Фотошоп расплывчатый задний фон. Как размыть задний план в портретной съемке
Размытый фон в фотошопе используют для выделения главного объекта на снимке и сглаживания не нужных деталей на заднем плане. Это естественный эффект, который можно наблюдать, даже собственными глазами. При фокусировке зрения на ближнем предмете, дальние будут нечеткими.
Лучше всего, такой эффект делать при съемке. Если выставить на зеркальном фотоаппарате приоритет диафрагмы и задать самое маленькое число из возможных, то задний фон получится размытым и никаких дополнительных действий не потребуется. К сожалению, камеры в мобильных телефонах имеют меленький размер и не могут значительно размывать фон, как профессиональные фотоаппараты.
А если у вас нет зеркальной фотокамеры или снимок сделан уже с другими настройками, то это можно поправить в программе Adobe Photoshop CC. Фильтры размытия , например, когда нужно имитировать движение предмета, выделить центр фотографии или написать текст по фото.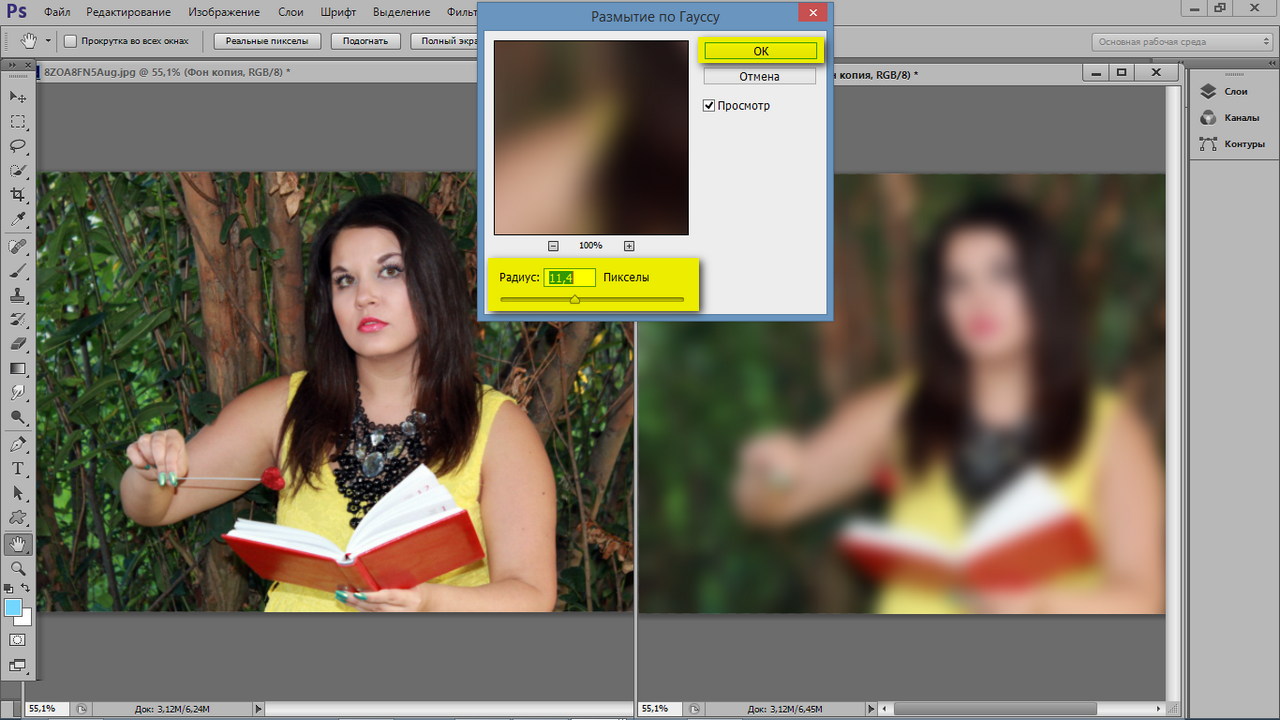
Во многих уроках в интернете на подобную тему описаны способы, в которых необходимо вручную вытирать края размытого предмета. Это требует дополнительного расхода времени, а качество снимка может ухудшается. В этом уроке, я расскажу о том, как правильно сделать размытый фон , ничего не вытирая и не дорисовывая на фотографии.
Чтобы размыть фон за предметом его обязательно необходимо выделить. Некоторые, предпочитают сначала размывать дубликат слоя, а потом маской слоя прорисовывать основной объект. Но лучше всего, сначала выделить основной объект, а затем применять фильтры размытия.
На каких фото можно размыть фон?
Практически на всех. Вопрос лишь во времени обработки. Фотография с жирафом имеет две плоскости, передний и задний план. Размыли задний план, жирафа оставили и все. Большинство фотографий имеют две сцены, если их больше или между ними нет четких разграничений, то обработка займет больше времени.
Когда на фото есть несколько предметов на разном расстоянии, то их нужно выделять в отдельности и применять разную силу размытия.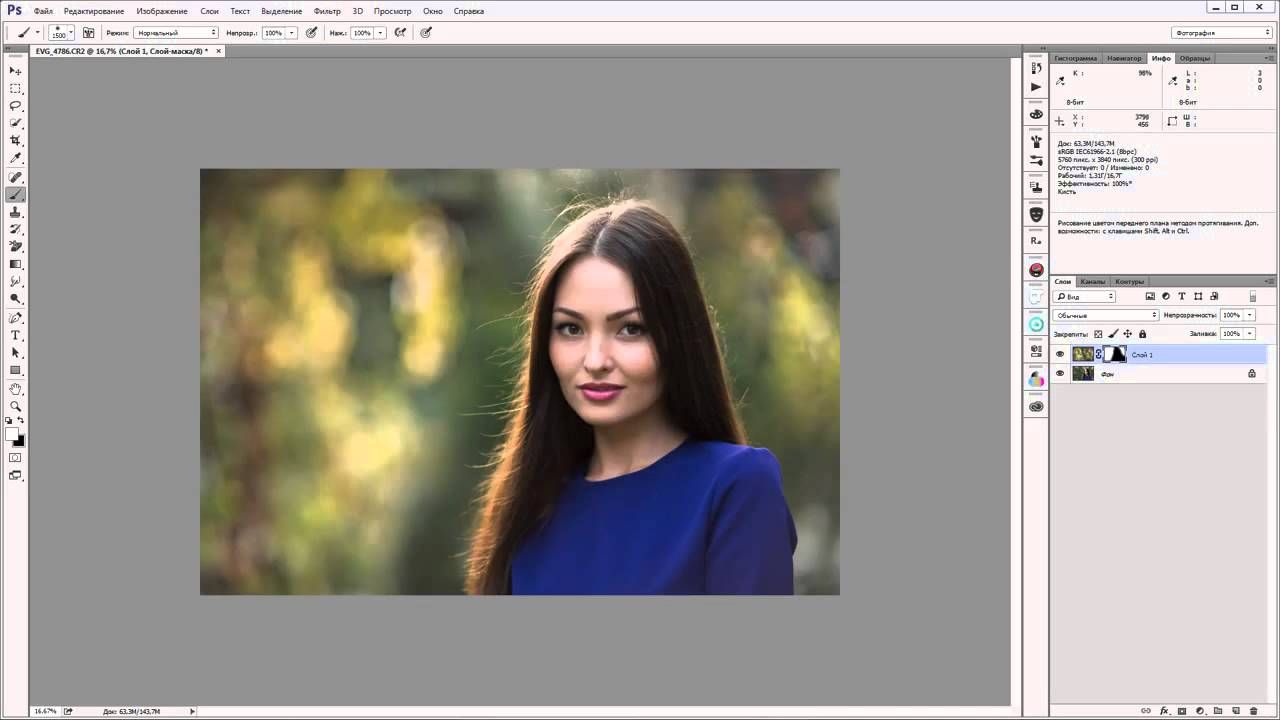
Как видно на снимке выше, задача еще усложнилась. Животное стоит на плоскости, резкость под ним, должна быть такой же как и на нем. А дальше постепенно пропадать и в самой дальней точке иметь максимальное размытие. Как это сделать на практике?
Размытый фон для сложной сцены
Для примера возьмем снимок зубра. Его ноги соприкасаются с землей, а на дальнем плане просматривается забор. Здесь нужно использовать плавное перетекание размытия от нулевого значения до максимального.
В начале выделяем зубра любым удобным инструментом. В этой ситуации можно использовать «Магнитное лассо» или использовать выделение маской слоя.
После выделения проверьте, чтобы не захватилось ничего лишнего. Например, к ногам или к морде может прилипнуть кусок травы.
Также, как в описании выше инвертируем выделение, переносим на отдельный слой (CTRL + J) и заново загружаем выделение нажав по миниатюре слоя с клавишей CTRL.
Примените «Размытие по Гауссу» или «Размытие при малой глубине резкости». Я выбрал второй вариант и задал максимальное значение радиуса.
Я выбрал второй вариант и задал максимальное значение радиуса.
Сейчас, все это смотрится неестественно и кажется, что животное отрезано от фона. Поставим его на землю, уменьшив прозрачность размытия до нуля и постепенно увеличим к горизонту.
Для этого, включите маску слоя для размытого фона и возьмите инструмент градиентного перетекания от черного к белому.
Проведите направление перетекания, как показано на скриншоте ниже.
Теперь, фотография смотрится естественно.
Итак, подведем краткий итог. Во-первых, используйте правильный способ выделения для размытия фона, чтобы не делать лишней работы. Во-вторых, используйте фильтр «глубины резкости», чтобы было более реалистично. И применяйте дополнительные приемы для сложных сцен.
ВИДЕО УРОК: Как сделать размытый фон на фото
Оставляйте отзывы о уроке, в комментариях к статье.
Чтобы сделать фон на фотографии сзади размытым, используйте Фотошоп для размытого фона. Как сделать фон размытым в Фотошопе:
Как сделать фон размытым в Фотошопе:
- Выделите объект, который планируете размыть (если элементов, которые вы хотите размыть много, выделите ту часть фото, которую планируете оставить в резкости и нажмите Ctrl+Shift+I. Произойдёт инверсия выделенной области, и выделенным окажется всё, что не планировали оставлять в резкости)
- Настройте края выделенной области
- Откройте вкладку «Фильтр» на верхней панели
- Во вкладке «Фильтр» найдите «Размытие» и наведите на него. Появится меню с различными типами размытия:
- По Гауссу
- «Умное» размытие
- Радиальное
- Размытие в движении и другие
- Выберите тип размытия, который хотите применить к фону. В некоторых типах вам будет предложено выбрать радиус размытия, или интенсивность размытия, а в некоторых – нет. Настройте радиус, если такая возможность есть в том типе, который вы выбрали, и нажмите «ОК»
Если у вас остались вопросы, касательно того, как сделать фон размытым, то смело задавайте их в комментариях
Чтобы размыть фон онлайн, перейдите в Фотошоп онлайн . Затем, чтобы бесплатно размыть задний фон на фото онлайн:
Затем, чтобы бесплатно размыть задний фон на фото онлайн:
- Нажмите «Файл» — «Открыть изображение»
- Загрузите фото, на котором необходимо сделать задний фон размытым онлайн
- Выберите инструмент «Размытие»
- Настройте размер и плотность кисти
- Водите кистью по участкам, где надо размыть задний фон на фото онлайн
Чтобы изменить цвет фона картинки в Фотошопе, выберите и откройте фото с однотонным фоном. Мы используем изображение с фруктом на белом фоне. Воспользуйтесь любым удобным способом выделения. Мы используем инструмент «Быстрое выделение». Как в Фотошопе изменить цвет фона на фотографии.
Фотошоп разработали почти двадцать лет назад, и он до сих пор занимает заслуженное первое место. Данная программа была создана для обработки фотографий, в том числе и для размытия фона.
Красиво размыть фон помогут несколько интересных и простых способов.
Первый способ — размытие по Гауссу
Данный способ нравится не многим, но является очень простым.
Для начала открываем фотографию в фотошопе и нажимаем комбинацию Ctrl+J. Так создается второй слой аналогичный первому. Теперь можно зайти в окошко «Слои» и найти файл под именем «Слой 1», который нужно будет размыть.
Заходим в окошко «Фильтр», выбираем «Размытие» — «Размытие по Гауссу». Степень размытия можно регулировать по желанию при помощи ползунка. Оптимальным будет оставить 5-7 пикселей.
Теперь нужно создать слой маску. Для этого снова заходим в «Слои» и выбираем «Слой-маска» — пункт «Показать всё». Кажется, что ничего не изменилось, но на самом деле на «Слой 1» появился прямоугольник.
Следующий шаг – выбор инструмента «Кисть». Диаметр можно ставить любой, тот, который будет более удобный. Жесткость – 20.
В палитре выбираем черный цвет, нажимаем на белый прямоугольник в «Слой 1» и медленно, не спеша, начинаем рисовать по тем местам, которые должны оставаться резкими. Задача заключается в том, чтобы прорисовать фигуру, которую не нужно размывать.
Фотография уже почти готова, осталось поработать над контуром объекта. Меняем цвет кисти с черного на белый и уменьшаем размер. Теперь будем убирать резкость, т. е. черная кисть усиливает резкость, а белая размывает.
Если вокруг объекта появился темный ореол, то его можно убрать при помощи штампа. Для начала соединяем все слои. Потом снова заходим во вкладку «Слои» и нажимаем «Выполнить сведение». Далее нужно выбрать инструмент «Штамп» (6-8%) и убрать все ненужные артефакты. Фотография готова.
Второй способ — радиальное или лучеобразное размытие
Такой способ полюбился многим пользователям, т. к. является простым в использование и сможет сделать даже школьник.
В первую очередь нужно отделить главное фото от фона. Для этого будем использоваться инструмент «Маска». Обязательно проверить, чтобы цвета были установлены в положении черный/белый.
Берем инструмент «Кисть» и начинаем медленно закрашивать ту часть, которую хотим отделить от фона.
Производим комбинацию Ctrl+J. Так, выделенный фон копируется на новый слой.
Когда все настройки будут на месте, нажать ОК и результат на лицо. Фотография готова!
Третий способ — архивная кисть
Этот способ похож на первый. Загружаем необходимое фото в фотошоп и делаем «Размытие по Гауссу».
Если фотография была сильно размыта и кажется не настоящей, то можно усилить резкость краем изображения. Но исправить сильно размытое изображение невозможно.
Производить регулировку резкости нужно в каждом отдельном слое. И прежде чем добавлять резкость, установить режим «Наложение по яркости».
Когда на фото добавляется резкость, то контрастность изображения увеличивается. В этом случае нужно изменить режим наложения слоя.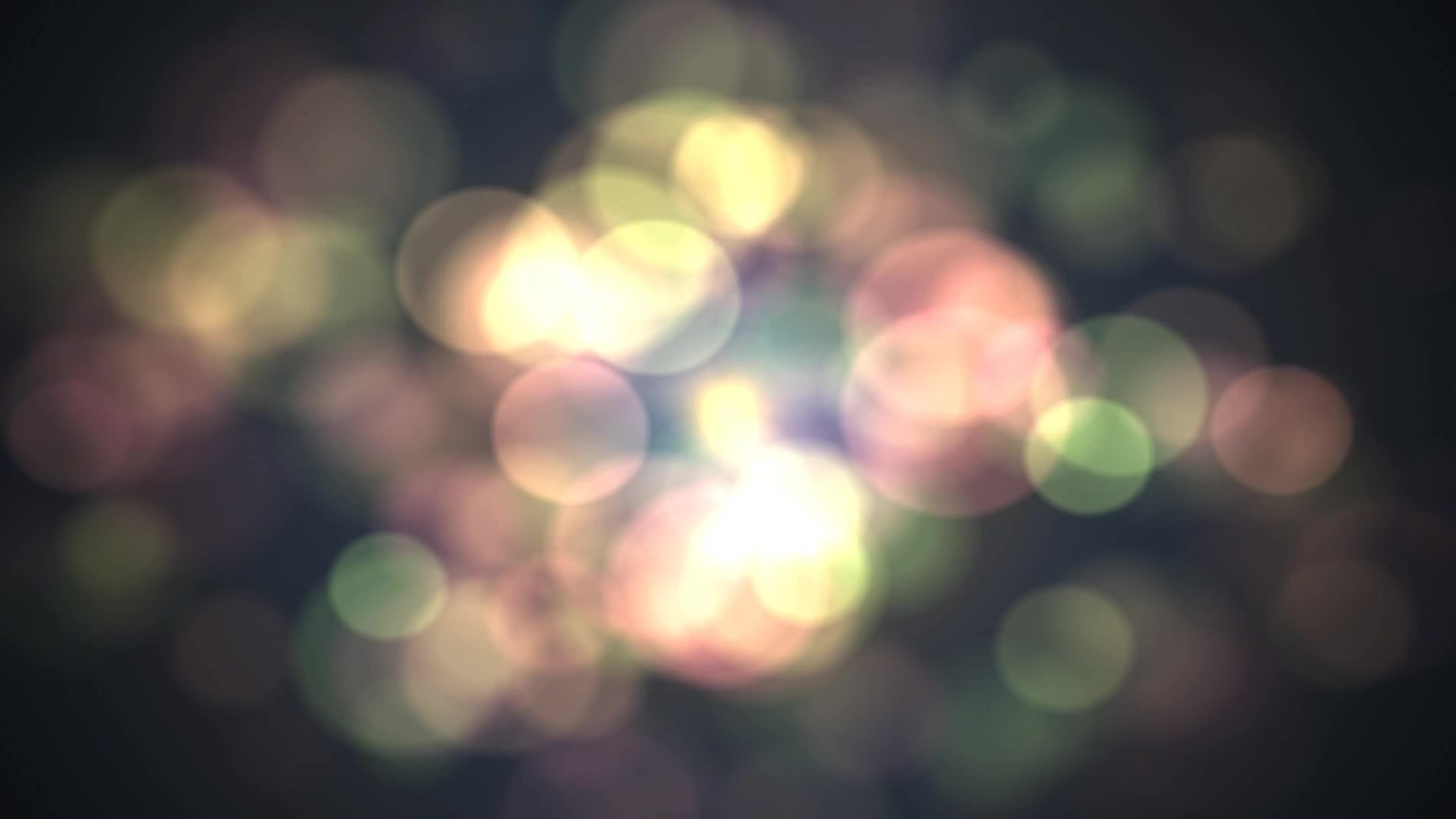
Прежде чем увеличивать резкость, нужно уменьшить шум фотографии. Если этого не сделать, то шум наоборот увеличится.
Резкость желательно регулировать постепенно и в несколько заходов. Степень резкости зависит от устройства вывода.
Дополнительные советы:
- Главное, чтобы обработка фотографии не изменила суть исходного изображения. Используйте легкую коррекцию.
- Не стоит использовать несколько фильтров на одной фотографии. Это уже будет перебор.
- Создавайте свои интересные обработки. Лучше не подражать стилю чужих обработок. Не всегда посторонний стиль может идеально сочетаться с вашей фотографией.
- Неудачные снимки лучше всегда удалять. Обычно в таких случаях никакая обработка не спасает изображение.
Сейчас популярность набирают фотографии с размытым фоном. Ведь со стороны такие изображения выглядят красочно и интересно. Если у пользователя установлена такая программа как фотошоп, то никаких трудностей не возникнет. Здесь главное знать базу и уметь накладывать на фото самое простое размытие.
Здесь главное знать базу и уметь накладывать на фото самое простое размытие.
Каждый человек может подобрать для себя более упрощенный способ, который покажется ему не слишком трудным.
Обязательно нужно прислушиваться к советам и рекомендациям специалистов, которые знают о программе все. Ведь если переборщить с размытием, то изображение испортиться и будет казаться нереалистичным.
Доброго времени суток, уважаемые читатели! Рад представить вашему вниманию очередной урок по редактору GIMP, из которого вы научитесь создавать эффект размытого заднего фона на фотографии .
Безусловно всем нравятся фотки с размытым фоном . В чем же привлекательность таких кадров? А дело в том, что с помощью размытия мы убираем весь лишний мусор, который засоряет фон на фотографии и остается резким, только основной объект съемки, который мы фотографируем. Взгляните на эти кадры.
Или например, при фотографировании какого нибудь блюда
От таких фотографий так и веет «профессиональностью».
Как же сделать такой размытый фон?
Создайте тишину…, сейчас я раскрою вам страшную тайну рецепта такого кадра. Вам понадобится:
1) Хороший фотоаппарат, преимущественно «зеркалка» со сменными объективами, например бюджетный вариант Canon 1100d
2) Объектив с большой диафрагмой, например если у вас фотокамера компании Canon (как и у меня), то самым дешевым вариантом будет покупка объектива Canon 50 1.8
3) Одеваем объектив на камеру и устанавливаем творческий режим AV (или ручной — М), который позволяет регулировать значение диафрагмы.
4) Выставляем диафрагму на 2, а еще лучше на 1.8
5) Снимаем…
Вот примерный рецепт получения размытого фона на изображении . Но если финансы Вам не позволяют, то отдаленно приблизится к размытому фону мы можем с помощью обработки в графических редакторах , таких как фотошоп и гимп . Благодаря встроенным инструментам в редактор, мы можем сделать псевдо размытее фона обычной фотографии сделанной на обычную цифровую компакт камеру, так называемую «мыльницу».
И как это делается, мы сейчас узнаем из сегодняшнего урока.
Шаг 1. Открываем исходное фото в редакторе
Шаг 2. На следующем шаге нужно выделить основной объект на фото , который мы хотим сделать резким. Для этого самым простым, но и в тоже время универсальным методом будет использование инструмента «Свободное выделение» или так называемое «Лассо» (как в фотошопе). После этого аккуратно обводим объект. Чем больше контрольных точек вы поставите, тем лучше.
Шаг 3. Пока активно выделение создаем копию исходного фото через меню «Слой –Создать копию» или нажав на пиктограмму «Создать копию слоя»
Шаг 4. Теперь нужно щелкнуть правой кнопкой мыши по верхнему слою и из открывшего контекстового меню выбрать пункт «Добавить альфа-канал».
После этого нажимаем кнопку Del. Посмотрите, что должно у вас получиться если временно отключить видимость нижнего слоя.
Снова включаем видимость ниженго слоя и снимаем выделение через «Выделение -Снять»
Шаг 5. Теперь воспользуемся стандартным фильтром редактора размытия через меню «Фильтры – Размывание – Гауссово размывание» и в настройках выставляем нужное значение.
Теперь воспользуемся стандартным фильтром редактора размытия через меню «Фильтры – Размывание – Гауссово размывание» и в настройках выставляем нужное значение.
Справка: Данное значение зависит от исходной фотографии. Чем больше разрешение (размер фотки) тем больше вводимый параметр. Для данного примера я взял размер 30px
Шаг 6. По необходимости можно отрегулировать непрозрачность верхнего слоя с эффектом, для этого сдвиньте ползунок непрозрачности влево до получения желаемого эффекта. Например, я поставил значение 80.
Вот так, за несколько простых шагов, мы получили и резкий объект, на котором теперь акцентируется основное внимание нашего зрителя.
В скором времени планирую рассказать вам друзья про создание более реалистичного размытия фона с помощью дополнительного . Если не хотите пропустить выход данного урока, то советую .
На этом у меня все. Всем спасибо за внимание и до встречи в новых уроках.
P. S. Отдельное спасибо читательнице Lare, за идею урока!
S. Отдельное спасибо читательнице Lare, за идею урока!
С уважением, Антон Лапшин!
Маленький БОНУС:
30/05 6592
Фотопоиск сегодня хочет уделить время Photoshop CS6 . Эта версия держится на первых позициях по скачиванию уже больше трех лет. Она удобная, выполняет все задачи и желания мастера. Если вы не хотите ходить на курсы по обучению, то можете освоить программу сидя дома в онлайн-режиме. Какие же у нее возможности и за что любят фотографы этот редактор?
Фильтр «Blur» «Размытие» и три типа размытости
Программа предоставляет много функций для обработки фотографий. Самый любимый среди фотографов фильтр «Blur» («Размытие»). Он позволяет сосредоточить внимание зрителя на каком-то одном элементе. Выделяется объект съемки, а весь остальной фон становится размытым. Вся работа заключается в смене фильтров. У них хорошая система контроля, поэтому повторить эффект вне фильтров будет достаточно сложно и долго.
В Photoshop CS6 есть три типа фильтров.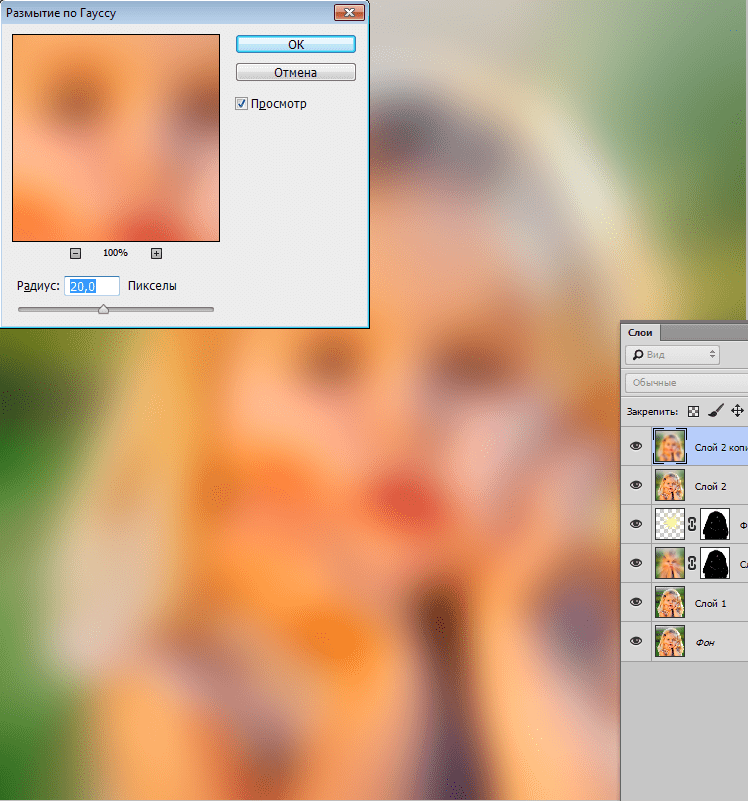 Первый из них «Field Blur » («Размытие участка»). Вы можете подумать, что кроме обычной размытости вы ничего больше не получите. Но это ошибочно.
Первый из них «Field Blur » («Размытие участка»). Вы можете подумать, что кроме обычной размытости вы ничего больше не получите. Но это ошибочно.
Разработчики сделали фильтр намного интереснее:
. Вы можете создавать несколько точек размытия, и у каждой могут быть свои параметры.
. Вы можете полностью регулировать границы размытости, соединять их и создавать максимально естественный и красивый результат.
. На любой фотографии вы можете включить маску, нажатием «M» и увидеть те элементы, которые сильнее всего размыты. Как вы видите на снимке ниже, мужчина с баллончиком в центре, поэтому их никак не коснулась обработка. Женщина справа немного размыта, а вот область вверху слева размыта с мягким переходом.
Таким образом, складывается впечатление, что вы изначально ставили небольшую глубину резкости. А чтобы работа была еще проще, есть горячие клавиши: нажав «P», можете просмотреть исходник, а «H» — позволяет посмотреть результат без лишних значков.
Второй тип — «Iris Blur » («Имитация фокуса»). Вы получаете овальную область, которая делает объект резким, а весь остальной фон размытым. Эту форму можно изменять, делать более круглой или овальной, в зависимости от предмета съемки. Также можно изменить на прямоугольник при помощи квадратика в верхней правой части. Дополнительный контроль за четырьмя точками. Они отслеживают градиент размытия, чтобы переход был четким или размытым.
И последний вид фильтров — «Tilt-Shift » («Имитация объектива Tilt-Shift»). Эта размытость повторяет «побочный» эффект оптической оси, когда глубина резкости отдаленных предметов остается небольшой, а все предметы спереди выглядят неестественно. Эту область вы также можете вращать, изменять, передвигать, куда вам нужно, и исправлять границы резкости.
Результат своей работы вы можете снова просмотреть за счет маски. Она сразу показывает все элементы, которые размываются и те, что остаются четкими. Это вы видите на снимке с кораблями.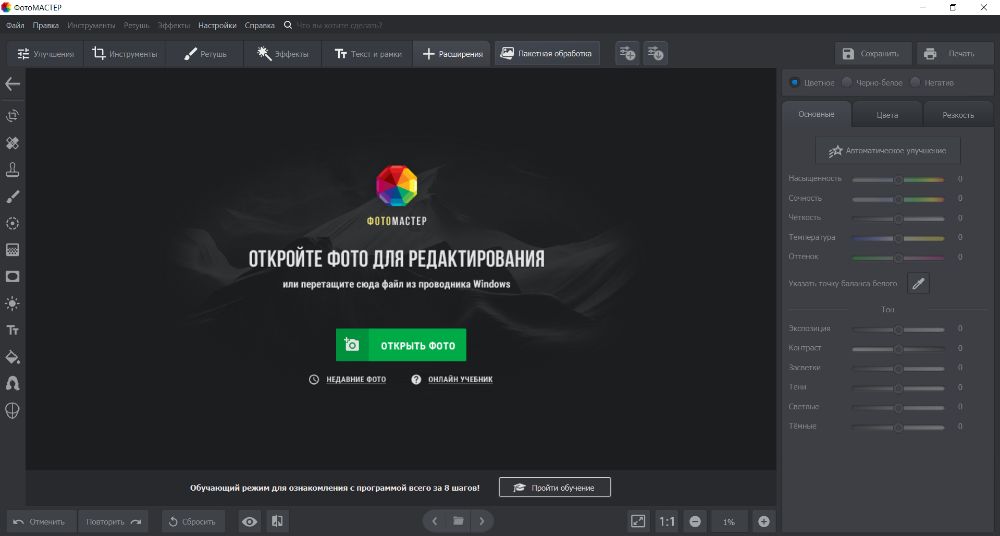 Как вы видите, сами яхты остались резкими, но поднимая взгляд вверх, видно как начинается размываться картинка.
Как вы видите, сами яхты остались резкими, но поднимая взгляд вверх, видно как начинается размываться картинка.
А вот и — «Bokeh» («Боке»)
Есть еще одна вкладка, которая доступна при любом фильтре — «Bokeh » («Боке»). Для фотографов не стоит объяснять, что это и что вы с легкостью можете создать рисунок из кружочков в области размытости. Эффектнее всего это дополнение будет выглядеть на ночных фотографиях, где есть точечные источники света.
Чтобы эффект боке был как можно больше заметен выставляйте высокие параметры диафрагмы на камере. При маленьких кружочках кадр не будет выглядеть настолько эффектно. Сделать боке еще привлекательнее можно за счет цвета, который доступен в настройке «Bokeh Color » («Цветное Боке»).
Каждый из этих фильтров используют по назначению. С помощью Field Blur вы можете создать эффект фотографии с широко открытой диафрагмой. Второй фильтр Iris Blur выделяет главный элемент в кадре. С этой функцией вам не нужно долго искать главный объект съемки, а можно потом с легкостью выделить любую деталь. А Tilt-Shift Blur лучше всего использовать в пейзажных фотографиях. Каждый из этих фильтров может сделать вашу фотографию идеальной.
С этой функцией вам не нужно долго искать главный объект съемки, а можно потом с легкостью выделить любую деталь. А Tilt-Shift Blur лучше всего использовать в пейзажных фотографиях. Каждый из этих фильтров может сделать вашу фотографию идеальной.
осветлитель и размытие. Размываем края фото в фотошопе
При съемке фотографии, если максимально открыть диафрагму, можно достичь интересного эффекта — главный объект, за счет размытия фона, становится как бы отделенным от него. Более подробно об этом написано в моей статье про . Но в некоторых случаях, например если у объектива не была широко открыта диафрагма или и объект и фон находятся близко друг к другу и далеко от фотографа, они получаются одинаково резкими. Чтобы это исправить и сделать снимки более выразительными, мы можем размыть фон в Photoshop. Это относительно несложно сделать, но нужно иметь хотя бы начальное представление о применении и в Фотошопе.
В качестве примера возьмем фотографию девушки, сделанную на Фотофоруме. Диафрагма объектива была открыта максимально — до F4.0, при фокусном расстоянии 105 мм. Но это значение, при достаточно большом расстоянии до объекта съемки, не позволило сильно размыть фон и фотография получилась не очень интересной т.к. детали фона отвлекают внимание на себя.
Диафрагма объектива была открыта максимально — до F4.0, при фокусном расстоянии 105 мм. Но это значение, при достаточно большом расстоянии до объекта съемки, не позволило сильно размыть фон и фотография получилась не очень интересной т.к. детали фона отвлекают внимание на себя.
Попробуем улучшить ее, размыв для этого фон. Схема действий будет следующей: откроем фотографию в Photohop, затем скопируем слой, после этого применим размытие к копии и «закроем» маской фигуру, чтобы был виден нижний слой, т.к. она должна остаться резкой.
Итак, начнем. Открываем фотографию в Фотошопе, у нас есть один слой, собственно она. Чтобы скопировать этот слой переходим в меню «Layer » («Слой «), выбираем «New » («Новый «) и «Layer via Copy » («Слой через копирование «) или просто нажимаем Ctrl+J на клавиатуре. У нас появился второй точно такой же, как начальный слой.
Программа автоматически переместила нас на верхний слой. Именно на нем мы и будем делать размытие.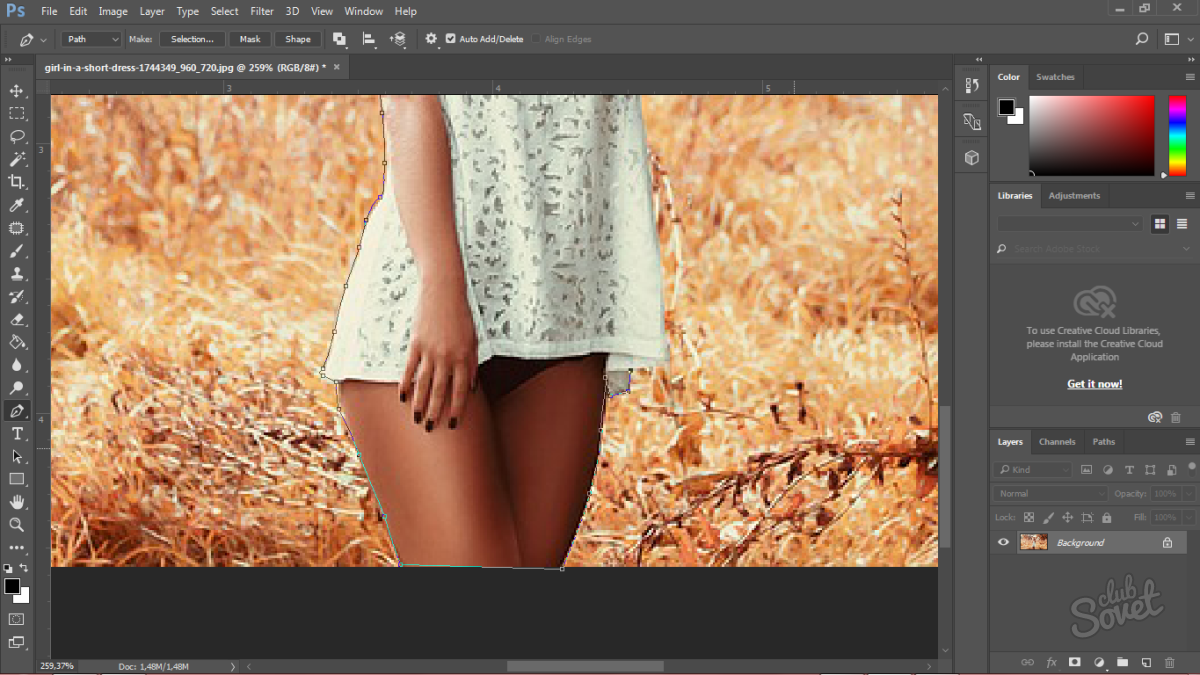 Заходим в меню «Filter » («Фильтры «), находим пункт «Blur » («Размытие «) и выбираем «Gaussian Blur » («Гаусово размытие «).
Заходим в меню «Filter » («Фильтры «), находим пункт «Blur » («Размытие «) и выбираем «Gaussian Blur » («Гаусово размытие «).
В окошке есть всего один ползунок, который меняет степень размытия. Можно остановиться на любом значении, которое кажется подходящим, при этом мы смотрим только на фон, ведь размытие с основного объекта съемки мы потом полностью уберем. После того, как мы выбрали нужное значение, применяем размытие.
Теперь нам нужно добавить маску к размытому слою, чтобы «проявить» девушку. В меню «Layer » («Слой «), находим «Layer Mask » («Маска слоя «) и выбираем «Reveal All » («Показать все «). Ничего не изменилось, но справа от слоя появился белый прямоугольник.
Выбираем на палитре слева инструмент кисть , наверху в панели инструмента нам нужно изменить параметр «Hardness » («Жесткость «) кисти, это делается для того, чтобы при рисовании по маске у нас не было резких краев при переходе от одного слоя к другому.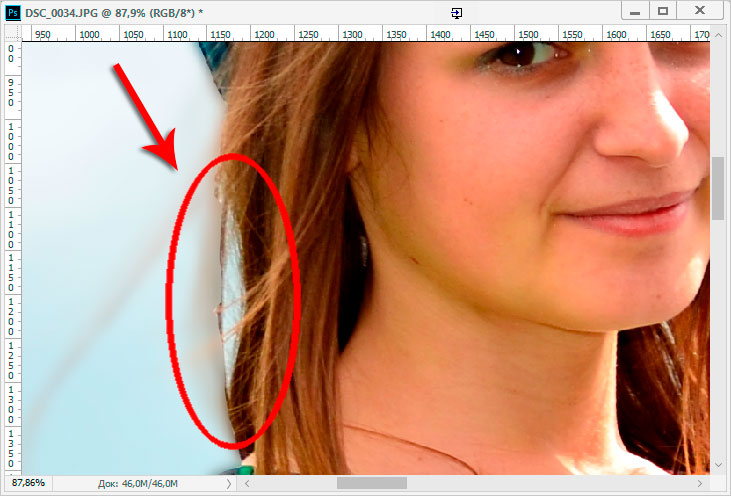 Значение можно поставить от 20 до 40%, чем больше, тем жесче края и грубее будет переход.
Значение можно поставить от 20 до 40%, чем больше, тем жесче края и грубее будет переход.
Теперь начинаем закрашивать фигуру девушки на фотографии, при этом она становится резкой, это появляется нижний слой. Если где-то закрасили лишнее, то ничего сташного, нужно просто выбрать слева белый цвет и аккуратно исправить проблемный участок.
Некоторую сложность будут представлять элементы платья на фотографии справа внизу. Их нужно аккуратно обрисовывать кисточкой небольшого диаметра, работа кропотливая, но иначе эффект получится неестественным.
В результате у нас получится примерно такой результат. На мой взгляд вариант с размытым в Фотошопе фоном смотрить лучше.
Если вы хотите получить красивые фотографии с размытым фоном, который делает дорогая оптика для профессиональных фотографов, то лучше воспользоваться программой Photoshop. В этой статье будет представлено два способа сделать красивый размытый фон на фотографии с помощью этой программы.
Как размыть фон в фотошопе: способ первый
Первый способ будет намного проще второго, но он выглядит менее качественно и подходит для крупных объектов и четких линий. Если у модели на фото развеиваются волосы, то воплотить этот план в жизнь будет трудно.
Если у модели на фото развеиваются волосы, то воплотить этот план в жизнь будет трудно.
Чтобы размытие выглядело натурально, вам нужно помнить некоторые принципы фокальных плоскостей:
- Главный объект в кадре всегда остается четким и резким;
- Предметы размываются сильнее, если они удалены от объекта. Все элементы рядом с объектом съемки размыты меньше.
Зайдите в Фотошоп и откройте фотографию. Сейчас вы будете работать с инструментами на левой панели.
Отыщите инструмент “Размытие” или “Blur Tool”. Он представлен почти в середине панели и обозначается капелькой.
Вам нужно настроить размер и интенсивность инструмента. Сверху вы увидите строку “Strength”, поставьте ползунок в ней примерно на 70-80%. Размер задайте самостоятельно, в зависимости от вашей фотографии.
Начните рисовать инструментом вокруг главного объекта, старайтесь не задевать модель. Если требуется – увеличьте изображение и аккуратно работайте.
В итоге у вас получится мягкое размытие, которое не задевает главный объект.
Как размыть фон в фотошопе: способ второй
При первом способе исполнения вы не можете задать направление размытия, а если вы еще плохо орудуете инструментом, то работа может получиться неаккуратной. Чтобы всё выглядело более профессионально, попробуйте прибегнуть к инструменту “Перо”.
Обратите внимание на левую часть панели инструментов, нажмите на “Перо”.
Этот инструмент довольно прост в управлении, стоит только немного потренироваться. Вы должны ставить точки, а затем выгибать из них линии. Обведите таким способом всю вашу модель в кадре.
Как только вы закончите и замкнете цепь – нажмите правой кнопкой мыши по контуру. Во всплывающем окне выберете строку “Make Selection” или “Выделение”.
В открывшемся окне поставьте значение “0” и нажмите “Ок”.
Теперь обратите внимание на правую часть программы.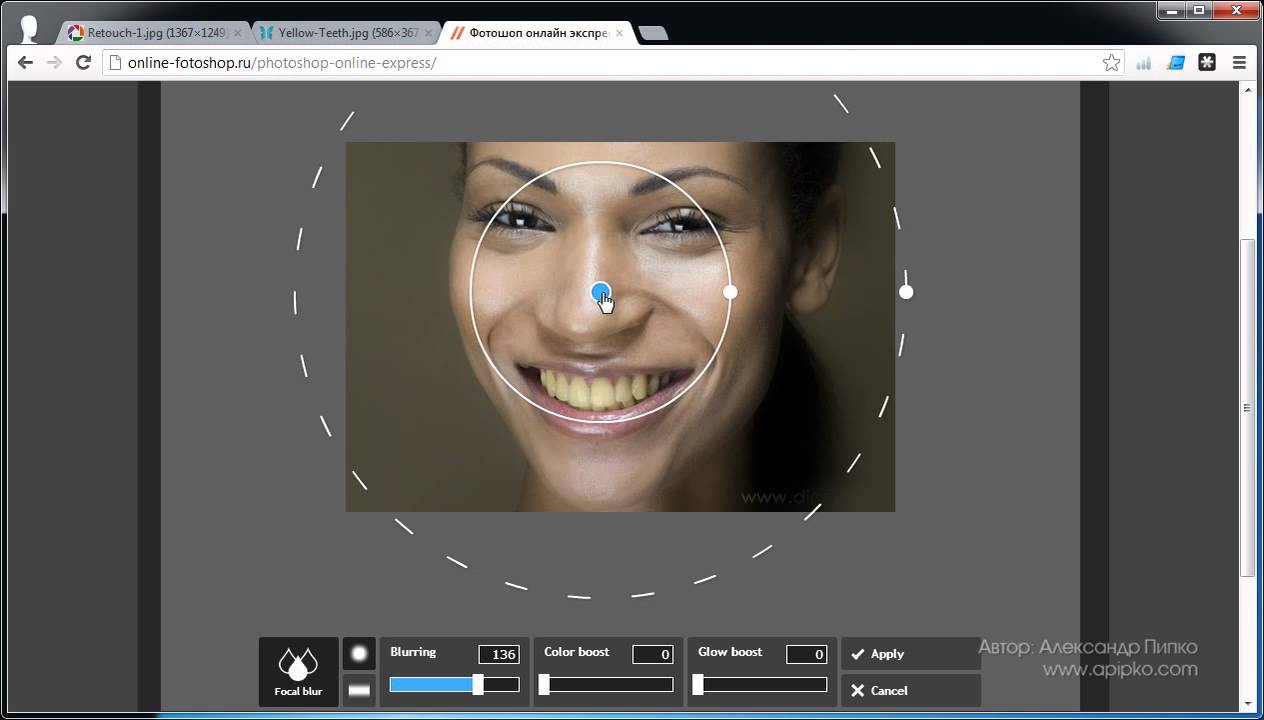 Вам нужно убрать значок замка с вашего слоя. Просто нажмите по иконке один раз.
Вам нужно убрать значок замка с вашего слоя. Просто нажмите по иконке один раз.
После этого возьмите другой инструмент в левой части экрана. Он называется “Выделение”. Нажмите снова по контуру правой кнопкой мыши и нажмите на строку “Layer Via Cut”.
Тут же у вас появится второй слой в правой части окна, перейдите на самый нижний, просто нажав на него мышкой.
Затем нажмите на меню “Filter” или “Фильтр”, в выпадающем списке нажмите “Blur” или “Размытие”. Теперь вам предстоит выбрать тип размытия. Они отличаются по направлению, например, вы можете сделать легкое размытие фона в движении вверх или в стороны, что добавит кадру динамики, доступно и обычное размытие без какого-либо движения – оно называется “Размытие по Гауссу” или “Gaussian Blur”.
На этом же примере будет применен “Radial Blur” или “Размытие по кругу”, чтобы края фотографии красиво закручивались вокруг модели.
Значение размытия поставьте 1-4, в зависимости от ваших целей. Если вы хотите мягкого размытия, то вполне подойдет 1 или 2.
Если вы хотите мягкого размытия, то вполне подойдет 1 или 2.
Присмотритесь, как фон по бокам теперь закручивается в кольцевую. Вам осталось лишь скорректировать фото.
Закончите редактирование, сделав цветокоррекцию и любые художественные эффекты. Чтобы размытие выглядело более натурально, можно взять инструмент “Архивная кисть” и вернуть некоторые элементы вокруг модели к более резкому виду.
З ачем размывать фон? Причины могут быть самые разные. Иногда надо подчеркнуть объект в центре фото. Иногда фон нелицеприятный и тогда размытие является спасением. В каждом отдельном случае может быть свой резон размывать фон.
Рассмотрим на примере фотографии памятника два способа размытия фона в программе Фотошоп русскоязычной версии СS-4.
Размытие фона в фотошопе
Способ №1
1. После открытия картинки применить инструмент Лассо. Обвести фон по контуру, замкнув его.
2. К выделенной области применить такую последовательность: Фильтр — Размытие – Размытие по Гауссу. Выставить параметр радиуса на 2,1 пикселя или любой другой по вашему усмотрению. Нажать ОК.
Выставить параметр радиуса на 2,1 пикселя или любой другой по вашему усмотрению. Нажать ОК.
3. Снять выделение сочетанием клавиш Сtrl + D.
4. Можно было бы так и оставить, но очень уж бросаются в глаза границы между размытыми и неразмытыми областями.
Поэтому воспользуемся инструментом «Размытие».
Установим кисточку нужного размера и пройдемся по всей границе. Теперь сохраним полученный результат.
Способ №2
1. После открытия картинки применить инструмент Быстрая маска. Щелкнуть по кнопке быстрой маски. Затем кликнуть по кисти, заодно подобрав нужный размер кисти. Начать обводить потихоньку кистью вокруг памятника для того чтобы выделить фон. Места, где мы проводим, приобретут красный налет. Так мы знаем, где уже прошлись кистью.
2. После того, как мелкие детали обведены, можно увеличить кисть и за 1-2 секунды также обработать оставшуюся область фона.
Снять быструю маску нажатием буквы Q или на ту же кнопку.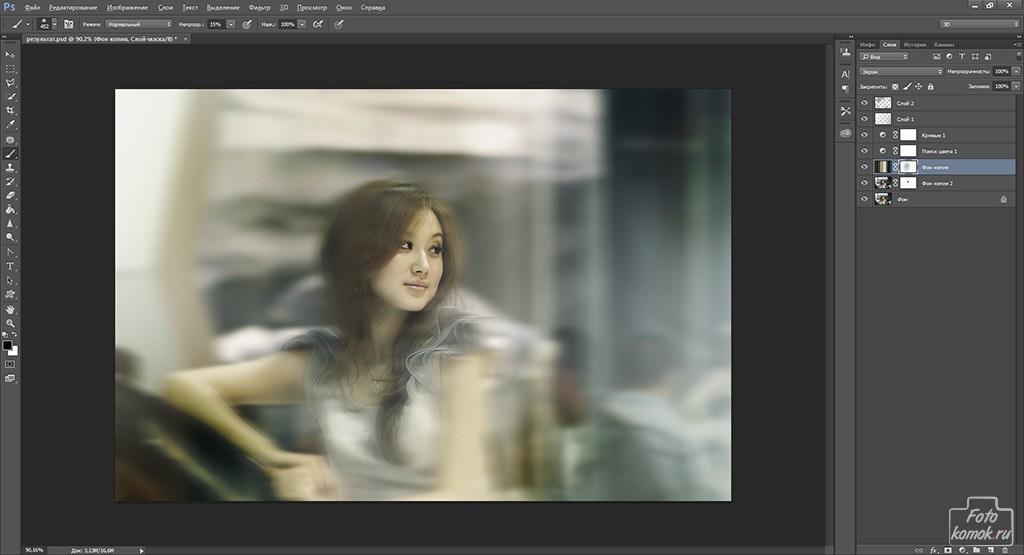 Инвертировать: Сtrl + Shift + I. Теперь можно повторить операцию с фильтром из первого способа, начиная со 2 пункта: то есть снова включить Фильтр — Размытие – Размытие по Гауссу – радиус 2,1 пикселя. Получится приблизительно такой же результат.
Инвертировать: Сtrl + Shift + I. Теперь можно повторить операцию с фильтром из первого способа, начиная со 2 пункта: то есть снова включить Фильтр — Размытие – Размытие по Гауссу – радиус 2,1 пикселя. Получится приблизительно такой же результат.
Вообще, главное, что нужно понять в системе размытия, это то, что для начала следует выделить ту область, которую хотим размыть, а затем применить к ней фильтр. А для выделения в фотошопе существует несколько различных методик. Две из них мы только что рассмотрели.
Сколько усилий иногда приходится прилагать фотографам и на какие только ухищрения они не пускаются, чтобы вытянуть резкость из не совсем удачного снимка, орудуя соответствующими инструментами в программе «Фотошоп». Но оказывается, что очень многих пользователей, наоборот, интересует размытие фотографии «Фотошопе», правда, вовсе не для того, чтобы испортить снимок, а для художественных целей (например, на групповой фотографии можно выделить себя, оградив от размывки, а всех остальных вокруг «размазать»).
Конечно, основные ударные силы редактора ориентированы на повышение резкости фотографий, но арсенал средств размывки тоже солидный, и надо еще разобраться, каких инструментов больше — то ли размывающих, то ли проясняющих. Но в любом случае размывки являются одним из самых применяемых фильтров, а число размывающих средств растет чуть ли не от версии к версии. Так, например, в Photoshop CS5 было 10 фильтров размытия, а в CS6 их уже 14.
Вся мощь средств размывки в программе «Фотошоп» сосредоточена в подменю «Размытие», в меню «Фильтр» (Blur). Цели и причины для размытия перечислять пришлось бы долго, но в подавляющем большинстве случаев главной задачей такой обработки является выделение главного объекта за счет расфокусировки фонового пространства и придание объёма изображению в целом.
Фильтры «Размытие» и «Размытие+»
Самый простое средство от резкости — это инструмент «Размытие» в «Фотошопе». У него нет настроек, поэтому и не требуется ввода параметров. Размыть «с плюсом», значит, размыть ещё сильнее, а если недостаточно, комбинация клавиш Ctrl+F запустит повторную обработку.
Размытие по Гауссу
Это, пожалуй, наиболее популярный (из размывающих средств) инструмент, использующий алгоритм размывки по гауссовой кривой. Здесь ползунком «Радиус» можно подобрать подходящую степень размывки. Тоже просто, как и в предыдущем случае, но гораздо эффективнее.
Размытие по рамке
Этот фильтр тоже настраивается только движком радиуса, но алгоритм его работы отличается от предыдущего фильтра. Здесь размывка происходит путем усреднения цветов соседних пикселей, а движок как раз и меняет эту усредненную область.
«Интеллектуальная» размывка
Самое умное так и называется «Умное …», и этот фильтр действительно соответствует своему названию, хотя в русском «Фотошопе» слово «умное» взято в кавычки, а вот в английской версии нет (Smart Blur). Здесь, помимо радиуса размывки, можно задать порог и качество обработки, а также выбрать один из дополнительных режимов наложения, помимо выставленного по умолчанию («Ручное», он же режим «Обычные»).
Радиальное размытие
В зависимости от выбранного метода размывки фильтр позволяет сымитировать размазывание картинки, вызванное поворотом камеры, когда в центре изображение остается резким, а на периферии размывается (кольцевой метод), или получить эффект, который возникает при резком наезде камеры (Линейный/Zoom). Сила размывки регулируется ползунком «Количество», но ещё можно выбрать центр эффекта (мышкой) и качество изображения на выходе.
Имитация размытия изображения при съёмке динамичных объектов
С помощью фильтра «Размытие в движении» «Фотошоп» создает на фотографии характерный эффект смазывания, который получается при съёмке быстро движущегося объекта. Поэтому, кроме интенсивности эффекта, регулируемой движком «Смещение/Сдвиг», естественно, задается направление движения (угол).
Размытие по поверхности
Несмотря на то что название фильтра Surface Blur переводится как «размытие поверхности», в некоторых версиях «Фотошоп» его почему-то называют «Размытие по поверхности».
Этот разборчивый фильтр размывает изображение, сохраняя в меру своих сил и ваших настроек линии и границы, поэтому его часто используют для борьбы с зерном и цифровым шумом, манипулируя параметрами «Радиус» и «Изогелия».
Загадочное усредненное размытие
Есть одно такое размытие в «Фотошопе» (Среднее/Average), деятельность которого даже трудно назвать размытием, потому что этот фильтр просто заливает напрочь всё изображение или выделенную область усредненным цветом этого изображения или фрагмента.
Если применить этот фильтр ко всему изображению на его дубликате, а затем снизить непрозрачность копии, можно тонально выровнять картинку, но для таких целей это не самое мудрое решение. А вот если размыть-усреднить какой-то фрагмент и, снизив непрозрачность, сделать на нем надпись, может получиться интересно.
Линзовая размывка
Так дословно переводится английское название фильтра Lens Blur, который в русскоязычных версиях программы «Фотошоп» называется «Размытие при малой Это размытие в «Фотошопе» используется в тех случаях, когда идеальная резкость на всей фотографии не устраивает по композиционным или каким-нибудь иным соображениям, то есть когда в фокусе должна остаться только определенная область или объект. От нас требуется лишь указать фильтру, что на снимке должно быть ближе, а что дальше, создав так называемую карту глубины, в качестве которой может послужить, например, построенный в альфа-канале линейный или круговой градиент от черного к белому.
От нас требуется лишь указать фильтру, что на снимке должно быть ближе, а что дальше, создав так называемую карту глубины, в качестве которой может послужить, например, построенный в альфа-канале линейный или круговой градиент от черного к белому.
Смекалистый фильтр, рассчитывая алгоритм размывки, сразу поймёт, что черные области — это те, что ближе всего расположены к фотоаппарату. За ними по мере удаления следуют все оттенки серого. Ну а белые области максимально удалены от камеры, и здесь нужно выполнить интенсивное размытие фона. Все остальное фильтр исполнит в лучшем виде, повинуясь параметрам настроек, которые мы ему укажем.
Альфа-канал (пустой) создают в палитре каналов соответствующей кнопкой и, открыв глазик в строке RGB, чтобы видеть и саму фотографию, заливают его черно-белым градиентом, проведя от самой близкой точки к самой дальней линию, которая должна соответствовать желаемому углу зрения.
Затем надо закрыть видимость альфа-канала, вернутся на канал RGB и включить фильтр Lens Blur. Далее, в списке «Источник» выбираем наш альфа-канал и щелкаем мышкой в той области изображения, которая должна быть в фокусе (или задаём расстояние до точки фокуса движком «Фокусное расстояние размытие»). Ну а ползунком «Радиус» подбираем силу размытия (степень расфокусировки). Остальные настройки представляют собой очень тонкие эффекты, которые редко применяются для обычных фотографий, поэтому жмем ОК и с удовлетворением отмечаем, насколько реалистично размытие в «Фотошопе». Оно может имитировать глубину резкости изображаемого пространства.
Далее, в списке «Источник» выбираем наш альфа-канал и щелкаем мышкой в той области изображения, которая должна быть в фокусе (или задаём расстояние до точки фокуса движком «Фокусное расстояние размытие»). Ну а ползунком «Радиус» подбираем силу размытия (степень расфокусировки). Остальные настройки представляют собой очень тонкие эффекты, которые редко применяются для обычных фотографий, поэтому жмем ОК и с удовлетворением отмечаем, насколько реалистично размытие в «Фотошопе». Оно может имитировать глубину резкости изображаемого пространства.
Ручные размывающие»Фотошоп-инструменты». Как пользоваться пальцем для размазывания фотографий
Наряду с фильтрами (плагинами) для размывки, которые всю «черную работу» делаю за нас, в «Фотошоп» для тех же целей предусмотрены инструменты и для ручной работы, которыми можно сделать почти все, что умеют фильтры, и даже немножко больше, а может и лучше (все-таки ручная работа). Речь идет о двух из трех обделенной горячими клавишами и возглавляемой инструментом «Размытие» (Blur Tool).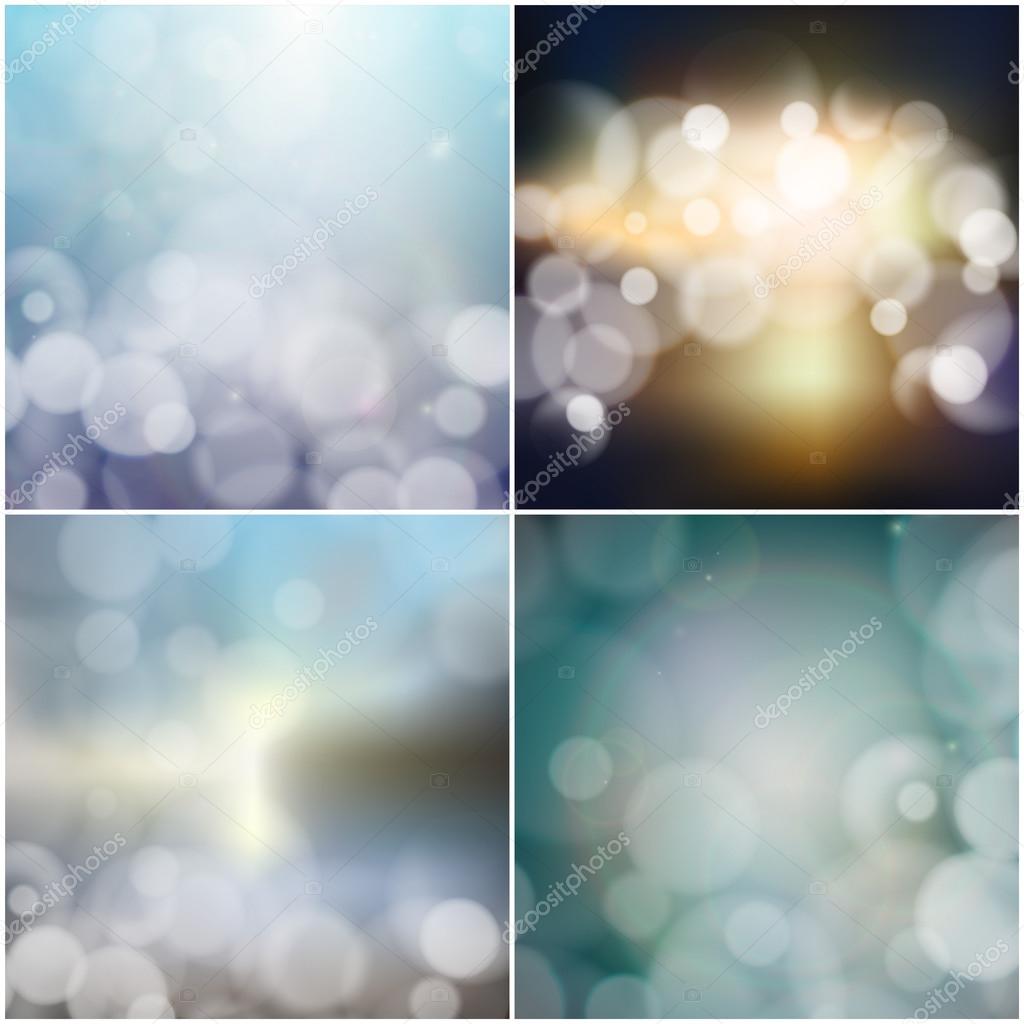
По конструкции это кисть, у которой в настройках функцию нажима выполняет параметр «Интенсивность». В зависимости от размера и жесткости выбранной кисти Blur Tool может размыть сразу все изображение или детали в определённой области. Заменяя резкие границы плавными переходами, инструмент искусно смягчает контуры, а если кнопку мыши подержать нажатой, то он будет работать как кисть в режиме распылителя, усиливая эффект. Этот инструмент в хороших руках может сделать почти все, во всяком случае с такой задачей, как сделать размытый фон, Blur Tool справится легко.
Инструмент «Палец», он же Smudge Tool (размазывать, пачкать), действительно размазывает рисунок, как будто вы провели пальцем по свежеокрашенной картине. Силу эффекта тоже регулирует параметр «Интенсивность», но в отличие от соседнего инструмента здесь еще есть функция выбрав которую (галочкой в квадратике), мы будем размазывать первым цветом. Практическое применение «Палец» находит, например, в подрисовках тончайших деталей при выделении таких сложных объектов, как волосы, шерсть, мех и так далее, а также в своеобразной имитации живописи.
Размытые края
Обладая таким могучим арсеналом инструментов, приёмов и методов размывки, способных превратить заурядную фотографию в дивное художественное полотно, размыть края для «Фотошопа» проще простого. Для этого нужно выделить область, которая не должна подвергаться эффекту, а периферию размыть, выбрав один из вышеперечисленных фильтров. Но чаще всего для этой цели используют «Размытие по Гауссу».
Если для выделения используются стандартные инструменты, то для получения плавной границы для них задают растушевку (на вверху или в меню «Выделение > Модификация»). А если для этой цели применяют «Быструю маску» (Q), плавность перехода регулируется непрозрачностью кисти.
Во всех случая выделение нужно инвертировать (Shift+Ctrl+I), не то размоется само изображение, а не края. Кстати, не обязательно нужно использовать выделение, так как размыть края можно и вручную с помощью инструмента «Размытие» (Blur Tool).
Новые фильтры
В версии Photoshop CS6 «в полку» фильтров размывки прибыло. В подменю «Размытие» новички расположились особняком в самом верху, демонстративно оградившись от старых фильтров чертой. Этих «выскочек» зовут Field Blur/Размытие поля, Iris Blur/Размытие диафрагмы и Tilt-Shift/Наклон-смещение, и они, обладая особым интерфейсом, умеют создавать на фото реалистичную глубину резкости.
В подменю «Размытие» новички расположились особняком в самом верху, демонстративно оградившись от старых фильтров чертой. Этих «выскочек» зовут Field Blur/Размытие поля, Iris Blur/Размытие диафрагмы и Tilt-Shift/Наклон-смещение, и они, обладая особым интерфейсом, умеют создавать на фото реалистичную глубину резкости.
В отличие от старших «коллег» предыдущих версий (в том числе и Photoshop CS5), алгоритмы новых фильтров разработаны таким образом, чтобы позволить пользователю выполнять выборочную фокусировку, работая с элементами управления непосредственно на изображении.
Кроме резкости и детализации для получения уникального запоминающегося снимка можно использовать другие приемы, к примеру, противоположный эффект – размытие и нерезкость отдельных деталей. Такой подход позволит сделать акцент на центральной фигуре всей композиции, добавит эмоциональной окраски, движения, объема в снимок, внесет немного загадочности в историю. С помощью правильных настроек камеры, несложных приемов и возможностей графического редактора можно сделать размытый фон, передний план, виньетку по контурам фотографии, контраст резкости отдельных элементов и смазанности отдельных деталей.
Размытие фона на снимке можно сделать тремя способами:
- Использовать возможности объектива, максимально открытую диафрагму, минимальную ГРИП и другие настройки оборудования;
- Инструмент «Размытие» графического редактора Adobe Photoshop и его варианты;
- Мобильные приложения и возможности камеры смартфонов;
Для профессионального фотографа недостаточно будет «мощности» мобильных приложений. Лучше использовать первые 2 способа по отдельности или в комбинации. Любой из перечисленных вариантов потребует от вас знаний и понимания процесса. Рассмотрим каждый из них подробнее.
Объектив камеры для размытия фона
Технические характеристики камеры и матрицы не повлияют на возможность размыть отдельные детали, за этот момент будет отвечать объектив. Лучше взять светосильный объектив, с ним будет проще выполнить остальные обязательные условия для получения красивого боке.
Боке – оптический эффект на фотографии, размытие отдельных элементов, источников света, а также художественные блики и отсветы на снимке, составляющие гармоничную картину с остальными деталями. Боке – интересный инструмент, придающий фото сказочное настроение, добавляющий привлекательность объектам и фону изображения.
Боке – интересный инструмент, придающий фото сказочное настроение, добавляющий привлекательность объектам и фону изображения.
При настройках камеры для получения размытого фона нужно обратить внимание на следующие важные параметры:
- Cтепень открытия диафрагмы;
- Расстояние до объекта;
- Фокусное расстояние;
- ГРИП;
- Режим макро-съемки.
Параметры диафрагмы. Для получения размытого фона необходимо максимально сузить расстояние, где будут находиться объекты в фокусе, чтобы передний план и фон не попадали в него. Так достигается размытие или нерезкость на снимке. Для этого выбираем режим ручной настройки и выставляем максимально возможное в данной ситуации открытие створок диафрагмы. В цифрах значение будет наоборот маленьким – f /1.8, к примеру. В этом случае, расположив точку фокусировки на объекте съемок, вы автоматически переведете детали далеко позади него в зону нерезкости. Чем сильнее открыта диафрагма и значение f меньше, тем больше предметов вокруг объекта будут размытыми.
Глубина Резко Изображаемого Пространства, или ГРИП. По сути, это и есть тот параметр, ради которого подбираются другие настройки. ГРИП – участок, котором все объекты резкие, остальные получаются размытыми. Если говорить проще, на определенном расстоянии от фотографа находится воображаемая линия начала зоны резкости, чуть дальше – линия окончания.
Дальность и протяженность ГРИП зависит от фокусного расстояния объектива, удаленности фотографа и степени открытия диафрагмы. При уменьшении значения f, то есть раскрытии диафрагмы ГРИП сужается, как и при увеличении фокусного расстояния. Чтобы получить максимально размытый фон – уменьшайте зону резкости.
Фокусное расстояние. Если говорит грубо, то параметр отвечает за резкость объекта при приближении. Чем выше значения фокусного расстояния у объектива, тем дальше может быть расположен объект. Стандартные штатные объективы находятся в диапазоне 18-50мм.Для создания размытого фона понадобится максимально длиннофокусная оптика, способная приблизить сильно удаленный объект, сузив при этом ГРИП до минимальных значений. Это даст отличное равномерное размытие и переднего плана и отдаленных участков.
Это даст отличное равномерное размытие и переднего плана и отдаленных участков.
Расстояние от фотографа до объекта. Размытый фон дает максимальное приближение объекта съемок к камере и удаление его от фона. Находясь на близком расстоянии, объектив выдает минимальные значения ГРИП, при раскрытой диафрагме и максимальном фокусе. Причем передний план не будет уже так смазываться, а сзади все объекты будут максимально размыты. К примеру, для получения четкого портрета на нерезком фоне, расстояние до модели от стандартного «полтинника» должно быть 2-3 метра, а фон удален не менее чем на 7-10 метров. Тогда не понадобятся дополнительные манипуляции со снимком для достижения искомого эффекта.
Режим макро-съемки среди стандартных настроек камеры дает возможность сфокусироваться на объекте, расположенном в непосредственной близости от объектива. Он позволяет автоматически фокусироваться на предмете, не беря во внимание задний фон и окружающие объекты. Для начинающего фотографа в условиях предметной съемки его можно использовать, но портретная и пейзажная все равно потребуют от вас знания вышеперечисленных параметров.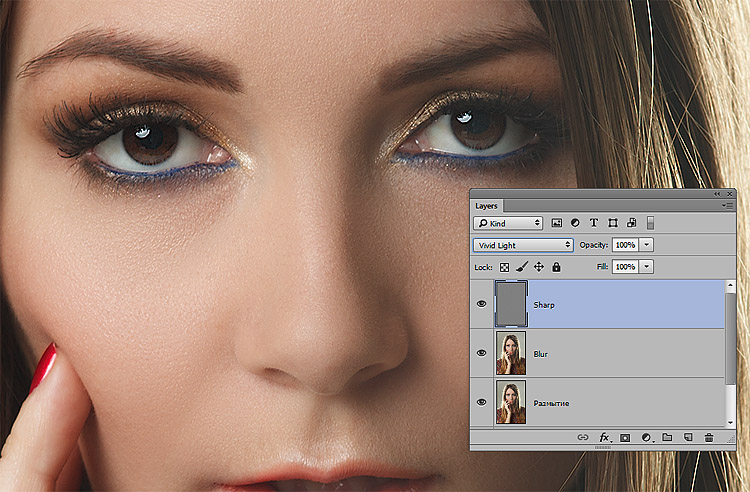
Как сделать размытый фон в Фотошопе?
Вторым способом получить размытый фон является использование программы – Adobe Photoshop даже в стандартной оболочке без плагинов. В базовые инструменты вложены и эффекты размытия, и слои, и разнообразные кисти.
За основу берется любая фотография объекта с фоном, открывается в программе. Можно сделать размытие двумя способами:
- Инструмент «Магнитное лассо».
- Слои и инструмент «Размытие».
Магнитное лассо подходит для небольших объектов с плавными краями, его нужно выделить, используя точки. Затем размыть фон через соответствующий инструмент, исключая выделенную область.
Второй способ сложнее, но эффективнее, особенно, если выделяемый объект имеет неровные края, множество деталей и выделить его точками ровно достаточно сложно. Первым делом мы копируем слой сочетанием клавиш «Ctrl+J» или созданием нового слоя. Если все сделано правильно, то справа в колонке слои появится копия исходной картинки. Работу проводить нужно с копией, на нее и накладывается эффект.
Работу проводить нужно с копией, на нее и накладывается эффект.
Во вкладке «Фильтры», расположенной на верхней панели, в ниспадающем списке находим «Размытие». Там есть несколько вариантов, отличаются он направленностью «мазков», расположению размытого участка и так далее.
Для равномерного заполнения изображения подходит эффект «Размытие по Гаусу», в его настройках можно изменить интенсивность и радиус с помощью соответствующих кнопок на панели. Если полученный результат устраивает, то принимаем его и продолжаем работу со слоем.
Во вкладке «Слои» — «Слой-маска» выбирает пункт «Показать все». Если все сделано правильно, размытый снимок будет выделен белым прямоугольником в списке слоев. Далее берем подходящую кисть и начинаем аккуратно стирать слой с размытием в тех местах где изображение должно получится резким. То есть убираем до исходного снимка. Используя разные кисти по размеру, форме, жесткости, получаются разные художественные эффекты, ограниченные только вашей фантазией. Где кистью не прошлись, там останется размытие.
Где кистью не прошлись, там останется размытие.
После завершения оформления, необходимо слои соединить, для этого в меню выбираем пункт «Слои», в ниспадающем списке выбираем «Выполнить сведение», две картинки становятся одной, теперь можно сохранять и использовать дальше по назначению.
Таких действий будет достаточно, чтобы размыть любую часть снимка, можно делать несколько уровней, повторять процесс не один раз, чтобы добиться эффекта многослойного размытия. Со временем опыт позволит создавать все более смелые картинки и сочетания, используя прием «Слои» или любые другие.
Размытый фон с помощью смартфона
Создатели смартфонов, планшетов, а также разработчики приложений не стоят на месте и в плане обработки снимков, полученных с мобильных устройств. Для обеих ОС разработаны варианты штатных настроек, бесплатных и платный программ, устанавливаемых на все известные модели телефонов. Обработка снимков с использованием размытого фона также присутствует во многих из них. Эффект нерезкости или смазанного фона можно создать в момент съемки или на уже готовые фотографии.
Эффект нерезкости или смазанного фона можно создать в момент съемки или на уже готовые фотографии.
- В первом случае в процессе фокусировки на объекте можно выбрать направление, интенсивность и местоположение размытия, чаще всего настраивается его зависимость от размера и местоположения снимаемого предмета. Для этого предусмотрены кнопки, выводимые в меню камеры. Минусом такого варианта является снижение качества снимка и невозможность потом привести его в исходный вид.
- Во втором случае сохраняется кадр в обычном режиме, а потом приложение предлагает варианты его оформлении и редактирования. Таки редакторы автоматически предустановленны в сети Instagram при добавлении снимка в аккаунт, вы получаете доступ к инструментам для работы с фотографией. Либо настройки сохраняются в памяти телефона вместе с исходным снимком и могут быть использованы в любых других целях.
Конечно же такие изображения не подходят для широкоформатной печати и используются в основном для домашнего просмотра и для размещения в социальных сетях. Но рост их популярности не мог не сказаться и на фотографии в целом. Множество приложений созданы специально для активных блогеров, для любителей выложить красивые снимки в сеть, для сбора отметок «like». К фотографии, как искусство, такой подход уже не относится.
Но рост их популярности не мог не сказаться и на фотографии в целом. Множество приложений созданы специально для активных блогеров, для любителей выложить красивые снимки в сеть, для сбора отметок «like». К фотографии, как искусство, такой подход уже не относится.
Приложения для смартфона:
- Camera MX предлагает отличный набор функций для получения снимков полупрофессионального уровня. Пользователи могут воспользоваться фильтрами, ручными настройками, всевозможными инструментами для обработки;
- Z Camera предлагает вам использовать различные фильтры в момент съемки, а также редактировать их из галереи.
- Google Camera устанавливается на смартфонах некоторых моделей и доступна для скачивания. Приложение позволяет использовать камеры телефонов на уровне хороших фотоаппаратов, обрабатывать снимки сразу и создавать коллажи.
- BestMe Selfie Camera дает возможность посмотреть эффекты для съемки и подобрать интересный вариант в режиме реального времени.
 Отлично приложение для любителей качественных селфи.
Отлично приложение для любителей качественных селфи.
- Cymer предлагает фильтры и наклейки, подписи и различные инструменты для изменения цвет волос, глаз, одежды, а также интуитивно понятный интерфейс при создании коллажей.
- Footej Camera – приложение для желающих всегда иметь под рукой крутую камеру. Оно позволяет снимать в RAW-формате и настраивать параметры для съемок, как в настоящем фотоаппарате.
- Candy Camera , созданное специально для прекрасной половины человечества, помешанной на селфи-снимках. Тут можно наложить различные эффекты, картинки, стикеры, собрать коллаж или даже сделать себе макияж.
Данные приложения доступны для ОС Android, но и для владельцев яблочных смартфонов производители создали немалое количество различных помощников. Конечно, установив их на смартфон, вы его не сделаете хорошей камерой с оптикой, но получить сносные снимки для размещения в соц. сетях их будет вполне достаточно.
Подводим итоги темы
Размытый фон в фотографии – отличный художественный прием, подходящий и для профессиональных снимков, и для любительских. Создать его можно двумя способами: в процессе съемки и с помощью работы над готовым снимком. В первом случае потребуется:
Создать его можно двумя способами: в процессе съемки и с помощью работы над готовым снимком. В первом случае потребуется:
- Длиннофокусный объектив;
Максимально открытая диафрагма;
Минимальное расстояние до объекта съемок;
Максимальное расстояние до фона за объектом.
Для получения более качественного снимка без помех, нужно использовать штатив. Конечно если режим съемок позволяет фотографу оставаться на одном месте какое-то время. Выбирайте такую ситуацию, чтобы можно было снимать на максимальном приближении без потери качества. Такая хитрость позволит отдалить фон и сфокусироваться на объекте, остальное станет нерезким, как и задумано.
Степенью открытия диафрагмы и расстоянием до объекта можно регулировать еще и интенсивность размытия. Закрытие створок увеличит резкость фона, тоже самое будет, если подойти поближе к предмету съемок или модели.
Размытие фона – отличный инструмент для акцентирования внимания зрителя на важных деталях, снижения влияния на общую картину фоновых элементов, не всегда гармонично вписывающихся в идею фотографа.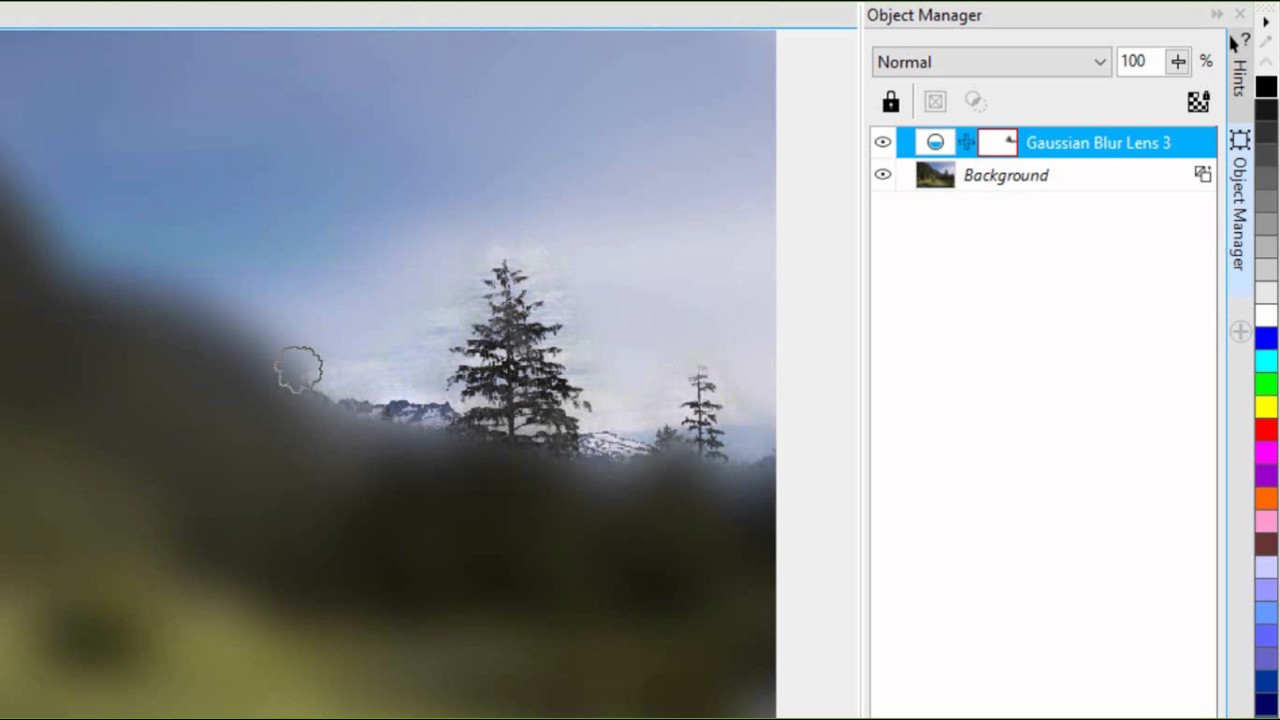 Особенно это касается репортажной и уличной съемки, когда люди, машины и многочисленные детали создаю много шума на снимке.
Особенно это касается репортажной и уличной съемки, когда люди, машины и многочисленные детали создаю много шума на снимке.
Урок 8 Как размыть задний фон в фотошопе
Автор Владислав На чтение 3 мин Просмотров 41.4к.
Доброго времени суток. Этот урок я делаю по просьбе моего читателя, который попросил сделать урок на тему «Как размывать изображение». Сначала я хотел сделать примитивный урок для новичков, но потому передумал, и решил выпускать более практичные уроки, которые помогут не только начинающим «фотошоперам», а и фотографам. В этой статье будут использоваться некоторые термины, из языка фотографов, именно по этому, в конце статьи я сделаю мини-словарик, для тех, кто не понимает их значения. Новые слова в словарном запасе никому еще не помешали.
Для чего же нужно научится размывать задний фон в фотографии? Вопрос о том, как размыть задний фон очень актуальный, и его задают многие новички, которые только-только взяли в руки зеркалку. Размытый задний фон придает фотографии большей загадочности, что ли. А главное, выделяет главный объект! Но, откровенно говоря, я не фанат такого способа, я за «натуральное» боке. Но, если у вас объектив не блещет «боке»( например как мой Nikkor 18-55 ), то тут уже ничего не поделаешь, приходится «выкручиваться такими способами».
Размытый задний фон придает фотографии большей загадочности, что ли. А главное, выделяет главный объект! Но, откровенно говоря, я не фанат такого способа, я за «натуральное» боке. Но, если у вас объектив не блещет «боке»( например как мой Nikkor 18-55 ), то тут уже ничего не поделаешь, приходится «выкручиваться такими способами».
Итак, приступим к самому уроку. Хочу заранее сказать, что нужны основные понятия о том, как работать с слоями и с масками (даю ссылку на урок с другого сайта, так как там отлично все расписано, и я уже не вижу смысла писать о масках что-то).
Открываем фотографию в программе Adobe Photoshop.
Делаем копию основного слоя (можно сделать комбинацией клавиш Ctrl + J). В дальнейшем будем работать с копией слоя.
Теперь заходим в «Фильтр» — «Размытие» — «Размытие по Гауссу…» и выставляем около 5.5 пикс. (можно и больше, можно и меньше, это смотрите по ситуации и по тому, какой степени размытости вы хотите достигнуть):
Теперь включаем маску копии основного слоя. Это можно сделать нажав на данную кнопку и при этом зажав Alt:
Это можно сделать нажав на данную кнопку и при этом зажав Alt:
И когда маска успешно создана, выбираем толщину кисти и «зарисовываем» задний фон:
И в итоге у нас должно получится подобное:
Фото у меня выбрано не совсем удачное, ибо здесь тяжело вот так с первого взгляда рассчитать где можно сделать боке, что бы это выглядело натуральным.
И да, этот способ не идеален, но или учимся делать боке во время съемки (если у вас зеркалка). Но, за то вы научились размывать задний фон фотографии в фотошопе.
Вот, хочу что бы вы даже сравнили то что у ВАС получилось, и настоящее боке (взял рандомное фото из своей коллекции):
И как я и обещал, маленький словарик фотографа, учим слова:
Боке — красиво размытый задний фон на фото.
Зеркалка — зеркальный фотоаппарат (см. wikipedia )
размытых фотографий в Photoshop — основные советы для начинающих [с изображениями]
Фильтр размытия в Photoshop — важная особенность Photoshop. Photoshop может применять различные методы размытия для всего изображения или его части. Просто ознакомьтесь с 4 часто используемыми методами в этой части.
Photoshop может применять различные методы размытия для всего изображения или его части. Просто ознакомьтесь с 4 часто используемыми методами в этой части.
Фильтр размытия объектива фото в Photoshop может уловить фокус людей на ваших целевых объектах. Вы можете создавать изображения глубины так же, как DSLR.Многие фотографы часто применяют эффект линзы для размытия в Photoshop.
Шаг 1: Дублируйте фоновый слой. Что касается пользователей Windows, вы можете нажать «Ctrl» и «J», а пользователи Mac нажмите «Command» и «J».
Шаг 2: Перейдите к «Палитре каналов» вашего нового фонового слоя. Щелкните значок «Новый канал», чтобы создать новый канал в палитре RGB, Red, Green и Blue Channel. Воспользуйтесь инструментом «Кисть» на правой панели и установите непрозрачность на 50%.
Шаг 3. Вернитесь к своему каналу и щелкните глаз перед каналом RGB, чтобы сделать его видимым. Установите цвет переднего плана на белый, а затем с помощью кисти нарисуйте область размытия линзы в Photoshop. Кисть с мягкими краями сначала может быть большой, позже вам нужно будет уменьшить ее, чтобы рисовать.
Установите цвет переднего плана на белый, а затем с помощью кисти нарисуйте область размытия линзы в Photoshop. Кисть с мягкими краями сначала может быть большой, позже вам нужно будет уменьшить ее, чтобы рисовать.
Шаг 4: По-прежнему щелкните канал RGB, после чего вернитесь к слоям. В раскрывающемся списке «Объектив» выберите «Размытие при линзах». Когда вы увидите диалоговое окно, выберите имя вашего нового слоя для карты глубины, не забудьте поставить галочку «Инвертировать».
Шаг 5. С помощью ползунка «Радиус» установите область эффекта размытия. Вы обнаружите, что размытие объектива в Photoshop распространяется плавно, что похоже на фотографии с зеркальных фотокамер.
Размытие поля в Photoshop Эффект размытия поля в Photoshop означает, что вы можете установить один фокус, а затем размыть другие, независимо от того, хотите ли вы размыть фоновый эффект или фотографии переднего плана в Photoshop. Вам нужно продублировать фоновый слой как другое размытие в уроках Photoshop.
Вам нужно продублировать фоновый слой как другое размытие в уроках Photoshop.
Шаг 1: Выберите «Размытие поля» в меню «Размытие». Используйте ползунок размытия в Photoshop CS6. Управляйте булавкой к величине размытия поля в Photoshop. Вы можете предварительно просмотреть изображение во время поворота булавки, чтобы увидеть эффект размытия в Photoshop.
Шаг 2: Щелкните значок булавки, а затем выберите опцию «Добавить», чтобы создать дополнительные булавки, для которых можно настроить размытие поля в Photoshop.
Шаг 3: Повторить вращение булавок для настройки различных эффектов размытия в Photoshop. Вы можете перемещать различные ползунки на правой панели. Степень размытия легко настроить.
Шаг 4: Вы можете добавить булавки к другим частям изображения, чтобы создать эффект размытия всего поля в Photoshop. Щелкните значок «ОК», чтобы применить эффект размытия поля в Photoshop.
Шаг 5: Вы можете нажать «H», чтобы временно скрыть эти булавки для предварительного просмотра эффекта размытия. Если вы хотите удалить определенный пин, просто щелкните его, а затем нажмите «Удалить» на клавиатуре, чтобы удалить его.
Если вы хотите удалить определенный пин, просто щелкните его, а затем нажмите «Удалить» на клавиатуре, чтобы удалить его.
Как размыть фон фотографии еды в камере
Малая глубина резкости, без сомнения, великолепна.
Возможность размытия фона на фотографиях — одна из первых вещей, которые нас увлекают, когда мы начинаем снимать с помощью цифровой зеркальной камеры (а не просто снимать на свой iPhone).
Так как ты это делаешь?
В фотографии нет ничего изолированного, всегда есть некоторая взаимосвязь между настройками и тем, как вы снимаете, что создает такие приемы, как этот.
Чтобы размыть фон на изображениях, вам нужно овладеть этими тремя ингредиентами. Дело не только в объективе или диафрагме.
Расстояние не менее важно.
Так что же это за так называемые ингредиенты, которые нам нужны для размытия фона?
Короче говоря, это глубина резкости (DOF), расстояние как от объекта, так и от объекта до фона, и наличие объектива, способного снимать большие диафрагмы, такие как f1. 8 и f2.8.
8 и f2.8.
С помощью макроса вы можете снимать даже при f5.6, при этом получая размытие!
Съемка на малой глубине резкостиВы, наверное, уже думаете, ну да! Я знал это. (И я даю вам кибер-дай пять прямо сейчас … не оставляйте меня здесь!).
Первое, что вам понадобится для размытого фона, — это снимать с помощью объектива, который может снимать с малой глубиной резкости. Объектив с диафрагмой f1.8 или f2.8 — идеальный вариант.
ПРОЧИТАЙТЕ СТАТЬЮ: 4 ОБЪЕКТИВА ДЛЯ ФОТОГРАФИЧЕСКИХ ОБЪЕКТИВОВ ДЛЯ КРАСИВЫХ ФОТОГРАФИЙ
Но, возможно, у вас нет объектива, который может снимать при f2,8, или, может быть, у вас есть — но вы обнаруживаете, что все размыто (не только ваш фон, но и ваш объект в фокусе)?
На обычный объектив с постоянным фокусным расстоянием попробуйте снимать в диапазоне от f1,4 до f3,5.
С макрообъективом попробуйте снимать в диапазоне от f3,5 до f5,6.
Теперь возможность размытия фона будет зависеть от вашего расстояния (подробнее об этом позже), но это хорошая отправная точка диафрагмы.
Если у вас есть макрообъектив, вы, скорее всего, сможете получить неглубокую глубину резкости и размытый фон. Использование макрообъектива не означает, что вам * нужно * заниматься макросъемкой. Мы не пытаемся просто положить одно семечко кунжута на булочку.
Мы просто выясняем взаимосвязь между диафрагмой и увеличением. Поскольку значения увеличения при макросъемке намного больше, чем при других типах фотографии, у вас будет более естественная глубина резкости.
Макрообъективытакже обычно позволяют иметь гораздо меньшее минимальное расстояние фокусировки, что дает возможность приблизиться к нашему объекту и по-прежнему иметь возможность фокусироваться.
Проще говоря, макросы могут помочь вам получить размытие фона в фотографии еды, потому что значения увеличения выше, и вы можете приблизиться к объекту. Что на самом деле просто отступление от важности того, что расстояние играет в достижении этого образа.
СВЯЗАННЫЙ: Какой макрообъектив для съёмки еды стоит купить
Расстояние от объекта и фонаКак и в любых отношениях, все факторы одинаково важны и должны приниматься во внимание, чтобы на вашей фотографии еды получился размытый фон.НО расстояние играет очень большую роль в определении ваших настроек, таких как диафрагма.
Если бы вы снимали с диафрагмой f2,8 на объекты, находящиеся на разном расстоянии от камеры, вы бы получили совершенно разные значения глубины резкости.
Например, если объект съемки находится очень близко к вам и вы снимаете с диафрагмой f2,8, фон будет значительно более мелким.
При съемке объекта, который находится дальше от вас, и при съемке с диафрагмой f2,8 фон будет значительно более сфокусированным.
Это потому, что объект внезапно оказался дальше по сравнению с фоном. Отношения между фоном и объектом относительно более близки, чем между объектом и вашей камерой.
Здесь мы уменьшаем «зазор» между объектом и фоном.
Имея меньшую глубину резкости и, следовательно, большее размытие, вы сможете увеличить расстояние между объектом и фоном. С макрообъективом я могу подойти поближе и снимать с f5.6 и по-прежнему получается размытый фон.
Просто взгляните на эти изображения, вдвое и вдвое меньше, и f5.6 выглядит совершенно иначе.
Выстрел на f5.6 с половины дистанции. Выстрел на f5.6 с удвоенной дистанции. https://twolovesstudio.lpages.co/macro-lens-webinar/ БЫСТРЫЕ Советы по получению размытого фона # 1 Съемка на большом фонеНаличие большого фона поможет вам переместить объект и расположиться ближе к камере, создавая большее разделение между объектом и фоном.
# 2 Подвиньте тему ближе Размещение объекта ближе к камере и дальше от фона увеличит расстояние между ними, позволяя фону иметь меньшую глубину резкости при съемке с большими диафрагмами.
Чем больше вы фокусируетесь на чем-то более близком к вашему объективу / камере, тем больше у вас возможностей для размытия объектов дальше назад, т.е.е ваш фон.
# 4 Используйте макрообъективВ большинстве макросов у вас будет лучшее минимальное расстояние фокусировки, что означает, что вы можете приблизиться к объекту для фокусировки и размыть объекты дальше назад.
# 5 Съемка с большой диафрагмойНаличие такой неглубокой глубины резкости будет зависеть от диафрагмы, которую вы снимаете. Использование большой диафрагмы, такой как f1,8 и f2,8, позволит вам получить размытый фон, сохраняя при этом объект в фокусе.
Не стесняйтесь выбирать диафрагму от f1,8 до f4,5, чтобы увидеть, что лучше всего подойдет для вашего изображения.
Итак, скажите, с какой диафрагмой вам больше всего нравится снимать, чтобы получить такой размытый фон?Топ-10 Android-приложений для размытия фото-фона
Фотографировать на смартфон — это весело, потому что это позволяет нам запечатлеть самые прекрасные моменты, которыми мы делились с людьми, которые нам дороги. Но иногда эти фотографии содержат объекты, которые мы хотим скрыть, или элементы, которые мы хотим выделить, и по этой причине эффекты размытия могут быть быстрым и эффективным способом сделать фотографии, снятые на телефоны Android, более визуально приятными.После удаления объектов с фотографий вы можете захотеть использовать новые аспекты или фон для их замены, и в этот момент вы можете легко получить бесплатные стоковые фотографии с сайтов фотографий с лицензией CC0.
Размытие объектива, Размытие в движении или Наклон-сдвиг относятся к числу эффектов размытия, которые наиболее часто используются для размытия фона фотографий, и каждый из этих различных типов размытия создает свой визуальный эффект. Lens Blur или Tilt-Shift поможет вам выделить объекты ваших изображений, а эффект Motion Blur поможет вам имитировать движение на ваших неподвижных изображениях.Вы можете добавить эффекты размытия к фотографиям на Windows или Mac с помощью некоторых фоторедакторов, а в этой статье мы покажем вам некоторые из лучших приложений для создания эффектов размытия на вашем телефоне Android.
Узнайте больше о различиях между этими эффектами размытия.
Если вы хотите размыть изображения на видео, вы можете попробовать Wondershare Filmora для размытия изображений на видео.
- Топ-10 лучших Android-приложений для размытия фото-фона
- Лучшая онлайн-платформа для размытия фото-фона
Топ-10 лучших Android-приложений для размытия фото-фона
Раньше создание эффекта размытия без профессиональных фотоаппаратов и объективов было трудным, если не невозможным, но в последние пару лет приложения для телефонов Android, позволяющие размывать фон фотографий, сделали эту задачу быстрой и простой.Вот десять лучших приложений для Android, которые помогут вам размыть фон ваших фотографий.
1. После фокусировки
Цена: Бесплатно
Совместимость: Android 4.0.3 или новее
Это приложение позволяет легко применять эффекты размытия Объектив, Движение и Масштаб, им весело и легко пользоваться. Его пользователи могут выбрать, хотят ли они сделать новый снимок с помощью приложения или использовать снимок из своего фотоальбома.Вы можете выбрать область фокусировки, проведя пальцем по границе, а затем выбрать тип размытия, который вы хотите применить к своей фотографии.
Помимо замечательных эффектов размытия, After Focus также предоставляет своим пользователям ряд различных эффектов и фильтров. Единственным недостатком бесплатной версии приложения является то, что она содержит рекламу, и если вы хотите использовать версию без рекламы, вы можете приобрести After Focus Pro за 1,83 доллара.
2. Фоторедактор Aviary.
Цена: Бесплатно
Совместимость: Android 4.1 или новее
Несмотря на то, что эффекты размытия не являются сильной стороной этого приложения, Photo Editor от Aviary предоставляет мощные инструменты, которые позволяют вам изменять точки фокусировки на ваших фотографиях. Также доступны параметры размытия и резкости, но они не так впечатляют, как вы могли бы надеяться. Тем не менее, этот редактор предоставляет более чем достаточно возможностей для размытия фона фотографий, а также предлагает множество функций редактирования фотографий, которые сделают ваши фотографии потрясающими.
Интерфейс приложения прост в навигации, поэтому вам не составит труда привыкнуть к нему.Такие функции, как наклейки, всплеск цвета или рисование и добавление текста, гарантируют, что вы получите массу удовольствия от использования этого приложения.
3. PicsArt
Цена: Бесплатно
Совместимость : Android 4.0.3 или новее
PicsArt, скачав более 500 миллионов раз, является одним из лучших приложений для Android, с помощью которого можно размыть фон фотографии. Этот универсальный редактор фотографий предлагает больше, чем один тип эффекта размытия, и среди прочего пользователи могут выбирать между умным, движущимся или обычным размытием.Параметры редактирования изображений, предлагаемые PicsArt, позволяют редактировать фотографии так, как вы хотите, потому что вы можете применять фильтры, обрезать изображения или добавлять выноски.
PicArt — это не только мощный инструмент для размытия фона ваших фотографий, но и приложение, которое предлагает забавные функции, такие как CutOut Tool, позволяющий пользователям создавать собственные стикеры. Единственным недостатком этого замечательного приложения в остальном является то, что оно содержит рекламу и что в нем могут потребоваться покупки, если вы хотите иметь доступ ко всем возможностям, которые предлагает PicsArt.
4. Цимера
Цена: Бесплатно
Совместимость: Зависит от устройства
Это приложение для Android позволяет делать снимки и редактировать их. Фотографы со смартфонов, которые решили установить это приложение на свои устройства, получат доступ к семи различным объективам, которые могут помочь им делать более качественные снимки с помощью своих телефонов. Cymera также предоставляет несколько эффектов размытия, но не ожидайте от них слишком многого, поскольку это только базовые инструменты, которые позволят размыть фон ваших фотографий.
Это приложение для телефонов Android предлагает более 130 фильтров, которые можно использовать для улучшения фотографий, сделанных на ваш смартфон, и самое лучшее, что все фильтры бесплатны. Кроме того, регулировка яркости, контрастности и других параметров фотографий выполняется быстро и легко, а сделанные вами селфи можно улучшить с помощью некоторых эффектов макияжа Cymera.
5. Расфокусировка фона
Цена: Бесплатно
Совместимость: Android 4.2 и позже
Background Defocus — это не приложение для редактирования фотографий, это приложение камеры, которое позволит вам размещать точку фокусировки именно там, где вы хотите, на каждой фотографии, которую вы делаете с помощью этого приложения. Снимки с несколькими разными точками фокусировки объединяются в одну фотографию, чтобы создать впечатление от изображений, снятых профессиональной цифровой зеркальной камерой. Людям, у которых нет большого опыта в фотографии, может потребоваться некоторое время, чтобы понять, как использовать это замечательное приложение для камеры.
Если вы хотите отредактировать фотографию, сделанную с помощью приложения Background Defocus, вам потребуется другое приложение, поскольку в этом приложении камеры не предусмотрены функции редактирования фотографий.
6. Размытие — размытие фона изображения DSLR фоторедактора
Цена: Бесплатно
Совместимость: Android 4.1 или новее
Если вы ищете приложение, специально разработанное для размытия фона ваших фотографий и создания профессионального качества фотографий, то Blurred — лучший выбор, который вы можете сделать. Размытие приносит все эффекты размытия, на которые вы когда-либо могли надеяться, буквально у вас под рукой, поскольку все, что вам нужно сделать, чтобы начать размытие фона вашей фотографии, — это указать пальцами область фотографии, которую вы хотите размыть.
Приложение позволяет настраивать размер кисти и интенсивность размытия, что означает, что вы можете контролировать степень размытия, применяемого к вашей фотографии. Кроме того, пользователи приложения могут увеличивать масштаб и применять размытие к мельчайшим частям своих фотографий и удалять любые нежелательные элементы из своих изображений.
7. Размытие изображения — эффект фокусировки DSLR
Цена: Бесплатно
Совместимость: Android 4.0 или новее
Это приложение позволит вам добавить размытие к вашим фотографиям в процессе пост-обработки, хотя вам может потребоваться некоторое время, чтобы применить все необходимые изменения. После импорта фотографии в приложение «Размытие изображений» изображение будет автоматически размыто, и вы сможете выбрать, хотите ли вы размыть передний или задний план фотографии. Инструмент «Кисть» поможет вам повысить резкость тех областей фотографии, которые вы хотите сохранить в фокусе, в то время как остальная часть изображения останется размытой.
Несмотря на то, что Blur Image позволяет добавлять размытие к вашим фотографиям, в нем отсутствуют какие-либо другие функции редактирования фотографий, что снижает его привлекательность для пользователей Android, которым требуется приложение, которое может предоставить им больше, чем просто эффект размытия.
8. Размытие фона изображения.
Цена: Бесплатно
Совместимость: Android 4.1 или новее
Элегантно оформленный пользовательский интерфейс приложения, а также множество опций, позволяющих добавлять размытие к фотографиям, делают Blur Image Background одним из лучших приложений, доступных в Google Play.Пользователи Android могут легко размыть фон своих фотографий для достижения профессионального вида фотографий, а также могут полностью контролировать степень размытия, которую они применяют к своим фотографиям.
Если на каком-либо этапе процесса вам не нравится внесенная вами настройка, вы можете легко отменить действие или сбросить настройки и вернуться к исходному состоянию фотографии. Размытие фона изображения позволяет легко делиться фотографиями в социальных сетях, а это означает, что вы можете показывать друзьям фотографии, которые вы размыли с помощью этого замечательного приложения.
9. Эффект фокусировки
Цена: Бесплатно
Совместимость : Android 3.2 или новее
Любой, кто хочет размыть фон своей фотографии, получит массу удовольствия от использования этого приложения. Пользователи Focus Effect могут легко указать область изображения, которую они хотят сохранить в фокусе, и приложение автоматически размывает остальную часть фотографии. Вы даже можете выбрать форму области фокусировки, в то время как превращение ваших фотографий в черно-белые также является опцией, предоставляемой этим приложением.
Эффект фокусировки поддерживается рекламой, поэтому некоторые владельцы Android могут найти использование этого приложения немного разочаровывающим, но людям, нуждающимся в быстром и эффективном инструменте для размытия фона своих фотографий, понравятся варианты, которые должен иметь эффект Focus Effect. предложение.
10. Photo Blur Magnify
Цена: Бесплатно
Совместимость : Android 2.3.3 или новее
Несмотря на то, что Photo Blur Magnify обеспечивает быстрый и относительно простой способ размытия фотографий, эффекты размытия, которые он предлагает, несколько не впечатляют.Приложение предоставляет инструмент увеличительного стекла, чтобы помочь пользователям приложения более точно применять эффект размытия, а также позволяет им отменить любые ошибки, которые они сделали в процессе размытия фона фотографии.
Однако приложение Photo Blur Magnify не предлагает различные типы эффектов размытия, что несколько ограничивает возможности приложения для удовлетворения требований более продвинутых фотографов на смартфонах. Поделиться изображениями, обработанными с помощью этого приложения, в социальных сетях очень просто, и вы можете показать результаты, которых вы достигли с помощью приложения Photo Blur Magnify, своим друзьям и семье всего за несколько простых щелчков мышью.
Лучшая онлайн-платформа для размытия фото-фонаЦена: Бесплатно
Совместимость : Интернет-браузер
Редактирование фотографий на телефоне может иметь ограничения, если вы хотите найти полезный фоторедактор с размытием фона вашей фотографии в Интернете, следует порекомендовать Wondershare PixStudio. Он предоставляет мощные функции, которые помогут вам не только размыть фон вашей фотографии, но также вы можете редактировать свое изображение так же потрясающе, как профессиональный редактор графики.
Как получить размытые фотографии с помощью Wondershare Pixstudio
Шаг 1 : Зайдите в PixStudio и выберите целевой дизайн. Если бы я собирался опубликовать свою фотографию в Instagram, я мог бы выбрать Instagram Post.
Шаг 2 : Выберите свой причудливый фон, а затем вы увидите «Размытие» слева, попробуйте перетащить нижнюю часть вправо, чтобы ваша фотография получилась размытой.
Шаг 3 : Загрузите свое изображение и удалите фон, и тогда вы получите изображение результата.
Заключение:
Фотография — это открытие и исследование окружающего нас мира, а приложения, которые позволяют размыть фон ваших фотографий, помогут вам создавать более качественные изображения ваших ежедневных открытий, снятых с помощью телефона Android. Использование различных эффектов размытия, несомненно, поможет вам в создании более запоминающихся изображений, поскольку вы сможете выделить объект на своих фотографиях и добавить художественную ценность своим фотографиям.
Мы рекомендуем вам попробовать инструмент Photo Editor в Wondershare Fotophire, когда вы редактируете свои фотографии на компьютере. Посмотрите видео ниже, чтобы узнать больше о Fotophire.
Как размыть фон портретов (советы для фотоаппаратов, мобильных устройств, PS)
Вы когда-нибудь хотели запечатлеть потрясающее боке и размытие фона на портретных изображениях?
Создание фотографий со сфокусированным передним планом и малой глубиной резкости может быть легко достигнуто с помощью различных техник и понимания основ фотографии.Создать размытие фона и боке можно с помощью цифровой зеркальной камеры, камеры «наведи и снимай», смартфона или редактирования в Photoshop.
Вот подробное описание создания визуально вдохновляющих портретных изображений .
Как размыть фон…
- С DSLR
- С помощью Point & Shoot
- С помощью смартфона
- С помощью Photoshop
1. Как размыть фон
с помощью DSLRРазмытие фона и создание боке с вашей цифровой зеркальной камерой — это всего около с пониманием апертуры .
Диафрагма — это количество света, попадающего на сенсор камеры.
Диафрагма напрямую связана с фокусным расстоянием, которое указывается на вашем объективе с шагом, например, f / 1,2, f / 1,4, f / 1,8 и т. Д.
Стандартное правило для создания четкого размытия и боке: : чем больше диафрагма, тем меньше глубина резкости. . Проще говоря, чем больше диафрагма, тем меньше значение диафрагмы и чем меньше диафрагма, тем больше значение диафрагмы.
Например, если вы используете объектив 50 мм 1,2, вам нужно установить диафрагму на диафрагму 1,2 для наиболее эффективного размытия фона. Напротив, более крупная диафрагма, такая как f / 2.2, по-прежнему будет создавать размытие, но больше внимания будет уделяться элементам фона.
При использовании DSLR есть заранее определенные параметры настройки, которые позволяют эффективно создавать размытие фона и эффект боке — это называется режимом приоритета диафрагмы.
Режим приоритета диафрагмы
Приоритет диафрагмы устанавливает вашу диафрагму в фокус и регулирует другие настройки, такие как выдержка и ISO, в соответствии с их требованиями.Если изменение настроек вручную кажется немного сложным, это лучший вариант для начала создания идеальных портретных изображений.
Выбор правильной линзы
Последний важный момент, на который следует обратить внимание при попытке создать размытие фона и боке с помощью цифровой зеркальной камеры, — это выбрать объектив , специально предназначенный для портретной съемки. Например, вы захотите начать с использования объективов с малой диафрагмой.
Лучший диапазон для размытия фона — от f / 1.От 2 до примерно f / 2,8.
В этом диапазоне вы найдете наиболее расфокусированный задний план с неповрежденным и детализированным передним планом.
В зависимости от ваших предпочтений вы можете установить значение диафрагмы выше 2,8, но, скорее всего, вы будете создавать изображения с более заметным фоном.
При выборе объектива также важно учитывать фокусное расстояние. Для портретов вам нужно будет выбрать фиксированные объективы с постоянным фокусным расстоянием — держитесь подальше от широкоугольных опций, поскольку они имеют тенденцию создавать искажения.
Похожие сообщения: Лучшие портретные линзы
Для портретов начните с фокусного расстояния 50 мм, так как это наиболее популярно среди фотографов-портретистов. Вы также можете использовать объектив 85 мм, который создаст еще большую близость между вами и вашим объектом.
В общем, не забудьте использовать объективы с большим фокусным расстоянием и большой диафрагмой, чтобы создать желаемый вид размытия фона и боке.
2. Как размыть фон
с помощью Point & ShootСоздание размытия фона и боке с помощью камеры наведи и снимай. — это несколько иной процесс, чем при использовании цифровой зеркальной камеры.
Поскольку камеры «наведи и снимай» имеют меньше технических аспектов и меньшие размеры сенсоров, маловероятно, что вы сможете вручную настроить параметры диафрагмы.
Вместо этого вы можете рассмотреть возможность использования функции макросъемки наведи и сделайте снимок крупным планом. Параметр «Макросъемка» на камере, обычно обозначаемый значком цветка, — лучший способ создавать изображения с расфокусированным фоном.
Еще один способ создать размытие фона с помощью наведенной камеры — создать собственное восприятие физической глубины.
При приближении усиливает размытие
Это означает, что вместо того, чтобы полагаться на фокусное расстояние объектива для установки вашей позиции, физически подойдите ближе к объекту, чтобы создать небольшую глубину резкости . Чем ближе вы находитесь к объекту, тем больше камера будет фокусироваться на переднем плане и создавать размытие на заднем плане.
3. Как размыть фон
с помощью смартфонаТеперь, если вы хотите создавать портреты без использования профессиональной камеры, это можно сделать различными способами с помощью смартфона .
Если вы решите использовать свое устройство в качестве метода захвата изображений, вы можете использовать приложение с ручными настройками или портретный режим, доступный на определенных моделях iPhone.
Есть несколько приложений, которые можно загрузить на свой смартфон, чтобы вы могли полностью контролировать свои настройки.
Примером может служить приложение iOS под названием Manual , которое позволяет настраивать диафрагму, выдержку, ISO, баланс белого, фокус и компенсацию экспозиции.Загрузите приложение для своего смартфона, настройте диафрагму, выдержку и ISO и начните создавать изображения с эффектом боке.
Использование портретного режима в iPhone
Другой вариант — для пользователей iPhone 7 и новее. В этих моделях iPhone у вас будет возможность использовать Portrait Mode для создания ваших изображений.
Портретный режим достигается за счет использования двух телеобъективов в программном обеспечении телефона. При съемке портрета вам будет предложено настроить расстояние и глубину, когда камера установит цель и сфокусируется на вашем объекте.
Использование портретного режима — эффективный способ создания размытия фона и боке для тех, кто плохо разбирается в технической фотографии и принципах диафрагмы, выдержки и ISO.
Портретный режим лучше всего использовать в условиях яркого освещения, поскольку он не очень хорошо работает при слабом освещении. Тем не менее, он предлагает возможность регулировать ваши предпочтения в освещении в зависимости от вашего местоположения, например, естественный свет или студийный свет для портретной съемки в помещении.
4. Как размыть изображения
с помощью PhotoshopПоследний метод создания размытия фона и боке для ваших портретных изображений — это процесс редактирования, а не фактическая съемка.
Чтобы создать желаемый вид, вам нужно будет использовать инструменты Photoshop для создания эффекта размытого фона. Для использования этой техники рекомендуется хорошо разбираться в Photoshop , инструментах кисти и создании масок.
Вот краткое пошаговое руководство о том, как размыть фон портрета в Photoshop:- Начните с открытия изображения в программе.
- Создайте копию исходного слоя — здесь вы будете вносить изменения.
- Вы можете переименовать слой в «размытие» или «боке».
- Выберите скопированный слой. и добавьте размытый фильтр. Перейдите в верхнее меню> выберите «Фильтр»> «Размытие»> «Размытие по Гауссу».
- Отрегулируйте значение, чтобы фон был как угодно не в фокусе.
- Добавьте корректирующий слой (подойдет любой), но не меняйте значения. Это используется исключительно для нашего следующего шага маскировки.
- Перетащите слой Adjustments ниже слоя Blur. Нажмите клавишу Alt и наведите курсор между слоем «Размытие» и корректирующим слоем. Появится символ двойного круга и щелкните левой кнопкой мыши. Значок слоя «Размытие» переместится вправо.
- Выберите белый прямоугольник в слое уровней. Нажмите Alt + Delete, чтобы ваша маска стала черной, показывая исходное изображение.Перейдите на панель инструментов слева и выберите Кисть — выберите кисть с мягкими краями из предустановленного средства выбора. Измените свои значения размера на 500 пикселей и непрозрачности на 100%. Установите белый цвет переднего плана и закрасьте фон, чтобы выявить размытие.
- Затем вы можете точно настроить маску и любые области, требующие внимания, чтобы закончить размытие фона.
Заключение: 4 способа создания размытого портретного фона
Как видите, создание размытого фона и эффекта боке для ваших портретных изображений может быть выполнено 4 эффективными способами :
- с помощью цифровой зеркальной фотокамеры (используя правильное значение диафрагмы, например.грамм. f / 1,4, f / 2, f / 2,8 или f / 4)
- наведи и снимай камерой (выберите режим макросъемки, подойдите ближе),
- Смартфон (выберите портретный режим или установите приложение) или
- редактирование в Photoshop.
Есть ли у вас предпочтительный метод или техника для создания размытия и боке в вашей фотографии? Поделитесь с нами своим мнением в комментариях ниже!
Размытие или замена фона в CS3 или CS4 — Форум цифровой фотографии Grin
Часто поднимается тема, как размыть или заменить фон или небо.Не указано, но также подразумевается, легко, быстро, незаметно и необнаружимо.
Готов поспорить, у всех нас есть хотя бы одно изображение, которое можно улучшить путем изменения, размытия или замены фона.
В более старых версиях Photoshop инструмент «Перо» был, вероятно, первым выбором опытных мастеров Photoshop, наряду с небольшим дополнительным использованием волшебной палочки, инструмента выбора цвета или магнитного лассо. Каждый из этих инструментов является прекрасным, и его стоит научиться правильно использовать, но ни один из них сам по себе не будет соответствовать четырем критериям, перечисленным выше: простой, быстрый, бесперебойный и не обнаруживаемый.Инструмент «Перо» — самый мощный, но не самый простой инструмент для начинающих. Кто-то может назвать инструмент «Перо» наркоманом.
Для выбора органического, многоцветного объекта, такого как эта ветка дерева (любезно предоставлено rutt), я ранее считал, что инструмент «Извлечь» был наиболее полезным инструментом для выбора разноцветного объекта неправильной формы на цветном неправильном фоне, как обсуждалось в эта ветка была начата руттом пару лет назад.
http: // www.dgrin.com/showthread.php?t=1011
С появлением CS3, а теперь и CS4, я редко использую Extract Tool. Инструмент «Быстрое выделение» стал моим предпочтительным инструментом для большинства выделений, с которыми «Выбор цвета» или «Быстрая маска» не справляется быстро и легко. Особенно неправильные, разноцветные формы, такие как ветви деревьев или неправильные горизонты, позволяющие заменить небо.
Первым шагом является Ctrl-J (cmd-J на Mac), чтобы дублировать фоновый слой, а затем щелкните верхний слой в палитре, чтобы выбрать его для работы.
Инструмент быстрого выбора вызывается клавишей W, которая также вызывает волшебную палочку, но гораздо более умна. Инструмент быстрого выбора ищет края, будь то цвет, форма или текстура, и это поведение очень полезно. (Для инструмента Quick Select требуется современный процессор, а для алгоритмов поиска кромок требуется значительная мощность компьютера — например, он плохо работает с Mac PowerPC, но гораздо лучше работает с Mac с двумя процессорами Intel. Я подозреваю, что этот однопроцессорный Пользователям ПК также не понравится использовать инструмент QS.)
После открытия изображения в PS и дублирования фонового слоя, я начинаю с довольно большой мягкой кисти в режиме быстрого выбора, если объект достаточно четко выделяется из своего окружения, и быстро закрашиваю нужную область, наблюдая за ‘ пока я работаю, появляются марширующие муравьи. Я предпочитаю, чтобы моя палитра истории была настроена так, чтобы разрешить как минимум 60 шагов назад в моих настройках предпочтений в Photoshop сегодня, поэтому, если я захожу слишком далеко, я могу быстро отступить на один шаг и продолжить работу, не теряя того, что я сделал.
Если я обнаружу, что мои марширующие муравьи вышли за пределы того, что я хочу выбрать, я уменьшаю размер инструмента быстрого выбора примерно на 25% (нажатием клавиши левой скобки [), а затем, удерживая клавишу Option, начинаю закрашивая область, которую я НЕ хочу выделять, довольно близко к желаемой границе, и наблюдайте, как марширующие муравьи начинают выстраиваться прямо вдоль желаемой границы. Иногда со сложными выделениями, такими как коричневая ветвь Ратта (которая имеет оттенок красного) перед зданием из красного кирпича, мне приходится снова возвращаться к тому, что я изначально выбрал, еще раз кистью еще меньшего размера, чтобы действительно получить правильный окончательный выбор.Это было наиболее верно при снятии выделения с области, окруженной ветвями в дальнем правом углу ветки … Когда вы, наконец, закончите свой выбор, он должен выглядеть следующим образом
После выбора ветви дерева уточните выделение с помощью Команда «Уточнить края». Параметры команды «Уточнить края» немного различаются в зависимости от размера и разрешения файла изображения, но для этого изображения, по-видимому, лучше всего подходят следующие значения.
Выделение выглядело следующим образом: предварительный просмотр выделен обычным цветом, а исключенные области — черным (попробуйте щелкнуть каждый из значков в нижней части диалогового окна «Уточнить края», чтобы увидеть, что они делают и как я получил это изображение)
Иногда на этом этапе вы можете увидеть области, которые вы не смогли выделить или выбрали слишком много, а затем вам нужно вернуться снова и уточнить свой выбор с помощью инструмента быстрого выбора или другого инструмента выбора, такого как Магнитное лассо или то, что вам удобнее всего — я обычно просто возвращаюсь и снова использую инструмент QS с кистью меньшего диаметра.
Теперь, когда выделение обведено «марширующими муравьями», его можно сохранить, поэтому нам не нужно делать это снова, набрав Select> Save Selection и заполнив диалоговое окно, чтобы сохранить выделение как альфа-канал
Нажав на палитру каналов, она должна выглядеть так:
Вернитесь к палитре слоев и продублируйте выделение (ctrl-J), чтобы у нас было три слоя — фоновый слой, выбранный слой и дубликат слоя. выделенная область сверху.
Теперь выключите верхний слой, щелкнув по верхнему глазному яблоку (глазное яблоко исчезнет), и вы увидите только два нижних слоя. Используйте размытие по Гауссу примерно 30 пикселей, и вы увидите это (потому что резко очерченное выделение на верхнем слое в настоящее время не видно, потому что мы отключили его, щелкнув по глазному яблоку).
Щелкните по глазному яблоку на верхнем слое в палитре слоев, чтобы вернуться к верхнему слою, и вы увидите это !!
Один из способов привлечь еще большее внимание к ветви, а не к фону, — это сделать с помощью кривых, оттенков и насыщенности, чтобы уменьшить интенсивность фона и направить внимание зрителей на ветвь для окончательного изображения больше похоже на это
и палитру финальных слоев, как это
Каждый понимает эту процедуру, замена неба или фона становится очень простой процедурой.
CTRL-J, чтобы дублировать фоновый слой.
Выберите небо (или фон для ветви колейности, инвертируя выделение ветви, выбранной ранее) и клонируйте новое небо из другого изображения в выбранную область фона, чтобы добиться этого.
Инструмент быстрого выбора и уточнение Команда «Края» может создавать выделения с резкими или плавными границами и без ореолов выделения при размытии фона.
С Новым годом !!
Итак, давайте посмотрим, как вы разместите здесь несколько изображений со своими снимками до и после, чтобы мы все могли судить, насколько хорошо вы это сделали.
Как делать снимки с размытым фоном и какой объектив больше всего размывает фон
Если вам интересно, как сделать фон на фотографии размытым, чтобы при правильной фокусировке выделялся только самый важный элемент на фотографии, тогда вы найдёте полезную информацию из этой статьи :).
Размытый фон и передний план. Мое фото. F2.0, 50 мм, ISO 200, 4000 ′, Гелиос-81н, Nikon D40
Размытый фон на фото может быть двумя основными способами:
1.Использование настроек камеры
2. Использование программного обеспечения
Размытое фото
На
сила размытия и создание боке самые сильные На следующие физические параметры влияют:- Объектив с геометрической апертурой, это та же диафрагма. Чем меньше число F, тем мельче глубина резкости (глубина резко изображенного пространства) и тем больше размыты фон и фон.
- Фокусное расстояние объектива. Чем больше фокусное расстояние объектива, тем больше будет размыт фон.
- Расстояние фокусировки до объекта. Чем короче дистанция фокусировки (расстояние между камерой и тем, что вы снимаете), тем более размытым фон.
- Расстояние между объектом и фоном. Чем дальше фон от объекта, тем он более размытый.
- Оптическая конструкция (более конкретно влияет на характер размытия). Чем лучше оформление оптики, тем приятнее боке 🙂
- Косвенно влияет на размер матрицы камеры.Чем больше размер матрицы, тем больше угол обзора и тем ближе нужно подойти к объекту, который, по сути, упирается в 3-ю точку. Поэтому они утверждают, что полноформатные камеры размывают фон сильнее, чем кадрированные. Грубо говоря, чем больше фактов кадрирования, тем сложнее размыть фон.
- Также на размытость влияют специальные насадки и фильтры на объективе. Вот пример простого самодельного фильтра Center Spot.
Размыть фон можно также с помощью специальных графических редакторов.Но, конечно, более естественное и естественное размытие фона происходит прямо при съемке. Чтобы максимально размыть фон с камерой, нужно ее правильно настроить.
Как лучше всего настроить камеру
1. Необходимо максимизировать диафрагму … F-число обычно отвечает за диафрагму. Очень удобно делать фотографии с размытым фоном в режиме приоритета диафрагмы, который обозначен на шкале режимов камеры буквами « A » или « Av ».Открыть — означает уменьшить число F. Например, значение диафрагмы F3,5 больше, чем значение диафрагмы F5,6. Если, например, в камере установлено значение F8.0, то для открытия диафрагмы нужно уменьшить ее до минимально допустимого, обычно F5.6, F3.5, F2.8. На светосильных объективах можно установить даже F1,8 и F1,4. Например, на листе бумаги я напечатал «Это фон» и, чтобы размыть его, я сначала снял с F / 1,4, а чтобы усилить его проявление, я снял с 16,0
.Влияние диафрагмы на глубину резкости и размытость фона
2.Вам нужно максимальное фокусное расстояние на вашем существующем объективе (то есть открутите зум на максимум). Чем больше на будет фокусное расстояние , тем проще будет размытие фона. Для этого нужно сделать максимальное приближение на цифровой камере, а на SLR — просто перевести объектив на фокусное расстояние с максимальным числом. Например, если у вас стандартный объектив класса 18–55 мм, то лучше всего размыть фон на 55 мм (в максимальном крайнем положении с наибольшим числом фокусных расстояний).На обычном цифровом фотоаппарате (он же «мыльница») иногда можно просто включить режим макросъемки, при этом сам объектив выставлен на максимальное фокусное расстояние.
Пример фотографии с размытым фоном
3. Наконец, подойдите как можно ближе к объекту съемки . Чем ближе объект к объективу, тем сильнее размытие. В этом случае объектив будет фокусироваться все ближе и ближе. Просто убедитесь, что кадр хорошо скомпонован, иначе можно снимать совсем не то, что планировалось.
Пример фотографии с размытым фоном
Боке
Конечно, многие слышали о боке. Боке — это природа размытия фона, включая его интенсивность. Если объектив хорошо размывает фон, то считается, что у него хорошее боке. О красоте боке идет много споров — какой объектив лучше или хуже. Боке имеет свою пластичность, искажения, скручивания и т. Д., Ощущение красоты боке приходит с опытом и у каждого свое.
Пример фотографии с размытым фоном.Мягкое боке
Боке
Стремление к лучшему боке — это сравнение огромного количества снимков, всевозможные аргументы в пользу того или иного объектива, что приводит к поиску быстрых и длиннофокусных объективов, которые стоят больших денег.
Пример фотографии с размытым фоном
Какая линза наиболее размывает фон
Исходя из предыдущих мыслей, объектив с большим фокусным расстоянием и большой диафрагмой … Например, объективы 50 мм хорошо размывают фон — объективы с фокусным расстоянием XNUMX мм и большой диафрагмой F1.4, короткие телефоны типа 135 мм F2.0 размывают фон еще сильнее, телефоны 200 мм F2.0 еще сильнее и так далее. Но чем больше фокусное расстояние и больше диафрагма, тем дороже объектив. Поэтому обычно любители останавливаются на полусотне типа 50мм F1.4 или на темном, но длиннофокусном телеобъективе типа 70-300мм F4.0-5.6. Какой объектив подходит вам лучше всего — это зависит только от ваших личных соображений.
Пример фотографии с размытым фоном
Еще мысли о размытии
Если углубиться в тонкости того, что больше влияет на боке, то трудно прийти к единому мнению, но учтите, что иногда фокусное расстояние влияет больше, чем диафрагма объектива.Также на размытие фона косвенно влияет размер сенсора того же объектива. Так что о полнокадровых камерах говорят, что размытие сильнее с тем же объективом. Глубина резкости объектива не меняется — это физическая величина. Так в чем же загвоздка? И загвоздка в том, что расстояние фокусировки объектива меняется, чтобы составить тот же кадр. И, конечно же, чем дальше от объекта будет фон, тем сильнее он будет размываться. Кстати, короткофокусными объективами с большой диафрагмой лучше размывать фон, который находится близко к объекту.
Размытие фона в портрете в полный рост
Photoshop тоже поможет
Если фотография сделана и вы хотите размыть фон, то на помощь придет Photoshop или другая программа. Методов размытия очень много, и я не буду на них останавливаться.
Что вообще размывает передний и задний (дальний) план?
Выводы:
Для максимального размытия снимайте с самой широкой диафрагмой и максимальным фокусным расстоянием вашего объектива.В этом случае, чем дальше расстояние между фоном и объектом и чем ближе расстояние между камерой и объектом, тем больше будет размыт фон. Если камера не может обеспечить нормальное размытие, вы можете доработать его в специальной программе, например, Photoshop.
↓↓↓ Нравится 🙂 ↓↓↓ Спасибо за внимание. Аркадий Шаповал.
Как размыть видео в Adobe Premiere Pro
В прошлом мы рассказывали, как размыть фон видео, изображения и логотипы в Final Cut Pro (используя бесплатные стоковые видеоролики из нашей библиотеки!). быть стилистическим выбором или необходимым ходом для получения логотипов из вашего кадра.Какой бы ни была причина, по которой вы хотите использовать эту тактику, мы стремимся использовать ту же концепцию для Adobe Premiere Pro. Давайте начнем.
Как импортировать видеоряд
1. Откройте Premiere Pro, перейдите в Файл> Импортировать , выберите видеоматериал и поместите его на шкалу времени .
2. Скопируйте клип и поместите его над исходным клипом на дорожку 2 временной шкалы .
Синхронизируйте клипы
3. Выбрав оба клипа, щелкните правой кнопкой мыши и выберите «Синхронизировать» . Выберите вариант «На основе начала клипа» и щелкните «Хорошо» , чтобы синхронизировать клипы вместе.
Присоединяйтесь к нашему творческому сообществу
Получите доступ к лучшим видеосоветам, советам по дизайну и предложениям прямо на свой почтовый ящик.
Как добавить эффект размытия к вашему видео
4. Перейдите в меню Video Effects и выберите «Размытие по Гауссу» в папке «Размытие и резкость» .Перетащите этот эффект на клип на видеодорожке 2.
5. Перейдите на панель управления эффектами , чтобы управлять эффектом. Установите для Gaussian Blur соответствующую размытость. Нам нравится начинать с диапазона 25-30.
6. Вернитесь к Video Effects , щелкните «Преобразовать» и выберите «Обрезать» . Используйте параметры кадрирования, чтобы уменьшить масштаб кадрирования и переместить его, чтобы закрыть желаемый логотип или изображение. Вы также можете создать маску Mask , чтобы обрезать размытие по области.
Экспорт ваших клипов
7. Перейдите к Clip и выберите Nest , чтобы объединить два ваших клипа вместе. Затем перейдите в File> Save As .. or Export your file to use in your next project!
Это так просто! Так что в следующий раз, когда вы просматриваете свой рекламный ролик и обнаружите, что случайно попали в продакт-плейсмент, вы знаете, что делать. Или, может быть, вы просто хотите добавить в свой проект нотку таинственности.

 Отлично приложение для любителей качественных селфи.
Отлично приложение для любителей качественных селфи.