ТОП-10 лучших программ для обрезки фото
Автор: Илья Мигунов
|Самая простая, но частная необходимость, которая возникает при обработке фото – обрезка кадра. Несмотря на кажущуюся простоту операции, не все знают, как это сделать. Нужная функция есть практически в каждом фоторедакторе, но не все подходят для новичков. В статье мы рассмотрим, как выбрать программы для обрезки фото на компьютер для Windows, которые быстро кадрируют изображение и не слишком сложны в управлении.
Посмотрите видеоурок, чтобы познакомиться с процессом обрезки кадра:
КАК ОБРЕЗАТЬ ФОТО3 лучших способа
Скачайте лучшую программу для обрезки и ретуши снимков:
1. Paint
Paint не требует скачивания и установки, так как по умолчанию встроен во все компьютеры с Windows.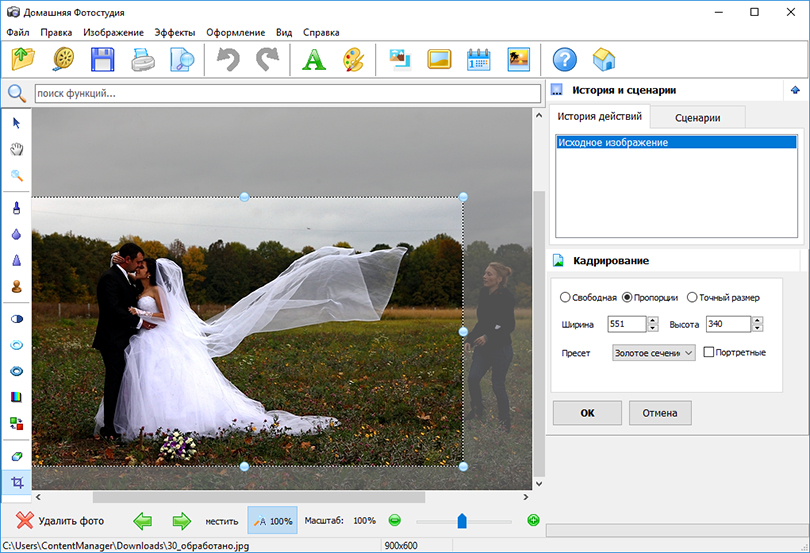
Интерфейс Paint
В Windows 10 дополнительно включен более расширенный вариант редактора под названием Paint 3D. В нем предоставлено больше возможностей для рисования, появилась функция выделения объекта и удаления фона. Основная «фишка» новой версии – возможность превращать двухмерные картинки в трехмерную модель.
2. ФотоМАСТЕР
ФотоМАСТЕР — лучшая программа для обрезки фото на ПК, если вы создаете контент для социальных сетей. В фоторедакторе есть готовые пресеты, которые автоматические обрезают картинки под требования социальных сетей или под девайсы. Здесь есть форматы для поста, сториз, картинки профиля. Можно кадрировать изображение вручную.
ФотоМАСТЕР
Профессиональным фотографам понравится возможность кадрировать снимки согласно принятым шаблонам: золотое сечение, золотая спираль, треугольники, диагонали, правило третей, сетка.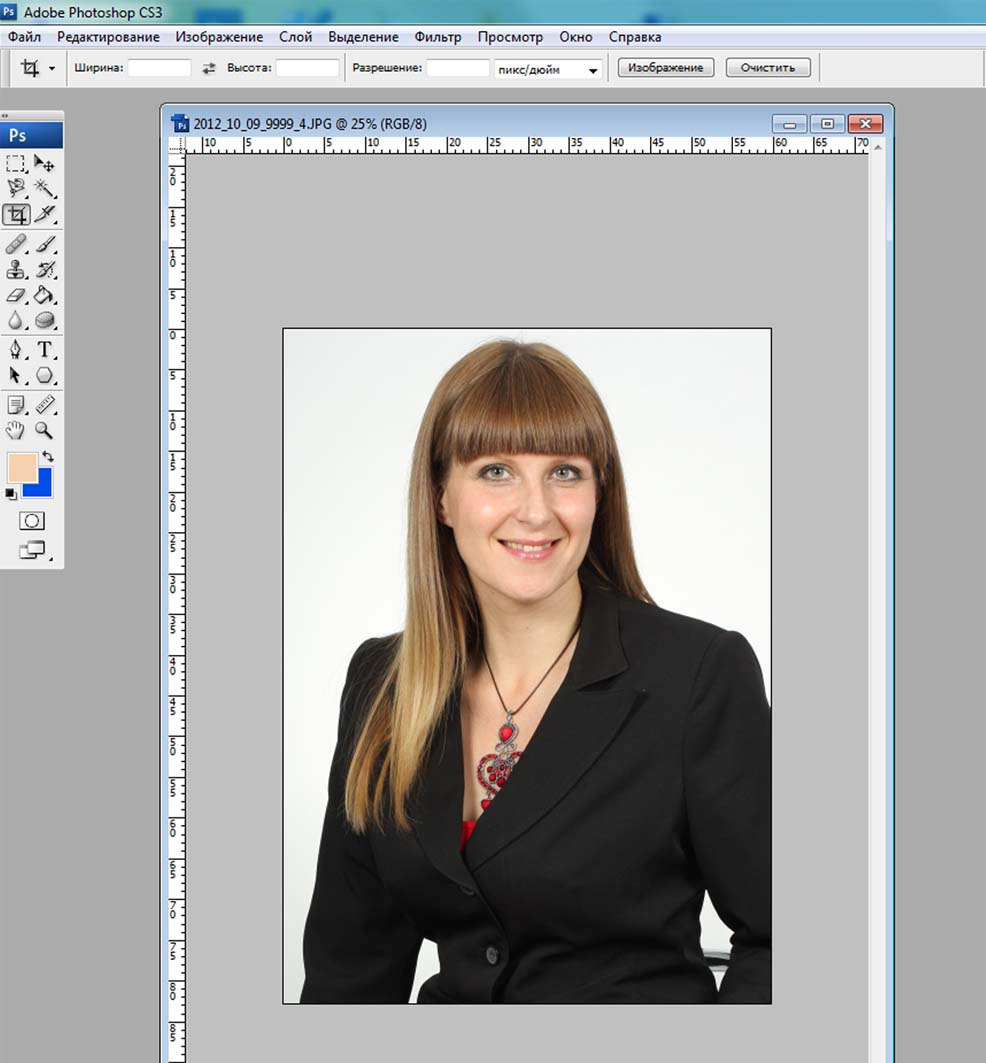 Таким образом вы можете создать идеальную композицию в кадре, сделав акцент на главном объекте. Также в данном редакторе предусмотрено огромное количество разнообразных инструментов для обработки: быстрая замена фона, коллекция оригинальных эффектов и функция удаления объектов со снимка.
Таким образом вы можете создать идеальную композицию в кадре, сделав акцент на главном объекте. Также в данном редакторе предусмотрено огромное количество разнообразных инструментов для обработки: быстрая замена фона, коллекция оригинальных эффектов и функция удаления объектов со снимка.
3. ФотоГалерея
Простое решение для желающих сделать быструю обработку. В ФотоГалерее можно улучшить качество картинки, выровнять горизонт, отразить и повернуть кадр. Функции обрезки позволяет произвести кадрирование вручную или воспользоваться готовыми пропорциями: квадрат, 16:9 и 4:3. Можно установить формат «альбомная ориентация», если вы хотите обрезать картинку, как для книжной обложки.
ФотоГалерея
Отличительной чертой приложения является его легкость и быстрота. Оно работает практически с любыми графическими расширениями, в том числе с PSD. Это удобно, если нужно быстро обрезать созданный проект, но не хочется открывать для этой небольшой задачи неповоротливый Photoshop. Приложение можно скачать и использовать бесплатно.
Приложение можно скачать и использовать бесплатно.
4. GIMP
GIMP — одно из самых популярных решений для пользователей, которые боятся осваивать Photoshop, но хотят детально обработать фотографию. Его можно использовать как простую программу для рисования и базовой обработки, профессиональное решение для ретуширования, редактор для пакетной обработки, средство для рендеринга изображений, преобразователь форматов и т.д. GIMP можно расширять сторонними плагинами, хотя их не так просто найти, как дополнения к Photoshop.
GIMP
Если рассматривать GIMP как средство для обрезки картинок, то здесь поддерживается свободное кадрирование, в том числе в форме круга. Это возможно благодаря произвольному выделению части изображения. В том числе его можно использовать для отделения предметов по контуру. В минус приложению стоит поставить не очень удобное управление, которое может сбить с толку новичков.
5.
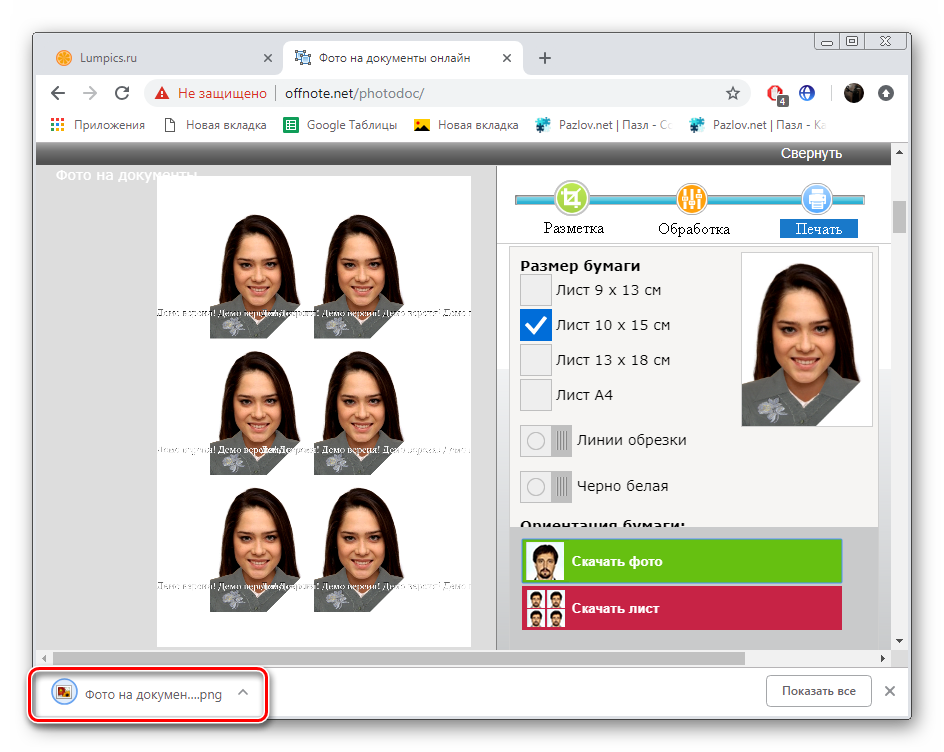 PhotoScape
PhotoScapePhotoScape
Конечно, на этом возможности PhotoScape не заканчиваются – это полноценный фоторедактор для компьютера с множеством дополнительных инструментов. Имеются автоматические функции улучшения, большой выбор фильтров, можно создавать фотоколлажи, добавлять текст. Однако стоит также отметить неудобное управление программы и то, что она работает нестабильно на маломощных ПК и ноутбуках.
6. Altarsoft Photo Editor
Интерфейс Altarsoft слегка схож с GIMP, хотя программа отстает от него касательно функционала. Зато здесь есть функция выделения, которая позволяет обрезать картинку в любой форме, от квадрата до треугольника. Благодаря этому инструменту Altarsoft может использоваться как программа для обрезки фото по контуру. В том числе вы можете выделять и перетаскивать любые участки фотографии, что открывает безграничные возможности для различных фотоманипуляций и создания коллажей.
Зато здесь есть функция выделения, которая позволяет обрезать картинку в любой форме, от квадрата до треугольника. Благодаря этому инструменту Altarsoft может использоваться как программа для обрезки фото по контуру. В том числе вы можете выделять и перетаскивать любые участки фотографии, что открывает безграничные возможности для различных фотоманипуляций и создания коллажей.
Altarsoft Photo Editor
Редактор позволяет работать с несколькими снимками и создавать и обрабатывать скриншоты экрана. К минусу стоит отнести не очень дружелюбное управление. Также стоит отметить, что софт показал слабую производительность при тестировании на ноутбуке.
7. ACDSee Photo Editor
ACDSee включает в себя большой набор для трансформации картинок, от простой обрезки до сложных фотоманипуляций. Функционал редактора можно сравнить с Adobe Photoshop или более продвинутой версией редактора GIMP.
ACDSee Photo Editor
 Обрезать картинку можно вручную или выбрать один из пресетов: 1:1, 2:3, 3:2, 5:3. Зато можно выделять любой объект и передвигать по снимку или полностью вырезать.
Обрезать картинку можно вручную или выбрать один из пресетов: 1:1, 2:3, 3:2, 5:3. Зато можно выделять любой объект и передвигать по снимку или полностью вырезать.Для тех, кто хочет освоить редактор как можно быстрее, имеются встроенные инструкции, которые помогут максимально использовать возможности программы. Существенными минусами являются необходимость регистрации и отсутствие русскоязычной локализации.
8. AVS Photo Editor
AVS Photo Editor — это функциональная программа для обрезки фото под нужный размер и продвинутого редактирования. Приложение работает как фоторедактор и менеджер файлов, позволяя обрабатывать сразу несколько файлов и переключаться между изображениями в выбранной директории. Правда, относительно обрезки он проигрывает другим альтернативам, так как здесь можно только вручную отрегулировать новые размеры.
AVS Photo Editor
В остальном функционал мало отличается от стандартных фоторедакторов: есть инструменты для ретуши, можно отредактировать «красные глаза» и рисовать на изображении.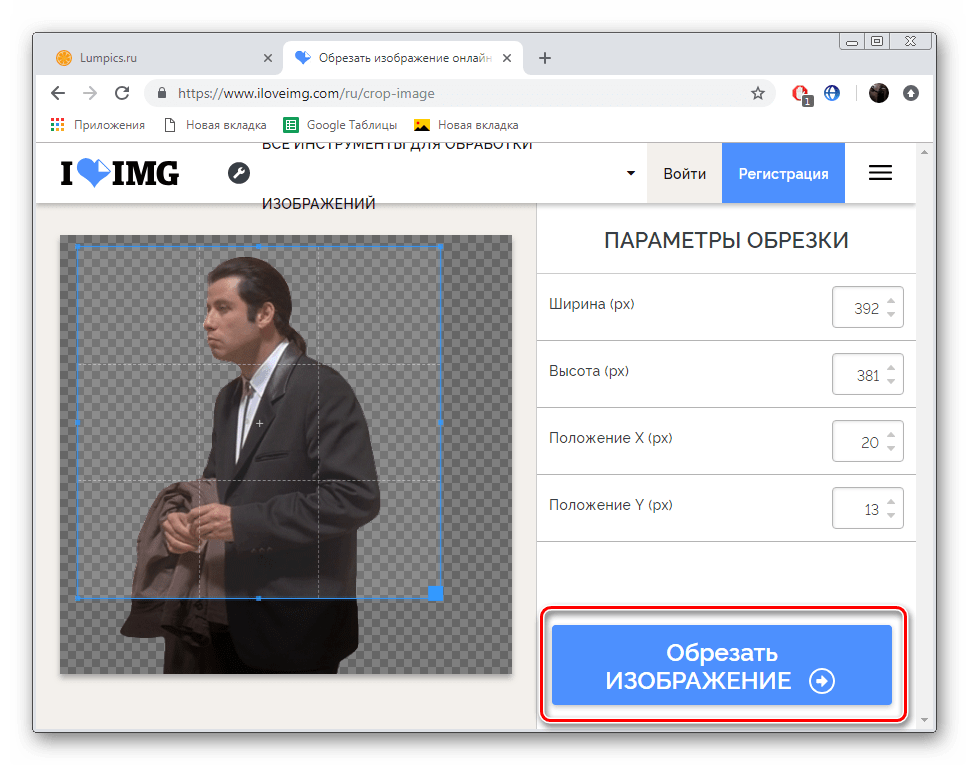 Интерфейс не отличается удобством: окна расположены каскадом и перекрывают друг друга, их нельзя удалять или перемещать.
Интерфейс не отличается удобством: окна расположены каскадом и перекрывают друг друга, их нельзя удалять или перемещать.
9. PhotoPad
PhotoPad предлагает распространенные инструменты, которые чаще всего используются при редактировании фотографий. Он позволяет кадрировать, вращать, изменять размер и переворачивать изображения. Функция свободного выделения позволяет обрезать картинку в любой форме, в том числе отделить от фона любой предмет.
PhotoPad
Кроме кадрирования, можно изменить размер без существенной потери качества. Остальные функции фоторедактора включают в себя коллекцию эффектов и фильтров, создание фотоколлажей и наложение текста и графики. Поддерживается пакетная обработка. Работа в приложении осложняется отсутствием русского языка.
10. Fotor
Fotor пригодится, если вам нужна программа для обрезки фото для инстаграма. Десктопная версия популярного онлайн-сервиса в основном включает в себя различные подборки эффектов.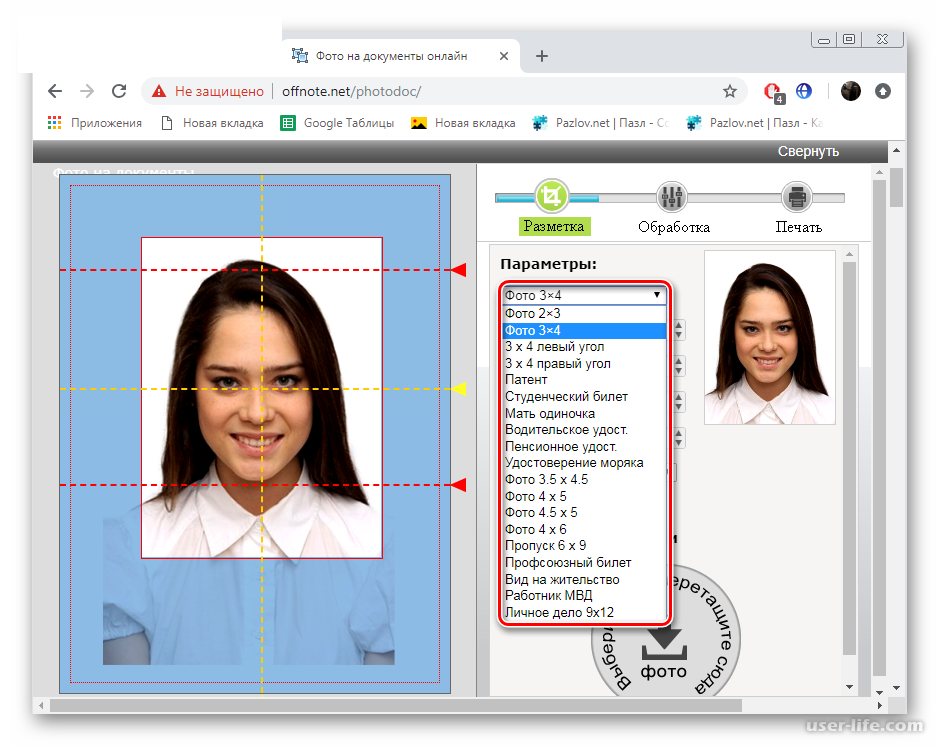 Однако инструменты фотомонтажа здесь тоже есть, в том числе кадрирование изображений. Доступен выбор из предустановленных вариантов: квадрат, размеры под iPhone и DVD, почтовая открытка, пропорции 8х10, 16х9, 3х5 и свободные размеры.
Однако инструменты фотомонтажа здесь тоже есть, в том числе кадрирование изображений. Доступен выбор из предустановленных вариантов: квадрат, размеры под iPhone и DVD, почтовая открытка, пропорции 8х10, 16х9, 3х5 и свободные размеры.
Fotor
Можно изменить положение кадра: сдвинуть точку горизонта, настроить вертикальное или горизонтальное искажение. В редакторе присутствуют и другие интересные функции, например, наложение текстур и «сцены». Работа в программе значительно осложняется ограничениями бесплатной версии, а также отсутствием русского языка.
Заключение
Несмотря на то, что обрезка картинок – простое действие, лучше подбирать приложение, исходя из его общей функциональности. Базовую обрезку вы всегда сможете выполнить в Paint, так как она уже установлена на компьютере с Windows. Однако вряд ли на этом редактирование закончится, поэтому советуем обратить внимание на более продвинутые варианты.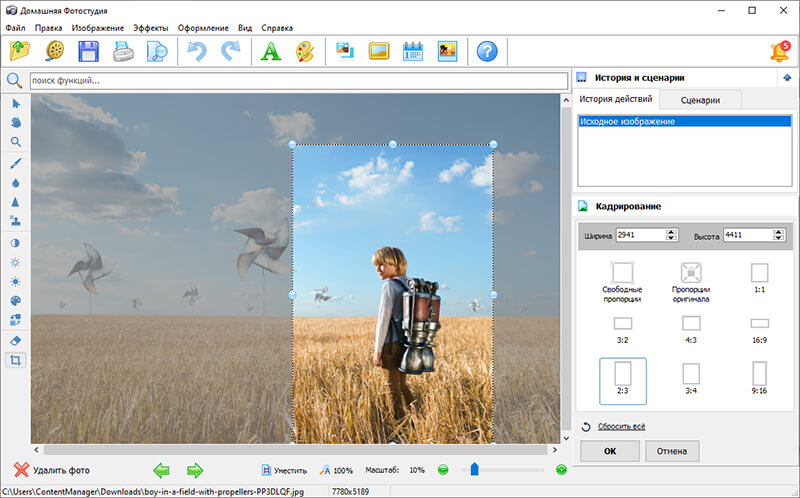 Например, если вы готовите картинку к загрузке в сеть, лучше скачать программу для обрезки фото ФотоМАСТЕР, так как в ней есть готовые варианты для разных целей. К тому же, здесь можно применить автоматическое улучшение и сжать размер файла специально для интернета, не теряя качества изображения.
Например, если вы готовите картинку к загрузке в сеть, лучше скачать программу для обрезки фото ФотоМАСТЕР, так как в ней есть готовые варианты для разных целей. К тому же, здесь можно применить автоматическое улучшение и сжать размер файла специально для интернета, не теряя качества изображения.
Установите программу ФотоМАСТЕР и улучшите свои снимки прямо сейчас:
Вам также может быть интересно
Обрезать фото, картинку и изображение jpg png gif bmp онлайн. Как обрезать фото в Paint — подробная и понятная инструкция
Если же мы поместим курсор внутрь рамки, он изменит цвет на чёрный и около него появится крестик со стрелками. Теперь, нажав на левую клавишу мыши, мы сможем изменять положение рамки, фото при этом остаётся на месте:
После того, как рамке задано нужное положение, нужно применить действие обрезки. Для этого нам надо всего-лишь нажать на клавишу клавиатуры Enter. Для отмены рамки надо нажать Esc. Но я не буду отменять рамку, а применю её действие, нажав Enter. Фото имеет следующий вид, внизу окна отображён новый размер фото в пикселях:
Но я не буду отменять рамку, а применю её действие, нажав Enter. Фото имеет следующий вид, внизу окна отображён новый размер фото в пикселях:
Теперь попробуем вырезать участок из фотографии опять-таки, в онлайне.
В палитре Histori (Истории действий) вернёмся назад, кликнув по самой верхней строке, этим мы возвратим фото первоначальный вид.
Попробуем вырезать фигуру центрального кота.
Воспользуемся инструментом «Лассо», выберем тип «Прямоугольное Лассо» и грубо обведём котика, но так, чтобы контур лассо не залезал фигуру. Когда Вы замкнёте контур, он превратится в линию типа «марширующие муравьи»:
Теперь воспользуемся инструментом «Маска». Он аналогичен фотошоповской слой-маске , но, конечно, обладает куда меньшими возможностями.
В палитре слоёв, расположенной справа в окне браузера, дважды кликаем по замочку справа от слоя для его разблокировки, затем активируем маску слоя, кликнув по соответствующей кнопке:
Смотрим, что случилось с нашим котом.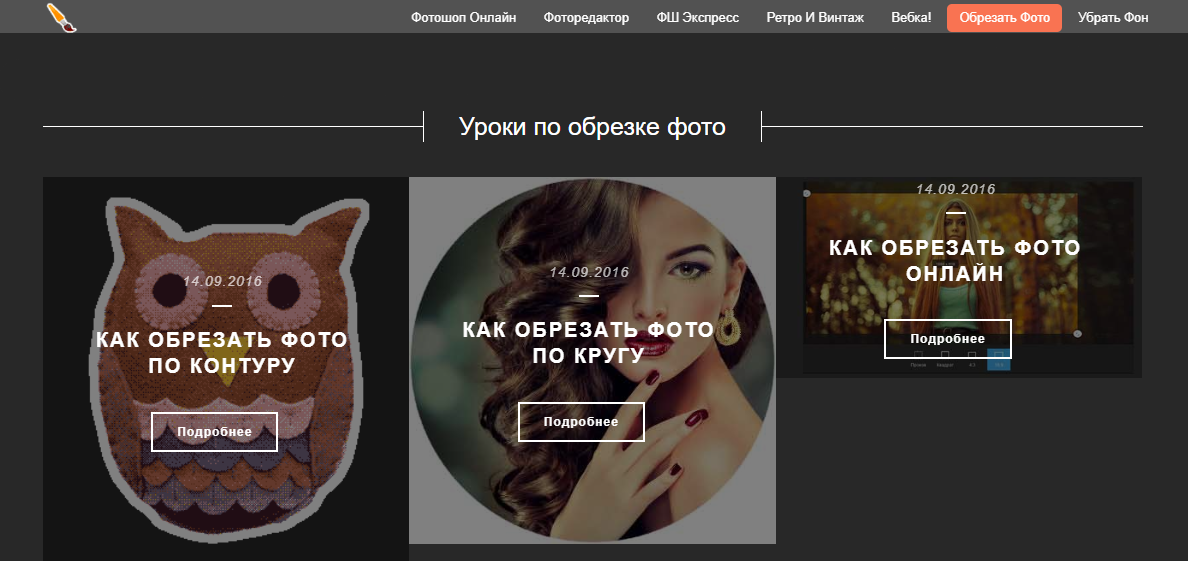 Область изображения, находившаяся вне выделения исчезла, осталось только то, что было внутри (фон из серо-белой клетки обозначает прозрачность). Но котидзе вырезан пока очень грубо:
Область изображения, находившаяся вне выделения исчезла, осталось только то, что было внутри (фон из серо-белой клетки обозначает прозрачность). Но котидзе вырезан пока очень грубо:
Тут то нам и поможет «Маска». Берём инструмент «ластик» и аккуратно подтираем края фигуры. Почему это нельзя было сделать без маски? Да потому что, если Вы вдруг стёрли лишнее, этот участок нетрудно вернуть назад, если провести по нему кистью любого цвета. Да, есть отличие от фотошоповской слой-маски))). Но, тем не менее, работает неплохо.
Для лучшего понимания материала смотрите короткое видео , уточняющее вырезание фигуры и обрезку фотографии на сайте в режиме онлайн.
Обрезка фото – небольшая утилита для обрезания фотографий, позволяющая быстро уменьшить их размер. Изменение размеров изображения производится посредством нескольких несложных действий. Утилита предлагает пользователю два режима коррекции: с масштабированием или без него. Если есть необходимость регулярно производить коррекцию, программа предоставляет возможность сохранить ее параметры, и использовать их в будущем.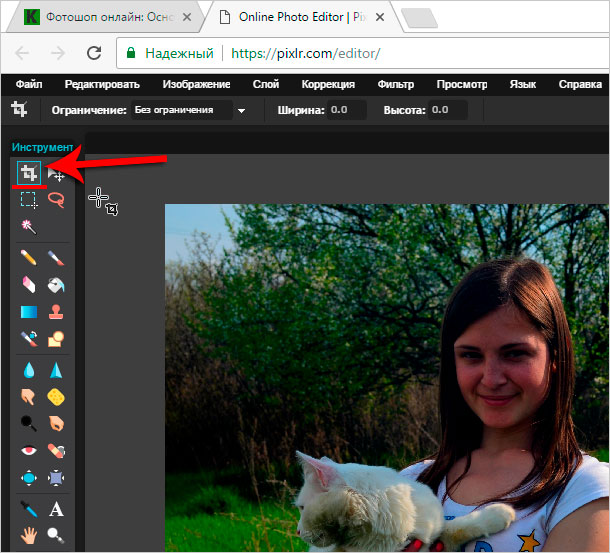 Скачать программу для обрезки фото бесплатно можно на этом сайте.
Скачать программу для обрезки фото бесплатно можно на этом сайте.
Интерфейс программы отличается простотой и удобством. Для уменьшения изображения понадобится всего несколько кликов. Изображение, которое необходимо обрезать, можно перетянуть файл из проводника, либо открыть привычным способом. Для обрезки необходимо выделить мышкой область изображения, которую нужно сохранить. Также необходимо выбрать один из двух режимов работы: сохранение с масштабированием (сохранением пропорций), либо без него, с указанием заданных пользователем пропорций.
Программа для обрезки фото отличается от других подобных утилит возможностью сохранения настроек коррекции фотографий. После обрезки нужно сохранить настройки, в следующий раз не потребуется заново вводить параметры уменьшения фотографии. В последней версии утилиты есть возможность задать желаемый размер фотографий – как в сантиметрах, так и в дюймах. Также можно задать расширение изображения в пикселях на дюйм.
Основные достоинства утилиты Обрезка фото
- Небольшие размеры.

- Простой интерфейс.
- Обрезка фотографий с возможностью сохранения пропорций и без нее.
- Открытие фотографии путем ее перетаскивания из проводника.
- Сохранение параметров.
Благодаря русифицированному интерфейсу пользоваться программой очень легко. Разработчики регулярно выпускают обновления, причем утилита при появлении новой версии предлагает обновиться. В отличие от профессиональных программ для обработки изображений, в которых имеются много функций, которые используются довольно редко, утилита Обрезка фото не отличается громоздкостью, очень быстро устанавливается и загружается.
Нужно срочно обрезать фотографию, но под рукой нет компьютера? Или, может быть, вы не владеете редакторами изображений? Не беда, каждому желающему поможет обрезка фото бесплатно онлайн. Теперь вы можете обрезать фотографии так, как вам нужно, даже находясь в дороге. При этом не устанавливая никаких дополнительных программ и не обладая специальными навыками. Сервис bestphotoshop предлагает вам изменить размер выбранного изображения в нужных вам пропорциях совершенно бесплатно и без регистрации.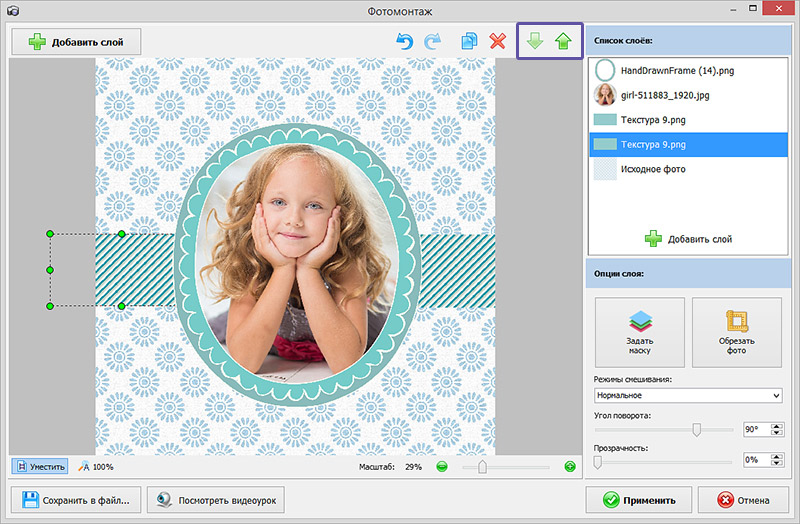
Креатив с помощью нашего сервиса
Коллаж для друга — великолепный подарок, приятный сувенир, шикарное украшение на стену. Сделать его легко и просто, нужны только красивые и задорные фото. Часто хорошее изображение может испортить некрасивый столб, дерево, идущий мимо человек. Но не нужно расстраиваться, в вашем распоряжении целый онлайн-фоторедактор на русском языке (приятный бонус для тех, кто не дружит с английским). Загружайте файлы, обрезайте до нужного размера и радуйте близких яркими и сочными коллажами!
Но это ещё не всё! Зачем искать сторонний способ создать коллаж, если вы можете просто перемещаться по сайту с помощью навигации, обрабатывать изображения и компоновать их так, как вам захочется?
Обрезка фотографий онлайн с помощью bestphotoshop превратит в большое удовольствие процесс создания коллажа и размещения картинок в социальных сетях!
Знаете ли вы, что во времена существования первых камер-обскур правка фотографии была невозможной? Мы делаем вашу жизнь проще! Оставайтесь с bestphotoshop!
Всем привет друзья.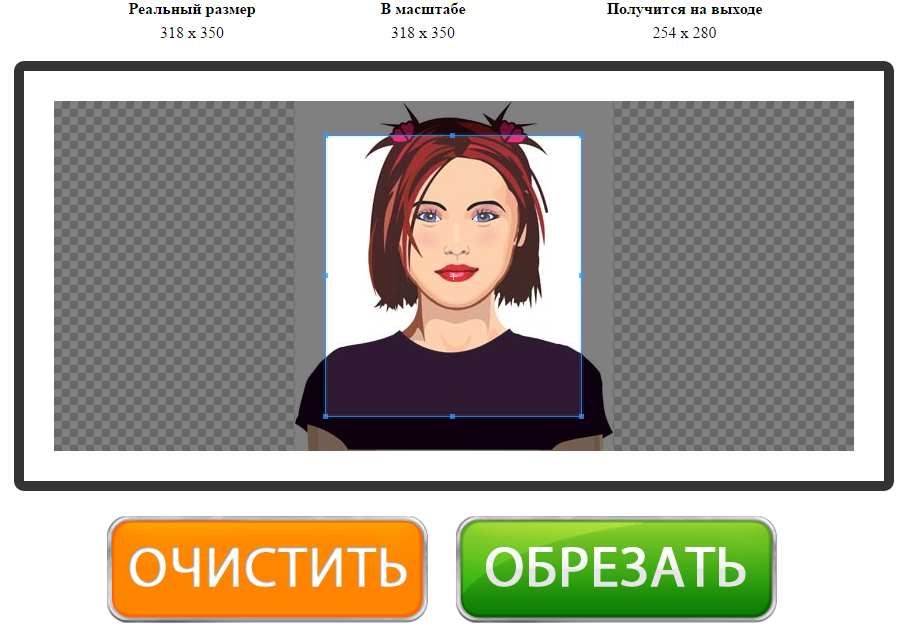
Вы на сайте меня зовут Сергей и в этом уроке я покажу Вам, как обрезать фото в Фотошопе. Сразу предупреждаю, если у кого-то из вас не установлен Фотошоп, то не переживайте, во втором способе я покажу, как можно обрезать фото без этой программы. Подробности ниже!
Обрезать фото в Фотошопе
Нажимаем меню Файл – Открыть и выбираем на компьютере фотку, которую нужно обрезать.
Вот такой замечательный снимок, сделанный на мою экшн-камеру, выбрал я.
Слева в Фотошопе находим инструмент Рамка и выбираем его.
После выбора инструмента можно попробовать обрезать фото. Для этого у нас вокруг снимка появилась рамка, двигая которую мы можем обрезать лишнее.
Просто зажимаем по любой из этих маленьких полосочек и двигаем в сторону. Добиваемся такого результата, чтобы в рамке осталось только то, что нужно, а всё что будет позади неё будет обрезано
Чтобы обрезать в Фотошопе фото останется дважды кликнуть по фотографии и всё лишнее удалится.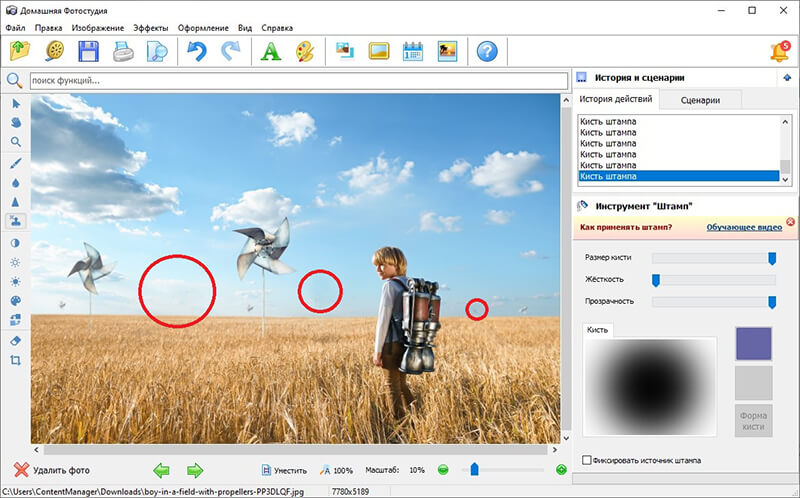
Смотрим что было и что стало:
Обрезать фото в онлайн Фотошопе
Есть один удобный сервис, я его называю Онлайн Фотошопом , но на самом деле это обычный сайт и называется он EDITOR . Он на первый взгляд очень похож на Фотошоп, поэтому я его так прозвал. Так вот, с помощью сервиса EDITOR тоже можно обрезать фото.
Сайт здесь: https://pixlr.com/editor . Нажимаем «Загрузить изображение с компьютера » и выбираем фотку.
На этот раз я выбрал вот такой снимок:
Действуем по аналогии с настоящим Фотошопом. Слева среди инструментов находи Рамку .
Затем зажимаем по фотографии левой кнопкой мыши и не отпуская проводим её в сторону. Проводим таким образом, чтобы выделить объект, который НЕ нужно обрезать. Всё что будет позади него обрежется.
Эту рамку мы можем двигать, чтобы добиться нужного результата. После настройки дважды щёлкаем по фотографии и ненужные куски обрезаются.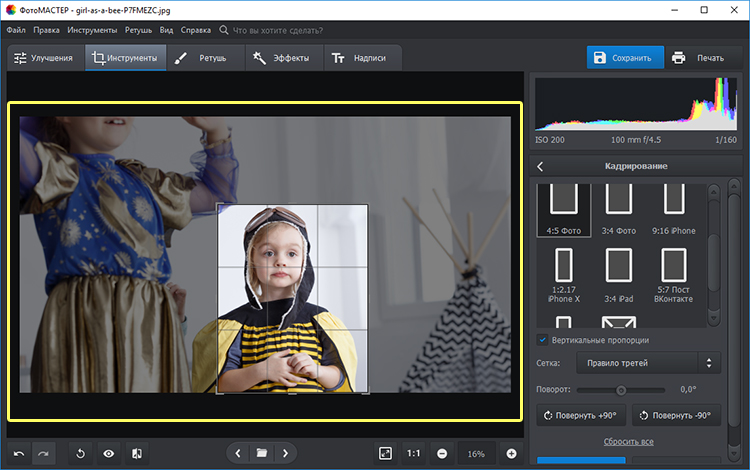
Наши фотографии далеко не всегда получаются такими, какими мы хотим их видеть. Если в кадре, помимо нас самих, присутствуют посторонние люди или предметы, то мы редко считаем такие снимки удачными. Но не торопитесь кидать в корзину своего ПК добрую половину «неудавшихся» фото, ведь их очень легко исправить. В этой статье вы узнаете о том, как быстро обрезать фотографию и убрать из кадра лишнее за пару-тройку кликов мышкой.
Для этой цели вам понадобится специальная программа. К примеру, языке «Домашняя Фотостудия». Он предназначен для просмотра и обработки цифровых изображений. С ним вы проблем научитесь тому, как обрезать фотографию в считанные минуты, а также отретушировать ее надлежащим образом. Представленная ниже инструкция содержит подробный порядок ваших дальнейших действий.
Если композиция фото вышла неудачной или в кадр попали лишние объекты, обрезка исправит дефект
Шаг №1. Скачайте программу на компьютер
Для начала необходимо зайти на сайт программы и установить ее себе на компьютер.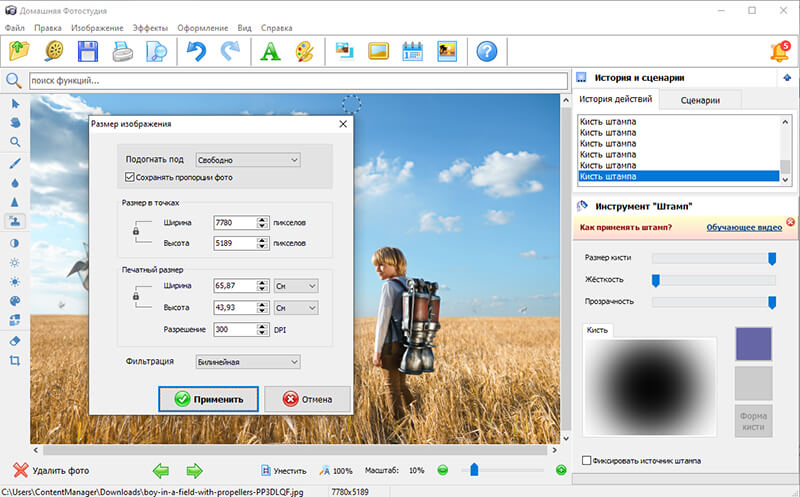 Скачать редактор фотографий можно . Загрузка завершится буквально через несколько минут, в зависимости от скорости вашего интернета. После этого вам нужно будет распаковать скачанный архив и произвести установку приложения с помощью Мастера Установки . Ярлык «Домашней Фотостудии» рекомендуется поместить на рабочий стол.
Скачать редактор фотографий можно . Загрузка завершится буквально через несколько минут, в зависимости от скорости вашего интернета. После этого вам нужно будет распаковать скачанный архив и произвести установку приложения с помощью Мастера Установки . Ярлык «Домашней Фотостудии» рекомендуется поместить на рабочий стол.
Шаг №2. Добавьте фото в редактор
Перед тем как обрезать фотографию, надо загрузить ее в редактор. Для этого нажмите «Открыть фото» в главном меню. Просмотрите папки, находящиеся на вашем компьютере, и найдите интересующее вас фото. Далее дважды кликните по нему, после чего изображение будет доступно для редактирования. Приступайте к следующему шагу работы.
RAW-фото вы сможете «проявить» сразу после загрузки в программу
Шаг №3. Отредактируйте изображение
Если вы видите, что загруженный снимок нуждается в дополнительной обработке, то вы можете произвести предварительную ретушь. Например, улучшить качество изображения или устранить внешние недостатки. Убрать «красные глаза» можно в панели действий, нажав «Изображение» > «Устранение дефектов» . Чтобы выровнять кожу лица, кликните «Коррекция освещения» и воспользуйтесь кистями размытия/резкости. Помимо этого, можно поменять цветовой баланс и выровнять уровни.
Убрать «красные глаза» можно в панели действий, нажав «Изображение» > «Устранение дефектов» . Чтобы выровнять кожу лица, кликните «Коррекция освещения» и воспользуйтесь кистями размытия/резкости. Помимо этого, можно поменять цветовой баланс и выровнять уровни.
Набор инструментов в меню «Изображение» поможет быстро устранить дефекты фото
Шаг №4. Обрежьте фотографию
На этом этапе работы вы узнаете, как обрезать улучшенную и отредактированную фотографию. Откройте вкладку «Изображение» и выберите опцию «Кадрирование» . Этот инструмент позволит вам подстроить необходимые размеры изображения. Путем передвижения, сужения или расширения пунктирной области настройте точные границы обрезки. В окошке справа вы можете выбрать конкретный вариант обрезки: свободную, пропорциональную или точную. Чтобы кадрировать фотоснимок, нажмите «ОК».
Выберите оптимальные пропорции и выделите нужный участок снимка
ВАЖНО: при «пропорциональной обрезке» вы сможете выбрать для работы один из готовых пресетов.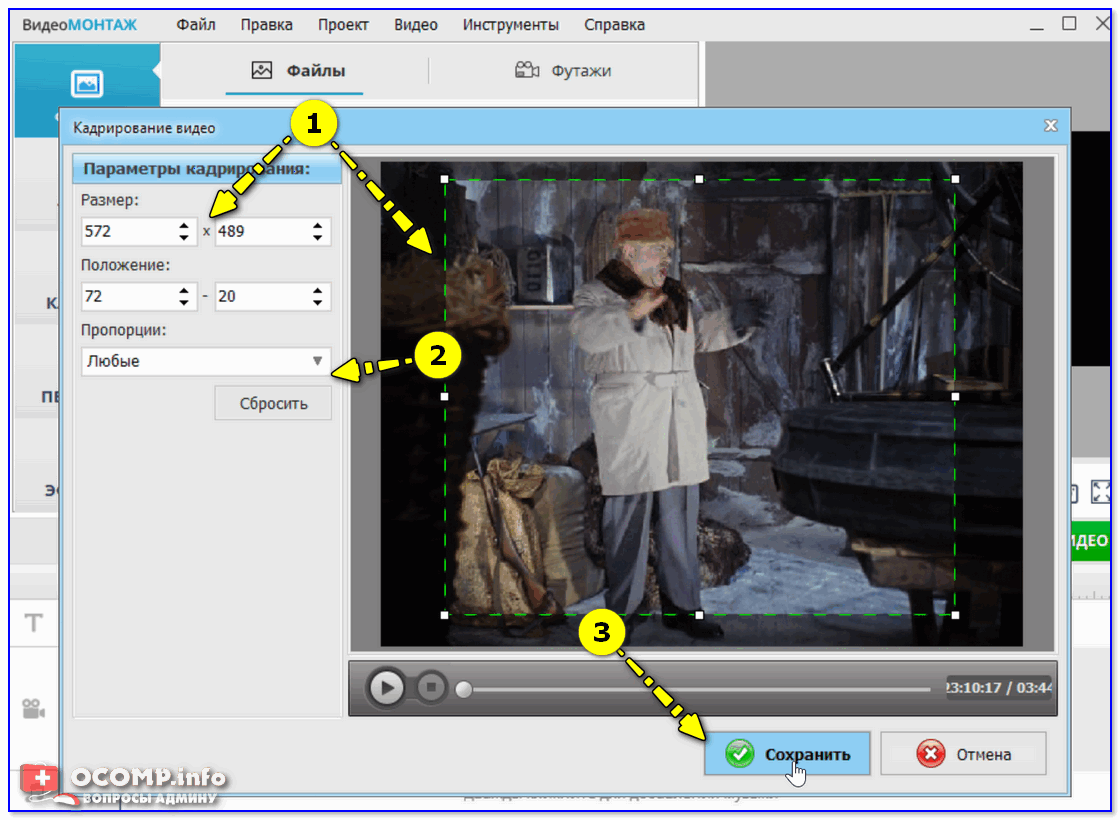 Всего в редакторе доступно пять вариантов: квадрат, золотое сечение, видео DV, фото 10х15 и фото 15х21. При использовании режима «точный размер» просто введите в предложенные графы нужные вам ширину и высоту и настройте положение рамки на фото.
Всего в редакторе доступно пять вариантов: квадрат, золотое сечение, видео DV, фото 10х15 и фото 15х21. При использовании режима «точный размер» просто введите в предложенные графы нужные вам ширину и высоту и настройте положение рамки на фото.
Шаг №5. Сохраните файл
После кадрирования обновленное фото нужно сохранить в одной из папок вашего компьютера. Перейдите в верхнее меню и выберите функцию «Сохранить» . Внимательно проверьте место сохранения, чтобы в дальнейшем не забыть, где искать готовый снимок. При возникновении необходимости вы также можете изменить формат фотографии на любой другой.
Готово! Теперь вы знаете, как можно легко обрезать все лишнее со снимка всего за одну минуту. Программа «Домашняя Фотостудия» — универсальный инструмент для улучшения качества фото. Скачайте редактор и забудьте про неудачные кадры раз и навсегда!
Обрезать фото, картинку и изображение jpg png gif bmp онлайн. Программы для обрезки фотографий
Нужно срочно обрезать фотографию, но под рукой нет компьютера? Или, может быть, вы не владеете редакторами изображений? Не беда, каждому желающему поможет обрезка фото бесплатно онлайн.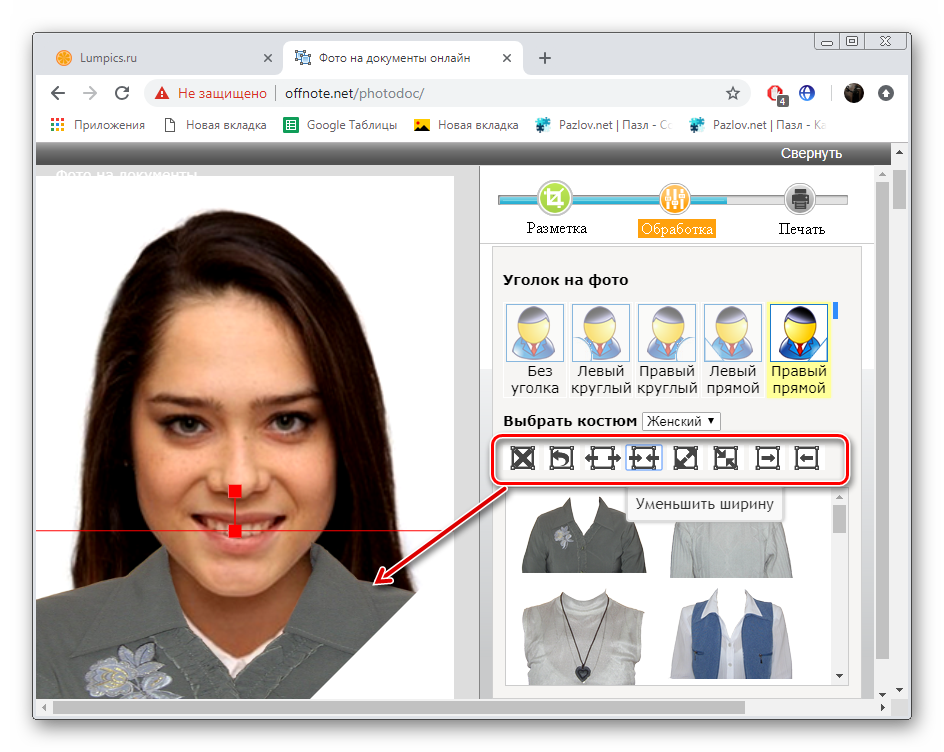 Теперь вы можете обрезать фотографии так, как вам нужно, даже находясь в дороге. При этом не устанавливая никаких дополнительных программ и не обладая специальными навыками. Сервис bestphotoshop предлагает вам изменить размер выбранного изображения в нужных вам пропорциях совершенно бесплатно и без регистрации.
Теперь вы можете обрезать фотографии так, как вам нужно, даже находясь в дороге. При этом не устанавливая никаких дополнительных программ и не обладая специальными навыками. Сервис bestphotoshop предлагает вам изменить размер выбранного изображения в нужных вам пропорциях совершенно бесплатно и без регистрации.
Креатив с помощью нашего сервиса
Коллаж для друга — великолепный подарок, приятный сувенир, шикарное украшение на стену. Сделать его легко и просто, нужны только красивые и задорные фото. Часто хорошее изображение может испортить некрасивый столб, дерево, идущий мимо человек. Но не нужно расстраиваться, в вашем распоряжении целый онлайн-фоторедактор на русском языке (приятный бонус для тех, кто не дружит с английским). Загружайте файлы, обрезайте до нужного размера и радуйте близких яркими и сочными коллажами!
Но это ещё не всё! Зачем искать сторонний способ создать коллаж, если вы можете просто перемещаться по сайту с помощью навигации, обрабатывать изображения и компоновать их так, как вам захочется?
Обрезка фотографий онлайн с помощью bestphotoshop превратит в большое удовольствие процесс создания коллажа и размещения картинок в социальных сетях!
Знаете ли вы, что во времена существования первых камер-обскур правка фотографии была невозможной? Мы делаем вашу жизнь проще! Оставайтесь с bestphotoshop!
У всех у нас есть дома фотоальбомы.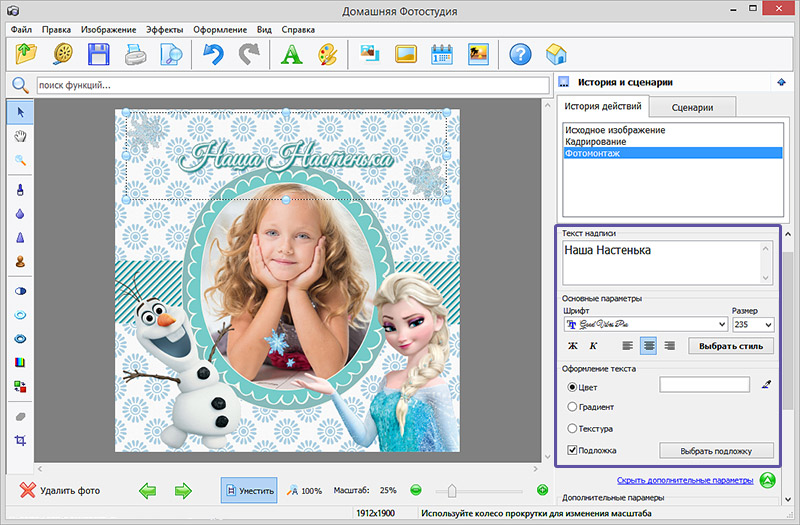 В 80-ых фотографии печатали дома, проделывая долгую и нудную процедуру, после чего фотография занимала своё место в семейном альбоме. В 90-ых открылись фотосалоны, в которых на специальном оборудовании начали печатать фотографии. С середины 2000-ых годов в продажу поступают цифровые фотоаппараты, которые на сегодняшний день полностью вытеснили плёночные.
В 80-ых фотографии печатали дома, проделывая долгую и нудную процедуру, после чего фотография занимала своё место в семейном альбоме. В 90-ых открылись фотосалоны, в которых на специальном оборудовании начали печатать фотографии. С середины 2000-ых годов в продажу поступают цифровые фотоаппараты, которые на сегодняшний день полностью вытеснили плёночные.
Благодаря цифровым фотоаппаратам фотографии можно свободно хранить на цифровых устройствах, в том числе и на компьютере, создавая там свои альбомы, что не требует распечатки фото. К сожалению, не всегда удаётся поймать хороший кадр, а если и удастся это сделать, то в него может попасть кто-то или что-то лишнее, что нужно обрезать.
Для того чтобы обрезать фотографию можно воспользоваться бесплатной программой, которая входит в пакет стандартных программ – Paint. Paint – это простая программка для обработки изображений и фотографий. Если вам просто необходимо обрезать фотографию и особо не заморачиваться над этим, то именно Paint наилучший вариант для вас.
Как обрезать фото на компьютере
Теперь наша команда сайта сайт на примере рассмотрит, как обрезать фотографию в Paint. Например, у вас есть такая неудачная семейная фотография со странным парнем в кадре.
Для этого заходим в папку с фотографией, нажимаем на ней правой кнопкой и выбираем в меню: «Открыть с помощью…» — Paint. Затем в программе нажимаем на кнопку «Выделить» (она подписана цифрой 1), после чего выделяем на фотографии тот фрагмент, который мы хотим оставить.
Когда фрагмент выделен – посмотрите, правильно ли всё выделено и нажимайте кнопку «Обрезать» и выделенный вами фрагмент обрежется по краям. Рекомендуем обрезать фотографию, сохраняя при этом пропорции.
Далее нужно сохранить саму фотографию. Если вы не хотите сохранять оригинал – нажмите на иконку дискетки вверху или нажмите комбинацию из клавиш (Ctrl+S) чтобы вместо оригинала сохранить обработанное фото. Если же вы хотите оставить оригинал, то нажмите на кнопку «Файл», «Сохранить как» и выберете формат, в котором вы хотите сохранить фотографию.
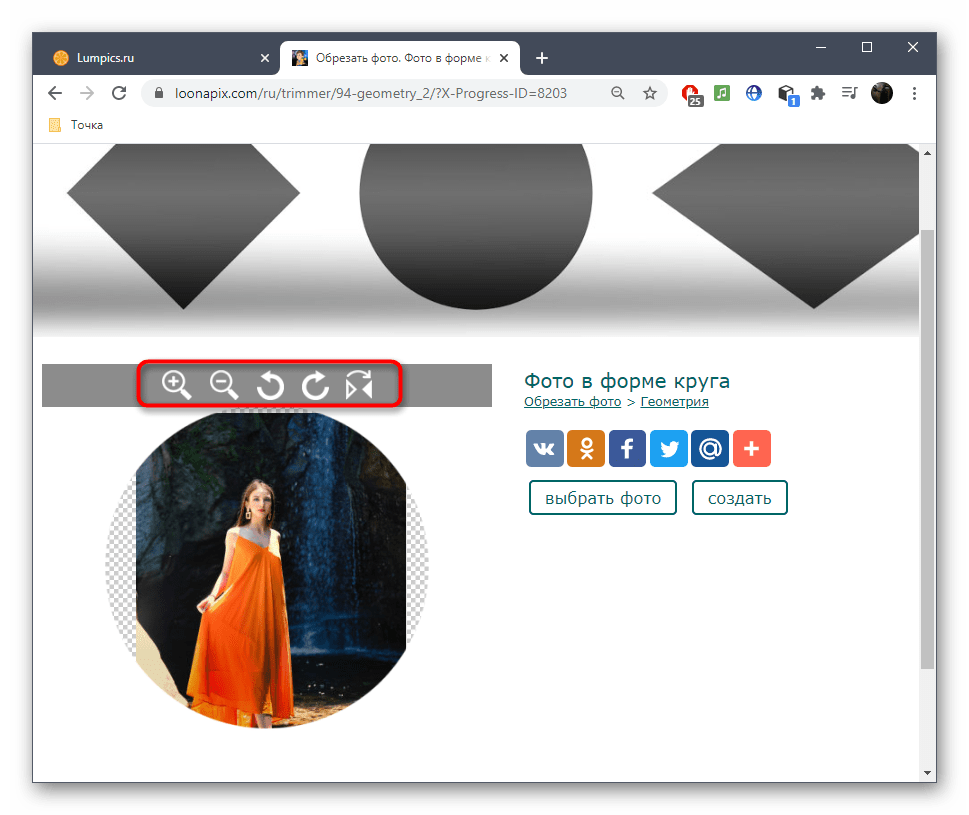 Рекомендуем сохранять в формате *jpg.
Рекомендуем сохранять в формате *jpg. Как обрезать фото на компьютере
Почему надо обрезать фото именно на компьютере, то есть офлайн? Лично я совершенно не против онлайновых сервисов. Есть, правда два довольно больших минуса. Особенно серьезный — первый, наверняка, многие о нем даже не задумываются.
- Стоит ли разбрасывать свои фотографии где попало? Когда пользуешься услугой сайта, чтобы обрезать фото, не очень понятно куда именно загружаешь свои снимки. Непонятно, где они потом хранятся и кому доступны. Не «всплывут» ли потом фотографии в самых неподходящих местах. Не будет ли кто-то использовать их в своих, пусть даже самых безобидных целях? То, что снимки именно хранятся, а не удаляются, практически нет сомнений. Ибо стоимость Терабайт и Петабайт настолько упала, что компаниям дешевле покупать новые жесткие диски и хранить на них все подряд, чем приобретать новые серверные материнские платы с процессорами для того, чтобы производить операции с файлами, проще говоря, удалять их.

- Групповая работа с обрезкой фото. Снимков бывает довольно много, даже за одну фотосессию их может накопиться вполне достаточное количество. И тут онлайн — сервис становиться неудобен. Даже при хорошей скорости интернета обрезать фотографию на компьютере быстрее, чем загрузить ее на сайт, выполнить там обрезку, а затем скачать с сайта на компьютер.
Стоит заметить, что качество при обрезке фотографий абсолютно одинаковое как при использовании онлайн — сервисов, так и при использовании программ, установленных на компьютере. Почему? да потому, что технология обрезки используется одна и та же. Просто то, что вы делается в «облаке» происходит для Вас «за кадром». А на своем компьютере Вы видите весь процесс и управляете им. Кроме того, хоть обрезка фото и происходит без потери качества, зачастую, сам снимок нуждается в небольшой корректировке.
- Большой плюс встроенных утилит и программ — фоторедакторов в том, что сделав обрезку фото, сразу же можно улучшить этот снимок.
 Изменить контраст, осветлить, изменить цветовую гамму, четкость и т.п. Для этого не потребуется загружать его куда-то повторно.
Изменить контраст, осветлить, изменить цветовую гамму, четкость и т.п. Для этого не потребуется загружать его куда-то повторно.
На компьютере можно обрезать фотографии
- без использования дополнительных программ
- с помощью встроенных программ paint и
- с помощью установленных программ
Как обрезать фото на компьютере без программ
Конечно, когда спрашивают «Как обрезать фото без программ?» всем понятно, что речь идет о дополнительных программах, которые надо скачивать и устанавливать. Любое действие с любыми фотографиями, осуществляется нами с помощью программ. Просто есть «встроенные» в Windows программы. Их мы и имеем в виду, когда хотим обрезать фото без программ. В Windows есть несколько вариантов решения этой задачи. В пакет «Стандартные — Windows» входят три программы, в которых можно обрезать фото на компьютере «без программ»:
- Paint
- «Ножницы»
- «Фотографии»
Ваше изображение откроется. Выберите в меню «Выделить». Удерживая кнопку мыши выделите ту область снимка, которую хотите обрезать. Можно спокойно повторять эту процедуру несколько раз, если сразу не получилось захватить то, что хотелось.
Выберите в меню «Выделить». Удерживая кнопку мыши выделите ту область снимка, которую хотите обрезать. Можно спокойно повторять эту процедуру несколько раз, если сразу не получилось захватить то, что хотелось.
Как обрезать фото на компьютере. Программа «Ножницы»
Любой программой откройте изображение, которое собираетесь обрезать. Нажмите кнопку «Пуск» в левом нижнем углу. В открывшемся окне, в списке предустановленных программ найдите и откройте папку «Стандартные — Windows». Выберите из раскрывшегося списка «Ножницы».
В меню «Ножниц» выберите опцию создать. Удерживая левую кнопку мыши выделите фрагмент изображения.
Отпустите кнопку мыши и перед вами откроется рабочее окно «Ножниц» с вставленным в него фрагментом обрезанного фото. Осталось только сохранить снимок. Нажмите «Файл» влевом верхнем углу рабочего окна. В открывшемся списке выберите «Сохранить как…». Обратите внимание, что можно сразу применить формат изображения, отличающийся от исходного.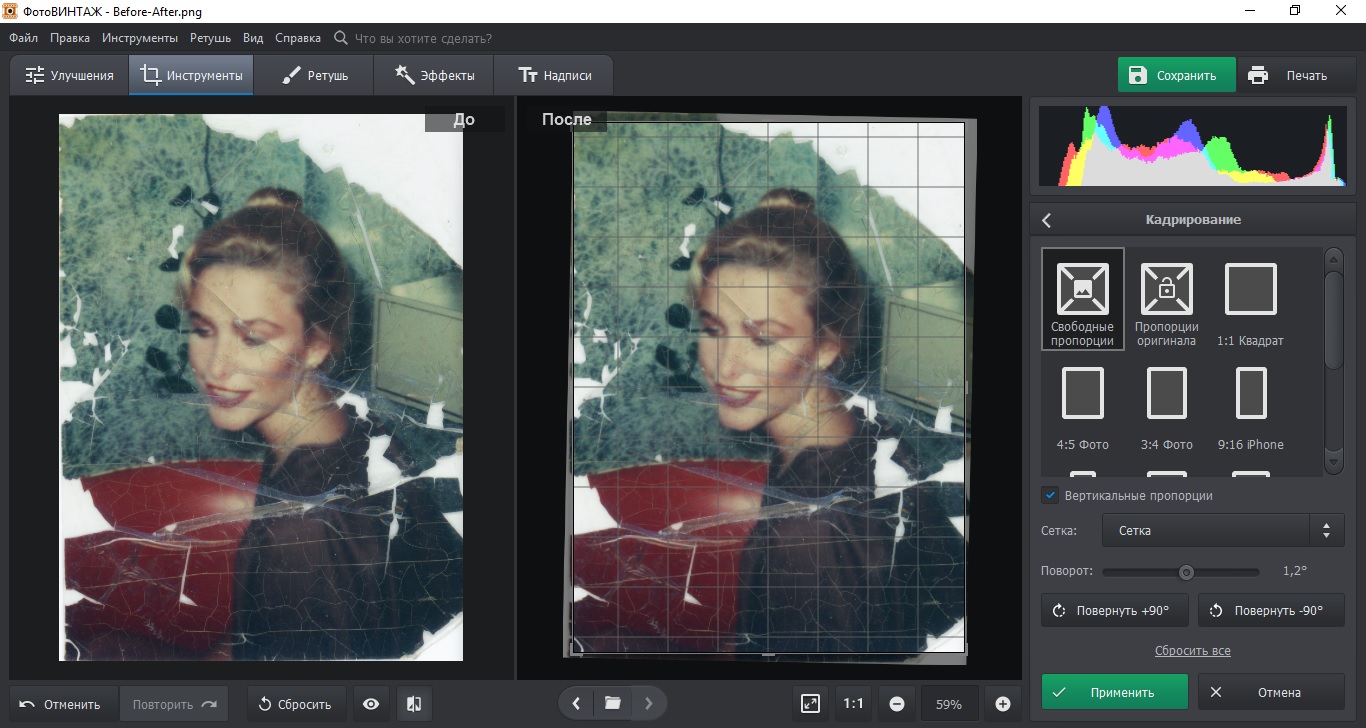 Скажем, если стоит задача обрезать фотографию и уменьшить вес фото , то можно сделать это одновременно. Обрезаете фото и сохраняете его в более легком формате. Например, формат JPEG существенно легче, чем PNG.
Скажем, если стоит задача обрезать фотографию и уменьшить вес фото , то можно сделать это одновременно. Обрезаете фото и сохраняете его в более легком формате. Например, формат JPEG существенно легче, чем PNG.
Как обрезать фото на компьютере. Программа «Фотографии»
Фотографии — это встроенное в Windows 10 приложение. Тоже очень удобный инструмент для того, чтобы обрезать картинку на компьютере «без программ», Открыть его можно несколькими способами. По умолчанию все изображения открываются именно приложением «Фотографии». Двойной клик по файлу, и он открыт Если изменены настройки и картинки открываются другим приложением, то кликните правой кнопкой мыши по картинке и в выпадающем списке выберите «Открыть с помощью». Откроется список доступных приложений, кликните «Фотографии»
Изображение откроется нужным нам приложением. Нажмите в верхнем правом углу «Изменить и создать» или сочетание клавиш (CTRL+E). В раскрывшемся меню выберите «Изменить».
Справа откроется меню доступных изменений. Самый первый и самый заметный пункт: «Обрезать и повернуть». Выбирайте его.
Манипулируйте появившейся рамкой. Выделите область обрезки фото. Осталось нажать «Готово» и, готово! Вот один из замечательных плюсов использования приложений. Помимо обрезки фотографии ее можно очень быстро улучшить, применив другие возможности редактирования. Очень рекомендую волшебную палочку «Улучшить фото». У разработчиков получился на самом деле удачный алгоритм. Примерно 9 из 10-и снимков, прошедших через этот «улучшитель» явно выигрывают по сравнению со своим первоначальным видом.
Как обрезать фото на компьютере. Программа «Google фото»
В свое время компания Google по непонятным причинам прекратила разработку вполне удачного редактора Picasa, заменив его на новый сервис «Google фото». Новым сервисом особенно удобно обрезать фото, сделанные с помощью телефона, потому, что с помощью него же можно , и уже на компьютере, на большом экране редактировать изображение.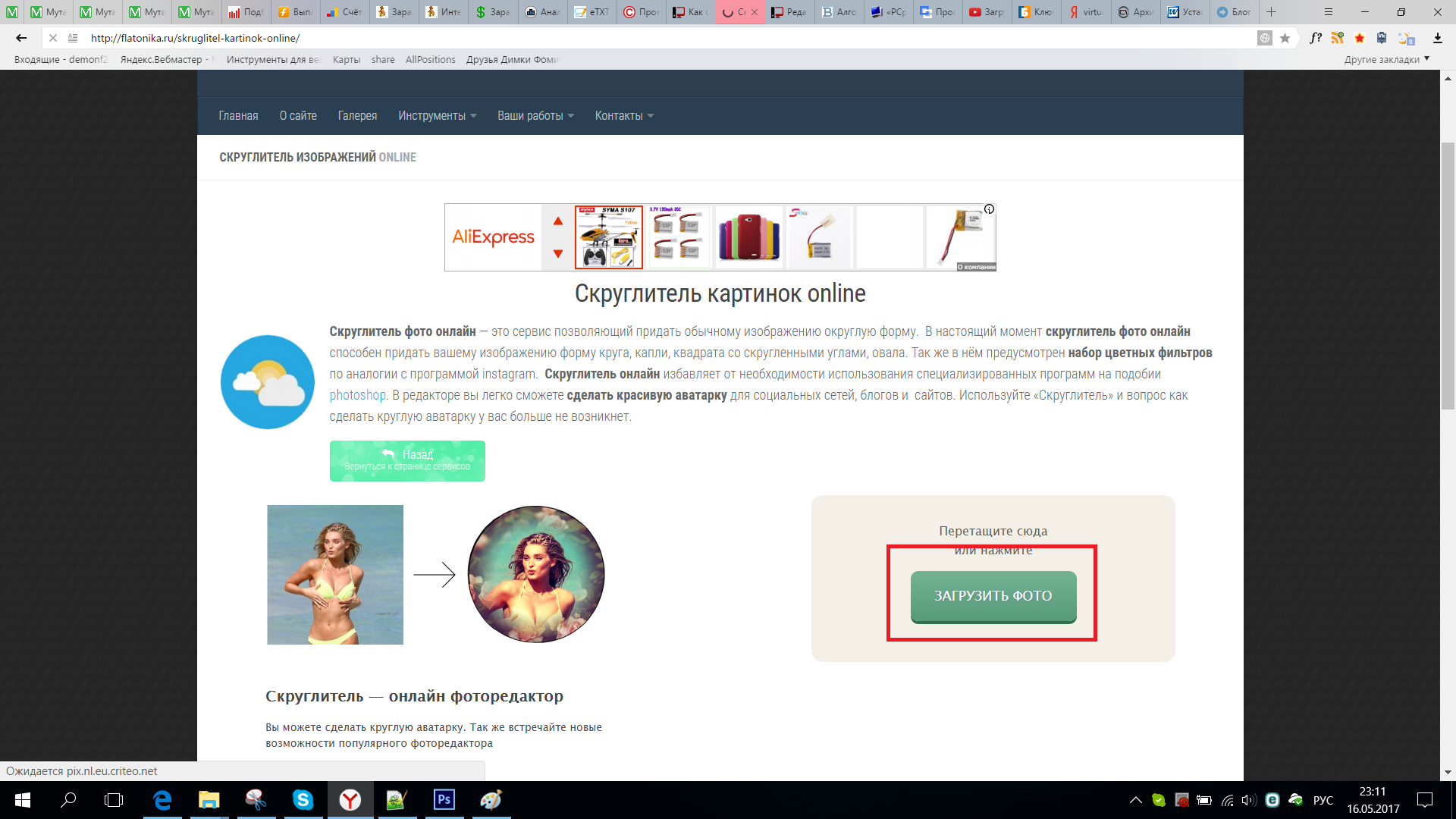
На мой взгляд, Пикаса была и есть прекрасным средством для быстрого и удобного редактирования фотографий. Наверное это не только мое мнение, раз только в поисковике Яндекс каждый месяц от 7000 человек и более набирают запрос «скачать Picasa». В статье я еще расскажу как кадрировать фото в этой программе, а чуть позже сделаю отдельный обзор Picasa , просто потому, что удобство ее очаровывает.
Если Вы используете «Google фото», то обрезать изображение не составит для Вас труда. Зайдите в сервис. В браузере надо нажать на иконку в виде маленьких квадратиков, затем в открывшемся списке выбрать «Фото». Если не увидели сразу такого значка среди доступных в иконок, то нажмите внизу списка «Еще». Чтобы впоследствии иконка была доступна сразу, перетащите ее мышкой на более высокую позицию.
В появившемся списке изображений кликните то, которое необходимо редактировать. Нажмите на иконку «Изменить».
В открывшемся меню изменений кликните значёк, изображающий обрезку.
Перемещайте с помощью мышки границы Вашего изображения, формируя область обрезки фотографии. Закончите с выделением области, жмите «Готово». Все, изображение обрезано. Согласитесь, намного удобней определять границы обрезки, чем в программах Paint или paint.net, где это надо делать в одно действие. Здесь можно бесконечно поправлять кадр, перемещая его границы.
На этом можно было бы закончить описание обрезки изображения в Google фото, если бы не возможность кадрирования, которую сервис унаследовал от своей предшественницы Picasa.
Кадрировать фото в Google фото
Обратите внимание на значёк в виде прямоугольника с точками внутри. Это кадрирование фото, обрезка, при которой сохраняется соотношение сторон изображения.
- кликните по значку
- выберите необходимое соотношение размеров сторон фото
Теперь, когда Вы будете изменять вертикальный размер, вместе с ним будет изменяться и горизонтальный. И наоборот. Полезная функция «Изменить ориентацию на…» находится здесь же. Особенно удобна для обработки телефонных снимков. Ведь они имеют довольно характерную вертикальную форму, в то время, как нам пока еще привычней, да и для зрительного восприятия оптимальней, форма горизонтальная.
Особенно удобна для обработки телефонных снимков. Ведь они имеют довольно характерную вертикальную форму, в то время, как нам пока еще привычней, да и для зрительного восприятия оптимальней, форма горизонтальная.
Обратите внимание, когда выбрано соотношение сторон «Произвольное» функция «Изменить ориентацию на…» недоступна, она не отображается в списке меню.
Как обрезать фото в Паинте (Paint)
Смотрите небольшое видео, а ниже можно все прочитать.
Обрезать фото в Паинте просто и легко. Поскольку Paint встроенное приложение, то и запуск его ничем не отличается от предыдущих приложений. Левый нижний угол окна Windows, кнопка «Пуск». Нажимайте, в списке установленных программ, который откроется перед Вами найдите папку «Стандартные — Windows». Откройте папку, и выберите из списка стандартных программ Paint.
Открыть приложение Paint
В верхнем левом углу открывшегося окна нажмите «Файл» и следом, в раскрывшемся списке команд выберите «Открыть».
Открыть файл
Появится стандартное окно выбора файла. Выберите в нем фото для обрезки и идем дальше.
Выбор фото для обрезки в Paint
Осталось нажать на функцию «Выделить» в основном меню Paint. Теперь Вы можете выделить фрагмент фотографии под обрезку. Удерживайте левую кнопку мыши и формируйте будущий кадр. Как только Вы отпустите кнопку, выбранный Вами фрагмент изображения будет визуально обозначен пунктирной линией, как на рисунке ниже. Обратите внимание. Внизу рабочего окна Paint есть две полезные вещи, которые не сразу попадаются на глаза.
- Указатель размеров (высота и ширина в пикселях) и «веса» (размера в КБ) изображений. Как исходного, так и выделенной области. Очень удобно, когда надо не только обрезать фото, но и придать ему определенный размер.
- Масштабная рейка. Если изображение при загрузке файла оказалось в окне программы слишком большим или слишком маленьким Вы легко можете это поправить.
Обрезание фото в Paint
После того, как область обрезки фото выделена остался последний клик мышкой.
Не волнуйтесь, если что-то пойдет не так. Любое действие в Paint вы можете отменить с помощью стрелки, которая расположена в верхней части меню программы. На самом деле, как видите, там их две. Левая — шаг назад, правая — шаг вперед.
Paint, стрелка отмены действия
Рядом с кнопкой «Выделить» есть кнопка «Обрезать». Нажмите на нее. Собственно, все. Теперь Вы знаете как обрезать фото в Paint.
- «Сохранить как» — в этом случае оригинал изображения, который мы обрезали, останется в своем первозданном виде, мы его никак не потеряем. Будет создан новый файл. Вы можете выбрать формат нового файла. На нашем примере — JPEG.
- «Сохранить» — в этом случае оригинал изображения, который мы обрезали, будет перезаписан. Это действие уже не отменить, так что рекомендую первый способ сохранения.
Как обрезать фото в paint.net
Программа бесплатная, скачать можно на официальном сайте разработчика . Обрезать фото в paint. net можно буквально в два действия. Скачивайте архивный файл, если у Вас нет бесплатного архиватора , то может это знак, что пора его установить? Распакуйте установочный файл. Установка типичная, проще простого. Подтвердите свое согласие с лицензией и все. По окончании установки paint.net запустится самостоятельно. Открыть нужный файл легко. Кликните на «Файл» и в раскрывшемся меню действий «Открыть…»
net можно буквально в два действия. Скачивайте архивный файл, если у Вас нет бесплатного архиватора , то может это знак, что пора его установить? Распакуйте установочный файл. Установка типичная, проще простого. Подтвердите свое согласие с лицензией и все. По окончании установки paint.net запустится самостоятельно. Открыть нужный файл легко. Кликните на «Файл» и в раскрывшемся меню действий «Открыть…»
Открыть файл
Обычно, панель «Инструменты», в виде вертикального окошка с иконками, находится слева в основном окне фоторедактора. Также, ее можно вызвать нажав на иконку с молоточком (позиция 1 на скриншоте) или просто нажатием клавиши F5. Нажмите на иконку «Выбор прямоугольной области» в панели «Инструменты» (позиция 2) или кнопку S. Удерживая левую кнопку мыши выделите необходимую для обрезки область (позиция 3). Отпустите кнопку мыши, фрагмент фото останется выделен мерцающей строчкой по контуру.
Открытие файла в paint.net
В основном меню программы нажмите иконку «Обрезать по выделению». Изображение будет обрезано. Осталось сохранить результат.
Изображение будет обрезано. Осталось сохранить результат.
Обрезать по выделению
- Если Вы не дорожите исходным изображением, то можете смело нажать на значек «дискета» или «Файл» и в открывшемся меню «Сохранить».
- Если оригинал надо сохранить, то выберите «Сохранить как…». При таком способе исходный файл остается «как есть», а обрезанное фото сохраняется во вновь созданный файл.
Обрезку фотографии можно сделать и в виде окружности или эллипса. Давайте немного подробнее остановимся на том, как обрезать фотографию кругом.
Обрезать фотографию кругом в paint.net
Все действия аналогичны тем, что описаны в разделе «Как обрезать фото в paint.net». С той лишь разницей, что вметсо нажатия на иконку «Выбор прямоугольной области» в панели «Инструменты» нажмите на иконку «Выбор области овальной формы» , она показана на скриншоте. Далее, кликните левой кнопкой мыши по изображению и удерживая кнопку ведите мышь по нему. Вы увидите область овальной формы, которая послушно растягивается-сжимается в длину и в ширину следуя за Вашей рукой. Минус тут в том, что заранее определить, где будет находится центр окружности(эллипса) не представляется возможным.
Минус тут в том, что заранее определить, где будет находится центр окружности(эллипса) не представляется возможным.
Обрезка фото в виде эллипса
Как только область обрезки будет выбрана, кликните по кнопке «Обрезать по выделению» и получите Программа paint.net интересна своими простыми и полезными возможностями. Обратите внимание на нее, наверняка найдете много интересного для себя.
Обрезать фото по контуру в GIMP
По контуру обрезать фото можно во встроенных программах, paint, paint.net, но говоря откровенно, эти программы довольно неудобны для такого обрезания. Правильность самого контура зависит очень сильно от напряжения Вашей руки, опыта, спокойствия и еще многих факторов.
Дело в том, что когда выделяешь контур в этих программах, работать приходится сапером. Малейшая ошибка — и все испорчено, начинай сначала. Но, обрезать фотографию кругом в них не представляет труда совершенно, ибо круг(эллипс) формируется самой программой, Вам только надо «растягивать» его мышкой.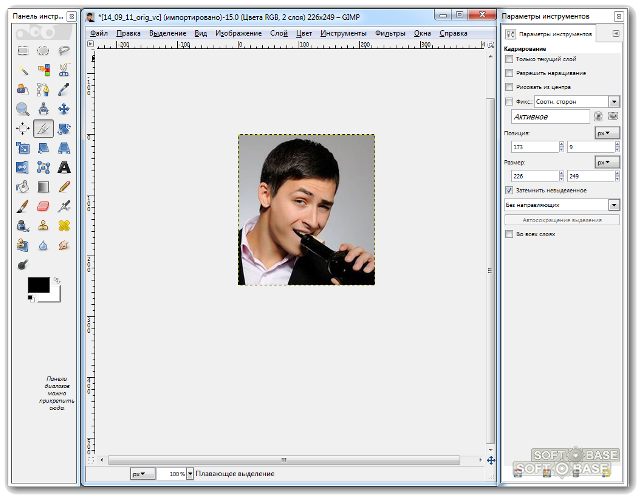 Все потому, что контур в этих приложениях надо проходить одним «захватом» мышки от начала до конца. Обвести весь контур и закончить работу, придя в ту точку, откуда начали. И если где-то на полпути дрогнула рука и линия, которую вы так тщательно выводили, мышка ушла в сторону, дрогнула рука, то все придется начинать сначала. Фотошоп, конечно, намного перспективней. Но овладение им занимает месяцы, и если бы Вы были уверенным пользователем фотошопа, то Вы бы сейчас не читали этих строк.
Все потому, что контур в этих приложениях надо проходить одним «захватом» мышки от начала до конца. Обвести весь контур и закончить работу, придя в ту точку, откуда начали. И если где-то на полпути дрогнула рука и линия, которую вы так тщательно выводили, мышка ушла в сторону, дрогнула рука, то все придется начинать сначала. Фотошоп, конечно, намного перспективней. Но овладение им занимает месяцы, и если бы Вы были уверенным пользователем фотошопа, то Вы бы сейчас не читали этих строк.
Между тем, есть просто супер-отличное решение, чтобы обрезать изображение по контуру! Простое и эффективное. Сто раз скажете спасибо нашему сайту. Итак, встречайте, GIMP! Это полноценный графический редактор, аналог фотошопа. С одним «Но». Он простой в освоении. Сейчас покажу Вам как обрезать изображение по контуру в GIMP. Скачать программу можно на официальном сайте GIMP . Откройте программу. Откройте в ней файл. Для этого нажмите «Файл», затем в появившемся списке команд «Открыть…». Откроется окно для поиска нужного файла.
Gimp, открыть файл
В панели инструментов, слева, кликните на иконку с изображением ножниц, это «Умные ножницы»(!). Теперь левой кнопкой мыши кликните на начало контура, который Вы хотите вырезать. В данном случае, это чашка. Далее, продолжайте ставить точки на контуре, а ножницы будут соединять каждую последующую точку с предыдущей (На рисунке точки 1,2,3,4). Таким образом будет формироваться линия обрезки. Обойдите все изображение по контуру до той точки, откуда начали. Когда весь путь пройден, скопируйте выделенный фрагмент в буфер обмена. Сейчас объясню зачем, но сначала, как. Нажмите «Правка», в раскрывшемся списке команд выберите «Копировать», также можно воспользоваться клавишами CTRL+C.
Копирование обрезанного по контуру изображения в буфер обмена
Вот теперь самое интересное. Можно в GIMP создать новый файл и вставить в него изображение нажав «Правка» и следом «Вставить». Вот как это будет выглядеть:
Вставить обрезанное изображение
Но форматы изображений, которые поддерживает GIMP при сохранении файла, довольно специфичны.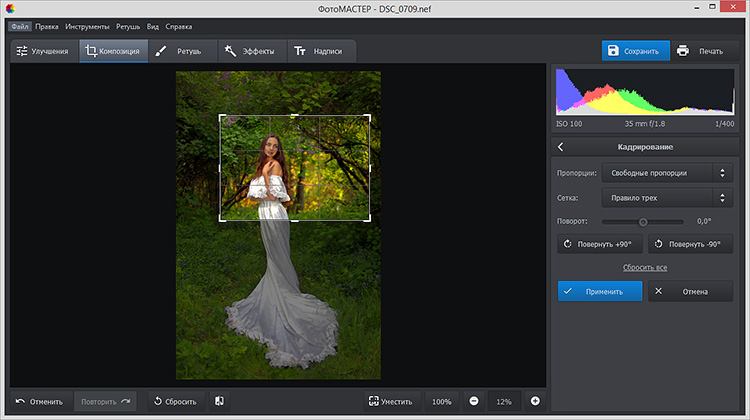 Поэтому, советую Вам открыть программу Paint или paint.net, создать новый файл, и вставить обрезанное по контуру изображение туда. Сделать это можно простым сочетанием клавиш CTRL+V. В этих редакторах Вы спокойно сохраните работу в привычных форматах JPEG или PNG, или в других. Давайте пошагово.
Поэтому, советую Вам открыть программу Paint или paint.net, создать новый файл, и вставить обрезанное по контуру изображение туда. Сделать это можно простым сочетанием клавиш CTRL+V. В этих редакторах Вы спокойно сохраните работу в привычных форматах JPEG или PNG, или в других. Давайте пошагово.
- Открываем paint.net.
- Нажимаем «Файл», в раскрывшемся списке команд выбираем «Создать…».
- Появился новый чистый лист.
- Нажимаем горячие клавиши CTRL+V
Обрезать фото по кругу в GIMP
GIMP это лучший вариант, если надо обрезать картинку по кругу ровно, без каких либо намеков на эллипс. Смотрите как это просто. Откройте фотографию в программе (не буду повторно писать как открыть файл, только что об этом говорили с Вами, посмотрите под заголовком «Как обрезать фото по контуру»). Слева, в панели инструментов кликните иконку «Эллиптическое выделение». Вы возможно, подумаете, «При чем тут эллипс, ведь нужен круг». Да, так и есть обрезать фото будем по кругу.
Обратите внимание на линейку, расположенную по вертикальному и по горизонтальному краю рабочего окна программы. На линейке есть маленький треугольный ползунок, который сопровождает перемещение курсора по экрану. Таким образом, Вы видите точные координаты его местоположения, а значит и размер круга (точнее, квадрата, в который вписана окружность). Перетащите квадрат в левый верхний угол, к началу координат линейки. Теперь тяните правый нижний угол квадрата, в который вписана окружность, и смотрите за перемещением ползунков по вертикали и по горизонтали. Так Вы легко сформируете нужного размера круг для обрезки картинки.
Область обрезки
Теперь, чтобы обрезать фото по кругу, надо переместить мышкой готовую окружность на изображение. Нажмите «Правка», затем, в раскрывшемся меню команд «Копировать». Копия выделенного фрагмента сохранится в буфер обмена.
Скопировать в буфер обмена область обрезки картинки
Теперь, в программе Paint или paint. net создайте новый файл и просто нажмите сочетание клавиш CTRL+V. Содержимое буфера обмена будет вставлено в новый файл, который сможете сохранить в нужном для Вас формате.
net создайте новый файл и просто нажмите сочетание клавиш CTRL+V. Содержимое буфера обмена будет вставлено в новый файл, который сможете сохранить в нужном для Вас формате.
Обрезать фото по размеру
Если Вам необходимо обрезать фотографию с сохранением соотношения высоты и ширины, то переходите к абзацу «Кадрировать фото» . Здесь же мы рассмотрим более сложный вариант. Когда надо произвести обрезку по заданным размерам в пикселях, то пожалуй, paint.net будет наиболее удобна. Сначала откройте исходный файл в программе paint.net. Создайте новый файл с размерами, которые должны получиться после обрезки исходной фотографии. Для этого нажмите «Файл», затем «Создать» или на иконку в виде белого листа с плюсиком. В появившемся окне укажите размеры будущего файла. Обратите внимание, размеры можно заполнить как в пикселях, так и в сантиметрах. Размер в сантиметрах, это тот, что получится при печати. Нажмите «ОК».
Перед Вами окажется чистый лист с размерами, которые Вы указали при его создании. Переключитесь на предыдущий файл. Сделать это очень просто. В верхней части меню отображаются в виде значков все открытые в программе файлы. Перейти в нужный файл можно одним кликом по изображению.
Переключитесь на предыдущий файл. Сделать это очень просто. В верхней части меню отображаются в виде значков все открытые в программе файлы. Перейти в нужный файл можно одним кликом по изображению.
Находясь в файле, который надо обрезать нажмите сочетание клавиш CTRL+C (скопировать в буфер обмена), перейдите снова в пустой файл и нажмите CTRL+V (вставить из буфера обмена). При этом появится диалоговое окно, с вопросом о том, что делать с размерами полотна (ведь размеры фото и нового файла не совпадают!). Нажмите «Сохранить размер полотна».
Исходное изображение будет вставлено в новые размеры. Естественно, оно не поместится полностью. Ведь мы решаем задачу, как обрезать фото по размеру без сохранения пропорций. Это сложнее, чем просто кадрировать фото. О кадрировании расскажу дальше. На скриншоте внизу видно, что границы вставленного фото хоть и не поместились, но подсвечиваются пунктиром. Кликните по изображению левой кнопкой мыши, и удерживая ее перемещайте снимок влево-вправо и вверх-вниз, пока не получите нужный кадр.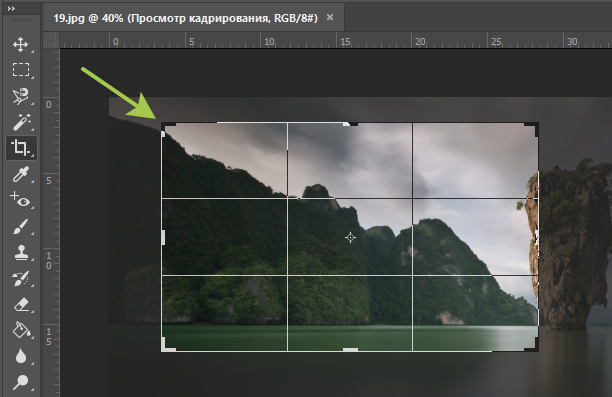
Зафиксируйте нужное положение нажатием Enter. Все обрезка фото по размеру завершена. Сохраните фото нажав «Файл», затем «Сохранить как…». Готово!
Кадрировать фото
Что значит кадрировать фото. Это значит обрезать фотографию с сохранением соотношения сторон. Причем, как правило, имеется в виду вполне конкретные соотношения между шириной и высотой снимка, которые подходят для печати фото на фотобумаге. Ведь листы фотобумаги производятся только определенных размеров. Для кадрирования фото просто идеально подходит программа Picasa.
Это вообще очень удачный фоторедактор! Реально быстро и легко помогает улучшить фото в автоматическом режиме. Об этом расскажу в следующей статье о Picasa .
Она правда, официально уже давно снята с поддержки разработчиком (Google), но на просторах интернета найти и скачать последний релиз не составляет никаких проблем. Использование ее абсолютно законно. Вот официальное объяснение компании — разработчика
Чтобы открыть фото в программе найдите его в папке.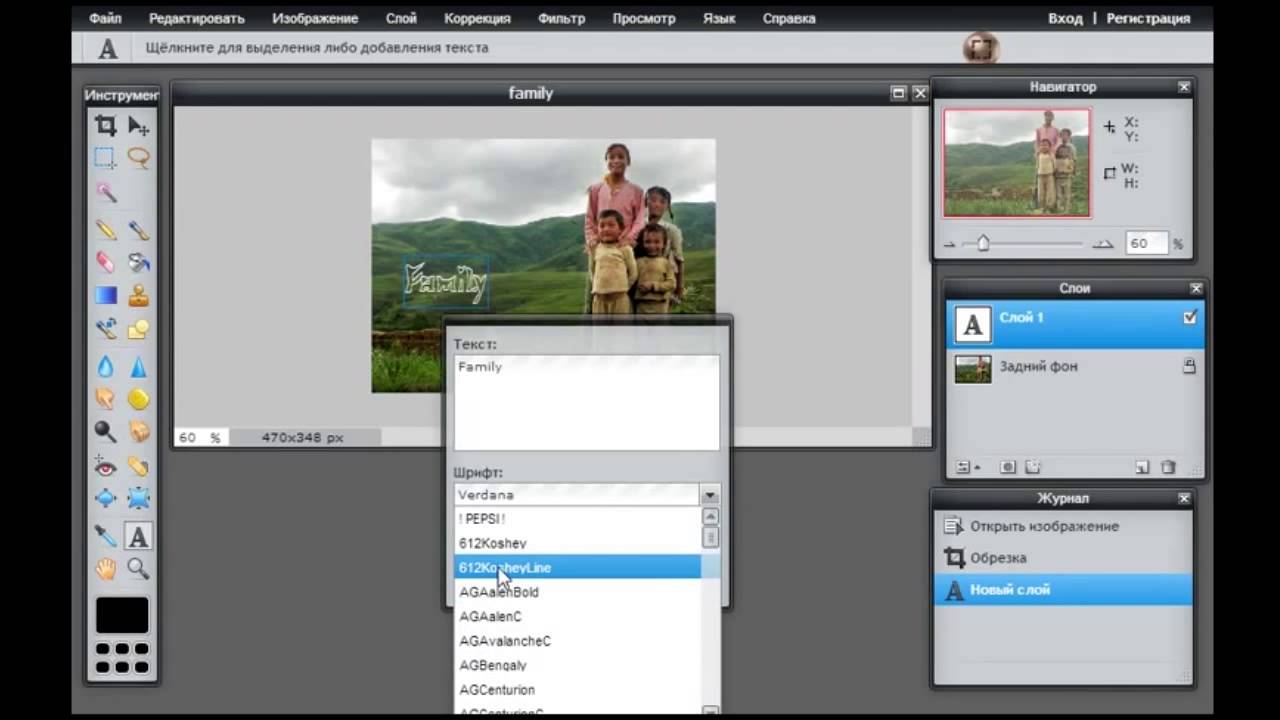 Все папки с изображениями расположены в виде списка слева в рабочем окне программы. В папке выберите нужное фото.
Все папки с изображениями расположены в виде списка слева в рабочем окне программы. В папке выберите нужное фото.
Открыть изображение для кадрирования в Picasa
Двойным кликом по изображению перейдите в режим редактирования. Самая первая иконка в меню редактора — «Кадрирование, кликните ее.
В левой части меню находится раскрывающийся список стандартных соотношений высоты и ширины изображения. Выберите тот формат, который Вам нужен (на нашем примере это 9 к 13-и). Также, можно создать свой, пользовательский формат кадрирования снимков. После выбора формата на изображении появится рамка. Ее можно перетаскивать мышкой, можно сжимать — растягивать. Самое главное тут в том, что какие бы действия Вы не производили, соотношение сторон у рамки не поменяется. Так вот и происходит кадрирование изображения. Воспользуйтесь удобной функцией «Предварительный просмотр». Нажмите эту кнопку и на две секунды Вам будет показано изображение, которое должно получится в финале. Если все устраивает, нажмите кнопку «Применить». Делайте это смело по двум причинам.
Если все устраивает, нажмите кнопку «Применить». Делайте это смело по двум причинам.
- Исходный файл остается в том виде, в каком он и был до кадрирования. Picasa с применяет изменения к копии.
- Умная Picasa позволяет «откатить» назад, созданную копию. Она помнит историю.
Если решили, что погорячились с кадрированием изображения, просто снова откройте файл в редакторе и нажмите кнопку «Сбросить».
Материал подготовлен на примере Windows 10. Поэтому, если Вы используете другую версию, некоторые изображения самой Windows не совпадут с Вашей реальностью. Например, кнопка «Пуск» и стартовое меню в 10-ке совсем не такое, как в Windows 7. В то же время, скриншоты, сделанные в таких программах как Paint, paint.net, Picasa будут совпадать. Сами инструкции вполне можно использовать как руководство к действию. Вы получите новые навыки и знания, которые сможете применить.
Ваши вопросы или замечания будут интересны и полезны! Пишите в комментариях, до встречи.
Рад видеть вас на просторах моего блога. С вами на связи, Тимур Мустаев. Сегодня поговорим мы с вами на тему связанная с фотошопом. Очень много вопрос возникают у новичков с работой в данном редакторе. Самый часто возникающий вопрос, как в фотошопе обрезать фото.
Сегодня я вам расскажу несколько методов, как обрезать фотографию правильно, без потери качества и какие комбинации клавиш будут вам в помощь при обрезке.
И так, давайте начнем.
Мы рассмотрим обрезку по контуру, по размеру и по кругу. Я буду показывать на примере фотошопа версии CS6. То, что я буду показывать, есть в каждой версии данного графического редактора. Я как фотограф, буду учить вас, правильному обрезу, с точки зрения фотоискусства, а это только плюс для вас.
1 способ обрезки по контуру
1. Открываем Photoshop
2. Открываем фотографию
Я вам покажу классический способ открытия. Файл – Открыть или нажать комбинацию клавиш Ctrl+O (латинская буква O, не ноль).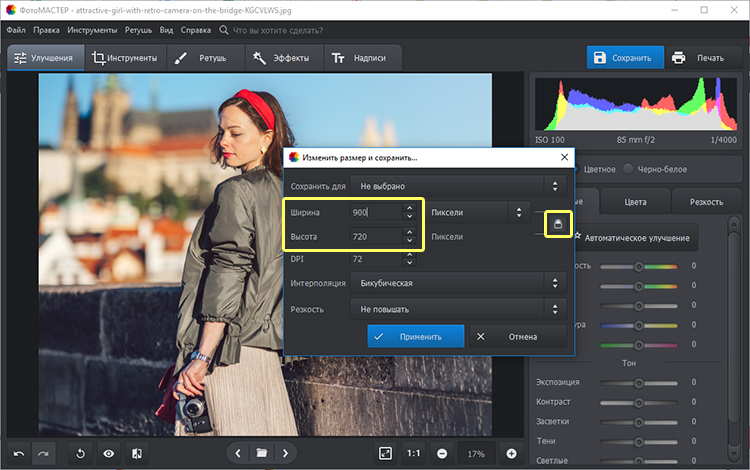
В появившемся дополнительном окне, выберите нужное изображение и нажмите кнопку Открыть .
После чего появится предупреждение, что ваш цветовой профиль не соответствует текущему рабочему пространству. Соглашаемся и нажимаем Ок .
3. Обрезка фотографии
При помощи инструмента «Рамка ». Он располагается в правой части панели инструментов. Выглядит он следующим образом:
После нажатия левой клавишей мышки по данному значку, вкруг фото появится окантовка:
Это говорит о том, что теперь взяв любой элемент окантовка (выделенный красным), можно в ту или иную сторону обрезать фото.
Если вы хотите уменьшать, не меняя пропорции, нажимаем и удерживаем клавишу Shift на клавиатуре, и взявшись за любой элемент окантовки, водим в ту или иную сторону!
В данном случае я взялся мышкой за крайнюю часть и потянул вправо. Таким образом, видно из картинки она уменьшилась. И теперь, чтобы применить обрезание, необходимо нажать клавишу Enter на клавиатуре.
И мы видим, фото обрезалось. Таким образом ведя за любые края, мы можем обрезать фотографию в ту или иную сторону.
Обрезка по размеру
Еще можно обрезать фото по размеру. Для этого после нажатия на значок Рамка , в верхней части редактора вам нужно ввести размер. В моем примере я ввел 560×330 пикселей.
Видно, она обрела размер пореза. После чего нажимает Enter на клавиатуре, чтобы применить выбранное действие.
Если вам необходимо порезать под размер 3×4 см. или 10×15 см., тогда добавьте только см.
Обычно, чтобы предать наилучший вид изображения, необходимо знать основы . Существует, так называемое , изображение делится на 9 равных частей, 3×3. В пересечениях этих линий, или на самих линиях, сосредотачивается главный объект, например, глаза, лицо человека, яркий предмет и так далее, то на что вы хотите обратить внимание зрителя.
Не всегда получается при фотографировании, чтобы основной предмет попадал в точку пересечения, или на линию. Он приблизительно находится рядом. Для этого, фотографы используют обрезку по третям. Как это сделать? Все очень просто. Я покажу, на моей же фотографии с собакой.
Он приблизительно находится рядом. Для этого, фотографы используют обрезку по третям. Как это сделать? Все очень просто. Я покажу, на моей же фотографии с собакой.
Для этого необходимо выбрать элемент Рамка . После чего, в верхней части, кликнуть на вкладку вид и выбрать вместо Сетка , Правило 1/3 .
После чего, изображение разделится на девять равных частей.
Теперь мне нужно дать акцент, в моем случае на глаз собаки. Для этого, взяв за крайний бегунок, в пропорциях, я уменьшаю рамку. В точку пересечения он не попадает, зато попадает на линию.
После выбора нужной части нажимаем Enter на клавиатуре. Тем самым мы обрезали изображение, согласно правилу третей!
После чего сохраняем готовое фото.
2 способ обрезки по контуру
Второй способ тоже очень простой и быстрый.
Открываем фотографию, способом, описанным выше. Выбираем инструмент – Прямоугольная область . После чего выделяем нужный элемент.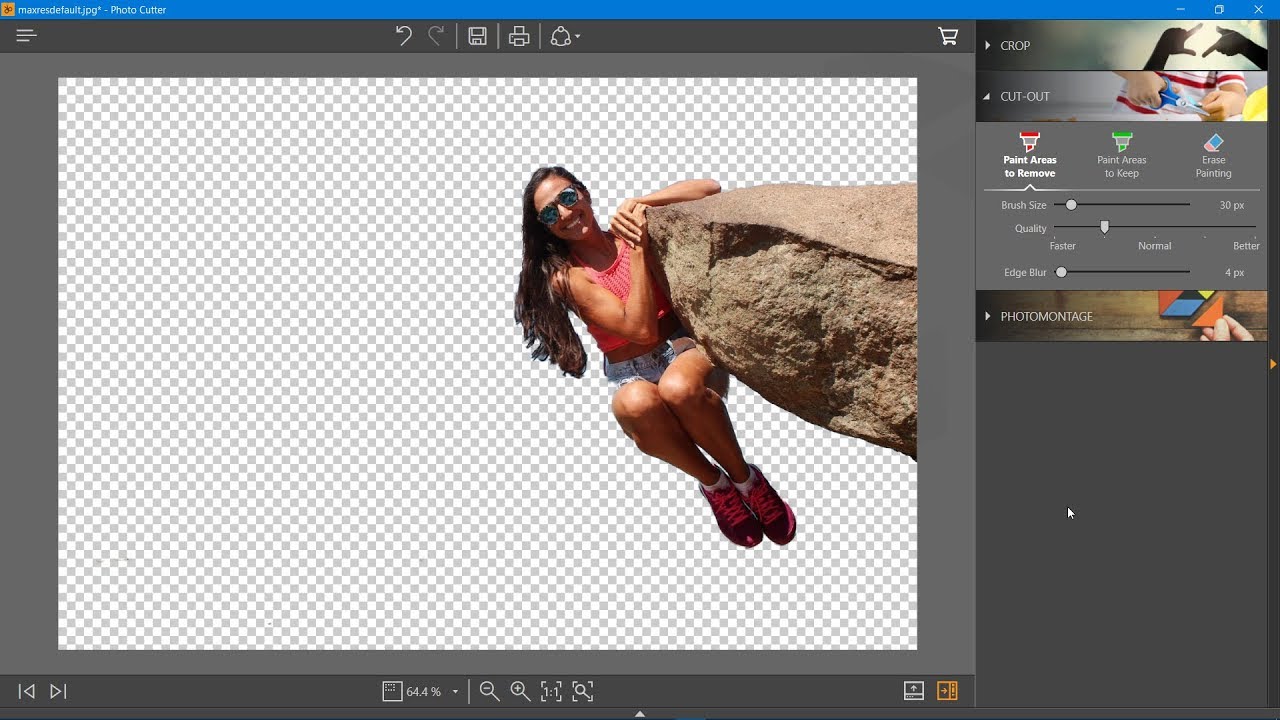
После чего выбираем инструмент – Рамка , и нажимаем клавишу Enter на клавиатуре 2 раза.
Все, готово. Сохраняем готовый элемент.
Обрезка фотографии по кругу
Еще один способ резки фотографии кругом. Здесь тоже все очень просто. Открываем изображение, выбираем инструмент «Овальная область ». Где ее найти? Она спрятана в инструменте «Прямоугольная область ». Кликнете мышкой по значку Прямоугольная область , и не отпуская ее, появится дополнительные вкладки инструментов. В ней выберите Овальная область .
После чего выделите нужный вам участок. Если хотите, чтобы круг был ровным, удерживайте клавишу Shift .
После чего нажмите на инструмент «Перемещение ». Далее кликнете по выделенной части и вставьте на другое место, например, заранее созданный лист.
После чего, у вас вырезанная часть, окажется на новом листе. При необходимости, можете подогнать его по размерам, двигая по крайним квадратикам на вырезанном изображении, для соблюдения пропорций нажимаем Shift .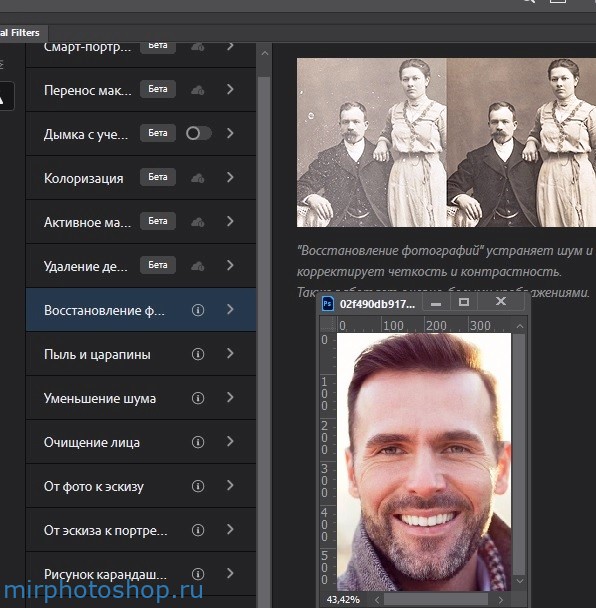 После подгона изображения нажимаем Enter . Получаем готовую картинку. Сохраняем ее.
После подгона изображения нажимаем Enter . Получаем готовую картинку. Сохраняем ее.
Примечание. Для создания новой вкладки, нажимаем Файл – Создать . В появившемся окне ставим необходимый вам размер, новой области. Разрешение можете оставить 72 Пикселы/Дюйм.
Ну вот и все. Согласитесь, все не так уж и сложно. Самое главное знать азы, и все у вас получится.
Напоследок, хочу вам порекомендовать, очень хороший видео курс для начинающих «». Очень существенный, грамотный и простой курс, специально разработан для новичков в Photoshop.
Фотошоп с нуля в видеоформате VIP 3.0
Удачи вам в ваших начинаниях. Заходите еще, сморите другие статьи связанные с обработкой фотографий. Подписывайтесь на обновление блога и делитесь с друзьями в социальных сетях.
Всех вам благ, Тимур Мустаев.
Всем привет друзья.
Вы на сайте меня зовут Сергей и в этом уроке я покажу Вам, как обрезать фото в Фотошопе. Сразу предупреждаю, если у кого-то из вас не установлен Фотошоп, то не переживайте, во втором способе я покажу, как можно обрезать фото без этой программы. Подробности ниже!
Подробности ниже!
Обрезать фото в Фотошопе
Нажимаем меню Файл – Открыть и выбираем на компьютере фотку, которую нужно обрезать.
Вот такой замечательный снимок, сделанный на мою экшн-камеру, выбрал я.
Слева в Фотошопе находим инструмент Рамка и выбираем его.
После выбора инструмента можно попробовать обрезать фото. Для этого у нас вокруг снимка появилась рамка, двигая которую мы можем обрезать лишнее.
Просто зажимаем по любой из этих маленьких полосочек и двигаем в сторону. Добиваемся такого результата, чтобы в рамке осталось только то, что нужно, а всё что будет позади неё будет обрезано
Чтобы обрезать в Фотошопе фото останется дважды кликнуть по фотографии и всё лишнее удалится.
Смотрим что было и что стало:
Обрезать фото в онлайн Фотошопе
Есть один удобный сервис, я его называю Онлайн Фотошопом
, но на самом деле это обычный сайт и называется он EDITOR
. Он на первый взгляд очень похож на Фотошоп, поэтому я его так прозвал. Так вот, с помощью сервиса EDITOR тоже можно обрезать фото.
Он на первый взгляд очень похож на Фотошоп, поэтому я его так прозвал. Так вот, с помощью сервиса EDITOR тоже можно обрезать фото.
Сайт здесь: https://pixlr.com/editor . Нажимаем «Загрузить изображение с компьютера » и выбираем фотку.
На этот раз я выбрал вот такой снимок:
Действуем по аналогии с настоящим Фотошопом. Слева среди инструментов находи Рамку .
Затем зажимаем по фотографии левой кнопкой мыши и не отпуская проводим её в сторону. Проводим таким образом, чтобы выделить объект, который НЕ нужно обрезать. Всё что будет позади него обрежется.
Эту рамку мы можем двигать, чтобы добиться нужного результата. После настройки дважды щёлкаем по фотографии и ненужные куски обрезаются.
Обрезка фото онлайн
Если ранее для редактирования фотографий или картинок необходимо было устанавливать дополнительные программы, то сейчас появилась возможность воспользоваться онлайн приложением для уменьшения и обрезки фото, а также для профессиональной обработки. Уже не первый год в сети существуют онлайн редакторы фотографий, не уступающие по функциональности некоторым громоздким программам. Одну из таких, имеющую русское меню, мы с вами и рассмотрим.
Уже не первый год в сети существуют онлайн редакторы фотографий, не уступающие по функциональности некоторым громоздким программам. Одну из таких, имеющую русское меню, мы с вами и рассмотрим.
Среди всего разнообразия различных web-приложений рассмотрим редактор фото онлайн, который в сети еще называют онлайн фотошоп. Фотошоп онлайн на русском с эффектами действительно по функциям и интерфейсу похож на программу Photoshop.
После загрузки странички фотошоп online сразу предлагает различные варианты открытия изображения. Так как наша цель сейчас уменьшить размер фото онлайн, то нам нужно выбрать «Загрузить изображение с компьютера». Выбираем необходимое фото для обработки оналйн.
Загрузка фотографии происходит очень быстро, и она сразу готова к обработке.
Наша начальная цель уменьшение фотографий онлайн. Мы загрузили фото со следующими характеристиками: размеры 3648х2736, разрешение 300 точек на дюйм, размер 4,77 МБ. Фото имеет довольно большой размер, так как в фотоаппарате стоит настройка сохранения наилучшего качества, и фото слабо сжимается. Самый первый способ уменьшить фото онлайн будет просто сохранение фото с большим сжатием. Для этого в меню «Файл» выберем «Сохранить…».
Самый первый способ уменьшить фото онлайн будет просто сохранение фото с большим сжатием. Для этого в меню «Файл» выберем «Сохранить…».
Выбираем формат jpeg. Качество установлено на уровне 80. Искажения фотографии при этом будут заметны только при сильном увеличении на экране монитора. Внизу написан предполагаемый размер фотографии.
При выборе имени сохраняемого фото необходимо вручную дописать расширение фала. Мы сохраняем в формате JPEG и поэтому после имени фото нужно дописать .jpg. Иначе у нас получится файл без расширения и программа для просмотра фото не сможет его распознать и открыть. Или нужно будет потом вручную дописать это расширение к файлу.
После сохранения через online фотошоп в фото поменялись некоторые параметры: размеры 3648х2736, разрешение 96 точек на дюйм, размер 1,08 МБ. Уменьшилось количество точек на дюйм, а с ним и размер фото. Качество при этом на глаз неотличимо.
Теперь попробуем уменьшить фото онлайн, уменьшив количество пикселей на каждую сторону. Для этого зайдем в меню «Изображение» и выберем «Размер изображения». Выберем большую сторону, в нашем случае ширину, равной 1024. При установленной галочке сохранения пропорции высота рассчитывается автоматически.
Для этого зайдем в меню «Изображение» и выберем «Размер изображения». Выберем большую сторону, в нашем случае ширину, равной 1024. При установленной галочке сохранения пропорции высота рассчитывается автоматически.
Сохраним полученный результат. Теперь размер нашего фото составляет 130 КБ. Фото такого размера можно легко закачать на свою страничку в интернете.
Возможностей у этого редактора фотографий online много и теперь мы попробуем обрезать фото онлайн. Загрузим для этих целей фото большого размера и продолжим.
Обрезка фото онлайн может понадобиться, например, для подготовки фото к печати, когда хочется выделить какую-то часть и отсечь все ненужное. Воспользуемся инструментом «Обрезка». Можно выделить произвольную область, выбрав в графе «Ограничение:» пункт «без ограничений». А можно задать определенный размер выходного изображения в пикселях, выбрав «Выходной размер» и введя значение ширины и высоты.
Мы собираемся вырезать кусок фото для печати размером 10х15. Чтобы не производился пересчет пикселей выходного изображения, выберем «Соотношение сторон» указав, что ширина равна 10, а высота 15. Выделим необходимую область и нажмем «Enter». Сетку выделения можно перемещать в любом направлении, уменьшать или увеличивать, потянув за углы.
Чтобы не производился пересчет пикселей выходного изображения, выберем «Соотношение сторон» указав, что ширина равна 10, а высота 15. Выделим необходимую область и нажмем «Enter». Сетку выделения можно перемещать в любом направлении, уменьшать или увеличивать, потянув за углы.
Полученное изображение остается только сохранить. Обрезка фото онлайн произведена успешно.
Этот бесплатный онлайн фотошоп на русском содержит также множество различных фильтров, позволяющие получить различные фотоэффекты онлайн бесплатно.
Так же возможно редактирование фото онлайн.
Как мы убедились, обработка фотографий онлайн вполне реальна и бесплатный онлайн фотошоп Вам всегда в этом поможет.
Также статьи на сайте chajnikam.ru:
Как сделать скрин экрана компьютера на windows 7?
Как назначить горячие клавиши в windows 7?
Как создать iso образ?
Как уменьшить размер фотографии?
Обрезать фото на компьютере без программ: простые способы, инструкция
В этой статье поговорим о том, как обрезать фото в Paint.
Такая задача бывает необходима, например, чтобы на фото обрезать лишние части, которые только портят фотографию. Или наоборот нужно вырезать какой-то ценный фрагмент на фотографии и сохранить его в новом файле.
Есть разные программы, которые могут помочь в данном деле, но в этой статье мы рассмотрим как обрезать фото в стандартной программе Paint, которая уже присутствует в операционной системе Windows.
В этой статье показывается наглядно, как обрезать фото в Paint в Windows 7. Если у Вас Windows XP, используйте эту статью, как ориентир, так как суть действий не меняется. У Вас в Paint будет только другой интерфейс. И некоторые функции, которые в Windows XP запускаются по другому, я в этой статье дополняю другим цветом.
Для урока возьму фото по бисероплетению своей жены, а также простую фотографию птички колибри.
Итак, начнем…
Как обрезать фото на компьютере
Почему надо обрезать фото именно на компьютере, то есть офлайн? Лично я совершенно не против онлайновых сервисов.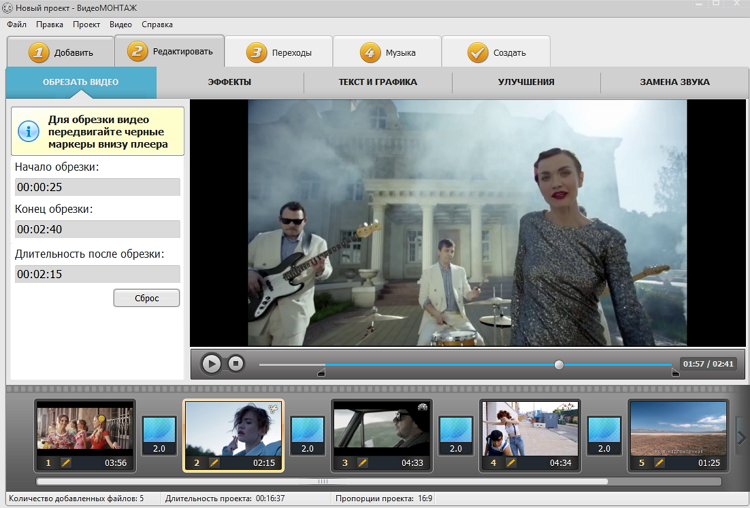 Есть, правда два довольно больших минуса. Особенно серьезный — первый, наверняка, многие о нем даже не задумываются.
Есть, правда два довольно больших минуса. Особенно серьезный — первый, наверняка, многие о нем даже не задумываются.
- Стоит ли разбрасывать свои фотографии где попало? Когда пользуешься услугой сайта, чтобы обрезать фото, не очень понятно куда именно загружаешь свои снимки. Непонятно, где они потом хранятся и кому доступны. Не «всплывут» ли потом фотографии в самых неподходящих местах. Не будет ли кто-то использовать их в своих, пусть даже самых безобидных целях? То, что снимки именно хранятся, а не удаляются, практически нет сомнений. Ибо стоимость Терабайт и Петабайт настолько упала, что компаниям дешевле покупать новые жесткие диски и хранить на них все подряд, чем приобретать новые серверные материнские платы с процессорами для того, чтобы производить операции с файлами, проще говоря, удалять их.
- Групповая работа с обрезкой фото. Снимков бывает довольно много, даже за одну фотосессию их может накопиться вполне достаточное количество. И тут онлайн — сервис становиться неудобен.
 Даже при хорошей скорости интернета обрезать фотографию на компьютере быстрее, чем загрузить ее на сайт, выполнить там обрезку, а затем скачать с сайта на компьютер.
Даже при хорошей скорости интернета обрезать фотографию на компьютере быстрее, чем загрузить ее на сайт, выполнить там обрезку, а затем скачать с сайта на компьютер.
Стоит заметить, что качество при обрезке фотографий абсолютно одинаковое как при использовании онлайн — сервисов, так и при использовании программ, установленных на компьютере. Почему? да потому, что технология обрезки используется одна и та же. Просто то, что вы делается в «облаке» происходит для Вас «за кадром». А на своем компьютере Вы видите весь процесс и управляете им. Кроме того, хоть обрезка фото и происходит без потери качества, зачастую, сам снимок нуждается в небольшой корректировке.
- Большой плюс встроенных утилит и программ — фоторедакторов в том, что сделав обрезку фото, сразу же можно улучшить этот снимок. Изменить контраст, осветлить, изменить цветовую гамму, четкость и т.п. Для этого не потребуется загружать его куда-то повторно.
На компьютере можно обрезать фотографии
- без использования дополнительных программ
- с помощью встроенных программ paint и
- с помощью установленных программ
«Ожерелье»
0
Источник:
Этот жуткий и, что самое страшное, вполне современный вид казни родом из Южной Африки. Неизвестно, кто изобрел его первым: то ли одна из повстанческих группировок, то ли представители криминального мира или даже мира политики. Однако известно, что все эти группы использовали его неоднократно. «Ожерелье» — это резиновая покрышка, которую наполняли бензином и надевали на шею несчастного либо натягивали ему на пояс, после чего поджигали. Человек сгорал заживо в плавящейся резине, в облаках удушливого дыма. При этом жертва могла оставаться в живых до 20 минут, безуспешно призывая смерть, как избавление.
Неизвестно, кто изобрел его первым: то ли одна из повстанческих группировок, то ли представители криминального мира или даже мира политики. Однако известно, что все эти группы использовали его неоднократно. «Ожерелье» — это резиновая покрышка, которую наполняли бензином и надевали на шею несчастного либо натягивали ему на пояс, после чего поджигали. Человек сгорал заживо в плавящейся резине, в облаках удушливого дыма. При этом жертва могла оставаться в живых до 20 минут, безуспешно призывая смерть, как избавление.
Как обрезать фото на компьютере без программ
Конечно, когда спрашивают «Как обрезать фото без программ?» всем понятно, что речь идет о дополнительных программах, которые надо скачивать и устанавливать. Любое действие с любыми фотографиями, осуществляется нами с помощью программ. Просто есть «встроенные» в Windows программы. Их мы и имеем в виду, когда хотим обрезать фото без программ. В Windows есть несколько вариантов решения этой задачи. В пакет «Стандартные — Windows» входят три программы, в которых можно обрезать фото на компьютере «без программ»:
- Paint
- «Ножницы»
- «Фотографии»
Ваше изображение откроется. Выберите в меню «Выделить». Удерживая кнопку мыши выделите ту область снимка, которую хотите обрезать. Можно спокойно повторять эту процедуру несколько раз, если сразу не получилось захватить то, что хотелось.
Выберите в меню «Выделить». Удерживая кнопку мыши выделите ту область снимка, которую хотите обрезать. Можно спокойно повторять эту процедуру несколько раз, если сразу не получилось захватить то, что хотелось.
Выбор вспомогательной сетки
Для того, чтобы гармонично расположить ключевые элементы изображения, в инструменте «Рамка» (Crop) есть вспомогательные сетки. Для выбора нужного вида сетки необходимо нажать на кнопку с ее изображением:
Правило третей или золотое сечение кроет в себе много интересного, но это тема для отдельной статьи. Коротко, можем посоветовать располагать ключевые элементы фотографии на пересечении линий. Например, лица и элементы, к которым необходимо привлечь внимание. Также горизонт желательно располагать вдоль верхней или нижней линии. В некоторых фотоаппаратах есть встроенная функция, которая позволяет отображать сетку. Обязательно пользуйтесь ею, и ваши фото будут гораздо интереснее.
Как обрезать фото на компьютере.
 Программа «Ножницы»
Программа «Ножницы»Любой программой откройте изображение, которое собираетесь обрезать. Нажмите кнопку «Пуск» в левом нижнем углу. В открывшемся окне, в списке предустановленных программ найдите и откройте папку «Стандартные — Windows». Выберите из раскрывшегося списка «Ножницы».
В меню «Ножниц» выберите опцию создать. Удерживая левую кнопку мыши выделите фрагмент изображения.
Отпустите кнопку мыши и перед вами откроется рабочее окно «Ножниц» с вставленным в него фрагментом обрезанного фото. Осталось только сохранить снимок. Нажмите «Файл» влевом верхнем углу рабочего окна. В открывшемся списке выберите «Сохранить как…». Обратите внимание, что можно сразу применить формат изображения, отличающийся от исходного. Скажем, если стоит задача обрезать фотографию и уменьшить вес фото, то можно сделать это одновременно. Обрезаете фото и сохраняете его в более легком формате. Например, формат JPEG существенно легче, чем PNG.
Как обрезать фото на компьютере.
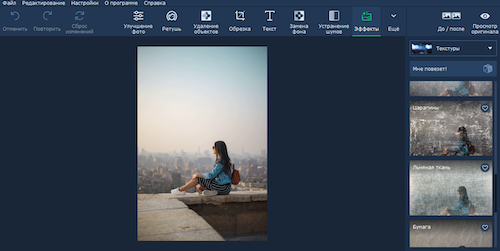 Программа «Фотографии»
Программа «Фотографии»Фотографии — это встроенное в Windows 10 приложение. Тоже очень удобный инструмент для того, чтобы обрезать картинку на компьютере «без программ», Открыть его можно несколькими способами. По умолчанию все изображения открываются именно приложением «Фотографии». Двойной клик по файлу, и он открыт Если изменены настройки и картинки открываются другим приложением, то кликните правой кнопкой мыши по картинке и в выпадающем списке выберите «Открыть с помощью». Откроется список доступных приложений, кликните «Фотографии»
Изображение откроется нужным нам приложением. Нажмите в верхнем правом углу «Изменить и создать» или сочетание клавиш (CTRL+E). В раскрывшемся меню выберите «Изменить».
Справа откроется меню доступных изменений. Самый первый и самый заметный пункт: «Обрезать и повернуть». Выбирайте его.
Манипулируйте появившейся рамкой. Выделите область обрезки фото. Осталось нажать «Готово» и, готово! Вот один из замечательных плюсов использования приложений. Помимо обрезки фотографии ее можно очень быстро улучшить, применив другие возможности редактирования. Очень рекомендую волшебную палочку «Улучшить фото». У разработчиков получился на самом деле удачный алгоритм. Примерно 9 из 10-и снимков, прошедших через этот «улучшитель» явно выигрывают по сравнению со своим первоначальным видом.
Помимо обрезки фотографии ее можно очень быстро улучшить, применив другие возможности редактирования. Очень рекомендую волшебную палочку «Улучшить фото». У разработчиков получился на самом деле удачный алгоритм. Примерно 9 из 10-и снимков, прошедших через этот «улучшитель» явно выигрывают по сравнению со своим первоначальным видом.
Приложения для систем Mac OS X и Linux
На сегодняшний день наличием стандартных графических инструментов могут похвастаться не только Windows-системы.
Так, в Mac OS X можно воспользоваться программами Apple iPhoto или Apple Aperture. В Linux для этих целей прекрасно подойдут приложения GIMP, Shotwell, Dartable или DigiKam, которые нужно просто установить из репозитория. В общем, средств хватает.
Как обрезать фото на компьютере. Программа «Google фото»
В свое время компания Google по непонятным причинам прекратила разработку вполне удачного редактора Picasa, заменив его на новый сервис «Google фото». Новым сервисом особенно удобно обрезать фото, сделанные с помощью телефона, потому, что с помощью него же можно «Перенести фото с телефона на компьютер», и уже на компьютере, на большом экране редактировать изображение.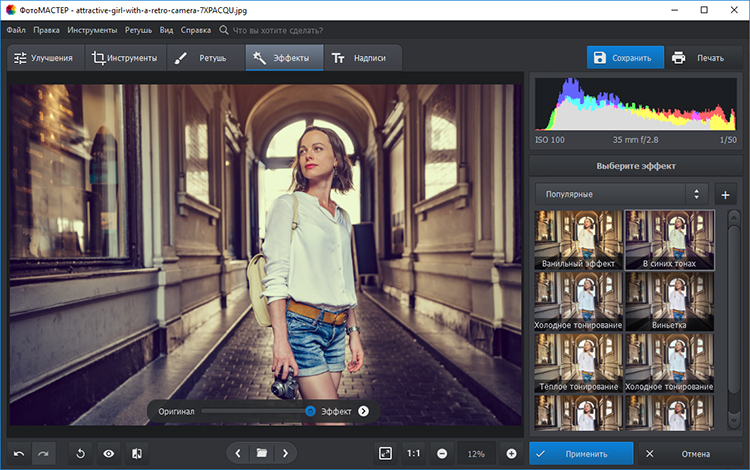
На мой взгляд, Пикаса была и есть прекрасным средством для быстрого и удобного редактирования фотографий. Наверное это не только мое мнение, раз только в поисковике Яндекс каждый месяц от 7000 человек и более набирают запрос «скачать Picasa». В статье я еще расскажу как кадрировать фото в этой программе, а чуть позже сделаю отдельный обзор Picasa, просто потому, что удобство ее очаровывает.
Если Вы используете «Google фото», то обрезать изображение не составит для Вас труда. Зайдите в сервис. В браузере надо нажать на иконку в виде маленьких квадратиков, затем в открывшемся списке выбрать «Фото». Если не увидели сразу такого значка среди доступных в иконок, то нажмите внизу списка «Еще». Чтобы впоследствии иконка была доступна сразу, перетащите ее мышкой на более высокую позицию.
Google Фото
В появившемся списке изображений кликните то, которое необходимо редактировать. Нажмите на иконку «Изменить».
В открывшемся меню изменений кликните значёк, изображающий обрезку.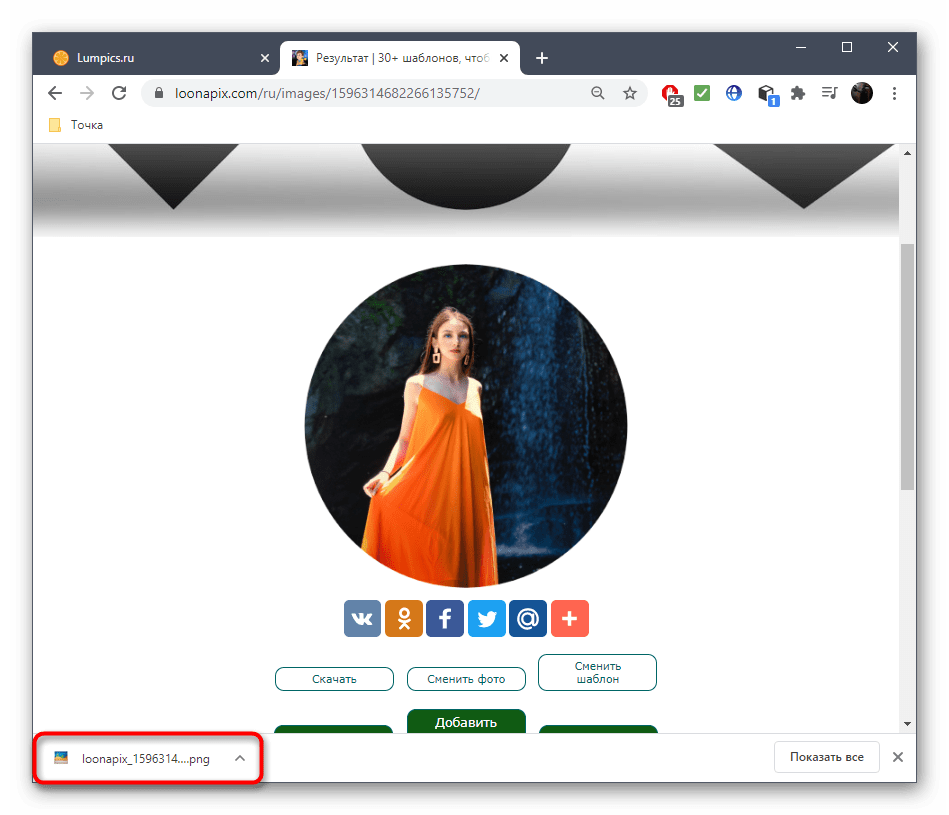
Перемещайте с помощью мышки границы Вашего изображения, формируя область обрезки фотографии. Закончите с выделением области, жмите «Готово». Все, изображение обрезано. Согласитесь, намного удобней определять границы обрезки, чем в программах Paint или paint.net, где это надо делать в одно действие. Здесь можно бесконечно поправлять кадр, перемещая его границы.
На этом можно было бы закончить описание обрезки изображения в Google фото, если бы не возможность кадрирования, которую сервис унаследовал от своей предшественницы Picasa.
Изменение ориентации снимка
Отдельно стоит остановиться на изменении ориентации снимка с альбомного на портретный. Часто, особенно в путешествиях, бывает так, что в кадр с удачно позирующим человеком попадает нежедательный объект, который портит большую часть заднего плана, либо фон сам по себе выглядит достаточно скучным. Спасти снимок можно кардинально обрезав его по краям тем самым сменив ориентацию кадра. Большинство современных камер имеет достаточное разрешение матрицы, чтобы после изменения ориентации снимка кадрированием получить достаточно качественную картинку. Так из исходного альбомного снимка 6000х4000 (24 МП) можно получить портретный снимок разрешением 2667х4000 (10,5 МП), что очень даже неплохо.
Так из исходного альбомного снимка 6000х4000 (24 МП) можно получить портретный снимок разрешением 2667х4000 (10,5 МП), что очень даже неплохо.
Кадрировать фото в Google фото
Обратите внимание на значёк в виде прямоугольника с точками внутри. Это кадрирование фото, обрезка , при которой сохраняется соотношение сторон изображения.
- кликните по значку
- выберите необходимое соотношение размеров сторон фото
Теперь, когда Вы будете изменять вертикальный размер, вместе с ним будет изменяться и горизонтальный. И наоборот. Полезная функция «Изменить ориентацию на…» находится здесь же. Особенно удобна для обработки телефонных снимков. Ведь они имеют довольно характерную вертикальную форму, в то время, как нам пока еще привычней, да и для зрительного восприятия оптимальней, форма горизонтальная.
Обратите внимание, когда выбрано соотношение сторон «Произвольное» функция «Изменить ориентацию на…» недоступна, она не отображается в списке меню.
«Кровавый ангел»
0
Источник:
Этот вид казни, известный еще как «кровавый орел», широко практиковался викингами вплоть до XIII-XIV столетий. Ее жертвами становились воины и короли. Казнимого связывали и клали на землю лицом вниз. Затем казнимому взрезали кожу на спине и начинали одно за другим перерубать ребра топором, так, чтобы обломки торчали из спины в виде чудовищных «крыльев». Как ни ужасно, после этого казнимый, как правило, был еще жив. Тогда раны посыпали солью и, наконец, сквозь зияющую рану в спине вырывали из тела легкие и сердце, бросая их поверх «крыльев ангела». И, наконец, самое невероятное: у викингов этот вид казни считался настолько почетным, что иногда они сами просили врагов сделать им «кровавого орла», показывая таким образом презрение к боли и смерти.
Ее жертвами становились воины и короли. Казнимого связывали и клали на землю лицом вниз. Затем казнимому взрезали кожу на спине и начинали одно за другим перерубать ребра топором, так, чтобы обломки торчали из спины в виде чудовищных «крыльев». Как ни ужасно, после этого казнимый, как правило, был еще жив. Тогда раны посыпали солью и, наконец, сквозь зияющую рану в спине вырывали из тела легкие и сердце, бросая их поверх «крыльев ангела». И, наконец, самое невероятное: у викингов этот вид казни считался настолько почетным, что иногда они сами просили врагов сделать им «кровавого орла», показывая таким образом презрение к боли и смерти.
Как обрезать фото в Паинте (Paint)
Смотрите небольшое видео, а ниже можно все прочитать.
Обрезать фото в Паинте просто и легко. Поскольку Paint встроенное приложение, то и запуск его ничем не отличается от предыдущих приложений. Левый нижний угол окна Windows, кнопка «Пуск». Нажимайте, в списке установленных программ, который откроется перед Вами найдите папку «Стандартные — Windows». Откройте папку, и выберите из списка стандартных программ Paint.
Откройте папку, и выберите из списка стандартных программ Paint.
Открыть приложение Paint
В верхнем левом углу открывшегося окна нажмите «Файл» и следом, в раскрывшемся списке команд выберите «Открыть».
Открыть файл
Появится стандартное окно выбора файла. Выберите в нем фото для обрезки и идем дальше.
Выбор фото для обрезки в Paint
Осталось нажать на функцию «Выделить» в основном меню Paint. Теперь Вы можете выделить фрагмент фотографии под обрезку. Удерживайте левую кнопку мыши и формируйте будущий кадр. Как только Вы отпустите кнопку, выбранный Вами фрагмент изображения будет визуально обозначен пунктирной линией, как на рисунке ниже. Обратите внимание. Внизу рабочего окна Paint есть две полезные вещи, которые не сразу попадаются на глаза.
- Указатель размеров (высота и ширина в пикселях) и «веса» (размера в КБ) изображений. Как исходного, так и выделенной области. Очень удобно, когда надо не только обрезать фото, но и придать ему определенный размер.

- Масштабная рейка. Если изображение при загрузке файла оказалось в окне программы слишком большим или слишком маленьким Вы легко можете это поправить.
Обрезание фото в Paint
После того, как область обрезки фото выделена остался последний клик мышкой.
Не волнуйтесь, если что-то пойдет не так. Любое действие в Paint вы можете отменить с помощью стрелки, которая расположена в верхней части меню программы. На самом деле, как видите, там их две. Левая — шаг назад, правая — шаг вперед.
Paint, стрелка отмены действия
Рядом с кнопкой «Выделить» есть кнопка «Обрезать». Нажмите на нее. Собственно, все. Теперь Вы знаете как обрезать фото в Paint.
Обрезанное фото
Осталось сохранить результат стараний. Нажмите «Файл», затем или:
- «Сохранить как» — в этом случае оригинал изображения, который мы обрезали, останется в своем первозданном виде, мы его никак не потеряем. Будет создан новый файл. Вы можете выбрать формат нового файла.
 На нашем примере — JPEG.
На нашем примере — JPEG. - «Сохранить» — в этом случае оригинал изображения, который мы обрезали, будет перезаписан. Это действие уже не отменить, так что рекомендую первый способ сохранения.
«Медный бык»
0
Источник:
В мрачную эпоху Средневековья это была не только казнь, но и излюбленное развлечение грубой толпы. Приговоренному к казни отрезали язык и запирали его внутри полой медной статуи в форме гигантского быка. Затем под статуей разжигали огонь, на котором страдалец фактически жарился заживо. Выхода из адской сковороды не было, и даже кричать казнимый, лишенный языка, не мог. Единственное, что ему оставалось — бешено колотиться в стенки в тщетных поисках выхода. Бык так бешено трясся, что казался живым. Дикое зрелище казалось не знавшим ценностей гуманизма людям эпохи Средневековья настолько забавным, что привлекало куда большие толпы, чем любой другой вид казни.
Как обрезать фото в paint.net
Программа бесплатная, скачать можно на официальном сайте разработчика. Обрезать фото в paint.net можно буквально в два действия. Скачивайте архивный файл, если у Вас нет бесплатного архиватора, то может это знак, что пора его установить? Распакуйте установочный файл. Установка типичная, проще простого. Подтвердите свое согласие с лицензией и все. По окончании установки paint.net запустится самостоятельно. Открыть нужный файл легко. Кликните на «Файл» и в раскрывшемся меню действий «Открыть…»
Обрезать фото в paint.net можно буквально в два действия. Скачивайте архивный файл, если у Вас нет бесплатного архиватора, то может это знак, что пора его установить? Распакуйте установочный файл. Установка типичная, проще простого. Подтвердите свое согласие с лицензией и все. По окончании установки paint.net запустится самостоятельно. Открыть нужный файл легко. Кликните на «Файл» и в раскрывшемся меню действий «Открыть…»
Открыть файл
Обычно, панель «Инструменты», в виде вертикального окошка с иконками, находится слева в основном окне фоторедактора. Также, ее можно вызвать нажав на иконку с молоточком (позиция 1 на скриншоте) или просто нажатием клавиши F5. Нажмите на иконку «Выбор прямоугольной области» в панели «Инструменты» (позиция 2) или кнопку S. Удерживая левую кнопку мыши выделите необходимую для обрезки область (позиция 3). Отпустите кнопку мыши, фрагмент фото останется выделен мерцающей строчкой по контуру.
Открытие файла в paint.net
В основном меню программы нажмите иконку «Обрезать по выделению». Изображение будет обрезано. Осталось сохранить результат.
Изображение будет обрезано. Осталось сохранить результат.
Обрезать по выделению
- Если Вы не дорожите исходным изображением, то можете смело нажать на значек «дискета» или «Файл» и в открывшемся меню «Сохранить».
- Если оригинал надо сохранить, то выберите «Сохранить как…». При таком способе исходный файл остается «как есть», а обрезанное фото сохраняется во вновь созданный файл.
Обрезку фотографии можно сделать и в виде окружности или эллипса. Давайте немного подробнее остановимся на том, как обрезать фотографию кругом.
Обрезать фотографию кругом в paint.net
Все действия аналогичны тем, что описаны в разделе «Как обрезать фото в paint.net». С той лишь разницей, что вметсо нажатия на иконку «Выбор прямоугольной области» в панели «Инструменты» нажмите на иконку «Выбор области овальной формы» , она показана на скриншоте. Далее, кликните левой кнопкой мыши по изображению и удерживая кнопку ведите мышь по нему. Вы увидите область овальной формы, которая послушно растягивается-сжимается в длину и в ширину следуя за Вашей рукой.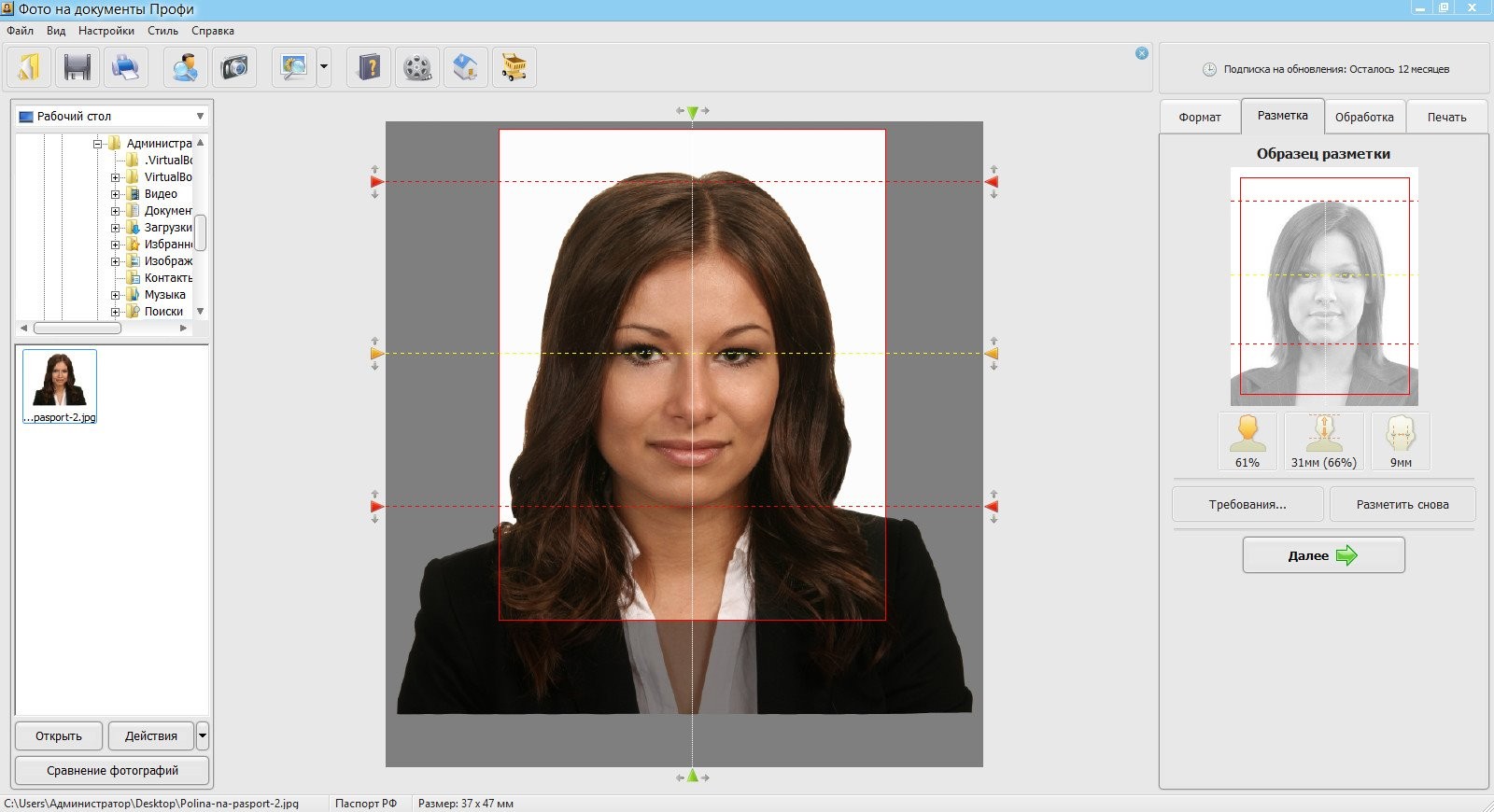 Минус тут в том, что заранее определить, где будет находится центр окружности(эллипса) не представляется возможным.
Минус тут в том, что заранее определить, где будет находится центр окружности(эллипса) не представляется возможным.
Обрезка фото в виде эллипса
Как только область обрезки будет выбрана, кликните по кнопке «Обрезать по выделению» и получите Программа paint.net интересна своими простыми и полезными возможностями. Обратите внимание на нее, наверняка найдете много интересного для себя.
Обрезать фото по контуру в GIMP
По контуру обрезать фото можно во встроенных программах, paint, paint.net, но говоря откровенно, эти программы довольно неудобны для такого обрезания. Правильность самого контура зависит очень сильно от напряжения Вашей руки, опыта, спокойствия и еще многих факторов.
Дело в том, что когда выделяешь контур в этих программах, работать приходится сапером. Малейшая ошибка — и все испорчено, начинай сначала. Но, обрезать фотографию кругом в них не представляет труда совершенно, ибо круг(эллипс) формируется самой программой, Вам только надо «растягивать» его мышкой. Все потому, что контур в этих приложениях надо проходить одним «захватом» мышки от начала до конца. Обвести весь контур и закончить работу, придя в ту точку, откуда начали. И если где-то на полпути дрогнула рука и линия, которую вы так тщательно выводили, мышка ушла в сторону, дрогнула рука, то все придется начинать сначала. Фотошоп, конечно, намного перспективней. Но овладение им занимает месяцы, и если бы Вы были уверенным пользователем фотошопа, то Вы бы сейчас не читали этих строк.
Между тем, есть просто супер-отличное решение, чтобы обрезать изображение по контуру! Простое и эффективное. Сто раз скажете спасибо нашему сайту. Итак, встречайте, GIMP! Это полноценный графический редактор, аналог фотошопа. С одним «Но». Он простой в освоении. Сейчас покажу Вам как обрезать изображение по контуру в GIMP. Скачать программу можно на официальном сайте GIMP . Откройте программу. Откройте в ней файл. Для этого нажмите «Файл», затем в появившемся списке команд «Открыть…». Откроется окно для поиска нужного файла.
Gimp, открыть файл
В панели инструментов, слева, кликните на иконку с изображением ножниц, это «Умные ножницы»(!). Теперь левой кнопкой мыши кликните на начало контура, который Вы хотите вырезать. В данном случае, это чашка. Далее, продолжайте ставить точки на контуре, а ножницы будут соединять каждую последующую точку с предыдущей (На рисунке точки 1,2,3,4). Таким образом будет формироваться линия обрезки. Обойдите все изображение по контуру до той точки, откуда начали. Когда весь путь пройден, скопируйте выделенный фрагмент в буфер обмена. Сейчас объясню зачем, но сначала, как. Нажмите «Правка», в раскрывшемся списке команд выберите «Копировать», также можно воспользоваться клавишами CTRL+C.
Копирование обрезанного по контуру изображения в буфер обмена
Вот теперь самое интересное. Можно в GIMP создать новый файл и вставить в него изображение нажав «Правка» и следом «Вставить». Вот как это будет выглядеть:
Вставить обрезанное изображение
Но форматы изображений, которые поддерживает GIMP при сохранении файла, довольно специфичны. Поэтому, советую Вам открыть программу Paint или paint.net, создать новый файл, и вставить обрезанное по контуру изображение туда. Сделать это можно простым сочетанием клавиш CTRL+V. В этих редакторах Вы спокойно сохраните работу в привычных форматах JPEG или PNG, или в других. Давайте пошагово.
- Открываем paint.net.
- Нажимаем «Файл», в раскрывшемся списке команд выбираем «Создать…».
- Появился новый чистый лист.
- Нажимаем горячие клавиши CTRL+V
Вставить обрезанное по контуру изображение в файл редактора paint.net
Как сохранить обрезанное изображение, надеюсь Вы знаете. Не стану повторяться, в этой статье мы уже об этом говорили.
Обрезать фото по кругу в GIMP
GIMP это лучший вариант, если надо обрезать картинку по кругу ровно, без каких либо намеков на эллипс. Смотрите как это просто. Откройте фотографию в программе (не буду повторно писать как открыть файл, только что об этом говорили с Вами, посмотрите под заголовком «Как обрезать фото по контуру» ). Слева, в панели инструментов кликните иконку «Эллиптическое выделение». Вы возможно, подумаете , «При чем тут эллипс, ведь нужен круг». Да, так и есть обрезать фото будем по кругу.
Область картинки для обрезки по кругу
Обратите внимание на линейку, расположенную по вертикальному и по горизонтальному краю рабочего окна программы. На линейке есть маленький треугольный ползунок, который сопровождает перемещение курсора по экрану. Таким образом, Вы видите точные координаты его местоположения, а значит и размер круга (точнее, квадрата, в который вписана окружность). Перетащите квадрат в левый верхний угол, к началу координат линейки. Теперь тяните правый нижний угол квадрата, в который вписана окружность, и смотрите за перемещением ползунков по вертикали и по горизонтали. Так Вы легко сформируете нужного размера круг для обрезки картинки.
Область обрезки
Теперь, чтобы обрезать фото по кругу, надо переместить мышкой готовую окружность на изображение. Нажмите «Правка», затем , в раскрывшемся меню команд «Копировать». Копия выделенного фрагмента сохранится в буфер обмена.
Скопировать в буфер обмена область обрезки картинки
Теперь, в программе Paint или paint.net создайте новый файл и просто нажмите сочетание клавиш CTRL+V. Содержимое буфера обмена будет вставлено в новый файл, который сможете сохранить в нужном для Вас формате.
Картинка обрезана по кругу
Крысиная пытка
0
Источник:
Если вы смотрите «Игру престолов», вы знаете, о чем идет речь. Эта пытка чаще применялась для того, чтобы получить нужные сведения, нежели для наказания. Она была широко распространена в эпоху Средневековья. Для нее требовалось немногое — лишь крыса и клетка. Чобы в полной мере оценить изящество замысла, следует помнить: крысы обладают огромной волей к жизни. Кроме того, они способны прогрызть что угодно — разумеется, если дать им достаточно времени. Перед началом пытки несчастного связывали, туго примотав к его телу клетку с крысой. Затем клетку начинали нагревать, и крыса начинала лихорадочно искать укрытие. Им оказывался мягкий, незащищенный живот жертвы. Крыса часами вгрызалась во внутренности казнимого, пока он не умирал в мучениях. После чего сытый и довольный грызун за хорошо сделанную работу получал свободу.
Обрезать фото по размеру
Если Вам необходимо обрезать фотографию с сохранением соотношения высоты и ширины, то переходите к абзацу «Кадрировать фото». Здесь же мы рассмотрим более сложный вариант. Когда надо произвести обрезку по заданным размерам в пикселях, то пожалуй, paint.net будет наиболее удобна. Сначала откройте исходный файл в программе paint.net. Создайте новый файл с размерами, которые должны получиться после обрезки исходной фотографии. Для этого нажмите «Файл», затем «Создать» или на иконку в виде белого листа с плюсиком. В появившемся окне укажите размеры будущего файла. Обратите внимание, размеры можно заполнить как в пикселях, так и в сантиметрах. Размер в сантиметрах, это тот, что получится при печати. Нажмите «ОК».
Перед Вами окажется чистый лист с размерами, которые Вы указали при его создании. Переключитесь на предыдущий файл. Сделать это очень просто. В верхней части меню отображаются в виде значков все открытые в программе файлы. Перейти в нужный файл можно одним кликом по изображению.
Навигация файлов в paint.net
Находясь в файле, который надо обрезать нажмите сочетание клавиш CTRL+C (скопировать в буфер обмена), перейдите снова в пустой файл и нажмите CTRL+V (вставить из буфера обмена). При этом появится диалоговое окно, с вопросом о том, что делать с размерами полотна (ведь размеры фото и нового файла не совпадают!). Нажмите «Сохранить размер полотна».
Сохранить размер полотна
Исходное изображение будет вставлено в новые размеры. Естественно, оно не поместится полностью. Ведь мы решаем задачу, как обрезать фото по размеру без сохранения пропорций. Это сложнее, чем просто кадрировать фото. О кадрировании расскажу дальше. На скриншоте внизу видно, что границы вставленного фото хоть и не поместились, но подсвечиваются пунктиром. Кликните по изображению левой кнопкой мыши, и удерживая ее перемещайте снимок влево-вправо и вверх-вниз, пока не получите нужный кадр.
Зафиксируйте нужное положение нажатием Enter. Все обрезка фото по размеру завершена. Сохраните фото нажав «Файл», затем «Сохранить как…». Готово!
Казнь молоком и медом
0
Источник:
Эта изобретенная в древней Персии казнь продлевала мучения жертвы на недели и месяцы. Она походила на шведский стол, за которым никто не хотел бы оказаться. Казнимого помещали в лодку, прижимая тело между двумя досками таким образом, чтобы человек не мог выбраться. После этого его начинали кормить исключительно молоком и медом. Если казнимый отказывался есть, ему тыкали палкой или иглой в глаз до тех пор, пока он все же не соглашался продолжать страшную трапезу. Тело несчастного тоже поливали молоком и медом. Вскоре человек оказывался погруженным в собственные экскременты, которые, в сочетании со сладким запахом меда, привлекали целые тучи насекомых, которые медленно и жестоко прогрызали тело казнимого, пока не сжирали его практически целиком.
Кадрирование фотографий — 10 лучших редакторов кадрирования фотографий для групповой или одиночной кадрирования
Часть 2: 5 редакторов кадрирования фотографий для кадрирования изображений на Windows и Mac
Топ 2: Adobe Photoshop
Adobe Photoshop это самый профессиональный редактор фотографий. Когда вам нужно обрезать одно изображение с исходным качеством, вы можете считать его одним из лучших вариантов.
Шаг 1: Откройте изображение в Photoshop или перетащите файл в Photoshop и выберите Шатер инструмент на панели инструментов.
Шаг 2: Отрегулируйте границу кадрирования фотографии, чтобы покрыть желаемую область. Разверните меню изображения вверху и выберите урожай вариант из списка.
Шаг 3: Когда вам нужно обрезать фотографии до определенного соотношения, вы также можете вручную настроить его или выбрать предустановку непосредственно в Photoshop.
Шаг 4: Идти к Файл > Сохранить как чтобы сохранить обрезанное изображение как новое изображение. Настройте качество фотографий, чтобы получить наилучший результат.
Первое место: MS Paint
Рисовать — это бесплатный редактор фотографий для кадрирования, позволяющий изменять размер и обрезать фотографии в Интернете. Вы можете получить те же функции для кадрирования фотографий, что и Photoshop. Кроме того, вы можете установить угол наклона, чтобы легко поворачивать изображение в случайном порядке.
Шаг 1: Щелкните правой кнопкой мыши изображение, которое вы хотите обрезать, в Windows, а затем выберите Редактировать вариант. Найти Изменение размера кнопку, чтобы обрезать фотографии в Paint.
Шаг 2: Позволяет обрезать фотографии в процентах или пикселях. Просто отметьте Процент а затем введите правильный номер.
Шаг 3: Что касается кадрирования фотографий по пикселям, вы можете установить значения по горизонтали и вертикали. Вы можете поставить галочку Сохранять пропорции сохранить оригинальные изображения.
Шаг 4: Если возможно, вы также можете установить Наклон (в градусах) для поворота изображений и выбрать Сохранить как после того, как вы кадрировали фотографии в Windows.
Топ 4: Microsoft Word
Вы можете взять Microsoft Word в качестве деловой программы, которая может помочь вам напрямую размыть и обрезать изображения. Вы можете обрезать фотографии в Word до нужной формы или соотношения сторон. Просто узнайте больше о том, как обрезать фотографии в Word.
Шаг 1: Чтобы скопировать фотографии в Microsoft Word, вы можете запустить программу и выбрать урожай из Формат меню.
Шаг 2: Выберите Обрезать, чтобы придать форму выбирать из различных форм обрезки. Выберите из Соотношение сторон квадрата, портрета и пейзажа.
Шаг 3: Нажмите Заполнять or Соответствовать чтобы соответствовать выбранной вами форме обрезки. Кран Побег на клавиатуре после завершения обрезки изображений в Word.
Шаг 4: На самом деле фильтры обрезки фотографий, которые вы можете получить, не меньше, чем Photoshop, если вам не нужны другие дополнительные шаги для редактирования фотографий.
Топ 5: предварительная версия для Mac
Как и Windows, Apple предустановила редактор кадрирования фотографий для Mac OS X. Предварительный просмотр для Mac есть специальный инструмент, называемый кадрированием, который поможет вам кадрировать фотографии без потери качества.
Шаг 1: Откройте изображение, которое хотите обрезать, в приложении предварительного просмотра. Затем нажмите кнопку Панель инструментов редактора значок на верхней ленте, чтобы открыть панель инструментов редактирования.
Шаг 2: На панели инструментов разверните Выбор инструмент и выберите Прямоугольное выделение вариант. Щелкните начальную точку и перетащите инструмент выбора, пока не будут включены все необходимые части. Тогда вы обнаружите, что урожай инструмент появится на верхней ленте.
Шаг 3: Когда вы нажимаете урожай кнопку, вы можете обрезать фотографию и удалить невыделенные области.
Шаг 4: Идти к Файл > Сохранить как чтобы экспортировать результат как новое изображение. Если вы хотите заменить исходную фотографию обрезанной, вы можете нажать скидка в Файл меню.
Топ 6: GIMP
GIMP — еще один редактор фотографий с открытым исходным кодом, который может бесплатно обрезать фотографии на Windows и Mac. Даже если вам нужно изучить больше функций обрезки, вы можете расширить его с помощью множества плагинов.
Шаг 1: Запустите GIMP и перейдите в Файл > Откройте чтобы загрузить изображение, которое вы хотите обрезать, в редактор фотографий обрезки.
Шаг 2: Выбрать Прямоугольник инструмент на левой панели инструментов. Затем выберите желаемую часть изображения, отрегулировав границу.
Шаг 3: После выбора перейдите в меню изображения на верхней ленте и выберите Обрезать изображение из списка. Затем GIMP удалит невыделенные части.
Шаг 4: Если вы хотите использовать обрезанное изображение для замены исходного, вы можете нажать скидка в Файл меню. В Сохранить как опция экспортирует результат как новое изображение.
Как загрузить целое фото в Инстаграм без обрезки? – Блог Instaplus.me
Загрузить целое фото в Инстаграм неопытному пользователю соцсети может быть достаточно трудно. Автоматически выполняется обрезка краев фотографии, из-за чего люди и другие объекты отображаются на них не полностью. Для решения данной проблемы нужно использовать специальные программы.
Содержание страницы
Почему инстаграм обрезает фото?
Причин, по которым соцсеть выполняет обрезку фотографий, немало. Это и экономия места на серверах, и стремление к полной адаптации картинок под вертикальные дисплеи телефонов, и сохранение пропорций для нестандартно расположенных фото с необычным соотношением сторон. Основная цель – создать для всех людей условия, когда страницы прокручиваются одинаково на любых устройствах.
Обрезка фото производится, если снимок не соответствует требованиям Instagram. Разрешение должно быть не больше 1920×1080, формат – либо PNG, либо JPG. При нарушении установленных ограничений изображение будет автоматически изменено.
Как выложить полное фото в Инстаграм
Существует 2 метода размещения фото без обрезки в Инстаграм: через программу соцсети на мобильном устройстве либо через специальный софт.
Через приложение Instagram
Приложение Instagram можно установить как на телефон, так и на планшет. Также существует версия программы для ПК, однако она обладает сокращенным функционалом. Для загрузки фотографии без обрезки следуйте нижеприведенному алгоритму:
- Запустите приложение Instagram.
- Кликните по значку плюса внизу экрана.
- Укажите, какую фотографию желаете загрузить.
- Оставьте фото квадратным либо поменяйте формат, нажав на кнопку слева внизу на фото.
- Кликните на «Далее» справа вверху экрана.
- Если необходимо, выполните редактирование фото вручную либо посредством
- фильтров.
- Кликните «Далее».
- Добавьте к картинке описание.
- Если хотите, отметьте людей, место фотосъемки.
- Нажмите надпись «Продолжить». После этого фолловеры вашего аккаунта увидят изображение в собственной ленте.
Через сторонние приложения
Для людей, которым требуется загружать полноразмерные фото в Инстаграм, существуют специальные приложения. Используя их, можно опубликовать в соцсети изображения с сохраненными краями. Рассмотрим самые популярные программы.
NoCrop
Эта программа для Android содержит платные опции, однако, чтобы загрузить полноразмерное фото, достаточно бесплатных функций. Запустите программу, выберите требуемый снимок. Отобразится светлая рамка – можете либо оставить все как есть, либо установить для фото размеры Instagram. В любом случае, все части фотографии останутся на месте.
InstaSize
Программа для устройств на Android и iOS. Кроме обычных опций, есть функции изменения расцветки краев, размеров, других характеристик фотографии. Также есть опция масштабирования фотоснимков.
Whitagram
Данное приложение подойдет тем, кому не требуется дополнительный функционал. Единственное, для чего можно использовать Whitagram – это загрузка полноразмерного фото в Инстаграм. Однако с этой задачей приложение справляется отлично.
«Без обрезки»
Чтобы не обрезать фото в Инстаграме, можно использовать программу «Без обрезки». Загрузить ее можно в Play Market. Она позволяет публиковать изображения без кадрирования.
Приложение поставляется с открытым исходным кодом, включает в себя множество коллажей. Оно обладает таким функционалом:
- поворот, изменение масштаба;
- несколько сотен бесплатных фонов;
- различные фильтры;
- изменяемые блоки текста;
- более 400 стикеров.
Другие способы
Рассмотрим другие способы улучшить качество фото либо изменить его формат при загрузке.
Как загрузить фото без потери качества
Для быстрой отправки загруженной фотографии на сервер Инстаграм производит автоматическое ее сжатие (небольшие пиксели передаются быстрее). Но можно загрузить фото в Инстаграм без потери качества. Чтобы забыть о мутных пикселях, пользователи гаджетов с операционной системой Андроид имеют возможность сменить настройки. Для этого нужно:
- Запустить приложение Instagram.
- Перейти в раздел «Расширенные функции».
- Нажать на «Использование высококачественной обработки изображений» и поставить галочку.
- Выполнить загрузку снимка.
Публикация вертикальных фото
Последняя версия Instagram позволяет загрузить в соцсеть вертикально расположенный снимок. Использовать опцию легко – когда будете загружать снимок, отобразится значок с 2 стрелками (слева внизу фрейма загрузки). Кликните по нему и установите параметры фотографии.
Чтобы загрузить исчезающее фото (снимок, который нельзя просмотреть перед отправкой – он сразу отправляется другим людям), выполните такие действия:
- Кликните по голубой иконке камеры в директе.
- Создайте снимок.
- Нажмите на «Исчезающее сообщение».
- Выполните отправку картинки одному либо нескольким пользователям.
Публикация живых фото
В Instagram можно выкладывать не только обычные, а еще и двигающиеся фотографии. Такие можно создавать на айфонах. Файл сохраняется не как видеоролик или гифка, а как фотоснимок. После добавления в социальную сеть живая фотография будет отображаться как обыкновенное статичное изображение. Для передачи всего эффекта понадобится загрузить сторонние программы для превращения картинок в гифку, например:
- Motion Live от Google;
- Alive;
- Live GIF;
- Lively.
Хоть программы отличаются по своим названиям и интерфейсам, действуют они по одинаковому принципу – выполняют преобразование картинки в gif. Полученный файл возможно выложить в Instagram.
Если требуется опубликовать живую фотографию в сториз, можно обойтись без сторонних программ. Для этого:
- Создайте живую фотографию. Можете добавить дополнительный эффект, смахнув фото в галерее вверх.
- Перейдите в сториз. Найдите в галерее телефона раздел «Анимированные» либо «Фото Live Photos». Укажите, какую фотографию требуется загрузить.
- Выполните размещение файла.
Публикация прямоугольных фото
Если хотите опубликовать снимок природы, красивого города, оптимальный вариант – выложить прямоугольное фото в Инстаграм. Чтобы сделать снимок горизонтальным, кликните по значку с 2 стрелками, расположенному слева внизу картинки. После щелкните «Далее», внесите дополнительные корректировки в фото (если требуется) и разместите его.
Публикация фото с хештегом
В Instagram часто применяются хештеги. Это метка, позволяющая причислить контент к какой-либо тематике, чтобы его можно было легко найти в социальной сети. Для загрузки фото с хештегом выполните следующие действия после редактирования снимка:
- Кликните по надписи «Далее».
- В строке «Описание» проставьте значок #, напишите сам тег.
- Всего можно добавить до 30 хэштегов.
Как выложить несколько фото в Инстаграм не обрезая
В Инстаграме доступна опция, позволяющая загружать до 10 фотографий и видеороликов в одном посте. Данная функция называется «карусель» или подборка. Чтобы создать карусель в Инстаграм без обрезки, выберите несколько фотоснимко или видео при публикации поста и сделайте нужные настройки. Есть возможность применения одного фильтра на все материалы и редактирования отдельных снимков. Возможно изменять последовательность фотографий и видеороликов в карусели, перемещая файлы по экрану. В ленте подобные посты отмечаются 3 точками в нижней части. Для переключения между входящими в карусель материалами делайте свайпы в левую/правую сторону.
Советы и нюансы
Для соцсети небольшой вес фотографии – существенный плюс, однако для пользователей это не всегда хорошо. Нередко снимки теряют четкость, на них появляются темные пиксели, происходит искажение цветов. Чтобы выложить фотографию без снижения качества, обратите внимание на следующие рекомендации:
- выполняйте сохранение изображений в формате PNG, а не JPG;
- фотографии, которые сделаны айфоном, публикуются в соцсети в более высоком качестве, нежели снимки с устройства на Андроиде;
- планируйте пост в Instagram на этапе построения кадра – лучше всего, если он будет соответствовать формату соцсети, иметь пропорции 4:5.
Если Instagram сильно ухудшает качество фотографии, нужно проверить, соответствует ли картинка требуемым условиям:
- разрешение – 1980×1080 px для прямоугольных, 1080×1080 – для квадратных картинок;
- вес фото – не более 500 Мб;
- расширение файла – JPG, PNG.
Онлайн общение, просмотр контента через Инстаграм – отличный способ проведения досуга. Использование соцсети будет еще более комфортным, если разобраться в ее функционале. Порядок загрузки фотографий без обрезки – это то, что должен знать каждый, кто планирует часто выкладывать в социальную сеть свои снимки.
Топ-10 лучших онлайн-обрезчиков фотографий для обрезки фотографий онлайн
Обрезка фотографии — мощный инструмент, если вы хотите получить изображение, которое идеально подходит для того, что вам нравится. Тем не менее, вам необходимо овладеть искусством обрезки изображений, поскольку обрезка нежелательного контента позволяет вам сосредоточиться на истории, изображенной на изображении. Кроме того, кадрирование фотографий для композиции и воздействия может сделать ваши фотографии более яркими, не говоря уже о том, что создание изображений необычной формы, например использование кругов, может сделать их очень привлекательными.
Прежде чем просматривать кадрированные фотографии в Интернете, мы представляем новый продукт от Wondershare, который может превратить ваши кадрированные фотографии в впечатляющее слайд-шоу. Wondershare Fotophire Slideshow Maker позволяет создавать потрясающие слайд-шоу за 3 простых шага, вам просто нужно добавить кадрированные фотографии в программу, выбрать понравившуюся тему, и все! Попробуйте здесь: https://photo.wondershare.com/slideshow-maker.html
Что ж, кадрирование фотографий в Интернете может быть легким, надежным и захватывающим, если вы знаете, какие инструменты использовать.На самом деле вам не нужно устанавливать какое-либо программное обеспечение для кадрирования фотографий, вы можете сделать это онлайн! Теперь в этой статье рассматриваются некоторые из первоклассных онлайн-программ для обрезки фотографий, которые вы можете использовать для кадрирования фотографий в любое время.
ЛУЧШИЕ ОНЛАЙН-ФОТОГРАФИИ ДЛЯ ОБРАБОТКИ ФОТОГРАФИЙ
Разочаровывает, что вы хотите загрузить свою фотографию в социальные сети, такие как Instagram или Facebook, но ваше фото слишком велико. В этот момент Wondershare PixStudio может оказать вам услугу.Он предоставляет вам холст фиксированного размера для Facebook или Instagram, вы можете начать свой дизайн по своему желанию, и вам не нужно многократно обрезать фотографию.
Как легко кадрировать фото
Шаг 1 : Перейдите в PixStudio и выберите целевой дизайн. Если бы я собирался опубликовать свою фотографию в Instagram, я мог бы выбрать Instagram Post.
Шаг 2 : Загрузите фотографию, которую вы хотите обрезать, а затем перетащите фотографию, чтобы показать ту часть, которую вы хотите представить.Выберите эффектный эффект, который вы хотите получить, а затем попробуйте перетащить «Интенсивность», чтобы настроить эффект на свой любимый.
Шаг 3 : Теперь вы можете получить получившееся изображение и скачать его бесплатно.
ТОП-10 ОНЛАЙН-ФОТОГРАФИЙ ДЛЯ ОБРАБОТКИ ФОТОГРАФИЙ
1. Picresize
Это один из старейших, но превосходных онлайн-инструментов для редактирования изображений.Услуга бесплатна и содержит более 30 000 фотографий, размер которых изменяется каждый день.
Чтобы отредактировать изображение на вашем компьютере, перейдите на главную страницу Picresize и нажмите кнопку «Обзор».
Затем выберите свое изображение из папки на вашем компьютере или с камеры, подключенной к вашему компьютеру.
Затем нажмите желтую кнопку «Продолжить» и загрузите его на PicResize.com.
Когда загрузка будет завершена, отобразится экран режима редактирования, поэтому вы можете обрезать, изменять размер, редактировать или добавлять специальные эффекты.
Если вы хотите обрезать изображение с веб-страницы, у вас должен быть URL-адрес изображения веб-сайта. Чтобы получить URL-адрес, перейдите на главную страницу веб-сайта, затем скопируйте ссылку и вставьте ее в поле «Копировать URL-адрес изображения».
Вы можете редактировать только максимальный размер файла до 100MP . Вы можете загрузить файлы изображений в формате PNG, JPG / JPEG, BMP и GIF .
2. ResizeImage
ResizeImage.net — это невероятный бесплатный онлайн-инструмент для изменения размера и сжатия изображений.Это позволяет пользователю обрезать, изменять размер и оптимизировать свои изображения в Интернете. Приложение сохраняет качество фотографии и позволяет выбрать нужную пропорцию. Кроме того, он позволяет конвертировать PDF в JPG.
Чтобы использовать приложение, посетите сайт и загрузите изображение со своего устройства — изображение может быть в форматах JPEG, GIF, PNG или BMP. Чтобы обрезать изображение, щелкните и перетащите изображение предварительного просмотра, чтобы выбрать желаемый размер. Или введите желаемые пропорции в текстовые поля и нажмите «Обрезать».»Затем вы можете повернуть, изменить размер, сделать фон прозрачным, выбрать формат выходного изображения или оптимизировать изображение в зависимости от ваших предпочтений.
Однако ограничение по размеру составляет 100MP и 100MP , формат GIF 30MP и 10MP .
3. Cropp.me
Cropp.me, созданный imagga, представляет собой простой в использовании онлайн-инструмент, который используется для автоматической обрезки. После того, как вы загрузите фотографию, приложение автоматически найдет и предложит наиболее подходящий регион для кадрирования.Кроме того, он позволяет несколько обрезать несколько изображений и загружает изображения в виде zip-файла.
На сайте есть как бесплатная, так и платная опция. Вы можете пользоваться сервисом бесплатно без регистрации. Однако, чтобы пользоваться дополнительными услугами, вы должны зарегистрироваться на их веб-странице и выбрать план подписки, который вам подходит. Вы можете выбрать от 9 долларов США, что позволяет обрезать до 2500 изображений в месяц, до 34 долларов США, которые позволяют обрезать до 10000 изображений в день.
Ограничение заключается в том, что вы можете обрезать не более пяти изображений в день, если не зарегистрируетесь.
4. CutMyPic
CutMyPic — это бесплатный онлайн-инструмент, используемый для обрезки и придания цвета изображениям. Блогер или владелец веб-сайта могут очень эффективно использовать CutMyPic на своем веб-сайте. Вам не нужно регистрироваться, чтобы пользоваться услугой.
Пользователи Apple могут бесплатно загрузить приложение версии CutMyPic на www.cutmypic.com/cmpmedia.
Чтобы обрезать фотографии, посетите официальную веб-страницу и нажмите «Выбрать», чтобы загрузить изображение.Выберите изображение из хранилища вашего устройства и нажмите «Перейти».
Максимальный размер файла изображений — 500×500.
5. Кроппола
Croppola используется как на ноутбуках, так и на настольных компьютерах. Он анализирует изображение, а затем вычисляет наилучшее положение кадрирования в соответствии с выбранным соотношением. Более того, Croppola может бесплатно подарить вам хорошо сбалансированный урожай для каландров.
Чтобы обрезать фотографию, зайдите на сайт и загрузите изображение по вашему выбору.Croppola также позволяет обрабатывать урожай партиями. Затем выберите соотношение сторон из семи предложенных вариантов. Вы можете загрузить фотографии в виде zip-файла, если выполняете пакетную обрезку. Croppola имеет настройку по умолчанию, которая аккуратно обрезает захватывающую часть изображения.
Однако лучше всего он работает только с ноутбуком или компьютером.
6. ResizeIt
Resize.it — это бесплатный онлайн-сервис, который изменяет размеры GIF, JPEG, PNG и JPG среди других форматов изображений.Приложение также конвертирует изображения в форматы GIF, JPG и PNG.
Чтобы обрезать изображение, посетите домашнюю страницу и выберите тип изображения, которое вы хотите обрезать. Вы можете выбрать Портретное фото, Пейзажное фото, Обрезать фото или Расширенный инструмент. Загрузите изображение со своего компьютера или телефона, нажмите «ОК» и дождитесь изменения размера фотографии. Вы также можете повернуть и выбрать нужный размер: книжный или альбомный.
Параметр обрезки работает только в том случае, если ваш браузер поддерживает DHTML, и не работает на 100% с анимированными фотографиями.На сайте также не разрешена пакетная обрезка.
7. Я люблю IMG
I Love IMG — это онлайн-инструмент, который обрезает JPG, PNG или GIF на основе выбранных пикселей. Посетите сайт и зарегистрируйтесь бесплатно, чтобы получить доступ к дополнительным услугам. Одна учетная запись дает вам доступ к iLoveIMG и iLovePDF. iLoveIMG сжимает, изменяет размер, обрезает и конвертирует форматы изображений, а iLovePDF позволяет объединять, разделять и сжимать PDF-файлы.
Чтобы обрезать изображение, войдите в свою учетную запись, затем выберите изображение, которое вы хотите обрезать, хранящееся на вашем компьютере или в облачных сервисах.Вы также можете перетащить их прямо в окно браузера.
Хотя iLoveIMG можно использовать бесплатно, у него есть ограничения на количество файлов и размер, которые нужно обрезать.
8. ImageSplitter
ImageSplitter — это бесплатный онлайн-инструмент, который с легкостью конвертирует, изменяет размер, разбивает и обрезает изображения. Он имеет простой интерфейс, и вам не нужно устанавливать его на свой компьютер. Вам не нужно регистрироваться, чтобы использовать приложение.
Вы можете загружать изображения для обрезки с компьютера или по URL-адресу.Просто зайдите на сайт, выберите изображение и щелкните синее поле «Загрузить изображение», чтобы загрузить.
ImageSplitter совместим с Windows, MacOS X и Linux. Он поддерживает JPEG, JPG, PNG, BMP, ICO и GIF. Однако максимальный размер файла составляет 20 МБ.
9. Photo Resizer
Photo Resizer изменяет размер и обрезает фотографии онлайн бесплатно. Помимо этого, он предоставляет базовые функции редактирования, такие как поворот, отражение, рисование, добавление текста или свободное рисование.Вы можете применять GlitterPhoto, Change Faces, Toony Tool среди прочего к своим изображениям.
Чтобы обрезать изображение, посетите сайт, откройте изображение или перетащите изображение в окно на странице мастера. Вы можете загрузить из памяти устройства или ввести URL-адрес изображения.
Максимальный размер загружаемого изображения — 6 МБ. Размер больших изображений автоматически изменяется до 1024×768 пикселей.
10. Fotor Photo Cropper
Бесплатная онлайн-программа для обрезки Fotor позволяет с легкостью обрезать изображения.Он предоставляет девять предустановленных размеров, из которых вы можете выбирать. Помимо обрезки, доступны такие функции, как редактор фотографий, фотоэффекты, наклейки и текст.
Чтобы пользоваться предоставляемыми услугами, вы должны зарегистрировать учетную запись Fotor.
Это программное обеспечение совместимо с iPhone, Android, Windows (8) и Mac. Он еще не совместим с настольными компьютерами.
Самый простой способ кадрирования в Windows
Wondershare Fotophire — невероятно мощный инструмент для обрезки фотографий в Windows.Это связано с тем, что в нем есть несколько предустановок обрезки, различные предустановки обрезки, возможность экспортировать изображения большими партиями и инструменты для легкого удаления фона или нежелательных людей. Он также может заменять фон и увеличивать фотографии, сохраняя при этом качество. Кроме того, он также может исправлять и перефокусировать размытые фотографии.
Чтобы импортировать фотографии, откройте Fotophire, затем выберите «Открыть» и выберите изображение, которое нужно обрезать. Изображение может быть выбрано из локальной фотографии или из последних файлов. Вы можете использовать «Образцы» фотографий в качестве пробного варианта.
Чтобы обрезать изображение, откройте Fotophire и нажмите на модуль «Обрезать». Затем выберите «кадрирование с фиксированным шаблоном» или «настраиваемое соотношение» из шаблона пропорций. Вы также можете наклонить изображение с помощью инструмента «Выпрямить». Или нажмите на один из углов фотографии. Изображение будет автоматически наклонено или выпрямлено.
Кроме того, вы можете редактировать фотографии в пакетном режиме и сразу же экспортировать обрезанные фотографии. После того, как вы закончите обрезать одну фотографию, нажмите кнопку «Файл», затем нажмите «Пакетный экспорт».»После этого нажмите значок« Добавить », чтобы импортировать несколько фотографий. Затем выберите папку назначения, качество и формат. Далее нажмите «Экспорт» и сохраните фотографии.
Вы можете сохранить фотографии в форматах JPG, PNG или TIFF. Файл PNG — это изображения, сохраненные с прозрачным фоном. Если вы хотите распечатать фотографию, найдите предустановленный шаблон печати. Это так просто !!
12 бесплатных онлайн-редакторов изображений для редактирования изображений без установки какого-либо программного обеспечения
Иногда вам не нужно устанавливать программное обеспечение, просто чтобы внести несколько основных изменений в изображения для ваших приложений и веб-сайта.Перечисленные ниже онлайн-редакторы изображений могут пригодиться, когда у вас возникнет такая необходимость.
Если вы просто хотите обрезать изображения, воспользуйтесь нашей онлайн-программой обрезки изображений.
Бесплатные онлайн-фоторедакторы
Все эти фоторедакторы имеют веб-интерфейс и довольно просты в использовании. Они предоставляют вам множество основных функций редактирования изображений, таких как обрезка, поворот, изменение размера и т. Д. Мы также включили инструменты с расширенными возможностями редактирования изображений, такие как инструмент размазывания и инструмент клонирования штампа.Более того, с некоторыми из этих онлайн-фоторедакторов вы также легко сможете применять эффекты изображения, такие как HDR, ретро, оттенки серого и т. Д.
Crello
Crello — это онлайн-редактор графики и видео, в котором вы можете сделать свою рекламу креативной и запоминающейся практически за пару кликов. Сервис поможет вам создать свой уникальный дизайн в несколько шагов, используя готовые шаблоны, подготовленные профессиональными дизайнерами. Галерея постоянно обновляется, поэтому всегда можно найти что-то новое.Есть возможность изменять цвета, добавлять или удалять элементы, надписи, изображения. Также помимо веб-версии есть приложения для Android и iOS.
пикселей
PixlrEditor — один из самых популярных онлайн-фоторедакторов. Он предоставляет от базовых до многих расширенных функций редактирования фотографий, таких как инструмент размазывания, инструмент клонирования штампа, волшебная палочка и инструмент лассо, которые можно найти в Photoshop. Вы можете редактировать изображения со своего жесткого диска, открывать изображения по URL-адресу или даже открывать изображения из онлайн-библиотек, таких как ваша учетная запись Facebook.
Pixlr также предоставляет два других инструмента для быстрого редактирования фотографий: Pixlr express и Pixlr O-Matic.
Pixlr express предоставляет более 600 эффектов, наложений и границ для персонализации любого изображения и средства для исправления любого изображения, включая удаление эффекта красных глаз и отбеливание зубов.
Pixlr O-Matic можно использовать для мгновенного добавления забавных ретро-эффектов к вашим фотографиям и преобразования ваших фотографий в классные винтажные изображения.
PicMonkey
PicMonkey — еще один популярный онлайн-редактор изображений, который предоставляет множество базовых и продвинутых функций.PicMonkey позволяет редактировать фотографии из ваших учетных записей Dropbox, facebook, а также flickr. Он также хорош для оформления обложки на Facebook или для создания коллажа.
Двигатель
Fotor предоставляет широкий спектр услуг по редактированию изображений в Интернете, в том числе базовый редактор фотографий, средство создания фотоколлажей, средство создания изображений HDR, ретуширование красоты и средство создания фотокарточек.
BeFunky
BeFunky — еще один онлайн-редактор изображений, который предоставляет функции, аналогичные PicMonkey, в том числе редактор фотографий, фотоэффекты и средство для создания коллажей.Они также позволяют редактировать фотографии из вашего Dropbox, facebook, а также учетных записей flickr и многих других источников.
Апперпикс
Upperpix — это простой в использовании редактор фотографий. Существует множество вариантов редактирования изображений в Интернете, таких как рисование на изображении, поворот, изменение размера, добавление текста к изображению, применение фильтров изображений и многое другое.
iPiccy
iPiccy помогает сделать вашу фотографию потрясающей с помощью множества простых в использовании инструментов для редактирования фотографий и красивых фотоэффектов. iPiccy также предлагает широкий спектр инструментов для ретуширования фотографий, таких как средство для устранения пятен, средство для удаления морщин, устранение эффекта красных глаз, эффект отбеливания зубов и т. д.Инструмент клонирования также включен в этот онлайн-редактор фотографий.
FotoFlexer
FotoFlexer, который позиционирует себя как самый продвинутый онлайн-редактор изображений, предлагает ряд фотоэффектов и функций редактирования изображений. Он также включает в себя инструменты для ретуширования фотографий, чтобы украсить изображение, например, для устранения пятен и разглаживания морщин. Вы даже можете добавлять украшения к своим изображениям с помощью FotoFlexer, эти украшения включают добавление стикеров, блестящий текст или добавление границ и рамок к изображению.
Сумопэйнт
Sumopaint — еще один мощный онлайн-редактор изображений. Бесплатная версия Sumopaint предоставляет базовые возможности редактирования изображений, а платная версия предоставляет дополнительные инструменты и фильтры изображений.
Пикфулл
Если единственное, что вам нужно, это применить фильтр к вашему изображению, Picfull может пригодиться. Он позволяет вам применять к вашему изображению множество различных фильтров, таких как винтаж, сепия и т. Д., А также легко сохранять или делиться на facebook и twitter.
PhotoFunia
PhotoFunia — это онлайн-инструмент для редактирования фотографий, который дает вам увлекательный опыт, позволяя применять к вашим изображениям специальные эффекты, такие как преобразование вашей фотографии в эскиз, отображение вашей фотографии на рекламном щите или журнале и многие другие эффекты.
Фоторедактор Canva
Возможно, вы уже знаете о Canva, как о простом программном обеспечении для дизайна с перетаскиванием, которое полностью онлайн и бесплатно. Они также предлагают онлайн-редактор фотографий для основных нужд, таких как обрезка, изменение размера, переворачивание и поворот изображений, а также для применения таких файловых фильтров, как Selfie, Drama, Grayscale, Retro и т. Д.
Мы регулярно обновляем этот список онлайн-редакторов изображений, однако, возможно, мы пропустили ваш любимый. Поэтому, пожалуйста, сделайте нам одолжение и добавьте в комментарии любые такие онлайн-инструменты, которые вы сочли полезными для редактирования изображений. Также не забудьте поделиться этим постом, если он вам пригодился.
Лучшее бесплатное программное обеспечение для редактирования фотографий, которое стоит попробовать сегодня
Photoshop стал синонимом редактирования фотографий. Это настолько распространено, что теперь люди используют это имя как глагол. Если вы хотите отредактировать изображение, просто сделайте его «Photoshop».«Однако Photoshop — не единственное программное обеспечение, которое позволяет выполнять сложное редактирование.
Существует множество бесплатных программ для редактирования фотографий, которые идеально подходят для всех, кто не является профессиональным дизайнером и не хочет тратить кучу денег. Вот наш выбор лучших бесплатных программ для редактирования фотографий.
Отлично подходит для: Редактирование на ходу
Доступно на: Интернет
Многие считают Photopea отличной заменой Photoshop.Он предлагает множество одинаковых функций, таких как набор фильтров, слоев, инструментов быстрого выбора и возможность работать с несколькими изображениями одновременно. Он даже позволяет редактировать файлы PSD.
Поскольку это веб-приложение, вам не нужно ничего загружать, и вы можете открыть его на любом компьютере. Вам даже не нужно регистрироваться. Однако, поскольку инструмент подключен к сети, вы можете столкнуться с ошибками, особенно когда вам нужно внести серьезные правки.
Кроме того, некоторые функции в этом приложении немного сложнее.Например, если вы хотите сделать фон прозрачным, это более сложный процесс, который не всегда дает наилучшие результаты.
Плюсов:
- Можно открывать файлы PSD
- Позволяет редактировать с любого компьютера без установки
- Имеет большое количество функций редактирования
Минусы:
- Производительность может снизиться при тяжелом редактировании
- Некоторые функции не работают
Отлично подходит для: Редактирование высокого уровня
Доступно на: Интернет и настольный компьютер (Windows и macOS)
Как и Photopea, Pixlr E — это онлайн-редактор фотографий для настольных ПК с интерфейсом, напоминающим Photoshop.Тем не менее, его намного проще использовать, если вы уже знакомы с Photoshop.
Подобно Photopea, он предлагает уровни и настройки экспозиции, а также слои и маски. Однако у него есть несколько функций, которые делают его еще более обширным. Во-первых, вы можете открывать изображения прямо с URL-адреса. В нем также есть библиотека бесплатных изображений и рекомендуемые шаблоны, если вы создаете дизайн.
Однако некоторые инструменты доступны только в версии Premium, и вы можете работать только с одним изображением за раз.
Плюсов:
- Предлагает шаблоны и бесплатные изображения для графического дизайна.
- Открывает файлы из разных мест
- Предоставляет широкие возможности редактирования изображений
- Не нужно устанавливать
Минусы:
- Есть реклама
- Для некоторых функций требуется подписка Premium
- Может работать только с одним изображением за раз
Подходит для: Пользователей с продвинутыми знаниями
Доступно на: Desktop (Windows, macOS и Linux)
В отличие от двух предыдущих редакторов изображений, GIMP недоступен в вашем веб-браузере.GIMP можно загрузить бесплатно и он доступен на компьютерах Mac, Windows и Linux. А если вам нужно взять его с собой, вы можете поместить его на портативный накопитель.
GIMP легко считается одной из лучших альтернатив Photoshop. Вы можете настроить его интерфейс в соответствии со своими потребностями, персонализировать свои кисти и даже установить дополнительные плагины. Это программное обеспечение с открытым исходным кодом, что означает, что оно развивается в соответствии с потребностями своих пользователей.
Он также имеет некоторые более продвинутые функции, такие как замена лица, интеллектуальные ножницы для легкого выбора, маски слоев и даже дает вам возможность создавать GIF-файлы.Даже если вы только новичок, вы все равно можете наслаждаться кадрированием, улучшать качество фотографий и экспериментировать с множеством фильтров GIMP. Просто имейте в виду, что интерфейс GIMP не самый интуитивно понятный и может потребоваться время, чтобы разобраться.
Плюсов:
- Предлагает расширенные функции редактирования изображений
- Открывает большинство типов файлов и может сохранять в различных форматах.
- Работает без сбоев в большинстве операционных систем
Минусы:
- Загроможденный интерфейс с высокой кривой обучения
Подходит для: Начинающих
Доступно на: Desktop (Windows и macOS)
Не всем нужен контроль над каждым пикселем изображения.Иногда вам может потребоваться внести небольшие изменения или добавить эффект виньетки. PhotoScape X — лучшее бесплатное приложение для редактирования фотографий для ретуширования одним щелчком мыши.
Интерфейс невероятно интуитивно понятен и поставляется с огромным разнообразием фильтров, что делает его подходящим для новичков. Он также позволяет быстро создавать коллажи, комбинировать изображения и даже выполнять пакетное редактирование. Если вы не знаете, как использовать функцию, на веб-сайте есть видеоуроки, которые шаг за шагом проведут вас через нее.Для более продвинутых пользователей есть даже преобразование RAW.
Его сила заключается в простоте. Каждый инструмент имеет маркировку и не требует пояснений. Вы можете поиграть с различными вариантами, сколько душе угодно, и всегда нажимайте Undo или Undo All , если заходите слишком далеко.
Плюсов:
- Предоставляет широкий спектр инструментов редактирования с эффектами в один клик.
- Поставляется с серией фильтров
- Поддерживает файлы RAW
Минусы:
- Может потребоваться время, чтобы привыкнуть к макету
- Расширенные параметры доступны только с подпиской Premium
Отлично подходит для: Шаблоны для цифрового дизайна
Доступно на: Интернет и мобильные устройства (iOS и Android)
Последнее приложение в списке — это не столько бесплатный редактор изображений, сколько инструмент дизайна.Canva — это веб-программное обеспечение, которое требует регистрации, а также предлагает платную версию. Однако бесплатной версии более чем достаточно, если ваша основная задача — создание цифрового дизайна.
Есть бесконечное количество шаблонов на выбор: от публикации в Instagram до анимированной презентации или даже логотипов компании. Он имеет простой интерфейс перетаскивания, а его шаблоны адаптированы для пользователей, практически не обладающих знаниями в области графического дизайна.
Существует также большая бесплатная библиотека изображений, элементов и даже звуков.Кроме того, вы можете загрузить свои собственные, если хотите. Мобильное приложение дает вам доступ к вашим проектам на ходу, поэтому вы также можете легко публиковать их в социальных сетях.
Однако, если ваша цель — улучшить существующее изображение, варианты ограничены. Есть несколько фильтров, вариантов цвета и ползунок непрозрачности, но не более того.
Плюсов:
- Сотни отличных шаблонов для графического дизайна
- Простая функция перетаскивания
- Включает 5 ГБ бесплатного облачного хранилища
Минусы:
- Отсутствуют подробные инструменты для редактирования фотографий.
- Некоторые шаблоны, стоковые изображения и элементы доступны только по подписке.
Найдите лучшее бесплатное программное обеспечение для редактирования фотографий для вас
Все бесплатные приложения для редактирования изображений в этом списке имеют сильные и слабые стороны.Они могут быть удивительными для одного человека и бесполезными для другого. Если вы хотите знать, какой из них лучше всего подойдет вам, вам нужно взглянуть на свою конечную цель.
Вам нужно программное обеспечение для мелких доработок или что-то более профессиональное? Вам нужно иметь возможность использовать его с любого компьютера или только на рабочем столе? Ответы на эти вопросы помогут вам выбрать лучшее решение для вас.
Как использовать приложение Canva: руководство для начинающихЕсли вам нужно создать потрясающий дизайн на ходу, приложение Canva может помочь.
Читать далее
Об авторе Tal Imagor (Опубликовано 39 статей)Таль Имагор был внештатным журналистом и писателем контента более 10 лет, писал все, от информационных бюллетеней до подробных тематических статей.Она страстно пишет о продвижении устойчивости, разнообразия и инклюзивности, особенно в технологической среде.
Более От Тала ИмагораПодпишитесь на нашу рассылку новостей
Подпишитесь на нашу рассылку, чтобы получать технические советы, обзоры, бесплатные электронные книги и эксклюзивные предложения!
Нажмите здесь, чтобы подписаться
Click 2 Crop — быстрый и простой редактор фотографий.
Click 2 Crop — простой в использовании редактор фотографий
Click 2 Crop — это простой в использовании редактор фотографий, разработанный с учетом одного — скорости. Click 2 Crop позволяет очень быстро обрезать, изменять размер и оптимизировать фотографии, в несколько щелчков мыши.
В нем есть простой, но очень эффективный инструмент кадрирования, который позволяет предварительно просмотреть результат, пока вы редактирование изображения. Вы можете обрезать изображение, чтобы удалить ненужные области кадра или создавать эффект увеличения и просматривать результат на лету, пока вы вносите эти изменения.
Кроме того, Click 2 Crop предлагает некоторые популярные параметры улучшения изображения, такие как баланс белого. коррекция, автоматическая коррекция уровня, регулировка гаммы, цветокоррекция, поворот, повышение резкости и так далее, и обеспечивает предварительный просмотр на лету без необходимости сохранять изображение.
Вы также можете добавлять рамки к изображениям (используя маски), добавлять текст, просматривать данные EXIF, отправлять по электронной почте кадрированные изображения напрямую без предварительного сохранения, импорт из источника TWAIN (камера, сканер) и может сделать намного больше, очень легко и за гораздо меньшее время по сравнению с другими фотографиями редактирование программ.
Некоторые комментарии пользователей:
Мне очень нравится ваше программное обеспечение, и я использую Click2Crop почти ежедневно. Я нашел это программное обеспечение, чтобы стать лучшей программой для кадрирования в Интернете, простой в использовании, с простым формат перетаскивания, позволяющий получить быстрые, но красивые результаты «. … Майкл С., США
Я использую свою самопрограммируемую базу данных доступа MS для печати школьных идентификаторов, и здесь я имею дело с большим количеством фотографий. Click 2 Crop — очень эффективный инструмент для обрезки изображений для школьных идентификационных карт.Он решил довольно много проблем, с которыми я сталкивался раньше. Назвать несколько:
— База данных доступа MS не очень хороша для обработки больших файлов, компьютер очень медленно работает, когда большие фотографии прикрепляются к базе данных. И что еще хуже, буферизация принтера длится вечно. Click 2 Crop решил эту проблему. Я уменьшил фотографии до постоянных небольших размеров, поэтому база данных работает значительно быстрее.
— Click 2 Crop также решил проблему растянутых фотографий. Используя программное обеспечение, я могу точно кадрировать фотографии.Мои клиенты очень довольны.
— Раньше я пользовался фотошопом. Программное обеспечение хорошее, но когда вы будете редактировать фотографии для идентификаторов, это не что иное, как Click 2 Crop. Его так просто использовать.
В общем, я в долгу перед Click 2 Crop. Я смог отредактировать, обрезать и прикрепить фотографии более тысячи студентов к базе данных за несколько часов работы. И это эффективность. Мне нравится твое программное обеспечение. … Мелвин С., Филиппины
Я рекомендую вам изменить заголовок для Click 2 Crop с «Простой фоторедактор» на «Самый быстрый редактор фотографий», потому что Click 2 Crop — это не просто простой в использовании редактор фотографий, Это инструмент для редактирования фотографий, который дал мне возможность быстрого редактирования фотографий. простой в использовании, но самый мощный интерфейс.Огромное спасибо за разработку этого инструмента. … Ашок Безавада, Индия
Здравствуйте, Борис, я использую Click 2 Crop для улучшения фотографических изображений. Я пробовал другие программы но мне нравится твоя больше всего. Я куплю у вас другие товары, пожалуйста, поставьте меня на свой список рассылки при выпуске новых продуктов. … Майк, США
Я недавно купил Click 2 Crop и считаю, что принял отличное решение. В Основная причина, по которой я решил купить это, заключалась в том, что это единственный, который я нашел с возможностью кадрирования до широкого экрана И добавления красивого рамка вокруг изображения.Я получил цифровую фоторамку за Рождество, когда фотографии лучше всего отображаются в широкоэкранном режиме (хотя другие режимы тоже). Я поставил этот дисплей на свой стол на работе и Должен сказать, это вызвало настоящий переполох. Большая часть этого связана с фотографии, которые отображаются. ВСЕ представленные фотографии были обрезано до широкоформатного размера с помощью Click 2 Crop! … Марк, США
Вау! Это один из лучших графических редакторов, которые я когда-либо видел на сеть для того, что вам нужно сделать. … Джейсон, компания Visual Communications, Канада
«Click2Crop затмевает * ВСЕ * I протестированы с точки зрения простоты использования. Я не могу поверить, как быстро и легко он делает обрезку эскизов. Чисто гениально! … Джейсон Палмгрен, США
Click 2 Crop — Экономный редактор фотографий для всех
Click 2 Crop — удобное программное решение как для профессионалов, так и для любителей. фотографов, блоггеров, онлайн-продавцов на таких аукционах, как E-Bay, Amazon и т. д., для веб-дизайнеров, пользователей приложений CMS, для обычных домашних пользователей редактирование и сортировка их отсканированные фотографии и т. д.
Если вы профессиональный фотограф — вы сможете быстро просмотреть ваша последняя фотосессия, отсортируйте хорошие и плохие снимки, исправьте композицию фото, добавить знак авторского права и / или логотип студии, подготовить версии с низким разрешением или эскизы для онлайн-витрины и т. д.
Если вы фотограф-любитель — вы можете быстро и легко исправить свои фотографии, добавьте дату, название места, подпись к фотографиям вашего медового месяца с отпуска, добавьте границы, сделайте уменьшенные версии фотографии для электронной почты, подготовьте фотографии для печать и т. д.
Если вы онлайн-продавец — вы легко можете сделать привлекательные изображения для своего аукциона Галерея предметов одним щелчком по каждой фотографии.
Если вы являетесь пользователем приложения Blogger / Web Designer / CMS или просто хотите создать изображения для вашей первой интернет-страницы, чтобы показать вашего милого кота Фрица всем, кто еще не видел — вы сможете подготовить красивую, четкую, резкую и быструю загрузку фотографии для ваших веб-страниц. Больше никаких изображений с измененным размером, которые выглядят некрасиво, на загрузку уходит много времени, или с пониженным качеством.Всего несколькими щелчками мыши вы получите профессиональный ищу изображения для вашего сайта.
Если вы домашний пользователь, который сканирует ваши распечатанные фотографии и ищет программу для обрезать, редактировать и сохранять их очень легко и быстро, не тратя целое состояние для редактирования фотографий монстров нажмите 2 Crop — это инструмент для вас. Сканирование, кадрирование, редактирование, настройка, Улучшайте и сохраняйте свои изображения быстро и без необходимости просматривать тонны руководства пользователя и изучение процессов редактирования.
Click 2 Crop — Настоящее программное обеспечение для реальных сценариев
Представьте себе эти сценарии:
У вас всего одна фотография, и вы хотите посвятить ее редактированию всю жизнь.Хорошо, тогда вам нужен полнофункциональный профессиональный монстр для редактирования изображений, такой как Adobe’s PhotoShop или Corel’s Photo Paint. В неопределенном будущем вы можете быть смог сделать идеальное фото.
У вас бесконечное количество фотографий и некогда их редактировать. Тебе даже все равно
о том, как эти фото будут выглядеть после обработки. Нет проблем, их много
«Обработчики мгновенных пакетных изображений». В течение нескольких секунд все ваши фотографии будут
быть испорчено … переработано. (Это не проблема, что на большинстве ваших фотографий
твоя любящая тетя была острижена, головы не было видно, не так ли?)
Приведенные выше решения идеальны; они для абстрактного совершенного мира.Но в сценарий реального мира, у вас есть количество (от нескольких до нескольких сотен) фотографий и хотите потратить некоторое время (несколько минут или даже несколько часов), чтобы получить наилучшее возможное Результаты. И вам действительно важно, как будет выглядеть каждая фотография. Это сценарий Click 2 Crop был создан для.
Пользовательский интерфейсClick 2 Crop позволяет сконцентрироваться на достижении желаемого результата. в изображении, не просматривая лабиринт всплывающих окон и таинственных опции. Click 2 Crop избавляет вас от надоедливых повторяющихся диалоговых окон. часто, и с момента принятия задач редактирования.С Click 2 Crop вы будете возможность обрабатывать ваши изображения аккуратно и вручную, но со скоростью партии утилита обработки.
Программа Click 2 Crop and Image Mosaic Mazaika.
Click 2 Crop создано Mazaika.com, продюсер одной из лучших программ «Фотомозаика» Mazaika. Нам нужны были маленькие, простое и эффективное программное обеспечение для ручной резки сотен крупных фотографии в тысячи изображений меньшего размера с простым содержанием. В Первоначальная версия Click 2 Crop была предназначена только для этой задачи.Но его пользовательский интерфейс был настолько простым и эффективным, что люди, которые использовали Click 2 Crop для своих фото-мозаичных проектов хотели и дальше использовать Click 2 Crop в качестве основного целевой фоторедактор и просмотрщик.
14 лучших инструментов на 2021 год
Покупатели запоминают изображения, которые видят в Интернете. Как сделать свой настолько привлекательным, чтобы привлечь их внимание? Оптимизируя их с помощью лучшего бесплатного программного обеспечения для редактирования фотографий.
Программа для редактирования фотографий— это то, как вы выводите визуальные эффекты своего магазина на новый уровень.Программное обеспечение пригодится при подготовке фотографий для страниц ваших продуктов или выборе изображений для электронных книг и сообщений в блогах. Лучший редактор фотографий поможет вам удалить ненужные элементы с фотографий, привлечь внимание к важным компонентам и даже настроить такие важные элементы, как яркость, контраст или цвет.
К сожалению, многие фоторедакторы с самым высоким рейтингом могут быть довольно дорогими. Если вы только начинаете работу со своей стратегией визуального контента, у вас может не хватить денег, чтобы инвестировать во что-то вроде Photoshop или Lightroom.
Вот почему мы создали список бесплатных программ для редактирования изображений, идеально подходящих для начинающих.
Какое бесплатное программное обеспечение для редактирования фотографий является лучшим?
Следующие варианты для топового бесплатного редактора изображений были выбраны за их удобство использования, доступность и функциональность. Эти инструменты для редактирования фотографий предлагают идеальное сочетание простоты и универсальности для всех ваших изображений. Большинство этих бесплатных инструментов будут работать в вашем браузере, но некоторые поставляются со своими собственными приложениями для смартфонов и настольных компьютеров.
Лучшие бесплатные фоторедакторы в 2021 году
1. Талер
Разработанный в первую очередь для редактирования изображений в социальных сетях, Taler отлично подходит для выделения вашего бренда в социальных сетях. Вы можете искать среди множества профессионально разработанных шаблонов и создавать контент, уже идеально подходящий для таких платформ, как Instagram и Facebook.
Taler предлагает настраиваемые шрифты и текстовый дизайн, загрузку фирменных цветов и логотипов, а также тщательно отобранные шаблоны, поэтому вам не нужно начинать разработку с нуля.Поскольку оно создано Shopify, неудивительно, что приложение также включает дизайн для интернет-магазинов или предприятий.
Функции включают:
- Настраиваемые шаблоны для социальных сетей
- Отличный редактор перетаскивания
- Текстовые инструменты для изменения размера и улучшения вашего сообщения
- Более 17000 изображений в высоком разрешении
- Бесплатные смайлики, наклейки и фигуры
- Мощный набор оверлеев и фильтров
Работает на: iOS и Android
Подходит для: для: Создание потрясающего дизайна для интернет-магазина и социальных сетей
2.Fotor
Fotor — это бесплатный редактор фотографий на основе браузера, в котором пользователи могут создавать дизайны, коллажи и редактировать фотографии, не загружая сложное программное обеспечение. Интерфейс оптимизирован и прост в использовании, с набором инструментов для таких вещей, как кампании в Instagram и изображения продуктов.
Fotor позволяет легко применять методы редактирования фотографий, такие как фильтры, и удалять нежелательные искажения из вашего контента. Вы можете избавиться от красных глаз, добавить собственные границы и даже добавить текст на любую фотографию.Есть даже доступ к множеству пользовательских фотоэффектов, которых нет в других инструментах.
Функции включают:
- Пакетная обработка, изменение размера и форматирование одним щелчком мыши
- Более 100 фотоэффектов, 300+ пользовательских наклеек и 30+ рамок
- Регулировки контрастности, насыщенности, баланса белого и др.
- Гибкий инструмент для редактирования текста
- Коллаж для творческого дизайна
Работает на: Web, Mac, Windows, iOS, Android
Подходит для: Быстрая и творческая корректировка фотографий
3.Canva
Canva, одна из наиболее известных бесплатных программ для редактирования изображений, представляет собой простое и эффективное решение, которое отлично подходит для создания любого контента. Как и у Талера, у Canva есть огромный выбор шаблонов, предварительно настроенных для социальных сетей. Есть варианты настройки перетаскиванием, множество стоковых фотографий и векторных изображений, а также готовые иллюстрации.
Вы можете редактировать свои фотографии, используя готовые фильтры, и получать доступ к таким вещам, как регулировка яркости, контрастности, насыщенности и виньеток.Также доступна премиум-версия для дополнительных опций редактирования.
Функции включают:
- Огромный выбор стоковых изображений, наклеек и векторных изображений
- Настраиваемый текст, перетаскиваемый мышью
- Фильтры и эффекты для ваших фотографий
- Обрезка изображения для социальных сетей
- Готовые шаблоны для всех видов онлайн-контента
Работает на: Web, iOS, Android
Подходит для: Создание фирменных изображений для интернет-каналов
4.Adobe Photoshop Express
Большинство людей знают об Adobe Photoshop. В то время как полноразмерное программное обеспечение премиум-класса может быть слишком дорогим для некоторых людей, экспресс-версия Photoshop идеально подходит для бесплатного редактирования фотографий. Этот бесплатный редактор изображений, доступный для вашего смартфона и компьютера, предлагает такие функции, как устранение эффекта красных глаз, кадрирование и создание коллажей.
Вы можете редактировать и преобразовывать фотографии различными способами, избавляясь от шума или пробуя фильтры перед публикацией в социальных сетях.Кроме того, есть даже канал «Узнай», где можно найти вдохновение.
Функции включают:
- Инструменты быстрого исправления, такие как устранение дефектов и корректировка перспективы
- Готовые темы, фильтры, эффекты и шрифты
- Редактировать, ретушировать и комбинировать фотографии
- Руководства и советы по редактированию в приложении
- Публикация в социальных сетях
Работает на: Windows, iOS, Android
Подходит для: Редактирование фотографий на ходу
5.Pixlr
Недавно обновленный в 2021 году Pixlr — это потрясающий онлайн-редактор фотографий, который поможет вам создавать более качественные изображения в вашем браузере. Существуют инструменты на базе искусственного интеллекта, которые помогут вам создавать более профессиональные правки, а также различные шаблоны дизайна, готовые фильтры и коллажи. Вы даже можете быстро удалить фон со своих изображений.
Pixlr отлично подходит, если вы хотите оживить свои следующие маркетинговые кампании красивыми изображениями, благодаря огромному набору фильтров и эффектам в один клик.Он также очень прост в использовании для новичков.
Функции включают:
- Надежные инструменты редактирования одним щелчком для насыщения и повышения резкости
- Учебники для начинающих
- Бесплатное редактирование векторной графики
- Подборка бесплатных стоковых фото
- Готовые шаблоны и фильтры
Работает на: Web, Mac, Windows, iOS, Android
Подходит для: Быстрая настройка цветов и насыщенности
6.Instasize
Instasize — одно из самых популярных приложений для быстрого и доступного редактирования фотографий, созданное для расширения возможностей влиятельных людей в Instagram. Имеется простой интерфейс, который позволяет перемещаться по фотофильтрам, редактировать одним щелчком мыши, управлять экспозицией и т. Д.
Хотя этот инструмент начинался как служба специально для Instagram, теперь он подходит для использования с широким спектром визуальных каналов социальных сетей, таких как Snapchat и TikTok.Вы даже можете изменить размер своих фотографий за секунды, чтобы они соответствовали любому социальному каналу.
Функции включают:
- Полный набор инструментов редактирования насыщенности, цвета и контрастности
- Обрезка видео и фото для Instagram и других платформ
- Множество уникальных фильтров и рамок для фотографий
- Создание коллажей с включенными шаблонами
- Тонны шрифтов и вариантов текста
Работает на: iOS и Android
Подходит для: Создание изображений, которыми можно поделиться для Instagram и Snapchat
7.GIMP
Пожалуй, лучшая бесплатная альтернатива Photoshop на рынке, GIMP или GNU Image Manipulation Processor — это современная система редактирования, созданная для профессионалов. Хотя GIMP немного сложнее, чем некоторые из упомянутых лучших бесплатных вариантов редактирования фотографий, он является очень гибким и универсальным продуктом.
Вы можете настроить свой опыт редактирования, добавив уникальные фильтры, кисти и даже изменив дизайн интерфейса. Также имеется широкая поддержка сохранения изображений в различных форматах файлов.
Функции включают:
- Пользовательский интерфейс для максимального упрощения работы
- Быстрые и простые функции цифрового ретуширования
- Управление искажениями и несовершенствами
- Множество вариантов форматов файлов
- Удобный набор кистей и фильтров доступен для скачивания
Работает на: Mac, Windows, Linux / GNU
Подходит для: Добавление пользовательских функций и фильтров
8.Фотографии Apple
Созданный специально для пользователей iOS, Apple Photos — это больше, чем просто библиотека для хранения фотографий; это также бесплатный редактор изображений. Все, что вам нужно сделать, это загрузить свои фотографии в редактор через iCloud или фотопленку, и вы можете получить доступ к различным простым параметрам редактирования, таким как фильтры, ретушь и даже элементы управления контрастом или яркостью.
Вы даже можете редактировать видео с помощью Apple Photos, что делает его идеальным для создания панорамных снимков продуктов для вашего веб-сайта или торговых страниц.
Функции включают:
- Редактирование изображений RAW
- Простое управление и хранение фотографий
- Интеллектуальный поиск по фотографиям
- Быстрое улучшение фотографий с насыщенностью и яркостью
- Параметры фильтрации
Работает на: iPhone и iPad
Подходит для: Простое редактирование фотографий на устройствах iOS
9. Простой редактор фотографий Movavi
Movavi — это простое и эффективное решение для всех, кто ищет лучшую бесплатную программу для редактирования фотографий.Вы можете использовать эту услугу на Mac или Windows и пользоваться набором простых инструментов для редактирования фотографий, таких как пользовательская обрезка, переворачивание и поворот изображений, выпрямление горизонта и многое другое.
Вставка изображений и наклеек в существующую фотографию легко для тех, кто хочет создавать изображения в стиле коллажа. Существует также расширенная версия этого программного обеспечения, доступная только для пользователей ПК.
Функции включают:
- Обрезка фото и изменение размера
- Поворот, отражение и выпрямление изображений
- Вставьте готовые изображения и наклейки
- Восстановление и улучшение старых фотографий
- Быстрая и простая установка на Mac или Windows
Работает на: Mac и Windows
Подходит для: Автономное редактирование фотографий
10.Фото Pos Pro
Photo Pos Pro входит в число лучших бесплатных программ для редактирования фотографий. Это простой, но эффективный сервис с множеством удобных для новичков функций редактирования. Вы можете накладывать объекты на простой фон, применять цветокоррекцию, удалять нежелательное содержимое с изображений и многое другое.
Удобный интерфейс делает этот продукт отличным продуктом для владельцев бизнеса и предпринимателей, у которых нет большого опыта работы с цифровыми изображениями.Есть даже статьи в базе знаний, которые помогут вам начать работу.
Функции включают:
- Поддержка различных форматов файлов
- Пользовательский интерфейс для редакторов
- Коррекция цвета и фильтрация
- Простые встроенные эффекты
- Изменение размера, поворота, разрешения и т. Д. Одним щелчком мыши
- Простое заполнение, стирание и редактирование размера
Работает на: Windows
Подходит для: слоев и расширенных исправлений
11.Полярный
Созданный для упрощения быстрого онлайн-редактирования, Polarr — это браузерное решение для добавления фильтров к фотографиям, изменения размеров изображений и многого другого. Когда вы впервые зайдете на сайт, вы узнаете, как использовать такие вещи, как фильтры и исправления в один клик, в своих интересах.
Хотя Polarr и не такой продвинутый, как некоторые альтернативные продукты для редактирования, он предоставляет вам различные варианты редактирования изображений, включая изменение контрастности, выделение, обновление яркости и кадрирование на основе соотношения сторон.Вы даже можете изменить цветовую температуру и оттенок.
Функции включают:
- Поддержка различных форматов, включая JPEG, TIFF и PNG
- Параметры настройки качества
- Различные фильтры и цветовые температуры на выбор
- Варианты быстрого точечного удаления и фиксации
- Кадрирование и управление соотношением сторон
- Пакетная обработка
Работает на: Web, Mac, Windows, iOS, Android
Подходит для: Настройка изображений с помощью выборочных масок, объектов и наложений
12.BeFunky
Бесплатный онлайн-редактор фотографий, предназначенный для базовых улучшений ваших повседневных изображений, BeFunky помогает с такими вещами, как создание цвета, фильтры и ретушь фотографий. Если вы хотите изменить цвет фона в изображении продукта или обновить дизайн публикации в социальных сетях, BeFunky — отличный выбор.
Для тех, кто хочет создавать такие вещи, как позы, брошюры и другие объекты продаж, есть встроенная функция графического дизайнера, которая позволяет создавать собственные шаблоны.Вы можете превращать фотографии в искусство с помощью уникальных фильтров, обрезать и изменять размер изображений, а также выполнять пакетные операции.
Функции включают:
- Обрезка и изменение размера
- Параметры художественного фильтра и эффектов
- Удаление фона
- Пакетное редактирование
- Ретушь для портретов
- Более миллиона бесплатных изображений и шаблонов
Работает на: Web
Подходит для: Редактирование и цветокоррекция в один клик
13.iPiccy
Не позволяйте упрощенному интерфейсу обмануть вас; PhotoPad — это сложное бесплатное программное обеспечение для редактирования фотографий с множеством отличных возможностей. Вы можете обрезать, изменять размер и вращать изображения, добавлять цветовые фильтры и деформирование или даже применять клипарт к изображению. Также существует множество инструментов ретуши для автоматического исправления шума и искажений.
PhotoPad от NCH Software также имеет различные дополнительные функции, такие как субтитры, инструменты рисования, готовые границы, параметры коллажа и эффекты рисования.Вы также можете изменить соотношение сторон и загрузить множество различных форматов файлов.
Функции включают:
- Фотоэффекты и фильтры
- Коллаж и мозаика
- Преобразование в несколько форматов файлов
- Готовые рамки, рамки, клипарт и подписи
- Загрузить прямо в социальные сети
- Объединить несколько снимков
Работает на: Web
Подходит для: Новичок, стремящийся внести простые изменения в дизайн
14.PhotoScape X
PhotoScape X предлагает все необходимое для редактирования и настройки фотографий в одном удобном приложении. Программное обеспечение включает создание GIF, объединение фотографий, выбор цвета, захват экрана и даже создание коллажей. Вы можете вырезать компоненты из фотографий, удалить фон или настроить уровни яркости и насыщенности.
Поскольку существует так много возможностей для изучения, PhotoScape предоставляет доступ к ряду видео и письменных руководств, которые помогут вам начать работу.Однако это также означает, что у программного обеспечения более высокая кривая обучения, чем у некоторых бесплатных опций.
Функции включают:
- Готовые фильтры и эффекты
- Вырезание и удаление фона
- Создание GIF
- Снимок экрана
- Управление изображениями RAW
- Объединяйте фотографии и создавайте коллажи
- Пакетное редактирование
Работает на: Mac и Windows
Подходит для: Создание уникального изображения и удаление фона
16 лучших бесплатных приложений для редактирования фотографий в 2021 году
Использование приложения для редактирования фотографий поможет вам с легкостью редактировать фотографии и позволит создавать высококачественные изображения небольшого размера для публикации в Интернете.
Здесь мы рассмотрим список из 16 лучших бесплатных приложений для редактирования фотографий в 2021 году, чтобы добиться идеальной работы:
- Adobe Photoshop Express Editor
- Canva
- Resizing.app
- inPixio
- Instasize
- Adobe Photoshop Lightroom
- Двигатель
- VSCO
- BeFunky
- пикселей
- Snapseed
- PhotoScape
- Paint.NET
- GIMP
- Фото Pos Pro
- Colorcinch
Читайте подробный анализ каждого приложения.
Топ-16 лучших бесплатных приложений для редактирования фотографий
Вы уверены, что хотите получить программное обеспечение для редактирования фотографий, но не знаете, с чего начать. Есть много бесплатных онлайн-программ для редактирования фотографий. Мы сузили список лучшего бесплатного фоторедактора, которым вы можете пользоваться, не платя при этом высокую цену.
1. Adobe Photoshop Express Editor
Лучшее программное обеспечение для редактирования фотографий в целом
Хотя Photoshop может немного пугать, его родственный продукт Adobe Photoshop Express Editor — совсем другое животное.Все инструменты легко доступны и просты в использовании.
Adobe Photoshop Express Editor — бесплатный редактор фотографий. Он наполнен функциями, которые позволят вам сделать ваши изображения яркими. Вы сможете удалять эффект красных глаз, изменять размер изображений, корректировать цвет и многое другое.
Работает прямо из браузера или мобильного приложения. Редактировать фотографии совсем несложно с помощью инструментов для балансировки цвета, изменения размера, кадрирования, изменения освещения, поворота и многого другого. Интерфейс приятный, но удобный. Единственное, что нас беспокоит, это то, что он был разработан во Flash, а не в HTML5, а форматы изображений могут быть несколько ограничены.
👆 Особенности:
- Обрезка
- Повернуть
- Удалить покраснение и глаз
- Авто-исправление
- Инструмент текста
- Удаление пятен
- Коррекция
- Настройка
- Поправка Поправка Инструмент цвета
- Изменение размера изображения
- Изображения водяных знаков
- Качество вывода JPEG
- Внешний вид
- Границы
✅ ПРОФИ:
- Простая и сложная настройка
- Простые в использовании продукты Совместимость с другими Предоставляет вам правки, необходимые для значительного улучшения фотографий
⛔️ Минусы:
- Для некоторых функций требуется членство в Creative Cloud, за которое взимается плата
- Инструмент органайзера фотографий представляет собой отдельное приложение
2.Canva
Лучшее приложение для редактирования фотографий для социальных сетей
Canva — это простое в использовании приложение для редактирования фотографий, которое позволяет пользователям создавать графику и редактировать фотографии простым перетаскиванием. На создание дизайна с нуля совсем не уходит времени, и вам не нужно быть профессионалом, чтобы научиться использовать это бесплатное программное обеспечение для редактирования фотографий. Он имеет множество функций, которые помогут вам создать идеальный дизайн или подправить уже существующие фотографии.
Одной из лучших особенностей Canva является обширная библиотека шаблонов.За считанные минуты вы можете поместить свои фотографии в предустановленный макет, а затем стилизовать его, используя десятки шрифтов, иллюстраций, графики, цветов и элементов дизайна.
С Canva вы можете быстро создавать потрясающие произведения, которые затем можно отправлять, распечатывать или экспортировать. Этот онлайн-редактор фотографий также имеет встроенную поддержку с использованием поиска, вкладок и статей, чтобы найти помощь по любой проблеме.
👆 Особенности:
- Выпрямитель фотографий
- Обрезка изображений
- Возможность добавления текста
- Создание пузырей речи
- Инструмент прозрачности
- Photo Enhancer
- Размытие фотографий
- Photo Blur
- Photo Blur
- Бесплатные иконки
- Фоторамки
- Веб-каркас
- Наклейки
- Значки
- Добавить текстуру
✅ ПРОФИ:
- Отлично подходит для маркетинга фотографий в социальных сетях
- Отлично создает и разрабатывает
- электронные книги 9024 презентации
- Тонны замечательных функций бесплатно
- Сохраняет историю проекта
⛔️ Минусы:
- Невозможно удалить фон изображения
- Требуется увеличить размер шрифта
3.Resizing.app
Best Photo Resizer
Одним из наших фаворитов является онлайн-изменение размера изображений под названием Resizing.app. У компании есть простой веб-сайт и процесс изменения размера изображений в Интернете за считанные секунды. Одна из самых крутых функций — это возможность экспортировать изображение нового размера в другой формат.
Resizing.app не может быть проще в использовании. Вы просто перетаскиваете изображения в поле на домашней странице. Затем вы выбираете, как вы хотите изменить размер изображения (по ширине, высоте, нестандартному размеру, в процентах или по самой большой стороне изображения).Вы можете сжать изображение для обеспечения качества, а затем просто выбрать новый формат файла (jpg, png или webp). Как только вы нажмете кнопку «Сохранить», ваше новое изображение будет сохранено на вашем компьютере. Вуаля, все готово. Без изысков, но и без проблем.
К сожалению, этот онлайн-сервис не имеет никаких дополнительных возможностей редактирования фотографий, связанных с изменением размера. Но эй! Это бесплатно, и нам нравится бесплатное и простое.
Если вы регулярно изменяете размер изображений и фотографий, мы настоятельно рекомендуем вам добавить расширение Resizing в ваш Google Chrome; это также совершенно бесплатно.
👆 Особенности:
- Изменение размера по ширине, высоте, нестандартному размеру, в процентах и по наибольшей стороне изображения.
- Сжать фотографию
- Обрезать изображение
- Преобразование изображения в форматы JPEG, PNG, WEBP
- Оптимизировать изображение
✅ ПРОФИ:
- Бесплатно
- Простота использования
- Онлайн
- Преобразование файлов TIFF и HEIC в JPEG, PNG или WEBP
- Имеет расширение для Google Chrome
⛔️ Минусы:
- Нет дополнительных возможностей редактирования фотографий
4.inPixio
Еще одно приложение, которое мы тестировали в поисках лучшего бесплатного редактора фотографий, было inPixio. В обзорах inPixio получает высокие оценки за удобство использования, функции, поддержку, скорость и цены. В нем есть несколько фантастических инструментов для исправления перспективы (выпрямления зданий), коррекции изображения, устранения дымки, и вы даже можете редактировать метаданные прямо в приложении, чтобы добавлять заголовки, подписи и сведения об авторских правах.
inPixio также предлагает бесплатный инструмент для удаления фона с изображения. Это работает очень хорошо, если на фотографии есть четкое цветовое различие между тем, что вы хотите удалить, и тем, что вы хотите сохранить.inPixio интересно использовать, хотя он может и не считаться лучшим бесплатным редактором фотографий в блоке, но его стоит проверить.
Чтобы приобрести полную программу, вам нужно будет выбрать либо inPixio Photo Studio 10 за 49,99 долларов, либо версию inPixio Photo Studio Professional за 59,99 долларов. Цена указана за полную версию программного обеспечения, которое вы можете установить и использовать на своем Mac или ПК с Windows.
Ищете один для своего Mac? Прочтите наш обзор лучшего фоторедактора для Mac .
👆 Особенности:
- Ластик
- Патч коррекции
- Штамп для клонирования
- Резак
- Ретуширование и коррекция
- Коррекция перспективы
- Модуль зернистости пленки
- 3
✅ Инструменты для 902 ✅ ретуширование фотографий, изменение размера, удаление фона, обрезка, исправление резкости, обрезка и добавление фильтров.
- Делитесь изображениями в приложении.
- Легко стирайте объекты с фотографий.
- Без рекламы.
- Это не «подталкивает» вас к обновлению.
- Специальные эффекты для улучшения ваших изображений.
⛔️ МИНУСЫ:
- Инструмент для удаления фона не всегда дает идеальные результаты.
- Некоторые пользователи жалуются, что он не работает так, как рекламируется.
- Ставит водяные знаки на изображения в бесплатной версии.
- Не удается выполнить пакетное редактирование.
- Работает путем установки нескольких модулей.
5. Instasize
Если вы ищете лучшее бесплатное приложение для редактирования фотографий, вам стоит попробовать Instasize. Приложение было разработано для социальных сетей и влиятельных лиц, которые хотят создавать привлекательные, креативные фотографии и видео для своих социальных сетей. Программное обеспечение включает в себя десятки визуально ошеломляющих фильтров, инструментов для редактирования цвета, и вы даже можете редактировать свои видео с его помощью.
Instasize имеет широкую базу поклонников, насчитывающую более 500 000 пользователей.Множество инструментов редактирования также включает функции ретуши фотографий, шрифты и редактирование текста. Бесплатная версия ограничена, но если вы готовы платить 4,99 доллара в месяц, в премиум-версии есть много полезного.
👆 Особенности:
- Создатель коллажей
- Естественно улучшающие фильтры
- Расширенные настройки редактирования
- Границы
- Инструменты красоты: редактирование пятен, отбеливание зубов, удаление покраснений и т. Д.
- Форматы социальных сетей Pro
- редактор шрифтов и текста
- Редактирование видео
✅ ПРОФИ:
- Направлен на создание привлекательного контента для социальных сетей.
- Десятки полезных функций, в том числе фоны, улучшения красоты, границы и фильтры, упрощающие создание контента.
- Создавайте коллажи в мгновение ока.
- Автоматическое изменение размера для форматов социальных сетей.
- Быстрый и простой в использовании.
⛔️ Минусы:
- Бесплатная версия урезана и включает рекламу.
- Некоторые пользователи жалуются на рекламу и некоторые сбои.
- Работает только на мобильных устройствах, без приложений для ПК или Mac.
6. Adobe Photoshop Lightroom
Хорошо известное имя в фотоиграх — Adobe, которая производит десятки продуктов для обработки и редактирования фотографий. Одним из таких приложений является приложение Adobe Photoshop Lightroom.
Этот продукт является облачным, где вы можете загружать пакеты изображений и редактировать их вместе. Это не было бы от Adobe без отличных встроенных инструментов для редактирования фотографий, и если у вас возникнут проблемы, у них есть онлайн-руководства, которые проведут вас через все это.
Вы можете легко редактировать фотографии со всеми ожидаемыми функциями, обмениваться фотографиями, делать снимки из приложения и синхронизировать их на всех своих устройствах. Стоимость версии Premium составляет 9,99 долларов в месяц, что может быть больше, чем большинство пользователей хотят платить. Если вам нужен доступ ко всем приложениям Creative Cloud, эта цифра вырастет до 52,99 долларов в месяц.
👆 Особенности:
- Создание предустановок
- Разделенное тонирование
- Тональная кривая
- Пакетное редактирование на рабочем столе
- Камера
- Лечебные кисти
- Редактирование RAW и
- Сохранение профилей в облаке
- Облачное хранилище
- Работает на Mac, Windows, Android и iOS.
- Простой в использовании, чистый интерфейс.
- Создайте альбомы, чтобы упорядочить все свои фотографии.
- Встроенные предустановки, упрощающие редактирование.
- Дорогостоящее использование облачного хранилища.
- Может быть слишком много для некоторых пользователей.
- Форма изображения
- Шрифты
- Наклейки
- Выровнять
- Тень
- Прозрачность
- CLone
- Палитра цветов
- Красота Фильтры
- Коллаж 9024
- Имеет веб-версию, мобильную и настольную версию
- Интеллектуальные фильтры и эффекты
- Создатель коллажей
- Конвертер необработанных файлов
- Имеет социальную сеть
- Невозможность более глубокого редактирования фотографий
- Несовместимо с созданием изображений с нуля
- Фильтры
- Четкость
- Оттенок
- Выцветание
- X-Skew
- Y-Skew
- Тон кожи
- Световые оттенки
- Включает собственную социальную сеть для обмена изображениями.
- Простой в использовании интерфейс.
- Отличные инструменты редактирования с платной версией.
- Мощные функции камеры, такие как ISO, экспозиция, баланс белого и фокус.
- Сохранение изображений в формате RAW.
- Монтаж видео.
- Легко создавайте фотомонтажи.
- Возможность делиться из приложения.
- Для использования лучших функций требуется платная подписка.
- Работает только на мобильных устройствах, без приложений для ПК или Mac.
- Не так хорошо для создания имиджа в социальных сетях.
- Подталкивает обновление.
- В приложении нет возможности делать селфи.
- Функции масштабирования отсутствуют.
- Коллаж
- Обрезка
- Изменение размера
- Цифровое искусство
- Мультипликационный редактор
- Enhance DLX
- Сопряжение шрифтов
- Создание обоев для вашего устройства
- Обработка
- Полный контроль над своей работой
- Легче в использовании, чем большинство программ
- Конфиденциальность
- Инструменты редактирования разнообразны
- Нет
- Дополнительный инструмент
- контент имеет стоимость
- Редактировать фотографии с помощью Dropbox
- Слои
- Фильтры
- Корректировки
- Тексты
- Шрифты
- Magic Wand
- Lasso
- Magic Wand
- Lasso
- 24 Цвет объекта 9024 Erahes 9024 Заменить
- Цифровая живопись
- Ретуширование изображения
- Цифровое рисование
- Фотоколлаж
- Эффекты
- Доступно на настольных и мобильных устройствах
- Поддерживает слои и маски
- ⛔️ Минусы:
11.Snapseed для Android и iOS
Лучшее приложение для редактирования фотографий для профессиональных фотографов
Snapseed — это бесплатный онлайн-редактор фотографий, разработанный для серьезных фотографов, которые хотят профессионально улучшить свои фотографии. Его основная цель — предоставить фильтры, которые изменят эффекты. Вы также можете поделиться своими творениями с помощью инструмента экспорта.
Программное обеспечение использует стопки / слои редактирования, поэтому вы можете удалять, упорядочивать или применять их по своему желанию. Эти стопки можно сохранить как «внешний вид», то есть стиль, который затем можно использовать для применения к другим фотографиям.По сравнению с другими приложениями Snapseed сияет впечатляющим набором фильтров, кистей и инструментов неразрушающего редактирования, которые порадуют любого серьезного любителя редактирования фотографий.
👆 Особенности:
- Готовые фильтры
- Внешний вид
- Инструменты
- Экспорт
✅ ПРОФИ:
- Неразрушающее редактирование
Кисти для редактирования фотографий Минусы: - Больше подходит для опытных пользователей
- Без автосохранения
- Средство просмотра
- Редактор
- Пакетный редактор
- Страница
- Объединить
- Анимированный GIF
- Печать
- Splitter
- Захват экрана 9024 Переименовать
- Бумажная печать
- Поиск лица
- Множество функций
- Предварительный просмотр эффектов
- Слои
- Неограниченная отмена
- Специальные эффекты
- Мощные инструменты
- Неограниченная история
- Предварительный просмотр шрифта
- Небольшой контроль над текстом
- Минимальные эффекты слоя
- Мало вариантов кисти
- Коррекция цвета
- Ретушь кожи
- Осветление глаз
- Настраиваемый интерфейс
- Элементы графического дизайна
- Оригинальное изображение
- Средство улучшения фотографий Inkscape Inkscape ЗА:
- Совместимость со многими типами файлов
- Поддержка разработчиков
- Удобный интерфейс
- Открытый исходный код
- Фильтры
- Слои
- Маски
- Кривые
- Скрипты
- Эффекты
- Кисти
- Фреймы и коллажи Удаление текстовых эффектов, файлов RAW
- Поддержка текстовых эффектов и заменить фоны
- Отлично подходит для любого уровня опыта
- Превосходная справка и учебные пособия
- Ручное и автоматическое редактирование в один клик Баланс
- Кривая
- Программные сбои
- Анимация в один клик.
- Слои.
- Простота использования.
- Полнофункциональный фоторедактор и текстовый редактор.
- Расширенные функции.
- Недорого
- Функция пакетного редактирования отсутствует (пока).
- Премиум-функции, не включенные в бесплатную версию.
- BMP, WBMP, DIB
- CUR
- GIF
- JPG, JPEG, JPE 9024 , RLE
- PICT, PCT, PIC
- PNG
- PSB
- PSD
- TIF
- XCF24
9200.. и очень быстро выберите часть! … и быстро преобразовать их во все следующие форматы:
- JPG
- PNG
- BMP
- GIF
- ICO
- PSD
- TIF
- PCX 9242
- Щелкните значок щита
- Щелкните « Отключить защиту для этого сайта »
- Мы не собираем никаких именных данных.
- Ваши файлы обрабатываются на 100% анонимно.
- Мы не храним никаких файлов: они автоматически удаляются с наших серверов через 15 минут после обработки.
✅ ПРОФИ:
⛔️ МИНУСЫ:
7. Fotor
Лучшее бесплатное приложение для редактирования фотографий в Интернете
Fotor — это программа для редактирования фотографий, которая позволяет вам использовать свой пакет для редактирования фотографий для создания первоклассных фотографий.Всего за несколько кликов вы можете настроить цвет, размер, освещение и многое другое. Он также имеет эффект HDR для расширенных потребностей редактирования.
Волшебство Fotor — это его обширная библиотека фильтров в один клик, которые улучшают и оживляют любую фотографию. Хотя Fotor не такой мощный, как Photoshop, и не такой многофункциональный, как GIMP, он обладает солидным набором навыков, таких как обработка файлов RAW, границы, рамки, улучшение цвета и регулировка освещения.
Если вам нравится Fotor, вы также можете приобрести версию Pro.Однако он работает только на платформе Windows. Прочтите наш обзор лучшего фоторедактора для windows .
👆 Особенности:
✅ ПРОФИ:
13 Минусы:
- Много рекламы
8.VSCO
VSCO — еще один претендент в нашей линейке лучших бесплатных приложений для редактирования изображений. VSCO — это минималистичное приложение с простым интерфейсом и мощными функциями. Его лучшая особенность — обширная библиотека фильтров, которые улучшают ваши изображения и делают их достойными публикации.
Вы можете сделать это в социальной сети VSCO. Да, у них есть собственная социальная сеть, но вы не ограничены только ею. VSCO также предлагает некоторые другие инструменты для редактирования фотографий, такие как настройка цвета, баланса, выделения, обрезки и лечения пятен.Бесплатная версия ограничена всего десятью фильтрами, что немного по сравнению с 200+, которые вы получаете с платной версией. Премиум-членство VSCO стоит 19,99 долларов в год.
👆 Особенности:
⛔️ Минусы:
9. BeFunky
BeFunky — это гораздо больше, чем просто бесплатный редактор фотографий. Это приложение для редактирования фотографий с простыми в использовании функциями обеспечивает высококачественные результаты всякий раз, когда вы используете его для редактирования фотографий или создания коллажей. Вы будете получать удовольствие от использования этого программного обеспечения долгие годы.
Используя множество бесплатных макетов коллажей и элементов дизайна, вы можете быстро создать новый баннер Facebook или другое изображение в социальных сетях.Программа представляет собой онлайн-редактор фотографий, но также поддерживает удобное мобильное приложение. Благодаря интеграции вы можете сохранить свой шедевр в Dropbox или Google Диске и поделиться им в Facebook, Pinterest или Twitter. Функция перетаскивания в BeFunky упрощает использование.
👆 Особенности:
✅ ПРОФИ:
⛔️ Минусы:
10.Pixlr
Вы не можете превзойти удобство мощного фоторедактора, который запускается в вашем браузере, и Pixlr обеспечивает его. Pixlr — это отличный способ получить удобный редактор фотографий, который удобен в использовании и может предоставить изображения профессионального качества, которые вы себе представляли.
Pixlr — это клон Photoshop, который предлагает щедрую сокровищницу функций редактирования изображений, а также возможность импортировать фотографии из Facebook. Pixlr также сравнивали с GIMP с точки зрения функциональности и пользовательского интерфейса.Хотя для некоторых это может быть излишним, для других это просто правильный баланс формы и функциональности.
👆 Особенности:
✅ ПРОФИ:
12.PhotoScape
PhotoScape был разработан для новичков, но пусть это вас не вводит в заблуждение; это мощный комплекс функций и возможностей. Хотя макет PhotoScape немного неуклюжий, инструменты надежны, и наряду с функциями ретуширования вы можете легко добавлять фильтры к своим изображениям, создавать анимированные GIF-файлы, групповое редактирование фотографий, создавать слайд-шоу и многое другое, используя десятки бесплатных шаблонов.
Список похвалы впечатляет для бесплатного приложения для редактирования фотографий.
PhotoScape дает вам возможность создавать потрясающие изображения с доступом к множеству инструментов.Улучшение ваших фотографий становится более удобным, и вы не разочарованы системой, которая не работает. В нем есть как основные, так и более продвинутые функции, такие как пакетная обработка, сопряжение шрифтов и цифровое искусство.
👆 Особенности:
✅ ПРОФИ:
⛔️ Минусы:
13.Paint.NET
Paint.Net начинался как встроенная программа на платформе Windows и превратился в собственное автономное программное обеспечение для редактирования фотографий с инновационным пользовательским интерфейсом, поддерживающим множество функций. Этот фоторедактор может быть расширен с помощью плагинов, чтобы расширить возможности приложения для редактирования фотографий.
Несмотря на то, что она предоставляет чистый макет и мощные инструменты, эта программа не для новичков. Он может похвастаться главным рабочим окном с инструментами, загнанными в их собственные подвижные окна.Программа использует слои, чтобы все было организовано. Поклонник дизайна будет разочарован отсутствием некоторых функций, но для большинства пользователей это отличное решение.
👆 Особые характеристики:
✅ Плюсы:
- 9024 Меню инструментов и ярлыки для инновационных инструментов 9024
⛔️ Минусы:
14.GIMP
Лучший редактор фотографий с открытым исходным кодом
GIMP — это программное обеспечение с открытым исходным кодом, любимое многими графическими дизайнерами. GIMP часто сравнивают с Photoshop. Хотя GIMP обладает многими из тех же функций и функций, что и популярное программное обеспечение для редактирования фотографий, он является бесплатным.
Некоторые из основных моментов — это множество кистей на выбор, фильтров и даже плагинов, чтобы сделать программу более привлекательной. GIMP также поддерживает анимацию. Из-за всего этого GIMP, безусловно, является нашим лучшим бесплатным редактором фотографий.
👆 Особенности:
⛔️ Минусы:
15.Photo Pos Pro
Photo Pos Pro отлично подходит для создания компьютерных графических дизайнов и всплывающего текста. Это мощное программное обеспечение, с которым могут справиться как опытные, так и начинающие фоторедакторы. В системе есть программа, которая предлагает помощь новичкам, которым нужны пошаговые инструкции.
С Photo Pos Pro вы получаете лучшее из обоих миров, выбирая интерфейс для новичка или эксперта. Фотографам понравится поддержка файлов RAW, множество фильтров и инструменты ретуши.Интерфейсы как для новичков, так и для профессионалов немного запутаны и загромождены. Выбор лучшего бесплатного фоторедактора — это очень личные предпочтения.
👆 Особенности:
✅ ПРОФИ:
CON Минусы:
16.Colorcinch
Colorcinch — еще один отличный бесплатный редактор фотографий с некоторыми расширенными функциями, которые конкурируют с PhotoShop. Мультипликационный редактор фотографий одним щелчком мыши — это забавная функция, позволяющая превратить фотографию в мультфильм и произведение искусства в одном лице. Ознакомьтесь с этим полным практическим руководством, чтобы превратить свою фотографию в мультфильм.
Это бесплатное приложение для редактирования фотографий, простое в использовании и полнофункциональное, с возможностью использовать слои, наложения, художественные маски, размытие, смешивание, рамки или устранение дефектов. Бесплатная версия работает очень хорошо, но вы также можете заплатить за расширенную версию за 4-6 долларов в месяц, в зависимости от выбранного вами плана.
Некоторые функции недоступны в бесплатном плане, например, премиальные фильтры и улучшения. Интерфейс очень простой. Просто перетащите фотографию и начните редактирование. Людям, кажется, нравятся мультфильмы; однако у некоторых пользователей возникали ошибки. Компания недавно провела ребрендинг; Будем надеяться, что они обновили приложение, чтобы использовать новое имя.
✅ ПРОФИ:
⛔️ МИНУСЫ:
Как выбрать лучший бесплатный редактор фотографий?
Когда дело доходит до выбора лучшего программного обеспечения для редактирования фотографий, нужно учесть множество вещей. Основные функции, на которые стоит обратить внимание, — это форматы файлов, инструменты организации, обмен фотографиями и стандартные инструменты редактирования.Эти элементы важны для тех, кто заинтересован в редактировании фотографий, будь то для удовольствия или карьеры.
Форматы файлов
Форматы файлов, такие как jpg, gif и png, необходимы, если вы загружаете свои фотографии в Интернет. Эти форматы позволяют уменьшить размер файла изображений для публикации в Интернете.
Инструменты для упорядочивания
Бесплатный онлайн-редактор фотографий должен включать в себя инструменты, которые помогут вам организовать работу. Очень важно иметь функции, которые будут отслеживать ваши фотографии с помощью предварительного просмотра эскизов, поиска и схем именования.
Стандартные инструменты редактирования
Основы жизненно необходимы для успешного редактирования фотографий и использования программного обеспечения для редактирования фотографий по вашему выбору. Некоторые из типичных инструментов, которые вам понадобятся, — это регулировка яркости и контрастности фотографий, обрезка, изменение размера и поворот изображений. Их должно быть легко поймать и быстро использовать.
Ищете, как изменить размер изображения без потери качества? Следуйте нашему пошаговому руководству о том, как сделать это в кратчайшие сроки.
Обмен фотографиями
Мы все знаем, с каким нетерпением мы можем публиковать наши рабочие и личные фотографии в Интернете.Правильная программа сократит время, необходимое для загрузки изображения в Интернет. Это уменьшит потребность в программном обеспечении для редактирования фотографий, в котором есть инструменты для ведения блога, чтобы размещать ваши фотографии.
Если вы хотите редактировать свои фотографии как ПРО, ознакомьтесь со следующими нашими предустановками. Как вариант, вы можете доверить это профессионалам; FixThePhoto — одна из лучших компаний по редактированию фотографий, которая поручает вам ретушь фотографий.
Найти лучший бесплатный фоторедактор — вот что выделит вас в фотографии, будь то хобби или карьера.Выберите одно из этих бесплатных онлайн-приложений для редактирования фотографий, чтобы улучшить свои фотографии несколькими простыми щелчками мыши. Самое лучшее в онлайн-программном обеспечении для редактирования фотографий — это то, что вам не нужно тратить деньги на эти бесплатные высококачественные программы и вы можете делать это с любого устройства, потому что они основаны на Интернете.
Статьи по теме:
5 бесплатных приложений для изменения размера изображений в 2020 году
5 советов по оптимизации изображений для Интернета
Launchberg выбирают и проверяют продукты независимо.Мы можем зарабатывать партнерские комиссии, когда вы покупаете товар по нашим ссылкам — это помогает поддерживать наше тестирование.
|

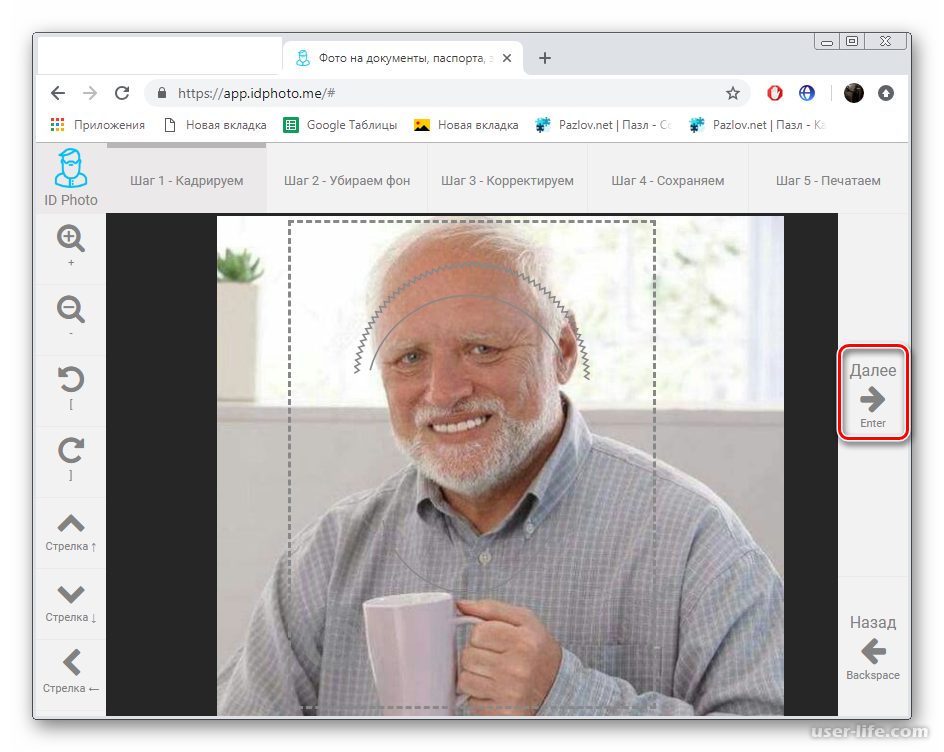

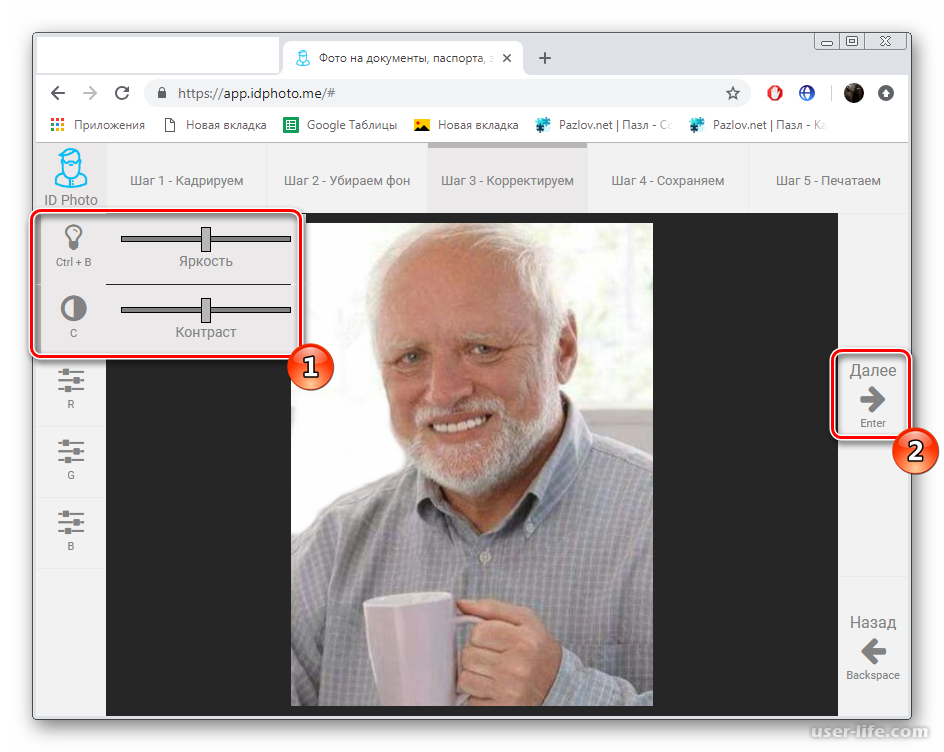 Изменить контраст, осветлить, изменить цветовую гамму, четкость и т.п. Для этого не потребуется загружать его куда-то повторно.
Изменить контраст, осветлить, изменить цветовую гамму, четкость и т.п. Для этого не потребуется загружать его куда-то повторно. Даже при хорошей скорости интернета обрезать фотографию на компьютере быстрее, чем загрузить ее на сайт, выполнить там обрезку, а затем скачать с сайта на компьютер.
Даже при хорошей скорости интернета обрезать фотографию на компьютере быстрее, чем загрузить ее на сайт, выполнить там обрезку, а затем скачать с сайта на компьютер.
 На нашем примере — JPEG.
На нашем примере — JPEG.