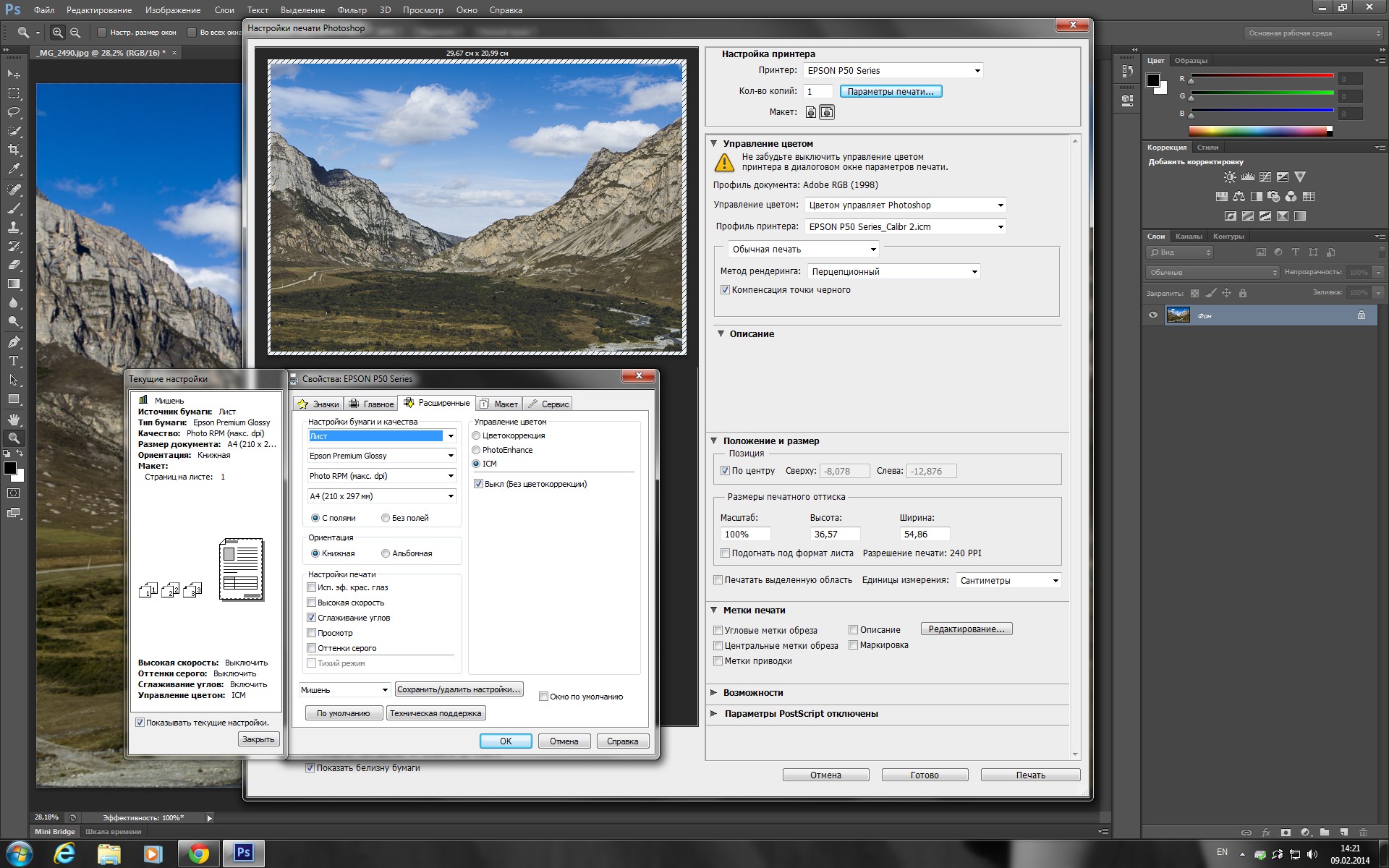Работа с цветовыми профилями в Photoshop
Для точного и достоверного управления цветом необходимы точные ICC-совместимые профили всех цветовоспроизводящих устройств. Например, без точного профиля сканера хорошо отсканированное изображение может отображаться в другой программе неправильно из-за различий между алгоритмами отображения, используемыми сканером и программой. Недостоверность цветопередачи может привести к внесению в хорошее изображение ненужных и, возможно, вредных «улучшений». При наличии точного профиля программа, импортирующая изображение, способна скорректировать разницу с устройством и воспроизвести достоверные цвета отсканированного изображения.
Система управления цветом использует профили перечисленных ниже типов.
Профили мониторов: описывают текущий способ воспроизведения цвета монитором. Такой профиль следует создавать в первую очередь, поскольку точная цветопередача на экране монитора позволяет принимать важные решения относительно цветов на этапе оформления.
Профили устройств ввода: описывают цвета, которые способно захватывать или отсканировать устройство ввода. Если с цифровой камерой поставляется несколько профилей, то компания Adobe рекомендует выбрать Adobe RGB. В противном случае можно использовать профиль с пространством sRGB (который в большинстве камер используется по умолчанию). Кроме того, опытные пользователи могут применять разные профили для разных источников света. При работе со сканером некоторые фотографы создают отдельные профили для каждого типа или марки сканируемых пленок.
Профили устройств вывода: описывают цветовое пространство выводящих устройств, например настольных принтеров или печатных машин. Система управления цветом использует профили выводящих устройств для корректного соотнесения цветов документа с цветами из охвата цветового пространства выводящего устройства. Кроме того, в профиле выводящего устройства должны быть учтены конкретные условия печати, такие как тип бумаги и красок. Например, на глянцевой и матовой бумаге можно передать разные цветовые диапазоны. Цветовые профили поставляются вместе с большинством драйверов принтеров. Прежде чем вкладывать деньги в создание пользовательских профилей, имеет смысл испытать стандартные.
Кроме того, в профиле выводящего устройства должны быть учтены конкретные условия печати, такие как тип бумаги и красок. Например, на глянцевой и матовой бумаге можно передать разные цветовые диапазоны. Цветовые профили поставляются вместе с большинством драйверов принтеров. Прежде чем вкладывать деньги в создание пользовательских профилей, имеет смысл испытать стандартные.
Профили документов: описывают конкретное цветовое пространство RGB или CMYK, используемое в документе. Путем назначения профиля, или пометки документа профилем, приложение определяет фактические цвета документа. Например, запись R = 127, G = 12, B = 107 — это просто набор чисел, которые разные устройства будут отображать по-разному. Однако при пометке цветовым пространством Adobe RGB эти числа определяют фактический цвет или длину световой волны (в данном случае — один из оттенков лилового). Если управление цветом включено, то приложения Adobe автоматически назначают профиль новым документам на основе параметров рабочей среды, заданных в диалоговом окне Настройки цветов.
Как создать и настроить цветовой ICC-профиль c помощью Adobe Photoshop
Профили ICC используются для преобразования цвета персональным компьютером на пути от устройства к устройству, например, «графический файл – изображение на мониторе» или «графический файл – распечатанное принтером изображение». Основная цель их использования – получение цвета максимально близкого к натуральному, вопреки дефектам носителей, вроде низкой контрастности экрана или низкого качества чернил.
При переводе печатного устройства на альтернативные расходные материалы загрузка подходящего ICC профиля может повысить качество изображения и приблизить его к уровню отпечатков на оригинальных чернилах. Увы, найти подходящий профиль под комбинацию модели принтера, марки чернил и типа бумаги удаётся не часто. Тем не менее, профиль можно создать в программе Adobe Photoshop и самостоятельно, хотя его качество напрямую зависит от опыта пользователя в работе с цветом.
Увы, найти подходящий профиль под комбинацию модели принтера, марки чернил и типа бумаги удаётся не часто. Тем не менее, профиль можно создать в программе Adobe Photoshop и самостоятельно, хотя его качество напрямую зависит от опыта пользователя в работе с цветом.
Adobe Photoshop доступен на официальном сайте разработчика по платной подписке.
Создание ICC-профиля
- Откройте программу и выберите пункт меню «Редактирование» – «Настройка цветов…» (стандартное сокращение Shift+Ctrl+K).
- В открывшемся окне в подменю «Рабочие пространства» щёлкните на список «CMYK» и выберите вариант «Заказной CMYK…».
- Откроется окно с настройками цветового профиля. Задайте ему уникальное имя и введите желаемые параметры. Нажмите ОК.
- Вернувшись в меню «Настройка цветов…», щёлкните на список «CMYK», но теперь выберите вариант «Сохранить пространство CMYK…».
- Сохраните файл типа icc в удобной вам папке.

Параметры заказного CMYK
При подготовке ICC профиля в меню «Заказной CMYK» можно задать следующие параметры.
- Имя. Название цветового профиля в системе.
- Цвета красок. Задаёт соотношение между стандартным системным цветом и цветом типографской краски. На выбор представлены несколько базовых вариантов (для самых популярных типов типографской краски в вариантах под газетную или мелованную бумагу). При желании можно выбрать пункт «Заказная…» и установить характеристики цветов вручную, но без спектрофотометра сделать это получится только если характеристики известны заранее.
- Растискивание. Требуется задать степень реального растискивания краски на листе. Растискивание – эффект увеличения размера печатной точки на листе из-за растекания чернил по листу (вычисляется как разница между процентом заполнения отпечатка и процентом заполнения допечатной формы).

- Тип цветоопределения. Определяет алгоритм подмешивания чёрного цвета на отпечатке. Идея в том, что в цветовом спектре существуют цвета, которые получаются смешением всех трёх компонент CMY (голубого, пурпурного и жёлтого, а их комбинация 100%C + 100%M + 100%Y даёт 100% чёрный). На какой то пороговой точке «серости» цвета принтер переключает его генерацию с комбинирования цветов CMY на подмес чёрных чернил. На выбор предлагаются GCR (Gray Component Replacement / замещение серой компоненты) и UCR (Under Color Removal / удаление нижележащего цвета). По сути, UCR является лишь частным случаем GCR, а в самом Photoshop выбор из двух вариантов влияет только доступ к части настроек, указанных ниже (GCR требует задавать 4 параметра, а для UCR не нужно задавать содержание чёрного и уровень UCA).

- Содержание чёрного. Пункт определяет границу цветового диапазона на которой происходит срабатывание алгоритма GCR. Эта граница определяет процент «пачкающего» (то есть уводящего к чёрному) цветового компонента в комбинации CMY цветовых координат точки. Например 100% голубого и 100% пурпурного дают красный. Дополнение жёлтой компоненты начнёт уводить цвет в серость и на каком-то пороге алгоритм начнёт печатать сереющую точку чёрными чернилами (а CMY остаются только для тонирования точки). Порог можно задать либо одним из стандартных значений (Светлый – 40% и более / Средняя – 20% и более / Большая – 10% и более / Наилучшая – 0% и более), либо выбрать вручную. Параметр, позволяет нащупать баланс между контрастностью (чёрностью) картинки и экономически целесообразным расходом чернил.
- Чёрная краска не более x%. Параметр задаёт максимальный уровень чёрного красителя на точку. Очевидный максимум – 100%. Если параметр будет меньше, то на отпечатке не будет областей с содержанием чёрного больше данного процента.

- Суммарное покрытие до y%. Параметр задаёт максимальную сумму красителей на одну точку. Максимум сочетания CMYK составляет очевидные 400%, однако большинство носителей не возьмут такую плотную заливку, так что в печатном деле параметр не выставляется более чем 300-320%, а обычно он заметно ниже.
- Уровень UCA. Параметр UCA (Under Color adjustment) в некотором смысле является противоположностью «содержания чёрного» и определяет процент подмешивания цветных красок (комбинации CMY) к оттенкам серого. Параметр позволяет добавить глубины теням за счёт увеличение расхода чернил (что может повредить картинке, если большой объём чернил не схватится бумагой).
Важные ссылки по теме
Связанные тексты
Цветовой профиль в фотошопе и его настройка
Здравствуйте дорогие друзья. В эфире автор блога zaurmag.ru — Заур Магомедов, верстальщик с четырех летним опытом работы на момент написания статьи. Почему я это выделил? Да потому, что все это время я тесно работал с популярным графическим редактором фотошоп.
Почему я это выделил? Да потому, что все это время я тесно работал с популярным графическим редактором фотошоп.
Схема такая — дизайнер рисует дизайн сайта в фотошопе, далее передает его мне, верстальщику. Вот тут, когда я его открываю в своем редакторе происходили необъяснимые вещи (по крайней мере я тогда не понимал в чем дело) — при открытии макета менялись цвета, тоже самое и при сохранении картинок. Появлялся какой оттенок и в итоге общая картинка дизайна по цвету сильно отличалась от оригинала. Виной тому было неправильно установленный цветовой профиль в фотошоп.
Так вот, если у вас возникла схожая ситуация, то в данной статье я объясню как настроить цветовой профиль в фотошопе, чтобы наша картинка не отличалась от оригинала дизайнера. Я уже как то писал правила для верстальщика, где в одном из пунктов говорилось, что верстка должна строго соответствовать дизайну. Как уже было сказано выше, виной тому было неправильный настроенный цветовой профиль в фотошопе, т.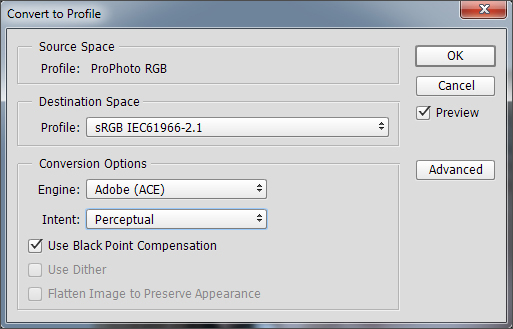 е. у дизайнера один цветовой профиль, а у вас другой.
е. у дизайнера один цветовой профиль, а у вас другой.
Чтобы решить эту задачу, открываем фотошоп и идем в меню Редактирование -> Настройка цветов или нажимаем на комбинацию клавиш Shift + Ctrl + K. В открывшемся окне настроек цветов устанавливаем следующие параметры:
- RGB: RGB монитора (Monitor RGB) — «тут профиль вашего монитора» (в кавычках должен быть ваш профиль монитора)
- CMYK: U.S. Web Coated (SWOP) v2
- Градации серого (Gray): Dot Gain 20%
- Плашка (Spot): Dot Gain 20%
- Выставляем все три галочки на пунктах: Несовпадение профилей (Profile Mismatches), Отсутствие профилей (Missing Profiles). Это нужно для того, чтобы картинкам присваивался профиль вашего дисплея.
Если что то непонятно смотрим скриншот.
Теперь если вы хотите оптимизировав сохранить картинку для сайта, то идем в меню Файл -> Сохранить для Web… В открывшемся окне находим пункт «Преобразовать в sRGB» и снимаем с него галочку. Это делается для того, чтобы картинке вообще не присваивался никакой профиль. Далее, выбираем нужный формат — jpg, gif или png и сохраняем.
Далее, выбираем нужный формат — jpg, gif или png и сохраняем.
Теперь наши картинки будут соответствовать макету дизайнера и смотреться одинаково во всех браузерах.
На этом статью завершаю. Надеюсь кому то она поможет решить проблему. Мне вот помогло. До скорых встреч. Пока!
Android цветовой профиль? — CodeRoad
Я заметил, что цвета в Photoshop и на моем Android HTC Desire S очень разные.
Картинка на Android выглядит немного некрасиво.
Я использую числовые значения цвета, которые получаю из изображения Photoshop с помощью инструмента «пипетка».
Что я могу сделать, чтобы помочь этому? Помощью.
Текущий профиль photoshop является sRGB. Windows экрана профиля является sRGB откалиброван.
android colors photoshopПоделиться Источник undsoft 18 октября 2011 в 16:05
2 ответа
3
Я использую инструмент предварительного просмотра дизайна Android, чтобы поделиться своим холстом с Photoshop непосредственно на устройство, для которого я разрабатываю. Таким образом, я могу точно видеть, как мой дизайн выглядит на устройстве.
Таким образом, я могу точно видеть, как мой дизайн выглядит на устройстве.
Инструмент живет здесь: http://code.google.com/p/android-ui-utils/
Поделиться Ryan R 15 января 2013 в 17:13
0
Было бы полезно показать нам, как именно вы визуализируете свою графику в приложении Android. Другими словами, где и как вы используете этот цвет. В Android очень частая проблема, с которой вы можете столкнуться, заключается в том, что растровые изображения изображений и растровые изображения, которые поддерживают Canvas es, могут быть настроены для различных глубин цвета и не обязательно являются 32-разрядными (RGBA_8888) по умолчанию. Если вы берете 32-битное значение цвета (включая альфа) из Photoshop и используете его для рисования на bitmap, который, например, не установлен для RGBA_8888, то у вас будет усечение значения цвета, и цветовое представление будет не совсем таким, как вы ожидали.
Поделиться Trevor 18 октября 2011 в 16:36
Похожие вопросы:
Назначьте цветовой профиль ICC изображению в C#
Короче говоря: я хочу назначить цветовой профиль ICC изображению и не применять его. Дополнительная информация: В моей компании нам нужно объединить многослойный файл pdf в один слой. Для этого мы…
Как установить цветовой профиль icc в Java и изменить цветовое пространство
Во-первых, я хотел бы сказать, что я не специалист по обработке изображений. Я хотел бы преобразовать цветовое пространство изображения из одного в другое и одновременно изменить цветовой профиль…
Профиль BluetoothHealth в Android
Android 4.0 спецификации из Bluetooth устройств здоровья и указывает, что api позволяет связь с устройствами, которые реализуют Профиль здоровья Bluetooth. Однако существует несколько профилей.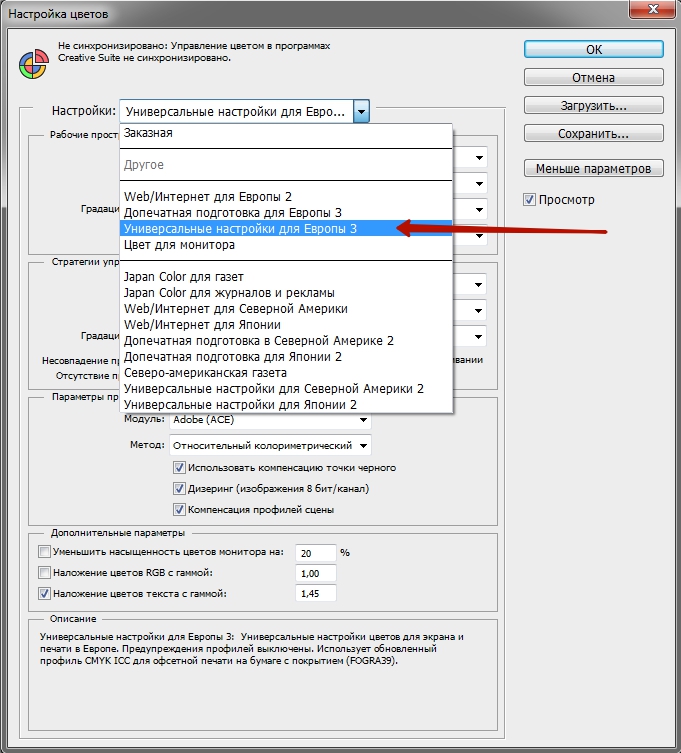 ..
..
Какой цветовой профиль лучше всего использовать для файла PNG для спрайтов CSS?
Я использую файл PNG в качестве спрайтов CSS, и цветовой профиль делает цвета PNG разными на Firefox и на Chrome (на Macbook Pro) Какой цветовой профиль лучше всего использовать перед сохранением…
Как установить цветовой профиль с помощью exiftool?
У меня есть несколько файлов .jpg без цветового профиля, и я хотел бы установить их на определенный цветовой профиль с помощью exiftool . какой параметр мне нужно указать для этого?
Как получить цветовой профиль изображения с помощью Applescript?
) Я хочу написать apple-скрипт, который собирает цветовой профиль изображения.. может ли кто-нибудь помочь мне, как это сделать? Понятия не имею!! Заранее спасибо.
Как назначить цветовой профиль sRGB изображению с помощью imagemagick
Через командную строку как назначить цветовой профиль sRGB изображению с помощью imagemagick? Когда я ввожу следующее в windows cmd convert logo: -profile sRGB.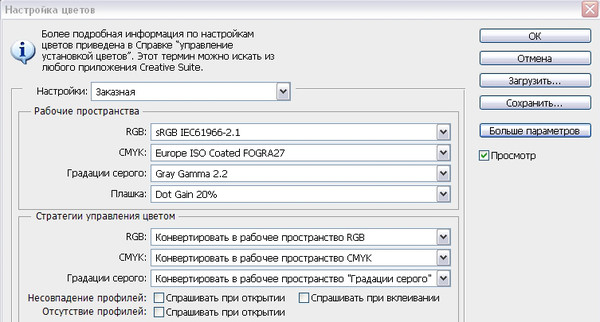 icc logo.gif Я получаю следующую…
icc logo.gif Я получаю следующую…
Можно ли как-то изменить цветовой профиль в css
Интересно, можно ли как-то изменить цветовой профиль в css для сайта. Как я понимаю, по умолчанию стандартный браузер использует цветовой профиль sRGB . Но как я мог бы изменить его на другой…
Как проверить цветовой профиль файлов EPS?
Мне нужно программно проверить, имеет ли векторный файл EPS один цветовой профиль. Например, я хотел бы знать, содержит ли файл как RGB, так и CMYK цветовых профилей.
Как получить загруженный цветовой профиль монитора с помощью Applescript (или командной строки)?
Есть ли способ восстановить загруженный цветовой профиль мониторов с помощью Applescript или, по крайней мере, с помощью командной строки, как я могу использовать командную строку в Applescript? Я…
Цветовые профили – Простые фокусы
Выражение “цветовой профиль”, на самом деле, не очень хороший перевод словосочетания color profile с английского, которое используется для обозначения некоторого количества цифр, обозначающих определенные точки в системе координат для каждого пиксела изображения. Сделанный для того, чтобы стандартизировать подход к цвету, он подчас мешает фотографу, который не до конца разбирается в тонкостях различных профилей, отчего, методом проб и ошибок, последний пробивается-таки через тернии к звездам (или так и остается в терниях).
Сделанный для того, чтобы стандартизировать подход к цвету, он подчас мешает фотографу, который не до конца разбирается в тонкостях различных профилей, отчего, методом проб и ошибок, последний пробивается-таки через тернии к звездам (или так и остается в терниях).
Однако, зачем пробы и ошибки?! Давайте не будем делать ошибки с самого начала. Однако, сначала небольшой экскурс в историю…
Зачем нужен цветовой профиль?
Насколько вы знаете, при захвате изображения цифровой фотоаппарат делит его на доступное количество пикселов, каждый из которых имеет собственный цвет, который сохраняется в нем в виде набора битов в данными об интенсивности освещения в трех цветовых каналах (красном, зеленом, синем), которые при воспроизведении и дают компьютеру команду об окраске конкретного пиксела в определенный цвет. Впрочем, все эти данные можно представить в виде цифр, которые определяют координаты на карте. Имея, таким образом, карту цветов RGB, буквально тремя числами можно расположить на ней абсолютно любой цвет. Соответственно, при сохранении информации цветной пиксел сохраняется как три числа, а при воспроизведении эти три числа для конкретного пиксела интерпретируются как определенная точка на карте (системе координат) RGB. Процесс простой и большого ума от компьютера не требует.
Соответственно, при сохранении информации цветной пиксел сохраняется как три числа, а при воспроизведении эти три числа для конкретного пиксела интерпретируются как определенная точка на карте (системе координат) RGB. Процесс простой и большого ума от компьютера не требует.
Проблема только в том, что у каждого устройства количество отображаемых цветов разное, отчего собственная система координат RGB у разных устройств различается. Так, координаты R125, G12, B226 могут, у разных устройств обозначать несколько отличающиеся цвета, а у ряда устройств вообще отсутствовать в системе координат. Соответственно, следующим этапом надо было стандартизовать карту — в результате, появилось очень усредненное цветовое пространство (color space — более корректный термин для системы координат) sRGB, в котором под определенными координатами понимаются совершенно определенные цвета и на который ориентируются сегодня мониторы и принтеры. Впрочем, его усреднение вскоре привело к тому, что оно было слишком мало для принтеров, которые начали появляться с развитием технологий. Как результат, появились новые пространства — Adobe RGB, ProPhoto RGB, WideGamut RGB и прочие.
Как результат, появились новые пространства — Adobe RGB, ProPhoto RGB, WideGamut RGB и прочие.
Решение нашли в том, чтобы прикладывать файл цветового профиля (саму систему координат) или отсылку к нему к самому файлу — это называется «интегрированным цветовым профилем», что нередко требуют толковые печатники. Обычно те, кто не требует, просто открывают файлы как сохраненные в sRGB. Результат, в принципе, можно предсказать – если посмотрите на систему координат выше, увидите, что есть некоторое несоответствие цветов. Визуально результат можно представить так:
исходное фото, с “правильным” профилемфото в AdobeRGB с присвоенным ему sRGBЧто с цветами?!
Если внимательно присмотритесь, все цвета в нижней фотографии словно поблекшие — это и есть результат неправильной интерпретации цветового профиля (компьютер не понял). Это и есть ответ на вопрос: «Почему в редакторе фото выглядит нормально, а в интернете ужасно?» — до последнего времени браузеры считали, что у всех изображений JPEG в интернете в качестве профиля указан sRGB, и, не глядя на наличие интегрированного профиля, так его и интерпретировали.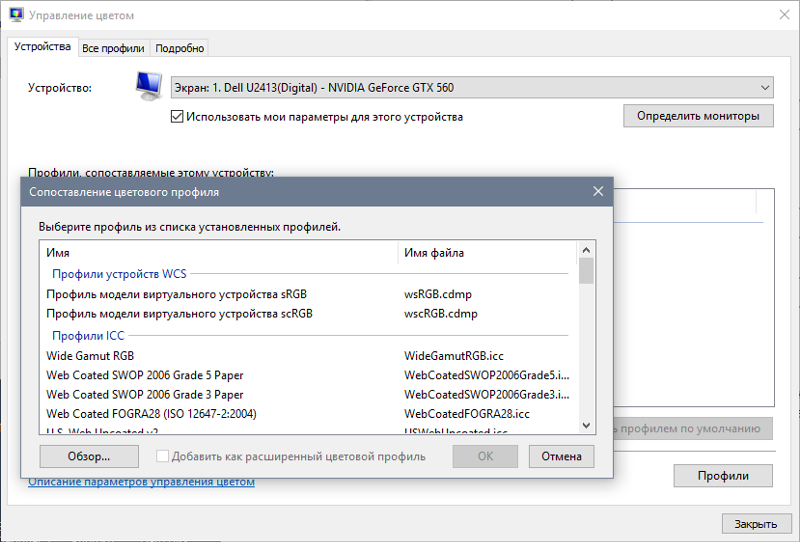
Более того, это причина неправильной печати фотокарточки — в любой лаборатории, где не требуют интеграции профиля, все свалят на вас. Впрочем, если не интегрируете профиль там, где требуют, недостаток этот тоже на вас и свалят, что правильно, если говорить откровенно.
Обратите внимание, что в большинстве редакторов и просмотровщиков изображений есть настройка, которая заставляет их принудительно использовать встроенный профиль — ее нужно обязательно активировать, иначе цвета также будут присваиваться и интерпретироваться, как sRGB. Впрочем, более простые программы могут профили даже и не учитывать.
Зато более сложные думают за вас — например, начиная с Adobe Photoshop CS4, программа при сохранении для Веба сама предложить вам конвертировать изображение в sRGB, чтобы потом не пеняли на нее. Поздновато, конечно — так вот с годами разработчики браузеров быстрее адаптировались к этой реалии, чем разработчик самого мощного графического пакета.
Кстати, у монитора тоже есть свой профиль, который, в большинстве случаев, близок к sRGB и который, естественно, выводит вам на экран совсем не указанный вами профиль, а конвертированный в его родной. Отключить эту возможность можно в меню View → Proof Setup, указав там Monitor RGB и включая эту функцию комбинацией Ctrl-Y при необходимости.
Отключить эту возможность можно в меню View → Proof Setup, указав там Monitor RGB и включая эту функцию комбинацией Ctrl-Y при необходимости.
Какой профиль использовать при редактировании и съемке?
Сразу ответ: самый широкий (из доступных) всегда, когда знаете, что предстоит обширная правка и крупноформатная печать. Другими словами, фото для домашнего альбома 10х15 можно смело снимать в JPEG с профилем sRGB (не мучайтесь с поиском других профилей в компактных аппаратах – в большинстве их просто нет), а вот фото для полиграфии и печати полноцветных плакатов на стену — RAW или, на худой конец, JPEG и AdobeRGB. Впрочем, когда вам за это платят, вопрос даже задавать некорректно — делайте все в RAW, оттуда вам будет любое цветовое пространство.
Если вы не редактируете фотографии на компьютере, также снимайте сразу в sRGB — тогда цвета ваши на печати всегда будут корректными. Естественно, для условий конкретной печатной машины, т.к. печатники их настраивают под свои глаза и приборы, и часто различия могут быть весьма ощутимыми, но от этого вас спасет только домашний принтер хорошего уровня.
Естественно, для условий конкретной печатной машины, т.к. печатники их настраивают под свои глаза и приборы, и часто различия могут быть весьма ощутимыми, но от этого вас спасет только домашний принтер хорошего уровня.
AdobeRGB, когда его можно установить в фотоаппарате, показан всем цветастым фотографиям, особенно, осенним, когда в наличии имеется просто сказочное количество оттенков зелени. При этом, естественно, нужно помнить, что после правки фото перед сохранением нужно конвертировать в sRGB. Естественно, если только ваша лаборатория не требует “наличия интегрированного профиля”. Есть и еще один довод в пользу AdobeRGB — помимо того, что он чуть шире, у него баланс красных и зеленых оттенков примерно одинаков, а у sRGB, наоборот, наблюдается сдвиг в “красную” зону, отчего и снимки могут иметь неприятный красноватый оттенок, который, вкупе с некорректно установленным балансом белого, вообще способен убить удовольствие от фотографии или заставить каждый кадр ослаблять красноту.
Единственный минус использования AdobeRGB – то, что никогда нельзя забывать конвертировать его в sRGB для сохранения для интернета или печати. По крайней мере, до тех пор пока его не будут поддерживать абсолютно все печатные устройства и браузеры (Internet Explorer этим совсем не славится). Обратите внимание, что в Фотошопе есть две команды в меню Edit (Редактирование), Assign Profile (Выбрать профиль) и Convert to Profile (Изменить профиль). Для конвертирования нужна последняя.
Еще одно, профили WideGamutRGB и ProPhotoRGB нужны исключительно для профессиональной печати и глубокой правки для сохранения максимума оттенков – очень мало печатных устройств их поддерживают, не говоря уже о мониторах. Используются они, когда вам платят за изображения деньги, и когда заказчик различает охваты печатных устройств. Более того, при работе с файлами RAW можно конвертировать файл в профиль печатного устройства еще при конверсии – тоже штука очень полезная, чтобы не ломать голову, как и что там будет выглядеть. Впрочем, от множества цветопроб этот метод все равно не спасает. Используйте их, только когда знаете, для чего они нужны и чем отличаются от AdobeRGB. То, что вы этим вопросом озадачились, уже означает, что пока рано.
Впрочем, от множества цветопроб этот метод все равно не спасает. Используйте их, только когда знаете, для чего они нужны и чем отличаются от AdobeRGB. То, что вы этим вопросом озадачились, уже означает, что пока рано.
Вот, в общем, и все. Корректной вам цветопередачи!
Как в фотошопе установить профиль
Как установить цветовой профиль
Цветовой профиль — это файл с расширением icc или icm, который содержит настройки, необходимые какому-либо компьютерному устройству для корректировки его индивидуальных особенностей цветопередачи. Такие файлы обычно присутствуют в установочных комплектах принтеров, плоттеров, дисплеев, сканеров и других устройств, имеющих отношение к точной передаче цветовых оттенков.
Инструкция
Как правило, цветовые профили устанавливаются вместе с драйверами периферийных устройств, но можно сделать это и отдельно от процесса инсталляции. Обычно для установки надо открыть окно свойств конкретного устройства. Например, для установки цветового профиля монитора вам нужно щелкнуть правой кнопкой свободное пространство рабочего стола, выбрать в контекстном меню пункт «Свойства» и перейти на вкладку «Параметры».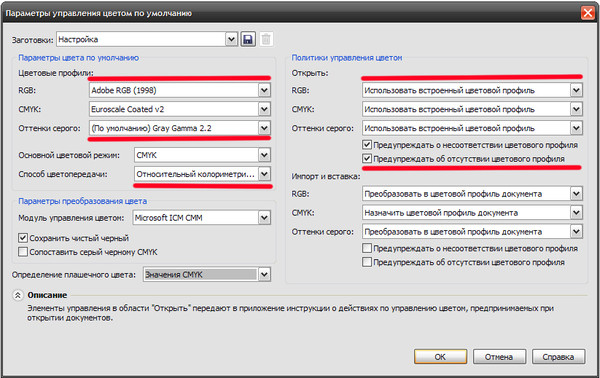 Там размещена кнопка с надписью «Дополнительно», нажав которую вы откроете окно свойств монитора. Для управления цветовыми профилями здесь предназначена вкладка «Управление цветом». Кнопка «Добавить» и позволит вам выбрать файл, содержащий настройки цветопередачи, который вы хотите установить.
Для установки цветового профиля принтера вам нужно сначала открыть панель управления, выбрав соответствующий пункт в меню на кнопке «Пуск». Затем сначала перейти по ссылке «Принтеры и другое оборудование», а потом щелкнуть ссылку «Принтеры и сканеры». Так вы откроете окно со списком установленных принтеров. Щелкните интересующее вас устройство правой кнопкой и выберите пункт «Свойства». В панели настроек принтера тоже есть вкладка «Управление цветом» и установка нового файла цветового профиля тоже происходит при помощи кнопки «Добавить». Некоторое программное обеспечение, имеющее отношение к точной передаче цветов, так же как и физические устройства, требует установки цветового профиля. Например, в графическом редакторе Adobe Photoshop соответствующая ссылка помещена в раздел меню «Редактирование» и названа «Настройка цветов».
Там размещена кнопка с надписью «Дополнительно», нажав которую вы откроете окно свойств монитора. Для управления цветовыми профилями здесь предназначена вкладка «Управление цветом». Кнопка «Добавить» и позволит вам выбрать файл, содержащий настройки цветопередачи, который вы хотите установить.
Для установки цветового профиля принтера вам нужно сначала открыть панель управления, выбрав соответствующий пункт в меню на кнопке «Пуск». Затем сначала перейти по ссылке «Принтеры и другое оборудование», а потом щелкнуть ссылку «Принтеры и сканеры». Так вы откроете окно со списком установленных принтеров. Щелкните интересующее вас устройство правой кнопкой и выберите пункт «Свойства». В панели настроек принтера тоже есть вкладка «Управление цветом» и установка нового файла цветового профиля тоже происходит при помощи кнопки «Добавить». Некоторое программное обеспечение, имеющее отношение к точной передаче цветов, так же как и физические устройства, требует установки цветового профиля. Например, в графическом редакторе Adobe Photoshop соответствующая ссылка помещена в раздел меню «Редактирование» и названа «Настройка цветов».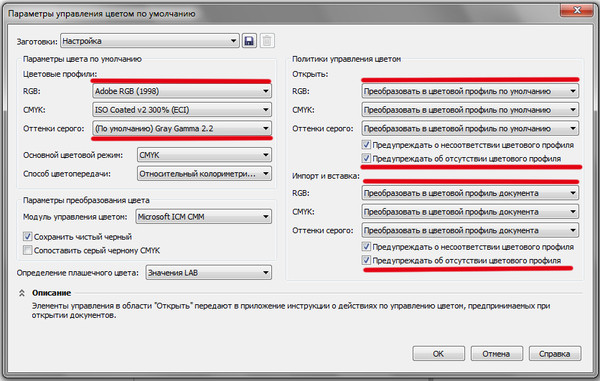 Этому пункту назначены горячие клавиши SHIFT + CTRL + K. В окне параметров настройки цветов вы можете выбирать как из установленных профилей, так и добавлять новые, используя кнопку «Загрузить».
Этому пункту назначены горячие клавиши SHIFT + CTRL + K. В окне параметров настройки цветов вы можете выбирать как из установленных профилей, так и добавлять новые, используя кнопку «Загрузить».Источники:
- Creative Suite * Работа с цветовыми профилями
Распечатать
Как установить цветовой профиль
Как установить нужный цветовой профиль
Цветовые профили, предлагаемые нашим сайтом, подготовлены исключительно для принтеров, оснащенных системой НПЧ при использовании фирменной фотобумаги INKSYSTEM. Использование иных расходных материалов не дает гарантии высокого качества печати.Как установить цветовой профиль
Для того чтобы установить нужный вам цветовой профиль, следует переписать все файлы, имеющие расширение icс в стандартный каталог вашей ОС, который содержит цветовые профили. Для Windows 95/98/Me он находится по адресу x:/windows/system/color/;для Windows NT – x:/windows/system32/color/;для Windows 2000/XP – x:/windows/system32/spool/drivers/color/;для Windows 7 – x:/windows/system32/spool/drivers/color/;для MacOS – SystemFolder:ColorSync Profiles;для MacOS X – /Library/ColorSync/Profiles или Users/username/Library/ColorSync/Profilesгде x:/windows – обозначается каталог, в который установлена Windows. Как правильно использовать цветовые профили, мы рассмотрим на примере известного графического редактора Photoshop 6,7, CS(8).1. Для начала следует зайти в меню File/Файл и выбрать команду Print/Печать,
в результате чего появится диалоговое окно Print/Печать. В этом окне следует выбрать модель печатного устройства, которое будет производить печать. После этого нажмите кнопку Page Setup…/Настройка печати, чтобы вызвать диалоговое окно драйвера принтера: Выбираем такие настройки: Качество — Наилучшее фото/Best photo; тип бумаги — Epson Premium photo; размер бумаги (в данном случае А4). После этого следует перейти на вкладку Расширенные/Advanced и отметить все галочками, как показа но на скриншоте ниже: 2. Выбираем профильДалее вам необходимо выбрать установленный ранее цветопрофиль в меню программы Photoshop. После чего не забудьте установить параметр Цветом управляет Photoshop/ Photoshop Manager Colors так же, как это показано на рисунке.
3. После всех проделанных операций вам остается только нажать кнопку Печать/Print и наслаждаться отличным качеством печати, предоставляемой компанией INKSYSTEM.
Как правильно использовать цветовые профили, мы рассмотрим на примере известного графического редактора Photoshop 6,7, CS(8).1. Для начала следует зайти в меню File/Файл и выбрать команду Print/Печать,
в результате чего появится диалоговое окно Print/Печать. В этом окне следует выбрать модель печатного устройства, которое будет производить печать. После этого нажмите кнопку Page Setup…/Настройка печати, чтобы вызвать диалоговое окно драйвера принтера: Выбираем такие настройки: Качество — Наилучшее фото/Best photo; тип бумаги — Epson Premium photo; размер бумаги (в данном случае А4). После этого следует перейти на вкладку Расширенные/Advanced и отметить все галочками, как показа но на скриншоте ниже: 2. Выбираем профильДалее вам необходимо выбрать установленный ранее цветопрофиль в меню программы Photoshop. После чего не забудьте установить параметр Цветом управляет Photoshop/ Photoshop Manager Colors так же, как это показано на рисунке.
3. После всех проделанных операций вам остается только нажать кнопку Печать/Print и наслаждаться отличным качеством печати, предоставляемой компанией INKSYSTEM.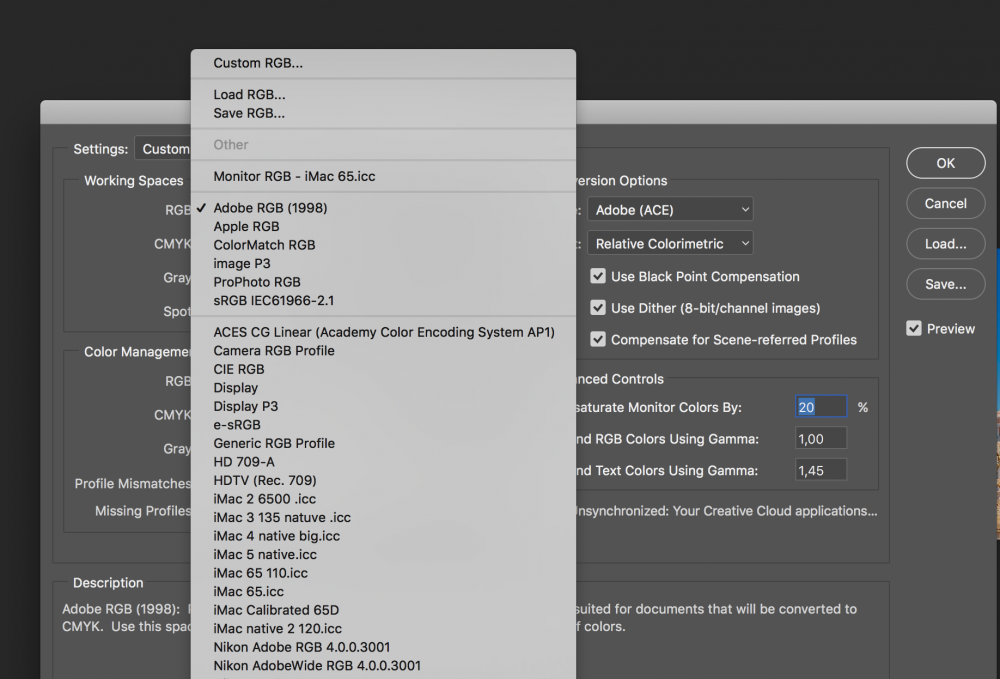
Вам также может понравиться:
- Основные виды чернил для струйной печати
- Переносим изображение на ткань
© Inksystem.biz 2006-2018
вверхУстановка цветового профиля в фотошопе, photoshop
Если Вы периодически попадали в неприятную ситуацию, когда на печати принтер выдает фотографию в абсолютно отличных оттенках от тех, какими они выглядят на экране монитора.
Сегодня цветовые профили используются почти во всех программах, которые предназначены для обработки фотографий и поддерживающих стандарт ICC. К таким программам можно отнести Adobe Illustrator, Adobe Photoshop, Macromedia FreeHand, CorelDraw и т.д. Устанавка на такую программу цветового профиля CorelDraw дает возможность увидеть, как будет выглядеть напечатанная фотография.
Настройка цветовых профилей Photoshop осуществляется для точного попадания в нужный цвет. Установка цветового профиля в фотошопе позволит контролировать печать, получая качественные отпечатки.
Цветовые профили photoshop легко устанавливаются и позволяют увидеть изображение таким. Каким оно предстанет перед Вами после процесса печати.
Читайте также:
Какой цветовой профиль должен стоять в фотошопе. Настройка и выбор цветового профиля. Практические вопросы. Установка цветового профиля
Наверное, каждый профессиональный фотограф и те, кто зарабатывают фотосъемкой на свадьбах, продажей фото в стоки и т.п., задумывались над связкой «камера — компьютер — принтер». Думаю, что далеко не все из них знают , и привязать созданный профиль к монитору . Помимо всего прочего, для корректной цветопередачи профиль необходим и принтеру, да и программам для работы с графикой. Например, самому популярному фоторедактору Adobe Photoshop.
Цветовоспроизведение или правильное отображение цветов на мониторе и при печати на принтере , всегда оставалось камнем преткновения цифровой фотографии и подготовки макета к печати. Причина тому, индивидуальные параметры передачи цвета на каждом устройстве в цикле допечатной подготовки изображения.
В момент съемки одного из кадров, цифровая матрица вашей фотокамеры регистрирует на каждом светочувствительном элементе (точке) сам цвет и интенсивность его свечения, формируя изображение, а его результат записывается в файл, который мы можем наблюдать на мониторе компьютера и других устройствах воспроизведения.
Цвет точек получаемого изображения описывается кодами, которые лежат в пределах определенного цветового пространства. Цветовое пространство (цветовая модель) — это система координат, в которой каждой комбинации чисел соответствует определенный оттенок).
Цветовые модели бывают следующие:
RGB CMYK XYZ HSV (HSB) HSL RYB LAB PMS (Пантон) LMS Манселла NCS RAL ProPhoto YUV YCbCr YPbPr YDbDr YIQ
Цветовые модели или системы управления цветом отличаются друг от друга цветовым охватом. Выпускники МГУПечати, наверное, сразу вспомнят господина Андреева и его лекции по допечатным процессам:).
Большинство фотокамер, используемых для профессиональной фотосъемки, предоставляют фотографу возможность выбора цветового пространства для сохранения фотоснимков. Стоит учесть, что при фотосъемке в формате RAW, цветовое пространство не выбирается, так как из этого формата можно генерировать файл изображения в любой цветовой модели.
Когда вы открываете файлы цифровых изображений во всевозможных программах или печатаете их, цветовые профили непрестанно конвертируют эти изображения из одних цветовых пространств в другие для корректного отображения цветов.
Если возникают проблемы при печати (некорректная цветопередача относительно монитора) на домашнем принтере, то не хватайтесь за настройку принтера под монитор. Начинать профилирование связки
необходимо начинать с монитора и лишь затем думать о настройке принтера.
Как добиться правильной цветопередачи:
- Сначала загрузите правильный профиль для монитора, в идеальном случае созданный вручную при помощи калибратора.
- Удостоверьтесь, что монитор откалиброван. Затем найдите или создайте вручную правильный профиль для принтера, рассчитанный именно на те расходные материалы, которые используются при печати (тип бумаги, чернила).
P.S. При смене типа чернил или бумаги нужно исполь з овать новый профиль!!!
Наиболее распространенные цветовые пространства sRGB и Adobe RGB . В цифровых камерах чаще всего используется sRGB , оно же используется для конвертации изображений и последующей публикацией в интернете, потому что большинство браузеров с ним правильно работают.
Правда, есть у этого цветового пространства небольшой недостаток sRGB — уклон в красную зону, который является причиной красноватого оттенка на фотографии по причине большой чувствительности к настройке баланса белого. В свою очередь, пространство Adobe RGB обладает примерно одинаковым балансом красного и зеленого цвета, что уменьшает чувствительность к ошибкам баланса белого. Отметим, что Adobe RGB хорошо проявляет себя, к примеру, на фотографиях осенних пейзажей, когда наряду с теплыми цветами необходимо отобразить множество оттенков зеленого.
Цветовые пространства WideGamutRGB и ProPhotoRGB необходимы в особых случаях: выполнение точной коррекции цвета и сохранение максимума оттенков. Например, профессиональным фотографам, так как монитор или принтер с поддержкой таких цветовых профилей встречается редко.
Фотокамера создает файлы изображений, содержащие информацию о координатах пикселей в определенном цифровом пространстве, а компьютер, определяя систему координат — цветовое пространство, считывает
эти числовые значения и воспроизводит изображение.
Часто возникающие проблемы неопытных фотографов
- Отсутствие идентичности между камерой и монитором: изображение на дисплее фотокамеры выглядит красочным и насыщенным, а на мониторе компьютера блекнет.
- Отсутствие идентичности между 2-мя мониторами или монитором и фотопринтером: цвета фотоснимка, обработанного в Photoshop, выглядят корректно на мониторе, на котором производилась обработка, а при просмотре фотографии на другом мониторе или распечатки на фотопринтере, становятся заметны искажения цветовых оттенков.
Компаниями Adobe, Agfa, Apple, Kodak, Microsoft, Silicon Graphics, Sun Microsystems и Taligent в 1993 году был образован Международный консорциум по цвету (International Color Consortium, сокращенное название обозначается аббревиатурой ICC ) с целью разработки универсальной системы управления цветом без привязки к компьютерной платформе. Результатом их плодотворного сотрудничества стал стандарт, на соответствие которому можно оценить любое устройство для работы с цветом. Таким образом появились цветовые профили и возникло понятие профилирование устройств для работы с цветом (мониторы, принтеры).
Наверное, многие обращали внимание, что расширения файлов цветовых профилей обозначаются как .icc и .icm .
Что такое профиль монитора (принтера) и для чего он нужен
Цветовой профиль — это файл, содержащий описание специфических характеристик оборудования и оптимальные значения параметров настроек для его корректной работы с цветом. Например, профиль принтера может содержать информацию о количестве чернил, необходимых для прохождения через дюзы. Данная информация благотворно сказывается при воспроизведении конкретного оттенка на определенном типе бумаги после получения готового (обработанного) изображения в Photoshop (допечатная подготовка фото).
Профили монитора учитывают его реальные возможности (цветовой охват, тип подсветки) для оптимального отображения изображения на экране, учитывая и тот факт, что исходное изображение могло быть создано фотокамерой с профилем, обладающим больший цветовой охват, чем монитор физически может отобразить своей матрицей.
Профили являются связующим звеном (переходником), позволяющим слаженно и беспрепятственно работать с цветом устройствам, а пользователю — добиться стабильной и предсказуемой цветопередачи при переносе изображений из фотокамеры на компьютер, а из компьютера на бумажные и другие типы носителей.
Заводские профили монитора
Все обращали внимание, что новый монитор комплектуется диском с драйверами и утилитами для настройки. Собственно, сам драйвер для работы монитору не требуется, а вот профиль для монитора, который под ними скрывается — полезная вещь (не всегда:)), так как производитель его поставляет для оптимизации цветовоспроизведения.
Запустив инсталлятор программного обеспечения вашего монитора, вы установите файлы с расширениями.icc или.icm в следующую папку: C:\Windows\System32\spool\driveгs\color .
К большому сожалению, стандартные профили многих мониторов оставляют желать лучшего. Причина тому, стандартизация профиля под всю линейку, без учета того, что каждый ее экземпляр имеет индивидуальные особенности цветопередачи. Это особенно касается недорогих моделей, где качество матрицы и равномерность подсветки далека от идеала.
Создание профиля для монитора вручную
Теперь вы знаете, что профиль монитора не ограничивается информацией о его технических характеристиках и особенностях, а содержит в себе и файл конфигурации, который может основательно изменять баланс цветов
за счет изменения сигнала, поступающего на монитор с видеокарты.
Внимание! По этой ссылке вы можете ознакомиться с таблицей откалиброванных цветовых профилей для различных моделей мониторов и рекомендации пo аппаратной настройке.
Профилирование принтера | Установка профиля на принтер
С тем как установить профиль на монитор мы разобрались, а теперь нам может потребоваться
профилирование принтера . Особенно, если качество печати после установки профиля на монитор стало хромать.
Заводские профили приитера
Конечно же, все принтеры имеют заводской профиль, который по обыкновению записан на диске с ПО в комплекте или с возможностью загрузки на официальном сайте производителя. Но не факт, что такой профиль обеспечит правильную цветопередачу при печати фотографий, даже соблюдая при эксплуатации использование оригинальных расходных материалов (одного или нескольких типов фирменной бумаги и чернил), рекомендуемые производителем. Основной причиной возможной некооректной цветопередачи при использовании заводского профиля — нет учета индивидуальных особенностей принтера. Наверное, многим пользователям будет достаточно и его, но лишь при отстуствии альтернатив и жестких требований к качеству.
Пользовательские профили принтера
Большинство будет сетовать на то, что оригинальные расходные материалы довольно дороги, не говоря уже о том, что профессиональным фотографам, творчески подходящим к своей работе они попросту не пригодны для реализации их замыслов. Но при использовании бумаги и чернил сторонних производителей можно столкнуться с существенными отклонениями цветопередачи, виноват в которой будет неподходящий цветовой профиль. Любой профессиональный печатник знает, что незначительное изменение плотности бумаги и вязкости чернил влияют на результат, так и фотопринтером, мы получим фотографию с корректной цветопередачей, изменив конфигурацию печати. Сторонние пользовательские профили нельзя использовать на принтере, так как погрешность в связке «чернила — бумага» неизбежна (различные параметры). Выходом из этой ситуации будет создание индивидуального профиля под свои бумагу и чернила. Если серьезно подойти к вопросу, то вы заметно исправите цветопередачу.
2 способа создания профиля для принтера
Сразу скажу, что собственный профиль для принтера мы будем создавать в домашних условиях без использования специального оборудования.
1 способ. Использование плагина Color DarkRoom для Photoshop .
Данный способ заключается в поочередной распечатке тестовой шкалы. Пользователь на глаз меняет настройку кривых и каналов RGB до тех пор, пока отображение тестовой мишени не будет максимально приближено к ее же отображению на откалиброванном мониторе.
Внимание! Если монитор не откалиброван, то настраивать принтер не имеет никакого смысла.
2 способ. Создание профиля при помощи сканера для домашнего использования.
Суть процесса: вам необходимо распечатать профильную карту (тестовая мишень) и отсканировать (без обработки цвета). Далее полученный после сканирования файл загрузить в плагин Pantone Colorvision Profilerplus в Photoshop, который сгенерирует новый профиль для принтера в полуавтоматическом режиме, взяв за основу разницу в цветопередаче эталонного изображения тестовой мишени в исходном файле отсканированном изображении.
Недостатки этого метода заключаются в возможных отклонениях цветопередачи сканера. «Допилить» результаты можно при помощи вышеупомянутого плагина Color DarkRoom. Даже несмотря на сложности, данные способы — отличный вариант для профилирования принтера . Безусловно, точности цветопередачи типографских машин добиться невозможно, но получите контроль над цветом и предсказуемый результат при печати фотографий.
Профессиональное профилирование принтера
Чтобы достичь максимальной точности в цветопередаче на принтере, его профилирование необходимо проводить с помощью дорогостоящего прибора — спектрофотометра. Данное устойство гораздо точнее офисного или домашнего сканера. С помощью него вы можете более точно снять показатели с распечатанн ых мишеней, слдовательно, и построить профиль с минимальными погрешностями. Конечно же, покупать спектрафотометр для домашнего использования нецелесообразно, так как дешевле обйдется услуга специализированных фирм, занимающихся профессиональным профилирированием принтеров . Не исключено, что вы воспользуйтесь спектрофотометром своего друга или знакомого, либо временно позаимствуйте устройство на работе.
Итак, для получения профессионального профиля для своего принтера, вам понадобится распечатать тестовые мишени согласно требованиям, опубликованным на caйтe компании, предлагающей услуги профилирования, и отправить их в конверте в почтовом отделении (или курьером). Удостоверьтесь по отзывам или по советам пользователей, что компания оказывает услуги высокого качества.
В результате вы получите максимально точный профиль для принтера, но стоит помнить, что каждый профиль подходит только для одного типа бумаги и чернил, то есть при смене расходных материалов нужно создавать новые профили.
Способ дорогой, так что заранее подумайте, возможно вы сможете ограничиться самостоятельным профилированием принтера .
Аппаратно-проrраммный комплект SpyderPrint компании Datacolor позволяет в домашних условиях быстро и точно сгенерировать профиль для принтера под определенные чернила и бумагу.
Установка профиля к принтеру в Windows 7 производится аналогично привязке профиля к монитору (см. инструкцию «Как установить профиль на монитор»). Разница заключается лишь втом, что в окне выбора устройств вместо монитора нужно выбрать принтер.
Работа с цветовыми профилями в Photoshop
Калибровка монитора, профилирование принтера… И на этом оптимизация цветовоспроизведения не заканчивается. Вы спросите: «Что же еще?». Дело в том, что многие профессиональные программы для работы с графикой имеют автономную систему управления цветом. Данные системы были необходимы, когда операционные системы еще не полностью поддерживали IСС-профили. Разработчики фоторедакоторов и программ для работы с графикой первоначально ориентиравались на независимые внутренние настройки каждой отдельной программы, так как полноценная поддержка iСС-профилей на уровне ОС, появилась, начиная с версии Windows 7.
Необходимо учитывать, что наблюдаемое на мониторе или на отпечатке изображение — это не исходная картинка, а лишь интерпретация, созданная профилем из исходного графического файла. Говоря иными словами, это попытка уместить цветовое пространство с большим охватом в маленькую бутылку ограничений цветовоспроизведения конкретного устройства: монитора или принтера. Таким образом, реальное исходное эталонное изображение со всей полнотой информации о цветах и оттенках — это то, которое существует в цифровом виде в окне Photoshop с заданным цветовым профилем.
Важно обладать умением сохранять качество изображения на начальном этапе, предварительно не потеряв всю полноту информации о нем более узким профилем, и открывать с правильными исходными настройками рабочего пространства программы-фоторедактора. В противном случае все усилия по калибровке монитора и профилированию принтера не будут иметь особого вляния на конечный результат, так как получить контроль над цветом все равно не удастся.
При создании нового файла в программе Photoshop следует сразу же задать цветовой профиль для работы с изображением. Это не будет влиять на отображение картинки на мониторе, но задаст «реальные» цветовые рамки для исходного изображения.
В меню «File» выберите команду «New» и в диалоговом окне раскройте список экспертных настроек, щелкнув по стрелке рядом с пунктом «Advanced».
Обратите внимание на появившийся список выбора рабочего цветового профиля, пункт «Color Profile».
В этом пункте следует выбрать цветовой профиль, в котором будет обрабатываться исходное изображение. Именно из этого «исходника» система управления цветом будет конвертировать картинку в цветовой профиль монитора для отображения на экране и в цветовой профиль принтера при печати, поэтому важно не ошибиться с его выбором, чтобы не потерять в качестве.
Оптимальным выбором станет опора на следующее правило: исходное цветовое пространство, в котором получены исходные файлы изображения, должно совпадать с рабочим цветовым пространством.
Например, если во время фотосъемки в цифровой камере было задано цветовое пространство Adobe RGB (многие фотокамеры позволяют выбирать цветовое пространство), то в качестве рабочего пространства фоторедактора Photoshop лучше воспользоваться профилем Adobe RGB (1998).
Пространство sRGB IEC-61966-2.1 подходит для файлов без внедренного профиля, то есть, если вы работаете с изображениями, полученными с помощью неизвестной вам модели цифровой камеры или сканера. Это цветовое пространство идеально для веб-дизайна, но не очень хорошо подходит для редактирования фотографий и профессиональной печати, так как имеет тенденцию терять оттенки голубого цвета. Профиль
Adobe RGB (1998), напротив, больше подходит для допечатной подготовки фотографии, он принят как стандарт для редактирования RGB-изображений, предназначенных для преобразования в CMYK (в это пространство обычно конвертируются изображения при печати на большинстве печатающих машин).
Если вы планируете в дальнейшем печатать фотографии на своем домашнем струйном принтере, то в качестве исходного рабочего пространства в Photoshop можно выбрать профиль «с запасом» качества — ProPhoto RGB. Данный вид RGВ-пространства обладает широким диапазоном цветов, хорошо подходит для сохранения гаммы
снимков в формате RAW при их первоначальном преобразовании в RGB, но если исходное изображение было получено в JPEG со стандартным профилем Adobe RGB, то в качестве рабочего пространства лучше выбирать Adobe RGB }
Работа с цветовыми профилями Photoshop
Для точного и последовательного управления цветом требуются точные ICC-совместимые профили всех ваших цветных устройств. Например, без точного профиля сканера идеально отсканированное изображение может отображаться некорректно в другой программе просто из-за разницы между сканером и программой, отображающей изображение. Это вводящее в заблуждение представление может привести к тому, что вы сделаете ненужные, отнимающие много времени и потенциально опасные «исправления» в уже удовлетворительном изображении.Благодаря точному профилю программа, импортирующая изображение, может исправить любые различия устройств и отобразить фактические цвета отсканированного изображения.
Система управления цветом использует следующие виды профилей:
Профили монитора Опишите, как монитор в настоящий момент воспроизводит цвета. Это первый профиль, который вам следует создать, поскольку точное отображение цвета на мониторе позволяет принимать важные цветовые решения в процессе проектирования. Если то, что вы видите на своем мониторе, не соответствует фактическим цветам в вашем документе, вы не сможете сохранить согласованность цветов.
Профили устройства ввода Опишите, какие цвета устройство ввода может захватывать или сканировать. Если ваша цифровая камера предлагает выбор профилей, Adobe рекомендует выбрать Adobe RGB. В противном случае используйте sRGB (который используется по умолчанию для большинства камер). Опытные пользователи могут также рассмотреть возможность использования разных профилей для разных источников света. Для профилей сканера некоторые фотографы создают отдельные профили для каждого типа или марки пленки, сканированной на сканере.
Профили устройств вывода Опишите цветовое пространство таких устройств вывода, как настольные принтеры или печатный станок.Система управления цветом использует профили устройства вывода для правильного сопоставления цветов в документе с цветами в пределах гаммы цветового пространства устройства вывода. Профиль вывода также должен учитывать особые условия печати, такие как тип бумаги и чернил. Например, глянцевая бумага может отображать другой диапазон цветов, чем матовая. Большинство драйверов принтеров имеют встроенные цветовые профили. Рекомендуется попробовать эти профили, прежде чем вкладывать средства в индивидуальные профили.
Профили документа Определяют конкретное цветовое пространство RGB или CMYK документа. Назначая или помечая документ профилем, приложение обеспечивает определение фактического внешнего вида цвета в документе. Например, R = 127, G = 12, B = 107 — это просто набор чисел, которые разные устройства будут отображать по-разному. Но когда они помечены цветовым пространством Adobe RGB, эти числа указывают фактический цвет или длину волны света — в данном случае — определенный цвет пурпурного. Когда управление цветом включено, приложения Adobe автоматически назначают новым документам профиль на основе параметров рабочего пространства в диалоговом окне «Параметры цвета».Документы без назначенных профилей называются немаркированными и содержат только необработанные цветные номера. При работе с непомеченными документами приложения Adobe используют текущий профиль рабочего пространства для отображения и редактирования цветов.
Настройки цвета в Photoshop
RGB, CMYK и серый (параметр «Серый» доступен только для Photoshop.) Определяет политику, которой следует следовать при переносе цветов в текущее рабочее пространство (путем открытия файлов или импорта изображений в текущий документ).Выберите один из следующих вариантов:
Сохранить встроенные профили Всегда сохраняет встроенные цветовые профили при открытии файлов. Это рекомендуемый вариант для большинства рабочих процессов, поскольку он обеспечивает согласованное управление цветом. Одно исключение — если вы беспокоитесь о сохранении номеров CMYK, и в этом случае вам следует вместо этого выбрать «Сохранить номера» (игнорировать связанные профили).
Преобразовать в рабочее пространство Преобразует цвета в текущий профиль рабочего пространства при открытии файлов и импорте изображений.Выберите этот параметр, если вы хотите, чтобы все цвета использовали один профиль (текущий профиль рабочего пространства).
Сохранить числа (игнорировать связанные профили) Этот параметр доступен в InDesign и Illustrator для CMYK. Сохраняет номера цветов при открытии файлов и импорте изображений, но по-прежнему позволяет использовать управление цветом для точного просмотра цветов в приложениях Adobe. Выберите этот параметр, если вы хотите использовать безопасный рабочий процесс CMYK. В InDesign вы можете переопределить эту политику для каждого объекта, выбрав «Объект»> «Параметры цвета изображения».
Выкл. Игнорирует встроенные цветовые профили при открытии файлов и импорте изображений и не назначает профиль рабочего пространства новым документам. Выберите этот параметр, если вы хотите отказаться от любых цветовых метаданных, предоставленных создателем исходного документа.
Несоответствие профиля : Спрашивать при открытии Отображает сообщение всякий раз, когда вы открываете документ, помеченный профилем, отличным от текущего рабочего пространства. Вам будет предоставлена возможность переопределить поведение политики по умолчанию.Выберите этот параметр, если вы хотите обеспечить соответствующее управление цветом документов в каждом конкретном случае.
Несоответствие профиля : Спрашивать при вставке Отображает сообщение всякий раз, когда возникают несоответствия цветового профиля, когда цвета импортируются в документ путем вставки или перетаскивания. Вам будет предоставлена возможность переопределить поведение политики по умолчанию. Выберите этот параметр, если вы хотите обеспечить соответствующее управление цветом вставляемых цветов в каждом конкретном случае.
Отсутствующие профили : Спрашивать при открытии Отображает сообщение всякий раз, когда вы открываете непомеченный документ. Вам будет предоставлена возможность переопределить поведение политики по умолчанию. Выберите этот параметр, если вы хотите обеспечить соответствующее управление цветом документов в каждом конкретном случае.
6 настроек цвета в Photoshop, которые необходимо знать
Photoshop CC — это сложная программа. Большинство из нас даже не подозревают об используемых нами функциях.К счастью, это не имеет значения, если мы не знакомы со всеми аспектами этой обширной программы, если только мы достигнем желаемых результатов. Одним из препятствий в Photoshop всегда было понимание того, как он обрабатывает цвет и какой эффект имеют различные настройки цвета. Это может ошеломить начинающих фотографов и даже привлечь внимание нескольких опытных.
В Photoshop необходимо учитывать 6 настроек цвета.
# 1 — Рабочие пространства RGB
Некоторые основы
В разделе «Настройки цвета» в Photoshop первым делом, требующим внимания, является выбор рабочего пространства RGB.Что это? Это ваш набор цветов редактирования, если хотите, где все различные оттенки красного, зеленого и синего разделены на значения от 0 до 255 и смешаны, чтобы получить 16,7 миллиона возможных цветов. Мы не можем разделить все эти цвета глазами, но математически они есть.
Это простое цветовое колесо RGB показывает соотношение между основными (красный, зеленый, синий) и вторичными (голубой, пурпурный, желтый) цветами. Например, полностью насыщенный пурпурный тон не содержит зеленого (RGB 255,0,255), поэтому находится напротив зеленого на колесе.Третичные цвета создаются путем смешивания смежных основных и дополнительных цветов.
Все рабочие области RGB имеют одинаковое количество цветов; охватываемая ими гамма — главное различие между ними. Таким образом, выбор рабочего пространства RGB в основном связан с выбором гаммы, которая наилучшим образом соответствует вашим потребностям.
Стандартные рабочие пространства RGB (например, sRGB, Adobe RGB или ProPhoto RGB) используются для редактирования, потому что они «хорошо работают». Другими словами, мы знаем, чего ожидать от них, когда редактируем наши фотографии.Чтобы проиллюстрировать это, если все три значения красного, зеленого и синего (RGB) равны в любом пикселе, тон всегда будет нейтральным, будь то серый, черный или белый. Любые корректировки теней, полутонов или светлых участков также вызывают такую же степень изменений, поэтому редактирование всегда предсказуемо.
Выбор рабочего пространства RGB
Вот три основных варианта рабочего пространства RGB:
sRGB
sRGB может быть хорошим выбором рабочего места, если все, что вы когда-либо делаете, это публикуете фотографии в Интернете и делаете распечатки в торговом центре (т.е. коммерческая фотолаборатория). Это один из способов упростить задачу, но при этом потенциально теряется много цветовых данных между камерой и Photoshop, особенно если вы снимаете в формате RAW.
Некоторые объекты лучше подходят для этого цветового пространства, чем другие, например портреты. Тона кожи, вероятно, будут охвачены цветовым пространством sRGB, поэтому вы не потеряете данные при редактировании в нем. Типы объектов, которые вы снимаете, могут иметь значение при выборе рабочего пространства.
Популярное утверждение, что это цветовое пространство является «Интернет-стандартом», отчасти верно, хотя и немного устарело.Большинство людей не могут видеть много цветов вне sRGB из-за стандартной гаммы их мониторов, поэтому большее пространство будет в значительной степени потрачено на вашу веб-аудиторию.
Adobe RGB
Adobe RGB рекомендуется всем, кто печатает дома или поставляет изображения для публикации третьим лицам. Даже скромные модели струйных принтеров воспроизводят цвета за пределами гаммы sRGB, в то время как только высококачественные принтеры превосходят Adobe RGB на выходе.
Цветовое пространство Adobe RGB было разработано, чтобы охватить печать CMYK-принтеров.Среднестатистический фотограф часто считает его хорошим универсалом, и вы можете легко преобразовать файлы в sRGB для Интернета в конце редактирования, если это необходимо.
Пейзажи особенно выигрывают от Adobe RGB, в основном из-за потери голубого и зеленого цветов при преобразовании в sRGB. В меньшей степени усекаются желтые и оранжевые цвета.
Поскольку большинство браузеров теперь по умолчанию имеют управление цветом, вы можете обойтись без сохранения фотографий в большем цветовом пространстве Adobe RGB для Интернета.Вы должны встроить профиль в файл изображения, если вы это сделаете, иначе ваши фотографии будут выглядеть ненасыщенными для большинства людей. Увы, только меньшинство вашей аудитории выиграет от большего цветового пространства, но, возможно, стоит попробовать его среди группы увлеченных фотографов с мониторами с широким цветовым охватом.
ProPhoto RGB
ProPhoto RGB — самое большое из трех обычно используемых рабочих пространств RGB, и оно лучше всего сохраняет все данные о цвете между файлом RAW и Photoshop. Пурист спросит; почему вы хотите выбрасывать цвет без нужды? Конечно, вы не всегда отказываетесь от цвета с меньшим цветовым пространством, в зависимости от содержания вашей фотографии.
ProPhoto RGB — хороший выбор, если вы используете струйный принтер высокого класса, способный воспроизводить цвета за пределами гаммы Adobe RGB, но при его использовании есть предостережения:
- Поскольку ProPhoto распространяется на такой широкий диапазон, вам приходится работать с более крупными 16-битными файлами, чтобы избежать постеризации или полос. (Обратное верно для небольшого рабочего пространства, такого как sRGB, которое идеально подходит для 8-битного редактирования.)
- Поскольку ProPhoto RGB воспроизводит цвета, превосходящие возможности любого монитора или человеческого зрения, при редактировании в этом цветовом пространстве вы будете работать частично «вслепую».Это компромисс, который многие принимают в обмен на извлечение как можно большего количества цвета из своего принтера.
Примечание: некоторые фотографические объекты, особенно с темно-желтым цветом, сразу теряют детали, просто открывая их в Photoshop в меньшем цветовом пространстве (например, sRGB или Adobe RGB). Можно увидеть пятнистые постеризованные области на фотографиях желтых цветов, например, в чем-то меньшем, чем ProPhoto RGB, и эффект тем хуже, чем меньше выбранное вами рабочее пространство.Поэтому желательно печатать такие объекты прямо из ProPhoto RGB.
Опять же, ничто не мешает вам редактировать файлы в ProPhoto RGB, а затем при необходимости преобразовывать их в меньшие цветовые пространства RGB. Воспоминание; вы не можете преобразовать цветовое пространство в большее и вернуть данные.
ProPhoto RGB обычно не устанавливается в камеру. Вам нужен RAW> 16-битный рабочий процесс, чтобы сделать его полезным выбором в Photoshop.
Сравнение цветовых пространств RGB. Обратите внимание, как профиль принтера Epson 2200 с матовой бумагой превышает цветовую гамму Adobe RGB.
# 2 — Монитор RGB (проверьте профиль вашего монитора)
Также в меню рабочего пространства RGB вы увидите заголовок «Монитор RGB». Это не тот профиль, который вы хотите использовать в качестве рабочего пространства, потому что он фактически отключает управление цветом в Photoshop. Одна вещь, для которой полезен выбор Monitor RGB, — это проверка того, что Photoshop получает доступ к правильному профилю монитора. Текущий профиль указан рядом с «Монитор RGB».
Если вы создали пользовательский профиль монитора и заметили, что цвет в Photoshop искажается, вы можете временно переключить профиль монитора обратно на sRGB в настройках вашей ОС (Adobe RGB для мониторов с широким цветовым охватом).Если это улучшит цвет, вероятно, ваш собственный профиль поврежден, и вам придется удалить его и создать новый. Опять же, опция рабочего пространства «Монитор RGB» будет проверять используемый профиль.
# 3 — Политики управления цветом
В разделе «Политики управления цветом» в настройках цвета выберите «Сохранить встроенные профили» во всех трех раскрывающихся меню.
Можно снять 2 флажка рядом с «Несоответствие профиля», так как вы вряд ли будете действовать в соответствии с генерируемыми ими предупреждениями.Первое поле «Спрашивать при открытии» может быть полезно, если вы хотите оставаться в курсе и сразу знать, имеет ли файл профиль, отличный от того, с которым вы редактируете. Вы можете не обращать внимания на второе поле «Спрашивать при вставке».
Желательно поставить галочку напротив «Отсутствующие профили». При открытии файла изображения без встроенного профиля вы иногда можете угадать правильное цветовое пространство в зависимости от того, откуда оно взято, а затем назначить этот профиль изображению. Вы также можете открыть файл без профиля, а затем назначить разные профили в Photoshop, чтобы увидеть, какой из них лучше всего выглядит.
# 4 — Назначить профиль
Самое важное, что нужно знать о «Назначении профиля» в Photoshop, — это то, что вы должны оставить его в покое в большинстве ситуаций. Многие люди не делают различия между этим и «Преобразовать в профиль», что является ошибкой.
Цветовой сдвиг происходит при неправильном использовании «Назначить профиль» для преобразования файлов из одного известного цветового пространства RGB в другое. «Преобразовать в профиль» использует относительный колориметрический метод цветопередачи, чтобы как можно точнее сопоставить целевые цвета с исходными цветами.
Назначить профиль применяет значения RGB, встроенные в фотографию, к другому цветовому пространству без каких-либо попыток сопоставления цвета. Это часто вызывает резкое изменение цвета. Вы можете использовать эту функцию только с файлом, в который не был встроен профиль или которому при открытии был назначен профиль, который вы хотите изменить.
# 5 — преобразовать в профиль
Если вам нужно преобразовать файл из одного цветового пространства RGB в другое в Photoshop, «Преобразовать в профиль» — правильный инструмент для этой работы. Относительный колориметрический метод цветопередачи используется для сопоставления цвета между различными цветовыми пространствами.Если вы, например, конвертируете Adobe RGB в sRGB, цвета за пределами гаммы sRGB сопоставляются с их ближайшим эквивалентом в гамме.
Преобразовать в профиль обычно используется для преобразования между цветовыми пространствами RGB, поскольку большинству из нас нет необходимости преобразовывать в профили принтера или CMYK в Photoshop. При преобразовании файлов RGB всегда используется «относительный колориметрический» способ рендеринга, даже если можно выбрать другие варианты из меню.
# 6 — Пробные цвета
Обычно вы не выбираете «Пробные цвета» в меню «Просмотр», если не просматриваете цветную печать на принтере или другом устройстве.Отображаемые цвета основаны на выборе, сделанном в меню «Настройка цветопробы». Некоторые люди считают, что для редактирования следует использовать контрольные цвета Monitor RGB, но, как мы уже отмечали, это отключает управление цветом в Photoshop.
Пробные цвета, используемые для имитации «дальтонизма — типа протанопии». Обычно вы используете эту функцию для предварительного просмотра и редактирования цветов печати, чтобы они удовлетворительно соответствовали исходному экранному изображению RGB (метод, известный как «мягкая проба»).
Обычный метод использования «Пробных цветов» — открыть дубликат изображения рядом с оригиналом, применить профиль принтера к дубликату, используя пробные цвета, а затем отредактировать так, чтобы он максимально соответствовал оригиналу.Это основной метод программной проверки, полное описание которого заслуживает отдельной статьи.
Контрольный список
- Рабочее пространство RGB: в случае сомнений выберите Adobe RGB. Он подходит для большинства мониторов и струйных принтеров.
- Рабочее пространство RGB: обратите внимание на выбор монитора RGB, чтобы убедиться, что Photoshop использует правильный профиль монитора.
- Политики управления цветом: выберите «Сохранить встроенные профили» в трех раскрывающихся меню и установите флажок «Спрашивать при открытии» рядом с «Отсутствующие профили».
- Не используйте «Назначить профиль» для преобразования из одного пространства RGB в другое. Это вызывает нежелательные изменения цвета. Используйте его только в том случае, если исходный профиль неизвестен, что бывает нечасто.
- Используйте «Преобразовать в профиль» для преобразования из одного известного пространства RGB в другое. Это соответствует цвету как можно точнее между исходным и целевым цветовым пространством.
- Proof Colors используются для предварительного просмотра цветного вывода других программ или устройств или для того, чтобы увидеть, как изображение будет выглядеть для дальтоника.Для нормального редактирования это должно быть отключено.
Заключение
Я надеюсь, что это устранит любую путаницу, которая у вас возникла в отношении настроек цвета в Photoshop. Оставляйте комментарии и вопросы ниже, и я постараюсь на них ответить.
цветовых профилей и пространств Photoshop
Color может быть лучшим другом пользователя Photoshop или его злейшим врагом. Когда вы получаете такой идеальный монтаж, это чувство эйфории, которое может быть ослаблено только разочарованием от того, что ваш файл сохранения необъяснимо обесцвечен, имеет таинственный цветовой оттенок или выглядит просто «неаккуратно».Это может произойти по нескольким причинам, и без четкого понимания управления цветом после обработки вы можете почувствовать себя растерянным. К счастью, есть простая отправная точка для получения базовых знаний о правильных настройках цвета для ваших файлов, и мы готовы помочь вам в этом!
Цветовые пространства сначала могут показаться сложными, но они являются одним из самых мощных инструментов управления цветом в арсенале фоторедактора. При настройке рабочего процесса этот маленький карман Photoshop — отличное место для начала, поскольку он может повлиять на внешний вид вашего изображения с момента открытия файла.Выбор правильной настройки управления цветом для выполняемой вами работы даст вам хорошее начало для каждого проекта, поэтому давайте начнем с базового обзора рабочих пространств и того, что они могут для вас сделать.
Цветовые режимы
Прежде чем мы углубимся в рабочее пространство, важно освежить в памяти различные цветовые режимы (иногда называемые цветовыми моделями). Сегодня мы поговорим о двух основных цветовых режимах: RGB и CMYK. Эти цветовые режимы служат для разных целей, и необходимо знать, какой из них даст желаемый результат в зависимости от проекта, над которым вы работаете.
Цветовые режимыRGB и CMYK работают по-разному для получения цвета, который вы видите на изображениях.
Цветовой режим RGB
Первое, что нужно помнить, это то, что свет аддитивен, а пигменты — субтрактивны. Когда вы просматриваете свои изображения на экране, этот экран излучает цвета в виде света. Цветовой режим RGB объединяет основные цвета света (красный, зеленый и синий) в различных комбинациях для получения нужных вам цветов. Лучше всего использовать для просмотра на экране.Если вы заполните каждый пиксель наиболее насыщенной версией всех трех цветов, вы получите белый цвет. Звучит нелогично, правда?
Большинство людей с первого урока элементарного искусства учили, что сочетание всех цветов является черным (или черным), и это определенно верно, когда вы смешиваете краски. Однако экран вашего компьютера не является продуктом Crayola. Экран вашего компьютера излучает свет, а свет и пигмент ведут себя по-разному, поэтому именно в ситуациях, связанных со светом, светит RGB (простите за каламбур).
Некоторые службы печати оптимизированы для файлов RGB, и это нормально. Вы, вероятно, получите удовлетворительные результаты для обычных отпечатков с файлом RGB. Цвета могут быть не на 100% верными, но, как правило, вы не собираетесь отправлять RGB-изображение коровы в профессиональную полиграфическую лабораторию и получать обратно синюю корову (если только животное не было изначально синим). Особенно, если вы выбираете вариант управления цветом, который предлагают большинство профессиональных принтеров, а профессиональные лаборатории часто предлагают рекомендуемые настройки для оптимальных результатов, перечисленные на их веб-сайтах.
Однако для журналов и других печатных СМИ RGB не всегда может обрезать их. Такие публикации могут иметь более конкретные требования к подаче. Это связано с тем, что при печати изображения чернила (или пигмент, как мы называли это ранее) создают цвета, которые работают совершенно иначе, чем то, что вы видели в своем программном обеспечении для редактирования. В этих случаях вы можете иногда запросить индивидуальный цветовой профиль, специфичный для их процесса печати.
Цветовой режим CMYK
Вот где приходит CMY.CMY, в отличие от RGB, является субтрактивным. Обычно это CMYK, поскольку сочетание цветов не всегда дает надежный черный цвет без добавления самого черного (или K). Вы заметите, что в данном случае я говорю о добавлении цветов для создания черного, потому что, в отличие от цвета RGB, цвет CMYK очень похож на ваш набор красок Crayola. Голубые, пурпурные, желтые и черные чернила накладываются друг на друга или смешиваются для получения желаемого цвета.
Логично, что этот режим будет предпочтительным для печатных носителей, поскольку мы говорим о поведении пигментов, используемых для печати ваших изображений.Проблема здесь в том, что вы редактируете эти изображения, которые скоро будут напечатаны, на экране.
Независимо от того, редактируете ли вы изображение для отображения в Интернете или настраиваете изображение для печати в ближайшее время, каждый экран имеет собственное мнение о том, как должен выглядеть тот или иной цвет. Подсветка, настройки контрастности и другие придирчивые факторы калибровки могут повлиять на работу с данным устройством. Чтобы усугубить это, изображение на экране устройства может со временем меняться, поэтому настройки пятилетней давности могут показывать вам что-то другое сегодня, если вы не выполнили калибровку должным образом.
Основные настройки цвета Photoshop
Где найти настройки цвета Photoshop
В Photoshop настройки цвета находятся в меню Edit . Поднимитесь к меню «Правка» в строке меню в верхней части экрана. Затем выберите Настройки цвета :
Чтобы открыть настройки цвета, выберите «Правка»> «Настройки цвета».
Диалоговое окно настроек цвета
Откроется диалоговое окно «Параметры цвета». Если вы никогда раньше не видели диалоговое окно «Параметры цвета», поначалу оно может показаться устрашающим.Но, как мы увидим, большинство цветовых настроек Photoshop по умолчанию подходят. На самом деле нам нужно изменить только один параметр:
.Диалоговое окно «Параметры цвета» Photoshop.
Диалоговое окно «Новое темнее»
Диалоговое окно «Параметры цвета» на экране может выглядеть по-разному в зависимости от того, какую версию Photoshop вы используете. Adobe сделала диалоговые окна темнее в последних версиях Photoshop CC. Photoshop CS6 и более ранние версии используют более светлые диалоговые окна. Конкретный оттенок серого, который вы видите, не имеет значения.Настройки цвета такие же.
Кроме того, в Photoshop CS6 и более ранних версиях некоторые расширенные настройки цвета по умолчанию скрыты. Вы можете получить к ним доступ, нажав кнопку Дополнительные параметры . Однако нам не нужно изменять какие-либо дополнительные параметры, поэтому вы можете спокойно оставить их скрытыми.
Предварительная установка параметров цвета по умолчанию
По умолчанию Photoshop использует набор предустановок цвета, известный как North America General Purpose 2 . Если вы находитесь в другой части мира, ваш пресет может называться иначе.Если да, то ничего страшного, потому что мы все равно внесем свои изменения:
Предустановка по умолчанию «Северная Америка общего назначения 2».
Рабочее пространство Photoshop
Если мы посмотрим прямо под названием пресета, мы найдем раздел Working Spaces . Рабочее пространство сообщает Photoshop, какое цветовое пространство использовать для различных ситуаций. Например, Photoshop использует одно цветовое пространство для отображения изображений на экране. Но для печати он использует другое цветовое пространство.Цветовое пространство определяет диапазон доступных цветов. Некоторые цветовые пространства предлагают более широкий диапазон цветов, чем другие. Конкретный диапазон цветов, который предлагает цветовое пространство, известен как его цветовая гамма .
В разделе «Рабочие пространства» перечислены четыре варианта (четыре различных ситуации). Это варианты RGB, CMYK, Gray и Spot. Из четырех нас интересует только первый, RGB . Это потому, что Photoshop использует RGB для отображения наших изображений на экране.Остальные три варианта (CMYK, серый и точечный) относятся к коммерческой печати. Для наших целей, если вы не работаете с коммерческим принтером, вы можете оставить для всех трех параметров значения по умолчанию.
Рабочее пространство RGB
Давайте посмотрим на рабочее пространство RGB. RGB означает Red , Green и Blue . Это рабочее пространство, которое Photoshop использует для отображения и редактирования изображений. Красный, зеленый и синий — это три основных цвета света .Монитор вашего компьютера, смартфон, телевизор и любой другой экран — это устройство RGB. Устройства RGB смешивают разное количество красного, зеленого и синего света для отображения каждого цвета, который мы видим на экране.
Photoshop также использует RGB. Он использует цветовые каналы для смешивания разного количества красного, зеленого и синего цветов для отображения всех цветов, которые мы видим на наших изображениях. Точный диапазон цветов, которые будет воспроизводить Photoshop, определяется цветовым пространством, которое мы выбрали в качестве рабочего пространства RGB. По умолчанию Photoshop устанавливает рабочее пространство RGB на sRGB :
Рабочее пространство Photoshop по умолчанию для RGB — sRGB.
Цветовое пространство sRGB
Цветовое пространство sRGB было создано еще в 1996 году компаниями Hewlett-Packard и Microsoft. Он был разработан как стандарт на основе диапазона цветов, доступных на типичном компьютерном мониторе бюджетного класса. Даже сегодня большинство мониторов могут отображать только диапазон цветов sRGB. По этой причине sRGB является цветовым пространством по умолчанию для Интернета. Цифровые камеры обычно имеют цветовое пространство по умолчанию, установленное на sRGB. Фактически, многие фотографы не подозревают, что в меню их камеры есть опция «Цветовое пространство».Ваш домашний струйный принтер настроен на получение изображений sRGB по умолчанию. И даже лаборатории коммерческой печати обычно ожидают, что вы сохраните изображения в цветовом пространстве sRGB.
По всем этим причинам Adobe решила, что лучше всего установить для рабочего пространства RGB по умолчанию в Photoshop значение sRGB. В конце концов, sRGB — это безопасный выбор. Но безопасный выбор — не всегда лучший выбор. Когда дело доходит до редактирования изображений в Photoshop, «безопасный» и «лучший» определенно не одно и то же. Причина в том, что из всех цветовых пространств RGB, из которых мы можем выбирать, sRGB содержит наименьший диапазон цветов .
Человеческий глаз против sRGB
Чтобы проиллюстрировать проблему, давайте посмотрим на график. Этот график показывает доступный нам цветовой диапазон при работе в цветовом пространстве sRGB. Внешняя изогнутая область представляет все цвета, которые может видеть человеческий глаз. Это неверное представление, потому что на нем не отображаются значения яркости. Но этого все же достаточно, чтобы дать нам общее представление о том, что происходит. Внутри большей формы находится маленький треугольник. Область внутри треугольника представляет собой цветовую гамму sRGB.Ни один из цветов за пределами треугольника недоступен в sRGB. Это означает, что многие из более богатых, насыщенных и ярких цветов, особенно зеленого и голубого, недоступны в цветовом пространстве sRGB:
График, показывающий цвета, которые мы можем видеть (внешняя форма) и что может отображать sRGB (внутренний треугольник).
Цветовое пространство Adobe RGB
Хотя sRGB является наиболее широко используемым цветовым пространством RGB, оно не единственное. И, поскольку он предлагает наименьший диапазон цветов, он также не самый лучший.Лучше выбрать Adobe RGB (1998) . Adobe RGB, созданный в 1998 году компанией Adobe (что объясняет название), предлагает более широкий диапазон цветов, чем sRGB. Его первоначальная цель заключалась в том, чтобы наши фотографии выглядели лучше при печати. Несмотря на то, что принтеры могут печатать гораздо меньше цветов, чем количество цветов, доступных в sRGB, они могут воспроизводить больше более глубоких и насыщенных цветов, которые способны видеть наши глаза. Многие струйные принтеры более высокого класса имеют возможность переключаться с sRGB на цветовое пространство Adobe RGB, чтобы наши отпечатки могли получить выгоду от расширенного цветового диапазона.
Цифровые камерытакже способны улавливать гораздо больше цветов, чем то, что доступно в sRGB. В наши дни многие камеры, особенно высококачественные зеркальные фотокамеры, имеют возможность изменить цветовое пространство по умолчанию с sRGB на Adobe RGB. Если вы снимаете в формате JPEG, Adobe RGB позволит вашим фотографиям сохранить больше исходных цветов сцены. Если ваша камера поддерживает необработанный формат, и вы снимаете изображения как необработанные файлы, настройка цветового пространства в вашей камере не имеет значения. Файлы Raw всегда отображают каждый цвет, который видит камера.Однако инструменты Adobe Lightroom и Camera Raw, которые мы используем для обработки необработанных изображений, используют Adobe RGB в качестве рабочего пространства RGB по умолчанию.
Человеческий глаз против Adobe RGB
Давайте посмотрим на другой график, на этот раз показывающий диапазон цветов, доступных в Adobe RGB. Еще раз, внешняя форма представляет все цвета, которые мы можем видеть. Треугольник внутри формы представляет диапазон цветов, которые может воспроизвести Adobe RGB. Обратите внимание, насколько на этот раз треугольник больше. В то время как sRGB охватывает около трети видимого цветового диапазона, Adobe RGB содержит примерно половину всех цветов, которые могут видеть наши глаза.Большая часть различий заключается в зеленом и голубом, поскольку треугольник простирается намного дальше в эти области, чем это было с sRGB. Там, где цветовое пространство sRGB ограничено более приглушенными тонами, Adobe RGB может воспроизводить более богатые и яркие цвета:
Аналогичный график, показывающий расширенный цветовой диапазон Adobe RGB.
Стоит ли переходить с sRGB на Adobe RGB?
Многие цифровые камеры могут снимать изображения в Adobe RGB. Многие струйные принтеры могут воспроизводить цвета, доступные только в Adobe RGB.В наши дни есть даже компьютерные мониторы высокого класса, которые могут отображать почти весь цветовой диапазон Adobe RGB. Итак, следует ли вам переключить рабочее пространство RGB в Photoshop с sRGB на Adobe RGB? В большинстве случаев ответ положительный. Adobe RGB предлагает гораздо более широкий диапазон цветов, чем sRGB. Итак, если ваша камера может снимать их, а ваш принтер может их печатать, зачем ограничивать Photoshop меньшим, более приглушенным цветовым пространством sRGB?
Причины выбора sRGB
Есть — это — несколько причин, по которым вы можете выбрать sRGB вместо этого.Как мы узнали ранее, безопасный выбор — sRGB. Компьютерные мониторы, камеры и струйные принтеры по умолчанию настроены на sRGB. Кроме того, sRGB — это цветовое пространство для изображений и графики в Интернете. Если вы в основном показываете свои фотографии в Интернете, вы можете использовать sRGB. Если вы веб-дизайнер, опять же, sRGB может быть лучшим выбором. И, если вы новичок в Photoshop и все эти разговоры о цветовых пространствах слишком сбивают с толку, нет ничего плохого в том, чтобы оставить Photoshop настроенным на sRGB. Хотя sRGB может не хватать более ярких и насыщенных цветов Adobe RGB, он по-прежнему содержит достаточно широкий цветовой диапазон, чтобы создавать потрясающие и потрясающе выглядящие изображения.
причин выбрать Adobe RGB
Однако, если вы фотограф и хотите, чтобы ваши фотографии выглядели наилучшим образом, особенно при печати, Adobe RGB — лучший выбор. Если вы снимаете в формате Raw, и Camera Raw, и Lightroom используют Adobe RGB в качестве цветового пространства по умолчанию. В таком случае имеет смысл установить Photoshop в режим Adobe RGB. Даже если вы показываете свои изображения в Интернете, нет причин не редактировать их в Adobe RGB. Они получат выгоду от расширенного цветового диапазона Adobe RGB в процессе редактирования.И когда вы сохраните их позже с помощью диалогового окна «Сохранить для Интернета», Photoshop автоматически преобразует ваши изображения в sRGB. Другими словами, если вы просто хотите перестраховаться, выберите sRGB. Практически во всех остальных случаях Adobe RGB — лучший выбор.
Настройка Photoshop на Adobe RGB
Чтобы воспользоваться преимуществами расширенного цветового диапазона Adobe RGB, все, что нам нужно сделать, это изменить рабочее пространство RGB в Photoshop. Щелкните «sRGB IEC61966-2.1»:
Щелкнув цветовое пространство sRGB по умолчанию.
Затем выберите Adobe RGB (1998) из списка:
Выбор цветового пространства Adobe RGB.
После этого простого изменения Photoshop теперь будет использовать Adobe RGB для отображения и редактирования изображений. Для получения наилучших результатов проверьте свою цифровую камеру и струйный принтер, чтобы узнать, поддерживают ли они цветовое пространство Adobe RGB. Если они это сделают, вы захотите установить для них обоих Adobe RGB:
.Рабочее пространство RGB изменено на Adobe RGB.
Политики управления цветом
Теперь, когда мы установили рабочее пространство RGB в Photoshop на Adobe RGB, есть один набор параметров, на который мы должны быстро взглянуть.Это политика управления цветом . Несмотря на то, что мы установили Photoshop на Adobe RGB, вы все равно можете открывать изображения, сохраненные в sRGB. Звучит как повод для беспокойства, но это не так. Photoshop более чем способен обрабатывать изображения, которые используют цветовое пространство, отличное от нашего рабочего пространства. По умолчанию Photoshop просто сохраняет исходный цветовой профиль фотографии. Это именно то, что вам нужно. Цвета на изображении по-прежнему будут выглядеть правильно, и вы можете редактировать изображение, как обычно, без каких-либо проблем.
Мы рассказываем Photoshop, как обрабатывать эти несоответствия цветовых профилей, в разделе «Политики управления цветом». Каждое рабочее пространство RGB, CMYK и Gray имеет свои собственные настройки. Опять же, единственное, что нас действительно интересует, это первый, RGB. Однако не помешает убедиться, что для всех трех рабочих пространств установлено значение Preserve Embedded Profiles , которое должно быть по умолчанию:
Раздел «Политики управления цветом».
Флажки «Несоответствие профилей» и «Отсутствующие профили»
Под опциями RGB, CMYK и Gray находятся три флажка.Первые два предназначены для Profile Mismatches , когда изображение, которое вы открываете, использует цветовой профиль, отличный от вашего рабочего пространства. Третий — для Missing Profiles , где изображение вообще не имеет цветового профиля. Изображения, загруженные из Интернета, часто не имеют связанного с ними цветового профиля. Если вы выберете (отметите) эти параметры, то каждый раз, когда вы откроете изображение с другим цветовым профилем или вообще без профиля, Photoshop будет спрашивать, как вы хотите его обработать.Чтобы избежать вопроса и просто позволить Photoshop открывать изображения как обычно, не устанавливайте эти параметры:
Параметры «Несоответствие профилей» и «Отсутствующие профили».
Сохраните новые настройки цвета
После того, как вы перешли от SRGB в Adobe RGB, это хорошая идея, чтобы сохранить новые настройки цвета. Таким образом, вы можете легко вернуться к ним снова, если это необходимо. Чтобы сохранить настройки цвета, нажмите на кнопку Сохранить:
Нажав кнопку «Сохранить».
Введите имя для ваших настроек цвета. Я назову свой «Мои настройки цвета». Затем снова нажмите кнопку Сохранить :
Именование новых настроек цвета.
Откроется диалоговое окно Комментарий к настройкам цвета . Здесь вы можете ввести описание ваших настроек, которое будет напоминанием о том, для чего они нужны. Я ввожу «Это лучшие настройки для использования с моими изображениями». По завершении нажмите «ОК», чтобы закрыть диалоговое окно:
.Добавление описания для новых настроек цвета.
Ваши пользовательские настройки цвета Photoshop сохранены. Вы можете выбрать их снова в любое время с помощью параметра Settings в верхней части диалогового окна Color Settings:
Выбор моих новых пользовательских настроек из списка предустановок.
Куда идти дальше …
И вот оно! Вот как и зачем переключить рабочее пространство RGB в Photoshop с sRGB на Adobe RGB! Если Photoshop — единственная программа, которую вы используете в Creative Cloud (или Creative Suite), это все, что вам нужно сделать.Но если вы также используете другие приложения Adobe, такие как Illustrator или InDesign, вам нужно убедиться, что все они используют одни и те же настройки цвета. В следующем уроке этой главы мы узнаем, как синхронизировать настройки цвета Photoshop со всеми вашими приложениями Creative Cloud или Creative Suite!
Или просмотрите любой другой урок в этой главе:
Чтобы увидеть другие главы и наши последние уроки, посетите наш раздел «Основы Photoshop»!
Использование Photoshop и управления цветом для печати
Политики управления цветом Несоответствующие профили :
Параметры «Спрашивать при открытии и вставке» предоставят вам возможность отменить только что установленные вами значения по умолчанию.При работе в среде с многофайловым форматом, когда вам может потребоваться сохранить свои профили в том виде, в котором они были изначально созданы, вас спросят, что делать: «Преобразовать» или «Оставить в покое», если несоответствующие профили открываются или вставляются в файл.
Отсутствующие профили :
Отметка «Спрашивать при открытии» позволит вам назначить профиль.
4. Отметьте все эти параметры, чтобы включить их.
Параметры преобразования
Когда выбран расширенный режим, вы можете указать способ преобразования цветов в документе при переходе из одного цветового пространства в другое.
Часть системы управления цветом (CMS), которая сопоставляет гамму (диапазон цветов) одного цветового пространства с гаммой другого, называется модулем управления цветом (CMM) (также называемым Color Engine).
5 . Движок: Используйте Adobe ACE
Adobe (ACE)
Использует систему управления цветом Adobe и механизм цвета. Это CMM по умолчанию в Photoshop.
Apple ColorSync (или Microsoft ICM)
Использует систему управления цветом Apple ColorSync (или ICM в Windows) и ее метод сопоставления цветов по умолчанию.
Apple CMM
(Mac OS) Использует систему управления цветом Apple ColorSync и способ цветопередачи, выбранный в диалоговом окне «Настройка цвета».
Примечание : вы можете приобрести и загрузить другие КИМ в диалоговом окне «Параметры цвета». Эти КИМ, как правило, являются сторонними и специализированными, поэтому их лучше оставить в профессиональных цветных типографиях.
О цели рендеринга
Выбранный вами способ рендеринга будет зависеть от двух вещей; важны ли цвета изображения, и от ваших цветовых предпочтений в отношении того, каким должен быть общий вид изображения.Photoshop позволяет выбрать способ рендеринга, когда в диалоговом окне «Параметры цвета» установлен флажок «Расширенный режим».
6 . Выберите способ рендеринга. Двумя лучшими вариантами для настольной печати являются перцепционный и относительный колориметрический.
Perceptual
Perceptual пытается сохранить визуальные отношения между цветами. Цветовые значения могут изменяться, но они воспринимаются глазом как естественные. Это предназначение подходит для фотографических изображений с цветами вне гаммы, таких как файлы CMYK.
Относительный колориметрический
Сравнивает крайнюю яркость исходного цветового пространства с яркостью цветового пространства назначения и соответствующим образом сдвигает все цвета. Цвета вне диапазона смещаются к ближайшему воспроизводимому цвету в целевом цветовом пространстве. Относительная колориметрия сохраняет больше исходных цветов в изображении, чем перцепционная.
Компенсация точки черного :
Параметр «Использовать компенсацию точки черного» определяет, нужно ли корректировать различия в точках черного при преобразовании цветов между цветовыми пространствами.
Если этот параметр выбран, полный динамический диапазон исходного пространства отображается на полный динамический диапазон целевого пространства.
7 . Adobe настоятельно рекомендует оставить этот параметр выбранным.
Примечание. Если вы собираетесь использовать профессиональный принтер для печати, вам следует спросить их рекомендации по этому параметру, поскольку результаты могут отличаться на профессиональных принтерах CMYK.
Дизеринг :
Параметр «Использовать дизеринг (8-битные изображения на канал)» определяет, нужно ли смешивать цвета при преобразовании 8-битных изображений на канал между цветовыми пространствами.Когда выбран параметр «Использовать дизеринг», Photoshop смешивает цвета в целевом цветовом пространстве, чтобы имитировать отсутствующий цвет, который существовал в исходном пространстве, обеспечивая более плавные переходы между цветами.
8 . Эта опция должна быть включена для изображений печати и выключена для изображений из Интернета. Более точные элементы управления доступны в диалоговом окне «Сохранить для Интернета».
Что такое цветовые профили? Демистификация ключа к отличной фотографии
Использование (и понимание) цветовых профилей для съемки, редактирования и печати идеального изображения.
Фотографам не всегда нужны пространные объяснения цветовых профилей; им просто нужно знать, что использовать для достижения наилучших результатов. В этом сообщении в блоге кратко и мило рассказывается об этих основах из «Что такое цветовые профили?» использовать их как профессионал.
Зачем нужны профили?
Вот 30-секундный обзор того, как профили влияют на вашу фотографию.
- Изображения каждого цветного устройства окрашиваются по-разному.
- Это поведение измеряется с помощью стандартных инструментов.
- Для каждого устройства измерения производятся путем сравнения различий между цветами, которые мы просили дать нам, и тем, что оно фактически доставляло.
- Измерения сохраняются в стандартизированном формате, называемом цветовыми профилями.
- Эти профили можно настроить для автоматической работы в программах для редактирования фотографий, таких как Photoshop и Lightroom.
- Профили — это моментальные снимки цвета на этом устройстве. Если что-то изменится — бумага, чернила или устройство — снимок станет неточным.
- Профили будут использоваться на каждом этапе фотографического процесса, поэтому имеет смысл научиться правильно их использовать.
Как это влияет на фотографов?
Профили устанавливаются автоматически камерами, операционными системами, программным обеспечением и принтерами. По умолчанию для них заданы самые низкие стандарты общего знаменателя, что означает, что фотографы, использующие эти значения по умолчанию, могут получить адекватный цвет, но не самый лучший, который они могли бы получить с небольшим мастерством профиля.
Чтобы добиться наилучшего цвета, нужно проявлять жадность к цвету на каждом этапе рабочего процесса, стараясь получить максимальное количество цветов с каждого устройства. Вы всегда можете выбросить цвет позже в рабочем процессе, но как только он исчезнет, вы не сможете вернуть его. Изображения в верхней части этого сообщения показывают ту же фотографию с неправильным профилем (sRGB) вверху и правильным профилем (AdobeRGB), встроенным ниже. Профиль sRGB делает файл темнее и мутнее. Это будет более заметно на вашем собственном дисплее, когда вы загрузите этот файл и протестируете его самостоятельно, как предлагается далее в этом сообщении в блоге.
Оптимизированные решения в отношении профиля
На этом загружаемом рисунке показаны лучшие варианты сохранения цвета на каждом этапе рабочего процесса фотографа. Сопоставьте свой рабочий процесс с ним, чтобы найти области для улучшения.
Для каждой части изображения в этой статье блога есть пояснительный раздел. Если вы уже знакомы с профилями вперед и назад, используйте рисунок в качестве удобного напоминания. Если вы хотите копнуть глубже, сопоставьте каждое число на графике с пояснениями в этом сообщении в блоге.
Часть 1 — Захват исходного цвета (ввод)
Цвет записывается камерами, телефонами и сканерами. Какой профиль подходит для каждого?
Камера — используйте Adobe RGB и (даже лучше) RAW.
Почти все камеры запускаются в sRGB по умолчанию (пока вы не доберетесь до камер, которые стоят пятизначной суммы). Если ваша камера предлагает Adobe RGB, используйте ее; при необходимости вы всегда можете преобразовать его в меньшее пространство sRGB. По возможности делайте снимки в формате RAW, чтобы запечатлеть все возможные цвета и контролировать, какой цвет будет выброшен (вместо того, чтобы ваша камера решала за вас).
Если вы снимаете и в RAW, и в JPEG (как я), настройка Adobe RGB влияет только на JPEG. Для файлов RAW вы устанавливаете профиль, который используете в своем программном обеспечении RAW, позже в рабочем процессе.
Телефон с камерой — используйте автоматически встроенный профиль
Телефоны с камерой, если вообще используются профили, вставьте профиль в фотографию. Вы ничего не можете с этим поделать, кроме как убедиться, что ваш рабочий процесс не удаляет ваш профиль из вашей фотографии (обсуждается позже).
Сканер — используйте встроенный профиль, если доступен
Цветовые профили сканера следуют по одному из четырех путей:
- Сканер преобразует все в sRGB и встраивает профиль sRGB.Это автоматически; использовать встроенный профиль.
- В сканер встроен пользовательский профиль, предоставленный производителем. Это автоматически; использовать встроенный профиль.
- Программное обеспечение сканера позволяет создавать и использовать собственные профили. Если ваши требования к сканированию требуют абсолютно критической точности цветопередачи и у вас есть такая возможность, используйте ее для получения наилучшего цвета. Обратитесь к своему руководству для получения дополнительной информации.
- Программное обеспечение сканера не встраивает профиль при сканировании в 16- или 48-битном цвете; вам нужно будет назначить профиль позже (обсуждается позже в этом сообщении в блоге).
Независимо от выбранного пути, обратите внимание, что размещение серой карты фотографа на планшете сканера, такой как эта, добавляет к отсканированному изображению нейтральный серый эталон, как показано по краю изображения справа.
Вы можете использовать это для нейтрализации цветовых оттенков в вашем изображении, просто балансируя на нем с помощью инструментов «Кривые» или «Уровни» в программах для редактирования фотографий, таких как Lightroom, Adobe Camera Raw или Photoshop.
Балансировка щелчков до нейтрального позволяет очень быстро и легко набрать большинство цветов сканера.Это хороший совет и для изображений, снятых камерой!
Часть 2 — Передача цвета в компьютер — Ничего не делать
Ничего не делать для изменения цвета. Убедитесь, что изображения, импортируемые на ваш компьютер, не имеют профиля, назначенного им вашим программным обеспечением для импорта.
Изменить встроенный профиль или назначить новый профиль можно только тогда, когда вы знаете, что импортируемым изображениям нужен профиль, отличный от того, который уже встроен в изображения.Откройте изображения с настройками программного обеспечения, которые соответствуют встроенным профилям.
Часть 3 — Редактирование цвета на хорошем откалиброванном дисплее
Используйте настраиваемый профиль на хорошем дисплее. Создайте свой собственный профиль отображения; это просто и недорого. Используйте X-Rite i1 Display Pro или Datacolor Spyder. Убедитесь, что это актуальные модели, потому что старые версии не будут работать с некоторыми современными технологиями отображения.
Для работы дисплеев требуется профиль. Если пользовательского профиля нет, Windows установит профиль дисплея на sRGB, независимо от того, насколько этот параметр далек от цветовой реальности.На Mac операционная система пытается развернуть собственный профиль. В любом случае, эти настройки ОС по умолчанию не работают так же хорошо, как пользовательская калибровка и профиль.
Во всех приложениях для редактирования ваше программное обеспечение должно быть настроено на соблюдение встроенных профилей при открытии изображений, иначе цвет будет искажен. Это не относится к открытию изображений RAW, потому что цвет RAW управляется внутренними приложениями.
Lightroom — Доверьтесь Lightroom, чтобы он автоматически делал правильные вещи
Не делайте ничего особенного.Lightroom автоматически учитывает встроенные профили. Lightroom использует встроенный профиль в ваше изображение и профиль отображения, установленный в операционной системе, чтобы снова автоматически показать вам цвет на вашем изображении.
Если встроенный профиль отсутствует, неправильно заменен или профиль отображения устарел, отображаемый цвет не будет соответствовать исходному, а внесенные вами изменения не будут заслуживающими доверия. Не делайте этих ошибок!
Если вы редактируете файлы RAW, которые не имеют встроенных профилей, Lightroom использует профили камеры, скрытые в программном обеспечении, для считывания цвета каждого файла, а затем автоматически открывает ваши изображения в ProPhoto RGB в 16-битном цвете для максимальной точности цветопередачи.
Это хорошая настройка, которую также можно использовать в Photoshop и Camera RAW, поскольку вы получаете максимальное качество цвета. Вам нужно только преобразовать цвет при отправке копии вашего мастер-файла в определенное место назначения.
Если вы экспортируете изображения из Lightroom для дальнейшей работы в Photoshop, убедитесь, что вы экспортируете файл в том же цветовом пространстве, что и при редактировании в Photoshop. Для наилучшего соответствия установите цветовое пространство редактирования Photoshop RGB на ProPhoto RGB.
Adobe Camera Raw — ProPhoto RGB
Adobe Camera Raw предлагает варианты открытия изображения в четырех различных теоретических цветовых пространствах RGB, а также во многих других цветовых пространствах.
Чтобы получить доступ к этим настройкам, щелкните синюю ссылку в центре нижней части экрана Camera RAW. В порядке размера ColorMatch — самый маленький, sRGB — маленький, AdobeRGB — больше, а ProPhoto — самый большой. Вы также заметите, что можете выбрать любой цветовой профиль, установленный в вашей системе, например профиль принтера, но мы настоятельно не рекомендуем этого делать. Редактируйте в ProPhoto RGB, самом большом цветовом пространстве, и конвертируйте по мере необходимости, когда вы отправляете изображения по назначению.
Adobe Camera RAW также позволяет открывать файлы JPEG, автоматически учитывая встроенные профили.
Photoshop. Всегда используйте встроенные профили (если их нет).
Используйте встроенные профили. Единственный раз, когда вам нужно принимать решения о профиле, — это когда профиль не встроен в изображение, что является необычным событием в большинстве рабочих процессов. Photoshop попросит вас выбрать профиль, если изображение не имеет профиля. Если вы знаете, что ваша камера настроена на sRGB, выберите sRGB, а если ваша камера была настроена на AdobeRGB, выберите этот профиль. Файлы RAW открываются не напрямую в Photoshop, а через Camera RAW или Lightroom, как обсуждалось выше, а цветовой профиль, который вы используете для его открытия, должен быть ProPhoto RGB для сохранения максимального цвета во время редактирования.
Открытие отсканированных изображений в Photoshop
Photoshop учитывает встроенные профили, будь то теоретические конструкции, такие как sRGB, или пользовательские профили для конкретного сканера. Если ваш сканер не встроил профиль, проверьте настройки программного обеспечения сканера, чтобы узнать, какой профиль он использовал, и назначьте соответствующий профиль. Если вы не можете найти настройку, начните с назначения sRGB, а затем попробуйте Adobe RGB. Один из этих двух обычно является правильным выбором. Как назначить профиль? Я рада, что вы спросили.
Назначение профилей в Photoshop
Назначение профилей довольно просто; с открытым изображением перейдите в меню «Правка» в Photoshop, прокрутите вниз до «Назначить профиль» и выберите тот, который вы хотите назначить, в появившемся диалоговом окне. Чтобы увидеть, как ваш выбор профиля влияет на изображение, загрузите это фото бугенвиллии.
В него встроено sRGB, что неправильно. Откройте изображение, затем выберите «Назначить профиль» в меню «Правка». Выберите Adobe RGB с установленным флажком предварительного просмотра и посмотрите, как цвет меняется на правильный.Зеленые и фиолетовые тона становятся ярче, теряя мутность изображения. Обратите внимание, что если вы сделаете это с фотографией, которая на самом деле правильно помечена как sRGB, а это не так, в результате изображение получится излишне насыщенным с яркими цветами. Пометка фотографий sRGB с помощью Adobe RGB особенно опасна для кавказских телесных тонов, вызывая появление сильного солнечного ожога.
Часть 3b — Предварительный просмотр целевого цвета
Lightroom и Photoshop предлагают функции предварительного просмотра, которые показывают, как цвет будет выглядеть при преобразовании в профиль целевого объекта.Местами назначения могут быть принтеры, дисплеи, видео или Интернет. Если вы хотите предварительно просмотреть, как ваше изображение будет выглядеть в конкретном месте назначения, на вашем компьютере должен быть установлен профиль назначения. Для печати это будут профили принтера.
На всех носителях Breathing Color есть профили, которые вы можете использовать бесплатно по ссылке «Поддержка» на веб-сайте Breathing Color. Загрузите профили для вашего конкретного принтера с инструкциями по установке в операционных системах Windows и Mac.Установите профиль для каждой комбинации принтера и бумаги, которую вы хотите использовать. Это также полезно при предварительном просмотре новых документов, чтобы увидеть, какие из них вы хотите использовать.
Photoshop — Предварительный просмотр
Чтобы вызвать предварительный просмотр, перейдите в меню «Просмотр», затем «Настройка цветопробы», затем «Пользовательский». В появившемся окне есть раскрывающееся меню для выбора любого установленного профиля. Дополнительные сведения об использовании этого окна или о сохранении предустановок для использования в будущем см. В этом сообщении в блоге. Прокрутите вниз до Раздела 3, посвященного пользовательскому предварительному просмотру.
Lightroom — Предварительный просмотр
В модуле «Разработка» установите флажок «Мягкая проверка» в левом нижнем углу изображения. В правом верхнем углу панели «Модуль разработки» появится поле «Программная проверка». Выберите профиль для пункта назначения, который вы хотите проверить, и вуаля! Lightroom показывает, как будет выглядеть ваше изображение при печати, отправке в Интернет и т. Д. (При условии, что вы выбрали правильный профиль).
Для получения дополнительных сведений, включая снимки экрана, о том, как использовать это окно или сохранить предустановки для будущего использования, см. Этот пост.Прокрутите вниз до Раздела 3 о пользовательском предварительном просмотре.
Часть 4 — Подготовка цвета для конечного назначения
Печать на собственный принтер из Photoshop
Как указано выше, используйте установленные профили для предварительного просмотра в Photoshop. Затем вы нажимаете команду «Печать», выбираете целевой принтер, его профиль (тот же, что использовался для предварительного просмотра) и указываете Photoshop управлять печатью.
Photoshop напомнит вам об отключении управления цветом на вашем принтере, что важно, чтобы два разных управления не конфликтовали.Если вы установите флажки в диалоговом окне печати в левом нижнем углу, вы увидите фактический цвет, который будет печататься, цвет белого для этого конкретного места назначения бумаги и (включите и выключите это) предупреждение о гамме, чтобы показать, какие цвета не могут быть распечатаны с использованием вашего текущего выбора. Тогда распечатайте!
Профили для изображений в Интернете
Критикуемый профиль sRGB является стандартом для Интернета. Преобразуйте копию исходного файла в формат sRGB, чтобы опубликовать ее в Интернете. Не конвертируйте исходный файл, так как вы снизите его возможности для печати всех значений цвета, которые вы можете распечатать, когда он перейдет в другое место назначения.
Отправка файлов для печати в другом месте — используйте профили и здесь
Когда файлы отправляются для печати в другое место, произойдет одно из двух.
- Типография скажет вам оставить файл в его текущем цветовом пространстве, потому что они хотят преобразовать его. Это маловероятно, но случается. Если типография выполняет преобразование, вы должны настоять на получении доказательства.
- Типография предложит вам преобразовать файл в формат «CMYK». Хорошая типография скажет вам, какой профиль CMYK использовать, а лучшие типографии пришлют вам правильный профиль, который будет использоваться для преобразования ваших файлов для них.Совет: если вы общаетесь с ними в начале процесса и можете получить от них профиль, используйте его для предварительного просмотра ваших изображений во время редактирования и подготовки их к печати.
При отсутствии определенного профиля CMYK используйте один из профилей CMYK, установленных с Photoshop, который наиболее точно соответствует типу процесса печати и бумаге, на которой будут печататься ваши изображения.
Заключение
Это краткое пошаговое руководство о том, что делать с профилями на каждом этапе рабочего процесса, предназначено для быстрого ознакомления на каждом этапе рабочего процесса.Более подробные сведения доступны в других сообщениях блога, посвященных цвету, здесь, на странице Breathing Color. Желаем отличного цвета на каждом этапе вашего рабочего процесса.
Кевин О’Коннор помогает разрабатывать и тестировать программное обеспечение, является графическим дизайнером и фотографом для нескольких клиентов и компаний, а также корректирует цвета людей (и компаний).
Он консультировал несколько компаний, включая Apple, Sony, Fujifilm USA и X-Rite. Ему нравится преподавать хорошие методы работы с цветом увлеченным ученикам.
Есть вопрос по гравюрам для Кевина?
Получите ваш вопрос Представлено
в подкасте #AskBC
Мы собираемся рассказать о Кевине в следующем выпуске подкаста и хотели бы, чтобы он ответил на ваши вопросы о гравюре.