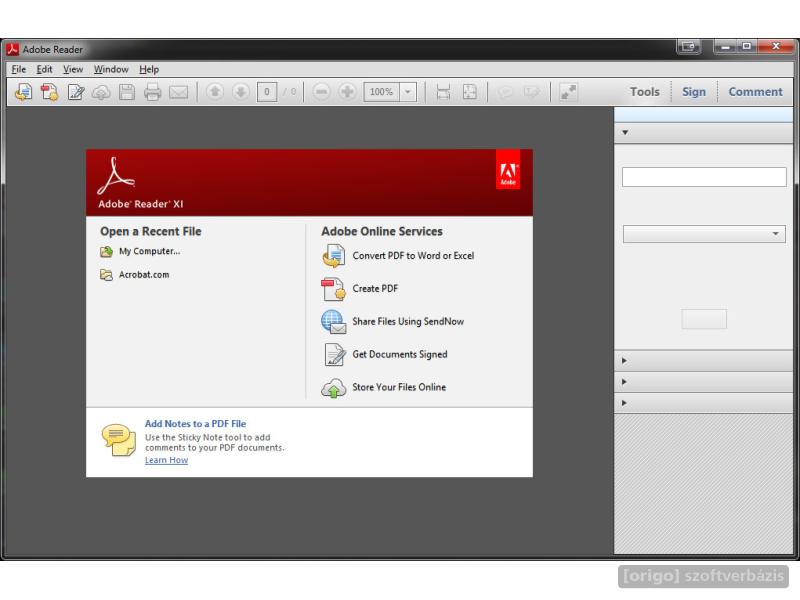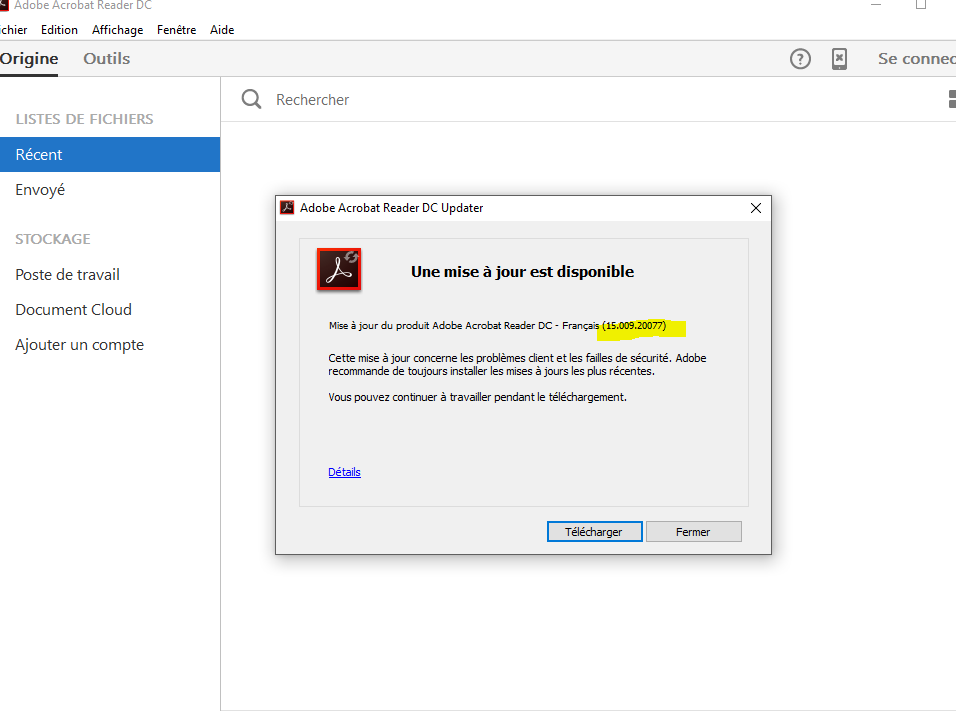Для чего нужна программа Adobe Acrobat, и как ею пользоваться
Одним из самых популярных форматов документов является PDF. Объекты такого типа не открываются стандартными средствами операционной системы, их создание, просмотр и редактирование доступно при использовании специального софта.
Adobe Acrobat – универсальный продукт для работы с PDF, и это не просто читалка, а многофункциональное программное решение. Какие функции выполняет ПО, как с ним работать, используя предлагаемый инструментарий, а также как удалить, мы и рассмотрим.
Для чего нужен Adobe Acrobat Reader DC
Не все знают, что это за программа, даже несмотря на её популярность. Обычно юзеры знакомятся с софтом, уже сталкиваясь с PDF. Продукт от Adobe предлагает пользователям не только просматривать документы, но и печатать, подписывать и добавлять в них комментарии. В расширенном варианте софта, доступном по подписке, предлагаются возможности создания, преобразования и редактирования объектов, а также обеспечивается защита данных с помощью пароля. Подходит программа для любых операционных систем.
Подходит программа для любых операционных систем.
Хотя Acrobat Reader работает только с PDF, её востребованность обеспечивается популярностью и широкими возможностями работы с форматом. Ответ на вопрос, зачем нужен Acrobat Reader DC, очевиден – для чтения, создания и редактирования документации формата PDF. Но и на этом не заканчивается удобство работы с Acrobat Reader. Подключение в расширенной версии софта к облачному сервису Document Cloud открывает доступ к Acrobat Reader DC с других устройств, в том числе мобильных. Документ откроется там же, где вы завершили с ним работу даже при условии открытия с иного девайса. Хранение возможно также в облачных хранилищах Box, Dropbox, Microsoft OneDrive и Google Drive.
Adobe Acrobat DC: как настроить и пользоваться
Настройка Adobe Acrobat
Для начала рассмотрим, что может потребоваться настроить Acrobat Readerе для комфортной работы.
Как отключить обновление Adobe
В продуктах компании предусмотрено автоматическое обновление, при этом пользовательский интерфейс не включает параметры управления опцией. Если вы по каким-либо причинам не желаете обновлять софт, отключить опцию можно следующим способом:
Если вы по каким-либо причинам не желаете обновлять софт, отключить опцию можно следующим способом:
- Переходим к оснастке Windows «Службы», например, используя консоль «Выполнить» (Win+R) и команду services.msc.
- В списке служб находим Adobe Acrobat Update Service, двойным щелчком по службе открываем свойства (или ПКМ – «Свойства»).
- В открывшемся окне на вкладке «Общие» напротив строки «Тип запуска» выставляем «Отключена».
- Ниже жмём «Остановить», после чего в строке «Состояние» появится статус «Остановлена».
- Применяем настройки и закрываем окно. Обновления больше не будут выполняться, пока служба не будет подключена.
Как поменять язык в Adobe Acrobat Pro
Если программа запустилась с английским интерфейсом (вы не выбрали русский при инсталляции или случайно изменили настройки), а с английским вы не дружны, его можно легко поменять:
- Идём в раздел «Edit» («Редактирование»).
- Выбираем «Preferences» («Установки»).

- В перечне категорий настроек находим «Language» («Язык») и в пункте «Application Language» («Язык приложения») в развёртывающемся списке выбираем «Choose at application startup» («Выбрать при запуске программы»).
- Нажимаем «Ок» для сохранения внесённых изменений.
- Закрываем программу, после чего при следующем старте будет предложено выбрать язык. Выбрав русский, кликаем «Ок». Adobe Acrobat запустится с русским интерфейсом. Аналогичным методом можно перейти и с русского на английский.
Как включить горячие клавиши для выбора инструментов
Чтобы активировать возможность использования одиночных клавиатурных сокращений выполняем следующие действия:
- Идём в раздел «Редактирование» (здесь можно настроить основные функции).
- Переходим в «Установки» (Ctrl+K), затем в категорию «Основные».
- Отмечаем галочкой «Выбирать инструменты нажатием клавиш».
Теперь одиночные клавиши будут выполнять определённые функции.
Как открыть документ
Начать работу с PDF легко. Для этого следует перейти в меню «Файл» и выбрать опцию «Открыть» (Ctrl+O), после чего в открывшемся проводнике найти объект и нажать соответствующую кнопку.
Для этого следует перейти в меню «Файл» и выбрать опцию «Открыть» (Ctrl+O), после чего в открывшемся проводнике найти объект и нажать соответствующую кнопку.
Кроме того, объекты PDF открываются сразу программой из Проводника Windows, если Acrobat Reader установить на компьютер. В том случае, когда установлено несколько приложений для просмотра элементов с этим расширением, но требуется открыть объект именно в Acrobat Reader, нужно нажать на нём ПКМ – «Открыть с помощью…», затем выбрать ПО из предложенных или нажать «Выбрать другое приложение» и указать Acrobat Reader. Если всегда требуется открывать элементы этого типа с помощью указанного софта, отмечаем галочкой соответствующий пункт.
Как сделать закладку
Добавление закладки осуществляется только в том случае, если такая возможность предусмотрена параметрами защиты. Создать можно следующим образом:
- На панели навигации в левой части интерфейса нажимаем на значок в виде флажка, чтобы перейти к опции «Закладки».

- Отмечаем область курсором (фрагмент текста, изображение или его часть). Метку новой закладки, которой становится выделенная область, впоследствии можно отредактировать.
- Нажимаем ПКМ – «Добавить закладку» (можно также нажать Ctrl+B или значок «Новая закладка» на вкладке «Закладки», или «Инструменты» – «Редактировать PDF» – «Ещё» – «Добавить закладку»).
- На вкладке «Закладки» слева в меню навигации появится новая закладка, даём ей название (можно будет менять).
- Важные пометки можно отмечать стилем или цветом, для чего нажимаем ПКМ – «Свойства».
- Жмём на существующей закладке, куда требуется поместить новую.
Как редактировать текст в Adobe Acrobat
Окно редактирования текста в Adobe Acrobat
Работать в Acrobat Reader DC несложно, но ввиду большого количества возможностей программы начинающий пользователь может не сразу сориентироваться среди имеющихся опций. Редактировать текст получится только в версии Pro.
В этом деле новичку поможет небольшая инструкция:
- Чтобы отредактировать содержимое, переходим в «Инструменты» – «Редактировать PDF» – «Редактировать», в результате чего содержимое разделится на блоки.
 Кликом левой кнопки мыши по блоку можно править текст, удалить фрагмент или добавить в него информацию. Текстовые блоки можно перетаскивать, поворачивать, изменять их размеры и другие свойства. В правой части будет доступна информационная панель, отображающая параметры (размер шрифта, отступы, цвет и т. д.).
Кликом левой кнопки мыши по блоку можно править текст, удалить фрагмент или добавить в него информацию. Текстовые блоки можно перетаскивать, поворачивать, изменять их размеры и другие свойства. В правой части будет доступна информационная панель, отображающая параметры (размер шрифта, отступы, цвет и т. д.). - Чтобы копировать текст, выделяем его весь или только фрагмент с помощью опции «Выделение», указываем «Копировать» или «Копировать, сохранив форматирование».
- Для удаления текста или его части, выделяем, нажимаем ПКМ – «Удалить» или Del.
- Для создания пустого блока, который можно будет затем заполнить, используется кнопка «Добавить текст». Жмём по ней левой кнопкой мыши и выделяем область листа, которую требуется заполнить. Аналогично добавляются и картинки (кнопка «Добавить изображение»). Загрузив фото или картинку, её можно отразить зеркально, по вертикали, горизонтали, обрезать, повернуть и т. д. Эти опции доступны на панели справа в блоке «Объекты».
- Создать или отредактировать ссылку, ведущую на сайт в интернете или на страничку в PDF, а также открывающую файл на компьютере, можно с помощью кнопки «Связать» («Связать» – «Добавить/редактировать веб-ссылку или ссылку на документ»).

Как поменять шрифт в Adobe Acrobat
Задаём установки в Adobe Acrobat Pro следующим образом:
- Идём в раздел «Редактирование» – «Установки» (Ctrl+K).
- В категории «Редактирование контента» в блоке «Параметры шрифта» выбираем в раскрывающемся списке резервный шрифт для редактирования и шрифт по умолчанию для добавленного текста, меняем размер, если требуется и применяем настройки.
Если вы нашли на просторах сети шрифт, отсутствующий в Adobe Acrobat Pro и хотите использовать его при создании документации, его можно добавить следующим образом:
- Открываем архив с загруженным шрифтом, извлекаем элемент или папку целиком.
- Разархивированный файл с расширением «.ttf» перемещаем в системную папку Windows со шрифтами (Fonts), объект установится самостоятельно.
- Теперь в папке можно наблюдать новый шрифт, в программе он будет доступен после её перезапуска.
Как в Adobe Acrobat редактировать страницы
В приложении позволяет и постранично отредактировать PDF. Рассмотрим основные возможности работы с документацией.
Рассмотрим основные возможности работы с документацией.
Как добавить страницу
В меню «Инструменты» нажимаем «Систематизировать страницы». Того же эффекта можно добиться путём открытия пункта из меню в правой части окна. Жмём три точки, далее «Вставка» и в диалоговом окне совершаем необходимое действие. В окне «Вставить страницы» выставляем параметры (обязательно указываем страницы, между которыми вставляем ещё одну) и жмём «Ок». При необходимости вставки из другого документа копируем данные и в дополнительных параметрах вставки выбираем «Вставить из буфера обмена».
Как удалить страницу
В меню «Инструменты» идём в подраздел «Систематизировать страницы», этот же пункт можно найти в меню навигации справа, выделяем одну страничку или несколько (удерживая Ctrl), жмём значок удаления и подтверждаем действие.
Как пронумеровать страницы
При нажатии кнопки «Пронумеровать страницы» нумерация будет доступна не только для миниатюр. Для указания в PDF в параметрах выбираем «Ярлыки страниц» и указываем диапазон. Начинать раздел можно сначала или продолжить нумерацию из предыдущего файла.
Начинать раздел можно сначала или продолжить нумерацию из предыдущего файла.
Как разделить страницы
Для разделения из меню идём в подраздел «Систематизировать страницы», затем «Разделить документ». Настройки позволяют указать максимальное число листов, размер файла и местоположение.
Как обрезать страницу
Под изменением размера может подразумеваться выбор формата для печати и фактическое изменение размера полей. Так, при необходимости изменения формата бумаги (для распечатывания документа) переходим в меню «Печать» и указываем нужный размер.
Изменить размер страницы в приложении, обрезав её, можно следующим образом:
- Идём в «Инструменты» – «Редактировать PDF».
- На дополнительной панели инструментов жмём «Кадрирование страниц».
- С помощью мыши тащим прямоугольник, используем угловые маркеры для получения необходимого размера.
- Двойным щелчком мыши внутри прямоугольника кадрирования открываем диалоговое окно «Установить поля страницы», указывающее границы размеров и странички, которые подвергаются кадрированию.
 Для изменения заданной области выделяем новую и жмём кнопку «Ок».
Для изменения заданной области выделяем новую и жмём кнопку «Ок». - Для применения настроек и для других листов выставляем диапазон или выбираем «Все» в блоке «Диапазон страниц». Жмём «Ок» для обрезки.
Как сжать PDF-файл
Бесплатный PDF онлайн конвертер
Инструментарий ПО позволяет не только конвертировать документ в формат объекта Word или Excel, для чего нужно нажать «Файл» – «Сохранить как другой» и выбрать предпочитаемый формат, после чего указать папку для размещения элемента. Инструментами софта можно также уменьшить размер PDF, что может потребоваться в некоторых случаях.
Как сжать PDF в программе:
- Жмём «Файл» на главной панели, далее «Сохранить как другой» – «Файл PDF уменьшенного размера».
- В открывшемся окне указываем требуемые параметры и уровень защиты, жмём «Ок».
- После окончания процесса преобразования документа выбираем путь для его сохранения.
Как удалить программу полностью
Вкладка «Программы и компоненты» в панели управления
Деинсталлировать софт, который больше не нужен, можно разными способами, при этом делать это нужно правильно, чтобы вместе с приложением были удалены также связанные с ним элементы.
Рассмотрим, как удалить Adobe Acrobat Reader DC полностью встроенными средствами ОС Windows. Удаление продукта осуществляется так же, как и в случае с прочим софтом:
- Идём в Панель управления, переходим к разделу «Программы и компоненты».
- Выбираем софт из списка, жмём ПКМ и «Удалить».
- Подтверждаем действие, после чего процесс деинсталляции выполнится автоматически.
Для Windows 10 эту же процедуру можно проделать также, используя «Параметры» (Win+I) – «Система» – «Приложения и возможности».
Альтернативный вариант удаления софта со всеми его «хвостами» предполагает использование сторонних утилит. Отличным решением является Revo Uninstaller. Инструмент удалит ПО и все его следы на компьютере, включая системный реестр. Следуя подсказкам мастера удаления, с задачей справится даже начинающий пользователь.
Для чего нужна программа Adobe Acrobat, и как ею пользоваться
|
Одним из наиболее удобных инструментов для работы с файлами в формате PDF является производительный Adobe Acrobat DC. Обладая мощным функционалом, Adobe Acrobat вызывает множество вопросов по поводу его применения даже у опытных пользователей из-за множества использующихся компонентов. Компания SoftMagazin предлагает дать ответы на вопросы, которые наиболее часто возникают у владельцев Acrobat DC, и разобраться в тонкостях использования программы. |
|
Для чего нужен Adobe Acrobat Reader DC
Для чего нужен Адобе Акробат Ридер, ответить совсем несложно, так как это на сегодняшний день наиболее универсальное решение для редактирования и конвертации PDF-файлов в удобный формат и дальнейшей работы с ними. Инструмент дает возможность не только быстро просматривать электронную PDF-документацию, но и мгновенно добавлять свои заметки, сканировать бумажные файлы и отправлять их на печать. Предприятия, которым важны комфортные условия работы сотрудников, хорошо знают, Адоб Акробат, для чего нужен он в первую очередь, и почему стоит приобрести подписку на него. Во-первых, для того, чтобы команда могла работать, даже за пределами офиса с удобной программой. Благодаря подключению к облачному сервису Document Cloud пользователи могут подключаться к Acrobat DC с мобильных, планшетов и домашних ПК. Более того, документ будет открываться именно на том месте, где вы закончили редактировать, даже если пользователь зашел с другого устройства. |
|
Adobe Acrobat DC: как пользоваться
Чтобы успешно работать с PDF-файлами в офисе и дома, нужно знать, как редактировать документ в Adobe Acrobat и, прежде всего, как изменить текст в Adobe Acrobat. Принципы использования программы просты, после установки нужно открыть Acrobat DC и начать работу, выбрав на панели инструментов нужную функцию. Если вы устанавливаете софт в первый раз и не знаете, как редактировать в Adobe Acrobat, прочитайте предварительно инструкцию к нему и проконсультируйтесь у специалистов, работающих с данной программой. Adobe Acrobat для редактирования файлов дает возможность создавать PDF-файлы из множества форматов, хранить их в различных вариациях и импортировать в другое место. Файлы PDF можно объединять в один, вращать, менять размер, обрезать или разделять при помощи панели инструментов. |
|
|
|
Как редактировать текст в Адобе АкробатБлагодаря наглядному интерфейсу, у пользователей не должно возникнуть вопроса, как в Адобе Акробат изменить текст. Если же некоторые затруднения имеются, предлагаем воспользоваться нашей рекомендацией:
Поработав хотя бы один раз в Adobe Acrobat Reader DC, как редактировать текст уже не будет представляться сложной задачей. |
Как отредактировать PDF файл в Adobe AcrobatРазобравшись, в Adobe Acrobat, как редактировать текст, у пользователя наиболее часто возникают вопросы, как открыть Adobe Acrobat Document после закрытия программы и как редактировать PDF файл в Adobe Acrobat. Практически все PDF-документы в сети – это файлы, имеющие формат Adobe Portable. Поэтому открыть Adobe Acrobat Document, прежде всего, можно «родной» программой Adobe Acrobat, а также другим софтом, предназначенным для преобразования документом подобного вида.
Для редактирования PDF-файла, нужно открыть документ нужного расширения, выбрать на панели инструментов функцию «Редактировать PDF» и менять его. Вы можете отредактировать документацию по страницам, задать нужный шрифт, преобразовывать текст в разные списки, менять размеры текстового поля и многое другое. Аdobe Аcrobat для редактирования PDF – это производительный инструмент, необходимый компаниям, которые идут в ногу со временем и ценят каждую минуту времени. |
|
|
|
Adobe Acrobat Reader для Windows 10Адобе Акробат для Виндовс 10 – лучшее решение для редактирования файлов Adobe Portable в новой операционной системе. Профессиональный инструмент Adobe Acrobat для Windows 10 отлично подходит как для решения повседневных задач при работе с файлами PDF, так и для выполнения индивидуальных требований организаций. Загрузив программу Adobe Acrobat DC на домашний ПК, мобильный или планшет с новой ОС, Вы сможете продуктивно работать с электронной документацией, даже не находясь на рабочем месте.  Заполнять формы и отправлять их адресатам можно как с мобильного телефона, так и с домашнего компьютера. Заполнять формы и отправлять их адресатам можно как с мобильного телефона, так и с домашнего компьютера.
|
|
Adobe Acrobat PRO для Mac OS X — функциональный инструмент для эффективной работы, благодаря поддержке сенсорных устройств и возможности создания документов высочайшего качества. Программа может воспроизводить текст файлов вслух на устройствах Mac. Для корпоративных пользователей будет весьма полезна возможность создания технических документов в формате PDF в таких программах, как Visio, Autodesk AutoCAD или Project в операционных системах Windows и Mac.
Для тех, кто не устанавливал ранее Аdobe Аcrobat XI PRO, как пользоваться следующей его версией Adobe Acrobat DC в операционных системах Windows 10 и Mac OS X может оказаться затруднительным. Не стоит беспокоиться по этому поводу, так как программа имеет простой интерфейс и удобное меню, так что разобраться с ней сможет даже начинающий пользователь. |
Как из Adobe Acrobat перевести в Word
Откройте нужный файл в программе, выберите на панели управления функцию «Экспортировать в PDF» и укажите тип формата «Word». Нажмите на кнопку «Экспорт» и сохраните файл под нужным названием в папке.
Как поменять высоту шрифта в Adobe Acrobat
Чтобы изменить размер шрифта, нужно выбрать инструмент «Редактировать». Предварительно открыв документ, выберите в меню «Редактировать» файл PDF, например, и, выделив текст, измените шрифт, его размеры, интервалы и другие свойства.
|
|
|
Adobe Acrobat Reader DC, как убрать комментарии
Комментарии к документу можно удалить несколькими способами. Если требуется убрать отдельный комментарий, просто выделите его и нажмите на ПК кнопку «Delete». Когда к документу добавлены несколько комментариев, можно убрать их в списке, выбрав в параметрах функцию «Удалить».
Когда к документу добавлены несколько комментариев, можно убрать их в списке, выбрав в параметрах функцию «Удалить».
Как удалить строку в редакторе Adobe Acrobat
Чтобы удалить ненужную строку выберите на панели управления «Параметры» и функцию «Удалить». Более простой способ – это выделить текст и нажать кнопку «Delete» — информация будет удалена из документа.
|
|
|
Как в Адобе Акробат добавить страницу
В меню «Инструменты» выберите пункт «Страницы» и выделите в диалоговом окне действие «Вставить страницы». Не забудьте указать страницу, до или после которой нужно добавить еще одну. Если нужно вставить страницу из другого PDF-документа, просто скопируйте содержимое и в дополнительных параметрах вставки укажите «Вставить из буфера обмена».
Как удалить страницу в Адобе Акробат
Откройте файл и выберите нужную страницу или несколько подряд. На панели управления, возле стрелок с прокруткой документа появится номер страницы. Перейдя в пункт «Страницы», останется выбрать действие «Удалить».
На панели управления, возле стрелок с прокруткой документа появится номер страницы. Перейдя в пункт «Страницы», останется выбрать действие «Удалить».
|
|
|
Как изменить размер страницы в Adobe Acrobat
При редактировании документа не забывайте о том, что размер документа и формат бумаги — это разные вещи. Для изменения формата нужно будет зайти в меню «Принтер» и в свойствах файла указать размеры PDF-документа. Для изменения размера полей редактируемой страницы в программе следует выбрать пункт «Формы» и там зайти в настройку «Редактировать».
Как в Adobe Acrobat разделить страницы
Откройте документ в программе и в пункте меню выберите «Систематизировать страницы», а затем «Разделить документ». В настройках можно будет указать максимальное количество страниц, размер файла и месторасположение документов.
|
|
|
Как пронумеровать страницы в Adobe Acrobat
Если вы нажмете кнопку «Пронумеровать страницы» в Adobe, то будут указаны номера только на миниатюрах страниц. Чтобы действительно указать страницы в документе, нужно в «Параметры» выделить «Ярлыки страниц» и выбрать нужный диапазон. Можно начать раздел с начала либо продолжить номера из предыдущего файла.
Как скопировать текст в Adobe Acrobat
Выделив фрагмент или целый текст из PDF-файла на странице, при помощи функции «Выделение» укажите в меню редактирования «Копировать» или «Копировать, сохранив форматирование».Adobe Acrobat Professional — купить лицензию
404 Not Found
Call-Центр
Москва:
Санкт-Петербург:
Бесплатно по всей РФ:
Время работы Call-Центра:
Пн-Пт: с 09:00 до 19:00
Пятница: с 9:00 до 18:00
Сб, Вск — выходные дни
Точки самовывоза
Москва
117335 г.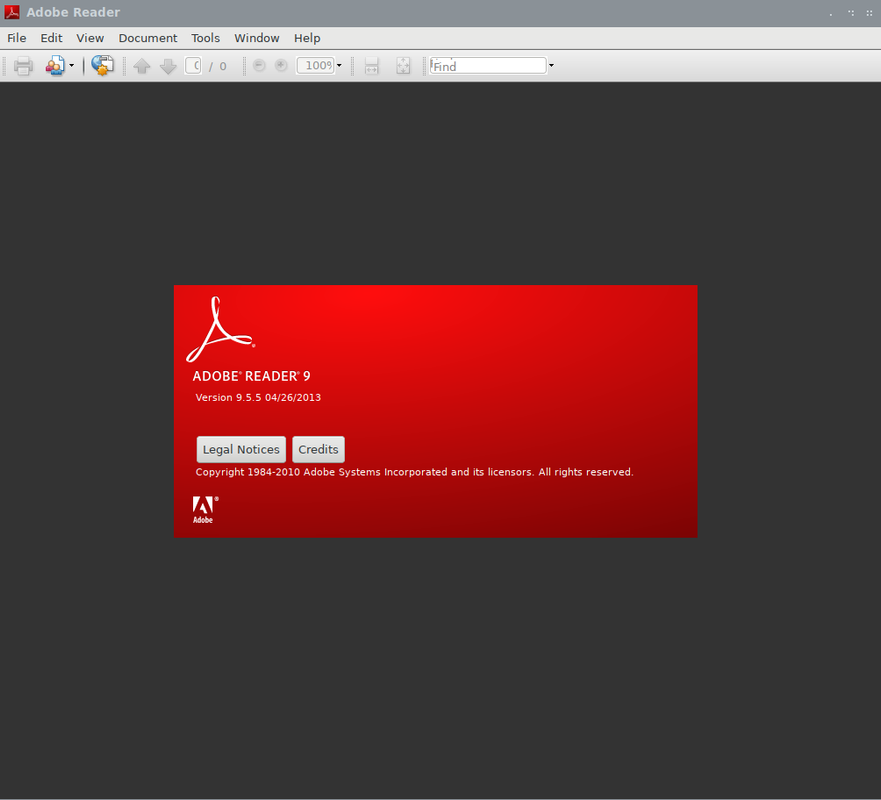 Москва, Архитектора Власова д. 6
Москва, Архитектора Власова д. 6
Время работы:
Пн-Пт: с 09:00 до 19:00
Пятница: с 9:00 до 18:00
Сб, Вск — выходные дни
Санкт-Петербург
196084, г. Санкт-Петербург, ул. Малая Митрофаньевская, д.4, лит. А, офис 401
Время работы:
Пн-Пт: с 09:00 до 19:00
Пятница: с 9:00 до 18:00
Сб, Вск — выходные дни
Услуги и поддержка
Отзывы ЯндексМаркет:
Мы в соц. сетях:
сетях:
404 Not Found
Call-Центр
Москва:
Санкт-Петербург:
Бесплатно по всей РФ:
Время работы Call-Центра:
Пн-Пт: с 09:00 до 19:00
Пятница: с 9:00 до 18:00
Сб, Вск — выходные дни
Точки самовывоза
Москва
117335 г. Москва, Архитектора Власова д. 6
6
Время работы:
Пн-Пт: с 09:00 до 19:00
Пятница: с 9:00 до 18:00
Сб, Вск — выходные дни
Санкт-Петербург
196084, г. Санкт-Петербург, ул. Малая Митрофаньевская, д.4, лит. А, офис 401
Время работы:
Пн-Пт: с 09:00 до 19:00
Пятница: с 9:00 до 18:00
Сб, Вск — выходные дни
Услуги и поддержка
Отзывы ЯндексМаркет:
Мы в соц. сетях:
сетях:
Почему вам больше не нужен Adobe Reader
Adobe Reader – самая популярный PDF-ридер, но она никогда не была хорошей программой для простого пользователя. Заторможенность работы, масса уязвимостей – это про Adobe Reader. Несмотря на то, что скорость и безопасность улучшились в последнее время, эта программа далека от совершенства.
Некоторые функции Adobe Reader, включая возможность цифровой подписи, большинству пользователей не нужны, поэтому для более быстрой работы лучше воспользоваться альтернативными вариантами. Тем более в вашем браузере уже имеется встроенный PDF-ридер.
Браузеры
Google Chrome
В Chrome с 2010 года имеется встроенный PDF-ридер. Онлайн-файлы в PDF-формате открываются непосредственное в браузере и весьма быстро. К сожалению, функций во встроенном ридере мало, но он делает главное – открывает ваши файлы. Также можно скачать файл или распечатать.
Также можно скачать файл или распечатать.
Главное преимущество этого ридера, помимо скорости, в том, что Google Chrome является самым популярным браузером. Скорее всего, он у вас уже установлен.
Файлы можно открывать не только в сети, но и те, что у вас сохранены на ПК. Для этого достаточно выделить файл, нажать правую кнопку и выбрать “Открыть с помощью”, где кликаете на Google Chrome. Чтобы он у вас стоял по умолчанию, необходимо нажать правой кнопкой, выделив нужный файл, открыть “Свойства”, затем нажать на “Изменить”.
Точно такие же действия совершаются и для выбора остальных программ.
Firefox
Функция просмотра PDF-файлов в Mozilla появилась очень давно, еще в 19-й версии. Сейчас же актуальна версия 52. Тем не менее, функциональность в нем такая же, как и в Chrome.
Просмотрщик PDF в Firefox написан на Javascript, а не является отдельным плагином. Это дает дополнительное преимущество в безопасности перед средством просмотра от Adobe, ведь JS – тот же язык, что используется веб-страницами.
Microsoft Edge
Этот браузер устанавливается автоматически вместе с Windows 10. Подойдет для тех, кто у кого этот браузер стоит по умолчанию.
Windows
Помимо встроенного в Edge, Windows предлагает отдельный PDF-viewer, который называется Reader. Он бесплатный, быстрый и в нем можно одновременно открыть две страницы.
Mac, Linux, iOS и Android
У пользователей Mac есть отличный Preview, для Linux – Okular или Evince.
На Android есть встроенные PDF-viewer, как и на iPhone и iPad. Adobe Reader доступен для них всех, но нет необходимости его загружать, потому что альтернатив достаточно.
Другие PDF-ридеры для Windows
Sumatra PDF обеспечивает простой и быстрый просмотр PDF файлов. Также поддерживает другие файлы, электронные книги формата ePub и Mobi, и комиксы в CBZ и CBR.
Foxit Reader весит немного больше, но является многофункциональным PDF-ридером. Например, поддерживает аннотации, редактирование, вставку видео и аудио, интеграцию с облачными сервисами вроде Google Drive и Dropbox и другие опции.
Nitro Reader. Этот PDF-ридер умеет конвертировать файлы и Microsoft Word в PDF, извлекать изображения из файлов. Интерфейс похож на таковой в Microsoft Office и к нему легко привыкнуть. В Nitro имеется широкий список функций, некоторых из которых нет в других ридерах. Например, QuickSign – для создание цифровых и рукописных подписей.
Заключение
Все эти программы работают быстрее, чем Adobe Reader, безопаснее и имеют меньший объем. Если вы не нуждаетесь в дополнительных функциях Adobe Reader, которых нет у других программ, рекомендуем удалить это громоздкое приложение и воспользоваться предложенными нами альтернативами.
Часто задаваемые вопросы об Adobe Acrobat Reader DC
Acrobat Reader DC интегрируется с сервисами Adobe Document Cloud, благодаря чему лучшее в мире средство просмотра документов PDF переходит на совершенно новый уровень. Интуитивно понятный интерфейс Acrobat Reader DC предоставляет новые мощные функциональные возможности для работы на любом устройстве. На обновленной странице «Главная» можно открывать документы и управлять ими, отслеживать файлы, к которым вы предоставили доступ, а также просматривать документы, которые вам предоставили для просмотра, редактирования или подписания, с подробным описанием задачи.
На обновленной странице «Главная» можно открывать документы и управлять ими, отслеживать файлы, к которым вы предоставили доступ, а также просматривать документы, которые вам предоставили для просмотра, редактирования или подписания, с подробным описанием задачи.
Воспользуйтесь всеми возможностями мобильных приложений Adobe Acrobat:
- Работайте продуктивно с документами PDF, где бы вы ни находились, благодаря мобильному приложению Adobe Acrobat Reader для Android и iOS.
- Используйте Adobe Scan — фотографируйте документы и доски и преобразовывайте их в высококачественные файлы PDF с помощью технологии искусственного интеллекта и автоматического распознавания текста. Доступно для iOS и Android.
- Легко вводите данные в формы PDF, используя функцию интеллектуального автозаполнения нового инструмента «Заполнить и подписать», доступного в версии для настольных ПК.
Оформите подписку на бесплатные сервисы Adobe Document Cloud, чтобы пользоваться следующими возможностями:
- Храните файлы и предоставляйте к ним доступ в Adobe Document Cloud (2 ГБ хранилища бесплатно).

- Мгновенный доступ к последним документам на настольных ПК, мобильных устройствах и в веб-браузерах.
- Синхронизируйте свою коллекцию автозаполнения «Заполнить и подписать» на настольных ПК, устройствах iPad и в веб-браузере.
- Отправляйте файлы и отслеживайте работу над ним в реальном времени. Вы получите уведомления, когда ваш документ будет открыт, загружен или отправлен.
Оформите подписку Adobe Acrobat PDF Pack, чтобы воспользоваться расширенными функциями в приложении Reader на настольном ПК, в мобильном приложении Acrobat Reader и в веб-браузере.
- Преобразовывайте документы и изображения в высококачественные файлы Adobe PDF.
- Изменяйте порядок страниц и объединяйте документы PDF в один файл для удобного чтения, навигации и отправки.
- Превращайте файлы PDF в редактируемые документы Microsoft Word, Excel, PowerPoint и RTF.
- Объединяйте несколько файлов в один документ PDF.
- Собирайте подписи пользователей с помощью комплексной службы электронной подписи.

- Отправляйте файлы PDF другим пользователям на редактирование и работайте совместно в реальном времени, даже с теми, у кого нет программного обеспечения Acrobat. Обеспечивайте слаженность работы — устанавливайте сроки и напоминания.
- Отправляйте документы, отслеживайте работу над ними и подтверждайте доставку в электронной форме без использования факса или услуг экспресс-доставки.
- Отслеживание доступно на мобильных устройствах: отправляйте файлы и следите за ходом работы, получая уведомления в реальном времени. Вы получите уведомления, когда ваш документ будет открыт, загружен или отправлен.
- Храните файлы в интернет-хранилище объемом 20 ГБ.
Для доступа только к отдельным инструментам оформите подписку Adobe Acrobat Export PDF.
Новые и улучшенные функции обычно выпускаются ежеквартально. Сведения о новых возможностях приведены в разделе Новые возможности и изменения Acrobat Reader DC.
Для чего нужна программа adobe acrobat, и как ею пользоваться
Для чего нужен Adobe Acrobat Reader DC
Не все знают, что это за программа, даже несмотря на её популярность. Обычно юзеры знакомятся с софтом, уже сталкиваясь с PDF. Продукт от Adobe предлагает пользователям не только просматривать документы, но и печатать, подписывать и добавлять в них комментарии. В расширенном варианте софта, доступном по подписке, предлагаются возможности создания, преобразования и редактирования объектов, а также обеспечивается защита данных с помощью пароля. Подходит программа для любых операционных систем.
Обычно юзеры знакомятся с софтом, уже сталкиваясь с PDF. Продукт от Adobe предлагает пользователям не только просматривать документы, но и печатать, подписывать и добавлять в них комментарии. В расширенном варианте софта, доступном по подписке, предлагаются возможности создания, преобразования и редактирования объектов, а также обеспечивается защита данных с помощью пароля. Подходит программа для любых операционных систем.
Хотя Acrobat Reader работает только с PDF, её востребованность обеспечивается популярностью и широкими возможностями работы с форматом. Ответ на вопрос, зачем нужен Acrobat Reader DC, очевиден – для чтения, создания и редактирования документации формата PDF. Но и на этом не заканчивается удобство работы с Acrobat Reader. Подключение в расширенной версии софта к облачному сервису Document Cloud открывает доступ к Acrobat Reader DC с других устройств, в том числе мобильных. Документ откроется там же, где вы завершили с ним работу даже при условии открытия с иного девайса. Хранение возможно также в облачных хранилищах Box, Dropbox, Microsoft OneDrive и Google Drive.
Хранение возможно также в облачных хранилищах Box, Dropbox, Microsoft OneDrive и Google Drive.
Создание штампов и комментариев
Добавление комментариев и создание штампов — это не ново для опытного пользователя. Данная функция давным-давно используется во всем известном текстовом процессоре «Майкрософт Ворд», но «заимствованное» не значит «плохое».
Давайте рассмотрим ситуацию, в каких случаях эти опции могут пригодиться. Допустим, вам друг присылает по электронной почте реферат, выполненный в программе Adobe Acrobat Reader DC, и просит, чтобы вы его прочитали и сделали какие-то замечания. Согласитесь, не удобно будет выписывать каждое замечание на бумагу, а потом в сообщениях или по телефону зачитывать их другу, проще воспользоваться комментариями — встроенной функцией программы. Вы просто выделяете область текста, нажимаете соответствующую кнопку на панели инструментов и пишете свое замечание. После этого друг, открыв файл, сразу увидит места, где нужно что-то подправить.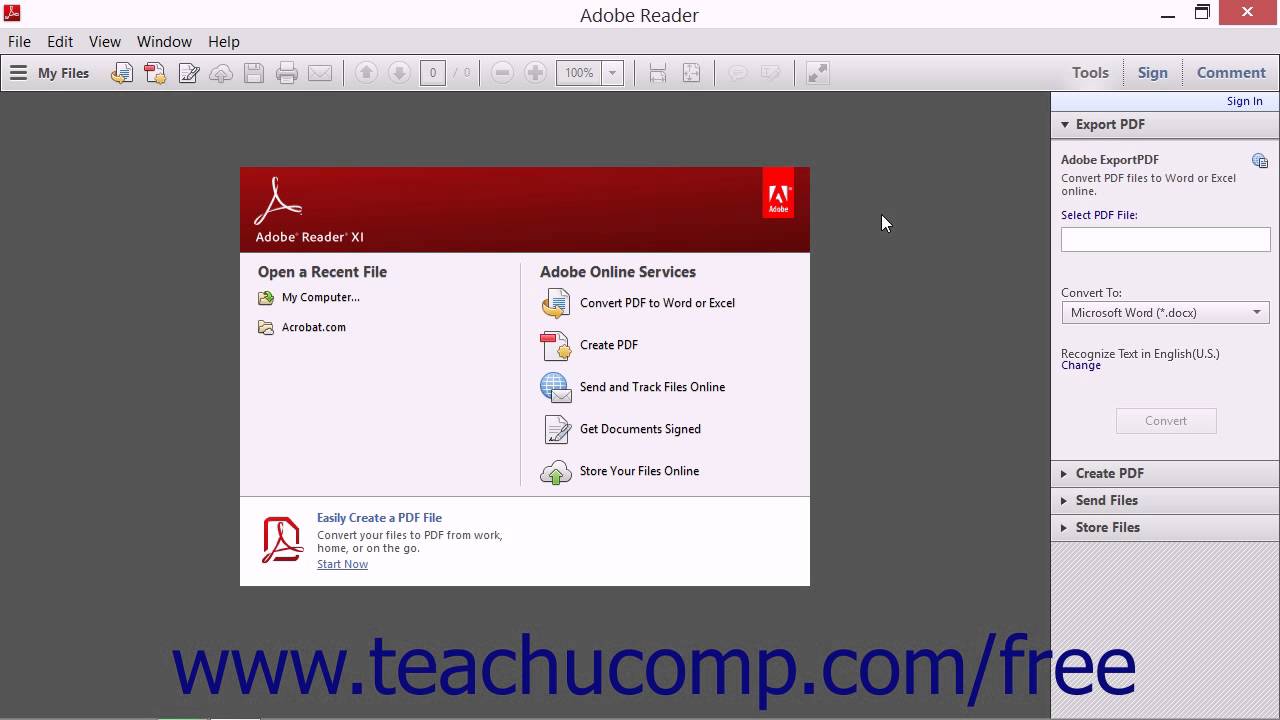
Что такое Adobe Reader?
Adobe Reader — это небольшой компонент Acrobat, разработанный Adobe Systems для просмотра и открытия файлов PDF (Portable Document Format). Это бесплатная кросс-платформенная программа, которая позволяет создавать PDF-документы на одном компьютере и просматривать их на другом компьютере с помощью средства просмотра PDF, такого как Adobe Reader. Он может быть загружен с веб-сайта Adobe абсолютно бесплатно или он также может быть приобретен из других источников, если они соответствуют требованиям лицензирования Adobe. Adobe Reader не такой же, как Adobe Acrobat. Фактически, это небольшой компонент гораздо большего семейства Adobe, который со временем эволюционировал с помощью различных итераций. Наряду с просмотром и печатью PDF-файлов он также позволяет вам делать много вещей с помощью PDF-файлов, таких как заполнение формы, комментирование документов, конвертирование PDF-файлов в Word или Excel, подписывание и сертификация форм и т. Д.
Разблокируем аккаунт Google на Android
Сразу хотим отметить — если сбросить настройки не получается из-за того что профиль заблокирован или удален, его можно восстановить. Для этого ознакомьтесь с соответствующими инструкциями по выполнению этой процедуры в другом нашем материале.
Для этого ознакомьтесь с соответствующими инструкциями по выполнению этой процедуры в другом нашем материале.
Подробнее: Как восстановить аккаунт в Google
Когда учетную запись восстановить не получается, переходите к осуществлению следующих методов.
Вариант 1: Официальные методы
В этом материале мы затронем не только официальные способы разблокировки аккаунта, однако начать хотелось бы именно с них. Такие методы универсальны и подходят для всех версий ОС Андроид.
Вход в аккаунт продавца
Иногда устройства приобретаются с рук. Скорее всего, они уже находились в эксплуатации и к ним была привязана учетная запись Гугл. В таком случае вам придется связаться с продавцом и узнать данные для входа. После этого осуществляется вход в Google-аккаунт.
Стоит отметить, что иногда продавец изменяет пароль профиля специально для покупателя. Тогда нужно подождать до 72-х часов перед тем, как производить вход, поскольку имеется задержка в обновлении данных.
Вход в личный аккаунт
Подробнее: Восстанавливаем доступ к Google на Android
Кроме этого следует учитывать, что всегда можно обратиться в сервисный центр (при наличии чека покупки девайса), где вам восстановят доступ к созданному при приобретении аккаунту.
Самостоятельное отключение Factory Reset Protection
Перед началом восстановления заводской конфигурации можно самому отключить FRP, произведя некоторые действия. Этот процесс есть далеко не на всех прошивках и будет немного отличаться от того, который предстоит проделать вам, поскольку в зависимости от производителя и оболочки Android названия и расположения пунктов меню иногда не совпадают.
- Перейдите в «Настройки» и выберите меню «Аккаунты».
Здесь отыщите учетную запись Google и перейдите к ней.</li>
Удалите эту учетную запись, воспользовавшись соответствующей кнопкой.</li>
Перейдите в категорию «Для разработчиков». На разных моделях устройств это делается по-разному. </li>
</li>
Активируйте параметр «Разблокировка, предусмотренная производителем».</li></ol>
Теперь, когда вы перейдете в режим сброса, подтверждать аккаунт не нужно.
На этом все официальные методы кончаются
К сожалению, не у всех юзеров есть возможность использовать именно их, потому мы хотим обратить внимание и на неофициальные варианты. Каждый из них корректно работает на разных версиях Android, поэтому если один не помогает, пробуйте использовать следующие
Вариант 2: Альтернативные методы
Неофициальные методы не были предусмотрены создателями операционной системы, по данной причине это в большей части дыры и недоработки. Давайте начнем с самых эффективных способов разблокировки.
Подключение флешки или SD-карты
Следующая инструкция подойдет тем юзерам, у кого есть возможность подключить флешку через специальный переходник, либо же установить карту памяти. Если сразу после соединения перед вами отобразилось всплывающее окно с подтверждением открытия накопителя, выполните следующие действия:
- Подтвердите открытие накопителя, нажав на «ОК» после появления окна.

Перейдите в меню «Данные приложений».</li>Тапните на «Все», откройте «Настройки» и «Запуск».</li>После этого должны отобразиться основные параметры Android. Здесь вас интересует раздел «Восстановление и сброс».</li>Выберите пункт «Сброс DRM». После подтверждения действия будут удалены все ключи безопасности.</li>Осталось только вернуться к «Восстановление и сброс» и запустить процесс возвращения заводской конфигурации.</li>
</ol>
Теперь пароль для восстановления вводить не нужно, поскольку только что вы их все удачно стерли. Если этот вариант не подходит, переходите к следующему.
Разблокировка через SIM-карту
Для использования этого метода в вашем телефоне должна быть установлена рабочая SIM-карта, на которую можно было бы осуществить входящий вызов. Обход защиты с помощью симки производится следующим образом:
- Выполните входящий звонок на необходимый номер и примите вызов.
- Переходите к добавлению еще одного собеседника.

Разверните шторку и отклоните текущий вызов, не закрывая при этом строку набора.</li>
Введите в поле номер , после чего произойдет автоматический переход в расширенную конфигурацию.</li>Здесь необходимо вернуться назад, тапнув на соответствующую кнопку, чтобы попасть в окно обычных настроек.</li>Откройте раздел «Восстановление и сброс», а затем отключите привязку резервных данных Гугл.</li>
</ol>
После этого можно смело переводить девайс в состояние заводских настроек, удалив всю информацию, подтверждать аккаунт при этом не потребуется.
Обход через соединение с беспроводной сетью
Если у вас не имеется доступа к аккаунту Google, попробовать обойти блокировку можно путем подключения к беспроводной сети Wi-Fi. Данная уязвимость позволяет перейти к общим настройкам и уже оттуда произвести сброс конфигурации. Вся процедура выглядит так:
- Перейдите к списку доступных беспроводных сетей.
Выберите ту, которая для подключения требует ввода пароля. </li>Дождитесь отображения клавиатуры для ввода ключа безопасности.</li>Теперь требуется перейти в параметры клавиатуры. Делается это зажатием виртуальной кнопки «Пробел», «123» или значка «Swype».</li>После запуска необходимого вам окна выберите любой другой пункт и откройте список последних запущенных приложений.</li>Над списком отобразится поле поиска. Там следует ввести слово «Настройки».</li></ol>
</li>Дождитесь отображения клавиатуры для ввода ключа безопасности.</li>Теперь требуется перейти в параметры клавиатуры. Делается это зажатием виртуальной кнопки «Пробел», «123» или значка «Swype».</li>После запуска необходимого вам окна выберите любой другой пункт и откройте список последних запущенных приложений.</li>Над списком отобразится поле поиска. Там следует ввести слово «Настройки».</li></ol>
После входа в меню общих параметров осуществите удаление аккаунта из списка и дальнейший сброс до заводской конфигурации.
Официальные методы сброса стабильно работают на каждой версии Android и со всеми устройствами, поэтому они являются универсальными и будут эффективны всегда. Неофициальные способы подразумевают использование уязвимостей системы, которые были исправлены в определенных версиях данной ОС. Поэтому подходящий вариант обхода блокировки выбирается каждым пользователем индивидуально. Мы рады, что смогли помочь Вам в решении проблемы. Опишите, что у вас не получилось. Наши специалисты постараются ответить максимально быстро.
Опишите, что у вас не получилось. Наши специалисты постараются ответить максимально быстро.
Помогла ли вам эта статья?
Рано или поздно пользователи Google Chrome сталкиваются с такой напастью: при каждом запуске браузере появляется сообщение: Синхронизация приостановлена, Войдите в аккаунт (Повторите вход). Если ввести логин и пароль, поработать, потом закрыть Хром, то он сам выходит из учетной записи пользователя и снова требует логин и пароль при старте.
Способ 1.
В адресную строку Chrome скопируйте и вставьте: chrome://flags/#account-consistency Затем нажмите Ввод. На открывшейся страничке в опции «Identity consistency between browser and cookie jar» установите Disabled.
По идее, этот метод, подсмотренный на иностранных форумах, запрещает браузеру выходить из аккаунта при его закрытии, приводя тем самым к ошибке синхронизации.
Способ 2.
Если вышеописанный способ не сработал, делаем следующее… Снова открываем ту же настройку, но на этот выбираем не Disabled, а Enabled Dice (fix auth errors).
Закрываем Хром, запускаем, авторизуемся, возвращаем опцию в состояние Default.
Решение других проблем с данным браузером (выбор пользователей):
- https://wiki-android.com/ne-mogu-voyti-v-akkaunt-gugl-na-android-posle-sbrosa-nastroek.html
- https://lumpics.ru/how-to-unlock-google-account-on-android/
- https://webtous.ru/poleznye-sovety/kak-reshit-problemu-poteri-sinxronizacii-google-chrome-s-akkauntom-polzovatelya.html
Факты об Adobe Acrobat
Adobe Acrobat — это фактически не одна программа, а несколько. Данный пакет ПО разработан компанией Adobe Systems и предназначен для работы с файлами в формате PDF. С помощью различных решений, которые входят в состав Adobe Acrobat, можно создавать, редактировать PDF-документы, просматривать их.
Пакет Adobe Acrobat — коммерческий. Самые современные его версии позволяют, в частности:
- рассылать PDF-документы;
- осуществлять совместное редактирование файлов в онлайне;
- преобразовывать популярные офисные форматы (такие как DOC, XLS, PPT) в PDF;
- делать шифрование файлов;
- превращать элементы web-страниц в PDF-документы;
- сканировать и распознавать бумажные документы, сохранять их в формате PDF;
- заверять документы с помощью цифровой подписи;
- адаптировать видеоформаты для воспроизведения в PDF-документах.

И это только часть возможностей пакета Adobe Acrobat.
Как открыть файл PDF
Сначала давайте разберемся с основным — как открыть файл в программе. И, долго не разглагольствуя, перейдем к сути:
- Запустите программу.
- Нажмите по кнопке «Файл».
- Кликните по пункту «Открыть». Также вы можете на втором шаге нажать кнопки Ctrl+O.
- В появившемся окне «Проводника» перейдите в директорию с PDF-файлом.
- Выберите его.
- Кликните по кнопке «Открыть».
Вот так просто можно просмотреть информацию из документа в программе Adobe Reader для Windows. Но это не единственный способ открытия, давайте рассмотрим второй.
- Откройте «Проводник».
- Перейдите в папку с файлом PDF.
- Нажмите по нему ПКМ.
- Наведите на пункт «Открыть с помощью».
- Выберите «Другое приложение».
- Из списка появившихся программы выберите Adobe Reader и нажмите «ОК».
Также обратите внимание на пункт «Использовать по умолчанию». Если поставите отметку рядом с ним, то в будущем все PDF-файлы будут запускаться в Adobe Reader при двойным клике ЛКМ по ним
Если поставите отметку рядом с ним, то в будущем все PDF-файлы будут запускаться в Adobe Reader при двойным клике ЛКМ по ним
Как редактировать текст в Adobe Acrobat
Окно редактирования текста в Adobe Acrobat
Работать в Acrobat Reader DC несложно, но ввиду большого количества возможностей программы начинающий пользователь может не сразу сориентироваться среди имеющихся опций. Редактировать текст получится только в версии Pro.
В этом деле новичку поможет небольшая инструкция:
- Чтобы отредактировать содержимое, переходим в «Инструменты» – «Редактировать PDF» – «Редактировать», в результате чего содержимое разделится на блоки. Кликом левой кнопки мыши по блоку можно править текст, удалить фрагмент или добавить в него информацию. Текстовые блоки можно перетаскивать, поворачивать, изменять их размеры и другие свойства. В правой части будет доступна информационная панель, отображающая параметры (размер шрифта, отступы, цвет и т. д.).
- Чтобы копировать текст, выделяем его весь или только фрагмент с помощью опции «Выделение», указываем «Копировать» или «Копировать, сохранив форматирование».

- Для удаления текста или его части, выделяем, нажимаем ПКМ – «Удалить» или Del.
- Для создания пустого блока, который можно будет затем заполнить, используется кнопка «Добавить текст». Жмём по ней левой кнопкой мыши и выделяем область листа, которую требуется заполнить. Аналогично добавляются и картинки (кнопка «Добавить изображение»). Загрузив фото или картинку, её можно отразить зеркально, по вертикали, горизонтали, обрезать, повернуть и т. д. Эти опции доступны на панели справа в блоке «Объекты».
- Создать или отредактировать ссылку, ведущую на сайт в интернете или на страничку в PDF, а также открывающую файл на компьютере, можно с помощью кнопки «Связать» («Связать» – «Добавить/редактировать веб-ссылку или ссылку на документ»).
Бизнес и финансы
БанкиБогатство и благосостояниеКоррупция(Преступность)МаркетингМенеджментИнвестицииЦенные бумагиУправлениеОткрытые акционерные обществаПроектыДокументыЦенные бумаги — контрольЦенные бумаги — оценкиОблигацииДолгиВалютаНедвижимость(Аренда)ПрофессииРаботаТорговляУслугиФинансыСтрахованиеБюджетФинансовые услугиКредитыКомпанииГосударственные предприятияЭкономикаМакроэкономикаМикроэкономикаНалогиАудитМеталлургияНефтьСельское хозяйствоЭнергетикаАрхитектураИнтерьерПолы и перекрытияПроцесс строительстваСтроительные материалыТеплоизоляцияЭкстерьерОрганизация и управление производством
Информация об операционной системе
Сообщения об ошибках 0xC8000222 могут появляться в любых из нижеперечисленных операционных систем Microsoft Windows:
- Windows 10
- Windows 8
- Windows 7
- Windows Vista
- Windows XP
- Windows ME
- Windows 2000
Adobe Reader на Русском скачать для Windows
Adobe Reader скачать для Windows 10
Adobe Reader скачать для Windows 8. 1
1
Adobe Reader скачать для Windows 8
Adobe Reader скачать для Windows 7
Adobe Reader скачать для Windows Vista
Adobe Reader скачать для Windows XP
Adobe Reader
Adobe Reader — приложение, обеспечивающее комфортную работу с файлами PDF.
Позволяет просматривать, редактировать и рецензировать электронные документы, менять их форматирование, конвертировать в текстовые форматы и выводить на печать. Устанавливается в составе пакета Adobe Acrobat или как отдельная программа.
Общая информация о программе
Adobe Reader относится к числу наиболее популярных программ, предназначенных для взаимодействия с PDF документами. Предусматривает широкий спектр допустимых операций, подходит для личного и корпоративного использования. Формат PDF удобен для организации как индивидуальной, так и совместной работы с файлами, с настройкой уровня доступа для каждого участника.
Adobe Reader пригоден для создания электронных книг, портфолио, каталогов, буклетов, различной технической, коммерческой и прочей документации. Обладает простым и удобным интерфейсом, поддерживает более 30 языков мира, включая русский.
Обладает простым и удобным интерфейсом, поддерживает более 30 языков мира, включая русский.
Функциональные возможности Adobe Reader
Программа обеспечивает просмотр документов PDF и внесение в них различных изменений. Основные операции с PDF-файлами:
- чтение в выбранном режиме;
- изменение ориентации страниц;
- внесение правок, аннотаций, комментариев;
- поиск текстовых фрагментов;
- интеграция элементов мультимедиа;
- преобразования между форматами;
- создание закладок;
- заполнение форм;
- распечатка документа и др.
Программа позволяет при чтении документа менять масштаб и формат его отображения, использовать закладки для быстрого перехода на нужную страницу. Предусмотрено 4 режима просмотра: постраничный, двустраничный, с прокруткой по 2 страницы и автоматической прокруткой. С помощью инструмента «лупа» можно увеличивать выделенные фрагменты и рассматривать их более детально. Существует возможность копировать изображения и текстовую информацию, добавлять в документы видео, фото и звук, создавать в них комментарии и штампы, облегчающие рецензирование и обмен мнениями при совместной работе. При выводе на принтер на листе бумаги можно напечатать одну страницу документа или сразу несколько.
При выводе на принтер на листе бумаги можно напечатать одну страницу документа или сразу несколько.
Adobe Reader способен проводить корректное конвертирование электронных таблиц XLS/XLSX и текстовых документов TXT, DOC/DOCX в формат PDF. Преобразование файлов, созданных в сторонних приложениях, осуществляются с полным сохранением их структуры. Программа позволяет также сканировать страницы бумажных документов и переводить полученное изображение в текст, с возможностью его редактирования и форматирования.
Чтение файлов
Начнем мы, конечно же, с самой основной функции приложения — с чтения файлов. Ведь большинство пользователей устанавливают Adobe Reader DC для возможности просмотра файлов формата PDF. Но простое открытие — это слишком просто для компании Adobe, она предоставила еще набор инструментов, чтобы сделать этот процесс более удобным для вас. Среди них есть следующие:
- Изменение масштаба.
- Развертывание документа.
- Использование закладок.

- Изменение формата отображения.
И это не все из доступных. Так что Adobe Reader — это одна из самых удобных читалок файлов PDF, и если вы ищите программу только для просмотра файлов, то рекомендовано использовать представленную.
История версий
Базовый Adobe Reader доступен бесплатно на веб-сайте Adobe, который каждый может загружать и использовать для просмотра файлов PDF. Adobe Reader Lite — это бесплатная и более легкая версия известного PDF-редактора Adobe, но с отсутствующими существенными функциями. Adobe Acrobat доступен в двух версиях: Standard и Pro. Премиальные услуги Adobe Acrobat Reader доступны на ежемесячной или ежегодной основе подписки. Стандартный Acrobat предоставляет основные функции, такие как просмотр, создание, редактирование и конвертирование PDF-файлов, тогда как версия Pro идеально подходит для профессиональных и бизнес-пользователей, предоставляющих дополнительные функции в верхней части тех, которые предлагаются в стандартной версии.
Создание штампов и комментариев
Добавление комментариев и создание штампов — это не ново для опытного пользователя. Данная функция давным-давно используется во всем известном текстовом процессоре «Майкрософт Ворд», но «заимствованное» не значит «плохое».
Давайте рассмотрим ситуацию, в каких случаях эти опции могут пригодиться. Допустим, вам друг присылает по электронной почте реферат, выполненный в программе Adobe Acrobat Reader DC, и просит, чтобы вы его прочитали и сделали какие-то замечания. Согласитесь, не удобно будет выписывать каждое замечание на бумагу, а потом в сообщениях или по телефону зачитывать их другу, проще воспользоваться комментариями — встроенной функцией программы. Вы просто выделяете область текста, нажимаете соответствующую кнопку на панели инструментов и пишете свое замечание. После этого друг, открыв файл, сразу увидит места, где нужно что-то подправить.
Конвертация
Многие пользователи могут предположить, что опция программы, которая была приведена чуть выше, — это обычное конвертирование, но это не так, хоть Adobe Reader и имеет специальные для этого инструменты. Сейчас поговорим о них.
Сейчас поговорим о них.
Изначально стоит поговорить о том, а какие форматы программа может конвертировать в PDF. Их список имеет следующий вид:
- TXT;
- DOC, DOCX;
- XLS, XLSX.
Да, форматов для конвертации не так уж и много, но их вполне достаточно, чтобы продолжить работу с файлом в другой удобной программе. О том, как пользоваться этой функцией, будет рассказано чуть ниже, ну а сейчас стоит перейти к преимуществам и недостаткам этого программного обеспечения.
Что пить при старческих проблемах с мочеиспусканием?
Проблемы с актом мочеиспускания появляются примерно у 60% пациентов пожилого возраста. Одним из факторов развития патологии является снижение физической активности, но с недугом нередко встречаются женщины во время климакса. При частом мочеиспускании пациентам выписывают «Дриптан», «Амитриптипин», «Оксибутинин», «Детрузиптол», «Пропатепик».
Особенности в Adobe Reader Vs. Adobe Acrobat
Adobe Reader — это, в основном, бесплатная программа, которая позволяет работать с существующими файлами PDF.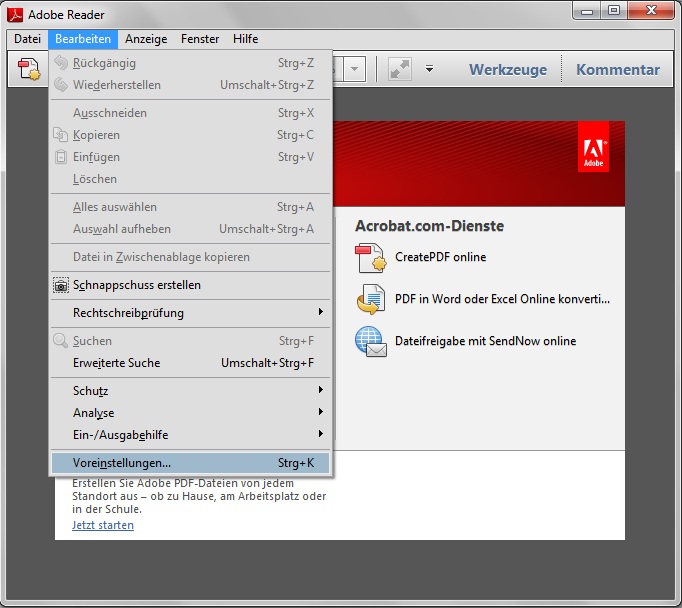 Он предоставляет все основные функции для эффективной работы с PDF-документами, такими как веб-интеграция, печать и совместное использование документов, поддержка электронной почты, заметки и подсветка, возможности доступа, полноэкранный просмотр, комментирование, заполнение формы, подписка и сертификация и многое другое.
Он предоставляет все основные функции для эффективной работы с PDF-документами, такими как веб-интеграция, печать и совместное использование документов, поддержка электронной почты, заметки и подсветка, возможности доступа, полноэкранный просмотр, комментирование, заполнение формы, подписка и сертификация и многое другое.
Adobe Acrobat может делать все, что может сделать Reader, но с дополнительной возможностью создания и редактирования PDF-документов. Он также позволяет добавлять интерактивные функции, такие как мультимедийные элементы, в документы PDF. Это также позволяет нам зашифровать наши документы для обеспечения дополнительного уровня безопасности.
Браузеры
Google Chrome
В Chrome с 2010 года имеется встроенный PDF-ридер. Онлайн-файлы в PDF-формате открываются непосредственное в браузере и весьма быстро. К сожалению, функций во встроенном ридере мало, но он делает главное – открывает ваши файлы. Также можно скачать файл или распечатать.
Главное преимущество этого ридера, помимо скорости, в том, что Google Chrome является самым популярным браузером. Скорее всего, он у вас уже установлен.
Скорее всего, он у вас уже установлен.
Файлы можно открывать не только в сети, но и те, что у вас сохранены на ПК. Для этого достаточно выделить файл, нажать правую кнопку и выбрать “Открыть с помощью”, где кликаете на Google Chrome. Чтобы он у вас стоял по умолчанию, необходимо нажать правой кнопкой, выделив нужный файл, открыть “Свойства”, затем нажать на “Изменить”.
Точно такие же действия совершаются и для выбора остальных программ.
Firefox
Функция просмотра PDF-файлов в Mozilla появилась очень давно, еще в 19-й версии. Сейчас же актуальна версия 52. Тем не менее, функциональность в нем такая же, как и в Chrome.
Просмотрщик PDF в Firefox написан на Javascript, а не является отдельным плагином. Это дает дополнительное преимущество в безопасности перед средством просмотра от Adobe, ведь JS – тот же язык, что используется веб-страницами.
Microsoft Edge
Этот браузер устанавливается автоматически вместе с Windows 10. Подойдет для тех, кто у кого этот браузер стоит по умолчанию.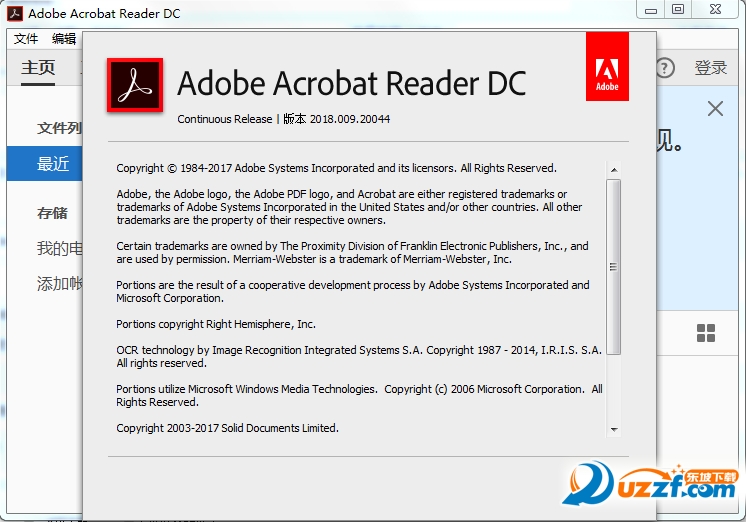
Что такое Adobe Acrobat?
Adobe Acrobat — это важный инструмент для просмотра PDF, который позволяет конвертировать практически любой документ в формат PDF, сохраняя при этом внешний вид и содержание оригинала. С Adobe Acrobat вы можете не только иметь все функции Adobe Reader, но и многое другое, включая возможность создавать и редактировать тексты и изображения в PDF-документах. Это более продвинутая версия Adobe Reader с добавленными функциями, такими как возможность сканирования бумажных документов. Adobe Acrobat поставляется в версиях Standard и Pro вместе с облачной версией под названием Adobe Acrobat DC. Стандартная версия — более легкая версия Acrobat со всеми необходимыми функциями, которые вы найдете в версии Pro, за исключением предполетных документов, создания PDF-портфолио, создания форм, создания действий и т. Д.
Сканирование изображений
Функция сканирования изображений одна из платных, что, несомненно, огромный минус этой программы. Ведь она очень полезна. Сейчас будет объяснено, как она работает. Например, вы отсканировали книгу, соответственно, ее страницы — это картинки, а не текстовый документ, и их отредактировать никак нельзя (только в графическом редакторе, но там работа будет протекать с изображением, а не с текстом). Когда вы откроете такое изображение в программе Adobe Reader, она просканирует его, преобразит его в текст и позволит совершить редактирование
Сейчас будет объяснено, как она работает. Например, вы отсканировали книгу, соответственно, ее страницы — это картинки, а не текстовый документ, и их отредактировать никак нельзя (только в графическом редакторе, но там работа будет протекать с изображением, а не с текстом). Когда вы откроете такое изображение в программе Adobe Reader, она просканирует его, преобразит его в текст и позволит совершить редактирование
Так что Adobe Reader — это отличная программа, если не брать во внимание стоимость ее платных опций
Кстати, если вы ищите приложение с возможностью преобразования текста с фото в PDF-формат, то стоит обратить свое внимание на программу PDF XChange Viewe. Она точно так же справляется с представленной задачей, но при этом полностью бесплатна
Резюме Adobe Reader и Adobe Acrobat
В двух словах, оба прикладных программного обеспечения необходимы для просмотра, печати и поиска через документы PDF, за исключением того, что Adobe Acrobat — это более продвинутая версия Reader с дополнительной способностью создавать, редактировать и редактировать PDF-документ. Adobe Acrobat может делать буквально все, что может сделать Adobe Reader, и многое другое.Кроме того, Acrobat также поставляется с версией DC, которая представляет собой облако документов и является дополнительным онлайн-сервисом, который позволяет пользователям хранить документы в Интернете и даже совместно использовать другие для беспрепятственного доступа. Adobe Reader — это в основном бесплатная программа, используемая для работы с файлами PDF, но с ограниченными возможностями.
Adobe Acrobat может делать буквально все, что может сделать Adobe Reader, и многое другое.Кроме того, Acrobat также поставляется с версией DC, которая представляет собой облако документов и является дополнительным онлайн-сервисом, который позволяет пользователям хранить документы в Интернете и даже совместно использовать другие для беспрепятственного доступа. Adobe Reader — это в основном бесплатная программа, используемая для работы с файлами PDF, но с ограниченными возможностями.
Сканирование изображений
Функция сканирования изображений одна из платных, что, несомненно, огромный минус этой программы. Ведь она очень полезна. Сейчас будет объяснено, как она работает. Например, вы отсканировали книгу, соответственно, ее страницы — это картинки, а не текстовый документ, и их отредактировать никак нельзя (только в графическом редакторе, но там работа будет протекать с изображением, а не с текстом). Когда вы откроете такое изображение в программе Adobe Reader, она просканирует его, преобразит его в текст и позволит совершить редактирование
Так что Adobe Reader — это отличная программа, если не брать во внимание стоимость ее платных опций
Кстати, если вы ищите приложение с возможностью преобразования текста с фото в PDF-формат, то стоит обратить свое внимание на программу PDF XChange Viewe. Она точно так же справляется с представленной задачей, но при этом полностью бесплатна
Она точно так же справляется с представленной задачей, но при этом полностью бесплатна
Конвертация
Многие пользователи могут предположить, что опция программы, которая была приведена чуть выше, — это обычное конвертирование, но это не так, хоть Adobe Reader и имеет специальные для этого инструменты. Сейчас поговорим о них.
Изначально стоит поговорить о том, а какие форматы программа может конвертировать в PDF. Их список имеет следующий вид:
- TXT;
- DOC, DOCX;
- XLS, XLSX.
Да, форматов для конвертации не так уж и много, но их вполне достаточно, чтобы продолжить работу с файлом в другой удобной программе. О том, как пользоваться этой функцией, будет рассказано чуть ниже, ну а сейчас стоит перейти к преимуществам и недостаткам этого программного обеспечения.
Другие PDF-ридеры для Windows
Sumatra PDF обеспечивает простой и быстрый просмотр PDF файлов. Также поддерживает другие файлы, электронные книги формата ePub и Mobi, и комиксы в CBZ и CBR.
Foxit Reader весит немного больше, но является многофункциональным PDF-ридером. Например, поддерживает аннотации, редактирование, вставку видео и аудио, интеграцию с облачными сервисами вроде Google Drive и Dropbox и другие опции.
Nitro Reader. Этот PDF-ридер умеет конвертировать файлы и Microsoft Word в PDF, извлекать изображения из файлов. Интерфейс похож на таковой в Microsoft Office и к нему легко привыкнуть. В Nitro имеется широкий список функций, некоторых из которых нет в других ридерах. Например, QuickSign – для создание цифровых и рукописных подписей.
Как открыть файл PDF
Сначала давайте разберемся с основным — как открыть файл в программе. И, долго не разглагольствуя, перейдем к сути:
- Запустите программу.
- Нажмите по кнопке «Файл».
- Кликните по пункту «Открыть». Также вы можете на втором шаге нажать кнопки Ctrl+O.
- В появившемся окне «Проводника» перейдите в директорию с PDF-файлом.
- Выберите его.
- Кликните по кнопке «Открыть».

Вот так просто можно просмотреть информацию из документа в программе Adobe Reader для Windows. Но это не единственный способ открытия, давайте рассмотрим второй.
- Откройте «Проводник».
- Перейдите в папку с файлом PDF.
- Нажмите по нему ПКМ.
- Наведите на пункт «Открыть с помощью».
- Выберите «Другое приложение».
- Из списка появившихся программы выберите Adobe Reader и нажмите «ОК».
Также обратите внимание на пункт «Использовать по умолчанию». Если поставите отметку рядом с ним, то в будущем все PDF-файлы будут запускаться в Adobe Reader при двойным клике ЛКМ по ним
Загрузка…Почему вам не нужен Adobe Reader (и что использовать вместо него)
Adobe Reader не просто лишний. Инструмент PDF уже давно является приложением, которое вы бы не хотели использовать в своей системе. Adobe Reader имеет определенную репутацию от тяжелого и медлительного до длинной серии недостатков безопасности. Для многих пользователей Adobe Reader — просто перебор для чтения PDF-документов.
Для многих пользователей Adobe Reader — просто перебор для чтения PDF-документов.
Итак, вопрос в том, нужен ли вам Adobe Reader? Или есть лучшие альтернативы Adobe Reader для чтения PDF-файлов?
Что такое Adobe Reader?
Adobe Acrobat Reader — одна из самых популярных программ для чтения PDF-файлов.Поставляется в двух основных вариантах: Free и Premium . Бесплатная версия позволяет просматривать, печатать и комментировать PDF-файлы, а расширенная версия включает инструменты для редактирования, сканирования, цифровой подписи и преобразования файлов, а также другие опции.
Для большинства людей расширенные параметры, доступные в Adobe Acrobat Pro (премиум-версия), являются излишними. Если вы просто время от времени читаете PDF-файл или распечатываете документ или форму, ваш обычный веб-браузер может позаботиться о бизнесе.
Безопасен ли Adobe Acrobat Reader?
У Adobe Reader тоже есть история уязвимостей. Инциденты безопасности в 2006, 2009, 2013 и 2016 годах потребовали серьезного и немедленного исправления для удаления критических уязвимостей. Большинство уязвимостей проистекает из уязвимостей JavaScript в Adobe Reader, что позволяет злоумышленнику использовать программу для получения доступа к главному компьютеру.
Итак, безопасен ли Adobe Reader? Если вы постоянно обновляете Adobe Reader, то можете оставаться в безопасности.Adobe выпускает обновления для своих приложений в первый вторник каждого месяца (в рамках вторника исправлений, который наблюдают многие технологические компании). Изучение примечаний к патчу показывает, что критические обновления получает не только Adobe Reader; все продукты Adobe время от времени требуют значительных исправлений.
Одна вещь, которую вы можете сделать для повышения своей безопасности, — это изменить настройки Adobe Reader JavaScript.
- Зайдите в Edit> Preferences.
- Выберите JavaScript из категорий .
- В окне JavaScript Security отредактируйте параметры управления JavaScript.
Если вы хотите полностью отключить JavaScript, снимите флажок Включить Acrobat JavaScript .
Как открывать PDF-файлы в вашем браузере
Adobe Acrobat Reader позволяет просматривать и распечатывать PDF-файлы.Но ваш браузер может делать то же самое, и вам не нужно загружать и устанавливать дополнительную программу.
Google Chrome
Google Chrome имеет встроенную программу просмотра PDF-файлов. Он входит в состав Google Chrome с 2010 года. Он позволяет очень быстро открывать онлайн-файлы PDF, загружая их прямо в ваш браузер. К сожалению, программа просмотра PDF в Chrome не имеет многих функций. Или, скорее, его практически нет, если только поворот ваших PDF-файлов не является абсолютной необходимостью.
Он входит в состав Google Chrome с 2010 года. Он позволяет очень быстро открывать онлайн-файлы PDF, загружая их прямо в ваш браузер. К сожалению, программа просмотра PDF в Chrome не имеет многих функций. Или, скорее, его практически нет, если только поворот ваших PDF-файлов не является абсолютной необходимостью.
Однако это быстро. Кроме того, Google Chrome в настоящее время является самым популярным браузером в мире, так что вполне вероятно, что он у вас уже установлен.
Google Chrome также может работать как локальная программа для просмотра PDF-файлов по умолчанию. Щелкните правой кнопкой мыши PDF-файл и выберите Свойства . Выберите Изменить , а затем Google Chrome . Затем выберите Применить .
Обратите внимание, что этот процесс одинаков для Firefox, Microsoft Edge или любого другого средства просмотра PDF, которое вы хотите использовать по умолчанию.
Включение нового Google PDF Reader
Как назло, когда я обновлял эту статью, Google утащил обновление для программы просмотра PDF Chrome. Вы можете включить обновление Chrome PDF reader на странице Chrome Flags, где находится список экспериментальных функций браузера. Некоторые из этих функций находятся в активной разработке, другие же приходят и уходят.
Введите chrome: // flags в адресную строку Chrome, найдите # pdf-viewer-update, и переключитесь на Enabled .Вам придется перезапустить браузер, прежде чем загрузится новая программа для чтения PDF-файлов.
Так что нового? Обновление PDF-ридера направлено на то, чтобы довести PDF-ридер Chrome до того же стандарта, что и Mozilla Firefox, добавив поддержку контуров документов и новых элементов управления просмотром.
Mozilla Firefox
Как и Google Chrome, Firefox имеет встроенную программу просмотра PDF-файлов. Фактически, Mozilla включает в себя программу просмотра PDF-файлов начиная с Firefox 19 — теперь мы используем Firefox 83. Кто сказал, что Mozilla не является инновационной ?! Программа просмотра PDF в Firefox также имеет несколько удобных функций. Например, если у вас есть PDF-файл с интерактивными полями, например в форме, вы можете использовать встроенное средство просмотра PDF-файлов для их заполнения.
Фактически, Mozilla включает в себя программу просмотра PDF-файлов начиная с Firefox 19 — теперь мы используем Firefox 83. Кто сказал, что Mozilla не является инновационной ?! Программа просмотра PDF в Firefox также имеет несколько удобных функций. Например, если у вас есть PDF-файл с интерактивными полями, например в форме, вы можете использовать встроенное средство просмотра PDF-файлов для их заполнения.
Программа просмотра PDF.js в браузере Firefox — один из лучших вариантов.
Microsoft Edge
Собственный браузер Windows 10, Microsoft Edge, также включает встроенную программу чтения PDF-файлов.
Программа чтения PDF-файлов Microsoft Edge включает параметры для рисования и рисования в PDF-файле с помощью меню «Рисование», а также параметры для выделения и цвета текста с помощью меню «Выделение». Также есть возможность, чтобы ваш PDF-файл прочитали вам вслух. Вы можете использовать программу чтения PDF-файлов Microsoft Edge для заполнения основных форм, хотя формы JavaScript не поддерживаются на момент написания.
Вы можете использовать программу чтения PDF-файлов Microsoft Edge для заполнения основных форм, хотя формы JavaScript не поддерживаются на момент написания.
Что случилось с Microsoft Reader?
Microsoft Reader больше не поддерживается и, как таковой, не включен в вашу установку Windows 10.Вы по-прежнему можете загрузить и использовать Reader через Microsoft Store.
macOS, Linux, iOS и Android
Другие операционные системы также не требуют Adobe Acrobat Reader. Пользователи macOS имеют предварительную версию, а дистрибутивы Linux поставляются в комплекте с Okular или Evince, в зависимости от среды. В Android есть встроенная программа просмотра PDF, как и в iOS.
Хотя Adobe Reader доступен для всех этих операционных систем, на самом деле нет причин его использовать.Хотя бы потому, что для каждой ОС доступны лучшие бесплатные варианты PDF.
Лучшие альтернативы Adobe Reader
Если вы читаете достаточно и хотите попробовать новую программу для чтения PDF-файлов, обратите внимание на лучшие программы для чтения PDF-файлов и электронных книг для Windows. Параметры в этом списке представляют собой одни из лучших доступных альтернатив Adobe Reader, многие из которых включают функциональность, аналогичную Adobe Acrobat Pro.
Параметры в этом списке представляют собой одни из лучших доступных альтернатив Adobe Reader, многие из которых включают функциональность, аналогичную Adobe Acrobat Pro.
Или, если вы предпочитаете что-то более легкое, рассмотрите эти очень легкие альтернативы Adobe Reader.Они обеспечивают функциональность PDF в меньшем пакете, занимая меньше системных ресурсов, чем обычная альтернатива.
Какая ваша любимая программа для просмотра PDF-файлов?
Вы прочитали, почему вам больше не нужен Adobe Reader. Между интернет-браузерами со встроенными программами просмотра PDF и бесплатными альтернативами для чтения PDF вы хорошо защищены. Поскольку большинство PDF-файлов — это просто документы, предназначенные для просмотра в определенном формате (в конце концов, именно это и делают PDF-файлы), большинство альтернативных программ просмотра PDF в этом списке предоставят такие же, если не лучшие возможности.
Как продолжить чтение файлов PDF с того места, на котором вы остановились Хотите продолжить чтение PDF-файлов с того места, на котором они остановились? Мы покажем вам, как включить эту функцию в различных программах для чтения PDF-файлов.
Читать далее
Об авторе Гэвин Филлипс (Опубликовано 920 статей)Гэвин — младший редактор отдела Windows and Technology Explained, постоянный автор Really Useful Podcast и регулярный обозреватель продуктов.У него есть степень бакалавра (с отличием) в области современного письма с использованием методов цифрового искусства, разграбленных на холмах Девона, а также более десяти лет профессионального писательского опыта. Он любит много пить чая, настольные игры и футбол.
Более От Гэвина ФиллипсаПодпишитесь на нашу рассылку новостей
Подпишитесь на нашу рассылку, чтобы получать технические советы, обзоры, бесплатные электронные книги и эксклюзивные предложения!
Нажмите здесь, чтобы подписаться
Adobe Acrobat Reader DC: часто задаваемые вопросы
Acrobat Reader DC работает с сервисами Adobe Document Cloud, чтобы вывести лучшую в мире программу просмотра PDF на совершенно новый уровень. Благодаря интуитивно понятному интерфейсу Acrobat Reader DC предоставляет новые мощные функции, которые помогут вам выполнять работу из любого места на любом устройстве. Недавно расширенное домашнее представление помогает вам получать доступ к документам и управлять ими, отслеживать тот, которым вы поделились с другими, и обеспечивает видимость документов, которыми с вами поделились, чтобы просматривать, проверять или подписывать вместе с подробной информацией о задаче.
Благодаря интуитивно понятному интерфейсу Acrobat Reader DC предоставляет новые мощные функции, которые помогут вам выполнять работу из любого места на любом устройстве. Недавно расширенное домашнее представление помогает вам получать доступ к документам и управлять ими, отслеживать тот, которым вы поделились с другими, и обеспечивает видимость документов, которыми с вами поделились, чтобы просматривать, проверять или подписывать вместе с подробной информацией о задаче.
Делайте больше с мобильными приложениями Adobe Acrobat:
- Работайте с PDF-файлами из любого места с помощью мобильного приложения Adobe Acrobat Reader для Android или iOS.
- Используйте Adobe Scan для захвата и преобразования документов и досок в высококачественные файлы PDF с помощью искусственного интеллекта и автоматического распознавания текста. Доступно для iOS и Android.
- Используйте новый инструмент «Заполнить и подписать» в программном обеспечении для настольных ПК, чтобы быстро заполнять формы PDF с помощью интеллектуального автозаполнения.

Зарегистрируйтесь для получения бесплатных сервисов Adobe Document Cloud по номеру:
- Храните файлы и получайте доступ к ним в Adobe Document Cloud с 2 ГБ бесплатного хранилища.
- Получите мгновенный доступ к последним файлам на настольных компьютерах, в Интернете и на мобильных устройствах.
- Синхронизируйте свою коллекцию автозаполнения Fill & Sign на настольных компьютерах, в Интернете и на устройствах iPad.
- Отправляйте и отслеживайте свой файл с уведомлениями в реальном времени. Знайте момент открытия, загрузки или публикации вашего документа.
Приобретите подписку на Adobe Acrobat PDF Pack, чтобы получить доступ к дополнительным функциям в Reader на рабочем столе, в мобильном приложении Acrobat Reader и в веб-браузере.
- Преобразуйте документы и изображения в высококачественные файлы Adobe PDF.
- Измените порядок страниц или объедините PDF-файлы в один файл, который легко читать, перемещаться и делиться.

- Превратите PDF-файлы в редактируемые файлы Microsoft Word, Excel, PowerPoint или RTF.
- Объедините несколько файлов в один PDF-файл.
- Получайте подписи от других с помощью полной службы электронной подписи.
- Отправляйте PDF-файлы другим пользователям для просмотра и совместной работы в режиме реального времени, даже с людьми, у которых нет Acrobat. Держите всех в курсе с помощью установленных сроков и напоминаний.
- Отправляйте, отслеживайте и подтверждайте доставку документов в электронном виде вместо использования факсов или ночных служб.
- Отслеживание доступно на мобильном телефоне: отправляйте и отслеживайте свой файл с уведомлениями в реальном времени. Знайте момент открытия, загрузки или публикации вашего документа.
- Храните файлы и получайте доступ к ним онлайн с 20 ГБ памяти.
Чтобы получить доступ только к отдельным инструментам, приобретите подписку на Adobe Acrobat Export PDF.
Новые и улучшенные функции обычно выпускаются ежеквартально.Чтобы узнать, что нового, прочтите «Что нового и измененного в Acrobat Reader DC».
Что такое Adobe Acrobat? Что нужно знать об Acrobat!
Что такое Adobe Acrobat , что может вас заинтересовать? Adobe Acrobat — одно из приложений PDF, впервые разработанных компанией Adobe Systems. Это программное обеспечение позволяет просматривать PDF-файлы в автономном режиме и в Интернете. Он также позволяет с легкостью создавать, редактировать, управлять и распечатывать файлы PDF. В этой статье я дам вам полное объяснение того, что такое Adobe Acrobat.Однако некоторых пользователей пугает высокая цена Adobe Acrobat, поэтому, прежде чем я представлю Adobe Acrobat, я хотел бы порекомендовать вам более дешевую альтернативу — PDFelement.
Альтернатива Adobe Acrobat — лучшее решение по более низкой цене
Хотя приложения Adobe Acrobat — отличные инструменты для работы с PDF, они стоят дорого. Если у вас ограниченный бюджет и вам нужен универсальный инструмент, который может создавать, редактировать, комментировать, конвертировать и печатать файлы PDF, загрузите PDFelement.
Если у вас ограниченный бюджет и вам нужен универсальный инструмент, который может создавать, редактировать, комментировать, конвертировать и печатать файлы PDF, загрузите PDFelement.
Кроме того, PDFelement имеет удобный интерфейс, не требующий специальных знаний.Он также удобен и может похвастаться отличной производительностью. Теперь давайте обсудим особенности этой умопомрачительной программы.
- Он позволяет создавать PDF-файлы из различных источников, таких как: несколько существующих PDF-файлов, пустые документы, изображения, HTML, снимки окон и снимки экрана.
- Он может преобразовывать ваши PDF-файлы в Word, Excel, PowerPoint, Rich Text, обычный текст, HTML, EPUB и изображения (PNG, JPEG, GIF, TIFF и BMP).
- Он позволяет добавлять модифицируемые тексты, изображения, объекты, настраивать страницы, выделять, аннотировать и добавлять пометки, нумерацию Бейтса, водяные знаки и многое другое.
- Это интегрированная функция распознавания текста, которая делает файлы с изображениями читаемыми, редактируемыми и доступными для поиска.

- Вы сможете заполнять формы PDF, добавляя текст и подписи, а также создавая интерактивные формы PDF.
Сравнение PDFelement и Adobe Acrobat
Полное сравнение PDFelement и Acrobat >>
Что такое Adobe Acrobat
Adobe Acrobat — это полезное программное обеспечение для работы с PDF, которое необходимо установить на свое устройство.Но сначала это программное обеспечение совместимо с вашим компьютером или телефоном. Adobe Acrobat — это кроссплатформенный продукт, поддерживающий телефоны Windows, Mac, Linux, Android и телефоны Windows. Это позволяет просматривать файлы PDF и управлять ими как на телефоне, так и на ПК. Если быть точным, он поддерживает Windows: 10, 8, 7, XP и Server. Для Mac он поддерживает macOS X 10.6, 10,7, 10,8, 10,9, 10,10.
История версий Adobe Acrobat
Adobe Acrobat был впервые выпущен в 1993 году как Adobe Acrobat Reader 1.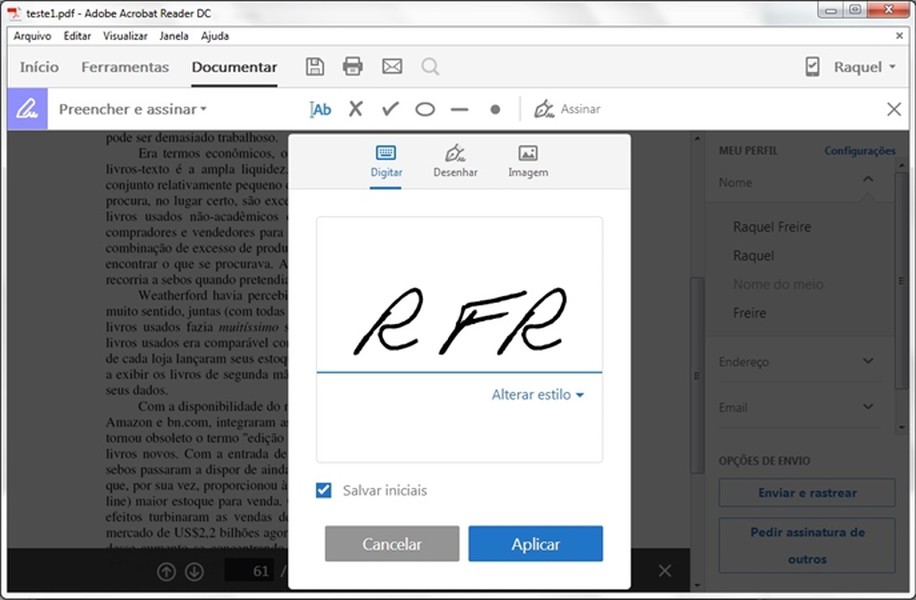 0 эта программа была вполне доступна — 50 долларов. Хотя это программное обеспечение могло создавать PDF-файлы и делало текст доступным для поиска, были жалобы на его низкую производительность. Системы Adobe работали над этой проблемой и обновили ее до версии 2.0, 3.0, 4.0 5.0 и к тому времени, когда она была 6.0, она была переименована в Adobe Reader в июле 2003 года. Несмотря на улучшения, пользователи также критиковали программное обеспечение не так хорошо, и они сказали он все еще был медленным, а его плагины были безответственными. Чтобы улучшить качество и производительность программного обеспечения, Adobe Systems обновила его до Adobe Acrobat XI в 2012 году.Он включает такие функции, как редактирование, удобный пользовательский интерфейс и проблемы совместимости. После этого они перешли с Acrobat Standard на Acrobat Pro, а теперь на Acrobat Suite. Чтобы получить полное руководство и разработки, нам нужно сравнить эти версии в таблице.
0 эта программа была вполне доступна — 50 долларов. Хотя это программное обеспечение могло создавать PDF-файлы и делало текст доступным для поиска, были жалобы на его низкую производительность. Системы Adobe работали над этой проблемой и обновили ее до версии 2.0, 3.0, 4.0 5.0 и к тому времени, когда она была 6.0, она была переименована в Adobe Reader в июле 2003 года. Несмотря на улучшения, пользователи также критиковали программное обеспечение не так хорошо, и они сказали он все еще был медленным, а его плагины были безответственными. Чтобы улучшить качество и производительность программного обеспечения, Adobe Systems обновила его до Adobe Acrobat XI в 2012 году.Он включает такие функции, как редактирование, удобный пользовательский интерфейс и проблемы совместимости. После этого они перешли с Acrobat Standard на Acrobat Pro, а теперь на Acrobat Suite. Чтобы получить полное руководство и разработки, нам нужно сравнить эти версии в таблице.
Загрузите или купите PDFelement бесплатно прямо сейчас!
Загрузите или купите PDFelement бесплатно прямо сейчас!
Купите PDFelement прямо сейчас!
Купите PDFelement прямо сейчас!
Acrobat Reader DC vs.
 Adobe Acrobat DC
Adobe Acrobat DCОбщие сведения о различиях между Acrobat Reader DC и Acrobat DC.
Оба являются программами для чтения PDF (Portable Document Format) и др.
Adobe Acrobat Reader
Это бесплатная кроссплатформенная программа, которая позволяет создавать документы PDF на одном компьютере и просматривать их на другом компьютере с помощью средства просмотра PDF, например Adobe Reader. Его можно загрузить с веб-сайта Adobe совершенно бесплатно или приобрести из других источников, если они соответствуют требованиям лицензирования Adobe.Adobe Reader отличается от Adobe Acrobat. Фактически, это небольшой компонент гораздо большего семейства Adobe, которое со временем претерпевало различные изменения. Наряду с просмотром и печатью PDF-файлов, он также позволяет вам делать с PDF-файлами множество вещей, таких как заполнение форм, комментирование документов, преобразование PDF-файлов в Word или Excel, подписание и подтверждение форм и т. Д.
Бесплатные установки можно найти по адресу https://get. adobe.com/reader/
adobe.com/reader/
«Установить Acrobat Reader сейчас» — ссылка «Установщик» автоматически запустит загрузку.
Adobe Acrobat DC — необходимо иметь платную лицензию.
Adobe Acrobat — это важный инструмент для просмотра PDF-файлов, который может преобразовать практически любой документ в формат PDF с сохранением внешнего вида и содержания оригинала. С Adobe Acrobat вы можете не только использовать все функции Adobe Reader, но и многое другое, включая возможность создавать и редактировать тексты и изображения в PDF-документах. Это более продвинутая версия Adobe Reader с дополнительными функциями, такими как возможность сканирования бумажных документов.Adobe Acrobat поставляется в версиях Standard и Pro вместе с облачной версией Adobe Acrobat DC. Стандартная версия — это облегченная версия Acrobat со всеми необходимыми функциями, которые вы найдете в версии Pro, за исключением предварительной проверки документов, создания портфолио PDF, авторинга форм, создания действий и многого другого.
Adobe Acrobat
Быстрое сравнение характеристик:
| Acrobat Reader DC | Acrobat DC |
| Просмотр PDF | Просмотр PDF |
| Печать PDF | Печать PDF-файлов |
| Подпись PDF | Подпись PDF |
| Аннотировать PDF-файлы | Добавление аннотаций к PDF-файлам |
| Искать в PDF | Искать в PDF-файлах |
| Создание PDF-файлов | |
| Редактировать PDF | |
| Преобразование файлов PDF с помощью Word | |
| Объединить PDF-файлы | |
| Сравнить формы | |
| Защита PDF-файлов |
Acrobat Reader DC устанавливается на все компьютеры в кампусе.
Acrobat DC требует лицензии и может быть запрошен только сотрудниками через запрос учетной записи Adobe Creative Cloud.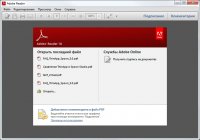 После утверждения программное обеспечение будет помещено в Центр программного обеспечения для установки.
После утверждения программное обеспечение будет помещено в Центр программного обеспечения для установки.
В Центр программного обеспечения можно попасть из меню «Пуск».
Инструкции по самостоятельной установке центра программного обеспечения в Windows 10.
Adobe Acrobat Reader PDF Maker в App Store
Вам нужно работать с документами в дороге? Получите мобильное приложение Adobe Acrobat Reader, самую надежную программу просмотра PDF-файлов в мире, ее установили более 635 миллионов раз.Храните свои файлы в Интернете и читайте PDF-файлы где угодно с помощью этого ведущего бесплатного PDF-ридера и файлового менеджера. Вы также можете просматривать, публиковать, комментировать и добавлять электронные подписи к PDF-документам.
Подпишитесь на Adobe Acrobat, если вам нужен редактор PDF для редактирования текста и изображений, конвертер PDF для экспорта в и из PDF или более продвинутые функции для создания PDF-файлов, объединения PDF-документов, организации PDF-файлов и т. Д.
Д.
ПРОСМОТР И ПЕЧАТЬ PDF-файлов
• Открывайте и просматривайте PDF-файлы с помощью бесплатного приложения Adobe PDF Viewer.
• Выберите режим одной страницы или непрерывной прокрутки.
• Помогите сэкономить заряд батареи в темном режиме.
• Печатайте документы прямо со своего устройства.
ПРОЧТИТЕ PDF-файлы ПРОСТО
• Получите максимальное удовольствие от чтения PDF-файлов с жидким режимом.
• Содержимое документа PDF переформатируется в соответствии с размером экрана.
• Используйте контур жидкого режима для быстрой навигации.
• Выполняйте поиск, чтобы быстро находить текст в документах PDF.
ОБМЕН PDF-файлами И СОТРУДНИЧЕСТВО
• Совместное использование файлов для комментирования или просмотра.
• Собирайте комментарии от нескольких людей в одном файле в Интернете.
• Ускорьте рассмотрение документов, отвечая на комментарии друг друга.
• Получать уведомления об активности для файлов, которыми вы поделились.
АННОТАЦИЯ в PDF-файлах
• Добавляйте в PDF-файлы примечания и комментарии, включая стикеры и выделение.
• Пишите в PDF-документах, добавляя текст или рисунки.
• Поделитесь файлом с другими, чтобы собрать все комментарии в одном месте.
РЕДАКТИРОВАТЬ PDF-файлы
• Подпишитесь, чтобы редактировать текст и изображения прямо в вашем PDF-файле.
• Исправьте опечатку или добавьте абзац с помощью платного редактора PDF.
• Добавьте, удалите или поверните изображение с помощью обновленного приложения Acrobat PDF.
ЗАПОЛНЕНИЕ И ПОДПИСАНИЕ ФОРМ
• Легко заполняйте формы PDF с помощью функции заполнения форм.
• Подпишите документы с помощью пальца или стилуса.
ХРАНИЛИЩЕ И УПРАВЛЕНИЕ ФАЙЛАМИ
• Войдите в свою бесплатную учетную запись, чтобы хранить и получать доступ к файлам на всех устройствах.
• Получите доступ ко всем своим файлам, связав учетные записи онлайн-хранилища, такие как Microsoft OneDrive, Dropbox или Google Drive.
• Пометьте файлы звездочкой, чтобы быстро открывать самые важные или любимые документы.
ПОДКЛЮЧЕНИЕ К GOOGLE ДИСКУ
• Подключите свою учетную запись Google Диска, чтобы с легкостью получать доступ к PDF-файлам и другим файлам.
• Просматривайте, публикуйте и помечайте файлы Google Диска прямо в Acrobat Reader.
• Создавайте, редактируйте, комбинируйте, сжимайте и экспортируйте файлы Google Диска по подписке.
РАБОТА СО СКАНИРОВАННЫМИ ДОКУМЕНТАМИ
• Доступ к отсканированным PDF-файлам, созданным с помощью бесплатного приложения Adobe Scan.
• Открывайте отсканированные изображения в Adobe Acrobat Reader, чтобы заполнять, подписывать, комментировать и публиковать.
ПОКУПКА В ПРИЛОЖЕНИИ
Подпишитесь, чтобы получить еще больше возможностей PDF.Подписки работают на мобильных устройствах и в Интернете.
• Редактируйте текст и изображения прямо в документе PDF (только для мобильных устройств).
• Объединяйте файлы в один PDF-файл и систематизируйте страницы.
• Создавайте файлы PDF из документов или изображений.
• Экспорт PDF-файлов в Microsoft Word, Excel или PowerPoint.
• Сжимайте файлы PDF для уменьшения размера файла.
• Защитите PDF-документы, добавив пароли.
Мобильное приложение Acrobat Reader предназначено для работы с клиентами, у которых включено управление мобильностью предприятия (EMM).
Условия и положения: использование вами этого приложения регулируется Общими условиями использования Adobe (https://adobe.com/go/terms_linkfree_en) и Политикой конфиденциальности Adobe (http://www.adobe.com/go/ privacy_policy_linkfree_en).
Не продавать мою личную информацию: https://www.adobe.com/privacy/ca-rights.html
Приложение Adobe Acrobat Reader для создания PDF-файлов и редактора документов помещает ваш офис в ваш карман. комментируйте, заполняйте, подписывайте и делитесь файлами PDF с помощью бесплатной программы Adobe PDF Reader.Конвертируйте файлы JPG в формат PDF, создавайте и подписывайте заполняемые формы PDF и добавляйте свою электронную подпись в общие документы.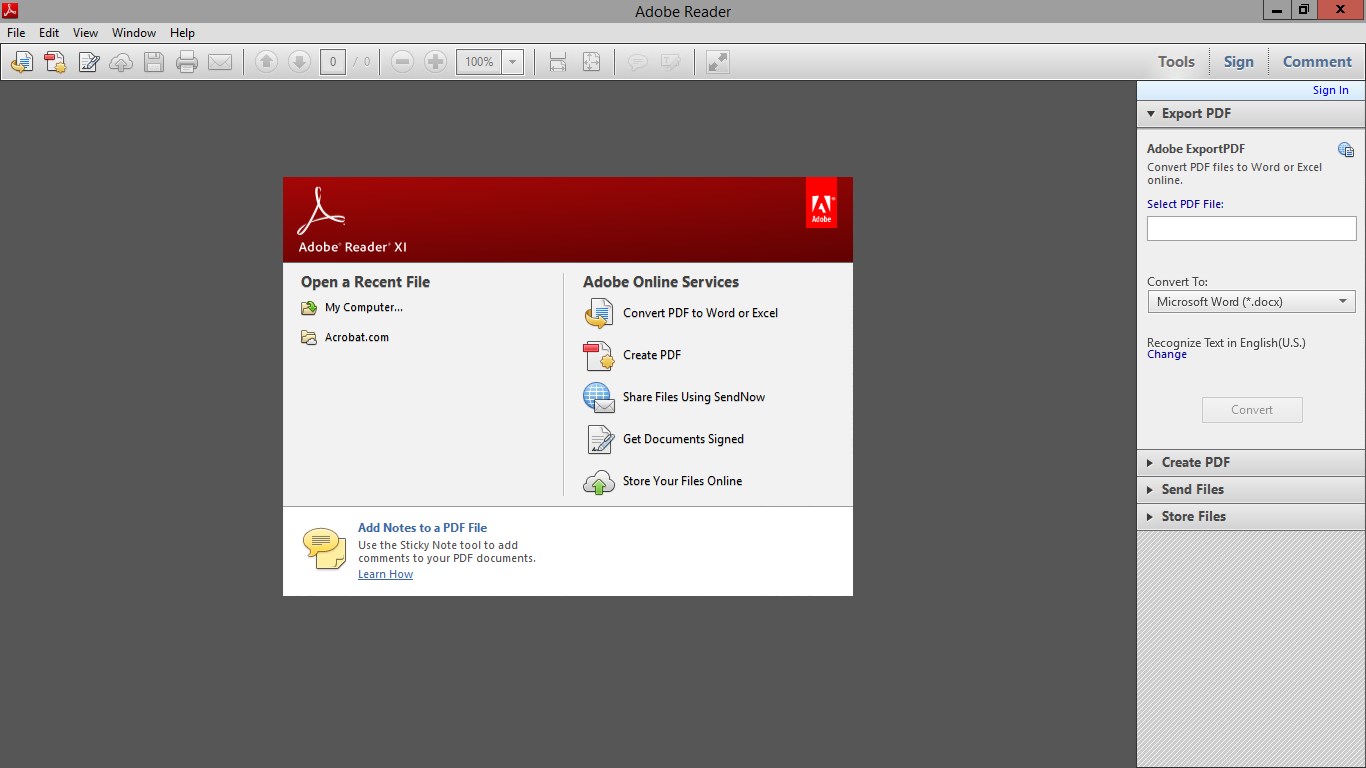 Работать с PDF-документами еще никогда не было так просто.
Работать с PDF-документами еще никогда не было так просто.
Adobe Acrobat Проверить
Часто задаваемые вопросы о файлах PDFВ. Я не могу открыть и просмотреть файл PDF с веб-сайта.
A. У вас должен быть Adobe Acrobat Reader версии 5.0 или более поздней для просмотра и печати файлов PDF с веб-сайта. Если у вас Acrobat Reader версии 4.0, у вас могут возникнуть проблемы при попытке открыть, просмотреть или распечатать некоторые или все файлы PDF на веб-сайте.
В. Я могу открыть и просмотреть файл PDF, но не могу его распечатать, или распечатанный результат не соответствует тому, что я вижу на экране.
A. Есть несколько вариантов, которые вы можете попробовать:
- Если у вас Acrobat Reader 5 или 6, выберите File > Print , снимите флажок « Optimize for Speed » в диалоговом окне «Печать» и повторите попытку печати.
- В Acrobat Reader 4 или 5 выберите File > Print , отметьте опцию « Print As Image » в диалоговом окне «Печать» и повторите попытку печати.

В. Я могу распечатать файл PDF, но размер страницы печатается немного меньше, чем ожидалось.
A. Выберите Файл > Печать и убедитесь, что параметр « Сжимать негабаритные страницы до размера бумаги » (Acrobat 5) или параметр « По размеру страницы » (Acrobat 4) в окне «Печать» диалоговое окно НЕ отмечено.
В: Когда я пытаюсь распечатать PDF-файлы, они печатаются в основном нормально, но некоторые буквы перепутаны, поэтому некоторые буквы печатаются поверх других букв, а некоторые интервалы отсутствуют.
A: Если вы используете компьютер Windows …
- После того, как вы нажмете « Print », но прежде, чем вы нажмете «ОК», нажмите « Properties ».
- Щелкните « Качество печати ».
- В разделе « Text Mode » нажмите « True Type as Bit Maps », а затем нажмите « OK ».

- Наконец, нажмите « OK », чтобы распечатать документ.
Если это решит проблему, вам нужно будет изменять эти настройки каждый раз при запуске Adobe Reader.(Ваш компьютер их не запомнит.)
Дополнительные ресурсы можно найти на веб-сайте Adobe:
Поддержка Adobe Acrobat
(http://www.adobe.com/support/products/acrobat.html)
Устранение неполадок при печати в Acrobat
(http://www.adobe.com/support/techdocs/150d6.htm)
Совместимость программного обеспечения Adobe | GRANTS.GOV
Информационный бюллетень по программному обеспечению Adobe Acrobat Reader
Гранты.gov рекомендует использовать Adobe Acrobat Reader для Windows или MAC OS. Узнайте больше о совместимости программного обеспечения Adobe с Grants.gov и убедитесь, что вашу версию Adobe Acrobat Reader можно использовать для загрузки, заполнения и отправки заявок на гранты.
Примечание. Adobe Reader версии 9. x больше не совместим с формами PDF Grants.gov Workspace.
x больше не совместим с формами PDF Grants.gov Workspace.
Проверьте совместимость вашего программного обеспечения Adobe Acrobat Reader
Чтобы проверить, установлена ли у вас совместимая версия Adobe Acrobat Reader, щелкните следующую ссылку PDF-формы тестовой рабочей области:
ПРОВЕРЬТЕ РАБОЧУЮ ПРОСТРАНСТВУ ДЛЯ ТЕСТА ДЛЯ ВЕРСИИ ADOBE ФОРМА PDF
Совместимые версии Adobe Acrobat Reader Версии:
- Если вы видите тестовую PDF-форму Workspace, вы можете использовать PDF-формы Workspace для заполнения и отправки заявок на гранты в Grants.губ. Grants.gov совместим со следующими версиями Adobe Acrobat Reader:
- Adobe Acrobat Reader DC (Continuous) версии 2015.010.20060 или более поздней
- Adobe Acrobat Reader DC (Classic) версии 2015.006.30121 или более поздней версии
- Adobe Reader версии 11.x
- Adobe Reader версии 10.x
Советы по поиску и устранению неисправностей:
- Если вам не удается открыть PDF-форму тестовой рабочей области, это может быть вызвано следующими причинами:
- Вы не используете поддерживаемую версию Adobe Acrobat Reader.Проверьте номер версии вашего программного обеспечения Adobe Acrobat Reader.
- Настройки вашего браузера не позволяют открыть тестовый пакет. Быстрое решение — сохранить тестовую PDF-форму Workspace на рабочий стол (щелкнув ссылку правой кнопкой мыши) и открыть ее отдельно.
- Кроме того, вы можете заполнить формы рабочей области, используя функцию онлайн-форм.
О программе Adobe Acrobat Reader
Adobe Acrobat Reader — это бесплатное программное обеспечение для настольных ПК, разработанное Adobe, частной компанией-разработчиком программного обеспечения.Adobe постоянно предоставляет новые версии приложения, включающие обновления продуктов и / или безопасности, поэтому Adobe настоятельно рекомендует использовать последние версии.
Примечание. Grants.gov может быть не в состоянии полностью протестировать самую последнюю версию (и). Пользователям настоятельно рекомендуется проверить совместимость своего программного обеспечения Adobe Acrobat Reader, используя приведенную выше ссылку на тестовую PDF-форму рабочей области.
Как загрузить последнюю версию Adobe Acrobat Reader
- Перейти на https://get.adobe.com/reader
- Скачайте установочный файл и установите.
- В меню Adobe Acrobat Reader нажмите Изменить , нажмите Настройки , в разделе Категории выберите Общие , снимите флажок Показывать онлайн-хранилище при сохранении файлов и c нажмите кнопку OK .
- Кандидаты должны иметь возможность без проблем заполнять свои PDF-формы Workspace.
Как выполнить
Проверить наличие обновлений , чтобы загрузить и установить последнюю версию исправления Adobe Acrobat Reader:- В меню Adobe Acrobat Reader выберите Справка, меню , выберите Проверить наличие обновлений , нажмите кнопку Загрузить , а затем нажмите кнопку Установить .
- Кроме того, в меню Adobe Acrobat Reader нажмите Изменить , нажмите Параметры , в разделе Категории выберите Общие , снимите флажок Показывать онлайн-хранилище при сохранении файлов и c нажмите кнопку OK .
- Кандидаты должны иметь возможность без проблем заполнять свои PDF-формы Workspace.
Как проверить версию Adobe Acrobat Reader:
- В меню Adobe Acrobat Reader выберите меню «Справка» , а выберите «» Об Adobe Acrobat Reader .
- Информация о версии Adobe Acrobat Reader будет отображаться во всплывающем окне.
- Щелкните во всплывающем окне, чтобы закрыть его.
Для получения помощи при просмотре PDF-файлов в веб-браузере просмотрите следующие справочные статьи от Adobe:
Adobe Acrobat Reader против Adobe Acrobat Standard / Professional
Adobe Acrobat Standard / Professional (версия 10 или более поздняя) может использоваться вместо Adobe Acrobat Reader при заполнении PDF-форм рабочей области по грантам.губ. Однако требуется только бесплатное программное обеспечение Adobe Acrobat Reader.
Несколько пользователей, заполняющих PDF-форму рабочей области
Если более одного человека заполняют PDF-форму рабочей области, Grants.gov рекомендует, чтобы каждый человек использовал одну и ту же версию программного обеспечения Adobe Acrobat Reader, чтобы избежать проблем с совместимостью версий. Проверьте номер версии программного обеспечения Adobe Acrobat Reader на компьютере каждого пользователя, чтобы убедиться, что версии совпадают. Использование разных версий Adobe Acrobat Reader может вызвать ошибки при отправке и / или сохранении, даже если каждая версия индивидуально совместима с Грантами.губ.
Настройки безопасности
Настройки безопасности в вашей локальной сети или на компьютере могут повлиять на использование Adobe Acrobat Reader. Обратите внимание на следующее:
- Если вы получаете сообщение безопасности при попытке загрузить новую версию Adobe Acrobat Reader, настройки вашего компьютера могут не разрешать вам загружать и устанавливать новое программное обеспечение. За помощью в решении такой проблемы обратитесь к сетевому администратору.
- Если вы получаете уведомление об угрозе безопасности при попытке загрузить или просмотреть форму PDF, вам может быть предложено «доверять» файлу.
Чтобы доверять файлам PDF в Adobe Acrobat Reader:
- Щелкните Редактировать .
- Затем щелкните Preferences .
- Затем щелкните Security (Enhanced) .
- В разделе Privileged Locations щелкните Добавить путь к папке .
- Перейдите в папку, содержащую файлы вашего приложения, и нажмите OK .
- Указанная папка теперь является доверенной в настройках безопасности Adobe.
Справка: интерактивное руководство пользователя
Найдите инструкции по регистрации, поиску и подаче заявок для всех пользователей в онлайн-руководстве пользователя Grants.gov.
Подробную информацию о заявителях см. В разделе «Кандидаты» в интерактивном руководстве пользователя.
Справка: Центр поддержки
Обратитесь в центр поддержки Grants.gov, чтобы получить помощь от представителя.

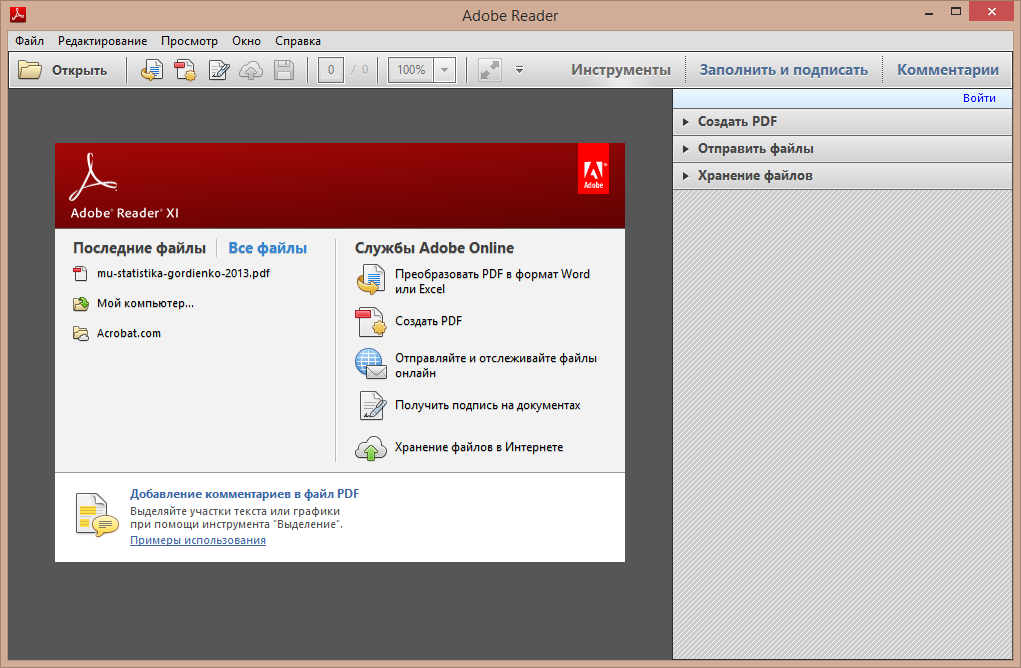

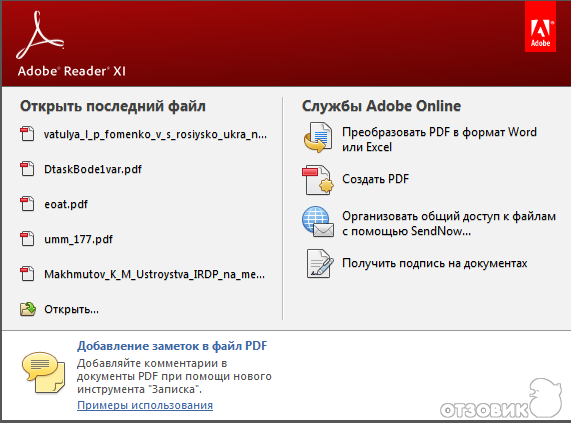 Кликом левой кнопки мыши по блоку можно править текст, удалить фрагмент или добавить в него информацию. Текстовые блоки можно перетаскивать, поворачивать, изменять их размеры и другие свойства. В правой части будет доступна информационная панель, отображающая параметры (размер шрифта, отступы, цвет и т. д.).
Кликом левой кнопки мыши по блоку можно править текст, удалить фрагмент или добавить в него информацию. Текстовые блоки можно перетаскивать, поворачивать, изменять их размеры и другие свойства. В правой части будет доступна информационная панель, отображающая параметры (размер шрифта, отступы, цвет и т. д.).
 Для изменения заданной области выделяем новую и жмём кнопку «Ок».
Для изменения заданной области выделяем новую и жмём кнопку «Ок». Программа имеет множество функций, с помощью которых можно работать с электронной документацией, переводить ее в нужные форматы и даже совместно редактировать файлы.
Программа имеет множество функций, с помощью которых можно работать с электронной документацией, переводить ее в нужные форматы и даже совместно редактировать файлы.