Топ-5 Лучших Видеоредакторов MP4 [совершенно бесплатных]
Jan 06, 2021• Проверенные решения
MP4 — это один из самых популярных видео форматов в мире. Однако найти бесплатное программное обеспечение для редактирования видео, которое может редактировать видео в форматах MP4 или MOV, может быть затруднительным. С таким большим количеством программного обеспечения для редактирования видео на рынке, вы не знаете, что хорошо, а что — мусор, вы просто не успеете протестировать их по очереди.
К счастью, мы составили пятерку лучших бесплатных редакторов MP4, которые вы можете проверить.
Если вы склонны редактировать видео с помощью предустановок и шаблонов и ищете полнофункциональный продукт, вы также можете рассмотреть коммерческий продукт, например, Wondershare Filmora9 (Последняя версия Filmora 9).
Этот инструмент для редактирования видео позволяет легко объединять видеоклипы, музыку и текст Примените эти эффекты и получите профессиональный домашний фильм за считанные минуты. Скачайте и попробуйте.
Смотрите также: Лучший видео редактор для Windows
Вот сравнительная таблица о 5 лучших бесплатных редакторах MP4. Просто быстро взгляните.
| Поддерживаемая система | Легко использовать | Преимущества | Недостатки | |
|---|---|---|---|---|
| Windows Movie Maker | Windows | Да | Основные параметры видеосъемки; Добавить текст, аудио; Простой интерфейс | Часто вылетает |
| iMovie | Mac | Да | Вы также можете использовать его на своем iPhone и iPad | Основные функции |
| Avidemux | Mac/Windows/Linux | Нет | Вы можете разрезать/отделывать/разделять | Качество видео низкое |
| Lightworks | Mac/Windows/Linux | Нет | Настраиваемый интерфейс; Расширенное редактирование MP4 | Не прост в использовании для большинства людей |
| VSDC Free Video Editor | Windows | Да | Поддерживает большинство импортируемых и экспортируемых форматов | Эта программа увесистая |
1.
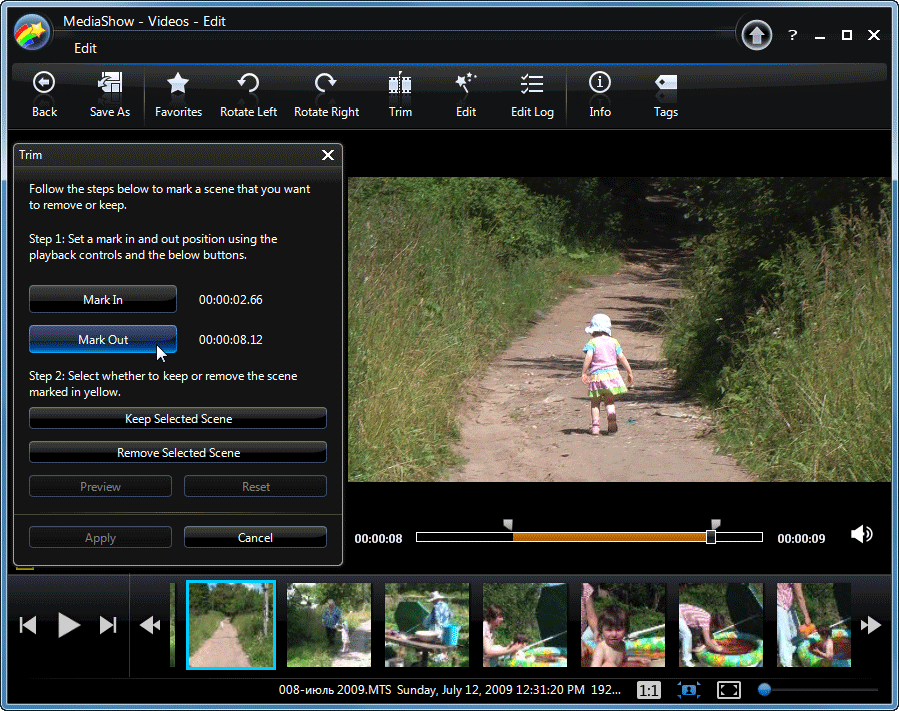 Windows Movie Maker
Windows Movie MakerWindows Movie Maker — отличный инструмент для редактирования видео, который уже много лет является частью системы Windows. Он поддерживает различные форматы видео, включая MP4, MOV, AVI, WMV, M4V и другие. Функция перетаскивания позволяет легко добавлять видеоклипы с компьютера и перетаскивать их в программу.
С его помощью вы можете легко комбинировать фотографии и видео, применять переходы и эффекты, добавлять музыку или звук, а такеж перемещать изображения и видео и воспроизводить их с выбранной вами скоростью, размещать на YouTube и многое другое.
Преимущества:
- Различные варианты редактирования видео;
- Легко использовать;
- Различные варианты вывода.
Узнать больше о Windows Movie Maker
Недостатки:
- Он часто вылетает;
- Множество разных версий одного и того же продукта;
- Больше не доступен в составе ОС Windows.
2.
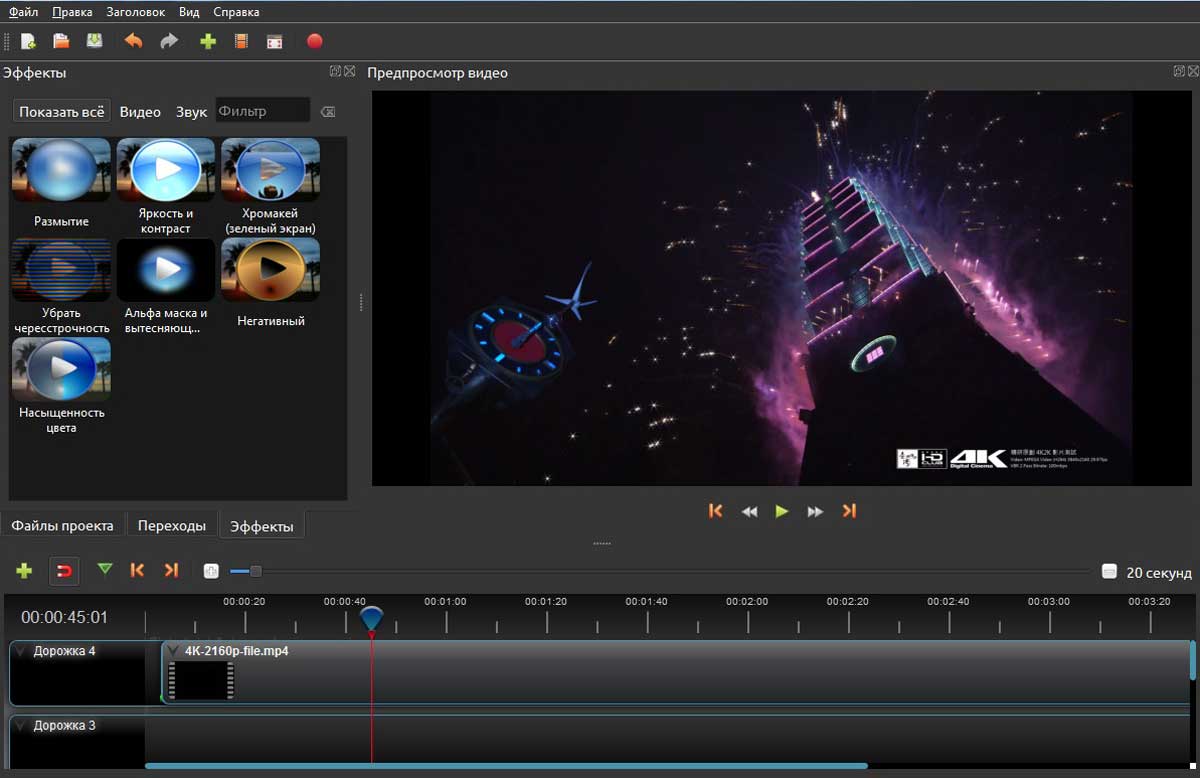 iMovie
iMovieЯвляясь эквивалентом Windows Movie Make для Mac OS X, iMovie дает вам возможность превратить любой фильм в крупный проект. Благодаря простому в использовании пользовательскому интерфейсу вы можете легко улучшать свои видео быстрее, чем когда-либо. Теперь просто импортируйте свои видеоклипы с компьютера или внешних устройств, расположите их на шкале времени, поместите заголовки, эффекты и звуки в ту часть видео, которую вы хотите отредактировать, и просмотрите результаты.
Когда все будет готово, одним щелчком мыши экспортируйте файл для iOS или использования в Интернете.
Преимущества:
- Удобный интерфейс;
- Улучшенное редактирование звука и забавные трейлеры к фильмам.
Недостатки:
- Нет собственного редактирования AVCHD или прямого импорта;
- Предварительная обработка и импортное транскодирование могут занять много времени.
Узнайте больше о советах по редактированию видео в iMovie
3.
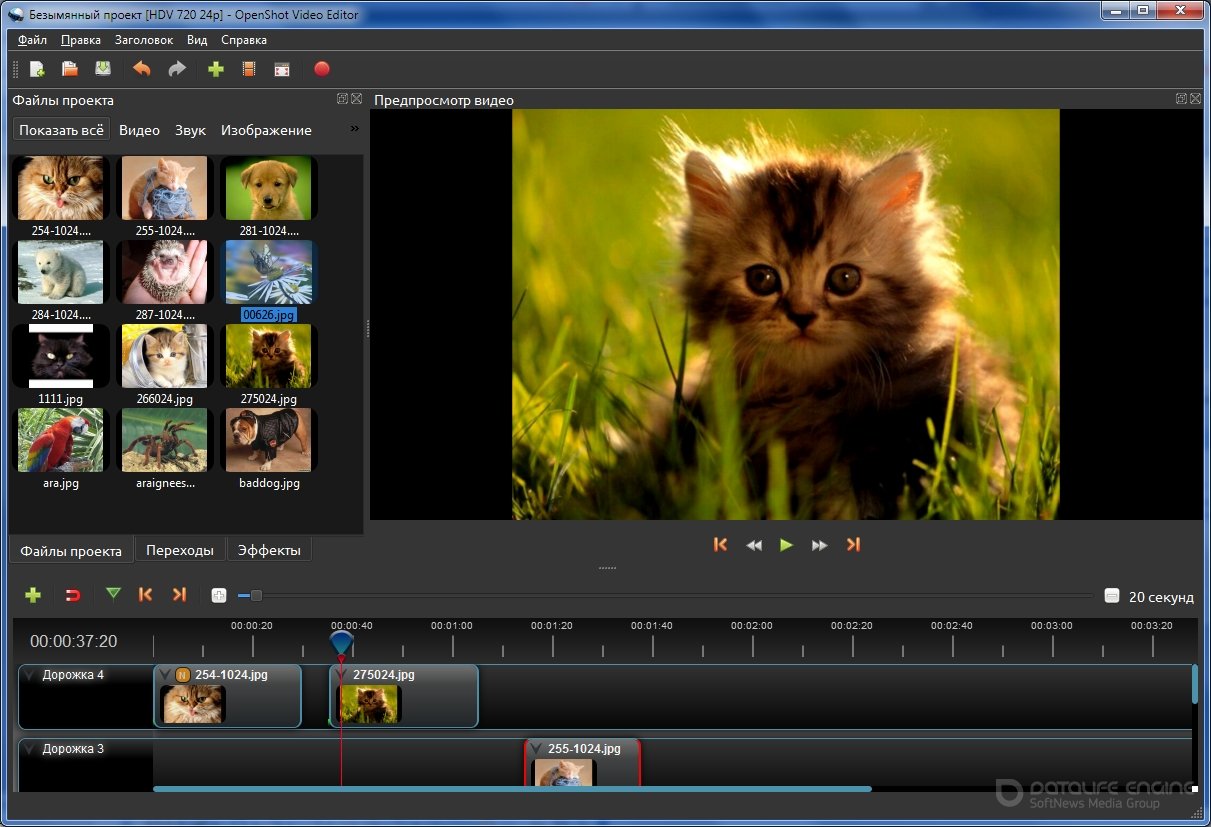 Avidemux
AvidemuxAvidemux — это бесплатная программа для редактирования видео с открытым исходным кодом для Windows, Mac OS X и Linux. Он изначально поддерживает большое количество видеоформатов, таких как MP4, AVI, MPEG, MKV и ASF, и поставляется с хорошо подобранным набором функций для выполнения ваших задач по вырезанию, фильтрации и кодированию. Он также наполнен такими функциями, как различные фильтры, параметры декодирования, конфигурация частоты кадров, инструменты обработки и так далее.
Другая замечательная особенность заключается в том, что задачи можно автоматизировать с помощью проектов и очереди заданий.
Преимущества:
- Весит мало и довольно простой;
- Широкий выбор фильтров;
- Предоставляет интерфейс командной строки для опытных пользователей.
Недостатки:
- Устаревший интерфейс;
- Может пропускать кадры в определенных форматах;
- Может быть сложным для начинающих пользователей.

4. Lightworks
Lightworks — один из самых современных бесплатных инструментов для редактирования видео. Благодаря удобному интерфейсу и сжатой шкале времени вы можете легко импортировать, обрезать и плавно объединять аудио- и видеофайлы вместе с помощью нескольких простых щелчков мыши.
Вдобавок ко всему, он также включает в себя такие функции, как цветокоррекция профессионального уровня, функция захвата видео, эффекты реального времени с ускорением графического процессора и поддержка видеоформатов платы.
Преимущества:
- Настраиваемые экраны;
- Большое количество вариантов редактирования видео;
- Высокое качество видео.
Недостатки:
- Иногда происходит сбой;
- Требуется долгое обучение.
5. VSDC Бесплатный Редактор Видео
VSDC — это бесплатная программа для редактирования видео для Windows. Поддерживаемые форматы видео включают MP4, AVI, MKV, MPG, WMV, FLV и другие.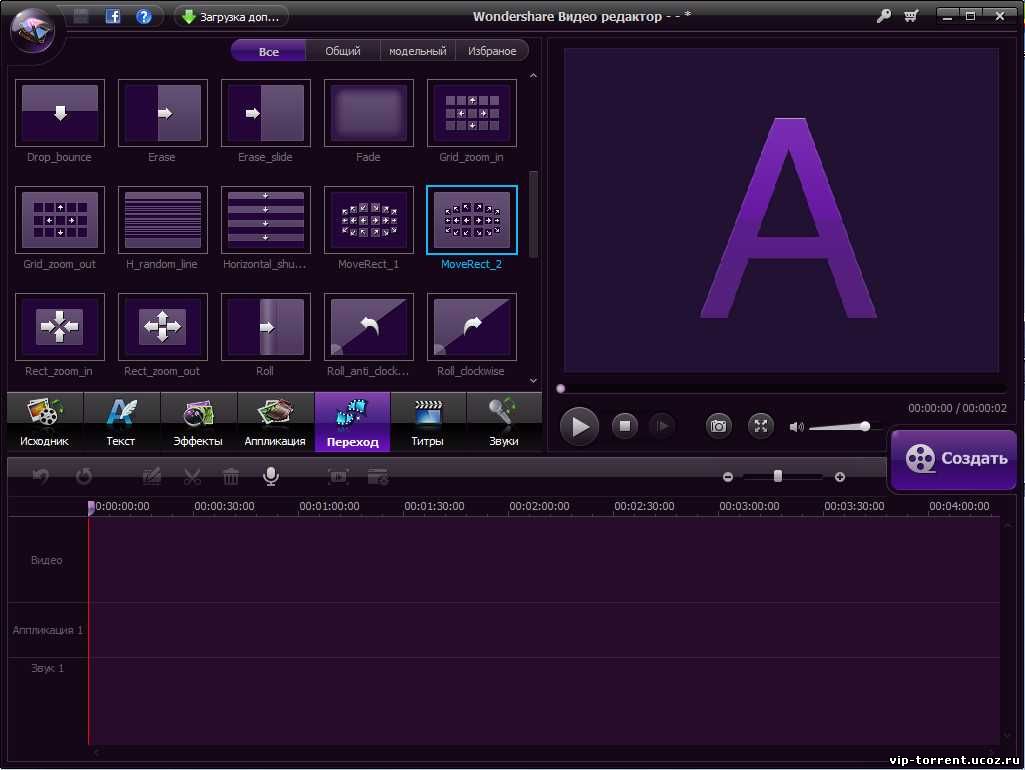 Он предоставляет различные видео фильтры, переходы, звуковые эффекты, а также инструменты рисования и выделения.
Он предоставляет различные видео фильтры, переходы, звуковые эффекты, а также инструменты рисования и выделения.
Когда редактирование закончено, вы можете выбрать оптимизированные выходы сохранения для различных устройств, включая смартфоны и игровые консоли.
Преимущества:
- Предоставляет различные полезные фильтры;
- Различные варианты вывода.
Недостатки:
- Ресурсы компьютера (CPU and RAM) требуются на высоком уровне.
Вывод
Выше представлены 5 лучших видео редакторов МP4. Некоторые из них можно использовать только на Windows или Mac. Конечно, вы также можете попробовать онлайн-инструменты для редактирования видео для редактирования видео MP4. Если вы все еще не знаете, какой выбрать, мы рекомендуем вам использовать Filmora9. Это отличный редактор MP4. Помимо MP4, он также поддерживает другие популярные форматы видео, такие как mov, avi, flv и так далее.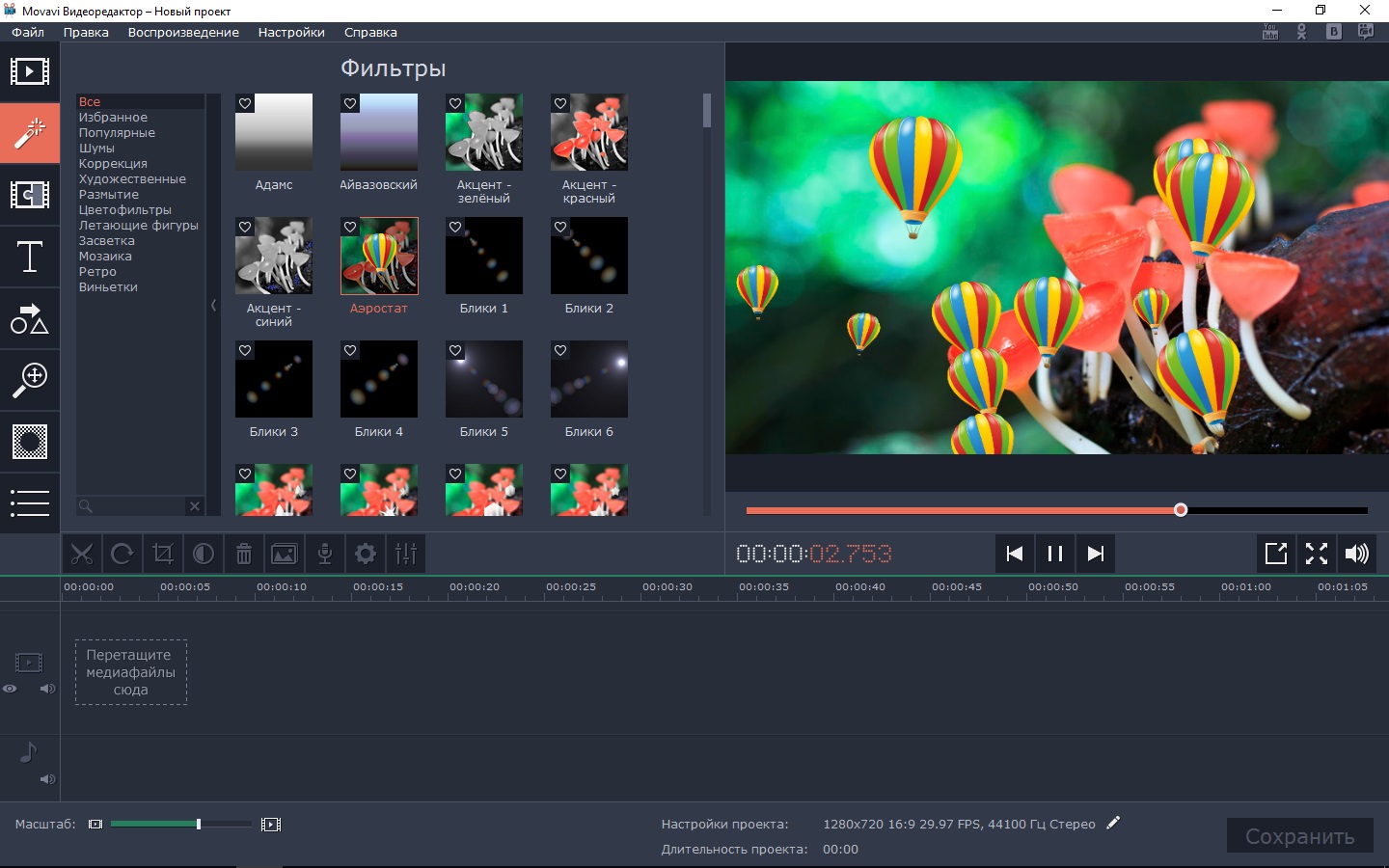
Просто скачайте его, чтобы попробовать!
Liza Brown
Liza Brown является писателем и любителем всего видео.
Подписаться на @Liza Brown
7 лучших бесплатных программ для сжатия видео
Последние достижения в области технологий позволяют снимать видео отличного качества. Однако видеофайлы, сделанные при помощи наилучших режимов съемки, обычно имеют огромные размеры. Большие размеры файлов могут вызвать проблемы при загрузке на платформы социальных сетей из-за ограничений размера, а также увеличить само время загрузки при медленном интернет-соединении.
Кроме того, видео больших размеров занимает много места на жестком диске ПК, USB-устройстве или карте памяти. При столкновении с проблемами, описанными выше, можно использовать бесплатное программное обеспечение для сжатия (компрессии) и уменьшения размера видео без потери его качества.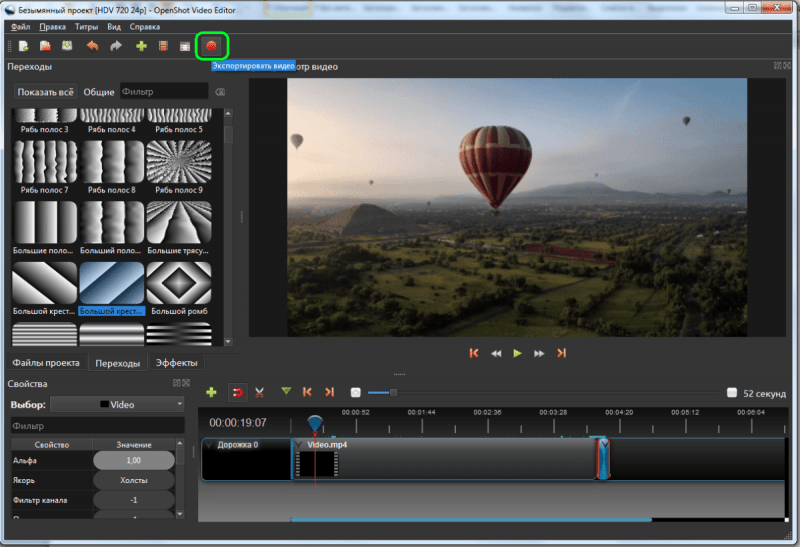
Handbrake
Handbrake — бесплатное ПО с открытым исходным кодом. Работает почти со всеми форматами видео. Поддерживает расширенные функции. Ключевыми особенностями являются:
- Встроенные пресеты устройства.
- Уменьшение размера больших видеофайлов с сохранением исходного качества,
возможность изменения параметров вывода. - Поддерживаемые источники ввода – мультимедийные файлы, DVD или BluRay.
- Видеофильтры – деинтерлейсинг, распаковка, шумоподавление, кадрирование, масштабирование.
- Возможность выбора заголовка, главы или диапазона.
- Пакетное сканирование энкодеров.
- Маркеры глав.
- Субтитры (VobSub, субтитры CEA-608, SSA, SRT).
- Битрейт кодирование.
- Конвертация видеофайлов.
Format Factory
Format Factory – компьютерная программа с открытым исходным кодом, распространяемая на бесплатной основе. Может конвертировать любой формат видео, аудио или изображения. Легко сжимает видеофайлы. Format Factory работает плавно, с быстрой скоростью, без потери качества.
Легко сжимает видеофайлы. Format Factory работает плавно, с быстрой скоростью, без потери качества.
Пользоваться программой просто. Сначала надо импортировать видео, а затем настроить параметры вывода. Для этого выбрать оптимальную скорость кодирования, коэффициент компрессии выходного файла, необходимый кодек, разрешение, соотношение сторон, аудио атрибуты, битрейт, FPS. После этого можно сохранить новые параметры, чтобы использовать их в дальнейшем.
Freemake Video Converter
Freemake Video Converter – условно-бесплатное ПО (freemium) для редактирования видео. Совместимо со всеми новейшими камерами и видеоустройствами. Используется для сжатия и конвертации сотен видеоформатов, копирования DVD, создания слайд-шоу. Позволяет записывать совместимые видеопотоки на DVD/Blu-ray-диски или загружать их сразу на YouTube.
AnyVideo Converter
AnyVideo Converter – отличный мультимедийный конвертер, позволяющий с легкостью сжимать размер видеофайлов.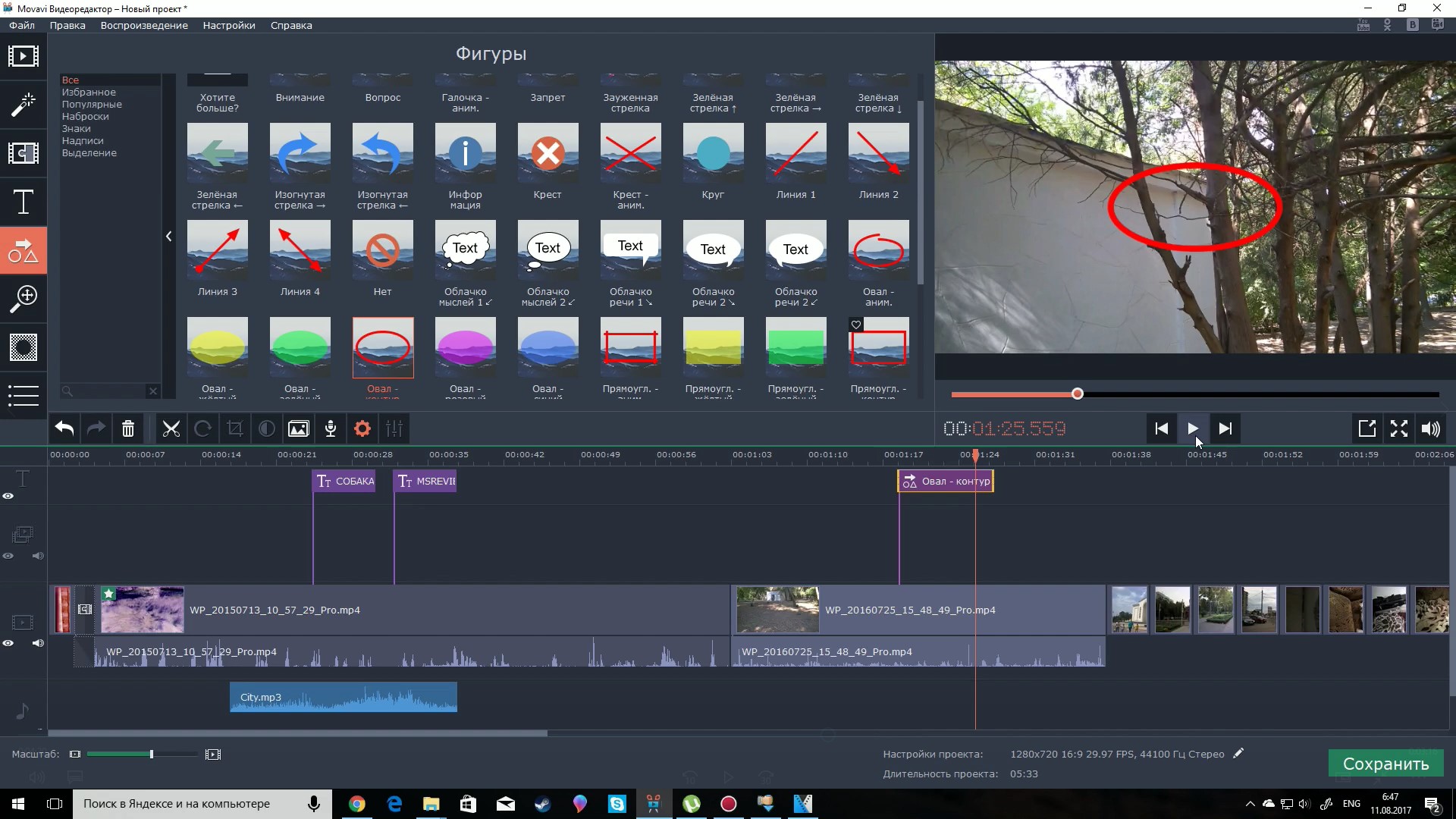 Программа доступна в платной и бесплатной версиях. Бесплатная версия является полнофункциональной программой, в которой можно сжимать, редактировать, конвертировать видео, загружать контент с You Tube, осуществлять прожиг CD/DVD- дисков. Платная версия имеет некоторые дополнительные функции: поддержку большего количества форматов, возможность копирования DVD-дисков.
Программа доступна в платной и бесплатной версиях. Бесплатная версия является полнофункциональной программой, в которой можно сжимать, редактировать, конвертировать видео, загружать контент с You Tube, осуществлять прожиг CD/DVD- дисков. Платная версия имеет некоторые дополнительные функции: поддержку большего количества форматов, возможность копирования DVD-дисков.
Any Video Converter Free имеет понятный интерфейс, быстро работает. После запуска конветера достаточно перетащить файл для обработки в рабочее окно, выбрать конкретное устройство, формат конвертации, параметры сжатия. Параметры сжатия (размер и качество видео, звук) можно изменить на вкладке «Основные параметры» в нижнем правом углу пользовательского интерфейса.
Avidemux
Avidemux – еще одно бесплатное приложение для редактирования и компрессии видео. Предназначено для простых задач резки, наложения различных фильтров, кодирования. Поддерживает множество форматов, включая AVI, DVD, MP4. Имеет возможность автоматизации процесса с помощью создания проектов и очередей заданий.
Для сжатия видеофайла необходимо сначала добавить файл, затем перейти в меню «Настройка». Здесь можно выбрать несколько вариантов обработки, чтобы изменить кодек, частоту кадров, битрейт и другие параметры. Программа поставляется с калькулятором настройки размера выходного медиафайла в соответствии с применяемым битрейтом. Имеет гистограмму битрейта и ряд фреймовых инструментов.
Miro Video Converter
Miro Video Converter– бесплатное ПО, используемое для сжатия видеофайлов и их конвертации для мобильных устройств. Программа работает со всеми основными форматами (AVI, МР4, FLV, MOV, WMV, XviD, MKV), а также поддерживает функцию перетаскивания.
Miro Video Converter имеет небольшое количество опций, поэтому работать с программой просто. После перетаскивания файла в рабочее окно следует выбрать один из предустановленных форматов вывода и нажать кнопку «Конвертировать». Конвертация происходит достаточно быстро, при этом новый файл сохраняется в папку, где находится оригинал.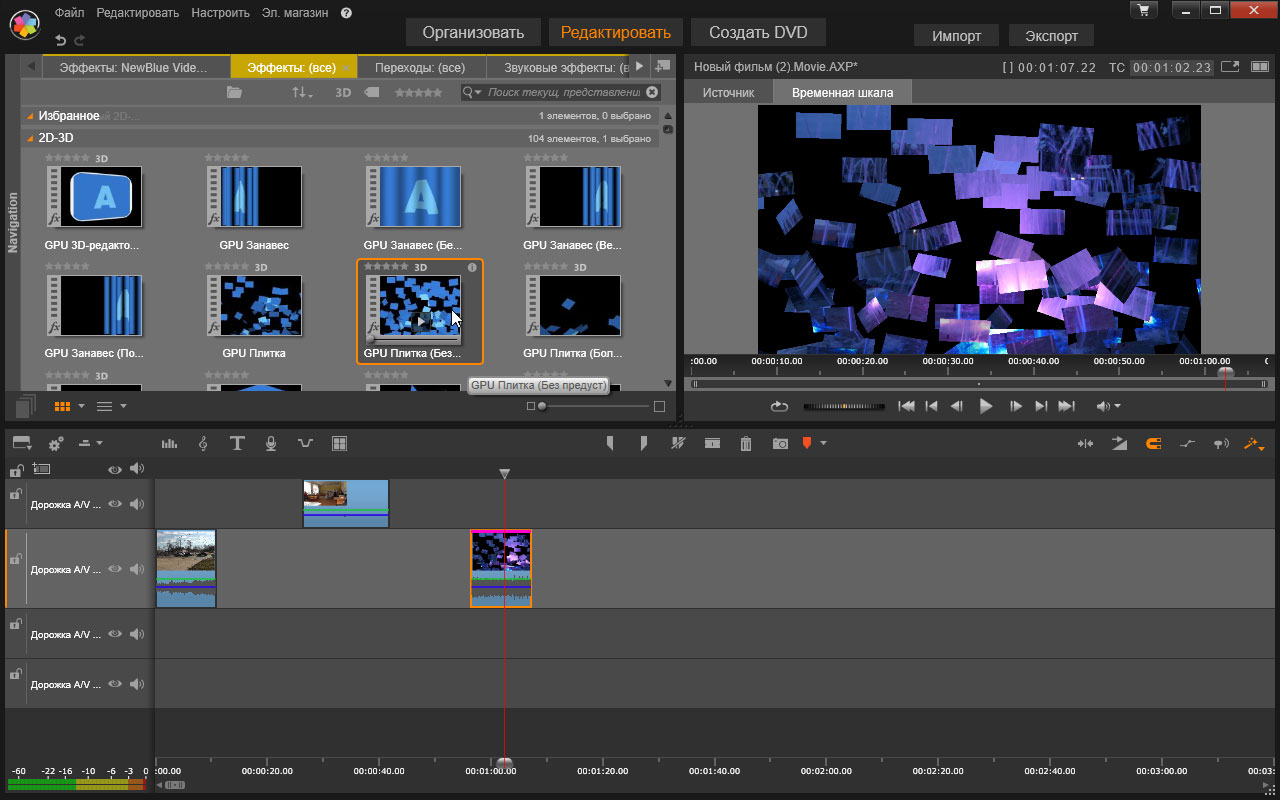 Выбрать другой каталог для сохранения выходного файла, сделать пакетные преобразования или создать свои собственные профили преобразования в Miro Video Converter невозможно.
Выбрать другой каталог для сохранения выходного файла, сделать пакетные преобразования или создать свои собственные профили преобразования в Miro Video Converter невозможно.
Free Video Compressor
Free Video Compressor – это простой инструмент для быстрого сжатия видеоклипов
всех популярными форматов. Распространяется бесплатно. Мультимедийное приложение позволяет выбрать процент компрессии (от 10% до 90%), желаемое качество звука, размер видео, различные скорости передачи аудио.
Программное обеспечение включает опцию масштабирования, которую можно использовать для установки высоты и ширины видео. Помимо этого, возможна обрезка видео с одного момента времени на другой.
Изменение настроек в клиенте для ПК или мобильном приложении Подписаться
Чтобы получить доступ к настройкам в клиенте Zoom, выполните следующие действия.
- Войдите в учетную запись Zoom.
- Нажмите на изображение своего профиля, затем нажмите Настройки.

Откроется окно настроек, в котором вы сможете получить доступ к следующим параметрам.
Общие положения
Изменение общих настроек конференций и чата
- Запускать Zoom при загрузке Windows. Открывать и отображать клиент Zoom при загрузке Windows.
- Бесшумно запускать Zoom при загрузке Windows. Открывать клиент Zoom при загрузке Windows и держать его свернутым на панели задач.
- При закрытии сворачивать окно в область уведомлений вместо панели задач. Держать клиент Zoom открытым в области уведомлений на панели задач после его закрытия.
- Использовать два монитора. Разместить содержимое демонстрации экрана и видео на отдельных экранах во время конференции. Zoom будет отображаться на двух мониторах. Подробнее.
- Автоматически входить в полноэкранный режим при запуске или входе в конференцию
- Автоматически копировать URL приглашения в буфер после начала конференции
- Запрашивать у меня подтверждение при выходе из конференции.
 Отображать запрос на подтверждение, если вы хотите выйти из конференции, нажав кнопку Выйти из конференции.
Отображать запрос на подтверждение, если вы хотите выйти из конференции, нажав кнопку Выйти из конференции. - Показывать мое время соединения. Отображать итоговое время присутствия в текущей конференции. Подробнее.
- Напомнить мне о предстоящей конференции через __ минут. Вывести уведомление в указанное время до начала конференции.
- Цвет кожи реакций. Выберите цвет кожи по умолчанию для эмотиконов в чате и реакций в конференции.
Видео
Просмотреть свой видеопоток и изменить камеру.
Камера
- Камера. Выберите камеру, которую должен использовать сервис Zoom.
- Соотношение сторон видео. Выберите 16:9 (широкоэкранный) или Исходное соотношение (обычно соотношение сторон 4:3).
Мое видео
- Включить режим HD. Использовать HD-видео в конференциях.

- Включить зеркальный эффект. Отразить видео по горизонтали. Это удобно, если ваша камера отражает видео по умолчанию.
- Включить ускорение аппаратного обеспечения для обработки видео. Использовать аппаратные средства вашего компьютера для повышения производительности сервиса Zoom.
- Подправить мой внешний вид. Применить к коже смягчающий эффект, чтобы сделать недостатки менее заметными. Подробнее.
Конференции
- Всегда отображать имя участника в его видео. Наложить имя участника на его видеопоток.
- Выключать мое видео при входе в конференцию. Автоматически выключать свое видео при входе в конференцию.
- Скрыть участников без видео. Скрыть миниатюры участников, если у них отключено видео. На миниатюрах участников без видео будут отображаться их имена.
- Отслеживать мое видео, когда я говорю.
 Когда вы говорите, ваш видеопоток будет перемещен на место основного активного докладчика на экране. Подробнее.
Когда вы говорите, ваш видеопоток будет перемещен на место основного активного докладчика на экране. Подробнее.
Расширенные. Просмотреть расширенные настройки.
Звук
Позволяет задать микрофон и динамики, проверить их, отрегулировать их уровень громкости и изменить прочие настройки.
- Динамик. Нажмите Проверить динамик, чтобы воспроизвести пробный тоновый сигнал. Нажмите на раскрывающееся меню, чтобы выбрать динамик для использования в сервисе Zoom.
- Микрофон. Нажмите Проверить микрофон, чтобы записать и воспроизвести звук. Нажмите на раскрывающееся меню, чтобы выбрать микрофон для использования в сервисе Zoom.
- Автоматически настраивать микрофон. Автоматически подстраивать чувствительность микрофона для нормализации уровня громкости, чтобы другие участники могли лучше вас слышать. Если у вас возникают неполадки, связанные с нарастанием или спадом громкости звука, возможно потребуется отключить эту настройку.

- Автоматически настраивать микрофон. Автоматически подстраивать чувствительность микрофона для нормализации уровня громкости, чтобы другие участники могли лучше вас слышать. Если у вас возникают неполадки, связанные с нарастанием или спадом громкости звука, возможно потребуется отключить эту настройку.
- Воспроизводить рингтон на отдельном устройстве. Выберите другое устройство, которое будет воспроизводить рингтон при получении приглашения на конференцию Zoom или получении вызова в Zoom Phone. Устройство будет звонить одновременно с выбранным динамиком.
- Автоматически входить в аудиоконференцию с компьютера при входе в конференцию. Входить в конференцию со звуком компьютера автоматически вместо отображения запроса на вход.
- Всегда выключать звук микрофона при входе в конференцию
- Не запрашивать включение звука, когда я присоединяюсь к конференции с использованием стороннего звука
- Включить стереозвук. Отправлять звук в стереорежиме, если у вас есть микрофон с поддержкой стереозвука. Подробнее.
- Нажмите и удерживайте клавишу ПРОБЕЛ, чтобы временно включить свой звук. Если у вас выключен микрофон во время конференции, настройка позволяет включить микрофон с помощью нажатия и удержания клавиши ПРОБЕЛ.

- Синхронизировать клавиши на гарнитуре. Позволяет синхронизировать функцию отключения/включения микрофона между аудиоустройством и клиентом Zoom для ПК. Другими словами, если вы выключите или включите микрофон с помощью кнопки на своем аудиоустройстве, в клиенте Zoom отобразится состояние микрофона (включен или выключен). Включайте эту настройку только в том случае, если у вас есть поддерживаемое аудиоустройство.
- Расширенные. Просмотреть расширенные настройки.
Демонстрация экрана
Позволяет изменить настройки, связанные с демонстрацией экрана.
- Автоматически входить в полноэкранный режим при просмотре демонстрации экрана
- Автоматически разворачивать окно Zoom при просмотре демонстрации экрана. Разворачивать окно клиента Zoom, но не переходить в полноэкранный режим.
- Вписать демонстрируемое содержимое в окно клиента Zoom. Автоматически масштабировать демонстрируемый экран в соответствии с размером окна Zoom.

- Демонстрация окон Zoom при демонстрации рабочего стола. Отображать клиент Zoom другим участникам в ходе демонстрации экрана. По умолчанию клиент Zoom скрыт в ходе демонстрации экрана.
- Включить дистанционное управление всеми приложениями. Разрешает другим участникам управлять всеми приложениями дистанционно в ходе сеанса дистанционного управления.
- Параллельный режим. Отображать демонстрируемый экран и видео участников рядом. Подробнее.
- Расширенные. Просмотреть расширенные настройки.
Телефон
Отображает информацию, связанную с Zoom Phone, при наличии у вас лицензии Zoom Phone. Подробнее.
Чат
Позволяет изменить настройки, связанные с чатом Zoom, каналами и уведомлениями о сообщениях.
Настройки чата
- Показать кнопку элемента кода. Отобразить кнопку элемента кода в чате, позволяющую делиться элементами кода.
 Подробнее.
Подробнее. - Включить предварительный просмотр ссылки. Вставлять предварительный просмотр ссылки с названием страницы, предпросмотром изображения и описанием, когда в сообщении содержится ссылка.
- Отображать мое состояние как «Нет на месте» при моем бездействии в течение _ минут. Изменять статус на «Нет на месте», когда компьютер неактивен в течение указанного времени в минутах.
- Тема левой боковой панели. Изменить цвет боковой панели чата.
- Заблокированные пользователи. Нажмите Управлять заблокированными пользователями, чтобы просмотреть заблокированные контакты и удалить их из списка заблокированных.
Непрочитанные сообщения
- Держать все непрочитанные сообщения сверху. Держать чаты с непрочитанными сообщениями в верхней части списка чатов.
- Показывать значок о непрочитанных сообщениях для каналов.
 Отображать количество непрочитанных сообщений рядом с каждым чатом.
Отображать количество непрочитанных сообщений рядом с каждым чатом.
Push-уведомления
- Укажите, для каких сообщений вы хотите получать уведомления.
- Все сообщения
- Только личные сообщения или упоминания. Показывать уведомления только для личных чатов 1 на 1 и при упоминании вашего имени (@ваше_имя) в каналах (групповых чатах).
- Ничего
- Принимать уведомления для. Задайте ключевые слова, по которым вы хотите получать уведомления.
- С исключениями для. Задайте исключения, если вы хотите, чтобы настройки уведомлений в определенных каналах отличались от заданных выше.
- Не беспокоить с __ до __ . Задайте период времени, в течение которого вы не хотите получать уведомления.
- Воспроизводить звук при получении сообщения чата
- Отключить звук уведомлений во время конференции или вызова
Виртуальный фон
Вы можете выбрать виртуальный фон, выбрать цвет фона (зеленый экран) за своей спиной и выгрузить изображение виртуального фона.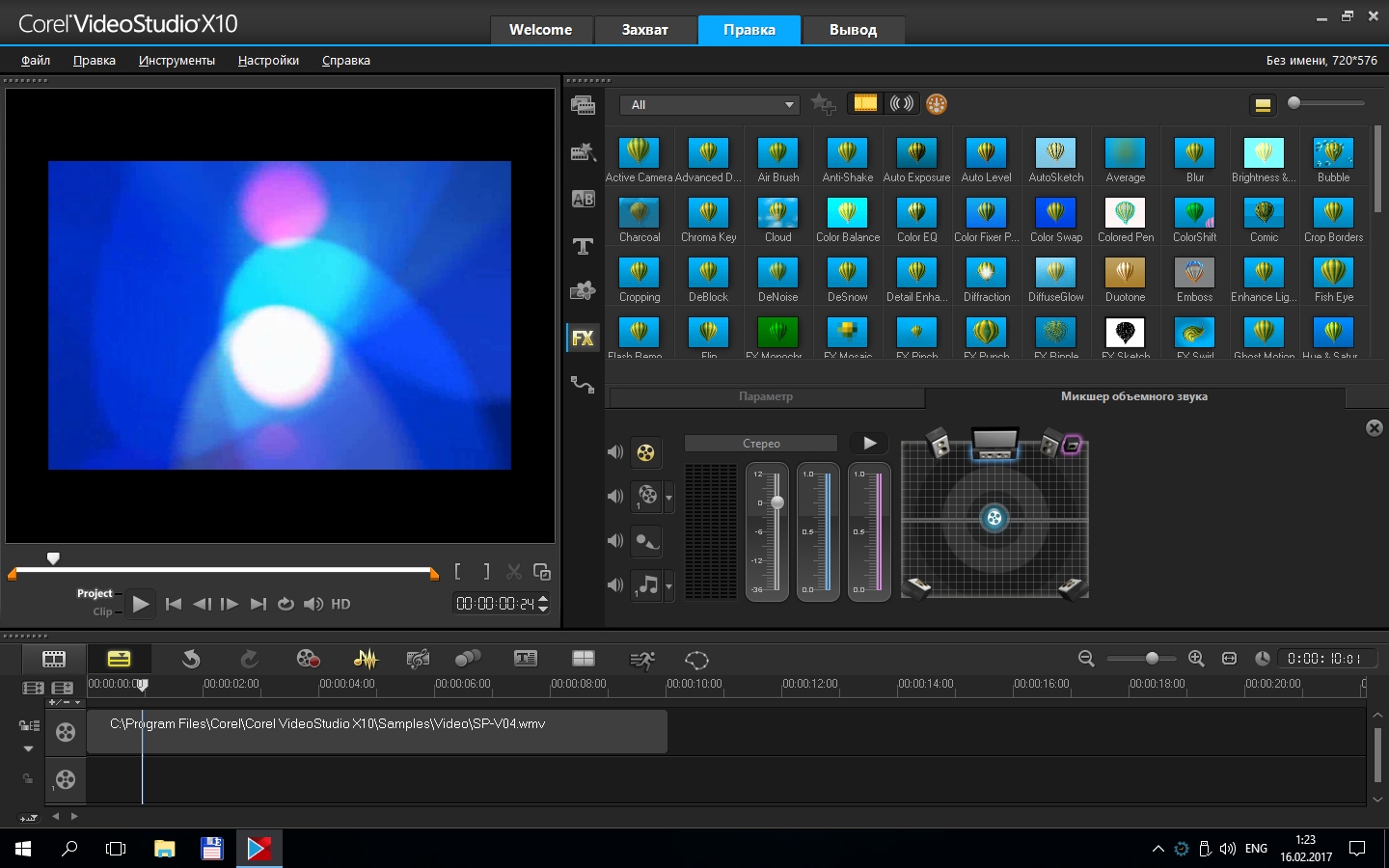 Подробнее.
Подробнее.
Запись
Выбрать место хранения локальных записей и просмотреть объемы занятого и свободного места в облачном хранилище записей.
Локальная запись
- Расположение. Выберите место для сохранения файлов записей по умолчанию.
Примечание. Настройка в качестве расположения по умолчанию папки синхронизации с облаком (такой как Dropbox, Google Диск или One Drive), внешнего диска или сетевого запоминающего устройства может привести к возникновению проблем при сохранении и конвертировании локальных записей. Компания Zoom настоятельно рекомендует выбирать расположение по умолчанию для записей на локальном диске. - Выбрать расположение для файлов записей после завершения конференции. Отобразить запрос, чтобы выбрать место сохранения файлов записей, по завершении записываемой конференции. Если эта функция отключена, файлы записей будут сохраняться в расположении по умолчанию.
- Записывать отдельный аудиофайл для каждого говорящего участника.
 Позволяет создать отдельные аудиофайлы для каждого участника вместо одного аудиофайла со звуком всех участников.
Позволяет создать отдельные аудиофайлы для каждого участника вместо одного аудиофайла со звуком всех участников. - Оптимизировать для стороннего видеоредактора. Обеспечить совместимость файла записи с программным обеспечением для редактирования видео.
- Добавить временную метку к записи. Встроить дату и время при записи конференции.
- Записывать видео при демонстрации экрана. Продолжить запись видео участника в ходе сеансов демонстрации экрана.
- Располагать видео рядом с демонстрацией экрана в записи. Располагать видео участников рядом с демонстрируемым экраном во время записи в ходе сеансов демонстрации экрана.
Подробнее о локальной записи.
Запись в облако
Нажмите Управлять моими облачными записями, чтобы открыть веб-портал Zoom и задать настройки облачных записей.
Расширенные функции
- Просмотреть расширенные функции.
 Открыть веб-портал Zoom, чтобы задать настройки, недоступные в клиенте.
Открыть веб-портал Zoom, чтобы задать настройки, недоступные в клиенте. - Редактировать мой профиль. Открыть веб-портал Zoom, чтобы изменить персональные данные, например, изображение профиля или имя.
- Изменить мою подписку. Открыть веб-портал Zoom, чтобы отобразить текущий платный тарифный план и возможности для его изменения.
Статистика
Показать объем ресурсов ЦП и памяти, используемых Zoom в настоящий момент. Если вы находитесь в конференции, здесь будут отображаться задержка и джиттер, что позволяет оценить качество звука и видео.
Обратная связь
Отправить обратную связь компании Zoom, в том числе идеи, запросы или общие замечания.
Специальные возможности
Здесь можно изменить размер шрифта субтитров и просмотреть сочетания клавиш, которые можно использовать в Zoom.
- Размер шрифта субтитров по требованию. Нажмите и перетащите ползунок, чтобы увеличить или уменьшить шрифт.

- Всегда показывать элементы управления конференции. Сделать так, чтобы элементы управления конференции отображались всегда. Если настройка отключена, элементы управления конференции будут скрываться, если курсор мыши неактивен в течение нескольких секунд.
- Сочетания клавиш. Отобразить сочетания клавиш, которые можно использовать в Zoom.
10 Лучшие бесплатные Android аудио редакторы приложения 2019
Запись аудио треков в нашем Android смартфон самый распространенный. И это идеально, например, для записи университетских уроков, голосовых заметок, проведения интервью или просто создания контента для распространения в сети. Однако, прежде чем вы сможете использовать эти аудиофайлы, вам сначала необходимо редактировать их.
Хотя в такой ситуации наиболее распространенным является загрузить файлы со смартфона на компьютер и использовать программное обеспечение для редактирования аудио, также можно подготовить свои треки прямо с мобильного телефона. В качестве? Очень просто: с аудио редактор для Android.
В качестве? Очень просто: с аудио редактор для Android.
В сегодняшней статье мы собираемся предложить вам выбор того, что мы считаем лучшие бесплатные аудио редакторы для мобильных телефонов с операционной системой Android. Все они были выбраны добросовестно и идеально подходят для вырезания, вставки треков и создания собственных подкастов или рингтонов всего за несколько секунд. Надеемся, они вам помогут!
1. WavePad Audio EditorWavePad Audio Editor это полностью бесплатный редактор звуковых файлов. Он предлагает отличный баланс между основными опциями, такими как резки, обрезки or склеивание фрагменты треков, а также более продвинутые, такие как добавление звуковых эффектов.
Одной из сильных сторон WavePad Audio Editor является его невероятная универсальность в случай мобильного приложения. Из него у вас будут почти все возможности настольного программного обеспечения для редактирования.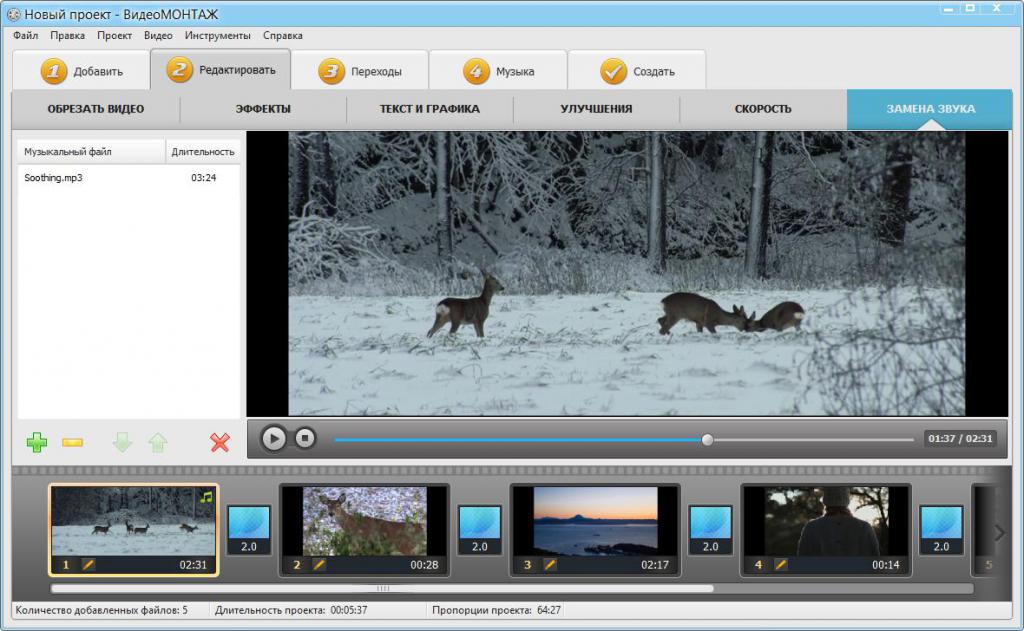 И дело в том, что помимо приема нескольких аудиоформатов он также имеет эквалайзер и вы можете нормализовать свои треки, усилить их и даже добавить параметры эха и реверберации.
И дело в том, что помимо приема нескольких аудиоформатов он также имеет эквалайзер и вы можете нормализовать свои треки, усилить их и даже добавить параметры эха и реверберации.
WavePad Audio Editor, несомненно, является одним из лучших вариантов, если вам нужен редактор, с помощью которого можно выполнять все редактирование аудио задачи, не прибегая к какой-либо другой программе.
Установить2. Резак MP3
Не позволяй своему имени обмануть тебя, MP3 Cutter это гораздо больше, чем просто программа вырезать аудио треки с вашего мобильного телефона. Это удобное приложение было разработано для всех пользователей, которым нужен простой в использовании и интуитивно понятный редактор музыкальных треков.
MP3 Cutter предлагает основные функции, которые каждый товар аудио редактор должен иметь. В этом приложении вы можете вырезать треки, объединять их, смешивать и легко обрезать. Просто откройте звуковой файл, сделайте свой проект в удобном для вас темпе, а когда закончите, сохраните его на своем смартфоне.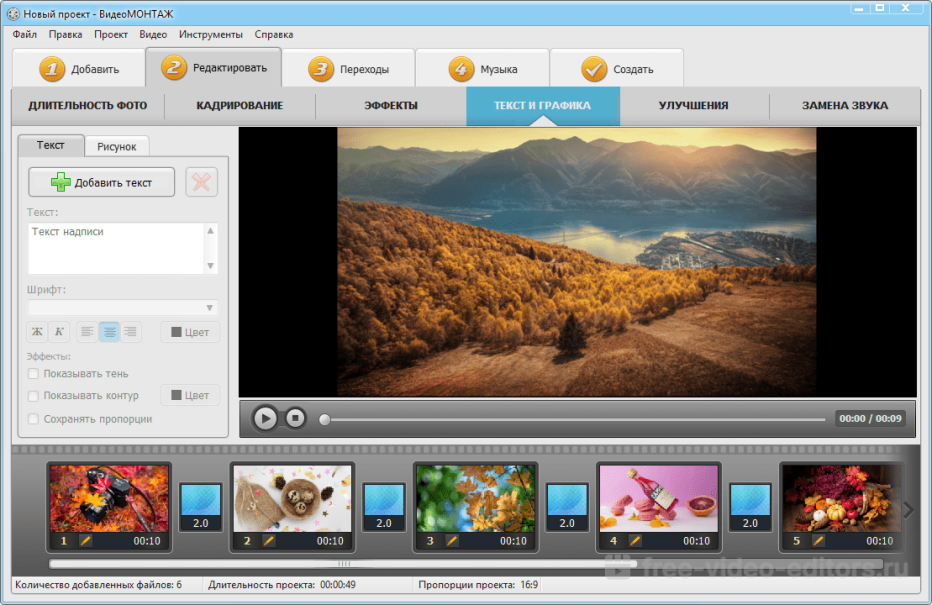
Это приложение особенно рекомендуется, если вы хотите создать рингтон для вашего Android-устройства. И вы можете настроить его и настроить из того же приложения.
Установить3. Lexis Audio EditorLexis Audio Editor это идеальное приложение для редактировать аудио треки всего за несколько секунд. Во многом это связано с действительно понятным и простым интерфейсом, поэтому вы не будете тратить время на изучение того, как освоить приложение.
Из Lexis Audio Editor вы можете записывать свои собственные звуковые дорожки или, если хотите, откройте любой, который у вас уже есть на вашем мобильном телефоне. После того, как звук на вашем телефоне, просто выберите, хотите ли вы вырезать, макаронные изделия, отделка or удалить свой трек а также добавить эффекты, нормализуй это или даже изменить его темп.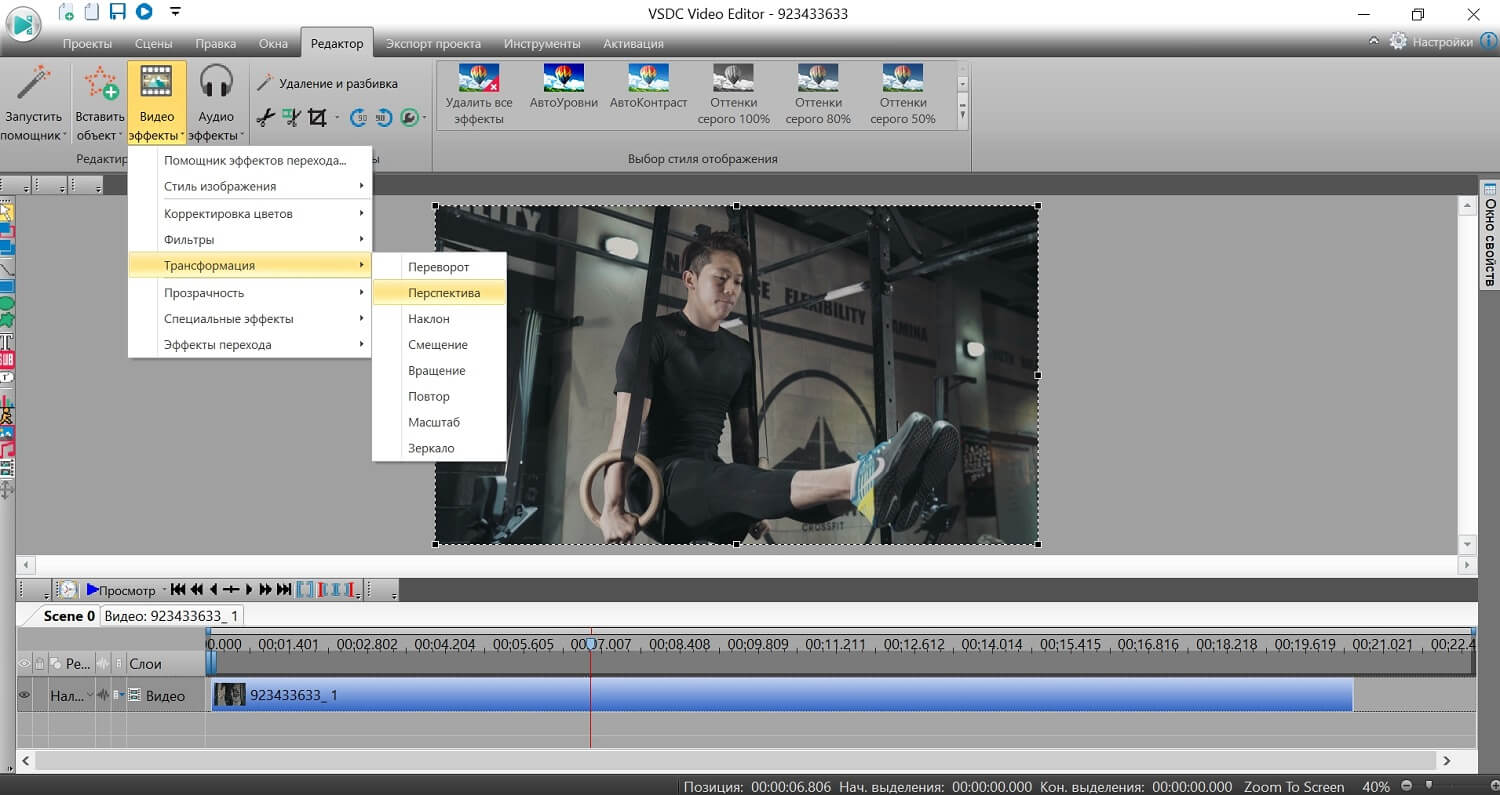 И хотя это простое в использовании приложение, оно включает в себя большинство инструментов, которые вы ожидаете от профессионального аудиоредактора.
И хотя это простое в использовании приложение, оно включает в себя большинство инструментов, которые вы ожидаете от профессионального аудиоредактора.
Закончив редактирование, просто сохраните полученный трек на свой мобильный телефон. Вы можете выбрать между основные форматы аудио файлов момент, гарантирующий таким образом желаемое качество. Настоятельно рекомендуется.
Установить4. Конвертер мультимедиаMedia Converter — еще один хороший вариант для редактирования звуковых дорожек прямо с мобильного телефона Android. Это предлагает все основные возможности, которые вы ожидаете от программы для редактировать аудио как а также дополнительные функции, которые делают это одним из лучших приложений для вашего мобильного телефона.
Из Media Converter вы можете создавать, вырезать и вставлять звуковые дорожки, но не все заканчивается здесь … Вы также можете редактировать видео треки! После завершения редактирования вы можете экспортировать свой проект в различные форматы, такие как MP3, MP4, OGG, AVI, MPEG, FLV и т.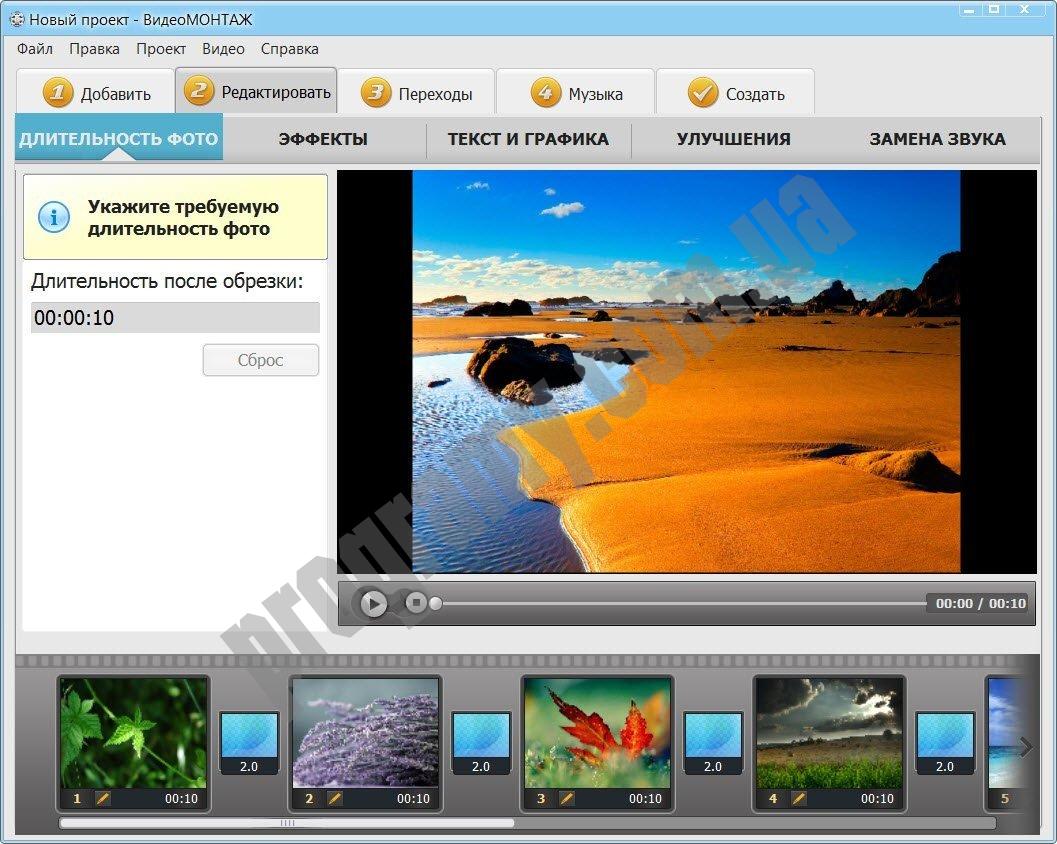 Д.
Д.
Если вы также один из тех, кто в дополнение к записи звука с вашего мобильного телефона или подкасты также нравится создавать свои собственные видео, это приложение, которое вы искали. Это не только мощно и полно, но и совершенно бесплатно.
Установить5. WaveEditorWaveEditor это мощное приложение, с помощью которого вы можете редактировать музыкальные треки и аудиофайлы всего за несколько секунд. Это позволяет редактировать несколько треков, а также поддерживает различные аудиоформаты, такие как AIFF, FLAC, MP3, OGG, PCM or WAV.
WaveEditor — очень хороший вариант, если вы ищете программу с микшером и высокого качества для устройств Android. В дополнение ко всему этому вы можете записывать свои собственные треки прямо из приложения, поэтому вам никогда не понадобится использовать классический диктофон.
WaveEditor сравним с подавляющим большинством музыкальных издателей для настольных компьютеров, с той лишь разницей, что он бесплатный, и вы также можете носить его в кармане.
Установить6. MstudioMstudio может показаться на первый взгляд простым аудиоредактором из-за своего минималистичного интерфейса, но ничто не дальше от реальности. Мы сталкиваемся с полный инструмент с помощью которого вы можете редактировать свои звуковые дорожки, как настоящий профессионал.
Из Mstudio вы можете выполнять задачи редактирования, такие как резки, склеивание, обрезки, присоединение or извлечение фрагментов ваших звуковых дорожек. Но это еще не все, потому что приложение также включает расширенные инструменты, которые позволяют вам изменять темп, тон или добавлять эффекты к вашим файлам.
Mstudio является идеальным приложением, если вы хотите смешивать треки, создавать рингтоны или просто найдите бесплатный аудио конвертер для Android.
MixPad это одно из лучших приложений для Android смешивать треки. Фактически, для многих это удобная студия звукозаписи, которую можно всегда носить в кармане.
Одна из сильных сторон MixPad заключается в том, что благодаря этому приложению вы можете не только редактировать и микшировать треки, но и иметь возможность добавить профессиональные аудио эффекты (выравнивание, сжатие, реверберация и т. д.)
MixPad является отличным вариантом, если вы хотите приложение, которое позволяет вам создай свою музыку or записать подкаст прямо с вашего мобильного телефона. Это также идеально, если вы хотите загружать аудиофайлы со своего компьютера и иметь возможность редактировать их из любого места.
Установить8. Audio MP3 Cutter Mix Converter и создатель рингтоновЗа этим длинным именем стоит хороший бесплатный аудио редактор которым можно пользоваться с любого смартфона с операционной системой Android.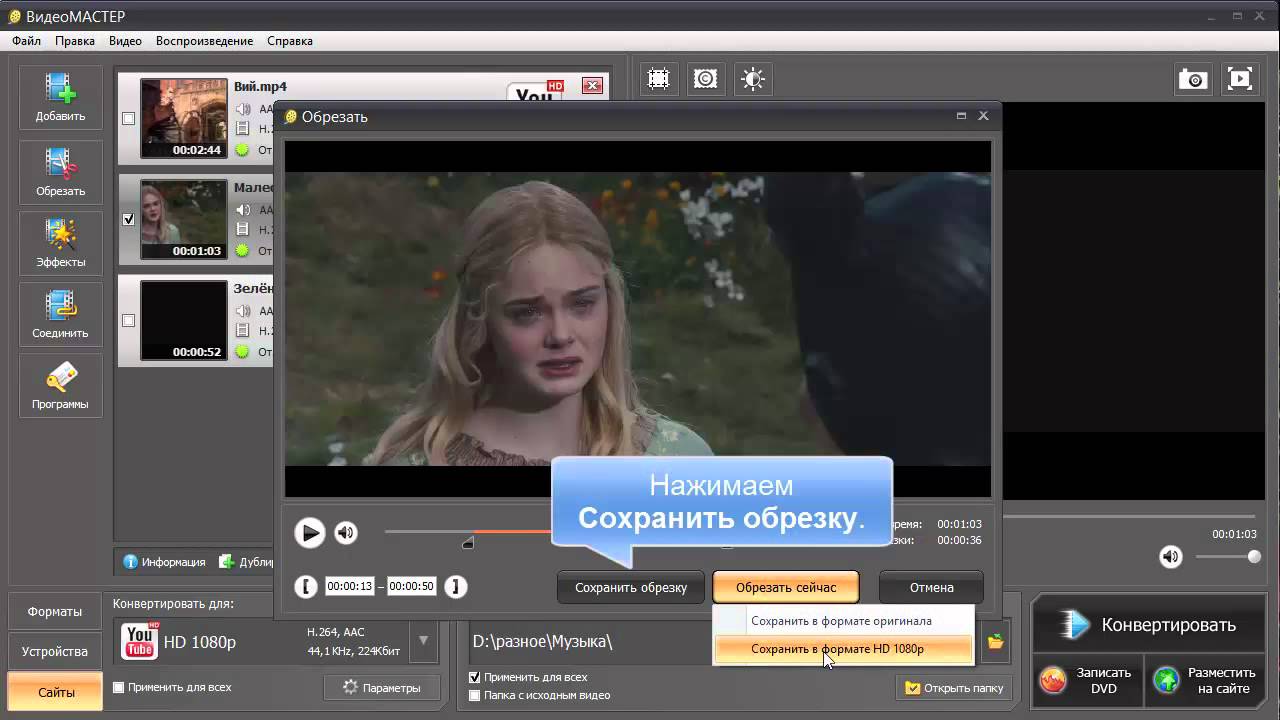 Это предлагает все основные параметры для исправления вашей музыкальной дорожки в дополнение к большому количеству интересных дополнений.
Это предлагает все основные параметры для исправления вашей музыкальной дорожки в дополнение к большому количеству интересных дополнений.
Как следует из названия, одной из самых выдающихся особенностей Audio MP3 Cutter Mix Converter и Ringtone Maker является его способность создавать рингтоны для вашего мобильного. Но не все на этом заканчивается! Приложение также позволяет микширование звука а также конвертация различных аудиоформатов.
Наконец, также важно отметить, что Audio MP3 Cutter Mix Converter и Ringtone Maker включает в себя редактор тегов с помощью которого вы можете редактировать и включать метаданных Вы хотите во всех своих музыкальных треках.
Установить9. Аудио рекордер и редакторАудио рекордер и редактор — популярное бесплатное приложение для Android, с помощью которого вы можете не только записывать аудиодорожки, но и профессионально их редактировать. В дополнение ко всему этому, приложение гордится тем, что оно единственное во всем каталоге Play Store, способное перематывать дорожку, пока вы в полной записи.
В дополнение ко всему этому, приложение гордится тем, что оно единственное во всем каталоге Play Store, способное перематывать дорожку, пока вы в полной записи.
Audio Recorder и Editor выделяются тем, что предлагают высокое качество звука записи as а также предоставляет основные инструменты, такие как вырезание, вставка и соединение музыкальных файлов. Он также предлагает функциональный сочетание с помощью которого вы можете объединить две дорожки, улучшить качество звука, а также добавлять всевозможные эффекты.
Короче говоря, Audio Recorder и Editor — это очень хороший вариант для редактировать аудио и заслуживает того, чтобы быть включенным в эту подборку лучших приложений. Ко всему этому мы должны добавить, что позволяет быстро и легко делиться своими творениями через социальные сети.
Установить10. Музыкальный редакторЧтобы закончить этот список, мы хотим рекомендовать простое, но полезное приложение под названием Музыкальный редактор.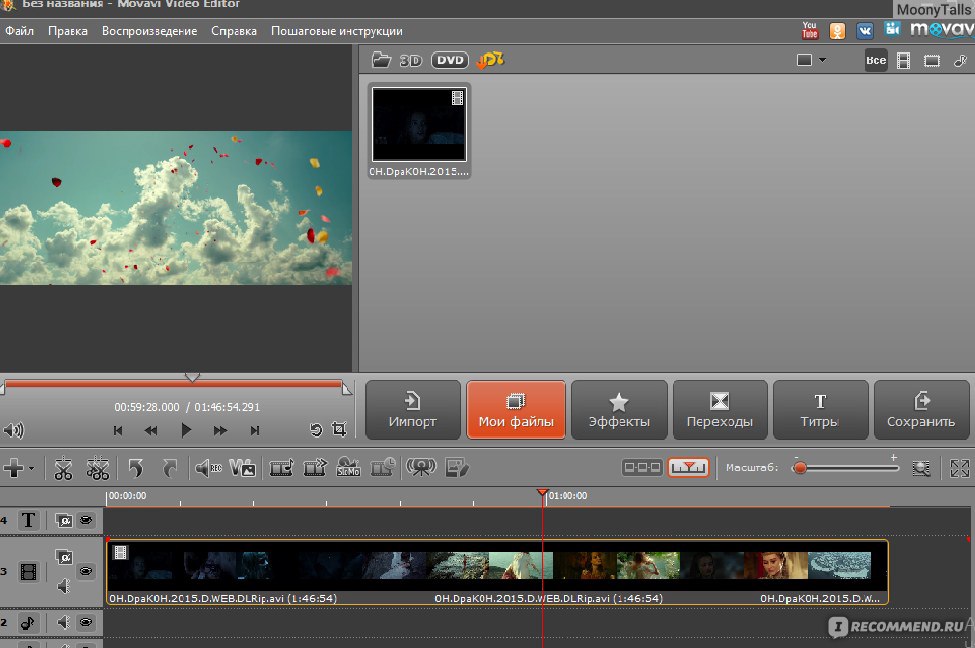 Хотя его название не самое привлекательное из всей подборки, оно больше, чем выполняет свою миссию и is Также очень проста в использовании. Это делает его идеальным вариантом для всех тех, кто только начал заниматься изданием музыки или просто не хочет иметь много проблем при редактировании своих треков.
Хотя его название не самое привлекательное из всей подборки, оно больше, чем выполняет свою миссию и is Также очень проста в использовании. Это делает его идеальным вариантом для всех тех, кто только начал заниматься изданием музыки или просто не хочет иметь много проблем при редактировании своих треков.
Начать редактировать треки из этого приложения очень просто. Вам просто нужно будет открыть его и выбрать, какое действие вы хотите выполнить. Вы можете обрезать свою звуковую дорожку, объединить его, преобразовать тип музыкального файла или, если вы хотите, он также может извлечь звуковые дорожки из видео.
Музыкальный редактор также предлагает интересные варианты, такие как увеличение громкости трека это уже на вашем телефоне или, если хотите, редактировать этикетки любого из них, чтобы изменить свои метаданные. Настоятельно рекомендуется для всех, кто ищет простое, но полезное приложение.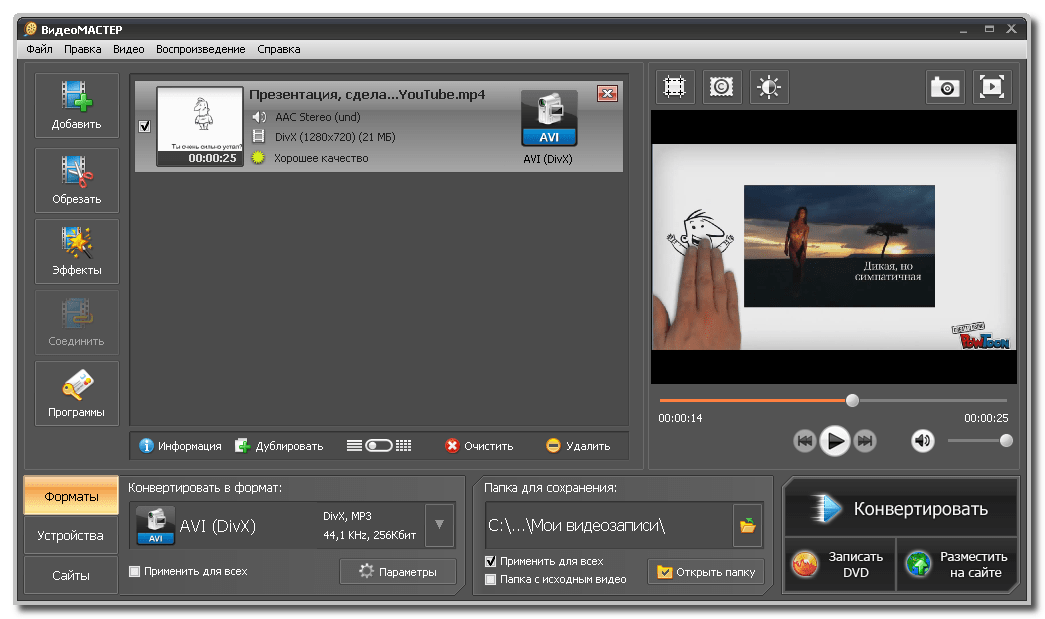
В качестве дополнения, мы также рекомендуем Super Sound-Free программное обеспечение для редактирования аудио. Это мощное бесплатное приложение для Android позволяет редактировать свои треки снова, обрежьте их, соедините, смешайте и превратите простой аудиофайл в шедевр.
Одной из сильных сторон Super Sound является то, что это приложение включает в себя любопытную опцию изменить голос наших записей. В дополнение ко всему, он также позволяет редактировать видео, поэтому он идеально подходит, если вы также любите этот тип мультимедийных файлов.
Если ни один из редакторов в нашем списке не понравился вам, мы рекомендуем вам взглянуть на программу для редактирования звука Super Sound-Free Audio. Это приложение не только свободно но действительно завершено.
УстановитьЧто бесплатный аудио редактор для Android использовать? Поделитесь с нами в комментариях.
Топ-15 программ для ускорения или замедления видео
Топ-5 приложений для Андроид для ускорения видео
1. KineMaster
Полноценный видеоредактор для устройств на платформе Android. Приложение можно применять как ускоритель видео, чтобы обрезать длину ролика, синхронизировать аудио. Можно работать с текстом, изображениями, накладывать логотипы, работать с хромакеем. В утилиту также встроен функциональный редактор аудиотреков.
Преимущества:
- Поддержка слоев;
- Редактирование аудио, в том числе запись с микрофона;
Недостатки:
- Завышенная стоимость;
Скачать
2. Hyper Timelapse
Hyper Timelapse разработано специально для того, чтобы создавать таймлапс из обычного видео. Это отличная альтернатива приложению Hyperlapse от Instagram. Вы можете скачать его на андроид, записывать видеоролики и изменить скорость фрагмента видео, создавая потрясающий эффект полета времени. Утилита проста в использовании: просто запустите ее, запишите видеоролик и затем ускорьте воспроизведение до 8 раз.
Вы можете скачать его на андроид, записывать видеоролики и изменить скорость фрагмента видео, создавая потрясающий эффект полета времени. Утилита проста в использовании: просто запустите ее, запишите видеоролик и затем ускорьте воспроизведение до 8 раз.
Преимущества:
- Простой принцип управления;
- Отправка роликов в интернет;
Недостатки:
- Ограниченный функционал редактора;
Скачать
3. Lapse It
Lapse It – популярная утилита для мобильного телефона, которое позволяет ускорить видео или создать слоумоушн. Вам не нужно обладать навыками монтажера, просто запишите клип при помощи этого приложения и затем обработайте в видеоредакторе. Утилиту можно использовать для ускорения видео в 10 раз или больше, а также накладывать музыку.
Преимущества:
- Поддерживает Full HD;
- Настройка цветового баланса, экспозиции, контраста;
- Отправка напрямую в Instagram, YouTube, Facebook, Google Plus и другие сайты;
Недостатки:
- Большинство функций доступно только в премиум версии;
Скачать
4.
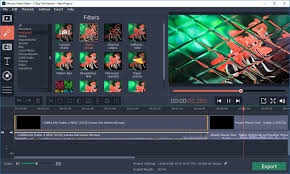 Magisto
MagistoMagisto — отмеченная наградами программа для замедления видео и видеоредактор для мобильного телефона, который позволяет легко и быстро создавать и обрабатывать видеоклипы. Вы можете легко добавлять музыку, обработать часть видео, создавать слайд-шоу, а также делиться результатом в интернете. В редакторе присутствуют функции стабилизации изображения, распознавание лиц, автоматизация процессов для быстрой работы.
Плюсы:
- Простой принцип управления;
- Присутствует автоматический режим;
Минусы:
- Требуется интернет-подключение;
- Большинство функций нужно покупать;
Скачать
5. Trakax
Редактор видеоклипов для мобильных устройств, который позволяет создавать ускоренное видео или замедлять действие в кадре. Приложение можно скачать на любую модель смартфона, в том числе на самсунг, и редактировать ролики, добавлять текст и графику, применять темы и фильтры. Это отличный вариант для базового редактирования записанных видеороликов.
Это отличный вариант для базового редактирования записанных видеороликов.
Преимущества:
- Полностью бесплатная;
- Простой понятный интерфейс;
Недостатки:
- Ограниченный функционал;
Скачать
Итак, теперь вы знаете, как обработать видеокадры на телефоне или на компьютере. Какой вариант выбрать, зависит от поставленных вами целей и технических знаний. В Вегасе 13 присутствует огромная коллекция инструментов, но для нее требуются хорошие знания видеомонтажа. То же относится к Премьер про.
Вот почему стоит отдать предпочтение программе ВидеоМОНТАЖ. Она сочетает в себе мощный функционал и простоту использования. Скачайте софт и лично убедитесь в том, что профессиональный монтаж доступен любому пользователю.
Сброс памперса Epson Stylus S22. Adjustment program Epson S22.
 Видео. — PRINTBLOG.RU
Видео. — PRINTBLOG.RU11.10.2012 Ремонт принтеров 34
Если вы увидели такое сообщение (картинка выше) при отправке документа на печать, то я вас поздравляю, ваш Epson S22 скоро заблокируется и вы не сможете продолжать печатать. Все это из-за чего? Из-за того что либо вы слишком много печатаете или слишком часто делаете программную прочистку головки вашего принтера, ну или в конце концов, прошло несколько лет с момента покупки аппарата и вы напечатали Н-ое количество страниц и тем самым довели электронный счетчик абсорбера до 100%.
В этот момент вы должны будете заменить впитывающую прокладку (она же – памперс и абсорбер). Из личного опыта могу сказать, что если за время эксплуатации вы не так часто делали программные прочистки головки, значит этот памперс не заполнился физически на 100% и менять прокладку вам в этот раз не придется, достаточно будет сделать программный сброс счетчика абсорбера и продолжать печатать дальше.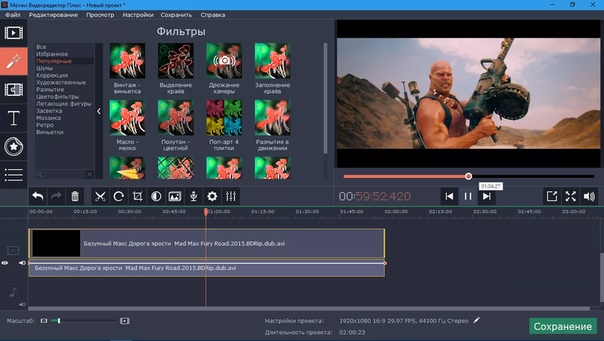
Вот программа которой можно сделать сброс счетчика абсорбера Epson Stylus S22:
СкачатьDownload (mirror 1) Adjustment program for Epson Stylus S22
СкачатьDownload (mirror 2) Adjustment program for Epson Stylus S22
Ниже предоставляю видео по использованию программы:
С уважением Printblog.com.ua
Оцените статью:
Загрузка…Поделись с друзьями:
Похожие записи:
Рекомендуемые товары:
]]>-
http://www.odnoklassniki.ru/profile/491781188429 Семья Корниковых
Это просто здорово! Огромное спасибо!!!!Всё просто, понятно,даже для таких профанов как я!!! Рекомендую использовать!
-
Вадим
Спасибо огромное, очень помогло и выручило.

-
https://plus.google.com/105634698051613710411 Ramin Bagiyev
Я из Баку. Огромное спс.. исползовал и получилось!
-
Дмитрий
Спасибо огромное! Я уж в сервис-центры позвонил – там замена прокладки, как новый принтер стоит. Думал-таки новый принтер покупать. Да, спасибо, на ваш сайт наткнулся! Всё обнулилось
-
http://vk.com/id120738788 Виталий Таран
Благодарю! Помогло! )))
-
http://vk.
 com/id23312915 Ігор Боровик
com/id23312915 Ігор Боровик
апарат будет s22 или перейменует в tx 121
-
http://vk.com/id223397615 Катерина Фото-Сувенирка
Большое спасибо!
-
Марина
Спасибо ОГРОМНОЕ!!!! В мастерской не смогли сделать. если бы не вы, пришлось бы ехать в другой город в сервисный центр и платить нереальные деньги за двухминутную работу (как оказалось) Спасибо Спасибо Спасибо!!!!
-
Эд
спасибо просто и быстро
-
Алина
Да, действительно, – супер! Спасибо большое!
-
http://twitter.
 com/printbloger Афанасий Желудков
com/printbloger Афанасий Желудков
Пожалуйста, друзья!
-
Богдан
Спасибо Вам большое, помогло очень)))
-
http://vk.com/id138803791 Глеб Коротких
круто! огромное человеческое спасибо!!!
-
http://vk.
 com/id76303411 Айбек Ермаханов
com/id76303411 Айбек Ермаханов
Спасибо ВАМ большое!!
-
http://vk.com/id159547388 Савелий Пирогов
Спасибо Огромное. Да воздастся вам за вашу доброту.
-
https://www.facebook.com/app_scoped_user_id/741152905989634/ Marina Antonyan
Самый толковый совет во всем интернете!!! Спасибо огромное! Скачала давно, уже который раз сбрасываю и все работает как надо!
Для справки… Даже мастера не смогли мне помочь в сервисном центре 🙂
СПАСИБО!!! -
http://vk.
 com/id184416667 Алексей Чумак
com/id184416667 Алексей Чумак
-
Константин
Спасибо, всё просто и понятно.
Epson PX660. -
юрий
Обалденнооооо…. все работает, круто, очень быстро обнулил, спасибо огромное.
-
Йура фон Сик
Огромное спасибо!! Работает!
-
Галина
Помогите, как с помощью этой программы сбросить уровни чернил на s22?
-
Игорь
БОЛЬШОЕ СПАСИБО!!!!!
Отправить корректировку СЗВ-ТД | СБИС Помощь
Отправить корректировку СЗВ-ТДЕсли вы отправили СЗВ-ТД, а затем обнаружили в нем ошибку, сформируйте еще один отчет. Укажите правильные данные и отправьте сведения в ПФР.
Укажите правильные данные и отправьте сведения в ПФР.
Как сформировать
- Создайте корректировку одним из способов:
- в отправленном отчете нажмите «Редактировать»;
- добавьте новый отчет «СЗВ-ТД». В разделе «Сотрудники» нажмите «+ Сотрудник» и выберите работников, сведения о которых нужно изменить.
- Исправьте ошибки.
- Проверьте отчет и отправьте его в ПФ.
Если вы редактировали первичный отчет, то в составе корректировки отправятся сведения только по тем сотрудникам, данные которых изменены.
В течение 1 рабочего дня Пенсионный фонд направит вам «Уведомление о доставке». Затем проверит документы и в течение 3 рабочих дней пришлет:
- положительный протокол — если отчет принят;
- уведомление об отказе — если обнаружены ошибки. Исправьте расхождения и повторно отправьте отчет в течение 5 рабочих дней.
Лицензия
- В разделе «ПФР» создайте отчет «СЗВ-ТД Сведения о трудовой деятельности работников».

- На вкладке «Отредактировать отчет» нажмите «Сведения о трудовой деятельности» и добавьте работников, сведения о которых нужно изменить.
- Исправьте ошибки.
- Если вы ошибочно указали в отчете, что сотрудник подал заявление, или если неправильно выбрали способ ведения трудовой книжки — в строке «Заявление о продолжении ведения трудовой книжки» или «Заявление о представлении сведений о трудовой деятельности» выберите «Заявление отменено». Укажите дату подачи заявления из первичного отчета.
- Неправильно указана дата заявления — в строке «Заявление о продолжении ведения трудовой книжки» или «Заявление о представлении сведений о трудовой деятельности» выберите «Заявление подано» и укажите новую дату.
- Добавлено лишнее кадровое мероприятие — добавьте мероприятие и укажите тип «Отменяемое мероприятие». Нажмите «Выбор отменяемого мероприятия» и из первичного отчета выберите мероприятие, которое хотите отменить. СБИС перенесет его идентификатор и дату проведения мероприятия.
 В поле «Дата отмены» укажите дату заполнения корректирующего отчета.
В поле «Дата отмены» укажите дату заполнения корректирующего отчета.Если в первичном отчете было указано, что работник — совместитель, то установите флаг «Совместитель».
- Добавлено неправильное кадровое мероприятие — добавьте два мероприятия:
- выберите тип «Отменяемое мероприятие», укажите данные, как в первичном отчете;
- выберите тип «Новое мероприятие», укажите правильные сведения.
- Проверьте отчет и отправьте его в ПФ.
В течение 1 рабочего дня Пенсионный фонд направит вам «Уведомление о доставке». Затем проверит документы и в течение 3 рабочих дней пришлет:
- положительный протокол — если отчет принят;
- уведомление об отказе — если обнаружены ошибки. Исправьте расхождения и повторно отправьте отчет в течение 5 рабочих дней.
Лицензия
Любой тариф сервиса «Отчетность через интернет».
- Создайте отчет «СЗВ-ТД Сведения о трудовой деятельности работников».
- Нажмите «Сведения о трудовой деятельности» и добавьте работников, сведения о которых нужно изменить.

- Исправьте ошибки.
- Если вы ошибочно указали в отчете, что сотрудник подал заявление, или если неправильно выбрали способ ведения трудовой книжки — в строке «Заявление о продолжении ведения трудовой книжки» или «Заявление о представлении сведений о трудовой деятельности» выберите «Заявление отменено». Укажите дату подачи заявления из первичного отчета.
- Неправильно указана дата заявления — в строке «Заявление о продолжении ведения трудовой книжки» или «Заявление о представлении сведений о трудовой деятельности» выберите «Заявление подано» и укажите новую дату.
- Добавлено лишнее кадровое мероприятие — добавьте мероприятие и укажите тип «Отменяемое мероприятие». Нажмите «Выбор отменяемого мероприятия» и из первичного отчета выберите мероприятие, которое хотите отменить. СБИС перенесет его идентификатор и дату проведения мероприятия. В поле «Дата отмены» укажите дату заполнения корректирующего отчета.
Если в первичном отчете было указано, что работник — совместитель, то установите флаг «Совместитель».

- Добавлено неправильное кадровое мероприятие — добавьте два мероприятия:
- выберите тип «Отменяемое мероприятие», укажите данные, как в первичном отчете;
- выберите тип «Новое мероприятие», укажите правильные сведения.
- Проверьте отчет и отправьте его в ПФ.
В течение 1 рабочего дня Пенсионный фонд направит вам «Уведомление о доставке». Затем проверит документы и в течение 3 рабочих дней пришлет:
- положительный протокол — если отчет принят;
- уведомление об отказе — если обнаружены ошибки. Исправьте расхождения и повторно отправьте отчет в течение 5 рабочих дней.
Лицензия
Любой тариф сервиса «Отчетность через интернет».
Как объединить видеофайлы в Интернете
**** Последнее обновление 19 мая 2020 г. ****
Делаете ли вы домашний видеомонтаж или тщательно продуманный рекламный ролик, возможность объединять видеофайлы имеет важное значение.
Объединение нескольких видео в одно — мощный способ привлечь внимание вашей аудитории.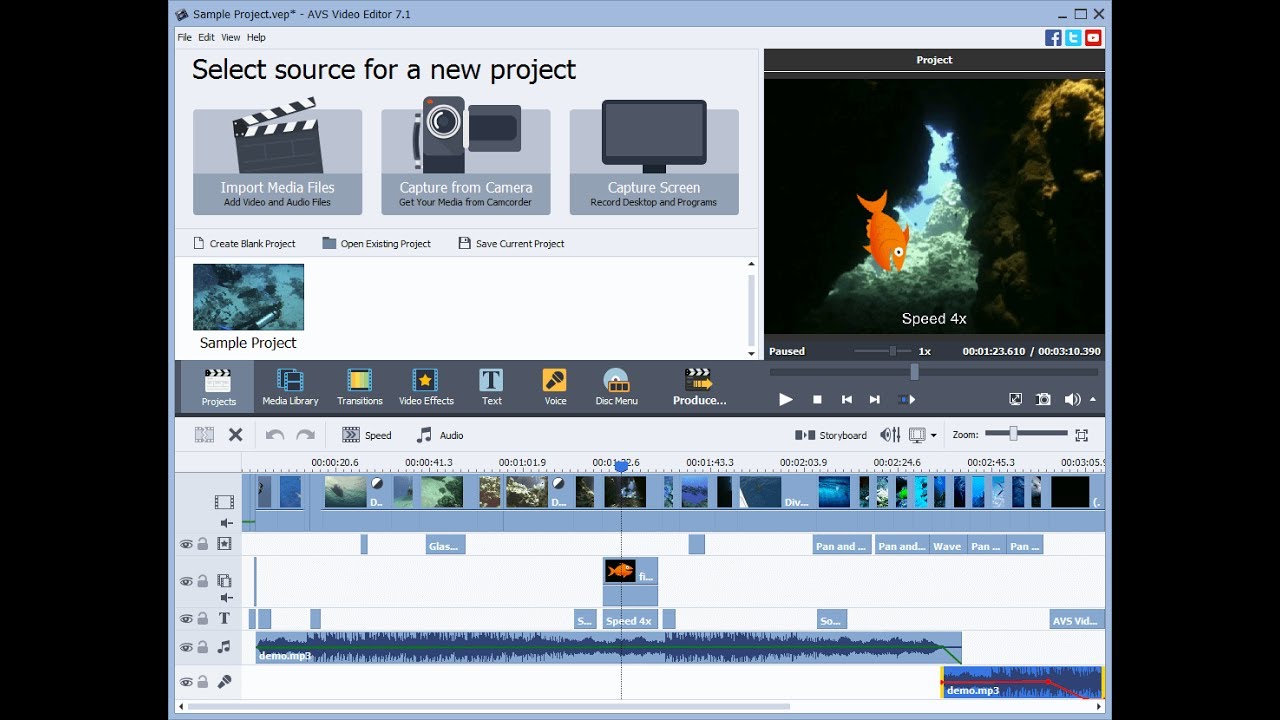 Режиссер Альфред Хичкок, как известно, продемонстрировал силу комбинирования отснятого материала в этой забавной демонстрации техники монтажа 1964 года.
Режиссер Альфред Хичкок, как известно, продемонстрировал силу комбинирования отснятого материала в этой забавной демонстрации техники монтажа 1964 года.
Clipchamp дает вам возможность объединить отдельные сегменты в новое видео всего несколькими щелчками мыши, и вот как.
Как объединить видеофайлы онлайн с помощью Clipchamp Create
Шаг 1. Создайте учетную запись
Войдите в свою учетную запись Clipchamp Create или зарегистрируйтесь бесплатно, чтобы начать работу.
Шаг 2. Создайте новый проект
Нажмите кнопку Create a Video на левой боковой панели. Мы предлагаем пять различных форматов на выбор. Выберите соотношение сторон видео, которое лучше всего подходит для вашего проекта. Мы рекомендуем использовать широкоэкранный формат 16: 9, если вы хотите загружать на YouTube.
Шаг 3.Добавьте видео, которые вы хотите объединить.
В редакторе нажмите кнопку Добавить медиа на левой панели инструментов, чтобы импортировать видеофайлы в новый проект.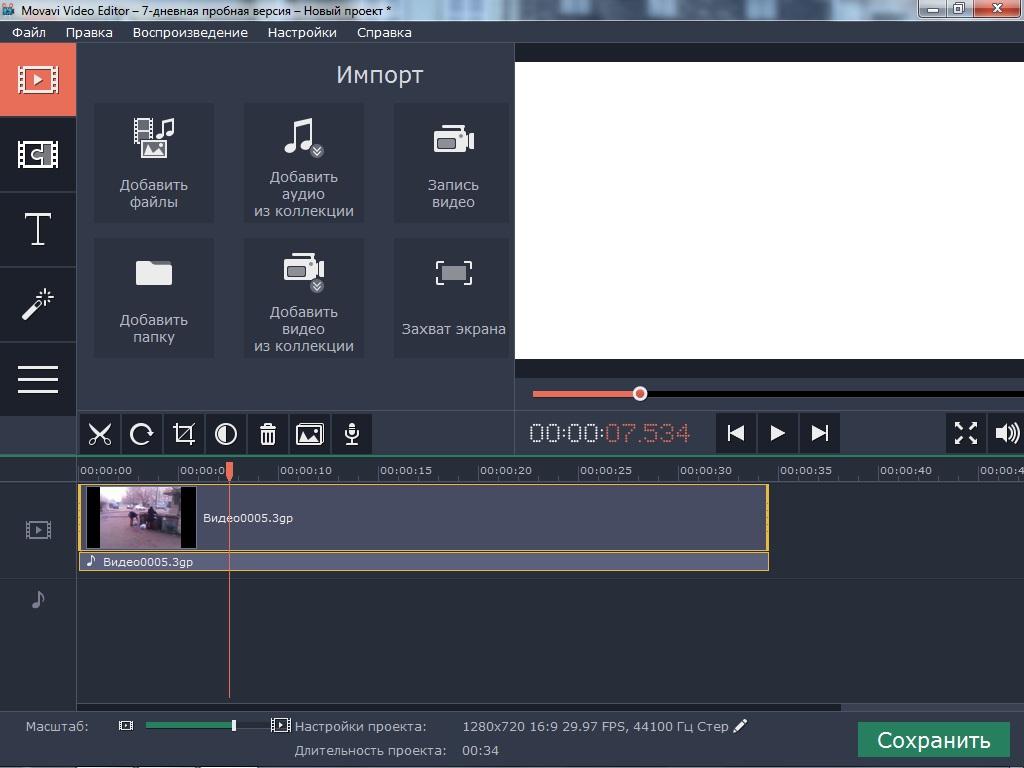 Вы можете либо перетащить видео со своего компьютера, либо нажать Обзор моих файлов , чтобы выбрать видео в окне Finder / Explorer. В дополнение к своему собственному, вы можете добавить в проект профессиональные стоковые носители, нажав кнопку Stock на левой панели инструментов и выбрав из нашего предложения. После того как вы выберете свои видео, они появятся в редакторе.
Вы можете либо перетащить видео со своего компьютера, либо нажать Обзор моих файлов , чтобы выбрать видео в окне Finder / Explorer. В дополнение к своему собственному, вы можете добавить в проект профессиональные стоковые носители, нажав кнопку Stock на левой панели инструментов и выбрав из нашего предложения. После того как вы выберете свои видео, они появятся в редакторе.
Шаг 4. Добавьте видео на шкалу времени редактора
Щелкните, перетащите каждый видеоклип на шкалу времени редактора. После того, как вы перетащите клип в правильное положение, вокруг него появится зеленая рамка и появится зеленая кнопка +, это означает, что его можно оставить.
Чтобы добавить дополнительные клипы, перетащите их один за другим на шкале времени. Если ваше видео становится достаточно длинным, вам может потребоваться прокрутить шкалу времени, чтобы найти место для добавления дополнительных клипов.
Шаг 5. Переупорядочивание видео
Если необходимо изменить порядок видео на временной шкале, просто перетащите их, чтобы разместить их в нужном месте.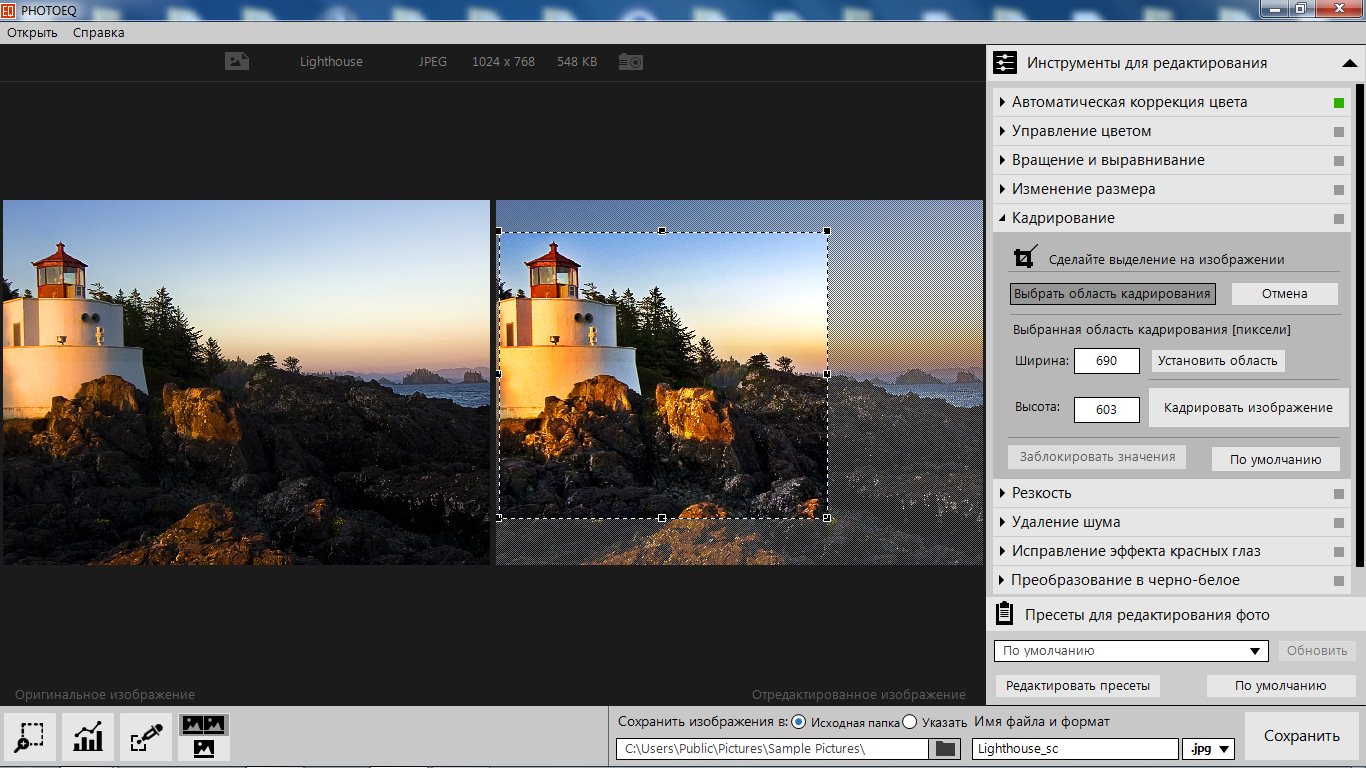 Если вам нужно обрезать видео, у нас есть руководство для этого!
Если вам нужно обрезать видео, у нас есть руководство для этого!
Шаг 6. Просмотрите и экспортируйте
Теперь пора просмотреть ваше видео. Если вас устраивает, нажмите кнопку «Экспорт» в правом верхнем углу редактора, затем выберите разрешение и нажмите «Продолжить». После этого вы, возможно, захотите отредактировать и экспортировать свое видео с другим соотношением сторон, чтобы поделиться на разных платформах.
Вот и все — всего за несколько простых шагов вы можете объединить видеофайлы для создания нового, более длинного.
Онлайн-коррекция цвета видео — Clideo
Как правильно раскрасить видео
У вас есть видео, которое кажется немного скучным? Возможно, цвета не такие яркие, как должны, или они кажутся серыми? Тогда вам просто нужно отредактировать цвет видео. Это поможет скорректировать насыщенность и оживить ваш фильм.
Инструмент Clideo, указанный выше, может сделать это в кратчайшие сроки.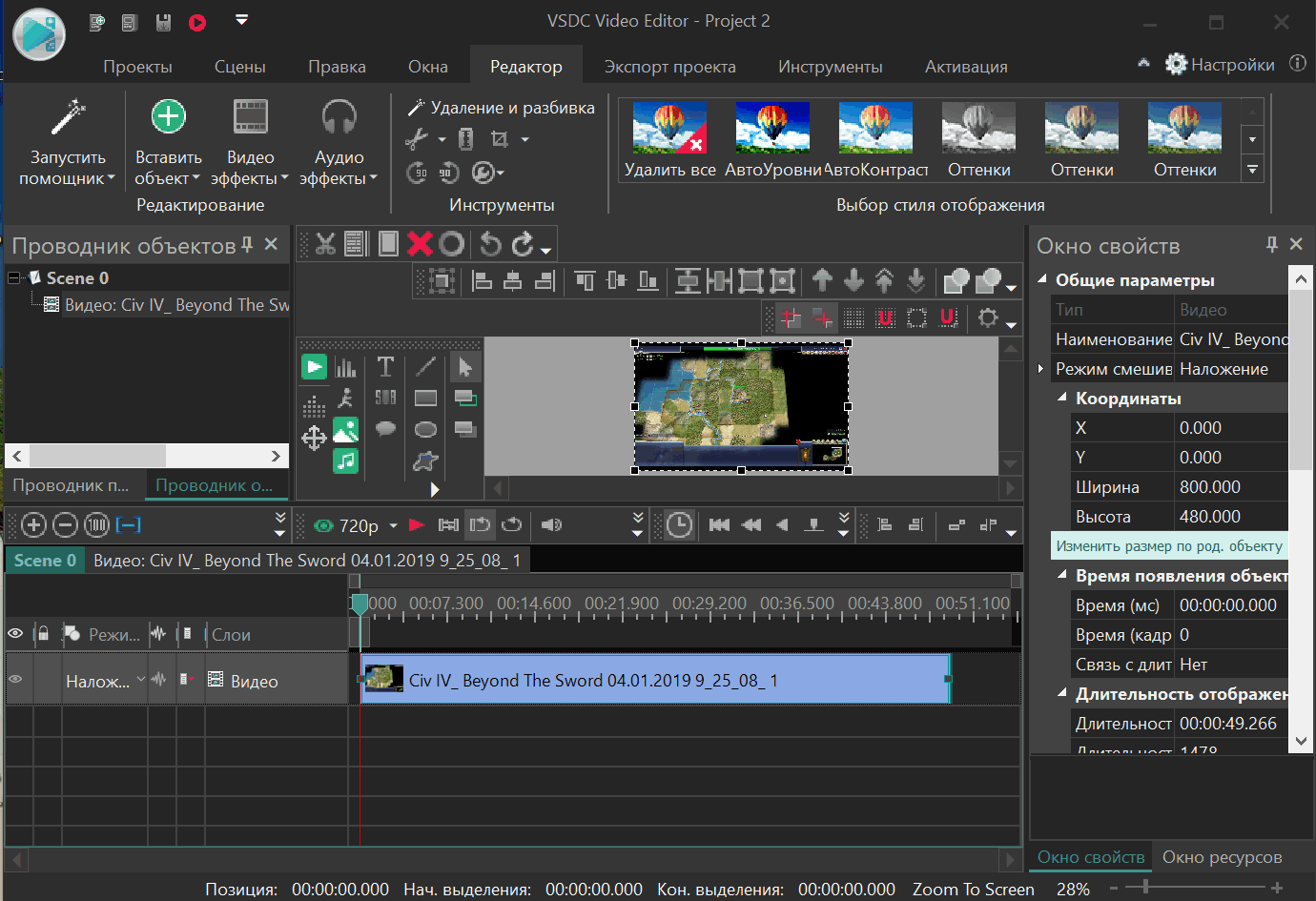 И самое лучшее, что он работает полностью онлайн, а это означает, что вам не нужно рыскать по сети в поисках дорогостоящего программного обеспечения или загружать какие-либо потенциально опасные приложения.
И самое лучшее, что он работает полностью онлайн, а это означает, что вам не нужно рыскать по сети в поисках дорогостоящего программного обеспечения или загружать какие-либо потенциально опасные приложения.
Да, и мы, вероятно, должны отметить, что наш инструмент предлагает бесплатную цветокоррекцию видео для файлов размером менее 500 МБ.
Загрузите ваше видео
Для начала нажмите кнопку «Выбрать файл» в верхней части этой страницы, чтобы загрузить видеоклип, который отчаянно нуждается в некоторой цветокоррекции.
Ваш файл хранится в облачной учетной записи? Мы вас прикрыли. Нажмите стрелку вниз, и вам будет предложено загрузить его с Google Диска или Dropbox.
И если он уже размещен в Интернете, все, что вам нужно сделать, это вставить URL-адрес в поле в нижней части раскрывающегося меню, и он автоматически загрузится.
 Легко!
Легко!Исправьте цвет!
После того, как файл будет загружен на серверы Clideo, вы попадете в инструмент редактирования, где сможете легко настроить цветовые эффекты видео.
Чтобы улучшить интенсивность цвета, перетащите ползунок насыщенности вправо, и вы сразу увидите, как цвета становятся богаче. Либо, если вы хотите сделать его полностью черно-белым, перетащите ползунок до упора влево.
Когда вы будете довольны настройками цвета, выберите выходной формат. Если вы воспроизводите файл на мобильном устройстве, мы рекомендуем формат MP4.
Теперь нажмите кнопку «Настроить», и ваш фильм начнет преобразование цвета!
Проверь и сэкономь
Все, что остается сделать после завершения обработки, — это проверить, нравится ли вам видео.
 Сделайте это, нажав кнопку предварительного просмотра воспроизведения под видео.
Сделайте это, нажав кнопку предварительного просмотра воспроизведения под видео.Доволен? Нажмите «Загрузить». Тот же вариант будет доступен для сохранения его обратно в свою учетную запись Dropbox или Google Drive, если это необходимо.
Если вместо этого вы хотите внести некоторые изменения, выберите ссылку «Назад к редактированию», и вы вернетесь обратно к инструменту редактора без необходимости начинать с самого начала.
Корректор соотношения сторон видео
Краткий обзор решения
Когда видео 16: 9 было представлено как анаморфные видеосерверы PAL (и NTSC), которые использовались для захвата с ленты или записи прямых трансляций, не были подготовлены к этой новой ситуации.Они просто проигнорировали любое соотношение сторон или широкоэкранную сигнализацию в сигнале SDI. Как следствие, они не записывают информацию о соотношении сторон в заголовки файлов.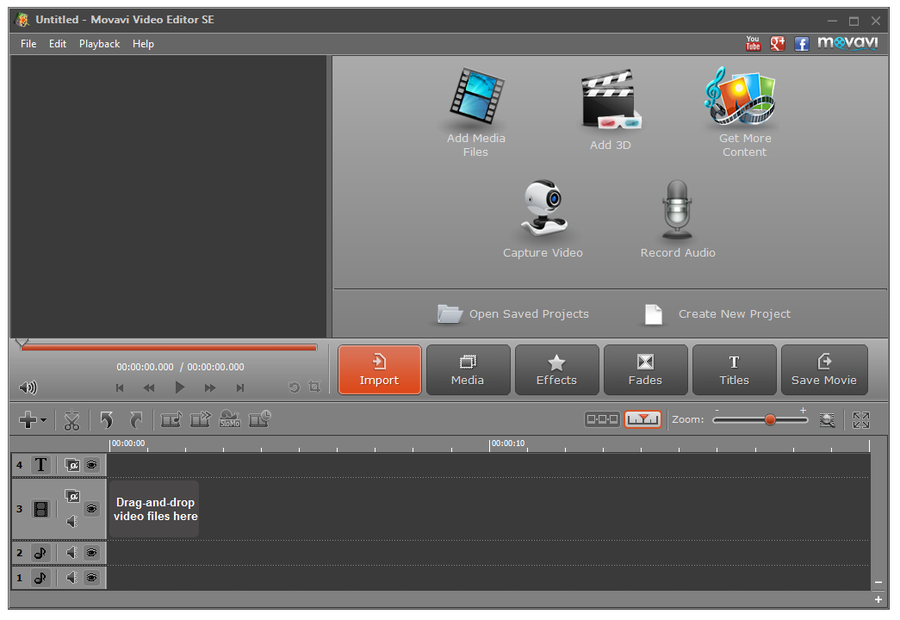
Сегодня, годы спустя, многие ранние адаптеры создают огромные архивы неправильно помеченных видеофайлов. Чаще всего запись контента происходила в файлах с оболочкой MXF. В таких файлах соотношение сторон сохраняется как метаданные в заголовке сущности MXF и в видеопотоке MPEG-2.
Поскольку информация о соотношении сторон 16: 9 нигде не хранилась, не существует простого технического способа ее обнаружить и восстановить во всех соответствующих местах в видеофайле.
x-dream-media разработала гибкое комплексное решение для клиентов, которым необходимо просматривать и обрабатывать файлы. Один из вариантов использования — исправление видеоархивов. Диспетчер рабочего процесса x-dream-media используется для извлечения файлов из архива, исправления и повторной регистрации в архиве. Простой графический пользовательский интерфейс на основе веб-браузера отображает один за другим видеофайлы из архива оператору и запрашивает только одно действие: решение 16: 9 или 4: 3.В зависимости от имеющейся инфраструктуры оператор может просматривать исходный файл MXF или прокси-видео.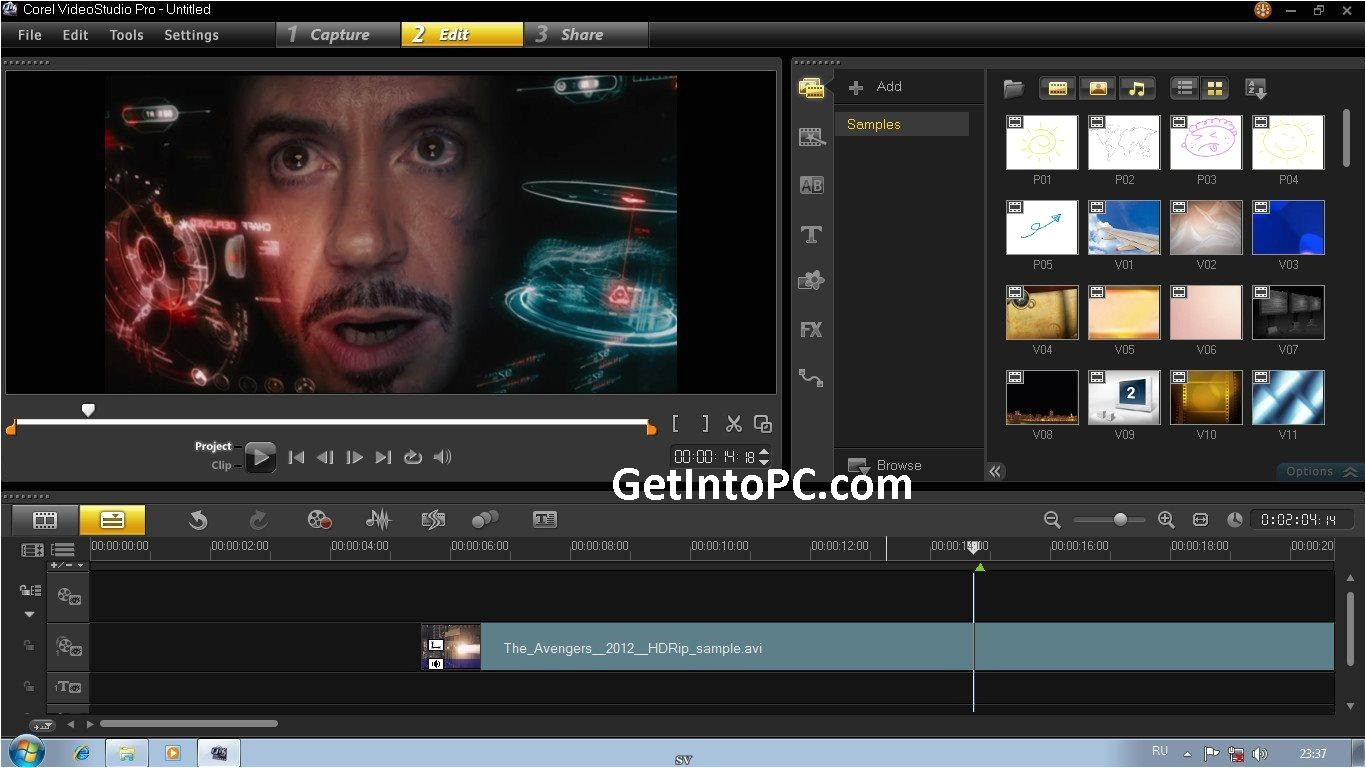 Если в архиве нет прокси-видео, у Workflow Manager будет транскодер, который готовит короткую последовательность из исходного файла.
Если в архиве нет прокси-видео, у Workflow Manager будет транскодер, который готовит короткую последовательность из исходного файла.
Сердцем решения является Workflow Manager x-dream-media в сочетании с проигрывателем видеофайлов MXF x-dream-media для любого веб-браузера. Workflow Manager может управлять инструментами коррекции MXF x-dream-media или продуктами сторонних производителей.
Чтобы получить все подробности, прочтите краткое описание решения .
DCC-7000 — ПРОДУКЦИЯ — FOR-A
Высокопроизводительный цветокорректор HD / SD для точной цветокоррекции в реальном времени с использованием 12 цветовых параметров.
Помимо регулировки уровня черного и универсальной обработки, устройство включает в себя кадровый синхронизатор. Также доступны специальные панели управления, обеспечивающие более эффективную работу.
Приложения включают:
- Коррекция / точная обработка для компенсации расхождений в цветах различных производителей или моделей камер
- Коррекция / доводка встроенных мониторов под цветовую температуру освещения
- Эффективная цветокоррекция / точная обработка в процессе редактирования
Характеристики
12-осевая цветокоррекция в реальном времени
DCC-7000 выходит за рамки стандартной цветокоррекции RGB и предлагает настройку на основе 12 цветов. Оттенок и насыщенность можно регулировать по каждой из 12 осей, что упрощает настройку отдельных цветов по отдельности. Наслаждайтесь улучшенной цветокоррекцией благодаря специализированной конструкции оборудования с удобством обработки в реальном времени.
Оттенок и насыщенность можно регулировать по каждой из 12 осей, что упрощает настройку отдельных цветов по отдельности. Наслаждайтесь улучшенной цветокоррекцией благодаря специализированной конструкции оборудования с удобством обработки в реальном времени.
Включает традиционный режим цветокоррекции
Также включен режим стандартной коррекции RGB. После общей настройки в этом режиме пользователи могут переключиться на более точную цветокоррекцию в 12-осевом режиме.Доступны три режима цветокоррекции: баланс, дифференциал и сепия.
- Режим баланса: коррекция цвета на основе RGB
- Дифференциальный режим: коррекция цвета с сохранением баланса белого
- Режим сепии: преобразование монотонного цвета
Примечание. 12-осевая цветокоррекция недоступна в режиме сепии
.Векторный дисплей
Для точной цветокоррекции видеосигналы могут отображаться с помощью встроенного вектороскопа. При просмотре осциллограмм возможна детальная настройка цвета. Используя несколько выходов, можно отобразить альтернативную систему координат без отображения основной линии.
При просмотре осциллограмм возможна детальная настройка цвета. Используя несколько выходов, можно отобразить альтернативную систему координат без отображения основной линии.
Разделение до / после отображения
Изображения можно просматривать вместе до и после цветокоррекции для сравнения. Изображения могут отображаться вертикально или горизонтально, что упрощает цветокоррекцию при сравнении исходного изображения. Изображения «до» и «после» также могут отображаться на отдельных выходах без использования разделенного дисплея.
Функции уровня клипа
RGB и функции композитного клипа позволяют сохранять цветовую информацию в оптимальном диапазоне.
Зажим RGB
В клипеRGB используются функции клипа белого и черного для исправления цветовой информации в слишком ярком или темном видео.
Зажим композитный
Composite clip автоматически настраивает цветовую информацию в HD-видео в соответствии с диапазонами сигнала SD, сохраняя при этом исходный вид.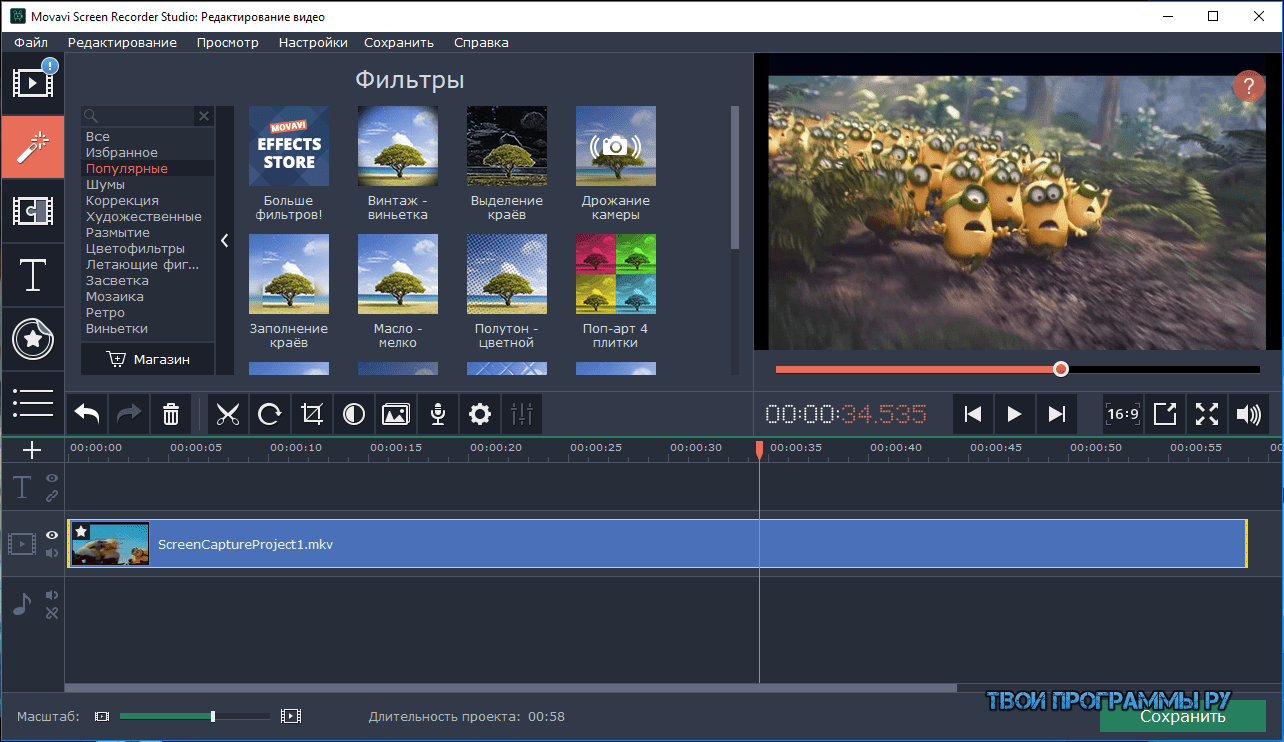 Путем определения различий между информацией о цвете в HD-видео и в SD-видео несогласованность цветов в одновременных передачах может быть немедленно исправлена.
Путем определения различий между информацией о цвете в HD-видео и в SD-видео несогласованность цветов в одновременных передачах может быть немедленно исправлена.
Двойные независимые выходы
Оснащенный двумя входами HD / SD-SDI и одним аналоговым композитным входом, устройство может обрабатывать сигналы с одного входа за раз и переключаться между каждым сигналом по мере необходимости.
Устройство оснащено двумя выходами HD или SD-SDI и одним аналоговым композитным выходом. Используя двойные выходы, один может использоваться для точной настройки с отображением до / после или векторным отображением, а другой используется в качестве производственного продукта.Аналоговый композитный выход может использоваться с сигналом SD-SDI
Память событий
Настройки цветокоррекции могут быть сохранены в устройстве для мгновенного вызова 100 событий. Кроме того, встроенный браузер устройства можно использовать для экспорта или сохранения данных на внешний компьютер. Это упрощает использование цветового корректора при редактировании настроек коррекции в полевых условиях.
Это упрощает использование цветового корректора при редактировании настроек коррекции в полевых условиях.
Другие особенности
Элементы управления обработкой видео для: уровня видео, уровня яркости, уровня цветности, уровня черного и оттенка.
- Функции кадрового синхронизатора (FS): режимы кадровой синхронизации, линейной синхронизации и входной синхронизации.
- Сквозная передача встроенного звука: поддерживает до 16 каналов встроенного звука. Аудио удаляется перед обработкой, а затем повторно внедряется.
| DCC-70RU: Портативная версия для дистанционного управления | DCC-70DRU: Настольная версия |
Выделенные контроллеры
Доступны специальные контроллеры для более эффективной работы по цветокоррекции.Настольный контроллер обеспечивает прямой доступ к параметрам, а портативное устройство идеально подходит для управления в полевых условиях. Одновременно можно подключить до пяти контроллеров для одновременного управления.
Одновременно можно подключить до пяти контроллеров для одновременного управления.
Использование быстрого корректора цвета для балансировки белого в Premiere Pro
Этот совет идеально подходит для быстрой балансировки белого в кадре в Premiere Pro.
При работе над проектом вам всегда нужно будет выполнить базовую цветокоррекцию, даже если он просто выходит в Интернет.Однако, если у вас мало времени, в Premiere Pro есть удобный инструмент, который может ускорить цветокоррекцию.
Давайте посмотрим, как использовать Fast Color Corrector для баланса белого в Premiere Pro . Я предпочитаю использовать этот метод вместо эффекта Auto Color , потому что у вас больше контроля при использовании Fast Color Correct . Вот как это делается:
Шаг 1. Нанесите Fast Color Corrector
Примените эффект Fast Color Corrector к отснятому материалу или изображениям.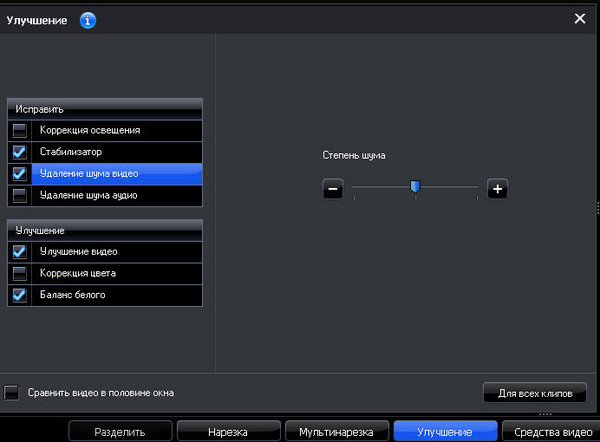 Эффект можно найти в браузере Effects / Presets в Premiere Pro . Просто перетащите эффект на отснятый материал.
Эффект можно найти в браузере Effects / Presets в Premiere Pro . Просто перетащите эффект на отснятый материал.
Шаг 2: Выберите белую часть вашей сцены
Используя инструмент «Пипетка», выберите белую часть сцены. Обычно лучшее место для проб — белое небо или белая одежда. Имейте в виду, что если белые части вашей сцены слишком размыты, они не будут иметь достаточной цветовой детали для использования Fast Color Corrector .
Шаг 3: При необходимости отрегулируйте
После того, как вы отрегулируете баланс белого в вашей сцене, ваши кадры должны быть довольно близки к сбалансированному по белому. Однако вам может потребоваться отрегулировать сцену вручную, чтобы она была правильной. Вы также можете использовать эффекты уровней в Fast Color Corrector для корректировки белых и черных точек по мере необходимости. Если настройки вашей камеры одинаковы для разных снимков, вы можете скопировать и вставить эффект в другие клипы на временной шкале.
Вот быстрый пример окончательного изображения. До справа, а после слева.
Есть какие-нибудь советы по настройке баланса белого в Premiere Pro? Поделитесь в комментариях ниже.
Цветовая коррекцияЦветовые инструментыБыстрый корректор цветаPremiere ProБаланс белого% PDF-1.4
%
57 0 объект
>
endobj
xref
57 81
0000000016 00000 н.
0000001985 00000 н.
0000002135 00000 н.
0000002704 00000 н.
0000002917 00000 н.
0000003214 00000 н.
0000003320 00000 н.
0000003426 00000 н.
0000003463 00000 н.
0000003530 00000 н.
0000003573 00000 н.
0000003826 00000 н.
0000003869 00000 н.
0000004074 00000 н.
0000005159 00000 н.
0000005849 00000 н.
0000006124 00000 н.
0000006534 00000 н.
0000006749 00000 н.
0000006816 00000 н.
0000007072 00000 н.
0000007109 00000 н.
0000007130 00000 н.
0000008050 00000 н.
0000008071 00000 н.
0000008885 00000 н.
0000008906 00000 н.
0000009285 00000 п. 0000009509 00000 н.
0000009615 00000 н.
0000009652 00000 п.
0000010349 00000 п.
0000011042 00000 п.
0000011257 00000 п.
0000011507 00000 п.
0000011613 00000 п.
0000011680 00000 п.
0000011717 00000 п.
0000011760 00000 п.
0000011803 00000 п.
0000011870 00000 п.
0000012122 00000 п.
0000012907 00000 п.
0000013743 00000 п.
0000013766 00000 п.
0000013978 00000 п.
0000014149 00000 п.
0000014358 00000 п.
0000014425 00000 п.
0000015628 00000 п.
0000015650 00000 п.
0000016525 00000 п.
0000016548 00000 п.
0000016903 00000 п.
0000017158 00000 п.
0000017544 00000 п.
0000017655 00000 п.
0000017906 00000 п.
0000018143 00000 п.
0000018547 00000 п.
0000018825 00000 п.
0000019031 00000 п.
0000019226 00000 п.
0000019484 00000 п.
0000019779 00000 п.
0000020001 00000 п.
0000020409 00000 п.
0000021525 00000 п.
0000021547 00000 п.
0000022296 00000 п.
0000022319 00000 п.
0000025001 00000 п.
0000026222 00000 п.
0000030076 00000 п.
0000030216 00000 п.
0000033590 00000 п.
0000009509 00000 н.
0000009615 00000 н.
0000009652 00000 п.
0000010349 00000 п.
0000011042 00000 п.
0000011257 00000 п.
0000011507 00000 п.
0000011613 00000 п.
0000011680 00000 п.
0000011717 00000 п.
0000011760 00000 п.
0000011803 00000 п.
0000011870 00000 п.
0000012122 00000 п.
0000012907 00000 п.
0000013743 00000 п.
0000013766 00000 п.
0000013978 00000 п.
0000014149 00000 п.
0000014358 00000 п.
0000014425 00000 п.
0000015628 00000 п.
0000015650 00000 п.
0000016525 00000 п.
0000016548 00000 п.
0000016903 00000 п.
0000017158 00000 п.
0000017544 00000 п.
0000017655 00000 п.
0000017906 00000 п.
0000018143 00000 п.
0000018547 00000 п.
0000018825 00000 п.
0000019031 00000 п.
0000019226 00000 п.
0000019484 00000 п.
0000019779 00000 п.
0000020001 00000 п.
0000020409 00000 п.
0000021525 00000 п.
0000021547 00000 п.
0000022296 00000 п.
0000022319 00000 п.
0000025001 00000 п.
0000026222 00000 п.
0000030076 00000 п.
0000030216 00000 п.
0000033590 00000 п.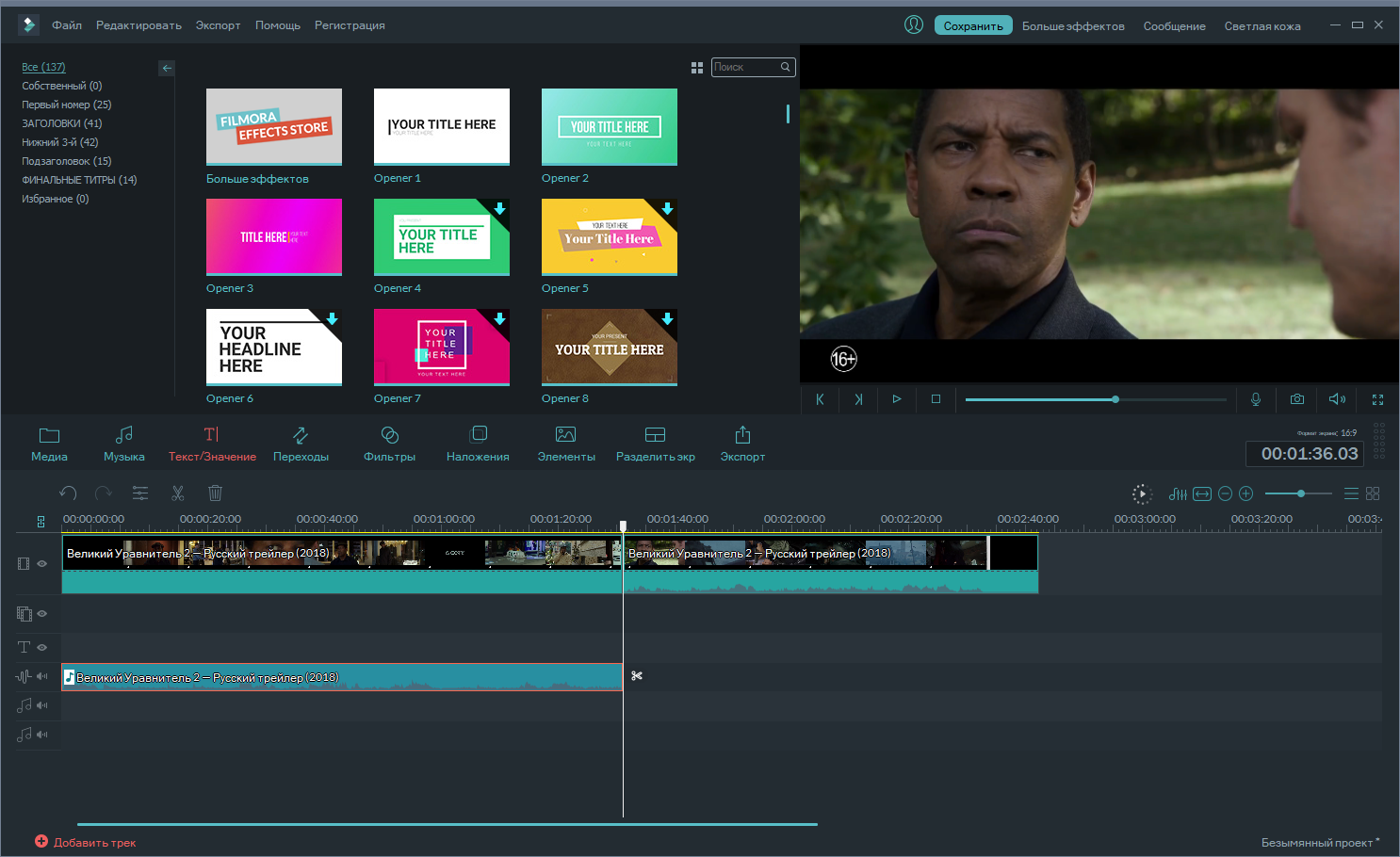 0000034732 00000 п.
0000035512 00000 п.
0000038559 00000 п.
0000002286 00000 н.
0000002682 00000 н.
трейлер
]
>>
startxref
0
%% EOF
58 0 объект
>
/ Метаданные 56 0 R
>>
endobj
59 0 объект
I ~ Z # + d
0000034732 00000 п.
0000035512 00000 п.
0000038559 00000 п.
0000002286 00000 н.
0000002682 00000 н.
трейлер
]
>>
startxref
0
%% EOF
58 0 объект
>
/ Метаданные 56 0 R
>>
endobj
59 0 объект
I ~ Z # + d
# 26 Регулировка баланса белого с помощью Fast Color Corrector
Если эффект «Автоцвет» не решает проблем с цветом в видео, попробуйте сбалансировать белый цвет клипа с помощью эффекта «Быстрый корректор цвета». Вот как это сделать:
|
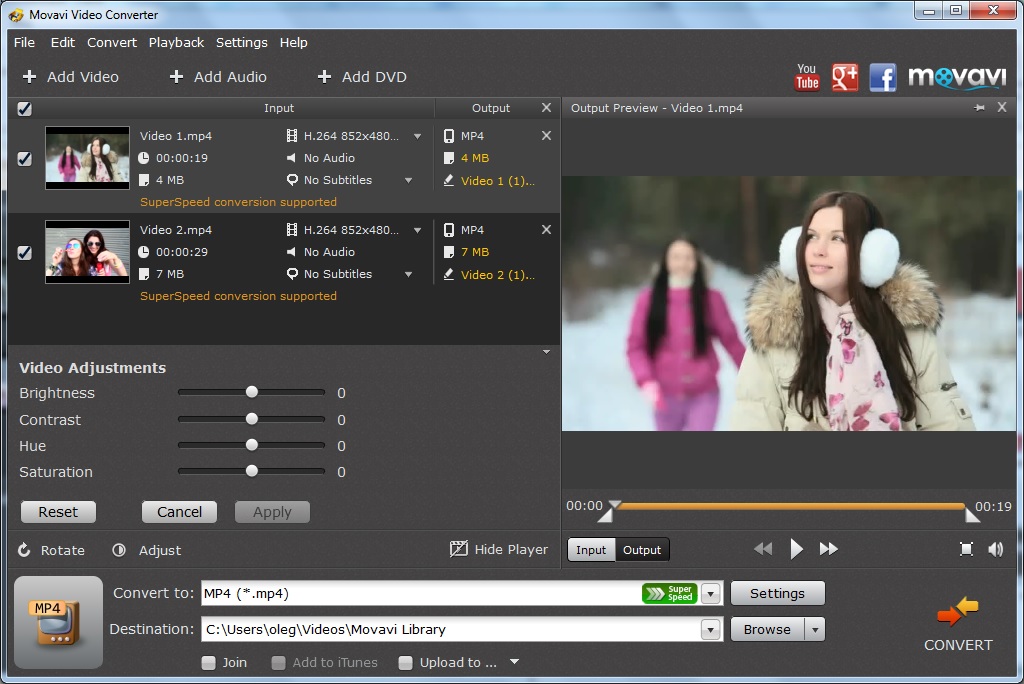

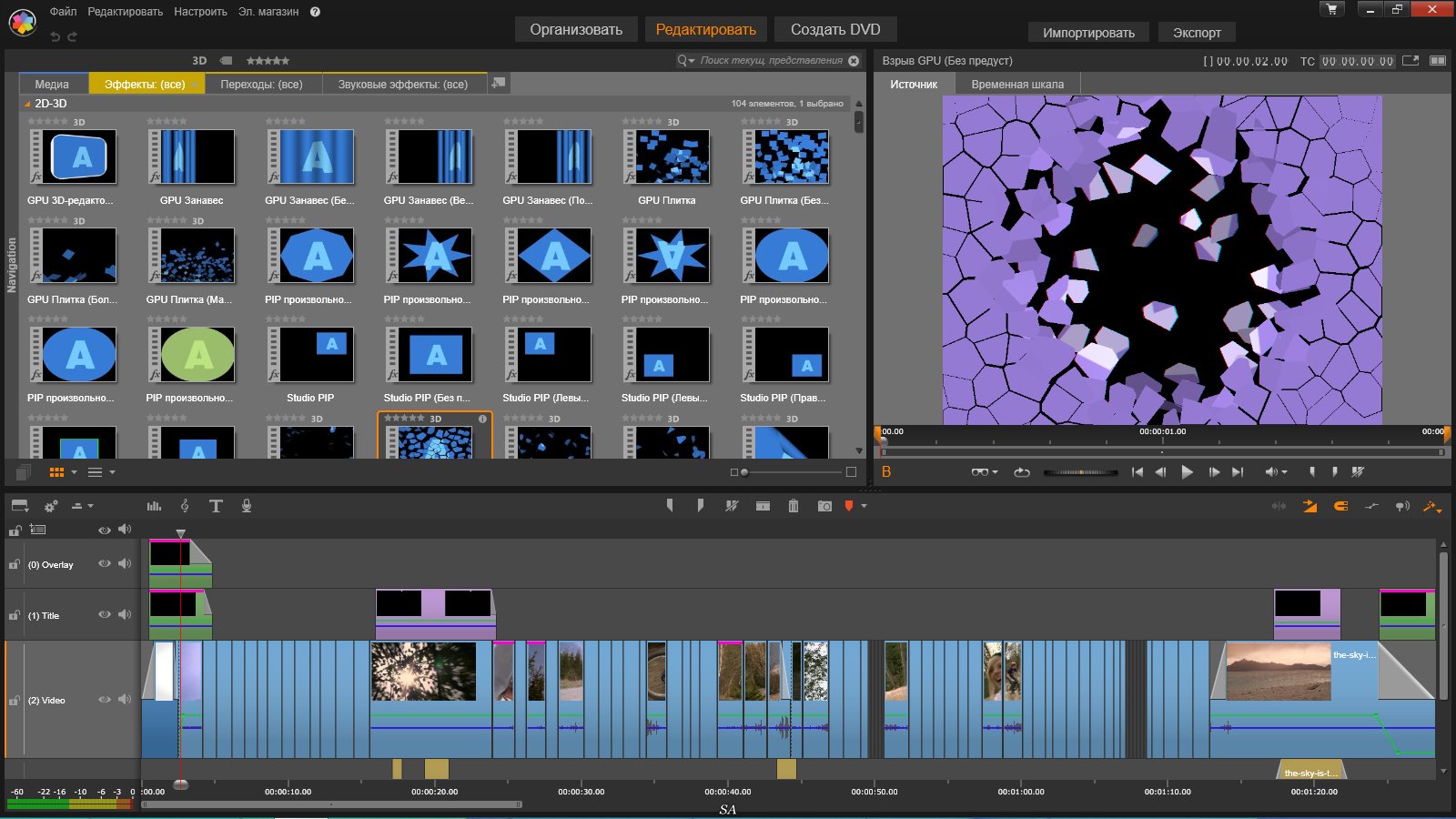
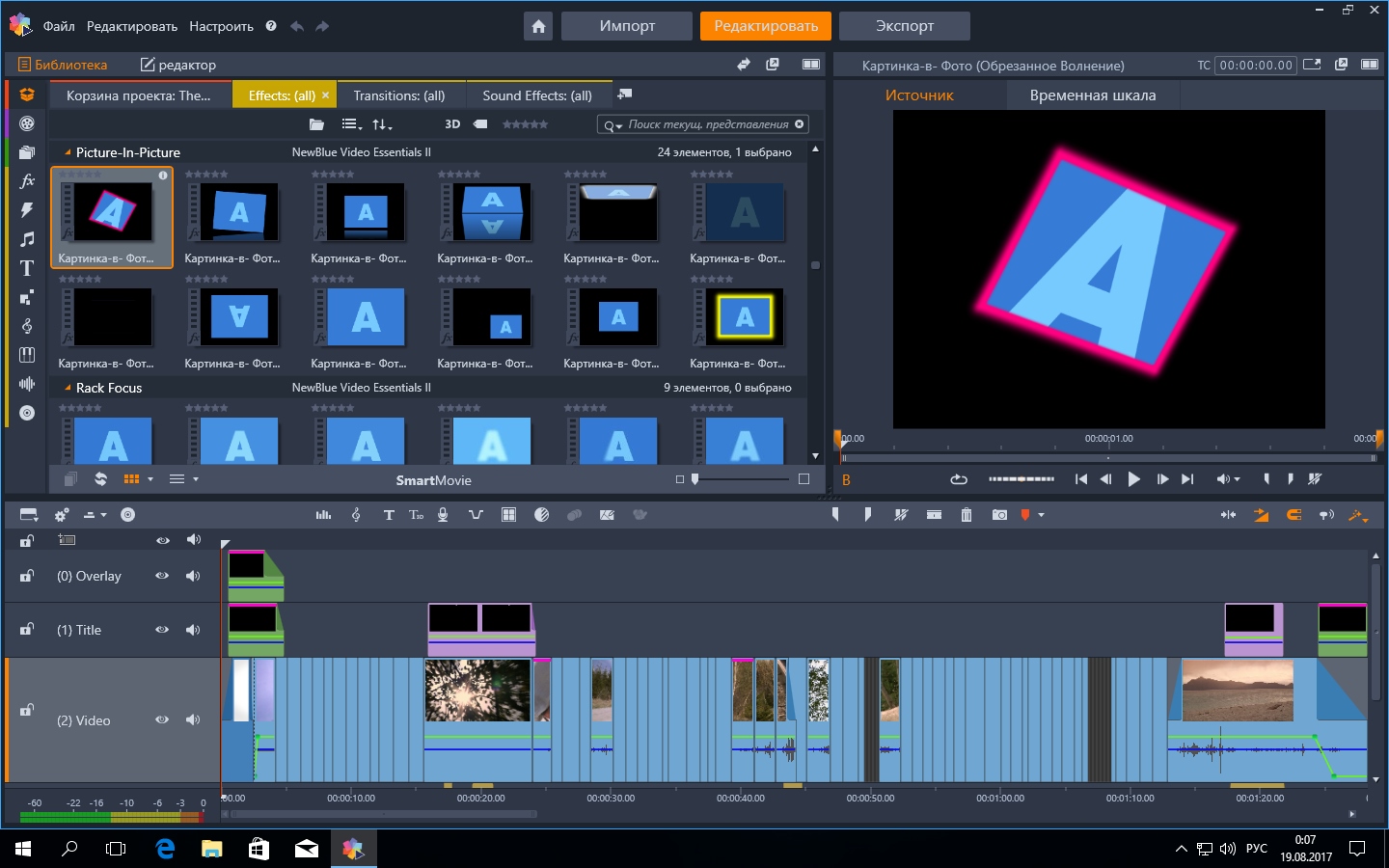
 Отображать запрос на подтверждение, если вы хотите выйти из конференции, нажав кнопку Выйти из конференции.
Отображать запрос на подтверждение, если вы хотите выйти из конференции, нажав кнопку Выйти из конференции.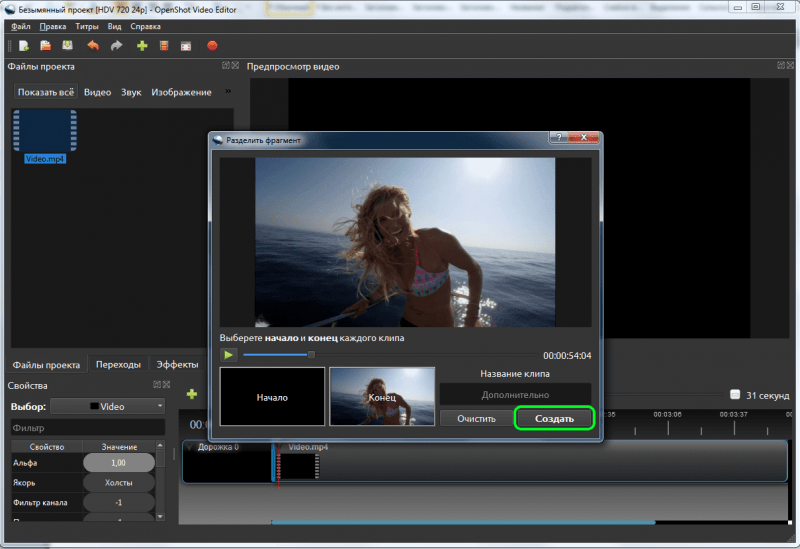
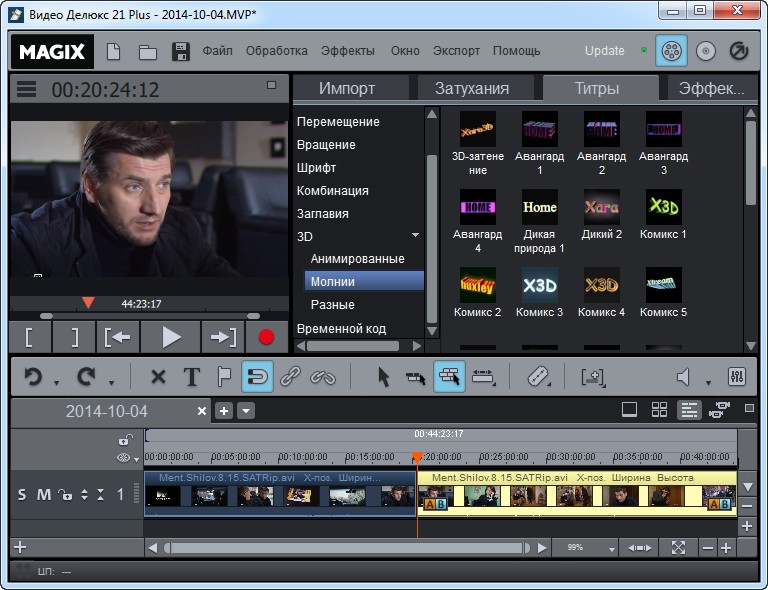 Когда вы говорите, ваш видеопоток будет перемещен на место основного активного докладчика на экране. Подробнее.
Когда вы говорите, ваш видеопоток будет перемещен на место основного активного докладчика на экране. Подробнее.

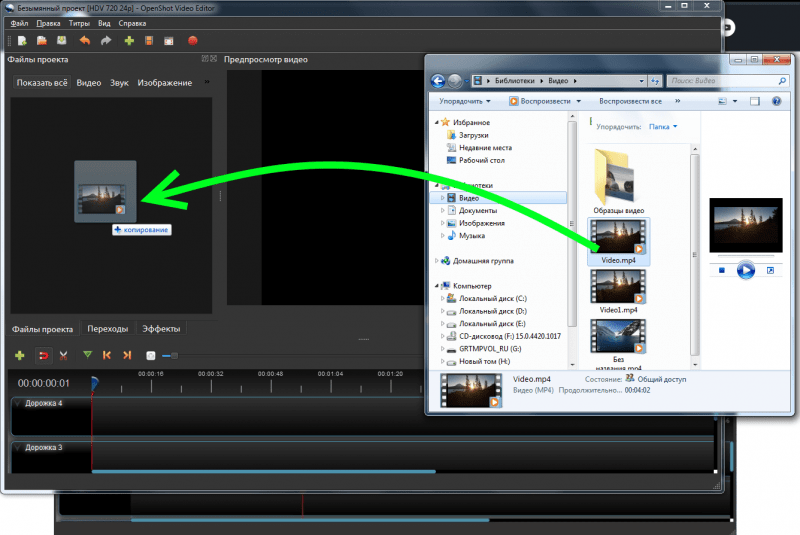
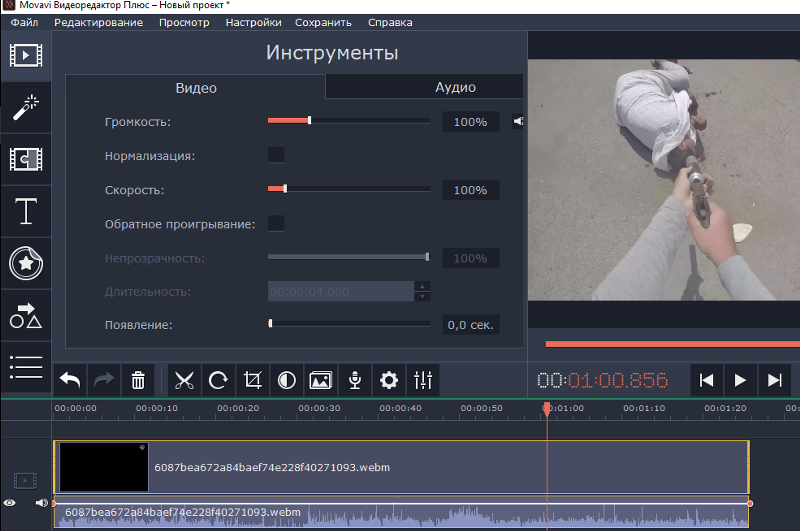 Подробнее.
Подробнее.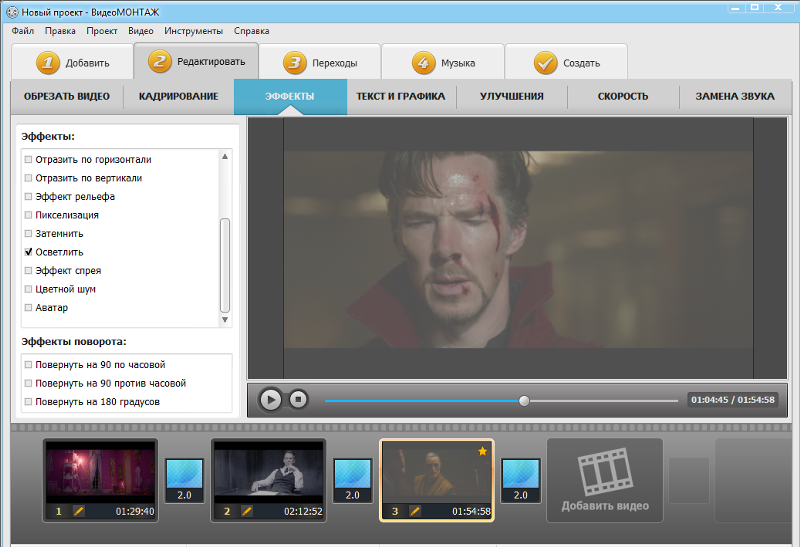 Отображать количество непрочитанных сообщений рядом с каждым чатом.
Отображать количество непрочитанных сообщений рядом с каждым чатом. Позволяет создать отдельные аудиофайлы для каждого участника вместо одного аудиофайла со звуком всех участников.
Позволяет создать отдельные аудиофайлы для каждого участника вместо одного аудиофайла со звуком всех участников.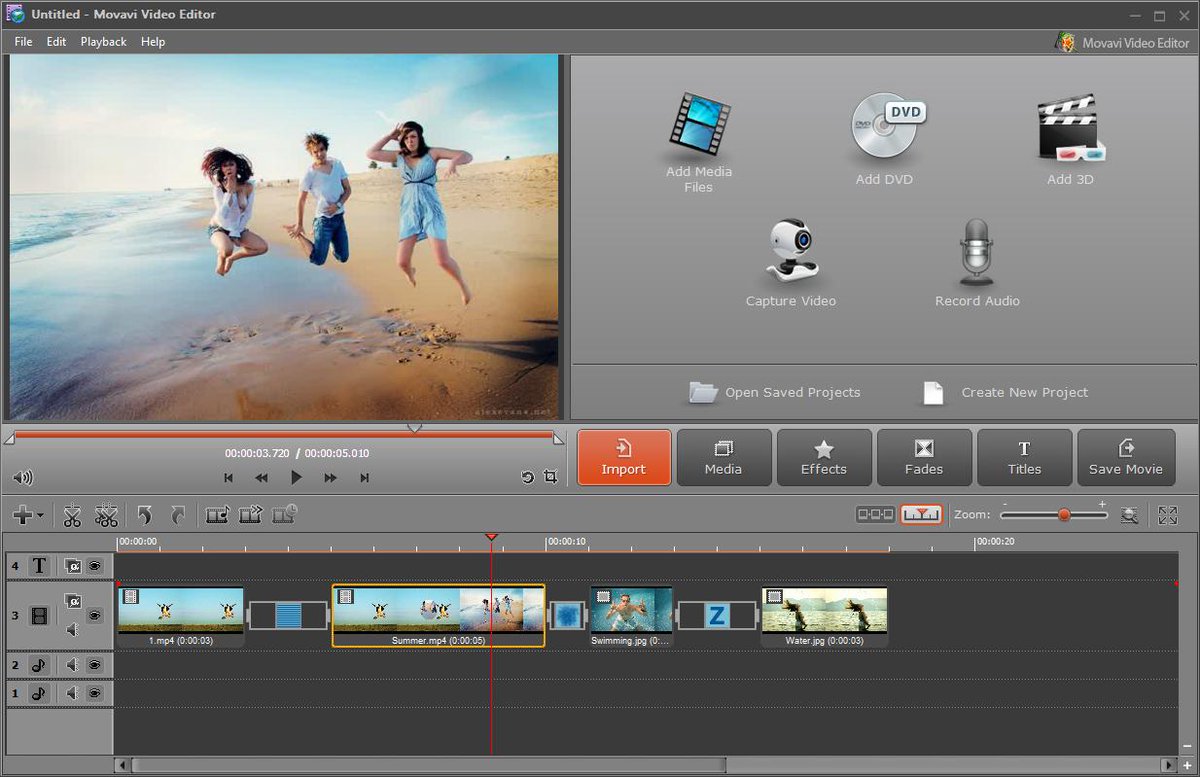 Открыть веб-портал Zoom, чтобы задать настройки, недоступные в клиенте.
Открыть веб-портал Zoom, чтобы задать настройки, недоступные в клиенте.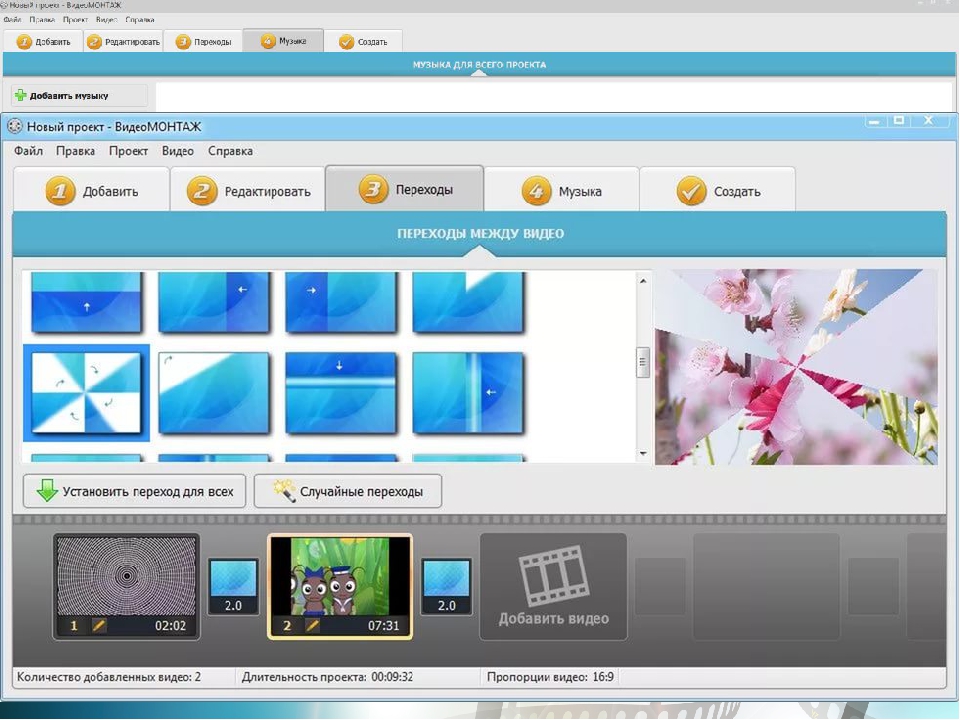
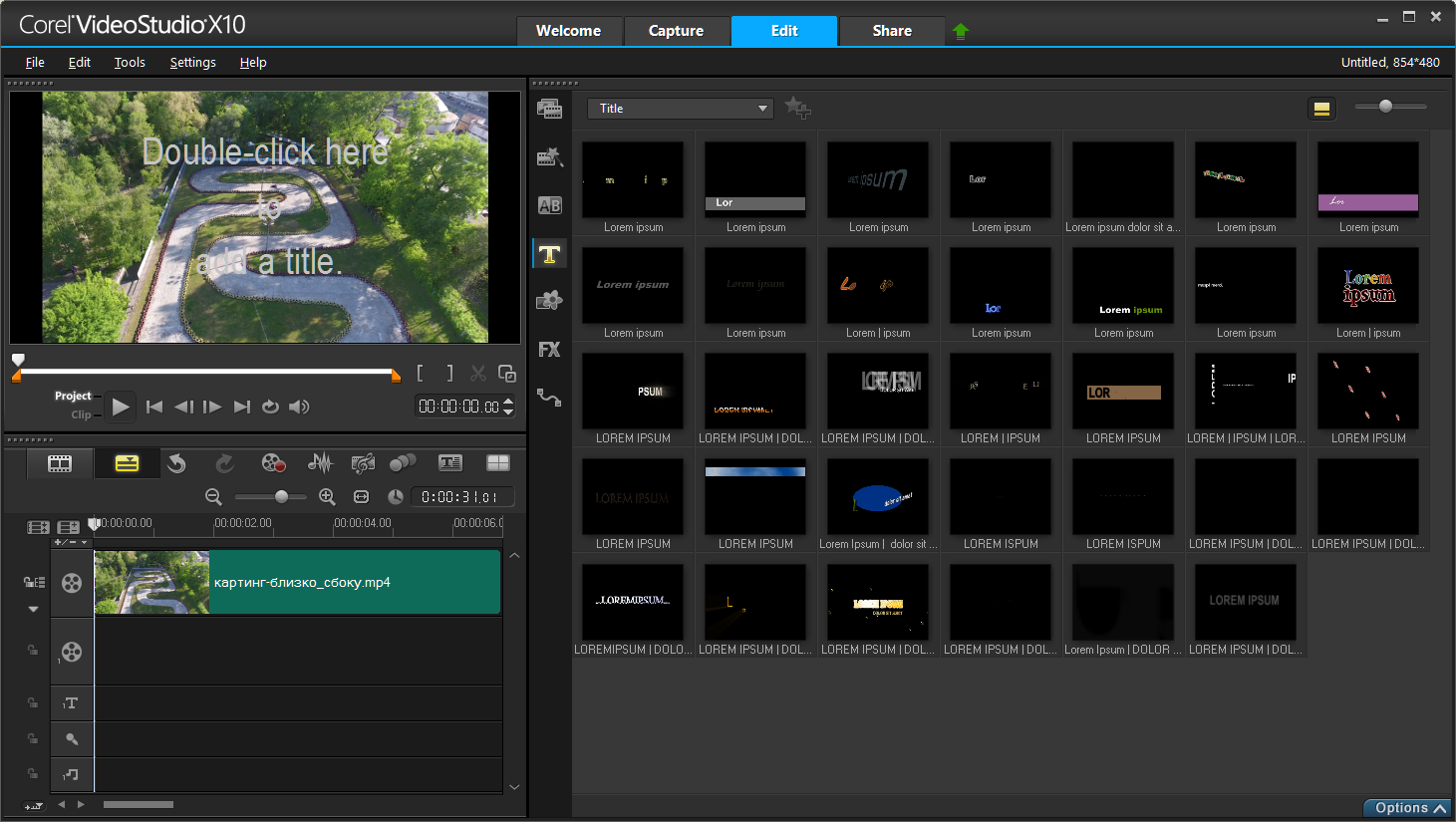
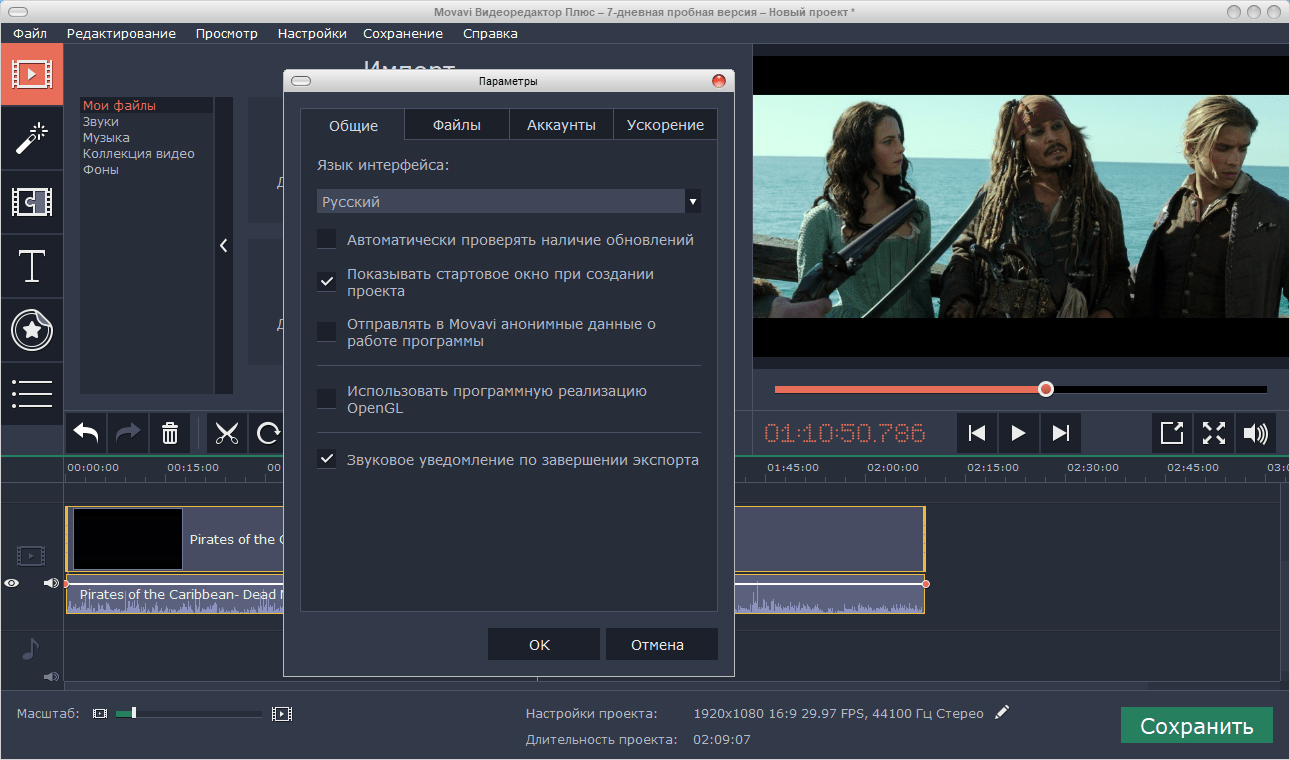 com/id23312915 Ігор Боровик
com/id23312915 Ігор Боровик
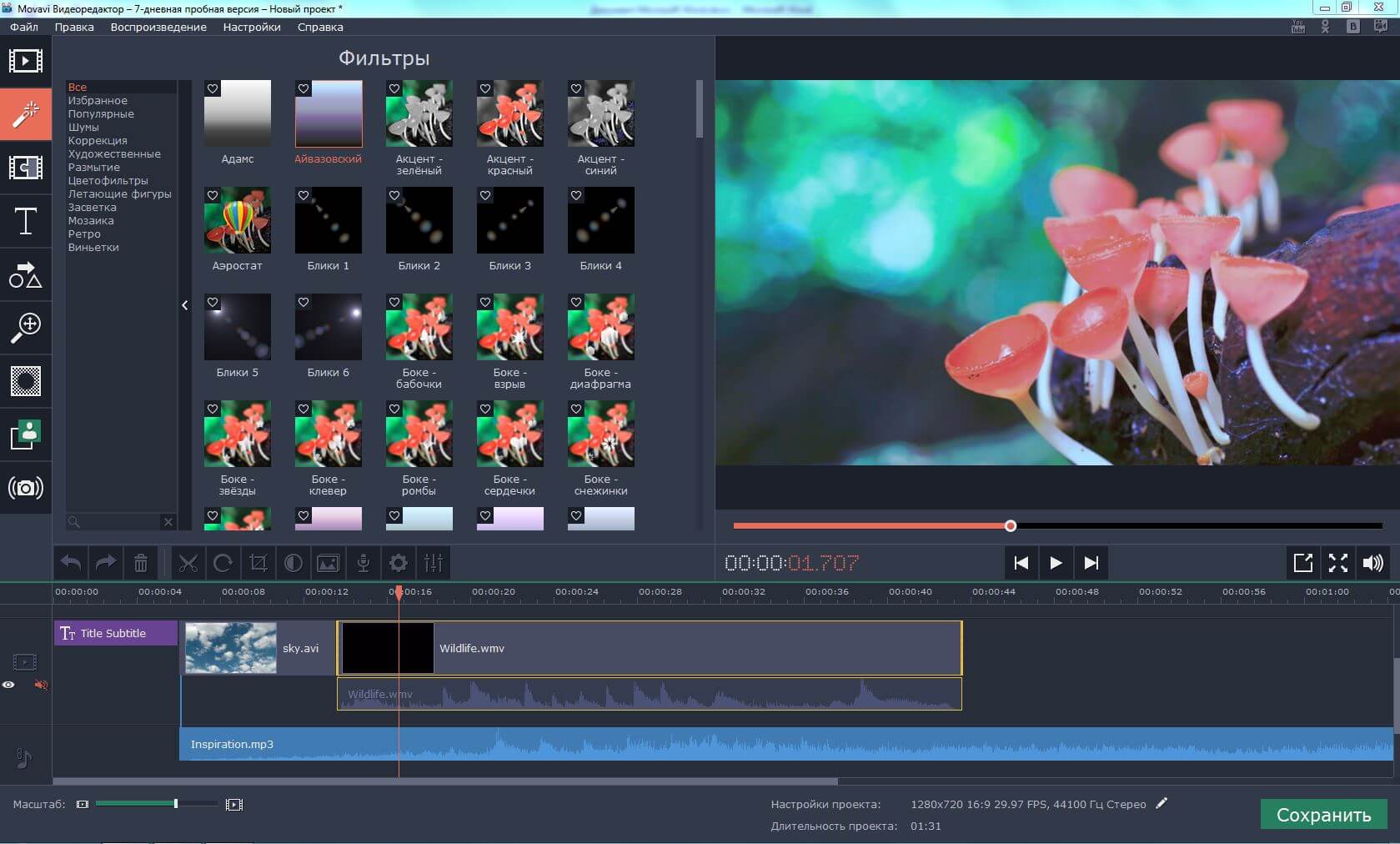 com/printbloger Афанасий Желудков
com/printbloger Афанасий Желудков
 com/id76303411 Айбек Ермаханов
com/id76303411 Айбек Ермаханов
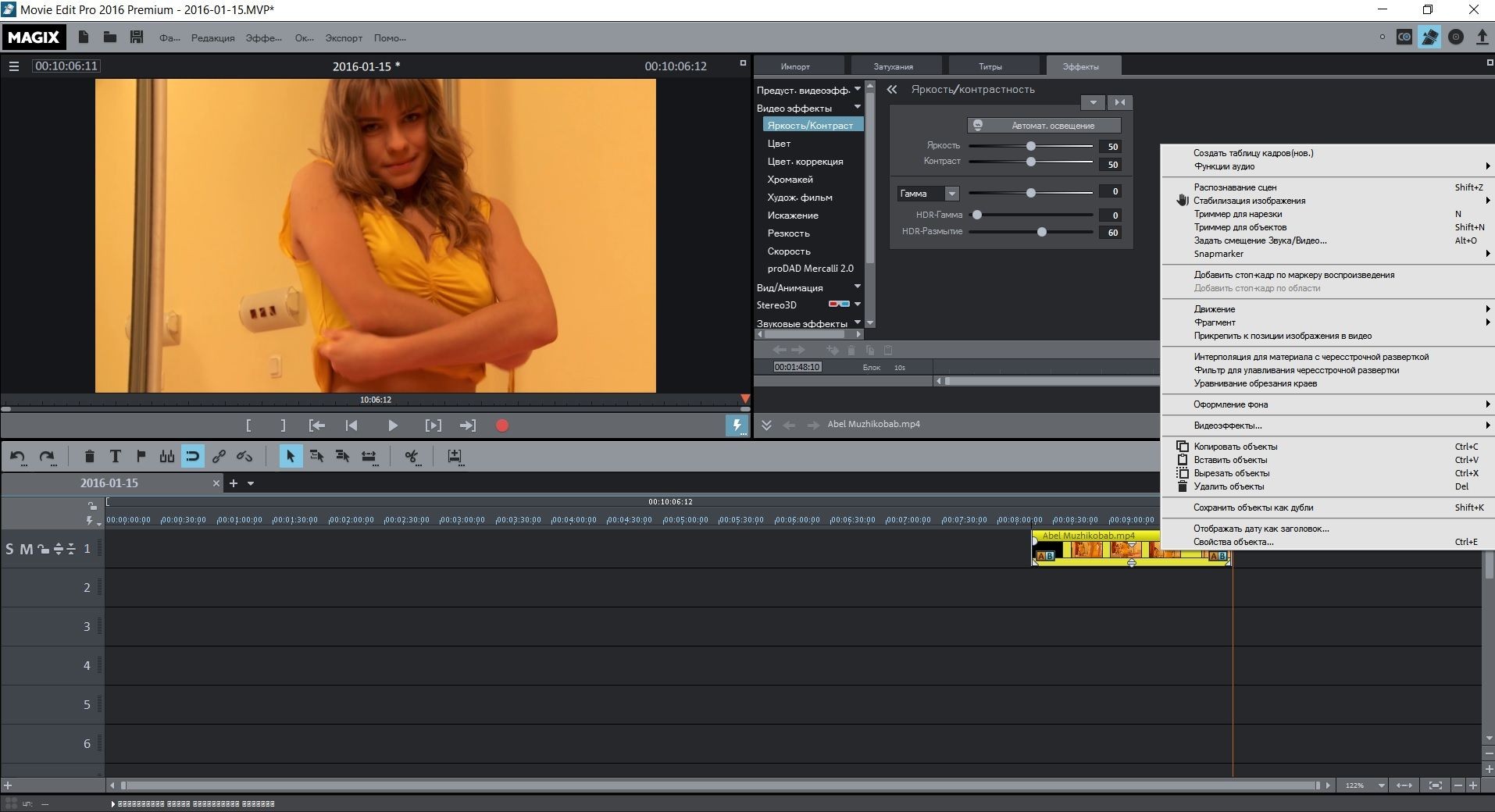 com/id184416667 Алексей Чумак
com/id184416667 Алексей Чумак

 В поле «Дата отмены» укажите дату заполнения корректирующего отчета.
В поле «Дата отмены» укажите дату заполнения корректирующего отчета.

 Легко!
Легко!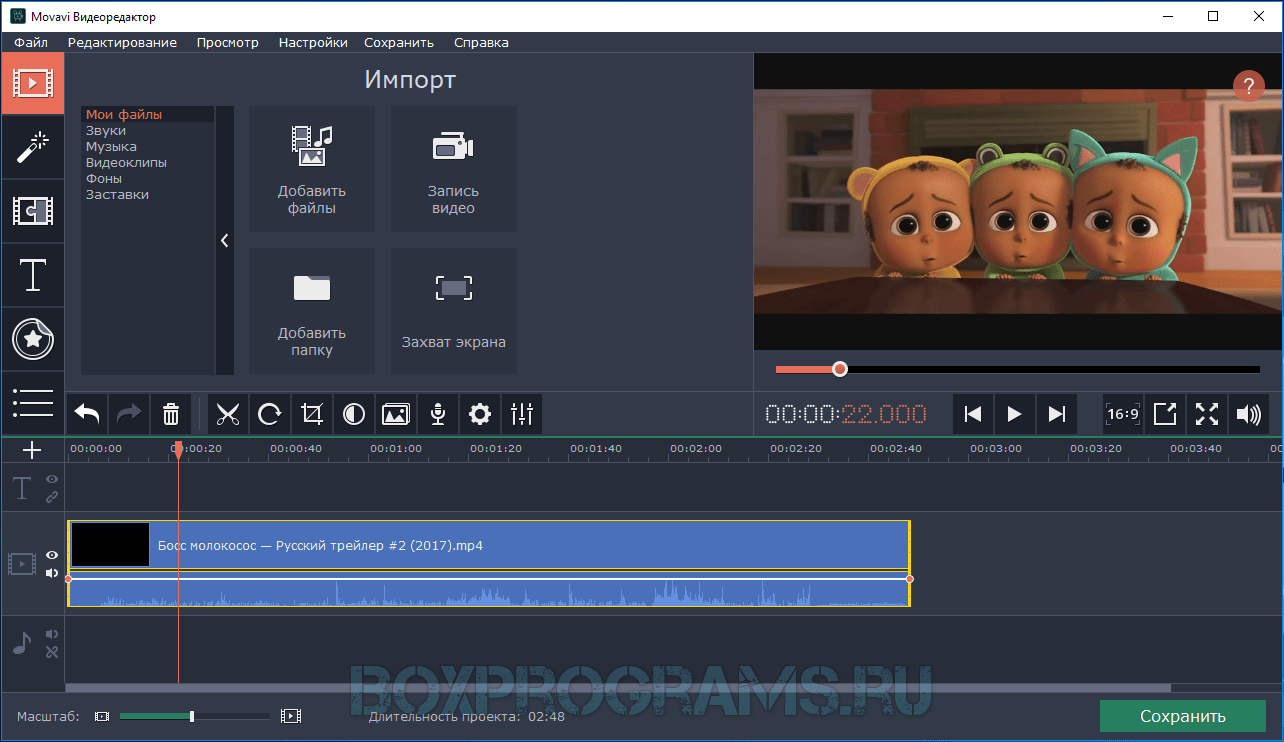 Сделайте это, нажав кнопку предварительного просмотра воспроизведения под видео.
Сделайте это, нажав кнопку предварительного просмотра воспроизведения под видео.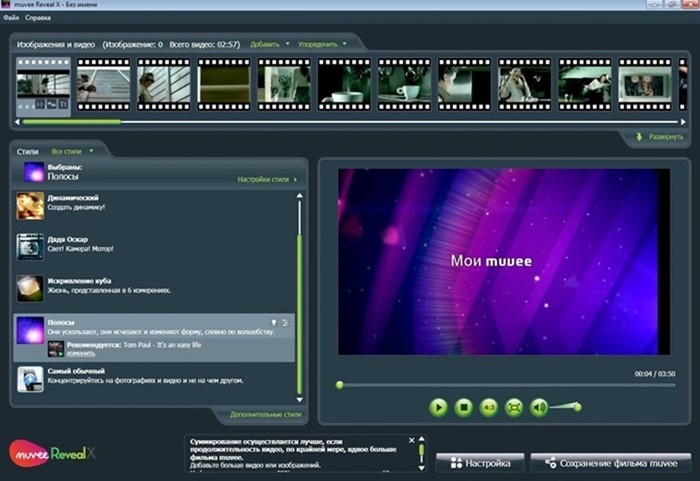 Я использую его для точной настройки этих настроек, и мне легче отрегулировать, перетаскивая числовые значения, чем перетаскивая перекладину напрямую.
Я использую его для точной настройки этих настроек, и мне легче отрегулировать, перетаскивая числовые значения, чем перетаскивая перекладину напрямую.
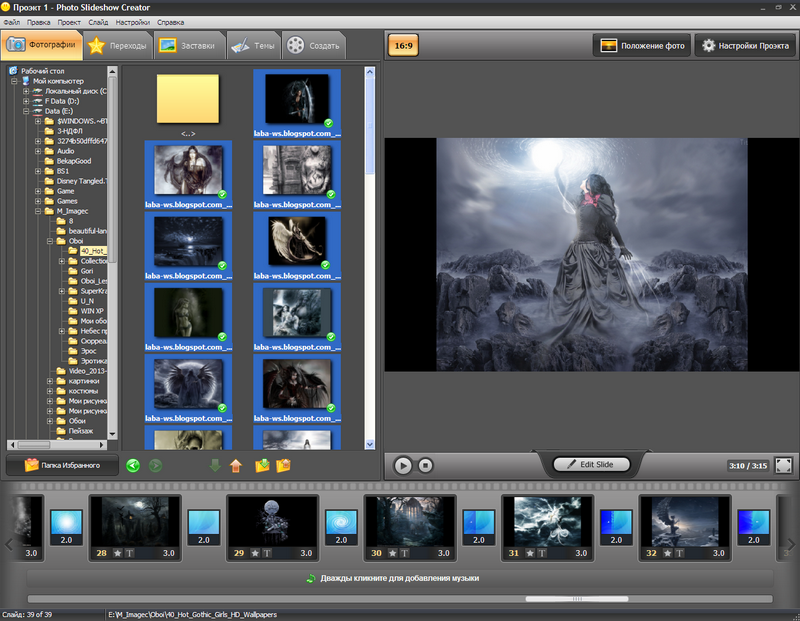
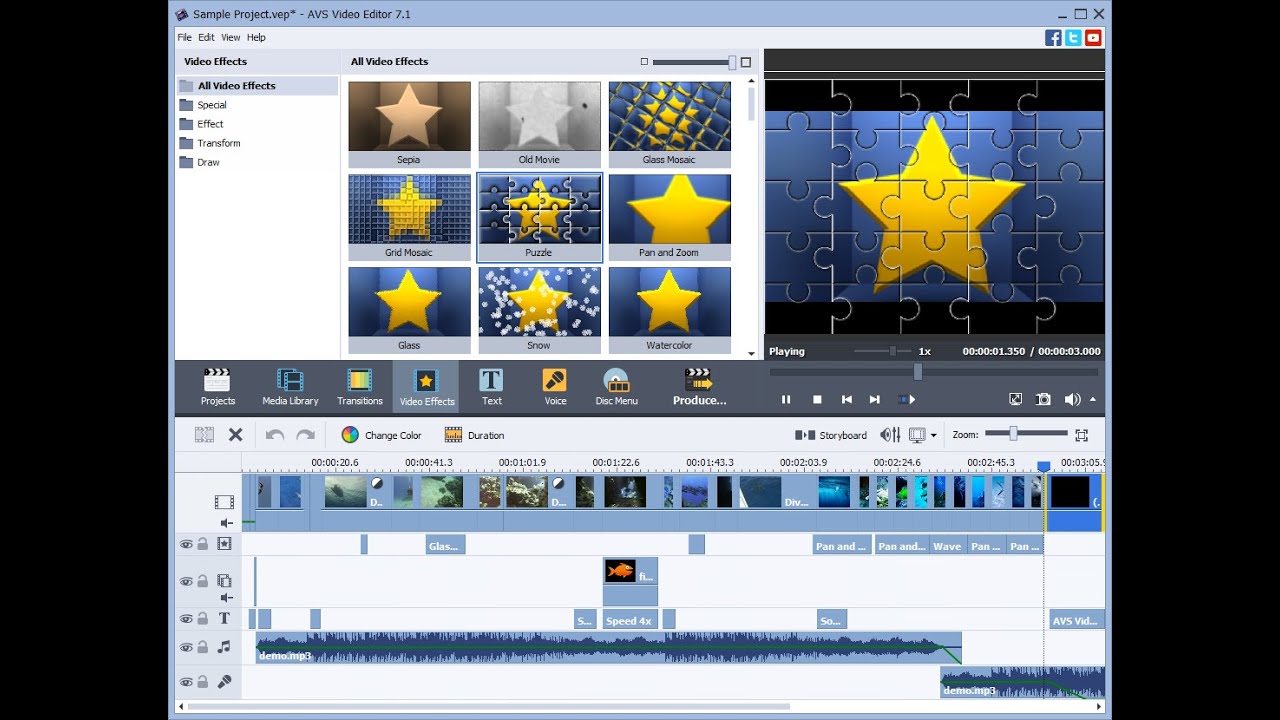 g., более 100 IRE) являются «чисто белыми». Если вы выберете один из этих пикселей, Fast Color Corrector будет считать, что ваши белые цвета белые, и не исправит оттенок. Следите за цветовым чипом рядом с пипеткой, когда вы выбираете пиксели в кадре, и если он чисто белый, не нажимайте на этот пиксель.
g., более 100 IRE) являются «чисто белыми». Если вы выберете один из этих пикселей, Fast Color Corrector будет считать, что ваши белые цвета белые, и не исправит оттенок. Следите за цветовым чипом рядом с пипеткой, когда вы выбираете пиксели в кадре, и если он чисто белый, не нажимайте на этот пиксель. Они в значительной степени дублируют элементы управления, используемые в гистограмме настроек уровней инструмента «Уровни» (№22) (рис. 23с). По этой причине я обычно не использую эти настройки.
Они в значительной степени дублируют элементы управления, используемые в гистограмме настроек уровней инструмента «Уровни» (№22) (рис. 23с). По этой причине я обычно не использую эти настройки.