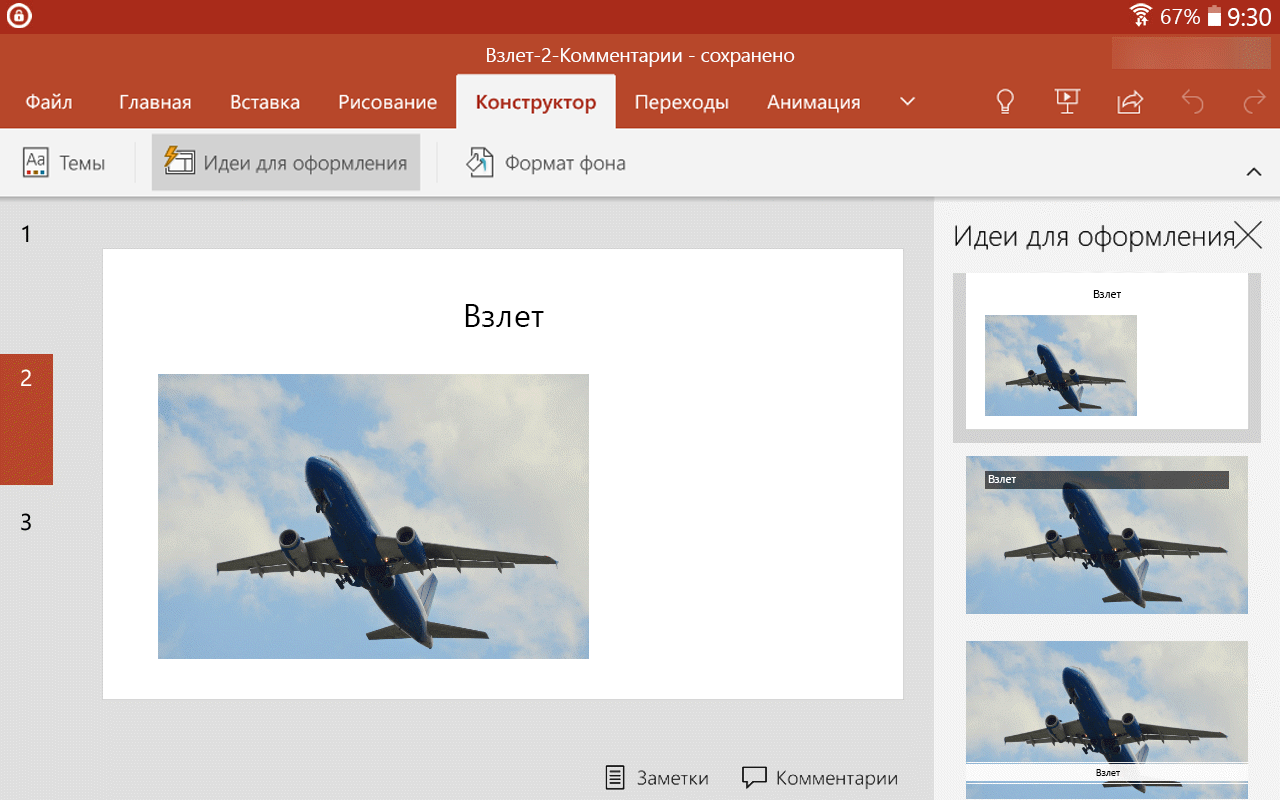Добавление цветов и оформления слайдов с помощью тем
PowerPoint предоставляет разнообразные темы оформления, включая подобранные цветовые схемы, фоны, стили шрифтов и расположения заполнителей. Использование готовых тем упрощает быстрое изменение общего вида презентации.
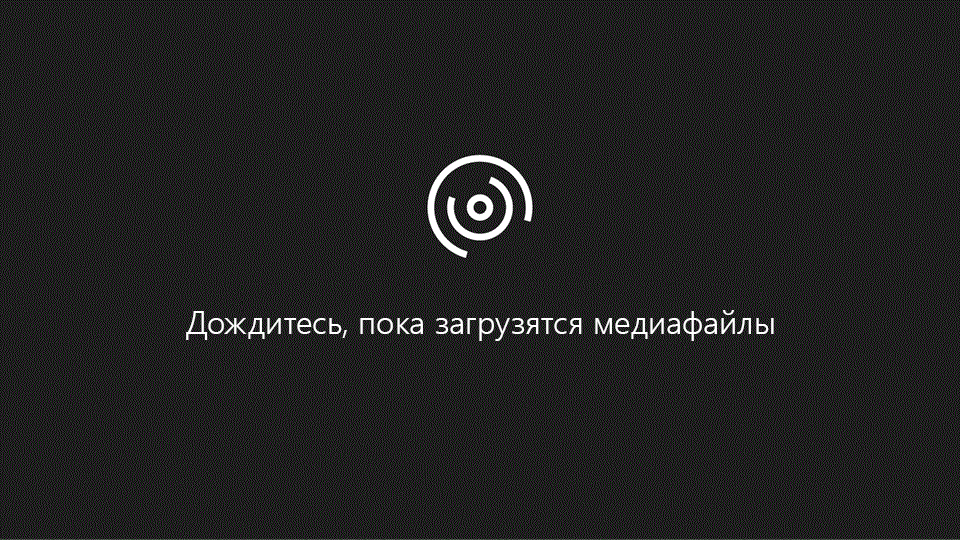
35 секунд
Выбор темы при открытии PowerPoint
-
Выберите тему при использовании элементов Файл > Создать

Совет. Встроенные темы отлично подходят для широкоэкранных (16:9) и стандартных (4:3) презентаций. Чтобы изменить размер слайда, см. статью Изменение размеров слайдов.
-
Выберите цветовую схему и нажмите кнопку Создать.

Применение к презентации другой темы или цветового варианта
Если вы передумаете, вы всегда можете изменить тему или вариант позже на вкладке Конструктор.
-
На вкладке Конструктор выберите тему с подходящими цветами, шрифтами и эффектами.
Совет. Чтобы предварительно просмотреть, как будет выглядеть слайд с примененной темой, наведите и задержите указатель мыши на эскизе этой темы.
-
Чтобы применить цветовую схему определенной темы, в группе Варианты выберите подходящий вариант.
Группа Варианты отображается справа от группы Темы, а варианты, доступные в ней, зависят от выбранной вами темы.

Если варианты не выводятся, возможно, вы используете пользовательскую тему или старую тему, разработанную для более ранних версий PowerPoint, либо вы импортировали слайды из другой презентации со старой или пользовательской темой.
Создание и сохранение пользовательской темы
Вы можете создать пользовательскую тему, изменив существующую тему или начав с пустой презентации.
-
Щелкните первый слайд, а затем на вкладке Дизайн щелкните стрелку вниз в группе «Варианты».
-
Щелкните Цвета, Шрифты, Эффекты или Стили фона и выберите один из встроенных вариантов или настройте собственный.
-
По окончании настройки стилей щелкните стрелку вниз в группе Темы и выберите команду Сохранить текущую тему.
-
Укажите имя темы и нажмите кнопку «Сохранить». По умолчанию она сохраняется с другими темами PowerPoint и становится доступна в группе Темы под заголовком Пользовательские.
Дополнительные сведения об использовании цветов см. в статье Сочетания цветов в PowerPoint: чего стоит избегать.
Дополнительные сведения
См. также
Создание профессиональных макетов слайдов с помощью конструктора PowerPoint
Создание профессиональных макетов слайдов в конструкторе PowerPoint
|
|
Эта функция доступна только для подписчиков Office 365. Если у вас отсутствует кнопка Идеи для оформления
|
Найдите идеи для оформления
-
Вы в любое время запрашиваете идеи для оформления, выбирая > идеи для оформления
 на ленте.
на ленте. -
При первом истечении срока действия Конструктор PowerPoint может попросить вас предоставить вам ваши разрешения на получение идей для оформления. Если вы хотите использовать конструктор, нажмите кнопку включить.
После включения функции «подключенный опыт» PowerPoint автоматически показывает идеи для оформления при создании слайдов. С течением времениPowerPoint с помощью идей для оформления и выводят идеи по проектированию в нужное время.

-
Прокрутите предложенные варианты в области Идеи для оформления в правой части окна.
-
Выберите подходящее оформление или закройте окно. При выборе одного из предложенных вариантов слайд изменяется соответственно.
Можно также выбрать другой вариант в этой области или вернуться к исходному оформлению слайда. Чтобы отменить последнее изменение оформления, нажмите клавиши CTRL+Z.
Возможности конструктора
Фотография титульного слайда и схема дизайна
При запуске пустой презентации и вводе текста на слайде идеи для оформления рекомендуют фотографии высокого качества, которые отражают текст на слайде, а также схему оформления с цветами, дополненными выбранной вами фотографии. Все слайды презентации будут наглядно сгруппированы.

Профессиональные макеты
Конструктор PowerPoint находит на слайде изображения, диаграммы, и таблицы и предлагает несколько вариантов их размещения для создания целостного макета с эффектным оформлением.

Другие визуальные элементы, меньший текст
Слишком много текста на слайде? Разработчик может превратить текст, например списки, процессы или временные шкалы , в простой для чтения графический объект.

Маркированные списки получите рекомендации для значка, сопровождающего каждый элемент маркированного списка. Если вы не хотите ни один из предложенных значков, просто выделите его и используйте кнопку «замена».

Иллюстрации
Конструктор PowerPoint находит ключевые термины и понятия, для которых имеются иллюстрации, и отображает эти иллюстрации на различных макетах. Иллюстрации берутся из библиотеки значков Office 365.

Идеи для оформления и «рукописный ввод»
(Только для Office 365 ных подписчиков) Конструктор PowerPoint распознается, когда вы рисуете или пишете с помощью рукописного ввода, и оно включает это содержимое в идеи оформления, которые оно показывает.
Отключение конструктора PowerPoint
Если вы не хотите, чтобы конструктор PowerPoint автоматически предлагал варианты оформления, выполните указанные ниже действия.
-
В меню Файл выберите пункт Параметры.
-
В диалоговом окне Параметры PowerPoint откройте слева вкладку Общие, прокрутите ее содержимое вниз и снимите флажок Автоматически показывать идеи оформления.
Требования
 |
Эта функция доступна только для подписчиков Office 365. |
|
Идеи для оформления одной фотографии |
PowerPoint для Office 365 |
|
Несколько фотографий, извлечение цветов и распознавание |
PowerPoint для Office 365 |
|
Преобразование списков в Графические элементы SmartArt |
PowerPoint для Office 365 |
|
Предложения по проектированию для списков |
PowerPoint для Office 365 |
|
Идеи для оформления |
PowerPoint для Office 365 |
|
Идеи для оформления диаграмм |
PowerPoint для Office 365 |
|
Идеи для оформления |
PowerPoint для Office 365 |
|
Идеи для оформления преобразования текста в значки + графические |
PowerPoint для Office 365 |
|
Идеи для оформления содержимого, нарисованного в рукописном фрагменте |
PowerPoint для Office 365 |
|
|
Эта функция доступна только для подписчиков Office 365. Если у вас отсутствует кнопка Идеи для оформления
|
Просмотр идей для оформления
-
Чтобы просмотреть идеи для оформления, в любое время выберите на ленте элементы Конструктор > Идеи для оформления.

-
При первом истечении срока действия Конструктор PowerPoint программа запрашивает у вас свое разрешение на получение идей для оформления. Если вы хотите использовать конструктор, выберите включить или продолжить.
Дополнительные сведения см. в заявлении о конфиденциальности Майкрософт.
Когда вы включите интеллектуальные службы, PowerPoint будет автоматически предлагать вам идеи для оформления при добавлении фотографий на слайды.

-
Прокрутите предложенные варианты в области Идеи для оформления в правой части окна.
-
Выберите подходящее оформление или закройте окно. При выборе одного из предложенных вариантов слайд изменяется соответственно.
Вы также можете выбрать другую идею из области или вернуться к исходному дизайну слайдов: нажмите клавиши ⌘ + Z, чтобы отменить изменения макета, которые вы только что выбрали.
|
|
Идеи для оформления можно просмотреть в любое время, выбрав на ленте элементы Конструктор > Идеи для оформления. |
Возможности конструктора
Фотография титульного слайда и схема дизайна
При запуске пустой презентации и вводе текста на слайде идеи для оформления рекомендуют фотографии высокого качества, которые отражают текст на слайде, а также схему оформления с цветами, дополненными выбранной вами фотографии. Все слайды презентации будут наглядно сгруппированы.

Профессиональные макеты
Конструктор PowerPoint находит на слайде изображения, диаграммы, и таблицы и предлагает несколько вариантов их размещения для создания целостного макета с эффектным оформлением.

Графические элементы SmartArt
Конструктор может преобразовывать текст , например списки, процессы или временные шкалы , в простой для чтения Графический элемент SmartArt.

Маркированные списки получите рекомендации для значка, сопровождающего каждый элемент маркированного списка. Если вы не хотите ни один из предложенных значков, просто выделите его и используйте кнопку «замена».

Иллюстрации
Конструктор PowerPoint находит ключевые термины и понятия, для которых имеются иллюстрации, и отображает эти иллюстрации на различных макетах. Иллюстрации берутся из библиотеки значков Office 365.

Отключение конструктора PowerPoint
Если вы не хотите, чтобы конструктор PowerPoint предлагал варианты оформления, выполните указанные ниже действия.
-
В меню PowerPoint выберите пункт Параметры.
-
В разделе Средства разработки и проверки правописания выберите пункт Общие.
-
В диалоговом окне Общие в разделе Конструктор PowerPointснимите флажок Автоматически показывать идеи для оформления.
Кнопка «Идеи для оформления» неактивна
Если кнопка «Идеи для оформления» присутствует в PowerPoint, но она неактивна, это означает следующее:
-
Вы не подключены к Интернету.
-
Слайд не выбран. (Это может произойти, если в области эскизов в обычном режиме выбрано несколько слайдов или если фокус в области эскизов находится между двумя слайдами. Подобная ситуация также возникает, если фокус находится в области заметок или если вы находитесь в режиме слайд-шоу, а не в обычном режиме.)
Кнопка «Идеи для оформления» отсутствует
Конструктор PowerPoint доступен только для подписчиков Office 365. Если кнопка «Идеи для оформления» отсутствует, значит, вы используете PowerPoint 2016 для Mac вместо PowerPoint для Office 365 для Mac.
Требования
|
|
Эта функция доступна для файлов, хранящихся на OneDrive и SharePoint Online. Если у вас отсутствует кнопка Идеи для оформления
|
Просмотр идей для оформления
-
Чтобы просмотреть идеи для оформления, в любое время выберите на ленте элементы Конструктор > Идеи для оформления.

PowerPoint отображает идеи для оформления слайдов.
-
Прокрутите предложенные варианты в области Идеи для оформления в правой части окна.
-
Выберите подходящее оформление или закройте окно. При выборе одного из предложенных вариантов слайд изменяется соответственно.
Можно также выбрать другой вариант в этой области или вернуться к исходному оформлению слайда. Чтобы отменить последнее изменение оформления, нажмите клавиши CTRL+Z.
Возможности конструктора
Профессиональные макеты
Конструктор PowerPoint находит на слайде изображения, диаграммы, и таблицы и предлагает несколько вариантов их размещения для создания целостного макета с эффектным оформлением.

Рисунки SmartArt

Конструктор может преобразовывать текст , например списки, процессы или временные шкалы , в простой для чтения Графический элемент SmartArt.
Маркированные списки получите рекомендации для значка, сопровождающего каждый элемент маркированного списка. Если вы не хотите ни один из предложенных значков, просто выделите его и используйте кнопку «замена».

Иллюстрации
Конструктор PowerPoint находит ключевые термины и понятия, для которых имеются иллюстрации, и отображает эти иллюстрации на различных макетах. Иллюстрации берутся из библиотеки значков Office 365.

Кнопка «Идеи для оформления» неактивна
Если кнопка «Идеи для оформления» присутствует в PowerPoint, но она неактивна, это означает, что слайд в настоящее время редактирует другой пользователь.
-
Если вы редактируете презентацию вместе с другими пользователями и один слайд активно редактируют сразу несколько человек, конструктор не будет предлагать идеи для оформления этого слайда.
-
Но как только количество пользователей, редактирующих слайд, сократится до одного, конструктор снова начнет предлагать варианты оформления при выполнении соответствующих действий (например, при добавлении фотографии).
Требования
 Продукты: |
PowerPoint файлы, хранящиеся в OneDrive, OneDrive для бизнеса или SharePoint Online. |
|
|
Конструктор PowerPoint доступен только на iPad, но не на iPhone. Дополнительные сведения см. в разделе Требования ниже. |
Просмотр идей для оформления
-
Чтобы просмотреть идеи для оформления, в любое время выберите на ленте элементы Конструктор > Идеи для оформления.

-
При первом истечении срока действия Конструктор PowerPoint программа запрашивает у вас свое разрешение на получение идей для оформления. Если вы хотите использовать конструктор, выберите включить или продолжить.
Дополнительные сведения см. в заявлении о конфиденциальности Майкрософт.
Когда вы включите интеллектуальные службы, PowerPoint будет автоматически предлагать вам идеи для оформления при добавлении фотографий на слайды.

-
Прокрутите предложенные варианты в области Идеи для оформления в правой части окна.
-
Выберите подходящее оформление или закройте окно. При выборе одного из предложенных вариантов слайд изменяется соответственно.
Вы также можете выбрать другую идею из области или вернуться к исходному дизайну слайдов: нажмите кнопку Отменить
 , чтобы вернуть изменения макета, которые вы только что выбрали.
, чтобы вернуть изменения макета, которые вы только что выбрали.
Возможности конструктора
Профессиональные макеты
Конструктор PowerPoint находит на слайде изображения, диаграммы, и таблицы и предлагает несколько вариантов их размещения для создания целостного макета с эффектным оформлением.

Рисунки SmartArt

Конструктор может преобразовывать текст , например списки, процессы или временные шкалы , в простой для чтения Графический элемент SmartArt.
Кнопка «Идеи для оформления» неактивна
Если кнопка «Идеи для оформления» присутствует в PowerPoint, но она неактивна, это означает, что вы не подключены к Интернету.
Требования
 |
Конструктор PowerPoint доступен, если вы используете iPad, а не iPhone. |
|
Продукты: |
PowerPoint для iOS |
|
|
Конструктор PowerPoint доступен, если вы используете планшет с Android, а не телефон. Дополнительные сведения см. в разделе Требования ниже. |
Просмотр идей для оформления
-
Чтобы просмотреть идеи для оформления, в любое время выберите на ленте элементы Конструктор > Идеи для оформления.

-
При первом истечении срока действия Конструктор PowerPoint программа запрашивает у вас свое разрешение на получение идей для оформления. Если вы хотите использовать конструктор, выберите включить или продолжить.
Дополнительные сведения см. в заявлении о конфиденциальности Майкрософт.
Когда вы включите интеллектуальные службы, PowerPoint будет автоматически предлагать вам идеи для оформления при добавлении фотографий на слайды.

-
Прокрутите предложенные варианты в области Идеи для оформления в правой части окна.
-
Выберите подходящее оформление или закройте окно. При выборе одного из предложенных вариантов слайд изменяется соответственно.
Вы также можете выбрать другую идею из области или вернуться к исходному дизайну слайдов: нажмите кнопку Отменить
 , чтобы вернуть изменения макета, которые вы только что выбрали.
, чтобы вернуть изменения макета, которые вы только что выбрали.
Возможности конструктора
Профессиональные макеты
Конструктор PowerPoint находит на слайде изображения, диаграммы, и таблицы и предлагает несколько вариантов их размещения для создания целостного макета с эффектным оформлением.

Рисунки SmartArt

Конструктор может преобразовывать текст , например списки, процессы или временные шкалы , в простой для чтения Графический элемент SmartArt.
Кнопка «Идеи для оформления» неактивна
Если кнопка «Идеи для оформления» присутствует в PowerPoint, но она неактивна, это означает, что вы не подключены к Интернету.
Требования
 |
Конструктор PowerPoint доступен, если вы используете планшет с Android, а не телефон. |
|
Применяется к: |
PowerPoint для Android |
|
|
Конструктор PowerPoint доступен, если вы используете планшет с Windows, а не телефон. Дополнительные сведения см. в разделе Требования ниже. |
Просмотр идей для оформления
-
Чтобы просмотреть идеи для оформления, в любое время выберите на ленте элементы Конструктор > Идеи для оформления.

-
При первом истечении срока действия Конструктор PowerPoint программа запрашивает у вас свое разрешение на получение идей для оформления. Если вы хотите использовать конструктор, выберите включить или продолжить.
Дополнительные сведения см. в заявлении о конфиденциальности Майкрософт.
Когда вы включите интеллектуальные службы, PowerPoint будет автоматически предлагать вам идеи для оформления при добавлении фотографий на слайды.

-
Прокрутите предложенные варианты в области Идеи для оформления в правой части окна.
-
Выберите подходящее оформление или закройте окно. При выборе одного из предложенных вариантов слайд изменяется соответственно.
Вы также можете выбрать другую идею из области или вернуться к исходному дизайну слайдов: нажмите кнопку Отменить
 , чтобы вернуть изменения макета, которые вы только что выбрали.
, чтобы вернуть изменения макета, которые вы только что выбрали.
Возможности конструктора
Профессиональные макеты
Конструктор PowerPoint находит на слайде изображения, диаграммы, и таблицы и предлагает несколько вариантов их размещения для создания целостного макета с эффектным оформлением.

Рисунки SmartArt

Конструктор может преобразовывать текст , например списки, процессы или временные шкалы , в простой для чтения Графический элемент SmartArt.
Кнопка «Идеи для оформления» неактивна
Если кнопка «Идеи для оформления» присутствует в PowerPoint, но она неактивна, это означает, что вы не подключены к Интернету.
Требования
 |
Конструктор PowerPoint доступен, если вы используете планшет, а не телефон. |
|
Применяется к: |
PowerPoint Mobile |
Видео: идеи для оформления слайдов
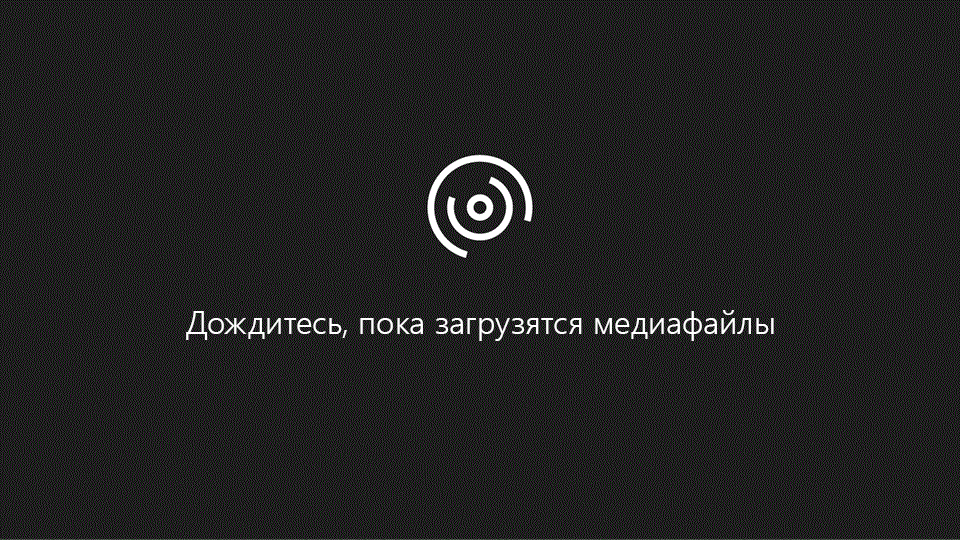
Проверьте, как это работает!
Конструктор PowerPoint автоматически создает профессионально выглядящие слайды буквально за секунды. Для этого достаточно вставить один или несколько рисунков, перечень элементов или список дат и выбрать подходящее оформление.
-
Вставьте один или несколько рисунков, перечень элементов или список дат.
Чтобы вставить рисунок, щелкните Вставка > Рисунки и выберите нужное изображение.
-
Укажите необходимый макет.
Можно также вызвать конструктор PowerPoint, выделив рисунок и выбрав Конструктор > Идеи для оформления.
Включение конструктора
При первом использовании конструктора PowerPoint на экран будет выведен запрос на разрешение предоставлять вам различные идеи для оформления презентации. Если вы хотите использовать конструктор, выберите команду Включить.

Отключение конструктора
-
Выберите Файл > Параметры, а затем на вкладке Общие в разделе Конструктор PowerPoint снимите флажок Автоматически показывать идеи оформления.
Хотите узнать больше?
Что такое конструктор PowerPoint?
Оформление слайда презентации
При создании яркой и познавательной презентации пользователю необходимо знать основные этапы, инструменты и эффекты для оформления слайдов. Планирование презентации – многошаговый процесс, и оформление слайда — лишь один из её основных этапов.
Способ представления информации в удобном для восприятия виде, состоящем из набора слайдов, называется презентацией. Основная цель оформления слайдов – взаимодействие современных компьютерных средств с мультимедиа-изображением (компьютерной анимации, графики, музыки, звукового ряда), организованное в единую среду.
Как использовать основные компьютерные средства и акцентировать внимание на значимых информационных разделах, расскажем в статье.

Применение различных тем для слайдов
Чтобы придать индивидуальный стиль, выполните оформление слайда. Шаблоны оформления электронных документов выбираются ко всем или к выбранным слайдам.
Шаблон презентации — это готовый вариант, который включает: стиль электронного документа, набор параметров шрифтов, фоновые рисунки, положение рамок, схемы размещения заполнителей и цветовые схемы.
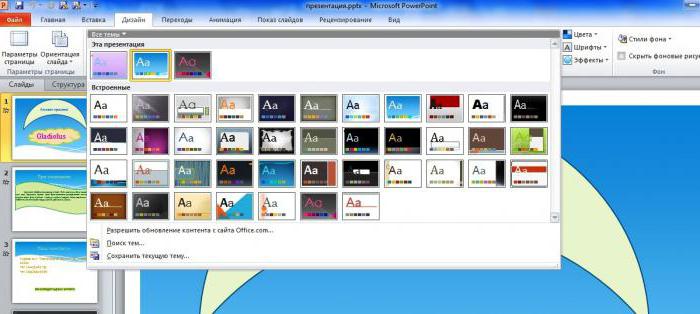
Чтобы использовать шаблон оформления для всего документа, выберите на панели инструментов вкладку «Дизайн слайда» и из перечня эскизов необходимый, и щёлкните по нему мышкой. Облик презентации автоматически поменяется.
Чтобы применить выбранный стиль к одному слайду, необходимо в окне «Дизайн слайда» вызвать контекстное меню и в перечне команд выбрать «Применить к выделенным слайдам». Программа оформления слайдов автоматически внесёт изменения в выделенный объект.
Алгоритм создания презентации на основе шаблона:
- Открыть программу PowerPoint. По умолчанию в окне открывается слайд в режиме «Обычный», т. е. пустой титульный слайд.
- Выбрать «Создать».
- В панели «Создание слайда» выбрать «Установленный шаблон» и тему для презентации, нажав кнопку «Создать».
Применение для оформления цветовой схемы
Цветовое оформление слайда меняется пользователем исходя из индивидуальных предпочтений и назначения презентации. Цветовая схема (восемь цветов) применяется для акцентирования фона, заливки, тени, текстовых блоков, гиперссылки. Шаблон по умолчанию содержит цветовую схему. При желании она меняется, с этой целью этого выберите команду «Дизайн/Цвета» или «Дизайн/Создать новые цвета темы».
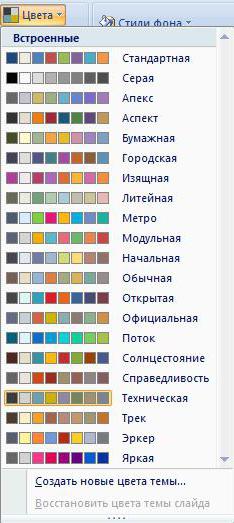
Основные рекомендации при выборе цветовой схемы:
- необходимо, чтобы цветовая гамма сочеталась с цветами текстовых надписей;
- для фона, текста и графики используйте контрастные цвета и не более трех: для фона, заголовка и текста.
Изменение стиля фона
После выбранной темы можно поменять текстуру или заливку фона. Выберите на панели задач «Дизайн/Стили фона» или в свободной области слайда вызовите контекстное меню и нажмите «Формат фона». Чтобы фоном сделать фотографию или рисунок, выберите «Формат фона/Заливка/Рисунок» или «Текстура/Вставить из/ выбрать файл» и нажмите «Применить ко всем». Стиль фона не должен отвлекать внимание слушателей от информации докладчика.
Оформление текста
Оформление слайда включает добавление текстовой информации (заголовков, подзаголовков, обычного текста, маркированных и нумерованных списков), его редактирование и форматирование.
Чтобы вести информацию в заполнитель, нужно щелкнуть по рамке левой кнопкой мыши и напечатать текст. Можно вставить текст из буфера обмена, если текст был скопирован. Для расположения текстовых блоков в любом месте слайда, выберите команду «Вставка/Надпись».
При добавлении текстовой информации в графические объекты и применении оформления (поворота, теней, отражения и свечения), выберите пиктограмму «Надпись» и добавьте текст. Предпочтительней для лучшего восприятия использовать не более трёх различных шрифтов.
Для оформления слайда и выделения фрагментов текста можно добавить объект WordArt: надписи в презентации станут яркими и запоминающимися. Для этого выбрать Вставка/WordArt.
Применение различных эффектов для слайдов и объектов
К слайду можно применить видео- или звуковой эффект анимации. Для этого в области задач «Дизайн» выбрать нужный эффект (выцветание и растворение, полосы, сдвиг и наплыв, появление) и настроить скорость перехода (быстро, средне, медленно). Для применения эффекта ко всем слайдам воспользуйтесь командой «Применить ко всем».

Для добавления эффекта к объектам презентации (фигурам, чертежам, рисункам, тексту, диаграммам) выделяете правой кнопкой мыши объект и выбираете команду «Настройка анимации/Добавить эффект». Однако следует учесть, что анимационные эффекты не должны отвлекать от восприятия информации и содержания презентации.
Для информационной презентации достаточно 10-15 слайдов с лаконичной информацией, без броских изображений, с эффектами анимации, которые выдержаны в едином стиле.
Оформление слайда — важный шаг для представления информации в структурированном виде с использованием мультимедийных средств.

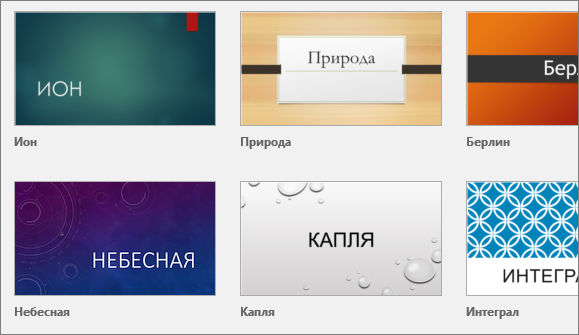


 или недоступны некоторые функции, описанные на этой странице, ознакомьтесь с разделом Требования ниже для получения дополнительной информации.
или недоступны некоторые функции, описанные на этой странице, ознакомьтесь с разделом Требования ниже для получения дополнительной информации.


 , чтобы вернуть изменения макета, которые вы только что выбрали.
, чтобы вернуть изменения макета, которые вы только что выбрали.