Как наложить картинку на картинку в Ворде
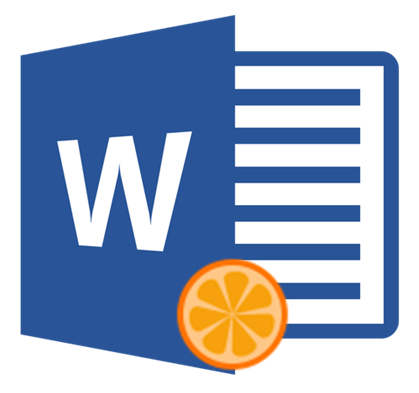
Иногда во время работы с MS Word возникает необходимость не просто добавить картинку или несколько картинок в документ, но еще и наложить одну на другую. К большому сожалению, средства работы с изображениями в этой программе реализованы не так хорошо, как хотелось бы. Конечно, Ворд — это в первую очередь текстовый, а не графический редактор, но все же было бы не плохо совмещать две картинки путем простого перетягивания.
Урок: Как в Word наложить текст на картинку
Для того, чтобы наложить рисунок на рисунок в Ворде нужно проделать ряд несложных манипуляций, о которых мы и расскажем ниже.
1. Если вы еще не добавили в документ изображения, которые хотите наложить друг на друга, сделайте это, воспользовавшись нашей инструкцией.

Урок: Как в Word вставить изображение
2. Кликните дважды по картинке, которая должна находиться на переднем плане (в нашем примере это будет меньшая картинка, логотип сайта Lumpics).
3. В открывшейся вкладке “Формат” нажмите на кнопку “Обтекание текстом”.

4. В развернувшемся меню выберите параметр “Перед текстом”.

5. Переместите эту картинку на ту, которая должна находится за ней. Для этого просто кликните левой кнопкой мышки по изображению и переместите его в нужное место.

Для большего удобства рекомендуем проделать со второй картинкой (расположенной на заднем плане) манипуляции, описанные выше в пунктах 2 и 3, вот только из меню кнопки “Обтекание текстом” необходимо выбрать параметр “За текстом”.
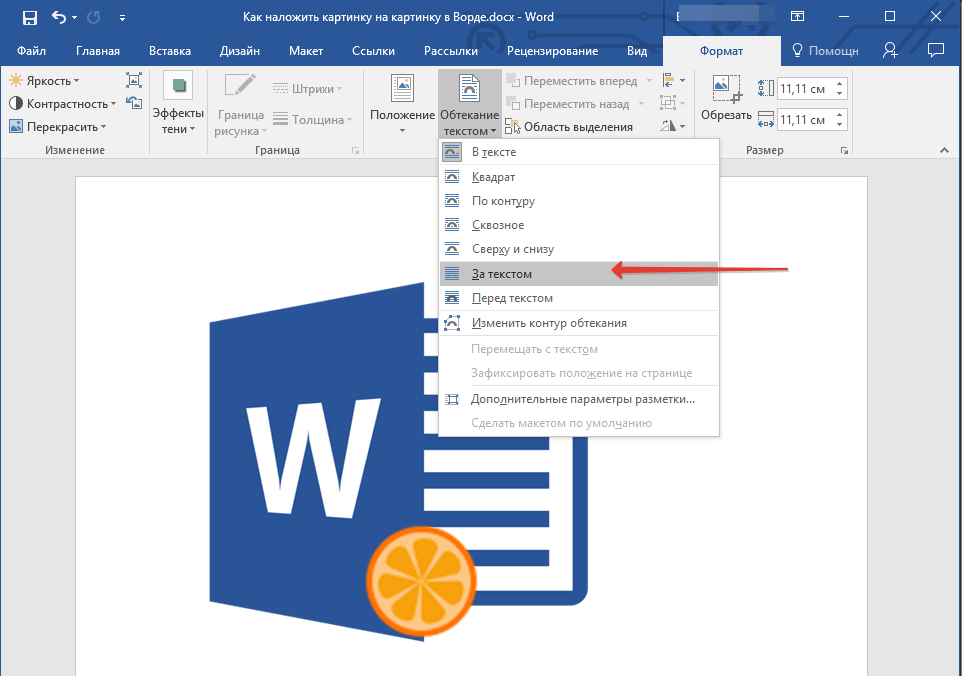
Если вы хотите, чтобы две картинки, которые вы наложили друг на друга, были совмещены не только визуально, но и физически, их необходимо сгруппировать. После этого они станут единым целым, то есть, все операции, которые вы в дальнейшем будете выполнять над картинками (например, перемещение, изменение размера), будут выполняется сразу для двоих изображений, сгруппированных в одно. О том, как сгруппировать объекты, вы можете прочесть в нашей статье.
Урок: Как в Ворде сгруппировать объекты
Вот и все, из этой небольшой статьи вы узнали о том, как можно быстро и удобно наложить одну картинку поверх другой в программе Microsoft Word.
 Мы рады, что смогли помочь Вам в решении проблемы.
Мы рады, что смогли помочь Вам в решении проблемы. Опишите, что у вас не получилось.
Наши специалисты постараются ответить максимально быстро.
Опишите, что у вас не получилось.
Наши специалисты постараются ответить максимально быстро.Помогла ли вам эта статья?
ДА НЕТКак наложить картинку на картинку?
Совмещение двух картинок в одно изображение намного сложнее обычной обрезки картинки или склеивания двух изображений в одно. Нередко хочется отобразить себя на фоне Эйфелевой башни или соединить 2-3 фотографии любимой актрисы в одно полотно. Несомненно, можно доверить это дело профессионалам. Но проще самому научиться накладывать фоны или объединять несколько картинок в одну. В этой статье мы поговорим о том, как наложить картинку на картинку.
- Выбираем фоторедактор
- Инструкция по «накладыванию» картинок
Выбираем фоторедактор
Первым делом нам понадобится хороший фоторедактор. Стандартный Paint не подойдет, так как нужны специфические функции, которых, увы, в нем нет. Устанавливать ради этого Photoshop нет смысла, так как он слишком громоздок и требователен к ресурсам компьютера. А вот редактор Paint.NET вполне сойдет для новичков, поскольку обладает всеми нужными функциями и при этом не требователен к «железу» компьютера. Спросите у Google или Яндекса, они вам обязательно подскажут, где скачать фоторедактор Paint.NET.
Если вас все еще интересует, как наложить картинку на фото в Фотошопе, посмотрите этот видеоролик:
к содержанию ↑Инструкция по «накладыванию» картинок
Для начала нужно определиться с тем, какие фотографии будут накладываться друг на друга. К примеру, вы решили уместить на одном фоне три фотографии Меган Фокс, создав тем самым изображение для рабочего стола.

Открываем любое изображение в редакторе Paint.NET. Затем простым перетаскиванием добавляем новые изображения в редактор, указывая при каждом запросе «Добавить слой».

В итоге у вас должно получиться три слоя, как указано на скриншоте:

Прежде чем приступить к наложению фоток друг на друга, нужно снять галочки со слоев и расширить размер полотна для свободы действий. Для этого выбираем вверху «Изображение», а затем «Размер полотна». Увеличиваем ширину изображения до двух тысяч пикселей и жмем «ОК».

Активируем первый слой, отметив галочкой «Фон». Как видно из нижеуказанного скриншота, первая картинка увеличилась в ширину.

Теперь ставим галочку рядом с «2 Фон». Новое изображение перекроет первый слой.

После этого нужно кликнуть кнопку «Свойства» для второго слоя («2 Фон») и задать параметры прозрачности, а также режим «Умножение».

Как видим, теперь на общем фоне две картинки. Их можно передвинуть, выбрав инструмент «Перемещение». То же самое делаем и с третьим слоем («3 Фон»).

Настроив все параметры, пора переходить к сохранению картинки. Выбираем в меню редактора «Файл >> Сохранить как» и сохраняем изображение в формате JPG в любое удобное для вас место.

В параметрах сохранения указываем 100-процентное качество и кликаем «OK».

После этого редактор предложит объединить все слои. Соглашаемся и закрываем его.

Теперь остается обрезать фотографию, дабы избавиться от белых полос по краям. Сделать это можно с помощью Microsoft Picture Manager.

В итоге у вас получится вот такая уникальная картинка для вашего рабочего стола.

Как в Фотошопе наложить одну картинку на другую? На следующем видео показан еще один способ наложения фотографий:
Как в Microsoft Word наложить одну картинку на другую

Microsoft Word – мощный инструмент для создания документов, который имеет массу нюансов в работе. В частности, сегодня мы рассмотрим вопрос, посвященный совмещению двух картинок в данной программе.
Хотелось бы напомнить, что Microsoft Word – это, в первую очередь, текстовый редактор, поэтому возможностей для редактирования изображения здесь минимум. Однако, если вам внезапно понадобилось совместить две картинки в одну именно в этой программе, с поставленной задачей можно легко справиться.
- Откройте документ, с которым будет осуществляться дальнейшая работа. Прежде всего, вам следует вставить первое изображение. Для этого пройдите ко вкладке

- Таким же образом добавьте на лист и вторую картинку.
- Выделите картинку, которая будет наложена на другое изображение, одним кликом мыши. В верхней части программы появится вкладка «Формат». В данном разделе вам потребуется кликнуть по пункту «Обтекание текстом».

- Для данного пункта развернется список, в котором вам потребуется кликнуть по кнопке «Перед текстом».

- Для второй картинки, которая станет фоном, выставьте режим обтекания «За текстом», а затем перетащите первую картинку на вторую. Они соединятся.

Надеемся, мы смог вам помочь решить вопрос с наложением одной картинки на другую в программе Microsoft Word. Обращаем ваше внимание, что данная инструкция будет актуальна не только в популярном текстовом редакторе, но и в других программах Microsoft Office, например, Excel.
Как наложить картинку на картинку в Word 2007, 2010, 2013, 2016 и 2019
При вставке картинок в текстовый документ Word вы можете столкнуться с тем, что картинки будут располагаться только одна над другой или рядом. А при попытке наложить одну картинку на другую они будут просто меняться местами и получить наложение изображений не получится. К счастью, такое поведение картинок можно изменить с помощью настроек. Сейчас мы рассмотрим сразу два способа, как наложить картинку на картинку в Word. Статья будет актуальной для современных версий Word, таких как Word 2007, 2010, 2013, 2016 и 2019.
Как наложить картинки с помощью функции «Обтекание текстом»
Для того чтобы наложить одну картинку на другую можно использовать функцию «Обтекание текстом». Для этого нужно кликнуть правой кнопкой мышки по одному из изображений, открыть меню «Обтекание текстом» и выбрать вариант «За текстом». Это позволит разместить эту картинку на нижнем слое.

Дальше повторяем эту же процедуру для второй картинки, только в этот раз выбираем вариант «Перед текстом». Это позволит разместить данное изображение на верхнем слое.

Также вы можете выбрать способ обтекания текстом на вкладке «Формат». Для этого нужно выделить изображение, открыть вкладку «Формат» и нажать на кнопку «Обтекание текстом».

После того как обтекание текстом будет настроено для обеих картинок вы сможете свободно перемещать по текстовому документу Word.

При этом первая картинка всегда будет накладываться на вторую.
Как наложить картинки с помощью функции «Надпись»
Альтернативный способ наложения одной картинки на другую предполагает использование функции «Надпись». Для этого нужно перейти на вкладку «Вставка», нажать там на кнопку «Текстовое поле» и выбрать вариант «Простая надпись» («Текстовое поле» — это название кнопки в Word 2016, если у вас более старая версия Word, то вам нужно искать кнопку «Надпись»).

После этого у вас на странице должна появиться плавающая рамка с текстом. Особенность данной рамки в том, что ее можно разместить в любом месте документа. Это позволяет наложить картинку на картинку.

Текст, который присутствует в рамке, нужно удалить и вместо него вставить картинку. Для этого можно воспользоваться комбинациями клавиш Ctrl-C/Ctrl-V или кнопкой «Рисунки» на вкладке «Вставка».

В результате вы получите плавающую рамку с изображением. Теперь, тоже самое нужно повторить для второй картинки.

Имея две такие плавающие рамки с изображениями, вы сможете накладывать их друг на друга.

Если нужно скрыть рамку и белые поля вокруг изображения, то выделите рамку и перейдите на вкладку «Формат». Здесь можно убрать контур и белую заливку с помощью кнопок «Контур фигуры» и «Заливка фигуры».

В результате вы получите примерно такое наложение картинок, как на скриншоте внизу.
Посмотрите также




