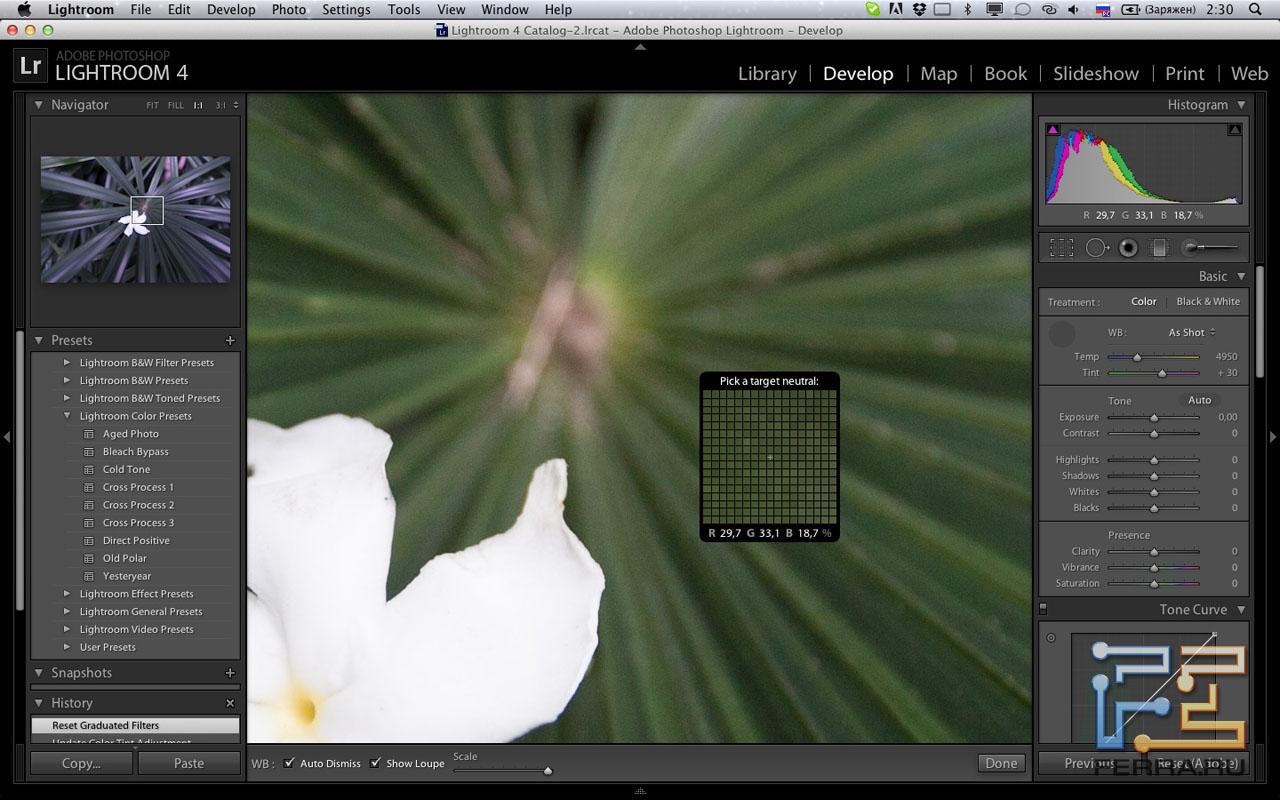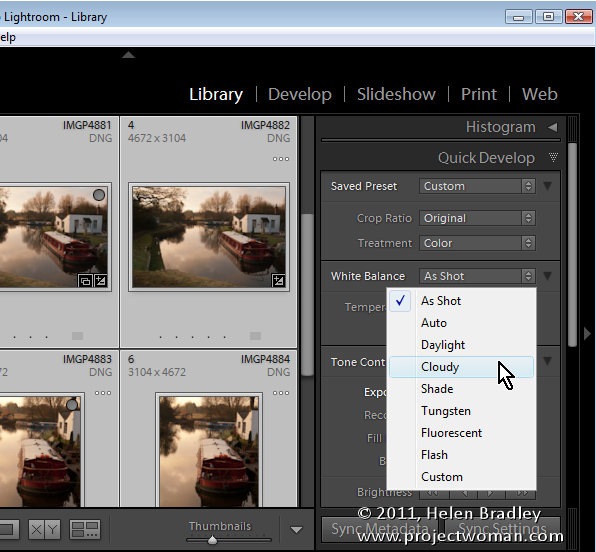Работа с пресетами в Lightroom. Часть 1.
Одной из самых мощных функций Lightroom являются пресеты. Они есть везде: при импорте, при фильтровании, при обработке и печати. В этой серии статей я расскажу все, что нужно знать об этих маленьких, но очень полезных файлах.
Да, да, пресеты на самом деле – это всего лишь обыкновенные текстовые файлы и первое, что стоит сделать – это разобраться, где они находятся. По умолчанию Lightroom хранит их в своих системных папках, где-то очень далеко, куда сложно добраться неподготовленному пользователю. Более того, открыв свой каталог на другом компьютере, вы не найдете там любимого пресета, который делает из картинки «хорошо». Именно это я предлагаю исправить.
Итак, шаг номер 1. Настроим LR так, чтобы пресеты хранились вместе с каталогом. Для этого зайдем в меню Edit -> Preferences -> Presets и поставим галочку напротив опции «Store presets with catalog».
Теперь все ваши пресеты будут храниться вместе с каталогом, в подпапке «Lightroom Settings».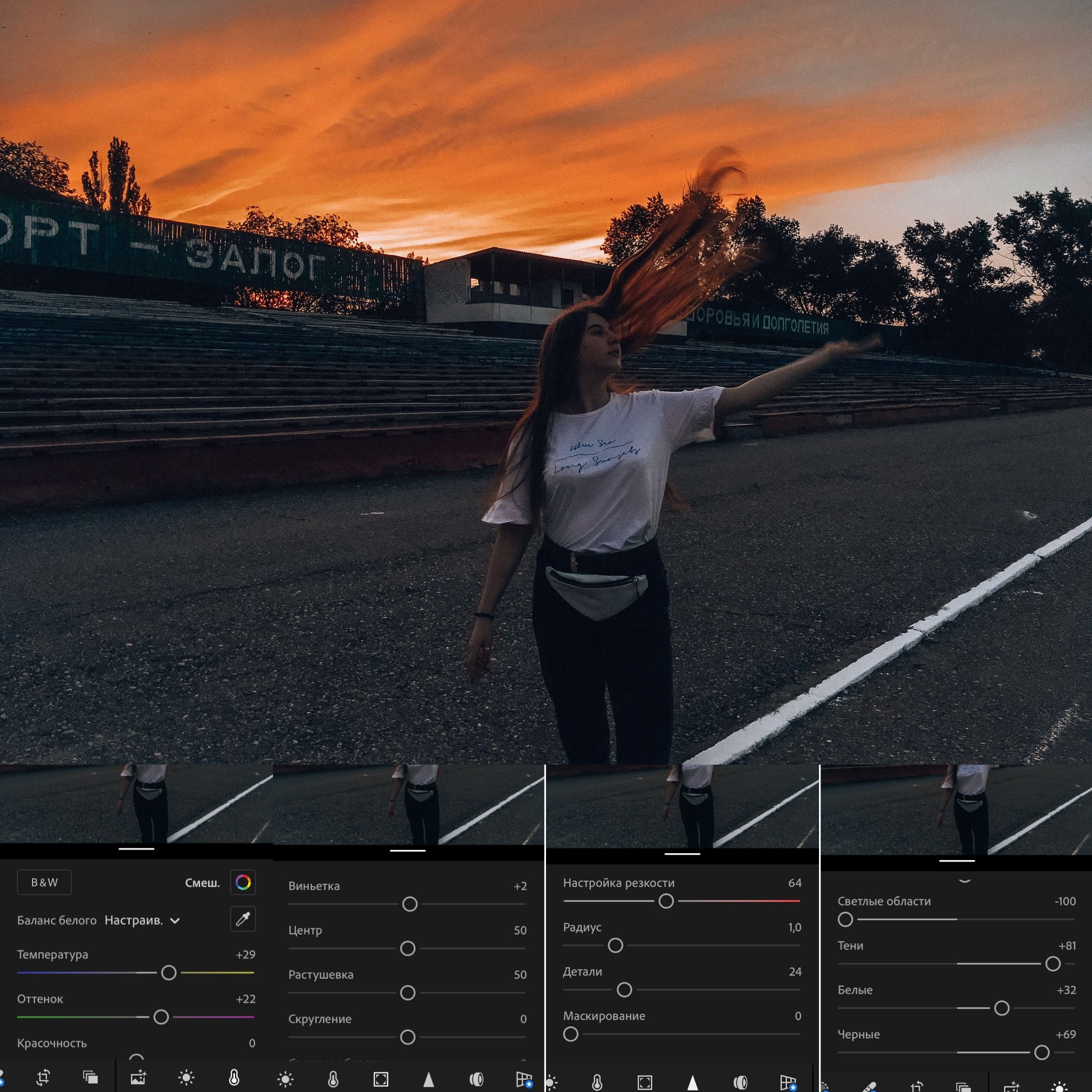
Следующим шагом, естественно, должна быть установка пресетов. Большинство пресетов нельзя добавить через интферфейс программы (пресеты именования, фильтрации и другие), их можно только создать внутри LR. Остальные (обработки, раскладки печати) можно добавить в соответствующих модулях, нажав на плюсик в нужном месте, указав путь к файлам…становится скучно? И правильно, теперь, когда мы знаем, где хранятся пресеты (смотри шаг 1), мы можем добавлять их гораздо проще.
Шаг номер 2, добавление пресетов. Чтобы добавить пресет достаточно скопировать файл (если это несколько пресетов в архиве, их предварительно надо разархивировать) в нужную директорию внутри папки Lightroom Settings. Например, для пресетов обработки – это папка Develop Presets. Таким образом, мы можем переносить любые пресеты, даже те, которые нельзя добавить через программу. Осталось только перезапустить LR и любимые настройки фильтров Вашего друга окажутся и у Вас!
Фишка! Папки внутри директории Develop Presets отобразятся и в Lightroom, так что если раньше вы мучались организацией огромной коллекции пресетов в папки через модуль обработки, перестаньте;)
Вот мы немного разобрались с настройками и добавлением, давайте перейдем собственно к пресетам.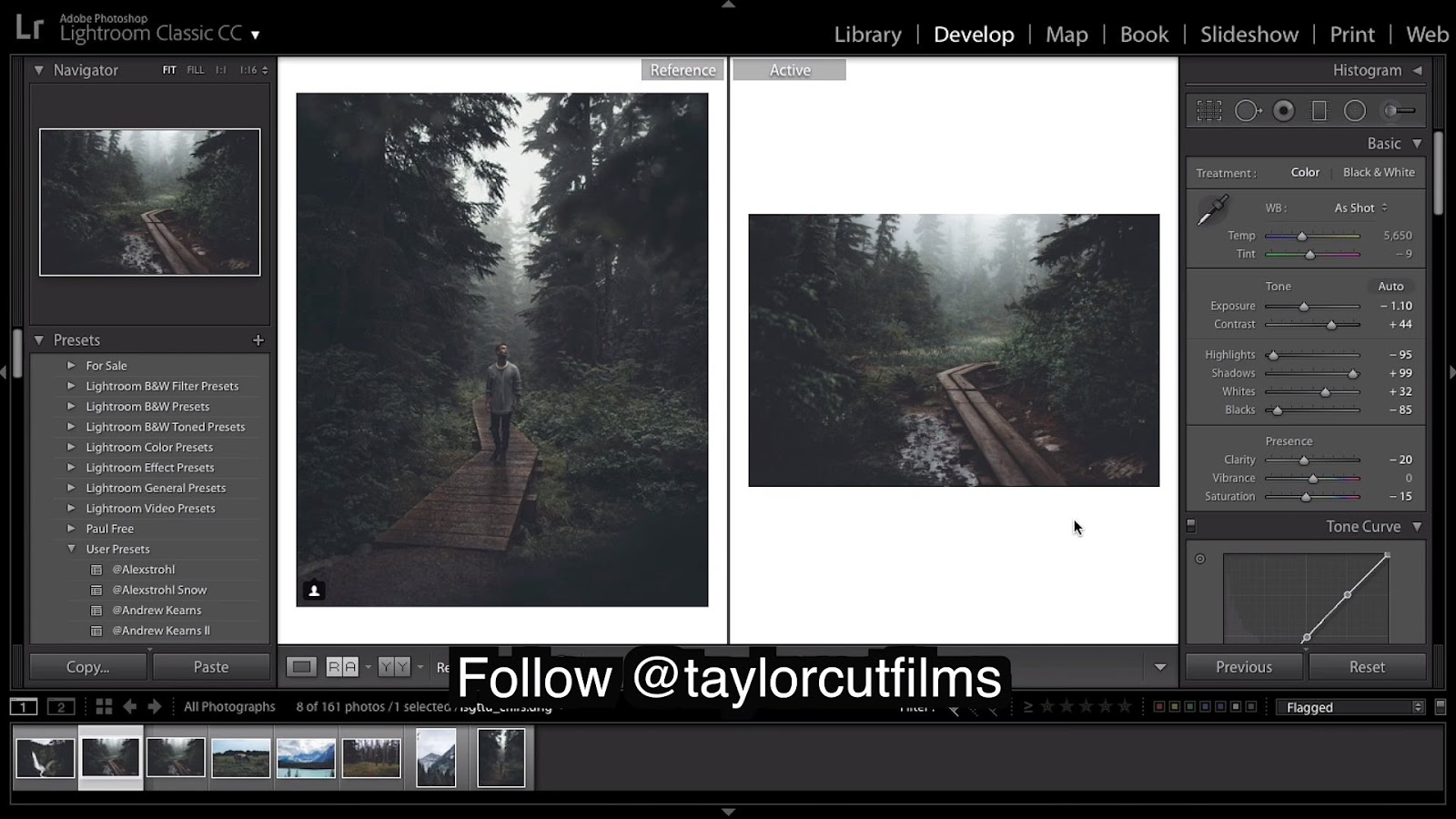
И начнем мы с «Filename Templates». Эти шаблоны используются в трех местах: диалоге импорта, диалоге переименования и диалоге экспорта.
С помощью них можно задать способ именования файлов при групповых операциях. Например, если вы хотите, чтобы непонятные имена файлов в камере вида DSC-4356.NEF превратились во что-нибудь более читаемое, скажем MPG_YudinaWegging_4356.NEF (инициалы фотографа, имя мероприятия, оригинальный номер), на помощь придут Filename Templates.
Для того, чтобы задать новый шаблон, нужно раскрыть выпадающий список шаблонов в области File Naming и нажать кнопку Edit
Откроется окно настроек шаблона. В верхней части Вы увидите выпадающий список с именем редактируемого шаблона, дальше пример результирующего имени файла и поле для ввода элементов шаблона.
В это поле ввода можно вписать любой статический текст, который добавится в имена всех результирующих файлов, а также добавить специальные элементы, которые перечисленны ниже. Это может быть и оригинальное имя файла, и оригинальный числовой индекс, может быть дата съемки файла и многое другое. Разберем пример, который я описал выше. Чтобы переименовать файлы так как я хочу, нужно добавить статический текст MPG (мои инициалы), затем специальное поле «Custom Text» и специальное поле Original Number Suffix, разделив их знаками подчеркивания. Поле «Custom Text» позже можно будет заменить на любой текст, в зависимости от текущей цели переименования, таким образом, этот шаблон можно будет многократно использовать при каждом импорте фотографий.
Это может быть и оригинальное имя файла, и оригинальный числовой индекс, может быть дата съемки файла и многое другое. Разберем пример, который я описал выше. Чтобы переименовать файлы так как я хочу, нужно добавить статический текст MPG (мои инициалы), затем специальное поле «Custom Text» и специальное поле Original Number Suffix, разделив их знаками подчеркивания. Поле «Custom Text» позже можно будет заменить на любой текст, в зависимости от текущей цели переименования, таким образом, этот шаблон можно будет многократно использовать при каждом импорте фотографий.
Последний шаг – сохранить новый шаблон. Для этого в выпадающем списке сверху нужно выбрать Save Current Settings as a New Preset и назначить пресету какое-нибудь логичное имя, в моем случае это «Initials_Custom_Number».
На сегодня это все. Про другие пресеты читайте в продолжениях этой серии статей!
Эта запись была автоматически добавлена с сайта LCourses.ru.
Оригинал здесь.
пресеты lightroom.
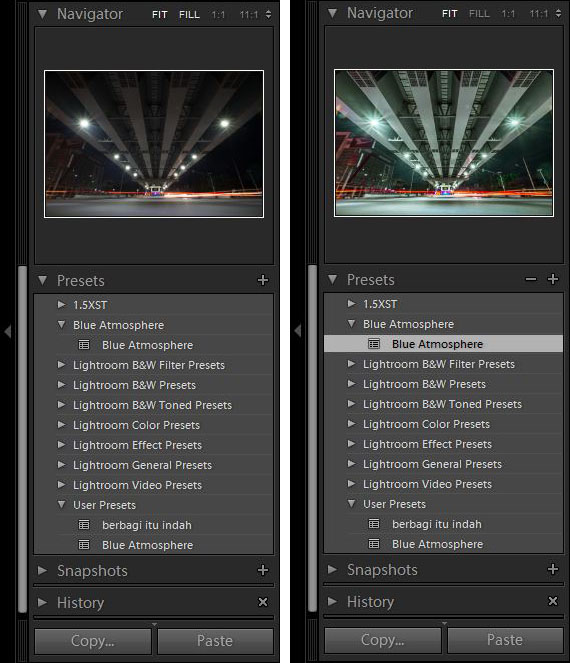 Как установить и сохранить пресеты Lightroom
Как установить и сохранить пресеты LightroomИ Photoshop (Adobe Camera Raw). Если вы увлеклись фотографией на столько, что это стало приносить деньги, то 100% вы уже столкнулись с таким моментом, как скорость обработки! Чем быстрее проходит обработка, тем больше обработанных кадров в час вы можете получить, оставляя время на еще одну съемку, себя или самообучение, а это в свою очередь приносит деньги!
Сегодняшний топик как раз о том, как сократить время на обработку, используя свои наработки в и Adobe Camera Raw (Photoshop) — создание пресетов для первичной обработки RAW файлов!
Создаем пресеты в Lightroom:
Открываем библиотеку Лайтрум, выбираем еще не обработанную фотографию, желательно Raw, так как для работы с jpg доступны не все инструменты.Это основной, самый главный модуль, в котором я работаю. Крутим ползунки по требованию своего эго или желания получить необходимый результат. Как только понимаете, что эта обработка вас устраивает, можем перейти непосредственно к самому созданию пресеты — сохранение настроек обработки.

В модуле девелоп с левой стороны присутствует область пресетов. Жмем на «плюсик» и в открывшейся форме выбираем те настройки обработки, которые нам нужны.
Создаем пресеты в Adobe Camera Raw (Photoshop):
Открываем фотографию в Adobe Camera Raw, добиваемся нужного эффекта и переходим в область «presets». Жмём на создать пресет. Всё.Пресет в Lightroom — это сохраненный набор настроек. Они используются для ускорения процесса обработки фотографий.
Стоит упомянуть, что пресеты можно создать и для других действий, не связанных с обработкой. Например, для прописывания копирайта в ваши фотографии.
Пресеты можно сделать самому или скачать с множества сайтов. Об этом мы расскажем в другой статье.
Как установить пресеты в лайтрум
Способов существует несколько:
1. Перетащить файл пресета в программу.
Самый простой способ — перетащить один или несколько файлов с пресетами прямо на рабочее окно лайтрума. После этого их сразу можно использовать.
После этого их сразу можно использовать.
2. Импорт
Кликните правой кнопкой мыши в окне Presets модуля Develop и выберите Import. Выберите файл пресета, и он добавится.
3. Работа с папками
Это самый удобный, но долгий способ организовать свои пресеты.
В меню Edit (Win) или Lightroom (Mac) выберите Preferences.
Зайдите во вкладку Presets и нажмите кнопку Show Lightroom Presets Folder… .
Откроется папка с пресетами. Выберите Develop Presets, внутри вы найдете папку User Presets, в которой находятся добавленные вами пресеты.
В эту папку вы можете добавлять новые пресеты, а также сортировать их по папкам. Чтобы лайтрум увидел новые пресеты и папки, его нужно перезапустить.
Как удалить пресет из Lightroom
Здесь опять же 2 варианта.
- Кликнуть правой кнопкой мыши на неугодном пресете и выбрать Delete. Если случайно удалили не тот пресет — жмите Ctrl+Z (Win) или Cmd+Z (Mac), и действие отменится.

- Зайти в папки и удалить всё через файловую систему.
Алан Уинслоу (Alan Winslow)
Одна из возможностей Adobe Lightroom, способная существенно сэкономить ваше время — это сохранение и применение в модуле Develop настроек редактирования к любому количеству изображений.
В этой короткой статье мы рассмотрим, что такое пресет и как сохранять, удалять и редактировать их. Мы также обсудим, как импортировать пресеты, загруженные из интернета.
Что такое пресет Lightroom?
В Lightroom пресет — это сохраненный набор инструкций, указывающий ползункам настоек, в какие значения они должны быть установлены. Если вы потратили время на точную настройку изображения и хотите применить одну и ту же конфигурацию ползунков и к другим изображениям, здесь вам помогут пресеты Lightroom.
Как сохранить пресет:
Сначала выберите изображение, которое хотите редактировать. Затем внесите все свои исправления. После завершения процесса кликните в значок «+» на панели «Presets».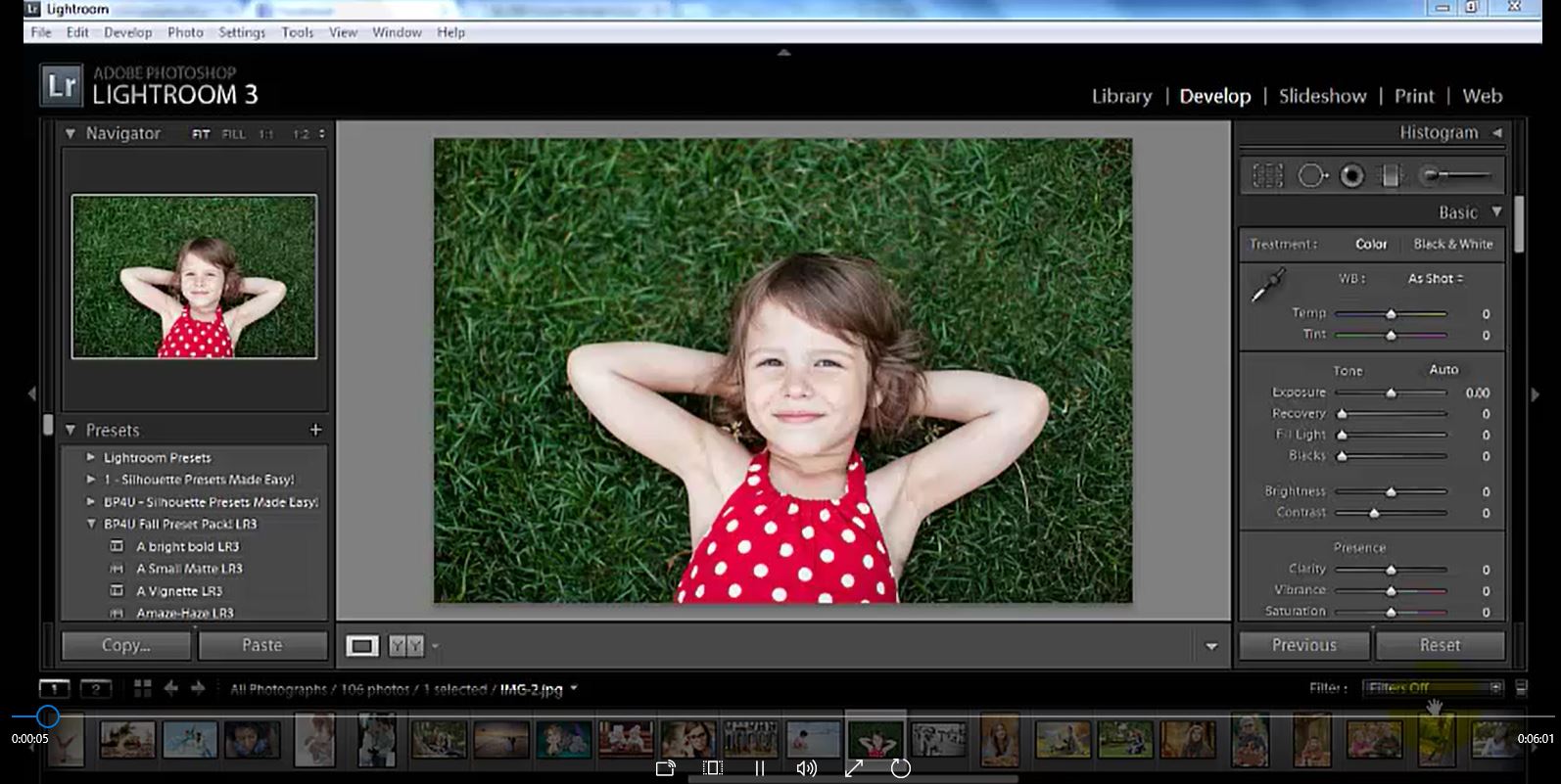
Вы также можете кликнуть в пункт меню «Develop» и выбрать «New Preset».
Появится новое диалоговое окно с названием New Develop Preset. Убедитесь, что все отмеченные в нем элементы — это те настройки, которые вы хотите включить в этот пресет.
Дайте вашему пресету имя: мне нравится называть их в соответствии со стилем настроек. Пример: «Высококонтрастный черно-белый».
Затем выберите папку, в которую будет сохранен пресет. Чтобы избежать беспорядка и путаницы в ваших пресетах Lightroom, рекомендую сохранять их папки в соответствии с их стилем. Пример: черно-белый, цветной, альтернативный.
Проставьте флажки для тех настроек, которые вы хотите сохранить, и нажмите «Create».
После создания пресета Lightroom вы можете найти все свои пресеты в соответствующих папках в панели Presets.
Настройка пресетов:
Настройка любого пресета Lightroom выполняется быстро и просто. Сначала примените пресет к любой фотографии.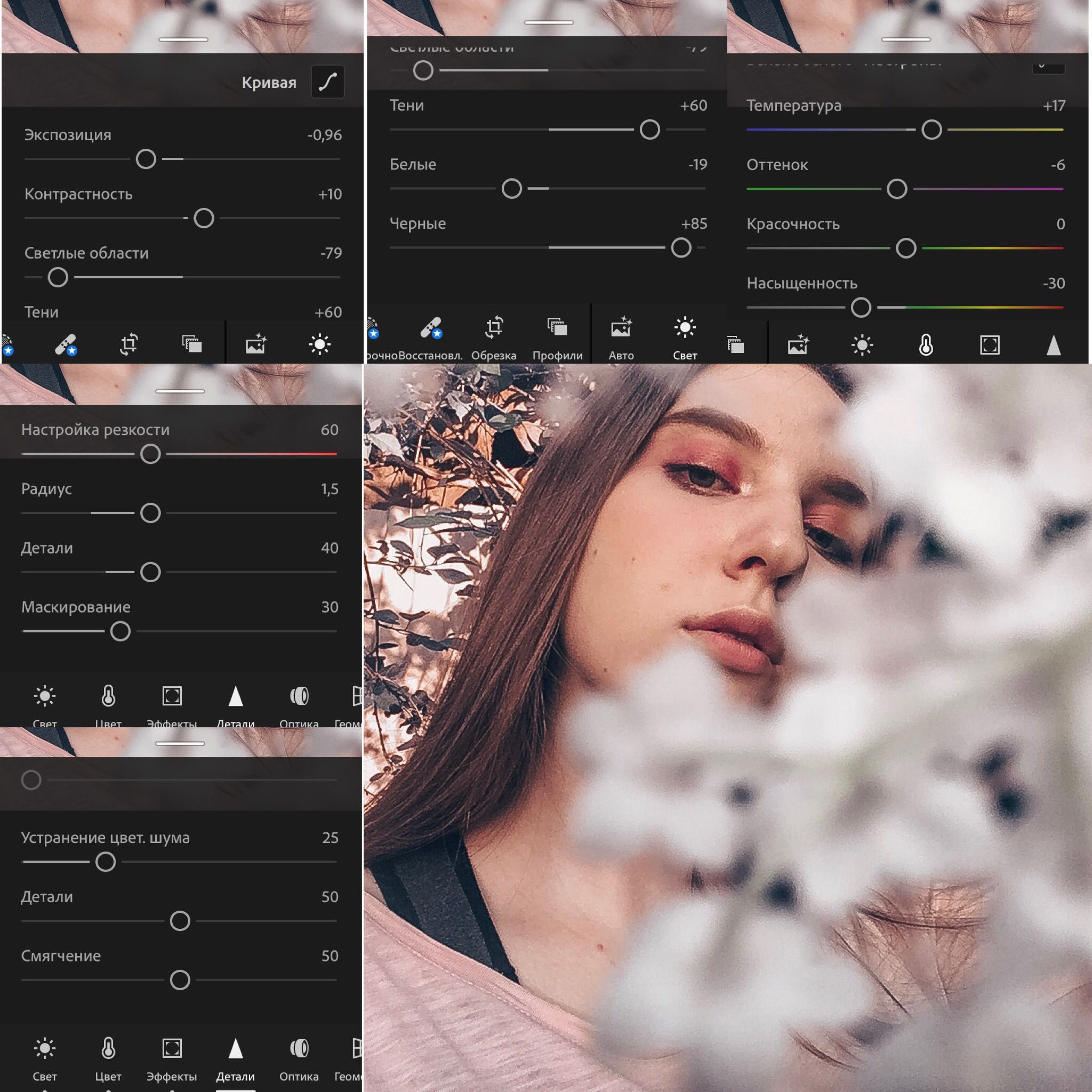 Затем измените настройки ползунков. После того, как вы внесли свои исправления, нажмите кнопку Ctrl и кликните в пресет на панели Preset. Откроется меню. Выберите «Update with Current Settings» («Обновить, используя текущие настройки»).
Затем измените настройки ползунков. После того, как вы внесли свои исправления, нажмите кнопку Ctrl и кликните в пресет на панели Preset. Откроется меню. Выберите «Update with Current Settings» («Обновить, используя текущие настройки»).
В меню Update Develop Preset выберите настройки, которые вы хотите сохранить. Нажмите «Update».
Удаление пресетов:
Просто выберите пресет Lightroom, который вы хотите удалить, и нажмите «-».
Импорт пресетов:
Когда вы загружаете пресет из Интернета, его нужно загрузить в Lightroom, чтобы он стал доступен. Чтобы импортировать пресеты в модуль Develop Lightroom, кликните правой кнопкой мыши на панели «Presets». В раскрывающемся меню выберите «import».
Откроется новое окно «Import Presets». Найдите пресеты, которые вы скачали из интернета и выберите «Open». Новые пресеты теперь будут жить на панели «Presets».
Обратите внимание:
Пресеты чрезвычайно полезны при приведении изображений к их окончательному виду, но никогда не полагались только на них.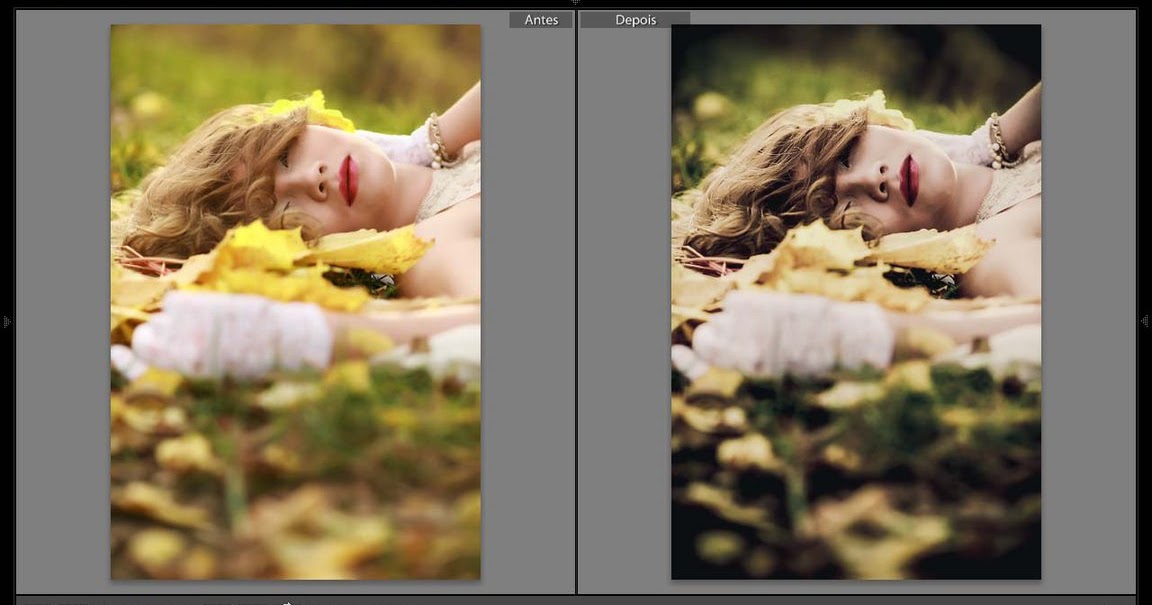 После применения пресета сделайте тонкую настройку изображения, чтобы получить финальный вариант.
После применения пресета сделайте тонкую настройку изображения, чтобы получить финальный вариант.
Если использовать их правильно, пресеты сэкономят ваше время при редактировании и помогут добиться согласованного облика вашего портфолио.
Ниже пример двух пресетов, Мягкий черно-белый и Глубокий контраст в тенях.
Мягкий черно-белый
Глубокий контраст в тенях
И помните, что если ваш монитор неправильно откалиброван, вы можете видеть на экране неправильные цвета и контраст, что сделает ваши исправления непригодными.
Если вы хоть чуточку интересуетесь фотографией, то наверняка хотя бы раз в жизни пользовались разнообразными фильтрами. Одни просто делают фото черно-белым, другие — стилизуют под старину, третьи — изменяют оттенки. Все эти, казалось бы, простые операции довольно сильно влияют на настроение, передаваемое снимком. Разумеется, этих фильтров просто огромное количество, но почему бы не создать свой собственный?
И в Adobe Lightroom есть такая возможность. Вот только тут стоит сделать оговорку — в данном случае речь идет о так называемых «Пресетах» или, проще говоря, предустановках. Они позволяют быстро применить одни и те же параметры коррекции (яркость, температура, контраст и т.п.) сразу к нескольким фото, дабы добиться одинаковой по стилю обработки.
Вот только тут стоит сделать оговорку — в данном случае речь идет о так называемых «Пресетах» или, проще говоря, предустановках. Они позволяют быстро применить одни и те же параметры коррекции (яркость, температура, контраст и т.п.) сразу к нескольким фото, дабы добиться одинаковой по стилю обработки.
Разумеется, в редакторе есть и свой, довольно немаленький набор пресетов, но вы без проблем можете добавить новые. И тут возможны два варианты.
1. Импорт чужого пресета
2. Создание собственного пресета
Мы рассмотрим оба эти варианта. Итак, поехали!
Прежде чем загрузить пресеты в Лайтрум, их необходимо где-то скачать в формате «.lrtemplate». Сделать это можно на огромном количестве сайтов и советовать что-то конкретное тут не стоит, так что перейдем к самому процессу.
1. Для начала, необходимо перейти на вкладку «Коррекции» («Develop»)
2. Откройте боковую панель, раздель «Параметры пресетов» и кликните в любом месте правой кнопкой мыши. Следует выбрать пункт «Импорт»
3.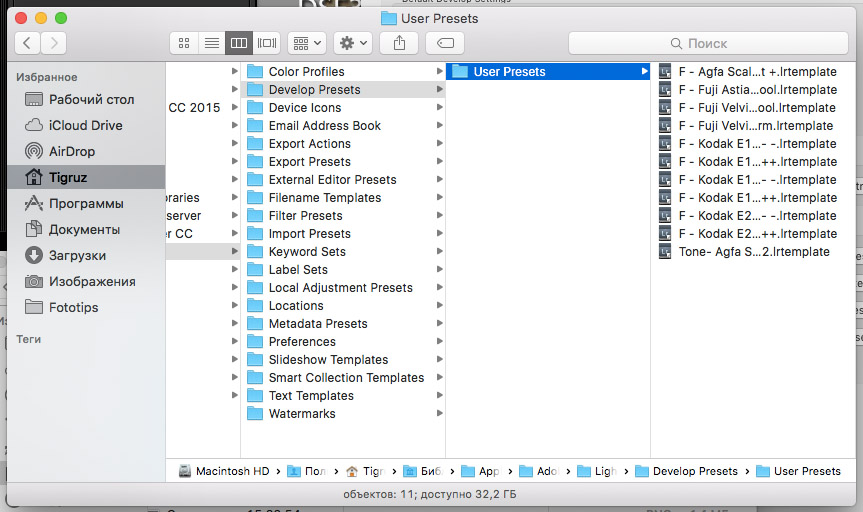 Выберите в нужной папке файл с расширением «.lrtemplate» и нажмите «Импорт»
Выберите в нужной папке файл с расширением «.lrtemplate» и нажмите «Импорт»
Создание собственного пресета
1. Прежде чем добавить собственный пресет в список, его необходимо настроить. Делается это просто — обрабатываете образцовый снимок на ваш вкус, пользуясь ползунками корректировки.
2. Нажмите на верхней панели «Коррекции», затем «Новый пресет»
3. Дайте название пресету, назначьте папку и выберите параметры, которые должны быть сохранены. Если все готово, нажмите «Создать»
Добавление пресета в папку программы
Есть еще один способ, как установить пресеты в Лайтрум — добавление необходимого файла непосредственно в папку программы. Для этого необходимо открыть в Проводнике папку «C:\Users\…Ваше имя пользователя…\AppData\Roaming\Adobe\Lightroom\Develop Presets» и просто скопировать в нее.lrtemplate-файл.
Результат
Если вы все сделали правильно, новый пресет появится в разделе «Параметры пресетов» в папке «Пресеты пользователя». Применить его можно тут же, просто нажав один раз на название.
Применить его можно тут же, просто нажав один раз на название.
Заключение
Время от времени мы обновляем наши компьютеры, возможно, это просто новый жесткий диск вместо старого, переустановка операционной системы, а может и полная замена компьютера. Как бы то ни было, возникает вопрос — как перенести «содержимое» Lightroom на новое «железо».
В целом, для этого надо перенести 3 сущности:
- Ваши фотографии (оригиналы)
- Все настройки, пресеты, плагины и т.п.
- Лайтрум каталог (по возможности с кешем превью версий)
Есть несколько способов сделать это, и сегодня рассмотрим один из них, на примере переноса со старого компьютера, на новый. При простом обновлении существующего, действия будут те же, но в другой последовательности.
Перед тем как начать
Во-первых, неплохо было бы иметь какой либо внешний накопитель. Это существенно упростит процесс. Это может быть что угодно — USB жесткий диск, сетевое хранилище и даже флешка.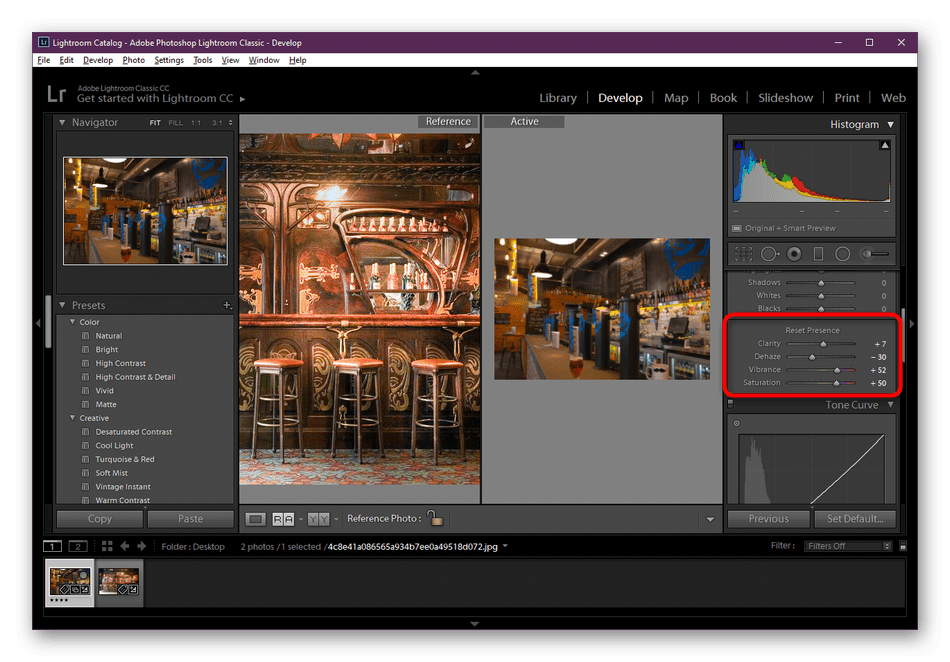 Главное, чтобы объема носителя хватило на все, что нам требуется перенести. Кроме того, использование внешнего носителя как промежуточного звена, позволит вам иметь резервную копию всего, что требуется перенести, на тот случай если что-то пойдет не так.
Главное, чтобы объема носителя хватило на все, что нам требуется перенести. Кроме того, использование внешнего носителя как промежуточного звена, позволит вам иметь резервную копию всего, что требуется перенести, на тот случай если что-то пойдет не так.
Небольшое примечание. Если вы хотите перенести данные между Mac и Windows, то используйте внешний носитель, отформатированный в FAT32, так как обе системы успешно могут писать и читать файлы с FAT32. В противном случае, вам придется искать какой-либо софт, позволяющий Windows взаимодействовать с Mac OS Extended, или же для взаимодействия Mac с файловой системой NTFS.
Подготовка компьютера
Первым делом само собой ставим последнюю версию Lightroom на новый компьютер. Текущую версию и для Mac и для Win можно скачать с официального сайта Adobe. Источник получения лицензии, учитывая специфику отношения к этому вопросу в нашей стране рассматривать не будем. Для честных лицензионных пользователей можно только отметить, что лицензия для Mac и Windows одинаковая. То есть если вы перешли с одной системы на другую — вы можете воспользоваться старым ключом.
То есть если вы перешли с одной системы на другую — вы можете воспользоваться старым ключом.
После установки, запускать Lightroom не обязательно. Для переноса это не нужно и можно просто вернуться к старому компьютеру.
Перенос оригиналов ваших снимков.
Наверное вы, как пользователь Lightroom, в курсе, что программа использует свои собственные сущности под названием «каталог» для работы с фотографиями. Внутри себя каталог имеет установленную связь с оригиналами, хранящимися на диске. Если оригинал на диске куда то перемещается, то каталог теряет эту связь и полноценная работа с фото невозможна, пока вы снова не восстановите связь между каталогом и оригиналом. В процессе перемещения оригиналов снимков с одного компьютера на другой, связь вероятно будет потеряна, так как меняется путь к оригиналам. Это не так страшно и как ее восстановить, мы рассмотрим позже. Мораль этой басни в том, что если все ваши оригиналы хранятся в одной корневой папке (не важно сколько папок внутри), то при переходе на новый компьютер вам нужно будет синхронизировать всего лишь эту одну папку. Все вложенные синхронизируются автоматически. Речь конечно не идет о том, что хранить все фото в одной корневой папке правильно, но если оригиналы раскиданы по разным местам, вам придется больше времени потратить на то, чтобы синхронизировать каталог на новом компьютере с оригиналами.
Все вложенные синхронизируются автоматически. Речь конечно не идет о том, что хранить все фото в одной корневой папке правильно, но если оригиналы раскиданы по разным местам, вам придется больше времени потратить на то, чтобы синхронизировать каталог на новом компьютере с оригиналами.
Например, на каждом диске где хранятся оригиналы, структура хранения одинакова. Прямо в корне диска есть папка, например Imported_ Photos, и внутри нее уже множество других, где снимки логически упорядочены. Такая структура позволяет довольно просто их перемещать и бекапировать (делать резервную копию). Эта корневая папка наверху в «дереве папок».
Если ваши оригиналы уже хранятся на внешнем носителе, то вам достаточно просто подключить его к новому компьютеру, и можно сразу переходить к следующему шагу.
В противном случае, начинаем копировать оригиналы на наш внешний носитель. Здесь нужно соблюсти 2 правила:
- В процессе копирования лучше держать Лайтрум на старом компьютере закрытым.

- Переносите папки «как есть», то есть, не меняя их структуру.
Пресеты и плагины
После того как оригиналы скопированы, пора заняться пресетами, плагинами и темплейтами. Если у вас нет никаких сторонних пресетов, плагинов и других сторонних «примочек», которые требуется перенести — можете смело пропустить этот шаг. Стандартные же пресеты и темплейты переносить нет необходимости, они автоматически были установлены вместе с Lightroom на новом компьютере.
Большинство людей устанавливают пресеты и темплейты в те места, куда их устанавливает сам Лайтрум по умолчанию. В любом случае, самый простой путь, найти это место открыть Edit > Preferences > Presets (MAC: Lightroom > Preferences > Presets) и кликнуть на кнопку Show Lightroom Presets Folder. Когда папка откроется, то вы увидите папку с названием Lightroom, содержащую все пресеты и темплейты.
Пути к этой папки обычно такие:
- Mac: Users/[имя пользователя]/Library/Application Support/Adobe/Lightroom
- Vista/Win 7: Users/[имя пользователя]/AppData/Roaming/Adobe/Lightroom
- Win XP: Documents and Settings/[имя пользователя]/Application Data/Adobe/Lightroom
Учтите, что папка AppData и Application Data на Windows может быть скрыта по умолчанию. Нужно вначале пойти в Windows Explorer, нажать (для Vista/Win 7) а затем — Tools > Folder Options > View и отметить «Show hidden files, folders, and drives». К сожалению, не помню как это называется в русскоязычной версии, так как не пользуюсь:).
Нужно вначале пойти в Windows Explorer, нажать (для Vista/Win 7) а затем — Tools > Folder Options > View и отметить «Show hidden files, folders, and drives». К сожалению, не помню как это называется в русскоязычной версии, так как не пользуюсь:).
Важное замечание. В панели Preferences > Presets tab вы можете заметить чекбокс «Store presets with catalog». Если он у вас был отмечен, то значит все ваши пресеты будут храниться внутри файла каталога Лайтрум и вы можете перейти к следующему шагу. Если же он не отмечен, то не отмечайте его сейчас. Потому что это просто создаст пустую папку внутри каталога, но уже установленные сторонние пресеты туда перемещены не будут.
Итак, в открывшейся папке Lightroom, хранятся все ваши пресеты, темплейты и большая часть сторонних плагинов, для которых не требовалась отдельная установка в свой каталог на компьютере. Наша задача — скопировать всю папку на внешний носитель.
Стоит отметить, что на Windows папка с настройками самого Lightroom так же хранится внутри папки Lightroom и называется Preferences.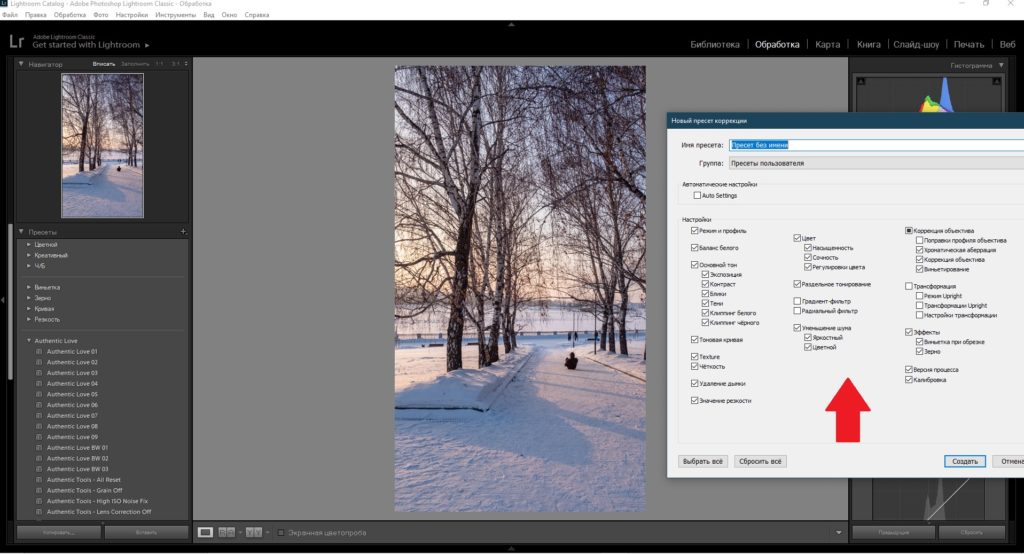
Копировать ее на новый компьютер не рекомендуется! Во-первых, настройки Lightroom на новом компьютере лучше выполнить руками «с нуля», чтобы избежать возможных ошибок. Во вторых, если вы переходите с Win на Mac, то лайтрум на этих системах хранит настройки в разных местах. Короче говоря, оставьте старые настройки в прошлом и не копируйте Preferences или же удалите ее из скопированной целиком папки Lightroom на внешнем носителе.
Что касается сторонних плагинов, то обычно они хранятся в папке Lightroom > Modules в виде файлов и папок с расширением.lrplugin и при копировании, Лайтрум на новом компьютере просто подхватит их из этой папки.
Но вы могли выбрать какой-то специфический путь установки плагинов в другое место или добавлять их вручную через Plug-in Manager. Чтобы не наврать, эту ситуацию рассматривать не будем, так как вам лучше знать — что и куда вы ставили. Кроме того, обычно плагины с расширением.lrplugin кросс платформенные, но какие-то плагины могут иметь отличие для Mac и Win, так что лучше зайти на сайт производителя и убедиться в совместимости. Если же вы имеете какие то плагины, работающие как внешний редактор, запускающийся из под Lightroom, например от Nik Software, то самый простой способ переноса — скачать их заново и установить на новый компьютер.
Если же вы имеете какие то плагины, работающие как внешний редактор, запускающийся из под Lightroom, например от Nik Software, то самый простой способ переноса — скачать их заново и установить на новый компьютер.
Совет. Пока у вас открыты на экране настройки самого Lightroom — запишите их или сделайте скриншоты. Это поможет вам настроить Лайтрум на новом компьютере.
Копирование каталога
Для того чтобы найти каталог, открывайте Edit > Catalog Settings > General (MAC: Lightroom > Catalog Settings > General) и нажмите на кнопку Show, чтобы открыть папку на диске, где хранится каталог. По умолчанию он расположен в пользовательской папке My Pictures на вашем компьютере, но в принципе, может храниться где угодно. Например, можно хранить его прямо специальной корневой папке диска C:, чтобы всегда знать где он и что это такое, а не стереть случайно, подчищая ненужные файлы и папки.
Каталог Lightroom состоит из 2 важных частей. Одна это файл с расширением.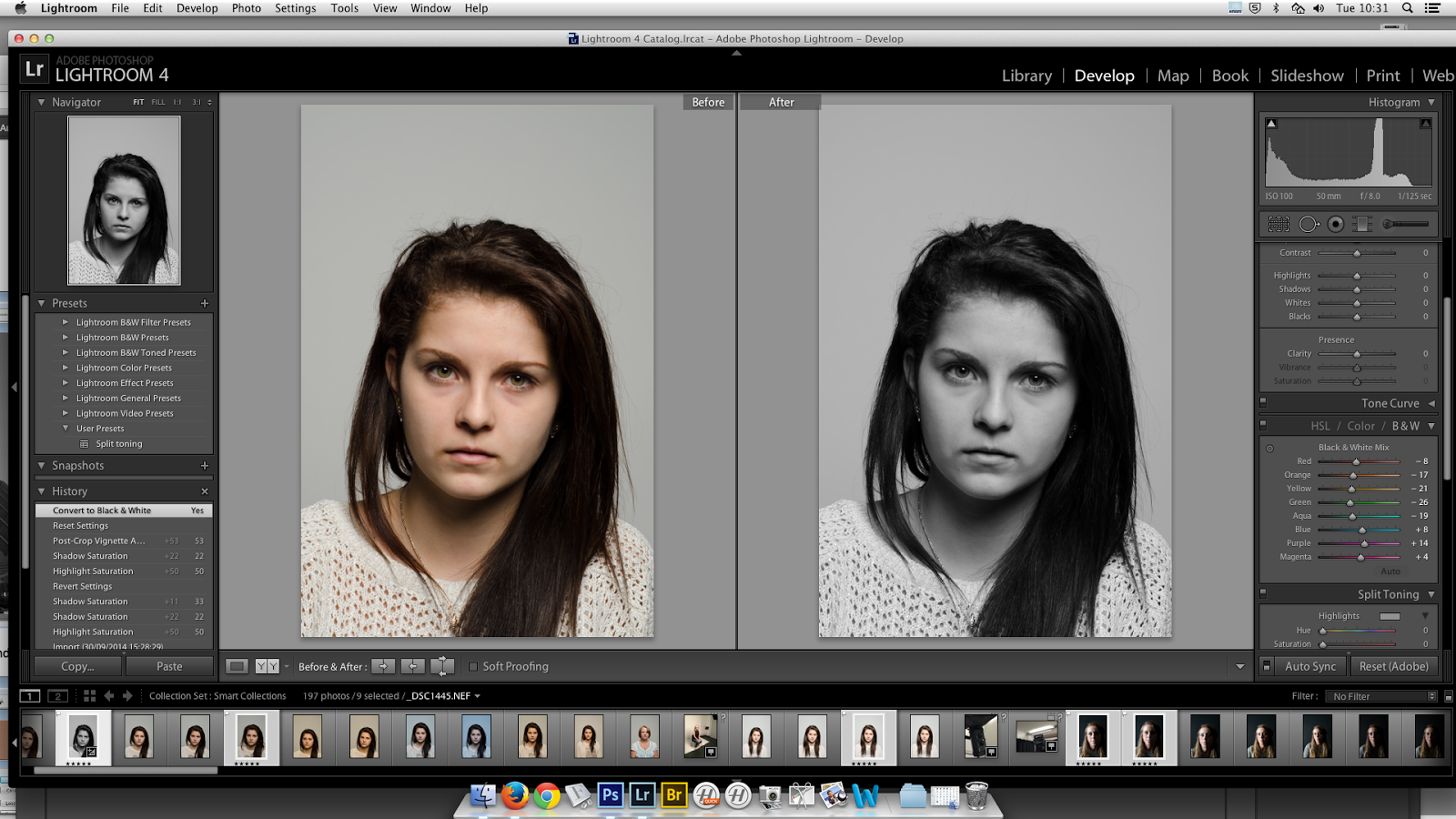 lrcat — это непосредственно каталог, а так же массив закешированных миниатюр — в виде папки с расширением.lrdata. Если вы видите файлы с расширением.lock или.journal, то вначале закройте Lightroom и они исчезнут автоматически. Это служебные временные файлы для работы программы. Если вы никогда не меняли расположение бекапов предложенное по умолчанию, то так же заметите папку Backups, но для переноса она нам не нужна.
lrcat — это непосредственно каталог, а так же массив закешированных миниатюр — в виде папки с расширением.lrdata. Если вы видите файлы с расширением.lock или.journal, то вначале закройте Lightroom и они исчезнут автоматически. Это служебные временные файлы для работы программы. Если вы никогда не меняли расположение бекапов предложенное по умолчанию, то так же заметите папку Backups, но для переноса она нам не нужна.
После того как вы закрыли Lightroom, скопируйте все.lrcat и.lrdata на внешний диск.
Примечание. Переносить папку с кешем (.lrdata) не обязательно, так как Лайтрум создаст ее заново и автоматически пересоздаст все миниатюры когда подхватит каталог на новом компьютере и синхронизирует его с оригиналами. Но если вы перенесете кеш, это несколько ускорит начало работы с фотографиями на новом компьютере. Но кеш может занимать приличное количество места. Так что если место на внешнем носителе ограничено, оставьте кеш на старом диске. Просто будьте готовы к тому, что пока новый Lightroom не пересоздаст миниатюры, вы будете наблюдать серые квадраты вместо своих снимков.
Итак, теперь все необходимое, сохранено на выносном диске. Можно отключить его и подключить к новому компьютеру.
Перенос на новый компьютер
Запускаем файловый браузер (наример проводник) и смотрим на содержимое нашего носителя. Вначале копируем папку с каталогами Лайтрум и кешем (если мы его тоже переносим) в выбранное место на новый компьютер. Затем, копируем оригиналы снимков, опять же сохраняя структуру папок или же ничего не делаем, если оригиналы и ранее хранились на внешнем диске. После того как каталог и оригиналы перенесены, кликаем на файле.lrcat. Он автоматически откроется в Lightroom.
Не пугайтесь, если увидите сообщение о том, что ваши папки со снимками не найдены.
Вам нужно всего лишь синхронизировать каталог с новым местом размещения оригиналов. Это элементарно, если все ваши оригиналы имеют одну корневую папку.
- Кликните правой кнопкой мыши на верхнем уровне дерева в Folders и выберите пункт Find Missing Folder
- Найдите на диске корневой каталог с оригиналами, выберите его и нажмите ок
После этого Лайтрум займется процессом обновления связей между каталогом и вашими файлами.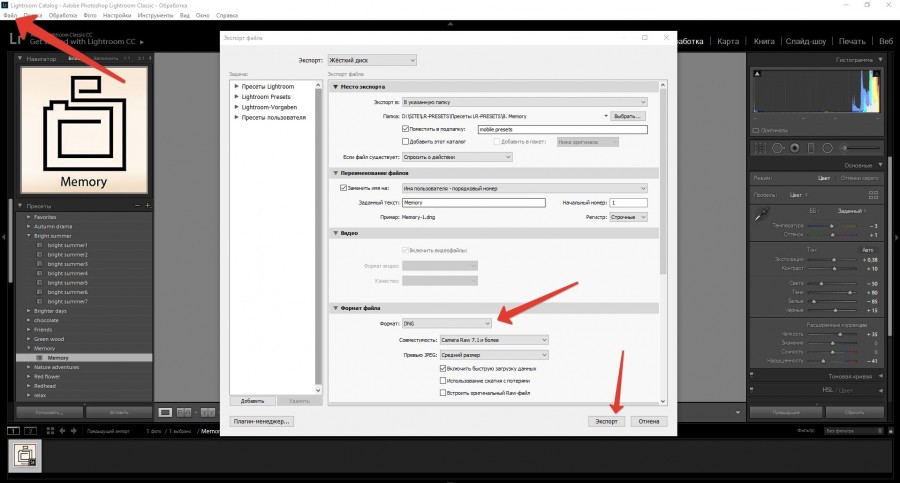 Если оригиналы были раскиданы по разным местам, то повторите процесс для других папок в Folders
Если оригиналы были раскиданы по разным местам, то повторите процесс для других папок в Folders
Теперь идем в настройки Edit > Preferences и выставляем их заново. На закладке General в форме выбора Default Catalog лучше выбрать текущий каталог вместо «Load most recent catalog». После базовых настроек переходим на закладку Presets и нажимаем Show Lightroom Presets Folder. Папка откроется в нашем файловом браузере. Копируем в нее все содержимое сохраненной папки с пресетами и прочим барахлом с внешнего диска. После этого закрываем Лайтрум и запускаем его заново, чтобы подхватить скопированные пресеты, темплейты и плагины.
Идем в File > Plug-in Manager и убеждаемся что все плагины, которые мы перенесли, инсталлированы и запущены. Если что то не так, начинаем разбираться. Возможно плагин надо обновить или зарегистрировать заново.
Немного о Publish Services Connections
Это настроенные ранее соединения для публикации ваших снимков на внешних ресурсах, таких как SmugMug or Flickr — то что находится в закладке Publish Services модуля Library.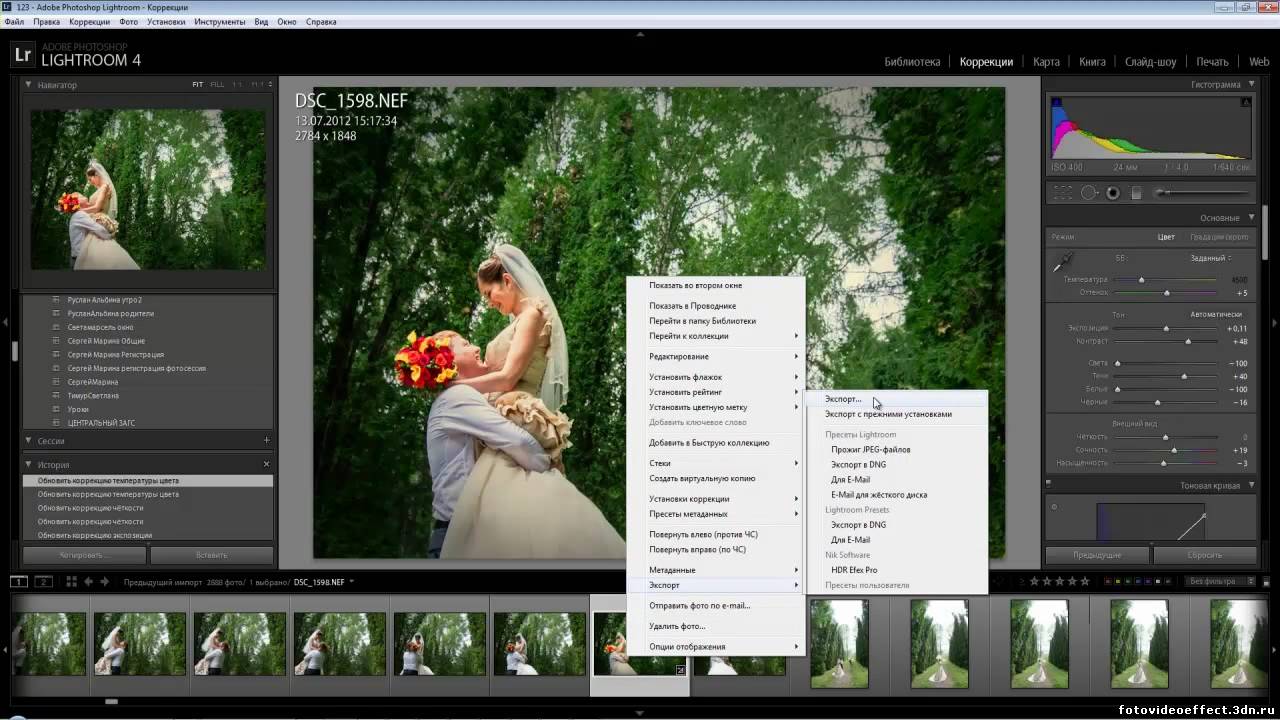 После переноса они должны работать, но стоит это проверить. Но настройки экспорта для жесткого диска могут перестать работать, так как структура дисков могла поменяться. Так как поменять эти настройки нельзя, то придется создать новые, соответствующие новому диску на новом компьютере.
После переноса они должны работать, но стоит это проверить. Но настройки экспорта для жесткого диска могут перестать работать, так как структура дисков могла поменяться. Так как поменять эти настройки нельзя, то придется создать новые, соответствующие новому диску на новом компьютере.
В завершении стоит пройтись во вашим папками и коллекциям в Lightroom, чтобы убедится что все работает. Если нигде не видно восклицательных знаков на миниатюрах, а пресеты работают как надо, можно заняться установкой необходимых сторонних плагинов, которые нельзя перенести простым копированием, или сразу перейти к работе.
Как применить пресеты Lightroom в ACR. Установка пользовательских пресетов в Adobe Lightroom
Программный продукт от компании Adobe, известный как Lightroom является профессиональным инструментом для обработки фотографий. Его основное преимущество перед Photoshop — это возможность пакетной обработки снимков. Обработав один снимок можно применить настройки к большому количеству снимков в считанные секунды. Но есть способ ещё ускорить обработку. Это использование пресетов. Конечно, каждый пресет придётся доводить под каждый конкретный снимок, но мгновенное применение целого набора настроек, из которых придётся откорректировать всего пару — это существенная экономия времени.
Но есть способ ещё ускорить обработку. Это использование пресетов. Конечно, каждый пресет придётся доводить под каждый конкретный снимок, но мгновенное применение целого набора настроек, из которых придётся откорректировать всего пару — это существенная экономия времени.
Пресет — это набор настроек, записанный в специальный файл. Их можно создавать самостоятельно или загружать наборы, сделанные другими людьми. Так вы можете быстро получать определённые эффекты. Добавление сторонних пресетов у некоторых людей вызывает затруднение, поэтому сейчас мы разберёмся как это делать.
Пресеты хранятся в файлах, которые имеют расширение «lrtemplate». Иногда определённая оптика создаёт одно и то же искажение, например, виньетирование. Достаточно один раз его исправить и сохранить пресет с настройками. Затем, когда вы снова будите фотографировать на этот объектив, вы будите знать, что сможете справиться с виньетированием всего в пару кликов.
Если вы хотите использовать пресеты других фотографов, то вы должны понимать, что они делались к определённым снимкам, поэтому не все ваши фотографии будут выглядеть волшебно.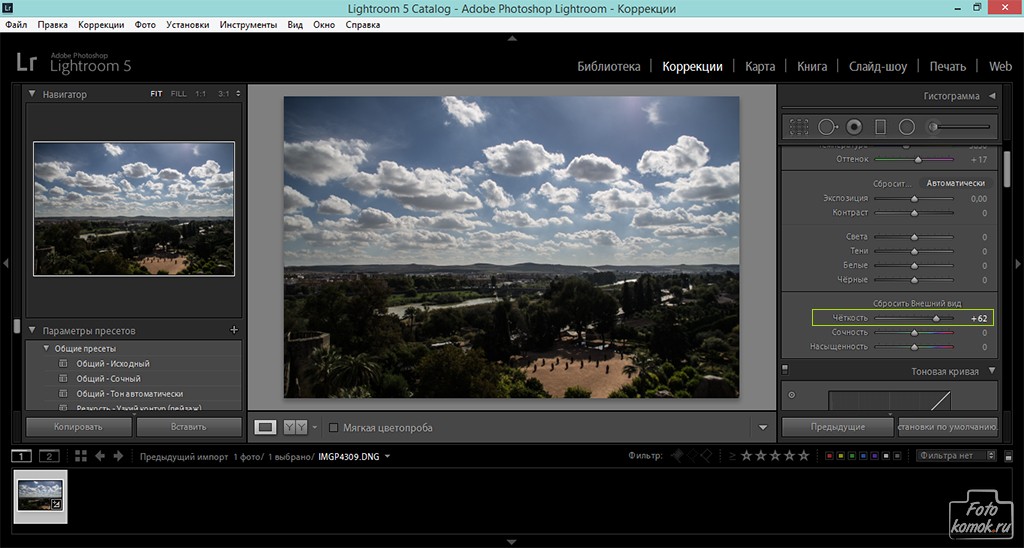 Иногда пресет только испортит снимок, но это не страшно, так как Lightroom выполняет не разрушающее редактирование и всегда можно будет вернуться назад.
Иногда пресет только испортит снимок, но это не страшно, так как Lightroom выполняет не разрушающее редактирование и всегда можно будет вернуться назад.
В интернете можно найти множество наборов пресетов. Чаще всего они распространяются в архивах. Для установки в программу их следует извлечь из архива.
Первый способ установки пресетов в Лайтрум
Чтобы начать работать с пресетами нужно находиться в модуле «Разработка» (Develop). На панеле слева есть группа меню «Presets». В ней можно найти наборы, объединённые по тематике. Находим Пользовательские пресеты «User Presets».
Со временем у вас может скопиться большое количество пресетов, поэтому, лучше сразу их систематизировать, раскладывая в папки. Для создания новой папки выбираем из контекстного меню пункт «New Folder». Теперь выбираем «Import». Перед вами откроется окно. В нём нужно указать то место, где хранятся новые пресеты. Выбрав нужные пресеты нажимаем «Import».
Этот способ позволяет добавить один или несколько пресетов. Также есть другой способ, который позволяет импортировать большое количество файлов с предустановками настроек.
Также есть другой способ, который позволяет импортировать большое количество файлов с предустановками настроек.
Второй способ установки пресетов в Lightroom
Здесь мы будем работать напрямую с местом хранения пресетов на диске. Мы можем переместить родные пресеты в другое место и добавлять туда свои.
Отправляемся в меню Edit — Preferences. Также можно нажать сочетание клавиш «Ctrl +,»
Там можно найти пункт: Хранить пресеты вместе с каталогом «Store presets with catalog». Если мы отметим данный пункт галочкой, то Lightroom будет хранить все пресеты на диске вместе с каталогом. Это достаточно удобно, так как вы будите знать место хранения всех данных программы и вам не придётся путешествовать по бесчисленным папкам жёсткого диска в поисках нужных файлов.
Теперь нажимаем кнопку Показать папку с пресетами «Show Lightroom Presets Folder…» Программа откроет папку, где располагаются пресеты.
Мы увидим папку Develop Presets. В ней хранятся наборы настроек для модуля обработки Develop.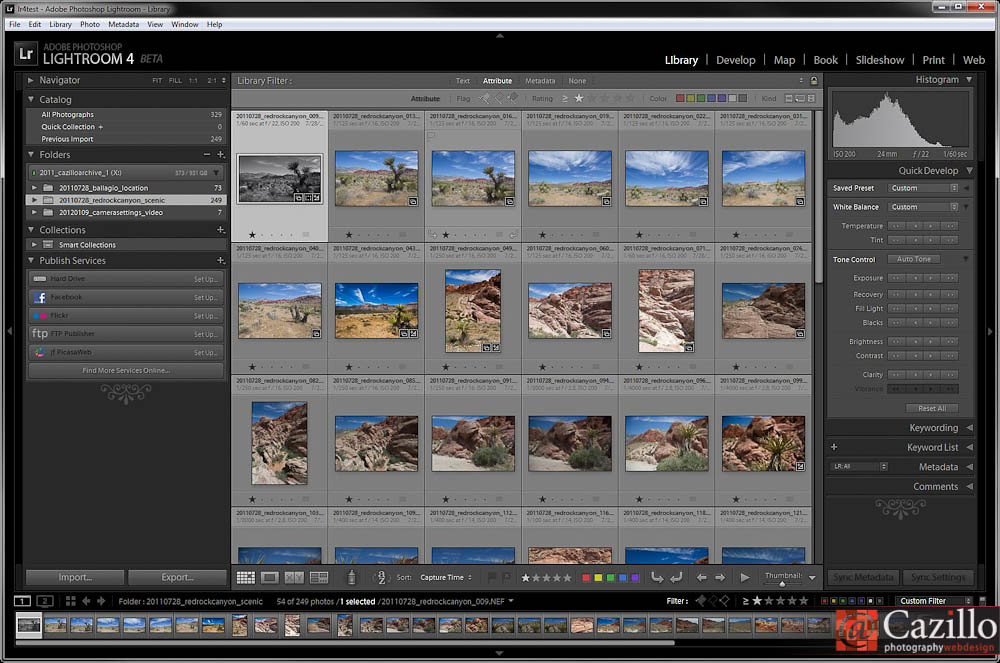 В ней находим User Presets. Сюда уже можно вручную копировать новые пресеты.
В ней находим User Presets. Сюда уже можно вручную копировать новые пресеты.
Если вы хоть чуточку интересуетесь фотографией, то наверняка хотя бы раз в жизни пользовались разнообразными фильтрами. Одни просто делают фото черно-белым, другие — стилизуют под старину, третьи — изменяют оттенки. Все эти, казалось бы, простые операции довольно сильно влияют на настроение, передаваемое снимком. Разумеется, этих фильтров просто огромное количество, но почему бы не создать свой собственный?
И в Adobe Lightroom есть такая возможность. Вот только тут стоит сделать оговорку — в данном случае речь идет о так называемых «Пресетах» или, проще говоря, предустановках. Они позволяют быстро применить одни и те же параметры коррекции (яркость, температура, контраст и т.п.) сразу к нескольким фото, дабы добиться одинаковой по стилю обработки.
Разумеется, в редакторе есть и свой, довольно немаленький набор пресетов, но вы без проблем можете добавить новые. И тут возможны два варианты.
1. Импорт чужого пресета
Импорт чужого пресета
2. Создание собственного пресета
Мы рассмотрим оба эти варианта. Итак, поехали!
Прежде чем загрузить пресеты в Лайтрум, их необходимо где-то скачать в формате «.lrtemplate». Сделать это можно на огромном количестве сайтов и советовать что-то конкретное тут не стоит, так что перейдем к самому процессу.
1. Для начала, необходимо перейти на вкладку «Коррекции» («Develop»)
2. Откройте боковую панель, раздель «Параметры пресетов» и кликните в любом месте правой кнопкой мыши. Следует выбрать пункт «Импорт»
3. Выберите в нужной папке файл с расширением «.lrtemplate» и нажмите «Импорт»
Создание собственного пресета
1. Прежде чем добавить собственный пресет в список, его необходимо настроить. Делается это просто — обрабатываете образцовый снимок на ваш вкус, пользуясь ползунками корректировки.
2. Нажмите на верхней панели «Коррекции», затем «Новый пресет»
3. Дайте название пресету, назначьте папку и выберите параметры, которые должны быть сохранены. Если все готово, нажмите «Создать»
Если все готово, нажмите «Создать»
Добавление пресета в папку программы
Есть еще один способ, как установить пресеты в Лайтрум — добавление необходимого файла непосредственно в папку программы. Для этого необходимо открыть в Проводнике папку «C:\Users\…Ваше имя пользователя…\AppData\Roaming\Adobe\Lightroom\Develop Presets» и просто скопировать в нее.lrtemplate-файл.
Результат
Если вы все сделали правильно, новый пресет появится в разделе «Параметры пресетов» в папке «Пресеты пользователя». Применить его можно тут же, просто нажав один раз на название.
Заключение
Пресет в Lightroom — это сохраненный набор настроек. Они используются для ускорения процесса обработки фотографий.
Стоит упомянуть, что пресеты можно создать и для других действий, не связанных с обработкой. Например, для прописывания копирайта в ваши фотографии.
Пресеты можно сделать самому или скачать с множества сайтов. Об этом мы расскажем в другой статье.
Об этом мы расскажем в другой статье.
Как установить пресеты в лайтрум
Способов существует несколько:
1. Перетащить файл пресета в программу.
Самый простой способ — перетащить один или несколько файлов с пресетами прямо на рабочее окно лайтрума. После этого их сразу можно использовать.
2. Импорт
Кликните правой кнопкой мыши в окне Presets модуля Develop и выберите Import. Выберите файл пресета, и он добавится.
3. Работа с папками
Это самый удобный, но долгий способ организовать свои пресеты.
В меню Edit (Win) или Lightroom (Mac) выберите Preferences.
Зайдите во вкладку Presets и нажмите кнопку Show Lightroom Presets Folder… .
Откроется папка с пресетами. Выберите Develop Presets, внутри вы найдете папку User Presets, в которой находятся добавленные вами пресеты.
В эту папку вы можете добавлять новые пресеты, а также сортировать их по папкам. Чтобы лайтрум увидел новые пресеты и папки, его нужно перезапустить.
Как удалить пресет из Lightroom
Здесь опять же 2 варианта.
- Кликнуть правой кнопкой мыши на неугодном пресете и выбрать Delete. Если случайно удалили не тот пресет — жмите Ctrl+Z (Win) или Cmd+Z (Mac), и действие отменится.
- Зайти в папки и удалить всё через файловую систему.
Фотография стала крайне популярным видом деятельности в современном мире. Люди воспринимают фотографию как хобби и как профессию, они покупают различные камеры, используют разнообразные фильтры и так далее. Однако при этом стоит отметить, что теперь появились огромные возможности по редактированию и корректированию фото. Учитывая тот факт, что все снимки теперь являются цифровыми, вы можете очень многое изменить в своей фотографии, прежде чем предоставить ее окончательный вариант. Для этого существуют различные программы, такие как Adobe Lightroom. Основной особенностью данной программы является невероятно обширный функционал, а также возможность использования пресетов. В данной статье вы узнаете о том, что представляет собой данная программа, какие для нее бывают пресеты, а также как их добавлять и использовать.
В данной статье вы узнаете о том, что представляет собой данная программа, какие для нее бывают пресеты, а также как их добавлять и использовать.
«Лайтрум»
Прежде чем разбираться с тем, как устанавливать пресеты в «Лайтрум», вам нужно понять, что представляет собой данная программа. На самом деле все не так уж и сложно, как можно подумать сначала. Вы можете загрузить в данную программу любую фотографию, которую вы сделали, после чего вам становятся доступны самые разнообразные фильтры и особенности, которые вы можете подобрать для своего снимка. После этого вы можете сохранить готовый результат и демонстрировать его всем — вы можете отредактировать фото, чтобы оно было просто более выраженным и четким, и никто не заметит, что вы использовали программу. А можно и провести довольно внушительную корректировку, чтобы фотография стала настоящим произведением искусства. Но иногда очень хочется использовать одинаковые фильтры и настройки для многих фотографий, и сложно снова и снова подбирать все те же параметры. Именно для этого вам нужно узнать, как устанавливать пресеты в «Лайтрум», ведь они помогут вам решить данную проблему.
Именно для этого вам нужно узнать, как устанавливать пресеты в «Лайтрум», ведь они помогут вам решить данную проблему.
Пресеты для «Лайтрум»
В данной статье вы узнаете, как устанавливать пресеты в «Лайтрум», потому что они являются невероятно полезным инструментом для тех, кто часто редактирует свои фотографии и любит их редактировать в различных форматах и видах. Для этого вам нужно сначала понять, что такое пресет сам по себе. Ведь многие люди не понимают, что это такое, и поэтому у них возникают проблемы — они не могут понять, почему же другие так ценят «Лайтрум». Пресет — это определенный набор фильтров, функций, особенностей в конкретном сочетании, которые можно одновременно применить для фотографии. Таким образом, если вы создали хороший набор фильтров, то вы можете не подбирать их для каждой новой фотографии, а сохранить уже подобранное в качестве пресета и просто загружать тогда, когда вам это понадобится. Кроме того, вы можете скачать из сети огромное количество пользовательских пресетов, которые уже готовы для использования. И если это вас заинтересовало, то вам обязательно нужно узнать, как устанавливать пресеты в «Лайтруме».
Установка пресета через программу
В первую очередь вам нужно узнать, непосредственно через саму программу, так как в некоторых ситуациях это бывает удобно — например, когда вам нужно добавить одиночный пресет, который вам очень понравился. Для этого в программе вам нужно отыскать раздел Presets, в котором вы обнаружите два подраздела — в одном из них содержатся пресеты «Лайтрума», а в другом — пользовательские пресеты. Естественно, вам нужно выбрать второй, там имеется кнопка Import, которая позволит вам добавить в программу пресет с вашего компьютера. Так можно установить пресет в «Лайтрум 5» и других версиях, но иногда данный метод не действует. И для этого существует другой способ, который вам также стоит знать.
Добавление пресетов вручную
Если в вашей версии «Лайтрума» нет возможности добавлять пресеты через программу, либо данная возможность не работает или работает неправильно, то вам обязательно стоит изучить другой способ добавления пресетов в «Лайтрум». Куда устанавливать пресеты вручную? На этот вопрос вы сейчас узнаете ответ. Как вы уже поняли, второй способ заключается в обыкновенном копировании файлов пресетов в соответствующую папку программы. Итак, вам нужно искать нужную папку на системном диске, в директории документов и настроек. Там будет папка внутри которой вы найдете еще одну папку Adobe, а там уже без проблем отыщете папку Lightroom. Именно туда и нужно поместить необходимые файлы — не забудьте после этого перезапустить программу, чтобы она считала новые пресеты.
Пресеты для других ОС
Обратите внимание, что выше был описан способ добавления пресетов для операционной системы Windows. Однако «Лайтрум» доступен далеко не только для данной ОС, поэтому вам стоит знать, куда именно добавлять файлы, если вы пользуетесь другой операционной системой. Если вы пользуетесь MacOS, то вам нужно будет отыскать необходимую папку в директории библиотеки, в папке поддержки приложений. Также стоит отметить, что на разных версиях одних и тех же ОС целевая папка может немного отличаться.
Все любят наш итоговый список, представляем Вам наш топ 15 источников Envato Market для фотографов 2016 года.
Пять великолепных экшенов Photoshop
Пакет PRO экшенов
Предайте вашим фотографиям больше привлекательности с помощью данного профессионального пакета. Это достаточно выгодное предложение, содержащее все: от регулировки контраста до копии фантастических обстановок, в общем свыше 70 экшенов.
Пакет PRO экшенов от Crozer/Envato MarketЕсли вы портретный фотограф, этот набор для ретуши поможет ускорить ваш рабочий процесс. Сохраняя все важные текстуры, он создает естественные результаты,давая вам полный контроль над эффектом.
Профессиональный комплект экшенов для ретуши от oneeyelab/Envato MarketНабор 65 Premium экшенов
Мы любим комплекты. Этот комплект включает в себя великолепный микс экшенов, все от сильной резкости и контраста для динамических портретов, до чего-то немного мягче и утонченнее для пейзажей, мирной жизни и природы.
Набор Premium экшенов25 HDR Photo FX Vol.2
Мы знаем, иногда мы съеживаемся, когда мы слышим HDR, но эти экшены уничтожат все предубеждения. С помощью быстрого рендеринга , вы можете просмотреть все стили, не причиняя вреда работе, что поможет сделать процесс выбора при редактировании быстрее.
25 HDR Photo FX Vol.2 от Sodasong/Envato MarketТехника разделения частоты
Работайте над Вашими портретами, выбирая те места, которые Вы хотите исправить и используя одно из множества доступных экшенов. Простые, гибкие экшены и никакого страшного «кукольного» вида!
Техника разделения частоты от PhotoshopActs /Envato MarketПять великолепных пресетов для Lightroom
Предайте Вашим работам прикосновение Холливуда с помощью этих Lightroom пресетов. Этот комплект включает в себя 15 различных кинематографических видов, которые могут изменить Ваши работы за один клик.
15 кинематографических Пресетов для Lightroom от h3Obrothersdesign/Envato MarketЭтот взрывной сет содержит в себе по чуточке всего, от простых коррекций рабочего процесса до более специализированных эффектов как HDR и Light Leak. Лично мои любимые — HDR экшены в стиле 80-х.
50 Premium пресетов для Lightroom. Выпуск 1 от PrismaDesign/Envato MarketПресеты Прекрасная кожа
Улучшает тон и текстуру кожи, убирает веснушки или пятна по необходимости с помощью набора 10 экшенов для Lightroom. Сет идет в набора с цветовыми фильтрами, которые придадут еще больше привлекательности.
Пресеты Прекрасная кожа от Nostromo /Envato MarketВеликолепно подходит для любых портретов, оно особенно полезно для свадебных фотографов, придавая вашим фотографиям особый шарм. Вы можете отрегулировать каждую часть пресета отдельно для получения неповторимого вида каждой фотографии.
20 профессиональных свадебных пресетов от Zvoila/Envato MarketНаступает зима для многих из нас и пока мы теряем время, мечтая о фотографировании зимней сказки, мы скорее всего получим серую слякоть.Добавьте немного зимней магии Вашим фотографиям при помощи этого сета.
Пресет Lightroom Зимняя сказка от Riddy/Envato MarketПятерка наших любимчиков
50 Фотоэффектов локоны и тени
Предайте Вашим фотографиям или коллажам особый вид с помощью этого сета. Создайте реалистично выглядящие локоны или тень для каждой фотографии, идеально подходящие для рассылки на утверждение клиентам или просто прихорошиться для социальных медиа.
50 Фотоэффектов локоны и тени от srvalle/Envato MarketМерцающие Photoshop экшены
Просто нарисуйте на объекте и запустите экшн для получения шикарного мерцающего эффекта. Вы можете настраивать слои для получения больше или меньше эффекта по своему усмотрению.
Мерцающие Photoshop экшены от Sevenstyles/Envato MarketКисти «Дым» для Photoshop
19 дымовых кистей добавит немного драма и мистики Вашим фотографиям.Попробуйте комбинировать несколько кистей для получения интересного фона или текстуры.
Кисти «Дым» для Photoshop от GrDezign/Envato MarketКисти Bokeh для Photoshop
Все любят эффект боке на своих изображения, не так ли? Забудьте про малую глубину резкости, потому что Вы можете добавить собственную с помощью этих изящных кистей. Не забывайте комбинировать кисти, что бы они не выглядели однообразно.
Кисти Bokeh для Photoshop от MosheSeldin/Envato MarketЭтот сет идет вместе с 8 экшенами и включает в себя две текстуры, таким образом Вы можете создать сотни комбинаций. Легко достичь прохладные тона и матовый вид с этими обликами.
HQ экшены для эмуляции фильмов от LucianaB/Envato MarketТворческий подход в 2017 году
Мы надеемся, что этот список наших любимых элементов 2016 года на Envato Market даст Вам творческое вдохновение в наступающем году и мы ждем с нетерпением хотим узнать, что приготовил для нас 2017 год!
А если Вы хотите увидеть свои креативные работы в нашем списке в следующем году, или включить их в предстоящие статьи, почему бы Вам не стать автором на Envato Market ? Мы любим помогать нашим фотографам и креативщикам и с нетерпением хотим узнать, что Вы хотите представить нам.
500+ бесплатных пресетов для Lightroom
500+ бесплатных пресетов для Lightroom, которые скачали больше 10,5 миллионов раз! Не упустите шанс получить эти пресеты для Lightroom CC совершенно бесплатно. Это самый простой способ скачать бесплатные пресеты для Lightroom, разработанные профессиональными ретушерами. В нашей коллекции есть бесплатные пресеты для улучшения фотографий в форматах RAW и JPG. Эти пресеты совместимы с Lightroom 4-6, Lightroom CC, Lightroom Classic и Lightroom Mobile.
Бесплатные пресеты для Lightroom Mobile разработаны профессионалами, чтобы помочь вам улучшить фотографии на смартфоне за несколько кликов. Здесь вы найдете разнообразные пресеты для мобильной версии программы, которые подходят для быстрого редактирования фото с путешествий, сделанных на улице, в кафе, помещения, на природе, и т.д.
У нас есть более 500 пресетов для Lightroom, которые доступны для скачивания совершенно бесплатно. Нажмите на набор пресетов для Lightroom, который вам нравится, чтобы просмотреть подробные инструкции о том, как установить пресеты в обычной и мобильной версии программы. Также есть множество фото до и после, чтобы вы лучше поняли какой результат вы получите. Подпишитесь и получите все новейшие пресеты для Lightroom, а также приятные скидки!
Что такое Adobe Lightroom? Это популярное программное обеспечение, разработанное компанией Adobe для улучшения фотографий с помощью пресетов. Просто добавьте пресеты в Lightroom и получайте красивые изображения в несколько кликов. Узнайте, как бесплатно получить Lightroom с возможностью импорта пресетов.
Что такое пресеты для Lightroom? Это настройки, которые вы использовали во время обработки фото, а затем сохранили эту точную комбинацию, чтобы применить ее для улучшения других снимков. Пресеты для Lightroom имеют расширение .lrtemplate и XMP. С помощью таких фильтров, вы можете настроить баланс белого, резкость, контраст, цвета, тени, температуру и прочее.
Пресеты для Lightroom могут служить отличной альтернативой цветокоррекции, которую вы делаете самостоятельно. Таким образом, вы можете справиться с заданием быстрее и сохранить похожий стиль на нескольких фотографиях. Пресеты для Lightroom можно рассматривать как предустановленное положение всех или некоторых ползунков на панели редактирования.
Иными словами, вы можете задать улучшение фото по своему усмотрению, а затем сохранить эту комбинацию из ползунков для будущего использования для другого изображения. Чтобы оптимизировать процесс еще больше, вы можете использовать портретные кисти для Lightroom. Вы также можете создавать пресеты для таких действий, как размещение водяного знака, обрезка фото и т. д. Можно создать пресеты самостоятельно либо загрузить готовые инструменты с нашего сайта.
Первым делом, вам необходимо скачать и установить пресеты. Далее, настройте их в соответствии со своим стилем. Вы всегда можете удалить пресеты, которые вам не нравятся. Для этого щелкните правой кнопкой мыши на пресете, который больше не нужен, и выберите «Удалить». Если вы случайно удалили не тот пресет, нажмите Ctrl + Z (Win) или Cmd + Z (Mac), и действие будет отменено.
Кроме того, вы можете зайти в папку с пресетами для Adobe Lightroom и удалить все вручную. Папку с пресетами можно найти в Adobe — CameraRaw — Настройка — Пользовательские пресеты.
Если вы все еще не загрузили Adobe Lightroom Classic или Lightroom CC, просмотрите несколько способов как получить ту или иную версию Lightroom бесплатно.
Чтобы применить пресеты для Lightroom к нескольким фотографиям одновременно, выберите пресет в режиме «Разработка». Затем выберите все изображения из библиотеки, к которым вы хотите применить пресет. Нажмите «Синхронизировать», настройте необходимые параметры и кликните на «Синхронизацию».
Помните, что этот метод подходит только в том случае, если фотографии были сделаны примерно в одном диапазоне, с одинаковым освещением и экспозицией. Метод не гарантирует, что вы получите безупречный результат, но пресеты значительно экономят время.
Вы даже можете синхронизировать пресеты с Lightroom Mobile CC. Запустите = Lightroom CC, перейдите в меню «Файл» и выберите «Импортировать Профили & Пресеты». Вы можете импортировать папку или несколько пресетов для Lightroom Mobile, включая комбинации из пресетов и профилей. Lightroom CC импортирует файлы и разместит их в соответствующей области интерфейса.
Когда все пресеты и профили импортированы в Lightroom и настроены для синхронизации, они будут доступны на каждом устройстве, подключенном к этой учетной записи, а также с вашей учетной записью Lightroom (iPhone, iPad, Android и ChromeOS).
Как добавить пресеты в Adobe Lightroom
Пресеты — одна из самых мощных функций Adobe Photoshop Lightroom ; с ними вы можете использовать одни и те же настройки снова и снова. Наиболее распространенные пресеты — это «Разработать пресеты», которые последовательно применяют одинаковые изменения к любому изображению.
СВЯЗАННЫЙ: Что такое Adobe Lightroom и нужно ли оно мне?
В Lightroom есть также наборы настроек для большинства функций. Например, есть предустановки метаданных, предустановки импорта, предустановки экспорта, наборы ключевых слов, предустановки слайд-шоу, водяные знаки и многое другое.
Хотя вы можете создавать свои собственные пресеты, существует процветающее сообщество и рынок пресетов, созданных другими людьми. Давайте посмотрим, как установить их в Adobe Lightroom.
Зачем использовать пресеты
Большие преимущества пресетов в том, что они последовательны и быстры. Если вы всегда вносите одни и те же корректировки в изображение , предустановка позволяет применить их все одним щелчком мыши. Это отлично подходит для профессиональных фотографов, которым приходится обрабатывать сотни или тысячи изображений.
Кроме того, если вы только начинаете и не совсем знакомы со всеми инструментами редактирования Lightroom, предустановки предлагают способ придать вашему изображению уникальный вид, пока вы учитесь делать что-то для себя. Ошибочно полагаться на полностью разработанные пресеты, но вы можете думать о них как о супер-заряженных фильтрах Instagram.
Наконец, некоторые другие пресеты делают менее известные функции Lightroom более мощными. Например, есть предустановки, которые позволяют экспортировать промежутки времени прямо из Lightroom .
Как найти пресеты
Хотя вы можете создавать собственные пресеты, гораздо проще использовать пресеты, сделанные другими людьми. Многие успешные, известные фотографы, такие как Трей Рэтклифф и Джаред Полин, продают — или предлагают бесплатно — свои предустановки. Если есть фотографы, чьи работы вы любите, стоит проверить их веб-сайт, чтобы узнать, продают ли они какие-либо.
Вы также можете найти тысячи предустановок на торговых площадках, таких как GraphicRiver . Если вы хотите какой-то особенный вид или ощущение, есть большая вероятность, что кто-то продаст его там.
Как добавить предустановки разработки в Lightroom Classic CC
Начиная с Lightroom 7.5, Adobe изменила способ обработки пресетов в Lightroom. Теперь разработать пресеты, по крайней мере, проще, чем когда-либо. Откройте Lightroom и зайдите в Модуль разработки.
В разделе «Наборы настроек» на левой боковой панели щелкните значок «+» и выберите «Импортировать наборы настроек».
Перейдите к пресетам, которые вы хотите импортировать. Для этого примера я использую бесплатные пресеты от Trey Ratcliff.
Нажмите «Импорт», и шаблоны будут добавлены на боковую панель в разделе «Пользовательские шаблоны» и готовы к использованию.
Как добавить другие пресеты в Lightroom Classic CC
Чтобы добавить другие пресеты, процесс немного отличается. Я демонстрирую это с помощью покадрового шаблона Lightroom Шона МакКормака.
Откройте Lightroom. В Windows перейдите в «Правка»> «Настройки». На Mac перейдите в Lightroom> Настройки.
Выберите вкладку «Presets», а затем в разделе «Location» выберите «Show All Other Lightroom Presets».
Перейдите к правильной папке для предустановки, которую вы хотите добавить. Например, поскольку я добавляю шаблон слайд-шоу, мне нужно открыть папку «Шаблоны слайд-шоу».
Перетащите набор настроек в папку «Пользовательские шаблоны».
Выйдите и перезапустите Lightroom, и пресет будет готов к использованию.
Пресеты — одна из лучших функций Lightroom. Теперь вы знаете, как установить любые предустановки.
Как сделать свои собственные пресеты в Lightroom
Lightroom — это программа для редактирования фотографий, доступная как для настольных компьютеров, так и для мобильных устройств. Его легко использовать, если вы разберетесь со всеми различными инструментами, и это отличный способ сделать ваши фотографии более профессиональными. В Lightroom вы можете создавать свои собственные фильтры, они называются «пресетами». Вы можете сохранить внесенные вами изменения редактирования (как предварительные настройки), чтобы затем применить их к другой фотографии. Предустановки помогут вам создать единообразный вид для всех ваших фотографий, а также ускорить процесс редактирования.В этой статье я объясню, как создавать свои собственные пресеты в Lightroom (как для настольных компьютеров, так и для мобильных устройств).
Мобильное приложение Lightroom можно загрузить бесплатно (как для iOS, так и для Android), но для использования настольной версии вам потребуется подписка. Я подписан на план Adobe Photography Plan, который дает мне доступ к Lightroom и Photoshop за 9,99 евро в месяц.
Как создать свои собственные пресеты в Lightroom Classic для настольных ПК
Шаг 1. Определите, какой стиль редактирования вам нравится
Первый шаг к созданию вашего собственного пресета — решить, какой стиль редактирования вам нравится.
Задайте себе вопрос:
— Вам нравятся светлые и воздушные или темные и угрюмые фотографии?
— Хотите теплые или холодные фото?
— Вам нравится винтажный матовый вид или яркий и выразительный?
— Как вам нравятся цвета? (насыщенный или приглушенный?)
К популярным стилям редактирования относятся «Винтаж» и «Пастель». Лично я люблю яркие, теплые и красочные фотографии с легким винтажным оттенком! После многих лет практики я смог создать свои собственные пресеты, которые идеально отражают мой любимый стиль редактирования.Мои предустановки помогают мне добиться уникальной эстетики моего Instagram и сделать его более обтекаемым. Вы можете ознакомиться с некоторыми из моих правок ниже и на @gingerpresets.
Шаг 2 — Редактировать фото
Следующим шагом к созданию вашей собственной предустановки является редактирование фотографии по вашему выбору. Импортируйте свое изображение в Lightroom Classic и начните экспериментировать с различными инструментами Lightroom. Если вы новичок в Lightroom, возможно, вы захотите ознакомиться с моим руководством по редактированию в Lightroom.
Перейдите в правую сторону в «проявке» и поиграйте с:
— Основные настройки (изменить свет)
— Кривая тона (изменить внешний вид света)
— Цвет (изменить оттенок, насыщенность и яркость каждого цвета )
— Разделенное тонирование (добавление разных цветов к светлым и темным участкам фотографии)
— Эффекты (добавление виньетки или зернистости)
— Калибровка камеры (изменение внешнего вида цветов)
Если вы не знаете, с чего начать со своими пресетами, я предлагаю проверить пресеты, созданные другими авторитетными влиятельными лицами (вы можете найти мои в моем магазине, я даже продаю отдельные пресеты, если вам нужен только один в качестве примера).Или посмотрите мою электронную книгу «Как делать лучшие фотографии», чтобы узнать, как создать предустановку, которая придаст вашим фотографиям такое же ощущение.
Шаг 3 — Создайте предустановку
Когда вы будете довольны настройками редактирования, самое время сохранить их и создать свой собственный пресет!
- Выделите изображение, которое вы отредактировали.
- Щелкните значок «плюс» (+) в левой части Lightroom Classic (см. Ниже).
- Выберите «Create Preset».
- Введите имя предустановки и укажите, в какой «группе» (папке) вы хотите ее сохранить.
- Убедитесь, что все отмечено галочкой, и нажмите «Создать»! (см. ниже)
Привет, вы создали свой собственный пресет! Я бы порекомендовал попробовать его на других фотографиях, чтобы убедиться, что он работает более чем с одним изображением. Откройте другую фотографию и нажмите на предустановку, чтобы применить ее (вы сможете найти свою предустановку в левом столбце). Внесите необходимые изменения в редактирование и сохраните это изменение. Повторите этот процесс с несколькими разными изображениями, пока не получите предустановку, которой вы гордитесь!
Как создать свои собственные пресеты в бесплатном приложении Lightroom
Загрузите бесплатное мобильное приложение Lightroom для iOS или Android.Для создания пресетов подписка не нужна!
Шаг 1 — Редактировать фото
Выполнив шаг 1 выше, загрузите изображение в бесплатное приложение Lightroom. Поиграйте с различными настройками, чтобы получить желаемое редактирование. Если вам нужна помощь, см. Шаг 2 выше.
Шаг 2 — Создайте предустановку
Когда вы будете довольны настройками редактирования, самое время сохранить их и создать свой собственный пресет!
- Щелкните 3 точки в правом верхнем углу.
- Выберите «Create Preset».
- Введите имя предустановки и укажите «группу» (папку), в которой вы хотите ее сохранить.
- Щелкните галочку в правом верхнем углу.
Привет, вы создали свой собственный пресет! Обязательно попробуйте его на других фотографиях, чтобы убедиться, что он работает более чем с одним изображением. Откройте другую фотографию и нажмите на предустановку, чтобы применить ее. Вы найдете предустановки в нижнем меню справа.
Надеюсь, вам понравилось мое пошаговое руководство о том, как создать свой собственный пресет в Lightroom.Lightroom — моя любимая программа для редактирования фотографий, и она самая популярная среди инстаграммеров. Это потому, что им легко научиться пользоваться, и он позволяет вам манипулировать цветами. Вам понадобится подписка, чтобы использовать Lightroom на рабочем столе, или вы можете использовать ее бесплатно в приложении (вы просто не можете использовать все инструменты). Предустановки Lightroom помогут вам быстро редактировать фотографии и поддерживать единообразный вид.
Если у вас возникли проблемы с созданием пресета, который работает с несколькими фотографиями, я бы порекомендовал приобрести пресеты, созданные другими авторитетными влиятельными лицами (вы можете найти мои в моем магазине, я даже продаю отдельные пресеты, если вам нужен только один в качестве примера).
Понравился пост? Прикрепите его, чтобы сохранить на потом.
Нравится:
Нравится Загрузка …
Как создать и сохранить предустановку в Lightroom
Если вы пользуетесь Adobe Lightroom, то научитесь сохранять пресет, чтобы сделать ваш рабочий процесс более плавным. Сегодня мы научим вас создавать собственные пресеты Lightroom за несколько быстрых шагов.
Предустановка Lightroom — это «пакет» настроек, которые могут ускорить процесс редактирования фотографий.Пресеты можно повторно использовать для создания одних и тех же эффектов снова и снова. Их использование может занять много времени в процессе редактирования из-за повторяющихся действий.
У нас есть полное руководство по пресетам Lightroom, если вы хотите узнать больше или найти пресеты, которые вы можете скачать и использовать прямо сейчас.
2 миллиона + предустановок Lightroom, надстройки, действия и многое другое
Загрузите сотни предустановок Lightroom, экшенов Photoshop и тысячи ресурсов дизайна с членством на Envato Elements.Он начинается с 16 долларов в месяц и дает вам неограниченный доступ к растущей библиотеке, содержащей более 2000000 предустановок, надстроек, шаблонов, шрифтов, фотографий, графики и многого другого.
Получите неограниченное количество предустановок Lightroom
Определите, какой вид предустановки нужно создать
Какие слайдеры вы часто используете в Lightroom? Это отправная точка для создания предустановки. Лучшие предустановки предназначены для шагов, которые вы обычно предпринимаете, чтобы сэкономить время в процессе редактирования изображения.
Предустановки могут быть созданы для различных типов ползунков, которые регулируют элементы на фотографии с помощью шкалы.Есть ползунки для цвета, тона, контраста, яркости, экспозиции и таких элементов, как белый, черный и тени.
Вы можете редактировать все эти элементы управления в подробном виде с помощью панелей «Профиль», «Свет», «Цвет», «Эффекты», «Детали», «Оптика» и «Геометрия».
Как создать пресет в Lightroom
Когда вы узнаете, какие элементы управления редактированием подойдут вам лучше всего, вы можете создать предустановку Lightroom.
Откройте предустановки с помощью значка «Редактировать», затем «Предустановки». (Возможно, вы уже используете это для работы с предварительно загруженными пресетами.)
Затем используйте затем выберите «Создать предустановку», чтобы добавить новую предустановку. Этот параметр можно найти, щелкнув три точки в правом верхнем углу панели предварительных настроек. Откроется меню, в котором вы можете выбрать, какие настройки вы хотите сохранить. Хорошая вещь о предустановках заключается в том, что если вы не все делаете правильно с первого раза, вы можете продолжить настройку предустановки и внести изменения позже.
Выберите имя для пользовательской предустановки. Он будет сохранен в Lightroom в области пользовательских настроек.
Организация предустановок для облегчения доступа
Самым важным шагом в создании предустановок Lightroom может быть их организация.На этом шаге можно определить, действительно ли вы используете созданные инструменты или нет.
Используйте имя предустановки, которое говорит вам, что она делает. Такие имена, как Preset1, Preset2 и т. Д., В дальнейшем не помогут. Такие названия, как Grainy или Sunshine Blowout, могут точно сказать вам, что делает инструмент для дальнейшего использования.
Рассмотрите возможность добавления своих инициалов в начало или конец каждого имени, если вы используете много предустановок. Это упрощает сравнение созданных вами пресетов с теми, которые вы, возможно, загрузили из другого источника.
Как использовать сохраненный пресет в Lightroom
После того, как вы создали и сохранили пресет Lightroom, самое время протестировать его.
Откройте фотографию, которую хотите отредактировать. Откройте панель Presets.
Вы можете предварительно просмотреть, как предустановка повлияет на внешний вид фотографии, наведя курсор на выбранный подарок без щелчка. Если вам это нравится, нажмите на предустановку, и изменения будут применены к изображению.
Вы можете использовать несколько предустановок для одной фотографии, а такие команды, как «Отменить» и «Вернуть к исходному состоянию», дают вам возможность t = вернуться.Вы также можете отредактировать одну и ту же фотографию, используя разные сохраненные предустановки. Сделайте копию изображения из меню редактирования, чтобы воспользоваться этой функцией.
Заключение
предварительных настроек Adobe Lightroom могут быть супер-инструментами, когда дело доходит до рабочего процесса редактирования фотографий. Максимально используйте их, создавая и сохраняя предустановки для функций, которые вы выполняете чаще всего.
Хотя первые несколько раз создать предустановку может быть непросто, изучение этого инструмента и функций может сэкономить вам много времени в долгосрочной перспективе.Это значительно упростит редактирование и поможет вам создавать согласованные изменения и стили изображений, которые вы можете повторно использовать одним щелчком мыши.
предустановок Lightroom
Adobe Lightroom позволяет легко систематизировать и редактировать тысячи изображений и фотографий. Фотографы повсюду доверяют ему, и это ключевая программа, которую нужно использовать в качестве дизайнера. В этой серии статей рассказывается, как с помощью предустановок Lightroom создавать потрясающие конечные результаты с фотографиями.
Прочитать статью →Как создавать предустановки для быстрого редактирования фотографий в Lightroom
Использование предустановок Lightroom может существенно повлиять на ваш рабочий процесс и существенно изменить не только то, как вы редактируете свои фотографии в Lightroom, но и то, как вы в первую очередь снимаете изображения.Шутки в сторону.
В этой статье мы покажем вам, как создавать предустановки, соответствующие вашему стилю съемки, чтобы быстро редактировать фотографии в Lightroom.
Что такое пресеты?
Пресеты— это мощные инструменты постпроизводства, призванные упростить процесс постпроизводства. Если вы неоднократно вносите одни и те же корректировки при редактировании фотографий, то изучение того, как создавать предустановки, может помочь вам избавиться от большого количества повторений из вашего рабочего процесса.
Шаг 1. Создайте пресет в Lightroom
К счастью, Lightroom позволяет легко создавать пресеты.Независимо от того, включает ли это базовую настройку ползунка или настройку резкости, шумоподавления, коррекции объектива и других пользовательских настроек, потратить ваше время на создание набора предустановок стоит того, что может сэкономить вам массу времени в будущем.
Параметры, которые вы используете для предустановок, будут различаться в зависимости от вашего личного стиля редактирования, но если вы помните об общих условиях съемки (например, съемка при жестком и мягком свете), то вы можете создавать собственные предустановки, которые применяются к широкому кругу сеансов.См. Наш бонусный совет в конце, чтобы узнать больше об этом.
Вот несколько основных шагов, которые необходимо выполнить для создания предустановки. Этот список не является исчерпывающим.
- Наберите свою экспозицию: После загрузки фотографий в Lightroom откройте модуль «Проявление», выберите изображение и установите экспозицию. Обычно это связано с приближением тона кожи объекта к желаемому.
Примечание. Мы не сохраняем экспозицию как часть предустановки, но вам нужно будет установить ее, чтобы вы могли видеть эффекты других корректировок, которые вы вносите. - Отрегулируйте светлые участки, тени, белые и черные цвета: Возможно, вам придется убрать светлые и белые участки, чтобы сохранить больше деталей. В то же время вы можете поднять тени и подтолкнуть черные вверх или вниз, в зависимости от динамического диапазона, который вы захватили на изображении. Эти настройки в конечном итоге будут сохранены.
- Добавить кривую тона: Добавление кривой «S» к панели «Кривая тона» добавит немного дополнительного контраста, придав яркости светлым участкам и сокрушив некоторые черные оттенки изображения.Выбрав «Точечную кривую», щелкните и перетащите точку на диагональной линии на панели «Кривая тона», чтобы внести изменения. Вы можете опустить точку в правом верхнем углу, чтобы смягчить блики, и приподнять левую нижнюю точку, чтобы немного сгладить тени. На изображении выше показан пример S-образной кривой.
- Регулировка областей: Регулировка ползунков области позволит вам точно настроить только что созданную S-кривую. Поиграйте с ним, пока не найдете то, что вам нравится. Опять же, вы можете найти пример настроек на изображении выше.
- Настроить присутствие: Для портретов мы стараемся немного смягчить текстуру и четкость, чтобы создать более привлекательный вид.
- Отрегулируйте оттенки, насыщенность и яркость: Эти корректировки должны быть сделаны по вашему вкусу, но обычно мы немного снижаем оттенок и насыщенность для наших зеленых цветов. Самый простой способ использовать эти инструменты — выбрать пипетку рядом с каждым разделом (оттенки, насыщенность и яркость), щелкнуть и перетащить в соответствующем направлении цвета / область, которую вы хотите настроить (см. Изображение выше).
- Отрегулируйте разделенное тонирование: Здесь вы можете имитировать разделенный оттенок бирюзового / оранжевого, ставший популярным в Голливуде. На изображении выше вы можете видеть, что мы щелкнули маленькую полоску рядом с Shadows, а затем щелкнули и перетащили курсор на область изображения, которую мы хотели настроить.
- Яркость: Немного увеличьте яркость, чтобы слегка смягчить кожу для получения более привлекательного портрета. Важно не переусердствовать, иначе вы рискуете сделать фотографию плохо отредактированной.
- Увеличьте уровень резкости: Опять же, будьте осторожны, не увеличивайте резкость слишком сильно, иначе вы рискуете переборщить с деталями.
Шаг 2. Сохраните новую предустановку
После того, как вы ввели настройки для предустановки, пора сохранить ее. Нажмите «+» на Панели предустановок слева, чтобы создать новую предустановку (см. Изображение ниже).
Затем вам нужно будет заполнить диалоговое окно «New Develop Preset» (см. Изображение ниже).
Во-первых, дайте предустановке имя, которое подсказывает, что предустановка будет делать.Это пригодится, когда ваша коллекция предустановок вырастет. Вы также можете выбрать, в какой группе предустановок вы хотите сохранить предустановку. Ниже вы найдете некоторые важные флажки, которые мы НЕ проверяем при сохранении наших предустановок:
- Баланс белого: Баланс белого может резко измениться в зависимости от вашего местоположения и времени суток, когда снимаются изображения. Это то, что вы можете установить, когда изображения будут в Lightroom, а затем включить их в пакетное редактирование.
- Экспозиция: Как и баланс белого, экспозиция — это еще одна настройка, которая может сильно варьироваться, и вы можете легко изменить ее после импорта изображений в Lightroom.
- Градуированные и радиальные фильтры: Они будут меняться в зависимости от композиции ваших изображений и расположения ваших объектов, поэтому лучше всего добавлять их по вкусу, добавляя последние штрихи к фотографиям в публикации.
После того, как вы нажмете кнопку «Создать» в правом нижнем углу диалогового окна, ваша предустановка должна быть сохранена и готова к использованию.
Шаг 3. При необходимости обновите пресет
В случае, если вы хотите обновить свой пресет, скажем, чтобы добавить функцию, которая ранее была отключена (например, «хроматическая аберрация»), Lightroom упрощает эту задачу.
После того, как вы внесли изменения на основной панели редактирования с правой стороны, щелкните правой кнопкой мыши пресет, который вы хотите обновить, на панели «Наборы настроек» слева и выберите «Обновить с текущими настройками» (см. Изображение выше).
Диалоговое окно откроется еще раз. Убедитесь, что установлен флажок для обновленных настроек, а затем нажмите «Обновить».
Оба изображения использовали одну и ту же предустановку; на портрете справа экспозиция была увеличена.Помните, когда мы сохранили нашу предустановку, мы не отметили экспозицию (и баланс белого), поэтому вам нужно будет настроить ее соответствующим образом.
Дополнительный совет: стреляйте для окончательного редактирования
Многие пресеты претендуют на то, чтобы быть универсальным решением для ваших нужд редактирования, как волшебный фильтр, который может мгновенно превратить ваши изображения в достойные награды произведения искусства. По правде говоря, предустановки — это мощное средство, но то, как вы снимаете, повлияет на то, насколько хорошо предустановки будут работать с вашими изображениями. Тот же самый пресет, который, например, был разработан для создания эффекта осветления и затемнения, не обязательно будет хорошо смотреться при применении к фотографиям, для которых редактирование HDR будет лучше (см. Изображения ниже).
Редактирование «Темного режима» в стиле Dodge & Burn отлично смотрится на левом портрете, но не работает с изображением пляжа справа.Прежде чем создавать какие-либо предустановки, подумайте, как это вы снимаете. Например, вы регулярно снимаете, чтобы увеличить динамический диапазон, или снимаете в автоматическом режиме и принимаете любые результаты, которые дает вам камера? Важно помнить о решениях, которые вы принимаете как фотограф, чтобы вы могли стабильно снимать и создавать эффективные предустановки.
Заключение
В этой связи важно помнить, что пресеты не высечены из камня.Вы можете продолжить их точную настройку, углубившись в инструменты разработки Lightroom и действительно начав понимать, как каждый из них влияет на ваше общее редактирование.
Всякий раз, когда вы редактируете пресет, следуйте шагу 4, описанному выше, и обязательно обновите ваш пресет. Затем создайте виртуальную копию некоторых других изображений, снятых в аналогичном стиле, и протестируйте обновленную предустановку на этих изображениях. Если правки отлично смотрятся на выбранном вами изображении, можно приступать к новой версии вашего пресета.
Если вы действительно хотите изучить все тонкости Lightroom, чтобы максимально повысить эффективность редактирования, ознакомьтесь с мастерством Mastering Lightroom Workshop: A-Z Tutorials в SLR Lounge по Lightroom.Как сказано в описании курса: «От изучения интерфейса и структуры каталога до освоения обработки исходных данных в Lightroom, этот семинар гарантированно повысит ваши способности в Lightroom».
Дополнительный учебный ресурс: серия Adobe «За минуту Lightroom»
Эпизод: Как использовать предустановки в Lightroom
Эпизод: Как сохранить изменения как предустановки в Lightroom
Связанные часто задаваемые вопросы
Статья выше также относится к следующим часто задаваемым вопросам, которые мы получаем в нашем сообществе:
- Как создать свой собственный пресет Lightroom
- Как создать пресет Lightroom
- Как создать папки пресета в Lightroom
- Как организовать пресеты в Lightroom
- Как переименовать пресеты в Lightroom
121 Лучшие бесплатные пресеты Lightroom, которые Вы влюбитесь в
Александра Бейтман, 20 октября 2021 г.
Вы можете сэкономить массу времени при редактировании фотографий с помощью предустановок Lightroom.Вот почему в этом руководстве мы делимся 121 лучшим бесплатным пресетом Adobe Lightroom, который вам понравится, который абсолютно потрясающий и сделает ваши изображения яркими!
Если вы новичок в Adobe Lightroom, не волнуйтесь. Прежде чем мы углубимся в 121 пресет Lightroom, мы покажем вам, как установить и использовать их, чтобы вдвое сократить время постобработки.
Как установить предустановки Lightroom
Adobe Lightroom — самая популярная среди фотографов программа для редактирования изображений.Эта программа может использовать тысячи эффектов и предустановок, доступных в Интернете, чтобы расширить свои функции редактирования. Через минуту мы рассмотрим лучшие из этих предустановок.
Предустановки Lightroom важны, потому что они помогают редактировать фотографии в рекордно короткие сроки, выполняя большую часть работы за вас. Просто примените предопределенный эффект к исходному изображению, чтобы увидеть его результаты. Затем, если вам не нравится результат, в любой момент вернитесь к исходному изображению.
Но, прежде чем мы сможем даже беспокоиться о пресетах, вам нужно будет приобрести и установить Lightroom.
После того, как вы загрузили и установили Lightroom на свое устройство, вы можете начать поиск предустановок. Вот пошаговый процесс установки пресетов Lightroom:
1. Сначала загрузите пресеты Lightroom по вашему выбору из списка ниже. Большинство предустановок имеют расширение .zip. Разархивируйте / извлеките папку, чтобы увидеть файлы .lrtemplate внутри.
2. Затем откройте Adobe Lightroom и импортируйте фотографии.
3. Перейдите на панель Preset в левой части окна.Мы рекомендуем добавить новую папку, чтобы предустановки оставались организованными.
Чтобы создать новую папку, щелкните правой кнопкой мыши на панели предустановок.
4. После создания папки щелкните правой кнопкой мыши папку пользовательских настроек и выберите Импорт .
Появится новое окно, в котором вы сможете найти загруженные пресеты. Просто выберите нужные пресеты и нажмите Открыть , чтобы импортировать их в Lightroom.
В ходе этого процесса ваши пресеты будут установлены в Lightroom.Достаточно просто, правда?
Как применить пресеты Lightroom к изображению
Теперь, когда вы установили свои пресеты, как вы примените их к своим фотографиям?
Перейдите в раздел Effects и щелкните вкладку Presets внизу. Это позволит раскрыть окно Presets.
Теперь вы можете выбрать пресет, применить его к своему изображению и точно настроить его параметры!
Ищете с чего начать? Попробуйте пресеты Скотта для Lightroom (от команды Envira), а затем загрузите остальные бесплатные пресеты из списка.
Список лучших бесплатных предустановок Lightroom
Теперь давайте взглянем на нашу огромную коллекцию бесплатных эффектов Adobe Lightroom. Мы составили список лучших предустановок Lightroom для свадебной фотографии, хедшотов, фотографии природы, фотографии новорожденных и многого другого. Поскольку это длинный список предустановок, не стесняйтесь использовать приведенное ниже содержание для перехода к конкретному разделу:
Оглавление
- Предустановки Lightroom для свадебной фотографии
- Предустановки для детской и семейной фотографии
- Предустановки Lightroom для фотографий в голову
- Предустановки для портретов пожилых людей
- Предустановки Lightroom для пейзажа
- Предустановки для фотографии природы
- Предустановки Lightroom для фотографии еды
- Предустановки для фотографии автомобиля
- Предустановки Lightroom для недвижимости
- Предустановки для фотографии товаров и моды
Готовы выбрать классные бесплатные пресеты? Пойдем!
Предварительные настройки Lightroom для свадебной фотографии
Вы можете снимать потрясающие свадебные фотографии для своих клиентов, но вам всегда нужно будет редактировать их для окончательного штриха.Для новичков в свадебной фотографии ознакомьтесь с нашим руководством о том, как делать свадебные фотографии.
Помимо эффектов Lightroom ниже, мы также порекомендовали 14 лучших программ для редактирования фотографий для фотографов и 43 экшена Photoshop для свадебных фотографов. Эти руководства помогут вам улучшить вашу игру в свадебную фотосъемку!
Вместе с тем, вот лучшие бесплатные пресеты Lightroom для ваших свадебных фотографий:
1. Свадебные пресеты от Preset Love ПакетPreset Love включает 30 универсальных пресетов Lightroom, подходящих для любого свадебного мероприятия.Эти предустановки идеально подходят для мобильных и настольных компьютеров и улучшают ваши свадебные фотографии, придавая им уникальный художественный вид.
2. День свадьбы
День свадьбы — это предустановка Lightroom, созданная для точной настройки свадебных фотографий. Он регулирует яркость и насыщенность ваших свадебных фотографий, чтобы получить потрясающие результаты, которые выглядят яркими и счастливыми. Если вы свадебный фотограф, то этот пресет для вас.
3. Weddings Look
Weddings Look — это набор из двух свадебных пресетов Lightroom, которые увеличивают экспозицию / яркость и добавляют теплоту, контраст, яркость, легкое виньетирование и портретную резкость.Эти предустановки особенно полезны при применении к недоэкспонированным фотографиям, требующим некоторого увеличения яркости.
4. Элегантная свадьба
Пресет Elegant Wedding был разработан, чтобы сделать ваши фотографии ярче, улучшить и снизить температуру для идеального свадебного дня. В результате получается невероятно шикарный вид, который идеально подходит для профессиональных фотографий, публикаций в социальных сетях и блогах!
5. The Bouquet
Предустановка «Букет» предназначена для преобразования ваших фотографий путем добавления четкости, повышения резкости и тонкого разделения тонирования.В результате получается невероятно шикарный свадебный образ, который идеально подойдет для профессиональных фотографий, социальных сетей и сообщений в блогах.
6. Photography Concentrate
Photography Concentrate включает 10 предустановок, группы в две пары по 5 штук в каждой и предназначены для демонстрации творческих возможностей, доступных с Lightroom. Используйте Photography Concentrate для создания бесконечного количества настраиваемых цветовых тонов, от легкого нагрева и охлаждения до более интенсивных цветовых эффектов.
7. The Quantum Collection
Quantum Collection — это набор из 16 бесплатных пресетов Lightroom, которые поразят вас.Они позволяют создавать высококачественные преобразования, не выходя из Lightroom. Этот пакет содержит более ста эффектов, доработанных и организованных в окончательный стандартный и динамичный инструментарий.
8. PH The Weddings
PH The Weddings — это коллекция из 8 свадебных пресетов Lightroom, которые сделают ваши свадебные фотографии яркими. Эти предустановки являются отличным подспорьем для свадебных фотографов при ретуши фотографий одним щелчком мыши.
9. Fashion Vintage
Fashion Vintage — это набор из 10 предустановок Lightroom для портретных и свадебных фотографов.Каждый из них призван придать вашим фотографиям характерный ретро-вид.
10. Vogue
Vogue — это бесплатная предварительная настройка Lightroom, которая придает вашим изображениям красивый вид пленки. Он идеально подходит для всех видов фотографии, включая портреты, путешествия, пейзажи, социальные сети, городской пейзаж и свадьбы.
11. Vivid Party
Предустановка Vivid Party Lightroom предназначена для улучшения цветов тусклых фотографий и их яркости. Это поможет вам запечатлеть живую и яркую атмосферу праздников, культурных и городских сцен.Отлично подходит как для внутренней, так и для наружной фотографии!
Предустановки Lightroom для детской и семейной фотографии
Чтобы сделать ваши детские и семейные фотографии чистыми, легкими и мягкими, воспользуйтесь этими бесплатными предустановками Lightroom для детской и семейной фотографии:
12. Эмуляция пленки для цветной печати
Эмуляция пленки для цветной печати — это набор из 18 предустановок в двух томах по 9 в каждом. Он преобразует фотографии в различные эмуляции цветной пленки для печати, которые выглядят потрясающе.
13.New Life
New Life — это бесплатная предустановка Lightroom, которая передает тепло и нежную красоту новорожденных и детей. Он придает фотографиям легкую воздушную мягкость, которая дополняет оттенки кожи и добавляет общего шарма.
14. MCP Mini Enlighten
MCP Mini Enlighten имеет 15 рекомендуемых фотографами предустановок Lightroom и пользовательских предустановок для самых разных ситуаций съемки. Эти предустановки можно использовать по отдельности или вместе для получения удивительного разнообразия образов.
15. Analog Look
Analog Look привносит творческие драматические эффекты на ваши фотографии. Это предустановка Lightroom, которая добавляет несколько часов профессионального редактирования портретов за секунды.
16. Прожектор Мэтта Клосковски
Прожектор Мэтта Клосковски — это набор предустановок, в котором используется эффект радиального фильтра в Lightroom. Вы должны использовать его, чтобы выделить определенную область на ваших фотографиях. С помощью этого набора предустановок вы можете привлечь внимание к тому, что действительно важно!
17.Newborn Baby
Newborn Baby — это бесплатная предустановка Lightroom, которая не только увеличит динамический диапазон ваших фотографий, но и придаст вам мягкий, тонкий, естественный вид.
18. Sun Flare
Sun Flare — это потрясающий бесплатный пресет Lightroom, который значительно согреет вашу фотографию. Этот пресет добавляет вашим фотографиям эффект солнечного света, чтобы они действительно выделялись.
19. Silver Lining
Silver Lining — это бесплатный пресет Lightroom, который обесцвечивает ваши фотографии и добавляет вместо них серебристый оттенок.В результате получилась художественная фотография, наполненная множеством эмоций.
20. Clean Face
Clean Face — это бесплатный пресет Lightroom, который применяет универсальные настройки к вашим портретам. Он оптимизирует цвета, чтобы они стали яркими и захватывающими. Оттенки кожи выглядят ярче и сложнее.
Пресеты Lightroom для хедшотов
Может быть, вы хотите изменить фон ваших хедшотов. В этом случае ознакомьтесь с нашим руководством о том, как изменить фон в Photoshop.
Но для быстрого эффекта, который сделает ваши снимки в голову ошеломляющими, вам следует отредактировать их в Lightroom и использовать один из этих потрясающих бесплатных пресетов для снимков головы:
21. Legacy Pro 1600
Legacy Pro 1600 имитирует внешний вид снята с производства черно-белая слайд-пленка. Создает красивую текстуру и средний контраст. Этот бесплатный пресет Lightroom имеет особый вид благодаря креативному рендерингу серых тонов.
22. Magic Moments
Magic Moments имеет приглушенные цвета, которые помогают выделить ваши объекты.Эта бесплатная предустановка создает привлекательные и яркие тона, которые подчеркивают детали вашего изображения, особенно в выражениях лица. Это отличный вариант, если вы делаете много семейных портретов.
23. CatchingSand Black and White Pack 1
CatchingSand Black and White Pack 1 поставляется с тремя удивительными цветовыми оттенками. Подумайте об использовании этого пакета из 3 предустановок Lightroom, чтобы превратить ваши фотографии в великолепную черно-белую текстуру. Хотя обычно для достижения этой цели требуются часы возиться с Lightroom, великолепный профессиональный черный и белый цвет, который дает этот пресет, очень быстр.
24. Movie Star
Movie Star добавит вашим фотографиям мягкого ретро-тепла и кинематографической атмосферы. Он применяет драматические тона, которые идеально подходят для всех типов портретов.
25. Portra 160
Portra 160 — отличный бесплатный пресет Lightroom, который придает вашим фотографиям неповторимый и неподвластный времени вид классического Kodak Portra 160. Это один из наших любимых пресетов из-за его мягких холодных оттенков и умеренной интенсивности. Это то, что нужно использовать, если вам нужны более тонкие тона и матовые текстуры на ваших фотографиях.
26. Urban Cool
Urban Cool идеально подчеркивает прохладу на ваших фотографиях. Для достижения этого эффекта Urban Cool добавляет в тени зеленые, синие и фиолетовые тона. Чтобы фотография выглядела спокойной и прохладной, она увеличивает насыщенность в теплых тонах.
27. Summer Love
Summer Love добавит ярким теплым летним эффектам на ваши фотографии. Если ваш снимок сделан при солнечном свете, этот пресет идеально вам подойдет.
28. Whitman Cinematic Warm
Whitman Cinematic Warm преобразует ваши обычные фотографии в идеальный кинематографический вид.Чтобы рисунок получился драматичным и изумительным, он согревает фон вашего изображения.
29. Cinema Inspired
Возможно, вы хотите добиться идеального кино на ваших фотографиях. Чтобы ваши фотографии выглядели как кинематографические кадры, используйте бесплатную предустановку Lightroom Cinema Inspired.
30. Зимние каникулы
Предустановка «Зимние каникулы» придает изображениям более прохладный, очаровательный и зимний вид. Вместо того, чтобы ориентироваться на солнечный свет, этот пресет идеально подходит для редактирования пейзажей на открытом воздухе или портретов, снятых в зимний сезон со снегом.
31. Orange Fade
Orange Fade добавляет вашим фотографиям приятный оранжевый эффект выцветания. Этот пресет отлично подходит для большинства фотографий на открытом воздухе с широким спектром цветовых эффектов.
32. Fashion
Пресет Fashion специально разработан для фэшн-портретов. Он придает вашим фотографиям стильный вид благодаря ярким розовым и красноватым тонам, а также классическому матовому покрытию. Он подчеркнет оттенки кожи, а также детали нарядов и даже добавит изысканности.
33. Матовая пленка
Матовая пленка — это бесплатная предустановка Lightroom, которая идеально подходит для всех типов фотографии, но особенно хороша для путешествий. Придайте изображениям красивый матовый вид и зернистость пленки.
34. Хипстер
Хипстер делает ваши фотографии слишком крутыми для школьного хипстера в стиле ретро. Подобно фильтру Instagram, этот пресет дает более изысканный вид.
35. Cool Breeze
Cool Breeze — это бесплатная предварительная установка Lightroom, которая придает вашим изображениям уникальный и крутой вид пленки.Это идеальная предустановка для всех типов фотографии и прекрасно сбалансирована для широкого спектра социальных сетей и фотографий путешествий.
36. Down Town
Down Town — отличный бесплатный пресет, который отлично смотрится на уличных и городских портретах, особенно если у вас много цветов и разнообразных тонов. Нам нравится, как он создает красивый естественный вид с четкими смелыми тонами.
37. Pastel Warm
Pastel Warm придаст вашим фотографиям изысканного и стильного тепла. Он имеет уникальный мотив, состоящий из мягких коричневых и пурпурных тонов.Фаворит для портретной и даже модной фотографии!
38. Уличная фотография
Уличная фотография, пакет из 15 бесплатных предустановок Lightroom, улучшает фотографии, сделанные на улице. Чтобы придать вашим уличным фотографиям профессиональный вид, используйте этот пресет.
39. Шероховатый городской портрет
Шероховатый городской портрет создает резкие портреты и изображения городской среды. Вероятно, это отправная точка для обработки ваших городских портретов и уличной фотографии, вы можете продолжить редактирование после использования этой предустановки.
40. Яркий и сладкий
Яркий и сладкий — отличный бесплатный пресет, который придает вашим портретам теплый привлекательный вид. Кремовые пастели создают мягкие тона и создают стильный мотив. Этот действительно отлично подходит для Instagram.
Предварительные настройки Lightroom для портретов пожилых людей
Чтобы ваши портреты пожилых людей выглядели мягкими, сияющими и молодыми, воспользуйтесь этими бесплатными предварительными настройками Lightroom для портретов пожилых людей одним щелчком мыши:
41. ON1 Signature Collection Vol. 2
ON1 Signature Collection Vol.2 от создателей ON1 Effects — это набор из 29 предустановок для Lightroom, которые улучшают ваши изображения. Он обладает эффектами современных фильтров Instagram, перекрестными эффектами и многим другим.
42. Soft & Light
Soft & Light превращает ваши фотографии в красивый смягченный цветовой эффект. Этот пресет добавляет эффекты света и обесцвечивает ваши изображения, чтобы вывести их на новый уровень.
43. Faded Lead
Faded Lead — это бесплатная предустановка Lightroom, которая преобразует ваши фотографии в красивый блеклый вид.В этой предустановке есть эффекты, которые идеально подходят для изображений, чтобы придать им выцветший винтажный вид.
44. Shadow Crusher
Shadow Crusher — это бесплатный пресет Lightroom, который насыщает тени на ваших фотографиях, чтобы они выглядели резкими. Этот пресет добавляет яркую трансформацию тусклой части ваших фотографий.
45. Cross Processed
Cross Processed — это типичная предустановка Lightroom для изменения внешнего вида ваших фотографий при перекрестной обработке. Он работает с любым форматом изображения в Lightroom.
46. Органическая перекрестная обработка
Органическая перекрестная обработка — это набор из 5 бесплатных предустановок Lightroom, которые можно загрузить для идеального вида на ваших фотографиях. Эти предустановки полностью настраиваются для точной настройки перекрестной обработки изображений.
47. Soft Golden Vintage
Soft Golden Vintage — один из лучших бесплатных пресетов lightroom для портретов пожилых людей. Он добавляет мягкое сияние к вашей обычной фотографии для получения потрясающих результатов.
48. Ярко-белый
Яркий белый — это замечательная бесплатная предустановка Lightroom, которая делает изображения ярче с использованием солнечных оттенков за счет оптимизации светлых и темных тонов.Это придает приятный стильный вид, создает ощущение легкости и воздушности.
49. Autumn Inspired
Autumn Inspired — это бесплатная предустановка Lightroom, которая меняет внешний вид ваших фотографий на эффект тона сепии в осеннем стиле.
50. Весенний цвет
Весенний цвет — это потрясающая предустановка Lightroom, которая насыщает цвета на ваших фотографиях, чтобы осветить их для идеального вида. Вы должны использовать этот пресет для добавления красивых эффектов к вашим изображениям.
Пресеты Lightroom для пейзажа
Чтобы ваши пейзажи выглядели грандиозно и захватывающе, ознакомьтесь с этими бесплатными пресетами Lightroom для пейзажной фотографии:
51.Trey Ratcliff
Trey Ratcliff — это набор предустановок Lightroom, включающий одни из лучших предустановок для фотографии путешествий. Эти предустановки отлично подходят для портретов и пейзажных фотографий.
52. Cinematic HDR
Cinematic HDR — это бесплатная предустановка Lightroom, благодаря которой ваши фотографии выглядят как потрясающий эффект HDR, вдохновленный кинематографом. Он хорошо работает с пейзажами, а также с другими типами фотографий.
53. Black & White HDR
Black & White HDR — это бесплатная предустановка Lightroom, которая сделает ваши цветные фотографии потрясающими с помощью этого черно-белого преобразования HDR.Он расширяет динамический диапазон, сохраняя при этом глубокий красивый черный цвет.
54. Winter Wonderland
Winter Wonderland — это предустановленный пакет, который включает некоторые из новейших и лучших предустановок зимнего времени для Lightroom. От черно-белых, ненасыщенных и дехирных предустановок до усилителей неба, винтажного ретро и других различных стилей, которые помогут вам добиться идеального зимнего вида ваших фотографий.
55. Indoor Bright
Indoor Bright — это бесплатная предустановка Lightroom, идеально подходящая для внутренней фотографии, особенно если вы снимаете продукты или интерьер.Предустановка нейтрализует резкий свет на любой фотографии, поэтому вы не получите ярко-желтый или синий цвет, которые часто появляются при искусственном освещении.
56. Экзотическая поездка
Экзотическая поездка — это бесплатная предустановка Lightroom, которая добавляет привлекательный вид тропической и пейзажной фотографии. Он фокусирует и усиливает естественные элементы фотографии, чтобы сделать их более живыми. Ожидайте супер ярких цветов, контрастных тонов и четких деталей.
57. Film-Inspired
Film-Inspired — это бесплатная предустановка Lightroom, которая сделает ваши фотографии похожими на фильмы.Эти предустановки очень хорошо подходят для самых разных фотографий, от пейзажей до портретов.
58. Яркий пейзаж
Яркий пейзаж — это предустановка Lightroom, которая добавит яркости вашим фотографиям. Он отлично работает с фотографиями, которые могут быть тусклыми или в которых отсутствует немного жизни, что довольно часто бывает при съемке пейзажей.
59. Яркие цвета HDR
Яркие цвета HDR — это бесплатная предустановка Lightroom, также называемая «Слишком много цветов», она идеально подходит для оживления ваших скучных фотографий.Эта предустановка предназначена для тусклых фотографий и может стать резкой для цветных изображений.
60. Винтажная пленка
Винтажная пленка — это предустановка Lightroom, которая преобразует ваши фотографии в красивый винтажный эффект. Если вам нравится элегантный винтажный вид, который навевает воспоминания о днях кино, то этот набор для вас.
61. Clean Vintage
Clean Vintage — это бесплатный пресет Lightroom, который просто преобразует ваши фотографии в винтажный оттенок. Это базовая предустановка для любого портрета.
62.Sharp Color Pop
Sharp Color Pop — это бесплатная предустановка, которая отлично подходит для улучшения цветов на ваших фотографиях. Он добавляет яркости и насыщенности, а также повышает резкость. Этот пресет — отличный выбор для ваших скучных фотографий, чтобы они сияли.
63. Августовский закат
Августовский закат — это бесплатная предустановка Lightroom, которая меняет внешний вид ваших фотографий на эффекты сезона середины осени в августе. В этом предустановке есть удивительные оттенки, чтобы ваши фотографии выделялись.
64. Crisp Mountains
Crisp Mountains — это бесплатная предустановка Lightroom, которая позволяет выделять детали на фотографиях горных пейзажей и скальных образований.Он остается верным своему названию, создавая действительно четкие и насыщенные эффекты.
65. Drone Eye
Drone Eye — это предустановка Lightroom, которая оптимизирует цвета, тона и текстуры аэрофотоснимков. Он подчеркивает цвета изображения за счет применения теплой цветовой температуры и повышения контрастности и насыщенности.
66. Bring the Color
Bring the Color — это набор из 30 предустановок Lightroom, который добавляет вашим фотографиям изумительный эффект. Это добавляет яркости обычным пейзажным фотографиям.
67. Travel Free
Travel Free — это бесплатная предустановка Lightroom, которая добавляет естественные и чистые оттенки к фотографиям из путешествий, специализируясь на природе и пейзажах. Сохраняет и усиливает естественные цвета. В результате получается чистая и четкая фотография со всеми всплывающими элементами.
Предустановки Lightroom для фотографии природы
Если вы фотограф природы, вы можете посетить эти 15 мест, где можно продавать фотографии природы в Интернете. Но, конечно, вам нужно сначала отредактировать их, используя эти предустановки.
Давайте углубимся в эти лучшие бесплатные пресеты Lightroom для фотографии природы:
68. Nicolesy’s Matte
Nicolesy’s Matte — это пакет пресетов Lightroom, который придаст вашим фотографиям винтажный, «выцветший со временем» матовый вид. Используйте эту предустановку, чтобы смягчить черный цвет и добавить легкий эффект разделения тонирования.
69. Holga
Holga — это набор из 10 предустановок Lightroom. Эти предустановки идеально подходят для добавления старого, но естественного вида вашим фотографиям, чтобы они выглядели так, как будто ваше изображение было снято старой камерой на 120 пленок.
71. Осеннее усиление цвета HDR
Осеннее усиление цвета HDR — это бесплатный пресет Lightroom, который идеально подходит для осенних портретов и пейзажных фотографий. Это повысит динамический диапазон и одновременно улучшит цвета осени.
72. Vintage Wash
Vintage Wash — это бесплатная предустановка Lightroom, которая позволяет легко превратить ваши фотографии в потрясающий винтажный эффект. Вы должны использовать эту простую предустановку, чтобы обработать изображения винтажными эффектами.
73. Basic Color Enhancement
Basic Color Enhancement — это пакет предустановок Lightroom, который включает 3 предустановки для улучшения цвета и детализации ваших фотографий.В этих предустановках нет ничего особенного, но они превращают скучные фотографии в резкие яркие цвета.
74. Frosty Kiss
Frosty Kiss — это набор из 2 предустановок Lightroom, которые оживляют ваши фотографии и улучшают их для получения идеального вида. Эти два предустановленных варианта превосходно помогают вашим фотографиям выделяться.
75. Island Breeze
Island Breeze — это бесплатный пресет Lightroom, который меняет внешний вид ваших фотографий, добавляя эффекты с потрясающими результатами. Он подчеркивает оригинальный естественный вид фотографии и отлично подходит для фотографий на открытом воздухе.
76. Cherry Blossom
Cherry Blossom — это бесплатная предустановка Lightroom, позволяющая придать вашим фотографиям более яркий вид. Этот пресет особенно хорош для фотографирования цветов.
77. Elegant Fade
Elegant Fade — это бесплатный пресет Lightroom, который придаст вашим фотографиям элегантный блеклый вид. Этот предустановленный режим затухания использует окружающий и неиспользованный свет ваших фотографий, чтобы они выглядели идеально.
78. Осенний пейзаж
Осенний пейзаж — это бесплатный пресет Lightroom, который усиливает типичные осенние цвета ваших фотографий, поэтому он может быть отличным для получения действительно ярких осенних фотографий.Отлично подходит для выделения цветов скучных фотографий.
79. Strong HDR
Strong HDR — это предустановка Lightroom, которая выводит ваши фотографии на новый уровень. Это придаст вашим фотографиям сильный эффект, подобный HDR, одним щелчком мыши.
80. Солнце пустыни
Солнце пустыни усиливает теплые цвета на фотографиях, чтобы создать резкое впечатление изнуряющей жары пустыни. Цвета становятся более яркими, что делает даже самые бесплодные пейзажи захватывающими.
81. Faded Film Look
Faded Film Look превращает ваши фотографии в винтажные кадры одним щелчком мыши.Поскольку в нем есть только два эффекта, которые мягко изменяют фотографию, его легко использовать для получения визуально ошеломляющего изображения.
82. All Gold Everything
All Gold Everything — это бесплатная предустановка Lightroom, которая привносит безошибочно теплые тона пленки Kodak Gold ISO200 на ваши цифровые фотографии. Подумайте о солнечном сиянии золота и малиновых тенях, которые создают винтажный вид.
83. Насыщенный и яркий
Насыщенный и яркий — это предварительная установка, которая усиливает светлые участки и тени для создания резкого и текстурированного изображения.Чтобы дополнить этот эффект и раскрыть более тонкие оттенки и детали, белые оттенки уменьшаются, а черные смягчаются.
84. Spectra
Spectra воссоздает внешний вид Polaroid Spectra. Он воспроизводит яркие и мягкие тона, которые мы ожидаем от аналоговых камер. Как и в оригинальной Spectra, улучшенные настройки хорошо работают как с изображениями в помещении, так и на улице.
85. Flora Falls II
Flora Falls II делает любую естественную фотографию или изображение ландшафта и подчеркивает воду и пышную растительность.Он оптимизирован для фотографий с водопадом и зеленью.
86. Под водой
Под водой отлично подходит для подводных снимков и подводной фотографии. Поскольку этот пресет превращает ваши скучные подводные фотографии в четкие и яркие изображения, ваши снимки будут выглядеть так, как будто это кадры с планеты Земля.
87. Old Touch
Old Touch полностью преобразует внешний вид ваших фотографий в нечто из исторического архива. Итак, если вам нравится винтажная фотография, этот пресет заставит ваше изображение выглядеть так, как будто оно было снято высококачественной винтажной камерой.
Пресеты Lightroom для фуд-фотографии
Если вы только начинаете заниматься фуд-фотографией, возможно, вы захотите ознакомиться с нашими 10 лучшими советами по фуд-фотографии.
После фотосъемки аппетитной еды, вот несколько отличных бесплатных пресетов Lightroom для фуд-фотографии:
88. Sweet Tea
Sweet Tea — это бесплатный пресет Lightroom для фуд-фотографии. Хотя этот пресет предназначен для фотографий еды, он будет работать так же хорошо с любым другим стилем фотографии.
89. Еда
Предустановка Food Lightroom делает фотографию еды яркой и увлекательной. Это улучшает фотографию, чтобы она выглядела аппетитной, вкусной и неотразимой, которая оставит вас голодным и жаждущим. Этот пресет идеально подходит для использования на веб-сайтах с рецептами, блогах о еде, каталогах, меню ресторанов и Instagram.
90. Dark and Foodie
Dark and Foodie меняет цвета еды на ваших фотографиях. Поскольку этот пресет доступен для бесплатной загрузки и использования, его стоит попробовать.Вы можете поднять свою фуд-фотографию на новый уровень, добавив по-настоящему профессиональный вид.
Пресеты Lightroom для автомобильной фотографии
Вы фотографируете автомобили? Тогда попробуйте эти лучшие пресеты Lightroom для автомобильной фотографии:
91. Vintage Collection
Vintage Collection преобразует ваши фотографии в классический винтажный вид с помощью 2 пресетов Lightroom. С помощью этих предустановок ваши фотографии будут выглядеть потрясающе.
92. Макро
Макро — это бесплатная предустановка Lightroom, которая позволяет улучшить макросъемку с близкого расстояния или на открытом воздухе.Он идеально подходит для фотосъемки природы и дикой природы, поскольку раскрывает мелкие детали и текстуры.
93. Яркость
Предварительная настройка осветления оживляет фотографии за счет усиления света и цветов. Визуальные элементы становятся яркими, но не слишком интенсивными. Текстуры также умеренно смягчены, чтобы оттенки выглядели мягкими и плавными.
94. Bold Film
Bold Film изменяет ваши унылые фотографии, придавая им смелый вид. Благодаря множеству эффектов этой предустановки ваши фотографии будут выделяться, как фотографии из высококачественного автомобильного журнала.
Предустановки Lightroom для недвижимости и архитектуры
Как и свадебные фотографы, многие профессионалы в области фотографии делают красивые снимки зданий и архитектуры для агентств недвижимости. Создание захватывающих изображений зданий и домов привлекает клиентов по недвижимости, которые хотят сделать фотографии для своих веб-сайтов, брошюр и т. Д.
Примените эти предустановки Lightroom для недвижимости, чтобы сделать ваши фотографии потрясающими:
95. Зернистость и пленка
Всем, кто хочет добавить зернистость и ощущение ретро-пленки на свои фотографии, понравятся зерно и пленка.Он включает в себя старинные пленки, черно-белые, зернистость и шум, а также предустановки кинематографических эффектов.
96. Документальный
Документальный фильм — отличный бесплатный пресет Lightroom, если вы хотите освещать новости, делать привлекательные портреты или делать что-нибудь в фотожурналистике. Этот пресет был разработан с учетом HDR, чтобы он выглядел максимально убедительно.
97. Рассвет
Рассвет добавляет яркую яркую выразительность вашим темным тусклым портретам и фотографиям архитектуры, оживляя их.Вы должны использовать этот пресет, чтобы раскрыть детали ваших фотографий.
98. NY Skyline
NY Skyline делает городские горизонты эффектными. Но, в то же время, он создает прохладный вид с теплыми городскими огнями. Он включает в себя набор разделенных тонов, кривых тонов и динамических базовых настроек для завершения внешнего вида.
99. Mono Hope
Mono Hope — это бесплатная предустановка с пользовательскими настройками яркости, которые увеличивают яркость серых цветов. В результате получается великолепное фото HDR, сбалансированное одинаково интенсивным светом и тенями.
100. ON1 Signature Collection Vol. 1
ON1 Signature Collection Vol. 1 различными способами улучшает внешний вид ваших фотографий. Используйте эту коллекцию из 60 предустановок, чтобы сделать ваши изображения яркими и универсальными.
101. One Click HDR
One Click HDR мгновенно превращает изображения в HDR. Он применяет все необходимые улучшения цвета, текстуры и тона, чтобы придать фотографиям полный вид с расширенным динамическим диапазоном.
102. Christian Wolf’s Action
Christian Wolf’s Action имеет все, чтобы ваши фотографии выделялись.Этот набор из 28 предустановок содержит эффекты для темных и светлых фотографий. Из-за этого вы можете использовать их на любом архитектурном или портретном снимке, чтобы сделать его идеальным.
103. Old School HDR
Old School HDR — это предустановка, которая в первую очередь ориентирована на создание убедительного вида фильма. Вы можете заметить стиль HDR на его текстурах. Не ждите от этого ярких тонов; темные области несколько приглушены, уступая место вневременной эстетике.
Предварительные настройки Lightroom для фотографии товаров и моды
Съемка товаров или моды? Мы рекомендуем эти бесплатные пресеты Lightroom для фотографии продуктов и моды:
104.Fashion Darlings
Fashion Darlings превращает вашу модную фотографию в атмосферу из шифона, бархата и бриллиантов. Для модельеров и фотографов эта коллекция из трех предустановок просто необходима.
105. Fashion Look
Fashion Look — это коллекция из 5 предустановок Lightroom. Эти предустановки ориентированы на съемки высокой моды. Поэтому, если вы примените их к портретам своих моделей, вы не будете разочарованы их потрясающими профессиональными результатами.
106. HDR
Набор из 30 предустановок в один клик, HDR Lightroom позволяет создавать потрясающие эффекты HDR.Есть предустановки для тонких эффектов HDR, сильных и ярких эффектов HDR и черно-белых эффектов HDR.
107. Blondies and Brunettes
Как и его название, Blondies and Brunettes — это очень модный бесплатный пресет Lightroom для ваших фотографий с потрясающими эффектами. Вы можете использовать этот пресет для резкого изменения цвета ваших фотографий.
108. Дикая природа
Дикая природа предназначена для фотографий животных, природы и всех диких животных. Он улучшает качество фотографий за счет увеличения насыщенности цвета и резкости, что помогает выявить более мелкие детали..
109. High Contrast Black & White
High Contrast Black & White преобразует ваши цветные фотографии в красивые, высококонтрастные черно-белые изображения. Как и многие предустановки в этом списке, эта предустановка очень хорошо работает с большинством фотографий, от портретов до пейзажей.
110. Весеннее цветение
Весеннее цветение — это бесплатная предварительная установка Lightroom, которая была разработана для визуального оживления фотографий. В конце концов, это похоже на весну: изображения становятся теплее, ярче и слегка окрашиваются в зеленый цвет.
111. Подводная фауна
Подводная фауна — это бесплатная предустановка Lightroom, специально разработанная для морской фотографии. Он освещает подводные сцены и подчеркивает холодные тона, такие как бирюзовый и синий.
112. Beak Lens
Beak Lens — это бесплатная предустановка Lightroom, предназначенная для использования при съемке домашних животных и дикой природы. Он создан таким образом, чтобы подчеркнуть естественные крошечные детали шерсти, перьев и других характеристик животного, которые делают его уникальным и особенным.
113. Бабочки
Бабочки — это бесплатная предустановка Lightroom, которую лучше всего использовать для фотографий природы, таких как бабочки, птицы, цветы и деревья. Он подчеркивает естественные черты, подчеркивая детали и подчеркивая красивый свет и цвета.
114. Perfect View
Perfect View — это предустановка Lightroom, которая улучшает цвета и тона фотографии, чтобы они выглядели яркими и захватывающими. Он обеспечивает четкие и насыщенные цвета, которые идеально подходят для фотосъемки на открытом воздухе.
115.Greens
Greens — это предустановка Lightroom, которая увеличивает яркость и интенсивность зеленых оттенков, а значит, ярких зеленых. Он также усиливает детали и темные тона, чтобы добавить глубины и четкости.
116. Стиль Polaroid
Стиль Polaroid имеет 2 предустановки, которые помогают в изменении цвета вашей фотографии. Во-первых, пресет добавляет к изображению слой желтого. Затем вторая предустановка применяет эффект голубого, чтобы фотография выглядела как старый снимок Polaroid.
117. Night Leaks
Night Leaks — это бесплатный пресет Lightroom, который превращает любой ночной пейзаж в захватывающее зрелище света.Он оснащен специальными радиальными фильтрами, которые придают фотографиям элегантную цветовую гамму.
118. Matriculated
Matriculated — это бесплатная предустановка Lightroom, которая перенесет ваши фотографии в мир киберпанка и ретро. Это придаст вашим фотографиям резкий и футуристический вид, напоминающий о популярном блокбастере «Матрица».
119. Зимний свет
Зимний свет — это бесплатная предустановка Lightroom, которая придает вашим зимним фотографиям волшебный вид. Он подчеркивает сдержанные тона сезона с помощью корректировок контраста, насыщенности и тонов.Ваши фотографии будут иметь художественные тени фиолетово-пурпурного цвета. Даже снег будет выглядеть более четким с этим классным пресетом.
120. Зимние виды спорта
Зимние виды спорта — это бесплатная предустановка Lightroom, которая идеально подходит для съемки боевиков и зимних видов спорта, поскольку придает вашим изображениям резкость и резкость. Этот пресет помогает нейтрализовать свет и добавить чистые прохладные цвета к вашим фотографиям. Лучше всего он работает в холодную, зябкую и снежную погоду.
121. Night Music Time
Night Music Time — это бесплатный пресет Lightroom, который визуально усиливает музыкальную атмосферу выступления на сцене.Он специализируется на фотографиях ночных концертов с большим количеством акцентного освещения. Он смягчает сценический свет, чтобы привлечь внимание к исполнителям группы и осветить остальную часть сцены. В результате получается фотография с заниженными оттенками в светлых и темных участках.
Вот и все! Мы надеемся, что это руководство помогло вам найти лучшие бесплатные пресеты Lightroom для редактирования ваших фотографий.
Если вы хотите создать потрясающие галереи и помочь ускорить работу своего веб-сайта WordPress, вам следует приобрести Envira Gallery и создать свою первую галерею.Это лучший плагин для галереи WordPress, погуглите!
Обязательно ознакомьтесь с нашими самыми популярными статьями о Lightroom и Фотография ниже:
Если вам понравился этот список бесплатных пресетов Lightroom, подпишитесь на нашу рассылку и подпишитесь на нас на Facebook и Twitter для получения дополнительных бесплатных ресурсов!
Используете WordPress и хотите получить Envira Gallery бесплатно?
Envira Gallery помогает фотографам всего за несколько кликов создавать красивые фото- и видеогалереи, чтобы они могли демонстрировать и продавать свои работы.
30+ лучших пресетов Lightroom — бесплатно и платно
Как профессиональный фотограф вы должны иметь последовательный и эффективный рабочий процесс. Вам нужно освоить процесс от начала до конца, прямо с нажатия на фотографию, передачи ее на компьютер, редактирования и архивации. Это поможет сохранить последовательность в вашей работе и даст вам больше времени, чтобы выходить на улицу и снимать, а не тратить часы на систематизацию фотографий.
Чтобы ускорить рабочий процесс, вы должны включить различные шаги в процесс редактирования цифровых фотографий.Один из критических моментов — это , постобработка . Вы должны изучить несколько основных методов постобработки фотографий, которые позволят вам улучшить ваши фотографии.
Мнения фотографов относительно постобработки цифровых фотографий разошлись. В то время как некоторые используют Photoshop для улучшения своих изображений, многие фотографы используют Adobe Lightroom, чрезвычайно популярное программное обеспечение для редактирования изображений, для получения наилучших результатов. Lightroom — это мощное программное обеспечение для фотографов, позволяющее легко выполнять широкий диапазон редактирования.Хотя вы можете создавать свои собственные предустановки, доступны предустановленные предустановки Lightroom, которые помогут вам ускорить процесс редактирования одним щелчком мыши. Эти предустановки представляют собой индивидуальные эффекты и настройки, которые можно применить в Lightroom всего несколькими щелчками мыши. Используя эти предустановки, фотографы могут применять к фотографиям желаемый эффект, что снижает трудозатраты на ручное редактирование. После внесения изменений в изображения с полным разрешением вы можете сохранить как исходную, так и отредактированную версию.Разложите фотографии по папкам и используйте ключевые слова, чтобы быстро их найти. Доступны предустановки для всех типов фотографий, доступны как бесплатные, так и платные версии.
Lightroom предлагает простой в использовании интерфейс, который позволяет редактировать, систематизировать, хранить и обмениваться фотографиями на любом устройстве — мобильном, в Интернете или на рабочем столе.
Правильный набор предустановок Lightroom может сэкономить творческим профессионалам огромное количество времени. Это не только обновит ваш рабочий процесс, но и станет ценным инструментом редактирования.Предустановки Lightroom для придания вашим фотографиям профессионального вида. От ретуширования, улучшения и улучшения ваших фотографий до добавления потрясающих визуальных эффектов — вы можете делать гораздо больше с помощью Lightroom.
Мы нашли идеальный набор предустановок Lightroom, который вы можете мгновенно применить к своим фотографиям. Прежде чем перечислить их, давайте посмотрим, как добавлять и применять пресеты в Lightroom.
Как добавить пресеты в Lightroom?
Шаг 1. Сохраните файл пресетов, загрузив его из Интернета.
Шаг 2: Если папка заархивирована, распакуйте ее и откройте Lightroom.
Шаг 3: Найдите «пользовательские предустановки» в левой части библиотечного модуля.
Шаг 4: Щелкните правой кнопкой мыши «Пользовательские настройки» и выберите «Импорт» из списка.
Шаг 5. Найдите пресеты на вашем устройстве и добавьте их в Lightroom.
Как предварительно просмотреть и применить пресеты Lightroom?
Шаг 1: Выберите фотографию для редактирования. Щелкните по кнопке редактирования.
Шаг 2: Щелкните «Presets» в нижней части панели редактирования.Откроется панель Preset.
Шаг 3: Выберите категорию предустановок, которые вы хотите применить.
Шаг 4: Наведите указатель мыши на предустановки в этой категории, не нажимая, и обратите внимание на изменения в настройках настроек.
Шаг 5: Щелкните по предустановкам, которые вы хотите применить к фотографии. Используйте команды Undo или Revert, чтобы удалить предустановки.
Шаг 6: Перейдите в «Редактировать» и нажмите «Сделать копию», чтобы создать несколько версий фотографии.
Как создать свои собственные пресеты Lightroom?
Шаг 1. Отредактируйте изображение, настроив элементы управления редактированием, чтобы получить желаемый вид.
Шаг 2: Нажмите кнопку редактирования и выберите Presets. На «Панели предустановок» в правом верхнем углу будут три точки. Нажмите на три точки и нажмите «Создать предустановки».
Шаг 3. Назовите пресеты и нажмите кнопку «Сохранить». Предустановки будут отображаться в категории «Пользовательские предустановки» на панели «Предустановки».
Вот 34 лучших пресета Lightroom, которые вы можете попробовать:
1. Теплая сфера
Altphotos предлагает фотографам бесплатные пресеты Lightroom.Эти предустановки можно использовать с версиями 4,5,6 Adobe Lightroom и Creative Cloud CC. Фотограф может применять предустановки как к изображениям JPG, так и к изображениям RAW. Предустановка «Warmsphere» от Altphotos может добавить изображениям ретро-вид. Цвета на изображении станут ярче, а фотография станет более контрастной, чем раньше. Этот набор настроек может использоваться фотографами-портретистами для придания фотографиям простого эффекта теплых тонов.
2. B&W Sombre
Если вы ищете черно-белую предустановку для улучшения ваших фотографий, ознакомьтесь с этой предустановкой.Этот пресет удалит с изображения засветки. Изображение станет темнее, так как предустановка уменьшит тени и черный цвет на изображении.
3. Пленка матовая
Этот пресет Lightroom — один из лучших пресетов, используемых уличными фотографами. После использования предустановки изображение станет более ярким, а также повысится четкость. Тень на изображении становится светлее, придавая изображению выразительность.
4. Коллекция предустановленных целей фотографии
Предустановки LightroomPhotography Goals были разработаны профессиональным фотографом и предназначены для эффективного использования в рабочем процессе Lightroom.Коллекция подписей содержит 89 предустановок, и каждый год их становится все больше. Как только они у вас появятся, вы будете получать пожизненные обновления всякий раз, когда добавляются новые пресеты.
5. Визуальный поток
Visual Flow — это новая компания пресетов, созданная SLR Lounge и DVLOP. Они быстро стали любимыми пресетами для многих свадебных фотографов из-за их уникальной системы разработки на основе условий освещения. Используя систему, фотографы публикуют изображения в зависимости от условий освещения, что дает более стабильные результаты и ускоряет рабочий процесс фотографа.
6. Свадебная коллекция от Greater Than Gatsby
Свадебная коллекция представляет собой серию свадебных пресетов из 5 частей (Garden Party, Light & Airy, Painted Desert, Sundrenched и Black & White), содержащую 136 пресетов Lightroom и некоторые из самых популярных классических и современных свадебных пресетов Lightroom и редактирование стилей.
7. Пролост
Prolost — один из лучших пресетов Lightroom, доступных для фотографов. Эти предустановки придают фотографиям кинематографический вид, а также улучшают тональность и цветовую градацию.В сборник входят пресеты на монохромные и световые накладки.
8. Сбор меда
The Honey Collection — это набор лучших фото пресетов, созданных Индией Эрлом. Предустановки добавляют фотографиям золотистый оттенок. Насыщенность цветов увеличивается, а белый цвет становится мягче. Предустановки добавляют контрастность изображению с помощью глубоких теней.
9. Коллекция портретных пресетов Lightroom
Если вы фотограф-портретист и хотите, чтобы ваши портретные изображения всегда смотрели в глаза — ловкий и натуральный, здесь это замечательный пакет из 10 бесплатных пресетов.Помогают исправить мелкие дефекты кожи, сохранить естественную текстуру, удалить жирный блеск и белый цвет зубов не заходя за борт
10. Mini Enlighten
Эти бесплатные пресеты Lightroom для свадебной фотографии лучше всего подходят, когда фотографу нужно добавить профессиональные эффекты. Предустановки также помогают контролировать экспозицию фотографии. Эффекты тонкие, и цвета изображения выделяются. Эти профессиональные пресеты Lightroom больше подходят для портретных фотографов.
11. Тон кожи
Эта предустановка предназначена для корректировки тона кожи на портретных фотографиях. Исправление тона кожи в Lightroom может занять некоторое время, этот пресет упростит ваш процесс.
12. Пресеты для Lightroom с матовым эффектом
Матовый эффект очень популярен среди современных портрет, свадьба и новорожденный фотографы, так сделайте конечно у тебя есть эта коллекция профессиональных матовых пресетов в вашем личном Редактирование Lightroom арсенал.Они позволяют раскрывать красивые детали в тенях и светлых участках, сохранять низкий контраст и приглушать, а также создавать непринужденная атмосфера на ваших фотографиях. Если ты хочешь большего матовые пресеты для упрощенного редактирования фотографий, проверьте это профессиональный Матовый завершенный Коллекция.
13. Пленочные эффекты Lightroom Presets
Эта коллекция содержит лучшие предустановки пленки, которые помогают имитировать аналоговую пленку быстро и эффективно. способ. Вы можете выбрать фильтр из этого пакета и соедините это с эффектом от Кинематографический цвет Lightroom Предустановки Коллекция для создания более светлых тонов и выделить мелкое зерно.Альтернативный способ — создать увлекательный микс с Предустановки Dark Film Lightroom на Добавить художественные штрихи к вашим изображениям.
14. Коллекция Valley Isle 1
Коллекция Preset включает приглушенные органические тона и тона кожи загара, создавая атмосферу острова. Оттенки в этих пресетах созданы таким образом, что фотографии на улице и в помещении могут иметь схожий вид.
15. Пресеты Light и Airy
Если вы хотите, чтобы люди и моменты на ваших изображениях выделялись, вам подойдет яркий и воздушный образ! Эта коллекция предустановок мгновенно придаст вашим фотографиям чистый, яркий и воздушный вид.Когда вы работаете с изображениями семьи, друзей и особых моментов, делайте это просто, используя мягкий и яркий вид, и эти бесплатные пресеты отлично справятся со своей задачей.
16. Серебряный серфер
Этот набор настроек используется для преобразования цветной фотографии в черно-белую, придавая ей матовый вид. Silver Surfer в основном используется уличными фотографами, которые ищут пресет, который уменьшает светлые участки и увеличивает тени.
17. Каскад по меридиану
Созданные свадебным фотографом, который не смог найти подходящие пресеты для фотосъемки, они хорошо справляются с непростыми ситуациями с освещением.Используйте эти предустановки в качестве отправной точки и настраивайте их в соответствии с потребностями.
18. Heck Yeah Art Pack
Этот популярный пакет предустановок Lightroom разработан, чтобы выделить объекты на изображениях. Предустановки пакета искусства придают изображениям приглушенный вид, что делает их подходящими для фотографий из разных мест, различных условий освещения и различных оттенков кожи.
19. G-Presets Pack 05 Indoor
Пакет предназначен для фотографий, сделанных в помещении.Это может быть фотосессия или свадебное мероприятие со сложной световой обстановкой.
20. Винтажные пресеты Lightroom от PhotographyCourse.net
винтажных пресета Lightroom от PhotographyCourse.net созданы специально для тех, кто любит ощущение безвременья. Коллекция включает 75 классических пленочных пресетов и 39 кистей. Вы можете экспериментировать с широким спектром опций за считанные секунды и вносить творческие коррективы при необходимости.
21. Саммит
Summit Presets дает одинаковые результаты для различных изображений.Пресеты не убирают никаких цветовых тонов, а подчеркивают естественный зеленый эффект. Предустановки в этой коллекции имеют эффекты от теплых оттенков до холодного синего, которые будут соответствовать эстетическим потребностям фотографа.
22. Skyfall
Один из лучших предустановок для пейзажной фотографии, Skyfall — это бледно-розовое небо и низкий контраст. Этот пресет разработан, чтобы придать изображению мягкость.
23. Эрик Ким Монохромный 1600
Знаменитый уличный фотограф Эрик Ким создал этот пресет, чтобы превратить фотографии в черно-белые и придать им вид пленочной камеры.Пресет Erik Kim Monochrome 1600 отличается высокой контрастностью; он хорош для фотографий, где нужно подчеркнуть форму элементов на фото.
24. Прилив
High Tide создан для тех фотографий, которые сделаны при ярком летнем свете. Как те, которые были сняты на пляжах и на море. Предустановка придаст фотографиям свежий и теплый вид.
25. Портретные пресеты Lightroom от BeArt-Presets
Красивые портреты можно легко создавать с помощью коллекции предустановок BeArt Portrait Perfection Lightroom.Преобразуйте свои фотографии или просто внесите несколько простых исправлений. Их универсальные инструменты редактирования позволяют сделать процесс редактирования быстрым и простым. Разработайте свой уникальный стиль, используя предустановки портретов BeArt для настольных и мобильных приложений Lightroom.
26. Колебания ландшафта
Этот бесплатный пресет Lightroom в основном создан для тех пейзажных фотографий, которым нужен больший контраст и четкость. Цвета на фотографии также становятся насыщенными, а детали становятся более заметными.
27.Салон Вуду
Если изображение требует тонкой передачи цвета, не делая изображение слишком насыщенным, этот набор настроек добавит изображению большей живости. Voodoo Lounge — один из лучших предустановок для уличных фотографий.
28. Прощение X100
Некоторым пейзажным фотографиям нужно больше драматизма; этот пресет создан для этого. Фотография становится довольно насыщенной, как черно-белая фотография. Фотограф может поиграть с контрастом, черным и тенями, чтобы сделать изображение более желанным.
29. Предустановки Трея Рэтклиффа
Фотографы могут использовать этот пакет популярных пресетов Lightroom для улучшения теплых цветов на фотографиях. Этот пресет придаст изображениям больше цвета и жизни.
30. Оранжевый и бирюзовый
Идеально подходит для фотографий пляжей, моря и других пейзажей; этот пресет Lightroom придаст оранжевый и бирюзовый вид. Этот пресет придаст кинематографический вид, добавив в фотографию как холодных, так и теплых тонов.
31.CosmicDancer
Cosmic Dance — один из лучших пресетов Lightroom, который отличается смелостью и разнообразием. Этот пресет добавит фотографии большей четкости и теплых тонов.
32. Мы едим вместе Еда Фотографии Presets
Это один из лучших предустановок для фотографов-кулинаров, которые хотят публиковать свои фотографии, не тратя много времени на редактирование. Например, предустановка «Молоко и печенье» подчеркнет естественные коричневые тона хлебобулочных изделий и подходит для яркого фона.В этом наборе есть пять бесплатных пресетов, каждый из которых тщательно разработан для определенных типов блюд.
33. Пресеты Мэтта Клосковски в центре внимания
Некоторые фотографии, на которых фокус должен быть сосредоточен на центральной части, выглядят лучше при редактировании с использованием радиального фильтра. Эти пресеты Мэтта созданы именно для этого. Он также добавляет фотографии цвета и тепла.
34. Кинематографические предустановки Lightroom
Кинематографические предустановки color lightroom призваны повлиять на настроение и сюжет изображения.Это достигается путем добавления к изображению ярких и драматических эффектов. Предустановки тщательно разработаны для защиты естественных тонов кожи на изображениях. В этом пакете десять пресетов с уникальными цветовыми палитрами. Эти пресеты сделают ваши изображения визуально привлекательными.
35. Предустановки Soltice от Meridian
Пресеты Soltice построены вокруг четырех сезонов. С помощью этих пресетов вы сможете воплотить в своих фотографиях свежие весенние краски. Портреты с помощью этих предустановок приобретают теплый оттенок, а природа природы становится более красочной.Изображение приобретает большую глубину за счет высокой контрастности, цвета становятся богаче, а изображение остается матовым, чтобы создать ощущение вневременности. Soltice больше подходит для изображений с недостаточным освещением и подсветкой сзади.
36. Mastin Labs
Пресеты Mastin LightroomMastin Labs — это набор пресетов Lightroom для профессиональных фотографов, созданный Кирком Мастином. Эти предустановки дают фотографии вида обычных пленочных материалов. Пресеты, созданные Mastin Labs, — это Kodak Portra, Kodak Portra Pushing, Ilford и Fujicolor.При использовании предустановок на фотографии трудно отличить пленочную фотографию от цифровой.
Заключение
Приведенный выше список охватывает широкий спектр лучших пресетов Lightroom, подходящих для всех типов фотографов, от пейзажных фотографов до фуд-фотографов. После того, как вы отредактировали фотографии с помощью лучших предустановок Lightroom, вы можете продемонстрировать свои потрясающие изображения в красиво оформленном онлайн-портфолио.
Pixpa — платформа для создания портфолио веб-сайтов, которой доверяют творческие профессионалы по всему миру.Взгляните на несколько выдающихся примеров веб-сайтов-портфолио. Pixpa предлагает простой, но мощный конструктор веб-сайтов с перетаскиванием и включает в себя клиентские галереи, инструменты электронной коммерции и ведения блогов, чтобы вы могли полностью управлять своим присутствием в Интернете с помощью единой платформы. Изучите все функции, которые делают Pixpa идеальным выбором для творческих профессионалов.
Готовы создать свой профессиональный веб-сайт?
Начать бесплатную пробную версиюЧасто задаваемые вопросы
Предустановки Lightroom бесплатны?
Хотя некоторые предустановки lightroom стоит денег, есть пакеты предустановок, которые доступны бесплатно.
Какие самые лучшие пресеты для Lightroom?
Warmsphere, Visual Flow, Skin Tone, Photography Goals Preset Collection и т. Д. — одни из лучших и самых популярных доступных пресетов Lightroom.
Где я могу получить бесплатные пресеты Lightroom?
Вы можете загрузить несколько бесплатных пресетов Lightroom из раздела «Бесплатные ресурсы» на веб-сайте Adobe Creative Cloud или с таких сайтов, как Altphotos, которые предоставляют бесплатные пресеты для фотографов.
Что делают пресеты Lightroom?
Предустановки — это заранее определенный набор настроек, которые могут ускорить рабочий процесс постобработки и упростить процесс создания фотографий.С предустановками вам не нужно настраивать или улучшать такие элементы, как яркость, тон, насыщенность и т. Д. Индивидуально. Вы можете использовать предустановку, чтобы настроить их на заранее определенный уровень, чтобы создать определенный тон или настроение.
Как поделиться мобильными пресетами Lightroom (шаг за шагом)
Если вы хотите поделиться мобильным пресетом Lightroom с другом или просто на другом устройстве, это не так просто, как просто нажать кнопку «Поделиться». Чтобы отправить предустановку в Lightroom Mobile, вам необходимо сначала экспортировать предустановку с файлом DNG для передачи на другое устройство.Вот как это работает.
Чтобы поделиться предустановкой Lightroom Mobile, сначала примените желаемую предустановку к изображению. Затем нажмите значок «Поделиться», выберите «Экспортировать как», установите тип файла DNG и нажмите галочку для экспорта. Появятся несколько вариантов, позволяющих поделиться своими настройками через текст, социальные сети или приложения для облачного хранилища.
Теперь давайте разберем этот процесс на более пошаговые. Позже в этом посте я также расскажу, как перенести ваши пресеты Lightroom Mobile на ваш настольный компьютер, поскольку процесс немного отличается!
Как поделиться мобильными пресетами Lightroom
Прежде чем мы начнем, если вы хотите заполучить новые пресеты Lightroom, у Hashtag Presets есть огромный набор, который я недавно использовал и очень люблю! В этом наборе есть 97+ пресетов Lightroom и Lightroom Mobile, все с множеством отличных стилей редактирования.Вы можете проверить это здесь!
Шаг 1. Применение предустановки к фотографии
Первым шагом к совместному использованию предустановки Lightroom Mobile является применение предустановки к изображению. Вы можете применить набор настроек только за раз, поэтому вам нужно будет повторить этот процесс для каждого набора настроек, который вы хотите передать.
Чтобы применить предустановку, выберите опцию «Предустановка», затем выберите одну из предустановок, чтобы применить ее к своей фотографии.
Если вы не знаете, как создать предустановку Lightroom Mobile, см. Это руководство.
Шаг 2: Нажмите «Поделиться»
После применения предустановки щелкните значок общего доступа в верхнем углу Lightroom Mobile. Этот значок представлен рамкой со стрелкой, направленной вверх.
Шаг 3. Выберите «Экспортировать как»
Из множества предложенных вариантов совместного доступа выберите «Экспортировать как…»
Шаг 4: Установите тип файла на DNG
Чтобы сохранить всю предустановленную информацию, вам необходимо экспортировать фотографию в формате DNG. Просто нажмите на опцию «Тип файла» и выберите DNG из предоставленного списка.
Шаг 5: нажмите галочку
Установив тип файла DNG, нажмите галочку в верхнем углу, чтобы экспортировать пресет Lightroom Mobile.
Приложению может потребоваться некоторое время, чтобы обработать ваш экспорт, прежде чем отобразятся различные параметры общего доступа.
Шаг 6: Выберите метод обмена
Вам будет предоставлено множество вариантов обмена для отправки вашего пресета. Вы можете напрямую отправить текст файла одному из ваших контактов, сохранить изображение в фотопленке или файлах, поделиться в социальных сетях или добавить к поставщику облачного хранилища, например Dropbox.
Я считаю, что в большинстве ситуаций лучше всего использовать предустановку Lightroom Mobile в облачном хранилище. Я использую Dropbox, но вы также можете использовать что-то вроде iCloud или Google Drive.
Пример экспорта пресета в Dropbox.Причина, по которой облачное хранилище настолько полезно, заключается в том, что вы можете легко создать ссылку для общего доступа для своего изображения, чтобы отправить ее друзьям. В Dropbox, например, я могу выбрать предустановленный файл и его папку, щелкнуть «Поделиться», а затем создать ссылку для общего доступа, доступную любому желающему.
Dropbox поделиться ссылкой, примерВместо того, чтобы ваши пресеты занимали место на вашем устройстве, облачное хранилище обеспечивает наиболее эффективный способ хранения и обмена вашими пресетами Lightroom Mobile.
Теперь, когда вы поделились своими пресетами, вам нужно знать, как установить новые пресеты Lightroom Mobile на свое устройство.
Как перенести пресеты с мобильного Lightroom на настольный
Хотя вы можете использовать описанный выше метод совместного использования, чтобы поделиться своим пресетом на настольном компьютере, существует более простой способ обхода. Используя встроенное облачное хранилище Lightroom, вы можете синхронизировать свои пресеты между мобильным устройством и настольным компьютером.
Шаг 1. Создание предустановки для мобильных устройств Lightroom
Во-первых, вам нужно создать предустановку или установить ее на свое мобильное устройство.После применения настроек перейдите на панель «Presets», щелкните значок с тремя точками и выберите «Create preset».
Дайте вашей предустановке имя и определенную папку с предустановками, если хотите. В противном случае можно оставить группу предустановок, установленную на «Пользовательские предустановки».
По завершении нажмите галочку в верхнем углу, чтобы создать свой пресет.
Шаг 2: Активируйте синхронизацию
Поскольку Lightroom Mobile и Lightroom Desktop являются облачными, вы можете синхронизировать многие настройки между ними автоматически.В Lightroom Mobile щелкните значок облака в верхнем углу.
Затем убедитесь, что синхронизация включена. Если это не так, вы увидите параметр «Возобновить синхронизацию». Щелкнув значок воспроизведения, вы снова активируете синхронизацию.
Во время синхронизации полезно дважды проверить настройки облачного хранилища. Нажав на значок шестеренки, вы можете открыть множество вариантов. Самое важное в этом представлении — это объем доступного облачного хранилища. Если панель хранения заполнена, ваши новые предустановки не будут синхронизироваться.
К счастью, при необходимости вы можете обновить свои планы облачного хранилища.
Шаг 3. Откройте Lightroom Desktop
После синхронизации Lightroom Mobile откройте Lightroom на своем настольном компьютере.
Выберите изображение из своей библиотеки, щелкните параметр «Настройки», затем перейдите на вкладку «Предварительные настройки».
Внутри панели предустановок будут все ваши предустановки, включая те, которые вы только что синхронизировали с Lightroom Mobile.
Если вы не видите свои мобильные предустановки Lightroom, скорее всего, синхронизация еще не завершена.Вы можете дважды проверить, щелкнув значок облака в верхнем углу и убедившись, что он читает «Синхронизировано и резервное копирование». Если вы видите индикатор выполнения, синхронизация еще не завершена, поэтому подождите минуту или две!
Шаг 4: Убедитесь, что ваши предустановки работают
Теперь, когда ваши пресеты Lightroom Mobile находятся на Lightroom Desktop, выберите любой из них, чтобы убедиться, что они работают правильно.
Таким образом, вы успешно перенесли свои пресеты Lightroom Mobile в Lightroom Desktop.
Как перенести мобильные пресеты Lightroom в Lightroom Classic
В последнем примере вы узнали, как синхронизировать фотографии с Lightroom, облачной версией программы. Если вы хотите перенести пресеты Lightroom Mobile в Lightroom Classic, вам нужно добавить дополнительный шаг в микс.
Чтобы перенести мобильные пресеты Lightroom в Lightroom Classic, примените свои мобильные пресеты и экспортируйте их как DNG. Отправьте файл DNG на свой компьютер и импортируйте его в Lightroom Classic.Выберите файл DNG и создайте новую предустановку на панели предустановок. Теперь ваш пресет DNG сохранен в Lightroom Classic.
Давайте углубимся в это.
Начните с тех же шагов, что и раньше, для публикации предустановки Lightroom Mobile. Примените свой пресет, выберите «Поделиться в», затем экспортируйте как DNG. Затем вы можете поделиться своим файлом DNG с помощью любого из предоставленных методов.
В этом примере я просто использую раздачу (доступно только для iPhone / Mac).
Теперь откройте Lightroom Classic, выберите опцию Import и найдите файл настроек DNG на своем компьютере.
После импорта файла выберите его и перейдите в модуль разработки .
В левой части экрана щелкните значок + рядом с панелью предустановок и выберите Создать предустановку.
Вы можете создать новое имя для своей предустановки и группы предустановок, чтобы все было организовано.
Наконец, выберите опцию check all , чтобы сохранить все настройки в вашем пресете.
Затем нажмите Создать.
Теперь все ваши настройки из файла DNG будут сохранены как новый пресет в Lightroom Classic.Выберите другое изображение, откройте панель пресетов и щелкните только что созданный пресет, чтобы применить этот пресет.
Это немного более окольный способ установки предустановки Lightroom Mobile на ваш компьютер, но это единственный вариант, поскольку в Lightroom Classic нет синхронизации с облачным хранилищем.
Благодаря этому вы знаете, как делиться предустановками Lightroom Mobile с друзьями или просто на своем настольном компьютере. Если вы ищете еще больше предустановок Lightroom Mobile, чтобы оживить редактирование, обязательно ознакомьтесь с коллекцией основных предустановок хэштегов ! Я использовал этот пакет, редактируя на ходу, и мне это очень понравилось.
Этот комплект содержит , 97 различных предустановок, на выбор в различных уникальных стилях редактирования. Если вы решите попробовать, вы можете сэкономить со скидкой 10% на , используя код BWILLCREATIVE при оформлении заказа!
Удачного редактирования!
— Брендан
Топ 40 лучших бесплатных пресетов Lightroom в 2021 году
Большинство веб-дизайнеров и графических дизайнеров ежедневно используют Photoshop как один из основных инструментов торговли. Photoshop невероятно мощен для проектирования и редактирования фотографий, но у Adobe также есть Lightroom, который можно использовать для обработки / редактирования фотографий и организации файлов фотографий.
Как дизайнер, вы, вероятно, работаете с большим количеством изображений, в том числе предоставленных клиентами, приобретенными стоковыми фотографиями, бесплатными стоковыми фотографиями и, возможно, даже вашими собственными фотографиями. Поскольку дизайнеры работают с таким большим количеством фотографий, а также являются энтузиастами фотографии, Lightroom становится все более популярным даже за пределами кругов профессиональных фотографов.
Повышению популярности Lightroom также способствует его включение в Creative Cloud от Adobe. Если у вас есть подписка Creative Cloud на такие программы, как Photoshop и Illustrator, у вас также есть доступ к Lightroom.
Ранние версии Lightroom включали базовые функции для редактирования фотографий, но не менее важен модуль библиотеки для организации фотографий. Поскольку фотографы могут легко создать архив из тысяч фотографий, очень важно их систематизировать. Но с годами, с каждой новой версией, модуль разработки Lightroom становится все более мощным, и пользователи Lightroom обнаруживают, что все реже и реже открывают Photoshop.
Один из лучших способов воспользоваться возможностями Lightroom, особенно если вы только начинаете работать с программой, — это использовать предустановки.
Lightroom Presets — это небольшие предварительно определенные файлы настроек, которые после установки и одним щелчком мыши можно использовать для мгновенного применения определенных и часто потрясающих эффектов к вашим фотографиям. Они служат той же цели, что и экшены Photoshop, которые будут использоваться в Photoshop для применения определенного типа эффекта к фотографии.
Пресетымогут помочь ускорить рабочий процесс редактирования, позволить вам получить потрясающие эффекты, которые вы, возможно, не сможете воспроизвести самостоятельно, а также они могут служить отличным образовательным ресурсом, если вы хотите научиться создавать различные типы эффекты.Есть много пресетов, доступных для покупки, но есть и многие, которые можно скачать бесплатно.
Найти лучшие бесплатные пресеты может быть немного сложно, потому что вам также нужно отсеять множество вариантов более низкого качества, поэтому эта коллекция была собрана для демонстрации некоторых из лучших бесплатных пресетов, которые вы можете скачать.
Содержание
Дополнительные пресеты Lightroom
Более 10 000 действий, пресетов, стилей слоев и кистей
Экшены и кисти Photoshop, пресеты Lightroom, кисти Illustrator, кисти Procreate и многое другое!
Бесплатные предустановки Lightroom для пленочных эффектов
Эти предустановки придадут вашим цифровым фотографиям вид пленки.Эти эффекты часто несколько тонкие, но могут помочь в создании великолепных фотографий.
1. Бесплатные настройки Lightroom для портретной фотографии
(бесплатно)С помощью этой предустановки вы придадите портретам более резкий вид и сможете применить ее одним щелчком мыши.
2. Редакционная коллекция v2
(Envato Elements)Если вы хотите, чтобы ваши фотографии выглядели так, как будто они находятся на обложке журнала, попробуйте этот пресет.Вы найдете 13 предустановок, совместимых с файлами JPEG и RAW.
3. Предустановка Lightroom на основе кинопленки
(бесплатно)Этот предустановленный Lightroom, вдохновленный фильмами, придаст вашим фотографиям классический вид. Вы можете применить его ко всем типам фотографий, включая пейзаж, на открытом воздухе, портреты и многое другое.
4. Пленка для настольных и мобильных Lightroom
(бесплатно)Это еще один пресет Lightroom, вдохновленный фильмами, но разница в том, что он придает вашим фотографиям мягкий, размытый вид.Используйте его для создания интересного эффекта на ваших портретных фотографиях.
5. Юбилейные предустановки Lightroom — Том I
(Envato Elements)Этот набор предустановок содержит 20 различных предустановок, предназначенных для фотосъемки пар, пожилых людей и портретной фотографии. Некоторые примечательные особенности включают аутентичные цветовые тона, мрачную атмосферу и имитацию пленки.
6. Пресеты Lightroom «Солнечный пейзаж»
(Envato Elements)Попробуйте эту коллекцию предустановок, если вам нравится снимать много пейзажей, фотографий восхода или заката.Коллекция поставляется с 30 различными предустановками, которые поддерживают форматы RAW, NEF, DNG, JPG и TIFF.
7. Предустановка Lightroom для винтажной пленки
(бесплатно)Используйте этот винтажный пресет всякий раз, когда вам нужно, чтобы ваши фотографии выглядели более винтажными. Предустановка применит красивый мягкий винтажный эффект, который выделит ваши фотографии.
8. Предустановка Grainy Matte Lightroom
(бесплатно)Матовые эффекты — популярный эффект для портретной фотографии, и благодаря этому предустановке вам больше не нужно каждый раз создавать его с нуля.
9. Предустановки Lightroom для новорожденных
(Envato Elements)Эта коллекция предустановок была разработана для фотографии новорожденных. В общей сложности 20 предустановок добавят различные эффекты, такие как мягкий свет, мягкий черно-белый, винтаж, потрясающие глаза и многое другое.
10. Предварительная установка Faded Lightroom
(бесплатно)Попробуйте этот пресет, если вы хотите добавить к своим фотографиям красивый эффект выцветания. Этот эффект хорошо работает с различными фотографиями, включая городские пейзажи, пейзажи, улицы, портреты и т. Д.
11. Я Blogger 50 предустановок Lightroom
(Envato Elements)Всего вы найдете 50 предустановок, идеально подходящих для путешествий, моды, образа жизни, еды и других стилей фотографии. Используйте его, чтобы выделить свой блог.
бесплатных предустановок Lightroom для эффектов HDR
Lightroom отлично подходит для увеличения динамического диапазона фотографии. Самая последняя версия (Lightroom CC) включает новую функцию слияния HDR, но для этого вам понадобится несколько экспозиций одной и той же сцены.Если вы работаете с одной фотографией, вы можете получить изображение HDR с помощью этих предустановок.
12.
Предустановки UltraPOP Lightroom (Envato Elements)
Добавьте новую жизнь своим фотографиям с помощью этой предустановки UltraPOP для Lightroom. Коллекция содержит 20 различных пресетов, каждый из которых добавляет вашим фотографиям неповторимый оттенок цвета.
13. Предустановка HDR Lightroom
(бесплатно)Чтобы получить более эффектный вид, рассмотрите возможность использования этой предустановки HDR для Lightroom.Вы сможете быстро применить все эффекты, необходимые для создания настоящего HDR-изображения.
14. Пресеты Flowerage Portrait для Lightroom и ACR
(Envato Elements)Эти предустановки Flowerage Portrait для Lightroom идеально подходят для свадебной и художественной фотографии. Коллекция хорошо сочетается с портретами при естественном освещении с большим количеством зелени и цветов.
15. Кинематографические настройки HDR Lightroom
(бесплатно)Это еще одна предустановка HDR для Lightroom, но на этот раз вы получите кинематографический вид.Этот пресет идеально подходит для пейзажных фотографий и фотографий природы и работает с Lightroom 4, 5, 6 и CC.
16. Предустановка HDR Lightroom
(бесплатно)Эта предустановка HDR Lightroom сделает любую фотографию более мрачной и хорошо работает с портретной фотографией. Вы также можете настроить пресет по своему вкусу.
17. FoodKit — Предустановки еды для Lightroom и ACR
(Envato Elements)Этот пресет пригодится любому фотографу, специализирующемуся на еде или мероприятии.Вы не только сможете придать своим фотографиям вкусный вид, но и значительно ускорите рабочий процесс.
18. Сильная предустановка HDR Lightroom
(бесплатно)Попробуйте этот пресет HDR Lightroom для мобильных и настольных ПК, если вы хотите, чтобы ваши фотографии выглядели яркими и яркими. Пресет работает с Lightroom 4 и выше.
19. Художественный т. 3 предустановки Lightroom
(Envato Elements)Этот пакет предустановок Lightroom содержит 26 различных предустановок с художественным оформлением.Они совместимы с Lightroom 4 и новее и работают как с изображениями JPG, так и с RAW.
20. Предустановка Autumn Color Boost HDR Lightroom
(бесплатно)Увеличьте динамический диапазон и сделайте эти осенние цвета по-настоящему яркими с помощью этой предустановки Autumn Color Boost HDR Lightroom. Пресет работает с Lightroom 4 и более новыми версиями.
21. Предустановка Lightroom для черно-белого HDR
(бесплатно)Эта предустановка позволяет легко применить черно-белый эффект к любой фотографии и сохранить глубокий красивый черный цвет.
бесплатных цветовых эффектов для Lightroom
В Lightroom есть всевозможные варианты работы с цветом. Для некоторых тусклых фотографий вы можете захотеть сделать цвета яркими, а в других случаях вы можете вместо этого использовать эффект выцветания. Вы также можете оживить голубое небо или улучшить осенние цвета на фотографиях природы.
22. Предустановка Color Pop Lightroom
(бесплатно)Оживите свои фотографии, добавив ярких красок. Эта бесплатная предустановка сделает цвета на ваших фотографиях более яркими.Предустановка работает как с файлами RAW, так и с файлами .jpg.
23. Предварительная настройка яркого ландшафта Lightroom
(бесплатно)Это еще один красочный пресет для Lightroom, призванный оживить ваши пейзажные фотографии, сделав цвета более яркими. Пресет работает с Lightroom 4, 5, 6 и CC.
24. Осенний пейзаж Предустановка Lightroom
(бесплатно)Осень — одно из самых ярких времен года, и этот пресет сделает фотографии осенних пейзажей еще более яркими.Предустановка проста в использовании и настраивается в соответствии с вашими потребностями.
25. Light Leak Предварительная установка Lightroom для мобильных и настольных ПК
(бесплатно)Добавьте красивый эффект утечки на свои фотографии с помощью этого бесплатного пресета Lightroom. Пресет хорошо сочетается с винтажными эффектами. Его легко применить и настроить по своему вкусу.
26. Предустановки Cinema Lightroom
(бесплатно)Сделайте свои фотографии особенными с помощью этого бесплатного пресета Lightroom.Он превратит ваши фотографии в шедевры кинематографа, и вы легко сможете настроить его под свои нужды.
27. Предустановка интенсивного теплого освещения
(бесплатно)Как следует из названия, эта предустановка сделает ваши фотографии более насыщенными и согреет их. Это отличный выбор для портретных фотографий, он работает как с Lightroom, так и с Photoshop.
28. Предустановка Popper Lightroom
(бесплатно)Этот пресет — отличный выбор, когда вам нужно добавить немного цвета к вашим фотографиям, не переусердствуя.Предустановка работает с Lightroom 4 и выше, а также с Photoshop.
29. Предустановка Lightroom «Мягкая пастель»
(бесплатно)Хотя вы можете использовать этот набор настроек для различных фотографий, этот мягкий пастельный набор Lightroom лучше всего работает с портретными изображениями и изображениями вне помещения.
30. Предустановки Soft & Light Lightroom
(бесплатно)Сбейте двух зайцев одним выстрелом, сделайте снимки мягче и улучшите освещение с помощью этого бесплатного предустановленного приложения Lightroom для мобильных и настольных компьютеров.
31. Предустановка Lightroom «Мягкая пастель»
(бесплатно)Добавьте пастельный оттенок к своим фотографиям с помощью этого пресета Lightroom. Он работает с Lightroom 4 и выше, а также с Photoshop, и вы можете легко настроить его.
32. Предустановка Elegant Fade Lightroom
(бесплатно)Сделайте ваши фотографии блеклыми, что придаст им красивый состаренный вид. Предустановка работает с Lightroom 4 и выше и поддерживает форматы изображений JPG и RAW.
33. Выцветшая предустановка Lightroom для мобильных и настольных ПК
(бесплатно)Попробуйте этот блеклый пресет Lightroom, если вы хотите сэкономить время и не применять одни и те же фильтры и эффекты каждый раз с нуля.
34. Предустановки Lightroom для мобильных и настольных ПК Grace
(бесплатно)Сделайте ваши фотографии более гладкими, применив этот набор настроек Grace для Lightroom. Предустановка бесплатна для личного и коммерческого использования и работает с Lightroom 4 и более поздних версий.
Бесплатные предустановки Lightroom для черно-белых эффектов
В Lightroom легко преобразовать цветную фотографию в черно-белую, но простые черно-белые преобразования часто выглядят скучно и неинтересно. Чтобы получить максимальную отдачу от черно-белого изображения, вам нужно будет также внести некоторые другие настройки, и эти предустановки сделают всю работу за вас.
35. Предустановки Lightroom для черно-белой печати
(бесплатно)Эта предустановка Black and White Lightroom была разработана для изображений RAW, но также хорошо работает с форматом JPG.Он мгновенно превратит ваши цветные фотографии в черно-белые.
36. Пресеты B&W Berkeley Mobile & Desktop LR
(бесплатно)Эта предустановка не только превратит ваши фотографии в черно-белые, но и придаст им приятный винтажный эффект. Предустановку легко применить и настроить.
бесплатных пресетов Lightroom для винтажных эффектов
Хотите винтажный эффект для вашей фотографии? Это очень легко сделать с помощью этой подборки отличных винтажных и ретро-пресетов.
37. Пресеты Vintage Fade Lightroom
(бесплатно)Эта предустановка сделает цвета фотографии более блеклыми и применит легкий винтажный эффект. Он работает с Lightroom 4 и новее, а также с Photoshop.
38. Винтажная предустановка Lightroom для мобильных и настольных ПК
(бесплатно)Эта предустановка под названием Vintage Wash мгновенно сделает ваши фотографии более ретро. Предустановка работает с Lightroom 4 и новее и поддерживает различные форматы изображений.
39. Пресет Lavender Lomo Lightroom
(бесплатно)Воссоздайте ломо-образ с помощью этого пресета Lightroom. Этот пресет работает с версиями Lightroom 4, 5, 6 и CC.
40. Пресеты Lightroom для блондинок и брюнеток
(бесплатно)Эта забавная коллекция предустановок Lightroom хорошо работает с портретной фотографией и придаст вашим фотографиям забавный ретро-вид.
41.Предварительные настройки Warm Retro для мобильных и настольных ПК
(бесплатно)Подобно другим пресетам Lightroom, этот набор пресетов придаст вашим фотографиям теплый ретро-вид. Коллекция поддерживает Lightroom 4 и новее.
42. Vintage Garden
(бесплатно)Эта винтажная коллекция предустановок Lightroom для мобильных и настольных ПК — отличный выбор, когда вам нужно добавить винтажный эффект к пейзажной фотографии и фотографии на открытом воздухе.
43.Оранжевый и зеленый Vintage Clarity Lightroom Preset
(бесплатно)Этот пресет Lightroom превратит ваши фотографии в черно-белые и в то же время сделает их более винтажными.
Как установить и использовать предустановку Lightroom
предустановок Lightroom упрощают последовательное редактирование фотографий. Они экономят ваше время, потому что вам не нужно воссоздавать настройки изображения с нуля. В Интернете доступно множество бесплатных пресетов Lightroom.Вот краткое руководство по установке и использованию предустановки Lightroom.
Как установить и использовать предустановку для Lightroom CC 2018+:
- Загрузите и разархивируйте файл предустановок, который вы хотите использовать
- Запустить Lightroom
- Перейти к модулю разработки
- Наведите указатель мыши на знак + рядом с предустановками
- Выбрать предустановки для импорта
- Примените предустановку, выбрав фотографию, которую нужно отредактировать, и щелкнув имя предустановки.
Как установить и использовать предустановку для старых версий Lightroom:
- Открыть Lightroom
- Перейдите в «Настройки»> «Предустановки»
- Щелкните поле с заголовком: Показать папку предустановок Lightroom
- Дважды щелкните Lightroom
- Дважды щелкните по Develop Presets
- Скопируйте папки с вашими пресетами в папку Develop Presets
- Перезапустите Lightroom
- Используйте предустановку, выбрав фотографию, с которой хотите работать, и щелкнув имя предустановки