Иконка |
Клавиши |
Результат |
Result |
Z |
Масштаб |
Zoom tool |
|
H |
Рука |
Hand tool |
|
I |
Баланс белого |
White Balance tool |
|
S |
Цветовой эталон |
Color Sampler tool |
|
C |
Рамка |
Crop tool |
|
A |
Выпрямление |
Straighten tool |
|
B |
Удаление точек |
Spot Removal tool |
|
E |
Удаление эффекта «красных |
Red Eye Removal tool |
|
K |
Кисть коррекции |
Adjustment Brush tool |
|
G |
Градуированный фильтр |
Graduated Filter tool |
|
|
Перетаскивание |
Изменение размера кисти |
Resize brush |
|
Перетаскивание с удержанием клавиш |
Настройка пера |
Adjust feather |
Alt |
Временное включение режима ластика |
Temporarily switch to erase mode for the Adjustment Brush tool, or switch to edit if in erase mode for the Adjustment Brush tool |
|
N |
Переключение на новую коррекцию, если включен режим ластика инструмента «Корректирующая кисть» фильтр» |
Switch to new adjustment if in edit or erase mode of the Adjustment Brush tool or the Graduated Filter |
|
M |
Включение/выключение автоматической маски |
Toggle auto mask |
|
Y |
Включение/выключение маски |
Toggle mask |
|
|
V |
Включение/выключение инструмента |
Toggle pins for Adjustment Brush tool |
|
V |
Включение/выключение перекрытия для инструмента |
Toggle overlay for Graduated Filter, Spot Removal tool, or Red Eye Removal tool. |
L |
Поворачивание изображения налево |
Rotate image left |
|
R |
Поворачивание изображения направо |
Rotate image right |
|
Ctrl + «+» (плюс) |
Увеличение |
Zoom in |
|
Ctrl + «-» (минус) |
Уменьшение |
Zoom out |
|
|
Ctrl |
Временное переключение на инструмент «Увеличение». |
Temporarily switch to Zoom In tool |
|
Alt |
Временное включение «Уменьшение» и изменение кнопки «Открыть» на «Открыть копию», а кнопки «Отмена» — на «Сброс» |
Temporarily switch to Zoom Out tool and change the Open Image button to Open Copy and the Cancel button to Reset. |
P |
Предварительный просмотр |
Toggle preview |
|
F |
Полноэкранный режим |
Full screen mode |
|
|
Shift |
Временная активация «Баланс белого» и изменение кнопки (Не работает, если активен инструмент «Кадрирование») |
Temporarily activate the White Balance tool and change the Open Image button to Open Object. |
|
Щелкните первую точку, затем, |
Выделение нескольких точек на панели «Кривые» |
Select multiple points in Curves panel |
|
Щелкните при просмотре, удерживая |
Добавление точки на панели «Кривые» |
Add point to curve in Curves panel |
|
клавиши стрелок |
Перемещение выделенной точки на панели «Кривые» (на 1 единицу) |
Move selected point in Curves panel (1 unit) |
|
Shift + клавиша стрелки |
Перемещение выделенной точки на панели «Кривые» (на 10 единиц) |
Move selected point in Curves panel (10 units) |
|
Ctrl + R |
Открытие выбранных изображений в диалоговом окне «Camera Raw» из |
Open selected images in Camera Raw dialog box from Bridge |
|
Дважды щелкните изображение, |
Открытие выбранных изображений из приложения Bridge, пропустив |
Open selected images from Bridge bypassing Camera Raw dialog box |
|
Удерживая клавишу Alt, передвиньте |
Отображение светлых тонов, которые будут обрезаны при просмотре |
Display highlights that will be clipped in Preview |
O |
Предупреждение об отсечении светов |
Highlight clipping warning |
|
U |
Предупреждение об отсечении теней |
Shadows clipping warning |
|
|
Щелкните правой кнопкой мыши |
Контекстное меню |
Context menu |
Ctrl + K |
Настройки Camera Raw |
Camera Raw preferences |
|
|
Ctrl + Alt |
Настройки Adobe Camera Raw удаляются |
Deletes Adobe Camera Raw preferences |
Способы открытия фотографий в Adobe Camera Raw.
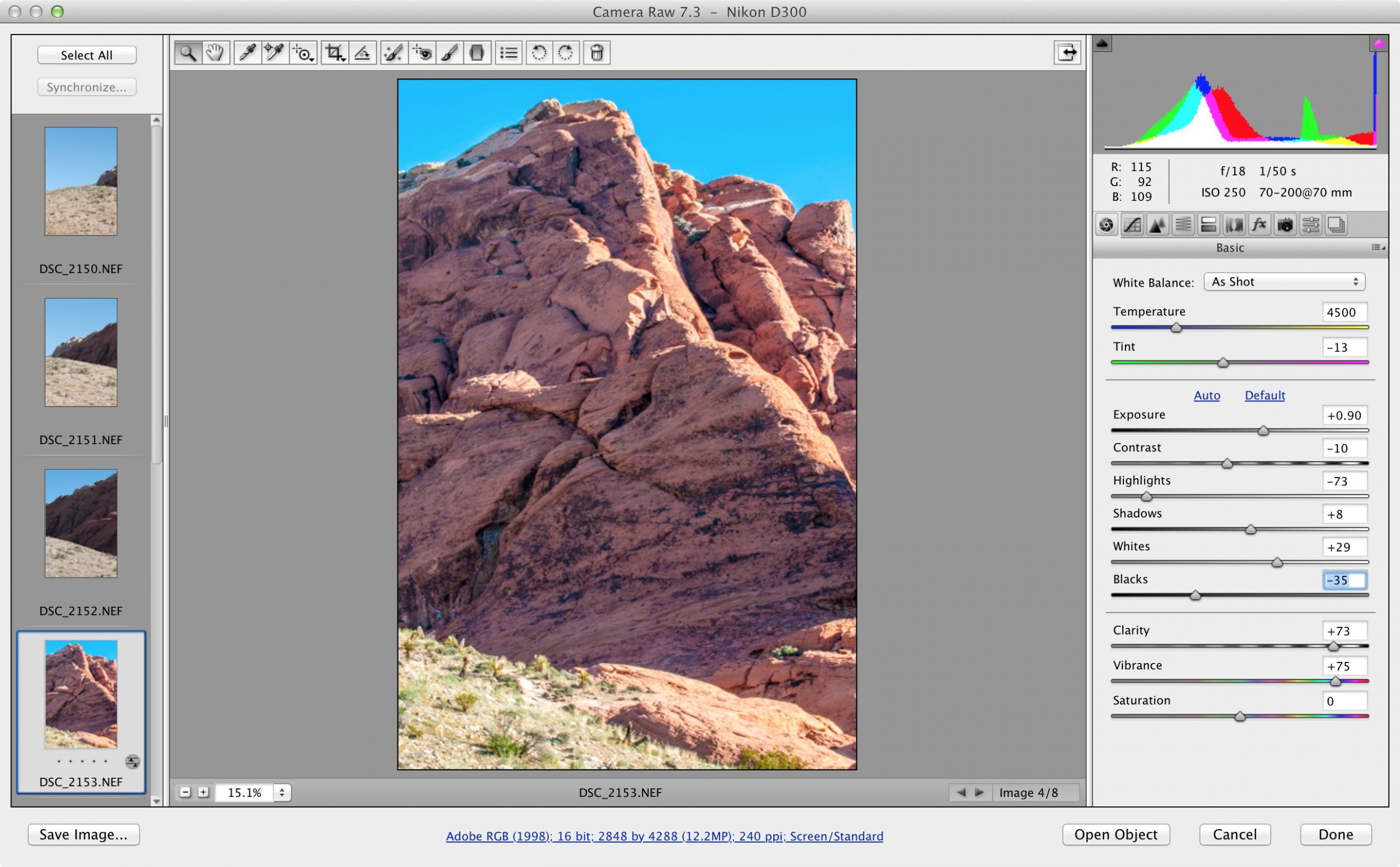 Создание и применение пресетов в Camera Raw Сохранение, восстановление и загрузка настроек Camera Raw
Создание и применение пресетов в Camera Raw Сохранение, восстановление и загрузка настроек Camera RawКто из современных людей не любит фотографировать? Цифровые снимки стали практически одной из важных составляющих нашей жизни: мобильные удобные селфи, изысканные фотосессии и просто любительские кадры. Люди любят качественные, хорошие фотографии , с помощью которых запечатлевают важные события, свою семью, уникальные места. И всё чаще для создания таких снимков используются зеркальные фотоаппараты, а все получившиеся кадры проходят графическую обработку.
Как открыть RAW в Фотошопе задают многие любители фотографировать и корректировать картинку. Казалось бы, что может быть проще, но на самом деле, у этой проблемы есть несколько нюансов.
Для ответа на вопрос как открыть камеру Рав в Фотошопе, изначально нужно разобраться, что это вообще за формат такой и почему он нужен? «RAW» с английского языка переводится как сырой, необработанный, и в нашем случае означает формат цифровой фотографии, который содержит необработанные данные.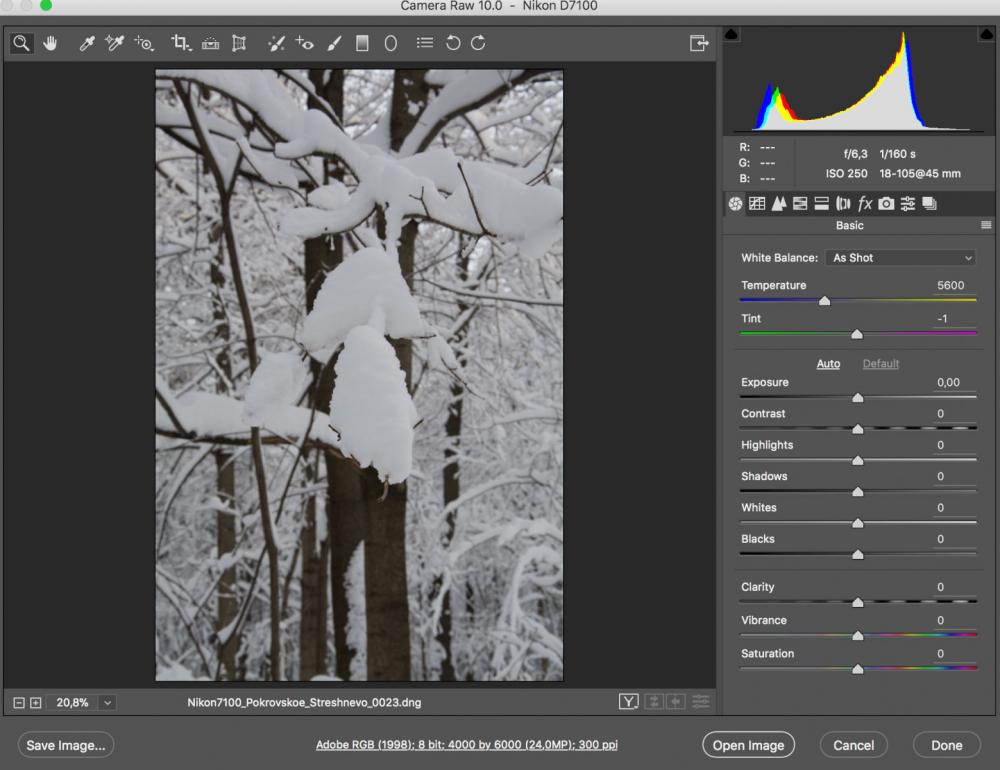 Файлы этого формата обычно получают при использовании зеркальных цифровых камер, беззеркальных, полупрофессиональных с несменной оптикой. Обработка фотокарточки в формате Рав даёт возможность модифицировать параметры кадра: экспозицию, насыщенность, баланс белого, резкость, яркость, контрастность. Все изменения можно вносить ещё перед редактированием . Эта функция даёт возможность получить итоговую фотографию, не потеряв ни слишком тёмные, ни светлые участки кадра.
Файлы этого формата обычно получают при использовании зеркальных цифровых камер, беззеркальных, полупрофессиональных с несменной оптикой. Обработка фотокарточки в формате Рав даёт возможность модифицировать параметры кадра: экспозицию, насыщенность, баланс белого, резкость, яркость, контрастность. Все изменения можно вносить ещё перед редактированием . Эта функция даёт возможность получить итоговую фотографию, не потеряв ни слишком тёмные, ни светлые участки кадра.
Файлы формата Рав поддерживаются большим количеством графических программ.
Почему Фотошоп не открывает RAW? На самом деле в Photoshop можно открывать фото формата рав, однако, для этого используется сразу три программы в связке — конвертер Camera RAW, утилиты Adobe Bridge, Adobe Photoshop. Эти утилиты связаны между собой и являются единым механизмом редактирования и обработки растровых картинок и снимков .
Как в Фотошопе открыть Camera RAW?
Перейдите в главное меню редактора, выберите меню «Файл» и команду «Открыть».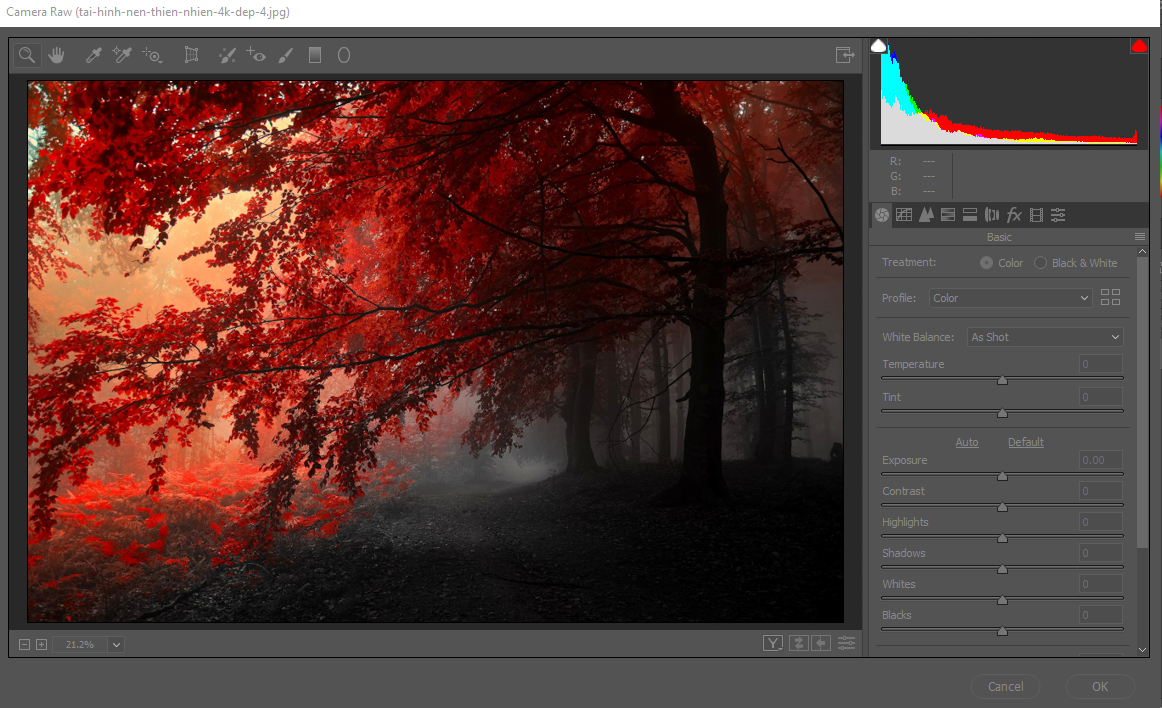 В появившемся окошке выбираете необходимый файл Рав. Выделите его мышкой и нажмите кнопку «Открыть». Так файл откроется сразу же в конвертере. Этот способ применяется и для открытия сразу нескольких файлов.
В появившемся окошке выбираете необходимый файл Рав. Выделите его мышкой и нажмите кнопку «Открыть». Так файл откроется сразу же в конвертере. Этот способ применяется и для открытия сразу нескольких файлов.
Открытие RAW через Adobe Bridge
Как загрузить один снимок
Для открытия одного изображения в конвертере необходимо выделить фото в окне мини-изображений Adobe Bridge при помощи клика левой кнопки мыши, после использовать Ctrl+R. Либо кликаете на миниатюре картинки правой, из появившегося меню необходимо выбрать команду «Открыть в Camera RAW». В таком случае картинка появится в окошке конвертера, не используя Фотошоп, готовая к преобразованиям.
Открыв фото формата Рав, вы далее можете его редактировать и корректировать самыми различными способами, добиваясь необходимо результата.
Как загрузить несколько снимков сразу
Для загрузки нескольких изображений в Camera RAW необходимо выбрать их в окне с миниатюрами Adobe Bridge, нажав одновременно клавиши Ctrl/Shift и выделив при помощи мышки, потом нажмите Ctrl+R. После кликаете правой кнопкой, выбираете команду «Открыть в Camera RAW», можно ещё использовать нажатие иконки диафрагмы, которая находится под главным меню.
После кликаете правой кнопкой, выбираете команду «Открыть в Camera RAW», можно ещё использовать нажатие иконки диафрагмы, которая находится под главным меню.
После совершения вышеописанных действий у вас в конвертере появятся все выбранные вами изображения. Их уменьшенные копии будут доступны в левой части окна, что позволяет удобно переключаться между картинками. Если лента миниатюр вам мешает в работе, то можно её границу переместить в левую часть интерфейса редактора, при этом она свернётся, а выбранная картинка будет растянута на весь экран.
Как правильно закрыть фотографию после редактирования?
Чтобы правильно закрыть фото, сохранив все проделанные изменения и корректировки, нажмите на кнопку «Готово», которая располагается в нижней части окна программы. Если вы желаете сохранить снимок без сохранения редактирования в Рав-формате, то просто нужно выбрать «Отмена». В случае необходимости возвращения в Фотошоп и перенесения туда фотокарточки с сохранением всех сделанных настроек необходимо использовать команду «Открыть изображение».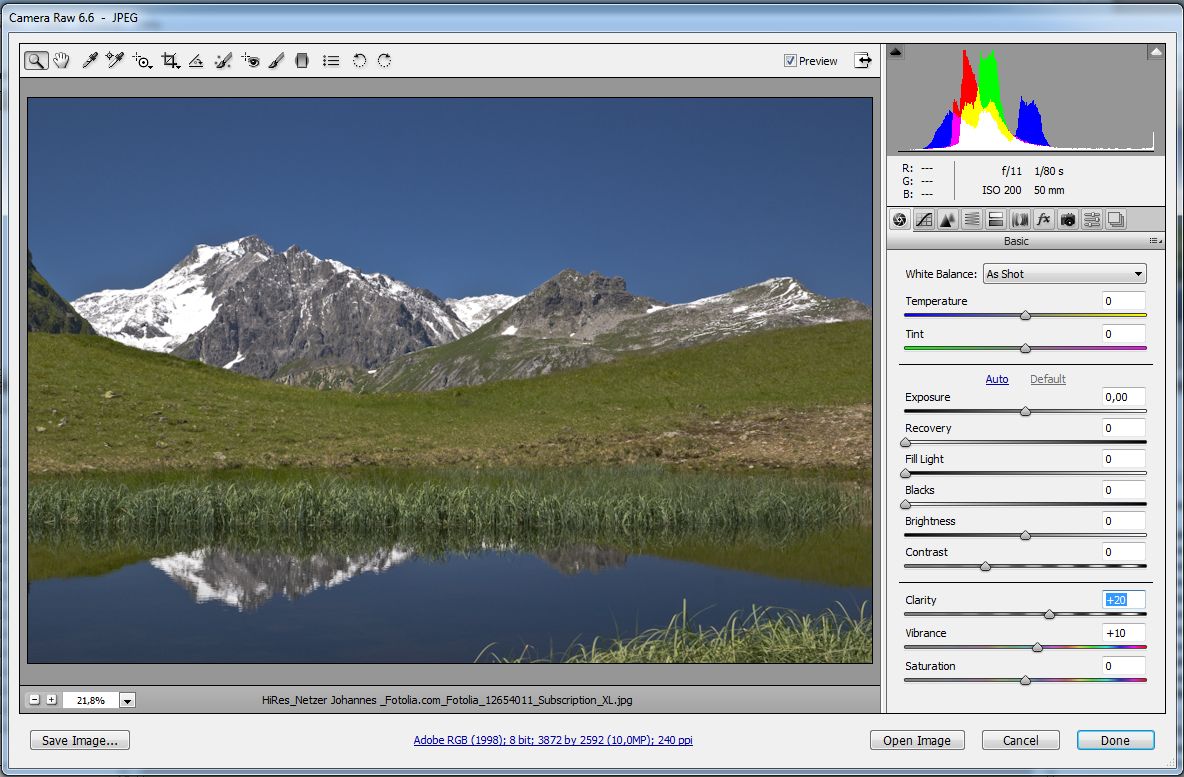
Работать с файлами расширения Рав очень удобно и просто при помощи Фотошопа. Этот редактор в связке с конвертером позволяет изменять, редактировать и обрабатывать ваши фото и изображения для получения желаемого результата, делать их более яркими, насыщенными и интересными.
В стандартном конвертере, который входит в состав Photoshop, Adobe Camera Raw , есть возможность создавать пользовательские предустановки с различными настройками обработки. Эти предустановки называют пресетами, также, как в Lightroom.
По сути, сохраненная предустановка представляет собой текстовый файл в формате XMP с прописанными в нем значениями отмеченных для записи параметров конвертера Camera Raw . При желании файл открывается обычным блокнотом или бесплатной программой Notepad ++.
При клике мышкой на соответствующий сохраненный пресет, конвертер считывает значения параметров и применяет их к RAW-файлу.
Для чего применяются пресеты? В первую очередь, для пакетной обработки большого количества изображений, когда нужно сделать серию в едином тональном и цветовом решении.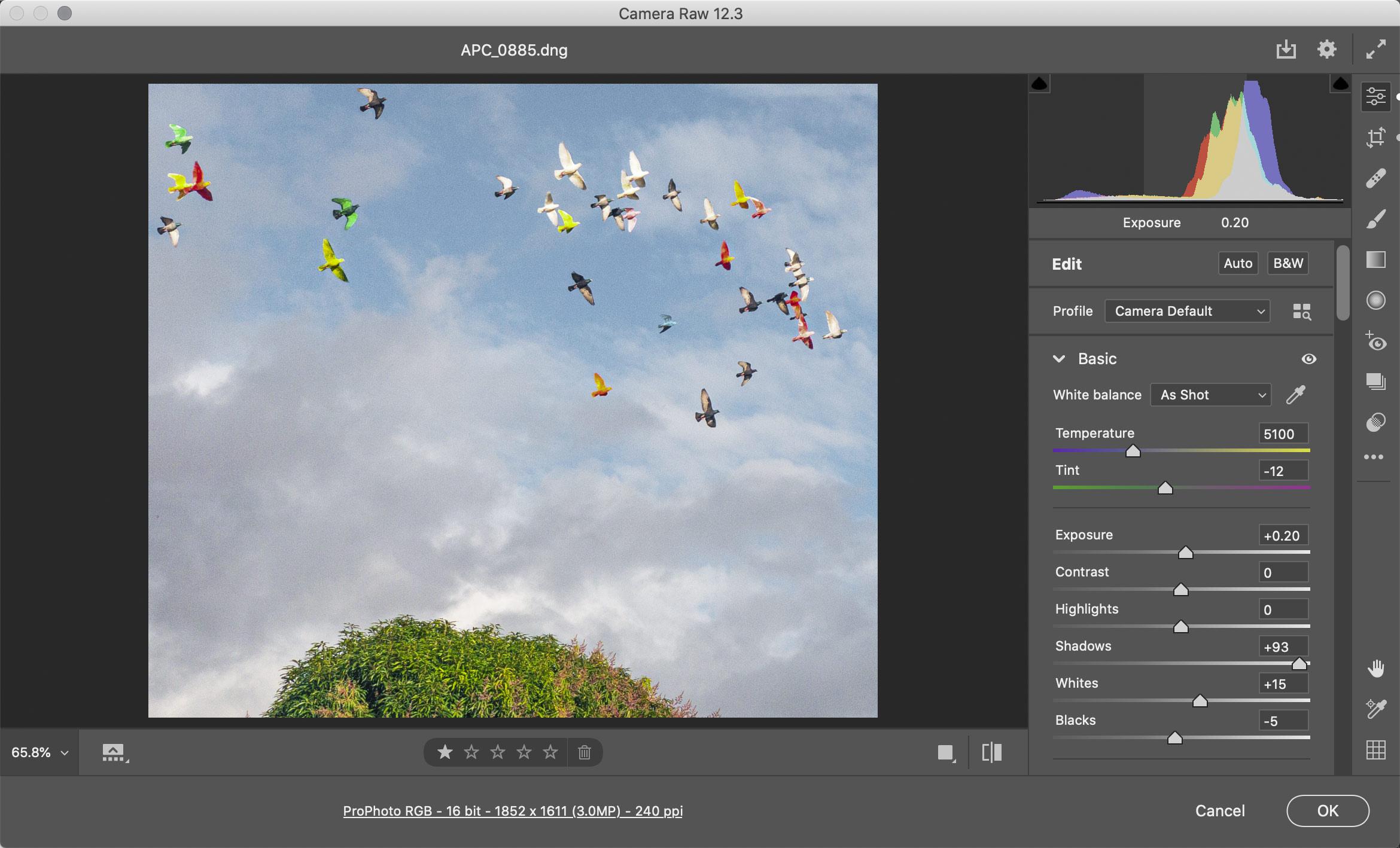 Также в пресеты сохраняют наиболее удачные варианты обработок, чтобы затем применять их по желанию к другим фотографиям.
Также в пресеты сохраняют наиболее удачные варианты обработок, чтобы затем применять их по желанию к другим фотографиям.
Находятся пресеты во вкладке Наборы (Presets) . Можно переключиться на нее мышкой либо нажать комбинацию клавиш CTRL+ALT+9 .
По умолчанию никаких пресетов там нет, то есть, вкладка у вас будет пустая. То, что вы видите на рисунке выше — это созданные ранее пресеты.
Для того, чтобы создать пресет, нужно кликнуть на пиктограмму листа с загнутым уголком в самом низу вкладки, либо нажать комбинацию клавиш SHIFT+CTRL+P .
Откроется диалоговое окно создания нового пресета.
По умолчанию в нем включена запись всех настроек обработки изображений. При желании вы можете отключать или включать определенные наборы настроек, выбирая их из выпадающего списка Подмножество. Также желательно задавать осмысленное имя для пресета, чтобы в дальнейшем вы могли без труда вспомнить, что он делает. Записывайте только те настройки, которые необходимы. Например, записывать настройки баланса белого нежелательно, так как баланс белого от серии к серии всегда отличается.
Например, записывать настройки баланса белого нежелательно, так как баланс белого от серии к серии всегда отличается.
Для того, чтобы удалить ненужный пресет, кликните на значок корзины в самом низу вкладки Наборы .
Хранятся пресеты в системной папке C:\Users\Имя пользователя \AppData\Roaming \Adobe \CameraRaw \Settings для Windows и Пользователи \ Username \ Библиотеки \ Application Support \ Adobe \ CameraRaw \ Settings для Mac. При помещении туда пресетов, они появляются в Camera Raw при перезапуске. Также, если вам нужно удалить много пресетов, лучше сделать это в самой папке.
Если данной папки у вас нет, значит, нужно включить видимость скрытых и системных папок в настройках операционной системы.
Пресеты можно применять пакетно через Adobe Bridge . Для этого нужно выделить изображения, к которым нужно применить настройки. Выделение производится стандартно, как в любой программе, с помощью зажатой клавиши SHIFT и клика мышкой, если нужно выделить изображения подряд, и с зажатой клавишей CTRL, если выделение нужно производить в произвольном порядке.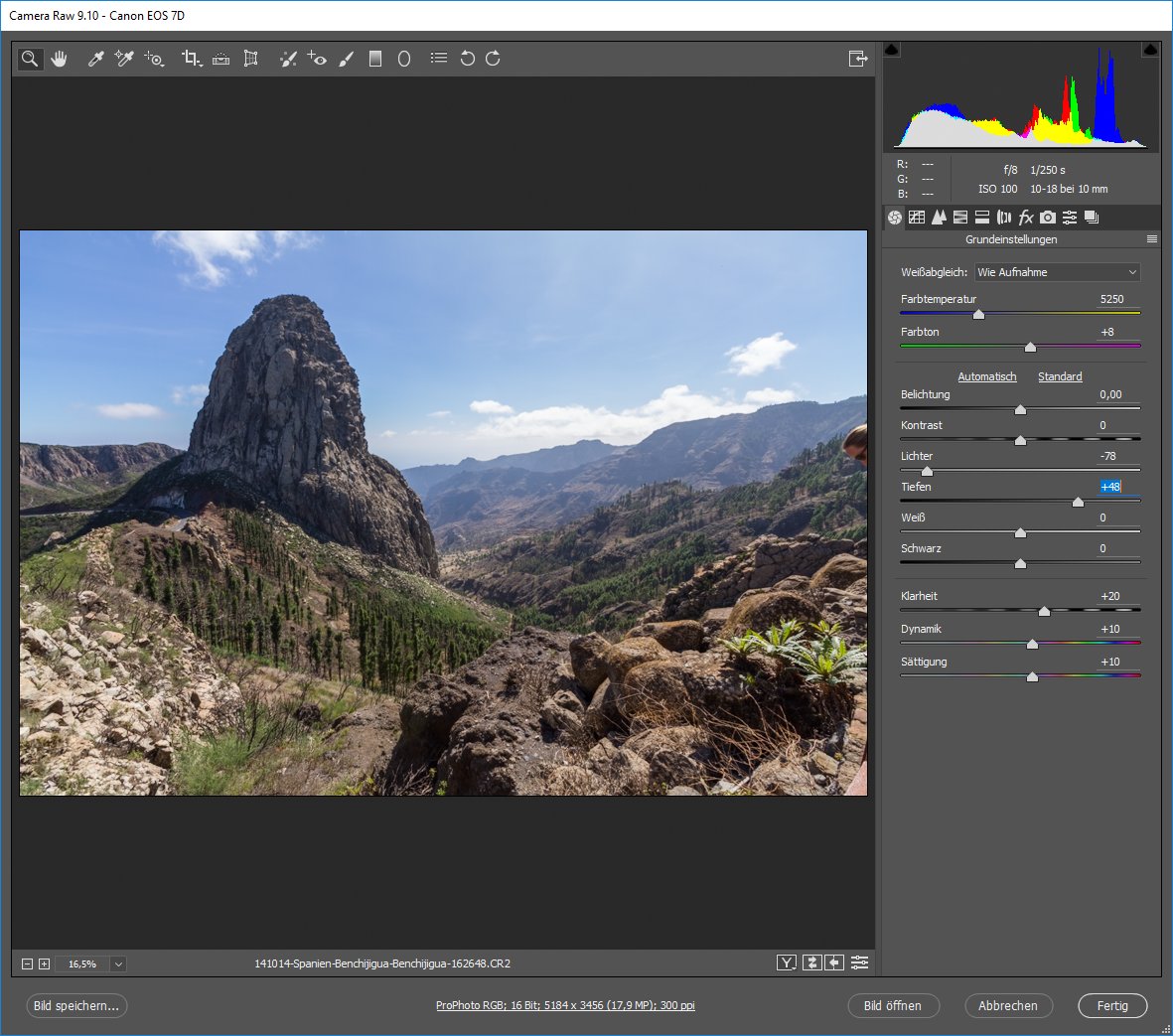
Затем, через правую кнопку мыши на выделенных изображениях вызвать контекстное меню и выбрать в нем пункт Настройки модуля Develop . Затем в выпадающем списке кликнуть на нужный пресет. Он применится ко всем выделенным изображениям.
Самую подробную информацию о работе в Camera Raw вы можете получить из
Adobe bridge CC (бесплатно) включает поддержку плагина Adobe Camera Raw, если активирована также Photoshop CC (пробная версия). Комбинация Bridge + ARC удовлетворяет мою потребность в быстрой настройке и просмотре мультимедиа, но она не будет работать без активированной версии Photoshop.
Мне было интересно, сработает ли следующий трюк : если я куплю Photoshop Elements 15 (который иногда можно найти дешево) и установлю его рядом с Bridge CC; Будет ли плагин Camera RAW повторно включен в Bridge CC или он будет работать только из PSE?
Конечно, я читал, что Camera RAW для PSE отключает такие вещи, как градиентные фильтры, раздельное тонирование и удаление пятен, но я не против; Если мне нужно больше точного редактирования, я всегда могу открыть необработанное внутри Affinity Photo, которое более способно.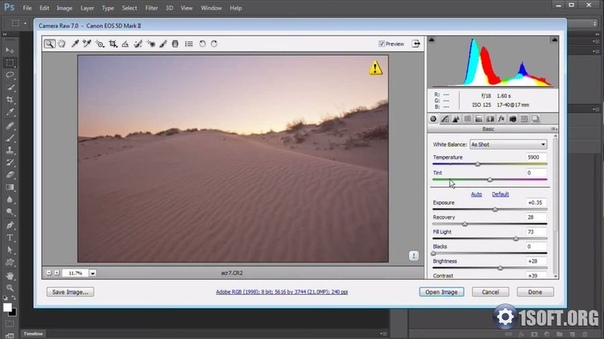
Кто-нибудь, кто думает / знает, что это будет работать?
Ответы
FotisK
Можно использовать Adobe Camera Raw (ACR) в комплекте с Photoshop Elements (PSE), как если бы он был почти естественным для Bridge Creative Cloud (CC) (см. Пояснения ниже, поскольку есть некоторые причуды и некоторые вещи, которые вы не можете делать )
- Adobe Camera Raw, включенный в PSE, кажется отдельным экземпляром от CC (возможно, находится в другой папке)
- В редакторе PSE открытие файла RAW откроет вам диалоговое окно ACR (упрощено для PSE , без расширенных инструментов, поставляемых с полной версией CC — полный список )
- Нажав на « Открыть в Camera Raw» в Bridge CC , вы увидите сообщение о том, что Camera Raw editing is not enabled . Тем не мение,
- изнутри Bridge, если вы нажмете на « Открыть с помощью» -> Adobe Photoshop Elements 15 Editor , он фактически запустит ACR (версия PSE; после инициализации PSE ), после чего
- у вас есть возможность работать над RAW, как и раньше, и либо
- нажмите Готово (или Отмена) и вернитесь к Мосту , или
- нажмите Open Image и откройте изображение в PSE .

Что работает
- Bridge может без проблем отправлять несколько файлов в ACR PSE (что немного помогает при пакетном редактировании)
- Кажется, что Bridge читает новые / обновленные файлы XMP так же хорошо, как если бы они были «своими»
- предварительный просмотр точен
- есть также значок, указывающий, что к этому конкретному необработанному файлу применены корректировки
- отредактированные миниатюры внутри Bridge мгновенно обновляются, как если бы они были созданы с использованием собственной версии ACR (т. е. полной CC ACR ).
- внутри ACR
- Вы можете повторно отредактировать настройки, которые были ранее созданы полной версией CC ACR и достаточно интересно
- корректировки, которые здесь не поддерживаются (например, удаление пятен, коррекция перспективы и т. д.), останутся, хотя и не подлежат дальнейшей настройке. тем не мение
- если вы нажмете « сбросить настройки камеры по умолчанию» , эти настройки также будут отменены.

Что не работает
основные предостережения
- вы больше не можете использовать параметры « Разработка» -> « Параметры по умолчанию для Camera Raw» / « Предыдущее преобразование» / « Очистить настройки» из Bridge , поэтому вам нужно сделать это из ACR, что означает, что для пакетного редактирования необходимо выполнить несколько дополнительных шагов.
- вы теряете доступ к хорошим инструментам, таким как инструмент для удаления пятен , тонирование , коррекция перспективы, коррекция объектива , удаление размытия и, конечно, маски (полный список )
незначительные оговорки
- в конечном итоге вы можете держать копию PSE всегда открытой, так как она должна быть запущена до запуска ACR (в отличие от версии CC, которая может быть размещена непосредственно в Bridge )
- Еще одним следствием этого является то, что если внутри ACR вы нажмете Готово или Отмена , окно ACR закроется, но не окно редактора PSE.

- Еще одним следствием этого является то, что если внутри ACR вы нажмете Готово или Отмена , окно ACR закроется, но не окно редактора PSE.
- Контекстное меню « Открыть в Camera Raw …» (как и вышеупомянутые параметры разработки ) в Bridge больше не делает ничего полезного — вместо этого вы должны нажать « Открыть с помощью» -> « Редактор Adobe Photoshop Elements 15», что немного более громоздко благодаря одному дополнительному щелчку и необходимости сканировать его в большом списке (если у вас установлено несколько приложений для редактирования фотографий).
- Быть независимой версией ACR также означает, что вы, вероятно, не имеете права на постоянные обновления, в отличие от версии CC, которая обновляется вечно. Это всего лишь предположение, но список совместимости указывает, что версия PSE (PSE 13) никогда не делала это до ACR 9.0 или выше)
- после редактирования в Camera RAW, если вместо закрытия окна вы решите нажать кнопку «Открыть», чтобы отредактировать изображение внутри PSE , PSE, по- видимому, накладывает дополнительные ограничения по сравнению с редактированием тех же файлов внутри PS .
 Среди прочего, вы ограничены 8 бит на канал.
Среди прочего, вы ограничены 8 бит на канал.
Вывод
В целом, он вполне применим, хотя и не поддерживается напрямую.
в моей системе есть пробная версия Bridge CC 2017 и Photoshop CC 2017 , но пробная версия Photoshop уже истекла. С тех пор всякий раз, когда я выбираю из Bridge параметр « Открыть в Camera Raw …» , я получаю сообщение об ошибке (Camera Raw editing is not enabled. Camera Raw editing required that a qualifying product has been launched at least once to enable this feature.).
- После загрузки, установки и запуска ACR из пробной версии PSE 15 я снова протестировал Bridge, но не повезло. Пробная версия PSE, которую я скачал, имела ACR 9,7 (или 9,6?).
- Из программы мне была предоставлена возможность загрузить более новую версию PSE и более новую версию ACR (9.8), которая совпадает с версией, которую содержит мой Bridge CC 2017 ; так что я подумал, что тоже могу попробовать.
 Это намекало на то, что CC и PSE имеют свою собственную отдельную копию ACR, которая требует отдельного обновления.
Это намекало на то, что CC и PSE имеют свою собственную отдельную копию ACR, которая требует отдельного обновления. - Я установил обновление, но не удалось настроить Bridge для правильной интеграции с этой версией.
запоздалые
Я не пробовал полную версию Photoshop Elements , только пробную версию, и я не удалил пробную версию Photoshop CC 2017 с истекшим сроком действия, но не понимаю, почему это могло привести к какому-либо другому результату.
скопировано и отредактировано из моего ответа, найденного на форуме поддержки Adobe
Gerlos
Спасибо за отличное объяснение! Есть еще один момент, который, возможно, стоит добавить: когда вы разрабатываете фотографию в ACR, все происходит в 16 битах, но когда вы нажимаете «Открыть» для внесения дополнительных изменений в PSE, вам может быть предложено преобразовать изображение в 8 бит, поскольку PSE не полностью поддерживает редактирование 16 бит. Например, вы можете обрезать, корректировать уровни и кривые, сохраняя фотографию в 16 битах, но вы не можете использовать слои или использовать инструмент клонирования, не преобразовав его в 8 бит.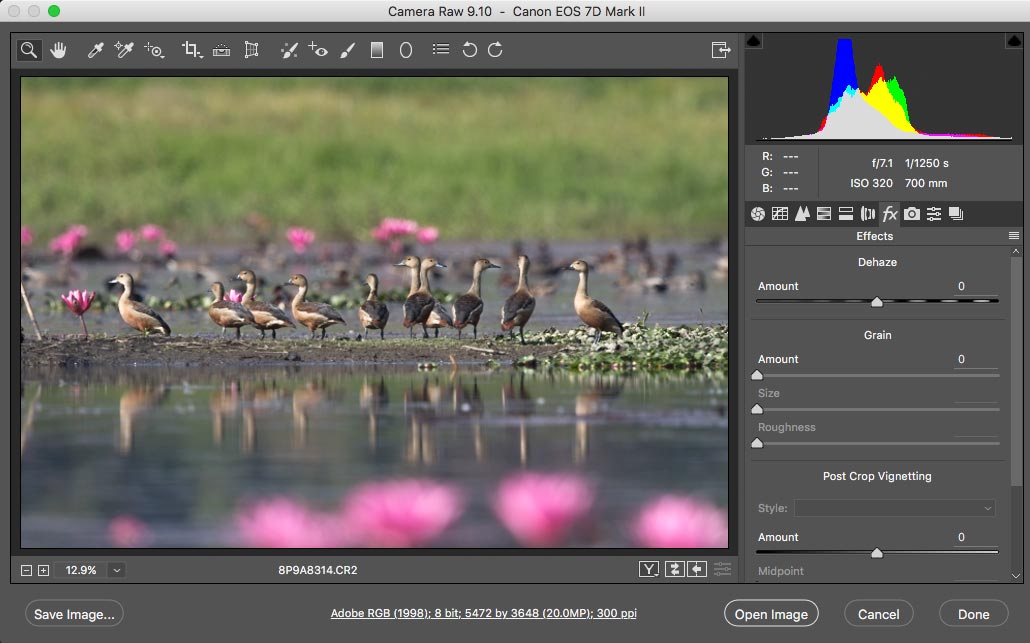
FotisK
Спасибо @gerlos — хороший момент! Я добавил это — хотя я избегал затрагивать тему открытия файла внутри PSE (или даже PS) по понятным причинам, в какой-то момент вам нужно по крайней мере экспортировать ваши изображения, и вам придется использовать PS, PSE или стороннее редактирование изображений програмное обеспечение.
Серия: Секреты Camera RAW
Подобно негативам и слайдам не открытые и необработанные RAW-файлы представляют собой лишь исходный материал для будущих фотографий. Неслучайно и само название формата — «raw» по-английски — сырой, необработанный. В своих книгах, на лекциях я всегда говорю, что фотограф, который не умеет печатать свои фотографии сам, — это не фотограф. В наше время «уметь напечатать» означает грамотно обработать отсканированные плёнки или правильно открыть RAW-файлы для последующей подготовки их к печати. Иногда уже при открытии RAW-файла в Photoshop понятно, что дополнительной коррекции вообще не требуется. Но чаще это не так — обычно файлы RAW нуждаются в доработке.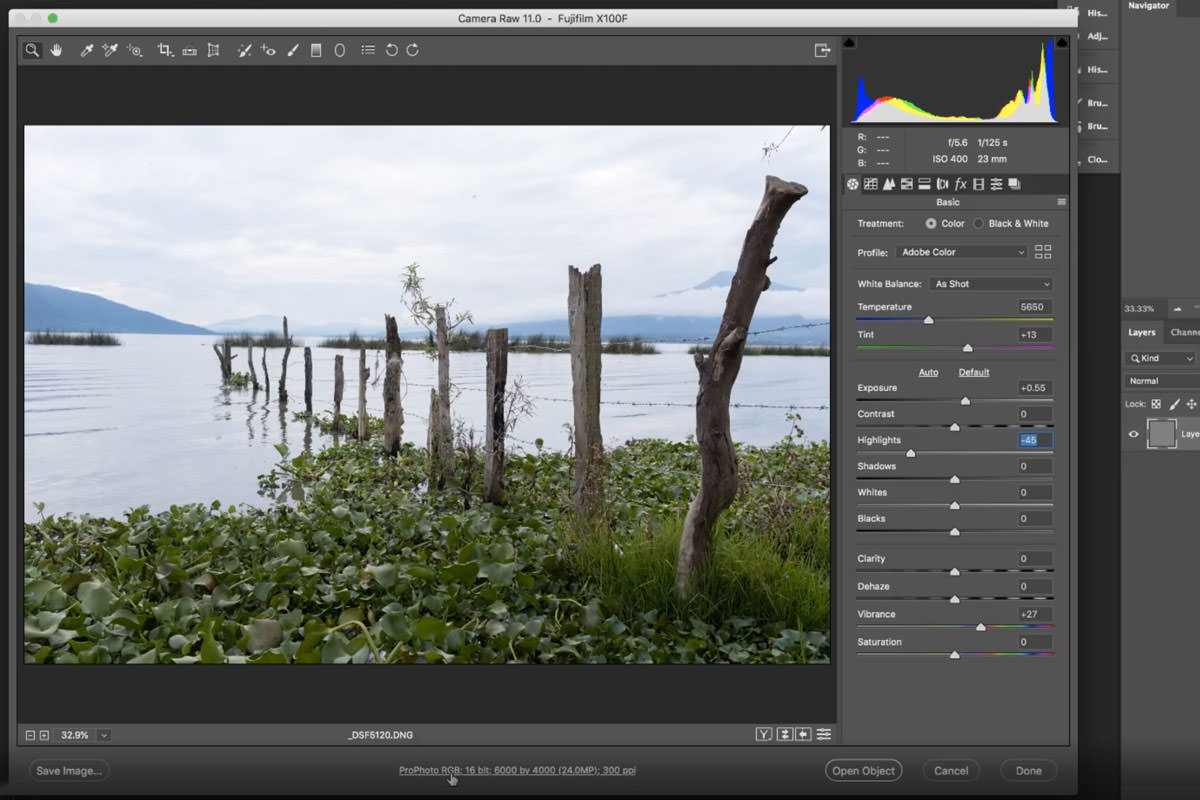 Для правильной интерпретации RAW-файлов существуют различные конвертеры, одним из которых является Adobe Camera Raw (ил. 3.1).
Для правильной интерпретации RAW-файлов существуют различные конвертеры, одним из которых является Adobe Camera Raw (ил. 3.1).
Тесная интеграция этого модуля с Photoshop и Bridge делает его довольно удобным в работе. Можно открыть только программу Bridge и из нее произвести необходимые настройки нужных изображений с помощью Camera Raw, не открывая Photoshop. Или наоборот, запустить Camera Raw из Photoshop для пакетной обработки файлов, затем перейти в Bridge и в другой папке продолжить работу, например, по анализу и отбору необходимых изображений.
В программе Bridge окно Camera Raw открывается при двойном щелчке на миниатюре файла. Будет ли при этом запускаться Photoshop или настройка изображения будет производиться непосредственно в Bridge, определяется в окне Preferences программы Bridge (ил. 3.2). При активированной опции Double-click edits Camera Raw settings in Bridge (При двойном щелчке параметры настроек Camera Raw редактируются в Bridge) настройка параметров обработки RAW-файлов будет осуществляться в Bridge, при снятом флажке — после двойного щелчка запустится Photoshop.
Кнопки, расположенные в нижней области окна Camera Raw, позволяют выбрать действие, которое модуль должен выполнить при работе с RAW-файлами. При этом кнопки отображают, как запущена программа — из Bridge или из Photoshop. Если открытие Camera Raw производилось из Bridge, активной будет кнопка Done (ил. 3.3), а если из Photoshop — кнопка Open (ил. 3.4).
Нажатие клавиши Options (Alt) изменяет функции кнопок (ил. 3.5). Щелчок на кнопке Reset (Сброс) возвращает ко всем предыдущим настройкам, а щелчок на кнопке Open Copy (Открыть копию) открывает текущий вариант изображения с изменёнными настройками, предыдущие версии останутся без изменений. Если нажать клавишу Shift, кнопка Open Image (Открыть изображение) изменится на Open Object (Открыть объект). При щелчке на этой кнопке фотография будет открыта в Photoshop как Смарт-объект (ил. 3.6).
узнайте, как открывать изображения, в том числе raw-файлы, JPEG и TIFFs, непосредственно в удивительно мощный плагин для редактирования изображений Photoshop, известный как Camera Raw.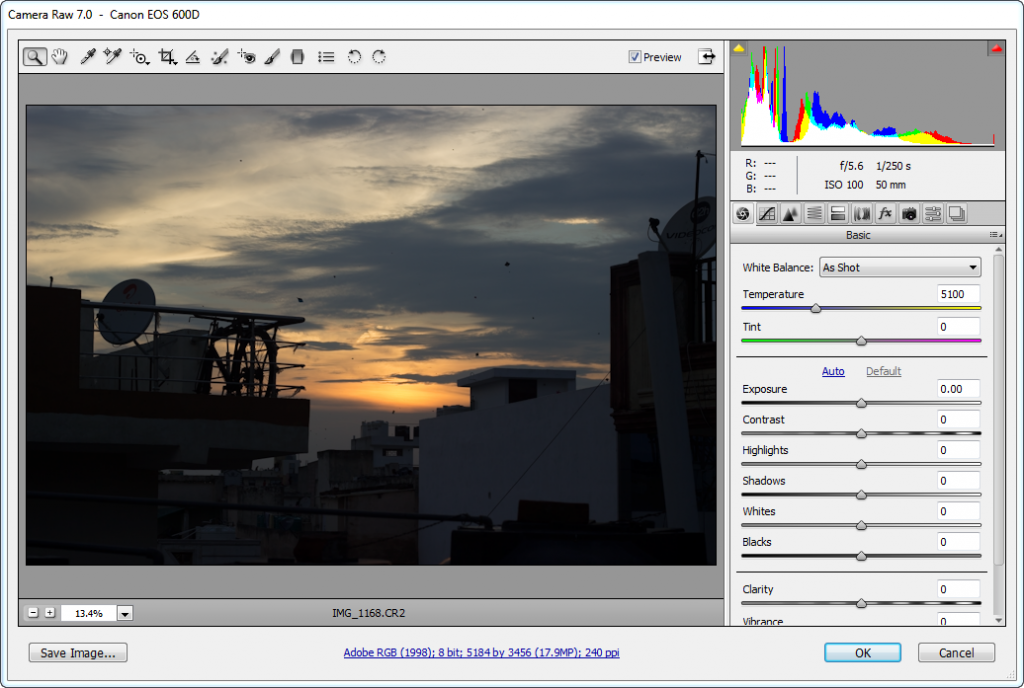
до сих пор в этой серии о получении наших изображений в Photoshop, мы узнали, как установить Photoshop в качестве редактора изображений по умолчанию в обоих Windows и Mac . Мы научились открывать образы изнутри Photoshop. И мы научились открывать изображения в Photoshop использование Adobe Bridge .
несмотря на то, что Photoshop по-прежнему самый мощный и популярный редактор изображений в мире, времена изменились. В наши дни, особенно если вы фотограф, у вас меньше шансов открыть свои изображения в самом Photoshop (по крайней мере, изначально) и, скорее всего, открыть их в плагине редактирования изображений Photoshop, Camera Raw.
Camera Raw изначально был разработан, чтобы позволить нам обрабатывать raw файлы. То есть, изображения, которые были захвачены с помощью формат файла raw вашей камеры. Но Camera Raw также включает поддержку изображений JPEG и TIFF.
В отличие от Photoshop, который используется людьми практически в каждой творческой профессии, Camera Raw был построен с фотографами в виду, используя простой макет, который соответствует нормальному процессу редактирования фотографий от начала до конца. Это делает редактирование изображений в Camera Raw более естественным и интуитивно понятным. И, Camera Raw полностью неразрушающий, это означает, что ничего мы не делаем изображения постоянно. Мы можем вносить любые изменения, которые нам нравятся, в любое время, и мы даже можем восстановить оригинальную, неотредактированную версию в любое время.
Это делает редактирование изображений в Camera Raw более естественным и интуитивно понятным. И, Camera Raw полностью неразрушающий, это означает, что ничего мы не делаем изображения постоянно. Мы можем вносить любые изменения, которые нам нравятся, в любое время, и мы даже можем восстановить оригинальную, неотредактированную версию в любое время.
мы собираемся покрыть Camera Raw очень подробно в своей собственной серии учебников. Теперь давайте узнаем, как открыть наши изображения непосредственно в Camera Raw. Мы начнем с raw файлов, так как их легче всего открыть. Затем мы узнаем, как открыть JPEG и TIFF.
лучший способ для открытия изображений в RAW можно с помощью Adobe Bridge , так что я буду использовать здесь. Если вы еще не знакомы с Adobe Bridge, я рассказал об основах, в том числе о том, как установить Bridge, в предыдущем Как Открыть Изображения Из Adobe Bridge учебник. Обязательно проверьте это, прежде чем продолжить.
быть первым знать, когда новые учебники добавляются!
Работа в Adobe Camera Raw
В статье о преимуществах формата Raw я коротко писал о Raw конвертере от Adobe. А этой статье мы поговорим более детально именно о возможностях Adobe Camera Raw, не затрагивая особенностей самого формата. Опять же речь пойдет об основных возможностях, потому что настроек очень много и подробное описание всего этого разнообразия растянется на много страниц. Я расскажу о способах исправления баланс белого, о том, как осветлять/затемнять фотографию, плюс немного об изменении насыщенности цветов.
А этой статье мы поговорим более детально именно о возможностях Adobe Camera Raw, не затрагивая особенностей самого формата. Опять же речь пойдет об основных возможностях, потому что настроек очень много и подробное описание всего этого разнообразия растянется на много страниц. Я расскажу о способах исправления баланс белого, о том, как осветлять/затемнять фотографию, плюс немного об изменении насыщенности цветов.
Открываем фотографию в Adobe Camera Raw и перед нами появляется окно этого модуля. Все основные настройки, которые мы рассмотрим сегодня, сосредоточены в панели справа. На самом деле там несколько панелей во вкладках, но мы поговорим о первой, на которой сосредоточены все наиболее часто используемые функции.
Внешний вид Adobe Camera Raw
С начала (1) идут настройки баланса белого, затем (2) настройки экспозиции, яркости и контраста, и в конце (3) ползунок четкость фотографии и настройки насыщенности цветов.
Начнем с верхней части меню Adobe Camera Raw, которая отвечает за баланс белого. Перед ползунками мы видим выпадающее меню, в котором можно выбрать предустановленные варианты. Обычно я им не пользуюсь, ведь удобнее и будет можно подобрать значение вручную. Это можно сделать изменяя настройки «Temperature«, и более тонко настроить с помощью «Tint«.
Перед ползунками мы видим выпадающее меню, в котором можно выбрать предустановленные варианты. Обычно я им не пользуюсь, ведь удобнее и будет можно подобрать значение вручную. Это можно сделать изменяя настройки «Temperature«, и более тонко настроить с помощью «Tint«.
Слева снимок слишком «холодный», а справа, наоборот черезчур » теплый»
Я думаю с этим сложностей возникнуть не должно, если фотография имеет синий оттенок, нужно потянуть ползунок в сторону желтого цвета и наоборот.
Переходим ко второй, самой интересной части меню, которая регулирует количество света на фотографии. Наверху есть два пункта «Auto» и «Default» первый меняет освещенность так, чтобы было как можно меньше потерь в тенях и светах, второй возвращает настройки к исходному состоянию. Одна из самых интересных возможностей Adobe Camera Raw — это изменение экспозиции уже сделанного снимка при помощи «Exposure«.
Изменение экспозиции в Adobe Camera Raw
При этом значение ISO или диафрагмы менятся по-просту не могут, а как бы изменяется выдержка, что позволяет cделать фотографию темнее или светлее.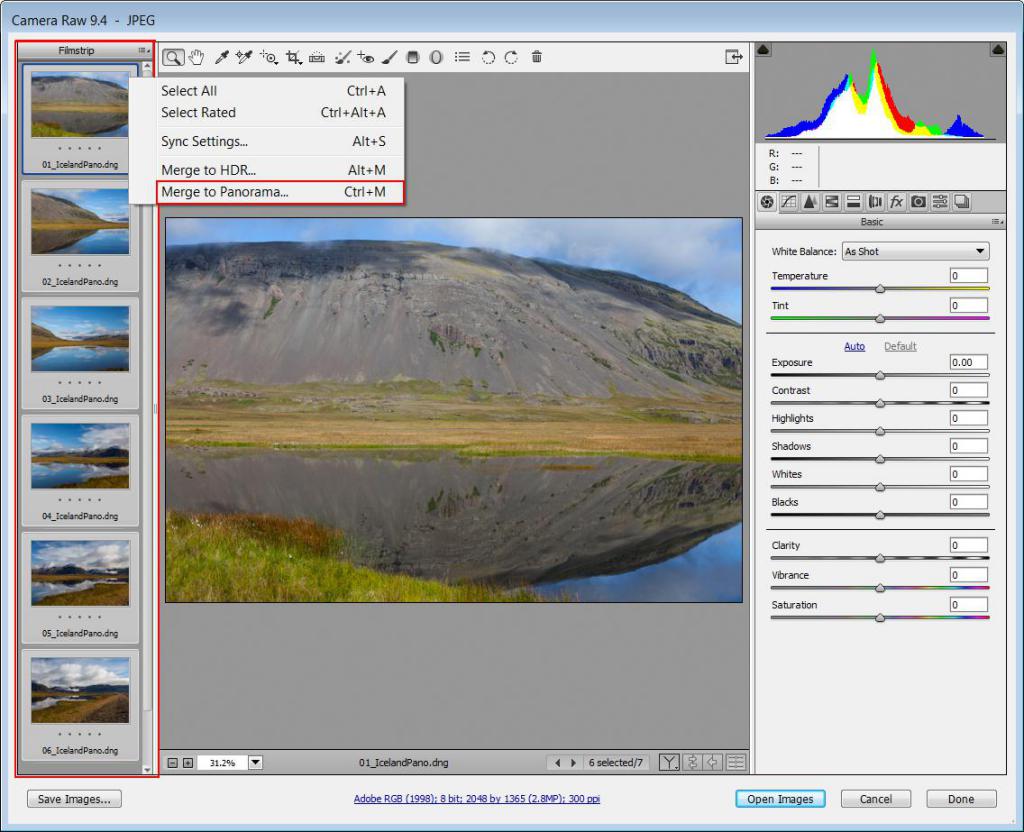 Практически всегда можно изменять экспозицию в пределах ±1 без ущерба фотографии, при большем отклонении может появляться шум и теряются детали.
Практически всегда можно изменять экспозицию в пределах ±1 без ущерба фотографии, при большем отклонении может появляться шум и теряются детали.
Еще более интересные возможности у «Recovery«. Он позволяет убрать локальные пересветы не затрагивая снимка в целом. Например, если в кадре много белого, то при помощи этого инструмента можно сохранить детали в светах, увеличив при этом общую освещенность при помощи «Exposure«.
Восстановление деталей в светах при помощи «Recovery»
Чтобы увидеть пересветы на снимке нужно нажать на правый треугольничек вверху над гистограммой (на картинке обведен красным), при этом все слишком яркие области будут красными. Тоже самое можно сделать и для теней, для этого нужно нажать на левый треугольник и части, с потерянными деталями, будут залиты синим.
Следующие настройки связанные со светом — это «Fill Light» — она осветляет полутона, имитируя заполняющую вспышку, при этом контрастность снимка падает, и «Blacks» — наоборот затемняет темные участки, увеличивая контрастность. Особенно интересна первая, она позволяет, например осветлить фигуру человека сделанную в контровом свете или сделать мягче тени на фотографии.
Справа изменена настройки «Fill Light»
С «Fill Light» нужно работать осторожно, при осветлении может поменяться цветовая температура и снимок станет желтоватым. Это, в свою очередь, потребует корректировки баланса белого. Кроме этого при избыточном применении инструмента появляется цифровой шум, которого при правильной экспозиции не было бы.
При использовании инструмента «Blacks» нужно внимательно следить, чтобы не потерялись важные детали в тенях. Для этого при перемещении ползунка достаточно нажать на клавиатуре «Alt» и на экране цветами отличными от белого будут показаны излишне затемненные области в которых есть пропавшие детали.
Последними в средней части меню у нас остаются параметры «Brightness» («Яркость«) и «Contrast» («Контраст«). Они работают обычно, а ползунок «Brightness» по сути повторяет возможности «Exposure«, но действует несколько грубее.
В нижней области мы видим три настройки «Clarity» («Четкость«), «Vibrance» и «Saturation«. Первая увеличивает или уменьшает локальный контраст, что позволяет делать изображение четче, или же наоборот получать эффект мягкого фокуса.
Эффект «мягкого» фокуса слева и повышение четкости справа
Ползунки «Vibrance» и «Saturation» отвечают за насыщенность цветов на фотографии. Первый делает насыщеннее или обесцвечивает блеклые цвета, при этом почти не затрагивая насыщенные (не меняет насыщенность телесных оттенков, что может быть удобно при обработке портретов), второй воздействует на все изображение целиком. Я очень редко пользуюсь этими настройками, поэтому пример приводить не буду, попробуйте сами.
Сегодня мы в общих чертах рассмотрели базовые возможности обработки фотографий в Adobe Camera Raw. В следующей статье описаны особенности работы с кривыми в Camera Raw.
Настройка камеры рав в фотошопе. Базовые настройки RAW-конвертации на примере Adobe Camera RAW
В связи с частыми вопросами на тему влияния различных внутрикамерных настроек на исходный RAW-файл при проявке его в сторонних конвертерах, я решил провести небольшой тест и расставить все точки над i.
Сначала нужно отключить в камере всевозможные настройки, предназначенные для улучшения изображения. Это различное подавление шума, автокоррекция яркости, приоритет светов и т.д.
Тест проводился с использованием камеры Canon EOS 6D и объективов Canon EF 24-70L f/2.8 II USM и Canon EF 100L f/2.8 Macro IS USM.
Для открытия RAW использовался конвертер Adobe Camera Raw.
Теперь можно начинать. Для того, чтобы увидеть разницу (если она есть), наведите курсор мыши на изображение.
1. Приоритет светов.
D+ или D-Lighting, могут быть и другие названия, в зависимости от фирмы-производителя. Настраиваем экспозицию так, чтобы получить некоторую отсечку в светлых областях изображения. Если настройки действительно оказывают влияние на исходный RAW-файл, то при включении D+ мы должны получить в светах гораздо больше деталей. Посмотрим, что же получилось.
Видно, что данная настройка практически не оказывает влияния на изображение (если используются сторонние конвертеры). Оно есть, но совсем незначительное.
2. Подавление шума на высоких ISO.
Для этого теста я установил значение ISO 6400. Если настройки шумоподавления оказывают влияние на исходный RAW, то при его включении мы должны получить существенное снижение шума. Что же происходит на самом деле?
Видно, что уровень шума не изменился, следовательно, данная настройка не считывается сторонними конвертерами.
3. Подавление шумов на длинной выдержке.
С помощью данной настройки мы должны получить удаление шумов, возникающих при длительной выдержке (шум от темновых токов). При этом камера делает еще один кадр без экспонирования матрицы, с той же выдержкой, поэтому время, необходимое для получения снимка, увеличивается вдвое. Затем шум этого кадра вычитается из исходного. Не следует путать этот шум с тем, который возникает при увеличении ISO.
Давайте проверим, будет ли Camera Raw считывать эти данные. Я установил выдержку 10 сек, соответствующим образом отрегулировав освещение.
Как видите, кадры абсолютно идентичны, то есть, сторонние конвертеры не смогут прочитать данную настройку.
4. Автокоррекция яркости.
При включенном параметре происходит перераспределение яркости пикселей таким образом, чтобы проявить больше деталей в тенях.
Как видно из результатов теста, при работе со сторонними конвертерами никакой коррекции не происходит.
5. Стили изображения.
Для этого теста были сделаны два снимка с идентичными параметрами, но один с использованием стандартного стиля изображения, на другом я выкрутил на максимум настройки контраста, насыщенности, резкости и цветового тона.
Как видите, снимки остались абсолютно идентичными.
Общий вывод: при использовании стороннего программного обеспечения, а это любые RAW-конвертеры, кроме поставляемых на CD вместе с камерой, вышеперечисленные внутрикамерные настройки (и им подобные) не оказывают практически никакого влияния на исходный RAW-файл либо это влияние чрезвычайно слабое.
При использовании фирменного программного обеспечения, поставляемого с камерой, все настройки будут прочитаны при открытии RAW-файла и применены при конвертации.
Пропустить занудство
Прежде всего, откройте диалог настроек ACR. Его можно найти в верхней панели инструментов (третья кнопка справа) или вызвать нажатием Ctrl/Cmd+K.
В разделе General , в пункте Save image settings in выберите, где должны сохраняться параметры обработки каждого редактируемого изображения – в отдельных.xmp файлах (Sidecar “.xmp” files) или же в специальной базе данных (Camera Raw database). Я предпочитаю первый вариант, т.е. после сохранения результатов работы программа создаёт рядом с каждым RAW файлом дополнительный файл настроек с расширением.xmp, в который и записывает все внесённые изменения. В случае с базой данных вся информация хранится централизованно, что для меня неудобно. В обоих случаях сам RAW файл не подвергается никаким изменениям, и потому вы всегда можете вернуться в процессе редактирования назад или даже обнулить все настройки и начать редактирование заново. Также сброс настроек происходит при удалении.xmp файла или базы данных ACR.
В разделе Default Image Settings уберите все галочки, чтобы запретить программе самовольно корректировать изображения.
В разделе Camera Raw Cache укажите максимальный приемлемый для вас объём временных файлов (не меньше 1 Gb) и папку где они должны храниться (желательно не на системном диске).
Раздел DNG File Handling можно не трогать, а в разделе JPEG and TIFF Handling отключите поддержку форматов JPEG и TIFF (Disable JPEG support и Disable TIFF support), поскольку эти форматы лучше обрабатывать напрямую через Photoshop.
Сохраните настройки, нажав «OK».
В самом низу окна Adobe Camera Raw в виде синей ссылки с подчёркиванием имеется описание рабочего пространства, которое будет присвоено изображению после того, как вы закончите работу в ACR и откроете его в Фотошопе. Кликните на «ссылку». В открывшемся окне проверьте следующие пункты:
Space (цветовое пространство). Если вы не знаете, что это такое, то вам следует выбрать sRGB. Однако даже если вы знакомы с понятием цветового пространства, я не советую вам переключаться на Adobe RGB, и уж тем более на ProPhoto RGB, без веской на то причины. Окончательный результат вашей работы, предназначенный для печати или для публикации в Интернете, всё равно в конечном итоге должен быть переведён в общеупотребимое sRGB, и чем реже вы будете менять цветовое пространство, тем меньше пострадает качество ваших фотографий.
Оговорюсь, что для Adobe Camera Raw совершенно безразлично, какое цветовое пространство стоит в настройках вашей камеры (эти настройки для JPEG, а не для RAW), а потому, даже если при редактировании вы планируете использовать Adobe RGB, вы можете со спокойной совестью снимать всё в sRGB – вы не потеряете ни бита информации для снимков в RAW, но будете уверены, что ваши снимки в JPEG везде отобразятся корректно.
Depth (глубина цвета). Теоретически, чем больше бит, тем выше качество, но на практике разница между 8 и 16 битами становится заметна только при очень агрессивном редактировании, поэтому в большинстве случаев я использую 8 Bits/Channel и перехожу на 16 бит только тогда, когда это действительно необходимо. Если вы не стремитесь экономить место на жёстком диске, вы можете сразу выбрать 16 Bits/Channel, но не забудьте, что при сохранении изображения в формате JPEG глубину цвета всё равно будет изменена на 8 бит.
Выбор глубины цвета может иметь значения только для последующей обработки в Фотошопе. Camera Raw, где я советую производить основные манипуляции с яркостью и контрастом, в любом случае будет работать с глубиной цвета нативной для вашей камеры, т.е. 12 или 14 бит.
Размер изображения (Size) и разрешение (Resolution) можно оставить без изменений, а в пункте Sharpen For следует выбрать None – повышать резкость лучше всегда вручную.
Удостоверьтесь в отсутствии галочки в пункте Open in Photoshop as Smart Objects и нажмите «OK».
Теперь найдите справа вкладку Camera Calibration и в разделе Camera Profile выберите профиль, который будет отвечать за базовые настройки цветопередачи и общего контраста. Я обычно использую Camera Neutral, поскольку мне проще работать, увеличивая по мере необходимости контраст и насыщенность, а не убавляя их. Любой профиль можно настроить по своему вкусу.
Если вы выбрали профиль отличный от Adobe Standard, стоящего по умолчанию, вы можете изменить настройки по умолчанию, с тем, чтобы каждый новый RAW файл открывался с нужным вам профилем. Для этого нажмите на едва заметный значок меню справа от названия вкладки и выберите Save New Camera Raw Defaults. В принципе, вы можете загнать в настройки по умолчанию любые изменения, которые вы рутинно вносите во все изображения, чтобы избавить себя от лишних действий.
Дата публикации: 30.11.2007
RAW с английского переводится как «сырой, незавершенный». Если в обычной жизни данное качество нельзя рассматривать как плюс, то в цифровой фотографии «сырой» формат — наиболее совершенный. Лишь самые серьезные цифровые камеры позволяют сохранять снимки в RAW, чтобы отложить часть важных настроек до этапа обработки и выжать максимум из фототехники.
Что такое RAW
Если универсальные форматы изображения JPEG и TIFF можно считать цифровым эквивалентом слайда (или конечного отпечатка), то RAW — аналог пленочного негатива. «Полуфабрикат», предполагающий различные варианты дальнейшей обработки, в ходе которой будет получен тот или иной результат.
Чтобы понять смысл «сырого» формата, стоит пойти от противного. При использовании JPEG картинка проходит пять этапов: захват аналогового сигнала матрицей, перевод в цифровую форму (аналогово-цифровой преобразователь), цветовая интерполяция, обработка в соответствии с настройками камеры, сжатие с потерей качества. Половина настроек встречаются в любых фотоаппаратах, в том числе пленочных (экспозиция, чувствительность ISO, метод замера, работа автофокуса). Остальные настройки имеют отношение к формату JPEG: * Цветопередача. Различные варианты («живая», «насыщенная», «естественные цвета»). Режимы монохромной съемки. Коррекция цветовых составляющих RGB. * Баланс белого . Если снимок получается синим или красным, выбрана неверная установка White Ballance. * Яркость и насыщенность. * Микроконтраст. Фигурирует под английским словом sharpening или русским «резкость», хотя к настоящей резкости не имеет отношения. * Степень сжатия. Различные варианты вроде «суперкачества» (super-fine) на деле означают лишь то, что потери сведены к минимуму.
Цифровой «негатив» записывается на карту сразу после этапа оцифровки аналогового сигнала. Его использование позволяет отложить все эти настройки до этапа обработки на ПК.
Цветовая интерполяция
Типичная матрица цифровой камеры состоит из расположенных на одной плоскости ячеек, которые реагируют только на яркость, формируя монохромное изображение. Чтобы получить информацию о цвете, инженер компании Kodak Брюс Байер 20 лет назад предложил установить перед каждой ячейкой фильтр одного из трех цветов — зеленого, красного и голубого, которые в сумме дают нужный оттенок. Данная технология используется по сей день. На каждую ячейку с красным и голубым фильтрами приходится две с зеленым, поскольку этот цвет содержит основную информацию о яркости.
После преобразования в цифровую форму картинка состоит из пикселей красного, зеленого и синего цветов. Для непосредственной работы такое промежуточное изображение непригодно. Чтобы каждый пиксель на выходе имел естественный оттенок (то есть включал все три цветовые составляющие), процессор камеры или RAW-конвертер суммируют цвет соседних пикселей, для чего используется сложный алгоритм цветовой интерполяции.
В зависимости от производителя и конкретной модели ЦФК, RAW-файл может содержать данные как до интерполяции, так и после (до этапа конечной обработки). В большинстве современных цифровых камер используется первый подход, так как программы конвертирования RAW почти всегда предлагают более совершенные алгоритмы. К тому же они постоянно совершенствуются, а процессор фотоаппарата можно поменять, купив новый. Улучшение внутрикамерных алгоритмов JPEG развивается параллельно с совершенствованием матриц. Именно оно нередко определяет преимущества новых моделей перед предшественниками — например, зеркалки Nikon D40 над D70.
Одинаковая матрица, но D40 — более «свежая» модель, и поэтому она обеспечивает лучшее качество JPEG. Но еще лучшего качества можно добиться, снимая на D70, если вообще отказаться от формата JPEG!
«Сырое» качество
В RAW-файле потенциально всегда больше информации, чем в конечном. RAW-конвертеры различным образом используют эти данные. Одни лучше подходят для обработки недоэкспонированных снимков, другие «выжимают» максимум из снятых с оптимальными настройками.
Как правило, АЦП (аналогово-цифровой преобразователь) обеспечивает глубину цвета 12 бит. Есть и более продвинутые исключения: Canon 40D (14 bit), Fuji S5 Pro (14 bit x 2), Pentax K10D (22 bit). При съемке в формате JPEG мы получаем обычные 8-битные файлы, сразу годные для печати. «Лишняя» информация используется процессором, чтобы компенсировать недостатки цифрой матрицы (узкий диапазон яркостей, шум). Но даже в самых мощных и продвинутых моделях «лишняя» информация не используется на 100%. RAW хранит всю информацию, которую дает блок АЦП, включая исходную разрядность (глубину цвета).
После того как файлы скопированы на компьютер, вы сами решаете, что делать с 12-битными данными. 12-битный RAW дает возможность безопасной экспокоррекции в пределах двух ступеней экспозиции в каждую сторону. Используя в RAW-конвертере инструмент экспокоррекции (просто перемещая ползунок), вы смещаете рабочую область конечного файла (8-битного). Если ваша камера слегка ошиблась в выборе параметров экспозиции, это позволит «вытягивать» тени и света без каких-либо тональных искажений или иных побочных эффектов, которые имеют место в случае серьезной тоновой коррекции.
Если же экспозиция изначально определена точно, за счет большей разрядности вы можете получать более глубокие, детализованные изображения, конвертируя «сырые» файлы в формат TIFF с 16-битным цветом. Разрядность RAW позволяет использовать этот формат для получения фотографий с расширенным динамическим диапазоном — High Dynamic Range (HDR).
Многообразие форматов
Если бы формат RAW совпадал у всех производителей, это было бы очень удобно с точки зрения совместимости программного обеспечения. В истории были попытки создать универсальный стандарт цифрового негатива, аналогичный JPEG и TIFF. Наиболее удачная из них — формат Digital Negative (DNG) от Adobe, который нашел применение в некоторых современных ЦФК (Leica M8, Pentax K10D, Samsung GX-10). Однако это — исключение из общего правила.
Мало того что каждый производитель продвигает собственный стандарт «сырых» файлов (CR2, NEF, PEF, вариации с расширением RAW), так еще и внутри линейки одного производителя форматы не совпадают: как правило, для каждого нового поколения ЦФК требуется обновление ПО.
Форматы отличаются не только с точки зрения структуры данных. Иногда производители экономят место на картах памяти, используя сжатие «сырых» данных (например, как в случае Nikon Electronic Format). Теоретически такое сжатие может привести к незначительной потере качества. На практике даже минимальные потери отсутствуют. Недостаток лишь в том, что сам процесс сжатия отнимает ресурсы и может отразиться на скорости записи снимков. «Сырой» формат Pentax (PEF) воплощает противоположный подход.
Когда не снимать в RAW
RAW-формат обеспечивает лучшее качество и возможность сделать даже из не самых удачных снимков нечто, радующее глаз. Но существует несколько ситуаций, когда снимать в RAW нецелесообразно: недостаточный объем карты памяти, серийная съемка (на некоторых «медленных» фотокамерах), бытовая съемка, прямая печать, отсутствие личного времени на обработку изображений.
Конвертор RAW файлов от Adobe появился очень давно. Почти так же давно, как и цифровые фотокамеры. Сейчас Adobe уже выпустила конвертор Camera RAW версии 9, который идет в комплекте с Adobe Photoshop СС. В настоящий момент это один из лучших RAW конверторов наряду с DxO Optics и Phase One. Я постараюсь рассказать об основных принципах работы с этой программой.
Если вы используете какой-либо другой RAW-конвертер, вы можете попробовать действия, аналогичные тем, что описаны в этой статье. Общий принцип работы всех RAW-конвертеров одинаков, а различаются они в деталях. Из популярных конвертеров я, помимо Adobe Camera Raw, могу рекомендовать DxO Optics Pro и Phase One Capture One PRO. Также конвертеры от производителей фотооборудования – Canon Digital Photo Professional и Nikon Capture NX прекрасно справляются с конвертацией снимков, полученных с помощью камер Canon и Nikon соответственно, но имеют не очень удобный интерфейс. Получивший широкое распространение Adobe Lightroom также использует Adobe Camera RAW.
Выбирая RAW-конвертер убедитесь, что конвертированные с его помощью изображения по качеству не хуже, чем JPEG, полученный напрямую с камеры. Внутрикамерная конвертация в последние годы дает очень хорошие результаты, и зачастую съёмка в JPEG бывает предпочтительнее неумелой обработки RAW-файла в конвертере.
Откроем RAW-файл в Adobe Photoshop, и перед нами развернётся окно Adobe Camera RAW. Необработанный кадр, как это всегда бывает с RAW-файлами, выглядит довольно блекло, но мы сейчас это исправим.
Основное диалоговое окно Adobe Camera RAW
A. Название фотокамеры или формат файла
B. Переключение в полноэкранный режим
C. Вкладки коррекции изображения
D. Гистограмма
E. Меню настроек Camera RAW
F. Ползунки корректировки
G. Параметры предварительного просмотра
H. Управление файлами
I. Значения масштаба
Примечание. Некоторые элементы управления, такие как ссылка на окно «Управление файлами» , доступные после открытия диалогового окна «Camera RAW» из программы Adobe Bridge или Photoshop, недоступны, если диалоговое окно Camera RAW открывается из программы After Effects.
Дважды щелкните мышью в области предварительного просмотра изображения при нажатой клавише Shift, чтобы активировать функции «Автотемпература» и «Автооттенок».
Чтобы открыть меню «Настройки Camera RAW» , нажмите кнопку в правом верхнем углу любой вкладки коррекции изображения. К некоторым командам этого меню также можно получить доступ из меню «Редактирование» > «Настройки Develop» программы Adobe Bridge.
Элементы управления просмотром и масштабированием Camera RAW.
Инструмент «Масштаб» После щелчка на изображении предварительного просмотра его масштаб устанавливается на следующее по величине предустановленное значение. Щелкните, удерживая клавишу «Alt» (Windows) или «Option» (Mac OS), чтобы установить предыдущее по величине значение масштабирования. Выделите при помощи перетаскивания инструмента «Масштаб» область в изображении предварительного просмотра, чтобы увеличить ее масштаб. Чтобы возвратиться к масштабу 100%, дважды щелкните инструмент «Масштаб».
Инструмент «Рука» Позволяет перемещать изображение в окне предварительного просмотра, если для него задан уровень масштаба больше 100%. Удерживайте клавишу «Пробел», чтобы временно активизировать инструмент «Рука», не отменяя использование другого инструмента. Дважды щелкните инструмент «Рука», чтобы подогнать изображение предварительного просмотра по размерам окна.
Выбрать масштаб Выберите значение увеличения в меню или нажмите кнопку «Выбрать масштаб» .
Просмотр Позволяет отобразить изображение предварительного просмотра, подготовленное с учетом корректировок, внесенных на текущей вкладке, в сочетании с настройками, которые заданы на других вкладках. Снимите флажок с этого параметра для отображения изображения с учетом исходных настроек текущей вкладки, в сочетании с настройками, которые заданы на других вкладках.
Переключиться между текущими настройками и настройками в представлении «До». Текущие настройки сохранены в представлении «До», к изображению применены настройки в представлении «До».
Выберите режим для предварительного просмотра:
Применить только настройки в представлении «После»
Настройки в представлениях «До/после» применены к правой и левой половине изображения
Настройки в представлениях «До/после» применены ко всему изображению: параллельный просмотр
Настройки в представлениях «До/после» применены к верхней и нижней половине изображения
Настройки «До/после» применены ко всему изображению и отображаются вертикального для быстрого сравнения
RGB Показывает значения красного, зеленого и синего компонентов цвета для пиксела, на который наведен курсор, в изображении предварительного просмотра.
Тени и света Отображает потери теней и светов с помощью кнопок в верхней части панели «Гистограмма». Участки потери теней обозначаются синим цветом, светов – красным цветом. Потери светов отображаются, если происходят потери в любом из трех каналов RGB (полностью насыщенный цвет без деталей). Потери теней отображаются, если происходят потери во всех трех каналах RGB (черный цвет без деталей).
Вкладки настройки изображения Camera Raw.
Основные Позволяет корректировать баланс белого, насыщенность цвета и тональность.
Тоновая кривая Обеспечивает тонкую настройку тона с использованием параметрической кривой и точечной кривой.
Детализация Позволяет отрегулировать резкость изображения или уменьшить шум.
HSL / Градации серого Обеспечивает тонкую настройку цветов с использованием корректировок «Цветовой тон», «Насыщенность» и «Светимость».
Разбиение тонов Позволяет преобразовывать монохромные изображения в цветные или применять специальные эффекты к цветным изображениям.
Коррекция дисторсии Применяется для компенсации хроматической аберрации, геометрических искажений и виньетирования, вызванных объективом камеры.
Эффекты Имитация зернистости фотопленки или виньетирование после кадрирования.
Калибровка камеры Позволяет применить профили камеры к изображениям необработанных снимков для устранения ошибок цветопередачи и корректировки цветов, отличных от нейтральных, в целях компенсации поведения фотосенсора цифровой камеры.
Стили Обеспечивает сохранение и применение стилей корректировки изображения.
Снимки экрана Позволяет создавать версии фотографии для фиксации ее состояния в отдельные моменты процесса редактирования.
Настройка Adobe Camera RAW
Прежде всего, откройте диалог настроек Adobe Canera RAW. Его можно найти в верхней панели инструментов (третья кнопка справа) или вызвать нажатием Ctrl/Cmd+K.
В разделе General , в пункте Save image settings in выберите, где должны сохраняться параметры обработки каждого редактируемого изображения – в отдельных.xmp файлах, что предпочтительнее всего, или же в специальной базе данных. В любом случае сам RAW-файл не подвергается никаким изменениям, поэтому вы всегда сможете вернуться в процессе редактирования назад или даже начать редактирование заново. Также сброс настроек происходит при удалении.xmp файла или базы данных.
В разделе Default Image Settings уберите все галочки, чтобы запретить программе самовольно корректировать изображения.
В разделе Camera RAW Cache укажите максимальный приемлемый для вас объём временных файлов (не меньше 1 Gb) и папку где они должны храниться (не на системном диске).
Раздел DNG File Handling можно не трогать, а в разделе JPEG and TIFF Handling отключите поддержку форматов JPEG и TIFF (Disable JPEG support и Disable TIFF support), поскольку эти форматы лучше обрабатывать напрямую через Photoshop.
Сохраните настройки, нажав «OK».
В самом низу окна Adobe Camera RAW в виде синей строки текста (ссылки) с подчёркиванием имеется описание рабочего пространства, которое будет присвоено изображению после того, как вы закончите работу в ACR и откроете его в Фотошопе. Кликните на «ссылку». В открывшемся окне проверьте следующие пункты:
Space цветовое пространство. Если вы не знаете, что это такое, то вам следует выбрать sRGB. Хочется заметить, однако, что чем реже вы будете менять цветовое пространство, тем меньше пострадает качество ваших фотографий.
Для Adobe Camera Raw совершенно безразлично, какое цветовое пространство стоит в настройках вашей камеры (эти настройки для JPEG, а не для RAW), а потому, даже если при редактировании вы планируете использовать Adobe RGB, вы можете со спокойной совестью снимать всё в sRGB – вы не потеряете ни бита информации для снимков в RAW, но будете уверены, что ваши снимки в JPEG везде отобразятся корректно.
Depth — глубина цвета. Выбор глубины цвета может иметь значения только для последующей обработки в Фотошопе. Разница между 8 и 16 битами очень простая: когда вы будете вытягивать детали в светах или тенях, а также при работе с какими-то плавными градиентами вы заметите, что при 8 битах детали вытягиваются хуже, а градиенты могут начать «разваливаться» на зоны, потому что дискретизация (ступенька) при 16 битах гораздо мельче, а информации больше, чем при 8 битах. Однако, помните, что при сохранении изображения в формате JPEG глубина цвета всё равно будет изменена на 8 бит. А если вы проводите основную обработку кадров в Camera RAW, то в любом случае будете работать с глубиной цвета, установленной в RAW-настройках вашей камеры: 12 или 14 бит. Кстати, советую всегда выставлять 14 бит — информация лишней не бывает. 🙂
Размер изображения (Size) и разрешение (Resolution) можно оставить без изменений, а в пункте Sharpen For следует выбрать None – повышать резкость лучше всегда вручную.
Удостоверьтесь в отсутствии галочки в пункте Open in Photoshop as Smart Objects и нажмите «OK». После того, как открытый в конвертере файл будет открыт в Photoshop — ваши настройки сохранятся.
Теперь найдите справа вкладку Camera Calibration и в разделе Camera Profile выберите профиль, который будет отвечать за базовые настройки цветопередачи и общего контраста. Удобно использовать Camera Neutral, поскольку проще работать, увеличивая по мере необходимости контраст и насыщенность, а не снижая их. Кроме того, любой профиль можно настроить по своему вкусу.
Если вы выбрали профиль отличный от Adobe Standard, стоящего по умолчанию, вы можете изменить настройки по умолчанию, с тем, чтобы каждый новый RAW-файл открывался с нужным вам профилем. Для этого нажмите на едва заметный значок меню справа от названия вкладки и выберите Save New Camera Raw Defaults. Вы можете записать в настройки по умолчанию любые изменения, которые обычно вы механически вносите во все изображения, чтобы избавить себя от этих лишних действий.
Вкладка Basic
Здесь собраны основные параметры, влияющие на общий вид изображения:
White Balance – баланс белого. Если вас не устраивает баланс белого сохранённый камерой в момент съёмки, вы можете изменить его, выбрав любой из предлагаемых в выпадающем меню вариантов, или настроить баланс белого вручную с помощью следующих двух инструментов:
Temperature – цветовая температура в градусах Кельвина. Меньшие значения делают изображение холоднее, большие – теплее.
Tint – сдвиг. Управляет отклонением цветового баланса в сторону зелёного или пурпурного оттенка.
Значения Tint, так и Temperature очень сильно зависят от условий освещения и от характера цветопередачи вашей камеры. В идеале баланс белого стоит устанавливать в камере по серому шаблону перед съемкой. Если для этого нет возможности, стоит устанавливать баланс белого с помощью пипетки White Balance Tool , вызываемой клавишей I . Указав на область, которая должна иметь нейтральный оттенок (белая бумага или специальная серая карта), вы выровняете цветовой баланс по этому образцу. В противном случае стоит руководствоваться тем, как картинка выглядит на мониторе, если он, конечно, откалиброван.
Exposure – экспозиция, а точнее экспокоррекция. Изменяет общую яркость изображения, позволяя, к примеру, осветлить слегка недодержанный снимок. Этот инструмент затрагивает, прежде всего, средние тона и в меньшей степени света и тени, для которых имеются специальные инструменты.
Старайтесь избегать «выбивания» (клиппинга) в светах, постоянно контролируя гистограмму. Нажав клавишу O , вы можете включить предупреждение о пересветах.
Contrast – контраст. Управляет общим контрастом изображения с помощью S-образной кривой, изменяя разницу в яркости между самыми тёмными и самыми светлыми участками.
Следующие два инструмента позволяют избирательно управлять яркостью светов и теней:
Highlights – света. Помогает проявить детали в излишне ярких светах.
Shadows – тени. Осветляет тени наподобие заполняющей вспышки.
Следующая пара инструментов действует ещё более узко, затрагивая лишь крайние точки гистограммы, что бывает необходимо для борьбы с клиппингом, или, наоборот, с недостатком контраста:
Whites – точка белого цвета.
Blacks – точка чёрного цвета.
Clarity – чёткость или локальный контраст. Clarity – это наиполезнейший инструмент, поскольку во многих сценах приходится сталкиваться с недостатком именно локального контраста, в то время как общий контраст в порядке, или даже избыточен. Но будьте осторожны: в погоне за детализацией легко перегнуть палку и получить неестественные ореолы вокруг объектов.
Vibrance и Saturation управляют насыщенностью цвета. Разница между ними – в избирательности. Если Saturation повышает насыщенность всех цветов без разбора, то Vibrance работает более деликатно, увеличивая интенсивность лишь наиболее сочных (контрастных) цветов.
Иногда, после того, как настроены все инструменты вкладки Basic , стоит вернуться к ползункам баланса белого, чтобы подкорректировать их с учётом всех изменений параметров яркости, контраста и цветовой насыщенности, которые могли оказать влияние на цветовой баланс.
Вкладка Tone Curve
Здесь вы можете тонко регулировать яркость и контраст изображения с помощью кривых. Я редко пользуюсь кривыми в Camera RAW, т.к. обычно мне хватает возможностей вкладки Basic.
Вкладка Detail
Эта вкладка отвечает за повышение резкости (Sharpening ) и подавление шумов (Noise Reduction ). Первые три параметра отвечают за ахроматический (яркостной) шум, остальные – за хроматический (цветной). При подавлении яркостного шума следует проявлять особую осторожность, чтобы не получить замыленную картинку. Работая с вкладкой Detail, всегда рассматривайте изображение на 100% увеличении, иначе вы не будете видеть, что происходит с мелкими деталями.
Вкладка HSL / Grayscale
Незаменимый инструмент цветокоррекции. Вкладка HSL/Grayscale предназначена для работы с отдельными цветами и включает в себя три подвкладки:
Hue – оттенок или тон. Здесь вы можете выборочно сдвинуть тона отдельных цветов. Если вас устраивает цветопередача ACR, вы можете оставить подвкладку Hue в покое.
Saturation – насыщенность. Можно выборочно увеличить или уменьшить интенстивность какого-либо цвета.
Luminance – светимость или яркость.
Вкладка Split Toning предназначена, в частности для тонирования чёрно-белых фотографий. А также ее можно использовать для дополнительного тонирования кадров.
Вкладка Lens Corrections
Здесь можно корректировать аберрации объектива, а также перспективные искажения. Имеется две подвкладки – для автоматической и для ручной коррекции:
Profile – автоматическая коррекция аберраций объектива на основании специального профиля. Профили для большинства популярных объективов входят в стандартную поставку Adobe Camera Raw. Чтобы включить автоматическое исправление дисторсии объектива и виньетирования поставьте галочку напротив пункта Enable Lens Profile Corrections. Устранение хроматических аберраций работает в Adobe Camera RAW 9 отлично, и я советую его использовать, тем более это способствует улучшению резкости по краям кадра.
Manual – ручная коррекция. Здесь можно поправить заваленный горизонт и искажения, вносимые перспективой. Если вы будете работать в режиме ручной коррекции, советую включить сетку, нажав клавишу V , чтобы лучше видеть как сами искажения, так и ваши правки.
Вкладка Effects
Эффектов всего два: зерно (Grain ) и виньетирование (Post Crop Vignetting ).
Остаются ещё две дополнительные вкладки:
Вкладка Presets
Вы можете сохранять все изменения, которые вы внесли в изображение в виде пресетов, которые впоследствии могут быть применены к любым другим изображениям.
Вкладка Snapshots
Snapshot значит «снимок». Это то же самое, что и preset, но только в пределах одного RAW-файла. Иными словами, вы можете создать несколько вариантов обработки одной и той же фотографии (например, цветной и чёрно-белый варианты), чтобы затем работать с каждым вариантом индивидуально.
Кстати, большая часть инструментов, настроек и приемов работы применима также и к появившемуся в последней версии Photoshop фильтру Camera RAW, который можно применять к любому изображению в процессе обработки в Photoshop, в том числе и к картинке, получившейся после коныертации RAW файла.
Дополнения
Горячие клавиши при работе с одиночным изображением
| Применить настройки автотона | CTRL+U |
| Сбросить настройки тоновой коррекции | CTRL+R |
| Отмена/возврат последнего действия | CTRL+Z |
| Отмена нескольких последовательных действий | CTRL+ALT+Z |
| Возврат нескольких последовательных действий | CTRL+SHIFT+Z |
| Сброс всех настроек | ALT+ клик Сбросить |
| Открыть изображение в Photoshop | CTRL+O |
| Открыть без обновления метаданных | CTRL+ALT+O |
| Открыть как смарт-объект | SHIFT+CTRL+O |
| Сохранить с выбором параметров | CTRL+S |
| Сохранить без диалога | CTRL+ALT+S |
| Увеличить масштаб | CTRL + plus |
| Уменьшить масштаб | CTRL+ minus |
| Масштаб 100% | CTRL+ALT+0 (ноль) |
| Масштаб по рабочему окну | CTRL+0 (ноль) |
| Временное переключение на увеличение масштаба | CTRL+ клик |
| Временное переключение на уменьшение масштаба | ALT+ клик |
| Временное переключение на инструмент Рука | Пробел |
| Временный выбор пипетки Баланса белого | SHIFT |
| Переключение между панелями | CTRL+ALT+ № панели |
| Инструмент Масштаб | Z |
| Инструмент Рука | H |
| Инструмент Баланс белого | I |
| Инструмент Цветовой эталон | S |
| Инструмент целевой корректировки (ЦК) | T |
| ЦК параметрической кривой | CTRL+ALT+SHIFT+T |
| ЦК цветового тона | CTRL+ALT+SHIFT+H |
| ЦК насыщенности | CTRL+ALT+SHIFT+S |
| ЦК светимости | CTRL+ALT+SHIFT+L |
| ЦК смешения в градациях серого | CTRL+ALT+SHIFT+G |
| Инструмент Рамка | C |
| Инструмент Выпрямление | A |
| Инструмент Удаление точек | B |
| Инструмент Красные глаза | E |
| Инструмент Корректирующая кисть | K |
| Инструмент Градуированный фильтр | G |
| Инструмент Радиальный фильтр | J |
| Окно настроек | CTRL+K |
| Поворот на 90° влево | L |
| Поворот на 90° вправо | R |
| Предпросмотр | P |
| Полноэкранный режим | F |
| Просмотр отсечки в светах | O |
| Просмотр отсечки в тенях | U |
| Просмотр отсечки при регулировке тона | ALT + регулировка |
| Предпросмотр при настройке резкости | ALT + регулировка |
| Предпросмотр при настройке Разбиения тонов | ALT + регулировка |
| Предпросмотр при настройке Уменьшения шума | ALT + регулировка |
| Предпросмотр при настройке Удаления хроматических аберраций | ALT + регулировка |
| Уменьшение/увеличение размера кисти | [ и ] (левая и правая квадратные скобки) |
| Показать наложение (инструменты локальной коррекции) | V |
| Автомаскирование (инструменты локальной коррекции) | M |
| Создать кисть или градиент с новыми настройками | N |
| Временное переключение на ластик | ALT |
| Рисование прямых линий кистью | Удерживать SHIFT |
| Протянуть градиент под углом c шагом 15° | Удерживать SHIFT |
| Скопировать градиент с теми же настройками | ALT+CTRL + перетаскивание мышью |
| Выровнять радиальный градиент по краям изображения | CTRL+ двойной клик внутри градиента |
| Настройка размера кисти | Перетаскивание с нажатой ПКМ |
| Настройка жесткости кисти | Перетаскивание с нажатой ПКМ и SHIFT |
| Показать маску (инструменты локальной коррекции) | Y |
| Добавить точку на кривую из изображения | CTRL + клик на участке изображения |
| Отменить выделение точек на кривой | D |
| Выделить несколько точек на кривой | SHIFT + клики по точкам |
| Перемещение точки на один тоновый уровень | Стрелки на клавиатуре |
| Перемещение точки на 10 тоновых уровней | SHIFT + стрелки на клавиатуре |
| Переключение между точками | Plus и Minus |
| Удаление точки с кривой | CTRL + клик по точке |
| Регулировка Температуры на 50К (при активном регуляторе) | Стрелки вверх и вниз |
| Регулировка температуры на 500К | SHIFT + стрелки вверх и вниз |
| Регулировка Оттенка ББ на 1 градацию | Стрелки вверх и вниз |
| Регулировка Оттенка ББ на 10 градаций | SHIFT + стрелки вверх и вниз |
| Настройка остальных регуляторов с минимальным шагом | Стрелки вверх и вниз |
| Настройка остальных регуляторов с увеличенным шагом | SHIFT + стрелки вверх и вниз |
Горячие клавиши Adobe Camera Raw (при работе с несколькими изображениями в ленте)
| Переход к следующему/предыдущему изображению | Стрелки на клавиатуре вверх и вниз |
| Выделить все изображения | CTRL+A |
| Отменить выделение | CTRL+D |
| Выделение в произвольном порядке | CTRL + клик |
| Выделение подряд (непрерывное) | SHIFT + клик на последнем выделяемом |
| Убрать из выделенных | CTRL + клик на выделенном |
| Присвоить рейтинг 1-5 | CTRL + цифра 1-5 |
| Повысить рейтинг на 1 | CTRL + , (запятая) |
| Понизить рейтинг на 1 | CTRL + . (точка) |
| Присвоить цветовую метку (красную, желтую, зеленую, голубую) | CTRL + цифра 6-9 |
| Присвоить пурпурную цветовую метку | CTRL+SHIFT+0 (ноль) |
| Выбрать с рейтингом | ALT+CTRL+A или ALT + Выбрать все |
| Одновременная коррекция всех изображений | CTRL+A и начать коррекцию |
| Одновременная коррекция выделенных изображений | Выделить нужные и начать коррекцию |
| Синхронизация настроек выделенных изображений без открытия диалогового окна | ALT + клик Синхронизировать |
Если вдруг возникнет необходимость, скачать Adobe Camera RAW всегда можно с сайта Adobe . Также, можно посмотреть .
И в завершении предлагаю вам посмотреть видеопособие «Улучшение изображений в формате Raw»: используйте весь набор данных изображения.
Большинство современных цифровых камер отличаются корректной цветопередачей. Ушли в прошлое времена, когда цветные фотографии выглядели так, как будто их снимали через цветные фильтры. Более того, если снять цветовую мишень с установками в камере JPEG -sRGB или JPEG -AdobeRGB , то попадание в цвет при лабораторном контроле будет довольно точным.
Многие студийные камеры и ПО для них позволяют использовать технологию управление цветом. Для конкретного источника освещения управление цветом с помощью профиля можно без особого труда реализовать, как постпроцесс для любой камеры (допускающей ручные установки экспозиции, баланса белого и контраста). Для этого надо лишь построить профиль камеры так, как это описано в статье «Профили для цифровых камер. Пакет XLProfiler»). А затем «присвоить» профиль файлу-снимку в графическом редакторе.
Одно из основных препятствий для внедрения управления цветом в съемочную технику — непостоянство источника освещения. Если требуется точное попадание в цвет, то калибровать камеру нужно, фактически, под каждую конкретную съемку (под каждый конкретный источник света). С другой стороны, при оперативной съемке точное попадание в цвет редко является важным критерием качества. Заложенные в камеру или ПО алгоритмы коррекции баланса белого и «пересчета» фильтров на матрице в RGB-цвета файлов JPEG/TIFF/RAW, как отмечалось выше, работают вполне корректно. Калибровка камеры в Adobe Camera RAW
В модуле есть подменю «Калибровка камеры» :
Подменю называется «Калибровка» и вообще не предназначено для выполнения задач управления цветом. В этом подменю всего семь «движков»: для коррекции цветового оттенка теней и трех основных цветов в координатах «оттенок-насыщенность». Фактически, это дополнительная возможность цветокоррекции изображений, получаемых с помощью конкретной камеры, для которой профиль «заложен» в Camera RAW или содержится в файле TIFF/JPEG/DNG (Camera RAW теперь открывает и эти файлы, а в поле «Имя — Профиль камеры» можно выбрать внедренный в них профиль, RAW-файлы пока не поддерживают профили). Целью такой цветокоррекции может быть как более точная цветопередача, так и намеренное искажения цветов, к примеру, для имитации съемки в ИК-диапазоне.
В общих чертах процесс выглядит так:
съемка мишени в определенных условиях освещения в RAW,
обработка RAW-файла в Camera RAW в подменю «Основной» для коррекции экспозиции, контраста, баланса белого и оттенка/насыщенности,
калибровка в окне «Калибровка камеры» по цветовым координатам мишени,
сохранение построенного калибровочного набора параметров, как «пользовательского набора» или «набора по умолчанию».
Методика, предложенная Брюсом Фрезером , предполагает калибровку по трем полям R, G, B мишени Macbeth Color Checker. Ручная калибровка
Опишем процесс калибровки, предложенный Брюсом Фрезером .
Прежде чем приступить к калибровке, нужно снять в RAW мишень Macbeth Color Checker. Затем приготовить цифровую идеализированную мишень, преобразовав ее исходник в пространстве LAB (ссылка на файл приведена выше) в то цветовое пространство, в котором вы привыкли работать (поддерживаемые Camera RAW пространства Adobe RGB или ProPhoto , к примеру). Для ручной калибровки удобно нанести на цветовые поля мишени их цифровые значения и распечатать такую мишень или вывести в независимом окне на дисплей, если он достаточно большой.
Когда подготовительные операции выполнены, открываем в Camera RAW снимок мишени и начинаем калибровку:
Первый этап
Открыв мишень в Camera RAW , устанавливаем «пипетки цветов» на серые поля и настраиваем параметры изображения в подменю «Основной» . Сначала, по второму серому полю устанавливаем «баланс белого», затем по первому «экспозицию», по третьему и четвертому — «яркость», по второму, пятому и шестому полю «контраст» и «точку черного». Возможно, потребуется два-три этапа регулировок всех параметров для того, чтобы координаты снимка с точностью до ошибки (неоднородность полей на снимке в пределах трех единиц R, G, B можно считать такой ошибкой) совпали с координатами не цветных полей на идеализированной мишени.
После настройки «контраста/яркости» по шести нецветным полям переходим к настройке координат «синего», «зеленого» и «красного» полей. Рекомендуется с помощью регулятора «насыщенности» добиться максимально близкого идеальному значения цвета для «зеленого» поля.
Второй этап
Следующий этап — собственно калибровка:
Калибровка начинается с настройки «Тени», если у «черного» поля имеется цветной оттенок (напомним, баланс белого настраивался пипеткой баланса белого по «второму серому» полю и «черное» поле может иметь посторонний оттенок). Далее переходим к настройке цветового тона и насыщенности для «синего», «зеленого» и «красного» полей.
После нескольких десятков минут калибровки и нескольких исписанных заметками листов бумаги, удается приблизиться к идеалу, но не очень близко — ошибка по отдельной компоненте цвета достигает 10-15 единиц (при начальной ошибке до 20-30 единиц) при калибровке конкретной камеры Canon PowerShot G2 .
Полезно изначально пользоваться рекомендациями Брюса Фрезера . Начинать с «зеленого» поля, «привыкнуть» к тому, что движок «цветовой тон» почти не влияет на тот цвет, которым именуется, и сильно «раздвигает» два других цвета (к примеру, увеличение красного «цветового тона» почти не меняет красную компоненту цвета, но увеличивает зеленую и почти всегда уменьшает синюю ), а движок «насыщенность» синхронно меняет содержание в «смеси цветов» двух компонент, кроме той, которой сам именуется (к примеру, при увеличении насыщенности красного синхронно уменьшаются обе компоненты зеленого и синего ).
Третий этап
Столкнувшись с невозможностью настроить вручную цвета лучше, чем с точностью в десяток единиц, я отказался от использования инструмента «Калибровка». Но в новой версии Camera RAW , кроме калибровки есть еще подменю выборочной коррекции цветов «HSL» . Если к настройке привлечь его возможности, то удается попасть в цвет не только для трех, но для большего числа полей мишени:
Отметим, что подменю Camera RAW «HSL» и «Разбиение тона » вообще более эффективный инструмент калибровки, чем сама «Калибровка».
Использование калибровки
Когда нужная точность калибровки достигнута, остается сохранить «калибровку» и применять ее, если это потребуется или вообще сохранить ее как настройку «по умолчанию» для конкретной камеры и конкретного осветителя:
Полуавтоматический процесс калибровки с помощью AcrCalibrator
Ручная калибровка трудоемкий рутинный процесс. Для его автоматизации можно воспользоваться модулем для Photoshop AcrCalibrator , созданным Томом Форсом (Thomas Fors) . С его можно загрузить сам модуль и инструкцию по применению. Когда готовилась статья, корректно работала с ACR версиями до 4.1. Тем, кто будет пробовать модуль, загрузив с сайта Adobe пробный Photoshop и последний ACR к нему, следует скачать так же ACR 4.1 и установить его на место более свежих конверторов RAW файлов.
Работать с AcrCalibrato r не сложно. Его (файл AcrCalibrator.jsx) нужно загрузить в папку PhotoshopCS3/Presets/Scripts и перегрузить Photoshop . Снимок мишени открывается в Camera RAW в режиме 8 бит/цвет, ProPhoto RGB, наименьшего разрешения (для ускорения обработки). Баланс белого устанавливается по второму слева «серому» полю. Файл открывается в Adobe Photoshop . Инструментом «перо» на мишени нужно нарисовать прямоугольник, выставив его углы в центры полей мишени: «темная кожа» — «белый» — «черный» — «зелено-голубой» (угловые поля нужно выбрать именно в такой последовательности). Затем запустить скрипт и подождать. В моем случае скрипт выдал на экран данные калибровки примерно через полтора часа.
На иллюстрации приведено окно отчета AcrCalibrator, идеализированная мишень и окно Adobe Camera RAW с введенными установками, полученными с помощью AcrCalibrator. Если сравнить цветовые координаты «синего», «зеленого» и «красного» полей идеальной мишени и мишени, полученной с установками AcrCalibrator, станет ясно, что и автомат не может уменьшить ошибку цветопередачи до менее чем десяти единиц.
Чтобы убедиться в том, что при работе AcrCalibrator не произошло ошибки, можно запустить его повторно. Повторный обсчет, как видно по фрагментам, приведенным выше, дает результат с точностью до ошибки идентичный первому измерению.
Для сравнения приведем данные о настройках, полученных при ручном режиме калибровки:
Чтобы сравнить эффективность различных вариантов калибровки приведем фрагменты мишени, полученные разными способами. Настройки «Основной» — одинаковые для всех способов и соответствуют тем, которые были найдены при калибровке в ручном режиме, так как именно они обеспечивают наиболее близкие идеальным координаты «серых» полей. Отличаются настройки в окнах подменю «Калибровка» и «HSL» (установки «HSL» отличаются от «по умолчанию» только в случае «ручной калибровки» по методу Брюса Фрезера ).
Левая верхняя четверть — идеализированная мишень. Правая верхняя — результат обработки снимка в Camera RAW с установками «по умолчанию» для камеры Canon PowerShot G2. Левая нижняя четверть — обработка в Camera RAW с ручными установками «калибровки» и «HSL» для трех основных цветов R, G, B, насыщенных желтого и пурпурного. Правая нижняя четверть — обработка в Camera RAW с установками калибровки, полученными с помощью AcrCalibrator.
Как только появился Photoshop CS с Camera RAW и вышла книга Брюса Фрезера , я испытал методику для камеры Canon PowerShot G2 . Оказалось, что вручную добиться хорошего (с некоторой небольшой ошибкой) попадания «в цвет» по координатам не просто. Но еще хуже то, что и после калибровки остальные поля (те, по которым калибровка не производилась) мишени не приводятся к своим числовым значениям. Стоит ли тратить на такую калибровку время? Есть задачи, при решении которых точное попадание в определенные цвета может быть актуально. Для таких калибровка подходит. Но просто «улучшать» цветопередачу с помощью «Калибровки», скорее всего, не очень хорошая идея.
Adobe Camera Raw
Adobe Camera RawОписание стрима
Мы не будем разбираться в тонкостях устройства Raw-формата, гамма-приводки или принципов конвертации. Это онлайн занятие не о Raw-конвертации, а о конкретном конвертере. Наша задача была последовательно разобрать все закладки, меню и настройки, которые имеет ACR. Аккуратно, дотошно и нудно. Хотя, почему именно нудно? Даже справочный материал можно подать интересно. И нам это удалось!Особое внимание было уделено созданию пресетов. Таким образом, мы перекинули мостик к следующей теме — Adobe Bridge. Поскольку именно связка ACR+Bridge позволяет построить скоростной и не требовательный процесс серийной конвертации. Когда требуется привести к единообразному виду большое количество фотографий.
Смотреть запись мастер-класса
набор на мастер-класс
ещё не открыт
Преподаватель: Андрей Журавлев
Андрей Журавлев – один из лучших специалистов России по цветокоррекции и допечатной подготовке. Глубокие знания в Adobe Photoshop, удивительное умение объяснять сложные вещи простым и понятным языком делают его, без преувеличения, самым популярным преподавателем школы.
«Настоящий профессионал», «Учитель с большой буквы» и даже «Маргулис всея Руси» – вот одни из многих ярких эпитетов, которыми награждают Андрея ученики. Особенно подчеркивается его умение показать проблему под новым ракурсом и затем разложить ее решение, сдабривая рассказ искромётным юмором. А ведь смех, как ничто иное, снимает напряжение от длительной умственной работы и способствует лучшему восприятию обширного материала.Узнать подробнее…
Смотрите запись стрима
Интерфейс Adobe Camera Raw. Общая структура
Предустановка параметров конвертации
Закладка Tone Curv
Закладка Detai
Закладка HSL / Grayscal
Закладка Split Tonin
Закладка Lens Correction
Закладка Effect
Camera Calibratio
Закладка Preset
Инструменты ручной доработки
Задать вопрос
Bridge не открывает camera raw. Способы открытия фотографий в Adobe Camera Raw
При необходимости в любое время можно записать состояние изображения, создав его снимок. В снимках хранятся версии изображения, содержащие полный набор правок, произведенных на момент создания снимка. Создание снимков изображения в различные моменты процесса редактирования позволяет легко сравнить результаты различных примененных корректировок. Кроме того, при необходимости можно вернуться к более раннему состоянию. Другое преимущество использования снимков заключается в возможности работы с различными версиями изображения без необходимости дублирования оригинала.
Создание снимков экрана и управление ими на вкладке «Снимки экрана» в диалоговом окне Camera Raw.
При работе со снимками пользователь может выполнить следующие действия:
Примечание.
Если вы применяете снимки экрана в Photoshop Lightroom, вы можете изменить их в диалоговом окне Camera Raw (и наоборот).
Сохранение, восстановление и загрузка настроек Camera Raw
Вы можете повторно использовать тот же набор изменений, который применили к изображению. Для этого можно сохранить все текущие настройки изображения Camera Raw или любое подмножество этих настроек в качестве стиля или нового набора заданных по умолчанию значений. Заданные по умолчанию настройки применяются к конкретной модели камеры, к камере с определенным порядковым номером или к определенной настройке ISO, в зависимости от настроек в разделе Параметры изображения по умолчанию параметров Camera Raw.
Имена стилей отображаются на вкладке «Стили» меню «Редактирование» > Настройки Develop в программе Adobe Bridge, в контекстном меню изображений необработанных снимков в программе Adobe Bridge и в подменю Применение стилей меню Настройки Camera Raw диалогового окна Camera Raw. Если стили не сохранены в папке настроек Camera Raw, они не отображаются в указанных выше меню. Тем не менее, можно воспользоваться командой Загрузить настройки для поиска и применения настроек, сохраненных в другом месте.
Примечание.
Для сохранения и удаления стилей служат кнопки, находящиеся в нижней части вкладки «Стили».
Определение места хранения настроек Camera Raw
Выберите параметр, чтобы указать, где хранятся настройки. Использование файлов XMP полезно при необходимости перемещения или сохранения файла изображения и желании сохранить настройки необработанного снимка. Команда Экспорт настроек может использоваться для копирования настроек из базы данных Camera Raw в сопроводительные файлы XMP или внедрения настроек в файлы Digital Negative (DNG).
После обработки файла необработанного снимка с помощью ПО Camera Raw настройки изображения сохраняются либо в файле базы данных Camera Raw, либо в сопроводительном файле XMP. При обработке в Camera Raw файла DNG настройки сохраняются в самом файле DNG, но они могут сохраняться и в сопроводительном файле XMP, а не в DNG. Настройки для файлов TIFF и JPEG всегда сохраняются в самих файлах.
Примечание.
При импорте последовательности файлов необработанных снимков в программу After Effects настройки, относящиеся к первому файлу, применяются ко всем остальным файлам в последовательности, у которых нет собственных сопроводительных файлов XMP. Программа After Effects не проверяет базу данных Camera Raw.
Можно задать параметр для определения места хранения настроек. При повторном открытии файла необработанного снимка все настройки по умолчанию принимают значения, которые использовались при последнем открытии этого файла. Атрибуты изображения (профиль целевого цветового пространства, битовая глубина, размер пикселов и разрешение) не хранятся вместе с настройками.
Копирование и вставка настроек Camera Raw
В приложении Adobe Bridge можно копировать и вставлять настройки Camera Raw из одного файла изображения в другой.
В приложении Adobe Bridge выделите файл и выберите пункт «Редактирование» > Настройки Develop > Копировать настройки Camera Raw .
Выделите один или несколько файлов и выберите пункты «Редактирование» > Настройки Develop > Вставить настройки Camera Raw .
Примечание.
Можно также щелкнуть правой кнопкой (Windows) или щелкнуть, удерживая клавишу «Control» (Mac OS), на файле изображения, чтобы выполнить копирование и вставку с использованием контекстного меню.
В диалоговом окне Вклеить настройки Camera Raw выберите применяемые настройки.
Применение сохраненных настроек Camera Raw
Экспорт настроек Camera Raw и изображений DNG для предварительного просмотра
Если настройки файлов хранятся в базе данных Camera Raw, то можно воспользоваться командой Экспортировать настройки в XMP , чтобы скопировать настройки в сопроводительные файлы XMP или внедрить их в файлы DNG. Это позволяет приложить настройки изображения к файлам Camera Raw при их перемещении.
Предусмотрена также возможность обновления изображений предварительного просмотра JPEG, внедренных в файлы DNG.
Настройка параметров рабочего процесса Camera Raw
Параметры рабочего процесса позволяют задать настройки для файлов, экспортируемых из внешнего модуля Camera Raw, включая битовую глубину цвета, цветовое пространство, выходную резкость и размеры в пикселах. Параметры рабочего процесса определяют способ открытия этих файлов в приложении Photoshop, но не влияют на то, как происходит импорт файла необработанного снимка в приложение After Effects. Настройки параметров рабочего процесса не затрагивают сами данные необработанного снимка.
Настройки параметров рабочего процесса можно задать, щелкнув подчеркнутый текст в нижней части диалогового окна Camera Raw.
Пространство
Указывает целевой цветовой профиль. Как правило, в качестве параметра «Пространство» следует задавать цветовой профиль, используемый для рабочего пространства Photoshop RGB. Исходным профилем для файла необработанного снимка обычно является собственное цветовое пространство камеры. Профили, перечисленные в меню «Пространство», встроены во внешний модуль Camera Raw. Если есть необходимость использования цветового пространства, отсутствующего в меню «Пространство», выберите элемент «ProPhoto RGB», а затем преобразуйте его в необходимую рабочую среду, открыв файл в программе Photoshop.
Глубина
Указывает, следует ли открывать файл как изображение с битовой глубиной цвета 8 или 16 в приложении Photoshop.
Размер
Указывает размеры изображения в пикселах при импорте в приложение Photoshop. По умолчанию применяются размеры в пикселах, которые использовались при съемке изображения. Чтобы интерполировать изображение, выберите меню Размер обрезки .
При использовании камер с квадратными пикселами выбор размера, меньшего чем собственный, позволяет ускорить обработку, если планируется получение меньшего окончательного изображения. Выбор более крупных размеров аналогичен увеличению размеров изображения в программе Photoshop.
При использовании камер с неквадратными пикселами собственным размером является такой размер, который способствует наиболее полному сохранению общего количества пикселов. Выбор другого размера позволяет свести к минимуму интерполяцию, выполняемую в Camera Raw, что приводит к незначительному повышению качества изображения. В меню «Размер» тот размер, который позволяет получить наилучшее качество, обозначается звездочкой (*).
Примечание. Всегда можно изменить размер изображения в пикселах после его открытия в приложении Photoshop.
И Глянцевая бумага . При применении выходной резкости можно изменить значение в раскрывающемся меню «Сумма» на «Высокий» или «Низкий» для повышения или снижения степени применяемой резкости. В большинстве случаев можно оставить значение параметра «Сумма», заданное по умолчанию, — «Стандартный».
Открыть в Photoshop как смарт-объекты
После установки этого параметра при нажатии кнопки «Открыть» изображения Camera Raw открываются в Photoshop как слой смарт-объекта, а не фоновый слой. Чтобы изменить эту настройку для выбранных изображений, удерживайте клавишу «Shift» при нажатии кнопки «Открыть».
Серия: Секреты Camera RAW
Подобно негативам и слайдам не открытые и необработанные RAW-файлы представляют собой лишь исходный материал для будущих фотографий. Неслучайно и само название формата — «raw» по-английски — сырой, необработанный. В своих книгах, на лекциях я всегда говорю, что фотограф, который не умеет печатать свои фотографии сам, — это не фотограф. В наше время «уметь напечатать» означает грамотно обработать отсканированные плёнки или правильно открыть RAW-файлы для последующей подготовки их к печати. Иногда уже при открытии RAW-файла в Photoshop понятно, что дополнительной коррекции вообще не требуется. Но чаще это не так — обычно файлы RAW нуждаются в доработке. Для правильной интерпретации RAW-файлов существуют различные конвертеры, одним из которых является Adobe Camera Raw (ил. 3.1).
Тесная интеграция этого модуля с Photoshop и Bridge делает его довольно удобным в работе. Можно открыть только программу Bridge и из нее произвести необходимые настройки нужных изображений с помощью Camera Raw, не открывая Photoshop. Или наоборот, запустить Camera Raw из Photoshop для пакетной обработки файлов, затем перейти в Bridge и в другой папке продолжить работу, например, по анализу и отбору необходимых изображений.
В программе Bridge окно Camera Raw открывается при двойном щелчке на миниатюре файла. Будет ли при этом запускаться Photoshop или настройка изображения будет производиться непосредственно в Bridge, определяется в окне Preferences программы Bridge (ил. 3.2). При активированной опции Double-click edits Camera Raw settings in Bridge (При двойном щелчке параметры настроек Camera Raw редактируются в Bridge) настройка параметров обработки RAW-файлов будет осуществляться в Bridge, при снятом флажке — после двойного щелчка запустится Photoshop.
Кнопки, расположенные в нижней области окна Camera Raw, позволяют выбрать действие, которое модуль должен выполнить при работе с RAW-файлами. При этом кнопки отображают, как запущена программа — из Bridge или из Photoshop. Если открытие Camera Raw производилось из Bridge, активной будет кнопка Done (ил. 3.3), а если из Photoshop — кнопка Open (ил. 3.4).
Нажатие клавиши Options (Alt) изменяет функции кнопок (ил. 3.5). Щелчок на кнопке Reset (Сброс) возвращает ко всем предыдущим настройкам, а щелчок на кнопке Open Copy (Открыть копию) открывает текущий вариант изображения с изменёнными настройками, предыдущие версии останутся без изменений. Если нажать клавишу Shift, кнопка Open Image (Открыть изображение) изменится на Open Object (Открыть объект). При щелчке на этой кнопке фотография будет открыта в Photoshop как Смарт-объект (ил. 3.6).
Кто из современных людей не любит фотографировать? Цифровые снимки стали практически одной из важных составляющих нашей жизни: мобильные удобные селфи, изысканные фотосессии и просто любительские кадры. Люди любят качественные, хорошие фотографии , с помощью которых запечатлевают важные события, свою семью, уникальные места. И всё чаще для создания таких снимков используются зеркальные фотоаппараты, а все получившиеся кадры проходят графическую обработку.
Как открыть RAW в Фотошопе задают многие любители фотографировать и корректировать картинку. Казалось бы, что может быть проще, но на самом деле, у этой проблемы есть несколько нюансов.
Для ответа на вопрос как открыть камеру Рав в Фотошопе, изначально нужно разобраться, что это вообще за формат такой и почему он нужен? «RAW» с английского языка переводится как сырой, необработанный, и в нашем случае означает формат цифровой фотографии, который содержит необработанные данные. Файлы этого формата обычно получают при использовании зеркальных цифровых камер, беззеркальных, полупрофессиональных с несменной оптикой. Обработка фотокарточки в формате Рав даёт возможность модифицировать параметры кадра: экспозицию, насыщенность, баланс белого, резкость, яркость, контрастность. Все изменения можно вносить ещё перед редактированием . Эта функция даёт возможность получить итоговую фотографию, не потеряв ни слишком тёмные, ни светлые участки кадра.
Файлы формата Рав поддерживаются большим количеством графических программ.
Почему Фотошоп не открывает RAW? На самом деле в Photoshop можно открывать фото формата рав, однако, для этого используется сразу три программы в связке — конвертер Camera RAW, утилиты Adobe Bridge, Adobe Photoshop. Эти утилиты связаны между собой и являются единым механизмом редактирования и обработки растровых картинок и снимков .
Как в Фотошопе открыть Camera RAW?
Перейдите в главное меню редактора, выберите меню «Файл» и команду «Открыть». В появившемся окошке выбираете необходимый файл Рав. Выделите его мышкой и нажмите кнопку «Открыть». Так файл откроется сразу же в конвертере. Этот способ применяется и для открытия сразу нескольких файлов.
Открытие RAW через Adobe Bridge
Как загрузить один снимок
Для открытия одного изображения в конвертере необходимо выделить фото в окне мини-изображений Adobe Bridge при помощи клика левой кнопки мыши, после использовать Ctrl+R. Либо кликаете на миниатюре картинки правой, из появившегося меню необходимо выбрать команду «Открыть в Camera RAW». В таком случае картинка появится в окошке конвертера, не используя Фотошоп, готовая к преобразованиям.
Открыв фото формата Рав, вы далее можете его редактировать и корректировать самыми различными способами, добиваясь необходимо результата.
Как загрузить несколько снимков сразу
Для загрузки нескольких изображений в Camera RAW необходимо выбрать их в окне с миниатюрами Adobe Bridge, нажав одновременно клавиши Ctrl/Shift и выделив при помощи мышки, потом нажмите Ctrl+R. После кликаете правой кнопкой, выбираете команду «Открыть в Camera RAW», можно ещё использовать нажатие иконки диафрагмы, которая находится под главным меню.
После совершения вышеописанных действий у вас в конвертере появятся все выбранные вами изображения. Их уменьшенные копии будут доступны в левой части окна, что позволяет удобно переключаться между картинками. Если лента миниатюр вам мешает в работе, то можно её границу переместить в левую часть интерфейса редактора, при этом она свернётся, а выбранная картинка будет растянута на весь экран.
Как правильно закрыть фотографию после редактирования?
Чтобы правильно закрыть фото, сохранив все проделанные изменения и корректировки, нажмите на кнопку «Готово», которая располагается в нижней части окна программы. Если вы желаете сохранить снимок без сохранения редактирования в Рав-формате, то просто нужно выбрать «Отмена». В случае необходимости возвращения в Фотошоп и перенесения туда фотокарточки с сохранением всех сделанных настроек необходимо использовать команду «Открыть изображение».
Работать с файлами расширения Рав очень удобно и просто при помощи Фотошопа. Этот редактор в связке с конвертером позволяет изменять, редактировать и обрабатывать ваши фото и изображения для получения желаемого результата, делать их более яркими, насыщенными и интересными.
Файл необработанного снимка содержит необработанные, несжатые данные изображения в градациях серого, полученные с фотосенсора цифровой камеры, наряду с информацией о том, как была произведена съемка изображения (метаданные). Программа Photoshop® Camera Raw интерпретирует файл необработанного снимка на основе информации о камере и метаданных изображения для последующего выполнения операций по формированию и обработке цветного изображения.
Можно рассматривать файл необработанного снимка как фотонегатив. Такой файл в любое время может быть повторно обработан для достижения требуемых результатов путем изменения таких параметров, как баланс белого, диапазон тонов, контраст, насыщенность цвета и резкость. При корректировке изображения необработанного снимка исходные данные снимка остаются неизменными. Корректировки сохраняются в виде метаданных в прилагаемом сопроводительном файле, базе данных или самом файле (в случае применения формата DNG).
Когда производится съемка с получением файлов JPEG, камера автоматически обрабатывает файл JPEG для улучшения качества и сжатия изображения. Однако в этом случае управлять ходом обработки изображения практически невозможно. Съемка камерой изображений в виде необработанных снимков позволяет получить больший контроль над изображением по сравнению со съемкой в формате JPEG, поскольку при использовании необработанных снимков можно не ограничиваться той обработкой, которая выполняется камерой. Хотя изображения формата JPEG и TIFF можно отредактировать в Camera Raw, но при этом выполняется редактирование пикселей, которые уже обработаны камерой. Файлы необработанных снимков всегда содержат исходные, необработанные пиксели данных, полученные с камеры.
Для съемки с получением изображений в виде необработанных снимков необходимо произвести настройку камеры для сохранения файлов в формате необработанного снимка камеры.
Примечание.
Формат Photoshop Raw (.raw) является форматом файла, предназначенным для передачи изображений между приложениями и компьютерными платформами. Не следует путать формат Photoshop Raw с форматом файла Camera Raw. Расширения файлов Camera Raw различаются в зависимости от производителя камеры.
Цифровые камеры снимают и сохраняют данные необработанного снимка с линейной кривой относительной спектральной чувствительности (гамма равна 1,0). С другой стороны, фотопленка и человеческий глаз характеризуются нелинейной, логарифмической спектральной чувствительностью к свету (гамма больше 2). Не прошедшее обработку изображение в виде необработанного снимка, просматриваемое как изображение в градациях серого, может показаться очень темным, поскольку то, что представляется фотосенсору и компьютеру вдвое более ярким, не кажется таковым человеческому глазу.
Список поддерживаемых камер и дополнительную информацию о Camera Raw см. в документе Поддержка необработанных снимков с цифровых фотокамер .
Список камер и поддерживаемых версий Camera Raw см. в разделе Камеры, поддерживаемые в Camera Raw .
Сведения об Adobe Camera Raw
Camera Raw встроен в Adobe After Effects® и Adobe Photoshop в качестве плагина. Camera Raw также расширяет функциональные возможности Adobe Bridge. Camera Raw дает возможность использовать каждое из этих приложений для импорта и работы с файлами необработанных снимков. Camera Raw можно также применять для работы с файлами TIFF и JPEG.
Примечание.
Camera Raw поддерживает изображения с разрешением до 65 000 пикселей (в длину или ширину) и размером до 512 мегапикселей. Camera Raw преобразует изображения палитры CMYK в формат RGB при их открытии. Список поддерживаемых камер см. в разделе Поддержка файлов необработанных цифровых фотоснимков .
Для открытия файлов в диалоговом окне «Camera Raw» Adobe Bridge требуется установленный Photoshop или After Effects . Если же Photoshop и After Effects не установлены, предварительный просмотр изображений и их метаданных все же возможен в Adobe Bridge. Если с определенным типом файла изображения связано другое приложение, то файл можно открыть в этом приложении непосредственно из Adobe Bridge.
Программа Adobe Bridge дает возможность применять, копировать и удалять настройки изображений, а также выводить изображения предварительного просмотра и метаданные, относящиеся к файлам необработанных снимков, не открывая эти файлы в диалоговом окне «Camera Raw». Изображение предварительного просмотра в программе Adobe Bridge — это изображение JPEG, созданное с использованием текущих настроек изображения. Такие изображения следует отличать от необработанных данных камеры, которые выглядят как очень темное изображение в градациях серого.
Примечание. Значок предостережения , отображаемый на миниатюрах и изображениях предварительного просмотра в диалоговом окне «Camera Raw», указывает, что они созданы на основе изображений необработанных снимков.
Можно изменять заданные по умолчанию настройки Camera Raw для определенных моделей камер. Для каждой модели камеры можно также изменять заданные по умолчанию значения конкретных настроек ISO или настроек отдельной камеры (по серийному номеру). Настройки изображения можно изменять и сохранять в виде стилей для последующего применения к другим изображениям.
При использовании Camera Raw для внесения в изображение необработанного снимка корректировок (включая выпрямление и кадрирование) исходные данные необработанного снимка остаются неизменными. Корректировки сохраняются либо в базе данных Camera Raw в виде метаданных, внедренных в файл изображения, либо в сопроводительном файле XMP (файле метаданных, который прилагается к файлу необработанного снимка). Для получения дополнительной информации см. раздел Определение места хранения настроек Camera Raw .
После обработки и редактирования файла RAW с помощью плагина Camera Raw на миниатюре изображения в программе Adobe Bridge появляется значок .
После открытия файла необработанного снимка в программе Photoshop можно сохранить полученное изображение в других форматах, таких как PSD, JPEG, Large Document Format (PSB), TIFF, Cineon, Photoshop Raw, PNG или PBM. Используя диалоговое окно «Camera Raw» программы Photoshop, можно сохранить обработанные файлы в форматах Digital Negative (DNG), JPEG, TIFF или Photoshop (PSD). Photoshop Camera Raw позволяет открывать и редактировать файл необработанных снимков, но не дает возможности сохранить изображение в формате необработанного снимка.
При выпуске новых версий Camera Raw приложение можно обновлять, устанавливая новую версию плагина. Проверку наличия обновлений ПО Adobe можно выполнить, выбрав пункт меню «Справка» > «Обновления».
Различные модели камер сохраняют изображения необработанных снимков в разных форматах, соответственно, полученные данные требуют интерпретации с учетом этих форматов. Camera Raw включает профили для многих моделей камер и позволяет интерпретировать большое количество форматов необработанных снимков.
Сведения о формате Digital Negative (DNG)
Формат Digital Negative (DNG) — это не ограниченный правами собственности, описанный в открытой документации и широко поддерживаемый формат хранения необработанных данных камеры. Разработчики аппаратных и программных средств широко используют формат DNG, поскольку с его помощью может быть организован гибкий рабочий процесс обработки и архивирования данных необработанного снимка. Формат DNG может также использоваться в качестве промежуточного формата для хранения изображений, которые были первоначально сняты с использованием собственного формата производителя камеры.
Поскольку метаданные DNG описаны в общедоступной документации, такие программы чтения, как Camera Raw, не требуют наличия сведений, относящихся к определенной камере, для декодирования и обработки файлов, созданных камерой, которая поддерживает формат DNG. Если же поддержка собственного формата камеры будет прекращена, то пользователи могут утратить возможность получения доступа к изображениям, хранящимся в этом формате, а это приведет к потере изображений без возможности восстановления. В то же время, так как формат DNG описан в общедоступной документации, весьма велика вероятность того, что необработанные изображения, хранящиеся в виде файлов DNG, останутся доступными для чтения программным обеспечением и в отдаленном будущем, что характеризует формат DNG как более безопасный для архивного хранения.
Метаданные, относящиеся к корректировкам изображений, которые хранятся в виде файлов DNG, могут быть внедрены непосредственно в файл DNG, а не представлены в сопроводительном файле XMP или в базе данных Camera Raw.
Файлы необработанных снимков можно преобразовать в формат DNG с помощью Adobe DNG Converter или в диалоговом окне «Camera Raw». Дополнительную информацию о формате DNG и программе DNG Converter см. на странице продукта Digital Negative (DNG) . Для загрузки последней версии DNG Converter перейдите на страницу Загрузки Adobe .
Обработка изображений с помощью Camera Raw
Копирование файлов необработанных снимков на жесткий диск, упорядочение и преобразование (при необходимости) в формат DNG
Прежде чем приступать к любой работе над изображениями, представленными в файлах необработанного снимка, необходимо переписать файлы изображений из карты памяти камеры, упорядочить их, присвоить удобные имена и провести другие подготовительные действия. С помощью команды Получить фотографии с камеры в приложении Adobe Bridge эти задачи могут выполняться автоматически.
Открытие файлов изображения в Camera Raw
Файлы RAW можно открыть в Camera Raw из приложения Adobe Bridge, After Effects или Photoshop. Также в Camera Raw можно открывать файлы JPEG и TIFF с помощью программы Adobe Bridge.
Корректировка цвета
К корректировкам цвета относится корректировка баланса белого, тона и насыщенности. Большинство корректировок можно выполнить на вкладке «Основные», а затем воспользоваться элементами управления на других вкладках для точной настройки результатов. Если необходимо проанализировать изображение и применить приближенные корректировки тона в Camera Raw, нажмите кнопку «Авто» на вкладке «Основные».
Чтобы применить настройки, которые использовались для предыдущего изображения или применить заданные по умолчанию настройки, относящиеся к определенным моделям камер, определенной камере или настройкам ISO, выберите соответствующую команду в меню Настройки Camera Raw . (См. раздел Применение сохраненных настроек Camera Raw .)
Внесение других корректировок и исправлений в изображение
Воспользуйтесь другими инструментами и элементами управления в диалоговом окне «Camera Raw», чтобы выполнить регулировку резкости изображения, уменьшение шума, коррекцию дисторсии и ретуширование.
(Необязательно) Сохранение параметров изображения в виде стиля или в качестве применяемых по умолчанию настроек изображения
Чтобы иметь возможность применения в дальнейшем тех же корректировок к другим изображениям, сохраните настройки в виде стиля. Чтобы сохранить выполненные корректировки в качестве значений, которые будут применяться по умолчанию ко всем изображениям, полученным с помощью определенной модели камеры, конкретной камеры или настроек ISO, сохраните настройки изображения в виде новых значений по умолчанию Camera Raw. (См. .)
Установка параметров управления файлами для программы Photoshop
Установите параметры, чтобы задать способы сохранения изображений с помощью плагина Camera Raw и открытия этих изображений программой Photoshop. Перейти к настройкам группы Управление файлами можно, щелкнув по ссылке, расположенной под изображением предварительного просмотра в диалоговом окне «Camera Raw».
Сохраните изображение или откройте его в приложении Photoshop или After Effects.
После завершения корректировки изображения в Camera Raw можно продолжить работу одним из следующих способов: применить корректировки к файлу необработанного снимка, открыть откорректированное изображение в Photoshop или в After Effects , сохранить откорректированное изображение в другом формате или отменить корректировки. Если диалоговое окно «Camera Raw» открывается из программы After Effects , кнопки Сохранить изображение и «Готово» становятся недоступны.
- Сохранить изображение Настройки Camera Raw применяются к изображениям, после чего сохраняются копии изображений в формате JPEG, PSD, TIFF или DNG. Нажмите клавишу Alt (Windows) или Option (Mac OS), чтобы диалоговое окно Параметры сохранения Camera Raw не отображалось, а файлы сохранялись в соответствии с последними заданными параметрами сохранения. (См. раздел Сохранение изображения необработанного снимка в другом формате .)
- «Открыть изображение» или «ОК» Копии файлов изображений в формате необработанных снимков открываются в программе Photoshop или After Effects (с примененными настройками Camera Raw). Исходный файл изображения в формате необработанного снимка остается неизменным. Нажмите кнопку Открыть изображение , удерживая клавишу Shift, чтобы открыть необработанный файл в программе Photoshop как смарт-объект. Чтобы задать настройки Camera Raw, в любой момент дважды щелкните левой кнопкой мыши слой смарт-объекта, который содержит файл необработанного снимка.
- Готово Диалоговое окно «Camera Raw» закрывается, настройки файла сохраняются в файле базы данных необработанных снимков, в сопроводительном файле XMP или в файле DNG.
- Отмена Отменяются изменения, указанные в диалоговом окне «Camera Raw».
Обзор диалогового окна «Camera Raw»
A. Название фотокамеры или формат файла B. Переключение в полноэкранный режим C. Примеры D. Вкладки коррекции изображения E. Меню настроек изображения и Camera Raw F. Ползунки корректировки G. Параметры предварительного просмотра H. Управление файлами I. Значения масштаба
Примечание.
- Некоторые элементы управления, такие как ссылка на окно Управление файлами , доступные после открытия диалогового окна «Camera Raw» из программы Adobe Bridge или Photoshop, недоступны, если диалоговое окно «Camera Raw» открывается из программы After Effects.
- Дважды щелкните мышью в области предварительного просмотра изображения при нажатой клавише Shift, чтобы активировать функции «Автотемпература» и «Автооттенок».
В стандартном конвертере, который входит в состав Photoshop, Adobe Camera Raw , есть возможность создавать пользовательские предустановки с различными настройками обработки. Эти предустановки называют пресетами, также, как в Lightroom.
По сути, сохраненная предустановка представляет собой текстовый файл в формате XMP с прописанными в нем значениями отмеченных для записи параметров конвертера Camera Raw . При желании файл открывается обычным блокнотом или бесплатной программой Notepad ++.
При клике мышкой на соответствующий сохраненный пресет, конвертер считывает значения параметров и применяет их к RAW-файлу.
Для чего применяются пресеты? В первую очередь, для пакетной обработки большого количества изображений, когда нужно сделать серию в едином тональном и цветовом решении. Также в пресеты сохраняют наиболее удачные варианты обработок, чтобы затем применять их по желанию к другим фотографиям.
Находятся пресеты во вкладке Наборы (Presets) . Можно переключиться на нее мышкой либо нажать комбинацию клавиш CTRL+ALT+9 .
По умолчанию никаких пресетов там нет, то есть, вкладка у вас будет пустая. То, что вы видите на рисунке выше — это созданные ранее пресеты.
Для того, чтобы создать пресет, нужно кликнуть на пиктограмму листа с загнутым уголком в самом низу вкладки, либо нажать комбинацию клавиш SHIFT+CTRL+P .
Откроется диалоговое окно создания нового пресета.
По умолчанию в нем включена запись всех настроек обработки изображений. При желании вы можете отключать или включать определенные наборы настроек, выбирая их из выпадающего списка Подмножество. Также желательно задавать осмысленное имя для пресета, чтобы в дальнейшем вы могли без труда вспомнить, что он делает. Записывайте только те настройки, которые необходимы. Например, записывать настройки баланса белого нежелательно, так как баланс белого от серии к серии всегда отличается.
Для того, чтобы удалить ненужный пресет, кликните на значок корзины в самом низу вкладки Наборы .
Хранятся пресеты в системной папке C:\Users\Имя пользователя \AppData\Roaming \Adobe \CameraRaw \Settings для Windows и Пользователи \ Username \ Библиотеки \ Application Support \ Adobe \ CameraRaw \ Settings для Mac. При помещении туда пресетов, они появляются в Camera Raw при перезапуске. Также, если вам нужно удалить много пресетов, лучше сделать это в самой папке.
Если данной папки у вас нет, значит, нужно включить видимость скрытых и системных папок в настройках операционной системы.
Пресеты можно применять пакетно через Adobe Bridge . Для этого нужно выделить изображения, к которым нужно применить настройки. Выделение производится стандартно, как в любой программе, с помощью зажатой клавиши SHIFT и клика мышкой, если нужно выделить изображения подряд, и с зажатой клавишей CTRL, если выделение нужно производить в произвольном порядке.
Затем, через правую кнопку мыши на выделенных изображениях вызвать контекстное меню и выбрать в нем пункт Настройки модуля Develop . Затем в выпадающем списке кликнуть на нужный пресет. Он применится ко всем выделенным изображениям.
Самую подробную информацию о работе в Camera Raw вы можете получить из
Не открывается camera raw из bridge. Способы открытия фотографий в Adobe Camera Raw
Чтобы открыть изображение JPEG или TIFF из проводника Windows компьютера, необходимо выполнить следующее.
Откройте Photoshop и пройдите по вкладке главного меню Файл —> Открыть как (File —> Open As). В окне «Открыть» кликните по нужному файлу, затем нажмите на кнопку, расположенную в нижнем правом углу (по умолчанию на ней написано «Все форматы» (All Formats). Откроется меню, где выберите пункт «Camera Raw»:
После чего надпись на кнопке изменится на «Camera Raw», затем нажмите на кнопку «Открыть» (Open).
Изображение JPEG откроется в окне Camera Raw.
Как открыть сразу несколько снимков.
В Camera Raw можно открыть сразу несколько файлов. Несколько RAW-файлов можно открыть прямо из папки компьютера, для этого сначала надо их выбрать, зажав Ctrl, затем затем просто дважды кликните по любому из выбранных файлов левой клавишей мыши и все они откроются в Camera Raw.
Открыть несколько файлов JPEG или TIFF из окна проводника Window невозможно.
Лучше открывать несколько изображений через Adobe Bridge, так можно открыть не только несколько RAW-файлов, но и JPEG или TIFF. Так же как и ранее, выберите нужные файлы, зажав Ctrl или Shift, и кликните по любому из них правой клавишей мыши. Откроется меню, где выберите пункт «Открыть в Camera Raw) или вместо этого нажмите Ctrl+R после выбора файлов.
В окне откроется только одно изображение, остальные отобразятся в виде и появляются в виде расположенного слева столбца с миниатюрами изображений:
Редактирование JPEG и TIFF изображений в Camera Raw
Пару слов о редактировании JPEG и TIFF в Camera Raw. Когда вы вносите изменения в JPEG или TIFF и нажимаете на кнопку внизу «Открыть изображение» (Open Image), это действие открывает изображение в Photoshop.
Однако если вы хотите сохранить изменения, сделанные в Camera Raw, не открывая фото в Photoshop, то вместо этого нажмите кнопку «Готово» (Done), и ваши изменения будут сохранены. Но есть большое различие между редактированием JPEG или TIFF изображений и редактированием изображений RAW. При нажатии на кнопку «Готово» вы физически изменяете реальные пиксели оригинального JPEG или TIFF, тогда как в случае с RAW изображением этого не происходит (это второе большое преимущество работы с RAW). Если вы нажимаете на кнопку «Открыть изображение» (Open Image) и открываете файл JPEG или TIFF в Photoshop, то вы тоже открываете и редактируете реальное изображение. Помните об этом.
Две Camera Raw
И еще одно: на самом деле есть две Camera Raw – одна в Photoshop и другая отдельно в Bridge. Преимущество двух Camera Raw проявляется, когда вы обрабатываете и/или сохраняете много RAW снимков – они могут обрабатываться в Camera Raw, находящейся в Bridge, в то время, как вы работаете над чем-либо еще в Photoshop. Если вы чаще используете Camera Raw в Bridge, то, вероятно, вам будет полезна быстрая клавиша Ctrl+K. Она позволяет открыть окно «Установки» (Preferences) от Bridge, зайти в закладку «Основные» (General) слева вверху и затем установить галочку в чекбоксе «Изменение настроек Camera Raw в Bridge по двойному щелчку» (Double-Click Edits Camera Raw Settings in Bridge)
Кто из современных людей не любит фотографировать? Цифровые снимки стали практически одной из важных составляющих нашей жизни: мобильные удобные селфи, изысканные фотосессии и просто любительские кадры. Люди любят качественные, хорошие фотографии , с помощью которых запечатлевают важные события, свою семью, уникальные места. И всё чаще для создания таких снимков используются зеркальные фотоаппараты, а все получившиеся кадры проходят графическую обработку.
Как открыть RAW в Фотошопе задают многие любители фотографировать и корректировать картинку. Казалось бы, что может быть проще, но на самом деле, у этой проблемы есть несколько нюансов.
Для ответа на вопрос как открыть камеру Рав в Фотошопе, изначально нужно разобраться, что это вообще за формат такой и почему он нужен? «RAW» с английского языка переводится как сырой, необработанный, и в нашем случае означает формат цифровой фотографии, который содержит необработанные данные. Файлы этого формата обычно получают при использовании зеркальных цифровых камер, беззеркальных, полупрофессиональных с несменной оптикой. Обработка фотокарточки в формате Рав даёт возможность модифицировать параметры кадра: экспозицию, насыщенность, баланс белого, резкость, яркость, контрастность. Все изменения можно вносить ещё перед редактированием . Эта функция даёт возможность получить итоговую фотографию, не потеряв ни слишком тёмные, ни светлые участки кадра.
Файлы формата Рав поддерживаются большим количеством графических программ.
Почему Фотошоп не открывает RAW? На самом деле в Photoshop можно открывать фото формата рав, однако, для этого используется сразу три программы в связке — конвертер Camera RAW, утилиты Adobe Bridge, Adobe Photoshop. Эти утилиты связаны между собой и являются единым механизмом редактирования и обработки растровых картинок и снимков .
Как в Фотошопе открыть Camera RAW?
Перейдите в главное меню редактора, выберите меню «Файл» и команду «Открыть». В появившемся окошке выбираете необходимый файл Рав. Выделите его мышкой и нажмите кнопку «Открыть». Так файл откроется сразу же в конвертере. Этот способ применяется и для открытия сразу нескольких файлов.
Открытие RAW через Adobe Bridge
Как загрузить один снимок
Для открытия одного изображения в конвертере необходимо выделить фото в окне мини-изображений Adobe Bridge при помощи клика левой кнопки мыши, после использовать Ctrl+R. Либо кликаете на миниатюре картинки правой, из появившегося меню необходимо выбрать команду «Открыть в Camera RAW». В таком случае картинка появится в окошке конвертера, не используя Фотошоп, готовая к преобразованиям.
Открыв фото формата Рав, вы далее можете его редактировать и корректировать самыми различными способами, добиваясь необходимо результата.
Как загрузить несколько снимков сразу
Для загрузки нескольких изображений в Camera RAW необходимо выбрать их в окне с миниатюрами Adobe Bridge, нажав одновременно клавиши Ctrl/Shift и выделив при помощи мышки, потом нажмите Ctrl+R. После кликаете правой кнопкой, выбираете команду «Открыть в Camera RAW», можно ещё использовать нажатие иконки диафрагмы, которая находится под главным меню.
После совершения вышеописанных действий у вас в конвертере появятся все выбранные вами изображения. Их уменьшенные копии будут доступны в левой части окна, что позволяет удобно переключаться между картинками. Если лента миниатюр вам мешает в работе, то можно её границу переместить в левую часть интерфейса редактора, при этом она свернётся, а выбранная картинка будет растянута на весь экран.
Как правильно закрыть фотографию после редактирования?
Чтобы правильно закрыть фото, сохранив все проделанные изменения и корректировки, нажмите на кнопку «Готово», которая располагается в нижней части окна программы. Если вы желаете сохранить снимок без сохранения редактирования в Рав-формате, то просто нужно выбрать «Отмена». В случае необходимости возвращения в Фотошоп и перенесения туда фотокарточки с сохранением всех сделанных настроек необходимо использовать команду «Открыть изображение».
Работать с файлами расширения Рав очень удобно и просто при помощи Фотошопа. Этот редактор в связке с конвертером позволяет изменять, редактировать и обрабатывать ваши фото и изображения для получения желаемого результата, делать их более яркими, насыщенными и интересными.
Файл необработанного снимка содержит необработанные, несжатые данные изображения в градациях серого, полученные с фотосенсора цифровой камеры, наряду с информацией о том, как была произведена съемка изображения (метаданные). Программа Photoshop® Camera Raw интерпретирует файл необработанного снимка на основе информации о камере и метаданных изображения для последующего выполнения операций по формированию и обработке цветного изображения.
Можно рассматривать файл необработанного снимка как фотонегатив. Такой файл в любое время может быть повторно обработан для достижения требуемых результатов путем изменения таких параметров, как баланс белого, диапазон тонов, контраст, насыщенность цвета и резкость. При корректировке изображения необработанного снимка исходные данные снимка остаются неизменными. Корректировки сохраняются в виде метаданных в прилагаемом сопроводительном файле, базе данных или самом файле (в случае применения формата DNG).
Когда производится съемка с получением файлов JPEG, камера автоматически обрабатывает файл JPEG для улучшения качества и сжатия изображения. Однако в этом случае управлять ходом обработки изображения практически невозможно. Съемка камерой изображений в виде необработанных снимков позволяет получить больший контроль над изображением по сравнению со съемкой в формате JPEG, поскольку при использовании необработанных снимков можно не ограничиваться той обработкой, которая выполняется камерой. Хотя изображения формата JPEG и TIFF можно отредактировать в Camera Raw, но при этом выполняется редактирование пикселей, которые уже обработаны камерой. Файлы необработанных снимков всегда содержат исходные, необработанные пиксели данных, полученные с камеры.
Для съемки с получением изображений в виде необработанных снимков необходимо произвести настройку камеры для сохранения файлов в формате необработанного снимка камеры.
Примечание.
Формат Photoshop Raw (.raw) является форматом файла, предназначенным для передачи изображений между приложениями и компьютерными платформами. Не следует путать формат Photoshop Raw с форматом файла Camera Raw. Расширения файлов Camera Raw различаются в зависимости от производителя камеры.
Цифровые камеры снимают и сохраняют данные необработанного снимка с линейной кривой относительной спектральной чувствительности (гамма равна 1,0). С другой стороны, фотопленка и человеческий глаз характеризуются нелинейной, логарифмической спектральной чувствительностью к свету (гамма больше 2). Не прошедшее обработку изображение в виде необработанного снимка, просматриваемое как изображение в градациях серого, может показаться очень темным, поскольку то, что представляется фотосенсору и компьютеру вдвое более ярким, не кажется таковым человеческому глазу.
Список поддерживаемых камер и дополнительную информацию о Camera Raw см. в документе Поддержка необработанных снимков с цифровых фотокамер .
Список камер и поддерживаемых версий Camera Raw см. в разделе Камеры, поддерживаемые в Camera Raw .
Сведения об Adobe Camera Raw
Camera Raw встроен в Adobe After Effects® и Adobe Photoshop в качестве плагина. Camera Raw также расширяет функциональные возможности Adobe Bridge. Camera Raw дает возможность использовать каждое из этих приложений для импорта и работы с файлами необработанных снимков. Camera Raw можно также применять для работы с файлами TIFF и JPEG.
Примечание.
Camera Raw поддерживает изображения с разрешением до 65 000 пикселей (в длину или ширину) и размером до 512 мегапикселей. Camera Raw преобразует изображения палитры CMYK в формат RGB при их открытии. Список поддерживаемых камер см. в разделе Поддержка файлов необработанных цифровых фотоснимков .
Для открытия файлов в диалоговом окне «Camera Raw» Adobe Bridge требуется установленный Photoshop или After Effects . Если же Photoshop и After Effects не установлены, предварительный просмотр изображений и их метаданных все же возможен в Adobe Bridge. Если с определенным типом файла изображения связано другое приложение, то файл можно открыть в этом приложении непосредственно из Adobe Bridge.
Программа Adobe Bridge дает возможность применять, копировать и удалять настройки изображений, а также выводить изображения предварительного просмотра и метаданные, относящиеся к файлам необработанных снимков, не открывая эти файлы в диалоговом окне «Camera Raw». Изображение предварительного просмотра в программе Adobe Bridge — это изображение JPEG, созданное с использованием текущих настроек изображения. Такие изображения следует отличать от необработанных данных камеры, которые выглядят как очень темное изображение в градациях серого.
Примечание. Значок предостережения , отображаемый на миниатюрах и изображениях предварительного просмотра в диалоговом окне «Camera Raw», указывает, что они созданы на основе изображений необработанных снимков.
Можно изменять заданные по умолчанию настройки Camera Raw для определенных моделей камер. Для каждой модели камеры можно также изменять заданные по умолчанию значения конкретных настроек ISO или настроек отдельной камеры (по серийному номеру). Настройки изображения можно изменять и сохранять в виде стилей для последующего применения к другим изображениям.
При использовании Camera Raw для внесения в изображение необработанного снимка корректировок (включая выпрямление и кадрирование) исходные данные необработанного снимка остаются неизменными. Корректировки сохраняются либо в базе данных Camera Raw в виде метаданных, внедренных в файл изображения, либо в сопроводительном файле XMP (файле метаданных, который прилагается к файлу необработанного снимка). Для получения дополнительной информации см. раздел Определение места хранения настроек Camera Raw .
После обработки и редактирования файла RAW с помощью плагина Camera Raw на миниатюре изображения в программе Adobe Bridge появляется значок .
После открытия файла необработанного снимка в программе Photoshop можно сохранить полученное изображение в других форматах, таких как PSD, JPEG, Large Document Format (PSB), TIFF, Cineon, Photoshop Raw, PNG или PBM. Используя диалоговое окно «Camera Raw» программы Photoshop, можно сохранить обработанные файлы в форматах Digital Negative (DNG), JPEG, TIFF или Photoshop (PSD). Photoshop Camera Raw позволяет открывать и редактировать файл необработанных снимков, но не дает возможности сохранить изображение в формате необработанного снимка.
При выпуске новых версий Camera Raw приложение можно обновлять, устанавливая новую версию плагина. Проверку наличия обновлений ПО Adobe можно выполнить, выбрав пункт меню «Справка» > «Обновления».
Различные модели камер сохраняют изображения необработанных снимков в разных форматах, соответственно, полученные данные требуют интерпретации с учетом этих форматов. Camera Raw включает профили для многих моделей камер и позволяет интерпретировать большое количество форматов необработанных снимков.
Сведения о формате Digital Negative (DNG)
Формат Digital Negative (DNG) — это не ограниченный правами собственности, описанный в открытой документации и широко поддерживаемый формат хранения необработанных данных камеры. Разработчики аппаратных и программных средств широко используют формат DNG, поскольку с его помощью может быть организован гибкий рабочий процесс обработки и архивирования данных необработанного снимка. Формат DNG может также использоваться в качестве промежуточного формата для хранения изображений, которые были первоначально сняты с использованием собственного формата производителя камеры.
Поскольку метаданные DNG описаны в общедоступной документации, такие программы чтения, как Camera Raw, не требуют наличия сведений, относящихся к определенной камере, для декодирования и обработки файлов, созданных камерой, которая поддерживает формат DNG. Если же поддержка собственного формата камеры будет прекращена, то пользователи могут утратить возможность получения доступа к изображениям, хранящимся в этом формате, а это приведет к потере изображений без возможности восстановления. В то же время, так как формат DNG описан в общедоступной документации, весьма велика вероятность того, что необработанные изображения, хранящиеся в виде файлов DNG, останутся доступными для чтения программным обеспечением и в отдаленном будущем, что характеризует формат DNG как более безопасный для архивного хранения.
Метаданные, относящиеся к корректировкам изображений, которые хранятся в виде файлов DNG, могут быть внедрены непосредственно в файл DNG, а не представлены в сопроводительном файле XMP или в базе данных Camera Raw.
Файлы необработанных снимков можно преобразовать в формат DNG с помощью Adobe DNG Converter или в диалоговом окне «Camera Raw». Дополнительную информацию о формате DNG и программе DNG Converter см. на странице продукта Digital Negative (DNG) . Для загрузки последней версии DNG Converter перейдите на страницу Загрузки Adobe .
Обработка изображений с помощью Camera Raw
Копирование файлов необработанных снимков на жесткий диск, упорядочение и преобразование (при необходимости) в формат DNG
Прежде чем приступать к любой работе над изображениями, представленными в файлах необработанного снимка, необходимо переписать файлы изображений из карты памяти камеры, упорядочить их, присвоить удобные имена и провести другие подготовительные действия. С помощью команды Получить фотографии с камеры в приложении Adobe Bridge эти задачи могут выполняться автоматически.
Открытие файлов изображения в Camera Raw
Файлы RAW можно открыть в Camera Raw из приложения Adobe Bridge, After Effects или Photoshop. Также в Camera Raw можно открывать файлы JPEG и TIFF с помощью программы Adobe Bridge.
Корректировка цвета
К корректировкам цвета относится корректировка баланса белого, тона и насыщенности. Большинство корректировок можно выполнить на вкладке «Основные», а затем воспользоваться элементами управления на других вкладках для точной настройки результатов. Если необходимо проанализировать изображение и применить приближенные корректировки тона в Camera Raw, нажмите кнопку «Авто» на вкладке «Основные».
Чтобы применить настройки, которые использовались для предыдущего изображения или применить заданные по умолчанию настройки, относящиеся к определенным моделям камер, определенной камере или настройкам ISO, выберите соответствующую команду в меню Настройки Camera Raw . (См. раздел Применение сохраненных настроек Camera Raw .)
Внесение других корректировок и исправлений в изображение
Воспользуйтесь другими инструментами и элементами управления в диалоговом окне «Camera Raw», чтобы выполнить регулировку резкости изображения, уменьшение шума, коррекцию дисторсии и ретуширование.
(Необязательно) Сохранение параметров изображения в виде стиля или в качестве применяемых по умолчанию настроек изображения
Чтобы иметь возможность применения в дальнейшем тех же корректировок к другим изображениям, сохраните настройки в виде стиля. Чтобы сохранить выполненные корректировки в качестве значений, которые будут применяться по умолчанию ко всем изображениям, полученным с помощью определенной модели камеры, конкретной камеры или настроек ISO, сохраните настройки изображения в виде новых значений по умолчанию Camera Raw. (См. .)
Установка параметров управления файлами для программы Photoshop
Установите параметры, чтобы задать способы сохранения изображений с помощью плагина Camera Raw и открытия этих изображений программой Photoshop. Перейти к настройкам группы Управление файлами можно, щелкнув по ссылке, расположенной под изображением предварительного просмотра в диалоговом окне «Camera Raw».
Сохраните изображение или откройте его в приложении Photoshop или After Effects.
После завершения корректировки изображения в Camera Raw можно продолжить работу одним из следующих способов: применить корректировки к файлу необработанного снимка, открыть откорректированное изображение в Photoshop или в After Effects , сохранить откорректированное изображение в другом формате или отменить корректировки. Если диалоговое окно «Camera Raw» открывается из программы After Effects , кнопки Сохранить изображение и «Готово» становятся недоступны.
- Сохранить изображение Настройки Camera Raw применяются к изображениям, после чего сохраняются копии изображений в формате JPEG, PSD, TIFF или DNG. Нажмите клавишу Alt (Windows) или Option (Mac OS), чтобы диалоговое окно Параметры сохранения Camera Raw не отображалось, а файлы сохранялись в соответствии с последними заданными параметрами сохранения. (См. раздел Сохранение изображения необработанного снимка в другом формате .)
- «Открыть изображение» или «ОК» Копии файлов изображений в формате необработанных снимков открываются в программе Photoshop или After Effects (с примененными настройками Camera Raw). Исходный файл изображения в формате необработанного снимка остается неизменным. Нажмите кнопку Открыть изображение , удерживая клавишу Shift, чтобы открыть необработанный файл в программе Photoshop как смарт-объект. Чтобы задать настройки Camera Raw, в любой момент дважды щелкните левой кнопкой мыши слой смарт-объекта, который содержит файл необработанного снимка.
- Готово Диалоговое окно «Camera Raw» закрывается, настройки файла сохраняются в файле базы данных необработанных снимков, в сопроводительном файле XMP или в файле DNG.
- Отмена Отменяются изменения, указанные в диалоговом окне «Camera Raw».
Обзор диалогового окна «Camera Raw»
A. Название фотокамеры или формат файла B. Переключение в полноэкранный режим C. Примеры D. Вкладки коррекции изображения E. Меню настроек изображения и Camera Raw F. Ползунки корректировки G. Параметры предварительного просмотра H. Управление файлами I. Значения масштаба
Примечание.
- Некоторые элементы управления, такие как ссылка на окно Управление файлами , доступные после открытия диалогового окна «Camera Raw» из программы Adobe Bridge или Photoshop, недоступны, если диалоговое окно «Camera Raw» открывается из программы After Effects.
- Дважды щелкните мышью в области предварительного просмотра изображения при нажатой клавише Shift, чтобы активировать функции «Автотемпература» и «Автооттенок».
В стандартном конвертере, который входит в состав Photoshop, Adobe Camera Raw , есть возможность создавать пользовательские предустановки с различными настройками обработки. Эти предустановки называют пресетами, также, как в Lightroom.
По сути, сохраненная предустановка представляет собой текстовый файл в формате XMP с прописанными в нем значениями отмеченных для записи параметров конвертера Camera Raw . При желании файл открывается обычным блокнотом или бесплатной программой Notepad ++.
При клике мышкой на соответствующий сохраненный пресет, конвертер считывает значения параметров и применяет их к RAW-файлу.
Для чего применяются пресеты? В первую очередь, для пакетной обработки большого количества изображений, когда нужно сделать серию в едином тональном и цветовом решении. Также в пресеты сохраняют наиболее удачные варианты обработок, чтобы затем применять их по желанию к другим фотографиям.
Находятся пресеты во вкладке Наборы (Presets) . Можно переключиться на нее мышкой либо нажать комбинацию клавиш CTRL+ALT+9 .
По умолчанию никаких пресетов там нет, то есть, вкладка у вас будет пустая. То, что вы видите на рисунке выше — это созданные ранее пресеты.
Для того, чтобы создать пресет, нужно кликнуть на пиктограмму листа с загнутым уголком в самом низу вкладки, либо нажать комбинацию клавиш SHIFT+CTRL+P .
Откроется диалоговое окно создания нового пресета.
По умолчанию в нем включена запись всех настроек обработки изображений. При желании вы можете отключать или включать определенные наборы настроек, выбирая их из выпадающего списка Подмножество. Также желательно задавать осмысленное имя для пресета, чтобы в дальнейшем вы могли без труда вспомнить, что он делает. Записывайте только те настройки, которые необходимы. Например, записывать настройки баланса белого нежелательно, так как баланс белого от серии к серии всегда отличается.
Для того, чтобы удалить ненужный пресет, кликните на значок корзины в самом низу вкладки Наборы .
Хранятся пресеты в системной папке C:\Users\Имя пользователя \AppData\Roaming \Adobe \CameraRaw \Settings для Windows и Пользователи \ Username \ Библиотеки \ Application Support \ Adobe \ CameraRaw \ Settings для Mac. При помещении туда пресетов, они появляются в Camera Raw при перезапуске. Также, если вам нужно удалить много пресетов, лучше сделать это в самой папке.
Если данной папки у вас нет, значит, нужно включить видимость скрытых и системных папок в настройках операционной системы.
Пресеты можно применять пакетно через Adobe Bridge . Для этого нужно выделить изображения, к которым нужно применить настройки. Выделение производится стандартно, как в любой программе, с помощью зажатой клавиши SHIFT и клика мышкой, если нужно выделить изображения подряд, и с зажатой клавишей CTRL, если выделение нужно производить в произвольном порядке.
Затем, через правую кнопку мыши на выделенных изображениях вызвать контекстное меню и выбрать в нем пункт Настройки модуля Develop . Затем в выпадающем списке кликнуть на нужный пресет. Он применится ко всем выделенным изображениям.
Самую подробную информацию о работе в Camera Raw вы можете получить из
Рекомендуем также
4. Использование Camera Raw Adjust & Curve Controls
Глава 4. Использование Camera Raw Adjust & Curve Controls
Все файлы RAW требуют обширной обработки для получения изображения, приятного для глаз. Как мы видели в предыдущей главе, Adobe Camera Raw предоставляет множество способов сделать это. Вы можете использовать элементы управления вкладки «Регулировка» или «Кривая» для автоматической настройки внешнего вида конкретного изображения. Или, если хотите, вы можете вручную изменить баланс белого или настроить элементы управления вкладки «Регулировка» или «Кривая», чтобы сделать изображение более контрастным, холодным или более насыщенным.Некоторые из этих же элементов управления также можно использовать для перераспределения значений тона, чтобы компенсировать неидеальную экспозицию. Я расскажу обо всех этих и других темах подробно в этой главе.
Содержание главы
Использование автокоррекции Camera Raw
Когда вы открываете файл RAW в Camera Raw в первый раз, а в меню «Настройки» заданы стандартные значения Camera Raw по умолчанию, функция «Автоматическая настройка» включена и все флажки «Авто» на вкладке «Настройка» отмечены.
При включенной функции «Использовать автоматические настройки» Camera Raw применяет индивидуальную карту тонов, основанную на индивидуальных характеристиках конкретного изображения. Это часто дает удовлетворительные результаты, и это хорошее место для начала. Рисунок 4-1
Когда параметр «Использовать автоматические настройки» не выбран, в окне предварительного просмотра отображается внутренняя интерпретация данных RAW, определяемая данными изображения, моделью камеры и настройками баланса белого камеры, без какой-либо попытки «оптимизировать» карту тонов. Рисунок 4-2
Вы можете легко отключить автоматические настройки, сняв флажок «Использовать автоматические настройки» во всплывающем меню «Настройки». Для включения и выключения «Использовать автоматические настройки» можно использовать сочетание клавиш Cmd / Ctrl-U. (Вы также можете создать пользовательское значение Camera Raw по умолчанию, не выбрав параметр «Использовать автоматические настройки». См. Следующий раздел «Настройка Camera Raw по умолчанию».)
Автоматические настройки подходят для многих изображений, но не для всех. Например, более ранняя фотография на рис. 4-1 была снята при ровном освещении, и автоматическая регулировка сработала очень хорошо.Однако в этом примере показано изображение, снятое в условиях сильного контрового света. Вот он, когда автоматическая регулировка отключена. Рисунок 4-3
В этом случае автокоррекция немного улучшила ситуацию, но не достигла того уровня, чтобы раскрыть более темные области на переднем плане. Рисунок 4-4
На самом деле, это изображение — идеальный кандидат для ручной настройки регуляторов тона Adjust, о чем я скоро расскажу.
Примечание
Как я сказал в главе 2, выбор «Использовать автокоррекцию» как часть настройки Camera Raw по умолчанию может вызвать путаницу при использовании Bridge для просмотра и редактирования изображений. Допустим, вы сняли один кадр изображения при f / 5,6, а другой — той же сцены при f / 8, используя одинаковую скорость затвора. Очевидно, что между двумя снимками должны быть тональные различия, и эти различия должны быть отражены на эскизах Bridge. Однако, если в Camera Raw выбран параметр «Использовать автоматические настройки», два эскиза моста, скорее всего, будут выглядеть одинаково, потому что Camera Raw создает большие пальцы, а автоматические настройки заставят каждый большой палец выглядеть одинаково или очень похоже .
Настройка Camera Raw по умолчанию
Если вам постоянно не нравится, как настройки Camera Raw по умолчанию делают ваши изображения, или если вы не хотите использовать автокоррекцию как часть Camera Raw по умолчанию, вы можете легко настроить настройку по умолчанию.
Настройка Camera Raw по умолчанию всегда применяется при первом открытии изображения RAW в Camera Raw. Чтобы изменить настройки Camera Raw по умолчанию, чтобы отключить параметр «Использовать автоматические настройки» и сделать изображения более насыщенными и «подобными пленке Fujichrome»:
Откройте файл RAW в Camera Raw.
Снимите флажок «Использовать автонастройки». Рисунок 4-5
Слегка увеличьте значения насыщенности с помощью ползунка «Насыщенность» по вкусу. Рисунок 4-6
Примечание
Если вы внесете какие-либо изменения в изображение в Camera Raw и выберете «Открыть» или «Готово» в нижней части окна Camera Raw, при следующем открытии файла RAW в меню «Настройки» отобразятся «Настройки изображения», и сохраненные настройки будут применены. .Настройки также отражаются в эскизах моста. Вы всегда можете вернуться к заводским настройкам Camera Raw по умолчанию в меню «Настройки» .
Выберите «Сохранить новые настройки Camera Raw по умолчанию» во всплывающем меню. Рисунок 4-7
В следующий раз, когда вы откроете изображение и в меню «Настройки» отобразится «По умолчанию» Camera Raw, будут применены измененные настройки по умолчанию. Чтобы вернуться к исходным стандартным настройкам Camera Raw по умолчанию, выберите «Сбросить настройки Camera Raw по умолчанию» во всплывающем меню. Рисунок 4-8
Конечно, это очень простой пример того, что вы можете сделать. Фактически, вы можете использовать любые элементы управления Camera Raw для создания совершенно другого Camera Raw Default. Однако во многих случаях может оказаться более полезным просто создать пользовательскую настройку вместо радикального изменения настроек Camera Raw по умолчанию. Например, вы можете сделать индивидуальную настройку, которая применяется только к файлам с одной конкретной цифровой камеры, или применяется к изображениям в помещении, или к изображениям с задней подсветкой и т. Д.
Обычно это делается следующим образом:
Выполняя соответствующие настройки Camera Raw.
Вместо выбора «Сохранить новые настройки Camera Raw по умолчанию» выберите «Сохранить настройки» во всплывающем меню. (Пользовательские настройки шаблона также доступны, выбрав «Сохранить подмножество настроек…» во всплывающем меню.) Рисунок 4-9
Назовите новую настройку. Рисунок 4-10
Теперь ваш настраиваемый параметр появится в меню «Параметры», где его необходимо выбрать. Рисунок 4-11 Этот параметр также появится в качестве параметра в меню моста (например, «Правка»> «Применить настройки Camera Raw»> «Снимок с подсветкой»). Рисунок 4-12 , чтобы вы могли применить пользовательскую настройку к одному или нескольким изображениям, не открывая Camera Raw.
Для окончательной точной настройки параметров Camera Raw по умолчанию вы можете рассмотреть очень подробные, но трудоемкие элементы управления калибровкой на вкладке «Калибровка Camera Raw».Я подробнее расскажу об этом позже в этой главе.
В этом обсуждении изменения настроек по умолчанию и создания пользовательских настроек подчеркивается одна из наиболее веских причин для съемки в формате RAW. Раньше вам приходилось переключать фильмы, чтобы пользователь мог контролировать внешний вид ваших изображений. Кодахром был известен одним видом, а эктахром или фуджихром — другим. Рисунок 4-13 Фотографы выберут подходящую пленку, исходя из личных предпочтений, условий съемки и тематики.Теперь вы можете создавать внешний вид на основе изображения за изображением и снова менять свое мнение без каких-либо постоянных последствий.
Оценка изображения в Camera Raw
Как узнать, правильно ли настроено изображение? С технической точки зрения, простой просмотр окна предварительного просмотра Camera Raw может быть обманчивым, даже если ваш монитор идеально откалиброван. Наша визуальная система чрезвычайно адаптивна, и то, что может хорошо выглядеть на экране, на самом деле может иметь серьезные технические недостатки, которые станут особенно очевидны, когда вы нажимаете кнопки «Открыть» или «Готово» в Camera Raw, визуализируете файл RAW и переходите к печати.
Давайте посмотрим, как может происходить этот обман. Например, на первый взгляд это изображение может выглядеть хорошо. Рисунок 4-14
Примечание
Во время предварительного просмотра изображения в окне предварительного просмотра появляется желтый значок предупреждения. Подождите, пока не исчезнет предостережение, прежде чем оценивать изображение .
Но щелкните поля в верхней части окна изображения, чтобы активировать предупреждения Camera Raw о тенях и светлых участках, и вы увидите несколько областей с недостаточной детализацией, которые выделены красным цветом.(Тени, лишенные деталей — которых нет на этом конкретном изображении — будут представлены синим цветом.) Рисунок 4-15
Обычно при оценке изображения нецелесообразно полагаться только на один или даже два инструмента или метода. Например, предупреждения о тенях и светлых участках на предыдущем изображении можно проверить, посмотрев на гистограмму или используя отображение экспозиции и отсечения теней в Camera Raw. Вскоре я объясню оба более подробно.
Вот процедура оценки, которая выделит большинство инструментов оценки Camera Raw и даст вам хорошее представление о состоянии конкретного изображения, такого как показанное здесь. Рисунок 4-16
После того, как вы определились, что нужно сделать — если что-то действительно нужно сделать — вы можете приступить к применению необходимых изменений с помощью элементов управления Camera Raw «Коррекция» или «Кривая». (Процедура в том виде, в котором она написана, может показаться трудоемкой, но ее растягивание таким образом дает мне возможность углубиться в функции Camera Raw, которые вам полезно знать.)
Думайте о процедуре оценки, как о процессе отбора фруктов на фермерском рынке. Возьмите плод, осмотрите его, прикоснитесь к нему, осторожно сожмите и понюхайте. Примите все во внимание, прежде чем покупать и есть.
Хорошо, приступим:
Откройте файл RAW. Обратите внимание на то, установлены ли автоматические поля на вкладке «Настройка». Как упоминалось ранее, параметр «Использовать автоматические настройки» установлен для исходного значения по умолчанию Camera Raw, но многие фотографы создают новое значение по умолчанию для Camera Raw, не выбрав параметр «Использовать автоматические настройки».Таким образом, их предварительный просмотр Bridge будет точно отражать разницу в экспозиции. Рисунок 4-17
Обратите внимание на настройки рабочего процесса; здесь вы можете выбрать свое цветовое пространство. Рисунок 4-18 Соответствующие настройки зависят от конечного назначения вашего изображения. (См. Боковую панель «Выбор цветового пространства».)
Установите предварительный просмотр «По размеру экрана». Вы захотите увеличить изображение, когда придет время оценить резкость, сглаживание яркости, уменьшение цветового шума, виньетирование и хроматические аберрации, но когда дело доходит до проверки баланса белого и тонального распределения, лучше всего иметь в поле зрения все изображение.Исключением из этого правила, как вы увидите, являются случаи, когда вы используете отображение отсечения «Экспозиция» или «Тени», когда увеличение 100% или выше делает предупреждения более различимыми. Рисунок 4-22
Обратите внимание на гистограмму. Это ваш путь к правильному распределению тональных значений. (См. Врезку «Интерпретация гистограммы».) Рисунок 4-25
Проверьте баланс белого.На этом предварительном этапе я переключаюсь между As Shot и другими пресетами, наблюдая за эффектами. Рисунок 4-26 Я оставляю точную настройку с помощью ползунков температуры и оттенка Camera Raw на потом, когда я буду работать над изображением. (Если вам действительно нужно точно знать, что происходит с цветом, вы можете использовать инструмент Color Sampler. См. боковая панель «Использование пробоотборника цвета»)
Включите и выключите автоматическую настройку и наблюдайте за изменениями.Для этого воспользуйтесь клавиатурой Cmd / Ctrl-U или перейдя во всплывающее меню Camera Raw, описанное ранее, и выбрав / отменив выбор «Использовать автоматические настройки». Вы также можете установить флажок «Предварительный просмотр» в верхней части окна Camera Raw. Рисунок 4-27 Если выбрано, предварительный просмотр отражает любые изменения настроек, сделанные на текущей вкладке, а также настройки на скрытых вкладках. При снятии флажка «Предварительный просмотр» изображение отображается с исходными настройками при первом открытии изображения.(Вы можете создать среду для параллельного сравнения изображений. См. Врезку «Сопоставления бок о бок».)
Наблюдайте за экспозицией — или, точнее, выделяйте — отсекающий экран. Сделайте это, удерживая клавишу Option / Alt при нажатии на ползунок «Экспозиция». (Когда вы меняете значения, перемещая ползунок, отображение обрезки обновляется в реальном времени). Лучше всего просматривать результаты при 100% или более высоком уровне масштабирования. Черный цвет представляет собой не обрезанные пиксели, красный — обрезку красного канала, зеленый — обрезку зеленого канала, а синий — обрезку синего канала.Желтый цвет означает ограничение в красном и зеленом каналах, пурпурный — в красном и синем каналах, а голубой — в зеленом и синем каналах. Белый цвет означает обрезку всех трех каналов RGB. Рисунок 4-32
Наблюдайте за отображением отсечения теней. Сделайте это, удерживая клавишу выбора при нажатии на ползунок «Тени». (Когда вы изменяете значения путем скольжения, отображение обрезки обновляется в реальном времени.) Опять же, дисплей лучше всего просматривается при 100% или более высоком уровне масштабирования. Белый цвет обозначает неотрезанные пиксели. Красные пиксели отображают обрезку в зеленом и синем каналах, а зеленые — в красном и синем каналах. Синий отображает обрезку в красном и зеленом каналах. Голубой означает ограничение красного канала, пурпурный — ограничение зеленого канала, а желтый — ограничение синего канала. Рисунок 4-33
Наконец, если у меня есть роскошь времени, я отвлекаюсь от изображения.Полезно даже несколько минут от изображения. Так я возвращаюсь к работе свежим взглядом.
Конечно, я также должен подчеркнуть, что лучшая фотография не всегда бывает технически совершенной. Удачное изображение может быть разобрано и раскритиковано за недостаточное количество деталей в светлых участках или за блокировку теней. Цвета могут не соответствовать требованиям сцены. Однако при любой оценке изображения следует принимать во внимание его эмоциональное содержание. Рисунок 4-34
Ручная настройка баланса белого
Я начинаю свою работу над изображением с установки баланса белого. Некоторые могут столкнуться с проблемами в этом порядке и предложить сначала выполнить тональную коррекцию, но оба влияют друг на друга. Независимо от того, что вы сделаете в первую очередь, вы можете вернуться и отрегулировать любую настройку. Я использую несколько подходов к настройке баланса белого вручную.
Во всплывающем меню «Баланс белого» у вас есть следующие варианты выбора: «Съемка», «Авто», «Дневной свет», «Облачно», «Тень», «Вольфрам», «Флуоресцентный», «Вспышка» и «Пользовательский».У вас также есть ползунок температуры и оттенка для точной настройки. Рисунок 4-36
Если выбрать «Как снимок», Camera Raw применит настройку баланса белого, которая была записана во время экспозиции. По моему опыту, когда условия освещения простые, т.е. свет исходит от одного источника света — я в целом доволен предустановкой As Shot. Рисунок 4-37
Это предполагает, что камера в первую очередь хорошо определяет баланс белого — и в настоящее время это делает большинство обычных камер.Также предполагается, что Camera Raw может считывать данные баланса белого камеры, которые иногда зашифрованы. Если Camera Raw не может прочитать настройку баланса белого камеры, то «Как снимок» не появится (но параметр «Авто» появится).
В ситуациях, когда свет исходит от нескольких источников, правильный баланс белого становится более проблематичным. Например, на этом снимке свет исходит как от естественного света, так и от лампы накаливания. В этом случае появляется сильный пурпурный оттенок. Рисунок 4-38
Если вас не устраивает параметр «Как снимок», вы можете попробовать другие параметры во всплывающем меню.Начните с Авто. Camera Raw считывает данные изображения и автоматически пытается настроить баланс белого. Авто часто работает нормально. Однако Auto придает нашему примеру изображению голубоватый оттенок. Рисунок 4-39
Выберите другие предустановки и наблюдайте за изменениями в вашем изображении. Показаны эффекты различных предустановок на моем образце изображения. Как видите, ни один из предустановок не помогает:
Дневной свет Рисунок 4-40
Облачно Рисунок 4-41
Оттенок Рисунок 4-42
Вольфрам Рисунок 4-43
Флуоресцентный Рисунок 4-44
Вспышка Рисунок 4-45
Примечание
Предустановки также доступны, если выбрать инструмент «Баланс белого» в строке меню, навести курсор на область изображения и щелкнуть правой кнопкой мыши (удерживая нажатой клавишу «Control» для пользователей Mac с одной кнопкой). .
Вы также можете выбрать и использовать инструмент «Баланс белого» на панели инструментов Camera Raw, чтобы установить баланс белого. (Вы также можете удерживать клавишу Shift, и курсор превратится в инструмент баланса белого.) Выберите инструмент и щелкните в области изображения, которая должна быть серой, нейтральной или белой. Затем инструмент «Баланс белого» пытается сделать цвет абсолютно нейтральным. Изменения отражаются на ползунках «Температура» и «Оттенок». Вы также заметите изменение в гистограмме.Иногда это работает, иногда нет. Я попытался использовать инструмент «Баланс белого» в образце изображения тура, но безуспешно. Сначала я получил это предупреждение. Рисунок 4-46 Потом я поискал еще, но так и не нашел удовлетворительной цели, с которой можно было бы снимать показания.
Контроль температуры и оттенка
Под всплывающим меню «Баланс белого» находятся два ползунка — «Температура» и «Оттенок», которые можно использовать для точной настройки баланса белого или создания творческих эффектов.Если переместить ползунок «Температура» влево, цвета станут более синими (или холодными). Переместите ползунок вправо, и цвета станут более желтыми (более теплыми). Если переместить ползунок «Оттенок» влево (отрицательные значения), вы добавите к изображению зеленый цвет. Переместите его вправо (положительные значения), и вы добавите пурпурный. (Перемещение любого ползунка изменит настройку всплывающего меню «Баланс белого» на «Пользовательский».) Используя ползунок «Оттенок» и переместив его на –35 влево, я наконец удалил пурпурный оттенок и добился удовлетворительного результата. Рисунок 4-47
Определение баланса белого по цели
Если вы не включите в кадр поддающуюся количественной оценке цель, будет сложно, а то и невозможно узнать, правильно ли ваш баланс белого является правильным. Я считаю очень полезным по возможности включать в снимок таблицу цветовых тестов GretagMacbeth. (Обычная менее дорогая серая карта с 18% -ным содержанием серого цвета также работает нормально, но мне нравится дополнительный бонус в виде эталонных цветов.Затем я просто выбираю и помещаю свой инструмент «Баланс белого» над целью (нейтральный квадрат в этом примере) в окне предварительного просмотра Camera Raw. Если моя экспозиция находится в пределах нормы, числа R, G и B на гистограмме должны быть близкими, но не обязательно одинаковыми. Рисунок 4-48
Затем я нажимаю на цель, и числа становятся точно такими же или нейтральными, а изменения баланса белого отражаются на изображении и на гистограмме. Рисунок 4-49 Я использую эту настройку как основу для всех снимков, сделанных при одинаковых условиях освещения. (Подробнее о том, как это сделать, я расскажу в главе 10.)
Если автоматические настройки или настройки по умолчанию не дают желаемого изображения, вам следует вручную настроить параметры тона на вкладке «Регулировка». Как правило, это делается после установки баланса белого, поскольку настройки баланса белого изменяют тональное распределение, и перед настройкой элемента управления кривой, находящегося на вкладке «Кривая».(Верно и то, что изменение тонального распределения влияет на настройки баланса белого, поэтому это одно из тех правил, о которых можно утверждать в обоих направлениях),
Вкратце, в столь нетехнических терминах, которые я могу получить для очень технической темы, список для справа показано, что делают различные ползунки управления тональностью. Рисунок 4-50
Ползунки регулировки тембра
| Экспозиция: Положительные значения (более 0) делают изображение ярче и устанавливают точку отсечения белого.Отрицательные значения затемняют изображение, пытаясь сохранить детали в светлых областях. По умолчанию неавтоматическая настройка — 0 . |
| Тени: Затемняет самую темную часть изображения (устанавливает точку отсечения черного), оставляя большую часть изображения в покое. По умолчанию неавтоматическая настройка — 5 . |
| Яркость: Аналогично «Экспозиции», но с перераспределением значений тона при линейной настройке.Хотя положительные настройки экспозиции часто обрезают светлые участки — перемещение ползунка «Яркость» вправо не приводит к отсечению светлых участков — оно сжимает светлые участки и открывает теневые области. И наоборот, перемещение ползунка влево затемняет изображение, сжимая теневые области и открывая светлые участки. (Наблюдайте за этим, наблюдая за гистограммой при перемещении ползунка Яркость.) По умолчанию неавтоматическая настройка — 50 . |
| Контрастность: Работает вместе с настройкой яркости, применяя S-образную кривую, которая приводит либо к увеличению, либо к уменьшению контрастности, оставляя крайности в покое.(Опять же, вы можете легко наблюдать это, наблюдая за гистограммой при перемещении ползунка «Контрастность».) По умолчанию неавтоматическая настройка составляет +25 . |
| Насыщенность: Повышает насыщенность цветов. (На гистограмме вы увидите, что отдельные цвета стали более выраженными.) Значение по умолчанию — 0 . |
Глядя на эти элементы управления тональностью или читая о них, у некоторых фотографов может возникнуть ощущение, что они просто скользнули в кабину 747-го.К счастью, если вы выберете неправильные элементы управления или последовательность, у вас не произойдет сбой. Однако слепое скольжение любого из элементов управления имеет последствия, и вы легко можете ухудшить умеренно проблематичное изображение.
Примечание
Установка точки белого устанавливает точку отсечения, от которой пиксели с более светлыми значениями отсекаются или, другими словами, устанавливаются чисто белые. Другие значения пикселей корректируются относительно новых значений выделения. Установка точки черного устанавливает точку отсечения, от которой пиксели с более темными значениями отсекаются или устанавливаются на чистый черный цвет.Другие значения пикселей настраиваются относительно новых значений тени.
Я постараюсь максимально упростить процесс использования этих элементов управления и дать вам подобие процедуры, которой вы можете следовать, которая будет полезна для многих изображений. Я оставлю более подробное обсуждение кривой для следующего раздела.
Начнем с работы фотографа Деррика Стори. (Я приведу еще пару пошаговых примеров с использованием некоторых моих собственных изображений, которые должны еще больше передать мою точку зрения о том, как все эти элементы управления взаимосвязаны.) Рисунок 4-51
Деррик начинает с процедуры оценки, очень похожей на ту, которую я описал ранее. Он включает и выключает глобальные автоматические настройки с помощью сочетания клавиш Cmd / Ctrl-U. Он оставляет предупреждение «Тени и свет» включенным, но, как вы увидите, он считает предупреждения лишь приблизительными ориентирами. Он всегда внимательно следит за гистограммой на протяжении всего процесса редактирования. Рисунок 4-52
Обратите внимание, что Деррик работает в цветовом пространстве sRGB.Это очень осознанное и осознанное решение с его стороны. Изображения Деррика часто попадают в Интернет, и он настроил весь свой рабочий процесс на основе этого цветового пространства. Как и большинство фотографов, он устанавливает глубину на 16 бит на канал, а затем понижает до 8 бит на канал (в Photoshop), после того, как подтвердит конечный пункт назначения.
Давайте проследим следующие шаги рабочего процесса Деррика:
Выключите автоматические настройки по очереди, начиная с ползунка «Экспозиция». В этом случае Деррик быстро замечает, что отмена выбора параметра «Автоэкспозиция» не улучшает изображение.Фактически, выбор «Авто» отлично подходит для «Экспозиции», поэтому он выбирает его повторно. Используя свою исходную гистограмму, он видит, что проблемы лежат в основном в теневых областях, поэтому он отменяет выбор параметра «Авто тени» и начинает там работу. Рисунок 4-53
Сдвиньте ползунок «Тени» полностью вправо до значения 100. На изображении Деррика его предупреждение о тенях сходит с ума, а гистограмма подтверждает отсечение теней. Рисунок 4-54
Удерживая нажатой клавишу Alt / Option, щелкните стрелку ползунка «Тени», чтобы открыть экран «Отсечения теней», который дает подсказку для отсечения по цвету. Рисунок 4-55
Вернуть значение тени к 0 — это слишком наоборот. Изображение выглядит немного плоским без сплошного черного. Рисунок 4-56
Удерживая нажатой клавишу Alt / Option при нажатии на стрелку ползунка «Тени», открывается экран «Обрезка теней», который дает подсказку для отсечения по цветам. Ясно, что большая часть отсечения исчезла. Рисунок 4-57
Наконец, сдвиг тени до 10 приводит к некоторому отсечению темных областей и придает изображению большую глубину.Также помогает небольшое увеличение ползунка контрастности (до значения +14). (Из-за взаимосвязи между регулятором контрастности и тональными элементами управления экспозицией, тенями и яркостью, как правило, лучше всего настраивать параметр контрастности в последнюю очередь.) Рисунок 4-58
Примечание
Настройки экспозиции Camera Raw часто сравнивают с диафрагмой объектива, где каждая диафрагма пропускает вдвое (или половину) больше света, чем следующая.Если эта аналогия поможет вам выяснить взаимосвязь между настройками экспозиции Camera Raw и фактическим эффектом на вашем изображении, отлично. Однако для некоторых использование f-ступеней в качестве аналогии может сбивать с толку, особенно когда результаты очень мало связаны с результатами, которые вы получили бы, если бы вы изменили остановки на камере — с помощью диафрагмы, выдержки или элементов управления ISO. F-ступени и выдержка регулируют количество света, падающего на датчик. ISO определяет чувствительность датчика к свету. Если вы измените диафрагму, вы также измените глубину резкости.Если вы измените выдержку, вы можете добавить или остановить движение. F-ступени и выдержка работают вместе, чтобы определить количество света, падающего на датчик. Когда вы используете настройку «Экспозиция» в Camera Raw для файла RAW, тональная информация либо присутствует, либо нет. Вы не добавляете новую информацию. Вы меняете акцент информации, изменяя ее распределение .
Вот еще один пример, мой собственный, который мы видели ранее. При всех выбранных настройках Авто изображение выглядит немного резким, на мой вкус, и есть очевидные отсечения в светлых и темных областях.(Я знаю, что «напористый» — не технический термин, но многое из того, что мы здесь делаем, является субъективным — и дело личного вкуса.) Рисунок 4-59
При выключенных настройках Авто это выглядит так. Рисунок 4-60 Как видите — и это подтверждается сдвигом гистограммы влево — изображение стало темнее, на мой вкус слишком темным.
Вот то, что я сделал с этим изображением, что примерно соответствует тому, что я сделал с другими проблемными изображениями.
Отключить автоматические настройки (Cmd / Ctrl-U).
Начните с ползунка «Экспозиция». Поскольку в светлых участках есть отсечение, я уменьшил значение примерно до 50, что делает изображение слишком темным, но я планирую сделать его более ярким позже с помощью ползунка «Яркость». Рисунок 4-61
Затем я обратился к Тени. Даже когда я устанавливаю тени на 0, обрезка остается.Немного помогает увеличение яркости. Рисунок 4-62
Чтобы сделать изображение ярче и переместить гистограмму вправо и раскрыть тени, я сдвинул ползунок «Яркость» на 72, что приятно сместило гистограмму вправо. В качестве последнего шага я уменьшил настройку контрастности до –10. Рисунок 4-63
Я мог бы полностью удалить отсечение тени, изменив цветовое пространство Adobe RGB на цветовое пространство ProPhoto RGB, но, поскольку я настроен на Adobe RGB, я был рад остановиться на этом.
В качестве последнего примера давайте посмотрим на еще одно из ранее использованных мной изображений. Рисунок 4-64 Это тот, который описан в начале главы, где автоматические настройки немного помогли, но не были полностью эффективны. На этот раз я вручную настрою некоторые элементы управления тоном, чтобы настроить его более точно. Как вы увидите, настройка помогает, но чтобы получить окончательное изображение, мне нужно перенести его в Photoshop и применить локализованные корректировки с помощью корректирующего слоя. (Я расскажу, как это сделать, в конце главы.)
Для настройки изображения с автоматической настройкой:
Откройте светлые участки с помощью элемента управления «Экспозиция», сдвинув гистограмму как можно дальше вправо, не обрезая светлые участки. (Помните, что всегда лучше начинать настройку с элемента управления экспозицией.) Рисунок 4-65
Слегка отрегулируйте ползунок «Тени», чтобы раскрыть тени. Рисунок 4-66
Фон теперь кажется слишком светлым, но, как вы увидите позже, мне удалось поработать с Photoshop волшебством и все исправить, потому что в светлых участках все еще есть детали.Я действительно пробовал использовать элемент управления кривой Camera Raw — о котором я расскажу дальше, — но контраст между передним планом и фоном был слишком резким.
Использование кривой Camera Raw для большего контроля
Как мы только что узнали, тональные элементы управления на вкладке Adjust Camera Raw перераспределяют линейные данные RAW, созданные цифровой камерой, в форму, приятную для глаз. Вы можете получить еще больший контроль над тем, как эти данные отображаются с кривой Camera Raw, которую можно найти, выбрав вкладку «Кривая». Обычно рекомендуется сначала выполнить основное редактирование на вкладке «Настройка», а затем использовать кривую тона Camera Raw для точной настройки.
Фотографам, знакомым с кривыми Photoshop, график, который появляется, когда вы выбираете вкладку «Кривая Camera Raw», покажется очень знакомым. Рисунок 4-67 Горизонтальная ось представляет исходные значения интенсивности пикселей, а вертикальная ось представляет новые тональные значения. Вы можете настроить до 14 различных точек в тональном диапазоне изображения, который представлен диагональной линией. (С помощью элементов управления вкладки Adjust вы эффективно управляете только 5 точками на кривой тона.) Многие методы применения и управления этими точками такие же, как и в знакомом диалоговом окне «Кривые Photoshop». Пользовательские кривые можно сохранять и применять к другим изображениям.
Некоторых фотографов могут устрашить дополнительный контроль, обеспечиваемый кривой тона Camera Raw. Таким фотографам может быть достаточно простых в применении предустановок кривой тона. Давайте сначала рассмотрим эти предустановки, которые находятся во всплывающем меню рядом с Tone Curve, а затем перейдем к фактической работе с самой кривой.
По умолчанию для градационной кривой установлено значение «Средняя контрастность». Как видите, к диагональной линии были добавлены четыре точки, а уровни ввода / вывода были скорректированы для небольшого увеличения контрастности. Рисунок 4-68
(Здесь, в печати, это может быть не так очевидно, но это показывает, как даже очень незначительные изменения тональной кривой могут заметно повлиять на изображение.)
Предварительная установка Linear создает идеально прямую диагональную линию на графике тональной кривой.Это приводит к тому, что изображение не меняется от входа к выходу, фактически уступая все управление тональным настройкам вкладки Adjust. Рисунок 4-69
Сильный контраст создает показанную здесь кривую. Устанавливаются четыре точки, которыми управляют для увеличения контраста. (Опять же, манипуляции очень легкие, но эффективные.) Рисунок 4-70
Примечание
Если вы нажмете клавишу «Удалить», не выбрав точку на кривой, Camera Raw предположит, что вы хотите удалить текущий файл, и появится предупреждение.Если это произойдет, просто нажмите клавишу Delete еще раз, и предупреждение исчезнет .
Чтобы создать собственную тональную кривую, начните с настройки линейной кривой тона. Добавьте точку вдоль прямой диагональной линии, щелкнув ее непосредственно или щелкнув правой кнопкой мыши пиксель в окне предварительного просмотра изображения Camera Raw. Рисунок 4-71
К кривой можно добавить до 16 контрольных точек. Чтобы удалить точку из тональной кривой, выполните одно из следующих действий:
Я не могу вдаваться во все детали, необходимые для полного объяснения того, как использовать кривые — и при этом оставить место для других предметов в этой книге! Однако, с самой простой точки зрения, изменение формы кривой меняет тональное распределение.Наклон кривой вверх или вниз приведет к тому, что изображение станет светлее или темнее. (Я осветил изображение, поместив одну точку посередине и изогнув кривую вверх.) Рисунок 4-72
Более крутые участки тональной кривой представляют области с большей контрастностью, а более плоские участки тональной кривой представляют области с меньшей контрастностью. Любые точки, которые вы разместили на кривой, останутся закрепленными, и вы можете выполнить настройку в одной тональной области, в то время как другие области останутся неизменными.
Выбор Custom появляется во всплывающем окне Tone Curve всякий раз, когда вы вручную манипулируете тональной кривой. Если вы правильно сохраните пользовательскую настройку, она также появится во всплывающем меню «Параметры кривой». Лучше всего сохранить настройку кривой как подмножество. (Сохраните настройки подмножества из всплывающего меню «Настройки», которое появляется рядом со стрелкой «Настройки».) Таким образом, оно будет автоматически сохранено в папке «Кривые», если подмножество содержит только пользовательскую настройку кривой. Вы также можете сохранить настройку кривой, выбрав «Сохранить настройку» во всплывающем меню «Настройки», которое появляется рядом со стрелкой «Настройки».Просто имейте в виду, что это также сохраняет все другие настройки Camera Raw, которые могут быть предназначены или не предназначены. Назовите настройку соответствующим образом и обязательно сохраните новую настройку в папке Camera Raw Curves; в противном случае он не появится во всплывающем меню кривой тона. На этом изображении я превратил изображение в негатив, инвертировав гистограмму, и сохранил его как пользовательскую настройку. Рисунок 4-73
ПРИМЕР ПОЛЬЗОВАТЕЛЬСКОЙ КРИВОЙ НАСТОЯЩЕГО МИРА
Вот реальный пример использования тональной кривой Camera Raw для получения эффекта, который был невозможен с помощью одних элементов управления Adjust.Фотография сделана фотографом и писателем Питером Крогом. Рисунок 4-76 Как вы можете видеть на гистограмме, теневые области сильно обрезаны.
Питер сделал все, что мог, используя регуляторы тона «Настроить», но в конце концов прибег к использованию тонового регулятора кривой Camera Raw. Он обнаружил, что вкладка «Кривая» очень полезна для добавления контраста в темноте, не размывая светлые участки. Посмотрите на тональную кривую Питера, и вы увидите простую настройку, сделанную путем добавления двух точек на кривой и удлинения теневого «пальца».«Этот метод прост, но эффективен. (Почему именно черно-белое? Питеру просто понравилось, как это работает для этого конкретного изображения. Он просто установил значение «Насыщенность» на вкладке «Регулировка» на 0.) Рисунок 4-77
Примечание
Чтобы удалить пользовательские настройки из всплывающего меню Tone Curve, вам нужно перейти в папку Camera Raw / Curves на рабочем столе. (Местоположение этой папки зависит от платформы. Лучше всего искать по словам «Camera Raw Curves», чтобы определить точное местоположение.) Здесь вы найдете файлы .xmp. Выберите те, которые хотите удалить, и перетащите их в корзину. В следующий раз, когда вы откроете Camera Raw, они не будут отображаться как .
В этом списке показаны некоторые другие полезные сочетания клавиш в диалоговом окне «Кривая».
Щелчок с зажатой клавишей Shift точек на кривой для выбора нескольких точек. Выбранные точки закрашиваются черным цветом .
Нажимайте клавиши со стрелками для перемещения выбранных точек на кривой .
Нажмите Cmd / Ctrl-Tab , чтобы двигаться вперед через контрольные точки на кривой .
Нажмите Shift-Cmd / Ctrl-Tab для перемещения назад через контрольные точки на кривой .
Примечание
Чтобы отменить предыдущее действие, используйте сочетание клавиш Cmd / Ctrl-Z. Чтобы вернуться, снова используйте тот же ярлык .
Завершение корректировок с помощью Photoshop
Camera Raw применяет настройки глобально ко всему изображению. Если вам нужен особый контроль над определенными частями изображения, вам нужно преобразовать файл RAW с помощью Camera Raw и открыть его в Photoshop. В Photoshop у вас будет широкий набор знакомых инструментов для работы, включая маски и корректирующие слои, которые позволят вам применять тональные коррекции к одним областям изображения, а не к другим.
Позвольте мне проиллюстрировать это, еще раз вернувшись к более раннему изображению. В Camera Raw мне удалось улучшить передний план, но только за счет того, что фон в окне предварительного просмотра выглядел размытым. Однако гистограмма Camera Raw не показала отсечения в светлых участках, поэтому я был довольно уверен, что детали остались. Рисунок 4-80
Вот довольно простой способ использовать Photoshop для улучшения изображений, подобных этому:
Откройте изображение из Camera Raw в Photoshop (в правом нижнем углу Camera Raw выберите «Открыть».)
Создайте корректирующий слой «Уровни» (или, если хотите, «Кривые»). (Слой> Новый корректирующий слой> Уровни. Или щелкните значок корректирующего слоя в нижней части палитры слоев.) Рисунок 4-81
Примените настройку уровней до тех пор, пока фон не станет правильным. Передний план теперь слишком темный, но мы скоро это исправим. Рисунок 4-82
Хотя изначально облака на моем мониторе казались раздутыми, по гистограмме Camera Raw я знал, что отсечения светлых участков не было.Это подтвердилось, когда я смог успешно использовать уровни для коррекции фона. Рисунок 4-83
Выберите корректирующий слой и выберите инструмент «Кисть» на панели инструментов. Убедитесь, что образец переднего плана в нижней части панели инструментов установлен на черный цвет. (Нажатие клавиши X поочередно переключает цвета фона и переднего плана. Клавиатурная команда «D» гарантирует, что цвета по умолчанию выбраны.) Рисунок 4-84
С помощью инструмента «Кисть» и кисти подходящего размера «закрасьте» или «замаскируйте» переднюю область изображения, оставив эффект регулировки уровней только на фоне.(Используйте клавиши скобок для увеличения или уменьшения размера кисти.) Рисунок 4-85
Здесь показано окончательное изображение. Рисунок 4-86
Существуют и другие методы Photoshop, похожие на эту, которые применяют определенные исправления к определенным частям изображения. В следующей главе я расскажу более подробно, но это тема для отдельной книги, и несколько хороших книг предлагают хорошие методы по этому вопросу.Я особенно рекомендую Photoshop CS2 Мартина Вечерня для цифровых фотографов .
Я хочу подчеркнуть предыдущий момент: если вы планируете выполнять какое-либо редактирование в Photoshop, вносите как можно больше данных. Используйте соответствующее цветовое пространство — обычно Adobe RGB — и начните с 16-битной глубины. Кроме того, настройте баланс белого или цвет как можно ближе в Camera Raw. У вас может быть больше контроля над определенными цветами в Photoshop, но вы всегда будете платить за это в виде ухудшения качества изображения.
Простая обработка файлов RAW в Adobe Camera RAW
Вы, наверное, часто слышите вопрос: «RAW или JPEG?». Независимо от того, на чьей вы стороне или на какой стороне, вы знаете, что у каждой есть свои преимущества.
Одним из самых больших преимуществ файлов JPEG является то, что ими легко делиться — они требуют минимальной обработки после того, как вы сделали снимок. Сегодня я собираюсь показать вам способ обработки файлов RAW, который не уступает формату JPEG по скорости и простоте.
Встречайте Adobe Camera RAW .Camera RAW, встроенный в Photoshop (или ACR , как его обычно называют), является одним из главных аргументов в пользу съемки в формате RAW. Раньше люди говорили: «Файлы RAW требуют слишком много работы, » или « Слишком сложно обработать ». ACR устраняет эти проблемы.
Прелесть ACR заключается в его способности эффективно обрабатывать и редактировать файлы RAW в рамках оптимизированного и эффективного рабочего процесса. Это один из моих любимых инструментов фотографии (он очень похож на своего старшего брата Lightroom, но поставляется бесплатно с Photoshop).В этой статье я проведу вас через рабочий процесс обработки файла RAW в ACR. Я рекомендую следовать за , чтобы вы могли почувствовать то, что я вам показываю.
Основные требования
Сначала вам понадобится файл RAW . При съемке убедитесь, что ваша камера работает в режиме RAW. Если у вас есть понравившееся изображение в формате RAW, откройте его в Photoshop .
Если у вас есть полная версия Photoshop, она должна работать нормально.Camera RAW входит в каждую версию Photoshop CS, от 1 до 6, а также в последнюю версию Photoshop CC. Однако более старые версии поддерживают только старые версии Camera RAW, поэтому чем новее ваш Photoshop, тем лучше. Если у вас новая камера, убедитесь, что у вас установлена последняя версия Camera RAW, чтобы она поддерживала ваши изображения.
Начало работы
Я использую изображение моста, которое я сделал в Вашингтоне. После того как вы откроете файл, вы должны увидеть следующее поле:
Добро пожаловать в Camera RAW
Эта изящная маленькая программа содержит все необходимое для обработки файла RAW.Давайте начнем. Нажмите кнопку Full Screen , обведенную выше, чтобы сделать Camera RAW полноэкранным (эта же кнопка также выходит из полноэкранного режима).
Обратите внимание на расположение окна. В верхнем левом углу находится палитра инструментов , которая содержит все различные инструменты Camera RAW. Инструмент масштабирования (Z) выбран по умолчанию. В правом верхнем углу находится гистограмма , а непосредственно под ней — метаданные изображения (информация об экспозиции и объективе).
Теперь посмотрите под информацией об изображении, и вы увидите ряд значков.Это разные группы настроек. Первый, который вы видите по умолчанию, называется « Basic » — это тот, у которого ползунки управляют экспозицией, контрастностью, насыщенностью и т. Д.
Попробуйте щелкнуть по другому значку — откроются разные группы настроек. Группы слева направо: «Базовая», «Тоновая кривая», «Детализация», «HSL / оттенки серого», «Разделенное тонирование», «Коррекция объектива», «Эффекты», «Калибровка камеры», «Предустановки» и «Снимки». Все это позволяет вам делать разные вещи. Если вы их не понимаете, ничего страшного — мы не будем использовать большинство из них в этом руководстве.Больше всего я люблю и использую «Базовый», «Кривая тона», «Детализация» и «Эффекты».
Начнем с основных настроек. Вернитесь в основную группу. Первый набор элементов управления — , баланс белого . С файлами RAW вы можете изменить баланс белого по своему усмотрению — а это значит, что вам не нужно настраивать его прямо в камере.
Это большое преимущество при съемке в формате RAW вместо JPEG. Попробуйте переместить ползунок баланса белого влево и вправо и обратите внимание, что он делает с изображением.Вы также можете выбрать предустановку баланса белого из раскрывающегося меню над ползунком. Дважды щелкните указатель на ползунке, чтобы вернуться к исходному балансу белого.
В любом случае, я думаю, что изображение имеет хороший баланс белого для начала, поэтому оставим его на месте. Следующая группа средств контроля касается экспозиции . Верхний ползунок с надписью «Экспозиция» управляет экспозицией изображения. Если вы не смогли правильно настроить экспозицию в камере, вы можете настроить ее здесь. Имейте в виду, что чем больше вы настраиваете экспозицию, тем ниже будет качество изображения.Вы будете в порядке, оставаясь в пределах одной или двух остановок от исходного изображения. Слишком увеличьте экспозицию, и вы начнете видеть цифровой шум (зернистость).
Примечание. Ползунок «Экспозиция» отличается от ползунка «Яркость», который используется во многих редакторах JPEG. Элементы управления экспозицией RAW намного мощнее и качественнее, чем настройки яркости. В Camera RAW есть ползунок яркости, но я использую только экспозицию.
Опять же, у этого изображения хорошая экспозиция, поэтому оставим ее равной нулю.
Следующий слайдер называется Contrast. Это изображение нуждается в большей контрастности, но мне нравится использовать для этого настройку Tone Curve. Я покажу вам, как через секунду.
Здесь вы увидите другие ползунки и можете поэкспериментировать с их функциями. Я хочу сразу перейти к двум ползункам внизу: Vibrance и Saturation . Это два наиболее часто используемых мной элемента управления.
Они очень похожи, но используются по-разному. Насыщенность — это универсальный элемент управления, позволяющий сделать цвета более насыщенными.Это полезный контроль, если использовать его экономно, и с ним можно перестараться. Vibrance — это что-то вроде инструмента умной насыщенности. Он также делает цвета более насыщенными и яркими, но он очень щадящий с оттенками кожи, а это означает, что это лучший вариант для фотографий с людьми.
На этом изображении мы будем использовать их комбинацию. В моем изображении мне нравится Saturation в 30-х, чтобы придать мосту и освещению здания приятное теплое свечение, и Vibrance в 20-х, чтобы добавить цвета небу и воде.Поэкспериментируйте с различными комбинациями и выберите то, что вам больше всего нравится для вашего образа.
Я вижу, что небо немного взорвано, поэтому перехожу к ползунку «Основные моменты». Этот ползунок управляет более яркими областями изображения. Я часто использую эту функцию, чтобы снимать переэкспонированные области. Обратите внимание, что это неэффективно, если область полностью выдувается и становится белой — вам нужны данные для начала, если вы хотите отредактировать эти данные.
Я собираюсь переместить ползунок Highlights влево до -75 или около того.Это дает мне больше цвета и деталей в той области неба, которая была взорвана:
Теперь перейдем к следующей группе, Tone Curve. Это позволит нам настроить тональную кривую изображения. Щелкните второй значок под информацией об изображении, чтобы открыть настройки кривой тона. Убедитесь, что выбран параметрический режим.
Здесь мы добавляем контраст к изображению . Этот метод более точен, чем ползунок контрастности, и позволяет нам вносить более мелкие корректировки, как нам нравится. Он состоит из двух этапов: увеличения светлых участков и уменьшения теней.Поэтому просто перетащите ползунок светлых тонов немного вправо, а ползунок теней — влево. Не делайте слишком много, но должна быть заметная разница в контрасте. Для моего изображения у меня есть блики около +35 и тени около -25. Как и раньше, поиграйте и посмотрите, что подойдет для вашего изображения.
Теперь мы сделали основные изменения. После частого использования ACR я заметил, что делаю похожие вещи почти со всеми изображениями. Я всегда немного увеличиваю насыщенность или яркость (в зависимости от изображения) и всегда добавляю контрастность с помощью кривой тона.
Далее мы собираемся добавить насыщенности только мосту. Одна очень мощная часть ACR — это функция Local Adjustments . Это позволяет применять корректировку только к определенным областям изображения. Для этого изображения мы будем использовать корректирующую кисть (K). Щелкните значок корректирующей кисти на палитре инструментов или нажмите K, чтобы выбрать этот инструмент.
Найдите ползунок «Насыщенность» и нажмите кнопку «+» рядом с ним. Каждый раз, когда вы ее нажимаете, значение должно увеличиваться на +25.Для этого изображения мне нравится, как выглядит +75, поэтому я нажимаю «+» три раза.
Теперь наведите курсор на изображение. Он должен превратиться в два круга со знаком «+» посередине. Удерживая правую кнопку мыши, перетащите курсор — обратите внимание, как круги становятся больше или меньше. Вот как вы меняете размер кисти. Внутренний круг представляет собой область применения 100% изменения, а на внешнем круге он исчезает до 0%. Вы можете настроить параметры растушевки под ползунками справа.Для этого изображения я использовал кисть размером 25 для моста и установил перо на 100.
Наведите указатель мыши на то место, где вы хотите обработать насыщенность, и удерживайте левую кнопку мыши, чтобы обработать эту область. В моем случае я тоже смахнул отражение в воде, чтобы оно совпало с мостом. Это придает всему изображению приятное ощущение тепла.
Мне все еще кажется, что небо немного яркое в левой части изображения, поэтому я собираюсь нажать кнопку «-» рядом с ползунком «Экспозиция». Обратите внимание, что это не только делает экспозицию -.50, но при этом сбрасывается уровень насыщенности, поэтому небо случайно не станет синим.
Теперь я просто прокрашиваю небо там, где хочу сделать его темнее. Это раскрывает некоторые скрытые детали меньших облаков.
Примечание. Camera RAW создает новую локальную корректировку для каждой изменяемой настройки. Видите маленькие белые или зеленые мишени на изображении? Нажмите на один из них, чтобы выбрать его (зеленый, если он выбран), и отредактируйте сделанную вами настройку. Если вы хотите вернуться и отредактировать изменение насыщенности, которое мы сделали вначале, нажмите на цель, которая находится на мосту.(Он покажет, где вы чистили, когда вы наводите курсор на цель).
Обратите внимание, что вы можете использовать кисть для множества других эффектов — экспозиции, бликов, четкости, резкости и т. Д. Я только что использовал два, но есть еще много вариантов.
Почти готово — еще один крутой эффект. Нажмите «H», чтобы вернуться к инструменту «Рука».
Мы собираемся добавить виньетку к изображению. Виньетирование — один из моих любимых эффектов — некоторые люди его фанаты больше, чем другие. Это действительно придает приятный финальный штрих некоторым изображениям.Щелкните значок « fx », чтобы открыть панель «Эффекты». Вторая группа ползунков называется « Post Crop Vignetting » — это то, что нам нужно. Перетащите ползунок « Amount » влево примерно на -30. Переместите его и обратите внимание на то, что он делает с изображением. Вы можете выбрать виньетку, а затем дважды щелкнуть указатель на ползунке, чтобы сбросить его до 0 (или нажать Ctrl + Z), чтобы вы могли сравнить изображение с виньеткой и без нее. Я собираюсь остановиться на виньетке -18 на этом изображении.
Готово!
До и после:
Одна замечательная особенность ACR заключается в том, что вы можете сохранять настройки и использовать их на нескольких изображениях. Если у вас есть 10 очень похожих изображений, вы можете отредактировать одно из них и применить свои настройки к остальным — даже локальные настройки. Один из способов сделать это — функция синхронизации. Чтобы использовать одно, у вас должно быть открыто несколько изображений. Есть еще одна функция ACR, которая называется Presets , которая фактически позволяет вам сохранять ваши настройки и использовать их в любом сеансе редактирования.Просто щелкните второй справа значок, чтобы вызвать Presets, щелкните кнопку справа и щелкните Сохранить настройки. Когда вы откроете другое изображение в будущем, перейдите сюда и нажмите «Загрузить настройки», и все ваши изменения будут применены и к этому (-ым) изображениям.
Вы уже начали понимать возможности Adobe Camera RAW? Чем больше вы его используете, тем больше научитесь с ним делать. Это некоторые из функций, которые я использую чаще всего, но я лишь поверхностно коснулся того, что вы можете делать с ACR.
Это отличная альтернатива съемке в формате JPEG, потому что вы можете получить гораздо больше от ваших изображений.Если вы потратите немного времени на то, чтобы научиться правильно его использовать, вы сможете редактировать множество изображений за очень короткое время.
Из JPEG в RAW: Руководство для начинающих по началу съемки в RAW — легкий способ
Я очень люблю снимать в формате RAW. Контроль, который он дает мне при постобработке, — прекрасное чувство. На самом деле это волшебство.
Когда я только начал фотографировать, я не понимал, что такое файлы Raw, и не знал, как настроить камеру на съемку в формате Raw.Но когда я наконец нашел время, чтобы изучить его, мне он сразу же понравился. Я думаю, ты тоже будешь.
Возможно, вы чувствуете то же, что и я, что это немного пугает, как шаг в неизвестное поле. Если да, поработайте со мной здесь: я обещаю вам, что вам понравится, как он улучшает ваши фотографии. 🙂
Пробовать что-то новое может быть пугающим. Многое из того, что делают фотографы, носит технический характер и может быть сложным для освоения. Боясь неудач, мы придерживаемся того, что знаем.
Обучение фотографии похоже на обучение катанию на машине или велосипеде.Это такая сложная задача, когда вы только начинаете, потому что есть много деталей и вещей, которые нужно запомнить. Но вдруг — ВАУ — вы едете на велосипеде или на этой машине, и это кажется самым легким делом в мире! То же самое и с фотографией.
Просто делайте шаг за шагом, и все будет в порядке.
Будьте терпеливы. Не бойтесь неудач, потому что на самом деле их не существует. С каждым шагом вы растете и учитесь — независимо от результата и независимо от того, сколько времени потребуется, чтобы освоить новый навык.
Изображение: Изображение до и после ниже показывает, насколько полезной и эффективной может быть съемка в Raw. Вы действительно можете спасти фотографию, которая была плохо освещена.
Если вы хотите видеть более детализированные изображения, а также иметь универсальность и творческий контроль над редактированием, тогда съемка фотографий в Raw может быть очень полезной, особенно когда вы видите конечный результат.
Если вы любите снимать в формате JPEG и довольны своими результатами, тогда это здорово. Продолжайте делать то, что делаете, потому что при съемке в Raw рабочий процесс займет немного больше времени.Но если вы втайне мечтаете улучшить свои фотографии, почему бы не дать Raw шанс?
Если вы фотограф-портретист, то съемка в Raw — определенно хорошая вещь. Для профессионального ретуширования вам необходимо поработать с файлом Raw для получения оптимальных результатов.
Переход на Raw не будет мгновенной волшебной пилюлей, которая внезапно дает вам современные фотографии. На то, чтобы все исправить, потребуется немного времени. Как и во всем, терпение и практика делают совершенство.🙂
Основные преимущества съемки в формате RAWКак фотограф вы всегда должны стремиться «делать снимки прямо в камере». Как фотограф-самоучка я знаю, что поначалу это может быть сложно. Вот почему так важна съемка в Raw.
У вас есть второй шанс сделать все правильно — первый шанс, когда вы сделаете снимок; второй шанс при редактировании картинки внутри Raw конвертера.
Что действительно полезно, когда вы все еще учитесь создавать идеальную экспозицию! Если вы переэкспонировали или недоэкспонировали свою фотографию, вы сможете восстановить детали и спасти то, что в противном случае может быть потеряно.Другими словами, вы можете сделать приличное фото из не очень приличного, и это просто фантастика.
Изображение: На изображении ниже показано, как вы можете восстановить детали и засветки, которые переэкспонированы — если вы снимаете в Raw, вы можете это делать.
При съемке в формате Raw вам больше не нужно беспокоиться о балансе белого. Скажем, например, вы фотографируете свою семью вечером, когда все собрались за обеденным столом. Дневного света мало, поэтому в доме включено все искусственное освещение.Могут даже гореть свечи.
Когда вы смотрите на заднюю часть камеры, фотография приобретает желтый оттенок. Этот желтый свет исходит от окружающих вас ламп. Что происходит, так это то, что свет от ламп мешает доступному свету в комнате.
Это не очень привлекательно, так что вот основная причина, по которой вам понравятся файлы Raw: их легко исправить, и вы можете вносить изменения, не повреждая файл фотографии.
Raw-редактирование просто неразрушающее, в отличие от файла Jpeg, в котором любые изменения, внесенные в изображение, являются постоянными.Что хорошего в Raw-файле, так это то, что вы никогда не сможете его уничтожить, сколько бы изменений вы ни внесли. И вы можете в любой момент вернуться к определенной фотографии и обрабатывать ее снова и снова.
Raw-файлы выглядят тусклыми и скучными прямо из камеры. Это потому, что они не закончены внутри камеры, как Jpeg.
Вам нужно будет закончить его на своем компьютере, что выгодно: это даст вам контроль над окончательным выводом изображения.
Богатство, резкость, цветовой диапазон и возможность регулировки этих параметров в конечном итоге становятся намного лучше с файлом Raw, даже если файл Raw выглядит тусклым перед обработкой.
Съемка Raw полезна, когда:- Вы снимаете портреты. Для профессионального ретуширования без потери качества изображения.
- Вы рискуете засветить самые важные моменты. Например, вы снимаете на улице в яркий солнечный день, и небо становится белым. В файле Raw часто можно восстановить переэкспонированные детали и блики.
- Баланс белого выключен , и на вашу фотографию влияет окружение, которое мешает доступному свету.Это может сделать ваши фотографии желтыми или зелеными.
- Вы собираетесь увеличить фотографию и распечатать ее в большом размере. С Raw вам никогда не придется беспокоиться о потере качества.
Если вам просто нужно делать повседневные снимки, например фотографии школьной игры ваших детей, дня рождения бабушки или обуви, которую вы хотите продать на ebay.
Если вы блогер и ежедневно публикуете много фотографий, Jpeg может облегчить и ускорить рабочий процесс.
Jpeg также отлично подходит, если вам нужно отправить фотографии по электронной почте или опубликовать их в Facebook без особых хлопот. Если вам нужно быстро обработать фотографии, а качество менее важно, тогда подойдет Jpeg.
Но если вы снимаете изобразительное искусство, моду, портреты — фотографии, за которые платят клиенты, — пора перейти в режим Raw, чтобы улучшить качество изображения.
JPEG VS RAW: в чем разница?
JPEG:
- Стандартный формат
- Обрабатывается камерой
- Довольно маленький размер
- Более высокая контрастность
- Четче прямо из камеры
- Непосредственно подходит для печати и размещения в Интернете
- Занимает меньше места на жестком диске
- Как отпечаток
- Занимает меньше места на карте памяти
Снимайте в формате Jpeg, когда вы:
- Фотография при идеальном дневном освещении
- Требуется быстрый рабочий процесс
- Не требуется много постобработки
- Хотите сэкономить место на жестком диске
- Делайте повседневные снимки
RAW:
- Несжатый формат
- Ожидание обработки в программном обеспечении, таком как Photoshop или Lightroom
- Большой размер
- Не такой резкий.Вы можете точно настроить резкость в Photoshop.
- Дает вам отличный контроль над экспозицией, бликами, контрастом, цветами и т.д. место на карте памяти
Снимайте в формате RAW, когда вы:
- Фотография при не очень идеальном освещении
- Нужен идеальный баланс белого
- Хотите качественные фотографии для вашего портфолио и клиентов
- Хотите полный контроль поверх окончательного вида изображения
- Печать больших фотографий и плакатов
У съемки в Raw есть некоторые недостатки:
- Файлы намного больше
- Стандартного формата Raw нет
- У каждого производителя камеры есть собственный формат
- Raw занимает больше времени для записи камерой, что снижает FPS (кадров в секунду)
- Большая часть программного обеспечения должна быть обновленным для поддержки новейших камер.
- Когда вы снимаете в формате Raw, камере требуется обработать больший объем данных, поэтому на карту памяти можно сохранить больше мегабайт. (Съемка в формате jpeg позволит вам сделать в 2 или 3 раза больше изображений.) Это также означает, что изображения будут занимать гораздо больше места на вашем компьютере.
Что вы можете сделать
Лучшее, что вы можете сделать, — это купить внешний жесткий диск. Лично я не хочу, чтобы мои файлы Raw хранились на моем компьютере, потому что они быстро занимают все пространство, а компьютер замедляется и может привести к сбою программ, таких как Photoshop, во время использования.
Когда я загружаю изображения в формате Raw на компьютер после фотосессии , я сразу же передаю их на внешний жесткий диск .
Как только я создаю резервные копии всех изображений, я удаляю их со своего компьютера, оставляя компьютер свежим, чистым и быстрым. 🙂
Какое программное обеспечение использоватьПри съемке в формате RAW вы используете компьютерное программное обеспечение для преобразования изображений. Это похоже на перенос негатива в темную комнату.
Вам нужно будет использовать программное обеспечение, поставляемое с вашей камерой, или вы можете использовать такое программное обеспечение, как Adobe Photoshop CC, photoshop elements или Lightroom.
1. Установите камеру в режим Raw. В настройках камеры нажмите на качество (Canon) и выберите Raw. Если вы не можете его найти, возьмите руководство к камере и поищите Raw.
2. Сделайте несколько снимков камерой в режиме Raw.
3. Подключите камеру к компьютеру и загрузите фотографии.
4. Выберите фотографию, над которой хотите работать, и откройте ее в Photoshop. Когда вы загружаете файл RAW в Photoshop, автоматически открывается программа конвертера RAW. Программа конвертера Raw поставляется бесплатно с Photoshop и Photoshop Elements.Если у вас нет Photoshop, вы можете использовать Lightroom.
5. Внутри Raw конвертера поиграйте с ползунками вправо. Каждый ползунок управляет определенной настройкой, такой как экспозиция, контраст, яркость, цветовые тона, тени, насыщенность. Здесь вы можете закончить свой RAW-файл. Это похоже на работу в темной комнате над негативом. Вы можете настроить очень многое в Camera Raw, но новичку этого достаточно, чтобы ознакомиться с этой частью программы.
6.Когда вы довольны результатом, теперь вы можете использовать изображение в Photoshop для окончательной корректировки. Чтобы перенести фотографию в Photoshop, просто нажмите «Открыть изображение» в правом углу. В Photoshop вы можете сделать еще больше настроек и / или сохранить его как файл JPEG.
Вот и все! Надеюсь, вы вдохновитесь попробовать снимать в RAW 🙂
Much Love,
Как использовать LUT с Adobe Camera Raw
Привет всем, добро пожаловать в FilterGrade.Сегодня мы поговорим об Adobe Camera Raw и о том, как использовать LUT из Premiere Pro для ваших неподвижных изображений. LUT или таблица поиска — это цветовой профиль, обычно применяемый к видеоматериалам, но также и к неподвижным изображениям. Это немного похоже на фильтр Instagram. Camera Raw используется для редактирования фотографий в формате RAW, поэтому данных для работы больше, чем в стандартном сжатом изображении JPG.
LUTдают вам массу возможностей для творческого контроля, поскольку они регулируют цветовой профиль, а не другие базовые параметры редактирования фотографий.Вы будете знать, что используете LUT, потому что ни один из ваших ползунков не будет двигаться, в отличие от предустановки или действия. LUT являются отличной отправной точкой для редактирования, чтобы установить внешний вид, и для применения аналогичного внешнего вида к множеству изображений.
Если вы ищете LUT для использования с цветокоррекцией, вам обязательно стоит заглянуть в нашу категорию LUT на FilterGrade. У нас есть магазин, полный пакетов LUT от профессиональных редакторов, и мы также раздаем массу бесплатных подарков в нашем блоге! Когда вы загружаете их, вы иногда видите их в формате CUBE, иногда в файле XMP, а иногда и в файлах других типов.Это связано с тем, что разные программы используют разные типы файлов. К сожалению, Camera Raw принимает только файлы XMP, поэтому файлы CUBE изначально не работают. Мы поговорим о том, как это сделать позже, а пока давайте воспользуемся файлами XMP, если они у вас есть.
Посмотрите видеоинструкцию!
Чтобы добавить их в Camera Raw, на самом деле это небольшой процесс. Если вы не осознавали, что можете использовать LUT в Camera Raw, мы не виним вас.
Откройте проводник на ПК и откройте диск C.Щелкните по пользователям, затем по вашему имени пользователя. Теперь вам нужно установить флажок, чтобы отображать скрытые файлы. Теперь щелкните появившуюся папку «Данные приложения», затем «Роуминг», «Adobe», «Camera Raw», «Настройки». Теперь скопируйте ваши LUT в эту папку.
Откройте необработанную фотографию в Camera Raw, затем перейдите в «Профиль» и затем «Обзор». Вы увидите свои новые LUT в нижней части экрана, организованные в папки, которые были определены информацией о файле XMP. Теперь вы можете развернуть эту папку и применить любой из добавленных LUT.
Как использовать CUBE LUT в Adobe Camera Raw
А как насчет импорта файлов CUBE? Они невероятно распространены для редактирования видео, но в Camera Raw их нужно использовать по-другому. Сначала нам нужно их преобразовать. Откройте Photoshop и создайте новый проект или откройте изображение. Неважно, какой образ, нам просто нужно что-то там.
Щелкните «Фильтр», затем «Фильтр Camera Raw». Это откроет изображение в Camera Raw. Щелкните Профили на боковой панели.Мы собираемся создать новый профиль, но для того, чтобы сделать это правильно, вам нужно, удерживая клавишу ALT, нажимать кнопку Create Preset. В появившемся всплывающем окне перейдите вниз и установите флажок для таблицы поиска цвета. Теперь ваш файловый менеджер появится, и вы сможете загрузить файл CUBE. Дайте ему имя. Я назову его Сансет, потому что это название самой таблицы LUT. Для этой папки я буду создавать один под названием Colorful LUTs Pack, потому что я использую одноименный пакет Filtergrade LUT. Теперь, когда вы вернетесь к основному экрану редактирования, вы можете выбрать профиль, как и раньше.Нажмите на обзор, затем откройте новую папку, которую вы создали, чтобы увидеть в ней фильтры.
Обратной стороной этого метода является то, что он занимает намного больше времени, чем просто перетаскивание всех ваших LUT в папку. Вам нужно будет повторить этот процесс для каждого файла CUBE, который у вас есть, но интерфейс во время редактирования будет выглядеть точно так же, как только вы закончите.
Хорошо, это все об использовании LUT в Camera Raw, независимо от того, используете ли вы формат XMP или CUBE. Использование LUT действительно повысит уровень редактирования ваших фотографий, поэтому наличие доступа к ним в чем-то вроде Camera Raw имеет решающее значение, если вам нравится использовать его интерфейс для редактирования необработанных фотографий.Подпишитесь на FilterGrade на Youtube, чтобы получить больше уроков и руководств, как это.
Рекомендуемые LUT: 40+ ЛУЧШИХ пакетов LUT для кинематографа
БЕСПЛАТНО!
- Пакет бесплатных кинематографических таблиц LUT для редактирования видео
- Бесплатный цветной набор таблиц LUT для видеоблога
- БЕСПЛАТНЫЕ предустановки Instagram Lightroom (мобильный)
JESS FINDLAY PHOTOGRAPHY — Полезные советы для Adobe Camera Raw
Доступ к параметрам рабочего процесса очень прост.Когда вы открываете изображение в Adobe Camera Raw, щелкните в любом месте выделенного выше текста. Это откроет меню с множеством различных опций. Нас больше всего интересуют четыре из них …
Убедитесь, что для вашего цветового пространства установлено значение «Adobe RGB»
Это цветовое пространство с широкой гаммой, которое позволит полный диапазон цветов, которые фиксирует ваша камера, чтобы сохранить и использовать с пользой при редактировании изображений.Обычно это sRGB — гораздо более ограниченное цветовое пространство, используемое веб-браузерами для отображения изображений в Интернете.
Оставьте для размера изображения значение по умолчанию
При этом сохранится собственное разрешение вашей камеры. Изменение размера изображения следует выполнить позже, когда вы сохраните мастер-файл в Photoshop.
Установите разрешение на 300 пикселей на дюйм
Это отраслевой стандарт как для печати, так и для стоковой фотографии. Всегда лучше начинать с главного файла с полным разрешением, который впоследствии можно уменьшить и вывести в более низком разрешении.
Измените «Глубину» на 16 бит на канал
Этот часто упускаемый из виду параметр потенциально может существенно повлиять на вашу постобработку. Позвольте мне дать краткое объяснение …
«Бит» — это компьютерный термин, относящийся к хранению данных. Описанный здесь как «битов на канал», что именно это означает на практике? Что ж, больше «битов» = больше доступных нам потенциальных цветов. При работе в 8-битном режиме нам доступны 256 различных значений красного, зеленого и синего цветов.Сравните это с 64 536 каждым из них при работе в 16-битном формате. При объединении вместе 8 Bit дает примерно 16 800 000 различных потенциальных цветов, тогда как 16 Bit дает буквально триллионы разных цветов. Учитывая тот факт, что наши глаза могут различать только около 10 миллионов цветов, работа в 16-битном режиме может показаться бесполезной. Возникает вопрос, зачем его использовать?
Разница между ними иногда становится очевидной при внесении более значительных изменений в ваши изображения в публикации.Иногда могут появляться странные градации цвета, известные как постеризация и другие артефакты, что приводит к очень неестественному виду. Учитывая большой объем информации, с которой мы работаем, эти эффекты встречаются гораздо реже при работе в 16-битном формате. Это настоятельно рекомендуется некоторыми из самых привередливых гуру фотошопа и печатников в бизнесе. Честно говоря, хотя я и делаю это в безопасности, мне трудно представить заметные доказательства этого во время обычной постобработки, но, возможно, для тех, кто вносит более радикальные корректировки в свои изображения или тех, кто делает очень большие отпечатки, это может оказаться быть очень полезным.
Camera Raw 5.4 Интерфейс | Рефрейминг фотографии
Открывая цифровые изображения в Adobe Camera Raw, вы можете настраивать такие параметры, как разрешение, цвет и тон без потери качества изображения. На следующей диаграмме и в тексте описаны параметры, которые вы найдете на вкладке «Основные» в Camera Raw 5.4.
(1) диафильм : позволяет просматривать несколько изображений. Откройте несколько изображений с помощью Adobe Bridge или диалогового окна «Открыть». Щелкните внизу активного эскиза, чтобы присвоить рейтинг в виде звезд.
(2) кнопка синхронизации : позволяет применять настройки к другим изображениям.
(3) Переключатель диафильма : позволяет увеличивать или уменьшать размер диафильмов и областей предварительного просмотра.
(4) панель инструментов : предоставляет инструменты, такие как инструмент «Масштаб» (для увеличения определенных областей), инструмент «Рука» (для перемещения изображения в окне предварительного просмотра), инструмент «Баланс белого» (для определения объектов, которые должны быть белый или серый), инструмент «Образец цвета» (для размещения до девяти образцов цвета в предварительном просмотре), инструмент «Кадрирование», инструмент «Выпрямление», инструмент «Устранение эффекта красных глаз» и инструменты «Повернуть изображение».
(5) переключить полноэкранный режим : Полный экран заполняет экран монитора интерфейсом Camera Raw. Нажмите кнопку переключения для перехода между полноэкранным режимом и меньшим окном.
(6) предупреждение об обрезании тени : Включите обрезку с помощью стрелки, чтобы посмотреть, где вы обрезаете или возвращаете информацию (ползунки Fill Light ). Колонки синего цвета с шипами обозначают обрезанные тени.
(7) вкладки настройки изображения : открывают вкладки для других меню, таких как «Кривая тона», «Раздельное тонирование» и «Калибровка камеры».Кривая тона особенно полезна, поскольку ползунки показывают, как кривые справляются с темными и светлыми участками и как осветление или затемнение изображения влияет на кривую.
(8) гистограмма : показывает экспозицию по тональной шкале и показывает отсечение теней и светлых участков в конечных точках гистограммы. Гистограмма состоит из каналов красного, зеленого и синего цветов. При изменении настроек на вкладке «Основные» гистограмма изменяется в соответствии с настройками. Наведите указатель мыши в любом месте изображения предварительного просмотра, и вы увидите красные, зеленые и синие значения этого пикселя, отображаемые под гистограммой.
(9) предупреждение об обрезке выделения : включите обрезку с помощью стрелки, чтобы посмотреть, где на изображении вы обрезаете или восстанавливаете информацию (ползунки Recovery ). Колонки красного цвета с шипами обозначают обрезанные блики.
(10) Меню настроек Camera Raw : Позволяет сохранять настройки регулировки и применять их к будущим изображениям.
(11) баланс белого : корректирует цветовой оттенок, применяя настройку баланса белого. В меню As Shot использует настройки баланса белого камеры, а Auto просит Camera Raw проанализировать изображение и применить настройки; остальные настройки зависят от условий освещения.
(12) авто / настройки тона по умолчанию : щелкните Авто и Camera Raw предложит автоматическую настройку параметров цвета и тона.
(13) ползунки регулировки : позволяет вручную настраивать тон и цвет, перетаскивая ползунок или вводя числовой рейтинг. Температура устанавливает цветовую температуру, а Оттенок настраивает оттенки зеленого или пурпурного. Exposure изменяет яркость изображения, Recovery восстанавливает детали светлых участков, Fill Light восстанавливает детализацию теней, Blacks позволяет изменять уровень черного для увеличения диапазона черных областей, Brightness изменяет яркость или темноту, а Contrast . Clarity увеличивает контраст, Vibrance регулирует насыщенность по-разному, Saturation регулирует насыщенность равномерно.
(14) стрелки навигации : когда в Camera Raw открыто несколько изображений, щелкайте стрелки, чтобы изменить активное изображение.
(15) Параметры рабочего процесса : определяет цветовое пространство, битовую глубину, размеры в пикселях, разрешение печати и другие аспекты изображений, сохраненных из Camera Raw.
(16) уровень масштабирования : позволяет выбрать процент увеличения.
, фото : Клэр Гарольд. Снимки экрана продуктов Adobe перепечатаны с разрешения Adobe Systems Incorporated.
Параметры записи изображения (область изображения, качество и размер)
Выберите размер для новых изображений JPEG. Размер изображений JPEG можно выбрать из [], [], а также [].Количество пикселей в изображении зависит от параметра, выбранного для области изображения. ( Регулировка настроек области изображения ).
Область изображения | Опция | Размер (пикселей) | Размер печати (см / дюйм.) * |
|---|---|---|---|
[] (формат FX) | Большой | 6048 × 4024 | 51.2 × 34,1 / 20,2 × 13,4 |
Средний | 4528 × 3016 | 38.3 × 25,5 / 15,1 × 10,1 | |
Малый | 3024 × 2016 | 25.6 × 17,1 / 10,1 × 6,7 | |
[] (формат DX) | Большой | 3936 × 2624 | 33.3 × 22,2 / 13,1 × 8,7 |
Средний | 2944 × 1968 | 24.9 × 16,7 / 9,8 × 6,6 | |
Малый | 1968 × 1312 | 16.7 × 11,1 / 6,6 × 4,4 | |
[] | Большой | 4016 × 4016 | 34.0 × 34,0 / 13,4 × 13,4 |
Средний | 3008 × 3008 | 25.5 × 25,5 / 10,0 × 10,0 | |
Малый | 2000 × 2000 | 16.9 × 16,9 / 6,7 × 6,7 | |
[] | Большой | 6048 × 3400 | 51.2 × 28,8 / 20,2 × 11,3 |
Средний | 4528 × 2544 | 38.3 × 21,5 / 15,1 × 8,5 | |
Малый | 3024 × 1696 | 25.6 × 14,4 / 10,1 × 5,7 |

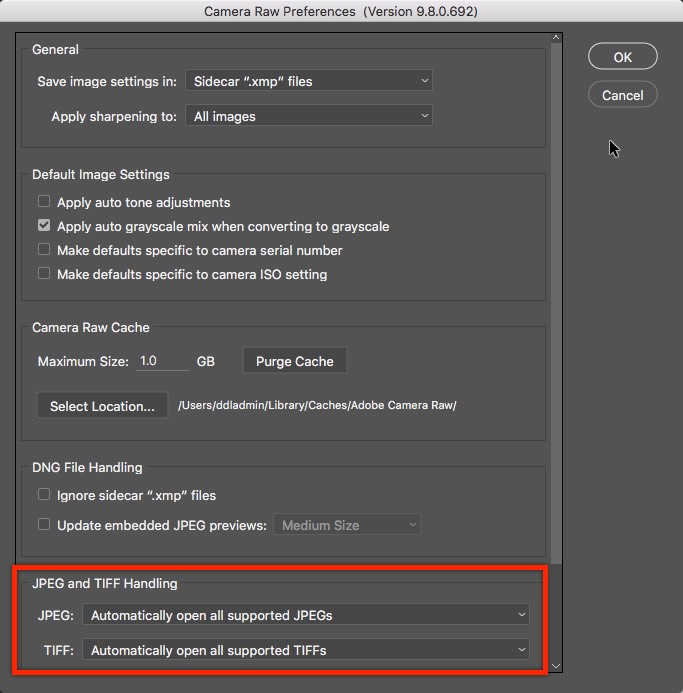


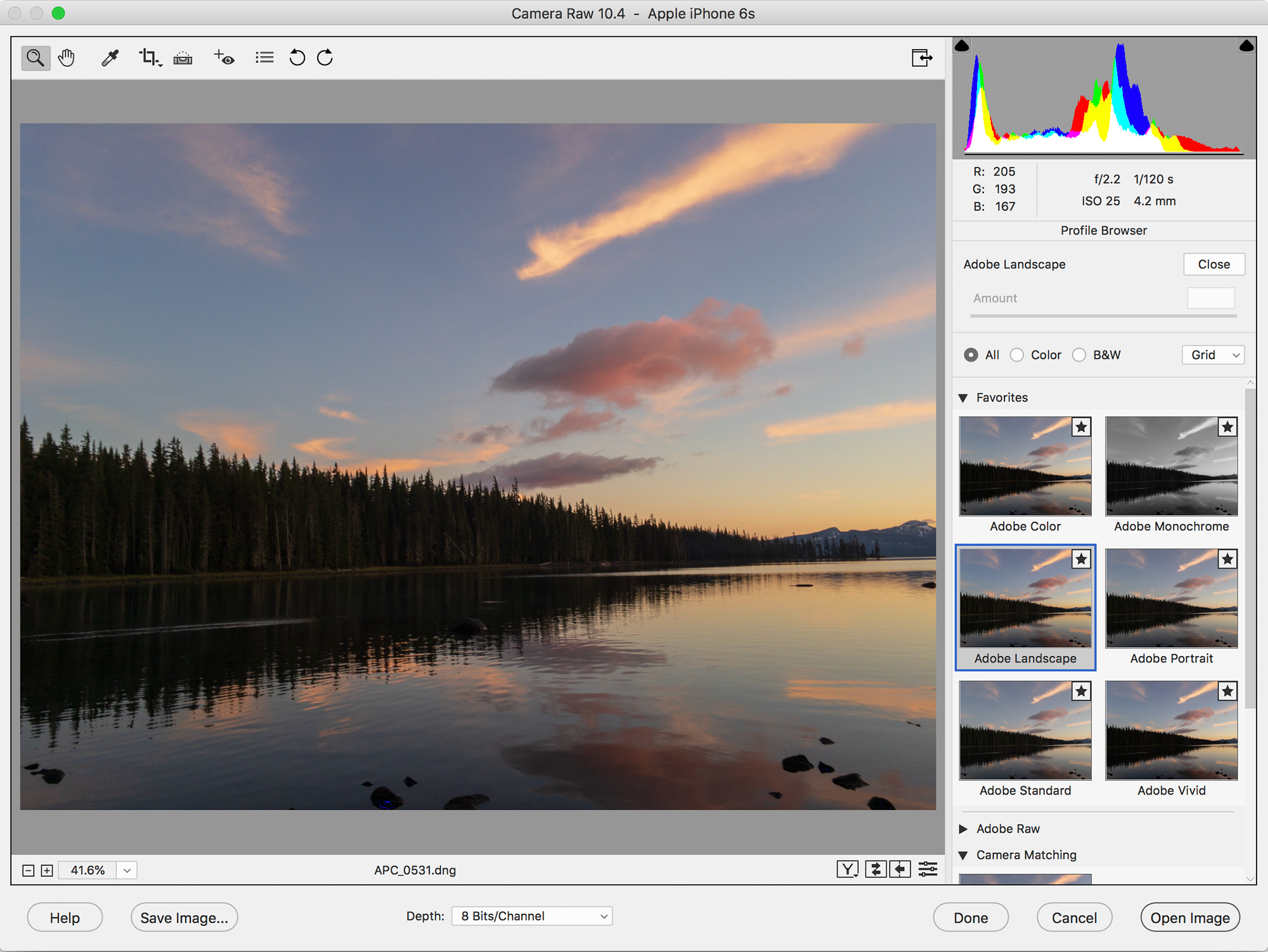

 Среди прочего, вы ограничены 8 бит на канал.
Среди прочего, вы ограничены 8 бит на канал.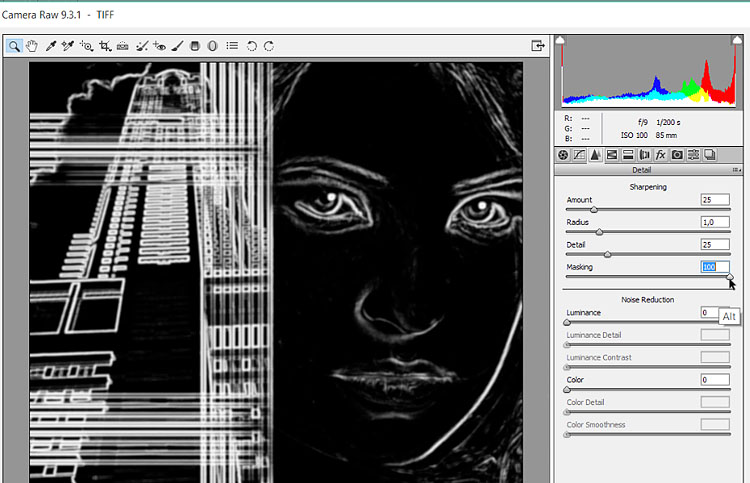 Это намекало на то, что CC и PSE имеют свою собственную отдельную копию ACR, которая требует отдельного обновления.
Это намекало на то, что CC и PSE имеют свою собственную отдельную копию ACR, которая требует отдельного обновления.