|
|
В профессиональном фоторедакторе можно не только быстро рассортировать фотографии, и быстро отредактировать пакеты, но и создать уникальные изображения с помощью плагинов (пресетов). Используя пресеты, гораздо проще обрабатывать фото, в особенности, если их не один десяток. Подобные пресеты достаточно просто установить в Lightroom. Плагины для обработки изображений создаются многими известными компаниями, выпускающими фотооборудование. Приобрести такие плагины можно на официальных сайтах производителя. Чтобы попробовать поработать с пресетами рекомендуем Адоб Лайтрум купить у нас по лучшей цене. |
Как создать пресет в Lightroom
Вы можете использовать уже готовые пресеты, либо создавать свои, для мгновенной обработки фотографий. Для того чтобы создать пресет, достаточно один раз пошагово применить все настройки, и потом сохранить все шаги в программе. Зайдите в папку Presets и кликните на изображении со знаком «+». Вам необходимо создать новую папку (New Folder) и дать ей название. Затем нажмите «Create». Перед вами появится диалоговое окно, где вы сможете выставить настройки. В дальнейшем вы сможете применять данный плагин к другим фото. |
|
Как добавить пресет в LightroomЕсли вы не создаете пресеты самостоятельно, а приобретаете их официальные версии из проверенных источников, их необходимо добавлять в программу. После того, как вы скачали плагины на компьютер, нужно распаковать их из архива. В фоторедактор нужно добавлять только плагины, так как другие вспомогательные файлы фоторедактором не распознаются.
Скопируйте пресеты при помощи горячих клавиш «Ctrl+C» или, кликнув на них правой кнопкой мыши и нажав «Копировать». |
|
Как открывать пресеты в LightroomЧтобы использовать пресеты в Лайтруме, нужно знать их месторасположение. Так, если вы не создавали пресет, а приобрели его, то нужно для начала добавить плагин в программу. После установки перейдите в рабочий модуль Develop. Найдите папку «Presets» и щелкните правой кнопкой мыши по ней. В открывшемся списке действий выберите «Import». Файл с установленным или созданным пресетом откроется, и вы сможете применять его для обработки фотографий. |
|
|
|
Как использовать пресеты в Lightroom
Пресеты в Лайтруме значительно упрощают обработку фотографий. Слева от изображений в списке функций нужно открыть вкладку «Presets». Выберите из нескольких настроек нужный пресет и кликните на него левой кнопкой мыши. Изменения сразу отобразятся на фотографии. |
Как сохранить пресет в LightroomПри создании авторских пресетов в фоторедакторе они автоматически сохраняются в программе, после того как вы нажимаете клавишу Create. Настройки хранятся в папке с остальными плагинами, которые вы до этого скачали или создали.
При добавлении пресетов через интерфейс программы или непосредственно в папку следите за тем, чтобы файлы имели нужное расширение и не были повреждены. В противном случае Lr просто не распознает пресет и не откроет его. |
|
|
|
Как сохранить пресет из Lightroom на компьютерПо умолчанию, когда вы создаете новый пресет в фоторедакторе либо добавляете его через интерфейс с помощью кнопки «Import», все файлы настроек сохраняются на компьютер. Таким образом, все пресеты хранятся в папке вместе с другими дополнениями к Adobe Lightroom. |
Как удалить пресет в LightroomПри работе с большим количеством изображений фотографы создают множество пресетов. Со временем некоторые комплексы настроек уже не нужны, так как создаются новые либо меняется стиль обработки фото. В таких случаях требуется удалять лишние плагины. Чтобы удалить плагин, можно воспользоваться двумя способами:
|
|
|
|
Где сохраняются пресеты в LightroomВ Лайтруме пресеты сохраняются в папке с дополнениями. Найти их можно через проводник в Documents and Settings. Если же возникают трудности с определением местонахождения можно найти их через интерфейс программы. Зайдите во вкладку «Edit» и затем «Catalog Settings». В окне отобразится путь к папке с пресетами, а также кнопка для перехода к ним «Show». |
Как перенести пресеты Lightroom на другой компьютер
При обновлении операционной системы ПК, смене жесткого диска необходимо сохранение всех настроек программы. Также сохранение и перенос Lr актуален при смене вашего ПК. Встроенные плагины не нужно переносить на новый компьютер, так как они автоматически установятся при обновлении. Чтобы перенести сохраненные индивидуальные пресеты, нужно скопировать их из локации /Documents and Settings/username/Application Data/Adobe/Lightroom/Modules/ на съемный внешний носитель, и затем перенести в папку Lightroom на новом ПК. Если вы просто обновляли систему, пресеты переносятся в ту же папку, где они и были. |
|
404 Not Found
Москва:
Санкт-Петербург:
Бесплатно по всей РФ:
Время работы Call-Центра:
Пн-Пт: с 09:00 до 19:00
Пятница: с 9:00 до 18:00
Сб, Вск — выходные дни
Точки самовывоза
Москва
117335 г.
Время работы:
Пн-Пт: с 09:00 до 19:00
Пятница: с 9:00 до 18:00
Сб, Вск — выходные дни
Санкт-Петербург
196084, г. Санкт-Петербург, ул. Малая Митрофаньевская, д.4, лит. А, офис 401
Пн-Пт: с 09:00 до 19:00
Пятница: с 9:00 до 18:00
Сб, Вск — выходные дни
Услуги и поддержка
Отзывы ЯндексМаркет:
Мы в соц. сетях:
сетях:
404 Not Found
Москва:
Санкт-Петербург:
Бесплатно по всей РФ:
Время работы Call-Центра:
Пн-Пт: с 09:00 до 19:00
Пятница: с 9:00 до 18:00
Сб, Вск — выходные дни
Точки самовывоза
Москва
117335 г. Москва, Архитектора Власова д.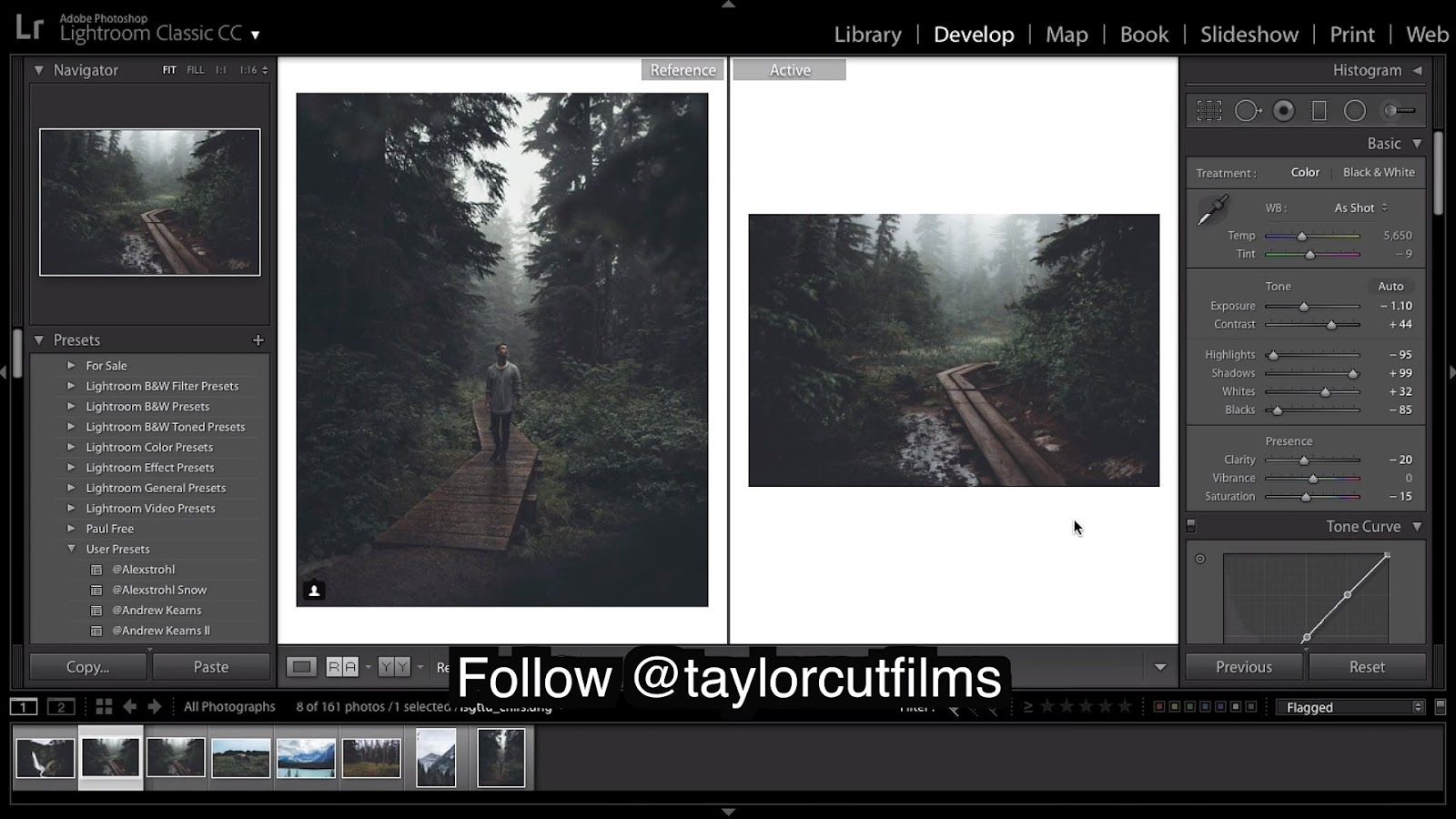 6
6
Время работы:
Пн-Пт: с 09:00 до 19:00
Пятница: с 9:00 до 18:00
Сб, Вск — выходные дни
Санкт-Петербург
196084, г. Санкт-Петербург, ул. Малая Митрофаньевская, д.4, лит. А, офис 401
Время работы:
Пн-Пт: с 09:00 до 19:00
Пятница: с 9:00 до 18:00
Сб, Вск — выходные дни
Услуги и поддержка
Отзывы ЯндексМаркет:
Мы в соц.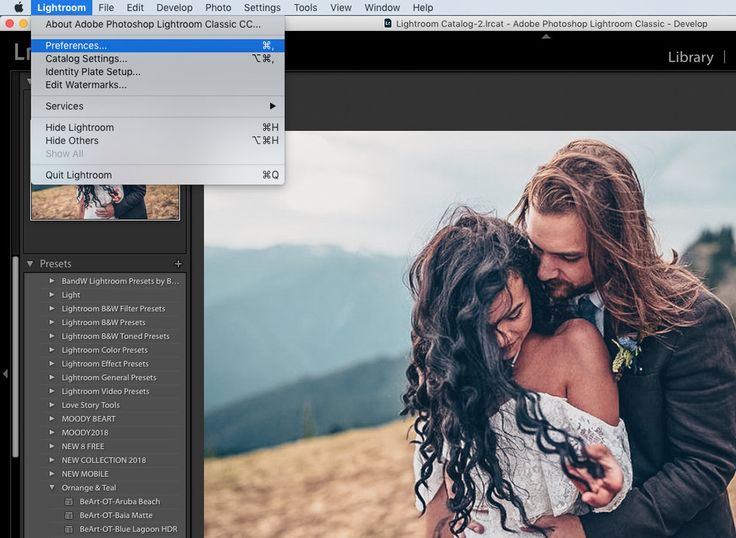 сетях:
сетях:
Установка пресета в Lightroom
Программный продукт от компании Adobe, известный как Lightroom является профессиональным инструментом для обработки фотографий. Его основное преимущество перед Photoshop – это возможность пакетной обработки снимков. Обработав один снимок можно применить настройки к большому количеству снимков в считанные секунды. Но есть способ ещё ускорить обработку. Это использование пресетов. Конечно, каждый пресет придётся доводить под каждый конкретный снимок, но мгновенное применение целого набора настроек, из которых придётся откорректировать всего пару – это существенная экономия времени.
Пресет – это набор настроек, записанный в специальный файл. Их можно создавать самостоятельно или загружать наборы, сделанные другими людьми.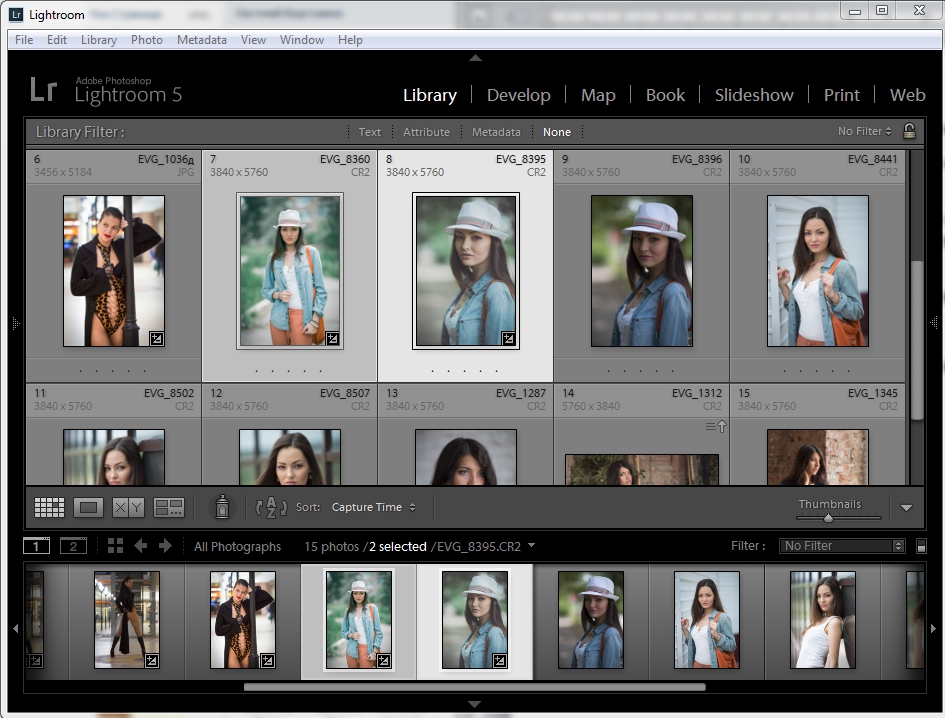 Так вы можете быстро получать определённые эффекты. Добавление сторонних пресетов у некоторых людей вызывает затруднение, поэтому сейчас мы разберёмся как это делать.
Так вы можете быстро получать определённые эффекты. Добавление сторонних пресетов у некоторых людей вызывает затруднение, поэтому сейчас мы разберёмся как это делать.
Пресеты хранятся в файлах, которые имеют расширение «lrtemplate». Иногда определённая оптика создаёт одно и то же искажение, например, виньетирование. Достаточно один раз его исправить и сохранить пресет с настройками. Затем, когда вы снова будите фотографировать на этот объектив, вы будите знать, что сможете справиться с виньетированием всего в пару кликов.
Если вы хотите использовать пресеты других фотографов, то вы должны понимать, что они делались к определённым снимкам, поэтому не все ваши фотографии будут выглядеть волшебно. Иногда пресет только испортит снимок, но это не страшно, так как Lightroom выполняет не разрушающее редактирование и всегда можно будет вернуться назад.
В интернете можно найти множество наборов пресетов. Чаще всего они распространяются в архивах. Для установки в программу их следует извлечь из архива.
Для установки в программу их следует извлечь из архива.
Первый способ установки пресетов в Лайтрум
Чтобы начать работать с пресетами нужно находиться в модуле «Разработка» (Develop). На панеле слева есть группа меню «Presets». В ней можно найти наборы, объединённые по тематике. Находим Пользовательские пресеты «User Presets».
Со временем у вас может скопиться большое количество пресетов, поэтому, лучше сразу их систематизировать, раскладывая в папки. Для создания новой папки выбираем из контекстного меню пункт «New Folder». Теперь выбираем «Import». Перед вами откроется окно. В нём нужно указать то место, где хранятся новые пресеты. Выбрав нужные пресеты нажимаем «Import».
Этот способ позволяет добавить один или несколько пресетов. Также есть другой способ, который позволяет импортировать большое количество файлов с предустановками настроек.
Второй способ установки пресетов в Lightroom
Здесь мы будем работать напрямую с местом хранения пресетов на диске.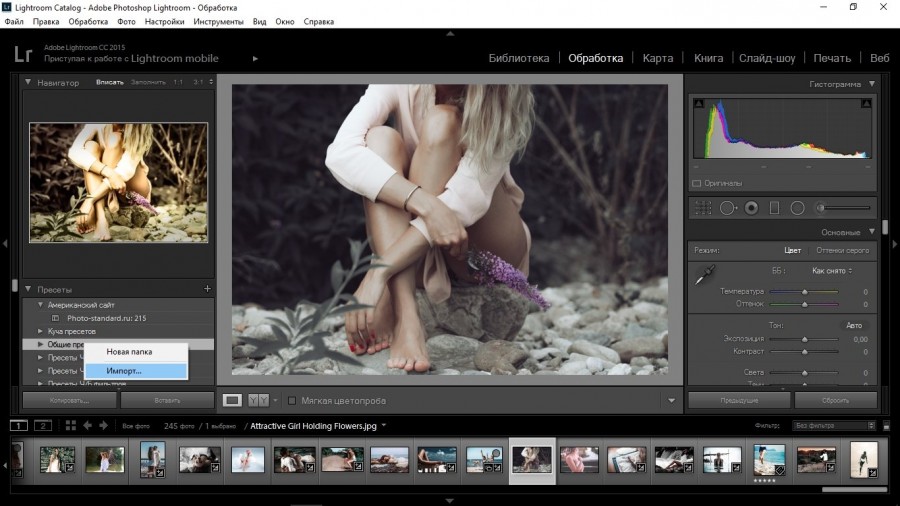 Мы можем переместить родные пресеты в другое место и добавлять туда свои.
Мы можем переместить родные пресеты в другое место и добавлять туда свои.
Отправляемся в меню Edit – Preferences. Также можно нажать сочетание клавиш «Ctrl +,»
Далее переходим в раскладку «Presets».
Там можно найти пункт: Хранить пресеты вместе с каталогом «Store presets with catalog». Если мы отметим данный пункт галочкой, то Lightroom будет хранить все пресеты на диске вместе с каталогом. Это достаточно удобно, так как вы будите знать место хранения всех данных программы и вам не придётся путешествовать по бесчисленным папкам жёсткого диска в поисках нужных файлов.
Теперь нажимаем кнопку Показать папку с пресетами «Show Lightroom Presets Folder…» Программа откроет папку, где располагаются пресеты.
Мы увидим папку Develop Presets. В ней хранятся наборы настроек для модуля обработки Develop. В ней находим User Presets. Сюда уже можно вручную копировать новые пресеты.
После перезагрузки программы в меню пресетов появятся добавленные вами.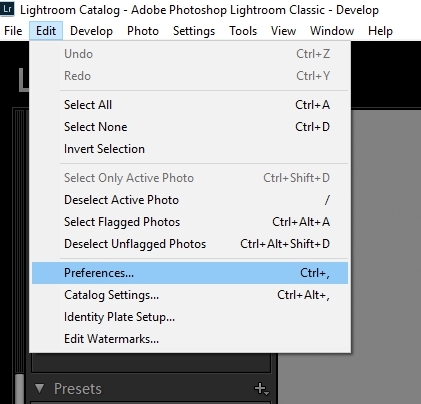
КАК УСТАНОВИТЬ ИХ В LIGHTROOM
Что такое пресеты?Пресеты – это всеми любимые фильтры в инстаграм, которые должны работать по принципу волшебной палочки и делать из обычной фотографии вау-кадр.
По сути же, пресеты представляют собой файл, в котором собран набор настроек обработки одной конкретной фотографии.
Например, я загружаю только что отснятые фото в Lightroom и приступаю к их цвето- и цветокоррекции. Я настраиваю экспозицию, баланс белого, света, тени, оттенки цветов, насыщенность и другие настройки. После того, как этот процесс завершен я могу сохранить все эти настройки в один файл, – пресет. И дальше я могу использовать этот файл на других своих фотографиях, могу его дарить или даже продавать.
Понятно, что разные фотографии, снятые в разных световых условиях после применения одного и того же пресета будут выглядеть по-разному, и здесь часто иллюзии разбиваются о скалы реальности, когда вы покупаете пресет у блогера или фотографа, применяете на свое фото, а чуда не произошло (а может еще и хуже стало).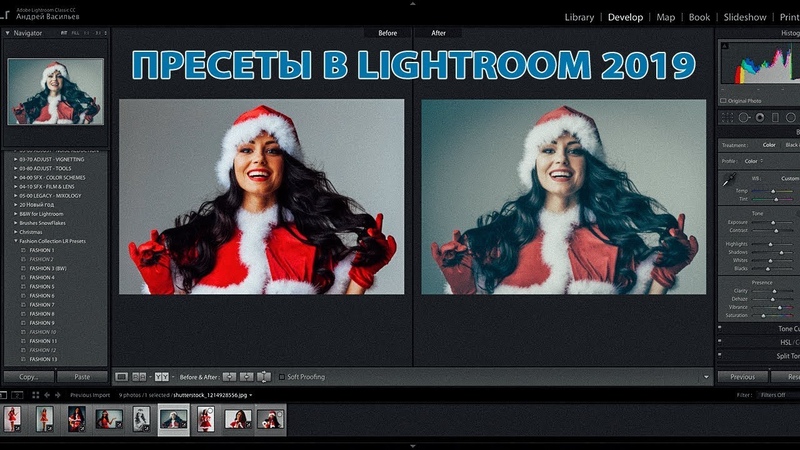 Важно уметь пресеты АДАПТИРОВАТЬ под разные фотографии, но это немного другая тема, возможно я раскрою ее в следующий раз.
Важно уметь пресеты АДАПТИРОВАТЬ под разные фотографии, но это немного другая тема, возможно я раскрою ее в следующий раз.
Расширение пресета – это буквы, которые вы видите в названии файла после точки. И расширений может быть три варианта:
.lrtemplate
.XMP
.DNG
Важно понимать, что пресет – это не самостоятельный файл, его нельзя просто открыть как картинку, хоть многие и пытаются это сделать. Пресет – это файл, который работает только внутри программы Lightroom (или Camera RAW)
При скачивании иногда стоит установка «скачать и открыть» и ваш браузер может на вас ругаться, так как не может открыть пресет. Этого и не нужно делать, пресет нужно просто скачать, поменяйте установки при скачивании, если возникает такая проблема
После того как вы скачали пресет, не нужно по нему два раза щелкать, пытаясь его открыть, он не откроется. Его нужно загрузить в программу Lightroom и далее уже применять в ней при обработке фото.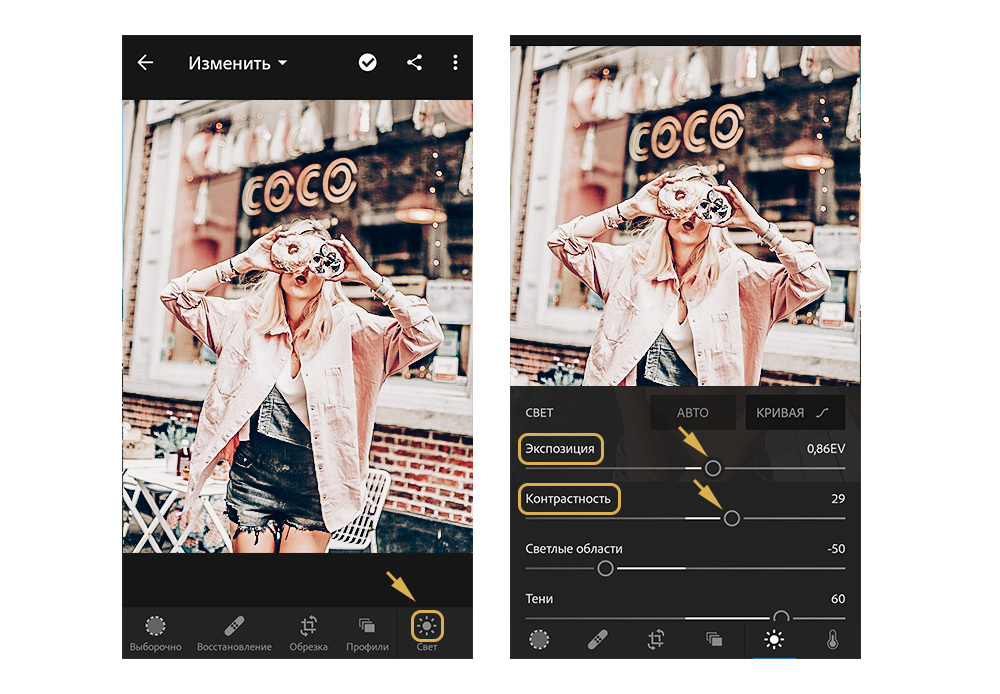
Сначала мы разберем три способа установки пресетов на компьютере и затем перейдем к способу установки пресета на телефоне в мобильной версии Lightroom
Способ установки пресета на компьютере будет зависеть от установленной версии программы Lightroom.
Дело в том, что формат пресетов новой версии программы Lightroom (после версии 7.3) – .XMP, а формат пресетов более ранних версий программы – .lrtemplate. И из-за этого возникают все сложности, но мы сейчас все по порядку разберем.
УСТАНАВЛИВАЕМ ПРЕСЕТ В НОВУЮ ВЕРСИЮ LIGHTROOM
Итак, если вы работает в официальной версии программы, скаченной и оплаченной на официальном сайте, регулярно обновляемой – вам повезло) Вы легко сможете использовать пресеты всех двух форматов и вам не нужно будет устраивать танцев с бубнами, чтобы их установить. Пресеты старого формата ваш Lightroom сам преобразует в нужный ему.
1. Откройте программу Lightroom
2. Далее нажимаем в самой верхней строке меню Lightroom Classic –> Preferences
3. Переходим в появившемся окне во вкладку Presets
Переходим в появившемся окне во вкладку Presets
4. Нажимаем кнопку Show Lightroom Develop Presets
5. Оказываемся в папке, где хранятся все ваши пресеты
6. копируем в папку новый пресет из загрузок
7. перезагружаем Lightroom
8. пользуемся
УСТАНАВЛИВАЕМ ПРЕСЕТ В СТАРУЮ ВЕРСИЮ LIGHTROOM
Если вы работаете на пиратской версии, то ай-яй-яй вам! Прекращайте это делать, берегите свою карму)
Алгоритм установки пресета в Lightroom версии раньше 7.3 будет зависеть от расширения пресета.
Если пресет имеет расширение .lrtemplate
1. Откройте программу Lightroom
2. Перейдите во вкладку Develop
3. Слева, где расположены пресеты, правой кнопкой мыши щелкните по ним, появится меню Import, нажмите на него
4. Откроется Проводник (на Windows) или Finder (на Mac) – найдите папку, куда скачался пресет, который вы хотите установить
5. Два раза щелкните по пресету
6. Вуаля
Если пресет имеет расширение .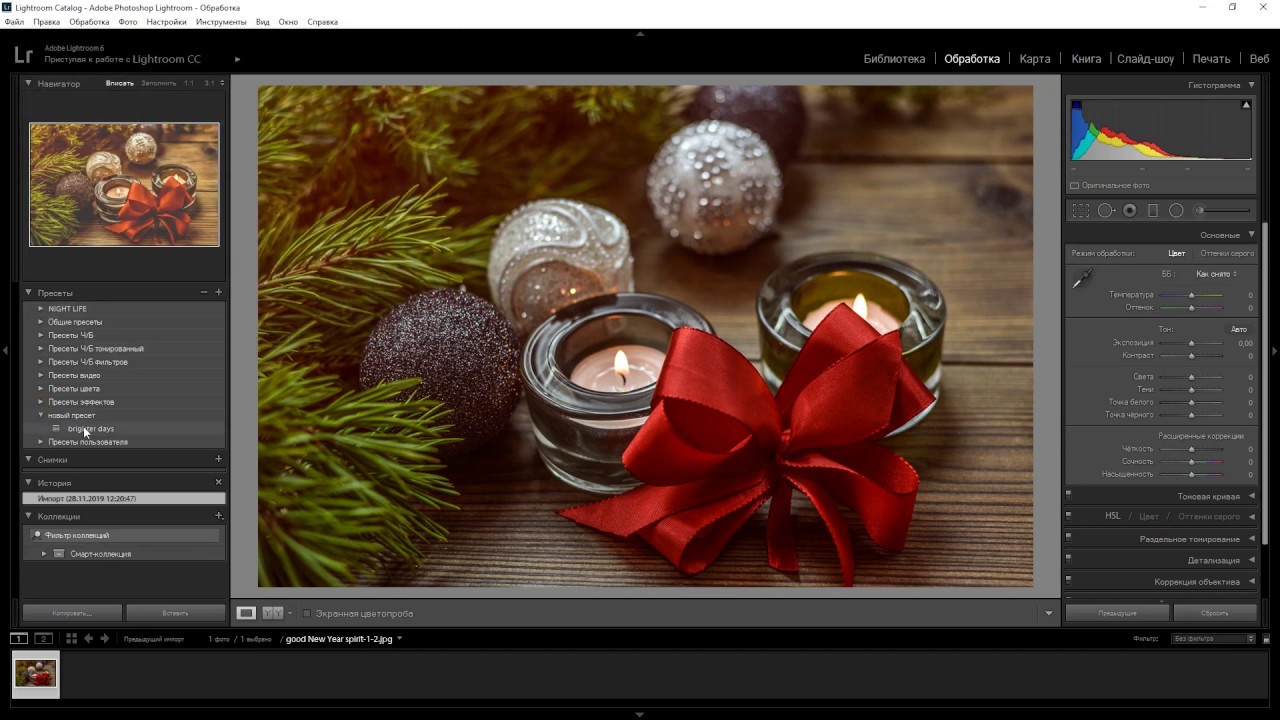 XMP танцев с бубнами будет немного больше
XMP танцев с бубнами будет немного больше
1. Создайте новую папку
2. Скопируйте в эту папку пресет, который хотите установить
3. Добавьте в эту папку любой файл в формате RAW (Важно! чтобы файл был ранее НЕ загружен в Lightroom, иначе программа его не увидит)
4. Дайте одинаковое название пресету и RAW – они должны одинаково называться, отличается только расширение (буквы, расположенные в названии после точки)
5. Откройте программу Lightroom
6. Сделайте стандартный импорт фото (File –> Import Photos and Video)
7. Выберите папку, в которой вы подготовили пресет и RAW
8. При импорте отобразиться только RAW, так и должно быть
9. Импортируйте
10. Файл загрузится в Lightroom уже с применением пресета
11. Перейдите во вкладку Develop
12. Сохраните пресет как делаете это обычно
13. И перейдите уже на лицензию! Зачем вот эти мучения?)))))
Если вы не профессиональный фотограф и пользуетесь Lightroom только на телефоне, этот блок для вас.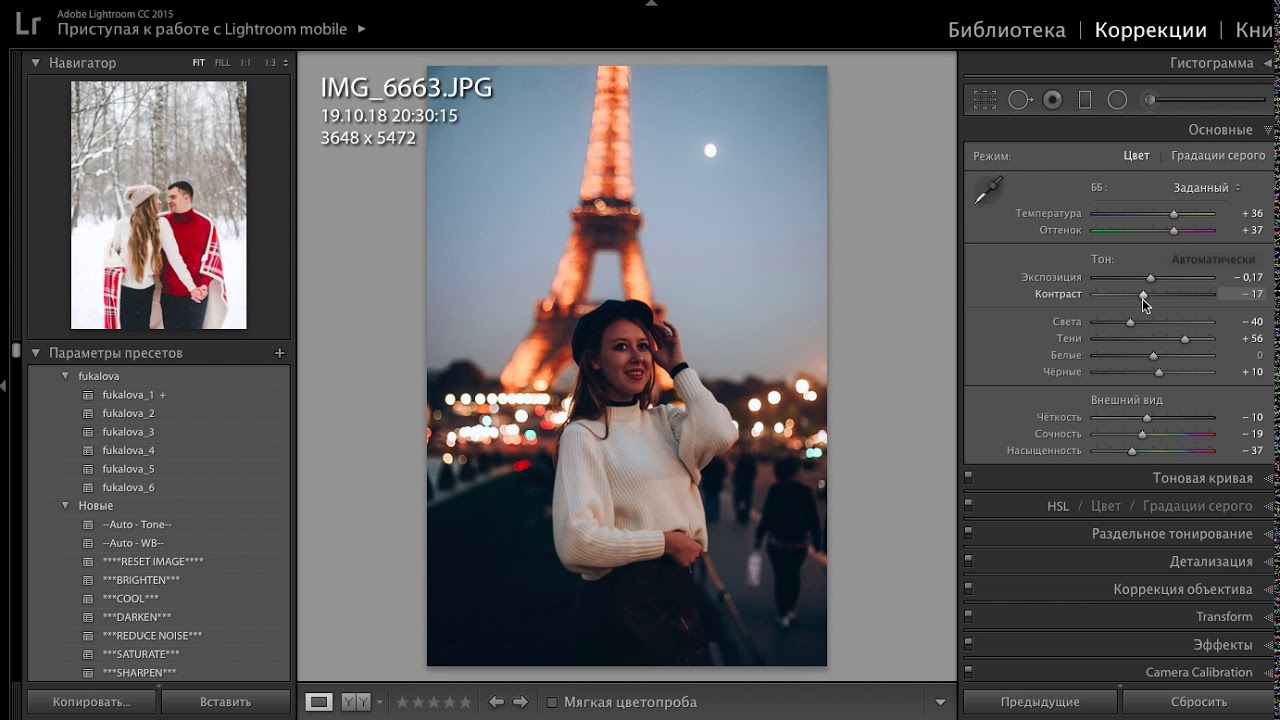 Здесь мы также выделим два способа установки пресета.
Здесь мы также выделим два способа установки пресета.
Способ, если ваш пресет в формате .DNG
1. Открываете фото в телефоне, выбираете открыть через Lightroom
2. Фото загружается уже с применением настроек
3. Нажмите на три точки сверху и сохраните стиль (стиль – это и есть пресет)
4. Теперь этот пресет у вас сохранен и вы сможете применить его на любых своих фото
Способ, если ваш пресет в формате .XMP или .lrtemplate
1. Скачайте с официального сайта Adobe мобильную версию программы Lightroom для компьютера
2. Авторизуйтесь в ней под своим логином и паролем
3. Откройте любое фото
4. Перейдите во вкладку Presets
5. Нажмите на три точки сверух
6. Выберите Import
7. Откроется Проводник (на Windows) или Finder (на Mac) – найдите папку, куда скачался пресет, который вы хотите установить
8. Два раза щелкните по пресету
9. Вуаля
По итогу)
Мы разобрали все возможные способы установки пресетов, я надеюсь, теперь вопросов точно не останется.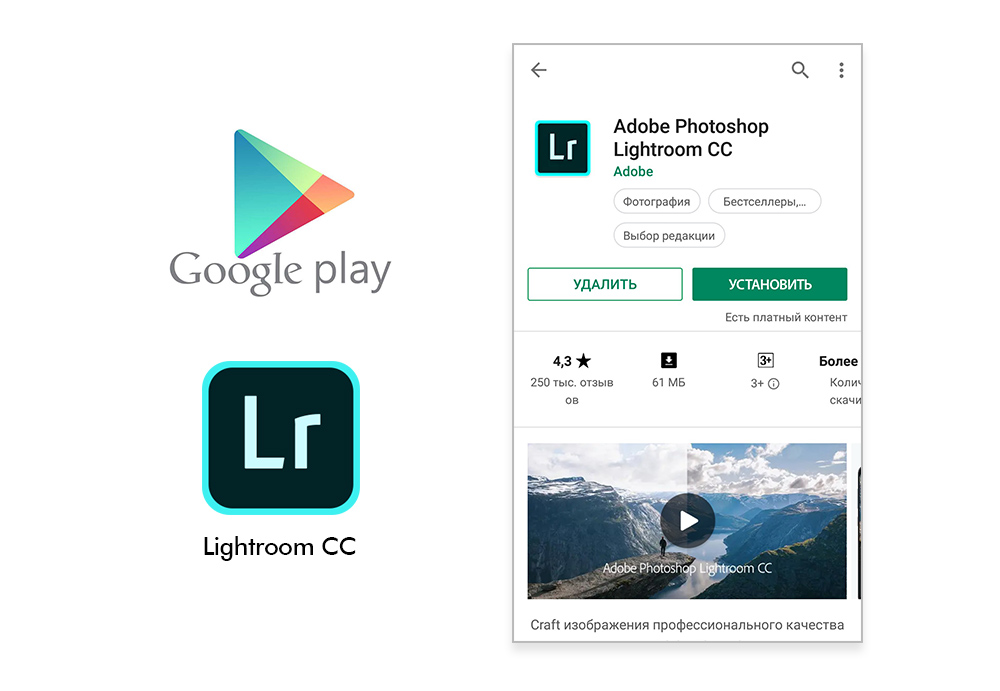 Если статья была полезна, буду рада, если вы ей поделитесь в своих соц.сетях
Если статья была полезна, буду рада, если вы ей поделитесь в своих соц.сетях
Автор: Катерина Орлова
Как установить пресеты для Lightroom
В этой статье мы расскажем и покажем куда и как можно установить пресеты Lightroom, чтобы программа их “подхватила”.
Поскольку нас часто спрашивают, куда скопировать пресеты для Лайтрум и как установить их без ошибок, было принято решение написать небольшую инструкцию.
Надеемся, случайные посетители сайта знают что такое пресеты. Если нет, узнать про них подробнее можно, перейдя по ссылке.
В последние годы пресеты набрали большую популярность не только среди фотографов, но и у блогеров в социальной сети Инстаграм. Здесь мы расскажем как установить пресеты на компьютер.
Как установить пресеты для Lightroom на компьютер
Существует несколько способов установки пресетов на компьютер. Это можно сделать через импорт в самом Лайтруме или закинуть их вручную в нужную папку.
Способы установки:
- Импорт через меню
- Копирование в папку
- Перетягивание мышкой
- При помощи меню настроек
В Lightroom, если перейти в раздел Develop (Разработка), в левой части есть панель Presets (Пресеты). В ней есть поле User presets
Кликаем по нему правой клавишей мышки и выбираем Import (импорт).
Далее появится окно, в котором можно перейти в папку с файлами пресетов. Выбираем нужный файл и жмем на Import. Таким способом можно загрузить один или несколько файлов с пресетами. Для этого необходимо удерживать клавишу Ctrl и кликать по файлам.
Читайте также: Скачать бесплатно пресеты для Лайтрум
Но что делать если у вас сотни пресетов? Тогда проще воспользоваться вторым способом. Для этого вам понадобится проводник или файловый менеджер.
Все пресеты хранятся на диске C. Там где у вас находится система. Если вы ничего не меняли при переустановке Windows.
Адрес вот такой: C:\Users\Имя пользователя\AppData\Roaming\Adobe\Lightroom\Develop Presets\
Имя пользователя будет ваше. Это ник, под которым вы входите в систему при загрузке Виндоус. Перед тем как копировать, включите отображение скрытых файлов. Иначе найти нужную папку не получится.
Это ник, под которым вы входите в систему при загрузке Виндоус. Перед тем как копировать, включите отображение скрытых файлов. Иначе найти нужную папку не получится.
Выделяем все нужные файлы и копируем их в папку, по указанному выше адресу. Не забываем перезагрузить Лайтрум. Вместо User Presets можно создать свой каталог и назвать его как угодно. Таким способом можно разделять разные типы пресетов.
Если все перечисленное выше показалось слишком сложным, существует очень простой способ. И способ этот заключается в перетягивании мышкой необходимого пресета прямо в программу. Однако, он не всегда срабатывает. Не забывайте, для этого Лайтрум должен быть в режиме Library (Библиотека).
И последний способ – при помощи меню настроек. Заходим в меню Edit и выбираем Preferences.
Далее выбираем вкладку Presets и в ней находим кнопку Show Lightroom Presets Folder. После этого откроется диалоговое окно с папками, в которых находятся пресеты.
Однако, почему-то, для многих этот метод кажется самым неудобным.
Заключение
Как видите, установить пресеты для Lightroom вовсе не сложно. Дольше было рассказывать об этом, чем сделать. Этот редактор очень удобен для пакетной цветокоррекции фотографий, поэтому работать в нем без пресетов, очень ошибочно.
Кстати, можно абсолютно бесплатно скачать небольшую коллекцию пресетов в нашей предыдущей статье: бесплатные пресеты для Lightroom. Обратите внимание, начиная с Версии 7.3 было изменено расширение файлов пресетов с .lrtemplate на .xmp.
И не забывайте, удалить неугодный пресет еще проще, чем установить. Тут есть два способа. Первый — просто кликаете по нему правой кнопкой мыши и выбираете удалить. Второй — удаляете его с диска через проводник или файловый менеджер.
Подписаться на новости
Presets lightroom| Как установить пресеты в лайтрум
Фотография – это достаточно дорогое увлечение, и хотелось бы, чтобы оно окупалось хотя бы частично. Начните зарабатывать, отправляя свои работы на микростоки, предварительно вам нужно будет зарегистрироваться хотя бы на нескольких из них (Например: Dreamstime, Лори, Fotolia, 123rf, Crestock, BigstockPhoto).Adobe Lightroom позволяет ускорить работу по обработке фотографий, для этого в нем нужно использовать очень удобные инструменты – пресеты, и не стоит забывать о богатом наборе горячих клавиш.
Сегодня я отвечу на популярный вопрос: «как установить пресеты в лайтрум».
Начнем с определения.
Presets – в переводе с английского «предустановка» или «заранее устанавливать, задавать».
Пресеты в lightroom хранятся в виде файлов с расширением «lrtemplate», именно в нем сохраняются определенные параметры изображений (яркость, контраст, баланс белого, метаданные и другие).
Если вы захотели, например, убрать виньетирование, хроматические аберрации, дисторсию или добавить водяные знаки к фотографии – вы можете сделать это двумя способами
- Применить настройки отдельно к каждому изображению
- Сохранить настройки в presets lightroom и применять их когда угодно к любому количеству выбранных изображений.
Предлагаю вам два способа решения вопроса «как установить пресеты в лайтрум», но сначала хочу предупредить вас о том, что, если вы решили установить пресеты lightroom, созданные другими фотографами, то результат вас не всегда устроит – на одном снимке он будет хорошим, а на другом просто ужасным. В каждом случае нужно подбирать что-то свое (для закатов один пресет, для натюрморта – другой, плюс доводка до ума на каждой фотографии).
Различные наборы presets lightroom можно скачать в интернете (проблем с поиском возникнуть не должно). Они обычно скомпонованы в архив, и перед установкой их нужно разархивировать. Большая часть пресетов в лайтрум абсолютно бесплатна.
Итак.
Как установить пресеты в лайтрум. Способ 1.
Перед тем как начать редактирование фотографий, их нужно импортировать.
Далее переходим в модуль «Разработка» (Develop)
На левой панели вы увидите меню «Presets»
Нас интересуют пользовательские пресеты «User Presets».
Как установить пресеты для lightroom
Чтобы не путаться в огромном количестве пресетов в lightroom – лучше раскладывать их по папкам. Чтобы создать новую папку, выберите «New Folder» (чтобы вызвать меню, нужно кликнуть правой кнопкой мыши в меню «User Presets»).
Далее кликайте по опции «Import», после чего откроется диалоговое окно, в котором вам нужно указать месторасположение ваших пресетов; для того чтобы импортировать сразу несколько – можно зажать клавишу «Shift» или «Ctrl» на клавиатуре и выделить интересующие вас файлы, после чего нажать «Import», тем самым вы добавите пресеты в лайтрум.
Этот способ удобен, если вам нужно добавить несколько presets в lightroom.
Если же вы хотите сразу и много (как говорится «оптом дешевле»), то лучше воспользоваться другим способом.
Как установить пресеты в лайтрум. Способ 2.
Идея заключается в том, чтобы скопировать «presets lightroom» в «специальное место» на диске. Открываем следующее меню:
Edit -> Preferences (или воспользуйтесь горячими клавишами «Ctrl + ,»)
Как установить пресеты для lightroom
Выберите подменю «Presets».
Нас интересует следующий пункт: «Store presets with catalog» (Хранить пресеты вместе с каталогом). Отмечая галочкой этот пункт, мы говорим лайтруму сохранить пресеты в папке на жестком диске вместе с файлами каталога. Это удобно, так как все находится в одном месте, а не раскидано где попало в дебрях файловой системы.
Нажав на кнопку «Show Lightroom Presets Folder…» (показать папку с пресетами) лайтрум откроет в проводнике папку, где и хранятся пресеты.
Так как я хочу установить пресеты обработки или develop (именно их в большинстве случаев и нужно устанавливать), то я иду в папку «Lightroom\Develop Presets\User Presets», именно туда мы и копируем файлы presets lightroom.
Как установить пресеты для lightroom
После этого перезагружаем лайтрум, и в модуле «Разработка» видим, что все установилось так, как мы и хотели.
Как установить пресеты для lightroom
Лайтрум очень удобно использовать для каталогизации фотографий, для этого нужно при импорте (или после него) к фотографиям добавлять ключевые слова, зато потом поиск нужных картинок займет считанные секунды, очень удобно реализованы инструменты кадрирования фотографий (можно менять рамки кадрирования в соответствии с правилами композиции), завал горизонта вообще убирается за пару кликов.
Выходя на фотоохоту, помните, что многие дефекты фотографии нереально исправить в графическом редакторе (сильный цифровой шум, шевеленка или смазанность изображения), поэтому позаботьтесь о корректности настроек камеры заранее… Ну а для того, чтобы фотографии были красивыми с художественной точки зрения используйте «правило третей в фотографии» или «принцип золотого сечения» и другие советы по основам композиции в фотографии.
Скачайте книгу “Бесценные советы по основам композиции”
Зарегистрируйся на онлайн курс “Adobe Lightroom — это просто, как 1,2,3”
Добейся личного и профессионального успеха вместе с тренингом “Трамплин к успеху”
Отдохните – посмотрите интересное покадровое видео
Как установить предустановки Lightroom (обновление 2021) — Northlandscapes
Установка в Adobe Lightroom очень проста. Всего через несколько минут у вас будут установлены предустановки и вы сможете редактировать изображения.
Мои бесплатные и премиальные пресеты Lightroom совместимы с Lightroom, Lightroom Classic и бесплатным приложением Lightroom Mobile . Вы также можете использовать их в более старых версиях Lightroom 4, 5 и 6 , поскольку я все еще предлагаю. lrtemplate предустановленный формат файла для всех моих продуктов в дополнение к более новому формату XMP .
В чем разница между Lightroom и Lightroom Classic?
Процесс установки предустановок отличается для Lightroom, Lightroom Classic и Lightroom Mobile. Следуйте инструкциям, которые подходят для используемой программы. Для начала соответствующий ZIP-файл (настольный или мобильный) уже должен быть загружен с Gumroad.
Установка предустановок в Lightroom Classic (версия 7.3 или новее)
Инструкции относятся к последним версиям Adobe Lightroom Classic, выпущенным с середины 2018 года и использующим предустановленный формат XMP . У вас должна быть версия 7.3 или новее . Для более старых версий Lightroom Classic см. Инструкции ниже.
- Распакуйте ZIP-файл ( настольная версия ) с предустановками, которые вы загрузили с Gumroad.
- Откройте Lightroom Classic и перейдите к модулю Develop .Вы увидите список модулей вверху справа. При первом запуске программы вы будете в модуле «Библиотека».
- Слева вы увидите раздел под названием Presets . Вы увидите, что в списке уже есть несколько основных предустановок. Они идут в комплекте с Lightroom.
- Щелкните значок + в правом верхнем углу раздела.
- Выберите Import Presets из раскрывающегося меню.
- Перейдите в папку Lightroom и Lightroom Classic с апреля 2018 г. (.XMP) ‘, выберите предустановки ZIP-файл (-ы) и нажмите Import . → Выбор файла (ов) ZIP является здесь предпочтительным методом импорта, поскольку он сохраняет структуру папок архива.
- Теперь ваши пресеты будут перечислены в разделе Presets .
Установка предустановок в Lightroom 4, 5, 6 и Lightroom Classic (версия 7.2 или более ранняя)
Инструкции для Lightroom 4, 5, 6 и Lightroom Classic (CC) до версии 7.3 (апрель 2018 г.) с использованием. lrtemplate расширение файла вместо в новом формате XMP.
- Распакуйте ZIP-файл ( настольная версия ) с предустановками, которые вы загрузили с Gumroad.
- Откройте Lightroom, щелкните Preferences и перейдите на вкладку Presets .
- Нажмите кнопку Показать папку предустановок Lightroom .
- Дважды щелкните папку Lightroom , затем дважды щелкните папку Develop Presets .
- Перейдите в папку «Lightroom 4-6 и Classic CC до апреля 2018 г. (.lrtemplate)» и скопируйте папку (и) «Northlandscapes — PRODUCT» в папку Develop Presets .
- Перезапустите Lightroom , и все готово!
Установка предустановок в Lightroom (CC) — Mac или Windows
Эти инструкции предназначены для Adobe Lightroom 1.3 и новее.
- Распакуйте ZIP-файл ( настольная версия ) с предустановками, которые вы загрузили с Gumroad.
- Откройте Lightroom CC и щелкните значок редактирования вверху справа. Значок выглядит как три ползунка — , три горизонтальные полосы с кружками на них.
- Внизу экрана вы увидите кнопку Presets . Щелкните здесь.
- Откроется панель предустановок.
- Щелкните значок из трех точек вверху •••
- В раскрывающемся меню выберите Import Presets .
- Перейдите в папку Lightroom и Lightroom Classic с апреля 2018 г. (.XMP) ‘, выберите предустановки ZIP-файл (-ы) и нажмите Import .
- Все предустановки теперь будут перечислены на панели предустановок .
Установка предустановок в Lightroom Mobile
Метод 1: через Lightroom на рабочем столе (с использованием предустановок XMP)
Вы должны сначала установить предустановки в настольном приложении Lightroom (, а не Lightroom Classic ) на вашем компьютере под управлением Windows или Mac. После установки предустановки будут автоматически синхронизироваться с вашим мобильным устройством через облако.См. Также: Пошаговое руководство от Adobe.
Метод 2: через мобильное приложение Lightroom
Ниже вы найдете инструкции по установке предустановок Lightroom в бесплатном приложении Lightroom Mobile для Apple iOS и Android, для которого вы делаете , а не , нужна платная версия Lightroom. Однако этот метод установки занимает очень много времени на устройствах iOS , и метод 1 явно рекомендуется, если у вас есть подписка Creative Cloud.
Руководство по установке мобильного приложения Lightroom (Android)
Убедитесь, что у вас установлена последняя версия приложения : Загрузите в Play Store
- 01 / Загрузить.ZIP-файл, который начинается с « mobile-presets_android …» после покупки на Gumroad. Вы также можете получить доступ к своим загрузкам, щелкнув ссылку « View Content » в электронном письме с подтверждением от Gumroad.
- 02 / Откройте приложение Lightroom на своем телефоне, выберите изображение из своей библиотеки и нажмите, чтобы открыть его.
- 03 / Сдвиньте панель инструментов вниз вправо и нажмите вкладку « Presets ». Нажмите три точки, чтобы открыть меню, и выберите « Import Presets ».
- 04 / Ваш файловый менеджер появится на экране. Перейдите в папку на вашем телефоне, в которую вы загрузили файл .ZIP, и нажмите файл .ZIP , чтобы импортировать предустановки. (Если вы не можете напрямую импортировать файл .ZIP, используйте приложение «Мои файлы» на телефоне, чтобы сначала извлечь содержимое файла .ZIP.)
- 05 / Ваши пресеты будут импортированы и будут доступны в новой группе на вкладке « Presets ».
Руководство по установке мобильного приложения Lightroom (iPhone / iOS 13)
Убедитесь, что у вас установлена последняя версия приложения : Загрузите в App Store
- 01 / Загрузить.ZIP-файл, который начинается с « mobile-presets_iphone …» после покупки на Gumroad. Вы также можете получить доступ к своим загрузкам, щелкнув ссылку « View Content » в электронном письме с подтверждением от Gumroad.
- 02 / После завершения загрузки нажмите значок загрузки в правом верхнем углу экрана, чтобы открыть приложение «Файлы» на телефоне. Нажмите на загруженный файл .ZIP, содержимое будет извлечено, и новая папка должна появиться автоматически.Если у вас не установлено приложение «Файлы», вы можете использовать бесплатное приложение, такое как iZip.
- 03 / Откройте приложение Lightroom Mobile на своем iPhone. Щелкните значок «+» в своей библиотеке и выберите создание новой « Папка ». Назовите новую папку «Presets» и откройте папку. Нажмите « Create New Album » и назовите альбом после загруженных пресетов, плюс «DNG» (например, «Dark & Dramatic DNG»).
- 04 / Откройте альбом и нажмите значок « Добавить », чтобы добавить новые изображения.Перейдите в папку, которую вы извлекли из загруженного файла .ZIP, и выберите все файлы DNG в папке. Когда вы выбрали все, выберите « Open ».
- 05 / Откройте первое изображение DNG и нажмите значок с тремя точками , чтобы открыть меню и выбрать « Create Preset ».
- 06 / Назовите свой пресет после набора пресетов (например, Dark & Dramatic — 01). В « Preset Group » выберите « Create New Preset Group » и назовите его после имени пакета пресетов.Снимите флажки «Инструменты», «Детали», «Оптика» и «Геометрия». На вкладке «Свет» снимите флажок «Экспозиция», а на вкладке «Цвет» не забудьте снять флажок «Баланс белого». Нажмите галочку, чтобы создать предустановку.
- 07 / Следуйте тому же методу, что и в шагах 5 и 6, чтобы создать свои пресеты из других файлов DNG.
- 08 / Когда вы закончите, вы найдете пресеты под панелью « Presets ».
8 профессиональных пакетов предустановок Lightroom для пейзажной и дорожной фотографии
Откройте для себя Complete Lightroom Shop Bundle с 8 профессиональными пакетами пресетов для мрачных пейзажей, путешествий и аэрофотосъемки.Получите в общей сложности 362 пресета Lightroom по цене 278 долларов США всего за 69 долларов! И лучшая часть: все будущие выпуски продуктов также включены!
69 $ | Откройте для себя набор из магазина
Входит в комплект Lightroom Shop:
Узнать больше
Если вы только начинаете или являетесь профессиональным фотографом, это идеальная коллекция предустановок для ускорения рабочего процесса редактирования.
См. Все статьи по фотографии и Lightroom
Самые популярные статьи : Как установить пресеты Lightroom | Что такое сплит-тонирование и как его использовать в Lightroom? | Ускорьте работу Adobe Lightroom и Lightroom Classic
Подпишитесь на мою рассылку новостей… и не пропустите ни одной новой статьи!Следуй за мной на …
Как установить предустановки Lightroom (обновление 2020)
Как установить предустановки Lightroom
Добро пожаловать в Pretty Presets for Lightroom! У нас есть лучшее видео с предустановками Lightroom и письменное руководство ниже, а также сообщество # 1 Lightroom на Facebook . Эти базовые инструкции научат вас Как установить пресеты Lightroom в Adobe Lightroom всего за 2-3 минуты.Мы поможем вам использовать ваши новые великолепные пресеты в кратчайшие сроки!
Во-первых, давайте определим, какую версию Lightroom вы используете в настоящее время. Существует так много версий Lightroom (почти с таким же названием!), А также различные предустановленные типы файлов.
Я знаю, что это может сбивать с толку, но именно поэтому мы здесь, чтобы помочь вам!
Для начала убедитесь, что вы знаете, какую версию Lightroom вы используете. Если вы не знаете, нажмите « Help » в верхней части панели управления Lightroom, а затем нажмите « System Info », чтобы узнать!
Затем вернитесь и выберите свою версию ниже, чтобы сразу перейти к нужным сведениям об установке:
1.Lightroom Classic: версия 7.3+ (.XMP) 2. Lightroom CC: настольная версия (.XMP) 3. Lightroom 4, 5, 6 (.LRTEMPLATE) 3. Бесплатное мобильное приложение Lightroom (DNG)1. Как установить пресеты Lightroom в:
Lightroom Classic, версия 7.3+ (файлы .XMP)
Шаг 1. Загрузите свои пресеты Lightroom из Pretty Presets.Пресеты будут сохранены в архиве .zip.
Шаг 2. Перейдите к модулю разработки в Lightroom и нажмите File> Import Develop Profiles and Presets (см. Изображение ниже).
Шаг 3. Затем вам нужно будет перейти к загруженному вами файлу предустановок ZIPPED . Если вы уже разархивировали загрузку, перейдите в папку, в которой хранятся файлы XMP.
Шаг 4. Готово! Чтобы применить их, откройте панель предустановок в левой части экрана и используйте маленький треугольник, чтобы открыть папку.Щелкните пресет в папке, чтобы применить его.
2. Как установить пресеты Lightroom в:
Настольная версия Lightroom CC (файлы .XMP)
Шаг 1. Загрузите свои пресеты Lightroom из Pretty Presets. Пресеты будут сохранены в архиве .zip.
Шаг 2. Откройте Lightroom CC и щелкните любое изображение.
Шаг 3. Перейдите в File> Import Profiles and Presets (см. Изображение ниже).
Шаг 4. Затем вам нужно будет перейти к загруженному вами файлу предустановок ZIPPED . Если вы уже разархивировали загрузку, перейдите в папку, в которой хранятся файлы XMP.
Шаг 5. Готово !! Чтобы применить их, откройте панель настроек в правой части экрана и используйте маленький треугольник, чтобы открыть папку. Щелкните пресет в папке, чтобы применить его.
3.Как установить пресеты Lightroom в:
Lightroom 4, 5, 6 и Lightroom Classic версии 7.2 или более ранней (файлы .LRtemplate)
Шаг 1. На ПК войдите в Lightroom и нажмите Edit вверху (рядом с File), затем нажмите Preferences. На Mac щелкните вкладку Lightroom (слева от файла), затем щелкните «Настройки» (см. Изображение ниже).
Шаг 2. Появится новый экран с несколькими вкладками вверху.Щелкните Presets (вторая вкладка).
Шаг 3. Щелкните поле с заголовком Показать папку предустановок Lightroom , если вы используете более старую версию Lightroom. Если вы используете более новую версию Lightroom Classic, щелкните поле Show All Other Lightroom Presets .
Шаг 4. Дважды щелкните Lightroom .
Шаг 5. Затем дважды щелкните папку Develop Presets Folder .
Шаг 6 . Скопируйте содержимое папки Pretty Presets из загружаемого файла в папку «Develop Presets» .
Шаг 7. Наконец, перезапустите Lightroom, и все готово! Ваши пресеты установлены !! Чтобы применить их, откройте панель Presets в левой части экрана и используйте маленький треугольник, чтобы открыть папку. Щелкните пресет в папке, чтобы применить его.
4.Как установить пресеты Lightroom в:
Бесплатное мобильное приложение Lightroom (файлы .DNG)
С выпуском бесплатного мобильного приложения Lightroom редактирование на ходу стало более популярным, чем когда-либо. Несмотря на то, что в нем все еще отсутствуют некоторые возможности, имеющиеся в настольных версиях Lightroom, он по-прежнему является мощным инструментом, который вы можете использовать для редактирования, находясь вдали от компьютера.
К счастью, вы МОЖЕТЕ установить и использовать свои пресеты в мобильном приложении Lightroom. Процесс установки Lightroom Mobile немного сложнее, , поэтому мы создали отдельную запись в блоге, которую вы можете найти ЗДЕСЬ .
Как установить предустановки Lightroom
Итак, допустим, у вас возникли проблемы с установкой новых предустановок. Вот несколько отличных советов по устранению неполадок.
Файлы lrtemplate
Вы также можете использовать файлы .lrtemplate вместо XMP, и сразу после перезагрузки (шаг 6) все файлы .lrtemplate будут преобразованы в формат файла XMP.
Отсутствуют предустановки?
Не можете найти свои пресеты Lightroom после их установки? Убедитесь, что вы поместили их в правильную папку.Также убедитесь, что флажок «Хранить пресеты в этом каталоге» не установлен, потому что в этом случае вы сможете видеть пресеты только в определенном каталоге.
Окно без предустановок для щелчка:
Если вы не видите окно предустановок Lightroom для щелчка правой кнопкой мыши, вот несколько вариантов:
Убедитесь, что вы находитесь в модуле разработки, а не в библиотеке .
Убедитесь, что панель навигатора видна.
Если вы видите слово «Предустановки», но не само окно, щелкните заголовок «Предустановки» на левой панели, чтобы развернуть окно.Теперь вы должны увидеть предустановки.
Проблемы с Zip-файлами:
Вы должны быть уверены, что у вас есть Lightroom на вашем компьютере, чтобы открыть файл пресетов. Если у вас нет Lightroom, ваш компьютер не распознает ни один из этих файлов.
Чтобы извлечь файлы из zip-папки, просто дважды щелкните файл и затем скопируйте его содержимое в другую папку. (См. Инструкции ранее в этой статье). На некоторых компьютерах можно дважды щелкнуть zip-файл и затем «извлечь все.Функция «Извлечь сюда» распакует ваши файлы и оставит папку в том же месте, что и файл.
Если щелчок правой кнопкой мыши не работает:
Иногда вы щелкаете правой кнопкой мыши по папке и можете не заставить его открываться или делать что-либо. Вот несколько вариантов:
Убедитесь, что вы действительно щелкаете правой кнопкой мыши и что он включен на вашем компьютере. Щелчок правой кнопкой мыши на Mac — это не то же самое, что щелчок правой кнопкой мыши щелкнув по ПК. Следуйте инструкциям вашего компьютера, чтобы щелкнуть правой кнопкой мыши, если вы не знаете, как это сделать.
Другой вариант — убедиться, что вы не нажимаете «Presets» в окне Presets. Это ни к чему не приведет. Вам нужно щелкнуть правой кнопкой мыши фактическое имя предустановки или папки.
Развлекайтесь, исследуя новые пресеты Lightroom, чтобы опробовать их на своих фотографиях. Вы ограничены только своим творчеством и временем, которое вы тратите на практику, прежде чем вам понадобится серьезная работа в пост-продакшене. Обычно мы рекомендуем попрактиковаться и поиграть с пресетами до того, как вы приступите к работе и в свободное от работы время.
Как установить предустановки Lightroom | Обновлено 2021 г.
Adobe Lightroom
В этом уроке мы хотим показать вам, насколько быстро и легко можно установить пресеты Lightroom на ваше настольное приложение или смартфон. Если вы используете мобильный телефон, загрузите бесплатное приложение Lightroom из магазина приложений, а если вы используете компьютерную версию Lightroom CC, вы можете либо получить бесплатную пробную версию, либо оформить подписку от Adobe. Тогда все, что вам нужно сделать, это выполнить следующие шаги!
Если у вас уже есть настольная версия Lightroom, вы можете легко синхронизировать свои предустановки с рабочего стола на смартфон.Пожалуйста, следуйте видеоинструкциям внизу этой страницы.
Для использования предустановок Lightroom Mobile не нужен компьютер, все, что вам нужно, — это загрузить их прямо из покупки на телефон, а затем импортировать в приложение. В наших пресетах Lightroom мы упростили загрузку с нашего сервера на ваш телефон.
Настольная установка — Mac и ПК
Вариант 1: Быстрая версия для установки предустановок в Lightroom CC
Откройте рабочее пространство «Разработка» в своем программном обеспечении в правом верхнем углу программы.
Теперь можно установить предустановки Lightroom, используя значок «+» в разделе «Предустановки» в левой части программы.
Вариант 2: более длинная версия, но работает во всех версиях Lightroom 4, 5, 6 и CC
- Откройте Lightroom
- Перейдите в: Редактировать — Настройки — Пресеты
- Щелкните поле «Показать папку с настройками Lightroom»
- Дважды щелкните «Lightroom»
- Дважды щелкните «Разработка предустановок»
- Скопируйте папки с вашими предустановками в папку «Разработка предустановок»
- Перезапустите Lightroom
Как установить предустановки Lightroom за 10 секунд
Предустановки, представленные в этом видео, взяты из нашей основной коллекции пресетов Lightroom.
Мобильная установка
Все телефоны не будут использовать те же файлы предустановок, что и настольные версии. С мобильными предустановками они поступают в виде файлов фотографий в формате DNG. Файл DNG — это фотография в формате RAW, которая содержит все данные о цвете, включая данные настольного приложения Lightroom, это означает, что вы сможете редактировать все параметры предустановок.
1. Загрузите предустановки в свой телефон
Загрузите предустановки DNG на свой мобильный телефон.
Многие пресеты для мобильных устройств можно загрузить только в виде файлов ZIP из-за ограничений в Интернете.В этом случае вам нужно сначала распаковать zip-файл, чтобы получить доступ к вашим пресетам. Пожалуйста, следуйте Варианту 1 ниже, если вам нужно разархивировать с помощью мобильного устройства. Если нет, то сразу переходите к Варианту 2.
Вариант 1 — Использование только мобильного телефона без компьютера
Вы можете использовать такие приложения, как iZip, чтобы распаковать файл прямо на свой телефон из магазина, в котором вы их купили. Загрузите файл и нажмите «Открыть в iZip».
После распаковки файла перейдите к шагу 2, чтобы импортировать фотографии в Lightroom.
Вариант 2. Использование компьютера для отправки ваших пресетов на ваш мобильный
Отправьте пресеты Lightroom Mobile со своего компьютера на ваш мобильный телефон с помощью Dropbox, Airdrop или чего-то подобного.
Airdrop — это невероятное изобретение Apple, поэтому вы найдете эту функцию только на iPhone, iPad и Mac. Нажмите здесь, чтобы следовать руководству Apple, чтобы узнать, как использовать Airdrop.
Если вы используете Android, используйте Dropbox, Google Drive или аналогичный.
2.Откройте Lightroom Mobile
Откройте Lightroom Mobile на своем телефоне. На следующих шагах мы импортируем файлы DNG из вашей фотопленки или библиотеки фотографий.
Не беспокойтесь, если ваши фотографии отображаются как пустые фотографии в вашей библиотеке фотографий, именно так будут выглядеть файлы DNG перед их отправкой в Lightroom, поскольку некоторые мобильные устройства не могут читать DNG изначально. Файл DNG — это, по сути, файл фотографии в формате RAW, который содержит все данные предустановки.
3. Нажмите значок
Нажмите синий значок импорта, как показано слева.
4. Выберите расположение
Выберите место на телефоне, в которое вы загрузили предустановки (обычно это фотопленка или библиотека фотографий).
Если вы использовали iZip, они могут находиться внутри приложения iZip.
5. Выберите файлы DNG
Выберите все файлы предустановок DNG, которые вы хотите импортировать.
6. Импортируйте файлы DNG
Теперь файлы DNG будут загружены в приложение Lightroom Mobile.
7. Выберите один из файлов и выберите (…)
Выберите один из файлов DNG, затем нажмите кнопку настройки (…).
8. Нажмите «Создать предустановку».
Нажмите «Создать предустановку».
9. Создайте группу
Лучше всего сохранять свои предустановки в группы, чтобы они были организованы, чтобы вы знали, где все находится, и могли легко получить к ним доступ, когда захотите.
Нажмите «Пользовательские предустановки», затем нажмите «Создать группу».
10. Выполните предыдущие шаги для всех предварительных настроек
Выполните эти шаги для всех предварительных настроек и сохраните их в Lightroom.
11. Готово!
Вот и все! Теперь вы можете использовать все свои пресеты, нажав кнопку «Presets», показанную слева.
Готово! Получайте удовольствие от использования пресетов Lightroom 🙂
Как синхронизировать ваши пресеты Lightroom CC с Lightroom Mobile
Готово!
Теперь вы можете установить свои любимые пресеты на свой компьютер или мобильный телефон, а затем применить их к своим фотографиям, чтобы получить от работы максимум удовольствия.Пусть творческие соки текут!
Если вас беспокоит что-то из вышеперечисленного, не бойтесь, мы вас поймали! Просто дайте нам знать, связавшись с нами, и мы поможем вам в кратчайшие сроки.
У нас есть собственная мастер-коллекция пресетов Lightroom, если вам интересно:
Как быстро и легко установить пресеты Lightroom!
Lightroom — это простое в использовании приложение для редактирования фотографий. Он включает в себя ряд тех же функций, которые вы обычно найдете в Adobe Photoshop, но с упором на то, чтобы все было проще и ориентировано на редактирование фотографий.
Как установить предустановки Lightroom (обновление за март 2020 г.)- Открыть Lightroom, Lightroom CC, Lightroom 4, 5, 6.
- После открытия Lightroom перейдите в модуль «Разработка», затем найдите панель «Показать предустановки разработки Ligthroom» в левой части экрана или нажмите «Показать папку предустановок Lightroom» на вкладке предустановок.
- Щелкните значок + в правом верхнем углу панели предустановок или выберите «импортировать предустановки».
- Найдите файлы предустановок на своем компьютере и выберите предустановки, которые вы хотите установить в Lightroom (либо.Здесь работают файлы lrtemplate или .xmp)
- Нажмите «Импорт».
- Закройте и перезапустите Lightroom.
- Снова откройте Lightroom и перейдите в «Модуль разработки».
- В модуле разработки щелкните панель «Presets» в левой части экрана.
- Предварительные настройки, которые вы только что импортировали, будут находиться в разделе «Пользовательские настройки» в меню «Показать предварительные настройки для разработки Ligthroom».
- Если вы хотите изменить имя с пользовательских предустановок на другое, просто щелкните правой кнопкой мыши и выберите «переименовать».
- В Lightroom Classic перейдите в «Редактировать настройки», выберите вкладку «Настройки» и выберите «Показать папку настроек Lightroom» в «Редактировать настройки».
- Перезапустите Lightroom CC, чтобы активировать новые предустановки Lightroom.
Одна из распространенных проблем, с которыми сталкиваются пользователи, пытающиеся установить предустановки Lightroom, — это «файл предустановок был неправильного типа предустановки». Это происходит в Lightroom 4, 5, 6 и Lightroom CC.Вероятно, вы пытаетесь установить предварительную настройку кисти в папку предварительных настроек разработки.
Убедитесь, что вы попробовали папку предварительных настроек show lightroom вместо папки предварительных настроек разработки после открытия Lightroom.
Папка «Develop presets» позволяет устанавливать только глобальные пресеты. Это предустановки, которые можно применить ко всей фотографии и, таким образом, придать «глобальный» эффект .
Как создавать собственные пресетыЧтобы создать предустановку, откройте изображение в Lightroom CC (или Lightroom 4, 5, 6, CC, Classic) и , перейдите в модуль «Разработка предустановок» или на вкладку «Показать предустановки Lightroom» .
Открыв папку предварительных настроек Show Lightroom, примените изменения, о которых Lightroom позаботится автоматически. Сохраните настройки и обязательно перезапустите Lightroom CC после добавления предустановок .
Чтобы создать новый пресет Lightroom, вы можете щелкнуть значок «+» справа от «пресетов» в «модуле разработки пресетов». Это откроет диалоговое окно с просьбой назвать пресет, выбрать пресеты или создать новую папку пресетов вместо папки разработки пресетов, в которую вы должны установить пресеты Lightroom, а затем нажать «создать».”
Ваша предустановка Lightroom должна быть доступна в определенной папке, которую вы выбрали / создали, а не в папке предустановок разработки. После перезапуска Lightroom просто нажмите на предустановку Lightroom с открытым изображением, и изменения будут применены автоматически.
Загрузите и установите классические пресеты Lightroom (совместимые с Lightroom 4, 5, 6, CC, Classic), чтобы быстро превратить ваши снимки RAW в шедевры JPEG.
Все, что вам нужно для начала, — это камера, Lightroom Classic или Lightroom CC, а также установить несколько пресетов Cole’s Classroom Adobe Lightroom Classic CC (все они совместимы с Lightroom 4, 5, 6, CC, Classic и Classic CC.)
Установка предустановок Lightroom в 2021 году — Xplor Creative
Как установить пресеты Lightroom на все платформы, версии и мобильные устройства Lightroom?
Добро пожаловать в нашу информацию по установке предустановок и профилей Lightroom. У нас есть одни из лучших предустановок и профилей (без хвастовства или чего-то еще), и с этими рекомендациями мы заставим вас редактировать в кратчайшие сроки. Наши инструменты Lightroom производились и совершенствовались в течение многих месяцев, а в некоторых случаях и лет! Все с одной целью — убедиться, что мы предоставляем действительно качественный продукт.
Бесплатные и премиальные предустановки Lightroom
Итак, без дальнейших задержек, давайте ответим «как установить пресеты Lightroom?»
Ладно, приступим.
Прежде всего, рекомендуется установить, какую версию Lightroom вы используете. Их несколько, и есть идея проверить номер своей версии. Нажмите здесь
В настоящее время доступны две версии:
Lightroom CC или Photoshop Lightroom (XMP)
Lightroom CC Classic или Photoshop Lightroom Classic (XMP)
908 Старые версии:
Lightroom 4-5-6 и CC 2017 (.lrtemplate файлы)
Также:
Мобильное приложение Lightroom (DNG) или (синхронизация)
Прежде чем мы начнем, если у вас есть подписка на Adobe Creative Cloud Photography (включая Lightroom CC и Lightroom Classic CC). Мы рекомендуем выполнить обновление до последней версии, так как это упростит установку предустановок Lightroom.
Установка предустановок и профилей в Lightroom CC Classic (.XMP)
ПК:
Метод 1.
Перейти в ФАЙЛ — ИМПОРТ РАЗРАБОТКИ ПРОФИЛЕЙ И ПРЕСЕТОВ (импорт в виде zip-файла)
ПЕРЕЗАГРУЗИТЬ LIGHTROOM
Метод 2.
1. На вкладке ПРЕДУСТАНОВКИ найдите значок +. Щелкните ИМПОРТИРОВАТЬ ПРЕДУСТАНОВКИ. (убедитесь, что у вас загружены изображения, чтобы это работало).
2. Перейдите к своему Zip-файлу PRESETS и нажмите «Импорт».
ПЕРЕЗАГРУЗИТЬ ЛАМ
Используя этот метод, вы можете импортировать только .XMP, но не .lrtemplate! Если вы выполняете установку, обратитесь к способу до 7.3 ниже.lrtemplate версия.
MAC:
Установите Lightroom Classic CC 7.5 за пределами (.XMP)
Перейдите к модулю РАЗРАБОТКА
Метод 1.
Перейдите в ФАЙЛ — ИМПОРТ РАЗРАБОТКИ ПРОФИЛЕЙ И ПРЕСЕТОВ (импорт в виде zip-файла)
ПЕРЕЗАПУСК LIGHTROOM
Метод 2. (предпочтительно)
1. На вкладке ПРЕДУСТАНОВКИ найдите значок +. Щелкните ИМПОРТИРОВАТЬ ПРЕДУСТАНОВКИ. (убедитесь, что у вас загружены изображения, чтобы это работало).
2. Перейдите к своему Zip-файлу PRESETS и нажмите «Импорт».
ПОВТОРНЫЙ ЗАПУСК ЛАМПЫ
Используя этот метод, вы можете импортировать только .XMP, но не .lrtemplate! Если вы устанавливаете версию .lrtemplate, обратитесь к способу до 7.3 ниже.
Установка предустановок и профилей на Lightroom CC Desktop (.XMP)
Эта версия называется Photoshop Lightroom Desktop, Photoshop Lightroom или просто Lightroom CC.В основном это версия Creative Cloud, которая может синхронизироваться с бесплатной версией Lightroom для мобильных устройств. Есть смысл? Надеюсь на это. Довольно легко установить пресеты и профили на эту версию.
1. Убедитесь, что вы загрузили предустановки и профили Xplor (zip-файл).
2. Откройте Lightroom CC Desktop и щелкните изображение.
3. Перейти в ФАЙЛ — ИМПОРТ ПРОФИЛИ И ПРЕДУСТАНОВКИ.
4. Теперь найдите Zip-файл предустановок и профилей Xplor, который вы скачали ранее.
5. Нажмите «Импорт»
Задание выполнено!
1. Сначала вам нужно найти папку с предварительными настройками, перейти в LIGHTROOM — PREFERENCES (MAC) или EDIT– PREFERENCES (PC).
2. Найдите вкладку ПРЕДУСТАНОВКИ и щелкните ПОКАЗАТЬ ПАПКУ ПРЕДУСТАНОВЛЕННЫХ НАСТРОЕК. Затем нажмите LIGHTROOM — DEVELOP PRESETS.
3. Перетащите распакованную папку в папку DEVELOP PRESETS.Убедитесь, что вы храните папки отдельно и организованно.
4. ПЕРЕЗАПУСК Lightroom
5. Войдите в модуль РАЗРАБОТКА, пресеты будут в папке PRESETS слева.
Установка инструментов регулировки Lightroom на ПК и MAC
1. Сначала вам нужно найти папку с предварительными настройками, перейти в LIGHTROOM — PREFERENCES (MAC) или EDIT — PREFERENCES (PC).
2. Найдите вкладку ПРЕДУСТАНОВКИ и щелкните ПОКАЗАТЬ ВСЕ ДРУГИЕ ПАПКИ ПРЕДУСТАНОВЛЕННЫХ НАСТРОЕК.Затем нажмите LIGHTROOM — LOCAL ADJUSTMENT PRESETS.
Установка мобильных предустановок Lightroom CC (файлы DNG)
01. Загрузите предустановки Xplor, следуя инструкциям по электронной почте или по ссылке. Сохраните zip-папку на рабочем столе (сделайте копию для сохранности).
02. Затем извлеките zip-папку и загрузите файл на Google диск, Dropbox или другую подходящую облачную систему.
03. Откройте соответствующее приложение на своем мобильном телефоне и найдите загруженный файл.Открой это.
04. Вы увидите все файлы DNG с соответствующими названиями и названиями.
05. Пожалуйста, сохраните каждый файл в папке «Фотопленка» (в этом случае вас не смущают пустые изображения).
06. Откройте приложение Lightroom Mobile и выберите папку «Все фотографии».
07. Щелкните значок импорта в правом нижнем углу экрана.
08. Вы увидите файлы DNG.
09. Щелкните значок с тремя точками вверху справа и щелкните «Выбрать».
10. Выберите все предустановки DNG и нажмите «Добавить фотографии».
11. Теперь отобразятся ваши предустановки DNG, включая имя и номер.
12. Выберите каждую предустановку DNG и каждый раз выбирайте три точки вверху справа и нажимайте «Создать предустановку».
13. Выберите все настройки, которые вы хотите скопировать, мы предлагаем оставить Инструменты, Оптика и Геометрия.
14. Теперь сохраните пресет, назовите его так, как вам нравится, и мы предлагаем использовать наши имена для каждого пресета.
15. Создайте новую группу предустановок.
16. Щелкните значок галочки в правом верхнем углу, чтобы сохранить.
17. Preset теперь готов к использованию по вашему желанию.
18. Повторите для других предустановок
Установка мобильных предустановок Lightroom CC (синхронизация)
Убедитесь, что ваша настольная версия Lightroom и ваше мобильное приложение Lightroom синхронизированы с творческим облаком. Вам понадобится версия Lightroom для Creative Cloud для настольных ПК, чтобы использовать метод синхронизации для установки предустановок и профилей Xplor.
Вы можете проверить, правильно ли синхронизируется ваша учетная запись, щелкнув значок облака в правом верхнем углу экрана.
Теперь, когда вы синхронизированы, вы должны увидеть все предустановки в приложении для мобильного телефона.
Откройте мобильное приложение Lightroom CC и выберите изображение, которое хотите отредактировать. Теперь прокрутите настройки разработки до вкладки предустановок и найдите настройки, которые вы хотите применить! Не так уж сложно, эй!
Если вы хотите настроить папку предустановок и отсортировать то, что вам нужно, и, возможно, избавиться от них, в этом нет необходимости.Нажмите на три точки в правом верхнем углу и выберите управление предустановками.
Если вы установили предустановки и профили Lightroom Xplor с помощью описанных выше методов (в Lightroom 7.5 и выше), вы найдете их в Adobe Camera Raw.
Создайте что-нибудь новое и интересное сегодня. Простые в использовании предустановки и профили Lightroom для современного и выразительного фотографа
НАШИ ПРЕДУСТАНОВКИ
Как установить предустановки Lightroom (шаг за шагом!)
пресетов Lightroom — это рецепты постобработки.
Они как фильтры. Одним щелчком мыши вы можете полностью изменить внешний вид и стиль вашего изображения. Чтобы фотографии выглядели профессионально, не нужно быть мастером пост-обработки.
В этой статье я покажу вам, как установить пресеты в Lightroom Classic и Lightroom CC.
Как установить пресеты
Lightroom поставляется с некоторыми предустановками, но они также широко доступны в Интернете. Некоторые пресеты бесплатны, другие продаются фотографом, который их создал.
Вы можете найти предустановки для всех видов фотографии. Возможно, вас интересует пейзажная, портретная или спортивная фотография, вы всегда найдете то, что вам понравится. Вы даже можете создавать свои собственные пресеты.
Процесс установки прост, если вы знаете несколько шагов.
Процесс немного отличается в зависимости от того, какое программное обеспечение вы используете, Lightroom Classic или CC.
Процесс должен синхронизироваться с предустановками Lightroom на мобильных устройствах.
Начните с поиска понравившейся предустановки.
Шаг 1: Загрузите предустановку
Сначала загрузите предустановку или набор предустановок на свой жесткий диск. Я собираюсь использовать пресеты из Film Speck One в качестве примера в этой статье. Они созданы в виде предустановок пейзажа, но я использовал их на самых разных фотографиях. Загрузите пакет бесплатно, выбрав вариант оплаты в размере 0,00 долларов США.
Выберите место, куда вы можете легко попасть, например, рабочий стол или папку «Загрузки».
Если предустановка загружается в виде файла .zip, перейдите к шагу 2.Если нет, переходите к шагу 3.
Шаг 2: разархивируйте файлы
Если ваши пресеты входят в коллекцию, вам может потребоваться распаковать или распаковать их перед импортом.
На Mac просто дважды щелкните файл .zip, чтобы распаковать его. На ПК дважды щелкните сжатый файл и нажмите кнопку «Извлечь все». Щелкните Извлечь.Папка появится рядом с файлом .zip.
В папке могут быть и другие файлы, но файл предустановки будет иметь предустановленное расширение файла «.lrtemplate ». На шаге 3 я покажу вам, как установить отдельные файлы пресетов, а также несколько пресетов, собранных в папку. Я начну с импорта пресетов в Lightroom Classic. Если вы используете облачную версию Lightroom, прокрутите вниз.Шаг 3. Импорт предустановки Lightroom Classic
Откройте Lightroom Classic и перейдите в модуль разработки (сочетание клавиш «D»).
Есть несколько способов установить пресеты Lightroom Classic. Я начну с того, что покажу вам, как импортировать одну предустановку.
Одиночная предустановка
На левой панели под изображением предварительного просмотра вы увидите область Presets. Щелкните значок «+» рядом с заголовком.
- Выберите «Импорт предустановок…».
- Перейдите к предварительно заданному файлу.
- Выберите Импорт.
Файлы будут установлены в папку пользовательских настроек.
Коллекция пресетов
Вы можете установить столько пресетов, сколько хотите, используя Import Presets, но все они окажутся в папке User Presets.Если вы скачали набор пресетов, вы можете сохранить их вместе в отдельной папке.
Для этого найдите на своем компьютере папку «Develop Presets». Перейдите в Lightroom Classic> Настройки .
- Выберите вкладку Presets
- Нажмите кнопку «Показать все другие пресеты Lightroom».
- Откройте папку Lightroom
В папке Lightroom вы увидите папку Develop Presets.
Перетащите новую папку, содержащую предустановки Lightroom, в папку «Разработка предустановок».
Перезапустите Lightroom, и новые папки и предустановки появятся на панели «Предустановки».
Я создал короткое видео на YouTube, чтобы показать вам этот процесс.
Шаг 3. Импорт предустановки Lightroom CC
пресета в Lightroom CC и Lightroom Classic расположены в разных местах. Откройте Lightroom, выберите изображение и любой из инструментов разработки справа. Внизу будет кнопка Presets.
Процесс импорта пресетов в Lightroom CC немного проще.Вы можете использовать тот же процесс для установки одного предустановки или коллекции. Если вы импортируете папку, а не отдельный пресет, Lightroom создаст новую папку.
- Откройте Lightroom и выберите File> Import Profiles and Presets…
- Перейдите к предварительно заданному файлу.
- Выберите Импорт.
мобильных пресетов Lightroom должны автоматически синхронизироваться после того, как вы импортировали пресеты в Lightroom.
Чтобы синхронизировать пресеты из Lightroom Classic в Lightroom CC, сначала откройте Lightroom.Выберите File> Import Profiles and Presets… Затем перейдите в папку Develop Presets, используя процесс, описанный выше. Выберите все папки и нажмите Импорт.
Заключение
Эта статья о том, как установить предустановки Lightroom. Процесс немного отличается для Lightroom Classic и Lightroom CC. В обоих случаях выберите Импорт. В Lightroom Classic этот параметр обозначен знаком «+» рядом с панелью «Preset». В CC этот параметр находится в раскрывающемся меню «Файл».
После того, как вы импортировали пресеты, вы готовы начать их использовать.Выберите изображение и нажмите на предустановку. Настройки будут немедленно обновлены, чтобы придать новый вид.
Чтобы стать профессионалом в Lightroom, попробуйте наш курс «Легкое редактирование в Lightroom»!
Хотите больше? Попробуйте наши пресеты Lightroom
Эта коллекция из 25 потрясающих пакетов предустановок Lightroom (с более чем 400 предустановками стилей) была создана некоторыми из самых уважаемых в мире фотографов и писателей.


 Все плагины нужно отправить в папку дополнений. Например, для ОС Windows это будет папка /Documents and Settings/username/Application Data/Adobe/Lightroom/Modules/. Чтобы плагины были видны в фоторедакторе нужно перезагрузить программу.
Все плагины нужно отправить в папку дополнений. Например, для ОС Windows это будет папка /Documents and Settings/username/Application Data/Adobe/Lightroom/Modules/. Чтобы плагины были видны в фоторедакторе нужно перезагрузить программу.
 Комплекс настроек можно применить как к отдельно взятому изображению, так и для нескольких десятков фотографий. Для того чтобы воспользоваться пресетами нужно находиться в рабочей области Develop.
Комплекс настроек можно применить как к отдельно взятому изображению, так и для нескольких десятков фотографий. Для того чтобы воспользоваться пресетами нужно находиться в рабочей области Develop.


 Для того чтобы после изменений работать в обычном режиме в фоторедакторе необходимо перенести все изображения(исходники), каталог Лайтрум и пресеты с основными настройками.
Для того чтобы после изменений работать в обычном режиме в фоторедакторе необходимо перенести все изображения(исходники), каталог Лайтрум и пресеты с основными настройками.