Как сделать текст картинкой в Word — Как сделать прозрачные буквы в ворде и в презентации PowerPoint на слайде.
Во время работы в MS Word нередко можно столкнуться с необходимостью проиллюстрировать документ с помощью изображений. О том, как просто добавить картинку мы уже писали, как писали и о том, как наложить поверх нее текст. Однако, иногда может потребоваться сделать обтекание добавленной картинки текстом, что немного сложнее, зато и выглядит куда приятнее. Об этом мы и расскажем в этой статье.
Урок: Как в Ворде наложить текст на картинку
Для начала следует понять, что вариантов обтекания текстом картинки существует несколько. Например, текст может быть размещен за изображением, перед ним или по его контуру. Последнее, наверное, наиболее приемлемо в большинстве случаев. тем не менее, метод для всех целей общий, к нему и перейдем.
1. Если в вашем текстовом документе еще нет изображения, вставьте его, воспользовавшись нашей инструкцией.
Урок: Как вставить картинку в Word
2. Если это необходимо, измените размеры изображения, потянув за маркер или маркеры, расположенные по контуру. Также, вы можете обрезать изображение, изменить размеры и контур области, в которой оно находится. Наш урок вам в этом поможет.
Урок: Как обрезать картинку в Ворде
3. Кликните по добавленному изображению, чтобы на панели управления отобразилась вкладка «Формат», расположенная в основном разделе «Работа с рисунками».
4. Во вкладке «Формат» нажмите на кнопку «Обтекание текстом», расположенную в группе «Упорядочить».
5. Выберите в выпадающем меню подходящий вариант обтекания текстом:
- «В тексте» — изображение будет «покрыто» текстом по всей площади;
- «Вокруг рамки» («Квадрат») — текст будет расположен вокруг квадратной рамки, в которой находится изображение;
- «Сверху или снизу» — текст будет располагаться сверху и/или снизу изображения, область по бокам при этом останется пустой;
- «По контуру» — текст будет расположен вокруг изображения.
 Данный вариант особенно хорош в случае, если изображение имеет круглую или неправильную форму;
Данный вариант особенно хорош в случае, если изображение имеет круглую или неправильную форму;
- «Сквозное» — текст будет обтекать добавленное изображение по всему периметру, в том числе и изнутри;
- «За текстом» — рисунок будет располагаться за текстом. Таким образом можно добавить в текстовый документ водяной знак, отличный от стандартных подложек, доступных в MS Word;
Урок: Как добавить подложку в Ворде
Примечание: Если для обтекания текстом будет выбран параметр «За текстом», после перемещения изображения в нужное место, вы больше не сможете его редактировать, если область, в которой изображение находится, не выступает за пределы текста.
- «Перед текстом» — изображение будет расположено поверх текста. В таком случае может возникнуть необходимость изменить цвет и прозрачность рисунка, чтобы текст оставался видимым и хорошо читабельным.

Примечание: Названия, обозначающие разные стили обтекания текстом, в разных версиях Microsoft Word могут отличаться, а вот типы обтекания всегда одинаковы. Непосредственно в нашем примере используется Ворд 2016.
6. Если текст еще не был добавлен в документ, введите его. Если же в документе уже содержится текст, обтекание которым необходимо сделать, переместите изображение на текст и отрегулируйте его положение.
Совет: Экспериментируйте с различными типами обтекания текстом, так как вариант, идеально подходящий в одном случае, может оказаться совершенно неприемлемым в ином.
Урок: Как в Word наложить картинку на картинку
Как видите, сделать обтекание изображения текстом в Ворде совсем несложно. Кроме того, программа от Microsoft не ограничивает вас в действиях и предлагает несколько вариантов на выбор, каждый из которых может быть использован в различных ситуациях.
Обтекавание текста вокруг рисунка в Word
-
Выделите рисунок.
-
Нажмите кнопку Параметры разметки .
-
Выберите нужный макет.
Совет: При выборе варианта В тексте рисунок помещается внутри абзаца, как будто это текст. При добавлении и удалении текста положение рисунка будет меняться. Остальные варианты позволяют перемещать рисунок на странице, при этом текст будет выводиться вокруг него.
Дополнительные сведения о параметрах обтекаия текстом и точках обтекаия см. в документе «Параметры обтекаия текстом».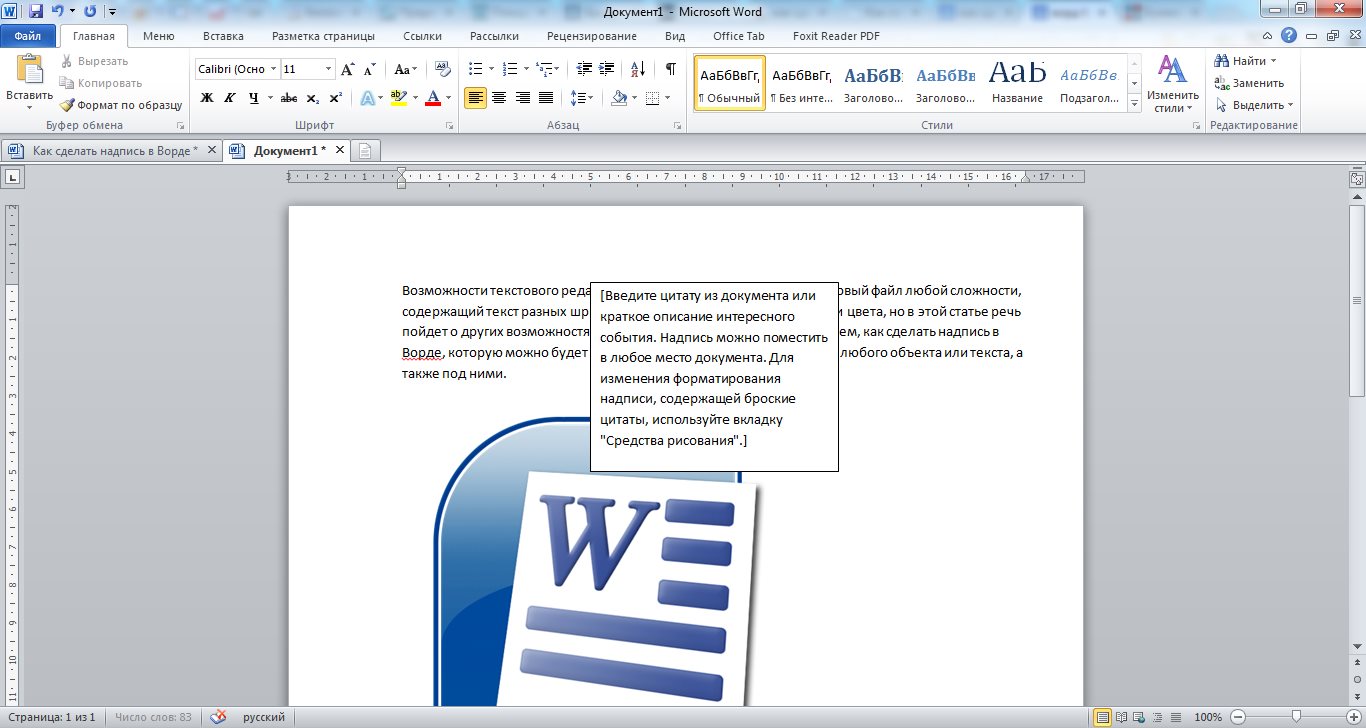
Размещение рисунка в левом верхнем углу документа
Вы можете добавить рисунок в левый верхний угол документа и сделать так, чтобы текст обтекал его.
-
Выберите рисунок.
-
Выберите «Формат рисунка» или «>положение»,а затем в области «Формат с обтекаем текстом» выберите «Сверху слева».
Совет: Вы можете перетащить изображение в любое место документа и выровнять его любым способом. Внести изменения в обтекание word, выбрав параметр «Формат>

Размещение рисунка в центре документа
Вы можете добавить рисунок в центр документа и сделать так, чтобы текст обтекал его.
-
Выберите рисунок.
-
Перейдите к формату рисунка или формату > Обтекать текст > вокруг вокруг.
-
Выберите «Положение>дополнительные параметры разметки.
-
На вкладке «Положение»выберите «Выравнивание»и измените поле вниз на центр.

-
Рядом с относительной выберите«Страница» ивыберите «ОК».
Примечание: Вы можете перетащить изображение в любое место документа и выровнять его любым способом. Чтобы настроить обтекание в Word выберите Формат > Обтекание текстом > Дополнительные параметры разметки.
Использование контура обтекания для настройки обтекания фигуры текстом
Вы можете добавить изображение в документ и сделать так, чтобы текст обтекал его в соответствии с его формой.
Совет: Для лучшего результата используйте рисунок с прозрачным, белым или сплошным фоном.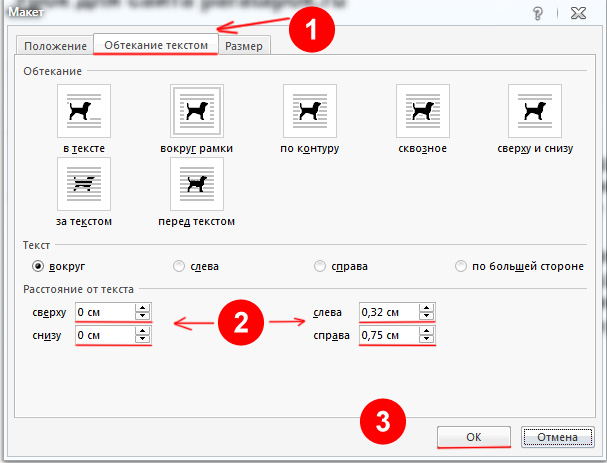
-
Выделите рисунок и перетащите его на середину страницы или туда, куда нужно.
-
Перейдите к формату рисунка или формату >Обтекать текст > пометки по словам.
-
На вкладке «Формат» выберите «Удалить фон».
Примечание: Вы не сможете удалить фон из векторных изображений.
-
Чтобы увидеть, как текст обвернется вокруг изображения, выберите его в любом месте за пределами изображения.
Настройка обтекания текстом
Если между текстом и изображением остается слишком много места, можно настроить контур обтекания вручную.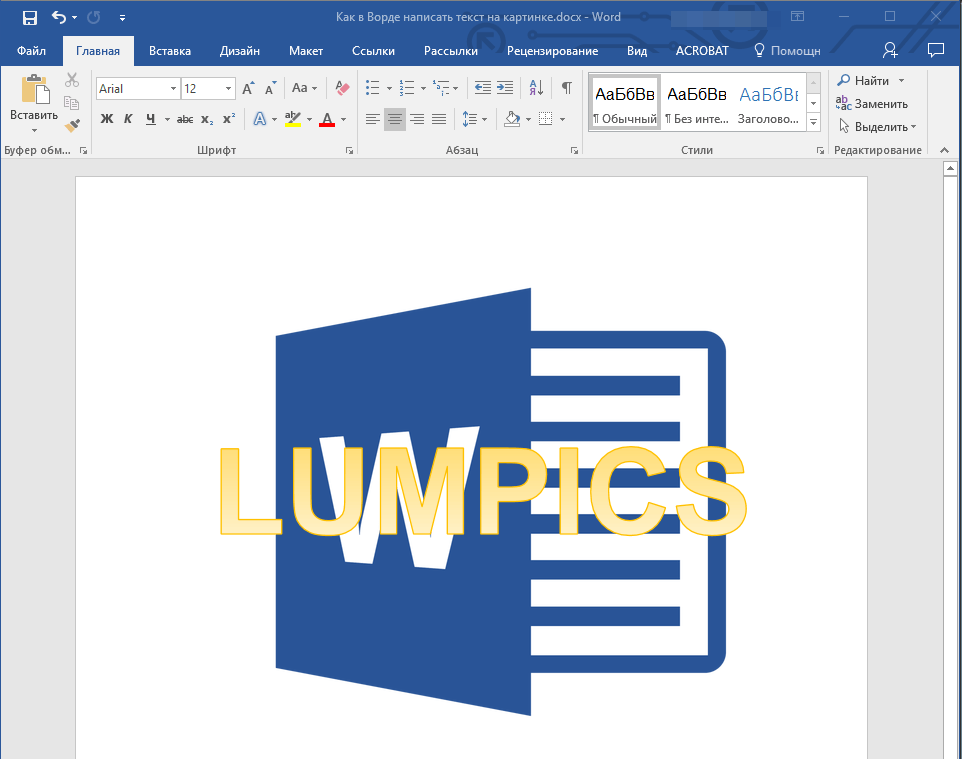
-
Выберите рисунок, перейдите к пункту «Формат рисунка» или «Формат» и выберите «Обтекать текст> точки обтекаия».
-
Перетащите точки контура обтекания ближе к рисунку или дальше от него, пока не получите устраивающий вас результат. Чтобы создать дополнительную точку, перетащите красную линию.
Дополнительные сведения о параметрах обтекаия текстом и точках обтекаия см. в документе «Параметры обтекаия текстом».
Размещение рисунка в тексте
Вставляемые рисунки, размещенные в тексте, привязываются к месту вставки и воспринимаются как текстовые символы. Они автоматически перемещаются вместе с окружающим текстом.
Они автоматически перемещаются вместе с окружающим текстом.
-
Выберите рисунок.
-
Перейдите к формату или формату рисунка и выберите «> в тексте».
Фиксирование рисунка на странице
Вы можете сделать так, чтобы рисунок точно оставался на месте при добавлении или удалении текста.
-
Выберите рисунок.
-
Выберите «Формат рисунка» или «Формат» и выберите «Обтекать текст>исправить положение на странице.

Существует ограниченная группа вариантов обтекаия текстом для изображений в Word в Интернете.
-
Вставьте и выберите рисунок.
-
В средстве работы с рисунками > формат >переноса текста.
-
Выберите макет.
Если вы вставили рисунок в документ, используя Word в Интернете, вы можете переместить его путем копирования и вставки, а также применить к нему форматирование абзаца, например вертикальные интервалы и выравнивание по центру. Однако невозможно переместить рисунок, вставленный с помощью классической версии Word, если у него есть обтекание текстом или его положение на странице фиксировано.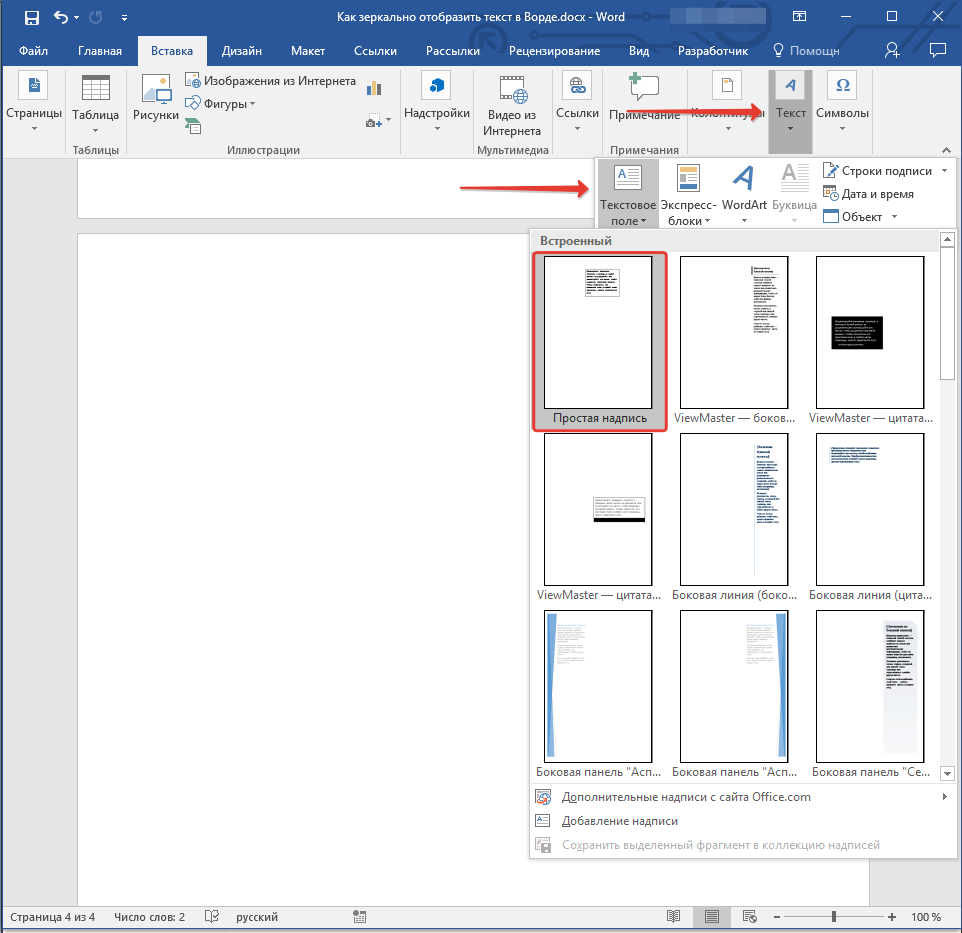
Если вы не можете внести изменения в рисунок и у вас есть настольная версия Word, выберите «Открыть в Word», чтобы открыть документ в Word и изменить его макет.
Закончив, нажмите клавиши CTRL+S, чтобы сохранить документ в исходном месте. Затем вы можете снова открыть его в Word в Интернете и продолжить редактирование. Word в Интернете сохранит параметры макета, которые вы применили в классической версии Word.
Как сделать картинку под текстом в word?
Если, работая с документом, в текстовом редакторе MS Word Вы хотите что-нибудь написать на рисунке, например, объяснить некоторые фрагменты изображения, или просто сделать красивую надпись, то в данной статье мы это с Вами и рассмотрим.
Печатать слова поверх рисунка или картинки можно, или используя фигуры WordArt, или сделав обычную надпись. Теперь давайте расскажу про эти два способа подробнее.
Если Вам нужно сделать изображение в качестве фона в Ворд, тогда перейдите по ссылке, и прочтите подробную статью на данную тему.
Накладываем текст на картинку, используя WordArt
Сначала напишем на картинке, с помощью WordArt. Это уже готовый стиль, определенного цвета, размера, формы, с тенью, выдавливанием и прочим. Разумеется, Вы можете все эти параметры немного изменить под себя. Например, сам стиль нравится, а цвет можно изменить, вместо синего выбрать желтый.
Вставьте изображение в открытый документ Word, перейдите на вкладку «Вставка» и в разделе «Текст» нажмите на кнопку «WordArt». Откроется выпадающий список, из которого выберите подходящий для Вас стиль и кликните по нему.
Статья про то, как вставить изображение в Ворд, уже есть на сайте.
На рисунке появится вот такая область. Текст примера будет выделен. Нажмите кнопку «Delete», чтобы его удалить, и напишите то, что нужно Вам.
Теперь кликните мышкой по границе надписи – пунктирная линия, и, не отпуская левой кнопки мышки, перетащите блок на изображение.
Вот так получилось у меня.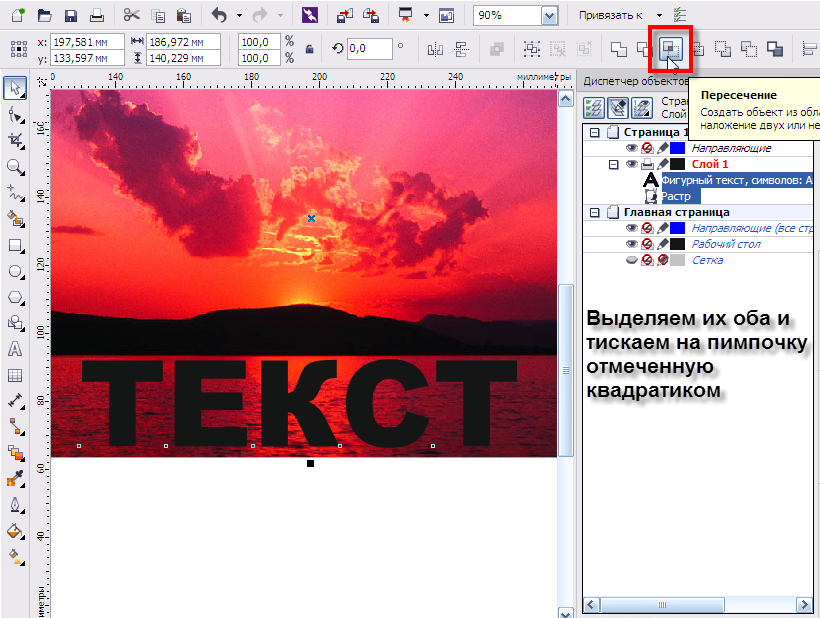
Если хотите немного изменить добавленный в стиле WordArt текст, тогда кликните по нему, чтобы выделить. Затем открывайте «Средства рисования» – «Формат». Здесь можно или полностью изменить стиль WordArt, или добавить фон, границы, нужный эффект.
Делаем текст на картинке с помощью надписи
Вставить необходимые слова поверх картинки можно и с помощью создания обычной надписи. Откройте документ и добавьте в него изображение. Потом на вкладке «Вставка», жмите по кнопке «Фигуры» и выберите из списка «Надпись» – прямоугольник с буквой А вверху.
Курсор примет вид крестика. Нажмите в нужном месте картинки левую кнопку мышки и, не отпуская кнопки, нарисуйте прямоугольную область. Введите в созданной области нужный текст.
Чтобы текст выглядел необычно, можно перевернуть текст в Ворд на 30, 90 градусов или выбрать любой другой угол поворота.
Если Вам не подходит белый фон прямоугольника и наличие границ, выберите «Средства рисования» – «Формат». Нажмите на кнопки «Заливка фигуры» и «Контур фигуры», затем кликайте из списка «Нет заливки», «Нет контура» – соответственно.
Нажмите на кнопки «Заливка фигуры» и «Контур фигуры», затем кликайте из списка «Нет заливки», «Нет контура» – соответственно.
Чтобы изменить внешний вид написанного, перейдите на вкладку «Текст» и в разделе «Шрифт» выберите нужный размер и сам шрифт. Можно изменить цвет букв, добавить тень, сделать текст курсивом или жирным.
Подробнее про форматирование и редактирование в Ворд, можно прочесть в статье по ссылке.
Используя один из описанных способов, у Вас точно получится написать на рисунке или картинке в MS Word нужное слово или фразу. А чтобы это выглядело красиво, увеличьте шрифт, выберите цвет для букв, добавьте тень к надписи, или просто воспользуйтесь одним из предложенных стилей WordArt.
Поделитесь статьёй с друзьями:
Денис, выберите для картинки другое Обтекание текстом.
Обычно для того чтобы вставить текст в картинку пользователи используют растровые графические редакторы. Например, Adobe Photoshop или другие подобные программы.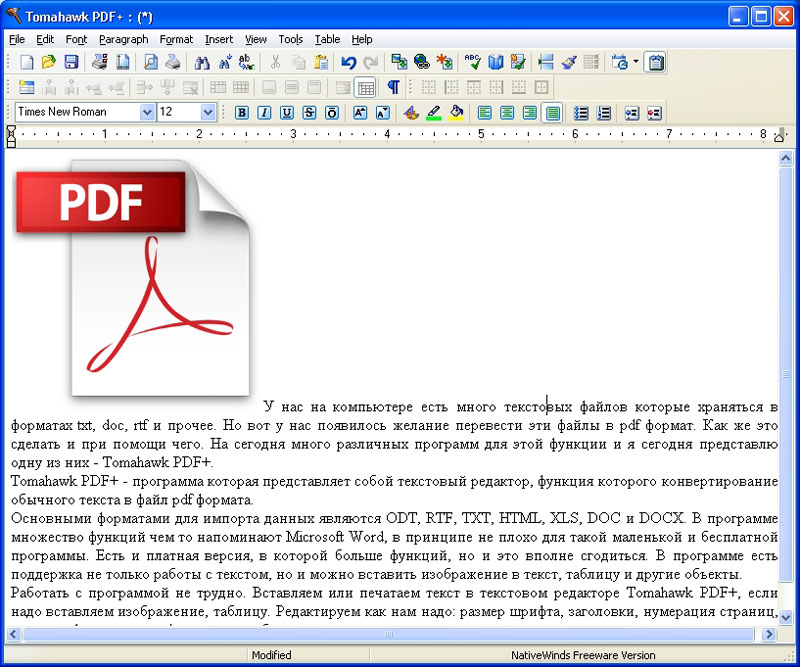 Но, во многих ситуациях можно обойтись и без применения таких мощных программ. В этом материале вы узнаете сразу два способа, как вставить текст в картинку в Word 2007, 2010, 2013 или 2016.
Но, во многих ситуациях можно обойтись и без применения таких мощных программ. В этом материале вы узнаете сразу два способа, как вставить текст в картинку в Word 2007, 2010, 2013 или 2016.
Способ № 1. Простая надпись.
Самый простой способ вставить текст в картинку в текстовом редакторе Word, это воспользоваться функцией «Надпись». Для этого нужно перейти на вкладку «Вставка», нажать на кнопку «Надпись» и в появившемся меню выбрать вариант «Простая надпись».
После этого на странице появится рамка с текстом. Особенностью данной рамки является, то, что она позволяет разместить текст в любой точке документа Word. При этом над текстом в этой рамке можно выполнять различные манипуляции. Например, вы можете поворачивать текст под углом.
Для того чтобы вставить текст в картинку в Ворде вам нужно переместить рамку с текстом на вашу картинку. Для этого просто кликните левой кнопкой мышки на краю рамки и не отпуская кнопку мышки переместите рамку на нужное место. В результате у вас должен получится примерно такой результат, как на скриншоте внизу.
В результате у вас должен получится примерно такой результат, как на скриншоте внизу.
Дальше нужно выделить мышкой текст внутри рамки и изменить его. Таким образом вы вставите нужный вам текст в картинку.
Если хотите убрать белый фон под текстом, то вам нужно установить курсор в рамку с текстом и перейти на вкладку «Формат». Здесь нужно нажать на кнопку «Заливка фигуры» и выбрать вариант «Нет заливки».
Похожим способом можно убрать и контур вокруг текста. Для этого нужно нажать на кнопку «Контур фигуры» на вкладке «Формат» и выбрать вариант «Нет контура».
После этого вы получите просто текст поверх картинки.
Но, данный способ удобен не только тем, что позволяет вставить текст в любом месте картинки. Он еще позволяет использовать дополнительное оформление текста. Чтобы воспользоваться этими возможностями для оформления нужно выделить текст, перейти на вкладку «Формат» и выбрать один из предложенных стилей текста.
В результате можно получить, например, вот такой текст, вставленный поверх картинки.
И все это исключительно с помощью возможностей текстового редактора Word.
Способ № 2. Обтекание текстом.
Второй способ ставить текст в картинку в Ворде заключается в использовании функции под названием «Обтекание текстом». Для этого нужно кликнуть правой кнопкой мышки по вставленной в Ворд картинке и в появившемся контекстном меню выбрать вариант «Обтекание текстом – За текстом».
После этого картинку можно свободно перемещать по документу Word и при этом она всегда будет под текстом. Благодаря этому вы можете пододвинуть картинку под нужный вам текст. Таким образом можно вставить текст в картинку в нужном месте документа Word.
Данный способ особенно удобен при использовании больших картинок, который занимают все пространство листа Word.
Помимо работы с текстом, программа MS Word также позволяет работать и с графическими файлами, которые в ней можно изменять (хоть и по минимуму).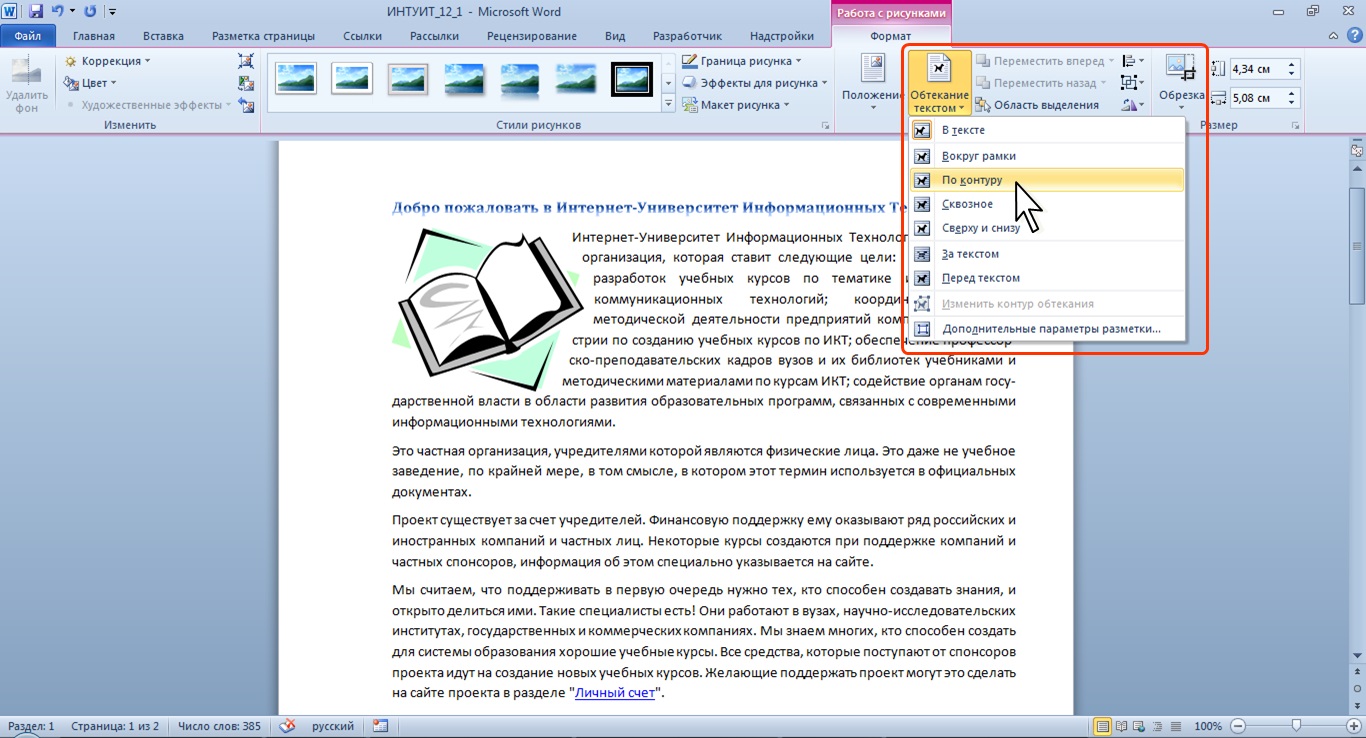 Так, нередко добавленную в документ картинку требуется как-нибудь подписать или дополнить, причем, сделать это необходимо так, чтобы сам текст находился поверх изображения. Именно о том, как наложить текст на картинку в Ворде, мы и расскажем ниже.
Так, нередко добавленную в документ картинку требуется как-нибудь подписать или дополнить, причем, сделать это необходимо так, чтобы сам текст находился поверх изображения. Именно о том, как наложить текст на картинку в Ворде, мы и расскажем ниже.
Существует два метода, с помощью которых можно наложить текст поверх картинки — это использование стилей WordArt и добавление текстового поля. В первом случае надпись будет красивая, но шаблонная, во втором — вы имеете свободу выбора шрифтов, типа написания и форматирования.
Урок: Как в Word изменить шрифт
Добавление поверх рисунка надписи в стиле WordArt
1. Откройте вкладку “Вставка” и в группе “Текст” нажмите на пункт “WordArt”.
2. Из развернувшегося меню выберите подходящий стиль для надписи.
3. После того, как вы кликните по выбранному стилю, он будет добавлен на страницу документа. Введите необходимую надпись.
Примечание: После добавления надписи WordArt появится вкладка “Формат”, в которой можно выполнить дополнительные настройки. Кроме того, вы можете изменить размер надписи, потянув за границы поля, в котором она находится.
4. Добавьте в документ изображение, воспользовавшись инструкцией по ссылке ниже.
Урок: Как в Word вставить картинку
5. Переместите надпись WordArt, расположив ее поверх изображения так, как вам это необходимо. Кроме того, вы можете выровнять положение текста, воспользовавшись нашей инструкцией.
Урок: Как в Ворде выровнять текст
6. Готово, вы наложили надпись в стиле WordArt поверх изображения.
Добавление поверх рисунка обычного текста
1. Откройте вкладку “Вставка” и в разделе “Текстовое поле” выберите пункт “Простая надпись”.
2. Введите необходимый текст в появившееся текстовое поле. Выровняйте размеры поля, если это необходимо.
Выровняйте размеры поля, если это необходимо.
3. Во вкладке “Формат”, которая появляется после добавления текстового поля, выполните необходимые настройки. Также, вы можете изменить внешний вид текста в поле стандартным способом (вкладка “Главная”, группа “Шрифт”).
Урок: Как в Word повернуть текст
4. Добавьте изображение в документ.
5. Переместите текстовое поле на картинку, если это необходимо, выровняйте положение объектов, воспользовавшись инструментами в группе “Абзац” (вкладка “Главная”).
Добавление подписи к рисунку
Кроме наложения надписи поверх изображения, вы также можете добавить к нему подпись (название).
1. Добавьте изображение в документ Word и кликните по нему правой кнопкой мышки.
2. Выберите пункт “Вставить название”.
3. В открывшемся окне введите необходимый текст после слова “Рисунок 1” (остается неизменным в этом окне).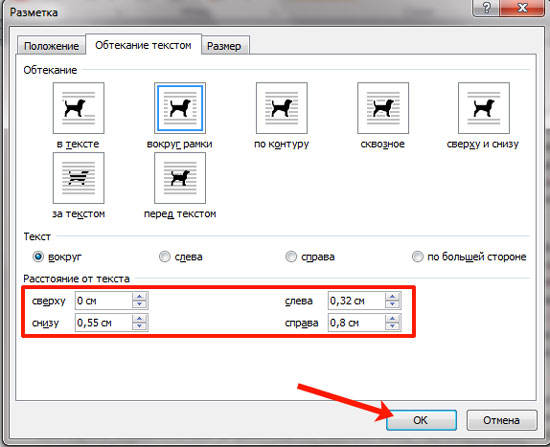 Если это необходимо, выберите положение подписи (над или под изображением), развернув меню соответствующего раздела. Нажмите кнопку “ОК”.
Если это необходимо, выберите положение подписи (над или под изображением), развернув меню соответствующего раздела. Нажмите кнопку “ОК”.
4. Подпись будет добавлена к графическому файлу, надпись “Рисунок 1” можно будет удалить, оставив только введенный вами текст.
На этом все, теперь вы знаете, как сделать надпись на картинке в Ворде, а также о том, как подписывать рисунки в этой программе. Желаем вам успехов в дальнейшем освоении этого офисного продукта.
Мы рады, что смогли помочь Вам в решении проблемы.
Задайте свой вопрос в комментариях, подробно расписав суть проблемы. Наши специалисты постараются ответить максимально быстро.
Помогла ли вам эта статья?
Да Нет
Как сделать текст на картинке в word?
Если, работая с документом, в текстовом редакторе MS Word Вы хотите что-нибудь написать на рисунке, например, объяснить некоторые фрагменты изображения, или просто сделать красивую надпись, то в данной статье мы это с Вами и рассмотрим.
Печатать слова поверх рисунка или картинки можно, или используя фигуры WordArt, или сделав обычную надпись. Теперь давайте расскажу про эти два способа подробнее.
Если Вам нужно сделать изображение в качестве фона в Ворд, тогда перейдите по ссылке, и прочтите подробную статью на данную тему.
Накладываем текст на картинку, используя WordArt
Сначала напишем на картинке, с помощью WordArt. Это уже готовый стиль, определенного цвета, размера, формы, с тенью, выдавливанием и прочим. Разумеется, Вы можете все эти параметры немного изменить под себя. Например, сам стиль нравится, а цвет можно изменить, вместо синего выбрать желтый.
Вставьте изображение в открытый документ Word, перейдите на вкладку «Вставка» и в разделе «Текст» нажмите на кнопку «WordArt». Откроется выпадающий список, из которого выберите подходящий для Вас стиль и кликните по нему.
Статья про то, как вставить изображение в Ворд, уже есть на сайте.
На рисунке появится вот такая область. Текст примера будет выделен. Нажмите кнопку «Delete», чтобы его удалить, и напишите то, что нужно Вам.
Теперь кликните мышкой по границе надписи – пунктирная линия, и, не отпуская левой кнопки мышки, перетащите блок на изображение.
Вот так получилось у меня.
Если хотите немного изменить добавленный в стиле WordArt текст, тогда кликните по нему, чтобы выделить. Затем открывайте «Средства рисования» – «Формат». Здесь можно или полностью изменить стиль WordArt, или добавить фон, границы, нужный эффект.
Делаем текст на картинке с помощью надписи
Вставить необходимые слова поверх картинки можно и с помощью создания обычной надписи. Откройте документ и добавьте в него изображение. Потом на вкладке «Вставка», жмите по кнопке «Фигуры» и выберите из списка «Надпись» – прямоугольник с буквой А вверху.
Курсор примет вид крестика. Нажмите в нужном месте картинки левую кнопку мышки и, не отпуская кнопки, нарисуйте прямоугольную область. Введите в созданной области нужный текст.
Введите в созданной области нужный текст.
Чтобы текст выглядел необычно, можно перевернуть текст в Ворд на 30, 90 градусов или выбрать любой другой угол поворота.
Если Вам не подходит белый фон прямоугольника и наличие границ, выберите «Средства рисования» – «Формат». Нажмите на кнопки «Заливка фигуры» и «Контур фигуры», затем кликайте из списка «Нет заливки», «Нет контура» – соответственно.
Чтобы изменить внешний вид написанного, перейдите на вкладку «Текст» и в разделе «Шрифт» выберите нужный размер и сам шрифт. Можно изменить цвет букв, добавить тень, сделать текст курсивом или жирным.
Подробнее про форматирование и редактирование в Ворд, можно прочесть в статье по ссылке.
Используя один из описанных способов, у Вас точно получится написать на рисунке или картинке в MS Word нужное слово или фразу. А чтобы это выглядело красиво, увеличьте шрифт, выберите цвет для букв, добавьте тень к надписи, или просто воспользуйтесь одним из предложенных стилей WordArt.
Поделитесь статьёй с друзьями:
Денис, выберите для картинки другое Обтекание текстом.
Помимо работы с текстом, программа MS Word также позволяет работать и с графическими файлами, которые в ней можно изменять (хоть и по минимуму). Так, нередко добавленную в документ картинку требуется как-нибудь подписать или дополнить, причем, сделать это необходимо так, чтобы сам текст находился поверх изображения. Именно о том, как наложить текст на картинку в Ворде, мы и расскажем ниже.
Существует два метода, с помощью которых можно наложить текст поверх картинки — это использование стилей WordArt и добавление текстового поля. В первом случае надпись будет красивая, но шаблонная, во втором — вы имеете свободу выбора шрифтов, типа написания и форматирования.
Урок: Как в Word изменить шрифт
Добавление поверх рисунка надписи в стиле WordArt
1. Откройте вкладку “Вставка” и в группе “Текст” нажмите на пункт “WordArt”.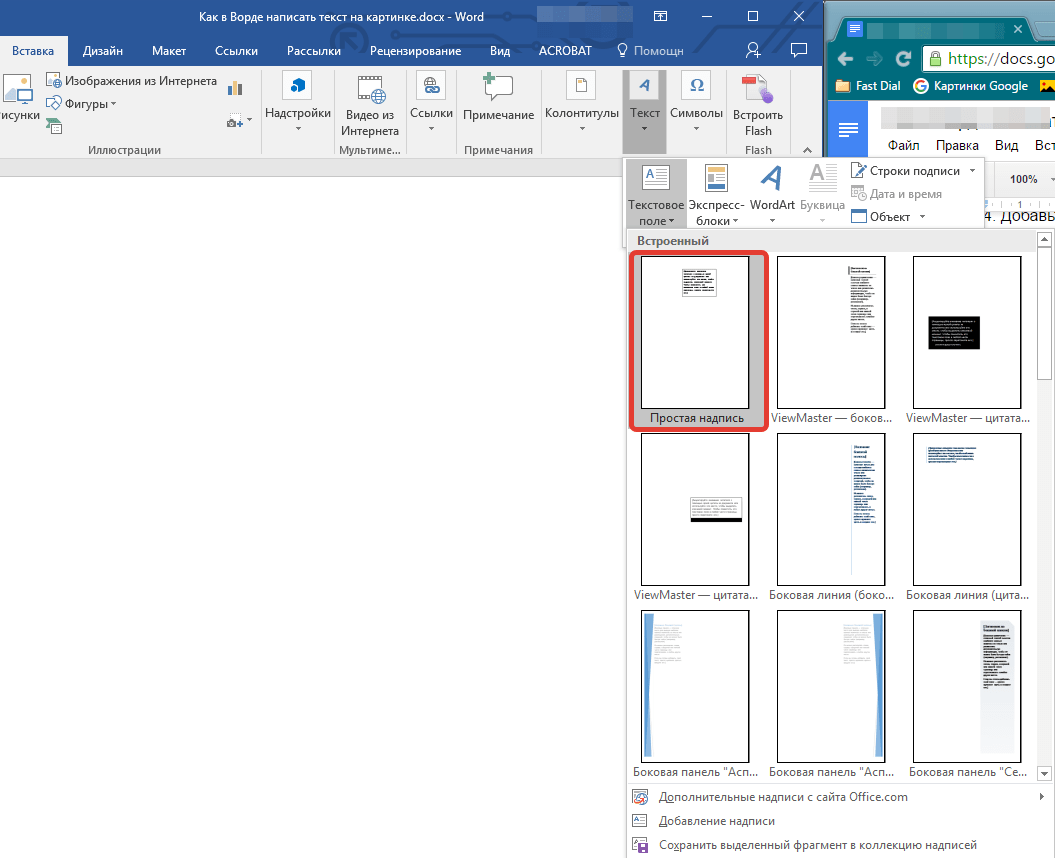
2. Из развернувшегося меню выберите подходящий стиль для надписи.
3. После того, как вы кликните по выбранному стилю, он будет добавлен на страницу документа. Введите необходимую надпись.
Примечание: После добавления надписи WordArt появится вкладка “Формат”, в которой можно выполнить дополнительные настройки. Кроме того, вы можете изменить размер надписи, потянув за границы поля, в котором она находится.
4. Добавьте в документ изображение, воспользовавшись инструкцией по ссылке ниже.
Урок: Как в Word вставить картинку
5. Переместите надпись WordArt, расположив ее поверх изображения так, как вам это необходимо. Кроме того, вы можете выровнять положение текста, воспользовавшись нашей инструкцией.
Урок: Как в Ворде выровнять текст
6. Готово, вы наложили надпись в стиле WordArt поверх изображения.
Добавление поверх рисунка обычного текста
1. Откройте вкладку “Вставка” и в разделе “Текстовое поле” выберите пункт “Простая надпись”.
2. Введите необходимый текст в появившееся текстовое поле. Выровняйте размеры поля, если это необходимо.
3. Во вкладке “Формат”, которая появляется после добавления текстового поля, выполните необходимые настройки. Также, вы можете изменить внешний вид текста в поле стандартным способом (вкладка “Главная”, группа “Шрифт”).
Урок: Как в Word повернуть текст
4. Добавьте изображение в документ.
5. Переместите текстовое поле на картинку, если это необходимо, выровняйте положение объектов, воспользовавшись инструментами в группе “Абзац” (вкладка “Главная”).
Добавление подписи к рисунку
Кроме наложения надписи поверх изображения, вы также можете добавить к нему подпись (название).
1. Добавьте изображение в документ Word и кликните по нему правой кнопкой мышки.
2. Выберите пункт “Вставить название”.
3. В открывшемся окне введите необходимый текст после слова “Рисунок 1” (остается неизменным в этом окне). Если это необходимо, выберите положение подписи (над или под изображением), развернув меню соответствующего раздела. Нажмите кнопку “ОК”.
4. Подпись будет добавлена к графическому файлу, надпись “Рисунок 1” можно будет удалить, оставив только введенный вами текст.
На этом все, теперь вы знаете, как сделать надпись на картинке в Ворде, а также о том, как подписывать рисунки в этой программе. Желаем вам успехов в дальнейшем освоении этого офисного продукта.
Мы рады, что смогли помочь Вам в решении проблемы.
Задайте свой вопрос в комментариях, подробно расписав суть проблемы. Наши специалисты постараются ответить максимально быстро.
Наши специалисты постараются ответить максимально быстро.
Помогла ли вам эта статья?
Да Нет
Рубрика Word
Также статьи о работе с текстом в Ворде:
- Как скопировать картинку в Ворд?
- Как создать рисунок в Ворде?
- Как из Ворда вытащить картинку?
- Как в Корде обрезать фотографию?
Вставленный в Word рисунок иногда необходимо как-то обозначить или подписать, и как сделать надпись на картинке в Ворде мы дальше и рассмотрим.
Есть несколько способов размещения текста поверх картинки в Ворде. Если необходимо разместить на рисунке красиво оформленный текст, то лучше всего использовать надписи WordArt, а если достаточно обычного текста, то следует воспользоваться текстовым полем.
Для вставки надписи WordArt переходим на вкладку «Вставка», находим объект WordArt и выбираем понравившийся стиль оформления. После этого на листе появится специальное поле для ввода текста. С помощью меню на появившейся вкладке «Формат» можно произвести дополнительные настройки надписи.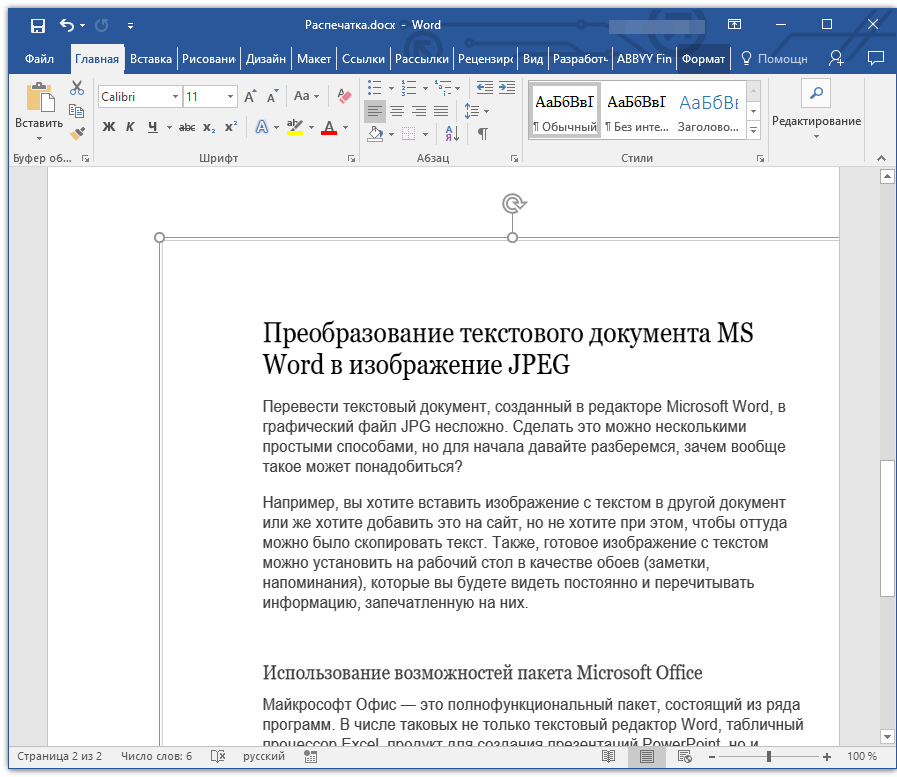 После всех настроек и окончательного расположения текста на картинке лучше всего их сгруппировать, чтобы при перемещении картинки сразу с ней перемещалась и надпись.
После всех настроек и окончательного расположения текста на картинке лучше всего их сгруппировать, чтобы при перемещении картинки сразу с ней перемещалась и надпись.
Для вставки обычного текста поверх рисунка в Ворде выбираем пункт меню «Текстовое поле» на вкладке «Вставка», в котором выбираем вариант «Простая надпись». В появившемся поле вводим необходимый текст, производим дополнительные настройки с помощью меню на вкладке «Формат», в том числе удаляем заливку и контур фигуры, а также при необходимости меняем цвет и размер текста стандартным способом. После всех настроек также желательно сгруппировать текст и картинку.
Есть еще один не совсем правильный, но все же иногда используемый способ. Заключается он в размещении картинки под обычным текстом, набранным на листе. Минус данного способа связан в отсутствии связи между текстом и картинкой, и при перемещении одного из них вся настроенная конструкция рушится.
Обучение Ворду видео
Обтекание картинки текстом в Word
Когда вы вставляете изображение, вы можете заметить, что его трудно переместить точно там, где вы хотите. Это связано с тем, что по умолчанию обтекание картинки текстом в ворде установлено значение «В тексте». Если вы хотите свободно перемещать изображение или изменить обтекание картинки текстом, вам нужно выбрать другой параметр обтекания текста.
Это связано с тем, что по умолчанию обтекание картинки текстом в ворде установлено значение «В тексте». Если вы хотите свободно перемещать изображение или изменить обтекание картинки текстом, вам нужно выбрать другой параметр обтекания текста.
Как сделать обтекание картинки текстом
- Выберите картинку, для которой вы хотите задать обтекание текстом. В правой части ленты появится вкладка «Формат».
Обтекание картинки текстом в Word – Выбор картинки
- На вкладке «Формат» выберите команду «Обтекание текстом» в группе «Упорядочение». Появится раскрывающееся меню.
- Наведите указатель мыши на различные варианты обтекания картинки текстом в ворде. В документе появится предварительный просмотр обтекания текста. Когда вы найдете параметр обтекания текста, который хотите использовать, щелкните его. Кроме того, вы можете выбрать «Дополнительные параметры разметки…» для точной настройки макета.

Обтекание картинки текстом в Word – Выбор типа обтекания текста
- Текст будет обтекать картинку. Теперь вы можете перемещать изображение, как хотите. Просто нажмите, удерживайте и перетащите его в нужное место. Когда вы его перемещаете, появятся направляющие выравнивания, которые помогут вам выровнять изображение на странице.
Обтекание картинки текстом в Word – Перемещение картинки
Если направляющие выравнивания не отображаются, выберите вкладку «Макет» и нажмите команду «Выровнять». В раскрывающемся меню выберите «Использовать направляющие».
Обтекание картинки текстом в Word – Использовать направляющие
Также вы можете получить доступ к параметрам обтекания картинки текстом в ворде, выбрав изображение и нажав кнопку «Параметры разметки».
Обтекание картинки текстом в Word – Параметры разметки, обтекание текстом
Использование встроенных параметров обтекания текста
Встроенные параметры обтекания текста в ворде позволяют перемещать изображение в определенное место на странице.
- Выберите изображение, которое хотите переместить. Активируется режим «Работы с картинками» и появится вкладка «Формат».
Обтекание картинки текстом в Word – Вкладка Формат, режим работы с рисунками
- На вкладке «Формат» выберите команду «Положение» в группе «Упорядочение».
- Появится раскрывающееся меню с встроенными позициями и обтеканиями изображения. Выберите нужную позицию изображения. Картинка будет размещена на странице в документе, с соответствующим обтеканием текста.
Обтекание картинки текстом в Word – Размещение и обтекание картинки текстом
Вот такими способами вы можете задать обтекание картинки текстом в ворде.
Изображения в тексте | htmlbook.ru
Иллюстрации всегда использовались для наглядного донесения до читателя нужной
информации, для оформления страниц сайта и включения в текст различных графиков,
диаграмм и схем. В общем, область применения изображений на сайтах достаточно
велика.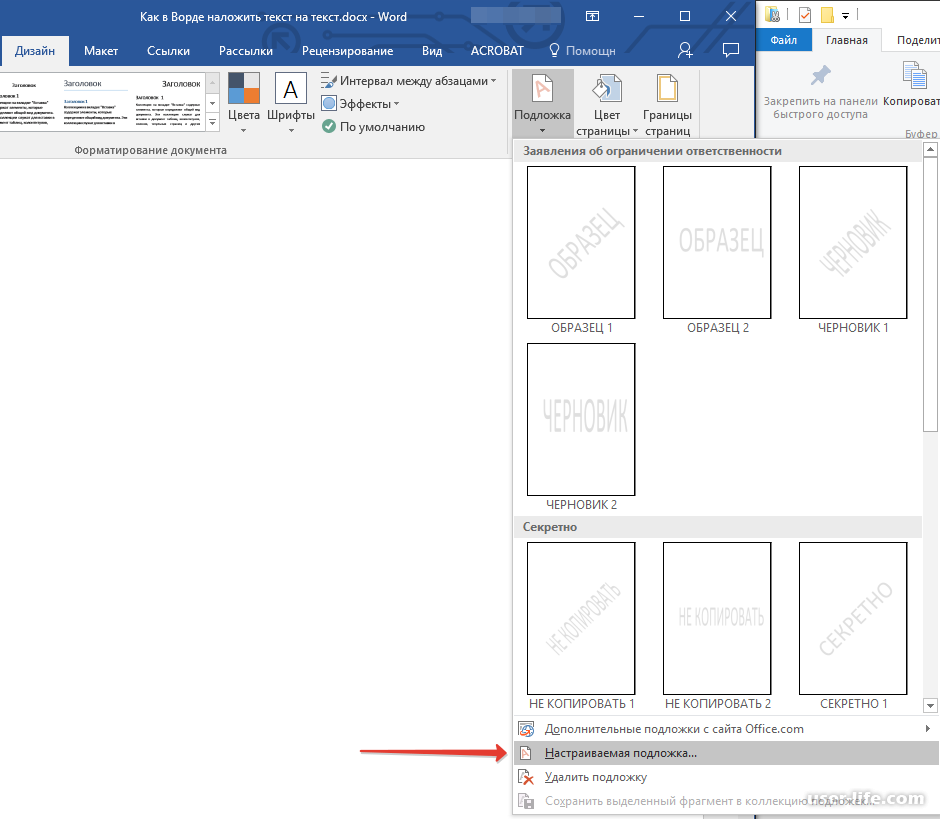 При этом используется несколько способов добавления рисунков в текст
веб-страницы, которые и рассмотрены далее.
При этом используется несколько способов добавления рисунков в текст
веб-страницы, которые и рассмотрены далее.
Рисунок по центру
Для выравнивания изображения по центру колонки текста, тег <img> помещается в контейнер <p>, для которого устанавливается атрибут align=»center». Но если предполагается активное использование иллюстраций, то лучше создать новый стилевой класс, назовем его fig, и применим его для нужных абзацев, как показано в примере 1.
Пример 1. Выравнивание рисунка по центру
<!DOCTYPE HTML PUBLIC "-//W3C//DTD HTML 4.01//EN" "http://www.w3.org/TR/html4/strict.dtd">
<html>
<head>
<meta http-equiv="Content-Type" content="text/html; charset=utf-8">
<title>Рисунок по центру</title>
<style type="text/css">
P.fig {
text-align: center; /* Выравнивание по центру */
}
</style>
</head>
<body>
<p>
<img src="images/sample.gif" alt="Иллюстрация">
</p>
</body>
</html>В данном примере класс fig добавляется к селектору
P, а способ выравнивания определяется свойством text-align.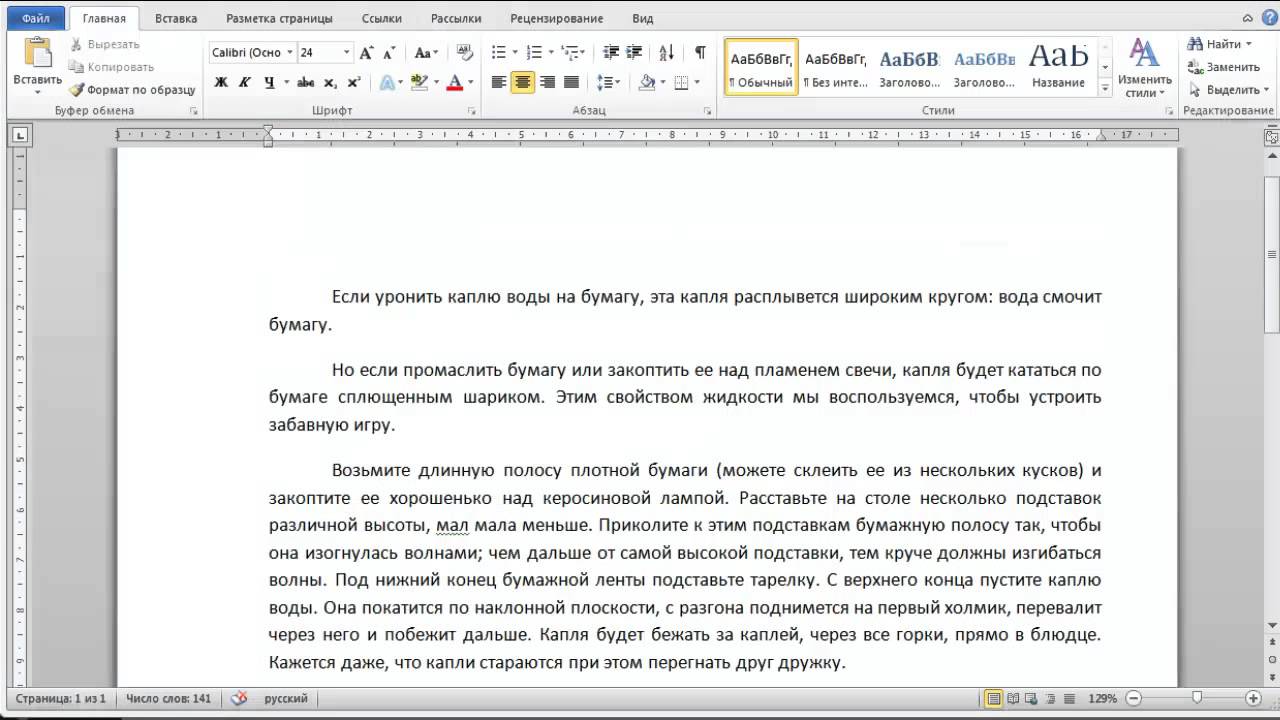 Положение рисунка относительно текста схематично показано на рис. 1.
Положение рисунка относительно текста схематично показано на рис. 1.
Рис. 1. Рисунок в центре колонки текста
Обтекание рисунка текстом
Обтекание картинки текстом — один из популярных приемов верстки веб-страниц, когда изображение располагается по краю окна браузера, а текст обходит его с других сторон (рис. 2). Для создания обтекания изображения текстом существует несколько способов, связанных, как с возможностью тегов HTML, так и с применением стилей.
Рис. 2. Рисунок выровнен по левому краю и обтекается текстом справа
Так, у тега <img> есть атрибут align,
который определяет выравнивание изображения. Этот атрибут задает, возле какого
края окна будет располагаться рисунок, одновременно устанавливая и способ обтекания
текста. Чтобы выровнять изображение по правому краю и задать обтекание слева,
используют значение right, для выравнивания по
левому краю применяют left. Атрибут align
часто используют в связке с другими атрибутами тега <img> —
vspace и hspace.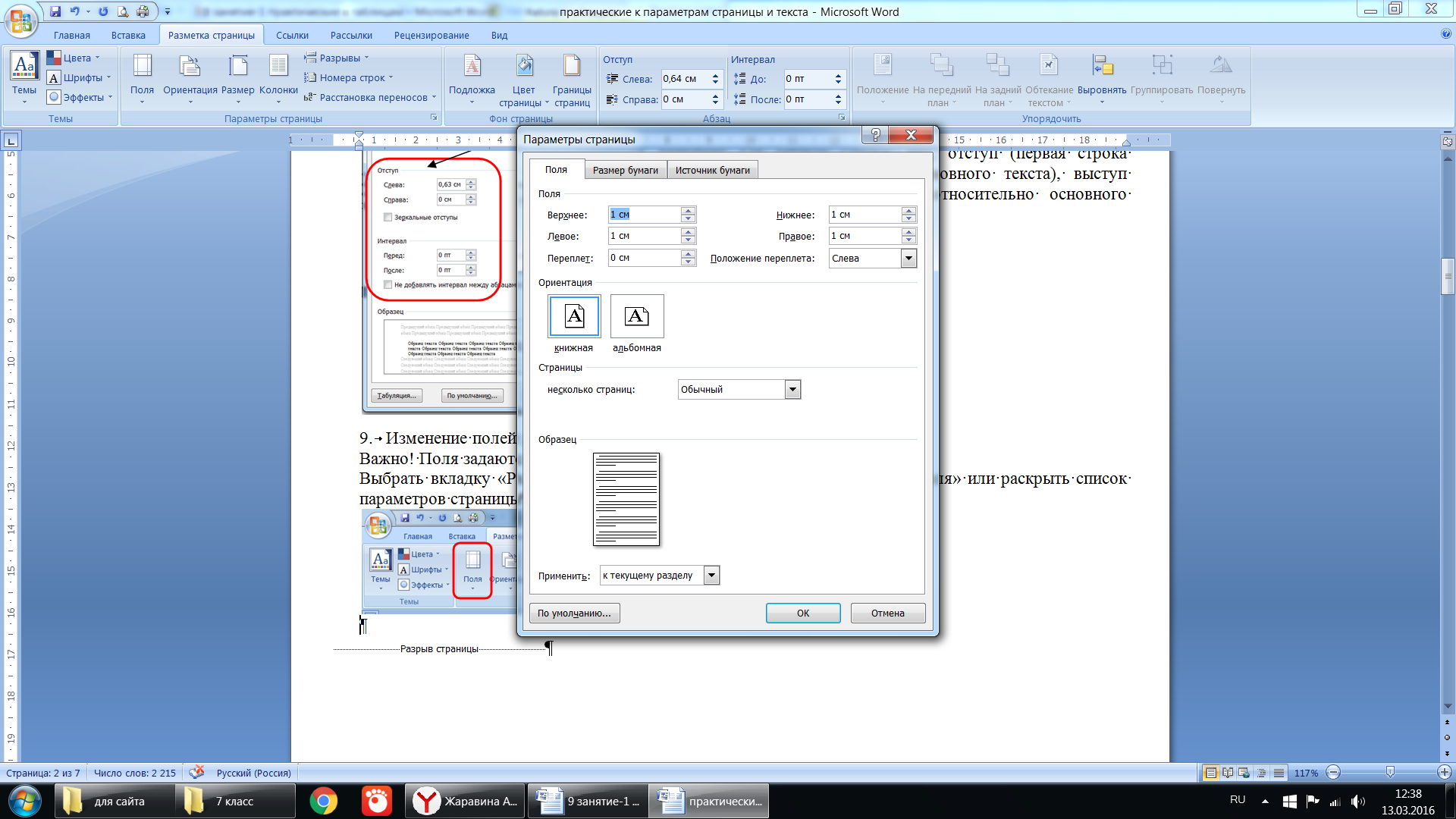 Они
определяют расстояние от обтекаемого текста до изображения. Без этих атрибутов
изображение и текст будут слишком плотно прилегать друг к другу (пример 2).
Они
определяют расстояние от обтекаемого текста до изображения. Без этих атрибутов
изображение и текст будут слишком плотно прилегать друг к другу (пример 2).
Пример 2. Использование свойств тега <img>
<!DOCTYPE HTML PUBLIC "-//W3C//DTD HTML 4.01 Transitional//EN" "http://www.w3.org/TR/html4/loose.dtd">
<html>
<head>
<meta http-equiv="Content-Type" content="text/html; charset=utf-8">
<title>Рисунок в тексте</title>
</head>
<body>
<p><img src="images/sample.gif"
alt="Иллюстрация" align="left"
vspace="5" hspace="5">
Lorem ipsum dolor sit amet, consectetuer adipiscing elit, sed diem nonummy nibh
euismod tincidunt ut lacreet dolore magna aliguam erat volutpat. Ut wisis enim
ad minim veniam, quis nostrud exerci tution ullamcorper suscipit lobortis nisl
ut aliquip ex ea commodo consequat.</p>
</body>
</html> Горизонтальный отступ от картинки до текста управляется атрибутом hspace,
он добавляет пустое пространство одновременно слева и справа от изображения. Поэтому в данном примере рисунок не прилегает к краю окна, а отстоит от него
на величину, указанную значением hspace.
Поэтому в данном примере рисунок не прилегает к краю окна, а отстоит от него
на величину, указанную значением hspace.
Для обтекания картинки текстом также можно применить стилевое свойство float. Значение right будет выравнивать изображение по правому краю окна браузера, а текст заставляет обтекать рисунок слева (пример 3). Значение left, наоборот, выравнивает изображение по левому краю, а текст — справа от рисунка.
Пример 3. Использование стилей
<!DOCTYPE HTML PUBLIC "-//W3C//DTD HTML 4.01//EN" "http://www.w3.org/TR/html4/strict.dtd">
<html>
<head>
<meta http-equiv="Content-Type" content="text/html; charset=utf-8">
<title>Рисунок в тексте</title>
<style type="text/css">
IMG.fig {
float: right; /* Обтекание картинки по левому краю */
padding-left: 10px; /* Отступ слева */
padding-bottom: 10px; /* Отступ снизу */
}
</style>
</head>
<body>
<p><img src="images/sample. gif"
alt="Иллюстрация">
Lorem ipsum dolor sit amet, consectetuer adipiscing elit, sed diem nonummy nibh
euismod tincidunt ut lacreet dolore magna aliguam erat volutpat. Ut wisis enim
ad minim veniam, quis nostrud exerci tution ullamcorper suscipit lobortis nisl
ut aliquip ex ea commodo consequat.</p>
</body>
</html>
gif"
alt="Иллюстрация">
Lorem ipsum dolor sit amet, consectetuer adipiscing elit, sed diem nonummy nibh
euismod tincidunt ut lacreet dolore magna aliguam erat volutpat. Ut wisis enim
ad minim veniam, quis nostrud exerci tution ullamcorper suscipit lobortis nisl
ut aliquip ex ea commodo consequat.</p>
</body>
</html>В данном примере к тегу <img> добавляется класс fig, для которого установлено выравнивание по правому краю и, соответственно, обтекание картинки слева. Чтобы текст не прилегал плотно к изображению, применяются свойства padding-left и padding-bottom.
Рисунок на поле
При такой схеме изображение располагается справа или слева от текста, причем его обтекание происходит только с одной стороны. Фактически это напоминает две колонки, в одной из них находится рисунок, а в другой текст (рис. 3).
Рис. 3. Изображение размещается на поле слева от текста
Существует несколько методов достижения подобного результата.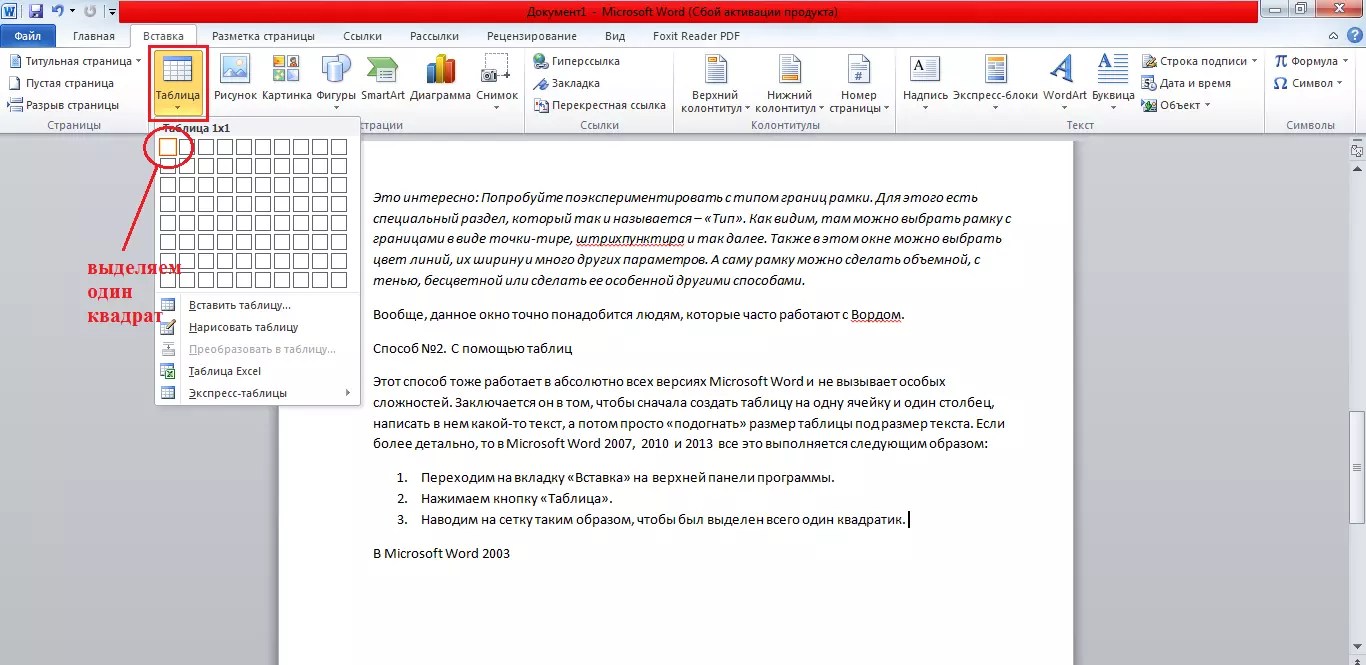 Рассмотрим два
из них — использование таблицы и применение стилевого свойства margin.
Рассмотрим два
из них — использование таблицы и применение стилевого свойства margin.
Применение таблиц
Таблицы удобны тем, что позволяют легко создать структуру колонок с помощью ячеек. Потребуется таблица с тремя ячейками, в одной будет располагаться изображение, во второй текст, а третья нужна, чтобы создать отступ между ними. Можно также обойтись и двумя ячейками, а нужное расстояние задать через стили или с помощью атрибута width тега <td>. В примере 4 показано создание указанной таблицы.
Пример 4. Создание рисунка на поле с помощью таблиц
<!DOCTYPE HTML PUBLIC "-//W3C//DTD HTML 4.01//EN" "http://www.w3.org/TR/html4/strict.dtd">
<html>
<head>
<meta http-equiv="Content-Type" content="text/html; charset=utf-8">
<title>Рисунок на поле</title>
<style type="text/css">
TD.leftcol {
width: 110px; /* Ширина левой колонки с рисунком */
vertical-align: top; /* Выравнивание по верхнему краю */
}
</style>
</head>
<body>
<table cellspacing="0" cellpadding="0">
<tr>
<td><img src="images/igels. png"
alt="Вы не поверите, но это
ёжик"></td>
<td valign="top">Ёжики защищены от внешней агрессии колючим
панцирем, который спасает их от тех, кто хочет поживиться вкусным и нежным мясом
ежа. Но не стоит считать это животное и совершенно безобидным, все-таки это
хищник. Да, он не питается волками и лисами, но только потому, что уступает
им в размерах. А вот закусить червячком или даже змеей ему вполне под силу.</td>
</tr>
</table>
</body>
</html>
png"
alt="Вы не поверите, но это
ёжик"></td>
<td valign="top">Ёжики защищены от внешней агрессии колючим
панцирем, который спасает их от тех, кто хочет поживиться вкусным и нежным мясом
ежа. Но не стоит считать это животное и совершенно безобидным, все-таки это
хищник. Да, он не питается волками и лисами, но только потому, что уступает
им в размерах. А вот закусить червячком или даже змеей ему вполне под силу.</td>
</tr>
</table>
</body>
</html>Результат примера показан на рис. 4.
Рис. 4. Изображение слева от текста
В данном примере ширина рисунка составляет 90 пикселов, а ширина колонки, где
он располагается — 110 пикселов. Разница между ними и обеспечивает нужное
расстояние от текста до картинки. Чтобы атрибуты таблицы cellspacing
и cellpadding не вмешивались в процесс, их значения
лучше обнулить. Обратите внимание, что в ячейках задается выравнивание по высоте.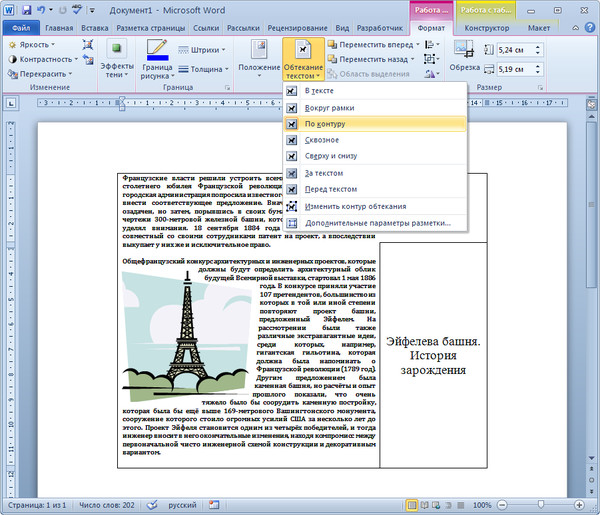
Использование стилей
В данном случае потребуется два слоя, параметры которых будем изменять через CSS. Изображение поместим в слой с именем pic, а текст, сильно не мудрствуя, в слой text. Теперь для слоя piс следует установить свойство float со значением left, а для text — margin-left. Значение этого параметра равно ширине рисунка плюс необходимый отступ до текста (пример 5).
Пример 5. Использование margin
<!DOCTYPE HTML PUBLIC "-//W3C//DTD HTML 4.01//EN" "http://www.w3.org/TR/html4/strict.dtd">
<html>
<head>
<meta http-equiv="Content-Type" content="text/html; charset=utf-8">
<title>Рисунок на поле</title>
<style type="text/css">
#pic {
float: left; /* Обтекание картинки текстом */
}
#text {
margin-left: 110px; /* Отступ от левого края */
}
</style>
</head>
<body>
<div>
<img src="images/igels.png"
alt="Вы не поверите, но это ёжик">
</div>
<div>
Ёжики защищены от внешней агрессии колючим панцирем, который спасает их от тех,
кто хочет поживиться вкусным и нежным мясом ежа. Но не стоит считать это животное
и совершенно безобидным, все-таки это хищник. Да, он не питается волками и лисами,
но только потому, что уступает им в размерах. А вот закусить червячком или даже
змеей ему вполне под силу.
</div>
</body>
</html>
Но не стоит считать это животное
и совершенно безобидным, все-таки это хищник. Да, он не питается волками и лисами,
но только потому, что уступает им в размерах. А вот закусить червячком или даже
змеей ему вполне под силу.
</div>
</body>
</html>Свойство float в данном примере нужно, чтобы верхний край текста совпадал с верхним краем рисунка. Без этого свойства слой text опускается вниз на высоту изображения.
Если рисунок следует расположить справа от текста, то значение float меняем на right, а свойство margin-left на margin-right.
Как сделать текст справа от картинки?
Ответ мастера:Современные текстовые редакторы предоставляют очень широкие возможности для подготовки документов в самых разнообразных форматах. Такие документы могут включать в себя не только текст, но и разные картинки, таблицы, схемы, диаграммы и другие элементы. Гибкость, простота и удобство текстовых редакторов хорошо проявляется в таких вещах, как, для примера, возможность создать текст с правой стороны от картинки. Это можно сделать несколькими способами.
Это можно сделать несколькими способами.
В документе текстового процессора Microsoft Office Word поместить текст справа от картинки можно при помощи изменения свойств в формате ее изображения. Для этого кликните правой кнопкой мыши по изображению. Теперь выберите пункт «Формат рисунка…». После чего откроется диалог с таким же названием. Переключитесь на пункт «Положение». Нажмите мышкой по квадрату, который изображает схему для выравнивания и под ним написано «Вокруг рамки». Выберите опцию с названием «По левому краю». Нажмите «Ок». Теперь ваша картинка будет выровнена по левому краю страницы. Нажмите справа от нее, там вы можете писать нужный текст.
В документе Microsoft Office Word можно ввести текст справа от картинки, поместив их в ячейку таблицы. Для этого установите текстовый курсор сверху над изображением. В главном меню выберите пункт «Таблица», потом «Вставить» и снова «Таблица». На экране появится диалог, где в поле «Число столбцов» укажите «2», а в поле «Число строк» напишите «1». Подтвердите операцию. Теперь перетащите мышкой картинку в левую ячейку таблицы. А текст пишите в правой ячейке. Если есть необходимость, то измените ширину столбцов, перемещая разделительную линию мышкой. После окончания сделайте границы таблицы невидимыми. Для этого нажмите правой кнопкой мыши по ее заголовку. В меню выберите «Свойства таблицы». Нажмите теперь «Границы и заливки». На вкладке «Граница» в группе элементов управления «Тип» укажите «Нет». Подтвердите действия в двух открытых диалогах.
Подтвердите операцию. Теперь перетащите мышкой картинку в левую ячейку таблицы. А текст пишите в правой ячейке. Если есть необходимость, то измените ширину столбцов, перемещая разделительную линию мышкой. После окончания сделайте границы таблицы невидимыми. Для этого нажмите правой кнопкой мыши по ее заголовку. В меню выберите «Свойства таблицы». Нажмите теперь «Границы и заливки». На вкладке «Граница» в группе элементов управления «Тип» укажите «Нет». Подтвердите действия в двух открытых диалогах.
Можно также разместить текст справа от картинки в Microsoft Office Word в качестве содержимого текстового блока. Для этого в главном меню программы выберите «Вставка» и «Надпись». Нажав левую кнопку мыши, очертите курсором прямоугольную область справа от изображения. Так в документе и будет создан текстовый блок. Скорректируйте его размеры до необходимых, просто перетаскивая мышью. Нажмите на блок. Теперь можно писать там текст.
В OpenOffice.org Writer можно сделать текст справа от изображения путем изменения его свойств обтекания и выравнивания. Для этого нажмите правой кнопкой на картинку. В появившемся меню выберите «Изображение». В новом диалоге переключитесь на пункт «Обтекание». Теперь кликните по квадрату, который изображает схему обтекания и под которым написано «Справа». Если необходимо дополнительно выровнять картинку по левому краю, тогда переключитесь на пункт «Тип» и выберите «По левому краю», потом «Горизонт» и наконец, группу элементов управления «Положение». Подтвердите действия, нажав «Ок».
Для этого нажмите правой кнопкой на картинку. В появившемся меню выберите «Изображение». В новом диалоге переключитесь на пункт «Обтекание». Теперь кликните по квадрату, который изображает схему обтекания и под которым написано «Справа». Если необходимо дополнительно выровнять картинку по левому краю, тогда переключитесь на пункт «Тип» и выберите «По левому краю», потом «Горизонт» и наконец, группу элементов управления «Положение». Подтвердите действия, нажав «Ок».
Также можно в OpenOffice.org Writer написать текст справа от картинки, разместив их в ячейках таблицы. Для этого нужно совершить действия, которые аналогичные действиям в Microsoft Office Word. Разница лишь в том, что для отображения диалога создания таблицы можно использовать комбинацию клавиш Ctrl+F12.
Image to Text: как извлечь текст из изображения
Представьте, что существует простой способ получить или извлечь текст из изображения, отсканированного документа или файла PDF и быстро вставить его в другой документ.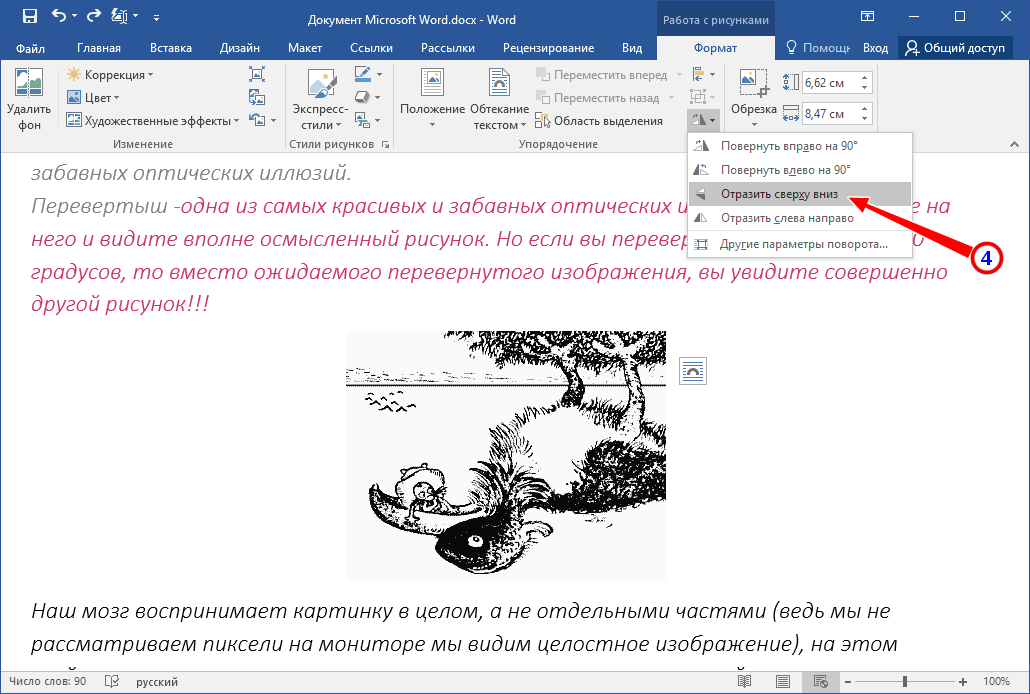
Хорошая новость заключается в том, что вам больше не нужно тратить время на ввод всего текста, потому что есть программы, использующие оптическое распознавание символов (OCR) для анализа букв и слов на изображении, а затем их преобразования в текст.
Существует ряд причин, по которым вы можете захотеть использовать функцию OCR для копирования текста из изображения или PDF.
- Вставьте текст с изображения или снимка экрана в Microsoft Office или другой документ.
- Сохранение текста в сообщении об ошибке, всплывающем окне или меню, где текст не может быть выделен.
- Захватить текст в каталоге файлов (имя файла, размер файла, дата изменения).
Независимо от вашей ситуации, этот тип функциональности может быть полезен, особенно когда вам нужно скопировать информацию из папки с файлами или снимка экрана веб-сайта, что обычно требует от вас значительного количества времени для повторного ввода всего текста.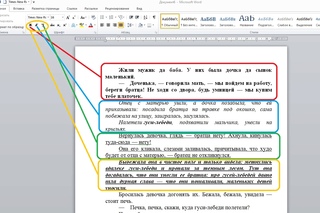
К счастью, есть чрезвычайно простой способ сохранить текст или преобразовать изображение текста в редактируемый текст. С Snagit достаточно всего нескольких шагов, чтобы быстро извлечь текст с изображения.
Извлеките текст сегодня!
Загрузите бесплатную пробную версию Snagit, чтобы быстро и легко извлекать текст из изображений.
Скачать бесплатную пробную версию
Вот все, что вам нужно знать о том, как снимать текст с экрана компьютера или извлекать текст из изображения.
Как записать текст в Windows или Mac
Шаг 1. Настройте параметры захвата.
Чтобы захватить текст, откройте окно захвата, выберите вкладку «Изображение» и выберите «Захватить текст».
Вы также можете ускорить процесс с помощью предустановки «Захват текста».
Шаг 2. Сделайте снимок экрана
Начните захват, затем с помощью перекрестия выберите область экрана с нужным текстом.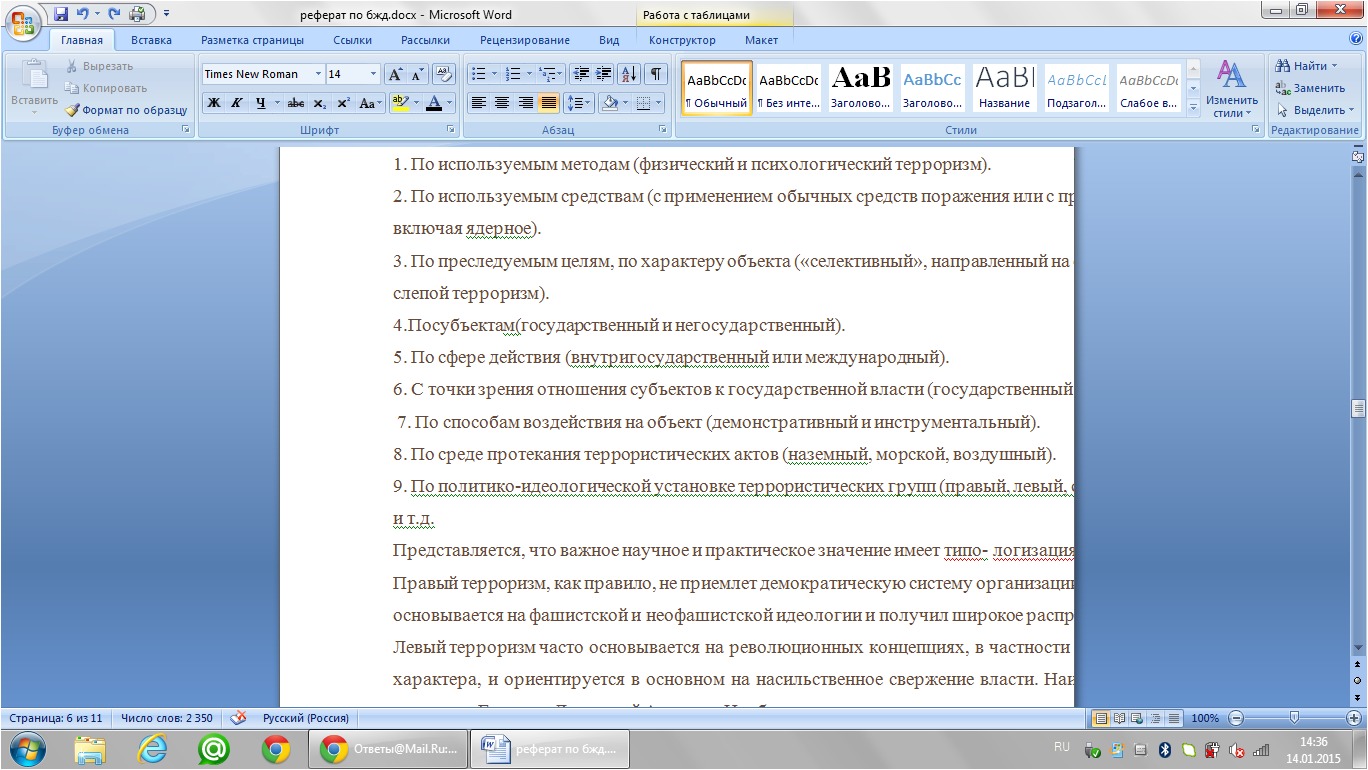
Snagit анализирует выбранный вами текст и отображает отформатированный текст.
Если указанный шрифт не установлен на вашем компьютере, Snagit заменит его системным шрифтом аналогичного стиля.
Выделите текст, который хотите скопировать, или нажмите «Копировать все…», чтобы скопировать весь текст в буфер обмена.
Шаг 3. Вставьте текст
Наконец, вы можете вставить текст в документ, презентацию или любое другое место назначения.
Изображение в текст: как извлечь текст из изображения с помощью OCR
Шаг 1. Найдите свое изображение
Вы можете захватить текст из отсканированного изображения, загрузить файл изображения со своего компьютера или сделать снимок экрана на рабочем столе.
Шаг 2. Откройте текст для захвата в Snagit
Открыв изображение в редакторе Snagit, перейдите в меню «Правка» и выберите «Захватить текст».
Или просто щелкните изображение правой кнопкой мыши или щелкните изображение и выберите «Захватить текст».
Шаг 3. Скопируйте текст
Затем скопируйте текст и вставьте его в другие программы и приложения.
И все. Извлечение текста из изображений, PDF-файлов или отсканированных документов не требует больших усилий.
Извлеките текст сегодня!
Загрузите бесплатную пробную версию Snagit, чтобы быстро и легко извлекать текст из изображений.
Скачать бесплатную пробную версию
Часто задаваемые вопросы
Как преобразовать изображение в текст?Загрузите ваше изображение в Snagit. Затем щелкните правой кнопкой мыши в любом месте изображения и выберите «Захватить текст». Это сканирует ваше изображение и преобразует его в текст.
Как извлечь текст из изображения в Windows?Сначала используйте Snagit, чтобы сделать снимок экрана своего изображения или загрузить его в редактор.
Snagit использует программное обеспечение оптического распознавания символов, или OCR, для распознавания и извлечения текста из изображения на компьютере с Windows.
Как извлечь текст из отсканированного PDF-файла?Вы можете захватить текст из отсканированного изображения, загрузить файл изображения со своего компьютера или сделать снимок экрана на рабочем столе. Затем просто щелкните изображение правой кнопкой мыши и выберите «Захватить текст».
Текст из отсканированного PDF-файла можно затем скопировать и вставить в другие программы и приложения.
Как скопировать текст с изображения?Воспользуйтесь окном захвата изображения Snagit. Затем в раскрывающемся списке выберите «Захватить текст». По завершении появится окно со всем текстом, готовым для копирования и вставки.
Примечание редактора. Этот пост был первоначально опубликован в 2017 году и был обновлен для обеспечения точности и полноты.
Поместите картинки в текст | Обтравочные маски
Обтравочная маска с текстом. Изображение как шрифт. Прозрачный текст поверх изображения.
Вы, наверное, слышали об этом визуальном описании миллионы способов, но здесь, в PicMonkey, мы называем их «текстовыми масками». Этот впечатляющий текстовый вид может быть одновременно отточенным и увлекательным, а в PicMonkey его очень легко добиться. Следуйте этим инструкциям, и мы поможем вам в кратчайшие сроки научиться маскировать текст.
Начните с пустого холста
На домашней странице PicMonkey нажмите Create new и выберите нужный размер — или вы можете ввести нестандартные размеры в правом верхнем углу.
Добавьте текст на холст
Чтобы выбрать текст, щелкните вкладку «Текст» (буква «Tt» в левой части редактора). Вы также можете добавить графику (вкладка «Графика» — значок фигур) или что-нибудь еще, что вы хотите заполнить своим изображением. Объемный текст (например, шрифт Montserrat) прекрасно работает, создавая много места для просвечивания изображения — в PicMonkey есть множество вариантов шрифтов.
Выберите слой, в который нужно поместить изображение, и затем нажмите Заливка изображением на панели Инструменты для текста, или на панели Инструменты для графики, .
Добавьте изображение для заполнения текста
Выберите фотографию со своего рабочего стола, облачного диска, концентратора или из нашей обширной библиотеки стоковых фотографий. Щелкните Добавить заливку.
Используйте кнопку Изменить заливку изображения , чтобы настроить внешний вид фотографии за текстом: повернуть, отразить или настроить насыщенность цветов фотографии. Если позже вы решите заменить или удалить заливку, просто выберите слой и вернитесь к Редактировать заливку изображения , чтобы внести изменения.
Вы можете приспособиться к своему сердцу, выбрав текстовый блок, а затем нажав все элементы управления на панели Text Tools , которая появляется сбоку.
Редактируйте текстовую маску, как любой текст.
После того, как вы применили заливку изображения к вашему тексту, текстовое небо станет пределом для дальнейшей стилизации ваших слов. Добавьте тени, измените шрифт, изогните или обведите текст, добавьте контур и отрегулируйте интервал или размер шрифта.
Конечно, если хотите, добавьте в свой дизайн больше — форму или цвет фона. Все это можно сделать в PicMonkey!
Все, что вам нужно для создания эпического контента:
Обтекание текстом изображения в Word
Выберите изображение.
Выберите Параметры макета .
Выберите нужный макет.
Совет: В строке с текстом помещает изображение в абзац, как если бы это был текст. Картинка будет менять положение по мере добавления или удаления текста.Другие варианты позволяют перемещать изображение по странице с текстом, обтекающим его.
Дополнительную информацию о параметрах переноса текста и точках переноса см. В разделе Параметры переноса текста.
Поместите изображение в левый верхний угол документа
Вы можете добавить изображение в верхний левый угол документа, чтобы текст обтекал его.
Выберите изображение.
Перейти к формату изображения или Формат > Позиция , а в разделе Формат с переносом текста выберите Вверху слева .
Совет: Вы можете перетащить изображение по документу и выровнять его по своему усмотрению.Внесите собственные изменения в перенос слов, выбрав Формат > Перенос текста > Дополнительные параметры макета .
Поместите изображение в центр документа
Вы можете добавить изображение в центр документа, чтобы текст обтекал его.
Выберите изображение.
Перейти к Формат изображения или Формат > Перенос текста > Квадрат .
Выберите Позиция > Дополнительные параметры макета .
На вкладке Позиция выберите Выравнивание и измените раскрывающееся поле на По центру .
Рядом с относительно выберите Страница и выберите OK .
Примечание. Вы можете перетащить изображение по документу и выровнять его по своему усмотрению.Внесите собственные изменения в перенос слов, нажав Формат > Перенос текста > Дополнительные параметры макета .
Используйте точки обтекания для регулировки обтекания текста вокруг фигуры
Вы можете добавить изображение в документ и сделать так, чтобы текст обтекал его таким образом, чтобы он соответствовал форме изображения.
Совет: Для получения наилучших результатов используйте изображение с прозрачным, белым или однотонным фоном.
Выберите изображение и перетащите его в середину страницы или в другое место.
Перейти к Формат изображения или Формат > Перенос текста > Плотно .
На вкладке Формат выберите Удалить фон .
Примечание: Невозможно удалить фон с векторных изображений.
Выберите любое место за пределами изображения, чтобы увидеть, как текст обтекает изображение.
Тонкая настройка переноса текста
Если между текстом и изображением слишком много места, вы можете установить точки обтекания вручную.
Выберите изображение и перейдите к Формат изображения или Формат и выберите Перенос текста > Редактировать точки переноса .
Перетащите черные точки обтекания ближе или дальше от изображения, пока не будете довольны его внешним видом. Перетащите красную линию, чтобы создать дополнительные точки обтекания.
Дополнительную информацию о параметрах переноса текста и точках переноса см. В разделе Параметры переноса текста.
Поместите изображение в соответствие с текстом
Изображения, вставленные в строку, привязываются к тому месту в тексте, куда они были вставлены, и обрабатываются как любой текстовый символ — «в строке с текстом».»Они автоматически перемещаются вместе с окружающим текстом.
Выберите изображение.
Перейдите к Формат изображения или Формат и выберите Перенос текста > в строку с текстом .
Убедитесь, что изображение остается на месте
Вы можете убедиться, что ваше изображение остается на месте при добавлении или удалении текста.
Выберите изображение.
Перейдите к Формат изображения или Формат и выберите Перенос текста > Фиксировать положение на странице .
Существует ограниченная группа параметров переноса текста для изображений в Word для Интернета.
Вставьте и выберите изображение.
Перейти к Работа с рисунками > Формат > Перенос текста .
Выберите макет.
Если вы вставили изображение в документ при использовании Word в Интернете, вы можете вырезать и вставить его, чтобы переместить внутри документа, и вы можете применить к нему форматирование абзаца, например вертикальный интервал и центрирование.Однако вы не можете переместить изображение, которое было вставлено при использовании настольной версии Word, если изображение имеет обтекание текстом или фиксированное положение на странице.
Если вы обнаружите, что не можете вносить изменения в изображение и у вас установлена настольная версия Word, выберите Открыть в Word , чтобы открыть документ в Word и внести изменения в его макет.
Когда вы закончите, нажмите Ctrl + S, чтобы сохранить документ в исходном месте. Затем вы можете снова открыть документ в Word в Интернете и продолжить редактирование.Веб-приложение Word сохранит параметры макета, которые вы применили в классической версии Word.
Как прикрепить изображение к текстовому сообщению
В SimpleTexting мы помогаем предприятиям отправлять тысячи текстов каждый день. Сотни этих сообщений включают фотографии! От собаководов, отправляющих своим владельцам фотографии счастливых щенков, до снимков еженедельного обеденного меню в детском саду в Нью-Мексико.
Иногда слов недостаточно, и когда это происходит, фотография может оказаться тем, что вам нужно, чтобы передать сообщение.Так как же прикрепить изображение к текстовому сообщению?
У нас есть два разных способа добавить это к своим сообщениям.
Прикрепление изображений к текстовым сообщениям с помощью MMS
Существует два типа текстовых сообщений: SMS и MMS. SMS расшифровывается как «служба коротких сообщений» и в основном предназначена для включения текста. MMS, что означает «служба обмена мультимедийными сообщениями», был разработан специально для передачи мультимедийных материалов, таких как фотографии и видео, на мобильные устройства.
При отправке фотографии в MMS-сообщении изображение появляется непосредственно в теле текста.
В редких случаях, когда тарифный план вашего получателя не позволяет ему получать фотографии, он автоматически получит нечто, известное как «резервный». Резервный вариант — это просто ссылка на изображение, которая похожа на изображения, отправленные с помощью SMS.
Сегодня 12:10
Покажите этот текст, чтобы получить бесплатный гуак на буррито! Предложение действительно до 30.03.Ответьте STOP, чтобы остановиться.
Получать наши последние сообщения
Получите наши лучшие маркетинговые и деловые текстовые сообщения на свой почтовый ящик раз в неделю.
Как отправить изображение в MMS-сообщении
Отправка MMS-сообщения с прикрепленным изображением состоит из шести простых шагов.
- Создайте новую кампанию.
- Выберите «MMS» в качестве типа кампании, которую вы хотите отправить.
3. В теле MMS-сообщения щелкните значок скрепки с наведенной на него надписью «Медиа».
4. Загрузите изображение, которое хотите добавить, или вставьте URL-адрес, на котором оно размещено.
5. Выберите изображение после его загрузки и нажмите синюю кнопку «включить» в правом нижнем углу.
6. Продолжайте рассылать свою кампанию, как обычно!
💡 SimpleTexting Tip : Обычная SMS-кампания стоит вам одного кредита, а MMS-кампания — трех.Если вы не знакомы с нашей структурой ценообразования или хотите узнать больше о кредитах, посмотрите здесь!
Отправка изображений в виде ссылок в текстовых SMS-сообщениях
По-прежнему можно отправлять фотографии без использования MMS, но они не будут отображаться в самом текстовом сообщении. Вместо этого с помощью SMS вы можете добавить ссылки, при нажатии на которые получатели будут перенаправлены на фотографию в Интернете.
Шесть шагов для прикрепления изображения к SMS-сообщению
- Открыть новую кампанию.
- Убедитесь, что SMS выбрано в качестве типа вашей кампании.
- Выберите значок изображения с наведенным на него «Медиа» внутри текста сообщения.
4. Вставьте URL-адрес, по которому размещено изображение, или перейдите на свой компьютер, чтобы загрузить файл. Совместимы любые файлы JPG, PNG или GIF размером до 10 МБ.
5. Щелкните кнопку «вставить».
6. Отправьте кампанию как обычно!
💡 Совет SimpleTexting : Отображаемая ссылка может показаться длинной. Просмотрите предварительный просмотр телефона в правой части экрана, чтобы увидеть сокращенный URL-адрес, который увидят ваши получатели.
Изображения как инструмент маркетинга
Просто так, вы в нескольких щелчках мыши от того, чтобы поделиться своей визуальной историей с покупателями по всей стране.
Возможно, вы точно знаете фотографию, которую хотите отправить своей аудитории. Но если вы никогда не отправляли изображение своим подписчикам, вот несколько причин, по которым вы должны это сделать.
Изображения могут помочь…
- Представьте информацию более запоминающимся образом
- Придайте ясность более детальным идеям
- Вызовите эмоции
- Сделайте общий вынос
- Поднимите настроение и поделитесь чем-нибудь весельем!
А теперь вперед и раскрасьте свои кампании!
Как обернуть текст вокруг изображения в Word для Microsoft 365
Я предпочитаю включать изображения в документы Microsoft Word.Это потому, что они часто помогают иллюстрировать технические примеры. Проблема для меня заключалась в том, что я никогда не мог заставить изображения и текст работать нормально. В этом уроке я покажу, как перенести текст в Word, не создавая беспорядка. (Включает видеоурок.)
В этом руководстве по переносу слов я использую изображения Creative Commons и функцию RAND. Однако вы можете использовать свой собственный текст и изображения.
Создать начальный документ без изображения
В этом руководстве я использую Word в Microsoft Office 365.А если вас интересуют более старые версии, я создал PDF-документ с инструкциями из более старой версии Word, которую вы можете найти в разделе Связанные . Давайте создадим практический документ.
- Откройте пустой документ Microsoft Word.
- Вверху страницы введите
= rand (2,5). - Щелкните Введите .
- Эта функция Word создает 2 абзаца из 5 предложений случайного текста.
Как вставить картинку в Word
Вы можете использовать любое изображение, но я собираюсь использовать изображение из Интернета, потому что к ним прилагаются подписи.К сожалению, с субтитрами может возникнуть небольшая проблема.
- Поместите курсор в конец абзаца 1.
- На панели инструментов нажмите Вставить .
- В группе Иллюстрации щелкните Изображения .
- В меню выберите Online Pictures…
- На панели Online Pictures щелкните Cats . Да, вы можете выбрать другую категорию.
- Щелкните первое изображение кошки.В правом верхнем углу появится галочка.
- Нажмите кнопку Вставить . Он будет отображаться с (1), чтобы указать количество изображений.
Ваше изображение появится между примерами абзацев. Хороший простой пример.
Появляются изображение и подписьИзменить размер изображения и подпись
Скорее всего, ваше изображение не того размера, которое вам нужно, поэтому мы изменим его размер. Что не сразу очевидно, так это то, что заголовок имеет собственные элементы управления размером. Таким образом, мы имеем дело с двумя объектами — картинкой и подписью.Если мы не выберем нужный набор, мы можем изменить размер одного объекта. Вы можете проверить это, щелкнув по нему.
- Щелкните изображение. Вы хотите иметь один набор ручек для изменения размера и один элемент управления вращением. Красная стрелка ниже указывает на элемент управления вращением.
- В верхнем меню щелкните Формат изображения .
- В группе Размер щелкните стрелку вниз в правом нижнем углу.
- Это открывает диалоговое окно Layout с 3 вкладками: Position , Text Wrapping и Size .Щелкните вкладку Размер .
- В разделе Высота измените размер Absolute на 2,5 ″.
- Нажмите Tab . Значение ширины изменится.
- Не снимайте флажок « Заблокировать соотношение сторон «.
- Нажмите ОК .
Теперь у вас должно быть небольшое изображение и подпись с элементом управления Layout Options справа. Изображение также сохранило свое соотношение сторон.
Изображение котенка PinSmaller и подписьОтрегулируйте перенос текста в слова с помощью макетов
На этом этапе мы хотим, чтобы текст был перенесен справа от изображения. Для этого нам нужно изменить параметры макета .
- Щелкните элемент управления Layout Options , который находится справа за пределами поля изменения размера.
- Щелкните опцию Square . Это первый элемент под номером с переносом текста .
- Щелкните значок X , чтобы закрыть панель.
Теперь у нас есть текст, который располагается справа от изображения котенка. Однако это выглядит слишком многолюдным.
PinText располагается справа от изображенияДобавить пространство с помощью стилей изображения
На мой вкус, между изображением и текстом не хватает места. И вы не можете выделить абзац и отступ. Здесь играют роль стиля изображения . К счастью, у Microsoft есть несколько из них, которые могут улучшить изображение и интервалы.
- Щелкните свое изображение. Вокруг него должна появиться рамка с надписью.
- Щелкните Формат изображения в верхнем меню.
- Появится группа Стили изображения .
- Нажмите кнопку Дополнительно (маленькая стрелка) на правой полосе прокрутки, чтобы развернуть.
- Наведите указатель мыши на значок стиля, чтобы определить, какой из них лучше всего подходит для вас.
Если вы поигрались с разными форматами изображений, то заметили, что эффекты довольно сильно различаются. И хотя некоторые стили на самом деле не увеличивали расстояние между изображением и текстом, эффект изображения и окраска создавали впечатление, что это так.
Есть и другие места, где вы можете переносить текст в Word, например, создавая собственные адресные метки с изображением. Хотя у адресных меток не так много вариантов, концепция макета аналогична. И вы, вероятно, могли бы уменьшить эту очаровательную картинку с котенком, чтобы использовать ее.
Дополнительные ресурсы
Учебники по другим Word
7 способов преобразования изображений в текст с помощью OCR
В нашу цифровую эпоху нередко приходится сталкиваться с необходимостью извлекать текст из изображения, чтобы сделать его редактируемым.Это особенно верно из-за нашей зависимости от бумажных документов, которые можно редактировать в цифровом виде только с помощью программного обеспечения OCR.
Оптическое распознавание символов (OCR) — это технология распознавания образов на основе ИИ, позволяющая идентифицировать текст внутри изображения и превращать его в редактируемый цифровой документ. Если вам когда-либо понадобится сделать редактируемые цифровые данные, такие как квитанции, счета-фактуры или банковские выписки, обычно в формате изображения, то программное обеспечение OCR может вам помочь.
К счастью, многие инструменты позволяют использовать технологию распознавания текста для извлечения текста из изображений.Если вы хотите преобразовать изображения в текст на ПК, телефоне или в Интернете, для этого есть инструмент.
В этом посте будут перечислены несколько инструментов распознавания текста, которые помогут вам извлекать текст из изображений на разных устройствах. В зависимости от ваших потребностей, вам подойдет один из этих инструментов.
№1. Преобразование изображений в текст онлайн
В Интернете есть множество инструментов OCR, которые позволят вам извлекать текст из изображений на любом устройстве. Все, что вам нужно, это браузер и подключение к Интернету, чтобы начать использовать этот инструмент (как на ПК, так и на мобильном телефоне).Я пробовал много онлайн-инструментов OCR, и New OCR дал наилучшие результаты для всех изображений, которые я использовал. Услуга полностью бесплатна и очень проста в использовании.
Просто нажмите Выберите файл и загрузите изображение.
После этого нажмите Preview , а затем нажмите OCR , чтобы обработать изображение.
Извлеченный текст будет отображаться ниже в редактируемом текстовом поле, и вы можете либо скопировать его, либо загрузить как файл TXT, Doc или PDF.
По моему опыту, инструмент извлекал текст без ошибок и отлично копировал формат и интервалы. Однако он не распознает шрифты и размер текста, поэтому весь текст является простым.
Инструмент также поддерживает извлечение текста на 122 языках, и вы можете извлекать текст из JPG, PMG, PGM, GIF, BMP, TFF, PDF и DjVu.
№ 2. Используйте Документы Google для извлечения текста из изображений
Если вы уже используете Google Docs для создания документов, вам не нужны никакие другие инструменты для извлечения текста из изображений.В версии Google Docs для настольных ПК вы можете загрузить изображение и использовать встроенную технологию распознавания текста для извлечения текста из изображения.
Вот как это сделать:
Откройте Google Диск и войдите в систему.
Щелкните New и выберите в меню File Upload , чтобы загрузить изображение.
После загрузки щелкните изображение правой кнопкой мыши и выберите Google Docs из параметра Открыть с помощью .
Вот и все; изображение откроется в Документах Google с извлеченным текстом прямо под изображением.
Интересно, что Google Docs пытается определить размер, тип и даже цвет шрифта для каждого слова. Также соблюдаются форматирование и интервалы.
Хотя он работал нормально для большинства протестированных мной изображений и правильно извлекал текст с небольшими ошибками форматирования, он действительно испортил одно из изображений квитанции. Размер и цвет шрифта полностью отличался от изображения, что делало его очень некрасивым. К счастью, такую ошибку легко исправить, выделив весь текст и выбрав шрифт по умолчанию.
Из всех протестированных мною инструментов распознавания текста Документы Google показали наилучшее извлечение текста, максимально приближенного к изображению.
№ 3. Преобразование изображений в текст в Windows
Если вы предпочитаете конвертировать изображения на ПК с Windows, тогда доступно множество инструментов распознавания текста. Easy Screen OCR — это выдающееся программное обеспечение для распознавания текста для Windows, которое обеспечивает точное извлечение текста. Это небольшой инструмент размером всего 7 МБ, который работает из панели задач. Вы можете сделать новый снимок экрана для извлечения текста или загрузить файл изображения.
Чтобы использовать его, щелкните его значок на панели задач правой кнопкой мыши и выберите Image OCR .
Откроется небольшое окно, в котором вы можете перетащить изображение, и оно автоматически обработает его. Извлеченный текст отобразится в новом разделе, где вы можете его скопировать.
Инструмент определенно очень точно извлекает текст, но не учитывает форматирование или шрифты. Вы получите простой текст с размером и интервалом по умолчанию. Вы не можете экспортировать текст в документ; есть кнопка Копировать , чтобы скопировать весь извлеченный текст.
К сожалению, бесплатная версия Easy Screen OCR имеет только ограниченное количество бесплатных сканирований; вам нужно будет получить подписку pro для неограниченного использования. Если вы ищете совершенно бесплатный инструмент OCR для Windows, стоит попробовать FreeOCR. Это неплохо, но я заметил небольшие ошибки при извлечении текста. Хотя он работает и в автономном режиме, так что это может быть именно то, что вам нужно.
№ 4. Извлечение текста из изображений на Android
Существует множество приложений для Android, которые позволяют конвертировать изображения в текст.Не только это, но вы также можете сканировать текст на ходу, поскольку все телефоны Android имеют встроенные камеры. Сканер текста — мое любимое приложение для распознавания текста для Android, поскольку оно позволяет извлекать текст из изображений в автономном режиме. Он также предлагает неограниченное количество бесплатных сканирований на нескольких языках.
Единственным существенным недостатком является реклама бесплатной версии, которая может быть очень навязчивой, но вы можете использовать ее без Интернета, чтобы избежать рекламы, поскольку она работает в автономном режиме. Вы также можете перейти на профессиональную версию, чтобы удалить рекламу и ускорить обработку.
В правом верхнем углу приложения есть кнопка для выбора изображений из галереи и кнопка в правом нижнем углу для использования камеры для создания текстовой фотографии. Используйте любой из этих вариантов для загрузки фотографии, и приложение автоматически обработает и покажет извлеченный текст. Вы можете переключаться между текстом и изображением, используя кнопки внизу, чтобы сравнивать их.
Text Scanner отлично извлекал текст из всех изображений, которые я пробовал, без каких-либо ошибок. Однако он использовал шрифты по умолчанию и не пытался копировать форматирование, как большинство других инструментов распознавания текста.Вы также не можете экспортировать извлеченный текст в конкретный формат документа, и есть только возможность скопировать или поделиться текстом.
№ 5. Используйте расширение OCR Chrome
Если вы особенно хотите извлекать текст из изображений в Интернете, вам может помочь расширение Chrome. Мне нравятся два расширения для этой цели: Copyfish и Project Naptha. Из этих двух мне больше всего нравится Project Naptha, поскольку он автоматически делает выбираемым весь текст внутри изображений в Интернете.
Вам не нужно ничего делать, просто установите расширение, и оно сделает каждое изображение в Интернете доступным для выбора.Когда вы найдете изображение с текстом внутри, удерживайте нажатой левую кнопку мыши, чтобы выбрать и скопировать его. Конечно, он не идеален для извлечения, но с изображениями, которые я использовал, он работал нормально. У него даже есть возможность перевести выделенный текст, если вы хотите.
Если вместо этого вы хотите сканировать и конвертировать изображения по запросу, то Copyfish — гораздо лучший вариант. После установки Copyfish вы можете нажать кнопку расширения, чтобы открыть инструмент для выбора местоположения текста, который вы хотите извлечь. После выбора области Copyfish скопирует изображение выделенной области в свой интерфейс, а затем использует OCR для извлечения текста.
Извлеченный текст можно скопировать с помощью специальной кнопки. Вы даже можете перевести его, используя кнопку, чтобы открыть текст напрямую в Google Translate. Для достижения наилучших результатов убедитесь, что изображение открыто с максимально возможным разрешением, так как Copyfish просто делает снимок экрана, поэтому лучшее качество изображения обеспечит более точное извлечение.
№ 6. Преобразование изображений в текст на Mac
Честно говоря, для macOS не так много хороших инструментов распознавания текста. Если вы хотите использовать хорошее программное обеспечение для оптического распознавания текста для macOS, вам потребуется платное.Readiris — один из самых мощных инструментов распознавания текста для macOS, но это больше, чем просто инструмент распознавания текста. Это полноценный инструмент для создания и редактирования PDF-файлов с множеством расширенных функций для извлечения текста из PDF-файлов и изображений.
Инструмент поставляется с пробной версией, которая дает доступ ко всем функциям в течение 10 дней. Если вам нравится этот инструмент, вы можете купить одну из профессиональных версий в зависимости от ваших потребностей. Вы можете использовать Readiris для извлечения из изображений / PDF-файлов, сохраненных на вашем компьютере, или делать снимки экрана любого изображения и извлекать из него текст.
Помимо извлечения, вы можете комментировать PDF-файлы, добавлять голосовые комментарии, разделять / объединять PDF-файлы, добавлять водяной знак, сохранять отсканированные изображения в Интернете, преобразовывать текст в аудио и многое другое. Если вам нужны и инструмент OCR, и менеджер PDF, Readiris стоит вложения.
Если вам нужен более дешевый инструмент распознавания текста для Mac, то стоит попробовать и Picatext. Всего за 3,99 доллара вы можете извлекать текст из сохраненных изображений или новых снимков экрана. Извлеченный текст автоматически копируется и легко вставляется куда угодно, и у вас даже есть возможность выбрать шрифт по умолчанию.
№ 7. Используйте приложение OCR для iOS
Scanner Pro — одно из лучших приложений для оптического распознавания текста и сканирования документов для iOS. Большинство функций приложения доступны бесплатно, но, к сожалению, вам придется оформить подписку Plus за 19,99 долларов в год, чтобы использовать функцию преобразования изображения в текст.
Основная функция приложения — сканировать бумажные документы и сохранять их в виде файлов PDF с идеальным форматированием. Его профессиональная подписка позволяет извлекать текст из этих сканированных изображений. Бесплатная версия сканирует документы, но сохраняет их с водяным знаком.
Еще одна интересная функция — это текстовый поиск, который позволяет искать изображения, используя текст внутри изображения. Сюда входят все отсканированные изображения и файлы PDF, которыми с вами поделились.
Если вам нужно более простое и бесплатное приложение OCR для iOS, стоит попробовать OCR на английском языке. Он позволяет вам либо делать фотографии документов для обработки, либо загружать фотографии из хранилища. Все функции приложения бесплатны, но вы можете получить профессиональную версию без рекламы.
Завершение
Лично мне не нужно слишком часто извлекать текст из изображений, но я всегда использую онлайн-инструмент оптического распознавания текста, когда я это делаю.Онлайн-инструменты можно использовать с любого устройства, их не нужно загружать, поэтому они идеально подходят для периодического использования. Я также рекомендую использовать инструмент Google Docs OCR, если у вас сложное изображение с другим форматированием и шрифтами. По моему опыту, Google Docs лучше всех скопировал текст в его исходной форме.
Как разместить текст в Instagram в режиме создания
- Вы можете опубликовать текстовое изображение в Instagram, перейдя в «Режим создания» в историях Instagram.
- Оттуда вы сможете создавать изображения с текстом, имея доступ к другим творческим инструментам, таким как гифки и стикеры.
- После создания вы можете либо сохранить изображение для использования в качестве обычного сообщения, либо просто опубликовать его в своих историях.
- Посетите техническую библиотеку Business Insider, чтобы узнать больше.
Если вы когда-либо видели текстовые изображения в рассказах или сообщениях других людей в Instagram, вы, возможно, задавались вопросом, как именно они их сделали.Эти изображения созданы сторонним приложением? Или это то, что вы можете сделать в Instagram?
Ответ заключается в том, что текстовые изображения на самом деле являются встроенной, если не очевидной, функцией платформы. Вам просто нужно знать, где это найти.
Вот как размещать изображения с текстом в Instagram, будь то в истории или посте.
Как опубликовать текстовое изображение в Instagram в режиме создания
1. Откройте приложение Instagram на своем телефоне.
2. Коснитесь значка камеры в верхнем левом углу главного экрана.
Используйте значок камеры, чтобы создать текстовую публикацию. Девон Дельфино / Business Insider3. Сдвиньте нижнюю панель инструментов от «Обычный», пока не увидите «Создать».
Выберите режим «Создать», сдвинув нижнюю строку меню. Девон Дельфино / Business Insider4. Коснитесь экрана, чтобы добавить текст. При необходимости вы можете переключаться между различными вариантами шрифта, нажимая верхнюю среднюю кнопку, или изменять размер с помощью ползунка с левой стороны. Когда доработаете по своему вкусу, нажмите «Далее»
Отрегулируйте и настройте свой текст.Девон Дельфино / Business Insider5. Теперь вы сможете редактировать текстовое изображение, как вы обычно делаете это с историей. Еще один полезный совет: вы можете коснуться цветного круга в верхнем левом углу экрана, чтобы изменить цвет фона.
Отредактируйте изображение своей истории, чтобы опубликовать ее в «Your Story», или сохраните ее в фотопленке.Девон Дельфино / Business Insider6. Когда текст и изображение вам нравятся, вы можете либо нажать кнопку «Отправить», чтобы добавить его в свои истории, либо выбрать значок «Сохранить» в верхней части экрана, чтобы сохранить его в своей Фотопленка телефона.
Если вы сохраните изображение, вы сможете увидеть и выбрать его при прохождении обычного процесса публикации для стандартного сообщения сетки.
Разместите созданный вами текст в своей сетке. Девон Дельфино / Business Insider .
 Данный вариант особенно хорош в случае, если изображение имеет круглую или неправильную форму;
Данный вариант особенно хорош в случае, если изображение имеет круглую или неправильную форму;

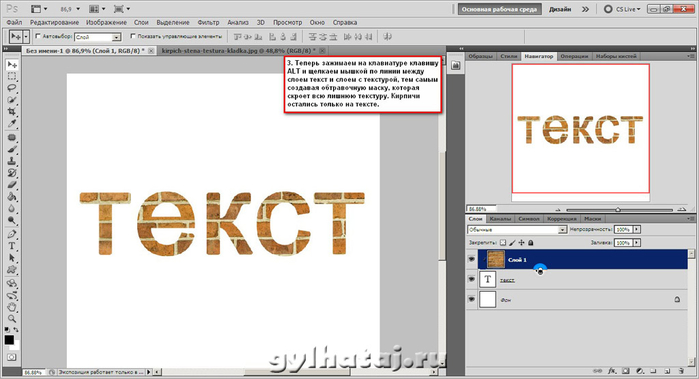


 gif"
alt="Иллюстрация">
Lorem ipsum dolor sit amet, consectetuer adipiscing elit, sed diem nonummy nibh
euismod tincidunt ut lacreet dolore magna aliguam erat volutpat. Ut wisis enim
ad minim veniam, quis nostrud exerci tution ullamcorper suscipit lobortis nisl
ut aliquip ex ea commodo consequat.</p>
</body>
</html>
gif"
alt="Иллюстрация">
Lorem ipsum dolor sit amet, consectetuer adipiscing elit, sed diem nonummy nibh
euismod tincidunt ut lacreet dolore magna aliguam erat volutpat. Ut wisis enim
ad minim veniam, quis nostrud exerci tution ullamcorper suscipit lobortis nisl
ut aliquip ex ea commodo consequat.</p>
</body>
</html> png"
alt="Вы не поверите, но это
ёжик"></td>
<td valign="top">Ёжики защищены от внешней агрессии колючим
панцирем, который спасает их от тех, кто хочет поживиться вкусным и нежным мясом
ежа. Но не стоит считать это животное и совершенно безобидным, все-таки это
хищник. Да, он не питается волками и лисами, но только потому, что уступает
им в размерах. А вот закусить червячком или даже змеей ему вполне под силу.</td>
</tr>
</table>
</body>
</html>
png"
alt="Вы не поверите, но это
ёжик"></td>
<td valign="top">Ёжики защищены от внешней агрессии колючим
панцирем, который спасает их от тех, кто хочет поживиться вкусным и нежным мясом
ежа. Но не стоит считать это животное и совершенно безобидным, все-таки это
хищник. Да, он не питается волками и лисами, но только потому, что уступает
им в размерах. А вот закусить червячком или даже змеей ему вполне под силу.</td>
</tr>
</table>
</body>
</html> Но не стоит считать это животное
и совершенно безобидным, все-таки это хищник. Да, он не питается волками и лисами,
но только потому, что уступает им в размерах. А вот закусить червячком или даже
змеей ему вполне под силу.
</div>
</body>
</html>
Но не стоит считать это животное
и совершенно безобидным, все-таки это хищник. Да, он не питается волками и лисами,
но только потому, что уступает им в размерах. А вот закусить червячком или даже
змеей ему вполне под силу.
</div>
</body>
</html>