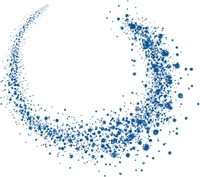Картинки png с прозрачным фоном для рабочего стола и фотошопа
Когда вы ищете изображения через поисковик и сохраняете к себе на компьютер, средин них иногда попадаются картинки png формата. Это растровый формат, как jpg, то есть изображение собрано из отдельных пикселей.
Но png имеет собственные особенности, которые порой заставляют выбрать именно его. Так как у него собственный алгоритм хранения, некоторые картинки сохраняются в лучшем качестве и занимают меньше места.
Преимущества над остальными форматами
Одно из отличий формата png в том, что он может отобразить прозрачные участки изображения. Создавая логотип или надпись в виде картинки, лучше сохранить их в этом формате.
Тогда у вас останется изображение нужного объекта на прозрачном фоне. Такую картинку можно легко использовать для дальнейшего монтажа, накладывая на другие. А при добавлении на сайт, изображение будет выглядеть аккуратнее.
В работе с изображениями, для фотошопа особой разницы не будет, какой формат вы используете. Однако при сохранении эти различия чувствуются. Формат png сжимает изображение с минимальными потерями качества. Поэтому если в картинке много цветов или плавных переходов цвета, вес в итоге получится больше, чем в jpg.
Однако при сохранении эти различия чувствуются. Формат png сжимает изображение с минимальными потерями качества. Поэтому если в картинке много цветов или плавных переходов цвета, вес в итоге получится больше, чем в jpg.
Но если цветов мало или на картинке только текст, вес файла получится меньше при том же визуальном качестве.
Кстати, картинку на рабочий стол тоже лучше выбирать в формате png. Так как он сохраняет текстуру бережнее, переходы цвета и плавность линий будут выглядеть более естественно. Когда вы устанавливаете картину на всю площадь экрана, компьютер значительно растягивает её. Сильно сжатое изображение jpg при тех же высоте и ширине будет выглядеть менее чётким.
Широкий горизонт возможностей PNG
Появился формат png как недостающая золотая середина между gif и tiff форматами. В сравнении с менее сложным gif, он может поддерживать огромное разнообразие цветов. В то же время png не такой громоздкий, чем tiff.
К тому же он более кроссплатформенный и его можно обработать в большинстве графических редакторов. В при использовании в создании сайта, его смогут отобразить большинство браузеров.
В при использовании в создании сайта, его смогут отобразить большинство браузеров.
Ещё одно отличие от gif — невозможность содержать несколько изображений в одном файле. Чтобы сделать анимацию для png, было придумано дополнение — apng. В отличие от гифок этот формат может сохранять изображения с разной степенью прозрачности, как и png. Для создания анимированных картинок с прозрачными участками он подойдёт лучше всего. Правда не все браузеры смогут его воспроизвести онлайн.
Быстрое превращение в привычные форматы
Если вам всё равно понадобился привычный jpg, изображение можно конвертировать. Проще всего перевести картинку из png в jpeg онлайн, вбив эти словосочетания в поисковике.
Целый ряд онлайн-конвертеров справятся с этой задачей почти одинаково. Также конвертацию можно сделать в фотошопе, просто открыв изображение и выбрав для него формат, в котором хотите сохранить.
А вы уже определились, в каком формате станете сохранять свои фото? Наверняка, при любом вашем выборе их придётся корректировать. Подправить в фотошопе огрехи съемки самостоятельно получится у каждого, если знать, как делать это правильно. Фотошоп-мастер Евгений Карташов делится своими навыками профессионала в курсах для начинающих фотографов, их можно скачать на свой компьютер. И ваши фото станут выглядеть интереснее.
Подправить в фотошопе огрехи съемки самостоятельно получится у каждого, если знать, как делать это правильно. Фотошоп-мастер Евгений Карташов делится своими навыками профессионала в курсах для начинающих фотографов, их можно скачать на свой компьютер. И ваши фото станут выглядеть интереснее.
Не забудьте подписаться на обновления моего блога. Для этого вверху страницы есть строка, куда нужно вписать свою почту. Свежие новости доступны и в моей группе Вконтакте, подписывайтесь, чтобы видеть их в своей ленте.
Adobe Photoshop и Image Optimizer — Примеры
Содержание.
- Программа Adobe Photoshop.
Программа Adobe Photoshop.
Для того, чтобы ускорить загрузку блога, рекомендуется оптимизировать изображение, то есть при минимальном объёме файла, получить максимально качественную картинку. Лидером рынка в области редактирования web-изображений является редактор Adobe Photoshop (Фотошоп). Скачать последнею версию можно с сайта разработчика или воспользоваться услугами таких программ, как MediaGet. Я выбрала последнее. Вот скаченный мной файл Adobe_Photoshop_CS5_En-Ru-Ukr. При обозначении настроек принято использовать английский язык, поскольку перевод (русификация программы) может варьироваться. Я же буду указывать обозначения, задействованные в данной версии программы.
Лидером рынка в области редактирования web-изображений является редактор Adobe Photoshop (Фотошоп). Скачать последнею версию можно с сайта разработчика или воспользоваться услугами таких программ, как MediaGet. Я выбрала последнее. Вот скаченный мной файл Adobe_Photoshop_CS5_En-Ru-Ukr. При обозначении настроек принято использовать английский язык, поскольку перевод (русификация программы) может варьироваться. Я же буду указывать обозначения, задействованные в данной версии программы.Общие настройки сжатия изображения.
После предварительной обработки фотографии, выбираем пункт «Файл»-«Сохранить для Web и устройств». Не стоит сохранять оптимизированные картинки поверх оригинала, исходные изображения лучше держать под рукой. При сохранении, имя файла присваиваем латинскими буквами без пробелов, используя в качестве разделителя слов тире, формат — «Только изображения».
Открыть меню для оптимизации изображения Photoshop. |
Определяемся с удобным способом предварительного просмотра результата оптимизации изо в сравнении с оригиналом:
- Исходное,
- Оптимизация,
- 2 варианта,
- 4 варианта.
Можно выбрать уже готовый вариант установок сжатия рисунка в поле «Набор». Для того, чтобы добавить свои часто применяемые параметры сжатия, нужно, после задания их значений, вызвать всплывающее меню и нажать на «Сохранить настройки». В том же меню есть возможность оптимизировать рисунок, задав лишь желаемое значение размера файла. Но для лучшего результата всё же следует использовать ручные настройки.
| Сохранить настройки сжатия в Photoshop. |
От показа метаданных я отказываюсь. Они увеличивают объём файла картинки.
При необходимости можно изменить размер изображения. Нежелательный эффект: изменение пикселей в картинке ухудшает чёткость рисунка.

| Image Resize Guide Lite. |
Оптимизация изображения в формате PNG-8.
- Перцепционная — за основу берутся текущие цвета скриншота, сохраняется целостность цвета, особое внимание уделяется восприятию цветовой палитры человеком.
- Селективная — предпочтение отдаётся Web-безопасным цветам (количество: 216), которые во всех браузерах выглядят одинаково.

- Адаптивная — цветовая таблица состоит из наиболее часто встречающихся цветов в исходном изо.

| #000000 | #000033 | #000066 | #000099 | #0000CC | #0000FF |
| #003300 | #003333 | #003366 | #003399 | #0033CC | #0033FF |
| #006600 | #006633 | #006666 | #006699 | #0066CC | #0066FF |
| #009900 | #009933 | #009966 | #009999 | #0099CC | #0099FF |
| #00CC00 | #00CC33 | #00CC66 | #00CC99 | #00CCCC | #00CCFF |
| #00FF00 | #00FF33 | #00FF66 | #00FF99 | #00FFCC | #00FFFF |
| #330000 | #330033 | #330066 | #330099 | #3300CC | #3300FF |
| #333300 | #333333 | #333366 | #333399 | #3333CC | #3333FF |
| #336600 | #336633 | #336666 | #336699 | #3366CC | #3366FF |
| #339900 | #339933 | #339966 | #339999 | #3399CC | #3399FF |
| #33CC33 | #33CC66 | #33CC99 | #33CCCC | #33CCFF | |
| #33FF00 | #33FF33 | #33FF66 | #33FF99 | #33FFCC | #33FFFF |
| #660000 | #660033 | #660066 | #660099 | #6600CC | #6600FF |
| #663300 | #663333 | #663366 | #663399 | #6633CC | #6633FF |
| #666600 | #666633 | #666666 | #666699 | #6666CC | #6666FF |
| #669900 | #669933 | #669966 | #669999 | #6699CC | #6699FF |
| #66CC00 | #66CC33 | #66CC66 | #66CC99 | #66CCFF | |
| #66FF00 | #66FF33 | #66FF66 | #66FF99 | #66FFCC | #66FFFF |
| #990000 | #990033 | #990066 | #990099 | #9900CC | #9900FF |
| #993300 | #993333 | #993366 | #993399 | #9933CC | #9933FF |
| #996633 | #996666 | #996699 | #9966CC | #9966FF | |
| #999900 | #999933 | #999966 | #999999 | #9999CC | #9999FF |
| #99CC00 | #99CC33 | #99CC66 | #99CC99 | #99CCCC | #99CCFF |
| #99FF00 | #99FF33 | #99FF66 | #99FFCC | #99FFFF | |
| #CC0000 | #CC0033 | #CC0066 | #CC0099 | #CC00CC | #CC00FF |
| #CC3300 | #CC3333 | #CC3366 | #CC3399 | #CC33CC | #CC33FF |
| #CC6600 | #CC6633 | #CC6666 | #CC6699 | #CC66CC | #CC66FF |
| #CC9900 | #CC9933 | #CC9966 | #CC9999 | #CC99CC | #CC99FF |
| #CCCC00 | #CCCC33 | #CCCC66 | #CCCC99 | #CCCCCC | #CCCCFF |
| #CCFF00 | #CCFF33 | #CCFF66 | #CCFF99 | #CCFFCC | #CCFFFF |
| #FF0000 | #FF0033 | #FF0099 | #FF00CC | #FF00FF | |
| #FF3300 | #FF3333 | #FF3366 | #FF3399 | #FF33CC | #FF33FF |
| #FF6600 | #FF6633 | #FF6666 | #FF6699 | #FF66CC | #FF66FF |
| #FF9900 | #FF9933 | #FF9966 | #FF9999 | #FF99CC | #FF99FF |
| #FFCC00 | #FFCC33 | #FFCC66 | #FFCC99 | #FFCCCC | #FFCCFF |
| #FFFF00 | #FFFF33 | #FFFF66 | #FFFF99 | #FFFFCC | #FFFFFF |
| Photoshop. Формат PNG-8. |
Web-цвета — допуск, с которым цвета преобразуются в ближайшие Web-цвета: чем выше значение, тем меньше вес файла и менее привлекательно изображение. Подобрать золотую середину не сложно.
При наличии дизеринга, отсутствующие цвета составляются из имеющихся путём их перемешивания, что позволяет получить скриншот, содержащие плавные переходы цветов. Размер файла при данной манипуляции увеличивается. Для большинства графических изображений в использовании этого параметра нет необходимости.
Прозрачность позволяет создать непрямоугольные изображения, что достигается присутствием прозрачных участков рисунка, через которые можно видеть фон блога. Для прозрачности лучше подходит формат PNG-24. При постоянном однородном фоне целесообразнее использовать поле «Матовый», задав цвет, соответствующий фону.
Всегда использую галочку «Чересстрочно», т.е. постепенного увеличения чёткости картинки по мере его загрузки. Чтобы посетитель имел возможность сразу увидеть скриншот.
Оптимизация изображения в формате PNG-24.
Этот формат применяется для полноцветных изображений, использует более 16 миллионов цветов в файле, сохраняет чёткие детали рисунка, поддерживает многоуровневую прозрачность, в результате чего конечный объём графического файла получается наибольшим. Оптимизация проводится лишь в двух направлениях: присутствием прозрачности и наличием режима «Чересстрочно».
| Photoshop. Формат PNG-24. |
Оптимизация изображения в формате GIF.
Формат GIF поддерживает по кадровую смену изображений. Широко используется при создании баннеров и анимационной графики.
Оптимизация изображения в формате JPEG.
Для цифровых фотографий и картин с плавными переходами яркости и цвета применяется формат JPEG.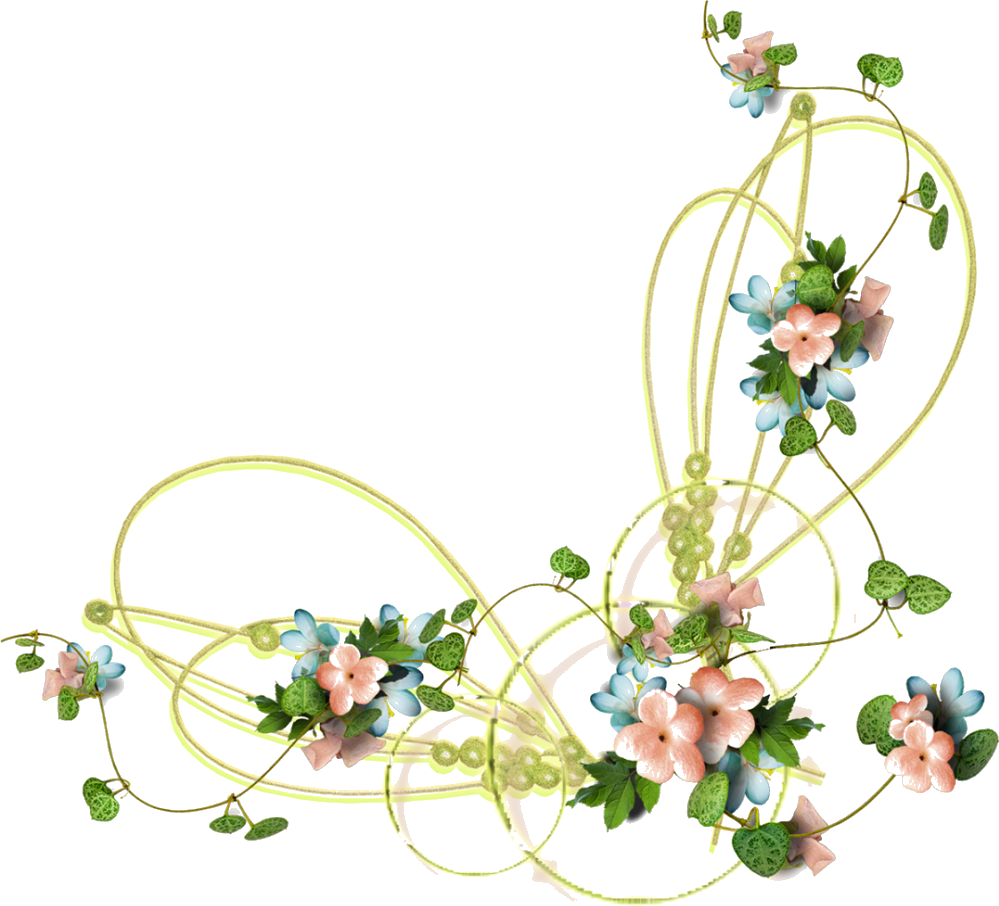 Он не подходит для многоразового сжатия, поскольку каждый раз будут происходить искажения фото. Если изображение уже было оптимизировано в JPEG, то при дальнейшем его сжатии не рекомендуется использовать другие форматы.
Он не подходит для многоразового сжатия, поскольку каждый раз будут происходить искажения фото. Если изображение уже было оптимизировано в JPEG, то при дальнейшем его сжатии не рекомендуется использовать другие форматы.
Перед осуществлением оптимизации фоторгафии, предварительно применяем команду «Фильтр»-«Шум»-«Уменьшить шум».
Степень сжатия определяется:
| Photoshop. Формат JPEG. |
- Значением поля «Качество» (при использовании очень мелких контрастных деталей, не стоит выставлять качество ниже 51),
- Желательным наличием режима «Прогрессивный» (постепенная загрузка изображения),
- Значением поля «Размытие»,
- Не обязательным присутствием галочки «Встроенный профиль» (большинство браузеров не могут читать ICC-профиль).
Пока я довольствуюсь этим материалом, что не мешает мне восхищаться работами профессионалов, которые применяют взвешенную оптимизацию и оптимизацию фрагментов.
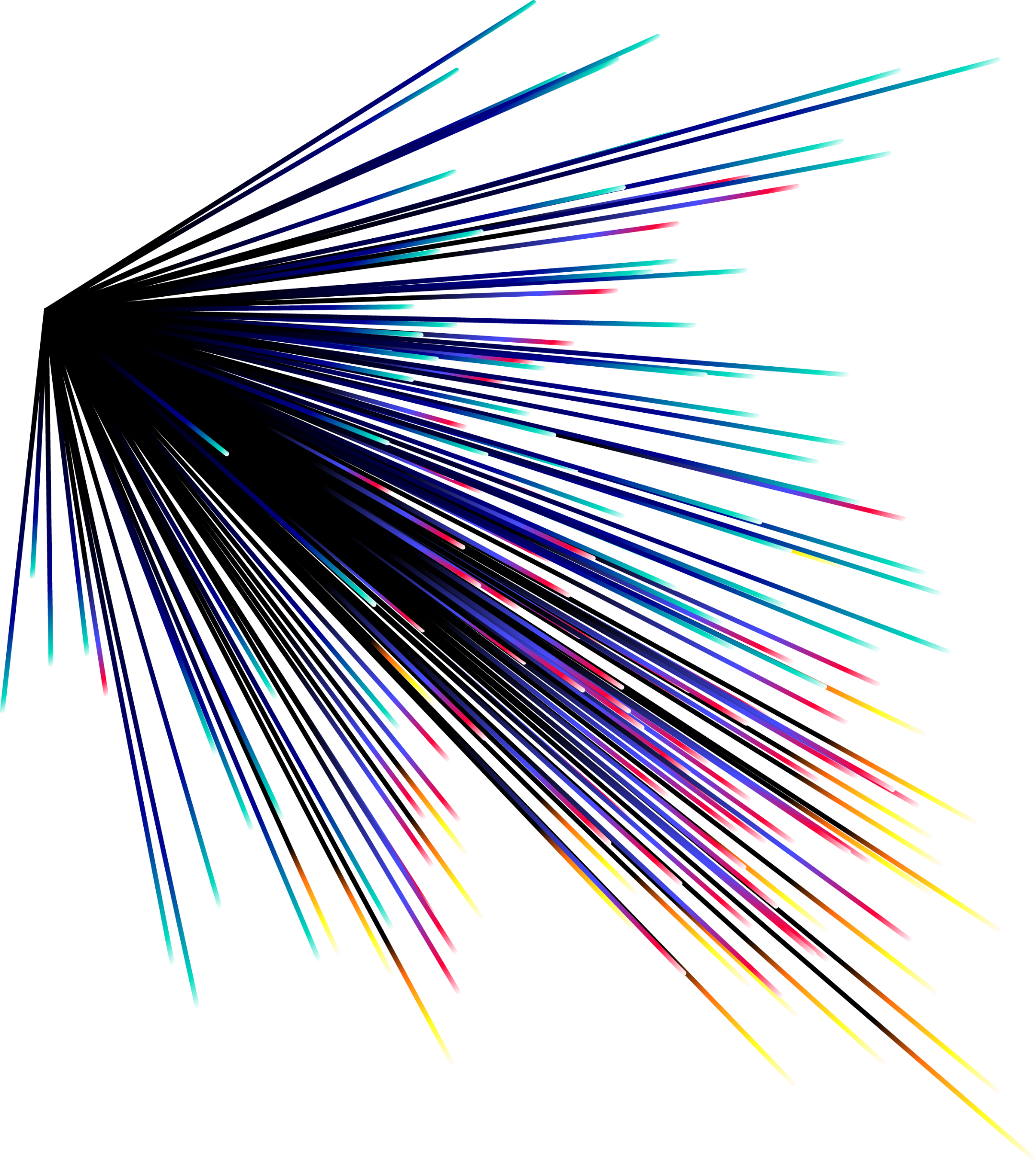 Также, для прочтения по данной теме рекомендую статьи «Студии Артемия Лебедева».
Также, для прочтения по данной теме рекомендую статьи «Студии Артемия Лебедева».Программа Image Optimizer.
Для быстрой оптимизации изображений без потери качества в формате PNG и JPEG можно воспользоваться программой Image Optimizer (ссылка компьютерного портала RU-BOARD). После использования Фотошопа, я применяю также эту программу, что позволяет ещё уменьшить размер объёма файла. Для JPEG практикую цифру 2 (Прогрессивный), а для PNG — 3 (Чересстрочно). При Xtreme происходит наилучшее сжатие.Программа Blogger.
В первую очередь замечу, что поскольку блогпост не позволяет размещать у себя на сервере файлы, в Blogger интегрирован один из сервисов Google — веб-альбом Picasa. Автоматически в нём изображения закрыты для индексации поисковыми системами. Для разрешения поисковикам сканировать ваши изо, нужно сделать Picasa общедоступным.При включении картинки в блог, Blogger автоматически размещает ссылку на её оригинальный размер и место расположения (левый/правый край, по центру). Код при этом выглядит следующим образом (для работы с кодом нужно при редактировании/создании сообщения выбрать вкладку «Изменить HTML»):
Код при этом выглядит следующим образом (для работы с кодом нужно при редактировании/создании сообщения выбрать вкладку «Изменить HTML»):
<div> <a href="http://3.bp.blogspot.com/_ebKrCj8TLPk/TKT7q7GVJkI/AAAAAAAAAoM/Kbm08McseMk/s1600/tigr.jpg" imageanchor="1"><img border="0" src="http://3.bp.blogspot.com/_ebKrCj8TLPk/TKT7q7GVJkI/AAAAAAAAAoM/Kbm08McseMk/s320/tigr.jpg" width="320" /></a></div>Обратите внимание на часть адреса /s1600/ — он определяет размер изо. Оно может варьироваться по вашему усмотрению, а не только (маленький, средний, крупный, очень крупный, исходный). В данном случаем установлен «средний размер». Но, если выбрать «исходный размер», изображение уместится в ширину сообщения блога. То есть, можно безболезненно удалить ссылку, поскольку она не увеличивает рисунок и не улучшает качество просмотра. Я стараюсь уменьшить ненужную и неэффективную ссылочную массу, поэтому располагаю большую часть картинок в их исходном виде без использования тега .
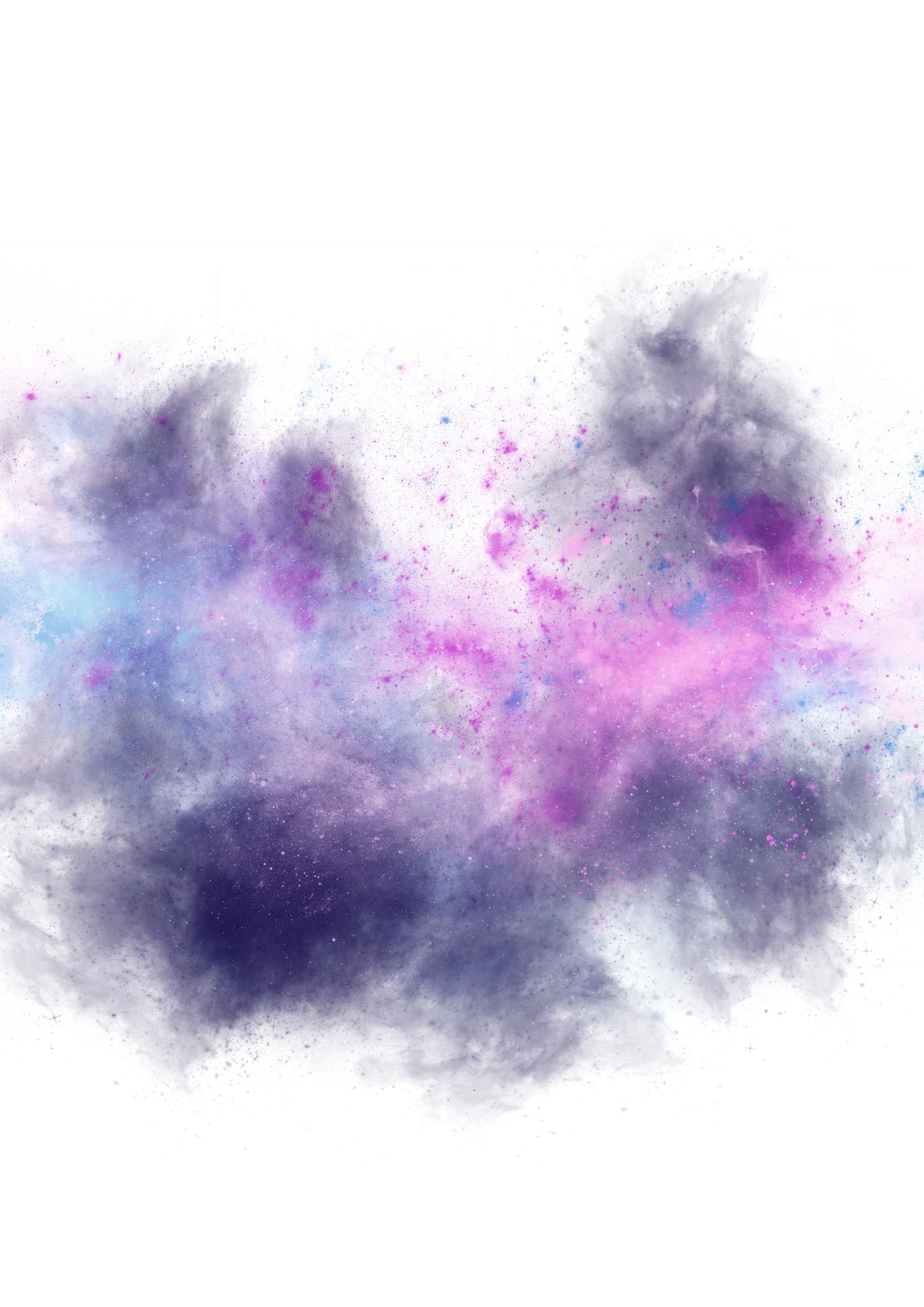
При выборе варианта размещения рисунка «Исходный размер», нет таких важных параметров, как alt, width, height. В остальных случаях задаётся фиксированное значение width и соответствующее ему height. Более подробно про значения размеров изображений можете прочитать здесь.
Также мы видим тег , который определяет место расположения изображения. При большом рисунке, чтобы его границы были в рамках сообщения, или малом изображении, например, кнопки, в тексте, я удаляю этот элемент. Бесполезен данный код и при использовании возможности «Добавить подпись» к рисунку. В общих чертах:
<table><tbody> <tr><td><img/></td></tr> <tr><td>Тигры</td></tr> </tbody></table> <div> <a></a></div>Как видите, в тег заключён только тег </a>, у которого нет анкора, т.е. ваша картинка не будет увеличиваться. А место размещения рисунка определяется атрибутом class тега .
Конечный код оптимизированного изо будет иметь вид:
<table align="center" cellpadding="0" cellspacing="0"><tbody> <tr><td><img alt="Тигры" border="0" height="255" src="http://3.bp.blogspot.com/_ebKrCj8TLPk/TKT7q7GVJkI/AAAAAAAAAoM/Kbm08McseMk/s1600/tigr.jpg" width="340" /></td></tr> <tr><td>Тигры</td></tr> </tbody></table>А это его отображение:
| Тигры |
Сколько картинок проиндексировано?
Чтобы увидеть какие изображения вашего блога проиндексированы:- Расширенный поиск Яндекс.Картинки.
В графу «Находятся на сайте:» задаём URL(адрес, например, http://shpargalkablog.ru/). - Поиск Google (результат: Картинки).
В поле поиска задаём site:ваш_блог (например, site:shpargalkablog.ru).
Здесь же можно загрузить фото через свой компьютер по нажатию на кнопку и робот покажет его аналоги.
Уникальность картинок для поисковых систем.
И последнее, стараемся размещать свои оригинальные изображения. Поисковые системы имеют свои алгоритмы распознавания дублей, такие, например, как у онлайн-сервиса TinEye. Потренировавшись на нём, у меня получилось, что уникальной картинку можно сделать лишь путём зеркального отражения либо поворотом изображения, скажем на 15 градусов. Способ довольно известный и широко используемый. Больше всего меня удивил скриншот программы Image Resize Guide Lite (см. выше). TinEye без труда выдал несколько копий с изображением тигров. Ни уменьшение, ни обрезка, ни… результата не дали.Яндекс и Гугл могут определять похожие изображения. Для этого в поиске по картинкам рядом с изображением нужно щёлкнуть ссылку «Другие размеры» (в Яндексе ссылка под фото имеет вид «800×600 … 1600×1200»).
Похожие статьи:
- Фотошоп с нуля.
- Программа для снятия скриншота ScreenHunter 5.1 Free.
- Как сделать анимированный баннер в Photoshop.
Логотип на прозрачном фоне: что это такое и как его создать | Дизайн, лого и бизнес
Почти каждый человек на земле видел порядка десяти или двадцати логотипов различных компаний. Логотипы представляют собой изображение, состоящее из графической и текстовой части. Знак любой фирмы должен красиво выглядеть как в печатно-бумажном исполнении, так и в веб-версии. Вот почему чаще всего рекомендуется не использовать цветной фон, а отдать предпочтение логотипу на прозрачном фоне. И в этой статье, мы расскажем, почему.
Создайте свой логотип онлайн. Более 50 тысяч брендов по всему миру уже используют логотипы от Турболого.
Создать логотип онлайнОбласти применения логотипа с прозрачным фономЧаще всего лого такого вида можно встретить на сайтах компании, страничках в социальных сетях, блогах о продукции или рекламных постах.
Основной причиной, почему компании выбирают логотип с прозрачным фоном является его универсальность. Такие лого могут отлично вписаться в дизайн любого сайта, прекрасно сочетаться с уже используемым набором цветов на веб-странице и гармонировать с другими соседними элементами.
В последнее время все чаще и чаще логотипы стали использовать в качестве водяного знака, которые можно также найти на бумажных деньгах на территории любой страны мира. Это позволяет сделать продукцию уникальной и избежать подделок. Из этого вытекает существенный плюс таких лого: их можно использовать, как юридический гарант оригинальности и качества.
Все свадебные фотографы добавляют логотип со своим именем на фотографии для клиентов, что позволяет им делать бесплатную рекламу. Молодожены обязательно разошлют фотографии всем знакомым, а те посмотрят их и обратят внимание на марку создателя потрясающих снимков. Также это сделает отличную рекламу в социальных сетях, где иногда сложно определить, чьей руке принадлежит фотография и где найти автора.
Форматы изображений для логотипов с прозрачным фоном
Но, к сожалению, у логотипов есть небольшой недостаток. Не все современные форматы цифровых изображений могут подойти для создания и сохранения готово результата. В данном разделе мы расскажем о наиболее подходящих форматах.
Логотип в PNG формате
Пожалуй, это самый популярный вариант, представляющий собой растровый формат изображения, который позволяет сохранять сжатые изображения с минимальными потерями качества. Он был придуман в конце двадцатого века, а именно в 1996 году, в качестве неофициальной (пиратской) версии популярного в те времена GIF.
Наверное, из-за своей удобности и большому спектру возможностей для редакторов изображений, формат вошел в активное использование и стал очень популярным.
Еще одним плюсом является то, что PNG поддерживается всеми современными редакторами изображений (Adobe Photoshop, Adobe LightRoom и illustrator, и др.)
Более восьмидесяти процентов современных лого были сделаны в этом формате и использованы для оформления веб страниц многих успешных компаний.
Логотип в GIF формате
Об этом формате уже мельком упоминалось выше в статье. Этот старый формат, хоть и был вытеснен PNG, но по прежнему применяется в некоторых случаях. Пожалуй, самым популярным его использованием на сегодняшний день является загрузка мемов в социальных сети. Формат был разработан в далеком 1987 году. Нельзя сказать, что это самый удобный лого-формат, но есть некоторые способы сделать фон прозрачным с помощью него. Например, назначить прозрачным один из двухсот пятидесяти шести цветов, тогда пользователь сможет видеть фон бумажной продукции или веб-сервиса. Но вот тут возникает минус: отрегулировать степень прозрачными у GIF невозможно. Именно поэтому его используют лишь в самых редких случаях всего несколько процентов современных компаний.
Логотип в SVG формате
Векторный формат SVG обладает одним свойством, которое позволяет сделать различную степень прозрачности фона, используя fill-opacity (в основе лежит изменение числовых значений, что скорее интересно лишь программистам, а не обычным пользователям). Формат был создан на основе XML (язык разметки), что существенно упрощает размещение логотипа на сайте.
Отметим, что чаще всего SVG применяется настоящими профессионалами, дизайнерами и программистами. Если же вы обычный пользователь с основными знаниями персонального компьютера, как и большинство создателей новых компаний, то, скорее всего, вам не подойдет такой тип изображения.
Прозрачный логотип за несколько шагов
Как правило, все логотипы создаются на прозрачном фоне (при заказе у фрилансеров и профессиональных графических дизайнеров), если заранее не обговорено наличие цветной заливки. В случаях получения лого на цветном фоне не стоит сразу расстраиваться. Если вы передумали и желаете сделать прозрачный, то на помощь придет знаменитый Фотошоп. В интернете есть много обучающих видео, помогающих вырезать фон и сохранить полученное изображение в одному из форматов, о которых говорилось выше.
Для заказчиков, которым повезло, и они получили работу в формате PSD (файл программы Adobe Photoshop), — все гораздо проще. Откройте файл, выделите все слои, используя клавишу ctrl/cmd, кроме фонового. Нажмите комбинацию клавиш CTRL+C, создайте новый проект и зажмите CTRL+V. Теперь вы имеете логотип на прозрачном фоне, как и хотели. По желанию можно отредактировать цветовую гамму, добавить недостающие элементы — помощником станет YouTube с большим числом обручающих роликов.
Что делать, если нет Photoshop и других графических редакторов?Вы хотите создать логотип для своей компании и понимаете его важность и необходимость, но, к сожалению, не умеете пользовать ни одним из графических редакторов и не желаете платить фрилансерам за эту услугу? Хотите сделать все самостоятельно, но не знаете как? На помощь прибегут онлайн сервисы по созданию логотипов, которые осваиваются за несколько минут и направлены на получение отличного результата за смешные деньги.
Одним из таких сервисов является онлайн-конструктор Turbologo! Большое количество рисунков, текстовых заготовок и символов станут отличными помощниками и заметно сэкономят время на создание своего собственного и качественного логотипа.
После создания логотипа его очень легко сохранить на компьютер во всех необходимых форматах.
Вот так просто можно создать прозрачный логотип для своего интернет-магазина, рекламной кампании и бумажной продукции начинающегося бизнеса. В конце хочется пожелать вам не сдаваться и тогда компания поднимется на вершину горы под названием «Успех».
Другие статьи
Продуктовый и графический дизайнер с опытом работы более 10 лет. Пишу о брендинге, дизайне логотипов и бизнесе.
Как повернуть картинку в Photoshop по часовой или против часовой стрелки
Главная > Уроки Photoshop > Как повернуть картинку в Photoshop по часовой или против часовой стрелки
12.01.10 Уроки Photoshop
В процессе ретуширования фотографий, в веб-дизайне и подготовке макетов для печати часто возникает необходимость зеркального отражения картинки по вертикали или горизонтали, а также поворота изображения на определенный угол по часовой стрелке или против часовой стрелки. Обе задачи тривиальны и решаются в Фотошопе за пару кликов.
Допустим, у нас есть некое фэнтезийное изображение девушки, свисающей с дерева:
Мы хотим, чтобы она сидела на дереве верхом. Для этого нам нужно будет загрузить Photoshop и повернуть картинку на 90 градусов против часовой стрелки. Предлагаю вам подробную инструкцию с наглядными иллюстрациями как это сделать.
Как повернуть фото или картинку в Фотошопе
1. Открываем программу Adobe Photoshop и открываем в ней нужную нам картинку (File -> Open…).
2. После того, как картинка загрузилась, поворачиваем ее на 90 градусов против часовой стрелки. Для этого выбираем из главного меню Image -> Rotate canvas -> 90 CCW:
3. В результате получим вертикально ориентированную картинку:
Аналогичный результат можно получить, воспользовавшись онлайн версией Фотошопа на русском языке.
Конечно, Фотошоп может поворачивать картинку не только на 90 градусов. Чтобы развернуть картинку на произвольное число градусов по часовой стрелке выберите в главном меню Photoshop Image -> Rotate canvas -> Arbitrary… и в появившемся окне укажите нужный вам угол поворота:
Например, после поворота картинки на 10 градусов получим нестандартно расположенную картинку на прозрачном фоне:
После этого можно вырезать часть изображения и сделать новую картинку, продолжить редактирование иллюстрации по своему усмотрению или же отменить поворот, воспользовавшись популярными комбинациями горячих клавиш Ctrl+Z или Ctrl+Alt+Z.
4. Сохраняем результат поворота картинки в Фотошопе (File -> Save for Web and Devices…).
У вас есть несколько посещаемых сайтов и вы ищите надежные сервера для их размещения? Качественный vps хостинг можно купить на сайте vds64.com. Квалифицированная русскоязычная техподдержка, а также приятная бонусная программа прилагается.
Читайте также:
Конвертирование в CMYK в Photoshop CS
Немногие пользователи Photoshop после обработки фотографий отправляют их на печать. Уже привычным делом стало делиться своими снимками в сети Интернет или показывать их друзьям на экранах компьютеров, планшетов и прочих гаджетов. Но что делать, если все-таки возникла необходимость напечатать фотографию? Стоит ли полагаться на удачу и ожидать что снимки выйдут столь же удачными, как на экране монитора? Тут и возникает необходимость подготовить снимок таким образом, чтобы и на бумаге он вышел «правильным» и все старания по обработке фотографии не прошли зря.
У многих читателей, возможно, уже возник вопрос: «Что тут можно сделать не так? Разве не достаточно выполнить команду Image >Mode >CMYK [Изображение >Режим >CMYK] и решить проблему раз и навсегда?»
Дело в том, что метод заданный по умолчанию в Photoshop для конвертации в режим CMYK, не учитывает определенные моменты, которые могут негативно и непредсказуемо отразиться на печати.
Что из себя представляют режимы CMYK и RGB?
Режим RGB является методом визуального отображения изображения на экране с помощью трех цветов Red (Красный), Green (Зеленый) и Blue (Голубой), после смешения пикселов которых, получается необходимый оттенок.
А CMYK представляет собой распределение Cyan [Голубой], Magenta [Сиреневый], Yellow [Желтый] и Black [Черный] цветов для реализации сетей смещения, которые распределяют образцы точек с переменной плотностью и размером на «листе бумаги», именно это и дает возможность получить необходимый цвет. Когда мы смотрим на CMYK-изображение, то наблюдаем лишь симуляцию режима, на самом деле мы наблюдаем RGB-режим, в который «налету» было переведено изображение для его отображения, потому что монитор не поддерживает CMYK-метод вывода.
Увеличение точек
Итак, с чего же начать? Для корректного конвертирования изображения в CMYK-режим, необходимо решить несколько проблем и, прежде всего — Dot Gain [Увеличение точки]. После того, как изображение уже напечаталось, легко заметить, что оно состоит из маленьких пятен, сделанных чернилами принтера, в зависимости от качества используемой бумаги они (пятна) имеют расширение от центра к внешним сторонам.
Для проверки принтера, обычно отдают на печать паттерн, состоящий из точек диаметром 1 миллиметр. Первоначально точки взаимодействуют с листом бумаги аналогичного диаметра, но спустя некоторое время, точки могут увеличить значения, что приводит к небольшому изменению цветов. Связано это может быть как с некачественной бумагой, так и с плохими чернилами.
В Photoshop у вас есть возможность регулировать процесс печати этих точек, управлять их яркостью перед окончательным выводом. Делается это посредством меню File > Print with Preview [Файл >Печать с Предварительным просмотром], параметр Dot Gain [Точечное увеличение]. Для соответствия в данном случае (когда произошло увеличение точек в размерах) требуется уменьшение точек, чтобы расширение стало равным одному миллиметру.
Количество чернил
Другой проблемой является распределение чернил на бумаге, их общее количество. Для того, чтобы избежать попадания чернил по одним тем же участкам на бумаге, необходимо чтобы сумма их четырех значений не превышала 300.
Число 300 на самом деле является средним значением, неким универсалом. Большинство газет и журналов задают даже меньшие значения как предел, поэтому прежде чем отдавать в печать изображение уточните эти параметры.
Например, можно распределить цвета следующим образом (правильный способ): 90 C, 90M, 100Y и 0K, таким образом, получается сумма 280 (90+90+100+0). А вот такое распределение будет уже неправильным: 100C, 100M, 100Y и 100K, потому что в этом случае сумма будет равна 400. Главное реально понимать, что визуально соотношение 20C, 20M, 20Y и 20K выглядит, так же как и 0C, 0M, 0Y и 0K. О факторах влияющих на это было сказано выше.
Конвертирование в другой профиль
Перейдем к практической части. А именно, будем брать под контроль все, ну или почти все, факторы, которые могут негативно повлиять на печать изображения. Часто, создавая PSD-файл, содержащий несколько слоев, различные цветовые режимы и пр., невозможно отследить все изменения CMYK-режима.
Поэтому большинство пользователей создает/обрабатывает изображение в RGB, применяет фильтры, которые недоступны в другой цветовой модели, и только по завершении работы конвертируют получившееся.
Для этого существуют несколько способов. Один из них выполнение команды Image >Mode >CMYK [Изображение >Режим >CMYK]. Данный способ математически преобразовывает изображение, не обращая внимания на сопутствующие этой конвертации проблемы.
Другой путь — выполнение команды Image >Mode > Convert to Profile [Изображение >Режим >Конвертировать профиль], где вам нужно найти область определения [Destination Space] и выбрать из выпадающего меню Profile [Профиль] пункт Custom CMYK [Выборочный CMYK], после чего вам откроется диалоговое окно как на рисунке ниже.
Установите параметры как на рисунке, они являются оптимальными.
Вот таким довольно простым после тщательного рассмотрения способом достигается корректное конвертирование в CMYK-режим.
Источник: http://photonews.ru
Экспорт из Photoshop в SVG
Недавно я столкнулась с проблемой, которая заставила меня изрядно потрудиться, рыская по просторам интернета в поисках решения. Мне нужно было экспортировать элементы дизайна, нарисованные в Adobe Photoshop в формат SVG. Я думаю, многие сталкивались с такой проблемой и вам будет интересно узнать, как же я вышла из сложившейся ситуации.
Что такое SVG формат и чем он хорошНачну с того, что формат SVG – это формат масштабируемой векторной графики, входящий в подмножество расширяемого языка разметки XML, который в свою очередь используется в web программировании и мобильных разработках. Если сказать своими словами, то SVG файл хранит в себе программный код изображения, а XML, взаимодействуя с HTML или определенными языками программирования, позволяют этот код преобразовывать в это самое изображение в окне браузера или в окне мобильного приложения. Таким образом, можно использовать векторную графику в дизайне сайтов или приложений. А это дает огромные преимущества – ведь, как вы все знаете, векторная графика может, как угодно масштабироваться без потери качества.
SVG в PhotoshopВ Adobe Photoshop есть возможность создания векторной графики с помощью Фигур и инструмента Перо. Направление дизайна, которое активно использует данный тип графики, называется Flat дизайн. Чтобы в браузере элементы дизайна смотрелись так же выгодно, как и в исходном файле и при этом свободно масштабировались без потери качества логично будет сохранить их в векторном формате, иначе, зачем вся затея? Векторный объект, сохраненный в форматах jpeg или png, воспринимается как растровая графика. Поэтому логично будет сохранять векторные объекты в формат SVG.
Оговорюсь, что в этот формат так же можно сохранять объекты с растровыми элементами. Например, векторная фигура с параметром наложения «Тень». Но в итоге данный объект будет масштабироваться с потерей качества, как элемент растровой графики. Так что, рекомендую сохранять в формат SVG именно векторную графику.
Подход, описанный в статье относится к версиям Photoshop ниже CS5. Если ваша версия программы выше, за более детальной информацией обращайтесь к новой статье — Экспорт изображений в SVG для мобильных приложений
Еще одна проблема состоит в том, что Photoshop, являясь редактором растровой графики, не имеет в своем наборе форматов для ее сохранения. Поэтому придется прибегать к хитрости и не без использования векторного графического редактора, в частности Adobe Illustrator-а.
Положив руку на сердце, скажу, что сначала я искала более простой путь, а именно всевозможные онлайн — конвертеры, например, как этот — http://www.online-convert.com/ru . Но работа с ним не принесла положительного результата. В случае с черно-белой картинкой – все было хорошо, а вот если нужно было сохранить цвет – начинались глюки.
Экспорт объектов из Photoshop в SVGПоэтому, вот вам мой более сложный путь экспорта объектов из Photoshop в SVG.
Предположим, вы решили создать дизайн мобильного приложения в стиле Flat, используя векторные фигуры. У вас есть вот такие элементы.
Для начала сохраним весь документ в формат PDF. Файл – Сохранить как… выбрать формат Photoshop PDF. Появится диалоговое окно, в котором я рекомендую изменить лишь одну настройку. Вкладка Сжатие – Сжатие: Не показывать.
Теперь, можно смело открывать полученный PDF документ в Adobe Illustrator. Если там есть текст, то он будет преобразован в кривые.
Как видите, все объекты распределены по слоям и разбиты на группы, каждый контур редактируемый. На примере контур одной из кнопок выделен с помощью инструмента «Выделение».
Уже из Adobe Illustrator вы можете сохранять объекты по отдельности или все вместе в формат SVG.
Файл – Сохранить как… выбрать формат SVG.
В появившемся диалоговом окне я выбираю следующие настройки:
Полученный файл можно просмотреть через любой браузер. Попробуйте поменять масштаб страницы браузера, чтобы убедиться, что масштабирование происходит без потерь.
Надеюсь, данная статья оказалась для вас полезной и вы сможете в дальнейшем, без проблем создавать дизайн качественно масштабируемых проектов.
Подписывайтесь на обновления блога «Дизайн в жизни» по e-mail или социальных сетях и мы обязательно опубликуем для вас еще больше полезных уроков! |
(Visited 53 703 times, 14 visits today)
JPEG, PNG, SVG и т. Д.
По умолчанию Adobe Illustrator сохраняет файлы в формате AI. Это идеально подходит для тех случаев, когда вы работаете над проектами, или для сохранения мастер-копии вашей работы.
Но когда придет время распечатать или поделиться готовым продуктом, опубликовать его в Интернете или импортировать в другие программы, вам нужно будет сохранить его в другом формате.
Adobe Illustrator предоставляет вам множество вариантов для этого. Правильный выбор зависит от того, как вы хотите использовать полученное изображение. Давайте посмотрим на лучшие форматы и как их использовать.
Сохранение артбордов в Adobe Illustrator
Прежде чем мы рассмотрим, как сохранять файлы в определенных форматах, важно знать, как Illustrator обрабатывает монтажные области
и как сохранить артборды в виде отдельных файлов.
Артборды похожи на разные страницы в файле Illustrator. Они могут быть объединены в одно изображение, но вы также можете сохранить их отдельно.
Большинство способов сохранения файлов Illustrator позволяют выбрать способ обработки монтажных областей, и это влияет на то, как будет выглядеть ваше окончательное экспортированное изображение. В большинстве случаев вы выбираете, что делать через опцию в экспорт экран.
Вот что вы должны сделать:
- Если вы хотите сохранить несколько монтажных областей в виде отдельных файлов, установите флажок Использовать артборды. Затем выберите либо Все чтобы сохранить все монтажные области, или введите Спектр (например, 2-4), чтобы указать, какие монтажные области сохранить.
- Когда у вас есть объекты, расположенные за пределами артборда (например, если он перекрывает край), установите флажок Использовать артборды. Это гарантирует, что ваше окончательное изображение содержит только то, что находится внутри монтажной области, а остальное обрезано.
- Если все ваши художественные работы находятся в артборде, и у вас есть только один из них, снимите флажок Использовать артборды. Это создаст изображение, обрезанное до границ объектов внутри, со всеми удаленными пробелами. Это особенно удобно для вывода объектов квадратной или прямоугольной формы.
Сохранение JPEG в высоком разрешении в Adobe Illustrator
Для иллюстрации, инфографики или чего-либо, что должно быть напечатано как визитная карточка
, лучший вариант — вывести его в формате JPEG с высоким разрешением.
В идеале вы должны оформить свое произведение искусства примерно в том размере, в котором вы хотите его вывести. Хотя размеры изображений Illustrator можно изменять без потери качества, вы обнаружите, что размер между объектами — и особенно кернинг в тексте — должен быть более плотным при больших размерах, чем меньшие.
Если вы ранее не работали таким образом, создайте новый документ, вставьте его в рисунок и настройте его по вкусу. Теперь вы готовы сохранить JPEG в высоком разрешении.
- Идти к Файл> Экспорт> Экспортировать как. Введите имя файла и установите Формат в JPEG.
- Установите, как вы хотите сохранить ваши монтажные области, затем нажмите экспорт продолжать.
- в Параметры JPEG изменение экрана Цветовая модель если вам нужно, и выберите качество.
- Под Опции, установить выходное разрешение. Экран (72 точек на дюйм) создаст файл того же размера, что и исходный документ, и должен подойти для использования в Интернете. выберите Высокий (300 точек на дюйм) для изображения с высоким разрешением. Это будет достаточно для печати.
- Нажмите Хорошо сохранить файл.
Сохранение файлов Adobe Illustrator в формате PNG
Если вам необходимо сохранить изображение, например логотип или значок, для использования в Интернете, особенно если оно имеет прозрачный фон, вы можете сохранить его в формате PNG.
Для поддержки стандартных дисплеев и дисплеев с высоким разрешением вы должны экспортировать файл в разных размерах. Вы можете сделать это автоматически.
- Идти к Файл> Экспорт> Экспорт для экранов.
- Выберите монтажные области Вкладка. Если на вашем изображении несколько артбордов, выберите те, которые вы хотите вывести.
- Под Форматы, задавать Формат в PNG а также Масштаб в 1x.
- Нажмите Добавить шкалу. Это создаст настройки для второго изображения, поэтому установите Масштаб вариант нового относительного размера. 3x, например, будет выводить изображение в три раза выше и шире, чем оригинал.
- Добавьте больше размеров, если они вам нужны.
- Нажмите Экспорт артборда чтобы сохранить ваши изображения.
Сохранение файлов Adobe Illustrator в формате SVG
Лучший, более современный способ экспорта графики, например значков и логотипов для Интернета, — использование формата SVG. Сокращенно от Scalable Vector Graphics, SVG на самом деле является языком разметки на основе XML.
Хотя вы можете выводить файлы, на которые вы можете ссылаться на вашей веб-странице, вы также можете сохранить изображение в виде фрагмента кода, который вы можете вставить непосредственно в ваш HTML-файл. Затем вы можете редактировать это с помощью CSS. Это очень эффективный способ добавления эффектов и анимации к вашим изображениям.
Есть и другие преимущества: изображения имеют малый вес, и поскольку они представляют собой векторы, их можно легко изменить. Нет необходимости выводить изображения нескольких размеров для разных разрешений экрана.
Есть несколько способов создать SVG. С помощью Сохранить как создает больший файл для работы. Для создания окончательного изображения, которое вы можете использовать в своих проектах, используйте экспорт вариант.
- Идти к Файл> Экспорт> Экспортировать как.
- Установить Формат в SVG и нажмите экспорт.
- Задавать стайлинг в Внутренний CSS. Это помещает всю информацию о стиле в блок, который можно легко изменить с помощью CSS.
- За Шрифт выбирать SVG сохранить текст по выбору. Только выбрать контуры если вы используете непонятный, нестандартный шрифт. Покидать Изображений на заповедник.
- Удостовериться преуменьшать а также отзывчивый оба проверены на максимальную производительность и совместимость.
- Теперь нажмите Показать код открыть код в текстовом редакторе. Вы можете скопировать и вставить это в свой HTML-файл. Или нажмите Хорошо вывести изображение в виде файла SVG.
Сохранение артбордов в формате PDF в Adobe Illustrator
Самый простой способ сохранить файл Illustrator в формате PDF — через Сохранить как вариант. Однако, если вы используете более одного артборда, это объединит их все в многостраничный PDF.
Существует простой способ сохранить артборды в виде отдельных файлов PDF:
- Идти к Экспорт> Сохранить для экранов.
- В открывшемся диалоговом окне щелкните монтажные области и выберите те, которые вы хотите сохранить.
- В правой колонке Формат в PDF, затем нажмите Экспорт артбордов. Для вывода больших или сложных файлов может потребоваться несколько секунд.
- По завершении ваши файлы будут по умолчанию сохранены в отдельной подпапке.
Сохранение объектов из изображения Adobe Illustrator
Иногда вам может понадобиться сохранить или экспортировать только выбранные объекты из более крупного произведения искусства. Например, если вы разработали логотип, вы можете сохранить текст или символ в отдельном файле.
Вы можете сделать это, превратив объекты в активы.
- Идти к Окно> Экспорт активов.
- Выбрать Инструмент выбора с панели инструментов или нажмите В на вашей клавиатуре. Теперь перетащите объекты, которые вы хотите сохранить на Экспорт активов панель.
- Теперь выберите Актив. Держать Ctrl или же Cmd выбрать более одного.
- Под Настройки экспорта выберите Формат. Вы можете выбрать PNG, JPEG, SVG или PDF.
- Если вы сохраняете в формате PNG или Jpeg, вы можете экспортировать в нескольких размерах. Задавать Масштаб в 1x, затем нажмите Добавить шкалу и множество Масштаб например, 2x. Вы также можете использовать эту опцию для экспорта актива в различные форматы.
- Нажмите экспорт и выберите место для сохранения ваших новых файлов.
Как использовать файлы Adobe Illustrator в других приложениях
Есть и другие варианты, которые позволяют использовать файл Illustrator в других программах. Photoshop может открывать AI-файлы напрямую, но только как плоское, не редактируемое изображение. Использовать Экспортировать как вариант вместо того, чтобы сохранить файл в формате PSD. Это сохраняет все отдельные слои, когда вы открываете его в Photoshop.
Вы можете использовать AI-файлы в других приложениях и продуктах Adobe, таких как InDesign, где они не будут редактируемыми, но сохранят такие вещи, как прозрачный фон.
Для большинства приложений, не относящихся к Adobe, вам, скорее всего, потребуется сохранить файл в формате SVG (используя Сохранить как команда на этот раз). Ознакомьтесь с нашим руководством по открытию AI-файлов без Adobe Illustrator
Больше подробностей.
изображений Photoshop PNG | Векторные и PSD файлы
Adobe Photoshop icon logo
800 * 800
Adobe Photoshop icon logo
800 * 800
Тема дизайна Photoshop ручная роспись ps
2000 * 1682
metal photoshop стиль слоя
2000 * 2000
значок программного обеспечения ps бесплатно png прозрачный материал слоя
2000 * 2000
неоновый фотошоп стиль 3D слоя
2000 * 2000
неоновые стили фотошопа
2000 * 2000
стиль слоя цветного фотошопа
2000 * 2000
стили слоя 3D фотошоп
2000 * 2000
векторный баннер ленты Photoshop
1200 * 1200
золотой стиль фотошопа
стиль слоя 3D 2000 * 2000дизайн баннера фотошоп v
1200 * 1200
9000 7эффект солнечного луча фотошоп png бесплатно psd
1200 * 1200
стили слоя глянцевый металл
2000 * 2000
стили слоев металла фотошоп
2000 * 2000
современный и элегантный абстрактный шаблон визитки в формате psd для фотошопа
2000 * 2000
векторный дизайн баннера лента фотошоп скачать бесплатно
1200 * 1200
фотошоп туман дым
2000 * 2000
цветной свет стили слоя фотошоп
2000 * 2000
луч синего света фотошоп picsart
1200 * 1200
фотоколлаж
3600 * 3600
фотошоп световые эффекты вектор
1200 * 1200
2000 * 2000
psd фото хмель кисть
1200 * 1200
векторный дизайн баннера лента фотошоп png скачать бесплатно
1200 * 1200
векторный баннер дизайн фотошопа
1200 * 1200
фотошоп кисть png
2000 * 2000
3d черный золотой текстовый стиль для фотошопа
1200 * 1200
корона вирус клипарт png
2500 * 2500
распродажа текстовых эффектов 100 редактируемых файлов Photoshop psd
1200 * 1200
рубашка png фотошоп изображение прозрачный шаблон логотип значок дизайн галстук текстура рис
1200 * 1200
векторный дизайн баннера фотошоп
1200 * 1200
фотошоп значок
1200 * 1200
нижний третий дизайн баннера как фотошоп png скачать бесплатно
1200 * 1200
бордюр золотая рамка прозрачный фотошоп png стиль фона клипарт текстура
1500 * 1500
фотошоп световые эффекты png скачать
1200 * 1200
рубашка png фотошоп изображение прозрачный шаблон логотип значок дизайн галстук текстура рис
1200 * 1200
рубашка png фотошоп изображение прозрачный шаблон логотип значок дизайн галстук текстура рис
1200 * 1200
рубашка png изображение фотошоп прозрачный шаблон логотип значок дизайн галстук текстура рис
1200 * 1200
рубашка png фотошоп изображение прозрачный шаблон логотип значок дизайн галстук текстура рис
1200 * 1200
граница золотая рамка прозрачный фотошоп png фон стиль клипарт текстура
1500 * 1500
рубашка png фотошоп изображение прозрачный шаблон логотип значок дизайн галстук текстура рис
1200 * 1200
световой текстовый эффект на дороге светящийся текстовый эффект
1500 * 1500
дерево png
3696 * 3696
золотой эффект роскошный художественный шрифт
1600 * 1600
большая распродажа текстовых эффектов 100 редактируемых файлов Photoshop psd
1200 * 1200
желтый свет эффект солнечного света png фотошоп
1200 * 1200
рождественский свет прозрачный фон 8
1200 * 1200
подписаться png логотип youtube
4000 * 4000
Хэллоуин стиль текста Photoshop
1200 * 1200
последний векторный баннер для видео png скачать бесплатно
1200 * 1200
векторный дизайн баннера png скачать бесплатно
1200 * 1200
векторный фотошоп скачать бесплатно
1200 * 1200
градация 2 тело карикатура пятно живопись дизайн
5492 * 5492
текстовый эффект фотошопа
2000 * 2000
солнечный луч png световой эффект psd фотошоп
1200 * 1200
серебряный фотошоп стиль 3d слоя
2000 * 2000
2000 * 2000
стиль слоя 3d photoshop
2000 * 2000
векторный баннер шаблон photoshop
1200 * 1200
эффект стекла стиль слоя photoshop
2000 * 2000
Эффект желтого солнечного света Photoshop
1200 * 1200
Текстовые эффекты стиля слоя 3D Photoshop
2000 * 2000
прозрачный стиль слоя Photoshop
1200 * 1200
Как сделать логотип прозрачным в Photoshop для фотографов — ShootDotEdit
Как компания, предоставляющая услуги редактирования фотографий профессиональным свадебным фотографам, мы знаем, что ваш рабочий процесс после свадьбы может занять много времени и часто вызывать стресс.Вот почему мы собрали уроки по редактированию свадебной фотографии, чтобы вы знали, какие процессы необходимы для корректировки ваших изображений. Сегодня мы рассмотрим, как сделать логотип прозрачным в Photoshop. Продолжайте читать, чтобы узнать больше.
Как сделать логотип прозрачным в Photoshop
Как свадебный фотограф и владелец бизнеса, ваш логотип является важной частью сообщения вашего бренда. Скорее всего, вы потратили время на создание лучшего логотипа, который представит вас и вашу свадебную фотографию, поэтому важно продемонстрировать его своим клиентам.Также важно убедиться, что ваш логотип хорошо сочетается с общим дизайном и тематикой вашего фотографического бренда. Ниже приведены несколько причин, по которым вы можете захотеть сделать свой логотип прозрачным.
Причины сделать логотип прозрачным в Photoshop
У каждого фотографа есть уникальный стиль фотографии, который часто отражается в брендинге, включая логотип. Причины, по которым вы можете сделать логотип прозрачным:
- Цвет фона логотипа не соответствует цвету вашего веб-сайта.Намного проще сделать логотип прозрачным, чем переделывать весь сайт с фотографиями.
- Цвет фона вашего логотипа отвлекает внимание от ваших изображений.
- У вас есть конкретная кампания, для которой требуются дополнительные элементы, например целевая страница, на которой вам нужно удалить фон вашего логотипа.
Независимо от причины, может быть полезно получить навыки, необходимые для быстрого создания прозрачного логотипа. После того, как вы создали и сделали логотип, вам может потребоваться внести такие изменения.
Одним из наиболее распространенных инструментов, используемых для выполнения этого действия, является Adobe Photoshop. Самое замечательное в этом умении то, что вы можете использовать его, чтобы сделать практически любой фон прозрачным в Photoshop. Чтобы помочь вам освоиться в процессе, мы рассмотрим необходимые шаги ниже.
1. Откройте логотип
Первый шаг — открыть логотип в Photoshop. Для этого выполните этот быстрый шаг:
- Щелкните «Файл», затем выберите «Открыть» в верхнем меню.
- Выберите файл логотипа. Ваш логотип появится на экране, и вы сможете внести необходимые изменения.
Быстрый совет, как сделать логотип прозрачным в Photoshop
Часто изображение вашего логотипа будет заблокировано на панели «Слои». Прежде чем переходить к следующим шагам, убедитесь, что логотип разблокирован. Это гарантирует, что вы сможете редактировать логотип по мере необходимости.
2. Добавьте прозрачный слой
Следующим шагом будет добавление прозрачного слоя к логотипу.Выполните следующие действия, чтобы добавить слой:
- Щелкните «Слой», затем наведите указатель мыши на «Создать» и выберите «Слой» в верхнем меню. Вы также можете нажать «Command + N» для Mac («Control + N» для ПК) на клавиатуре. Этот слой уже должен быть прозрачным. Вы также можете дважды щелкнуть слой с надписью «Фон» на панели «Слои» и нажать «ОК», чтобы превратить исходную версию в слой.
- Переименуйте слой в соответствии с вашим соглашением об именах изображений в Photoshop.
- Перетащите новый слой ниже слоя исходной версии.Это означает, что исходная версия будет перекрывать новый пустой слой.
- Выберите новый слой, чтобы продолжить.
Быстрый наконечник
Слои сверху всегда перекрывают слои ниже. Помните об этом, когда будете создавать новые слои и корректировать их.
Вы можете использовать ту же технику, когда учитесь сделать фон прозрачным и в Photoshop.
3. Сделайте фон прозрачным, когда сделаете логотип прозрачным в Photoshop
После добавления нового слоя сделайте фон прозрачным.Вот шаги для выполнения этого действия:
- Щелкните инструмент «Волшебная палочка» на панели инструментов.
- Выберите область логотипа, которую вы хотите сделать прозрачной, и выберите ее.
- Выберите настройки «Magic Wand». Выберите настройки, которые помогут вам достичь поставленной цели для логотипа.
- Нажмите кнопку «Удалить» на клавиатуре. Выбранная вами область будет удалена. Теперь будет виден прозрачный фон.
Быстрый наконечник
Если вы заметили, что «Волшебная палочка» не выделяет весь фон, который вы хотите удалить из логотипа, нажмите «Выбрать» в верхнем меню.Затем выберите «Похожие». Это действие помогает убедиться, что выбран весь фон, чтобы вы могли перейти к следующему шагу по созданию прозрачного фона в Photoshop.
4. Сохранить как изображение PNG
Теперь, когда вы сделали фон прозрачным, вы можете сохранить логотип как изображение PNG, выполнив следующие действия:
- Нажмите «Command + D» для Mac («Control + D» для ПК), чтобы отменить выбор логотипа.
- Щелкните «Файл» в верхнем меню и выберите «Сохранить как».”
- Выберите «PNG (* .PNG) в качестве формата.
- Нажмите «Сохранить», чтобы подтвердить изменения.
Когда вы сохраняете логотип как изображение PNG, он сохраняет прозрачность. Кроме того, изображение PNG обеспечивает лучшее сжатие. Изображения JPEG не поддерживают прозрачный фон, поэтому лучше сохранить изображение в формате PNG.
Еще два быстрых совета, как сделать логотип прозрачным в Photoshop
- Photoshop отображает прозрачный фон как клетчатый, хотя в окончательной версии PNG он будет прозрачным.
- Режим «RBG Color» лучше всего поддерживает прозрачность, поэтому перед сохранением измените формат цвета на «RBG».
Если вы знаете, как сделать логотип прозрачным в Photoshop и используя другие методы, например, лучшие способы удаления или уменьшения шума или как добавить зернистость в Photoshop, вы можете быстро работать в рабочем процессе после свадьбы. Кроме того, вы можете избежать каких-либо кошмаров редактирования, с которыми сталкиваются некоторые фотографы, когда им неудобно работать с программным обеспечением.
Чем больше вы сможете упростить рабочий процесс после свадьбы, тем проще будет сэкономить время и вернуться к тому, что наиболее важно для вашего фотографического бизнеса.Ключ в том, чтобы знать, как лучше всего использовать программное обеспечение для пост-обработки, такое как Photoshop и Lightroom (и какие сценарии редактирования лучше всего использовать каждый), для удовлетворения ваших потребностей в изображениях. А когда вы будете готовы передать нам основную часть редактирования свадебных фотографий, взгляните на нашу страницу с ценами и нажмите на нашу панель чата, если у вас есть вопросы! Мы хотели бы стать вашей компанией по редактированию фотографий!
Как обрабатывать изображения в пакетном режиме, сохраняя их как PNG в Photoshop?
Как обрабатывать изображения в пакетном режиме, сохраняя их как PNG в Photoshop? — Обмен фотографиямиСеть обмена стеков
Сеть Stack Exchange состоит из 178 сообществ вопросов и ответов, включая Stack Overflow, крупнейшее и пользующееся наибольшим доверием онлайн-сообщество, где разработчики могут учиться, делиться своими знаниями и строить свою карьеру.
Посетить Stack Exchange- 0
- +0
- Авторизоваться Зарегистрироваться
Photography Stack Exchange — это сайт вопросов и ответов для профессиональных фотографов, энтузиастов и любителей.Регистрация займет всего минуту.
Зарегистрируйтесь, чтобы присоединиться к этому сообществуКто угодно может задать вопрос
Кто угодно может ответить
Лучшие ответы голосуются и поднимаются наверх
Спросил
Просмотрено 99к раз
Мне нужно оптимизировать 700 изображений в PNG в пакетном процессе, но Photoshop дает мне возможность оптимизировать изображения и экспортировать их в JPG только тогда, когда я хочу сохранить изображения в PNG.Есть ли способ сделать это в Photoshop или другом инструменте? Посмотреть скриншот можно по этой ссылке.
Имре30.8k1111 золотых знаков100100 серебряных знаков174174 бронзовых знака
Создан 04 янв.
Вероятно, вы можете сделать это, создав действие и затем обработав пакетную обработку:
Создать действие
- с открытым файлом в фотошопе
- начать запись
- выполните Файл> Сохранить как> и установите тип файла PNG .
- или используйте Файл> Сохранить для Интернета, если вам нужно изменить размер или внести другие изменения
- нажмите Сохранить
- остановить запись и сохранить действие как «Сохранить как PNG»
(также могут быть встроенные экшены с фотошопом, не помню)
Затем в Adobe Bridge
- Выберите все нужные файлы
- Инструменты> Photoshop> Пакетная обработка
- Выберите действие «Сохранить как PNG»
- Нажмите ОК, чтобы обработать
Создан 05 янв.
MikeW ♦ MikeW32.7k1010 золотых знаков8282 серебряных знака117117 бронзовых знаков
3Вы хотите использовать ImageMagick, его бесплатный и открытый исходный код. Получите его с http://www.imagemagick.org/script/index.php
Затем используйте функцию «преобразовать»
Чтобы изменить размер пакета фотографий, откройте окно терминала в папке, содержащей ваши фотографии, и используйте команду: mogrify - размер 700x700 *.png
Создан 04 янв.
Пэт ФарреллPat Farrell6,2521515 серебряных знаков2222 бронзовых знака
2Просто щелкните все слои, удерживая клавишу Shift.затем щелкните правой кнопкой мыши экспорт как. убедитесь, что слои не находятся в папках.
Создан 13 июл.
Джошджош1111 бронзовый знак
1Вы можете попробовать использовать «Сохранить для Интернета и устройств»
Полезные ссылки:
Надеюсь, это поможет.
Создан 04 янв.
Гаурав ДжайнГаурав Джайн54566 серебряных знаков1313 бронзовых знаков
2- Создайте свое действие -В своих действиях НЕОБХОДИМО «СОХРАНИТЬ КАК.png «
- Перейдите в раздел «Автоматизация> Пакетная обработка». -Выберите действие, папку, направление -ЗАТЕМ ВЫ ДОЛЖНЫ установить флажок «Переопределить действие« Сохранить как »» .
Нажимаем «ОК» и валлах! Если вы правильно сохранили свое действие с помощью «save for web / .png», то ваше изображение будет правильно выведено как .png
.ПРИМЕЧАНИЕ. Созданная папка находится только на рабочем столе, так как папка Windows 8 Photoshop CC сохранит папку «FUBAR»
Создан 01 окт.
2 Очень активный вопрос .Заработайте 10 репутации (не считая бонуса ассоциации), чтобы ответить на этот вопрос. Требование репутации помогает защитить этот вопрос от спама и отсутствия ответов. Photo Stack Exchange лучше всего работает с включенным JavaScriptВаша конфиденциальность
Нажимая «Принять все файлы cookie», вы соглашаетесь, что Stack Exchange может хранить файлы cookie на вашем устройстве и раскрывать информацию в соответствии с нашей Политикой в отношении файлов cookie.
Принимать все файлы cookie Настроить параметры
Проблемы при вставке PNG: как исправить в Photoshop
Если вы попытались вставить PNG из Интернета в Photoshop, скопировав изображение, вы увидите черный фон.То есть вы копируете изображение, которое видели в Интернете, нажав правую кнопку и «скопировать изображение». Когда вы вставляете в программу редактирования, вместо , оставляя прозрачный фон, вы получаете черный фон.
Почему выходит черный фон?
У этого черного фона вместо прозрачности есть объяснение: это не ваша вина или вина Adobe, а проблема в буфере обмена Windows. Когда вы щелкаете правой кнопкой мыши и выбираете «Копировать изображение» или «Копировать PNG», Windows автоматически отбрасывает информацию о прозрачности , сохраняя ее в буфере обмена.После вставки он отображается на черном фоне.
Это могло когда-нибудь случиться с вами, и вы не знаете почему. Если с вами этого не произошло, попробуйте сделать это, чтобы увидеть, что произойдет… И мы объясним, как решить эту проблему, используя другие методы или приемы, позволяющие избежать этого черного фона и сохранить его прозрачным, пока вы можете его использовать.
Чего нельзя делать
Что не работает? Если вы когда-либо это делали, вы поймете, почему мы вам это объясняем. Если нет, мы суммируем, когда появляется черный фон и какие шаги:
- Зайдите в Google и найдите любое изображение PNG
- Выберите «Прозрачный» в поисковой системе параметров Google
- Выберите нужное изображение
- Щелкните правой кнопкой мыши
- Нажмите «Копировать изображение»
- Перейти в Photoshop
- Откройте новый документ
- Нажмите «Вставить» или нажмите CTRL + V на клавиатуре
- Вы увидите изображение, которое отображается черным цветом, а не с прозрачный фон
Если вы обычно это делали, есть уловки, чтобы этого не произошло, и мы объясним их вам в следующих параграфах.Если вы этого не сделали, вы уже знаете, чего не делать, когда собираетесь копировать PNG в Photoshop.
Как правильно вставить PNG
Загрузите файл
Если вы зашли так далеко, не зная, о чем мы говорим, то это потому, что вы обычно делаете это таким образом, и для многих это может быть наиболее очевидным. . Когда вы находите изображение с прозрачным фоном в формате PNG в Интернете, вы сохраняете его на свой компьютер в любом месте, а затем открываете его в Photoshop, щелкнув:
- Архив
- Открыть…
- Вы выбираете место, где оно is
- Выберите файл
- Нажмите Enter или подтвердите кнопкой Open
Если вы откроете его вот так, вы увидите, что там прозрачный фон, как и должно быть.
Перетащите изображение
Еще одна полезная опция, которая сохраняет прозрачность и экономит шаг, даже если это всего несколько секунд. Вы можете выполнить те же действия, что и раньше: выполнить поиск изображения в Google или выбрать нужное изображение в Интернете или выбрать нужное изображение на своем компьютере. Получив его, перетащите прямо из этого места на рабочий стол Photoshop. Вам не нужно будет выполнять шаги File> Open> Location и , вам нужно будет только перетащить его , и он откроется автоматически.Это самый быстрый и простой вариант, хотя он подразумевает, что у вас есть ранее загруженный образ где-то на вашем компьютере.
Скопируйте ссылку
Если вы не хотите загружать файл на свой компьютер и искать его в Photoshop, в таких случаях можно использовать другой вариант: скопируйте ссылку из Интернета. Вместо того, чтобы нажимать «Копировать изображение», вы должны сделать это на « Копировать адрес изображения », чтобы правильно перенести его в Photoshop и сохранить прозрачность.
- Зайдите в Google и найдите нужное изображение в PNG
- Откройте его, чтобы получить доступ к параметрам
- Щелкните правой кнопкой мыши
- Нажмите « Копировать адрес изображения »
- Откройте Adobe Photoshop на своем компьютере
- Перейти к в верхнем правом углу экрана
- Выберите опцию «Файл» и нажмите «Открыть»
- Перейдите в появившуюся адресную строку
- Щелкните правой кнопкой мыши и нажмите «Вставить» или нажмите Control + V
- Изображение появится автоматически с прозрачностью
С помощью этих трех методов вы можете легко сделать так, чтобы изображение сохраняло прозрачность, а черный фон не появлялся.Есть три простых способа избежать этой проблемы, которые вы, возможно, когда-либо видели.
TinyPNG — сжатие изображений PNG с сохранением прозрачности
Что делает TinyPNG?
TinyPNG использует интеллектуальные методы сжатия с потерями, чтобы на уменьшить размер файлов PNG на . За счет выборочного уменьшения количества цветов в изображении для хранения данных требуется меньше байтов. Эффект почти незаметен, но он очень сильно влияет на размер файла!
Почему мне следует использовать TinyPNG?
PNG полезен, потому что это единственный широко поддерживаемый формат, который может частично хранить прозрачных изображений .Формат использует сжатие, но файлы могут быть большими. Используйте TinyPNG для сжатия изображений для ваших приложений и сайтов. Он будет использовать меньшую полосу пропускания и будет загружаться быстрее .
Кто-нибудь может отличить?
Отличный вопрос! Позвольте мне провести параллельное сравнение. Ниже представлены две фотографии моего двоюродного брата. Левое изображение сохраняется как 24-битный PNG прямо из Adobe Photoshop. Справа то же изображение, обработанное TinyPNG. Заметили разницу?
Исходный прозрачный PNGРазмер файла 57 КБ vsShrunk прозрачный PNG
Размер файла 15 КБ
Как это работает?
Отличный вопрос! Когда вы загружаете файл PNG (переносимая сетевая графика), похожие цвета в вашем изображении объединяются.Этот метод называется «квантованием». За счет уменьшения количества цветов 24-битные файлы PNG можно преобразовать в гораздо меньшие 8-битные цветные изображения с индексом. Также удаляются все ненужные метаданные. В результате лучше PNG файлы с 100% поддержкой прозрачности . Ешьте свой торт и тоже ешьте!
На изображении выше размер файла уменьшен на более чем на 70% . У меня отличное зрение, но я тоже не вижу разницы! Используйте оптимизированное изображение, чтобы сэкономить трафик и время загрузки, и посетители вашего сайта будут вам благодарны.
Везде ли поддерживается?
Отличный вопрос! Файлы, созданные TinyPNG, отлично отображаются во всех современных браузерах , включая мобильные устройства . По-прежнему требуется поддержка Internet Explorer 6? Обычно он игнорирует прозрачность PNG и отображает сплошной цвет фона. С TinyPNG фон снова становится прозрачным. Бинарная прозрачность без обходных путей!
Безопасно ли использовать анимированный PNG?
Отличный вопрос! Chrome, Firefox и Safari поддерживают APNG.Только Microsoft Edge пока не поддерживает формат. Если у вас есть браузер Edge, вы можете проголосовать за поддержку APNG на сайте отзывов разработчиков Microsoft.
Apple добавила анимированные стикеры в iMessage с выпуском iOS 10. Если вы хотите создавать и сжимать стикеры размером менее 500 КБ, взгляните на пример стикера iMessage Panda на Github.
А как насчет Photoshop?
Отличный вопрос! Только Photoshop CC 2015, 2017 и 2018 может сохранять изображения как проиндексированные файлы PNG с альфа-прозрачностью.В других версиях это невозможно, и Photoshop CS5 даже не может правильно их отображать.
Вы можете использовать Сохранить для Интернета , чтобы экспортировать изображения как 24-битные прозрачные файлы PNG и загрузить их в TinyPNG. Мы конвертируем их в крошечные проиндексированные файлы PNG. Вы также можете установить плагин TinyPNG Photoshop. Он позволяет масштабировать, просматривать и сохранять сжатые изображения PNG и JPEG прямо из Photoshop.
Почему вы создали TinyPNG?
Как добавить изображения в шаблон Photoshop — Live Snap Love
ДОБАВЛЕНИЕ ИЗОБРАЖЕНИЙ В ШАБЛОН ФОТОШОПА — НАПИСАННОЕ РУКОВОДСТВОЕсли вы предпочитаете видеть вещи в письменном виде, а не смотреть видео — вот шаги, указанные ниже!
ШАГ 1. ВЫБЕРИТЕ СЛОЙ ФОРМЫ
Выберите слой-фигуру, в который вы хотите поместить фотографию.Иногда это можно обозначить как «Фотослой», «Маска» или «Обтравочная маска». По сути, это просто форма, в которую вы хотите вставить изображение.
ШАГ 2. ВСТАВЬТЕ ИЗОБРАЖЕНИЕ
Перейдите в ФАЙЛ, затем ПОМЕСТИТЕ ВСТРОЕННОЕ и выберите фотографию из того места, где вы ее сохранили. Теперь фотография будет помещена в коллаж и будет иметь собственный слой непосредственно над слоем с фигурой, который вы выбрали.
ШАГ 3: ИЗМЕНИТЬ РАЗМЕР
Когда изображение появляется в Photoshop, у него уже есть активные «ручки», которые позволят вам изменить его размер до необходимого размера.
Используйте инструмент перемещения, чтобы перетащить изображение над формой в коллаже.
ШАГ 4. НАЖМИТЕ НА КОНТРОЛЬНУЮ ЗАПИСКУ
Когда изображение будет выглядеть так, как вы хотите, щелкните галочку / галочку в верхней строке меню.
ШАГ 5: ОБРЕЗАТЬ ДЛЯ ФОРМЫ
Теперь вам нужно закрепить фотографию на слой-фигуру внизу, чтобы была видна только эта часть фотографии. В Photoshop вы можете сделать это с помощью сочетания клавиш CTRL + ALT + G (или CMD + ALT = G на Mac)
В качестве альтернативы перейдите в СЛОЙ и СОЗДАТЬ МАСКУ ОБРЕЗКИ, которая делает то же самое.
Как только вы это сделаете, вы увидите маленькую стрелку между только что вставленным изображением и слоем-фигурой, показывая, что они были вырезаны вместе.
ШАГ 6: ПЕРЕМЕСТИТЕ ИЛИ ИЗМЕНИТЕ РАЗМЕР ЕЩЕ РАЗ, ЕСЛИ НЕОБХОДИМО
Теперь вы можете снова изменить размер изображения, когда вы видите, как оно выглядит внутри фигуры. Для этого вам нужно будет снова вызвать эти «ручки». Вы можете сделать это, нажав CTRL + T (или CMD + T на Mac). Следуйте инструкциям на шаге 3 и шаге 4 еще раз.
ШАГ 7: ПОВТОРИТЬ СО ВСЕМИ ИЗОБРАЖЕНИЯМИ
Скорее всего, с коллажем или раскадровкой у вас, вероятно, будет более одной формы для изображений, и в этом случае просто повторяйте выше, пока все ваши изображения не будут на месте.
ШАГ 9: СОХРАНИТЬ КАК PSD
Не забудьте сохранить файл как PSD, чтобы все слои оставались видимыми, что позволит вам изменить весь коллаж позже, если это необходимо, и сохранить JPEG версия для печати.
Готово!
Еще одна вещь: обязательно возьмите наш Ultimate Photoshop Starter Kit — все, что вам нужно, чтобы начать работу в Photoshop для редактирования и использования ваших изображений, в одной удобной загрузке!
Как создать SVG из PNG или JPG в Photoshop
Пару лет назад Adobe решила добавить в Photoshop функцию «Экспорт в SVG». Это означает, что теперь вы можете экспортировать SVG-изображение прямо из Photoshop без использования Illustrator. В этом уроке мы покажем вам, как преобразовать изображение PNG или JPG в SVG с помощью Photoshop.Давай проверим!
Растр VS Вектор
SVG или масштабируемая векторная графика — это, как сказано в названии, векторная графика . Другие форматы, такие как PNG, GIF, JPG, BMP — это растров, графика. Основное различие между этими двумя векторами состоит в том, что векторы состоят из путей, которые делают их масштабируемыми, в то время как растры состоят из жестких данных пикселей, поэтому масштабирование невозможно. (Когда мы изменяем размер растрового изображения, мы просто экстраполируем текущие пиксельные данные, которые у нас есть. Вектор, с другой стороны, пересчитывает путь в целевой размер)
Но разве эта статья не о создании SVG из PNG? Ну это зависит от изображения.Конечно, мы не можем создать SVG из фотографического или детального изображения. Но для простых изображений с низкой сложностью цвета и формы, таких как мультфильм, значок или плоский дизайн, как изображение смайлика ниже, возможны.
Нам нужно создать контуры изображения, заполнить его цветом и преобразовать в форму, прежде чем мы сможем экспортировать его как SVG.
Начнем!
1) Откройте изображение в Photoshop и с помощью инструмента быстрого выделения выделите всю черную область
2) После выбора щелкните правой кнопкой мыши и выберите « Make Work Path… »
3) Затем в меню слоя нажмите « New Fill Layer » и « Solid Color »
4) Выберите черный цвет
5) Теперь у вас появится новый слой с черной областью.Но это векторный слой-фигура.
6) Повторите тот же процесс с желтой областью смайлика. Вам нужно будет сделать это для каждого цвета на вашем изображении
7) Когда у вас есть слой-фигура для каждого цвета, выберите Файл> Экспорт> Экспортировать как…
8) В верхнем правом раскрывающемся списке выберите SVG в качестве формата. Затем проверьте изображение предварительного просмотра, если все в порядке, и нажмите Экспортировать все
И все! Теперь у вас есть SVG-версия вашего изображения PNG, которая масштабируется и имеет гораздо меньший размер файла.
Написано
ТЗ Инженер, веб-разработчик, бывший разработчик программного обеспечения для паевых инвестиционных фондов. Он основал Red Stapler в 2015 году, чтобы делиться полезными ресурсами для всех, кто интересуется веб-дизайном, веб-разработкой и программированием. Подпишитесь на его канал YouTube или страницу в Facebook, чтобы получать еженедельные советы и руководства.