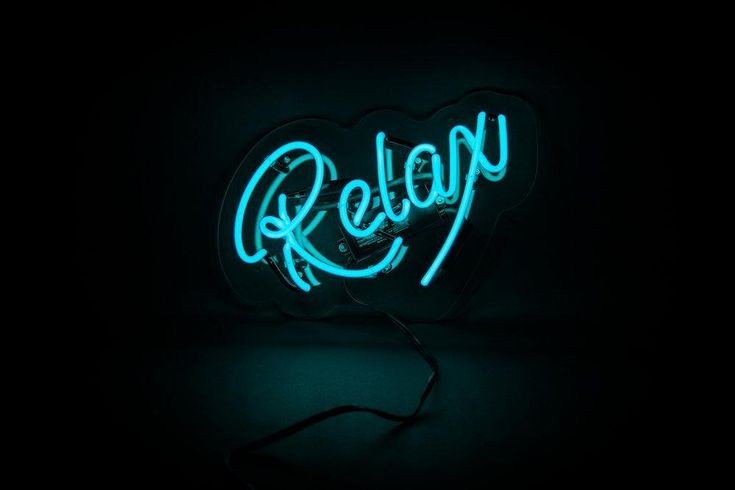Как в фотошопе сделать неоновую надпись
Как сделать неоновую надпись в фотошопе?
Крутой эффект подойдет тем, кто хорошо владеет фотошопом! Удивить своих подписчиков или просто научиться делать светящуюся надпись довольно просто. Давайте посмотрим, как сделать неоновую надпись в фотошопе?
Подготовка фона
Для начала в фотошопе нужно открыть фоновое изображение. В большинстве случаев берут картинку кирпичной, каменной или металлической стены. Достаточно в поисковике ввести «кирпичная стена».
Вариант 1
Как подготовить фон для неоновой надписи:
- Открыть картинку с изображением кирпичной стены (или любой вашей).
- Справа в фотошопе есть панель со «Слоями». Именно там справа от маленького изображения нашей картинки нужно нажать на замочек и открепить слой, кликнув по нему два раза.
- В появившимся окне можно задать абсолютно любое название своему слою (а можно и не задавать) и нажать ОК.
- Далее открыть Изображения-Размер изображения.
 И выставляем параметры ширины и высоты на 1280*720.
И выставляем параметры ширины и высоты на 1280*720. - Затем открыть Фильтр-Коррекция дисторсии.
- Справа кликнуть на вкладку «Заказная» и поставить «Удалить искажение» на -1,00. Нажать ОК.
- В правой менюшке, где показаны все слои, в самом низу навести курсор на маленький кружок. Кликнуть по нему и выбрать пункт «Цветовой тон/Насыщенность».
- Выставить параметры Яркости на -60 (минус 60), а Насыщенности на -90.
- Скрепить слои между собой. На этой же вкладке, где до этого выставлялись параметры, внизу есть квадратик со стрелочкой вниз. Его и надо нажать.
Вариант 2
Как сделать неоновую надпись в фотошопе и фон:
- Открыть изображение.
- В пункте Слои нажать на маленький кружок и выбрать вкладку «Уровни».
- Белый цвет убавить до значения 65-75 (любой диапозон).
Команда Control и «+» на Windows, команда Command и «+» на Mac увеличивают картинку. Подобный эффект можно настроить в настройках, чтобы фото увеличивалось по скроллингу колесика мыши.
Делаем магию
Дальше дело останется за малым. Нужно выбрать и скачать шрифт, который вам понравится. Не забудьте его установить на компьютер! Можно поесть французских булок, да выпить чаю во время установки.?
Как сделать неоновую надпись своими руками:
- Написать текст и масштабировать надпись до нужного размера.
- В панели Слои два раза кликнуть по слою и вызвать меню с настройками Стиль слоя.
- Непрозрачность заливки поставить на 0%.
- В пункте «Обводка» поставить Размер на 4 пикселя, а Положение выбрать «Из центра», выбрать Цвет обводки по желанию.
- В пункте «Внешнее свечение» задать Режим наложения – «Нормальный». Выбрать любой цвет из палитры по желанию. Размер поставить на 12 пикселей.
- В пункте «Внутреннее свечение» задать Режим наложения – «Нормальный». Выбрать любой цвет из палитры по желанию. Размер поставить на 12 пикселей.
- В пункте «Тень» и «Внутренняя тень» поставить Размер на 7 пикселей, Смещение на 7 пикселей.

- Создать дубликат слоя с помощью Ctrl + J.
- На панели слоев выключить все настройки, кроме «Обводки».
- Настроить в «Обводке» следующие параметры: Размер на 2 пикселя, Цвет – белый.
- Неоновая надпись готова! А вы великолепны!
Подсветка
Завершающий, но необязательный этап, который создает необычную подсветку вокруг букв. Как будто неоновая трубка немного отсвечивает на стену.
Как сделать подсветку неоновой надписи:
- На панели Слои, где находятся слои ваших надписей, в самом углу есть небольшая стрелочка, которая позволяет свернуть все настройки. Необходимо проделать эту процедуру с 2 слоями текста.
- Зажать Ctrl и создать новый слой. Он должен находиться под слоями надписей.
- Зажать Ctrl и нажать на пентаграмму текстового слоя (буква Т). Должен выделиться весь слой текста.
- В верхнем меню выбрать вкладку Выделение – Уточнить край.
- В появившемся окошке во вкладке «Вид» выбрать режим «Наложение».

- Растушевку поставить на 50, а Сместить край на 70.
- Нажать Ctrl + Delete и залить надпись белым цветом.
- В панели Слои выбрать Режим наложения – Перекрытие.
- Далее кликнуть два раза на этот же слой, в «Наложение цвета» выбрать любой оттенок для надписи, а Режим наложения поставить «Цветность».
Лайфхак для телефонов
Разработчики пока не создали подобное приложение для телефонов. Но есть две программы, где можно сделать неоновую надпись онлайн. Называются приложения Рисуйте картинки и создавайте заметки и Kids Doodle. Единственный минус: в обоих редакторах нужно рисовать от руки.
Будьте самыми стильными! Используйте супер эффекты:
Еще куча лайфхаков, секреты обработки, лучшие фильтры, о том, как сделать радугу на лице, как наложить текст, сделать правильную раскладку на фото собраны в нашей общей статье. Кликайте на картинку! Теперь вы знаете, как сделать неоновую надпись в фотошопе. Попробуйте этот простой прием, чтобы разнообразить свою ленту в социальных сетях. Пускай ваши фото собирают огромное количество лайков!
Пускай ваши фото собирают огромное количество лайков!
Спасибо за ваше потраченное время⚜
Создаем неоновый текст в Фотошоп
Вы замечали неоновые вывески, разбросанные по улицам города? В этом уроке вы узнаете, как с нуля создать неоновый эффект, используя базовые инструменты Photoshop Перо и Кисть, а также различные стили слоя, чтобы получить реалистичный результат. Начнем!
Скачать архив с материалами к уроку
Примечание: поскольку автор при создании урока использовал Illustrator, переводчик полностью адаптировал выполнение урока под Photoshop.
1. Создаем буквы
Шаг 1
Открываем программу и создаем новый документ размером 1181 х 788 пикселей с разрешением 300 точек/дюйм.
Шаг 2
Активируем Type Tool (T) (Текст) и пишем слово или фразу любым стандартным шрифтом, например, Helvetica.
Шаг 3
Открываем окно Windows – Character (Окно — Символ) и настраиваем расстояние между строками текста (значение зависит от размера шрифта).
Шаг 4
Также делаем текст чуть шире (опять же значение зависит от размера вашего текста).
Шаг 5
Создаем новый слой (Ctrl+Shift+N), кликнув на кнопку Create a new layer (Создать новый слой) внизу панели слоев.
Шаг 6
Активируем Pen Tool (P) (Перо) в режиме Shape (Фигура) и начинаем рисовать по контуру букв.
Примечание переводчика: Заполнение цветом отключаем, включаем обводку контура (ширина обводки будет зависеть от размера документа). Нарисовав одну линию, обязательно жмем клавишу Enter, чтобы завершить контур.
Шаг 7
Рисуем следующие линии.
Шаг 8
Повторяем процесс и рисуем остальные буквы. Я советую вам изучить настоящие неоновые вывески, чтобы получить достаточно реалистичную форму букв.
Шаг 9
Теперь открываем фото со стеной и перетаскиваем его на рабочий документ под слой с буквами. Это будет фон для неонового текста.
Шаг 10
Выделяем все слои с буквами и жмем Ctrl+G, чтобы добавить их в группу, затем Ctrl+E, чтобы объединить группу в один слой.
Шаг 11
Дважды кликаем по слою, чтобы открыть окно Layer Style (Стиль слоя). Применяем стиль слоя Color Overlay (Перекрытие цветов) и жмем ОК. Кликаем по слою правой кнопкой мыши и выбираем Rasterize Layer Style (Растрировать стиль слоя).
2. Добавляем эффекты
Шаг 1
Дважды кликаем по слою, чтобы открыть окно Layer Style (Стиль слоя). Применяем стиль слоя Outer Glow (Внешнее свечение).
Шаг 2
Дублируем слой с текстом (Ctrl+J), хватаем левой кнопкой мышки значок fx на слое и перетягиваем его на иконку корзины, чтобы очистить слой от стилей.
Шаг 3
Дважды кликаем по копии слоя и применяем Outer Glow (Внешнее свечение) и Drop Shadow (Тень).
Вот так выглядит результат, но пока нет настоящего неонового эффекта.
Шаг 4
Создаем новую группу improvement, кликнув по иконке внизу панели слоев. Дублируем второй текст и размещаем копию в этой группе. Дважды кликаем по ней и настраиваем стили слоя. Размер (Size) внешнего свечения и тени меняем на больший.
Шаг 5
Зажимаем Ctrl и кликаем по миниатюре текстового слоя на панели слоев, чтобы загрузить его выделение. Затем переходим Select – Modify – Contract (Выделение – Модификация – Сжать) и вводим значение 1, чтобы сжать выделение на 1 пиксель.
Шаг 6
Нажмите несколько раз стрелки вправо и вниз на клавиатуре, чтобы переместить выделение чуть ниже.
Шаг 7
Создаем новый слой и заливаем выделение белым цветом. Для этого жмем Edit – Fill (Редактирование – Заливка).
Шаг 8
Дублируем текстовый слой и размещаем его в группе. Дважды щелкаем по нему, чтобы применить стили слоя Outer Glow (Внешнее свечение) и Drop Shadow (Тень).
Шаг 9
Снова зажимаем Ctrl и кликаем по миниатюре слоя, чтобы загрузить его выделение. Переходим Select – Modify – Expand (Выделение – Модификация – Расширить) и расширяем выделение на 4 пикселя.
Шаг 10
Создаем новый слой над текстовым и заливаем выделение любым цветом.
Шаг 11
Применяем к заливке стили слоя Inner Shadow (Внутренняя тень), Inner Glow (Внутреннее свечение) и Outer Glow (Внешнее свечение). Затем устанавливаем Fill (Заливка) этого слоя на 0%.
Затем устанавливаем Fill (Заливка) этого слоя на 0%.
Шаг 12
Теперь текст больше похож на неоновую вывеску, но еще нужно поработать. Сейчас мы попытаемся добавить объемности тексту. Зажимаем Ctrl и кликаем по миниатюре текстового слоя, затем сжимаем выделение на 1 пиксель.
Шаг 13
Выше создаем новый слой и заливаем выделение темно-желтым цветом.
Шаг 14
Добавляем маску на слой, нажав на кнопку Add layer mask (Добавить слой-маску) внизу панели слоев. Затем черной кистью проводим по маске, чтобы скрыть часть темно-желтой заливки.
Шаг 15
Добавляем новый слой и аккуратно рисуем тени, чтобы выделить отдельные элементы букв друг от друга. Ниже вы можете увидеть пример.
Шаг 16
Теперь добавляем закругленный прямоугольник, который соединяет между собой две буквы. Поверните его слегка, чтобы придать более естественное положение.
Шаг 17
Устанавливаем цвет прямоугольника на черный и размещаем под всеми текстовыми слоями.
Шаг 18
Добавляем закругленные прямоугольники между всеми буквами. Обратите внимание, что прямоугольники должны находиться на одном слое. Для этого во время создания фигур удерживайте клавишу Shift.
Шаг 19
Жмем Ctrl+Enter, чтобы выделить все прямоугольники. Создаем новый слой и закрашиваем выделения черным цветом.
Шаг 20
Также нам нужно добавить свет на прямоугольники. Не забывайте, что они находятся за лампами, поэтому должны быть освещены.
Шаг 21
Давайте добавим еще одну тень за текстом. Зажимаем Ctrl и кликаем по миниатюре текстового слоя и соединительным элементам, чтобы создать их выделение. Перемещаем выделение чуть ниже.
Шаг 22
Создаем новый слой под текстом. Заливаем выделение черным. С помощью фильтра сглаживаем тень Filter – Blur – Gaussian Blur (Фильтр – Размытие – Размытие по Гауссу).
3. Рисуем кабель
Шаг 1
Активируем Pen Tool (P) (Перо) и рисуем кончик кабеля, как показано ниже. Устанавливаем цвет слоя на черный и размещаем его за текстом.
Шаг 2
Дважды кликаем по этому слою и добавляем стиль слоя Bevel and Emboss (Тиснение) со следующими настройками.
Шаг 3
Снова берем Pen Tool (P) (Перо) и рисуем длинный кабель.
Примечание: Настройки для пера используем как в Часть 1 Шаге 3 данного урока.
Шаг 4
При необходимости, измените угол наклона кабеля (Ctrl+T).
Шаг 5
Меняем цвет обводки кабеля на темно-серый.
Шаг 6
Добавляем стиль слоя Bevel and Emboss (Тиснение), чтобы придать шнуру объемность.
Шаг 7
Зажимаем Ctrl и кликаем по миниатюре слоя с кабелем, чтобы загрузить его выделение. Применяем Select – Modify – Expand (Выделение – Модификация – Расширить).
Шаг 8
Переходим Edit – Stroke (Редактирование – Обводка). Применяем обводку шириной 2 пикселя.
Шаг 9
С помощью мягкого ластика удаляем часть обводки. Так, мы добавили блики на кабеле.
Шаг 10
Добавляем еще одну обводку для кабеля. В этот раз используем более светлый оттенок, затем размываем его с помощью фильтра Gaussian Blur (Размытие по Гауссу).
Шаг 11
Получаем вот такой результат. На конце кабеля, который ближе к лампе, вручную рисуем желтый свет.
Шаг 12
На первой букве рисуем еще один кабель.
Шаг 13
И еще один кабель, который соединяет верхние и нижние буквы.
4. Рисуем держатели
Шаг 1
Теперь мы должны добавить специальные держатели, к которым крепятся неоновые трубки. Для этого рисуем два прямоугольника того же цвета, что и буквы, и размещаем их над буквами.
Шаг 2
Дублируем прямоугольники и распределяем по всем буквам.
Шаг 3
Применяем к держателям стили слоя Bevel and Emboss (Тиснение), Inner Glow (Внутреннее свечение) и Outer Glow (Внешнее свечение).
Шаг 4
Чтобы держатели выглядели реалистичнее, мы должны нарисовать тени. Обратите внимание на места, отмеченные стрелками. Не рисуйте тень слишком насыщенной, она должна быть едва заметной, это придаст реалистичности.
Вот так выглядит результат нашей работы. Надеюсь, вам понравился урок, и вы поняли, как создавать реалистичное освещение, используя, в основном, одни стили слоя.
Автор: Mohammad Jeprie
Создаём Неоновый Текст в программе Adobe Photoshop
What You’ll Be CreatingЭффекты свечения и блеска помогают создать красивые и глянцевые объекты. В этом уроке, я покажу вам, как создать задний фон из текстуры кирпича, а затем, с помощью стилей слоя и инструмента Перо (Pen Tool), мы создадим яркий неоновый эффект, который мы применим к тексту, кроме этого, мы добавим электрические провода к тексту. Итак, давайте приступим!
Исходные материалы
Следующие исходные материалы были использованы для создания данного урока.
- Шрифт Beon Medium
- Текстура Кирпичная Стена Image 2 — Large (2000×2328) (Изображение 2 – Размер большой (2000×2328)
- Набор Текстур Гранж
1. Создаём Задний Фон
Шаг 1
Создайте новый документ 1500 x 950 px, установите Разрешение (Resolution) 300.
Итак, идём Файл – Поместить встроенные (File > Place Embedded), и в появившемся окне, выберите исходное изображение с текстурой кирпичной стены. Примените масштабирование на своё усмотрение. Нажмите клавишу (Enter), чтобы применить изменения.
Примените масштабирование на своё усмотрение. Нажмите клавишу (Enter), чтобы применить изменения.
Шаг 2
В нижней панели инструментов, нажмите значок Создать новый корректирующий слой или слой заливку (Create new fill or adjustment layer) и в появившемся меню, выберите опцию Levels Уровни (Levels).
Шаг 3
Преобразуйте данный корректирующий слой Уровни (Levels) в обтравочную маску к слою с текстурой кирпичной стенки. Далее, в настройках корректирующего слоя Уровни (Levels), установите значение для Теней (Shadows) 85.
Шаг 4
Далее, добавьте корректирующий слой Цветовой тон / Насыщенность (Hue/Saturation) в качестве обтравочной маски. Далее, в настройках данного корректирующего слоя, установите значение Насыщенности (Saturation) 11, а значение Яркости (Lightness) -83.
2. Создаём Текст
Шаг 1
Создайте текст, все буквы заглавные. Шрифт ‘Beon Medium’. Цвет текста #a33e88, размер шрифта 103 pt.
Шаг 2
Продублируйте слой с текстом.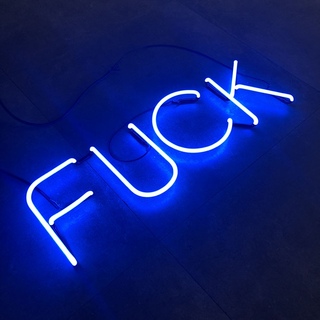 Отключите видимость оригинального слоя с текстом, щёлкнув по глазку рядом с миниатюрой слоя. Далее, щёлкните правой кнопкой мыши по дубликату слоя и в появившемся окне, выберите опцию Растрировать текст (Rasterize).
Отключите видимость оригинального слоя с текстом, щёлкнув по глазку рядом с миниатюрой слоя. Далее, щёлкните правой кнопкой мыши по дубликату слоя и в появившемся окне, выберите опцию Растрировать текст (Rasterize).
Что мы сделаем далее- это отделим вертикальные и диагональные фрагменты текста от горизонтальных фрагментов текста, чтобы применить эффекты, используя различные значения Углов (Angle).
Шаг 3
Выберите инструмент Прямоугольная область (Rectangular Marquee Tool (или выберите любой инструмент выделения, который вам нравится), в настройках данного инструмента, выберите режим Добавление к выделенной области (Add to selection), и с помощью данного инструмента, выделите горизонтальные фрагменты текста.
Шаг 4
Далее, идём Редактирование — Вырезать (Edit > Cut), а затем идём Редактирование – Специальная вставка – Вставить по месту (Edit > Paste Special > Paste in Place). Таким образом, горизонтальные фрагменты будут выделены на отдельном слое. Назовите слой с вертикальными фрагментами Вертикальные (Vertical), а слой с горизонтальными фрагментами Горизонтальные (Horizontal).
Назовите слой с вертикальными фрагментами Вертикальные (Vertical), а слой с горизонтальными фрагментами Горизонтальные (Horizontal).
Шаг 5
Уменьшите значение Заливки (Fill) до 0 для обоих слоёв Вертикальные (Vertical) и Горизонтальные (Horizontal).
Шаг 6
Дважды продублируйте каждый из слоёв Вертикальные (Vertical) и Горизонтальные (Horizontal), далее, сгруппируйте слои в соответствующие группы. Назовите новые группы Вертикальные / Горизонтальные (Vertical/Horizontal). Примечание переводчика: в каждой группе должно быть по 3 слоя.
Шаг 7
Расположите слой с группой Горизонтальные (Horizontal) ниже слоя с группой Вертикальные (Vertical).
3. Добавляем Стилизацию к Оригинальному Слою с Горизонтальными Фрагментами Текста
Дважды щёлкните по оригинальному слою Горизонтальные (Horizontal), чтобы применить следующие стили слоя:
Шаг 1
Добавьте стиль слоя Тиснение (Bevel and Emboss). Установите следующие настройки:
- Размер (Size): 10
- Уберите галочку в окошке Глобальное освещение (Use Global Light)
- Угол (Angle): 0
- Высота (Altitude): 70
- Поставьте галочку в окошке Сглаживание (Anti-aliased)
- Режим подсветки (Highlight Mode): Линейный свет (Linear Light)
- Режим тени (Shadow Mode) – Непрозрачность (Opacity): 0%
Шаг 2
Добавьте стиль слоя Контур (Contour) со следующими настройками:
- Поставьте галочку в окошке Сглаживание (Anti-aliased).

Шаг 3
Добавьте стиль слоя Внутренняя тень (Inner Shadow) со следующими настройками:
- Режим наложения (Blend Mode): Осветление (Screen)
- Цвет: #e658d4
- Угол (Angle): 30
- Смещение (Distance): 0
Шаг 4
Добавьте стиль слоя Внутреннее свечение (Inner Glow) со следующими настройками:
- Непрозрачность (Opacity): 85%
- Цвет: #fe66f1
- Источник (Source): Из центра (Center)
- Размер (Size): 18
Шаг 5
Добавьте стиль слоя Тень (Drop Shadow) со следующими настройками:
- Смещение (Distance): 13
- Размер (Size): 7
Таким образом, мы добавили стилизацию к первому слою с горизонтальной частью текста.
4. Добавляем Стилизацию к Первому Дубликату Слоя с Горизонтальными Фрагментами Текста
Дважды щёлкните по первому дубликату слоя Горизонтальные (Horizontal), чтобы применить следующие стили слоя:
Шаг 1
Добавьте стиль слоя Тиснение (Bevel and Emboss). Установите следующие настройки:
Установите следующие настройки:
- Размер (Size): 16
- Уберите галочку в окошке Глобальное освещение (Use Global Light)
- Угол (Angle): -36
- Высота (Altitude): 42
- Контур глянца (Contour): Cove — Deep
- Поставьте галочку в окошке Сглаживание (Anti-aliased)
- Режим подсветки (Highlight Mode): Яркий свет (Vivid Light)
- Режим тени (Shadow Mode) – Непрозрачность (Opacity): 0%
Шаг 2
Добавьте стиль слоя Контур (Contour) со следующими настройками:
- Контур глянца (Contour): Cone — Inverted
- Поставьте галочку в окошке Сглаживание (Anti-aliased)
Итак, мы дополнительно добавили свечение к тексту.
5. Добавляем Стилизацию ко Второму Дубликату Слоя с Горизонтальными Фрагментами Текста
Дважды щёлкните по второму дубликату слоя Горизонтальные (Horizontal), чтобы применить следующие стили слоя:
Шаг 1
Добавьте стиль слоя Тиснение (Bevel and Emboss). Установите следующие настройки:
- Размер (Size): 16
- Уберите галочку в окошке Глобальное освещение (Use Global Light)
- Угол (Angle): 18
- Высота (Altitude): 58
- Контур глянца (Contour): Half Round
- Поставьте галочку в окошке Сглаживание (Anti-aliased)
- Режим подсветки (Highlight Mode): Яркий свет (Vivid Light)
- Режим тени (Shadow Mode) – Непрозрачность (Opacity): 0%
Шаг 2
Добавьте стиль слоя Контур (Contour) со следующими настройками:
- Контур глянца (Contour): Sawtooth 2
- Поставьте галочку в окошке Сглаживание (Anti-aliased)
Шаг 3
Добавьте стиль слоя Внутреннее свечение (Inner Glow) со следующими настройками:
- Режим наложения (Blend Mode): Линейный свет (Linear Light)
- Шум (Noise): 5%
- Цвет: #ffdcfa
- Источник (Source): Из центра (Center)
- Размер (Size): 38
Шаг 4
Добавьте стиль слоя Внешнее свечение (Outer Glow) со следующими настройками:
- Цвет: #7f2d65
- Размер (Size): 15
Это стилизация заключительного слоя Горизонтальные (horizontal). Мы дополнительно добавили глянец и свечение.
Мы дополнительно добавили глянец и свечение.
6. Добавляем Стилизацию к Оригинальному Слою с Вертикальными Фрагментами Текста
Шаг 1
Щёлкните правой кнопкой по оригинальному слою Горизонтальные (Horizontal) и в появившемся окне, выберите опцию Скопировать стиль слоя (Copy Layer Style), а затем, щёлкните правой кнопкой мыши по оригинальному слою Вертикальные (Vertical) и в появившемся окне, выберите опцию Вклеить стиль слоя (Paste Layer Style).
Дважды щёлкните по оригинальному слою Вертикальные (Vertical), чтобы откорректировать Угол (Angle), установив значение на 90 в стиле слоя Тиснение (Bevel and Emboss), а также поменять значения Высоты (Altitude) на 74.
Шаг 2
Для стиля слоя Внутреннее свечение (Inner Glow), просто поменяйте Размер (Size) на 15.
Мы провели коррекцию эффекта в соответствии с вертикальными и диагональными фрагментами текста.
7. Добавляем Стилизацию к Первому Дубликату Слоя с Вертикальными Фрагментами Текста
Скопируйте стили слоя первого дубликата слоя Горизонтальные (Horizontal), а затем, вклейте скопированные стили слоя к первому дубликату слоя Вертикальные (Vertical). Дважды щёлкните по дубликату слоя Вертикальные (Vertical), чтобы откорректировать Угол (Angle), установив значение на -76 в стиле слоя Тиснение (Bevel and Emboss), а также поменять значения Высоты (Altitude) на 53.
Дважды щёлкните по дубликату слоя Вертикальные (Vertical), чтобы откорректировать Угол (Angle), установив значение на -76 в стиле слоя Тиснение (Bevel and Emboss), а также поменять значения Высоты (Altitude) на 53.
Результат для первого дубликата слоя.
8. Добавляем Стилизацию ко Второму Дубликату Слоя с Вертикальными Фрагментами Текста
Скопируйте стили слоя второго дубликата слоя Горизонтальные (Horizontal), а затем, вклейте скопированные стили слоя ко второму дубликату слоя Вертикальные (Vertical). Дважды щёлкните по второму дубликату слоя Вертикальные (Vertical), чтобы откорректировать Угол (Angle), установив значение на -82 в стиле слоя Тиснение (Bevel and Emboss), а также поменять значения Высоты (Altitude) на 53.
Итак, мы завершили стилизацию обеих частей текста.
9. Дополнительно Добавляем Свечение и Создаём Электрические Провода
Шаг 1
Создайте новый слой ниже слоя с текстом, видимость которого мы отключили ранее. Назовите этот слой ‘Свечение на заднем фоне’. Поменяйте режим наложения для данного слоя на Линейный свет (Linear Light).
Поменяйте режим наложения для данного слоя на Линейный свет (Linear Light).
Установите цвет переднего плана на #98338b, выберите инструмент Кисть (Brush Tool), установите большую мягкую кисть. Просто щёлкните несколько раз, добавив свечение за текстом (не ведите кистью, просто поставьте цветное пятно).
Шаг 2
Создайте ещё один новый слой ниже слоя ‘Свечение на заднем фоне’. Назовите этот слой ‘Провода’. Выберите инструмент Перо (Pen Tool), в настройках данного инструмента выберите режим Контуры (Path).
Что вам нужно сделать далее- это создать контуры там, где бы вы хотели добавить электрические провода. Вы можете добавлять опорные точки, а также создавать кривые, потянув за направляющие опорные точки. При создании контуров, не забывайте, что контуры не должны быть идеальными. В любой момент, вы можете воспользоваться инструментом Стрелка (Direct Selection Tool) для коррекции опорных точек или направляющих линий.
Шаг 3
Чтобы создать раздельные контуры, удерживайте клавишу (Ctrl). Вначале нарисуйте контур, потом нажмите + удерживайте клавишу (Ctrl), далее, щёлкните за пределами контура, таким образом, создав отдельный контур, который не будет привязан к следующему контуру, который вы будете создавать далее.
Вначале нарисуйте контур, потом нажмите + удерживайте клавишу (Ctrl), далее, щёлкните за пределами контура, таким образом, создав отдельный контур, который не будет привязан к следующему контуру, который вы будете создавать далее.
Шаг 4
Не торопитесь в этом шаге, чтобы получить интересный результат.
Шаг 5
Выберите инструмент Кисть (Brush Tool), далее, зайдите в панель настроек кисти Окно – Кисти (Window > Brush), установите жёсткую круглую кисть 7 px, значение Интервала (Spacing) 1.
Шаг 6
Установите цвет переднего плана на #252525, выберите инструмент Стрелка (Direct Selection Tool), щёлкните правой кнопкой мыши по контуру и в появившемся окне, выберите опцию Выполнить обводку контура (Stroke Path).
Шаг 7
В появившемся окне, выберите инструмент Кисть (Brush), а также уберите галочку в окошке Имитировать нажим (Simulate Pressure).
Шаг 8
Итак, мы выполнили обводку контура. Нажмите клавишу (Enter), чтобы удалить рабочий контур.
10. Добавляем Стилизацию к Проводам
Дважды щёлкните по слою с нарисованным проводом, чтобы применить следующие стили слоя:
Шаг 1
Добавьте стиль слоя Тиснение (Bevel and Emboss). Установите следующие настройки:
- Поставьте галочку в окошке Сглаживание (Anti-aliased)
- Режим подсветки (Highlight Mode): Яркий свет (Vivid Light)
- Цвет: #ec6ab7
- Непрозрачность (Opacity): 24%
Шаг 2
Добавьте стиль слоя Контур (Contour) со следующими настройками:
- Поставьте галочку в окошке Сглаживание (Anti-aliased).
Шаг 3
Добавьте стиль слоя Наложение узора (Pattern Overlay) со следующими настройками:
- Режим наложения (Blend Mode): Умножение (Multiply)
- Узор (Pattern): 8
Шаг 4
Добавьте стиль слоя Тень (Drop Shadow) со следующими настройками:
- Непрозрачность (Opacity): 60%
- Смещение (Distance): 13
- Размер (Size): 10
Итак, мы добавили стилизацию к проводам.
11. Создаём Крепления
Шаг 1
Выберите инструмент Прямоугольник (Rectangle Tool), чтобы создать прямоугольник размерами 11 x 15 px. Примечание переводчика: далее, я опишу весь процесс создания крепления: 1. в настройках данного инструмента установите режим Слой-фигура (Layer-shape) 2. Добавьте опорные точки, сместите их (применяя инструмент Стрелка) 3. Растрируйте фигуру 4. Создайте дубликат. 5. Примените стили слоя.
Шаг 2
Выберите инструмент Добавить опорную точку (Add Anchor Point Tool). Добавьте две опорные точки по центру вертикальных линий прямоугольника.
Шаг 3
Теперь, выберите инструмент Стрелка (Direct Selection Tool), с помощью данного инструмента, выделите центральные точки, которые вы добавили, а затем, нажмите один раз клавишу со стрелкой ‘Влево’, чтобы сместить точки на 1 px влево. Примечание переводчика: 1. при выделении точек Стрелкой, удерживайте клавишу (Shift) 2. вы не увидите контурного выделения, не переживайте, вы уже их выделили, т. к. точки станут активными, вы это увидите, теперь, просто нажмите клавишу со стрелкой ‘влево’, чтобы сместить точки 3. попробуйте нажать несколько раз клавишу влево, чтобы заметить эффект смещения.
к. точки станут активными, вы это увидите, теперь, просто нажмите клавишу со стрелкой ‘влево’, чтобы сместить точки 3. попробуйте нажать несколько раз клавишу влево, чтобы заметить эффект смещения.
Шаг 4
Продублируйте слой с прямоугольником. Поверните дубликат прямоугольника, для этого идём Редактирование – Трансформация – Поворот 90° по часовой стрелке (Edit > Transform > Rotate 90° Clockwise). Назовите первый слой с прямоугольником ‘H’ (для горизонтальных (horizontal) фрагментов текста, а второй слой назовите ‘V’ (для вертикальных (vertical).
12. Применяем Стилизацию к Креплениям
Дважды щёлкните по слою ‘H’, чтобы применить следующие стили слоя:
Шаг 1
Добавьте стиль слоя Наложение градиента (Gradient Overlay) со следующими настройками:
- Непрозрачность (Opacity): 42%
- Тип градиента (Style): Линейный (Linear) Щёлкните по шкале градиента, чтобы установить цвета градиента #151515 слева, #6d6d6d в центре и #161616 справа.

Шаг 2
Добавьте стиль слоя Тень (Drop Shadow) со следующими настройками:
- Непрозрачность (Opacity): 60%
- Смещение (Distance): 13
- Размер (Size): 10
Итак, мы добавили стилизацию к горизонтальному креплению.
Шаг 3
Скопируйте стили слоя, щелкнув правой кнопкой по слою ‘H’ и в появившемся окне, выберите опцию Скопировать стиль слоя (Copy layer style). Таким же образом, вклейте стиль слоя на слой ’V’. Далее, дважды щёлкните по слою ‘V’, чтобы поменять угол стиля слоя Наложение градиента (Gradient Overlay) на 0.
Шаг 4
Далее, продублируйте крепления. Расположите созданные крепления вдоль электрического провода там, где вам нравится. Примечание переводчика: автор добавил крепления на кирпичную стену, что создать ощущение, что провод закреплён к стене, а также добавил крепления на входе и на выходе самих неоновых ламп.
13. Добавляем Слой с Заливкой Цвета
Создайте новый корректирующий слой Цвет (Solid Color). Цвет заливки #a34799. Расположите данный корректирующий слой ниже слоя с электрическими проводами, поменяйте режим наложения для данного корректирующего слоя на Яркий свет (Vivid Light). Таким образом, мы добавим розовый оттенок на кирпичную стену за текстом и усилим свечение и освещение итогового результата.
Цвет заливки #a34799. Расположите данный корректирующий слой ниже слоя с электрическими проводами, поменяйте режим наложения для данного корректирующего слоя на Яркий свет (Vivid Light). Таким образом, мы добавим розовый оттенок на кирпичную стену за текстом и усилим свечение и освещение итогового результата.
Поздравляю! Мы завершили урок!
В этом уроке мы создали задний фон из текстуры кирпичной стены, затемнив её немного. Далее, мы добавили текст, растрировали слой с текстом, разделили горизонтальные, вертикальные и диагональные фрагменты текста.
Далее, мы продублировали слои с текстом, создав различные группы. Применили стили слоя к тексту, чтобы создать глянцевый светящийся эффект.
Как только мы создали текст и применили к нему стилизацию, мы дополнительно добавили свечение на задний фон и с помощью инструмента Перо (Pen Tool), создали контур для электрических проводов. Мы выполнили обводку контура и применили стили слоя, чтобы создать 3D вид.
В заключение, мы применили инструмент Прямоугольник (Rectangle Tool), чтобы создать крепления для электрических проводов, а затем, применили к ним стили слоя. И, наконец, мы добавили последний корректирующий слой, чтобы усилить цвета итогового результата.
И, наконец, мы добавили последний корректирующий слой, чтобы усилить цвета итогового результата.
Пожалуйста, не стесняйтесь оставлять свои комментарии, предложения, а также выкладывать свои работы.
Создаём красивый неоновый текст в Фотошоп
В этом уроке я покажу, как создать уникальный неоновый эффект. Мы будем использовать слой-маски, выделения, параметры наложения, инструмент Перо и корректирующие слои.
Примечание: этот урок — среднего уровня сложности. При создании этого урока был использован Photoshop CS6, поэтому вид палитр может отличаться, если Вы используете более ранние версии программы.
Финальное изображение:
Ресурсы урока:
Архив
Шаг 1
Создайте новый документ размером 1400px * 782 пикселов (Ctrl + N) с черным фоном. Откройте изображение кирпичной текстуры и инструментом Прямоугольная область выделения (Rectangular Marquee tool) нарисуйте выделение:
Скопируйте (Ctrl + C) и вставьте (Ctrl + V) выделенный участок текстуры в наш документ и подгоните его размер под размер документа (Ctrl + T). Слегка размойте слой с кирпичной текстурой фильтром Размытие по Гауссу (Gaussian Blur):
Слегка размойте слой с кирпичной текстурой фильтром Размытие по Гауссу (Gaussian Blur):
Уменьшите непрозрачность слоя с текстурой до 60%.
К слою с кирпичной текстурой добавьте слой-маску и кистью черного цвета, на маске, скройте некоторые части текстуры:
К слою с кирпичной текстурой добавьте корректирущий слой Цветовой баланс (color balance), чтобы добавить немного цвета.
Результат:
Шаг 2
Установите шрифт в Фотошоп и инструментом Текст (T) напишите текст. Цвет текста #c0f4ff.
К слою с текстом примените стиль Тиснение (Bevel and Emboss):
Также, добавьте стиль слоя Обводка (Stroke):
Добавьте стиль слоя Внутренняя тень (Inner Shadow):
Добавьте стиль слоя Глянец (Satin):
Наложение цвета (Color Overlay):
Наложение градиента (Gradient Overlay):
Внешнее свечение (Outer Glow):
Тень (Drop Shadow):
Результат:
Шаг 3
Дублируйте текстовый слой один раз (Ctrl + J) и сдвиньте его немного в сторону (ориентируйтесь на красные стрелки на скриншоте):
Повторите этот процесс, дублировав несколько раз слой с текстом и перемещая его, чтобы получить такой эффект:
К последнему дубликату текстового слоя примените корректирующий слой Цветовой тон/Насыщенность (Hue/Saturation). Благодаря этому, текст станет темнее.
Благодаря этому, текст станет темнее.
Результат:
Шаг 4
Вокруг текста добавьте световые блики. Выберите кисть размером 6 пикселов и с жесткостью 90%.
В цветовой палитре выберите голубой цвет (#16f2ff).
Создайте новый слой (Shift + Ctrl + N) над всеми предыдущими слоями и установите для него режим наложения Перекрытие (overlay). Теперь кистью нарисуйте блики на тексте (ориентируйтесь на красные стрелки на скриншоте):
Добавьте также эффект дыма (облаков), используя кисть облака или кисть дым.
Результат:
Шаг 5
Инструментом Перо (Pen Tool) нарисуйте контур — это будут светящиеся провода:
Выберите жесткую кисть размером 5 пикселов, затем снова перейдите на инструмент Перо, кликните правой кнопкой мыши по контуру и выберите пункт Выполнить обводку контура (StrokePath).
К линиям добавьте стиль слоя Тиснение (Bevel and Emboss):
Результат:
Дублируйте слой с проводами (Ctrl + J) несколько раз, измените размер и форму каждого слоя с проводами и поместите их вокруг текста:
Шаг 6
Мы почти закончили! Осталось затонировать изображение. над всеми слоями добавьте корректирующий слой Выборочная коррекция цвета (Selective Color):
над всеми слоями добавьте корректирующий слой Выборочная коррекция цвета (Selective Color):
Также, над всеми слоями добавьте корректирующий слой Кривые (Curves):
Финальное изображение:
Автор: psdvault
Как делать картинки в Canva, чтобы выделяться среди конкурентов
Команда сервиса Canva поделилась приемами, как создавать иллюстрации в сервисе так, чтобы они не были похожи на картинки конкурентов.
Обучение в онлайн-университете: курс «Дизайн в digital для начинающих»
Создавать картинки в Canva просто:
- нужно выбрать шаблон;
- заменить изображение — добавить свое или выбрать из коллекции;
- отредактировать фото встроенными инструментами фоторедактора;
- добавить графические элементы: рамки, иконки и прочие;
- вписать текст и скачать готовую картинку.

Но тут кроется проблема
Благодаря простоте и популярности Canva, сервис стали использовать массово. Это привело к тому, что картинки разных компаний и экспертов похожи друг на друга. Так происходит, потому что пользователи не вносят существенные изменения в шаблоны дизайнов.
Идеальным был бы вариант, когда можно создавать дизайн, не похожий на другие, при этом не усложнять работу. И это возможно, достаточно немного изменить подход.
Вот три совета, как выделятся на фоне других при использовании Canva.
Создайте иллюстрацию с чистого макета. Это займет больше времени, но обеспечит уникальность картинки.
Например:
- выберите изображение из раздела «Фото», разместите его на макете, сместив фокус вправо или влево;
- выполните цветокоррекцию или добавьте фильтр;
- добавьте графические элементы: рамку, линию, геометрическую фигуру;
- сместите текст в противоположную сторону от фото, чтобы расставить акценты.

Так ваши иллюстрации будут меньше походить на дизайны конкурентов и коллег.
Возможно, вашей визитной карточкой станет перевернутый или вертикальный текст, фото в двух тонах, выраженная геометрия в оформлении. Вариантов масса.
Еще один способ сделать дизайн непохожим на другие — добавить фирменные корпоративные элементы. Если у вас есть специально разработанный логотип, нейминг, иконка — это уже дает преимущество перед теми, кто создает дизайны без корпоративных элементов.
Используйте элементы фирменного стиля.
Canva позволяет добавлять логотипы, корпоративные шрифты, надписи в разных форматах. Добавляйте на картинки логотип, применяйте фирменные шрифты для фокусных надписей. В конструктор можно загрузить собственные шрифты — функция доступна в платной подписке Canva.
Добавить логотип к стандартному шаблону — еще не способ сделать уникальный дизайн, но шаг вперед.
Используйте визуальные тренды первыми, пока конкуренты не сделали то же самое. В этом году популярны такие направления в дизайне:
- кэмп-стиль — неестественное преувеличение всего, что изображено на рисунке, показная нарядность, нарочитость;
- художественное оформление — простые дорисовки к готовым фотографиям, например, дорисованные по-детски звезды к фото спящих родителей;
- реализм — живые кадры с настоящими людьми, без идеальной ретуши и позирования;
- дуал — оформление в двух цветах, например, комбинации черный-красный, черный-синий;
- неон — не новичок в трендах, но все еще пользуется успехом, например, кадры в неоновом свете или с неоновыми дорисовками.
Таких направлений много. Здесь важно понять, какой тренд будет работать в тематике вашего сайта или аккаунта в соцсети.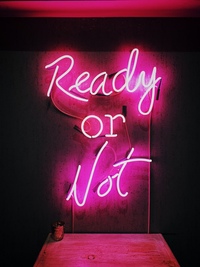
- Не копируйте чужой стиль и не делайте «как у конкурентов».
- Программы и графические редакторы — это только инструмент, который упрощает работу. Они не сделают за вас оригинальный, не похожий на других дизайн.
- Чтобы ваш графический контент выделялся среди конкурентов, откажитесь от готовых шаблонов, используйте брендирование и новые тренды в дизайне.
Читать еще: «Как сделать презентацию, даже если вы не дизайнер: 7 практичных советов»
Неоновая подсветка — фото разработок компании Neon Mfg
Видеть собственное имя, сияющее неоновым светом, должно быть, достаточно странно. Но мотивирующая надпись, забавный лозунг или эффектный символ в таком исполнении обретают совершенно иной смысл.
Совсем недавно мы узнали о существовании компании Neon Mfg, которая производит, продаёт и принимает заказы на изготовление неоновых украшений для дома. Представьте, что некий призыв, который движет вами в данный момент жизни, пылает ярким светом на стене одной из комнат. Будь то выражение любви, отваги или недоумения, игнорировать столь мощное заявление вы попросту не сможете.
Эти незамысловатые неоновые надписи, безусловно, зрелищны, но не это главное. Они обладают способностью реально воздействовать на сознание человека, направляя его мысли в нужное русло. И тут чрезвычайно важно выбрать правильный образ. Фраза «What If» («Что, если»), помещённая над изголовьем кровати, напомнит о том, как важно мечтать.
А властный призыв «Hustle» («Торопись») будет очень уместен над входной дверью, чтобы вы могли заряжаться его энергией перед тем, как отправиться утром на работу. Конкретно этот образец имеет следующие параметры: 27 сантиметров в длину, 11,5 — в высоту и 7,5 — в толщину.
Светящееся сердце розового цвета можно поставить на стол или книжную полку, где оно будет сиять в качестве символа вечной любви. Другой вариант — разместить его на подоконнике, чтобы поднять настроение спешащим по своим делам прохожим.
Знаменитое изречение Пабло Пикассо «Youth Has No Age» («У юности нет возраста») станет прекрасным подарком кому угодно. «Let’s Get Weird» («Давайте почудим»), «Who Dares Wins» («Кто смел, тот побеждает»), или «No Regrets» («Долой сожаления») — это лишь несколько примеров из обширного ассортимента Neon Mfg.
По мнению создателей проекта, люди заинтересованы в приобретении неоновых вывесок для своих интерьеров. Но заказывать на предприятиях по изготовлению рекламной продукции довольно дорого.
Официальный онлайн-магазин Neon Mfg, который был запущен в январе этого года, предлагает приобрести качественные вывески, предназначенные исключительно для использования в помещениях, по цене от 125 до 160 долларов.
В настоящий момент Neon Mfg осуществляет доставку своей продукции только в пределах Соединённых Штатов и Канады, но мы надеемся, что уже в ближайшие месяцы эта ситуация изменится.![]() А пока есть время подумать, какую мысль вы хотите выразить через потрясающе зрелищный неон.
А пока есть время подумать, какую мысль вы хотите выразить через потрясающе зрелищный неон.
Красные обои на телефон (45 фото) • Развлекательные картинки
Оригинальная подборка самых лучших заставок и обоев красного цвета на телефон. Красный цвет для смелых людей, уверенных в себе. Предлагаем вашему вниманию красные обои на телефон.
Крутой красный фон с надписью Red.
Красный монстрик с карандашом в зубах на обои телефона.
Новогодняя красная заставка на телефон с оленем.
Бордовый фон с надписью Я дьявол.
Красный фон с прозрачным сердечком в центре.
Крутые обои красные на телефон с быком.
Оно с красным шариком на заставку смартфона.
Для девушек красная заставка на телефон со змеей и надписью Bitch.
Девочка обнимает дьявола.
Красивые красные розы на фон рабочего стола.
Малинка на заставку телефона.
Много красных роз и домик с сердечком на обои телефона.
Крутая красная картинка с черепом и розой на заставку телефона подростка.
Бордовый фон рабочего стола с надписью Gucci.
Черный фон с красными ленточками опасность.
Красивые большие красные розы.
Обои на айфон красные с яблочком.
Красный большой цветок на черном фоне телефона.
Белые и красные розы на смартфон.
Картинка для дерзких девчонок с надписью Bad Bitch на красной заставке телефона.
Красная вишня в макро съемке.
Оригинальные красно-черные обои на телефон с надписями и неоновой подсветкой.
Прекрасная роза красного цвета в росе.
Маленькие капельки воды на бордовом фоне.
Неоновые красные полоски на черном фоне смартфона.
Мрачная темная заставка на телефон с красным дымом.
Красные красивые обои на телефон с дорогой и лесом на картинке.
Девочка с рожками курит сигарету.
Ярко красное яблочко на айфон.
Прикольные обои на телефон подростка с красным монстром и надписью Impostor.
Красная яркая заставка для девушек с надписью Плохая девочка.
Женская рука с пистолетом на красном фоне смартфона.
Оригинальная заставка красного цвета с розой в огне на телефон.
Красный дым и черная академическая шапочка.
Классная картинка с Микки Маусом на красные обои телефона.
Красный красивый одуванчик на рабочий стол.
Заставка на айфон красного цвета с яблочком в центре.
Красивое красное северное сияние на обои телефона.
Вишни крупным планом на смартфон.
Роза бордового цвета в росе.
Крутая красная заставка на телефон с неоновой надписью Yule love this на картинке.
Самые красивые розы красного цвета на обои смартфона.
Темный фон на рабочий стол с цветком.
Веселый Микки на красных обоях телефона для подростка.
Виды гибкого неона и применение в интерьере
Неоновые светильники
Популярный предмет интерьера спальни. Неоновые светильники используют вместо бра, напольных и настенных светильников, ночников. От неонового света в спальне станет уютнее и романтичнее. Такие светильник размещают над изголовьем кровати или над прикроватной тумбой. Неоновая лампа выглядит по-разному: в виде листьев, сердца, цветов или надписей.
Неоновые огни в гостиной
Неоновые фигурки и подсветка подходят для интерьерных стилей — бохо и тропический. Неоновые светильники, надписи, листья и другие формы устанавливают над диваном, в книжный уголок или на бар. Благодаря неоновому свету комната насыщена загадочностью. Не бойтесь эксперементировать с цветами, чтобы подчеркнуть колорит гостиной.
Неоновые огни в столовых / кухнях
Применение неона на кухне и в столовой не исключение. Фигуры с напитками, фруктами, надписями про питание и всё то, что напоминает о старых американских кафе и пиццериях.
Другие идеи освещения интерьера
Геометрические фигуры, формы, неоновый контур — всё это варианты освещения в доме.
Подсветку используют для стен, потолков, мебели. Оформлять неоновыми трубками можно гарнитуры, шкафы, диваны, столы. При выключенном освещении в комнате предметы мебели смотрятся необычно. Подсветка поможет вам ориентироваться в темноте и не наткнуться случайно на шкаф или кровать.
Помимо мебели неоном украшаются зеркала, горшки для растений, фоторамки.
Можно придумать множество применений неоновым лампам, подсветке и фигурам. Повесить светильник в прихожей, детской. Проложить подсветку у мебели и на ступенях лестницы. Украсить дом к Рождеству или Новому году.
Художественное освещение стен, потолка и пола
Напольная подсветка зонирует помещение и освещает пол по периметру.
При организации подсветки пола соблюдайте меры безопасности. Защитите освещение от влаги и повреждений. Выбирайте такую яркость лампы, которая не раздражает глаз и не мешает. Неон для пола ориентирует в пространстве, помогая перемещаться по квартире при выключенном основном свете.
Не используйте неон для пола в ванной, так как лампы контактируют с водой. В спальне используйте подсветку на потолке или под основанием кровати. Напольное освещение слишком близко к уровню глаз, что помешает во сне.
Неоновая подсветка подчеркнет потолок необычной конструкции с геометрическими формами, выступами или уровнями. Щелевой тип подсветки, при котором не видно лампу, зрительно увеличивает пространство маленького помещения. Также используют боковую подсветку.
Подсветку в спальню выбирайте не яркую, а спокойную, чтобы атмосфера располагала ко сну и отдыху.
Виды неона
Неон изготавливают в двух вариациях: гибкий и в стеклянных трубках. В промышленной сфере неоновые трубки изготавливают холодного и теплого свечения.
Для выбора свечения необходимо определиться с областью применения. Холодное свечение подходит для оформления фасада зданий. Теплое свечение подходит для дизайна интерьера.
Неоновая подсветка превращает комнату в комфортное и уютное место. Если подобрать цвета и фигуры, то помещение обретает загадочность и таинственность. Всё зависит от дизайн-концепции помещения и желаний.
Существует несколько типов гибкого неона:
классический — используется для архитектурного оформления и декорирования интерьера;
профессиональный — характеризуется длительным сроком эксплуатации, применяют в реализации сложный светопроектов;
низковольтный (24В, 12В) — для мелких дизайнерских решений в помещениях;
мини — для создания рекламных конструкций, очень яркие;
круглый — отличается большой плотностью покрытия и длительным сроком службы. Применяется для экстерьера зданий;
эконом — отличаются низкой стоимостью, так как используют светодиоды низкого качества
Как выбрать неоновую подсветку
Чтобы выбрать неоновую подсветку, определитесь с тем, где вы будете ее применять:
- тюнинг автомобиля
- декор комнаты
- наружная реклама
- уличное освещение
- ландшафтный дизайн
После того, как определились с целью использования, предусмотрите заранее следующие факторы: напряжение электросети, напряжение во время электрического разряда, максимальное значение.
Со знанием этих показателей вы правильно подберете подходящий вариант.
Если вы владелец торговой точки, бара или кафе и не знаете, какой цвет неона подобрать для оформления вывески, то наша компания поможет в дизайне неоновой вывески, а также в согласовании и размещении. Обращайтесь за консультацией по телефону или через форму заявки на сайте.
100 фото-образов и стильных вариантов
Стиль спорт-шик, шагнув из спортзалов на улицы, потом на модные подиумы и снова на улицы, останется популярным и в 2021 году. Многие молодые девушки и зрелые женщины предпочитают удобство и простоту. Такие сочетания, как платье или классический брючный костюм с кроссовками давно уже перестали быть признаком дурного вкуса, что подарило возможность быть красивой в удобной одежде.
В этой статье:
Характерные материалы и цвета одежды спорт-шик
Если охарактеризовать этот стиль в нескольких словах, то его главные особенности – это удобство, демократичность и естественность. Женский спорт-шик – огромное поле для экспериментов, поскольку в нем нет нерушимых правил и ограничений, но чтобы не превратиться в городскую сумасшедшую, следует придерживаться основных его принципов:
- Гармония фактур материалов. Спорт-глэм – это эклектика, где допустимо надеть поверх спортивного костюма кашемировое пальто или кожаную косуху. При этом, можно миксовать совершенно любые фактуры: шифон и шерсть, атлас и кашемир.
- Сочетание цветов. В женской одежде этого стиля используют черный, белый и все цвета радуги, но они должны быть яркими и насыщенными. Для создания гармоничного образа цветов должно быть не больше трех, они должны сочетаться между собой. Также хорошо если один из них будет базовым (черный или белый).
- Использование принтов и ярлыков. Романтичные цветочки на платьях – это однозначно не спорт-шик. Здесь приветствуются колор-блок, полосы и спортивные надписи. А вот лейблы и ярлыки с указанием бренда неприемлемы, такую одежду лучше оставить для занятий спортом.
- Асимметрия и многослойность. Это делает образ немного расслабленным и слегка небрежным, но важно помнить, что многослойным в наряде может быть только верх или низ. Иначе создается впечатление, что женщина надела на себя все, что было в ее гардеробе.
- Ухоженная внешность. Для занятий спортом нет необходимости делать макияж или во время тренировки следить за тем, как лежат пряди в прическе, но собирая спорт-шик лук важно позаботиться и о мейкапе, и о маникюре и о прическе.
В нарядах приветствуют натуральные материалы (хлопок, шерсть, трикотаж, кашемир), но и не пренебрегают спортивными синтетическими тканями такими, как, например, неопрен.
Базовый гардероб и создание модных луков
Решив собрать базовый спорт-шик гардероб, следует запомнить один очень важный момент: одежда для занятий спортом и одежда в стиле глэм-спорт – это разные вещи. Например, джоггеры из ткани с пайетками не получится использовать по прямому назначению, зато они идеально подойдут для создания модного образа.
Базовый гардероб, который позволит создавать различные спортивные луки, включает в себя:
- трикотажную майку, широкую футболку или кроптоп с надписью, номером или изображением в стиле поп-арт;
- спортивные брюки (обязательно с лампасами), леггинсы или мешковатые бананы в зависимости от особенностей фигуры;
- платье, напоминающее большую футболку или свитшот;
- теннисная юбка или классическая плиссированная;
- свитшот, худи, олимпийка или бомбер;
- куртка-парка, косуха или кашемировое пальто лаконичного кроя.
Что касается обуви, то чтобы попробовать стиль спорт-шик, не обойтись без белых кроссовок и классических лодочек на каблуке.
Для создания модных нарядов можно самостоятельно комбинировать вещи, а можно воспользоваться одной из готовых формул:
- классический брючный костюм + футболка + кроссовки;
- плиссированная юбка + худи + кроссовки;
- футболка (свитшот) + брюки-карго + классические туфли на каблуках;
- спортивное платье + худи + женственные ботильоны.
Это не конечный список сочетаний, их достаточно много. Поняв основной постулат (не выглядеть как в спортзале), каждая девушка сможет продолжить его самостоятельно.
Спортивные аксессуары
Спорт-шик – это сочетание удобства и женственности. А что может сделать элегантной девушку в простом платье прямого кроя или удобном спортивном костюме? Конечно, аксессуары. Умелое использование таких деталей придает спорту шик, а неуместные аксессуары делают образ провальным.
В таких луках нет места серьгам, кольцам и браслетам из драгоценных металлов и каменьев, какими бы шикарными они не были. Зато образ можно дополнить солнцезащитными очками в оправе самой оригинальной формы и расцветки, фитнес-браслетом лаконичного дизайна или объемными яркими украшениями из пластика.
Что касается сумок, то их выбор огромен. Для прогулок по городу можно выбрать удобный рюкзак, поясную сумку или объемную вместительную сумку с принтом. Решив пообедать с подругами в кафе, можно взять в руки яркий клатч, который станет завершающим штрихом в образе.
Летом в качестве головного убора будут уместны бейсболка или бандана, а в холодное время года лаконичная и модная шапка-бини. Шейный платок, гетры, гольфы или носочки – это тоже аксессуары стиля спорт-шик. Последние позволительно надеть даже с босоножками.
Какими должны быть прическа и макияж?
Поскольку вторая волна популярности спорт-шика была обусловлена повальным увлечением и модой на здоровый образ жизни среди селебретис, то в макияже в первую очередь приветствуется естественность. Здесь очень важно не выделять глаза или губы, а сделать тон кожи максимально ровным и здоровым. Особенно это актуально зрелых для женщин, ведь такой макияж и спортивный лук способны омолодить лучше пластического хирурга.
Для девушек помоложе таких ограничений нет. Они могут смело экспериментировать с яркими цветами туши для ресниц, неоновыми цветами помад и лаков для ногтей, но при этом не стоит забывать о здоровье кожи.
Что касается причесок, то можно найти вариант спортивной прически для любой длины волос. Дамы с короткой стрижкой могут просто аккуратно уложить их или создать эффект влажных прядей. Такой вариант будет приемлем на волосах средней длины или до плеч. В спорт-шик прекрасно вписываются всевозможные косы, высокий конский хвост, пучок или полупучок.
Где уместен и кому подойдет спорт-шик
Это одежда для активных людей, ценящих удобный крой, натуральные ткани, четкие линии и гламурные детали. Большинство приверженцев стиля молоды, увлекаются спортом и следят за своим здоровьем.
Но это не означает, что так одеваться могут только стройные девушки. Небольшая полнота не станет помехой тому, чтобы достойно выглядеть в большинстве таких луков. Относительно возраста стоит лишь посмотреть на таких звезд, как, например, Дженифер Лопес и становится понятно, что ухоженная женщина любого возраста будет гармонично выглядеть в глэм-спорт стиле.
Гламурный спортивный наряд – это повседневная одежда, которая будет уместна не только на прогулке или неформальной встрече, но и в офисе, конечно, если на работе нет строгого десскода. Так можно одеться на пикник или в кинотеатр с друзьями, а вот для похода в театр лучше выбрать более классический лук.
Шпаргалка для создания образов в стиле спорт-шик
Лучше один раз увидеть, чем сто раз прочитать о том, как сочетать между собой вещи в гламурном спортивном образе. Тем более, что этому можно поучиться, разглядывая фото таких мировых звезд, как Рианна, Хейли Болдуин-Бибер, Белла и Джиджи Хадид, Дженифер Лопес, которых считают образцами этого стиля. Много интересных образов можно увидеть и на обычных девушках, которых можно встретить на улице.
Тем, кто по каким-то причинам считает, что стиль спорт-шик не для него, можно посоветовать внедрять его в свой гардероб постепенно, начиная с одной какой-то вещи, например, пары удобных белых кроссовок. Возможно, такая модная инъекция поможет пересмотреть свое отношение не только к одежде, но и к спорту, питанию и здоровью.
| Ресурсы урока: Шрифт «Limit Break» Кирпичная стена Шаг 1Создайте новый документ в Фотошопе (Ctrl + N) размером 1400х782 пикселя с чёрным фоном. Откройте в Фотошопе кирпичную текстуру и инструментом Прямоугольная область (Rectangular Marquee Tool) выделите небольшой участок. Скопируйте его в основной документ (Ctrl + C / Ctrl + V) и в режиме Свободное трансформирование (Free Transform) растяните на весь холст. Примените фильтр Размытие по Гауссу (Gaussian Blur Filter). Уменьшите непрозрачность кирпичной стены до 60%. Добавьте маску к слою с кирпичной стеной и закрасьте её так: Чтобы добавить цвет на стену, создайте корректирующий слой Цветовой баланс (Layer – Color Balance): Результат: Шаг 2Установите шрифт «Limit Break» и инструментом Горизонтальный текст (Horizontal Type Tool) напишите «NEON LIGHT» цветом #c0f4ff. К текстовому слою примените следующие стили: Тиснение: Стиль – Внутренний скос, Метод – Плавное, Режим подсветки – Осветление, Цвет — #40faf8, Режим тени – Умножение, Цвет — #00c0f0. Обводка: Положение – Снаружи, Режим – Нормальный, Тип обводки – Цвет, Цвет — #1ee2f3. Внутренняя тень: Режим подсветки – Умножение. Глянец: Режим – Нормальный, Цвет — #00b3d9. Наложение цвета: Режим – Перекрытие, Цвет — #54f1ff. Наложение градиента: Режим – Нормальный, Стиль – Линейный. Внешнее свечение: Режим – Осветление, Цвет — #04c4e7, Метод – Мягкий. Отбрасывание тени: Режим – Умножение, Цвет – чёрный. Результат: Шаг 3Создайте копию текстового слоя и сдвиньте её на несколько пикселей вправо вниз. Продолжайте создавать копии и сдвигать их, пока не получите такой результат: К последней копии примените коррекцию Цветовой тон/Насыщенность (Hue/Saturation): Результат: Шаг 4Сейчас мы нарисуем свечение от текста. Выберите инструмент Кисть (Brush Tool) (B) и настройте так: Выберите цвет #16f2ff. Создайте новый слой (Create New Layer) на самом верху и установите для него режим наложения Перекрытие (Blending Mode – Overlay). Обрисуйте текст, как показано ниже. Добавьте немного дыма при помощи специальных кистей или фильтра Облака (Clouds Filter). Результат: Шаг 5Сейчас мы добавим несколько проводов. Инструментом Перо (Pen Tool) (P) нарисуйте контур под текстом. Кликните правой кнопкой мыши и выберите пункт Выполнить обводку контура (Stroke Path). Выберите Кисть (Brush) для обводки. К линии примените стиль Тиснение (Bevel & Emboss): Стиль – Внутренний скос, Метод – Плавное, Режим подсветки – Осветление, Режим тени – Умножение. Результат: Создайте несколько копий провода, поверните их и подключите к другим буквам. Шаг 6В завершение, нужно создать несколько корректирующих слоёв. Выборочная коррекция цвета (Layer – Selective Color): Кривые (Layer – Curves): источник урока |
Custom Neon® | Выполненные на заказ неоновые вывески и светодиодные неоновые огни США
Современные неоновые вывески
Популярные в 20 веке неоновые вывески серьезно возвращаются благодаря новому, более безопасному, более энергоэффективному и доступному материалу — гибкому светодиодному неоновому свету. В то время как в старинных неоновых вывесках использовались стеклянные неоновые трубки, современный неон позволяет новому поколению наслаждаться высококачественным неоновым светом с большим набором опций при значительно меньших затратах!
Благодаря доступности, энергоэффективности, долговечности и безопасности неоновых светодиодных продуктов теперь вы можете покупать неоновые светодиодные вывески и настенный декор для самых разных целей.Добавьте потрясающее дополнение к своей свадебной вечеринке, создайте неоновую вывеску со словами для спальни или домашнего декора, получите индивидуальный именной знак для детской комнаты, добавьте уникальный штрих с помощью неоновых вывески в баре, неоновой скульптуры или получите индивидуальную неоновую вывеску практически для любых целей.
Персонализированные неоновые вывески
Все наши вывески, фонари, лампы и предметы искусства изготавливаются вручную по оригинальным дизайнам. Если вам нужна персонализированная неоновая вывеска, нестандартная неоновая вывеска, светодиодная подсветка бара, неоновая скульптура или что-то совершенно уникальное, мы можем сделать это для вас!
Мы разработали широкий спектр индивидуальных неоновых вывесок для декора свадебных вечеринок, мероприятий и дней рождения.Нужны идеи подарков? Персонализированная неоновая вывеска — отличный подарок. Создайте свои собственные персонализированные неоновые вывески с именами для домашнего бара или гаража. Как насчет настенной неоновой вывески для спальни, гостиной или мужской пещеры? Выбирайте из наших отдельно стоящих неоновых ламп.
Пользовательские неоновые вывески для бизнеса
Компании обнаруживают, что современные неоновые гибкие изделия можно использовать не только для неоновых вывесок. Хипстерская неоновая подсветка в виде слов в совместных рабочих местах; неоновые настенные рисунки украшают кофейни, бары, рестораны и закусочные; неоновые вывески появляются в салонах красоты и парикмахерских; неоновые вывески с цитатами встречаются в ночных клубах и студиях йоги.
Фургоны с едой, всплывающие окна, бутики, парикмахерские и другие предприятия, обслуживающие поколение Instagram, для большого эффекта используют неоновые вывески. Хотите, чтобы люди говорили о вашем бизнесе? Добавьте неоновое украшение на стену в качестве фона для всех важных селфи! Опытные стартапы и знающие маркетинговые агентства используют модное неоновое искусство и причудливые вывески, чтобы генерировать бесплатную рекламу через репосты в социальных сетях.
Получите LIT с пользовательскими неоновыми огнями
Найдите в магазине наши самые популярные неоновые предметы искусства, эстетические скульптуры, настольные лампы и надписи.Наши неоновые вывески с именами можно персонализировать для детских комнат и свадеб. Или идите своим путем и создайте что-то по-настоящему уникальное с индивидуальной неоновой вывеской для дома или бизнеса. Просто расскажите нам свою идею, и мы ее осветим!
Наши индивидуальные вывески изготовлены из высококачественного гибкого светодиода, что делает их более экономичными, долговечными и безопасными, чем настоящие стеклянные неоновые вывески, при этом обеспечивая невероятное визуальное воздействие. Щелкните здесь, чтобы узнать, как работает наш процесс, индивидуальные параметры и сроки доставки.
неоновых вывесок векторов | Бесплатные иллюстрации, рисунки, картинки и фоны PNG
Векторы неоновый знак | Бесплатные иллюстрации, рисунки, картинки в формате PNG и фоновые изображения — rawpixel Ресурсы для дизайна неоновых вывесок · Креативные эстетические векторы, иллюстрации, рисунки, картинки и фоны.Безопасен для коммерческого использования. Неоновая новая типографика на черном фоне векторБесплатно
Неоновый красный баннер на стене Неоновый зеленый ваш дизайн здесь, на стене Неоновая вывеска любви дизайн ресурс прозрачный pngБесплатно
Неоновая красная рамка на стене Значок ресурса женского неонового вывески Неоновая поп-арт Губы стикер элемент дизайнаБесплатно
Белый речевой воздушный шар элемент дизайна прозрачный pngБесплатно
Неоновые розовые крылья наброски стикер элемент дизайна наложенияБесплатно
Розовые неоновые двойные сердца прозрачный pngБесплатно
Красочный речевой воздушный шар дизайн элемент коллекции вектор Неоновая новая типография прозрачный pngБесплатно
Неоновые красные летние флюиды в рамке на кирпичной стенеБесплатно
Неоновые красные черные живые материальные знакиБесплатно
Работа из дома во время пандемии коронавируса Вектор неоновых вывесокБесплатно
Социальное дистанцирование во время пандемии коронавируса Прозрачный неоновый знак pngБесплатно
Good vibes png неоновый свет типографияF ree
Красный открытый неоновый знак вектор Неоновая красная рамка на кирпичной стене Красный живой неоновый знак вектор Коллекция день святого валентина неоновая типография прозрачный pngБесплатно
Звезда неоновая вывеска на темной кирпичной стене векторБесплатно
Векторный набор смешанных неоновых вывесокБесплатно
Женский дизайн неоновых вывесок прозрачный pngБесплатно
Неоновый редактируемый текстовый шаблон PSDБесплатно
Неоновый элемент дизайна наклейки хот-догБесплатно
Океан фон Продажа неоновое свечение слово PSD типографикаБесплатно
Английский алфавит заглавными буквами вектор Открытое слово вывески в неоне огни Не паникуйте во время пандемии коронавируса Неоновая вывеска прозрачный pngБесплатно
Цвета радуги Неоновый прозрачный pngБесплатно
Наклейка с контуром неоновой розы на черном фоне Пара сидит с социальным дистанцированием в макете домаБесплатно
Девушки, красный неон знакБесплатно
Розовый неоновый светящийся знак доллара векторный шрифт типограф yБесплатно
Цвета радуги неоновые векторные обои для мобильного телефона Неоновый баннер на красном фоне вектор Оставайся дома во время пандемии коронавируса Неоновая вывескаБесплатно
Неоново-красный хорошие флюиды на стенеБесплатно
Женский дизайн неоновых вывесок прозрачный ресурс pngБесплатно
Ретро кофе png Красная неоновая надписьБесплатно
Png Радуга каракули свечение неоновый значок набор элементовБесплатно
Неоновый розовый с новым годом 2020 вектор обоев Желтая неоновая молния прозрачный pngБесплатно
Женский макет неоновой вывески Женский ресурс для дизайна неоновых вывесок вектор Работа на дому во время пандемии коронавируса неоновая вывеска прозрачный pngБесплатно
Набор элементов медицинского оборудования для коронавируса прозрачный pngБесплатно
Мечта розовый неоновая вывеска на стене Радуга неоновая png Корона свечение каракулиБесплатно
Png красочный каракули свечение неоновый значок набор элементовБесплатно
Спасибо медсестрам за работу по борьбе с вектором covid-19Бесплатно
Красочный милый неоновый набор наклеек ресурсы для дизайна Неоновые розовые крылья наброски стикер наложения ресурсы для дизайна Розовое неоновое свечение вопросительный знак символ png шрифт типографияБесплатно
Неоновый фиолетовый зигзагообразный элемент дизайна знака стрелкиБесплатно
Любовь неоновый текст с вектором естественного света Фиолетовый речевой воздушный шар дизайн вектор элементовБесплатно
Прохладный неоновый розовый стикер жест рукой с белой рамкой Набор элементов дизайнаБесплатно
Распространяйте факты, не бойтесь неоновая вывеска прозрачный pngБесплатно
Мечта розовый неоновый вектор слово типографикаБесплатно
Psd розовый неоновый уик-энд слово шрифт типографикаБесплатно
Красочный речевой воздушный шар набор элементов дизайна прозрачный pngБесплатно
Неоновый свет любовное слово на красном фонеБесплатно
Неоново-зеленые большие пальцы вверх наклейка ресурс дизайна наложенияБесплатно
Желтая лампочка неоновая вывеска прозрачный pngБесплатно
Розовое неоновое свечение на вывеске png шрифт типографикаБесплатно
Вывески макет в неоновых огнях Неоновые стрелки знак набор элемент дизайнаБесплатно
Фиолетовый речевой элемент дизайна воздушного шара прозрачный pngБесплатно
Спасибо, неоновая вывеска, вектор Неоновая черная жизнь, материальный знак векторБесплатно
Неоновый свет, значок сердца на красном фоне мечта белый неон слово шрифт типографикабесплатно
свет красный неоновый слово редактируемый векторный текстовый эффектбесплатно
ретро неоновый треугольник значок вектор С Рождеством неоновая вывеска на темной кирпичной стене вектор Самоизоляция во время пандемии коронавируса неоновая вывеска векторбесплатно
розовый речевой шар элемент дизайна прозрачный pngБесплатно
Продезинфицируйте руки неоновая вывеска прозрачный pngБесплатно
Цветочные обои для мобильного телефона вектор Привет неоновая вывеска на кирпичной стене элемент дизайнаБесплатно
Неоновый красный привет с фламинго в рамке Планета с кольцом прозрачная неоновая вывеска pngбесплатно
любовь неоновое слово прозрачный png. Рождественские елки неоновая вывеска на темной кирпичной стене вектор Голубая долларовая купюра неоновая вывеска Английский алфавит вектор заглавными буквамиБесплатно
Неоновая фиолетовая тележка для покупок на стене Зеленая неоновая вывеска экипажа WfhБесплатно
Девушка сила неоновая вывеска векторБесплатно
Неоновая открытая вывеска в окне ресторана Хорошие флюиды только ретро неоновый треугольник значок векторБесплатно
Розовый неоновый свет поцелуй знак прозрачный pngБесплатно
Создайте свой собственный неоновый знак
Каждую неделю мы получаем сотни запросов на подсветку имен или фраз в NEON! Neon Builder позволяет вам выбрать шрифт, цвет и напечатать желаемое сообщение наиболее эффективным способом.Средство предварительного просмотра позволяет вам просмотреть, как будет работать ваш выбор, и предоставит вам точную цену и приблизительные размеры на основе вашего выбора.
Абсолютно нет! Просто повеселитесь с неоновым конструктором и воплотите свое творение в жизнь. Обратите внимание, что мы оставляем за собой право отменить и возместить любую покупку, если мы считаем ее незаконной или оскорбительной.
Sketch & Etch с любовью создайте каждую неоновую вывеску на заказ.
В Checkout есть два варианта доставки: Standard и Express.
Стандартные заказы обычно доставляются в срок:
— 2-4 недели с даты утверждения доказательства (США, Канада, Великобритания, Европа)
— 3-5 недель с даты утверждения доказательства (Австралия + Новая Зеландия + другое)
Express заказы обычно доставляются в:
— 10-15 дней с даты утверждения доказательства (США, Канада, Великобритания, Европа)
— 10-20 дней с даты утверждения доказательства (Австралия + Новая Зеландия + другое)
Каждый Sketch и Etch Neon с любовью вручную создается нашей командой специалистов Neon.
Чтобы каждый продукт был изготовлен вручную с высочайшим качеством, нашей команде требуется минимум 10-20 дней на изготовление, проверку и отправку вам неоновой вывески.
Это нужно раньше, чем это? Свяжитесь с нами по адресу [email protected] и сообщите дату вашего мероприятия, чтобы узнать, сможем ли мы помочь! Обратите внимание, что взимается плата за срочность, которая будет варьироваться в зависимости от позиции.
Мы верим в то, что ваше видение освещается лучшими светодиодными неоновыми вывесками.Вот несколько веских причин, по которым наши клиенты любят делать покупки у нас и снова и снова приходят к нам, чтобы создать свое неоновое видение!
— Высокое качество. Неоновые вывески Sketch & Etch изготавливаются вручную нашими международными и собственными производственными группами. Мы используем только самые качественные материалы, включая акриловую основу и гибкие светодиодные неоновые трубки для наших творений.
— Бесплатные доп. Бесплатная доставка по всему миру, бесплатный диммер с дистанционным управлением и бесплатная расширенная 24-месячная гарантия производителя — вот некоторые из подарков, которые мы дарим каждому покупателю Sketch & Etch.
— Экологичный. Мы создаем наши неоновые вывески с использованием новейших светодиодных технологий и питаемся от адаптера питания 12 В. Они легкие, не нагреваются и не шумят! Победа!
— Простота установки. Они поднимаются вверх, как рамка для фотографий, и включаются, как лампа! Если можно повесить рамку для картины, можно установить неон! Кроме того, адаптер питания на 12 В означает, что для его установки не потребуется электрика.
— Соответствие цены. Мы считаем, что у нас есть лучшие в мире неоны, и с этим согласны тысячи наших замечательных клиентов.Есть предложение по более низкой цене? Дайте нам знать. Мы подберем его и дадим виртуальную пятерку!
— 100% гарантия своевременности. Сообщите нам дату вашего мероприятия, как только вы совершите покупку. В маловероятном случае, если доставка вашего знака не состоится в срок, и мы договорились, что можем доставить, мы вернем вам 100% денег — и вы получите Неон! Полный T&C здесь.
Насколько вам нравится! Мы уже создавали 30-футовые неоновые вывески.Просто обратите внимание: если ваш индивидуальный заказ предназначен для неоновой вывески размером более 45-50 дюймов, нам может потребоваться разрезать акриловую основу на две части или разместить текст на двух строках. Это упрощает установку знака и снижает риск поломки. Мы подтвердим это вместе с вами, когда вы получите макет дизайна для утверждения после покупки в Интернете. Например, «The Andersons» будет иметь разрез между «The» и «Anderson», но на стене будет выглядеть как единственный знак. Если это одно слово, мы обычно не разрезаем знак на две части, если вы этого не попросите.
Обратите внимание: если в вашем индивидуальном дизайне между буквами был добавлен дополнительный интервал, может потребоваться дополнительная плата.
Мы настолько привержены тому, чтобы доставить вам ваш знак вовремя для вашего большого мероприятия, что мы также предлагаем 100% гарантию возврата денег в том (очень редком!) Случае, если ваша неоновая вывеска не будет доставлена вовремя для ваше мероприятие. Кроме того, вы сохраните свой Neon. Насколько это хорошо ?!
Чтобы иметь право на 100% гарантию возврата денег при доставке, вы должны:
— Сообщите нам дату вашего мероприятия после заказа и оплаты Neon и до утверждения вашего доказательства (если вы не сообщите нам, мы не Не знаю!) Если мы сможем разместить, мы подтвердим на этом этапе.В противном случае вы сможете отменить свой заказ и получить полный возврат средств или продолжить с вероятностью того, что Neon может не прибыть к вашему мероприятию, и мы не сможем вернуть его, если этого не произойдет.
— Дата, когда вам требуется знак, должна быть более чем на 5 дней после среднего срока доставки. Например. Если вы выберете 10–21 день, дата, когда вам потребуется знак, должна быть не менее 5 дней после 15 дней. В этом примере 20 дней. Помните, что эти дни начинаются с даты утверждения доказательства, а не с даты вашего заказа.
Наши предварительные разработки Неоновые вывески начинаются от 149 долларов США, включая бесплатный пульт и диммер, а также доставку по всему миру, в том числе в Соединенные Штаты Америки! Цена нестандартного Neon будет варьироваться в зависимости от его дизайна и размера. Как правило, чем детальнее дизайн и чем он больше, тем дороже он будет стоить.
Обратите внимание: если в вашем индивидуальном дизайне между буквами был добавлен дополнительный интервал, может потребоваться дополнительная плата.
Наша специализированная команда разработчиков Neon потратила годы на совершенствование своего ремесла.
Мы используем комбинацию акриловой основы, светодиодных неоновых трубок и множество навыков, чтобы создать ваше неоновое творение!
Вы можете создать все, что душе угодно, и мы сделаем все возможное, чтобы воплотить это в жизнь.
Мы предварительно тестируем все наши неоновые вывески, чтобы убедиться, что они готовы к просмотру прямо из коробки! 😊
Ваша вывеска Sketch & Etch Neon придет к вам, закрепленная на акриле (подложке) выбранного цвета с помощью тонкого прозрачного шнура.Щиты также поставляются с предварительно вырезанными отверстиями для подвешивания (5 мм / 3/16 дюймов) для облегчения установки. Вы также получите адаптер питания, подходящий для вашего региона. Кроме того, каждый Sketch & Etch Neon поставляется с диммером с дистанционным управлением — все, что вам нужно, это батарейки!
В Sketch & Etch мы используем только технологию LED Neon для создания ваших неоновых шедевров.
Нас часто спрашивают, в чем разница между светодиодным неоном и традиционным стеклянным неоном, и что лучше.В конечном итоге все сводится к предпочтениям, но вот почему мы решили работать со светодиодным неоном.
Не все неоны одинаковы. У нас самые высокие стандарты качества для всей своей продукции. Фактически, мы настолько уверены в нашем качестве, что предлагаем гарантию производителя, которая ДВАЖДЫ по отраслевому стандарту — 24 месяца гарантии! При правильном использовании неон обычно может прослужить 50 000 часов.Насколько это здорово?
Sketch & Etch Неоновые лампы основаны на волшебстве — светодиодном освещении и электричестве.
Ваша неоновая вывеска будет поставляться с тонким кабелем, блоком питания и вилкой. Чтобы включить неоновую вывеску, просто подключите ее к стандартной розетке и нажмите выключатель. Легко. Узнайте больше о том, как управлять вашей неоновой вывеской здесь.
Есть много отличных способов повесить вашу неоновую вывеску.На мероприятиях популярным выбором является использование прочной и чистой рыболовной проволоки для прикрепления знака к рамке дисплея. Дома многие клиенты предпочитают вешать свои вывески с помощью полос 3M Command Strips или с помощью предварительно вырезанных отверстий для подвешивания и набора винтов, которые поставляются с каждым Sketch & Etch Neon. Прочтите здесь пошаговую статью о том, как повесить табличку.
Каждый Sketch & Etch Neon поставляется с диммером с дистанционным управлением для управления яркостью и вспышкой вашего Neon! Узнайте больше о том, как использовать пульт Neon здесь.
Sketch & Etch Neon состоит из комбинации акриловой основы, светодиодных неоновых трубок и магии нашей команды неоновых волшебников!
бесплатных настраиваемых неоновых шаблонов | Adobe Spark
Производитель неоновых вывесок создает индивидуальный дизайн за считанные минуты.
Платформа цифрового дизайна Adobe Spark предоставляет вам вдохновляющие шаблоны и средство для создания неоновой вывески, чтобы создать персонализированную неоновую вывеску специально для вас.Просмотрите идеи шаблонов и используйте средство для создания неоновых вывесок, чтобы создать идеальную неоновую вывеску для фона телефона, публикации в социальных сетях или распечатки. Функции редактирования просты, что дает вам возможность изменять текст, шрифт, цвета и макет, а также создавать неоновую вывеску так, как вы хотите. Когда вы закончите создание, вы можете изменить размер изображения неоновой вывески для демонстрации, сохранить его на потом и загрузить прямо на свой компьютер.
Изучите премиальные шаблоны Adobe Spark.
Как сделать неоновую вывеску.
Начни с вдохновения.
Мы предлагаем вам тысячи профессионально разработанных шаблонов, чтобы вы никогда не начинали с чистого листа. Ищите по платформе, задаче, эстетике, настроению или цвету, чтобы вдохновение всегда было у вас под рукой; как только вы найдете графику, с которой нужно начать, коснитесь или щелкните, чтобы открыть документ в редакторе.
Сделайте ремикс, чтобы сделать его своим.
Есть много способов персонализировать шаблоны неоновых вывесок. Измените текст и шрифт — добавьте изображения к своим фотографиям.Или просматривайте тысячи бесплатных изображений прямо в Adobe Spark. Уделите столько времени, сколько хотите, чтобы изображение было вашим собственным. В премиум-плане вы даже можете автоматически применять логотип, цвета и шрифты вашего бренда, так что вы всегда будете #onbrand.
Поднимите чутье.
С помощью эксклюзивных дизайнерских ресурсов Adobe Spark легко придать своим проектам изюминку и индивидуальность. Добавляйте анимированные стикеры от GIPHY или применяйте текстовую анимацию для коротких графических видеороликов одним касанием. Мы позаботились обо всех скучных технических вещах, чтобы вы могли сосредоточиться на своем сообщении и стиле.Вы также можете добавить соавторов в свой проект, чтобы иметь больше практических навыков, воплощающих ваш дизайн в жизнь.
Измените размер, чтобы контент стал еще шире.
Прошли те времена, когда приходилось запоминать размеры изображений для каждой отдельной платформы. Выбрав понравившийся дизайн, вы можете легко изменить его для любых печатных нужд или социальных сетей, используя удобную функцию автоматического волшебного изменения размера Adobe Spark. Дублируйте проект, нажмите «Изменить размер» и выберите платформу, для которой вы хотите его адаптировать, а наш ИИ позаботится обо всем остальном.Бум. Контент для всех ваших каналов в кратчайшие сроки.
Сохраните и поделитесь своей неоновой вывеской.
Когда ваш дизайн будет завершен, нажмите эту кнопку публикации и поделитесь своей идеей с другими. Adobe Spark сохраняет ваши творения, поэтому вы всегда можете вернуться к своему проекту, если вам понадобится обновить его в будущем.
Изготовитель персонализированных неоновых вывесок с помощью Adobe Spark.
Изготовитель неоновых вывесок прост в использовании, и для начала работы с ним не требуется опыта в дизайне. Adobe Spark стремится вдохновить вас и ваши творения, предоставляя простые инструменты для редактирования и профессионально разработанные шаблоны.Используйте инструмент для создания неоновой вывески, чтобы создать свой индивидуальный знак или идеи для вашего дома или бизнеса. Это отличный способ черпать вдохновение, чтобы увидеть, какой текст, шрифт и цвета могут выглядеть лучше всего. Вдохновляйтесь и создавайте за считанные минуты.
Позвольте Adobe Spark стать вашим экспертом в области дизайна неоновых вывесок.
Оттачивайте свои творческие способности с помощью Adobe Spark Post. Изучите профессионально разработанные шаблоны, которые заставят вас крутиться, или создайте неоновую вывеску с нуля. Создайте тему для своего дизайна, используя фотографии, значки, логотипы, персонализированные шрифты и другие настраиваемые элементы, чтобы они выглядели полностью аутентичными.Дублируйте дизайны и изменяйте их размер, чтобы обеспечить единообразие для нескольких типов ресурсов. С Adobe Spark Post можно бесплатно и легко создавать, сохранять и делиться своими дизайнами за считанные минуты.
10+ красивых шрифтов и эффектов для неоновых вывесок — Medialoot
Неоновые шрифты и стили возвращаются в 2018 году
Неоновые вывески и их уникальные стилистические особенности существуют уже несколько десятилетий. То, что мы узнали и полюбили как неоновый стиль, возникло из-за необходимости аккуратно сгибать стеклянные трубки в буквы таким образом, чтобы их внутренний неоновый газ мог электризоваться и освещаться.В настоящее время тот же стиль в стиле ретро создает красивую и аутентичную цифровую графику, которая может вдохновить хипстерскую атмосферу 80-х, в отличие от любой другой.
В этом посте мы рассмотрим множество разных стилей неона, обсудим некоторые различия, научим вас создавать базовые стили неона самостоятельно и сравним множество различных примеров из реального мира. Приступим:
Neon Fonts
Хороший неоновый шрифт — это основа почти для всех работ в неоновом дизайне, а также для многих работ в реальных вывесках.Мы рассмотрели множество различных шрифтов и выбрали несколько из наших любимых, чтобы вы могли начать работу.
Шрифт Neon Tubes — классический неоновый стиль
Этот список был бы неполным без классического шрифта neon tube (созданного нашим собственным Тони Томасом). Этот шрифт разработан с закругленными формами букв и реальным стилем трубки. Если вы ищете реалистичный эффект знака или хотите, чтобы ваш шрифт имел точный стиль трубки, это то, что вам нужно. Загрузите шрифт Neon Sign здесь →
Roadhouse Neon — шрифт с двойным контуром
Roadhouse neon — это супер-чистый и современный шрифт с двойным контуром, который каким-то образом выглядит потрясающе как в западном, так и в высокотехнологичном использовании.Двойной неон, кажется, является одним из самых популярных стилей в 2018 году, и этот шрифт абсолютно красиво выделит ваш дизайн. Посмотрите и скачайте здесь.
Neon Tubes Cursive — Clean Script Style
Эта версия Neon Tubes, написанная курсивом, представляет собой фантастический ретро-шрифт для знаков с красивым стилем, обладающий огромной индивидуальностью. Neon Tubes Cursive обладает одновременно прекрасным плавным стилем сценария и отличной читабельностью: придавая вашей работе как форму, так и функциональность.Взгляните и скачайте здесь →
Mexcellent — Шрифт для трилинейного дисплея
Разработанный Typodermic Fonts, Mexcellent — очень интересный шрифт в неоновом стиле, который очень подходит для демонстрационных целей. Ознакомьтесь и загрузите больше здесь: http://typodermicfonts.com/mex …
Neon Lights — 3D-шрифт с закругленными углами
Neon Lights — очень интересный шрифт, разработанный Алленом Р. Уолденом. Этот шрифт, бесплатный как для личного, так и для коммерческого использования, имеет красивый тонкий трехмерный эффект, встроенный в форму более мелких штрихов внутри каждого глифа.Проверьте это и скачайте здесь: http://www.fontspace.com/allen-r-wald …
Неоновые эффекты
Если у вас уже есть векторы, формы или очертания и вы просто хотите добавить какой-либо эффект, следующие эффекты и руководства будут вам очень полезны. С разными стилями, техниками и авторами, один из них обязательно найдет что-то полезное в ваших поисках идеальной посадки.
Готовые стили неонового слоя в Photoshop
Эта готовая к использованию загрузка содержит 24 различных стиля слоев для Photoshop, которые сделают создание неоновых вывесок максимально простым.После установки вам просто нужно выбрать слой, на который вы хотите применить эффект, и щелкнуть нужный стиль неона. Благодаря множеству цветов и стилей вы обязательно найдете что-то для любого проекта. Вы можете найти больше изображений для предварительного просмотра и загрузить эти стили здесь: Стили неонового слоя Photoshop →
Векторные элементы неоновых вывесок
Этот векторный пакет содержит 24 уникальных векторных элемента, вдохновленных реальными вывесками. Эти элементы идеально сочетаются со шрифтами в неоновом стиле и отлично смотрятся при добавлении в макеты подписей.От стрел до фламинго — эти предметы станут отличным дополнением к вашему сияющему рисунку. Получите все 24 элемента здесь →
Эффект неонового свечения только для CSS
См. Эффект Pen Neon Text Effect (только CSS) от компании Glyphs (@glyphs) на CodePen.
Этот неоновый эффект был создан нашим собственным Мэйсоном Хиппом и использует шрифт Neon Tubes сверху. Ничего, кроме многослойных текстовых теней CSS, эффект чрезвычайно гибкий и простой в реализации. Ознакомьтесь с деталями и CSS на codepen
Курсив неонового типа
Этот курсивный неоновый PSD-шаблон включает в себя красивые реалистичные неоновые буквы в 3D-рендеринге, включенные как отдельные шаблоны в PSD-файл.Просто загрузите файл, перегруппируйте буквы в слова по мере необходимости и наслаждайтесь всеми преимуществами великолепной курсивной неоновой надписи. Это не шрифт или векторный файл, а все 26 букв, цифр и некоторые знаки препинания. Ознакомьтесь с другими изображениями и загрузите их здесь →.
Реалистичный неон в Adobe Photoshop
Замечательный учебник на YouTube по созданию реалистичных эффектов неонового освещения. Проверьте и попробуйте сами:
Эффект неона в Photoshop (не видео)
Для тех из вас, кто предпочитает прочитать учебник, а не смотреть видео, за этим эффектом легко следить и он дает прекрасный результат.Прочтите полное руководство по Abduzeedo здесь.
Чрезвычайно реалистичный неоновый эффект
Для тех из вас, кто предпочел бы приобрести неоновый эффект, чем следовать приведенным выше руководствам, у нас есть этот невероятно реалистичный неоновый эффект, доступный на Medialoot для покупки по цене 10 долларов. Эффект был разработан Тони Томасом и отлично сочетается со шрифтом Neon Tubes выше. Посмотрите здесь ->
Бонус: загрузка бесплатного неонового эффекта
В качестве небольшого бонуса, если вы зашли так далеко, мы добавляем ссылку на бесплатный PSD-файл с неоновым текстовым эффектом.Если вы торопитесь и не хотите платить за премиум-эффект, попробуйте скачать эту халяву и взять ее оттуда. Получите бесплатную загрузку здесь
И это все, что касается красивых неоновых эффектов! Если у вас есть какие-либо рекомендации или вопросы, не стесняйтесь упоминать их в комментариях — мы будем рады услышать от вас!
Как нарисовать поддельный знак неонового света | ТИКТОК АРТ ТРЕНД
КАК СДЕЛАТЬ ПОДДЕЛЬНУЮ КАРТИНУ НЕОНОВОГО СВЕТА ПРОЕКТ ЛЕГКОГО ХУДОЖЕСТВЕННОГО РИСУНКА Я так давно хотел поставить неоновую вывеску в моем доме и раньше сделал несколько неоновых огней с маленькими пластиковыми трубками для вечеринок, но они могут занять много времени.Когда я увидел новое видео в TikTok с изображением фальшивого неонового света, я понял, что должен попробовать.Посмотрев несколько DIY TikTok, я понял, что могу добиться того же эффекта с помощью маркеров Posca Paint вместо акриловых красок. Я никогда не умел рисовать прямые аккуратные линии кистью, так что это маркеры с акриловой краской. Честно говоря, я чувствую, что это моя любимая техника рисования.
Не умеете красить? Используйте маркеры Paint!
Моя сестра является экспертом в использовании маркеров с краской, я не очень поэтому после посещения моих сестер и множества советов о том, как использовать их для этого стиля искусственного неонового света, я сделал это короткое руководство о том, как вы можете достичь этот образ, чтобы создать собственное произведение искусства из искусственного неонового света.Ниже приведен пример работы моей сестры (LadyLowbrow), она довольно талантливая художница. ПОДДЕЛЬНЫЕ НЕОНОВЫЕ СВЕТИЛЬНИКИ ЖИВОПИСЬ DIY TIKTOK TRENDЭто не спонсируемый пост, но у меня есть рекламные объявления, которые могут приносить мне небольшую комиссию,
они никоим образом не влияют на вас.
Я нарисовал базовый дизайн неонового света «Череп и кости». Приближается Хэллоуин, так что, должно быть, пришло время приступить к рисованию и рукоделию на Хэллоуин.
Принадлежности для дома- Картон, толстый черный.Я использовал картон 300 г
- Your Design
- Свинцовый карандаш
- Ручки для рисования Pocsa или маркеры для рисования.
1 x Белый (круглый кончик, средний размер)
1 x Цветной карандаш того же цвета, что и ваш основной цвет, только если вы хотите фоновое свечение
Шаг Пошаговое руководство по рисованию поддельного неонового света Учебное пособие
ИНСТРУКЦИИ- Нарисуйте свой дизайн с неоновым светом. Нарисуйте простую иллюстрацию с небольшим количеством близких друг к другу линий
- ИЛИ, если вы видите в Интернете дизайн, который хотите скопировать, преобразуйте его в черно-белый контур в своей художественной программе и распечатайте, чтобы он соответствовал размеру вашей карточки.
Обведите контур вашего рисунка графитным карандашом. Переверните бумагу и поместите там, где вы хотели бы рисунок на черном картоне, и быстро раскрасьте всю бумагу, чтобы перенести изображение на вашу бумажную карту. Мои каракули для переноса выглядят довольно страшно, это могло быть в фильме ужасов 😁 Слегка проведите по перенесенной линии на черной бумаге, чтобы было легче увидеть и обвести маркером.
СОВЕТ — НЕОНОВЫЕ СВЕТИЛЬНИКИ НЕ СОЕДИНЯЮТСЯ В КАЖДОЙ ТОЧКЕ, ПОЭТОМУ УБЕДИТЕСЬ, ЧТО ПРИ РИСОВАНИИ ДИЗАЙНА ВЫ ОСТАВЛЯЕТЕ ЗАЗОР МЕЖДУ ЛИНИЕЙ.
Пример ниже
- На запасном листе бумаги или картоне потренируйте линии, используя маркеры Paint. Убедитесь, что в наконечнике достаточно краски и перо плавно перемещается по бумаге. Я тренировался привыкать к маркерам, рисовать разные формы и накладывать цвета во время просмотра телевизора, прежде чем нарисовать свой дизайн. Это довольно расслабляет, и я не знаю почему, но очень приятно рисовать на черной бумаге.
Ниже приведены мои тренировочные листы, вы можете видеть, что я тестировал маркеры разных размеров, большинство тренировочных дизайнов не работали.Пламя было катастрофой, оно выглядело великолепно, прежде чем я попробовал другой внешний слой, который был слишком толстым, и все пошло к черту. На самом деле подходит для пламени 😂
Поэтому я рекомендую, если вы не использовали много маркеров краски, то не пропускайте этот этап практики. Если бы я пропустил это, я бы никогда не добился успеха с моей последней иллюстрацией, и этого неонового урока здесь не было бы. Мой второй тренировочный лист с изображением каваи-призрака был огромным улучшением по сравнению с первым, так как он получился равномерным, красивым и ярким.
У меня было много проблем с новым белым маркером со средним наконечником. Но ничто не могло помешать мне создать эту фальшивую картину с неоновым светом, поэтому на следующий день я вернулся в художественный магазин, чтобы купить еще один маркер, и продавец сказал мне, что тот, который у меня был, был неисправен LOL Здесь я думал, что я просто ужасен при нанесении белого 😋
- Обведите контур с помощью основного цвета маркера краски, убедившись, что линия достаточно толстая и вы нарисовали только одну последовательную линию. Пока не возвращайтесь к началу очереди.Краска впитается в черный картон, вот так это будет выглядеть ниже, а вам и нужно.
- Дайте первому слою высохнуть на 100% и повторите линии 2–4 раза, в зависимости от того, насколько краска впитается в ваш картон. Цвет должен быть ярким и однотонным, нигде не просвечивающим. Убедитесь, что каждый слой краски полностью высох, прежде чем переходить к следующему слою, в противном случае вы получите грубый и рельефный вид краски, который не будет ультра гладким, который вам нужен, и краска может размазаться.Мне пришлось нанести розовый маркер 4 раза и синий 3.
- Как только нижний цвет полностью высохнет, медленно нарисуйте в центре основной цвет белым маркером. Я также протестировал рисунок немного сбоку от дизайна, как настоящий неоновый световой знак, который будет смотреться на стене, и это тоже оказалось эффективным. Итак, определитесь на своем листе с тестовым чертежом, хотите ли вы полностью нарисовать белый свет в центре или с одной стороны.
- Повторите белый маркер 2–3 раза, чтобы сделать его очень ярким. Еще раз убедившись, что каждый слой высох перед добавлением следующего слоя маркера posca
Если у вас есть разноцветное произведение искусства, повторите описанные выше шаги со следующим цветом.
- На краю основного цвета слегка заштрихуйте цветным карандашом, чтобы создать еще больший эффект свечения. Вам нужно сделать этот шаг только в том случае, если вы хотите, ваша новая картина «Поддельный неоновый свет» будет по-прежнему выглядеть настоящей, висящей на вашей стене без затенения карандашом, и выглядит так, как будто она светится.Я не делал этого шага, так как мне понравился этот солидный вид, но вы можете видеть в моем тестовом листе, в котором использовался карандаш
. Теперь у вас есть собственный поддельный неоновый световой знак, который можно повесить на стене спальни или в доме. Это скрасит любое скучное пространство, а еще лучше то, что вы его создали!
СОВЕТ — Маркеры для краски Posca на водной основе, поэтому для получения жирного цвета на черной бумаге необходимо несколько слоев. Перед нанесением следующего слоя убедитесь, что краска высохла на 100%. 😊
Всегда хорошо встряхивайте и накачивайте кончик макулатуры до тех пор, пока краска не покроет весь конец кончика.Встряхивайте долго, если цвет начинает становиться непрозрачным, и снова накачивайте перо перед использованием
Я думаю, что эта техника рисования неоновым светом станет уникальным способом создания нестандартных открыток, подарков для ваших друзей и даже для размещения ваших домашний бар. Теперь я вижу неоновую вывеску. «ДНА ВЕРХ». Это австралийский сленг для «Начни пить»
СОЗДАВАЙТЕ И УЛЫБЛЯЙТЕСЬ 💗
Где вы разместите свой поддельный неоновый световой знак?
Дайте мне знать ниже в комментариях
Я хотел бы увидеть ваши творения,
PIN ДЛЯ ПОЗЖЕ
NEON GIF + TEXT Видеоэффекты в App Store
Сделайте свой момент еще более ярким с NEON VIDEO MAKER.1,000,000+ произведений искусства NEON VIDEO MAKER!
Добавьте красочные НЕОНОВЫЕ шаблоны дизайна, НЕОНОВЫЙ текст и значки к своим фотографиям и видео.
Plus, вы можете создать свой собственный НЕОНОВЫЙ знак, изменив цвет и композицию.
[Характеристики]
[Реалистичная НЕОНОВАЯ вывеска]
Поместите НЕОНОВУЮ вывеску на свое видео и фото с помощью 50+ шаблонов дизайна. и 40+ НЕОНОВЫХ фонов
— Создание фильтра, Текст, НЕОНОВЫЙ знак
— Публикация в социальных сетях
— Вывески
— Пузырь со словами
— Плакаты, дизайн, искусство
— Декодер текста
— Выстрел видео
[Настройте свой собственный дизайн]
Печатайте поверх текста
Измените цвет, размер и значки, которые вам нравятся.
[Фильтры камеры]
Примените более сенсационный фильтр
Подпишитесь на нас в instagram: @ challaneon.global
Подпишитесь на нас в Tik tok
[Условия подписки и использование]
По мере продолжения подписки у вас будет неограниченное количество доступ ко всем функциям и контенту в приложении.
Ваша подписка будет автоматически продлеваться в конце каждого срока, и с вашей кредитной карты будет снята оплата через вашу учетную запись iTunes. Вы можете отключить автоматическое продление в любое время в настройках своей учетной записи iTunes, но за неиспользованную часть срока возврат средств не производится.Кроме того, в меню настроек приложения есть пункт «Управление подпиской».
http://docu.mojitok.com/challa-neon/Platfarm_challaNEON_Termsofuse.txt
* challa NEON и NEON VIDEO MAKER — это одна и та же услуга.
* Способ покупки изменен. Пользователи, которые ранее приобрели продукт, могут использовать его, нажав кнопку «Восстановление».
[Разрешения устройства]
Операционная система использует систему полномочий для доступа к определенным функциям или данным в приложении.В первый раз, когда приложению требуется одно из следующих разрешений, отображается сообщение, разрешающее разрешение:
Чтобы помочь вам понять разрешения, которые у вас есть в приложении NEON VIDEO MAKER, вот некоторые из следующих привилегий и основные причины, по которым они запрошено: NEON VIDEO MAKER собирает и использует минимальный объем личной информации, необходимой для предоставления услуги. Если вы не разрешаете каждое разрешение, некоторые функции могут не работать, но само приложение по-прежнему будет доступно.Если вы хотите отменить свое соглашение, пришлите мне электронное письмо.
Информация о соглашении (обязательно)
Доступ к фотографиям, мультимедиа и файлам на вашем устройстве: право разрешать NEON VIDEO MAKER получать доступ и хранить такую информацию, как фотографии, на вашем мобильном телефоне.
NEON VIDEO MAKER собирает и хранит следующую личную информацию в Firebase, AdMob, Apple App Store, AppsFlyer, Facebook. Эта информация хранится в зашифрованном виде.
1) Идентификатор пользователя (Apple ID, идентификатор рекламодателя)
2) Информация об устройстве пользователя (размер, время, местоположение и т. Д.)
3) Квитанция об оплате различных пользователей

 И выставляем параметры ширины и высоты на 1280*720.
И выставляем параметры ширины и высоты на 1280*720.