Как повернуть изображение в Фотошопе
Если Вы только начинаете осваивать Photoshop, то, наверняка, возникает много вопросов, причем на самые простые темы. Например, мы уже рассказывали, как нарисовать стрелку в Фотошопе. На сайте также есть статья, как сделать круг в Фотошопе.
В данной программе также довольно часто приходится выделять различные части рисунка, чтобы вырезать их, заменить или повернуть. В статье, выделение объектов в Фотошопе, описаны различные способы, как это можно сделать.
А сейчас давайте разберемся, что можно сделать, если нужно перевернуть изображение в Фотошопе зеркально или на несколько градусов. Пригодится это, если картинка или фотография, хранящиеся на компьютере, повернуты на 90 градусов по или против часовой стрелке, из-за того, что во время съемки человек держал фотоаппарат или телефон не под тем углом. Или нужно сделать коллаж из нескольких фото или картинок. Тогда повернутые на различный угол кадры будут смотреться на нем интереснее.
Как повернуть фото через меню
Открывайте в Photoshop то изображение, с которым будете работать. Дальше нажмите вверху по пункту меню «Image» (Изображение) и выберите из списка «Image Rotation» (Вращение изображения). В дополнительном меню будет несколько различных пунктов.
Здесь можно выбрать поворот на 180 градусов или на 90 по часовой стрелке («CW») или против «CCW». «Flip Canvas Horizontal» (Отразить холст по горизонтали) – используется, если нужно повернуть зеркально. Соответственно «Flip Canvas Vertical» (Отразить холст по вертикали) – это отражение картинки по вертикали.
Выбрав пункт «Arbitrary» (Произвольно) появится вот такое окошко. В нем укажите точный угол для поворота картинки или фотографии в поле «Angle» (Угол). Дальше маркером отметьте, в какую сторону вращать: «CW» – по часовой, «CCW» – против часовой стрелки. Нажмите «ОК».
Рисунок будет перевернут на указанный угол: четко на 90 или 180 градусов или на произвольное значение.
Используем свободное трансформирование
Повернуть изображение можно и следующим способом. Но перед тем как активировать данный режим, необходимо убедиться, что слой с рисунком, который будем крутить, не заблокирован – напротив него не должно быть замочка.
В примере слой заблокирован. Чтобы убрать замочек, кликните два раза мышкой по слою. Появится вот такое окно. В нем ничего изменять не нужно, просто нажмите «ОК».
Теперь нажмите на клавиатуре «Ctrl+T». Вокруг объекта появится рамка с маркерами. Подведите курсор мышки за пределами картинки к любому маркеру. Когда курсор примет вид стрелочки, нажимайте левую кнопку мыши и поворачивайте рисунок. После того, как повернете, отпустите кнопку.
В режиме свободного трансформирования можно повернуть изображение, как захочется, или же укажите точное значение поворота в соответствующем поле верхнего меню.
Если, во время поворота картинки с помощью мышки, на клавиатуре зажать и удерживать «Shift», то поворот будет происходить на четко заданный шаг: каждый раз плюс 15 градусов. То есть: 15, 30, 45, 60, 75, 90 градусов и так далее.
Активировав свободное трансформирование, можно поворачивать отдельно активный слой или заранее выделенную область на данном слое. Чтобы выйти из режима нажмите на кнопку «ESC».
Поворачиваем слой с помощью инструмента Поворот вида
Еще один способ, который можно использовать – это кнопка «Rotate View Tool» (Поворот вида). Можно выбрать соответствующий пункт меню на панели инструментов, а можно использовать горячие клавиши и нажать «R».
После этого наведите курсор на рисунок. Кликните по нему левой кнопкой мышки и, не отпуская ее, поворачивайте. При этом появится стрелка, подобная на стрелку компаса. Когда повернете изображение на нужный угол, отпустите кнопку мыши.
Этот способ не подойдет, если нужно сохранить перевернутое изображение, поскольку сохранит его в первоначальном виде.
Выбирайте подходящий для Вас способ, чтобы повернуть нужный слой с картинкой. Поворот через меню «Изображение» подойдет, если у один слой: картинка или фотография. Если делаете коллаж, тогда лучше воспользоваться свободным трансформированием, чтобы была возможность повернуть определенный слой или выделенный объект на рисунке в Фотошоп. А Поворот вида используйте, чтобы посмотреть, как будет выглядеть слой под определенным углом.
Оценить статью: Загрузка… Поделиться новостью в соцсетях
Об авторе: Олег Каминский
Вебмастер. Высшее образование по специальности «Защита информации». Создатель портала comp-profi.com. Автор большинства статей и уроков компьютерной грамотности
Как повернуть изображение в Фотошопе

Зачастую начинающие фотошоперы не знают, как повернуть в Фотошопе картинку. На самом деле все предельно просто. Существует несколько способов повернуть фото в Фотошопе.
Первый и самый быстрый способ – функция свободного трансформирования. Вызывается нажатием сочетания клавиш CTRL+T на клавиатуре.
Вокруг объекта на активном слое появляется специальная рамка, которая позволяет вращать выделенный элемент.
Для вращения нужно подвести курсор к одному из углов рамки. Курсор примет форму дуговой стрелки, что означает готовность к вращению.
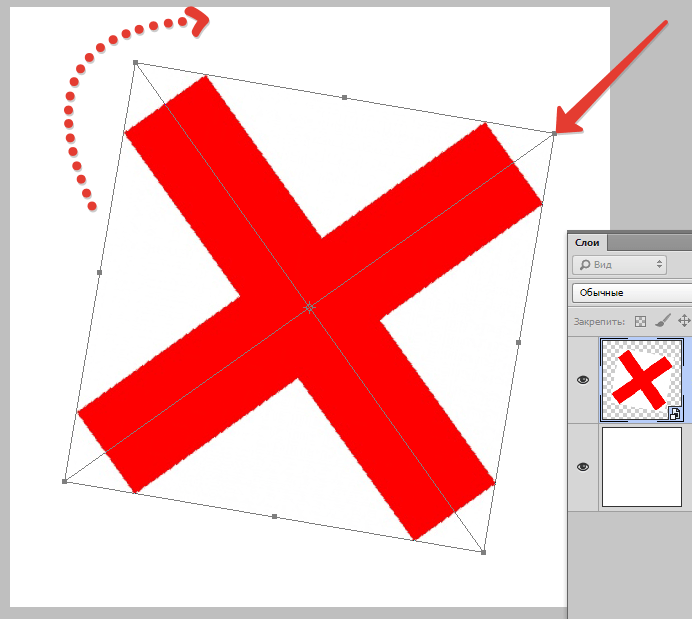
Зажатая клавиша SHIFT позволяет поворачивать объект с шагом в 15 градусов, то есть, 15, 30, 45, 60, 90 и т.д.
Следующий способ это инструмент «Рамка».

В отличие от свободного трансформирования «Рамка» поворачивает холст целиком.
Принцип действия такой же – подводим курсор к углу холста и, после того, как он (курсор) примет вид двойной дуговой стрелки, вращаем в нужную сторону.
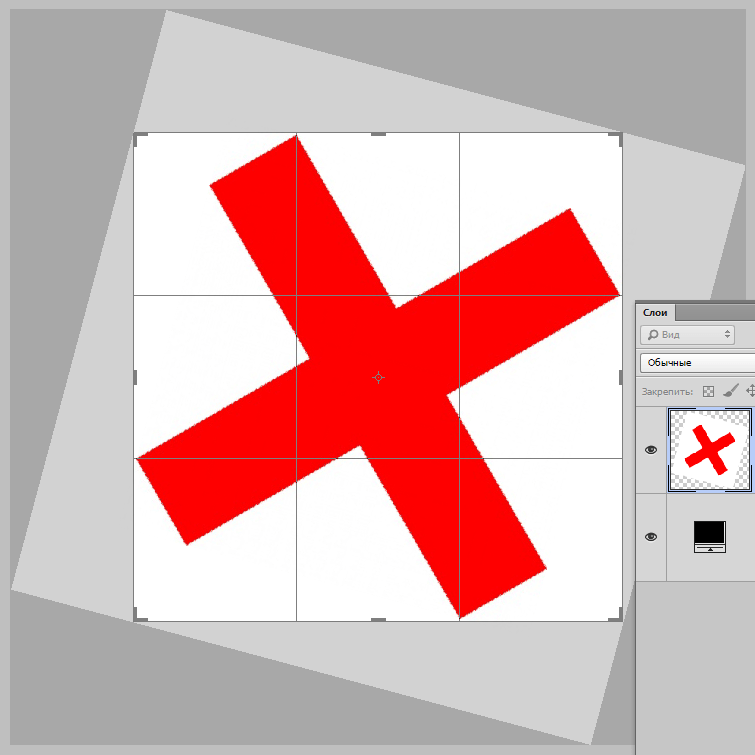
Клавиша SHIFT в этом случае работает так же, но вначале необходимо начать вращение, а только потом ее зажимать.
Третий способ – воспользоваться функцией «Вращение изображения», которая находится в меню «Изображение».

Здесь можно повернуть целиком все изображение на 90 градусов по- или против часовой стрелки, либо на 180 градусов. Также можно задать произвольное значение.

В этом же меню существует возможность отразить весь холст по горизонтали или по вертикали.
Зеркально повернуть изображение в Фотошопе можно и во время свободного трансформирования. Для этого, после нажатия горячих клавиш CTRL+T, нужно кликнуть внутри рамки правой кнопкой мыши и выбрать один из пунктов.
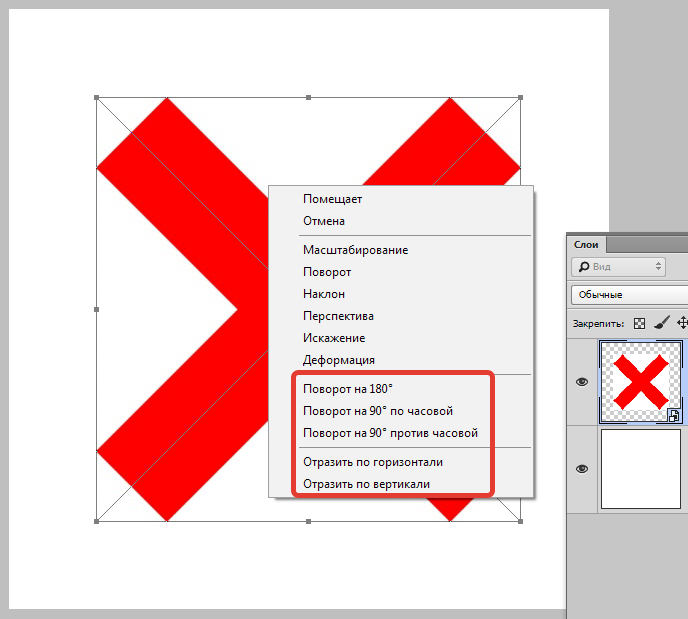
Потренируйтесь, и выберите для себя один из данных способов вращения изображения, который покажется Вам наиболее удобным.
 Мы рады, что смогли помочь Вам в решении проблемы.
Мы рады, что смогли помочь Вам в решении проблемы. Опишите, что у вас не получилось.
Наши специалисты постараются ответить максимально быстро.
Опишите, что у вас не получилось.
Наши специалисты постараются ответить максимально быстро.Помогла ли вам эта статья?
ДА НЕТКак перевернуть изображение в Фотошопе

Трансформирование, вращение, масштабирование и искажение изображений – основа основ в работе с редактором Фотошоп. Сегодня поговорим о том, как перевернуть картинку в Фотошопе.
Вращение изображений
Как всегда, программа предоставляет несколько способов поворота изображений. Мы разберем два наиболее удобных. В первом случаем можно выставить любое значение угла с точностью до сотых долей, а во втором все делается «на глаз», руками.
Способ 1: Настройка через меню
В меню программы «Изображение» имеется пункт «Вращение изображения».

Здесь можно вращать картинку на заранее установленное значение угла (90 или 180 градусов) либо задать свой угол поворота. Для установки значения нажимаем на пункт меню
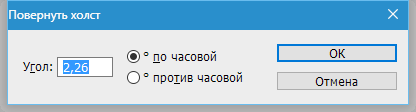
Все действия, произведенные этим способом, отразятся на всем документе.
Способ 2: Ручное вращение
Данный способ подразумевает использование инструмента «Поворот», который находится в меню «Редактирование – Трансформирование – Поворот». Эту функцию также можно вызвать сочетанием клавиш CTRL+T.

На изображение будет наложена специальная рамка, при помощи которой можно перевернуть фото в Фотошопе.
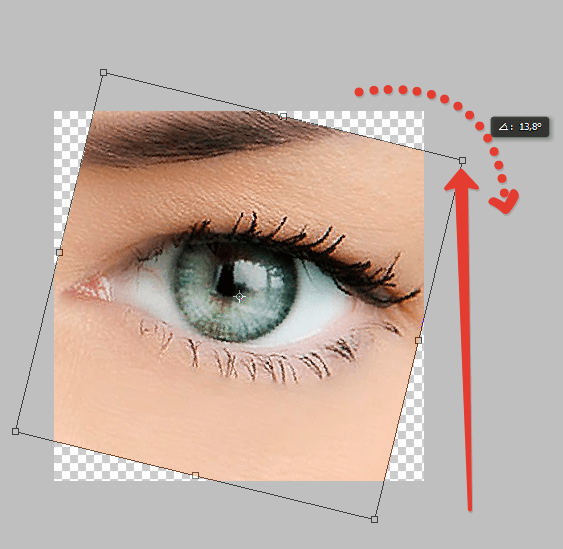
При зажатой клавише SHIFT изображение будет поворачиваться с шагом в 15 градусов (15-30-45-60-90…). В этом же меню можно так же, как и в предыдущем, повернуть или отразить изображение, но в данном случае изменения коснутся только того слоя, который выделен в палитре слоев.
Вот так легко и просто можно перевернуть любой объект в программе Фотошоп.
 Мы рады, что смогли помочь Вам в решении проблемы.
Мы рады, что смогли помочь Вам в решении проблемы. Опишите, что у вас не получилось.
Наши специалисты постараются ответить максимально быстро.
Опишите, что у вас не получилось.
Наши специалисты постараются ответить максимально быстро.Помогла ли вам эта статья?
ДА НЕТКак повернуть изображение в Фотошопе
Довольно часто требуется повернуть изображение. В выполнении этой задачи нет ничего сложного, и никаких проблем возникать не должно. Однако неопытные пользователи зачастую не знают, как же выполнить эту простейшую операцию в Фотошопе.
В этой статье мы подробно расскажем dfv , как в Фотошопе повернуть картинку 3 способами.
1. Поворот через “Свободное трансформирование”
Это самый легкий и быстрый метод поворота изображения. Для активации этой функции можно воспользоваться комбинацией горячих клавиш Фотошопа CTRL+T. Функцию можно также вызвать через меню “Редактирование” – “Свободное трансформирование”:

В результате изображение будет помещено в специальную рамку, которая позволяет его поворачивать, как вам угодно.

Поместите курсор мыши на любой угол изображения, как показано на скриншоте выше. Указатель мыши при этом должен стать похож на дугу. После этого изображение можно вращать.
Зажав на клавиатуре кнопку SHIFT можно вращать картинку с интервалом в 15 градусов, до достижения требуемого результата. После того, как желаемый результат получен, нажимаем ENTER, чтобы применить изменения. Готово:

2. Поворот через инструмент “Рамка”

Свободное трансформирование в Фотошопе дает возможность редактировать холст по частям. Рамка же действует на все изображение целиком.

Алгоритм действий ничем не отличается. Поместите курсор на одном из углов, пока указатель мыши не станет похож на дугу. После этого вращайте картинку в любом направлении.
Зажатая кнопка SHIFT при этом методе выполняет ту же функцию. Единственное отличие, нужно сначала начать поворот, а потом нажимать клавишу.

3. Поворот через функцию “Вращение изображения”
Эта стандартная функция программы, позволяющая повернуть изображение на 90 или 180 градусов. При этом существует выбор направления поворота – против, или по часовой стрелке. А также имеется возможность указать собственные параметры в настройках.

Для этого необходимо перейти во вкладку «Вращение изображения». Найти этот пункт меню можно в разделе «Изображение».

Помимо стандартного вращения, тут присутствует и функция отражения холста. Можно зеркально повернуть картинку, как в горизонтальном, так и в вертикальном направлении.
В случае с описанным выше способом свободного трансформирования, там тоже есть эта возможность. Для этого после вызова рамки кликните ПКМ (правая кнопка мыши) по области внутри этой рамки. После чего в появившемся меню выберите нужный параметр.

Все три способа просты в использовании и отвечают поставленной задаче поворота изображения в Фотошопе.
Как в Photoshop повернуть картинку в пространстве
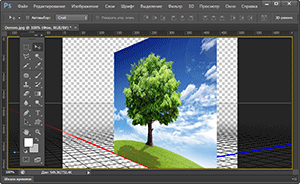 Приветствую!
Приветствую!
Adobe Photoshop является, без преувеличения, мощным инструментом для работы с фотографиями и графическими изображениями. И об одной интересной возможности, о которой знают далеко не все, я хочу рассказать в этом материале.
Речь пойдёт о развороте картинки в 3D пространстве. Да, Adobe Photoshop с версии CS5 Extended (CS6 Extended и всех последующих) позволяет разворачивать картинку таким образом. Естественно, особой 3D объёмности при этом не получить, но эффект всё равно получается довольно интересным и может пригодиться в самых разнообразных сценариях работы.
Как развернуть картинку в Photoshop в 3D пространстве
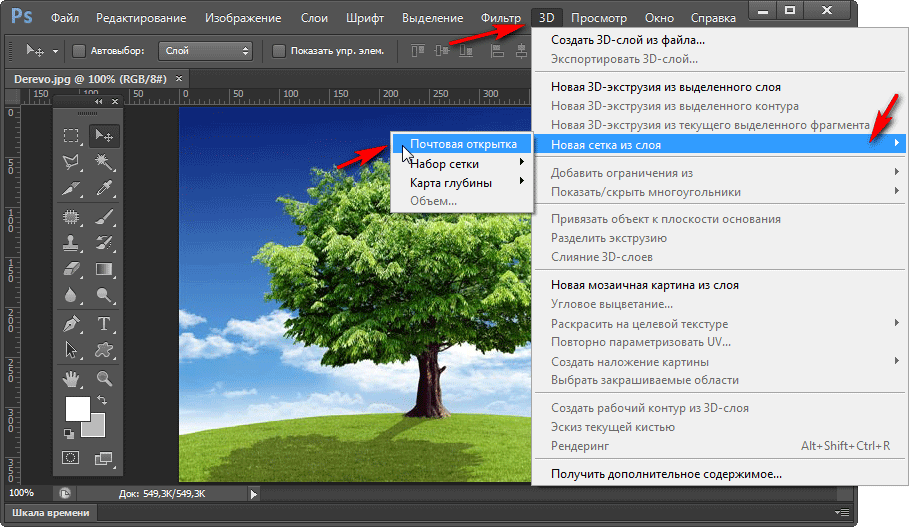
Откройте в Photoshop картинку, которую необходимо повернуть. В верхнем меню нажмите по пункту 3D и в открывшемся подменю проследуйте Новая сетка из слоя -> Почтовая открытка.
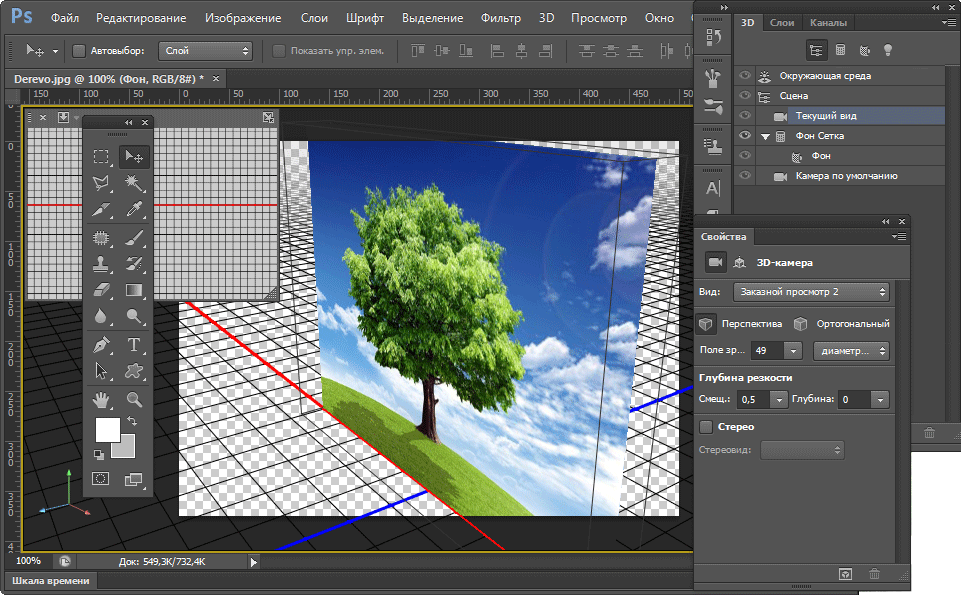
Adobe Photoshop при этом перейдёт в 3D режим редактирования изображения, в котором можете мышкой поворачивать изображение в любом направлении – произвести боковое отображение картинки, снизу, сверху и т.д.
Развернув объект, необходимо закрепить полученный результат и выйти из режима 3D.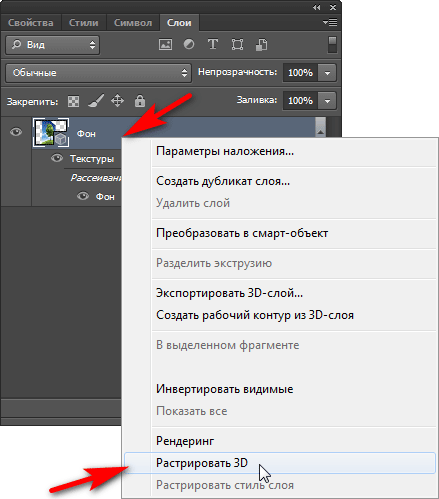
Делается это просто – кликните правой клавишей мышки по редактируемому слою и выберите пункт Растрировать 3D.
Интересный эффект, не правда ли!?
C помощью этого инструмента вы сможете делать, к примеру, интересные коллажи из нескольких изображений, оформлять открытки и т.д.
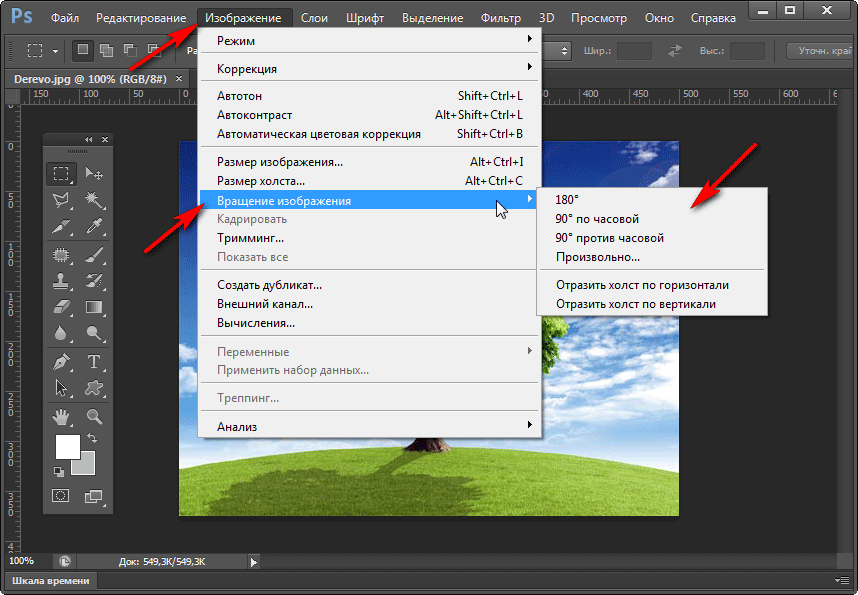
Если же вам нужен классический разворот изображения, то в Adobe Photoshop это делается в верхнем меню Изображение -> Вращение изображения.
Также в Adobe Photoshop имеется клавиатурная комбинация Ctrl + T – выделите необходимый элемент или область и нажмите данное сочетание. В результате чего вы сможете, в том числе и развернуть редактируемую область или всё изображение сразу.
Краткий итог
Теперь вы знаете, как повернуть и развернуть графический файл в Adobe Photoshop быстро и без особых усилий. Псевдо 3D эффект, как вы можете видеть, реализовывается достаточно легко с использованием этого мощного инструмента.
Если у вас остались вопросы, вы можете задать их в комментариях.
Как повернуть объект в Фотошопе
Поворот объектов в Фотошопе – процедура, без которой не обходится ни одна работа. В общем-то, процесс не сложный, но без этого знания невозможно полноценно общаться с данной программой.
Для вращения любого объекта можно воспользоваться двумя способами.
Первый – «Свободное трансформирование». Вызывается функция сочетанием горячих клавиш CTRL+T и является наиболее приемлемым, с точки зрения экономии времени, способом.
После вызова функции вокруг объекта появляется рамка, при помощи которой можно не только вращать, но и масштабировать его (объект).
Вращение происходит следующим образом: подводим курсор к любому углу рамки, после того, как курсор примет форму двойной стрелки, выгнутой дугой, тянем рамку в нужную сторону.
Небольшая подсказка сообщает нам о значении угла, на который поворачивается объект.
Повернуть рамку на угол, кратный 15 градусам, поможет зажатая клавиша SHIFT.
Вращение происходит вокруг центра, обозначенного маркером, имеющим вид перекрестия прицела.
Если переместить данный маркер, то вращение будет производиться вокруг той точки, где он находится в данный момент.
Также, в левом верхнем углу панели инструментов присутствует значок, при помощи которого можно перемещать центр вращения по углам и центрам граней рамки.
Там же (на верхней панели) можно задать точные значения перемещения центра и угла вращения.
Второй способ подойдет для тех, кто не любит или не привык пользоваться горячими клавишами.
Заключается он в вызове функции «Поворот» из меню «Редактирование – Трансформирование».
Все особенности и настройки такие же, что и для предыдущего инструмента.
Решайте сами, какой способ подойдет Вам лучше. Мое мнение – «Свободное трансформирование» лучше, поскольку экономит время и вообще является универсальной функцией.
 Мы рады, что смогли помочь Вам в решении проблемы.
Мы рады, что смогли помочь Вам в решении проблемы. Опишите, что у вас не получилось.
Наши специалисты постараются ответить максимально быстро.
Опишите, что у вас не получилось.
Наши специалисты постараются ответить максимально быстро.Помогла ли вам эта статья?
ДА НЕТКак повернуть фотографию, изображение или картинку в Фотошопе?
Здравствуйте! На сегодняшнем уроке по изучению Фотошопа мы узнаем несколько способов того, как можно повернуть картинку в Фотошопе. Представьте себе такую ситуацию. Вы фотографируете свою кампанию, но если держать фотоаппарат ровно вся кампания не влезает. Так что вы вынуждены повернуть фотоаппарат боком, что бы вся компания влезла. Ещё один случай. Очень пьяный или очень изобретательный человек сфотографировал вас держа фотоаппарат кверх ногами. Все эти ситуации отображаются на мониторе компьютера, когда просматривая их приходится поворачивать голову, то влево, то вправо. Сегодня с этой проблемой нам поможет бороться Фотошоп. Поскольку вы ещё себе не представляете, насколько это трудное и опасное занятие, мы, пожалуй, начнём с несложных вещей.
Есть несколько способов повернуть изображение в Adobe PhotoShop. Самый простой и доступный из них я вам сейчас продемонстрирую. Мы вытягиваем руки перед собой в сторону экрана и лёгким и изящным движением берём наш монитор за левый верхний и правый нижний углы. Слегка приподнимаем монитор над столом и поворачиваем его на нужное количество градусов в интересующую вас сторону. Теперь мы с гордостью можем сказать, что мы справились с этим трудным заданием.
Но не расстраивайтесь если этот способ вас не устраивает, есть ещё один способ. Начнём с самого простого. Ищем на верхней панели слово «Изображение», оно на строке третье слева. Нажимаем на него левой кнопкой мыши. И что мы видим? Появляется менюшка в которой есть такие кнопочки как «Кадрировать» «Тримминг» «Размер холста» и так далее. Нам здесь нужно найти кнопочку, как «Повернуть холст», она находится у нас девятой как снизу, так и сверху. Запомните, если рядом с такой кнопочкой справа нарисован маленький треугольничек, значит, из неё выпадает менюшка. И так мы нажимаем на кнопочку «Повернуть холст» и видим в ней такие действия «180 градусов», «90 градусов по часовой», «90 градусов против часовой», «Произвольн»о. Есть ещё два пункта, но мы разберём их позже.
Если мы нажимаем «180 градусов», то изображение, которое мы открыли в начале задания, переворачивается вверх ногами.
Если мы нажимаем «90 градусов по часовой», то наше изображение оказывается повёрнутым правым краем к низу.
Если же мы нажимаем «90 градусов против часовой», то изображение поворачивается левым краем вниз, а правым наверх.
Здесь есть ещё один занимательный пункт «Произвольно». Выбрав его, у нас появляется окошко, в котором мы можем самостоятельно задать градус поворота. Так же в этом окошке можно выбрать в какую сторону будет производиться поворот.
С этим мы разобрались. Приступим к тем таинственным двум кнопкам, про которые я говорил ранее «Отразить холст по горизонтали» и «Отразить холст по вертикали». Если вы хотите сделать зеркальное отражение данного рисунка, то нам как раз помогут эти две волшебные клавиши. Выберем пункт «Отразить холст по горизонтали» и что у нас получилось? Такой эффект, как будто к нашей картинке справа подставили зеркало.
Мы увидим тот же эффект только зеркальце уже будет не справа, а сверху, если мы выберем пункт «Отразить холст по вертикали».
Но помните что этими способами мы поворачивали холст целиком. А для того чтобы повернуть только выбранное вами изображение в окне “Слои”, необходимо обратиться к меню “Редактирование”-”Трансформирование”. В этом меню вы найдёте всё тоже самое, что и в меню вращении холста. Стоит помнить, что закреплённое изображение так повернуть не получится. У закреплённого изображения стоит замочек рядом с мини иконкой в окне “Слои”. Для того чтобы его разблокировать нужно кликнуть по мини изображению в окне “Слои” и, в появившемся окне, нажать “Ок”.
Ура, с первым способом поворота мы разобрались. Продолжим познавать границы поворота изображения на следующих уроках. Вы их можете посмотреть прямо сейчас. В статье “Как увеличить изображение в Фотошопе?” вы сможете найти ещё один способ поворота изображения. До скорых встреч!
