Ruler для измерения расстояний объектов на макете – Zencoder
Одним из самых необходимых инструментов в программе Photoshop для верстальщика является линейка (Ruler). Назначение ее просто и полностью отвечает своему названию. С помощью нее можно измерять расстояния между объектами макета.
Необходима линейка потому, что задача верстальщика состоит в верстке макета сайта с максимальной точностью. Точнее, чтобы сайт был максимально приближен к своему первоначальному виду — макету, который нарисовал дизайнер. Поэтому при нарезке макета верстальщик постоянно измеряет расстояния между объектами макета.
Чтобы вызвать инструмент “Линейка” (Ruler), нужно щелкнуть правой кнопкой мыши на значке “Пипетка” в панели инструментов. Появится небольшое констекстное меню, в котором присутствует “Линейка” (Ruler Tool):
Курсор мыши изменится — рядом с ним будет стилистическое изображение линейки. Теперь давайте попрактикуемся и измерим расстояние между двумя объектами на макете.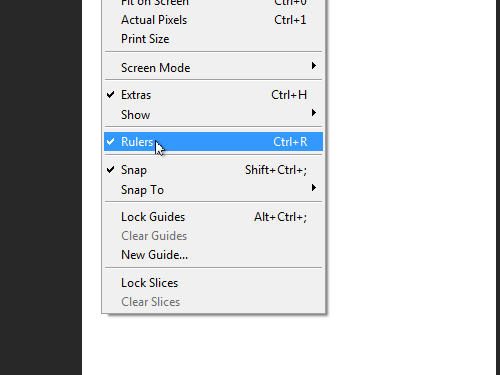
Для этого подведем курсор мыши к одной из направляющих. Зажмем левую кнопку мыши. И одновременно зажмем клавишу Shift на клавиатуре. Это необходимо для того, чтобы при проведении линии последняя была строго горизонтальной или вертикальной. И протянем линию от первой направляющей до второй:
Перекрестия на концах линии обозначают начальную и конечную точку отсчета. Осталось узнать, а какое же расстояние между этими двумя направляющими. Переводим взгляд в правый верхний угол окна, на панель “Инфо”:
Обведенная область как раз и показывает расстояние, вычисленное Photoshop. Это линейные размеры.
Так и должно быть. А по горизонтали стоит 940 пикселей. Это и есть расстояние между двумя направляющими. Точнее сказать, в данном случае это будет ширина графического баннера, изображенного на макете.
Аналогично измерим высоту этого баннера:
И посмотрим, сколько она составляет в пикселах:
Высота равна 339 пиксела. Теперь у нас есть оба размера — высота и ширина, которые можно использовать при последующей верстке макета. Точно также производится измерение расстояния или размеров для любых объектов макета.
На этом все.
photoshop
Как измерить в фотошопе длину
Как пользоваться инструментом «Линейка» в фотошопе
Помимо линеек, которые фотошоп показывает с левой и верхней части документа, программа еще содержит и инструмент Линейку.
Инструмент Линейка (Ruler) позволяет измерять расстояние между двумя точками в документе.
Линейка — это вспомогательный элемент и представляет из себя отрезок ограниченный двумя точками. Подчеркиваю, что это не графический элемент, а значит при сохранении изображения его не будет видно. Вот как он выглядит:
Линейка находится в группе инструментов измерений (там, где во главе стоит Пипетка):
Как пользоваться Линейкой
Выбрав инструмент, кликните в том месте изображения, откуда начнется подсчет расстояния.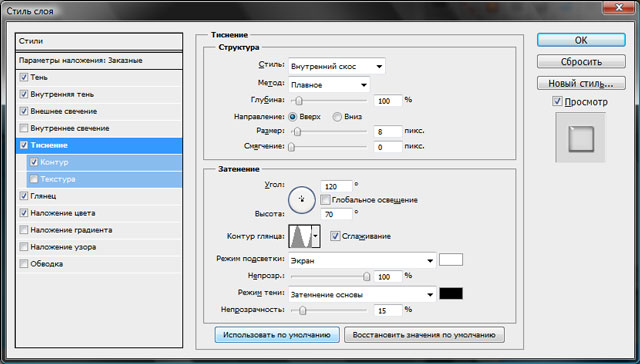 Затем, не отпуская нажатой клавиши мыши, тяните мышку в точку, где будет конец отрезка для измерения. Отпустите клавишу мыши. Фотошоп отобразит отрезок.
Затем, не отпуская нажатой клавиши мыши, тяните мышку в точку, где будет конец отрезка для измерения. Отпустите клавишу мыши. Фотошоп отобразит отрезок.
Далее все внимание нужно переключить на панель параметров инструмента, потому что там будет много цифр с измерениями, которые подсчитали данный отрезок во всех плоскостях и всеми возможными способами. Об этом чуть ниже по тексту, а пока вот ряд действий, что можно применить к линейке:
- Переместить отрезок. Для этого, при выбранном инструменте Линейка, наведите курсор мыши на отрезок, когда он изменится просто перетяните его в новое место. При этом, отрезок сохранит свои размеры и угол наклона.
- Изменить отрезок. Если потянуть за одну из двух точек отрезка, то можно будет полностью его изменить. В этом случае, вы как будто заново создаете измерение. Неизменным останется лишь положение второй точки.
Взаимодействие с направляющими
Как вы уже знаете, направляющие нужны для разметки изображения. Часто требуется измерить расстояние между двумя направляющими или даже оттолкнуться от одной направляющей и измерить определенное расстояние, чтобы добавить там другую направляющую. Таким образом, пользоваться Линейкой в связке с направляющими это очень удобный способ измерения.
Часто требуется измерить расстояние между двумя направляющими или даже оттолкнуться от одной направляющей и измерить определенное расстояние, чтобы добавить там другую направляющую. Таким образом, пользоваться Линейкой в связке с направляющими это очень удобный способ измерения.
У направляющих есть свойство притягивания элементов, что также распространяется на Линейку. Это значит, что, когда вы приближаетесь своим отрезком к направляющей, то почувствуете как линия сама вдруг примагнитилась, то есть встанет четко там же где и направляющая. Это дает эффект точного измерения пиксель в пиксель.
Примечание
Чтобы эффект притягивания работал. нужно удостовериться, что поставлена галочка: Просмотр — Привязка.
Как сделать идеально ровный отрезок
По умолчанию, линейка рисует отрезок с произвольным углом наклона, то есть как вы своей рукой нарисовали так и будет.
Чтобы нарисовать идеально ровную линию отрезка по горизонтали, вертикали и даже под острым углом в 45 градусов, то во время создания линии, нужно удерживать клавишу Shift (как в тех случаях, когда рисуем идеальный квадрат или круг).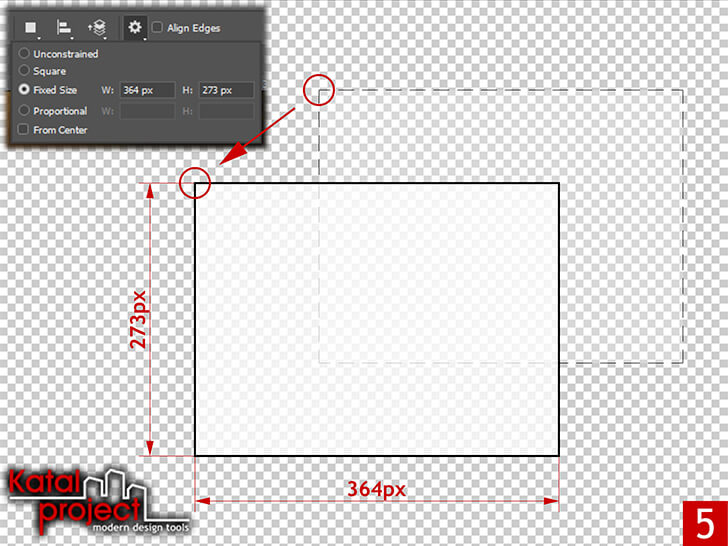
Все просто, удерживайте клавишу и рисуйте линию отрезка. Фотошоп все сделает сам и покажет идеально ровную линейку.
Панель параметров или что измеряет Линейка
Теперь перейдем, непосредственно, к съему показаний измерения. Допустим, есть некое изображение и стоит задача узнать какое расстояние между двумя красными точками:
(на скриншоте плохо видно, пытался как смог акцентировать внимание где отрезок линейки)
Теперь смотрим на панель параметров и ее показания по данному измерению:
X и Y — это координаты начальной точки отрезка. Где X — это горизонтальная ось координат, а Y — вертикальная. Значения, которые показывают эти параметры, берутся из линеек около документа.
Смотрите, я дорисую направляющие, а вы просто посчитайте, что показывают линейки и сравните, что отображено в X и Y:
Ш и В — ширина и высота — вычисляют расстояние, которое прошла линия вдоль осей X и Y.
Это ни что иное, как проекция данного отрезка на ось координат Х — ширина (Ш), и на ось Y — высота (В). Это означает, что, невзирая на угол наклона отрезка, у него есть конкретное значение ширины и высоты изображения, которое оно в себя включает.
Будь это идеальная горизонтальная линия, то значение высоты было бы 0, потому что проекция начальной и конечной точки находятся одинаково в значении 0 на оси координат Y.
L1 (линия 1) — показывает фактическую длину нарисованной линии. В данном случае это не проекция, а просто измерение самой линии, с учетом угла наклона.
На примере выше, если проекция ширины линии составила 398 пикселей, то длина самой линии составляет почти 416 пикселей.
L2 (линия 2) — это длина еще одной линии, которую можно дополнительно добавить в документ. Правда, она может быть построена как продолжение одной из точек отрезка.
Для этого, когда в документе уже есть один отрезок, зажмите клавишу Alt и поднесите указатель мыши на начальную/конечную точки отрезка. Курсор мыши изменится, значит можно из выбранной точки протянуть еще одну линию. Вот именно ее длина и будет отображена в этом поле.
Курсор мыши изменится, значит можно из выбранной точки протянуть еще одну линию. Вот именно ее длина и будет отображена в этом поле.
У — это отображение угла наклона линии по отношению к оси X.
Опять же, проведите горизонтальную направляющую через начальную точку отрезка и получите измерение угла между отрезком и направляющей. На скриншоте выше визуально это видно. Угол совсем небольшой и в геометрии называется острым. Фотошоп нам это и измерил — 16.9 градуса.
Если была создана линия 2 (L2), то это поле указывает величину угла между L1 и L2.
По шкале измерений.
По умолчанию Линейка повторяет те единицы измерения, что указаны на шкале линеек. Если на шкале линеек сменить единицу измерения на, допустим, сантиметры, то автоматически на панели параметров Линейки все соответствующие значения станут отображаться также в сантиметрах.
Чтобы Линейка отображала другие единицы измерения, нужна опция По шкале измерений.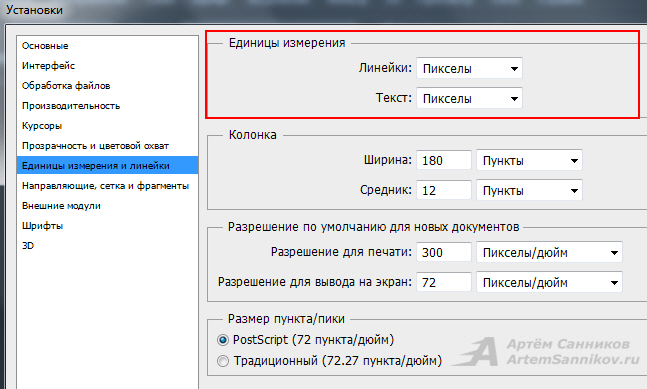 В случае ее активации, линейка берет те единицы измерения, что указаны в установках фотошопа: Редактирование — Установки — Единицы измерения и линейки.
В случае ее активации, линейка берет те единицы измерения, что указаны в установках фотошопа: Редактирование — Установки — Единицы измерения и линейки.
Например, если по умолчанию у вас в настройках пиксели, то при активации данной опции, Линейка будет делать расчеты в пикселях, а не в сантиметрах как другие линейки.
Выпрямить.
С помощью данной опции можно исправить заваленный горизонт на фотографии.
Для этого найдите кривой участок изображения, проложите по нему линию линейки.
Для примера все та же картинка с совами: допустим, пусть ветка, на которой они сидят, станет горизонтальной. Для этого по ветке надо проложить линию Линейки:
Выберите команду Выпрямить. Фотошоп повернет изображение так, чтобы данная линия была строго горизонтальной или вертикальной (в зависимости от угла отклонения).
Как видите, ветка стала горизонтальной, и изображение повернулось. Останется его кадрировать, но часть изображения будет потеряна… Такова цена ошибки композиции кадра.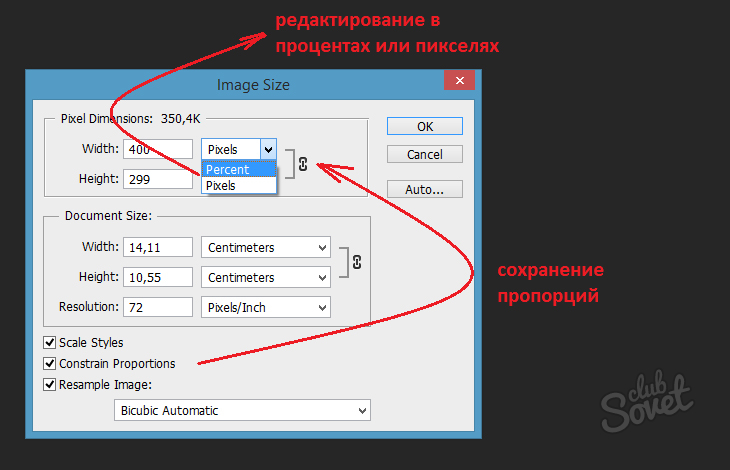
Удалить.
Любая нарисованная вами линейка остается на изображении, пока вы не удалите ее, нажав на кнопку Удалить или нарисовав другую линию линейки.
Заметили ошибку в тексте — выделите ее и нажмите Ctrl + Enter. Спасибо!
Как измерять на экране в Photoshop CS6
- Программное обеспечение
- Adobe
- Photoshop
- Как измерять на экране в Photoshop CS6
Барбара Обермайер
Вы можете измерять расстояния и объекты в Photoshop CS6 разными способами. Линейки в сочетании с направляющими — хороший способ точно отмечать расстояния, чтобы вы могли создавать объекты определенного размера. Вы можете изменить шаг, используемый для этих измерений, в настройках Photoshop.
Однако в Photoshop также есть удобный инструмент «Линейка», который можно использовать для нанесения контуров измерения в любом направлении. Эти линии говорят вам гораздо больше, чем просто размер объекта, который вы измеряете. Вы также можете измерять углы и определять точные координаты объекта.
Вы также можете измерять углы и определять точные координаты объекта.
При использовании инструмента «Линейка» на панели параметров отображается информация, которая включает следующие значения:
X, Y — координаты X и Y начала линии: Например, если вы начинаете с позиции 1 дюйм на горизонтальной линейке и позиции 3 дюйма на вертикальной линейке, X и Y Значения на панели параметров равны 1.0 и 3,0 соответственно. (Вы выбираете приращения для значений X и Y на линейке в настройках Photoshop.)
W, H — горизонтальное (W) и вертикальное (H) расстояния, пройденные от точек X и Y: Абсолютно горизонтальная линия длиной 1 дюйм, проведенная от позиций X, 1 и Y, 3 показывает значение W. 1,0 и значение H 0,0.
A: Угол первой линии или угол между двумя линиями.
L1: Общая длина линии.
L2: Общая длина второй линии.
Выпрямить слой: Вы также можете выпрямить изображение с помощью инструмента «Линейка».
 Просто перетащите вдоль горизонтальной оси, по которой вы хотите выровняться с линейкой, а затем нажмите кнопку «Выпрямить слой» на панели параметров.
Просто перетащите вдоль горизонтальной оси, по которой вы хотите выровняться с линейкой, а затем нажмите кнопку «Выпрямить слой» на панели параметров.Очистить: Нажмите кнопку Очистить, чтобы удалить текущее измерение.
Как измерить объект в Photoshop CS6
Чтобы измерить объект, выполните следующие действия:
Выберите инструмент «Линейка».
Он спрятан на панели инструментов с помощью пипетки. Нажмите I или Shift + I, чтобы переключаться между инструментами «Пипетка», «Образец цвета», «Заметка» и «Линейка», пока не появится инструмент «Линейка».
Щелкните в начальном месте измерительной линии и затем перетащите в конечное положение.
Удерживайте нажатой клавишу Shift при перетаскивании, чтобы ограничить линию углом, кратным 45 градусам.
Отпустите кнопку мыши, чтобы создать линию измерения.
Как измерить угол в Photoshop CS6
Вы можете измерить угол, нарисовав две линии и определив угол между ними на панели параметров.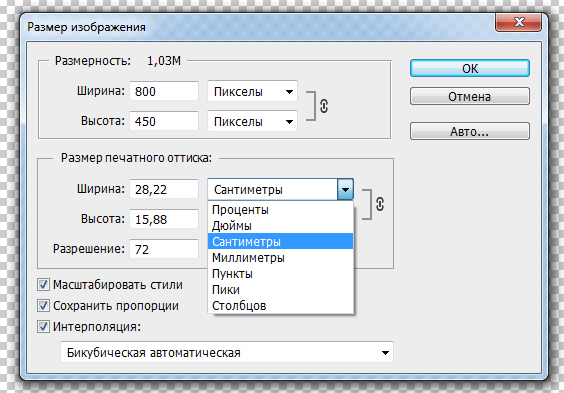 Просто выполните следующие действия:
Просто выполните следующие действия:
Выберите инструмент «Линейка» на панели «Инструменты».
Убирается с помощью пипетки. Нажмите I или Shift + I, чтобы переключаться между инструментами, пока не появится инструмент «Линейка».
Щелкните в начальном месте для первой линии и перетащите в конечное положение.
Вы можете удерживать клавишу Shift при перетаскивании, чтобы ограничить линию углом, кратным 45 градусам.
Отпустите кнопку мыши, чтобы создать первую строку.
Удерживая нажатой клавишу Alt (клавиша Option на Mac), щелкните конечную точку первой линии, которую вы хотите использовать для измерения угла.
Перетащите вторую строку и отпустите кнопку мыши, когда вы достигнете желаемой длины.
На панели параметров прочтите угол между двумя линиями (обозначенными буквой A).
Вы также можете увидеть длину каждой строки.
Кредит: © iStockphoto.com / vincevoigt Изображение # 3215897
Об авторе книги
Барбара Обермайер — директор Obermeier Design, студии графического дизайна в Калифорнии, специализирующейся на печати и веб-дизайне.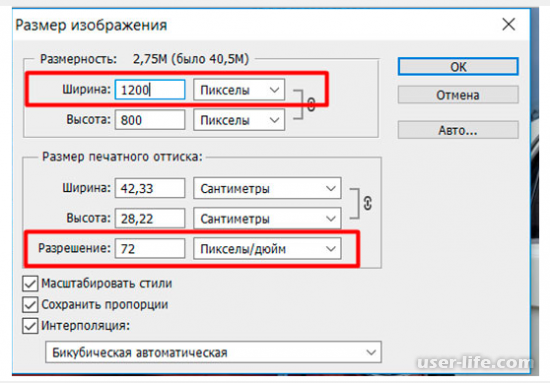 В настоящее время она работает преподавателем в Школе дизайна Института Брукса.
В настоящее время она работает преподавателем в Школе дизайна Института Брукса.
Как установить параметры измерения в Photoshop CS6
- Программное обеспечение
- Adobe
- Photoshop
- Как установить параметры измерения в Photoshop CS6
Автор: Барбара Обермайер
На панели настроек единиц и линейок в Photoshop CS6 может установить единицы измерения, используемые для измерения объектов на экране (дюймы, пиксели, миллиметры и т. д.), и определить размер столбца по умолчанию при вводе текста в несколько столбцов. Кроме того, вы можете определить разрешение изображения, выбрав «Файл» → «Создать» и выбрав предустановку из списка «Предустановленные размеры».
В области «Единицы» на панели вы найдете следующие параметры:
Линейки: Выберите единицы измерения, которые Photoshop использует для линеек. Ваш выбор: пиксели, дюймы, сантиметры, миллиметры, точки, пикеты или проценты. Самыми популярными единицами измерения являются дюймы и миллиметры, но если вы работаете с публикациями и указываете в пиктограммах, вы можете предпочесть этот шаг.
 Если вы готовите веб-графику, вы можете увеличить линейки в пикселях.
Если вы готовите веб-графику, вы можете увеличить линейки в пикселях.Тип: Выберите размер, используемый для представления размеров шрифта. Размер точки используется почти повсеместно, но также доступны пиксели и миллиметры. Вы можете использовать пиксели, если вы пытаетесь уместить шрифт в область изображения определенного размера.
В области Размер столбца можно указать следующее:
Ширина: Ширина столбца в дюймах, сантиметрах, миллиметрах, точках или пиках.
Желоб: Ширина области, разделяющей столбцы, также в дюймах, сантиметрах, миллиметрах, точках или пиках.
В области «Предустановленные разрешения нового документа» можно установить следующие значения:
Разрешение печати: По умолчанию — 300 пикселей на дюйм, что является хорошей общей настройкой печати. Вы можете выбрать другое значение и использовать пиксели на сантиметр в качестве измерения, если хотите.
 Этот параметр разрешения влияет на фото, International Paper и U.S. Предустановки бумаги, найденные в диалоговом окне «Создать».
Этот параметр разрешения влияет на фото, International Paper и U.S. Предустановки бумаги, найденные в диалоговом окне «Создать».Разрешение экрана: Обычно 72 пикселя на дюйм подходят для большинства изображений, подготовленных для просмотра на экране. Вы можете выбрать другое разрешение и использовать пиксели на сантиметр, если хотите. Этот параметр разрешения влияет на настройки Интернета, фильмов и видео в диалоговом окне «Создать».
Изменение разрешения изображения после его создания может повлиять на резкость изображения и ухудшить качество.Лучше всего выбирать окончательное разрешение при создании документа, независимо от того, указываете ли вы разрешение вручную или используете эти предустановки.
В области Point / Pica Size вы можете выбрать, хотите ли вы использовать измерение 72 точки на дюйм (которое впервые стало актуальным в области Macintosh и распространилось по мере распространения настольных издательских систем) или традиционное определение 72,27 точки на дюйм. в докомпьютерную эпоху. Если у вас нет особых причин выбрать иное, используйте параметр PostScript (72 точки на дюйм).
в докомпьютерную эпоху. Если у вас нет особых причин выбрать иное, используйте параметр PostScript (72 точки на дюйм).
Об авторе книги
Барбара Обермайер — директор Obermeier Design, студии графического дизайна в Калифорнии, специализирующейся на печати и веб-дизайне. В настоящее время она работает преподавателем в Школе дизайна Института Брукса.
.Размер изображения Photoshop и разрешение
Принтер разрешение измеряется в чернильных точках на дюйм, также известное как dpi. Как правило, чем больше точек на дюйм, тем лучше качество печати. ты получишь. Большинство струйных принтеров имеют разрешение примерно От 720 до 2880 точек на дюйм. (Технически струйные принтеры производят микроскопические брызги чернил, а не настоящие точки, как в фотонаборных устройствах или лазерных принтерах.)
Разрешение принтера отличается от разрешения изображения, но связано с ним. Для печати фотографии высокого качества на струйном принтере разрешение изображения не менее 220 пикселей на дюйм должны обеспечить хорошие результаты.
Частота экрана есть количество точек принтера или полутоновых ячеек на дюйм, используемых для печати изображения в градациях серого или цветоделение. Также известен как экран линейный экран или , измеряется частота экрана в строках на дюйм (lpi) — или строках ячеек на дюйм в полутонах. экран. Чем выше разрешение устройства вывода, тем лучше (выше) экранную линейку, которую вы можете использовать.
соотношение между разрешением изображения и частотой экрана определяет качество детализации напечатанного изображения.Для получения полутонов изображение самого высокого качества, вы обычно используете разрешение изображения то есть от 1,5 до максимум 2-х кратной частоты экрана. Но с некоторые изображения и устройства вывода, более низкое разрешение может дать хорошие полученные результаты. Чтобы определить частоту экрана вашего принтера, проверьте документацию по принтеру или обратитесь к поставщику услуг.
.Решено: можно ли измерять углы в элементе Photoshop .
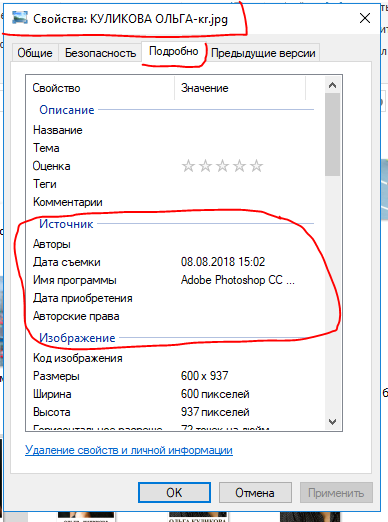 .. — Adobe Support Community
.. — Adobe Support CommunityНа самом деле, вы можете найти угол с помощью простого обходного пути.
Откройте информационную панель. Используйте инструмент формы линии, чтобы нарисовать линию под нужным углом. Когда вы рисуете линию, угол будет отображаться на информационной панели. Угол наклона исчезает, как только вы завершаете линию, поэтому просмотрите ее, прежде чем отпустить последний щелчок мыши, чтобы завершить линию.
При использовании свободного преобразования угол также отображается в информационной палитре во время преобразования .
Расстояние до линии при рисовании с помощью инструмента формы линии также отображается в информационной палитре. Как и в случае с углом, измерение расстояния исчезает после завершения линии, поэтому просмотрите его, прежде чем отпустить последний щелчок мыши, чтобы завершить линию. Это удобно, если вам когда-нибудь понадобится измерить длину чего-либо.
http://help.adobe.com/en_US/PhotoshopElements/8.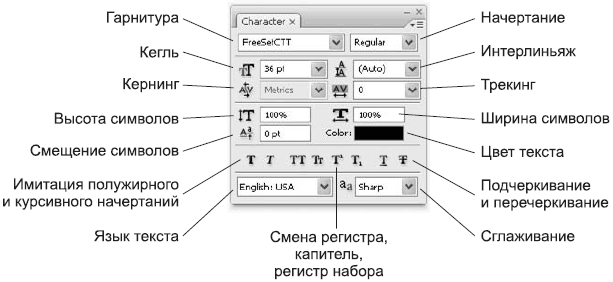 0/Win/Using/WS2fa0b309bba5bdb1-76604e58122633c63c0-7ffd.html
0/Win/Using/WS2fa0b309bba5bdb1-76604e58122633c63c0-7ffd.html
Как в фотошопе измерить
Как пользоваться инструментом «Линейка» в фотошопе
Помимо линеек, которые фотошоп показывает с левой и верхней части документа, программа еще содержит и инструмент Линейку.
Инструмент Линейка (Ruler) позволяет измерять расстояние между двумя точками в документе.
Линейка — это вспомогательный элемент и представляет из себя отрезок ограниченный двумя точками. Подчеркиваю, что это не графический элемент, а значит при сохранении изображения его не будет видно. Вот как он выглядит:
Линейка находится в группе инструментов измерений (там, где во главе стоит Пипетка):
Как пользоваться Линейкой
Выбрав инструмент, кликните в том месте изображения, откуда начнется подсчет расстояния. Затем, не отпуская нажатой клавиши мыши, тяните мышку в точку, где будет конец отрезка для измерения. Отпустите клавишу мыши. Фотошоп отобразит отрезок.
Фотошоп отобразит отрезок.
Далее все внимание нужно переключить на панель параметров инструмента, потому что там будет много цифр с измерениями, которые подсчитали данный отрезок во всех плоскостях и всеми возможными способами. Об этом чуть ниже по тексту, а пока вот ряд действий, что можно применить к линейке:
- Переместить отрезок. Для этого, при выбранном инструменте Линейка, наведите курсор мыши на отрезок, когда он изменится просто перетяните его в новое место. При этом, отрезок сохранит свои размеры и угол наклона.
- Изменить отрезок. Если потянуть за одну из двух точек отрезка, то можно будет полностью его изменить. В этом случае, вы как будто заново создаете измерение. Неизменным останется лишь положение второй точки.
Взаимодействие с направляющими
Как вы уже знаете, направляющие нужны для разметки изображения. Часто требуется измерить расстояние между двумя направляющими или даже оттолкнуться от одной направляющей и измерить определенное расстояние, чтобы добавить там другую направляющую. Таким образом, пользоваться Линейкой в связке с направляющими это очень удобный способ измерения.
Таким образом, пользоваться Линейкой в связке с направляющими это очень удобный способ измерения.
У направляющих есть свойство притягивания элементов, что также распространяется на Линейку. Это значит, что, когда вы приближаетесь своим отрезком к направляющей, то почувствуете как линия сама вдруг примагнитилась, то есть встанет четко там же где и направляющая. Это дает эффект точного измерения пиксель в пиксель.
Примечание
Чтобы эффект притягивания работал. нужно удостовериться, что поставлена галочка: Просмотр — Привязка.
Как сделать идеально ровный отрезок
По умолчанию, линейка рисует отрезок с произвольным углом наклона, то есть как вы своей рукой нарисовали так и будет.
Чтобы нарисовать идеально ровную линию отрезка по горизонтали, вертикали и даже под острым углом в 45 градусов, то во время создания линии, нужно удерживать клавишу Shift (как в тех случаях, когда рисуем идеальный квадрат или круг).
Все просто, удерживайте клавишу и рисуйте линию отрезка. Фотошоп все сделает сам и покажет идеально ровную линейку.
Фотошоп все сделает сам и покажет идеально ровную линейку.
Панель параметров или что измеряет Линейка
Теперь перейдем, непосредственно, к съему показаний измерения. Допустим, есть некое изображение и стоит задача узнать какое расстояние между двумя красными точками:
(на скриншоте плохо видно, пытался как смог акцентировать внимание где отрезок линейки)
Теперь смотрим на панель параметров и ее показания по данному измерению:
X и Y — это координаты начальной точки отрезка. Где X — это горизонтальная ось координат, а Y — вертикальная. Значения, которые показывают эти параметры, берутся из линеек около документа.
Смотрите, я дорисую направляющие, а вы просто посчитайте, что показывают линейки и сравните, что отображено в X и Y:
Ш и В — ширина и высота — вычисляют расстояние, которое прошла линия вдоль осей X и Y.
Это ни что иное, как проекция данного отрезка на ось координат Х — ширина (Ш), и на ось Y — высота (В).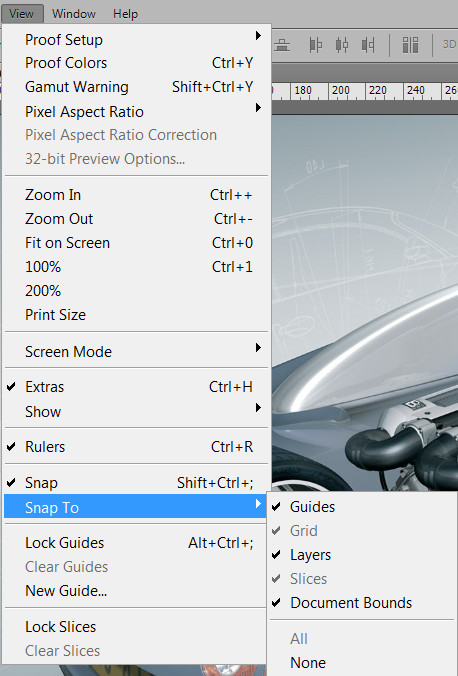 Это означает, что, невзирая на угол наклона отрезка, у него есть конкретное значение ширины и высоты изображения, которое оно в себя включает.
Это означает, что, невзирая на угол наклона отрезка, у него есть конкретное значение ширины и высоты изображения, которое оно в себя включает.
Будь это идеальная горизонтальная линия, то значение высоты было бы 0, потому что проекция начальной и конечной точки находятся одинаково в значении 0 на оси координат Y.
L1 (линия 1) — показывает фактическую длину нарисованной линии. В данном случае это не проекция, а просто измерение самой линии, с учетом угла наклона.
На примере выше, если проекция ширины линии составила 398 пикселей, то длина самой линии составляет почти 416 пикселей.
L2 (линия 2) — это длина еще одной линии, которую можно дополнительно добавить в документ. Правда, она может быть построена как продолжение одной из точек отрезка.
Для этого, когда в документе уже есть один отрезок, зажмите клавишу Alt и поднесите указатель мыши на начальную/конечную точки отрезка. Курсор мыши изменится, значит можно из выбранной точки протянуть еще одну линию.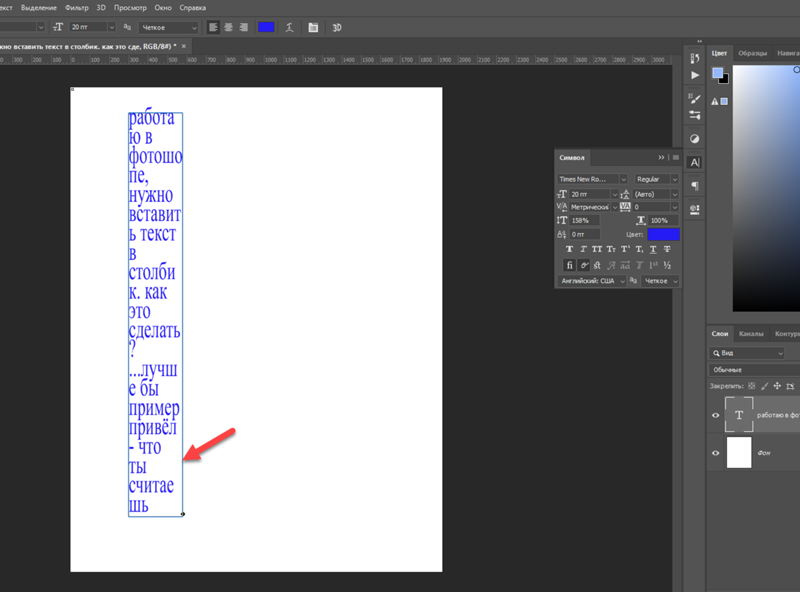 Вот именно ее длина и будет отображена в этом поле.
Вот именно ее длина и будет отображена в этом поле.
У — это отображение угла наклона линии по отношению к оси X.
Опять же, проведите горизонтальную направляющую через начальную точку отрезка и получите измерение угла между отрезком и направляющей. На скриншоте выше визуально это видно. Угол совсем небольшой и в геометрии называется острым. Фотошоп нам это и измерил — 16.9 градуса.
Если была создана линия 2 (L2), то это поле указывает величину угла между L1 и L2.
По шкале измерений.
По умолчанию Линейка повторяет те единицы измерения, что указаны на шкале линеек. Если на шкале линеек сменить единицу измерения на, допустим, сантиметры, то автоматически на панели параметров Линейки все соответствующие значения станут отображаться также в сантиметрах.
Чтобы Линейка отображала другие единицы измерения, нужна опция По шкале измерений. В случае ее активации, линейка берет те единицы измерения, что указаны в установках фотошопа: Редактирование — Установки — Единицы измерения и линейки.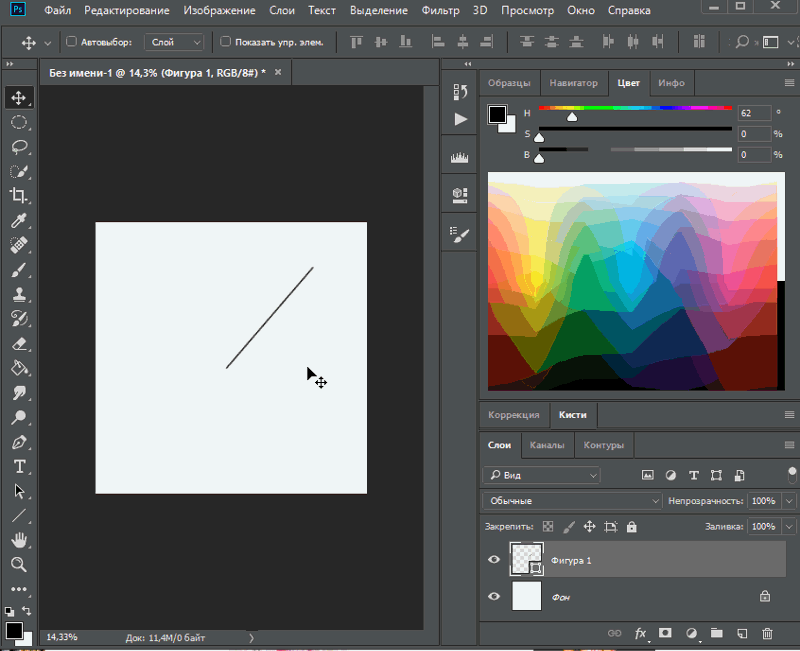
Например, если по умолчанию у вас в настройках пиксели, то при активации данной опции, Линейка будет делать расчеты в пикселях, а не в сантиметрах как другие линейки.
Выпрямить.
С помощью данной опции можно исправить заваленный горизонт на фотографии.
Для этого найдите кривой участок изображения, проложите по нему линию линейки.
Для примера все та же картинка с совами: допустим, пусть ветка, на которой они сидят, станет горизонтальной. Для этого по ветке надо проложить линию Линейки:
Выберите команду Выпрямить. Фотошоп повернет изображение так, чтобы данная линия была строго горизонтальной или вертикальной (в зависимости от угла отклонения).
Как видите, ветка стала горизонтальной, и изображение повернулось. Останется его кадрировать, но часть изображения будет потеряна… Такова цена ошибки композиции кадра.
Удалить.
Любая нарисованная вами линейка остается на изображении, пока вы не удалите ее, нажав на кнопку Удалить или нарисовав другую линию линейки.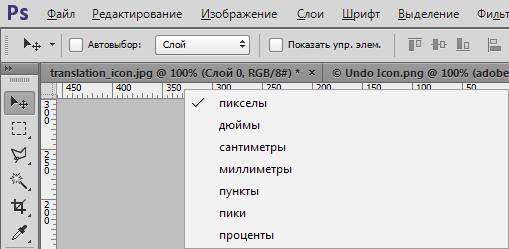
Заметили ошибку в тексте — выделите ее и нажмите Ctrl + Enter. Спасибо!
Инструмент линейка — Ruler Tool
А что вы знаете про инструмент линейку в фотошопе (ruler tool)? Знаете ли вы, что он вообще там есть? И как им пользоваться? Сегодня я расскажу о нем и, поверьте, линейка – не такой уж бесполезный прибор, которым можно пренебрегать 😉
Для написания этого урока я использовал: Стоковые картинки и экшен цветокоррекции.
Измеряем расстояние линейкой в фотошопе
Во-первых, выберите инструмент:
Для визуализации я подготовил вот такую схему:
Используя инструмент линейка , в верхней панели можно увидеть целую кучу непонятных изменений по мере перетаскивания этого приспособления. X, Y, Ш, В, У, L1 и L2
Не все так запутано, как кажется на первый взгляд, очень даже полезные штуки отображают эти “букво-циферки”. Итак:
X и Y – это координаты начальной точки линии. X отображает горизонталь, а Y соответственно вертикаль;
X отображает горизонталь, а Y соответственно вертикаль;
Ш (H) – это показатель длины угла, под которым проведена линия, посмотрите на схему выше и на H, думаю, понятно какое расстояние показывает это значение. Допустим, вы провели линию в 1 см под углом 40 градусов. Ш в таком случае будет равен 0,75 см. Это полезно, когда объекты не параллельны друг другу.
Отличным примером послужит вот эта схема:
L1, оно то и показывает длину в любом направлении в сантиметрах, если на схеме Ш 6,16 см, то L1 будет 6,30 см.
Выравниваем горизонт при помощи линейки
Да-да, у ruler tool еще есть тузы в рукаве, и при его помощи мы будем ровнять заваленный горизонт на фото. Допустим, есть такая вот фотка:
Как видно, с горизонтом тут все печально… Чтобы поправить эту ситуацию, берем линейку и проводим линию параллельно по вертикали какому-нибудь зданию или же проведите линию ровно по косяку…
А дальше все просто, идем сюда: Изображение – Image rotation – Произвольно… (Image – Image rotation – Arbitrary). В окошке, которое откроется, ничего менять не надо, просто жмите ОК.
В окошке, которое откроется, ничего менять не надо, просто жмите ОК.
Дальше обрезаем прозрачную область и все готово 😉 Конечно же, картинка потеряет часть пейзажа, но что тут поделаешь…
Казалось бы, обычная линейка ! А на деле куча возможностей. Следите за обновлениями на блоге ARTtime 😉
Удачи!
Как включить и пользоваться линейкой в Фотошопе
Каждый наверняка знает, что в приложениях ПК для вызова каждой функции есть свой определенный путь. И вовсе не нужно нервно перебирать все пункты меню в поисках нужного инструмента. Нужно лишь соблюдать заложенную в программе последовательность действий или нажать нужную комбинацию клавиш. Но зачастую пользователи забывают путь к открытию той или иной функции в программе. А возможно, даже и не знают его вовсе.
В программе Photoshop принцип действий заключен в визуализации. Для того чтобы вызвать ту или иную функцию, нужно перейти в раздел меню, отвечающий за эту область. Однако порой случается ситуация, что поиск не приносит результатов и пользователь начинает нервничать. Если помощи ждать неоткуда, нижеизложенный материал вам непременно поможет.
Однако порой случается ситуация, что поиск не приносит результатов и пользователь начинает нервничать. Если помощи ждать неоткуда, нижеизложенный материал вам непременно поможет.
В этой статье подробно рассказано о том, как вызвать инструмент «Линейка» в Фотошопе, а также как им правильно пользоваться.
Содержание: Как включить и пользоваться линейкой в Photoshop
Как включить линейку
Инструмент «Линейки» в англоязычной версии Фотошопа будет звучать как Rulers. Найти этот пункт можно в соответствующем разделе основного меню — «Просмотр».
Либо же можно вызвать линейки сочетанием клавиш CTRL + R. Убрать линейку можно той же комбинацией кнопок.
Помимо умения вызывать или убирать этот инструмент, пользователю необходимо знать еще кое-что. В линейке Фотошопа имеется возможность смены шкалы измерения.
При включении линейки через меню “Просмотр”, по умолчанию откроется стандартная линейка, со шкалой измерения в сантиметрах. Однако есть и другие виды линеек: пункты, дюймы, пиксели и другие. Для смены единиц измерения кликните по линейке правой кнопкой мыши. И далее в появившемся списке выберите нужный вам вариант.
Однако есть и другие виды линеек: пункты, дюймы, пиксели и другие. Для смены единиц измерения кликните по линейке правой кнопкой мыши. И далее в появившемся списке выберите нужный вам вариант.
Линейка измерительная, с транспортиром
В основном блоке инструментов программы можно найти всем знакомый инструмент «Пипетка», наверняка каждый без труда его найдет. А в выпадающем меню, при наведении на “Пипетку”, прямо под «Пипетками», располагается нужная нам кнопка для вызова линейки.
В фотошопе линейка применяется для точного вычисления местоположения нужной точки, откуда и производится измерение. После чего измеряется расстояние от этой точки до чего-либо. Может потребоваться измерить длину отрезка, ширину или высоту элемента, углы.
Подведите курсор мыши к точке начала измерения, и потяните по направлению к конечной точке.
Эта манипуляция также вызовет инструмент «Линейки», а данные по измерению можно посмотреть на верхней панели программы.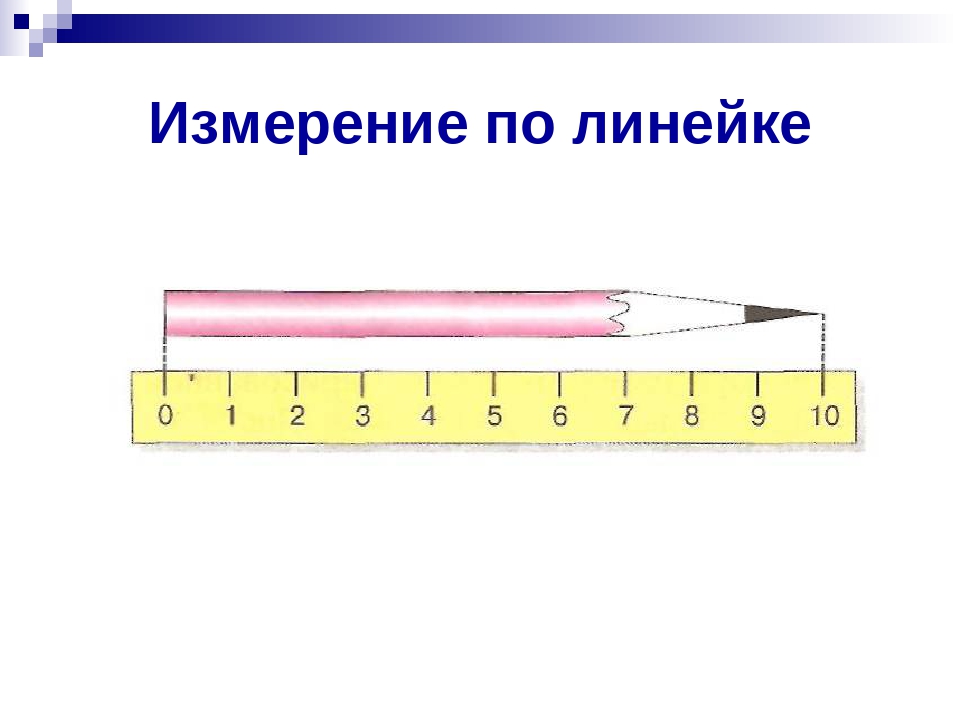
Щелчком мыши остановите формирование линейки и перейдите в режим измерения.
Крестики на концах полученной линии позволяют скорректировать направление линейки.
Наверху, в параметрах инструмента буквы X и Y отвечают за координаты начальной точки измерения. Символы Ш и В — тут все понятно (ширина и высота). У (не путайте с игреком) — градус угла. L1 – обозначает отрезок между заданными точками.
Для того чтобы вызвать функцию транспортира требуется проделать следующие действия. Зажмите на клавиатуре кнопку ALT и поместите курсор мыши к начальной точке линейки (где крестик). Транспортир позволяет провести угол относительно положения линейки. Второй луч на панели сверху имеет обозначение L2, а угол между L1 и L2 обозначается буквой Y.
Данные в верхнем меню выглядят так:
Также в верхнем меню вы можете найти подсказку “По шкале измерений”. Нужно поставить галочку и это позволит вычислить данные инструмента “Линейка” с помощью шкалы измерений.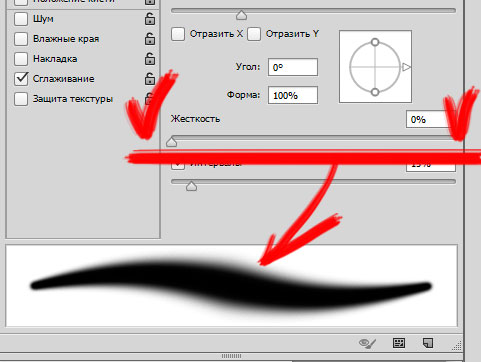
Как по линейке выровнять слой
Порой требуется выровнять картинку, для этой задачи применяется линейка. Вызовите инструмент «Линейка» любым удобным способом. После чего в настройках укажите горизонтальный тип выравнивания. Затем потребуется найти и нажать пункт «Выровнять слой».
Выравнивание будет выполнено путем обрезки изображения по размерам указанной рамки.
Либо же можно при этом зажать клавишу ALT. Тогда изображение и все его элементы не изменят своего изначального положения.
Если вы желаете потренироваться и поэкспериментировать с линейкой, то стоит учесть одну вещь. С линейкой невозможно работать на пустом холсте. Необходимо открыть какую-либо картинку, или создать новый документ.
С каждой последующей версией Фотошопа в программу добавляются новые функции. Однако же алгоритм вызова линейки не меняется.
где находится и как с ней работать
Автор Олег Евгеньевич Просмотров 1.1k. Обновлено
Сегодня речь пойдет о таком инструменте в фотошоп как линейка.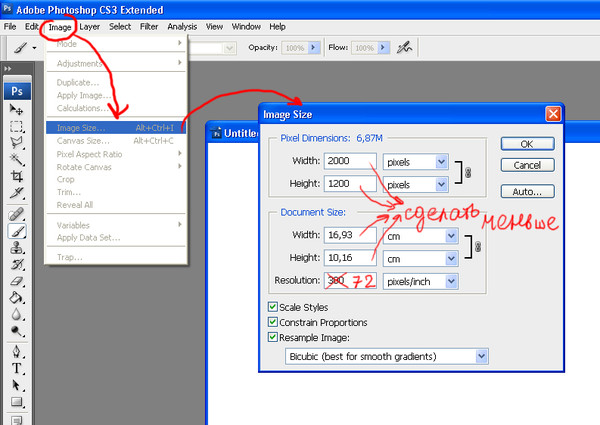 Инструмент линейка позволяет не только измерить расстояние между точками, но также повернуть изображение, расположив его строго горизонтально.
Инструмент линейка позволяет не только измерить расстояние между точками, но также повернуть изображение, расположив его строго горизонтально.
Где находится линейка?
Инструмент находиться там же, где и «Пипетка» Для быстрого доступа можно использовать комбинацию Shift + I, нажимайте эти клавиши, программа перебором будет включать все инструменты блока «Пипетка», пока не дойдет до «Линейки».
На экране появится черная стрелочка с маленькой линейкой. Левой кнопкой мыши укажите первую точку, не отпуская мышку, ведите курсор ко второй точке замеряемого отрезка. Фотошоп нарисует отрезок.
Чтобы сделать абсолютно ровную линию, зажмите клавишу Shift, теперь можно отложить отрезок ровно по горизонтали, по вертикали, а также под углом в 45 градусов в любом из направлений.
После того, как вторая точка отрезка указана, программа покажет все параметры на дополнительной панели, которая находиться над рабочей областью.
Функционал линейки
Здесь информация представлена в виде блоков. Первый показывает координаты первой точки отрезка относительно осей X и Y.
Первый показывает координаты первой точки отрезка относительно осей X и Y.
Второй блок показывает проекцию нарисованной линии на ось X и Y. Это не длина отрезка.
Например, если на изображении нарисован прямоугольник, и инструментом «Линейка» указать диагональ этого прямоугольника, то второй блок покажет расстояние сторон прямоугольника. Это и есть прямая проекция отрезка на оси X и Y.
Следующий блок отображает угол наклона отрезка. И только дальше можно увидеть непосредственную длину линии, она указывается в параметре «L1».
Параметр «L2» указывает угол между двумя линиями, нарисованными с помощью инструмента «Линейка». После того, как указан один отрезок, зажмите клавишу Alt, подведите курсор к любому концу отрезка, курсор поменяет свой вид, теперь нарисуйте еще один отрезок, обязательно начиная его с любого из концов первой линии.
Нарисованную линию отрезка вы всегда можете перемещать или изменять. Наведите курсор на тело линии, зажмите левую кнопку мышки и двигайте отрезок в любое место.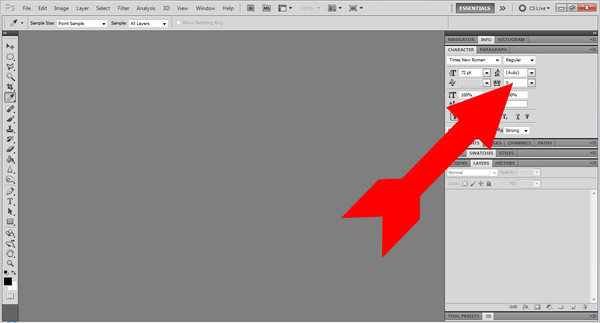
Если отрезок надо уменьшить или удлинить, нажмите левую кнопку мышки, размещая курсор на одном из концов отрезка, станет доступна возможность изменить отрезок и указать его новую конечную точку.
Дальше отображается функция «По шкале измерений» (Use Measurement Scale).
Установите флажок, если хотите, чтобы параметры инструмента «Линейка» выводились в тех же единицах, что и разбивочная линейка вокруг всего изображения. Чтобы изменить отображение разбивочной линейки, подведите к ней курсор, нажмите правую кнопку мышки и из списка выберете удобную шкалу линейки.
Чтобы повернуть изображение так, чтобы любая линия на рисунке была строго горизонтальной, используйте следующий блок, который называется «Выровнять слой» (Straighten Layer).
Нарисуйте отрезок с помощью инструмента «Линейка» вдоль любого элемента и нажмите функцию этого блока. Изображение повернется так, что нарисованный отрезок будет расположен строго горизонтально, под каким бы углом он не был раньше.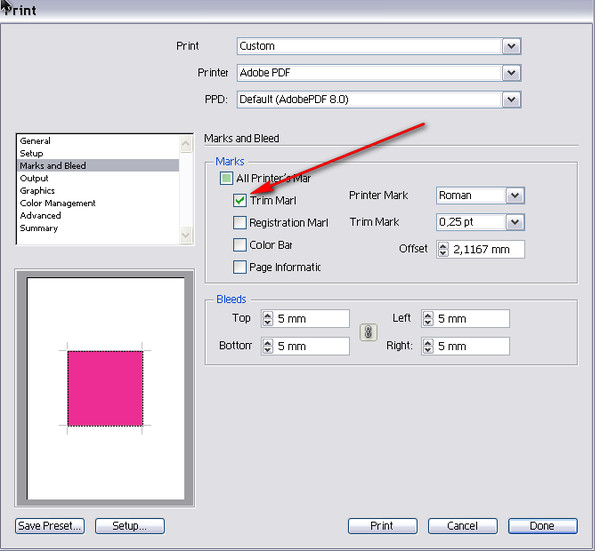
Для примера покажу как с помощью блока «Выровнять слой» можно выпрямить береговую линию на пейзаже.
Последний блок позволяет удалить нарисованный отрезок. Предыдущая линия удаляется автоматически, если вы начинаете рисовать новый отрезок. Если нарисованный отрезок не удалить, при печати он не отображается – это вспомогательный, а не графический элемент.
Как включить линейку в Фотошопе
Фотошоп является визуальным редактором изображений с множеством предназначенных для этого функций. Вместе с тем, его можно использовать и в качестве чертежного инструмента, для чего требуется точно измерять расстояния и углы. В этой статье мы поговорим о таком инструменте, как «Линейка».
Линейки в Фотошопе
В Фотошопе имеется два вида линеек. Одна из них отображается на полях холста, а другая представляет собой измерительный инструмент. Рассмотрим их подробнее.
Линейки на полях
Команда «Линейки», она же Rulers, находится в пункте меню «Просмотр». Комбинация клавиш CTRL + R также позволяет вызвать или же напротив, спрятать данную шкалу.
Комбинация клавиш CTRL + R также позволяет вызвать или же напротив, спрятать данную шкалу.
Выглядит такая линейка следующим образом:
Кроме вопроса о нахождении функции в программе, включении, выключении, следует обратить внимание на возможность изменять шкалу измерения. Стандартно (по умолчанию) устанавливается сантиметровая линейка, но щелчок правой кнопкой по шкале (вызов контекстного меню) позволяет выбрать другие варианты: пиксели, дюймы, пункты и прочие. Это позволяет работать с изображением в удобном для себя размерном формате.
Измерительная линейка с транспортиром
На панели с представленными инструментами есть всем известная «Пипетка», а под ней нужная кнопка. Инструмент Линейку в Фотошопе выбирают для определения точного местонахождения какой-либо точки, с которой начинаются измерения. Измерять можно ширину, высоту объекта, длину отрезка, углы.
Поставив курсор в начальной точке и протянув мышку в нужном направлении, можно сделать линейку в Фотошопе.
Сверху на панели можно увидеть символы X и Y, обозначающие нулевую точку, стартовую; Ш и В – это ширина и высота. У – угол в градусах, рассчитанный от линии оси, L1 – расстояние, измеряемое между двумя заданными точками.
Еще один щелчок задает режим измерения, прекращая предыдущее выполнение. Получаемая линия тянется во всех возможных направлениях, а крестики с двух концов позволяют выполнять необходимую корректировку линии.
Транспортир
Функция транспортира вызывается путем зажатия клавиши ALT и подведения курсора к нулевой точке с крестиком. Он дает возможность проведения угла относительно к линейке, что была растянута.
На панели измерения угол обозначается буквой У, а длина второго луча линейки — L2.
Есть еще одна неизвестная для многих функция. Это подсказка «Вычислить данные инструмента Линейка по шкале измерений».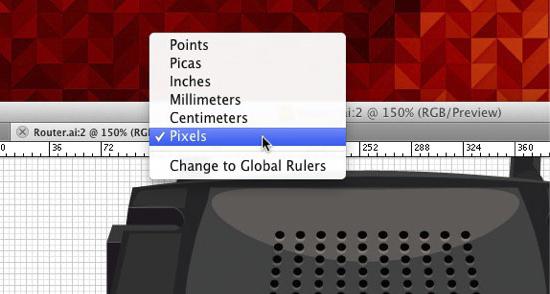 Ее вызывают, подведя курсор мышки над кнопкой «По шкале измерений». Установленная галка подтверждает выбранные единицы измерения в пунктах описанных выше.
Ее вызывают, подведя курсор мышки над кнопкой «По шкале измерений». Установленная галка подтверждает выбранные единицы измерения в пунктах описанных выше.
Выравнивание слоя по линейке
Иногда появляется необходимость скорректировать изображение, выровняв его. Для решения этой задачи также может быть применена линейка. С этой целью вызывают инструмент, выбрав горизонтальный вид выравнивания. Далее выбирается опция «Выровнять слой».
Такая процедура выполнит выравнивание, но за счет обрезки кусков, вышедших за рамки указанного расстояния. Если использовать параметр «Выровнять слой», зажав ALT, куски сохранятся в исходном положении. Выбрав в меню «Изображение» пункт «Размер холста», можно убедиться, что все осталось на своих местах. Необходимо учитывать тот факт, что для работы с линейкой нужно создать документ либо открыть уже имеющийся. В пустой программе вы ничего не запустите.
Заключение
Разные опции внедряются с появлением новых версий Фотошопа. Они дают возможность создавать работы на новом уровне. Например, появлением версии CS6 появилось порядка 27 дополнений к предыдущей редакции. Способы выбора линейки не изменились, ее можно вызвать по-старому, как комбинацией кнопок, так и через меню или панель инструментов.
Мы рады, что смогли помочь Вам в решении проблемы.Опишите, что у вас не получилось. Наши специалисты постараются ответить максимально быстро.
Помогла ли вам эта статья?
ДА НЕТИнструменты измерения фотошопа
Вызываются горячей клавишей I.
Eyedropeer Tool (Пипетка)позволяет взять пробу цвета с любого пикселя (или нескольких пикселей). Чтобы определить цвет достаточно кликнуть на определенной области (или пикселе) изображения. Определять цвет можно не только на изображении, но и за его пределами (на фоне, на котором расположено изображение, являющимся частью рабочей среды программы.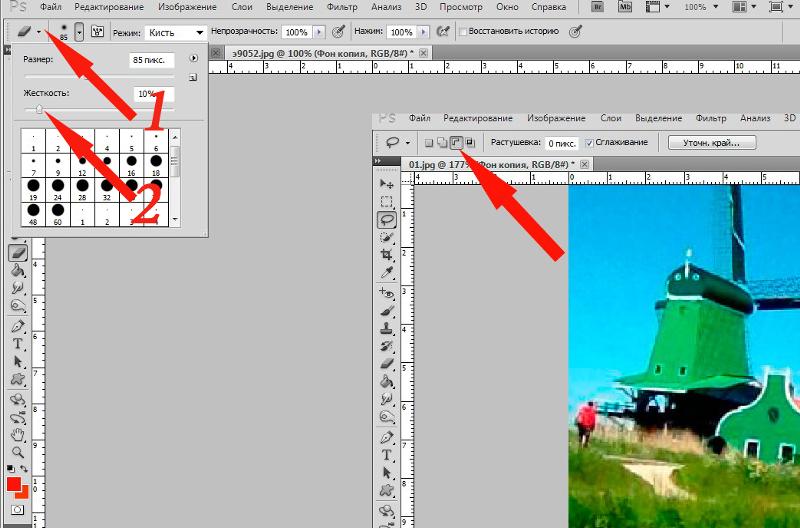
Чтобы сделать цвет некоторого пикселя цветом переднего фона, необходимо, при выбранном инструменте Пипетка, просто щелкнуть по нему мышкой. Чтобы цвет пикселя сделать цветом заднего фона, щелчок мышью необходимо делать при нажатой клавише Alt.
Параметры:
- Sample Size (Размер образца) — определяет область изображения, цвет которой нужно определить. Имеет следующие значения:
- Point Sample (Точка) — при клике будет определен цвет одного пикселя.
- 3 by 3 Average (Среднее 3х3)
- 5 by 5 Average (Среднее 5х5) — при клике будет определено среднее значение цвета области размером 5х5.
- 11 by 11 Average (Среднее 11х11) — при клике будет определено среднее значение цвета области размером 11х11.
- 31 by 31 Average (Среднее 31х31) — при клике будет определено среднее значение цвета области размером 31х31.

- 51 by 51 Average (Среднее 51х51) — при клике будет определено среднее значение цвета области размером 51х51.
- 101 by 101 Average (Среднее 101х101) — при клике будет определено среднее значение цвета области размером 101х101.
- Sample (Образец) — область определения цвета относительно слоев. Имеет два значения:
- Current Layer (Активный слой) — при клике на изображении будет определен цвет пикселей текущего слоя.
- All Layers (Все слои) — при клике на изображении будет определен цвет пикселей определяемой области всего изображения (пиксели не обязательно должны принадлежать текущему слою).
- Show Sampling Ring (Показать кольцо пробы) — при определении цвета будет видно кольцо, разделенное на две половины. В верхней половине будет показан текущий цвет, а в нижней — последний ранее определенный цвет.
Предназначен для взятия проб цвета из разных мест изображения.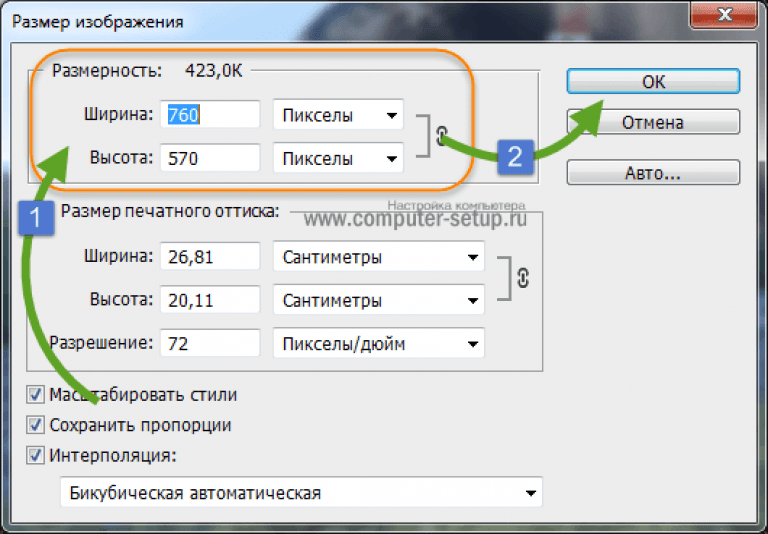 При клике на изображении появляется окно Info (Инфо) с информацией о значениях цветовых каналов. Там же есть подсказка о выполнении дополнительных функций. Максимальное количество областей определения значений цветовых каналов — 4. Т. е. полученные пробы позволяют установить до четырех точек, с которых будут считыаться значения цвета.
При клике на изображении появляется окно Info (Инфо) с информацией о значениях цветовых каналов. Там же есть подсказка о выполнении дополнительных функций. Максимальное количество областей определения значений цветовых каналов — 4. Т. е. полученные пробы позволяют установить до четырех точек, с которых будут считыаться значения цвета.
Параметры
- Sample Size (Размер образца) — определяет область изображения, цвет которой нужно определить. Имеет следующие значения:
- Point Sample (Точка) — при клике будет определён цвет одного пикселя.
- 3 by 3 Average (Среднее 3х3) — при клике будет определено среднее значение цвета области размером 3х3
- 5 by 5 Average (Среднее 5х5) — при клике будет определено среднее значение цвета области размером 5х5
- 11 by 11 Average (Среднее 11х11) — при клике будет определено среднее значение цвета области размером 11х11
- 31 by 31 Average (Среднее 31х31) — при клике будет определено среднее значение цвета области размером 31х31
- 51 by 51 Average (Среднее 51х51) — при клике будет определено среднее значение цвета области размером 51х51
- 101 by 101 Average (Среднее 101х101) — при клике будет определено среднее значение цвета области размером 101х101
- Clear (Удалить) — очищает изображение от отметок цветовых эталонов.

Позволяет измерять расстояния между двумя точками изображения. Единица измерения зависит от единицы измерения на линейках холста.
Чтобы измерить расстояние, нужно при нажатой кнопке мыши соединить две точки непечатаемой линий, затем на палитре свойств можно увидеть нужную информацию:
- X, Y — координаты начальной точки.
- W, H — расстояние между двумя точками по горизонтали и вертикали (при этом расстояние измеряется относительно первой точки).
- A — угол наклона измерителя относительно оси X.
- L1 — расстояние между двумя точками по прямой.
Параметры:
- Use Measurment Scale (По шкале измерений) — если это значение установлено, то все будет измеряться в пикселях. В противном случае все зависит от единицы измерения на линейках холста.
- Straighten (Выпрямить) — выравнивает угол наклона холста по проведенной прямой линии.

- Clear (Удалить) — удаление проведенной прямой линии.
Предназначен для добавления заметок (комментариев) в любом месте изображения. Они не будут видны при сохранении в любой графический формат (JPG, GIF, PNG и т.д.) и служат лишь для помощи в работе.
Чтобы создать заметку, нужно щелкнуть мышью в нужном месте изображения. В результате появится масштабируемое окно, в котором следует ввести текст заметки. По окончании ввода следует закрыть окно, и на изображении появится иконка. Чтобы прочитать заметку, нужно дважды щелкнуть по его иконке.
Параметры:
- Author (Автор) — в этом поле можно ввести автора заметки (комментария). Удобно, если над одним изображением работают несколько человек.
- Color (Цвет) — фоновый цвет иконки заметки.
- Clear All (Удалить все) — кнопка, которая удаляет все созданные заметки на изображении.

- Show or hide notes panel (Показать или скрыть панель комментариев)
Позволяет создавать отметки на изображении. При клике на холсте появляется маркер в виде круга и номер. Каждый последующий клик проставляет следующий по порядку номер. Отсчет начинается с единицы (1). Расположение созданной отметки можно изменить. Для этого нужно навести мышь на отметку, зажать левую кнопку мыши и переместить ее в нужно место.
Параметры:
- Count Group (Группа счетчика) — выбор группы отметок. Там же имеется значение Rename (Переименовать). Оно позволяет изменить название группы отметок.
- Toggle visibility of count group (Вкл./выкл. видимость группы счетчика) — эта кнопка включает и выключает видимость группы отметок. Для того, чтобы скрыть или сделать видимой какую-либо группу, ее нужно сначала выбрать в списке слева от кнопки.

- Create a new count group (Создание новой группы счетчика) — эта кнопка создает новую группу отметок.
- Delete the currently selected count group (Удаление выбранной в данный момент группы счетчика) — эта кнопка удаляет группу, выбранную в списке слева от кнопок.
- Clear (Удалить) — эта кнопка удаляет все отметки выбранной группы.
- Count group color (Цвет группы счетчика) — выбор цвета для отметки (маркера и номера). Цвета можно задавать в разных режимах в стандартном редакторе цвета.
- Marker Size (Размер маркера) — поле для ввода значения от 1 до 10, которое определяет диаметр точки (маркера).
- Label Size (Размер маркировки) — поле для ввода значения от 8 до 72, которое определяет размер порядкового номера маркера. Маркеры являются рабочими элементами программы и не принадлежат изображению.
Как измерять на экране в Photoshop CS6
- Программное обеспечение
- Adobe
- Photoshop
- Как измерять на экране в Photoshop CS6
Барбара Обермайер
Вы можете измерять расстояния и объекты в Photoshop CS6 разными способами.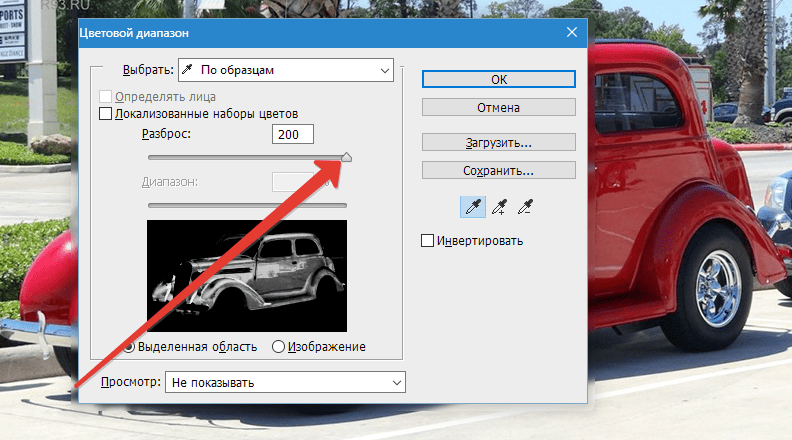 Линейки в сочетании с направляющими — хороший способ точно отмечать расстояния, чтобы вы могли создавать объекты определенного размера. Вы можете изменить шаг, используемый для этих измерений, в настройках Photoshop.
Линейки в сочетании с направляющими — хороший способ точно отмечать расстояния, чтобы вы могли создавать объекты определенного размера. Вы можете изменить шаг, используемый для этих измерений, в настройках Photoshop.
Однако в Photoshop также есть удобный инструмент «Линейка», который можно использовать для нанесения контуров измерения в любом направлении. Эти линии говорят вам гораздо больше, чем просто размер объекта, который вы измеряете. Вы также можете измерять углы и определять точные координаты объекта.
При использовании инструмента «Линейка» на панели параметров отображается информация, которая включает следующие значения:
X, Y — координаты X и Y начала линии: Например, если вы начинаете с позиции 1 дюйм на горизонтальной линейке и позиции 3 дюйма на вертикальной линейке, X и Y Значения на панели параметров равны 1.0 и 3,0 соответственно. (Вы выбираете приращения для значений X и Y на линейке в настройках Photoshop.)
W, H — горизонтальное (W) и вертикальное (H) расстояния, пройденные от точек X и Y: Абсолютно горизонтальная линия длиной 1 дюйм, проведенная от позиций X, 1 и Y, 3 показывает значение W.
 1,0 и значение H 0,0.
1,0 и значение H 0,0.A: Угол первой линии или угол между двумя линиями.
L1: Общая длина линии.
L2: Общая длина второй линии.
Выпрямить слой: Вы также можете выпрямить изображение с помощью инструмента «Линейка». Просто проведите по горизонтальной оси, по которой вы хотите выровняться с линейкой, а затем нажмите кнопку «Выпрямить слой» на панели параметров.
Очистить: Нажмите кнопку Очистить, чтобы удалить текущее измерение.
Как измерить объект в Photoshop CS6
Чтобы измерить объект, выполните следующие действия:
Выберите инструмент «Линейка».
Он спрятан на панели инструментов с помощью пипетки. Нажмите I или Shift + I, чтобы переключаться между инструментами «Пипетка», «Образец цвета», «Заметка» и «Линейка», пока не появится инструмент «Линейка».
Щелкните в начальном месте измерительной линии и затем перетащите в конечное положение.

Удерживайте нажатой клавишу Shift при перетаскивании, чтобы ограничить линию углом, кратным 45 градусам.
Отпустите кнопку мыши, чтобы создать линию измерения.
Как измерить угол в Photoshop CS6
Вы можете измерить угол, нарисовав две линии и определив угол между ними на панели параметров.Просто выполните следующие действия:
Выберите инструмент «Линейка» на панели «Инструменты».
Убирается с помощью пипетки. Нажмите I или Shift + I, чтобы переключаться между инструментами, пока не появится инструмент «Линейка».
Щелкните в начальном месте для первой линии и перетащите в конечное положение.
Во время перетаскивания можно удерживать нажатой клавишу Shift, чтобы ограничить линию углом, кратным 45 градусам.
Отпустите кнопку мыши, чтобы создать первую строку.
Удерживая нажатой клавишу Alt (клавиша Option на Mac), щелкните конечную точку первой линии, которую вы хотите использовать для измерения угла.

Перетащите вторую строку и отпустите кнопку мыши, когда вы достигнете желаемой длины.
На панели параметров прочтите угол между двумя линиями (обозначенными буквой A).
Вы также можете увидеть длину каждой строки.
Кредит: © iStockphoto.com / vincevoigt Изображение # 3215897
Об авторе книги
Барбара Обермайер — директор Obermeier Design, студии графического дизайна в Калифорнии, специализирующейся на печати и веб-дизайне.В настоящее время она работает преподавателем в Школе дизайна Института Брукса.
.Как установить параметры измерения в Photoshop CS6
- Программное обеспечение
- Adobe
- Photoshop
- Как установить параметры измерения в Photoshop CS6
Автор: Барбара Обермайер
На панели настроек единиц и линейок в Photoshop CS6 может установить единицы измерения, используемые для измерения объектов на экране (дюймы, пиксели, миллиметры и т.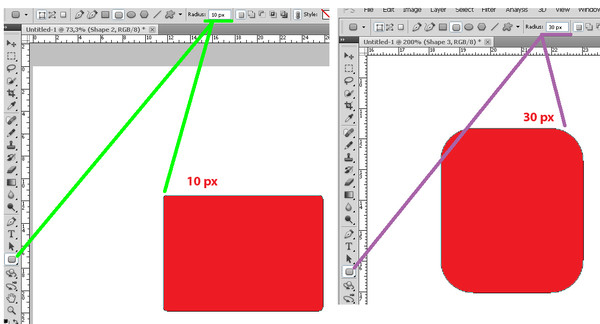 д.), и определить размер столбца по умолчанию при вводе текста в несколько столбцов. Кроме того, вы можете определить разрешение изображения, выбрав «Файл» → «Создать» и выбрав предустановку из списка «Предустановленные размеры».
д.), и определить размер столбца по умолчанию при вводе текста в несколько столбцов. Кроме того, вы можете определить разрешение изображения, выбрав «Файл» → «Создать» и выбрав предустановку из списка «Предустановленные размеры».
В области «Единицы» на панели вы найдете следующие параметры:
Линейки: Выберите единицы измерения, которые Photoshop использует для линеек. Ваш выбор: пиксели, дюймы, сантиметры, миллиметры, точки, пикеты или проценты. Самыми популярными единицами измерения являются дюймы и миллиметры, но если вы работаете с публикациями и указываете в пиктограммах, вы можете предпочесть этот шаг. Если вы готовите веб-графику, вы можете увеличить линейки в пикселях.
Тип: Выберите размер, используемый для представления размеров шрифта. Размер точки используется почти повсеместно, но также доступны пиксели и миллиметры. Вы можете использовать пиксели, если вы пытаетесь уместить шрифт в область изображения определенного размера.

В области Размер столбца можно указать следующее:
Ширина: Ширина столбца в дюймах, сантиметрах, миллиметрах, точках или пиках.
Желоб: Ширина области, разделяющей столбцы, также в дюймах, сантиметрах, миллиметрах, точках или пиках.
В области «Предустановленные разрешения нового документа» можно установить следующие значения:
Разрешение печати: По умолчанию — 300 пикселей на дюйм, что является хорошей общей настройкой печати. Вы можете выбрать другое значение и использовать пиксели на сантиметр в качестве измерения, если хотите. Этот параметр разрешения влияет на фото, International Paper и U.S. Предустановки бумаги, найденные в диалоговом окне «Создать».
Разрешение экрана: Обычно 72 пикселя на дюйм подходят для большинства изображений, подготовленных для просмотра на экране. Вы можете выбрать другое разрешение и использовать пиксели на сантиметр, если хотите.
 Этот параметр разрешения влияет на настройки Интернета, фильмов и видео в диалоговом окне «Создать».
Этот параметр разрешения влияет на настройки Интернета, фильмов и видео в диалоговом окне «Создать».
Изменение разрешения изображения после его создания может повлиять на резкость изображения и ухудшить качество.Лучше всего выбирать окончательное разрешение при создании документа, независимо от того, указываете ли вы разрешение вручную или используете эти предустановки.
В области Point / Pica Size вы можете выбрать, хотите ли вы использовать измерение 72 точки на дюйм (которое впервые стало актуальным в области Macintosh и распространилось по мере распространения настольных издательских систем) или традиционное определение 72,27 точки на дюйм. в докомпьютерную эпоху. Если у вас нет особых причин выбрать иное, используйте параметр PostScript (72 точки на дюйм).
Об авторе книги
Барбара Обермайер — директор Obermeier Design, студии графического дизайна в Калифорнии, специализирующейся на печати и веб-дизайне. В настоящее время она работает преподавателем в Школе дизайна Института Брукса.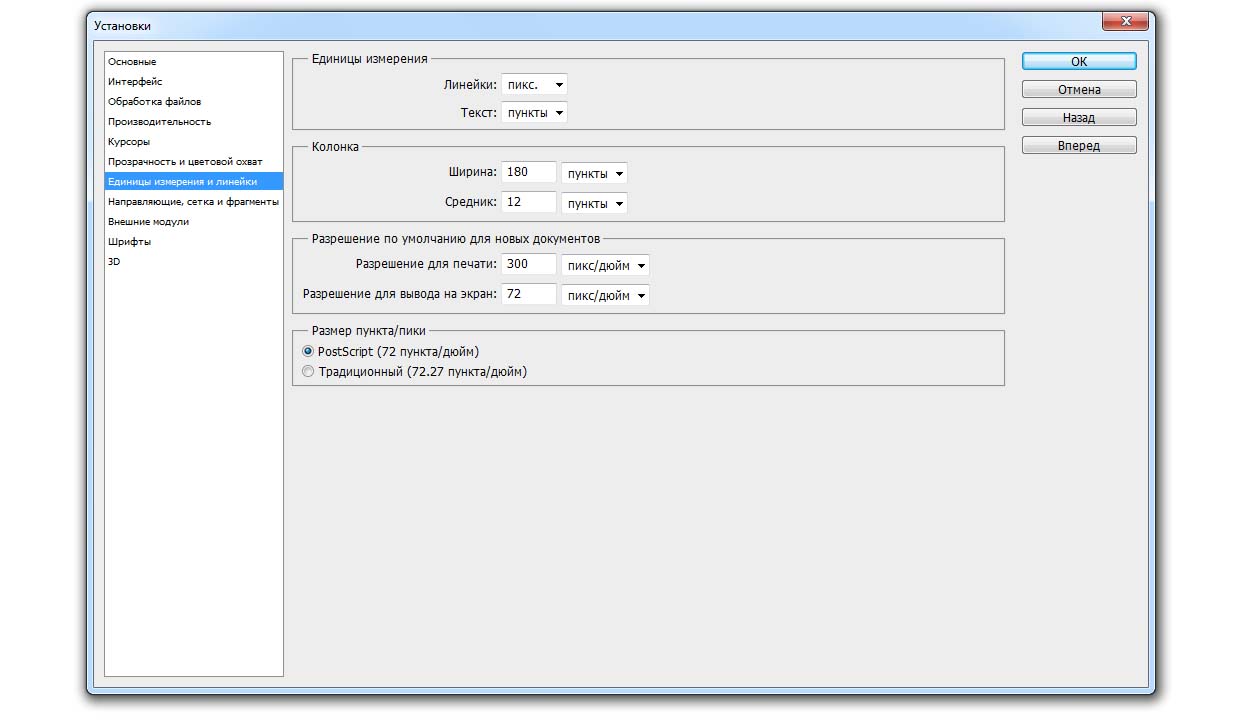
Инструмент измерения рассчитывает расстояния и углы в рабочей области.
|
Размер изображения Photoshop и разрешение
Принтер разрешение измеряется в чернильных точках на дюйм, также известное как dpi. Как правило, чем больше точек на дюйм, тем лучше качество печати. ты получишь. Большинство струйных принтеров имеют разрешение примерно От 720 до 2880 точек на дюйм. (Технически струйные принтеры производят микроскопические брызги чернил, а не настоящие точки, как в фотонаборных устройствах или лазерных принтерах.)
Разрешение принтера отличается от разрешения изображения, но связано с ним. Для печати фотографии высокого качества на струйном принтере разрешение изображения минимум 220 пикселей на дюйм должен обеспечить хорошие результаты.
Частота экрана есть количество точек принтера или полутоновых ячеек на дюйм, используемых для печати изображения в градациях серого или цветоделение.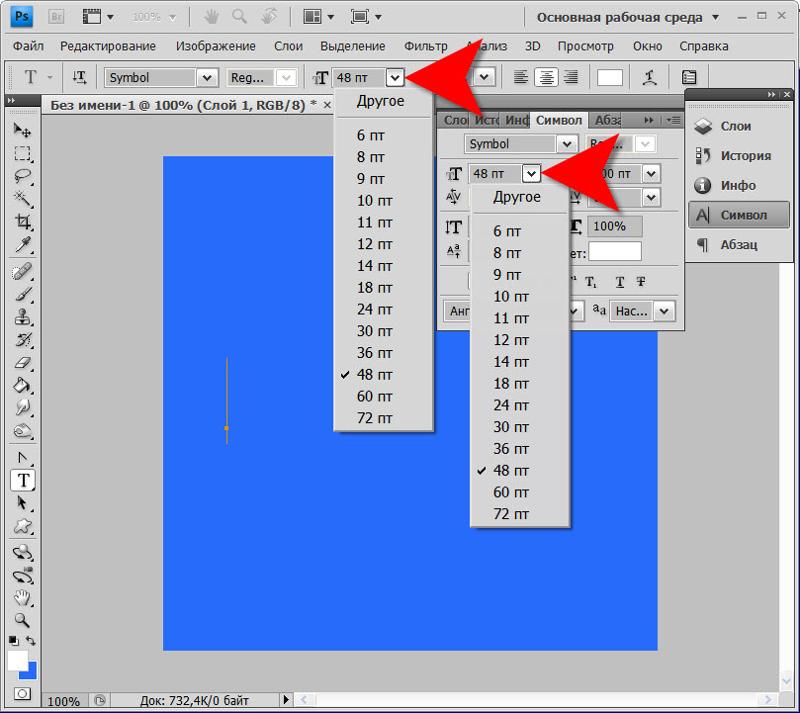 Также известен как экран линейный экран или , измеряется частота экрана в строках на дюйм (lpi) — или строк на дюйм в полутонах. экран. Чем выше разрешение устройства вывода, тем лучше (выше) экранную линейку, которую вы можете использовать.
Также известен как экран линейный экран или , измеряется частота экрана в строках на дюйм (lpi) — или строк на дюйм в полутонах. экран. Чем выше разрешение устройства вывода, тем лучше (выше) экранную линейку, которую вы можете использовать.
соотношение между разрешением изображения и частотой экрана определяет качество детализации напечатанного изображения.Для получения полутонов изображение самого высокого качества, вы обычно используете разрешение изображения то есть от 1,5 до максимум 2-х кратной частоты экрана. Но с некоторые изображения и устройства вывода, более низкое разрешение может дать хорошие полученные результаты. Чтобы определить частоту экрана вашего принтера, проверьте документацию по принтеру или обратитесь к поставщику услуг.
.Как увеличить разрешение изображения за 5 шагов
Можете ли вы улучшить качество изображения с низким разрешением? Это знакомая сцена: детектив просит кого-то «улучшить» размытое изображение на компьютере, пока оно не станет достаточно четким, чтобы разглядеть ключевое свидетельство.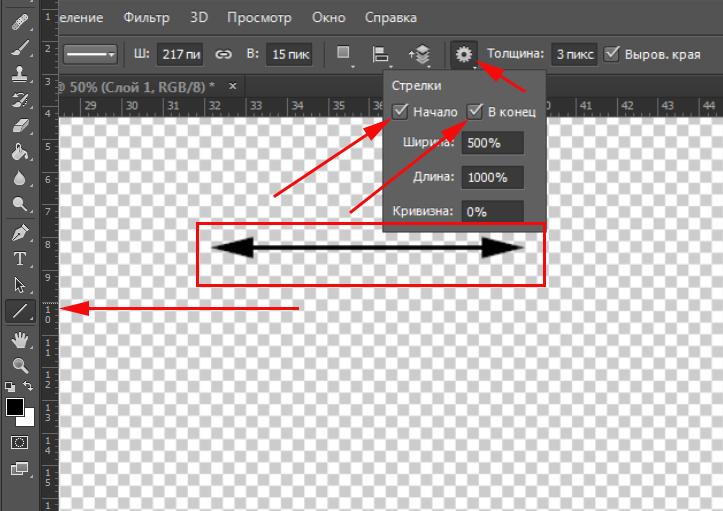 Это работает? Не так, как это делает Голливуд.
Это работает? Не так, как это делает Голливуд.
Единственный способ изменить размер фотографии меньшего размера в более крупное изображение с высоким разрешением, не выделяя при этом низкое качество изображения, — это сделать новую фотографию или повторно отсканировать изображение с более высоким разрешением.Вы можете увеличить разрешение файла цифрового изображения, но при этом вы потеряете качество изображения. Однако есть некоторые меры, которые вы можете предпринять в Adobe Photoshop, чтобы повысить разрешение при сохранении визуального качества.
Передискретизация изображений в Photoshop означает изменение их разрешения путем добавления или вычитания пикселей. Разрешение измеряется в пикселях на дюйм или PPI. Чем больше пикселей начинается с изображения, тем выше разрешение.Уменьшение количества пикселей называется понижающей дискретизацией, при которой из изображения удаляются данные. Увеличение количества пикселей называется повышающей дискретизацией, которая добавляет данные к изображению. Когда вы увеличиваете количество пикселей в изображении без изменения размеров, вы добавляете больше пикселей в такое же пространство и увеличиваете разрешение (или количество деталей), удерживаемых в пределах каждого дюйма. Удаление данных предпочтительнее их добавления, поскольку Photoshop должен будет угадывать, как должны выглядеть вновь добавленные пиксели.
Увеличение количества пикселей называется повышающей дискретизацией, которая добавляет данные к изображению. Когда вы увеличиваете количество пикселей в изображении без изменения размеров, вы добавляете больше пикселей в такое же пространство и увеличиваете разрешение (или количество деталей), удерживаемых в пределах каждого дюйма. Удаление данных предпочтительнее их добавления, поскольку Photoshop должен будет угадывать, как должны выглядеть вновь добавленные пиксели.
Передискретизация любого вида, особенно повышающая дискретизация, может привести к ухудшению качества изображения. Метод интерполяции — это то, как Photoshop выбирает значения цвета для новых пикселей. Выбор правильного метода интерполяции может помочь избежать нежелательной пикселизации:
.Как расстояние померить в фотошопе
Как пользоваться инструментом «Линейка» в фотошопе
Обучение фотошопу / УЧЕБНИК 31036 Нет комментариевПомимо линеек, которые фотошоп показывает с левой и верхней части документа, программа еще содержит и инструмент Линейку.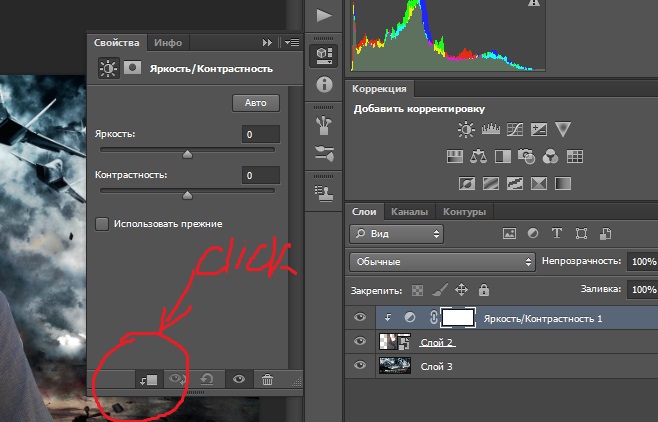
Инструмент Линейка (Ruler) позволяет измерять расстояние между двумя точками в документе.
Линейка — это вспомогательный элемент и представляет из себя отрезок ограниченный двумя точками. Подчеркиваю, что это не графический элемент, а значит при сохранении изображения его не будет видно. Вот как он выглядит:
Линейка находится в группе инструментов измерений (там, где во главе стоит Пипетка):
Как пользоваться Линейкой
Выбрав инструмент, кликните в том месте изображения, откуда начнется подсчет расстояния. Затем, не отпуская нажатой клавиши мыши, тяните мышку в точку, где будет конец отрезка для измерения. Отпустите клавишу мыши. Фотошоп отобразит отрезок.
Далее все внимание нужно переключить на панель параметров инструмента, потому что там будет много цифр с измерениями, которые подсчитали данный отрезок во всех плоскостях и всеми возможными способами. Об этом чуть ниже по тексту, а пока вот ряд действий, что можно применить к линейке:
- Переместить отрезок.
 Для этого, при выбранном инструменте Линейка, наведите курсор мыши на отрезок, когда он изменится просто перетяните его в новое место. При этом, отрезок сохранит свои размеры и угол наклона.
Для этого, при выбранном инструменте Линейка, наведите курсор мыши на отрезок, когда он изменится просто перетяните его в новое место. При этом, отрезок сохранит свои размеры и угол наклона. - Изменить отрезок. Если потянуть за одну из двух точек отрезка, то можно будет полностью его изменить. В этом случае, вы как будто заново создаете измерение. Неизменным останется лишь положение второй точки.
Взаимодействие с направляющими
Как вы уже знаете, направляющие нужны для разметки изображения. Часто требуется измерить расстояние между двумя направляющими или даже оттолкнуться от одной направляющей и измерить определенное расстояние, чтобы добавить там другую направляющую. Таким образом, пользоваться Линейкой в связке с направляющими это очень удобный способ измерения.
У направляющих есть свойство притягивания элементов, что также распространяется на Линейку. Это значит, что, когда вы приближаетесь своим отрезком к направляющей, то почувствуете как линия сама вдруг примагнитилась, то есть встанет четко там же где и направляющая.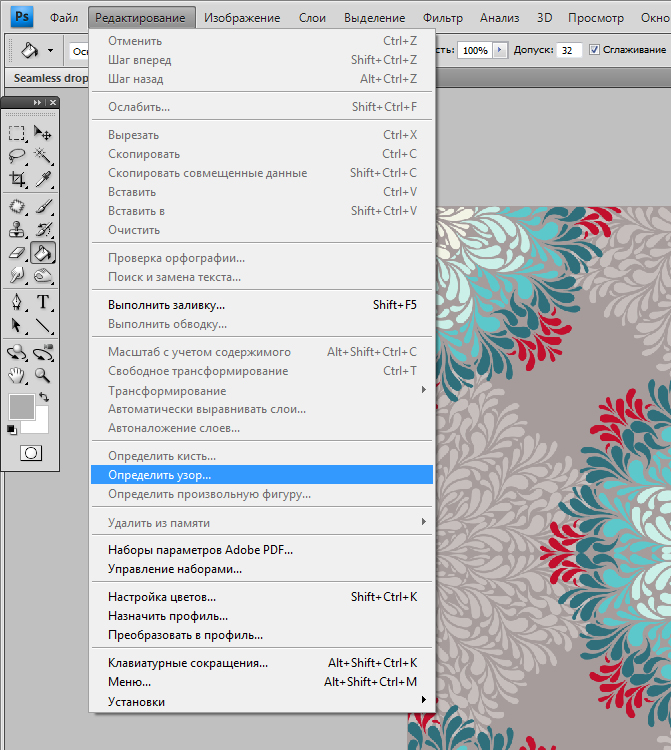 Это дает эффект точного измерения пиксель в пиксель.
Это дает эффект точного измерения пиксель в пиксель.
Чтобы эффект притягивания работал. нужно удостовериться, что поставлена галочка: Просмотр — Привязка.
Как сделать идеально ровный отрезок
По умолчанию, линейка рисует отрезок с произвольным углом наклона, то есть как вы своей рукой нарисовали так и будет.
Чтобы нарисовать идеально ровную линию отрезка по горизонтали, вертикали и даже под острым углом в 45 градусов, то во время создания линии, нужно удерживать клавишу Shift (как в тех случаях, когда рисуем идеальный квадрат или круг).
Все просто, удерживайте клавишу и рисуйте линию отрезка. Фотошоп все сделает сам и покажет идеально ровную линейку.
Панель параметров или что измеряет Линейка
Теперь перейдем, непосредственно, к съему показаний измерения. Допустим, есть некое изображение и стоит задача узнать какое расстояние между двумя красными точками:
(на скриншоте плохо видно, пытался как смог акцентировать внимание где отрезок линейки)
Теперь смотрим на панель параметров и ее показания по данному измерению:
X и Y — это координаты начальной точки отрезка. Где X — это горизонтальная ось координат, а Y — вертикальная. Значения, которые показывают эти параметры, берутся из линеек около документа.
Где X — это горизонтальная ось координат, а Y — вертикальная. Значения, которые показывают эти параметры, берутся из линеек около документа.
Смотрите, я дорисую направляющие, а вы просто посчитайте, что показывают линейки и сравните, что отображено в X и Y:
Ш и В — ширина и высота — вычисляют расстояние, которое прошла линия вдоль осей X и Y.
Это ни что иное, как проекция данного отрезка на ось координат Х — ширина (Ш), и на ось Y — высота (В). Это означает, что, невзирая на угол наклона отрезка, у него есть конкретное значение ширины и высоты изображения, которое оно в себя включает.
Будь это идеальная горизонтальная линия, то значение высоты было бы 0, потому что проекция начальной и конечной точки находятся одинаково в значении 0 на оси координат Y.
L1 (линия 1) — показывает фактическую длину нарисованной линии. В данном случае это не проекция, а просто измерение самой линии, с учетом угла наклона.
На примере выше, если проекция ширины линии составила 398 пикселей, то длина самой линии составляет почти 416 пикселей.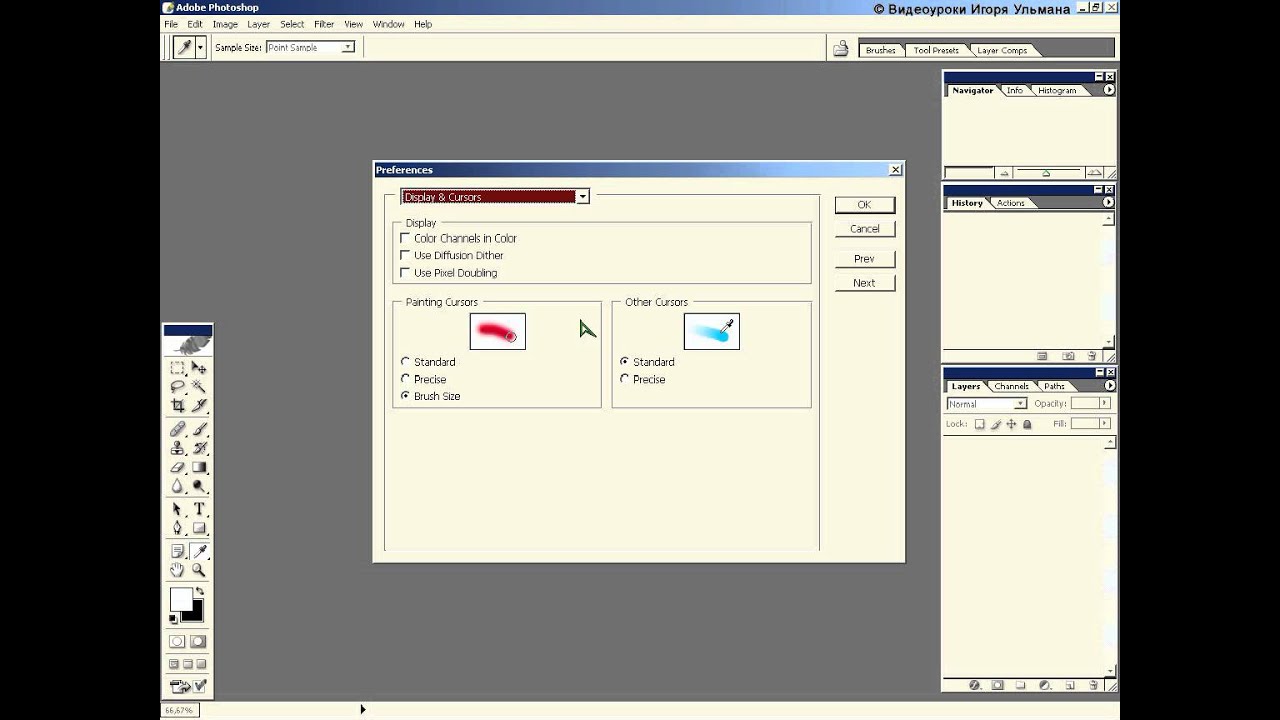
L2 (линия 2) — это длина еще одной линии, которую можно дополнительно добавить в документ. Правда, она может быть построена как продолжение одной из точек отрезка.
Для этого, когда в документе уже есть один отрезок, зажмите клавишу Alt и поднесите указатель мыши на начальную/конечную точки отрезка. Курсор мыши изменится, значит можно из выбранной точки протянуть еще одну линию. Вот именно ее длина и будет отображена в этом поле.
У — это отображение угла наклона линии по отношению к оси X.
Опять же, проведите горизонтальную направляющую через начальную точку отрезка и получите измерение угла между отрезком и направляющей. На скриншоте выше визуально это видно. Угол совсем небольшой и в геометрии называется острым. Фотошоп нам это и измерил — 16.9 градуса.
Если была создана линия 2 (L2), то это поле указывает величину угла между L1 и L2.
По шкале измерений.
По умолчанию Линейка повторяет те единицы измерения, что указаны на шкале линеек. Если на шкале линеек сменить единицу измерения на, допустим, сантиметры, то автоматически на панели параметров Линейки все соответствующие значения станут отображаться также в сантиметрах.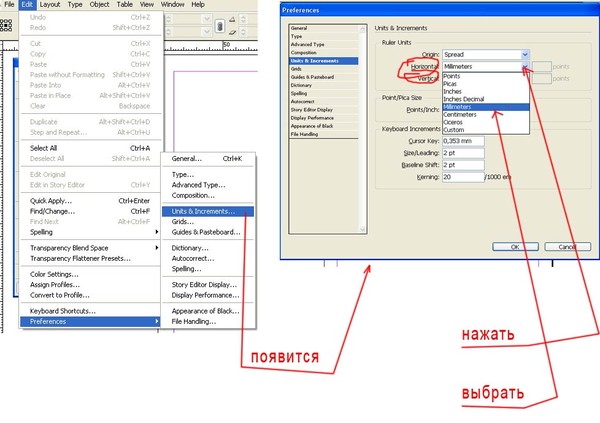
Чтобы Линейка отображала другие единицы измерения, нужна опция По шкале измерений. В случае ее активации, линейка берет те единицы измерения, что указаны в установках фотошопа: Редактирование — Установки — Единицы измерения и линейки.
Например, если по умолчанию у вас в настройках пиксели, то при активации данной опции, Линейка будет делать расчеты в пикселях, а не в сантиметрах как другие линейки.
Выпрямить.
С помощью данной опции можно исправить заваленный горизонт на фотографии.
Для этого найдите кривой участок изображения, проложите по нему линию линейки.
Для примера все та же картинка с совами: допустим, пусть ветка, на которой они сидят, станет горизонтальной. Для этого по ветке надо проложить линию Линейки:
Выберите команду Выпрямить. Фотошоп повернет изображение так, чтобы данная линия была строго горизонтальной или вертикальной (в зависимости от угла отклонения).
Как видите, ветка стала горизонтальной, и изображение повернулось. Останется его кадрировать, но часть изображения будет потеряна… Такова цена ошибки композиции кадра.
Останется его кадрировать, но часть изображения будет потеряна… Такова цена ошибки композиции кадра.
Удалить.
Любая нарисованная вами линейка остается на изображении, пока вы не удалите ее, нажав на кнопку Удалить или нарисовав другую линию линейки.
Заметили ошибку в тексте — выделите ее и нажмите Ctrl + Enter. Спасибо!
Cовет как лучше обучаться фотошопу:
- Изучайте теорию — учебник по фотошопу.
- Набивайте руку практикой, повторяя уроки.
- Сложно? Задавайте вопросы в комментариях к уроку или по этой форме. Посмотрите ответы уже разобранных вопросов.
- Подписывайтесь на обновления, чтобы не пропустить появление новых статей и уроков.
Подписаться на обновления сайта
Супер Видео
наверх
Позиционирование с помощью инструмента «Линейка» в Photoshop
Инструмент «Линейка» помогает точно расположить изображения или элементы. Инструмент «Линейка» позволяет измерить расстояние между любыми двумя точками рабочей среды.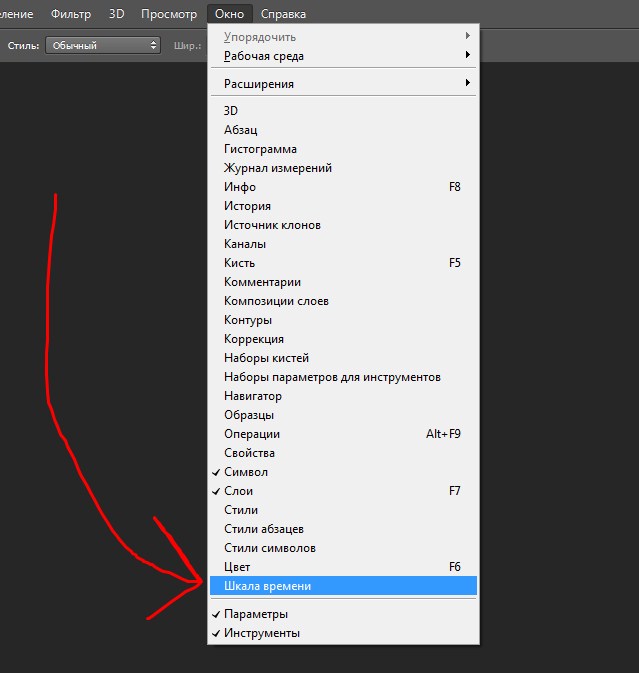 При измерении расстояния от одной точки до другой рисуется непечатаемая линия, а на панели параметров и панели «Инфо» отображаются следующие сведения.
При измерении расстояния от одной точки до другой рисуется непечатаемая линия, а на панели параметров и панели «Инфо» отображаются следующие сведения.
Начальная точка (X и Y).
Расстояния по горизонтали (W) и по вертикали (H) от осей X и Y.
Угол относительно оси (У).
Общая длина (D1).
Две длины (D1 и D2) при измерении углов.
Все измерения, кроме углов, выполняются в единицах, указанных в диалоговом окне «Единицы измерения и линейки».
Если в документе существует измерительная линия, при выборе инструмента «Линейка» эта линия отображается.
- Выберите инструмент «Линейка» . (Если «Линейка» не отображается, нажмите и удерживайте в нажатом положении инструмент «Пипетка»).
- Перетащите курсор от начальной до конечной точки. Чтобы ограничить движение инструмента углом, кратным 45°, удерживайте клавишу «Shift».
- Чтобы измерить угол от существующей измерительной линии, перетащите курсор, удерживая клавишу «Alt» (в Windows) или «Option» (в Mac OS), под углом от одного конца измерительной линии или дважды щелкните линию и перетащите курсор.
 Чтобы ограничить движение инструмента углом, кратным 45°, удерживайте клавишу «Shift».
Чтобы ограничить движение инструмента углом, кратным 45°, удерживайте клавишу «Shift».
- Выберите инструмент «Линейка» .
- Выполните одно из следующих действий.
Чтобы изменить размер линии, перетащите один из ее концов.
Чтобы переместить всю линию, наведите курсор на линию, но не на ее конечную точку, и перетащите.
Чтобы удалить линию, наведите курсор на линию, но не на ее конечную точку, и перетащите линию за пределы изображения либо нажмите кнопку «Очистить» на панели параметров.
Примечание.
Можно перетащить измерительную линию на компонент изображения, который должен быть горизонтальным или вертикальным, и выбрать команду «Изображение» > «Вращение изображения» > «Произвольно». Правильное значение угла поворота, необходимое для выравнивания изображения, автоматически вводится в диалоговом окне «Повернуть холст».
Инструмент линейка в фотошоп: основные функции
Приветствую покорителей фотошопа! Сегодня речь пойдет о таком инструменте как линейка в фотошоп.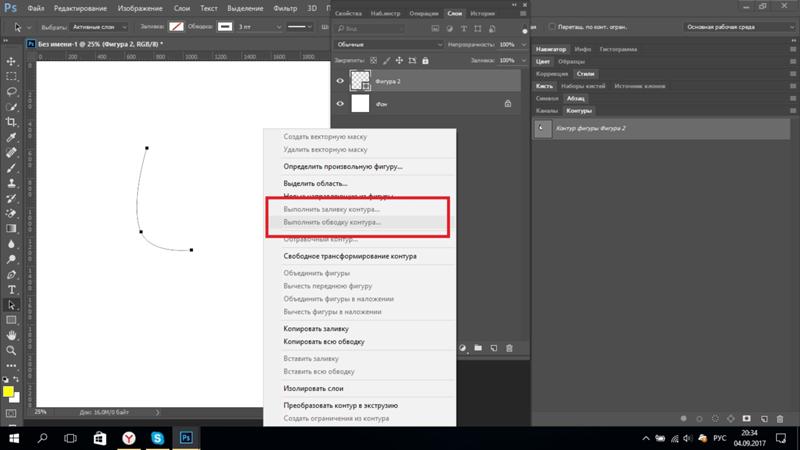 Инструмент линейка в фотошоп позволяет не только измерить расстояние между точками, но также повернуть все изображение, расположив любую его линию строго горизонтально.
Инструмент линейка в фотошоп позволяет не только измерить расстояние между точками, но также повернуть все изображение, расположив любую его линию строго горизонтально.
Где находится «Линейка»?
Инструмент находиться там же, где и «Пипетка» Для быстрого доступа можно использовать комбинацию Shift + I, нажимайте эти клавиши, программа перебором будет включать все инструменты блока «Пипетка», пока не дойдет до «Линейки».
На экране появится черная стрелочка с маленькой линейкой. Левой кнопкой мыши укажите первую точку, не отпуская мышку, ведите курсор ко второй точке замеряемого отрезка. Фотошоп нарисует отрезок.
Чтобы сделать абсолютно ровную линию, зажмите клавишу Shift, теперь можно отложить отрезок ровно по горизонтали, по вертикали, а также под углом в 45 градусов в любом из направлений.
После того, как вторая точка отрезка указана, программа покажет все параметры на дополнительной панели, которая находиться над рабочей областью.
Функционал линейки
Здесь информация представлена в виде блоков.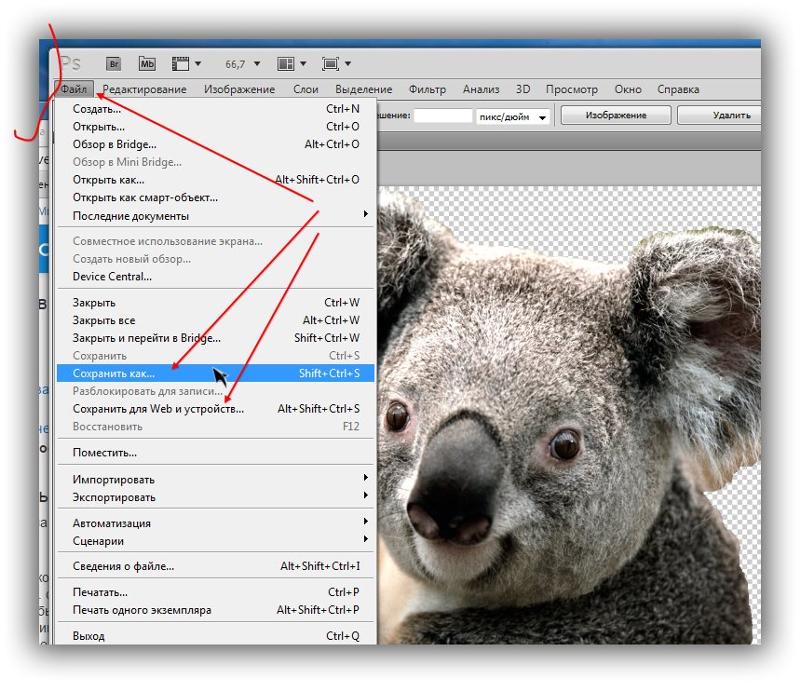 Первый показывает координаты первой точки отрезка относительно осей X и Y.
Первый показывает координаты первой точки отрезка относительно осей X и Y.
Второй блок показывает проекцию нарисованной линии на ось X и Y. Это не длина отрезка.
Например, если на изображении нарисован прямоугольник, и инструментом «Линейка» указать диагональ этого прямоугольника, то второй блок покажет расстояние сторон прямоугольника. Это и есть прямая проекция отрезка на оси X и Y.
Следующий блок отображает угол наклона отрезка. И только дальше можно увидеть непосредственную длину линии, она указывается в параметре «L1».
Параметр «L2» указывает угол между двумя линиями, нарисованными с помощью инструмента «Линейка». После того, как указан один отрезок, зажмите клавишу Alt, подведите курсор к любому концу отрезка, курсор поменяет свой вид, теперь нарисуйте еще один отрезок, обязательно начиная его с любого из концов первой линии.
Нарисованную линию отрезка вы всегда можете перемещать или изменять. Наведите курсор на тело линии, зажмите левую кнопку мышки и двигайте отрезок в любое место.
Если отрезок надо уменьшить или удлинить, нажмите левую кнопку мышки, размещая курсор на одном из концов отрезка, станет доступна возможность изменить отрезок и указать его новую конечную точку.
Дальше отображается функция «По шкале измерений» (Use Measurement Scale).
Установите флажок, если хотите, чтобы параметры инструмента «Линейка» выводились в тех же единицах, что и разбивочная линейка вокруг всего изображения. Чтобы изменить отображение разбивочной линейки, подведите к ней курсор, нажмите правую кнопку мышки и из списка выберете удобную шкалу линейки.
Чтобы повернуть изображение так, чтобы любая линия на рисунке была строго горизонтальной, используйте следующий блок, который называется «Выровнять слой» (Straighten Layer).
Нарисуйте отрезок с помощью инструмента «Линейка» вдоль любого элемента и нажмите функцию этого блока. Изображение повернется так, что нарисованный отрезок будет расположен строго горизонтально, под каким бы углом он не был раньше.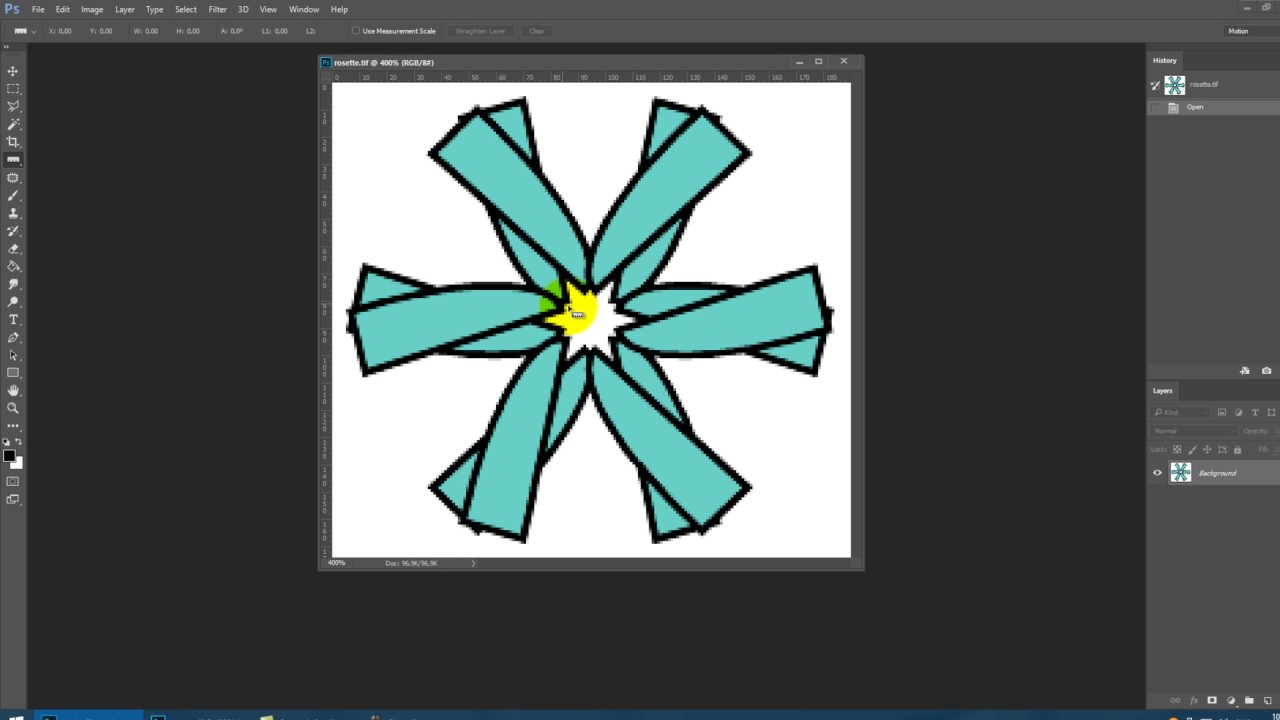
Для примера покажу как с помощью блока «Выровнять слой» можно выпрямить береговую линию на пейзаже.
Последний блок позволяет удалить нарисованный отрезок. Предыдущая линия удаляется автоматически, если вы начинаете рисовать новый отрезок. Если нарисованный отрезок не удалить, при печати он не отображается – это вспомогательный, а не графический элемент.
На этом все. Благодарю за внимание!
Все про инструмент линейка в Photoshop
А что вы знаете про инструмент линейку в фотошопе (ruler tool)? Знаете ли вы, что он вообще там есть? И как им пользоваться? Сегодня я расскажу о нем и, поверьте, линейка – не такой уж бесполезный прибор, которым можно пренебрегать 😉
Для написания этого урока я использовал: Стоковые картинки и экшен цветокоррекции.
Измеряем расстояние линейкой в фотошопе
Во-первых, выберите инструмент:
Для визуализации я подготовил вот такую схему:
Используя инструмент линейка , в верхней панели можно увидеть целую кучу непонятных изменений по мере перетаскивания этого приспособления. X, Y, Ш, В, У, L1 и L2
X, Y, Ш, В, У, L1 и L2
Не все так запутано, как кажется на первый взгляд, очень даже полезные штуки отображают эти “букво-циферки”. Итак:
X и Y – это координаты начальной точки линии. X отображает горизонталь, а Y соответственно вертикаль;
Ш (H) – это показатель длины угла, под которым проведена линия, посмотрите на схему выше и на H, думаю, понятно какое расстояние показывает это значение. Допустим, вы провели линию в 1 см под углом 40 градусов. Ш в таком случае будет равен 0,75 см. Это полезно, когда объекты не параллельны друг другу.
Отличным примером послужит вот эта схема:
L1, оно то и показывает длину в любом направлении в сантиметрах, если на схеме Ш 6,16 см, то L1 будет 6,30 см.
Выравниваем горизонт при помощи линейки
Да-да, у ruler tool еще есть тузы в рукаве, и при его помощи мы будем ровнять заваленный горизонт на фото. Допустим, есть такая вот фотка:
Как видно, с горизонтом тут все печально… Чтобы поправить эту ситуацию, берем линейку и проводим линию параллельно по вертикали какому-нибудь зданию или же проведите линию ровно по косяку…
А дальше все просто, идем сюда: Изображение – Image rotation – Произвольно… (Image – Image rotation – Arbitrary). В окошке, которое откроется, ничего менять не надо, просто жмите ОК.
В окошке, которое откроется, ничего менять не надо, просто жмите ОК.
Дальше обрезаем прозрачную область и все готово 😉 Конечно же, картинка потеряет часть пейзажа, но что тут поделаешь…
Казалось бы, обычная линейка ! А на деле куча возможностей. Следите за обновлениями на блоге ARTtime 😉
Удачи!
Как измерить размер в фотошопе. Инструмент линейка в фотошоп: основные функции
Программа еще содержит и инструмент Линейку .
Инструмент Линейка (Ruler) позволяет измерять расстояние между двумя точками в документе.
Линейка — это вспомогательный элемент и представляет из себя отрезок ограниченный двумя точками. Подчеркиваю, что это не графический элемент, а значит при сохранении изображения его не будет видно. Вот как он выглядит:
Линейка находится в группе инструментов измерений (там, где во главе стоит ):
Как пользоваться Линейкой
Выбрав инструмент, кликните в том месте изображения, откуда начнется подсчет расстояния. Затем, не отпуская нажатой клавиши мыши, тяните мышку в точку, где будет конец отрезка для измерения. Отпустите клавишу мыши. Фотошоп отобразит отрезок.
Затем, не отпуская нажатой клавиши мыши, тяните мышку в точку, где будет конец отрезка для измерения. Отпустите клавишу мыши. Фотошоп отобразит отрезок.
Далее все внимание нужно переключить на панель параметров инструмента, потому что там будет много цифр с измерениями, которые подсчитали данный отрезок во всех плоскостях и всеми возможными способами. Об этом чуть ниже по тексту, а пока вот ряд действий, что можно применить к линейке:
- Переместить отрезок . Для этого, при выбранном инструменте Линейка, наведите курсор мыши на отрезок, когда он изменится просто перетяните его в новое место. При этом, отрезок сохранит свои размеры и угол наклона.
- Изменить отрезок . Если потянуть за одну из двух точек отрезка, то можно будет полностью его изменить. В этом случае, вы как будто заново создаете измерение. Неизменным останется лишь положение второй точки.
Взаимодействие с направляющими
Все просто, удерживайте клавишу и рисуйте линию отрезка.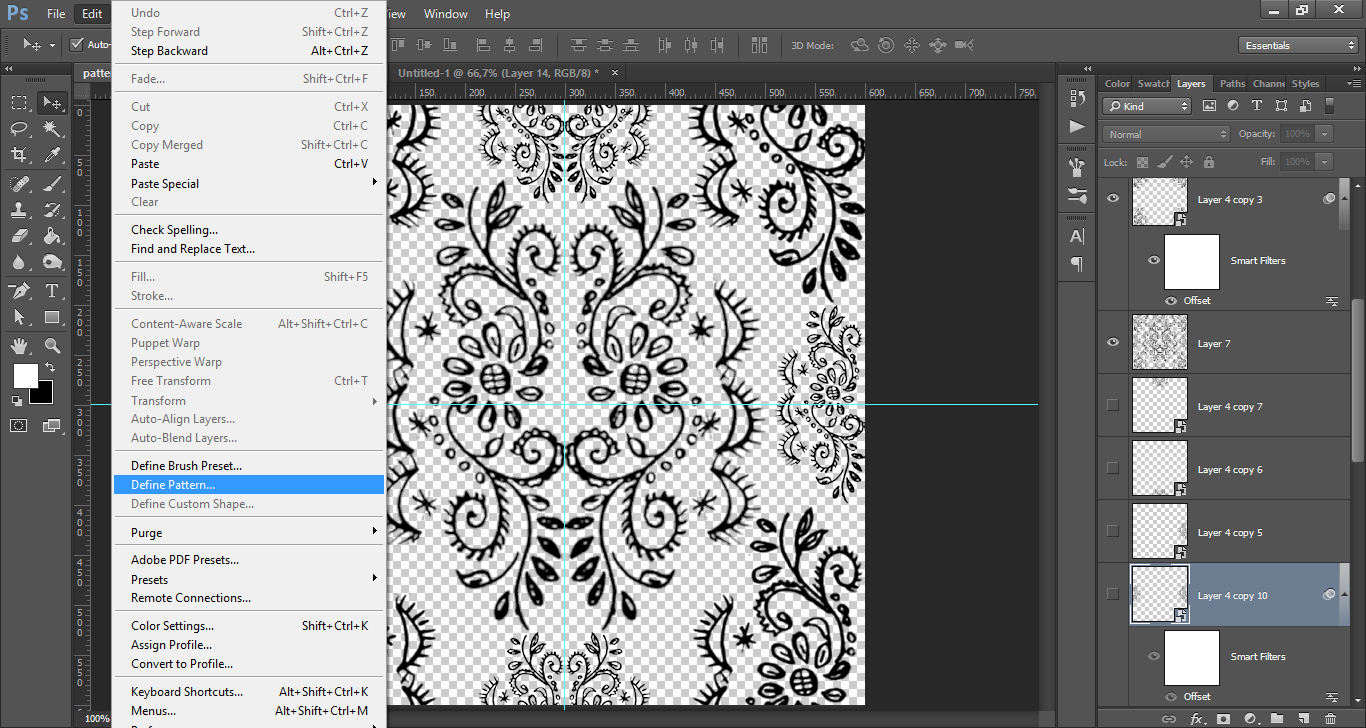 Фотошоп все сделает сам и покажет идеально ровную линейку.
Фотошоп все сделает сам и покажет идеально ровную линейку.
Панель параметров или что измеряет Линейка
Теперь перейдем, непосредственно, к съему показаний измерения. Допустим, есть некое изображение и стоит задача узнать какое расстояние между двумя красными точками:
(на скриншоте плохо видно, пытался как смог акцентировать внимание где отрезок линейки)
Теперь смотрим на и ее показания по данному измерению:
X и Y — это координаты начальной точки отрезка. Где X — это горизонтальная ось координат, а Y — вертикальная. Значения, которые показывают эти параметры, берутся из линеек около документа.
Смотрите, я дорисую направляющие, а вы просто посчитайте, что показывают линейки и сравните, что отображено в X и Y:
Ш и В — ширина и высота — вычисляют расстояние, которое прошла линия вдоль осей X и Y.
Это ни что иное, как проекция данного отрезка на ось координат Х — ширина (Ш), и на ось Y — высота (В). Это означает, что, невзирая на угол наклона отрезка, у него есть конкретное значение ширины и высоты изображения, которое оно в себя включает.
Это означает, что, невзирая на угол наклона отрезка, у него есть конкретное значение ширины и высоты изображения, которое оно в себя включает.
Будь это идеальная горизонтальная линия, то значение высоты было бы 0, потому что проекция начальной и конечной точки находятся одинаково в значении 0 на оси координат Y.
L1 (линия 1) — показывает фактическую длину нарисованной линии. В данном случае это не проекция, а просто измерение самой линии, с учетом угла наклона.
На примере выше, если проекция ширины линии составила 398 пикселей, то длина самой линии составляет почти 416 пикселей.
L2 (линия 2) — это длина еще одной линии, которую можно дополнительно добавить в документ. Правда, она может быть построена как продолжение одной из точек отрезка.
Для этого, когда в документе уже есть один отрезок, зажмите клавишу Alt
и поднесите указатель мыши на начальную/конечную точки отрезка. Курсор мыши изменится, значит можно из выбранной точки протянуть еще одну линию.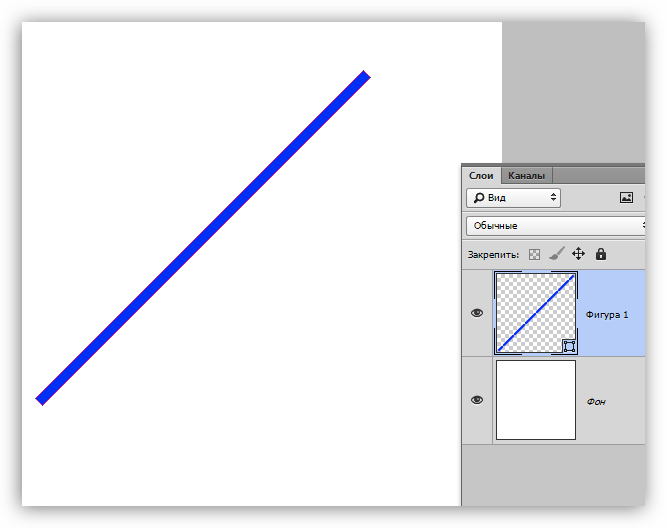 Вот именно ее длина и будет отображена в этом поле.
Вот именно ее длина и будет отображена в этом поле.
У — это отображение угла наклона линии по отношению к оси X.
Опять же, проведите горизонтальную направляющую через начальную точку отрезка и получите измерение угла между отрезком и направляющей. На скриншоте выше визуально это видно. Угол совсем небольшой и в геометрии называется острым. Фотошоп нам это и измерил — 16.9 градуса.
Если была создана линия 2 (L2), то это поле указывает величину угла между L1 и L2.
По шкале измерений.
По умолчанию Линейка повторяет те единицы измерения, что указаны . Если на шкале линеек сменить единицу измерения на, допустим, сантиметры, то автоматически на панели параметров Линейки все соответствующие значения станут отображаться также в сантиметрах.
Чтобы Линейка отображала другие единицы измерения, нужна опция По шкале измерений. В случае ее активации, линейка берет те единицы измерения, что указаны в установках фотошопа: Редактирование — Установки — Единицы измерения и линейки .
Например, если по умолчанию у вас в настройках пиксели, то при активации данной опции, Линейка будет делать расчеты в пикселях, а не в сантиметрах как другие линейки.
Выпрямить.
С помощью данной опции можно исправить заваленный горизонт на фотографии.
Для этого найдите кривой участок изображения, проложите по нему линию линейки.
Для примера все та же картинка с совами: допустим, пусть ветка, на которой они сидят, станет горизонтальной. Для этого по ветке надо проложить линию Линейки:
Выберите команду Выпрямить . Фотошоп повернет изображение так, чтобы данная линия была строго горизонтальной или вертикальной (в зависимости от угла отклонения).
Как видите, ветка стала горизонтальной, и изображение повернулось. Останется его кадрировать, но часть изображения будет потеряна… Такова цена ошибки композиции кадра.
Удалить.
Любая нарисованная вами линейка остается на изображении, пока вы не удалите ее, нажав на кнопку Удалить или нарисовав другую линию линейки.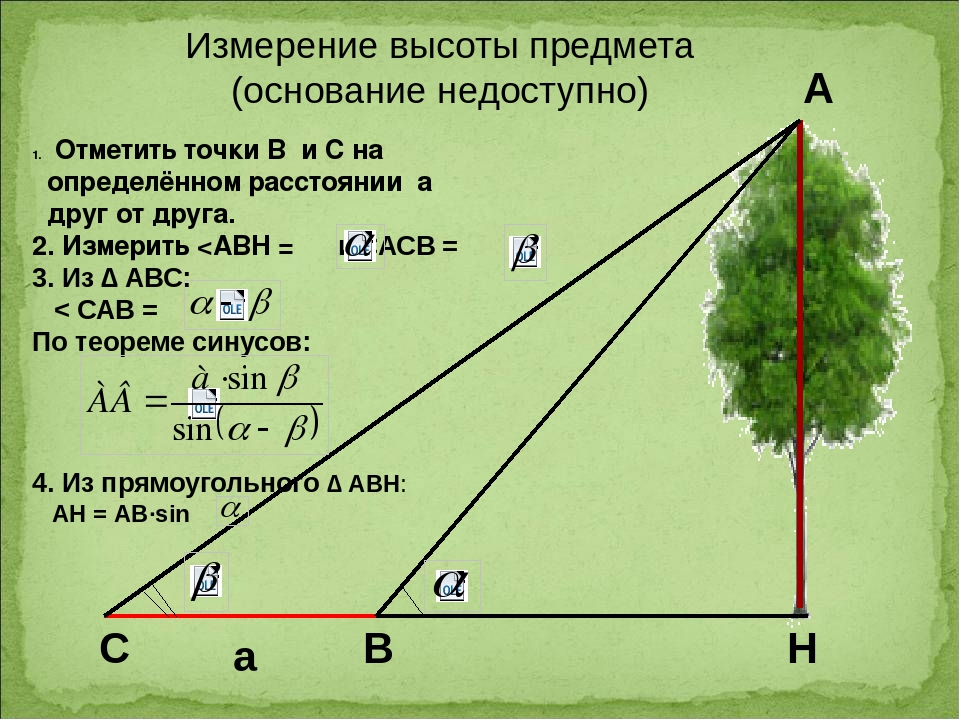
Заметили ошибку в тексте — выделите ее и нажмите Ctrl + Enter . Спасибо!
Eyedropeer Tool (Пипетка)
позволяет взять пробу цвета с любого пикселя (или нескольких пикселей). Чтобы определить цвет достаточно кликнуть на определенной области (или пикселе) изображения. Определять цвет можно не только на изображении, но и за его пределами (на фоне, на котором расположено изображение, являющимся частью рабочей среды программы.
Чтобы сделать цвет некоторого пикселя цветом переднего фона, необходимо, при выбранном инструменте Пипетка, просто щелкнуть по нему мышкой. Чтобы цвет пикселя сделать цветом заднего фона, щелчок мышью необходимо делать при нажатой клавише Alt.
Параметры :
- Sample Size (Размер образца)
- Point Sample (Точка) — при клике будет определен цвет одного пикселя.
- 3 by 3 Average (Среднее 3х3) — при клике будет определено среднее значение цвета области размером 3х3.

- 5 by 5 Average (Среднее 5х5) — при клике будет определено среднее значение цвета области размером 5х5.
- — при клике будет определено среднее значение цвета области размером 11х11.
- — при клике будет определено среднее значение цвета области размером 31х31.
- — при клике будет определено среднее значение цвета области размером 51х51.
- — при клике будет определено среднее значение цвета области размером 101х101.
- Sample (Образец) — область определения цвета относительно слоев. Имеет два значения:
- Current Layer (Активный слой) — при клике на изображении будет определен цвет пикселей текущего слоя.
- All Layers (Все слои) — при клике на изображении будет определен цвет пикселей определяемой области всего изображения (пиксели не обязательно должны принадлежать текущему слою).
- Show Sampling Ring (Показать кольцо пробы) — при определении цвета будет видно кольцо, разделенное на две половины.
 В верхней половине будет показан текущий цвет, а в нижней — последний ранее определенный цвет.
В верхней половине будет показан текущий цвет, а в нижней — последний ранее определенный цвет.
Предназначен для взятия проб цвета из разных мест изображения. При клике на изображении появляется окно Info (Инфо) с информацией о значениях цветовых каналов. Там же есть подсказка о выполнении дополнительных функций. Максимальное количество областей определения значений цветовых каналов — 4. Т. е. полученные пробы позволяют установить до четырех точек, с которых будут считыаться значения цвета.
Параметры :
- Sample Size (Размер образца) — определяет область изображения, цвет которой нужно определить. Имеет следующие значения:
- Point Sample (Точка) — при клике будет определён цвет одного пикселя.
- 3 by 3 Average (Среднее 3х3) — при клике будет определено среднее значение цвета области размером 3х3
- 5 by 5 Average (Среднее 5х5) — при клике будет определено среднее значение цвета области размером 5х5
- 11 by 11 Average (Среднее 11х11) — при клике будет определено среднее значение цвета области размером 11х11
- 31 by 31 Average (Среднее 31х31) — при клике будет определено среднее значение цвета области размером 31х31
- 51 by 51 Average (Среднее 51х51) — при клике будет определено среднее значение цвета области размером 51х51
- 101 by 101 Average (Среднее 101х101) — при клике будет определено среднее значение цвета области размером 101х101
- Clear (Удалить) — очищает изображение от отметок цветовых эталонов.

Позволяет измерять расстояния между двумя точками изображения. Единица измерения зависит от единицы измерения на линейках холста.
Чтобы измерить расстояние, нужно при нажатой кнопке мыши соединить две точки непечатаемой линий, затем на палитре свойств можно увидеть нужную информацию:
- X, Y — координаты начальной точки.
- W, H — расстояние между двумя точками по горизонтали и вертикали (при этом расстояние измеряется относительно первой точки).
- A — угол наклона измерителя относительно оси X.
- L1 — расстояние между двумя точками по прямой.
Параметры :
- Use Measurment Scale (По шкале измерений) — если это значение установлено, то все будет измеряться в пикселях. В противном случае все зависит от единицы измерения на линейках холста.
- Straighten (Выпрямить) — выравнивает угол наклона холста по проведенной прямой линии.

- Clear (Удалить) — удаление проведенной прямой линии.
Предназначен для добавления заметок (комментариев) в любом месте изображения. Они не будут видны при сохранении в любой графический формат (JPG, GIF, PNG и т.д.) и служат лишь для помощи в работе.
Чтобы создать заметку, нужно щелкнуть мышью в нужном месте изображения. В результате появится масштабируемое окно, в котором следует ввести текст заметки. По окончании ввода следует закрыть окно, и на изображении появится иконка. Чтобы прочитать заметку, нужно дважды щелкнуть по его иконке.
Параметры .
«Фотошопа», эволюцию которой можно проследить на рисунке ниже, пополнялась новыми кнопочками или подвергалась незначительным преобразованиям для удобства пользования.
Каждый инструмент, стоит только указать на него курсором, любезно «представится», высветив подсказку, правда, если у вас на вкладке «Интерфейс» в диалоговом окне «Установки» (в меню «Редактирование», внизу) стоит галочка, разрешающая «Показывать подсказки».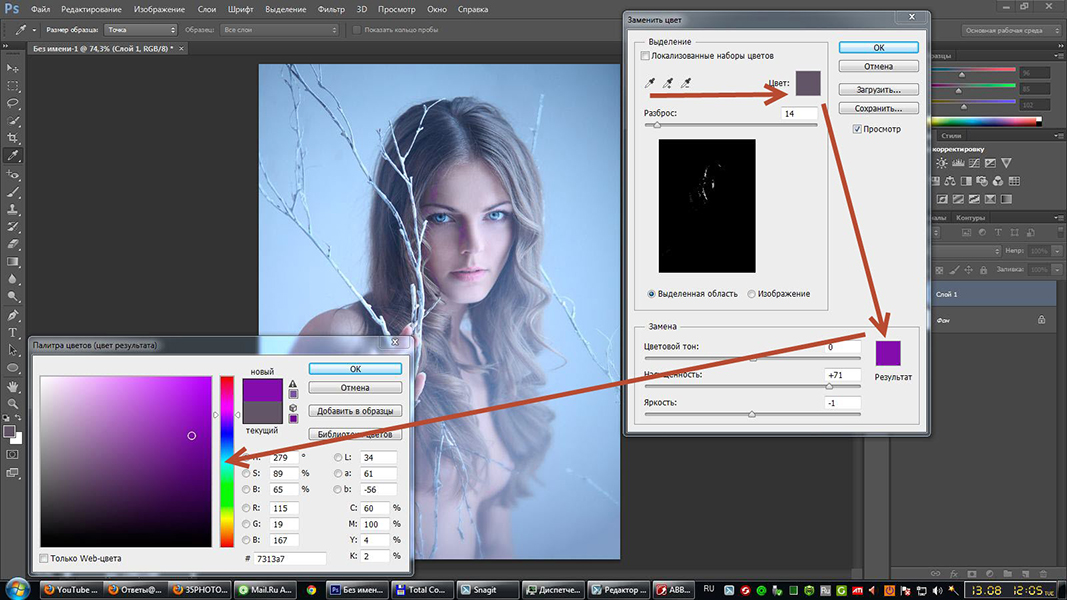
Где лежат линейки
Начинающий постигать премудрости гениального редактора пользователь наверняка уже имеет представление о роли каждого инструмента, но бывает и так, что когда возникает необходимость, например, в элементарном выравнивании объекта на холсте, мы, не зная, как включить линейку в «Фотошопе», тщетно щупаем курсором панель инструментов в надежде «услышать» подсказку.
Редактор «Фотошоп» был бы не «Фотошопом», если бы не мог предложить любую команду выполнить разными путями. Это касается и команды «Линейки» (Rulers) в меню «Просмотр», выбрав которую, мы «приложим» линейки в рабочей области сверху и слева. Если лень тянуться мышкой к меню, можно для вызова линеек нажать Ctrl + R. Этой же комбинацией они прячутся.
Разобравшись, как включить линейку в «Фотошопе», иной пользователь сталкивается с очередной проблемой, не зная, как изменить шкалу деления.
Единицы измерения и направляющие
По умолчанию нам предложат «сантиметровые» линейки, но, щелкнув правой кнопкой по любой линейке и в любом ее месте, можно выбрать пиксели, миллиметры, дюймы, пункты, пики (в пике 12 пунктов) или проценты.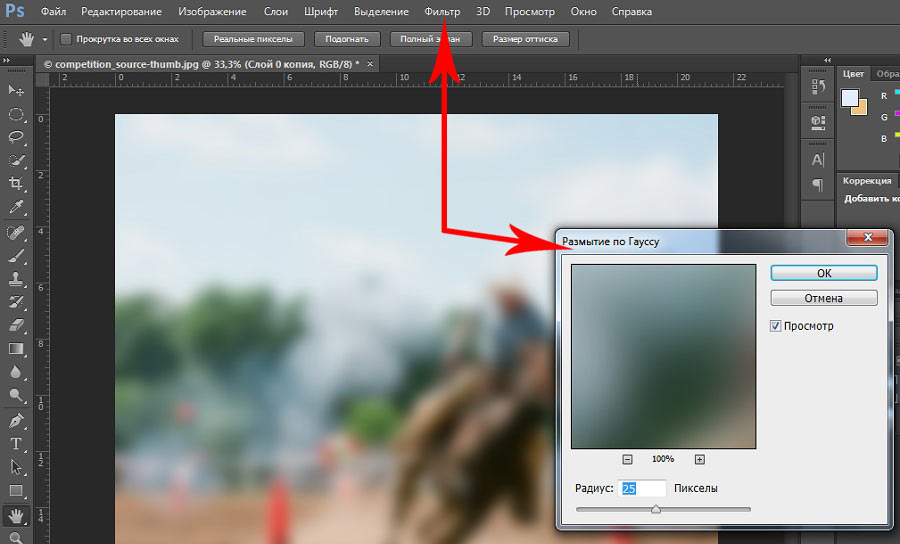
Из обеих линеек, как из рукава фокусника, можно мышкой вытаскивать в неограниченном количестве направляющие линии, которые можно вызвать и по команде «Новая направляющая» (New Guide…) в меню «Просмотр». Но если линейки при этом не включены, направляющие будут неподвижными. Направляющие не терпят сочетания клавиш Ctrl + H и мгновенно исчезают.
Измерительная линейка с транспортиром
На панели инструментов под кнопкой «Пипетка» прячется «однофамилец» координатных линеек, обрамляющих рабочую область. Инструмент «Линейка» в «Фотошопе» используется для определения координат начальной точки измеряемого отрезка, измерения ширины и высоты объекта, длины линии и вычисления угла наклона.
Щелкнув в нужной точке, из нее, не отпуская клавишу, вытягивают, как рулетку, измеряющую линию, следя за ее параметрами на панели настроек вверху. При повторном щелчке растягивается новая линия, а прежняя исчезает. Линию (линейку) можно таскать и вертеть, взявшись мышкой как за крестики на обоих концах, так и за саму линию.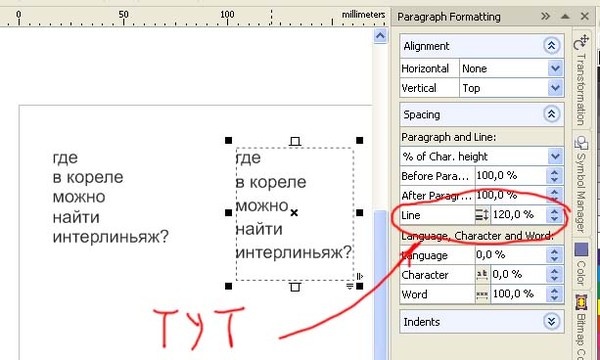
На панели настроек вверху X и Y — это координаты начальной точки, Ш и В — ширина (расстояние по горизонтали) и высота по отношению к начальной точке,У — угол относительно осевой линии, и L1 — длина отрезка между двумя точками.
Если, нажав Alt, поднести курсор к крестику начальной точки, он примет форму транспортира, указывая, что можно провести линию под углом к растянутой линейке, и этот угол будет определен (L2) на панели настроек.
Курсор над кнопкой «По шкале измерений» вызывает не каждому понятную подсказку «Вычислить данные инструмента «Линейка» по шкале измерений». Пометив галочкой эту функцию, мы подтверждаем использование единицы измерения линеек, выбранной в установках (Редактирование > Установки > Единицы измерения и линейки).
Единицы измерения вы можете выбирать и в параметрах панели на палитре «Инфо», щелкнув по маленькому треугольнику в правом верхнем углу.
Как уже отмечалось, все инструменты в «Фотошопе» можно открывать двумя, а то и тремя способами..jpg) В этом смысле и наша «рулетка» не обделена вниманием, так как включить линейку в «Фотошопе» можно, нажав и удерживая Shift + I до появления пиктограммы линейки на кнопке инструмента «Пипетка». Точно так же линейка и спрячется, заместившись на кнопке иконкой следующего ниже инструмента «Комментарий», или уберется крайней справа на панели настроек кнопкой «Удалить».
В этом смысле и наша «рулетка» не обделена вниманием, так как включить линейку в «Фотошопе» можно, нажав и удерживая Shift + I до появления пиктограммы линейки на кнопке инструмента «Пипетка». Точно так же линейка и спрячется, заместившись на кнопке иконкой следующего ниже инструмента «Комментарий», или уберется крайней справа на панели настроек кнопкой «Удалить».
Как выровнять по линейке
Линейку можно использовать и для выпрямления изображения. Для этого нужно растянуть на картинке линейку, указав для нее горизонт выпрямления, и нажать кнопку «Выровнять слой» с подсказкой «Выровнять активный слой для создания уровня линейки». При этом вы принесете в жертву части изображения, вышедшие за пределы документа («Фотошоп» их обрежет), но если «Выровнять слой» с нажатой клавишей Alt, все останется на месте, в чем вы убедитесь, нарастив холст (Изображение > Размер холста), или, включив «Перемещение», перетащите спрятанные части в поле зрения.
В CS6 все по-прежнему
По мере модернизации «Фотошоп» постепенно обогащался новыми функциями и возможностями, но такого резкого, качественного скачка, как при переходе от CS5 к CS6 (27 пунктов изменений) не было на протяжении всей истории развития программы. Однако ответ на вопрос о том, как включить линейку в «Фотошопе CS6», остался неизменным. Та же галочка в строке «Линейки» в меню «Просмотр», та же комбинация Ctrl+R, и точно так же можно взяться мышкой за квадрат слева вверху (где линейки сходятся) и, потащив вниз, выбрать на изображении новую точку отсчета. Там, где отпустим кнопку мыши, в том месте и будут нули обеих линеек, а вернуть их «на родину» можно, дважды щелкнув по тому же квадратику в левом углу сверху.
Однако ответ на вопрос о том, как включить линейку в «Фотошопе CS6», остался неизменным. Та же галочка в строке «Линейки» в меню «Просмотр», та же комбинация Ctrl+R, и точно так же можно взяться мышкой за квадрат слева вверху (где линейки сходятся) и, потащив вниз, выбрать на изображении новую точку отсчета. Там, где отпустим кнопку мыши, в том месте и будут нули обеих линеек, а вернуть их «на родину» можно, дважды щелкнув по тому же квадратику в левом углу сверху.
И в заключение — об одном редком, но все же случающемся недоразумении. Иной пользователь, запустив редактор, начинает «раскладывать инструменты», пытаясь достать линейки, но ни одна не будет выполнена, так как включить линейку в «Фотошопе», как и все остальные инструменты, можно, только прежде открыв или создав документ.
Очень часто, особенно при редактировании картинки, взятой из разных источников, возникает вопрос, как узнать ее размер. Это особенно важно, если после работы она будет использоваться для размещения на сайте или как текстура для 3D Max.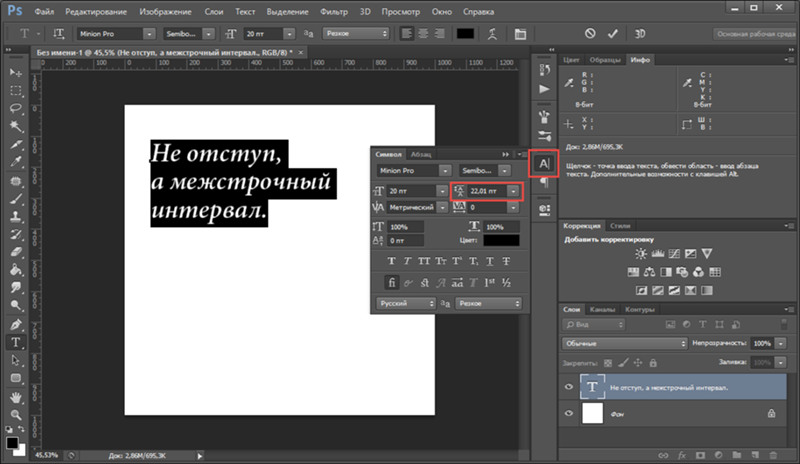
Очень часто, особенно при редактировании картинки, взятой из разных источников, возникает вопрос, как узнать ее размер. Это особенно важно, если после работы она будет использоваться для размещения на сайте или как текстура для 3D Max.
Изучи
Photoshop БЕСПЛАТНО!Это может означать как размер картинки по ширине и высоте, так и объем её файла. И Photoshop может легко дать ответ в любой ситуации.
Самый простой вариант — просто посмотреть в меню «Изображение». Там есть соответствующий пункт, где можно посмотреть нужные цифры в любой единице измерения – от пикселов до миллиметров. Там же можно их поменять на любые другие.Но есть еще более простой способ – просмотр в статусной строке, которая есть под любым изображением, открытым в программе. По умолчанию там указан размер файла, но легко можно выбрать «Размер документа» и увидеть не только физические параметры картинки, но и разрешение. В видеоуроке показано, где именно находится эта информация и как можно менять ее варианты.
В редакторе Аdobe Photoshop существует два инструмента с аналогичным названием: и Линейки, но использование их отличается. Первый из них расположен в группе «Пипетка». В этой статье мы рассмотрим Линейки – как включить и настроить, как с ними работать.
Для решения задач программа предлагает разные способы их выполнения. И Линейки не исключение — для их включения существует несколько вариантов.
Как включить линейку в фотошопе
По левой и верхней границам рабочей области редактора расположены полоски с делениями – это и есть линейки. Если они не отображаются, включают их сочетанием клавиш Ctrl + R либо по пути Просмотр → Линейки /View – Rulers/.
Еще один вариант — значок «Посмотреть вспомогательные элементы» → поставить галочку «Показать линейки»:
Настройки
Деления могут быть выставлены в различных величинах. Чтобы изменить градацию шкалы, щелкните правой клавишей мыши на одну из линеечек и в появившемся окошке (первый рисунок вверху) выбирайте необходимый вариант.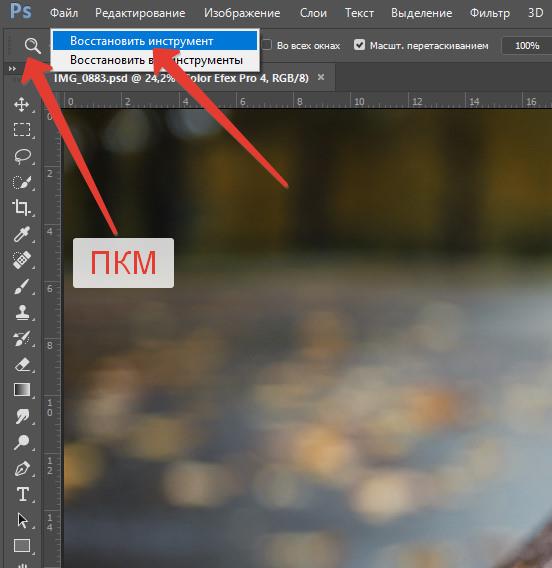
Другой способ провести ту же операцию – дважды щелкнуть мышкой по одной из линеек и установить параметры в открывшемся окне:
Более длинный путь к этому окну – Редактирование → Установки → Единицы измерения и линейки.
Нулевые параметры установятся в том месте, где вы отпустите мышку.
Вернуть цифру «О» в первоначальное положение можно двойным щелчком в месте пересечения линеек, откуда их захватывали.
Надеюсь, вы разобрались, как включить линейку в фотошопе и настроить ее. Ничего сложного в этом нет.
Убрать их можно тем же путем Просмотр → Линейки (снять галочку) или снова нажав клавиши Ctrl + R.
Как в Figma измерить расстояние от объекта до другого объекта
Фигма обладает вполне стандартным набором линеек и привязок, но есть у нее и несколько полезных дополнительных функций.
Как включить линейку
Линейку можно включить из меню View > Rulers, либо сочетанием Shift + R.
Чтобы поместить линию на макет, надо перетянуть зажатую мышь с линейки в область макета. А чтобы удалить линию, надо перетянуть ее обратной в область линейки.
Видео: линейки в Figma
Тег video не поддерживается вашим браузером
Как измерить расстояние между элементами
Чтобы измерить расстояние, следуйте простым инструкциям:
- Выделите первый элементы
- Зажмите alt (Windows) / Option (Mac)
- Наведите курсор на другие элементы
При этом элементы должны находиться в одном фрейме, а расстояния будут показаны как по вертикали, так и по горизонтали.
Видео: расстояния между объектами в Figma
Тег video не поддерживается вашим браузером
Также прямо в процессе вы можете двигать выбранный элемент с помощью стрелок клавиатуры, чтобы наиболее точно расположить его на экране.
Расстояние X и Y
В параметрах элемента есть его значения X и Y — они показывают расстояние от левого и верхнего края фрейма.
При этом если речь идет об экземпляре компонента, то все его внутренние элементы будут считать расстояние от краев фрейма элемента.
В эти поля вы можете вручную вписать значения, но, кроме того, Фигма умеет считать простые математические выражения. Вы можете задать X = 100+500, а Фигма сама посчитает финальное значение 600. Это удобно, если вы располагаете несколько элементов с не «круглыми» значениями длин и высот.
Измерить расстояние между элементами фотошоп верстка. Измерения в фотошоп или как вывести линейку в фотошоп. Как изменить единицы измерения шкалы
«Фотошопа», эволюцию которой можно проследить на рисунке ниже, пополнялась новыми кнопочками или подвергалась незначительным преобразованиям для удобства пользования.
Каждый инструмент, стоит только указать на него курсором, любезно «представится», высветив подсказку, правда, если у вас на вкладке «Интерфейс» в диалоговом окне «Установки» (в меню «Редактирование», внизу) стоит галочка, разрешающая «Показывать подсказки».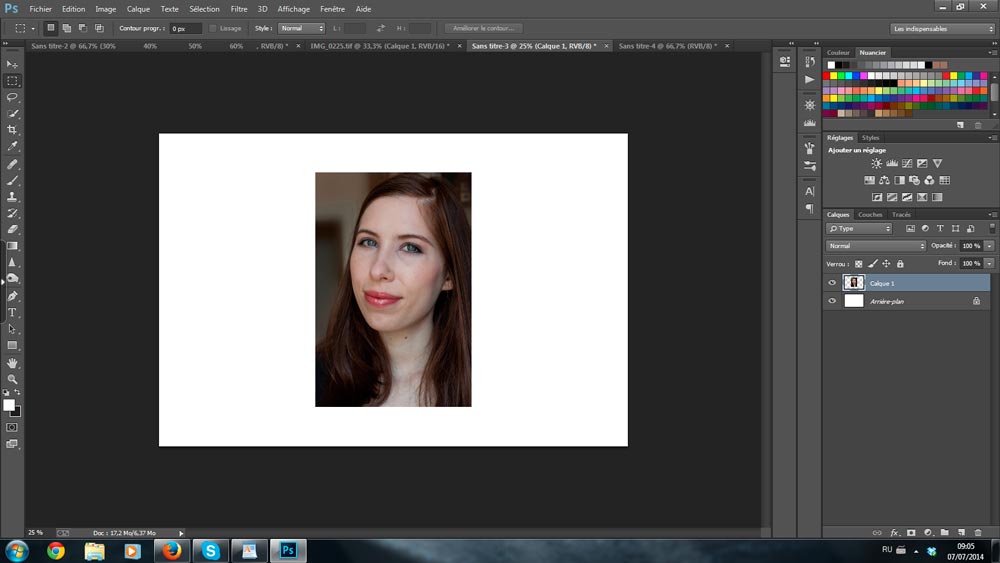
Где лежат линейки
Начинающий постигать премудрости гениального редактора пользователь наверняка уже имеет представление о роли каждого инструмента, но бывает и так, что когда возникает необходимость, например, в элементарном выравнивании объекта на холсте, мы, не зная, как включить линейку в «Фотошопе», тщетно щупаем курсором панель инструментов в надежде «услышать» подсказку.
Редактор «Фотошоп» был бы не «Фотошопом», если бы не мог предложить любую команду выполнить разными путями. Это касается и команды «Линейки» (Rulers) в меню «Просмотр», выбрав которую, мы «приложим» линейки в рабочей области сверху и слева. Если лень тянуться мышкой к меню, можно для вызова линеек нажать Ctrl + R. Этой же комбинацией они прячутся.
Разобравшись, как включить линейку в «Фотошопе», иной пользователь сталкивается с очередной проблемой, не зная, как изменить шкалу деления.
Единицы измерения и направляющие
По умолчанию нам предложат «сантиметровые» линейки, но, щелкнув правой кнопкой по любой линейке и в любом ее месте, можно выбрать пиксели, миллиметры, дюймы, пункты, пики (в пике 12 пунктов) или проценты.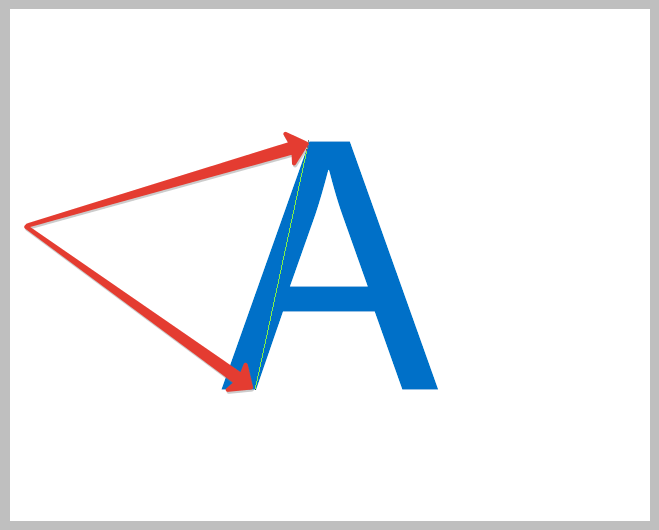
Из обеих линеек, как из рукава фокусника, можно мышкой вытаскивать в неограниченном количестве направляющие линии, которые можно вызвать и по команде «Новая направляющая» (New Guide…) в меню «Просмотр». Но если линейки при этом не включены, направляющие будут неподвижными. Направляющие не терпят сочетания клавиш Ctrl + H и мгновенно исчезают.
Измерительная линейка с транспортиром
На панели инструментов под кнопкой «Пипетка» прячется «однофамилец» координатных линеек, обрамляющих рабочую область. Инструмент «Линейка» в «Фотошопе» используется для определения координат начальной точки измеряемого отрезка, измерения ширины и высоты объекта, длины линии и вычисления угла наклона.
Щелкнув в нужной точке, из нее, не отпуская клавишу, вытягивают, как рулетку, измеряющую линию, следя за ее параметрами на панели настроек вверху. При повторном щелчке растягивается новая линия, а прежняя исчезает. Линию (линейку) можно таскать и вертеть, взявшись мышкой как за крестики на обоих концах, так и за саму линию.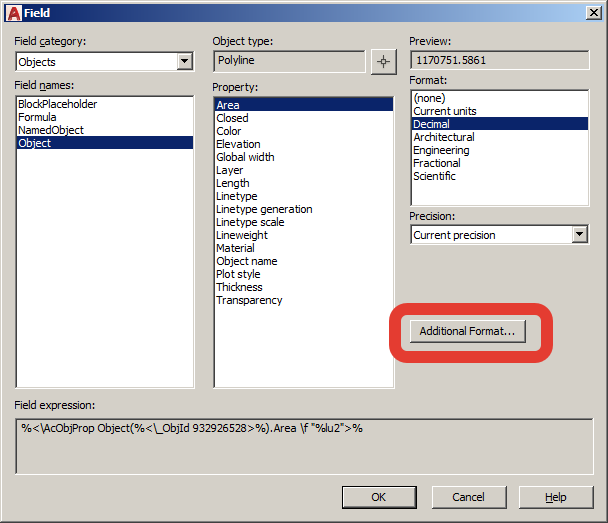
На панели настроек вверху X и Y — это координаты начальной точки, Ш и В — ширина (расстояние по горизонтали) и высота по отношению к начальной точке,У — угол относительно осевой линии, и L1 — длина отрезка между двумя точками.
Если, нажав Alt, поднести курсор к крестику начальной точки, он примет форму транспортира, указывая, что можно провести линию под углом к растянутой линейке, и этот угол будет определен (L2) на панели настроек.
Курсор над кнопкой «По шкале измерений» вызывает не каждому понятную подсказку «Вычислить данные инструмента «Линейка» по шкале измерений». Пометив галочкой эту функцию, мы подтверждаем использование единицы измерения линеек, выбранной в установках (Редактирование > Установки > Единицы измерения и линейки).
Единицы измерения вы можете выбирать и в параметрах панели на палитре «Инфо», щелкнув по маленькому треугольнику в правом верхнем углу.
Как уже отмечалось, все инструменты в «Фотошопе» можно открывать двумя, а то и тремя способами.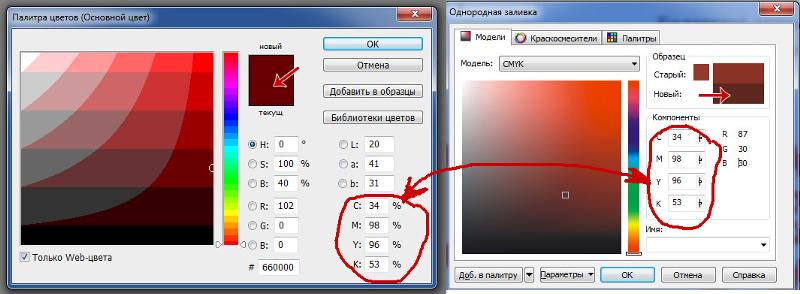 В этом смысле и наша «рулетка» не обделена вниманием, так как включить линейку в «Фотошопе» можно, нажав и удерживая Shift + I до появления пиктограммы линейки на кнопке инструмента «Пипетка». Точно так же линейка и спрячется, заместившись на кнопке иконкой следующего ниже инструмента «Комментарий», или уберется крайней справа на панели настроек кнопкой «Удалить».
В этом смысле и наша «рулетка» не обделена вниманием, так как включить линейку в «Фотошопе» можно, нажав и удерживая Shift + I до появления пиктограммы линейки на кнопке инструмента «Пипетка». Точно так же линейка и спрячется, заместившись на кнопке иконкой следующего ниже инструмента «Комментарий», или уберется крайней справа на панели настроек кнопкой «Удалить».
Как выровнять по линейке
Линейку можно использовать и для выпрямления изображения. Для этого нужно растянуть на картинке линейку, указав для нее горизонт выпрямления, и нажать кнопку «Выровнять слой» с подсказкой «Выровнять активный слой для создания уровня линейки». При этом вы принесете в жертву части изображения, вышедшие за пределы документа («Фотошоп» их обрежет), но если «Выровнять слой» с нажатой клавишей Alt, все останется на месте, в чем вы убедитесь, нарастив холст (Изображение > Размер холста), или, включив «Перемещение», перетащите спрятанные части в поле зрения.
В CS6 все по-прежнему
По мере модернизации «Фотошоп» постепенно обогащался новыми функциями и возможностями, но такого резкого, качественного скачка, как при переходе от CS5 к CS6 (27 пунктов изменений) не было на протяжении всей истории развития программы. Однако ответ на вопрос о том, как включить линейку в «Фотошопе CS6», остался неизменным. Та же галочка в строке «Линейки» в меню «Просмотр», та же комбинация Ctrl+R, и точно так же можно взяться мышкой за квадрат слева вверху (где линейки сходятся) и, потащив вниз, выбрать на изображении новую точку отсчета. Там, где отпустим кнопку мыши, в том месте и будут нули обеих линеек, а вернуть их «на родину» можно, дважды щелкнув по тому же квадратику в левом углу сверху.
Однако ответ на вопрос о том, как включить линейку в «Фотошопе CS6», остался неизменным. Та же галочка в строке «Линейки» в меню «Просмотр», та же комбинация Ctrl+R, и точно так же можно взяться мышкой за квадрат слева вверху (где линейки сходятся) и, потащив вниз, выбрать на изображении новую точку отсчета. Там, где отпустим кнопку мыши, в том месте и будут нули обеих линеек, а вернуть их «на родину» можно, дважды щелкнув по тому же квадратику в левом углу сверху.
И в заключение — об одном редком, но все же случающемся недоразумении. Иной пользователь, запустив редактор, начинает «раскладывать инструменты», пытаясь достать линейки, но ни одна не будет выполнена, так как включить линейку в «Фотошопе», как и все остальные инструменты, можно, только прежде открыв или создав документ.
Очень часто, особенно при редактировании картинки, взятой из разных источников, возникает вопрос, как узнать ее размер. Это особенно важно, если после работы она будет использоваться для размещения на сайте или как текстура для 3D Max.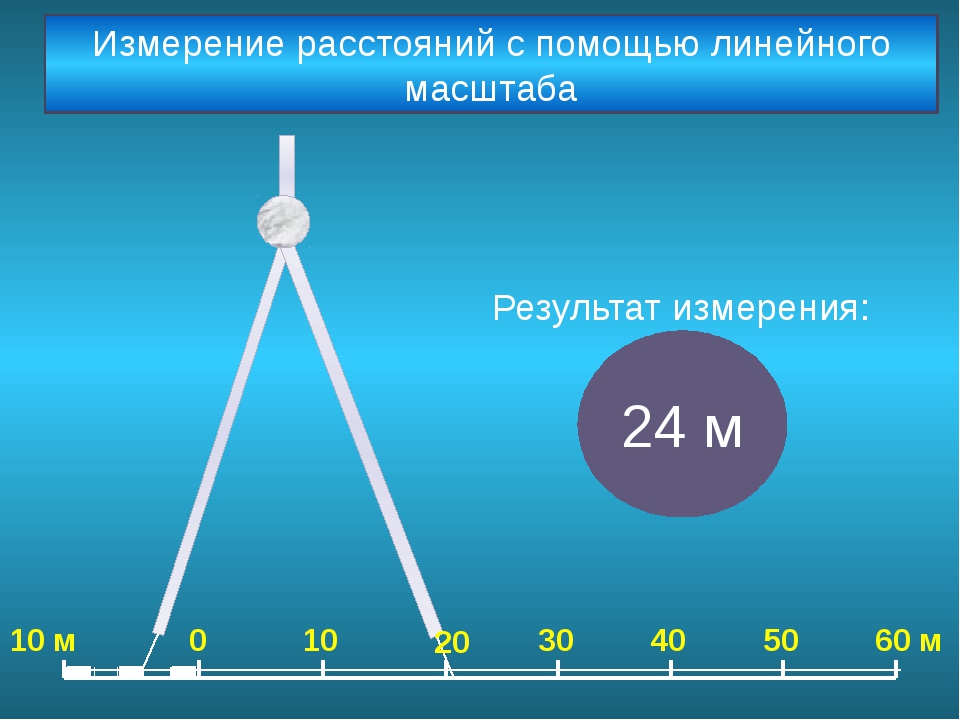
Очень часто, особенно при редактировании картинки, взятой из разных источников, возникает вопрос, как узнать ее размер. Это особенно важно, если после работы она будет использоваться для размещения на сайте или как текстура для 3D Max.
Изучи
Photoshop БЕСПЛАТНО!Это может означать как размер картинки по ширине и высоте, так и объем её файла. И Photoshop может легко дать ответ в любой ситуации.
Самый простой вариант — просто посмотреть в меню «Изображение». Там есть соответствующий пункт, где можно посмотреть нужные цифры в любой единице измерения – от пикселов до миллиметров. Там же можно их поменять на любые другие.Но есть еще более простой способ – просмотр в статусной строке, которая есть под любым изображением, открытым в программе. По умолчанию там указан размер файла, но легко можно выбрать «Размер документа» и увидеть не только физические параметры картинки, но и разрешение. В видеоуроке показано, где именно находится эта информация и как можно менять ее варианты.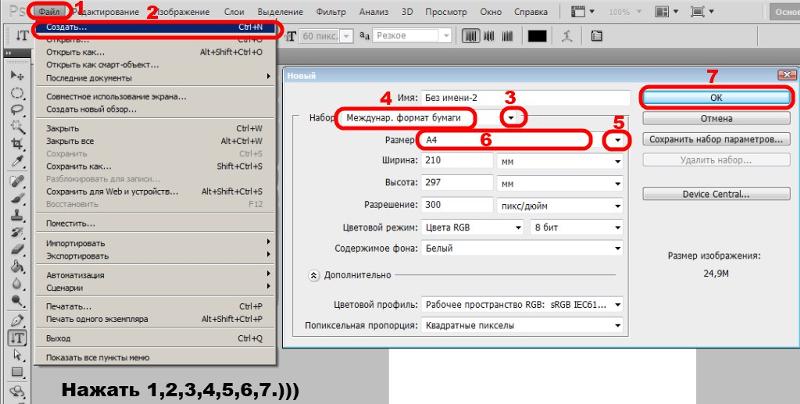
Приветствую покорителей фотошопа!
Сегодня речь пойдет о таком инструменте в фотошоп как линейка. Инструмент линейка позволяет не только измерить расстояние между точками, но также повернуть изображение, расположив его строго горизонтально.
Где находится линейка?
Инструмент находиться там же, где и «Пипетка» Для быстрого доступа можно использовать комбинацию Shift + I , нажимайте эти клавиши, программа перебором будет включать все инструменты блока «Пипетка», пока не дойдет до «Линейки».
На экране появится черная стрелочка с маленькой линейкой. Левой кнопкой мыши укажите первую точку, не отпуская мышку, ведите курсор ко второй точке замеряемого отрезка. Фотошоп нарисует отрезок.
Чтобы сделать абсолютно ровную линию, зажмите клавишу Shift, теперь можно отложить отрезок ровно по горизонтали, по вертикали, а также под углом в 45 градусов в любом из направлений.
После того, как вторая точка отрезка указана, программа покажет все параметры на дополнительной панели, которая находиться над рабочей областью.
Функционал линейки
Здесь информация представлена в виде блоков. Первый показывает координаты первой точки отрезка относительно осей X и Y.
Второй блок показывает проекцию нарисованной линии на ось X и Y. Это не длина отрезка.
Например, если на изображении нарисован прямоугольник, и инструментом «Линейка» указать диагональ этого прямоугольника, то второй блок покажет расстояние сторон прямоугольника. Это и есть прямая проекция отрезка на оси X и Y.
Следующий блок отображает угол наклона отрезка. И только дальше можно увидеть непосредственную длину линии, она указывается в параметре «L1».
Параметр «L2» указывает угол между двумя линиями, нарисованными с помощью инструмента «Линейка». После того, как указан один отрезок, зажмите клавишу Alt, подведите курсор к любому концу отрезка, курсор поменяет свой вид, теперь нарисуйте еще один отрезок, обязательно начиная его с любого из концов первой линии.
Нарисованную линию отрезка вы всегда можете перемещать или изменять.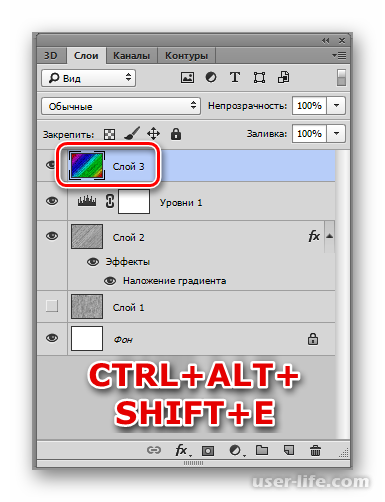 Наведите курсор на тело линии, зажмите левую кнопку мышки и двигайте отрезок в любое место.
Наведите курсор на тело линии, зажмите левую кнопку мышки и двигайте отрезок в любое место.
Если отрезок надо уменьшить или удлинить, нажмите левую кнопку мышки, размещая курсор на одном из концов отрезка, станет доступна возможность изменить отрезок и указать его новую конечную точку.
Установите флажок, если хотите, чтобы параметры инструмента «Линейка» выводились в тех же единицах, что и разбивочная линейка вокруг всего изображения. Чтобы изменить отображение разбивочной линейки, подведите к ней курсор, нажмите правую кнопку мышки и из списка выберете удобную шкалу линейки.
Чтобы повернуть изображение так, чтобы любая линия на рисунке была строго горизонтальной, используйте следующий блок, который называется «Выровнять слой» (Straighten Layer).
Нарисуйте отрезок с помощью инструмента «Линейка» вдоль любого элемента и нажмите функцию этого блока. Изображение повернется так, что нарисованный отрезок будет расположен строго горизонтально, под каким бы углом он не был раньше.
Для примера покажу как с помощью блока «Выровнять слой» можно выпрямить береговую линию на пейзаже.
Последний блок позволяет удалить нарисованный отрезок. Предыдущая линия удаляется автоматически, если вы начинаете рисовать новый отрезок. Если нарисованный отрезок не удалить, при печати он не отображается – это вспомогательный, а не графический элемент.
На этом все. Благодарю за внимание!
Давайте рассмотрим такой полезный инструмент в программе Adobe Photoshop как View-Rulers . Линейка позволяет вам с точностью установить размеры документа и его отдельных элементов. Кроме того, в Фотошопе присутствует настройка параметров отображения линейки – например, вам требуется вместо пикселей поставить миллиметры или сантиметры и т.п.
Для того чтобы включить линейки в Photoshop, нам нужно перейти в меню View-Rulers . Также обратите внимание на другие пункты меню, к примеру, такой как Snap . С помощью данной функции можно привязать линейки к:
- Guides
- Grid
- Layers
- Slices
- Document Bounds
Для показа сетки, а также удобства проставления направляющих, включите ее в меню View-Show-Grid .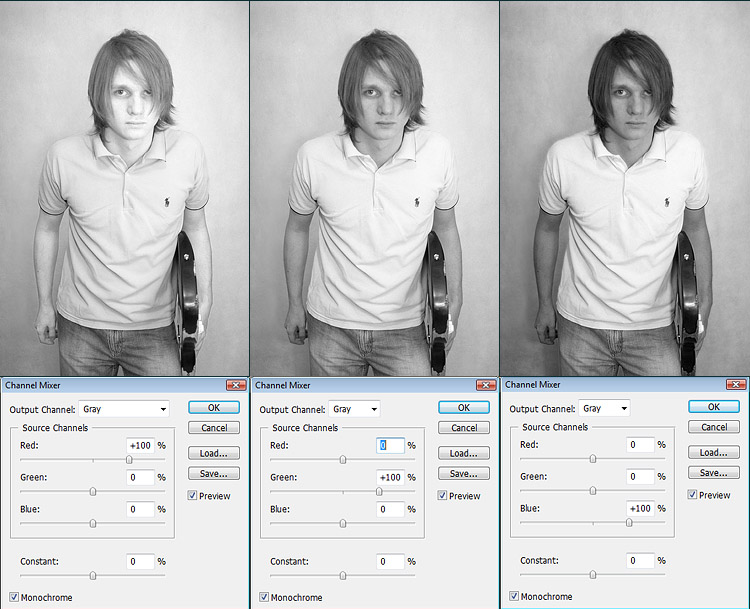 Не забывайте пользоваться горячими клавишами – они облегчат доступ к меню, и ускорят процесс редактирования (на нашем сайте есть отдельный пункт, где вы сможете узнать о клавишах более подробно).
Не забывайте пользоваться горячими клавишами – они облегчат доступ к меню, и ускорят процесс редактирования (на нашем сайте есть отдельный пункт, где вы сможете узнать о клавишах более подробно).
После включения сетки, вы должны увидеть дополнительные данные на экране. Согласитесь, привязать направляющие теперь будет гораздо удобнее.
Делается это (включение направляющих) также через меню или нажатием клавиш CTRL + ; .
Теперь перейдем в меню настроек линейки, нажмем правой кнопкой мыши для запуска функции выбора параметров. Для этого просто нажмите клавиши CTRL + R . Здесь можно выбрать в чем будет измеряться ваше пространство и текущий документ (единицы измерения) – это пиксели, дюймы, сантиметры, миллиметры, точки, цицеро (4.23333333 миллиметра), проценты.
Для того чтобы измерить расстояние определенного фрагмента на изображении, нам понадобится инструмент Ruler Tool . Все, что необходимо – это провести линию в нужном направлении и посмотреть на полученные результаты вверху экрана (на панели управления инструментом).
18.01.2017 27.01.2018
Приветствую всех любителей замечательной программы Adobe Photoshop!
Часто при работе в программе возникает необходимость отмерить точное расстояние от объекта к объекту, нарисовать прямоугольник со сторонами определенных размеров, расположить фото на заданном расстоянии и т.п. Для таких целей в программе фотошоп существует инструмент Линейки (Rulers). Не путать с инструментом Линейка , который находится в боковой панели инструментов!
Как включить и выключить линейки в фотошопВключить инструмент Линейки (Rulers ) можно двумя способами: нажать сочетание клавиш Ctrl + R либо же перейти в меню Просмотр-Линейки (View-Rulers).
Слева и вверху появится новая мини панель со шкалой:
Для того, чтобы спрятать шкалу линеек, повторно нажмите Ctrl + R .
Как изменить единицы измерения шкалы
По умолчанию в качестве единицы измерения будут стоять сантиметры. Чтобы изменить единицы измерения шкалы, нужно щелкнуть ПКМ по панели линеек и в выпадающем меню выбрать желаемую единицу измерения:
Чтобы изменить единицы измерения шкалы, нужно щелкнуть ПКМ по панели линеек и в выпадающем меню выбрать желаемую единицу измерения:
Изменить градации шкалы можно перейдя в меню Редактирование-Настройки-Единицы измерения и линейки (Edit -Preferences-Units & Rulers):
Откроется следующее окно настроек:
Это же окно можно открыть двойным щелчком левой кнопкой мыши по шкале линеек:
Как добавить направляющую
Добавлять линейки мы уже научились, но как же они нам помогут в размещении объектов или рисовании прямоугольника, спросите вы? Чтобы не потеряться в огромном множестве черточек на линейке, фотошоп предусмотрел еще одну полезную функцию — Направляющие (Guide). Направляющие бывают двух типов — Горизонтальные и Вертикальные.
Добавить направляющую можно несколькими способами. Самый простой — при любом активном инструменте фотошопа подведите мышку к шкале линеек , и потяните клавишу мыши сверху вниз для добавления Горизонтальной направляющей , и слева вправо для создания Вертикальной направляющей . Отпустите клавишу мышки у необходимой отметки. Вот как выглядят направляющие на холсте:
Отпустите клавишу мышки у необходимой отметки. Вот как выглядят направляющие на холсте:
Добавить направляющую можно и через меню Просмотр-Новая направляющая (View- New Guide ):
Появится следующее окно, в котором можно выбрать расположение направляющей и ввести цифровые значения ее положения:
Вот мы и узнали, как в фотошопе включить линейки. Это было не сложно, не правда ли?
Adobe Photoshop — Как измерить расстояния в PSD?
Ripley’s Хотите верьте, хотите нет, сначала это должен был быть комментарий …
Умные направляющие
В Photoshop CC 2014 вы можете использовать интеллектуальные направляющие для измерения расстояний.
Возьмите инструмент Move tool , выберите свой слой и нажмите Cmd (mac) или Ctrl (windows) . Тогда вы можете просто указать на предметы и увидеть расстояние. То же самое отображается, если вы перемещаете объекты, нажимая Cmd (mac) или Ctrl (windows) , или если вы дублируете, перетаскивая и нажимая Cmd + Alt + Shift (mac) или Ctrl + Alt + Shift (окна) .
Подробнее здесь.
Вы можете поменять единицу по телефону:
Настройки> Единицы и правила> Единицы> Линейки: [раскрывающийся список]
Думаю, стоит упомянуть, что в Sketch есть аналогичный функционал.
Быстро и грязно
В Photoshop CC и новее (может быть, и cs6?) есть инфобокс значений трансформации, или как там его еще называют.
Вы можете использовать, например, инструмент Rectangular Marguee для рисования и площади, чтобы быстро определить расстояние.Я иногда использую это, чтобы получить расстояния / размеры, если мне не нужны точные размеры.
Вы можете активировать его здесь (должно быть включено по умолчанию) :
Настройки> Интерфейс> Показать значения преобразования: [раскрывающийся список] .
Вы можете поменять единицу по телефону:
Настройки> Единицы и правила> Единицы> Линейки: [раскрывающийся список]
Получение размеров всех слоев
Возникает вопрос: есть ли способ экспортировать все свойства слоев в файле PSD в организованный PDF-файл «карта легенды» для разработчиков?
Эти следующие двое могут немного не попасть в цель, но я думаю, что они тоже имеют отношение к вопросу.
Экстракт однослойного размера
Вопрос о размере слоя.
Экспорт размеров / стилей слоя в css
Поскольку вопрос касается размеров веб-сайта, я считаю, что должен упомянуть некоторые варианты фактического получения размеров прямо в css. С помощью этих методов нельзя переходить между значениями.
- Собственный метод копирования CSS — (бесплатно) Photoshop CS6, CC и CC 2014 (не уверен на 100% насчет CS6).Вы можете щелкнуть правой кнопкой мыши слой на панели
Layersи выбратьCopy CSS. Чтобы скопировать CSS из нескольких слоев, поместите их в группу и скопируйте CSS из группы. - css3ps.com — (бесплатно) Я не уверен, что это хорошо согласуется с собственным методом ps. Это существовало задолго до того, как появился собственный метод, так что, возможно, этот фотошоп догнал, но я не уверен.
- Css Hat 2 — (~ 35 долларов) только для Photoshop CC 2014. Первая версия этого метода также появилась задолго до родного метода.
 Если вас устраивает нативный метод, возможно, это не для вас. Если вы используете Less или sass, оно того стоит. Экспорт в: CSS, Less (Lesshat), Sass (компас) и sass (scss) (бурбон).
Если вас устраивает нативный метод, возможно, это не для вас. Если вы используете Less или sass, оно того стоит. Экспорт в: CSS, Less (Lesshat), Sass (компас) и sass (scss) (бурбон). - Css Hat 1 — (~ 15 долларов) Photoshop CS5-CC (я не на 100% про cs5). Не удалось найти подходящий веб-сайт для этого, но функции в значительной степени такие же, как функции Css hat 2, за исключением всего, что здесь написано (NEW).
Как использовать инструмент «Линейка» в Photoshop
Что такое линейка?
При использовании Photoshop иногда необходимо измерить расстояния, чтобы обрезать изображение до определенного размера, или вам может потребоваться измерить углы на изображении, чтобы повернуть его на точное количество градусов.Вы можете просто взглянуть на это на глаз, но это не всегда дает лучший результат. Определенные инструменты Photoshop помогают получить наиболее точные измерения, и самым простым в использовании является инструмент «Линейка».
Как работает линейка?
При выборе инструмент отображается как две линейки, которые охватывают вертикально и горизонтально вдоль левой и верхней части окна документа соответственно. Существуют уникальные измерения для вашей начальной и конечной точек, вашей ширины и высоты, вашего угла и даже вашего общего расстояния.Однако вам не нужно быть экспертом по геометрии, чтобы понять это, поскольку Photoshop делает большую часть тяжелой работы за вас.
Существуют уникальные измерения для вашей начальной и конечной точек, вашей ширины и высоты, вашего угла и даже вашего общего расстояния.Однако вам не нужно быть экспертом по геометрии, чтобы понять это, поскольку Photoshop делает большую часть тяжелой работы за вас.
Сами линейки удивительно гибкие. Вы можете отрегулировать их размеры, создать несколько начальных и конечных точек и заблокировать их так, чтобы все новые точки располагались вдоль разметок для точной точности. Есть даже вертикальные и горизонтальные курсоры, которые следуют за вашими движениями по экрану, так что вы всегда будете знать точное положение мыши по осям X и Y.
Когда использовать линейку
Инструмент может использоваться для разных типов действий. Например, одной из функций линейки является режим транспортира. Режим транспортира позволяет вам измерять угол вашего изображения, добавляя вторую линию расстояния после того, как вы нарисовали первую. Этот инструмент также можно использовать для выпрямления изображений, которые, возможно, потребуется обрезать, или для получения более конкретных измерений для поворота изображения.
Инструмент «Линейка» особенно полезен, когда дело доходит до поиска точных расстояний между двумя точками для исправления изображений.Как упоминалось ранее, это особенно верно, когда вы пытаетесь обрезать изображение или повернуть его на определенное количество градусов. Таким образом, вместо того, чтобы просто угадывать, вы можете использовать этот инструмент, чтобы сделать прямой разрез, который обрежет ваше изображение, или вы можете использовать его, чтобы быстро найти угол, который позволит вам повернуть изображение так, как вы считаете нужным.
Однако иногда инструмент не так точен, как мог бы, и вам может потребоваться еще несколько настроек, чтобы получить правильные показания. Например, предположим, что вы измеряете две длины в режиме транспортира, обозначенные D1 и D2.Иногда указанные две длины могут не совпадать с точным расстоянием от двух точек. В этом случае вам нужно будет создать собственную шкалу измерения. Это позволит вам ввести желаемые числа, которые затем дадут вам фактическое расстояние между двумя точками.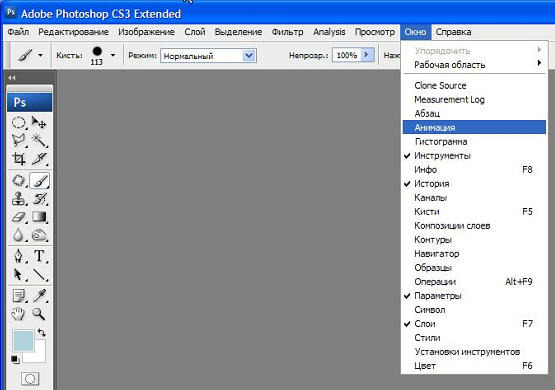
Чтобы узнать больше о том, как использовать этот полезный инструмент, см. Наше обучающее видео и другие ресурсы Photoshop.
Измерение площади на карте с помощью Photoshop — Технический блог Duck
Вот краткое руководство, которое я написал о том, как использовать Photoshop для простого измерения площади на карте с помощью Photoshop.
В этом руководстве я использую Photoshop CS5 для Mac, большинство концепций будет аналогичным для других версий.
Первое: отсканируйте карту и загрузите ее в Photoshop
Разработка весов
1. Если у вас есть масштабный маркер на вашей карте, используйте его, иначе вам нужно будет измерить расстояние, которое вы знаете. В этом случае я использовал баскетбольную площадку (помеченную как 20 x 33 м).
2. Используйте инструмент «Линейка» в Photoshop (скрытый под инструментом «Пипетка») и выберите расстояние для вашего масштаба.
3. В параметрах инструмента линейки (обычно в верхней части экрана) убедитесь, что флажок «Использовать шкалу измерения» снят.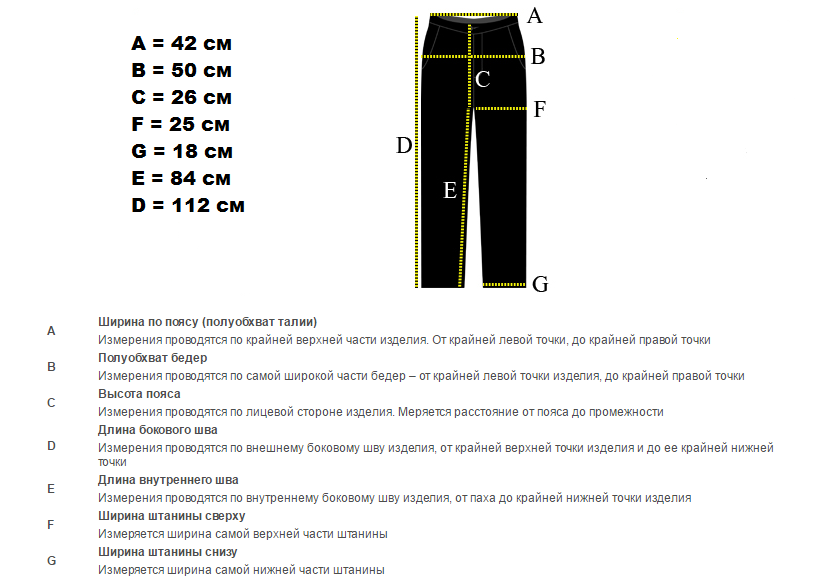 Затем посмотрите на значение L1. Запишите это число!
Затем посмотрите на значение L1. Запишите это число!
4. В моем примере я получил значение 246,88 пикселей. Исходя из этого, мы можем вычислить, что на 20 метрах 246,88 пикселей.
Это дает нам 12,344 пикселей на метр, и если мы возведем его в квадрат, мы получим 152,374 пикселей на квадратный метр.
Выделение области
1. Создайте новый слой и, используя прекрасный яркий цвет, закрасьте область, размер которой вы хотите вычислить.Убедитесь, что вы установили твердость кисти 100%.
2. Используйте инструмент Magic Wand Selection Tool, чтобы выбрать только что нарисованную область. Установите допуск на 1 и снимите галочки с Antialias и Contiguous (он должен выбрать все, что вы нарисовали).
3. Перейдите в меню «Окно» и откройте гистограмму. Если под ним нет цифр, щелкните раскрывающийся список в правом верхнем углу и перейдите в расширенный вид.
4. Измените раскрывающееся поле «Источник» в окне гистограммы на «Выбранный слой» и запишите число в поле «Пиксели».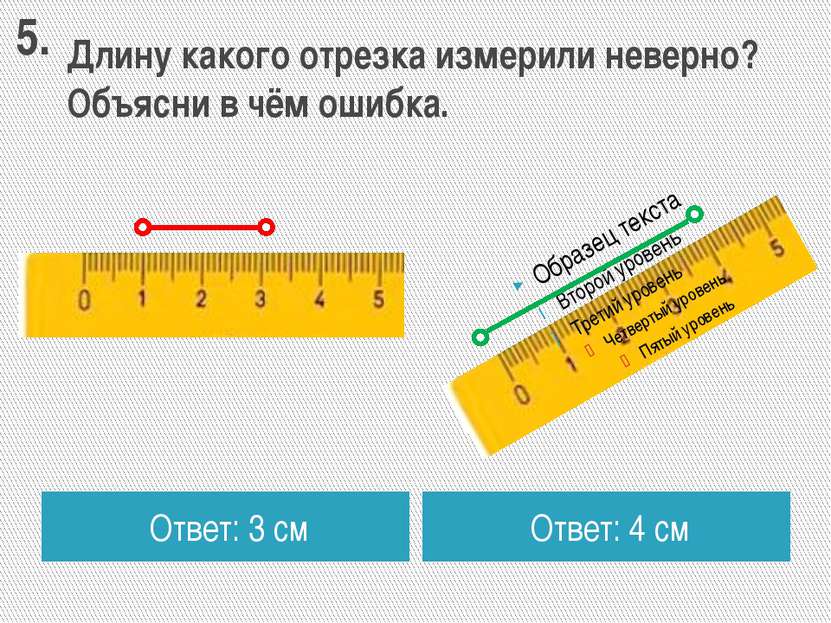 2
2
Если вы использовали это или у вас есть исправления, оставьте, пожалуйста, комментарий 🙂
Инструмент измеренияв Photoshop
Введение
В моих предыдущих статьях вы уже узнали о:
- Инструмент выделения в Photoshop
- Инструмент кадрирования и нарезки в Photoshop
В этой статье вы узнаете об измерении Инструменты.
- Измерительные инструменты
- Пипетка
- Цветной пробоотборник
- Линейка
- Инструмент для заметок
901 9901
Инструмент «Пипетка»
Мы можем использовать этот инструмент для сопоставления цвета, а также сопоставить цвет с веб-страницы или чего-то еще во время работы в Photoshop.Просто щелкните инструментом «пипетка» где-нибудь в файле Photoshop и перетащите курсор, чтобы выбрать цвета из всего, что видно на экране.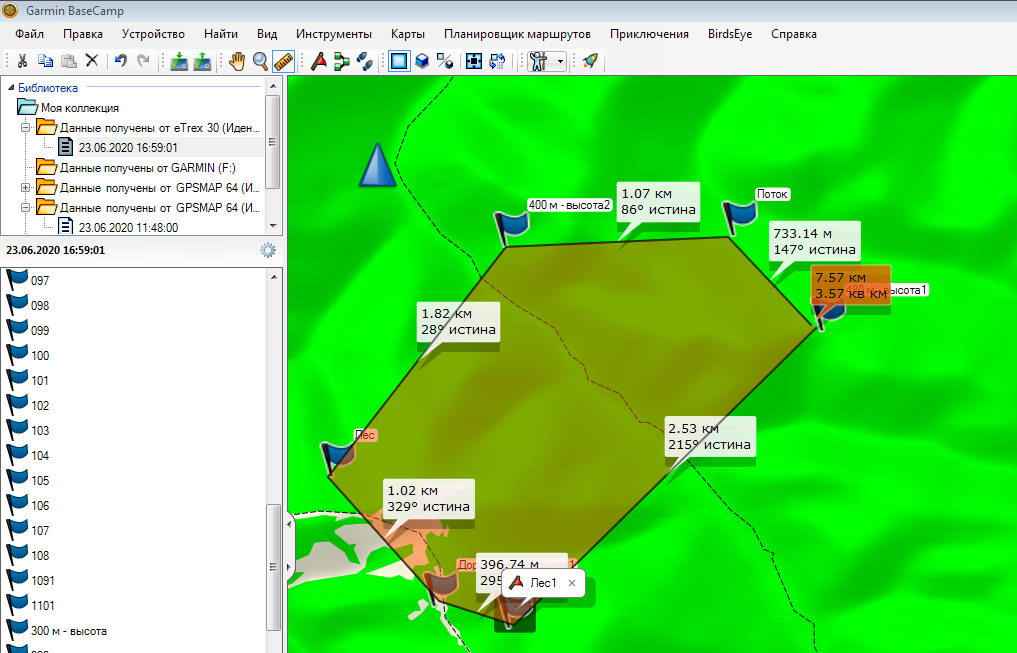 Ваш цвет будет выбран.
Ваш цвет будет выбран.
Инструмент «Выбор цвета»
Инструмент «Выбор цвета» можно использовать для сопоставления цветов изображения, как инструмент «Пипетка», но его значения можно сохранить в палитре «Информация» для дальнейшего использования. Сочетание клавиш для этого инструмента — "I" .
Это очень полезно при настройке цветов изображения.Инструмент «Образец цвета» входит в состав инструмента «Пипетка» на панели инструментов. Он работает иначе, чем инструмент «Пипетка», в котором вы используете его для размещения точек выборки на изображении. Значения цвета в точке выборки сохраняются в палитре «Информация» до тех пор, пока точка выборки остается на изображении. Вы можете разместить до четырех точек выборки на изображение.
Линейка
Этот инструмент нам очень пригодится. С помощью этого инструмента мы можем корректировать изображение в реальной области.Инструмент «Линейка» рассчитывает расстояние между любыми двумя точками в рабочей области.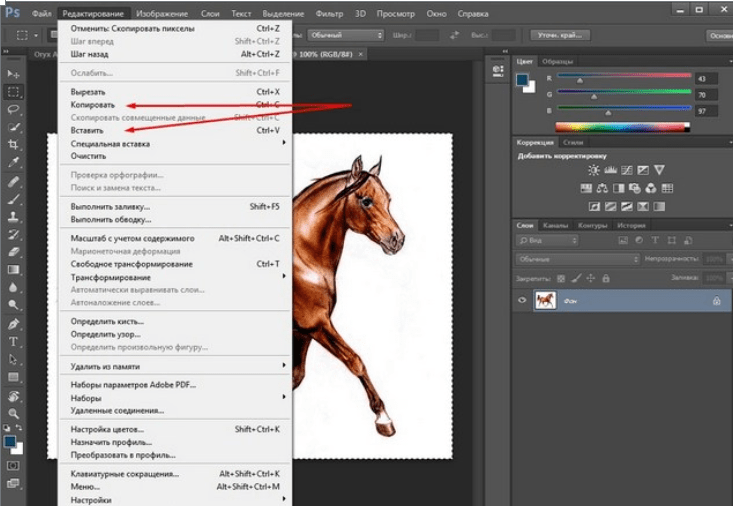 При измерении от одной точки до другой рисуется непечатаемая линия, а на панели параметров и панели «Информация» отображается следующая информация. Сочетание клавиш инструмента «Линейка» — «Ctrl + R».
При измерении от одной точки до другой рисуется непечатаемая линия, а на панели параметров и панели «Информация» отображается следующая информация. Сочетание клавиш инструмента «Линейка» — «Ctrl + R».
- Начальное положение (X и Y)
- Горизонтальное (W) и вертикальное (H) расстояния, пройденные от осей x и y
- Угол, измеренный относительно оси (A)
- общая пройденная длина (L1)
Инструмент для заметок
Инструмент для заметок — это набор инструментов.С помощью инструмента заметок мы можем прикреплять небольшие заметки к вашим файлам .psd. Существует две версии Photoshop Notes: текстовая и аудио.
Чтобы создать текстовую заметку:
- Щелкните по инструменту «Заметка», когда он имеет форму листа почтовой бумаги.
- Если он имеет форму громкоговорителя, щелкните правой кнопкой мыши и переключите его на бумагу для заметок. Указатель мыши теперь станет значком заметки.
 Теперь щелкните в любом месте документа. Появится окно с заметкой.
Теперь щелкните в любом месте документа. Появится окно с заметкой. - Если вы посмотрите чуть ниже верхнего меню Photoshop, вы увидите, как вы можете настроить автора, шрифт, размер шрифта и цвет заметки.
Вы можете перетаскивать заметку, как любой другой объект, а двойной щелчок позволит вам редактировать и просматривать ее.
Инструменты подсчета
Когда мы щелкаем изображение после выбора инструмента подсчета, на элементе отображается номер щелчка. Счетные числа сохраняются при сохранении файла. Photoshop также может автоматически подсчитывать несколько выбранных областей на изображении, а записи сохраняются на панели «Журнал измерений». Давайте посмотрим на примере и как вести счет.
Прежде всего, откройте любое изображение в Photoshop, затем выберите инструмент счетчик. После выбора «Инструменты подсчета» всякий раз, когда вы нажимаете на изображение, вы будете находить число, пока не выберете какой-либо другой инструмент.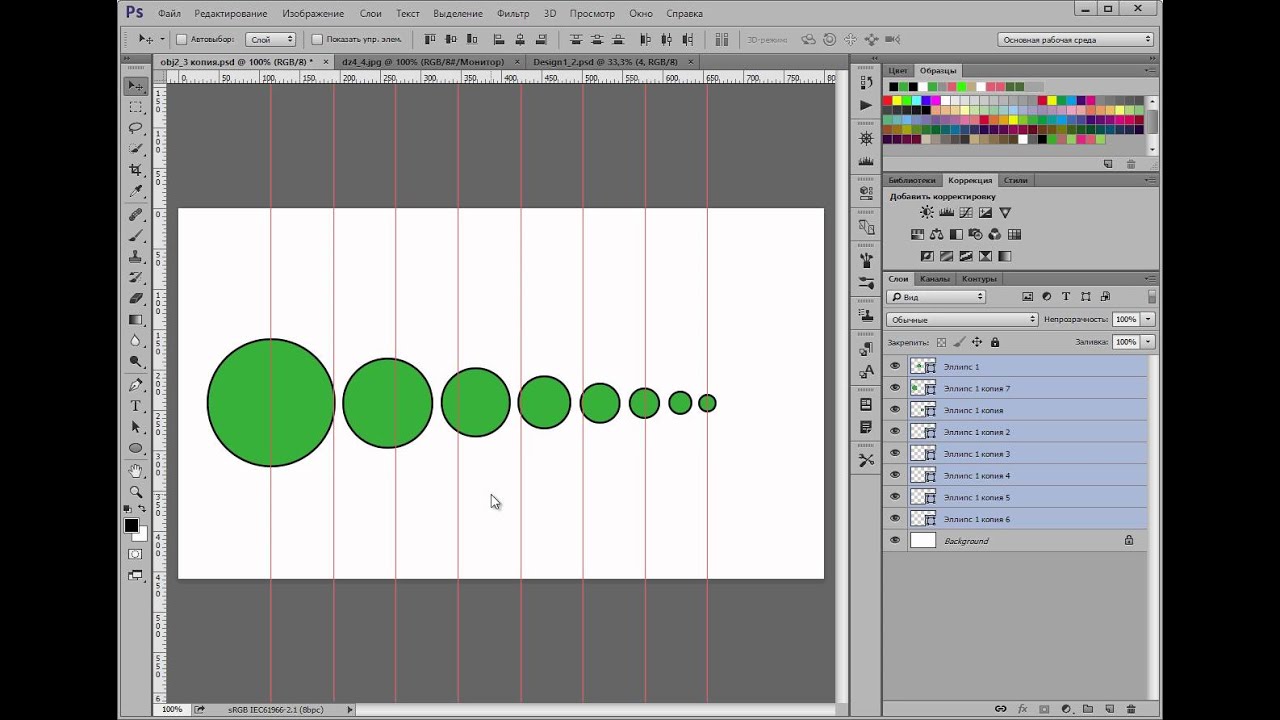
realbest.club — Ресурсы и информация, относящиеся к ресурсам и информации realbest.
Часто в Photoshop вам нужно измерить расстояние между двумя точками. Это может быть расстояние между двумя кнопками при создании сайта, размер талии и так далее.
Для этого можно использовать инструмент сетки, но Photoshop также предоставляет инструмент, специально созданный для измерения расстояния. Этот учебник разделен на два раздела. Раздел 1 посвящен основам этого инструмента, а Раздел 2 посвящен расширенному использованию этого инструмента. Теперь, чтобы измерить расстояние между двумя точками, все, что вам нужно сделать, это зажать левую кнопку мыши в начальной точке, а затем перетащить мышь в конечную точку и затем отпустить кнопку мыши. И вот результат.
Расстояние между двумя пикселями составляет приблизительно пиксели. Этот инструмент намного проще по сравнению с большинством инструментов Photoshop. Ниже приведен снимок экрана панели параметров, которую вы должны увидеть, если используете Photoshop CC. Эти параметры обычно сильно отличаются от традиционной панели параметров для новичка. Это просто геометрическое представление вашей начальной точки по осям X и Y. Если ваша начальная точка находится в пикселях от крайнего левого угла и в пикселях от крайнего верха, Photoshop покажет вам ось X и ось Y.
Эти параметры обычно сильно отличаются от традиционной панели параметров для новичка. Это просто геометрическое представление вашей начальной точки по осям X и Y. Если ваша начальная точка находится в пикселях от крайнего левого угла и в пикселях от крайнего верха, Photoshop покажет вам ось X и ось Y.
Это разница между ординатой X конечной точки и ординатой X начальной точки. Например, если моя конечная точка находится в пикселях от крайнего левого угла, а моя начальная точка находится в пикселях от крайнего левого угла, в этом случае будет W. Это разница между ординатой Y конечной точки и ординатой Y начальной точки.
Показывает угол между конечной и начальной точкой. Угол измеряется относительно оси X. Эта опция показывает фактическое расстояние между двумя точками.На приведенном выше снимке экрана значение L1 означает, что расстояние между двумя точками составляет пиксели. Эта опция активируется только тогда, когда нам нужно вычислить еще одну новую строку вместе с исходной первой строкой. Курсор мыши автоматически изменится на значок угла, показанный на снимке экрана ниже. Теперь вам просто нужно нарисовать новую линию, как мы это делали в разделе 1.
Курсор мыши автоматически изменится на значок угла, показанный на снимке экрана ниже. Теперь вам просто нужно нарисовать новую линию, как мы это делали в разделе 1.
Вы должны знать, что расстояние, показанное как значение L1 и L2, не соответствует действительности. Значение L1 в пикселях не является фактическим значением ее талии.Теперь введите желаемые значения, и Photoshop покажет вам фактическое расстояние между двумя точками. Эта функция работает аналогично тому, что мы обсуждали в Crop Tool. Обратитесь к руководству Crop Tool, чтобы узнать об этой функции подробнее.
И мы здесь закончили. Надеюсь, вы хорошо поняли этот урок. Чтобы улучшить свои навыки, все, что я могу сказать, это то, что вы должны экспериментировать с этим инструментом все больше и больше.
Не стесняйтесь поделиться этим руководством со своими друзьями. Что такое линейка в Adobe Photoshop.Я собираюсь объяснить каждый вариант один за другим. X и Y: это просто геометрическое представление вашей начальной точки по осям X и Y. Я пытаюсь установить масштаб моего изображения в CS6, но каждый раз, когда мне нужно анализировать — установить масштаб измерения, я не могу его выбрать !
Я пытаюсь установить масштаб моего изображения в CS6, но каждый раз, когда мне нужно анализировать — установить масштаб измерения, я не могу его выбрать !
Мне он нужен, чтобы делать масштабные линейки на моих флуоресцентных фотографиях, чтобы я мог закончить диссертацию. У меня CS6 64x из стандарта дизайна Creative Suite 6, который я получил в школе. Картинка есть. Я экспериментировал с обоими. Раньше я мог без проблем делать это в CS3! У меня есть рисунок, и когда я измеряю ширину окна, он говорит: «Можно ли изменить масштаб, чтобы измерения были правильными?» Я не понимаю: в моем старом CS2 есть PS с фильтром текстуры, который на самом деле есть, в то время как мое приложение PS5 показывает невыбираемую «текстуру» в фильтрах.
Теперь я чувствую себя обделенным, когда мне нужно использовать его в этом проекте. Меню расширений Photoshop CC выделено серым цветом. Я не могу выбрать событие в этом меню. Расширения успешно установлены в Extension Manager CC, ошибок нет.
Я даже попытался удалить и просто переустановил Extension Manager CC, но безуспешно.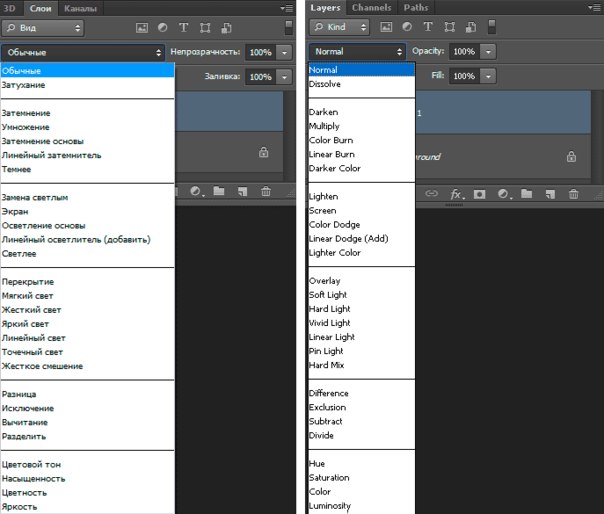 У меня нет проблем с их использованием дома, но здесь, на моем рабочем компьютере, я вообще не могу получить к ним доступ.
У меня нет проблем с их использованием дома, но здесь, на моем рабочем компьютере, я вообще не могу получить к ним доступ.
Нет сообщений об ошибках, просто нельзя выбрать. После недавнего обновления CC исчезла функция, которая позволяла отключать невидимые слои с помощью значка «глаз», чтобы их нельзя было выбрать с помощью инструмента перемещения.Поэтому, когда у вас есть дизайн веб-страницы со слоями и 3 состояниями в группах, и вы решили отключить некоторые из них, чтобы сделать их невидимыми, вы все равно можете их выбрать.
В общем, выбор чего-либо невозможен. Вы должны сделать это вручную на панели слоев. См. Изображение ниже — поэтому вместо выбора только видимых слоев, как в предыдущих версиях, теперь он вынужден выбирать все возможные слои, поэтому в большинстве случаев все существующие слои в файле.
Я не новичок в Photoshop, но мне никогда не приходилось делать это раньше, и это выглядит не так просто, как я ожидал.У меня есть PSD-файл, содержащий графику и текст. Это возможно? Все PDF-файлы, которые я могу сохранить, содержат текст в том виде, в котором они представлены, а не в виде текста для выбора.
Это возможно? Все PDF-файлы, которые я могу сохранить, содержат текст в том виде, в котором они представлены, а не в виде текста для выбора.
Как это решить? У меня две связанные проблемы: возможности измерения в Photoshop CC, разработанные для исследователей и ученых, довольно мощные.
Вы можете измерить что угодно и подсчитать количество отклонений на техническом изображении, например, с помощью микроскопа или телескопа. Если вам известен точный размер любого элемента изображения, вы сможете узнать все, что хотите, о чем-либо еще в этом изображении.
Ключ — установить шкалу измерения, как показано. В этом примере мы знаем, что колено равно 2. В дополнение к полям, видимым на рисунке, журнал измерений также может отслеживать, среди прочего, высоту, ширину, площадь и длину периметра выделения, а также минимальный , максимальное, среднее и медианное значения серого в выбранном диапазоне.
После того, как вы выполнили и записали все необходимые измерения, вы можете выбрать все строки в журнале измерений или только несколько и щелкнуть третью кнопку в правом верхнем углу панели, чтобы экспортировать данные для использования в программа для работы с электронными таблицами. Photoshop также предлагает измерение в перспективе с помощью функции «Исправление перспективы» в меню «Фильтр».
Photoshop также предлагает измерение в перспективе с помощью функции «Исправление перспективы» в меню «Фильтр».
Предположим, например, что вам нужно посчитать, сколько обоев заказывать для показанной здесь комнаты. Вы знаете, что высота окна составляет 70 дюймов, и, используя это известное измерение, вы можете заставить Photoshop рассчитать высоту и длину каждой стены.
Перетащите инструмент «Измерение» вдоль края окна и введите известный размер 70 дюймов в поле «Длина». Если щелкнуть четыре угла поверхности на изображении с помощью инструмента «Создать плоскость», длина каждой стороны будет отображаться в прямоугольниках.Инструмент «Счетчик» вложен в инструмент «Линейка» и «Пипетки» на панели инструментов. Каждый элемент, который вы нажимаете, помечен номером.
Если вы хотите записать счетчик, нажмите кнопку «Записать измерения» в журнале измерений. Вы также можете записывать и работать с несколькими счетчиками. Щелкните образец цвета на панели параметров, чтобы выбрать новый цвет для счетной группы, и вы можете настроить как размер круга, который отмечает счетчик, так и номер маркера — индивидуально для каждой счетной группы.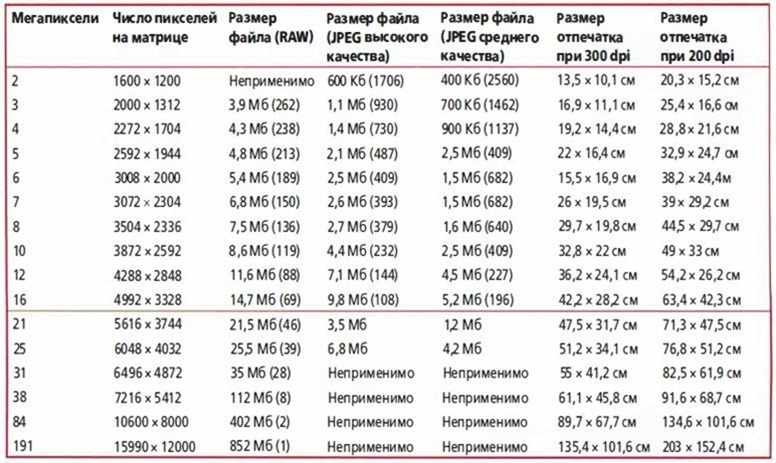 Отрегулируйте размеры маркера и метки и выберите цвет, прежде чем начать щелкать по изображению с помощью инструмента «Счетчик» — изменение размера после размещения маркеров счетчика может сместить их в окне изображения, разрушив ваше тщательное размещение.
Отрегулируйте размеры маркера и метки и выберите цвет, прежде чем начать щелкать по изображению с помощью инструмента «Счетчик» — изменение размера после размещения маркеров счетчика может сместить их в окне изображения, разрушив ваше тщательное размещение.
Перетащите на известное расстояние; установить шкалу измерения. С помощью Vanishing Point можно также выполнять измерения в перспективе. Щелкните каждый элемент, и Photoshop будет вести за вас текущий счет. Все функции Photoshop Extended являются частью Photoshop. Photoshop не имеет отдельного расширенного предложения.Используя функцию измерения в Photoshop, вы можете измерить любую область, определенную с помощью инструмента «Линейка» или инструмента выделения, включая неправильные области, выбранные с помощью инструментов «Лассо», «Быстрый выбор» или «Волшебная палочка».
Вы также можете вычислять высоту, ширину, площадь и периметр или отслеживать измерения одного или нескольких изображений. Данные измерений записываются в панель журнала измерений.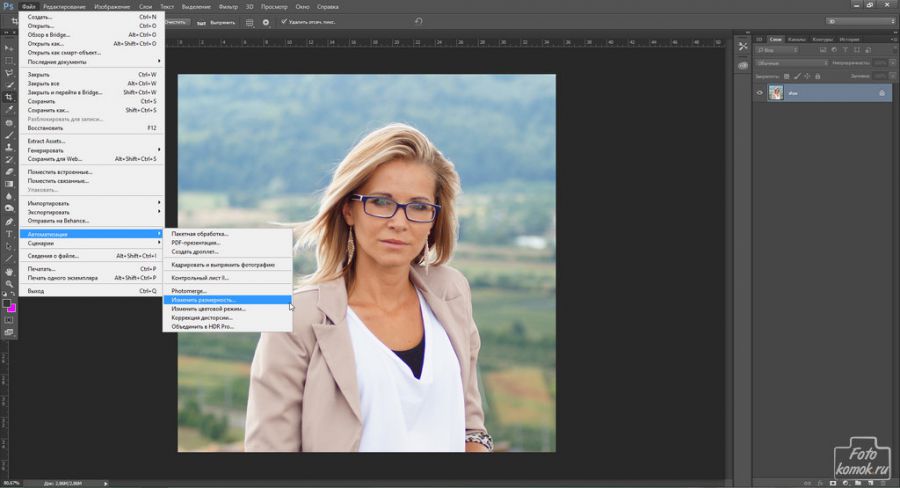 Вы можете настроить столбцы журнала измерений, сортировать данные по столбцам и экспортировать данные из журнала в текстовый файл Unicode с разделителями-табуляторами.
Вы можете настроить столбцы журнала измерений, сортировать данные по столбцам и экспортировать данные из журнала в текстовый файл Unicode с разделителями-табуляторами.
Установка шкалы измерений устанавливает указанное количество пикселей в изображении, равное количеству единиц шкалы, таких как дюймы, миллиметры или микроны. Вы можете создать несколько предустановок шкалы измерения, хотя в документе одновременно можно использовать только одну шкалу. Вы можете разместить маркеры шкалы на изображении для отображения шкалы измерений. Маркеры шкалы могут отображаться с заголовком, отображающим единицы шкалы, или без него.
Как использовать режим Photoshop Free Transform — Challengechuru.pw tutorial Используйте инструмент «Линейка», чтобы установить масштаб измерения для документа. Вы можете создать предустановки шкалы измерений для часто используемых шкал измерения.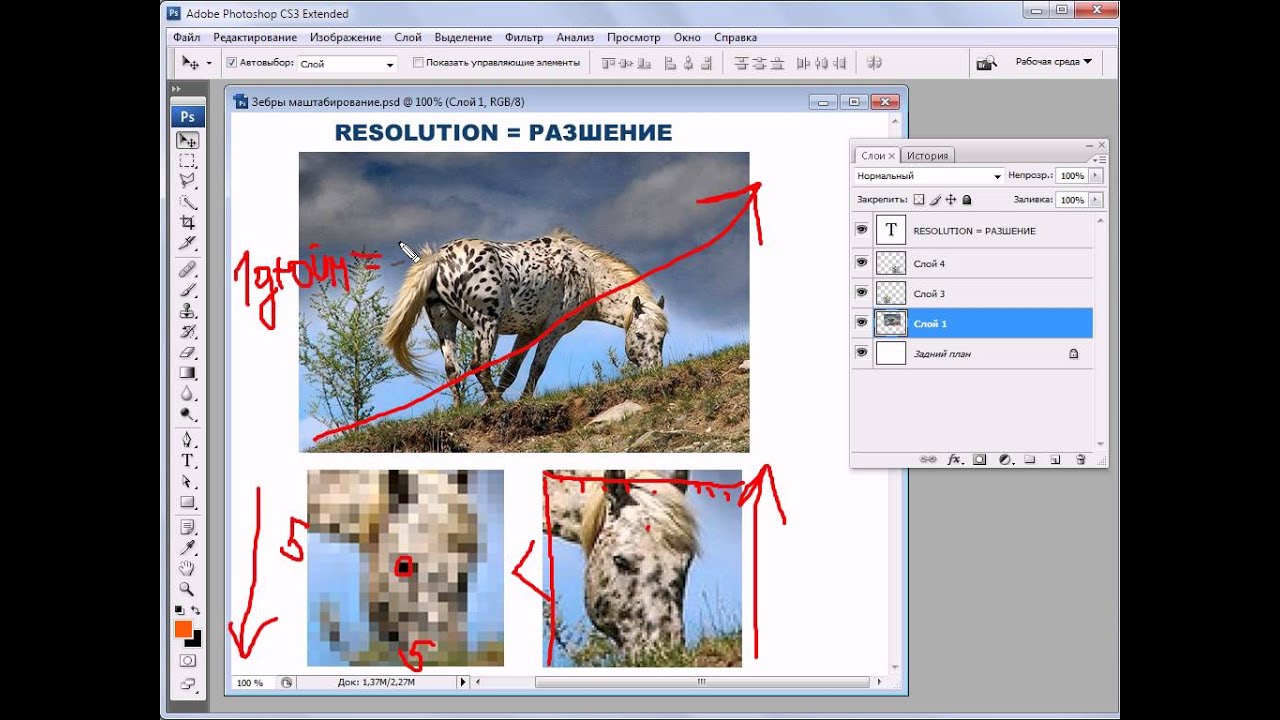
Измерение, подсчет и анализ пикселей в Photoshop CC
Текущая шкала измерения для документа проверяется в подменю и отображается на панели «Информация». Инструмент Линейка выбирается автоматически. Перетащите инструмент, чтобы измерить расстояние в пикселях на изображении, или введите значение в текстовое поле «Длина в пикселях».
Текущие настройки инструмента восстанавливаются после закрытия диалогового окна «Масштаб измерения». Например, если длина пикселя равна 50, и вы хотите установить масштаб 50 пикселей на микрон, введите 1 для логической длины и микрон для логических единиц. Щелкните ОК. Маркеры шкалы измерений отображают шкалу измерений, используемую в документе. Установите шкалу измерения для документа перед созданием маркера шкалы.
Вы можете установить длину маркера в логических единицах, включить текстовый заголовок, указывающий длину, и установить черный или белый цвет маркера и заголовка.Введите значение, чтобы задать длину маркера шкалы.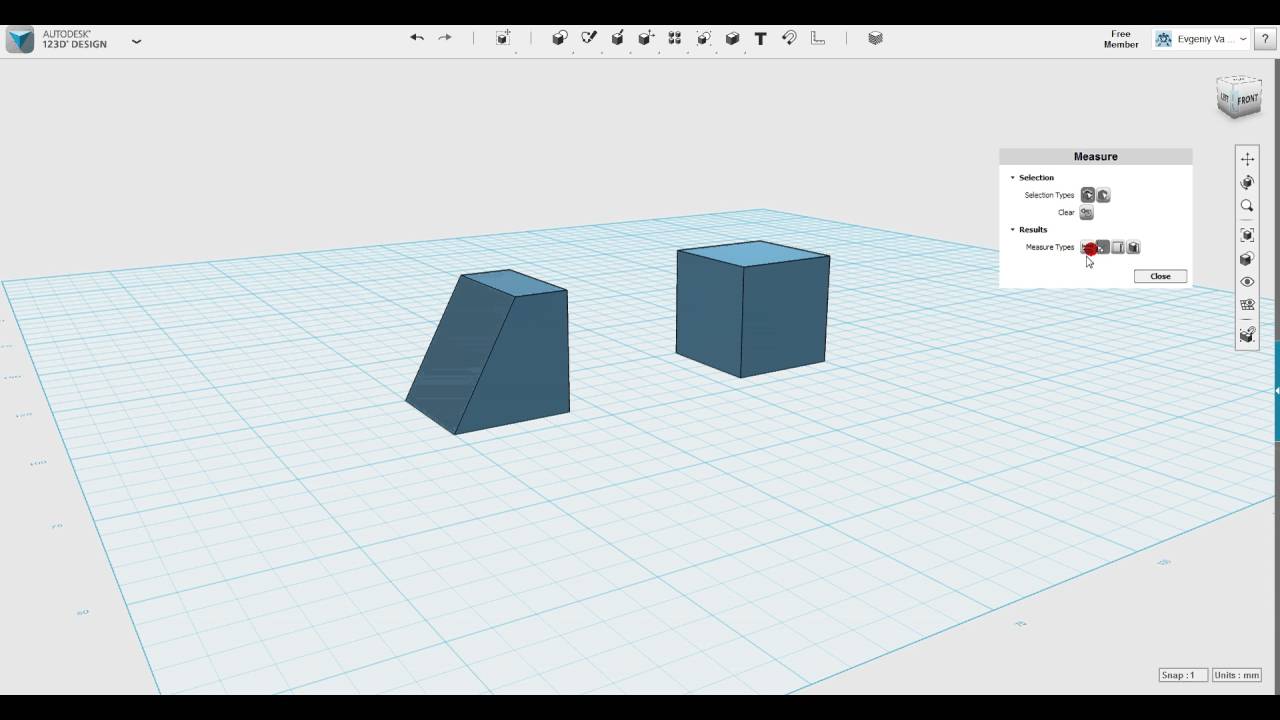
Длина маркера в пикселях зависит от шкалы измерений, выбранной в данный момент для документа. Маркер масштаба находится в нижнем левом углу изображения. Маркер добавляет в документ группу слоев, содержащую текстовый слой, если выбран параметр «Отображать текст», и графический слой.
Вы можете использовать инструмент «Перемещение» для перемещения маркера масштаба или инструмент «Текст» для редактирования заголовка или изменения размера текста, шрифта или цвета.Примечание. Дополнительные маркеры шкалы размещаются в одном месте на изображении и могут скрывать друг друга в зависимости от их длины. Чтобы просмотреть нижележащий маркер, отключите набор слоев маркеров масштаба.
Вы можете выполнять измерения с помощью инструментов выделения Photoshop, линейки или счетчика. Выберите инструмент измерения, соответствующий типу данных, которые вы хотите записать в журнал измерений. Создайте область выбора для измерения таких значений, как высота, ширина, периметр, площадь и значения серого в пикселях. Вы можете измерить одну выборку или несколько выборок одновременно.Используйте инструмент «Счетчик», чтобы подсчитать элементы на изображении, а затем запишите количество элементов.
См. Подсчет объектов на изображении. Каждое измерение измеряет одну или несколько точек данных. Выбранные вами точки данных определяют информацию, записываемую в журнал измерений. Площадь, периметр, высота и ширина — доступные точки данных для измерения выборки. Автор Барбара Обермайер. Вы можете измерять расстояния и объекты в Photoshop CS6 разными способами. Линейки в сочетании с направляющими — хороший способ точно отмечать расстояния, чтобы вы могли создавать объекты определенного размера.
Однако в Photoshop также есть удобный инструмент «Линейка», который можно использовать для нанесения контуров измерения в любом направлении. Вы также можете измерять углы и определять точные координаты объекта.
При использовании инструмента «Линейка» на панели параметров отображается информация, которая включает следующие значения :. X, Y — координаты X и Y начала линии: например, если вы начинаете с позиции 1 дюйм на горизонтальной линейке и позиции 3 дюйма на вертикальной линейке, значения X и Y на Панель параметров 1.W, H — расстояние по горизонтали W и вертикали H, пройденное от точек X и Y: идеально горизонтальная линия длиной 1 дюйм, проведенная из точек X, 1 и Y, 3 показывает значение W, равное 1.
Выпрямить слой: Вы также можете выпрямить изображение с помощью инструмента «Линейка». Просто перетащите вдоль горизонтальной оси, по которой вы хотите выровняться с линейкой, а затем нажмите кнопку «Выпрямить слой» на панели параметров. Щелкните начальное место для измерительной линии, а затем перетащите его в конечное положение. Удерживайте нажатой клавишу Shift при перетаскивании, чтобы ограничить линию углом, кратным 45 градусам.
Вы можете измерить угол, нарисовав две линии и определив угол между ними на панели параметров. Просто выполните следующие действия: Вы можете удерживать клавишу Shift во время перетаскивания, чтобы ограничить линию углом, кратным 45 градусам.
Удерживая нажатой клавишу Alt, клавишу Option на Mac, щелкните конечную точку первой линии, которую вы хотите использовать для измерения угла.
Перетащите вторую строку и отпустите кнопку мыши, когда достигнете желаемой длины. Барбара Обермайер — директор Obermeier Design, студии графического дизайна в Калифорнии, специализирующейся на печати и веб-дизайне.
В настоящее время она работает преподавателем в Школе дизайна Института Брукса. О книге Автор Барбара Обермайер — руководитель Калифорнийской студии графического дизайна Obermeier Design, специализирующейся на печати и веб-дизайне. Автор Барбара Обермайер. Линейки: выберите единицы измерения, которые Photoshop использует для линеек. Ваш выбор: пиксели, дюймы, сантиметры, миллиметры, точки, пикеты или проценты.
Тип: выберите размер, используемый для представления размеров шрифта.Размер точки используется почти повсеместно, но также доступны пиксели и миллиметры. Ширина: ширина столбца в дюймах, сантиметрах, миллиметрах, точках или пиках.
Желоб: ширина области, разделяющей столбцы, также в дюймах, сантиметрах, миллиметрах, точках или пиках. Разрешение печати: по умолчанию установлено количество пикселей на дюйм, что является хорошей общей настройкой печати.
Вы можете изменить значение на другое и использовать количество пикселей на сантиметр в качестве единицы измерения, если хотите. Этот параметр разрешения влияет на фото, International Paper и U.Наборы настроек бумаги находятся в диалоговом окне «Создать». Разрешение экрана: как правило, 72 пикселя на дюйм подходят для большинства изображений, подготовленных для просмотра на экране. Вы можете выбрать другое разрешение и использовать пиксели на сантиметр, если хотите. Этот параметр разрешения влияет на настройки Интернета, фильмов и видео в диалоговом окне «Создать». Изменение разрешения изображения после его создания может повлиять на резкость изображения и ухудшить качество.
Лучше всего выбирать конечное разрешение при создании документа, независимо от того, указываете ли вы разрешение вручную или используете эти предустановки.Если у вас нет особых причин выбрать иное, используйте параметр PostScript 72 точки на дюйм.
Барбара Обермайер — директор Obermeier Design, студии графического дизайна в Калифорнии, специализирующейся на печати и веб-дизайне.
Что такое инструмент «Линейка» в Adobe Photoshop
В настоящее время она работает преподавателем в Школе дизайна Института Брукса. О книге Автор Барбара Обермайер — директор Obermeier Design, студии графического дизайна в Калифорнии, специализирующейся на печати и веб-дизайне.В этом видео показано, как использовать новые функции измерения в Photoshop CS3 Extended.
Вы узнаете, как установить шкалу измерений, сохранить ее как предустановку, измерить элементы, управлять журналом измерений и экспортировать данные измерений в программу для работы с электронными таблицами. Посмотрите это созданное видео. Это видео проведет вас по этапам решения проблемы масштабирования и косвенных измерений. Это отличное видео показывает вам чистую доску, а голос инструктора показывает, что именно нужно делать.
Не волнуйтесь, на любой ваш вопрос ответят.Посмотрев это видео, вы получите этот инструмент как по волшебству! Это позволяет масштабировать в Photoshop CS4, сохраняя при этом важные части фотографии.
Вы также узнаете, как использовать каналы с Контентом. В этом руководстве показано, как быстро масштабировать изображения в Photoshop. Это отличный урок для новичков или людей, которые просто работают со своими цифровыми фотографиями.
Донни Хойл сравнивает себя с некоторыми старыми воспоминаниями. Оцените и себя, узнав, как не отстать в Photoshop и использовать журнал измерений.Журнал измерений в Photoshop позволяет вам щелкать и перетаскивать от точки к точке и измерять предметы. В этом бывшем Photoshop есть несколько векторных инструментов, которые позволяют масштабировать изображения вверх и вниз — полезно, если вы хотите создавать такие вещи, как логотипы в Adobe Photoshop.
Вот несколько приемов, которые можно использовать для создания масштабируемого изображения. Pixel Perfect — это «идеальное» шоу, которое поможет вам в ваших навыках Photoshop.
Поразитесь и учитесь как мастер цифрового художника Берт Монрой берет стилус и цифровой блокнот и обращается с ним, как Моне и Пикассо с маслом и холстом.Изучите советы и приемы, которые вам понадобятся, чтобы избавиться от этих раскопок. Эта функция позволяет пользователю определять область или графику для масштабирования или не масштабирования при изменении размера изображения, что дает огромную гибкость Превратите что-нибудь БОЛЬШОЕ, маленькое!
С помощью фотошопа сделайте фотографию похожей на миниатюрную масштабную модель. Итак, вы пристрастились к отмеченной наградами научно-фантастической компьютерной игре-шутеру от первого лица Crysis, а? Что ж, тогда вы, вероятно, знаете немного о редакторе уровней Sandbox 2, не так ли?
Ну, а если нужно придумать, как сделать масштабированные карты в Sandbox, то идите int
Photoshop CS3 Расширенные меры
2 апреля 2008 г. Автор: Джеффри РоуПоследняя версия от Adobe упрощает сбор данных измерений для аналитических инженерных задач.
Я занимаюсь фотографом-любителем с подросткового возраста, сначала с пленкой и бумагой, а затем и с цифровым форматом — в некоторой степени аналогично моему пути механического дизайнера. Что касается пленки, мне нравилось обрабатывать и печатать свои снимки в рудиментарных темных комнатах, которые я собирал за эти годы, но пленка и расходные материалы для обработки сделали это дорогим хобби.
Около 15 лет назад я увлекся цифровой фотографией. Меня заинтересовала новая технология, и я хотел немного сэкономить. В рамках этой инициативы я купил свою первую версию Adobe Photoshop для ПК.Это был один из первых выпусков Photoshop для ПК, который ранее был доступен только для платформы Apple Macintosh. За прошедшие годы я освоился со многими аспектами Photoshop и часто задавался вопросом, можно ли и как некоторые из его функций применить в машиностроении и дизайне.
Наконец, на этот вопрос был дан ответ, когда чуть больше года назад Adobe выпустила версию Photoshop с турбонаддувом: Photoshop CS3 Extended. Эта совершенно новая версия Photoshop разработана, чтобы помочь творческим профессионалам раздвинуть границы возможностей обработки цифровых изображений.Вдобавок ко всему, что есть в стандартном Photoshop CS3, он включает новый набор возможностей для интеграции 3D и анимированной графики, измерения и анализа изображений. Adobe утверждает, что Photoshop CS3 Extended может упростить рабочий процесс для профессионалов в области инженерии, архитектуры, медицины и науки.
Как конструктор-механик, я хотел опробовать Photoshop CS3 Extended для проверки, измерения и реконструкции штока поршня старинного двигателя с помощью 3D-моделирования. Это сработало довольно хорошо — я настолько доволен результатами, что могу порекомендовать Photoshop CS3 Extended для подобных приложений.Ниже мы расскажем, как можно использовать это новое решение в среде механического проектирования.
Инструменты измерения 2D и 3D
Для инженеров наиболее привлекательными возможностями Photoshop CS3 Extended являются инструменты измерения 2D и 3D. Этот новый набор инструментов позволяет извлекать реальную количественную информацию из цифровых фотографических изображений любого объекта в любом масштабе.
Используя функцию измерения, вы можете определить размеры объекта на фотографии или цифровой 2D или 3D модели.Вы начинаете с присвоения известного измерения любой части изображения или модели, а затем можете автоматически получать другие точные измерения. Например, вы можете импортировать фотографию объекта, ввести известный размер объекта на фотографии, например, ширину прорези, и программное обеспечение будет генерировать измерения других характеристик объекта, таких как его высота, ширина. , глубина, расстояние друг от друга и т. д.
Используя инструмент «Линейка» или инструмент выделения, вы можете измерить любую заданную область, включая неправильные области, выбранные с помощью инструментов лассо, быстрого выбора или волшебной палочки.Вы также можете вычислять высоту, ширину, площадь и периметр или отслеживать измерения одного или нескольких изображений. Лучше всего выбрать инструмент измерения, который соответствует типу данных, которые вы хотите записать в журнал измерений, который отслеживает данные, включая ширину, высоту, площадь, единицы измерения, масштаб и имя файла. Вы можете настроить журнал измерений с помощью инструментов форматирования и сортировки данных и экспортировать данные из журнала в текстовый файл или электронную таблицу.
Создание шкалы измерений устанавливает указанное количество пикселей в изображении, равное количеству единиц шкалы, таких как дюймы или миллиметры.После создания шкалы вы можете измерять площади, получать расчеты и регистрировать результаты в выбранных единицах шкалы. Вы можете создать несколько предустановок шкалы измерений для часто используемых шкал измерения, хотя в документе одновременно можно использовать только одну шкалу.
Эксперименты с измерительными инструментами
Чтобы убедиться, что я был точен с самого начала для моего первого опыта работы с функцией измерения, я установил свою измерительную шкалу, используя цифровую макросъемку 6-дюймовой шкалы машиниста.Это абсолютно гарантировало, что я знал размеры. Экспериментируя с фотографиями разного разрешения, я обнаружил, что чем выше разрешение фотографии, тем выше точность измерения.
Установив шкалу измерения, вы можете рисовать линии с помощью инструмента «Линейка» для измерения линейного расстояния и угла. Каждое измерение измеряет одну или несколько точек данных. Выбранные вами точки данных определяют информацию, записываемую в журнал измерений. Точки данных соответствуют типу используемого инструмента измерения.Площадь, периметр, высота и ширина — это доступные точки данных для измерения выборок. Вы можете создавать и сохранять наборы точек данных для определенных типов измерений, чтобы ускорить процесс.
Ниже приведены очень простые шаги для выполнения этого процесса:
- Откройте фотографию или образец документа.
- Выберите «Анализ / Установить масштаб измерения» и выберите предустановку шкалы измерения для документа или выберите «Пользовательский» и установите пользовательский масштаб измерения.Измерения вычисляются и записываются в журнал измерений с использованием единиц шкалы, действующих при записи измерения. Если шкала измерения не определена, масштаб по умолчанию составляет 1 пиксель = 1 пиксель.
- В диалоговом окне «Выбор точек данных» точки данных сгруппированы в соответствии с инструментом измерения, который может их измерить, и добавить полезную информацию в журнал измерений, такую как имя измеряемого файла, шкала измерения и дата. / время измерения. По умолчанию выбраны все точки данных.Вы можете выбрать подмножество точек данных для определенного типа измерения и сохранить комбинацию, чтобы сделать ее доступной в качестве предустановки точки данных.
- Выберите элемент изображения и инструмент измерения, чтобы сопоставить выбранные точки данных, затем либо создайте один или несколько выделений на изображении, либо выберите инструмент Анализ / Линейка, либо щелкните инструмент Линейка на панели инструментов, затем используйте инструмент для измерения длина области изображения.
- Откройте палитру журнала измерений, чтобы изучить и экспортировать данные измерений в файл Microsoft Excel или пакет базы данных для документирования или анализа.
Расширенные возможности
Я понимаю, что для более продвинутой аналитической инженерии Photoshop CS3 Extended может экспортировать и импортировать данные из MATLAB, технической вычислительной среды и языка программирования для визуализации данных, а также визуализировать результаты алгоритмов MATLAB. Из Photoshop CS3 Extended вы можете просматривать результаты алгоритмов, созданных в MATLAB, а также экспортировать изображения, созданные или отредактированные в Photoshop, обратно в MATLAB для детального анализа.
Немного попрактиковавшись, я могу увидеть, что инструменты измерения в Photoshop CS3 Extended используются для довольно сложных инженерных целей, от проверки до базового обратного проектирования. Поскольку его инженерные функции и возможности, такие как инструменты измерения, продолжают развиваться, ожидается, что Photoshop появится на рабочих станциях большего числа инженеров. Его возможности очень разнообразны.
Как измерить в Photoshop
Прошлой ночью я был удивлен, увидев огромного жука, летящего возле дома.Ошибка, по крайней мере, так я думал в то время. Потом я понял, что это что-то вроде бабочки, но не обычная, потому что я никогда не видел бабочек, летающих ночью, и уж точно не таких размеров. Примерно через 30 секунд, облетев фонарь над главной дверью дома и несколько раз ударив по нему, он приземлился на стену рядом с дверью. Он оставался там совершенно неподвижным, долгое время, не менее часа, и я решил его сфотографировать.
У Натали есть книга обо всех видах животных, обитающих в этом регионе (у нее есть книга почти обо всем), и она нашла точно такую же бабочку в главе о насекомых.Это была Saturnia pyri или гигантская бабочка-павлин, которая обитает в Европе (видно с мая по август) и является самой большой мотыльком на континенте.
Использование штатива и длительная выдержка было вариантом, но единственным доступным источником света была тусклая лампочка, которая находилась наверху стены, что означало, что объект находился в темноте. Поэтому я отключил камеру Nikon SB910 и попытался подобраться как можно ближе к мотыльку с помощью Nikon 24-70.
Хорошо, что он приземлился в нескольких сантиметрах от термометра, который мы вешаем на стену.В книге говорится, что они обычно более 120 мм в ширину, поэтому я хотел проверить, насколько велик был этот, и термометр был идеальным инструментом для измерения его в масштабе. Длина бабочки составляет примерно от -4 ° C до + 19 ° C. Я измерил это, и это было 6,1 см.
Отсюда вы можете выполнить те же действия для измерения чего-либо на фотографии:
1 . Откройте фотографию в Photoshop и создайте 2 горизонтальных и 2 вертикальных направляющих, обрамляющих объект. Это необязательно, но помогает при измерении.
2 . Перейдите в Photoshop > Установки> Единицы и линейки и убедитесь, что Единицы измерения для линейок указаны в пикселях.
3 . Перейдите в Image> Analysis> Ruler Tool и измерьте эталонное расстояние.

 Просто перетащите вдоль горизонтальной оси, по которой вы хотите выровняться с линейкой, а затем нажмите кнопку «Выпрямить слой» на панели параметров.
Просто перетащите вдоль горизонтальной оси, по которой вы хотите выровняться с линейкой, а затем нажмите кнопку «Выпрямить слой» на панели параметров.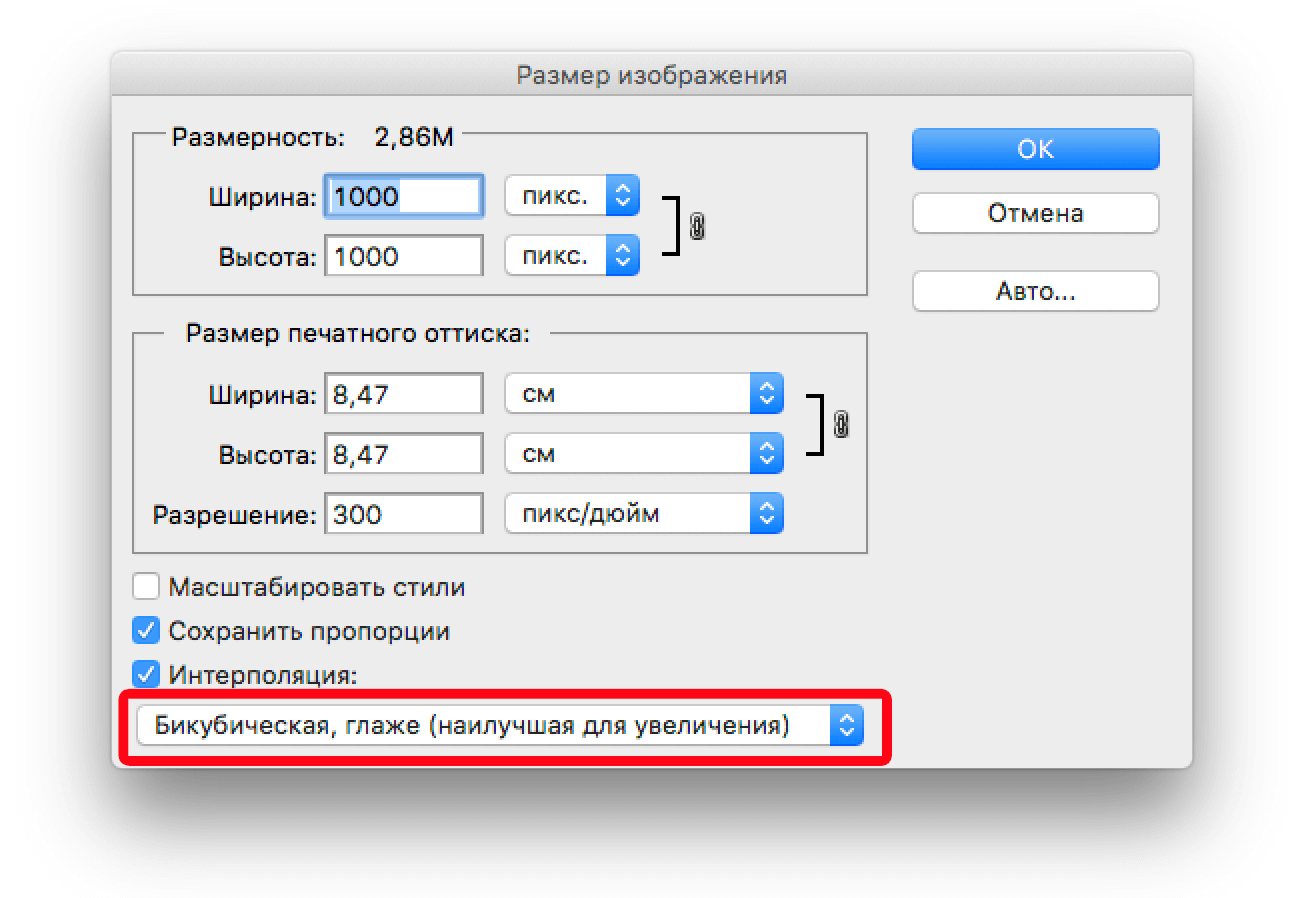 Если вы готовите веб-графику, вы можете увеличить линейки в пикселях.
Если вы готовите веб-графику, вы можете увеличить линейки в пикселях. Этот параметр разрешения влияет на фото, International Paper и U.S. Предустановки бумаги, найденные в диалоговом окне «Создать».
Этот параметр разрешения влияет на фото, International Paper и U.S. Предустановки бумаги, найденные в диалоговом окне «Создать».

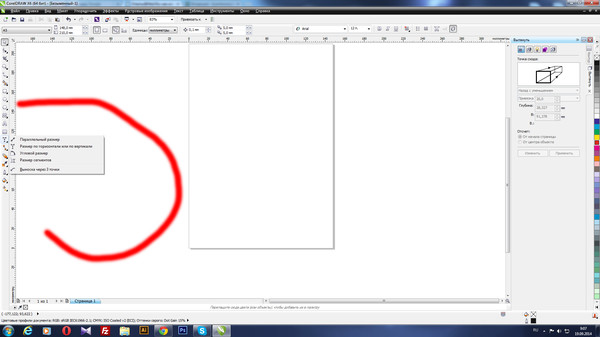
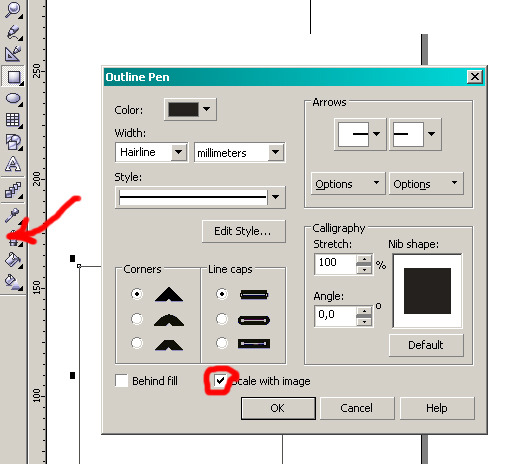
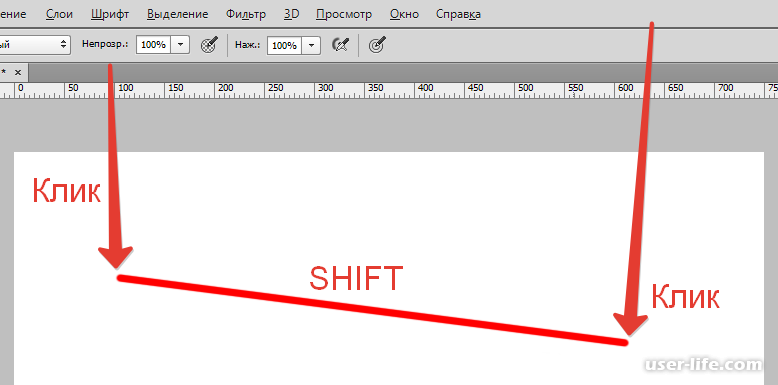 1,0 и значение H 0,0.
1,0 и значение H 0,0.

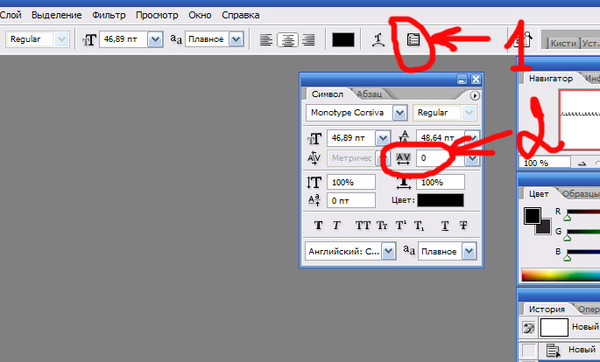
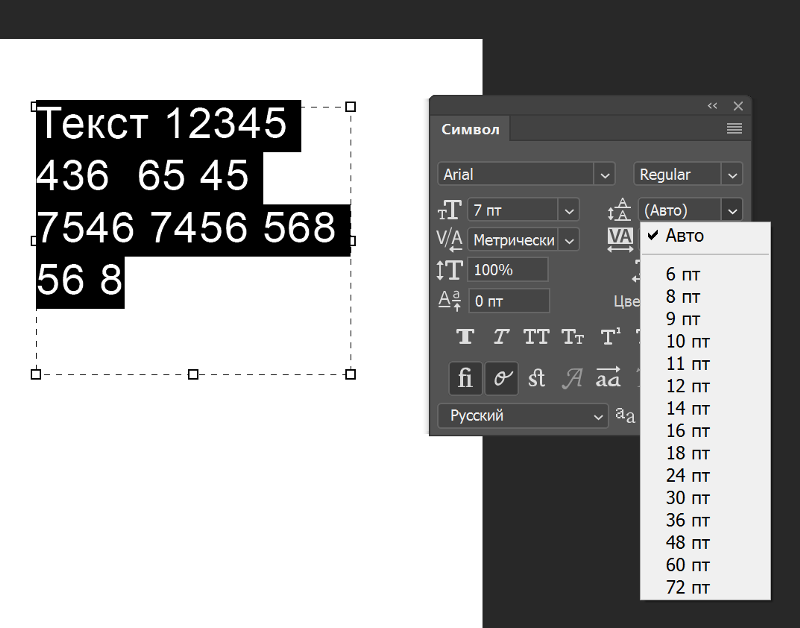 Этот параметр разрешения влияет на настройки Интернета, фильмов и видео в диалоговом окне «Создать».
Этот параметр разрешения влияет на настройки Интернета, фильмов и видео в диалоговом окне «Создать».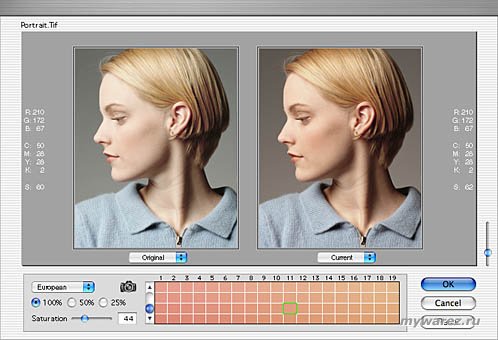
 Для этого, при выбранном инструменте Линейка, наведите курсор мыши на отрезок, когда он изменится просто перетяните его в новое место. При этом, отрезок сохранит свои размеры и угол наклона.
Для этого, при выбранном инструменте Линейка, наведите курсор мыши на отрезок, когда он изменится просто перетяните его в новое место. При этом, отрезок сохранит свои размеры и угол наклона. Чтобы ограничить движение инструмента углом, кратным 45°, удерживайте клавишу «Shift».
Чтобы ограничить движение инструмента углом, кратным 45°, удерживайте клавишу «Shift».
 В верхней половине будет показан текущий цвет, а в нижней — последний ранее определенный цвет.
В верхней половине будет показан текущий цвет, а в нижней — последний ранее определенный цвет.
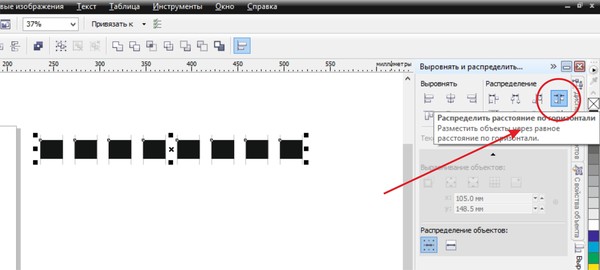
 При этом если речь идет об экземпляре компонента, то все его внутренние элементы будут считать расстояние от краев фрейма элемента.
При этом если речь идет об экземпляре компонента, то все его внутренние элементы будут считать расстояние от краев фрейма элемента. 
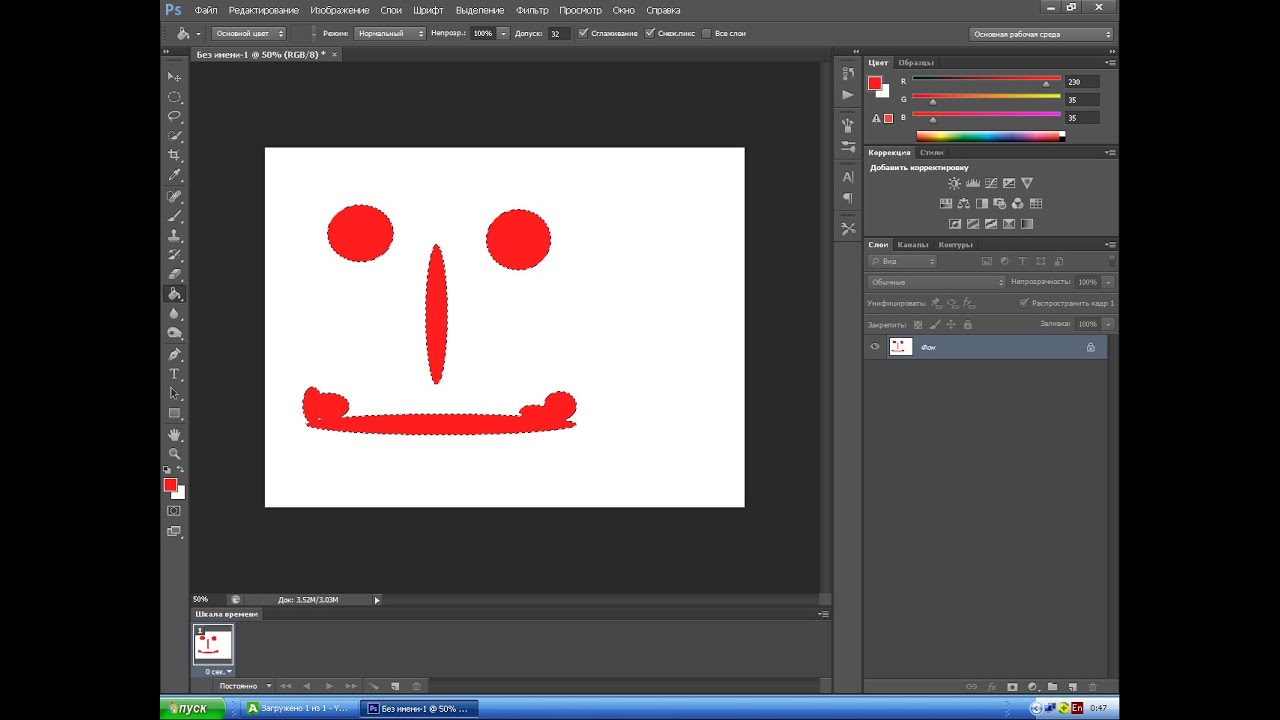 Если вас устраивает нативный метод, возможно, это не для вас. Если вы используете Less или sass, оно того стоит. Экспорт в: CSS, Less (Lesshat), Sass (компас) и sass (scss) (бурбон).
Если вас устраивает нативный метод, возможно, это не для вас. Если вы используете Less или sass, оно того стоит. Экспорт в: CSS, Less (Lesshat), Sass (компас) и sass (scss) (бурбон).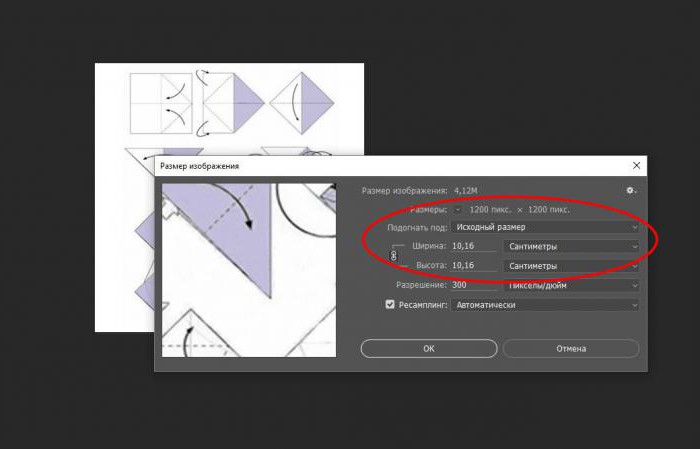 Теперь щелкните в любом месте документа. Появится окно с заметкой.
Теперь щелкните в любом месте документа. Появится окно с заметкой.