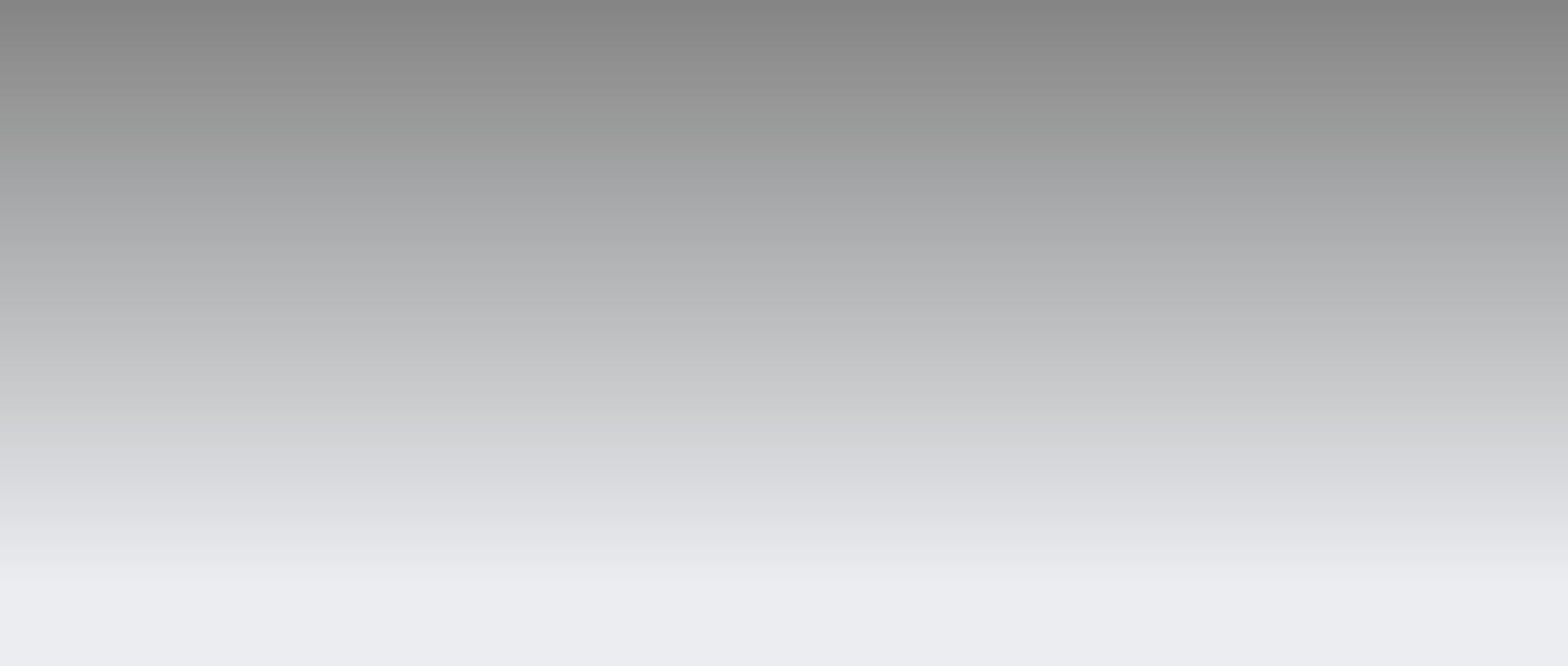%d0%bf%d0%be%d0%bb%d1%83%d0%bf%d1%80%d0%be%d0%b7%d1%80%d0%b0%d1%87%d0%bd%d1%8b%d0%b9 PNG, векторы, PSD и пнг для бесплатной загрузки
Мемфис дизайн геометрические фигуры узоры мода 80 90 х годов
4167*4167
поп арт 80 х патч стикер
3508*2480
естественный цвет bb крем цвета
1200*1200
поп арт 80 х патч стикер
3508*2480
Мемфис шаблон 80 х 90 х годов стилей фона векторные иллюстрации
4167*4167
green environmental protection pattern garbage can be recycled green clean
2000*2000
аудиокассета изолированные вектор старая музыка ретро плеер ретро музыка аудиокассета 80 х пустой микс
5000*5000
поп арт 80 х патч стикер
3508*2480
80 основных форм силуэта
5000*5000
поп арт 80 х патч стикер
3508*2480
поп арт 80 х патч стикер
3508*2480
пентаграмма наклейки 80 х мультик звезд мультика стикер
2003*2003
Мемфис бесшовные модели 80 х 90 х стилей
4167*4167
поп арт 80 х патч стикер
2292*2293
80 е брызги краски дизайн текста
1200*1200
скейтборд в неоновых цветах 80 х
1200*1200
мемфис бесшовной схеме 80s 90 все стили
4167*4167
Элементы рок н ролла 80 х
1200*1200
3d модель надувной подушки bb cream
2500*2500
Ретро ретро пиксель
4725*2658
be careful to slip fall warning sign carefully
2500*2775
поп арт 80 х патч стикер
3508*2480
Персонаж из партии 80 х годов
1200*1200
pop be surprised female character
2000*2000
black and white train icon daquan free download can be used separately can be used as decoration free of charge
2000*2000
be careful of road slip warning signs fall warning signs character warning signs pattern warning signs
2000*2000
поп арт 80 х патч стикер
3508*2480
Ретро мода неоновый эффект 80 х тема художественное слово
1200*1200
поп арт 80 х патч стикер
3508*2480
80 от большой распродажи постер
1200*1200
hand painted chinese style pine ink ink graphics can be combined hand painted pine chinese style
2475*3600
Диско вечеринка в стиле ретро 80 х art word design
1200*1200
поп арт 80 х патч стикер
2292*2293
предкрылки в стиле ретро 80 с
1200*1200
я люблю моих фб хорошо за футболку
1200*1200
be careful to fall prohibit sign slip careful
2300*2600
logo design can be used for beauty cosmetics logo fashion
1024*1369
Неоновый эффект 80 х годов Ретро вечеринка арт дизайн
1200*1200
Модный стиль ретро 80 х годов дискотека тема искусства слово
1200*1200
prohibited use mobile phone illustration can not be used
2048*2048
80 летний юбилей дизайн шаблона векторные иллюстрации
4083*4083
80 летний юбилей дизайн шаблона векторные иллюстрации
4084*4084
ретро стиль 80 х годов диско дизайн неон плакат
5556*5556
Ретро мода 80 х градиент цвета художественного слова
1200*1200
поп арт 80 х патч стикер
3508*2480
Ретро стиль 80 х годов вечеринка арт дизайн
1200*1200
Диско вечеринка арт дизайн
1200*1200
Мода цвет 80 х годов ретро вечеринка слово искусства
1200*1200
в первоначальном письме bd логотипа
1200*1200
have electricity prohibit be careful be
2000*2000
Как сделать рисунок полупрозрачным в word?
Microsoft Word – это текстовый редактор и для работы с изображениями здесь не так уж много функций. Добавленную в документ картинку можно обрезать, повернуть, изменить резкость и яркость. А вот что касается прозрачности, то здесь нужно немного постараться, поскольку сразу ее изменить не получится.
Добавленную в документ картинку можно обрезать, повернуть, изменить резкость и яркость. А вот что касается прозрачности, то здесь нужно немного постараться, поскольку сразу ее изменить не получится.
В данной статье мы разберемся, как можно сделать прозрачный рисунок в Ворде 2007, 2010 и его более новых версиях, 2013 и 2016. Это может потребоваться, если Вы хотите написать на изображении нем какой-нибудь текст, или сделать его фоном страницы.
Прочесть, как сделать изображение фоном в Ворде, можно перейдя по ссылке. Также на сайте есть статья, как написать текст поверх картинк.
Итак, будем использовать в качестве примера вот такой рисунок.
Поскольку изменить прозрачность картинки вставленной в документ напрямую не получится, то сначала нужно нарисовать на листе фигуру, в нашем случае прямоугольник, залить его изображением и потом уже делать прозрачным.
Перейдите на вкладку «Вставка», кликните по пункту «Фигуры» и выберите из выпадающего списка «Прямоугольник».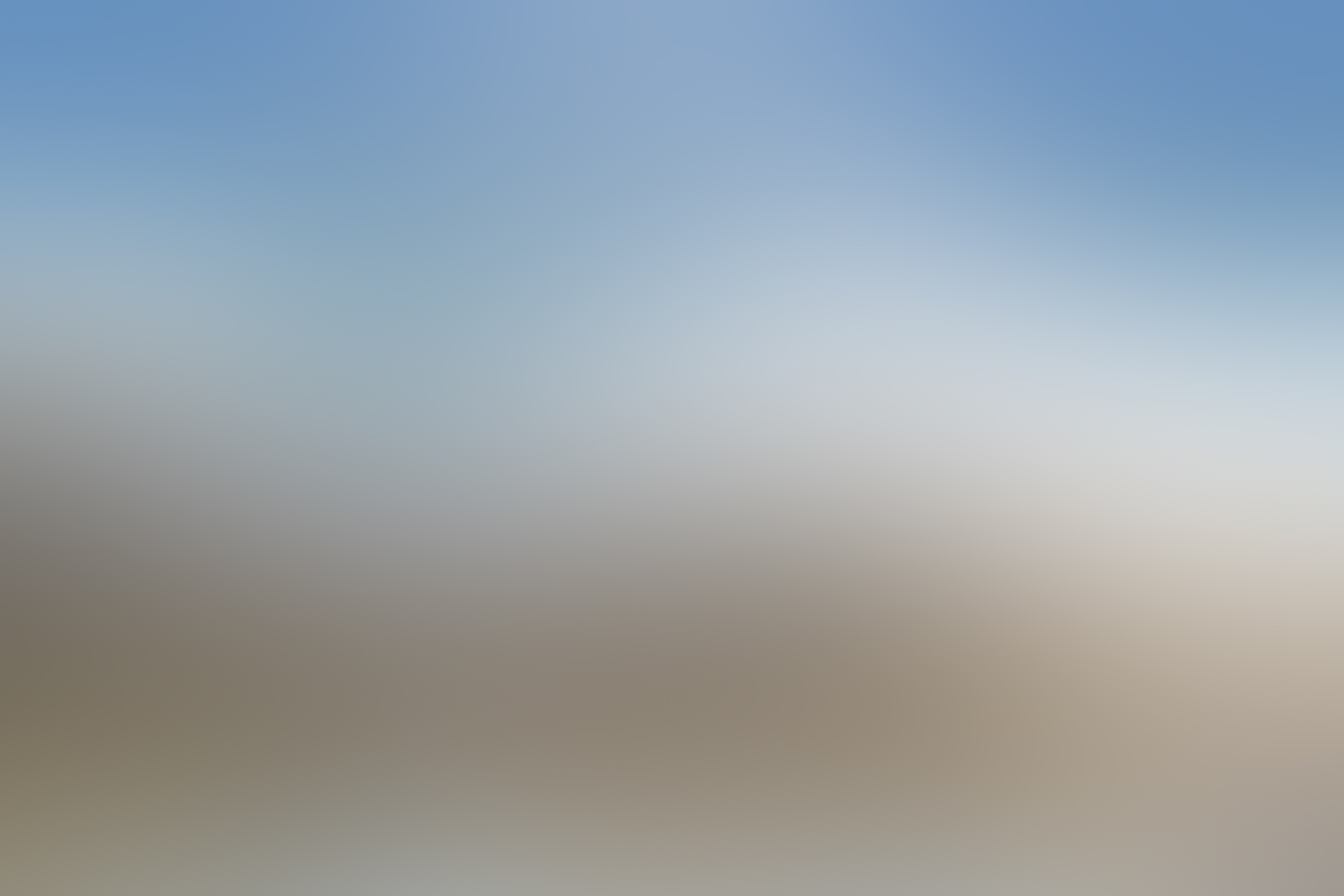
Затем нарисуйте прямоугольник на листе. Лучше рисовать его поверх нужного нам изображения, чтобы сохранились пропорции сторон.
Сместите его вниз, чтобы он не перекрывал картинку.
Кликните правой кнопкой по нарисованной фигурке и выберите из контекстного меню пункт «Формат фигуры».
Откроется окно «Формат рисунка». В нем перейдите на вкладку «Заливка» и поставьте маркер в поле «Рисунок или текстура». Потом нажмите на кнопку «Файл».
Найдите на компьютере тот файл, которое в документе Ворд нужно сделать прозрачным, выделите его и нажмите «Вставить».
Если документ создавали не Вы, и картинки на Вашем компьютере нет, тогда можно сохранить изображение на компьютер из документа Ворд.
После этого, нужный графический файл будет добавлен в нарисованный прямоугольник. Теперь, чтобы сделать прозрачный фон, достаточно изменять положение ползунка в поле «Прозрачность». Можно также сразу смотреть, как меняется вид изображения.
В нарисованном прямоугольнике будут границы. Если они не нужны, перейдите на вкладку «Цвет линии» и отметьте маркером пункт «Нет линий».
Закройте окно «Формат рисунка», нажав на соответствующую кнопку.
В результате мы получим две картинки, одна обычная, а вторая полупрозрачная. Можете удалить первую и переместить на ее место прозрачную.
Если у Вас установлен Ворд 2013 или 2016, тогда все действия практически такие же. В фигурах выберите прямоугольник и нарисуйте его поверх того изображения, которое нужно сделать прозрачным.
Переместите его немного ниже, кликните по нему правой кнопкой мыши и выберите из списка «Формат фигуры».
Справа откроется блок «Формат рисунка». В нем нажмите вверху по ведерку с краской, разверните меню «Заливка» и отметьте маркером «Рисунок или текстура». В качестве заливки для нашего прямоугольника нужно выбрать требуемое изображение. Поэтому нажмите «Файл».
Найдите картинку на компьютере, выделите ее и нажмите «Вставить».
Когда изображение будет добавлено в Word, чтобы сделать нужный фон достаточно перетащить ползунок в поле «Прозрачность» на подходящее значение.
Если линия вокруг картинки не нужна, разверните меню «Линия» и поставьте маркер в поле «Нет линий».
Область «Формат рисунка» можете закрывать.
Описанным выше способом, можно менять прозрачность фигуры любой формы. Для этого в «Фигурах» выберите не прямоугольник, а любую другую. Потом залейте его подходящим рисунком.
Также в Ворд можно изменить прозрачность не всего рисунка, а только отдельных областей. Выделите объект, перейдите на вкладку «Работа с рисунками» – «Формат», нажмите на кнопку «Цвет» и выберите из открывшегося списка «Установить прозрачный цвет».
После этого курсор примет вид палочки с уголком на кончике. Кликните им по тому цвету на картинке, который нужно сделать прозрачным.
Области на картинке, с выбранным цветом станут такими, как вам надо.
Таким способом можно убрать только один цвет на изображении, и заменить его на прозрачность. Поэтому его лучше использовать, если на картинке есть области одинакового цвета. Если на там есть различные оттенки одного цвета, то полностью сделать, например, синий цвет так как нужно не получится.
На этом буду заканчивать. Теперь у Вас точно должно все получиться.
Поделитесь статьёй с друзьями:
Как вы наверняка уже знаете, в MS Word можно работать не только с текстом, но и с рисунками. Последние после добавления в программу можно даже редактировать с помощью большого набора встроенных инструментов. Однако, учитывая тот факт, что Ворд — это все-таки текстовый редактор, с некоторыми задачами по работе с изображениями бывает не так просто справиться.
Урок: Как в Word изменить изображение
Одна из задач, с которой могут столкнуться пользователи данной программы — необходимость изменить прозрачность добавленного рисунка. Это может потребоваться для того, чтобы уменьшить акцент на изображении, либо же визуально “отдалить” его от текста, а также по ряду других причин. Именно о том, как в Ворде изменить прозрачность рисунка мы и расскажем ниже.
Это может потребоваться для того, чтобы уменьшить акцент на изображении, либо же визуально “отдалить” его от текста, а также по ряду других причин. Именно о том, как в Ворде изменить прозрачность рисунка мы и расскажем ниже.
Урок: Как в Word сделать обтекание картинки текстом
1. Откройте документ, но пока не торопитесь добавлять в него рисунок, прозрачность которого требуется изменить.
2. Перейдите во вкладку “Вставка” и нажмите кнопку “Фигуры”.
Урок: Как в Ворде сгруппировать фигуры
3. В выпадающем меню выберите простую фигуру, прямоугольник подойдет лучше всего.
4. Правой кнопкой мышки кликните внутри добавленной фигуры.
5. В открывшемся справа окне в разделе
6. Выберите в открывшемся окне “Вставка картинок” пункт “Из файла”.
7. В окне проводника укажите путь к рисунку, прозрачность которого необходимо изменить.
В окне проводника укажите путь к рисунку, прозрачность которого необходимо изменить.
8. Нажмите “Вставить” для добавления рисунка в область фигуры.
9. Кликните правой кнопкой мышки по добавленному рисунку, нажмите на кнопку “Заливка” и выберите пункт “Текстура”, а затем “Другие текстуры”.
10. В окне “Формат рисунка”, которое появится справа, перемещайте ползунок параметра
11. Закройте окно “Формат рисунка”.
11. Удалите контур фигуры, внутри которой находится картинка. Для этого выполните следующие действия:
- Во вкладке “Формат”, которая появляется при нажатии на фигуру, разверните меню кнопки “Контур фигуры”;
- Выберите пункт “Нет контура”.
- Кликните в пустом месте документа, чтобы выйти из режима редактирования.

Важное примечание: Изменяя исходные размеры фигуры путем перетаскивания маркеров, расположенных на ее контуре, можно исказить находящееся внутри нее изображение.
12. После внесения всех необходимых изменений, закройте окно “Формат рисунка”.
Изменение прозрачности части рисунка
Среди инструментов, представленных во вкладке “Формат” (появляется после добавления рисунка в документ) есть и те, с помощью которых можно сделать прозрачным не все изображение, а его отдельную область.
Важно понимать, что идеального результата можно добиться лишь в том случае, если область рисунка, прозрачность которой вы хотите изменить, является одноцветной.
Примечание: Некоторые области изображений могут казаться одноцветными, не являясь таковыми на самом деле. Например, обычный листья деревьев на фотографии или картинке могут содержать в себе широчайший диапазон близких по цвету оттенков. В таком случае желаемого эффекта прозрачности добиться не получится.
1. Добавьте изображение в документ, воспользовавшись нашей инструкцией.
Урок: Как в Word вставить рисунок
2. Дважды кликните по изображению, чтобы открылась вкладка “Формат”.
3. Нажмите на кнопку “Цвет” и выберите в выпадающем меню параметр
4. Вид указателя курсора изменится. Кликните ним по тому цвету, который необходимо сделать прозрачным.
5. Выбранная вами область рисунка (цвет) станет прозрачной.
Примечание: На печати прозрачные области изображений будут иметь тот же цвет, что и бумага, на которой они распечатываются. При вставке такого изображения на веб-сайт, его прозрачная область примет цвет фона сайта.
Урок: Как в Ворд документ
На этом все, теперь вы знаете, как в Word изменить прозрачность рисунка, а также знаете о том, как сделать прозрачными отдельные его фрагменты. Не забывайте о том, что данная программа — это текстовый, а не графический редактор, поэтому не следует выдвигать к нему слишком высоких требований.
Не забывайте о том, что данная программа — это текстовый, а не графический редактор, поэтому не следует выдвигать к нему слишком высоких требований.
Мы рады, что смогли помочь Вам в решении проблемы.
Задайте свой вопрос в комментариях, подробно расписав суть проблемы. Наши специалисты постараются ответить максимально быстро.
Помогла ли вам эта статья?
Да Нет
Рубрика Word
Также статьи о работе с текстом в Ворде:
- Как сделать текст поверх рисунка Word?
- Как вставить рисунок в Word?
- Как нарисовать в Ворде рисунок?
- Как скопировать рисунок из Word?
Изменить прозрачность рисунка в Ворде, вставленного из буфера обмена или как обычный файл изображения навозно. Для изменения прозрачности вставленного рисунка приходится прибегать к некоторым хитростям.
Изменить прозрачность в Ворде можно различным фигурам, и эти же фигуры можно залить не просто цветом, а изображением, чем мы и будем пользоваться.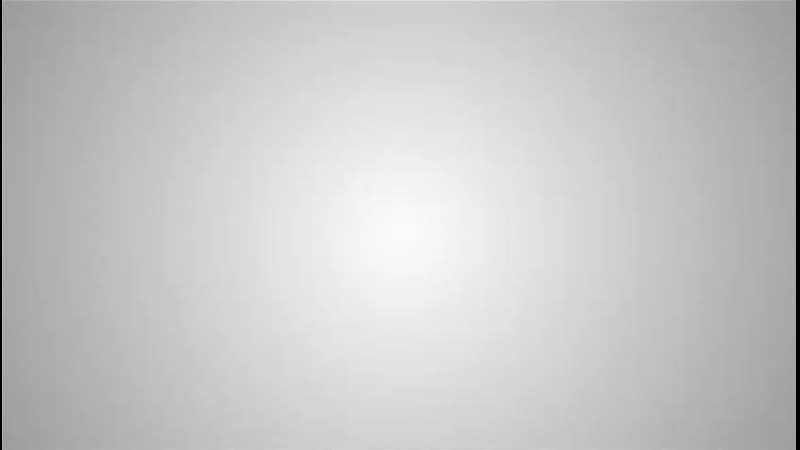
Для начала вставим фигуру, в которую мы будем вставлять наш рисунок. Например, это может быть прямоугольник. На вкладке «Вставка» находим пункт меню «Фигуры», выбираем прямоугольник и вставляем его на лист.
Теперь заходим в меню «Формат фигуры» и находим пункт «Заливка». Далее выбираем «Рисунок или текстура» и добавляем рисунок из файла. Теперь можно применять прозрачность к фигуре, и мы увидим, что меняется и прозрачность вставленного рисунка. Размер нашего прямоугольника не соответствует размеру вставленного рисунка, поэтому он искажен. Исправить это можно заданием прямоугольнику необходимого размера.
В меню Word на вкладке «Формат» все же есть один пункт в графе «Цвет», который может применить прозрачность именно к вставленному рисунку, но только к определенному цвету. При этом выбранный цвет становится полностью прозрачным.
Данный пункт так и называется «Установить прозрачный цвет». При его выборе появляется специальный указатель, которым и необходимо указать на рисунке цвет, преобразуемый в прозрачный.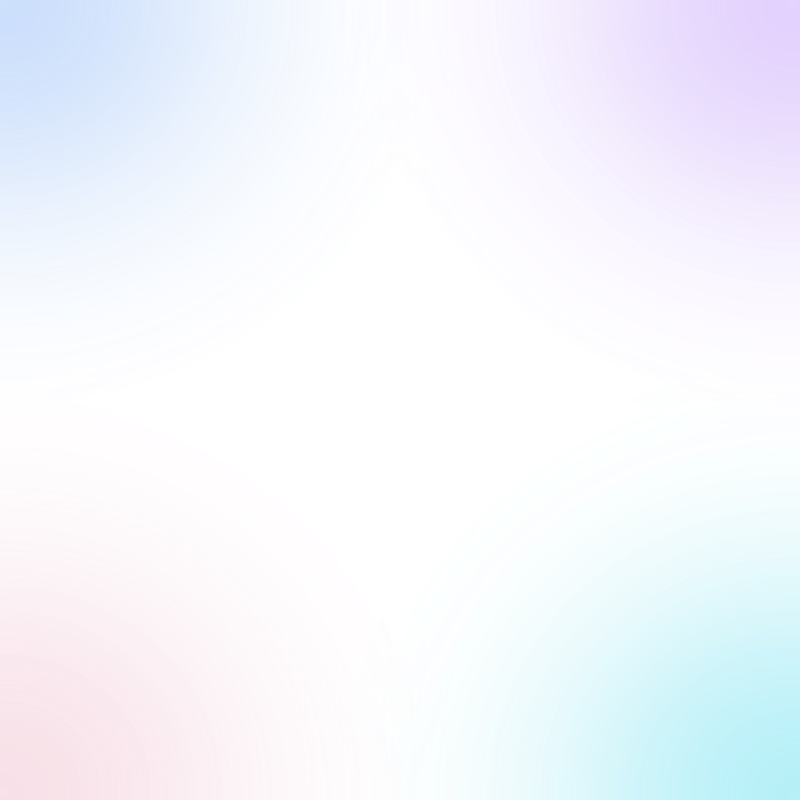
Обучение программе Word
Инструментарий программы Microsoft Word позволяет работать с объектами, текстом, изображениями и т.д. В данном случае будет рассмотрена работа с изображением, а именно изменение его прозрачности.
Прежде чем вставлять изображение в документ, нужно открыть раздел “Вставка” и перейти в подраздел “Фигуры”.
После этого появится список фигур, которые можно разместить, наиболее подходящим является выбор прямоугольника.
Далее на созданной фигуре нужно нажать правой кнопкой мыши, чтобы увидеть контекстное меню. В нём сверху можно увидеть кнопку «Заливка», нажав на неё в списке есть пункт «Рисунок». После нажатия на этот пункт, выбираем необходимый для изменения рисунок на компьютере и вставляем его в документ.
После этого нужно правой кнопкой мыши кликнуть на вставленном рисунке и вновь выбрать в контекстном меню кнопку «Заливка», в выданном списке выбрать «Текстура», а в появившемся окне выбрать «Другие текстуры».
После этого в окне где редактируется формат рисунка есть соответствующая настройка прозрачности, которую можно отрегулировать на свой выбор.
После закрытия окна «Формат рисунка», убираем контур изображения. Это можно сделать открыв в основной панели раздел “Формат” (перед этим важно нажать на изображение), с помощью нажатия на треугольник возле пункта “Контур фигуры” выбираем в выданном списке “Нет контура” и закрываем всё окно «Формат рисунка».
Также при работе с рисунками иногда нужно сделать прозрачной только часть изображения. После добавления рисунка, открываем раздел «Формат» и нажимаем кнопку «Цвет». Появится дополнительное окно в котором нужно выбрать «Установить прозрачный цвет».
Далее пользователю нужно кликнуть на нужный ему цвет рисунка, который после этого станет прозрачным.
Так был показан способ изменения прозрачности изображения в Microsoft Word. Инструменты программы позволяют сделать как прозрачным весь рисунок, так и его часть.
Способы создания прозрачных фонов у блоков в CSS
Вы хотите научиться создавать страницы с оригинальным и ярким современным дизайном? Применение полупрозрачных элементов способно помочь Вам в решении этой непростой задачи. Сегодня мы рассмотрим основные практические способы задания прозрачности структурных элементов.
Как задать прозрачность?
Если рассматривать данную тему сквозь призму исторического развития веб-технологий, то можно выделить следующие подходы:
- Свойство opacity.
- Использование PNG -картинки
- Формат системы RGBA
- Ну, и наконец, древность или клетчатые изображения.
CSS свойство Opacity
Применение стилевого CSS свойства оpacity позволяет задать прозрачность того элемента, к которому применяется. Значения, которые можно использовать в качестве аргумента изменяются в пределах от 0 до 1.
Рассмотрим пример.
HTML:
<!DOCTYPE html>
<html>
<head>
<title>TODO supply a title</title>
<meta charset="UTF-8">
<link rel="stylesheet" media="all" type="text/css" href="css/style2.css" />
</head>
<body>
<div>
Тут будет много Вашего текста
</div>
</body>
</html>CSS:
body {
background: url(./vaden-pro-logo.png); /* Фон для тела страницы */
}
. prozrachen {
padding: 10px; /*Отступы для текста*/
background: darkturquoise; /* Задаем цвет фона */
margin: 0 auto; /* Центрируем блок */
width: 50%; /* Задаем ширину блока */
opacity: 0.7; /* Задаем прозрачность */
font: 48px/64px Times New Roman;
text-align: justify;
}В результате мы получили полупрозрачный блок:
Важно!!!
- Opacity принимает значения из диапазона: 0 (полная прозрачность) – 1 (непрозрачность).
- Кросс-браузерность.
 В IE до седьмой версии включительно Opacity не поддерживается. Добиться одинакового отображения элемента поможет следующая строчка:
В IE до седьмой версии включительно Opacity не поддерживается. Добиться одинакового отображения элемента поможет следующая строчка:filter: alpha(Opacity=70);
Стоит принимать во внимание то, что свойство filter отсутствует в html спецификациях, изменяет значения от 1 до 100 и может применяться только к элементам:
- с абсолютным позиционированием (position: absolute)
- с фиксированным линейным размером (height или width).
- Степень прозрачности наследуется дочерними элементами, при чем дочернему элементу можно увеличить прозрачность, но сделать меньше – нельзя. Т. е. на полупрозрачном фоне НЕ ПРОЗРАЧНОГО текста не сделать.
Для лучшего понимания материала последнего пункта, в предыдущем примере зададим тексту белый цвет
и рассмотрим его под микроскопом:
Как видим, контент нашего блока (текст) тоже стал полупрозрачным. Но что делать, если на практике прозрачность содержимого вас не интересует, а интересует лишь прозрачность фона? В таком случае, переходим к следующему пункту.
Использование PNG -картинки
Интересной особенностью формата PNG является то, что он имеет 256 уровней прозрачности. Думаю, Вы уловили ход мыслей, и наверняка уже построили алгоритм работы такого подхода. Мне остается только его озвучить.
- Создаем в Photoshop, однотонную полупрозрачную картинку (назовем ее transparent) и сохраняем в формате png.
- Используем ее в качестве бэкграунда:
body { background: url(./vaden-pro-logo.png); } .prozrachen { padding: 10px; background: url(./transparent.png); margin: 0 auto; width: 50%; font: 48px/64px Times New Roman; color: white;</li> text-align: justify; }
В результате мы получили блок с прозрачным фоном и непрозрачным содержимым:
Важно!!!
- В отличии от свойства opacity прозрачность задается только для фона
- Кросс-браузерность. Работает почти во всех браузерах, и это плюс.
 Но прозрачность PNG не поддерживается в IE6. Если вы оптимизируете свой сайт под такую древность – придется применять другие методы или скрипты.
Но прозрачность PNG не поддерживается в IE6. Если вы оптимизируете свой сайт под такую древность – придется применять другие методы или скрипты. - При отключении отображения картинок, ваш фон пропадет (учтите этот момент при оптимизации отображения на мобильных устройствах, ведь безлимитный интернет не всегда есть под рукою).
- Для изменения цвета и/или степени прозрачности вам нужно создать новую картинку и перезалить ее на серв.
Формат системы RGBA
Одним из самых современных методов изменения транспарантности фона является применение системы RGBA.
RGBA – система представления цвета при помощи трех стандартных каналов RGB (красный, зеленый, синий), и четвертого, так называемого Alpha-канала, характеризующего степень прозрачности.
background: rgba(r, g, b, a);
В уже известном нам примере, заменим содержимое в CSS файле на следующее:
body {
background: url(./vaden-pro-logo. png); /* Фоновый рисунок */
}
.prozrachen {
padding: 10px;
background: rgba(0, 206, 209, 0.7);
margin: 0 auto;
width: 50%;
font: 48px/64px Times New Roman;
color: white;
text-align: justify;
}
png); /* Фоновый рисунок */
}
.prozrachen {
padding: 10px;
background: rgba(0, 206, 209, 0.7);
margin: 0 auto;
width: 50%;
font: 48px/64px Times New Roman;
color: white;
text-align: justify;
}Важно!!!
- В отличии от свойства opacity прозрачность задается только фону
- В отличии от метода PNG картинки, для изменения цвета или степени транспарентности нам нужно просто поменять значения rgba.
- Кросс-браузерность. Работает во всех современных браузерах (начиная с IE9, Op10, Fx3,Sf3.2).Для более старых браузеров придется либо пожертвовать прозрачностью, либо применять opacity, png методы.
Клетчатые изображения, или с уважением к истории
Этот метод стоял у истоков веб-дизайна, и видел старые-старые браузеры, которые ничего толком не умели. Он заключается в создании клетчатого фона, в котором цветные квадратики чередовались с прозрачными.
В результате применения такой картинки в качестве background получали псевдо-прозрачный фон.
Важно!!!
- При просмотре текста на таком фоне могут быстро уставать глаза (особенно давит рябь при прокрутке).
- В остальном особенности применения аналогичны с методом «PNG -картинки».
Подытожим?
Напоследок, несколько общих рекомендаций по использованию прозрачности в своих проектах:
- Под прозрачным блоком должна находиться яркая не однообразная картинка. На однотонном фоне изюминка прозрачности теряется.
- При выборе конкретного практического подхода, ориентируйтесь на то, какими браузерами пользуется ваша целевая аудитория. Кросс-браузерность – вещь важная.
Успехов!!!
Оценок: 10 (средняя 5 из 5)
Понравилась статья? Расскажите о ней друзьям:
Курсы по CSS (в открытом доступе)
Уровень сложности:
Средний
Еще интересное
Как в Ворде сделать рисунок прозрачным
Microsoft Word – это текстовый редактор и для работы с изображениями здесь не так уж много функций. Добавленную в документ картинку можно обрезать, повернуть, изменить резкость и яркость. А вот что касается прозрачности, то здесь нужно немного постараться, поскольку сразу ее изменить не получится.
Добавленную в документ картинку можно обрезать, повернуть, изменить резкость и яркость. А вот что касается прозрачности, то здесь нужно немного постараться, поскольку сразу ее изменить не получится.
В данной статье мы разберемся, как можно сделать прозрачный рисунок в Ворде 2007, 2010 и его более новых версиях, 2013 и 2016. Это может потребоваться, если Вы хотите написать на изображении нем какой-нибудь текст, или сделать его фоном страницы.
Прочесть, как сделать изображение фоном в Ворде, можно перейдя по ссылке. Также на сайте есть статья, как написать текст поверх картинк.
Итак, будем использовать в качестве примера вот такой рисунок.
Поскольку изменить прозрачность картинки вставленной в документ напрямую не получится, то сначала нужно нарисовать на листе фигуру, в нашем случае прямоугольник, залить его изображением и потом уже делать прозрачным.
Перейдите на вкладку «Вставка», кликните по пункту «Фигуры» и выберите из выпадающего списка «Прямоугольник».
Затем нарисуйте прямоугольник на листе. Лучше рисовать его поверх нужного нам изображения, чтобы сохранились пропорции сторон.
Сместите его вниз, чтобы он не перекрывал картинку.
Кликните правой кнопкой по нарисованной фигурке и выберите из контекстного меню пункт «Формат фигуры».
Откроется окно «Формат рисунка». В нем перейдите на вкладку «Заливка» и поставьте маркер в поле «Рисунок или текстура». Потом нажмите на кнопку «Файл».
Найдите на компьютере тот файл, которое в документе Ворд нужно сделать прозрачным, выделите его и нажмите «Вставить».
Если документ создавали не Вы, и картинки на Вашем компьютере нет, тогда можно сохранить изображение на компьютер из документа Ворд.
После этого, нужный графический файл будет добавлен в нарисованный прямоугольник.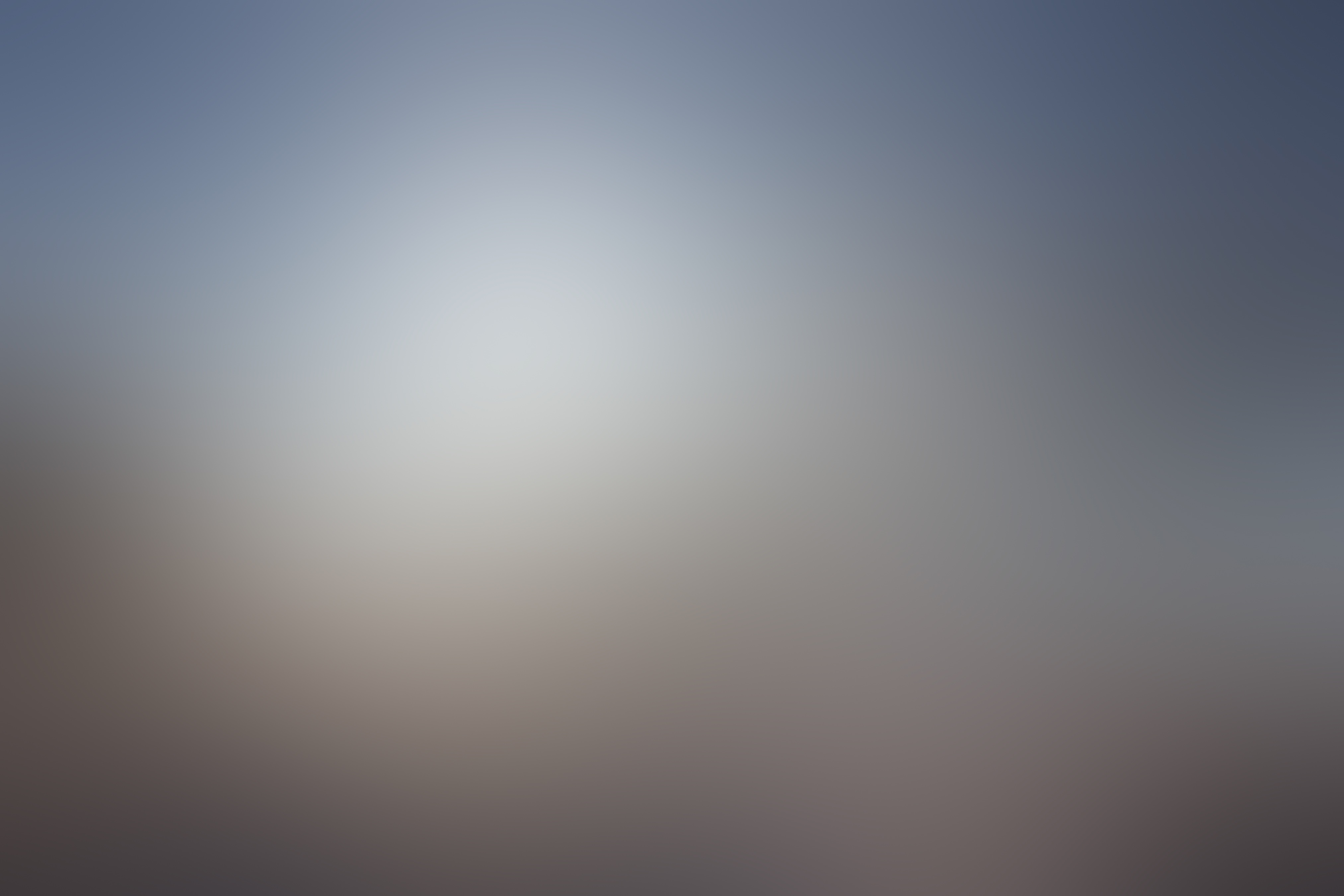 Теперь, чтобы сделать прозрачный фон, достаточно изменять положение ползунка в поле «Прозрачность». Можно также сразу смотреть, как меняется вид изображения.
Теперь, чтобы сделать прозрачный фон, достаточно изменять положение ползунка в поле «Прозрачность». Можно также сразу смотреть, как меняется вид изображения.
В нарисованном прямоугольнике будут границы. Если они не нужны, перейдите на вкладку «Цвет линии» и отметьте маркером пункт «Нет линий».
Закройте окно «Формат рисунка», нажав на соответствующую кнопку.
В результате мы получим две картинки, одна обычная, а вторая полупрозрачная. Можете удалить первую и переместить на ее место прозрачную.
Если у Вас установлен Ворд 2013 или 2016, тогда все действия практически такие же. В фигурах выберите прямоугольник и нарисуйте его поверх того изображения, которое нужно сделать прозрачным.
Переместите его немного ниже, кликните по нему правой кнопкой мыши и выберите из списка «Формат фигуры».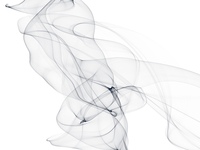
Справа откроется блок «Формат рисунка». В нем нажмите вверху по ведерку с краской, разверните меню «Заливка» и отметьте маркером «Рисунок или текстура». В качестве заливки для нашего прямоугольника нужно выбрать требуемое изображение. Поэтому нажмите «Файл».
Найдите картинку на компьютере, выделите ее и нажмите «Вставить».
Когда изображение будет добавлено в Word, чтобы сделать нужный фон достаточно перетащить ползунок в поле «Прозрачность» на подходящее значение.
Если линия вокруг картинки не нужна, разверните меню «Линия» и поставьте маркер в поле «Нет линий».
Область «Формат рисунка» можете закрывать.
Описанным выше способом, можно менять прозрачность фигуры любой формы. Для этого в «Фигурах» выберите не прямоугольник, а любую другую.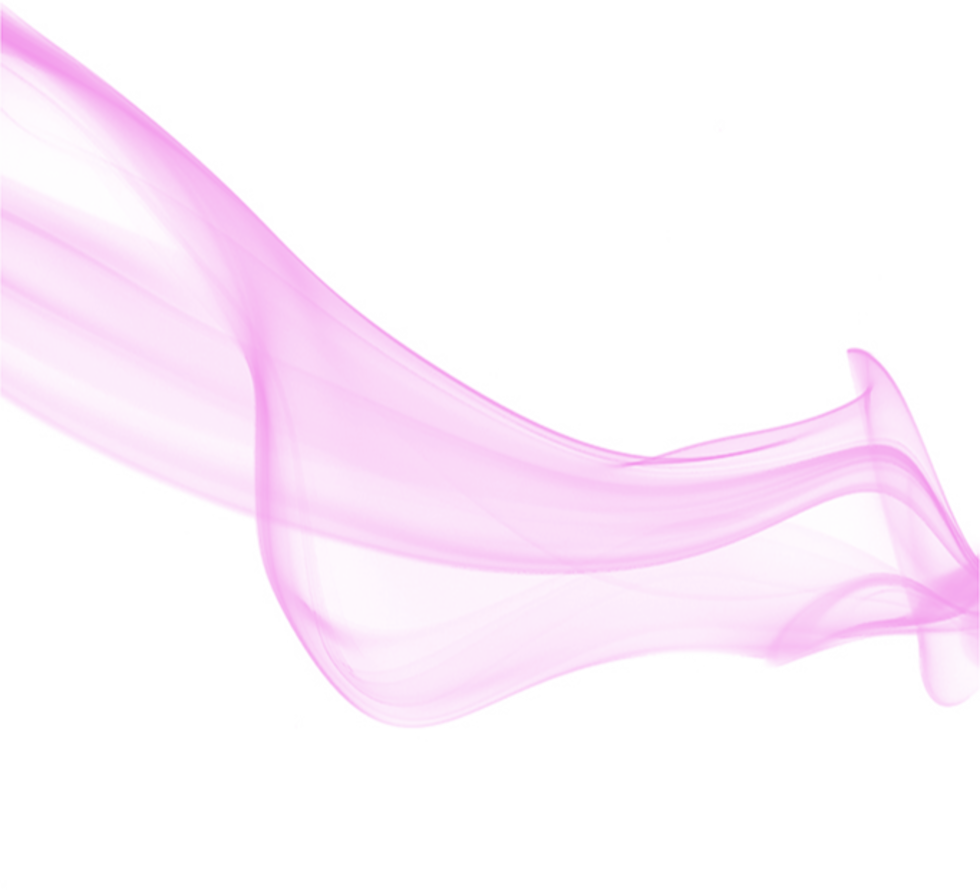 Потом залейте его подходящим рисунком.
Потом залейте его подходящим рисунком.
Также в Ворд можно изменить прозрачность не всего рисунка, а только отдельных областей. Выделите объект, перейдите на вкладку «Работа с рисунками» – «Формат», нажмите на кнопку «Цвет» и выберите из открывшегося списка «Установить прозрачный цвет».
После этого курсор примет вид палочки с уголком на кончике. Кликните им по тому цвету на картинке, который нужно сделать прозрачным.
Области на картинке, с выбранным цветом станут такими, как вам надо. В примере они белого цвета. Это потому, что лист белый. Если у Вас будет выбран фон страницы другого цвета, то и прозрачные области на изображении станут этого же цвета.
Таким способом можно убрать только один цвет на изображении, и заменить его на прозрачность. Поэтому его лучше использовать, если на картинке есть области одинакового цвета. Если на там есть различные оттенки одного цвета, то полностью сделать, например, синий цвет так как нужно не получится.
На этом буду заканчивать. Теперь у Вас точно должно все получиться.
Оценить статью: Загрузка… Поделиться новостью в соцсетях
Об авторе: Олег Каминский
Вебмастер. Высшее образование по специальности «Защита информации». Создатель портала comp-profi.com. Автор большинства статей и уроков компьютерной грамотности
Как в фотошопе объект сделать полупрозрачным
Как сделать картинку полупрозрачной в Фотошопе
Полупрозрачные картинки применяются на сайтах в качестве фона или миниатюр к постам, в коллажах и других работах.
Этот урок посвящен тому, как сделать картинку полупрозрачной в Фотошопе.
Скачать последнюю версию PhotoshopДля работы нам понадобится какое-нибудь изображение. Я взял вот такую картинку с автомобилем:
Заглянув палитру слоев, мы увидим, что слой с названием «Фон» заблокирован (значок замка на слое). Это значит, что мы не сможем его отредактировать.
Для разблокировки слоя кликаем по нему два раза и в открывшемся диалоговом окне нажимаем ОК.
Теперь все готово к работе.
Прозрачность (в Фотошопе она называется «Непрозрачностью») меняется очень просто. Для этого ищем в палитре слоев поле с соответствующим названием.
При нажатии на треугольник появляется ползунок, которым можно регулировать значение непрозрачности. Также в это поле можно ввести точную цифру.
В общем-то, это все, что необходимо знать о прозрачности изображений.
Давайте выставим значение, равное 70%.
Как видим, авто стало полупрозрачным, и через него проступил фон в виде квадратиков.
Далее нам необходимо сохранить картинку в правильном формате. Прозрачность поддерживается только в формате PNG.
Нажимаем сочетание клавиш CTRL+S и в открывшемся окне выбираем нужный формат:
После того, как выбрали место для сохранения и дали имя файлу, нажимаем «Сохранить». Полученное изображение в формате PNG выглядит следующим образом:
Если фон сайта имеет какой-либо рисунок, то он (рисунок) будет просвечивать через наш автомобиль.
Такой вот простейший способ создания полупрозрачных изображений в программе Фотошоп. Мы рады, что смогли помочь Вам в решении проблемы. Опишите, что у вас не получилось. Наши специалисты постараются ответить максимально быстро.
Помогла ли вам эта статья?
ДА НЕТВыделяем объекты с различной прозрачностью в Фотошоп
Выделение объектов являются важной частью любого рабочего процесса редактирования фотографий, но зачастую, выделение не так просто, как может показаться. В этом уроке мы расскажем, как сделать выделение стекла, включая прозрачные элементы. Давайте начнем!
Финальный результат.
Материалы для урока:
Стакан с водой
Архив
Шаг 1
Выделения являются неотъемлемой частью процесса обработки изображений в Photoshop. Процесс создания выделения несложен, но не всегда. Иногда прозрачные области объектов могут затруднить их выделение и вызвать сложности при их отделении. Для таких случаев обычный метод отделения объекта с помощью инструмента Перо (Pen Tool) недостаточен. Чтобы выделить объекты с разным уровнем прозрачности мы нуждаемся в инструменте или команде, которая позволит нам управлять яркостью информации из цветовых каналов этого изображения. Потому что мы не только заинтересованы созданием простого контура отделения, скорее более интересно создание маски, где мы можем сохранить разную информацию о яркости для того, чтобы определить различные уровни прозрачности. Поскольку канал является изображением в градациях серого, мы можем его эффективно использовать для создания маски, потому что маска так же использует градации серого, чтобы хранить информацию о прозрачности (белый = 100% непрозрачный и чистый черный = 100% прозрачный).
Чтобы выделить объекты с разным уровнем прозрачности мы нуждаемся в инструменте или команде, которая позволит нам управлять яркостью информации из цветовых каналов этого изображения. Потому что мы не только заинтересованы созданием простого контура отделения, скорее более интересно создание маски, где мы можем сохранить разную информацию о яркости для того, чтобы определить различные уровни прозрачности. Поскольку канал является изображением в градациях серого, мы можем его эффективно использовать для создания маски, потому что маска так же использует градации серого, чтобы хранить информацию о прозрачности (белый = 100% непрозрачный и чистый черный = 100% прозрачный).
Шаг 2
Одно из главных преимуществ наличия доступа к отдельным каналам в Photoshop, является способность создавать выделения. Вы можете использовать отдельные каналы для создания различных выделений в изображении. Когда вы хотите выделить определённую область изображения, используйте цветные каналы, которые обеспечивают самый большой контраст вокруг краев этой области.
Шаг 3
Это оригинальное изображение стакана с водой. Хотя это изображение в режиме CMYK, тот же процесс будет работать и в случае с изображением в режиме RGB. Единственная разница будет в палитре Каналов (Channels). Вместо четырёх цветных каналов и одного композитного как у изображения в режиме CMYK, в изображении с режимом RGB будет три цветных канала и один композитный. Цель этого урока состоит в том, чтобы удалить все чёрные области изображения, но полностью сохранить стеклянный стакан, воду, пузыри и отражение ниже стакана. Таким образом, мы можем использовать отделённый стакан на любом другом фоне (чистый цвет или фотография). В этом уроке мы будем использовать команду Внешний канал (Apply Image), которая находится в меню Изображение – Внешний канал (Image > Apply Image).
Шаг 4
Команда Внешний канал (Apply Image)позволяет накладывать слой одного изображения и канал, со слоем и каналом активного изображения. Но помните, что Размерность (Pixel Dimensions) изображений должны соответствовать, чтобы названия изображений появились в диалоговом окне Внешнего канала.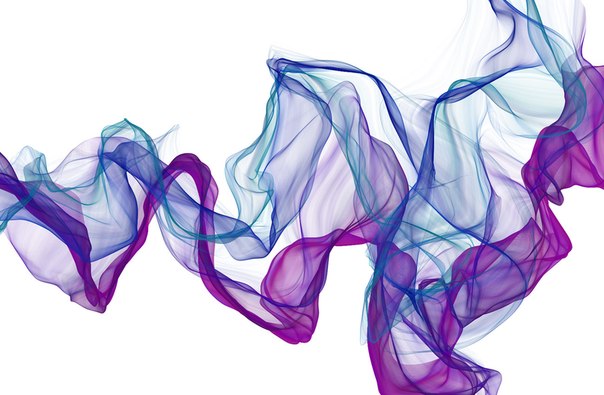 Но в нашем случае мы не используем два изображения. Мы смешиваем копию чёрного канала с самой собой, используя опции секции Цель (Target) в диалоговом окне Внешнего канала. Здесь же можно задать режим наложения, который вы хотите использовать при смешивании.
Но в нашем случае мы не используем два изображения. Мы смешиваем копию чёрного канала с самой собой, используя опции секции Цель (Target) в диалоговом окне Внешнего канала. Здесь же можно задать режим наложения, который вы хотите использовать при смешивании.
Шаг 5
Откройте файл в Photoshop. Затем в панели Каналы (Channels) изучите каналы и найдите канал с хорошим контрастом. Это очень важно для создания выделения, найти и определить самый контрастный канал.
Шаг 6
На скриншоте ниже видно, что черный канал показывает хороший контраст между стаканом и фоном.
Шаг 7
Скопируйте чёрный канал, просто потянув его на иконку внизу палитры каналов Создать новый канал (Create new channel). Вы также можете нажать правой кнопкой мыши на черном канале и выбрать пункт Создать дубликат канала (Duplicate channel).
Шаг 8
Затем активируйте копию чёрного канала и идите в меню Изображение – Внешний канал (Image > Apply Image).
Шаг 9
Для начала в диалоговом окне Внешнего канала ставим режим наложения Умножение (Multiply).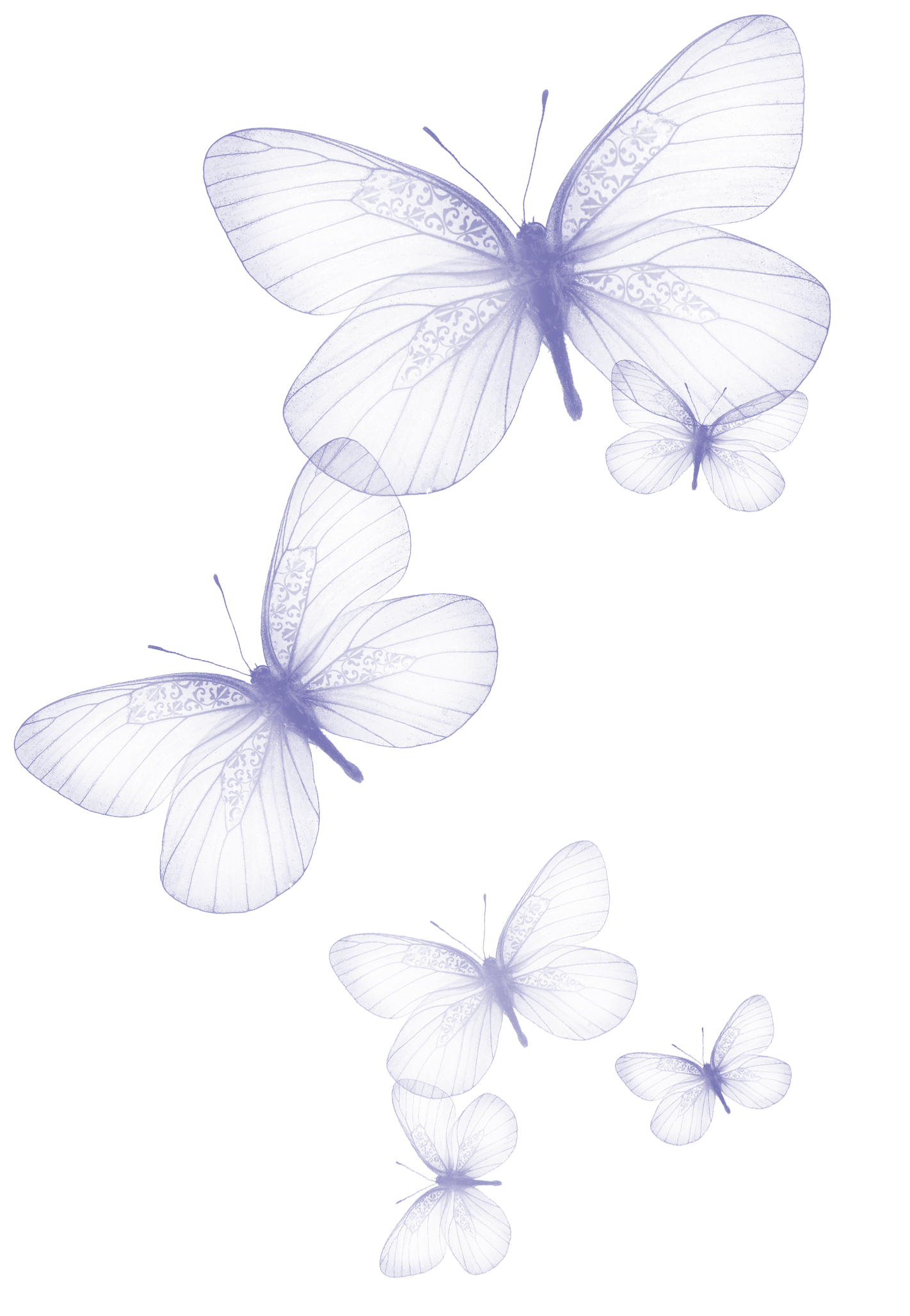 Это усилит чёрный цвет и так же преобразует любые серые участки всего фона в более чёрные. В секции Цель (Target) уменьшите Непрозрачность (Opacity) до 50%, чтобы ослабить смешивание. В противном случае мы могли бы устранить некоторые не чисто белые области.
Это усилит чёрный цвет и так же преобразует любые серые участки всего фона в более чёрные. В секции Цель (Target) уменьшите Непрозрачность (Opacity) до 50%, чтобы ослабить смешивание. В противном случае мы могли бы устранить некоторые не чисто белые области.
Шаг 10
Режим наложения Умножение (Multiply) читает информацию цвета в каждом канале и умножает базовый цвет на смешиваемый. В результате, используя режим наложения умножение, всегда получаем более тёмный цвет. Любой цвет в режиме наложения Умножение (Multiply) в взаимодействии с чёрным цветом всегда в итоге даст именно чёрный цвет. Используя режим наложения Умножение (Multiply), мы удаляем любые серые участки на фоне.
Шаг11
Теперь используйте Внешний канал (Apply Image) два раза, изменив режим наложения на Перекрытие (Overlay), чтобы усилить белый. На этот раз используйте Непрозрачность (Opacity) 100%. Теперь мы можем легко выделить белые области. Цель этого процесса в том, чтобы создать эффективную, быструю и приемлемую маску.
Шаг 12
Режим наложения Перекрытие (Overlay) умножает или осветляет цвета в зависимости от основного цвета. Основной цвет не изменяется, а смешивается с учетом яркости и темноты оригинального цвета. Белые области становятся более яркими, и черные области становятся более темными. При помощи режима наложения Перекрытие (Overlay) мы увеличиваем, усиливаем белые области, а чёрные маскируем.
Шаг 13
Мы можем ещё корректировать копию чёрного канала, используя инструмент Кисть (Вrush), рисуя белым или чёрным цветом. Используя белый цвет, мы сохраняем эти области, если чёрный, то наоборот, удаляем (маскируем). Белый цвет означает непрозрачные области в канале, а чёрный – прозрачные.
Шаг 14
Загрузите выделение копии чёрного канала, щёлкнув по его миниатюре с зажатой клавишей Ctrl, или нажмите первую кнопку внизу палитры каналов, которая произведёт тоже действие с выделением.
Шаг 15
Затем перейдите в палитру слоёв и дублируйте фоновый слой, перетащив его на соответствующую иконку внизу палитры слоёв. Вы также можете нажать правой кнопкой мыши на фоновом слое и выбрать пункт Создать дубликат слоя (Duplicate Layer).
Вы также можете нажать правой кнопкой мыши на фоновом слое и выбрать пункт Создать дубликат слоя (Duplicate Layer).
Шаг 16
Оставьте активным слой с копией фона и, не снимая выделения, кликните по иконке маски внизу палитры слоев, чтобы добавить маску слоя.
Шаг 17
Создайте новый чистый слой ниже слоя с маской и залейте его красным или синим цветом. Проверим качество маски. Вы можете увидеть, что в пределах маски есть немного серых областей.
Шаг 18
Есть два метода для удаления нежелательных, серых областей. Хотя первый метод, описанный ниже, даст лучший результат, но всё же давайте рассмотрим оба.
Шаг 19
Рассмотрим первый способ. Измените режим наложения слою с копией фона на Замена светлым (Lighten), что позволит удалить серые области.
Шаг 20
Режим наложения Замена светлым (Lighten) читает цветовую информацию в каждом канале и пикселы которые темнее, чем смешиваемые цвета заменяются, а светлее нет. В результате тёмные, серые пикселы удаляются.
Шаг 21
Теперь рассмотрим второй способ. Кликните мышкой по миниатюре маски слоя с копией фона, с зажатой клавишей Ctrl, чтобы загрузить выделение маски. Загрузить то же самое выделение можно из копии чёрного канала.
Шаг 22
Теперь нажмите на значок создания новых корректирующих слоёв внизу палитры слоёв.
Шаг 23
Выберите новый корректирующий слой Уровни (Levels).
Шаг 24
В диалоговом окне настроек уровней первым перетащите маркер серых тонов (midtone), а затем переместите белый маркер, отвечающий за света (highlight), чтобы удалить серые области или, скорее, превратить серый в белый.
Шаг 25
После применения режим наложения Замена светлым (Lighten), если посмотреть внимательно, можно увидеть несколько повреждённых частей в белых областях. Вы можете использовать инструмент Штамп (Clone Stamp Too) и исправить эти участки.
Шаг 26
Вот и вся наука. Теперь Вы можете использовать эти методы для отделения объектов с различной непрозрачностью.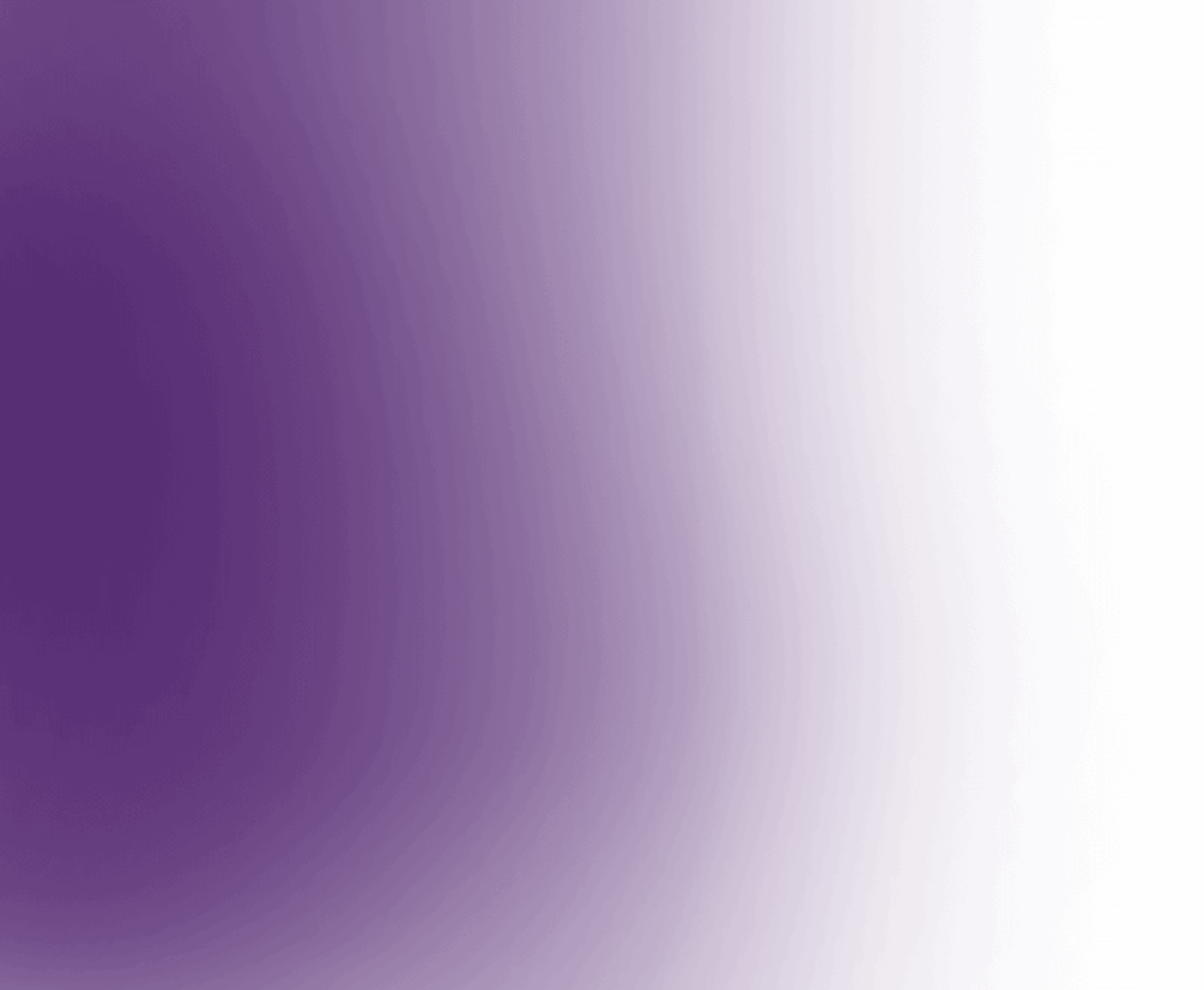 Ниже может рассмотреть версии До и После.
Ниже может рассмотреть версии До и После.
А вот и результат! Желаю удачи!
Автор урока: Arindam Bhaduri
Переводчик: Рыбка
Источник
Как сделать картинку прозрачной в Фотошопе, меняя режимы наложения слоёв
Tweet
Всем привет!
Давайте взглянем на оформление фотографий в Фотошопе свежим взглядом. Наверняка Вам встречались подобного рода фотографии, – словно растворяющееся в дымке полупрозрачное лицо с развевающимися волосами или глаза, сливающиеся в одно целое с небом, — и раньше. Скорее всего, Вы ставили лайки в социальных сетях, может быть, кто-то из Вас задумывался о том, как сделать прозрачную картинку в Фотошопе, но до этого не доходили руки, может быть, кто-то мечтал и о том, чтобы и у Вас были такие же фотографии… Но всё это казалось таким сложным и недоступным, что Вы ограничивались только лайками под фотографиями. Сегодня же мне хочется развеять этот миф и показать, что это не только не сложно, а что это совсем ПРОСТО!!! Я уверена, что Вы уже неоднократно убеждались из предыдущих уроков, что в Фотошопе есть множество прекрасных приёмов, с помощью которых можно действительно просто и быстро преобразить имеющиеся у Вас фотографии. Вы всё ещё не верите, что это просто? Повторите всего лишь один раз шаги, описанные в статье, и Вы сами в этом убедитесь!
Вы всё ещё не верите, что это просто? Повторите всего лишь один раз шаги, описанные в статье, и Вы сами в этом убедитесь!
Именно поэтому мы продолжаем наш цикл уроков по оформлению фотографий в Фотошопе с мистическим эффектом полупрозрачности путём наложения фотографий на красивые фоны с природой и применения одного-единственного инструмента для работы со слоями – путём изменения режима наложения слоёв. Не пугайтесь терминологии. Это только звучит страшно, а на деле всё будет просто.
Но вначале мне хотелось бы порекомендовать Вам познакомиться с работами известного фотографа по имени Richard Mohler, поскольку основная цель нашего сайта – научиться фотографировать как можно лучше. А для этого обязательно надо ходить на выставки фотографов, читать книги и журналы по фотографии, заходить на сайты известных фотографов… Шедевры мировой фотографии позволят Вам узнавать новое, стремиться к лучшему и помогут с каждым разом добиваться всё лучших и лучших результатов.
Посмотрите, как потрясающе снята природа:
Вторая же причина, почему мы выкладываем здесь и сейчас его фотографии, заключается в том, что эти пейзажи настолько красивы, они так завораживают, что мне захотелось использовать некоторые из них в качестве фона для оформления фотографий.
В прошлые уроки мы сами делали несложные одноцветные фоны в Фотошопе, а сейчас мы будем использовать фотографии с видами природы, которые и послужат нам фоном для наложения фотографий.
Из представленной серии фотографий я отобрала три фотографии, а после наложения на них своих фотографий получила вот такие результаты:
Рассмотрим, как получить такие же результаты (или лучше ) подробнее.
P.S. Если Вы не знаете, как снимать замочек, менять размер изображения и пр., переходите по ссылкам, которые идут по тексту, к предыдущим урокам.
Пример № 1. Как сделать картинку прозрачной в Фотошопе, применяя режимы наложения слоёв «Мягкий свет» и «Перекрытие»
1. Открываем в Фотошопе две фотографии – красивый пейзаж и портрет. Я подобрала вот такую безумно красивую фотографию с изображением заката, снятую среди облаков, и портрет девушки, который я снимала в студии:
2. Сразу же снимаем замочки с обеих фотографий, чтобы с ними можно было при желании производить любые действия, которые мы захотим.
3. Обычно фотографии из интернета всегда уменьшенного размера. Поэтому, чтобы в дальнейшем можно было без проблем совместить две фотографии в одну, надо уменьшить портрет. Для этого используем кнопку «Перемещение» и при изменении размеров не забываем удерживать нажатой клавишу Shift на клавиатуре, чтобы не допустить никаких искажений, а по окончании действий кликнуль на галочку в верхней строке:
4. Располагаем две фотографии рядом. Опять кликаем на портрет и, удерживая его левой кнопкой мышки, перетаскиваем его на наш красивый фон. Выдерживаем секунду-две и только потом отпускаем клавишу мышки. Теперь у нас два слоя – фон (нижний слой, слой 0) и портрет (верхний слой, слой 1). Если портрет всё равно остался большим по сравнению с фоном, снова его уменьшаем.
5. Далее кликаем по слою с портретом и, чтобы добиться такого потрясающего эффекта полупрозрачности, меняем режим наложения. Режим наложения слоёв находится там же, где слои, там же, где мы меняли непрозрачность в прошлые уроки, — в окне со вкладкой «Слои». Сразу под надписью «Слои» в маленьком окошке написано «Обычные». Это и есть режим наложения. По умолчанию программа предлагает обычный режим наложения. Но если кликнуть на стрелочку рядом с надписью «Обычные», то раскроется целый список всевозможных опций, где нас интересуют всего только два параметра – два режима наложения: «Мягкий свет» и «Перекрытие»:
Сразу под надписью «Слои» в маленьком окошке написано «Обычные». Это и есть режим наложения. По умолчанию программа предлагает обычный режим наложения. Но если кликнуть на стрелочку рядом с надписью «Обычные», то раскроется целый список всевозможных опций, где нас интересуют всего только два параметра – два режима наложения: «Мягкий свет» и «Перекрытие»:
Если нажать на опцию «Перекрытие», то мы мгновенно получим вот такой результат (для наглядности я немного сдвинула портрет в центр):
6. Теперь отменим это действие, перейдя во вкладку «История», где надо кликнуть на последнее своё действие, таким образом выделив его, и затем кликнуть по нему правой кнопкой мышки, после чего откроется несколько вариантов действий, среди которых надо выбрать «Удалить»:
Кстати, таким образом Вы можете отменить любые предыдущие действия, которые Вам не понравились. Всё, отменили режим наложения «Перекрытие» (чтобы посмотреть, какой эффект будет при использовании других режимов).
7. Снова переходим во вкладку «Слои» и теперь, кликнув на ту же стрелочку, выбираем режим наложения «Мягкий свет»:
И опять мы видим мгновенный результат:
Теперь изображение стало намного мягче. Лично мне такой вариант нравится больше, поэтому я оставлю его. А Вы можете поэкспериментировать, но самыми подходящими для данного случая будут именно эти два режима – «Перекрытие» и «Мягкий свет».
8. Вы видите, что раньше мы добивались эффекта прозрачности, меняя процент непрозрачности слоя, а теперь подобного эффекта мы добились совершенно другим путём – меняя режим наложения слоёв! Причём обратите внимание, что цвета фона стали намного насыщеннее и ярче! Это очень удобный инструмент, и я рекомендую не забывать о нём и пользоваться описанным приёмом во всех случаях, когда это Вам потребуется. Это действительно очень хитрый, эффектный и уникальный инструмент! Вы сами видите: всего лишь одно изменение режима, — и перед Вами потрясающий эффект!
9. Единственное, что обязательно потребуется сделать после этого, — так это скорректировать размер и расположение портрета на фоне. Для этого вначале проверяем, что слой с портретом у нас активный, то есть что перед ним стоит глазок (что значит, что слой видимый), и что он выделен синим цветом (что означает, что слой активирован). Или же в этом же окошке во вкладке «Слои» кликаем на слой с портретом, чтобы активировать его (выделить синим цветом).
Единственное, что обязательно потребуется сделать после этого, — так это скорректировать размер и расположение портрета на фоне. Для этого вначале проверяем, что слой с портретом у нас активный, то есть что перед ним стоит глазок (что значит, что слой видимый), и что он выделен синим цветом (что означает, что слой активирован). Или же в этом же окошке во вкладке «Слои» кликаем на слой с портретом, чтобы активировать его (выделить синим цветом).
10. В данном случае я расположила портрет практически по всему фону, то есть Вам надо сделать размер портрета таким, чтобы он был такого же размера, что и фон. Уменьшаем/увеличиваем, перемещаем портрет по фону как обычно, активируя кнопочку «Перемещение». После каждого действия с изменениями размера не забываем кликать на галочку в верхней строке, чтобы подтвердить изменение размеров, в противном случае Вы не сможете продолжить работу.
Расположение портрета на фоне – дело Вашего вкуса. Следите только, чтобы как минимум были видны глаза, а также чтобы природные объекты не располагались на лице в совсем неподходящих для этого местах. Поэтому подвигайте портрет по фону, поэкспериментируйте, какое расположение его будет наиболее интересным и удачным.
Поэтому подвигайте портрет по фону, поэкспериментируйте, какое расположение его будет наиболее интересным и удачным.
11. И ещё один важный момент: при работе со слоями (пусть их всего-навсего два) следите, с каким фоном Вы должны сейчас работать, и перед этим кликать на него, чтобы не совершить ненужные действия с другим слоем!!!
12. По окончании работы совмещаем оба слоя в один, нажав сочетание горячих клавиш Ctrl + E, или перейдя в верхней горизонтальной строке во вкладку «Слои», и далее — «Выполнить сведение».
Наш результат:
Пример № 2. Как сделать прозрачную картинку в Фотошопе, изменяя режимы наложения слоёв и применяя инструмент «Ластик»
1. Для оформления второго портрета я выбрала другой пейзаж – довольно абстрактный, с яркими буйными красками, которые будут только подчёркивать мистичность и призрачность портрета:
А в качестве портрета я взяла фотографию, сделанную мною во время одной из студийных съёмок:
2. Повторяем все описанные выше действия.
Повторяем все описанные выше действия.
3. Единственное отличие заключается в том, что в данном случае, учитывая специфику фона, портрет сдвинут к правому краю, поскольку с левого края распложено дерево, которое при полном наложении одной фотографии одной на другую закрывало бы глаз модели. А в связи с таким смещением становится чётко видна грань наложения портрета на фон (поскольку портрет получился меньше по размерам по сравнению с фоном). В таком случае необходимо убрать эту видимую затемнённую грань с левой стороны портрета, чтобы она не мешала общему восприятию итоговой фотографии.
Что для этого надо сделать?
4. Активируем слой с портретом (кликнув на него во вкладке «Слои»). А затем используем один очень удобный инструмент Фотошопа – «Ластик». Чтобы его активировать в левой вертикальной панели инструментов кликаем на кнопку с изображением ластика, при наведении на которую высветится название инструмента — «Инструмент «Ластик»». Он находится почти в самой середине вертикальной панели инструментов (у меня это 11-ая сверху кнопка):
И далее при помощи ластика аккуратно стираем часть изображения с левой стороны, — всё, что расположено слева от волос модели. Это совсем небольшой кусочек, и стереть задний фон, который был изначально на фотографии с портретом, совсем несложно:
Это совсем небольшой кусочек, и стереть задний фон, который был изначально на фотографии с портретом, совсем несложно:
5. Теперь, если кликнуть на глазок с фоном (чтобы глазок слева исчез) и оставив видимым только слой с портретом, Вы увидите, что часть фотографии мы стёрли, и теперь эта часть не будет мешать восприятию используемого нами фона. Кроме того, если Вы оставите видимым только один слой с портретом, Вы сможете увидеть, насколько хорошо Вы применили инструмент «Ластик», и, если Вы в каком-то месте не стёрли фон у портрета, Вы можете подправить погрешности. Или же Вы можете вначале отключить глазок на фоне, а потом уже стереть лишнее на слое с портретом.
Опять кликаем на глазок рядом с фоном, чтобы стали видимым оба слоя (и фон, и портрет) и смотрим готовый результат
6. По окончании работы совмещаем оба слоя в один.
Наш результат:
Пример № 3. Как сделать прозрачную картинку в Фотошопе, дополнительно используя инструменты «Ластик», «Штамп» и «Масштаб»
И рассмотрим последний пример, в котором мы взяли за основу ещё одну прекрасную фотографию природы с изображением горного озера:
При этом портрет использовали тот же самый, что и во втором примере, поскольку во втором примере были видны только глаза модели, здесь же мы решили разместить всё лицо полностью.
В целом, выполняем аналогичные действия. Но опять-таки есть несколько отличий.
Во-первых, размер фотографии в данном случае меньше по сравнения с размерами фона и по высоте, и по ширине. А это значит, что опять у нас будут видны границы наложения одной фотографии на другую (тёмного цвета: слева, справа, внизу):
А это значит, что надо применить инструмент «Ластик». Причём при пользовании ластиком надо быть ещё более аккуратным, поскольку подбородок модели, шея и волосы граничат с лесом, и при неточном движении Вы можете стереть часть подбородка или, наоборот, оставить нестёртой какую-нибудь узенькую полоску, граничащую с лесом, и тогда место стыка будет заметным. Как лучше поступить? Самый лучший способ – вначале сделать грубую часть работы, то есть стереть всё, что получится. Маленькие изъяны всё равно останутся. Поэтому вначале можно взять ластик довольно большого размера. Посмотрите, какой размер ластика Вам будет наиболее удобен, выбирая его размер в верхней горизонтальной строке, где изображён кружок с цифрой под ним (я где-то использовала 12-ый размер, а где-то 28-ой):
Посмотрите на фото выше, что у нас получилось.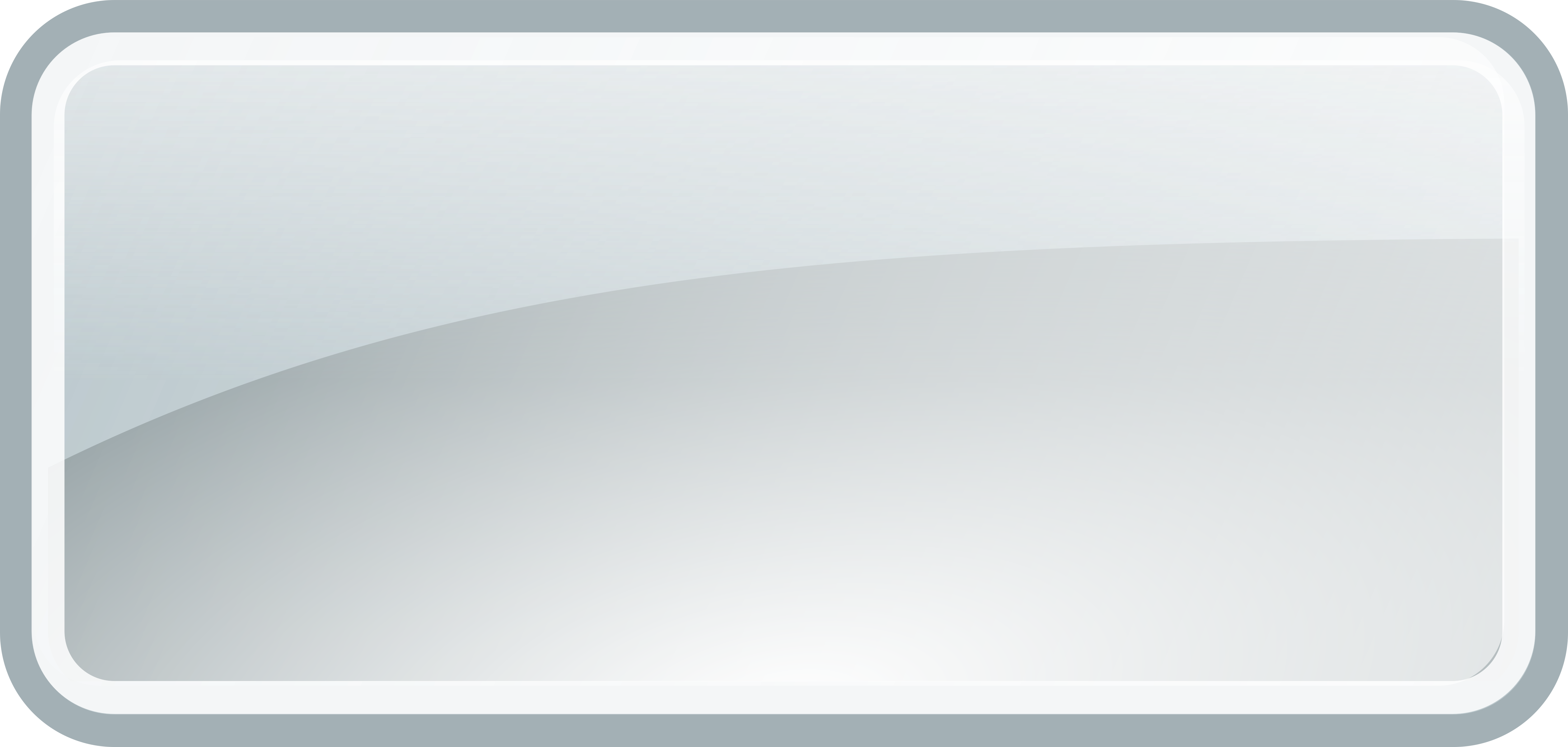 Теперь, чтобы убрать мелкие изъяны, лучше просто увеличить размер фотографии. Но вначале снова включаем глазок у слоя с фоном. Затем надо активировать слой с портретом, поскольку далее мы будем стирать ластиком мелкие погрешности именно со слоя с портретом (эти оставшиеся темные полоски — места наложения одного слоя на другой), потом активировать кнопку с лупой, она находится почти в самом низу вертикальной панели инструментов по левому края экрана. Этот инструмент называется «Масштаб»:
Теперь, чтобы убрать мелкие изъяны, лучше просто увеличить размер фотографии. Но вначале снова включаем глазок у слоя с фоном. Затем надо активировать слой с портретом, поскольку далее мы будем стирать ластиком мелкие погрешности именно со слоя с портретом (эти оставшиеся темные полоски — места наложения одного слоя на другой), потом активировать кнопку с лупой, она находится почти в самом низу вертикальной панели инструментов по левому края экрана. Этот инструмент называется «Масштаб»:
Далее просто кликаете по изображению до тех пор, пока оно не увеличится до достаточно большого размера, и пока Вы не увидите уже не собственно изображение, а частички, из которых оно состоит – маленькие квадратики разного цвета:
Снова выбираем инструмент «Ластик», только маленького размера (можно поставить двоечку), и ластиком аккуратно стираем со слоя 1 (с портрета!!!) чёрную полоску, которую Вы видите на фото выше:
Но теперь появились другие погрешности: чёрную полоску убрали, но местами появилась светлая полоска. Это уже мы стёрли немного лишнего, то есть в этих местах нет наложения одной фотографии на другую, и здесь просвечивает уже озеро, которое надо закрасить в цвет леса. Поэтому далее активируем фон (кликаем на слой 0), в левой вертикальной панели инструментов нажимаем на кнопку с инструментом «Штамп» и начинаем им убирать дефект светлой полоски (на фоне!!!):
Это уже мы стёрли немного лишнего, то есть в этих местах нет наложения одной фотографии на другую, и здесь просвечивает уже озеро, которое надо закрасить в цвет леса. Поэтому далее активируем фон (кликаем на слой 0), в левой вертикальной панели инструментов нажимаем на кнопку с инструментом «Штамп» и начинаем им убирать дефект светлой полоски (на фоне!!!):
Теперь надо нажать и удерживать на клавиатуре клавишу Alt, и, удерживая нажатой эту клавишу, кликнуть мышкой на любую тёмную точку леса рядом с той частью, которую мы хотим подкорректировать. Таким образом Фотошоп запомнит цвет точки, куда мы кликнули. Обратите также внимание, что вверху экрана появится окошечко, где надо выбрать «Непрозрачность». В принципе, в данном случае, можно выбрать непрозрачность 100%. Это значит, что цвет будет заменяться полностью. Размер штампа я поставила на троечку:
После этого переходим в светлые квадраты и проводим по ним мышкой. Инструмент «Штамп» будет теперь клонировать находящуюся ниже часть, повторяя все цвета, которые расположены ниже. И лежащие ниже цвета будут повторяться в том месте, где мы проводим мышкой.
И лежащие ниже цвета будут повторяться в том месте, где мы проводим мышкой.
После корректировки кликаем на инструмент с лупой «Масштаб», затем кликаем по изображению правой кнопкой мышки выбираем опцию «Показать во весь экран» (смотри фото выше), в результате чего изображение снова становится удобным для просмотра.
И ещё одна отличительная особенность оформления этой фотографии: на нашем фоне посередине озера находится небольшой лесистый остров. Он красиво украшает и само озеро, и фотографию, но при наложении портрета на фон, этот островок никак не вписывается в общую картину. Поэтому мы решили его убрать. Убираем остров точно так же, как только что исправляли дефекты с краешком леса. Кликаем на кнопку «Штамп» и аккуратно убираем остров, меняя его цвет на цвет озера. Слой выделяем с фоном (!!!), а со слоя с портретом для удобства отключаем глазок. Размер штампа выбираем, например, 16-ый.
Нам надо выбрать точку на озере с наиболее соответствующим цветами, которые мы хотим повторить на острове, кликнуть на неё, удерживая нажатой клавишу Alt, и начать водить мышкой по острову, его цвет будет меняться на те оттенки, которые берут своё начало в выбранной нами «Точке отсчёта». Возможно, Вам придётся несколько раз провести мышкой по острову, чтобы цвета и оттенки в этом месте стали более естественными. Возможно, Вам придётся покликать в более светлых или в более тёмных местах озера. Непрозрачность также можно оставить 100%. Но если не получатся плавные переходы, то непрозрачность надо поменять, допустим, на 40%.
Возможно, Вам придётся несколько раз провести мышкой по острову, чтобы цвета и оттенки в этом месте стали более естественными. Возможно, Вам придётся покликать в более светлых или в более тёмных местах озера. Непрозрачность также можно оставить 100%. Но если не получатся плавные переходы, то непрозрачность надо поменять, допустим, на 40%.
Остров убрали. Теперь уже снова включаем глазок на слое с портретом, и наша фотография готова!
Наш результат:
Оформление последней фотографии в Фотошопе получилось несколько более сложным, поскольку нам пришлось убрать с фона остров и стереть часть портрета, но не настолько. В любом случае, Вы узнали, как сделать картинку прозрачной в Фотошопе новым способом, и Вы наверняка знаете о том, что для того, чтобы получить хороший результат, стоит потратить немного времени и приложить немного усилий.
Если Вам нравится создавать красивые комбинации фотографий, Если Вы хотите научиться делать изумительные коллажи, то самый лучший способ – делать это под руководством специалистов и с пошаговыми инструкциями, с постепенным усложнением заданий.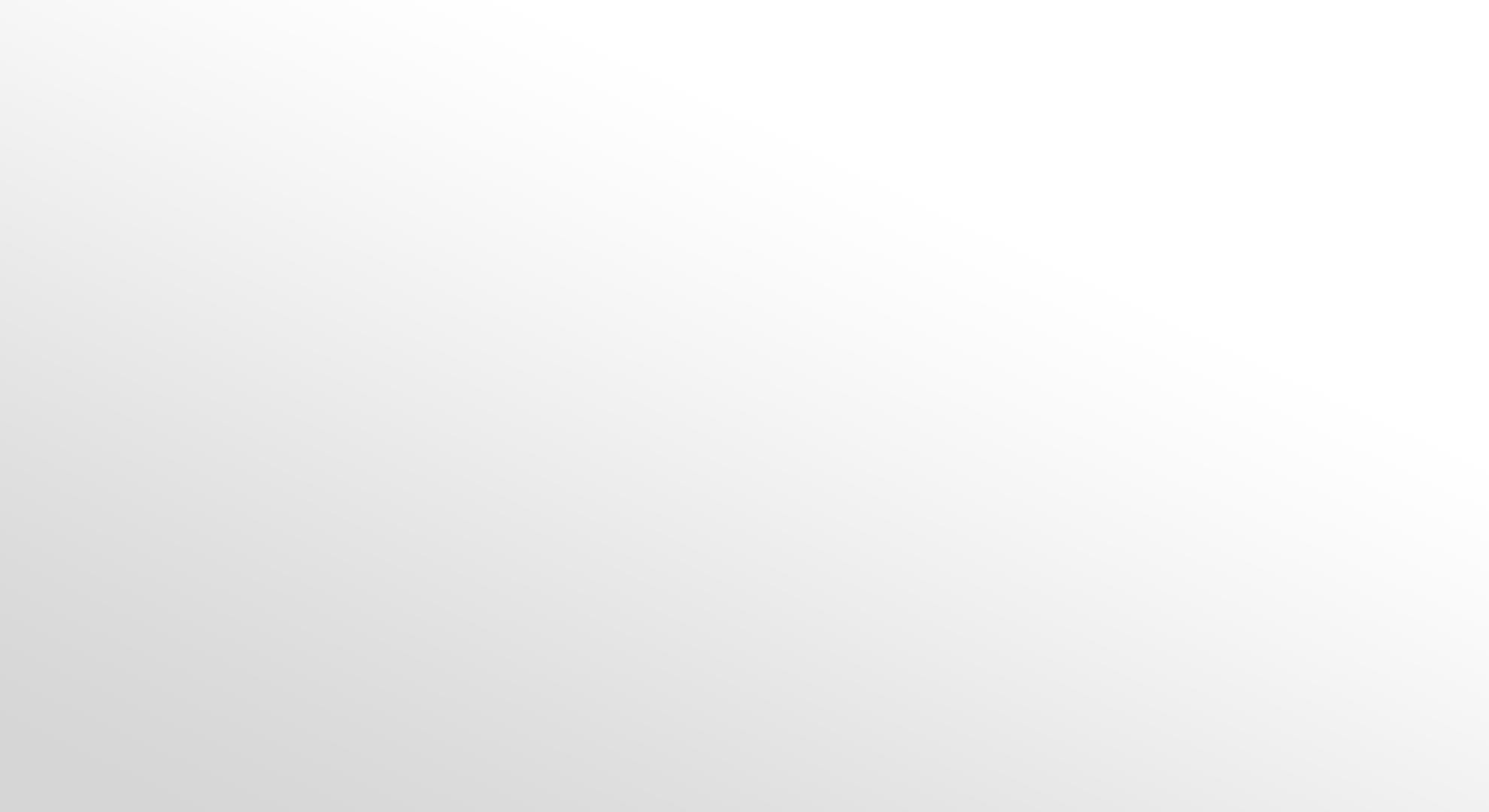 В таком случае лучше всего приобрести и полностью пройти курс по созданию коллажей. Я рекомендую отличный курс «Мастерство создания коллажа в Photoshop», ознакомиться с содержанием которого, а также увидеть все те чудеса, которым можно научиться, Вы можете ЗДЕСЬ.
В таком случае лучше всего приобрести и полностью пройти курс по созданию коллажей. Я рекомендую отличный курс «Мастерство создания коллажа в Photoshop», ознакомиться с содержанием которого, а также увидеть все те чудеса, которым можно научиться, Вы можете ЗДЕСЬ.
Домашнее задание:
— Подберите несколько фонов. Если Вам понравились предложенные мною фоны, Вы можете взять за основу любой из них.
— Подберите красивые портреты, которые, на Ваш взгляд, будут красиво смотреться на выбранных Вами фонах.
– Наложите портреты на фон и для создания красивого эффекта примените режим наложения слоёв «Мягкий свет» или «Перекрытие»
— При необходимости используйте инструменты «Ластик», «Штамп» и «Масштаб».
Если Вам статья оказалась полезной, или если у Вас остались какие-то вопросы, напишите В комментариЯХ НИЖЕ и поделитесь этой информацией в социальных сетях, кликнув на кнопки социальных сетей «Поделиться» и «лайки» под статьёй.
Статья и выложенные фотографии защищены законом об авторских и смежных правах. Еженедельно проверяется на плагиат!
Еженедельно проверяется на плагиат!
Полное или частичное копирование разрешается с обязательной активной ссылкой на сайт http://photo-abc.ru
Как сделать изображение полупрозрачным?
Для этого изображение (или объект), которое вы хотите сделать полупрозрачным, должно быть на отдельном слое. Щелкните левой клавишей мыши на слой с нужным изображением, и он выделится синим цветом. Затем выше в окне со слоями найдите параметр Opacity (Прозрачность слоя), который по умолчанию стоит на 100%. Передвиньте курсор влево до нужного положения, контролируя результат в основном окне с изображением.
Как сделать полупрозрачный цветной фон для сторис. Белый/серый. ~
Как сделать полупрозрачный цветной фон для сторис? Он может быть любым: белым, серым, черным, зеленым или красным. Сейчас расскажу, как это всё можно организовать.
Делаем градиент
Итак, речь идет о фото такого формата. Смысл картинки в том, что на 1 фото накладывается картинка с переходом одного цвета в другой. Это называется градиент. Цвет + цвет.
Это называется градиент. Цвет + цвет.
В нашем случае нужен прозрачный градиент. То есть прозрачность + цвет.
Что надо делать
- В поиск ввести слова “градиент черный прозрачный png”. Если нужен не черный, а другой цвет, напишите его.
- Затем создать сторис с основной картинкой.
- Далее скопировать фото с градиентов в Галерее смартфона или прямо с сайта, где вы нашли картинку.
- Инстаграм предложит вам добавить наклейку.
- Если инстаграм не предложил добавить наклейку, тогда нужно нажать на значок Аа (справа сверху).
- Откроется поле для ввода текста. Немного задержать на нем палец, пока не появится функция Вставить (принцип такой же, как мы вставляем скопированный текст).
- Готово! Картинка наложена на другую. Теперь можно писать любой текст.
Примечания
- Не все картинки подойдут для градиента. Нужен именно формат PNG.
 В другом формате картинка не будет прозрачной.
В другом формате картинка не будет прозрачной. - Более подробная инструкция, как наложить одно фото на другое в сторис.
Слова, которые также подойдут для поиска картинок:
- градиент черный прозрачный png
- прозрачный фон png
- градиентный прозрачный фон png
- цветной градиент пнг фон
- фон пнг цветной
И другие подобные вариации.
Сорви овацииБудьте самыми стильными! Используйте суперэффекты:
- Маски для инстаграма.
- Обложки для актуальных историй.
- Красивые шрифты.
- Топ-20 лучших фильтров VSCO.
- Анонимно смотреть истории.
- Видеоредакторы.
- Как убрать предмет с фото.
- Рамки (большая коллекция).
- Мемоджи.
- Акварельные мазки.
- Flat Lay раскладка.
- Надпись в круге на фото.
- Двойная экспозиция.
- Снимки в стиле Полароид.

- Красивый инстаграм в маленьком городе.
Еще куча лайфхаков, секретов обработки, лучших фильтров и необычных масок. А также о том, как сделать радугу на лице, наложить текст, правильно разложить раскладку на фото, описано в сборной большой статье. Кликайте на картинку!
Теперь вы знаете, как сделать полупрозрачный цветной фон для сторис. Белый, черный, серый и вообще любой. Пользуйтесь этим простым советом, чтобы выделять собственные фоточки.
Спасибо за ваше потраченное время
Клавиша декоративная для выключателя красного цвета полупрозрачная Simon 27
БАЗОВАЯ ИНФОРМАЦИЯ
Серия: Simon 27
Вид устройства: Одиночное
Отделка: Красный
Индикаторная функция: Нет
Установка: 1 пост
Количество модулей: 2 модуля
Совместимость: Механизмы Simon 27
Направление монтажа: Вертикальный и горизонтальный
Комплект поставки: Клавиша
Рекомендации:
Только декоративная клавиша. Для комплекта нужно отдельно приобрести выключатель и заменить имеющуюся клавишу
Для комплекта нужно отдельно приобрести выключатель и заменить имеющуюся клавишу
ТЕХНИЧЕСКИЕ ДАННЫЕ
Размер: 45×45 мм
IP: 20
Материал изготовления: Термопласт
Тип продукта: Стандарт
Доступно в регионе: ЕАС
УСТАНОВКА И ЭКСПЛУАТАЦИЯ
Тип установки: Встраиваемый монтаж и накладной монтаж с подъемной коробкой
Эксплуатация при температуре: от 5 до 40º C
Температура при хранении: от -25 до 50º C
Указания по уходу: Протирать мягкой сухой тканью, не использовать абразивные ткани и/или чистящие средства с содержанием хлора
CSS Прозрачность / прозрачность изображения
Свойство opacity определяет непрозрачность / прозрачность элемента.
Прозрачное изображение
Свойство непрозрачности может принимать значение от 0,0 до 1,0. Чем меньше значение, тем прозрачнее:
непрозрачность 0,2
непрозрачность 0,5
непрозрачность 1
(по умолчанию)
Прозрачный эффект наведения
Свойство непрозрачности часто используется вместе со свойством : hover .
селектор для изменения непрозрачности при наведении указателя мыши:
Объяснение примера
Первый блок CSS похож на код в Примере 1.Кроме того, мы добавили, что должно происходить, когда пользователь наводит курсор на одно из изображений. В этом случае мы хотим, чтобы изображение НЕ было прозрачным, когда пользователь наводит на него курсор. CSS для этого — непрозрачность: 1; .
Когда указатель мыши отодвинется от изображения, изображение снова станет прозрачным.
Пример обратного эффекта наведения:
Прозрачная коробка
При использовании свойства непрозрачности для добавления прозрачности фону элемента все его дочерние элементы
наследуют ту же прозрачность. Это может затруднить чтение текста внутри полностью прозрачного элемента:
Это может затруднить чтение текста внутри полностью прозрачного элемента:
Прозрачность с использованием RGBA
Если вы не хотите применять непрозрачность к дочерним элементам, как в нашем примере выше, используйте значения цвета RGBA . В следующем примере устанавливается непрозрачность цвета фона, а не текста:
Из нашей главы о цветах CSS вы узнали, что вы можете использовать RGB в качестве значения цвета. Помимо RGB, вы можете использовать значение цвета RGB с альфа-каналом (RGBA), который определяет непрозрачность цвета.
Значение цвета RGBA задается с помощью: rgba (красный, зеленый, синий, альфа ). В альфа Параметр — это число от 0,0 (полная прозрачность) до 1,0 (полная непрозрачность).
Совет: Вы узнаете больше о цветах RGBA в нашей главе о цветах CSS.
Пример
div {
фон: rgba (76, 175, 80, 0.3) / * Зеленый фон с 30%
непрозрачность * /
}
Текст в прозрачной рамке
Это текст, помещенный в прозрачную рамку.
Пример
div.background {
фон: url (klematis.jpg) повторять;
граница: сплошной черный цвет 2px;
}
div.transbox {
margin: 30px;
цвет фона: #ffffff;
граница: сплошной черный 1px;
непрозрачность: 0,6;
}
div.transbox p {
маржа: 5%;
font-weight: жирный;
цвет: # 000000;
}
Это текст, помещенный в прозрачное поле.


 В таком случае желаемого эффекта прозрачности добиться не получится.
В таком случае желаемого эффекта прозрачности добиться не получится.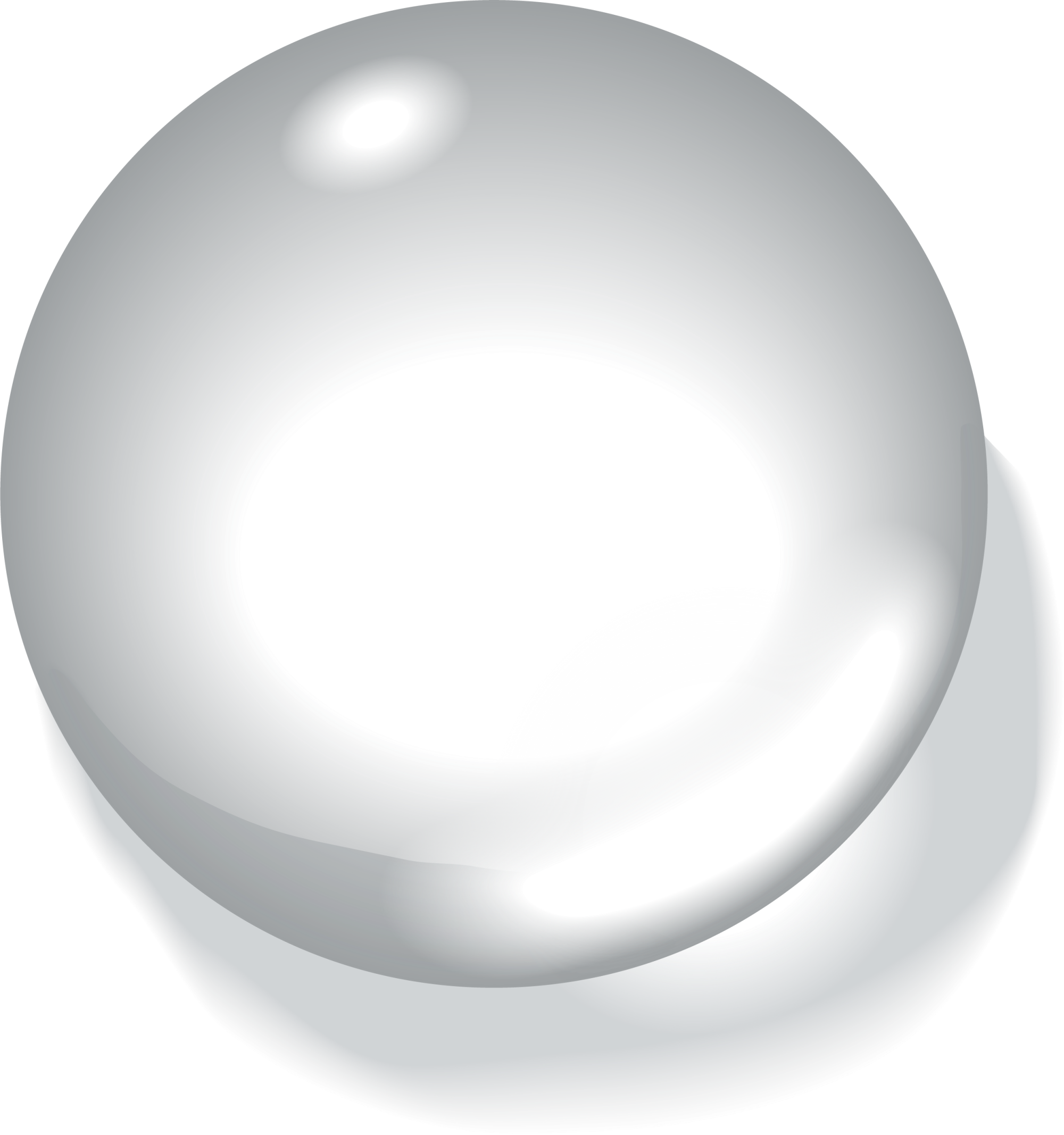 В IE до седьмой версии включительно Opacity не поддерживается. Добиться одинакового отображения элемента поможет следующая строчка:
В IE до седьмой версии включительно Opacity не поддерживается. Добиться одинакового отображения элемента поможет следующая строчка: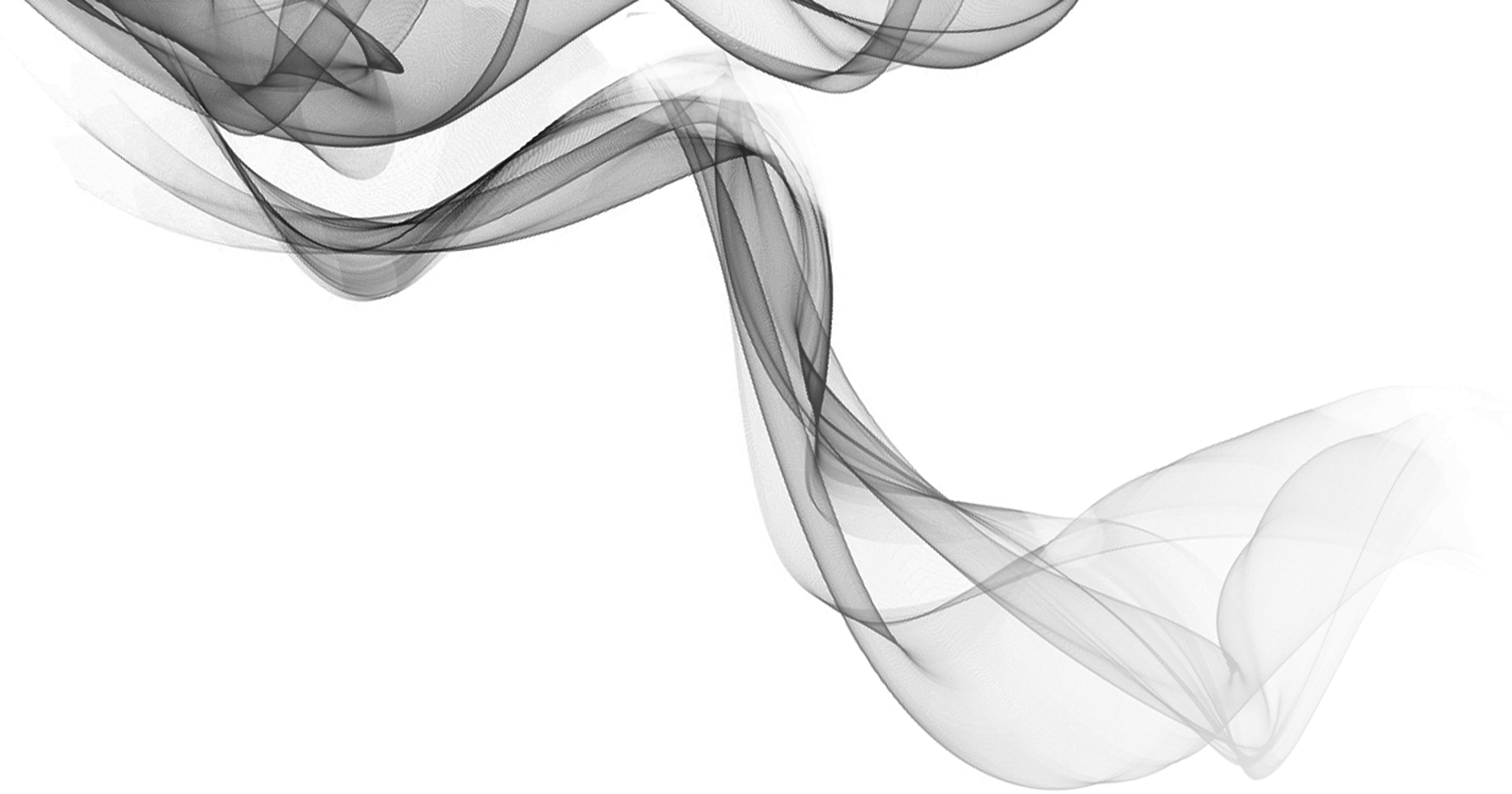 Но прозрачность PNG не поддерживается в IE6. Если вы оптимизируете свой сайт под такую древность – придется применять другие методы или скрипты.
Но прозрачность PNG не поддерживается в IE6. Если вы оптимизируете свой сайт под такую древность – придется применять другие методы или скрипты. png); /* Фоновый рисунок */
}
.prozrachen {
padding: 10px;
background: rgba(0, 206, 209, 0.7);
margin: 0 auto;
width: 50%;
font: 48px/64px Times New Roman;
color: white;
text-align: justify;
}
png); /* Фоновый рисунок */
}
.prozrachen {
padding: 10px;
background: rgba(0, 206, 209, 0.7);
margin: 0 auto;
width: 50%;
font: 48px/64px Times New Roman;
color: white;
text-align: justify;
}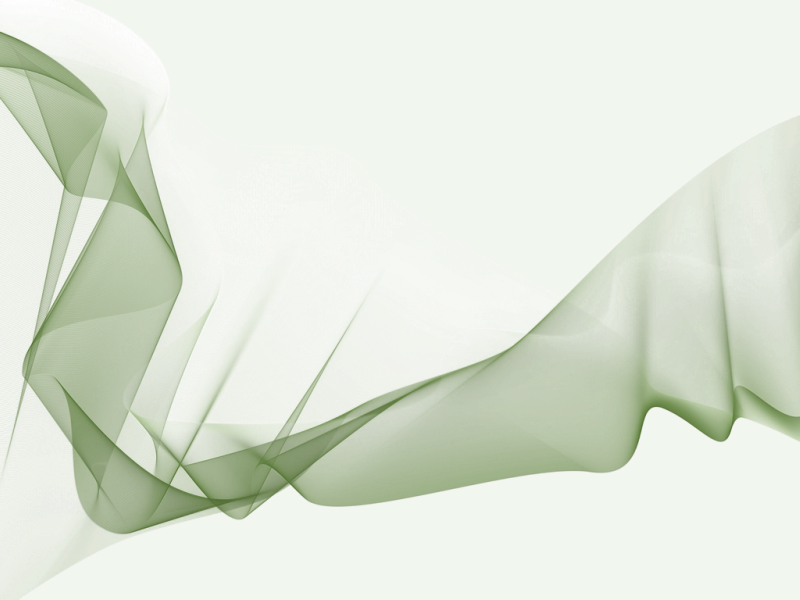 В другом формате картинка не будет прозрачной.
В другом формате картинка не будет прозрачной.