Как выровнять кожу без потери текстуры
Графический редактор даёт возможность сделать лицо человека на фотографии намного естественней и привлекательнее. В процессе ретуширования главное – точно знать, как выровнять тон кожи в Photoshop, и тогда конечный результат не разочарует.
Функционал «Лассо»
Графический редактор Photoshop могут использовать как профессиональные фотографы, так и любители. Результат в этих случаях будет отличаться. Насколько – зависит от упорства и внимательности начинающего фотографа.
Одним из самых популярных инструментов для выравнивания тона кожи остаётся «Лассо». Для начала выбранную фотографию надо загрузить в графический редактор. В левой вертикальной колонке необходимо кликнуть инструмент «Лассо» и с его помощью обвести участок, нуждающийся в ретуши. После этого требуется нажать комбинацию клавиш Shift + F6, которая откроет окошко под названием «Растушёвка выделенной зоны». В поле с радиусом следует ввести энное количество пикселей – цифра зависит от размера ретушируемой области. Крупные детали: нос, глаза, рот – должны быть видны, все мелкие – исчезнуть.
Крупные детали: нос, глаза, рот – должны быть видны, все мелкие – исчезнуть.
Следующий шаг – в окне «Слои» надо кликнуть на значок полузакрывшегося круга. Выпадет меню, в нём необходимо выбрать строчку «Кривые». После этого выделенную область необходимо будет слегка затемнить, а во втором поле выбрать «Красный». Кривую поднимать нужно до такого уровня, чтобы оттенок ретушируемой области совпадал с остальным тоном. Заключительный этап – уменьшение прозрачности до требуемого уровня. Всё, тон выровнен.
Функционал «Штамп»
В редакторе необходимо открыть нужное фото и нажать сочетание клавиш Ctrl + J. В левой колонке следует выбрать инструмент «Штамп». В соответствующем поле надо установить непрозрачность на уровне 10-20%. С помощью инструмента следует выделить на снимке все зоны, нуждающиеся в ретуши. После этой процедуры на картинке образуются визуально различимые переходы. От них нужно избавиться. Сделать это удастся поочередным открыванием пунктов: фильтр – размытие – размытие по Гауссу.
В окошке необходимо контролировать получающуюся степень размытости. Главное – не переусердствовать, иначе тон получится неестественным. Избежать этого поможет уменьшение степени размытости верхнего слоя. Лучше, чтобы она не превышала 40%. Но основную роль здесь играет то, насколько человек готов изменить первоначальное фото. Выравнивание тона кожи завершено. Чтобы объединить слои, следует воспользоваться сочетанием клавиш Ctrl + Shift + E.
Эти два инструмента позволяют выровнять тон кожи, сохранив при этом естественность. При использовании стандартного фильтра Portraiture на подобный эффект рассчитывать не стоит.
Чем ближе холода и осень, тем больше краснеют у наших дорогих моделей носы и уши. Даже при съемке в самой теплой и уютной студии велика вероятность, что после долгого стояния на шпильках ноги модели могут немного посинеть.
Так или иначе, выравнивание тона кожи по прежнему остается одним из неотъемлемых этапов портретной ретуши. В данной статье мы рассмотрим, как легко, быстро и максимально эффективно побороться с покраснениями, посинениями и другими проблемами, связанными с неравномерностью цвета кожи.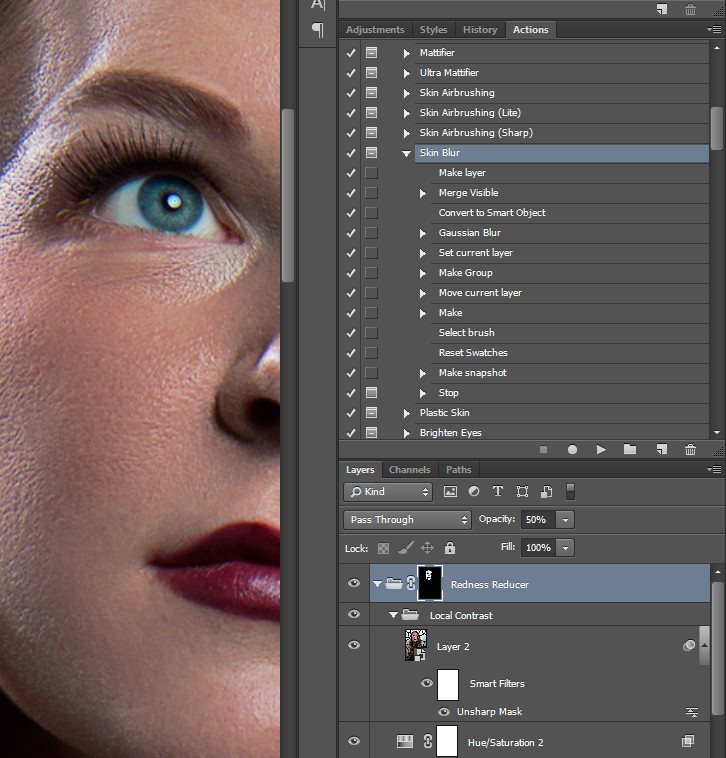
Для разнообразия и расширения кругозора работа будет производиться в цветовой модели Lab. Помимо решения основной поставленной задачи выравнивания цвета кожи это поможет нам также убедиться, что работа в Lab помимо обработки пейзажей может так же широко применяться и в портретной ретуши.
В основе метода выравнивания цветового тона кожи и борьбы с покраснениями в данном случае будет лежать некое частичное усреднение тона цветовой составляющей посредством выборочного уменьшения контраста в цветовых каналах. Сначала мы найдем на лице участок с «правильным» цветом кожи, а затем «притянем» к нему все остальные цвета, присутствующие на изображении. При этом, чем «дальше» будет отстоять цвет участка с «неправильным» цветом, тем сильнее на него будет происходить воздействие.
Далее, используя диалог Вычисления (Calculations), мы сузим степень воздействия только для тех цветов, которые бы нам хотелось изменить. Получится, что участки, близкие по цветовому тону к «правильному», затрагиваться практически не будут.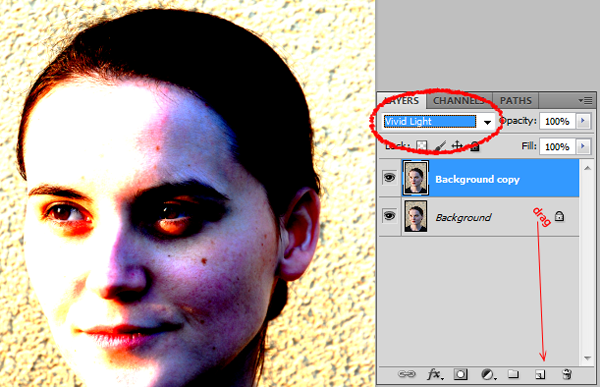
После выравнивания цветового тона кожи мы ограничим воздействие слоев с обработкой маской цветового охвата (Color Range), что позволит максимально аккуратно и вместе с этим быстро выделить места, где воздействие на цвет необходимо.
В качестве примера возьмем следующую фотографию (насыщенность намеренно слегка увеличена для наглядности примера и на результат не влияет).
Если мы собираемся выровнять тон кожи в середине рабочего алгоритма, для удобства следует создать копию текущего состояния истории в отдельном документе, кликнув на соответствующий значок в панели истории (History).
Для сохранения максимального качества полученную копию документа переведем в 16-битный режим работы: Image→Mode→16-bit (если мы и так работали в 16 битах, данное действие не потребуется), а затем – в цветовую модель Lab: Image→Mode→Lab Color. Для корректной работы при переводе в Lab выберем опцию объединения всех слоев – Flatten.
Создадим корректирующий слой кривых (Curves) и приступим к работе. Воспользуемся инструментом «пальчик» и Ctrl+Shift+Клик’нем на тон кожи, который будем считать «правильным и здоровым».
Сочетание клавиш Ctrl и Shift при клике инструментом поставит соответствующие точки на кривой каждого из каналов: L, a, b, — и нам не придется кликать отдельно для каждого из них, рискуя внести элемент неточности.
Теперь, работая в цветовых каналах «a» и «b», выровняем тон кожи.
Давайте рассмотрим случай, когда вместо стандартного «покраснения» кожи нам придется иметь дело, например, с ее «посинением» (фото для примера взято из фотобанка).
В данном случае мы будем бороться с синим рефлексом в блике на носу, образованным, видимо, небом, либо каким-то другим ярко окрашенным объектом вне кадра.
Так же, как и в предыдущем примере, создадим копию состояния истории в виде нового документа, переведем изображение в 16-битный режим и цветовое пространство Lab и создадим корректирующий слой Кривые.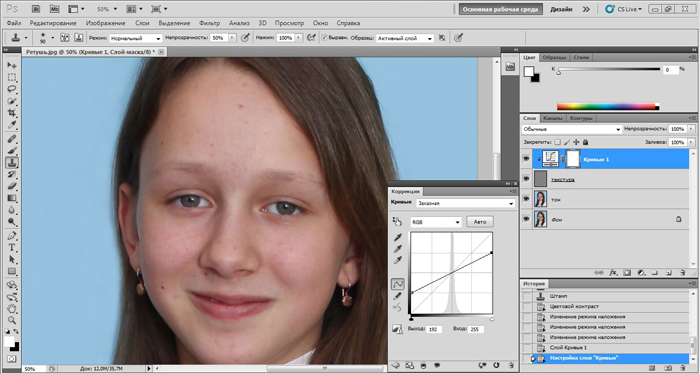
Потянем за точки черного в цветовых каналах (потому что, как и в прошлый раз, зафиксированная точка перегиба кривой при работе с кожей находится в части красно-желтых оттенков).
Получим следующий результат.
Как и ожидалось, от синего рефлекса мы избавились, но появился небольшой перенасыщенный участок на носу в том месте, где раньше синий оттенок был наиболее интенсивен. Это произошло из-за того, что цвета, наиболее отличающиеся от зафиксированного точкой, перекрашиваются вследствие наших действий наиболее интенсивно. Учитывая это, перенастроим кривую, сделав ее чуть менее агрессивной. Получим следующее.
Результат стал гораздо приятнее и естественнее. Так как в данном случае борьба с покраснениями кожи не является приоритетной задачей, то воздействие на канал «a» можно либо свести к минимуму (как в данном примере), либо исключить вообще.
Теперь применим процедуру исключения воздействия на «правильные» оттенки (воспользуемся режимами наложения с помощью диалога Calculations) и получим еще более приятный результат.
В завершение скопируем полученный результат в основной файл и ограничим область воздействия только зонами с «синевой» при помощи команды Color Range и получим финальный результат. Кстати говоря, наш способ заодно также прекрасно справился и с небольшим синим отливом на волосах (для естественного результата в зоне волос слой с результатом выравнивания тона кожи нужно немного замаскировать).
Часто бывает, что на фотографиях некоторые участки кожи выглядят ярко-красными или с присутствием пигментных пятен. Особенно, такой недостаток присутствует на снимках новорожденных, поскольку их нежная кожа очень чувствительна к внешней среде.
Сразу возникает вопрос о том, как выровнять цвет кожи измененного участка, чтобы он имел здоровый натуральный оттенок и сохранял при этом текстуру. Сегодня, в уроке фотошоп, мы попробуем ответить на этот вопрос, используя корректирующие слои и маски слоя.
Сегодня, в уроке фотошоп, мы попробуем ответить на этот вопрос, используя корректирующие слои и маски слоя.
Я буду использовать фото ребенка, на котором отчетливо заметно различие между цветом кожи лица и цветом остальных частей тела. Кроме этого, присутствует небольшая синюшность лица, как следствие родов. Исправим эти недостатки!
Превью финального результата:
А вот результат до и после обработки:
Шаг 1.
Открываем фото ребенка (Ctrl+O)
В диалоговом окне коррекции выберите тона «Красные» (Red) из выпадающего списка. Выполните настройки: цветовой тон (Hue) +6, насыщенность (saturation) -6.
Шаг 2.
Теперь лицо выглядит лучше, но тело приобрело желтый оттенок. Мы оставим выполненную коррекцию только на нужном участке (лице и кулачке) , а лишнее скроем при помощи Маски слоя
Мы оставим выполненную коррекцию только на нужном участке (лице и кулачке) , а лишнее скроем при помощи Маски слоя
Выберите мягкую (0% hardness) Кисть (Brush) белого цвета (#ffffff) и проведите ей в области лица и красных участков руки ребенка. Чтобы увидеть маску, удерживайте Alt и кликните по маске. Чтобы вернуться к изображению, нажмите на иконку этого слоя (значок коррекции) .
Теперь цвет лица и тела более-менее сбалансирован, но еще есть отдельные красные участки, требующие дополнительной работы.
Шаг 3.
Теперь нам нужно снова настроить маску слоя так, чтобы влияние коррекции распространялось только на некоторые области изображения. Выделяем весь холст (Ctrl+A) , затем, переходим в меню Редактирование-Выполнить заливку (Edit-Fill) и выбираем черный цвет (000000) заливки. Снова выбираем Кисть (Brush) с мягкими краями белого цвета и проводим ей по кулачку и левой стороне лица младенца.
Выделяем весь холст (Ctrl+A) , затем, переходим в меню Редактирование-Выполнить заливку (Edit-Fill) и выбираем черный цвет (000000) заливки. Снова выбираем Кисть (Brush) с мягкими краями белого цвета и проводим ей по кулачку и левой стороне лица младенца.
Вот так должна выглядеть ваша маска теперь:
Снизьте непрозрачность (Opacity) этого слоя до 67%.
Шаг 4.
Лицо ребенка все еще выглядит темнее, чем остальные участки тела, поэтому используем корректирующий слой «Кривые» (Layer-New Adjustment Layer-Curves) для выравнивания полутонов. В диалоговом окне опции щелкните на центральной части кривой и перетащите ее немного влево, корректируя полутона (Midtones) . Получился плавный переход между тенями и освещенными участками на лице.
На этот раз с цветом лица все получилось прекрасно, но другие части тела тоже подверглись изменениям. Исправляем это с помощью маски. Заполняем ее черным (Ctrl+I) и мягкой Кистью (Brush) белого цвета закрашиваем лицо, оставив коррекцию лишь на нем.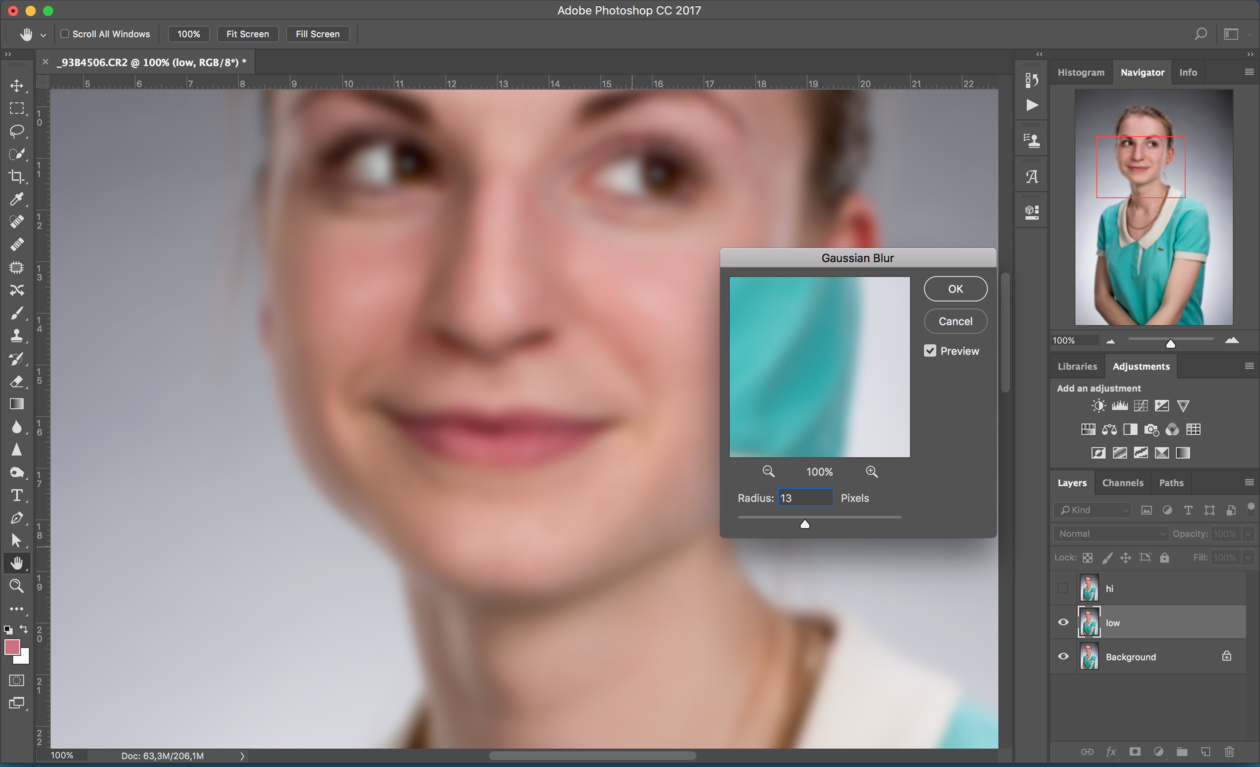
Шаг 5.
Теперь оттенок лица соответствует цвету тела ребенка. Последним этапом будет добавление контрастности изображению. Для этого используем корректирующий слой «Уровни» (Levels) .
Изменим соотношение светов (Highlights) и теней (Shadows) совсем немного, передвинув черный и белый ползунки на значения 12 и 255.
На этом наша корректировка завершена. Глядя на исправленную фотографию, вы бы никогда не подумали, что у этого младенца было красное личико, так он теперь чудесно выглядит.
Надеюсь, вам пригодился этот способ коррекции цвета. Удачи!
Каждый хочет иметь красивые фотографии, которые не уступали бы снимкам из глянцевых журналов. Для того чтобы осуществить данную мечту, достаточно овладеть такой программой, как фотошоп. Освоив ее, можно выровнять цвет лица в фотошопе, поменять фон на фотографии или цвет одежды, а также сделать многое другое.
В первую очередь стоит рассмотреть, как можно сделать на фотографии красивый цвет кожи. Поскольку в жизни далеко не все люди имеют идеальную внешность с «бархатной» кожей. И так, давайте разберемся, как выровнять цвет кожи в фотошопе.
Поскольку в жизни далеко не все люди имеют идеальную внешность с «бархатной» кожей. И так, давайте разберемся, как выровнять цвет кожи в фотошопе.
Выравнивание цвета кожи
Вначале следует открыть фотографию с четким и крупным изображением лица. Затем нужно сделать ее копию, увеличить масштаб и начать удалять заметные недостатки, такие как пятна и различные неравномерные зоны на коже. Для этого следует воспользоваться инструментом Кисть – Clone Stamp. После окончания коррекции, нужно проверить, не осталось ли недочетов.
Для выравнивания цвета кожи лица необходимо выделить контур лица инструментом Выделение – Pen Tool. Затем скопируйте выделенное лицо на новый слой и продублируйте его еще раз. Так должно получиться два слоя. Один слой следует затемнить при помощи сочетания клавиш Ctrl+M. Теперь создается третий слой телесного оттенка. К каждому слою необходимо присоединить маску. Сделать это можно при помощи команды Маска – Layer Mask. Затем воспользуйтесь инструментом Белый цвет – Blending mode и проведите по области, где должны присутствовать светлые тона.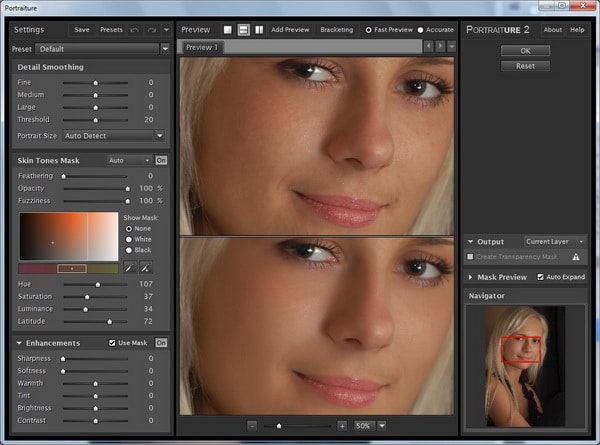 После этого необходимо добавить затемнения при помощи команды Мягкий свет – Soft Light. Так лицо обретет красивый вид.
После этого необходимо добавить затемнения при помощи команды Мягкий свет – Soft Light. Так лицо обретет красивый вид.
Выравнивание цвета одежды
В фотошопе можно легко поменять цвет одежды, а затем выровнять его. Узнайте, как выровнять цвет в фотошопе.
Самый функциональный способ подразумевает применение команд Картинка – Image и Коррекция – Adjustments. Вначале следует воспользоваться командой Слой — Layer, а затем Новый корректирующий слой – New Adjustment Layer. Далее выбирается алгоритм преобразования цвета, после чего цвет одежды будет изменен и выровнен.
Я не буду углубляться в теорию, те кого интересует теория могут найти ее в интернете. Этот урок поможет новичкам , которые хотят научиться просто и быстро делать кожу идеальной.
1. Итак, приступим. Открываем программу Фотошоп. У меня Adobe Photoshop Elеments 8.0.
2. Открываем фотографию , которую будем улучшать. Для этого дважды щелкаем левой кнопкой мыши по пустой области. Выбираем фото и снова дважды щелкаем левой кнопкой мыши теперь уже по фотографии . И вот она у нас в программе.
Выбираем фото и снова дважды щелкаем левой кнопкой мыши теперь уже по фотографии . И вот она у нас в программе.
3. У этой девушки проблемная кожа: прыщи, расширенные поры, бородавка.
Для начала уберем явные недостатки кожи: прыщи и бородавку. Делать мы это будем с помощью инструмента «Восстанавливающая кисть».
Но перед этим развернем фотографию на весь экран, у нас останется панель с инструментами и окошко с фото . Приблизим фото с помощью инструмента «Масштаб», значок в виде лупы на левой вертикальной панели.
Приближаем до такой степени, чтобы немного были видны пиксели, чтобы кожа состояла из маленьких квадратиков. Можете сравнить, как выглядит хорошая чистая кожа вблизи и кожа с недостатками: прыщиками, неровностями. На плохой коже очень много темных пикселей, они то и портят нам всю картину.
4. Выбираем инструмент восстанавливающая кисть. Этот инструмент копирует участок кожи и вставляет его туда, куда вы сами укажете. Если вдруг вы что-то не так сделали, не туда щелкнули на фото , в общем если нужно что-то отменить, то пользуйтесь командой Ctrl+Z.
Сначала уберем недостатки с правой щеки девушки, копируем участок кожи: нажимаем клавишу Alt и удерживая ее щелкаем левой клавишей мыши по хорошей коже (рис.ниже).
Если вы убираете прыщики со щеки то и чистую кожу нужно найти на щеке, а не на лбу или подбородке, т.к. текстура и цвет будут отличаться, и в итоге можете получить пятнистое лицо.
Если нажать правую клавишу мыши на фото , то выйдут настройки инструмента, для восстанавливающей кисти у меня стоят такие: диаметр 15 пикселей, жесткость 0%, нажим пера.
На рисунке показано какой участок копируем, далее щелкаем один раз по всем неровностям на щеке.
Также можно пройтись под глазами, но не очень близко, чтобы убрать мелкие морщинки, синяки под глазами. Обработаем и левую щеку. Так же поработаем с подбородком, носом, лбом.
Только не забываем заново копировать новый участок чистой кожи.
Вот что у нас в итоге получилось:
Осталось разгладить кожу.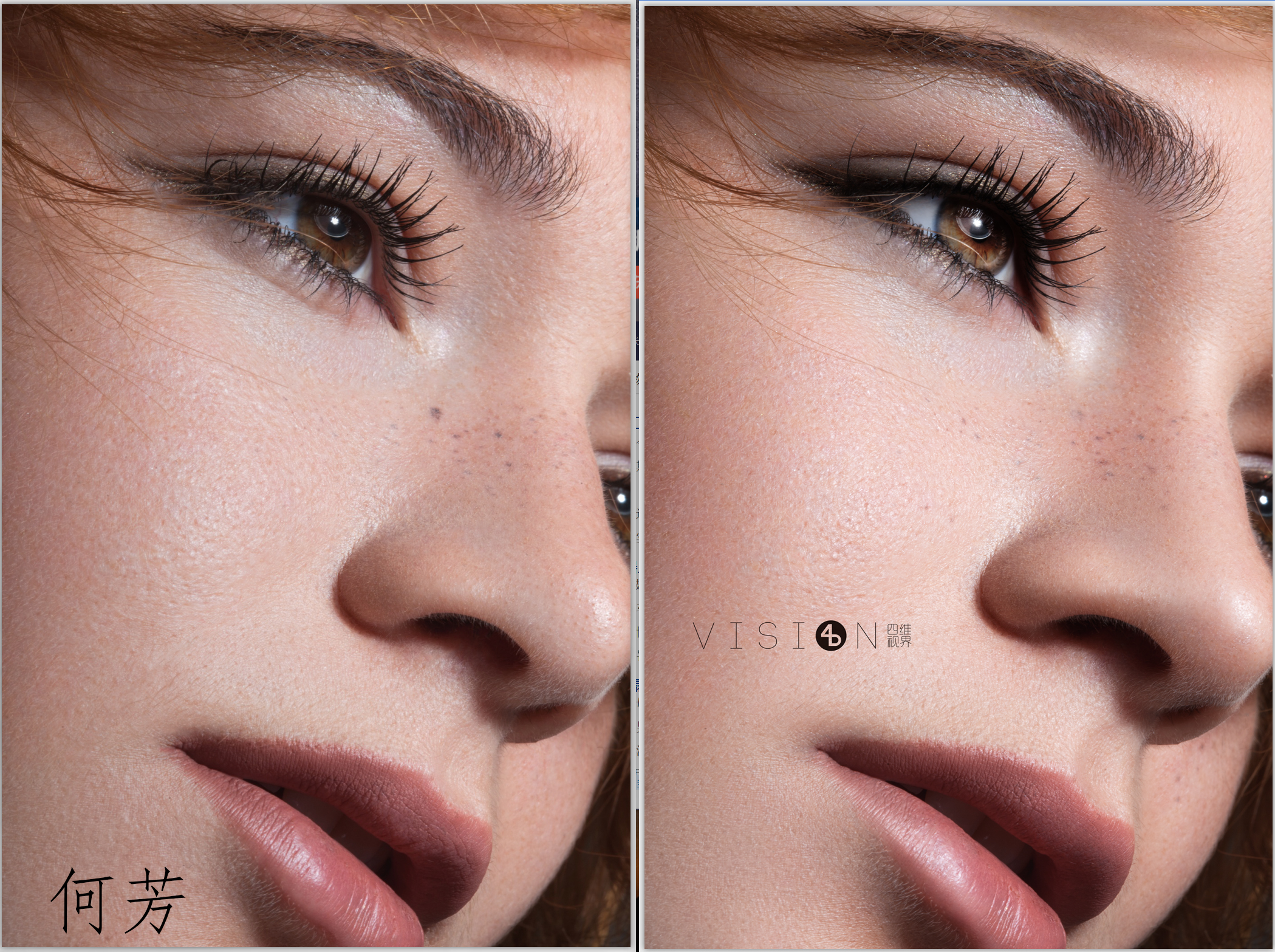 Для этого выбираем инструмент «Кисть выделения».
Для этого выбираем инструмент «Кисть выделения».
Выделяем все кроме очертаний, чтобы получить естественное лицо . Вот так:
Должно выглядеть таким образом:
Сворачиваем окошко с фото , нажимаем фильтр, выбираем Размытие по Гауссу:
Ставим радиус 2 пикселя (можно и больше, но тогда очень уж неестественно получится) и жмем ОК.
Ставим 3% и жмем ОК.
Теперь давайте добавим резкости, чтобы уж совсем хорошо было:
Контрастность ставим 9, яркость не трогаем, жмем ОК. Потом Ctrl+J.
Теперь она красотка!
P.S. Если статья была Вам интересна и полезна нажмите на кнопочки соц.сетей:)
Традиционное видео на десерт: Хомяк — Пылесос.
Фотошоп как выровнять цвет лица. Как выровнять цвет в Фотошопе (Photoshop)
Существует несколько способов того, как выровнять кожу в Photoshop. Чаще всего при этом кожа становится слишком сглаженной и выглядит ненатурально и синтетически. Сегодня я продемонстрирую простую технику, которая поможет вам быстро выровнять кожу, сохраняя текстуру пор. Но перед тем как начать, давайте последний раз взглянем на оригинальную фотографию.
Сегодня я продемонстрирую простую технику, которая поможет вам быстро выровнять кожу, сохраняя текстуру пор. Но перед тем как начать, давайте последний раз взглянем на оригинальную фотографию.
Как выровнять кожу в Фотошоп. Оригинал.
Шаг 1
Откройте фотографию и скопируйте фоновый слой. Просто перетащите слой на иконку нового слоя внизу справа в палитре слоев. Теперь поменяйте режим смешивания только что созданного слоя на «Vivid Light ».
Как выровнять кожу в Фотошоп. Шаг 1.
Шаг 2
Теперь нужно инвертировать этот слой. Нажмите Cmd + I или Image > Adjustments > Invert . Затем выберите Gaussian Blur , выбрав Filter > Blur > Gaussian Blur . Применяя фильтр блюра к инвертированной картинке, вы получите форму, очертание изображения. Покрутите слайдер до тех пор, пока не увидите поры на лице.
Как выровнять кожу в Фотошоп. Шаг 2.
Шаг 3
Теперь выровняем кожу. Для этого выбирем Filter > Other >High Pass . Двигайте слайдер, пока не будете довольны степенью сглаженности. Вы можете заметить ореолы и другие странные детали вокруг глаз – просто игнорируйте их на этом этапе. Сконцентрируйтесь на щеках, лбу и носе.
Для этого выбирем Filter > Other >High Pass . Двигайте слайдер, пока не будете довольны степенью сглаженности. Вы можете заметить ореолы и другие странные детали вокруг глаз – просто игнорируйте их на этом этапе. Сконцентрируйтесь на щеках, лбу и носе.
Как выровнять кожу в Фотошоп. Шаг 3.
Шаг 4
Создайте новую маску слоя и выберите черный, чтобы скрыть картинку. Переключитесь на белый, выберите маску и начинайте рисовать по коже мягкой кистью. Начните со щек, двигайтесь ко лбу, носу и остановитесь на подбородке. Если эффект слишком сильный, просто уменьшите непрозрачность кисти.
Как выровнять кожу в Фотошоп. Шаг 4.
Финальная картинка
Мы закончили! Я надеюсь, эта техника вам удалась и понравилась своей простотой.
Как выровнять кожу в Фотошоп. Финальная картинка.
Каждый хочет иметь красивые фотографии, которые не уступали бы снимкам из глянцевых журналов. Для того чтобы осуществить данную мечту, достаточно овладеть такой программой, как фотошоп. Освоив ее, можно выровнять цвет лица в фотошопе, поменять фон на фотографии или цвет одежды, а также сделать многое другое.
Освоив ее, можно выровнять цвет лица в фотошопе, поменять фон на фотографии или цвет одежды, а также сделать многое другое.
В первую очередь стоит рассмотреть, как можно сделать на фотографии красивый цвет кожи. Поскольку в жизни далеко не все люди имеют идеальную внешность с «бархатной» кожей. И так, давайте разберемся, как выровнять цвет кожи в фотошопе.
Выравнивание цвета кожи
Вначале следует открыть фотографию с четким и крупным изображением лица. Затем нужно сделать ее копию, увеличить масштаб и начать удалять заметные недостатки, такие как пятна и различные неравномерные зоны на коже. Для этого следует воспользоваться инструментом Кисть – Clone Stamp. После окончания коррекции, нужно проверить, не осталось ли недочетов.
Для выравнивания цвета кожи лица необходимо выделить контур лица инструментом Выделение – Pen Tool. Затем скопируйте выделенное лицо на новый слой и продублируйте его еще раз. Так должно получиться два слоя. Один слой следует затемнить при помощи сочетания клавиш Ctrl+M.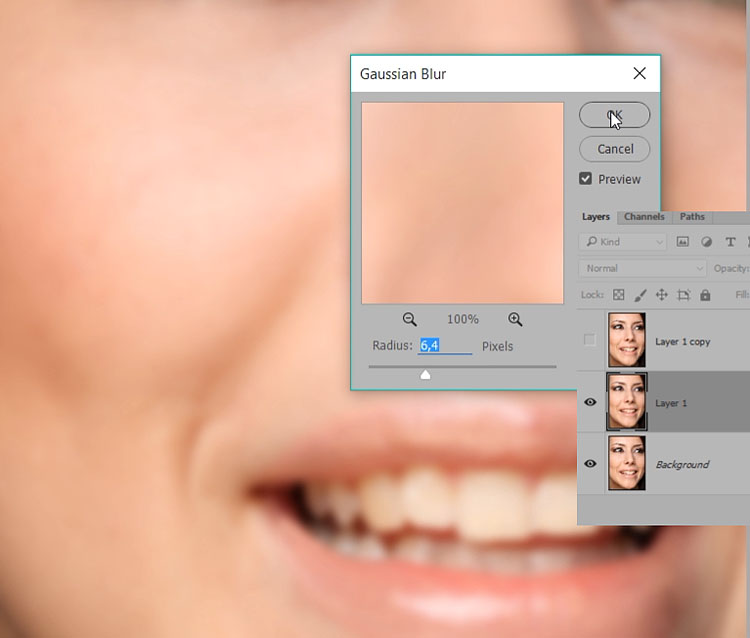 Теперь создается третий слой телесного оттенка. К каждому слою необходимо присоединить маску. Сделать это можно при помощи команды Маска – Layer Mask. Затем воспользуйтесь инструментом Белый цвет – Blending mode и проведите по области, где должны присутствовать светлые тона. После этого необходимо добавить затемнения при помощи команды Мягкий свет – Soft Light. Так лицо обретет красивый вид.
Теперь создается третий слой телесного оттенка. К каждому слою необходимо присоединить маску. Сделать это можно при помощи команды Маска – Layer Mask. Затем воспользуйтесь инструментом Белый цвет – Blending mode и проведите по области, где должны присутствовать светлые тона. После этого необходимо добавить затемнения при помощи команды Мягкий свет – Soft Light. Так лицо обретет красивый вид.
Выравнивание цвета одежды
В фотошопе можно легко поменять цвет одежды, а затем выровнять его. Узнайте, как выровнять цвет в фотошопе.
Самый функциональный способ подразумевает применение команд Картинка – Image и Коррекция – Adjustments. Вначале следует воспользоваться командой Слой — Layer, а затем Новый корректирующий слой – New Adjustment Layer. Далее выбирается алгоритм преобразования цвета, после чего цвет одежды будет изменен и выровнен.
Инструкция
Откройте фотографию с крупным и изображением лица, которое вы хотите отретушировать.
Выделите контур лица инструментом для выделения (Pen Tool или Lasso Tool).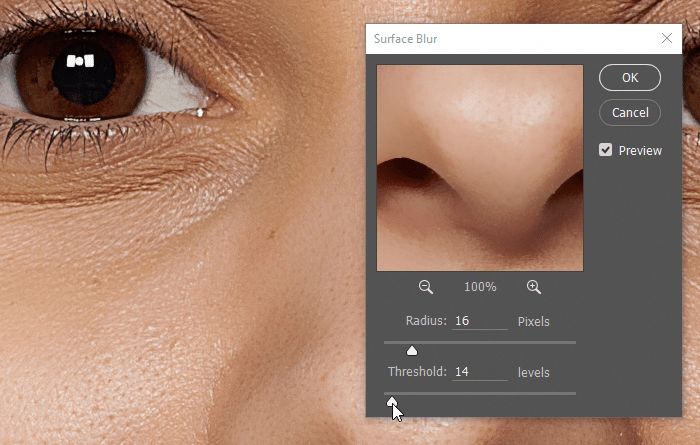 Замкните выделение и в меню правой кнопкой выберите пункт Feather с параметром 4-5 пикселей.
Замкните выделение и в меню правой кнопкой выберите пункт Feather с параметром 4-5 пикселей.
Скопируйте выделенное лицо на слой, а затем продублируйте его еще раз, так, чтобы слоев с лицом было два. Один из этих слоев осветлите, а другой затемните сочетанием Ctrl+M. Создайте третий слой, залейте его предполагаемым телесным оттенком, которым должна обладать кожа, и поместите его между слоями с темным и светлым лицом. К каждому из этих трех слоев присоедините маску (Layer Mask) с полной черной заливкой, делающей области маски невидимыми.
Выберите слой с осветленным лицом, а затем возьмите на палитре белый цвет и мягкой непрозрачной кистью проводите по лицу там, где должны оказаться светлые области. Между слоем с лицом и слоем с выбранным оттенком кожи должен стоять Blending mode – Soft Light. Точно так же, как и в предыдущем слое, применяйте на маску этого слоя белую мягкую кисть, чтобы лицо обрело новый оттенок.
Видео по теме
Обратите внимание
Функция Opasity позволяет сделать определенный слот более насыщенным или, наоборот, светлым.
Полезный совет
Если Вы хотите поменять цвет одежды, то самый функциональный способ подразумевает применение команд Картинка – Image и Коррекция – Adjustments. Вначале следует воспользоваться командой Слой — Layer, а затем Новый корректирующий слой – New Adjustment Layer. Далее выбирается алгоритм преобразования цвета, после чего цвет одежды будет изменен и выровнен.
Источники:
- Как выровнять цвет в фотошопе
- выравнивание цвета кожи
Выглядеть как кинозвезда в жизни довольно сложно, зато на фото — проще простого. На помощь придет чудо-программа фотошоп. Немного времени и желания и вот уже человек с идеальной внешностью смотрит на вас со снимка.
Инструкция
Приблизьте максимально изображение к себе, увеличив масштаб до 600%.
Теперь закрашиваем пятнышки на лице виртуальной кистью, заранее выставив нужный диаметр. Делаем это точно и аккуратно.
Для естественности добавьте немного шума.
Теперь аккуратно закрашиваем лицо (не забудьте при этом установить нужную прозрачность слоя).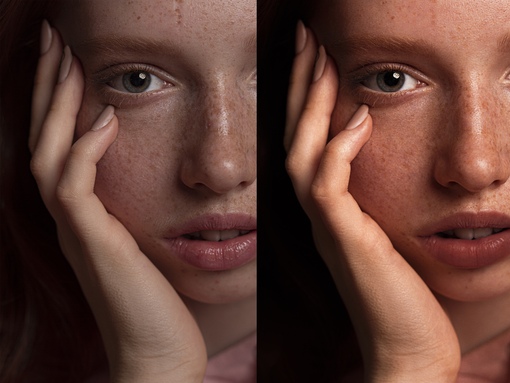
Видео по теме
Естественный и равномерный цвет лица – залог вашей красоты и привлекательности, а также основа для любого макияжа. От природы не у всех цвет лица является ровным, и чаще всего он далек от идеала, но с помощью современных технологий и косметических средств вы легко сможете выровнять цвет лица в домашних условиях, добившись основы для безупречного макияжа.
Инструкция
Для начала вам нужно очистить лицо – удалить омертвевшие клетки, освежить кожу, сделать ее красивой и чистой. Для этого регулярно делайте пилинг, который придаст вашей коже здоровый вид и позволит тональному средству лечь идеально ровно. После очищения лица нанесите увлажняющее средство, являющееся основой для будущего тона, и желательно, имеющее ультрафиолетовый фильтр.
Теперь настал момент нанести на лицо тональный крем. Возьмите тональное средство подходящего вам оттенка и нанесите на тыльную сторону ладони, и возьмите косметический спонж, предварительно увлажненный водой. Берите кончиками пальцев небольшое количество средства с ладони и наносите на лицо.
Берите кончиками пальцев небольшое количество средства с ладони и наносите на лицо.
Затем увлажненным спонжем мягко растушуйте вращательными движениями тональный крем, чтобы не было заметно границ между цвет ом крема и цвет ом лица . Не наносите толстый слой крема – это смотрится неаккуратно и неряшливо. Если вы хотите более плотный слой тонирующего средства, просто нанесите второй тонкий слой средства поверх первого.
Если вы наносите небольшое количество под , после нанесения обязательно промокните его, иначе лишний крем будет скапливаться в мимических морщинах. Также нанесите тональную основу на веки, чтобы не было заметно голубых прожилок вен, а также если вы не хотите цвет ными тенями.
Источники:
- выровнять тон лица в домашних условиях
Не следует отрицать, что лицо является визитной карточкой. На здоровое и красивое лицо всегда приятно посмотреть. Его красота зависит от состояния кожи. Неровности на лице появляются после угрей, ожогов и механических травм. Выровнять поверхность кожи можно в косметических салонах или в домашних условиях.
Выровнять поверхность кожи можно в косметических салонах или в домашних условиях.
Вам понадобится
- Консультации и услуги косметолога.
Инструкция
Попробуйте пилинг – это комплекс процедур по выравниванию и очищению кожи, который удаляет верхний слой ороговевших клеток. После этой процедуры появляется здоровый и упругий вид кожи, происходит естественное омоложение лица.
Проведите процедуры криотерапии – лечение холодом. Кожу подвергают воздействию холодного газа с температурой минус 140 градусов. Достаточно несколько таких процедур, чтобы кожу более гладкой и выровнять ее.
Сделайте криомассаж в салонах . Кожа подвергается воздействию жидкого азота. Под его действием поры сужаются и кожа разравнивается. В можно сделать со льдом – достигнутый эффект будет не хуже. После этой процедуры угри сойдут на нет. Кожа становится более светлой и уменьшается активность сальных желез.
Попробуйте процедуру дарсонвилизации – это воздействие на кожу токов высокой частоты. Эту процедуру можно проводить и в . В продаже имеются аппараты Дарсонвиля, они чрезвычайно эффективны. Купив такой, вы получите салон красоты у себя дома.
Эту процедуру можно проводить и в . В продаже имеются аппараты Дарсонвиля, они чрезвычайно эффективны. Купив такой, вы получите салон красоты у себя дома.
Можно провести пилинг – распыление микрочастиц под большим давлением, срезая ненужные клетки эпидермиса. Степень давления частиц регулируется, добиваясь того эффекта, какого вы желаете. Удобность этого заключается в том, что нет вероятности попадания инфекции и нет никакой боли. В домашних условиях механический пилинг может только поддерживать кожу нежной и гладкой, не удаляя следы , веснушки и пигментные пятна. Используйте скрабы на основе сахара, соли или натуральных абразивов.
Видео по теме
Полезный совет
Выбирая скраб, знайте какой у вас тип кожи, есть ли у вас аллергические реакции на какие-нибудь компоненты.
Помните, используя скрабы в домашних условиях, периодичность использования отличается для разных типов кожи. Если кожа жирная, то необходим нежный, рассчитанный на ежедневное использование и более интенсивный для еженедельного использования. Если кожа комбинированная, то используйте скраб один — два раза в неделю (лучше, чтобы в состав входили фруктовые кислоты, они уменьшают количество вырабатываемого жира). Для сухой кожи используйте скраб один раз в месяц.
Если кожа комбинированная, то используйте скраб один — два раза в неделю (лучше, чтобы в состав входили фруктовые кислоты, они уменьшают количество вырабатываемого жира). Для сухой кожи используйте скраб один раз в месяц.
После механического пилинга необходимо наносить увлажняющий крем.
Источники:
- выровнять кожу на лице
Если вы страдаете неровным цветом кожи , и ваше лицо склонно к разнообразным раздражениям и покраснениям, то вам полезно будет ознакомиться с несколькими совсем несложными способами выравнивания цвета кожи , которые можно применять даже в домашних условиях.
Инструкция
Отлично снимает покраснения и выравнивает тон кожи маска из свежей мякоти огурца. Приготовить ее совсем нетрудно — просто возьмите огурец среднего размера, почистите его и натрите на терке. Полученную мякоть стоит нанести на лицо достаточно толстым слоем, затем оставьте смесь примерно на 15 минут и снимите влажным ватным тампоном.
Хорошо на тон лица и криомассаж, то есть обычное протирание лица кубиком льда. Вы можете как просто заморозить чистую воду, так и настои трав. Например, прекрасно убирают покраснения и экстракты ромашки, шалфея, череды. Впрочем, вы вполне можете и умываться этими отварами и просто так, предварительно чуть подогрев их — этот способ лучше всего подходит для сильно раздраженной кожи . Отвар ромашки необыкновенно эффективен при раздражениях, аллергиях и ожогах, это одно из лучших успокаивающих средств для кожи .
Отбеливающим и выравнивающим цвет кожи свойством обладает отвар петрушки, он особенно эффективен при пятнах, веснушках и даже солнечных ожогах. Приготовить такой отвар очень легко — возьмите средний пучок петрушки, бросьте его в кипящую воду и отваривайте примерно 10 минут. Затем отвар стоит остудить, процедить и оставить в прохладном месте. Умываться им можно по желанию и возможности, на состояние кожи он подействует исключительно положительным образом.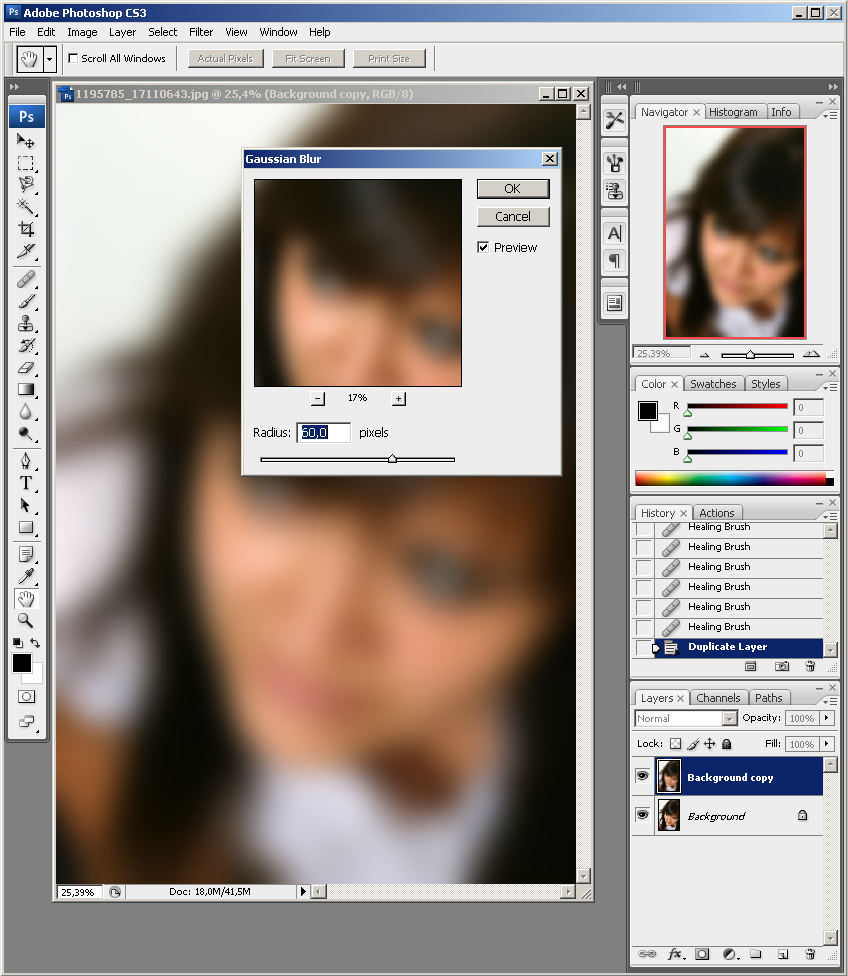
Замаскировать неровности вполне несложно — вам стоит лишь правильно консилер. Как его выбирать? Для маскировки синевато-красноватых пятен (которые весьма нередки после ) вам стоит обратить внимание на с желтоватым оттенком. Чтобы выровнять цвет лица, вам стоит чуть вбивающими движениями и тщательно растушевывать, желательно специальным спонжем или кисточкой. Оттенок тонального крема также должен быть чуть светлее, чем ваш цвет кожи . Также вы можете крем-пудрой, ее текстура чуть плотнее, чем у рассыпчатой, и такая чудесно подходит для маскировки различных неровностей.
Источники:
- how to make your skin look good в 2019
Ретушировать кожу на фотографии — дело достаточно трудоемкое, и чем-то напоминает работу пластического хирурга, но результат стоит потраченного времени.
Вам понадобится
- Программа AdobePhotoshop
Инструкция
Откройте в фотографию, которую хотите подвергнуть обработке. Сделайте копию слоя при помощи сочетания клавиш Ctrl+J, продолжайте работу уже на этом слое. Для того чтобы неровности и мелкие недостатки кожи воспользуйтесь инструментом Clone Stamp. Выберите участок кожи рядом с тем местом, которое вы хотите редактировать, зажмите Alt и кликните по этому участку – вы взяли хорошей кожи. После этого кликните оп месту, которое нужно . Инструмент продублирует туда хорошую кожу. Сделайте радиус инструмента не очень большой, так же установите жесткость 50 px или меньше.
Для того чтобы неровности и мелкие недостатки кожи воспользуйтесь инструментом Clone Stamp. Выберите участок кожи рядом с тем местом, которое вы хотите редактировать, зажмите Alt и кликните по этому участку – вы взяли хорошей кожи. После этого кликните оп месту, которое нужно . Инструмент продублирует туда хорошую кожу. Сделайте радиус инструмента не очень большой, так же установите жесткость 50 px или меньше.
После того как мелкие недостатки были устранены, выровняем цвет лица. При помощи инструмента Polygonal Lasso выделите область лица. После этого кликните правой кнопкой мыши по выделенному контуру и в выпадающем меню выберите пункт Feather. Радиус растушевки поставьте 3-5 px. Два дублируйте при помощи сочетания клавиш Ctrl+J. Осветлите нижнюю из дублированных областей при помощи сочетания клавиш Ctrl+M перемещая при этом диагональ немного вниз. Вехнюю область затемните так же, при этом переместите диагональ вверх.
Добавьте маску слоя внизу палитры Layers, залейте ее черным.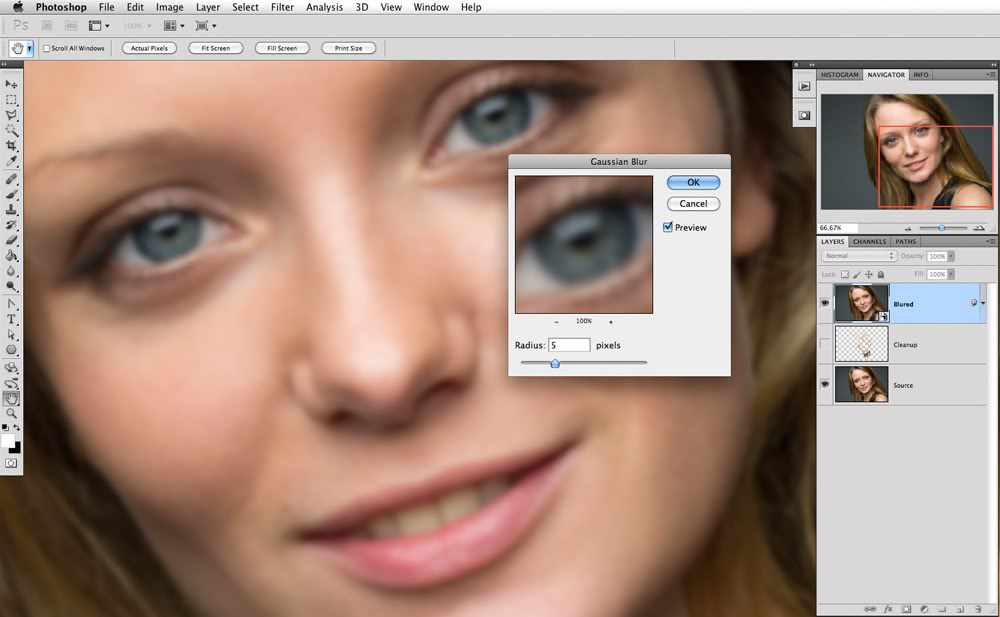 Сделайте новый слой этими двумя . Залейте его #ba8471, добавьте так же маску слоя, которую залейте черным. Активируйте слой с маской и осветлением. Возьмите кисть с небольшим прозрачности и жесткости, установите в качестве основного цвета белый, начните осветлять фото в тех местах, где это нужно.
Сделайте новый слой этими двумя . Залейте его #ba8471, добавьте так же маску слоя, которую залейте черным. Активируйте слой с маской и осветлением. Возьмите кисть с небольшим прозрачности и жесткости, установите в качестве основного цвета белый, начните осветлять фото в тех местах, где это нужно.
Установите режим смешивания Soft Light для слоя с цветом кожи в палитре Layers. Кликнув на маску данного слоя возьмите кисть с максимальными непрозрачностью и нажимом, жесткостью около 80, задайте цвет лица открыв его при помощи кисти. Можно уменьшить прозрачность слоя. Сделайте черный основным цветом и кистью уберите цвет с глаз, волос и губ.
На верхнем затемненном слоя сделайте более яркими ноздри, брови и ресницы.
Перед вами фотография с выровненной кожей.
В сказке про аленький цветочек средняя дочь просила отца, чтобы он привез ей чудесное зеркало, глядя в которое, видела бы себя девица всегда молодой и красивой. Сегодня ей бы достаточно было попросить: «Привези мне, батюшка, компьютер с установленным графическим редактором Adobe Photoshop». Почти из любого изображения с помощью этого редактора можно сделать фотографию для глянцевого журнала.
Почти из любого изображения с помощью этого редактора можно сделать фотографию для глянцевого журнала.
Инструкция
Откройте фотографию . Сделайте копию основного слоя Ctrl+J, чтобы не повредить снимок во время ретуши.
Снимок несколько темноват. Для исправления этого изъяна в главном меню выбирайте пункты Image («Изображение»), Adjustments («Свойства») и Levels («Уровни»). В окне Input Levels двигайте ползунок белого цвета влево, чтобы осветлить изображение.
На панели инструментов выбирайте Healing Brush Tool («Лечащая кисть»). Найдите на лице чистую кожу, зажмите на клавиатуре Alt и щелкайте мышкой по этому участку. Инструмент запомнит образец. Наведите курсор на проблемный участок и кликайте левой кнопкой мыши – программа заменит его на эталонный фрагмент. Обработайте таким образом все изображение.
Теперь нужно форму лица и носа. Из меню Filter («Фильтр») выбирайте команду Liquify («Пластика»). На панели инструментов найдите Push Left Tool («Смещение»). Установите не слишком высокие значения для нажима и твердости, чтобы ретушь была аккуратной. Когда вы ведете курсор вверх, изображение под ним смещается влево, когда тянете мышку вниз – вправо. Меняя размеры кисти, сделайте овал лица уже, а нос – тоньше. Отменить неудачное действие можно, нажав кнопку Reconstruct («Восстановить»). Нажмите ОК, когда результат вас устроит.
Установите не слишком высокие значения для нажима и твердости, чтобы ретушь была аккуратной. Когда вы ведете курсор вверх, изображение под ним смещается влево, когда тянете мышку вниз – вправо. Меняя размеры кисти, сделайте овал лица уже, а нос – тоньше. Отменить неудачное действие можно, нажав кнопку Reconstruct («Восстановить»). Нажмите ОК, когда результат вас устроит.
Теперь нужно придать изображению глянец. Сделайте копию слоя Ctrl+J. Выбирайте Filter, Blur («Размытие»), Gaussian Blur («Размытие по Гауссу»). Двигайте ползунок Radius до тех пор, пока, на ваш взгляд, дефекты кожи не перестанут быть заметными. Запомните это значение – в данном случае 2,7 пикселя. Фильтр применять не надо – нажмите Cancel.
В том же меню Filter зайдите в группу Other («Другие») и выбирайте High Pass («Цветовой контраст»). Выставляйте то значение, которое вы запомнили в предыдущем шаге – 2,7 пикселя. Нажмите ОК.
Теперь примените Gaussian Blur с радиусом, равным 1/3 от того значения, которое вы запомнили.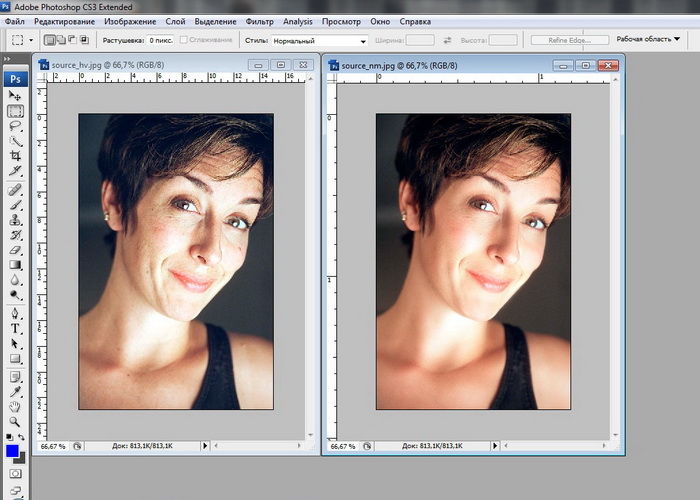 В данном случае R=2,7:3=0,9 пикселя.
В данном случае R=2,7:3=0,9 пикселя.
Инвертируйте слой Ctrl+I, режим наложения назначьте Linear Light («Линейный светлый»), прозрачность понизьте до 50%. Зажмите Alt и кликните по иконке Add Layer Mask («Добавить маску слоя») на панели слоев. Выбирайте на панели инструментов мягкую кисть белого цвета и закрашивайте проблемные участки на лице и шее, не задевая глаз, волос, бровей и прочих четких контуров. Слейте слои Ctrl+E.
Теперь нужно осветлить и затемнить отдельные части изображения. Создайте копию верхнего слоя Ctrl+J. Добавьте к нему инвертированную маску слоя, как в предыдущем шаге (Alt+Add Layer Mask). Режим наложения назначьте Screen («Осветление»), прозрачность 10-15%. Следите за тем, чтобы активной была маска слоя – рисовать следует именно по ней. Выбирайте мягкую кисть белого цвета и, меняя диаметр, осветлите лоб, скулы и подбородок девушки. Проведите светлую полосу по центру носа. Подчеркните светлые блики на губах, волосах и под бровями. Слейте слои Ctrl+E.
Опять создайте копию верхнего слоя и примените к ней инвертированную маску слоя.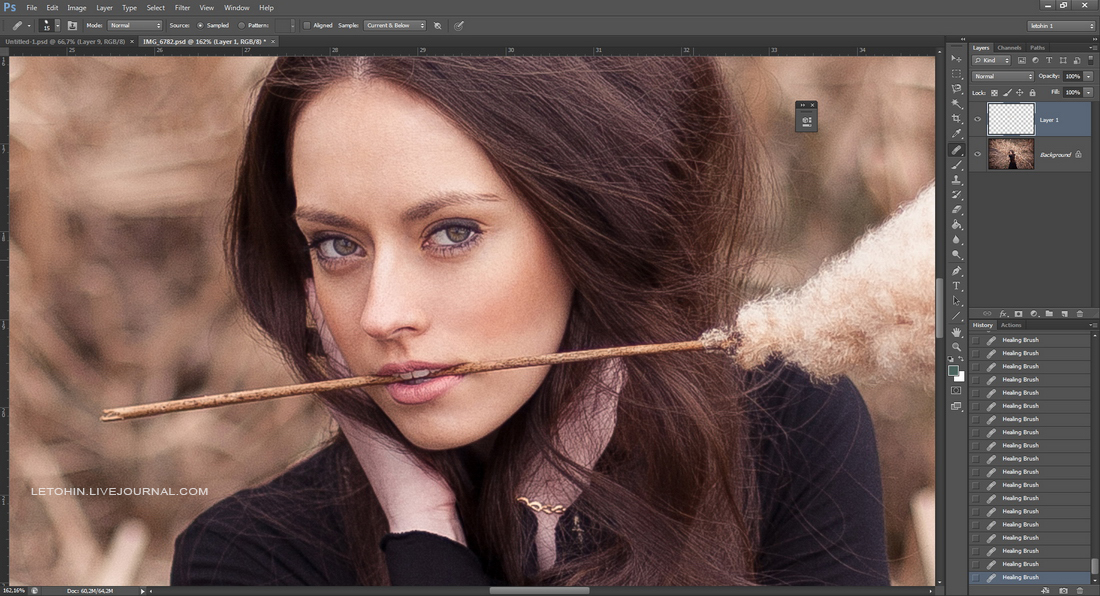 Теперь режим наложения Multiply («Умножение»), прозрачность – 10-15%. Белой мягкой кистью при активной маске слоя наложите тени на лицо модели: по обеим сторонам носа, на висках, вдоль щек и вокруг подбородка. Затемните область вокруг губ и глаз, подчеркните тени на шее. Слейте слои.
Теперь режим наложения Multiply («Умножение»), прозрачность – 10-15%. Белой мягкой кистью при активной маске слоя наложите тени на лицо модели: по обеим сторонам носа, на висках, вдоль щек и вокруг подбородка. Затемните область вокруг губ и глаз, подчеркните тени на шее. Слейте слои.
В этом уроке мы займемся обработкой фотографий в Adobe Photoshop. Наша задача на этот раз будет состоять в выравнивании цвета кожи. Вы наверняка сталкивались с ситуациями, когда на фотографии какая-то область кожи выглядит светлее, темнее или краснее, чем остальная кожа. В таких случаях нужно провести быструю процедуру ретуши, которая не займет у вас много времени и выправит оттенок так, чтобы ваше вмешательство не было заметно.
Шаг 1
Ниже вы видите фотографию, которую нам предстоит отретушировать. Наша задача на данный момент убрать покраснения на ключице и груди модели. Это необходимо, чтобы последующая работа над кожей прошла равномерно.
Шаг 2
Возьмите инструмент Lasso/Лассо (L) и обведите красную область, как показано ниже. Старайтесь как можно точнее охватить область покраснения, но не старайтесь сделать это идеально, в подобных случаях все равно не получится. Теперь зайдите в меню Modify/Модифицировать и выберите Feather/Растушевка . В появившемся диалоговом окне введите 10 px, если вы выделили меньшую чем нужно область, и 20 px, если вы выделили большую чем нужно область.
Старайтесь как можно точнее охватить область покраснения, но не старайтесь сделать это идеально, в подобных случаях все равно не получится. Теперь зайдите в меню Modify/Модифицировать и выберите Feather/Растушевка . В появившемся диалоговом окне введите 10 px, если вы выделили меньшую чем нужно область, и 20 px, если вы выделили большую чем нужно область.
Шаг 3
Теперь кликните по иконке Create New Adjustment Layer/Новый корректирующий слой в нижней части палитры Layers/Слои и выберите Curves/Кривые . Обратите внимание что созданное нами выделение уже отмечено в маске корректирующего слоя.
Шаг 4
Теперь даже если вы ни разу не пользовались Curves/Кривыми, вы сможете произвести коррекцию. Если вам нужно сменить тон кожи (будь он слишком светлый, или слишком темный), вам нужно работать со средними тонами (midtones). Начните с того, что кликните один раз по центру диагональной линии в палитре Adjustments/Коррекции для Curves/Кривых. Это очень просто. Кликнув там, вы создадите точку.
Это очень просто. Кликнув там, вы создадите точку.
Шаг 5
Теперь потяните точку вверх и влево. Потяните совсем немного, и наблюдайте за областью, которую корректируете. Вам понадобится совсем немного потянуть, чтобы цвет области совпал с цветом остальной кожи. Если бы наша область была слишком светлой, тогда нужно было бы потянуть вниз и вправо. Так как движение совсем небольшое, возможно вам будет проще сначала сильно потянуть точку в сторону, затем постепенно вернуть ее к идеальному оттенку. Это похоже на настройку фокуса: вы сначала сильно расфокусируете объектив, чтобы настроить фокус наиболее четко.
Шаг 6
Теперь, когда мы осветлили большую область, возьмемся за маленькую. Уберем покраснения с ключицы. Переключитесь на фоновый слой и выделите области ключицы инструментом Lasso. Так же, как мы уже делали, примените растушевку, на этот раз в 10 px, так как область значительно меньше.
Шаг 7
Создайте еще один корректирующий слой Curves/Кривые, создайте на линии точку, и немного потяните точку вверх и влево, внимательно наблюдая за тем, как меняется оттенок на фотографии.
Шаг 8
Последний штрих — два пятна все еще выделяющихся на фоне кожи. Эти два пятнышка остались там после предыдущей коррекции, так как изначально это были самые темные области. Возьмите инструмент Lasso/Лассо и выделите одну из областей, затем, удерживая Shift, выделите вторую. Укажите растушевку в 15 px, и создайте корректирующий слой Curves/Кривые. Добавьте в кривых точку, и настройте тон, потянув точку вверх и влево.
Главное помните что весь этот процесс должен отнимать у вас минимум времени. Также не нужно возиться с выравниванием кожи на всех фотографиях подряд. Делайте это только в том случае, если неровность бросается в глаза.
Результат
Перевод — Дежурка
Инструкция
Загрузите графический редактор Photoshop. Кликните на вкладку верхнего меню File (Файл) и нажмите Open (Открыть). Вместо этого можно нажать сочетание горячих клавиш Ctrl+Щ. Откройте фотографию с четким и достаточно крупным изображением лица. Сделайте копию фонового слоя, кликнув на слой Background (Задний план) и нажав Ctrl+J.
Увеличьте масштаб фотографии и переместите красную рамку в Navigator (Навигатор) на область с чистой кожей. Нажмите S на клавиатуре. В панели инструментов кликните на взятый инструмент и выберите Clone Stamp (Штамп). Уменьшите жесткость (Hardness) и размер (Master Diameter) кисти.
Зажмите клавишу Alt и кликните на место лица, где кожа максимально гладкая и имеет ровный цвет. Отпустите клавишу Alt. Проведите кистью инструмента «Штамп» по тому месту, которое вы хотите откорректировать. Проверьте, не осталось ли недочетов.
Выделите контур лица с помощью инструмента Lasso Tool (Лассо). Поставьте начальную точку, обведите лицо и замкните выделение в начальную точку. Скопируйте выделенный контур дважды, нажав Ctrl+J. Скройте на время второй слой, убрав глазок из квадратика слева от слоя.
Активируйте первый слой и нажмите Ctrl+Ь. Откроется окошко (Curves). Поставьте произвольную точку на прямой и искривите ее так, чтобы слой стал светлым. Поставьте глазок в квадратик рядом со вторым слоем. Так вы сделаете его видимым.
Так вы сделаете его видимым.
Нажмите Ctrl+Ь и затемните слой, поставив произвольную точку на прямой. Создайте третий слой. Залейте телесным оттенком (наиболее близок к цвету человеческой кожи цвет #c18d78). Поместите этот слой между осветленным и затемненным слоями.
Кликните на осветленный слой. Раскройте вкладку Layer (Слои). Выберите пункт Layer Mask (Слой-маска) и кликните Hide All (Скрыть все). То же самое повторите с затемненным слоем и слоем с заливкой.
Выберите слой с осветленным лицом. Возьмите мягкую непрозрачную кисть, нажав И. В палитре выберите белый цвет. Проведите белой кистью по тем областям лица, которые должны быть осветлены. Установите на слой с осветленным лицом режим наложения Soft Light (мягкий свет).
Повторите те же манипуляции со слоем с заливкой и слоем с затемнением. На слое с затемнением проявляйте в основном места, которые должны оставаться темными (например, глаза, брови). Корректируйте сочетания светлого, темного и телесного цветов, чтобы добиться ровного тона кожи .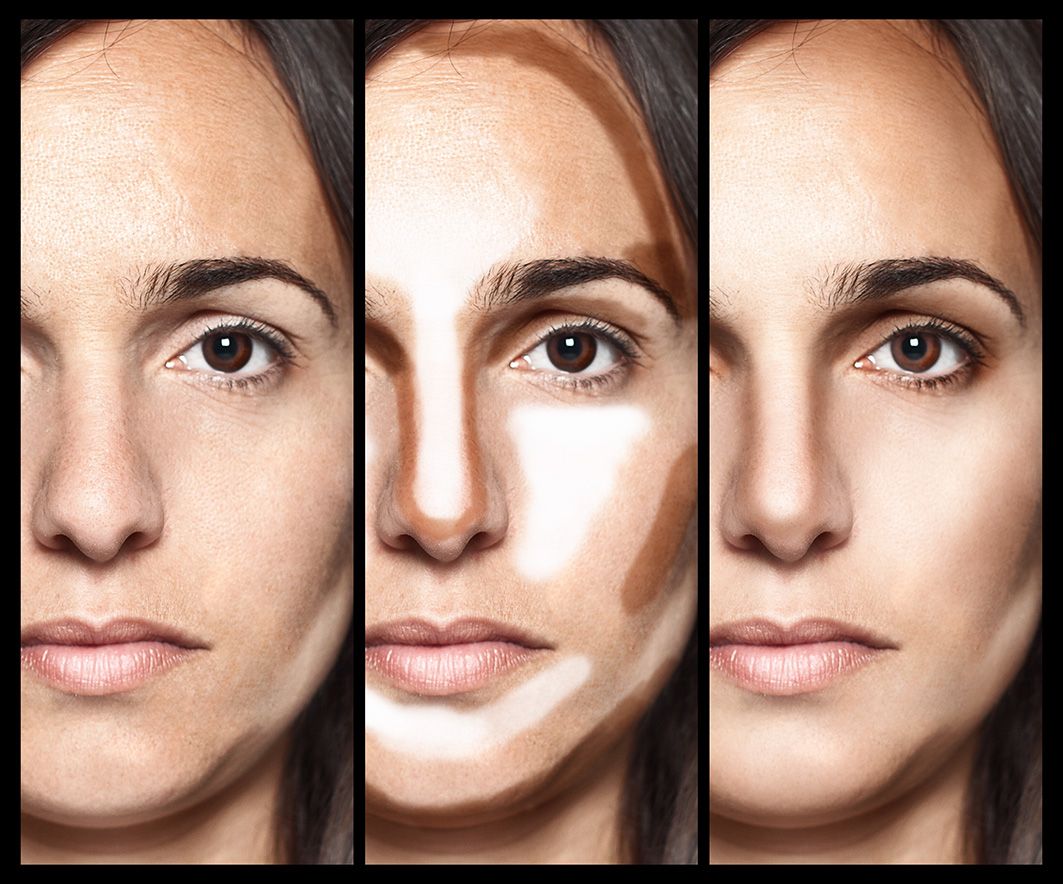
Если использование инструмента «Штамп» вам не подходит, то скопируйте фоновое изображение сочетанием Ctrl+J. Откройте вкладку из верхнего меню Filter (Фильтр), после этого выберите группу Blur (Размытие) и щелкните курсором на надпись Gaussian Blur (Размытие по Гауссу). Отодвиньте открывшееся окно немного в сторону. Подвигайте ползунок радиуса, чтобы размыть лицо. Нажмите Ок по завершении размытия.
Переключитесь на копию фонового слоя, возьмите на панели инструментов ластик (Eraser) с небольшой твердостью. Сотрите лишнее размытие, выходящее за контур лица, а также размытие на глазах, в области рта и других существенных частях лица. Установите непрозрачность слоя около 30-40%. Тон кожи будет . Объедините слои в один сочетанием Ctrl+Shift+E.
Как отретушировать кожу в фотошопе
Каждый фотограф при создании портрета стремится к достижению красивой кожи у моделей. Получить красивую кожу и при этом сохранить натуральную текстуру это святой Грааль портретного фотографа. Опытный фотограф применяет макияж и хорошее освещение для получения красивой кожи, но даже тогда не удается избежать ретуширования.
В этом уроке вы узнаете, три основных метода для ретуширования кожи в Adobe Photoshop, и поймете, в каких ситуациях выгодно применять каждый метод. Также вы узнаете, два небольших совета, которые можно применить со всеми тремя способами окончательный обработки кожи.
Если вам понадобится помощь с Photoshop, вы всегда можете задать вопрос через комментарии внизу страницы.
Техника ретуширующего слояПри ретуши это одна из самых простых техник добиться того, что вам нужно при ретуши кожи. Использование слоя ретуширования — простой способ борьбы с пигментными пятнами, точками и другими недостатками кожи. Он также хорошо работает для удаления чешуек макияжа, пыли, а также небольших прядей волос там, где они не нужны. Я также использую этот метод для ретуширования макияжа, когда это необходимо; например, для корректировки помады, или заполнить пробелы в некоторых местах подводки глаз, чтобы получить хорошие и чистые линии.
Чтобы начать работу с ретуширующим слоем просто создайте новый слой поверх слоя с изображением, которое нужно ретушировать.
Чтобы сделать ваш ретуширующий слой, мы будем переключаться между инструментами Clone Stamp и Healing Brush. Я иногда использую Spot Healing Brush в случае если поверхность, которую я ретуширую, однородна. При использовании Healing Brush, убедитесь, что в настройках этого инструмента включена настройка Sample All Layers. В случае использования инструмента Clone Stamp убедитесь, что в настройке инструмента для параметра Sample установлено значение Current & Below. Для всех трех инструментов, я обычно начинаю с небольших кистей и использую значение 50% или 75% твердости (hardness) для кисти. Мягкие кисти, как правило, приводят к неестественной мягкости.
Начните с инструмента Healing Brush. Создай те новый пустой слой, установить размер кисти чуть больше чем дефект, который хотите заретушировать. Берите образец «чистой» кожи в том месте, где текстура и тон максимально совпадают с ретушируемым участком.
Наведите кисть поверх ретушируемого участка и просто нажать кнопку мыши. Не перемещайте кисть после нажатии кнопки мыши, лучше сделать несколько щелчков кистью немного перекрывающих друг друга. Перемещаясь по лицу, удаляйте очевидные дефекты. Не забывайте «брать» новые образцы для различных областям лица.
Некоторые правки будет лучше делать с помощью инструмента Clone Stamp , например, для корректировки макияжа или удаления пряди волос. Для инструмента Clone Stamp , установите 20% непрозрачности, а размер кисти сопоставимый с размером ретушируемой области. Возьмите образец как можно ближе к тому участку, который хотите подкорректировать, и нажав кнопку мыши начните закрашивать нужный участок.
Ретуширующий слой может хорошо работать для морщин. Если у вашего объекта чистая, без пигментных пятен кожа, и вы просто хотите убрать несколько морщин, попробуйте использовать инструмент Clone Stamp . Вы добьетесь естественного результата, если вы подкорректируете морщинки немного больше, чем вам нужно, а потом немного понизив непрозрачность слоя, чтобы морщинки достаточно проступили и вернулась текстура. Этот прием вернет лицу естественный вид.
Научитесь работать с корректирующим слоем. Красота этого метода заключается в его гибкости. Если вы случайно заретушировали не ту область, просто выберите инструмент Eraser , удалите случайную коррекцию, и начните все заново. Вы также можете уменьшить непрозрачность слоя коррекции используя маску слоя.
Для некоторых фотографов, этих способов недостаточно, чтобы получить красивую кожу. Иногда вам нужно будет сделать нечто большее. Вне зависимости от того, какого результата вы хотите добиться при ретуши кожи, я рекомендую всегда начиная с ретуширующего слоя. Любое дальнейшее ретуширование, которое вы захотите сделаете, будет происходить легче и эффективнее если вы сделали ретуширующий слой в первую очередь.
Техника частотного разделенияКогда необходимо сделать еще более красивую кожу, нужно использовать технику частотного разделения. Шаги по созданию рабочих слоев несколько сложнее, но результат вознаградит нас кожей без потери текстуры.
Частотное разделение хорошо работает для ретуши маленьких пятен на пигментной коже, родимых пятен, морщин всех видов, сухой и шелушащейся кожи, и жирных пятен. Этот метод творит чудеса с кругами под глазами, а также идеально подходит для сглаживания макияжа, который слежался или плохо лег. Частотное разделение не подходит для удаления отдельных волосков.
Если вы никогда не пробовали ретушировать техникой частотного разделения, то я советую посмотреть десять минут видео:
После просмотра видео я просто рассмотрю сделанные шаги.
Создайте новый слой, объединив корректирующий слой с исходным изображением. Сделайте две копии объединенного слоя, назвав самый верхний «High Frequency«, а промежуточный «Low Frequency«.
Отключите пока слой High Frequency и перейдите к слою Low Frequency. Этот слой будет содержать информацию о цвете. Перейдите к Filter > Blur > Gaussian Blur и установите такое значение, при котором не исчезнут поры кожи, обычно значение размытия находится в диапазоне от 0,1 до 2.
Выберите слой High Frequency и включите его. Перейдите к Image > Apply Image и установите значения как показано на изображении ниже. Измените режим смешивания для него на Linear Light.
Теперь создайте новый слой выше слоя Low Frequency. И объедините этот пустой слой со слоем High Frequency, который находится выше. Теперь, отключая и включая объединенный слой мы можем оценить какие изменения произошли.
Выберите пустой слой, находящийся выше слоя Low Frequency и возьмите инструмент Clone Stamp. Используйте мягкую кисть с параметрами твердости от 25 до 50% и непрозрачностью от 15 до 20%. Убедитесь, что у вас выставлено значение Current & Below для параметра Sample .
Выберите подходящий образец кожи для ретуши и начните исправлять дефекты так, чтобы лицо не потеряло своей натуральности.
Как только вы будете довольны проделанной работой, переключитесь на слой High Frequency. Этот слой содержит все текстуры. Вы можете использовать на этом слое либо инструмент Clone Stamp, либо Patch . При использовании инструмента Clone Stamp , необходимо будет увеличить непрозрачность кисти до 70 до 100% и смягчить ее до 25%. Выберите область с текстурой кожи или волос с максимально похожими порами, и скорректируйте области где это требуется.
Вы можете обнаружить, что инструмент Patch более эффективен для борьбы с глубокими морщинами. Выберите проблемный участок и переместить выделение на соседний участок с равномерной, ровной текстурой кожи. Делайте эти манипуляции осторожно: Ваша цель уменьшить морщины и поры, а не устранить их полностью.
Перед окончанием коррекции методом разделением частот, попробуйте следующий трюк для небольшой увеличении резкости:
- Дублируйте слой High Frequency, и маскируйте весь слой (нажав клавишу Option или Alt+ Add a Mask на панели Layers).
- Выберите маску и среднюю по размерам, мягкую кисть. Используя белый цвет, рисуйте в областях на маске, где вы хотели бы увеличить резкость. Мне нравится так рисовать в областях глаз, губ, волос и ювелирные изделия.
Иногда вся кожа нуждается в ретуши. И следующий метод может быть использован в дополнение к двум другим методам, с которыми мы ознакомились. Метод byRo назван в честь человека, который изобрел его, и является особенно эффективным для быстрого, общего сглаживания, сохраняя текстуру кожи. Как и в случае с методом частотного разделения, byRo метод очень кропотлив в настройках, но он стоит потраченных на него усилий.
Мне нравится использовать этот метод для сглаживания плохо нанесенного макияжа или исправлять кожу с большими порами или пигментными пятнами. Метод byRo также идеально подходит, когда модель имеет красивую кожу, не носить макияж, и требуется только, что чуть-чуть придать атмосферности. Этот метод, также применим, когда портрет снят на сверхчеткий объектив камеры. (Мой любимый портретный объектив, например, 100 мм макрообъектив, но он дает просто сверхчеткий кадр, что я, как правило, использую этот метод в пост-обработки). Я также использую метод byRo в сочетании с небольшим увеличением яркости с уровнями для придания здорового цвета кожи.
Метод byRo не подходит для работы с сильными пятнами на коже. Такие пятна лучше обрабатываются корректирующим слоем и/или методом разделение частот.
Для начала, создайте два новых слоя, как вы делали для метода частотного разделения.
Выберите дублированный слой и в меню Filter выберите Blur> Gaussian Blur . Не надо применять размытие; Мы будем использовать этот шаг, чтобы определить параметры, которые будут нужны нам в дальнейшем. Отрегулируйте радиус размытия в диалоговом окне Gaussian Blur, пока кожа не сгладится и небольшие дефекты кожи уйдут. Обратите внимание на радиус, который для этого нужен, а затем нажмите Отменить .
Перейдите к меню Filter , и выберите Other> High Pass . В диалоговом окне High Pass, введите радиус, выбранный при тестировании Gaussian Blur в предыдущем шаге. Примените фильтр High Pass.
Оставаясь на том же слое, вернитесь в меню Filter снова и примените Gaussian Blur к слою High Pass. Но ваш радиус должен быть около одной трети от радиуса, который вы использовали для фильтра High Pass. Например, если параметр для фильтра High Pass был радиус 9 пикселей, используйте радиус 3 пикселя для Gaussian Blur.
Далее, инвертируйте слой High Pass. (в меню Image выберите Adjustments> Invert ). Измените режим смешивания слоя на Linear Light . Уменьшите непрозрачность слоя до 40 до 50%.
Маскируйте весь слой ( Option или Alt + Add a Mask в панели Layers ) и выберите маленькую или среднюю по размерам, мягкую кисть. Установите непрозрачность кисти до 50% с белым цветом, и просто рисуйте по маске там, где необходимо сглаживание. Не красьте в областях с мелкими деталями, таких как глаза, нос, волосы и губы. Кроме того, не стоит рисовать и по краю лица.
Рисуйте в маске, пока не достигните желаемого смягчения там, где вы хотите. Вы можете менять эффект, изменяя непрозрачность кисти рисуя в различных областях лица, или путем снижения непрозрачности всего слоя. Если вы сгладите площадь кожи больше, чем вы хотели, то переключите кисть на черную краску и скорректируйте обратно.
В этом портрете у модели большие области с пигментными пятнами. В данном случае я решил использовать только слой коррекции и byRo метод. Я не стал связываться с методом частотного разделения, так как посчитал его здесь избыточным.
Заключительные штрихи
Независимо от методов ретуши, которые вы будете использовать для получения красивой кожи, я хочу показать, что можно сделать еще, чтобы окончательно завершить свою работу.
Коррекция оттенков
Цифровая фотография очень часто делает перенасыщенные цвета и «уводит» кожу в красный спектр. Чтобы исправить это, применим Hue Adjustment слой.
- Выберите Reds канал и слегка подтолкните ползунок Hue вправо только до тех пор, пока не увидите, что красные тона уменьшаются (обычно +1 до +3).
- Выберите Yellows канал и передвиньте Saturation до тех пор, пока тон кожи не станет более естественным (как правило, от -5 до -10).
- Выберите Master (все цвета) и уменьшите Saturation чуть-чуть, чтобы немного осветлить (обычно между -1 и -7).
Регулировка цвета кожи или глаз требует практики, особенно если вы работаете над тоном или цветом незнакомой для вас кожи. Корректирующий слой можно будет всегда отключить, так что не бойтесь играть с настройками, пока вы не получите кожу, которая будет выглядеть естественной и здоровой.
Добавление зерна
Цифровая фотография в сочетании с мониторами высокого разрешения дает нам изображение, которые неестественно гладкое и чистое. Даже когда мы сохранили текстуру кожи в ретуши, цифровая фотография минимизирует его. Чтобы помочь восстановить текстуру и глубину кожи, добавить слой зерна.
- В меню Layer выберите New> Layer и поставить в настройках значения как на изображении ниже.
- Выберите новый слой и в меню Filter выберите Filter Gallery > Grain . Установите значение для Intensity и Contrast = 30 и выберите режим зерна Enlarged. Примените эти настройки.
- Теперь обесцветим слой зерна, перейдя в меню Image и выбрав Adjustments> Desaturate .
- Отрегулируйте непрозрачность слоя по вкусу (обычно между 40 и 50%).
Что у вас есть? Три метода, чтобы достичь красивой, естественной кожи при ретушировании. Слой ретуширования поможет вам справиться со значительными пятнами на коже. Метод разделения частот поможет вам исправить ряд дефектов, сохраняя текстуру кожи. И метод byRo даст вам возможность сделать общее сглаживание и осветление. Используйте все три метода по мере необходимости, но всегда начинайте с корректирующего слоя, чтобы сделать остальную часть вашей ретуши проще и эффективнее.
Если вы хотите, чтобы ваша работа выглядела законченной, рассмотреть вопрос о корректировке тона и насыщенности вашего изображения, обращая особое внимание на красные и желтые тона. Добавление слоя зерна в качестве окончательного слоя добавит глубину и реализм ко всему изображению.
Как всегда, я готов ответить на все вопросы, которые можно задать прямо здесь, в комментариях.
Очередь просмотра
Очередь
- Удалить все
- Отключить
YouTube Premium
Хотите сохраните это видео?
Пожаловаться на видео?
Выполните вход, чтобы сообщить о неприемлемом контенте.
Понравилось?
Не понравилось?
Текст видео
УДИВИТЕЛЬНЫЙ способ сгладить кожу, с текстурой кожи в Photoshop CC. Используя эту быструю высококачественную технику ретуширования кожи вы обработаете ваш портрет за одну минуту или меньше.
Перед тем, как применить эту технику, убедитесь, что вы делаете все виды удаления пятен, удаления морщин или удаления родинок с лица, потому что вы не хотите наносить какие-либо сглаживания кожи над пятнами. Надеюсь, поможет!
1. КАК УЛУЧШИТЬ ФОТО В 1 КЛИК В PHOTOSHOP: https://youtu.be/zPlvcjmuMTA
2. РЕТРО ПОСТЕР В СТИЛЕ PIN-UP В ADOBE PHOTOSHOP CC: https://youtu.be/GhwzOQTSm-g
5. Как сделать POP ART портрет из фото в PHOTOSHOP!: https://www.youtube.com/watch?v=ItZAT.
6. Магия цвета в Adobe Photoshop CC 2019!: https://youtu.be/Q4QA_brvgCs
7. Сила «горизонтальной кривой» в Adobe Photoshop CC 2019!: https://youtu.be/t-ZjUvzoAiY
8. Быстрое выделение в Adobe Photoshop CC: https://youtu.be/eUSn5M-aZJ4
9. Как раскрасить чёрно-белую фотографию в Photoshop CC: https://youtu.be/_j9oMuiLjuY
10. Горячие клавиши Photoshop CC 2018: https://youtu.be/yzWfn9Zkr7M
Оптимизация: видео уроки, обучение, ретушь фото в фотошоп, smooth skin photoshop, skin retouching, retouch skin, airbrush skin, skin texture, skin smoothing, frequency separation, photoshop tutorial, retouch, photoshop, portrait retouching, tutorial, glamor, skin, курс фотошопа, обработка фото фотошоп, быстрая ретушь в фотошопе, быстрая ретушь, быстрая ретушь лица, быстрая ретушь кожи, уроки, ретушь фото, ретушь лица, ретушь портрета, ретушь кожи, ретушь быстро, ретушь бьюти, обработка фото, уроки ретуши, ретушь фотографий, фотошоп обучение, обработка портрета, уроки фотошопа для начинающих, урок фотошопа видео, обработка изображений, ретушь кожи в фотошопе
Здравствуйте, уважаемые читатели блога Start-Luck. Существует множество онлайн редакторов для ретуши портретов, но если вы хотите добиться удивительного эффекта, то у вас нет выбора, придется пользоваться фотошопом. Он позволит создать такой результат, что хоть на стену вешай, хоть в глянцевом журнале используй. Вашим фото обзавидуются все друзья и знакомые, а главное, никаких особо сложных манипуляций.
Сегодня я расскажу вам как ретушировать лицо в фотошопе профессионально. Работа легкая, но кропотливая. У вас может уйти не меньше часа. Зато результат превзойдет все ожидания. Со мной было именно так.
Не буду скрывать, я взял один из первых роликов на YouTube попытался повторить и даже особенно не надеялся на качественный результат, но он оказался идеален. Вы можете прочитать текст с пошаговыми картинкам, а можете сразу перейти в конец статьи и попытаться делать все точно также как в видео. Для начинающих я бы порекомендовал первый вариант, но решать вам.
Итак, работаю я на Photoshop СС, но он мало чем отличается внешне от CS 5 или 6. Так что проблем и непонимания возникнуть не должно. Программа на русском языке, но в ходе описания будет использоваться много горячих клавиш. Очень рекомендую выписывать их, чтобы не забыть и научиться быстрее и профессиональней пользоваться программой.
Пошаговая инструкция
Искренне хотел найти женщину для пробы пера, но необработанных фотографий в интернете очень мало. Пришлось использовать мужика. Среди них неидеальная кожа встречалась чаще. Итак, открываю программу, а затем и фотографию, которую буду обрабатывать. Первым делом копирую изображение на новый слой, для этого нажимаю Ctrl+J.
Теперь нужно избавиться от серьезных недостатков. Существует несколько инструментов. Самые явные проблемы проще всего маскировать при помощи заплатки. Если вы ее не видите, просто на несколько секунд зажмите левую клавишу мыши на иконке, напоминающей пластырь. Появится список дополнительных инструментов.
Выделяете несовершенную область и перетаскиваете ее на близлежащий участок кожи, более ровный и правильный.
Когда с самыми серьезными дефектами покончено, создаете новый слой.
Выбираете «Точечную восстанавливающую кисть».
Жесткость около 50%, угол 160, форма немного приплюснутая – 85%.
Уменьшать и увеличивать диаметр кисти можно при помощи клавиш «[» и «]».
Чуть было не забыл. В настройках обязательно поставьте галочку напротив «Образец со всех слоев», чтобы выбрать наиболее правильный цвет.
Избавляетесь от более мелких недостатков – прыщей, пятен, ненужных родинок. Просто кликаете по не правильным точкам и они меняют свой цвет. Для удобства используйте Alt+колесо мыши, чтобы увеличить или уменьшить масштаб изображения, а про работу с размерами объектов вы можете прочитать в предыдущей публикации.
Если убрать значок глаза (видимость) с верхнего слоя, то вы увидите как фото выглядело до изменений. Уже чуть лучше.
Теперь делаем дубликат всех слоев, для этого зажимаем Shift+Ctrl+Alt+E.
И создаем дубликат для этого нового слоя. Ctrl+J.
Кликаем по предыдущему слою, чтобы тот подсветился. Убираем видимость слоя, который находится над ним, чтобы видеть результаты работы. Открываем вкладку «Фильтры» в меню сверху, выбираем «Размытие», в открывшемся списке жмем «По Гауссу».
Сейчас важно сделать кожу ровной и гладкой. Для этого увеличиваем радиус размытия. Не переживайте, что глаза и детали лица не видно. В процессе все изменится. Сейчас обращайте внимание только на кожу. Она должна быть максимально гладкой. У каждого будут свои показатели, не бойтесь экспериментировать. В моем случае подошло 7,4.
Переходим на верхний слой (щелчок по нему, чтобы включилась подсветка), не забудьте вернуть видимость, нажав на пустую иконку рядом с эскизом слоя. Теперь открываете раздел «Изображение» и в списке находите «Внешний канал».
Выбираете слой 3 (тот, на который мы накладывали размытие), ставите галочку напротив «Инвертировать», эффект наложения – «Добавление», масштаб – 2, сдвиг – 1.
Меняем режим наложения на «Линейный свет».
Два верхних слоя объединяем в группу. Для этого нажмите на папку.
Теперь снова щелкните по третьему слою, выберите инструмент лассо, поставьте галочку напротив сглаживание и выберите радиус. 20 в результате получилось много, я использовал 10. Что это дает? Когда вы неровно обводите участок кожи, то программа сама сглаживает углы, ориентируясь на цвет участка.
Выделяйте участки примерно одного оттенка: одна щека, вторая, лоб. К каждому фрагменту примерите фильтр размытие по Гауссу.
Вы сами увидите какой радиус должен быть. Помните, что благодаря лассо, изменения будут применены только к выделенной области, а не всей картинке целиком.
Вот так изображение выглядело до проделанной операции.
Это после нее. Как вы видите, лицо стало ровнее.
Что дальше? Находясь на сером слое, создайте новый. Он должен располагаться поверх всех предыдущих. Затем нажмите Shift+F5.
Слой должен быть заполнен серым на 50%, режим – мягкий свет. Жмите ок.
Поменяйте режим наложения этого слоя на «Мягкий свет».
Далее выбираем инструмент затемнение и осветление.
Сейчас предстоит довольно серьезная работа. Поставьте вот такие настройки для каждого инструмента: жесткость 0, диапазон – средние тона, экспонир – 2-3%, и галочка напротив «Защитить тона».
То же самое для затемнителя.
Запомните вот эту иконку – черно-белый кружок, она очень пригодится в последующем. Она создает новый корректирующий слой. Нажимать на нее придется неоднократно.
Сейчас вам понадобится эффект «Черно-белое».
Уменьшите баланс красного, чтобы более четко видеть светлые и темные пятна. Пройдитесь по ним затемнителем и осветлителем, чтобы выровнять тон кожи. Будьте внимательны, работать надо не на корректирующем слое, а том, что расположен под ним. Щелкните, чтобы тот подсветился. В моем случае – слой 4.
Не смущайтесь, на эту работу уходит очень много времени. Быть может, не меньше часа. От этого момента зависит будущее портрета, так что уделите ему максимум внимания.
Вот так выглядела картинка до.
Признаюсь честно, мне было лень очень долго ковыряться, на работу ушло минут 15. Вот такой результат у меня получился.
Теперь удаляем корректирующую маску, отправив ее в корзину.
Снова создаем новый слой, а затем кликаем Shift+F5 и добавляем серый слой с непрозрачностью 100 и режимом наложения «Мягкий свет».
Меняем и здесь режим наложения на аналогичный.
Пройдемся еще раз по светлым и темным участком затемнителем и осветлителем. Экспонир можно поставить чуть больше – процентов 13.
Уделите внимание всем теням и светлым участкам на рисунке. Масштаб инструмента можно выбрать побольше.
Чтобы картинка получилась более естественной уменьшите прозрачность слоя.
Теперь вам придется снова обратиться к черно-белому кружку, чтобы создать корректирующий слой – уровни.
Средний (серый ползунок) направьте чуть правее (у меня 0,94), а белый левее (235).
Теперь нам понадобится цветовой баланс. Я хочу сделать глаза более яркими.
Для этого тяну самый верхний ползунок немного в сторону голубого, а нижний в сторону синего.
Открываю «Тон» — «Тени» и делаю то же самое.
Не бойтесь, фото не будет таким синим. Зажмите Alt+Del, все вернется как будто на свои места.
Теперь выберите кисть белого цвета и обведите зрачки на портрете. Возможно вы уже работали с масками слоя. Сейчас вы делаете именно это.
Убавьте непрозрачность слоя, чтобы добавить картинке естественность.
Добавляем еще один корректирующий слой – цветовой тон/насыщенность.
Делаем картинку менее насыщенной.
Выровняйте цвета по своему вкусу.
Лицо на данный момент выглядит не совсем естественно, оно слишком бледное. Перейдите в красный канал. И попробуйте немного его оживить.
То же самое можно сделать с синим и зеленым.
Непрозрачность этого слоя также лучше сделать чуть меньше. Для придания естественности.
Снова объединяем все предыдущие слои в кучу.
Выбираем фильтр – усиление резкости и добавляем контурную резкость портрету.
Выберите эффект 50, а радиус 1.
Еще раз перейдите к фильтру «Контурная резкость», но на этот раз пусть эффект будет 100, а радиус от 1 до 2.
Ну вот и все. Так наше фото выглядело изначально.
А также по завершению всех работ.
Видео инструкция
Я полагаю, что текстовый и видео режим помогут вам разобраться во всех тонкостях и добавиться превосходного результата. Если что-то не понимаете по тексту, всегда можно перейти к ролику и наоборот. Я, к примеру, никак не мог понять изначально как сводить все слои в один. Но потом разобрался.
Ну а если вы хотите научиться мастерски, основательно, профессионально и вдумчиво ретушировать любые фотографии, могу посоветовать вам курс « Фотошоп для фотографа » в нем вы найдете детальный разбор каждого инструмента и научитесь применять их, преследуя определенную цель и зная что делаете и для чего. Вы сможете научиться пользоваться профессиональной программой мастерски.
Ну вот и все. До новых встреч и не забывайте подписываться на рассылку.
Как выровнять цвет кожи в фотошопе. Выравнивание цвета кожи в Adobe Photoshop
Я не буду углубляться в теорию, те кого интересует теория могут найти ее в интернете. Этот урок поможет новичкам , которые хотят научиться просто и быстро делать кожу идеальной.
1. Итак, приступим. Открываем программу Фотошоп. У меня Adobe Photoshop Elеments 8.0.
2. Открываем фотографию , которую будем улучшать. Для этого дважды щелкаем левой кнопкой мыши по пустой области. Выбираем фото и снова дважды щелкаем левой кнопкой мыши теперь уже по фотографии . И вот она у нас в программе.
3. У этой девушки проблемная кожа: прыщи, расширенные поры, бородавка.
Для начала уберем явные недостатки кожи: прыщи и бородавку. Делать мы это будем с помощью инструмента «Восстанавливающая кисть».
Но перед этим развернем фотографию на весь экран, у нас останется панель с инструментами и окошко с фото . Приблизим фото с помощью инструмента «Масштаб», значок в виде лупы на левой вертикальной панели.
Приближаем до такой степени, чтобы немного были видны пиксели, чтобы кожа состояла из маленьких квадратиков. Можете сравнить, как выглядит хорошая чистая кожа вблизи и кожа с недостатками: прыщиками, неровностями. На плохой коже очень много темных пикселей, они то и портят нам всю картину.
4. Выбираем инструмент восстанавливающая кисть. Этот инструмент копирует участок кожи и вставляет его туда, куда вы сами укажете. Если вдруг вы что-то не так сделали, не туда щелкнули на фото , в общем если нужно что-то отменить, то пользуйтесь командой Ctrl+Z.
Сначала уберем недостатки с правой щеки девушки, копируем участок кожи: нажимаем клавишу Alt и удерживая ее щелкаем левой клавишей мыши по хорошей коже (рис.ниже).
Если вы убираете прыщики со щеки то и чистую кожу нужно найти на щеке, а не на лбу или подбородке, т.к. текстура и цвет будут отличаться, и в итоге можете получить пятнистое лицо.
Если нажать правую клавишу мыши на фото , то выйдут настройки инструмента, для восстанавливающей кисти у меня стоят такие: диаметр 15 пикселей, жесткость 0%, нажим пера.
На рисунке показано какой участок копируем, далее щелкаем один раз по всем неровностям на щеке.
Также можно пройтись под глазами, но не очень близко, чтобы убрать мелкие морщинки, синяки под глазами. Обработаем и левую щеку. Так же поработаем с подбородком, носом, лбом.
Только не забываем заново копировать новый участок чистой кожи.
Вот что у нас в итоге получилось:
Осталось разгладить кожу. Для этого выбираем инструмент «Кисть выделения».
Выделяем все кроме очертаний, чтобы получить естественное лицо . Вот так:
Должно выглядеть таким образом:
Сворачиваем окошко с фото , нажимаем фильтр, выбираем Размытие по Гауссу:
Ставим радиус 2 пикселя (можно и больше, но тогда очень уж неестественно получится) и жмем ОК.
Ставим 3% и жмем ОК.
Теперь давайте добавим резкости, чтобы уж совсем хорошо было:
Контрастность ставим 9, яркость не трогаем, жмем ОК. Потом Ctrl+J.
Теперь она красотка!
P.S. Если статья была Вам интересна и полезна нажмите на кнопочки соц.сетей:)
Традиционное видео на десерт: Хомяк — Пылесос.
Чем ближе холода и осень, тем больше краснеют у наших дорогих моделей носы и уши. Даже при съемке в самой теплой и уютной студии велика вероятность, что после долгого стояния на шпильках ноги модели могут немного посинеть.
Так или иначе, выравнивание тона кожи по прежнему остается одним из неотъемлемых этапов портретной ретуши. В данной статье мы рассмотрим, как легко, быстро и максимально эффективно побороться с покраснениями, посинениями и другими проблемами, связанными с неравномерностью цвета кожи.
Для разнообразия и расширения кругозора работа будет производиться в цветовой модели Lab. Помимо решения основной поставленной задачи выравнивания цвета кожи это поможет нам также убедиться, что работа в Lab помимо обработки пейзажей может так же широко применяться и в портретной ретуши.
В основе метода выравнивания цветового тона кожи и борьбы с покраснениями в данном случае будет лежать некое частичное усреднение тона цветовой составляющей посредством выборочного уменьшения контраста в цветовых каналах. Сначала мы найдем на лице участок с «правильным» цветом кожи, а затем «притянем» к нему все остальные цвета, присутствующие на изображении. При этом, чем «дальше» будет отстоять цвет участка с «неправильным» цветом, тем сильнее на него будет происходить воздействие.
Далее, используя диалог Вычисления (Calculations), мы сузим степень воздействия только для тех цветов, которые бы нам хотелось изменить. Получится, что участки, близкие по цветовому тону к «правильному», затрагиваться практически не будут. Таким образом удастся максимально сохранить тонкие цветовые переходы и естественность фотографии в целом.
После выравнивания цветового тона кожи мы ограничим воздействие слоев с обработкой маской цветового охвата (Color Range), что позволит максимально аккуратно и вместе с этим быстро выделить места, где воздействие на цвет необходимо.
В качестве примера возьмем следующую фотографию (насыщенность намеренно слегка увеличена для наглядности примера и на результат не влияет).
Если мы собираемся выровнять тон кожи в середине рабочего алгоритма, для удобства следует создать копию текущего состояния истории в отдельном документе, кликнув на соответствующий значок в панели истории (History).
Для сохранения максимального качества полученную копию документа переведем в 16-битный режим работы: Image→Mode→16-bit (если мы и так работали в 16 битах, данное действие не потребуется), а затем – в цветовую модель Lab: Image→Mode→Lab Color. Для корректной работы при переводе в Lab выберем опцию объединения всех слоев – Flatten.
Создадим корректирующий слой кривых (Curves) и приступим к работе. Воспользуемся инструментом «пальчик» и Ctrl+Shift+Клик’нем на тон кожи, который будем считать «правильным и здоровым».
Сочетание клавиш Ctrl и Shift при клике инструментом поставит соответствующие точки на кривой каждого из каналов: L, a, b, — и нам не придется кликать отдельно для каждого из них, рискуя внести элемент неточности.
Теперь, работая в цветовых каналах «a» и «b», выровняем тон кожи.
Давайте рассмотрим случай, когда вместо стандартного «покраснения» кожи нам придется иметь дело, например, с ее «посинением» (фото для примера взято из фотобанка).
В данном случае мы будем бороться с синим рефлексом в блике на носу, образованным, видимо, небом, либо каким-то другим ярко окрашенным объектом вне кадра.
Так же, как и в предыдущем примере, создадим копию состояния истории в виде нового документа, переведем изображение в 16-битный режим и цветовое пространство Lab и создадим корректирующий слой Кривые. Используя инструмент «пальчик» Ctrl+Shift+Клик’нем на цвете кожа, который посчитаем нейтральным (для кожи) и правильным.
Потянем за точки черного в цветовых каналах (потому что, как и в прошлый раз, зафиксированная точка перегиба кривой при работе с кожей находится в части красно-желтых оттенков).
Получим следующий результат.
Как и ожидалось, от синего рефлекса мы избавились, но появился небольшой перенасыщенный участок на носу в том месте, где раньше синий оттенок был наиболее интенсивен. Это произошло из-за того, что цвета, наиболее отличающиеся от зафиксированного точкой, перекрашиваются вследствие наших действий наиболее интенсивно. Учитывая это, перенастроим кривую, сделав ее чуть менее агрессивной. Получим следующее.
Результат стал гораздо приятнее и естественнее. Так как в данном случае борьба с покраснениями кожи не является приоритетной задачей, то воздействие на канал «a» можно либо свести к минимуму (как в данном примере), либо исключить вообще.
Теперь применим процедуру исключения воздействия на «правильные» оттенки (воспользуемся режимами наложения с помощью диалога Calculations) и получим еще более приятный результат.
В завершение скопируем полученный результат в основной файл и ограничим область воздействия только зонами с «синевой» при помощи команды Color Range и получим финальный результат. Кстати говоря, наш способ заодно также прекрасно справился и с небольшим синим отливом на волосах (для естественного результата в зоне волос слой с результатом выравнивания тона кожи нужно немного замаскировать).
Графический редактор даёт возможность сделать лицо человека на фотографии намного естественней и привлекательнее. В процессе ретуширования главное – точно знать, как выровнять тон кожи в Photoshop, и тогда конечный результат не разочарует.
Функционал «Лассо»
Графический редактор Photoshop могут использовать как профессиональные фотографы, так и любители. Результат в этих случаях будет отличаться. Насколько – зависит от упорства и внимательности начинающего фотографа.
Одним из самых популярных инструментов для выравнивания тона кожи остаётся «Лассо». Для начала выбранную фотографию надо загрузить в графический редактор. В левой вертикальной колонке необходимо кликнуть инструмент «Лассо» и с его помощью обвести участок, нуждающийся в ретуши. После этого требуется нажать комбинацию клавиш Shift + F6, которая откроет окошко под названием «Растушёвка выделенной зоны». В поле с радиусом следует ввести энное количество пикселей – цифра зависит от размера ретушируемой области. Крупные детали: нос, глаза, рот – должны быть видны, все мелкие – исчезнуть.
Следующий шаг – в окне «Слои» надо кликнуть на значок полузакрывшегося круга. Выпадет меню, в нём необходимо выбрать строчку «Кривые». После этого выделенную область необходимо будет слегка затемнить, а во втором поле выбрать «Красный». Кривую поднимать нужно до такого уровня, чтобы оттенок ретушируемой области совпадал с остальным тоном. Заключительный этап – уменьшение прозрачности до требуемого уровня. Всё, тон выровнен.
Функционал «Штамп»
В редакторе необходимо открыть нужное фото и нажать сочетание клавиш Ctrl + J. В левой колонке следует выбрать инструмент «Штамп». В соответствующем поле надо установить непрозрачность на уровне 10-20%. С помощью инструмента следует выделить на снимке все зоны, нуждающиеся в ретуши. После этой процедуры на картинке образуются визуально различимые переходы. От них нужно избавиться. Сделать это удастся поочередным открыванием пунктов: фильтр – размытие – размытие по Гауссу.
В окошке необходимо контролировать получающуюся степень размытости. Главное – не переусердствовать, иначе тон получится неестественным. Избежать этого поможет уменьшение степени размытости верхнего слоя. Лучше, чтобы она не превышала 40%. Но основную роль здесь играет то, насколько человек готов изменить первоначальное фото. Выравнивание тона кожи завершено. Чтобы объединить слои, следует воспользоваться сочетанием клавиш Ctrl + Shift + E.
Эти два инструмента позволяют выровнять тон кожи, сохранив при этом естественность. При использовании стандартного фильтра Portraiture на подобный эффект рассчитывать не стоит.
Фото нельзя не сказать о таком важном её аспекте как выравнивание цвета кожи. Сегодня я предлагаю к изучению ещё один рецепт удаления пятен как с лиц, так и с других частей тела. Причём бороться с пятнами любого цвета можно вполне успешно используя этот метод, ибо в основе его лежит применение маски, созданной на основе корр. слоя « ».
Для опытов я честно «стянул» из интернета фото младенца, имеющего характерные покраснения, подобная штука является особенностью практически для всех светлокожих детей, и полностью удалять её во время ретуши всё же стоит так как в этом случае прекрасного ребёнка можно легко превратить в не самую красивую куклу.
Создание маски слоя
Первое что нужно — сделать заготовку для маски, при помощи которой возможно отделить пятна. Создаём корр. слой цветовой тон насыщенность, способы создания корректирующих слоёв описаны в статье.
На панели свойств корр. слоя переходим в красный канал, берем в руки пипетку в панели параметров инструмента установим размер взятия образца 3 на 3 пикселя (для такого размера картинки думаю будет вполне достаточно). Кликаем по наиболее выраженной области покраснения (нечто подобное описано в ). После сдвигаем ползунок цветового тона на +180 и изменяем режим наложения для этого слоя на «Differentce». На картинке при этом более красные области станут светлее, менее красные — темнее.
Теперь при помощи правых ползунков на цветовой полосе постепенно отрегулируем цветовой диапазон, на который происходит воздействие передвигая их вправо (сужаем) или влево (расширяем).
Появление зелёных и чёрных областей на картинке сигнализирует о том что на этих участках нет красных оттенков. Чтобы контролировать правильность выбора красных пятен можно «помигать» видимостью этого слоя. В результате этих манипуляций у меня получилась вот такая картинка.
Дальше на основе этого получившегося изображения нужно создать маску для красных областей. Идем в палитру «Каналы» при нажатой клавише Ctrl кликнем по композитному каналу (это который ), тем самым мы создадим выделение.
Возможно появление диалога фотошоп в котором будет предупреждение о том, что в область выделения ничего не попало – не верьте этому просто закройте диалог.
Создадим новый слой «Цветовой тон/Насыщенность» в качестве его маски загрузится созданное выделение. Снимаем видимость старого слоя дабы не мешал дальнейшей работе.
Выравнивание цвета
Маска готова остаётся сровнять цвет пятен относительно остальной кожи. На панели параметров переходим в красные цвета нового корр. слоя и передвигаем ползунок «Насыщенность» в минус до получения приемлемого результата можно задействовать так же и ползунок «Тон».
Слишком сильно «придавливать» пятна не стоит при желании (необходимости) можно так же поступить и на «мастере» результат манипуляций представлен ниже:
Излишнее воздействие коррекции на губы младенца убираются кистью черного цвета по маске слоя. На этом всё, способ выравнивания цвета быстр, эффективен и прост в освоении. Надеюсь он найдёт свое место в вашем арсенале .
Есть много способов ретуши кожи в фотошопе. Часто после ретуши кожа выглядит неестественно. Мы покажем вам несколько способов выравнивания кожи лица с сохранением текстуры пор.
1 шаг — Удаление дефектов кожи
Инструменты и Patch (Заплатка) идеально подходят для ретуши кожи.
Инструмент Healing Brush (Лечащая кисть) работает также, как Clone Stamp (Штамп клонирования) . Healing Brush (Лечащая кисть) — позволяет исправлять дефекты кожи с учетом их окружения. Подобно инструментам клонирования, инструмент Healing Brush (Лечащая кисть) использует для копирования определенные участки изображения (кожи). Но в отличие от штампа, инструмент Healing Brush (Лечащая кисть) учитывает структуру, освещение, тени обрабатываемой области изображения (кожи).
Инструмент Patch (Заплатка) представляет собой смесь Lasso (Лассо) и инструмента Healing Brush (Лечащая кисть) . Patch (Заплатка) позволяет восстанавливать выделенную область с помощью клонирования пикселов, взятых из соседней области или образца. Как и Healing Brush (Лечащая кисть) , инструмент Patch (Заплатка) учитывает структуру, освещение и тени обрабатываемой области изображения (кожи). То есть Patch создает заплатки на изображении. Вы задаете, где заплатка будет находиться (Destination — место назначения) и чем вы буддете ее «штопать» (Source — источник) .
Какой инструмент для чего?
С помощью Patch (Заплатка) можно ретушировать большие области кожи, такие, как морщины. С помощью Healing Brush (Лечащая кисть) стоит ретушировать мелкие детали. Если вы обрабатываете портреты частных персон, обязательно спросите заранее, нужно ли убирать веснушки, шрамы и родинки. Маленькие прыщики можно убирать, не спрашивая заказчика. На данном примере мы покажем, как с помощью Healing Brush (Лечащей кисти) можно удалить небольшие аномалии кожи.
Выберите инструмент
Healing Brush (Лечащая кисть)
— Задайте источник для клонирования, нажав
Alt + левую кнопку мыши
в соответствующем месте изображения
— Проведите инструментом по участкам изображения, требующим восстановления.
Так удаляем на лице все мелкие прыщики и небольшие проблемные места.
2 шаг — Цвет кожи
После обработки Healing Brush (Лечащая кисть) и Patch (Заплатка), кожа может выглядеть неровной. Некоторые ее части могут быть светлее, а другие темнее. Для того, чтобы кожа казалась свежее и чище, необходимо исправить этот недостаток. При этом важно не затрагивать и не нарушать свето-теневой рисунок.
Сначала мы усилим эффект неровности кожи. Самый быстрый способ — создайте корректирующий слой Вибрация (Vibrance) и передвиньте оба ползунка — Вибрация (Vibrance) и Насыщенность (Saturation) вправо до примерно +100. Значение зависит от того, насколько темное лицо вы имеете на снимке. Чем темнее лицо, тем меньше нужно перемещать ползунок вправо.
Вибрация (Vibrance)
Теперь хорошо видно, где есть цветовой дисбаланс. Кстати, корректирующий слой Вибрация (Vibrance) можно использовать для определения лишних оттенков в изображении.
Создайте новый слой c 50% заливкой серым цветом. Для этого идем в меню Редактирование — Заливка (Edit — Fill) и в раскрывающемся списке диалогового окна выбираем 50% серый цвет . Режим наложения — Overlay (Перекрытие) . Этот режим действует следующим образом: все пикселы, яркость которых больше 50% серого, будут осветлять (для светлых) и затемнять (для темных) соответственно светлые и темные участки, остальные, у которых яркость ниже 50%, станут прозрачными.
Теперь берем мягкую кисть с прозрачностью 5-15 процентов. Установите на панели инструментов темно-серый цвет, как основной цвет и светло-серый, как фоновый. С помощью клавиши X вы сможете быстро их переключать.
Вот что происходит — это вы видите в нормальном режиме.
Корректирующий слой Вибрация (Vibrance) можно отключить или удалить.
Корректирующий слой Вибрация (Vibrance) появился в Photoshop CS4. Если вы работаете с ранними версиями фотошопа, вы можете использовать Channel Mixer (Смеситель каналов) . Здесь нужно поставить флажок Monochrome (Монохромный) и подвинуть ползунки красного и зеленого каналов налево, а синего канала направо. Так что у меня такой же эффект в черно-белом, как динамика корректирующий слой.
3 шаг — Гладкая кожа с сохранением текстуры пор
1 вариант — Размываем кожу — классический способ
Фильтр самый простой (классический) способ, с помощью которого можно получить гладкую кожу.
Объединяем все видимые слои на новый слой CTRL + SHIFT + ALT + D и превращаем его в смарт-объект (Smart Object) . Преимущество смарт-объект (Smart Object) заключается в том, что степень размытия можно в любое время изменить.
Теперь выберите в меню Фильтр — Размытие — Размытие по Гауссу (Filter => Blur => Gaussian Blur) .
Выбираем радиус, при котором кожа достаточно сильно размывается.
Добавляем в смарт-объект (Smart Object) маску черного цвета (нажимая на ALT ) и кистью белого цвета (прозрачность примерно 50%) рисуем по тем местам, на которых мы хотим видеть влияние фильтра Размытие по Гауссу (Gaussian Blur) . На контур лица, волосы, глаза и рот фильтр влиять не должен.
Регулируем прозрачность слоя , устанавливаем примерно 40-70% . На лице опять проявились поры.
2 вариант — Размытие и резкость в одном слое
При размытии кожи фильтром Размытие по Гауссу теряются некоторое детали и мелкие поры. Чем больше размытие, тем больше потери.
Второй популярный метод сглаживания кожи — размытие в сочетании с увеличением резкости.
Как и в первом варианте, все видимые слои объединяются на один слой CTRL + ALT + SHIFT + E .
Выбираем режим наложения Vivid Light (Яркий свет) и инвертируем содержание слоя с помощью CTRL + I. Этот режим наложения похож на Overlay (Перекрытие) с разницей, что пикселы не умножается, а складывается и не делятся, а вычитаются.
Важно: преобразуйте слой в смарт-объект (Smart Object) , чтобы вы в любое время могли менять параметры фильтров размытия и резкости.
Выбираем фильтр Размытие по Гауссу (Gaussian Blur) с радиусом примерно 3-4 пикселя. Нажимаем OK.
Затем применяем фильтр High Pass (Цветовой Контраст). Для этого идем в Filter > Others > High Pass (Фильтр> Другие> Цветовой контраст) . В фильтре выбираем радиус от 22 до 30 пикселей.
Фильтр High Pass (Цветовой Контраст) часто используется для увеличения резкости изображения.
С помощи маски слоя вы можете применить фильтр только к тем участкам, где вы хотите видеть его действие.
Попробуйте поменять режим наложения на Overlay (Перекрытие). Преимущество этого способа заключается в том, что поры кожи после размытия остаются на лице.
3 вариант — Размытие и резкость с использованием Blending Options
Как и в первом и втором вариантах, все видимые слои объединяются на один слой CTRL + ALT + SHIFT + E .
Слой конвертируем в смарт-объект (Smart Object) и применяем фильтр размытия Gaussian Blur — Размытие по Гауссу или Surface Blur — Размытие по поверхности . Потом идем в Blending Options (для этого нужно 2 раза щелкнуть по слою в окне слоев) и выбираем опцию Gray (Серый) в зоне цветов.
Теперь вы можете решить, хотите ли вы проявить размытость кожи и скрыть текстуру пор (для этого нужно выбрать верхний ползунок) или проявить структуру пор с нижнего слоя (для этого нужно выбрать нижний ползунок).
В данном случае мы выбираем эффект размытия. Передвигаем черный ползунок направо. Нажав на ALT, вы можете разделить треугольник ползунка, чтобы создать плавные тональные переходы. Тоже самое делаем с правым (белым ) ползунком, передвигая его направо.
Если вы отключите все остальные слои и оставите включенным только данный слой, вы увидите что произошло.
Для сравнения размытие и увеличение резкости из второго варианта.
И в конце небольшой совет. Если текстура пор не проявилась так, как вы этого ожидали, ее можно вынести на отдельный слой. Перейдите в каналы. Выберите синий канал STRG+A, скопируйте его STRG+C и вставьте в документ STRG+V .
Затем в Параметрах наложения (Blending Options) вы можете убрать все светлые участки, оставив только темные детали в порах. Режим этого слоя меняем на Luminosity (Яркость) .
К данному слою вы можете добавить маску слоя, чтобы скрыть или проявить поры в определенных местах. Вот так этот слой выглядит (все остальные слои выключены).
Вот так выглядит данный эффект:
До и после ретуши:
Выровнять цвет лица в фотошопе. Портрет
Ретуширование — это процесс придания коже на фотографии идеального или почти идеального состояния путем обработки. В статье будут приведены инструкции к двум самым популярным техникам, показывающим, как выровнять тон кожи в «Фотошопе» CS6. Приступим.
Метод частотного разложения: подготовка фото
Вначале вы узнаете, как выровнять тон кожи лица в «Фотошопе», используя метод частотного разложения — один из самых распространенных и действенных способов. Он требует внимательности, терпения и усидчивости, но затраченные усилия стоят результата:
- Загрузите фотографию в «Фотошоп», создайте копию слоя.
- По своему усмотрению избавьтесь от самых заметных родинок, угрей, морщинок. Пункт не является обязательным, но легче устранить крупные дефекты именно на этом этапе.
- На панели инструментов найдите значок пластыря со знаком «плюс» либо заплатки. Это инструменты «Точечная восстанавливающая кисть» и «Заплатка». Не выставляя высокие значения жесткости, точечно пройдитесь по дефектам кожи. Если работаете заплаткой, то обведите проблемный участок и передвиньте его на любое близлежащее место с похожим цветом без дефектов. Не обязательно уделять внимание каждой мелкой детали.
Стоит отметить, что данные манипуляции тоже можно считать своеобразным методом по выравниванию кожи лица.
Разделение на частоты
Переходим к следующему этапу:
- Создайте две копии слоя с фотографией. Для удобства можно объединить их в группу. Верхний слой будет содержать информацию о деталях (условно будем называть его «Детали»), нижний — о цвете (условно — «Цвет»).
- Для начала выберите слой «Цвет», нажмите на вкладку «Фильтр», перейдите к разделу «Размытие» и выберите «Размытие по Гауссу».
- Настройте ползунок «Радиус» так, чтобы на фотографии различались общие черты лица, но пропали детали мелкой текстуры.
- Нажмите «ОК» и перейдите к настройке второго слоя «Детали».
- Во вкладке «Изображение» выберите пункт «Внешний канал».
- В открывшемся окне найдите графу «Слои» и выберите слой с цветом. Режим наложения, который нужно выставить — «Добавление».
- Поставьте галочку напротив пункта «Инвертировать» и проследите за тем, чтобы в строке «Масштаб» стояла цифра 2.
- Нажмите «ОК». Если вы все сделали правильно, то должны получить картинку, подобную той, что на скриншоте ниже.
Борьба с дефектами
Продолжаем работу. Как видно, со слоя был убран цвет, остались только детали. Следующий этап будет довольно кропотливым. Суть его заключается в том, чтобы убрать со слоя с деталями все неровности кожи, т. е, родинки, всевозможную сыпь, проявления акне и т. п. Если дефекты плохо различаются на фотографии, добавьте корректирующий слой «Кривые» и настройте примерно так же, как на скриншоте ниже.
Убирать неровности можно при помощи инструментов «Точечная или «Штамп». Краткая инструкция по работе с двумя последними:
- Выставьте оптимальный размер.
- Наведите курсор на здоровый участок кожи, зажмите Alt.
- Щелкните левой кнопкой мыши. Это значит, что вы взяли образец с участка кожи.
- На панели «Настройки инструмента» вверху найдите графу «Режим клонирования образца» (или просто — «Образец») и выберите «Активный слой». Не выставляйте слишком большие значения для «Жесткости». Параметры «Форма» и «Угол» настройте по ситуации.
- Теперь начинайте кликать по проблемным местам. Старайтесь делать это точечно, т. е. без крупных мазков. Закрасьте все видимые дефекты.
- Чтобы посмотреть результат работы на данном этапе, выберите режим наложения «Линейный свет».
Как выровнять тон кожи в «Фотошопе»
После того как закончите восстановление, создайте новый чистый слой, разместив его между слоями с деталями и цветом. Лицо очищено, а это значит, что можно приступать к выравниванию тона кожи в «Фотошопе»:
- Выберите инструмент «Кисть», в ее настройках найдите мягкий вариант с минимальной жесткостью.
- Выставьте небольшие значения для пунктов «Непрозрачность» и «Нажим» на панели вверху по своему усмотрению.
- Зажмите Alt (или выберите инструмент «Пипетка») и возьмите образец цвета с кожи.
- Осторожно закрасьте все ненужные блики и пятна, но будьте внимательны к анатомии лица — постарайтесь не закрасить важные элементы. Рекомендуется пипеткой брать новый цвет строго возле каждого проблемного места, чтобы сохранить естественность.
На этом можно закончить работу. Дополните обработку фильтрами и корректирующими слоями по своему усмотрению. Результат представлен ниже.
Еще один способ, который подскажет вам, как сделать тон кожи в «Фотошопе» мягким и гладким на вид. Он не такой тщательный, как ретуширование методом частотного разделения, поэтому не рекомендуется использовать его для обработки фотографий людей, испытывающих большие проблемы с кожей. Тем не менее способ byRo прост — это его главное достоинство. Опытные пользователи советуют комбинировать методы частотного разложения и byRo для достижения ровного тона кожи в «Фотошопе».
Подготовка
Начинаем:
- Загрузите фото, создайте копию и исправьте самые заметные дефекты кожи инструментом «Точечная восстанавливающая кисть» или «Заплатка».
- Теперь создайте копию этого слоя и инвертируйте ее («Изображение» — «Коррекция» — «Инверсия»).
- После этого кликните по этому слою правой кнопкой мыши и выберите «Преобразовать в смарт-объект». Это поможет подправить неточности в дальнейшем.
Работа с фильтрами
Для добавления первого фильтра:
- Перейдите в раздел «Фильтр» — «Другое» — «Цветовой контраст».
- Настройте ползунок «Радиус» так, чтобы проявить ситуацию, подобную той, что была получена путем разложения в предыдущем методе, то есть должна остаться только детализация без текстуры.
- Затем добавьте фильтр «Размытие по Гауссу» и поставьте радиус, который был бы примерно в три раза меньше того, что вы поставили на фильтр «Цветовой контраст».
- Измените режим наложения слоя на «Линейный свет». Если вы все сделали правильно, то должны увидеть нечто подобное.
- Находясь на слое с фильтрами, нажмите на кнопку «Добавить слой-маску», отмеченную красным прямоугольником на скриншоте выше.
- Выберите инструмент «Заливка», поставьте черный цвет на палитре и щелкните левой кнопкой мыши по изображению. Эффект размытия при этом должен пропасть.
Теперь непосредственно о том, как выровнять тон кожи в «Фотошопе»:
- Выберите мягкую кисть белого цвета и начните осторожно зарисовывать проблемные места. Чтобы коррекция не казалась слишком грубой, отрегулируйте параметры «Нажим» и «Непрозрачность» для кисти.
- Закончив выравнивание, можно доработать фотографию с помощью уже добавленных фильтров. Увеличьте или уменьшите радиус «Цветового контраста», чтобы усилить или ослабить эффект ретуширования. Также измените радиус «Гауссова размытия», исходя из ситуации. Добавьте другие фильтры или корректирующие слои для завершения.
Заключение
Мы рассмотрели два самых любимых способа многих фотографов. Какой из них более действенный? Ответа нет. Каждому из них есть место в различных ситуациях. Например, слишком энергозатратно будет использовать метод частотного разделения для того, чтобы поправить легкую красноту на лице.
Как выровнять тон кожи в «Фотошопе», если на лице совсем нет здоровых участков? Использовать частотное разделение, так как вряд ли метод от byRo будет эффективен.
Привносите изменения в данные выше инструкции и не бойтесь экспериментировать. Удачи!
Инструкция
Загрузите графический редактор Photoshop. Кликните на вкладку верхнего меню File (Файл) и нажмите Open (Открыть). Вместо этого можно нажать сочетание горячих клавиш Ctrl+Щ. Откройте фотографию с четким и достаточно крупным изображением лица. Сделайте копию фонового слоя, кликнув на слой Background (Задний план) и нажав Ctrl+J.
Увеличьте масштаб фотографии и переместите красную рамку в Navigator (Навигатор) на область с чистой кожей. Нажмите S на клавиатуре. В панели инструментов кликните на взятый инструмент и выберите Clone Stamp (Штамп). Уменьшите жесткость (Hardness) и размер (Master Diameter) кисти.
Зажмите клавишу Alt и кликните на место лица, где кожа максимально гладкая и имеет ровный цвет. Отпустите клавишу Alt. Проведите кистью инструмента «Штамп» по тому месту, которое вы хотите откорректировать. Проверьте, не осталось ли недочетов.
Выделите контур лица с помощью инструмента Lasso Tool (Лассо). Поставьте начальную точку, обведите лицо и замкните выделение в начальную точку. Скопируйте выделенный контур дважды, нажав Ctrl+J. Скройте на время второй слой, убрав глазок из квадратика слева от слоя.
Активируйте первый слой и нажмите Ctrl+Ь. Откроется окошко (Curves). Поставьте произвольную точку на прямой и искривите ее так, чтобы слой стал светлым. Поставьте глазок в квадратик рядом со вторым слоем. Так вы сделаете его видимым.
Нажмите Ctrl+Ь и затемните слой, поставив произвольную точку на прямой. Создайте третий слой. Залейте телесным оттенком (наиболее близок к цвету человеческой кожи цвет #c18d78). Поместите этот слой между осветленным и затемненным слоями.
Кликните на осветленный слой. Раскройте вкладку Layer (Слои). Выберите пункт Layer Mask (Слой-маска) и кликните Hide All (Скрыть все). То же самое повторите с затемненным слоем и слоем с заливкой.
Выберите слой с осветленным лицом. Возьмите мягкую непрозрачную кисть, нажав И. В палитре выберите белый цвет. Проведите белой кистью по тем областям лица, которые должны быть осветлены. Установите на слой с осветленным лицом режим наложения Soft Light (мягкий свет).
Повторите те же манипуляции со слоем с заливкой и слоем с затемнением. На слое с затемнением проявляйте в основном места, которые должны оставаться темными (например, глаза, брови). Корректируйте сочетания светлого, темного и телесного цветов, чтобы добиться ровного тона кожи .
Если использование инструмента «Штамп» вам не подходит, то скопируйте фоновое изображение сочетанием Ctrl+J. Откройте вкладку из верхнего меню Filter (Фильтр), после этого выберите группу Blur (Размытие) и щелкните курсором на надпись Gaussian Blur (Размытие по Гауссу). Отодвиньте открывшееся окно немного в сторону. Подвигайте ползунок радиуса, чтобы размыть лицо. Нажмите Ок по завершении размытия.
Переключитесь на копию фонового слоя, возьмите на панели инструментов ластик (Eraser) с небольшой твердостью. Сотрите лишнее размытие, выходящее за контур лица, а также размытие на глазах, в области рта и других существенных частях лица. Установите непрозрачность слоя около 30-40%. Тон кожи будет . Объедините слои в один сочетанием Ctrl+Shift+E.
Существует несколько способов того, как выровнять кожу в Photoshop. Чаще всего при этом кожа становится слишком сглаженной и выглядит ненатурально и синтетически. Сегодня я продемонстрирую простую технику, которая поможет вам быстро выровнять кожу, сохраняя текстуру пор. Но перед тем как начать, давайте последний раз взглянем на оригинальную фотографию.
Как выровнять кожу в Фотошоп. Оригинал.
Шаг 1
Откройте фотографию и скопируйте фоновый слой. Просто перетащите слой на иконку нового слоя внизу справа в палитре слоев. Теперь поменяйте режим смешивания только что созданного слоя на «Vivid Light ».
Как выровнять кожу в Фотошоп. Шаг 1.
Шаг 2
Теперь нужно инвертировать этот слой. Нажмите Cmd + I или Image > Adjustments > Invert . Затем выберите Gaussian Blur , выбрав Filter > Blur > Gaussian Blur . Применяя фильтр блюра к инвертированной картинке, вы получите форму, очертание изображения. Покрутите слайдер до тех пор, пока не увидите поры на лице.
Как выровнять кожу в Фотошоп. Шаг 2.
Шаг 3
Теперь выровняем кожу. Для этого выбирем Filter > Other >High Pass . Двигайте слайдер, пока не будете довольны степенью сглаженности. Вы можете заметить ореолы и другие странные детали вокруг глаз – просто игнорируйте их на этом этапе. Сконцентрируйтесь на щеках, лбу и носе.
Как выровнять кожу в Фотошоп. Шаг 3.
Шаг 4
Создайте новую маску слоя и выберите черный, чтобы скрыть картинку. Переключитесь на белый, выберите маску и начинайте рисовать по коже мягкой кистью. Начните со щек, двигайтесь ко лбу, носу и остановитесь на подбородке. Если эффект слишком сильный, просто уменьшите непрозрачность кисти.
Как выровнять кожу в Фотошоп. Шаг 4.
Финальная картинка
Мы закончили! Я надеюсь, эта техника вам удалась и понравилась своей простотой.
Как выровнять кожу в Фотошоп. Финальная картинка.
Дата публикации: 11.01.2017
Важную часть в ретуши фотографий, особенно портретов, занимает детализация и цвет кожи. Один из самых удобных методов обработки, популярных на сегодняшний день, — метод частотного разложения. Он очень удобен и прост, если работать с ним чётко по инструкции.
До и после:
Для меня метод частотного разложения — словно проверенный кулинарный рецепт. Работает безотказно. Даже в самых сложных ситуациях, когда не знаешь, с чего начать.
Фотографии, используемые в этом уроке, сняты на фотоаппарат Nikon D810 . Это одна из самых новых моделей Nikon, универсальная фотокамера с высоким разрешением — 36,3 МП. Она позволяет создавать детализированные снимки с мельчайшими текстурами. Для ретуши снимков такого высокого разрешения довольно важно (и в то же время сложно) сохранить мелкие детали. Поэтому лучше использовать метод частотного разложения, нежели обработку с помощью умных инструментов.
Для начала проведём с изображением ряд предварительных обязательных процедур. Разделим его на те самые частоты, составные части. Ниже представлена подробная пошаговая инструкция.
1. Первым делом создаём 2 слоя копии исходного изображения. Сделать это можно разными способами (например, как на скриншотах), но самый быстрый — клавиши Ctrl+J. Чтобы легко ориентироваться, лучше сразу дать слоям имена. Недолго думая назовём их low и hi, впоследствии это и будут наши низкие и высокие частоты.
Делать копии — это очень простая и полезная привычка, особенно при ретушировании. У вас всегда будет возможность обратиться к исходнику, если что-то пойдёт не так.
2. Верхнему слою с копией выключаем видимость, им займёмся позже. Переходим к слою low, т. е. к первой копии.
3. Этот слой необходимо размыть с помощью фильтра Gaussian Blur. Здесь, как в любом рецепте, наступает первый творческий момент. Необходимо выбрать радиус размытия. Нам нужно убрать неровности кожи, мелкие морщинки, пыль и тому подобное. Но глаза, нос и брови мы, скорее всего, захотим оставить. Поэтому, начиная увеличивать радиус, внимательно смотрим, как меняется картинка.
Результат очень зависит от размера исходника (наш пример чуть больше 20 МП), а также от того, сколько места занимает человек в кадре. Для этого изображения давайте остановимся на отметке 13px для радиуса размытия. Важно запомнить выбранное значение, это число пригодится нам уже в следующем шаге.
Со временем вы научитесь определять подходящий радиус сразу и оцените, как удобно иметь набор заготовленных сценариев для разложения с разными радиусами.
4. Нижняя половина изображения готова, теперь переходим к верхнему слою hi. Нам нужно скомпенсировать изображение таким образом, чтобы при наложении на наш размытый слой low в результате получить исходную картинку. Для этого используется фильтр, который в совокупности с подходящим режимом наложения даст эффект, противоположный Gaussian Blur, который мы использовали ранее. И имя этому фильтру High Pass.
В открывшемся окне High Pass всего один регулируемый параметр, и это опять радиус. Здесь нужно выставить значение из прошлого шага. Выставляем 13px, именно на столько мы размывали слой low.
5. Переводим слой hi в режим наложения Linear Light. Этот режим работает таким образом, что серый цвет становится прозрачным, а любые отклонения от серого драматически увеличивают яркость и контраст. Результат после наложения на размытый слой получается ровно в два раза более контрастный, чем оригинальный снимок.
6. Уменьшить контраст можно разными способами, я предпочитаю использовать корректирующие слои, т. е. слои с настройками (например, слой с кривыми). Такой способ легко позволяет на время отключать понижение контраста. С контрастной версией очень удобно работать во время ретуши, сразу выделяются все неровности и детали, которые можно случайно пропустить, глядя на исходный вариант.
Итак, создаем корректирующий слой: New Adjustment Layer > Curves.
7. Для того чтобы применить понижение контраста только к нашему верхнему слою, создаем Clipping Mask. Весь эффект слоя с кривыми будет работать только на слой под ним. Это можно сделать через меню или, удерживая Alt, кликнуть на стык между слоями, для которых мы хотим создать Clipping Mask. В этот момент курсор изменит значок на стрелочку с квадратом, а после клика напротив слоя останется только стрелочка. Это значит, что всё прошло удачно.
- Теперь по поводу самой кривой. Переходим в настройки корректирующего слоя (они появляются по двойному клику на изображении кривой в палитре слоёв). Здесь нас интересуют крайние точки, они отвечают за границы яркости изображения: левая нижняя — самая чёрная, правая верхняя — самая белая. Чтобы уменьшить контраст, необходимо потянуть нижнюю вверх, а верхнюю вниз. Чтобы точно попасть в значение и уменьшить контраст в два раза (а не в 2,02), нужно подтянуть эти точки ровно на четверть сверху и снизу соответственно. Также можно задать координаты вручную, активировав поля, кликнув на точку кривой. В полях для верхней точки ставим Input 255, Output 192, для нижней — Input 0, Output 64.
Всё сошлось, картинка на экране выглядит ровно так же, как исходный оригинал. Наше изображение разложено на две части и готово к работе.
Слой с высокой частотой, который у нас называется hi, содержит текстуру кожи, мелкие детали одежды и волосы. Но цвет волос и цвет кожи находятся в слое low. Таким образом, исправлять неровности и дефекты кожи удобно именно в слое с высокой частотой hi.
Есть несколько способов работы с высоким слоем. С помощью режимов наложения можно переключаться и работать как с серым изображением, так и с обычным. Кому-то, может быть, удобно редактировать оригинальный слой hi, но я бы рекомендовал делать копию, чтобы сохранить оригинал.
Первый способ, ретушь серого изображения
Отключаем видимость корректирующего слоя с кривыми и меняем режим наложения серого слоя hi обратно на Normal. Создаём новый слой поверх hi, и он автоматически переходит в Сlipping Mask. В этом слое и будет наша ретушь.
Выбираем штамп. Настройки инструмента:
Обязательно 100 % непрозрачность и 100 % жёсткость кисти (настраивается вместе с размером кисти по правому клику), чтобы не появлялись размытые участки. Мы игнорируем цвет на данном этапе, поэтому все текстуры отлично стыкуются с жёсткими настройками штампа. Если вы используете планшет (а это на самом деле ускоряет работу), не забудьте отключить регулировку непрозрачности от нажатия на стилус (значок сетчатого кружка с карандашом).
Второй способ, ретушь полноцветного изображения
Слой hi в режиме Linear Light. Дублируем его и переводим в Clipping Mask. В этом новом слое будем заниматься ретушью. Отключаем видимость корректирующего слоя с кривыми.
Настройки штампа практически те же, за исключением Sample — нужно изменить на Current Layer.
Наконец переходим к самой ретуши кожи. А это обычная работа штампом: берём область с понравившейся текстурой и заменяем то, что требуется.
Вот несколько советов из личного опыта по использованию штампа:
- потраченное на ретушь время — синоним качества ретуши, настройтесь на монотонную работу со штампом в течение 40–60 минут;
- с планшетом работа пойдёт в сто раз быстрее;
- не нужно брать очень большую кисть, лучше сделать больше мазков. Для нашего формата идеальный размер кисти 15–25px;
- необязательно после каждого клика менять источник для штампа, но постарайтесь делать это как можно чаще, во избежание возникновения артефактов;
- родинки не являются дефектами кожи, но не забывайте про менее очевидные части тела. Губы, нос, торчащие волосы, открытые части рук и тела тоже нуждаются в вашем внимании.
Оценим результат после работы над верхней частотой. Мы детально поработали над кожей с помощью всего одного слоя, и теперь она выглядит очень гладкой. Но при этом сохранилась резкость, нет этого мыльного эффекта на коже, который обычно выдаёт некачественную ретушь.
Иногда можно обойтись тем, что уже получилось, и не трогать нижний слой. Но для образовательного эффекта давайте всё-таки попробуем сделать что-то ещё. Работать с нижней частотой очень просто. Можно использовать штамп или обычные кисти с подходящим цветом, но обязательно только самые мягкие настройки жёсткости и непрозрачность на уровне 20–30 %.
Вот несколько трюков, к которым нам открывает доступ размытый слой low:
- выровнять оттенок лица, избавиться от светлых / тёмных / цветных пятен;
- локально поработать с фоном, убрать лишние тени;
- убрать волны на фоне, сделать фон более однородным.
Для работы с пятнами отлично подойдёт обычная кисть (самая мягкая, непрозрачность 20–30 %). Создаём новый слой над слоем low. С помощью пробы цвета или удерживая клавишу Alt, выбираем цвет рядом с областью, которую требуется закрасить, и аккуратными движениями кисти наносим его на эту область. Можно менять цвет кисти, для того чтобы добиться оптимальной коррекции.
Графический редактор даёт возможность сделать лицо человека на фотографии намного естественней и привлекательнее. В процессе ретуширования главное – точно знать, как выровнять тон кожи в Photoshop, и тогда конечный результат не разочарует.
Функционал «Лассо»
Графический редактор Photoshop могут использовать как профессиональные фотографы, так и любители. Результат в этих случаях будет отличаться. Насколько – зависит от упорства и внимательности начинающего фотографа.
Одним из самых популярных инструментов для выравнивания тона кожи остаётся «Лассо». Для начала выбранную фотографию надо загрузить в графический редактор. В левой вертикальной колонке необходимо кликнуть инструмент «Лассо» и с его помощью обвести участок, нуждающийся в ретуши. После этого требуется нажать комбинацию клавиш Shift + F6, которая откроет окошко под названием «Растушёвка выделенной зоны». В поле с радиусом следует ввести энное количество пикселей – цифра зависит от размера ретушируемой области. Крупные детали: нос, глаза, рот – должны быть видны, все мелкие – исчезнуть.
Следующий шаг – в окне «Слои» надо кликнуть на значок полузакрывшегося круга. Выпадет меню, в нём необходимо выбрать строчку «Кривые». После этого выделенную область необходимо будет слегка затемнить, а во втором поле выбрать «Красный». Кривую поднимать нужно до такого уровня, чтобы оттенок ретушируемой области совпадал с остальным тоном. Заключительный этап – уменьшение прозрачности до требуемого уровня. Всё, тон выровнен.
Функционал «Штамп»
В редакторе необходимо открыть нужное фото и нажать сочетание клавиш Ctrl + J. В левой колонке следует выбрать инструмент «Штамп». В соответствующем поле надо установить непрозрачность на уровне 10-20%. С помощью инструмента следует выделить на снимке все зоны, нуждающиеся в ретуши. После этой процедуры на картинке образуются визуально различимые переходы. От них нужно избавиться. Сделать это удастся поочередным открыванием пунктов: фильтр – размытие – размытие по Гауссу.
В окошке необходимо контролировать получающуюся степень размытости. Главное – не переусердствовать, иначе тон получится неестественным. Избежать этого поможет уменьшение степени размытости верхнего слоя. Лучше, чтобы она не превышала 40%. Но основную роль здесь играет то, насколько человек готов изменить первоначальное фото. Выравнивание тона кожи завершено. Чтобы объединить слои, следует воспользоваться сочетанием клавиш Ctrl + Shift + E.
Эти два инструмента позволяют выровнять тон кожи, сохранив при этом естественность. При использовании стандартного фильтра Portraiture на подобный эффект рассчитывать не стоит.
Фотографы как быстро обрабатывать кожу в серии. Ретуширование кожи
Урок фотошопа для начинающих по ретушированию портрета. Продолжение темы по книге Скотта Кэлби «Ретушь портретов для фотографов».
Для грамотного ретуширования кожи простого размытия недостаточно. Очень важно суметь разгладить кожу человека на фото, сохранив при этом ее естественную структуру. Профессиональные ретушеры готовы часами ретушировать лицо, просматривая каждую пору, пока не добьются идеального результата. Фотолюбители не профессионалы, но с помощью определенных приемов могут также добиться хороших результатов по ретушированию лица.
Приступим к уроку. Откроем фото для ретуширования.
1.Удаление пятен.
Начинать всегда следует с удаления пятен. Все дело в том, что после их удаления дальнейшее ретуширование кожи может не потребуется вообще. Пятна можно рассматривать как отдельные фрагменты, которые расположены отдельно друг от друга.
Начнем работать.
Создаем новый слой — копию.
Выбираем инструмент «Точечная восстанавливающая кисть».
Увеличиваем масштаб изображения.
Наводим указатель непосредственно на дефектный фрагмент и щелкаем мышью. Не зарисовываем его, а просто один раз щелкаем. Размер кисти подгоняем под размер пятна.
Вот и все — проблема решена.
Именно так и удаляются неудачные фрагменты небольших размеров: наводите курсор на проблемный фрагмент и щелкаете мышью.
Однако, если дефектный фрагмент находится на краю какого-то элемента (губы, брови, волосы и т.д.), то после обработкой инструментом «Точечная восстанавливающая кисть» края отретушированного фрагмента получатся «грязными». Происходит захват соседних пикселей, относящихся не к коже, а к губам или волосам. В этом случае воспользуйтесь инструментом «Штамп» (Clone Stamp). Устанавливаем параметр «Жесткость» (Hardness) до «75%». Кроме того, в раскрывающемся списке «Образец» (Sample) выбираем значение «Все слои» (All Layers), чтобы образец пикселей можно было выбрать на фоновом слое изображения.
Аналогично инструменту «Штамп» работает «Восстанавливающая кисть». Необходимо задать точку, из которой будут выбираться образцы пикселей для переноса на дефектный фрагмент. Нажимаем клавишу «Alt» и выбираем точку с «образцовыми » пикселями. Щелкаем по дефектному фрагменту.
Если редактируем пятна на лбу, образец кожи для замены надо выбирать справа или слева от неудачного фрагмента. Все дело в том, что текстура кожи на лбу меняется сверху вниз и поэтому образец для замены желательно выбирать слева или справа от пятна, а не под ним или над ним. Для остальных фрагментов лица этот нюанс не является существенным.
Очень мелкие дефекты будут устранены на следующих этапах, когда мы перейдем к приемам разглаживания кожи.
2.Как избежать эффекта пластиковой кожи.
Можно увидеть множество примеров ретуширования, на которых кожа человека настолько размыта, что напоминает пластик. На лице отсутствуют следы каких-либо пор или иной текстуры кожи. На этом фоне глаза и губы кажутся неестественно четкими. Все изображение выглядит фальшиво.
Прежде чем приступить к разглаживанию кожи, сделайте копию слоя, на котором удалены все прыщи и пятна.
Выполните команду «Фильтр – Размытие – Размытие по Гауссу» (Filter – Blur – Gaussian Blur). Установите параметр размытия «20рх». Уменьшите непрозрачность размытого слоя до «50%», чтобы ослабить созданный эффект размытия.
Удерживая клавишу «Alt» щелкаем по пикторгамме на палитре слоев «Добавить маску слоя» (Add Layer Mask). Черная маска слоя скроет все изменения.
Выбираем кисточку среднего размера с мягкими краями и белым цветом закрашиваем участки кожи на лице кроме губ и глаз.
Чтобы быстро оценить, какие фрагменты кожи вы уже зарисовали, а какие пропустили, щелкните на миниатюре маски на панели слоев при нажатой клавише «Alt».
Маска слоя отразится на весь экран и сразу станет видно, какие фрагменты пропущены.
Чтобы вернуться к прежнему изображению слоя на экране, повторно щелкните на миниатюре маски на панели слоев при нажатой клавише «Alt».
Добавим искусственно эффект текстуры.
Создаем новый прозрачный слой.
Нажимаем клавишу «Ctrl» и щелкаем по пиктограмме маски на палитре слоев. Появится пунктирная выделенная область. Заливаем ее серым цветом. Задаем непрозрачность заливки на «50%». Щелкаем по кнопке «ОК», но пока не отменяем созданное выделение.
Выполняем команду «Фильтр – Шум – Добавить шум» (Filter – Noise – Add Noise). В диалоговом окне фильтра устанавливаем параметр «Эффект» (Amount) в диапазоне «2,5 – 3%», параметр «Распределение» (Distribution) ставим «По Гауссу» и флажок «Монохромный». Щелкаем «ОК».
Отменяем выделение клавишами «Ctrl+D», изменяем режим наложения редактируемого слоя на «Мягкий свет» (Soft Light), чтобы создать малозаметную текстуру, или на «Перекрытие» (Overlay), чтобы создать более выразительную текстуру кожи.
Сравним исходное и отретушированное изображение.
При тщательной обработке всех дефектов можно добиться неплохих результатов.
В этом уроке рассказывается, как очень быстро достичь эффекта гладкой кожи без потери ее текстуры.
Основы
Любое изображение можно рассматривать, как комбинацию изображений на различных пространственных частотах. С помощью Размытия по Гауссу и фильтра Цветовой контраст можно разложить изображение на частотные составляющие, при этом вид исходного изображения не изменится. Нет, это не пустая трата времени, потому что вы сможете управлять отдельными частями, на которых находятся детали разных размеров. В этом уроке мы будем использовать технику разделения изображения на три части:
- Размытое изображение
- Часть с мелкими деталями
- Часть с промежуточными деталями между размытыми и мелкими.
Нас больше всего интересует как раз третья часть, так как на ней мы можем контролировать детали средних размеров независимо от остальной части изображения
Кожа
Вы когда-нибудь рассматривали кожу человека? Именно внимательно рассматривали? Если нет, то вам необходимо это сделать, только будьте осторожны в общественных местах J
Текстура кожи устроена следующим образом: есть крошечные поры и волоски, затем вкрапления покрупнее и неровности, и общая форма и цвет.
Теперь давайте разделим изображение на три составляющих:
- Общая форма и цвет
- Поры и волоски
- Неровности и дефекты средних размеров, которые нужно убрать
…А затем избавимся от неровностей и дефектов!
Разделение на части
Давайте сделаем это вместе. Прежде всего. трижды дублируем фоновый слой.
1. Размытая часть
Применяем к нижней копии фильтр Размытие по Гауссу. Радиус увеличиваем до тех пор, пока неровности и дефекты не исчезнут. Будьте внимательны, этот шаг очень важен! Подбирайте радиус правильно.
Здесь я использовал радиус 5,1, он подбирается в зависимости от размера изображения в пикселях. Запомните значение радиуса, оно вам понадобится в дальнейшем шаге.
2. Мелкие детали
На второй копии слоя применяем фильтр Цветовой Контраст и подбираем такой радиус, чтобы мелкие детали были видны, но неровности еще не проявились. Это не всегда легко, но в первом приближении можно разделить радиус размытия на три. То есть я применил здесь радиус 1,7.
3. Неровности
На третьей копии нужно применить фильтр Цветовой контраст с радиусом, который мы использовали для размытия, то есть 5,1, затем размыть полученный слой по Гауссу с радиусом, который применяли для фильтра Цветовой контраст на мелких деталях, то есть 1,7.
Теперь давайте организуем слои. Расположите размытый слой над фоновым, выше него слой с неровностями, верхний слой будет с мелкими деталями. Для слоев с неровностями и деталями установите режим смешивания Линейный свет и непрозрачность 50%.
Мы снова получили оригинальное изображение! Но подождите…
Устраняем неровности
Выключите видимость слоя Grunge и вы увидите довольно хорошую кожу, но несколько уродливый вид границ. Включите видимость слоя обратно
Добавьте белую маску на слой Grunge и мягкой черной кистью закрашивайте места, где хотите устранить неровности, но держитесь подальше от границ!
Да, это здорово, скажете вы! Но что, я должен делать это всякий раз?!
Нет, просто это для того, чтобы узнать, как работает метод. Теперь давайте сделаем это быстро.
Быстрая техника Degrunge
- Сделайте дубликат слоя
- Откройте фильтр Размытие по Гауссу и подберите такой радиус, чтобы все дефекты исчезли. Это очень важный шаг! Запомните значение радиуса, а фильтр не применяйте.
- Примените фильтр Цветовой контраст с тем радиусом, который вы запомнили.
- Примените Размытие по Гауссу на этом слое, установив 1/3 предыдущего радиуса.
- Инвертируйте слой (CTRL+I), установите режим наложения Линейный свет и непрозрачность 50%.
- Примените маску — Скрыть все и белой мягкой кистью закрашивайте там. где хотите избавиться от неровностей кожи.
Почему это работает также, как и трехслойная техника?
Давайте назовем три слоя B Blur, G Grunge и D Detail
Исходно мы видим сумму всех трех слоев:
B + G + D = Оригинал
Когда мы убирали некоторые дефекты, мы делали это:
B + (G — часть G) + D = Хорошая кожа
Раскроем скобки:
B + G + D — часть G = Хорошая кожа
Или Оригинал — часть G = Хорошая кожа.
Таким образом, нам не нужен размытый слой и слой с деталями — достаточно вычесть из оригинала некоторые части слоя с неровностями (Grunge)
Ретушь фотографии в Фотошопе подразумевает удаление неровностей и дефектов кожи, уменьшение жирного блеска, если таковой имеется, а также общую коррекцию снимка (свет и тень, коррекция цветов).
Открываем фотографию, и создаем дубликат слоя.
Обработка портрета в Фотошопе начинается с нейтрализации жирного блеска. Создаем пустой слой и меняем для него режим наложения на «Затемнение» .
Затем выбираем мягкую «Кисть» и настраиваем, как на скриншотах.
Зажав клавишу ALT , берем пробу цвета на фотографии. Оттенок выбираем максимально усредненный, то есть не самый темный и не самый светлый.
Теперь закрашиваем участки с блеском на только что созданном слое. По завершению процесса можно поиграть с прозрачностью слоя, если вдруг покажется, что эффект слишком сильный.
Совет: все действия желательно выполнять при 100% масштабе фото.
Следующий шаг – устранение крупных дефектов. Создаем копию всех слоев сочетанием клавиш CTRL+ALT+SHIFT+E . Затем выбираем инструмент «Восстанавливающая кисть» . Размер кисти выставляем примерно 10 пикселей.
Зажимаем клавишу ALT и берем пробу кожи как можно ближе к дефекту, а затем кликаем по неровности (прыщику или веснушке).
Таким образом удаляем все неровности с кожи модели, в том числе и с шеи, и с других открытых участков.
Этим же способом удаляются и морщины.
К верхнему слою применяем фильтр «Размытие по поверхности» .
Ползунками добиваемся гладкости кожи, только не переусердствуйте, основные контуры лица не должны пострадать. Если мелкие дефекты не пропали, лучше применить фильтр еще раз (повторить процедуру).
Применяем фильтр, нажав «OK» , и добавляем черную маску к слою. Для этого выбираем основным черный цвет, зажимаем клавишу ALT и жмем кнопку «Добавить векторную маску» .
Теперь выбираем мягкую белую кисть, непрозрачность и нажим выставляем не более 40% и проходим по проблемным участкам кожи, добиваясь необходимого эффекта.
Если результат покажется неудовлетворительным, то процедуру можно повторить, создав объединенную копию слоев комбинацией CTRL+ALT+SHIFT+E , а затем применив тот же прием (копия слоя, «Размытие по поверхности» , черная маска, и т.д.).
Ретушь лица в «Фотошопе» — обязательный этап, важный шаг к красивой и эстетически привлекательной фотографии. Не все снимки нуждаются в дополнительной обработке, но часто без нее просто не обойтись. Профессиональные фотографы и любители знают, как получить идеальный кадр. Программа Adobe Photoshop — как раз тот инструмент, без которого сложно наслаждаться запечатленным моментом.
Что такое ретушь?
Ретушь — это улучшение снимков с помощью инструментов фоторедактора. В программе «Фотошоп» обработку кожи делают инструментом «Штамп», «Восстанавливающей кистью» или «Заплаткой». «Штамп» наносит одну часть изображения поверх другой. Знания базовой, простой ретуши необходимы, если это связано с основной деятельностью, например фотографией. Редактирование избавляет от мелких дефектов кожи, недостатков снимка, которые возникли в процессе съемки. Ретушь лица автоматически помогает фотографу сэкономить время и силы на постобработке. Часто конечный результат нуждается в ручной коррекции. Новички могут воспользоваться одним из методов чистки кожи, который называется «Цветовой контраст». Он убирает прыщики, делает текстуру чистой и ровной.
Последовательность действий
- Инвертируйте копию фотографии Ctrl+I, выберите режим наложения «Линейный свет».
- Перейдите во вкладку «Изображение»-«Коррекция»-«Яркость/Контрастность». Поставьте галочку «Использовать прежние», значение контрастности -50.
- Нажмите вкладку «Фильтр»-«Другое»-«Цветовой контраст». Радиус размытия должен быть примерно 20 пикселей.
- Далее «Фильтр»-«Размытие по Гауссу». Увеличьте радиус размытия до 3,9.
- Добавьте к фотографии черную маску, активируйте кисть с мягкими краями, цвет — белый, непрозрачность 30-40 %. Активируя маску слоя, пройдитесь кистью по коже лица и шеи, не затрагивая глаза и губы.
Программа Photoshop
Сегодня все знают, что такое редактор фотографий. Ретушь лица, создание коллажей, рисунков, векторов — все это и не только может программа «Фотошоп». Adobe Photoshop CS6 — эталонная версия известного графического редактора, которая обладает интригующими особенностями. Функция Content Aware делает процесс обработки фотографий интеллектуальным и комфортным. Красивый и удобный интерфейс с возможностью обрабатывать видео — огромный плюс этой версии. Здесь есть файловые навигаторы Bridge и Mini Bridge. Они позволяют сортировать изображения и управлять ими. Наличие «горячих» клавиш, понятного интерфейса, гибкой настройки и реалистичных эффектов делает программу идеальной.
Преимущества
Кто не мечтает освоить фоторедактор? Ретушь лица улучшает снимок, если она корректная, придает динамизм. Программа «Фотошоп» обладает массой преимуществ, независимо от версии. С ее помощью легко редактировать единичные снимки, делать пакетную обработку, создавать сложные коллажи, рисунки. Графический планшет улучшает качество изображений, упрощает работу дизайнера, фотохудожника и ретушера. Программа предоставляет большое пространство для творчества и работы.
Как освоить?
Многие программы для ретуши лица (например, Portrait Professional) довольно простые в использовании. С их помощью легко сделать легкую ретушь, которая не требует от пользователя энергетических затрат. Часто такие программы обрабатывают фотоснимки в автоматическим режиме, что экономит время, но отрицательно сказывается на результате. Программа «Фотошоп», включая ранние версии, достаточно сложна в освоении, так как ориентирована на профессионалов и выполнение сложных задач.
Рабочее поле включает в себя панель инструментов, зону для обработки фотографий, рабочую среду, панель задач, гистограмму, навигатор и другие функции. Основные инструменты программы — это кисти, штамп, ластик, лассо, точечная, восстанавливающая кисть, выделители, кадрирование, затемнение, осветление. Они позволяют совершать с фото различные манипуляции. Освоение программы начинается с изучения рабочего пространства и возможностей «Фотошопа».
Огромное множество уроков помогут новичкам постичь азы редактирования изображений. Ретушь лица — один из главных приемов фотолюбителя. Если хотите достичь в этом деле совершенства, просматривайте работы известных ретушеров, постоянно учитесь (в том числе на ошибках) и развивайтесь.
Для чего это нужно?
Ретушь лица — обязательный этап профессиональной бьюти-обработки. Глянцевые журналы, модные издания, каталоги косметики никогда не публикуют «сырые» снимки. Читатели видят уже готовую, отретушированную фотографию, которой добавили немного лоска. Часто в редактировании beauty- и fashion-фотографий ретушеры используют прием частотного разложения. Он позволяет выровнять кожный покров без потери качества и текстуры. Кроме этого, используется инструмент «пластика», проводится общая цветокоррекция снимка, затемнение и осветление нужных областей, настройка яркости и контраста. Ретушь позволяет добиться идеальной, гармоничной картинки, а это высоко ценится в коммерческой деятельности.
Правила ретуши лица
Профессиональная ретушь лица в «Фотошопе» — кропотливый процесс, требующий от ретушера определенных знаний и умений. Хорошую фотографию трудно сделать идеальной, но легко испортить. Новички часто совершают ошибки, создавая эффект «замыливания» лица. В этом случае текстура кожи (поры, морщинки), мимика, тени полностью исчезают, лицо становится пластиковым. Профессионалы дают некоторые советы, как не испортить фотографию.
- Работайте с изображениями высокого разрешения в формате RAW.
- Оцените фотографию визуально. Решите, какие дефекты следует убрать, какие действия нужны для улучшения снимка.
- Всегда создавайте копию, когда загружаете фото в программу.
- Делайте ретушь на новом слое.
- Кожа должна иметь текстуру, забудьте о пластиковых лицах. Это уже не актуально.
- Не удаляйте под глазами тени полностью, иначе лицо станет плоским.
- Не убирайте все морщины с лица. Отсутствие мимики не делает портрет привлекательным.
- Края губ должны иметь тени, а контуры быть четкими.
- Естественный цвет зрачков в портретной ретуши — это правильно.
- Ретушь всегда зависит от конкретной фотографии и общего плана.
- Придерживайтесь в ретуши лица натуральности.
Помните, что идеальная ретушь на фотографии незаметна.
Инструменты
Ретушь лица в «Фотошопе CS6», как и в ранних версиях, осуществляется с помощью инструментов, которые находятся на боковой и верхней панелях. Группа «Выделение» необходима для быстрого перемещения нужных областей. Сюда входят «Лассо», «Волшебная палочка», «Быстрое выделение». Инструменты «Кадрирование» созданы для усечения картинки. С помощью инструментов «Ретуширование» удаляются дефекты на фотографии, регулируются резкость, размытие, насыщенность, тон. Также в панель инструментов входят «Раскрашивание», «Рисование», «Текст».
Экшены и плагины
Многих может интересовать вопрос о том, как сделать ретушь лица быстро и качественно. Для упрощения работы ретушера были созданы плагины и экшены. Первые входят в комплектацию программы «Фотошоп»: размытие по Гауссу, искажение, шум и другие. Кроме этого, плагины можно дополнительно скачать и установить. Они работают в автоматическом режиме и делают за ретушера основную работу (стилизация, ретушь, тонирование). Минус в том, что фотография может больше потерять, чем приобрести от такой быстрой стилизации. Экшены придают изображению драматизм, тонируют, стилизуют, добавляют различные эффекты.
Ошибки
Ретушь лица — сложный процесс, который требует от фотолюбителя знаний, чувства вкуса и меры. Профессионалы указывают на десять самых распространенных ошибок в обработке портретных фотографий.
- Искусственная кожа. Несмотря на метод обработки, кожный покров должен выглядеть натурально. Слишком мелкая текстура кожи, агрессивная или сухая, полностью искусственная, напоминающий мрамор — неправильная ретушь.
- Чрезмерная прорисовка объемов техникой Dodge and Burn (затемнение/осветление). Глубокая детализация теней и светового рисунка актуальна для фотоарта, но не для профессиональной ретуши.
- Плоское лицо. Анатомическое отсутствие объема (тень/свет) на выпуклых или впалых частях лица — под губой, глазами, в области скул, над веками делают лицо неинтересным. Отсутствие реалистичности на плоских снимках заставляет пройти мимо такой фотографии.
- Матовая кожа. Красивая кожа матового цвета выглядит здоровой, но если на ней отсутствуют единичные блики, она смотрится неестественно.
- Белые белки. В глазах модели на фотографии должны быть естественные тени. Натуральный цвет, блики в зрачках — все это украшает фотографию.
- Повторяющиеся элементы. Если ретушер чистит кожу заплаткой или штампом, она не должна повторяться на поверхности лица (когда дефектный кусочек кожи перекрывается здоровым). Все это выдает ретушь.
- Пластика. Использовать этот инструмент в ретуши нужно, но не следует переусердствовать. На человеческом лице и теле не существует идеально прямых контуров.
- Тонирование. Цвета на фотографии должны быть гармоничными. Не стоит в автоматическом режиме использовать сложные фильтры, чтобы придать кадру эмоциональности. Хотите улучшить цвета? Попробуйте сделать это вручную, с помощью настроек.
- Динамический диапазон. Ретушь лица не нуждается в излишней стилизации.
- Высокий контраст. Виньетирование, усиление резкости и шума придают фактурность фотографии, но добавляют ей драматизма и лишают естественности. Подумайте, нужно ли это портрету?
Является одной из уникальных возможностей, которую позволяет осуществлять графический редактор Adobe Photoshop. Профессиональный фотограф, невзирая на умения качественно выполнять фотосъёмку, всё равно прибегает к использованию Фотошопа, поскольку знает, как отретушировать лицо в Фотошопе так, чтобы скрыть все недостатки, повышая эстетику изображения.
Если применить профессиональную ретушь, то даже самое невзрачное фото способно превратится в искусное изображение, которое можно причислить к шедевральным.
Ретушь фотографий в Adobe Photoshop избавит кожу от изъянов
Ещё несколько лет назад многие отказывались фотографироваться, если на коже лица возникали нежелательные прыщики. В отдельных случаях даже старались перенести дату фотосъёмки. Безусловно, и в то время были мастера, которые могли выполнить качественную ретушь. Но для осуществления такого процесса требовалось создание и поддержание определённых условий, а также наличие достаточного количества свободного времени.
В настоящее время, благодаря графическому редактору , ретушировать фото удаётся всем, кто ознакомился с возможностями программы, изучил подробные инструкции опытных дизайнеров или фотографов и закрепил полученные знания на практике. При этом такой процесс не отнимет чрезмерно много времени, особенно у тех, кто уже усовершенствовал свои практические навыки.
Процесс устранения дефектов на коже
Первым делом, пользователь должен открыть в графическом редакторе фото, подлежащее коррекции. Для того, чтобы сохранить исходное изображение, следует продублировать слой, создав точную копию. Непосредственно ретушь лица будет осуществляться на полученной копии. Во-первых, так удастся сохранить первоначальное фото на случай неудачного ретуширования, а во-вторых, по завершении процесса будет возможность сравнить обе фотографии, расположив их рядом.
Изображение, которое планируется ретушировать, увеличивают до 100%, чтобы было комфортно выявлять дефекты и максимально эффективно их все устранять.
Самыми распространёнными дефектами лица являются прыщики, морщинки, шрамы. Для их устранения в Фотошопе имеется несколько успешных инструментов, одним из которых является «Точечная восстанавливающая кисть». Пользоваться таким инструментом несложно, достаточно выбрать его, а затем навести на проблемный участок и щёлкнуть. После такого простого действия, прыщики исчезают, а лицо становится чистым.
К сожалению, ретушировать фото при помощи точечной восстанавливающей кисти нельзя, если дефекты соприкасаются с отдельными частями лица (бровями, губами, волосами). В противном случае, фрагменты кожи, подвергнутые ретуши, могут принять не совсем эстетичный вид. Они могут выглядеть достаточно «грязными», поскольку захватывают соседние пиксели.
Разобраться, как сделать ретушь лица в Фотошопе , если дефекты находятся на границе соседних частей лица, тоже несложно. Только для выполнения этой задачи потребуется иной инструмент, в частности, «Штамп». Выбрав его, пользователь обязан установить параметр жёсткости, равный 75%.
Принцип работы с инструментом «Штамп» не отличается от принципа работы с точечной восстанавливающей кистью. Первоначально следует установить инструмент на точке изображения, сопровождающейся идеальным состоянием, после чего нажать клавишу «Alt», тем самым подтверждая выбор образца. Затем остаётся переместиться в область, где располагается дефект и просто щёлкнуть.
Невзирая на то, что ретушь фото не является сложнейшим процессом, поскольку овладеть техникой его проведения может каждый желающий при наличии желания и настойчивости, всё-таки существует множество определённых секретов и тонкостей, которыми овладевать также очень важно, чтобы обеспечивать эффективный результат.
В частности, если эстетические изъяны выявлены на лбу, участок кожи, который будет выступать в качестве образца, должен быть взят только с правой или левой стороны от самого дефекта. Не допускается перемещаться вниз или вверх, поскольку текстура кожных покровов лба изменяется существенно в направлении сверху вниз. А вот для остальных участков лица такое строгое правило может не применяться.
Шрамы на лице проще всего устранять, пользуясь инструментом «Заплатка»
Повышение уровня эстетики
Красивое фото требует участия настоящего профессионала, который сумеет устранить эстетические изъяны, внести все необходимые корректировки, но при этом создать естественный внешний вид, уходя от эффекта искусственной (пластиковой) кожи.
Действительно, чтобы фото лица сопровождалось естественностью, важно знать, как отретушировать фото в Фотошопе , как создать натуральную текстуру, поскольку после работы с восстанавливающей кистью исчезают не только эстетические изъяны, но и поры самой кожи.
Устранения эффекта пластиковой кожи
Многие начинающие дизайнеры допускают ошибки, завершая процесс ретуширования сразу же после устранения дефектов кожи лица. Такая фотография выглядит фальшиво, соответственно, каждый, кто её просматривает, сразу же понимает, что она подвергалась корректировке.
Чтобы ретушь была качественной, следует устранить возникновение эффекта пластиковой кожи, появляющееся в процессе работы с фото.
Первоначально следует создать копию слоя, на котором осуществлялась ретушь. После этого следует перейти в пункт «Параметр», затем последовательно в подпункты «Размытие», «Размытие по Гауссу».
В открывшемся окне следует установить параметр размытия, равный 20 пикселям, а параметр непрозрачности важно понизить до половины (50%). Выбор таких параметров позволит ослабить эффект размытия.
На панели «Слои» находится пиктограмма «Добавить маску слоя», по которой следует щёлкнуть, предварительно зажав клавишу «Alt». Образовавшаяся чёрная маска слоя позволяет скрыть все внесённые изменения.
Далее следует взять кисточку, расположенную на панели «Слои», отдав предпочтение среднему размеру и белому цвету. После этого, при помощи кисти закрашиваются все участки лица, исключая область губ и глаз. Очень важно, чтобы все участки были тщательно закрашены. В Фотошопе существует возможность проконтролировать качество такого закрашивания. Для этого вполне достаточно зажать клавишу «Alt» и щёлкнуть по миниатюре маски. После таких действий можно визуально наблюдать, насколько качественно были обработаны участки кожи.
На следующем этапе пользователь должен вернуться к слою, который приходится ретушировать, после чего следует тут же создать новый прозрачный слой.
Следует кликнуть клавишу «Ctrl», а затем сразу же по пиктограмме маски. После появления выделенной области, её нужно немедленно залить серым цветом, установить параметр непрозрачности в 50%.
Далее пользователь должен добавить шум, перейдя в параметр «Фильтр». В открывшемся окне фильтра важно внести изменения в некоторые параметры. В частности, в параметре «Эффект» выбирается показатель, находящийся в диапазоне от 2,5% до 3%. В параметре «Распределение» имеется пункт «По Гауссу», возле которого важно установить галочку, точно также флажок устанавливается возле пункта «Монохромный». Остаётся согласиться со внесёнными изменениями нажимая «Ок».
В завершение, очень важно переключиться на новый режим наложения слоя, отдавая предпочтение режиму «Мягкий свет», когда дизайнер желает сделать малозаметную, практически невидимую текстуру. А переключившись в режим «Перекрытие», удаётся создать текстуру кожи, сопровождающуюся большей выразительностью.
Ретуширование волос
Когда все эстетические изъяны устранены с лица, можно, безусловно, завершить на этом процесс, но для повышения общей эстетики фотографии, лучше всего сделать в Фотошопе дополнительную ретушь волос, особенно, когда они чрезмерно взъерошены.
Без знаний, как ретушировать в Фотошопе волосы, в этом случае, конечно, не обойтись. Убрать выбившиеся из причёски пряди совершенно несложно, вновь воспользовавшись инструментом «Лечащая кисть». Однако, осуществляя такие действия, следует всё сделать так, чтобы основной фон не претерпел в этих местах серьёзных изменений. В противном случае, это может сразу «сигнализировать» о ненатуральности изображения.
Чтобы решить такую задачу, следует выбрать в качестве образца тот участок, который максимально идентичен тому, где выбивается на фотографии прядь, после чего при помощи «Лечащей кисти» образец фона переносится на нужные места. Сам процесс устранения прядей несложен, но кропотлив, требует усидчивости и повышенного внимания.
Также очень важно откорректировать границу волосяной части и основного фона. Сделать её ровной можно, воспользовавшись инструментом «Палец», при помощи которого легко приподнимать и, наоборот, опускать волосяные неровности. Оставшись доволен результатом, графический дизайнер должен сохранить готовую фотографию.
Итак, в Фотошопе существует невероятное количество возможностей, позволяющих повышать эстетический уровень любой фотографии. Даже фото, выполненное не профессиональным фотографом, а простым любителем, сможет стать настоящим шедевром фотоискусства, если её подвергнет ретушированию настоящий профессионал.
Пример профессиональной ретуши в Photoshop
Каждый, кто занимается обработкой снимков в Фотошопе, задумывался о том, как научиться ретушировать фотографии как в модных глянцевых журналах. Этот урок поведает о технике ретуши, которая для многих откроет новые грани в обработке снимков и позволит добиться результатов, которые не будут отличаться от работ профессиональных фотографов.
Такой снимок можно получить, пройдя весь урок от начала до конца. Ваши работы будут выглядеть ничуть не хуже.
Для достижения действительно хорошего результата нужно оттачивать свою технику и изучить некоторые правила. Следующие советы помогут в обработке снимков:
- Во что бы то ни стало, старайтесь максимально сохранять текстуру кожи. Нельзя сильно размывать кожу. Это делает её пластмассовой.
- Стоит отличать дефекты кожи от её естественного вида. при ретуши часто удаляют родинки и веснушки, а ведь именно они передают характер кожи модели Избавляться от них совсем не обязательно.
- Всегда нужно знать меру. Не следует женщину в возрасте превращать в юную девушку. Это противоестественно, если только это не является задумкой, которую фотограф пытается реализовать.
Можно приступать к работе. В качестве примера будет использован вот этот снимок:
Для работы следует брать снимки в большом разрешении. Это позволит более детально проработать все мелочи и получить максимально качественный результат.
Обрабатывая снимки, следует максимально избавляться от дефектов. Даже то, что не заметно на мониторе компьютера будет отчетливо видно на большом плакате. Самый основной этап ретуши — это очистка кожи от дефектов. С этого всегда нужно начинать.
После открытия снимка в Фотошопе нужно создать дубликат основного слоя. Для того, чтобы это сделать можно перетащить основной слой на значок создания нового слоя, который находится внизу панели слоев или просто нажать сочетание клавиш Ctrl+J. На дубликате будет проводиться очистка кожи. Оригинал будет служить резервной копией. Он пригодиться если на рабочем слое что-то пойдет не так как запланировано.
Родинки удалять не обязательно. Если они не уродуют модель, их можно смело оставлять. Впрочем, это индивидуальное решение каждого.
Для очистки кожи следует использовать инструмент «Clone Stamp» (Инструмент Штамп). Он вызывается нажатием на клавишу «С». Настройки режима наложения инструмента следует изменять на «Lighten» (Замена светлым) для удаления темных участков, и на Darken (Замена темным) для редактирования светлых участков.
Работая в таком режиме, текстура кожи останется не тронута, а дефекты устранены. В работе следует использовать инструмент маленького радиуса с жесткостью 90%.
Сильно увеличив изображение можно удалить все самые незначительные и с первого взгляда незаметные дефекты, как, например, лишние волоски на бровях.
Избавившись от мелких дефектов, следует переходить к крупным порам на коже, морщинкам теням и бликам.
Тональную корректировку можно провести инструментами Dodge (Осветлитель) и Burn (Затемнитель).
Использование инструментов «Dodge» и «Burn» (Осветлитель и Затемнитель), которые вызываются клавишей «O», позволят выровнять тона кожи, сделать её гладкой и мягкой. Именно этими инструментами пользуются профессионалы. И запомните, ни какого размытия кожи делать нельзя. Это приемлемо только при ретуши методом частотного разложения, но это совсем другой урок. А сейчас поговорим о технике Dodge & Burn.
Ниже представлен результат использования этих инструментов:
Вместо этих двух инструментов можно использовать более гибкий метод — это корректирующие слои «Curves» (Кривые):
- Добавив над всеми слоями корректирующий слой кривой, следует потянуть за центр вверх. Сам слой лучше сразу переименовать в «Dodge» (Осветление), чтобы в дальнейшем не путаться. Маску слоя следует залить черным цветом. Изначально она белая, поэтому сделать её черной можно инвертировав цвета (Ctrl+I).
- После этого нужно создать еще один слой кривых. В нем кривую следует потянуть вниз. Ему подойдет название «Burn» (Затемнение). Маску также следует сделать черного цвета.
Примерно вот такие должны быть настройки:
Теперь следует воспользоваться мягкой кистью. В её настройках следует изменить параметр «Flow» (Нажим) примерно на 1-4%. Рисовать следует белым цветом.
Теперь для осветления участков нужно рисовать на маске корректирующей кривой «Осветление», а для затемнения — на маске слоя «Затемнение».
Вот так можно избавиться от темных участков в уголек рта при помощи осветления:
Для более тщательного контроля можно создать корректирующий слой «Black & White» (Черно-Белый), а в нем передвинуть ползунок, который отвечает за красные тона влево. Это добавит контраст и позволит более отчетливо видеть неровности тонов.
Это все ключевые моменты этого метода ретуши. Чтобы получить приемлемый результат остается только заниматься практикой. Вот начальный снимок и конечный результат:
Такая техника обработки может занять больше времени, чем обычное размытие кожи, но тут и результат качественно другого уровня. Самое главное, делать ретушь таким образом, чтобы никто не заподозрил, что фотографию обрабатывали. Люди должны видеть просто красивый снимок.
Copyright by TakeFoto.ru
На основе материалов с сайта: soohar.ru
подключаемых модулей для скинов пришельцев — подключаемые модули для Photoshop
Получите мгновенную скидку 15% на плагины Topaz, 15% скидки на плагины onOne, 15% скидки на плагины NIK.
Попробуйте перед покупкой. Загрузите любой продукт Adobe и получите бесплатную 30-дневную пробную версию.
Эксклюзивная скидка 15% на все плагины Topaz — используйте код купона PHOTOSHOPSUPPORT — включает пакеты и обновления
Введите код нашего эксклюзивного купона на скидку PHOTOSHOPS во время процесса проверки PHOTOSHOPS Topaz Labs для мгновенной скидки 15% на любой продукт Topaz, включая наборы и обновления.
Плагины Topaz Labs Photoshop специально разработаны для расширения творческого набора инструментов фотографа за счет использования мощных разработок в области технологий обработки изображений. Фотографы пользуются преимуществами творческих эффектов экспозиции, художественного упрощения, уникального манипулирования краями и первоклассного шумоподавления, предлагаемого в продуктах Topaz.
Плагины Fantasic Photoshop по удивительным ценам
Пакет плагинов Photoshop Topaz — это сверхмощный пакет плагинов Photoshop, который включает в себя следующие продукты Topaz:
Topaz Adjust (только что вышла новая версия Adjust 4 — читайте полные новости на Adjust 4)
Создавайте потрясающие и динамичные изображения с помощью этого уникального мощного плагина, который обладает возможностями, подобными HDR, и улучшает экспозицию, цвет и детализацию.
Topaz Detail
Трехуровневый плагин настройки детализации, который специализируется на улучшении микроконтрастности и резкости без артефактов.
Topaz ReMask
Самая быстрая и эффективная программа для маскирования и извлечения с уточнением маски в один клик.
Topaz DeNoise
Подключаемый модуль для высококачественного шумоподавления, который удаляет большинство шумов и цветовых шумов, сохраняя при этом максимальную детализацию изображения.
Topaz Simplify
Обеспечивает творческое упрощение, художественные эффекты и акцентирование линий для легкого единственного в своем роде искусства.
Topaz Clean
Управляйте глубиной деталей ваших изображений с помощью обширных инструментов сглаживания, управления текстурой и улучшения краев.
Topaz DeJPEG
Резко улучшает качество веб-изображений
и других сжатых фотографий.
Узнайте больше о комплекте плагинов Topaz для Photoshop. Загрузите бесплатную пробную версию.
Alien Skin выпускает Eye Candy 6
Alien Skin Software объявила о немедленном выпуске Eye Candy 6, новой версии своего плагина специальных эффектов графического дизайна для Adobe Photoshop.30 фильтров в Eye Candy создают реалистичные эффекты с прекрасной детализацией, которые сложно или невозможно достичь в одном только Photoshop. Теперь легко создавать привлекательные результаты быстро, потому что Eye Candy адаптируется к текущему размеру изображения.
Eye Candy элегантно справится с любой ситуацией, от гладких веб-интерфейсов (Chrome, Glass, Perspective Shadow) до изящных логотипов (Bevel, Brushed Metal, Extrude) и эффектных заголовков (Chrome, Corona, Fire). Реализм отличает эффекты Eye Candy от обычных фильтров, встроенных в Photoshop.Такие эффекты, как «Мех животных», «Дым» и «Кожа рептилий», обрабатываются с мельчайшими деталями, вплоть до отдельных волосков, завихрений и неровностей. Eye Candy делает ваш дизайн естественным и органичным, а не компьютерным и фальшивым.
Eye Candy позволяет легко применять специальные эффекты к любому проекту, что является настоящим подвигом, учитывая, что он содержит 30 фильтров, более 1000 предустановок и сотни элементов управления. Вся эта мощь сдерживается обманчиво простым пользовательским интерфейсом. Предустановки теперь организованы в категории, и каждая из них адаптируется к размеру вашего текущего изображения.Множество предустановок подходят практически для любой ситуации, но вы также можете настроить каждый эффект и сохранить свои собственные настройки.
Помощь для Eye Candy 6 везде. Всплывающие подсказки появляются над каждым элементом управления, а подробное руководство появляется при нажатии одной клавиши. На веб-сайте есть большая библиотека обучающих видео, примеров изображений, база знаний и дискуссионный форум.
Eye Candy создан для профессионалов в сложных производственных условиях, которым требуется поддержка 16-битных / канальных изображений и режима CMYK.Eye Candy 6 теперь использует преимущества многоядерных процессоров для быстрой работы на современных машинах. Eye Candy 6 — один из первых плагинов для работы с 64-битной версией Photoshop. Панели для Photoshop CS4 предназначены для запуска фильтров Eye Candy одним щелчком мыши и для быстрого создания привлекательных кнопок. Eye Candy предоставляет несколько методов неразрушающего редактирования в Photoshop, включая поддержку Smart Filter и эффекты рендеринга на дубликате исходного слоя. Eye Candy 6 продается по цене 249 долларов США.Владельцы любой версии Eye Candy могут обновить ее за 99 долларов США.
Photoshop CS5 и Photoshop CS5 Extended — лучшие предложения от Adobe
Adobe Photoshop CS5 предоставляет революционные возможности, которые помогут вам создавать впечатляющие изображения. Уточните свой
изображения с помощью переработанных инструментов фотографии для удаления шума, добавления зернистости и создания высокодинамичных
диапазон (HDR) изображений. Получите точные результаты при выборе сложных элементов. Удалите любой элемент изображения и
увидеть, как пространство заполняется почти волшебным образом.Рисуйте мазками с естественной текстурой и реалистичными цветовыми переходами. Узнайте больше о Photoshop CS5.
Программа Adobe Photoshop CS5 Extended поможет вам создавать идеальные изображения для печати, Интернета и видео. Наслаждайтесь ультрасовременным редактированием, композитингом, и возможности рисования в стандартном Photoshop CS5, а также высокая производительность благодаря кроссплатформенной поддержке 64-бит. Также создайте 3D-экструзии для логотипов, графики и анимированной графики; редактировать 3D-объекты с помощью расширенных инструментов; а также создавать и улучшать контент, основанный на движении.Узнайте больше о Photoshop CS5 Extended.
Найдите варианты обновления до CS5 и предложения Creative Suite 5 в Adobe Store . Ознакомьтесь с ценами на CS5 в британской валюте в магазине Adobe UK Store. Посетите страницу специальных предложений Adobe, чтобы узнать о последних предложениях. Сэкономьте 80% на Adobe Student Editions. Попробуйте перед покупкой — загрузите бесплатную пробную версию Photoshop CS5.
Adobe Creative Suite 5 Design Premium
Adobe Creative Suite 5 Design Premium ПО предоставляет вам свежие новые инструменты для творчества, а также
с возможностью быстрее воплощать идеи в печати и создавать интерактивный контент без написания
код.Plus Design Premium интегрируется с онлайн-сервисами Adobe CS Live для максимального увеличения
время разработки за счет оптимизации критически важных задач, не связанных с проектированием.
Adobe Creative Suite 5 Design Premium сочетает в себе Adobe InDesign CS5, Photoshop CS5 Extended, Illustrator CS5, Flash CS5 Professional, Dreamweaver CS5, Fireworks CS5 и Acrobat Pro с дополнительными инструментами и услугами. Загрузите бесплатную 30-дневную пробную версию CS5 Design Premium.
Учебные пособия по Photoshop CS5 и ресурсы CS5
В нашем Центре ресурсов Photoshop CS5 можно найти бесплатные учебные пособия по Photoshop CS5 и загрузить бесплатную пробную версию Photoshop CS5.В нашем центре ресурсов Photoshop CS4 можно найти бесплатные учебные пособия по Photoshop CS4.
Эксклюзивное программное обеспечение onOne 15% Купон на мгновенную скидку
Введите наш эксклюзивный код купона на скидку — PSSPPT06 — во время процесса оформления заказа в onOne Software, чтобы получить мгновенную скидку 15% на любой продукт onOne. Это включает в себя подлинные фракталы и их потрясающий набор плагинов для Photoshop.
Новый Plug-In Suite OnOne решает шесть наиболее частых проблем, с которыми фотографы сталкиваются в Photoshop.Этот пакет был удостоен награды «Выбор редакции» журнала American Photos Magazine за лучшее программное обеспечение для редактирования изображений. В набор подключаемых модулей входят:
Genuine Fractals Pro известны как фотографам, так и полиграфистам своей тонкостью в увеличении изображений более чем в десять раз по сравнению с их первоначальным размером, сохраняя при этом резкость и детализацию, с которых вы начали. Считайте это отраслевым стандартом изменения размера изображений.
Mask Pro используется для удаления твердых частиц, таких как волосы, дым и стекло, с сохранением мелких деталей.Вы выбираете, какие цвета оставить, а затем закрашиваете то, что вам не нужно.
PhotoTools Pro объединяет сотни высококачественных фотоэффектов в один удобный плагин. Это быстро и легко. Придает вашим фотографиям профессиональный вид.
PhotoFrame Pro позволяет улучшить ваши фотографии с помощью сотен таких дизайнерских эффектов или просто вставить изображение в готовый макет в Photoshop, Lightroom или Aperture.
FocalPoint помогает контролировать фокусировку и минимизировать визуальный шум.Привлекайте внимание к определенным точкам на изображениях, используя эффекты выборочной фокусировки, глубины резкости и виньетки.
PhotoTune позволяет сравнивать изображения бок о бок и легко корректировать цвета и улучшать их. PhotoTune оптимизирует динамический диапазон, цвет и резкость вашего изображения без необходимости знать все сложные элементы управления в Photoshop, такие как уровни и кривые.
Просто введите наш эксклюзивный код купона на скидку — PSSPPT06 — во время оформления заказа в onOne Software, чтобы получить мгновенную скидку в размере 15% на любой продукт onOne.
Nik Software 15% Мгновенная скидка — Эксклюзивный купон 15%
Введите код эксклюзивного скидочного купона — NIKPSS — во время оформления заказа в Nik Software и получите мгновенную скидку 15%. на любой программный продукт Nik . Этот эксклюзивный код купона на скидку можно применить ко всем последним плагинам Nik Software Photoshop, включая Silver Efex Pro, Color Efex Pro, Viveza, Sharpener Pro и Dfine.
Color Efex Pro
52 фотографических фильтра с более чем 250 эффектами для изображений профессионального качества.
Полностью оригинал. Совершенно незаменим.
Nik Software Color Фильтры Efex Pro — лучшие фотографические фильтры для цифровой фотографии. Отмеченные наградами фильтры Color Efex Pro широко используются многими современными профессиональными фотографами по всему миру для экономии времени и получения результатов профессионального уровня. Независимо от того, выберете ли вы Complete Edition, Select Edition или Standard Edition, вы получите традиционные стилизирующие фильтры, которые предлагают практически безграничные возможности для быстрого и простого улучшения и преобразования изображений.
Запатентованная технология U Point обеспечивает полный контроль для выборочного применения улучшений без необходимости использования каких-либо сложных масок, слоев или выделений. Управляйте цветом, светом и тональностью ваших изображений и создавайте уникальные улучшения с профессиональными результатами. С помощью 52 фильтров и более 250 эффектов в Color Efex Pro вы можете выполнять высококачественное ретуширование, цветокоррекцию и бесконечное количество творческих улучшений ваших фотографий. Загрузите бесплатную пробную версию.
Viveza
Самый мощный инструмент для выборочного управления цветом и светом в фотографических изображениях без необходимости сложных выделений или масок слоев.
Два самых важных фактора в создании отличных фотографий — это цвет и свет. Овладеть искусством выборочного исправления или улучшения каждого из них теперь возможно для каждого фотографа без необходимости использования сложных масок или выделения или знания Photoshop на уровне экспертов. Благодаря интеграции отмеченной наградами технологии U Point, Viveza является самым мощным и точным инструментом для управления светом и цветом на фотографических изображениях.
U Point управляемые точки контроля цвета, размещаемые непосредственно на цветах или объектах изображения (таких как небо, кожа, трава и т. Д.)), открывают простые в использовании элементы управления, которые фотографы могут использовать для быстрой настройки яркости, контрастности или цвета за долю времени, необходимого для других инструментов. С Viveza вы потратите больше времени на фотосъемку и сэкономите часы на редактировании изображений. Загрузите бесплатную пробную версию.
Silver Efex Pro
Полная мощность и контроль для создания черно-белых изображений профессионального качества с помощью одного удобного инструмента.
Silver Efex Pro от Nik Software — это самый мощный инструмент для создания черно-белых изображений профессионального качества из ваших фотографий.Впервые вся передовая мощность и контроль, необходимые для профессиональных результатов, были объединены в одном удобном инструменте.
Обладая запатентованной технологией Nik Software U Point для выборочного управления тональностью и контрастностью изображения, Silver Efex Pro включает расширенные алгоритмы обработки изображений для защиты от нежелательных артефактов, полную коллекцию эмулированных типов черно-белой пленки, регулируемый селектор тонирования для добавления традиционные методы тонирования, более 20 предустановленных стилей одним щелчком мыши и современный механизм воспроизведения зерна, который помогает создавать черно-белые изображения высочайшего качества из ваших цветных изображений, обеспечивая большую свободу для экспериментов.Загрузите бесплатную пробную версию, чтобы использовать Silver Efex Pro.
Введите наш эксклюзивный код купона на скидку — NIKPSS — во время оформления заказа в Nik Software, чтобы получить мгновенную скидку 15%. Этот эксклюзивный код купона на скидку можно применить ко всем последним плагинам Nik Software Photoshop, включая Silver Efex Pro, Color Efex Pro, Viveza, Sharpener Pro и Dfine.
Плагин Photoshop Masking Fluid Mask — эксклюзивная мгновенная скидка
Обзор Fluid Mask 4 1/2 из 5 звезд на MacWorld начинается с того, что этот плагин Photoshop упрощает извлечение фона, «и далее рекомендует последнюю версию, заявляя, что» Fluid Mask — очень эффективный инструмент для отделения объектов от их фона.Он предлагает множество полезных функций для решения практически любого сложного изображения, от тонких волос до сложной листвы. Онлайн-видеоуроки и интерактивные обучающие семинары помогают упростить процесс обучения ».
Наши друзья из Vertus, разработчики плагина Fluid Mask Photoshop Plugin, создали специальную эксклюзивную скидку на PhotoshopSupport.com. Перейдите на нашу страницу Fluid Mask, чтобы получить специальную информацию. , эксклюзивная ссылка со скидкой
Fluid Mask разработана для фотографов, редакторов изображений, графических дизайнеров и всех тех, кто серьезно относится к редактированию цифровых изображений.Благодаря оптимизированному интерфейсу и рабочему процессу Fluid Mask мгновенно показывает ключевые края изображения и предоставляет комплексные простые в использовании инструменты, которые работают с труднодоступными краями и сложными областями, такими как деревья и решетки. Fluid Mask также сохранит всю важную информацию о краях для вырезания профессионального качества. Перейдите на нашу страницу Fluid Mask для получения дополнительной информации.
Библиотека онлайн-обучения lynda.com — просмотр бесплатных видеоклипов
Подписки на Lynda.com Онлайн-библиотека обучения обеспечивает доступ в любое время к десяткам тысяч видеоуроков по Photoshop, Illustrator, Dreamweaver, веб-дизайну, цифровым изображениям, 3D, цифровому видео, анимации и многим другим темам. Просматривайте бесплатные видеоклипы.
Менее чем за доллар в день участники имеют возможность оставаться в курсе событий и сохранять навыки, изучать инновационные и продуктивные методы, а также обретать уверенность и конкурентоспособность — и все это в своем собственном темпе. Премиум-подписка включает файлы упражнений инструкторов, чтобы участники могли следить за точными примерами на экране.Клиенты учатся в своем собственном темпе и могут останавливать, перематывать и воспроизводить сегменты так часто, как это необходимо. Посмотреть несколько бесплатных видеоклипов (высокое разрешение).
Знаете ли вы, что в Photoshop можно создать целый веб-сайт?
SiteGrinder Плагин Photoshop — мгновенно создавайте сайты
В мире веб-дизайна и разработки часто существует строгое разделение труда. Творческие профессионалы склонны придерживаться области Photoshop, в то время как тем, кто хорошо разбирается в написании сценариев, предоставляется задача реализовать свою работу.В самом деле, эти два царства сильно отличаются друг от друга, и любой из нас, даже смутно знакомый с ними, может легко подтвердить.
По сути, Photoshop — это дизайнерская студия без ограничений, предлагающая художнику, казалось бы, бесконечный набор творческих возможностей. С другой стороны, HTML, CSS, Java и тому подобное следуют строгим правилам взаимодействия, требующим от разработчика принятия во внимание любого количества эзотерических проблем, чтобы гарантировать правильное отображение дизайна в сети.
Превратите Photoshop в полноценный инструмент веб-дизайна
SiteGrinder стремится преодолеть этот разрыв между дизайном и разработкой. По сути, SiteGrinder превращает Photoshop в простой в использовании и полнофункциональный инструмент веб-дизайна. С SiteGrinder дизайнеры теперь будут иметь возможность полностью дать волю своему творчеству, а затем, не пропуская ни секунды, перенести свои проекты в Интернет. SiteGrinder объединяет эстетические аспекты с практическими соображениями и представляет собой удивительно мощный инструмент, который станет фантастическим дополнением к набору уловок любого веб-дизайнера.Версии разблокируемой демоверсии SiteGrinder для Mac OS X и Windows доступны для скачивания.
Основные навыки Photoshop CS4 — Авторы: Марк Галер и Филип Эндрюс
Наполненный красивыми картинками, Photoshop CS4 Essential Skills проведет вас через проектную прогрессивную учебную программу, чтобы вы могли развить все необходимые навыки. творчески и профессионально улучшайте фотографии с помощью Photoshop CS4. Если вы начинающий профессионал или студент, изучающий фотографию, цифровую обработку изображений или дизайнерскую графику, вы будете поражены потрясающими результатами, которых вы можете достичь.DVD предоставляется бесплатно.
Серия Essential Skills Photography от Focal Press уникально предлагает структурированный опыт обучения для фотографов всех возрастов, включающий как основную теорию, так и множество бесценных практических и практических проектов — все от самых талантливых практикующих фотографов / педагоги в мире.
Прочтите 2 бесплатных примера глав:
Советы по ретушированию кожи в Photoshop CS4
Преобразование смарт-объектов в Photoshop CS4
Дополнительные уроки по Photoshop CS4 можно найти на нашей странице руководств по Photoshop CS4.
Прочтите 2 бесплатных примера глав из версии Adobe Photoshop CS3:
Регулировка экспозиции в Adobe Camera Raw CS3
Учебное пособие по Photoshop CS3 High Dynamic Range
Найти больше книг по Adobe Photoshop на Amazon.com
Найти все последние бестселлеры по Photoshop по сниженным ценам на Amazon.com.
Лучшие бесплатные плагины Photoshop, такие как Alien Skin Eye Ca … — Сообщество поддержки Adobe
Хммм.. Ключевое слово здесь — «бесплатно». Eye Candy 7 — мой любимый плагин, но он не был бесплатным. На ум приходит
НИК. Я не думаю, что он напрямую совместим с CC 2018, но есть претензии к обходным путям. Это Silver Efex мирового класса и лучшая панель инструментов для преобразования черно-белого изображения по мнению известных мне фотографов.
ON1 Effects 10.5 — ON1 аналогично НИК и бесплатно. Я попробовал и обнаружил, что предпочитаю плагины Topaz, которые у меня уже есть, но они не бесплатны.
Есть несколько очень полезных бесплатных расширений Creative Cloud
Это то, что я установил на данный момент.
Space Equal был написан Чаком Убеле, который регулярно выступает здесь. Он работает так же, как инструменты «Перемещение»> «Выровнять», но в пространстве между объектами, а не в центре или по левому или правому краю. Это очень полезный инструмент, который раньше был доступен в Dmonzon Tools Тревора Морриса до того, как Adobe перешла с Flash на HTML5.
Paper Texture Pro, иногда ассоциируемый с Расселом Брауном, должен быть лучшим доступным инструментом Photoshop для создания текстур.
AFAICT Interactive Luminosity Masks работает так же, как версия Тони Кайпера, но я думаю, что маска Тони не бесплатна.
Кроме этого, я не могу придумать больше бесплатных плагинов, которые я бы потрудился установить. Я чаще всего использую Eye Candy, за ним следует Starfilter Pro 4 от ProDigital и некоторые плагины Topaz, такие как Adjust и Simplify. Плагины Flaming Pear старые и неуклюжие с ужасным пользовательским интерфейсом, но если вы можете с этим смириться, они производят хорошие эффекты. Я использую три плагина Space Bundle и Flood 2.
Я купил Filter Forge год назад и думал, что он не так полезен, но вчера мы обсуждали плагины (сообщение № 32 в этой теме), и я решил, что это лучше, чем я думал. Я могу даже заплатить за обновление с v6 до v7.
Итак, что вы используете сейчас и для чего используете плагины?
Полное руководство Bootcamp с Беном Уиллмором
Информация об уроке
Выровнять активные слои
Теперь я хотел бы выбрать четыре слоя, которые составляют четыре верхних изображения в этом документе, и поэтому мне нужно их найти, и я мог бы посмотреть в палитре слоев, чтобы понять это.Или я мог бы попытаться использовать этот выбор автоматического выбора слоев. Проблема в том, что я не хочу, чтобы он был включен постоянно, поэтому давайте разберемся, как включать и выключать таргетинг по мере необходимости. Посмотрите, что происходит с опцией автоматического выбора в левом верхнем углу экрана. Когда я удерживаю командную клавишу и элемент управления Mac в Windows в течение того времени, которое я не удерживал, этот флажок включается. Когда я отпускаю командную клавишу, она отключается, и поэтому я могу автоматически переключать, какой слой активен, пока они находятся в инструменте перемещения. И я удерживаю командную клавишу.Это означает, что я приказываю щелкнуть мышью. Когда я хочу сделать этот слой активным, я приказываю щелкнуть, когда хочу, чтобы этот слой был активным, и поэтому я могу выбирать слои, как мне заблагорассудится, но они никогда не изменятся, если я целенаправленно удерживаю командную клавишу и нажимаю …
ing Но в моем случае мне нужно, чтобы одновременно были активны четыре разных слоя. Вы можете сделать это на панели слоев. Ах, пара разных методов. Во-первых, если у меня уже был активен этот слой, и это последний слой, на котором я щелкнул.Если я удерживаю клавишу Shift и нажимаю на другой слой, он выберет все слои между ними. Последний, который я сделал активным, и тот, который я нажимал, когда у меня была зажата клавиша Shift, и я могу добавить еще удержание, сдвиг и щелкнуть здесь, и он должен растянуть его полностью вниз, чтобы в конечном итоге выбрать человека слои. Я могу удерживать командную клавишу и щелкнуть, управляя окнами, а затем я могу переключить слой, чтобы он был либо выбран, либо не активен, либо нет, я должен так сказать.Вот как я мог сделать это здесь, на моей панели слоев. Проблема заключается в работе вашей панели слоев. Не всегда легко определить, что находится на каждом слое. В большинстве случаев гораздо проще заглядывать в главное окно документа, поэтому теперь давайте разберемся, как сделать то же самое с помощью автоматического выбора слоев. Так что помните, у меня отключен автоматический выбор слоев. Поэтому я должен удерживать командную клавишу и щелкать элемент управления в Windows, чтобы переключиться на другой документ. Но я хочу, чтобы активным был не только этот слой.Я хочу, чтобы рядом с ним. Если я просто нажму на него команду, он переключит активный слой, но не сделает их оба активными. Итак, вот что я делаю. Просто добавьте клавишу Shift. Итак, я удерживаю Command, которая управляет окнами, чтобы сказать автоматический выбор, а затем shift означает добавить или убрать из того, что у меня уже есть. Итак, мы сделаем это с другими слоями, которые находятся здесь, и теперь у меня есть в общей сложности четыре слоя, выделенных на моей панели слоев. Активны четыре слоя. Что ж, когда у меня активны четыре слоя или в любой момент более одного активного слоя здесь, на моей панели параметров, я увижу варианты выравнивания моих слоев.Поэтому, если бы я щелкнул по нему, он бы удостоверился, что верхние края всех этих слоев находятся в одном и том же положении. Если бы я выбрал это, он бы удостоверился, что нижние края находятся, или этот будет центрировать их по вертикали. Однако, когда я хочу это сделать, в этом случае я должен выбрать этот вариант, и это позволит убедиться, что количество места между этими изображениями одинаково. Итак, теперь у нас есть такое же количество белого пространства между ними. То же самое хочу проделать и с изображениями дна. Итак, теперь мне нужно выбрать эти четыре слоя, и я могу использовать ту же технику.Щелкните один слой, чтобы сделать его активным, затем добавьте сдвиг. Нажмите на следующий, следующий и следующий. Но иногда у вас бывает большое количество слоев. Скажем, это было 15 слоев бок о бок. Как я мог выбрать все 15, не нажимая 15 раз? Что ж, вот как это можно было сделать. Если у вас есть пустая область в вашем документе, которая на самом деле не содержит слоя, это пустая информация, которой вы можете управлять. Щелкните, как если бы вы использовали автоматический выбор слоев, но затем перетащите внутрь. Если вы щелкнули в пустой области, происходит перетаскивание.Он будет выбирать, какие слои коснется этот запутанный Брек. Теперь он должен сделать этот слой активным, этот, тот. Продолжайте, и я смогу получить несколько таких слоев. И это было на Ли, если бы я запустил мышку в пустом месте. Документ и пусто, я нахожусь в области, которая либо содержит так называемый фон. Итак, если вы посмотрите на свою панель слоев, то эта нижняя часть, которая называется фоном, содержит это или выглядит как шахматная доска. Тогда я смогу это сделать. Я все выбрал.Я перейду в верхнюю часть экрана, где нахожу элементы управления выравниванием, и коснусь того, который равномерно распределит их по горизонтали. В данном случае это не совсем то, что я хотел, и это потому, что у меня там есть слои mawr, чем мне нужно. Было два слоя, которые были как бы друг над другом, так что у меня больше слоев, чем мне нужно в этой стопке. Я избавлюсь от одного из этих слоев. Я собираюсь избавиться от этого справа, чтобы избавиться от слоя. Просто щелкните его имя на панели слоев и либо щелкните корзину в нижней части панели слоев, либо перетащите слой в корзину.Или, если вы находитесь в инструменте перемещения. Просто нажмите клавишу удаления на клавиатуре, и вы удалите его. Они не переносят это на группы. Извините. Переместите это, а затем я собираюсь выделить все, скажем, на равном расстоянии друг от друга. Я хочу, чтобы эти пространства были немного ближе друг к другу, поэтому я собираюсь активировать только один слой, этот здесь, перетащите его. Я бы сказал о них, а затем выберите другой, пока он не разместит их на одинаковом расстоянии со значком в верхней части моего экрана. Теперь я хочу, чтобы эти две розы, верхняя и нижняя, занимали большую часть ширины моего документа.Итак, раньше, когда мы переносили отдельный слой, если мы хотели изменить его размер, мы использовали свободное преобразование, а когда мы это делали, изменяли размер только одного слоя. Что ж, если у вас выбрано более одного слоя, как у меня сейчас, вы также можете перейти в меню редактирования, выбрать свободное преобразование, и теперь вы собираетесь изменить размер нескольких слоев, чтобы я мог заставить их охватить ширину на моем экране нажмите клавишу возврата, введите. Когда я закончу, я хочу проделать то же самое с изображениями вверху. Мне нужно сделать их активными.Я могу сделать это разными способами, но один из них — удерживать командную клавишу, что означает автоматический выбор слоев. Щелкните внутри этой пустой области и просто перетащите ее. Затем я преобразую свободное преобразование и заставлю их охватить возвратное нажатие кнутом, чтобы сказать: «Я закончил, я бы хотел переместить это вниз». Я прикажу щелкнуть по нему, потому что помните, что щелчок по команде означает автоматический выбор слоев, и теперь у нас есть это, заполняющее большую часть нашего экрана.
Описание класса
Все индивидуальные классы, входящие в этот учебный лагерь, также доступны здесь для индивидуальной покупки.
- Развивайте понимание того, как работает Photoshop
- Создайте свое идеальное рабочее пространство
- Настройте основные параметры настройки
- Настройте Adobe Bridge и Lightroom для оптимальной интеграции с Photoshop
- Беспрепятственно перемещайтесь по нескольким изображениям
Adobe® Photoshop® 2020 — это многофункциональная творческая сила, идеально подходящая для превращения сырых идей в впечатляющие зрители образы. С Беном Уиллмором в качестве проводника вы сможете освоить это быстрее, чем вы думаете, и взяться за новое десятилетие проектов.
Бен покажет вам шаг за шагом через Adobe Photoshop 2020, как только он может. Легким темпом и отсутствием технических болтовни он демистифицирует эту мощную программу и заставляет вас чувствовать себя достаточно уверенно, чтобы создавать что угодно. Этот класс является частью полностью обновленного пакета с функциями 2020 года и более эффективными способами максимального использования инструментов, которые каждый использует чаще всего.
Неважно, являетесь ли вы дизайнером с 20-летним стажем или впервые открываете приложение, это идеальный способ научиться и полюбить Photoshop.От ретуширования до маскировки и устранения неполадок — Бен распаковывает все самое необходимое и скрытые жемчужины, а также дает вам реальные примеры, которые помогут вам на каждом уроке. К концу урока вы почувствуете желание сотворить серьезное волшебство с Photoshop 2020.
- Начинающие, средние и продвинутые пользователи Adobe Photoshop.
- Те, кто хочет обрести уверенность в Adobe Photoshop и изучить новые функции, помогающие редактировать фотографии.
- Учащиеся, которые хотят делать обычные изображения и придавать им необычный вид с помощью редактирования изображений или исправлений Photoshop.
Adobe Photoshop 2020 (V21)
Как добавить тепла коже с помощью Photoshop
Часто, когда мы снимаем со вспышкой в большой белой студии, наши портретные изображения могут казаться немного резкими или холодными. Это быстрое исправление в Photoshop занимает меньше двух минут, но может добавить тепла и жизни к коже наших моделей.
Шаг первый
Когда вы применяете этот эффект, решать вам, но, поскольку это такое глобальное преобразование, я обычно применяю его ближе к концу редактирования.
Начните с добавления нового корректирующего слоя Curves.
Перейдите в Layer -> New Adjustment Layer -> Curves .
Добавление вашей первой регулировочной кривой.Шаг второй
Затем мы хотим настроить эту кривую, чтобы открыть окно настройки кривой и выбрать красный канал в раскрывающемся меню. Просто перетащите точку вверх от центра красной кривой, это будет отличаться для каждого изображения, но, поскольку у направляющей шахты входное значение 122 и выход 133.
Теперь настройте кривую красного канала.Шаг третий
Затем нам нужно настроить синюю кривую. Снова щелкните раскрывающееся меню RGB и на этот раз выберите синюю кривую. На этот раз мы хотим выбрать центр этой кривой и потянуть кривую вниз. Для справки, у меня вход 131 и выход 122.
Затем мы настраиваем синюю кривую, потянув ее вниз.Шаг четвертый
В настоящий момент эти настройки цвета влияют на все изображение, но в идеале мы хотим, чтобы они появлялись только в более темных, теневых областях кадра, чтобы сделать эффект более правдоподобным.
Нам нужно замаскировать цвет, чтобы сделать это, поэтому перейдите в Image -> Apply Image .
Примечание : Стоит отметить, что маска кривой настройки должна быть выбрана до того, как применимо изображение.
Затем мы маскируем цвета наших теней с помощью Apply Image.Шаг пятый
Следующее диалоговое окно предложит вам выбрать либо светлые области снимка, либо темные области снимка. Чтобы убедиться, что замаскированы только теневые области кадра, отметьте поле Invert .Вы также должны увидеть, что в окне маски корректирующего слоя «Кривые» теперь есть перевернутый черно-белый предварительный просмотр вашего снимка.
Нажмите ОК.
Замаскируйте цвета теней, отметив опцию «Инвертировать».Step Six
Теперь вы можете включать и выключать эффект через панель слоев, чтобы увидеть разницу. Вы, конечно, можете вернуться к Curves и настроить красный и синий каналы, если необходимо, или просто уменьшить непрозрачность слоя Curve Adjustment по своему вкусу.В любом случае вы должны убедиться, что согрели тона кожи, чтобы придать ей естественное сияние.
Вы можете во что бы то ни стало остановиться на этом, но мне лично нравится добавить немного контраста в снимок с помощью цвета, и я делаю это сейчас, охлаждая светлые участки. Этот эффект не столь драматичен, но он дополняет то, что вы уже сделали с тенями, поэтому я лично считаю, что это стоит того.
Чтобы избежать сложностей, сейчас, вероятно, самое подходящее время переименовать этот корректирующий слой «Кривые», поскольку мы собираемся добавить еще один.Переименуйте предыдущий в «Тени», а затем добавьте еще один корректирующий слой «Кривые» и переименуйте его в «Блики».
Добавьте новый корректирующий слой «Кривые» и переименуйте его в Highlights.Шаг седьмой
Снова мы хотим перейти в кривую и выбрать красную кривую из раскрывающегося списка.
Эта кривая светлых участков даже более тонкая, чем кривая тени, поэтому корректировки, как правило, даже меньше, чем раньше. Хотя на этот раз я хочу охладить блики, поэтому я немного перетаскиваю красную кривую вниз.Мой вход был 127, а мой выход — 123.
Отрегулируйте красную кривую, слегка потянув центр вниз.Step Eight
Теперь перейдите к синей кривой и сделайте еще одну настройку, опять же, хотя нам нужен эффект, противоположный теням, поэтому на этот раз мы слегка потянем синюю кривую вверх. Мое входное значение было 122, а выходное — 127.
Отрегулируйте кривую синего канала для слоя кривой светлых участков.Step Nine
Теперь все, что нам нужно сделать, это замаскировать эти настройки только для Highlights.
Перейдите в Image -> Apply Image… (снова убедитесь, что маска слоя Adjustment Curve выбрана)
Когда на этот раз откроется диалоговое окно, убедитесь, что флажок Инвертировать НЕ отмечен. Вы также должны увидеть, что предварительный просмотр черно-белой маски на корректирующем слое не инвертирован.
Нажмите OK
Убедитесь, что в поле «Основные моменты» не установлен флажок «Инвертировать».Вот и все, готово.
Вот сравнение до и после:
Когда я объясняю это в виде пошагового процесса, как этот, это кажется многословным, но на самом деле это не так.Весь этот процесс занимает буквально меньше двух минут, и он становится супер простым и эффективным, если проделать это несколько раз.
Это один из тех тонких эффектов в Photoshop, который может показаться не слишком сильным для первого впечатления, но я настоятельно рекомендую вам попробовать. На мой взгляд, Photoshop и высококачественное ретуширование — это все, что связано с множеством тонких эффектов, которые складываются, чтобы создать, казалось бы, неотретушированное изображение. Если ваш клиент смотрит на изображение и не сразу думает, что его отретушировали (хотя на самом деле это так), значит, вы хорошо выполнили свою работу.
П.С. Если вам понравилась эта статья, возможно, вам будет интересно поучиться на одном из моих семинаров. Я также каждую неделю публикую новые советы и приемы, связанные с фотографией, поэтому, если вы хотите получать информацию о них в моем ежемесячном информационном бюллетене, не стесняйтесь подписываться.
Об авторе : Джейк Хикс — редактор и модный фотограф из Рединга, Великобритания. Он специализируется на удержании навыков в камере, а не только на экране.Вы можете найти больше его работ и статей на его веб-сайте, в Facebook, 500px, Instagram, Twitter и Flickr. Эта статья также была опубликована здесь.
Кредиты : Функциональная модель — Layla Leigh
Учебник: Как Dodge and Burn в Photoshop
Ретушь портрета — дело тонкое и требует особого подхода, так как необходимо устранить все недостатки кожи с сохранением естественного вида. В этом уроке мы рассмотрим, как осветлить и затемнить в Photoshop, чтобы сделать женский портрет ярким.
Dodge and Burn подходит для изображений с очень высоким разрешением. Для удобства ретуши фотографий мы рекомендуем использовать файлы RAW.
Шаг 1> Подготовка
Откройте фотографию, которую вы решили отретушировать. Следует учитывать все неровности кожи, которые следует устранить. Для качественной ретуши изображения изображение необходимо просматривать на большом увеличении — до 100% ( Ctrl и + ). Теперь легко увидеть, где убрать расширенные поры кожи, белые точки под глазами и небольшие вмятины или бугорки.Определившись с объемом работы, можно приступать к фотошопу.
Шаг 2> Кисть для дублирования и восстановления пятен
Создайте два корректирующих слоя: для осветления и затемнения. Затем с помощью инструмента Spot Healing Brush удалите мелкие недостатки, обнаруженные ранее.
Шаг 3> Коррекция бровей
Используйте инструмент «Штампы» для коррекции бровей.
Шаг 4> Разделение частот
Совместите светотени на лице с помощью частотного разделения.
Шаг 5> Деталь Dodge
С помощью слоя Dodge (осветляющий) осветлите лоб, глаза и подчеркните скулы.
Шаг 6> Записать деталь
Используя слой Burn (затемняющий), затемните контур лица, скул, лба, бровей и губ. Затем кистью выровняйте и нарисуйте объем.
Шаг 7> Коррекция света и цвета
Выровняйте тон кожи и сделайте цвет губ и волос ярче.
Шаг 8> Коррекция подбородка
Немного поправьте подбородок с помощью инструмента Liquify .
Заключительная работа
Техника ретуши Dodge & Burn — это очень долгий процесс, который может быть трудным в первый раз. Иногда необходимо работать на уровне пор кожи, чтобы устранить различные недостатки. Однако Dodge & Burn дает отличный результат, не портит текстуру кожи и является неразрушающим способом ретуши фотографий.
Canvas View — Справочный центр Fundy Software
1. Соотношение изображения : Это дает возможность переключать все изображения в зоне перетаскивания между различными соотношениями изображений: (3: 2/1: 1 / Исходное / Горизонтальное / Вертикальное).
2. Подгонка / заливка : Подгонка адаптирует дизайн, сохраняя исходные пропорции изображения в пределах зоны перетаскивания. Заливка адаптирует дизайн, чтобы заполнить всю область кадра зоны перетаскивания, не оставляя пустого пространства.
3. Внешний редактор : щелчок по нему откроет все изображения в зоне перетаскивания в выбранной программе редактирования изображений.(Photoshop, Photoshop Elements, Alien Skin Exposure 6 и т. Д.) Для редактирования. После завершения редактирования сохраните изображения, и они автоматически обновятся в Fundy Designer. Выберите программу редактирования изображений в меню: «Правка»> «Выбрать внешний редактор».
4. Слои : дает вам возможность упорядочить порядок слоев зоны перетаскивания (перемещение вперед / перемещение назад / перемещение вперед / перемещение назад). Пример. Если у вас есть изображение, закрывающее зону перетаскивания, содержащую текст, вы можете переместить это изображение за текстом.
5. Перемешать изображения : Позволяет перемешивать изображения в зоне перетаскивания с сохранением текущего дизайна.
6. Выравнивание : открывает (7) область перетаскивания и (5) параметры выравнивания изображения. Первые (7) параметров зоны перетаскивания дают вам возможность выровнять и привязать зону перетаскивания к центру по горизонтали, по вертикали по горизонтали, по центру, слева, справа, снизу, сверху холста. Следующие (5) параметры выравнивания изображения дают вам возможность выровнять изображения по центру, левому, правому, нижнему и верхнему краям зоны перетаскивания.
7. Фон : это позволит вам изменить цвет и прозрачность фона, а также добавить горизонтальный и вертикальный буфер в зону перетаскивания.
8. Применить фильтр BW или сепия : это позволит вам применить один из 3 фильтров «Черно-белый» или «Сепия» (включая ползунок «Контрастность») ко всем изображениям в зоне перетаскивания.
9. Edit : Предоставляет вам еще больший творческий контроль над вашими проектами с 3 различными параметрами (Интервал, Обводка и Тень), включая параметры цвета.Эти настройки переопределят ваши глобальные настройки альбома для каждой зоны перетаскивания, если они используются. Ползунки «Интервал» и «Обводка» представляют собой динамическое соотношение, основанное на размере холста, поэтому оно будет согласованным, если вы создадите несколько версий одного и того же альбома разных размеров.
10. Столбцы / строки : переключите зону перетаскивания на столбцы и строки или из нее, щелкнув этот значок. Программа автоматически настроит ваши изображения, пытаясь сохранить максимально приближенный дизайн.
11. Удалить зону перетаскивания : позволяет просто удалить выбранную зону перетаскивания.
Макет рекламы по уходу за кожей в Adobe Photoshop и Illustrator
ЧТО МЫ СОЗДАЕМ:
Привет дизайнерам! Рене здесь с новым руководством по рекламе свежей косметики. Мы создадим наш макет и продукты в Photoshop, используя упаковку и элементы из текущего набора макетов, а также зайдем в Illustrator, чтобы создать чистый современный логотип для наших продуктов.
УВИДИЛИ НАШ НОВЫЙ КАНАЛ YOUTUBE?
Посмотрите видеоинструкцию ниже и подпишитесь на наш новый канал YouTube, чтобы получать регулярные обновления прямо в свой почтовый ящик.
Вот что мы будем создавать:
Следуйте инструкциям по этому руководству:
Загрузите бесплатные файлыВ бесплатный набор входят косметическая упаковка и элементы для ванн, вид спереди от талантливых дизайнеров из Mockup Zone.
Этот бесплатный пакет — лишь крошечный образец удивительных ресурсов, доступных в пакете Gigantic Mockup Templates Bundle всего за 29 долларов (это 99% скидка).Эта огромная коллекция высококачественных мокапов включает в себя все: от одежды и канцелярских принадлежностей до декораторов и упаковки. Ваши проекты станут еще более запоминающимися, если они будут представлены в красиво оформленных и реалистичных условиях.
Шаг 1. Настройка файла и логотип
Мы собираемся создать объявление, которое уместится на весь разворот журнала. У нас сложенный магазин шириной 9 дюймов и высотой 12 дюймов, поэтому нам нужно увеличить ширину вдвое для разворота.
Откройте Photoshop и выберите «Файл»> «Создать».В диалоговом окне «Новый документ» введите ширину 18 дюймов и высоту 12 дюймов. Установите разрешение на 300 пикселей на дюйм и цветовой режим на RGB.
Примечание. Для большинства журналов вам придется преобразовать свое объявление в CMYK, прежде чем отправлять его в публикацию, но цвета ваших фотографий останутся более точными и яркими, если вы начнете работать в RGB.
Щелкните OK, чтобы создать документ.
Сохраните файл.
Давайте начнем с добавления направляющей, чтобы мы знали, где будет расположена середина нашего разворота, складка.Мы хотим убедиться, что не размещаем важную информацию в разделении.
Перейдите в «Просмотр»> «Новое руководство». В диалоговом окне выберите Вертикально и введите 9 дюймов, затем нажмите ОК.
Теперь давайте зайдем в Illustrator и создадим наш логотип. Мы будем использовать некоторые элементы на нашем фоне.
Откройте Illustrator. Перейдите в Файл> Создать. Мы собираемся использовать этот документ только для размещения нашего логотипа, который мы позже вставим в Photoshop, поэтому размер значения не имеет. Я сделаю свой размер письма (8.5 дюймов x 11 дюймов) без выпуска за обрез.
Выберите инструмент «Прямоугольник» (m). Удерживая Shift (чтобы сохранить соотношение сторон), нарисуйте квадрат. Размер на самом деле не имеет значения, но, чтобы вам было легче следовать, сделайте квадрат примерно 2,25 дюйма.
Откройте палитру «Образцы» («Окно»> «Образцы») и установите для цвета заливки значение «Нет», а для цвета обводки — CMYK 70/15/0/0 (который уже должен быть цветом по умолчанию в вашей палитре).
Затем откройте палитру «Обводка» («Окно»> «Обводка»).Увеличьте Толщину до 5 пунктов. Рядом с элементом «Угол» выберите средний значок «Скругленное соединение». В разделе «Профиль» выберите «Профиль ширины 2».
Теперь превратим наш квадрат в треугольник. С помощью инструмента «Выделение» (v) наведите указатель мыши на один из углов, пока не увидите двустороннюю изогнутую стрелку поворота. Удерживая Shift, нажмите и удерживайте, перетаскивая вправо. Отпустите, когда ваш квадрат повернется на 45 градусов.
Выберите инструмент «Перо» (p). Наведите указатель мыши на нижнюю среднюю точку ромба, пока не увидите значок ручки со знаком минус.Щелкните один раз на точке, чтобы удалить ее.
Выберите инструмент «Прямое выделение» (a) и щелкните один раз в верхней средней точке треугольника, чтобы выбрать ее. Удерживая нажатой клавишу Shift, нажмите клавишу со стрелкой вверх на клавиатуре примерно 15 раз. Мы просто хотим сделать красивый высокий треугольник.
Давайте немного изогнем наши края. Я не хочу, чтобы он был идеально симметричным, поэтому давайте вручную манипулируем каждой точкой.
Выберите инструмент «Перо» (p). Удерживая opt, нажмите на верхнюю среднюю точку и перетащите влево.
Теперь повторим для двух других точек. С помощью инструмента «Перо» удерживайте opt, затем щелкните нижнюю правую точку и перетащите в верхний правый угол, чтобы создать кривую.
Повторить в нижней левой точке.
Используйте инструмент «Выделение» (v), чтобы выделить треугольник. Нажмите cmd + c, чтобы скопировать, затем cmd + f, чтобы вставить на место. Наведите указатель мыши на край, пока не увидите значок поворота, затем щелкните и перетащите вниз, чтобы повернуть на -90 градусов.
Снова нажмите cmd + f.Наведите указатель мыши на значок поворота, затем щелкните и потяните вниз, чтобы повернуть на -110 градусов.
Затем нажмите cmd + f в последний раз и на этот раз поверните на -130 градусов.
Выберите второй треугольник с помощью инструмента «Выделение» (v). Откройте цветовую палитру («Окно»> «Цвет») и измените CMYK-сборку цвета обводки на 40/0/0/0.
Выберите последний треугольник, который мы создали, и измените CMYK-сборку цвета обводки на 20/0/0/0.
Выберите второй треугольник, который все еще является нашим исходным синим цветом, и перейдите в меню «Объект»> «Упорядочить»> «На передний план», чтобы он оказался поверх других треугольников.
Теперь выберите инструмент «Текст» (t) и щелкните один раз в середине треугольников. Тип: бирю.
Откройте палитру символов («Окно»> «Тип»> «Символ»). Измените шрифт на простой без засечек, например Hansom FY Regular, с размером 68 pt.
Наконец, откройте палитру «Образцы» и измените цвет заливки на белый.
Не забудьте сохранить файл.
Шаг 2: Фон
Используйте инструмент «Выделение» (v), чтобы перетащить четыре треугольника, не выделяя текст.Нажмите cmd + c, чтобы скопировать.
Вернитесь к файлу Photoshop. Нажмите cmd + v, чтобы вставить. В диалоговом окне «Вставить» выберите «Смарт-объект» и нажмите «ОК».
Удерживая нажатой клавишу Shift, используйте угловые ручки, чтобы увеличить фигуру до квадрата размером около 18 дюймов — такой же ширины, как и монтажная область.
В палитре «Слои» («Окно»> «Слои») дважды щелкните имя слоя векторного смарт-объекта и измените имя на «Фоновые треугольники».
Перейдите в Layer> New Fill Layer> Solid Color.В первом всплывающем окне назовите свой слой «Синий фон» и нажмите «ОК».
Во всплывающем окне «Палитра цветов» введите значения CMYK 75/36/13/0.
В палитре «Слои» щелкните белое поле на слое «Синий фон». Теперь выберите инструмент «Кисть» (b). В левом верхнем углу монтажной области щелкните миниатюру текущей кисти и в раскрывающемся меню выберите мягкую круглую кисть — обычно это первая кисть. Справа от текущего эскиза кисти уменьшите Непрозрачность до 30%.Наконец, увеличим размер кисти. Для этого просто нажмите клавишу правой скобки (]) на клавиатуре несколько раз, пока размер кисти не станет 3000.
Измените цвет переднего плана на черный, нажав d.
Проведите кистью по верхней части монтажной области несколько раз. Мы маскируем синий цвет, поэтому верхняя часть макета станет белой. Нам нужен эффект градиента, но не такой регулярный, как при использовании инструмента «Градиент». Таким образом, позже мы сможем легко добавить более белые или голубые пятна позади наших объектов.
В палитре «Слои» выберите слой «Фоновые треугольники» и перетащите его над слоем «Синий фон». В верхней части палитры слоев измените Режим наложения на Умножение и Непрозрачность на 10%.
Теперь мы создадим поверхность, на которой будут размещаться наши продукты и элементы. Создайте новый слой в палитре слоев и назовите его Поверхность. Убедитесь, что это верхний слой.
Выберите инструмент «Прямоугольная область» (m). Щелкните под левым нижним краем монтажной области и перетащите примерно на 1 дюйм вверх до упора вправо от монтажной области.
Убедитесь, что ваш цвет переднего плана черный, а фон белый, нажав d. Теперь выберите инструмент «Градиент» (g). Удерживая Shift, проведите от верхней части выделенной области к ее низу. Нажмите cmd + d, чтобы отменить выбор.
В верхней части палитры слоев измените режим наложения на яркость и непрозрачность на 30%.
В палитре «Слои», не снимая выделения с слоя «Поверхность», зажмите Shift и выберите слой «Синий фон».Это должно создать выделение из всех трех слоев, которые мы сделали. В нижней части палитры «Слои» щелкните значок папки, чтобы создать новую группу. Дважды щелкните имя группы и переименуйте его в Background.
Шаг 3: Поддерживающие элементы ванны
Откройте файл MockUpZone_Cosmetics_Elements в папке Freebies.
В палитре слоев выберите слой Wicker Basket Comp в самом низу, затем, удерживая Shift, выберите верхний слой, Wood Box Comp. Выделив все слои, перейдите в Layer> Duplicate Layers.Во всплывающем окне выберите основной файл макета (в моем случае DC_BiruBeautyAD_18x12.psd) и нажмите ОК.
Закройте файл MockUpZone_Cosmetics_Elements. Вернувшись к основному макету, вы увидите все группы, которые мы только что скопировали. Теперь просто расставим элементы и оставим пару мест для наших продуктов.
В палитре «Слои» выберите группу «Орхидея» и перетащите группу вниз, пока она не окажется чуть выше группы «Фон». Расположите орхидею в крайнем левом углу монтажной области, ближе к верхней части поверхности.
Примечание. Я отключил видимость других групп, чтобы лучше отображать положение каждого элемента. Чтобы включить / выключить видимость, щелкните значок глаза слева от имени слоя в палитре «Слои».
Затем перетащите группу Comp Wicker Basket Comp прямо над группой Orchid. На артборде поместите корзину перед орхидеей в крайнем левом углу, но ниже на поверхности (ближе к нижней части артборда).
Следующий слой — мыло с зеленым квадратом.Переместите группу чуть выше группы Wicker Basket Comp и расположите на монтажной области так, чтобы она немного перекрывала правую сторону корзины.
Теперь добавим несколько элементов с правой стороны.
Поместите группу Seddle Comp в крайнем правом углу монтажной области, чтобы вы видели только губку и мочалку.
Здесь нам нужно что-то повыше, поэтому перетащите группу Wood Box Comp НИЖЕ группы Seddle Comp в палитре слоев. На монтажной области разместите его за губкой, чтобы была видна только кисть.
Перетащите группу «Полотенца» под группу «Seddle Comp». Расположите полотенце на монтажной области так, чтобы оно выглядывало из-за левой стороны проволочной корзины.
В качестве последнего штриха у нас будет группа «Листья» в верхней части палитры «Слои». Расположите их там, где полотенце встречается с проволочной корзиной.
Шаг 4. Продукты
В папке Freebies откройте файл MockUpZone_Cosmetics_Packaging. Как и в случае с элементами, выделите все три группы и перейдите в меню «Слой»> «Дублировать слои».Выберите основной файл макета и нажмите ОК.
Закройте упаковочный файл. Вернувшись в основной файл макета, перетащите три новые группы под элементами между группами Orchid и Background.
Поместите изогнутую бутылку-дозатор сразу за куском мыла.
Выделив группу «Изогнутая бутылка-дозатор», выберите «Редактировать»> «Трансформировать»> «Масштабировать». В верхней части монтажной области введите ширину 90% и щелкните значок ссылки справа от ширины, чтобы сохранить пропорции.Затем нажмите Enter, чтобы завершить преобразование.
Поместите тюбик с глянцевым кремом прямо перед изогнутой бутылкой дозатора. Затем перейдите в Edit> Transform> Scale, и на этот раз мы введем ширину 50% и нажмем ссылку, чтобы ограничить пропорции.
Поместите бутылку-шар в правой части макета. Перейдите в меню «Правка»> «Трансформировать»> «Масштаб» и в верхней части монтажной области введите ширину 90%, затем щелкните значок ссылки, чтобы ограничить пропорции.
Теперь создадим этикетки для наших продуктов!
В палитре слоев откройте группу под названием Sphere Bottle, щелкнув маленькую стрелку слева от имени слоя. Дважды щелкните миниатюру слоя с надписью << дважды щелкните для редактирования. Это откроет бутылку в отдельном окне. В папке халявы откройте файл MockUpZone_Cosmetics_Caps. В палитре слоев файла caps выберите группу cap 33, затем перейдите в Layer> Duplicate Layer.Во всплывающем окне выберите cap 38.psb (окно бутылки) и нажмите OK.
Теперь вернитесь к окну бутылки. Теперь вы увидите белый колпачок в файле. Выделите группу колпачков 33 и используйте инструмент «Выделение» или клавиши со стрелками, чтобы расположить их прямо над черным колпачком.
Установив белый колпачок на место, вы можете отключить видимость черного колпачка, щелкнув значок глаза слева от группы колпачков 38.
В палитре «Слои» найдите слой с именем «Заменить свой дизайн».Дважды щелкните миниатюру этого слоя.
Примечание. Не беспокойтесь об устранении проблем со шрифтами в новом всплывающем окне. Мы все удалим и заменим нашим собственным искусством.
В новом открывшемся окне удалите все видимые слои и включите видимость слоя цветной заливки.
Откройте палитру «Коррекция» («Окно»> «Коррекция») и щелкните значок «Оттенок / насыщенность». В открывшейся палитре свойств щелкните поле Colorize внизу, затем введите Hue 308, Saturation 60 и Lightness -60.Это даст нам безумно яркий пурпурный цвет.
Вернитесь к файлу с логотипом в Illustrator. Выделите весь логотип и скопируйте его, нажав cmd + c. Вернувшись в Photoshop, нажмите cmd + v, чтобы вставить его на яркий пурпурный фон. Выберите смарт-объект во всплывающем окне, затем нажмите OK.
Удерживая Shift, используйте угловые ручки, чтобы уменьшить размер логотипа до квадрата примерно 3 дюйма. Расположите в самом центре артборда.
Вернитесь в Illustrator, но на этот раз просто выберите фигуры без текста.Нажмите cmd + c, чтобы скопировать, затем вернитесь в Photoshop и нажмите cmd + v, чтобы вставить. Выберите смарт-объект во всплывающем окне и нажмите ОК.
Удерживая Shift, используйте угловые ручки, чтобы увеличить размер фигуры, пока она не станет намного больше, чем монтажная область — около 8 дюймов в квадрате. Расположите так, чтобы пустое пространство посередине было по центру вокруг полного логотипа, который мы вставили в первую очередь.
В верхней части палитры слоев измените режим наложения на затемнение цвета.
Нажмите cmd + s, чтобы сохранить файл, затем cmd + w, чтобы закрыть его.
Теперь вы увидите, что бутылка автоматически обновилась в окне бутылки, крышка 38.psb.
Нажмите cmd + s еще раз, чтобы сохранить, затем cmd + w, чтобы закрыть окно бутылки. Теперь вы увидите, что бутылка обновлена в вашем основном файле макета!
Мы собираемся повторить тот же базовый процесс для двух других бутылок.
В палитре слоев откройте группу с именем Curved Dispenser Bottle, щелкнув маленькую стрелку слева от имени слоя.Дважды щелкните миниатюру слоя с надписью << дважды щелкните для редактирования. Это откроет бутылку в отдельном окне. Вернитесь к файлу с именем MockUpZone_Cosmetics_Caps. В палитре слоев файла caps выберите группу cap 33, затем перейдите в Layer> Duplicate Layer. Во всплывающем окне выберите крышку 382.psb (изогнутое окно бутылки) и нажмите OK.
Теперь вернитесь к окну бутылки. Теперь вы увидите белый колпачок в файле. Выделите группу колпачков 33 и используйте инструмент «Выделение» или клавиши со стрелками, чтобы расположить их прямо над черным колпачком.
Отключить видимость группы черных колпачков, колпачок 38.
В палитре «Слои» найдите слой с именем «Заменить свой дизайн». Дважды щелкните миниатюру этого слоя.
В новом открывшемся окне удалите все видимые слои и включите видимость слоя цветной заливки.
В палитре настроек щелкните значок «Оттенок / насыщенность». В открывшейся палитре свойств щелкните поле Colorize внизу, затем введите Hue 308, Saturation 60 и Lightness -60.
Откройте файл логотипа в Illustrator. Выделите весь логотип и скопируйте, нажав cmd + c. В Photoshop нажмите cmd + v, чтобы вставить. Выберите смарт-объект, затем нажмите ОК.
Удерживая Shift, используйте угловые ручки, чтобы увеличить размер логотипа до 10 дюймов в ширину. Нажмите Enter, чтобы завершить преобразование, затем разместите в центре монтажной области.
Вернитесь в Illustrator и выберите только фигуры без текста.Нажмите cmd + c, чтобы скопировать, затем вернитесь в Photoshop и нажмите cmd + v, чтобы вставить. Выберите смарт-объект во всплывающем окне и нажмите ОК.
Удерживая Shift, используйте угловые ручки, чтобы увеличить размер формы, пока она не станет квадратом примерно 35 дюймов. Расположите так, чтобы пустое пространство посередине было по центру вокруг всего логотипа.
В палитре слоев измените режим наложения на затемнение цвета. Затем нажмите cmd + s, чтобы сохранить, и cmd + w, чтобы закрыть.
Теперь вы увидите обновленную этикетку в окне бутылки.
Нажмите cmd + s еще раз, чтобы сохранить файл окна бутылки, затем cmd + w, чтобы закрыть его. Теперь ваш основной файл макета будет обновлен.
Наша последняя этикетка — это маленькая трубка. Откройте группу с названием Glossy Cream Tube и дважды щелкните << двойной щелчок, чтобы отредактировать слой.
У этого уже есть белый колпачок, поэтому мы просто обновим этикетку. В палитре слоев небольшого окна трубки дважды щелкните миниатюру слоя с именем «Заменить дизайн».
Как и раньше, удалите все видимые слои и включите видимость слоя Color Fill. В палитре «Коррекция» щелкните значок «Цветовой тон / насыщенность». В свойствах Hue / Saturation включите Colorize, затем введите Hue 308, Saturation 60 и Lightness -60.
Скопируйте полный логотип из Illustrator (cmd + c), затем вставьте его в Photoshop (cmd + v) как смарт-объект. Удерживая Shift, используйте угловые ручки, чтобы уменьшить размер до квадрата примерно 2,75 дюйма. Когда закончите, нажмите Enter.
Вернитесь в Illustrator и скопируйте только фигуры без текста. Вставьте в Photoshop как смарт-объект. Удерживая Shift, используйте угловые ручки, чтобы увеличить размер до квадрата примерно 9 дюймов, затем нажмите Enter. Наконец, измените режим наложения на затемнение цвета в палитре слоев.
Нажмите cmd + s, чтобы сохранить, затем cmd + w, чтобы закрыть файл. Вернувшись в маленькое окно трубки, снова нажмите cmd + s, чтобы сохранить этот файл, затем cmd + w, чтобы закрыть его. Теперь вы должны увидеть обновленную трубу в основном макете.
В качестве последнего небольшого штриха давайте изменим цвет зеленого мыла, чтобы он соответствовал пурпурному / пурпурному цвету этикеток наших продуктов.
Откройте группу под названием Green Square Soap. Щелкните верхний слой в группе. На панели «Коррекция» выберите значок «Цветовой тон / насыщенность». В нижней части открывшейся палитры свойств щелкните крайний левый значок, чтобы обрезать корректировку только до слоя, находящегося непосредственно под ней. Введите оттенок -93.
Шаг 5: Текст
Нашим последним шагом будет добавление текста в наше объявление.
Выберите инструмент «Текст» (t). Щелкните один раз в пустой области в верхнем левом углу и введите:
Не бойтесь
, чтобы отобразить
скина!
Откройте палитру «Персонаж» («Окно»> «Персонаж») и используйте забавный рукописный шрифт, например Soulbeams Regular, с размером 85 pt. Щелкните образец цвета на палитре символов и измените построение CMYK на 88/52/0/0.
Чтобы добавить к рукописному эффекту, мы собираемся вручную добавить несколько пробелов и установить все под углом.
С помощью инструмента «Текст» щелкните перед «до» и добавьте один пробел. Затем щелкните перед «маленьким» и добавьте два пробела.
Затем перейдите в Edit> Transform> Rotate. В самом верху монтажной области введите -10 градусов рядом со значком угла.
Используйте инструмент «Перемещение» (v), чтобы отрегулировать положение заголовка так, чтобы он удобно располагался в пространстве в верхнем левом углу, но не приближался слишком близко к направляющей в середине макета.
Теперь воспользуемся текстовым полем.Снова выберите инструмент «Текст». На этот раз вместо того, чтобы просто щелкнуть один раз, мы щелкнем в верхнем левом углу пустой области в правой части макета, а затем, удерживая нажатой кнопку мыши, перетащите вниз и вправо, чтобы создать текстовое поле.
Введите следующее:
Покажи свою естественную красоту
Полученный из полностью натуральных растительных компонентов, биру мягко восстанавливает естественную эластичность и баланс влаги вашей кожи, обеспечивая защиту от солнечных лучей.
Естественная красота от вас.
Защита по бир.
biru никогда не тестируется на животных и с гордостью поддерживает экологически безопасные методы. Посетите designcuts.com, чтобы узнать больше.
Используйте инструмент «Текст», чтобы выделить первую строку. В палитре символов измените шрифт на тот же шрифт, который вы использовали для логотипа biru — в моем случае, Hansom FY. Я использую полужирный шрифт и устанавливаю размер шрифта 18 pt, поскольку это подзаголовок.
Щелкните значок меню в правом верхнем углу палитры символов. Во всплывающем меню выберите Все заглавные буквы.
Выберите первый абзац после подзаголовка. Используйте тот же шрифт, что и заголовок, Hansom FY, но обычного веса и без заглавных букв. Чтобы привлечь больше внимания к названию продукта, выберите biru и измените его на Bold.
Следующие две строчки — это слоган нашего продукта, так что давайте немного оживим их, снова используя наш рукописный шрифт. Выделите две строки и в палитре символов измените шрифт на Soulbeams Regular с размером 30 pt.
Чтобы сбалансировать нашу текстовую область, давайте выровняем по правому краю остальную часть нашей копии.Откройте палитру «Абзац» («Окно»> «Абзац») и выберите «Выровнять текст по правому краю».
В последнем абзаце сделаем его совсем маленьким. Выделите последний абзац с помощью инструмента «Текст». В палитре символов измените шрифт на Hansom FY Regular с размером 12 пунктов. Щелкните значок меню в правом верхнем углу палитры. Во всплывающем меню выберите Faux Italic.
Я думаю, нам нужно немного больше места между нашим верхним абзацем и слоганом продукта. С помощью инструмента «Текст» щелкните один раз после первого абзаца и нажмите клавишу ВВОД, чтобы добавить еще один разрыв строки.
В качестве последнего шага давайте вернемся к нашему фону и немного подправим его, чтобы осветлить области вокруг бутылок с продуктами.
Откройте группу с именем Фон. Щелкните миниатюру маски слоя на слое «Синий фон» (маска слоя — это маленькая черно-белая миниатюра слева от имени слоя). Выберите инструмент «Кисть». Наша кисть по-прежнему должна быть 3000 пикселей и 30% непрозрачности. Цвет заливки уже должен быть черным.
Щелкните монтажную область по одному, не перетаскивая, за продуктами.Это добавит легкости каждой бутылке. Вы также можете щелкнуть один или два раза за уменьшенной копией в правой части макета.
И готово! У нас есть свежая реклама красоты, которая заставит любого поверить в то, что вы часами работали над макетами бутылок и трудились в фотостудии.
Помните, что независимо от того, является ли это вашим результатом этого руководства или что-то новое, что вы создали, мы будем рады видеть ваши проекты на нашей странице в Facebook.
Пожалуйста, оставьте комментарий, если у вас есть вопросы или предложения. Я всегда с нетерпением жду вашего ответа!
И еще есть время попробовать набор шаблонов Gigantic Mockup Templates Bundle, чтобы сделать ваши презентации более привлекательными всего за 29 долларов.
.