Коррекция овала лица по выгодным ценам в клининке Медиэстетик
Идеальный овал лица, четко очерченный подбородок, гладкая эластичная кожа — именно так выглядит наше лицо в юности. Многим женщинам хотелось бы скрыть свой возраст, вернуть красивую форму лица и сохранить его молодость надолго.
Все это возможно, если Вы обратитесь в клинику эстетической медицины и пластической хирургии «Медиэстетик». Специалисты клиники смогут, используя современные методики, смоделировать идеальный овал лица, сохранив его индивидуальность.
Способы коррекции овала лица:
- Ритидэктомия — подтяжка и удаление избытков кожного покрова лица и шеи;
- Круговая подтяжка лица — коррекция овала лица, устранение и разглаживание морщин;
- Липофилинг — увеличение объема подбородка с помощью локального введения жировых клеток пациента;
- Минилипосакция — устранение излишков жировой ткани.
Восстановление происходит безболезненно и быстро, что позволяет в короткие сроки вернуться к обычному образу жизни.
Коррекцию овала лица идеально проводить в сочетании с методами современной косметологии, тогда результаты от операции будут ярче выражены.
Показания и противопоказания
Показания:
- провисание кожи;
- второй подбородок;
- дряблость кожи лица, возникшая из-за возрастных изменений.
Противопоказания:
Процедуру не рекомендовано проводить в следующих случаях:
- острые и хронические декомпенсированные сердечно-сосудистые заболевания;
- сахарный диабет;
- болезни крови;
- бронхиальная астма.
Особенности проведения коррекции овала лица:
- Операция проводится как под местной, так и под общей анестезией.
- Длительность операции от 30 до 60 минут.
- Короткий реабилитационный период, временные недостатки — синяки, отеки, которые быстро проходят.
- Долгосрочный результат.
Коррекцию поплывшего овала лица идеально проводить в сочетании с методами современной косметологии. Тогда результаты от операции будут впечатляющими.
Тогда результаты от операции будут впечатляющими.
Альтернативные методы:
В некоторых случаях по показаниям коррекцию овала лица можно заменить на:
Adobe Photoshop. Все фильтры (All Filters): Работа с геометрией. Часть 2
Наконец-то я добрался до темы, которую давно хотел разобрать: фильтры Photoshop. А поскольку всего их 122, материал пришлось разбить на несколько занятий. В первый класс «Adobe Photoshop. Все фильтры (All Filters): Работа с геометрией» вошли сложные пять фильтров по работе с геометрией, стоящие особняком от всех остальных. Эта тема немного затрагивалась в одноименном классе, но он был рассчитан на новичков, поэтому разбирались только самые азы. А сейчас все подробно и с нюансами.В этот выпуск попали:
- Adaptive Wide Angle (Адаптивный широкий угол)
- Camera Raw Filter (Фильтр Camera Raw)
- Lens Correction (Коррекция дисторсии)
- Liquify (Пластика)
- Vanishing Point (Исправление перспективы)
Как обычно, мастер-класс на liveclasses, до 20 мая цена класса 990 ₽ с промокодом FILTERS
Но есть и одни сюрприз.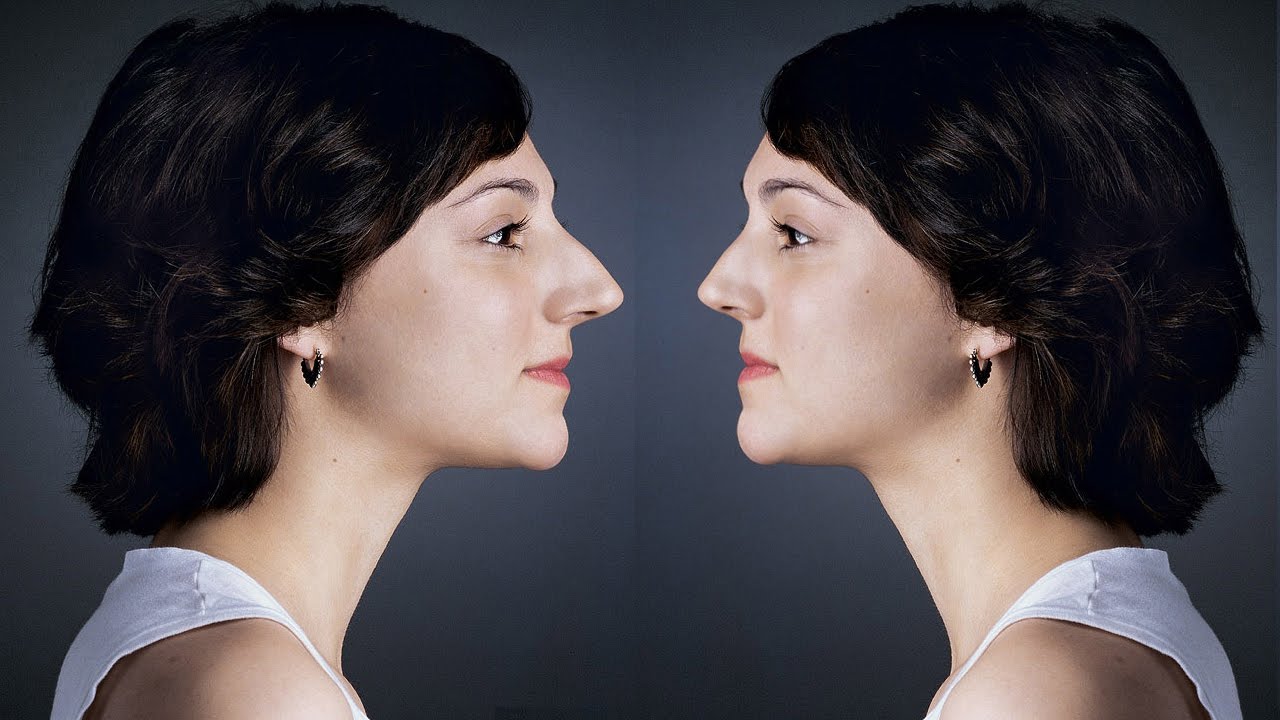 Однажды на фотокухне нам с Антоном Мартыновым задали вопрос: «Готовитесь ли вы к занятиям, или просто рассказываете все, что знаете?». Конечно, мы готовимся. И составляем для себя конспекты. И в этот раз конспект получился очень подробным, прежде всего потому, что я выписывал названия всех настроек на русском языке. И я подумал: а чего добру пропадать? Поэтому под катом конспект класса. Совершенно бесплатно. Только не думайте, что он сразу был таким красивым. У меня все было по-спартански, раза в два короче. Я его еще целый день до такого вида причесывал. В результате ЖЖ не смог уместить все в одной записи, поэтому здесь вторая часть. Первая лежит вот тут.
Однажды на фотокухне нам с Антоном Мартыновым задали вопрос: «Готовитесь ли вы к занятиям, или просто рассказываете все, что знаете?». Конечно, мы готовимся. И составляем для себя конспекты. И в этот раз конспект получился очень подробным, прежде всего потому, что я выписывал названия всех настроек на русском языке. И я подумал: а чего добру пропадать? Поэтому под катом конспект класса. Совершенно бесплатно. Только не думайте, что он сразу был таким красивым. У меня все было по-спартански, раза в два короче. Я его еще целый день до такого вида причесывал. В результате ЖЖ не смог уместить все в одной записи, поэтому здесь вторая часть. Первая лежит вот тут.
Liquify (Пластика)
- Фильтр Liquify (Пластика) предназначен для сложных деформаций, можно применять как смарт-фильтр, а так же сохранять схему деформаций
- Слева находятся инструменты ручного редактирования, справа палитра Properties (Свойства), содержащая настройки инструментов и дополнительные команды
- Инструменты Hand Tool (Рука) и Zoom Tool (Масштаб) работают так же, как в Photoshop
- Это основной инструмент, которым делается большинство деформаций
- Size (Размер) — размер кисти
- Density (Плотность) — сила воздействия кисти у ее краев, аналог настройки Hardness (Жесткость) у кисти в Photoshop
- При работе с высокой плотностью на картинке остаются следы границ круглой кисти после отдельных деформаций
- Для плавной деформации рекомендуется работать с плотностью кисти 0 и диаметром примерно в три раза больше размера деформируемой области
- Pressure (Нажим) — сила воздействия инструмента при единичном мазке
- Рекомендуемое стартовое значение 30%
- Rate (Скорость) — скорость деформации при длительном нажиме
- Данная настройка работает с инструментами, деформирующими картинку даже без сдвига курсора
- Ключ Stylus Pressure (Нажим пера) активирует изменение параметров инструментов в зависимости от силы нажатия на стилус при работе с планшетом
- Ключ Pin Ages (Закрепить края) запрещает отрыв изображения от края для предотвращения появления прозрачных участков на краях изображения
- Данный инструмент применяется для равномерного сдвига протяженных границ
- Если зажать клавишу Alt, сдвиг будет идти перпендикулярно вправо относительно траектории движения курсора
- Вместо использования Alt можно просто провести курсор в обратном направлении
- Если зажать клавишу Alt, инструмент будет закручивать картинку против часовой стрелки
- Если курсор перемещается, возникает эффект прохождения вихря вдоль линии прохождения курсора
- У всех инструментов, работающих при неподвижном курсоре, при перемещении курсора деформация происходит гораздо активнее
- Инструмент дает довольно неестественный результат, поэтому обычно применяется для добавления искажений, а не для их удаления
- Сжатие в этой зоне компенсируется растяжением изображения на ее краях
- Если зажать клавишу Alt, вместо сжатия происходит вздутие и инструмент действует аналогично Bloat Tool (Вздутие)
- Вздутие в этой зоне компенсируется сжатием изображения на ее краях
- Если зажать клавишу Alt, вместо вздутия происходит сжатие и инструмент действует аналогично Pucker Tool (Сморщивание)
- Результат работы этих инструментов выглядит довольно неестественно, при необходимости увеличить/уменьшить какую-то деталь на изображении лучше скопировать ее с запасом окружающего фона, изменить размер обычной командой трансформации и аккуратно доработать границы заплатки, чтобы деталь «вросла» в изображение
- В процессе работы фильтр не изменяет картинку, а только запоминает схему деформации и рассчитывает экранное превью, это значит, что деформацию можно многократно менять без потери качества
- Наглядно увидеть вносимые фильтром искажения можно включив отображение сетки деформации и отключив отображение картинки
- Reconstract (Реконструировать) ослабляет все деформации на заданное количество процентов
- Restore All (Восстановить все) сбрасывает все ручные деформации
Раздел настроек Load Mesh Options (Параметры загрузки сетки) позволяет сохранить и загрузить сетку деформации
- Load Mesh (Загрузить сетку) загружает сохраненную ранее сетку деформации
- Load Last Mash (Загрузить последнюю сетку) загружает последнее выполненное искажение
- Save Mash (Сохранить сетку) сохраняет текущую сетку деформации
- При загрузке сетки ее края сопоставляются с краями открытого изображения, без учета размера и пропорции картинки, на которой сетка была сделана
- При работе с большими изображениями сетку можно настраивать на уменьшенной копии, а потом загружать для полноразмерной картинки
Инструмент Freeze Mask Tool (Заморозить) рисует маску, защищающую область от деформации
Инструмент Thaw Mask Tool (Разморозить) стирает маску, защищающую область от деформации
- При наличии маски сильная деформация окружающих участков приведет к сильному сжатию картинки на краях маски
Раздел настроек Mask Options (Параметры маски) позволяет загрузить маску из самого изображения: выделения, непрозрачности слоя, маски слоя или альфа-канала
- Внимание!!! Все команды загрузки производят взаимодействие выделений, а не масок
- Replace Selection (Заменить выделенную область) заменяет имеющуюся маску на загруженную
- Add to Selection (Добавить к выделенной области) добавляет к маске загруженное выделение
- Subtract from Selection (Вычитание из выделенной области) вычитает из маски загруженное выделение
- Intersect with Selection (Пересечение с выделенной областью) оставляет выделенной только область пересечения имеющегося и загруженного выделения
- Invert Selection (инвертировать выделенную область) инвертирует имеющуюся маску внутри загруженного выделения
- Кнопка None (Не показывать) отменяет имеющуюся маску
- Кнопка Mask All (Маскировать все) создает маску, маскирующую все изображение
- Кнопка Invert All (Инвертировать все) инвертирует имеющуюся маску
Раздел настроек View Options (Параметры просмотра) управляет отображением различных элементов
- Ключ Show Guides (Направляющие) включает отображение имеющихся на картинке направляющих
- Ключ Show Images (Изображение) включает отображение картинки
- Ключ Show Face Overlay (Показать наложение лиц) включает отображает на экране вспомогательных контуров элементов лица при наведении на них при работе с инструментом Face Tool (Лицо)
- Ключ Show Mesh (Сетка) включает отображение сетки искажений
- Mesh Size: (Размер сетки:) — выбор размера сетки искажений
- Mesh Color: (Цвет сетки:) — выбор цвета сетки искажений
- Ключ Show Mask (Показать маску:) включает отображение маски, защищающей область от деформации
- Mask Color: (Цвет маски:) выбор цвета маски
- Ключ Show Backdrop (Дополнительные параметры) включает отображение остальных слоев изображения
- Выпадающей список Use: (Использовать:) позволяет выбрать отображение всех видимых слоев или любой из них
- All Layers (Все слои) дополнительно отображаются все слои, видимость которых включена в Photoshop
- Layer Name (Имя слоя) дополнительно отображается один слой, вне зависимости от его видимости в Photoshop
- Поскольку в режиме All Layers (Все слои) на дополнительном отображении видна в том числе и деформируемая картинка, чтобы увидеть ее деформацию на чистом фоне нужно свести копию изображение со всех остальных видимых слоев на отдельный слой и выбрать видимость только этого слоя
- Выпадающей список Mode: (Режим:) позволяет выбрать, как дополнительное изображение взаимодействует с деформируемым
- In Front (На переднем плане) дополнительное изображение отображается поверх деформируемого
- Behind (На заднем плане) дополнительное изображение отображается за деформируемым
- Blend (Совмещенные данные) дополнительное и деформируемое изображения отображаются одновременно с балансом непрозрачностей согласно настройке Opacity (Непрозрачность)
- Регулировка Opacity (Непрозрачность) в режимах In Front (На переднем плане) и Behind (На заднем плане) задает непрозрачность верхнего изображения, в режиме Blend (Совмещенные данные) баланс непрозрачностей между изображениями
Инструмент Face Tool (Лицо) позволяет производить деформацию автоматически найденных элементов лица перемещением их границ
- Работа инструмента аналогична вводу соответствующих настроек в разделе Face Aware Liquify (Пластика с учетом лица)
- Раздел настроек Face Aware Liquify (Пластика с учетом лица)
- Фильтр самостоятельно находит на фото лица людей и позволяет быстро менять размер и форму основных деталей: глаз, носа, рта и общей формы лица
- Сильные регулировки выглядят неестественно, но незначительные изменения вполне адекватны
- Например, небольшая положительная настройка Mouth > Smile: (Рот > Улыбка:) позволяет быстро убрать опущенные уголки губ и сделать вид человека менее угрюмым
- Face Aware Liquify (Пластика с учетом лица) работает независимо от ручной деформации и не реагирует на ее сброс
При наличии двух и более лиц между ними можно переключаться с помощью выпадающего списка Select Face: (Выбрать лицо:)
- Кнопка Reset (Сбросить) сбрасывает все настройки активного лица
- Кнопка All (Все) сбрасывает все настройки всех лиц
- Чем дальше ракурс от анфас, тем более сложный и неоднозначный результат дает фильтр
- На фото с очками и/или сложным ракурсом фильтр промахивается и не находит лицо
- Алгоритм обнаружения лица аналогичен алгоритму работы нервных фильтров
Vanishing Point (Исправление перспективы)
Фильтр Vanishing Point (Исправление перспективы) позволяет указать перспективные линии схода и производить манипуляции в получившихся перспективных плоскостях
- Термин «Vanishing Point» переводится как «точка схода» или «точка схождения» — точка, в которой сходятся уходящие от наблюдателя параллельные линии
- А правильным контектсным переводом названием фильтра было бы «Исправление в перспективе»
- Построенные перспективные плоскости запоминаются программой и возникают при следующем вызове фильтра
- Перспективные плоскости сохраняются в файле, даже в формате JPG
- Результат работы фильтра сохраняется в активном слое, поэтому, чтобы не испортить изображение, перед началом работы нужно создать новый слой
- При работе с фильтром привычные команды вызываются только шоткатами, вызвать аналогичные команды из меню нельзя
- ВНИМАНИЕ!!! Шоткаты не работают при русской раскладке клавиатуры
- Отмена в процессе работы в фильтре многоуровневая
- Не нажимайте ESC, это приведет к выходу из фильтра без сохранения внесенных изменений
Инструменты Hand Tool (Рука) и Zoom Tool (Масштаб) работают как обычно
Инструмент Edit Plane Tool (Редактировать плоскость) позволяет выбрать или изменить уже построенную перспективную плоскость
- Клик по перспективной плоскости активирует ее
- С зажатой клавише Shift можно выделить несколько плоскостей
- Подхват за любую внутреннюю точку плоскости позволяет перенести ее по изображению
- После построения связанной плоскости перенос становится невозможен
- При этом перенос происходит в существующих перспективных линиях
- Перемещение углового маркера перспективной плоскости меняет ее положение относительно картинки
- После построения перпендикулярной плоскости перемещение угловых маркеров на совместной стороне невозможно, а перемещение маркеров на одной из плоскостей вызывает изменение второй плоскости, соответствующее изменению перспективных линий
- Перемещение бокового маркера растягивает/сжимает плоскость в заданной ею перспективе
- Перемещение бокового маркера с зажатой клавишей Alt поворачивает плоскость связанную с соседней вокруг их общей стороны
- Параметр Grid Size (Размер сетки) задает размер сетки на перспективной плоскости
- Параметр Angle: (Угол:) показывает угол между связанными плоскостями, при этом не всегда измеряет его адекватно
Инструмент Create Plane Tool (Создать плоскость) позволяет создать новую плоскость при помощи четырех кликов
- При невозможности построить заказанную перспективную плоскость ее обводка становится красной, а сетка не отображается
- Если потянуть за центральную узловую точку, инструмент Create Plane Tool (Создать плоскость) вытягивает из нее плоскость, перпендикулярную активной
- Фильтр имеет собственное представление о перспективе, которое не всегда совпадает с реальностью и не может быть полностью под нее подстроено
Инструмент Brush Tool (Кисть) рисует в построенных перспективных плоскостях
- Настройки Diameter (Диаметр), Hardness (Жесткость) и Opacity (Непрозрачность) аналогичны таким же в Photoshop
- В режиме Heal: Off (Восстановление: Выкл) рисование происходит выбранным цветом
- В режиме Heal: Luminance (Восстановление: Светимость) цвет мазка подгоняется под картинку по яркости
- В режиме Heal: On (Восстановление: Вкл) кисть берет цвет с окрестностей
- Цвет рисования можно задать кликнув по настройке Brush Color (Цвет кисти) или забрав с картинки инструментом Eyedropper Tool (Пипетка)
- Выделение переносится подхватом выделенной области
- С зажатой клавишей «Alt» происходит копирование выделенного участка
- Настройка Heal: (Режим:) определяет вариант адаптации заплатки к новому окружению
- Варианты адаптации аналогичны режимам рисования кисточки
- Выделение отменяется стандартным шоткатом «Cmd»+«D»
- Вызвать аналогичные команды из меню нельзя
- ВНИМАНИЕ!!! Шоткаты не работают при русской раскладке клавиатуры
Инструмент Stamp Toolт (Штамп) работает как обычный штамп, но в перспективных плоскостях, с переходом с одной плоскости на другую
- Набор настроек аналогичен инструменту Brush Tool (Кисть)
Инструмент Transform Tool (Трансформирование) применяется к вставленным изображениям
- Изображения вставляются из буфера обмена, куда их нужно запомнить перед вызовом фильтра
- Ключ Flip (Отразить) переворачивает изображение горизонтально, вокруг вертикальной оси
- Ключ Flop (Перевернуть) переворачивает изображение вертикально, вокруг горизонтальной оси
- После наведения изображения на перспективную плоскость оно приобретает соответствующую перспективу
- При этом становятся не видны узловые точки, позволяющие менять масштаб
- Для быстрого доступа к узловым точкам достаточно деактивировать настройку Clip Operations to Surface Edges (Выполнить операции обтравки по краям поверхности) или вынести картинку из перспективного четырехугольника
- При наличии связанных плоскостей изображение размещается на них, если активна настройка Allow Multi-surface Operations (Разрешить многоповерхностные операции)
- В противном случае, изображение размещается только на одной плоскости
Инструмент Measure Tool (Линейка) измеряет расстояние и угол в перспективной плоскости
Справа от инструментов находится выпадающее меню
- Пункт меню Show Edges (Показать края) включает отображение краев перспективных плоскостей
- Пункт меню Show Measurements (Показать измерения) включает отображение выполненных линейкой замеров
- Пункт меню Render Grid to Photoshop (Oтобразить сетки в Photoshop) выводит на слой сетку перспективной плоскости
- Пункт меню Render Measurements to Photoshop (Oтобразить измерения в Photoshop) выводит на слой картинку линеек
- Пункт меню Return 3D Layer to Photoshop (Возврат 3D-слоя в Photoshop) возвращает результат в виде 3D-слоя, дающего возможность править нанесенные на перспективные сетки картинки в перспективе
- Пункт меню Export.
 .. (Экспортировать в…) экспортирует результат в форматах, пригодных для использования в других программах
.. (Экспортировать в…) экспортирует результат в форматах, пригодных для использования в других программах
Как работать с пластикой в фотошопе cs6. Фильтр Пластика — ваш инструмент, чтобы подправить фигуру
Adobe Photoshop предоставляет очень широкие возможности для работы с портретными снимками. Можно нарастить мышцы, увеличить глаза и губы, сделать ноги длиннее. Здесь ничто не мешает изменить человека даже до неузнаваемости. Но важно не забывать о том, что фотография и человек на ней должны оставаться естественными.
В статье мы рассмотрим фильтр Liquify/«Пластика» . Он позволяет сдвигать, перемещать, поворачивать, отражать фрагменты фото, увеличивать и уменьшать пиксели. Появляется возможность оказывать влияние на взаимное расположение пикселей, изменяя пропорции изображения. Чаще всего этот фильтр применяется при обработке портретных снимков для коррекции фигуры, но он может найти применение и в пейзажной, и в архитектурной фотографии.
Для вызова панели фильтра предназначен пункт меню Filter/«Фильтр» → Liquify/«Пластика» . Давайте рассмотрим основные области применения этого фильтра
Удаление складок на одежде
В качестве примера рассмотрим фотографию девушки. Из-за динамичной позы и особенностей ткани на платье образовались грубые складки. Проблемные области мы обозначили красным.
Перед началом работы создаём копию слоя. Все действия с фильтром Liquify/«Пластика» мы будем производить на ней, чтобы случайно не испортить исходное изображение.
В окне фильтра замаскируем те области, которые трогать не нужно. В данном случае это руки.
После этого берём инструмент . Радиус должен быть примерно равен размеру складки. Теперь аккуратно сдвигаем складки внутрь платья. Работать лучше при 100% увеличении. Примерное направление воздействия и параметры инструмента показаны на рисунке.
Результат:
Корректировка формы юбки
В свадебной и модельной фотографии очень часто нужно сделать юбку пышнее, шлейф более воздушным или откорректировать форму юбки, которую испортил ветер.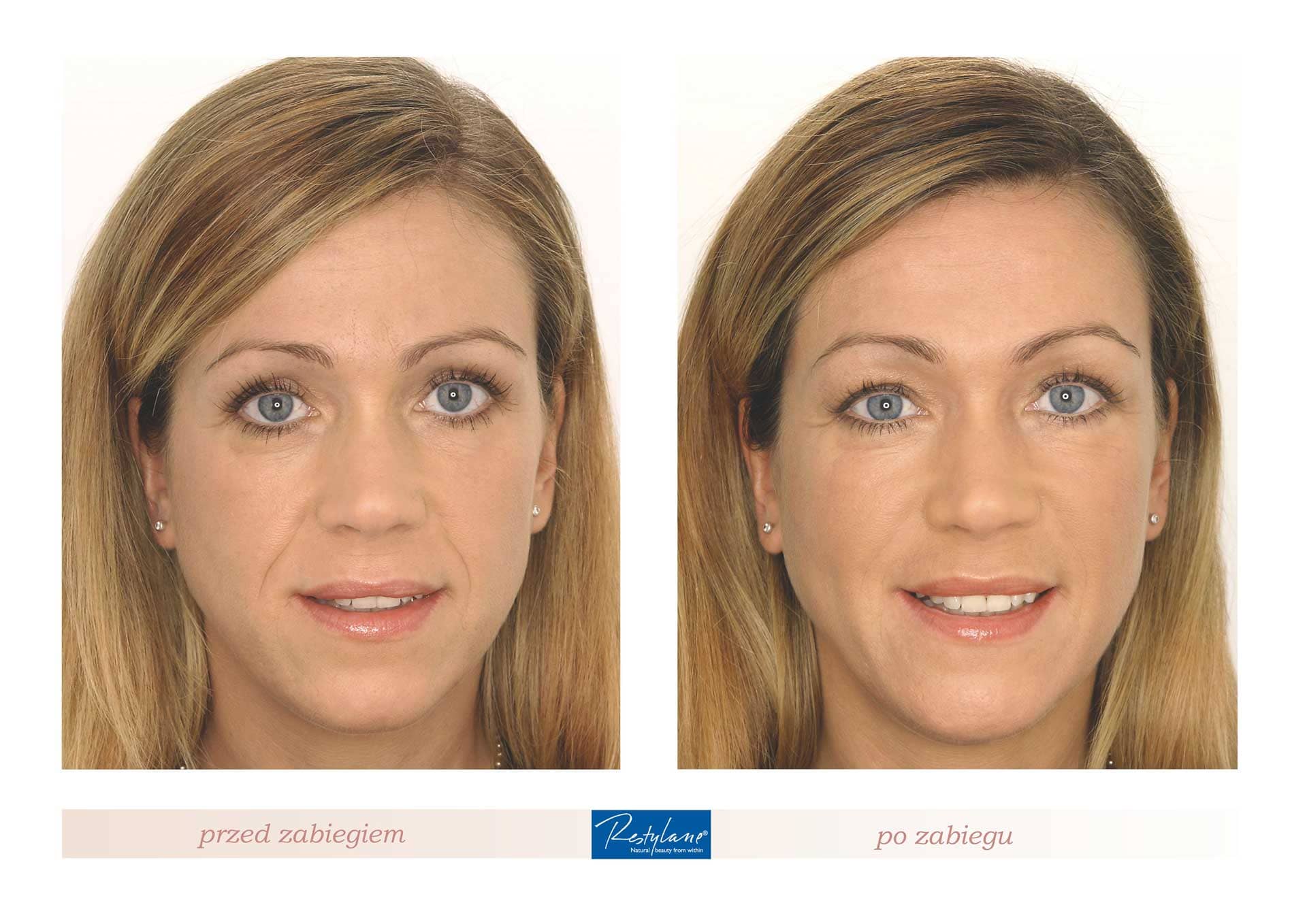 Возьмём снимок, на котором платье получилось не очень пышным. Да и шлейф развевается на так хорошо, как хотелось бы.
Возьмём снимок, на котором платье получилось не очень пышным. Да и шлейф развевается на так хорошо, как хотелось бы.
Сделать платье и фату более объёмными нам поможет инструмент
Результат:
Коррекция фигуры
Пожалуй, это основная область применения фильтра Liquify/«Пластика» . При помощи него увеличивается грудь, талия делается тоньше, а ноги длиннее.
Основные проблемные области на этом снимке обозначены красным. Будем увеличивать и поднимать грудь, делать талию тоньше, немного подкорректируем форму рук и ягодиц.
Начнём с увеличения груди. Тут как с платьем: нам понадобится инструмент Bloat Tool/«Вздутие». Кистью большого диаметра делаем несколько кликов в районе груди модели.
С помощью Pucker Tool/«Сморщивание корректируем талию» сначала немного «втягиваем» и сглаживаем живот, а затем с помощью инструмента Forward Warp Tool/«Деформация» корректируем мелкие детали на этой области.
Аналогичную операцию по «втягиванию» с помощью Pucker Tool/«Сморщивание» проводим с рукой модели: инструментом большого диаметра проводим по границе руки и спине модели.
С помощью инструмента Forward Warp Tool/«Деформация» расправляем складки платья на ягодицах.
Изменение пропорций лица
Фильтр Liquify/«Пластика» имеет функцию распознавания лиц и позволяет увеличивать размер глаз, губ, носа и скул.
Чтобы активировать её, понадобится инструмент Face Tool, находящийся в левой панели инструментов. После его выбора алгоритмы программы определяют лица людей на фотографии, и вокруг каждого распознанного лица появляется небольшой ореол.
Чтобы вносить изменения в пропорции конкретного лица, нам понадобится блок Face-Aware Liquify/«Пластика с учетом лица» в правой панели настроек.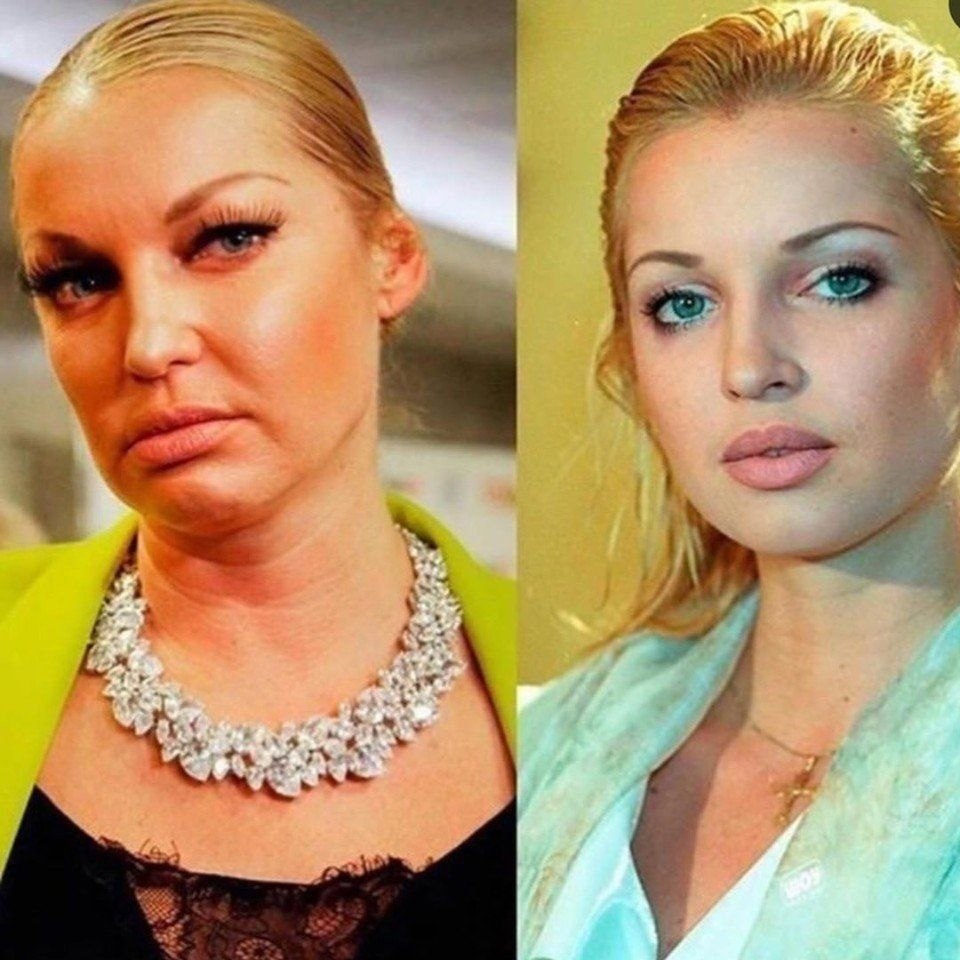 В самом верху блока можно в выпадающем списке выбрать порядковый номер лица, к которому будут применяться коррекции.
В самом верху блока можно в выпадающем списке выбрать порядковый номер лица, к которому будут применяться коррекции.
В следующем примере мы увеличили глаза мужчине и сделали его лицо более узким (все коррекции несколько утрированы для наглядности).
Фильтр Liquify/«Пластика» предоставляет очень широкие возможности для редактирования. Но при коррекции главное следить за тем, чтобы изображение оставалось естественным и из-за редактирования в одной области не появлялись искажения в другой. Это особенно важно, если вы редактируете объект.ю который находится на неоднородном фоне.
В Photoshop гораздо больше возможностей для ретуши и коррекции фотографий. Подробно они разобраны в курсе Fotoshkola.net .
Не все довольны своим телом. На фотографиях особенно хочется выглядеть стройными и красивыми. Photoshop с легкостью может исправить любые недостатки фигуры.
В Photoshop желательно работать с дубликатом оригинального слоя, чтобы в случае неудачной обработки можно было вернуться к прежнему этапу. Дубликат делается сочетанием клавиш Ctrl+J. Теперь переходим в Filter — Liquif y (Фильтр — Пластика). Откроется окно фильтра. Слева будет набор инструментов. Для нашей работы нужен будет инструмент Forward warp tool (Искажения). На правой панели можно выбрать размер кисти. Быстро изменять размер кисти можно клавишами «[» и»]».
Дубликат делается сочетанием клавиш Ctrl+J. Теперь переходим в Filter — Liquif y (Фильтр — Пластика). Откроется окно фильтра. Слева будет набор инструментов. Для нашей работы нужен будет инструмент Forward warp tool (Искажения). На правой панели можно выбрать размер кисти. Быстро изменять размер кисти можно клавишами «[» и»]».
Заранее стоит наметить проблемные места на фотографии. Разобравшись с участками, которые нужно обработать, плавно и аккуратно работаем инструментом. Все искажения видны сразу, поэтому легко определить, когда нужно остановиться. Чтобы уменьшить или увеличить части тела, можно воспользоваться инструментом Bloat tool (эффект линзы) илиPucker tool (эффект сжатия).
Если допущена ошибка, то можно вернуться к предыдущему шагу функцией меню Reconstruct Options (Функции реконструкции). Reconstruct (Реконструкция) ступенчато отменяет действия, а Restore All (Восстановить все) сразу всё сбрасывает на первоначальное значение.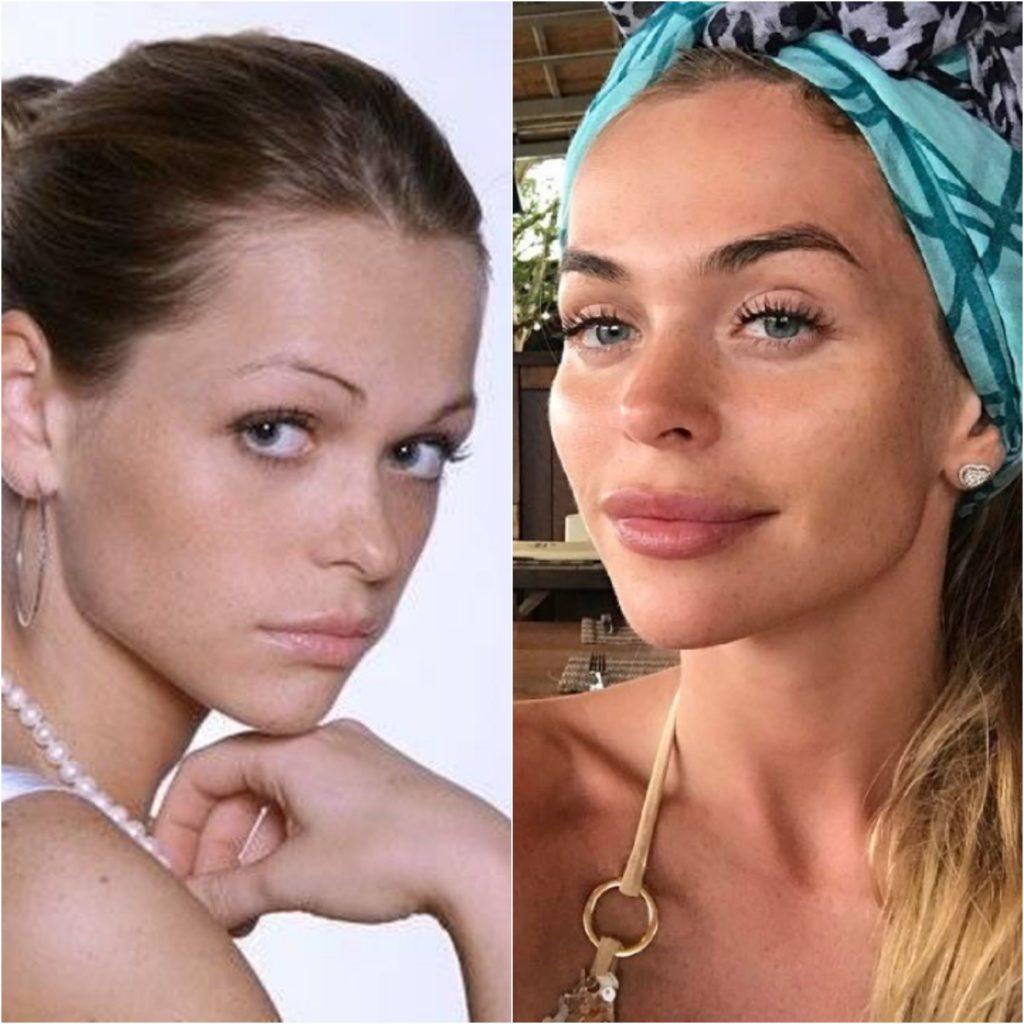
Сразу довольно трудно добиться реалистичного результата, но немного потренировавшись, можно исправлять практически любые недостатки на фотографиях.
Вы узнаете:
- Для чего нужен фильтр Liquify (Пластика).
- Как искажать изображение при помощи инструмента Warp (Деформация).
- Про инструменты Twirl Clockwise (Скручивание по часовой стрелке),
- Pucker (Сморщивание), Bloat (Вздутие),Turbulence (Турбулентность)
- Shift Pixel (Смещение пикселей/Подъем пикселей), Reflection (Отражение).
- Как защитить области инструментом Freeze (Заморозить).
- Как ослабить воздействие используя Reconstruct (Реконструировать).
- Как пользоваться сеткой и настраивать подложку.
Урок состоит из следующих разделов:
1.
Обучающее видео.
2. Когда применяется фильтр Liquify (Пластика/сделать жидким).
3. Инструменты фильтра.
4. Инструмент Freeze (Заморозить).
5. Использование маски, выделения или канала прозрачности.8. Show Mesh (Сетка).
9. Вопросы.
10. Домашнее задание.
Когда применяется фильтр Liquify (Пластика/сделать жидким).
Чаще всего используется для искажения портретов – просто ради смеха. Однако, при аккуратной работе, с помощью этого фильтра можно стать фотопластическим хирургом. Вы сможете легко улучшить фигуру на фотографии: уменьшить талию, увеличить нос, губы и грудь, а так же заставить улыбаться грустного человека. Можно создавать картины в стиле Дали и многое другое. Найти его можно в меню Filter (Фильтр). Shift + Ctrl + X – это клавиши быстрого вызова.
Инструменты фильтра
Набор инструментов включает в себя следующие кнопки: Инструмент Warp (Деформация) – это основной инструмент фильтра. Он напоминает размазывающий палец Smudge (Палец) с основной панели инструментов Photoshop – у них и значки похожи.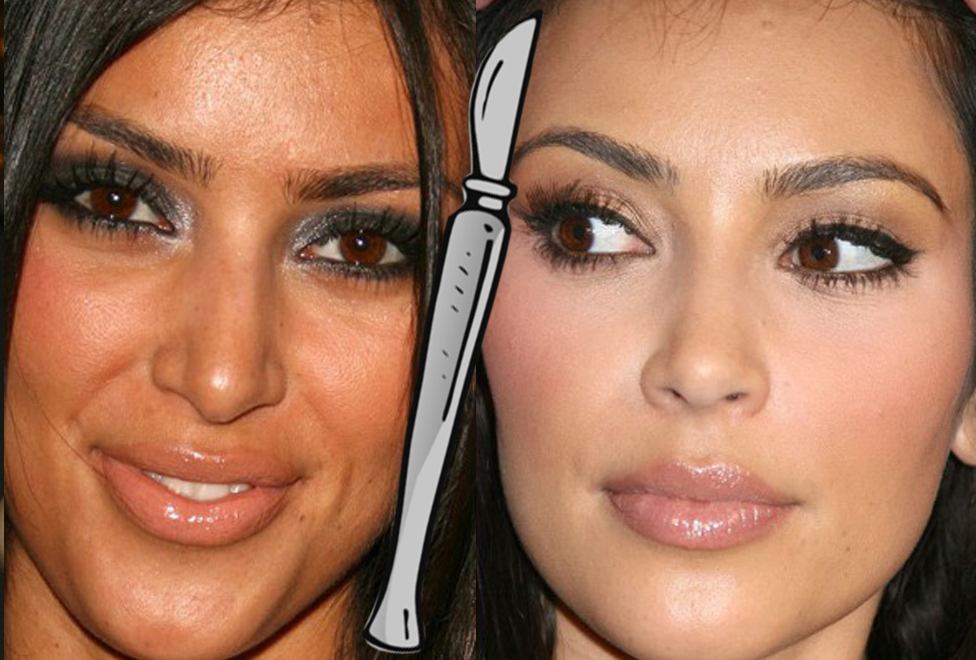 Он сдвигает пиксели в сторону движения кисти.
Он сдвигает пиксели в сторону движения кисти.
Как работает этот инструмент, легко понять, если включить видимость прямоугольной сетки. Сделать это можно поставив галочку в квадратике Show Mesh (Показать сетку), а сам рисунок спрятать – убрать галочку в квадратике Show Image (Изображение).
Инструмент Twirl Clockwise (Скручивание по часовой стрелке) . При перетаскивании или просто при нажатой левой кнопке мыши, закручиваются линии сетки в спираль по часовой стрелке. А для скручивания против часовой стрелки удерживайте клавишу Alt, нажав левую кнопку мыши.
Инструмент Pucker (Сморщивание) – Стягивает линии к центру, можно толстяка превратить в супермодель.
Инструмент Bloat (Вздутие/Распухать) – Растягивает линии от центра. Можно увеличить нос, выпучить глаза, сделать пухленькие губки, прибавить объем в груди, накачать мышцы.
Инструмент Shift Pixel (Смещение пикселей/Подъем пикселей) – Похож на Warp (Деформация), но сдвигает пиксели не по направлению движения кисти,
а перпендикулярно ему. Если рисовать снизу вверх, то пикселы сдвинутся влево (если при движении удерживать нажатой клавишу Alt, то смещение будет происходить вправо). При движении инструмента сверху вниз пикселы сдвинутся вправо (нажмите и удерживайте Alt для смещения влево). При вращении инструментом по часовой стрелке вокруг какого-либо объекта можно увеличить размер этого объекта. При движении против часовой стрелки – уменьшить.
Если рисовать снизу вверх, то пикселы сдвинутся влево (если при движении удерживать нажатой клавишу Alt, то смещение будет происходить вправо). При движении инструмента сверху вниз пикселы сдвинутся вправо (нажмите и удерживайте Alt для смещения влево). При вращении инструментом по часовой стрелке вокруг какого-либо объекта можно увеличить размер этого объекта. При движении против часовой стрелки – уменьшить.
Инструмент Reflection (Отражение) – Имитирует отражение в кривом зеркале. Отражается область, перпендикулярная направлению движения кисти. Чтобы отразить область, противоположную направлению движения кисти нажмите Alt. Желательно отражаемую область предварительно заморозить инструментом Freeze (Заморозить). Эффект отражения в воде, создается путем обводки.
Инструмент Turbulence (Турбулентность) – Используется для создания эффектов облаков, огня, волн и т.п. Он создает в изображении завихрения – турбулентность. Нажмите кнопку мыши
и подержите – эффект будет усиливаться как у аэрографа. Хаотичность искажений задается параметром Turbulent Jitter (Колебания).
Хаотичность искажений задается параметром Turbulent Jitter (Колебания).
Если при работе с инструментами Warp (Деформация), Turbulence (Турбулентность) нажать клавишу Shift , то будет создаваться эффект смазывания по прямой от места первого щелчка кнопкой мыши до второго.
Инструмент Freeze (Заморозить)
Если провести инструментом по изображению, то отмеченная область будет защищена от изменений. Если до применения фильтра выделить участки изображения, создать маску или сделать прозрачными, то в выпадающих меню в области Mask Options (Параметры маски) станут доступны пункты для отображения маскированных областей в окне просмотра. Щелкните по маленькому треугольнику, для выбора выделения, прозрачности, или слой-маски.
Выберите инструмент Freeze (Заморозить) и проведите им по участкам изображения, которые нужно защитить. Чтобы заморозить прямую линию между двумя точками, нажмите Shift на конечной точке.
Чтобы заморозить все незамороженные области, нажмите кнопку Mask All (Маскировать все).
Для отображения замороженных областей, установите галочку Show Mask (Показать маску).
Цвет замороженных областей можно изменить, в области View Options (Параметры просмотра) выберите цвет в выпадающем меню Mask Color (Цвет маски) .
Использование маски, выделения или канала прозрачности.
В области Mask Options (Параметры маски) можно выбрать одно из пяти значений (Заменить, Добавить, Вычитание, Пересечение, Инвертировать). Щелкнув по стрелочке рядом с любым из пяти значков, можно дополнительно выбрать: Selection (Выделение), Transparency (Прозрачность) или Layer Mask (Слой-маска).
Откройте любую фотографию. Создайте копию фонового слоя Ctrl + J. Возьмите инструмент Type mask (Текст-маска) большого размера, жирного начертания. Напишите любой текст и нажмите или дважды клавишу Enter (в секции цифр). Текст перейдет в выделение. Выберите в меню Filtr (Фильтр) – Liquify (Пластика). Для того чтобы искажать все кроме текста, нажмите (Инвертировать все). Отметьте галочкой Show Mash (Показать маску). В разделе Mask Options (Параметры маски) у всех значков из выпадающего списка выберите Selection (Выделение). Любыми инструментами фильтра исказите изображение. Обратите внимание, что изменения будут происходить только внутри выделенной области. Для того чтобы искажать все кроме текста нажмите клавишу Invert All (Инвертировать все). Для выхода из работы фильтра нажмите ОК.
Для того чтобы искажать все кроме текста, нажмите (Инвертировать все). Отметьте галочкой Show Mash (Показать маску). В разделе Mask Options (Параметры маски) у всех значков из выпадающего списка выберите Selection (Выделение). Любыми инструментами фильтра исказите изображение. Обратите внимание, что изменения будут происходить только внутри выделенной области. Для того чтобы искажать все кроме текста нажмите клавишу Invert All (Инвертировать все). Для выхода из работы фильтра нажмите ОК.
Теперь нужно скопировать выделение на новый слой. Нажмите Ctrl + J, в палитре Layer(Cлои) или переключившись на любой инструмент выделения, щелкните правой кнопкой мыши по выделению и в контекстном меню выберите Layer via copy (Скопировать на новый слой). Придайте слою с видоизмененным текстом стили, дважды щелкнув по нему левой кнопкой мыши и настроив параметры наложения.
Инструмент Thaw (Разморозить) . Чтобы разморозить изображение, проведите этим инструментом по замороженной области.
Чтобы разморозить сразу все замороженные области, нажмите кнопку None (Не показывать/Нет) в области Mask Options (Параметры маски).
Чтобы инвертировать замороженные и открытые области, нажмите кнопку Invert All (Инвертировать все).
Если вы ошиблись, то нажмите клавишу Alt и кликните по кнопке Cancel (Отмена). Или нажмите на кнопку Reconstruct (Реконструировать). У фильтра Liquify (Пластика) есть очень хитрый инструмент, позволяющий частично восстанавливать изображение.
Инструмент Reconstruct (Реконструировать) , позволяет частично стирать и ослаблять изменения, сделанные с помощью других инструментов. Режим (отмены/ослабления) выбирается в списке Mode (Режим) секция Reconstruct mode (Режим реконструкции).
Чтобы искаженные области не реконструировались, их следует заморозить.
Инструмент достаточно простой в использовании, но только при включенном режиме Revert (Восстановление). При выборе других режимов, восстановление на границе замороженных и не замороженных участков проводится по особым сложным алгоритмам. Если вы используете фильтр только для дружеских шаржей, то знать, как они работают не обязательно.
Если вы используете фильтр только для дружеских шаржей, то знать, как они работают не обязательно.
Рассмотрим все возможные режимы реконструкции:
Revert (Восстановление) : Искажения отменяются без сглаживания между замороженными
и незамороженными областями.
Rigid (Строгий): Воздействует на прямые углы на границе между замороженными
и незамороженными областями. Иногда на краях создаются разрывы. Незамороженные области восстанавливаются почти полностью.
Stiff (Твердый): Действует как магнит. На границах с замороженными областями искажаются незамороженные области. Чем дальше от замороженной области, тем меньше искажение.
Smooth (Плавный): Искажение замороженных областей плавно распространяется на незамороженные области.
Loose (Свободный): Результат похож на действие режима Smooth (Плавный), но влияние искажений на незамороженные области более сильное.
В следующих 3 режимах реконструкция выполняется на основе параметров искажения в точке щелчка мыши. Каждый щелчок устанавливает новую начальную точку. Если нужно растянуть эффект от одной точки до другой, удерживайте кнопку мыши нажатой.
Displace (Смещение): Восстановление незамороженных областей происходит со смещением начальной точки (первый щелчок мыши). Все изображение или отдельную область можно передвинуть на новое место. При щелчке и вращении по спирали вокруг начальной точки происходит сдвиг части изображения в область, на которую воздействует инструмент.
Amplitwist (Амплитвист): Восстановление незамороженных областей происходит с копированием параметров в начальной точке (смещение, поворот и масштабирование).
Affine (Аффинный): Восстановление незамороженных областей происходит с копированием параметров всех искажений в начальной точке (смещение, поворот, наклон, горизонтальное и вертикальное масштабирование).
Show Mesh (Сетка)
Сетка помогает отслеживать искажения. Если отметить этот пункт галочкой, то станут доступны дополнительные настройки: Mesh Size (Размер сетки) и Mesh Color (Цвет сетки). Для того чтобы сохранить сетку для последующего ее применения к другим изображениям нажмите кнопку Save Mesh (Сохранить сетку), задайте путь, введите название и нажмите Save (Сохранить). Чтобы применить сетку к другому изображению, нажмите кнопку Load Mash (Загрузить сетку), выберите нужный файл и нажмите Open (Открыть). Если масштаб сетки не совпадает с размером изображения, то сетка масштабируется по размерам изображения.
Show Image (Изображение). Если галочку снять, отображаться будет только сетка (если сетка отмечена галочкой).
Show Backdrop (Дополнительные параметры):
Отметьте этот пункт галочкой для включения дополнительных параметров. Окно просмотра можно настроить в меню Use (Использовать) . Если в документе несколько слоев, то все они будут перечислены в этом меню. Можно выбрать отображение только активного слоя, All Layers (Всех слоев) или любого из существующих слоев в документе. Слои будут отображаться как подложка.
Можно выбрать отображение только активного слоя, All Layers (Всех слоев) или любого из существующих слоев в документе. Слои будут отображаться как подложка.
В выпадающем меню Mode (Режим) можно выбрать, как показывать подложку. Ее можно расположить In Front (На переднем плане), Behind (На заднем плане) или использовать Blend (Совмещенные данные). Это помогает сравнить изменения в разных слоях.
Искажается всегда только активный слой, независимо от того отображаются другие слои или нет.
Настроить наложение между активным слоем и подложкой можно с помощью ползунка Opacity (Непрозрачность) .
Вопросы:
- С помощью какого инструмента можно защитить области на изображении от воздействия других инструментов?
– Warp (Деформация)
– Shift Pixel (Смещение пикселей)
- Какого цвета маски нет в настройках фильтра?
– красный
– голубой
– градации серого
– желтый
– пурпурный
– розовый
- Инструмент Reconstruct (Реконструировать).
 При каком режиме частичной отмены полностью восстанавливаются искаженные области?
При каком режиме частичной отмены полностью восстанавливаются искаженные области?
– Строгий
– Твердый
– Свободный
– Восстановление
– Аффинный
Домашнее задание:
Попробуйте при помощи этого фильтра уменьшить объем талии, добавить улыбку, уменьшить нос, сделать часы расплавленными или что-нибудь еще на свое усмотрение. Совсем не обязательно повторять в домашнем задании урок, используя шоколадную бутылку, придумайте что-нибудь свое. На всякий случай я ее все таки оставляю в д/з файл: Вы должны или чтобы увидеть скрытый текст.
Фильтр Пластика (Liquify ) является одним из наиболее часто используемых фильтров в Photoshop. Этот фильтр позволяет искажать пиксели изображения без потери его качества. Некоторых пользователей немного пугает фильтр Пластика, другие же используют его не совсем правильно. Сейчас вы узнаете возможности это мощнейшего фильтра в подробностях и сможете применять его в ваших работах.
Что представляет собой фильтр Пластика
Начиная с ретуши фотографий до создания сложных профессиональных эффектов, фильтр Пластика является мощнейшим инструментом для каждого пользователя Photoshop. Этот фильтр позволяет сдвигать, перемещать, поворачивать, отражать, делать вздутие и сморщивание пикселей любого изображения. Сегодня вы познакомитесь с основами этого фильтра. Запаситесь изображениями для тренировки, пробуйте делать описываемые действия по мере прочтения этого урока. Давайте приступим!
Фильтр Пластика может быть применен к любому растровому слою, но к сожалению не может быть применен к смарт-объектам. Вы можете открыть фильтр Пластика выбрав в меню Filter > Liquify (Фильтр-Пластика) или нажав Shift + Ctrl + X на вашей клавиатуре.
Когда вы откроете фильтр Пластика, то увидите окно, содержащее следующие области:
1) Панель инструментов, расположенную в левой части экрана. Там находятся следующие инструменты: Forward Warp (Деформация), Reconstruct (Реконструировать), Twirl (Скручивание), Pucker (Сморщивание), Bloat (Вздутие), Push (Смещение пикселов), Mirror (Отражение), Turbulence (Турбулентность), Freeze / Thaw Mask (Заморозить/Разморозить маску), Hand (Рука) и Zoom (Масштаб).
2) Изображение, которое вы редактируете.
3) Панель настроек, где можно редактировать параметры кисти, реконструкции, маски и просмотра. Каждая группа опций управляет поведением активного инструмента, вы узнаете как работать с этими опциями позднее.
Инструменты
Инструмент Деформация (Forward Warp Tool (W))
Наиболее часто употребляемый инструмент в фильтре Пластика – это инструмент Деформация, который перемещает пиксели изображения в направлении, в котором вы продвигаете кисть. Вы можете управлять количеством перетаскиваемых пикселей изображения, изменяя Размер кисти (Brush Size ) в настройках кисти на панели справа. Чем больше размер кисти, тем больше пикселей изображения будут перемещены. После того, как достигните нужного результата, нажмите кнопку OK на панели справа, чтобы подтвердить изменения.
Плотность кисти (Brush Density)
Плотность кисти управляет тем, как происходит сглаживание воздействия от центра к краям при применении инструмента. По умолчанию эффект деформации сильнее в центре, и слабее на краях, вы можете изменять значение плотности кисти от 0 до 100. Чем больше это значение, тем сильнее воздействие кисти на края.
По умолчанию эффект деформации сильнее в центре, и слабее на краях, вы можете изменять значение плотности кисти от 0 до 100. Чем больше это значение, тем сильнее воздействие кисти на края.
Нажим кисти (Brush Pressure)
Нажим кисти управляет быстротой, с которой происходит деформация по мере перемещения кисти по изображению. Можно установить значение от 0 до 100, значение 0 соответствует самому слабому нажиму, 100 – максимальному. При использовании небольшого значения нажима кисти изменения происходят более медленно, и тогда вам будет легче остановить воздействие в нужный момент.
Инструмент Скручивание (Twirl Tool (C))
Этот инструмент фильтра вращает пиксели изображения по часовой стрелке при нажатии кисти на изображение или перемещении кисти. Для того чтобы скручивать пиксели против часовой стрелки, удерживайте клавишу Alt при применении инструмента. Можно настроить значение Скорость кисти (Brush Rate ) , оно управляет скоростью, с которой происходит скручивание, когда мышь неподвижна. Чем больше значение, тем быстрее происходит воздействие.
Чем больше значение, тем быстрее происходит воздействие.
Инструменты Сморщивание (Pucker Tool (S)) и Вздутие (Bloat Tool (B))
Инструмент Сморщивание перемещает пиксели к центру области, на которую наведена кисть, а инструмент Вздутие – от центра. Они действуют при нажатии кисти на изображение или перемещении кисти. Эти инструменты полезны, если вы хотите уменьшить или увеличить что-либо.
Инструмент Смещение пикселов (Push Tool (O)) по вертикали
Этот инструмент передвигает пиксели налево, когда вы проводите кистью вверх, и направо, когда проводите вниз. Вы также можете обвести кистью нужный объект по часовой стрелке, чтобы увеличить его размер, или против часовой стрелки, чтобы уменьшить. Чтобы изменить направление смещения (налево или направо), удерживайте клавишу Alt при применении инструмента.
Инструмент Смещение пикселов (Push Tool (O)) по горизонтали
Передвигает пиксели вверх при перемещении кисти слева направо, и вниз при перемещении кисти справа налево.
Инструмент Отражение (Mirror Tool (M))
Этот инструмент работает как зеркало. Пиксели, расположенные перпендикулярно направлению движения кисти по изображению, будут дублированы и отражены. В зависимости от направления перемещения кисти, пиксели будут отражаться вниз (при перемещении кисти слева направо) или вверх (справа налево). Результат получится намного лучше, если вы будете проводить кистью параллельные линии по горизонтали или по вертикали. Удерживание клавиши Alt при применении инструмента изменит источник для отражения на противоположный (т.е. на тот, который с другой стороны кисти).
Инструмент Турбулентность (Turbulence (T))
Плавно перемешивает пиксели при применении. Можно регулировать параметр Turbulent Jitter (Колебания) в настройках кисти. Чем больше это значение, тем сильнее турбулентность, т.е. степень перемешивания.
Инструменты Заморозить (Freeze Mask) и Разморозить (Thaw Mask)
Вы можете защитить некоторые области изображения от изменений при применении фильтра используя инструмент Заморозить (Freeze Mask ) . Выберите этот инструмент на панели инструментов и закрасьте те области изображения, которые вы хотите оставить без изменений.
Выберите этот инструмент на панели инструментов и закрасьте те области изображения, которые вы хотите оставить без изменений.
Инструмент Разморозить (Thaw mask ) работает как ластик, стирая «замороженные» участки. У этих инструментов, также как и у других, вы можете настраивать размер кисти, ее плотность и нажим. После маскирования нужных участков изображения (они окрасятся в красный цвет), «замороженная» область останется без изменений при воздействии других инструментов.
Параметры маски (Mask Options)
Панель Параметры маски (Mask Options ) с правой стороны окна фильтра Пластика дает возможность выбрать опции Выделение (Selection), Прозрачность (Transparency), Слой-маска (Layer Mask) для создания масок на изображении.
Вы также можете редактировать уже созданные маски выбрав опции, учитывающие их взаимодействие друг с другом – Replace (Заменить выделенную область), Add (Добавить к выделенной области), Subtract (Вычитание из выделенной области), Intersect (Пересечение с выделенной областью) и Invert (Инвертировать выделенную область). Посмотрите на скриншоты, чтобы понять, как они работают.
Посмотрите на скриншоты, чтобы понять, как они работают.
Восстановление всего изображения
После искажения изображения, вам может понадобиться восстановить некоторые области или всё изображение. В фильтре Пластика есть несколько способов для этого. Самый простой способ – это нажать кнопку Восстановить все (Restore All ) , находящуюся на панели Параметры реконструкции (Reconstruct Options ) .
Инструмент Реконструировать (Reconstruct Tool) и Параметры реконструкции (Reconstruct Options)
Инструмент Реконструировать (Reconstruct Tool ) позволит вам использовать кисть для восстановления определенных областей искаженного перед этим изображения. Справа окна фильтра Пластика находится панель Параметры реконструкции (Reconstruct Options ) . Там можно выбрать Режим (Reconstruct Mode) для восстановления изображения, по умолчанию стоит режим Восстановление (Revert), который означает, что изображение будет возвращаться в исходное состояние. Есть и другие режимы восстановления с различным поведением в зависимости от взаимного расположения искаженной области и «замороженной» области. Эти режимы очень интересны, но достаточно сложны, мы оставим их изучение для другого более подробного урока.
Есть и другие режимы восстановления с различным поведением в зависимости от взаимного расположения искаженной области и «замороженной» области. Эти режимы очень интересны, но достаточно сложны, мы оставим их изучение для другого более подробного урока.
Автоматическая реконструкция
На панели Параметры реконструкции (Reconstruct Options ) есть кнопка Реконструировать (Reconstruct ) . Нажав ее, вы можете автоматически восстановить изображение, используя для этого один из возможных режимов восстановления из списка.
Параметры просмотра – сетка и маски
На панели Параметры просмотра (View Options ) есть опция Сетка (Show Mesh ) , которая может показать или скрыть двумерную сетку. Вы можете увеличить или уменьшить размер сетки и изменить ее цвет. Также там есть опция Показать маску (Show Mask ) , соответственно можно включить или отключить видимость маски и изменить ее цвет.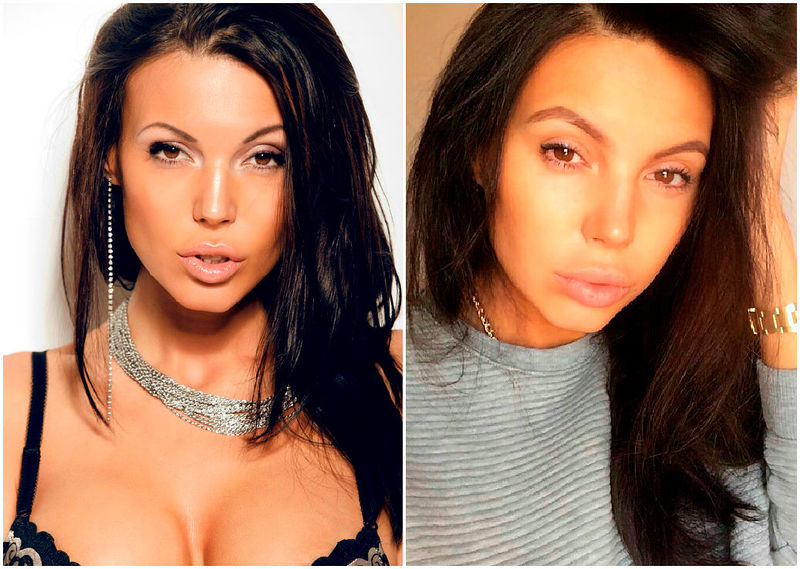
Любое искажение изображения, полученное при применении описанных выше инструментов, может быть сохранено в виде сетки. Для этого нажмите кнопку Сохранить сетку (Save Mesh ) вверху панели настроек. Сохраненная сетка может быть открыта и применена заново к любому другому изображению, нажмите для этого кнопку Загрузить сетку (Load Mesh ) .
Видимость фона
Кроме видимости того слоя, к которому вы применяете фильтр Пластика, можно включить видимость фона, т.е. других слоев вашего документа. В документе с множеством слоев выберите слой, к которому вы хотите применить искажения, откройте окно фильтра Пластика. На панели Параметры просмотра (View Options ) активируйте опцию Дополнительные параметры (Show Backdrop) для включения видимости других слоев документа. Вы можете включать или отключать видимость слоев вашего документа или изменять их непрозрачность.
Дополнительные параметры просмотра
Вы можете выбрать любой слой или несколько слоев вашего документа, которые хотите видеть в качестве фона, или можете выбрать все слои (названия нужных слоев выбирайте в строке Использовать (Use)). Также вы можете управлять расположением фоновых слоев, помещая их на передний план, или оставляя позади редактируемого слоя. Для этого выберите нужную опцию в строке Режим (Mode).
Также вы можете управлять расположением фоновых слоев, помещая их на передний план, или оставляя позади редактируемого слоя. Для этого выберите нужную опцию в строке Режим (Mode).
Инструменты фильтра Пластика могут быть применены только к активному слою, остальные фоновые слои используются только как вспомогательные для просмотра.
Альтернатива пластической хирургии
Инструмент Деформация (Forward Warp Tool ) может быть использован для устранения дефектов любой фотографии. В следующем примере использовались два размера кисти для коррекции носа и подбородка девушки, а также для изменения формы губ, чтобы сделать девушку улыбающейся.
Но помните, очень важно, чтобы все привносимые вами изменения в фотографию выглядели естественно.
Заключение
Фильтр Пластика является одним из самых мощных и полезных средств в программе Photoshop, очень важно его изучить и правильно использовать. Надеюсь, эта статья оказалась полезным для вас и поможет вам в ваших дальнейших работах.
Примечание переводчика. Если у вас русский Photoshop , то перевод некоторых команд и опций возможно будет различаться в зависимости от вашей версии программы. Чтобы не запутаться, ориентируйтесь на приведенные скриншоты.
Фильтр Пластика (Liquify ) является одним из наиболее часто используемых фильтров в Photoshop. Этот фильтр позволяет искажать пиксели изображения без потери его качества. Некоторых пользователей немного пугает фильтр Пластика, другие же используют его не совсем правильно. Сейчас вы узнаете возможности это мощнейшего фильтра в подробностях и сможете применять его в ваших работах.
Что представляет собой фильтр Пластика
Начиная с ретуши фотографий до создания сложных профессиональных эффектов, фильтр Пластика является мощнейшим инструментом для каждого пользователя Photoshop. Этот фильтр позволяет сдвигать, перемещать, поворачивать, отражать, делать вздутие и сморщивание пикселей любого изображения.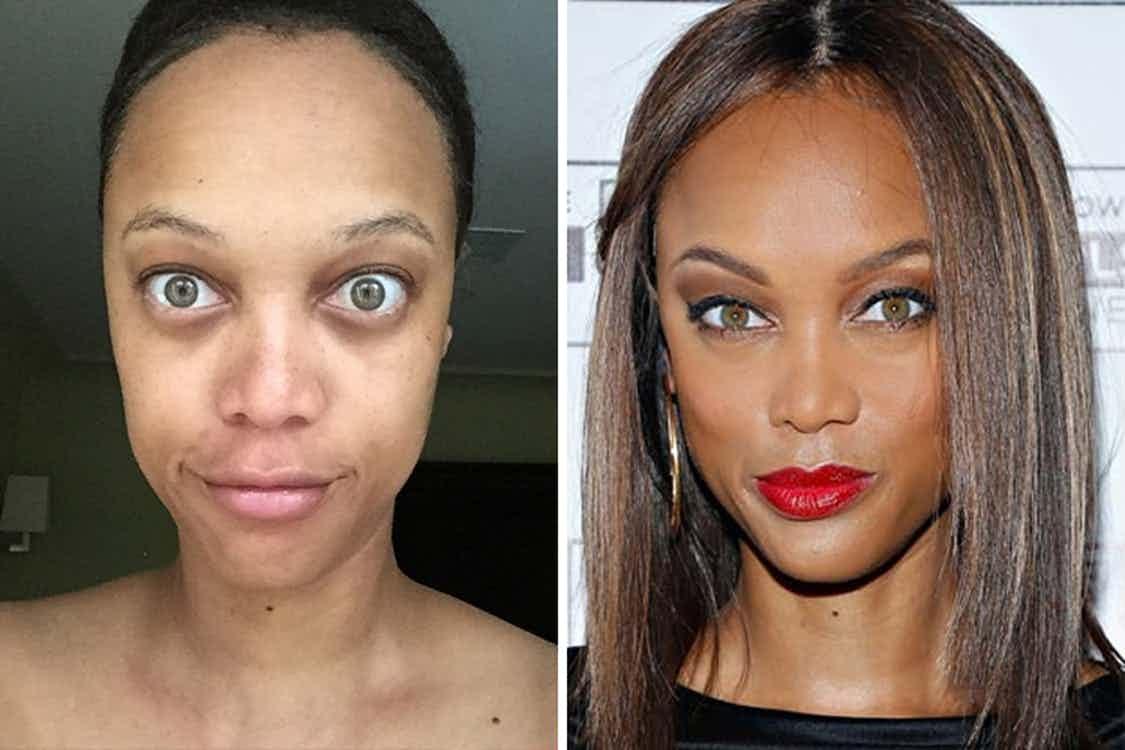 Сегодня вы познакомитесь с основами этого фильтра. Запаситесь изображениями для тренировки, пробуйте делать описываемые действия по мере прочтения этого урока. Давайте приступим!
Сегодня вы познакомитесь с основами этого фильтра. Запаситесь изображениями для тренировки, пробуйте делать описываемые действия по мере прочтения этого урока. Давайте приступим!
Фильтр Пластика может быть применен к любому растровому слою, но к сожалению не может быть применен к смарт-объектам. Вы можете открыть фильтр Пластика выбрав в меню Filter > Liquify (Фильтр-Пластика) или нажав Shift + Ctrl + X на вашей клавиатуре.
Когда вы откроете фильтр Пластика, то увидите окно, содержащее следующие области:
1) Панель инструментов, расположенную в левой части экрана. Там находятся следующие инструменты: Forward Warp (Деформация), Reconstruct (Реконструировать), Twirl (Скручивание), Pucker (Сморщивание), Bloat (Вздутие), Push (Смещение пикселов), Mirror (Отражение), Turbulence (Турбулентность), Freeze / Thaw Mask (Заморозить/Разморозить маску), Hand (Рука) и Zoom (Масштаб).
2) Изображение, которое вы редактируете.
3) Панель настроек, где можно редактировать параметры кисти, реконструкции, маски и просмотра. Каждая группа опций управляет поведением активного инструмента, вы узнаете как работать с этими опциями позднее.
Инструменты
Инструмент Деформация (Forward Warp Tool (W))
Наиболее часто употребляемый инструмент в фильтре Пластика – это инструмент Деформация, который перемещает пиксели изображения в направлении, в котором вы продвигаете кисть. Вы можете управлять количеством перетаскиваемых пикселей изображения, изменяя Размер кисти (Brush Size ) в настройках кисти на панели справа. Чем больше размер кисти, тем больше пикселей изображения будут перемещены. После того, как достигните нужного результата, нажмите кнопку OK на панели справа, чтобы подтвердить изменения.
Плотность кисти (Brush Density)
Плотность кисти управляет тем, как происходит сглаживание воздействия от центра к краям при применении инструмента.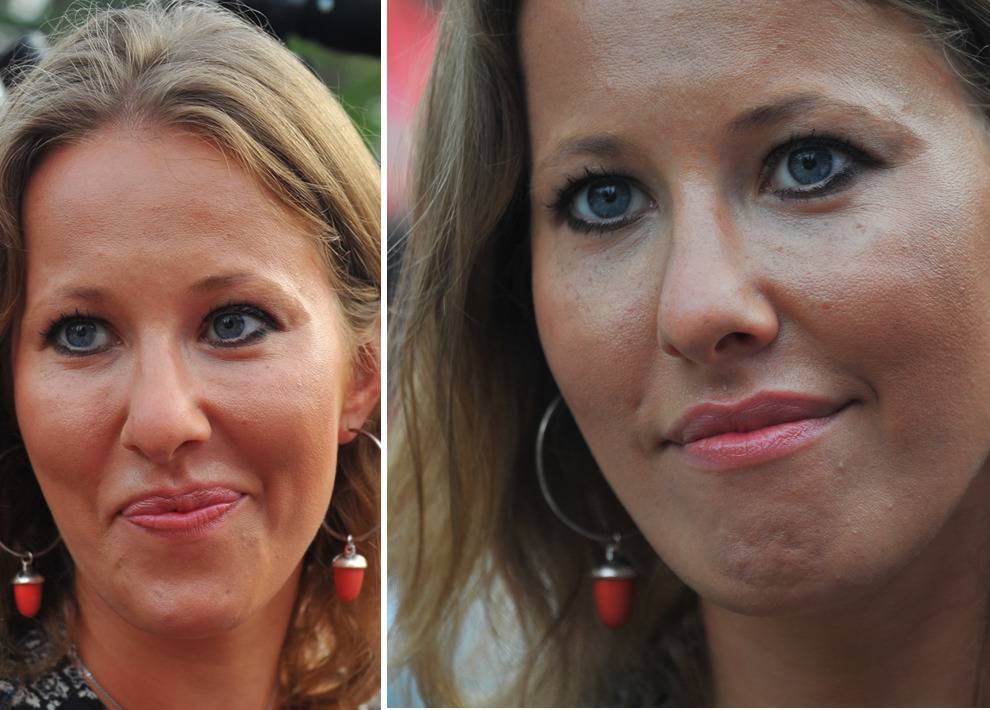 По умолчанию эффект деформации сильнее в центре, и слабее на краях, вы можете изменять значение плотности кисти от 0 до 100. Чем больше это значение, тем сильнее воздействие кисти на края.
По умолчанию эффект деформации сильнее в центре, и слабее на краях, вы можете изменять значение плотности кисти от 0 до 100. Чем больше это значение, тем сильнее воздействие кисти на края.
Нажим кисти (Brush Pressure)
Нажим кисти управляет быстротой, с которой происходит деформация по мере перемещения кисти по изображению. Можно установить значение от 0 до 100, значение 0 соответствует самому слабому нажиму, 100 – максимальному. При использовании небольшого значения нажима кисти изменения происходят более медленно, и тогда вам будет легче остановить воздействие в нужный момент.
Инструмент Скручивание (Twirl Tool (C))
Этот инструмент фильтра вращает пиксели изображения по часовой стрелке при нажатии кисти на изображение или перемещении кисти. Для того чтобы скручивать пиксели против часовой стрелки, удерживайте клавишу Alt при применении инструмента. Можно настроить значение Скорость кисти (Brush Rate ) , оно управляет скоростью, с которой происходит скручивание, когда мышь неподвижна.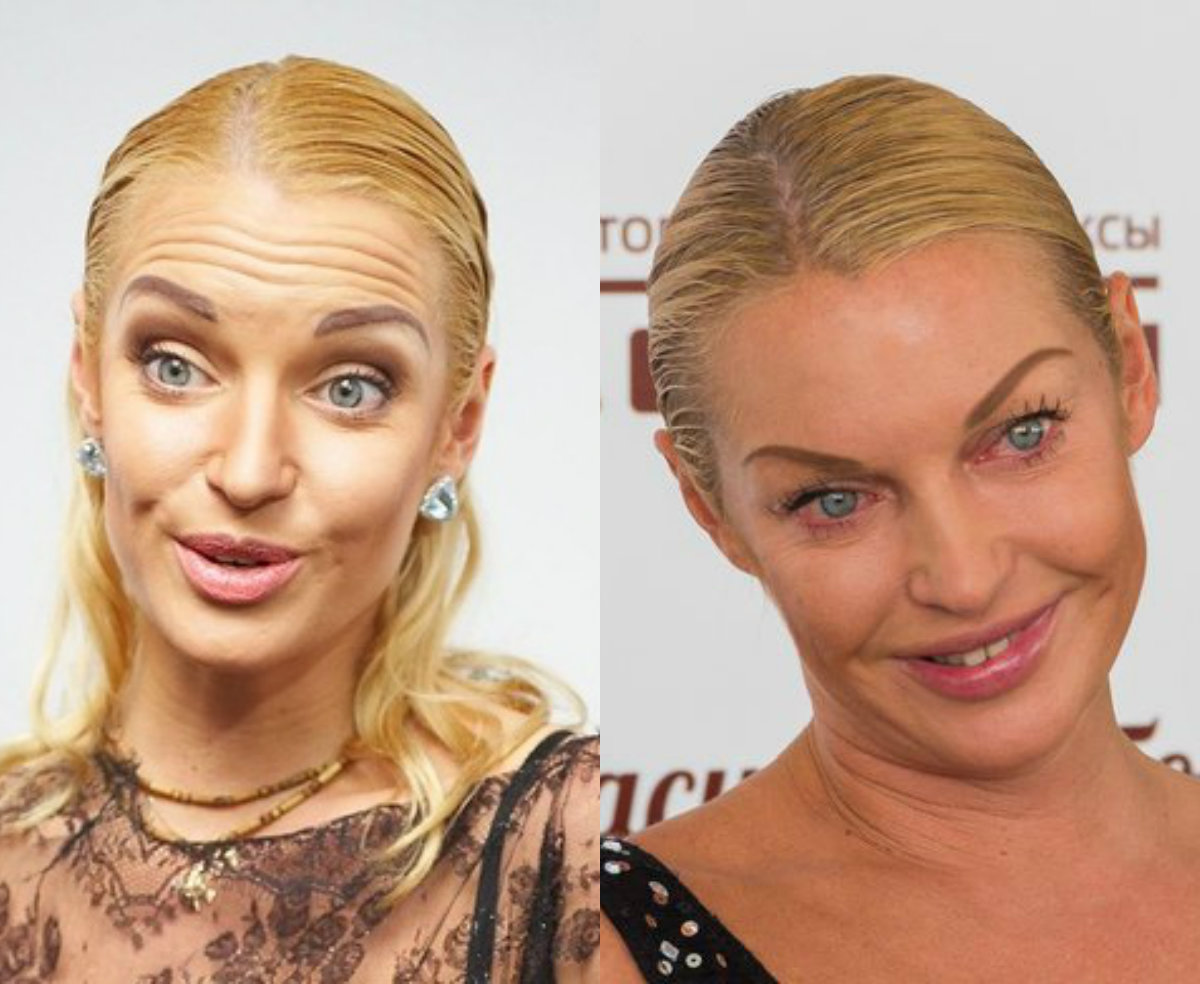 Чем больше значение, тем быстрее происходит воздействие.
Чем больше значение, тем быстрее происходит воздействие.
Инструменты Сморщивание (Pucker Tool (S)) и Вздутие (Bloat Tool (B))
Инструмент Сморщивание перемещает пиксели к центру области, на которую наведена кисть, а инструмент Вздутие – от центра. Они действуют при нажатии кисти на изображение или перемещении кисти. Эти инструменты полезны, если вы хотите уменьшить или увеличить что-либо.
Инструмент Смещение пикселов (Push Tool (O)) по вертикали
Этот инструмент передвигает пиксели налево, когда вы проводите кистью вверх, и направо, когда проводите вниз. Вы также можете обвести кистью нужный объект по часовой стрелке, чтобы увеличить его размер, или против часовой стрелки, чтобы уменьшить. Чтобы изменить направление смещения (налево или направо), удерживайте клавишу Alt при применении инструмента.
Инструмент Смещение пикселов (Push Tool (O)) по горизонтали
Передвигает пиксели вверх при перемещении кисти слева направо, и вниз при перемещении кисти справа налево.
Инструмент Отражение (Mirror Tool (M))
Этот инструмент работает как зеркало. Пиксели, расположенные перпендикулярно направлению движения кисти по изображению, будут дублированы и отражены. В зависимости от направления перемещения кисти, пиксели будут отражаться вниз (при перемещении кисти слева направо) или вверх (справа налево). Результат получится намного лучше, если вы будете проводить кистью параллельные линии по горизонтали или по вертикали. Удерживание клавиши Alt при применении инструмента изменит источник для отражения на противоположный (т.е. на тот, который с другой стороны кисти).
Инструмент Турбулентность (Turbulence (T))
Плавно перемешивает пиксели при применении. Можно регулировать параметр Turbulent Jitter (Колебания) в настройках кисти. Чем больше это значение, тем сильнее турбулентность, т.е. степень перемешивания.
Инструменты Заморозить (Freeze Mask) и Разморозить (Thaw Mask)
Вы можете защитить некоторые области изображения от изменений при применении фильтра используя инструмент Заморозить (Freeze Mask ) . Выберите этот инструмент на панели инструментов и закрасьте те области изображения, которые вы хотите оставить без изменений.
Выберите этот инструмент на панели инструментов и закрасьте те области изображения, которые вы хотите оставить без изменений.
Инструмент Разморозить (Thaw mask ) работает как ластик, стирая «замороженные» участки. У этих инструментов, также как и у других, вы можете настраивать размер кисти, ее плотность и нажим. После маскирования нужных участков изображения (они окрасятся в красный цвет), «замороженная» область останется без изменений при воздействии других инструментов.
Параметры маски (Mask Options)
Панель Параметры маски (Mask Options ) с правой стороны окна фильтра Пластика дает возможность выбрать опции Выделение (Selection), Прозрачность (Transparency), Слой-маска (Layer Mask) для создания масок на изображении.
Вы также можете редактировать уже созданные маски выбрав опции, учитывающие их взаимодействие друг с другом – Replace (Заменить выделенную область), Add (Добавить к выделенной области), Subtract (Вычитание из выделенной области), Intersect (Пересечение с выделенной областью) и Invert (Инвертировать выделенную область). Посмотрите на скриншоты, чтобы понять, как они работают.
Посмотрите на скриншоты, чтобы понять, как они работают.
Восстановление всего изображения
После искажения изображения, вам может понадобиться восстановить некоторые области или всё изображение. В фильтре Пластика есть несколько способов для этого. Самый простой способ – это нажать кнопку Восстановить все (Restore All ) , находящуюся на панели Параметры реконструкции (Reconstruct Options ) .
Инструмент Реконструировать (Reconstruct Tool) и Параметры реконструкции (Reconstruct Options)
Инструмент Реконструировать (Reconstruct Tool ) позволит вам использовать кисть для восстановления определенных областей искаженного перед этим изображения. Справа окна фильтра Пластика находится панель Параметры реконструкции (Reconstruct Options ) . Там можно выбрать Режим (Reconstruct Mode) для восстановления изображения, по умолчанию стоит режим Восстановление (Revert), который означает, что изображение будет возвращаться в исходное состояние. Есть и другие режимы восстановления с различным поведением в зависимости от взаимного расположения искаженной области и «замороженной» области. Эти режимы очень интересны, но достаточно сложны, мы оставим их изучение для другого более подробного урока.
Есть и другие режимы восстановления с различным поведением в зависимости от взаимного расположения искаженной области и «замороженной» области. Эти режимы очень интересны, но достаточно сложны, мы оставим их изучение для другого более подробного урока.
Автоматическая реконструкция
На панели Параметры реконструкции (Reconstruct Options ) есть кнопка Реконструировать (Reconstruct ) . Нажав ее, вы можете автоматически восстановить изображение, используя для этого один из возможных режимов восстановления из списка.
Параметры просмотра – сетка и маски
На панели Параметры просмотра (View Options ) есть опция Сетка (Show Mesh ) , которая может показать или скрыть двумерную сетку. Вы можете увеличить или уменьшить размер сетки и изменить ее цвет. Также там есть опция Показать маску (Show Mask ) , соответственно можно включить или отключить видимость маски и изменить ее цвет.
Любое искажение изображения, полученное при применении описанных выше инструментов, может быть сохранено в виде сетки. Для этого нажмите кнопку Сохранить сетку (Save Mesh ) вверху панели настроек. Сохраненная сетка может быть открыта и применена заново к любому другому изображению, нажмите для этого кнопку Загрузить сетку (Load Mesh ) .
Видимость фона
Кроме видимости того слоя, к которому вы применяете фильтр Пластика, можно включить видимость фона, т.е. других слоев вашего документа. В документе с множеством слоев выберите слой, к которому вы хотите применить искажения, откройте окно фильтра Пластика. На панели Параметры просмотра (View Options ) активируйте опцию Дополнительные параметры (Show Backdrop) для включения видимости других слоев документа. Вы можете включать или отключать видимость слоев вашего документа или изменять их непрозрачность.
Дополнительные параметры просмотра
Вы можете выбрать любой слой или несколько слоев вашего документа, которые хотите видеть в качестве фона, или можете выбрать все слои (названия нужных слоев выбирайте в строке Использовать (Use)). Также вы можете управлять расположением фоновых слоев, помещая их на передний план, или оставляя позади редактируемого слоя. Для этого выберите нужную опцию в строке Режим (Mode).
Инструменты фильтра Пластика могут быть применены только к активному слою, остальные фоновые слои используются только как вспомогательные для просмотра.
Альтернатива пластической хирургии
Инструмент Деформация (Forward Warp Tool ) может быть использован для устранения дефектов любой фотографии. В следующем примере использовались два размера кисти для коррекции носа и подбородка девушки, а также для изменения формы губ, чтобы сделать девушку улыбающейся.
Но помните, очень важно, чтобы все привносимые вами изменения в фотографию выглядели естественно.
Заключение
Фильтр Пластика является одним из самых мощных и полезных средств в программе Photoshop, очень важно его изучить и правильно использовать. Надеюсь, эта статья оказалась полезным для вас и поможет вам в ваших дальнейших работах.
Примечание переводчика. Если у вас русский Photoshop , то перевод некоторых команд и опций возможно будет различаться в зависимости от вашей версии программы. Чтобы не запутаться, ориентируйтесь на приведенные скриншоты.
Рекомендуем также
Южная Корея: иcпорченные красотой — BBC News Русская служба
- Стивен Эванс
- Би-би-си, Сеул
Автор фото, AFP
Подпись к фото,Реклама пластической хирургии встречается в Южной Корее на каждом шагу
В Сеуле негде скрыться от объявлений, призывающих улучшить ту или иную часть тела с помощью скальпеля. В богатом районе Каннамгу почти каждая стена украшена стрелкой, указывающей на ближайший кабинет косметической хирургии.
Где бы вы ни находились — хоть в метро, хоть на улице, — вам обязательно бросится в глаза плакат, призывающий «вдохнуть жизнь в ваше лицо». В ассортименте «оконтуривание лица», «коррекция груди», «блефаропластика» (для непосвященных – изменение формы век) и «абдоминопластика» для более стройной фигуры. Мужчинам советуют «уменьшить квадратность челюсти», а женщинам – подтянуть обвисшие щеки.
Одна моя знакомая постоянно жалуется, что у нее каждый раз к дождю начинает сильно болеть подбородок. Выяснилось, что она обратилась к пластическому хирургу, намереваясь поменять форму носа. Однако то ли ее убедил хирург, то ли она убедила сама себя в том, что на самом деле все ее проблемы проистекают от неправильной формы подбородка. Результат? Совершенный по форме подбородок, который одновременно стал и очень болезненным. Несмотря на это, в ближайшем будущем она намеревается увеличить грудь.
Автор фото, AFP
Подпись к фото,Операция по корректировке формы глаз является одной из самых популярных в Южной Корее
Южнокорейские родители дарят своим дочерям-подросткам деньги на операцию, которая называется «двойная хирургия глаз». Глаза становятся более ярко выраженными, то есть, если смотреть правде в глаза, простите за каламбур, «менее азиатскими». Я, честное слово, не могу понять, зачем. Ведь у кореянок от природы очень красивые глаза.
Но рекламным объявлениям чужды сомнения: » Уверенность в своей внешности привнесет в вашу жизнь позитивную энергию, которая может стать основой счастья!» Как легко, оказывается, обрести счастье — под ножом хирурга.
«Хирурги-призраки» и терапевты со скальпелем
Хотя, конечно, счастьем, как раз, тут и не пахнет. Повсеместное увлечение переделкой собственной внешности привело к огромному количеству судебных дел, в которых пациенты, или жертвы, судятся с врачами, преобразовавшими их лица… с крайне сомнительным результатом. Как сказала одна такая «жертва красоты», увидев свое послеоперационное лицо в зеркале: «Это – не человеческое лицо! Оно отвратительнее личин монстров и пришельцев».
Автор фото, Reuters
Подпись к фото,В клинике Ким Бок Сун убедили истратить более 20 тыс. долларов на 15 пластических операций
Отчасти проблема состоит в невероятной прибыльности пластической хирургии. Доходы от красоты настолько высоки, что за скальпели взялись врачи совершенно иных квалификаций, обученные лечить язву желудка или воспаление легких, но имеющие лишь смутное представление о том, как усовершенствовать человеческую внешность.
Более того, по Сеулу ходят слухи о «хирургах-призраках». В одном судебном процессе разбирается дело, когда, врач дал пациентке наркоз, после чего благополучно удалился из операционной, и вместо него за нож взялся кто-то другой, кто, судя по результатам, вполне мог быть профессиональным мясником.
Но и это еще не все: судьи столкнулись с проблемой, когда традиционные рекламные фотографии «до» и «после» сами являются продуктом оперативного вмешательства под названием «фотошоп».
Ассоциация пластических хирургов Кореи призвала к введению более жестких правил, регулирующих профессиональную деятельность и врачей, и рекламных агентств. Ее члены опасаются, что подобные истории могут бесповоротно испортить их репутацию, хотя в большинстве своем они являются вполне добросовестными и квалифицированными профессионалами.
Автор фото, AFP
Подпись к фото,Ассоциация пластических хирургов Южной Кореи пытается добиться введения жестких правил регулирования отрасли
Но беднягам приходится противостоять сильно превосходящим силам противника. Пластическая хирургия стала невероятно прибыльным делом, даже при более низких ценах, нежели в Европе и США. Одна из крупных клиник в Каннамгу обещает «скорректировать глаза» за 1,7 млн корейских вон. Это примерно 1.5 тысяч долларов за простую 30-минутную операцию. Цена вырастает до 11 тысяч долларов за хирургическую подтяжку лица.
Пластическая хирургия в Южной Корее
Автор фото, AFP
Корейское агентство по изучению потребительского спроса (KCA) провело опрос 1000 пациентов пластических хирургов. Из них:
- 70% ответили, что перенесли пластическую операцию для улучшения внешности. 14.5% считают, что результат улучшил их перспективы на получение повышения по службе или переход на более престижную работу.
- Самой популярной операцией оказалась «двойная хирургия глаз». Ее сделали 67,8% респондентов.
- 32,3% опрошенных заявили, что остались не удовлетворены результатами операции.
Источник: Wall Street Journal, Korea Times
Туризм от красоты
Косметической хирургии все чаще требуются услуги переводчиков. Прямо за корейской границей простирается огромный рынок, со схожими представлениями о красоте: Китай. Авторитетная корейская газета «Чунъан Ильбо», например, утверждает, что две трети иностранцев, прибывающих в страну за красотой, приезжают из Китая. В прошлом году их было более 16 тысяч.
Автор фото, AFP
Подпись к фото,Пациентка из Китая обсуждает в сеульской клинике операцию по сужению лица
Корейская СМИ утверждают, что некоторые операции оказались настолько успешными (или настолько радикальными), что пограничники не пускали обновленных китайских граждан обратно на родину, так сильно отличалась их внешность от паспортной фотографии.
Но, может быть и китайцам, стремящимся обрести внешность кинозвезд, и корейским родителям, подумывающим об улучшении внешности дочерей с помощью ножа хирурга, следует хорошенько подумать. В настоящее время в суде рассматривается дело, которое местная пресса уже назвала «страшной историей».
Бывшая победительница конкурса красоты решила вставить себе грудные импланты. Операция пошла наперекосяк. После бесконечных инфекций, воспалений и лечений бывшая красавица осталось с неравномерной фигурой: одна грудь оказалась существенно больше другой.
Она винит докторов за халатное отношение к делу, но также и за то, что ни один из них не сказал ей, что операция по большому счету была ей совершенно ни к чему.
Автор фото, AFP
Подпись к фото,Врачи не отговаривают пациенток от не нужных им процедур
«Пластическая хирургия это как наркомания, — сказала она в одном из интервью. — Если вы исправили глаза, то вам тут же захочется исправить и нос».
А врачи при этом почему-то не говорят: «Вам не нужна хирургия. Вы и так красавица».
Пластика фигуры в Photoshop | Все о фотобанках
Каждый знает что не всем повезло иметь стройное тело и пышную грудь. Сегодня мы рассмотрим небольшой урок по пластике в Photoshop, который поможет нам исправить недостатки в фигуре.
Итак…
Оригинальное изображение:
Всегда работаем с дубликатом изображения. Для начала в панеле Layers (Слои) кликаем на изображение правой кнопкой мыши, и выбираем Duplikate Layer (Дубликат слоя). Тот же эффект дает комбинация клавиш Ctrl+J.
Затем выбираем в меню фильтров: Filter -> Liquify (Фильтр->Пластика). В появившемся меню нам нужен инструмент Forward warp tool (Искажения). Выбрав нужный размер кисти в правом меню, аккуратно «надавливаем» на те места фото, которые нас не устраивают. В нашем случае они указаны на фото стрелками. Все изменения видны в реальном времени, так что мы можем наблюдать за процессом.
Также можно воспользоваться инструментом Bloat tool (эффект линзы), Pucker tool (эффект сжатия) для увеличения или уменьшения частей тела.
Если сделан неверный шаг, то мы всегда можем вернуться на исходную позицию, используя меню Reconstruct Options (Функции реконструкции). Кнопка Reconstruct (Реконструкция) отменяет степень воздействия фильтра ступенчато, а Restore All (Восстановить все) полностью возвращает изображение к оригиналу.
Еще нам может пригодиться инструмент Freese Mask Tool (замораживающая маска), чтобы «заморозить» места, которых не должны касаться изменения. И Thaw Mask Tool (размораживающая маска) — инструмент для снятия маски с изображения.
Вот что вышло в конечном результате:
Изучив множество настроек фильтра пластики, и потренировавшись, вполне можно исправить любые недостатки лица и фигуры человека, провести своеобразную пластическую операцию, подтяжку и липосакцию на фото!
так же вы можете сравнить оригинальное изображение с обработанным изображением:
Обсудить статью вы можете на нашем форуме в теме про пластику фигуры в photoshop.
Автор статьи: Psychosis
Источник: http://microstockphoto.ruПластическая операция в Корее: 6 реальных людей «до» и «после»
Мнение Толани: «Мне кажется, что многого можно добиться с помощью косметики. То, что они сделали с моей кожей, точно можно сделать с помощью макияжа, а зону под глазами скорректировать хайлайтером. А то, что они говорили о челюсти… Может быть. А если честно, то мне все равно. Я думала, они внесут намного больше изменений».
Лаура
«Я считаю, что пластическая хирургия хороша в малых дозах, — говорит Лаура (Laura). — Забавно наблюдать за людьми, которые ею злоупотребляют. Хотя существуют обстоятельства, при которых это может повысить самооценку. Я всегда хотела исправить нос, но я не хочу кардинальных изменений — лишь слегка». «У нее очень красивые глаза и миниатюрное лицо. Тем не менее ей не помешала бы ринопластика, чтобы поднять кончик носа и уменьшить ноздри, чтобы профиль стал аккуратнее, — советует хирург. — У Лауры также есть темные круги под глазами, поэтому с возрастом ей рекомендуется блефаропластика, а с потемнениями можно справиться с помощью косметики или лечения кожи (все зависит от причины). Трансплантат во лбу поможет создать более округлые черты, а имплантаты щек или жировой трансплантат — более приятную форму лица». Рекомендации хирурга: • Выравнивание тона кожи с помощью лазера • Ринопластика и коррекция кончика носа • Жировой трансплантат во лбу • Коррекция зоны роста волос • Заполнение слезных борозд • Увеличение щек с помощью имплантатов или жирового трансплантата • Увеличение губ с помощью филлеров
Мнение Лауры: «Они изменили именно то, что я хотела — мой нос. Я ненавижу свой нос. Я вижу, что они придали губам объем, что странно. Думаю, они хорошо поработали над моим носом, и я бы решилась на такие изменения. Если честно, мне действительно нравится результат. Я не фотографируюсь в профиль из-за носа, мне всегда хотелось, чтобы его кончик был тоньше. На этой фотографии показана лучшая версия меня. Я бы не стала заморачиваться с губами и щеками, но исправила бы кончик носа. Я не чувствую себя плохо, но теперь знаю, что сделать, чтобы выглядеть так, как я всегда хотела».
Райан
«С одной стороны, пластическая хирургия помогает людям относиться к себе лучше. Если задуматься о том, как это нужно пациентам с настоящими физическими уродствами, то хирургия — это даже здорово. С другой стороны, иногда трудно провести грань между желанием улучшить свою внешность и дисморфией (психическим расстройством, при котором человек чрезмерно обеспокоен незначительным дефектом или особенностью своего тела. — Прим. ред.), то есть необходим ответственный хирург», — считает Райан (Ryan). «Он красивый. Зачем ему операции? Ему могут понадобиться только незначительные косметические процедуры, вроде исправления небольшой горбинки на носу. Можно также слегка скорректировать подбородок — с помощью ботокса и/или липосакции нижней его части», — комментирует хирург. Рекомендации хирурга: • Выравнивание тона кожи с помощью лазера или СО2-лазера для выведения пигментных пятен • Исправление горбинки на носу и коррекция левой ноздри • Контурная пластика челюсти и шеи с помощью ботокса или лазерного липолиза
Бесплатный экшен Photoshop Эффект «Хром и полиэтиленовая пленка» # 7
Некоторые изображения не получают хорошего результата с эффектом пластиковой упаковки.
Мы предлагаем два набора с эффектом хрома и пластиковой пленкой. Эффект пластиковой упаковки в основном работает с изображениями типа кожи, такими как (тело, лица, но вы можете попробовать и другие типы изображений).
Вы можете легко превратить свое изображение в Эффект хрома и пластиковой упаковки с помощью этого бесплатного красивого экшена Photoshop всего одним щелчком мыши. Получите этот фотоэффект, чтобы добиться прекрасного результата, и используйте эту технику редактирования изображений на своих изображениях.
Эффект хромированной и пластиковой пленки идеально подходит для портретной съемки и т. Д. Сэкономьте часы работы с этим экшеном. После того, как действие завершит работу, вы получите хорошо организованный и структурированный файл с множеством слоев, папок и настроек для улучшения конечного результата. Это действие работает неразрушающим образом для достижения высококачественного дизайна. Таким образом, исходный слой изображения останется без изменений. Этот экшен был протестирован и работает на многих изображениях, а также на всех основных версиях Photoshop CS3, CS4, CS5, CS6, CC2014, CC2015.5, CC2017, CC2018, CC2020, CC + . Это действие работает только в английской версии, если вы хотите изменить язык, нажмите здесь. .
Примечание: Изображения, используемые только для предварительного просмотра, не включены в окончательный дизайн. Если вам нужен такой тип изображения, я предоставлю ссылку на это изображение в описании.
Нет необходимости в каких-либо профессиональных знаниях Photoshop, чтобы использовать этот фотоэффект Chrome & Plastic Wrap. Все элементы генерируются случайным образом. Таким образом, каждый раз, когда вы запускаете действие, вы получаете результат, отличный от предыдущего.Этот экшен Photoshop упрощает вашу работу, и вам не нужно выполнять какую-либо сложную работу, этот экшен сделает всю сложную работу за вас. Просто откройте свое изображение и запустите файл действия. Следуйте нашим рекомендациям, которые я даю при окончательном дизайне, и вы получите прекрасный результат. Не используйте это действие для переэкспонированных, недоэкспонированных, клип-артов или одноцветных изображений. Если возникнут какие-либо вопросы, связанные с продуктом, Свяжитесь с нами через службу поддержки.
После запуска действия у вас есть возможность настроить его. Вам не разрешается изменять и продавать сам экшен, но вы можете продавать финальные эффекты изображений, к которым вы применяете эффект. Рекомендуемый размер: Действие лучше всего работает с изображениями размером около 2000px — 3500px high / wide и 300 dpi с разрешением . Если у вас изображение с более низким разрешением, увеличьте размер и примените эффект, а затем измените размер до исходного размера после применения эффекта. Действие отлично работает на Mac и ПК .
- Используйте изображения Jpeg для запуска действия. Другие типы файлов, такие как TIFF, BMP, PNG, PSD, могут вызывать проблемы с действиями, поскольку Photoshop отключает различные функции для разных типов файлов.
- Убедитесь, что вы используете версию Photoshop, поддерживаемую Action.
- Еще раз проверьте, правильно ли настроен ваш файл.
- Если мы предоставляем Action, включающий файл кисти (.abr), узора (.pat) или фигур (.csh) в загрузку, то он должен быть загружен в Photoshop перед воспроизведением Action.
- Избегайте использования Action на логотипах или изображениях в стиле клип-арт, поскольку отсутствие деталей и цветового контраста могут привести к ошибкам.
Внутри окончательного дизайна.
- Файл действий (ATN)
- Файл градиента (GRD)
- Руководство пользователя
Изображения, кисти и текстуры.
Если у вас возникнут какие-либо проблемы, свяжитесь со мной через мою контактную страницу с поддержкой продукта.
Надеюсь, вам понравится дизайн.
ПОЖАЛУЙСТА, НЕ ЗАБУДЬТЕ ОЦЕНИТЬ ДАННЫЙ ПРОДУКТСпасибо.
Хлоя Кардашьян обвиняется в фотошопе и пластической хирургии, когда она позирует в крошечном бикини рядом с Кортни для новой фотографии
Хлоя Кардашьян снова критикуется за то, что она изменила свою внешность, поскольку фанаты утверждают, что ее лицо и тело неузнаваемы в новое фото.
Звезда «Идти в ногу с Кардашьян» остается позитивной, несмотря на своих ненавистников.
11
Поклонники жестоко троллили 36-летнюю девушку за то, что она изменила ее внешностьКредит: См. ПодписьХлоя, 36 лет, поделилась фотографией в своем Instagram ранее сегодня, где она позировала у бассейна со своей старшей сестрой Кортни Кардашьян.
Пара выглядела потрясающе, греясь на солнышке, в ярких бикини и демонстрируя свои подтянутые фигуры.
Кортни расслабилась в ярко-оранжевом костюме, покрытом белым горошком, в то время как Хлоя надела металлическую переливающуюся серебряную деталь с свободным белым покрывалом.
Обе женщины пили освежающие напитки рядом с ними, наслаждаясь теплым днем с закрытыми глазами.
11
Хлоя поделилась фотографией у бассейна, щеголяя своим узким животикомКредит: InstagramМама одного из них подписала свою фотографию в ленте: «Оставайтесь гидратированными.Мы слышали, что засуха. С уважением, Джейн и Сюзанна 💋. «
Поклонники, однако, чувствовали себя гораздо менее непринужденно, так как нашли появление Хлои на снимке шокирующим.
Многие стекались в раздел комментариев, где поделились своим удивлением по поводу изменений лица и тела звезды реалити-шоу.
«Хлоя, что ты сделала со своим лицом?» один спросил, в то время как другой яростно написал: «Отсюда чувствуется запах горящего пластикового лица».
11
Ее последователи были недовольны ее внешностью Фото: Instagram11
Они критиковали ее за пластическую операцию Фото: Twitter11
Другие ставили под сомнение ее недавний выбор Кредит: TwitterДругой поинтересовался, почему телеведущей понадобилось так много времени, чтобы изменить свою внешность , когда Кардашьян годами прибегали к пластической хирургии, спрашивая: «Почему вы так долго ждали операции, чтобы изменить структуру вашего лица и вес?»
А финал просто грохнул: «Пластиковый фантастический.«
Несмотря на постоянную критику со стороны широкой публики, Хлоя сохраняет довольно позитивный взгляд на свое тело и самооценку.
Основательница Good American недавно опубликовала фотографию, на которой гордо красуются растяжки на ягодицах и ногах.
11
Мама одного человека продемонстрировала свои растяжки в полосках Фото: instagram.com/khloekardashian11
Семья отдыхала в Терксе и Кайкосе Фото: InstagramЗвезда реалити-шоу написала, что она «любит свои полосы», на изображении, демонстрирующем ее недавно появившийся крошечный животик.
Снимок черного бикини с завышенной талией и бандо был сделан во время поездки Кардашьян на острова Теркс и Кайкос.
Многие поспешили похвалить знаменитость за ее новый внешний вид и бодипозитив, в том числе ее старшая сестра Ким, которая аплодировала: «Это талия для меня».
«ДА! Покажи им, королева! Я так горжусь тобой», — хмыкнул один фанат, а другой восторженно воскликнул: «[Аплодисменты] за то, что показал им».
11
Хлоя делится своей дочерью Верно с Тристаном Фото: См. Подпись11
Профессиональный спортсмен играет за Бостон Селтикс Фото: InstagramХлоя — мать одной дочери, Правда, двух, которую она делит с баскетболистом Тристаном Томпсоном.
В трейлере последнего сезона KUWTK светская львица умоляла своего маленького папу заняться вторым ребенком.
«Я просто чувствую, что пришло время завести еще одного ребенка», — призвала она.
Источник эксклюзивно сообщил The Sun в прошлом году, что Хлоя «отчаянно хочет» завести еще одного ребенка от игрока НБА.
11
Снова и снова пара вместе провела карантин Фото: Getty Images — Гетти11
Хлоя хочет родить второго ребенка с баскетболистом Фото: См. ПодписьЭти двое вместе находились на карантине, когда Ковид неистовствовал в США.С., а высокой блондинке не терпелось поехать с еще одним ребенком.
Инсайдер объяснил: «Они тайно проводили много времени вместе, пока Тристан пытается убедить ее забрать его обратно.
«Но Хлоя беспокоится, как это будет выглядеть, если она вернет его, но она также отчаянно нуждается в ребенке номер два, и это действительно затуманивает ее суждение».
Хлоя Кардашьян умоляла бойфренда Тристана Томпсона о рождении еще одного ребенка в трейлере KUWTKWTF — Женщины делают пластические операции, чтобы они выглядели как их фотошопные версии — Femestella
На днях я упала в кроличью нору YouTube и наткнулась на видео под названием «Мне сделали операцию, чтобы выглядеть как мои селфи в Facetune и Snapchat.”
Изначально я проигнорировал это, посмотрел несколько уроков по макияжу, видео по приготовлению рецептов, которые я никогда не собирался делать; но видео продолжало появляться в моем списке рекомендуемых. Я сдался и нажал «играть».
Я был на одной минуте просмотра видео, когда услышал, что доктор сказал о женщинах, приходящих в ее офис для пластической хирургии или подтяжки лица, чтобы выглядеть как их фильтры: «Это представляет собой более здоровую версию образа тела».
Я приостановил видео, не веря своим глазам — она действительно так сказала?
Я продолжал смотреть, раздраженный этими девушками, которые придирались ко всему о себе.Они одержимо редактировали свои фотографии, хотя в том, как они выглядели, не было ничего плохого — как этот доктор мог сказать, что это здорово? И тогда я подумал про себя: Я делаю то же самое, что и .
Фото: @ownitbabe / InstagramЯ пролистал свой Instagram и понял, что не было ни одной моей фотографии, которую я бы не редактировал. Я визажист, и я хвастаюсь своими работами на других и на себе, а в индустрии красоты внешний вид — это все. Если в тот день у меня восхитительный макияж, я не выхожу из дома, пока не получу и .Выбрав счастливого победителя, я сглаживаю текстуру, возможно, удаляю нежелательный прыщик.
Но чем ближе я смотрю на картинки, тем больше начинаю замечать недостатки. Самая большая небезопасность — это мои губы, которые я Facetune, чтобы исправить или позировать определенным образом, чтобы никто не мог указать на это в комментариях. Самое безумное, что нужно присмотреться, чтобы даже заметить это. Хотя мне всегда нравились мои губы — они пышные и идеального размера для моего лица — они остались немного неровными из-за обезболивающего лекарства после операции на зубе мудрости.Так же, как этих девушек, которых я судил, я тоже подумал о том, чтобы принести мою фотографию в кабинет врача и заставить их делать мне инъекции в губы, пока они мне не понравятся.
Фото: @brunabali / InstagramРаньше у нас были журналы и знаменитости, с которыми можно было сравнивать себя, а теперь? В наших лентах есть реальные женщины, которые постоянно напоминают нам, что мы недостаточно хороши. Моя самооценка не совсем низкая, но и не совсем высокая. Если вы прочитаете мою статью о чае с плоским животиком, вы сможете получить некоторое представление.Но я чувствую, что с платформами социальных сетей, такими как Instagram, Tumblr и Snapchat, у меня бывают дни, когда я чувствую себя совершенно бесполезным. У меня даже есть несколько женщин, за которыми я слежу только потому, что хочу быть похожей на них. С бесчисленными приложениями, в которых мы можем видеть жизни других людей, невозможно не быть строгим к себе. Фактически, Instagram был признан «самым опасным» приложением в социальных сетях для психического здоровья.
Только в 2017 году подросткам от 13 до 19 лет было проведено около 229000 косметических операций.Вы правильно прочитали — девочки в возрасте 13 лет делают операцию. Пластическая хирургия никуда не денется, и я ни в коем случае не ругаю женщин, которые ее делают. Однако мы должны признать ту руку, которую должны сыграть социальные сети и приложения-фильтры, когда дело доходит до притока хирургических вмешательств; это лишь верхушка айсберга. Потому что нет смысла жить в обществе, которое говорит вам любить себя и одновременно менять себя.
ПРОЧИТАТЬ ДАЛЕЕ
От чая с плоским животиком меня сильно заболело — и я так благодарна, что Джамила Джамиль говорит вслух
Фото: Shutterstock
Алисия Стивенсон — двадцать семь человек, перенесших трансплантат из Нью-Йорка, в настоящее время живет во Флориде со своим парнем и тремя фурбаби.Когда она не пишет, вы можете найти ее в миллионный раз, когда она смотрит уроки красоты на Youtube или Parks and Rec.
Провал недели в Photoshop: холодный, блестящий, жесткий пластик
Здравствуйте, друзья, добро пожаловать в Photoshop Fail of the Week, и еще один провал Кардашьян / Дженнер, потому что ОНИ ВСЕГДА ДАЮТ МНЕ МАТЕРИАЛ. Извините, это так. К тому же их правки ооочень ненужны и такие забавные. Лучшие хирурги, визажисты, фотографы и тренеры ДОЛЖНЫ ли они, ДОЛЖНЫ ли они продолжать редактировать? На данный момент все они в основном киборги, но реалистичное лестное фото все еще недостаточно? Давай, чувак.
Сегодня очень странная редакция миллиардера Кайли Дженнер, которая определенно не заработала себя самостоятельно.
Она прекрасно выглядит, это точно. У нее безупречный макияж. Кто бы ни занимался редактированием, обратил внимание, когда они вырезали ее для белого фона. Никаких мягких краев, как у грустной девушки Revolve, и они даже оставили детали, такие как текстура волос и заклепки на ее платье. Очень хорошо сделано. Они определенно, без сомнения, врезались в ее тело, так как ее форма немного слишком анатомически анатомически IMO, но они сделали это без проблем.Ее подтянутая талия заходит слишком далеко, а угол слишком чистый, но, по крайней мере, они убрали остальную часть, чтобы она соответствовала. Были некоторые споры о том, что ее рука выглядит слишком большой, но, честно говоря, трудно сказать, это могло быть просто углом.
Что меня выделяет, так это аэрография. Это моя самая большая жалоба на людей, использующих Facetune, которые наносят макияж в стиле аэрографа и просто заставляют всех выглядеть размытыми. Это фото не было сделано с помощью Facetune, но это та же самая общая проблема. Люди * хлопают * имеют * хлопают * поры * хлопают *.Это тот же спор, который я постоянно веду со своей матерью с тех пор, как она открыла для себя Facetune. Она присылает мне эти страшные изображения ее и моей 88-летней бабушки без морщин, полностью размытые, И с глазами аниме. А потом она отрицает, что это редактировалось. Все вы остановитесь.
Не понимаю, зачем кто-то аэрографирует фотографии, особенно профессиональные. На самом деле, когда я редактирую фотографии, чтобы изображение выглядело более высоким, я использую кисть , чтобы закрасить поры обратно в .Я понимаю, почему вам не нужны прыщи или лицо, полное черных точек, но я обещаю вам, что на этой женщине не меньше галлона тонального крема, так что все это в любом случае не имеет значения. Но хуже всего то, что они небрежно поработали с аэрографом. Что это за страшный робот Барби? Она похожа на пластик! Холодный, блестящий, жесткий пластик!
Ее лицо настолько гладкое, но проблема в том, что макияж и освещение меняют цвет вашего лица. Когда вы используете аэрограф, вы смешиваете эти тени / блики вместе.Так вот, что случилось, теперь лицо Кайли выглядит как три отдельных цветных участка с четкими линиями!
Как будто они слишком сильно размазали ее линии теней, чтобы создать первую секцию. Затем они распределяют более светлый цвет ее щек (скорее всего, от консилера под глазами) на отдельную секцию, создавая линии внизу. Вы даже можете увидеть очертания вокруг ее бровей, где они перестали размазываться, чтобы сохранить текстуру волос. На самом деле, похоже, они на самом деле вырезали их, размазали остальную часть лица, а затем просто приклеили их снова.Ее нос даже настолько расплывчатый, что это почти похоже на то, что когда мы делали снимки Myspace и увеличивали контраст, так что ни у кого не было носов, а лишь изредка были маленькие точки в ноздрях. Это были темные времена.
Также МВД? Текстура кожи ее губ! Послушайте, ее губы уже выглядят фальшивыми, но делая их гладкими и полностью матовыми, она больше похожа на надувную куклу, чем она уже есть. Даже на матовую помаду попадет свет, если только Кайли не выпустит новый набор для губ под названием «Черная дыра», в который не проникает свет.(ТБХ, купила бы.) Но даже размытие губ привело к изменению цвета линии, где они оставили складки на губах на внутренней стороне. Из-за этого у нее возникает обычная проблема с помадой, которая возникает у большинства женщин, когда стирается внутреннее кольцо вашей помады. Мои друзья называют это «анальными губами». Я очень сомневаюсь, что Кайли не стала бы повторно наносить помаду перед фотосессией, и если бы она это сделала, , это — это то, что идеально подходит для редактирования на фотографии. Вместо этого они вызвали это!
Они также обработали аэрографом всю ее шею, на которой, если ваша шея не растянута, всегда будут какие-то линии или складки на коже.Опять же, она пластиковая? Я думаю, она пластиковая. Это версия музея восковых фигур мадам Тюссо? Чтобы ответить на этот вопрос, позвольте мне показать вам настоящий шедевр фотографии:
Руки Кайли так полностью обработаны аэрографом, что линии едва видны. Это доказывает, что это действительно Кайли из музея мадам Тюссо. Для меня это была самая жуткая, самая киборгская часть фотографии. Руки имеют линии; почему мы делаем вид, что они этого не делают? Если вы читали мои статьи о солнцезащитных кремах, вы знаете, что руки — это первое, что стареет, и они являются истинным признаком старения знаменитостей.Но Кайли вряд ли достаточно взрослая, чтобы легально пить в баре. У нее, наверное, и так нет жилистых, костлявых, морщинистых рук, которые можно было бы чистить аэрографом. И даже если бы она это сделала? Оставь их!
Смотрите, это Кайли (но с большей индивидуальностью):
Давайте вернем поры, складки кожи, линии губ и рук в 2019 году. Без них это очень страшный мир.
Изображения: Instagram @kyliejenner; Giphy
Холли Хаммонд
Холли — бывшая девушка из женского общества с характером Эль Вудс и Уэнсдей Аддамс.Она художник, писатель, аниматор и по совместительству фокусник. Ее родители очень гордятся, но также любят спрашивать ее, когда она получит настоящую работу. Купите у нее произведения искусства, чтобы она могла оплатить услуги дерматолога своего бульдога.
Виртуальная пластическая хирургия: 40 уроков по ретуши красоты в Photoshop для создания идеального образа
Ретуширование изображений людей — одна из самых распространенных задач при редактировании изображений. В наши дни красота должна быть идеальной. Мы хотим видеть не то, как люди на самом деле выглядят, а то, как мы их представляем.Достаточно только превосходной степени. Нравится вам это или нет, но, если вы работаете в нашей отрасли, скорее всего, вам придется чаще сталкиваться с этими задачами. Разнообразие очень велико — от удаления прыщиков, отбеливания зубов и создания благородной бледности до уменьшения ягодиц и увеличения груди. Создайте свой собственный идеал красоты. Если вы хотите, нуждаетесь или вам нужно научиться виртуальной пластической хирургии, эти 40 руководств сделают вашу работу. Но вам придется взять с собой Photoshop.
Профессиональная ретушь бикини, модель
Веб-сайт: 10 шагов.sg
Создатель: Аарон
© Аарон
Ретушь изображений в Photoshop с частотным разделением
Веб-сайт: creativebloq.com
Создатель: creativebloq.com
© creativebloq.com
Как создать эффект фарфоровой кожи в Adobe Photoshop CS6 (Эксклюзивное руководство)
Веб-сайт: webdesign.org
Создатель: VeronicaSpriggs
© Вероника Сприггс
Узнайте секреты этого до и после: Урок Photoshop
Сайт: alexbeadonphotography.com
Создатель: alexbeadonphotography.com
© alexbeadonphotography.com
Техника аэрографии Superb Skin
Веб-сайт: tutorialpulse.com
Создатель: tutorialpulse.com
© tutorialpulse.com
Урок Photoshop: уменьшение морщин
Веб-сайт: digitalartsonline.co.uk
Создатель: Tigz Rice
© Тигз Райс
Халява: 5 экшенов Photoshop для ретуширования кожи
Сайт: фотошоп.ws
Создатель: Редактор учебных пособий по Photoshop
© Редактор учебных пособий по Photoshop
Учебное пособие по ретушированию кожи
Веб-сайт: timphoto.blogspot.de
Создатель: Тим Киукас
© Тим Киукас
Удаление прыщей и пятен с помощью кисти для удаления пятен в Photoshop
Веб-сайт: photoshopessentials.com
Создатель: Стив Паттерсон
© Стив Паттерсон
Ты хороший стоматолог
Веб-сайт: cgarena.com
Создатель: Ашиш Растоги
© Ашиш Растоги
Простая ретушь лица с помощью Photoshop
Веб-сайт: webdesign.org
Создатель: tutmaster
© tutmaster
Action FlashBack: CoffeeShop Eye Bright!
Веб-сайт: thecoffeeshopblog.com
Создатель: thecoffeeshopblog.com
© thecoffeeshopblog.com
Урок по макияжу в Photoshop
Веб-сайт: surrealpsd.com
Создатель: Conzz
© Conzz
Изменение цвета глаз
Веб-сайт: photoshopmanipulation.com
Создатель: photoshopmanipulation.com
© photoshopmanipulation.com
Чисто-белое портретное ретуширование
Веб-сайт: blog.designnocturne.com
Создатель: DesignNocturne
© ДизайнНоктюрн
Photoshop, ретуширование кожи
Веб-сайт: designstutorial.com
Создатель: designstutorial.com
© designstutorial.com
Рабочий процесс ретуширования My Beauty
Сайт: digitalphotoshopretouching.com
Создатель: Юлия Кузьменко
© Юлия Кузьменко
Как просмотр руководств по макияжу может помочь в ретуши красоты
Веб-сайт: photofocus.com
Создатель: MelissaNiu
© МелиссаНиу
Учебное пособие по ретушированию красоты в Photoshop CC | Замена цвета
Веб-сайт: robertoblake.com
Создатель: Роберто Блейк
© Роберто Блейк
Уловки ретуширования красоты в Photoshop CS5: добавление эффекта мягкого фокуса
Веб-сайт: photoshopatoms.com
Создатель: photoshopatoms.com
© photoshopatoms.com
Сохранение деталей, умный способ разглаживания кожи
Веб-сайт: tipsquirrel.com
Создатель: Скот Бастон
© Скот Бастон
Отличные методы ретуши красоты в Photoshop
Веб-сайт: creativecurio.com
Создатель: LaurenMarie
© LaurenMarie
Уменьшение теней и щетины на 5 часов в Photoshop
Веб-сайт: photoshopessentials.com
Создатель: Стив Паттерсон
© Стив Паттерсон
Виртуальный макияж в Snap
Веб-сайт: yumz.net
Создатель: yumz.net
© yumz.net
Простая цифровая обработка носа в Photoshop
Веб-сайт: photoshopessentials.com
Создатель: Стив Паттерсон
© Стив Паттерсон
Гладкая кожа
Веб-сайт: lunacore.com
Создатель: lunacore.com
© lunacore.com
Удаление пятен в Photoshop
Веб-сайт: tutorialboard.net
Создатель: tutorialboard.net
© tutorialboard.net
Учебное пособие: как получить идеальную кожу!
Веб-сайт: mrmalique.com
Создатель: mrmalique.com
© mrmalique.com
Действительно крутой цифровой макияж в Photoshop за 10 минут
Веб-сайт: abduzeedo.com
Создатель: paul0v2
© paul0v2
Удаление линии загара
Веб-сайт: lunacore.com
Создатель: lunacore.com
© lunacore.com
Стандарт красоты и Photoshop | Модель до и после
Веб-сайт: youtube.com
Создатель: EcoworldReactor
© EcoworldReactor
Обзор ретуши красоты — Photoshop CS6
Веб-сайт: youtube.com
Создатель: Нет поврежденных пикселей
© Ни один пиксель не пострадал
Photoshop Beauty Retouch
Веб-сайт: youtube.com
Создатель: dkf10425
© dkf10425
Креативная ретушь красоты в Photoshop
Веб-сайт: youtube.com
Создатель: Retutpro — Фотография и ретушь
© Retutpro — Фотография и ретушь
Набор для ретуши красоты — Урок Photoshop (всего за 5 минут)
Веб-сайт: youtube.com
Создатель: Гохан Барту Юксель
© КОПИЯ
Photoshop CS5 // Hautretusche mit Fülloptionen
Веб-сайт: youtube.com
Создатель: KROLOP & GERST
© КРОЛОП & ГЕРСТ
Учебное пособие по ретушированию красоты в Photoshop | Photoshop CC
Веб-сайт: youtube.com
Создатель: Роберто Блейк
© Роберто Блейк
Beauty Fast High-End Retouch Photoshop CS6 от Влада Лимера
Сайт: youtube.com
Создатель: vlad limer
© влад лимер
Ретушь глаз для портретов красоты в Photoshop
Веб-сайт: youtube.com
Создатель: Джим Хармер
© Джим Хармер
Как отретушировать губы в Photoshop
Веб-сайт: youtube.com
Создатель: Michael Woloszynowicz
© Михаил Волошинович
(dpe)
Симулятор пластической хирургии — Photoshop Face Off
Симулятор пластической хирургии
Текст: Роберт Хессон, вт, 23 марта 2021 г.
Kaeria Eurl — мультимедийная компания, занимающаяся высокотехнологичными веб-сайтами и созданием программного обеспечения.Он был основан почти полтора десятилетия назад и расположен в районе Сен-Жермен в Париже во Франции. Они креативны и компетентны в той работе, за которую берутся. Это делает их надежной и динамичной компанией. Симулятор пластической хирургии для окон — это простое, но мощное приложение, которое позволит вам изменять фотографии для имитации результатов пластической операции на любом лице и теле. В качестве специального программного обеспечения был разработан специальный и удобный интерфейс, более подходящий для виртуальной пластической хирургии.Это позволит вам увидеть возможный результат реальной операции. Продукт поставляется в формате прикладного программного обеспечения, которое необходимо установить на ваше устройство. Предполагаемая сторона для использования указанного программного обеспечения должна быть совершеннолетним в соответствии с действующим законодательством. Несовершеннолетние могут использовать это программное обеспечение только с помощью одного из родителей или опекуна. Чтобы использовать это приложение, вы должны иметь редакторские навыки и немного рисовать. Это одна из причин, по которой он предназначен только для взрослых, а не для лиц младше тринадцати лет.
Обзор симулятора пластической хирургии
Рейтинг: 4,6 звезды из 11 голосов
Содержание: Программное обеспечение
Создатель: Kaeria EURL
Обзор моего симулятора пластической хирургии
Симулятор пластической хирургии — это профессионально сделанный продукт. Профессионально выполненные признанными экспертами в этой области.
В заключение я бы сказал, что кривая обучения для этого программного обеспечения довольно крутая и длительная, чтобы получить от его использования все преимущества.Но если вы готовы потратить часы, необходимые для изучения всех его возможностей, эта программа вернет вам во много раз больше. Я могу рекомендовать эту программу всем.
Ретушь — это цифровой эквивалент пластической хирургии и ботокса, за исключением того, что результаты выглядят более естественными и реалистичными. Многие из нас впервые столкнулись с ретушью фотографий в старшей школе, когда обменялись портретами старшеклассников размером с кошелек с друзьями и заметили, что ни один из наших одноклассников не похож на их фотографии.По прошествии подросткового возраста вы можете серьезно задуматься над темой ретуши только тогда, когда увидите свою фотографию в паспорте или водительские права или увеличите одну из своих призовых фотографий до 11 x 14 или больше и увидите эти крошечные пятна пыли. которые не были очевидны при 5 x 7, теперь кажутся большими, как валуны. Любое из этих событий может заставить вас остановиться и сказать: «Не можем ли мы что-нибудь сделать с этим
?»Когда вы удалите все морщины, вы можете обнаружить, что человек выглядит так, как будто он или она перенесли тяжелую пластическую операцию, и выглядит голливудским и довольно неестественным (рис. 11-20).Чтобы избежать неестественного вида, уменьшите непрозрачность зажившего слоя по вкусу. Поскольку вы работали над дублирующим слоем, он должен вполне естественно сливаться с исходным слоем под ним.
Техника превосходной аэрографии для кожи | Учебник Pulse
Аэрограф скин как профессионал. В этом уроке ретуши Photoshop вы узнаете, как ретушировать кожу, как профессионалы. Узнайте, как сделать кожу здоровой, чтобы она не выглядела пластичной или размытой.
Шаг 1
Откройте фотографию в Photoshop.Для этого урока попробуйте использовать изображение с высоким разрешением, на котором вы можете видеть текстуру кожи.
Шаг 2
Создайте дубликат слоя и поместите его в группу. Для этого нажмите Ctrl + J, чтобы продублировать слой, затем Ctrl + G, чтобы поместить новый слой в группу. Назовите группу «Аэрограф» и слой «Размытие». Чтобы отретушировать кожу, в группе Airbrush будет два слоя. Первый созданный нами слой (слой Blur) будет использоваться для размытия кожи. После этого мы добавим еще один слой, чтобы восстановить естественную текстуру кожи.
Шаг 3
Выберите слой Blur. Чтобы размыть этот слой, используйте фильтр Surface Blur. Этот фильтр размывает, как фильтр «Размытие по Гауссу», за исключением того, что он может сохранять детали по краям. Нам нужно будет размыть слой так, чтобы кожа была сглаженной и несколько размытой без краев
Вот как выглядит мое изображение после применения фильтра «Размытие поверхности». Ваше изображение должно выглядеть одинаково, если не повредить такие детали, как глаз. Если глаз становится размытым, ваши настройки слишком сильные.Отменить и повторить фильтр «Размытие поверхности» с более низким значением.
Шаг 4
Создайте новый слой и переместите его над слоем Blur. Назовите этот слой «Текстура» и измените режим наложения на Hard Light. Этот слой, как следует из названия, будет использоваться для придания коже легкой текстуры, а также для регулировки ее тональности.
Текстура, созданная в этом слое, будет вносить минимальный вклад в конечный результат — разницу можно легко увидеть только в увеличенном масштабе на изображениях с высоким разрешением и варьируется от изображения к изображению.Несмотря на то, что результат очень минимален, он гарантирует, что ни один участок кожи не будет выглядеть слишком гладким или пластичным.
Ниже приведен пример этого. Слева изображение выглядит как сплошной цвет, также известный как пластиковая кожа. Изображение справа имеет небольшой шумовой узор, чтобы кожа выглядела более реалистично.
Шаг 5
Убедитесь, что у вас выбран слой «Текстура». Выделив этот слой, нажмите Shift + F5 или выберите «Правка»> «Заливка». В инструменте «Заливка» установите параметры в соответствии с изображением ниже.Это заполнит ваш слой 50% -ным серым цветом.
Шаг 6
Откройте фильтр «Добавить шум» в меню «Фильтр»> «Шум». Войдите в настройки, показанные на изображении ниже. Это добавит шуму к изображению, и кожа не будет выглядеть пластичной. Это может выглядеть слишком резким, но на следующем шаге мы исправим это с помощью фильтра размытия по Гауссу.
Шаг 7
Выберите «Фильтр»> «Размытие»> «Размытие по Гауссу». Размываем слой на 1 пиксель.
Шаг 8
Теперь временно подкрашиваем цвет этого слоя.Сначала выберите инструмент «Пипетка» на панели инструментов. Возьмите образец на коже среднего цвета. Вам не обязательно быть очень точным, потому что мы настроим цвет позже в этом уроке. В палитре цветов щелкните раскрывающееся меню под кнопкой закрытия окна и выберите ползунки HSB. Нам нужно будет увидеть значения HSB для следующего шага.
Шаг 9
Откройте инструмент «Цветовой тон / насыщенность», нажав Ctrl + U или выбрав «Изображение»> «Коррекция»> «Цветовой тон / насыщенность».Отметьте опцию Colorize и отрегулируйте значения оттенка, насыщенности и яркости, чтобы они соответствовали значениям HSB из цвета, который мы выбрали на предыдущем шаге. Для яркости установите значение
.Шаг 10
Выберите группу «Аэрограф» в палитре «Слои» и добавьте в меню «Слой»> «Маска слоя»> «Скрыть все». Это создаст маску слоя, заполненную черным цветом, которая скроет группу. С помощью этой маски слоя мы закрасим области, в которых должна появиться кожа. В противном случае эффект аэрографии кожи проявится на всем изображении.
Шаг 11
Сначала нажмите D на клавиатуре, чтобы установить черный и белый цвета переднего плана и фона по умолчанию. Выберите инструмент «Кисть» и примените настройки, указанные ниже.
Увеличьте масштаб до 100% и закрасьте кожу. Детали, которые вы рисуете, будут выглядеть более гладкими с другим оттенком кожи. Не волнуйтесь, если оттенок кожи выглядит неправильным. Это потому, что мы не выбрали правильный цвет, когда использовали оттенок / насыщенность для тонирования слоя «Текстура». Это слишком сложно сделать без предварительного просмотра, поэтому мы исправим это позже.
При рисовании вам нужно часто менять размер кисти и жесткость. Было бы утомительно всегда получать доступ к меню параметров кисти, чтобы сделать это, поэтому воспользуйтесь этим как возможностью использовать горячие клавиши. Используйте следующие горячие клавиши, чтобы изменить размер и жесткость кисти:
- Уменьшить размер кисти: [
- Увеличить размер кисти:]
- Уменьшить мягкость кисти на 25%: Shift + [
- Увеличить мягкость кисти на 25%: Shift +]
Когда вы закончите, слой-маска должна иметь участки кожи белого цвета, а кожа должна выглядеть гладкой.
Шаг 12
Теперь мы собираемся исправить цвет и тон кожи, как мы упоминали ранее в руководстве. Выберите слой «Текстура» и нажмите Ctrl + U, чтобы получить доступ к инструменту Цветовой тон / Насыщенность. Измените настройки, чтобы получить естественный оттенок кожи.
- Настройка Hue обычно правильная. Я увеличил его на 10, чтобы добавить больше желтого, чтобы красные области были менее заметными.
- Параметр «Насыщенность» обычно требует значительного уменьшения.Отрегулируйте это так, чтобы оттенок кожи выглядел естественным, но не слишком бледным.
- Параметр «Яркость» требует небольшого изменения. Небольшое изменение яркости приведет к большой разнице в том, как кожа сочетается с изображением. По мере того, как вы изменяете настройку, вы увидите, насколько она чувствительна. Несмотря на то, что для этого требуется высокая точность, легко определить, когда это правильная настройка. Если он выключен, он будет выглядеть действительно неуместно. Если он настроен правильно, он будет выглядеть намного естественнее.
Шаг 13
Наконец, мы собираемся восстановить детали кожи.Выберите «Изображение»> «Применить изображение». Используйте настройки ниже.
Причина, по которой мы применяем данные из красного канала, заключается в том, что он содержит наименьшее количество дефектов кожи. На изображении ниже показано различие каналов. Красный канал скрывает многие недостатки кожи, которые видны в зеленом и синем каналах.
Вот окончательные результаты после применения этой техники аэрографии. На изображении ниже вы можете увидеть, насколько гладкой выглядит кожа. Поскольку изображение ниже было уменьшено, чтобы соответствовать этому руководству, оно может выглядеть немного пластичным.Однако при увеличении текстура хорошо видна.
Это урожай области, увеличенной на 100%. Крошечные бугорки на коже все еще видны. Даже в правом нижнем углу изображения оно выглядит естественно благодаря добавленному нами слою «Текстура». Без этого слоя эта область выглядела бы сплошным цветом без шума.
И как обычно, вот изображения до и после.
Обновление: вот видео о ретуши кожи в Photoshop. Это совершенно другой урок, чем этот, но я настоятельно рекомендую вам его посмотреть.
Экшены Photoshop для ретуширования кожи
Обновление 2: я настоятельно рекомендую вам попробовать эти действия по ретушированию кожи — это лучшие действия, которые вы можете получить. Чтобы использовать, просто воспроизведите действие, а затем закрасьте кожу. Вы можете очистить кожу аэрографом, придать ей матовость, восстановить блики и многое другое. Настоятельно рекомендуется. Версия Pro включает дополнительные действия.
Обновление 3: если вы ищете что-то базовое, загрузите эти экшены Photoshop с частотным разделением. В них используется аналогичная техника разделения частот, показанная в этом уроке, и они могут автоматически ретушировать вашу фотографию с помощью технологии распознавания лиц Photoshop.Версия Pro работает с 16- и 32-битными фотографиями и позволяет применять как современное, так и традиционное частотное разделение. Не знаете, что такое современное / традиционное разделение частот? Читай ниже.
Что такое современное и традиционное частотное разделение?
Одним из методов, которым вы научились в этом руководстве, является современное разделение частот. Это делается с помощью фильтра «Размытие поверхности» в Photoshop, который дает более естественные результаты. При традиционном частотном разделении фильтр размытия по Гауссу используется вместо размытия поверхности.Это дает более мягкий и рассеянный вид. Он также выглядит менее естественным, поэтому я рекомендую использовать его с осторожностью, особенно на портретах с морщинистой кожей.

 Обучающее видео.
Обучающее видео.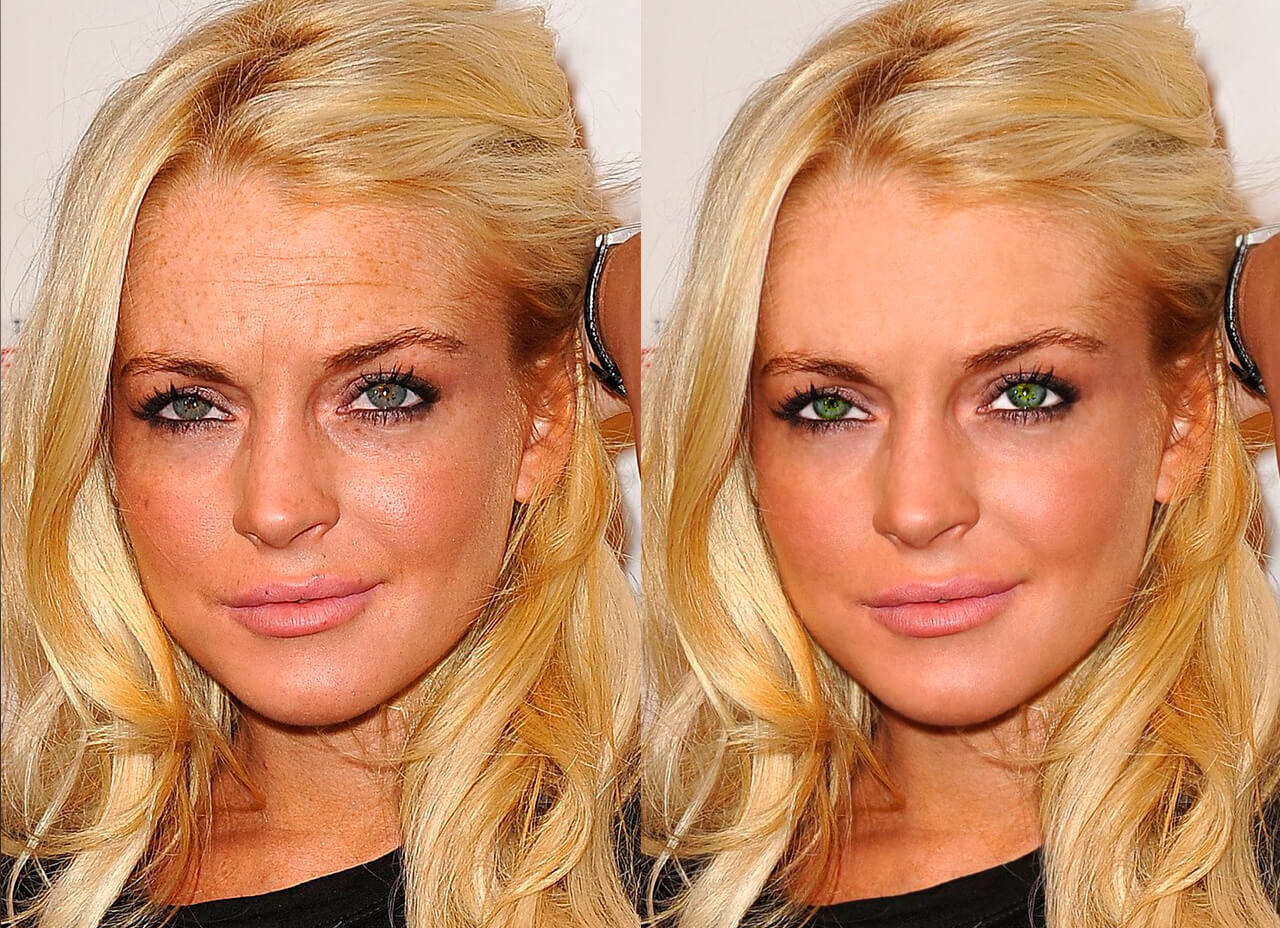 При каком режиме частичной отмены полностью восстанавливаются искаженные области?
При каком режиме частичной отмены полностью восстанавливаются искаженные области?