Fire (Огонь). Photoshop. Лучшие фильтры
Fire (Огонь)
При создании различного рода полиграфических проектов эффект Fire (Огонь) просто незаменим (рис. 2.33). Действие данного фильтра отчасти напоминает эффект, создаваемый фильтром Corona (Корона), однако, в отличие от последнего, Fire (Огонь) имитирует огонь, направленный в одну сторону, а не по периметру выделенного контура.
Рис. 2.33. Пример использования фильтра Fire (Огонь).
Создание подобного эффекта стандартными средствами Photoshop занимает немало времени, используя же данный фильтр, можно добавить на изображение языки пламени одним щелчком мыши. Реальный огонь может принимать разнообразные формы – от крошечного пламени свечи и синего огня на газовой плите до развевающегося на ветру факела. Чтобы можно было задать любую форму пламени, разработчики фильтра Fire (Огонь) позаботились о большом количестве настроек. Фильтр также содержит неплохую библиотеку предварительных заготовок (рис. 2.34). Помимо различных типов огня, в эту библиотеку добавлены настройки, с помощью которых эффект горения можно быстро и удобно назначать различным надписям.
Рис. 2.34. Вкладка Settings (Настройки) окна настроек фильтра Fire (Огонь).
Настройки языков пламени задаются при помощи параметров, расположенных на вкладке Basic (Основные), а цветовые характеристики устанавливаются на вкладке Color (Цвет). Реальное пламя очень чувствительно к колебаниям воздуха и поэтому редко бывает ровным и неподвижным. Придать огню развевающийся вид можно, используя настройки Expansion (Разрастание), Waver (Волнообразность) и Turbulence (Турбулентность) (рис. 2.35). Геометрические размеры пламени определяются параметрами Column Length (Высота огня) и Flame Width (Ширина пламени). Интенсивность горения можно установить с помощью ползунка Flame Intensity (Интенсивность пламени), а подобрав значение параметра Soften Edges (Мягкие края), можно создать сглаженные края создаваемого эффекта. Если требуется создать иллюзию «горящего» следа надписи, нужно снять флажок Mask Selection (Выделение по маске). После этого текст отображаться не будет, а на его месте останется огонь.
Рис. 2.35. Вкладка Basic (Основные) окна настроек фильтра Fire (Огонь).
Если вы применяете любой фильтр Adobe Photoshop к тексту, то на экране появляется окно с вопросом: This type layer must be rasterized before proceeding. Its text will no longer be editable. Rasterize the type? (Данный слой нужно преобразовать в растровый формат перед выполнением дальнейших действий. В этом случае текст больше нельзя будет редактировать. Преобразовать в растровый формат?). Применяемый эффект будет отображаться только в том случае, если вы утвердительно ответите на этот вопрос. После преобразования текущего слоя в растровый управлять настройками надписи будет нельзя.
Можно использовать цвет пламени, установленный по умолчанию, или задавать вручную. Если вы решили настроить цвет эффекта вручную, на вкладке Colors (Цвета) снимите флажок Natural Flame Colors (Естественные цвета пламени). Настройка цветовой гаммы пламени сводится к установке ключевых маркеров на палитре градиентной заливки пламени.
Рис. 2.36. Вкладка Colors (Цвета) окна настроек фильтра Fire (Огонь).
Данный текст является ознакомительным фрагментом.
Фантастическая статуя в синем пламени · Мир Фотошопа
Конечный результат:
Ресурсы урока:
- Пантера,
- Скалистая местность,
- Небо,
- Огонь 1,
- Огонь 2,
- Огонь 3,
- Разбитая стена,
- Текстура 1,
- Текстура 2,
- Текстура 3,
- Текстура 4,
- Текстура 5,
- Текстура 6.
Шаг 1
Создайте новый документ в Фотошопе (Ctrl + N) с такими параметрами:
Шаг 2
Вставьте изображение неба через меню File ? Place.
Шаг 3
Вставьте фотографию скалистой местности.
Шаг 4
Инструментом Pen Tool (P) выделите передний план.
Шаг 5
Кликните правой кнопкой мыши на холсте и выберите пункт Make Selection, чтобы преобразовать контур в выделение.
Шаг 6
Добавьте маску к слою с туманной местностью.
Шаг 7
Область за пределами выделения будет скрыта, и Вы увидите небо.
Шаг 8
Откройте изображение пантеры и отделите её от фона инструментом Pen Tool (P) и маской. Вставьте статую в основной документ и расположите так:
Шаг 9
Создайте копию слоя камней (Ctrl + J) и поднимите её над слоем статуи. Примените отражение по горизонтали (Edit ? Transform ? Flip Horizontal) и расположите копию так:
Шаг 10
Создайте ещё одну копию слоя с камнями и опустите под верхний слой «ROCK». Назовите этот слой «ROCK Shadow».
Шаг 11
Растрируйте слой «ROCK Shadow» и добавьте маску.
Шаг 12
К слою «Rock Shadow» примените стиль Color Overlay:
Шаг 13
Примените фильтр Box Blur (Filter ? Blur ? Box Blur) со значением радиуса 10 пикселей. Уменьшите непрозрачность до 50%.
Шаг 14
Создайте копию слоя «ROCK» и назовите её «ROCK Blur». Растрируйте слой, активируйте режим Free Transform (Ctrl + T) и увеличьте размер, удерживая клавишу Shift для сохранения пропорций. Затем примените фильтр Field Blur (Filter ? Blur ? Field Blur) со значением 10 пикселей.
Шаг 15
К слою статуи «Tiger» примените фильтр Smart Sharpen (Filter ? Sharpen ? Smart Sharpen).
Шаг 16
Выделите камень под статуей и создайте два корректирующих слоя: Selective Color и Brightness/Contrast. Для обоих слоёв создайте обтравочную маску (Ctrl + Alt + G).
Шаг 17
Вставьте текстуру разбитой стены и создайте обтравочную маску (Ctrl + Alt + G). Установите режим наложения текстуры Overlay. Затем создайте корректирующий слой Black & White:
Шаг 18
Выделите глаз статуи и создайте корректирующие слои, показанные на скриншоте:
Шаг 19
Создайте новый слой «Eye Light 1». Возьмите мягкую кисть размером 25 пикселей с 60% непрозрачностью. Подсветите глаза статуи цветом #529ad2. Установите режим наложения Screen. После этого создайте несколько корректирующих слоёв:
Возьмите мягкую кисть размером 25 пикселей с 60% непрозрачностью. Подсветите глаза статуи цветом #529ad2. Установите режим наложения Screen. После этого создайте несколько корректирующих слоёв:
Шаг 20
Создайте новый слой «Eye Light 2» и мягкой кистью размером 150 пикселей с 30% непрозрачностью закрасьте область вокруг глаз цветом #1e6eb8. Установите режим наложения Linear Dodge. После этого создайте те же корректирующие слои, что и в последний раз.
Шаг 21
Откройте изображение огня в Фотошопе. Нам нужно изменить цвет пламени на статуе, и мы сделаем это заранее. Создайте несколько корректирующих слоёв для смены цвета пламени.
Шаг 22
Перенесите синее пламя в основной документ и установите режим наложения Screen.
Шаг 23
Выберите все слои огня и преобразуйте их в смарт-объект. Установите для смарт-объекта режим наложения Screen.
Шаг 24
Для пламени создайте следующие корректирующие слои:
Шаг 25
Создайте новый слой над статуей и мягкой кистью размером 200 пикселей с 50% непрозрачностью закрасьте область вокруг статуи цветом #3575bb.
Шаг 26
Создайте новую группу «Textures». Вставьте в неё первую текстуру и установите режим наложения Soft Light, уменьшите непрозрачность до 50% и заливку до 80%.
Шаг 27
Добавьте вторую текстуру и установите для неё режим наложения Soft Light, 70% непрозрачность и 75% заливку. Добавьте маску и закрасьте содержимое слоя статуи.
Добавьте третью текстуру и установите для неё режим наложения Soft Light, 50% непрозрачность и 85% заливку.
Добавьте четвертую текстуру: режим Soft Light, 70% непрозрачность и 75% заливка.
Добавьте пятую текстуру: режим Overlay, 40% непрозрачность и 75% заливка.
Добавьте шестую текстуру: режим Soft Light, 40% непрозрачность и 100% заливка.
Шаг 28
К каждому слою текстуры добавьте корректирующий слой Black & White.
Шаг 29
Создайте новую группу «Effects» и добавьте в неё следующие корректирующие слои:
Конечный результат:
<a href= «http://downloads.photoshoptutorials.ws/Inner%20Power.zip»>PSD файл</a>
Как наложить огонь в фотошопе. Как нарисовать огонь, пламя в фотошопе (Photoshop)
Изображения боке таят в себе неземную красоту и магию. В нашей реальности, зачастую серой и унылой, всем нужно что-нибудь, что заставит нас восхищаться, как ребенок, который впервые увидел удивительную вещь. Фотографии боке имеют такое свойство. Более того, это тот случай, когда объектив камеры может превзойти человеческий глаз и вовлечь нас в волшебный мир, который иначе мы увидеть не можем. Ну а в этом уроке вы узнаете как создать красивое новогоднее боке при помощи вашего фотоаппарат и простых манипуляций в Photoshop.
Вот такой результат мы получим в этом уроке.
Концепция «Когда вы загадываете желание под звездами»Создание этой фотографии не было процессом в один шаг. Сначала эта идея созрела у меня в голове, но, когда я была готова реализовать ее, я поняла, что мне понадобятся некие ухищрения, чтобы сделать картинку точь-в-точь такой, как я задумала. Изначально я планировала сделать ее дома с использованием рождественской гирлянды и без варежек. Я увидела эти варежки в витрине магазина, делая кое-какие покупки перед Рождеством, и подумала, «Эврика»!». На этом этапе я решила фотографировать снаружи. Мне нужно было найти место с большим количеством рождественских огней, что было не так уж сложно в предпраздничный период. В результате я нашла то, что искала, на красиво декорированной Старой Площади моего города:
Сначала эта идея созрела у меня в голове, но, когда я была готова реализовать ее, я поняла, что мне понадобятся некие ухищрения, чтобы сделать картинку точь-в-точь такой, как я задумала. Изначально я планировала сделать ее дома с использованием рождественской гирлянды и без варежек. Я увидела эти варежки в витрине магазина, делая кое-какие покупки перед Рождеством, и подумала, «Эврика»!». На этом этапе я решила фотографировать снаружи. Мне нужно было найти место с большим количеством рождественских огней, что было не так уж сложно в предпраздничный период. В результате я нашла то, что искала, на красиво декорированной Старой Площади моего города:
Снарядившись объективом Canon 50 мм f1.4 (который соответствует 80 мм на моей камере), я попросила свою подругу – а точнее ее руки – попозировать мне, чтобы я могла сделать несколько тестовых снимков. Я хотела убедиться, что могу добиться желаемого эффекта. Но не совсем была довольна результатом. Огоньки были расположены слишком высоко относительно рук, чтобы выглядеть естественно и пропорционально. И еще я поняла, что эта иллюминация создает идеальный задний план для моей фотографии, так как буквально формирует прекрасный, плотный занавес огней. Она соответствует моей идее заполнения всего заднего плана плотным, разноцветным боке, так что я решила сделать несколько снимков только иллюминации, и посмотреть, пригодятся ли они в последствии.
Огоньки были расположены слишком высоко относительно рук, чтобы выглядеть естественно и пропорционально. И еще я поняла, что эта иллюминация создает идеальный задний план для моей фотографии, так как буквально формирует прекрасный, плотный занавес огней. Она соответствует моей идее заполнения всего заднего плана плотным, разноцветным боке, так что я решила сделать несколько снимков только иллюминации, и посмотреть, пригодятся ли они в последствии.
Canon EOS 60 D , объектив 50 мм, ISO 160, 1/80 сек при f 1.4, съемка с рук, ручная фокусировка.
Оборудование
Несколько слов об объективе, который я использовала: я выбрала его из-за яркости и отличных возможностей создания боке. Также это было мое новое приобретение, и я одновременно хотела его испытать. Я приняла во внимание, что возможно мне придется еще раз вернуться в то место, вооружившись другим объективом. (Я думала о Canon 100 мм f 2. 8 макро.) Но увидев, какое боке создает объектив f 1.4, я в него абсолютно влюбилась. Я хотела сохранить его в качестве заднего плана для фотографии.
8 макро.) Но увидев, какое боке создает объектив f 1.4, я в него абсолютно влюбилась. Я хотела сохранить его в качестве заднего плана для фотографии.
Теперь, когда у меня есть идеальный задний план, нужно отдельно доснять остальное. В этот раз я выбрала моделью себя. Я дождалась ранних сумерек, приготовила тот же объектив и установила камеру на штатив. Я стояла снаружи, но специально расположилась так, чтобы свет из комнаты проходил через открытое окно и бросал немного теплого сияния на варежки. Я не хотела, чтобы руки выглядели, как силуэт, так как мне очень понравился вязанный узор варежек с элементами из золотистой нити. Я хотела, чтобы они были хорошо различимы.
Canon EOS 60 D , объектив 50 мм, ISO 100, 1/250 сек при f 1.4
С небольшим количеством естественного света, плюс свет из комнаты и полностью открытой диафрагмой мне было достаточно света, чтобы сделать стабильное, четкое изображение. Поэтому я решила не использовать пульт дистанционного управления или автоспуск. Но я попросила мужа о помощи. Так как он нажимал на спуск затвора, у меня было больше времени и возможности расположить руки в правильной позиции. Но конечно же, если никого нет рядом, вы можете сделать это самостоятельно. Просто настройте фокус вручную и используйте пульт дистанционного управления, установив задержку на несколько секунд или автоспуск, как я делала это для других своих проектов, в которых позировала сама себе.
Поэтому я решила не использовать пульт дистанционного управления или автоспуск. Но я попросила мужа о помощи. Так как он нажимал на спуск затвора, у меня было больше времени и возможности расположить руки в правильной позиции. Но конечно же, если никого нет рядом, вы можете сделать это самостоятельно. Просто настройте фокус вручную и используйте пульт дистанционного управления, установив задержку на несколько секунд или автоспуск, как я делала это для других своих проектов, в которых позировала сама себе.
Сейчас вы, наверное, спрашиваете, «А как на счет звезды?». Как вы понимаете, пара рук, держащая звезду, была решающей деталью этой фотографии. Изначально предполагался небольшой реквизит в форме звезды. Если бы фотография делалась внутри дома, то я бы использовала звезду из моей рождественской гирлянды в качестве реквизита. Тем не менее, перемещение на улицу все слегка усложнило отсутствием электрических розеток. Поэтому я решила поискать звезду, работающую на батарейках, но хотите верьте, хотите нет, я не смогла найти! Вместо этого я купила снежинку, хотя это не была моя изначальная идея. И только потом у меня опять случился момент «Эврика!». Я предположила, что это будет выглядеть достаточно уникально, если звезда будет состоять из боке. Мне также нравился тот факт, что это привнесет сюрреалистичный элемент «невозможного» и «невероятного» в кадр. Это откровение озарило мое лицо широкой улыбкой, потому что я не была готова идти на компромисс в изначальной идее «загадывания желания под звездами». Я также вспомнила, что в прошлом году делала снимок иллюминации с большой Вифлеемской звездой, которая бы сюда отлично подошла, поэтому я решила использовать ее, чтобы завершить работу:
И только потом у меня опять случился момент «Эврика!». Я предположила, что это будет выглядеть достаточно уникально, если звезда будет состоять из боке. Мне также нравился тот факт, что это привнесет сюрреалистичный элемент «невозможного» и «невероятного» в кадр. Это откровение озарило мое лицо широкой улыбкой, потому что я не была готова идти на компромисс в изначальной идее «загадывания желания под звездами». Я также вспомнила, что в прошлом году делала снимок иллюминации с большой Вифлеемской звездой, которая бы сюда отлично подошла, поэтому я решила использовать ее, чтобы завершить работу:
Canon EOS 60 D , объектив 50 мм, ISO 500, 1/50 сек при f 1.8, съемка с рук
Процесс постобработкиВсе составляющие были сняты в формате RAW. Я обработала их в Camera Raw и сделала некоторые стандартные настройки, как четкость, яркость, резкость и др.
Я также решила сделать задний план синим. Я подумала, что это создаст лучший контраст для ярко освещенной звезды. Я сделала это с помощью простого изменения температуры с теплой на холодную, используя соответствующий слайдер в Camera Raw.
Я подумала, что это создаст лучший контраст для ярко освещенной звезды. Я сделала это с помощью простого изменения температуры с теплой на холодную, используя соответствующий слайдер в Camera Raw.
Затем я немного отрегулировала оттенки, сочность и первичные тона синего, пока не получила желаемый цвет:
Теперь, когда все элементы были готовы, мне нужно было собрать их воедино. Я перешла в Photoshop, чтобы сделать обрезку и слияние. Я использовала инструмент Быстрое выделение и уточнение краев, чтобы вырезать руки и звезду. Затем я переместила все элементы и объединила слои:
Самым последним шагом было использование инструментов осветление и затемнение. Я хотела осветлить и/или затемнить некоторые участки, чтобы получить финальное изображение:
Вот и все. Я хочу пожелать каждому вдохновенного и креативного Рождества! Не бойтесь раскрыть ваше воображение и получайте удовольствие от съемки.
Для коллажей иногда необходим огонь, но копирование огня из другого изображения может не дать желаемого результата.![]() В программе Photoshop имеется функция, позволяющая нарисовать почти реалистичное пламя. Для этой цели необходимо использовать инструмент «Перо».
В программе Photoshop имеется функция, позволяющая нарисовать почти реалистичное пламя. Для этой цели необходимо использовать инструмент «Перо».
Открываем изображение с камином (пример).
Создаем новый слой. Проводим линию, закругляем углы. Более детально, как использовать инструмент «Перо» показано .
Применяем фильтр, который позволит создать языки пламени.
В диалоговом окне выбираем тип пламени.
Удаляем прежний контур.
Рисуем новый контур в новом слое.
С помощью фильтра «Огонь» делаем язык пламени. При помощи функции «Деформация» можно исказить пламя.
Создаем новый слой. Создаем новый контур и применим к нему дополнительные параметры пламени.
Создаем дубликат этого слоя с пламенем. Отражаем его по горизонтали.
В окне слоев выделяем слои с пламенем огня: стать мышкой на первый слой, который нужно выделить и удерживая нажатой клавишу Shift нажать на последний слой, который нужно выделить. Объединяем выделенные слои в группу: комбинация клавиш Shift и G.
Объединяем выделенные слои в группу: комбинация клавиш Shift и G.
К группе добавляем слой-маску и в ней кистью мягкого типа, черного цвета скрываем лишние участки с огнем.
Имитируем отсветы огня. Под группой с пламенем создаем новый слой и кистью мягкого типа под цвет огня рисуем пятно.
Изменяем слою режим наложения на «Перекрытие».
Создаем корректирующий слой «Цветовой тон / Насыщенность» и уменьшаем насыщенность.
Создаем корректирующий слой «Заливка цветом» и устанавливаем синий цвет. Изменяем режим наложения на «Перекрытие».
Становимся на верхний слой и инструментом «Прямоугольная область» выделяем все изображение. Во вкладке «Редактирование» выбираем «Скопировать совмещенные данные» и «Вставить». К слою сведение применяем блик, который поспособствует усилению эффекта отблеска огня. Во вкладке «Фильтр» выбираем Camera raw и при помощи радиального фильтра создаем блик.
Сегодня я расскажу вам как делается анимация в фотошопе CS6, мы с вами украсим мерцающими огнями праздничную елку. Новогодняя анимация в фотошопе делается совсем просто, у вас обязательно получится.
Новогодняя анимация в фотошопе делается совсем просто, у вас обязательно получится.
Для начала нам потребуется новогодняя елка, я нашла фотографию в интернете, вы можете использовать мой исходник , а если вы уже поставили елку дома, анимировать ее вам будет еще интереснее!
Приступаем к работе
Подготовка изображения для анимации
Открываем фотографию — «Ctrl+O», выбираем на компьютере картинку и жмем «Открыть».
Заходим в палитру слоев «Layers», нажав клавишу F7.
В палитре первоначально находится только один слой с нашей картинкой.
Создаем новый слой — нажимаем горячие клавиши Crtl+Shift+N, либо щелкаем по значку нового слоя в палитре слоев.
На палитре инструментов слева находим инструмент кисть — Brush Tool(B).
В верхней панели выбираем загруженную кисть с огоньком,щелкнув по маленькой стрелочке, чтобы открыть панель кистей, она будет в списке последней. Я сделала оттиск кисти в отдельном документе, чтобы вы видели какую кисть я использовала.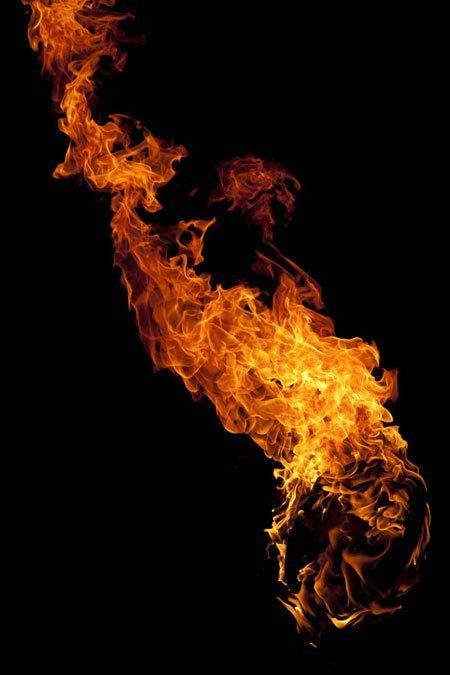 Диаметр кисти я выбрала 90 px, если хотите, можете выбрать диаметр поменьше, тогда огоньки будут мельче.
Диаметр кисти я выбрала 90 px, если хотите, можете выбрать диаметр поменьше, тогда огоньки будут мельче.
Теперь нужно выбрать цвет для огоньков. Нажмите на верхний квадратик внизу панели инструментов, чтобы задать цвет. Выбирайте любой, какой захотите, желательно поярче, у нас же праздничная елочка. Я выбрала розовый.
После того как выбрали цвет, рисуем огоньки на нашей елке в произвольных местах. Щелкаем несколько раз по одному месту, чтобы оттиск был ярче, потом переходим к другому. Рисуем одним цветом огни не по всей елке, а оставляем место для второго цвета.
Когда расставите все огоньки, создайте дубликат слоя нажав Ctrl+J (чтобы сделать огни еще ярче), затем объедините слои — выделите верхний слой и нажмите Ctrl+E (позволяет слить слой с нижним). Сразу переименуйте слой, дважды щелкнув по названию слоя в палитре слоев. Давайте всем слоям осмысленные названия, чтобы в дальнейшем упростить работу с ними. Я назвала свой слой «Розовые огоньки».
Создаем новый слой -Crtl+Shift+N, либо щелкаем по значку нового слоя в палитре слоев.
Меняем цвет, которым будет рисовать, опять щелкнув по квадратику внизу панели инструментов. Выбираем какой-нибудь другой, я выбрала голубой.
Рисуем опять огоньки уже в других местах. Называем слой «Голубые огоньки».
Теперь наша новогодняя елка горит огнями двух цветов.
Создадим еще один слой.
Уменьшаем немного диаметр кисти, выбираем белый цвет.
Рисуем поверх уже созданных огней белые светящиеся серединки.
Объединяем слои с розовыми и голубыми огоньками(выделяем слой c голубыми огнями в палитре, жмем Ctrl+E).
Теперь в палитре у нас три слоя: 1.фон, 2.слой с двумя видами огней и 3.слой с белыми серединками.
Выделяем слой с розовыми и голубыми огоньками, он находится в середине. Жмем Сtrl+J, чтобы создать дубликат слоя.
Отключаем видимость первого слоя с огоньками,щелкнув по глазу напротив слоя в списке слоев, работаем на дубликате слоя, который только что создали.
В елочных гирляндах огоньки периодически меняют цвет, давайте тоже изменим цвет слоя с дубликатом огней.
Нажимаем Ctrl+U, чтобы вызвать окно корректировки цветового тона и насыщенности «Hue/Saturation.
Передвигайте ползунок в строке Hue(Цветовой тон) для изменения цвета, остановитесь когда будете удовлетворены результатом. Можете также повысить насыщенность (Saturation), чтобы увеличить глубину цвета.
Поскольку у нас два цвета огоньков на одном слое они поменяются оба одновременно.
Скопируем слой с цветными огнями еще раз Ctrl+J. Отключим видимость предыдущего слоя, щелкнув по глазику.
Выделяем третий слой с огоньками опять меняем цвет Ctrl+U, двигаем ползунок Hue (Цветовой тон), жмем Ок.
Теперь у нас три разных есть слоя с цветными огоньками.
Делаем анимацию
Переходим к созданию анимации в фотошопе.
Заходим в меню «Window» — «Timeline» (Окно — Шкала времени).
Открылась шкала времени, в которой уже отображен первый кадр.
Текущие кадры на шкале времени содержат все видимые слои.
Таким образом на первом кадре у нас изображены те слои, видимость которых мы не скрывали: фон, третий слой с огоньками и слой с белыми серединками.
Всего у нас будет три кадра с разными расцветками огней. Первый кадр уже есть.
Создаем второй кадр — щелкаем по второй справа иконке внизу временной шкалы.
На втором кадре у нас пока находятся такие же слои как и на первом.
Теперь нам необходимо выключить третий слой с цветными огоньками и включить второй, чтобы на новом кадре елка загоралась уже другими цветами.
Создаем третий, последний кадр.
Отключаем в палитре слоев второй слой, включаем первый.
Все, ключевые кадры у нас готовы.
Теперь создаем дополнительные кадры, выделяя по очереди ключевые кадры и нажимая на третью справа иконку внизу временной шкалы. Дополнительные кадры нам нужны, чтобы добиться плавного перехода между ключевыми кадрами.
Выделяем первый кадр на временной шкале. Щелкаем по иконке с кружками.
В появившемся окне указываем необходимое количество дополнительных кадров. Я поставила 2.
После этого между первым и вторым ключевыми кадрами появятся 2 промежуточных. Таким образом, второй ключевой кадр переместится на 4 слева место во временной шкале.
Таким образом, второй ключевой кадр переместится на 4 слева место во временной шкале.
Выделяем его, жмем кнопку добавления дополнительных кадров, также указываем 2 кадра.
Почти закончили. Выделяем последний кадр на временной шкале, для него также необходимо создать промежуточные кадры, но в отличие от первых двух кадров, где по умолчанию стояло значение (Следующий кадр), выбираем в выпадающем меню «Первый кадр», чтобы закольцевать анимацию.
Выставляем настройки для продолжительности показа каждого кадра — 0.1 сек(вы можете поэкспериментировать с продолжительностью показа кадров, замедляя или уменьшая задержку воспроизведения), и для всей анимации «Постоянно», чтобы она повторялась бесконечно.
Выделите первый кадр и начните воспроизведение анимации.
В этом уроке мы посмотрели как создается анимация новогодней елки в фотошопе. Надеюсь, урок пришелся вам по душе!
В данном уроке Фотошопа мы рассмотрим процесс создания сверкающей, анимированной новогодней елки.
Финальный результат
Приступаем к уроку Фотошопа
Шаг 1.
Для начала найдите изображение елки, или дерева, которое вы хотите анимировать, и откройте его в программе Photoshop (File > Open (Файл > Открыть / Сочетание клавиш «Ctrl+O»)).
Шаг 2.
Создайте новый слой (New Layer (Новый слой / Сочетание клавиш «Ctrl+Shift+N»)) и возьмите Brush Tool (Инструмент Кисть / Клавиша «B») размером 3 px. Поставьте несколько случайных точек по всему дереву. Из них у нас получатся огоньки.
Шаг 3.
Зайдите в настройки последнего слоя — Blending Options (Параметры наложения). Сделайте наложение красного цвета (Color Overlay (Наложение цвета)) и примените внешнее свечение (Outer Glow (Внешнее свечение)). Выберите красный цвет как цвет свечения и изменяйте настройки, пока не получите мягкое свечение с красным центром. В частности, для размаха свечения и размера я выбрал 10 .
Шаг 4.
Аналогично создаем огоньки других цветов. У меня, например, это зеленые и голубые.
Шаг 5.
Сохраните изображение как .psd и откройте его через Imadge Ready (или в Window > Animation (Окно > Анимация), или иначе в зависимости от версии). Далее действия будут выполнены в ImageReady , но некоторым людям удобнее использовать для этого Photoshop . Так что используйте ту программу, с которой вам удобнее работать.
Шаг 6.
Создайте 2 новых кадра с помощью кнопки на панели анимации.
Шаг 7.
Теперь щелкаем на первом кадре, чтобы выделить его. Делаем все слои невидимыми кроме слоя с красными огоньками.
Шаг 8.
Сделайте те же действия со вторым и третьим кадрами, только для второго оставляя видимыми слои с зелными огоньками, а для третьего — с голубыми огоньками.
Шаг 9.
Теперь осталось настроить время кадров. Я использовал 0.2 сек.
Новогодние праздники — самая подходящая пора для создания ярких, красивых, позитивных кадров! Сегодня мы расскажем, как придать снимкам атмосферу волшебства с помощью боке — самого праздничного эффекта, и, конечно же, покажем примеры!
В переводе с японского языка слово «боке» буквально переводится как «размытость». Не представляя никаких сложностей, эта техника позволяет получать по-настоящему сказочные картинки.
Не представляя никаких сложностей, эта техника позволяет получать по-настоящему сказочные картинки.
Фото — Catherine Jackson. Источник — http://pinterest.com
Всё, что вам понадобится: источник огней, внимательность к участкам кадра вне фокуса, съёмка с открытой диафрагмой и, конечно же, фантазия!
Фото — frais orange. Источник — http://pinterest.com
Самый универсальный и самый доступный в эти дни фон для боке — наряженная ёлка.
Фото — Shirley Crowley. Источник — http://pinterest.com/
Пару слов о техникеВ идеале использовать светосильный объектив, а камеру устанавливать на штатив.
Фото — Suradej Chuephanich. Источник — http://500px.com/
Для передачи красивых оттенков огоньков, нужно снимать в условиях низкой освещённости, а значит — устанавливать длинную выдержку.
Фото — Sherrie Drummond. Источник — http://pinterest.com
Лучше использовать ручной фокус, чтобы выделить именно нужный объект.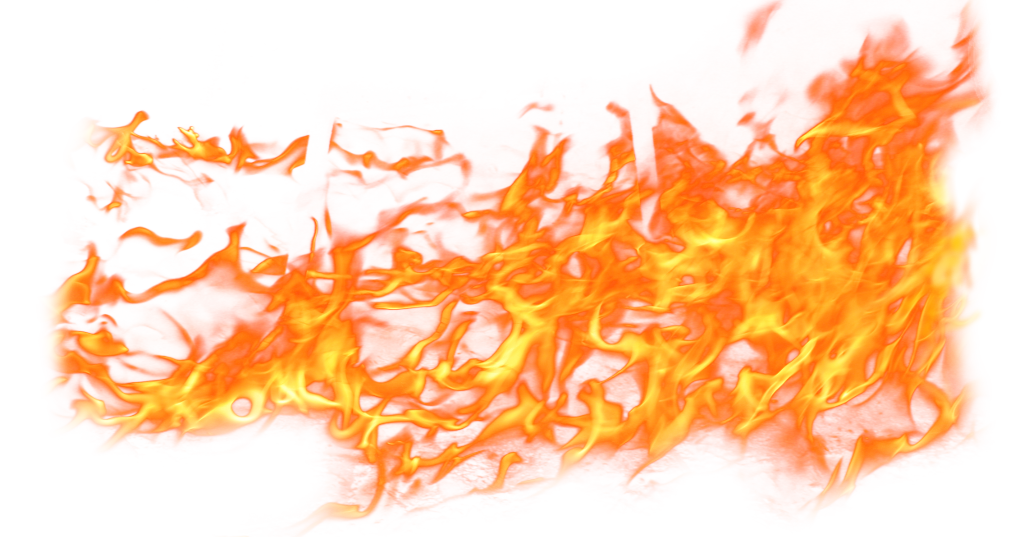
Фото — Rocco Mar. Источник — http://pinterest.com
Для придания большей выразительности его можно подсвечивать даже самым обыкновенным фонариком. Так, например, вы сможете красиво выделить силуэт.
Фото — Edward Kreis. Источник — http://500px.com/
Сувениры, игрушки, подарки…Красивую новогоднюю фотографию можно сделать с помощью любого сувенира.
Фото — Kim Zagarenski. Источник — http://pinterest.com
На фоне новогодних огней сувенир станет похож на настоящего героя красивой сказки, а вы выступите в роли волшебника, создающего чудеса!
Фото — Strawberry Mood. Источник — http://500px.com
Поставьте сувенир или игрушку или какой-либо другой предмет на передний план, так, чтобы огни были позади.
Фото — Vickey Renee Rader. Источник — http://pinterest.com
Сам объект размещайте как можно ближе к фотоаппарату и подальше огней.
Фото — CraveCute. Источник — http://pinterest.com
Поворачивайте объект, ищите необычные ракурсы, наблюдая за изменением боке, — и вы сможете создать невероятно удивительные сюжеты.
Фото — Cindy Christal-Atagana. Источник — http://pinterest.com
Фото — Raul Photo. Источник — http://500px.com/
Ваши гости могут жонглировать огнями, огоньки могут «испаряться» из бокалов и даже «литься» из чайника.
Фото — Daniel Go. Источник — http://500px.com
Продумывайте, какие объекты выбирать, чтобы они гармонировали с цветом рождественских огней. Неплохо будет смотреться и монохромная фотография.
Фото — Dennis Jenders. Источник — http://500px.com/
Волшебные угощенияВо всём множестве новогодних праздников наверняка у вас будет много сладостей, конфет и прочих угощений.
Фото — Kadee Morrison. Источник — http://pinterest.com
Источник — http://pinterest.com
Попробуйте поснимать их!
Фото — Kelsey K. Anderson. Источник — http://pinterest.com
Ведь наслаждаться можно не только их вкусом, но и внешним видом!
Фото — Kelsey Friesen. Источник — http://pinterest.com
Фото — Lisa Carr. Источник — http://pinterest.com
Снимаем портретыХотите сделать портреты, которые помогут передать новогоднее настроение?
Фото — Max Tyler. Источник — http://500px.com/
Самый подходящий способ — снимать на фоне ёлочной гирлянды.
Фото — Shelby Ann Gill. Источник — http://500px.com/
Фотографируйте членов семьи, друзей, конечно же, своих домашних животных!
Фото — Ian McGregor. Источник — http://500px.com
Фото — Dennis R. Источник — http://www. flickr.com/
flickr.com/
Специальные насадки для боке для объектива позволят вам украсить свои фотографии не только шариками, но и звездами, снежинками, сердечками, бабочками, птичками, человечками…
Фото — Richie Hatch. Источник — http://500px.com/
Фото — Susan Ellis. Источник — http://pinterest.com
Их можно приобрести, а можно сделать самостоятельно. Кроме этого, изменить форму боке вы можете, выставляя различные значения диафрагмы.
Фото — Pmania 85. Источник — http://500px.com/
Огни могут получиться не только круглыми, но и семи- и восьмиугольными: число сторон зависит от того, сколько лепестков у объектива.
Фокус… на расфокусировку«Поиграйте» с фокусировкой!
Фото — Rossi I. Источник — http://500px.com/
Если огни будут вовсе не в фокусе, вы получите не менее интересный эффект.
Фото — Michelle Blue. Источник — http://pinterest.com
Посреди огней большого городаНе упустите возможность запечатлеть новогодний образ своего города!
Фото — allegra. Источник — http://pinterest.com
Снимайте гирлянды на деревьях, ёлки, огоньки фар.
Всё ограничивается только вашей фантазией!
Фото — Bebe Mozz. Источник — http://500px.com
Смотрите, вдохновляйтесь, снимайте! С Наступающим!
Пламя свечи для фотошопа. Качественные фото пламени свечи
Финальный результат
Шаг 1.
Выберем фон для свечи. Я выбрал темно-коричневый. Возьмем кисть и начертим на слое вспомогательные линии. Они будут помогать правильно, представить свечу.
Шаг 2.
Когда набросок будет готов, мы начнем рисовать пламя. Для этого мы создадим группу, назовем ее огонь, теперь в этой группе создаем слой «огонь ». для группы (именно для группы, не для слоя) выбираем (Осветление основы). Затем выбираем белый цвет и () (Opacity (Непрозрачность): 10% ), будем рисовать пламя свечи.
для группы (именно для группы, не для слоя) выбираем (Осветление основы). Затем выбираем белый цвет и () (Opacity (Непрозрачность): 10% ), будем рисовать пламя свечи.
Шаг 3.
Возвращаем кисти Opacity (Непрозрачность) — 100% . Начинаем рисовать свечу, нам потребуется три цвета: основной, более темный, чем сердцевина и более яркий. Более светлые части – верхняя поверхность, затем нижняя правая и более темная часть – нижняя левая. Мы сделали набросок свечи в форме параллелепипеда.
Шаг 4.С помощью (Инструмент «Размытие») мы смягчим углы. Переход между цветами становится более спокойным, но очертания нужно оставить прямыми и ровными.
Шаг 5.
Мы рисуем свечу, которую только пару секунд назад зажгли. Поэтому она не должна быть в каплях воска. Но так как свеча довольно быстро тает, рисуем расплавившийся воск возле пламени. Для этой цели используем () и (Инструмент «Размытие»)
Шаг 6.
И все же воск быстро тает и начинает немного стекать по стене свечи. Рисуем капли с помощью Brush Tool (Кисть) (два оттенка: более светлый и более темный, чем фон, которым мы рисовали ее), потом размажем ее при помощи Blur Tool (Размытие). Не забываем нарисовать тень.
Рисуем капли с помощью Brush Tool (Кисть) (два оттенка: более светлый и более темный, чем фон, которым мы рисовали ее), потом размажем ее при помощи Blur Tool (Размытие). Не забываем нарисовать тень.
Шаг 7.
Теперь создаем отблеск пламени. Копируем слой с пламенем и помещаем его тоже в группу. Пламя отображаем по вертикали. Теперь у нас два одинаковых пламени свечи, воспользуемся (Инструмент «Ластик» / Клавиша «E»), и сотрем ненужные части изображения.
Шаг 8.
Свеча тоже должна отражаться на поверхности где она стоит. Для создания этого отражения, мы помещаем небольшую часть свечи ниже. Мы копируем и вставляем на новый слой. (Непрозрачность заливки) для данного слоя примерно 45% . Воспользуемся () и нарисуем тень между свечей и поверхностью. Затем выбираем обычную кисть черного цвета и начинаем рисовать фитилек.
Шаг 9.
Рисуем фитилек: его кончик должен быть оранжевого оттенка, поскольку он сгорает в пламени свечи.
Шаг 10.
Пламя: нарисуем отблеск, которое это пламя создает. Используем () (Highlights (Подсветка), 100% ), делаем прозрачным растаявший воск.
Шаг 11.
Используя те же инструменты, делаем прозрачную верхнюю часть свечи. Это должен быть наиболее светлый оттенок.
Шаг 12.
Для рисования дыма мы создадим новый слой в группе «Огонь ». Выбираем белый цвет (Opacity (Непрозрачность): 30% ), кисть со следующими настройками, как показано ниже.
Шаг 13.
Начинаем работать над сиянием. Нарисуем лучи, для этого мы должны создать новую группу (с такими же настройками, как и группа «Огонь ») и поместить ее выше всех слоев. Используем вышеупомянутую кисть (Opacity (Непрозрачность): 50% ), рисуем область вокруг свечи (более близко к пламени она должна быть более яркая и блестящая).
Шаг 14.
Давайте к этому слою применим (Фильтр — Размытие — Радиальное размытие) с настройками как показано ниже. Затем нажимаем три раза сочетание клавиш Ctrl+F для повторения действия.
Затем нажимаем три раза сочетание клавиш Ctrl+F для повторения действия.
Шаг 15.
Теперь надо затемнить свет у основания свечи. Для этой цели будем использовать () (Midtones (Средние тона), 50% ).
Шаг 16.
С помощью того же инструмента немного затемним фон. Из-за этого будет создаваться впечатление, что свет от свечи более яркий.
Шаг 17.
Придадим свече более насыщенный оттенок. Для этой цели будем использовать Airbrush Soft Round (Мягкая круглая кисть), Opacity (Непрозрачность): 50% , кроме того, дорисуем что-то похожее на дым. Затем сменим режим смешивания слоев (для этого слоя) на (Насыщенность).
Шаг 18.
При помощи (Инструмент «Размытие») мы сгладим внутреннюю область пламени (включая и слои с каплями от воска). Теперь огонь смотрится более правдоподобно.
Шаг 19.Идем (Изображение — Коррекция — Яркость/Контрастность), для слоя с изображением свечи, и добиваемся фиолетового оттенка.
Шаг 20.
Нажимаем Ctrl+U , и у нас появляется меню Hue/Saturation (Цветовой тон/Насыщенность), устанавливаем настройки как показано ниже.
Шаг 21.
Дымок должен быть более ярким. Подкорректируем это при помощи (Инструмент «Ластик» / Клавиша «E») (Opacity (Непрозрачность): 35% ).
Шаг 22.
При помощи обыкновенных кистей нарисуем рядом со свечей спичку. Представьте легкий дымок, который от нее исходит, этим мы покажем, что свеча была зажжена несколько мгновений назад. Мы не забываем наложить тень и свет, давайте, поправим немного форму спички.
Шаг 23.
Посредством () с низкими настройками, делаем прозрачным область вокруг свечи, поскольку свет от свечи у нас попадает на эти области. Ненужное я отрезал при помощи
Рисуем свечку, для открытки.
Создайте документ, 400 x 400 пикселя. Создайте новый слой и назовите его Background. Залейте его темным цветом (в этом уроке будем использовать такой цвет: #510000). Создайте внизу эллипс. Дублируйте его и разместите вверху. Потом создайте прямоугольник (по средине).
залейте верхний эллипс цветом #f3b93f, и назовите его candle top.
Примените такие настройки градиента из меню «style blending options»(стили слоя):
примените Inner shadow (внутренняя тень) из вышеуказанного меню.
Результат после применения стилей.
Давайте добавим больше дизайна «телу» свечи!. Выберем форму из стандартных фигур. Отрегулируйте размер и разместите на теле свечи. Я использовал floral ornament 1, который находится в стандартных наборах форм. Вы можете использовать любые другие фигуры на ваше пожелание. Вы можете даже использовать некоторые фильтры подобно fibre из меню filter.
С начала форма у нас будет черного цвета.
измените режим смешивания слоев на overlay и ставим непрозрачность на 25%
Переходим к вершине свечи! , дублируем слой и заливаем цветом # 8c6901. Переместите его ниже. Выровняйте его как в низу.
Примените такие параметры bevel:
Результаты будут такие, как показано ниже.
Применяем внутреннее свечение, чтобы сделать затухание света от центра к наружному краю
Давайте сделаем фитиль! Высшая часть должна пылать красным а нижняя черным цветом. создайте длинный вертикальный прямоугольник и примените параметры градиента.
Сейчас, чтобы сделать пламя, нужно создать форму подобную показанной ниже, и разместить ее ниже красной части фитиля. Примените outer glow и gradients.
Результат будет напоминать это.
Продублируйте слой,уменьшите его на 30 % и примените такой градиент.
Сейчас, чтобы сделать потеки воска делаем форму подобную этой.
Примените следующие параметры. Продублируйте потеки,и разместите их в разных местах верхнего края свечи
Сделайте больше теней,отражений,для придания изображению большей реалистичности
Создадим листы. Выберите форму leaf 5 из стандартных форм. растрируйте слой и «разломайте» листок на пополам. Примените такие параметры чтобы получить нужный результат.
Разместите их в низу свечи и примените следующие параметры источников освещения.
После размещения листов и применения градиента,теней вы получите это:
Для ягод создайте круглый эллипс. примените градиенты и тень такие как показано ниже. Разместите их между листов.
Делаем подставку!. Создайте эллипс. Сделайте два дубликата и масштабируйте их, как показано ниже. Примените стили слоя,которые находятся ниже.
Для фона, примените радиальный градиент, чтобы выглядело естественнее.
После применения градиента, фон будет напоминать это.
уроке фотошоп, уроки фотошопа, урок Photoshop
Свечи бывают разных форм и размеров, но все они выглядят красиво с необычным свечением и, особенно, если они находятся на вершине вкусного шоколадного торта!
Из этого урока Вы узнаете довольно простой способ для создания 3D текста без использования каких-либо 3D-инструментов. Шаг за шагом вы узнаете, как детализировать свечки, добавить свет и тени, поставить свечи на вершину торта.
Поскольку урок достаточно объёмный, он будет разделен на две части.
Первая часть будет объяснять создание 3D формы свечи, добавление обводки, создание фитиля, пламя и как добавить основное освещение.
Во второй части мы узнаем, как добавить свечи на торт, добавить больше света и теней. Узнаете, как в случае необходимости, внести некоторые изменения в окончательный результат.
Примечание: возможно, Вам, потребуется загрузить Контуры, используемые в уроке, если Вы не знаете как это сделать, можете .
Шаг 1
Создадим новый документ размером 500 x 500 px, разрешение: 300, и залейте фон черным цветом.
Поместим текстуру боке поверх черного фона, изменим его Режим смешивания (Blend Mode) на Замена светлым (Lighten), затем переместите его вниз, так, чтобы верхняя часть на треть оставалась черной.
Напишем текст с использованием шрифта Familian. Размер шрифта-60 пикс, значение Трекинг (Tracking) — 50 для уменьшения пробелов между символами, а цвет #b7b5a9.
Вы можете написать цифры, буквы, так, как хотите, с использованием тех же настроек.
Просто имейте в виду, что текст будет размещен на вершине торта. Один или два символа являются совершенными. Если Вы используете более двух, необходимо для перехода к следующей части, изменить размер торта, сделав его побольше, чем тот, который используется в данном уроке, или найти другое изображение торта.
Важно использовать те же самые значения, приведенные в уроке, на всех ступенях, но если Вы точно знаете, как изменить все значения, Вы можете использовать другой шрифт или размер шрифта.
Шаг 2
Ctrl + Клик по миниатюре слоя с текстом, чтобы создать выделение.
Перейдем Выделение-> Модификация-> Расширить (Select-> Modify-> Expand), и расширим выделение на 3 px.
Создайте новый слой поверх слоя текста (Ctrl + Shift + N), и сделайте текстовый слой невидимым, нажав на значок глаза рядом с ним.
Заполните выделение тем же цветом, что и текст #b7b5a9, с помощью инструмента Заливка (Paint Bucket Tool). Теперь мы придадим тексту эффект свечи.
Перейдем Выделение-> Отменить выделение (Select-> Deselect) или нажмем Ctrl + D.
Шаг 3
Активируйте инструмент Прямоугольник со скругленными углами (Rounded Rectangle Tool), убедитесь в том, что у Вас установлен режим Фигура (Shape) установите значение Радиус (Radius) на 5. Затем создайте прямоугольник 40 x 27 px прямо под одной из свечей, созданной Вами.
Если у Вас более чем одна свеча, дублируйте слой с фигурой (Ctrl + J), а затем с помощью клавиатуры (клавиши со стрелками) переместите копию горизонтально под вторую свечу.
Сделайте то же самое для всех свечей которые у Вас есть.
Выделите все слои, составляющие свечи (зажмите клавишу Ctrl + Клик на каждый нужный слой, чтобы выделить его) а затем перейдите Слой- > Объединить слои (Layer -> Merge Layers) (Ctrl + E), чтобы объединить их все в один слой. Назовем новый слой «Свечи».
Дублируем слой «Свечи»
Шаг 4
Перейдем Редактирование- > Свободное трансформирование (Edit-> Free Transform), или нажмите Ctrl + T, чтобы войти в режим Свободной трансформации. Это важно для следующего шага.
Нажмите клавиши «Стрелка Вверх» один раз, чтобы переместить дублированный слой на один пиксель вверх, а затем нажмите кнопку «Стрелка Вправо» один раз, чтобы переместить на один пиксель вправо.
Нажмите Enter, чтобы применить изменения и выйти из режима Свободной трансформации.
Сейчас нам нужно еще четыре копии, с одной и той же трансформацией. Это может быть легко достигнуто путем нажатия Alt + Ctrl + Shift + T и Ctrl + Alt + T четыре раза. Последний созданный слой, должен называться “копия 5″.
Выделим все копии слоев, а затем объединим их Слой- > Объединить слои (Layer -> Merge Layers) (Ctrl + E). Переименуем этот слой на “Форма свечи”, и переместите его ниже слоя «Свечи».
Шрифт, который мы используем очень помогает в совершенствовании 3D фигуры, поскольку он имеет гладкие, круглые углы. Для шрифтов, которые имеют более резкие углы, Вам, возможно, придется заполнить острые углы, Кисточкой (Brush).
Шаг 5
Дважды щелкните на слой «Форма свечи», чтобы применить Стиль слоя (Layer Style) Тиснение (Bevel and Emboss): изменим Размер (Size) до 21, и цвет Режим тени (Shadow Mode) на #95927f.
Это будет создавать 3D-эффект.
Дублируем слой «Свечи», затем дважды щелкните по нему, чтобы добавить следующие Стили слоя (Layer Style).
Тиснение (Bevel and Emboss): измените Размер (Size) до 4, цвет Режим тени (Shadow Mode) на #d6d4c9 и Непрозрачность (Opacity) до 50%.
Наложение градиента (Gradient Overlay): Нажмите на поле градиента для его создания.
Для градиента используется два цвета: #bdb4a3 слева, и #ece9de справа.
Мы создали стиль свечам.
Сейчас, дважды щелкните на слой «Свечи копия», чтобы применить еще один Стиль слоя (Layer Style) — Тиснение (Bevel and Emboss):
Изменим Размер (Size) до 20, снимите флажок Глобальное освещение (Use Global Light), измените Угол (Angle) до -162 и Высота (Altitude) до 74, затем изменим Контур (Gloss Contour) на Двойное кольцо (Ring — Double), проверьте Сглаживание (Anti-aliased), и изменим Режим смешивания (Blend Mode) — Режима подсветки (Highlight Mode) на Перекрытие (Overlay), а цвет на #fffdfc, и Непрозрачность (Opacity) — Режима тени (Shadow Mode) на 0.
Это будет создавать тонкие блестящие линии, которые будут определять внутреннюю территорию свечи после того, как добавится обводка.
Шаг 6
Ctrl + Клик по миниатюре оригинального слоя текста, чтобы создать выделение.
Перейдем Выделение-> Модификация-> Сжать (Select-> Modify-> Contract) установим значение 5 px.
Создадим новый слой поверх всех слоев и назовем его «Обводка».
Перейдем на вкладку Контуры (Paths) в панели слоев, зажмем клавишу Alt и нажмем на иконку Создать из выделенной области рабочий контур (Make work path from selection) в нижней части панели слоев. Появится диалоговое окно, и Вы должны ввести значение Допуска (Tolerance). Меньшие значения дают более точные пути. Итак, мы собираемся использовать наименьшее значение которое возможно, 0,5.
Этим мы преобразуем выделение в рабочий контур.
Шаг 7
Активируем инструмент Кисть (Brush) и откроем панель настроек кисти Окно- > Кисть (Window-> Brush). Выберите Жесткую круглую кисть (Hard Round Brush), изменим ее размер до 9 px, Жесткость (Hardness) до 65%, и Интервалы (Spacing)на 1%.
Активируем инструмент Выделение контура (Direct Selection Tool), установите цвет переднего плана на #c01114, щелкните правой кнопкой на рабочий путь и выберите Выполнить обводку (Stroke Path).
Выберем Кисть из инструмент выпадающего меню. Снимем галочку Имитировать нажим (Simulate Pressure).
Это сгладит внутреннюю часть свечи. Нажмите Enter , чтобы избавиться от пути, а затем дублируем слой «Обводка», и изменим значение Заливка (Fill) на 0% для копии.
Шаг 8
Дважды щелкните на слой «Обводка», чтобы добавить следующие Стили слоя (Layer Style):
Тиснение (Bevel and Emboss): Измените Размер (Size) до 2, проверьте галочку Сглаживание (Anti-aliased) и измените цвет Режим тени (Shadow Mode) на #545454.
Внешнее свечение (Outer Glow): измените Режим смешивания (Blend Mode) на Умножение (Multiply), цвет #e6decf, и Размер (Size) 11.
Это добавить тонкий 3D-эффект на обводку.
Дважды щелкните на слой «Обводка копия», чтобы применить простой эффект, Тиснение (Bevel and Emboss). Измените Размер (Size) до 7, снимите флажок Глобальное освещение (Use Global Light), измените Угол (Angle) на 72 и Высота (Altitude) до 74. Также, изменим, Непрозрачность (Opacity) Режим подсветки (Highlight Mode) до 48%, и Непрозрачность (Opacity) Режим тени (Shadow Mode) до 0%.
Это добавит простой блеск в обводку, и свеча будет выглядеть более восковой.
Шаг 9
Активируем инструмент Кисть (Brush) еще раз, выберите 3px мягкую круглую кисть, и установите цвет переднего плана на белый. Создайте новый слой ниже слоя «Обводка» и назовите его «Белые точки».
Добавим белых точек на верхних углах свечи. Обратите внимание, что полоска состоит из точек, а не сплошной линии, так как лучше, если они не связаны.
Сделайте то же самое для остальных деталей, которые должны иметь некоторые отблески. Вы можете попробовать, на различных участках, и удалить только те, которые не очень хорошо смотрятся.
Вы также можете добавить более одной строки точек, затем размыть их всех вместе, используя инструмент Размытие (Blur Tool), установив Интенсивность (Strength) до 50% в панели параметров.
Вы могли бы также использовать инструмент Палец (Smudge Tool), уменьшить Непрозрачность (Opacity), и изменив Режим смешивания (Blend Mode). Все, что нам нужно сделать, чтобы эти сверкающие пятна хорошо выглядели.
Шаг 10
Ctrl + Клик по слою «Форма свечи» чтобы создать выделение.
Установите цвет переднего плана на #c7b299 и цвет фона на #a1a1a1. Создайте новый слой (Ctrl + Shift + N) между слоями «Обводка» и «Белые точки», и назовите его «Шум».
Перейдем Фильтр- > Рендеринг- > Облака (Filter-> Render-> Clouds). Затем нажмите Ctrl + D, чтобы избавиться от выделения.
Затем перейдем Фильтр- > Шум- > Добавить шум (Filter-> Noise-> Add Noise). Установим Эффект (Amount) на 5 и Распределение (Distribution) по Гауссу (Gaussian).
Изменим Режим смешивания (Blend Mode) слоя «Шум» на Умножение (Multiply), и Непрозрачность (Opacity)на 20%.
Шаг 11
Активируем инструмент Кисть (Brush), и выберите кисть Звезда 14 пикселей (Star 14 pixels). Установите цвет переднего плана на белый, и создайте новый слой (Ctrl + Shift + N) поверх всех слоев и назовите его «Фитиль».
Поместим кисть в середине формы свечи, где Вы хотите добавить фитиль, затем щелкните и перетащите его вверх, чтобы нарисовать его. Не волнуйтесь о том, если он получился не идеальным, он не должен быть ровным и четким.
Если Вам не нравится длинна, Вы можете удалить лишние детали, или нарисовать фитили еще раз.
Дважды щелкните на слой «Фитиль», чтобы добавить Стиль слоя (Layer Style) Наложение градиента (Gradient Overlay). Изменим Режим смешивания (Blend Mode) на Умножение (Multiply), выберите градиент от Черного к Белому, и проверьте галочку Выровнять по слою (Reverse).
Это придаст иллюзию горелого фитиля.
Шаг 12
Создадим новый документ (Ctrl + N) 100 x 100 px, и новый слой (Ctrl + Shift + N).
Активируйте инструмент Кисть (Brush), откроем панель настроек кисти, для этого перейдем Окно-> Кисть (Window-> Brush) и выберите мягкую круглую кисть. Измените ее Размер (Size) до 80, Угол (Angle) до 90, и Форма (Roundness) до 40.
Установите цвет переднего плана на Черный, и нажмите кнопку один раз, чтобы добавить базовую форму пламени внутри полотна.
Возьмите Инструмент Ластик (Eraser), и примените предыдущие настройки кисти для инструмента Ластик (Eraser), за исключением Размера (Size), которое должно быть установлено на 50. Поместим кисть в нижней части пламени, а затем нажмите кнопку один раз, чтобы стереть эту часть.
Помощь сайту
Понравился сайт? Уроки оказались полезными? Вы можете поддержать проект, просто если скачаете и установите приложение «Фонарик» для Андроид. Приложение написал автор сайта и рассчитывает в дальнейшем публиковать свои приложения. Фонарик управляет светодиодом вспышки фотокамеры телефона, а также включает подсветку экраном на полной яркости.
Преимущества: гибкие настройки. Вы можете задать в настройках, чтобы фонарик сразу включался при запуске приложения и автоматическое включение таймера при запуске приложения. Настройки позволяют отключить блокировку экрана и блокировку фонарика кнопкой включения телефона. Также вы можете самостоятельно установить время таймера.
Если приложение наберёт популярность, это даст стимул автору на создание новых приложений с учётом пожеланий посетителей сайта.
Заранее благодарен, Дмитрий.
QR-код для установки:
Если Вам понравился материал, скажите свое «спасибо», поделитесь ссылками с друзьями в социальных сетях! Спасибо!
Шаг 8. Теперь, давайте уберем лишнее. Для этого, для начала, дублируем слой (Ctrl+J), возвращаемся на оригинальный слой и удаляем его (всё это мы сделали, чтобы в дальнейшем при удалении фрагментов изображения дырки становились прозрачной областью). После этого выбираем Инструмент Волшебная Палочка (Magic Wand Tool (W)) с Допуском (Tolerance) около 25 и кликаем ею (удерживая Shift) по лишним областям, чтобы удалить их (Delete) в конце выделения. Для снятия выделения нажимаем Ctrl+D. | |
Шаг 9. Инструментом Ластик (Eraser Tool (E)) стираем все, кроме одного огонька. | |
Шаг 10. Нажимаем M и, выбрав Rectangular Marquee Tool (Прямоугольная Область), выделяем область около огонька. Для траснсформации огонька нажимаем Ctrl+T и поворачиваем его. Ctrl+D, чтобы снять выделение. | |
Шаг 11. Далее будем работать с фильтром Liquify (Filter>Liquify (Фильтр>Пластика (Ctrl+Shift+X))), чтобы сделать пламя более реалистичным. В появившемся окне фильтра, выбираем Инструмент Rectangular Marquee Tool (Скручивание по часовой стрелке (С)) или любой другой подходящий для наших целей. | |
Шаг 12. Краешки пламени выглядят всё ещё резко, поэтому выбираем Инструмент Lasso (Лассо (L)), выделяем нужный край, растушевываем выделение (Ctrl+Alt+D) и размываем краешек (Filter>Blur>Motion Blur (Фильтр>Размытие>Размытие в движении)). | |
Шаг 13. Параметры для фильтра задаем наиболее подходящие конкретно вам. Результат можно посмореть тут же, если установить галку у пункта Preview (Превью). По окончании работы с фильтром, нажимаем Ctrl+D, чтобы снять выделение. Повторите эти шаги и для других краев пламени. | |
Шаг 14. Продолжаем смягчать края. Кликаем, удерживая Ctrl, по иконке слоя на Панели Слоев, чтобы веделить наш огонек. После этого идем Select>Modify>Contract (Выделение>Модификация>Сжать) и сужаем выделение на 2 пикселя. | |
Шаг 15. Теперь, инвертируем выделение (Select>Inverse (Выделение>Инверсия (Ctrl+Shift+I))) и размываем его (Filter>Blur >Gaussian Blur (Фильтр>Размытие>Размытие по Гауссу)) с радиусом размытия около 1,5 пикселя (вы можете задать любой, естественно). | |
Всё! Наш огонек готов. Осталось только добавить его на вашу фотку. У нас это фото девушки. Прав |
«Добавление эффекта огня и дыма в программе Adobe Photoshop»
Тема: Добавление эффекта огня и дыма
Конечный результат:
Ресурсы урока:
• Девушка
• Обгоревшая бумага
• Огонь 1
• Огонь 2
• Огонь 3
Шаг 1. Откройте фотографию девушки в Фотошопе. Сперва мы смягчим её кожу. Я использовал изображение в полном размере, но Вы можете работать и с маленьким. Создайте новый слой (Ctrl + Shift + N) над фоновым и назовите его «smooth skin». Я делал копию фонового слоя, но, если Вас беспокоит большой размер PSD файла, то Вам не нужно делать этого. Для разглаживания кожи девушки мы будем использовать инструмент Микс-кисть(Mixer Brush Tool) (клавиша B). В настройках инструмента введите значения, как на следующем скриншоте.
Благодаря настройкам, указанным на скриншоте выше, Вы будете смягчать кожу при помощи микширования пикселей при каждом мазке кистью. Этот инструмент похож на инструмент Палец (Smudge Tool), но он меньше вредит пикселям слоя. В настройках инструмента было установлено значение Образец со всех слоёв (Sample All Layers), поэтому Вы можете работать на новом слое и не беспокоиться о том, что повредите фоновый слой с фотографией.
Лучше использовать кисть с мягкими краями и регулировать размер в зависимости от области лица. Не стоит пользоваться слишком маленькой кистью, так как будут видны тонкие линии, а цель в том, чтобы создать плавный переход между оттенками на лице.
Будьте осторожны со светами и тенями. Принимайте во внимание расположение источника света и рисуйте по линии теней и свечений, иначе Вы испортите форму лица. Весь процесс занимает 10-15 минут.
Шаг 2. Сейчас при помощи инструмента Штамп (Clone Stamp Tool) (клавиша S) мы уберём таблетку из руки девушки и позднее заменим её горящей бумагой. В настройках инструмента установите значение Образец со всех слоёв (Sample All Layers). Создайте новый слой (Ctrl + Shift + N) и работайте на нём, чтобы не повредить основной слой фотографии. После удаления таблетки, нужно будет восстановить небольшую часть пальца.
Шаг 3. Пора сделать небольшую цветовую коррекцию. В самом верху палитры слоёв создайте корректирующий слой Цветовой баланс (Слой > Новый корректирующий слой > Цветовой баланс) (Layer > New Adjustment Layer >Color Balance). Нужно добавить синий оттенок всему изображению.
Теперь создайте слой-заливку Градиент (Слой > Новый слой-заливка > Градиент) (Layer > New Fill Layer > Gradient): чёрно-белый градиент. Белое пятно должно быть расположено поверх головы и груди девушки. Установите Режим наложения (Blending Mode) этого слоя на Умножение (Multiply). При помощи маски слоя я скрыл некоторые участки градиента и вернул свечения на руках, ногах и лице.
Шаг 4. Пришло время поработать над тенями и свечениями. Если Вы не хотите повредить фотографию, создайте новый слой (Ctrl + Shift + N) и залейте его 50% серым цветом через меню заливки (Shift + F5). Затем выберите инструмент Осветлитель (Dodge Tool) (клавиша O) и в настройках установите Диапазон (Range) — Средние тона(Midtones), а Экспозицию (Exposure) — 10%. Обрисуйте светлые участки, чтобы усилить там свечения. Затем переключитесь на инструмент Затемнитель (Burn Tool) (клавиша O) и сделайте то же самое с тёмными участками.
Чтобы скрыть серый цвет, нужно сменить Режим наложения (Blending Mode) на Перекрытие (Overlay).
Далее нужно поработать над краями. Повысьте Экспозицию (Exposure) до 30-40% и обрисуйте учаскти, как показано ниже на скриншоте. Можете работать на том же слое, но я решил создать новый.
Чтобы усилить эффект, объедините оба серых слоя в группу (Ctrl + G) и создайте её копию. Понизьте Непрозрачность (Opacity) копии.
Шаг 5. Создайте новый слой «glass fire 1». Вставьте изображение огня в наш документ и установите Режим наложения (Blending Mode) на Осветление (Screen), чтобы скрыть чёрный фон. К этому слою добавьте пиксельную маску (кликните на иконке маски в нижней части палитры слоёв) и чёрной кистью скройте пламя за пределами стакана. Кликнув на иконке цепи между маской и слоем, Вы разблокируете маску и сможете сдвинуть её на холсте.
К слою с огнём примените стиль Внутренняя тень (Inner Shadow) через иконку fx в нижней части палитры слоёв.
• Режим наложения (Blend Mode) — Мягкий свет (Soft Light)
• Смещение (Distance) — 0
• Размер (Size) — 50 пикселей (зависит от размера холста)
Вставьте другое изображение огня в наш документ и расположите в верхней части стакана. При помощи маски скройте нижнюю часть пламени. Избавьтесь от чёрного фона при помощи Режима наложения (Blending Mode) -Осветление (Screen).
Шаг 6. Пора добавить световые эффекты. Чтобы сделать огонь в стакане реалистичнее, я добавил свечение при помощи мягкой кисти. Нужно работать на отдельном слое с Режимом наложения (Blending Mode) — Осветление основы (Color Dodge). Цвет свечения — #7f4500. Как закончите, сделайте копию этого слоя (Ctrl + J) и смените Режим наложения (Blending Mode) на Осветление (Screen).
Шаг 7. Так как рука находится рядом с пламенем, на неё должен падать свет, как и на шею и на колено. Это свечение нужно рисовать на отдельном слое (или нескольких слоях, если Вам так будет удобнее). Выберите инструмент Перемещение (Move Tool) (клавиша V) с мягкими краями и цветом #5E3403 нарисуйте свечение. Изменяйте цвета в зависимости от области, куда падает свет.
Шаг 8. Сейчас мы создадим любовную записку, точнее то, что от неё должно остаться. Откройте изображение обгоревшей бумаги в отдельном документе и избавьтесь от фона при помощи инструмента Волшебная палочка(Magic Wand Tool) (клавиша W). Инструментом Свободное трансформирование (Free Transform) (Ctrl + T) расположите его в горизонтальном положении, чтобы Вы смогли написать текст. Выберите инструментГоризонтальный текст (Horizontal Type Tool) (клавиша T) и напишите «i love you». Шрифт, который я использовал, называется «Sweetly Broken».
Выберите слой с текстом и слой с бумагой и нажмите Ctrl + E, чтобы объединить их. ИнструментомПеремещение (Move Tool) (клавиша V) перетащите полученную бумагу в наш основной документ. В режимеИскажения (Редактирование > Трансформирование > Искажение) (Edit > Transform > Distort) измените форму куска бумаги и расположите на руке девушки. При помощи маски слоя скройте часть бумаги, чтобы был виден указательный палец.
Шаг 9. Создайте новый слой и нарисуйте тень от пальца на бумаге при помощи мягкой кисти. Затем создайте корректирующий слой Уровни (Слой > Новый корректирующий слой > Уровни) (Layer > New Adjustment Layer >Levels): затемните средние тона и повысьте контрастность куска бумаги. Для обоих слоёв нужно создать обтравочную маску (Ctrl + Alt + G).
Шаг 10. Вставьте третье пламя в наш документ и установите Режим наложения (Blending Mode) на Осветление(Screen). Инструментом Свободное трансформирование (Free Transform) (Ctrl + T) измените размер и расположите на бумаге, как показано ниже.
Шаг 11. Сейчас мы добавим искры. Откройте изображение с костром и инструментом Прямоугольная область(Rectangular Marquee Tool) (клавиша M) выделите участок с искрами. Скопируйте выделенную область (Ctrl + C) и вставьте её в основной документ (Ctrl + V). Избавьтесь от чёрного фона при помощи режима наложения и инструментом Ластик (Eraser Tool) (клавиша E) сотрите ненужные искры.
Можете сделать копию слоя искры и применить фильтр Размытие по гауссу (Фильтр > Размытие > Размытие по гауссу) (Filter > Blur > Gaussian Blur), чтобы вывести их из фокуса.
Шаг 12. Сведите все слои в один отдельный (Ctrl + Shift + Alt + E). Полученный слой расположите поверх всех слоёв и назовите его «Final». В главном меню программы пройдите Изображение > Коррекции > Варианты (Image >Adjustments > Variations). Сначала выберите Больше синего (More Blue), затем Больше зелёного (More Green). Нажмите ОК. Установите Режим наложения (Blending Mode) на Мягкий свет (Soft Light) и понизьте Непрозрачность (Opacity) слоя до 30%.
До и после:
Создать эффект пламенного текста в фотошопе
Один из самых сложных эффектов для воссоздания в Photoshop — это огонь. Пламя случайное и ведет себя неожиданно. Одним из наиболее сложных аспектов создания чего-либо из пламени в Photoshop является смешивание эффектов огня с объектом или текстом. Трудно убедительно изменить текст или объект, чтобы он выглядел так, как будто он принадлежит пламени.
Эффект, который я собираюсь создать, будет заключен в текст пламени. Загрузите изображение огня здесь . Мы будем использовать пламя, чтобы создать огненный текстовый эффект, который выглядит так, как будто он действительно принадлежит пламени.
Сначала создайте новый документ. Тот, который я создаю, имеет ширину 800 пикселей и высоту 600 пикселей. Заполните фоновый слой черным. Это увеличит контраст и поможет пламени лучше проявиться. Если вы хотите, чтобы цвет фона отличался от черного, измените его, как только мы закончим, создав общий эффект.
Далее выберите жирный шрифт. Sans Serif кажется лучшим. Я выбрал Gill Sans в качестве шрифта. Напечатайте свое сообщение и составьте его в своем документе.
Откройте изображение пламени в новом документе. Размер не имеет значения в данный момент, потому что мы изменим его размер, как только переместим его в наш текстовый документ. Откройте панель каналов и выберите канал с наибольшей контрастностью. На этом изображении зеленый канал имеет наибольшую контрастность. Красный канал кажется раздутым, поэтому мы выбираем зеленый.
Command / Ctrl + <щелкните значок предварительного просмотра канала>, чтобы загрузить его в качестве выделения. Нажмите Ctrl + «C», чтобы скопировать выделение. Затем переключитесь на текстовый документ, который мы создали ранее, и нажмите Ctrl + «V», чтобы вставить пламя на их собственный слой. Нажмите Ctrl + «T», чтобы изменить пламя, и, удерживая клавишу Shift, щелкните и перетащите пламя, чтобы изменить его размер. Сожмите и поверните пламя по часовой стрелке, чтобы они слегка перекрывали холст типового документа.
Прежде чем делать что-либо еще, нам нужно преобразовать текстовый слой в смарт-объект. Это важно, чтобы мы могли сохранить текст редактируемым, если нам нужно вернуться назад и внести изменения позже. Щелкните правой кнопкой мыши на текстовом слое и выберите «Преобразовать в смарт-объект». Теперь мы можем применять эффекты и фильтры к тексту, но мы сможем вернуться и настроить фильтры и эффекты вместо того, чтобы применять их как постоянные, не редактируемые эффекты Дважды щелкните текст и измените цвет на черный.
Переместите слой пламени позади текстового слоя. Прямо сейчас наш текст черный, а наше пламя белое. Нам нужно добавить немного цвета.
Дважды щелкните слой пламени, чтобы открыть стили слоя. Выберите «Inner Glow» и выберите ярко-желтый цвет свечения. Выберите «Hard Light» в качестве режима наложения и установите размер 2px. Вы не хотите, чтобы он был слишком большим, потому что вам нужно иметь немного светлых, почти белых областей.
Затем выберите «Outer Glow» и выберите оранжевый цвет. Снова выберите «Жесткий свет» в качестве режима наложения и оставьте размер 5 пикселей. Теперь огонь должен выглядеть довольно реалистично. Причина, по которой мы приближаемся к эффектам огня, заключается в том, чтобы поддерживать точный контроль цвета огня, чтобы получить точный вид, который мы хотим.
Затем выберите текстовый слой, который мы превратили в смарт-объект, и перейдите в «Фильтр»> «Искажение»> «Пульсация». Установите значение 50% и установите большой размер. Текст должен примерно соответствовать рябь огня.
Вы сразу заметите, что эффект не выглядит убедительным, потому что огонь не плоский. Если бы в самом огне была пустота, она была бы не такой четкой, как в примере выше. Текст соответствует общей форме, но мы должны смешать эффект. Для этого Ctrl + <щелкните слой огня>, чтобы загрузить его как выделение. Подойдите к текстовому слою и нажмите значок Маска слоя, чтобы загрузить выделение в качестве маски слоя. Затем инвертируйте маску, чтобы добавить вариацию, и просмотрите результаты. Я выбрал каждую часть маски, кроме того, где должен быть тип, и залил ее белым; Я предпочитаю не маскировать области, которые не нуждаются в маскировке.
Результат показан ниже. Проблема в том, что эффект слишком легкий. Сложно читать, но с прозрачностью маски у нас есть два варианта. Первый вариант — нажать на маску слоя и вызвать команду уровней. Здесь ты бы затемнил маску. Другой вариант — просто дублировать слой, пока вы не будете довольны результатами. Я продублировал слой три раза, получив результаты ниже.
Метод 2: Эффект Огненной Лавы
Этот эффект довольно прост, но он дает некоторые интересные результаты. Создать новый документ. Я создал новый документ шириной 600 пикселей и высотой 450 пикселей. Залейте фон черным. Выберите жирный шрифт для этого эффекта, потому что текст будет искажен, если вы этого не сделаете. Этот эффект легче осуществить с помощью толстой гарнитуры без засечек. Сделайте текст жирным оранжевым. Мой установлен на # ff8a00.
Затем дважды щелкните текстовый слой, чтобы вызвать параметры стилей слоя. Выберите «Inner Glow». Установите яркость на ярко-желтый (# fcff00) и установите режим наложения «Hard Light». Установите размер около 8px.
Затем добавьте Outer Glow, но на этот раз используйте ярко-красный (# ee0909). Установите режим наложения «Hard Light». Установите Spread на 5% и размер до 8px. Установите Contour на «Cove-Shallow» в разделе «Качество».
Нажмите «ОК», и вы должны увидеть результаты, показанные ниже. Щелкните правой кнопкой мыши на текстовом слое и выберите «Преобразовать в смарт-объект». Дублируйте этот слой и пока скройте верхний слой.
Затем перейдите к «Фильтр»> «Искажение»> «Пульсация». Установите величину около 120-125%. Установите размер пульсации на средний.
Далее нам нужно повторить это действие еще раз. На этот раз установите сумму в огромное количество. Я установил пример на 581%. Оставьте размер пульсации на среднем уровне.
Отобразите второй текстовый слой и снова запустите на нем фильтр Ripple. Как и в первом слое текста, установите величину пульсации около 120-125% и оставьте размер на среднем уровне.
Создайте новый пустой слой над этим текстовым слоем и залейте его белым. Перейдите в «Фильтр»> «Рендеринг»> «Облака». Затем перейдите в «Фильтр»> «Рендеринг»> «Облака различий». Используя два разных визуализации облаков, вы получите гораздо более глубокое облако, чем при использовании только основных фильтр облаков. Option / Alt-click между слоями, чтобы закрепить этот слой в текстовой форме. Установите режим наложения этого слоя на «Наложение». Это добавляет измерение к эффекту жидкости, подобному лаве. Обратите внимание на области света и тени.
Создайте новый пустой слой над всеми остальными. Заполните его белым. Затем перейдите к «Filter»> «Render»> «Fibers». Установите Variance на 30-35 и Strength на 4. Клипируйте этот слой к тексту, также нажимая Alt / Option, щелкая между слоями. Затем перейдите к «Фильтр»> «Искажение»> «Пульсация» и установите количество в 120-125% на слой волокон. Это создаст эффект swirly в нашем тексте в стиле лавы. Установите режим наложения «Color Dodge».
Вывод
Варианты имитации огня в фотошопе безграничны. Существует множество различных комбинаций режимов наложения и фильтров, которые можно использовать для имитации эффектов, встречающихся в природе. Огонь может быть проблемой для создания с нуля, но если вы найдете свой собственный метод, вы можете создать уникальный внешний вид, который действительно привлекает внимание зрителя. Режим смешивания «Color Dodge», который мы использовали в конце нашего текста лавы, имел все значение при создании эффекта подсветки лавы.
Знаете ли вы какие-нибудь хитрости для имитации огня в фотошопе? Если это так, разместите их в комментариях ниже.
Фильтр пламени в учебнике Photoshop (меню рендеринга) для огня
Как использовать фильтр пламени в Photoshop CC 2017 2015 и т. Д. Для создания всевозможных потрясающих изображений огня / пламени / яркости. Фильтр / рендер пламени предназначен для Photoshop CC 2017 2015 и работает на Mac и ПК. Фильтр пламени создает в Photoshop удивительно реалистичные дизайны пламени / огня за секунды. Фильтру пламени нужен путь. Сначала создайте путь, используя инструменты контура / перо и т. Д., И используйте его с фильтром. Фильтр пламени находится в разделе рендеринга фильтров в Photoshop.Фильтр пламени можно использовать для создания всех видов пламени, таких как пламя свечи, множественное мерцание пламени, одиночное пламя и многое другое. Визуализация фильтра пламени включает ряд настроек, а также предварительный просмотр пламени в Photoshop. Вы можете изменить турвалентность эффекта фильтра пламени. Вы можете изменить сложность, а также непрозрачность рендера пламени. Вы можете использовать фильтр пламени в Photoshop для создания простых огненных и огненных рисунков, а также абстрактного пламени. Вы можете использовать всевозможные пути для создания пламени с помощью фильтра, так что вы можете создать спиральное пламя, а также дизайн звездного пламени в Photoshop и многое другое.Вы также можете визуализировать результат и смешать его со стилями и эффектами слоев и эффектами фильтров Photoshop, такими как масляная краска, чтобы создать еще более потрясающие визуализации пламени. Пламя также можно комбинировать в Photoshop, а также перекрашивать, и его также можно использовать как отличный источник для узоров и кистей, а также просто слоев. Из этого туториала Вы узнаете, как создать путь для фильтра пламени в Photoshop, а также как изменить настройки пламени и огня. Как затем взять пламя и изменить его визуализацию еще больше, чтобы создать самые удивительные уникальные дизайны пламени в сети
Покупка нестандартной формы
$ 7.79 (также GBP и др.) За набор, формат CSH, скачать
КУПИТЬ 13 000 пользовательских форм для Photoshop CC 2017 2015 2014 CS6 CS5 и т. Д. И элементов Photoshop, а также в качестве отличного источника контуров для использования в фильтре пламени CSH 13 000 пользовательских форм для Photoshop и Elements
** Фильтр пламени Photoshop не будет работать, пока вы не создадите для него путь.
Создайте контур с помощью инструмента «Перо», или используйте произвольную форму / контур, или скопируйте контур из Illustrator и т. Д.
Убедитесь, что путь выбран на панели путей
Наверное, лучше всего работать со слоем, поэтому создайте новый слой через меню слоев
Меню фильтра
Рендер
Пламя
Теперь вы увидите, что пламя свободно движется по пути (я должен признать, что всегда удивляюсь, что Photoshop не позволяет использовать путь линии по умолчанию — базовый вверх и вниз и не отображает сообщение об ошибке, когда нет пути для использования)
Настройки фильтра пламени в Photoshop — фильтр пламени представляет собой довольно сложную панель с турбулентностью, шириной, выравниванием и т. Д.
Настроек много, но основные находятся на основной вкладке.
Щелкните вкладку «Дополнительно», чтобы изменить пламя различными способами
Основная вкладка имеет 1. тип пламени 2. длину + случайную длину 3. ширину 4. угол 5. интервал 6. использовать нестандартный цвет 7. качество. Расширенная вкладка имеет 1. турбулентность 2. зазубрины 3. непрозрачность 4. сложность 5. выравнивание по низу пламени 6. стиль пламени 7. формы пламени 8. случайные формы 9. расположение.
Я бы хотел увидеть здесь опцию рандомизатора, но случайные формы — хорошая особенность, хотя нет большого разброса (как если бы все поля были рандомизированы)
Основная вкладка по-прежнему имеет много функций, а также сложность, а изменение типа пламени может немного замедлить работу инструмента, особенно при выборе нескольких опций (несколько опций позволяют получить доступ к углу ширины и т. Д.).Просто изменив настройки длины до 5 (минимум) с кратным, вы можете создать какое-то странное пламя. Изменение индивидуального цвета с оранжевого на синий может создать холодное холодное пламя. Когда дело доходит до опробования фильтра пламени в Photoshop и различных настроек, вероятно, лучше всего установить качество чернового (быстрого), поскольку пламя может быть действительно великолепным, но оно требует времени для обработки, особенно в многотипе
Вы можете увидеть расширенную вкладку слева для фильтра пламени в категории визуализации Photoshop
.Типы пламени — одно пламя, свеча, несколько пламен и т. Д. (В Photoshop также есть много других вариаций)
Лично я обычно использую вариант одно пламя и свеча, но несколько полезны для некоторых очень интересных дизайнов пламени, распространяющихся на большой площадь.
Особенность фильтра пламени заключается в том, что его можно применять как к слою, так и к фону (любой цвет фона), поэтому вы всегда можете запускать фильтр несколько раз, в результате чего пламя может быть повторно выровнено и смешано по-разному.
Вы можете увидеть пример свечи напротив. Лично я, вероятно, перевернул бы его вверх дном и был бы более убедителен, но это был результат, полученный по умолчанию. Вы можете изменить ширину свечей и увидеть отдельные нити изображения, составляющие пламя.
Множественное пламя — вы можете управлять углом пламени, чтобы оно двигалось вправо или влево и т. Д.
Множественное пламя и пример одного направления. В этом случае угол был установлен так, чтобы пламя двигалось вправо (см. Изображение справа), но вы можете установить угол пламени в любом направлении. Немного похоже на пламя на длинной палке или на забор на ветру, возможно,
Длина, ширина и т. Д. Пламени при использовании нескольких типов пламени
Эти настройки предназначены только для множественного типа.Ширина, вероятно, самая экстремальная, и если вы хотите заполнить экран пламенем, установите ее. Интервал: установите низкий для создания максимальной плотности пламени и установите высокий для более рыхлого пламени. Установка большой длины пламени приводит к необычному пламени, особенно с большим интервалом и большой шириной. Фильтр пламени создает более чем достаточно абстрактных дизайнов пламени, которые могут быть полезны просто для создания интересных фонов, а также пламени.
Турбулентное / зазубренное пламя в Photoshop
Вы можете создать дизайн с очень тонкой струей, установив очень низкую настройку турбулентности.Пламя выглядит более реалистично с умеренной турбулентностью (например, слева). Если вы установите высокое значение, пламя будет повсюду и заполнит изображение. Если вы настроили низкую турбулентность и установили низкую длину, вы можете увидеть очень тонкие линии (несколько типов).
Jag добавляет свой собственный штрих, устанавливает низкое значение, и изображение становится более концентрированным, имеет высокое значение зазубрины, и результаты выглядят более случайными (фильтр пламени работает, кажется, путем добавления нескольких внутренних слоев изображения пламени)
Более высокие настройки зазубрины расширяют фильтр пламени
Непрозрачность и пламя — измените непрозрачность для создания абстрактного, а также более реалистичного пламени
Непрозрачность аналогична непрозрачности в приложении в целом, установите низкое значение, и пламя практически исчезнет, но установите высокое значение, и вы можете видеть в результате зазубренные мазки пламени, и изображение выглядит более абстрактным, но менее похожим на настоящее пламя.Непрозрачность лучше всего работает с более низкими значениями.
Если вы установите очень низкое значение, результат может выглядеть очень туманным (особенно с широкой настройкой зубца), как показано слева (если цвет был установлен не на оранжевый цвет пламени — установите серый или белый возможно)
Если вы установите высокое значение непрозрачности, результатом может быть абстрактная форма, а не пламя, особенно если вы рандомизируете формы (или просто выберете другие настройки расположения)
Сложность / нижнее расположение пламени
Меньшие значения приводят к более абстрактному крупному пламени (нереалистичному), но к высокому уровню сложности, и в результате получается очень плавный дизайн пламени.Расположение дна пламени, вероятно, является наиболее экстремальным и лучше всего работает с низкими значениями, при высоких значениях в результате получается большое пламя, но не очень реалистичное.
Стили пламени, такие как нормальный, агрессивный и плоский
Описание представляет интерес, но нормальное кажется более жестоким, чем жестокое. Плоский выглядит более размытым, но вряд ли плоским. Форма пламени действительно создает некоторые интересные вариации, но с некоторыми настройками, такими как малая ширина и малая длина и т. Д., Было бы трудно заметить какие-либо различия в формах пламени.
Расположение
Эта настройка, вероятно, вносит самые серьезные изменения и самые интересные изменения в фильтр пламени, но кроме того, что они делают, мало что предлагается (я полагаю, поскольку я уверен, что есть небольшая разница между 30 и 31, но фильтр пламени значительно меняется )
Абстрактное пламя, такое осколки оранжевого пламени, дизайн в Photoshop
На самом деле также зависит от используемого пути, но если вы используете следующий
одно пламя по пути
ширина 999
турбулентный 80
непрозрачность 20
линии пламени 10
пламенное дно 99
форма и стиль по умолчанию
расположение 34.4
Пример выше — всего лишь один, но можно использовать множество различных комбинаций для создания странных и прекрасных абстрактных фонов в фильтре пламени в Photoshop. Вы можете снова применить пламя с помощью фильтра повтора, но результат может не иметь рандомизации, и поэтому будет создано то же пламя. Создайте новый слой, а затем переделайте панель фильтра пламени, немного измените расположение и нажмите OK
.Теперь вы можете комбинировать два слоя, используя режимы наложения или, возможно, комбинировать их с другими эффектами, такими как использование размытия по Гауссу на рендере фильтра пламени, а затем использовать наложения, такие как затемнение или наложение.
Различные формы контуров — вы можете использовать пламя на разных путях, чтобы создавать всевозможные удивительные изображения пламени
Вы можете использовать рендер с другим путем.
Если вы используете нестандартную форму, используйте параметр пути, а затем также используйте параметр направления пути с несколькими пламенами (возможно), но другие также работают хорошо.
Установите многие другие настройки на низкое значение, иначе турбулентность и т. Д. Будет слишком большой. Также установите достаточно низкую ширину. Держите нижнюю границу пламени низко. Меняйте вещи, используя настройку расположения или рандомизируйте формы. Вы можете добавить огонь в круги и т. Д., А также такие вещи, как головоломки, ручки и т. Д.
Справа использован цветочный орнамент
Рендеринг Flame со слоями / стилями
Необязательно использовать их только на одном слое, вы можете применить фильтр / рендер пламени на разных слоях, а затем объединить результаты.Вы также можете добавлять стили к визуализированному дизайну
Изображение справа было применено к слою с помощью команды фильтра пламени (с использованием другой формы украшения), а затем изображение было изменено с помощью стиля (на этом сайте вы можете найти 7000 стилей со смесью стилей, которые отлично работают хорошо с противопожарными конструкциями). Стиль включает фаску, блики и т. Д.
Рендеры и эффекты пламени
Вы можете использовать многие формы, представленные на сайте, а также формы, поставляемые с Photoshop.Фигуры можно превратить во всевозможные художественные работы на тему пламени, например, слева. В большинстве случаев все настройки были установлены на низкие значения, иначе вы можете обнаружить, что изображение и предварительный просмотр полны пламени (не буквально)
Вы также можете добавлять к ним эффекты, такие как фильтры масляной краски Photoshop, а также размытия и фильтр необработанных снимков и многие другие или, возможно, эффекты, такие как Analog Efex Pro 2 и фильтр масляной краски и несколько слоев
Рендеринг и пути типов Flame
В случае типа
введите несколько символов
введите меню и создайте рабочий путь
создать новый слой
применить фильтр пламени через категорию рендеринга (фильтры)
Вы можете обнаружить, что появляется сообщение об ошибке, в котором говорится о длине пути, рендеринг по-прежнему работает нормально, хотя предварительный просмотр, возможно, не совпадает с результатом.Вы также можете скрыть тип или удалить этот типовой слой.
Различные настройки, такие как свеча, могут привести к созданию более абстрактного типа при рендеринге, например, справа
Другие учебные пособия
1. Как добавить несколько штрихов к фигурам Photoshop
2. Как создать удивительные цветовые LUT / таблицы поиска цветов в Photoshop
3. Flame Painter 3 Pro и использование векторных слоев и контуров
Огненных фонов и текстур для художников Photoshop
Создание реалистичного огня с нуля в Photoshop может быть чрезвычайно сложной задачей, поэтому лучшим решением является использование реальных текстур огня .Они не только будут выглядеть более реалистично, чем цифровой раскрашенный огонь , но также сэкономят много времени. Итак, вот несколько потрясающих бесплатных текстур пламени и фонов , которые вы можете бесплатно использовать в своих фотоманипуляциях. Список содержит отличные раскаленные огненные текстуры, которые помогут вам быстро добавить эффекты огня, создать огненный фон и так далее. Надеюсь, вам понравится!
ТвитнутьЗдесь вы можете скачать другие изображения текстуры огня или изображения огня PNG.Если вы хотите создать огненный взрыв , вы можете попробовать эти бесплатные кисти Photoshop для взрыва.
Fire Flames Background Скачать бесплатно
Мультфильм огонь пламя фон бесплатно
Fire Background Free Stock
Огненное кольцо с реальным пламенем Бесплатный фон
Огонь и пламя Фон Бесплатно
Fire Flames Edge Border Texture Overlay для Photoshop
Реалистичное пламя огня
Текстура огненного факела
Реалистичный фон пламени огня
Фон пламени огня
Текстура огненного пламени
Бесплатная текстура Fire Flame Effect
Фон огня 1
Текстура огня 1
Текстура Hot Fire Flames
Наложение текстуры с эффектом огненного дождя для Photoshop
Наложения потоков
Метеор в огне с горящими камнями, падающими с неба Бесплатно
14 Hi Res Fire stock
Огонь Пламя Стоковые Изображения Скачать бесплатно
Flame Stock Free
Текстура разброса огня взрыва
Fire Background Stock 5
Большой фон с эффектом огня
Пламя адского пламени Stock 2
Взрыв огня и дыма Стоковое Изображение
Горящий огненный шар, бесплатное изображение фона
Наложение текстуры бесшовной границы огня для Photoshop
Огненно-дымовые облака на заднем плане
Огненный элемент вырез PNG
Пакет акций Flames
Текстура магического огненного кольца
Огонь с бездымными элементами
Реалистичный фон факела огня
Запас естественного огня бесплатно
Адский огонь Фон бесплатно
Массивный фон пламени огня
Пакет текстур Huge Fire Blaze
Текстура Mega Tall Fire Flame
Текстура взрыва
Абстрактный фон волны огня
Free Flame Elements
Бесплатный пакет Transparent Flames
Бесплатный пакет «Реалистичное пламя»
Фон запаса огня
Огромный огонь с дымовым эффектом
Бесшовные текстуры плитки огня
Transparent Abstract Fire Flames Pack 3
У костра Stock Image
Огонь с блестками Free Background
Текстура огня для создания фона
Огненная текстура
Огромная текстура огня
Бесплатная бесшовная текстура огня
Огненный фон текстуры
Абстрактная текстура Fier для фона
Большой костер Stock Image
Fire Sparks Fractals Скачать бесплатно
Щетки для взрыва
Статьи по теме
Экшен PhotoshopFlames от sevenstyles
Посмотрите вышеприведенный видеоурок о том, как настроить файл PSD и о методах настройки глубинного слоя.
Вам также может понравиться:
Прокрутите вниз, чтобы увидеть полный список миниатюр более 100 действий с фотоэффектами!Экшен Photoshop с пламенем
Окружите свою фотографию пламенем всего за несколько кликов! Все остается многослойным, что дает вам отличный творческий контроль. У вас также есть выбор 3-х различных размеров пламени. Обязательно посмотрите видеоурок о том, как настроить файл, а также о методах настройки слоев.Экшен протестирован и работает в Photoshop CS3, CS4, CS5, CS6, CC, CC 2015.5, CC 2017, CC 2018, CC 2019+
Важно знать
- Убедитесь, что вы используете английскую версию Photoshop для запуска Action’а. Все действия Sevenstyles будут работать только в английской версии Photoshop.
- Убедитесь, что вы используете версию Photoshop, поддерживаемую Action.
- Посмотрите видеоурок, чтобы убедиться, что ваш файл Photoshop настроен правильно. Ссылка на учебник также включена в «Readme.txt ’в загружаемом файле. Вы можете просмотреть все мои руководства по действиям здесь.
- Используйте фотографии с высоким разрешением с помощью Action для достижения наилучших результатов и во избежание ошибок. Оптимальное разрешение фото — от 2000 до 4500 пикселей.
- С Adobe Creative Cloud вы можете установить несколько версий Photoshop. Если вам нравится этот экшен, но он не поддерживается вашей версией Photoshop, вы всегда можете установить дополнительную версию Photoshop, чтобы запустить этот экшен. После того, как экшен протестирован и работает в версии Photoshop, он будет работать вечно.
- Используйте изображения Jpeg для запуска действия. Другие типы файлов, такие как TIFF, BMP, PNG, PSD, могут вызывать проблемы с действиями, поскольку Photoshop отключает различные функции для разных типов файлов.
- Если действие Sevenstyles Action включает в себя файл кисти (.abr), узора (.pat) или фигур (.csh) в загрузке, то его необходимо загрузить в Photoshop перед воспроизведением действия.
- Избегайте использования Action на логотипах или изображениях в стиле клип-арт, поскольку отсутствие деталей и цветового контраста могут привести к ошибкам.
Возникли проблемы с действием?
- Дважды проверьте правильность настройки файла, как показано в начале видеоурока.
- Проверьте разрешение вашей фотографии. Если это фотография с низким разрешением (<1000 пикселей), возьмите самую короткую длину фотографии и увеличьте ее примерно до 2500 пикселей или более. Это поможет избежать ошибок и даст гораздо лучшие результаты.
- Взгляните на мои темы поддержки здесь.Я перечисляю все распространенные ошибки с решениями.
- Если вы все еще застряли, пришлите мне по электронной почте снимок экрана всего интерфейса Photoshop, на котором отображается ошибка. Пожалуйста, дайте мне знать, какую версию Photoshop вы используете, чтобы я мог помочь вам быстрее. Вы можете найти мой адрес электронной почты на странице поддержки.
Создание собственных эффектов
Фотоэффект Действия можно комбинировать для создания новых эффектов. Выполните следующие шаги:
- Запустите первое действие над вашей фотографией.
- Если вы довольны результатом, сохраните свой дизайн как изображение Jpeg.
- Закройте файл Photoshop и снова откройте только что сохраненное изображение.
- Теперь запустите еще одно действие над вашей фотографией! Затем второй эффект будет складываться поверх первого.
Есть так много неоткрытых эффектов, которые можно создать!
Спасибо за вашу поддержку, и я надеюсь, что вы создадите классные эффекты!
Photoshop: как создать пламя
Как использовать Photoshop для создания пламени, мы подробно покажем вам в этом руководстве.
Пламя в Photoshop: как сделать
- Откройте в Photoshop изображение, пламя которого вы хотите сделать более живым.
- Сначала продублируйте слой и активируйте верхний слой. Через меню «Фильтр» и «Фильтр рендеринга» открывается диалоговое окно для световых эффектов. В окне предварительного просмотра переместите круг так, чтобы центр находился над фитилем.
- В качестве источника света выберите «Пятно», так как цвет — ярко-оранжевый. Ползунок интенсивности установлен на 25, фокус на -100.В свойствах вы можете использовать, так как цвет — средний коричневый. Сияние и выдержка, оставьте 0, Материал, который вы рисуете, 70, область 10. Вы играете с настройками, пока не будете удовлетворены результатом.
- Теперь вам снова нужен новый уровень. Установите цвет переднего плана на ярко-желтый. С помощью инструмента выбора эллипса перетащите эллипс вокруг фитиля. Залейте выделение градиентом от ярко-желтого до прозрачного. Мягким ластиком удалите области, которые вы хотите выделить.Режим слоя вы меняете на «Негативное умножение».
Пламя в фотошопе для создания
Photoshop: создание пламени
Огонь закончился, пламя нужно зажечь.
- Нарисуйте новый слой кистью с ярко-желтым пламенем. Немного оранжевого и красного, чтобы пламя было реалистичным.
- Мерцание пламени, создайте фильтр «размытие движения» под «фильтром размытия».
- Теперь типичные для огня лучи все еще отсутствуют.Чтобы сгенерировать это, создайте новый слой и перетащите радиальный градиент от оранжевого цвета переднего плана к прозрачности поверх фитиля.
- Измените режим слоев с «Нормальный» на «Отрицательное умножение» и немного уменьшите непрозрачность.
- Повторите шаги третий и четвертый, только на этот раз выберите белый цвет в качестве цвета переднего плана. Теперь у вас должно получиться реалистичное пламя с теплым свечением.
Последние видео
С помощью световых эффектов можно добиться первого отблеска огня.
С помощью световых эффектов можно добиться первого отблеска огня.
Пламя выглядит немного темным, отсутствует яркость.
Пламя выглядит немного темным, отсутствует яркость.
Последние штрихи, которые вы получите с инструментом радиального градиента.
Последние штрихи, которые вы получите с инструментом радиального градиента.
Новая функция: визуализация пламени в Photoshop
Рендеринг пламени в Photoshop
Adobe вчера выпустила обновление для всего своего программного обеспечения для творчества. Эти обновления добавили дополнительные функции в такие программы, как Adobe Illustrator и Photoshop. Одна из новых функций, которые мне очень нравятся, — это новые возможности рендеринга пламени в Photoshop. Теперь у вас есть возможность отображать пламя вдоль контуров в ваших документах. Я расскажу вам, как рендерить пламя в Photoshop с помощью этого нового фильтра.
Что-то, что вам следует знать
Прежде чем мы начнем, важно знать, что этот фильтр работает по созданным вами путям. Независимо от того, рисуете ли вы контур с помощью инструмента «Перо» или преобразуете текст в контуры, они необходимы для работы этого фильтра.
Еще одна вещь, на которую вы должны обратить внимание, это то, что этот фильтр не работает со смарт-фильтрами. Если вы конвертируете свой слой в смарт-объект, этот фильтр не будет работать. Он будет неактивен. Это означает, что вы не сможете вернуться и отредактировать этот фильтр позже.В первый раз вам нужно сделать все настройки правильно.
Шаг 1
Я начинаю с создания документа шириной 700 пикселей и высотой 500 пикселей. Я заполняю фоновый слой черным. Мы начнем с использования Pen Tool, чтобы нарисовать базовый путь. Вы также можете использовать фигуры, просто не забудьте изменить параметры в раскрывающемся меню вверху с формы на путь. Я создал круг в центре документа.
Шаг 2
Создайте новый пустой слой над фоновым слоем.Убедитесь, что путь по-прежнему выбран. Это будет наш слой с пламенем.
Шаг 3
Перейдите в Filter> Render> Flame. Откроется диалоговое окно с множеством различных вариантов на выбор.
Убедившись, что я работаю с предустановкой по умолчанию, я покажу вам, как настроить пламя, которое вы можете создать с помощью этого фильтра. Первый вариант — это тип пламени, которое вы будете делать.
Одно пламя на пути
Эта опция берет один экземпляр пламени и растягивает его по всей длине вашего пути.Он повторяет контур вашего пути.
Множественное пламя на пути
Это размещает несколько экземпляров огня на пути, который вы проложите. Эти языки пламени будут перекрывать друг друга, и в нашем круге образуется огненное кольцо.
Множественное пламя в одном направлении
Это создаст несколько экземпляров пламени и даст им вид обучения в одном направлении, как если бы вы смотрели на объект, горящий перед вами.Все пламя будет гореть вверх.
Путь множественного пламени направлен
Это придаст вашему огню вид, будто пылает с вашего пути. В нашем круге похоже, что пламя вырывается из круга.
Множественное пламя под разными углами
Это поместит несколько экземпляров пламени вдоль пути, которые будут наклонены в разных направлениях. Это сделано для того, чтобы пламя выглядело менее однородным.
Свечи
Это должно имитировать одиночное мерцание пламени от горящей свечи.В нашем круге он следует по тропинке.
Настройки Есть много различных настроек, которые регулируют внешний вид и поведение вашего пламени. Давайте посмотрим на эти настройки и на то, как они влияют на внешний вид вашего пламени.
Длина
Длина вашего пламени определяется первым ползунком. Если вы не хотите, чтобы пламя было однородным, что в любом случае выглядит не очень естественно, вы можете выбрать опцию случайного выбора длины.
Ширина
Ширина вашего пламени определяет его толщину.Более густое пламя будет выглядеть более плотным и распространенным.
Угол
Угловой вариант предназначен для пятого варианта, в котором пламя находится под разными углами. Этот параметр позволит вам регулировать изменение углов вашего пламени.
Интервал
Если у вас есть несколько пламен рядом друг с другом, вы можете увеличить значение интервала, чтобы распространить их. Чем больше значение для их интервала, тем дальше они будут разнесены.
Линии пламени
Flame Lines определяет сложность пламени.Чем сложнее будет ваше пламя, тем больше в нем будет мерцаний, волн и вариаций.
Турбулентный
Как вы понимаете, турбулентность делает ваше пламя более волнистым. Это был бы эффект, если бы с пламенем шел сильный ветер, и это также дало бы вашему пламени больше вариаций.
Jag
Значение зазубрины делает ваше пламя более зазубренным и квадратным. Не очень реалистично, этот вариант дает интересные результаты для текстовых эффектов.
Непрозрачность
Пламя бывает непрозрачным или прозрачным. Чем выше вы установите это значение, тем ярче и плотнее станет ваше пламя. Хорошее значение для этого параметра — 15-25 для более естественного вида. В приведенном выше примере вы можете видеть, что правое изображение размыто, потому что значение непрозрачности слишком велико.
Выравнивание пламени по низу
Если ваши языки пламени сидят вдоль пути, а не следуют по нему, вы можете использовать это значение, чтобы убедиться, что пламя неравномерно в том месте, где оно находится.Менее выровненный вид будет выглядеть более естественно, поскольку пламя не находится на прямой линии.
Стиль пламени
Есть 3 стиля пламени. Нормальный — это ожидаемый стиль пламени, который является основным пламенем. Violent — это более резкое пламя с более ярким внешним видом. Плоский — это именно то, что он предлагает, если он лишен глубины или размера.
Формы пламени
Доступные формы пламени определяют угол наклона пламени. Параллельно означает, что пламя идет прямо вверх. К центру означает, что они идут внутрь.Распространение означает, что они распространяются наружу от центра. Овал означает выход снизу и возвращение внутрь. Указание означает, что они сходятся в одном месте.
Вы также можете использовать собственные цвета для пламени, чтобы вы могли придать им любой цвет, какой захотите. Если вам нужно горячее голубое пламя, вы можете легко его приготовить с помощью этого фильтра. Вы также можете настроить качество для целей рендеринга.
Используя то, что мы знаем
Итак, давайте что-нибудь с этим сделаем. В приведенном выше примере я создал круг с помощью инструмента «Форма».Затем я использовал фильтр рендеринга пламени на отдельном слое, чтобы создать огонь справа. По вашему выбору используйте несколько Огней на пути. Я бы посоветовал вам поиграть со значениями турбулентности, пока ваше огненное кольцо не будет выглядеть так, как вы хотите.
Пылающий текст
А теперь самое интересное. Я выбрал шрифт Ostrich Sans, и главное здесь — действительно раздвинуть буквы. Я установил трекинг на 140. Это дает нашему пламени достаточно места для обретения формы. Выделив текстовый слой, щелкните правой кнопкой мыши текстовый слой на панели «Слои» и выберите «Создать рабочий контур».Путь будет активным. Теперь вы щелкните значок «Новый слой» на панели слоев. Затем перейдите в Filter> Render> Flame.
Поскольку текст выше, рекомендуется установить для длины большее значение, чем для ширины. Текст тонкий, поэтому установите для угла и интервала самые низкие значения, которые равны 0 и 10. Мы хотим показать много деталей и вариаций в нашем пламени, поэтому установите сложность как можно выше. Добавьте немного турбулентности и зубчатости по вкусу, в зависимости от разрешения вашего изображения.Турбулентность добавляет немного волнистости следующему. слишком много текста затруднит чтение.
Ниже показан конечный результат нашего фильтра пламени.
Это лишь одна из замечательных новых функций Photoshop. Возможность визуализировать собственное пламя придаст вашей работе новое измерение. Рендеринг огня больше не будет такой сложной задачей. Вам больше не понадобится библиотека кистей. Этот урок — лишь верхушка айсберга. Я уверен, что есть все типы других эффектов, которые мы сможем создать, комбинируя фильтры, режимы наложения и многое другое.
Были ли у вас проблемы с реалистичной визуализацией пламени в Photoshop? Если у вас есть какие-либо вопросы о рендеринге пламени в Photoshop или вы хотите поделиться тем, что вы создали, опубликуйте их в разделе комментариев ниже.
Flames Photoshop Effect от Sevenstyles
Окружите свою фотографию пламенем всего за несколько кликов!
Все остается многослойным, что дает вам отличный творческий контроль. У вас также есть выбор 3-х различных размеров пламени.
Обязательно посмотрите видеоинструкцию о том, как настроить файл, а также о методах настройки слоев.
Экшен протестирован и работает в Photoshop (только на английском языке) CS3, CS4, CS5, CS6, CC, CC 2015.5, CC 2017, CC 2018, CC 2019, 2020+
Важно знать
- Убедитесь, что вы используете английскую версию Photoshop для запуска Action’а. Все действия Sevenstyles будут работать только в английской версии Photoshop.
- Убедитесь, что вы используете версию Photoshop, поддерживаемую Action.
- Посмотрите видеоурок , чтобы убедиться, что ваш файл Photoshop настроен правильно.Вы можете просмотреть видеоурок в разделе « Tutorial » выше. Ссылка на учебник также включена в файл « Readme » в загружаемом файле.
- Используйте фотографий с высоким разрешением с помощью Action для достижения наилучших результатов и во избежание ошибок. Оптимальное разрешение фото — от 2000 до 4500 пикселей.
- С Adobe Creative Cloud вы можете установить несколько версий Photoshop . Если вам нравится этот экшен, но он не поддерживается вашей версией Photoshop, вы всегда можете установить дополнительную версию Photoshop, чтобы запустить этот экшен.После того, как действие было протестировано и работает в версии Photoshop, оно всегда будет работать.
- Используйте изображения Jpeg для запуска действия на . Другие типы файлов, такие как TIFF, BMP, PNG, PSD, могут вызывать проблемы с действиями, поскольку Photoshop отключает различные функции для разных типов файлов. .
- Избегайте использования Action на логотипах или изображениях в стиле клип-арт , так как отсутствие деталей и цветового контраста могут привести к ошибкам.
Возникли проблемы с действием?
- Дважды проверьте правильность настройки файла, как показано в начале видеоурока.
- Проверьте разрешение вашего фото. Если это фотография с низким разрешением (<1000 пикселей), возьмите самую короткую длину фотографии и увеличьте ее примерно до 2500 пикселей или более.
- Взгляните на мои темы поддержки здесь . Я перечисляю все распространенные ошибки с решениями.
- Если вы все еще застряли, пришлите мне по электронной почте снимок экрана всего интерфейса Photoshop, на котором отображается ошибка. Пожалуйста, дайте мне знать, какую версию Photoshop вы используете, чтобы я мог помочь вам быстрее. Вы можете найти мой адрес электронной почты в теме « Как со мной связаться, » на странице поддержки.
Создание собственных эффектов
Фотоэффект Действия можно комбинировать для создания новых эффектов.Выполните следующие действия:
- Запустите первое действие над вашей фотографией.
- Если вы довольны результатом, сохраните свой дизайн как изображение Jpeg.
- Закройте файл Photoshop и снова откройте только что сохраненное изображение.
- Теперь запустите еще одно действие над вашей фотографией! Затем второй эффект будет складываться поверх первого.
Есть так много неоткрытых эффектов, которые можно создать!
Спасибо за вашу поддержку, и я надеюсь, что вы создадите классные эффекты! В моем портфолио вы найдете полную коллекцию фотоэффектов и других продуктов, которые я рекомендую.
Создание трехмерного текста, окруженного пламенем, в Photoshop
В этом уроке я покажу вам шаги, которые я предпринял для создания трехмерного текста, окруженного пламенем, в Photoshop. Мы визуализируем 3D-текст в Photoshop и объединяем текстуры пламени и трещин с нашим текстом. Мы будем использовать ряд техник Photoshop, таких как корректировка изображения, режимы наложения слоев, различные инструменты и фильтры.
PSD-файл этого руководства доступен для покупки в PSD Vault Shop или в VIP-зоне для членов PSD Vault.
Если вы используете более раннюю версию Photoshop и не имеете функции 3D, вы можете скачать здесь PSD-файл с визуализированным 3D-текстом.
Это учебное пособие среднего уровня, поэтому некоторые шаги могут быть сложными.
Примечание. Учебное пособие по Photoshop выполнено в Photoshop CC, поэтому макет некоторых снимков экрана может немного отличаться от макета в более ранней версии. Некоторые кисти являются эксклюзивными для Photoshop CS6.
Вот предварительный просмотр финального эффекта, который я получил для этого урока: (щелкните, чтобы увеличить)
VIP-членство в PSD Vault
Вы можете скачать PSD-файл для этого руководства через VIP-зону всего за 6 долларов.95 / Месяц (или меньше)! Вы получите не только этот PSD-файл, но и более 200 других PSD-файлов + Дополнительные полезности + Эксклюзивные руководства по Photoshop. Зарегистрируйтесь сейчас и получите эксклюзив!
Для выполнения этого урока вам потребуются следующие акции:
Шрифт
Текстура трещин
Пламя
Шаг 1
Создайте новый документ размером 1400 пикселей * 782 пикселей с черным фоном. Мы начнем с подготовки текстуры земли с помощью загруженной текстуры трещин.
Загрузим эту текстуру в Photoshop и выделим ее часть:
Скопируйте и вставьте выделение в наш документ и используйте инструмент свободного преобразования, чтобы просмотреть это выделение:
Используйте мягкий ластик, чтобы обесцветить края этой текстуры, как показано ниже:
Добавьте следующие 2 корректирующих слоя в качестве обтравочных масок к этому слою с текстурой земли:
Уровни
Кривые
и вот результат:
Шаг 2
Мы добавим еще несколько текстур трещин на обратной стороне, чтобы поддержать наш текст.Мы можем вернуться к исходному изображению трещины и выбрать все изображение:
Скопируйте и вставьте выделение в наш документ. Измените размер этого нового слоя, чтобы он соответствовал нашему документу, и уменьшите его непрозрачность примерно до 70%:
Используйте мягкий ластик, чтобы затемнить края, как показано ниже:
Примените следующие 2 корректирующих слоя в качестве обтравочных масок для этого нового слоя с трещиной:
Уровни
Кривые
и вот результат:
Шаг 3
Если вы используете более раннюю версию Photoshop и не имеете функции 3D, вы можете скачать здесь PSD-файл с визуализированным 3D-текстом.
Если у вас версия CS6 или более поздняя, используйте загруженный шрифт и функцию 3D, чтобы отобразить следующий текст «ПЛАМЯ»:
Выделите текст:
Переместите выделение на наше потрескавшееся изображение земли и скопируйте выделение:
Вставьте выделение в наш текст, затем с помощью мягкого ластика удалите некоторые части текстуры, чтобы не были покрыты все буквы:
Загрузите исходное изображение пламени в Photoshop, повторите описанный выше процесс и скопируйте выделение огня:
Вставьте выделение в наш текст и установите режим наложения слоя на «Hard Light»:
Мы можем продублировать 3D-слой один раз и переместить его над всеми слоями текстуры:
Установите режим наложения дублированного текстового слоя на «Overlay»:
и вот результат:
Шаг 4
Добавим в наш документ окружающий огонь.Используйте инструмент Lasso Tool (с размером пера 40 пикселей), чтобы выделить часть исходного изображения пламени:
Скопируйте и вставьте выделение в наш документ, затем примените следующий фильтр маски нерезкости, чтобы немного усилить пламя:
Установите режим наложения слоя пламени на «Экран»:
Прикрепите пламя к нашему тексту, а также добавьте еще несколько элементов огня вокруг холста, как показано ниже:
Шаг 5
Мы почти закончили! Чтобы настроить эффект, я добавил слой регулировки цветового баланса поверх всех слоев:
Добавьте несколько дополнительных элементов огня к тексту, как показано ниже из исходного изображения пламени:
и вот мой последний эффект: (щелкните, чтобы увеличить)
На этом урок по Photoshop! Надеюсь, вам это понравится и вы найдете в нем что-то полезное.
