Как легко и без усилий перевернуть изображение в Photoshop?
Если вам интересно как перевернуть изображение в фотошопеЭта статья только для вас. В этой статье мы расскажем об основных функциях Photoshop, таких как перелистывание и поворот изображения.
Как вы, возможно, уже знаете, Adobe Photoshop — очень популярный инструмент для редактирования фотографий, особенно среди профессионалов. Однако многие начинающие пользователи обычно считают, что Photoshop для них несколько сложен. Но, немного потренировавшись и научившись правильно руководствоваться, вы можете использовать Photoshop для различных задач. Хотя возможности Photoshop огромны, мы только собираемся объяснить, как перевернуть изображение в Photoshop.
Часть 1: Хорошо, как перевернуть изображение в Photoshop?
Возможно, вам придется перевернуть изображение по разным причинам. Перевертывание и зеркальное отображение по сути одинаковы. Независимо от того, являетесь ли вы новичком или профессионалом, вам придется переворачивать фотографии при различных обстоятельствах.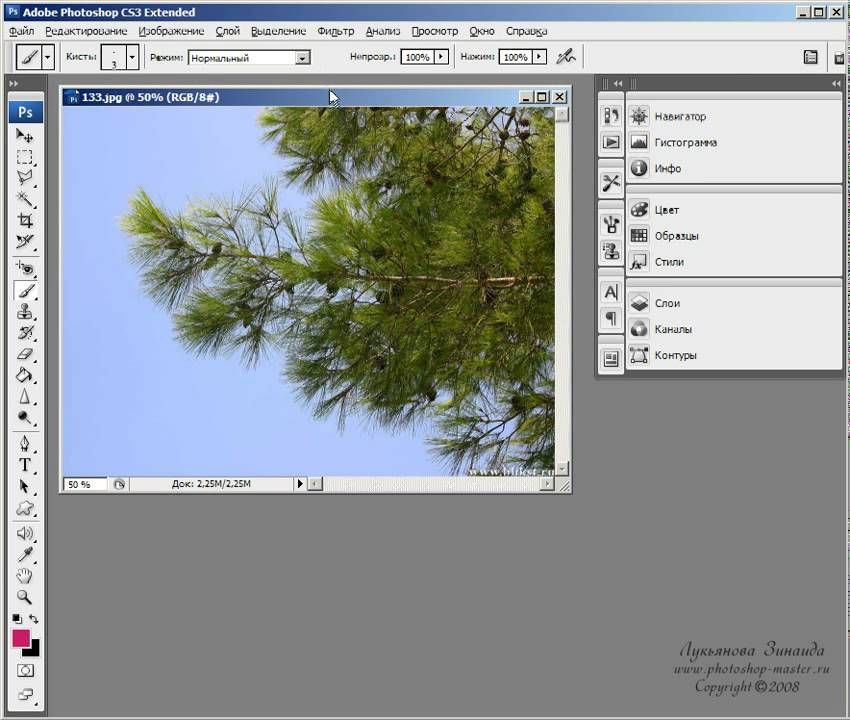
PS: Вы можете узнать больше о том, как взорвать фотографии, и как удалить водяной знак с видео а также как удалить водяной знак онлайн.
Вариант 1: перевернуть все изображение
Если на изображении нет добавленных слоев, вы намерены перевернуть, это довольно простой процесс. Для этого вам необходимо открыть изображение в фотошопе. Затем перейдите в строку меню и найдите пункт «Изображение». Выберите «Поворот изображения». В зависимости от ваших требований, вы можете перейти к «Отразить холст по горизонтали» или «Отразить холст по вертикали». Теперь вы обнаружите, что изображение перевернуто в соответствии с вашими требованиями. Как вы могли заметить, перелистывание изображения в Photoshop очень удобно, если вы знаете процесс.
Вариант 2: перевернуть селективный слой
Хотя переворачивание всего изображения является простой задачей, переворачивание изображения на селективном слое может быть затруднено. Представьте себе случай, когда вам нужно щелкнуть значок, текст или водяной знак на обложке фотошопа. Ну, в этом случае вы не можете следовать вышеуказанному методу. Если вы это сделаете, весь холст (все произведение искусства) будет перевернут. Таким образом, вы должны сосредоточиться только на слое, на котором расположено изображение, которое нужно перевернуть.
На самом деле, есть несколько способов рассмотреть, когда вам нужно перевернуть слой в Photoshop. Вы можете пройти через эти варианты (которые мы упомянули ниже) и выбрать наиболее подходящий вариант.
а) В некоторых случаях нет необходимости переворачивать все изображение. Вместо этого вам придется переворачивать только один слой. Чтобы это произошло гладко, вы должны сначала выбрать соответствующий слой изображения.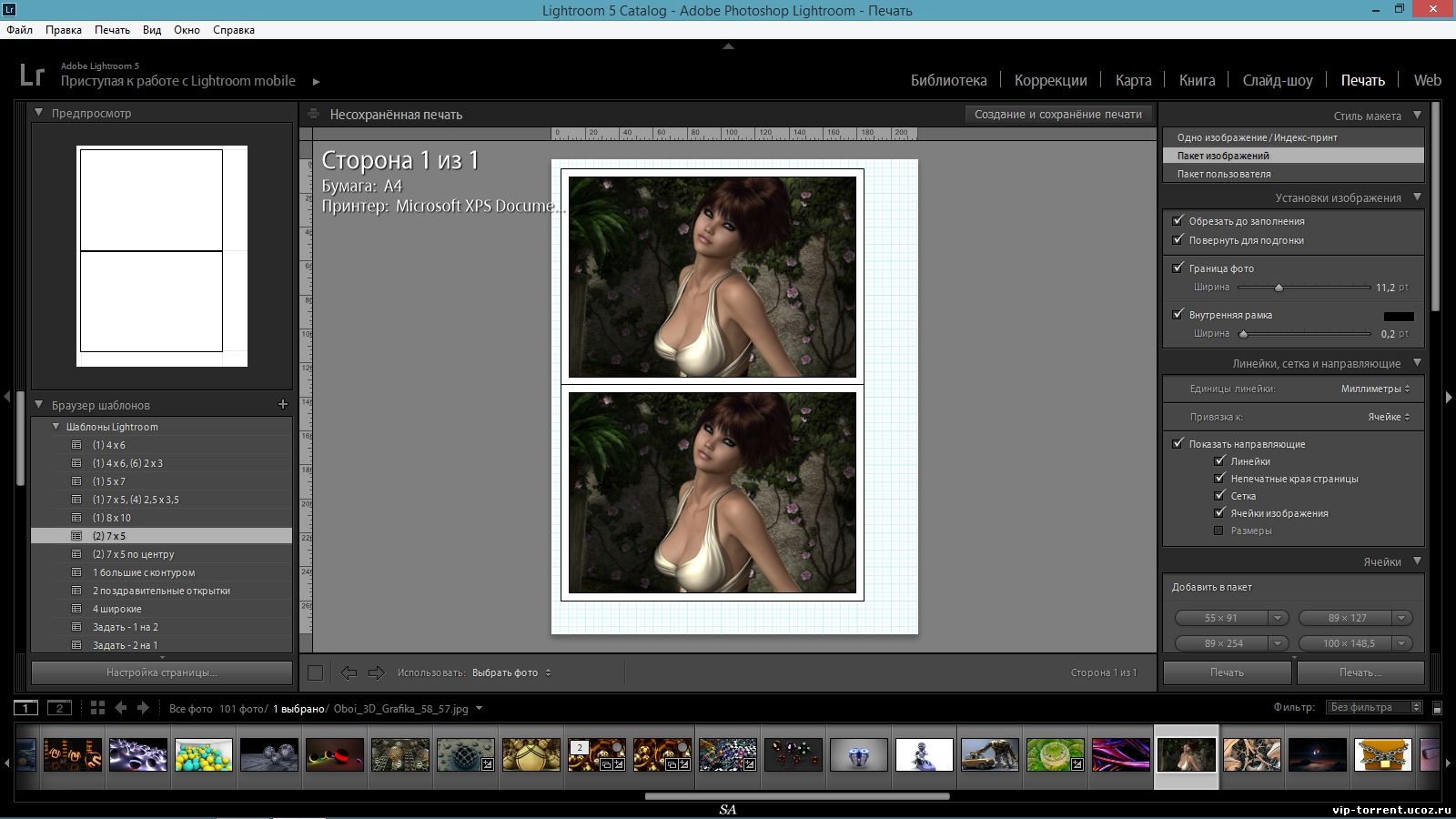
б) Если нет, вы можете перейти к опции Edit и выбрать Free Transform. Затем вы должны щелкнуть правой кнопкой мыши на поле, которое появляется вокруг изображения. Убедитесь, что вы щелкнули внутри этого поля, чтобы открыть всплывающее меню. В этом соответствующем меню отображаются параметры, связанные с переворачиванием изображений.
в) Вот еще один способ рассмотреть, если вам требуется перевернуть только слой. В этом случае мы будем использовать удобное сочетание клавиш. Щелкните внутри документа Photoshop, который вы редактируете, и нажмите Control (Ctrl) с «T». Эта комбинация клавиш позволит вам получить доступ к бесплатному режиму преобразования в Photoshop. После того, как вы вошли в режим бесплатного преобразования, вы должны щелкнуть правой кнопкой мыши по изображению.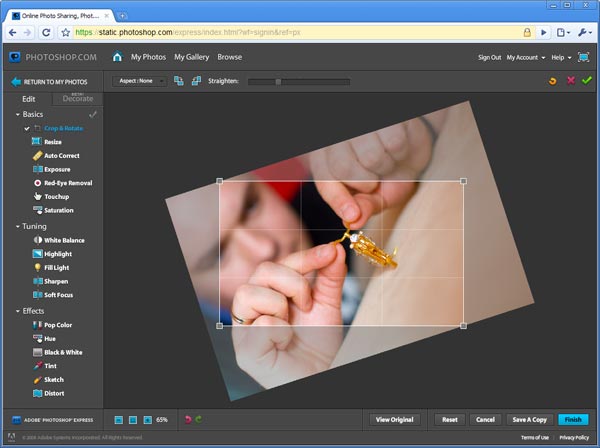
Кстати, вы также можете попробовать Optimizilla здесь, который является одним из лучших оптимизаторов изображений.
Поворот изображения с помощью Photoshop
Теперь, когда вы знаете, как перевернуть изображение в Photoshop. Давайте узнаем, как вращать изображение. В некоторых случаях вам придется поворачивать изображение, а не переворачивать его. Это означает, что Photoshop дает вам возможность повернуть изображение на 900 или 1800. Более того, вы можете сделать это по часовой или против часовой стрелки, в зависимости от ваших требований. Чтобы повернуть изображение в Photoshop, вы должны выполнить шаги, которые мы упомянули ниже.
В трендеЛучшие способы восстановления данных с мертвого телефона (Android и iPhone)Во-первых, вы должны открыть изображение (которое нужно повернуть) внутри Photoshop. Затем вы должны выбрать изображение в строке меню и перейти к параметру поворота изображения.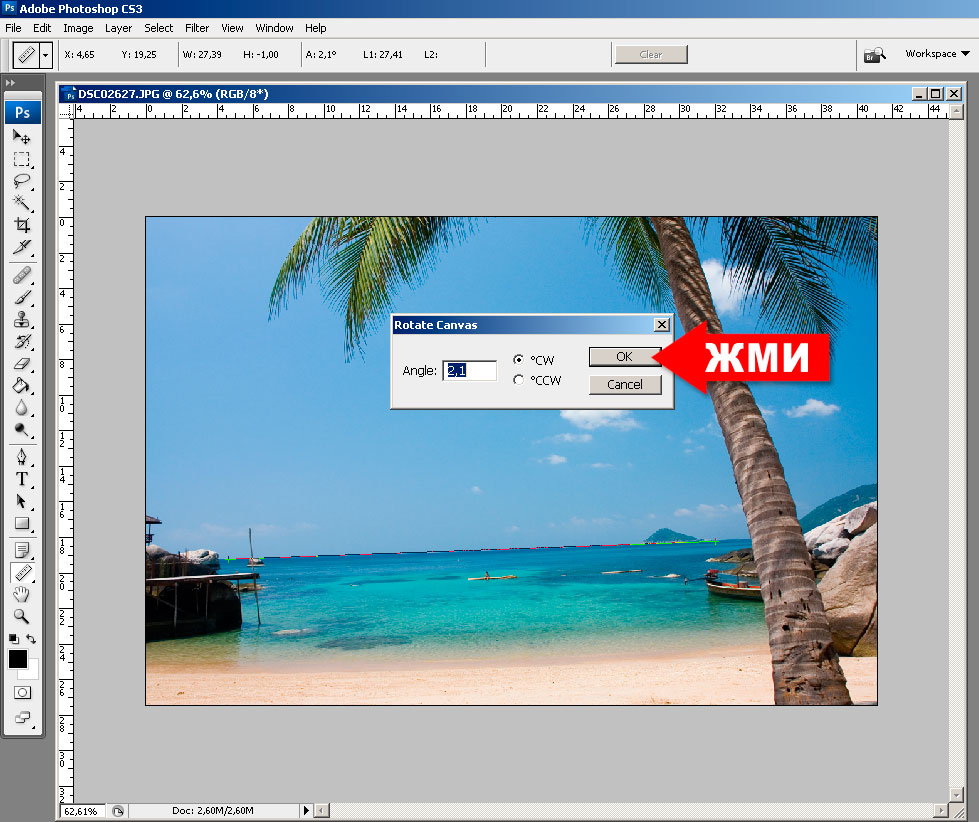
Какие проблемы могут возникнуть при переворачивании изображения в Photoshop?
В некоторых случаях переворачивание изображения может пойти не так, и у вас могут возникнуть некоторые проблемы. Однако, если вы будете следовать указанным ниже рекомендациям, вы сможете преодолеть эти проблемы.
Там нет возможности переключения
Некоторые пользователи могут жаловаться на то, что они не могут найти опцию флип после открытия Photoshop на своем компьютере. Скорее всего, такая ошибка может возникнуть, если у пользователя другая версия Photoshop. Поскольку путь доступа к опции flip может отличаться от версии к версии, вам следует обратиться за помощью. Вы можете нажать «Справка» в строке меню и ввести слово «перевернуть». Ваша версия Photoshop покажет вам, как получить к нему доступ.
Листать логотип или текст
В некоторых случаях вам нужно будет перевернуть объект, например текст, логотип или водяной знак на иллюстрации. Многие начинающие пользователи в конечном итоге разрушают всю иллюстрацию, ошибочно щелкая элемент. Что ж, мы рекомендуем вам пройти через «Вариант 02», который мы подчеркнули в этой статье. Внимательно изучив инструкции, вы сможете правильно выполнить опцию переворачивания и улучшить свои художественные работы.
Листать изображение в обратную сторону
Опция переворачивания позволяет вам переворачивать изображение по вертикали или горизонтали. Если вы перевернете изображение по горизонтали, а не по вертикали, или наоборот, вы можете отменить его. Чтобы отменить в Photoshop, вы можете нажать Ctrl + Z или перейти в Edit> Undo.
Вы повернули изображение вместо того, чтобы перевернуть его
Вращение и переворот — разные понятия. Не путайте эти два варианта вообще.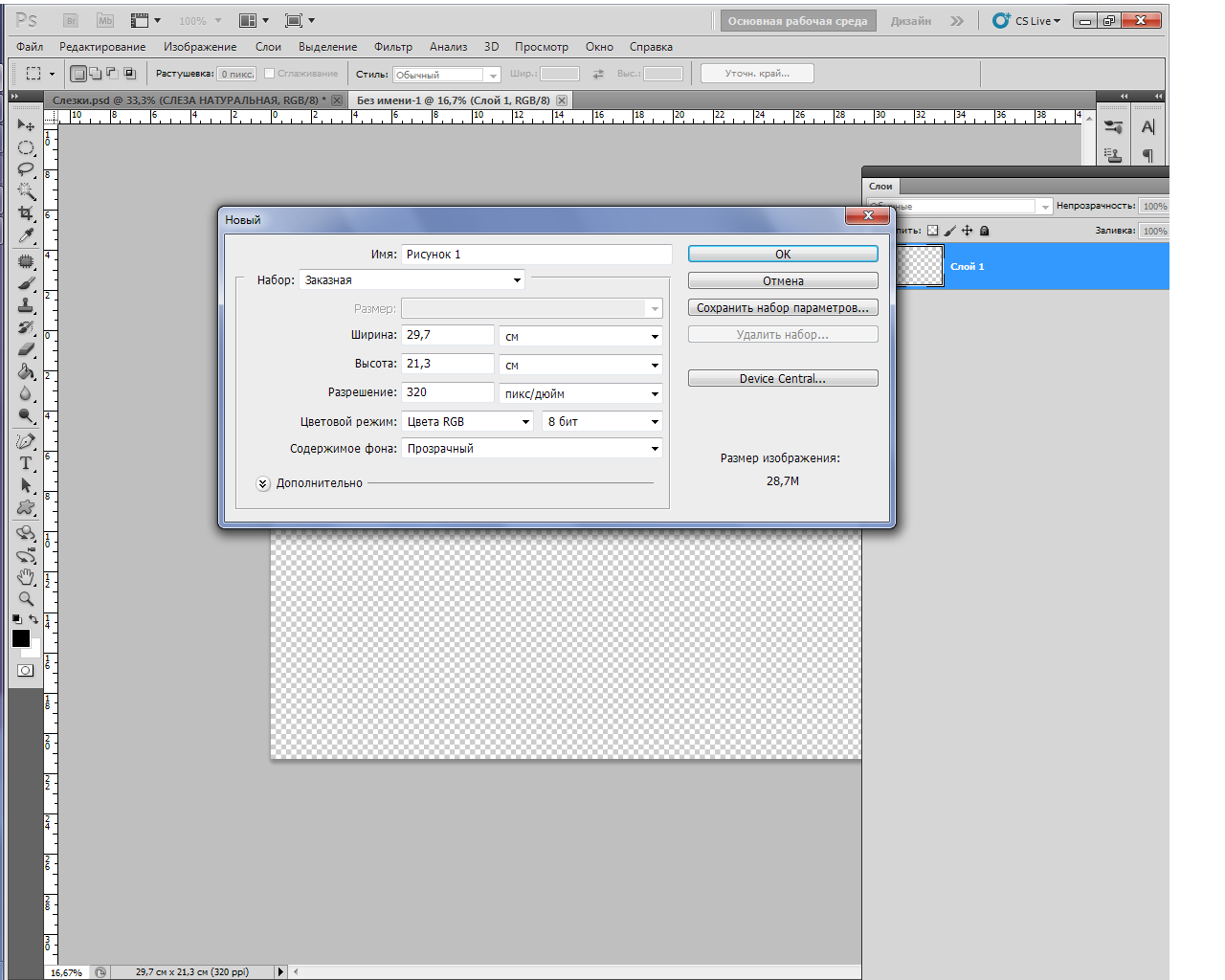
Как только изображение перевернуто, люди выглядят неестественно
Мы привыкли видеть лица знакомых людей определенным образом. Если вы перевернете фотографию такого человека, вы увидите его несколько странным образом. Некоторые люди выглядят совершенно неестественно, когда лицо переворачивается горизонтально. Тем не менее, с помощью Photoshop вы можете исправить эти неестественные явления (хотя процесс немного сложнее).
Теперь, когда вы знаете, как переворачивать изображения в Photoshop, вы можете попробовать это по своему желанию. Однако, если вы не профессиональный редактор фотографий, вы можете найти Photoshop, чтобы быть немного сложным программным обеспечением. Если честно, Photoshop — профессиональное программное обеспечение, разработанное для опытных редакторов фотографий. Также некоторые люди могут подумать, что Photoshop для них несколько дорог. Поэтому лучше, если вы знаете альтернативу Photoshop.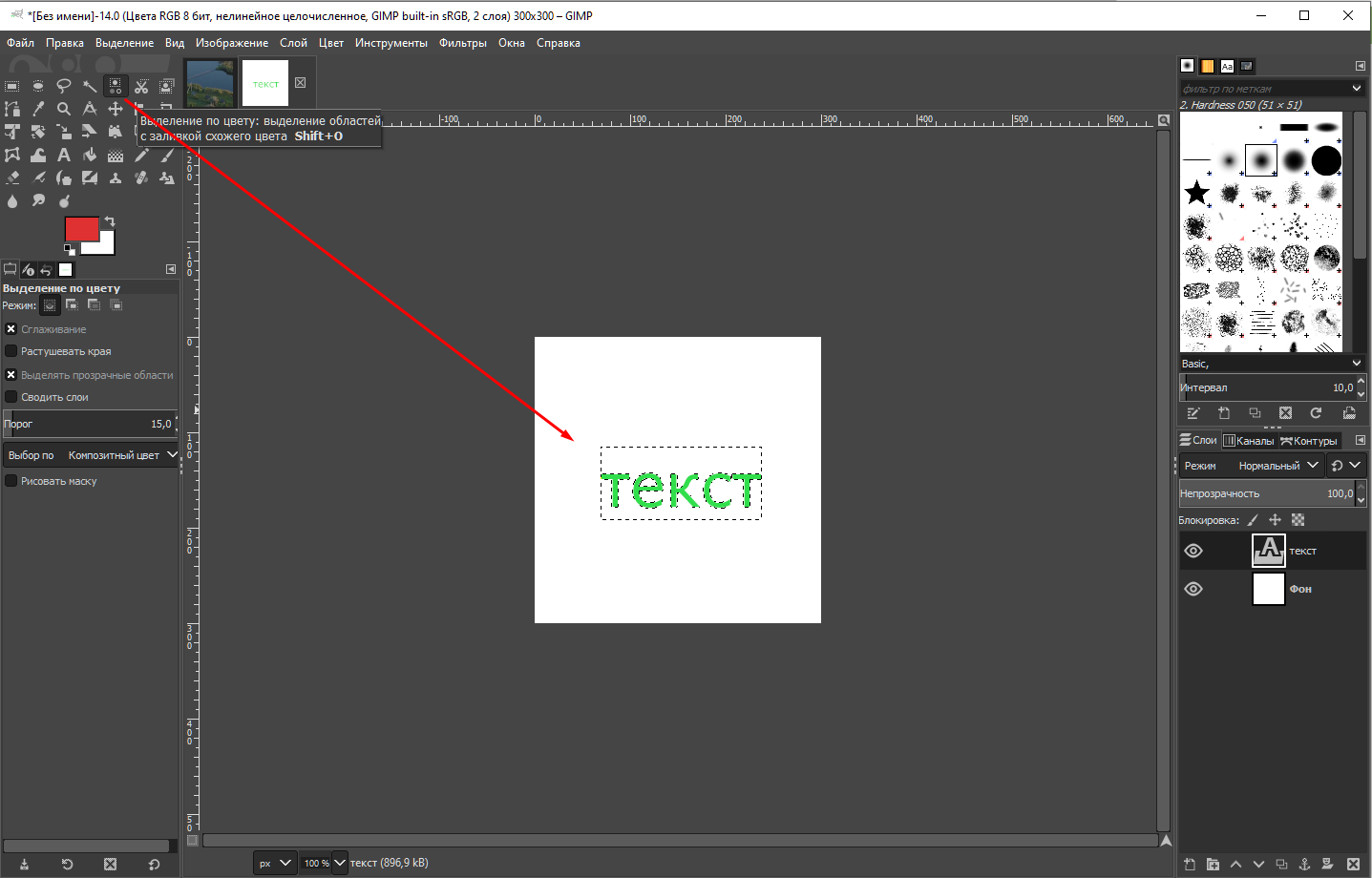
Wondershare Fotophire — это отличный программный пакет, в котором есть множество опций для редактирования фотографий. С помощью Wondershare Fotophire, вы можете легко переворачивать фотографии, поворачивать фотографии, исправлять размытые изображения и т. Д.
В трендеСкачать бесплатную музыку MP3juice — Лучший загрузчик MP3 Juice MusicВот некоторые из наиболее заметных особенностей, связанных с Wondershare Фотофир.
- Это может сделать размытые изображения более четкими и четкими
- Wondershare Fotophire имеет множество предустановленных режимов, включая пейзажи, архитектуру, крупные планы и портреты.
- Эффект виньетки для придания художественного вида и рамок редактируемому изображению
- Возможность сохранить настройки, которые вы используете в основном, чтобы вы могли использовать их позже
- Печать фотографий в большом размере с высоким разрешением
- Это позволяет просматривать фотографии в режиме «До и после».

- Применение эффекта размытия на отредактированной фотографии
- Коррекция цвета изображения до совершенства
- Может обрабатывать изображения как партии (до 1000 изображений одновременно)
- Обрезка и обрезка фотографий легко
- Встроенный учебник по программному обеспечению, чтобы сделать его удобным для начинающих
- Очень простой интерфейс с удобной навигацией
И много других возможностей.
В целом, Wondershare Fotophire — отличная альтернатива профессиональному программному обеспечению, такому как Photoshop.
Ну, это наше простое руководство по как перевернуть изображение в фотошопе. Если вы ищете более доступную и удобную альтернативу Photoshop, вы можете попробовать Wondershare Фотофир.
Как перевернуть слой в Photoshop: полное руководство
Этот учебник научит вас, как перевернуть слой в Photoshop, а затем смешать результаты с оригиналом. Это не самый распространенный запрос, но возможность перевернуть изображение — это основной навык фотошопа.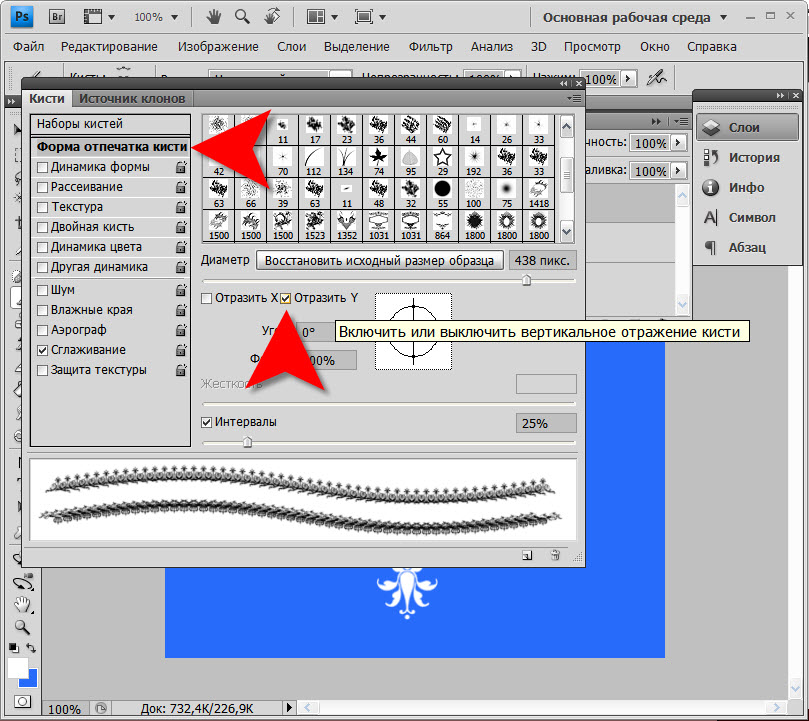 Если вам когда-либо пришлось перевернуть портрет в редакции, чтобы листать на страницу или отразить изображение, чтобы создать шаблон мандалы, вы поймете, почему он должен быть в каждом инструменте дизайнера. Но как с большинством программного обеспечения Adobe, даже самые простые эффекты могут иметь много разных подходов.
Если вам когда-либо пришлось перевернуть портрет в редакции, чтобы листать на страницу или отразить изображение, чтобы создать шаблон мандалы, вы поймете, почему он должен быть в каждом инструменте дизайнера. Но как с большинством программного обеспечения Adobe, даже самые простые эффекты могут иметь много разных подходов.
Это основные методы Photoshop для переворачивания изображения и как смешивать его с оригиналом. Уточнить ваши навыки еще дальше, вы можете проверить наш округлый Учебники Photoshop или повысить ваш инструментарий с некоторыми Photoshop плагины или же Бесплатные Photoshop Щетки Отказ
Получить Adobe Creative Cloud
Чтобы использовать Photoshop, сохраните ваши файлы в облаке и получите доступ к большему количеству программного обеспечения Adobe. Прямо сейчас есть невероятное дело, подробно ниже.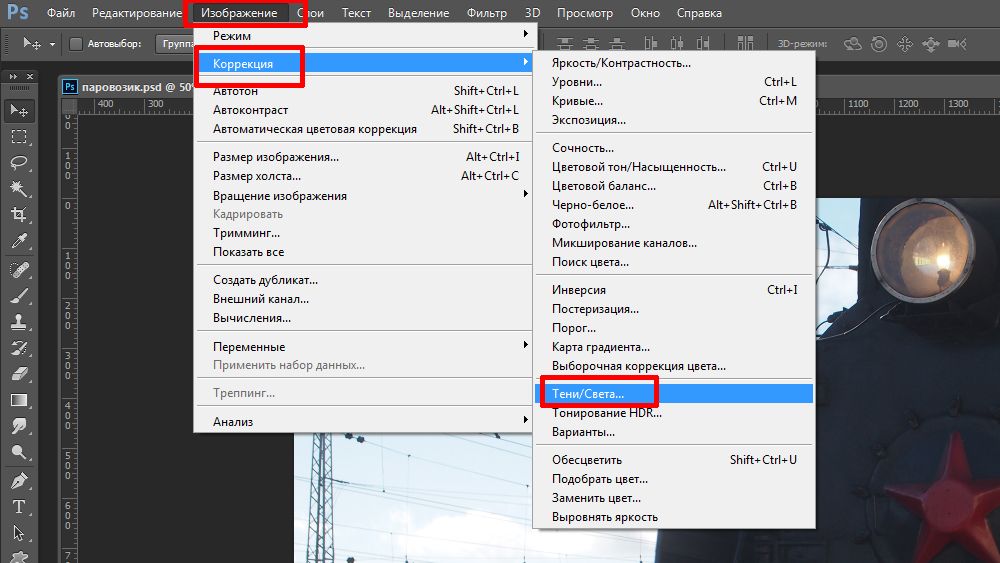
01. Большой флип
Флип холст можно найти скрытым в раскрывании вращения изображения (Образ кредита: Adobe)Если вы просто хотите перевернуть все изображение, без каких-либо различий между слоями, перейдите к Изображение & gt; Вращение изображения & gt; Флип холст Отказ Вы найдете варианты, чтобы перевернуть холст горизонтально или вертикально, выполняя одно и то же действие последовательно во всех слоях. Но если вы предпочитаете контролировать каждый слой отдельно, то прочитайте …
02. Разблокировать слой
Вы можете определить заблокированный слой в качестве нового слоя или просто нажмите на значок Padlock (Образ кредита: Adobe) Если вы только что открыли изображение в Photoshop, то скорее всего, ваш слой будет заблокирован. Это означает, что оно защищено и не может быть отредактировано. Чтобы внести любые изменения в этот слой, вы должны сначала разблокировать его, либо нажав на небольшой значок Padlock справа от уровня или дважды щелкнув на слое, чтобы определить его как новый слой.
Чтобы внести любые изменения в этот слой, вы должны сначала разблокировать его, либо нажав на небольшой значок Padlock справа от уровня или дважды щелкнув на слое, чтобы определить его как новый слой.
03. Как перевернуть слой в Photoshop
Переверните слой в считанные секунды с вариантами преобразования (Образ кредита: Adobe)Наиболее прямой метод перевернуть слой находится в Редактировать & gt; Преобразовать Отказ Это выпадение дает множество вариантов для преобразования вашего изображения, но мы заинтересованы только в нижнем двоилевом горизонтали и вертикали. Каждый из них будет переворачивать только слой, который вы выбрали, в каком направлении вы выберете. Стоит отметить, что эта функция работает на всех типах слоя, а не только растровых изображений.
04. Бесплатное преобразование
Набрав -100 для ширины в свободное преобразование будет прекрасно перевернуть слой горизонтально (Образ кредита: Adobe) Если вы хотите больше контроля над процессом, вы можете использовать бесплатный инструмент преобразования, чтобы изменить размер слоя. Выберите инструмент под Редактировать & gt; Свободная трансформация или использовать ярлык CMD + T. Отказ Вы можете либо перетащить края по глазам или типу -100. в коробку ширины в верхней панели меню.
Выберите инструмент под Редактировать & gt; Свободная трансформация или использовать ярлык CMD + T. Отказ Вы можете либо перетащить края по глазам или типу -100. в коробку ширины в верхней панели меню.
05. Проверьте результаты
Убедитесь, что вы проверяете на что-то очевидное, что появляется обратно вперед (Образ кредита: Adobe) Довольно часто люди будут переворачивать изображение, не давая ему вторую мысль. Но часто бывают заметные артефакты трансформации, которые сразу же дают игру к любым зрителям огляни. Наиболее очевидным из этого является текст, который даст вам зеркальную версию, как код Da Vinci. Другие ошибки, чтобы посмотреть на графику, значки и отличительные знаки, такие как веснушки или татуировки на человека. Если вы действительно привержены идти вперед с Flip, то вы можете использовать инструмент Clone для исправления этого или выбрать область с Lasso и переверните его обратно.
06. Смешивание
Два изображения могут быть достаточно легко смешаны, покраска черного на маску с мягкой щеткой (Кредит на изображение: будущее)Некоторые изображения поддаются зеркальному эффекту, эффективно смешивая перевернутое изображение с оригиналом. Для достижения этого вы должны сначала дублировать слой изображения и перевернуть его. Добавьте маску слоя до верхнего слоя и нарисовать черное на него с щеткой с мягкой оболочкой, чтобы удалить части изображения, которые следует смешивать. Это легче, когда изображение имеет блок-цвет или повторяющиеся узоры. Иногда инструмент Pen может быть полезен для более изысканных выборов.
Прочитайте больше:
- Как добавить шрифты в Photoshop
- 6 лучших ноутбуков для Photoshop в 2020 году
- Все лучшие бесплатные фотошоп кисти
Повернуть изображение в ворде на 90 градусов.
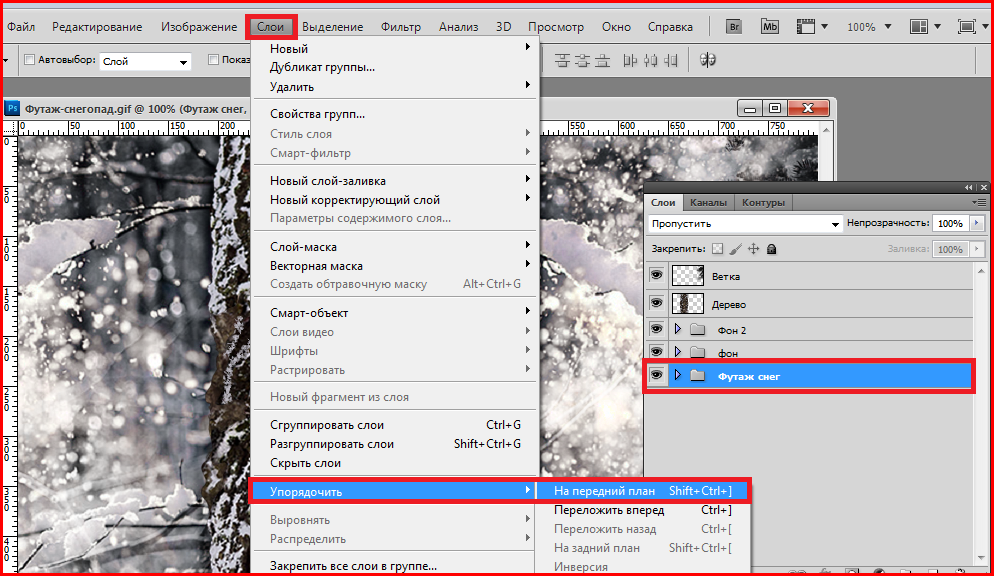 Как повернуть картинку на несколько градусов в Паинте (Paint), Microsoft office picture manager, Фотошоп (photoshop)
Как повернуть картинку на несколько градусов в Паинте (Paint), Microsoft office picture manager, Фотошоп (photoshop)При вставке рисунков, может возникнуть необходимость повернуть или отразить рисунок в ворде. В этой статье вы узнаете, несколькими способами, а также, как зеркально повернуть рисунок в ворде . Обратите внимание, что поворот рисунка в ворде не повлияет на исходный файл, который хранится на вашем компьютере.
Как повернуть рисунок на градусы в ворде
- повернуть . Если вам нужно вставить рисунок, нажмите , чтобы узнать, как это сделать.
Как повернуть рисунок в Word — Выбор рисунка, который нужно повернуть
- Перейдите на вкладку «Формат » в верхней части окна в разделе «Работа с рисунками ».
Как повернуть рисунок в Word — Работа с рисунками, вкладка Формат
- Нажмите кнопку «Повернуть » в разделе «Упорядочение » в правой части ленты.
- Затем выберите как вы хотите повернуть рисунок в ворде .

Как повернуть рисунок в Word — Повернуть рисунок в ворде
Как вы заметили по умолчанию есть несколько параметров, чтобы повернуть рисунок на 90 градусов вправо, влево, отразить рисунок по вертикали и по горизонтали.
Если вы хотите повернуть рисунок на другую величину, например, повернуть рисунок на 45 градусов в ворде , нажмите кнопку «Другие параметры поворота ». Появится следующее окно, в котором вы можете указать на сколько градусов необходимо повернуть рисунок в ворде .
Как повернуть рисунок в Word — Повернуть рисунок на 45 градусов в ворде
В поле «Поворот » введите значение количеству градусов, на которое вы хотите повернуть рисунок. Затем нажмите кнопку ОК в нижней части окна, чтобы применить поворот к рисунку.
Как повернуть рисунок в ворде используя мышь
- Выберите рисунок, который вы хотите повернуть. В верхней части выделенного рисунка появится маркер в виде круговой стрелки.
 С помощью данного маркера можно повернуть рисунок в ворде .
С помощью данного маркера можно повернуть рисунок в ворде .
Как повернуть рисунок в Word — Маркер поворота рисунка в ворде
- Для того чтобы повернуть рисунок, нажмите на маркер и перетащите его в том направлении, в котором вы хотите повернуть рисунок . Чтобы повернуть изображение в шагом в 15 градусов, удерживайте клавишу Shift во время поворота.
Как повернуть рисунок в Word — Повернуть рисунок на 15 градусов в ворде
Как повернуть рисунок зеркально в ворде
- Выберите рисунок в ворде, который вы хотите зеркально повернуть .
Как повернуть рисунок в Word — Выбор рисунка, который нужно зеркально повернуть
- Перейдите на вкладку «Формат » и нажмите кнопку «Повернуть ».
Как повернуть рисунок в Word — Кнопка Повернуть рисунок
- Выберите как вы хотите зеркально повернуть рисунок в ворде:
- Отразить рисунок сверху вниз (отразить по горизонтали)
- Отразить рисунок слева направо (отразить по вертикали)
Как повернуть рисунок в Word — Зеркально повернуть рисунок в ворде
- Например, если вы выберите «Отразить слева направо », вы получите следующий результат:
Как повернуть рисунок в Word -Повернуть зеркально рисунок в ворде
В этой статье вы узнали несколько способов, как повернуть рисунок в ворде , и как зеркально повернуть рисунок .
Приветствую!
Текст, что пишется в редакторе Ворд, можно дополнить и разнообразить вставленным рисунком или картинкой. Подобрав и вставив желанную картинку, вы впоследствии решили её немного отредактировать. В данном материале мы расскажем о инструменте, который позволит вам повернуть вставленное изображение, причём направление и угол вы можете гибко настроить.
Поворачиваем изображение в Word
1) Нажмите мышкой по ранее вставленному изображению. В результате оно будет выделено, отобразятся границы, а в верхнем меню будет подсвечен блок Работа с рисунками . В данном блоке кликните мышкой по кнопке Формат , дабы открыть дополнительно меню.
2) В отобразившемся дополнительном меню в блоке Упорядочить наведите курсов и кликните по кнопке Повернуть .
3) В отобразившемся выпадающем меню осуществите выбор направления (угла), в котором вы желаете повернуть картинку.
Ежели предложенные в этом меню варианты вас не устроят, то можно открыть дополнительное окно, в котором имеется возможность задать более точные параметры поворота. Для этого нажмите на пункт Другие параметры поворота…
Для этого нажмите на пункт Другие параметры поворота…
В отобразившемся окне в блоке Поворот впишите требуемое значение разворота картинки.
4) В результате вы решите поставленную задачу и повернёте желаемый рисунок в нужную сторону и\или под определённым углом.
Произвольный поворот изображения в Ворд
Если точность поворота не так важна, то вы можете быстро в визуальном режиме повернуть вставленное в документ Word изображение.
1) Нажав на изображение, оно будет выделено, появятся соответствующие границы, которые визуально очерчивают изображение.
2) Очерчивание выделенного изображения не только выделяет изображение, демонстрируя его границы, но и позволяет осуществлять управление им. В середине верхней части границы имеется зелёная точка (или символ поворота). Наведите на него мышку, а после зажмите левую клавишу. В результате движения курсора, картинка будет разворачиваться.
3) Выбрав оптимальный разворот, отпустите левую клавишу мышки. Разворот изображения будет осуществлён.
Разворот изображения будет осуществлён.
Вывод
Как видите, разворот изображения в редакторе Microsoft Word осуществляется достаточно легко. Теперь вы сможете наиболее оптимально расположить и развернуть желаемое изображение, тем самым повысив комфорт восприятия написанного вами документа.
Если у вас остались вопросы, вы можете задать их в комментариях.
Работая с документами в текстовом редакторе MS Word, может возникнуть не только необходимость правильного редактирования и форматирования текста в Ворде . В документе могут встречаться различные картинки. Хорошо, если их можно оставить без изменений. Но что делать, если нужно сохранить одну на компьютер, чтобы была возможность отредактировать ее, или повернуть на определенный угол?
Статью, как сохранить картинку с Ворда на компьютер , можно прочесть, перейдя по ссылке. А сейчас давайте разберемся, как можно перевернуть рисунок. Для этого можно выбрать произвольный угол, задать определенное значение или отобразить его по горизонтальной или вертикальной оси.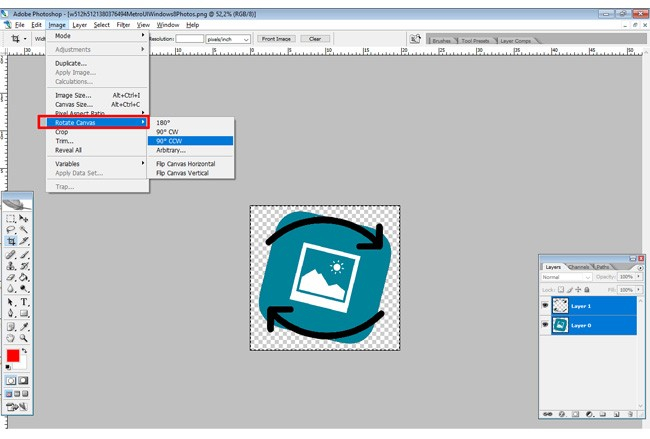
Поворот картинки
Если у Вас нет каких-либо ограничений, и сделать поворот можно как угодно, главное, чтобы в тексте красиво смотрелось, тогда выделите картинку, кликнув по ней мышкой. По ее краям появятся маркеры, а вверху зеленая точка. Данный пример подойдет для тех, у кого установлен Ворд 2010 и 2013.
Нажмите левой кнопкой мышки по зеленой точке – при этом указатель мышки примет вид круговой стрелочки. Поверните изображение, как Вам хочется, перемещая мышку. Во время этого, на блеклом эскизе можно увидеть, как будет смотреться оно повернутым.
Затем отпустите левую кнопку мыши, и все будет сделано.
Если у Вас установлен Ворд 2016, тогда, после выделения изображения, вверху сразу появится круговая стрелка. Нажмите на нее и, не отпуская левой кнопки мыши, поворачивайте на нужный угол.
Поворачиваем рисунок зеркально или на 90 градусов
Если Вам нужно выполнить поверот именно на 90 градусов, тогда такой точности добиться первым способом будет не просто. Поэтому выделите картинку и вверху перейдите на вкладку «Работа с рисунками»
– «Формат»
. В группе «Упорядочить»
нажмите на кнопочку «Поворот»
– на ней нарисованы треугольники. Дальше выберите из открывшегося списка нужный пункт и кликните по нему.
Поэтому выделите картинку и вверху перейдите на вкладку «Работа с рисунками»
– «Формат»
. В группе «Упорядочить»
нажмите на кнопочку «Поворот»
– на ней нарисованы треугольники. Дальше выберите из открывшегося списка нужный пункт и кликните по нему.
Здесь, помимо угла 90 градусов, можно перевернуть изображение зеркально, или отразить его по горизонтальной оси.
В MS Word 2016 все делается точно так же. Только группа, в которой находится кнопочка «Поворот» , называется «Упорядочение» .
Поворачиваем рисунок на определенный угол
Для этого выделите его, перейдите на вкладку «Работа с рисунками» – «Формат» , нажмите на кнопку «Повернуть» и выберите из списка пункт «Другие параметры поворота» .
Откроется окно «Разметка» . В нем, в разделе «Поворот» , в соответствующем поле укажите любое значение от 0 до 360, то есть выберите угол. Затем нажмите «ОК» и рисунок будет повернут.
В Ворде 2016 данное окно открывается так же, только называется оно «Макет».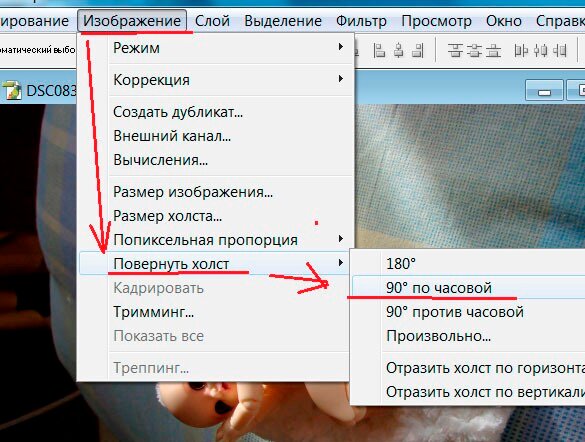
Поворачивайте изображения и оформляйте свои документы согласно правилам, или просто делайте так, чтобы документы в Ворд с картинками и текстом было интересно смотреть.
Оценить статью:Далеко не всегда рисунок, вставленный в документ Microsoft Word, можно оставить без изменений. Иногда его нужно отредактировать, а иногда — просто повернуть. И в этой статье мы расскажем о том, как повернуть картинку в Ворде в любом направлении и под любым углом.
Если вы еще не вставили рисунок в документ или не знаете, как это сделать, воспользуйтесь нашей инструкцией:
1. Дважды кликните по добавленному изображению, чтобы открыть основную вкладку “Работа с рисунками” , а вместе с ней и необходимую нам вкладку “Формат” .
Примечание: Клик по изображению также делает видимой область, в которой он находится.
2. Во вкладке “Формат” в группе “Упорядочить” нажмите на кнопку “Поворот объекта” .
3. В выпадающем меню выберите угол или направление, на который или в котором вы хотите повернуть изображение.
Если стандартные значения, доступные в меню поворота вас не устраивают, выберите пункт “Другие параметры поворота” .
В открывшемся окне задайте точные значения для поворота объекта.
4. Рисунок будет повернут в заданном направлении, под выбранным или указанным вами углом.
Поворот изображения в произвольном направлении
Если точные значения углов для поворота картинки вас не устраивают, вы можете повернуть ее в произвольном направлении.
1. Кликните по изображению, чтобы отобразилась область, в которой оно находится.
2. Нажмите левой кнопкой мышки на круговую стрелку, расположенную в его верхней части. Начните поворачивать рисунок в необходимом направлении, под нужным вам углом.
3. После того, как вы отпустите левую кнопку мышки — изображение будет повернуто.
Вроде как простая задача, есть картинка, но ее внешний вид вас чуть-чуть не устраивает. Скажем вам надо отправить ее на печать, а при печати она выходит из принтера под небольшим углом, то есть не ровно относительно осей листа. В итоге смотрится все вкривь и вкось, а хочется, чтобы смотрелось нормально — ровно.
Так вот, о том как повернуть картинку на несколько градусов, мы и поговорим в нашей статье. Вначале мы разберем программы которые наиболее часто встречаются у рядовых пользователей, это Паинте (Paint), Microsoft office picture manager, а затем еще упомянем и о специализированной программе для редактирования картинок о Фотошоп (Photoshop)
Как повернуть картинку на 90, 180, несколько градусов в Паинте (Paint)
Итак начнем с Паинта (Paint), эта программа есть у всех по умолчанию, а значит ею можно воспользоваться в первую очередь. Единственное, о чем нам надо сразу сказать вам, так это то, что повернуть картинку с помощью Паинта (Paint) на несколько градусов не удастся. Зато у него есть функция трансформации по диагонали, то есть если вам надо повернуть картинку на 1-2 градуса, то такая трансформация хотя и исказит картинку, но вполне может сойти вместо функции поворота. А теперь чтобы было понятнее о чем мы, расскажем о всем предметно и подробнее.
1. Если вам необходимо отредактировать лишь часть картинки, то используем иконку «Выделить», с помощью которой и выделяем тот фрагмент картинки, который подлежит редактированию. Если надо повернуть всю картинку, то переходим сразу к пункту 2.
2. Нажимаем на иконку «Повернуть» и поворачиваем картинку на 90 или 180 градусов
Также это меню можно вызвать нажав на поле картинки на левую кнопку мышки, появится тоже самое.
Второй вариант это немного исказить, трансформировать картинку по диагоналям. Также в этом случае картинку можно масштабировать. Выбираем иконку «Изменить размер» или нажимаем сочетание клавиш Ctrl+W. В итоге появляется такая рамка.
Осталось выбрать масштаб или наклон и принять, нажав кнопку «Ок». Все, готово! Это основные способы редактирования картинки по поворотам, которые доступны в Паинте (Paint). Теперь разбираем наши альтернативы дальше.
Как повернуть картинку на 90, 180, несколько градусов в Microsoft office picture manager
Если у вас установлена программа и Микрософт Офис, а именно Microsoft office picture manager, то это уже полноценный вариант для поворота картинок на несколько градусов. Сделать это можно так. Открываем картинку в этой программе и нажимаем иконку показанную на картинке 1. С помощью этой опции можно повернуть на 90 градусов и соответственно кратно этой величине.
Если же нужно повернуть на несколько градумов, то выбираем иконку «Рисунок», затем «Повернуть и отразить»…
Появляется меню справа. Здесь и необходимо будет выставить на сколько градусов вы хотите повернуть картинку.
Все, готово! Следующий вариант для тех, у кого есть довольно профессиональная программа редактирования изображений — Фотошоп (photoshop), но кто ее пока еще осваивает.
Как повернуть картинку на 90, 180, несколько градусов в Фотошоп (photoshop)
Самый простой способ поворота будет такой. Выбираем «Инструмент прямоугольная область», смотрите под цифрой 1. Выделяем область подлежащую редактированию.
Заходим вверху в меню «Редактирование» => Произвольная трансформация.
Далее берем за край картинки и поворачиваем. То есть левой кнопкой мышки подводим к краешку картинки и поворачиваем по или против часовой стрелки. Вот так будет меняться картинка. Вверху будет показан угол наклона.
Также пункт «Произвольная трансформация» можно вызвать нажав на картинке, после ее выделения с помощью «Инструмента прямоугольной области», левой кнопкой мышки.
Подводя итог…
Первое, все картинки которые вы видите выше можно увеличить, кликнув по ним. Так что все можно посмотреть в более хорошем качестве, а значит лучше понять, что и куда… Второе, лишь начиная с использования Микрософт Офис и программ более высокого уровня, можно полноценно повернуть картинку на несколько градусов. Паинт на самом деле не дает пользователю такой возможности, но использовать преломление можно для незначительного редактирования отклонений.
Как отразить изображение в Photoshop с помощью пошагового руководства [Hot]
Часть 1: Как отразить изображение в Photoshop
Когда дело доходит до зеркального отражения изображения в Photoshop, это немного сложно. Во-первых, вы должны знать две концепции: проект и слой. В Photoshop проект может включать один или несколько слоев. Каждый слой может принимать изображение. То есть вы можете перевернуть изображение в Photoshop как файл проекта. Или вы можете перевернуть только одну фотографию на один слой.
Как отразить изображение в слое Photoshop
Шаг 1. Откройте изображение, которое вы хотите отразить, в Photoshop и поместите его на слой.Выберите слой, если в проекте несколько слоев.
Шаг 2: Перейдите в Edit -> Transform и выберите Flip Horizontal или Flip Vertical . Затем изображение будет зеркально отражено в Photoshop, но сохранит ориентацию других слоев.
Шаг 3: После отражения изображения в Photoshop перейдите к File -> Save и экспортируйте результат.
Как отразить проект в Adobe Photoshop
Шаг 1. Создайте новый проект в Photoshop или откройте существующий.
Шаг 2: перейдите к Изображение -> Поворот изображения и выберите Отразить холст по горизонтали или Отразить холст по вертикали . Затем переверните весь проект со всеми слоями.
Шаг 3: Чтобы сохранить результат, нажмите Ctrl + S .
Дополнительные советы по переворачиванию изображения в Photoshop
1. Убедитесь, что слой разблокирован. В противном случае вы не сможете его редактировать.
2. Во избежание некоторых проблем лучше перевернуть изображение в Photoshop перед его редактированием.Например, текст и логотипы будут смотреть назад.
3. Вы можете перевернуть изображение несколько раз, чтобы получить ориентацию в Photoshop.
4. Тщательно выбирайте способ отражения изображения в Photoshop, например, вертикальное или горизонтальное, поскольку результат будет сильно отличаться в зависимости от ваших действий. Опция Flip Horizontal отразит вашу фотографию слева и справа, а опция Flip Vertical отразит изображение вверх и вниз.
5. Ярлык для переворота изображения в Photoshop — Ctrl + T .Вы также можете щелкнуть изображение правой кнопкой мыши и выбрать Отразить по горизонтали или Отразить по вертикали .
Как легко и без усилий перевернуть изображение в Photoshop?
Если вам интересно, , как перевернуть изображение в Photoshop , эта статья как раз для вас. В этой статье мы объясним основные функции Photoshop, такие как отражение и поворот изображения.
Как вы, возможно, уже знаете, Adobe Photoshop — очень популярный инструмент для редактирования фотографий, особенно среди профессионалов.Однако многие начинающие пользователи обычно думают, что Photoshop для них несколько сложен. Но с небольшой практикой и правильным руководством вы можете использовать Photoshop для различных задач. Хотя возможности Photoshop огромны, мы только намерены объяснить, как перевернуть изображение в Photoshop.
Часть 1: Хорошо, а как перевернуть изображение в фотошопе?
Возможно, вам придется перевернуть изображение по разным причинам. Переворачивание и зеркальное отображение по сути одно и то же. Независимо от того, новичок вы или профессионал, вам придется переворачивать фотографии в различных обстоятельствах.Переворачивая изображения, пользователи ожидают улучшения своих фотографий. Перелистывание помогает создавать красивые узоры и смещать фокус изображения. Ниже приведены шаги, которые необходимо выполнить, чтобы перевернуть изображение.
Обзоры TrendingmSpy и лучшие альтернативы в 2021 годуPS: Возможно, вы захотите узнать больше о том, как увеличивать масштабирование фотографий и как удалить водяной знак с видео, а также как удалить водяной знак в Интернете.
Вариант 1. Отразить все изображение
Если на изображении нет добавленных слоев, вы собираетесь перевернуть, это довольно простой процесс.Для этого вам следует открыть изображение в фотошопе. Затем перейдите в строку меню и найдите параметр под названием «Изображение». Выберите «Поворот изображения». В зависимости от ваших требований вы можете выбрать «Отразить холст по горизонтали» или «Отразить холст по вертикали». Теперь вы обнаружите, что изображение перевернуто в соответствии с вашими требованиями. Как вы могли заметить, переворачивание изображения в Photoshop довольно удобно, если вы знаете процесс.
Вариант 2. Отразить выборочный слой
Хотя перевернуть все изображение — простая задача, перевернуть изображение на выбранном слое может быть сложно.Представьте себе случай, когда вам нужно перевернуть значок, текст или водяной знак на произведении фотошопа. Что ж, в этом случае вы не можете следовать описанному выше методу. Если вы это сделаете, весь холст (все произведение искусства) перевернется. Итак, вам следует сосредоточиться только на слое, на котором находится изображение, которое вам нужно перевернуть.
На самом деле, есть несколько способов перевернуть слой в Photoshop. Вы можете просмотреть эти варианты (о которых мы упоминали ниже) и выбрать наиболее подходящий.
a) В некоторых случаях нет необходимости переворачивать все изображение. Вместо этого вам придется перевернуть только один слой. Чтобы все получилось гладко, сначала нужно выбрать соответствующий слой изображения. Затем вы должны нажать на опцию Edit и выбрать Transform. Затем вы можете выбрать «Отразить по горизонтали» или «Отразить по вертикали» в зависимости от того, в каком направлении нужно перевернуть изображение.
b) Если нет, вы можете перейти к опции Edit и выбрать Free Transform.Затем вы должны щелкнуть правой кнопкой мыши по полю, которое появляется вокруг изображения. Убедитесь, что вы щелкнули внутри этого поля, чтобы открыть всплывающее меню. В этом соответствующем меню отображаются параметры, связанные с переворачиванием изображений.
c) Вот еще один способ подумать, если вам нужно перевернуть только слой. В этом случае мы будем использовать удобное сочетание клавиш. Щелкните внутри документа Photoshop, который вы редактируете, и нажмите Control (Ctrl) с «T». Эта комбинация клавиш позволит вам получить доступ к свободному режиму трансформации в Photoshop.После того, как вы вошли в режим свободного преобразования, вы должны щелкнуть правой кнопкой мыши по изображению. Теперь вы увидите список опций в виде всплывающего сообщения. Используйте опции
Кстати, вы также можете попробовать здесь Optimizilla, один из лучших оптимизаторов изображений.
Поворот изображения с помощью Photoshop
Теперь, когда вы знаете, как перевернуть изображение в Photoshop. Давайте узнаем, как повернуть изображение. В некоторых случаях вам придется повернуть изображение вместо того, чтобы переворачивать его.Это означает, что Photoshop дает вам возможность повернуть изображение на 900 или 1800. Более того, вы можете сделать это по или против часовой стрелки, в зависимости от ваших требований. Чтобы повернуть изображение в Photoshop, вы должны выполнить шаги, которые мы упоминаем ниже.
TrendingBest Ways для восстановления данных с мертвого телефона (Android и iPhone)Во-первых, вы должны открыть изображение (которое нужно повернуть) в Photoshop. Затем вы должны выбрать изображение в строке меню и перейти к опции поворота изображения.Затем вы можете выбрать необходимый вариант поворота. Вы можете повернуть его по часовой стрелке или против часовой стрелки (по часовой стрелке или против часовой стрелки) в зависимости от требований.
Какие проблемы могут возникнуть при переворачивании изображения в Photoshop?
В некоторых случаях при переворачивании изображения могут возникнуть проблемы. Однако, если вы будете следовать указанным ниже рекомендациям, вы сможете решить эти проблемы.
Нет возможности переворачивания
Некоторые пользователи могут жаловаться, что не могут найти опцию переворачивания после открытия Photoshop на своем компьютере.Скорее всего, такая ошибка может возникнуть, если у пользователя установлена другая версия Photoshop. Поскольку путь доступа к опции переворота может отличаться от версии к версии, вам следует обратиться за помощью. Вы можете нажать «Справка» в строке меню и ввести слово «перевернуть». Ваша версия Photoshop покажет вам, как получить к нему доступ.
Переворот логотипа или текста
В некоторых случаях вам придется перевернуть объект, например текст, логотип или водяной знак, на иллюстрации. Многие начинающие пользователи в конечном итоге портят всю иллюстрацию, неправильно переворачивая элемент.Что ж, мы рекомендуем вам пройти через «Вариант 02», который мы подчеркнули в этой статье. Внимательно изучив инструкции, вы сможете правильно выполнить опцию переворачивания и улучшить свое произведение.
Trending — Завершенное руководство по снятию блокировки активации iCloudПереворот изображения в обратном направлении
Опция переворачивания позволяет переворачивать изображение по вертикали или горизонтали. Если вы перевернете изображение по горизонтали, а не по вертикали, или наоборот, вы можете отменить его. Чтобы отменить в Photoshop, вы можете нажать Ctrl + Z или перейти в Edit> Undo.
Вы повернули изображение, а не перевернули его
Вращение и переворачивание — это разные понятия. Ни в коем случае не путайте эти два варианта.
Когда изображение перевернуто, люди приобретают неестественный вид
Мы привыкли по-особенному видеть лица знакомых людей. Если вы перевернете фотографию такого человека, вы увидите его несколько странным образом. Некоторые люди выглядят совершенно неестественно, когда лицо перевернуто по горизонтали. Однако с помощью Photoshop вы можете исправить эти неестественные проявления (хотя процесс немного сложен).
Теперь, когда вы знаете, как переворачивать изображения в Photoshop, вы можете попробовать это по своему желанию. Однако, если вы не являетесь профессиональным фоторедактором, Photoshop может показаться вам немного сложным программным обеспечением. По правде говоря, Photoshop — это профессиональное программное обеспечение, разработанное для опытных фоторедакторов. Кроме того, некоторые люди могут подумать, что Photoshop для них слишком дорог. Поэтому лучше, если вы знаете альтернативу фотошопу.Именно тогда в игру вступает программное решение для редактирования фотографий HD, такое как Wondershare Fotophire.
Wondershare Fotophire — отличный программный пакет, который включает в себя ряд опций для редактирования фотографий. С помощью Wondershare Fotophire вы можете легко переворачивать фотографии, поворачивать фотографии, исправлять размытые изображения и т. Д.
TrendingMP3juice Бесплатная загрузка музыки — лучший загрузчик музыки для сока в формате MP3Вот некоторые из наиболее примечательных функций, связанных с Wondershare Fotophire.
- Он может сделать размытые изображения более четкими и четкими.
- Wondershare Fotophire имеет множество предустановленных режимов, включая пейзажи, архитектуру, крупные планы и портреты.
- Эффект виньетки для придания более художественного вида и рамок редактируемому изображению. сохраните настройки, которые вы используете в основном, чтобы использовать их позже.
- Печать фотографий большого размера с высоким разрешением
- Позволяет просматривать фотографии в режиме просмотра «До и после».
- Применение эффекта размытия к отредактированной фотографии
- Коррекция цвета изображения до совершенства
- Может обрабатывать изображения пакетами (до 1000 изображений одновременно)
- Легко вырезать и кадрировать фотографии
- Встроенное руководство по программное обеспечение для новичков
- Очень простой интерфейс с удобной навигацией
И многие другие функции.
В общем, Wondershare Fotophire — отличная альтернатива профессиональному программному обеспечению, такому как Photoshop.
Ну, это наше простое руководство по , как перевернуть изображение в Photoshop . Если вы ищете более доступную и удобную альтернативу Photoshop, вы можете попробовать Wondershare Fotophire.
Как идеально перевернуть изображение в Photoshop
В сегодняшней статье мы узнаем, как перевернуть изображение в Photoshop. Теперь мы знаем, что это может показаться очень простым действием, и это может быть, однако, здесь, в Photoshop с обтравочной маской, мы получили много вопросов о том, как манипулировать изображениями, поэтому мы решили предоставить все Photoshop начального уровня. пользователи с подробной инструкцией.
Очень важно уметь переворачивать изображение. Он позволяет манипулировать изображениями и создавать уникальные отражения, перспективы и многое другое. Среди прочего, его также можно использовать для возврата этих зеркальных селфи-фотографий к нормальному
Здесь мы предоставим вам подробное пошаговое руководство, которое позволит даже начинающим научиться переворачивать изображение в Photoshop. Эти шаги находятся в разделе ниже, и вы всегда можете вернуться к этой статье и выполнить шаг, поскольку вам нужно перевернуть изображение в Photoshop.Выполнив задание самостоятельно пару раз, вы будете знать шаги наизусть.
Ниже инструкций мы также подготовили специальный раздел часто задаваемых вопросов, который ответит на все наиболее распространенные вопросы, связанные с переворачиванием изображения в Photoshop.
Вы готовы? Давайте копаться.
Как перевернуть изображение в Photoshop — Пошаговые действия
Как вы можете себе представить, передовое программное обеспечение для редактирования фотографий, которым, безусловно, является Photoshop, предлагает несколько различных способов выполнения этой простой задачи.Во-первых, вы должны определить, работаете ли вы с однослойным проектом (или если вы хотите перевернуть все слои), или если вы хотите перевернуть изображение определенного слоя.
Каждый из двух вариантов начинается с открытия изображения в Photoshop. Кроме того, если вы хотите сохранить внесенные изменения, подумайте, хотите ли вы сохранить оригинал (Сохранить как) или переопределить его (Сохранить). Обязательно сохраните изображение в формате, качестве и размере, которые соответствуют вашим потребностям.
Вариант №1: Переворачивание всего изображения / холстаЕсли у вас есть однослойное изображение (его можно даже заблокировать в качестве фона), вы можете щелкнуть элемент «Изображение» в верхней строке меню, затем «Поворот изображения» и, наконец, «Отразить холст по горизонтали» или «Отразить холст по вертикали».Там же у вас также есть возможность повернуть холст.
Вариант № 2: Переворачивание части изображения / определенного слоя
Вариант №2 на самом деле включает две дополнительные опции, каждая из которых дает одинаковые результаты, однако одна дает вам дополнительную свободу для свободного манипулирования изображением.
Вариант № 2.1: Выбор опции переворота прямо в менюПри работе с Photoshop нам чаще всего приходится иметь дело с несколькими слоями.Если вы хотите перевернуть все слои сразу, просто следуйте шагам из варианта №1. Однако, если вы хотите перевернуть, повернуть, масштабировать или изменить отдельный слой, описанные выше действия не сработают.
Во-первых, убедитесь, что вы выбрали слой, который хотите перевернуть. Тогда у вас есть два варианта; вы можете перейти в верхнее меню, щелкнуть «Редактировать» и навести указатель мыши на пункт «Преобразовать», который предоставит вам несколько вариантов, включая «Отразить по горизонтали» и «Отразить по вертикали». Как только вы нажмете на любой из них, действие будет выполнено.
Вариант № 2.2: Использование параметра «Свободное преобразование»Использование сочетаний клавиш может значительно ускорить работу с Photoshop, поэтому большинство наших дизайнеров быстро изучают эти сочетания клавиш и затем используют их, вместо того, чтобы тратить время, переходя к шагам действий в меню.
Таким образом, вы можете нажать «CMD / CTRL + T», чтобы получить параметр «Свободное преобразование». Вы увидите прямоугольную рамку вокруг вашего слоя.
Это дает вам возможность свободно манипулировать слоем.Вы можете масштабировать его и перемещать. Чтобы иметь возможность выбирать между теми же действиями, что и в разделе «Преобразование», просто щелкните правой кнопкой мыши в любом месте фотографии и затем выберите опцию переворота или любые другие действия манипуляции.
Когда вы закончите, вы должны подтвердить свое действие, щелкнув галочку в верхнем меню или нажав Enter на клавиатуре. Если вам не нравятся результаты вашего действия, просто нажмите значок отмены рядом со значком галочки или нажмите Esc на клавиатуре.
Если вы не хотите использовать сочетания клавиш, но предпочитаете управлять слоем, используя параметр «Свободное преобразование», вы можете сделать это, щелкнув параметр «Свободное преобразование» на вкладке «Правка» в верхнем меню.
Примечание: Если вы хотите повернуть все изображение, выполните шаги, описанные в опции №1, и вместо выбора «Отразить холст» выберите вариант «Повернуть холст». Если вы хотите повернуть отдельный слой, используйте опцию № 2, но вместо опции «Отразить» выберите одну из заданных опций «Повернуть».
Теперь вы знаете, как получить доступ и выполнить переворот по вертикали, горизонтали, поворот на 90 ° или 180 ° по или против часовой стрелки, масштабирование и другие расширенные действия по манипулированию изображениями.
Не бойтесь экспериментировать с этими параметрами. Вы всегда можете повторить последний шаг или переместить несколько шагов. Это можно сделать на вкладке меню «Правка», или нажав «CMD / CTRL + Z», чтобы повторить последний шаг, или нажав «CMD / CTRL + SHIFT + Z», чтобы сделать шаг назад. Так что расслабьтесь и наслаждайтесь редактированием.
БОНУС: Креативные идеи
Поскольку вы, возможно, захотите создать потрясающие эффекты и поиграться с этим классным, но простым вариантом переворота изображения, мы решили создать этот бонусный раздел, в котором мы представим две креативные идеи, собранные у наших опытных дизайнеров.Сами по себе эти две идеи дают вам практически безграничные возможности для создания ваших уникальных и интересных финальных изображений.
Множественный переворот
С учетом приведенных выше инструкций вы теперь знаете, как переворачивать изображение. В этом случае вам нужно будет применить все, что вы узнали в варианте №2. Предположим, что вы начинаете с изображения, которое только что открыли, и оно является фоном (заблокировано как фоновый слой).
Чтобы начать манипуляцию, дважды щелкните фоновый слой и подтвердите его преобразование в слой.Как только вы это сделаете, используйте сочетание клавиш «CMD / CTRL + T». Затем, удерживая клавишу Shift, щелкните угол рамки, появившейся вокруг изображения. Уменьшите размер изображения до четверти размера холста, перетащив мышь внутрь изображения.
Теперь убедитесь, что размер изображения изменен, нажав клавишу Enter. Затем используйте «CMD / CTRL + J», чтобы скопировать то же изображение в новый слой и не забудьте выбрать его. Теперь начинается перелистывание. Вы можете начать с горизонтального переворота или с вертикального, в зависимости от того, что вам больше подходит.
Допустим, мы начинаем с «Отразить по горизонтали» (см. Инструкции выше (вариант №2)). После того, как вы перевернули изображение, поместите его рядом с исходным изображением с измененным размером, чтобы два зеркальных изображения располагались одно рядом с другим. Выделите их оба и нажмите «CMD / CTR + J», чтобы скопировать каждый на новый слой, получив в общей сложности четыре изображения.
Теперь вы можете выполнить «Отразить по вертикали» для каждой из последних двух копий по отдельности или выбрать оба слоя и отразить их одновременно.Как только вы это сделаете, у вас будет четыре копии исходного изображения, каждая из которых будет отражена в своем направлении.
Этот эффект работает на каждой фотографии, хотя он обеспечивает наиболее впечатляющие результаты с изображениями, в углу которых есть объект, который затем может быть помещен в центр окончательной композиции из четырех изображений.
Зеркальный эффект
Для зеркального эффекта просто сфокусируйтесь на той части эффекта, которая указана выше, до точки, где у вас останутся два расположенных бок о бок изображения.
Раскройте свой творческий потенциал и играйте сколько угодно. Photoshop может быть очень интересным и пробудить ваши творческие способности. Не забывайте, что у вас есть действия «Повторить» и «Шаг назад», так что сохраняйте спокойствие.
FAQ — Часто задаваемые вопросы
Как зеркально отразить изображение в Photoshop?
Для зеркального отражения изображения в Photoshop у вас есть несколько вариантов, как показано выше. Сначала вы должны определить, имеете ли вы дело с однослойным изображением (или, возможно, хотите перевернуть все слои сразу), или вы хотите отразить зеркальное отражение отдельного изображения.Это поможет вам определить, нужно ли вам выполнить шаги, описанные выше в варианте №1 или варианте №2. Кроме того, определите, хотите ли вы зеркально перевернуть изображение по горизонтали или вертикали, и щелкните нужное действие.
ПРИМЕЧАНИЕ: «Отразить по горизонтали» означает, что изображение будет перевернуто по вертикальной воображаемой линии, а «Отразить по вертикали» означает, что изображение будет перевернуто по горизонтальной воображаемой линии.
Как перевернуть изображение в Photoshop 2019?
Чтобы перевернуть изображение в Photoshop 2019 (CC), просто следуйте инструкциям, приведенным выше.
Как отразить изображение?
Чтобы отразить изображение, вам нужно перевернуть его по горизонтали (обычно в некоторых случаях вы можете захотеть перевернуть изображение; это обычно используется для создания отражений). Просто следуйте инструкциям выше. Во-первых, определите, имеете ли вы дело с однослойным изображением или у вас несколько слоев, и вы хотите отразить отдельный слой.
Как превратить зеркальное изображение в нормальное?
Любое зеркальное изображение можно преобразовать обратно в нормальное, просто применив действие «Отразить по горизонтали».Следуйте инструкциям выше, чтобы завершить действие.
Как отразить половину изображения?
Чтобы отразить половину изображения, вам нужно превратить эту половину в отдельный слой. Самый простой способ сделать это — использовать инструмент выделения «Прямоугольник». Выделите половину изображения и нажмите «CMD / CTRL + J» на клавиатуре. Это скопирует ваше выделение (половину изображения) на новый слой. Затем выполните действия, описанные в варианте № 2, приведенном выше.
После того, как вы успешно отразили половину изображения, убедитесь, что вы расположили его так, как вам нужно.
Как перевернуть картинку?
Перевернуть изображение назад имеет то же значение, что и зеркальное отражение, что означает, что вы можете сделать это, применив к изображению горизонтальный или вертикальный поворот.
Как отразить текст?
Текст в Photoshop всегда находится на отдельном слое, поэтому вам нужно будет выполнить шаги, указанные в варианте № 2, чтобы отразить только текст. Однако, если вы хотите отразить весь холст (текст и все слои), вы можете использовать вариант №1.
Является ли селфи зеркальным изображением?
Является ли селфи-фотография зеркальным изображением или нет, зависит от типа вашего телефона и его настроек. Большинство последних смартфонов дают вам возможность выбрать, хотите ли вы, чтобы ваши селфи-фотографии отображались зеркально или нет.
Если у вас есть зеркальные селфи-фотографии и вы хотите преобразовать их в обычные, это можно легко сделать с помощью Photoshop, просто применив горизонтальное отражение.
Почему в зеркало я выгляжу лучше, чем на фотографиях?
Если вам кажется, что вы выглядите лучше в зеркале, чем на картинке, это должно быть потому, что вы предпочитаете зеркальное изображение своей реальной внешности, которая изображена на картинке.
Наш мозг работает загадочным образом, и поскольку мы чаще всего привыкли видеть себя в зеркалах, мы больше привыкли к нашей зеркальной версии. Таким образом, изображения могут показаться нам странными.
Если вы предпочитаете зеркальную версию, вы всегда можете использовать Photoshop, чтобы перевернуть изображение по горизонтали.
ПРИМЕЧАНИЕ: Обязательно обратите внимание на текст. Если на фотографии есть текст, это будет означать, что вы отразили изображение.
Почему я лучше выгляжу на селфи?
Если вы больше любите себя в селфи, это, вероятно, означает, что ваша селфи-камера делает зеркальные фотографии.Таким образом, вы видите себя в зеркальной версии себя, которая всегда немного отличается от нашего реального изображения, поскольку ни один человек не является на 100% симметричным.
Последние мыслиМы постарались предоставить вам подробные инструкции о том, как перевернуть изображение в Photoshop. С помощью приведенных выше инструкций вы сможете перевернуть каждое однослойное изображение или любой отдельный слой по своему желанию.
Приведенные выше пошаговые инструкции также должны позволить вам поворачивать фотографии.Это если у вас есть доступ к фотошопу. Если вам нужно перевернуть части изображения, вам потребуется продвинутая программа для редактирования фотографий, и Photoshop, без сомнения, лучший вариант. Однако, если вам нужно перевернуть однослойное изображение, вы можете использовать множество базовых программ для редактирования фотографий. Для этого базового действия вы даже можете изучить онлайн-инструменты, которые сделают это за вас.
Однако, если у вас есть много фотографий, которые нужно перевернуть или иным образом обработать, вы можете сэкономить много времени, наняв команду профессионалов.Здесь, в Clipping Masking Photoshop, мы предлагаем отличные предложения и чрезвычайно быстрые результаты. Так что дайте нам знать, если вам понадобится наша помощь.
С уважением,
Обтравочная маскировка Photoshop
Повернуть фотографию в Lightroom Classic CC — Инструкции
Поворот фото в Lightroom Classic CC: обзор
Вы можете легко повернуть фотографию в Lightroom Classic CC. Вы также можете переворачивать фотографии в Lightroom Classic CC. Есть несколько способов переворачивать и вращать фотографии в модуле «Разработка» с помощью команд строки меню.Чтобы повернуть фотографию в Lightroom Classic CC, щелкните раскрывающееся меню «Фото» в строке меню. Затем выберите одну из команд «Повернуть» в раскрывающемся меню. Если вы выберете «Повернуть влево», изображение повернется на 90 градусов против часовой стрелки. Если вы выберете «Повернуть вправо», изображение повернется на 90 градусов по часовой стрелке. Чтобы повернуть изображение на 180 градусов, выберите команду «Повернуть» дважды подряд. Если вы хотите повернуть фотографию менее чем на 90 градусов, используйте инструмент «Выпрямление».
Чтобы перевернуть фотографию в Lightroom Classic CC, щелкните раскрывающееся меню «Фото» в строке меню.Затем выберите одну из команд «Перевернуть» в раскрывающемся меню. Если вы выберете «Отразить по горизонтали», изображение будет переворачиваться по горизонтали, создавая зеркальное отображение. Если вы выберете «Отразить по вертикали», изображение будет переворачиваться по вертикали, создавая перевернутое зеркальное отображение. Помните, что использование любой команды «Отразить» также переворачивает любой текст на фотографии.
Поворот фотографии в Lightroom Classic CC — Инструкции: изображение пользователя, поворачивающего фотографию в Lightroom Classic CC.
Поворот фото в Lightroom Classic CC: инструкции
- Чтобы повернуть фотографию в Lightroom Classic CC на 90 градусов против часовой стрелки , выберите «Фото | Повернуть влево »в строке меню.
- Чтобы повернуть фотографию в Lightroom Classic CC на 90 градусов по часовой стрелке , выберите «Фото | Повернуть вправо »в строке меню.
- Если вы хотите повернуть изображение на 180 градусов, выберите команду «Повернуть» дважды подряд.
- Если вы хотите повернуть фотографию менее чем на 90 градусов, используйте инструмент «Выпрямление».
- Чтобы перевернуть фотографию в Lightroom Classic CC по горизонтали , выберите «Фото | Отразить по горизонтали »в строке меню.
- Чтобы перевернуть фотографию в Lightroom Classic CC по вертикали , выберите «Фото | Отразить по вертикали »в строке меню.
Поворот фото в Lightroom Classic CC: видеоурок
В следующем видеоуроке под названием «Поворот и отражение фотографий» показано, как повернуть фотографию в Lightroom Classic CC. Здесь также показано, как переворачивать фотографии в Lightroom Classic CC. Этот видеоурок взят из нашего полного руководства по Lightroom Classic CC под названием «Освоение Lightroom Classic Made Easy v.CC».
.



 С помощью данного маркера можно повернуть рисунок в ворде .
С помощью данного маркера можно повернуть рисунок в ворде .