Patch Tool · Мир Фотошопа
Patch Tool — инструмент клонирования при помощи выделенной области. Принцип работы заключается в том, что сначала нужно создать выделенную область и потом переместить её в то место, которое нужно заполнить выделенным участком, либо в то место, которое должно заполнить выделенный участок (в зависимости от параметров инструмента).
Инструмент работает в сочетании с другими инструментами выделения. Имеется возможность создать выделенную область любым инструментом программы и переключиться на инструмент Patch Tool для клонирования.
Параметры
Режимы взаимодействия с другими выделениями:
- New selection (Новая выделенная область) — при каждом клике на холсте будет создано новое выделение.
- Add to selection (Добавить к выделенной области) — при повторном создании выделения, новая выделенная область будет добавляться к уже имеющейся (в случае пересечения с ней) или создаваться рядом (в случае, если два выделения не имеют общей области пересечения).

- Subtract from selection (Вычитание из выделенной области) — при повторном создании выделения, новая выделенная область будет отсекать уже имеющуюся в области пересечения с ней.
- Intersect with selection (Пересечение с выделенной областью) — при повтором создании выделения останется только область пересечения.
- Source (Источник) — выделенный участок будет заполнен той областью, в которую будет перемещено выделение.
- Destination (Назначение) — выделенный участок будет заполнять ту область, в которую будет перемещно выделение.
Transparent (Прозрачность) — если этот параметр активен, то область (источник) клонирования будет накладываться в полупрозрачном виде, оставив участок для заполнения слегка заметным.
Use Pattern (Узор) — заполнение выделенной области узором.
Синонимы: Patch Tool, Инструмент «Заплатка».
Патч Инструмент в Фотошопе | Как работает Patch Tool в Photoshop?
Для чего конкретно инструмент Patch?
Инструмент исправления используется для ретуширования или восстановления поврежденных фотографий. Он находится в составе целебных кистей инструментов. Вы также можете использовать его для удаления компонентов из вашего изображения. Он предлагает эффективный способ исправить любую большую или маленькую часть изображения. У инструмента «Кисть исцеления» есть сходства, так как инструмент «Заплата» также сопоставляет цвет, текстуру и освещение выбранной области с источником. В этой теме мы собираемся узнать о Patch Tool в Photoshop.
Разница в том, что в отличие от кисти, она работает только на основе выбора. Одним из аспектов инструмента исправления является то, что он дает немного другой результат, так как вы используете его несколько раз. Вы можете легко работать с большими областями изображения с отличными результатами. Можно клонировать или дублировать части фотографии, используя режим назначения вместе с инструментом исправления. Мы обсудим, как это сделать, далее в статье. Кроме того, пользователи также могут использовать прозрачные или шаблонные параметры.
Можно клонировать или дублировать части фотографии, используя режим назначения вместе с инструментом исправления. Мы обсудим, как это сделать, далее в статье. Кроме того, пользователи также могут использовать прозрачные или шаблонные параметры.
Хотя некоторые из них могут использоваться не очень часто, все же полезно знать об этой опции. До выпуска Photoshop CS6 не было возможности работать с пустыми слоями с помощью инструмента исправления. Поэтому пользователям пришлось дублировать слои, а затем работать с изображениями. В Photoshop CS6 появилась новая функция, учитывающая содержание, которая может улучшить результаты в сочетании с инструментом исправления. Таким образом, инструмент исправления стал более эффективным и полезным, чем более ранние версии.
Где находится инструмент Patch?
Инструмент «Патч» можно выбрать на панели инструментов под инструментом «Целительная кисть». Это третий в ряду.
Как работает инструмент Patch?
- Прежде всего, вам нужно выбрать область после выбора инструмента исправления.
 Его функциональность похожа на инструмент лассо, если вы уже знакомы с ним.
Его функциональность похожа на инструмент лассо, если вы уже знакомы с ним. - Далее вам просто нужно навести курсор и перетащить в любом направлении.
- Выбрав режим источника или назначения на панели параметров, вы можете найти предварительный просмотр изображения при перетаскивании.
- Как только вы отпустите кнопку мыши, Photoshop будет равномерно смешивать пиксели таким образом, чтобы соответствовать исходному состоянию фотографии. Если вам нужно отменить выбор, используйте сочетание клавиш: Ctrl + D в Windows и Cmd + D в Mac.
Вы должны быть осторожны при выборе объекта, так как даже крошечная граница может значительно повлиять на результат.
Для удаления нежелательных элементов из изображения
Вы также можете использовать инструмент исправления в обычном режиме, чтобы быстро и легко удалять объекты с изображения. Тем не менее, это не гарантирует 100% результат всегда. Также убедитесь, что вы не работаете с исходным слоем. Используйте дублированный слой BG или пустой слой.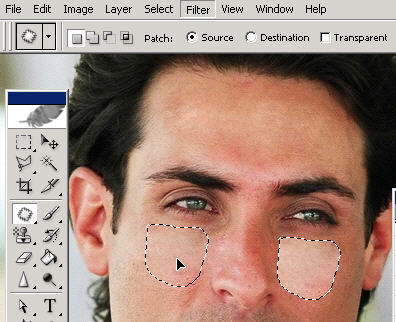 Примечание. Для определения выделения можно использовать любой инструмент выделения, кроме инструмента исправления.
Примечание. Для определения выделения можно использовать любой инструмент выделения, кроме инструмента исправления.
Ниже приведен пример удаления объекта с помощью инструмента исправления.
Шаг 1: Перейдите в меню «Файл» и выберите «Открыть». После этого вы увидите всплывающее окно, как на картинке ниже.
Шаг 2: Далее вам нужно выбрать изображение, которое вы хотите переработать
Шаг 3: После того, как изображение откроется, выберите нежелательную область на изображении, используя инструмент исправления
Шаг 4. С помощью инструмента «Патч» переместите выделенную область так, чтобы она соответствовала фону, который вы хотите видеть, как показано на рисунке ниже.
Теперь вы увидите, что часть изображения с галькой была полностью удалена.
Клонированные части изображения
Давайте посмотрим, как мы можем дублировать части изображения с помощью инструмента исправления.
В приведенном ниже примере мы дублировали красный шарик для крикета и добавили новый
Давайте посмотрим, как сделать это поэтапно
Шаг 1: сделайте выбор вокруг мяча для крикета
Шаг 2: На панели параметров выберите пункт назначения
Шаг 3: С помощью инструмента «Патч» переместите выделение на позицию.
Выберите радио-кнопку назначения, чтобы клонировать или скопировать определенное поле. С помощью патча инструмент копирует изображение. Но края могут стать неровными. Есть лучший метод с превосходными результатами. Сделав выбор, нажмите Ctrl + Alt + T в Windows и Cmd + Alt + T на Mac. Это активирует бесплатный инструмент преобразования. После этого переместите выделение на новое место. Чтобы заставить его работать, нажмите на флажок или вы можете нажать клавишу ввода. Вы все равно заметите инструмент выбора, поскольку пунктирная линия видна. Теперь вам нужно навести курсор мыши на выделенную область, затем слегка переместить область и отпустить курсор. Это сделает окружающие пиксели лучше смешанными.
Это сделает окружающие пиксели лучше смешанными.
Patch Tool в контентно-зависимом режиме
Существует еще один метод использования инструмента свободного преобразования с активным режимом назначения в инструменте исправления. Инструмент исправления можно использовать как в обычном, так и в контентно-зависимом режиме. Первый отлично подходит для общего редактирования фотографий, когда вы работаете с изображениями с резким контрастом или с краями. Тем не менее, позже затмить, когда дело доходит до закрытия края, чтобы очистить. Для использования инструмента исправления в режиме с учетом содержимого необходимо перейти на панель параметров. Оттуда у вас есть возможность перейти из нормального режима в режим содержимого. Также обратите внимание, что для работы с пустым слоем обязательно отметьте «Все слои». Вы также можете выбирать между различными вариантами диапазона, которые вы можете выбрать в зависимости от ваших требований смешивания.
Вывод
Patch tool — эффективный инструмент в Photoshop, используемый для восстановления поврежденных изображений до их первоначального состояния.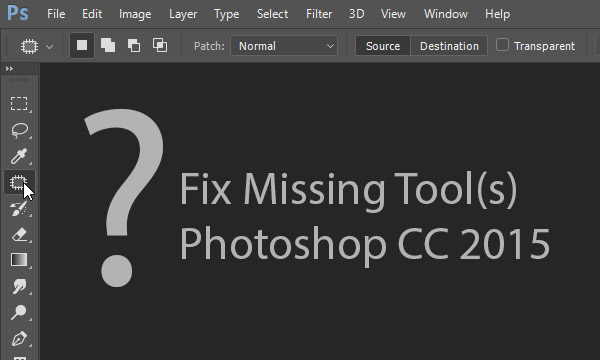 Вы также можете клонировать вещи из изображений в соответствии с вашими потребностями. После освоения это очень простой метод для работы с изображениями. Независимо от площади фотографии вы можете работать с большими или маленькими деталями. При условии, что у вас есть область в качестве источника на изображении. Надеюсь, вы нашли эту статью полезной для понимания нового инструмента в Photoshop.
Вы также можете клонировать вещи из изображений в соответствии с вашими потребностями. После освоения это очень простой метод для работы с изображениями. Независимо от площади фотографии вы можете работать с большими или маленькими деталями. При условии, что у вас есть область в качестве источника на изображении. Надеюсь, вы нашли эту статью полезной для понимания нового инструмента в Photoshop.
Рекомендуемые статьи
Это руководство по Patch Tool в Photoshop. Здесь мы обсудили, как Patch Tool работает в Photoshop и его шаги со скриншотами. Вы также можете просмотреть наши другие предлагаемые статьи, чтобы узнать больше —
- Введение в Photoshop
- Как использовать Eraser Tool в Photoshop?
- Пипетка в фотошопе
- Инструмент Прямоугольник в Фотошопе
- Инструмент выделения в Illustrator
- Лассо Инструмент в Фотошопе
- Photoshop Mixer Brush Tool | Шаги для использования
- Инструмент «Пипетка» в Illustrator с коррекцией цвета
Как пользоваться patch tool в фотошопе.
 Урок Фотошопа
Урок ФотошопаС ретуши кожи всегда начинается профессиональная обработка фотографий.
Цвето- и светокоррекция всегда идут веселее на гладкой красивой коже. Нам пригодятся два инструмента — Patch tool и Clone stamp. Но не забудьте сначала сделать дубликат основного слоя, нажав Ctrl+J, и продолжая обработку фото на нем. В Clone stamp советую регулировать opacity и flow. Patch tool работает просто — обводите нужный участок и тянете за серединку на чистый участок. Следите за результатом, будьте терпеливы и внимательны. Все подчистую убирать не рекомендую. Некоторые мимические морщинки и родинки я оставляю, учитывая поставленную задачу и возраст модели. В данном случае обработка фотографии подразумевает уклон в сторону гламура, поэтому постараюсь почистить кожу более основательно
Теперь я сделаю глаза модели более выразительными, а брови ровными. Сначала займусь глазами. Самый верный и первый способ для осветления глаз и зубов — инструмент Dodge tool. Только не забудьте сделать новый объединяющий слой при помощи клавиш — Ctrl+Shift+Alt+E. Теперь берем Dodge tool, ставим Range — Midtones, а Exposure — 20% и проводим по глазу несколько раз, следя за результатом. Предварительно выберите такой размер кисти, чтобы не попадать на веки. Иначе вы подправите макияж в ненужную сторону. Иногда этим инструментом при минимальном значении Exposure я убираю синяки под глазами. Кстати, обратите внимание, при обработке фотографии этим инструментом цвета становятся насыщеннее. Что же у нас получилось?
Теперь берем Dodge tool, ставим Range — Midtones, а Exposure — 20% и проводим по глазу несколько раз, следя за результатом. Предварительно выберите такой размер кисти, чтобы не попадать на веки. Иначе вы подправите макияж в ненужную сторону. Иногда этим инструментом при минимальном значении Exposure я убираю синяки под глазами. Кстати, обратите внимание, при обработке фотографии этим инструментом цвета становятся насыщеннее. Что же у нас получилось?
По моему результат прекрасный за исключением самих белков. Теперь уберем красный цвет с белка. Patch tool поможет удалить крупные вены, в остальном поможет Hue/Saturation.
Выделяю Lasso только белки и в панели управления слоями жму на Hue/Saturation. Здесь я просто убираю все цвета в Saturation, но не на 100%, а на -49%. Иначе цвет станет слишком неестественным. Чтобы при обработке фото все получалось аккуратно, большинство этапов работы, осуществляющихся при помощи маски, можно контролировать следующим образом — находясь в маске, нажимать на клавиатуре значок “\” и смотреть что получилось
А затем кистью убрать лишнее с той части, которую мы редактировали. Чтобы отключить красный цвет, еще раз нажмите “\”. Цвет глаз меня устраивает, осталось подправить бровь. Использую инструмент Clone stamp и быстро добиваюсь нужного результата
Чтобы отключить красный цвет, еще раз нажмите “\”. Цвет глаз меня устраивает, осталось подправить бровь. Использую инструмент Clone stamp и быстро добиваюсь нужного результата
Фотомонтаж зубов
Вариантов, чтобы сделать зубы белее — очень много. Я использую Dodge tool с такими же настройками, как и для глаз. Делаю новый объединяющий слой и провожу несколько раз по зубам. Затем лассо обвожу их и так же как для белков использую Hue/Saturation. После чего в маске поправляю границы выделения. Но зубы отбелились почти равномерно. А это выглядит не натурально при данных условиях освещения. Выделаю лассо участок рта, в панели управления иду в Curves и затемняю зубы, после чего захожу в просмотр маски и убираю лишнее со светлой части зубов и с губ. Теперь получилось более естественно.
При художественной обработке фотографии я не ставлю себе цель сделать неестественные перенасыщенные или выбеленные цвета. Я стараюсь лишь немного улучшить тот кадр, который у меня есть. Необходимо знать меру, но и не забывать о поставленной задаче в оформлении фото.
Цветокоррекция кожи
На мой взгляд цвет кожи здесь слегка “пережаренный” и слишком насыщенный. Необходимо это исправить. Я иду в Levels и начинаю двигать ползунки сначала в RGB, а потом в Blue. Моя задача была — высветлить общий цвет картинки и немного убрать желтый цвет.
Следующий этап — выровнять цвет кожи, так как на фото видно, что щеки розовее, чем лоб и подбородок. При ретуши лица мне помогает этот способ — я делаю новый чистый слой, выбираю значение Color и пипеткой выбираю тот цвет, которым бы мне хотелось видеть всю кожу на лице. Мне нужен розовый. После чего беру кисть с мягкими краями, значениями Opacity и Flow по 20% и провожу кистью по желтым местам. После чего вижу, что лицо стало слишком розовым и уменьшив Opacity самого слоя до 50% остаюсь довольным результатом.
Теперь я выровняю фактуру кожи при помощи плагина Portraiture. Для это нужно сделать объединяющий слой и зайти в плагин. Там пипеткой выбираю средний цвет кожи, насыщенность ставлю Normal и жму Ок.
Кожа стала слишком фарфоровой, чтобы немного подкорректировать эффект, я в Opasity слоя делаю значение меньше. Для каждого случая при фотомонтаже будет свое значение, в данном случае это 43%.
1. На панели инструментов выбрать инструмент Patch tool (Заплатка ).
2. На панели параметров установить следующее:
Выбрать вариант Content-Aware (С учетом содержимого) для обработки с учетом содержимого.
Нажать на значок шестеренки и указать значения для следующих параметров:
Structure (Структура) — ввести значение между 1 и 5, чтобы указать, насколько близко заплатка должна следовать имеющемуся изображению. При значении 5 заплатка будет очень близко придерживаться имеющегося узора, при значении 1 заплатка будет очень слабо придерживаться узора.
Color (Цвет) — ввести значение от 0 до 10 для указания степени применения алгоритмического наложения цветов к заплатке. При значении 0 наложение цветов будет отключено, значение равное 10, обозначает предельное наложение цветов.
3. Выделить область изображения, которую требуется заменить. Область выделения можно нарисовать с помощью инструмента Patch tool (Заплатка) или с помощью любого другого инструмента из группы «Выделение».
4. Перетащить выделенный фрагмент над областью, из которой необходимо сгенерировать заливку, если заливка не происходит, нужно разблокировать слой, нажав на замочек на редактируемом слое в окне Layers (Слои).
Оригинал изображения:
Результат.
Patch tool is mostly used to remove the unwanted areas from the image. It will replace the selected area with the chosen area. You can also use this tool for duplication.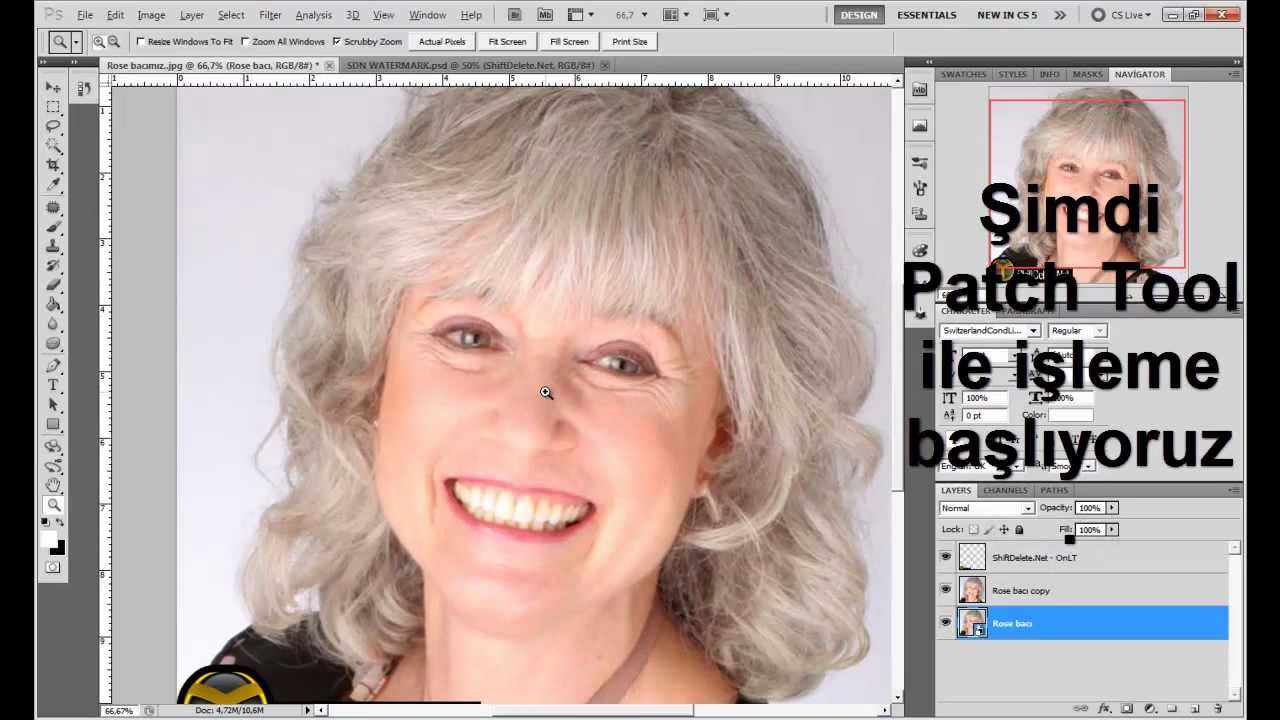 Let»s take a look at the patch tool. Here, I»ve used Photoshop CC.
Let»s take a look at the patch tool. Here, I»ve used Photoshop CC.
Step 1 Getting Started with Patch Tool
Patch Tool
Select Patch Tool from the toolbox which is located under the Spot Healing Brush Tool panel on the left hand side of the screen.
You will see various options available at the top of the screen.
1.1 Options For Normal Patching
Here, either you can patch with Normal or you can go with Content — Aware . If you select normal, it will adjust the color and the tone of the selected area but doesn’t move the pixels around the patch.
Some other options are also available for normal patching as shown below:
- Patch Source from Destination: You can choose this option if you want to replace the selection with the destination area.
- Patch Destination from Source: You can choose this option if you want to duplicate the selected area.
- Transparency for blending: If you select this option, it will preserve the luminosity of the selected area.

- Use Pattern: If you want to apply any pattern to the selected portion, you can choose any pattern from here and just click on «Use Pattern».If you choose content aware, it will blend the selected portion with the destination in a seamless way. Here you can set values for Structure and Color Adaptation.
1.2 Options For Content Aware Patching
Structure
It will indicate how the patch reflects the existing image. You can give the value between 1 to 5.
It will apply color blending to the patch. If you give 0, it means the color blending is disabled. You can give the values between 0 to 10.
Here, I want to remove the tree from the image. For this, first choose Content Aware patch from dropdown, set 5 in structure and 0 in color.
1.3 Apply Patching On Image
Select the tree with patch tool as you work with lasso tool.
Now, simply drag the selection right hand side as shown in the image.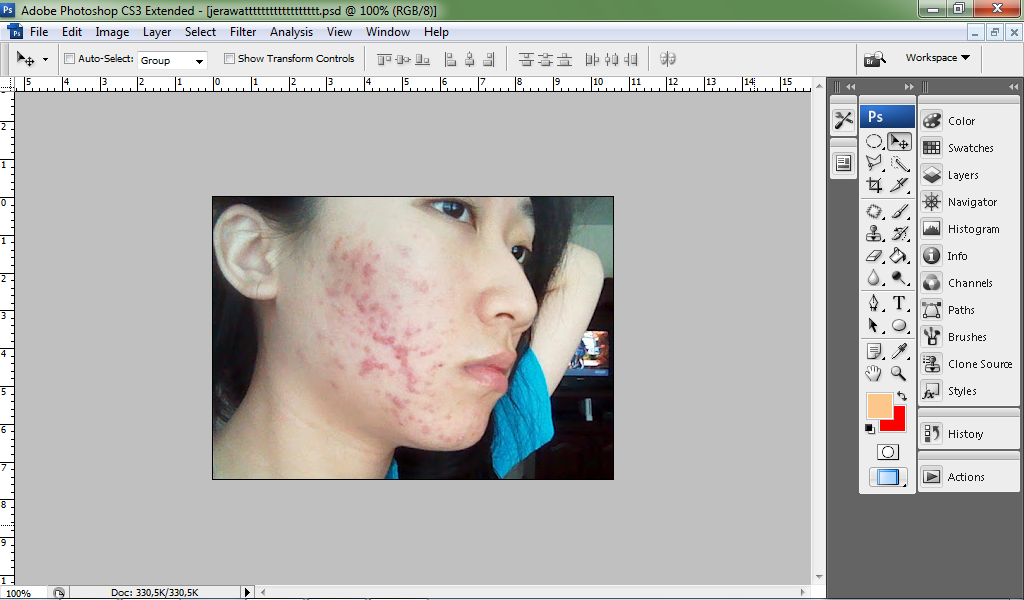
Finally you will get an image like this.
Step 2 Getting Start With Content Aware Move Tool
Content Aware Move Tool
Using this tool, you can select any particular portion of an image and move that part where you want to without any disturbance. After moving the part, the whole image is recomposed and automatically fills the moved area using matching elements from the image.
Select Content Aware Move Tool which is located under the Spot Healing Brush Tool panel from the toolbox.
You can use this tool in two modes.
2.1 Modes For Content Aware Move Tool
Move Mode:
Move mode is used for moving the object seamlessly.
Extend Mode:
Extend mode is used for the duplication of an object.
Take an image which you want to work with. Here I want to move the tree in this image.
2.2 Apply On Image
Select Move Mode and set Structure and Color to 5.
Рассмотрим как можно измененить размеры изображения, а также инструменты Stamp, Healing Brush и Patch Tool.
Команда меню Image > Pixel Dimensions
Инструмент штамп (Stamp) (Clone Stamp и Pattern Stamp).
Инструмент Healing Brush (восстанавливающая кисть).
Инструмент Patch Tool.
Изменение размеров изображения.
Команда меню Image > Image Size позволяет посмотреть и изменить размеры изображения. Pixel Dimensions — размер памяти, занятой изображением. Обычно не соответствует реальному размеру файла на диске, т.к. многие форматы файлов поддерживают сжатие изображения.
Width , Height — ширина и высота картинки в пикселах или в процентах от исходного размера. Пояснение: Если я хочу уменьшить картинку вдвое, то в поля ширины и высоты ввожу число 50, рядом выбираю из списка не pixels (пикселы), а percent (проценты).
Document Size — размер документа при печати. Параметры Width, Height, Resolution — ширина, высота, разрешение изображения.
Флажок Constrain Proportions во включенном состоянии сохраняет пропорции изображения: при изменении ширины автоматически изменяется высота, и наоборот. Включенный режим соблюдения пропорций показывает скобка с пиктограммой звеньев цепи, соединяющая ширину и высоту.
Resample Image — алгоритм, определяющий, как отбрасываются «лишние» пикселы при уменьшении размера картинки и создаются новые при увеличении. Bicubic — самый точный из предложенных алгоритмов.
Инструмент штамп (Stamp).
Группа инструментов штамп включает в себя два штампа — Clone Stamp (клонирующий штамп) и (штамп узора).
Clone Stamp (клонирующий штамп) используется в основном для дублирования фрагментов изображения или для устранения таких дефектов на изображении как пыль, царапины, пятна. Для использования клонирующего штампа нужно переместить курсор мышки в место, которое вы хотите продублировать, и нажать Alt + левую кнопку мыши . При этом программа запомнит точку,начиная с которой вы будете копировать изображение. Далее нужно переместить мышку в место дефекта и, нажав левую кнопку, произвести закрашивание дефекта изображением из области, которую вы скопировали. Величина закрашиваемой области зависит от выбранного вами размера штампа в палитре Options.
Далее нужно переместить мышку в место дефекта и, нажав левую кнопку, произвести закрашивание дефекта изображением из области, которую вы скопировали. Величина закрашиваемой области зависит от выбранного вами размера штампа в палитре Options.
Хорошие результаты можно получить, применяя инструмент штамп с разными значениями непрозрачности (Opacity), интенсивности (Flow) и режимов наложения (Mode). Кстати, действие штампа не ограничивается одним изображением. Он позволяет переносить области одной картинки на другую. На рисунке показано, как легко исключаются некоторые детали из изображения с помощью этого замечательного инструмента. Мне, например, не понравилась статуя всадника. 🙂
Штамп, использующий узор, работает аналогично клонирующему, но для него нужно определить узор. Это делается на панели Options:
Выбираем нужный узор из списка Pattern . Флажок Aligned выравнивает узор по первой плитке, т.е. располагает его шов к шву. Если нужно передать узор не точно, а расплывчато, в стиле импрессионизма, то включаем одноименный флажок Impressionist . С помощью штампа узора, настроенного так, как показано на изображении панели Options, был нарисован радужный дым. Другой узор, смешанный с фоном в режиме Darken (Затемнение), создал трещины на асфальте.
С помощью штампа узора, настроенного так, как показано на изображении панели Options, был нарисован радужный дым. Другой узор, смешанный с фоном в режиме Darken (Затемнение), создал трещины на асфальте.
Обязательно попробуйте применить штамп с использованием разных режимов наложения и прозрачности — это дает потрясающие результаты.
Инструменты Healing Brush (Восстанавливающая кисть), Patch Tool.
Инструмент (Восстанавливающая кисть) позволяет Вам исправлять дефекты в изображении с учетом их окружения. Подобно инструментам клонирования, инструмент Healing Brush используется для копирования участков изображения или узора. Но в отличие от штампа, инструмент Healing Brush учитывает структуру, освещение, тени обрабатываемой области изображения. В результате восстановленная часть после ретуши, производимой автоматически этим инструментом, легко вписывается в остальную часть изображения.
Использование инструмента Healing Brush аналогично использованию штампа:
- Выберите инструмент Healing Brush.

- Задайте источник для клонирования, нажав Alt + левую кнопку мыши в соответствующем месте изображения.
- Проведите инструментом по участкам изображения, требующим восстановления.
Теперь поговорим о параметрах этого замечательного инструмента. Естественно, все они находятся на панели Options.
- Несколько параметров, определяющих форму кисти, Вам знакомы: Diameter, Hardness, Spacing, Angle, Roundness . Если Вы не помните, что означают эти слова, то перечитайте главу первого урока «Инструмент Кисть».
- Режим смешивания Mode : Вариант Replace позволяет сохранить такие параметры изображения как шум, зернистость и и текстура. Остальные варианты знакомы Вам из первого урока.
- Дальше определяется источник для восстановления пикселов:
- Выберите переключатель Sampled , чтобы использовать в качестве источника текущее изображение.
- Выберите переключатель Pattern , чтобы источником служил образец узора.
 В этом случае выберите образец из раскрывающегося списка.
В этом случае выберите образец из раскрывающегося списка.
- Вы можете настроить тип выравнивания восстановленных пикселов: Если флажок Aligned включен, то при Вы не потеряете точку, из которой началось клонирование, пока специально не зададите новый источник. Пикселы для восстановления берутся из источника последовательно, неважно, сколько раз Вы останавливались и начинали вести кистью снова. Если этот флажок выключен, начальная точка для клонирования задается каждый раз, когда Вы останавливаетесь и начинаете новый мазок.
Не забудьте, что каждый раз, когда Вы отпускаете кнопку мыши, проводится автоматическая ретушь восстановленных участков с учетом окружающих пикселов. Поэтому Healing Brush работает медленнее штампа.
Инструмент Patch (Заплатка) позволяет Вам восстанавливать выделенную область посредством клонирования пикселов, взятых из другой области или образца. Подобно Healing Brush, инструмент Patch учитывает структуру, освещение и тени обрабатываемой области изображения. Проще говоря, инструмент Patch создает заплатки на изображении. Ваша задача заключается в том, чтобы задать, где эта заплатка будет располагаться (Destination — место назначения) и чем мы будем ее «штопать» (Source — источник). Чтобы получить качественный результат при восстановлении области пикселами изображения, выделяйте маленькие области для коррекции.
Проще говоря, инструмент Patch создает заплатки на изображении. Ваша задача заключается в том, чтобы задать, где эта заплатка будет располагаться (Destination — место назначения) и чем мы будем ее «штопать» (Source — источник). Чтобы получить качественный результат при восстановлении области пикселами изображения, выделяйте маленькие области для коррекции.
На рисунке показано декоративное применение инструмента Patch. В небе была выделена область в форме сердца и «заштопана» подсолнухами. Обратите внимание, что действие инструмента не свелось к простому клонированию, была учтена цветовая гамма неба.
Как восстанавливать область, используя изображение-
There are tools in Photoshop that I use more than others, and some not at all. The Patch tool is one of my favourites. It is so easy to use and with each version of Photoshop, it has gotten even better.
The Patch Tool is located under the fly out menu of the Spot Healing Brush.
What exactly is the Patch Tool for?
The Patch Tool is part of the healing brush set of tools. These are the go-to tools for retouching and repairing your images. The Patch Tool is primarily used to repair larger areas of an image, or get rid of any distractions or blemishes.
These are the go-to tools for retouching and repairing your images. The Patch Tool is primarily used to repair larger areas of an image, or get rid of any distractions or blemishes.
The patch tool was introduced into Photoshop at the same time as the Healing Brush. It is similar to the Healing Brush Tool, in that it matches the texture, lighting and shading of the sampled pixels to the source area. But, the Patch Tool uses selection-defined areas instead of a brush.
Prior to Photoshop CS6, you could not work on a separate empty layer when using the Patch Tool, unlike the Spot and Healing Brushes. This meant that you had to duplicate the layer that you were working on. However, in Photoshop CS6, Content-Aware was introduced to the Patch Tool. So you can now work on an image using an empty layer. This has made it quite powerful indeed.
What makes the Patch tool unique is that each time you use, it will give a slightly different result even on the same selection. It is great for retouching larger areas of your image, very fast and quite seamlessly. Or if you are in Destination Mode, this can also duplicate, or clone an object. Although, I rarely use it for that, it’s still an option. I will illustrate this further on in the article. There is also an option to use a pattern or Transparent, neither of which I’ve had a use for yet to date.
Or if you are in Destination Mode, this can also duplicate, or clone an object. Although, I rarely use it for that, it’s still an option. I will illustrate this further on in the article. There is also an option to use a pattern or Transparent, neither of which I’ve had a use for yet to date.
What does the Patch Tool look like?
The Patch Tool can be found hidden behind the Healing Brush tool in the Tools panel.
By clicking on the Spot Healing brush in the tools panel. A fly out menu appears, the Patch tool is the third one down.
How does the Patch Tool work?
- Select the Patch tool and draw an area around your selection. It works in a similar way to the Lasso selection.
- Move the cursor over the selected area and drag it to the left, right, or in any direction.
- Choose whether you choose Source or Destination mode in the Options Bar. You will see a preview of the image as you drag it.
- When you release the mouse or stylus, Photoshop does the magic of blending the pixels from the source or the destination area, to merge the pixels with the original selection seamlessly.
 Deselect by hitting Cmd+D on a Mac. Ctrl+D on a PC.
Deselect by hitting Cmd+D on a Mac. Ctrl+D on a PC.
Image showing definite areas that needs to be removed.
The Patch Tool in normal mode removed some unwanted things (cigarette butts) in this image very easily and quickly.
It’s that easy, but you probably won’t get a 100% accurate result every time. You may have to make a few attempts. Just make sure you are working on a duplicate background layer, or using a separate empty layer — not your original background layer.
Tip: You don’t have to use the Patch tool to define a selection. You can use any selection tool and then select the Patch tool.
Before I show you how to use the Patch Tool with Content-Aware, I want to demonstrate how the it can be used to clone an isolated area of your image.
Duplication
In the following example, I want to duplicate the bird and add another one. Similar to the steps above:
- Make a selection around the bird.
- Choose Destination in the Options Bar.

- With the Patch tool selected, position the cursor over the selection and move it into place.
- It doesn’t do a bad job, however, if you look closely the surrounding pixels of the selection haven’t blended in so well.
Click on the Destination radio button to duplicate or clone a specific area.
Using the Patch tool to clone or duplicate an area of an image in Destination Mode. However, the results can produce a noticeably pixelated edge.
Here’s an alternative method in getting a better result. Once you have made the selection for duplicating an area.
Press Cmd+Alt+T on a Mac (Ctrl+Alt+T on a PC). This brings up the free Transform tool. Now move the selection to a new area on the image. Click on the tick box to commit, or press Enter. The selection is still active as the marching ants are visible around it. With the Patch tool selected, move the cursor over the selection, hold down the mouse or stylus and move the selection slightly and then release.![]() You will notice the surrounding pixels are blended better.
You will notice the surrounding pixels are blended better.
There is a definite improvement using the free transform tool, then holding down the mouse or stylus and moving the selection slightly at the same time just before releasing it.
And voila, three birds!
Another example of using the free transform tool along with the Patch tool set to Destination Mode.
I like to use the Patch Tool in both the normal mode and content-aware. In normal mode the Patch Tool does a great job for general clean up. However, where there are areas close to the edge of the image, the Patch tool struggles to blend or repair the selection. This is where the Patch tool in Content-Aware mode really shines.
When an area has a sharp contrast, or is up against the edge of a photo, the Patch Tool in normal mode is less effective than using the Patch with Content-Aware. (notice the selection on the right here)
In this image. I removed the unwanted areas using a combination of the Patch Tool in normal mode and Content-Aware.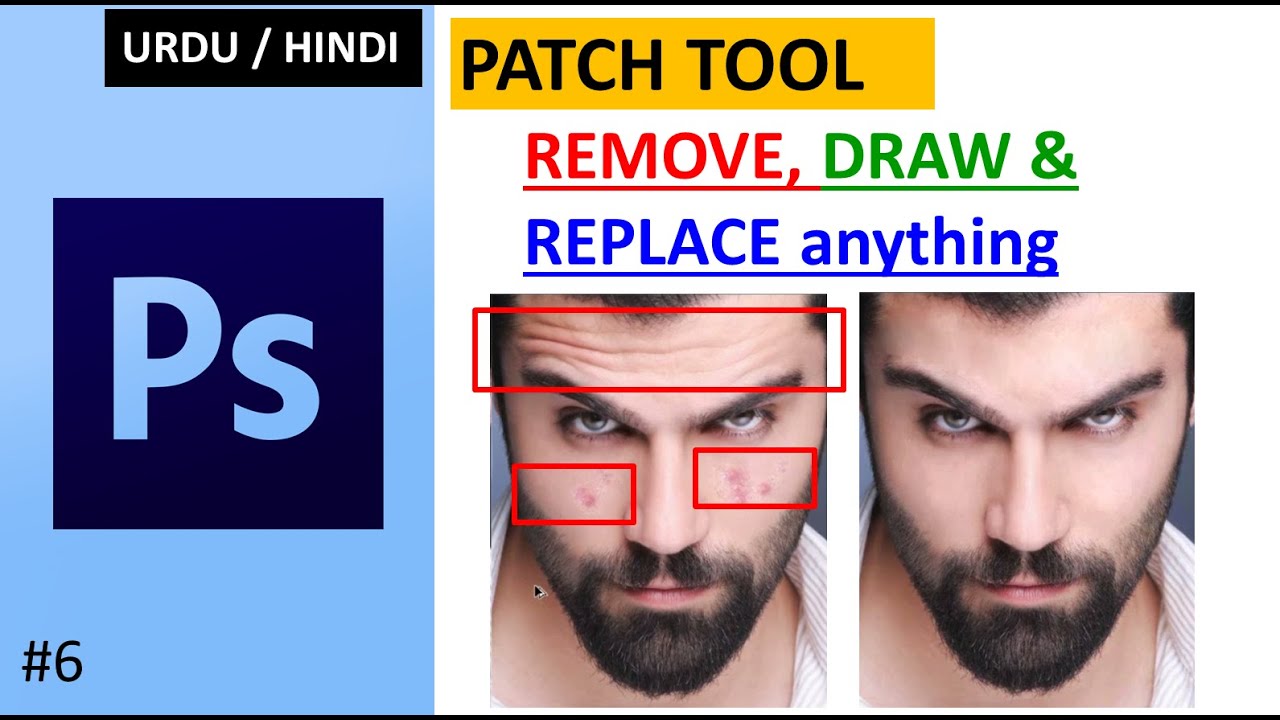
Content-Aware Mode
In order to use the Patch Tool in this mode, go up to the Options Bar and change it from Normal to Content-Aware. If you want to work using an empty layer above the image, make sure Sample All layers is checked. As well, in the Options Bar, you will also see Adaption.
Инструмент patch tool в фотошопе. Урок Фотошопа. Ретушь кожи с помощью Patch tool и Clone stamp. Что же изменилось
Инструмент Patch tool (Заплатка) с параметром Content-Aware (С учетом содержимого) используется для того, чтобы убрать нежелательные участки изображения. Для использования нужно выбрать некоторую область и Photoshop автоматически определит рандомизованный узор заливки.1. На панели инструментов выбрать инструмент Patch tool (Заплатка ).
2. На панели параметров установить следующее:
Выбрать вариант Content-Aware (С учетом содержимого) для обработки с учетом содержимого.
Нажать на значок шестеренки и указать значения для следующих параметров:
Structure (Структура) — ввести значение между 1 и 5, чтобы указать, насколько близко заплатка должна следовать имеющемуся изображению. При значении 5 заплатка будет очень близко придерживаться имеющегося узора, при значении 1 заплатка будет очень слабо придерживаться узора.
При значении 5 заплатка будет очень близко придерживаться имеющегося узора, при значении 1 заплатка будет очень слабо придерживаться узора.
Color (Цвет) — ввести значение от 0 до 10 для указания степени применения алгоритмического наложения цветов к заплатке. При значении 0 наложение цветов будет отключено, значение равное 10, обозначает предельное наложение цветов.
3. Выделить область изображения, которую требуется заменить. Область выделения можно нарисовать с помощью инструмента Patch tool (Заплатка) или с помощью любого другого инструмента из группы «Выделение».
4. Перетащить выделенный фрагмент над областью, из которой необходимо сгенерировать заливку, если заливка не происходит, нужно разблокировать слой, нажав на замочек на редактируемом слое в окне Layers (Слои).
Оригинал изображения:
Результат.
Patch tool is mostly used to remove the unwanted areas from the image.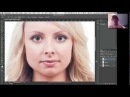 It will replace the selected area with the chosen area. You can also use this tool for duplication. Let»s take a look at the patch tool. Here, I»ve used Photoshop CC.
It will replace the selected area with the chosen area. You can also use this tool for duplication. Let»s take a look at the patch tool. Here, I»ve used Photoshop CC.
Step 1 Getting Started with Patch Tool
Patch Tool
Select Patch Tool from the toolbox which is located under the Spot Healing Brush Tool panel on the left hand side of the screen.
You will see various options available at the top of the screen.
1.1 Options For Normal Patching
Here, either you can patch with Normal or you can go with Content — Aware . If you select normal, it will adjust the color and the tone of the selected area but doesn’t move the pixels around the patch.
Some other options are also available for normal patching as shown below:
- Patch Source from Destination: You can choose this option if you want to replace the selection with the destination area.
- Patch Destination from Source: You can choose this option if you want to duplicate the selected area.

- Transparency for blending: If you select this option, it will preserve the luminosity of the selected area.
- Use Pattern: If you want to apply any pattern to the selected portion, you can choose any pattern from here and just click on «Use Pattern».If you choose content aware, it will blend the selected portion with the destination in a seamless way. Here you can set values for Structure and Color Adaptation.
1.2 Options For Content Aware Patching
Structure
It will indicate how the patch reflects the existing image. You can give the value between 1 to 5.
It will apply color blending to the patch. If you give 0, it means the color blending is disabled. You can give the values between 0 to 10.
Here, I want to remove the tree from the image. For this, first choose Content Aware patch from dropdown, set 5 in structure and 0 in color.
1.3 Apply Patching On Image
Select the tree with patch tool as you work with lasso tool.
Now, simply drag the selection right hand side as shown in the image.
Finally you will get an image like this.
Step 2 Getting Start With Content Aware Move Tool
Content Aware Move Tool
Using this tool, you can select any particular portion of an image and move that part where you want to without any disturbance. After moving the part, the whole image is recomposed and automatically fills the moved area using matching elements from the image.
Select Content Aware Move Tool which is located under the Spot Healing Brush Tool panel from the toolbox.
You can use this tool in two modes.
2.1 Modes For Content Aware Move Tool
Move Mode:
Move mode is used for moving the object seamlessly.
Extend Mode:
Extend mode is used for the duplication of an object.
Take an image which you want to work with. Here I want to move the tree in this image.
2.2 Apply On Image
Select Move Mode and set Structure and Color to 5.
Рассмотрим как можно измененить размеры изображения, а также инструменты Stamp, Healing Brush и Patch Tool.
Команда меню Image > Pixel Dimensions
Инструмент штамп (Stamp) (Clone Stamp и Pattern Stamp).
Инструмент Healing Brush (восстанавливающая кисть).
Инструмент Patch Tool.
Изменение размеров изображения.
Команда меню Image > Image Size позволяет посмотреть и изменить размеры изображения. Pixel Dimensions — размер памяти, занятой изображением. Обычно не соответствует реальному размеру файла на диске, т.к. многие форматы файлов поддерживают сжатие изображения.
Width , Height — ширина и высота картинки в пикселах или в процентах от исходного размера. Пояснение: Если я хочу уменьшить картинку вдвое, то в поля ширины и высоты ввожу число 50, рядом выбираю из списка не pixels (пикселы), а percent (проценты).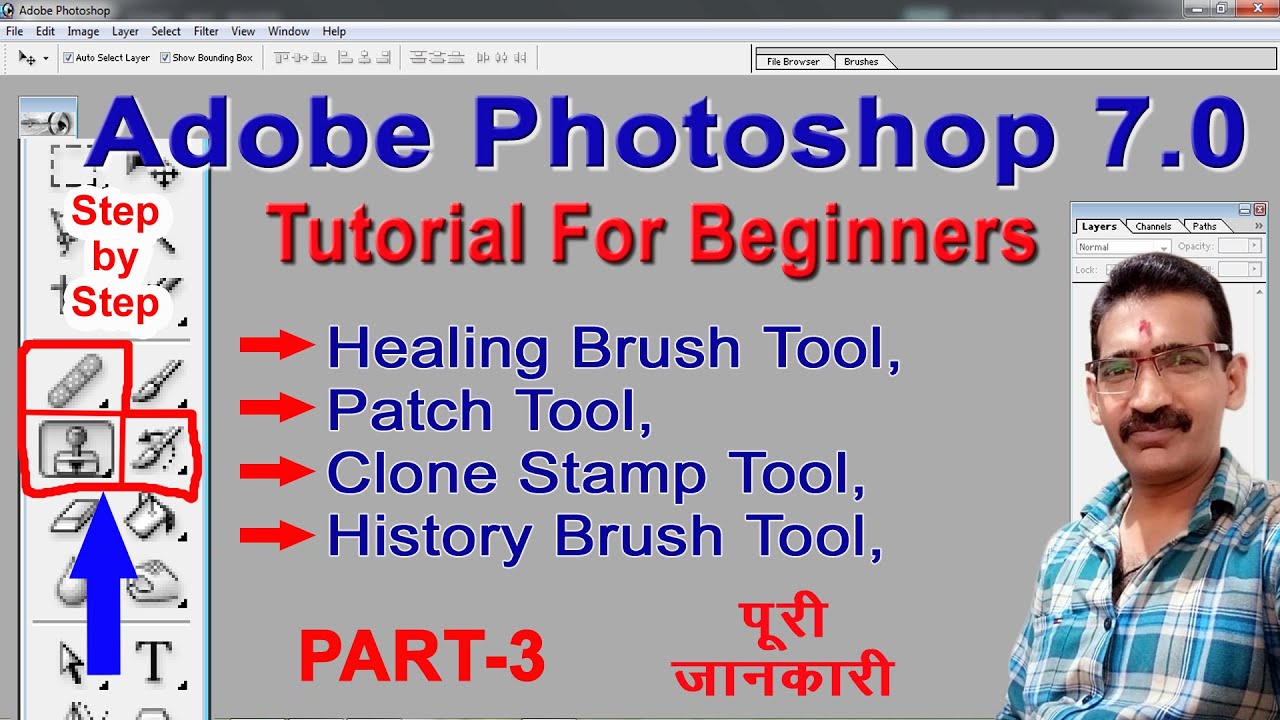
Document Size — размер документа при печати. Параметры Width, Height, Resolution — ширина, высота, разрешение изображения.
Флажок Constrain Proportions во включенном состоянии сохраняет пропорции изображения: при изменении ширины автоматически изменяется высота, и наоборот. Включенный режим соблюдения пропорций показывает скобка с пиктограммой звеньев цепи, соединяющая ширину и высоту.
Resample Image — алгоритм, определяющий, как отбрасываются «лишние» пикселы при уменьшении размера картинки и создаются новые при увеличении. Bicubic — самый точный из предложенных алгоритмов.
Инструмент штамп (Stamp).
Группа инструментов штамп включает в себя два штампа — Clone Stamp (клонирующий штамп) и (штамп узора).
Clone Stamp (клонирующий штамп) используется в основном для дублирования фрагментов изображения или для устранения таких дефектов на изображении как пыль, царапины, пятна. Для использования клонирующего штампа нужно переместить курсор мышки в место, которое вы хотите продублировать, и нажать Alt + левую кнопку мыши . При этом программа запомнит точку,начиная с которой вы будете копировать изображение. Далее нужно переместить мышку в место дефекта и, нажав левую кнопку, произвести закрашивание дефекта изображением из области, которую вы скопировали. Величина закрашиваемой области зависит от выбранного вами размера штампа в палитре Options.
При этом программа запомнит точку,начиная с которой вы будете копировать изображение. Далее нужно переместить мышку в место дефекта и, нажав левую кнопку, произвести закрашивание дефекта изображением из области, которую вы скопировали. Величина закрашиваемой области зависит от выбранного вами размера штампа в палитре Options.
Хорошие результаты можно получить, применяя инструмент штамп с разными значениями непрозрачности (Opacity), интенсивности (Flow) и режимов наложения (Mode). Кстати, действие штампа не ограничивается одним изображением. Он позволяет переносить области одной картинки на другую. На рисунке показано, как легко исключаются некоторые детали из изображения с помощью этого замечательного инструмента. Мне, например, не понравилась статуя всадника. 🙂
Штамп, использующий узор, работает аналогично клонирующему, но для него нужно определить узор. Это делается на панели Options:
Выбираем нужный узор из списка Pattern . Флажок Aligned выравнивает узор по первой плитке, т. е. располагает его шов к шву. Если нужно передать узор не точно, а расплывчато, в стиле импрессионизма, то включаем одноименный флажок Impressionist . С помощью штампа узора, настроенного так, как показано на изображении панели Options, был нарисован радужный дым. Другой узор, смешанный с фоном в режиме Darken (Затемнение), создал трещины на асфальте.
е. располагает его шов к шву. Если нужно передать узор не точно, а расплывчато, в стиле импрессионизма, то включаем одноименный флажок Impressionist . С помощью штампа узора, настроенного так, как показано на изображении панели Options, был нарисован радужный дым. Другой узор, смешанный с фоном в режиме Darken (Затемнение), создал трещины на асфальте.
Обязательно попробуйте применить штамп с использованием разных режимов наложения и прозрачности — это дает потрясающие результаты.
Инструменты Healing Brush (Восстанавливающая кисть), Patch Tool.
Инструмент (Восстанавливающая кисть) позволяет Вам исправлять дефекты в изображении с учетом их окружения. Подобно инструментам клонирования, инструмент Healing Brush используется для копирования участков изображения или узора. Но в отличие от штампа, инструмент Healing Brush учитывает структуру, освещение, тени обрабатываемой области изображения. В результате восстановленная часть после ретуши, производимой автоматически этим инструментом, легко вписывается в остальную часть изображения.
Использование инструмента Healing Brush аналогично использованию штампа:
- Выберите инструмент Healing Brush.
- Задайте источник для клонирования, нажав Alt + левую кнопку мыши в соответствующем месте изображения.
- Проведите инструментом по участкам изображения, требующим восстановления.
Теперь поговорим о параметрах этого замечательного инструмента. Естественно, все они находятся на панели Options.
- Несколько параметров, определяющих форму кисти, Вам знакомы: Diameter, Hardness, Spacing, Angle, Roundness . Если Вы не помните, что означают эти слова, то перечитайте главу первого урока «Инструмент Кисть».
- Режим смешивания Mode : Вариант Replace позволяет сохранить такие параметры изображения как шум, зернистость и и текстура. Остальные варианты знакомы Вам из первого урока.
- Дальше определяется источник для восстановления пикселов:
- Выберите переключатель Sampled , чтобы использовать в качестве источника текущее изображение.

- Выберите переключатель Pattern , чтобы источником служил образец узора. В этом случае выберите образец из раскрывающегося списка.
- Выберите переключатель Sampled , чтобы использовать в качестве источника текущее изображение.
- Вы можете настроить тип выравнивания восстановленных пикселов: Если флажок Aligned включен, то при Вы не потеряете точку, из которой началось клонирование, пока специально не зададите новый источник. Пикселы для восстановления берутся из источника последовательно, неважно, сколько раз Вы останавливались и начинали вести кистью снова. Если этот флажок выключен, начальная точка для клонирования задается каждый раз, когда Вы останавливаетесь и начинаете новый мазок.
Не забудьте, что каждый раз, когда Вы отпускаете кнопку мыши, проводится автоматическая ретушь восстановленных участков с учетом окружающих пикселов. Поэтому Healing Brush работает медленнее штампа.
Инструмент Patch (Заплатка) позволяет Вам восстанавливать выделенную область посредством клонирования пикселов, взятых из другой области или образца. Подобно Healing Brush, инструмент Patch учитывает структуру, освещение и тени обрабатываемой области изображения. Проще говоря, инструмент Patch создает заплатки на изображении. Ваша задача заключается в том, чтобы задать, где эта заплатка будет располагаться (Destination — место назначения) и чем мы будем ее «штопать» (Source — источник). Чтобы получить качественный результат при восстановлении области пикселами изображения, выделяйте маленькие области для коррекции.
Подобно Healing Brush, инструмент Patch учитывает структуру, освещение и тени обрабатываемой области изображения. Проще говоря, инструмент Patch создает заплатки на изображении. Ваша задача заключается в том, чтобы задать, где эта заплатка будет располагаться (Destination — место назначения) и чем мы будем ее «штопать» (Source — источник). Чтобы получить качественный результат при восстановлении области пикселами изображения, выделяйте маленькие области для коррекции.
На рисунке показано декоративное применение инструмента Patch. В небе была выделена область в форме сердца и «заштопана» подсолнухами. Обратите внимание, что действие инструмента не свелось к простому клонированию, была учтена цветовая гамма неба.
Как восстанавливать область, используя изображение-
В
сем людям, кто хоть немного знаком с работой в программе Adobe Photoshop, известно, что одну и ту же задачу в этой программе можно решить различными способами. Поэтому в сети Интернет и в книгах написано много статей, в которых подробно расписаны методики ретуши кожи человека в портретной фотографии . Как известно, нет человека на Земле, у которого была бы идеальная кожа. Хоть какие-то проблемы, но есть. А каждый фотограф стремится представить своего клиента в самом лучшем свете.
Как известно, нет человека на Земле, у которого была бы идеальная кожа. Хоть какие-то проблемы, но есть. А каждый фотограф стремится представить своего клиента в самом лучшем свете.
Именно поэтому специалисты стремятся в своих экспериментах найти баланс между тем, как убрать эти дефекты и при этом сохранить реалистичность природной текстуры кожи. Несомненно, самым лучшим выбором будет приглашение профессионального визажиста, который подготовит модель или клиента так, что кожа будет выглядеть безупречной, но при этом сохранит свою реалистичность.
Но не все люди готовы оплачивать дорогостоящие услуги визажиста ради одной фотографии. Да и это требуется только в исключительных случаях — в коммерческой фотографии. Мы же хотим, чтобы наши клиенты были похожи сами на себя и были немного красивее, чем в реальной жизни.
Для того чтобы убрать небольшие пятна на лице, многие фотографы фанатично используют инструмент «Точечная восстанавливающая кисть». Лично я никогда не прибегаю к ее использованию. В данной ситуации мне больше нравится использовать инструмент «заплатка».
В данной ситуации мне больше нравится использовать инструмент «заплатка».
Да, мне нравится этот инструмент лишь только за то, что с помощью него можно брать образцы необходимых пикселов и помещать их на дефектный участок фотографии. А если результат не совсем устраивает, то вы всегда его можете подкорректировать результат под свои нужды. Давайте начнем.
Шаг 1. Открываем изображение
Глядя на фотографию, вы можете увидеть, что девушка достаточно красива, но на коже лица есть несколько пятен, от которых мы постараемся избавиться.
Шаг 2. Выделяем область и применяем «Заплатку»
Для того чтобы начать работать с изображение, давайте создадим дубликат слоя (нажмите Ctrl или Command + J). Также можно добавить слой-маску, чтобы потом можно было отменить какие-то внесенные изменения.
Выбираем на панели инструмент «Заплатка» (Patch). Убедитесь в том, что в настройках инструмента выбрана позиция «Источник». Теперь аккуратно выделяем область вокруг пятна и перетаскиваем выделенную область на участок фотографии с близким по цвету и тону. Не обязательно это должна быть область рядом с выделением, вы можете брать образец откуда угодно, даже с шеи, плеча, с любого участка тела, где кожа выглядит более идеальной.
Не обязательно это должна быть область рядом с выделением, вы можете брать образец откуда угодно, даже с шеи, плеча, с любого участка тела, где кожа выглядит более идеальной.
Шаг 3. Повторите и если необходимо, исправьте
Повторите вышеописанный процесс для всех участков кожи, где есть небольшие дефекты. Просто продолжайте выделять нужную область и заменять ее более качественными образцами пикселов. Если после замены результат не дал положительного эффекта или вас что-то не устраивает, то вы можете просто отменить действие нажатием клавиш Ctrl или Command + Z.
Шаг 4. Удаляем темные круги под глазами
Очень часто на портретной фотографии можно встретить мешки или темные круги под глазами. Наше зрение может исключать такие дефекты, но фотоаппарат видит все. А мы, как фотографы, хотим, чтобы наши клиенты выглядели намного ярче и красивее.
Чтобы убрать синяки или мешки под глазами, необходимо также с помощью инструмента «Заплатка» выделите необходимую область под глазами, стараясь не задевать ресницы и перетащите выделенный участок изображения на более идеальный по цвету и тону. Возможно, случится так, что полученный результат вас огорчит. Не переживайте, не снимая выделения перейдите в меню Edit и выберете Fade Patch. П оявится окно инструмента. Двигайте ползунок влево до тех пор, пока не получите гармоничный результат, который вас устроит.
Возможно, случится так, что полученный результат вас огорчит. Не переживайте, не снимая выделения перейдите в меню Edit и выберете Fade Patch. П оявится окно инструмента. Двигайте ползунок влево до тех пор, пока не получите гармоничный результат, который вас устроит.
Шаг 5. Объединяем слои
После того, как вы проведены все операции, и результат вас устраивает, необходимо объединить все слои для последующей коррекции или сохранения фотографии. Можно также перейти в панель истории и сделать снимок изображения. Если вы собираетесь дальше ретушировать свое изображение, и что-то пойдет не так, вы всегда сможете вернуться к промежуточному варианту.
Шаг 6. Как выделить глаза
При желании, всегда можно придать глазам модели или клиента большую выразительность. Для этого снова продублируйте слой. Выберите инструмент «Dodge Tool» (Осветлитель), убедитесь, что в настройках экспозиция выставлена на уровне 20-30%. Возьмите большую кисть, которая по диаметру покрывает глаз и бровь, и одним движением с помощью мыши проведите над глазом и бровью. Если результат вас не сильно устраивает, то вы можете подкорректировать непрозрачность слоя или наложить слой-маску и скрыть необходимые детали.
Если результат вас не сильно устраивает, то вы можете подкорректировать непрозрачность слоя или наложить слой-маску и скрыть необходимые детали.
Инструмент «Patch» (Заплатка), возможно, является одним из самых простых и быстрых способов наведения порядка на коже и сохраняет внешний вид вашего клиента. И вам уже не придется изучать сложные методики ретуши, которые занимают куда больше времени на коррекцию изображения.
P.S. Как обычно, весь опубликованный материал мы проверили на собственном опыте. Следующий снимок был сделан 14 декабря, то есть за день до опубликования данной статьи. Вот как у нас получилось исправить дефекты на коже девушки. Думаю, в рамках данного материала все получилось замечательно.
Фотография до обработки
Фотография после обработки
Урок 7. Восстанавливающие инструменты Photoshop.
Для просмотра видеоурока нажмите на миниатюрный экран.
Вы узнаете:
- Как при помощи инструментов Healing Brash (Восстанавливающая кисть) и Spot Healing Brush (Точечная восстанавливающая кисть) удалять дефекты с фотографии.

- Как удалять большие области при помощи дополнительной функции Content Aware (С учетом содержания).
- Почему инструмент Patch (Заплатка) незаменим при ретуши.
- Что выбрать: Source (Источник) или Destination (Назначение).
- Как правильно работать инструментом Red Eye (Красные глаза).
Наверняка вы сталкивались в своей практике с фотографиями, на которых все отлично получилось, но вот этот прыщик или эти морщины, или эти вампирские глаза – испортили весь вид. А дата, установленная в фотоаппарате, всегда соответствовала действительности? Разве вам не хотелось, глядя на фотографию срочно бежать к косметологу? Теперь, косметический пилинг легко сделать, не выходя из дома, при помощи средств Photoshop.
Этот урок мы посвятим группе инструментов, которые помогают удалять дефекты с фотографий. В панели инструментов щелкните мышкой по пиктограмме Spot Healing Brush (Точечная восстанавливающая кисть). За ней открываются еще дополнительные, очень полезные для ретуши инструменты.
За ней открываются еще дополнительные, очень полезные для ретуши инструменты.
Изучать эти инструменты мы будем на примере фотографии замечательной девушки Леры. Удалим с изображения дату, уберем дефект на обоях, произведем косметический пилинг лица. Увеличьте масштаб изображения при помощи инструмента Zoom (Масштаб), палитры Navigator (Навигатор) или комбинацией клавиш Ctrl +.
Фотография Валерии Илькевич
Healing Brash (Восстанавливающая кисть)
Начнем с инструмента HealingBrash (Восстанавливающая кисть). Он позволяет восстанавливать участки фотографий с помощью взятых за образец подходящих фрагментов. Образец мы будем брать, зажав клавишу Alt. Курсор поменяет вид на прицел . Прицельтесь им рядом с местом дефекта (веснушки, прыщики, пыль, царапины…) Отпустите клавишу Altи начните закрашивать проблемные места. Закрашивание выполняется при помощи щелчков или мазков кистью. Пиксели со здоровых участков будут передаваться кисти, и лечить дефекты. Чтобы сохранить шум, зерно фотопленки и текстуру по краям мазка при использовании кисти с размытыми краями, выберите режим Replace (Заменить). Инструмент Healing Brash (Восстанавливающую кисть) лучше использовать при ретуши больших областей.
Закрашивание выполняется при помощи щелчков или мазков кистью. Пиксели со здоровых участков будут передаваться кисти, и лечить дефекты. Чтобы сохранить шум, зерно фотопленки и текстуру по краям мазка при использовании кисти с размытыми краями, выберите режим Replace (Заменить). Инструмент Healing Brash (Восстанавливающую кисть) лучше использовать при ретуши больших областей.
cs5
cs4
cs3
Если нажать правую кнопку мыши, то появится окно настройки кисти:
Для обработки царапин увеличьте жесткость. Для работы с кожей наоборот – жесткость следует уменьшить, кисть станет с размытыми краями.
Для удаления прыщика на лице нужно найти здоровый участок кожи и, удерживая нажатой клавишу Alt, кликнуть левой кнопкой мыши на нем. В панели параметров надо убрать галочку с пункта Aligned (Выравнивание), чтобы не смешать и здоровую область кожи.
В CS5, нажав на значок штампа в панели настроек инструмента Healing Brash (Восстанавливающая кисть), появляется палитра CloneSource(Источник клонов).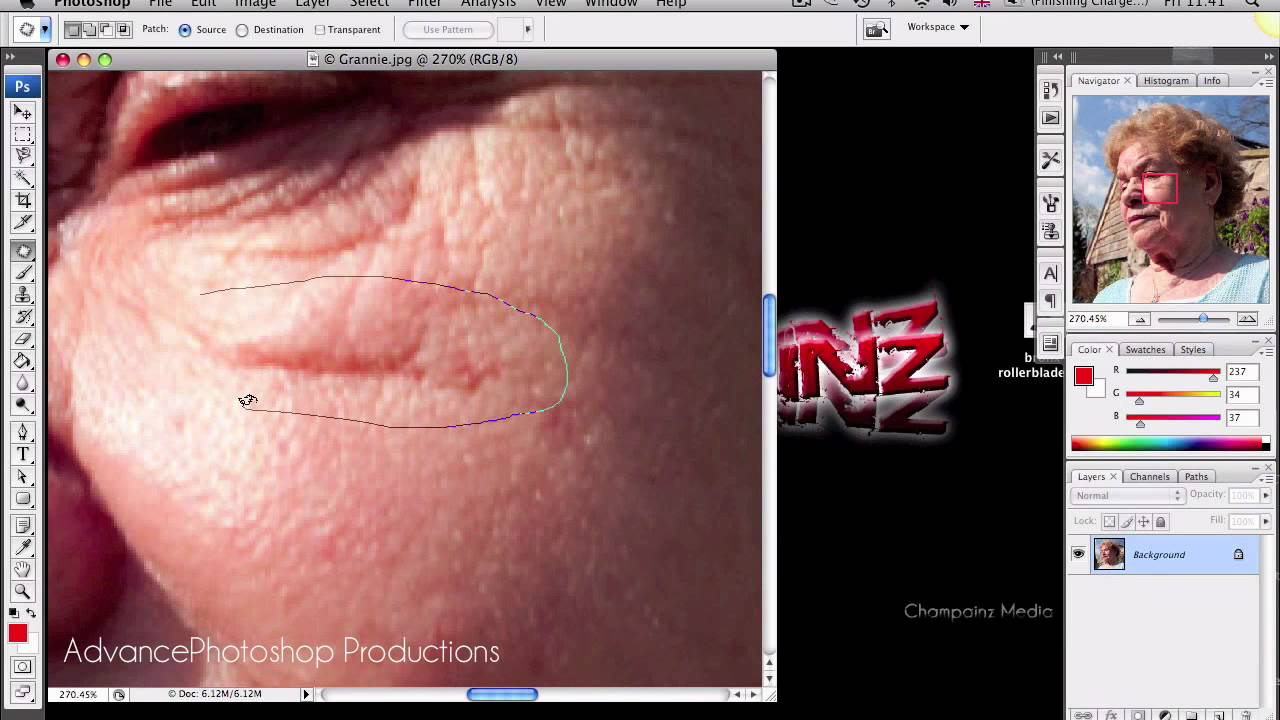 В предыдущих версиях программы можно вызвать эту палитру из меню Window (Окно).
В предыдущих версиях программы можно вызвать эту палитру из меню Window (Окно).
В этом окне можно задать 5 образцов для клонирования. Зададим образец для первого штампа (Источник 1): В панели параметров отметьте пункт Sampled (Семпл). Зажав клавишу Alt, наведите курсор на изображение и щелкните левой кнопкой мыши в том месте, которое нужно клонировать. Курсор примет вид прицела, а первый штамп (Источник 1) будет хранить информацию об этом образце. Таким же образом можно задать образцы для остальных штампов. В полях ввода значений можно менять ширину, высоту, масштаб и угол наклона образцов.
Отметьте галочкой пункт Show Overlay (Показать наложение) и вы будете видеть, какой именно источник клона в данный момент находится на кончике кисти.
В CS5 появились загнутые стрелочки для отражения образцов по горизонтали и вертикали.
Пункт (Отсеченный) отметьте галочкой. В противном случае двигаться будет все изображение, а не заданный диаметр кисти. Если вы решили двигать все изображение, например, при использовании Healing Brush (Восстанавливающая кисть) для удаления морщинок под глазами. Снизьте параметр Opacity (Непрозрачность), чтобы видеть процесс наложения здоровых участков кожи на морщинки.
Снизьте параметр Opacity (Непрозрачность), чтобы видеть процесс наложения здоровых участков кожи на морщинки.
Используя эту палитру в процессе работы, можно легко переключаться между созданными образцами. При закрытии документа все образцы будут удалены автоматически.
Spot Healing Brush (Точечная восстанавливающая кисть)
Инструмент Spot Healing Brush (Точечная восстанавливающая кисть) автоматически выбирает образцы пикселей из области вокруг ретушируемого фрагмента. Не нужно зажимать Alt.
панель параметров CS5 Spot Healing Brush
панель параметров CS4 Spot Healing Brush
панель параметров CS3 Spot Healing Brush
Подберите диаметр кисти чуть больше, чем сам дефект и кликните по нему мышкой.
ProximityMatch (Соответствие приближения) – вокруг границы выделения находится область, которая подходит в качестве заплатки для выделенной области. Если этот параметр не привел к нужному результату, отмените данное действие (Ctrl+Z) и попробуйте выбрать Create Texture (Создание текстуры).
CreateTexture (Создание текстуры) – из выделенной области создается текстура для исправления выделения.
В настройках параметров доступны следующие режимы наложения:
- Normal (Нормальный).
- Replace (Заменить). Для сохранения зернистость и шума в изображении.
- Multiply (Умножение).
- Screen (Осветление).
- Darken (Затемнение).
- Lighten (Замена светлым).
- Color (Цветность).
- Luminosity (Яркость).
Подробно о режимах наложения вы можете узнать из уроков в учебнике. Режимам посвящены шесть уроков с подробными примерами применения для каждого из режимов!
Функция Content Aware (С учетом содержимого) для инструмента Spot Healing Brush (Точечная восстанавливающая кисть)
Content Aware (С учетом содержимого). Это новая функция появилась в Photoshop CS5.
Выберите этот пункт из списка и проведите инструментом Spot Healing Brush (Точечная восстанавливающая кисть), не отпуская левую кнопку мыши, по той части изображения, которую нужно заменить окружающим фоном. Для лучшего эффекта, немного зайдите за границы объекта. Таким способом можно удалять даже большие области.
Для лучшего эффекта, немного зайдите за границы объекта. Таким способом можно удалять даже большие области.
Чтобы заполнить выделенную область фоновым изображением в CS 5 есть и другой способ: Выделите ненужный объект любым инструментом выделения. Выберите в меню Edit (Редактирование) – Fill (Выполнить заливку) или нажмите Shift+F5. В появившемся окне в разделе Use (Использовать) выберите Content Aware (С учетом содержания). Объект будет успешно удален, а его место займет окружающий фон. Но такое волшебство получается не со всеми фотографиями. Идеально эта функция работает с равномерно текстурированным фоном. Если же удаляемый объект пересечен линиями, то внутренняя часть будет заполнена с браком. Но, вооружившись штампом, заплаткой или лечащими кистями эти погрешности можно легко удалить.
Patch (Заплатка)
Инструмент Patch (Заплатка)позволяет восстанавливать в режиме Source (Источник) выделенную область с помощью пикселов другой области, а так же клонировать в режиме Destination (Назначение) отдельные области изображения.
Увеличьте масштаб изображения (Ctrl +). Выделите область, которую необходимо подкорректировать, затем на панели выбора параметров выберите Source (Источник).
Проследите за тем, чтобы не было галочки у пункта Transparent(Прозрачный). Если этого не сделать, то дефект не убирается, а заменяется узором. Перетащите выделенную область на подходящий участок изображения, при этом курсор заплатки изменится. Кстати, область можно выделить до выбора инструмента Patch (Заплатка). После завершения движения мыши, отпустите кнопку мыши, первоначально выделенная область заполнится пикселями образца. В режиме Source (Источник) выделяется дефект, затем выделение перемещается на новый фрагмент изображения без дефектов.
В режиме Destination (Назначение) все происходит с точностью до наоборот. Сначала выделите качественный участок изображения, а затем, зажав левую кнопку мыши, перетащите границу выделенной области в ту область, на которую следует поставить заплатку.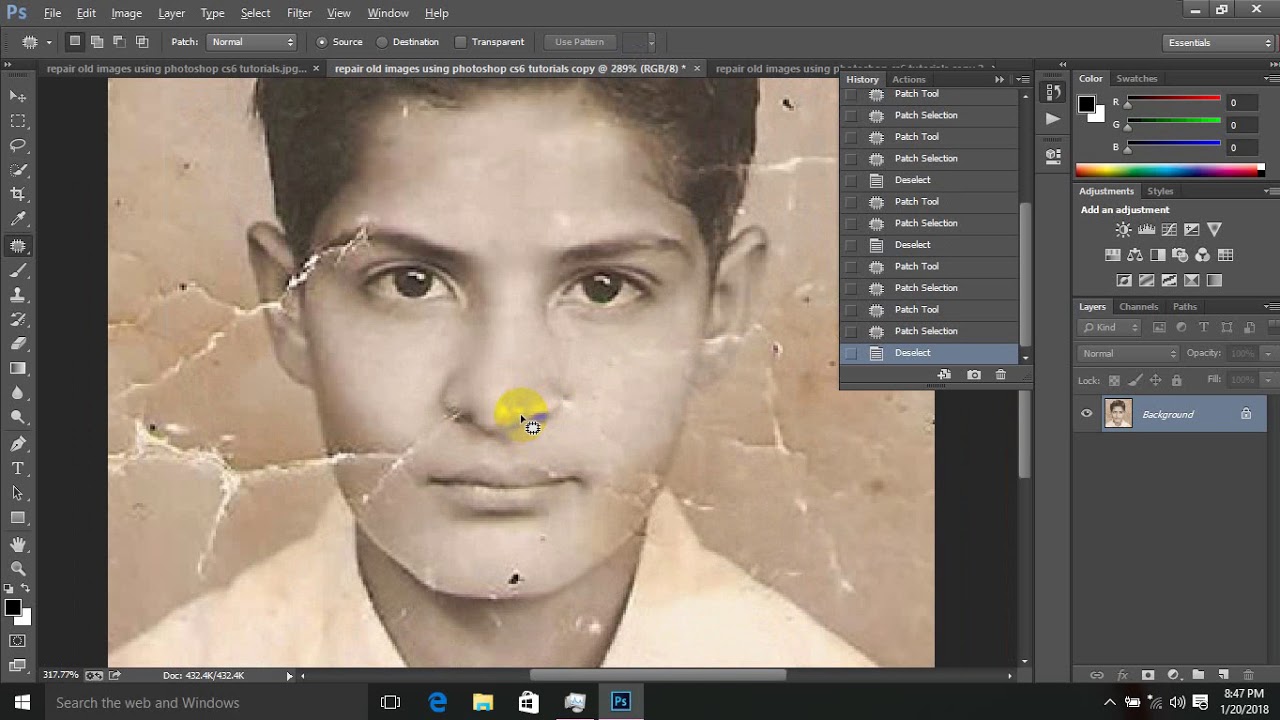 При отпускании кнопки мыши, выделенная область будет заполнена пикселами образца.
При отпускании кнопки мыши, выделенная область будет заполнена пикселами образца.
Для коррекции выделенной области выполните одно из следующих действий. Удерживая клавишу Shift, добавьте область к существующей выделенной области. Удерживая клавишу Alt , выделите область, которую следует вычесть из существующей выделенной области. Shift + Alt – пересечение с выделенной областью.
Красные глаза
Начиная с версии CS3, в программе появился инструмент Red Eye (Красные глаза), он удаляет эффект «красных глаз», а также белые и зеленые блики на фотографиях, снятых со вспышкой. Однако, не всегда получается добиться желаемого результата с первой попытки.
Если вы примените инструмент с настройками по умолчанию к данной фотографии, то вместе со зрачком затемнятся и карие глаза. Чтобы избежать этого возьмите инструмент овальное выделение и, зажав клавишу Alt (чтобы выделение было из центра), или Shift + Alt (если нужно получить ровный круг), выделите зрачок.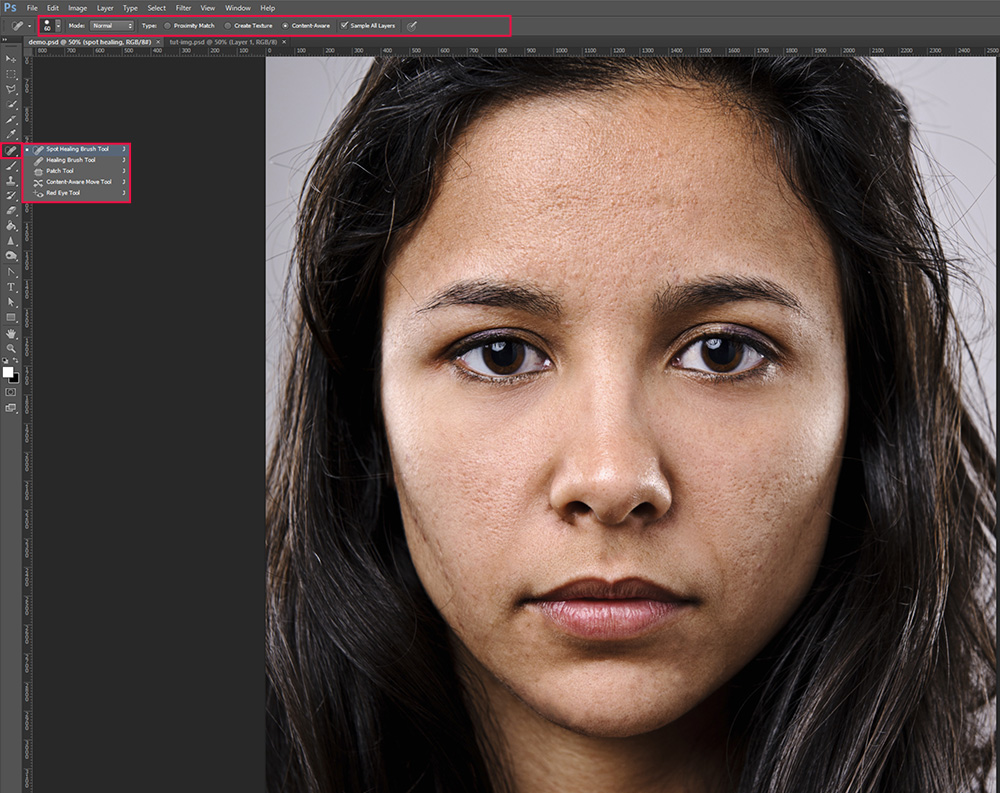 Пусть выделение не затрагивает радужку. Если веко немного прикрывает зрачок, отметьте Substruct from select (Вычесть из выделения) у инструмента или и вычтите лишнее. Растушуйте выделение: меню Select(Выделение) – Modify(Модификация) – Feather (Растушёвка). Радиус растушёвки 1~2 пикселя. Затем, я бы посоветовала скопировать выделение на новый слой (Ctrl + J) или щелкните правой кнопкой мыши на выделении и выберите Layer via copy (Скопировать на новый слой).
Пусть выделение не затрагивает радужку. Если веко немного прикрывает зрачок, отметьте Substruct from select (Вычесть из выделения) у инструмента или и вычтите лишнее. Растушуйте выделение: меню Select(Выделение) – Modify(Модификация) – Feather (Растушёвка). Радиус растушёвки 1~2 пикселя. Затем, я бы посоветовала скопировать выделение на новый слой (Ctrl + J) или щелкните правой кнопкой мыши на выделении и выберите Layer via copy (Скопировать на новый слой).
Если вы в работе сталкнулись с предупреждением, что ни один пиксель не выделен больше чем на 50%, то, значит, вы задали слишком большой радиус растушевки (больше, чем выделение). Значение радиуса растушовки зависит от размера выделения и разрешения изображения. Чем меньше объект, тем меньше должен быть задан радиус.
Теперь, наконец-то, можно воспользоваться инструментом Red Eye (Красные глаза). В заключении можно поменять режим наложения этого слоя на Multiply(Умножение) и если зрачок получился слишком черным, можете уменьшить значение Opacity (Непрозрачность).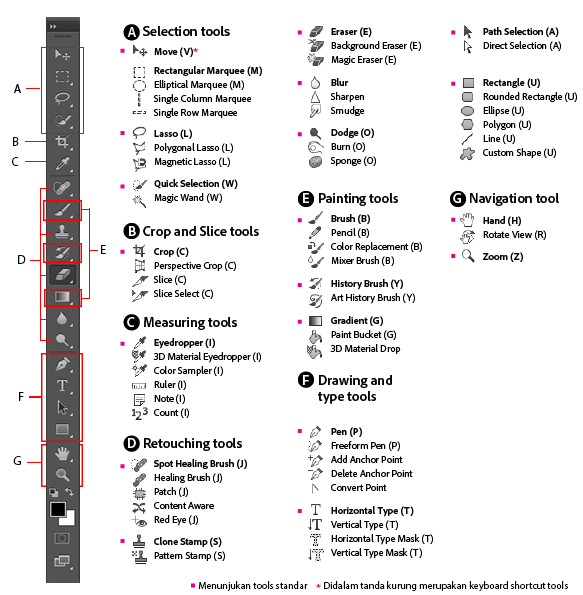
А как же люди удаляли эффект красного глаза до версии Photoshop CS3? Оказывается, существует много способов сделать это.
1) Например, после того как вы скопировали выделение на новый слой его можно обесцветить. Меню Image(Изображение) – Adjustments (Коррекция) – Desaturate (Обесцветить). Результат получается слишком светлый, поэтому его необходимо затемнить. Проще всего это сделать инструментом Levels (Уровни) – Передвиньте черный или серый маркер вправо.
2) Выделите зрачок любым способом, задайте растушёвку, скопируйте на новый слой. Выберите инструмент Burn (затемнитель). Чем больше «Экспонирование», тем больше затемняет инструмент. Начинайте водить им по зрачкам с зажатой левой клавишей мыши и зрачки станут чёрными (возможно, вам придется менять диапазон Подсветка, Средние тона и Тени).
3) Есть и другие способы, но для сегодняшнего урока, думаю, будет достаточно.
Вопросы:
(правильный ответ вы можете узнать из викторины в конце видеоурока):
http://fotiy.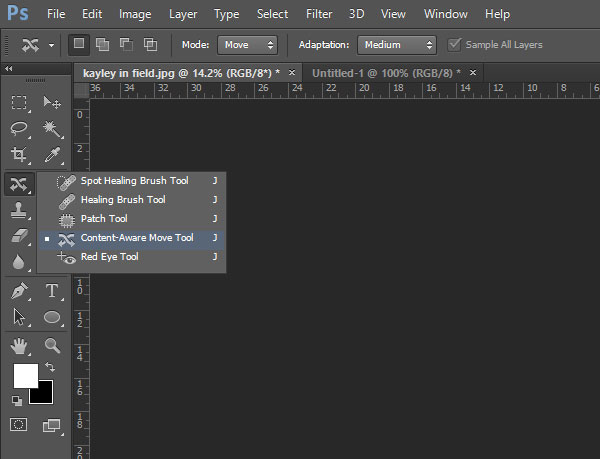 com/videouppod/video/7/7_healing_brush.swf
com/videouppod/video/7/7_healing_brush.swf
- Для работы, с каким инструментом нужно предварительно взять образец (при помощи клавиши Alt)?
– Healing Brash (Восстанавливающая кисть).
– Spot Healing Brush (Точечная восстанавливающая кисть).
– Patch (Заплатка).
– Red Eye (Красные глаза)
- Вам необходимо клонировать небольшой объект. Как это сделать?
– Выбрать Healing Brash (Восстанавливающая кисть). Отметить галочкой Source (Источник).
– Выбрать Spot Healing Brush (Точечная восстанавливающая кисть). Режим Replace (Заменить).
– Выбрать Patch (Заплатка). Отметить галочкой Destination (Назначение).
– Выбрать Patch (Заплатка). Отметить галочкой Source (Источник).
- Инструмент Red Eye (Красные глаза) затемняет и радужную оболочку карих глаз, как сохранить цвет глаз?
– Уменьшить параметр Размер зрачка.
– Уменьшить параметр Величина затемнения.
– Предварительно создать выделение зрачка.
– Предварительно создать выделение зрачка и скопировать его на новый слой.
Домашнее задание:
Вы должны войти или зарегистрироваться чтобы увидеть скрытый текст.
Урок Фотошопа. Ретушь кожи с помощью Patch tool и Clone stamp
С ретуши кожи всегда начинается профессиональная обработка фотографий.
Цвето- и светокоррекция всегда идут веселее на гладкой красивой коже. Нам пригодятся два инструмента — Patch tool и Clone stamp. Но не забудьте сначала сделать дубликат основного слоя, нажав Ctrl+J, и продолжая обработку фото на нем. В Clone stamp советую регулировать opacity и flow. Patch tool работает просто — обводите нужный участок и тянете за серединку на чистый участок. Следите за результатом, будьте терпеливы и внимательны. Все подчистую убирать не рекомендую. Некоторые мимические морщинки и родинки я оставляю, учитывая поставленную задачу и возраст модели. В данном случае обработка фотографии подразумевает уклон в сторону гламура, поэтому постараюсь почистить кожу более основательно
Теперь я сделаю глаза модели более выразительными, а брови ровными.![]() Сначала займусь глазами. Самый верный и первый способ для осветления глаз и зубов — инструмент Dodge tool. Только не забудьте сделать новый объединяющий слой при помощи клавиш — Ctrl+Shift+Alt+E. Теперь берем Dodge tool, ставим Range — Midtones, а Exposure — 20% и проводим по глазу несколько раз, следя за результатом. Предварительно выберите такой размер кисти, чтобы не попадать на веки. Иначе вы подправите макияж в ненужную сторону. Иногда этим инструментом при минимальном значении Exposure я убираю синяки под глазами. Кстати, обратите внимание, при обработке фотографии этим инструментом цвета становятся насыщеннее. Что же у нас получилось?
Сначала займусь глазами. Самый верный и первый способ для осветления глаз и зубов — инструмент Dodge tool. Только не забудьте сделать новый объединяющий слой при помощи клавиш — Ctrl+Shift+Alt+E. Теперь берем Dodge tool, ставим Range — Midtones, а Exposure — 20% и проводим по глазу несколько раз, следя за результатом. Предварительно выберите такой размер кисти, чтобы не попадать на веки. Иначе вы подправите макияж в ненужную сторону. Иногда этим инструментом при минимальном значении Exposure я убираю синяки под глазами. Кстати, обратите внимание, при обработке фотографии этим инструментом цвета становятся насыщеннее. Что же у нас получилось?
По моему результат прекрасный за исключением самих белков. Теперь уберем красный цвет с белка. Patch tool поможет удалить крупные вены, в остальном поможет Hue/Saturation.
Выделяю Lasso только белки и в панели управления слоями жму на Hue/Saturation. Здесь я просто убираю все цвета в Saturation, но не на 100%, а на -49%. Иначе цвет станет слишком неестественным. Чтобы при обработке фото все получалось аккуратно, большинство этапов работы, осуществляющихся при помощи маски, можно контролировать следующим образом — находясь в маске, нажимать на клавиатуре значок “\” и смотреть что получилось
Чтобы при обработке фото все получалось аккуратно, большинство этапов работы, осуществляющихся при помощи маски, можно контролировать следующим образом — находясь в маске, нажимать на клавиатуре значок “\” и смотреть что получилось
А затем кистью убрать лишнее с той части, которую мы редактировали. Чтобы отключить красный цвет, еще раз нажмите “\”. Цвет глаз меня устраивает, осталось подправить бровь. Использую инструмент Clone stamp и быстро добиваюсь нужного результата
Фотомонтаж зубов
Вариантов, чтобы сделать зубы белее — очень много. Я использую Dodge tool с такими же настройками, как и для глаз. Делаю новый объединяющий слой и провожу несколько раз по зубам. Затем лассо обвожу их и так же как для белков использую Hue/Saturation. После чего в маске поправляю границы выделения. Но зубы отбелились почти равномерно. А это выглядит не натурально при данных условиях освещения. Выделаю лассо участок рта, в панели управления иду в Curves и затемняю зубы, после чего захожу в просмотр маски и убираю лишнее со светлой части зубов и с губ.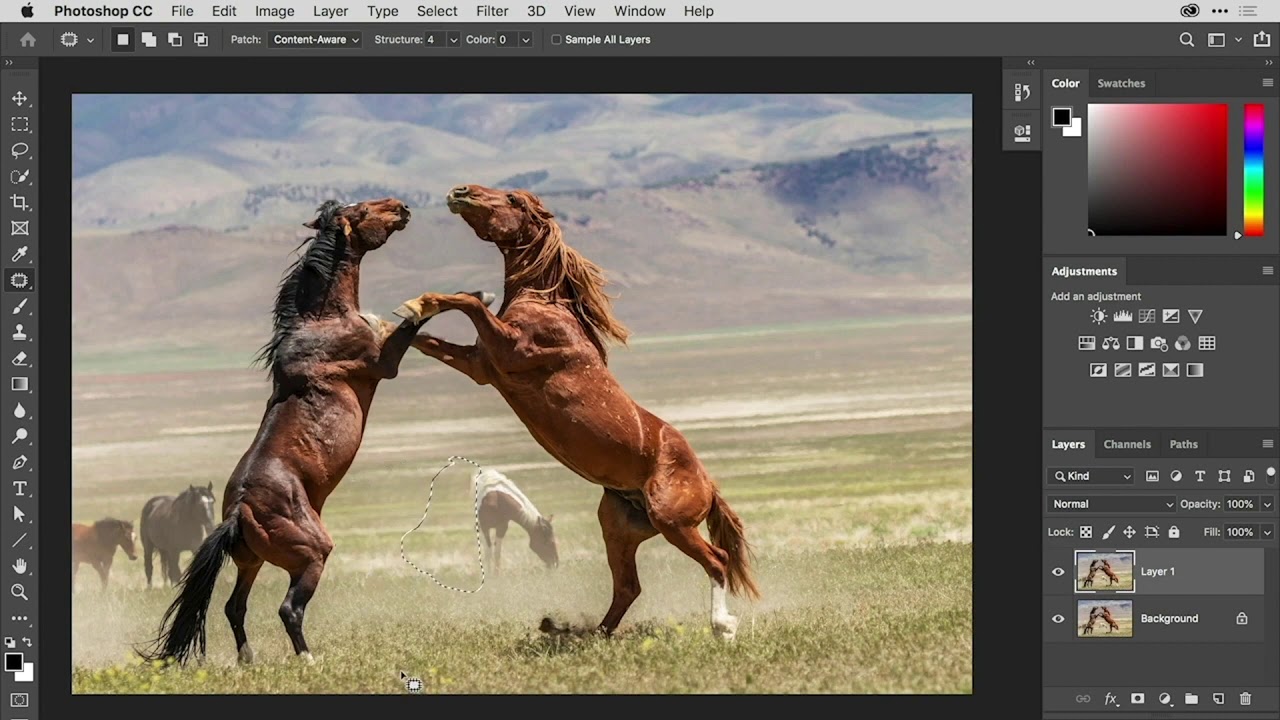 Теперь получилось более естественно.
Теперь получилось более естественно.
При художественной обработке фотографии я не ставлю себе цель сделать неестественные перенасыщенные или выбеленные цвета. Я стараюсь лишь немного улучшить тот кадр, который у меня есть. Необходимо знать меру, но и не забывать о поставленной задаче в оформлении фото. Следующий этап ретуши портрета — улучшение цвета кожи.
Цветокоррекция кожи
На мой взгляд цвет кожи здесь слегка “пережаренный” и слишком насыщенный. Необходимо это исправить. Я иду в Levels и начинаю двигать ползунки сначала в RGB, а потом в Blue. Моя задача была — высветлить общий цвет картинки и немного убрать желтый цвет.
Следующий этап — выровнять цвет кожи, так как на фото видно, что щеки розовее, чем лоб и подбородок. При ретуши лица мне помогает этот способ — я делаю новый чистый слой, выбираю значение Color и пипеткой выбираю тот цвет, которым бы мне хотелось видеть всю кожу на лице. Мне нужен розовый. После чего беру кисть с мягкими краями, значениями Opacity и Flow по 20% и провожу кистью по желтым местам.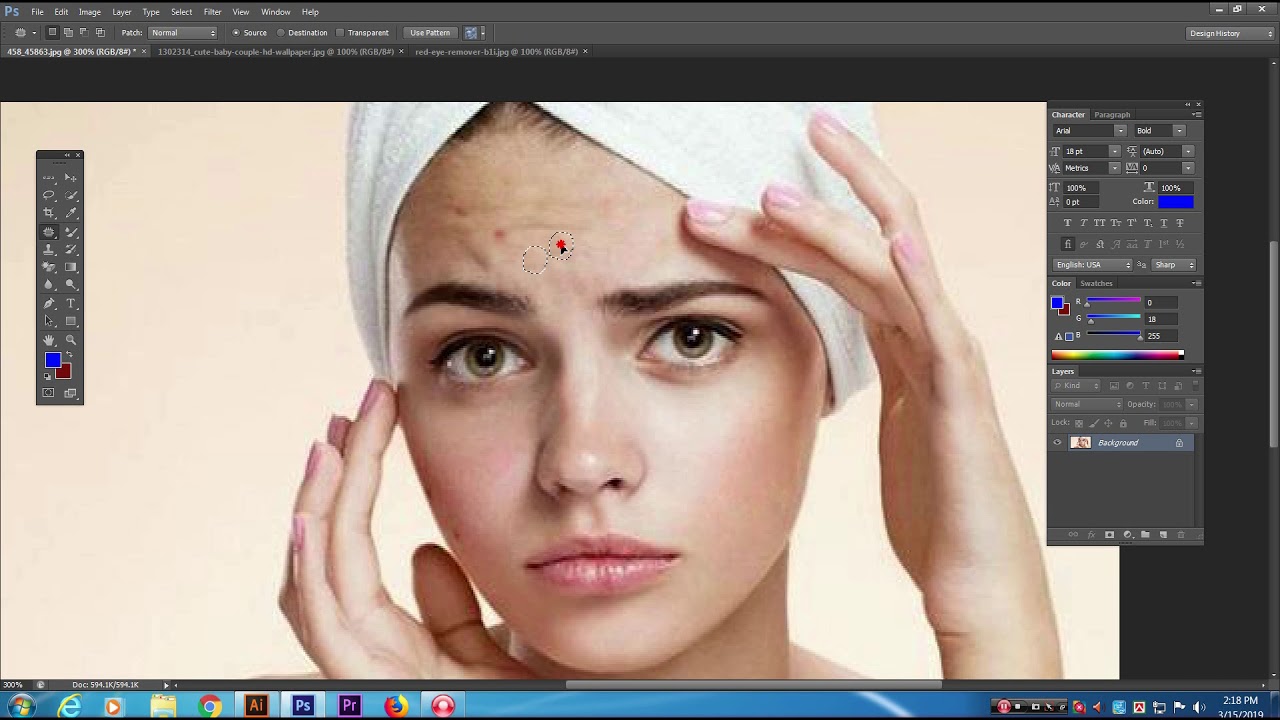 После чего вижу, что лицо стало слишком розовым и уменьшив Opacity самого слоя до 50% остаюсь довольным результатом.
После чего вижу, что лицо стало слишком розовым и уменьшив Opacity самого слоя до 50% остаюсь довольным результатом.
Теперь я выровняю фактуру кожи при помощи плагина Portraiture. Для это нужно сделать объединяющий слой и зайти в плагин. Там пипеткой выбираю средний цвет кожи, насыщенность ставлю Normal и жму Ок.
Кожа стала слишком фарфоровой, чтобы немного подкорректировать эффект, я в Opasity слоя делаю значение меньше. Для каждого случая при фотомонтаже будет свое значение, в данном случае это 43%.
There are tools in Photoshop that I use more than others, and some not at all. The Patch tool is one of my favourites. It is so easy to use and with each version of Photoshop, it has gotten even better.
The Patch Tool is located under the fly out menu of the Spot Healing Brush.
What exactly is the Patch Tool for?
The Patch Tool is part of the healing brush set of tools. These are the go-to tools for retouching and repairing your images. The Patch Tool is primarily used to repair larger areas of an image, or get rid of any distractions or blemishes.
The Patch Tool is primarily used to repair larger areas of an image, or get rid of any distractions or blemishes.
The patch tool was introduced into Photoshop at the same time as the Healing Brush. It is similar to the Healing Brush Tool, in that it matches the texture, lighting and shading of the sampled pixels to the source area. But, the Patch Tool uses selection-defined areas instead of a brush.
Prior to Photoshop CS6, you could not work on a separate empty layer when using the Patch Tool, unlike the Spot and Healing Brushes. This meant that you had to duplicate the layer that you were working on. However, in Photoshop CS6, Content-Aware was introduced to the Patch Tool. So you can now work on an image using an empty layer. This has made it quite powerful indeed.
What makes the Patch tool unique is that each time you use, it will give a slightly different result even on the same selection. It is great for retouching larger areas of your image, very fast and quite seamlessly. Or if you are in Destination Mode, this can also duplicate, or clone an object. Although, I rarely use it for that, it’s still an option. I will illustrate this further on in the article. There is also an option to use a pattern or Transparent, neither of which I’ve had a use for yet to date.
Or if you are in Destination Mode, this can also duplicate, or clone an object. Although, I rarely use it for that, it’s still an option. I will illustrate this further on in the article. There is also an option to use a pattern or Transparent, neither of which I’ve had a use for yet to date.
What does the Patch Tool look like?
The Patch Tool can be found hidden behind the Healing Brush tool in the Tools panel.
By clicking on the Spot Healing brush in the tools panel. A fly out menu appears, the Patch tool is the third one down.
How does the Patch Tool work?
- Select the Patch tool and draw an area around your selection. It works in a similar way to the Lasso selection.
- Move the cursor over the selected area and drag it to the left, right, or in any direction.
- Choose whether you choose Source or Destination mode in the Options Bar. You will see a preview of the image as you drag it.
- When you release the mouse or stylus, Photoshop does the magic of blending the pixels from the source or the destination area, to merge the pixels with the original selection seamlessly.
 Deselect by hitting Cmd+D on a Mac. Ctrl+D on a PC.
Deselect by hitting Cmd+D on a Mac. Ctrl+D on a PC.
Image showing definite areas that needs to be removed.
The Patch Tool in normal mode removed some unwanted things (cigarette butts) in this image very easily and quickly.
It’s that easy, but you probably won’t get a 100% accurate result every time. You may have to make a few attempts. Just make sure you are working on a duplicate background layer, or using a separate empty layer — not your original background layer.
Tip: You don’t have to use the Patch tool to define a selection. You can use any selection tool and then select the Patch tool.
Before I show you how to use the Patch Tool with Content-Aware, I want to demonstrate how the it can be used to clone an isolated area of your image.
Duplication
In the following example, I want to duplicate the bird and add another one. Similar to the steps above:
- Make a selection around the bird.
- Choose Destination in the Options Bar.

- With the Patch tool selected, position the cursor over the selection and move it into place.
- It doesn’t do a bad job, however, if you look closely the surrounding pixels of the selection haven’t blended in so well.
Click on the Destination radio button to duplicate or clone a specific area.
Using the Patch tool to clone or duplicate an area of an image in Destination Mode. However, the results can produce a noticeably pixelated edge.
Here’s an alternative method in getting a better result. Once you have made the selection for duplicating an area.
Press Cmd+Alt+T on a Mac (Ctrl+Alt+T on a PC). This brings up the free Transform tool. Now move the selection to a new area on the image. Click on the tick box to commit, or press Enter. The selection is still active as the marching ants are visible around it. With the Patch tool selected, move the cursor over the selection, hold down the mouse or stylus and move the selection slightly and then release. You will notice the surrounding pixels are blended better.
You will notice the surrounding pixels are blended better.
There is a definite improvement using the free transform tool, then holding down the mouse or stylus and moving the selection slightly at the same time just before releasing it.
And voila, three birds!
Another example of using the free transform tool along with the Patch tool set to Destination Mode.
I like to use the Patch Tool in both the normal mode and content-aware. In normal mode the Patch Tool does a great job for general clean up. However, where there are areas close to the edge of the image, the Patch tool struggles to blend or repair the selection. This is where the Patch tool in Content-Aware mode really shines.
When an area has a sharp contrast, or is up against the edge of a photo, the Patch Tool in normal mode is less effective than using the Patch with Content-Aware. (notice the selection on the right here)
In this image. I removed the unwanted areas using a combination of the Patch Tool in normal mode and Content-Aware.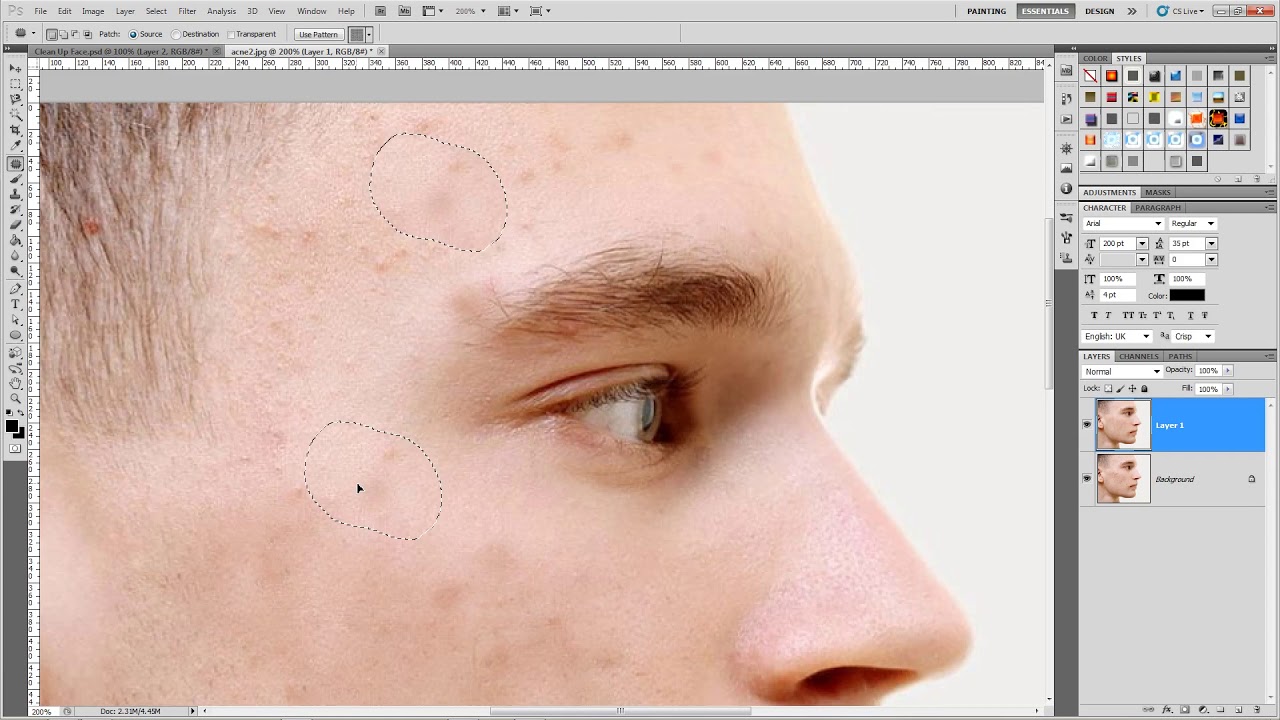
Content-Aware Mode
In order to use the Patch Tool in this mode, go up to the Options Bar and change it from Normal to Content-Aware. If you want to work using an empty layer above the image, make sure Sample All layers is checked. As well, in the Options Bar, you will also see Adaption.
В сем людям, кто хоть немного знаком с работой в программе Adobe Photoshop, известно, что одну и ту же задачу в этой программе можно решить различными способами. Поэтому в сети Интернет и в книгах написано много статей, в которых подробно расписаны методики ретуши кожи человека в портретной фотографии . Как известно, нет человека на Земле, у которого была бы идеальная кожа. Хоть какие-то проблемы, но есть. А каждый фотограф стремится представить своего клиента в самом лучшем свете.
Именно поэтому специалисты стремятся в своих экспериментах найти баланс между тем, как убрать эти дефекты и при этом сохранить реалистичность природной текстуры кожи. Несомненно, самым лучшим выбором будет приглашение профессионального визажиста, который подготовит модель или клиента так, что кожа будет выглядеть безупречной, но при этом сохранит свою реалистичность.
Но не все люди готовы оплачивать дорогостоящие услуги визажиста ради одной фотографии. Да и это требуется только в исключительных случаях — в коммерческой фотографии. Мы же хотим, чтобы наши клиенты были похожи сами на себя и были немного красивее, чем в реальной жизни.
Для того чтобы убрать небольшие пятна на лице, многие фотографы фанатично используют инструмент «Точечная восстанавливающая кисть». Лично я никогда не прибегаю к ее использованию. В данной ситуации мне больше нравится использовать инструмент «заплатка».
Да, мне нравится этот инструмент лишь только за то, что с помощью него можно брать образцы необходимых пикселов и помещать их на дефектный участок фотографии. А если результат не совсем устраивает, то вы всегда его можете подкорректировать результат под свои нужды. Давайте начнем.
Шаг 1. Открываем изображение
Глядя на фотографию, вы можете увидеть, что девушка достаточно красива, но на коже лица есть несколько пятен, от которых мы постараемся избавиться.
Шаг 2. Выделяем область и применяем «Заплатку»
Для того чтобы начать работать с изображение, давайте создадим дубликат слоя (нажмите Ctrl или Command + J). Также можно добавить слой-маску, чтобы потом можно было отменить какие-то внесенные изменения.
Выбираем на панели инструмент «Заплатка» (Patch). Убедитесь в том, что в настройках инструмента выбрана позиция «Источник». Теперь аккуратно выделяем область вокруг пятна и перетаскиваем выделенную область на участок фотографии с близким по цвету и тону. Не обязательно это должна быть область рядом с выделением, вы можете брать образец откуда угодно, даже с шеи, плеча, с любого участка тела, где кожа выглядит более идеальной.
Шаг 3. Повторите и если необходимо, исправьте
Повторите вышеописанный процесс для всех участков кожи, где есть небольшие дефекты. Просто продолжайте выделять нужную область и заменять ее более качественными образцами пикселов. Если после замены результат не дал положительного эффекта или вас что-то не устраивает, то вы можете просто отменить действие нажатием клавиш Ctrl или Command + Z.
Шаг 4. Удаляем темные круги под глазами
Очень часто на портретной фотографии можно встретить мешки или темные круги под глазами. Наше зрение может исключать такие дефекты, но фотоаппарат видит все. А мы, как фотографы, хотим, чтобы наши клиенты выглядели намного ярче и красивее.
Чтобы убрать синяки или мешки под глазами, необходимо также с помощью инструмента «Заплатка» выделите необходимую область под глазами, стараясь не задевать ресницы и перетащите выделенный участок изображения на более идеальный по цвету и тону. Возможно, случится так, что полученный результат вас огорчит. Не переживайте, не снимая выделения перейдите в меню Edit и выберете Fade Patch. П оявится окно инструмента. Двигайте ползунок влево до тех пор, пока не получите гармоничный результат, который вас устроит.
Шаг 5. Объединяем слои
После того, как вы проведены все операции, и результат вас устраивает, необходимо объединить все слои для последующей коррекции или сохранения фотографии.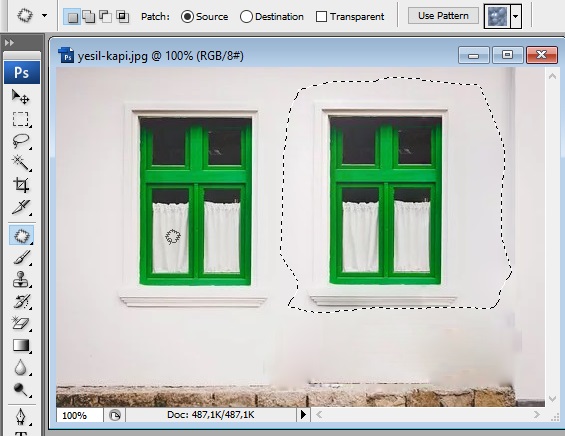 Можно также перейти в панель истории и сделать снимок изображения. Если вы собираетесь дальше ретушировать свое изображение, и что-то пойдет не так, вы всегда сможете вернуться к промежуточному варианту.
Можно также перейти в панель истории и сделать снимок изображения. Если вы собираетесь дальше ретушировать свое изображение, и что-то пойдет не так, вы всегда сможете вернуться к промежуточному варианту.
Шаг 6. Как выделить глаза
При желании, всегда можно придать глазам модели или клиента большую выразительность. Для этого снова продублируйте слой. Выберите инструмент «Dodge Tool» (Осветлитель), убедитесь, что в настройках экспозиция выставлена на уровне 20-30%. Возьмите большую кисть, которая по диаметру покрывает глаз и бровь, и одним движением с помощью мыши проведите над глазом и бровью. Если результат вас не сильно устраивает, то вы можете подкорректировать непрозрачность слоя или наложить слой-маску и скрыть необходимые детали.
Инструмент «Patch» (Заплатка), возможно, является одним из самых простых и быстрых способов наведения порядка на коже и сохраняет внешний вид вашего клиента. И вам уже не придется изучать сложные методики ретуши, которые занимают куда больше времени на коррекцию изображения.
P.S. Как обычно, весь опубликованный материал мы проверили на собственном опыте. Следующий снимок был сделан 14 декабря, то есть за день до опубликования данной статьи. Вот как у нас получилось исправить дефекты на коже девушки. Думаю, в рамках данного материала все получилось замечательно.
Фотография до обработки
Фотография после обработки
The main objective of this blog post is to show you how to work with the Patch Tool in Photoshop.Patch tool is mostly used to remove the unwanted areas from the image. It will replace the selected area with the chosen area. You can also use this tool for duplication. Let»s take a look at the patch tool. Here, I»ve used Photoshop CC.
Step 1 Getting Started with Patch Tool
Patch Tool
Select Patch Tool from the toolbox which is located under the Spot Healing Brush Tool panel on the left hand side of the screen.
You will see various options available at the top of the screen.
1.1 Options For Normal Patching
Here, either you can patch with Normal or you can go with Content — Aware . If you select normal, it will adjust the color and the tone of the selected area but doesn’t move the pixels around the patch.
Some other options are also available for normal patching as shown below:
- Patch Source from Destination: You can choose this option if you want to replace the selection with the destination area.
- Patch Destination from Source: You can choose this option if you want to duplicate the selected area.
- Transparency for blending: If you select this option, it will preserve the luminosity of the selected area.
- Use Pattern: If you want to apply any pattern to the selected portion, you can choose any pattern from here and just click on «Use Pattern».If you choose content aware, it will blend the selected portion with the destination in a seamless way. Here you can set values for Structure and Color Adaptation.

1.2 Options For Content Aware Patching
Structure
It will indicate how the patch reflects the existing image. You can give the value between 1 to 5.
It will apply color blending to the patch. If you give 0, it means the color blending is disabled. You can give the values between 0 to 10.
Here, I want to remove the tree from the image. For this, first choose Content Aware patch from dropdown, set 5 in structure and 0 in color.
1.3 Apply Patching On Image
Select the tree with patch tool as you work with lasso tool.
Now, simply drag the selection right hand side as shown in the image.
Finally you will get an image like this.
Step 2 Getting Start With Content Aware Move Tool
Content Aware Move Tool
Using this tool, you can select any particular portion of an image and move that part where you want to without any disturbance. After moving the part, the whole image is recomposed and automatically fills the moved area using matching elements from the image.
Select Content Aware Move Tool which is located under the Spot Healing Brush Tool panel from the toolbox.
You can use this tool in two modes.
2.1 Modes For Content Aware Move Tool
Move Mode:
Move mode is used for moving the object seamlessly.
Extend Mode:
Extend mode is used for the duplication of an object.
Take an image which you want to work with. Here I want to move the tree in this image.
2.2 Apply On Image
Select Move Mode and set Structure and Color to 5.
Инструмент Patch tool — Unkas.NET
- Подробности
- Автор: ynkas
- Категория: Фотошоп
- Просмотров: 4416
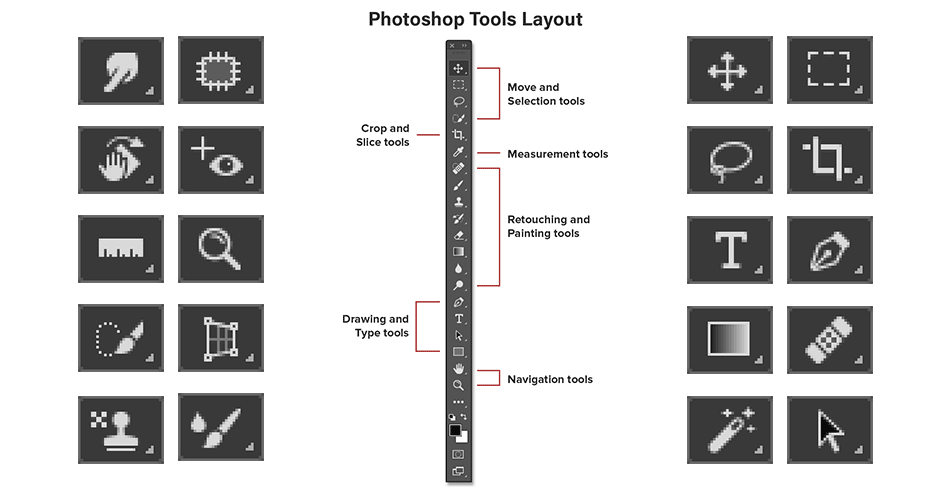 Для использования нужно выбрать некоторую область и Photoshop автоматически определит рандомизованный узор заливки.
Для использования нужно выбрать некоторую область и Photoshop автоматически определит рандомизованный узор заливки.1. На панели инструментов выбрать инструмент Patch tool (Заплатка).
2. На панели параметров установить следующее:
Выбрать вариант Content-Aware (С учетом содержимого) для обработки с учетом содержимого.
Нажать на значок шестеренки и указать значения для следующих параметров:
Structure (Структура) — ввести значение между 1 и 5, чтобы указать, насколько близко заплатка должна следовать имеющемуся изображению. При значении 5 заплатка будет очень близко придерживаться имеющегося узора, при значении 1 заплатка будет очень слабо придерживаться узора.
Color (Цвет) — ввести значение от 0 до 10 для указания степени применения алгоритмического наложения цветов к заплатке. При значении 0 наложение цветов будет отключено, значение равное 10, обозначает предельное наложение цветов.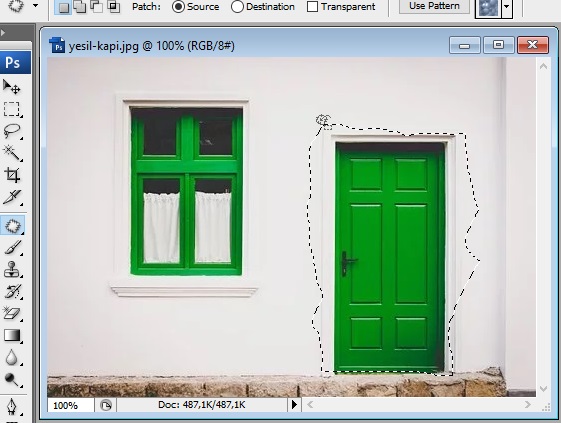
3. Выделить область изображения, которую требуется заменить. Область выделения можно нарисовать с помощью инструмента Patch tool (Заплатка) или с помощью любого другого инструмента из группы «Выделение».
4. Перетащить выделенный фрагмент над областью, из которой необходимо сгенерировать заливку, если заливка не происходит, нужно разблокировать слой, нажав на замочек на редактируемом слое в окне Layers (Слои).
Оригинал изображения:
Результат:
Добавить комментарий
Как использовать инструмент «Патч» в Photoshop
В Photoshop есть инструменты, которые я использую чаще, чем другие, а некоторые совсем не использую. Инструмент Patch — один из моих любимых. Им так легко пользоваться, и с каждой версией Photoshop он становился еще лучше.
Инструмент «Патч» находится под выпадающим меню Точечной восстанавливающей кисти.
Patch Tool является частью набора инструментов лечебной кисти. Это самые популярные инструменты для ретуши и восстановления ваших изображений. Инструмент Patch Tool в основном используется для исправления больших областей изображения или устранения любых отвлекающих факторов или пятен.
Это самые популярные инструменты для ретуши и восстановления ваших изображений. Инструмент Patch Tool в основном используется для исправления больших областей изображения или устранения любых отвлекающих факторов или пятен.
Инструмент «Патч» появился в Photoshop одновременно с «Восстанавливающей кистью». Он похож на инструмент Healing Brush Tool в том, что он сопоставляет текстуру, освещение и затенение выбранных пикселей с исходной областью. Но инструмент Patch Tool использует выделенные области вместо кисти.
До Photoshop CS6 вы не могли работать с отдельным пустым слоем при использовании инструмента «Патч», в отличие от точечных и восстанавливающих кистей. Это означало, что вам нужно было продублировать слой, над которым вы работали.Однако в Photoshop CS6 функция Content-Aware была представлена в инструменте исправлений. Итак, теперь вы можете работать с изображением, используя пустой слой. Это действительно сделало его довольно мощным.
Уникальность инструмента «Патч» заключается в том, что каждый раз, когда вы его используете, он дает немного другой результат даже для одного и того же выделения.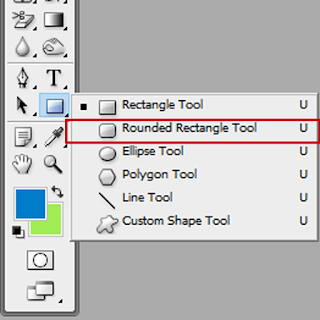 Он отлично подходит для ретуши больших участков изображения, очень быстро и без проблем. Или, если вы находитесь в режиме назначения, это также может дублировать или клонировать объект. Хотя я редко использую его для этого, это все же вариант.Я проиллюстрирую это далее в статье. Также есть возможность использовать узор или прозрачный, ни один из которых я еще не использовал.
Он отлично подходит для ретуши больших участков изображения, очень быстро и без проблем. Или, если вы находитесь в режиме назначения, это также может дублировать или клонировать объект. Хотя я редко использую его для этого, это все же вариант.Я проиллюстрирую это далее в статье. Также есть возможность использовать узор или прозрачный, ни один из которых я еще не использовал.
Инструмент «Патч» можно найти за инструментом «Восстанавливающая кисть» на панели «Инструменты».
Щелкнув кисть Spot Healing на панели инструментов. Появится всплывающее меню, третий внизу — инструмент Patch.
- Выберите инструмент «Патч» и нарисуйте область вокруг своего выделения. Работает аналогично выделению лассо.
- Наведите курсор на выбранную область и перетащите его влево, вправо или в любом направлении.
- Выберите режим «Источник» или «Место назначения» на панели параметров. При перетаскивании вы увидите предварительный просмотр изображения.

- Когда вы отпускаете мышь или стилус, Photoshop выполняет волшебное смешение пикселей из исходной или целевой области, чтобы плавно объединить пиксели с исходным выделением. Снимите выделение, нажав Cmd + D на Mac.Ctrl + D на ПК.
Изображение, показывающее определенные области, которые необходимо удалить.
Patch Tool в обычном режиме очень легко и быстро удалил некоторые нежелательные элементы (окурки) на этом изображении.
Это так просто, но вы, вероятно, не будете каждый раз получать 100% точный результат. Возможно, вам придется сделать несколько попыток. Просто убедитесь, что вы работаете с дублированным фоновым слоем или используете отдельный пустой слой, а не исходный фоновый слой.
Совет: Вам не нужно использовать инструмент Patch, чтобы определить выделение.Вы можете использовать любой инструмент выделения, а затем выбрать инструмент Patch.
Прежде чем я покажу вам, как использовать Patch Tool с Content-Aware, я хочу продемонстрировать, как его можно использовать для клонирования изолированной области вашего изображения.
Дублирование
В следующем примере я хочу скопировать птицу и добавить еще одну. Аналогично шагам выше:
- Сделайте выделение вокруг птицы.
- Выберите пункт назначения на панели параметров.
- Выбрав инструмент «Патч», поместите курсор над выделенной областью и переместите его на место.
- Это неплохо, однако, если вы внимательно посмотрите, окружающие пиксели выделения не так хорошо смешались.
Щелкните переключатель «Место назначения», чтобы дублировать или клонировать определенную область.
Использование инструмента «Патч» для клонирования или дублирования области изображения в режиме назначения. Однако в результате может получиться заметно пиксельный край.
Вот альтернативный метод получения лучшего результата. После того, как вы сделали выбор для дублирования области.
Нажмите Cmd + Alt + T на Mac (Ctrl + Alt + T на ПК).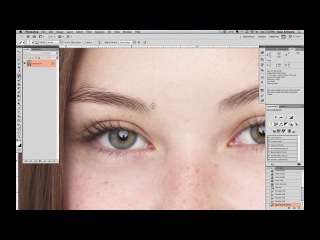 Это вызывает бесплатный инструмент Transform. Теперь переместите выделение в новую область изображения. Установите флажок, чтобы подтвердить, или нажмите Enter. Выбор по-прежнему активен, так как вокруг него видны марширующие муравьи. Выбрав инструмент «Патч», переместите курсор на выделение, удерживая мышь или перо, слегка переместите выделение и затем отпустите.Вы заметите, что окружающие пиксели смешиваются лучше.
Это вызывает бесплатный инструмент Transform. Теперь переместите выделение в новую область изображения. Установите флажок, чтобы подтвердить, или нажмите Enter. Выбор по-прежнему активен, так как вокруг него видны марширующие муравьи. Выбрав инструмент «Патч», переместите курсор на выделение, удерживая мышь или перо, слегка переместите выделение и затем отпустите.Вы заметите, что окружающие пиксели смешиваются лучше.
Есть определенное улучшение, если использовать инструмент свободного преобразования, затем удерживая мышь или стилус и одновременно слегка перемещая выделение перед тем, как отпустить его.
И вуаля, три птички!
Другой пример использования инструмента свободного преобразования вместе с инструментом Patch, установленным в режим назначения.
Мне нравится использовать Patch Tool как в обычном режиме, так и с учетом содержимого. В обычном режиме Patch Tool отлично справляется с общей очисткой.Однако там, где есть области, близкие к краю изображения, инструмент «Заплатка» изо всех сил пытается смешать или исправить выделение. Вот где действительно проявляется инструмент Patch в режиме Content-Aware.
Вот где действительно проявляется инструмент Patch в режиме Content-Aware.
Когда область имеет резкий контраст или находится напротив края фотографии, инструмент «Заплатка» в нормальном режиме менее эффективен, чем использование «Заплатка с учетом содержимого». (обратите внимание на выбор справа)
На этом изображении. Я удалил нежелательные области, используя комбинацию Patch Tool в обычном режиме и Content-Aware.
Content-Aware Mode
Чтобы использовать Patch Tool в этом режиме, перейдите на панель параметров и измените ее с нормального на Content-Aware. Если вы хотите работать с пустым слоем над изображением, убедитесь, что установлен флажок «Образец всех слоев». Кроме того, на панели параметров вы также увидите «Адаптация».
Переключение инструмента Patch Tool на панели параметров с обычного на Content-Aware.
При нажатии на нее появляется раскрывающееся меню с пятью вариантами. Ваш выбор варьируется от очень строгого до очень рыхлого, в зависимости от того, сколько требуется смешивания.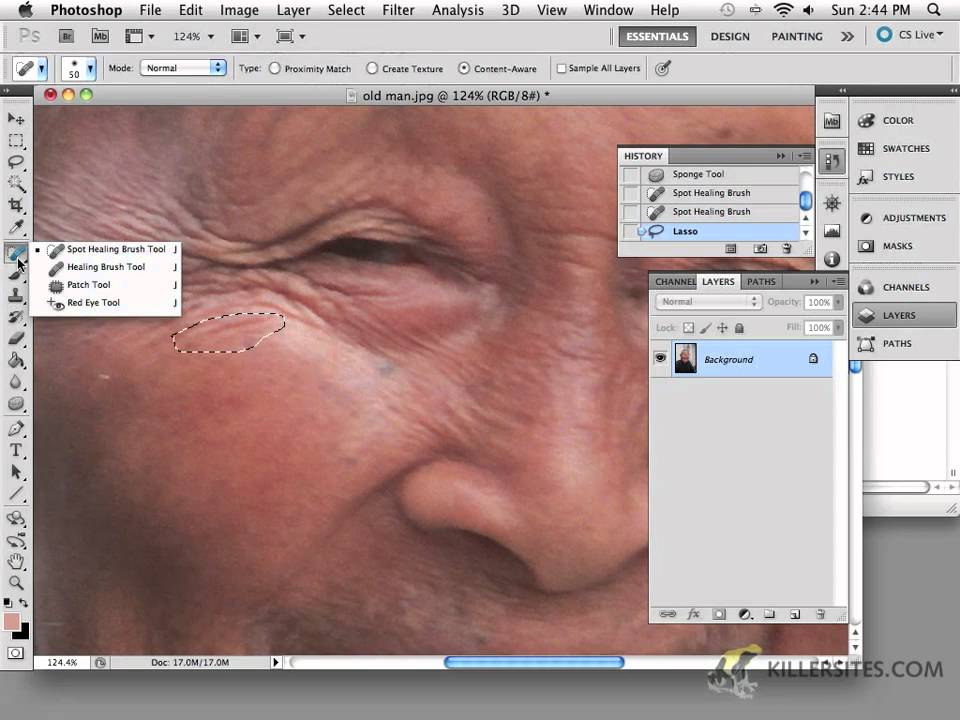 Вам нужно будет поэкспериментировать, чтобы увидеть, какой из них выглядит лучше всего. Прежде чем отменить выбор, нажмите Cmd + H, чтобы скрыть марширующих муравьев, и переключайтесь между каждым вариантом, чтобы увидеть, какой из них вы предпочитаете.
Вам нужно будет поэкспериментировать, чтобы увидеть, какой из них выглядит лучше всего. Прежде чем отменить выбор, нажмите Cmd + H, чтобы скрыть марширующих муравьев, и переключайтесь между каждым вариантом, чтобы увидеть, какой из них вы предпочитаете.
Пять вариантов настройки адаптации инструмента исправлений в Content-Aware.
Вы можете довольно четко увидеть разницу между двумя режимами на изображениях ниже.
Patch Tool в нормальном режиме пытается удалить мяч для гольфа на футболке с изображения.
Инструмент «Патч» в Content-Aware успешно удалил мяч для гольфа и футболку с изображения.
Надеюсь, эта статья была вам полезна. Вы используете инструмент Patch Tool в Photoshop? Пожалуйста, дайте мне знать в комментариях ниже.
Как использовать инструмент Photoshop Patch Tool (шаг за шагом!)
Инструмент «Патч» помогает удалить надоедливые пятна и отметки на фотографиях.
Читайте дальше, чтобы узнать, где найти в Photoshop инструмент «Патч» и как его использовать!
Где найти инструмент «Патч» в Photoshop
Инструмент «Патч» находится в левом меню. Сочетание клавиш для инструмента исправления как в Windows, так и в Mac OS — J.
Сочетание клавиш для инструмента исправления как в Windows, так и в Mac OS — J.
Если вы не видите его, проверьте, не скрывается ли он в небольшом раскрывающемся меню при нажатии на «Восстанавливающую кисть».
Как использовать инструмент «Патч» в Photoshop для очистки изображений
У вас есть красивая фотография, сделанная в нужный момент … но на ней видно пятно воды, от которого вы рвете волосы.
Хорошая новость в том, что вы можете удалить его в мгновение ока с помощью патча Photoshop.И это также немного дешевле, чем замена волос.
Вы также можете убрать другие отвлекающие факторы с помощью инструмента Patch. К ним относятся беспризорная трава, камни, своенравные облака и граффити.
Мои фотографические тиски забывают как следует очистить объектив, когда я тороплюсь. Инструмент заплатки также пригодится для этих надоедливых пятен пыли.
Кроме того, вы можете использовать инструмент «Заплатка», чтобы удалить большие области, которые отвлекают от вашего в остальном превосходного изображения.
Теперь давайте рассмотрим все шаги по использованию инструмента заплатки в Photoshop.
Шаг 1. Откройте фотографию
Для этой статьи я решил привести в порядок фотографию отражения скульптуры Риган Джентри «Лес за деревьями».
Я покажу вам, как привести в порядок сцену в Photoshop CC 2020 с помощью ПК с Windows. Если вы используете более раннюю версию Photoshop, чем Photoshop CS6, этот метод может вам не подойти.
Я открываю фотографию в формате RAW в Photoshop и нажимаю на инструмент Patch .Я также нажимаю «Content-Aware» в верхнем меню.
Шаг 2. Выберите область, которую вы хотите удалить
Я «рисую» вокруг камня, который хочу удалить, щелкая и перетаскивая его. Марширующие муравьи (пунктирные линии) появляются, когда я делаю выбор.
Шаг 3. Очистите пространство
Я щелкаю в центре фигуры, которую нарисовал, и перетаскиваю курсор в ближайшую свободную область.
Вы можете видеть, что исходная форма теперь «заполнена» аналогичным содержимым из новой области.Камень исчез.
Чтобы избавиться от марширующих муравьев, нажимаю Ctrl + D (Cmd + D).
Я повторяю этот процесс примерно в десяти разных областях фотографии.
Конечный результат — более четкая лужа, отражающая окружающую среду, с меньшим количеством отвлекающих факторов.
Как использовать инструмент Patch Tool для репликации объекта
Другой способ использовать инструмент заплатки в Photoshop — скопировать часть фотографии.
Вы можете увидеть мой пример ниже, как дать уроженке Новой Зеландии Pīwakawaka (fantail) близнеца.
Шаг 1. Откройте фотографию и создайте слой
Я открываю свою фотографию в формате RAW в Photoshop. В нижнем правом меню своего ПК я дублирую это изображение, щелкнув правой кнопкой мыши слой и выбрав «Дублировать».
Теперь у меня два одинаковых слоя.
Шаг 2: Скопируйте форму
Я нажимаю на инструмент Patch и убеждаюсь, что в верхнем меню выбрана опция Content-Aware.
На этот раз вместо того, чтобы рисовать что-то, что я хочу удалить , я рисую фигуру, где я хочу скопировать Pīwakawaka.
Я щелкаю по середине созданной мной «пустой» формы и перетаскиваю ее на Пивакаваку, которую хочу скопировать.
Я работаю с двумя одинаковыми слоями. Так что у меня все еще есть еще одна Пивакавака, летящая под той, которую я тащил.
Шаг 3. Переместите фигуру
Видеть, как два одинаковых Пивакавака одновременно летят в одном строю, не очень естественно. Итак, я решил изменить одно.
До я убираю марширующих муравьев (Ctrl + D или Cmd + D), нажимаю Ctrl + T (Cmd + T), чтобы использовать инструмент Transform.Это позволяет мне перемещать фигуру и регулировать размер.
То, что я только что сделал, вы должны постоянно учитывать в фотографии природы. Точные копии растений и животных выглядят ненормально.
Так что, если вы хотите более естественный вид, отрегулируйте размер и направление вашей копии. Если вам нужен креативный и явно «фальшивый» повторяющийся узор, то сделайте его точную копию!
Если вам нужен креативный и явно «фальшивый» повторяющийся узор, то сделайте его точную копию!
Шаг 4: Последние штрихи
Иногда исходная область непосредственно вокруг фигуры, которую я переместил, не совсем сливается с окружением.
Черные тона вокруг Пивакаваки здесь слишком густые.
Обычно я использую инструмент «Точечное исцеление», чтобы убрать эти участки. Но Healing Brush может быть столь же эффективным.
Заключение
Как и все методы постпроизводства, с практикой использование инструмента исправлений становится более управляемым (и более быстрым).
Поэкспериментируйте с разными фотографиями и сценами, чтобы увидеть, что лучше всего подходит для вас — чем больше ошибок вы сделаете, чтобы извлечь уроки, тем лучше!
Как и все методы постпродакшна, лучше меньше, да лучше.Иногда недостатки фотографии помогают рассказать всю историю. Тот факт, что вы, , можете использовать инструмент исправления , не всегда означает, что вы должны это делать. Используйте его для небольших участков, чтобы улучшить свои фотографии.
Используйте его для небольших участков, чтобы улучшить свои фотографии.
Чтобы изучить лучшие методы редактирования, ознакомьтесь с нашим курсом — Редактирование без усилий с помощью Lightroom!
Руководство по инструменту исправления в Photoshop
Бенджамина Марторелла, 20 октября 2019 г.
Вы ищете руководство по инструменту исправления в Photoshop? Ты? Большой! Вы попали в нужное место.
Если вы читаете эту статью, скорее всего, у вас есть хорошая фотография, которую нужно только очистить с помощью инструмента Patch Tool , чтобы получилась отличная фотография. Может быть, это забавный снимок ваших детей, играющих на пляже, но на заднем плане есть другие люди, от которых вы хотите избавиться.
Или, может быть, вы просто хотите удалить несколько листьев или камней, или даже удалить татуировку.
К счастью, в Photoshop есть множество инструментов для исправления или удаления нежелательных объектов. К ним относятся инструмент Clone Stamp Tool, инструмент Healing Brush Tool, инструмент Spot Healing Brush Tool, инструмент Lasso Tool и, конечно же, инструмент Patch Tool. Именно на этом мы сосредоточимся в этой статье.
Именно на этом мы сосредоточимся в этой статье.
Попрактиковавшись, можно придать любому отредактированному изображению естественный вид — как будто тех объектов, которые вы удаляете, никогда не было.
Это руководство покажет вам, как использовать Patch Tool, один из самых полезных (и самых простых) инструментов, предлагаемых программой. После прочтения этого руководства вы сможете быстро редактировать свои изображения. Подводя итог, эта статья будет:
- Определить, что такое Patch Tool
- Описать, как его использовать
- Обсудить лучшие применения Photoshop Patch Tool
- Выявить различия между Patch Tool и некоторыми другими инструментами
Рекомендуется, чтобы у вас был открыт Photoshop, когда вы будете изучать это руководство, чтобы практиковать каждый шаг.Таким образом, вы сможете следить за каждым шагом и видеть, что вы делаете. Одно дело прочитать или посмотреть видео на Youtube о редактировании в Photoshop, а другое — сделать это самостоятельно.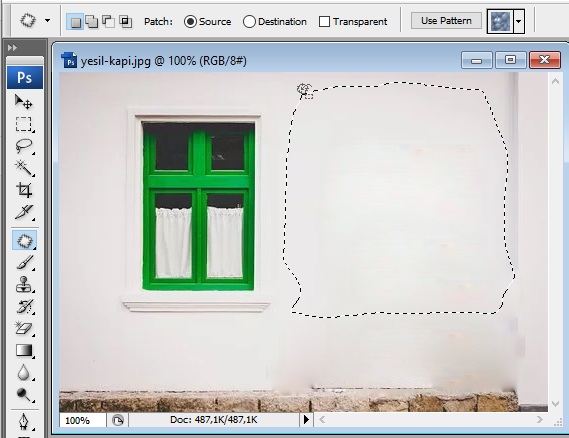
Кроме того, в этом руководстве предполагается, что у вас установлена последняя версия Photoshop CC. Старые версии могут немного отличаться от этой. Вы можете загрузить Photoshop через Adobe Creative Cloud Plan всего за 9,99 доллара в месяц, если у вас его еще нет.
Где находится инструмент «Патч» в Photoshop?Patch Tool принадлежит к семейству Healing Brush Tools, предназначенных для ретуширования изображений.Вы можете найти эти инструменты на панели инструментов, расположенной в левой части окна рабочего пространства Photoshop. Они появляются в раскрывающемся меню, когда вы нажимаете и удерживаете значок Healing Brush Tool.
Какой бы инструмент вы ни выбрали, он остается видимым на панели инструментов. Значок Patch Tool выглядит как нашивка, которую можно пришить к предмету одежды.
Что такое Patch Tool Короче говоря, Patch Tool позволяет исправлять большие области изображения. Например, вы можете избавиться от людей, камней, листьев или любых других отвлекающих объектов с помощью Patch Tool.
Например, вы можете избавиться от людей, камней, листьев или любых других отвлекающих объектов с помощью Patch Tool.
С другой стороны, вы также можете использовать инструмент для репликации объектов, чтобы увеличить объем сцены, например, добавить больше птиц в небе или цветов в букет.
В частности, инструмент Patch Tool работает с использованием пикселей из другой области изображения. Как вы увидите ниже, вы можете вручную выбрать эти области после первоначального выбора вокруг объекта.
Инструмент «Патч» и другие инструменты, предлагаемые Photoshop, обеспечивают максимальную гибкость и творческий подход при редактировании изображений.Продолжайте читать, чтобы узнать, как использовать Patch Tool.
Как использовать инструмент Patch ToolИнструмент Patch Tool может помочь вам внести ряд изменений в ваши изображения в Photoshop. Не забывайте следить за открытием Photoshop!
Использование инструмента «Патч» для удаления объекта Сначала откройте изображение, которое хотите отредактировать, в Photoshop.
На панели слоев в правой части рабочего пространства щелкните правой кнопкой мыши слой фонового изображения и выберите Дублировать слой (или выберите его в разделе «Слой» в верхней строке меню).Появится диалоговое окно. Нажмите «ОК», не меняя никаких параметров настройки.
Теперь вы увидите копию слоя над фоном. Это слой, над которым мы будем работать.
Примечание: Целью добавления дублированного слоя является избежание внесения изменений в исходный (фоновый) файл. Другими словами, вы можете легко вернуться к исходному изображению и начать заново, если вам нужно. Вам не нужно дублировать фоновый слой, но это может оказаться полезным в процессе редактирования.
Теперь в верхней части окна Photoshop убедитесь, что выбраны режимы «Источник» и «Нормальный».
Затем выберите инструмент Patch Tool на панели инструментов слева или нажмите J на клавиатуре.
Теперь выделите объект вокруг объекта, который вы хотите удалить. В данном случае я хочу удалить орла с этой фотографии, поэтому я обведу форму орла. «Марширующие муравьи» появятся вокруг выделения.
Нет необходимости выбирать точный контур объекта; Фактически, вы должны оставить вокруг него некоторое пространство.
Примечание: Вы можете использовать любой инструмент выделения на этом шаге, например инструмент «Лассо», чтобы сделать выделение. Как только вы это сделаете, переключитесь на Patch Tool.
Щелкните выделение и перетащите курсор в другую область, чтобы объект исчез. Прямо как по волшебству!
На самом деле происходит то, что Photoshop смешивает пикселей, из исходной области , или пространство, куда вы перетаскивали выделение, и целевую область или область вокруг объекта.
Примечание: Первоначальное редактирование может быть не совсем идеальным. В этом случае просто используйте инструмент Patch Tool, чтобы выделить больше участков изображения, которые выглядят неестественно.
В этом случае просто используйте инструмент Patch Tool, чтобы выделить больше участков изображения, которые выглядят неестественно.
Инструмент patch позволяет не только избавляться от нежелательных объектов. Вы также можете использовать его для их воспроизведения.
На панели слоев щелкните правой кнопкой мыши слой фонового изображения и выберите Дублировать слой (или выберите его в разделе «Слой» в верхней строке меню).Появится диалоговое окно. Щелкните «ОК».
Теперь вы увидите слой-копию над фоном. Если он еще не выбран, щелкните этот новый слой.
Выберите инструмент Patch Tool , нажав J на клавиатуре, и сделайте выделение вокруг объекта. Вверху окна выберите Назначение .
Щелкните выделение и перетащите его в другое место на изображении. Вы успешно скопировали объект.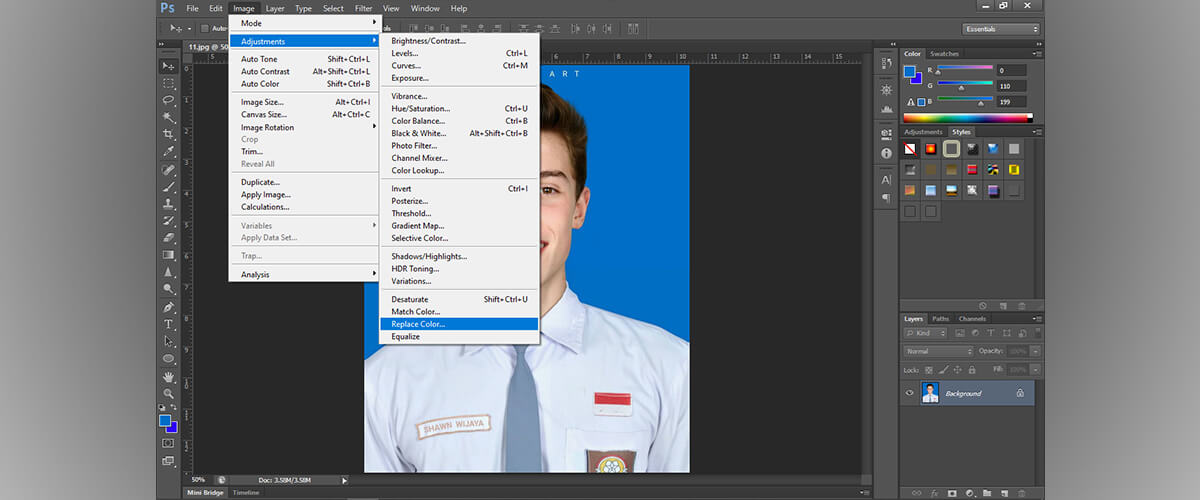
Для достижения того же результата можно также использовать Content Aware . Опять же, не забудьте выбрать копию фонового слоя.
Затем выберите Content Aware в верхней части окна.
Выберите инструмент « Patch Tool » и на этот раз нарисуйте форму в том месте на изображении, где вы хотите воспроизвести объект. Затем щелкните новое выделение и перетащите его на объект.
Примечание: Использование Content Aware имеет тенденцию быть менее полезным, чем обычный режим, который обычно лучше справляется с смешиванием выделений.Тем не менее, вы можете внести некоторые изменения, чтобы Content Aware работал лучше для вас:
В Structure и Color увеличьте или уменьшите ползунки, чтобы увидеть, как изменение влияет на смешивание выделения. Как вы можете видеть в примере, область вокруг орла выглядит лучше, но все же немного размыта.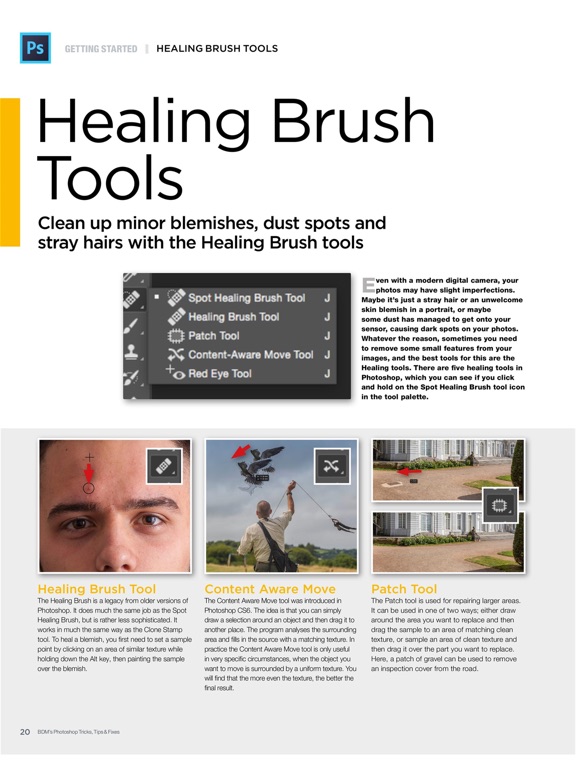
Это последний шаг использования инструмента Patch Tool. Если вам не нужны точные копии объекта, вы захотите переместить новые копии, чтобы они не выглядели идентично оригиналу.
Чтобы изменить форму скопированных объектов, оставьте марширующих муравьев вокруг выделения. Затем в разделе Edit в верхнем меню выберите Free Transform (или просто нажмите Cmd / Alt + t ).
Теперь вы можете корректировать форму, вращая ее или увеличивая / уменьшая ее размер.
Чем инструмент Patch Tool отличается от других инструментов Healing Brush ? Если вы только начинаете использовать Photoshop, количество и разнообразие предлагаемых в нем инструментов может показаться немного сложным.Итак, давайте разберемся с семейством Healing Brush Tools, чтобы узнать, чем они отличаются от Patch Tool.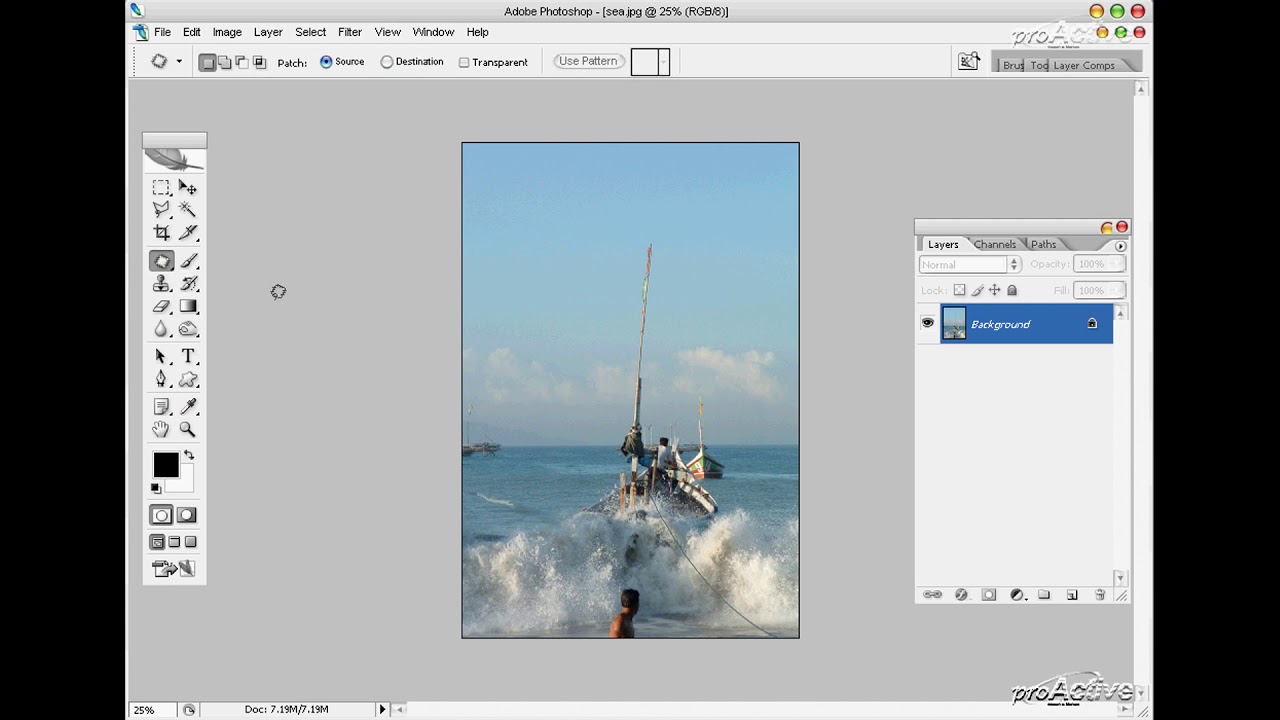
Инструмент Healing Brush Tool работает очень похоже на инструмент Clone Stamp Tool. Чтобы использовать его, выберите исходную точку, нажав и удерживая Alt / Option , а затем проведите кистью по области, которую вы хотите исправить.
Однако Clone Stamp обычно лучше удаляет или реплицирует объекты , потому что он более точен. Напротив, восстанавливающая кисть размывает объекты, и поэтому лучше подходит для точной настройки текстуры объекта.
Точечная восстанавливающая кистьДа, точечная восстанавливающая кисть на отличается от инструмента «Восстанавливающая кисть».
Основное отличие состоит в том, что вы не можете выбрать исходную точку с Точечной восстанавливающей кистью. Точечная восстанавливающая кисть полезна для удаления пятен на коже, , морщин или любых других мелких дефектов изображения.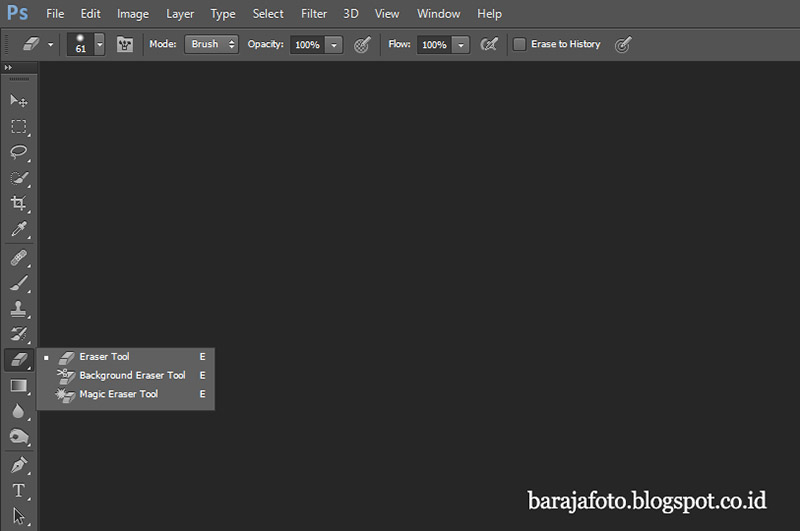 Как правило, кисть должна быть небольшого размера и мазки кистью короткие.
Как правило, кисть должна быть небольшого размера и мазки кистью короткие.
Инструмент перемещения с учетом содержимого позволяет перемещать объект из исходного места в другое место.Когда вы используете этот инструмент, Photoshop не просто оставляет исходное пространство пустым; он пытается заменить пустое пространство, используя информацию из остальной части изображения. Итак, если вы хотите удалить человека с фотографии, используйте Content-Aware Tool!
Инструмент «Красные глаза»Вероятно, вы знакомы с инструментом «Красные глаза» и знаете, что он делает. Он удаляет красный цвет, который появляется при съемке со вспышкой. Красный цвет, который вы видите, — это свет, отражающийся от задней части глаз.
Заключение Как вы видели в этой статье, Patch Tool невероятно полезен, и это один из инструментов редактирования, который фотографы используют чаще всего. Теперь у вас должна быть возможность быстро удалить или реплицировать объекты , чтобы создать желаемое изображение.
Теперь у вас должна быть возможность быстро удалить или реплицировать объекты , чтобы создать желаемое изображение.
Имейте в виду, что, как и другие инструменты Photoshop, инструмент Patch Tool может потребовать некоторого привыкания. Это особенно актуально, когда вам нужно уточнить выбор, чтобы он соответствовал окружающей области.В этом случае вам, возможно, придется использовать инструмент Clone Stamp Tool, Healing Brush Tool, Spot Healing Brush Tool или другой инструмент редактирования, чтобы получить правильное изображение.
Итак, вы знаете, что они говорят, практика ведет к совершенству! Это может показаться банальным, но это правда. И, надеюсь, вы следовали этому руководству в Photoshop, тренируясь с изображением, которое хотите отредактировать.
Помните, всегда полезно проверять, чтобы внесенные вами изменения выглядели естественно. Самый простой способ сделать это — полностью уменьшить масштаб изображения с помощью сочетания клавиш z и Alt / Option . Таким образом вы сможете увидеть свое полное изображение.
Таким образом вы сможете увидеть свое полное изображение.
Если вам понравилась эта статья, возможно, вам будет интересно ознакомиться с этими другими статьями Envira:
Как сделать белый прозрачным в Photoshop
Руководство по инструменту «Уточнить края» в Photoshop
Как сгладить кожу в Photoshop
17 Лучшее программное обеспечение для редактирования фотографий для фотографов
Вы хотите еще больше улучшить свои навыки фотографии? Если это так, подпишитесь на нас в Twitter и Facebook, где вы сможете найти больше наших бесплатных руководств по WordPress и других ресурсов.
Используете WordPress и хотите получить Envira Gallery бесплатно?
Envira Gallery помогает фотографам всего за несколько кликов создавать красивые фото- и видеогалереи, чтобы они могли продемонстрировать и продать свои работы.
Как использовать инструмент Patch Tool в Photoshop
Что такое Patch Tool?
Инструмент «Патч» — один из наиболее часто используемых и наиболее полезных инструментов для фоторедакторов.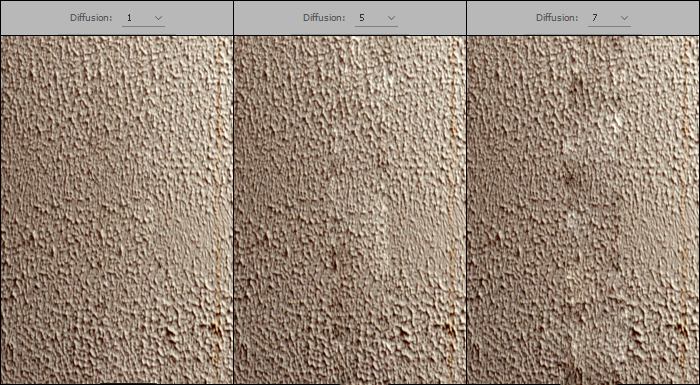 Если вы хотите удалить что-то, что отвлекает от фона изображения или даже область, которая кажется неправильной, например прыщи на лице модели, вам нужно использовать этот инструмент.Ознакомьтесь с этим кратким обзором того, как работает этот инструмент, и когда лучше всего его использовать при редактировании изображений.
Если вы хотите удалить что-то, что отвлекает от фона изображения или даже область, которая кажется неправильной, например прыщи на лице модели, вам нужно использовать этот инструмент.Ознакомьтесь с этим кратким обзором того, как работает этот инструмент, и когда лучше всего его использовать при редактировании изображений.
Что делает инструмент?
Этот инструмент похож на инструмент «Исцеление», но он использует выделение произвольной формы вместо кисти для дублирования другой области изображения. После того, как вы сделали свой выбор, вы можете перетащить его на область, на которую вы хотите вставить выделенную область. В этом и заключается магия. Вместо того, чтобы иметь неправильный патч, Photoshop размывает патч и, надеюсь, создает бесшовную область, где выделение накладывается и естественным образом сливается с исходным изображением.
Когда это использовать
Этот инструмент можно использовать для исправления множества проблемных участков на фотографии, но он особенно полезен при работе с несовершенствами кожи. Кожа не совсем гладкая, и если вы просто закрасите пятно цветом кожи, это будет довольно очевидно. С помощью этого инструмента воспроизводятся естественные вариации тона и текстуры кожи человека. Этот инструмент также является отличным решением, когда вы пытаетесь удалить нежелательные объекты или тени с пейзажного изображения.
Кожа не совсем гладкая, и если вы просто закрасите пятно цветом кожи, это будет довольно очевидно. С помощью этого инструмента воспроизводятся естественные вариации тона и текстуры кожи человека. Этот инструмент также является отличным решением, когда вы пытаетесь удалить нежелательные объекты или тени с пейзажного изображения.
Общие проблемы с инструментом
Одним из недостатков использования этого инструмента является то, что алгоритм исправления не всегда идеален. В некоторых случаях, если вы сделаете выделение рядом с неправильной областью изображения, неправильная область в конечном итоге будет исправлена, даже если на самом деле она не была выделена. Например, вы пытаетесь вырезать лодку из изображения океана. Если вы выберете океан рядом с береговой линией, части береговой линии могут быть исправлены там, где вы пытаетесь отредактировать лодку, из-за чего изображение будет выглядеть неправильным.
Чтобы справиться с этой проблемой, попробуйте сделать выбор рядом с центром области, которую вы хотите скопировать, или избегайте выделения, цвета или текстуры которых значительно отличаются от того, что вы хотите исправить. Использование параметра растушевки при создании Ваш выбор патча может помочь в этом.
Использование параметра растушевки при создании Ваш выбор патча может помочь в этом.
Хотите узнать больше о том, как использовать инструмент Patch для редактирования изображений? Посмотрите наше обучающее видео об этом полезном инструменте, а также просмотрите множество других обучающих видео по Photoshop.Вы будете редактировать как профессионал в кратчайшие сроки.
Как использовать инструмент Patch Tool в Photoshop
Patch Tool — один из самых полезных инструментов Adobe Photoshop, который входит в набор инструментов лечебной кисти. Все эти инструменты предназначены для ретуширования и восстановления изображений, но между ними есть определенные различия, которые вам необходимо понять.
Инструмент Patch Tool может восстанавливать даже большие области изображения, в отличие от инструмента Spot Healing Brush Tool. Это также может помочь вам устранить различные отвлекающие факторы и пятна.
Как работает Patch Tool
Этот инструмент может исправить выбранную область пикселями из другой области или узором (даже если узоры используются нечасто). Как и инструмент «Восстанавливающая кисть», инструмент «Патч» может сопоставить текстуру и освещение выбранных пикселей с исходными пикселями. В дополнение к этому, инструмент Patch Tool также можно использовать для клонирования изолированных областей изображения.
Как и инструмент «Восстанавливающая кисть», инструмент «Патч» может сопоставить текстуру и освещение выбранных пикселей с исходными пикселями. В дополнение к этому, инструмент Patch Tool также можно использовать для клонирования изолированных областей изображения.
Проще говоря, вы можете использовать инструмент Patch Tool, чтобы выбрать часть фотографии, от которой вы хотите избавиться, или дублировать определенные области фотографии.Самое замечательное в этом инструменте то, что он автоматически обработает края вашего выделения. Небольшое растушевывание, которое обеспечивает инструмент Patch Tool, сделает его почти бесшовным, когда вы замените выбранную часть фотографии.
Конечно, вы должны убедиться, что ваше новое выделение — это область, похожая на область, которую вы пытаетесь исправить. Этот инструмент, каким бы продвинутым он ни был, не может устранить действительно сильные различия в текстуре, освещении и затенении.
Различия между Patch Tool и Healing Brush
Инструмент «Патч» очень похож на инструмент «Восстанавливающая кисть», но работает по-другому.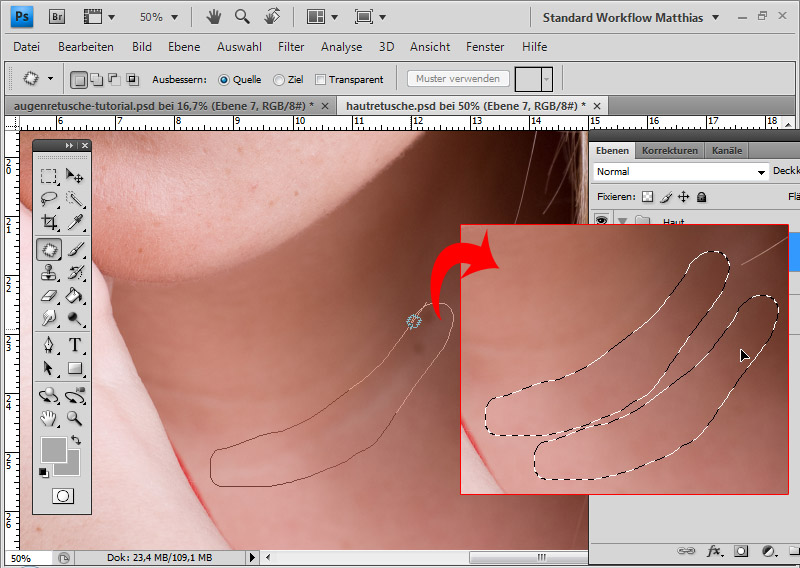 Он сопоставляет текстуру, освещение и затенение выбранных пикселей с исходной областью, используя области, определенные выделением, вместо кисти. В этом смысле он похож на инструмент клонирования штампа.
Он сопоставляет текстуру, освещение и затенение выбранных пикселей с исходной областью, используя области, определенные выделением, вместо кисти. В этом смысле он похож на инструмент клонирования штампа.
До Photoshop CS6 нельзя было работать с отдельным пустым слоем при использовании Patch Tool — необходимо было дублировать текущий слой. Однако в Photoshop CS6 опция с учетом содержимого была представлена в инструменте Patch Tool, и теперь можно работать с изображением, используя также пустой слой!
В следующем кратком руководстве мы шаг за шагом объясним, как использовать Patch Tool.
Это будет работать для любой версии Photoshop, начиная с CS6.
Восстановление области с помощью дискретизированных пикселей
1. Откройте изображение, которое хотите исправить.
2. Выберите инструмент Patch Tool.
3. Выполните следующие действия — выберите область, которую необходимо восстановить, и выберите «Источник» на панели параметров или выберите область, из которой необходимо выполнить выборку, и выберите «Место назначения» на панели параметров.![]()
4. Если вас не устраивает ваш выбор, вы можете отрегулировать его: удерживая нажатой клавишу «Shift», чтобы добавить к существующему выделению, удерживая нажатой клавишу «Alt» (Windows) или «Option» (Mac OS), чтобы вычесть его из существующего выделения.
5. Чтобы использовать текстуру с прозрачным фоном из выбранной области, вы должны выбрать Transparent. Однако вам не нужно выбирать этот вариант, если вы хотите полностью заменить целевую область выбранной областью.
6. Вы должны настроить ползунок диффузии, чтобы контролировать, насколько быстро вставляемая область адаптируется к своему окружению. Более низкие значения подходят для изображений с большим количеством мелких деталей, а более высокие значения подходят для гладких изображений.
7. Наконец, вы должны поместить указатель внутри выделения и перетащить границу выделения в область, из которой вы хотите взять образец.
8. Когда вы отпускаете кнопку мыши, первоначально выбранная область заполняется выбранными пикселями.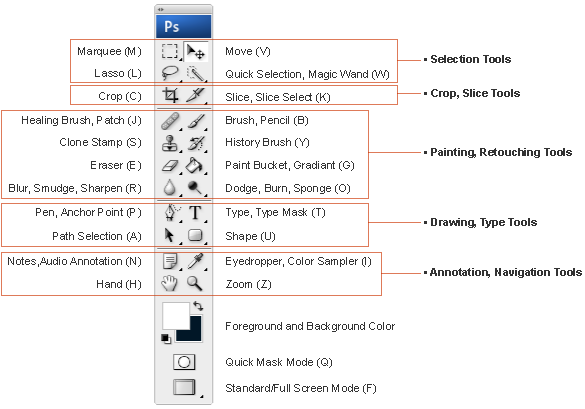 Кроме того, вы можете перетащить границу выделения в область, которую хотите исправить. Когда вы отпускаете кнопку мыши, вновь выбранная область покрывается выбранными пикселями.
Кроме того, вы можете перетащить границу выделения в область, которую хотите исправить. Когда вы отпускаете кнопку мыши, вновь выбранная область покрывается выбранными пикселями.
Вы должны знать, что Patch Tool имеет как обычный режим, так и режим с учетом содержимого (если у вас CS6 или более новые версии Photoshop).Нормальный режим обычно отлично работает, но могут возникать проблемы с областями, близкими к краю изображения. Вот где может быть действительно полезен инструмент Patch Tool в режиме с учетом содержимого!
После того, как вы завершили процесс, вы можете использовать инструмент Healing Brush Tool или Clone Stamp Tool, чтобы исправить любые оставшиеся недостатки.
Восстановить область с помощью шаблона
Эта функция позволяет использовать узоры вместе со смешением пикселей. Использование паттернов с помощью Patch Tool не так уж часто, но он все же полезен, поскольку вы можете загружать различные шаблоны (стандартные и пользовательские) и использовать их для исправления или дублирования областей вашего изображения. Использование нестандартных шаблонов может быть весьма полезным в фотографии продукта и в графическом дизайне.
Использование нестандартных шаблонов может быть весьма полезным в фотографии продукта и в графическом дизайне.
1. Откройте изображение, которое хотите исправить.
2. Выберите инструмент Patch.
3. Выполните шаги 3 и 4, упомянутые выше, чтобы настроить выделение и применить текстуру узора с прозрачным фоном.
4. Если вы уже создали и сохранили узор ранее, вы можете выбрать его на панели «Узор» на панели параметров.
Как и любой другой метод постобработки, с практикой становится проще использовать Patch Tool.
Вам следует поэкспериментировать с разными фотографиями, чтобы понять потенциал этого инструмента и правильно его использовать. Уникальным инструмент «Патч» делает тот факт, что каждый раз, когда вы его используете, он дает немного разные результаты даже для одного и того же выделения. Благодаря этому инструмент Patch Tool идеально подходит для ретуширования больших областей и может дать быстрые, а иногда и действительно безупречные результаты.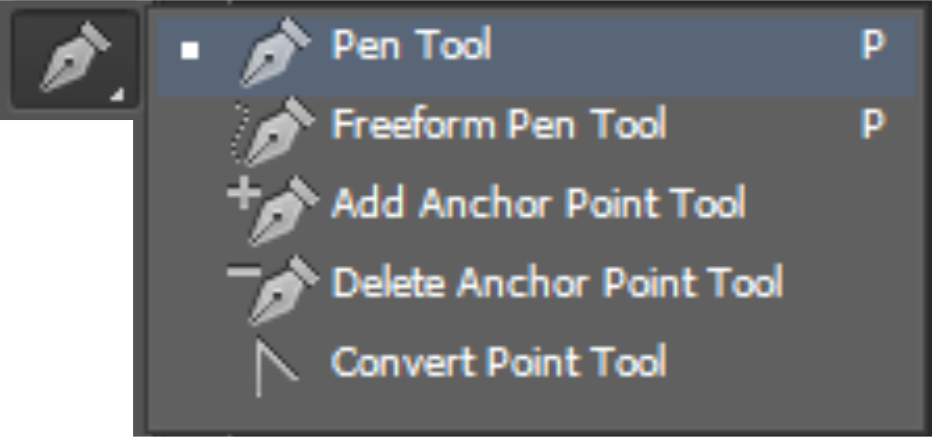 Конечно, имейте в виду, что в ретуши меньше значит больше, и постарайтесь не переборщить.
Конечно, имейте в виду, что в ретуши меньше значит больше, и постарайтесь не переборщить.
Вы можете посмотреть это видео, чтобы лучше понять, как использовать инструмент Patch:
Если вы хотите узнать больше об инструменте «Патч» и других подобных инструментах в Photoshop, воспользуйтесь следующими ссылками:
Дополнительные ресурсы:
- Три инструмента Photoshop лучше, чем Lightroom
- Советы по размеру укуса: 6 инструментов в Lightroom для более гладкой кожи
- Советы по размеру укуса: нужно ли немного подправить ваши навыки редактирования?
- Как использовать инструмент Patch Tool в Photoshop
- Adobe Photoshop CC: Инструмент Patch Tool
- Как легко использовать инструмент Patch Tool
Как легко и успешно использовать инструмент Photoshop Patch Tool
Если вы когда-либо сталкивались с поврежденной фотографией раньше, скорее всего, у вас есть некоторый опыт работы с Photoshop Patch Tool. Как «лечебный инструмент кисти», инструмент Patch Tool может помочь вам исправить повреждения, устранить пятна и позволить вам проявить немного творчества в ретуши.
Как «лечебный инструмент кисти», инструмент Patch Tool может помочь вам исправить повреждения, устранить пятна и позволить вам проявить немного творчества в ретуши.
Patch Tool особенно эффективен, если вы имеете дело с портретной фотографией, но вы можете использовать его для любого объекта, какой захотите. Независимо от вашего уровня навыков или типа фотографии, с которой вы работаете, эти руководства помогут вам понять, как работать с инструментом Patch Tool в Photoshop:
Для чего используется Patch Tool?
Фотография от TheAngryTeddy Лицензия под CC0
Пытаетесь ли вы стереть неприятный прыщик или ретушируете большую часть изображения, инструмент Patch Tool эффективен в обоих случаях.Этот инструмент Photoshop работает путем «клонирования» определенных частей изображения на поврежденный участок. Многие люди могут незаметно восстановить даже большие участки своих фотографий.
Однако, как инструмент кисти для клонирования и точечного исцеления, инструмент Patch Tool создаст освещение, текстуру и цвет участка, из которого вы его взяли. Если вы пытаетесь восстановить часть фотографии с совершенно другим освещением, это может быть проблемой. Также важно помнить, что инструмент Patch Tool может начать выглядеть немного иначе, если вы используете его несколько раз, особенно в одном и том же месте.
Если вы пытаетесь восстановить часть фотографии с совершенно другим освещением, это может быть проблемой. Также важно помнить, что инструмент Patch Tool может начать выглядеть немного иначе, если вы используете его несколько раз, особенно в одном и том же месте.
Где находится инструмент исправления?
После того, как вы поместите свое изображение в Photoshop CS6, следующим шагом будет определение того, где находится инструмент Patch Tool в Photoshop. Когда вы перейдете на панель инструментов, вы сможете найти инструмент Patch Tool в Photoshop под панелью Healing Brushes .
Зачем нужен Patch Tool?
Фото от Free-Photos Лицензия под CC0
Как и любая лечебная кисть, инструмент Patch Tool имеет свои недостатки для изображения, но также есть множество причин для его использования.Во-первых, многие инструменты для удаления объектов работают только с небольшими участками вашего изображения.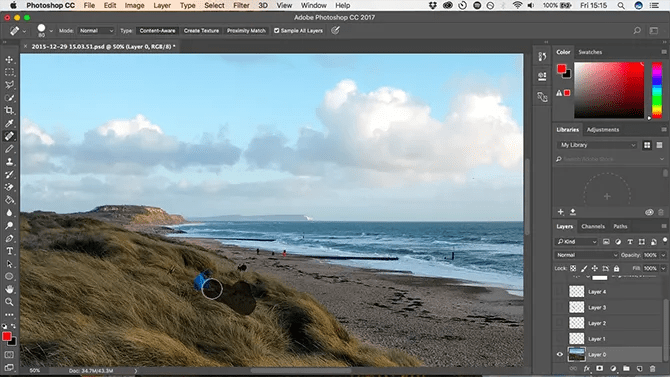
Вы можете использовать кисть для удаления пятен, чтобы удалить прыщ, но избавиться от гигантского пятна или нежелательного объекта на заднем плане может быть непросто. Вот где в Adobe Photoshop может пригодиться Patch Tool.
В отличие от множества аналогичных инструментов, кисть «Патч» может исправлять большие области изображения, не выглядя неуместными. Вы также можете использовать его с любым инструментом выделения, так что у вас будет немного больше гибкости, чем у некоторых других исцеляющих кистей.
Не изменяйте исходное изображение
Фотография от Totte Annerbrink Лицензия под CC0
Одна из проблем, с которыми люди сталкиваются при выборе инструмента «Патч» и многих кистей для удаления объектов, заключается в использовании этих инструментов без внесения постоянных изменений или повреждения исходного изображения.
Один из лучших способов работать без разрушения — создать новый слой над исходным фоновым слоем и выбрать опцию Content-Aware на панели опций и в меню, пока у вас под рукой есть инструмент Patch Tool.
Таким образом, вы можете скрыть потенциальные отвлекающие факторы с помощью пустого слоя с помощью кнопки Content-Aware, но по-прежнему отбирать всю информацию из слоев изображения ниже.
Альтернатива использованию опции Content-Aware на панели параметров немного сложнее и может потребовать инструмента выделения с кистью Patch. Если вы хотите использовать Patch Tool в Normal Mode , вам нужно будет работать со слоем, который по-прежнему сохраняет всю информацию об изображении.
Чтобы использовать обычный режим, не затрагивая исходный фоновый слой, вам нужно создать новый слой, перейти в меню Image и выбрать опцию Apply Image .
Это даст вам снимок каждого видимого слоя на новом пустом слое, который вы создали, пока вы все еще находитесь в нормальном режиме. В зависимости от того, что вы пытаетесь достичь с помощью изображения, некоторые фотографы могут выбрать использование контента с учетом содержания, а другие — нет.
Назначение и источник
Если вы хотите заполнить область с помощью инструмента «Патч» из меню, вы можете сделать это на своем изображении двумя способами.Первый вариант, Источник, позволяет вам выбрать область, которую вы хотите удалить с фотографии, а затем щелкнуть и перетащить область, которой вы хотите заменить ее. Photoshop называет это методом «Источник».
Метод «Назначение» в Photoshop работает с вашим изображением немного иначе, чем «Источник». Все, что вам нужно сделать, это щелкнуть область изображения и перетащить ее в то место, которое вы хотите заменить.
Как использовать инструмент «Патч» в Photoshop для очистки изображения
Фотография Кевин Бхагат Лицензия под CC0
Многим людям нравится использовать Patch Tool, чтобы привести в порядок почти идеальное изображение.Вместо того, чтобы удалять всю фотографию целиком, приведение в порядок с помощью Patch Tool должно занять всего несколько минут. Эти уроки могут дать вам лучшее представление о том, что делать.
Эти уроки могут дать вам лучшее представление о том, что делать.
Открыть фотографию
Первый шаг в этих уроках — открыть фотографию в Photoshop. Версия, которую вы используете, важна. Если вы используете CC2018, Photoshop CS6 или более позднюю версию, этот метод должен работать для очистки фотографии. Для более ранних версий вам может потребоваться отрегулировать несколько шагов.
После того, как вы выбрали фотографию, которую хотите очистить, и поместили ее в учебные пособия по Photoshop, вам также нужно нажать на параметр Content-Aware на панели параметров и подготовиться к использованию инструмента Patch Tool.
Выберите область, которую вы пытаетесь удалить
Следующим шагом в этих уроках является выбор области, которую вы хотите удалить с помощью инструмента «Патч» в Photoshop, и выбора области, которую вы хотите продублировать. Это должно позволить вам «рисовать» вокруг этой области, и должна появиться пунктирная линия, которая выглядит как марширующие маленькие муравьи. Этой линией отмечена область, от которой вы избавляетесь с помощью Patch Tool.
Этой линией отмечена область, от которой вы избавляетесь с помощью Patch Tool.
Очистить космос
Фотография от Will Porada Лицензия под CC0
Теперь, когда у вас есть область, от которой вы хотите избавиться в Patch Tool Photoshop, следующий шаг — очистить пространство и продублировать.Вы можете щелкнуть нарисованную область и перетащить ее в соседнюю свободную область.
Ваша исходная форма должна иметь такой же вид, как и новая область, а объект, от которого вы хотели избавиться, должен полностью исчезнуть. Вы можете использовать сочетание клавиш (ctrl + d), чтобы также избавиться от «марширующей линии муравья», которую дает вам Patch Tool. Теперь вы можете продублировать с помощью Patch Tool и получить конечный результат.
Заключение
Фотография Джейсон Струлл Лицензия CC0
Многие люди используют Patch Tool, чтобы избавиться от отвлекающих факторов или стереть пятна, но нет причин ограничивать себя тем, что вы можете скопировать. Хотя вы должны быть осторожны, чтобы не повредить исходный фоновый слой при настройке изображения, есть много разных вещей, которые вы можете сделать с помощью Patch Tool.
Хотя вы должны быть осторожны, чтобы не повредить исходный фоновый слой при настройке изображения, есть много разных вещей, которые вы можете сделать с помощью Patch Tool.
Не стесняйтесь экспериментировать с инструментом, пробовать другое программное обеспечение и получать другой результат. Вскоре вы станете профессионалом в использовании Patch Tool.
Как использовать Patch Tool и Fade Tool в Photoshop
Как использовать Patch Tool и Fade Tool в Photoshop www.sleeklens.com
Всем привет, добро пожаловать в еще один отличный урок по Photoshop.
Сегодня мы поговорим о том, как использовать инструменты Patch Tool и Fade Tool, чтобы сгладить bl
Fade Tool, чтобы улучшить состояние кожи и удалить морщины, чтобы ваши изображения выглядели потрясающе!
Эти инструменты спасают жизнь, они великолепны.
Если бы я был на вашем месте, это был бы один из методов ретуширования, который я бы каждый раз включал в список 10 лучших.
Глядя на наше изображение, это круто, это замечательная фотография, но для глаза ретушера в нем есть части, которые мы можем немного изменить с помощью наших инструментов ретуширования, например, под глазами, вокруг щек и т. Д.
Первое, что я хочу, чтобы вы сделали, это нажмите Ctrl J и создайте новый слой.
Я стараюсь как можно больше включать ярлыки, такие как Ctrl J (команда J на Mac), потому что использование ярлыков действительно сокращает время при работе в течение длительного периода, а если у вас есть дедлайны и прочее, это поможет вам улучшить как Фрилансер или любая другая выбранная вами сфера деятельности или карьеры, хобби, какое бы то ни было.
Затем мы откроем наш инструмент Patch Tool, показанный ниже.
У вас есть несколько опций, которые вы можете выбрать в инструменте исправлений, которые нам не нужно вдаваться в подробности, так что пока давайте оставим их на нормальном уровне и исходном коде.
Как вы используете Patch Tool: вы нажимаете на область, нарисованную вокруг нее, затем отпускаете, и вы увидите выделение, подобное этому.
Это очень просто.
Нажмите на свой выбор сейчас и перетащите его в область на грани модели, которая похожа и сливается с областью, которую вы пытаетесь скрыть.
Вы увидите, что область может выглядеть немного непохожей по краям и выглядит довольно нереалистично, здесь я воспользуюсь инструментом Fade Tool, чтобы улучшить это и дать ему лучший переход в смесь, поэтому вы вряд ли сможете сказать, была ли ретуширована область вообще или нет, что мы и хотим.
Когда вы видите профессионально отретушированное изображение с прекрасными переходами и переходами, вы знаете, что это тот уровень, на котором должно быть ваше смешивание.
Вы найдете инструмент Fade Tool сразу после того, как выполнили задачу, такую как выполнение того, что мы делали в Edit — Fade Patch Selection
Сокращенный путь — Shift + Control + F
Это странно мне тоже, потому что это инструмент, о котором мало кто знает.
Он делает, как следует из названия, «Затухает» любую последнюю команду, поэтому, например, если я закрасил что-то и использую инструмент «Затухание», это снизит его непрозрачность.
Есть и другие способы сделать это, например, работать с отдельными слоями и так далее, но это может стать беспорядочным, если выполняется много работы, которая, на мой взгляд, является лучшим из двух вариантов.
Так что помните об инструменте Fade Tool, потому что его можно использовать для постепенного затемнения любого действия, которое вы только что сделали.
Как вы можете видеть, инструмент Fade Tool имеет ползунок непрозрачности, который вы собираетесь использовать для постепенного исчезновения, при 100% он будет выглядеть немного фальшивым, но когда вы сдвинете непрозрачность вниз, вы начнете видеть, как изображение смешивается и выглядит более естественный и реальный.
Области, на которые вы хотите нацелить, будут на краях щек, соединяющихся с носом, под глазами и любых пятнах, которые вы обнаружите, которые торчат.
Не бойтесь пройтись по области несколько раз и попробуйте этот инструмент, например, если вы хотите сделать два или три слоя для начала и потренироваться, чтобы повысить свою уверенность, я бы посоветовал вам сделать это так как это действительно поможет вам, поверьте мне, когда я изучал новые инструменты, я бы перечислял их и детально изучал их время от времени, плюс дополнительный бонус в виде того, насколько быстро вы можете работать с этим инструментом, вы должны быть в значительной степени в курсе совсем нет времени.


 Его функциональность похожа на инструмент лассо, если вы уже знакомы с ним.
Его функциональность похожа на инструмент лассо, если вы уже знакомы с ним.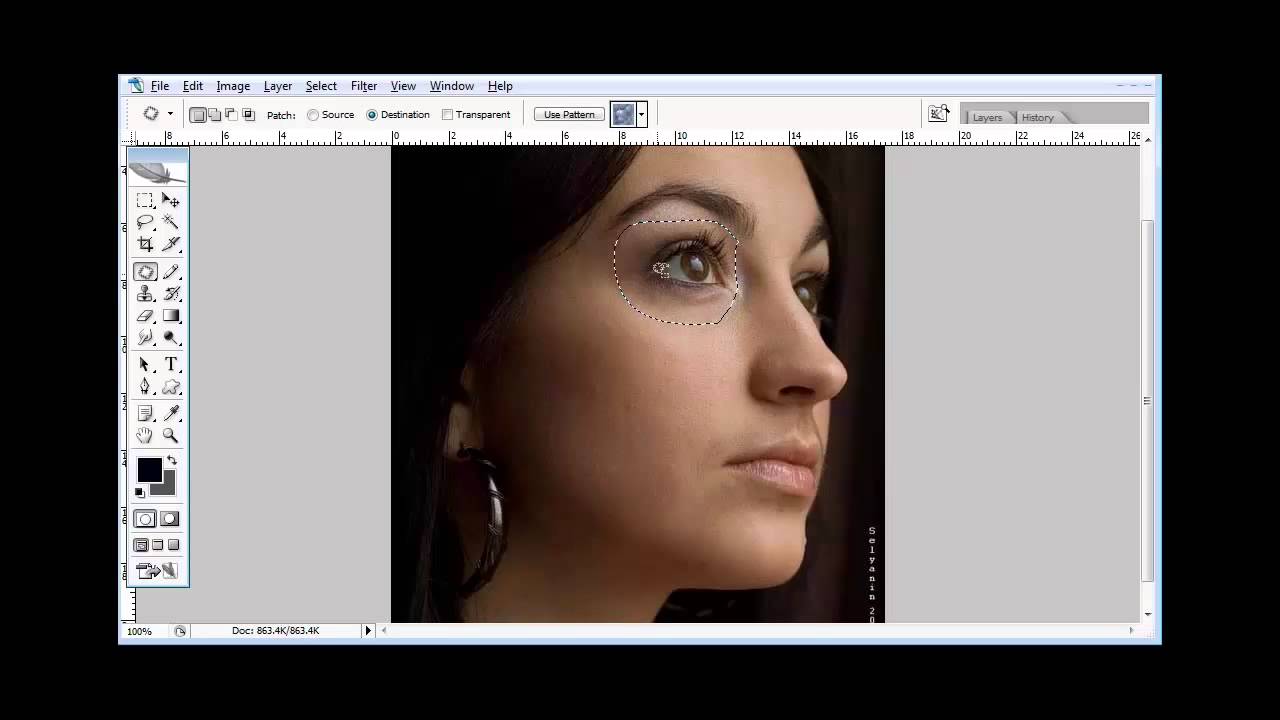

 В этом случае выберите образец из раскрывающегося списка.
В этом случае выберите образец из раскрывающегося списка. Deselect by hitting Cmd+D on a Mac. Ctrl+D on a PC.
Deselect by hitting Cmd+D on a Mac. Ctrl+D on a PC.


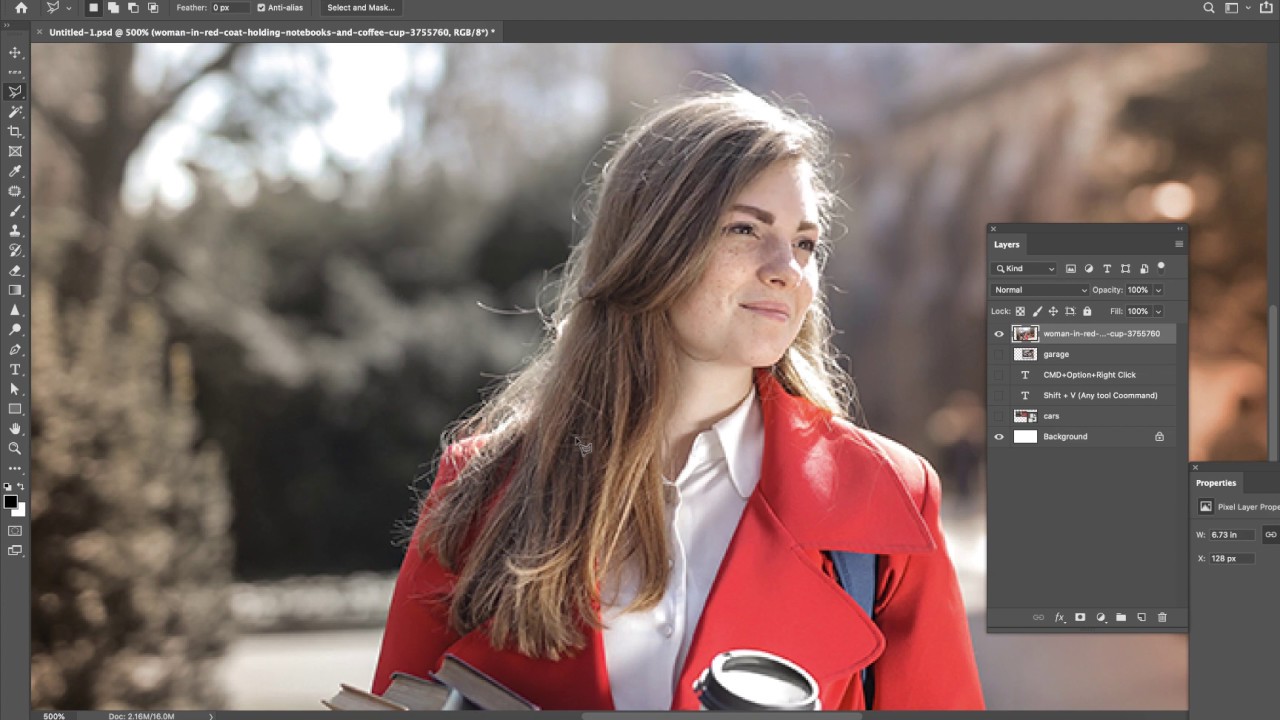
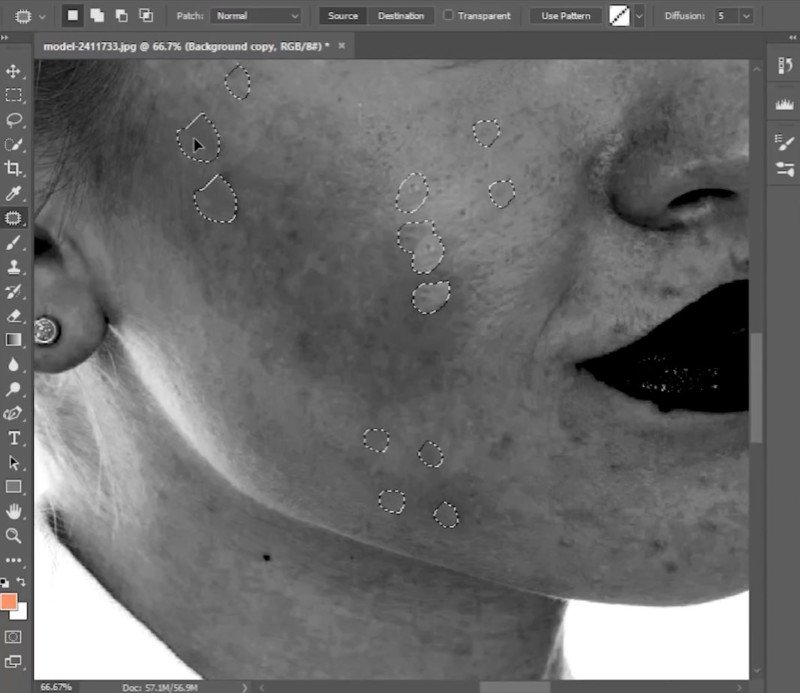 Deselect by hitting Cmd+D on a Mac. Ctrl+D on a PC.
Deselect by hitting Cmd+D on a Mac. Ctrl+D on a PC.