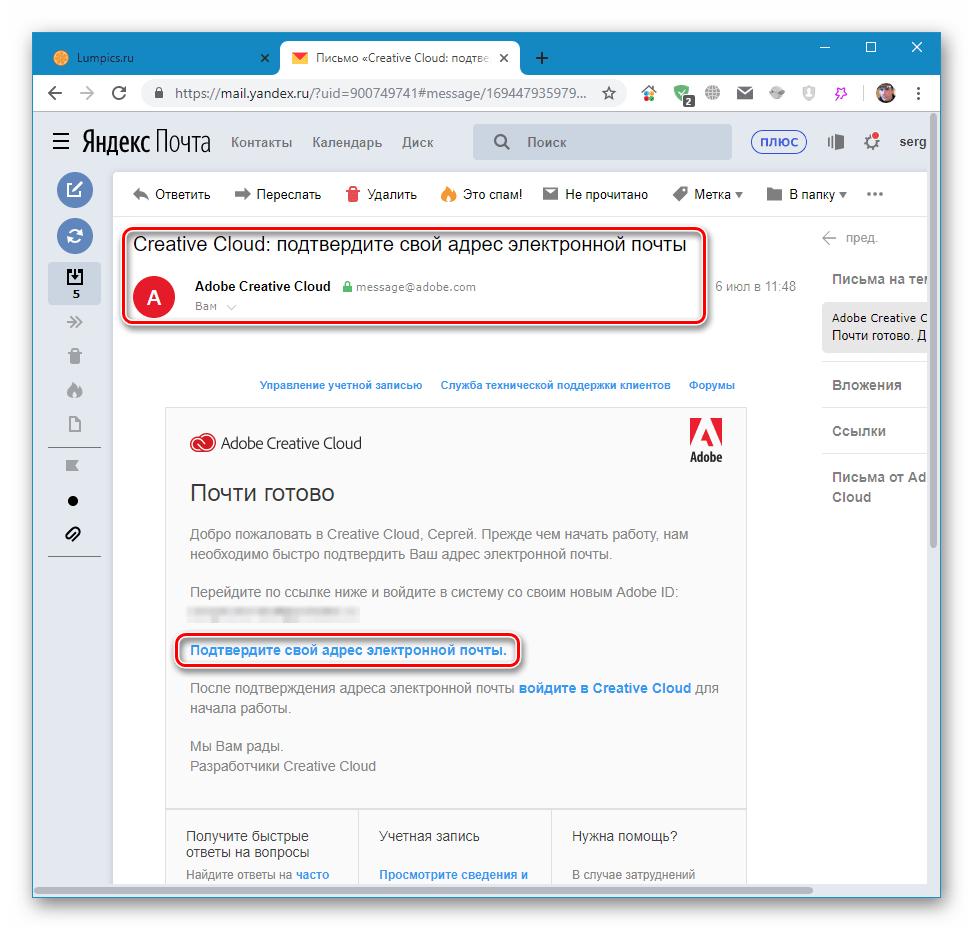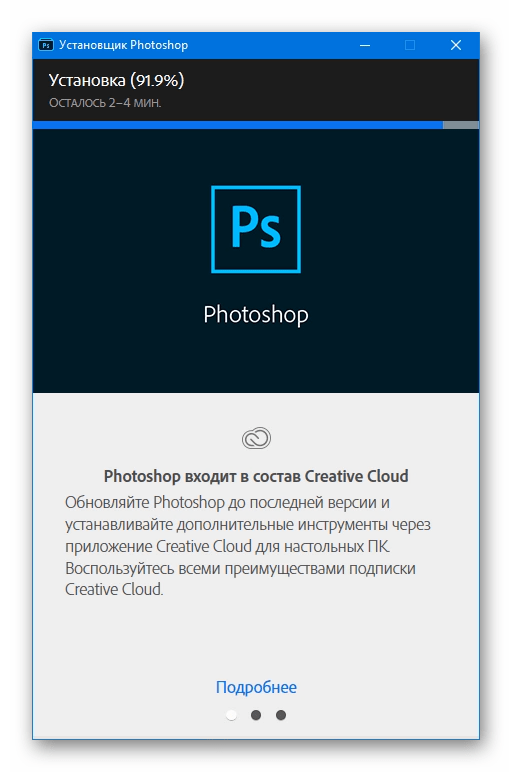Как установить фотошоп: подробное описание процесса
 Приветствую посетителей своего блога! В этой статье расскажу как установить фотошоп на компьютер. Для начала нам нужно определить тип операционной системы вашего компьютера 32Bit или 64bit. Эта информация понадобится нам в процессе установки.
Приветствую посетителей своего блога! В этой статье расскажу как установить фотошоп на компьютер. Для начала нам нужно определить тип операционной системы вашего компьютера 32Bit или 64bit. Эта информация понадобится нам в процессе установки.
Определение типа системы вашего компьютера
Для этого заходим в меню «Пуск». Кликаем на слово «Компьютер» правой кнопкой мыши в открывшемся меню выбираем пункт «Свойства»

В открывшемся окне находим информацию об установленной системе.
Как видим на нашем компьютере установлена 64-битная операционная система.

Поэтому в процессе установки мы будем выбирать фотошоп для 64-битной системы.
Далее нужно определиться с местом на вашем компьютере: куда будем скачивать фотошоп.
Установка программы
Обычно программы скачивают на локальный диск компьютера. В нашем случае это будет диск D.
Заходим на диск D, создаем там папку, называем ее Photoshop.
Скачиваем в эту папку дистрибутив программы фотошоп с официального сайта.
Затем открываем ее и запускаем файл Set-up.exe
После запуска Set-up.exe мы видим процесс установки программы.

После завершения процесса установки мы увидим окно в котором нужно выбрать пункт:
«Установит пробную версию».
Далее читаем лицензионное соглашение и нажимаем кнопку принять.

Далее нам нужно выбрать фотошоп для 64-битной системы. Тип системы мы определили выше.
Ставим галочку напротив Adobe Photoshop (64 Bit) и жмем на кнопку «Установить».

Далее происходит установка выбранной программы фотошоп.

Далее система завершает установку программы фотошоп.

На этом этапе установка программы фотошоп полностью завершена и мы можем начинать ею пользоваться.
Чтобы открыть программу нам необходимо зайти в меню «Пуск»и найти там там свой любимый фотошоп 🙂
Вы можете сделать ярлык этой программы и поместить его на рабочий стол либо закрепить в меню «Пуск» для удобства использования.
Если у Вас возникли вопросы по этой теме — пишите в комментарии.
В последующих статьях мы рассмотрим как русифицировать фотошоп и сделать наиболее важные настройки программы.
До скорых встреч на страницах моего блога!
Как установить в Фотошоп (уроки по установке дополнений в Photoshop)

Не так давно мы спрашивали, конкурс на какую тематику вы ждете больше всего. Изучив предпочтения, решили запустить конкурс «Эмоциональный фотоарт». Прием работ до 21 февраля.
187 0

Знакомьтесь, Мосолова Светлана – победитель новогоднего конкурса «Когда елки были большими».
892 13

Знакомьтесь, Natalja Meiere – фотограф, мастер коллажей и серебряный призер конкурса «Когда елки были большими».
676 9

По мне, конкурсы дают возможность проявиться всем творческим задумкам и фантазии, которую не всегда можно воплотить в настоящей жизни.
287 2

1077 0
Как установить Фотошоп, подробная инструкция
Приветствую всех любителей Фотошопа! В этой инструкции я расскажу как установить Фотошоп на компьютер и начать пользоваться программой.
Многие хотят начать рисовать в Фотошопе, выполнять уроки по фотошопу, скачивать дополнения, но увы — фотошоп не установлен на компьютере. Чтобы решить эту проблему я написал полную пошаговую инструкцию со скриншотами.
Вы можете пойти тремя путями:
- Купить лиценцию Фотошопа и установить на свой компьютер навечно (дорого).
- Установить пробную версию на 30 дней (бесплатно), полна версия Фотошопа, ничего не урезано (предпочтительно).
- Скачать пиратскую версию с интернета на свой страх и риск — этого делать я не рекомендую, так как это не законно (не законно).
В этой статье я подробно расскажу как установить самую последнюю новую офицальную пробную версию Фотошопа на 30 дней. Кроме того, я рекомендую прочитать ну эту тему заметку — Что такое Фотошоп?
Установка последней версии Фотошопа
1. Заходим на официальный сайт компании Adobe — сразу на страницу для скачивания Фотошопа — https://www.adobe.com/ru/products/photoshop.html
2. Перейдите по ссылке Бесппатная пробная версия (её я отметил красной стрелкой)
![]()
3. Далее выберите пункты определяющие цели использования Фотошопа, можете выбрать как у меня.
Жмем кнопку Войти — если вы уже зарегистрированы на сайте и имеете Adobe ID. Если нет, то нажимайте Зарегистрироваться для получения Adobe ID.
![]()
4. После регистрации на сайте или выполнения авторизации — Фотошоп начнет загружаться на ваш компьютер!
![]()
5. Вы увидите как установится на ваш компьютер программа Adobe Application Manager или Creative Cloud — она позволяет утсанавливать весь софт от Adobe, в том числе Фотошоп.
![]()
6. Программа запустится автоматически, вам будет необходимо авторизоваться. Используйте логин пароль который вы ранее регистрировали.
![]()
7. Далее откроется окно со списком программ, которые можно скачивать. Фотошоп начнет автоматически загружатся на ваш компьютер.
![]()
8. Загрузка одновременно проходит с установкой. Поэтому, когда индикаттор покажет 100%, появится кнопка Открыть. Это означает, что вы
![]()
Открывайте Фотошоп и начинайте рисовать!
![]()
![]()
Как установить Фотошоп

Adobe Photoshop относится к наиболее «продвинутым» редакторам изображений. Он обладает широчайшим функционалом и позволяет при наличии навыков делать с картинками все, что придет в голову. В этой статье мы скачаем и установим эту программу к себе на ПК.
Установка Photoshop
Фотошоп, как нетрудно догадаться, является платным продуктом, но имеет пробную многофункциональную версию, которую мы и установим. Процесс практически не отличается от инсталляции других программ за исключением дополнительного этапа в виде регистрации учетной записи.
Шаг 1: Загрузка
- После перехода по ссылке в статье, доступной по ссылке выше, ищем блок с логотипом Photoshop и нажимаем «Загрузить пробную версию».

- Скачивание запустится автоматически и завершится очень быстро, так как это небольшой веб-установщик.

Шаг 2: Установка
- Запускаем полученный после загрузки файл Photoshop_Set-Up.exe.

- На сегодняшний день весь софт компании Адобе распространяется по подписке Creative Cloud (CC), поэтому при инсталляции обязательным условием является наличие Adobe ID (учетной записи), с помощью которой осуществляется доступ к услугам и продуктам. Если она имеется, нажимаем «Войти» и вводим логин и пароль. В противном случае придется зарегистрироваться. Сделать это можно через Facebook или Google, воспользовавшись данными соответствующих аккаунтов. Там все просто, достаточно будет только подтвердить доступ паролем и дать приложению нужные права одной кнопкой.

Мы пойдем другим путем и зарегистрируемся, нажав на кнопку «Подписаться».

- Вводим свое имя, адрес электронной почты, создаем (придумываем) пароль, указываем страну, возраст и жмем «Зарегистрироваться».

- На данном этапе следует перейти в почтовый ящик, найти письмо с предложением подтвердить регистрацию и перейти по ссылке. Сделать это нужно во избежание проблем с Creative Cloud и запуском самой программы после установки.

- Возвращаемся в инсталлятор. Здесь указываем уровень навыков работы в Фотошопе, предполагаемый вид деятельности и кто будет пользоваться программой, только один человек или коллектив. Нажимаем «Продолжить».

- В следующем окне читаем предупреждение о сборе данных и жмем «Начать установку».

- Ждем завершения процесса, продолжительность которого зависит не столько от мощности компьютера, сколько от скорости интернета. Обусловлено это тем, что во время установки скачиваются все необходимые файлы.

- После завершения инсталляции появится вот такое окно:

Также автоматически запустится и сам Фотошоп.

- После старта в открывшемся диалоговом окне нажимаем «Запустить пробную версию».

- Главное окно несколько отличается от предыдущих версий. Здесь можно ознакомиться с основными функциями, пройти обучение или сразу начать работу.

Запуск программы
Мы решили добавить данный параграф, поскольку в некоторых случаях не создается дополнительный ярлык на рабочем столе, что может привести к трудностям с последующими запусками программы. На самом деле все довольно просто: можно открыть меню «Пуск» и запустить Фотошоп оттуда.
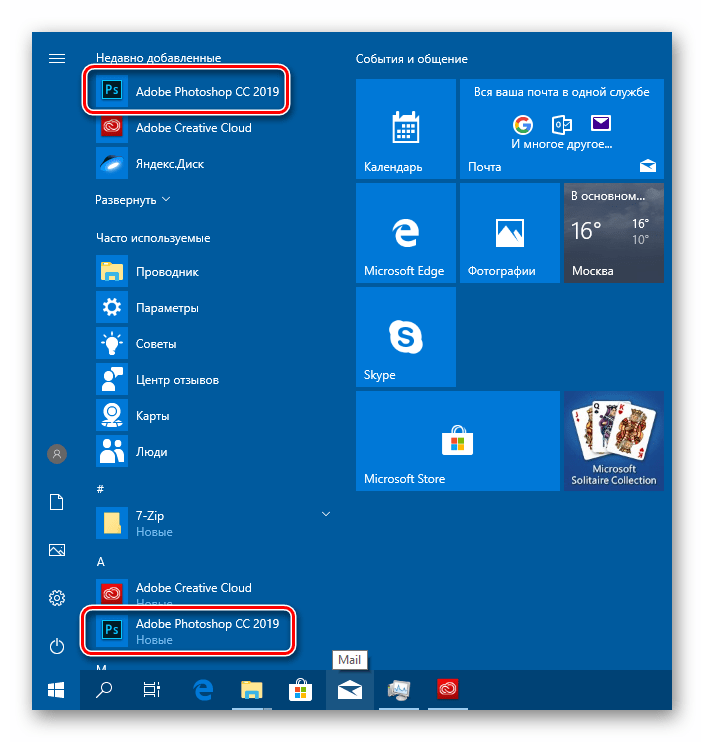
Если неудобно каждый раз ходить в стартовое меню, можно создать ярлык приложения в папке установки по пути
C:\Program Files\Adobe\Adobe Photoshop CC 2019
Здесь жмем ПКМ по исполняемому файлу Photoshop.exe (или просто Photoshop, в зависимости от настроек ОС), и выбираем «Создать ярлык». Система сама поместит его на рабочий стол.
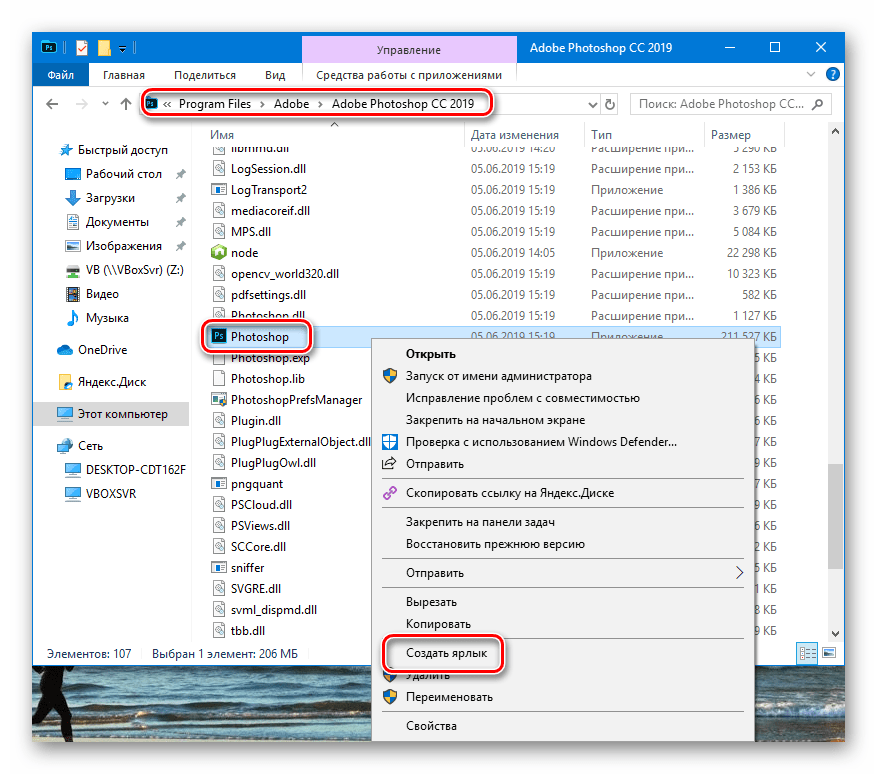
Заключение
Мы разобрали этапы установки Adobe Photoshop на компьютер. Процесс не сложный, но имеющий несколько нюансов. Во-первых, заранее определитесь с тем, каким образом будет происходить регистрация учетной записи. В некоторых случаях будет удобнее воспользоваться данными Гугла или Фейсбука, например, если вы не любите сложностей при входе в различные свои аккаунты. Иногда же имеет смысл завести отдельный ящик конкретно для Адобе во избежание путаницы и просто для повышения безопасности. Во-вторых, не забудьте подтвердить e-mail перед тем, как нажимать кнопку «Начать установку». Если этого не сделать, могут возникнуть ошибки в Creative Cloud и проблемы с запуском программы.
 Мы рады, что смогли помочь Вам в решении проблемы.
Мы рады, что смогли помочь Вам в решении проблемы. Опишите, что у вас не получилось.
Наши специалисты постараются ответить максимально быстро.
Опишите, что у вас не получилось.
Наши специалисты постараются ответить максимально быстро.Помогла ли вам эта статья?
ДА НЕТКак установить Фотошоп, установка официальной версии Photoshop
ВНИМАНИЕ! Описанная ниже инструкция работает только для версии CS6. Если хотите установить новую версию Фотошопа, то перейдите в раздел с новым Фотошопом ЦЦ с подробной инструкцией и активацией.
Итак, как установить фотошоп CS6 официально:
1) Чтобы установить CS6 качаем софт, который уже закрыт на официальном сайте:
Скачать Adobe Download Assistant (2,4 МБ)
Если по вышеуказанной ссылке программа не запустилась, то качаем сначала AIR и устанавливаем, затем качаем этот архив и запускаем в нем Adobe Download Assistant.exe
2) Запускаем AdobeDownloadAssistant и нажимаем продолжить:
3) После некоторых действий, появится окно в котором будет предложено множество различных программ от Adobe для загрузки.
В этом окне, необходимо зарегистрироваться, для того, чтобы этот загрузчик, закачал на Ваш компьютер выбранную Вами программу. Процесс регистрации предельно прост, на рисунке выше видно куда необходимо нажать (красный овал) для регистрации. Вводим почту, имя, фамилию, выбираем страну России и нажимаем «ОК». Все регистрации закончена.
4) Теперь выбираем раздел «Фотографии» смотреть на рис ниже (красный овал), программу Photoshop и язык который нас интересует. Нажимаем «Загрузить».
5) Выбираем папку в которую хотим поместить программу и нажимаем ОК, начнется процесс загрузки программы к Вам на компьютер. Время, которое будет потрачено для загрузки продукта зависит от скорости Вашего интернета, на рисунке видно, что программа объемом 1156 Мб (~ 1,1 Гб).
6) После успешной загрузки, появится окно, на нем нажимаем «Пробная версия»:
7) Далее появится окно, в котором необходимо выбрать версию устанавливаемой программы в 32-битном или 64-битном варианте. Если Вы не знаете какая у вас версия операционной системы, смело устанавливайте оба варианта:
На этом всё. После проделанных действий на photoshop-besplatno.ru, на Вашем компьютере появится официальная, последняя версия программы Фотошоп на русском языке пробная версия.
Важно! Далее следует этап активация фотошопа.
Полезная статья? Сохраните её, чтобы быстро найти в следующий раз.
(Ctrl+D — в закладки)
Установка Adobe Photoshop CC официальная версия с активацией
И так вы решили установить новенький Photoshop CC, а официальная лицензия всего 30 дней, не беда читаем установку потом активацию. Установка Photoshop CC трудоемкий процесс и можно устанавливать его по разному, но мы постараемся изложить информацию доступную и максимально простую.
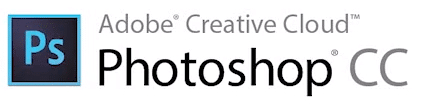
Устанавливая Photoshop CC данным способом вы получите последнюю обновленную версию лучшего редактора. Те кто хочет установить данную версию на win xp, не чего не выйдет, версия начинает поддержку с OS windows 7 и выше win8 и тд.
Установка Photoshop CC состоит из 6 пунктов:
1. Скачиваем Creative Cloud (если не скачали ранее) с помощью его будем устанавливать Фотошоп СС (другого варианта пока нет установки оф. версии)
Скачать Creative Cloud
2. После запуска, вам нужно будет войти, поэтому если нет adobe ID жмем на получить Adobe ID (цифра 1 на скриншоте ниже)
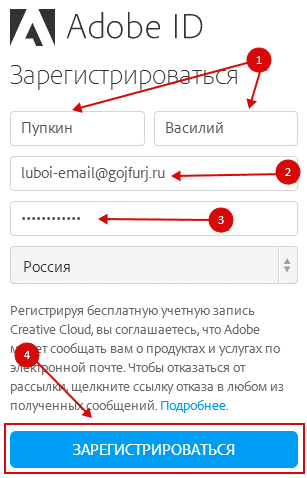
| 3. Далее нужно зарегаться, пишите любую инфу: почту пароль фамилию и имя, почту такого формата как на скриншоте ниже. | 4. После регистрации жмем на Apps находим Photoshop CC нажимаем на Демо. |
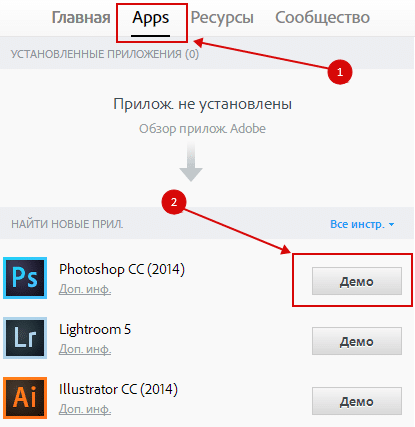 | 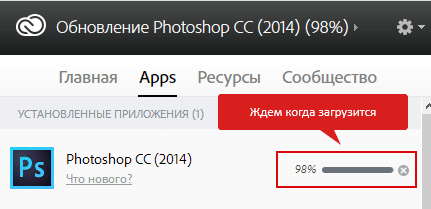 |
5. После перехода приложения в установленные, жмем на демо еще раз.
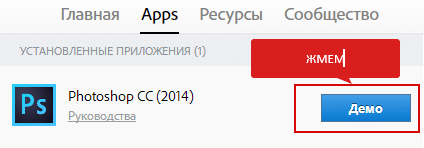 6. Ждем конца установки.
6. Ждем конца установки.
Установка не стандартная так что предлагать папку установки и значок на рабочий стол приложение не будет, сделано это для того чтоб пользователи запускали больше сам Creative Cloud а с него на нужное приложение(если к примеру у вас не одно приложение от adobe) по умолчанию папка установки в win8 C:\Program Files\Adobe\Adobe Photoshop CC 2014
По сути если вам не нужно приложение Creative Cloud а только один Фотошоп вы его можете вообще удалить через установку удаление программ. А значок(ярлык) фотошопа вывести на рабочий стол, для этого зайдите по адресу C:\Program Files\Adobe\Adobe Photoshop CC 2014 найдите там Photoshop.exe нажмите правой кнопкой мыши выберите пункт в меню отправить -> Рабочий стол(создать ярлык) (см. скриншот ниже).

Установка довольно таки не простая но если вы внимательно все сделаете то у вас все получится. На этом процесс установки закончен переходим к активации Photoshop CC 2014
Внимание! Инструкция была сформирована под управление Windows 8 если у вас win7 или вы устанавливали не 2014 версию а к примеру просто СС то инструкция может немного не подойти но в целом действия те же все.
Оптимизация производительности приложения Photoshop
В Photoshop предусмотрены специальные настройки ГП в разделах «Производительность» и «3D» диалогового окна «Установки».
Настройки в разделе «Установки» > «Производительность»
Если на вашем компьютере установлена подходящая видеокарта, она будет указана в области «Настройки ГП» в разделе «Производительность».
- Чтобы включить ускорение ГП, убедитесь в том, что выбран параметр «Включить OpenGL».
- Для тонкой настройки производительности карты нажмите кнопку «Расширенные настройки» и выберите вариант «Базовый», «Нормальный» или «Расширенный» в соответствии с требованиями.
- «Базовый» — использует меньше всего видеопамяти для работы большинства функций OpenGL, когда ГП используется совместно с другими приложениями или когда наблюдается медленная реакция. Выберите этот вариант, если запущены другие приложения, которые также используют ГП, или если вы заметили плохую прорисовку или медленную работу при использовании ГП-ускорения.
- «Нормальный» — этот параметр используется по умолчанию. Для него используется большое количество видеопамяти для поддержки расширенных функций OpenGL, поэтому его следует выбирать, если вы регулярно используете функции ГП-ускорения в Photoshop.
- «Расширенный» — в этом режиме используется то же количество памяти, что и в режиме «Нормальный», но еще задействуются расширенные функции для улучшения производительности рисования. Этот параметр лучше всего работает в 3D или при интенсивной работе с функциями ГП-ускорения.
Примечание. Изменения режима вступают в силу только после перезапуска Photoshop.
Настройки в разделе «Установки» > 3D
Раздел «3D» диалогового окна «Производительность» содержит ползунок видеопамяти, который работает аналогично ползунку управления памятью в разделе «Производительность». Этот ползунок используется для определения верхнего предела видеопамяти, доступной для средства 3D-моделирования в Photoshop. Итоговое значение равно процентному значению всей доступной видеопамяти. При выборе значения 100 % все равно остается резервная видеопамять для операционной системы. При выборе высоких значений повышается 3D-производительность в целом, однако это может препятствовать нормальной работе других приложений, для которых используется ГП.