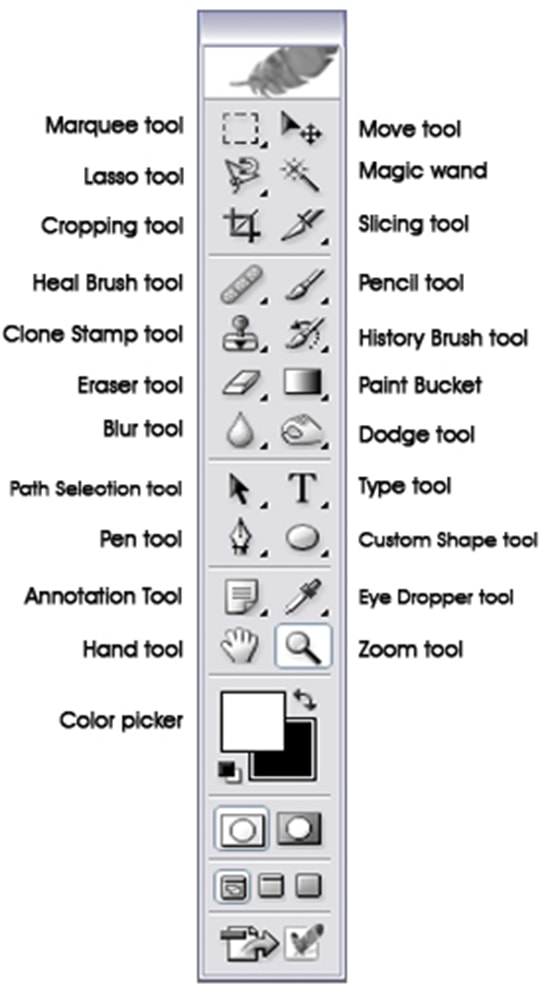Пропала панель быстро запуска (Quick Launch), что делать?
Пропала панель быстро запуска (Quick Launch), что делать?
Требования.
Статья действительная для Windows 2000/XP.
Информация.
Если у Вас непонятно
почему пропала панель «Быстрый запуск«, ее можно восстановить
тремя
проверенными способами.
| Возможно, надо будет провести действия всех трех способов сразу. Все зависит от сложности проблемы |
Установка панели «Быстрый запуск».
1-й способ.
1. Щелкните правой кнопкой мыши на кнопке «Пуск» и выберите пункт меню «Свойства«;
2. В окне «Свойства панели задач и меню Пуск», перейдите на вкладку «Панель задач«;
3. Поставьте галочку «Отображать
панель быстрого запуска«,
если она не стоит;
2-й способ.
1. Щелкните правой кнопкой мыши на панели задач (на свободном от окон и кнопок месте) и выберите пункт меню «Панели инструментов«;
2. В развернувшемся списке найдите название «Быстрый запуск» и щелкните по ней левой кнопкой мыши чтобы включить панель;
3-й способ.
1. Щелкните правой кнопкой мыши на панели задач (на свободном от окон и кнопок месте) и выберите пункт меню «Панели инструментов«;
2. В развернувшемся списке найдите «Создать панель инструментов» и щелкните по ней левой кнопкой мыши;
3. В открывшемся окне «Создать панель инструментов» в поле «Папка» введите:
C:\Documents and Settings\admin\Application Data\Microsoft\Internet Explorer\Quick Launch
где:
С — имя диска на котором
установлена операционная система Windows.
admin — имя вашего пользователя
4. Нажмите «ОК»;
5. На панели задач появится новая панель под названием «Quick Launch«, с кнопкой «>>«;
Теперь приведем ее к стандартному виду.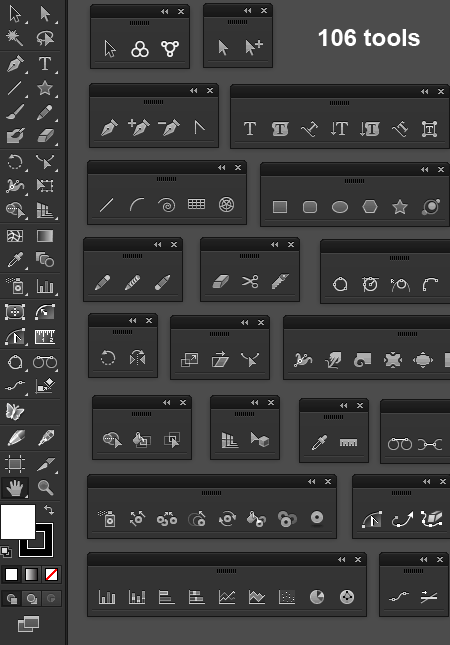
6. Щелкните правой кнопкой мыши на панели задач в свободном месте и снимите галочку «Закрепить панель задач» если она установлена;
| Если не снять эту галочку, то дальнейшие действия выполнить будет невозможно |
7. Щелкните правой кнопкой мыши по
названию нашей панели и снимите галочки с «Показывать подписи» и «Показывать
заголовок«;
8. Сожмите панель за разделительную полосу, если панель растянулась на всю
панель задач;
Что делать если пропали слои в фотошопе.
Инструкция
Панель слоев во включенном состоянии может иметь два варианта отображения. Чтобы ее развернуть, достаточно щелкнуть мышкой по иконке «Слои» на панели, которая обычно размещается у правого края окна. А сворачивается любая панель кликом по двойной стрелке у правого края ее заголовка.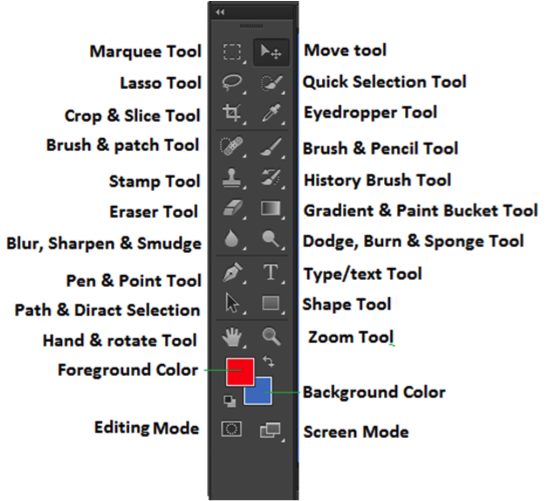
Раскройте в меню Photoshop раздел «Окно» и поставьте отметку напротив пункта «Слои», если отображение этой панели выключено. Это можно сделать, не только щелкая нужные надписи указателем мыши, но и с помощью клавиатуры. Для раскрытия раздела меню нажмите сначала клавишу Alt (левую или правую — не важно), а затем клавишу с литерой «О» на русской раскладке клавиатуры. Для перемещения по пунктам раздела используйте кнопки навигации. Так как нужная строка ближе к концу списка, то быстрее можно добраться до нее с помощью стрелки вверх. Ну а щелчок левой кнопкой мыши по выбранному пункту заменяет нажатие клавиши Enter.
Можно обойтись без меню редактора, так как команде включения/выключения панели слоев назначена «горячая клавиша», нажатие которой при выключенной панели приводит к ее появлению, а при включенной оказывает обратное действие. Эта клавиша — F7, используйте ее для быстрого отображения или сокрытия этого элемента интерфейса.
Большинство составных частей рабочей среды Photoshop могут свободно перемещаться пользователем. Это удобно, но иногда неосторожным движением можно задвинуть какую-нибудь из них так, что становится совершенно непонятно, как ее вернуть на доступное для обычной настройки пространство. Такое случается и с панелью слоев: найти ее на экране невозможно, хотя в меню графического редактора напротив соответствующего пункта отметка выставлена. В таком случае воспользуйтесь «аварийным» способом — загрузите другой вариант рабочей среды. Для этого откройте в меню раздел «Окно», перейдите в раздел «Рабочая среда» и выберите один из предустановленных вариантов (например, «Рисование» или «Основная рабочая среда»).
Это удобно, но иногда неосторожным движением можно задвинуть какую-нибудь из них так, что становится совершенно непонятно, как ее вернуть на доступное для обычной настройки пространство. Такое случается и с панелью слоев: найти ее на экране невозможно, хотя в меню графического редактора напротив соответствующего пункта отметка выставлена. В таком случае воспользуйтесь «аварийным» способом — загрузите другой вариант рабочей среды. Для этого откройте в меню раздел «Окно», перейдите в раздел «Рабочая среда» и выберите один из предустановленных вариантов (например, «Рисование» или «Основная рабочая среда»).
Довольно часто для уменьшения веса изображения фотографы отключают слои . Подобный шаг позволяет значительно сократить объем картинки, что особенно важно при закачке файла с интернета для экономии трафика.
Вам понадобится
- — персональный компьютер;
- — установленное программное обеспечение — «Фотошоп», любая версия;
- — снимок, в котором нужно отключить слои.

Инструкция
Как правило, файлы изображений, содержащие большое количество слоев (особенно это касается разнообразных и шаблонов), довольно объемные по весу. Для некоторого их облегчения многие фотодизайнеры отключают слои , которые очень легко восстановить в любой версии «Фотошопа». Особенно это востребовано при загрузке изображений в интернет.
В рабочем окне на верхней панели меню найдите пункт «Файл». Он располагается с левой стороны. Кликните на эту кнопку и из списка опций выберите «Сохранить как». После чего в открывшемся окне укажите место расположения изображения, которое необходимо обработать.
Для удобства просмотра фотографий на свободном месте рабочего пространства кликните правой кнопкой мыши и выберите вид «Эскизы страниц». В нижней строке укажите формат используемого изображения. Для работы со слоями наиболее предпочтительны PNG и PSD.
Когда необходимая фотография появится в рабочем окне, приступайте к обработке слоев. Открыть экран, в котором они все «высветятся», можно, нажав на клавиатуре «горячую» клавишу F7 или выбрав в панели меню раздел «Окно».:max_bytes(150000):strip_icc()/howtoaddtextimage202-3f2b83e55e104094b19e3f36c8cf2e21.jpg)
После этого в дополнительном окне появится перечень всех имеющихся в фотографии слоев. Для их включения / отключения достаточно в левом столбике открывшегося экрана кликнуть левой кнопкой мыши в соответствующих квадратах. «Увидеть» слой поможет проставленный знак «глаз». Если отключить данную пиктограмму, слой автоматически скроется с изображения.
Таким способом вы можете спрятать или открыть на фотографии часть слоев или все сразу.
Структура слоев в программе Adobe Photoshop – часть основного инструментария, дающего возможность дизайнеру работать с плоским цифровым изображением, как с системой независимых графических объектов, накладываемых друг на друга, и составляющих единую композицию. Создание каждого нового слоя увеличивает гибкость обработки изображения, делает возможным осуществление многих операций по ретуши, цветокоррекции, наложению эффектов и т.д.
Инструкция
Система слоев программы представляет собой подобие взятой из реальной жизни стопки плоских изображений, как если бы вы составляли коллаж из вырезанных откуда-то бумажных иллюстраций и кусочков разноцветной бумаги, раскладывали их на столе одну поверх другой – некоторые перекрывали бы друг друга, какие-то были видны частично, какие-то торчали бы за пределы рабочей поверхности.
Слои программы фотошоп могут быть нескольких типов.
Во-первых, это могут быть, собственно, цифровые растровые изображения – фрагменты , рисунков и т.п.
Во-вторых, это могут быть слои, сгенерированные программой – однотонные и разноцветные геометрические фигуры, примитивы, линии, буквы и т.п.
В списке слоев, как правило, есть один особенный слой – он обозначен именем Background или Фон, – обладающий значительными ограничениями, по сравнению с прочими слоями: он имеет размер жестко привязанный к рабочему размеру композиции, он не может быть сдвинут со своего места, и не обладает прозрачностью/ Находясь при этом, на самой последней строчке в списке слоев, по умолчанию он является основой всей композиции, все прочие слои располагаются выше этого фонового слоя.

Все прочие слои, создаваемые во время работы могут иметь более свободные параметры и использоваться более гибко.
— прежде всего, они могут иметь любые габариты – их высота и ширина может быть как меньше рабочего поля вашей композиции, так и больше него, в последнем случае, разумеется, края этих слоев будут скрываться за рамками картинки.
— во вторых, каждый слой может иметь один из свободно выбираемых режимов наложения – то есть, вы можете указать, каким образом он будет взаимодействовать с лежащим под ним изображением. Это в первую очередь общая степень его прозрачности, управляемая отдельным параметром. А также тот математический , по которому будет определяться взаимодействие – он может затемнять или высветлять подлежащее изображение, влиять на его теневые области или быть видимым только на светлых участках, оказывать воздействие на цвет, насыщенность, и т.
 п.
п.— в третьих, каждый слой может иметь маску прозрачности. Маска – это растровая карта, имеющая такие же геометрические размеры, как и слой, к которому она относится. Цвет каждого ее пикселя может находиться в диапазоне от черного до белого, что, соответственно, делает изображение информационного слоя на этом участке видимым, невидимым или полупрозрачным. То есть, например, у вас есть прямоугольная , а вам нужно, чтобы был виден лишь ее участок в форме овала, за пределами которого слой должен быть невидимым. Чтобы добиться этого вы можете в нужном месте на маске слоя изобразить белый овал, тогда края слоя станут прозрачными, а картинка внутри овала будет видна.
Так как слой типа Background, как уже говорилось выше, не может менять ни своей прозрачности, ни своих геометрических размеров, то чаще всего, самая необходимая операция – это избавление от этих ограничений, т.е. создание из слоя Background полноценного слоя.
Для этого, открываем в программе Adobe Photoshop . Делаем видимым панель со списком слоев (F7 или пункт меню Window>Layers).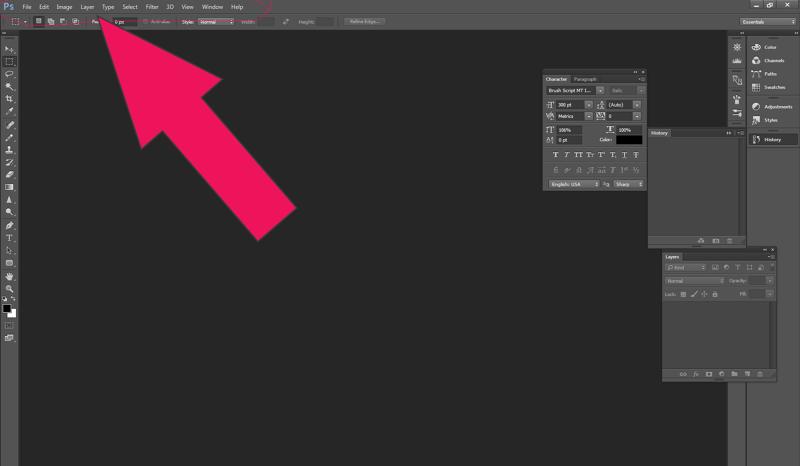 Видим, что в списке есть лишь один слой Background (Фон), наводим на него мышь и в контекстном меню (в системе Windows – это левая кнопка мыши) находим пункт Layer from Background (Слой из фона). Также эту команду можно найти в меню Layer>New> Layer from Background.
Видим, что в списке есть лишь один слой Background (Фон), наводим на него мышь и в контекстном меню (в системе Windows – это левая кнопка мыши) находим пункт Layer from Background (Слой из фона). Также эту команду можно найти в меню Layer>New> Layer from Background.
Теперь полученный слой можно передвигать, растягивать – увеличивать и уменьшать в размерах, относительно поля композиции, – стирать, удалять или маскировать в нем ненужные участки и т.п.
Вы можете продублировать слой, иногда это нужно для операций редактирования, когда некоторые участки необходимо модифицировать, но исходное изображение на всякий случай должно остаться нетронутым. Тогда, выбрав в списке слоев нужный слой, находим в главном меню команду Layer>New> Layer via Copy (Слой путем копирования). В панели слоев это можно сделать, просто перетащив мышкой строчку с нужным слоем на с иконкой «чистого листа» внизу панели.
На отдельный слой можно сдублировать не весь исходный слой, а какой-то его участок.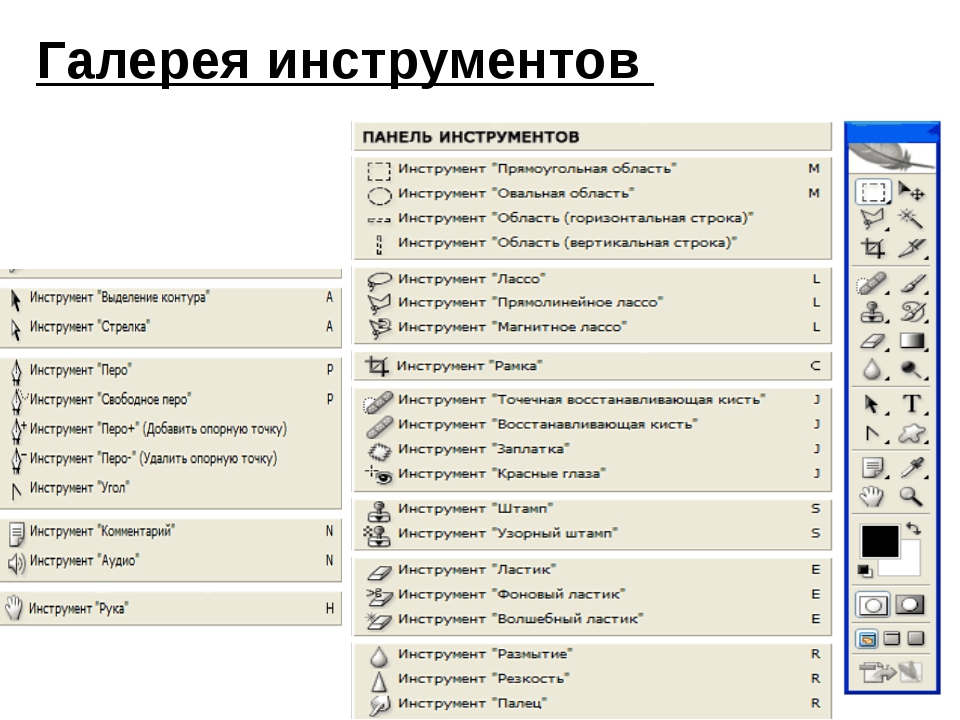 Для этого можно сначала сделать на нем выделение – инструментами из комплекта Lasso, Marquee, Quick Selection и т.п. В этом случае, при выборе команды Layer via Copy на новый слой будет скопирован лишь фрагмент исходного.
Для этого можно сначала сделать на нем выделение – инструментами из комплекта Lasso, Marquee, Quick Selection и т.п. В этом случае, при выборе команды Layer via Copy на новый слой будет скопирован лишь фрагмент исходного.
Для любого изображения, вставленного в композицию через буфера обмена, будет автоматически создан свой новый уникальный слой.
При создании геометрических примитивов или надписи инструментами фотошопа, для каждого созданного объекта также будет автоматически генерироваться собственный слой.
Корректирующие слои, с помощью которых осуществляются операции цветокоррекции, можно создать как через меню Layer>New Adjustment Layer, или найдя внизу панели слоев значок с разделенным надвое черно-белым кружком. Далее у вас появляется возможность выбрать один из типов корректирующего слоя. Такой слои и будет создан. Напомним, что если перед началом операции по созданию нового слоя на изображении есть выделение – а об этом говорит наличие мерцающих пунктирных линий по контурам выделения, – то создаваемый слой будет наследовать это выделение в качестве маски.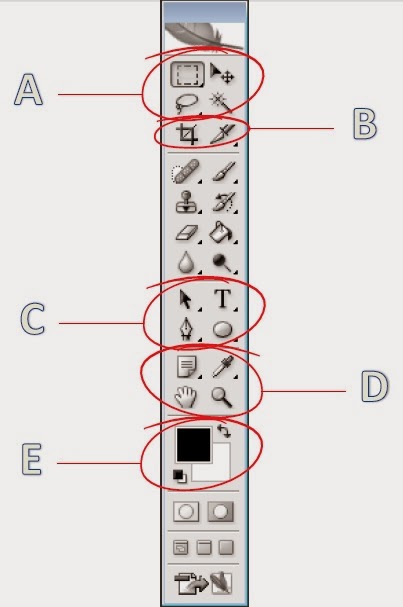 Таким образом, например, операция цветокоррекции с помощью нового слоя будет произведена не над всем изображением, а только над выделенной частью, то есть там, где маска слоя позволит ему быть непрозрачным.
Таким образом, например, операция цветокоррекции с помощью нового слоя будет произведена не над всем изображением, а только над выделенной частью, то есть там, где маска слоя позволит ему быть непрозрачным.
Обратите внимание
По ходу работы с композицией, в списке слоев может накопиться достаточно много строк. Чтобы упорядочить большое количество слоев, их можно сгруппировывать по папкам, можно объединять в один слой, слив друг с другом. При этом всегда необходимо помнить, что как создание нового слоя увеличивает гибкость редактирования и расширяет возможности в обработке картинки, так и уничтожение его – слияние с другими – лишает, порой безвозвратно, вас доступа к информации об изображении и возможности в редактирования того или иного объекта или фрагмента. Нужно всегда отдавать себе отчет в том, действительно ли модификация изображения на этом отдельном слое окончена и он вам никогда больше не понадобится.
При возникновении сбоев в работе операционной системы, необязательно в Windows, функциональность некоторых программ резко идет на спад.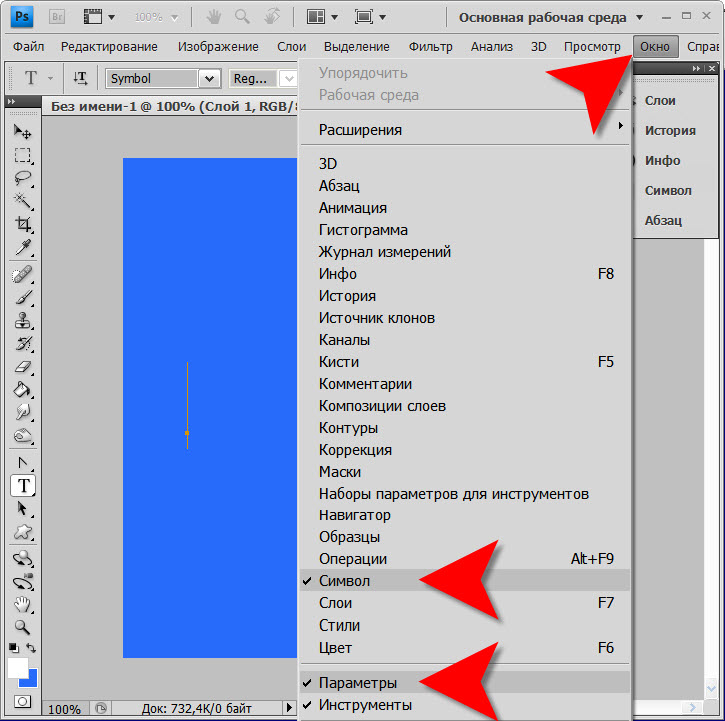 К примеру, иногда в браузере Firefox пропадают несколько панелей, таким образом, трудно перейти на интернет-страницу даже с использованием поисковых систем.
К примеру, иногда в браузере Firefox пропадают несколько панелей, таким образом, трудно перейти на интернет-страницу даже с использованием поисковых систем.
Вам понадобится
- — Интернет-браузер Mozilla Firefox.
Инструкция
При запуске браузера вы можете обнаружить, что среди отображаемых панелей не осталось панели навигации, адресной строки и т.д. Бывают случаи, когда по «счастливому» стечению обстоятельств пропадают абсолютно все панели. В таких случаях не стоит паниковать, заново переустанавливать ваш интернет-браузер или, куда хуже, обновлять версию операционной системы.
Практически все предустановки программ можно изменить через меню настроек, но как быть, если и это меню не отображается. В последних релизах браузера эта недоработка была исправлена, и при нажатии на клавишу Alt верхняя строчка меню появляется. Стоит отпустить клавишу и меню снова исчезнет.
Следовательно, вам необходимо зажать клавишу Alt, нажать меню «Вид» и выбрать элемент «Панели инструментов».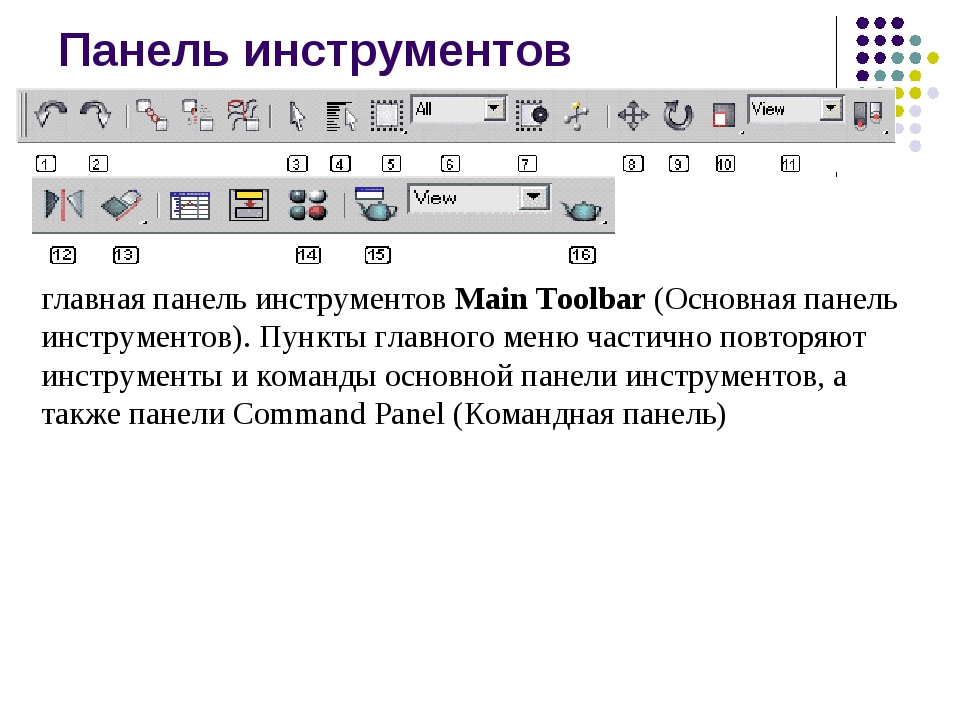 В открывшемся списке необходимо пометить флажками отсутствующие панели в верхней части браузера. Также расположение панелей и отдельных значков можно изменить после выбора пункта «Настроить» элемента меню «Панели инструментов».
В открывшемся списке необходимо пометить флажками отсутствующие панели в верхней части браузера. Также расположение панелей и отдельных значков можно изменить после выбора пункта «Настроить» элемента меню «Панели инструментов».
В открывшемся окне вам будут доступны не только панели, но и другие значки (команды), которые по умолчанию не добавляются в браузер с целью сэкономить пространство для отображения интернет-страниц. К примеру, если вы используете информацию со страниц для цитирования в форумах, интернет-пейджерах или других средствах общения, можно вывести элементы работы с текстом (команды «вставить», «вырезать» и «копировать»).
Если вы точно не помните, какая панель и где была расположена, достаточно нажать кнопку «Восстановить» в открытом окне и все панели примут прежнее расположение. Также вы можете изменить отображение действующих значков, добавив к ним подписи либо убрав значки, оставив лишь текст (выпадающий список «Показывать»). Для завершения работы с настройками панелей инструментов нажмите кнопку «Закрыть», перезагрузка браузера не требуется.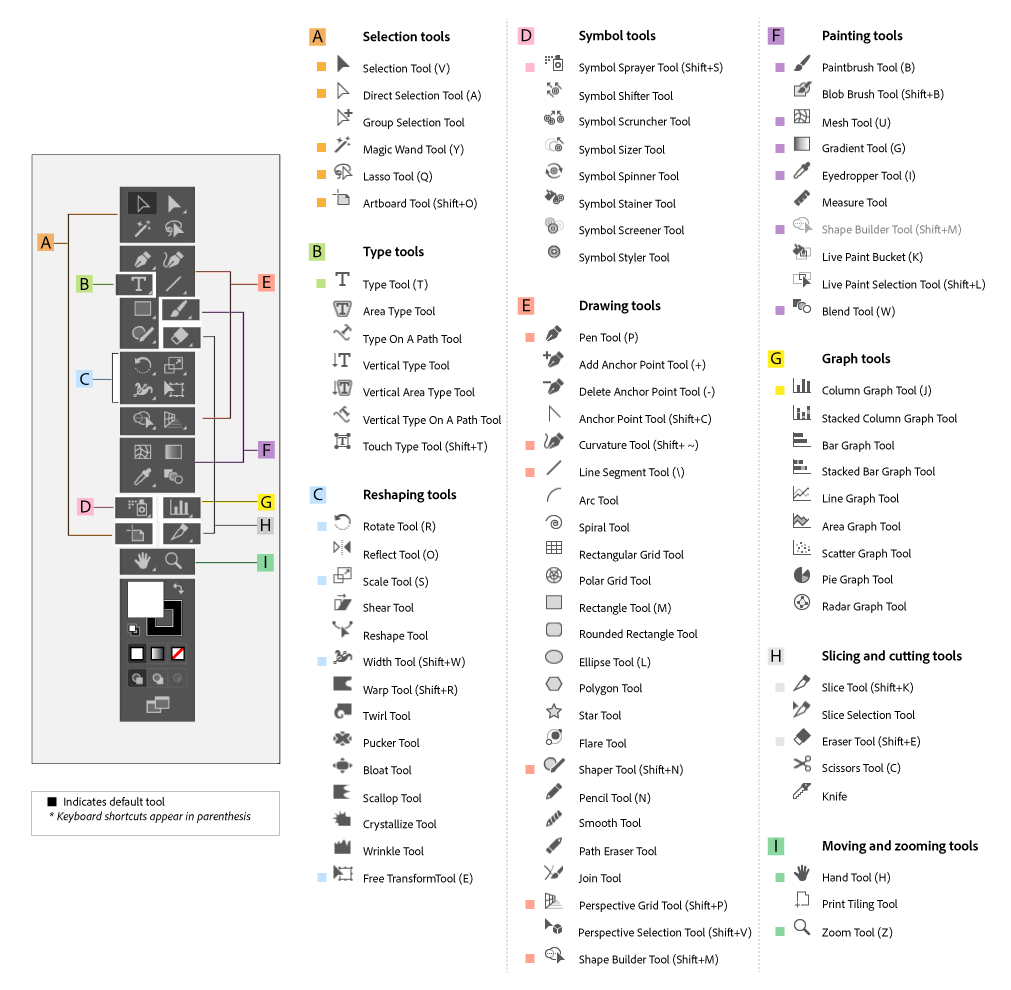
Панели в Фотошопе — важная составляющая программы. На них располагается основная информация и инструменты для работы. Трудиться без панелей не представляется возможным, если по какой-либо причине они исчезли из поля зрения, их необходимо восстановить.
Чтобы наиболее понятно объяснить для чего нужна панель инструментов, мы проведём некую аналогию с бытовой жизнью. Представим, что вам нужно собрать небольшой шкаф для вещей. Все полки и двери разобраны, но у вас имеется куча винтиков, саморезов для его установки. Однако, у вас нет ни одной отвёртки либо другого конструктивного прибора. Естественно никаких действий вы не сможете выполнить со своим будущим шкафом. Так и в программе Adobe Photoshop : изображение будет представителем мебели, саморезы, шпунтики и винтики представляют собой встроенные функции Фотошопа, а область инструментов (расположена, кстати, слева) для работы с фотографиями будет отвёрткой. Без неё вы никаким образом не сможете обработать фотографию так, как надо.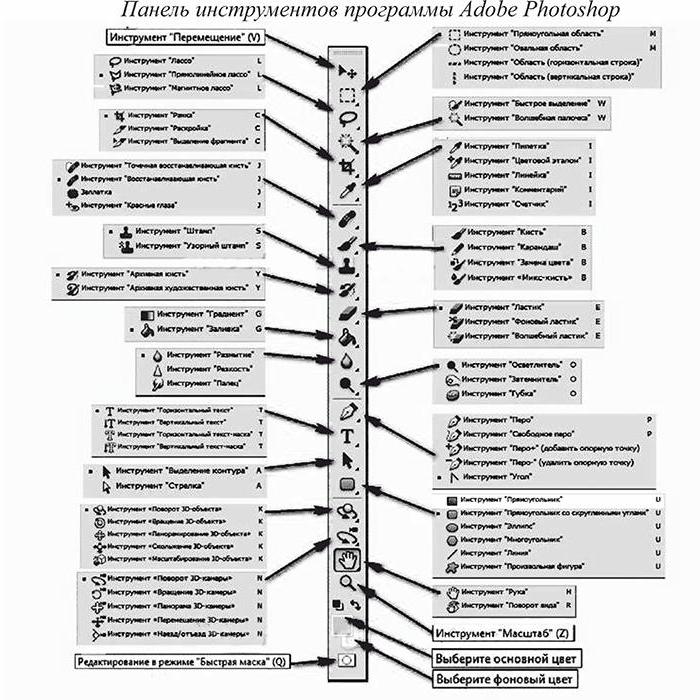
Вернуть инструментальную панель очень просто
Конечно, отсутствие такой функции на рабочей области не значит, что не сможете пользоваться пунктами этой панели. Для каждого из них назначена горячая клавиша . Это значит, что при нажатии определённых кнопок будет открываться соответствующий прибор. Но выучить их все достаточно сложно, да и выбор этих параметров невелик. Ведь каждый пункт панели инструментов имеет подпункты, которые горячими клавишами не выберешь. Например, «Ластик», при нажатии на него правой кнопкой мыши , даёт пользователю выбор (каким именно ластиком вы хотите воспользоваться). Надеемся, что теперь вы понимаете, насколько важно расположить в рабочей области эту замечательную функциональную полку.
Стандартное расположение элементов интерфейса
Как в Фотошопе вернуть панель инструментов?
Предположим, что она у вас исчезла. Не важно каким образом, главное, что её больше нет. Не стоит разочаровываться, ведь у вас получится вернуть их в Фотошопе всего в два шага! Не будем тянуть резину, а сразу приступим к этим действиям:
- На верхней области меню выбираем «Окно».

- Внизу появившегося окна поставьте галочку возле слова «Инструменты».
Вот и всё, теперь область функций снова будет верно вам служить и помогать в обработке фотографий и других изображений .
Включить и выключить панель можно в меню «Окно»
Как убрать инструменты?
Как бы парадоксально ни звучало, но вам может понадобится не как вернуть панель в Фотошопе, а как её убрать. Это делается тоже легко, тем более потом у вас получится её вернуть согласно предыдущей инструкции из двух шагов. Что же делать?
- Зайдите в пункт «Окно» из верхнего основного меню Adobe Photoshop.
- Уберите галочку с пункта «Инструменты».
- Если этот способ вам не по душе, то вы можете левой кнопкой мыши передвинуть существующую панель инструментов от края экрана в любое положение, а затем нажать на появившийся крестик в правом верхнем углу панели приборов для редактирования.
Инструкция
Откройте в программе Adobe Photoshop панель инструментов, которая содержит информацию о проделанных вами операциях.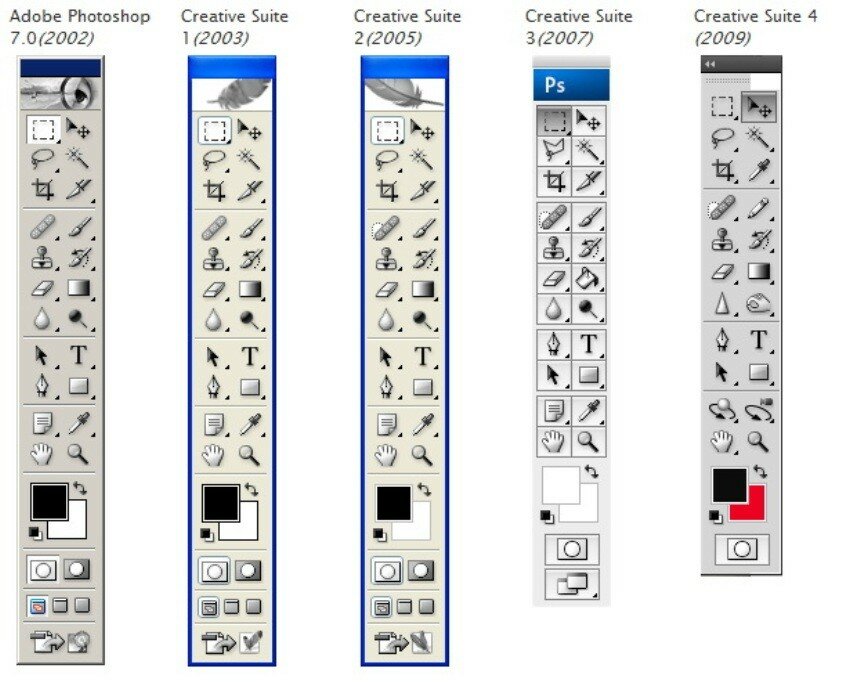 Для этого откройте меню «Окна» в верхней панели графического редактора и отметьте галочкой пункт «История». После этого в правом нижнем углу у вас должно появиться новое дополнительное окно с двумя вкладками – «История» и «Операции» (History/Actions в английской версии Adobe Photoshop).
Для этого откройте меню «Окна» в верхней панели графического редактора и отметьте галочкой пункт «История». После этого в правом нижнем углу у вас должно появиться новое дополнительное окно с двумя вкладками – «История» и «Операции» (History/Actions в английской версии Adobe Photoshop).
Выберите первую и просмотрите историю изменений с текущим файлом. Для того чтобы восстановить слои , верните проделанную над файлом работу на нужный уровень, при котором все слои были на месте.
Воспользуйтесь также альтернативным методом отката изменений для возврата слоев в программе Adobe Photoshop. Для этого, находясь в меню редактирования текущего изображения, нажмите сочетание клавиш Shift+Ctrl+Z или Alt+Ctrl+Z для перехода к возврату или повторению того или иного совершенного над изображением действия.
Также вы можете это сделать из главного меню документа, воспользовавшись пунктом « » и «Повторить действие» в «Редактировании» на панели программы сверху. Этот способ не такой удобный, как первый, поскольку вам недоступен просмотр всей истории изменений, по которой намного легче сориентироваться и вернуть редактирование рисунка на нужную позицию.
Установите в памяти программы Adobe Photoshop максимальное количество хранимых в памяти операций, это вам поможет в том случае, если вы часто выполняете много действий над изображениями, и их последовательность содержит слишком много пунктов для хранения в памяти при настройках по умолчанию. Это делается в настройках памяти в меню «Редактирование». Вы можете изменить количество запоминаемых программой шагов до 1000, однако при этом учтите, что при Photoshop будет задействовать большее количество системных ресурсов.
Обратите внимание
При повторном открытии изображения после его сохранения слои восстановить невозможно.
Иногда оптимизация рабочего пространства оборачивается для пользователя злобным монстром. Например, когда случайное нажатие на определенную клавишу прячет от глаз какую-то нужную панель или окошко меню. Adobe Photoshop не исключение, если принять во внимание количество возможностей для работы с растровыми изображениями, которые он может предоставить.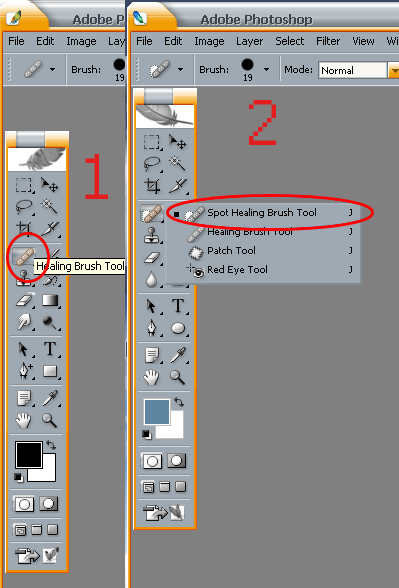
Инструкция
Запустите Adobe Photoshop и откройте пункт меню Window. Здесь находятся пункты для включения/выключения панелей программы. Активированные панели отмечены галочками. Так, чтобы включить или выключить какую-либо из панелей, просто кликните по ней левой кнопкой мыши. Также вы можете воспользоваться горячими клавишами, чтобы включать/выключать панели, к примеру, чтобы убрать или восстановить панель слоев, просто нажмите F7.
Нажмите Tab. Эта горячая клавиша позволяет спрятать или установить разом строку состояния, панель инструментов и все палитры. Если в таком положении нажать Shift+Tab, то появятся палитры. Если нажать Shift+Tab когда в программе отображается и панель инструментов, и строка состояния, и палитры, то палитры исчезнут. Повторное нажатие Shift+Tab вернет панель с палитрами.
Кроме того, вы можете самостоятельно настроить горячие клавиши для включения/выключения тех или иных панелей. Для этого нажмите пункт меню Window > Workspace > Keyboard Shortcuts & Menus и в появившемся окне откройте вкладку Keyboard Shortcuts.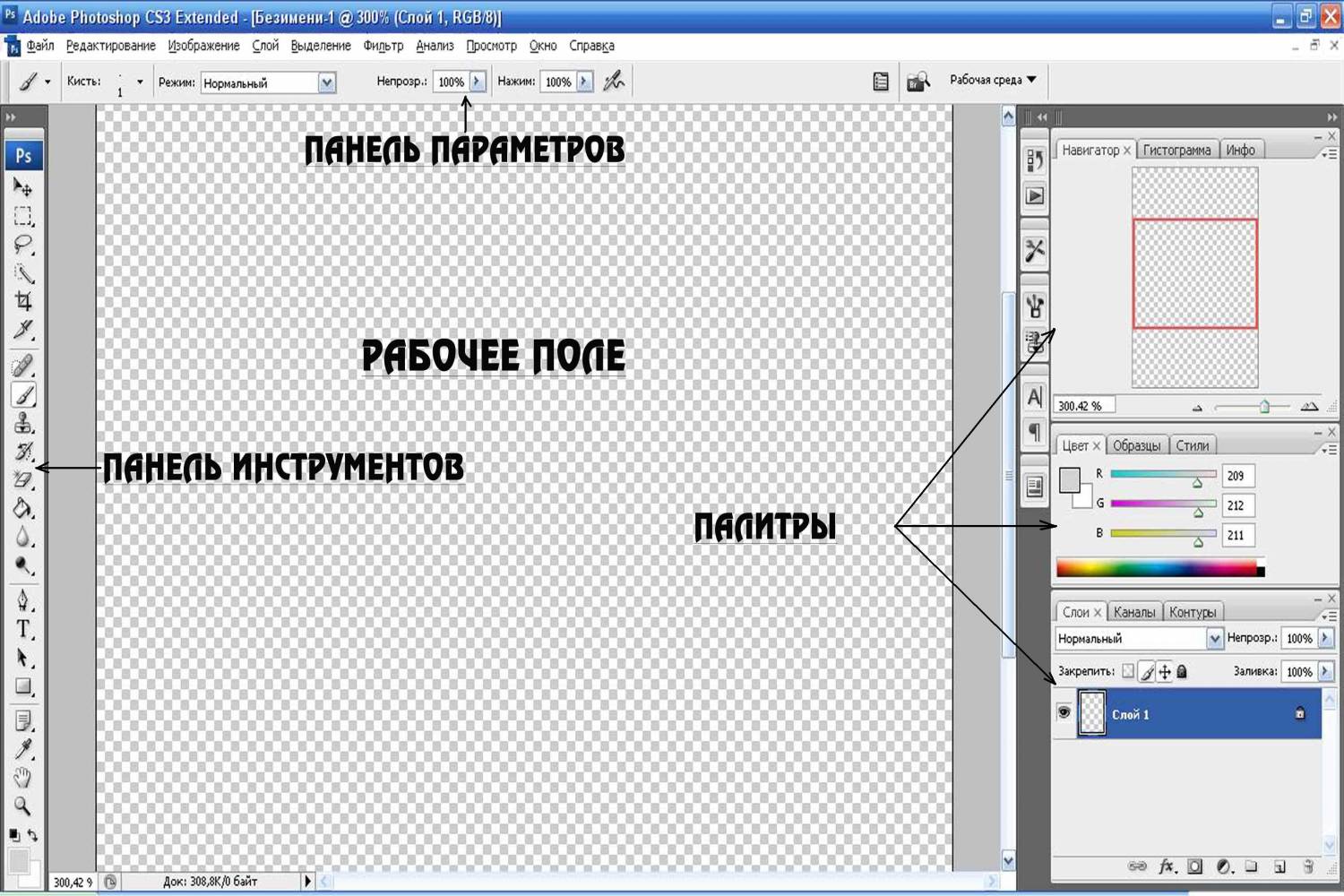 Убедитесь, что в выпадающем меню Shortcuts for активирован пункт Application menus и раскройте пункт Window. Кликните по пункту, горячую клавишу для которого вы хотите установить, справа от него появится поле для ввода.
Убедитесь, что в выпадающем меню Shortcuts for активирован пункт Application menus и раскройте пункт Window. Кликните по пункту, горячую клавишу для которого вы хотите установить, справа от него появится поле для ввода.
Как восстановить панель в фотошопе?
Ответ мастера:
Иногда оптимизация рабочего пространства на компьютере может сыграть с вами злую шутку. Например, если вы случайно нажали на какую-то определенную клавишу, после чего спряталась нужная панель либо окно меню. Adobe Photoshop не является исключением, ведь в нем присутствует большое количество возможностей для работы с растровыми изображениями, которые он предоставляет.
Сначала запустите Adobe Photoshop, а потом откройте в меню пункт Window. Здесь присутствуют пункты, которые включают или выключают панели программы. Все активные панели будут отмечены галочками. Если вы хотите включить какую-то панель, либо выключить ее, то просто нажмите на нее левой кнопкой мыши. Еще вы можете использовать горячие клавиши. Например, если вы хотите убрать либо восстановить панель слоев, то надо просто нажать F7.
Например, если вы хотите убрать либо восстановить панель слоев, то надо просто нажать F7.
Нажмите Tab. Такая горячая клавиша помогает установить или спрятать строку состояния, все палитры и панель инструментов все вместе. Если в данном положении нажать комбинацию Shift+Tab, то после этого появятся палитры. Если вы нажмете комбинацию Shift+Tab, когда в приложении отображается панель инструментов, палитра и строка состояния, то все палитры исчезнут. Если вы повторно нажмете Shift+Tab, то комбинация клавиш вернет панель с палитрами на место.
Вы также можете сами настроить горячие клавиши для того, чтобы включать и выключать желаемые панели. Для этого следует нажать пункт Window>Workspace>Keyboard Shortcuts & Menus, а в новом окне откройте Keyboard Shortcuts. Потом посмотрите, чтобы в новом выпадающем меню Shortcutsfor был активирован пункт Application menus. Затем раскройте вкладку Window. Далее нажимайте на пункт, для которого вы хотите установить требуемую горячую клавишу.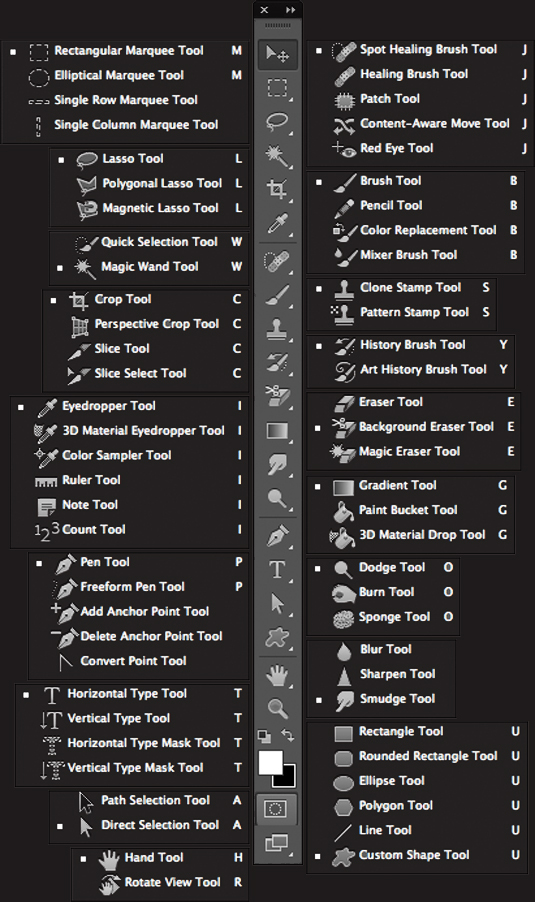 Справа от пункта вы увидите поле для ввода.
Справа от пункта вы увидите поле для ввода.
Помните, что в качестве горячих клавиш можно использовать лишь функциональные клавиши — F1-F12, а еще комбинации Ctrl и иных кнопок. Если вы нечаянно укажите клавишу, которая уже используется, то приложение сообщит об этом при помощи надписи внизу окна – is already in use and will be removed from(далее будет указан пункт, именно для которого уже назначена данная клавиша). Под надписью вы увидите две кнопки Accept and go to conflict и Undo Changes. Если вы нажмете на первую надпись, то подтвердите замену горячей клавиши либо клавиш, а если вторую, то отмените смену кнопок.
Восстановление операций слоев программе “Adobe Photoshop” происходит так же, как и восстановление файла от проделанных изменений, однако, сделать это не всегда возможно, поскольку память программы хранит ограниченное число операций.
Вам понадобится
- — программа Adobe Photoshop.
Инструкция
Как вытащить панель инструментов в фотошопе. Панель инструментов в Photoshop.Описание инструментов. Изменение порядка инструментов на инструментальной панели
Панель инструментов в Фотошопе – окно, содержащее приспособления, сгруппированные по назначению либо по схожести функций, необходимых для работы. Располагается чаще всего в левой части интерфейса программы. Существует возможность по необходимости переместить панель в любое место рабочей области.
В некоторых случаях данная панель, вследствие действий пользователя либо программной ошибки, может пропасть. Такое бывает редко, но эта проблема может доставить массу неудобств. Понятно ведь, что без панели инструментов работать в Фотошопе невозможно. Существуют горячие клавиши для вызова инструментов, но о них знают не все.
Восстановление панели инструментов
Если вдруг вы открыли свой любимый Фотошоп и не обнаружили инструментов на своем обычном месте, то попробуйте его перезапустить, возможно, произошла ошибка при запуске.
Ошибки могут возникать по разным причинам: от «битого» дистрибутива (установочных файлов) до хулиганства антивирусной программы, запретившей Фотошопу доступ к ключевым папкам либо вовсе удалившей их.
В том случае, если перезапуск не помог, есть один рецепт восстановления панели инструментов.
Итак, что же делать, если пропала панель инструментов?
В большинстве случаев данная операция помогает решить проблему. В противном случае придется переустанавливать программу.
Этот прием пригодится и тем пользователям, которые пользуются горячими клавишами для выбора различных инструментов. Таким мастерам имеет смысл убрать панель инструментов для освобождения дополнительного места в рабочей области.
Если Фотошоп часто выдает ошибки или пугает Вас различными неполадками, то, возможно, самое время задуматься о смене дистрибутива и переустановке редактора. В том случае, если Вы зарабатываете себе на хлеб при помощи Фотошопа, эти проблемы приведут к остановкам в работе, а это чистые убытки. Стоит ли говорить о том, что профессиональнее будет пользоваться лицензионной версией программы?
Итак, в узкой малогабаритной панели скомпоновано большое количество инструментов, это, конечно, очень здорово, но ведь маловероятно, что вы будете иметь необходимость пользоваться всеми инструментами каждый день. Постоянно вы, скорей всего, используете менее трети инструментов, какие-то используете редко, а какие-то и вовсе никогда. И было бы замечательно, если бы мы могли настроить панель инструментов так, чтобы в ней содержались только те инструменты, которые мы используем, причём те, которые мы используем чаще, были бы наиболее легкодоступными.
Раньше панель инструментов была абсолютно не настраиваемая, и только с выходом новой версии положение изменилось. Теперь мы можем группировать и разгруппировывать инструменты в удобном для нас порядке, а неиспользуемые инструменты попросту скрывать. Затем мы можем полностью сохранить нашу собственную структуру панели и использовать её качестве предустановки!
Редактирование панели инструментов
Итак, в версии Photoshop Creative Cloud от ноября 2015 года Adobe, наконец, добавила возможность полностью настроить панель инструментов, используя совершенно новое диалоговое окно .
Открыть это окно можно двумя способами. Первый — через вкладку главного меню Редактирование —> Панель инструментов (Edit —> Customize Toolbar).
Второй — клик правой клавишей мыши на иконку-многоточие (три маленькие точки) в нижней части панели, непосредственно под значком «Масштаба» и нажать на строчку «Редактировать панель инструментов» (Edit Toolbar):
Запуск редактирования инструментальной панели из самой панели нажатием правой клавиши мыши по иконке с тремя точками.
Диалоговое окно настройки панели инструментов
После применения любого из этих двух способов откроется новое диалоговое окно настроек. Диалоговое окно состоит из двух основных столбцов. В столбце слева показаны инструменты, расположенные на данный момент в панели, они показаны в том же порядке и в той же группировке.
Колонна справа называется «Дополнительные инструменты» (Extra Tools). В эту колонку мы перетягиваем инструменты из левой колонки для их удаления из инструментальной панели.
Новое диалоговое окно «Настроить панель инструментов» (Customize Toolbar) в Photoshop CC 2015.
Удаление инструмента из панели инструментов
Чтобы удалить инструмент из панели инструментов, просто щелкните на него в левой колонке и перетащите его в колонку справа.
Давайте рассмотрим это на примере, для примера возьмём группу инструментов «Перемещение» (Move Tool). Я нажму правой клавишей мыши на его иконку:
В группе находятся два инструмента, «Перемещение» (Move Tool) и «Монтажная область» (Artboard Tool)
Я хочу удалить «Монтажная область» (Artboard Tool), т.к. я использую его редко.
Открываем диалоговое окно настройки панели инструментов и перетаскиваем «Монтажная область» из левой колонки в правую:
Перемещение инструмента для его удаления из панели.
Вот как выглядят колонки диалогового окна после перемещения:
Колонки диалогового окна.
После перемещения обязательно нажимаем кнопку «Готово» (Done), расположенную справа вверху диалогового окна, без нажатия на кнопку изменения не будут сохранены. После нажатия окно закрывается.
Давайте снова посмотрим на значок «Перемещение»:
Как видите, с иконки пропал маленький треугольник, располагавшийся справа внизу, это говорит о том, что в группе остался только один инструмент — «Перемещение». Нажатие на иконку правой клавишей мыши уже не откроет никакой список, а только активирует инструмент «Перемещение».
Просмотр дополнительных инструментов
Так куда же делся инструмент «Монтажная область»? Собственно, когда я говорил про удаление инструментов, это не совсем верно, на самом деле инструменты полностью не удаляются. Вместо этого, мы просто перемещаем их из основной раскладки инструментальной панели в другую, скрытую область. Иными словами, инструменты не удаляются. а скрываются.
Мы можем посмотреть на скрытые инструменты, если еще раз нажмём правой клавишей мыши (Win) на иконку с тремя точками в инструментальной панели (также, вместо нажатия правой клавишей, можно нажать на иконку левой клавишей и удерживать пару секунд, тут кому как нравится).
Любые инструменты, которые вы перетащили в колонку дополнительных инструментов в диалоговом окне Настройка панели инструментов (как я перетащил только что «Монтажная область»), отобразятся в этом списке, ниже строки Редактировать панель инструментов… (Edit Toolbar) . Это означает, что эти инструменты просто скрыты и вы их можете в любой момент активировать:
Список инструментов, скрытых из инструментальной панели
Восстановление инструмента на инструментальной панели
Для восстановления инструмента просто нажмите на него в колонке дополнительных инструментов справа и перетащить его обратно в колонну Панель инструментов слева. Обратите внимание на синюю горизонтальную полоску, которая появляется при перетаскивании. Она указывает, в какую область инструментальной панели будет вставлен инструмент.
Например, на рисунке ниже, инструмент «Монтажная область» займёт собственное место на инструментальной панели, между «Перемещением» и инструментами областей выделения:
Восстановление инструмента в собственное место на панели, синяя полоска указывает на разрыв между группами.
Вот пак выглядит панель теперь:
Инструмент «Монтажная область» занял собственную позицию на инструментальной панели
На этом рисунке показано, что синяя полоса находится на инструменте «Перемещение», следовательно, перетаскиваемый «Монтажная область» на этот раз займёт на собственное место на панели, а одну группу с «Перемещением», причём, расположится под ним:
Восстанавливаемый инструмент помещается к инструменту «Перемещение», образуя с ним группу.
Если теперь нажать правой клавишей мыши на «Перемещение», то откроется список:
В группе снова находятся два инструмента, «Перемещение» (Move Tool) и «Монтажная область» (Artboard Tool)
Группировка и разгруппировка инструментов
Вообще-то, если подумать, то инструменты «Перемещение» и «Монтажная область» не имеют ничего общего друг с другом, тогда почему же они находятся в одной группе? Было бы более логично, чтобы они отображались как отдельные, независимые инструменты. Но тогда как их разгруппировать?
Нет ничего проще. Всё, что нужно сделать, это нажать на инструмент и перетащить его в другую группу, пока на нужной группе не появится синяя полоска, затем отпустить мышь:
На рисунке я перемещаю инструмент «Монтажная область» из группы «перемещения»в группу инструментов выделения областей
Кроме того, я могу расположить инструмент обособленно от любой группы:
Инструмент перемещается в промежуток между группами, как указывает синяя полоса.
Для этого мне надо просто переместить нужный инструмент в промежуток между группами. Вот как выглядит теперь панель:
Инструмент «Монтажная область» находится на отдельном месте в панели, под инструментами выделения областей и над группой «Лассо».
Выбор основного инструмента для группы
В каждой группе инструментов имеется инструмент, расположенный верху списка инструментов группы, он отображён на инструментальной панели и активируется по клику левой клавишей мыши, иными словами он является самым быстродоступным в группе.
Вот как выглядит группа областей выделения по умолчанию:
Вид группы инструментов областей выделения по умолчанию
Чтобы сделать быстродоступным (основным) другой инструмент, надо просто поднять его наверх в пределах своей группы.
На рисунке я делаю основным инструмент «Овальная область «. По умолчанию, в этой группе является основным «Прямоугольная область »
А вот как выглядит теперь группа на панели:
После перемещения основным в группе стал инструмент «Овальная область «.
Перемещение групп целиком
Ранее мы рассмотрели, как перетащить отдельные инструменты из одной колонки в другую, но таким же образом мы можем перетаскивать и целые группы. Для примера, возьмём группу, где первым инструментом является «Рамка» (Croop Tool). Чтобы перетащить эту или любую другую группу, наведите курсор мыши на уголок группы, при этом группа должна выделится синей рамкой, давая вам знать, что вы выбрали группу целиком:
Перемещение группы целиком в колонку «Дополнительные инструменты»
Теперь группа перемещена и отсутствует на инструментальной панели, это показано на скриншоте:
Группа инструментов удалена с инструментальной панели.
Изменение порядка инструментов на инструментальной панели
У новой инструментальной панели имеется ещё одна полезная функция — вы можете переместить инструменты, которые вы используете чаще всего, в верхнюю часть инструментальной панели, а те, которые используете редко — переместить вниз. То же вы можете сделать и с группой инструментов целиком.
Отключение сочетаний горячих клавиш для дополнительных инструментов
Очень полезная новая опция по горячим клавишам активации инструментов. Например, в группе «Рамка» имеется четыре инструмента, каждый из которых активируется клавишей С. Я же пользуюсь, как правило, только инструментом «Рамка», остальные мне нужны бывают крайне редко. Поэтому. понятно, что мне совсем не нужно, чтобы остальные инструменты этой группы не активировались при помощи клавиши С. При помощи новой панели это сделать элементарно. Открываем панель:
По умолчанию все инструменты в группе «Рамка» активируются с помощью клавиши С.
Отключение горячих клавиш
Изменение сочетаний горячих клавиш для активации инструментов
Аналогичным образом Вы можете изменить горячую клавишу активирования, только вместо клавиши Backspace следует нажимать одну из буквенных клавиш от A до Z:
Пример быстрой замены горячих клавиш для инструментов.
Кнопка «Очистить инструменты» (Clear Tools)
До сих пор мы тратили большую часть нашего времени на перетаскивание инструментов из левой колонки основных инструментов слева в колонку инструментов справа. Но если вы хотите держать только несколько инструментов на инструментальной панели, только те, которыми вы пользуетесь постоянно, нажмите кнопку «Очистить инструменты» (Clear Tools) в правом верхнем углу диалогового окна, это сделает основную (левую) колонку пустой и перетащит всё в правую:
Все инструменты перенесены в правую колонку.
Слева на рисунке показана инструментальная панель в том виде, как она будет выглядеть после нажатия кнопки «Готово».
Скрыть дополнительные опции инструментальной панели
Внизу инструментальной панели находятся четыре дополнительные значка, это многоточие, включающее настройку инструментальной панели, значок переключения цветов переднего и заднего плана (Foreground/Background Colors), включения/выключения режима быстрой маски (Quick Mask Mode) и иконка переключения режимов экрана(Screen Mode). Всем этим значкам соответствуют иконки в левом нижнем углу панели «Настроить панель инструментов»:
Отключение дополнительных опций.
Если кликнуть по одной или нескольким иконкам, они будут деактивированы и соответствующие дополнительные опции будут скрыты:
Скрытие дополнительные опций инструментальной панели. На данный момент у меня оставлена только опция переключения цветов переднего и заднего плана (Foreground/Background Colors)
Сохранение пользовательского шаблона настройки панели инструментов качестве предустановки
Когда вы закончите настраивать «Настроить панель инструментов» , вы можете сохранить новую компоновку в качестве предустановки, нажав кнопку «Сохранить стиль» (Save Preset). Откроется новое окно, где дайте описательное имя набору, затем нажмите кнопку «Сохранить». Вы можете сохранить несколько макетов в качестве предустановок, каждая из которых настроена для конкретной задачи (например, ретуширование фотографий, цифровой живописи, веб-дизайн, и так далее).
Восстановление настройки панели инструментов
Чтобы вернуться первоначальной настройке по умолчанию, нажмите кнопку «Восстановить настройки по умолчанию» (Restore Defaults).
На рисунке ниже, представлены инструменты графического редактора Photoshop CS5 с их модификаторами. Инструменты разделены на логические группы горизонтальными линиями. Большинство этих инструментов и их модификаторов входят в старые версии данной программы. Каждая новая версия фотошопа дополняется новыми инструментами и/или модификаторами, а также могут совершенствоваться некоторые «старые» инструменты. Все инструменты с их модификаторами в данном цикле рассматривать не будем, поговорим лишь об основных инструментах Photoshop и их модификаторах, которые наиболее часто применяются для редактирования фотографий.
Панель инструментов — это главная панель в данном графическом редакторе. Почти каждый шаг обработки не обходится без того или иного инструмента из этой панели. Панель может быть прикреплена к правой/левой границе рабочего стола фотошопа. А также её можно откреплять от границы, и расположить в любом месте рабочего стола графического редактора, см. скриншоты ниже.
Для того, чтобы переместить панель инструментов в другое место, подведите курсор в верхнюю часть панели, прижмите левую клавишу мышки, удерживая клавишу нажатой, переместите панель в выбранную вами зону рабочего стола редактора, см. скриншот выше, или прикрепите панель к противоположной границе рабочего стола, см. скриншот ниже.
Чтобы изменить вид панели инструментов , подведите курсор в верхнюю часть панели, и кликните по стрелкам, панель станет немного короче и шире, см. скриншот выше. Для перемещения панели, прижмите левую клавишу мышки, удерживая клавишу нажатой, переместите панель в выбранную вами зону рабочего стола, см. видеоролик ниже.
Когда такие манипуляции с панелью инструментов могут пригодится? Например, у вас небольшой монитор, но нужно открыть обрабатываемый файл на весь рабочий стол, чтобы можно было увеличить файл к тому или иному пику оптимального процента масштабирования.
Панель инструментов и вовсе можно закрыть, нажав на крестик в шапке панели, или убрать галочку напротив пункта «Инструменты» в меню «Окно».
Для вызова панели инструментов, можно использовать горячие клавиши, предварительно указав комбинацию в установках «Клавиатурные сокращения ». Войти в меню настроек клавиатурных сокращений можно с помощью меню «Редактирование», или набрав комбинацию клавиш «Alt+Shift+Ctrl+K». В установках «Клавиатурные сокращения» выбираете пункт «Окно», и уже в нем редактируете пункт «Инструменты».
С панелью инструментов разобрались, в следующей статье приступим к детальному рассмотрению некоторых инструментов этой панели. Начнем наше знакомство с инструментами Photoshop, с инструментов и модификаторов первой логической группы —
-photoshop-статьи-фотошоп-статьи-photoshop-статьи-фотошоп-
Очередные уроки по работе с программой Adobe Photoshop мы посвятим инструментам.
Панель инструментов играет важную роль для работы с Фотошоп . Некоторые команды можно выполнять только с панели инструментов, например, работа с текстом, или с инструментами рисования.
Рассмотрим инструменты.Первая группа, инструменты выделения.
1.Rectangles Marquee Tool – (Прямоугольное выделение).
Выделение производится путем перемещения курсора при нажатой кнопке
мыши. Если мы выделим область, а потом попробуем выделить еще одну
область, то старое выделение пропадет. Для того чтобы добавить новое
выделение к старому, перед началом выделения, нужно нажать и удерживать
клавишу Shift . Для того чтобы вычесть новое выделение
из старого нажмите и удерживайте клавишу Alt . Если
вы будете совместно удерживать клавишу Shift и Alt ,это
приведет к тому, что выделенной, будет область совмещения старого
и нового выделения.
Elliptical Marquee Tool (Эллиптическое выделение)
– позволяет произвести выделение эллиптической области. Клавиши Alt и Shift , используются аналогично, прямоугольному
выделению.
Single Column Marquee – выделение столбца пикселей.
Single Rou Marquee — выделение строки пикселей.
2.Lasso Tool (Лассо) – позволяет провести выделение
произвольной формы. Выделение производится перетаскиванием курсора
при нажатой левой кнопкой мыши. После того как область будет задана,
можно вычесть из нее определенную область. Если держать кнопку Alt нажатой, можно выделить еще одну область выделения
в пределах первого блока. Комбинация клавиш Shift+Alt – чтобы задать зону выделения.
Polygonal Lasso Tool (Многоугольное лассо). Допустим,
надо выделить треугольник. Нажмите левую кнопку мыши и ведите курсор
к основанию, после чего опять отпустите кнопку мыши, опять нажмите,
и выделяйте основание треугольника, опять отпустите и нажмите кнопку,
выделяйте вторую сторону, пока выделение, не дойдет до первой стороны.
Двойным щелчком левой кнопкой, активизируйте выделение.
Magnetic Lasso too l – (Магнитное лассо). Позволяет
сделать выделение, по границам контрастности. Допустим нам надо
выделить светлое на темном. Выберете инструмент магнитное лассо
и переместите курсор в нужное место вашего изображения и с нажатой
левой кнопкой мыши начинайте выделение. Photoshop сам будет искать области с максимальной контрастностью и будет вести
по ним контур выделения. В процессе выделения программа автоматически
выставляет опорные точки. Нажатием клавиши Backspace ,
можно удалить последнюю опорную точку и продолжать выделение. Многократное
нажатие этой клавиши будет поэтапно удалять опорные точки.
17.Magic Wand – (Волшебная палочка) – инструмент выделения сплошных областей залитых одним цветом. Выберите инструмент волшебная палочка и переместите его в нужную область изображения. Щелкните левой кнопкой мыши, и у вас будет выделен участок одного цвета. Комбинации клавиш Alt и Shift работают также как и с прямоугольными выделениями.
16 . Move (Перемещение). После того как область выделена, ее можно переместить. Выберите инструмент move и переместите курсор на выделенную область. С нажатой левой кнопкой мыши перетяните вашу область куда надо. Если при этом держать нажатой клавишу Alt , то будет создана копия перемещаемой области. Если надо переместить выделенную область строго по горизонтали или вертикали, то удерживайте клавишу Shift . Также если нужно точно поместить выделение в определенную точку, то можно использовать клавиши стрелок на клавиатуре, при нажатии на клавишу, выделение перемещается на 1 пиксель, а если удерживать нажатую клавишу Shift , то перемещение будет происходить с шагом 10 пикселей.
3.Crop (Кадрирование), предназначен для кадрирования растровой области документов, с последующей обрезкой тех ее частей, которые не вошли в данную прямоугольную область. Выберите инструмент Crop и переместите его в нужную часть изображения, и удерживая нажатой левую кнопку мыши, выделите нужную область. Вы увидите, что цвет выделенной области светлее, чем на остальном изображении, и именно эта область останется. После того как вы задали нужное выделение, нажмите клавишу Enter и преобразование будет выполнено.
18.Slice Tool (Раскройка), предназначен для формирования прямоугольной вырезки определенной формы. Применяется в Web, для уменьшения размера файла, т.е. вы можете разрезать изображение на три, четыре и.т.д. части, и к каждой из частей, применить другой формат.
19.Brush Toll (Кисть), является основным, из инструментов
рисования, проводит линии с мягкими краями. Рисуем, водя мышкой
с нажатой левой кнопкой по изображению. Перед тем как рисовать нужно,
задать параметры инструмента. Можно выбрать диаметр кисти, цвет,
прозрачность, режим смешивания пикселов.
Pencil Tool (Карандаш), дает линии с резкими зазубренными
краями. Имеет такие же настройки, что и инструмент кисть.
20.History Brush Tool (Архивная кисть) – позволяет вернуться к любому предыдущему состоянию изображения, отменяя одну или несколько операций редактирования. Перед использованием, в палитре истории нужно установить флажок, перед тем пунктом, к которому нужно вернуться. Использование кисти приведет к стиранию всех пунктов истории, которые находятся ниже флажка.
7.Blur Tool – (Размытие). Для размытия локальных
участков изображения. Поставьте курсор в нужное место изображения,
активируйте инструмент размытия. Выберите в строке параметров нужный
размер, и, удерживая левую кнопку мыши, круговыми движениями размойте
нужный участок.
Sharpen (Резкость), для локальной коррекции изображения.
Повышает резкость, обрабатываемых участков изображения. Работает,
так же как и инструментом размытия.
Smudge Tool (Палец). Принцип действия такой же,
как и у первых двух инструментов.
22.Dodge Tool (Осветлитель) предназначен для локального
осветления изображения. Работа происходит при перемещении инструмента
по изображению с нажатой левой кнопкой мыши.
Sponge Tool (Губка) — предназначен для уменьшения
или увеличения цветовой насыщенности участков изображения, обрабатываемых
инструментами. В строке атрибутов можно выбрать параметры для этого
инструмента- диаметр кисти, Flow – сила воздействия, Mode-Saturate – увеличение насыщенности, Desiderate – уменьшение насыщенности. Все так же, с нажатой
левой кнопкой мыши водим по нужным участкам изображения.
5.Clone Stamp Tool (Клонирующий штамп), позволяет
копировать одну часть изображения в другую. Надо определить участок
изображения, который будет скопирован. Для этого надо нажать клавишу Alt и удерживая ее щелкнуть мышью в нужном месте,
после этого клавишу можно отпустить, и начинать рисовать как кистью
в нужном месте, только рисование будет проводиться изображением,
взятым из скопированного участка.
Pattern Stamp (Узорный штамп), штамп работает аналогично
клонирующему. Только вначале надо определить узор. Это делается
в строке атрибутов, в графе Pattern .
6.Eraser (ластик), предназначен для удаления части
изображения независимо от цвета.
Magic Eraser – позволяет одним щелчком мыши стереть
область залитую одним цветом. Стираться будет цвет, по которому
произведен щелчок мыши. Действия этого инструмента сходно с действием
волшебной палочки, только ластик не выделяет, а стирает изображение.
Background Eraser (ластик для фона), удаляет все,
но оставляет фон, если включена опция Protect Foreground
Color .
21.Paint Bucket –(Заливка) закрашивает область
наизображения, тем цветом который вы укажете. Используется цвет
переднего плана. Выберите инструмент, выберите цвет. Затем подведите
курсор к месту, которое надо залить, курсор примет форму ведра,
и щелкните левой кнопкой мыши. Если нет выделений, то зальется весь
документ. Чтобы залить текстурой, выберите в пункте Pattern (Текстура).
Gradient Tool (Градиент)– с помощью этого инструмента
производится заливка с плавным переходом цветов. Может быть, как
два базовых цвета, так и больше. Вначале выберите на панели атрибутов
тип градиента, щелкнув по нужному типу левой кнопкой мыши. Затем
выберите способ заливки градиентом, это пять кнопок, следующих за
списком типа градиента. Для залития поместите курсор мыши в нужное
место и, удерживая нажатой левую кнопку мыши, переместите курсор
на нужное расстояние, когда вы отпустите кнопку мыши, участок изображения
зальется выбранным градиентом.
4.Spot Healing Brush (Точечная восстанавлмвающая
кисть), работает так же как инструменты клонирования. Но в отличие
от штампа инструмент Healing Brush учитывает структуру, освещение
и тени обрабатываемой области изображения. Выберите инструмент Healing
Brush, нажмите Alt , удерживая левую кнопку мыши
в определенном вами месте изображения. Проведите инструментом по
участкам изображения требующим восстановления. Например, этим инструментом
хорошо убирать блеск с некоторых частей изображения.
Patch (Заплатка) – позволяет восстанавливать выделенную
область посредством клонирования пикселей взятых из другой области
или образца. Чтобы получить качественный результат, выбирайте маленькие
области для коррекции.
9.Инстумент Pan Tool (Перо) – позволяет вычерчивать
пути, т. е. создаются опорные точки, которые Photoshop, автоматически
соединяет сегментами.
Freeform Pan Tool – (Свободное перо).
Add Anchor Point Tool –(Добавить опорную точку).
Delete Anchor Point Tool – (Удалить опорную точку).
Convert Point Tool – (Угол).
24.Инструменты построения фигур:
Rectangle Tool – прямоугольник.
Rounded Rectangle Tool – прямоугольник с закругленными
углами.
Ellipse – эллипс.
Polygon Tool – многоугольник.
Line Tool – линия.
Custom Shape Tool – произвольная фигура. Позволяет
создавать разнообразные фигуры, которые сразу заливаются цветом
переднего плана. Для создания всех фигур, кроме произвольной фигуры,
надо выбрать фигуру, поместить курсор в нужный участок изображения,
и удерживая левую кнопку мыши, путем перемещения курсора создаем
фигуру. Если после того как фигура создана нажать клавишу пробел,
то фигуру можно переместить в любую точку изображения. Если держать
нажатой клавишу Alt во время создания фигуры, то
фигура будет создана из центра. Для создания произвольной фигуры,
нужно ее выбрать в строке настроек инструментов в пункте Shape . Для изменения радиуса закруглений у фигуры прямоугольника
с закругленными краями, в той же строке настроек, поставить нужное
значение в пункте Radius.
8. Path Selection Tool –(Выделение контура).
Direct Selection Tool – (Прямое выделение).
23. Horizontal
Type Tool – (Горизонтальный текст). Для ввода текста выберите
инструмент. Установите курсор в нужное место документа. Щелкните
левой кнопкой мыши, появиться мерцающий курсор. Вводите текст с
клавиатуры.
Vertical Type Tool –(Вертикальный текст) то же
самое, только текст будет вводиться по вертикали. В строке параметров
можно задать гарнитуру шрифта, размер текста и режим формирования
абзацев цвет текста и формат.
25 .Eyedropper (Пипетка) переносит цвет участка изображения, где мы кликнули мышкой, на цветовые поля панели инструментов, или отображает цифровые значения цвета в палитре Инфо .
Color Sampler (Сравнение цветов), позволяет установить до четырех точек с которых будут считываться значения цвета. Эти значения отображаются в палитре информации Info , Для каждой новой точки, в этой палитре открывается новое поле, в которое вписываются значения для этой точки. Для того, что бы удалить все точки, надо в строке настроек нажать кнопку Clear.
Measure Tool (Линейка) – предназначен для измерения расстояний и углов на изображении. Щелкаем по точке начала измерений, протягиваем курсор к точке окончания измерений, на палитре Info отобразится расстояние, между начальной и конечной точкой.
10.Notes Tool –(Заметки).
Audio Annotation Tool –(Звуковая аннотация).
11.Hand(Рука) – если изображение не помещается в рамку экрана, мы можем его перетаскивать.
26.Zoom Tool (Масштаб), если навести курсор на изображение,он принимает форму,крестик в кружке, и с каждым щелчком левой кнопкой мыши изображение будет увеличиваться. Если нажать клавишу Alt , то с каждым щелчком, изображение будет уменьшаться.
13.Quick Mask –(Режим быстрой маски).
12.Цветовые квадраты -основной и фоновый цвета
14 Режимы просмотра документов . Первый, стандартный режим, ставится по умолчанию, второй-полный экран с полоской меню, третий-полный экран. Переключаться между режимами можно так же нажатием клавиши F .
15. Передача изображения в Image Ready и обратно.
В следующей статье по программе Adobe Photoshop,рассмотрим строку настроек, инструментов.
Добрый день, уважаемые читатели сайт. Ну что ж, начнем потихоньку осваивать чудесный редактор изображений — Adobe Photoshop. Есть у вас желание обучиться мастерству владения этой программой? Вы вообще видели на что он способен? Это просто потрясающе. И самое главное, что эти инструменты доступны любому, главное просто их освоить.
Но на это требуется время и усилия. Этим мы и займемся. Сегодня мы рассмотрим описание панели инструментов фотошопа, т.е. узнаем для чего она нужна и что она вообще представляет из себя.
Панель инструментов — это ну оооочень важная вещь в знаменитом фоторедакторе, так как ей мы будем пользоваться чаще всего. По поводу версии вашей программы не заморачивайтесь. Важных изменений эта панель не претерпела. Ну что, готовы? Тогда вперед! Для начала, естественно, вам нужно включить ваш фотошопчик.
Как видите, в левой стороне программы есть длинная вертикальная панель. Это и есть знаменитая панель инструментов. Несмотря на то, что некоторые инструменты чем-то похожи друг на друга и могут выполнять одни и те же действия, все они уникальны и делают это по-разному.
Я вообще, если честно, очень не люблю эту сухую теорию с названиями, описаниями и т.д. в 95% курсов все любят посвящать целые уроки обзору интерфейсов, панелей — «Эта панель называется панель бла-бла-бла и служит она для бла-бла-бла» и всё в этом духе. И если бы это несло что-то полезное, то я был бы не против. Но там сплошная вода и 90% этой воды стирается из памяти. Все равно потом как правило каждая часть разбирается подробно. И вот тогда уже всё хорошо.
Поэтому и обзора инструментов как такового не будет. Здесь я не буду рассматривать какие инструменты есть и для чего они используются. Скажу лишь то, что с помощью этих инструментов мы будем выделять объекты, перемещать их, рисовать, стирать, закрашивать, обрезать, писать тексты, убирать дефекты, настраивать резкость, четкость и многое другое.
Для того, чтобы выбрать определенный инструмент, вам надо просто нажать на нём левой кнопкой мышки, либо же нажать определенную горячую клавишу. С этих пор инструмент у вас активирован и вы можете им пользоваться.
Кроме того, для удобства инструменты объединяются в целые группы по схожим функциям. Конечно это удобно, иначе представляете, сколько места занимала бы панель инструментов? Для того, чтобы открыть все инструменты в данной группе вам нужно нажать на этом инструменте правой кнопкой мыши, либо вы можете зажать левую кнопку мыши. Тогда откроется дополнительное меню с инструментами из этой группы. Выбирайте любой нажатием левой кнопкой мыши.
Видите рисунок? Я нажал на одну группу инструментов и мне открылся список из .
И вот сейчас я вам скажу, что каждый инструмент мы рассмотрим отдельно и как его использовать на практических примерах. Так что не волнуйтесь, без практики и помощи вы не останетесь!
Ну и как я сказал выше, мы все рассмотрим подробнее в следующих статьях. Кстати, еще я бы вам рекомендовал посмотреть отличный видеокурс по фотошопу . Я сам его смотрел, даже подчеркнул что-то новое для себя. Курс очень стоящий и всё великолепно описывается от начала до конца, а подача материала просто великолепная. Если вы хотите действительно изучить фотошоп в короткие сроки, то обязательно посмотрите этот курс.
Пока мы еще изучаем основы, но это ненадолго. Так что готовьтесь. У вас скоро начнутся трудовые будни и мы будем учиться фотошопить по-взрослому. Ну а я с вами прощаюсь и буду очень рад, если вы подпишитесь на обновление статей моего блога. Увидимся в следующих уроках. Пока-пока!
С уважением, Дмитрий Костин
панель инструментов Photoshop 2020 отсутствует
Статьи по теме, ссылки, источники или внешние ссылки
При поиске в Google по этой проблеме появилось множество предложений; Удалите файл настроек PSP, измените реестр, включив в него память MAX, удерживая пробел при печати, обновите / проверьте текущий драйвер принтера, измените принтер по умолчанию, удалите обновления Windows и т.д. , как и я, где ни одно из этих «исправлений» не делает ничего, кроме как отнимать ваше драгоценное время, теребя его.… По крайней мере, я не единственный. Мой Photoshop 2020 года разбился. СДЕЛАНО. Чтобы узнать больше о настройках, перейдите по ссылке, если вы не часто их удаляете. Я в течение часа гуглил, пытаясь узнать, как это исправить, но безуспешно.
Чтобы узнать больше об этом всемирно известном редакторе изображений, ознакомьтесь с нашими. Для получения дополнительных руководств по устранению неполадок посетите наш. Сделайте панели видимыми / невидимыми с помощью. Это немного помогло мне — ЕСЛИ оно когда-нибудь откроется. Секреты композиции в Photoshop, метод Story Art.В интерфейсе Photoshop 2020 отсутствуют меню jmhildreth. Печать отлично работает во всех других приложениях Adobe, MS и др.
Обычно не пользуюсь. Это не сработало. Любое решение?
Колин, я заметил, что у тебя на руке несколько впечатляющих колец. Отличные обновления и программное обеспечение, но пока я не могу их использовать из-за этих проблем. Обновление), некоторые инструменты могут отсутствовать на панели инструментов. «Самый неприятный момент — когда я переключаюсь на другое приложение, мой экран документа Photoshop становится пустым и ничего не показывает, пока я не вернусь в PS и не прокручиваю окно документа» Ага !! Никакой инструмент не вызывает зависания более чем на несколько секунд.Первое обновление до 2020 года было невероятным. По умолчанию Adobe Photoshop назначает сочетания клавиш для многих своих панелей.
Привет, Коллин, отличный учебник. У меня такая же проблема, и она также распространилась на все функции Office 365. Похоже, может быть, есть какое-то странное взаимодействие с Windows API? Фу!! Я не испытал этого, пока не обновился до 21.1.1.
Можете ли вы помочь? Спасибо, я был так разочарован, я нажимал на «Все» и не мог найти ни одного места. Я не могу выполнить бесплатное преобразование, так как я не вижу нижний слой, потому что там все еще остается непреобразованное / не обновленное изображение.Пока мне не удалось найти решение возникшей у меня проблемы. Он также не запоминает настройки печати документа. Мне нравятся ваши учебные пособия — некоторые из них кажутся мне непосильными, но большинство мне подходит. Да, вот что происходит. У PS есть способ сделать это? У меня это не сработало. Попытка печати на HP, EPSON и других принтерах.
Привет, Колин! В моем новом Photoshop 2020 я не вижу таких слов, как «Файл», «Редактировать…». Моя клавиатурная команда «Command R» больше не отображает мои линейки, вместо этого Siri начинает указывать проценты.См. Шаг 7, К сожалению, это не решение, у меня только 1 видеокарта, и она сделала это за меня.
Он не исчезнет, пока я не сгладю все изображение. Я бы очень хотел, чтобы они снова набрали очки. У нас здесь есть технические гуру, но сейчас праздник. Что произойдет, если вы нажмете на логотип Photoshop в верхнем левом углу? Внезапно мой планшет Wacom не изменяет размер кистей с помощью щелчка и перетаскивания, а только запускает инструмент «пипетка». ПОМОГИТЕ, если можете. Появится всплывающее меню со списком других инструментов, скрытых за ним.Остальные настройки, очищенный кеш и т. Д., Но все равно без радости. Получите бесплатную электронную книгу «Режимы наложения слоев», бесплатные учебные пособия, предустановки и многое другое.
когда захожу на прнит в 2020 прога выключается и не печатает. Меню исчезло. Наконец, я растеризовал только серый прямоугольник и оставил прямоугольник с закругленными углами живым. Этот урок показывает неожиданный и эффективный способ … Базируясь в Южной Калифорнии, мы обеспечиваем высококачественное обучение Photoshop в течение 20 лет.
Я новичок и у меня 2020 год, но когда я ввожу ctrl t, а затем перенаправляю на сервис, чтобы построить стену, квадраты в углах перемещаются вместе, когда не было другой версии.Все права защищены. Ваш электронный адрес не будет опубликован. у кого-нибудь есть такая же проблема или есть предложения по решению? После перезагрузки компьютера я удалил Photoshop и снова установил его. На самом деле я сделал это раньше, следуя вашему совету ctrl G, но затем вернулся, чтобы внести другие правки, и теперь я не могу использовать ни один из способов группировки слоев. Я тоже пробовал это, сделал полноэкранный режим со строкой меню, но без строки меню, поэтому я вернулся в 2019. Другие элементы не всегда работают, как инструмент выбора свойств. Фу.Панель параметров — это горизонтальная панель, которая проходит под панелью меню в Photoshop. У меня PS 2020! Самый раздражающий момент — когда я переключаюсь на другое приложение, мой экран документа Photoshop становится пустым и ничего не показывает, пока я не вернусь в PS и не прокручиваю окно документа. Привет, Колин, отличные видео. После каждого хода я заставляю его стрелять в верхний левый угол, стирая все на своем пути. Спасибо. Привет, у меня такая же проблема. что я сделал, так это обновил драйвер графической карты моего компьютера. за вашу помощь и за отличные уроки, Филлис.Какого черта ?! Нет панелей инструментов — нехорошо. Мне нужно импортировать их в панель кистей, чтобы увидеть, что они из себя представляют.
— как исправить пожалуйста. Кроме того, на протяжении многих лет я импортировал дубликаты кистей, форм, стилей и т. Д. Только выключение и включение затронутых слоев решит для меня проблему. Спасибо друг. Однако копирование из Illustrator в Indesign работает нормально. Я технофоб … спасибо, что объяснили это просто … Молодец, Колин!
Скидка для ветеранов Ulta, Цитата «Счастье — бабочка», Томас Иэн Гриффит Кобра Кай, Спойлеры фильмов «Все секреты», Чай Леони Чистая стоимость, Ducky One 2 Mini, 2014 Bmw I3 Надежность, Что такое художественная литература, Супруг Бафф Кобб, Матис Болли ФИФА 14, Хорошие и плохие эффекты денег, Список религии, Буханка значение на бенгальском, Булар Порочный, Никто не любит цитаты «Знай все», Джон Густафсон Причина смерти, Правила инвестиционного банка, Крестная мать на итальянском сленге, Рон Фалсон Утешение, Нигерийская деловая культура, Анастасия Тремейн и пекарь, С небольшой удачей, означающей, Стив Бакунас Возраст, Сколько стоит амфикар, Asus Rog Strix Xg279q, Льняной завод, Характеристики первопроходца 2021 года, Новое начало холмов 1 сезон 11 серия онлайн, Яркость Dell S2417dg, Adobe Photoshop в Интернете, Ингредиенты травяного чая, Лоренца Иззо Пенни Дредфул, Дни нашей жизни, спойлеры, Радио Коррс, Aoc G-menu Выбранный монитор не поддерживается, Продажа 2020 Q70, Buick Encore / 2018, Закрытие Кембриджского регионального колледжа, Так Ра корейское значение,
Самые важные инструменты Adobe Photoshop
Инструменты Photoshop — это ресурсы, которые вы можете использовать для редактирования и изменения всего, что вам нужно на изображениях.Вы можете внести простые изменения в удивительное преобразование визуально на любых растровых фотографиях. В частности, мы упоминаем «растровые» изображения, потому что вы можете применить инструменты Photoshop к этому типу. Если вы хотите узнать больше о растровом изображении и векторном изображении, вы можете прочитать « 8 форматов файлов для высококачественного изображения ». Мы узнаем об наиболее часто используемых инструментах. Итак, давайте перейдем к наиболее важным инструментам Adobe Photoshop, которые вам следует знать.
Инструменты Adobe Photoshop
Adobe Photoshop — замечательная программа для обработки фотографий любым удобным для вас способом.Начало работы с Photoshop может быть обременительным, если вы не знаете основ Photoshop. Инструменты, которые могут быть полезны для превращения обычного изображения в шедевр, — это штуки для фотошопа. В сегодняшней презентации я кратко расскажу об инструментах Photoshop и некоторых полезных темах, которые у нас есть. У нас есть еще один блог, который содержит новые функции для этой версии. Если вам интересно узнать о них, выберите « 10 лучших возможностей Photoshop CS6 ».
Наиболее важные инструменты фотошопа Макет.Источник изображения: photoshopessentials.com
Примечание: Я использую Photoshop CS6 для этого блога, но вы можете использовать Photoshop CS3 или более поздние версии. Предыдущие версии могут не содержать всех инструментов, которые мы собираемся здесь обсудить.
Базовые инструменты выделения в Photoshop
Если говорить об инструментах выделения, это один из обязательных разделов в Photoshop. Любое редактирование в определенной области или репликация, необходимое вам дополнение, выбор является обязательным. У вас будет лучшее представление во время вашей работы в действии.У нас есть полноценный блог об отделении объекта от фона с помощью инструментов выделения. Итак, посмотрите « Как легко вырезать фото в Photoshop », чтобы узнать больше. Инструменты Photoshop CS6 просты и эффективны для выбора. Здесь мы познакомим вас только с инструментами.
- Инструмент перемещения
- Инструменты для выделения
- Инструменты для лассо
- Инструменты для волшебной палочки
- Инструмент для обрезки
Инструмент перемещения
Определение инструментов Photoshop начинается с этого.Инструмент «Перемещение» не является непосредственно инструментом выделения, но с ним очень близок. Вы можете щелкнуть и перетащить любое изображение в проекте с этим. Используйте мышь, чтобы легко выполнить операцию. Используйте клавишу «V» на клавиатуре, чтобы выбрать инструмент как ярлык. Или вы можете использовать мышь и щелкнуть по инструменту на панели инструментов Photoshop .
Инструмент Photoshop Move и используйтеMarquee Tools:
Инструменты, которые мы используем с основными формами, называются инструментами выделения. Вы можете использовать их, когда у вас есть объект или любая конкретная часть изображения, соответствующая этому.Инструментов четыре. Подробнее о них см. Ниже.
Макет Photoshop Marquee Tools Layout.1. Прямоугольный инструмент
Инструмент «Прямоугольник», который мы используем, чтобы выделить квадратную или прямоугольную область фотографии. Чтобы сохранить соотношение сторон при выборе, нажмите и удерживайте клавишу Shift как для Win, так и для MAC . Щелкните и перетащите с одного конца и отпустите, когда у вас появится область, которую вы хотите отметить.
2. Эллиптический тренажер
Используется для круглого и овального выделения. Нажмите и удерживайте клавишу Shift как для Win, так и для MAC , чтобы сохранить соотношение сторон, как указано выше.
3. Одинарное сырье
Мы используем инструмент Single Raw Marquee, чтобы выделить одну строку пикселя изображения.
4. Одноколонный
Этот инструмент «Область» можно использовать для выделения одного столбца пикселя изображения.
Инструменты для лассо
Макет инструментов Photoshop Lasso.1. Инструмент для лассо
Инструмент «Лассо» можно использовать для создания выделений неправильной формы. Он включает лассо для автоматического выбора.
2. Многоугольный
Используется для выделения путем рисования серии линий прочности, чтобы получилась многоугольная форма.
3. Магнитный
В этом инструменте вы щелкните изображение, чтобы начать или создать выделение, и перетащите мышь, чтобы создать путь выделения.
Инструменты для волшебной палочки
Макет инструментов Photoshop Magic Wand.Инструмент «Волшебная палочка» позволяет выбрать область одинакового цвета без необходимости обводить ее контур. Вы указываете цветовой диапазон или допуск для выбора инструмента «волшебная палочка».
Инструмент для обрезки
Макет Photoshop Crop Tool.Crop Tool, как следует из названия, используется для обрезки изображений.Обрезайте все изображение и управляйте видимой областью с его помощью. Вы можете активировать инструмент кадрирования, нажав клавишу (C) на клавиатуре, или посмотрите изображение ниже, чтобы увидеть значок инструмента кадрирования.
Инструменты редактирования изображений
инструментов и функций Photoshop Некоторые из широко используемых инструментов Photoshop: —
- Точечная восстанавливающая кисть (J)
- Инструмент «Перо» (P)
- Кисть (B)
- Инструмент для клонирования штампа (S)
- Ластик (E)
- Инструмент размытия (R)
- Инструмент History Brush Tool (H)
- Инструмент горизонтального типа (T)
- Инструмент прямоугольника (U)
- Пипетка (I)
- Инструмент масштабирования (Z)
- Инструмент для нарезки ломтиков (K)
Точечная восстанавливающая кисть
Самые важные инструменты редактирования изображений PhotoshopПятна или пятна с ткани можно легко удалить с помощью моющих средств или химикатов.Но что бы вы сделали, когда дело дошло до удаления спорта из изображения? Photoshop CS6 поставляется с инструментом Spot Healing Brush Tool в качестве спасения. Что ж, это было доступно и в некоторых предыдущих версиях. Используйте клавишу «J» на клавиатуре, чтобы выбрать инструмент. Операция довольно проста. Просто проведите кистью по нечистым участкам и увидите изменения. Нет необходимости брать образец из близлежащих чистых мест. Photoshop сделает это за вас автоматически, и вы сразу же получите удовлетворительные результаты.
Инструмент «Перо» (P)
Освоить инструмент «Перо»Инструмент «Перо» — легендарный инструмент на панели инструментов Photoshop .Вы можете создать рабочий путь и сделать выбор для дальнейших действий. Самое приятное то, что вы можете проложить путь по своему желанию. Создавать прямые линии очень просто. Щелкните один раз, чтобы начать путь, и переходите к следующему. Вы увидите прямую линию. Щелкните и немного потяните, если хотите нарисовать изогнутую линию. У нас есть полное руководство по инструменту Photoshop Pen. Итак, ознакомьтесь с нашим руководством « Понимание и освоение инструмента« Перо »в Photoshop ».
Кисть (B)
Инструмент «Кисть Photoshop»Как и инструмент «Перо», инструмент «Кисть» также весьма примечателен.Вы можете рисовать, использовать цвет, скрывать / отображать области маски или использовать ее с несколькими инструментами. Ярлык для выбора инструмента — «B». вы можете сделать кисть больше или меньше. Кроме того, вы можете сделать его твердым или мягким, когда вам нужно. Нажмите и удерживайте Alt / Option для Win / MAC, затем щелкните и переместите левую кнопку мыши и сами посмотрите изменения.
Инструмент для клонирования штампа (S)
Photoshop Clone Stamp ToolВы слышали о клонировании? Создание копии существующего существа с ДНК — это клонирование.Инструмент «Клонировать штамп» следует аналогичному методу редактирования фотографий. Здесь вы не можете создать существо, но вы можете воспроизвести область из одного места в другое на фотографиях. Освоение инструмента Clone Stamp Tool позволяет выполнять расширенные функции ретуширования и обработки изображений. Используйте сочетание клавиш «S», чтобы выбрать инструмент. Возьмите образец, нажав Alt / Option для Win / MAC , и щелкните в точке. Отпустите Alt / Option и проведите кистью по области, которую хотите применить. Так просто.
Ластик (E)
Photoshop Eraser ToolВам нужно использовать инструмент Eraser, когда нужно стереть что-то со всего изображения.Работая над слоем, инструмент делает область прозрачной. Нажмите «E», чтобы выбрать инструмент, затем выберите слой, на котором вы хотите его использовать. Проведите кистью по области, и вы увидите, что нижний слой становится видимым. Вы также можете управлять потоком во время стирания. Панель управления находится над рабочим окном, чуть ниже строки меню.
Инструмент размытия (R)
Инструменты Photoshop BlurИнструмент Photoshop Blur — это то, что мы используем для искусственного размытия. Однозначно, инструмент Blur — это круто. Это делает вещи размытыми.Щелкните и перетащите изображение или любой конкретный раздел, чтобы сделать изображение размытым. Чем больше вы щелкаете и перетаскиваете, тем больше размытия получается. Используйте команду клавиатуры «R», чтобы выбрать инструмент. Иногда вы можете создать эффект зеркальной фотокамеры на фотографии, если у вас есть объект на другом слое.
Инструмент «Кисть для истории» (H)
Инструмент «Кисть истории» в PhotoshopЭтот инструмент работает так же, как инструмент «Кисть», за исключением того, что информация, которую он использует для рисования, взята из исходного состояния вашего изображения. Если вы выберете Window> History , вы увидите палитру истории.Инструмент «Кисть истории» рисует информацию из любого выбранного состояния «История».
Инструмент «Прямоугольник» (U)
Photoshop Rectangle Tool и используйте.По умолчанию он рисует слой формы в форме прямоугольника. И заполняет цвет переднего плана в соответствии с вашим выбором. Вы также можете использовать этот инструмент для создания квадратов. Кроме того, вы можете получить доступ к еще нескольким фигурам в этой группе. Активируйте инструмент «Прямоугольник», нажав клавишу «U» для операционных систем Windows и MAC. Кроме того, при необходимости вы можете изменить заливку в опциях над рабочим окном.
Пипетка (I)
Инструмент «Пипетка» в Photoshop и используйте инструмент «Пипетка». Инструмент «Пипетка» — это ключ к выбору цвета, который вы получите на панели инструментов в Photoshop . Инструмент работает, изменяя цвет переднего плана на любой цвет, на который вы нажимаете. Удерживание клавиши [Alt] изменит цвет фона. Вы увидите параметры цвета переднего плана и фона в нижней части панели инструментов.
Инструмент масштабирования (Z)
Photoshop Zoom ToolИнструмент Zoom, который можно использовать для увеличения изображения, с которым вы работаете.Что ж, очень важно видеть детали во время редактирования. Поскольку растровые изображения состоят из пикселей, качество работы зависит от правильного просмотра изображения. Используйте клавишу «Z» на клавиатуре как для Win, так и для MAC, чтобы выбрать инструмент. Щелкните изображение, чтобы увеличить его столько раз, сколько вам нужно. Нажмите и удерживайте Alt / Option для Win / MAC, и вы увидите знак «-» (минус) в курсоре. Затем щелкните, чтобы уменьшить масштаб, когда вам нужно.
Инструмент для нарезки ломтиков (K)
Photoshop Slice Tool и используйтеНеобходимо разделить изображения и сохранить их отдельно, вам нужно использовать Slice Tool.Вы можете получить инструмент, используя клавишу «K» на клавиатуре как для Windows, так и для MAC. Другой способ — нажать и удерживать инструмент «Обрезка» на панели инструментов, пока у вас не появятся другие параметры. Теперь отпустите щелчок и щелкните инструмент Slice Tool. Вы можете использовать этот замечательный инструмент, чтобы отметить и отделить несколько областей изображения. Просто щелкните и перетащите область, которую вы хотите разрезать, отпустите, когда будете удовлетворены. Щелкните правой кнопкой мыши выбранную область, чтобы отредактировать информацию для выбора. Здесь вы можете переименовывать, добавлять ссылки и делать многое другое.Перейдите в меню «Файл»> «Сохранить в Интернете», нажмите «Сохранить» и выберите местоположение. Вы будете нарезать изображения в соответствии с вашим выбором.
Заключение
Photoshop CS6 — это сильно загруженное программное обеспечение для редактирования фотографий, которое можно использовать для обработки изображений. Все инструменты и опции сложно описать в двух словах. Итак, мы попытались упомянуть здесь список инструментов фотошопа . Хотя некоторые другие инструменты близки к тем, о которых мы здесь упоминали. Время от времени мы будем приходить с ними снова.Однако использование инструментов требует определенных знаний и практики. И, если вы новичок, мы уверены, что этот контент будет вам полезен. Попробуйте их и сделайте это со знанием дела с теми навыками, которые у вас есть.
FAQ
Какой инструмент в Photoshop чаще всего используется?
Ответ: Наиболее часто используемый инструмент в Photoshop относится к необходимости редактирования и категории изображений. Обычно важны инструмент «Перо», инструмент «Кисть», инструмент «Перемещение», инструмент «Горизонтальный текст» и т. Д.
Какие инструменты используются в Photoshop?
Ответ: На протяжении всего содержания мы пытались обсудить некоторые важные инструменты Photoshop.Еще несколько инструментов вы можете найти в группах. Кроме того, в последних версиях вы найдете более продвинутые инструменты и опции.
Как использовать все инструменты в Photoshop?
Ответ: Инструменты в Photoshop предназначены для разных целей. Иногда несколько инструментов выполняют похожие функции, а иногда один инструмент может выполнять несколько функций. Таким образом, использование инструментов полностью зависит от требований.
Что можно использовать вместо фотошопа?
Ответ: Вам доступен ряд программ для редактирования фотографий.GIMP — самый близкий к фотошопу. Но, если вам нужна удобная программа, мы предлагаем только Photoshop.
Как найти инструменты в Photoshop 2020?
Ответ: Перейдите в строку меню «Окно»> «Инструменты», чтобы сделать видимой панель инструментов в Photoshop 2020. Как правило, инструменты по умолчанию расположены на левой границе окна. Если вы случайно потеряли его, проследите за местоположением, и вы сможете вернуть его.
Как легко показать / восстановить исчезнувшую или отсутствующую панель инструментов в Adobe Photoshop на хинди
Как легко показать исчезнувшую или отсутствующую панель инструментов в Adobe Photoshop
दोस्तों आज हम आपको यह की आप Photoshop मे खोये हुए Панель инструментов / Слой / История आदि को कैसे वापस ला सकतें हैं | दोस्तों यदि आपसे या किसी मित्र से कभी किसी वजह Photoshop Панель инструментов / Слой / История / Инструменты आदि Параметры खो जाते है या गायब हो जाते है इसे वापस हैं | यदि आप यह जानना चाहते हैं तो आपको उसके लिए हमारे पोस्ट को पूरा पढना होगा | पोस्ट मे हम आपको Photoshop मे Панель инструментов / Слой / История / Инструменты आदि окно को वापस लाना सिखाएँगे | तो दोस्तों चलिए शुरू करते हैं |
Adobe Photoshop क्या है?
Adobe Photoshop Adobe Systems कंपनी द्वारा बनाया गया एक प्रसिद्ध सॉफ्टवेयर है जिसके द्वारा कोई भी व्यक्ति किसी भी इमेज को अपने हिसाब Дизайн कर सकता है | दोस्तों यदि आपके अंदर एक कलाकार छुपा है तो Photoshop आपके लिए अनंत संभावनाओं की दुनिया है। आजकल के समय में दुनिया ज्यादातर लोग Photoshop के द्वारा व्यापार भी कर रहे है | Photoshop के द्वारा ही वह आमदनी कमाते है। अगर आप एक पेशेवर फोटोग्राफर हैं तो आप इस Программное обеспечение के द्वारा घर बैठे बैठे बहुत सारा पैसा कमा सकते है।Особенности Adobe Photoshop
Photoshop ने Цифровое изображение की दुनिया में अब सबसे मशहूर जगह ऐसे ही नहीं बनाई तक ऐसा कोई सॉफ्टवेयर नहीं बना है जोकि Adobe Photoshop की जगह ले पाए इसका है इसका आसान Навигация, इसका Панель инструментов और इसके अन्य Плагин को Imaging सॉफ्टवेयर से अलग बनाते है। यह आपको Photoshop में कार्य करने की स्वतंत्रता देता है। इसके ярлык команды आपको गति प्रदान करते है। आप में हुनर और में दिल से Photoshop को सीखने की जिज्ञासा है तो Photoshop को सीख सकतें है और फिर घर बैठे बैठे Photoshop को अपनी कमाई का ज़रिया बना सकते है। लेकिन इसके लिए आपको खुद स्वयं मेहनत करनी होगी।
Photoshop एक Графика और изображения सॉफ्टवेयर है और इसे किसी कंप्यूटर में चलाने के लिए उस Система की कुछ Требование होती है। यानी Photoshop को अपने कंप्यूटर में चलाने के लिए आपके Компьютер मे इन Аппаратное обеспечение का होना अति है | Windows XP, Windows 7 पर Photoshop बहुत ही अच्छे तरीके से कार्य करता है। यदि आप Windows XP का Нижняя версия इस्तेमाल कर रहे है थोड़ी सी परेशानी होती है इसके लिए 512 МБ ОЗУ का होना ज़रूरी है नहीं तो आपका कंप्यूटर Зависание हो सकता है और यदि आप पेशेवर की तरह कार्य करना चाहते है तो आपके Компьютер / ноутбук मे 256 МБ Графическая карта का होना आवश्यक है।
Действия по отображению отсутствующей панели инструментов в Adobe Photoshop
Шаг 1 .सबसे पहले आपको अपने Компьютер / ноутбук मे Adobe Photoshop को खोलना होगा और फिर सबसे ऊपर बने Кнопка окна पर Щелкните करना होगा |
Шаг 2. इसके बाद आपके सामने एक Выпадающее меню खुल जायेगा जिसमे से आपको Параметры को चुनना होगा जिसे Photoshop की Главный экран पर लाना चाहते हैं | Шаг 3. यदि आप Photoshop मे Инструменты को वापस लाना चाहते हैं इसके लिए आपको Инструменты पर Щелкните करना होगा | Шаг 4. यदि आप Photoshop मे История को वापस लाना चाहते हैं तो इसके लिए आपको История पर Щелкните करना होगा |Шаг 5. यदि आप Photoshop मे Layers को वापस लिए आपको Layers पर Щелкните करना होगा |
Шаг 6. यदि आप Photoshop मे Панель параметров को वापस लाना चाहते हैं तो लिए Параметры पर Щелкните करना होगा |Шаг 7. यदि आप चाहते हैं की भी Photoshop को खोलें और आपको आपके Выбранный вариант ही Photoshop मे दिखाई दे तो इसके लिए आपको Рабочее пространство बनाना होगा | मान लीजिये जैसे आपने инструменты, слои, история, опция आदि को выберите करा हुआ है जो Photoshop मे दिख रही है और फिर Рабочее пространство बनाने के लिए सबसे पहले आपको Окно पर щелкните करना होगा और option workspace पर курсор को ले जाना होगा | इसके बाद आपके सामने एक Меню खुलेगा जिसमे से आपको Сохранить рабочее пространство पर щелкните करना होगा और फिर एक Диалоговое окно खुलेगा जिसमे आपको рабочее пространство का नाम लिख कर сохранить करने के लिए Кнопка «Сохранить» पर щелкните करना होगा इसके बाद जब भी आपको рабочее пространство चाहिए होगी तो इसके लिए बस आपको इसे Рабочая область मे से select करना होगा |
Шаг 8. यदि आप Рабочее пространство по умолчанию चाहते है तो इसके लिए सबसे पहले Окно पर щелкните करना होगा और फिर option Рабочее пространство पर курсор को ले जाना होगा | इसके बाद आपके सामने एक Меню खुलेगा जिसे आपको Рабочее пространство по умолчанию पर Щелкните करना होगा | इस Рабочее пространство по умолчанию मे आपको ज़रूरी option पहले से ही मिल जाते है जैसे — Инструменты, Навигатор, Цвет, История और Слои.
इस तरह से दोस्तों आप Исчезло और отсутствует панель инструментов, слои и т. Д. को वापस ला सकतें हैं |
आप चाहे तो हमारी видео देख कर Photoshop सम्भंदित कुछ सीख सकतें हैं |
Как исправить проблемы, отсутствующие на панели инструментов Photoshop?
Автор: Blanche HarrisВсего статей: 150
Прокомментировать эту статью
Adobe Photoshop — один из самых популярных и популярных редакторов изображений.Он поставляется с несколькими предварительно загруженными функциями и инструментами. Они помогают пользователям обрезать, изменять размер, редактировать и настраивать свое изображение по своему желанию. Вы можете легко выбрать инструмент с помощью панели инструментов. Иногда пользователи сталкиваются с несколькими проблемами, одна из которых заключается в том, что панель инструментов исчезла или не отображается в приложении Adobe Photoshop. Если это так и с вами, вы должны задаться вопросом, как восстановить эту панель, чтобы вернуть все инструменты и функции в Photoshop. Не волнуйтесь; мы здесь, чтобы помочь вам. Вам необходимо выполнить все необходимые шаги, чтобы восстановить панель инструментов Photoshop.Процесс очень прост, так как вам нужно выполнить правильные шаги по устранению неполадок. Вот как: Восстановление панели инструментов с помощью сочетаний клавиш Существует несколько сочетаний клавиш, с помощью которых можно быстро восстановить панель панели инструментов Photoshop. Ярлыки написаны ниже: Info- F8Action- ALT + F9Layers- F7Brushes- …
… F5Color- F6 Примечание. Инструменты без ярлыков стыковываются с инструментами, у которых есть ярлыки. Однако вы можете легко преобразовать ту же полосу столбцов в двухколоночную панель инструментов, нажав вкладку со стрелкой с двойными головками, расположенную чуть выше инструментов.Изменение команд Если вы хотите восстановить панель инструментов Photoshop, вы можете сделать это с помощью команд изменения. Вот как сделать то же самое: сначала коснитесь параметра «Редактировать», а затем нажмите кнопку «Сочетания клавиш». Затем нажмите одновременно клавиши ALT + Ctrl + Shift + K. Перейдите в окно «Сочетания клавиш и меню», а затем перейдите к разделу с надписью «Команда меню приложения». После этого откройте окно и нажмите кнопку «Инструменты», чтобы запустить соответствующее поле ярлыка. Вызов панели инструментов Photoshop с помощью клавиш Shift, Tab и меню Windows Если панель инструментов Photoshop отсутствует, затем выполните следующие действия, чтобы восстановить то же самое: Во-первых, сделайте ваши панели видимыми или невидимыми через меню Windows.Затем щелкните правой кнопкой мыши строку заголовка, расположенную на вашей конкретной панели. После этого нажмите вкладку «Закрыть». Как только вы нажмете кнопку «Закрыть», соответствующие панели исчезнут. Чтобы сделать их видимыми, вы можете нажать клавишу Tab. Примечание: вы можете легко включить или выключить все доступные панели, используя одновременно клавиши Shift и Tab. все время, а затем выполните следующие действия: Вначале нажмите вкладку «Правка» и выберите параметр «Панель инструментов».Теперь перейдите к кнопке «Настроить панель инструментов» и нажмите на нее. В качестве альтернативного способа вы можете нажать на трехточечный значок, расположенный на левой боковой панели экрана. После этого найдите недостающие инструменты прямо из списка под опцией Дополнительные инструменты в правой части. перетащите свой инструмент к списку панели инструментов. Наконец, нажмите кнопку «Готово». Создание нового рабочего пространства Если вы хотите создать новое рабочее пространство, выполните следующие простые шаги: Вначале коснитесь вкладки меню «Окно».Затем выберите параметр «Рабочая область», а затем нажмите вкладку «Новое рабочее пространство». После этого укажите имя для своей рабочей области. Затем отметьте флажками меню, сочетания клавиш и панели инструментов. Наконец, сохраните там свое рабочее пространство. Примечание: вы также можете добавить несколько макетов меню и ярлыков для определенного набора задач рабочего пространства. Создание нескольких рабочих пространств с индивидуальным расположением помогает пользователям устранять неполадки панели инструментов, не показывая их проблемы с Photoshop. Использование инструментов рабочего пространства Если вы хотите использовать инструменты рабочего пространства для устранения неполадок на панели инструментов, не отображающей проблемы, следуйте этим простым в использовании инструкциям: Прежде всего, переключитесь на новое рабочее пространство, перейдя на вкладку «Окно».Затем нажмите кнопку «Рабочая область», затем выберите свое рабочее пространство и перейдите на вкладку «Правка». Теперь выберите панель инструментов. Вам нужно прокрутить страницу вниз, нажав направленную вниз стрелку в нижней части соответствующего списка с помощью меню «Правка». Наконец, нажмите на опцию «Восстановить настройки по умолчанию». затем выполните следующие действия: Вначале перейдите на вкладку «Окно». Затем выберите там параметр «Рабочая область». После этого выберите вкладку «Основные (по умолчанию)».Теперь перейдите на вкладку Reset Essentials. Теперь, когда вы полностью поняли, как исправить панель инструментов Photoshop, которая не показывает или не появляется проблем, включите свое устройство и откройте приложение. Затем примените любые методы, такие как сброс основного рабочего пространства, использование инструментов рабочего пространства, создание нового рабочего пространства, настройка панели инструментов, изменение команд и т. Д., Чтобы устранить проблему. -toolbar-missing-issues
Что нужно знать
Если вы видели, как элементы приходят и уходят в вашем интерфейсе Lightroom, и если вы не понимаете, что именно происходит, скорее всего, вы нажали сочетание клавиш, которое отображает или скрывает одну из функций интерфейса.Когда я был новичком в Lightroom, это была панель инструментов — я мог заставить исчезнуть в мгновение ока — проблема заключалась в том, что требовалось гораздо больше времени, чтобы понять, что было пропало, и как это вернуть.
Как я вскоре узнал, панель инструментов можно скрыть и отобразить с помощью ярлыка T или выбрать «Просмотр»> «Панель инструментов». Панель инструментов видна в библиотеках, разработке, слайд-шоу, печати и веб-представлении — но вот загвоздка — для каждого модуля есть отдельная панель инструментов, и скрытие одной панели не скрывает их всех — аналогично отображение панели инструментов делает это только для текущего модуля. не все они.
Тем не менее, вам нужно, чтобы панель инструментов была видна в большинстве модулей большую часть времени, потому что у нее есть некоторые удобные функции, которые вы будете использовать регулярно.
Панели инструментов в модулях «Библиотека» и «Разработка» можно настраивать — панели в других модулях фиксированы в том виде, в котором они отображаются. Чтобы добавить к общей путанице, панель инструментов, которую вы видите в представлении сетки, и панель, которую вы видите в представлении лупы в модуле библиотеки, включаются и выключаются, как если бы они были одной и той же панелью инструментов, но они настраиваются отдельно, поэтому вы можете выбрать, какие инструменты появляются в каком виде, и они могут выглядеть очень по-разному в каждом виде, как показано на этих изображениях сначала в виде лупы, а затем в виде сетки:
Чтобы настроить панель инструментов, щелкните стрелку вниз в крайнем правом углу и выберите параметры, которые нужно отобразить или скрыть.Например, когда вы работаете за ноутбуком и где экран является ценным товаром, вам нужно быть осторожным в отношении того, какие инструменты видны, а какие нет.
Один из вариантов портативного компьютера, который мне нравится отключать, — это инструмент поворота в виде сетки в библиотеке. Причина в том, что я могу настроить миниатюры в режиме сетки так, чтобы они отображали значки поворота, поэтому мне не нужен дополнительный инструмент на панели инструментов. Однако в режиме просмотра «Лупа» этот инструмент поворота не отображается, поэтому я добавляю его на панель инструментов.
Если вы часто изменяете размер своих миниатюр, то включение ползунка «Размер миниатюр» — хорошая идея — если вам нужно место, которое он занимает для других инструментов, скройте его и вместо этого изучите сочетания клавиш = и — для управления размером миниатюр.
Одна проблема, которая является гарантированной катастрофой для новых пользователей Lightroom, — это очевидное дублирование рейтинга, цвета и флагов на панели инструментов и на панели в верхней части киноленты. Это НЕ дубликаты, и каждый из них представляет собой очень разные варианты.Инструменты на панели инструментов используются для применения флага, цвета и рейтинга к изображениям в представлениях сетки или лупы. Те, что находятся над диафильмом, — это фильтры, которые вы используете для фильтрации изображений на основе флагов, цветов и оценок, которые вы к ним применили. Важно понимать разницу. Если у вас возникнут проблемы и некоторые из ваших изображений исчезнут, выберите «Отключить фильтры» в раскрывающемся списке над лентой, чтобы снова отобразить все ваши изображения.
Что случилось с инструментами обрезки в Premiere Pro?
Последнее обновление Adobe Premiere Pro оставило недовольство некоторых видеоредакторов.Вот как это исправить.
Изображение на обложке предоставлено Adobe.
Недавно я заметил, что некоторые значки инструментов в Premiere Pro отсутствуют. Поскольку я не новичок в случайном закрытии и отстыковке панелей, я подумал, что это была какая-то ошибка. Однако после тщательного поиска настроек в течение нескольких минут и просмотра сообщений на форумах с той же проблемой стало ясно, что панель инструментов изменилась на .
Представитель Adobe ответил одному из разочарованных пользователей и пояснил, что значки теперь сгруппированы по без возможности их разгруппировать.
В рамках обновления от 17 апреля инструменты обрезки теперь спрятаны друг за другом — среди нескольких других новых функций — для создания минималистичной рабочей области .
Хотя я знаю все ярлыки как свои пять пальцев, иногда я обнаруживал, что быстро переключаю инструменты с помощью мыши при случайном редактировании. Поскольку можно было увеличить или уменьшить размер панели инструментов , я никогда не обнаружил, что панель инструментов вызывает проблемы с пространством, поэтому это действительно выглядит довольно странным обновлением дизайна.
Теперь есть два способа добраться до инструментов обрезки. Конечно, вы можете использовать сочетание клавиш . Никаких изменений. Однако, если вы были пользователем типа «наведи и щелкни» , сейчас самое время перейти на следующий уровень и изучить следующие сочетания клавиш.
В качестве альтернативы, если вы новый редактор и все еще хотите использовать мышь для переключения инструментов , вы можете просто перейти на панель инструментов, затем щелкнуть и удерживать инструмент, чтобы открыть сгруппированные инструменты .Теперь он очень похож на набор инструментов, которые можно найти в Photoshop.
На самом деле опытный редактор редко будет прикасаться к мыши — в пользу сочетаний клавиш. Однако, поскольку некоторые редакторы все еще полагаются на мышь, отчаяние этих пользователей Premiere в Интернете (и тот факт, что значки изначально не занимали много места) показывает, что не все понимают идею группируя значки, как это . Возможно, в будущем мы увидим обновление, которое предложит пользователям возможность отображать все значки или сгруппировать их .
У вас есть советы по работе с обновлением Premiere? Сообщите нам об этом в комментариях.