Как в фотошопе отразить по горизонтали
Как отразить изображение в Photoshop
Мы постоянно говорим, что есть много разных методов для достижения одного и того же результата в Photoshop. Некоторые из них простые и быстрые, дают удовлетворительные результаты, в то время как некоторые неприятно сложные, но создают идеальный эффект. Все они работают, если вы идете к одной и той же цели, просто нужно найти метод, который подходит вашему стилю.
Сегодня я хотел бы показать вам 4 различных метода для отражения изображения в Photoshop, вы заметите, что некоторые из них более практичны, другие менее, но все они дают одинаковый результат.
1. Используем команду «Отразить по горизонтали»
Шаг 1
Открываем изображение в Photoshop.
Шаг 2
Нажимаем Ctrl+J, чтобы дублировать фоновый слой, и называем этот слой Mirror (Зеркало).
Шаг 3
Идем в меню Edit – Transform – Flip Horizontal (Редактирование – Трансформирование сегментов – Отразить по горизонтали).
Шаг 4
Идем в меню Image – Canvas Size (Изображение – Размер холста) и применяем следующие настройки.
Шаг 5
С активным слоем Mirror (Зеркало) выбираем инструмент Move Tool (Перемещение) (V) и перетаскиваем слой, пока он не соприкоснется с левой стороной холста.
2. Отражаем с помощью панели параметров
Шаг 1
Открываем изображение в Photoshop.
Шаг 2
Нажимаем Ctrl+J, чтобы дублировать фоновый слой, и называем этот слой Mirror (Зеркало).
Шаг 3
Шаг 4
Идем в меню Image – Canvas Size (Изображение – Размер холста) и применяем следующие настройки.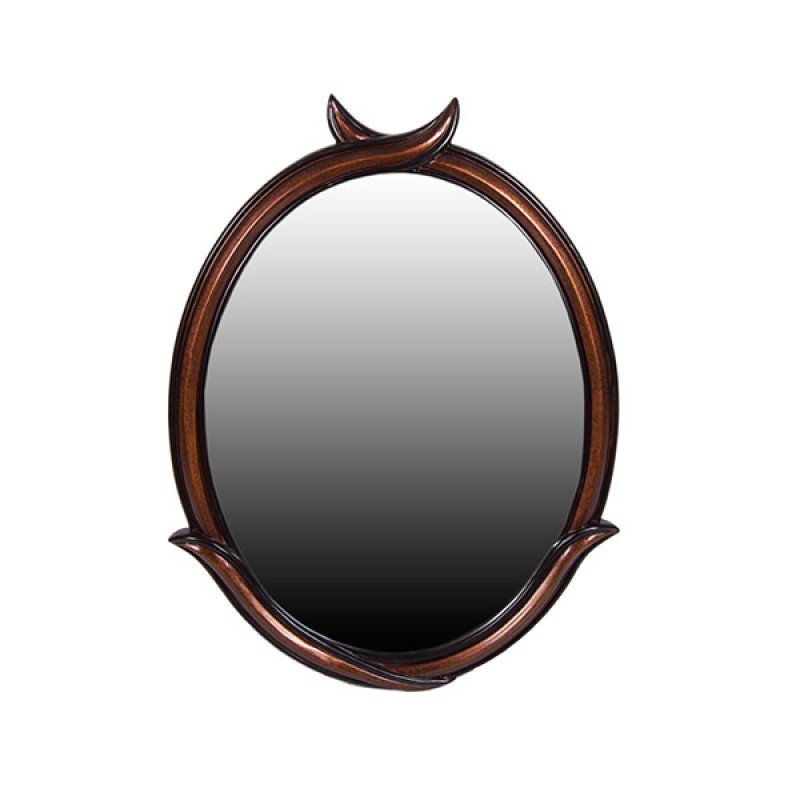
Шаг 5
С активным слоем Mirror (Зеркало) выбираем инструмент
3. Отражаем с помощью опорных точек
Шаг 1
Открываем изображение в Photoshop.
Шаг 2
Нажимаем Ctrl+J, чтобы дублировать фоновый слой, и называем этот слой Mirror (Зеркало).
Шаг 3
Идем в меню Image – Canvas Size (Изображение – Размер холста) и применяем следующие настройки.
Шаг 4
Нажимаем на клавиатуре Ctrl+T.
Шаг 5
Перетаскиваем среднюю правую опорную точку влево, пока она не соприкоснётся с левой стороной холста, затем нажимаем клавишу Enter на клавиатуре, чтобы завершить преобразование.
4. Отражаем с помощью горячих клавиш
Шаг 1
Идем в меню Edit – Keyboard Shortcuts (Редактирование – Клавиатурные сокращения).
Шаг 2
Выбираем Application Menus (Меню программы).
Шаг 3
Раскрываем Edit (Редактирование) и проматываем вниз до опции Flip Horizontal (Отразить по горизонтали).
Шаг 4
Щелкаем по опции Flip Horizontal (Отразить по горизонтали) и вводим любую комбинацию клавиш. В этом случае я установил свою «Ctrl + .». Нажимаем
Шаг 5
Открываем изображение в Photoshop.
Шаг 6
Нажимаем Ctrl+J, чтобы дублировать фоновый слой, и называем этот слой Mirror (Зеркало).
Шаг 7
Нажимаем «Ctrl + .», чтобы отразить слой по горизонтали.
Шаг 8
Идем в меню Image – Canvas Size (Изображение – Размер холста) и применяем следующие настройки.
Шаг 9
С активным слоем Mirror (Зеркало) выбираем инструмент Move Tool (Перемещение) (V) и перетаскиваем слой, пока он не соприкоснется с левой стороной холста.
Автор: Diego Sanchez
Как зеркально отразить фото в Фотошопе / Фотообработка в Photoshop / Уроки фотографии
Дата публикации: 06.12.2017
С помощью зеркалирования фотографий можно изменить восприятие кадра и сделать его более выразительным. Считается, что люди, смотрящие на снимке вправо, воспринимаются более позитивно, чем люди, смотрящие влево. Влево — как бы назад, в прошлое. В пейзаже и городской съёмке примерно такая же ситуация: мосты, реки, улицы, уходящие вправо — это движение в будущее.
Но, кроме изменения восприятия снимка, с помощью зеркалирования и копирования можно добиться некоторых интересных эффектов.
Давайте наглядно рассмотрим, как в Фотошопе зеркально отобразить картинку.
Открываем изображение в Adobe Photoshop. Наша фотография будет открыта в виде слоя Background. И, по умолчанию, к такому слою нельзя применять никакие изменения. Это сделано специально, чтобы при работе у вас всегда оставался исходный кадр. Для того, чтобы базовый слой стало возможным изменять, надо дважды кликнуть на пиктограмму замочка справа на панели слоёв. Это позволит разблокировать слой. Ещё один вариант — просто скопировать слой и применять все изменения к копии.
Это позволит разблокировать слой. Ещё один вариант — просто скопировать слой и применять все изменения к копии.
Для того, чтобы зеркально отразить слой в Фотошопе, есть две команды. Они находятся в меню Edit/«Редактирование» → Transform/«Трансформирование»
Flip Horizontal/«Отразить по горизонтали» — позволяет отразить фотографию по горизонтали.
Flip Vertical/«Отразить по вертикали» — делает зеркалирование по вертикали.
Давайте разберём ещё один пример, который показывает, как зеркально отразить слой в Фотошопе и добиться эффекта калейдоскопа.
Сначала создадим копию исходного слоя. Для этого можно либо выбрать пункт меню Layer/«Слои» → Duplicate Layer…/«Создать дубликат слоя…», либо мышкой перетащить пиктограмму слоя на пиктограмму создания нового слоя на панели слоёв.
Теперь давайте увеличим размер холста, чтобы все части будущего «калейдоскопа» были видны.
Нам понадобится пункт меню Image/«Изображение» → Canvas Size/«Размер холста».
Надо выставить параметры таким образом, чтобы холст расширился вправо на величину, равную ширине исходного изображения — мы же будем с противоположной стороны добавлять зеркальное отражение. Поэтому настройки будут выглядеть следующим образом:
В качестве якорной точки Anchor/«Расположение» мы задали левый край изображения — он останется на месте. И указали, что ширина холста должна увеличиться на 200% относительно исходной ширины. Высоту пока оставим без изменений.
После нажатия на кнопку Ok и применения всех сделанных изменений окно Photoshop будет выглядеть как на снимке ниже.
Убеждаемся, что верхний слой активный, и зеркалируем его относительно вертикальной оси с помощью команды Edit/«Редактирование» → Transform/«Трансформирование» → Flip Horizontal/«Отразить по горизонтали». После чего мышкой меняем расположение двух слоёв таким образом, чтобы они совмещались по одному из краёв.
Для точного и аккуратного позиционирования удобно воспользоваться клавишами «Вверх», «Вниз», «Вправо» и «Влево» на клавиатуре.
Теперь давайте сделаем зеркальное отражение в другой плоскости.
Объединим два текущих слоя в один. Это можно сделать командой *Layer/«Слои» → Merge Visible/«Объединить видимые». Увеличим размер холста аналогично тому, как делали раньше, но на этот раз по вертикали. Якорная точка будет у нижней границы, а увеличивать на 200% мы будем высоту.
Получится вот так.
Создадим копию верхнего слоя (который уже включает в себя исходное и отзеркалированное изображения). И применим к этой копии команду отражения Flip Vertical/«Отразить по вертикали». После этого мышкой поместим зеркалированный слой на новое место.
Вот такой эффект калейдоскопа можно получить с помощью зеркалирования картинок в Фотошопе.
Создаем зеркальное отражение в Photoshop
Будь вы новичок или эксперт, зеркальное отражение изображений в Adobe Photoshop является одним из наиболее часто используемых навыков. Однако из-за разнообразия инструментов, учиться тем, кто только начинает, может быть довольно сложно!
Итак, в этом уроке мы научимся зеркально отображать изображение в Photoshop (как по горизонтали, так и по вертикали), используя несколько различных техник. Вы также в процессе узнаете все необходимые шаги, в том числе:
Вы также в процессе узнаете все необходимые шаги, в том числе:
- как перевернуть изображение
- как перевернуть слой
Скачать архив с материалами к уроку
Примечание: Автор использовал платные материалы. В архиве вы найдёте альтернативный вариант изображений для выполнения урока.
1. Открываем изображение
Шаг 1
Чтобы открыть изображение в Adobe Photoshop, идем в меню File — Open (Файл — Открыть). Выбираем файл изображения на жестком диске и нажимаем Open (Открыть).
Шаг 2
Это создаст новый файл, где мы сможем редактировать свое изображение.
Шаг 3
В качестве дополнительного шага вы можете переименовать слой. Для этого нужно дважды щелкнуть по слою Background (Фон) на панели слоев и, в открывшемся окне New Layer (Новый слой), переименовываем слой и нажимаем ОК.
2. Переворачиваем изображение горизонтально
Шаг 1
Сейчас узнаем, как перевернуть изображение в Photoshop по горизонтали. Идем в меню
Идем в меню
Image — Image Rotation —Flip Canvas Horizontal (Изображение — Вращение изображения — Отразить холст по горизонтали).
Шаг 2
Это перевернет изображение по горизонтали без использования слоев.
3. Переворачиваем изображение вертикально
Шаг 1
Сейчас узнаем, как перевернуть изображение в Photoshop по вертикали. Идем в меню
Image — Image Rotation —Flip Canvas Vertical (Изображение — Вращение изображения — Отразить холст по вертикали).
Шаг 2
Это перевернет изображение по вертикали без использования слоев.
4. Создаем экшн
Шаг 1
Вы также можете создать экшн в Photoshop для переворота изображения. Создание экшнов в Photoshop позволит быстро и легко автоматизировать шаги.
Идем в меню Window — Actions (Окно — Операции). Нажимаем Create New Action (Создать новую операцию) на панели Actions (Операции).
Шаг 2
Как только вы нажмете кнопку Create New Action (Создать новую операцию), вам будет предложено сначала заполнить несколько граф. Эти настройки могут быть полезны при создании нового экшна в Photoshop, чтобы идентифицировать его.
- Name (Имя): выберите подходящее имя для экшна.
- Action Set (Набор): выберите по умолчанию.
- Function Key (Функциональная клавиша): позволяет сопоставить операцию клавише на клавиатуре, чтобы при нажатии этой кнопки она запускала экшн (например, F3).
- Color (Цвет): вы можете назначить цвет для экшна, чтобы помочь вам быстрее идентифицировать его.
Шаг 3
После установки всех настроек можно нажать на кнопку Record (Запись). После нажатия на эту кнопку, все, что вы делаете в Photoshop, будет записано как часть экшна. Маленькая кнопка на панели Actions (Операции) также изменится на красную точку, чтобы вы знали, что запись идет.
Шаг 4
Теперь повторяем шаги для переворота по горизонтали или по вертикали. После завершения записи нажимаем кнопку Stop Playing/Recording (Остановить воспроизведение/запись). Экшн теперь сохранен и его можно найти в списке экшнов на панели Actions (Операции).
Шаг 5
Превосходно! Теперь мы создали экшн для переворачивания изображения. Вы можете проверить, работает ли экшн на другом изображении, открыв другое изображение. Выбираем экшн на панели Actions (Операции) и нажимаем маленькую серую кнопку Play (Воспроизвести) внизу.
Это повторит эффект экшна на любой фотографии! Вы можете запускать экшн для переворачивания как по горизонтали, так и по вертикали.
5. Создаем отражение
Шаг 1
Теперь, когда мы знакомы с переворачиванием изображений, то можем использовать эту технику для создания зеркального отображения или отражения. Чтобы сделать это, мы должны сначала создать дублирующий слой из исходного изображения.
Сначала убеждаемся, что исходная фотография является слоем, дважды щелкнув и переименовав его. Затем щелкаем правой кнопкой мыши по слою и выбираем Duplicate Layer (Создать дубликат слоя).
Шаг 2
Это создаст дубликат слоя, который идентичен оригиналу. Переименовываем дубликат слоя соответственно.
Шаг 3
Для переворота слоя используются немного другие инструменты по сравнению с переворотом холста. Для этого изображения мы хотим создать отражение в воде, которое потребует от нас перевернуть дубликат слоя по вертикали. Идем в меню Edit —Transform —Flip Vertical (Редактирование — Трансформирование — Отразить по вертикали).
Шаг 4
На новом перевернутом слое с помощью инструмента Marquee Tool (Прямоугольная область) выделяем область над лапой животного, а затем нажмите кнопку Delete на клавиатуре, чтобы удалить ее.
Шаг 5
Скрываем дубликат слоя, нажав на значок глаза рядом с миниатюрой слоя. Выбираем инструмент Crop Tool (C) (Рамка) и растягиваем изображение вниз.
Выбираем инструмент Crop Tool (C) (Рамка) и растягиваем изображение вниз.
Шаг 6
Увеличиваем холст настолько, чтобы было достаточно места для перевернутого изображения, которое станет отражением львенка.
Шаг 7
Обязательно делаем дубликат слоя видимым, щелкнув значок глаза рядом со слоем, а затем инструментом Move Tool (V) (Перемещение) помещаем слой непосредственно под исходной фотографией.
Дублирующий слой должен быть выше исходного слоя в иерархии, чтобы перевернутое изображение отображалось правильно.
Выравниваем дубликат слоя так, чтобы любые части льва, которые вступают в контакт с водой (например, лапы), касались друг друга.
6. Размываем отражение
Шаг 1
Мы также можем внести некоторые коррективы в отражение, чтобы продать изображение и сделать его более правдоподобным. Во-первых, мы можем добавить немного размытия в слой отражения. Для этого идем в меню Filter — Blur — Gaussian Blur (Фильтр — Размытие — Размытие по Гауссу).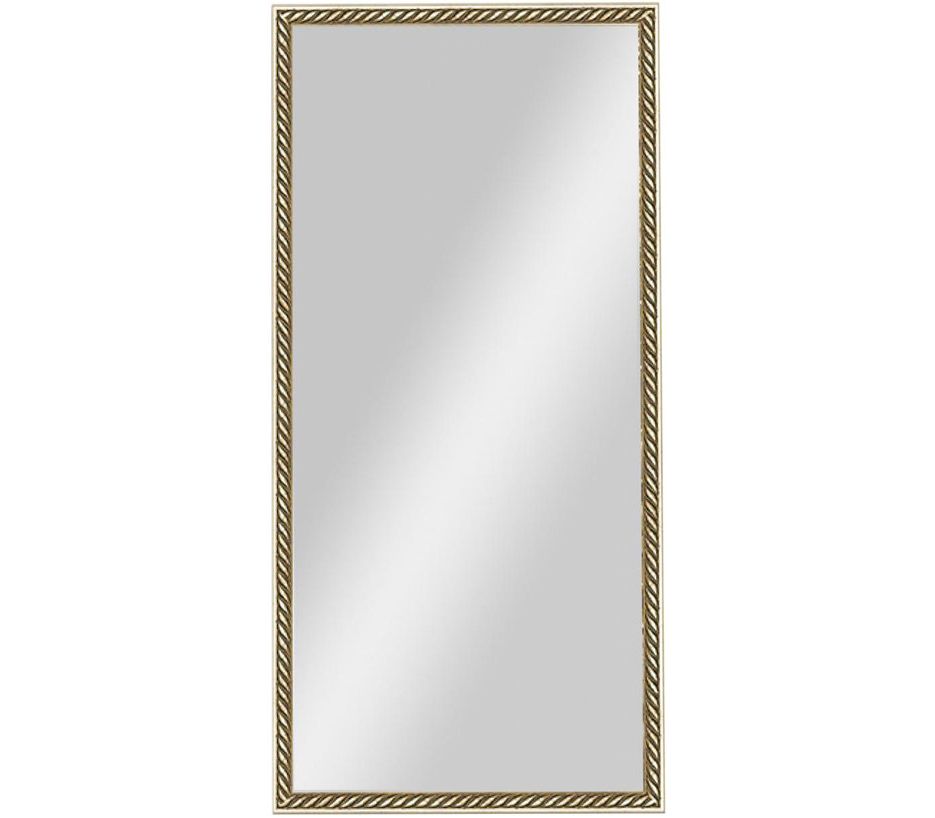
Шаг 2
Устанавливаем радиус размытия на 5 пикселей и жмем ОК.
Шаг 3
Это поможет размыть слой с отражением. Отрегулируйте радиус размытия по своему вкусу, повторяя шаги выше.
7. Добавляем искажение волнами
Шаг 1
Далее, мы добавим немного искажения к отражению, чтобы придать ему легкий «волновой» эффект. Идем в меню Filter — Distort — Wave (Фильтр — Искажение — Волна).
Шаг 2
Настраиваем фильтр:
- Number of Generators (Число генераторов): 50
- Min Wavelength (Мин. Длина волны): 10
- Max Wavelength (Макс. Длина волны): 250
- Min Amplitude (Мин. Амплитуда): 1
- Max Amplitude (Макс. Амплитуда): 10
- Scale Horiz (Мин. Масштаб): 100%
- Scale Vert (Макс. Масштаб): 1%
Подбирайте настройки в соответствие с вашим изображением.
Шаг 3
Перетаскиваем текстуру воды поверх изображения, чтобы создать новый слой. Затем инструментом Free Transform Tool (Свободное трансформирование) (Ctrl+T) меняем размер слоя, чтобы он размещался поверх отражающего слоя.
Шаг 4
Также размываем слой с текстурой воды, идем в меню Filter — Blur — Gaussian Blur (Фильтр — Размытие — Размытие по Гауссу). Устанавливаем радиус размытия на 2–5 пикселей и жмем ОК.
Шаг 5
Меняем режим наложения этого слоя на Overlay (Перекрытие).
Шаг 6
Режим наложения Overlay (Перекрытие) позволит нам видеть сквозь слой текстуры воды.
Шаг 7
На панели слоев устанавливаем непрозрачность слоя текстуры воды на 50%, чтобы уменьшить контраст.
Мы закончили!
Поздравляем! Вы успешно завершили этот урок о том, как перевернуть и отразить изображение в Adobe Photoshop. Я надеюсь, что он был полезным и вы узнали новые советы и приемы, которые вы можете использовать для будущих проектов. Увидимся в следующий раз!
Я надеюсь, что он был полезным и вы узнали новые советы и приемы, которые вы можете использовать для будущих проектов. Увидимся в следующий раз!
Автор: Jonathan Lam
Как отразить изображение с помощью Photoshop CS6 и Photoshop CC
Узнайте, как создать классический эффект зеркального отображения в Photoshop с помощью этого простого пошагового руководства. Теперь полностью обновлено для Photoshop CC 2019!
В этом уроке я покажу вам, как зеркально отразить изображение в Photoshop, перевернув одну сторону вашей фотографии, чтобы создать собственное зеркальное отражение! Этот популярный эффект Photoshop часто используется на обложках альбомов и постерах фильмов, и, как мы увидим, его очень просто создать. Как всегда, я освещаю каждый шаг на этом пути, поэтому, даже если вы новичок в Photoshop, вы можете легко следовать за ним.
Я обновил этот учебник, чтобы отразить последние изменения в Photoshop, начиная с Photoshop CC 2019 . Поэтому, прежде чем начать, убедитесь, что ваша копия Photoshop CC обновлена . Есть только пара важных изменений, и я укажу их на ходу вместе с оригинальными шагами для тех, кто все еще использует Photoshop CS6.
Есть только пара важных изменений, и я укажу их на ходу вместе с оригинальными шагами для тех, кто все еще использует Photoshop CS6.
Вот изображение, с которого я начну:
Исходное изображение, которое будет отражено. Фото предоставлено: Adobe Stock.
А вот как будет выглядеть зеркальный эффект, когда мы закончим:
Конечный результат.
Давайте начнем!
Как отразить фото в фотошопе и сделать его уникальным
Привет, друзья! В этой короткой статье я хочу рассказать вам, как отразить фото в фотошопе. Прочитав ее, вы узнаете, как изменить фото не только по горизонтали, но и по вертикали. Описанный ниже метод довольно простой. Даже если вы никогда ранее не работали в таком графическом редакторе, как фотошоп, вы без труда справитесь с задачей.
Содержание статьи:
Отражение – популярная операция. Например, она используется при создании коллажей, рекламных баннеров и т.д. Также она помогает сделать фотографии уникальными. Что важно при наполнении сайтов. Потому что поисковые роботы сегодня предъявляют требования не только к уникальности текстов, но и картинок.
Что важно при наполнении сайтов. Потому что поисковые роботы сегодня предъявляют требования не только к уникальности текстов, но и картинок.
К сведению! Даже покупая снимки на стоках, вы берете фотографию, которую до этого десятки людей поместили на своих проектах. Поэтому она не будет считаться уникальной. Простое отражение в фотошопе позволяет решить проблему.
Данный метод будет полезен для начинающих веб-мастеров. Тех, кто только запустил свой сайт. Кстати, он может стать отличным источником солидного дохода.
Обратите внимание! Если планомерно развивать сайт, уделять ему всего по пару часов в день (параллельно с основной занятостью), через несколько месяцев можно достичь хорошего результата.
Если вы не знаете, как сделать сайт своими руками, записывайтесь на мой авторский бесплатный онлайн тренинг по созданию сайтов с нуля. Он длится всего 4 дня. Занятия проходят вечером – они практические.
Повторяя за мной, вы создадите личный проект – с первыми статьями и посетителями. Узнаете много прочего полезного и ценного. Если что-то не получится, я помогу вам. Чтобы принять участие в тренинге, оставьте свой адрес электронной почты. На него придет ссылка.
Как отразить фото в фотошопе: пошаговая инструкция
Теперь перехожу к пошаговой инструкции, в которой рассказывается, как зеркально отразить фото в фотошопе. Ознакомившись с ней, вы поймете, что нет ничего проще!
Отражаем фотографию по горизонтали
1. Сначала нужно открыть фотошоп. Перетащить в него картинку. Просто взяв в нужной папке и потащив на иконку программы. Либо же воспользоваться меню внутри программы, пройдя по простому пути: File – Open.
2. Теперь в меню – оно расположено вверху программного окна, тонкой строкой, выбрать раздел Image (то бишь, Изображение, если у вас программа на русском языке) и пройти по следующему пути: Rotate Canvas – Flip Canvas Нorizontal.
3. Все! Картинка моментально отразилась по горизонтали!
Все! Картинка моментально отразилась по горизонтали!
Обратите внимание! Простое отражение по горизонтали сильно меняет визуальное восприятие картинки! Не верите? Проверьте!
Отражаем фотографию по вертикали
Теперь о том, как отразить фото в фотошопе, но уже по вертикали. Все действия выполняются аналогично. Только на последнем этапе, после перехода в меню Rotate Canvas, необходимо выбрать раздел Flip Canvas Vertical.
Картинка моментально отразиться по вертикали. Полностью изменившись для восприятия человека и поисковых роботов.
Как зеркально отразить фото в фотошопе: сохранение картинки для сайта
Вы уже знаете, как зеркально отразить фото в фотошопе. Осталось только сохранить его для публикации на сайте. Для этого пройдите по следующему пути в меню: File – Save for Web and Devices, выберите папку и сохраните.
Читайте также: Как оптимизировать изображения для сайта и зачем это нужно
Вы получите картинку высокого качества, но «легкую», оптимизированную под сайт. Она будет быстро грузиться.
Она будет быстро грузиться.
Как отразить фото в фотошопе: личный совет
Если вы только мечтаете о том, чтобы развивать свой проект и грузить на него картинки и фотографии, записывайтесь на мой бесплатный онлайн тренинг по созданию сайтов. Всего за 4 вечера вы сделаете сайт своими руками. Он будет готов к дальнейшей работе и развитию! Оставьте свой адрес электронной почты, я вышлю вам сообщение о дате начала обучения!
Как отзеркалить изображение в Фотошопе
Вариант 1: Зеркальное отражение
При помощи Adobe Photoshop изображения можно менять многими способами, в том числе применяя горизонтальное или вертикальное отражение с целью создания зеркальной копии какого-либо объекта или целого файла. Мы рассмотрим оба варианта, так как для выполнения задачи, несмотря на сходства, требуется использовать совершенно разные инструменты.
Отдельный слой
- Наиболее простой способ отражения картинки через Фотошоп сводится к использованию инструментов трансформирования, доступных по отдельности для каждого слоя или группы, включая самостоятельное выделение.
 Чтобы воспользоваться данной возможностью, щелкните левой кнопкой мыши по нужному слою и разверните меню «Редактирование».
Чтобы воспользоваться данной возможностью, щелкните левой кнопкой мыши по нужному слою и разверните меню «Редактирование». - В разделе «Трансформирование» воспользуйтесь одной из опций «Отразить», расположенных в самом нижнем блоке. Сразу после этого нужный эффект будет применен к выбранному слою.
Безусловно, отражение в данном случае не влияет на положение элемента в рамках полного изображения, из-за чего слой остается на прежнем месте. Тут же учитывайте, что применить «Трансформирование» можно исключительно к незакрепленным слоям.
Свободное трансформирование
- Кроме представленного выше варианта, можно использовать описываемый эффект в режиме «Свободного трансформирования», что позволяет менять не только выбранный элемент, но и область в рамках выделения вне зависимости от разновидности слоя. Для перехода в нужный режим произведите выделение объекта и воспользуйтесь сочетанием клавиш «CTRL+T».

В качестве альтернативы можете использовать ранее указанное меню «Трансформирование» или попросту кликнуть ПКМ по области выделения и выбрать «Свободное трансформирование». Так или иначе, после этого должны будут появиться элементы управления в форме рамки.
- Щелкните правой кнопкой мыши в любой отмеченной области и с помощью соответствующих нижних опций создайте зеркальное отражение. Будьте острожным при использовании эффекта в режиме выделения, так как все изменения применяются к выбранному слою с автоматической заменой оригинала.
- Используя тот же режим «Свободное трансформирование» можно прибегнуть к дополнительной возможности, установив галочку «Переключить контрольную точку» и переместив центр изображения в другое место.
В результате будет применен тот же эффект, что и раньше, однако само по себе положение фрагмента изменится, ориентируясь на ранее смещенную контрольную точку.
Целое изображение
- Если вы работаете с файлом, содержащим огромное количество слоев или открытым в режиме, ограничивающем обычное редактирование, можно воспользоваться глобальным отражением.
 Для этого вне зависимости от выбранного слоя разверните раздел «Изображение» через главное меню программы.
Для этого вне зависимости от выбранного слоя разверните раздел «Изображение» через главное меню программы. - Здесь в свою очередь нужно перейти к списку «Вращение изображения» и воспользоваться одной из двух нижних опций «Отразить» в соответствии с требованиями к финальному результату. После выполнения этого действия описываемый эффект будет применен мгновенно ко всему файлу без каких-либо подтверждений.
При обработке больших файлов процедура может занять больше времени. Также не забывайте, что в обоих случаях отражение является всего лишь эффектом, и потому изображение без проблем можно вернуть в исходное состояние через меню «Редактирование» или стандартным сочетанием клавиш «CTRL+Z».
Вариант 2: Эффект отражения
С помощью инструментов трансформации и отражения, упомянутых ранее, можно добиться особых эффектов. Одним из таких вариантов применения является создание зеркальной копии объекта, например, в сочетании с водной поверхностью или реальным зеркалом. Ранее решение этой задачи было описано в других инструкциях на нашем сайте.
Ранее решение этой задачи было описано в других инструкциях на нашем сайте.
Подробнее:
Имитация водного отражения в Adobe Photoshop
Отражение текста в Adobe Photoshop
Опишите, что у вас не получилось. Наши специалисты постараются ответить максимально быстро.
Помогла ли вам эта статья?
ДА НЕТПоделиться статьей в социальных сетях:
Как перевернуть изображение в Photoshop
В этом руководстве объясняется, как перевернуть изображение и упростить работу с Photoshop. Не секрет, что Photoshop позволяет решать сложные задачи; однако он также отлично подходит для простых задач. Это руководство научит вас переворачивать изображение, вращать холст и работать с изображениями в Photoshop.
Если вам не нравится Photoshop или вы думаете, что он слишком сложный, вы можете переключиться на Luminar одним щелчком мыши.Luminar также работает как один из многих плагинов Photoshop, которые помогают быстро применять красивый внешний вид и редактировать, чтобы сделать ваши изображения великолепными.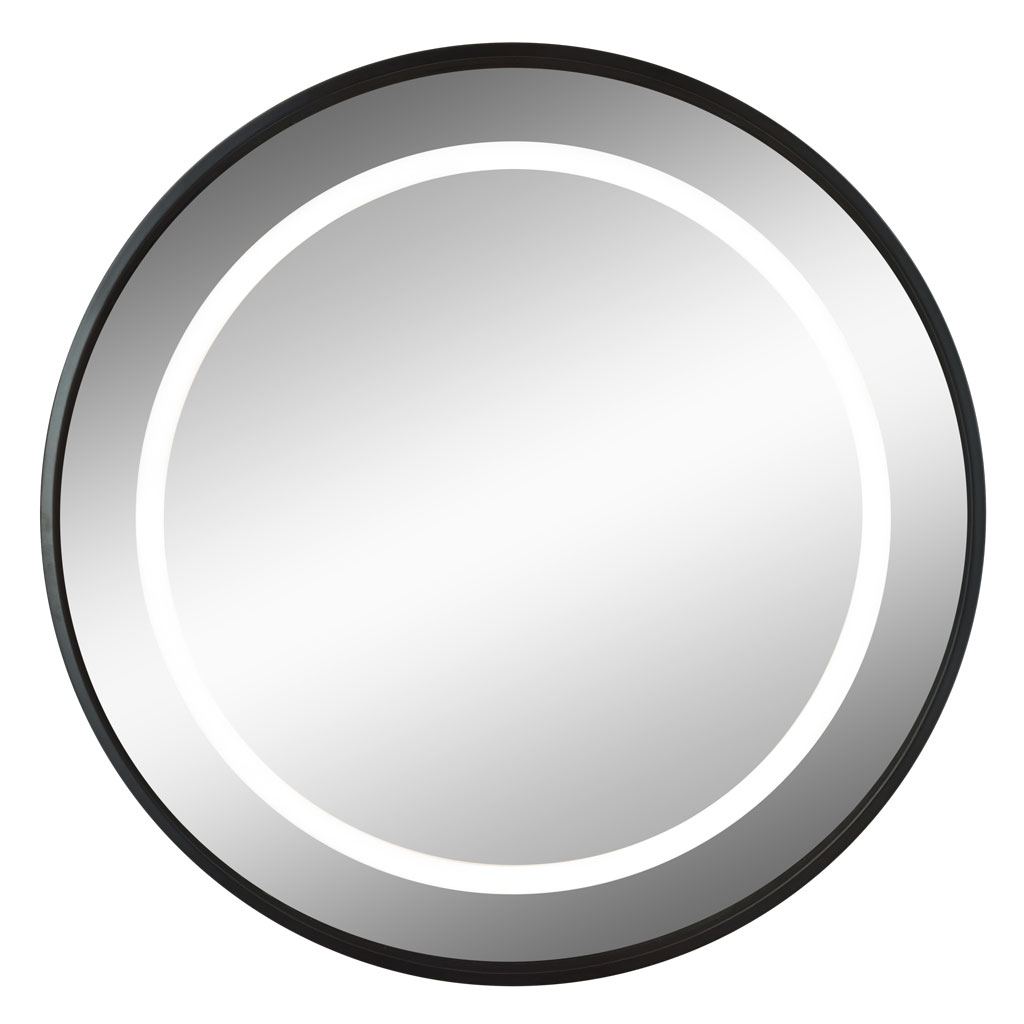
Люминар 3
Luminar 3 — Время имеет значение
Самый быстрый способ выделить ваши фотографии Сложное редактирование фотографий стало проще с помощью инструментов
AI
- Акцент AI 2.0
- AI Sky Enhancer
- Более 70 мгновенных образов
- Быстро стереть ненужные объекты
- Denoise
- Заточка
- и — более
Как отразить изображение в Photoshop
Переворачивание изображения, по сути, является его зеркальным отображением.Вы можете сделать это по разным причинам. Как новички, так и профессионалы используют технику переворота изображения в Photoshop, чтобы добиться лучших результатов, сместить фокус изображения или создать замысловатые и красивые узоры. Photoshop позволяет достичь всех этих результатов, но он разработан в основном для профессиональных пользователей. Многие фотографы предпочитают Luminar, потому что он быстрый и удобный.
Вариант 1. Отразить все изображение
Отразить изображение без слоев довольно просто. Сначала откройте ваше изображение в Photoshop. В верхней строке меню выберите Image -> Image Rotation -> Flip Canvas Horizontal / Flip Canvas Vertical . Вы можете быстро перевернуть изображение одним щелчком мыши.
Сначала откройте ваше изображение в Photoshop. В верхней строке меню выберите Image -> Image Rotation -> Flip Canvas Horizontal / Flip Canvas Vertical . Вы можете быстро перевернуть изображение одним щелчком мыши.
Теперь вы можете стать экспертом в переворачивании изображений в Photoshop!
Вариант 2 — Отразить слой
Проблемы возникают, когда вам нужно перевернуть определенный слой. Допустим, вам просто нужно перевернуть логотип вашей компании, водяной знак или какой-то текст. В этом случае вам нужно перевернуть только слой, содержащий элемент.
Иногда вам нужно перевернуть только один слой и не нужно делать полное зеркальное отражение. Существует как минимум три способа зеркального отражения слоя в Photoshop. Используйте тот, который лучше всего подходит вам.
Вариант 1
Выберите слой изображения, который нужно отразить, и нажмите Правка -> Преобразовать -> Отразить по горизонтали / Отразить по вертикали.
Вариант 2
Щелкните Правка -> Свободное преобразование , а затем щелкните правой кнопкой мыши внутри поля преобразования, которое появляется вокруг изображения. Это откроет небольшое раскрывающееся меню, содержащее параметры переворота.
Это откроет небольшое раскрывающееся меню, содержащее параметры переворота.
Option 3
Нажмите Ctrl + T на холсте Photoshop и войдите в режим Free Transform . Затем щелкните изображение правой кнопкой мыши, и вы сможете перевернуть его.
Как повернуть изображение в Photoshop
Иногда вам не нужно переворачивать изображение, а лучше повернуть его на 90 или 180 градусов, что не то же самое, что зеркальное отображение. Вы можете наклонить голову вправо или влево и посмотреть, как будет выглядеть ваше изображение при повороте.
Если вы хотите узнать, как повернуть изображение в Photoshop, выполните следующие действия.
1. Откройте изображение в Photoshop.
2. Выберите Изображение -> Поворот изображения и выберите нужный вариант в меню.
3. Обратите внимание на варианты по часовой стрелке (CW), и против часовой стрелки (CCW) .
4. Поверните изображение по своему усмотрению и, когда будете удовлетворены, сохраните его или экспортируйте для использования в будущем.
Будьте осторожны: если ваше изображение состоит из нескольких слоев, этот параметр будет вращать только выбранный вами слой.Если вы хотите повернуть все слои одновременно, вам понадобится опция поворота холста, так как это позволит вам повернуть весь проект.
Как повернуть холст в Photoshop
Холст включает все слои в вашем проекте. Лучший способ повернуть холст в Photoshop — использовать инструмент поворота. Вот как это сделать:
1. Найдите панель инструментов и выберите инструмент Повернуть вид .
2. Поместите курсор инструмента в окно изображения и удерживайте кнопку мыши.
3. Появится роза ветров.
4. Перетащите курсор по часовой стрелке (или против часовой стрелки), чтобы повернуть холст.
5. После достижения желаемого угла поворота отпустите кнопку мыши.
6. Если вы хотите отменить поворот, нажмите кнопку Сбросить вид на панели параметров .
7. Выбор Правка -> Отменить или использование панели История для отмены изменений не вернет изображение к исходному повороту на ноль градусов.
Обратите внимание, что полоса Options позволяет вам видеть угол поворота, и вы можете вращать его соответствующим образом. Вы также можете выбрать опцию Rotate All Windows , которая позволит вам повернуть все открытые документы одновременно.
Как правильно перевернуть изображение в Photoshop
Иногда переворот изображения происходит не так, как планировалось; проблемы могут возникнуть в вашем перевернутом изображении Photoshop. Чтобы помочь вам решить их, вот краткое руководство по устранению неполадок.
Невозможно найти опцию переворота
Если вы не можете найти опцию переворота изображения в соответствии со снимками экрана выше, возможно, у вас установлена другая версия Photoshop.В этом случае щелкните Справка в верхней строке меню и выполните поиск по запросу «перевернуть». Photoshop поможет вам найти эту функцию.
Логотип или текст перевернуты
Иногда вы просто хотите перевернуть изображение, но логотип, водяной знак или текст тоже переворачиваются, что делает его нечитаемым. В этом случае вам нужно перевернуть только слой, а не весь холст. Вы можете узнать, как перевернуть слой в Photoshop, в приведенных выше инструкциях.
В этом случае вам нужно перевернуть только слой, а не весь холст. Вы можете узнать, как перевернуть слой в Photoshop, в приведенных выше инструкциях.
Изображение перевернуто неправильно
Обратите внимание на то, как вы переворачиваете изображение — по вертикальной или горизонтальной оси — поскольку результат будет другим.
Вращение вместо переворачивания
Эти функции легко спутать, но результаты разительно отличаются. Думайте о повороте изображения как о наклоне головы. Когда вы переворачиваете изображение, вы как будто смотрите на него в зеркало. Если вы все еще не уверены в разнице, поищите инструкции, как повернуть слой в Photoshop.
Люди выглядят неестественно
Мы привыкли видеть людей определенным образом, и иногда, листая фотографию, люди могут выглядеть неестественно или странно.Прочитав руководства, вы сможете узнать больше о том, как в Photoshop снимать людей и делать их более естественными. Получение естественных изображений людей — это больше для того, чтобы люди чувствовали себя комфортно, когда вы их фотографируете, а не для того, чтобы отразить изображение в Photoshop.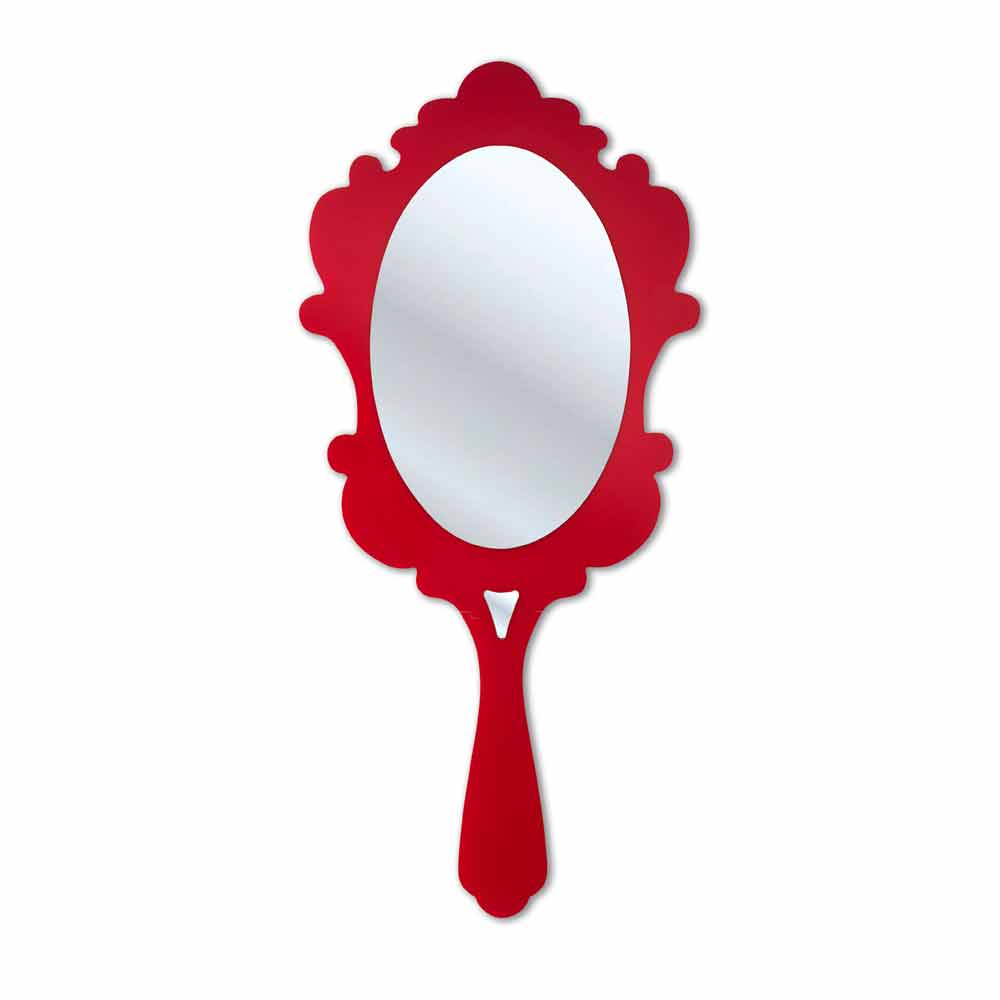
Креативные идеи
Давайте рассмотрим некоторые творческие идеи, которые можно реализовать с помощью зеркального отображения и поворота.
Зеркальный эффект
Если вы знаете, как перевернуть слой в Photoshop, существует множество забавных способов проявить творческий подход к вашим фотографиям.Вы можете перевернуть картинку пополам по горизонтальной или вертикальной линии и добиться интересного зеркального эффекта. Например, если вы сфотографируете здание и перевернете его по горизонтали, здание будет выглядеть так, как будто оно простирается как в землю, так и в небо, создавая жуткое абстрактное изображение. Вы также можете сделать двухголовых животных, перевернув изображение пополам по вертикали. Вашему творчеству нет пределов.
1. Выберите изображение, с которым хотите работать, и разблокируйте фоновый слой на панели Layers .
2. Увеличьте пространство холста, чтобы уместить вторую половину изображения. Для этого щелкните меню View и выберите New Guide . Обязательно добавьте вертикальную направляющую посередине.
Обязательно добавьте вертикальную направляющую посередине.
3. Выберите инструмент Move и перетащите объект на одну сторону направляющей.
4. Выберите изображение, а затем выберите Преобразовать выделение .
5. Перетащите край выделенной области на направляющую и скопируйте ее на новый слой.
6. Выберите инструмент Свободное преобразование . Перетащите контрольную точку на направляющую и переверните изображение по горизонтали, чтобы отразить его.
7. Очистите направляющую и обрежьте лишнее пространство по бокам. Нажмите ОК , чтобы закрыть диалоговое окно и экспортировать изображение.
Отразите несколько раз для получения забавных узоров
Еще одна техника, которая может добавить творчества в вашу фотографию, — это многократное зеркальное отображение изображения для получения забавных узоров.
1. Откройте изображение, которое хотите отредактировать.
2. Подготовьте поле битвы: Дублируйте фоновый слой и удвойте ширину холста.
3. Выберите фоновый слой-копию и перетащите на него фотографию вправо.
4. Отразите изображение справа по горизонтали в соответствии с приведенными выше инструкциями.
5. Объедините два слоя.
6. Повторяя те же шаги, дублируйте слой и удвойте высоту холста, затем перетащите новое изображение под оригиналом.
7. Отразите нижнее изображение по вертикали, затем объедините оба слоя в новый слой.
8. Поверните новый слой на 90 градусов по часовой стрелке, обрежьте холст вокруг повернутого изображения и снова объедините оба слоя в новый слой.
Это позволит вам создать прекрасный калейдоскопический образ с повторяющимися узорами.
Мы надеемся, что вы освоили некоторые техники переворачивания изображений и даже сможете научить своих друзей переворачивать изображение и вращать холст в Photoshop.Если вы этого не сделали, вы всегда можете попробовать Luminar, который имеет удобный интерфейс и функции, подходящие как для новичков, так и для профессионалов. Не готовы покупать? Не проблема! Попробуйте Luminar бесплатно, нажав кнопку ниже, а затем сразу же переверните изображение. Вы всегда можете решить купить Luminar позже. Удачи и удачной стрельбы от команды Skylum!
Не готовы покупать? Не проблема! Попробуйте Luminar бесплатно, нажав кнопку ниже, а затем сразу же переверните изображение. Вы всегда можете решить купить Luminar позже. Удачи и удачной стрельбы от команды Skylum!
Люминар 3
Luminar 3 — Время имеет значение
Самый быстрый способ выделить ваши фотографии Сложное редактирование фотографий стало проще с помощью инструментов
AI
- Акцент AI 2.0
- AI Sky Enhancer
- Более 70 мгновенных образов
- Быстро стереть ненужные объекты
- Denoise
- Заточка
- и — более
Как перевернуть слой в Photoshop
В этом кратком руководстве мы рассказали, как перевернуть слой в Photoshop, чтобы вы могли быстро изменить баланс своей композиции. Это чрезвычайно полезно при создании макетов дизайна, содержащих слишком много содержимого с одной стороны. Используя панель «Слои», легко выбрать изображение в вашем проекте, а затем отразить его по горизонтали или вертикали.
Как отразить слой в Photoshop
Сначала откройте текущий проект Photoshop и перейдите на панель «Слои» (нажмите F7, если вы его не видите).Щелкните слой, который нужно перевернуть.
Затем выберите «Правка»> «Преобразовать», чтобы увидеть полный список опций зеркального отображения и поворота. В большинстве случаев вам нужно выбрать «Отразить по горизонтали» или «Отразить по вертикали». Первый вариант превратит ваш слой в его зеркальное отображение, а второй — перевернет слой вверх ногами.
Вы также можете выбрать нужный слой, нажать Ctrl / Command + T (для входа в режим свободного преобразования), а затем щелкнуть правой кнопкой мыши по слою, чтобы увидеть полный список параметров преобразования.
Как перевернуть несколько слоев
Выберите слои, которые вы хотите перевернуть, удерживая Ctrl / Command и щелкая каждый слой на панели «Слои». Затем выберите «Правка»> «Трансформировать»> «Отразить по горизонтали» (или «Отразить по вертикали»).
Как перевернуть изображение в Photoshop | Small Business
Photoshop Elements 10 позволяет переворачивать или изменять направление изображений на рабочем месте. Переворот изображения по горизонтали создает зеркальное отображение, которое помогает перевернуть текст на изображении, как если бы вы смотрели в зеркало. Это преобразование также помогает, например, перемещать объект из левой части изображения вправо. Переворачивание этого изображения по вертикали переворачивает изображение вверх ногами. Примените эти параметры на ранней стадии при добавлении дополнительных инструментов редактирования, чтобы улучшить проект вашего клиента.
Flip
Запустите программу Photoshop Elements 10 и откройте изображение в рабочей области редактирования.
Щелкните меню «Изображение», чтобы открыть список параметров.
Наведите указатель мыши на «Повернуть» в списке, чтобы открыть подменю, а затем нажмите «Отразить по горизонтали» или «Отразить по вертикали», чтобы перевернуть изображение.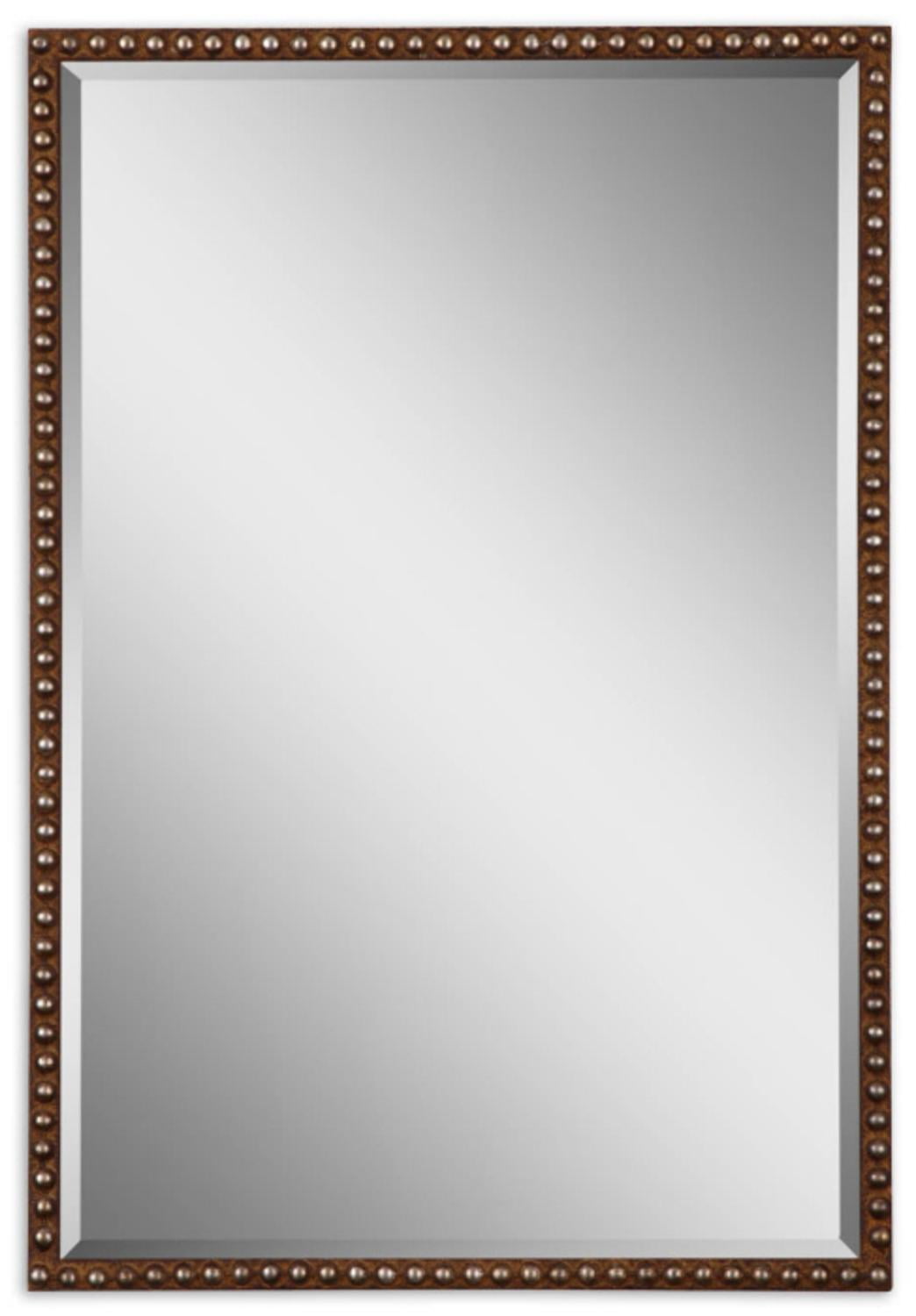
Повернуть
Откройте изображение в рабочей области редактирования.
Щелкните меню «Изображение», чтобы открыть список параметров, и наведите указатель мыши на «Повернуть», чтобы открыть параметры подменю.
Щелкните «90º влево», «90º вправо», «180º» или «Custom» в этом списке, чтобы повернуть изображение. При выборе параметра «Пользовательский» открывается диалоговое окно «Повернуть холст». Введите количество градусов в поле Угол и нажмите кнопку «Вправо», чтобы повернуть изображение на это количество градусов вправо или по часовой стрелке. Нажмите кнопку «Влево», чтобы повернуть изображение на определенное количество градусов влево или против часовой стрелки.
Нажмите кнопку «ОК», чтобы закрыть диалоговое окно «Повернуть холст» и повернуть изображение на холсте рабочей области.
.Как перевернуть слой в Photoshop: полное руководство
Из этого туториала Вы узнаете, как перевернуть слой в Photoshop, а затем смешать результаты с оригиналом. Это не самый распространенный запрос, но возможность перевернуть изображение — это базовый навык Photoshop. Если вам когда-либо приходилось перевернуть портрет в редакционной статье лицом к странице или отразить изображение, чтобы создать узор мандалы, вы поймете, почему он должен быть в наборе инструментов каждого дизайнера. Но, как и в большинстве программ Adobe, даже самые простые эффекты могут иметь множество различных подходов.
Это не самый распространенный запрос, но возможность перевернуть изображение — это базовый навык Photoshop. Если вам когда-либо приходилось перевернуть портрет в редакционной статье лицом к странице или отразить изображение, чтобы создать узор мандалы, вы поймете, почему он должен быть в наборе инструментов каждого дизайнера. Но, как и в большинстве программ Adobe, даже самые простые эффекты могут иметь множество различных подходов.
Это основные техники Photoshop для зеркального отражения изображения и того, как смешать его с оригиналом. Чтобы еще больше отточить свои навыки, вы можете ознакомиться с нашим обзором руководств по Photoshop или расширить свой набор инструментов с помощью некоторых плагинов Photoshop или бесплатных кистей Photoshop.
Получите Adobe Creative Cloud, чтобы использовать Photoshop, сохранять файлы в облаке и получать доступ к дополнительному программному обеспечению Adobe. Прямо сейчас есть невероятная сделка, подробности ниже.
01. Большой переворот
Отражение холста можно найти скрытым в раскрывающемся списке «Поворот изображения» (Изображение предоставлено Adobe) Если вы просто хотите перевернуть все изображение без разделения слоев, перейдите к Изображение > Поворот изображения> Отразить холст . Вы найдете варианты, позволяющие перевернуть холст по горизонтали или вертикали, последовательно выполняя одно и то же действие для всех слоев. Но если вы предпочитаете управлять каждым слоем отдельно, то прочтите…
Вы найдете варианты, позволяющие перевернуть холст по горизонтали или вертикали, последовательно выполняя одно и то же действие для всех слоев. Но если вы предпочитаете управлять каждым слоем отдельно, то прочтите…
02. Разблокировать слой
Вы можете определить заблокированный слой как новый слой или просто щелкнуть значок замка (Изображение предоставлено Adobe)Если у вас только открыл изображение в Photoshop, то, вероятно, ваш слой будет заблокирован. Это означает, что он защищен и его нельзя редактировать. Чтобы внести какие-либо изменения в этот слой, вы должны сначала разблокировать его, щелкнув небольшой значок замка справа от слоя или дважды щелкнув слой, чтобы определить его как новый слой.
03. Как отразить слой в Photoshop
Отразить слой за считанные секунды с помощью параметров преобразования (Изображение предоставлено Adobe) Самый простой способ перевернуть слой находится в Edit> Transform . В этом раскрывающемся списке есть множество вариантов для преобразования вашего изображения, но нас интересуют только два нижних — перевернуть по горизонтали и перевернуть по вертикали. Каждый из них будет отражать только выбранный вами слой в любом направлении, которое вы выберете. Стоит отметить, что эта функция работает со всеми типами слоев, а не только с растровыми изображениями.
Каждый из них будет отражать только выбранный вами слой в любом направлении, которое вы выберете. Стоит отметить, что эта функция работает со всеми типами слоев, а не только с растровыми изображениями.
04. Free Transform
Ввод -100 для ширины в Free Transform идеально перевернет слой по горизонтали (Изображение предоставлено Adobe)Если вам нужен больший контроль над процессом, вы можете использовать инструмент Free Transform для изменения размера слой. Выберите инструмент под Edit> Free Transform или используйте ярлык Cmd + T . Вы можете перетащить края на глаз или ввести -100 в поле ширины в верхней строке меню.
05. Проверьте результаты
Убедитесь, что вы проверили все очевидное, что появляется задом наперед (Изображение предоставлено Adobe)Довольно часто люди переворачивают изображение, даже не задумываясь.Но часто встречаются заметные артефакты трансформации, которые сразу выдают игру любому зоркому зрителю. Наиболее очевидным из них является текст, который даст вам зеркальную версию, очень похожую на код Да Винчи. Другие ошибки, на которые следует обратить внимание, — это графика, значки и отличительные знаки, такие как веснушки или татуировки на человеке. Если вы действительно настроены на переворот, то вы можете использовать инструмент клонирования, чтобы исправить это, или выберите область с помощью лассо и переверните ее обратно.
06.Смешивание
Два изображения можно достаточно легко смешать, закрасив маску черным цветом с помощью кисти с мягкими краями (Изображение предоставлено: Будущее)Некоторые изображения поддаются зеркальному эффекту, эффективно смешивая перевернутое изображение с оригиналом. Для этого вы должны сначала продублировать слой изображения и отразить его. Добавьте маску слоя к верхнему слою и закрасьте его черным цветом с помощью кисти с мягкими краями, чтобы удалить части изображения, которые должны быть смешаны. Это проще, когда изображение имеет блочный цвет или повторяющиеся узоры.Иногда инструмент «Перо» может быть полезен для более точного выделения.
Подробнее:
.Как перевернуть изображение в Photoshop за 3 простых шага
В зависимости от цели фотографии вы можете узнать, как перевернуть изображение в Photoshop.
Легко перевернуть всю фотографию или даже добавленные объекты или фигуры, которые находятся в отдельных слоях.
В этой статье я покажу вам, как перевернуть изображение в Photoshop.
Фото Гленна Карстенс-Петерса на UnsplashКак перевернуть изображение в Photoshop
Прежде чем перевернуть изображение, вы должны знать о последствиях.Например, изображение, содержащее текст, нельзя переворачивать. Текст станет неразборчивым. Вам также следует избегать переворачивания портретов, поскольку лица асимметричны.
Но в рекламной фотографии обычно переворачивают изображение или объект, чтобы добавить эффекты или текст в определенном месте.
Шаг 1. Откройте изображение
Откройте изображение, которое хотите перевернуть.
Шаг 2. Отразите изображение по горизонтали
Перейдите в «Изображение»> «Поворот изображения» и выберите «Отразить холст по горизонтали».Это перевернет весь холст по горизонтали.
Холст включает фоновый слой и все остальные слои. Все, что вы видите, перевернется по воображаемой линии, проходящей сверху вниз.
Шаг 3. Отразите изображение по вертикали
Выберите «Изображение»> «Поворот изображения» и выберите «Отразить холст по вертикали». Теперь все перевернется по воображаемой линии, идущей слева направо.
Как отразить слой в Photoshop?
Что делать, если вам нужно перевернуть только один объект или слой в Photoshop?
Это можно сделать в меню «Преобразование».Во-первых, нам нужно добавить слой.
Шаг 1. Откройте изображение
Откройте любое изображение, чтобы создать новый слой.
Шаг 2: Добавьте новый слой
На панели «Слои» щелкните значок «Создать новый слой». Новый слой появится над фоновым слоем.
Шаг 3: Добавьте объект на новый слой
Мы добавим стрелку на новый слой, чтобы прояснить этот пример.
Выберите инструмент Custom Shape на панели инструментов слева.
Если панели инструментов нет, перейдите в «Окно»> «Инструменты», чтобы сделать ее видимой.
Инструмент «Произвольная форма» скрыт за инструментом «Прямоугольник». Щелкните инструмент Прямоугольник и удерживайте кнопку мыши. Появится раскрывающееся меню.
Выберите инструмент Custom Shape.
В меню инструмента «Пользовательская форма» выберите форму стрелки.
Щелкните в любом месте изображения и перетащите курсор, чтобы создать стрелку.
Шаг 4. Отразите объект по горизонтали
Обязательно выберите новый слой стрелкой.
Перейдите в меню «Правка»> «Преобразовать» и выберите «Отразить по горизонтали». Отразится только новый слой.
Как перевернуть фоновый слой
Вы также можете перевернуть фоновый слой в Photoshop. Для этого вам нужно сначала его разблокировать.
Шаг 1. Разблокируйте фоновый слой
Дважды щелкните фоновый слой и нажмите OK, чтобы разблокировать его.
Шаг 2. Отразите фоновый слой
Выберите фоновый слой и перейдите в Edit> Transform.
Выберите «Отразить по горизонтали». Отразится только фоновый слой.
Заключение
В Photoshop легко перевернуть изображение, но нужно делать это правильно. Если изображение должно точно отображать реальность, вы не можете его перевернуть. Это часто бывает с портретами или фотографиями товаров.
В большинстве случаев именно графические дизайнеры переворачивают фотографии, полученные от фотографа. Они делают это, чтобы добавить текст или эффекты для рекламы и рекламы.
Если вы предпочитаете Lightroom, ознакомьтесь с нашим курсом «Легкое редактирование»!
.ios — Как перевернуть изображение по горизонтали, чтобы сохранить перевернутое в фотоальбоме?
Переполнение стека- Около
- Товары
- Для команд
- Переполнение стека Общественные вопросы и ответы
- Переполнение стека для команд Где разработчики и технологи делятся частными знаниями с коллегами
- Вакансии Программирование и связанные с ним технические возможности карьерного роста
- Талант Нанимайте технических специалистов и создавайте свой бренд работодателя
Рисуем зеркало в Фотошоп | Блог разработчиков phpBB
В данном уроке попытаемся нарисовать вот такое зеркало.
Делается просто, а получается красиво – может пригодится кому-то…
Создаём Новый документ …
…и заливаем Новый или Фоновый слой 50% серым (Правка-Заливка… – Edit-Fill…).
Затем, выше – на Новом слое создаём Прямоугольное выделение (Rectangular Marquee Tool) с растушевкой (Feather) примерно 45pix.
И заливаем #bebebe серым.
При помощи инструмента Эллипс (Elipse Tool) или Овальное Выделение (Eliptical Marquee Tool) рисуем овал любого цвета.
Теперь начинаем превращать простой овал в зеркало!
Применяем к слою с овалом (если овал нарисован при помощи формы, лучше растрировать слой – ПКМ-растрировать слой-Rasterize layer) следующие Стили слоя (Layer-LayerStyle):
И опять, выше – на Новом слое создаём овал, но меньшего размера, цвет #d0d0d0.
Добавляем к этому слой стиль Обводка (Stroke), как делали ранее.
Так мы сделали фацет зеркала.
В зеркалах что-то обычно отражается…. Как ни странно )))))
Добавим отражение окна.
Используя инструмент Прямоугольное выделение (Rectangular Marquee Tool), рисуем белый прямоугольник на Новом слое.
А затем, с помощью этого же инструмента вырезаем ненужные детали (используем Выделение -Трансформация выделения – Select-Transform Selection).
Форму окна можете выбирать сами.
Применяем Фильтр-Размытие по Гауссу (Filter-Blur-Gaussian Blur) радиусом 15pix. И ставим Непрозрачность (Opacity) слоя 85%.
Немного искажаем окно при помощи Трансформации Искажения (Edit-Transform-Distort).
Копируем слой с окном. Убираем видимость копии.
А теперь удаляем лишние части вокруг зеркала.
Для этого, переходим на слой с малым овалом, создаём выделение этого слоя (Ctrl+клик по иконке слоя), инвертируем полученное выделение (Shift+Ctrl+I) и на слое с окном жмём Удалить-Delete.
Вот что получается.
Теперь, на Новом слое, расположенном ниже зеркала, создаём овальное выделение (Eliptical Marquee Tool) с растушевкой (Feather) 10pix. Назовём его Светлое пятно.
И заливаем #bababa.
Ставим Непрозрачность (Opacity) слоя 80%.
Делаем видимой копию слоя с искаженным окном и отражаем по вертикали Правка-Трансформация-Отразить по вертикали (Edit-Transform-Flip Vertical).
Состыковываем отражение окна на зеркале и на поверхности. Этот слой будет называться Светлое пятно 1.
Создаём выделение слоя Светлое пятно (находясь на слое, Ctrl+клик по иконке слоя), инвертируем выделение и удаляем лишние детали слоя Светлое пятно 1.
Непрозрачность (Opacity) для этого слоя делаем 30%.
И опять используя инструмент овальное выделение (Eliptical Marquee Tool), рисуем как показано на скриншоте с растушевкой 45pix:
Инвертируем полученное выделение (Shift+Ctrl+I).
И Ластиком (Eraser Tool) с Непрозрачностью (Opacity) 50% мягкой кистью немного стираем на слоях Светлое пятно и Светлое пятно 1.
Теперь добавим тень.
Встаём на слой с большим овалом и создаём выделение данного слоя (Ctrl+клик по иконке слоя).
Переходим в состояние Быстрой маски (Edit in Quick Mask Mode) и применяем Фильтр-Размытие по Гауссу (Filter-Blur-Gaussian Blur) радиусом 10pix. Выходим из состояния быстрой маски (Edit in Standart Mode).
Ниже (под зеркалом) создаём Новый слой и заливаем выделение цветом #666666.
Немного уменьшаем тень по вертикали и сдвигаем в сторону.
С самим зеркалом мы закончили.
Но хочется чего-то добавить… слышали, наверное, про украшение зеркал кусочками запеченного стекла? Фьюзинг называется. Так вот, это и нарисуем. Вперёд …)))
При помощи инструмента Перо (Pen Tool) рисуем листик (контур лучше сохранить, чтобы рисовать только один раз – двойной клик по контуру).
И на Новом слое (над зеркалом) рисуем незамысловатый орнамент.
При выбранном инструменте — Direct Selection Tool и активном контуре, находясь на новом слое, кликаем ПКМ и выбираем Заливка – Fill…).
На стекло пока не похоже… ))))
Поэтому, для большей правдоподобности, применяем Фильтр Текстура (Filter-Texture-Texturizer):
И немного ослабляем эффект применения фильтра: Правка-Ослабить Текстуру – Edit — Fade — Texturizer (уменьшаем процент). Этот шаг делается сразу после применения фильтра!
Не помешало бы и объём стекла показать (добавляем Стили слоя):
И Непрозрачностью (Opacity) слоя снизить примерно до 90%.
Ну, вот! Работа выполнена! Оценивайте результат!
Можно немного приглушить белую обводку в темных частях зеркала.
Фантазии на тему:
Источник: photoshop-master.ru
Фотошоп – делаем отражение в воде
Отражения в зеркале всегда считались чем-то мистическим. Многие экстрасенсы любят работать с зеркальными тенями, бликами, но больше всего их привлекает сама сущность, отражаемая по ту сторону зеркала. Но интересным может быть не только отражение человека, но и неодушевленных предметов. К примеру, очень завораживают некой паутиной таинственности, отражаемые в воде скалы или замки, очень красиво в отражении водного зеркала смотрятся городские пейзажи. Данный эффект принято считать профессиональным штрихов в среде художников. Если профессионалы пользуются неким таинственным штрихом, то почему бы рядовому пользователю персональной компьютерной техники не научиться делать отражения на воде, приукрашая свои фотографии или создавая неповторимые изображения?
Фотошоп – учимся делать отражение в воде
Профессиональная программа для редактирования фотоматериалов включает широкий потенциал создания всевозможных эффектов. Создатели оной не могли не предусмотреть, что редакторы захотят использовать столь знаменитый прием зеркального отражения и наделили программу всеми необходимыми для этого функциями.
Первый способ сделать зеркало на изображении с помощью программы Фотошоп заключается в выполнении следующего алгоритма:
- для создания зеркала создается так называемый дубликат изображения с помощью команды Создать дубликат слоя;
- созданный слой подставляется под оригинал с помощью команды Отразить по вертикали, ее можно найти в меню Редактирование, перейдя на Трансформацию объектов, если программа Фотошоп установлена на английском языке, то применяют меню Edit, переходят в Transform и выполняют Flip Vertical;
- нижняя часть изображения размывается методом создания маски, залитой линейным градиентом с установленным режимом от черного к прозрачному, нажимая клавишу Shift, после чего проводят вертикальную линию, при этом проверяется наличие галочки во вкладке Инверсия;
- уменьшают непрозрачность созданного слоя.
Этот метод является самым простейшим и примитивным, поскольку он не учитывает объемности отзеркаливания. Отразить плоскость, не значит отразить полноценно цилиндр, куб или пирамиду, что уже говорить о сложных геометрических фигурах.
Чтобы получился более качественный и реалистичный вариант отзеркаливания отражения в воде, можно созданный слой залить градиентом от черного к прозрачному, но при этом выбрать режим заливки быстрой маски. После заливку отключить и нажатием Delete завершить отзеркаливание.
Отзеркаливание замка в Фотошоп
Этой работой увлекаются как любители, так и профессионалы. Давайте и мы попробуем сделать из ничего нечто, причем идеально реальное и прекрасное.
Итак, алгоритм действий таков:
- загружаем в Фотошоп картинку, с которой будем работать;
- загрузив изображение, нужно выставить размер холста, находим такую функцию в меню Изображение;
- наращиваем холст на высоту исходного изображения, то есть создаем поле, в котором будет отражаться изображение, то есть отзеркаленное изображение;
- копируем исходную картинку, отражаем ее по вертикали вниз;
- передвигаем на холсте копию вниз, вот и отзеркаливание готово.
Чтобы добиться ошеломляющего реалистичного изображения, работу продолжаем, следуя таким этапам:
- под слоем созданной копии нужно создать слой и залить его нижнюю половину цветом, напоминающим воду;
- связываем все слои картинку в единое целое и добавляем маску, которую заливаем градиентом от черного к прозрачному, получается, что созданная картинка погружается в воду;
- щелкаем ПКМ на отражении, выбираем Выделить пиксели и следуем в Фильтр для выполнения Размытия, выбирая Размытие в движении;
- выставляем параметры: угол 90°, смещение 10 рх;
- имитируем рябь, переходя на Карты смещения.
Как основательно покрыть изображение рябью? Для этого продолжаем работать:
- создаем в Фотошопе новый документ размерности один к двум, при этом учитываем тот момент, что ширина созданного документа должна быть в два раза меньшей редактируемого изображения;
- далее идем в Фильтр, выбираем Шум, Добавить шум и выбираем параметр около 400 процентов;
- снова идем в Фильтр, выбираем размытие, а далее Размытие по Гауссу с радиусом в 2рх;
- переключаемся на Каналы, выбираем из них красный и снова идем в Фильтр, выбираем Стилизация и переходим к Тиснение с углом 180°, высоту в один и максимальный эффект до 500 процентов;
- такие же действия нужно выполнить и на зеленом канале;
- для создания правильной перспективы редактируемого документа выдвигаем егонижнюю часть вперед, для этого следуем в Редактирование, переходим к трансформирование и выбираем Перспектива и растягиваем в стороны углы как можно дальше, далее идем в Изображение, выбираем размер изображения, снимаем выставленную галочку с чебокса;
- делаем изображение квадратом, уменьшаем высоту до ширины;
- удерживаем созданную Карту смещения в формате PSD с помощью комбинации клавиш Ctrl+S и не выходим из редактора.
Рябь создана, а далее ее нужно перенести на основное изображение. Для этого продолжаем работу в режиме редактора:
- возвращаемся к основному редактируемому изображению, выделяем его нижнюю часть, которая служит отзеркаливанием с помощью Прямоугольное выделение;
- переходим в Фильтр, выбираем Искажение, а потом Смещение, по горизонтали выбираем 30, по вертикали в пределах 60 и делаем Растянуть и Повторить граничные пиксели, жмем Ок и продолжаем работать;
- переходим к Выбор карты смещения, здесь видим свою созданную карту смещения, смотрим на получившийся эффект, если результат мог перейти из ряби в волнение, то можно зайти в Фильтр, выбрать Смещение, потом Редактирование и Шаг назад, таким образом откорректировать масштаб картинки.
Выполнить все эти этапы новичку будет сложновато, как минимум нужно иметь не начальные навыки работы в Фотошопе, хотя этот алгоритм действий зачастую описывается, как Руководство для начинающих. Если результат у вас получится с первого раза – можете смело себя похвалить.
Завершение работы заключается в придании редактируемому изображению реальности. Для этого нужно всего лишь затемнить область уреза воды. Эта работа также состоит из нескольких этапов:
- создаем новый слой, после узкое выделение по горизонтальной линии;
- заливаем его черным оттенком, снимаем выделение;
- Размываем закрашенный слой через Фильтр – Размытие по Гауссу с выставленным радиусом 20 рх;
- Изменяем на созданном слое режим накладки на Мягкий цвет, снижаем порог непрозрачности до 80 процентов;
- Снижаем насыщенность, выставляя планку 30 в Цветовой тон.
Вот и все, работа готова.
Еще несколько методик создания зеркальных отражений в Фотошоп
В выше рассмотренных способах создания зеркала изображения, имитирующего отражение в воде, использовался Шум, Рябь, но чтобы добиться реального эффекта, можно применять не только косвенные инструменты редактора Фотошоп, но и специальные предусмотренные программой фильтры из галереи программы. Так в ней есть такая вкладка, как Океанские волны непосредственно их можно выбрать в меню Искажение. Если удачно настроить и Размер волн, и Силу волн, то можно в итоге наслаждаться реальной картинкой слегка рябеющей. Рябь можно сгладить, поработав с иными инструментами редактора.
Можно также создавать зеркало на изображениях с помощью полутонового узора. Для этого также используют Карту смещения. В этом случае выбираются в Фильтре Полутоновый узор в группе Эскиз, если программ на английском, то соответственно Halftone Pattern – Sketch. Создается новый документ, его слой заливают белым оттенком. Следуем в Фильтр, выбираем Тип узора, на английском соответственно Pattern Type, далее Линия — Line, выставляем Размер 10 -15 и контрастность 3-7. Называем карту именем и сохраняем в формате PSD, а для этого жмем комбинацию клавиш Ctrl+Shift+S.
Полезный совет новичкам в Фотошопе
Очень много информации можно найти по работе в редакторе Фотошоп. Но зачастую все алгоритмы действий описаны на английском языке. Если работать с такими руководствами, то не очень удобно, если Фотошоп русифицирован. Оказывается, что для удобства можно временно русский Фотошоп переключить на английский. Как это сделать?
Для этого нужно всего лишь переименовать файл с расширением .dat, который находится в папке Support Files (C:\Program Files\Adobe\Adobe Photoshop CS…\Locales\ru_RU\). Чтобы вернуть все на круги своя – нужно вернуть былое имя файлу, вот и все секреты.
Как видите, освоить работу по созданию зеркальных отражений можно, и ничего вроде бы сложного в этом нет. Просто нужна определенная практика. Чем больше вы будете практиковать с функциональным потенциалом Фотошопа, тем лучший результат будете иметь в итоге потраченного времени и усилий.
Зеркальное отражение – это привлекательный эффект, его можно создавать на любых тематических картинках и фотографиях. Многие, научившись зеркалить рисунки, даже их продают в онлайн среде. При этом нужно знать, что отзеркаленные изображения являются уникальными.
Вот такие вот малые хитрости помогут не просто создавать художественные шедевры, но и немного с помощью этого зарабатывать. Фотошоп – это кладезь совершенных функций для редактирования любых изображений, используйте его в своей работе над картинками, открывая каждый раз для себя все новые и новые возможности. Даже супер профессионалы в Фотошоп каждый раз находят в нем что-то интересное.
Созидайте, творите и наслаждайтесь результатом вместе с Фотошопом.
Зеркальное отражение в фотошопе – бегство от копирайта или художественный прием?
Мы живем в мире предметов и изображений, слов и эмоций, звуков и запахов. А кроме того, мы живем в мире отражений и теней. И эти отражения составляют более 70% из того, что мы видим и чувствуем, дополняя визуальный ряд новыми красками, а наши эмоции новыми нюансами. Отражения в искусстве издавна использовались для усиления эмоциональной составляющей, придавая произведениям необычность, третье измерение, загадочность. Практически все великие мастера, от классических реалистов до импрессионистов и сюрреалистов, использовали прием отражения в качестве средства усиления художественного восприятия.
Не обошла эта тема и современные интернет–технологии. Сегодня зеркальное отражение является популярным методом создания новых изображений путем усовершенствования уже существующих. Изображение теней активно применяется в создании логотипов и рекламных плакатов. Это красиво, выразительно, всегда ново и актуально.
Кроме того, зеркальное отражение стало действенным методом антиплагиата. Дело в том, что поисковые системы отслеживают каждое изображение в интернете на предмет его прямого заимствования или копирования. В этом вопросе использование отражений становится, порой, единственным доступным и простым решением проблемы. Если взять подходящее изображение и создать зеркальное отражение в фотошопе, то можно использовать его как уникальную, индексируемую поисковиками картинку, не опасаясь немилости поисковых систем.
Еще одним немаловажным применением отраженных изображений является такой популярный в наши дни метод, как печать картинок на майках и футболках. Прежде чем перенести изображение на трансферную бумагу, его надо предварительно зеркально изменить, так как большинство техник переноса картинок исключают прямое копирование. Особенно актуально это, если изображение имеет какой–либо текст.
В программе Фотошоп зеркальное отражение создается довольно просто.
Необходимо просто скопировать существующее изображение в новый слой (Копировать/Слой/Создать новый слой/Вставить), сдвинуть новый слой ниже (или в сторону – в зависимости от контекста изображения) и сделать вертикальный (или горизонтальный) флип, то есть зайти в Меню, Редактирование/Трансформирование/Повернуть вертикально (горизонтально). Получится зеркальное отражение картинки или текста. Далее необходимо уменьшить прозрачность отражения. Для этого нужно в секции слоя кликнуть на раздел Прозрачность (Opacity) и изменить 100% на меньшую величину. Сделать это можно, либо набрав нужный процент, либо стрелочкой клавиатуры вниз постепенно уменьшая значение прозрачности. В последнем случае можно контролировать на изображении плотность отражения и остановиться на оптимальном результате. Иногда бывает достаточно 30%, иногда нужно больше. Все зависит от конкретного случая.
Если изображение текстовое, то далее необходимо перевести текстовый режим слоя в растровый. Это делается для того, чтобы было возможно придать отражению естественный угасающий вид. Надо сделать правый клик в секции слоя и выбрать пункт Растрировать надпись (Rasterize Type). После этого текст станет частью изображения, которое можно редактировать как картинку, но изменять сам текст, добавлять буквы, знаки препинания будет уже невозможно.
Далее следует выбрать ластик, уменьшить его прозрачность до 10–15% и подтереть необходимую часть изображения, создав естественный вид угасающего отражения.
Вот и все. Зеркальное отражение готово. Остается только совместить слои и сохранить документ в нужном формате.
Как создать картинки для постов
Статьи в этой же категории
Как создать картинки для постов и миниатюру к статье? Это не трудно сделать в фотошопе. Вашему вниманию один прием, который даст возможность делать красивые и уникальные миниатюры за несколько минут.
Таких приемов в Фотошопе можно придумать великое множество, и в каждом делать бесконечно много вариантов всевозможных миниатюр. Изучайте Фотошоп, применяйте приемы, которые будут показаны в моем блоге и вашему творчеству будет где разгуляться.
Как создать картинки для постов
Создаем фон
Открываем Фотошоп и через меню файл создаем файл (или Ctrl+N). Зададим размеры файлу в пикселях Ширина 800, Высота 500. Остальные настройки в этом окне не трогайте. Можно здесь же придумать имя файлу.
Затем найдите фон для этого прямоугольника. Желательно чтобы он соответствовал теме вашей статьи. Если трудно подобрать картинку к теме вашей статье, используйте свободную, например красивый пейзаж или какой-то интересный вид, чтобы привлечь внимание.
Возьмем пейзаж и просто перетащим на наш белый квадрат. А если точнее, создадим еще один слой и наложим его поверх основного.
Размер картинки наверняка не совпадёт. Направьте курсор на угол картинки, на клавиатуре нажмите Shift (это нужно для сохранения пропорций картинки), растяните и расположите так, как это требует композиция.
Нажмите стрелу в панели инструментов (инструмент Перемещение) и во всплывшем меню подтвердите ваши намерения, нажав Переместить. Так же можно перемещать весь рисунок, захватив его мышкой.
Рисунок, в нашем случае фото, встал на свое место.
Прозрачный прямоугольник
Сейчас создадим новый слой, черный прямоугольник. Для этого сначала выберем черный цвет.
Нажмите на инструмент выбора цвета в палитре. Всплывет окно палитры цветов, в котором выберите черный цвет и нажмите ОК.
Теперь в инструментах выбираем Прямоугольник.
И рисуем его следующим образом, и в инструментах нажимаем на стрелку. Получится так.
Следующий шаг – размытие. Меню Фильтр – Размытие – Размытие по Гауссу…
Если выскочит менюшка Преобразовать в смарт-объект, преобразуйте.
Во всплывшем меню настройки фильтра Размытие по Гауссу настройте размытие края прямоугольника. Визуально, на ваш вкус, двигая бегунок.
Затем, оставаясь в этом же слое, сделайте немного прозрачным наш прямоугольник. Инструмент находится рядом с окном слоев.
Текст
Инструмент Текст.
Инструментом Текст управлять можно верхним меню или из меню свойства, нажав справа на значок Текста.
Пишем заголовок статьи белым цветом и подбираем подходящий размер текста
Затем подберите интервал между строк и расположите текст в картинке где ему положено быть.
Делается это только тогда, когда включен инструмент перемещение (Стрелка).
Также вы можете перемещать все слои. Только не забывайте, работать со слоем можно только в том случае, если он выделен.
И еще. картинки для постов хорошо смотрятся, когда слой видимый. То есть, в окне слоев (справа внизу рабочего окна Фотошопа), слои располагаются так: чем он выше в окне слоев, тем он ближе к нам на экране.
И вот конечный результат
Если хотите, можете скадрировать инструментом Рамка и сохранить в приемлемом размере.
Делается это здесь, меню Файл — Сохранить для WEB.
- Формат JPEG.
- Качество 80
- Ширина 600
- Размер получится 137,7 Кб
Сохраняем, если нужно присваиваем имя файлу, и определяем куда его сохранить. Конечно в ту папку, где хранится весь материал той статьи, которую вы написали и к которой делаете свою миниатюру.
На этом все. Если понравилось, поделитесь с друзьями. Так же советую познакомится с Восстанавливающей кистью и Штампом, пригодится.
Рисуем зеркало в Photoshop • Уроки Adobe Photoshop
И снова здравствуйте!
Вопрос: Как это делается? — Меня не покидает, когда я вижу интересные работы в инете, и не только там… И сразу начинается процесс… Я хочу сесть за компьютер и творить…))))
В этом уроке мы попробуем нарисуйте зеркало вот так.
Делается просто, но получается красиво — может кому пригодится…
Создайте новый документ…
… и залейте новый или фоновый слой 50% серым ( Edit-Fill … — Править — Заливка… ).
Затем наверху — на новом слое создаем выделение Rectangle ( Rectangular Marquee Tool ) с затенением ( Feather ) примерно 45 pix.
Залейте #bebebe серым.
С помощью инструмента Ellipse ( Elipse Tool ) или Oval Isolation ( Eliptical Marquee Tool ) нарисуйте овал любого цвета.
Теперь мы начинаем превращать простой овал в зеркало!
Применить к слою с овалом (если овал нарисован с помощью формы, лучше растеризовать слой — PCM-растрировать слой Растрировать слой a) Стили слоя ( Layer- Layer Style ):
И снова выше — на новом слое создаем овал, но меньшего размера, цвет # d0d0d0 .
Добавьте слой к этому стилю. Stroke ( Stroke ), как это было сделано ранее.
Итак, мы сделали фасет зеркал.
В зеркалах что-то обычно отражается… Удивительно)))))
Добавляем окно отражения.
Используя инструмент Rectangle selection ( Rectangular Marquee Tool ), нарисуйте белый прямоугольник на новом слое.
А затем, используя тот же инструмент, вырезаем ненужные части (используйте Allocation — Allocation Transformation — Select — Transform Selection ).
Форму окна вы можете выбрать сами.
Применить фильтр размытия по Гауссу ( фильтр-размытие-размытие по Гауссу ) радиус 15 пикс . И установите Непрозрачность ( Непрозрачность a) слой 85% .
Немного исказите окно с помощью Transformation Distortions ( Edit- Transform- Distort ).
Скопируйте слой с окном. Убрать видимость копии.
А теперь удалите лишние детали вокруг зеркала.
Для этого перейдите на слой с небольшим овалом, создайте выделение этого слоя ( Ctrl + щелкните значок слоя), инвертируйте выделение ( Shift + Ctrl + I ) и далее слой с окном нажимаем Удалить — Удалить .
Вот что происходит.
Теперь на новом слое, расположенном под зеркалом, создайте овальное выделение ( Eliptical Marquee Tool ) с затенением ( Feather ) ten pix .Назовите это Световое пятно .
И залейте #bababa .
Ставим Непрозрачность ( Непрозрачность а) слой 80% .
Сделайте видимую копию слоя с искаженным окном и отразите по вертикали Edit-Transform-Flip Ver vertical ( Edit- Transform- Flip Vertical ).
Соединяем отражение окна на зеркале и на поверхности. Этот слой будет называться Light spot 1 .
Создайте выделение слоя Световое пятно (находясь на слое Ctrl + щелкните значок слоя), инвертируйте выделение и удалите лишние детали слоя Световое пятно 1 .
Непрозрачность ( Непрозрачность ) для этого слоя мы делаем тридцать% .
И снова, используя инструмент овального выделения ( Eliptical Marquee Tool ), нарисуйте, как показано на скриншоте, с растушевкой 45 pix:
Инвертировать выделение ( Shift + Ctrl + I ).
И Eraser ( Eraser Tool ) с непрозрачностью ( Opacity ) 50% мягкой кистью немного сотрите слои Light spot и Light spot 1 .
Теперь добавьте тень.
Встаем на слой с большим овалом и создаем выделение этого слоя ( Ctrl + клик по иконке слоя).
Перейдите в состояние быстрой маски ( Edit in Quick Mask Mode ) и примените Gaussian Blur Filter ( Filter-Blur-Gaussian Blur ) radius ten pix .Выйдите из состояния быстрой маски ( Edit в Standart Mode ).
Ниже (под зеркалом) создайте новый слой и залейте выделение цветом # 666666 .
Слегка уменьшите тень по вертикали и сместите ее в сторону.
С зеркалом все готово.
Но хочу кое-что добавить… наверное слышали про украшение зеркал кусочками обожженного стекла? Фьюзинг называется. Итак, вот что мы рисуем.Далее…)))
Инструментом Pen ( Pen Tool) рисуем лист (лучше сохранить контур, чтобы нарисовать только один раз — двойной щелчок по контуру).
А на новом слое (над зеркалом) рисуем простой орнамент.
С выбранным инструментом — Прямой Выбор Инструмент и активный контур, находясь на новом слое, щелкните ПКМ и выберите Заливка — Заливка… ).
На стекло пока не похоже…))))
Поэтому для большей правдоподобности применяем Filter Texture ( Filter- Texture- Texturizer ):
И немного ослабляем эффект от применения фильтра: Edit-Loosen Texture — Edit — Fade — Texturizer (уменьшить процент). Этот шаг выполняется сразу после применения фильтра!
Не помешало бы показать объем стекла (добавить стили слоя):
AND Opacity ( Opacity a) уменьшите слой примерно до 90% .
Держите! Работа сделана! Оцените результат!
Можно немного приглушить белый штрих в темных частях зеркала.
Фантазии на:
Всего наилучшего,
PIROGOVADESIGN
Как отразить изображение в Photoshop.- Фотография Хейли Робертс
Как отразить изображение в фотошопе.
Одним из фундаментальных принципов дизайна в теории искусства является «баланс», который означает, что произведение искусства выглядит более приятным, если его элементы расположены одинаково. Симметрия — это один из методов достижения баланса, который возникает, когда половина чего-либо отражается, чтобы создать единое целое, очень похожее на лицо. Итак, я хочу показать вам, как отразить изображение, и поговорить о том, почему вы должны учитывать это в своем рабочем процессе.
Зеркальное отображение изображения — одна из самых простых вещей, которые вы можете сделать в Photoshop, и это невероятно эффективный и поразительный метод по нескольким причинам, которые я проиллюстрировал ниже на фотографиях, сделанных в Малайзии:
Направляет взглядЕсли элементы на вашей основной фотографии не прямые, зеркальное отображение фотографии создает интересную v-образную форму в месте пересечения фотографий, что идеально подходит для направления взгляда в центр и хорошо работает, если вы хотите объединить кого-то в сцену (просто представьте, что кто-то стоит на стыке этого пирса).Глаз также отталкивает одинаковость, поэтому вместо того, чтобы глаз прыгать вокруг изображения, он сначала тянется к центру, а затем перемещается по остальной части сцены. Просто помните при создании зеркального изображения, чтобы две стороны точно совпадали (это изображение — плохой пример).
Clan Jetty, Пенанг, Малайзия
Это интересноДаже не прилагая особых усилий, зеркальное отображение изображения сразу же делает сцену интересной, поскольку создает нечто необычное, чего мы не видим в повседневной жизни.Эта фотография была сделана с помощью широкоугольного объектива, который, как известно, делает здания наклонными, однако наклонные здания становятся действительно интересными в зеркальной сцене.
Куала-Лумпур, Малайзия
Я могу представить себе множество сцен, происходящих здесь, с одним и тем же человеком, выглядывающим из разных альковов.
Вот еще один. Это довольно скучное изображение лестницы, которое я надеялся когда-нибудь использовать в композитном материале. Теперь, если бы это было место проведения свадьбы, я мог бы поставить камеру на штатив и сфотографировать невесту, позирующую на лестнице, смотрящую в центр, а затем жениха в той же позе.Затем я мог перевернуть его фотографию, и внезапно у вас появился этот уникальный образ жениха и невесты, смотрящих друг на друга в визуально интересной сцене.
Cheong Fatt Tze Mansion, Пенанг
Помогает стимулировать идеиЯ сделал это фото на чайной плантации. Свет в сцене рассеянный и мрачный, но на самом деле здесь не так много интересного. Если я переверну его в одну сторону, вдруг окажется, что посередине есть лестница, а облака образуют форму лица китайского дракона, чтобы я мог создать какое-то божество, спускающееся по лестнице.
Чайная плантация Бох, Камерон-Хайлендс, Малайзия
Когда я переворачиваю его в другую сторону, сцена, огибающая землю, делает ее похожей на сцену. Я могу представить, что здесь проводится какой-то ритуал, пока люди наблюдают за происходящим с окружающих холмов, которые напоминают театральные сиденья.
Обычно мне приходится очень много работать над своими идеями, но эти два сразу пришли мне в голову, основываясь на формах, созданных зеркальным отображением.
Помогает исправить ошибки в образеЯ сфотографировал этот мост на выходных в Тувумбе (не Малайзия) во время их ежегодного фестиваля цветов.Этот японский сад был занят, и я мог бы ждать весь день и не получить четкую фотографию этого моста. Но пока у меня свободна ОДНА СТОРОНА, я могу просто перевернуть ее и вуаля, все люди ушли. Затем я мог просто вырезать это и составить из него другую сцену, если бы захотел.
Или, если я сфотографирую кого-то, кто частично моргнул или у кого-то странное отражение в линзах очков, я могу загрузить эту фотографию в Photoshop, создать новый слой и использовать штамп клонирования, чтобы сделать копию его хороший взгляд на новый слой.Затем я просто переворачиваю этот слой и перемещаю его на место над больным глазом, маскируя все, что не подходит, и тогда у меня появляются два отличных глаза.
Мой правый глаз выглядел немного косым, поэтому я клонировал левый глаз, перевернул его и переместил на правый
Он может сделать реквизит или сцену больше, чем они былиЯ собираю искусственные цветы ГОДЫ, чтобы однажды создать этот образ. Несмотря на это, мне все еще не хватало, чтобы покрыть пол вокруг головы, не оставляя зазоров.НО, я знал, что, собрав их на одной стороне, я смогу отразить их, чтобы пол выглядел полным. В качестве альтернативы я мог бы изменить расположение цветов для второго снимка, чтобы две стороны выглядели по-разному при зеркальном отображении.
И, конечно же, зеркальное отображение изображения создает этот важный баланс.
Как отразить изображение в PhotoshopЯ пытался придумать способы сделать это без Photoshop, но не думаю, что это возможно, поэтому, пожалуйста, оставьте комментарий, если знаете, как.
- Откройте изображение в Photoshop.
- Дублируйте его на новый слой с помощью Ctrl / Cmd J. Если вы хотите отразить только часть изображения, сначала выберите эту область.
- Перейдите в Edit> Transform> Flip Horizontal.
- Нажмите c, чтобы активировать инструмент кадрирования, и перетащите край изображения наружу, чтобы добавить примерно достаточно места на холсте, чтобы уместить перевернутое изображение. Когда закончите, нажмите на галочку.
Измените размер холста
- Нажмите v, чтобы загрузить инструмент перемещения, и, удерживая нажатой клавишу Shift, перетащите второе изображение на место (Shift останавливает его перемещение вверх и вниз).
Переместите зеркальное отображение на место
- Увеличьте масштаб, чтобы убедиться, что изображения точно совпадают (вы перестанете видеть четкую границу между ними). Когда инструмент v все еще загружен, вы можете использовать клавиши со стрелками, чтобы точно переместить фотографию на место.
Линия шва исчезает при ровном выравнивании
- Снова выберите инструмент кадрирования и перетащите кадрирование обратно к краям изображения.
- Если на вашем изображении есть части, которые вы не хотите отражать (то есть мое лицо выглядело странно зеркальным, поэтому я хотел сохранить свое исходное лицо, но при этом отражать все цветы), добавьте маску слоя и закрасьте черным цветом те области, которые вы надели. Не требуется зеркального отражения, чтобы виден нижележащий слой.
Привет, молодец.
О «Лепестке оленя»
Лепесток оленя был снят в моей гостиной прямо под окном от пола до потолка. Я разложила цветы на одной стороне белой простыни и положила их среди них. Что касается цвета и света, то конечное изображение практически не попадает в кадр, потому что именно так великолепен свет из окна. Мне пришлось снимать изображение на штатив, который позволяет наклонять камеру параллельно земле и подальше от ног, чтобы они не попали в кадр (я хотел сделать настроенную фотографию, но я всегда забываю * вздох *).
Дрянное фото iPhone, которое я сделал, когда собирал вещи
Я переставлял некоторые цветы в промежутках между кадрами, так что позже у меня было немного разнообразия, когда сцена была полностью заполнена цветами. Я отразил изображение, но, как упоминалось ранее, мое лицо выглядело странно, поэтому я сохранил свое первоначальное лицо. Однако мое лицо довольно шаткое, поэтому я зеркально отразил свое глазное яблоко и губы, и мне пришлось немного поработать над носом, чтобы изменить его форму. Я совершенно очевидно отретушировал свою кожу, чтобы она выглядела более гладкой.У меня есть один рог, который я снял в том же свете, но благодаря зеркальному отображению у меня теперь их два! Я добавил рога просто, чтобы придать сцене немного волшебства. 🙂
Как создать эффект волшебного зеркала с помощью Adobe Photoshop — Jauhari.NET
Что ж, в наши дни художники по цифровой фотографии используют своего рода зеркала для создания волшебных эффектов на мониторах своих компьютеров. По сути, зеркальное отображение — это такое, при котором одна сторона кадра идеально зеркально отражается (отражается) на противоположной стороне кадра — из стороны в сторону или сверху вниз.В Photoshop мы используем Размер холста, Копировать и Вставить, Дублировать слой, чтобы создать эффект. Это так просто!
С помощью этой техники можно сделать и эффект зеркального отражения текста.
Хорошо! Давайте посмотрим, как легко создать эффект волшебного зеркала в Photoshop.
Открыть файл
Откройте файл, который вы хотите сделать зеркалом.
Увеличить размер холста
Следующим шагом является увеличение размера холста (опять же, фактической рабочей области).Мы увеличиваем размер холста, перемещая затененный прямоугольник в любой другой прямоугольник, а затем вводим новые размеры по высоте и / или ширине. Поскольку я хотел увеличить высоту своего холста в нижней части рисунка, я переместил затененную область в верхнее среднее поле. Затем я ввел новый размер холста, который для простоты использования был чуть более чем вдвое больше моей исходной фотографии.
После того, как я увеличил высоту моего изображения примерно вдвое, моя новая рабочая область (новый размер изображения) выглядела так.
Дублируйте свой слой с изображением
Создайте перевернутое изображение исходного
Создать перевернутое изображение вашего оригинала очень просто.
Activated Mirror Layer (после дублирования), затем перейдите в Edit> Transform> Flip Vertical, и вы получите такой результат.
Создайте эффект волшебного зеркала
Это волшебство началось. Переместите зеркальную страницу в нижнюю часть изображения, как это.
Заключение
Большинство профессионалов согласны с тем, что Photoshop изменил не только способ создания изображений, но и то, как мы видим потенциальные изображения.
Более реалистично?
Добавив немного эффекта на ваше зеркало, вы можете добиться этого замечательного результата;)
Как создать эффект потрескавшегося зеркала в Adobe Photoshop
Как создать эффект потрескавшегося зеркала в Photoshop www.sleeklens.com
Привет и добро пожаловать в еще один замечательный учебник по Photoshop.
В этом уроке мы собираемся создать забавный эффект разбитого зеркала.
Итак, изображение, которое я выберу для использования в качестве изображения ниже, но не стесняйтесь использовать для этого любое изображение, которое вам нравится, человека или домашнего животного, поскольку все это в конечном итоге будет работать и должно выглядеть потрясающе.
Первое, что я собираюсь сделать, это создать копию моего исходного слоя Image.
Я делаю это, перейдя в Layer — Duplicate Layer
Я делаю это, так как всегда хочу иметь исходный слой в качестве резервной копии на случай, если что-то пойдет не так.
После того, как я это сделал, снова перейдите в то же место и создайте новый слой.
Щелкните и перетащите его под дублированный слой.
Активируйте инструмент «Заливка» и залейте новый слой черным цветом.
Итак, теперь ваше рабочее пространство Photoshop должно выглядеть идентично мне с расположением и всеми слоями на панели слоев с правой стороны.
Теперь вернитесь на свой верхний слой.
Щелкните «Открыть» и выберите инструмент Rectangular Marque Selection Tool, так как мы собираемся разделить наше изображение.
Начните щелкать и перетаскивать выделенные области на изображение вот так.
Когда я сделаю свой выбор, следующее, что вы собираетесь сделать, это щелкнуть слой, а затем выбрать слой через вырез.
Когда вы это сделаете, он полностью вырежет слой и добавит его к новому слою.
Затем вам нужно щелкнуть значок глаза рядом с миниатюрой слоя, я делаю это только для того, чтобы видеть, что я делаю, поскольку в противном случае было бы немного сложно выбрать новые области для вырезания.
Я продолжаю повторять это выделение и слой с помощью действия вырезания, пока весь мой слой полностью не вырезан и не будет готов к перемещению.
Активируйте слои повторно, щелкнув значок глаза еще раз, чтобы все они снова стали видимыми.
Теперь я хочу щелкнуть каждый слой по отдельности и распределить их по всему холсту.
Если у вас остались какие-то остатки изображения, вы можете просто нажать верхнее удаление на клавиатуре, чтобы избавиться от него.
Когда это было сделано, я щелкаю нижний слой из тех, которые я разрезал.
Удерживая Shift, щелкните верхний слой, это выделит все слои.
Затем перейдите в Layer, Merge Layers
Теперь щелкните значок глаза для обоих нижних слоев, чтобы отключить их.
Теперь вы должны выглядеть как на изображении ниже.
Теперь я хочу сделать 2 дубликата этого слоя.
Когда я это сделаю, я назову первый «Размытый», а второй — «Темный».
Затем перейдите в Фильтр — Размытие — Размытие по Гауссу
Я бы сказал около 3, так как ваш радиус должен работать нормально
Когда это будет сделано, щелкните и перетащите этот слой, пока он не станет чуть выше черного. в слое. 7 переместил свой 50% непрозрачный затемненный слой поверх остальных, и я почувствовал, что он выглядит лучше, поэтому я был счастлив оставить его там, а остальные оставить, как сейчас.
Совет для изучения — Создайте мягкий свет размытый фон в Adobe Photoshop
Последнее, что я хочу сделать, это создать небольшой градиент.
Итак, я сделаю новый слой поверх всего остального.
Перейдите туда, где я указал ниже, чтобы получить инструмент градиента.
Теперь в верхнем левом углу прямо под редактированием вы увидите полосу градиента, нажмите на нее и выберите вторую, вы узнаете ее, потому что она будет казаться прозрачной.
Затем все, что вам нужно сделать, это щелкнуть край холста и перетащить его, чтобы создать градиент.
Итак, перетащите и отпустите.
Вы также можете изменить угол наклона градиента.
Я думаю, что с помощью этой техники вы можете создать несколько безумно выглядящих изображений, это просто зависит от количества секций, которые вы хотите иметь.
Так что экспериментируйте как всегда и получайте удовольствие.
СохранитьСохранить
Рейтинг: 012345 4.80 на основе 5 рейтингов
Содержимое следующих двух вкладок изменяется ниже.Закончил колледж в 2002 году по специальности «Искусство и дизайн», я начал изучать свой путь в области графического дизайна и профессионального постпродакшна. Фрилансер, работающий полный рабочий день с 2011 года.
Самые популярные сообщения в августе
Зеркальные экшены Photoshop — 17+ бесплатных Ai Photoshop ATN ABR Загрузки
Зеркальные экшены Photoshop стали самой современной тенденцией в мире Photoshop.Эти удивительные экшены Photoshop помогут вам добавить к вашим фотографиям впечатляющие зеркальные эффекты, и это тоже не будет стоить вам никаких усилий и не отнимет много вашего драгоценного времени. Если вы с нетерпением ждете возможности превратить ваши проекты и изображения во что-то необычное, тогда наш впечатляющий ассортимент Photoshop Mirror Actions — это все, что вам нужно. Процесс редактирования ваших изображений больше не будет казаться вам сложным и утомительным занятием, поскольку наши невероятно впечатляющие экшены Mirror Photoshop Action помогут вам добавить к вашим изображениям потрясающие зеркальные эффекты, причем почти без усилий.Эти экшены Photoshop предварительно загружены со всеми шагами, которые могут сыграть важную роль, когда дело доходит до облегчения редактирования ваших изображений. Наши экшены «Зеркало» в Photoshop не только просты в использовании, но и имеют очень разумную цену. Мы уверены, что эти великолепно разработанные Экшены Photoshop не оставят вас равнодушными. От экшена Photoshop «Зеркальное отражение» до экшена Photoshop «Зеркальное отражение» до экшена Photoshop «Зеркальное отражение» Бесплатная загрузка в экшен Photoshop «Зеркальное отражение» на нашем веб-сайте.Эти экшены Photoshop были собраны нами после тщательного исследования с целью предоставить вам лучшие возможности Photoshop Action Mirror Edges на одном веб-сайте. Вы также можете увидеть Мерцающие экшены Photoshop
Шаблон фото с зеркальным отражением
Загрузить сейчас
Экшен Photoshop Editable Mirror
Загрузить сейчас
Экшен Photoshop «Матовое стекло»
Загрузить сейчас
Большой пакет действий Photoshop
Загрузить сейчас
Действия при отражении изображения
Загрузить сейчас
Удивительные художественные фото
Загрузить сейчас
Начальные экшены Photoshop
Загрузить сейчас
Стеклянные экшены Photoshop
Загрузить сейчас
Экшен Photoshop с зеркальным эффектом
Загрузить сейчас
Экшены Photoshop Mirror Exposure
Загрузить сейчас
Экшен Photoshop с эффектом призмы
Загрузить сейчас
Лучший экшен Photoshop «Зеркальное отражение»
Загрузить сейчас
Экшен Photoshop Reflection
Загрузить сейчас Просмотрите нашу коллекцию, а затем, в зависимости от ваших потребностей, выбора, воспользуйтесь экшеном Mirror Photoshop Action, который убеждает вас быть идеальным выбором для вас, а затем вступите в игру в соответствии с вашими требованиями.
Как создать эффект фрактального зеркала в Photoshop »Уроки Photoshop
В сегодняшнем выпуске я покажу вам, как создать крутой эффект фрактального зеркала с помощью Photoshop CC.
Создавать этот эффект было действительно весело! Мы будем работать с корректирующими слоями, фильтрами, группами для организации и отшлифовать эффект красивым градиентом. Если вы хотите загрузить мой бесплатный пакет градиентов, который я использовал в этом уроке.Щелкните внизу.
Свободные складские ресурсы
26.08.2017
Уроки Photoshop
Узнайте, как создать крутой зеркальный эффект с помощью Photoshop CC. В сегодняшнем выпуске я покажу вам, как применить этот эффект, используя инструмент прямоугольной области для разделения частей изображения. Дублируйте разделенные части, размывайте, раскрашивайте и размещайте их.Затем мы добавим несколько финальных штрихов, используя карту градиента и корректирующие слои. Пожалуйста, не забудьте нажать эту кнопку, если вам понравился этот урок. Фондовые ресурсы http: //www.photoshoptutorials.tv/fr … ►Неограниченное количество загрузок на Envato Elements, Photoshop Actions, Brushes, Stocks и многом другом! https://bit.ly/2RUXGcR Спасибо за просмотр моих руководств. Если вам понравится мой контент, я бы хотел, чтобы вы подписались на будущие обучающие программы, не забудьте включить уведомления! Хорошего дня! Аккаунты в социальных сетяхꜜ Facebook — https: // goo.gl / hKT8ad Twitter — https://goo.gl/TEKmxD Instagram — https://goo.gl/uR07f5 Аудио предоставлено https: //www.youtube.com/audiolibrar …Вот еще один пример использования карты градиента на панелях нижнего слоя. 🙂
Эффект фрактального зеркала
Я черпал вдохновение из этого клипа ZAYN — PILLOWTALK. В этом видеоклипе так много потрясающих визуальных эффектов. Трудно было выбрать одно для создания.Но мне очень понравилось создавать это. Вы действительно можете настроить этот эффект по своему усмотрению. Например, вместо использования только 6-7 зеркальных полосок вы можете создать 10-15, что также выглядит потрясающе, еще один отличный пример — разные цвета на полосу.
Предыдущая статья10 экшенов Photoshop Glitch: скачать бесплатноСледующая статья Эффект прозрачности текста с помощью Photoshop
Инструмент «Зеркало» в Photoshop
Опубликовать свои комментарии?
Как отразить инструмент «Перо» в Photoshop? Lizs Scribbles
8 часов назад Как Зеркально отразить любое изображение в Photoshop .Откройте изображение в Photoshop . Перейдите в Layer> Duplicate Layer. Назовите этот новый слой « Mirror » и нажмите OK. Выбрав слой Mirror , перейдите в Edit> Transform> Flip Horizontal. Перейдите в Изображение> Размер холста. …. Установите ширину на 200 и щелкните верхнюю правую стрелку на сетке привязки. 31.10.2017.
Веб-сайт: Lizsscribbles.com
Категория : Используйте do в предложении
Photoshop
Как отразить изображение в Photoshop (StepbyStep Guide)
3 часа назад Есть ли инструмент зеркального отражения в Photoshop ? « зеркало » инструмент как таковой не существует.Лучший способ создать отражение изображения mirror и — это перевернуть его (вы можете перевернуть по горизонтали или по вертикали — оба параметра находятся в меню «Правка»> «Преобразовать»). Если вы хотите нарисовать зеркальные изображения , вы можете использовать инструмент Paint Symmetry .
Расчетное время чтения: 7 минут
Веб-сайт: Shotkit.com
Категория : использовать в предложении
Photoshop, Paint
Как отразить изображение в Photoshop Шаг за Шаг
5 часов назад Чтобы получить помощь по открытию изображений, см. Мое полное руководство «Получение изображений в Photoshop ».Шаг 2: продублируйте документ. Прежде чем мы отразим изображение , давайте сделаем копию нашего документа Photoshop . Таким образом, мы случайно не сохраним зеркальную версию поверх оригинала. Поднимитесь к меню изображения в строке меню в верхней части экрана и выберите
Расчетное время чтения: 6 минут
Веб-сайт: Photoshopessentials.com
Категория : Используйте в предложение
Photoshop
Как использовать Paint Symmetry в Photoshop CC 2019
Just Now Параметры Paint Symmetry в Photoshop CC 2019.Вот краткое описание того, как работает каждая из десяти опций Paint Symmetry Photoshop : По вертикали: разделяет холст по вертикали, а отражает мазков кисти с одной стороны на другую. По горизонтали: разделяет холст по горизонтали, а отражает мазков кисти сверху вниз или снизу вверх.
Расчетное время чтения: 8 минут
Веб-сайт: Photoshopessentials.com
Категория : использовать в предложении
Paint, Photoshop
Зеркало с помощью Clone Tool Сообщество поддержки Adobe 10
8 90008 часов назад Привет, я подумал, может ли кто-нибудь дать мне инструкции, как я могу отразить зеркальное отражение клонировать штамп инструмент .Много раз мне хотелось что-то клонировать, но я — 10
8. Добро пожаловать в Сообщество! Здравствуйте, эти параметры доступны в Photoshop «неэлементы», как вы, к сожалению, разместили не на том форуме.Веб-сайт: Community.adobe.com
Категория : использовать с в предложении
Photoshop, опубликовано
Photoshop: где находятся инструменты зеркала и турбулентности в
6 часов назад Мы сосредоточились об улучшении инструментов и функций , которые наши клиенты чаще всего использовали в Liquify.К сожалению, это было связано с некоторыми компромиссами, и некоторые малоиспользуемые функции, такие как инструменты Turbulence и Mirror , не были переработаны в попытке упростить и модернизировать Liquify.
Веб-сайт: Feedback-readonly.photoshop.com
Категория : Использование и в предложении
Как рисовать идеально симметричные формы в Photoshop
4 часа назад Для различных рисунков нужна левая сторона изображения, чтобы соответствовать правому — как зеркальное изображение .В программе Photoshop существует несколько способов рисования идеально симметричных форм. Но самым простым методом должен быть инструмент Paint Symmetry , который был представлен в Adobe Photoshop CC 2018. Давайте нарисуем несколько простых фигур и посмотрим, как это работает.
Расчетное время чтения: 6 минут
Веб-сайт: Makeuseof.com
Категория : Использовать в предложении
Идеально, Photoshop, Paint
Рисование симметричных узоров в режиме симметрии
9 часов назад Photoshop позволяет рисовать симметрично с помощью инструментов «Кисть, Карандаш и Ластик» .При использовании этих инструментов щелкните значок бабочки на панели параметров. Выберите один из нескольких доступных типов симметрии — Вертикальная, Горизонтальная, Двойная ось, Диагональ, Волнистая, Круг, Спираль, Параллельные линии, Радиальная, Мандала.
Веб-сайт: Helpx.adobe.com
Категория : использовать в предложении
Photoshop, Paint, Pencil, Parallel
R / photoshop Любой способ отразить инструмент перо для симметричного
2 часа назад Это можно сделать, создав половину пути, продублируйте, переверните и переместите на место с другой стороны.В Illustrator есть гораздо лучшие инструменты для подобных вещей. 3. уровень 2. По-разному. · 5л. В Illustrator вы можете сгруппировать пути и применить к группе эффект отражения. Когда вы работаете внутри группы, все содержимое будет иметь вид
Веб-сайт: Reddit.com
Категория : использовать путь в предложении
Путь, место, пути
Использование техники зеркального клонирования в Photoshop Ретуширование
9 часов назад Использование техники клонирования mirror в Photoshop .Так называемая техника клонирования зеркала и — отличный способ исправить или изменить фотографию там, где традиционная техника клонирования просто не разрезает ее. Щелкните документ правой кнопкой мыши и установите соответствующий инструмент Размер и твердость на 0% (см. Рисунок).
Веб-сайт: Dreevoo.com
Категория : используйте в предложении
Photoshop, Photo, Picture
Учебное пособие: Photoshop Symmetry Tool YouTube
3 часа назад Новый учебник по Photoshop представляет новый инструмент Symmetry .Дайте мне знать, если у вас есть какие-либо вопросы, комментарии или новые открытия по этому поводу! 🎨 Artstation: www.arts
Веб-сайт: Youtube.com
Категория : Используйте слова в предложении
Photoshop
Подсказка: как отразить свое изображение в Photoshop Photofocus
3 часа назад Выберите инструмент «Прямоугольная область» в верхней части палитры Инструменты или нажмите клавишу «М», чтобы выделить его.Перетащите выделение по всей половине документа, которого вы хотите отразить . Создайте дубликат слоя, нажав сочетание клавиш Ctrl + J (Win) / Command + J (Mac). Это создает копию выделения и размещает ее
Расчетное время чтения: 6 минут
Веб-сайт: Photofocus.com
Категория : использовать в предложении
Палитра, Нажатие, Места
Photoshop: Возможность зеркального отражения / поворота исходной области patchtool
4 часа назад Photoshop : Возможность зеркального отражения / поворота инструмента patch- области источника.Возможность повернуть или отразить выбор источника для инструмента patch- была бы очень полезна, когда изображение имеет много симметричной текстуры (например, на ковре). Я снимал очень неухоженную квартиру, и нам приходилось перемещать мусор взад и вперед, чтобы они не попадали в поле зрения камер.
Веб-сайт: Feedback-readonly.photoshop.com
Категория : использовать в предложении
Photoshop, Patch
4 способа идеально отразить изображение в Photoshop — Medialoot
6 часов назад Выбрав слой « Mirror », выберите инструмент «Перемещение Tool (V)» и перетащите слой, пока он не закрепится на левой стороне холста.Метод 2 Шаг 1. Откройте изображение в Photoshop . Шаг 2. Нажмите Ctrl + J, чтобы продублировать фоновый слой и назовите этот слой « Mirror ». Шаг 3. Перейдите в Edit> Transform> Scale.
Веб-сайт: Medialoot.com
Категория : использовать в предложении
Photoshop, Press
Вектор Есть ли способ отразить контуры при их рисовании
3 часа назад При рисовании чего-то симметричного с помощью инструмента «Перо » в Photoshop , есть ли способ настроить линию mirror под заданным углом, так что когда вы рисуете фигуру с одной стороны, она автоматически дублируется и.Сеть обмена стеками. Сеть Stack Exchange состоит из…
Веб-сайт: Graphicdesign.stackexchange.com
Категория : используйте в предложении
Pen, Photoshop
Как создать зеркальное отражение в Photoshop?
Только сейчас Хотя не все изображения получают естественное отражение или тень, Photoshop помогает в этом, поскольку предлагает различные инструменты , и методы для достижения желаемых эффектов.Для успеха онлайн-бизнеса большое значение имеет зеркало mirror . Даже в полиграфической промышленности зеркальное отображение изображения имеет большое значение.
Расчетное время чтения: 4 минуты
Веб-сайт: Clippingpathking.com
Категория : использовать в предложении
Photoshop, Printing
Как отразить и повторить объекты в Illustrator
6 часов назад Выполнив следующие шаги, вы узнаете все, что вам нужно знать о функциях повтора при создании простой мандалы в Illustrator.Вы узнаете, как отразить объект в Illustrator с помощью функции Repeat- Mirror , как повторить формы по кругу в Illustrator с помощью функции Repeat-Radial и как создать повторяющийся узор в Illustrator с помощью функции Repeat- Сетка.
Веб-сайт: Design.tutsplus.com
Категория : Использовать в предложении
Узор
Как отразить ваш штамп клонирования Совет по клонированию в Photoshop
8 часов назад Получить Photoshop прямо сейчас в магазине Adobe.Попробуйте перед покупкой. Загрузите любой продукт Adobe, чтобы получить бесплатную 30-дневную пробную версию. Блог Photoshop предлагает последние новости и обновления программного обеспечения Photoshop , советы и учебные пособия Photoshop , а также случайные мысли от художника-графика и эксперта по Photoshop Дженнифер Эппл. Как отразить Your Clone Stamp — Photoshop Совет по клонированию от Джона Нэка — Плюс видеоурок от…
Веб-сайт: Photoshopsupport.com
Категория : Используйте слова в предложении
Photoshop , Product, Plus
Как рисовать с помощью Paint Symmetry YouTube
3 часа назад Узнайте, как использовать Paint Symmetry в Adobe Photoshop и других художественных приложениях для создания симметричных рисунков, мандал и многого другого.Пользовательские кисти для Photoshop : https: /
Веб-сайт: Youtube.com
Категория : использовать в предложении
Paint, Photoshop
Как сделать текст с зеркальным эффектом в Photoshop Webthil .com
8 часов назад В этом уроке Photoshop text mirror effect я покажу вам, как я создаю простой эффект mirror для моего текста. Я создаю этот эффект с помощью Adobe Photoshop CS3 Extended, и это базовый урок в Photoshop .
Веб-сайт: Webthil.com
Категория : Используйте в предложении
Photoshop
LunaPic Free Online Photo Editor Mirror
5 часов назад Mirror или обратное изображение. Используйте Lunapic. com с по Мгновенное зеркальное отображение (или реверсирование) изображения Используйте форму выше, чтобы выбрать файл изображения или URL-адрес. При загрузке мгновенно отобразит изображение. В будущем используйте меню выше Adjust -> Mirror Image. Вы также можете попробовать Mirror и Copy для получения аккуратного эффекта. Пример инструмента Mirror …
Веб-сайт: Lunapic.com
Категория : Используйте слова в предложении
Как перевернуть изображение в Photoshop Skylum Howto
6 часов назад · Как отразить изображение в Photoshop . Переворачивание изображения по сути является его зеркальным отображением. Вы можете сделать это по разным причинам. И новички, и профессионалы используют технику переворота изображения в Photoshop , чтобы получить лучшие результаты, сместить фокус в изображении или создать замысловатые и красивые узоры.
Веб-сайт: Skylum.com
Категория : Используйте в предложении
Photoshop, Professional, Patterns
# 1 Best FREE Rotate Image Reverser Tool
Just Now Многие сайты рекламируют зеркало image online tools и mirror image photoshop tools , но на пути всегда есть препятствия, такие как необходимость в учетной записи. С редактированием фотографии мы бесплатно предоставляем вам только наш инструмент , вы можете просто загрузить свою фотографию, щелкнув мышью, перевернуть изображение, а затем сохранить ее на жесткий диск.Еще никогда не было так просто повернуть изображение.
Веб-сайт: Editaphoto.com
Категория : Используйте слова в предложении
Photoshop, Photo
Инструменты Photoshop для создания пиксельной графики За кулисами
9 часов назад Первый инструмент Photoshop , о котором, вероятно, нужно знать после создания холста, является инструмент Zoom Tool . Как следует из названия, этот инструмент будет увеличивать и уменьшать масштаб активного изображения.Для пиксельной графики это важный инструмент , так как он помогает сосредоточиться на редактируемых областях и, уменьшив масштаб, можно увидеть изображение целиком.
Веб-сайт: Behind-the-scenes.net
Категория : использовать в предложении
Photoshop, возможно, Pixel
Кисти с разбитым зеркалом бесплатно (88 бесплатных загрузок)
4 часа назад Разбитое зеркало Щетки. — 88 бесплатных кистей, соответствующих разбитому зеркалу .1. 2. из 2. Набор символов кистей для личной гигиены. Набор для макияжа и косметических кистей. Набор кистей для винтажной мебели. Бесплатно Broken Glass Photoshop Brushes 3.
Website: Brusheezy.com
Категория : Используйте слова в предложении
Personal, Pack, Photoshop
Mirror Brushes Бесплатные кисти для Photoshop на Brusheezy!
7 часов назад 85 Best Mirror Загрузки кистей бесплатно от сообщества Brusheezy. Mirror Free Brushes под лицензией Creative Commons, с открытым исходным кодом и т. Д.!
Веб-сайт: Brusheezy.com
Категория : Использовать в предложении
Можно ли зеркально отразить выделение? — ClearPS
8 часов назад Майк Хайндман. 7 декабря 2005 г. Сделайте выбор. Скопируйте выделение. Вставьте выделение на новый слой. Перейдите в Edit> Transform и там вы можете перевернуть новый слой по вертикали или горизонтали.Если вы просто перевернете выделение, вы перевернете только пиксели внутри выделения, которые могут не быть…
Веб-сайт: Clearps.com
Категория : используйте его в предложении
Вставить, пиксели
Как сделать отражение в классе Photoshop Коула
9 часов назад Включен процесс зеркального изображения Photoshop , но вам будет удобнее работать с ним по мере того, как вы будете работать с большим количеством бесплатных фотографий и объектов.Наилучший тип фотографий для редактирования с отражением в стекле — это изображения, смотрящие в лоб или когда основание объектива опирается на горизонтальную линию.
Расчетное время чтения: 8 минут
Веб-сайт: Colesclassroom.com
Категория : использовать в предложении
Photoshop, Process, Photos
Создание симметрии в Photoshop Нажмите вверх a Notch®
6 часов назад Выполните следующие действия, чтобы создать симметрию в вашем изображении с помощью Photoshop .1. Продолжайте и сгладьте свое изображение, если вы закончили с другим редактированием. Или вы можете начать с создания симметрии и сохранить свои полирующие правки напоследок. В любом случае начните со сплющенного изображения. 2. Убедитесь, что вы нажали на фоновый слой, затем возьмите
Веб-сайт: Clickitupanotch.com
Категория : Используйте в предложении
Photoshop, Polishing
Зеркальное отражение и поворот изображения онлайн Отразить, отразить и повернуть
5 часов назад Этот инструмент редактирования изображений предназначен для цифровых изображений, фотографий и других видов изображений.Если вы попытаетесь отразить или перевернуть файл любого другого типа, результаты могут сильно отличаться от того, что вы можете сделать с файлом изображения. После поворота или зеркального отображения изображения вы можете сохранить его в одном из следующих широко популярных форматов изображений: Форматы изображений:
Веб-сайт: Img2go.com
Категория : Использование и в предложении
Картинки, фотографии, Популярные
Зеркальное отображение онлайн ResizePixel
1 час назад Однако у нас есть лучшее решение, которое поможет отразить изображение онлайн.С помощью бесплатного инструмента для переворота фотографий от ResizePixel вы можете легко зеркально отображать изображения в форматах GIF, PNG, WEBP, JPG, BMP и TIFF. Переверните фотографию на iPhone, Android или любом другом устройстве, и все это прямо в браузере!
Веб-сайт: Resizepixel.com
Категория : Использовать изображение в предложении
Фото, Png
Создание радиальных, сеточных и зеркальных повторяющихся объектов
2 часа назад Создайте радиальный повтор.Быстро создавайте иллюстрации, для которых требуются повторяющиеся объекты по кругу, похожие на спицы колеса. Просто выберите свою иллюстрацию с помощью инструмента «Выделение » и нажмите (Радиальное повторение) на панели задач. Чтобы просмотреть параметры радиального повтора, выберите повторяющееся изображение и щелкните значок панели «Свойства» на панели задач.
Веб-сайт: Helpx.adobe.com
Категория : Использование и в предложении
Свойства, панель
Учебное пособие по Photoshop Elements: Использование инструмента «Клонировать штамп» в
2 часа назад Что вы Изучите этот учебник Photoshop Elements : Использование инструмента «Штамп клонирования» Клонирование области с помощью инструмента «Штамп клонирования» Это руководство предоставляет вам основу для работы с инструментом штампа клонирования в Adobe Photoshop Elements.Это восьмой урок в книге Adobe Photoshop Elements 10 Digital Classroom.
Веб-сайт: Agitraining.com
Категория : Использование в предложении
Photoshop, Предоставляет
20 QuicktoUse Photo Mirror Effect Действия Photoshop Как сделать
1 час назад Create Cool Photo Mirror Эффекты с помощью Photoshop Actions. С правильным экшеном Photoshop создать дизайн можно так же просто, как нажать кнопку воспроизведения.А если вам нужен крутой фотоэффект для ваших веб-сайтов, профилей или изображений в Instagram, попробуйте одно из этих простых действий с эффектом фото , зеркальное отражение , приведенное ниже. В этой подборке высококачественных материалов мы предлагаем вам еще один потрясающий раунд ресурсы от Envato
Расчетное время чтения: 7 минут
Веб-сайт: Onlyinfotech.com
Категория : Используйте слова в предложении
Фото, Photoshop, Нажатие, Игра, Профили, Изображения
√ 2 Cara Mudah Mirror Gambar di Adobe Photoshop (+ Gambar)
7 часов назад Cara Mirror Gambar di Photoshop (Membalik Gambar) Untuk aplikasinya saya pakai Photoshop .Кенапа? Karena aplikasi ini sudah mempunyai berbagai macam tools yang dapat mempermudah proses pembuatannya .. Jadi hanya cukup mengetahui sizesi dari tools yang disediakan pada Photoshop mirror , Anda dapat e langksung17. №1.
Расчетное время чтения: 3 минуты
Веб-сайт: Leskompi.com
Категория : Используйте слова в предложении
Photoshop, Pakai, Proses, Pembuatannya, Pada
Как использовать Инструмент «Перо» в Photoshop: Руководство по использованию инструмента «Перо»
6 часов назад Инструмент «Перо» — это универсальный инструмент в Photoshop , который можно использовать для создания чрезвычайно точных форм и контуров с использованием размещенных вручную узловых точек.

 Чтобы воспользоваться данной возможностью, щелкните левой кнопкой мыши по нужному слою и разверните меню «Редактирование».
Чтобы воспользоваться данной возможностью, щелкните левой кнопкой мыши по нужному слою и разверните меню «Редактирование».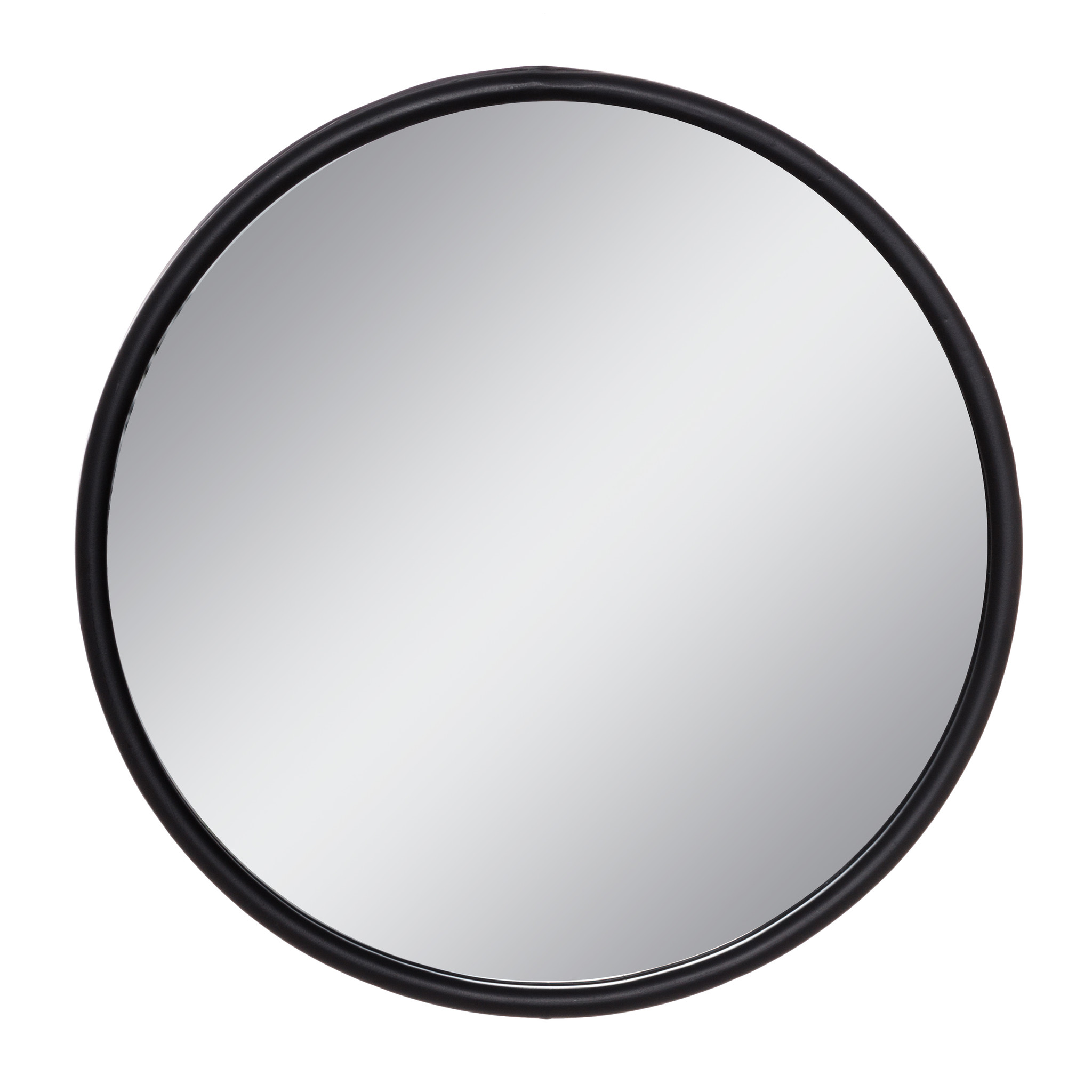
 Для этого вне зависимости от выбранного слоя разверните раздел «Изображение» через главное меню программы.
Для этого вне зависимости от выбранного слоя разверните раздел «Изображение» через главное меню программы.