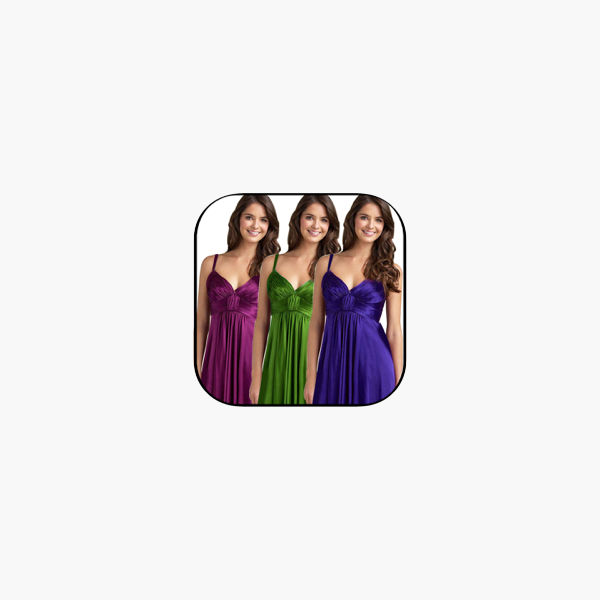Как изменить цвет одежды в Фотошопе
Случилось так, что, по работе, мне было необходимо поменять цвет одежды. Вся трудность состояла в том, что одежда была абсолютно белая и при использовании стандартного способа (в конце я его кратко опишу, для цветных вещей он идеален) цвет меняли только затемнённые складки. Я нашёл достаточно качественный способ сменить цвет, при котором изображение не становиться плоским и не теряет бликов и теней. Думаю, что он будет полезен и вам, поэтому решил им поделиться.
Шаг 1.
Работаем с изображениемИтак, начнём работу. Для начала нам необходимо выделить нужный объект любыми средствами выделения, я использовал Magnetic Lasso Tool (Инструмент «Магнитное лассо» / Клавиша «L»). Только очень аккуратно, это самая ответственная часть работы.
Шаг 2.
Работаем с изображениемТеперь скопируем выделение Ctrl+C и вставим на новый слой Ctrl+V (можно при выделении просто нажать Ctrl+J), пребывая на новом слое командой
 После продублируем слой. Теперь у нас три слоя, верхний два с обесцвеченной кофточкой.
После продублируем слой. Теперь у нас три слоя, верхний два с обесцвеченной кофточкой.Шаг 3.
Работаем с изображениемПерейдём на средний слой, снова вызовем палитру Hue/Saturation (Цветовой тон/Насыщенность) и понизим значение Lightness (Яркость) в зависимости от того насколько тёмный цвет вы хотите получить в конце. Поставим значение Burn Tool (Инструмент «Затемнитель» / Клавиша «O») в режиме наложения для среднего слоя.
Шаг 4.
Работаем с изображениемПерейдём на верхний слой и ещё раз вызовем палитру Hue/Saturation (Цветовой тон/Насыщенность), поставим галочку на значении Colorize (Тонирование) и регулируя ползунок Hue (Цветовой тон) выберем нужный нам цвет можно ещё немного поиграть с Lightness (Яркость).
Шаг 5.
Работаем с изображениемВыставляем режим наложения для верхнего слоя на Overlay (Перекрытие) и вуаля, осталось немного подправить значения в палитре Hue/Saturation (Цветовой тон/Насыщенность) и поработать инструментом Blur Tool (Инструмент «Размытие») по краям на среднем слое чтобы убрать некоторую грязь, хотя если вы в самом начале всё идеально выделяли её не будет (у меня её полно).
Шаг 6.
Финальное изображениеПовторил ту же операцию с отражением.
Изображение не претендует на какие либо похвалы, оно лишь средство для демонстрации моего способа.
P.S. Решил всё таки внести небольшое дополнение по поводу того как менять цвета на цветных вещах. Для этого достаточно выделить нужную одежду войти в то самое меню Hue/Saturation (Цветовой тон/Насыщенность) и передвигая ползунок Hue (Цветовой тон) определиться с цветом, всё.
Ссылка на источник
Приложение в котором можно менять цвет одежды. Как изменить цвет одежды на фото? Плюсы Hair Pro в изменении цвета волос
Хотите легко и качественно обработать фото онлайн?. Наш бесплатный фоторедактор быстро исправит недостатки и улучшит качество цифровых фотографий.
Обрезка, поворот и изменение размера
Самыми востребованными в фоторедактировании являются такие базовые операции, как обрезка и поворот изображений. Поэтому мы создали интуитивно понятные и быстрые инструменты для выполнения этих действий.
Поэтому мы создали интуитивно понятные и быстрые инструменты для выполнения этих действий.
С помощью функции «Поворот» вы можете вращать изображение на 90 градусов вправо и влево, отразить картинку по вертикали или горизонтали и выровнять горизонт. Все операции осуществляются легко и быстро. Чтобы кадрировать (или обрезать) фото, достаточно выбрать область обрезки. При сохранении обработанной фотографии вы можете выбрать расширение (.jpg или.png), качество и размер файла.
Коррекция изображения
Используйте инструмент «Экспозиция» для регулировки яркости и контраста, коррекции теней и светлых участков фотографии. Вы также можете изменить цветовой тон, насыщенность и температуру. Инструмент «Резкость» позволяет увеличить резкость изображения в тех случаях, когда это необходимо. Меняя настройки каждого инструмента, вы будуте видеть происходящие изменения в режиме реального времени.
Фоторамки, стикеры и текст
С фоторедактором сайт вы сможете с легкостью создать веселые и модные картинки, используя забавные стикеры, стильные фоторамки и красивые текстовые подписи.
В вашем распоряжении более 300 стикеров, 30 обрамлений (их толщину можно настроить) и 20 декоративных шрифтов для текстовых надписей. Большое поле для экспериментов.
Украсить фотоФотоэффекты и фотофильтры
Трудно представить мир фотографии без возможности превратить фото из цветного в черно-белое, обработать его фильтром сепия или сделать виньетирование. Для творческой обработки у нас также есть эффект пикселизации.
Создавайте винтажные фотографии с помощью эффекта ретро, используйте Tilt-Shift эффект, чтобы превратить пейзажные снимки в «игрушечные» или же акцентируйте внимание зрителя на центральной области изображения с помощью эффекта виньетирования.
AKVIS Coloriage — программа для раскрашивания черно-белых фотографий и замены цвета на цветных изображениях.
Программа AKVIS Coloriage проста и понятна, как детская книжка-раскраска (само название «колорьяж» в переводе с французского — раскраска, раскрашивание).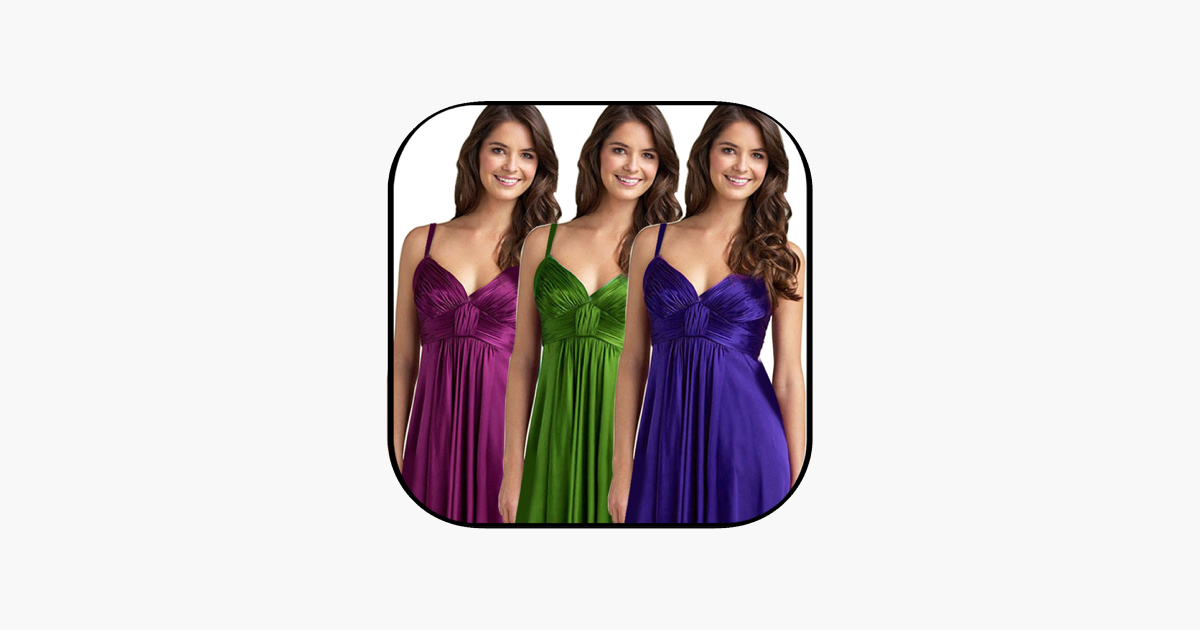
Программа чрезвычайно проста в использовании, не требует особенных усилий, превращает работу в игру, увлекая и вдохновляя. Основная задача — разделение областей и выбор цветов . Достаточно несколькими штрихами обозначить объекты для перекрашивания и запустить расчет. Coloriage распознает границы и раскрасит изображение, накладывая цвета с учетом текстур, освещенности и теней. Такое автоматическое раскрашивание существенно экономит время!
В программу включена богатая Библиотека цветов для выбора тончайших оттенков кожи, волос, листвы, неба и других естественных тонов. Есть возможность сохранять и загружать «штрихи», одним щелчком мыши изменять выбранный цвет.
Дополнительный инструмент Перекрашивающая кисть позволяет откорректировать полученный результат автоматического раскрашивания. Также кисть может быть использована и как самостоятельный инструмент для раскрашивания вручную.
Программа с легкостью перекрасит как отдельный предмет на изображении, так и фотографию целиком, вдохнет жизнь в снимок 100-летней давности !
Красочные и показательные примеры применения программы наилучшим образом иллюстрируют возможности Coloriage.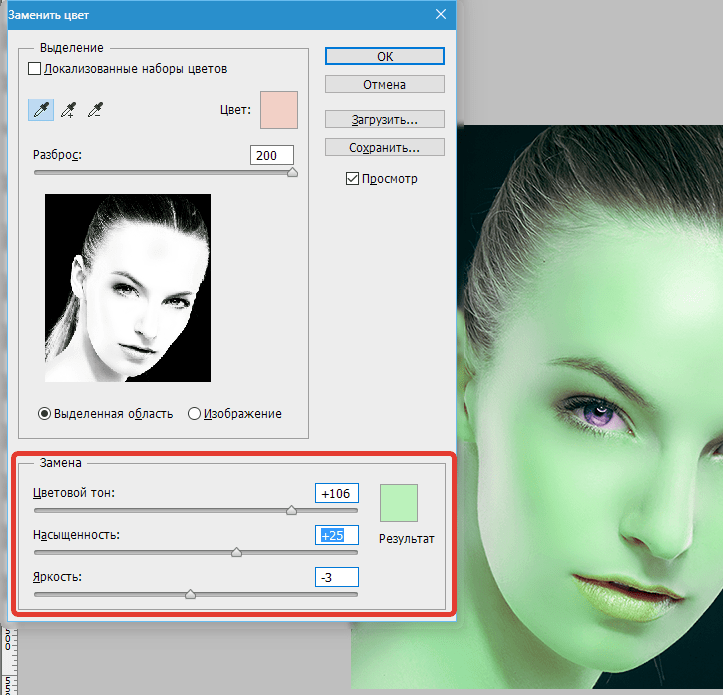
Если у вас есть хотя бы одна фотография и желание экспериментировать и творить, попробуйте AKVIS Coloriage .
Эта потрясающая программа сразу после ее выхода в 2005 году в версии plugin была отмечена наградой «Best of 2005 Soft» журнала PC Magazine/RE в категории «Графика и фото».
AKVIS Coloriage представлен в виде самостоятельной программы (standalone ) и в виде плагина (plugin ) для графических редакторов: AliveColors , Adobe Photoshop, Photoshop Elements, Corel PaintShop Pro и др.
AKVIS Coloriage работает с изображениями RGB (8/16 bit) . Программа Coloriage поддерживает форматы JPEG , TIFF , BMP , PNG . При загрузке в программу изображений в цветовых моделях CMYK, Grayscale, Lab и др. происходит автоматическое переключение в RGB. Плагин Coloriage может обработать практически любой файл, который открывает графический редактор из списка совместимых (в том числе и
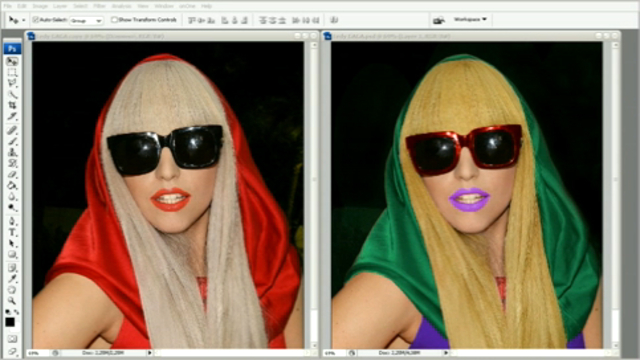
Тип лицензии определяет, какой именно вариант используется. Демо-версия позволяет попробовать и plugin, и standalone.
- лицензия Home (для домашних пользователей) дает право на регистрацию либо плагина, либо отдельной программы (при заказе нужно выбрать, какой вариант вы предпочитаете).
- лицензия Home Deluxe (для домашних пользователей) распространяется сразу на оба варианта и позволяет использовать Coloriage и как плагин, и как самостоятельную программу.
- лицензия Business также предлагает оба варианта работы (plugin и standalone) и дает право использовать программу в коммерческих целях (для получения прибыли).
Программа доступна на русском языке.
Если вы попали на эту статью, то наверняка вы уже достаточно давно в поисках приложения, где в пару нажатий можно менять свой цвет волос.
Эта программа существует и потихоньку набирает популярность. Давайте разбираться, что это за чудо, как им пользоваться и конечно же расскажу, где скачать.
Как называется приложение, которое меняет цвет волос?
Вы наверняка уже видели функционал, но я все-таки напомню, в чем же суть приложения. Вы делаете фотографию, что-то вроде портрета и потом загружаете ее в программу.
Конечно же видно на фото, что все реализовано программным способом. Но переживать по поводу этого особо не стоит, ведь чтобы примерно понять как оно будет, вполне достаточно и таких возможностей.
Если что, в программе о которой мы сейчас поговорим еще подробнее, есть возможность менять задний фон. Но это уже так, если будете заинтересованы.
Как поменять цвет волос на фото?
Итак, больше мучать я конечно же вас не буду и могу сказать, что приложение меняющее цвет волос называется Teleport и в своей основе оно является фоторедактором.
Давайте пройдемся по этапам, как же происходит весь процесс по смене цвета волос:
Программа реализована полностью на английском языке, но особо переживать по этому поводу точно не стоит. Вся схема использования элементарно проста и вы все поймете.
Вся схема использования элементарно проста и вы все поймете.
Из хороших моментов могу отметить, что программа Телепорт работает достаточно шустро и если у вас Android версии 4.4 и выше, либо iOS 9.0 и выше, то скорее качать.
Весит приложение чуть больше 100 МБ. Учитывая нынешний минимум памяти на смартфонах, проблем точно не должно возникнуть.
Итоги
Вот по сути и вся информация, которой я хотел с вами поделится по поводу приложения, где поменять ваш цвет волос не составит труда и в пару кликов, у вас новый стиль.
Потихоньку также начинают появляться аналоги. Пока что они не очень, но если будет что-то достойное, то я обязательно сделаю обзор на сайте.
Чтобы узнать: какая укладка или стрижка подходит, необходимо воспользоваться специальными программами. Можно экспериментировать с вариантами. Для этого скачивается бесплатная программа для изменения цвета волос и для выбора стрижек. Данная система поможет правильно изменить цвет волос и создать новый имидж.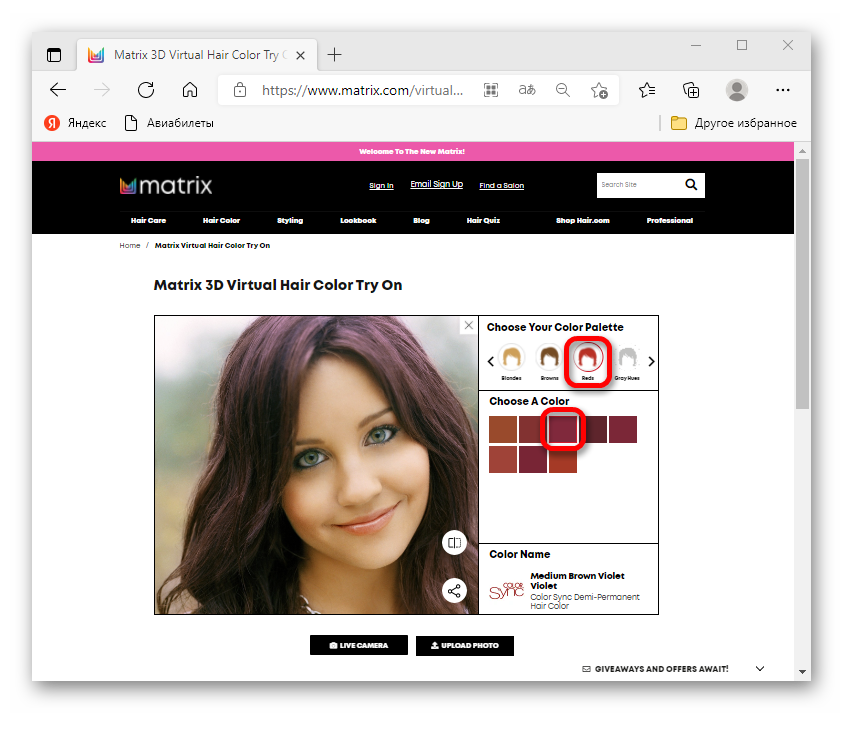
Скачать подобный софт нетрудно. Программы помогут определиться с внешним видом прядей и позволят распечатать подобранную картинку. Сервис позволяет смоделировать стрижку и найти нужный вариант по определенным параметрам. Примерить новый образ можно на свою фотографию или на одну из моделей, встроенной галереи.
Онлайн — система имеет следующие преимущества:
- эксперименты с внешностью без регистрации и бесплатно;
- онлайн — выбор избавит от ошибок с образом в жизни;
- полученную фотографию после обработки можно предоставить парикмахеру.
Особенности софта «3000 причесок»- программа подбора цвета волос он-лайн
Несколько лет назад была создана программа в которой можно менять цвет волос «3000 причесок». Данный софт предоставляет в своих каталогах огромный выбор разнообразных укладок. Выбираются как женские и мужские стрижки, так и детские.
Подбор причесок онлайн- это удобноУ данной системы есть некоторые особенности:
- Загружается фото и используется приложение для изменения цвета волос.
 Подбирается вариант укладки и длина прядей.
Подбирается вариант укладки и длина прядей. - Применяются опции для создания образа.
- С помощью приложения можно подобрать форму бровей и выбрать тени, тушь и помаду.
- Есть опция для выбора украшений.
- Система позволяет использовать несколько слоев.
В сервисе сохраняются все выбранные варианты.
Преимущество Ikiwi — бесплатный подбор причесок
Программа Ikiwi была создана португальскими проектировщиками. С помощью данного сервиса можно выбрать понравившуюся стрижку и макияж.
В системе много преимуществ:
- После загрузки фото выбирается пол пользователя.
- Подбирается длина укладки.
- Сервис помогает примерить сотни причесок. Есть специальное приложение в котором можно менять цвет волос. При этом сравнивается подобранный вариант и оригинал.
- Изображение распечатывается.
- Выбранные изменения отображаются без промедлений.
- Присутствуют дополнительные функции подбора линз и элементов декоративной косметики.

- Удобный в использовании и понятный интерфейс.
Плюсы Hair Pro в изменении цвета волос
Следующий вариант для подбора цвета локонов и укладки называется Hair Pro. При использовании загружается фото, которое предпочтительно должно иметь фронтальный вид и быть на светлом фоне.
Преимуществом данного сервиса является то, что можно смоделировать собственную укладку. Также выделяются следующие достоинства:
- С помощью данного сервиса выбирается оптимальный вариант. При этом прическа подбирается по форме лица, так как некоторые укладки не подходят определенным типажам.
- Сменить прическу поможет специальный редактор, который позволяет менять размер и положение волос.
- Специальные
инструменты помогают определить толщину волос. - Созданное изображение сохраняется в удобных форматах, что позволяет отправлять фото по почте или сохранять на флешку.
Бесплатная форма программы имеет ограничения по количеству примеряемых стрижек.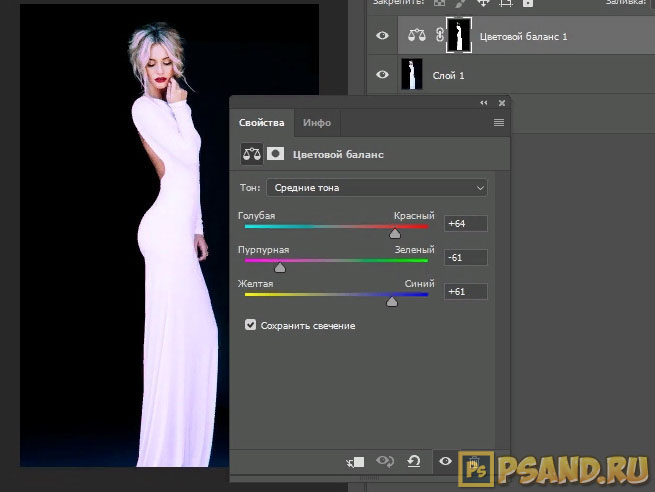
Применение Salon Styler Pro: выбор крутой стрижки
Salon Styler Pro применяется в салонах. При помощи данного сервиса возможно не только изменение цвета волос, но и обновление базы стрижек через интернет. Данная программа позволяет оценить стрижку в разных положениях.
Есть в сервисе функция автоподбора. При этом на фото накладываются различные прически с интервалом в несколько секундКроме того, можно примерить украшения, очки, линзы и даже головные уборы.
Можно смоделировать уменьшение веса и вида макияжа.
Выбранные фото добавляются в личную галерею.
Достоинства Maggi
Сервис Maggi характеризуется большим выбором функций. Программа помогает определиться с декоративной косметикой, стрижкой и с цветом линз.
После выбора подходящего варианта, получившаяся картинка сохраняется и распечатывается.
ПОСМОТРЕТЬ ВИДЕОИНСТРУКЦИЮ
Стоит испытать каждую из программ. Современные технологии помогают выбрать лучший вариант создать оригинальный образ, не выходя из дома.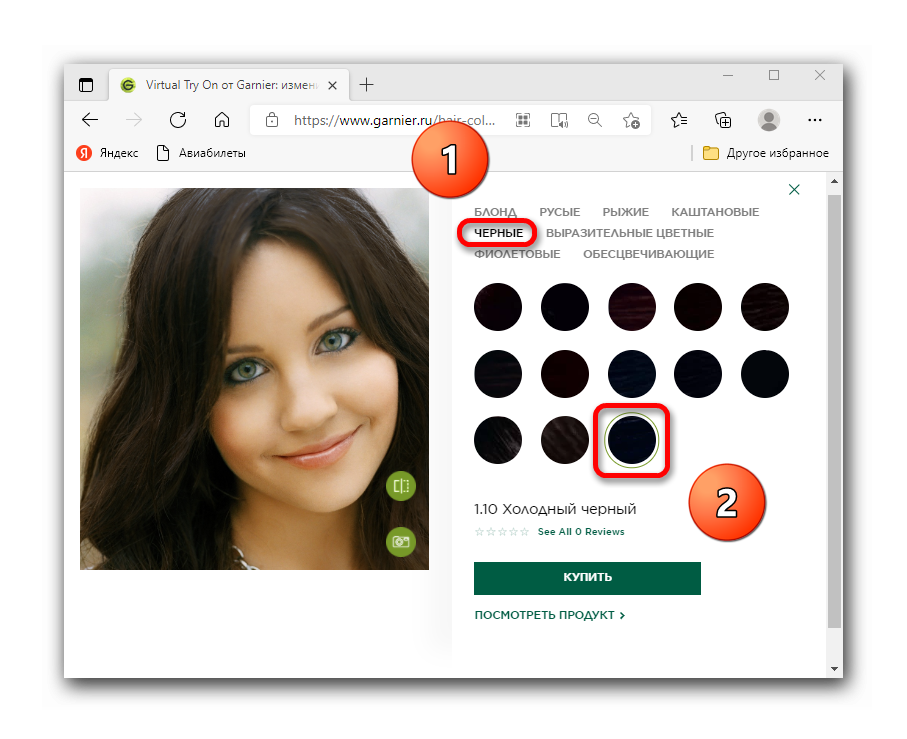
Поменять цвет платья в фотошопе онлайн. Как изменить цвет одежды на фото? Как поменять цвет одежды
1. Итак, начнём работу. Для начала нам необходимо выделить нужный объект любыми средствами выделения, я использовал (). Только очень аккуратно, это самая ответственная часть работы.
2. Теперь скопируем выделение Ctrl+C и вставим на новый слой Ctrl+V (можно при выделении просто нажать Ctrl+J), пребывая на новом слое командой Ctrl+U вызовем палитру (Изображение — Коррекция — Цветовой тон/Насыщенность) и понизим значение Saturation (Насыщенность) до -100 , это обесцветит нашу блузку. После продублируем слой. Теперь у нас три слоя, верхний два с обесцвеченной кофточкой.
3. Перейдём на средний слой, снова вызовем палитру Hue/Saturation (Цветовой тон/Насыщенность) и понизим значение Lightness (Яркость) в зависимости от того насколько тёмный цвет вы хотите получить в конце. Поставим значение () в для среднего слоя.
Поставим значение () в для среднего слоя.
4. Перейдём на верхний слой и ещё раз вызовем палитру Hue/Saturation (Цветовой тон/Насыщенность), поставим галочку на значении Colorize (Тонирование) и регулируя ползунок Hue (Цветовой тон) выберем нужный нам цвет можно ещё немного поиграть с Lightness (Яркость).
5. Выставляем режим наложения для верхнего слоя на (Перекрытие) и вуаля, осталось немного подправить значения в палитре Hue/Saturation (Цветовой тон/Насыщенность) и поработать инструментом (Инструмент «Размытие») по краям на среднем слое чтобы убрать некоторую грязь, хотя если вы в самом начале всё идеально выделяли её не будет (у меня её полно).
Повторил ту же операцию с отражением.
Изображение не претендует на какие либо похвалы, оно лишь средство для демонстрации моего способа.
P.S. Решил всё таки внести небольшое дополнение по поводу того как менять цвета на цветных вещах. Для этого достаточно выделить нужную одежду войти в то самое меню Hue/Saturation (Цветовой тон/Насыщенность) и передвигая ползунок Hue (Цветовой тон) определиться с цветом, всё.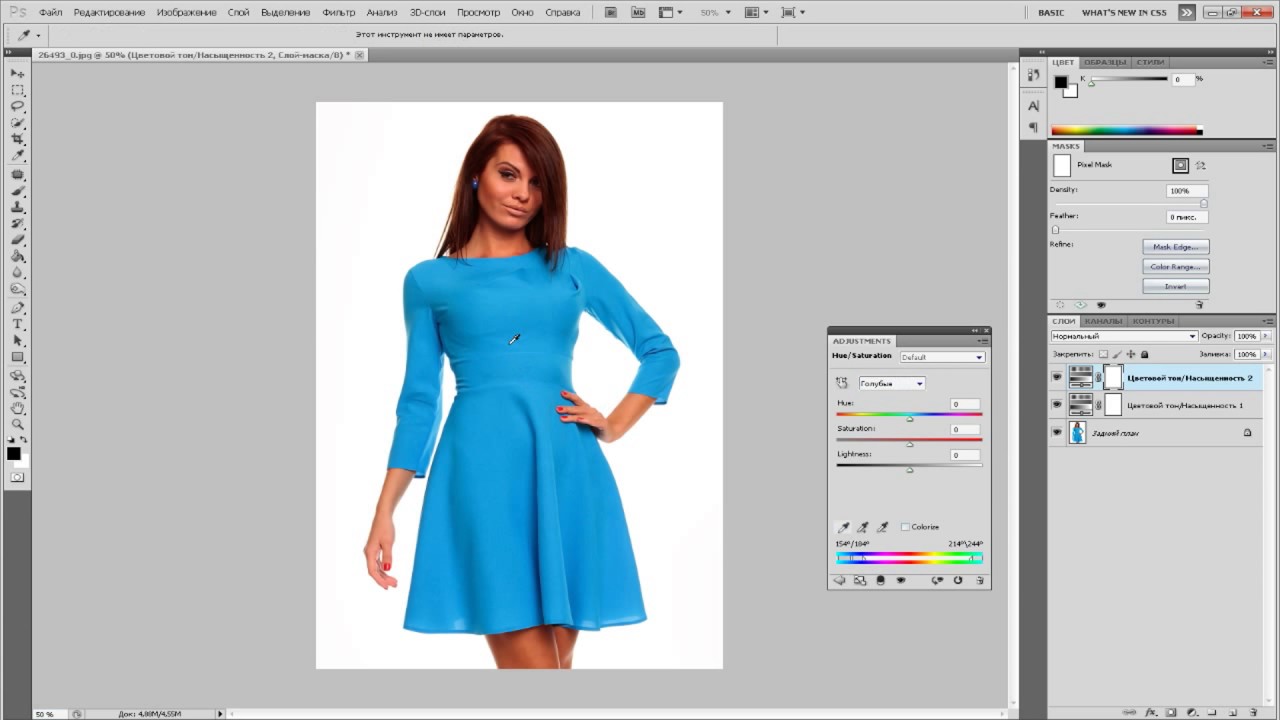
Финальный результат
Удачно получились на снимке, но цвет платья сливается с обоями комнаты? Ведёте инстаграмм в бежевой цветовой гамме и не хотите разрушать гармонию фиолетовым пиджаком? Не отказывайтесь от красивых фотографий из-за несоответствия оттенка наряда вашим пожеланиям. Легко изменить цвет одежды на фото позволит удобный редактор «ФотоМАСТЕР». Читайте статью, чтобы узнать, как это сделать!
Меняем оттенки на «Раз, два, три»
В программе присутствуют два инструмента для изменения оттенка предметов. Каким лучше воспользоваться, зависит от конкретной ситуации. Мы рассмотрим оба варианта. Чтобы заменить цвет одежды необходимо выполнить следующие действия:
- Шаг 1. Подготовка к работе
Во-первых, следует установить «ФотоМАСТЕР» на компьютер. можно на нашем официальном сайте. Дождитесь, пока загрузится дистрибутив и установите софт, воспользовавшись Мастером установки. Найдите на рабочем столе ярлык фоторедактора и кликните по нему дважды. Появится главное меню, где нужно щёлкнуть по кнопке «Открыть фото» и выбрать нужный снимок. Он загрузится в рабочее окно программы.
Появится главное меню, где нужно щёлкнуть по кнопке «Открыть фото» и выбрать нужный снимок. Он загрузится в рабочее окно программы.
Добавляем фото в редактор
- Шаг 2. Меняем цвет одежды
Чтобы поменять цвет одежды на фотографии, можно использовать один из двух способов. Первый – более простой и быстрый. Найдите в разделе «Улучшения» на панели справа вкладку «Цвет». Здесь вы увидите бегунки с различными оттенками. Нужно выбрать тот, который соответствует тону одежды. Чтобы перекрасить платье цвета морской волны (на скриншоте), необходимо менять параметр «Голубой» и «Синий» . Настройте оттенок на свой вкус.
Меняем цвет платья, настраивая оттенки голубого и синего
Первый способ не годится, если на фотографии присутствуют другие объекты одного с одеждой цвета. Например, нужно перекрасить зелёную юбку, а в кадре присутствует трава. Придётся использовать другой инструмент редактора.
Переходим во вкладку «Ретушь». Выбираем инструмент «Корректор». Он позволяет аккуратно выделить отдельный фрагмент изображения для дальнейшей обработки.
Он позволяет аккуратно выделить отдельный фрагмент изображения для дальнейшей обработки.
Выбираем инструмент «Корректор»
Отрегулируйте размер кисти с помощью бегунка на правой панели. Не делайте диаметр слишком крупным, иначе будет сложно работать с узкими участками. Аккуратно закрасьте элемент одежды, цвет которого хотите поменять. В нашем случае – розовую кофточку. Постарайтесь полностью прокрашивать деталь, не вылезая за границы.
Чем точнее и ровнее вы закрасите элемент одежды, тем естественнее и привлекательнее будет смотреться версия с изменённым цветом. Проявите немного терпения!
Закрашиваем кофточку кистью корректора
Когда деталь одежды полностью выделена, изменим её цвет. Двигайте бегунок параметра «Цветовой тон». Можно перекрасить предмет в любой из основных оттенков. Остановитесь на нужном варианте. На скриншоте снизу видно, как розовая кофточка чудесным образом превратилась в синюю.
Выбираем новый цвет одежды
Когда основной цвет выбран, можно более гибко и точно отрегулировать оттенок с помощью других настроек.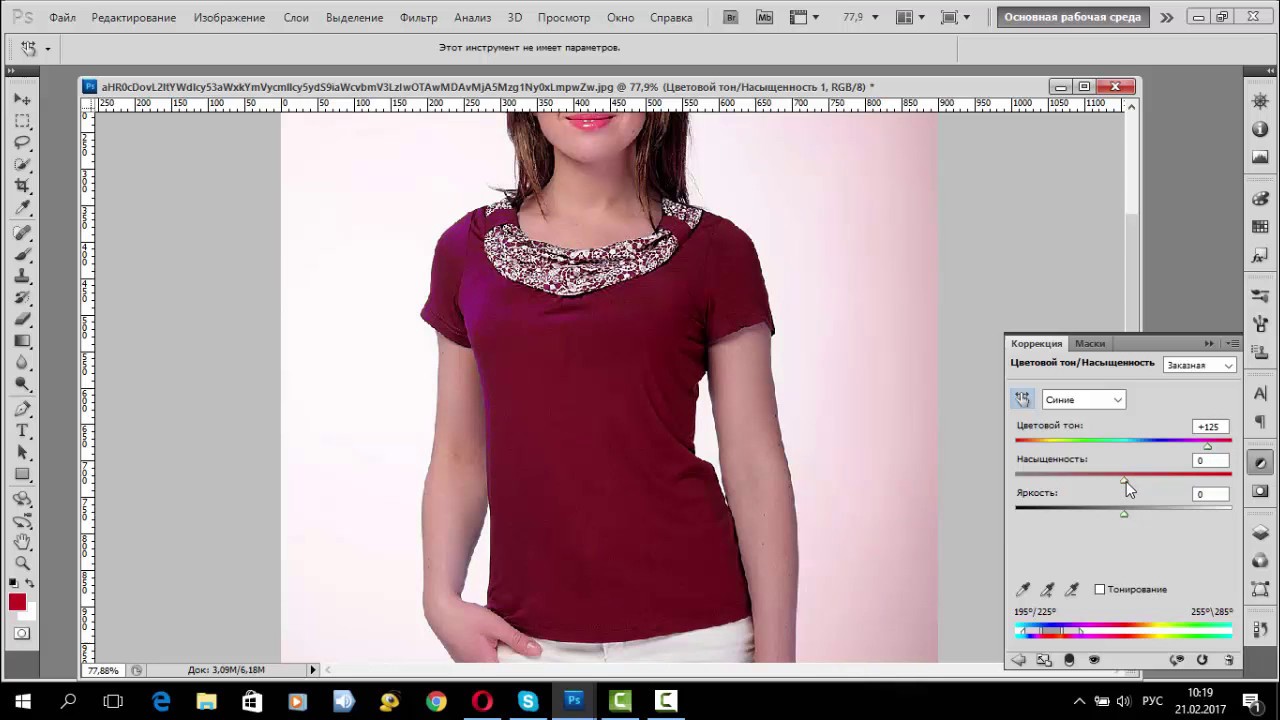 Установите насыщенность, температуру и оттенок, добиваясь точного соответствия своим пожеланиям.
Установите насыщенность, температуру и оттенок, добиваясь точного соответствия своим пожеланиям.
Корректировка цвета одежды с помощью настроек оттенков и насыщенности
- Шаг 3. Сохранение готового изображения
После завершения всех манипуляций и получения нужного результата, останется только сохранить фотографию. Зажмите на клавиатуре сочетание клавиш Ctrl+S. Также можно кликнуть кнопку «Сохранить» над панелью настроек или перейти к инструменту сохранения через выпадающий список «Файл», расположенный на верхней панели. Вам будет предложено выбрать место на компьютере, куда следует записать отредактированное фото.
Весь гардероб в одной программе
Видите, изменить цвет одежды на фото с помощью «ФотоМАСТЕР» необычайно просто. Можно бесконечно экспериментировать с оттенками, добиваясь идеального соответствия вашим пожеланиям. Инструмент будет полезен, если нужно подобрать именно тот цвет платья, который будет к лицу, если цвет фона плохо гармонирует с нарядом, или на случай, когда хочется сделать яркий акцент на предмете гардероба.
Программа «ФотоМАСТЕР» покажет, что границ для полёта фантазии просто не существует. Фотомонтаж в нашем редакторе сделает любую фотографию яркой и креативной!
Photoshop. Как перекрасить цвет одежды
В этом уроке вы узнаете, как с помощью программы Photoshop, можно легко перекрасить цвет одежды или других предметов на своей фотографии.
1. Делаем копию фонового слоя (на всякий случай) (CTRL+J).
3. оставляя активной область выделения, создаем корректирующий слой ЦВЕТ. Для этого нажимаем кнопку – СОЗДАТЬ НОВЫЙ КОРЕКТИРУЮЩИЙ СЛОЙ внизу на панели СЛОИ. Выбираем нужный цвет. Меняем режим наложения на ЦВЕТНОСТЬ.
4. загружаем область выделения, удерживая Ctrl, кликаем по маске слоя, чтобы загрузить его. Нажимаем кнопку – СОЗДАТЬ НОВЫЙ КОРРЕКТИРУЮЩИЙ СЛОЙ внизу панели слоев и выбираем корректирующий слой УРОВНИ. Меняем яркость. Режим наложения ЯРКОСТЬ.
5. загружаем выделение. Добавляем новый корректирующий слой ЦВЕТОВОЙ ТОН/НАСЫЩЕННОСТЬ.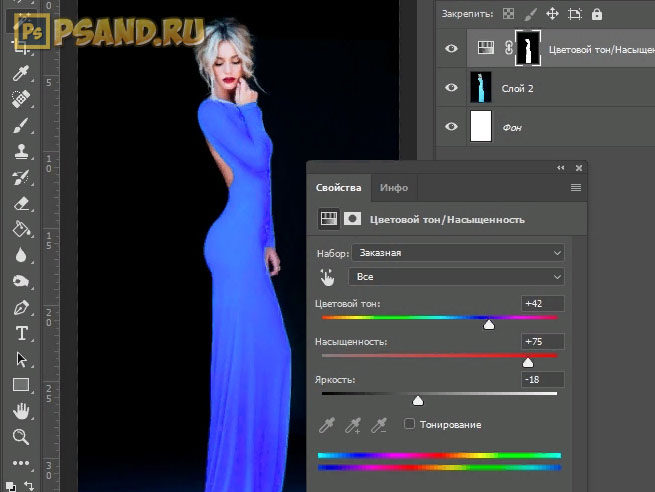 Двигаем ползунок НАСЫЩЕННОСТЬ. Режим наложения НАСЫЩЕННОСТЬ.
Двигаем ползунок НАСЫЩЕННОСТЬ. Режим наложения НАСЫЩЕННОСТЬ.
6. загружаем выделение. Добавляем новый корректирующий слой ЦВЕТОВОЙ ТОН/НАСЫЩЕННОСТЬ. Двигаем ползунок ЦВЕТОВОЙ ТОН, чтобы внести изменения в цвет. Режим наложения ЦВЕТОВОЙ ТОН, чтобы менялись только оттенки.
7. Подстраиваем каждый корректирующий слой.
8. Корректировка кривой: загружаем выделение. Добавляем новый корректирующий слой КРИВЫЕ. Подправляем тени. Режим наложения ЯРКОСТЬ.
Получилась фотография, но не устраивает цвет одежды? — С помощью фотошопа можно поменять цвет одежды и сохранить тем самым удачный снимок!
И это лишь один пример, когда такой навык работы с программой понадобиться, работая с одеждой. Еще, например, нашли чужую фотографию и для придания ей уникальности можно изменить цвет, тогда картинка станет пригодной для использования в своем проекте/коллаже и безопасней с токи зрения санкций от поисковика. В этом уроке вы научитесь как с помощью фотошопа поменять цвет одежды на фото.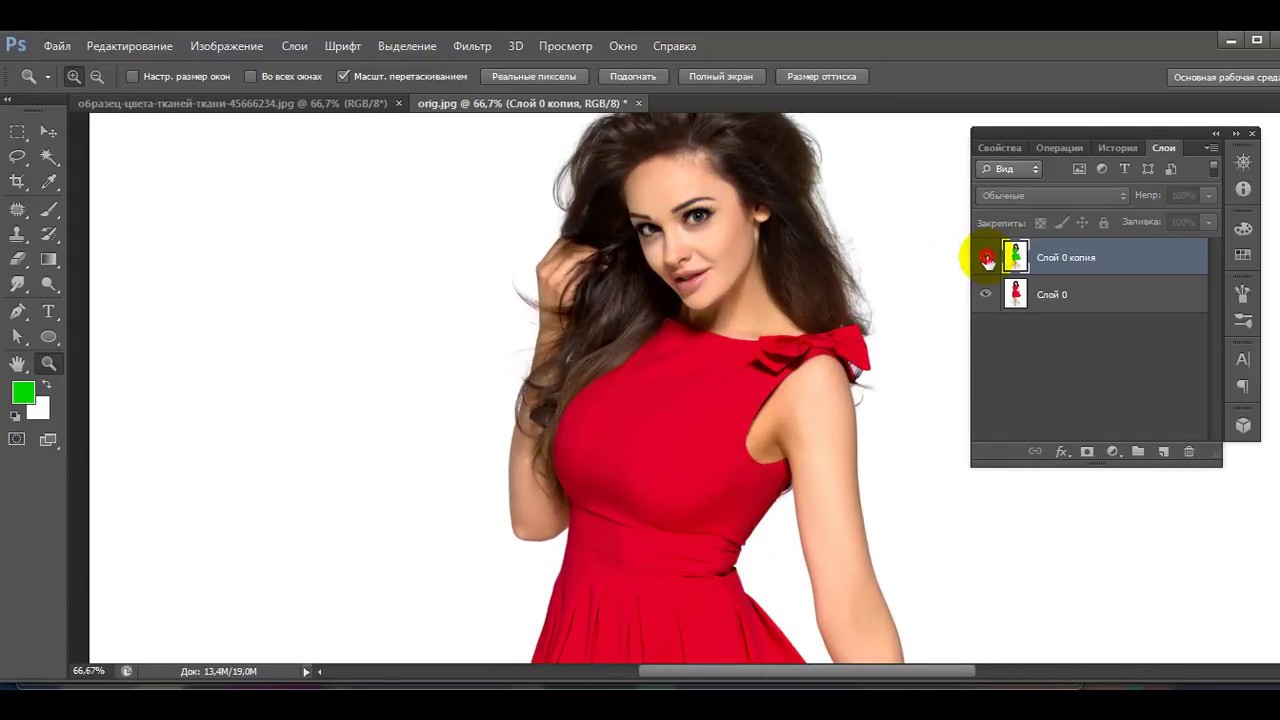
Вот как выглядит замена цвета одежды:
Откроем изображение для работы:
Итак, перед нами красивая леди в сочном голубом платье. А сколько разнообразий этих платьев в мире, различных фасонов, оттенков, кружев и рюшек. Но если нравится именно это платье, но не нравится цвет? Ничего страшного. Цвет можно легко и непринуждённо заменить на другой приглянувшийся вам оттенок. Способов реализовать эту задумку несколько. Мы рассмотрим в данной статье всего лишь два из них. Первый из которых будет Коррекция изображения.
Урок подготовлен подписчиком сайта в рамках проекта:
Можете сделать не хуже? — Отправьте заявку!
Способ 1 — Коррекция изображения
Шаг 1
Итак для того чтобы поменять цвет одежде с помощью коррекции выберем команду Заменить цвет которая находится в Изображение — Коррекция .
Шаг 2
В появившемся окне сначала нужно выбрать цвет, который требуется заменить.
Для этого в левом верхнем углу этого окна присутствуют пипетки. Основная пипетка обозначает выбор одного цвета, с плюсом можно выбрать несколько цветов одновременно и соответственно с минусом позволяет удалить какой-то цвет из списка заменяемых.
Основная пипетка обозначает выбор одного цвета, с плюсом можно выбрать несколько цветов одновременно и соответственно с минусом позволяет удалить какой-то цвет из списка заменяемых.
Так же с помощью клавиши Shift можно легко и быстро перейти от инструмента обычная пипетка к пипетке с плюсом. А зажав кнопку Alt к пипетке с минусом.
Выберем с помощью этих инструментов необходимые цвета на платье девушки и отрегулируем разброс. По мере движения ползунка количество захватываемых оттенков будет меняться.
Шаг 3Теперь поменяем платье девушки на понравившейся цвет, используя ползунки ниже:
- Цветовой тон позволяет выбрать оттенок, из которых мы будем выбирать цвет;
- Насыщенность отвечает за сочность выбранного нами оттенка;
- Яркость отвечает за то, насколько тёмным или светлым будет наш цвет.
Так же можно использовать палитру, для выбора определённого цвета.
Финиш
Недостаток этого способа в том, что подобрать естественный цвет бывает проблематично, потому что выбор цвета всегда зависит от того, какой он был изначально, и где-то могут остаться кусочки предыдущего цвета, над которыми нужно скрупулезно посидеть и позакрашивать все появившиеся артефакты.
Чтобы их было как можно меньше, нужно всегда придерживаться основного совета при работе с фотографиями в фотошопе — берите исходники высокого разрешения. Рекомендация — .
Способ 2 — Корректирующий слой Цветовой тон/Насыщенность
Второй способ заключаются в использовании корректирующего слоя Цветовой тон/Насыщенность .
Чтобы это реализовать нужно первично выделить цвет, который необходимо поменять. Для этого используем Цветовой диапазон , находящийся в меню Выделение, который примерно так же определяет цвета, как и Замена цвета.
Выделим нужный цвет и добавим Слои — Новый Корректирующий слой — Цветовой тон/Насыщенность.
Преимущество этого способа в том, что если где-то цвет не поменялся из-за плохого выделения, то всегда можно пройтись белой кисточкой по корректирующему слою в местах, где нам нужно добавить ещё замены.
Вот наши варианты расцветок платья:
Теперь вы знаете, как поменять цвет одежды с одного на другой. Но что если одежда белого цвета? Тогда усилия со способом корректирующего слоя бесполезны, а замена цвета работает очень грубо и некачественно. Например, вот что получится, если попытаться добавить красный оттенок:
Но что если одежда белого цвета? Тогда усилия со способом корректирующего слоя бесполезны, а замена цвета работает очень грубо и некачественно. Например, вот что получится, если попытаться добавить красный оттенок:
Есть способ как поменять и белый цвет одежды.
Шаг 1
Для начала выделим платье любым удобным для вас способом, будь то или простая .
Шаг 2
Теперь полностью зальём Заливкой или закрасим выделенную область любым цветом, используя новый слой.
Шаг 3
Применим к новому слою , после чего мы видим, что платье приобрело хоть какой-то оттенок, это будет нам на руку.
Шаг 4
На основном слое затемняем инструментом Затемнитель участки, которые плохо видны – куда стоит добавить теней, в моём случае это руки, живот и подол платья.
С тенями и платьем и создаём новый Корректирующий слой , который мы уже ранее использовали, чтобы сделать зелёное платье. Теперь мы можем настроить нужный цвет.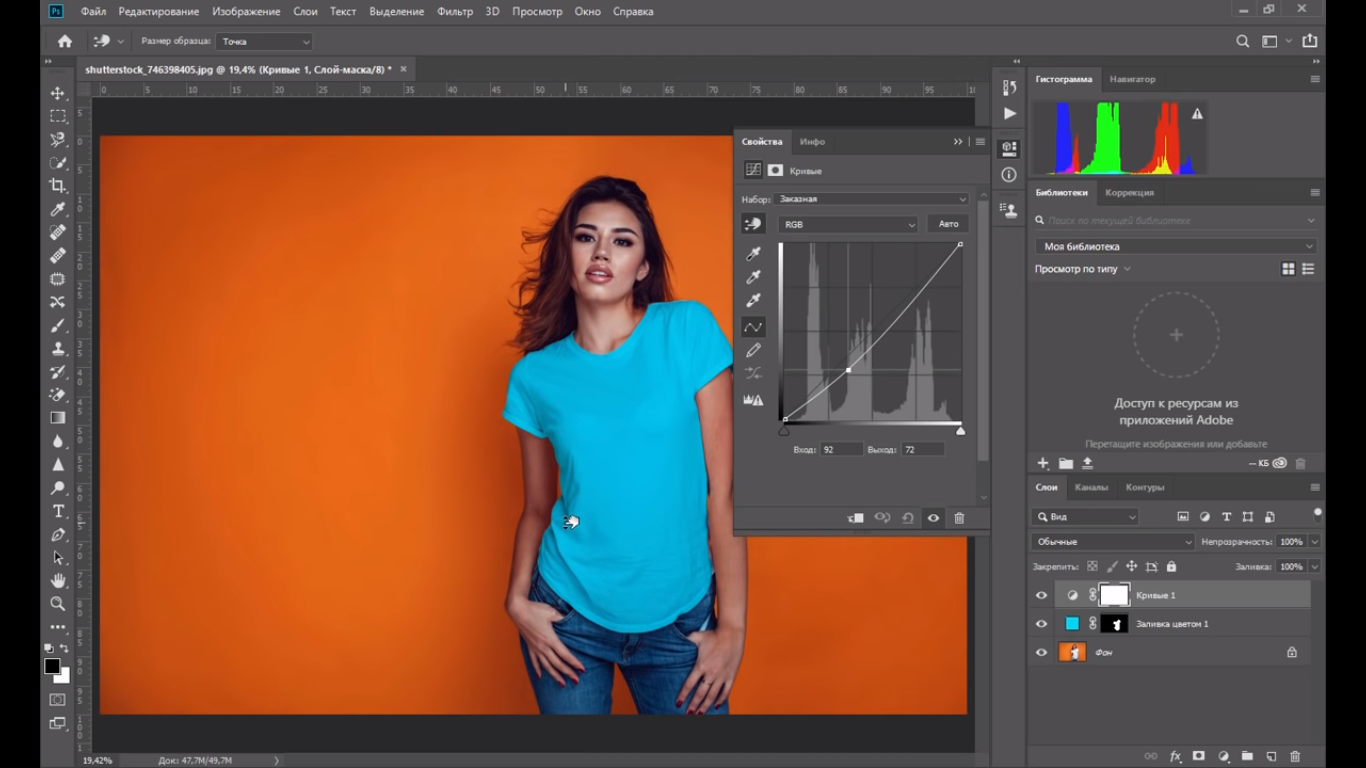 Такой вполне подойдет:
Такой вполне подойдет:
Шаг 5
После чего мягкой белой кисточкой проходимся по корректирующему слою по краям платья, где плохо виднеется эффект замены. Вот что у нас получилось.
Заметили ошибку в тексте — выделите ее и нажмите Ctrl + Enter . Спасибо!
Инструкция
Для осуществления этой процедуры необходимо выполнение двух операций:- указание и выделение участков изображения, одежда, цвет которой нам необходимо скорректировать;- собственно, само изменение цвет ового оттенка выделенных фрагментов.Создавать выделение в программе можно почти десятком различных способов.Например, можно обвести необходимой зоны инструментом Polygonal Lasso – этот способ достаточно трудоемок, требует усидчивости и определенного навыка работы, но дает превосходный результат. Фрагмент может быть выделен точно и нюансы контура находятся под контролем дизайнера.Можно воспользоваться полуавтоматическими способами: инструментами Magic Wand Tool/Волшебная палочка или Quick Selection Tool/Быстрое выделение. Если цвет и геометрические формы фрагмента достаточно радикально отличаются от окружающих его деталей, можно положиться на плечи автоматики – используя разницу цвет а и контрастность границ, программа может создать вполне точное выделение. К сожалению, этот способ будет давать значительные погрешности в местах, где на изображении наблюдается скопление деталей, порой даже дотошные манипуляции пользователя, с указанием «что выделять, а что не выделять» не дают удовлетворительных результатов.Если одежда, цвет которой нам необходимо поменять, уникальна по своим визуальным – на фотографии нет больше предметов такого же цвет а и оттенка, – тогда, при условии, что фотография достаточно качественная, можно воспользоваться еще одним автоматическим инструментом – опцией Color Range/Диапазон Цвета. (ее можно найти в меню Selection/Выделение). По цвет а этот инструмент строит выделение-маску, включая в нее элементы изображения, имеющие соответствующий тон. Диапазон выбора можно расширять и сужать, непосредственно указывая на фрагменты изображения, отвечающие нужным – основной цвет одежды , цвет в складках и тенях, светлые блики, детали, – таким образом полностью описывая цвет овой состав необходимого участка.
Если цвет и геометрические формы фрагмента достаточно радикально отличаются от окружающих его деталей, можно положиться на плечи автоматики – используя разницу цвет а и контрастность границ, программа может создать вполне точное выделение. К сожалению, этот способ будет давать значительные погрешности в местах, где на изображении наблюдается скопление деталей, порой даже дотошные манипуляции пользователя, с указанием «что выделять, а что не выделять» не дают удовлетворительных результатов.Если одежда, цвет которой нам необходимо поменять, уникальна по своим визуальным – на фотографии нет больше предметов такого же цвет а и оттенка, – тогда, при условии, что фотография достаточно качественная, можно воспользоваться еще одним автоматическим инструментом – опцией Color Range/Диапазон Цвета. (ее можно найти в меню Selection/Выделение). По цвет а этот инструмент строит выделение-маску, включая в нее элементы изображения, имеющие соответствующий тон. Диапазон выбора можно расширять и сужать, непосредственно указывая на фрагменты изображения, отвечающие нужным – основной цвет одежды , цвет в складках и тенях, светлые блики, детали, – таким образом полностью описывая цвет овой состав необходимого участка. Так или иначе, получив выделение, о чем будут красноречиво говорить мерцающие контуры, обрамляющие необходимые нам детали изображения, можно перейти к этапу перекраски.
Так или иначе, получив выделение, о чем будут красноречиво говорить мерцающие контуры, обрамляющие необходимые нам детали изображения, можно перейти к этапу перекраски.
Тут также существует множество способов и вариантов. Можно сразу после выделения воспользоваться одной из команд из меню Image > Adjustments. Практически каждая из них тем или иным образом, по тому или иному алгоритму позволяет изменять цвет изображения. Неудобство этого способа одно: операция по изменению цвет а осуществляется единовременно над фрагментом слоя с изображением, т.е. искажает исходную информацию, и в дальнейшем повторно изменить и откорректировать полученный результат без существенной потери качества бывает уже очень сложно. Приходится «откатываться» к предыдущему действию и все заново.Существует и другой способ – создание корректирующего слоя. Этот способ более гибок, так как, по сути, не изменяет саму информацию на исходном слое, а лишь описывает математическую функцию преобразования цвет а – набор параметров и способ – которая в реальном времени производит видимое изменение, но эти параметры в любой момент можно модифицировать, что позволяет даже после выполнения других преобразований снова вернуться к этапу цвет окоррекции, без какой-либо потери в качестве. Существует множество типов корректирующих слоев, их перечень дублирует многие опции из меню Image > Adjustments, и в смысле функциональности этот способ не уступает предыдущему.Чтобы создать такой слой можно воспользоваться меню Layer > New Adjustment Layer (Слой>Новый корректирующий слой), либо нажать на значок в виде черно-белого кружка внизу на панели слоев. Далее следует выбрать тип алгоритма преобразования цвет а. Следует заметить, что при создании слоя, если вы предварительно создавали выделение, то созданный слой будет наследовать это выделение в виде маски прозрачности. Это очень удобно, ведь эту маску можно дополнительно откорректировать, и тем самым предыдущего этапа, особенно, если вам пришлось полагаться на автоматику. Какой именно алгоритм коррекции цвет а вам выбрать – зависит от конкретной ситуации. Достаточно популярным и простым инструментом считается алгоритм Hue/Saturation, где с помощью трех параметров можно изменить сдвиг цвет ового тона, насыщенность и яркость выделенного фрагмента.
Существует множество типов корректирующих слоев, их перечень дублирует многие опции из меню Image > Adjustments, и в смысле функциональности этот способ не уступает предыдущему.Чтобы создать такой слой можно воспользоваться меню Layer > New Adjustment Layer (Слой>Новый корректирующий слой), либо нажать на значок в виде черно-белого кружка внизу на панели слоев. Далее следует выбрать тип алгоритма преобразования цвет а. Следует заметить, что при создании слоя, если вы предварительно создавали выделение, то созданный слой будет наследовать это выделение в виде маски прозрачности. Это очень удобно, ведь эту маску можно дополнительно откорректировать, и тем самым предыдущего этапа, особенно, если вам пришлось полагаться на автоматику. Какой именно алгоритм коррекции цвет а вам выбрать – зависит от конкретной ситуации. Достаточно популярным и простым инструментом считается алгоритм Hue/Saturation, где с помощью трех параметров можно изменить сдвиг цвет ового тона, насыщенность и яркость выделенного фрагмента.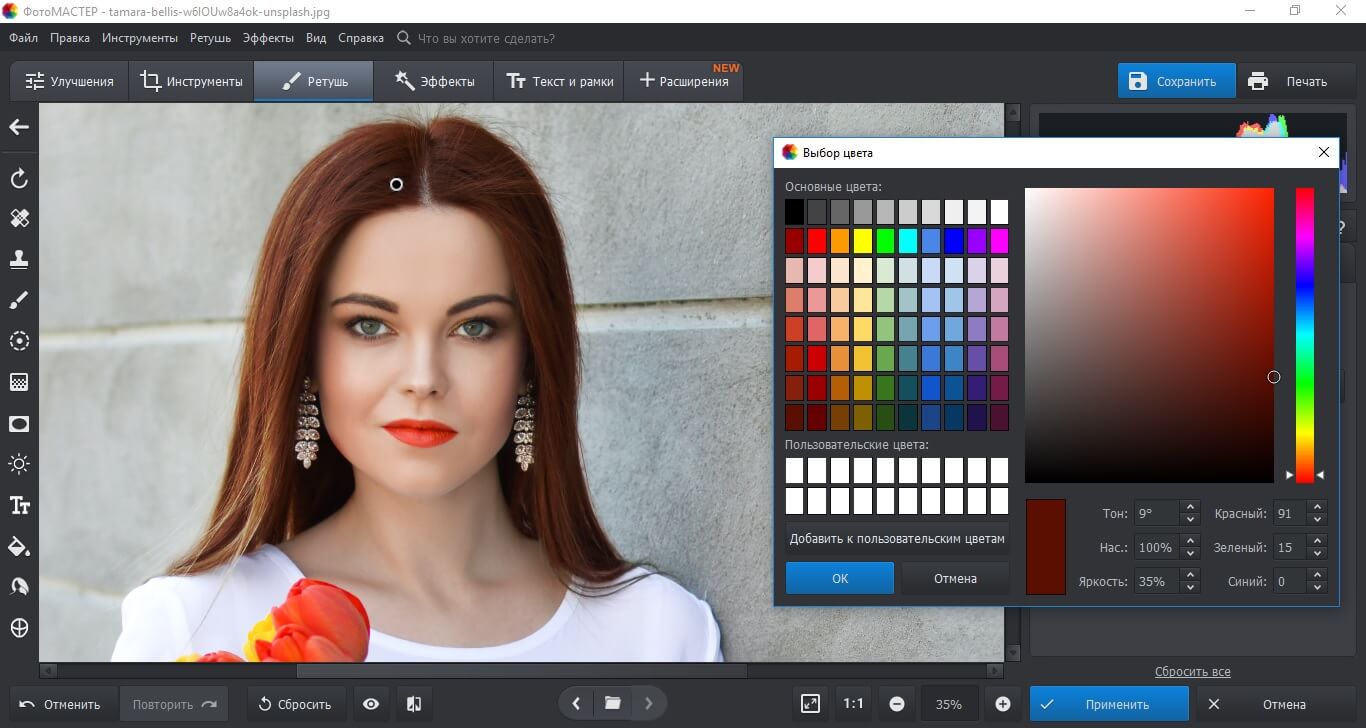 Но и другие способы могут быть не менее удобны. Экспериментируйте, пробуйте, выбирайте.Еще раз следует напомнить, что параметры корректирующего слоя можно менять сколько угодно раз без потери информации на исходном изображении. Постепенно варьируя параметры корректирующего слоя, исправляя огрехи маски, можно добиться вполне реалистичного изменения цвет а одежды .Разумеется, что для различных фрагментов изображения можно создавать сколь угодно много корректирующих слоев, каждый из которых может управлять цвет ом той или иной детали одежды .
Но и другие способы могут быть не менее удобны. Экспериментируйте, пробуйте, выбирайте.Еще раз следует напомнить, что параметры корректирующего слоя можно менять сколько угодно раз без потери информации на исходном изображении. Постепенно варьируя параметры корректирующего слоя, исправляя огрехи маски, можно добиться вполне реалистичного изменения цвет а одежды .Разумеется, что для различных фрагментов изображения можно создавать сколь угодно много корректирующих слоев, каждый из которых может управлять цвет ом той или иной детали одежды .
Когда работа над изображением будет закончена, сохраните изображение в двух различных форматах: «родном» формате Adobe Photoshop — в этом файле будут сохранены все ваши маски и корректирующие слои, для того, чтобы впоследствии, не выполняя заново трудоемкую работу, всегда можно было вернуться к редактированию данной картинки, и второй файл — в общепринятом формате для пересылки и обмена – например, в популярном формате JPEG.
Определить цветотип внешности по фото онлайн бесплатно
Во все времена женщины хотели выглядеть неотразимо в любой одежде. Но далеко не всегда удаётся достичь гармонии. Это происходит из-за неправильно подобранных цветов вещей, которые женщина носит, и макияжа, который наносит на своё лицо. Читайте далее о том, каким образом определить свой индивидуальный цветотип внешности через онлайн-сервисы бесплатно по фотографии.
Что такое цветотип внешности?
Как часто вам приходилось замечать, что подругам на удивление идёт розовый шарф с пальто? Но придя в магазин и примеряя те же вещи, вы замечаете, что вам они совершенно не подходят. В чём же дело? Возможно вы нашли не те цвета или на примерке свет неправильно падал на вас. Чаще всего у женщин просто разные цветотипы. Именно они диктуют какие вещи вам будут к лицу. А какие будут смотреться, мягко говоря, не очень. И дело здесь вовсе не в качестве одежды и тем более — не в цене. Они делятся на несколько групп: Зима, Весна, Лето, Осень. Каждая из них в свою очередь делится ещё на три типа. Всего их существует 12.
Каждая из них в свою очередь делится ещё на три типа. Всего их существует 12.
Давайте разберем подробнее, как выглядят цветотипы с фото:
- Весна — девушки отличаются яркой внешностью от природы — цвет глаз бирюзовый, светло-карий, голубой. Волосы пшеничного цветом, коричневые, светло-русые. Кожа всегда светлых оттенков;
Цветотип — весна
- Лето — один из самых распространённых цветотипов. Он отражается в светлых или рыжих волосах девушки, светло-голубых глазах, а также светло-карих. И белой коже;
Женщина — лето
- Осень — женщины имеют рыжий и огненно-рыжий цвет волос, а также каштановый, русый. Глаза медового цвета, каре-зелёного;
Девушка — осень
- Зима — самый «холодный» цветотип. Ему присущий цвет кожи — снежно-белый. Волосы часто тёмного цвета: черные, тёмно-карие.
Зимний цветотип женщины
Нередко достаточно сложно определить типаж девушки невооружённым глазом. Так как кроме основных есть ещё по 3 дополнительных различия.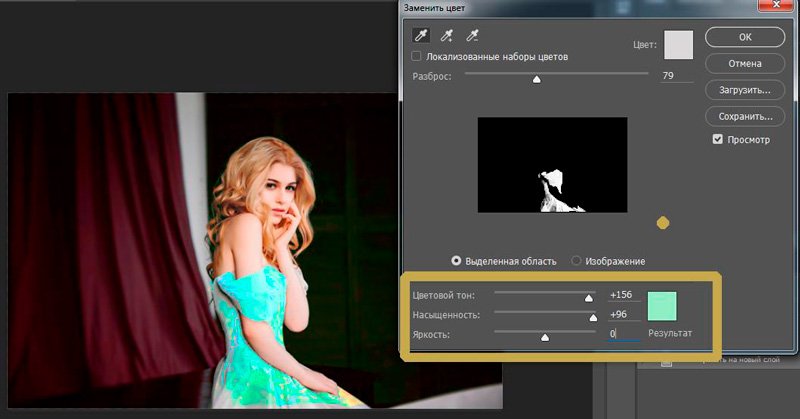 Они разделяют типы на более мягкие цвет и более тёмные. Чтобы наверняка определить свой цветотип, попробуйте сервисы, которые будут описаны далее.
Они разделяют типы на более мягкие цвет и более тёмные. Чтобы наверняка определить свой цветотип, попробуйте сервисы, которые будут описаны далее.
Читайте также: На сколько лет я выгляжу по фото.
«Цветовой круг» — онлайн-тест на определение типажа женщины
На сайте «Цветовой круг» пользователям предлагается пройти несложный тест, по результатам которых можно проверить, какие цвета вам больше подходят. В форме три вкладки: глаза, кожа, волосы. По ним вы будете выбирать цвет, который соответствует вашему. Можно также выбирать на виртуальном манекене элемент, к которому вы будете подбирать цвет. Ссылка на сайт: https://cvetovoy-krug.ru/cvetotip-vneshnosti-online.
Щелчок по цвету выбирает его, и на экране девушка будет перекрашена соответственно.
Что нужно сделать, чтобы определить свой типаж в этом бесплатном онлайн-сервисе даже без фотографии:
- Первая вкладка — «Кожа». Нажмите на неё и подберите свой цвет. Всего дано 6 цветов;
- Далее выберите во вкладке «Волосы».
 Выберите цвет;
Выберите цвет; - Нажмите на вкладку «Глаза». После выбора цвета можно обратить внимание на поле под манекеном. Здесь появится ваш цветотип.
Он будет правильным, если вы уже выбрали все подходящие цвета, которые соответствуют вашей внешности. Теперь опустите страницу ниже, чтобы посмотреть, какие цвета больше остальных подходят для вас. Палитру цветов на сайте предлагается купить. В качестве готовых наборов имеется веер с вашим цветотипом. Он будет напоминать вам, с какими цветами выбирать одежду и обувь, а также какая помада подойдёт к вашему лицу.
На сайте цвета разделяют не дополнительные категории. Они помогут подбирать одежду для типажа в разные времена года. Свою палитру на сайте можно сфотографировать или сделать скриншот страницы, чтобы сохранить изображение на своём устройстве.
Это может быть полезным: Как найти фото человека по фамилии и имени.
Тестирование на подходящие цвета на бесплатном сайте «Мирхобби»
Знать собственный подтип цвета поможет в будущем правильно выбирать косметику, одежду, аксессуары и даже украшения. После прохождение теста на сайте «Мирхобби» вы сможете узнать, к какому типу отнести свою внешность. Для начала нам предлагают вступительную инструкцию — что нужно сделать перед определением своего цветотипа внешности в режиме онлайн. Тест совершенно бесплатный.
После прохождение теста на сайте «Мирхобби» вы сможете узнать, к какому типу отнести свою внешность. Для начала нам предлагают вступительную инструкцию — что нужно сделать перед определением своего цветотипа внешности в режиме онлайн. Тест совершенно бесплатный.
Как с ним работать:
- Удалите на лице всю косметику, если она есть;
- Разместитесь за столом возле окна, чтобы ваше лицо освещал дневной свет — он поможет установить оттенок лица;
- Уберите волосы с лица, если они покрашены. Лучше подвязать их светлым платком. Или одеть соответствующий головной убор.
Для запуска тестирования на цветотип нужно пролистать описание и нажать на кнопку «Далее». Нам нужно пройти семь этапов, которые задают вопрос о вашей внешности. Укажите цвет кожи, который подходит, укажите подходящую группу оттенков кожи, цвет волос и цвет глаз. Дополнительно нужно ответить на вопросы о ресницах, и в завершении программа выдвинет свой вердикт. Вы сможете узнать свой цветотип и воспользоваться подсказками сайта, какие цвета лучше всего применять.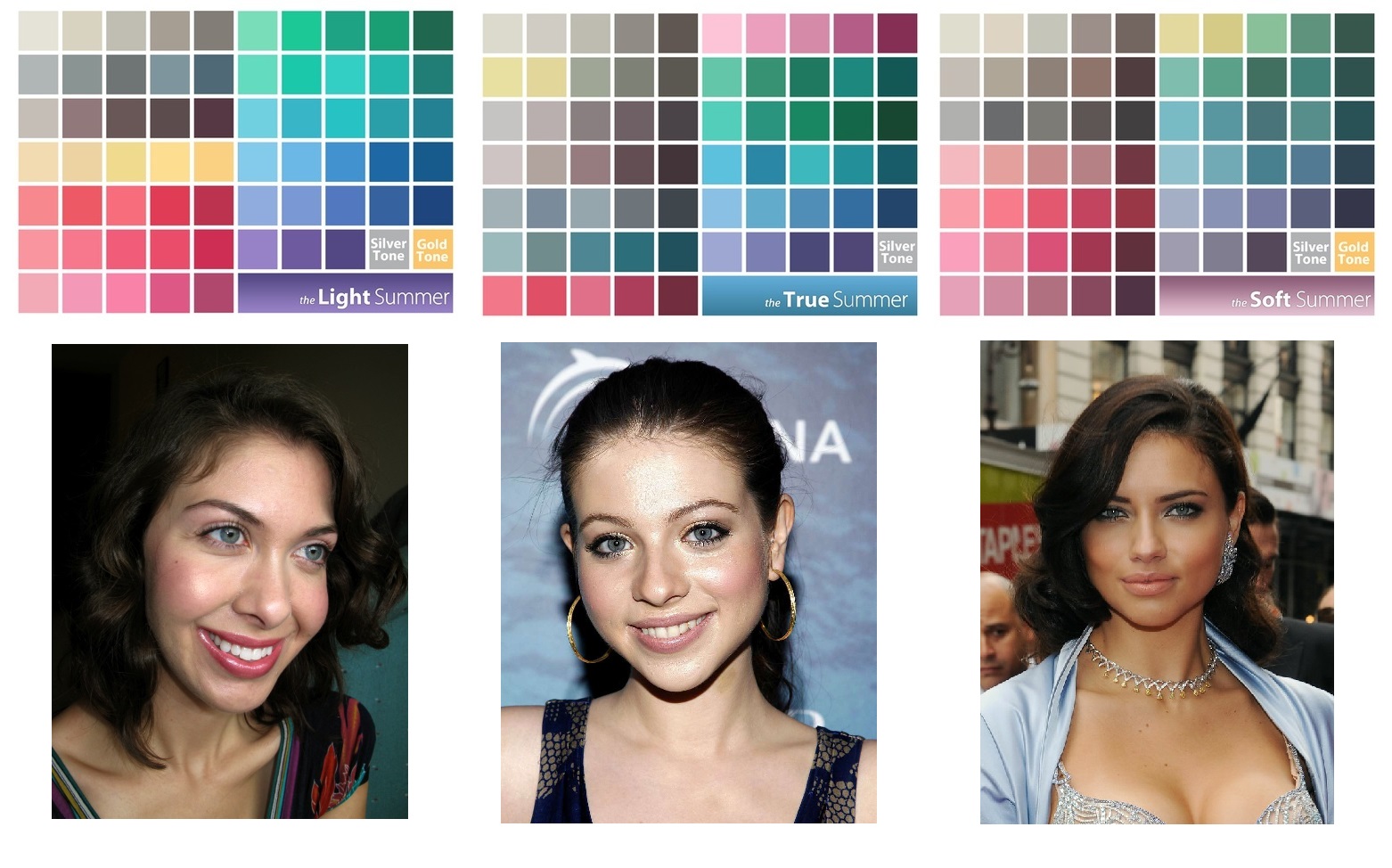
Ссылка на дополнительную информацию содержится в блоке с ответом. В статье большое количество советов по цветам соответствующему типажу. Вы можете оставить свой комментарий на сайте Мир хобби и высказаться по поводу ресурса: понравился он вам или нет.
Discoverystyle.ru — поможет определить цветотип по фотографии
В этом бесплатном тесте вы сможете узнать цветотип за шесть простых шагов. Как и ранее, все вопросы будут связаны с вашей внешностью. А именно — с цветом волос, глаз и кожи. Откройте его на странице Discoverystyle и найдите блок с тестом. В нижней части его окна нажмите на кнопку «Начнём». Тест начинается с вопроса о цвете волос. Выбрать свой цвет не сложно, каждый из них подписан. Подтверждать выбор не требуется.
Выберите цвет глаз из существующих, цвет веснушек, губ, загара летом, цвет румянца. А в результате получаем палитру цветов. И описание вашего типа в подробностях. На сайте есть полезные рекомендации популярных людей, как выглядеть красиво в любое время года и при любой погоде.
Рекомендуем к прочтению: Как проверить фото на совпадение в Интернете.
Идентифицировать свой цветотип можно в приложении «Цветотип внешности»
Тестирование можно пройти в мобильном приложении «Цветотип внешности». В нём вас ожидает снова несколько вопросов, касающихся вашей внешности. Пройдя тест, на экране появятся подсказки, как стоит одеваться, какую использовать губную помаду, тени и прочее. В приложении после тестирования вы узнаете, какой цвет для волос выбрать, чтобы ваша одежда более подходила к цветотипу.
Приложение Artistry Virtual Beauty, которое поможет определить типаж по фото
Следующее приложение не имеет подобных тестов, которые уже были рассмотрены выше. Но его можно использовать уже после того, как вы определите свой цветотип. Загрузив своё изображение в программу Artistry Virtual Beauty, оно поможет подобрать макияж и сформирует для вас на определённый период курс по уходу за кожей. Торговая марка Artistry является довольно популярной в Европе.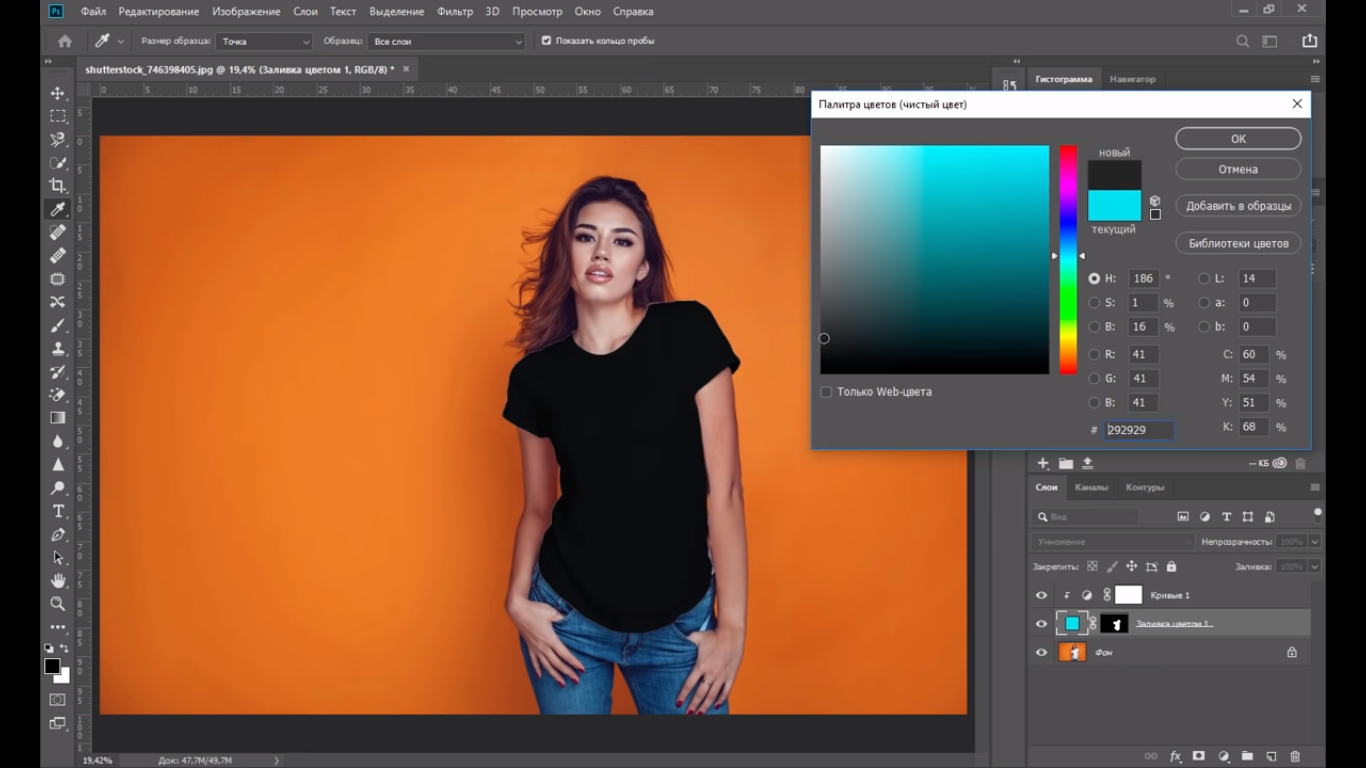 Это специалисты в своей области, и они знают, как сделать женское лицо идеальным.
Это специалисты в своей области, и они знают, как сделать женское лицо идеальным.
Мобильное приложение не только предлагает продукты, оно ещё подскажет разные способы, как избежать болезней кожи. И сохранять её здоровый вид. В приложении можно примерять любой макияж онлайн. Проверит кожу лица на наличие пигментных пятен, морщин и других пятен. Встроенный дневник определяет разницу вашей внешности до и после применения этого приложения. В Artistry Virtual Beauty большое количество полезной информации с персональными рекомендациями по уходу за кожей.
Makeup Cam позволяет работать сразу с тенями, губной помадой, макияжем бровей и прочим. Применяйте на своей фотографии любые оттенки туши, подводки. Добавляйте к ресницам объём в настройках и меняйте свой цвет глаз. Также приложение может менять форму бровей и ресниц, их размер.
Видео-инструкция
Рассмотрены все полезные сервисы для определения по фотографии своего индивидуального цветотипа онлайн и совершенно бесплатно. В видео можно узнать больше по этой теме.
В видео можно узнать больше по этой теме.
Приложение для изменения цвета рубашки
- Home
- Приложение для изменения цвета рубашки
Тип фильтра: Все время Последние 24 часа Прошлая неделя Прошлый месяц
Список результатов Приложение для изменения цвета рубашки
Перекрасить платье и цвет одежды в магазине приложений
Предварительный просмотр
1 час назад Перекрасить платье — изменить цвет и оттенки одежды — это уникальный инструмент для изменения и замените цвет своего наряда.Это простое в использовании приложение предоставляет сотни из цветных оттенков для переключения цветов ваших нарядов. Просто сделайте снимок или импортируйте из галереи и выберите свой любимый цвет , чтобы нанести его на рубашку , футболку t- , джинсы, костюмы, юбку или любую одежду.
Продавец: Hansraj Dass
Авторские права: © «2016hansrajpvtltd»
Категория: Стиль жизни
Показать еще
См. Также : Бесплатный конвертер подробности
Получить изменить цвет платья и цвет ткани Microsoft Store
Предварительный просмотр
7 часов назад Измените цвет любого наряда, проведя пальцем по футболке. Рубашка , галстук, платье или пуговица.Примените к оправе комбинацию цветов, чтобы она выглядела более привлекательной и энергичной. Особенности: • Более 20+ вариантов цвета для ваших платьев • Отрегулируйте поворот изображения и переворачивание в предварительном просмотре изображения • Используйте инструмент выделения рисованием до
Показать еще
См.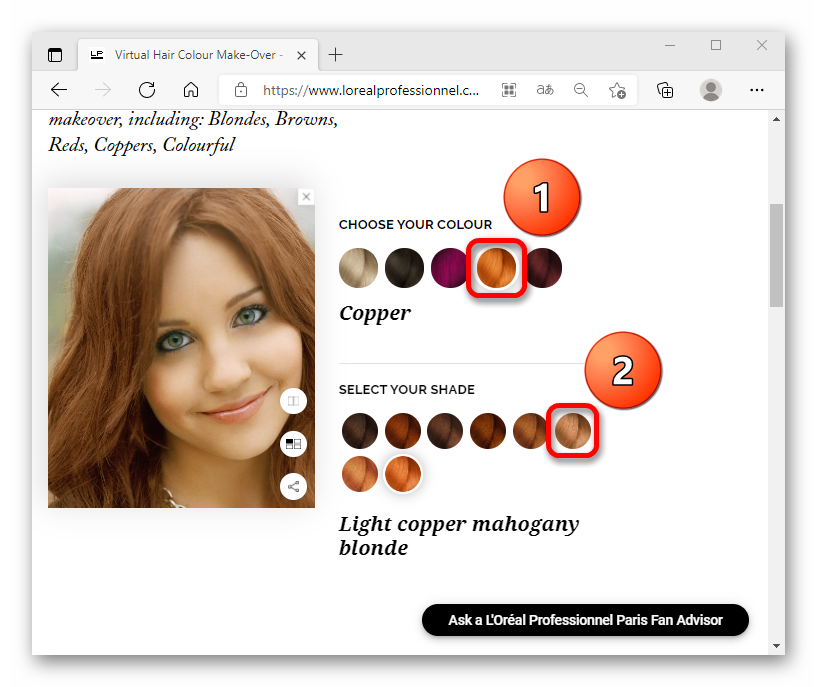 Также : бесплатный конвертер Показать подробности
Также : бесплатный конвертер Показать подробности
Приложение «Изменить платье и одежду» в Google Play
Предварительный просмотр
4 часа назад Это приложение — это виртуальное модное приложение , в котором вы можете заменить свою одежду цвета на фотографии с более чем 100 цветами.Он также предоставляет значки, галстуки, рубашек, кнопок, футболки , логотипы , наклейки и т. Д., Чтобы создавать потрясающие визуальные эффекты, не тратя деньги и не тратя время.
Рейтинг : 2,9 / 5 (14,4K)Рейтинг контента: Все
Показать еще
См. Также : Ps ConverterПоказать подробности
Изменить цвет рубашки с помощью приложения Picsart для Android Не пропустите YouTube
youtube.com/embed/LkADihPxJ1E»/>
Предпросмотр
3 часа назад Смотрите: «XIAOMI Mi 11 ULTRA 5G — 7.2-дюймовый дисплей, цена аккумулятора 6000 мАч и дата выпуска! «Https: // www .youtube. com / watch? V = uG8L2ILVjQM — ~ —Спасибо Fo
Подробнее
См. Также : Android Video ConverterПоказать подробности
»LightX Color Splash: реалистично изменить свою рубашку или
Предварительный просмотр
9 часов назад В App Store есть несколько отличных фоторедакторов, но один из самых удобных, недорогих и мощные из них, которые мы использовали, — это LightX.. Одна из наиболее интересных функций — color splash, которая позволяет выделить определенный элемент изображения и изменить его цвет . Это универсальный инструмент, но, в частности, он хорош для смешивания цвета из волосы или одежда.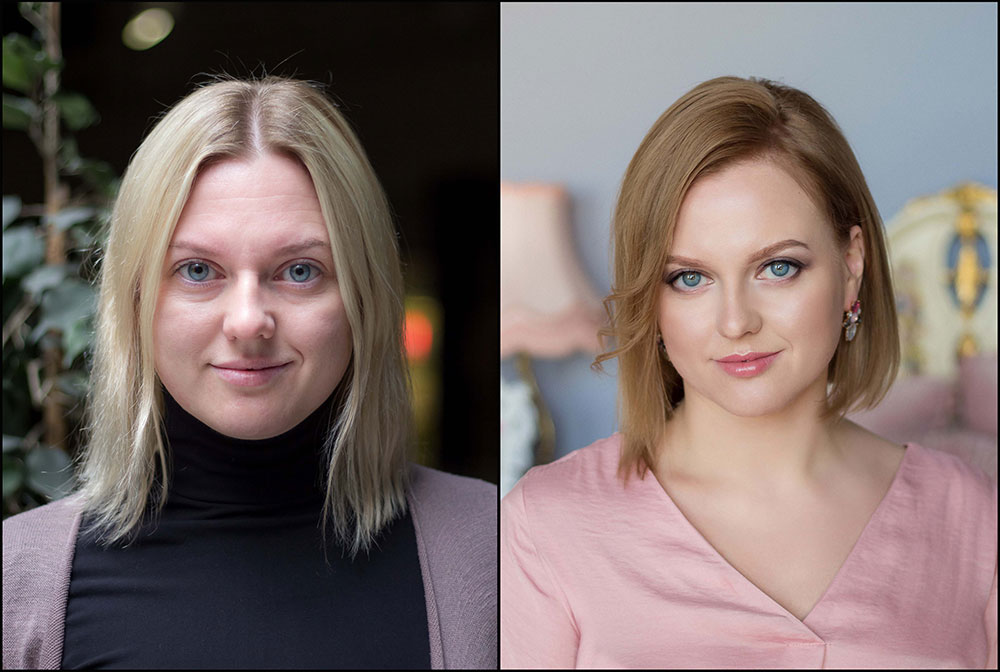
Расчетное время чтения: 2 минуты
Показать еще
См. Также : Бесплатный конвертер Показать подробности
Изменить цвет рубашки Сделать это с помощью Adobe Creative Cloud
Предварительный просмотр
2 часа назад Выберите «Выделение»> « Color Range» и с помощью пипетки выберите цвет рубашки .Затем используйте ползунок, чтобы усилить или смягчить специфичность селектора диапазона color , пока не будет видна только ваша рубашка , как показано ниже. Затем просто щелкните значок маски и приготовьтесь к третьему шагу. Откройте…
Показать еще
См. Также : Бесплатный конвертерПоказать подробности
Редактор цвета фотографий: как изменить цвет изображения в Интернете
Предварительный просмотр
9 часов назад Вы даже можете использовать мобильное приложение чтобы изменить цвет объекта на фотографии, но мы раскроем эти приложений в наших следующих статьях. Перед тем, как использовать этот редактор фото , цвет , рекомендуется удалить нежелательные элементы на вашей фотографии с помощью инструмента удаления нежелательных объектов, чтобы получить четкую фотографию, не отвлекая ее.
Перед тем, как использовать этот редактор фото , цвет , рекомендуется удалить нежелательные элементы на вашей фотографии с помощью инструмента удаления нежелательных объектов, чтобы получить четкую фотографию, не отвлекая ее.
Показать еще
См. Также : Бесплатный конвертер Показать подробности
LunaPic Free Online Photo Editor Изменить цветовой оттенок
Preview
Just Now Change Color Tint Free Online Photo Editor. Фото, эскиз и эффекты рисования.Для Tumblr, Facebook, Chromebook или веб-сайтов. Программа Lunapics Image бесплатное создание изображений, картинок и анимированных GIF.
Показать еще
См. Также : Бесплатный конвертерПоказать подробности
Как изменить цвет рубашки на фото или в селфи
Предварительный просмотр
3 часа назад Благодаря редактору Instagram Facetune2, однако, вы может легко изменить ваш внешний вид всего несколькими нажатиями на телефоне. Простое изменение цвета или рисунка рубашки на селфи дает вам бесконечные возможности для выбора нарядов, так что вы можете каждый раз публиковать новый образ.Перед Facetune2:
Простое изменение цвета или рисунка рубашки на селфи дает вам бесконечные возможности для выбора нарядов, так что вы можете каждый раз публиковать новый образ.Перед Facetune2:
Показать еще
См. Также : Бесплатный конвертер Показать подробности
Заменить цвет в изображении онлайн IMG Online
Предварительный просмотр
Только сейчас Причина в том, что алгоритм замены цвета связан с изменением его оттенка, которое не влияет на полутоновое или черно-белое изображение. Если вам необходимо обработать большое изображение более 14 мегапикселей (≈4592×3048), то отправьте это изображение на почту с необходимыми настройками — это будет сделано бесплатно в течение дня.
Показать еще
См. Также : Бесплатный конвертер Показать подробности
Изменение цвета одежды, которое можно мгновенно изменить с помощью
Предварительный просмотр
1 час назад Недавно мы представили концептуальный дизайн умной рубашки , которая представляет собой рубашка , которая распознает дресс-код и автоматически меняет ее цвета и узоры.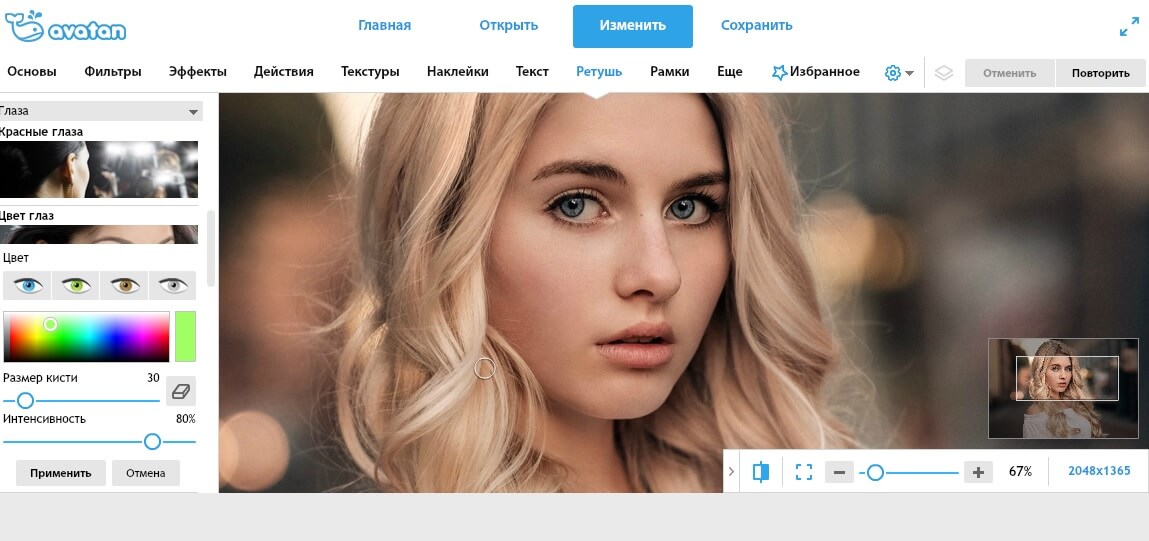 Но я могу придумать кое-что получше. Как бы вы хотели, чтобы мгновенно изменил цвета и узоры вашей одежды с помощью приложения для смартфона ? Эта носимая технология была представлена на Международном симпозиуме по носимым компьютерам в Цюрихе.
Но я могу придумать кое-что получше. Как бы вы хотели, чтобы мгновенно изменил цвета и узоры вашей одежды с помощью приложения для смартфона ? Эта носимая технология была представлена на Международном симпозиуме по носимым компьютерам в Цюрихе.
Расчетное время чтения: 2 минуты
Показать еще
См. Также : Бесплатный конвертер Показать подробности
Как редактировать и заменять цвета на фотографиях, как никогда
Предварительный просмотр
9 часов назад Измените Цвет вашей одежды. Инструмент Replace Color может даже сделать ваш гардероб больше, чем в жизни! Если вы думаете, что сцена выглядела бы лучше, если бы вы были одеты в красное платье вместо синего (и наоборот), нет необходимости выходить за новой одеждой.Теперь вы можете просто изменить на цвет вашей текущей одежды и поразиться тому, как
Показать еще
См. Также : бесплатный конвертерПоказать подробности
Также : бесплатный конвертерПоказать подробности
Изменить цвет одежды бесплатно и загрузить программное обеспечение
Предварительный просмотр
2 часа назад Это платье цвет чейнджер — это приложение , где вы можете изменить свою одежду цвет с более чем 100 цветами и 500+ наклейками, такими как значки, галстук, рубашка пуговица, т — рубашка логотип и наклейки и т. Д. Для создания
Операционная система: Android
Категория: Инструменты цифровой фотографии
Версия программного обеспечения: 1.5
Показать больше
См. Также : Бесплатный конвертер Показать подробности
Cloth Color Changer Dress Up On The App Store
Preview
1 часов назад Cloth Color Changer создан как для мужчин, так и для Женщины.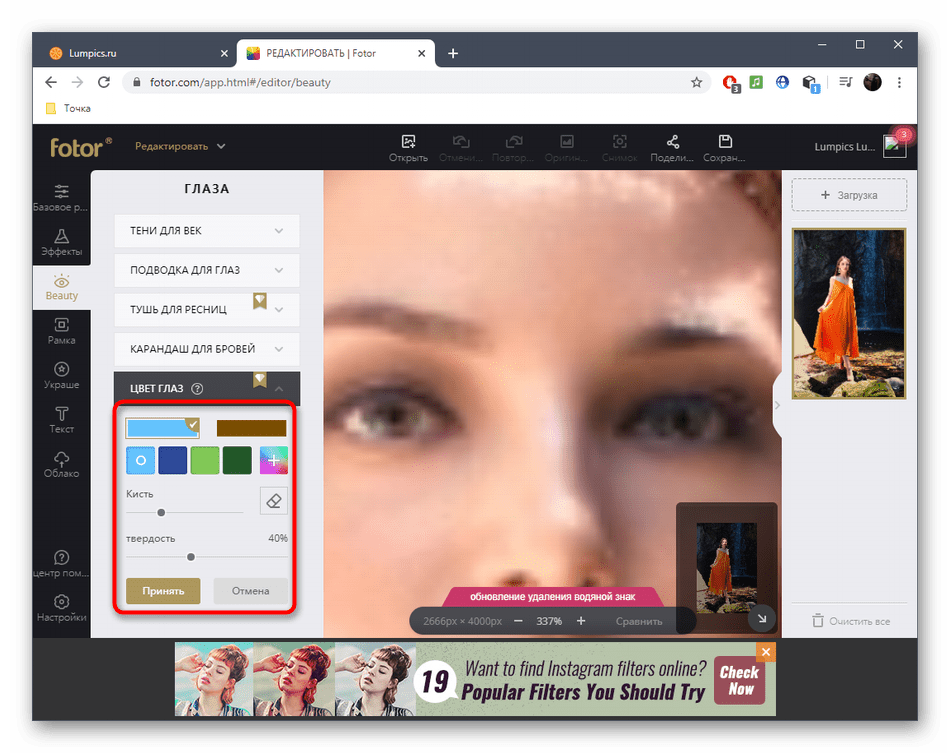 Теперь вы можете легко поменять одежду цвет мгновенно. -Выберите фотографию из галереи, камеры и т. Д. — Измените ориентацию соответственно. -Обрежьте платье и выберите лучший цвет , который подходит к вашим джинсам, футболке , юбке, рубашке или любому другому наряду.-Сохраните фотографию и поделитесь ею с семьей, друзьями через
Теперь вы можете легко поменять одежду цвет мгновенно. -Выберите фотографию из галереи, камеры и т. Д. — Измените ориентацию соответственно. -Обрежьте платье и выберите лучший цвет , который подходит к вашим джинсам, футболке , юбке, рубашке или любому другому наряду.-Сохраните фотографию и поделитесь ею с семьей, друзьями через
Продавец: Aman Kumar
Авторские права: © Все права защищены
Категория: Фото и видео
Показать еще
См. Также : Бесплатный конвертер Показать подробности
Изменение цвета одежды Изменение цвета рубашки Видео
Предварительный просмотр
3 часа назад Цвет переодевание цвет изменение рубашек видео редактирование с помощью KineMaster Привет, ребята, добро пожаловать в мой класс редактирования видео.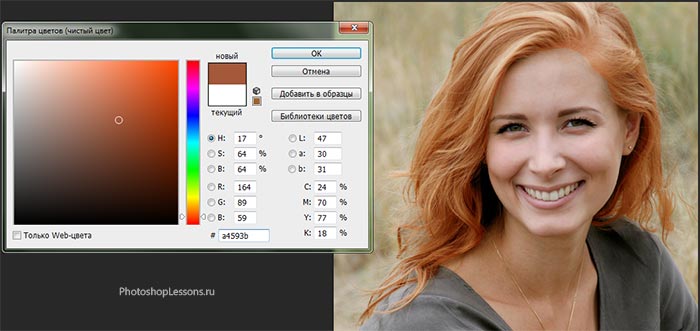 В этом видео, ребята, я показываю, как
В этом видео, ребята, я показываю, как
Показать еще
См. Также : Бесплатный конвертер Показать подробности
LunaPic Free Online Photo Editor Replace Color
Preview
2 часа назад Заменить Color Free Online Photo Редактор. Фото, эскиз и эффекты рисования. Для Tumblr, Facebook, Chromebook или веб-сайтов. Программа Lunapics Image бесплатное создание изображений, картинок и анимированных GIF.
Подробнее
См. Также : Бесплатный конвертерПоказать подробности
Изменить цвет одежды на цветном фото в AKVIS Coloriage
Предварительный просмотр
6 часов назад Мы заменим розовый цвет девушки T- рубашка синего цвета цвета , а белая блузка второй девушки будет бежевого цвета. Сначала мы выбираем синий цвет из палитры Color и с помощью инструмента «Карандаш» нарисуем контур розовой рубашки T-. Затем мы выбираем бежевый , цвет и рисуем контур внутри белой блузки. Шаг 3.
Сначала мы выбираем синий цвет из палитры Color и с помощью инструмента «Карандаш» нарисуем контур розовой рубашки T-. Затем мы выбираем бежевый , цвет и рисуем контур внутри белой блузки. Шаг 3.
Показать еще
См. Также : Бесплатный конвертер Показать подробности
OoShirts: Приложение для дизайна футболок
Предварительный просмотр
5 часов назад Gildan Cotton T- Рубашка .Бесшовный воротник, шея и плечи тесьма. Рукав с двойной иглой и нижняя кромка. Четвертьоборотный для устранения складок в центре. 5,3 унции 100% хлопка с предварительной усадкой. Перетащите, чтобы повернуть. Добро пожаловать в наше новое дизайнерское приложение! Мы внесли множество улучшений, чтобы упростить и ускорить создание футболки t- .
Показать еще
См. Также : Бесплатный конвертер Показать подробности
Также : Бесплатный конвертер Показать подробности
Как изменить цвет одежды на картинке Quora
Предварительный просмотр
3 часа назад Ответ (1 из 3): Изменение цвета вашей одежды на картинке немного сложно, вам нужно приложение , которое определенно доставит вам удовольствие.Одно из лучших приложений для редактирования фотографий , которое вы можете попробовать, — это Apowersoft Background Eraser, этот инструмент в основном ориентирован на редактирование фона фотографий. Для Android APK Скачать
Предварительный просмотр
3 часа назад Функция приложения : — Автоматическое изменение цвета одежды с сохранением ее деталей.- Режим ластика и меняют цвет вручную. — Нарисуйте и сотрите неожиданные области. — Используйте фотографии в галерее или снимайте напрямую.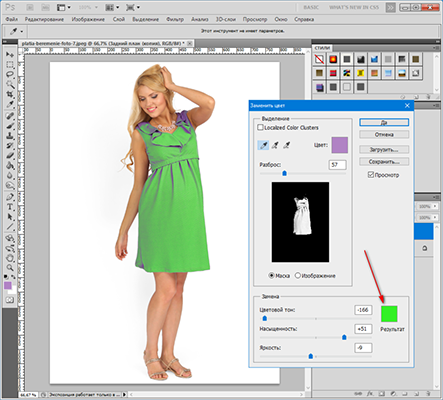 — Color Режим старых изображений. — 20 отличных фильтров изображений.
— Color Режим старых изображений. — 20 отличных фильтров изображений.
Категория: Видеоплееры и редакторы
Показать еще
См. Также : Android Video ConverterПоказать подробности
T Shirt Maker App — лучшее приложение для дизайна футболок
Preview
6 часов назад Мы предлагаем лучшее приложение , чтобы вы могли создать футболку или рубашку онлайн, загрузить свой дизайн и создать рубашку прямо сейчас. Изменить продукт . Выберите Product Color . Описание Изображение продукта. Berry / Brown Savana / Gravel / Turf Green: (Только S-3XL)
Подробнее
См. Также : Free ConverterПоказать детали
6 Лучшее бесплатное программное обеспечение для дизайна футболок для Windows
Предварительный просмотр
4 часа назад В приложении доступны как вид сзади, так и вид спереди T- Shirt , поэтому вы можете создавать дизайн с обеих сторон. Вы можете нарисовать любую нестандартную форму с помощью кисти.Вы также можете изменить кисть цвет , размер кисти и цвет текста . Ограничения этого приложения : опция отмены недоступна в приложении . Вы не можете изменять размер и перемещать добавленное изображение.
Вы можете нарисовать любую нестандартную форму с помощью кисти.Вы также можете изменить кисть цвет , размер кисти и цвет текста . Ограничения этого приложения : опция отмены недоступна в приложении . Вы не можете изменять размер и перемещать добавленное изображение.
Показать еще
См. Также : Бесплатный конвертерПоказать подробности
Как быстро и легко сменить одежду на официальных фотографиях!
Превью
8 часов назад Модуль замены одежды предназначен для замены одежды на фотографии любого официального документа одним щелчком мыши.В видеоуроке выше показано, как легко выбрать, применить и настроить любой шаблон: перетащить, повернуть, исправить , цвет, , , изменить яркость, контрастность, насыщенность при необходимости. Помимо переодевания на вашем
Помимо переодевания на вашем
Показать еще
См. Также : Бесплатный конвертер Показать подробности
Три приложения для фотосъемки iPhone для перекраски вашего
Preview
9 часов назад Color Blast стоит 1 доллар.99 из App Store. ReColor. ReColor позволяет изменить на цвет объектов на ваших фотографиях. Пользователь нажимает на цветную область, которую он хочет изменить …
Показать еще
См. Также : Ps Converter, Iphone Video Converter Показать подробности
Изменить цвета в PNG Online PNG Maker
Предварительный просмотр
3 часа назад В этом примере мы включаем опцию « Изменить цвет оттенков» и перерисовываем Луну с сырно-желтого на земно-голубой.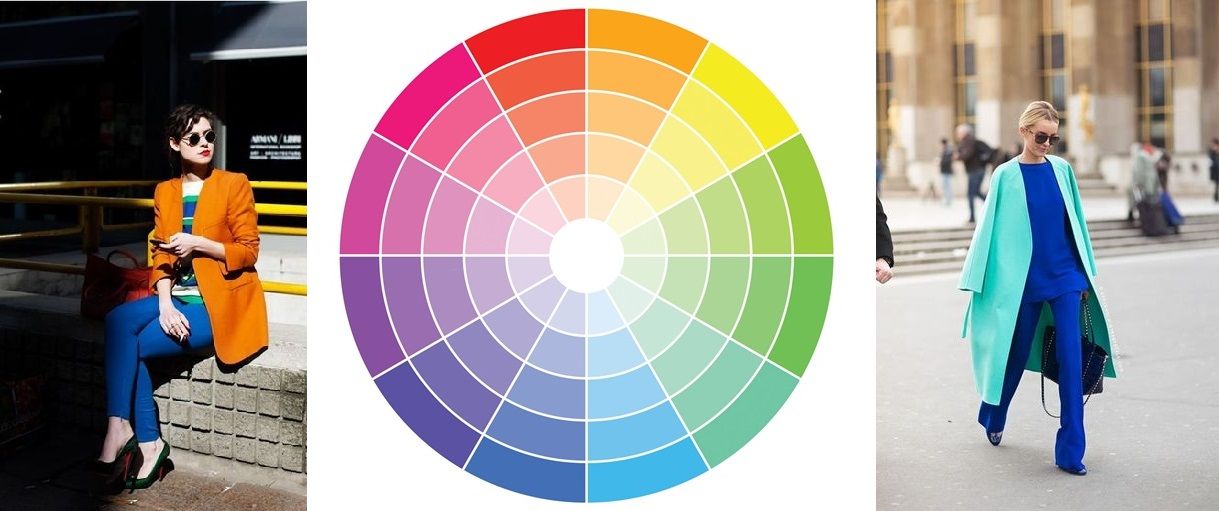 Мы устанавливаем замену цвет на желтый «rgba (252, 194, 82, 255)», а также заменяем 35% похожих оттенков (например, темно-желтый и светло-желтый).
Мы устанавливаем замену цвет на желтый «rgba (252, 194, 82, 255)», а также заменяем 35% похожих оттенков (например, темно-желтый и светло-желтый).
Показать еще
См. Также : Png Converter Показать подробности
Изменить платье и цвет одежды для Android APK Скачать
Предварительный просмотр
8 часов назад Этот инструмент заменит ваше платье цвета в выбранном цвет оттенок. App Особенности: — Используйте более 100 видов цветов одежды бесплатно.- Виртуальное переодевание. — Более 500 наклеек, таких как галстук, рубашка , пуговица , футболка , логотип , банты, значки и т. Д. — Нарисуйте и сотрите ненужные области. -…
Категория: Фотография
Показать еще
См. Также : Android Video ConverterПоказать подробности
Также : Android Video ConverterПоказать подробности
Amazon.com: Color Changing Shirts
Preview
Just Now Shadow Shifter Kids Heat Reactive Цвет Пеленальный T- Рубашка SMARTWEAR Цвет Пеленальный.4,4 из 5 звезд. 290. $ 24,95. 24 доллара. . 95. БЕСПЛАТНАЯ доставка заказов на сумму более 25 долларов, отправленных Amazon.
Показать еще
См. Также : Бесплатный конвертер Показать подробности
Как изменить цвет рубашки Memoji (видео) IOS Hacker
Предварительный просмотр
Только сейчас Как изменить Memoji Цвет рубашки . Выберите Memoji, который хотите отредактировать, или создайте новый. Зайдите в раздел головных уборов. Здесь вы можете выбирать из множества различных типов головных уборов. Вверху вы можете выбрать , цвет , который вам нравится. Выберите цвет , которым должна быть ваша рубашка . Вы можете выбрать шляпу, если хотите, но это
Вверху вы можете выбрать , цвет , который вам нравится. Выберите цвет , которым должна быть ваша рубашка . Вы можете выбрать шляпу, если хотите, но это
Показать еще
См. Также : Бесплатный конвертерПоказать подробности
Color Splash : Бесплатно онлайн Color Splash Effect Fotor Photo
Preview
3 часа назад Color splash — это крутой фотоэффект. Эффект всплеска color от Fotor может помочь вам преобразовать ваши изображения в черно-белые, сохранив при этом цветные области, которые вы хотите легко выделить.Навыки Photoshop не требуются. Это может создать большой контраст между цветами и ч / б на ваших фотографиях. Попробуйте фотоэффект «Всплеск цвет » Fotor прямо сейчас!
Показать еще
См.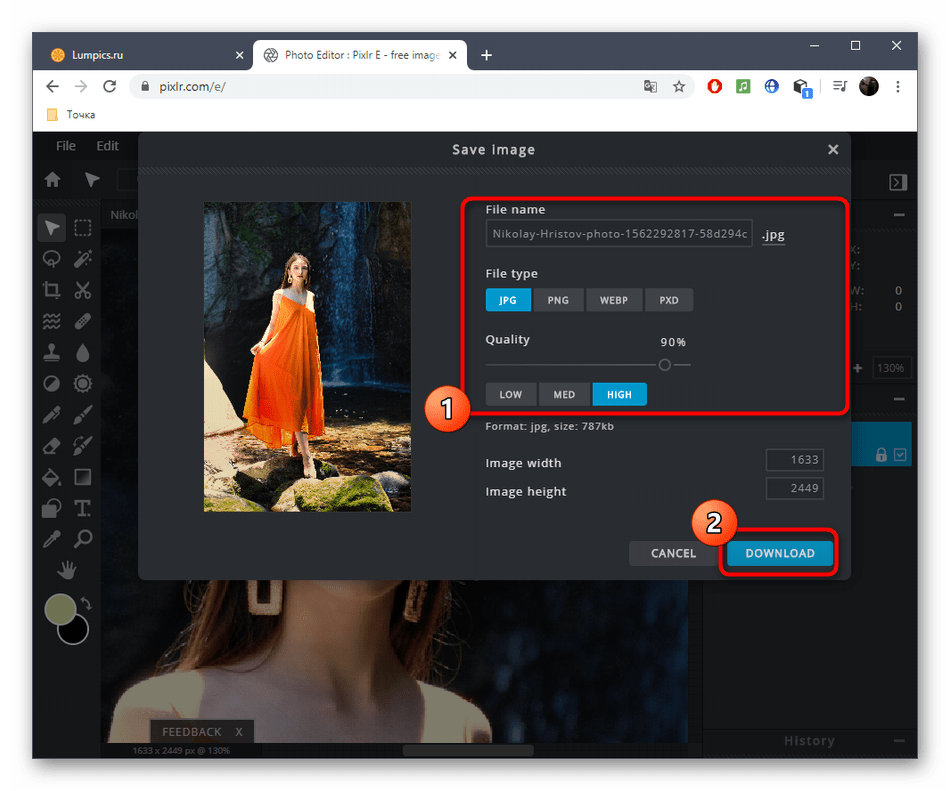 Также : Бесплатный конвертер Показать подробности
Также : Бесплатный конвертер Показать подробности
Аватары — Пространственные
Предварительный просмотр
5 часов назад Смена аватара. 1. Войдите в свою учетную запись Spatial в веб-браузере по адресу app .spatial.io. 2. Щелкните свое имя в верхнем центре и выберите «Редактировать профиль».3. Оттуда вы можете: — Щелкните свой аватар, чтобы обновить снимок головы с помощью веб-камеры или изображения. — Измените свой T- цвет рубашки и оттенок кожи.
Показать еще
См. Также : Бесплатный конвертер Показать подробности
Amazon.com: Рубашка с изменением цвета
Предварительный просмотр
4 часа назад CAREGY Chameleon Heat Transfer Vinyl 12 дюймов × 3 фута Железо на виниле для T- Рубашка Gradient Изменить цвет HTV Roll (Gold to Purple) 4.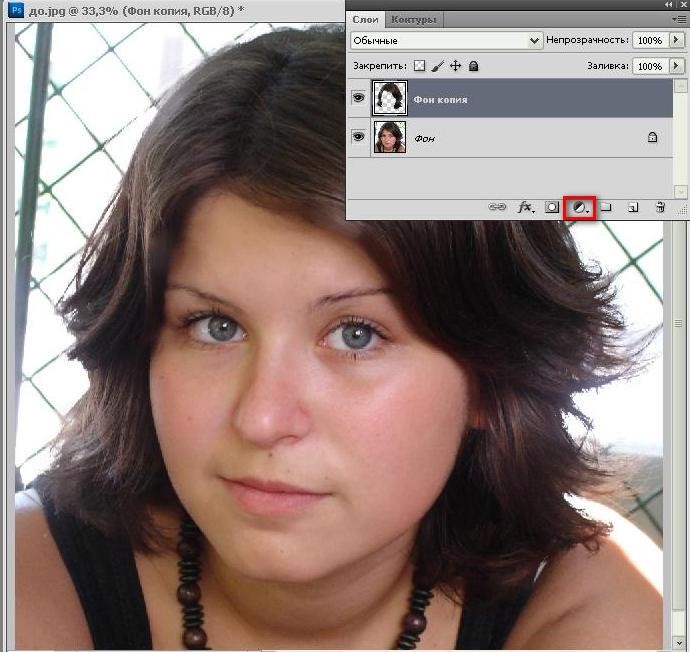 7 из 5 звезд. 491. 6,99 долларов США. 6 долларов. . 99. Получите его в субботу, 13 марта. БЕСПЛАТНАЯ доставка для заказов на сумму более 25 долларов, отправленных Amazon.
7 из 5 звезд. 491. 6,99 долларов США. 6 долларов. . 99. Получите его в субботу, 13 марта. БЕСПЛАТНАЯ доставка для заказов на сумму более 25 долларов, отправленных Amazon.
Показать еще
См. Также : Бесплатный конвертер Показать подробности
Сменить одежду с узором Заполнить Photoshop SitePoint
Предварительный просмотр
4 часа назад Прочитать Изменить одежду с узором Заполнить Photoshop и учиться с SitePoint . Наши учебники, курсы и книги по веб-разработке и дизайну научат вас HTML, CSS, JavaScript, PHP, Python и многому другому.
Показать еще
См. Также : Бесплатный конвертер Показать подробности
Изменение цвета рубашки с помощью Photoshop Наклонная линза
Предварительный просмотр
7 часов назад Изменение цвета Снова. Если вы хотите, чтобы сменил на еще один , цвет , вы начинаете так же. Вы уже замаскировали свою рубашку , поэтому вам нужно снова войти в раскрывающееся меню и нажать «Выборочный цвет » — «Насыщенность оттенка» также подойдет.Затем добавьте маску из исходного слоя к слою «Выборочный цвет ».
Если вы хотите, чтобы сменил на еще один , цвет , вы начинаете так же. Вы уже замаскировали свою рубашку , поэтому вам нужно снова войти в раскрывающееся меню и нажать «Выборочный цвет » — «Насыщенность оттенка» также подойдет.Затем добавьте маску из исходного слоя к слою «Выборочный цвет ».
Показать еще
См. Также : Бесплатный конвертер Показать подробности
Рубашка с изменением цвета Etsy
Предварительный просмотр
8 часов назад Цвет с изменением краски для галстука Рубашка молодежный маленький розовый и синий на пурпурный и фиолетовый на солнце солнечная активная ультрафиолетовая активированная футболка. ColorChangeYourLife. 5 из 5 звезд. (14) Цена продажи 19 $.54. $ 19,54. 22,99 доллара США.
Показать больше
См. Также : Бесплатный конвертер Показать подробности
Также : Бесплатный конвертер Показать подробности
Создание дизайна футболки для товаров Интернет-производитель футболок
Предварительный просмотр
4 часа назад После того, как вы выбрали графический элемент, который хотите на своем T- Shirt , просто щелкните колесо color в графическом меню. Выберите цвета, которые вы хотите, чтобы изменил , и нажмите «Применить». Как добавить текст? В меню «Текст» у вас будет множество различных вариантов текста, у всех будут редактируемые шрифты, цвета, размеры, макет текста и многое другое.Вы можете выбрать
Показать еще
См. Также : Бесплатный конвертерПоказать подробности
Хотите изменить цвет волос? Эти приложения покажут вам
Предварительный просмотр
9 часов назад Изменить Hair Color : Modiface Hair Color App . Приложение Modiface Hair Color . Modiface является бесплатным и позволяет изменить цвет волос на одним нажатием кнопки. Сделав снимок, вы можете выбрать один из более чем 50 оттенков.Все естественные тона доступны с яркими синими, пурпурными и розовыми оттенками в качестве дополнительных опций для более выразительных волос цвета .
Приложение Modiface Hair Color . Modiface является бесплатным и позволяет изменить цвет волос на одним нажатием кнопки. Сделав снимок, вы можете выбрать один из более чем 50 оттенков.Все естественные тона доступны с яркими синими, пурпурными и розовыми оттенками в качестве дополнительных опций для более выразительных волос цвета .
Показать еще
См. Также : Ps Converter Показать подробности
Как использовать Отрегулируйте свет и цвет в приложении «Фото» для
Предварительный просмотр
6 часов назад Как преобразовать фотографии в черно-белые в Фото приложение . Раньше в iOS была возможность грамотно преобразовать фотографию в черно-белую.Подобно освещению и интеллектуальным настройкам цвета и , черно-белый вариант больше недоступен. Однако вы можете изменить это…
Однако вы можете изменить это…
Показать еще
См. Также : Бесплатный конвертер Показать подробности
Создать трехцветную иллюстрацию для трафаретной печати
Предварительный просмотр
1 час назад Установите режим Color в CMYK, а содержимое фона — в Background Color . Теперь вставьте выделение как новый слой и перейдите в меню Layer> Matting> Defringe by 2 px, чтобы стереть белый ореол и трансформировать, как показано.Этот фиолетовый фон является лишь визуальным представлением футболки T- цвета .
Показать еще
См. Также : Бесплатный конвертер Показать подробности
Использование шаблонов в пространстве дизайна — Справочный центр
Предварительный просмотр
6 часов назад Этот элемент позволяет изменить цвет вашего Холст: выберите образец цвета рядом с «Пустым холстом».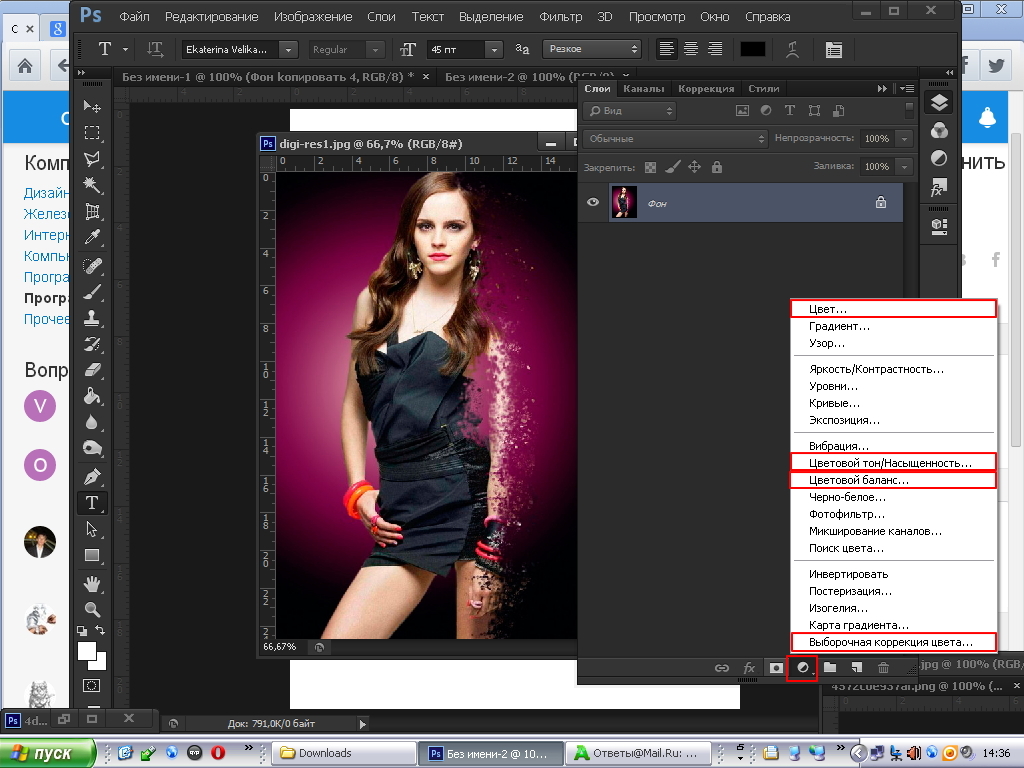 Появится панель с вариантами цвета .Выберите цвет из палитры основных цветов, введите шестнадцатеричный код для нужного цвета или используйте ползунки, чтобы выбрать цвет из настраиваемого палитры цветов . Ваш Canvas изменит на , чтобы отразить ваш выбор.
Появится панель с вариантами цвета .Выберите цвет из палитры основных цветов, введите шестнадцатеричный код для нужного цвета или используйте ползунки, чтобы выбрать цвет из настраиваемого палитры цветов . Ваш Canvas изменит на , чтобы отразить ваш выбор.
Показать еще
См. Также : Бесплатный конвертер Показать подробности
Сделать изображение прозрачным (онлайн и бесплатно)
Предварительный просмотр
7 часов назад Лучшее веб-приложение , чтобы сделать изображение прозрачным бесплатно.Выберите изображение. или перетащите сюда изображение. Используйте загрузчик URL. Я хочу сделать цвет Color # ED303C на моем изображении прозрачным. Часто бывает нужно преобразовать более одного цвета в прозрачные пиксели.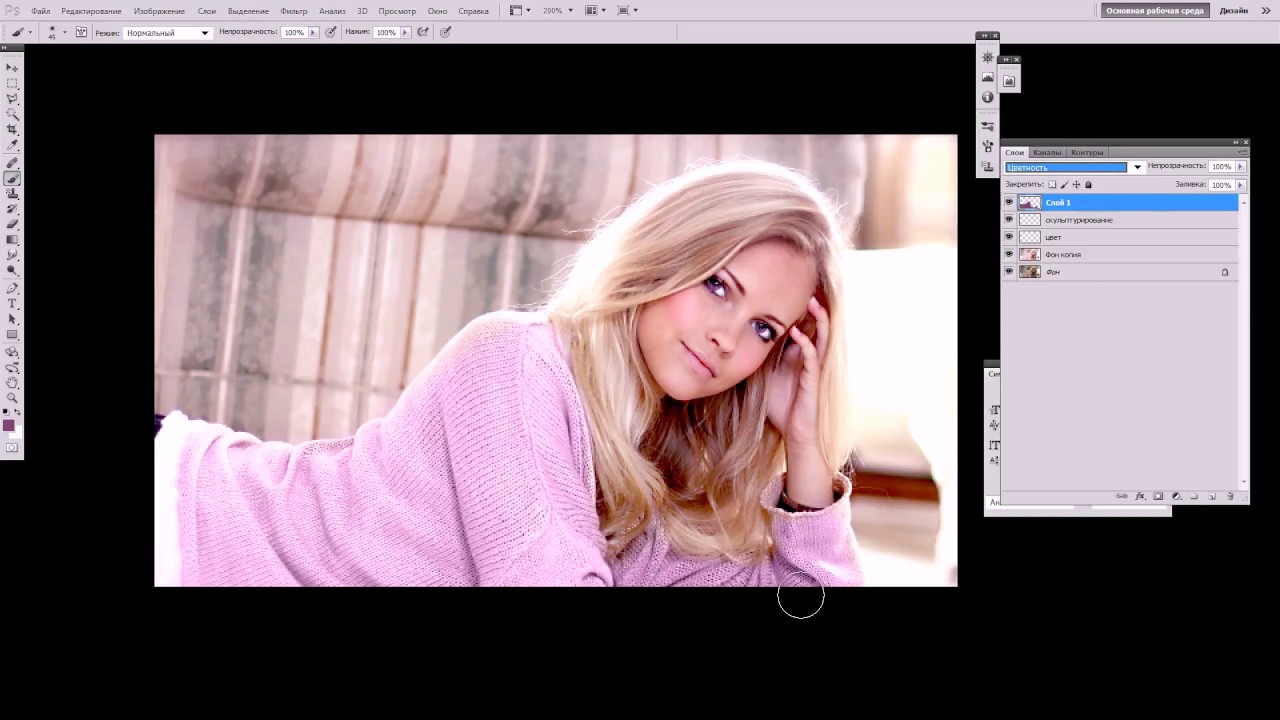 Для этого используйте ползунок «Сопоставить похожие цвета».
Для этого используйте ползунок «Сопоставить похожие цвета».
Показать еще
См. Также : Бесплатный конвертер Показать подробности
Как изменить цвет одежды с помощью Photoshop
Предварительный просмотр
5 часов назад Измените цвет вашего предмета: Теперь вы захочет щелкнуть значок двухцветного круга с надписью «создать новую заливку или корректирующий слой», удерживая нажатой клавишу «option», если вы используете Mac, или клавишу «alt», если вы работаете на компьютере с Windows и щелкните мышью на «оттенок / насыщенность» в меню.Удерживайте
Показать еще
См. Также : Бесплатный конвертер Показать подробности
Как использовать редактор разметки в приложении «Фото» на iPhone
Предварительный просмотр
Только сейчас Несколько выпусков iOS назад Apple представила Редактор разметки в приложении «Фото » . Редактор разметки доступен в приложении «Фото » как на iPhone, так и на iPad, и он позволяет рисовать на фотографиях, выделять определенные области с помощью выноски, добавлять текст для забавных подписей и т. Д. .Вот как получить максимальную отдачу от редактора разметки в приложении Photos , даже не загружая стороннее приложение !
Редактор разметки доступен в приложении «Фото » как на iPhone, так и на iPad, и он позволяет рисовать на фотографиях, выделять определенные области с помощью выноски, добавлять текст для забавных подписей и т. Д. .Вот как получить максимальную отдачу от редактора разметки в приложении Photos , даже не загружая стороннее приложение !
Показать еще
См. Также : Iphone Video Converter Показать подробности
Тип фильтра: Все время Последние 24 часа Прошлая неделя Прошлый месяц
Пожалуйста, оставьте здесь свои комментарии:
5 Комментарии
1.Рис
Сейчас
2. frgrga
rgggr
3. Анарул
PP Фото
4. Новый
Новый
новый
5. Халид
- 08 Часто Быть самим собой Задаваемые вопросы
- Щелкните пипетку, чтобы выбрать цвет фотографии, которую вы хотите заменить другим.

- Кружок справа от пипетки показывает фактический выбранный цвет.
- Определите заменяющий цвет.
- Используйте Допуск, чтобы увеличить или уменьшить выбранную область.
- Используйте PREVIEW, чтобы увидеть результат.
- Создайте новый слой. В верхнем левом углу Photoshop перейдите в Layer> New> Layer и нажмите OK.
- Выберите цвета, которые хотите изменить. Перейдите в Select> Color Range.
- Создайте корректирующий слой оттенка / насыщенности. (
- Место нахождения
- Идентификаторы
- Данные об использовании
- Диагностика
- Место нахождения
- Идентификаторы
- Данные об использовании
- Диагностика
- Место нахождения
- Идентификаторы
- Данные об использовании
- Диагностика
- Место нахождения
- Идентификаторы
- Данные об использовании
- Диагностика
- Отредактировано более 40 миллионов фотографий
- Доставка на следующее утро
- Платформа по запросу
- Как сфотографировать одежду?
- Каковы лучшие практики в фотографии предметов одежды?
- Как сфотографировать одежду без манекена?
- Как фотографировать одежду на продажу?
- Каковы лучшие практики в фотографии товаров на рубашках?
- Очистите фон фотографии одним касанием.
- Мгновенное изменение фона.
- Состоит из готовых к использованию сплошных цветов фона и шаблонов.
- Сохраните фото в исходном качестве.
- Загрузите и установите приложение на свой мобильный телефон.
- Нажмите кнопку «Распознать продукт», чтобы импортировать фотографии.
- Приложение автоматически удалит фон.
- Затем нажмите «Фон»> «Цвет» и выберите белый цвет.
- После этого нажмите кнопку «Сохранить HD».
- Сделайте точный вырез объекта.
- Предоставляет инструменты ручного выбора для лучших результатов.
- Мгновенно сменить фон на новый.
- Простой редактор изображений товаров для электронной коммерции и торговых площадок.
- Перейдите в Play Store, чтобы загрузить и установить приложение.
- Нажмите «Фото», чтобы загрузить изображение из своей галереи.
- Поиск в Интернете на белом фоне.
- Нанесите его прямо на фотографию.
- Наконец, нажмите кнопку «Сохранить».
- Вырезать фон фото вручную.
- Поиск в Интернете подходящего фона.
- Можно изменить фон фотографии всего за несколько простых шагов.
- Сохранить фото в HD качестве.
- Реклама продолжает появляться при использовании приложения.
- Откройте Play Store, чтобы загрузить и установить приложение.
- Чтобы загрузить фотографию, нажмите «Вырезать».
- Удаление фона вручную.
- Затем настройте цветовую палитру.
- Наконец, нажмите значок галочки.
- Предлагает ручной ластик.
- Удаление фона от трения пальца.
- Бесплатная палитра цветов фона.
- Загрузите и установите приложение из App Store.
- Коснитесь значка знака добавления, чтобы получить фотографию из библиотеки.
- Приложение покажет разные результаты.
- Выберите белый фон для одежды.
- Наконец, нажмите значок импорта, чтобы загрузить файл.
- Настоящий высокоточный вырез.
- Состоит из различных фоновых шаблонов и сплошных цветов фона.
- Предлагает забавные коллажи и наклейки.
- Запустите приложение после его загрузки в App Store.
- Нажмите «Фото», чтобы импортировать изображения.
- Избавьтесь от фона вручную.
- Затем нажмите «JPG White Background», чтобы сохранить свою работу.
- Расширенные инструменты стирания: волшебная палочка и кисть.
- Сохранить фото в формате JPG на белом фоне.
- Может сохранять как маленькие, так и большие изображения.
Есть ли приложение для переодевания?
Попробуйте красный, розовый, синий, зеленый, фиолетовый и много цветов в своей любимой одежде, загрузив это приложение и поделитесь с друзьями этими реалистичными новыми оттенками.Из. Смена цвета одежды и одежды (средство смены цвета одежды) — это простое в использовании приложение для смены цвета одежды, которое мгновенно меняет цвет мужской и женской одежды и нарядов.
Какое приложение лучше всего для изменения цвета волос?
Изменить цвет волос: приложение Modiface Hair Color. Приложение Modiface Hair Color. Modiface бесплатен и позволяет менять цвет волос одним нажатием кнопки. Сделав снимок, вы можете выбрать один из более чем 50 оттенков. Все естественные тона доступны с яркими синими, фиолетовыми и розовыми оттенками в качестве дополнительных опций для более выразительного цвета волос.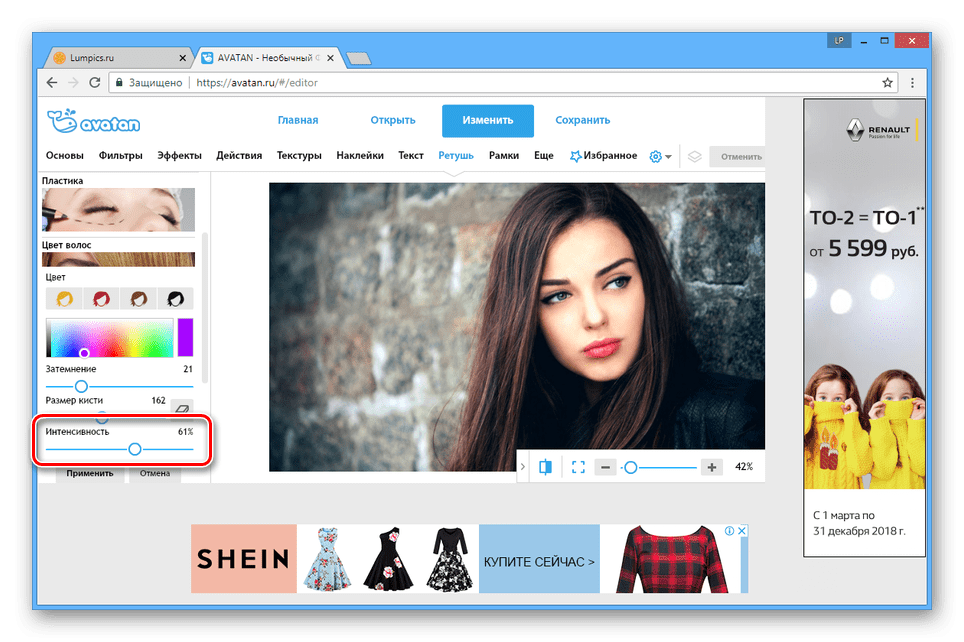
Как изменить цвет рубашки?
Откройте окно «Цветовой тон / насыщенность» и нажмите «раскрасить». Затем при необходимости отрегулируйте настройки. Когда ваша маска будет подготовлена, щелкните изображение этого слоя. Откройте окно Hue / Saturation в Image> Adjustments.
Какое бесплатное приложение для дизайна футболок самое лучшее?
T-Shirt Designer T-Shirt Designer — это бесплатное приложение для дизайна футболок для Windows 10, которое позволяет создавать футболки. В приложении есть инструменты для конструирования ткани, которые делают конструирование простым и увлекательным.Он поставляется с тремя типами шаблонов футболок, а именно: футболки с круглым вырезом, футболки с V-образным вырезом и футболки с воротником.
Быстрый ответ: Как изменить цвет одежды на картинке онлайн? — Торговый центр Al Janat,
Как я могу изменить цвет моей одежды на фото онлайн?
заменить на цвет
Есть ли приложение для изменения цвета одежды?
Recolor dress — изменение цвета и оттенков одежды — это уникальный инструмент для изменения и замены цвета вашего наряда. Это простое в использовании приложение предоставляет сотни цветовых оттенков, позволяющих менять цвет ваших нарядов. Попробуйте разные цвета и создайте дизайн на своих фотографиях с помощью всех бесплатных цветовых вариантов.
Какое приложение может изменить цвет вашего изображения?
ReColor позволяет изменять цвет объектов на фотографиях. Пользователь нажимает на цветную область, которую он хочет изменить, а затем использует интерфейс, чтобы изменить оттенок и насыщенность на любой требуемый цвет. Возможности включают: сегментацию изображения и естественное перекрашивание цветных объектов.
Возможности включают: сегментацию изображения и естественное перекрашивание цветных объектов.
Какое приложение снимает одежду с фотографий?
ПриложениеRetouchme для удаления одежды с фото — это практически онлайн-игра для каждого владельца смартфона.Благодаря простому интерфейсу и возможности загрузки на любое устройство Android или Apple, приложение для снятия одежды позволяет быстро и качественно редактировать.
Есть ли приложение, подходящее к вашей одежде?
Stylebook — это приложение для планирования нарядов, которое поможет вам разместить гардероб в телефоне и стать вашим личным помощником по моде. Вы когда-нибудь ходили по магазинам, задаваясь вопросом, есть ли у вас в шкафу что-нибудь, подходящее к милой рубашке, которую вы хотите купить?
Как изменить цвет одежды в приложении Photoshop?
Вы легко можете изменить цвет одежды в фотошопе! Любые сумасшедшие узоры или рисунки тоже могут не переводиться.
Перекрасить платье и цвет одежды в App Store
Разработчик, Хансрадж Дасс, указал, что политика конфиденциальности приложения может включать обработку данных, как описано ниже. Для получения дополнительной информации см. Политику конфиденциальности разработчика.
Данные, используемые для отслеживания вас
Следующие данные могут использоваться для отслеживания вас в приложениях и на веб-сайтах, принадлежащих другим компаниям:
Данные, связанные с вами
Следующие данные могут быть собраны и связаны с вашей личностью:
Данные, не связанные с вами
Следующие данные могут быть собраны, но они не связаны с вашей личностью:
Политика конфиденциальности может различаться, например, в зависимости от используемых вами функций или вашего возраста.Узнать больше
Recolor Dress & Clothing Color в App Store
Разработчик, Хансрадж Дасс, указал, что политика конфиденциальности приложения может включать обработку данных, как описано ниже. Для получения дополнительной информации см. Политику конфиденциальности разработчика.
Данные, используемые для отслеживания вас
Следующие данные могут использоваться для отслеживания вас в приложениях и на веб-сайтах, принадлежащих другим компаниям:
Данные, связанные с вами
Следующие данные могут быть собраны и связаны с вашей личностью:
Данные, не связанные с вами
Следующие данные могут быть собраны, но они не связаны с вашей личностью:
Политика конфиденциальности может различаться в зависимости, например, от используемых вами функций или вашего возраста.Узнать больше
Изменить цвет платья и цвет ткани
Распространяйте новые цвета на свои старые изображения с помощью этого уникального инструмента для изменения цвета одежды, который позволяет редактировать и создавать крутые изображения профиля, как никогда раньше. Учебник: https://queenloftapps.com/change-dress-color-and-cloth-color-tutorial/ Воплотите свои желания в жизнь с помощью крутого художника по новым платьям и инструмента для создания гламурных украшений для всех фото-наркоманов. А теперь перестаньте тратить так много времени на редактирование цвета ваших платьев с помощью этого уникального инструмента, который невероятно подходит для изменения цвета ваших платьев одним движением пальца.Измените цвет любого наряда, проведя пальцем по футболке, галстуку, платью или пуговице. Примените к оправе комбинацию цветов, чтобы она выглядела более привлекательной и энергичной. Функции: • Более 20+ цветовых вариантов ваших платьев. • Отрегулируйте поворот изображения и переворачивание при предварительном просмотре изображения. • Используйте инструмент выделения рисованием, чтобы раскрасить изображения. • Инструмент рисования для использования ваших навыков рисования на ваших фотографиях. • Сохраните фото в HD качестве на вашем устройстве. • Добавляйте к изображениям смайлики и стикеры. • Размывайте изображение и легко регулируйте уровень размытия изображения. • Создавайте стильные изображения, применяя эффекты FX • Используйте разные оттенки, используя красочные варианты. • Попробуйте новые дизайны и цвета, чтобы опубликовать свое изображение. • Простое сохранение и публикация в социальных сетях, таких как Facebook, Twitter и Instagram. Сделайте ваши личные фотографии более яркими, добавив в них несколько цветов, и сделайте их более привлекательными на всю жизнь.Стильный и приятный пользовательский интерфейс для нового пользователя, который может работать со своим изображением. Используйте инструмент «Кисть» для свободного рисования и подчеркните свои навыки в своем изображении, или вы можете нарисовать выделение так, как хотите, чтобы нарисовать свое изображение. Поддерживает универсальную платформу Windows для работы со всеми типами устройств. Найди нас: Веб: https://queenloftapps.com Facebook: https://www.facebook.com/queenloftapps Instagram: https://www.instagram.com/queenloft/ Twitter: @queenloftapps Электронная почта: pinnaclebell @ hotmail.ком Как использовать: https://queenloftapps.com/video-editor-master-tutorial/
Показать больше7 распространенных ошибок в фотографии одежды
Индустрия электронной коммерции постоянно меняется. Однако, хотя тенденции приходят и уходят с каждым сезоном, есть несколько вещей, которые должны оставаться неизменными, особенно в фотографии одежды. В этом посте мы определим семь больших ошибок, которые делают многие продуктовые фотографы, и обсудим, как их избежать, чтобы создавать потрясающие изображения инвентаря!
Легкое ретуширование изображений
Служба редактирования изображений, которой вы можете доверять, чтобы легко, последовательно и профессионально ретушировать свои фотографии.
Поскольку исправление ошибок учит нас поступать правильно, в этой статье вы узнаете ответы на такие вопросы, как:
Не делайте этих ошибок!
Ошибка №1: не готовить одеждуВы хотите, чтобы ваши продукты выглядели наилучшим образом, чтобы вы могли продемонстрировать их покупателям.Однако, как вы, возможно, лично понимаете, одежда может помяться и помяться и даже выглядеть изношенной после хранения и транспортировки. Иногда образцы одежды даже поступают в старом, изорванном или даже незаконченном состоянии! Подготовка одежды для фотографирования является наиболее важной отправной точкой для фотографирования одежды, и тем не менее многие фотографы пропускают этот шаг и предпочитают полагаться на Photoshop для устранения морщин, пятен и других проблем, возникающих при хранении или транспортировке продукта.Однако в Photoshop нет ничего волшебного; требуется время и опыт, чтобы освоить передовые методы редактирования, и все изменения, которые вы вносите, «разрушительны» для изображения, что в некоторой степени снижает качество изображения. По этой причине лучше всего полагаться на Photoshop только для того, чтобы добавить последние штрихи и цветокоррекцию к вашим изображениям и убедиться, что вы запечатлили одежду настолько идеально, насколько это возможно в камере.
Позаботьтесь о своем продукте и сделайте его максимально красивым, прежде чем фотографировать!
Важно тщательно изучить свой продукт сверху вниз, внутри и снаружи.Есть ли какие-либо бирки, наклейки и другие идентифицирующие материалы, которые необходимо удалить? Сделай так. Одежда во время хранения помялась или помялась? Прогладьте их или отпарьте. Используйте доступные вам ресурсы, чтобы исправить другие повреждения и отвлекающие факторы, с которыми вы можете столкнуться. В частности, валики для ворса и лента отлично подходят для удаления пыли и ниток с ткани. В некоторых случаях образцы не соответствуют требованиям по прибытии из-за изменений дизайна в последнюю минуту (например, посадка, цвета, узоры и т. Д.). Убедитесь, что вы понимаете изменения дизайна для каждого предмета одежды, чтобы вы могли соответствующим образом отредактировать образец в Photoshop или принять решение подождать, чтобы сфотографировать фактический образец, который будет продан.
Ошибка № 2: не использовать манекен или живую модельМногие фотографы одежды упускают из виду важность передачи покупателям формы и формы, фотографируя одежду, которую носят манекены или живые модели. Вместо этого они просто раскладывают одежду или фотографируют ее на вешалках. Это огромная ошибка! Сфотографировать одежду на манекене или живую модель — почти всегда лучший способ продемонстрировать форму этой одежды и побудить клиентов визуализировать ее, которую они носят сами.(Живые модели не обязательно должны быть дорогими: стратегическое использование друга может быть лучшим ответом на вопрос, как фотографировать одежду без манекена?)
Благодаря небольшому стилю манекены могут действительно выгодно подойти к вашей одежде!
Модельоживляет одежду, но когда модели нельзя использовать из-за ограниченного бюджета или времени, манекен — это лучшее, что можно использовать с очень небольшим бюджетом. Позволив покупателю увидеть форму и естественную драпировку каждого продукта, он получит реалистичное представление о том, как одежда будет на нем сидеть, не говоря уже о более качественном покупательском опыте.Небольшой стиль тоже может длиться долго. Если ваша одежда кажется слишком большой для манекена, попробуйте подогнать ее ближе к манекену, заколачивая и заправляя одежду так, чтобы она соответствовала стилю. Фотографирование ваших товаров на манекенах также дает вам возможность создать классную технику постпродакшна, называемую эффектом призрачного манекена.
Ошибка № 3: недостаточно изображенийВопреки распространенному мнению, одного или двух изображений каждого продукта просто недостаточно, чтобы дать покупателям точное представление об экономической эффективности и качестве вашего инвентаря.Поэтому важно предоставить покупателям как можно больше информации о каждом продукте, загрузив как минимум 3 изображения для каждого продукта, а лучше 5-10.
Многие веб-сайты электронной торговли позволяют загружать от 9 до 12 изображений для каждого набора продуктов, но многие розничные продавцы не используют эту дополнительную возможность для продвижения своих продуктов. По возможности фотографируйте свои продукты как можно под большим углом. По крайней мере, сфотографируйте стандартный вид спереди, сбоку и сзади каждого продукта, а затем дополните его крупным планом важных украшений продукта, таких как пуговицы, молнии или вышивка — детали, которые определяют вашу рубашку, платье и т. Д. и т.п.помимо всей другой одежды в Интернете. Чем больше изображений вашего продукта вы загрузите, тем больше покупатель узнает о продукте. Это обеспечит им лучший опыт покупок в соответствии с данными интернет-магазина и продемонстрирует качество ваших продуктов, а также обеспечит удовлетворение покупателя, когда продукт прибудет (и, таким образом, минимизирует возврат). Чтобы получить идеи о дополнительных способах фотографирования продуктов, прочтите наши Ultimate Guides, чтобы максимально увеличить списки продуктов одежды, обуви и аксессуаров.
Ошибка № 4: недостаточно света при съемке одеждыНе будьте тем розничным продавцом, чьи изображения товаров выглядят тусклыми и недоэкспонированными. Яркое освещение должно быть одной из ваших самых больших забот как интернет-магазин одежды. Убедитесь, что вы правильно выставляете изображения, чтобы точно продемонстрировать цвета и другие детали продуктов, а также сделать ваш инвентарь чистым и профессиональным.
Фотография плохо освещенной одежды.Свет из освещенной комнаты.
Фото хорошо освещенной одежды. Свет от осветительного комплекта.
Вся одежда отличается, и правильное освещение позволит покупателям оценить уникальные грани вашей одежды. Достаточное освещение также позволяет вашей камере создавать изображения более высокого качества с меньшим «шумом» или «зернистостью» и большей резкостью. Чем темнее освещение, тем хуже качество изображения, а низкое качество изображения не будет выгодно вашим продуктам! Самый гибкий способ обеспечить достаточное освещение — это арендовать оборудование для искусственного освещения, но если аренда оборудования не входит в ваш бюджет, попробуйте использовать естественный свет из большого окна и отражающую панель из пенопласта (полная настройка в нашем руководстве по фотостудии для самостоятельной работы).
Яркое освещение должно быть одной из ваших самых серьезных проблем, связанных с интернет-магазином одежды.Ошибка № 5: Неправильные настройки камеры
Если у вас неправильные настройки камеры, то никакие специалисты в области фотошопинга не смогут сделать ваши изображения профессиональными. Цифровые зеркальные камеры могут создавать фотографии чрезвычайно высокого качества, но неправильные настройки могут резко снизить это качество. Убедитесь, что вы понимаете ISO, диафрагму и баланс белого, прежде чем фотографировать свои продукты.
1. ISO
Убедитесь, что ваш ISO не превышает 600-640. Более высокие значения ISO создают отвлекающий «шум» или «зернистость», которые представляют собой сероватые или цветные точки, которые делают фотографии более кинематографичными. Чем выше вы подниметесь, тем сильнее будет шум. Более того, при более высоких значениях ISO камера не может запечатлеть такую резкость, поэтому детали становятся мягкими. Использование штатива позволит вам поддерживать ISO на уровне 100 или 200 для оптимальной четкости и резкости.
ISO 640
ISO 6400
2.Диафрагма
Диафрагма, которая представлена числом f в настройках вашей камеры (например, f / 16, f / 2,8), управляет фокусировкой. Как правило, чем больше число диафрагмы, тем больше аспектов изображения будет полностью сфокусировано. В приведенном выше примере большая часть одежды резче при f / 22, чем при f / 3,5. Таким образом, убедитесь, что ваша диафрагма установлена выше, чем f / 11; это позволит полностью сосредоточить внимание на всех аспектах вашей продукции.
Диафрагма 3,5
Диафрагма 22
3.Баланс белого
Баланс белого относится к цветовому оттенку изображения. Оранжевые и красные оттенки обычно называют «более теплыми», а пурпурные и синие — «холодными». Цветовой оттенок изображения зависит от используемого источника света и настройки баланса белого камеры, которая определяет, как камера интерпретирует записываемые цвета. Существует множество различных типов источников света, но наиболее распространенными являются вольфрамовые, флуоресцентные, светодиодные и естественный солнечный свет.
Вольфрам
Флуоресцентный
Вспышка
Авто
Вы можете установить баланс белого в соответствии с типом используемого источника света или установить баланс белого на АВТО и позволить камере решать.Что бы вы ни выбрали, не забывайте о балансе белого, иначе вы можете оказаться в затруднительном положении, пытаясь воссоздать точные цвета в Photoshop. Чтобы получить дополнительную помощь по настройке камеры на точную цветопередачу, прочтите наше руководство по настройке баланса белого и использованию серых карт в фотографии продукта.
Наиболее распространенными типами источников света являются вольфрамовый, флуоресцентный, светодиодный и естественный солнечный свет.Ошибка № 6: неправильная установка профиля цветового пространства
Многие фотографы, занимающиеся одеждой, забывают или не знают об очень важном этапе преобразования отредактированных фотографий в профиль цветового пространства, готовый к использованию в Интернете.Цветовое пространство — это определенный диапазон цветов, который может быть представлен в данном изображении. Некоторые варианты цветовых пространств — Adobe RGB, CMYK и SRGB (вот ответ на неизбежный вопрос «что такое sRGB?»). Без правильного цветового пространства цвета продуктов будут выглядеть совершенно иначе при просмотре на разных экранах компьютеров, в веб-браузерах и даже на веб-сайтах. SRGB — лучший профиль цветового пространства, обеспечивающий единообразие и яркость изображений на разных экранах, в браузерах и на сайтах. Вы можете настроить камеру на SRGB, что устраняет необходимость в дополнительном этапе преобразования файла в SRGB после его редактирования.Однако SRGB захватывает более узкий диапазон цветов, чем RGB по умолчанию вашей камеры, поэтому многие профессионалы предпочитают выполнять преобразование только после того, как они улучшат свои изображения, чтобы не ограничивать свои возможности редактирования.
Ошибка № 7: неправильное редактирование изображений продуктовМногие розничные продавцы электронной коммерции неправильно редактируют изображения своих продуктов, особенно в отношении кадрирования, выравнивания, цвета и фона. Лучше всего, чтобы все кадры, выравнивания и фон были идентичными от изображения к изображению в вашем инвентаре.Чтобы все изображения оставались согласованными по отношению друг к другу и сокращали время постобработки, обязательно разработайте стандартный набор спецификаций как для съемки, так и для редактирования. Сервис редактирования фотографий, такой как Pixelz, может помочь вам эффективно стандартизировать и автоматизировать пост-продакшн.
1. Выравнивание
Убедитесь, что все товары одного размера и расположены по центру изображения, чтобы все углы, углы и края товаров совпадали друг с другом.Постоянно выровненный инвентарь значительно повысит привлекательность вашего веб-сайта и продуктов. Самый простой способ обеспечить правильное выравнивание — создать направляющие в шаблоне Photoshop.
2. Посевы
Как и в случае с выравниванием, изображения продуктов обязательно должны быть одинаковыми, чтобы покупатель мог легко совершать покупки в Интернете. Если вы используете рекомендации по выравниванию, то последовательное кадрирование и изменение размера изображений в соответствии со спецификациями изображения вашего веб-сайта не должно быть проблемой.
3. Фон
Некоторые компании электронной коммерции выбирают разные фоны для отображения разных продуктов. Хотя это может показаться несущественным, поддержание согласованности всех изображений продуктов по отношению друг к другу может значительно повысить профессионализм и привлекательность вашего веб-сайта и выбора инвентаря. Выбор и соблюдение одного стиля фона также может сэкономить время на пост-продакшн. Принято считать, что белый или светло-серый фон меньше всего отвлекает от вашей одежды или других товаров.
4. Цвета
Еще одна распространенная ошибка в фотографии одежды — неточное отображение ее цвета. Хотя камера отлично справляется с созданием довольно точной цветопередачи, если вы позволяете ей определять баланс белого для себя в режиме АВТО, некоторые цвета, такие как неоновый, красный и розовый, трудно правильно сфотографировать в камере, и их часто требуется подправили в фотошопе.
Неточное представление цветов может расстроить и недовольство клиентов, поэтому стоит потратить несколько дополнительных минут, чтобы убедиться, что цвета вашей одежды точные, прежде чем загружать их на свой веб-сайт.Суть в том, что вы хотите, чтобы покупатель точно видел, что он получит по почте, если закажет ваш продукт.
Существует несколько способов настройки цветов, поэтому ознакомьтесь с предложениями Photoshop и выберите свой любимый инструмент. После того, как вы исправили цвета, обязательно конвертируйте свои изображения в формат SRGB, чтобы убедиться, что различные браузеры, экраны компьютеров и веб-сайты не изменят точные цвета, над созданием которых вы так усердно работали для своих клиентов.
Теперь, когда вы знаете 7 самых распространенных ошибок в фотографии одежды, у вас есть возможность исправить свой рабочий процесс и вернуться на путь создания прекрасных изображений продуктов для ваших клиентов.
Избавление от этих вредных привычек поможет вашему веб-сайту электронной коммерции стабильно работать, а ваши клиенты будут удовлетворены в целом.
В Pixelz мы предоставляем услуги профессионального редактирования изображений и обрезки контуров для предприятий электронной коммерции по всему миру и любых размеров. Воспользуйтесь бесплатной пробной версией редактирования изображений продукта сегодня!
5 лучших белых фонов для одежды 2021 года
приложений для изготовления одежды с белым фоном
Apowersoft Background EraserPhoto Background Changer
Remove BG
Photo Room
Magic Eraser
Apowersoft Background Eraser (iOS и Android)
Apowersoft Background Eraser — это профессиональный редактор фоновых фотографий, который изменяет фон фотографии вашей одежды на белый.Благодаря автоматическому удалению фона и готовности к использованию сплошных цветов фона вы можете легко сфотографировать свою одежду на белом фоне.
Основные характеристики:
Как изменить фон на белый для одежды с помощью Apowersoft Background Eraser.
Плюсы:
Минусы:
Если вы хотите получить бесплатное членство, чтобы делать белый фон для одежды, вы можете посетить его официальный сайт и нажать «Бесплатная VIP-учетная запись».
Photo Background Changer (Android)
Photo Background Changer может создать белый фон для вашей фотографии одежды. Вы можете удалить фон автоматически или вручную с помощью ластика.Однако это приложение не готово к использованию сплошных цветов фона. Итак, чтобы изменить фон на белый, вам нужно напрямую найти белый фон в Интернете и применить его к фотографии. Таким способом можно сохранить одежду для фотографий с белым фоном.
Плюсы:
Минусы:
Remove BG (Android)
Если вы хотите иметь одежду с белым фоном, вы можете положиться на это приложение, которое называется Remove BG.С помощью этого приложения вы можете вручную стереть фон и заменить его белым фоном, просто настроив цветовую палитру, предлагаемую приложением.
Плюсы:
Минусы:
Photo Room (iOS)
Узнайте, как изменить фон на белый для одежды с помощью Photo Room. Это фото-приложение студийного качества упростит вам жизнь, создав еще одно изображение, которое действительно продемонстрирует ваш продукт. Без использования каких-либо навыков редактирования фотографий вы можете разместить свою фотографию на другом фоне, включая белый фон. Просто загрузите фотографию своей одежды, и приложение автоматически покажет различные результаты.
Плюсы:
Минусы:
Magic Eraser (iOS)
Изменение фона на белый с помощью Magic Eraser — несложная задача. Этот редактор фотографий известен своей способностью удалять фон с помощью инструмента для автоматического удаления фона или ручного инструмента касания пальцем. После этого вы можете напрямую выбрать сохранение белого фона для одежды. Без каких-либо навыков редактирования фоновых фотографий вы можете получить удовлетворительные результаты с использованием этого приложения.
Плюсы:
Минусы:
Заключение
Приложения, которые были упомянуты выше, являются эффективными инструментами для создания одежды с белым фоном без каких-либо проблем.

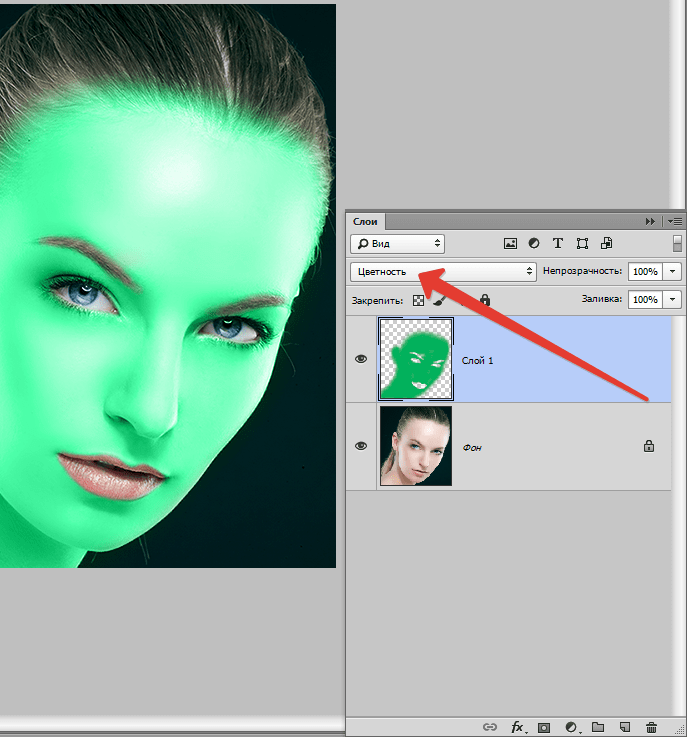 Подбирается вариант укладки и длина прядей.
Подбирается вариант укладки и длина прядей.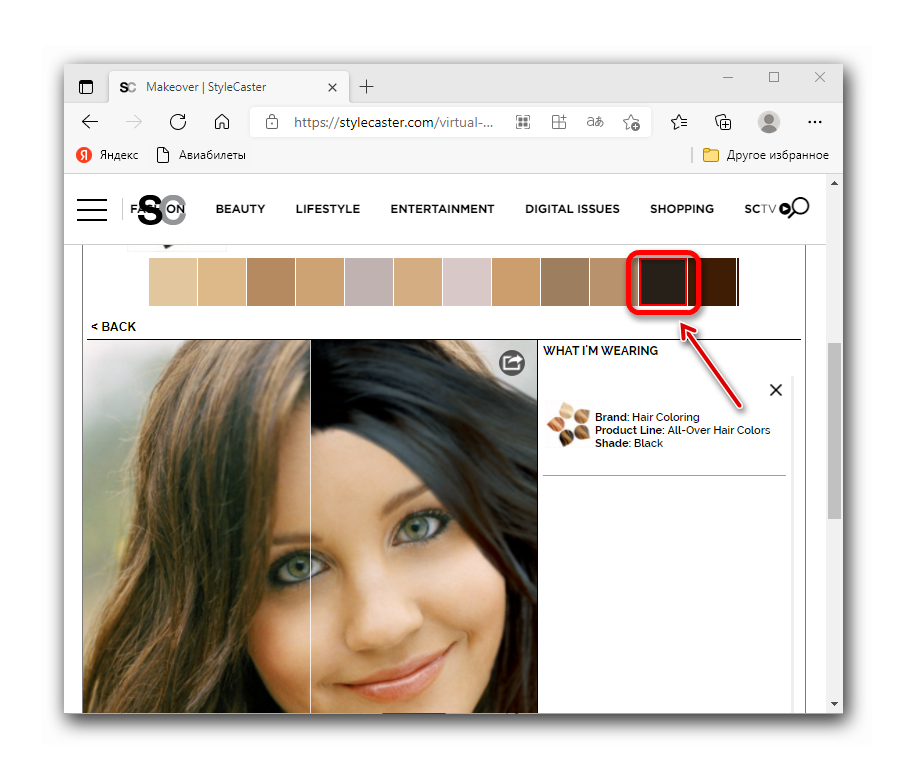
 Выберите цвет;
Выберите цвет;