Он состоит из нескольких консольных утилит. Его возможностей не счесть, как звезд на небе.
В сети есть множество примеров, как пользоваться им. Но большинство из них для Linux или PHP. Для Windows же их кот наплакал. Настало время восполнить пробел.
Вначале была установка
Есть версии много ImageMagick. Если машина уже не молода и памяти не больше 1024 Мбайт — вам уготована Q8. Иначе, загружайте Q16.
Во время установки, отметьте чекбоксы:
Таким образом, мы получим весь комплект утилит и добавим их в системную переменную path.
Пакетное сжатие и ресайз PNG и JPG с помощью ImageMagick
Ресайз и сжатие выполняют две утилиты ImageMagick:
mogrify.exe — изменяет исходное изображение.
convert.exe – на основе исходного, создает новое, измененное изображение.
JPG. Основные опции ImageMagick для сжатия и ресайза
-filter Lanczos — фильтр Ланцоша.
-gaussian-blur 0.05 — размытие по Гауссу.
Параметры: Радиус × Сигма в пикселях. Сигма — это стандартное отклонение от нормального распределения Гаусса. Небольшое размытие уменьшает размер, но снижает качество при масштабировании изображения.
-sampling-factor 4:2:0 — цветовая субдискретизация.
Значение 4:2:0 уменьшает разрешение канала цветности до половины. Применяется только если параметр -quality меньше чем 90. Параметр -sampling-factor определяет коэффициенты выборки, которые будут использоваться кодером JPEG, для понижающей дискретизации цветности. Если этот параметр опущен, библиотека JPEG будет использовать собственные значения по умолчанию. Рекомендуется использовать его вместе с параметром
-unsharp 0x3+1+0 — придает ощущение большей четкости изображения.
Значения: Радиус× Сигма+усиление+порог.
Радиус — радиус гауссова размытия в пикселях, не считая центральный пиксель (по умолчанию 0). Для приемлемых результатов радиус должен быть больше сигмы. Если он не задан или установлен на ноль, ImageMagick рассчитает максимально возможный радиус, который даст приемлемые результаты для распределения Гаусса.
Усиление — величина разницы между оригинальным и размытым изображением, которое добавляется обратно в оригинал (по умолчанию 1.0).
Порог — величина количественной разницы между изображениями (по умолчанию 0,05).
— colorspace RGB — цветовое пространство RGB.
-interlace Plane — используется если нужен прогрессивный JPEG.
-strip — удаление всех метаданных (exif, цветовой профиль и т.п.
-resize — изменяет размер изображения в пикселях.
-thumbnail — опция похожая на -resize. Помимо реcайза, удаляет также и метаданные изображения. Говорят, что работает быстрее и качественнее, чем -resize.
Важно понимать, что нет «лучших» настроек. Применение одинаковых настроек ко всем изображениям, не даст лучших результатов. Некоторые изображения будут выглядеть размытыми, или наоборот, слишком резкими. Поэтому нужно выбрать «средние» параметры, которые вам подойдут.Примеры использования параметра -thumbnail:
Ресайз по ширине 100px, с сохранением соотношения сторон (высота изменится пропорционально):
convert img.jpg -thumbnail 100x img1.jpg
Ресайз по высоте 150px, с сохранением соотношения сторон (ширина изменится пропорционально).
convert img.jpg -thumbnail x150 img1.jpgРесайз без сохранения соотношения сторон:
convert img.jpg -thumbnail 100x150! img1.jpgРесайз в % (процентах):
convert img.jpg -thumbnail 20% img1.jpg Для удобной пакетной обработки изображений, воспользуемся батниками. Это пакетные файлы с расширением .BAT или.CMD. В примерах с jpg, установим сжатие с качеством 80 и ресайз по ширине 800px.
Батник будет изменять изображения, только в каталоге, из которого он запущен. Он создаст папку «Compressed» и запишет в нее измененные изображения, добавляя к имени «_Compressed.jpg».
JPG — батники для сжатия и ресайза с потерями
Оптимальный, на мой взгляд, вариант для jpg:
@Echo Off
Setlocal
color 0a
set "Source=%~dp0"
cd /d "%~dp0"
if not exist ".\*.jpg" (
echo.
echo FAILED! Files *.jpg not found.
echo.
pause
endlocal & exit
) else (
echo.
echo Compress all JPG in a Directory:
echo %Source%
if not exist Compressed mkdir Compressed
for %%i in (*.jpg) do (
convert ^
-quality 80 ^
-filter Lanczos ^
-sampling-factor 4:2:0 ^
-define jpeg:dct-method=float ^
-thumbnail 800x ^
"%%i" ".\Compressed\%%~ni_Compressed.jpg"
)
)&& cls
echo.
echo Process done!
echo.
pause
endlocal & exitЧто делает это батник? В каталоге, из которого он запущен, находит все файлы с расширением *.jpg. Здесь же, создает папку «Compressed» и копирует в нее все обработанные изображения, добавляя к их имени «_Compressed.jpg».
Приведу для примера, батник с утилитой mogrify.exe (обработает и перезапишет все изображения .jpg, в каталоге, из которого будет запущен):Пример батника с утилитой mogrify.exe:
@Echo Off
Setlocal
color 0a
set "Source=%~dp0"
cd /d "%~dp0"
if not exist ".\*.jpg" (
echo.
echo FAILED! Files *.jpg not found.
echo.
pause
endlocal & exit
) else (
echo.
echo: mogrify: compress all JPG in a Directory:
echo: %Source%
for %%i in (*.jpg) do (
mogrify ^
-quality 80 ^
-filter Lanczos ^
-sampling-factor 4:2:0 ^
-define jpeg:dct-method=float ^
-gaussian-blur 0.05 ^
-thumbnail 800x ^
"%%i"
)
)&& cls
echo.
echo Process done!
echo.
pause
endlocal & exitPNG. Основные опции ImageMagick для сжатия и ресайза
PNG сжимается без потерь и сохраняет прозрачность ( альфа-канал).
Хотя, его тоже возможно сжимать с потерями. Также, как и с jpg, можно использовать опции:-gaussian-blur, -strip, -resize, -thumbnail, -unsharp.
А также множество вариантов с опциями для png:
-define png:compression-filter=2
-define png:compression-level=9
-define png:compression-strategy=1
-colors 255 — Почему не 256? Потому что 1 резервируется для альфа-канала.
-depth 8 — количество бит.
-quality 90 — для png этот параметр имеет иной принцип работы и другие значения, чем для jpg.
Подробнее об этих опциях, смотрите на сайте ImageMagick. Их очень много, на любой вкус и цвет. Я привел средние параметры, которые меня устроили. Теперь давайте посмотрим, как их можно использовать в батниках.
PNG — батники для сжатия и ресайза
Вариант 1. Сжатие и ресайз 400px по ширине без потерь:
@echo off
Setlocal
color 0a
set "Source=%~dp0"
cd /d "%~dp0"
if not exist ".\*.png" (
echo.
echo FAILED! Files *.png not found.
echo.
pause
endlocal & exit
) else (
echo.
echo Lossy compress all PNG in a Directory:
echo %Source%
if not exist Compressed mkdir Compressed
FOR %%i IN (.\*.png) DO (
convert ^
-thumbnail 400x ^
-define png:compression-level=9 ^
-define png:compression-filter=2 ^
-define png:compression-strategy=1 ^
"%%i" ".\Compressed\%%~ni_Compressed.png"
)
)&& cls
echo.
echo Process done!
echo.
pause
endlocal & exit Вариант 2. Сжатие и ресайз 400px по ширине с потерями:
@Echo Off
Setlocal
color 0a
set Source="%~dp0"
cd /d "%~dp0"
if not exist ".\*.png" (
echo.
echo FAILED! Files *.png not found.
echo.
pause
endlocal & exit
) else (
echo.
echo Lossy compress all PNG in a Directory:
echo %Source%
if not exist Compressed mkdir Compressed
FOR %%i IN (.\*.png) DO (
convert ^
-thumbnail 400x ^
-colors 255 ^
-depth 8 ^
-quality 90 ^
"%%i" ".\Compressed\%%~ni_Compressed.png"
)
)&& cls
echo.
echo Process done!
echo.
pause
endlocal & exit Изменяя опции и значения параметров в этих батниках, можно подобрать подходящий для вас вариант, для пакетного сжатия и ресайза.
Что делать, если вы изменили батник, и он перестал работать?
- Убрать все пробелы в конце строк.
В Notepad++ это можно сделать так: выделить все, Правка — Операции с Пробелами — Убрать замыкающие пробелы и сохранить. Или: Ctrl+A — Ctrl+Shift+B — Ctrl+S. - Проверьте, стоит ли кодировка UTF-8 без BOM. Если же вы используете в батнике кириллицу, кодировка OEM 866.
- Убедитесь, что используются подходящие параметры для данного формата.
Загрузить все батники >>
И на десерт
Я протестировал все популярные PNG компрессоры. Для себя сделал вывод: лучшее сжатие PNG с потерями дает pngquant. Если применять его для сжатия скриншотов. С другими изображениями — не тестировал. Работает очень быстро. С параметром «—strip» — удаляет все метаданные.
pngquant — это PNG-компрессор, который значительно уменьшает размеры файлов путем преобразования изображений в более эффективный 8-битный PNG-формат с альфа-каналом (часто на 60-80% меньше, чем 24/32-битные PNG-файлы). Сжатые изображения полностью совместимы со стандартами и поддерживаются всеми веб-браузерами и операционными системами.
Параметры командной строки pngquant.
И конечно же есть автомат Калашникова батник для пакетной обработки:
@Echo Off
Setlocal
color 0a
set "Source=%~dp0"
cd /d "%~dp0"
if not exist ".\*.png" (
echo.
echo FAILED! Files *.png not found.
echo.
pause
endlocal & exit
) else (
echo.
echo Lossy compress all PNG in a Directory:
echo %Source%
if not exist Compressed mkdir Compressed
for %%i in (*.png) do (
"pngquant.exe" --strip "%%i" -o ".\Compressed\%%~ni_Compressed.png" && (Echo "%%i" - OK& Rem.) || Echo === "%%i" - FAILED!
)
)
echo.
echo Process done!
echo.
pause
endlocal & exitЧтобы все работало, нужно положить pngquant.exe рядом с батником. Либо скопировать его в любую папку и в батнике, вместо «pngquant.exe», указать путь «YourPath\pngquant.exe»
Примечание: pngquant почему-то не обрабатывает файлы с кириллическими именами.
Но, мы отвлеклись. Во второй части продолжим и поговорим о пакетном добавлении водяных знаков с помощью ImageMagick.
Пакетная обработка фотографий в FastStone Image Viewer
Нам откроется новое окно, содержащее два раздела с файлами и несколько команд:
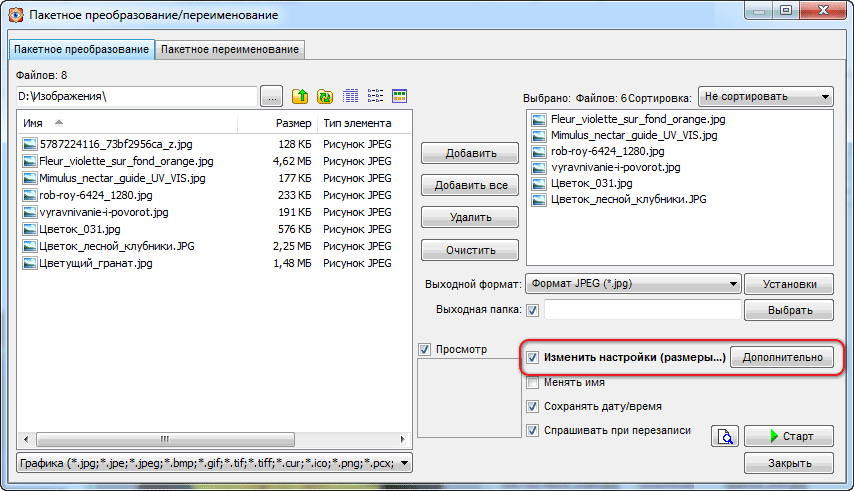
В правом столбце с файлами указаны все файлы в текущей папке, в левом — выбранные для пакетной обработки. Вы можете добавить или удалить выбранные файлы с помощью кнопок «Добавить», «Добавить всё», «Удалить», «Очистить»
Слева внизу находятся инструменты для массового переименования и изменения даты создания картинок, работа с ними интуитивно понятна.
В строке «Выходная папка» Вы можете выбрать или создать новую папку для сохранения преобразованных фото.
Для выполнения большинства массовых операций следует поставит галку в чекбоксе «Изменить настройки (размеры…) и нажать на кнопку «Дополнительно»:

Нажатие на кнопку открывает новое окно:

C помощью этого окна мы можем задать один или несколько видов редактирования изображений:
- Изменение размера
- Поворот
- Обрезка
- Изменение размера холста
- Коррекция глубины цвета
- Изменение контрастности, яркости, насыщенности, цветовой гаммы, размытие изображения, конвертирование в негатив, чёрно-белое и сепию
- Разрешение изображение
- Наложение текста
- Наложение водяного знака
- Добавление рамки к фотографиям
Повторяюсь, значимым преимуществом массового редактирования фотографий с помощью FastStone Image Viewer является то, что мы можем применить сразу как один так и несколько видов редактирования.
К примеру, я хочу изменить яркость выбранных фото. Для этого я нажимаю на вкладку «Настройки изображения», ставлю галку в чекбоксе «Изменить яркость, контрастность, гамму, насыщенность» и в окне появляются следующие параметры:

Изменять какие-либо параметры в таком окне не удобно, т.к. мы не видим самого изображения. Поэтому жмём на кнопку «Дизайн и предпросмотр», и нам открывается новое окно, где есть все эти настройки, и самое главное, отображается сама фотография:

Интерфейс этого окна удобен и интуитивно понятен.
Справа, в разделе «Входной список», Вы можете выбрать фото для предварительного просмотра.
Справа вверху находятся кнопки масштабирования:  C их помощью Вы можете посмотреть фото в реальном размере, подогнать под размер окна, увеличить или уменьшить масштаб отображения.
C их помощью Вы можете посмотреть фото в реальном размере, подогнать под размер окна, увеличить или уменьшить масштаб отображения.
Для того, чтобы посмотреть на результат изменений, нажмите кнопку «Предварительный просмотр».
После того, как Вы задали необходимые настройки, нажимаем кнопку «Закрыть», окно закрывается, мы попадаем в предыдущее окно и можем приступить непосредственно к конвертации, нажав ОК либо добавить ещё настройки, выбрав нужную вкладку вверху.
После нажатия ОК окно закрывается, и мы возвращаемся к основному диалоговому окну пакетной конвертации. Нажимаем кнопку «Старт»  Запускается процесс пакетного преобразования, при этом отображается состояние процесса:
Запускается процесс пакетного преобразования, при этом отображается состояние процесса:

По завершению, нажмите кнопку ОК. Готово! Обработанные изображения сохранены под старыми именами в указанной папке сохранения, либо, если папка не была указана, то изображения сохранены в исходной папке под старыми именами с добавленными, в зависимости от Ваших настроек, номерами и/или префиксами и/или суффиксами.
| ||||||||||||||||||||||||||||||||||||||||||||||||||||||||||||||||||||||||||||||||||||||||||||||||||||||||||||||||||||||||||||||||||||||||||||||||||||||||||||||||||||||||||||||||||||||||||||||||||||||||||||||||||||||||||||||||||||||||||||||||||||||||||||||||||||||||||||||||||||||||||||||||||||||||||||||||||||||
Пакетная Обработка Фото:(100)%Онлайн Сервис Обзор
Пакетная обработка фото для более быстрого редактирования фотографий — Онлайн сервис Вам поможет!
Здравствуйте, уважаемые друзья и гости блога Pribylwm.ru! Вы занимаетесь фотографией или просто Вам нужно быстро и без потери качества редактировать большое количество изображений. Тогда в этом должен помочь специальный онлайн ресурс — Пакетная Обработка Фото! Читайте обзор и пользуйтесь на здоровье! Поехали …
Вы знаете о том, что можете редактировать сотни фотографий одновременно? Нет?! Вот короткое видео, чтобы показать Вам, насколько эффективна Пакетная обработка фото:
Если Вы хотите добавить один и тот же фотофильтр к нескольким фотографиям из семейного отпуска или Вам нужно сделать двадцать фотографий для Вашего блога одинакового размера и формы, мы предоставим Вам все необходимые инструменты. И самое крутое, Вы можете создать свою собственную панель пакетной обработки, добавив свои любимые инструменты для редактирования фотографий для быстрого доступа. Все, что Вам нужно, это членство в BeFunky Plus, чтобы начать экономить серьезное время и почувствовать себя мастером редактирования фотографий со всей этой мощью.
Примечание: Фоторедактор BeFunky, о котором здесь пойдет речь не является бесплатным, но есть прекрасная замена ему — Приложение для телефона BeFunky Photo Editor. Его Вы сможете установить на свой мобильный и использовать совершенно бесплатно. Вот посмотрите небольшую видео-презентацию для данного приложения:
Ну, а теперь продолжим …
Добавить все фотографии, которые Вы хотите
Когда Вы нажмете кнопку «Новый пакет» в верхней части редактора фотографий, Вы сможете загрузить несколько изображений для редактирования в виде пакета. Просто нажмите кнопку «Добавить изображения» в меню «Пакетная обработка фото» и выберите все изображения, которые Вы хотите добавить с Вашего компьютера.
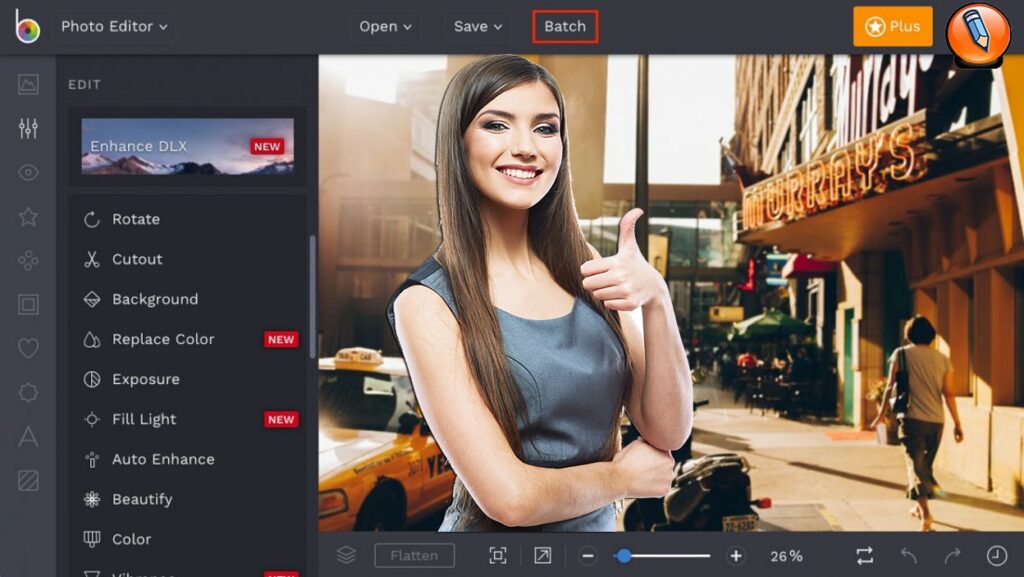
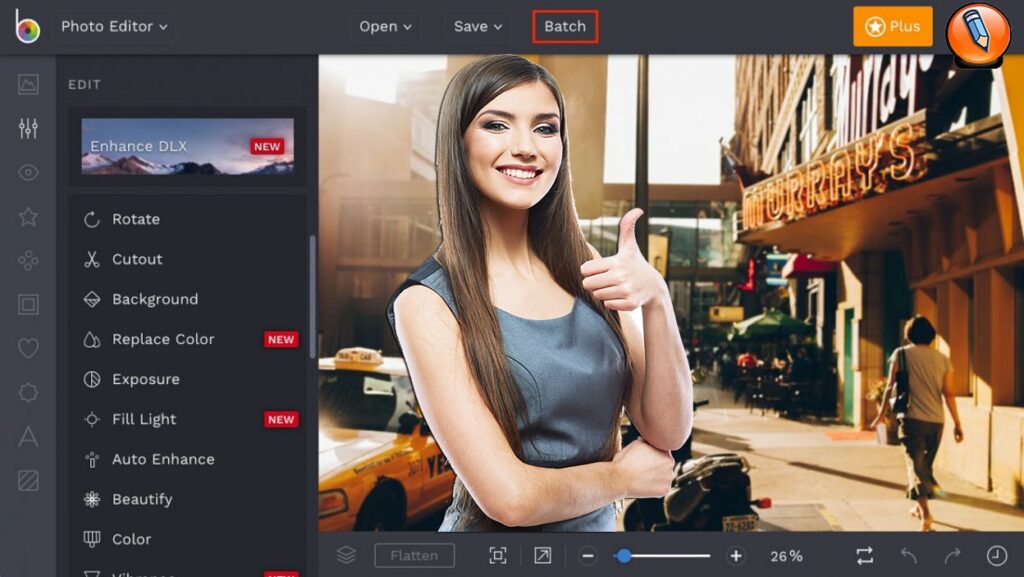
Пакетный процесс особенно полезен, если у Вас есть большая папка с фотографиями из Вашего последнего отпуска, фотосессии или изображений, которые Вы готовы отредактировать для записи в блоге. Если Вы хотите обрезать их в одинаковой ориентации, изменить их размер до определенного размера, повысить резкость с той же скоростью или добавить тот же фотофильтр. Небо это предел с пакетной обработкой!
Доступ ко всем инструментам редактирования фотографий, которые Вам нужны
Сразу после загрузки фотографий в пакетном режиме Вы увидите специальные инструменты из нашего редактора фотографий, указанные слева. Это Ваши варианты быстрого доступа. Вы можете нажимать на них один за другим, чтобы редактировать свои фотографии, используя каждый инструмент, или нажимать «х» рядом с любым инструментом, чтобы удалить его из Вашего быстрого меню.
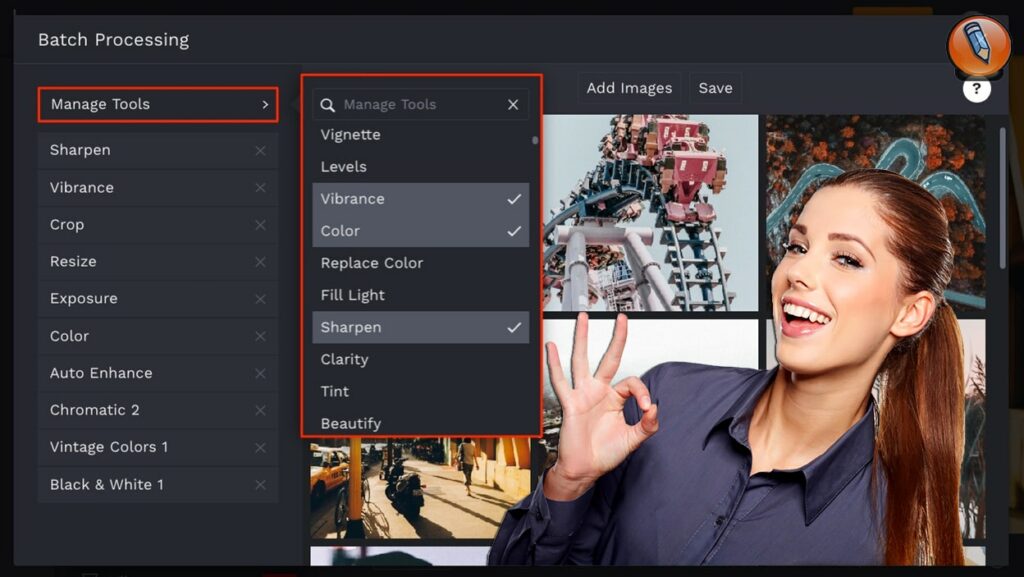
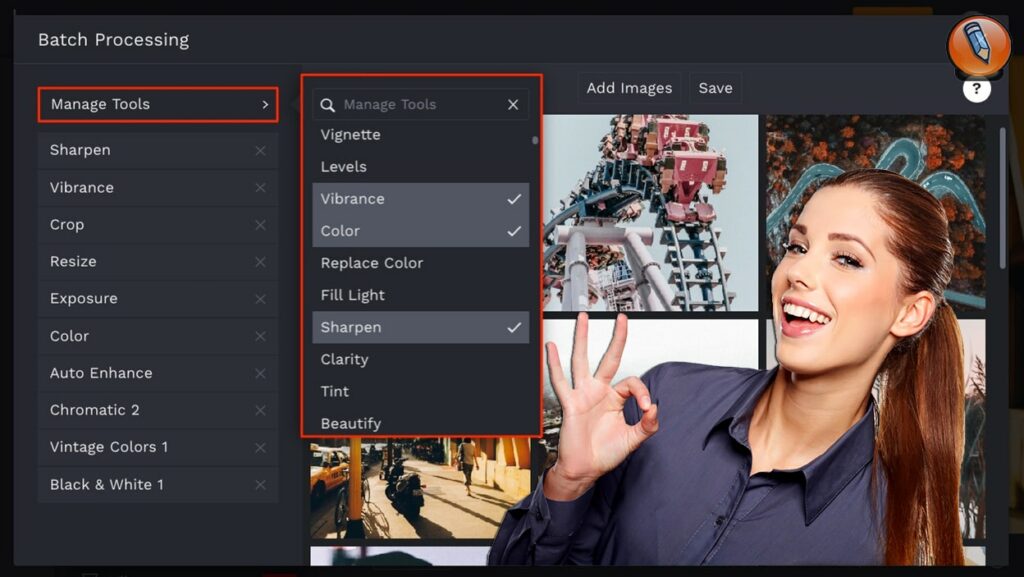
Если у Вас есть определенный фотоэффект или инструмент, который Вы хотели бы видеть в списке, кнопка «Управление инструментами» в верхней части меню «Пакетная обработка фото» позволит вам искать инструменты в фоторедакторе BeFunky и добавлять их прямо в свой список. Быстрое меню. Таким образом, Вы всегда будете иметь под рукой свои любимые инструменты для редактирования фотографий при пакетной обработке изображений.
Обрезать фотографии все сразу
Обрезать все Ваши фотографии сразу легко с пакетной обработкой! После того, как Вы нажмете «Обрезать», Вы сможете использовать выпадающее меню для выбора предварительно измеренных параметров обрезки, таких как 4 x 6 Фото, Квадрат, Золотое сечение и другие.
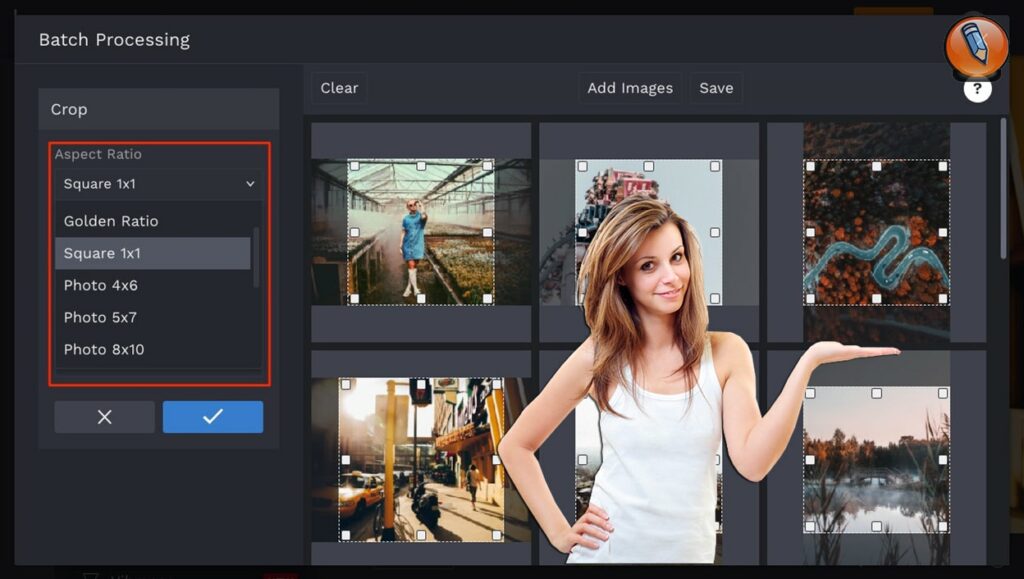
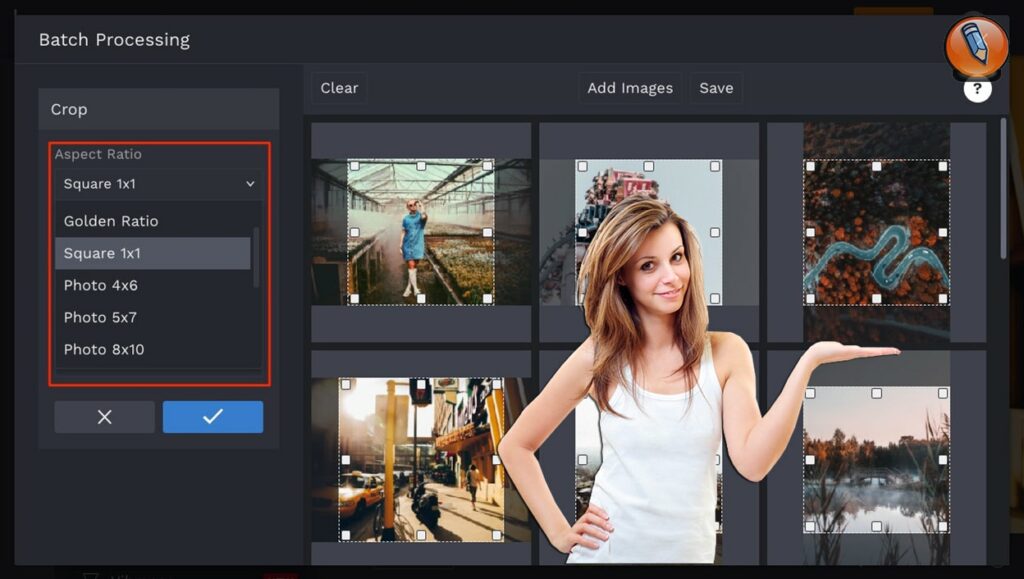
Если Вы хотите обрезать фотографии в режиме произвольной формы, Вы можете выбрать опцию «Свободная форма» в раскрывающемся меню «Обрезать». Таким образом, Вы можете обрезать каждую фотографию в пакете до выбранных вами размеров.


Самая классная вещь в кадрировании фотографий в пакете состоит в том, что инструмент Обрезка настолько умен, что он автоматически обнаружит фокус Вашей фотографии и соответственно поместит цель обрезки, когда Вы нажмете кнопку «Авто» под Фокусной точкой!
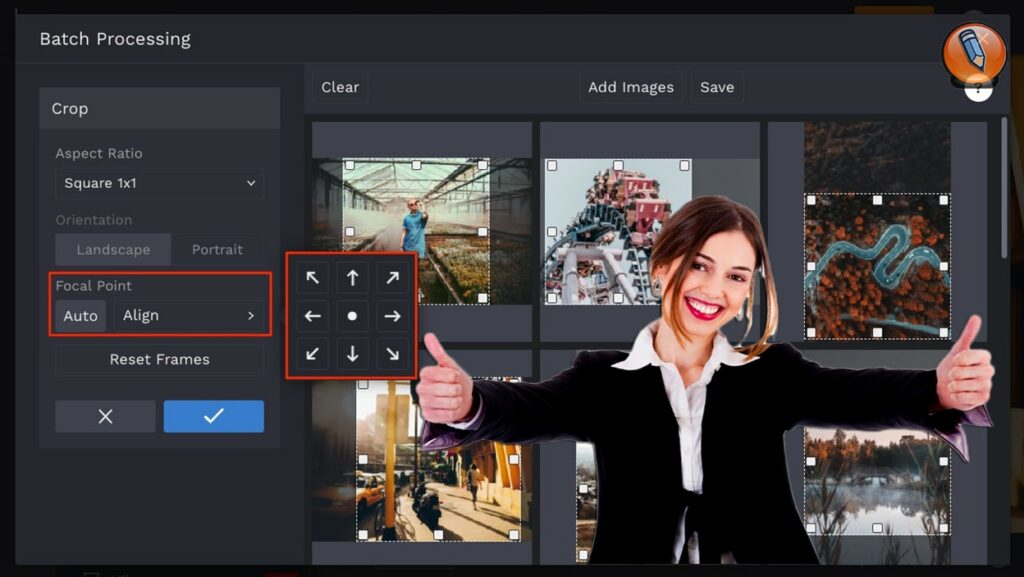
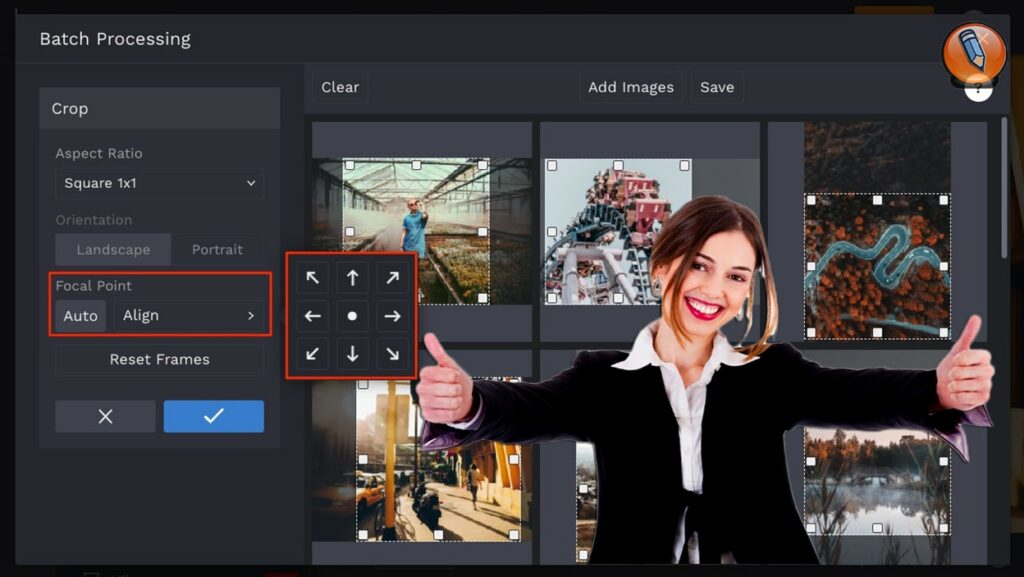
Вы также можете перемещать цели обрезки по отдельности для пользовательского размещения или выбирать из меню заданного фокуса, щелкнув параметры «Выровнять» в меню «Обрезать». Как только все будет выглядеть так, как Вы хотите, нажмите синюю галочку. Слишком легко!
Изменить размер всех Ваших изображений в один клик
Даже если в Вашем пакете есть фотографии альбомной и портретной ориентации, щелкнув «Изменить размер» в меню «Пакетная обработка фото», Вы сможете изменить размеры изображений по шкале, наибольшему размеру, ширине, высоте и точному размеру. Например, если Вам нужно, чтобы каждое из Ваших изображений имело ширину 1280 пикселей, выберите параметр «Ширина» и введите 1280 в поле пикселей.
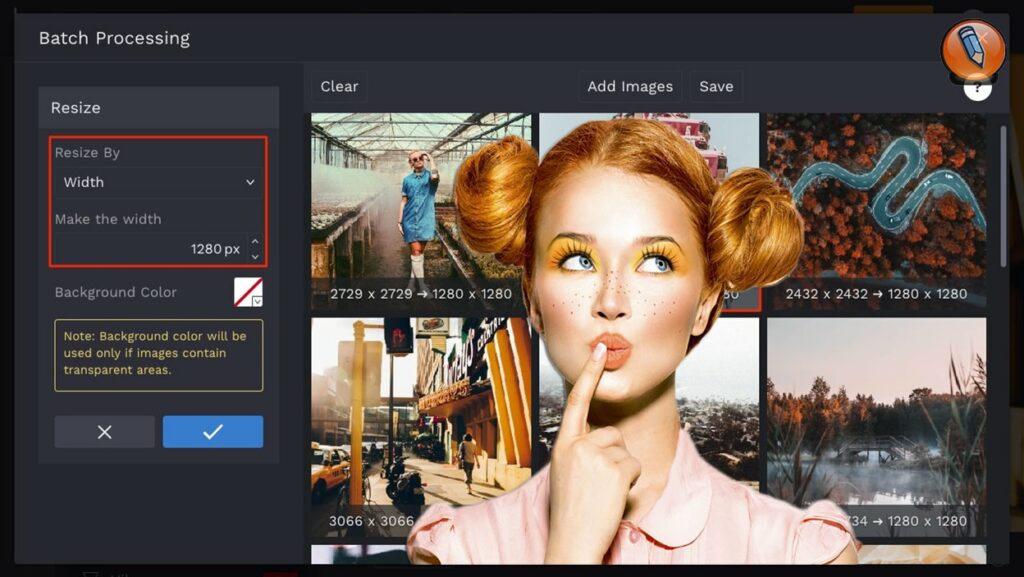
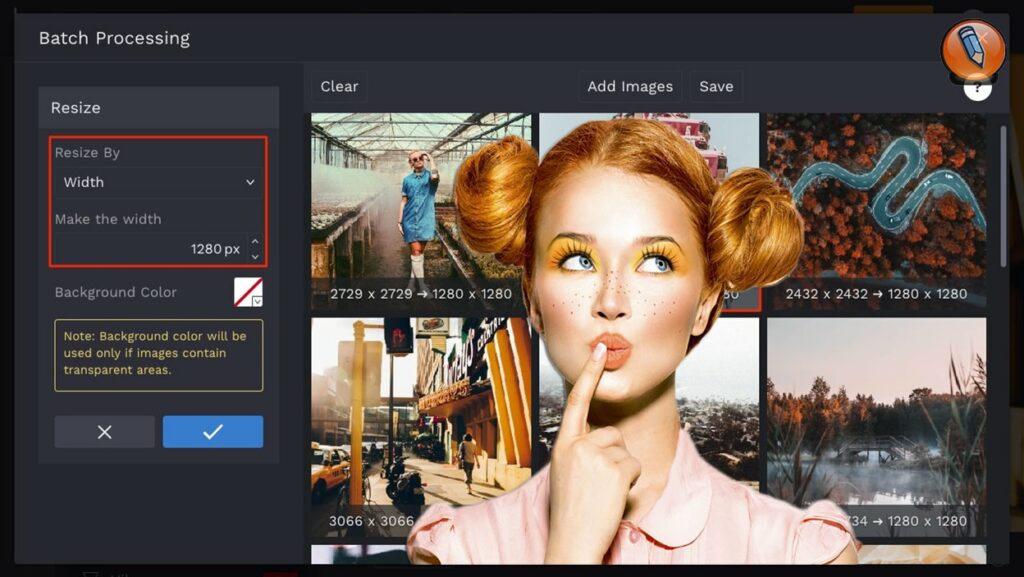
Исходный размер фотографии и новый размер фотографии будут отображаться в нижней части Ваших пакетных изображений. Нажмите на синюю галочку, чтобы подтвердить свой выбор и посмотреть, как все они изменяют размеры в считанные секунды!
Редактируйте фотографии с помощью сотен инструментов
В меню «Пакетная обработка фото» Ваш список инструментов слева — это быстрый доступ для редактирования Ваших фотографий. Если Вы не видите свой любимый инструмент или эффект в списке, не бойтесь! Нажав кнопку «Управление инструментами» в верхней части списка, Вы можете выбрать один из сотен инструментов и эффектов из библиотеки BeFunky. Вот несколько наших любимых возможностей редактирования для пакетных фотографий:
Отрегулируйте экспозицию
Это особенно удобно, если у Вас есть серия фотографий с той же фотосессии или времени суток. Если все они нуждаются в некоторой корректировке в отделе экспозиции, Вы можете щелкнуть Экспозиция и использовать ползунки, чтобы увеличить яркость, контрастность, блики и тени.
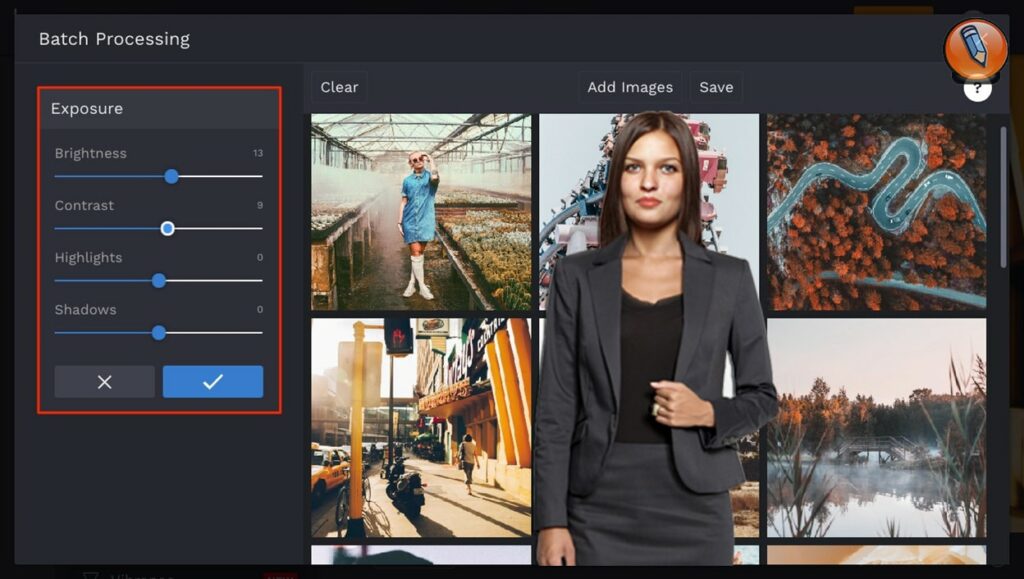
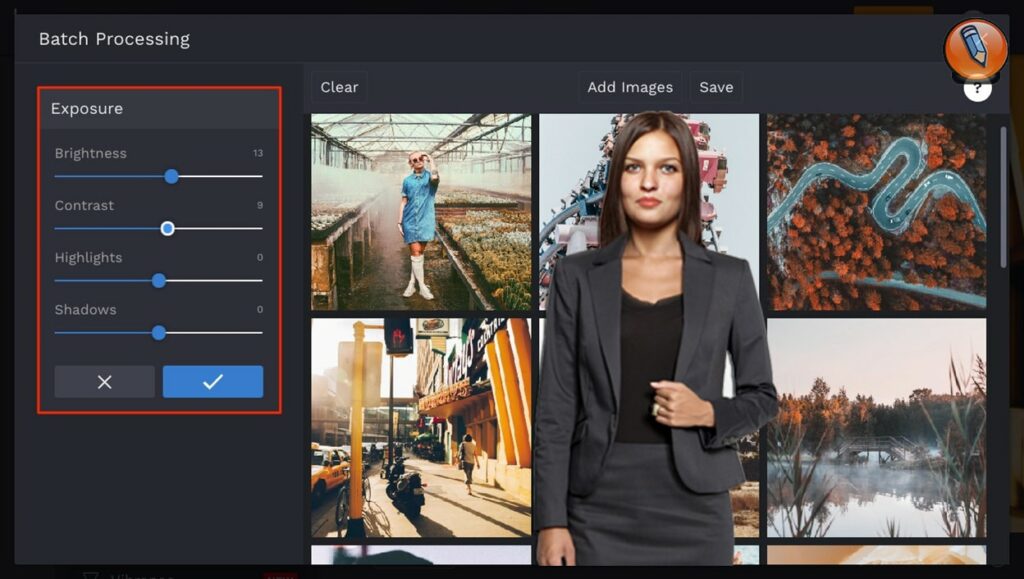
Вы сможете увидеть и увидеть, как тонкие изменения на панели «Экспозиция» улучшают все Ваши изображения одновременно!
Улучшить цвет
Инструмент «Цвет» в меню «Пакетная обработка фото» позволяет настроить цвет фотографий. Это удобно, когда Вы хотите увеличить или уменьшить насыщенность, изменить температуру изображений или сделать равномерную настройку оттенка.
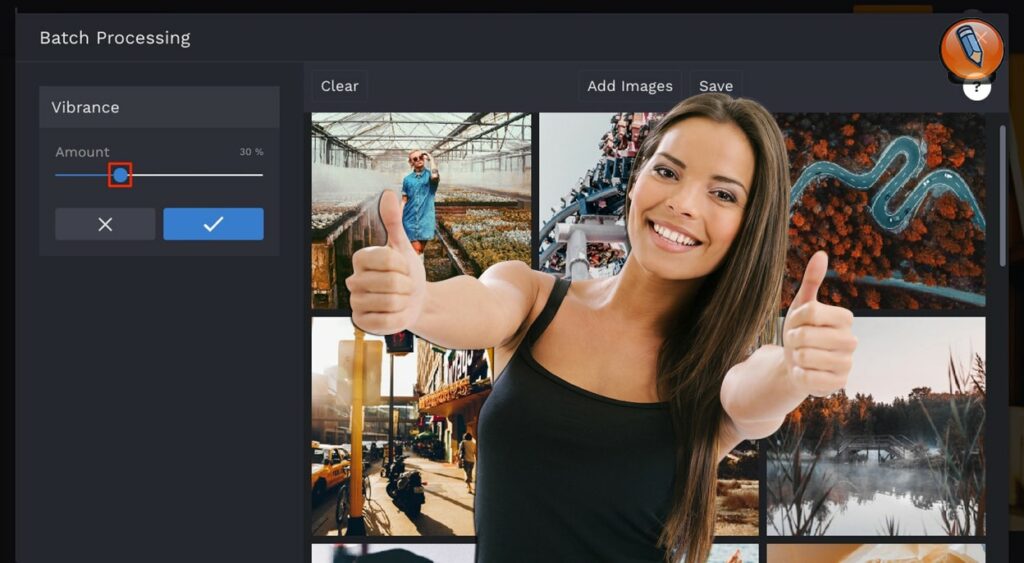
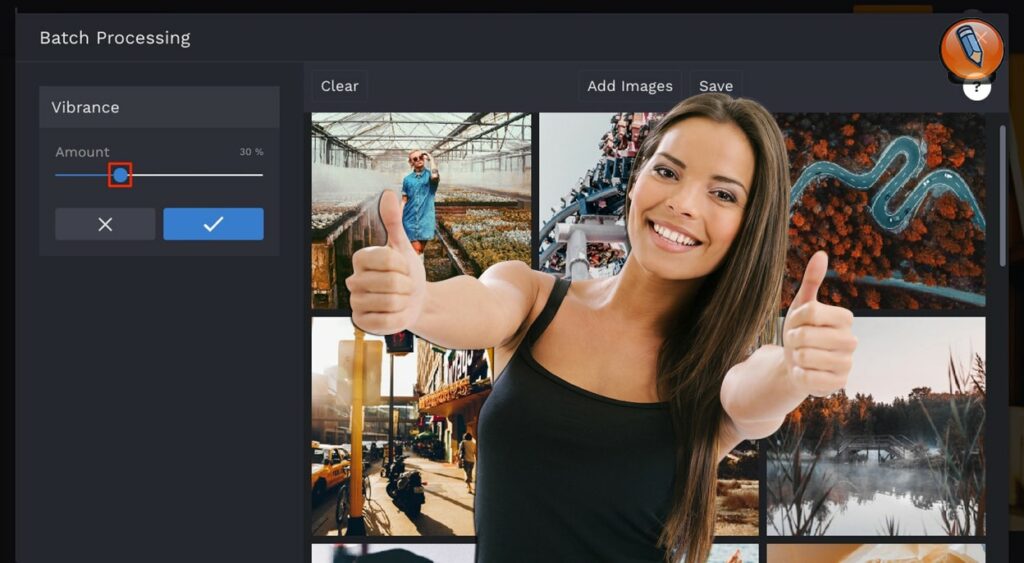
Вы также можете использовать инструмент Vibrance для получения идеального количества цвета на каждой из Ваших фотографий без перенасыщения одного пикселя. Наш инструмент Vibrance настолько умен, что сканирует каждую фотографию в отдельности и выявляет области изображения, которые нуждаются в усилении цвета, и в то же время оставляет хорошо насыщенные области в покое.
Резкость Фотографии
Используйте инструмент «Резкость» для быстрой резкости изображений. После нажатия на Sharpen, просто используйте ползунок, чтобы увеличить или уменьшить степень резкости и получить кристально чистые изображения в считанные секунды.
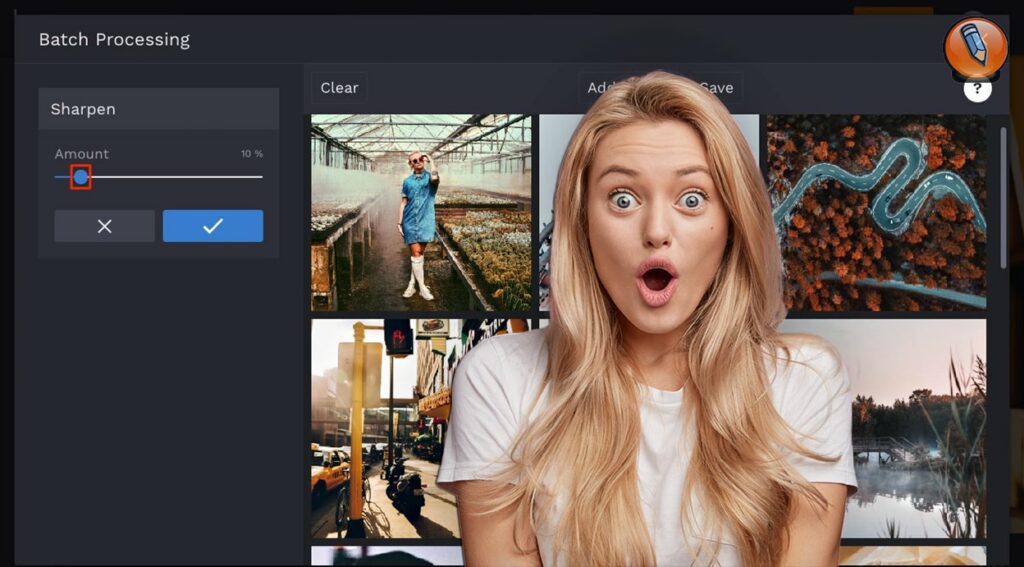
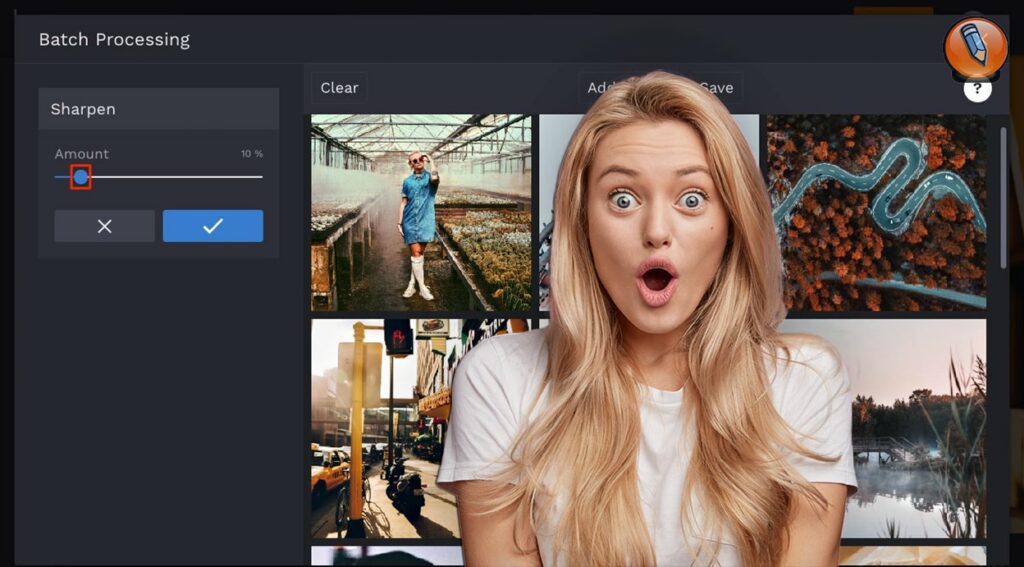
Еще одним отличным инструментом для повышения резкости изображений является инструмент Clarity. Это улучшает Ваши изображения, добавляя контраст к полутонам каждого отдельного изображения, создавая супер четкие фотографии без резкой резкости!
Сделайте умные улучшения
Инструмент Auto Enhance идеально подходит для определения правильной экспозиции и цветового баланса для Ваших изображений. Это настолько умно, что будет чувствовать потребности каждой фотографии в отдельности, чтобы повысить цвет, сбалансировать экспозицию и дать Вашим изображениям опыт эксперта всего одним щелчком мыши.
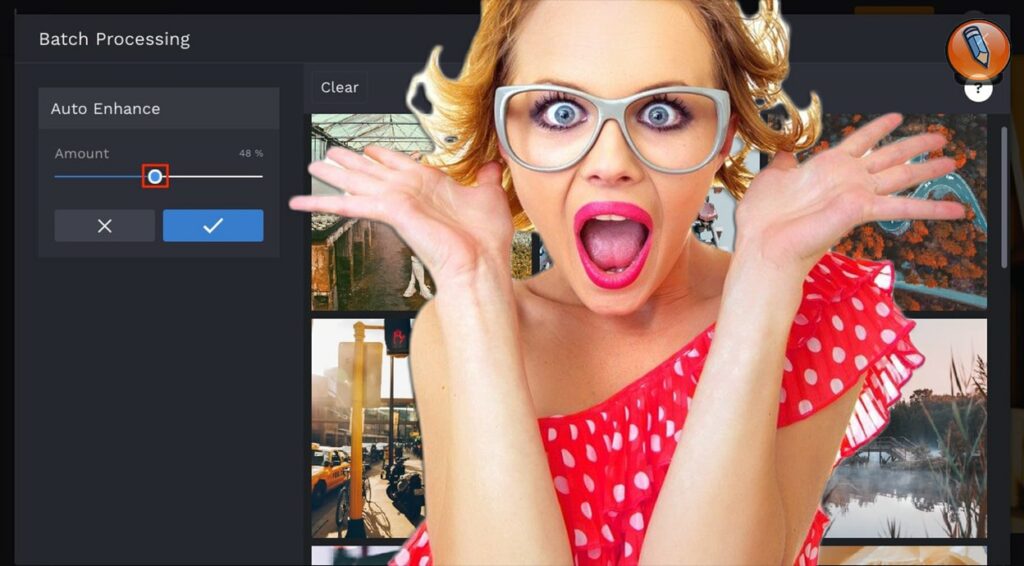
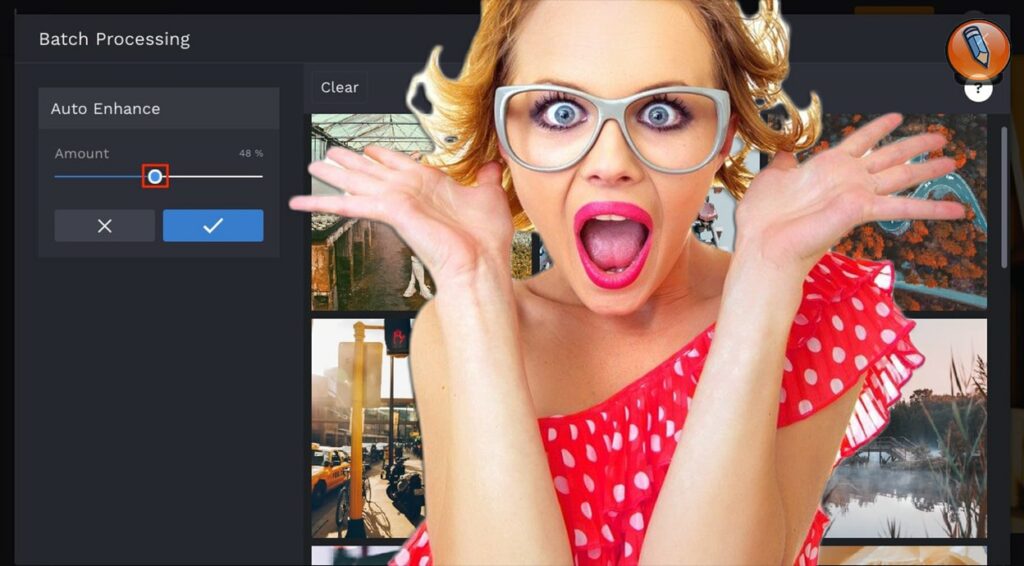
После того, как Вы нажмете кнопку «Автоматическое улучшение», Вы можете использовать ползунок для настройки суммы, если Вы хотите сделать улучшения более тонкими или драматичными.
Добавьте Ваши любимые фотофильтры
Теперь у Вас есть доступ к огромной библиотеке фотофильтров на нашей вкладке «Эффекты» для использования в Ваших сеансах пакетной обработки! Выберите Ваши любимые и добавьте их в Ваше быстрое меню, чтобы создать целую серию черно-белых фотографий, добавить хроматический эффект или наложить несколько Ваших любимых образов, чтобы создать полностью индивидуальный фильтр для каждого отдельного изображения. Это так быстро, ты ущипнешь себя.
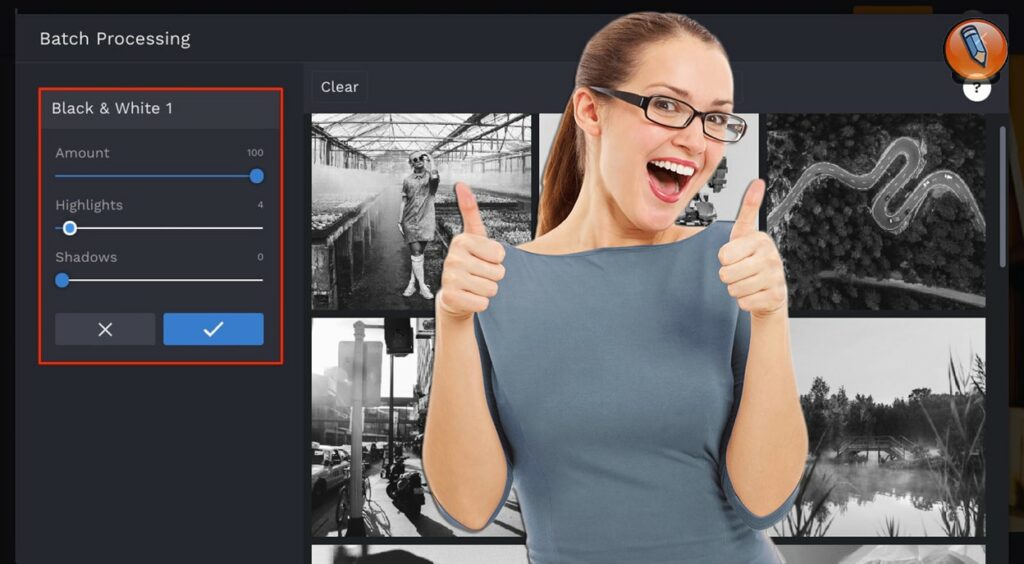
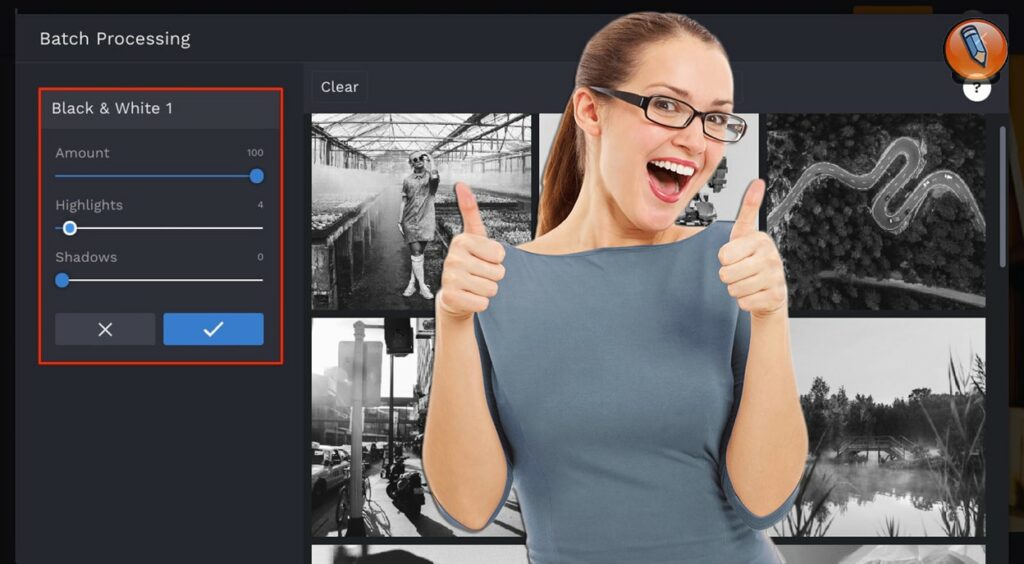
В сеансе пакетной обработки можно использовать множество инструментов для редактирования фотографий, поэтому не стесняйтесь вносить изменения в свое быстрое меню, нажав кнопку «Управление инструментами» в верхней части экрана «Пакетная обработка фото». Вам понравится быстрый доступ к избранному и простота редактирования всех этих фотографий одновременно!
Сохраните Ваши пакетные изображения фото в виде компактного Zip-файла
Когда Вы выполнили все свои пакетные улучшения и готовы сохранить, нажмите кнопку «Сохранить» в верхней части меню «Пакетная обработка фото». У Вас будет возможность сохранить файлы в формате .JPEG или .PNG, а также параметры именования для организации каждого файла изображения в пакете. Введите дескриптор в поле «Обновить имя файла», а затем выберите, хотите ли Вы, что Вы набрали перед именем файла или после имени файла, используя раскрывающийся список. Вы можете увидеть пример имени файла, которое Вы настроили, в желтом поле под разделом «Обновить имя файла», и когда Вы закончите делать выбор, нажмите кнопку «Сохранить изображения», чтобы выбрать место назначения на Вашем компьютере для Вашего пакета.
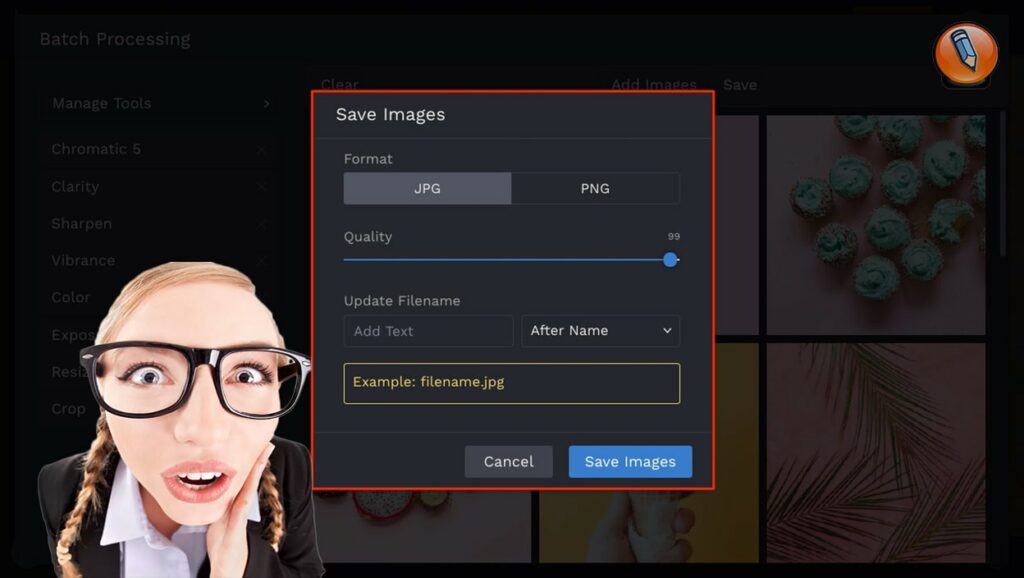
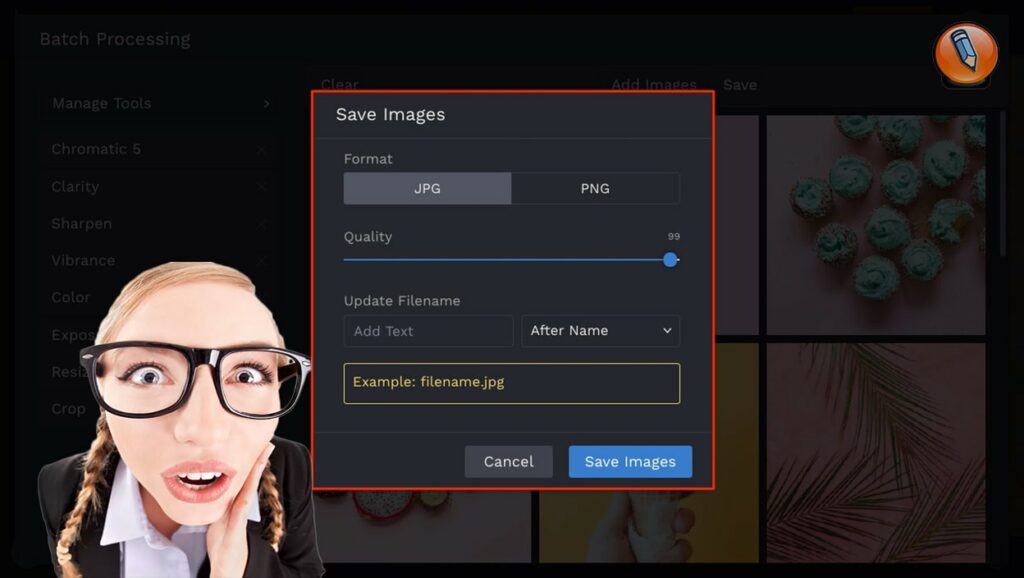
После того, как Вы нажали кнопку «Сохранить изображения», все изображения в Вашем пакете будут включены в ZIP-файл. Дважды щелкните по нему, чтобы расстегнуть молнию, и поразитесь всем своим красивым фотографиям со всеми улучшениями!
Также Вы можете ознакомиться с моим материалом, который был создан немного ранее на эту же тему. Вот ссылка!
С пакетной обработкой Вы сэкономите больше времени, чем когда-либо, когда дело доходит до редактирования фотографий. Всем удачи и благополучия! До новых встреч!
Пакетная обработка
Когда начинающий фотограф сталкивается с необходимостью обработки большого количества фотографий, неизбежно возникает вопрос: Как уменьшить затраты времени на обработку, как автоматизировать рутинные операции?
Для этого в арсенале программы Adobe Photoshop есть несколько инструментов: операции или экшены, сценарии или скрипты, и дроплеты.
Операции, иначе называемые также экшенами, макросами или макрокомандами – это записанные и сохраненные действия над изображением, которые можно применить и к другому изображению, а также использовать в пакетной обработке. Экшены являются также основой для создания дроплетов.
Дроплет – это небольшое приложение, своего рода программа, которая автоматически обрабатывает все перетаскиваемые на нее изображения. Значок дроплета можно разместить, к примеру, на рабочем столе и перетаскивать на него папки с изображениями для обработки.
Скрипты или сценарии – это тоже программы, но написанные на одном из скриптовых языков программирования. Использование скриптов позволяет автоматизировать операции, для которых невозможно написать экшен, то есть возможности скриптов значительно шире. Единственный минус – для написания скриптов необходимо освоить определенные языки программирования, например, Java Script.
В этой статье мы запишем простенький экшен и рассмотрим, как использовать его в пакетной обработке с помощью команды Обработчик изображений
В качестве примера возьмем способ тонирования фотографий с помощью цветовой заливки в режиме наложения Жесткий свет. Вот исходная фотография
Сначала создадим набор, в который будем помещать записываемую операцию. Для создания набора нужно кликнуть по значку папки в палитре Операции. В открывшемся диалоговом окне введите название набора.
Теперь, при активном наборе, щелкните по пиктограмме создания новой операции
В открывшемся диалоговом окне введите название операции. При необходимости назначьте цвет и клавиатурное сокращение, чтобы можно было быстро запустить операцию. Нажмите Записать для начала процесса записи. Теперь в палитре Операции будет активна пиктограмма записи, она станет красной.
Перед началом записи желательно спланировать все шаги и написать их на бумаге. Грамотно спланированный экшен работает без ошибок и стабильность его работы не зависит от того, какая версия программы используется, русская или английская. Правильно записанный экшен будет работать в любой. Если это не так – значит, при планировании и записи были допущены методические ошибки, например, записались названия слоев или каналов.
Теперь создадим корректирующий слой Цвет. Для этого кликнем по пиктограмме создания корректирующего слоя в палитре Слои, затем выберем из списка слой Цвет.
В открывшемся диалоговом окне выберите желаемый цвет. Нужно заранее, еще при подготовке к записи, записать значения этого цвета по каналам RGB, чтобы затем ввести его и сразу получить желаемый цвет.
Измените режим наложения слоя на Жесткий свет
Мы получим примерно такое изображение
Теперь нужно ослабить воздействие корректирующего слоя на кожу. Кожа, как известно, наиболее светлая в красном канале изображения. Сделаем активной маску корректирующего слоя. Для этого нажмем комбинацию клавиш CTRL+\. Активная маска слоя будет обведена рамкой
Теперь загрузим на маску красный канал изображения. Для этого переходим в меню Изображение – Внешний канал. В открывшемся диалоговом окне поставим следующие настройки Слой – Фон, так как именно с фонового слоя мы будем использовать красный канал. Канал – Красный, справа нужно поставить галочку Инвертировать, так как для маски нам нужен как раз инвертированный красный канал, Наложение – Обычные, Непрозрачность – 100%. Выполнив настройки, нажимаем ОК. Теперь воздействие корректирующего слоя оказывается через маску на основе инвертированного красного канала, который выглядит следующим образом
Мы получили легкий эффект тонирования на изображении

Теперь запись экшена можно остановить. Затем, вернув исходное состояние изображения с помощью палитры История, необходимо проверить работу экшена. Теперь его можно использовать для пакетной обработки.
Пакетную обработку лучше всего осуществлять с помощью сценария Обработчик изображений. Его можно найти в меню Файл – Сценарии – Обработчик изображений.
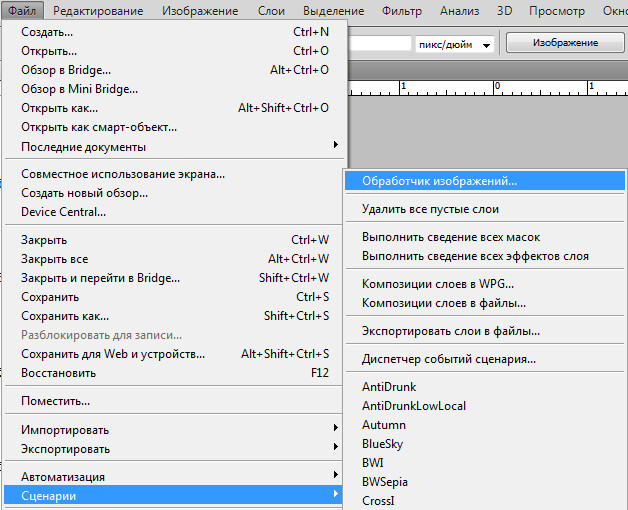
Либо, что гораздо удобнее, можно запускать обработчик изображений из модуля Bridge, предварительно выбрав в нем фотографии для обработки. В Bridge Обработчик изображений находится в меню Инструменты – Photoshop – Обработчик изображений.
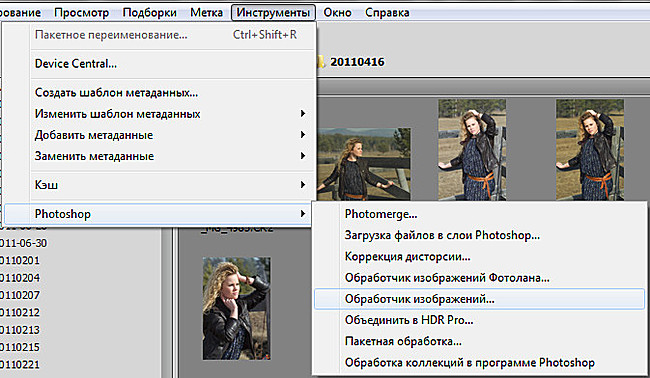
Настройка параметров пакетной обработки в диалоговом окне Обработчика изображений не представляет сложности. Нужно выбрать место сохранения файлов, формат и качество сохранения, а также набор экшенов и собственно экшен, который необходимо применить к выбранным изображениям.
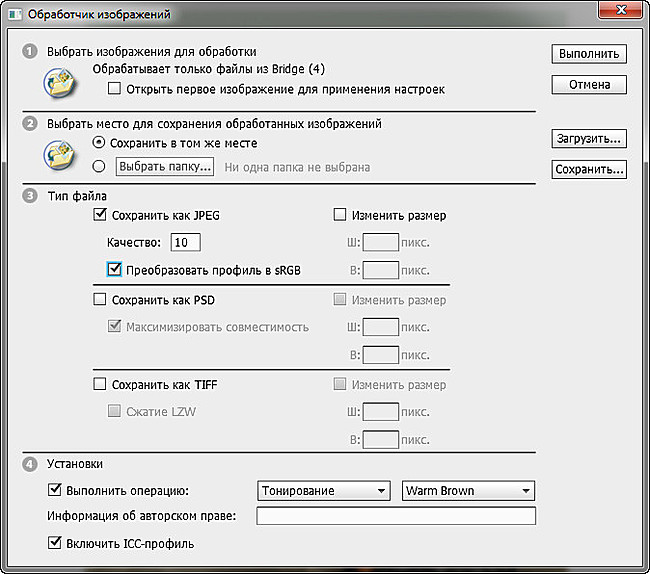
Далее скрипт сделает все за вас. Таким образом, вы сможете значительно сэкономить время при обработке большого количества фотографий.
Пакетная обработка фотографий
Здравствуйте, уважаемые друзья и гости блога! Что такое и как делается пакетная обработка фотографий? Вот эта статья посвящена обзору программы для просмотра, редактирования и обработки графических изображений FastStone Image Viewer. Программа довольно старая и многие пользователи о ней знают и, скорее всего, часто пользуются.
Пакетная обработка фотографий в программе FastStone Image Viewer будет для Вас удобной и приятной работой!
Поэтому сегодня мы познакомимся с ее интерфейсом и одним из самых, на мой взгляд, крутым функционалом – пакетной обработкой фотографий. Эта опция пригодится для управления огромными объемами фотографий, хранящихся на жестких дисках пользователей.
Кроме этого, к основным возможностям FastStone Image Viewer относятся:
Удаление эффекта красных глаз;
Улучшение цветов;
Функция слайд-шоу;
Повороты изображений;
Обрезка и изменение размеров изображений;
И многое-многое другое.
Одним словом, если вам потребуется какая-то обработка или редактирование фотографий и картинок, но вы не знаете Фотошоп, попробуйте в первую очередь FastStone Image Viewer.
Тем более что в арсенале программы имеются всевозможные фильтры, трафареты, опция наложения водных знаков, поддержка всех популярных графических форматов и даже форматов RAW от полупрофессиональных и профессиональных камер.
Конечно, для профессионалов программа слабовата, но для рядового пользователя вполне подойдет.
Пакетная обработка фотографий и Интерфейс Image Viewer
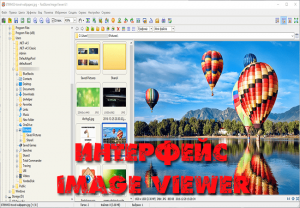
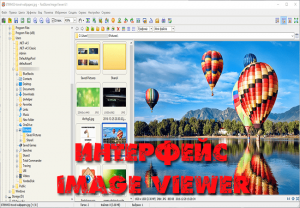 Интерфейс Image Viewer
Интерфейс Image ViewerИнтерфейс Имейдж Вьювера довольно прост и имеет русскоязычную версию. Окно программы поделено на две части:
Левая – Проводник или Дерево Каталогов, предназначенный для быстрой навигации;
Правая – Файловый Менеджер, предназначенный для управления архивами картинок или фотографий.
Кроме того, как видно на моем скриншоте, под Проводником мы можем развернуть и третью часть – Режим Предсмотра.
Чтобы назначить FastStone Image Viewer дефолтной (по умолчанию) программой просмотра всех графических файлов стоит проделать небольшие настройки.
Можно, конечно, нажимать правой кнопкой мыши на каждом отдельном формате файла, выбирать пункт «Открыть с помощью…» и в открывшемся окне указывать FS Image Viewer, не забыв при этом устанавливать галочку «Использовать эту программу для всех файлов этого типа». Однако, форматов файлов много и этот процесс займет довольно много времени.
Поэтому мы сделаем все настройки внутри самой программы. В верхнем меню выбираем вкладку «Настройки», а затем «Настройки программы» или просто нажмите горячую клавишу F12.
В открывшемся окне нас, прежде всего, интересует вкладка «Просмотр», где в правой части, напротив пункта «Ассоциированный файл открывать», нужно выбрать «в оконном режиме». Это самый удобный режим при первичном открытии файла, но его всегда можно изменить.
После этой настройки переходим на вкладку «Ассоциации», выбираем все форматы файлов и отмечаем галочкой пункт «Добавить пункт «Обзор в FastStone» в меню Проводника Windows». Затем жмем ОК.
Теперь саму программу можно закрыть и открыть любую картинку двойным щелчком мыши, она автоматически откроется в FS Image Viewer.
Как видим, картинка открылась в FS Image Viewer в оконном режиме, но, как я и говорил выше, мы всегда можем изменить его.
С навигацией по картинкам я думаю вы сами разберетесь. Обращу лишь ваше внимание на вкладки «Правка», «Цвет», «Эффекты» и «Создать». Именно здесь вы можете как угодно редактировать картинки или фотографии.
На этом закончим знакомство с интерфейсом и перейдем к Пакетной обработке графических файлов.
Пакетная обработка фотографий в FastStone Image Viewer
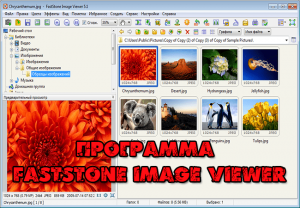
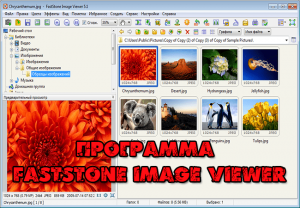 FastStone Image Viewer
FastStone Image ViewerПакетная обработка означает то, что мы можем задать определенные параметры (размер, формат, объем, качество и т. д.) для большой группы картинок или фотографий и применить их к абсолютно всем картинкам в выбранной папке.
Запускаем саму программу щелкнув по ее ярлыку, в левой части указываем папку с фотографиями, которые хотим обработать. После этого вы увидите все фотографии из этой папки в правой части. Жмем вверху на меню «Сервис», а уже в нем выбираем пункт «Пакетное преобразование/переименование».
И как я и обещал, именно здесь открывается целая Вселенная для всевозможных экспериментов для преобразования файлов.
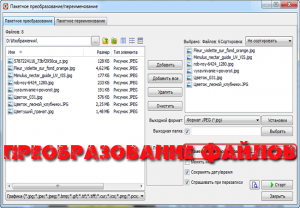
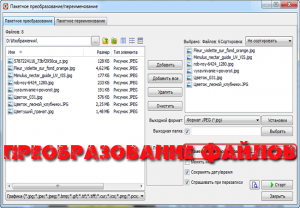 Пакетное преобразование
Пакетное преобразованиеНаверху самого окна вы можете увидеть две вкладки: Пакетное преобразование и Пакетное переименование. Рассмотрим первую вкладку.
На вкладке «Пакетное преобразование» мы можем изменять форматы, размеры, менять имена файлов и многое-многое другое.
В левой части окна мы можем видеть список всех наших картинок или фотографий. Чтобы обработать их пакетно, нужно нажать кнопку «Добавить все». После чего все файлы переместятся в правую часть. Все остальные настройки мы будем делать в правой нижней части окна.
В поле «Выходной формат» можно задать формат файлов, которые мы хотим получить. Чуть правее этого поля есть кнопка «Установки», где можно задать дополнительные настройки.
В поле «Выходная папка» следует задать папку куда будут сохранены все файлы после обработки.
Отмечаем галочкой пункт «Изменить настройки (размеры…)» и у нас становится активной кнопка «Дополнительно», нажав на которую откроется соответствующее окно.
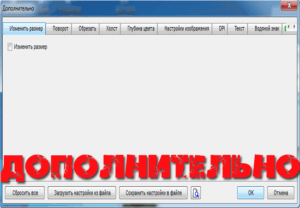
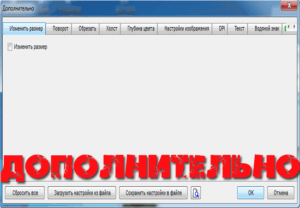 дополнительно
дополнительноВ этом окне очень много вкладок с самыми разнообразными настройками:
Изменить размер;
Поворот;
Обрезать;
Холст;
Глубина цвета;
Настройки изображения;
DPI;
Текст;
Водный знак;
Рамка.

 настройки
настройкиРасписывать их все я думаю не имеет смысла, потому что это потянет на отдельную статью. Надеюсь, что вы сами разберетесь с ними. Отмечу лишь, что для того, чтобы вносить свои изменения нужно отмечать галочкой на каждой вкладке один единственный пункт, в самом верху. Тогда пустые поля вкладок отобразят все настройки.
После всех сделанных настроек нажмите кнопку «Старт», на вкладке «Пакетное преобразование», и запустится сам процесс. Повторюсь, все преобразованные картинки сохранятся в папке, которую мы указали в поле «Выходная папка».

 старт
стартОна может потребоваться, когда нам нужно просто переименовать большую группу файлов. И здесь принцип точно такой же: в первую очередь нам нужно добавить все файлы из левой части в правую. Все остальные настройки делаются также в нижней правой части вкладки.
Как видим, мы можем либо задать собственный шаблон для имен будущих файлов, либо просто заменить одни имена на другие.
Простая замена не представляет особого интереса, потому что там все просто. А вот на создании шаблона остановимся подробнее.
В поле «Переименовать в» мы можем задать свою маску имени файлов, где Image — это буквенное значение, а ##### — численное значение. Подробные значения символов для масок имен файлов вы найдете в справке, нажав на знак вопроса справа.
Поле «Регистр расш.» позволит задать регистр для имен файлов. Здесь три варианта: строчные, заглавные и без изменений.
После всех сделанных настроек так же как и на вкладке «Пакетное преобразование» жмем кнопку «Старт». Отмечу, что здесь мы не можем задать выходную папку, имена файлов заменятся прямо в вашей исходной папке.
Вот вроде бы и все Друзья, что мне хотелось рассказать вам об интерфейсе программы FastStoneImageViewer. Пакетная обработка фотографий в данной программе наверное самое лучшее, что можно придумать на сегодня. Статья получилась немаленькая, хоть я и не назвал, наверное, и 30% всех возможностей этой замечательной программы.
На этом позвольте закончить свой рассказ. Сегодня Вы узнали о программе FastStone Image Viewer и теперь пакетная обработка фотографий для Вас будет не новостью!
Спасибо за внимание! Всем удачи и благополучия! До новых встреч!
Вы будете первым, кто поставит оценку!
Несколько лет назад рассказывал про одну очень полезную бесплатную компьютерную программу, которая позволяет массово изменять размер изображений, их качество, название…
Сегодня речь пойдёт о подобной (тоже бесплатной) софтине, но с гораздо большим функционалом.
Называется эта чудо-программа — ImBatch. С ней пакетная обработка фотографий станет развлечением, а не утомительной работой.
ImBatch — программа пакетной обработки фотографий на компьютере


Сегодня практически у каждого есть телефон (смартфон) с встроенной фотокамерой и поэтому количество цифровых фотографий на диске компьютера постоянно увеличивается в геометрической прогрессии.
Как успевать менять им всем размер, название, качество, конвертировать их и применять к ним различные фильтра?
Поможет в этом бесплатная (для некоммерческого использования) компьютерная программа ImBatch, которая именно для пакетной обработки множества фотографий и предназначена.
Как редактировать фото в ImBatch
Работать в ней очень легко, просто и даже приятно, благодаря множеству встроенных скинов (обложек)…




Ничего сложного в ImBatch нет:
- добавляем фото (можно даже целую папку сразу добавить)…




- выделяем одно изображение, несколько или сразу все…


- назначаем задание (которых великое количество в программе)…




Как видите — можно пакетно:
Читайте также на сайте:
…
…
- обрезать фотки
- изменять их размер
- отражать
- поворачивать
- изменять теги или удалять их
- переименовывать все фото
- корректировать цвета, контраст
- …и много других операций сделать
Нет смысла их все перечислять — сами всё увидите запустив программу…


После того, как определитесь с заданиями — можно смело тыкать на волшебную кнопку (слева вверху окна программы), чтоб запустить процесс пакетной обработки фотографий…


Не «проскакивайте» предупреждения — читайте их…




Более подробное описание всех заданий для пакетной обработки изображений в программе ImBatch Вы найдете на её официальной странице. Там же есть и видео-уроки — рекомендую просмотреть их.
Кстати, под кнопкой «Инструменты» найдёте несколько полезных утилит:
- редактор контекстного меню
- редактор скриптов
- редактор EXIF и IPTC тегов
- монитор новых файлов в заданных папках с изображениями…


Скачать ImBatch
| Предназначение: | Бесплатная программа для быстрого массового редактирования фото на компьютере |
| Название программы: | ImBatch |
| Производитель (автор): | High Motion Software® |
| Статус: | Бесплатно |
| Категория: | Фото |
| Размер инсталлятора (архива): | 25 Мб |
| Поддержка ОС: | Windows XP,7,8,10 |
| Язык интерфейса: | Английский, Русский… |
| Безопасность: | Вирусов нет |
| Похожие программы: | Fotor |
| Ссылка на инсталлятор/сайт: | Скачать/Перейти |
…
…
Редактирование фотографий в ImBatch — сплошное удовольствие и экономия времени.
Рекомендую


Такая программа пакетной обработки фотографий на компьютере. До новых полезных компьютерных программ и интересных приложений для Андроид.
ПОЛЕЗНОЕ ВИДЕО
…
…
Я только обозреваю программы!
Любые претензии — к их производителям!
Я всегда был приверженцем тонкой настройки, тыкал и подталкивал каждое изображение по максимуму.Это становится очень утомительным при обработке до 1000 изображений со свадьбы, но оно того стоит для меня.
Причина, по которой я это делаю, заключается в том, что независимо от того, насколько я потрясен временем, мне очень трудно « отмывать более » каждого изображения с помощью одного и того же процесса. Конечно, бывают случаи, когда партия из 5 или 6 может быть автоматизирована, но в целом? Никогда!
Для меня каждая фотография, которую я делаю, может иметь незначительные и едва заметные различия. Различия в балансе белого, освещенности, оттенках, цвете и т. Д., А также необходимость индивидуального подхода, чтобы все было правильно.Могут быть предметы или артефакты, которые я хочу удалить или клонировать. Возможно, внесены небольшие изменения в выравнивание, которые просто невозможно выполнить с помощью пакетной обработки « process ».
Каждое изображение уникально для меня, и пакетная обработка их может изменить некоторые аспекты, помимо того, что я пытаюсь достичь.
Преобразование изображения в черно-белое?
По моему мнению, даже пакетная обработка множества изображений для черно-белых должна выполняться отдельно. У каждого будут разные тональности и оттенки.Если вы не будете осторожны, вы рискуете выбить белизну или слишком потемнеть на некоторых изображениях.
Кроме того, в отличие от некоторых фотографов, даже если я просто даю кому-то доказательства, они должны быть полностью обработаны. Я не могу вынести мысли о предоставлении клиенту нестандартных, пакетно обработанных изображений. Передавайте их, объясняя, что окончательные фотографии будут «намного приятнее».
Тем не менее, бывают случаи, когда пакетная обработка может сэкономить мне столько времени, не потребляя слишком много энергии ПК.Это несколько программ, которые я использую для ускорения рабочего процесса при пакетной обработке определенных требований.
Пакетная обработка фотографий с использованием Canon DPP
Я использую пакетную обработку в DPP для настройки баланса белого, резкости, уровней и кривых для ряда очень похожих изображений и преобразования RAW в JPEG. Вы также можете изменять размер и переименовывать файлы RAW, а конвертировать в JPEG-файлы, экономя еще больше времени.
В этом коротком видео ниже показаны преимущества пакетной обработки фотографий в DPP (Canon Digital Photo Professional).Это 4 наиболее часто используемых действия в моем личном рабочем процессе:
Пакетная обработка фотографий в программном обеспечении ACDSee
ACDSee — отличная программа для просмотра и управления вашими изображениями. Он имеет функциональность RAW, а также другие функции манипуляции, но я обычно оставляю это в Photoshop и Lightroom.
Каждый раз, когда я открываю изображение для просмотра, ACDSee является средством просмотра по умолчанию, которое я использую. Мне особенно нравится легкость и скорость, с которой я могу просматривать свои фотографии. Это следующее короткое видео просто показывает, как быстро переименовать и изменить размер изображения.
Пакетная обработка фотографий с помощью Actions в Photoshop
Adobe Photoshop отлично подходит для других пакетных процессов, которые я использую для больших задач. Я просто использую его для следующего, но, очевидно, возможности такой мощной программы огромны:
.Вот список лучших бесплатных пакетных программ для редактирования фотографий для Windows . Это программное обеспечение позволяет обрабатывать пакет изображений, применяя к ним различные преобразования , эффекты, фильтры и корректировки . Используя это бесплатное программное обеспечение для массового редактирования фотографий, вы можете добавлять фотографии из одной или нескольких папок в пакет изображений для обработки.
Большинство из этих программ — обычные фоторедакторы с возможностью пакетного редактирования фотографий, а некоторые — специализированные программы для редактирования фото.Давайте рассмотрим, на что способны эти программы. С помощью параметров преобразования вы можете переворачивать, поворачивать, обрезать и изменять размеры изображений . Добавьте различные эффекты и фильтры, такие как: черно-белое , сепия, размытие по Гауссу, шум, уменьшение шума, уменьшение эффекта красных глаз, свечение, градиент и т. Д. Выполните настройки на своих фотографиях, изменив яркость , контрастность, резкость, уровни, цветовая кривая и т. д. Кроме того, вы получаете опции для пакетного преобразования фотографий в различные форматы изображений, пакетного переименования фотографий , добавления текста, добавления водяных знаков, установки качества выходного изображения и определения папки вывода для сохранения. обработанные изображения.
Это бесплатное программное обеспечение пакетного редактора изображений позволяет вам делать практически все, что вы можете выполнить на одном изображении во время редактирования. Некоторые из этих программ предоставляют возможность предварительного просмотра в реальном времени, где вы можете точно увидеть, как будут выглядеть ваши изображения после пакетной обработки.
В следующем списке вы также найдете раздел Как пакетно обрабатывать изображения в GIMP с помощью плагина с именем BIMP.
Просмотрите список, чтобы узнать больше об упомянутых бесплатных редакторах для массовых фотографий, а также узнайте, как выполнять групповое редактирование фотографий, используя их.
My Favorite Batch Photo Editor Программное обеспечение:
Мне больше всего нравятся PhotoScape и ImBatch . Это программное обеспечение для массового редактирования фотографий предоставляет большое количество вариантов редактирования изображений в качестве процессоров пакетных изображений. Вы также можете сохранить конфигурацию редактирования, чтобы вы могли использовать ее позже.
Вы также можете ознакомиться со списком лучших бесплатных программ для создания водяных знаков, программного обеспечения для уменьшения шумов и программного обеспечения для поиска дубликатов фотографий.
PhotoScape
PhotoScape — это многофункциональный редактор фотографий с опциями пакетного редактирования фотографий.Он позволяет добавлять несколько фотографий в очередь пакетной обработки и применять различные корректировки, применять эффекты, применять фильтры и добавлять объекты к ним.
В главном интерфейсе PhotoScape вы найдете опцию Batch Editor. Окно Batch Editor отображает дерево каталогов, из которого вы должны выбрать папку, содержащую ваши изображения для пакетного редактирования. После добавления ваших фотографий в очередь редактирования вам нужно выбрать параметры редактирования, которые вы хотите применить к своим изображениям.
В правой части интерфейса этого пакетного фоторедактора вы найдете 3 вкладки: Главная, Фильтр и Объекты.Используйте их для редактирования всех фотографий оптом.
Home : Здесь вы найдете опции для добавления рамок, изменения размера изображения и обрезки изображений. Итак, если вы хотите добавить рамку ко всем выбранным фотографиям, вы можете сделать это здесь.
Фильтр : Вы можете вносить различные изменения в свои фотографии и добавлять несколько эффектов. Если вы хотите настроить такие параметры, как яркость, контрастность и резкость всех фотографий за один раз, то это место для этого. Помимо этих настроек, вы также можете настроить цвета, добавить эффекты пленки, добавить виньетирование, добавить эффект сепии, добавить эффект оттенков серого, размытие изображения, расширение изображения, размытие изображения и многое другое.Эта функция PhotoScape делает его действительно мощным, поскольку вы можете быстро добавлять различные фильтры в папку, полную изображений здесь.
Объект : Эта вкладка позволяет добавлять объекты к изображениям в пакетном режиме. Вы можете добавить текст, добавить различные формы и даже изображение поверх изображения. Для добавленного текста вы можете изменить шрифт, цвет, прозрачность, размер, местоположение и т. Д.
При добавлении этих эффектов на экране предварительного просмотра в реальном времени отображаются все эффекты, применяемые к одному из изображений (изображению, которое вы выбираете из пакета изображений).Вы также можете переключаться между выбранными изображениями для предварительного просмотра изменений.
После того, как вы добавили все опции, которые хотите применить, нажмите Преобразовать все в . Это позволяет выбрать выходную папку, тип имени файла, формат изображения, качество изображения, DPI и т. Д.
PhotoScape позволяет сохранить конфигурацию пакетного редактирования. Это позволяет позже применить ту же конфигурацию к другому пакету изображений. Например, если у вас есть рабочий процесс, в котором вам нужно добавить рамку к изображению, затем изменить его яркость, а затем добавить к нему водяной знак, тогда вы можете сохранить эту полную конфигурацию.Позже вы можете применить ту же конфигурацию к группе изображений, а затем продолжать делать это для изображений, когда вы сталкиваетесь.
ImBatch
ImBatch позволяет бесплатно выполнять как базовое, так и расширенное пакетное редактирование фотографий.Этот бесплатный пакетный редактор фотографий позволяет добавлять изображения из нескольких папок, а затем применять задачи редактирования для массовой обработки. Задачи, которые вы можете добавить, делятся на различные категории.
Категории задач редактирования изображений:
Annotate : Здесь вы можете группировать изображения водяных знаков с логотипом или текстом.
Цвета : Вы можете добавлять задачи для автоматического улучшения и выравнивания ваших фотографий. Другие параметры позволяют вручную устанавливать параметры яркости, контрастности, резкости, цветового баланса и баланса белого для применения к пакету изображений.
Эффекты : Набор расширенных эффектов, которые вы найдете в профессиональных графических редакторах, доступен здесь. Примените к вашим фотографиям эффект «Рыбий глаз», «Размытие по Гауссу», «Градиент», «Внутренняя тень», «Мозаика», «Размытие в движении», «Штрихи тени» и другие эффекты.
Сохранить : этот раздел позволяет оптимизировать изображения для Интернета, сохранять изображения в виде анимированного GIF, сохранять изображения в формате PDF, загружать изображения на FTP или просто сохранять их на компьютер в других форматах изображений.
Преобразование : Доступны параметры преобразования изображения для изменения размера холста по соотношению сторон, автоматического кадрирования, переворачивания и поворота.
Различные бесплатные задачи могут быть добавлены для обработки в этом бесплатном программном редакторе для обработки фотографий. После добавления эффектов просто начните процесс пакетного редактирования, чтобы получить результаты в определенной выходной папке.
IrfanView
IrfanView — это бесплатная программа для просмотра изображений, которая также имеет функции редактирования изображений.IrfanView также предоставляет пакетный редактор изображений, где вы можете применить несколько редакторов изображений.
Для доступа к пакетному редактору фотографий перейдите в меню «Файл». Дерево папок позволяет выбрать папку и добавить несколько изображений из нее.
Может показаться, что вы можете просто конвертировать формат изображений, но на самом деле вы можете сделать гораздо больше
Перейдите к параметру «Дополнительно», чтобы получить доступ к другим параметрам редактирования изображений, которые предоставляет этот бесплатный редактор фотографий. Вы найдете варианты для преобразования изображений навалом, Обрезка и изменение их размера .Вы также можете изменить внешний вид фотографий, добавив различные эффекты. Эффекты позволяют вам регулировать глубину цвета, яркость, резкость, насыщенность и т. Д. Если вы хотите , добавьте текст и водяной знак в ваш пакет изображений, что также можно сделать с помощью этого бесплатного программного обеспечения для массового редактирования фотографий. Эти корректировки нельзя просмотреть в режиме реального времени. После того, как вы установили параметры, вы также можете сохранить настройку для повторного использования.
Изображения могут быть сохранены в следующих форматах: JPG, EMF, GIF, ICO, JNG, PCX, PBM, PDF, PGM, PNG, PPM, RAW, TGA или TIP .Выберите папку назначения и установите параметры переименования, прежде чем применять редактирование к выбранным изображениям.
PhotoMagician
PhotoMagician — еще один бесплатный пакетный редактор фотографий для Windows. Это специальный пакетный процессор изображений, который позволяет вам выбрать папку, содержащую ваши изображения для редактирования.Это позволяет пакетно изменять размеры изображений, конвертировать изображения в другие форматы и применять различные эффекты и корректировки.
Для начала вам нужно будет выбрать папку, содержащую ваши изображения, а затем выбрать выходную папку для хранения обработанных изображений. Доступны различные вкладки, в которых вы сможете определить несколько параметров для изменения размера, преобразования и применения эффектов. На вкладке Профиль можно либо вручную определить размер выходного изображения, либо выбрать из списка предварительно определенных профилей.На вкладке Конверсия вы найдете различные варианты включения / исключения изображений для обработки, сохранения EXIF и добавления эффектов. В меню «Эффекты» можно добавить эффекты «Сепия», «Оттенки серого» и «Негатив». Вы также можете повернуть или перевернуть изображения, если хотите.
Помимо обычных форматов изображений, вы можете конвертировать psd, dds, pcx, targa, wbmp, wmf и raw-форматы в gif, jpg, png или tiff с помощью этого пакетного фоторедактора.
PhotoMagician также можно использовать в качестве редактора пакетных изображений для командной строки.На вкладке Командная строка интерфейса есть все необходимые команды, которые вам понадобятся для обработки изображений в командной строке.
XnView
XnView — это программа для просмотра изображений с большим редактором фотографий. Редактор позволяет выбирать несколько фотографий для их редактирования, добавляя различные эффекты.Вы можете добавить текст, обрезать изображение, добавить водяной знак, изменить размер, установить контрастность, установить яркость, изменить уровни, настроить тень / подсветку, добавить фильтры, добавить шум и многое другое для ваших изображений в пакетном режиме.
Редактор доступен в меню Инструменты . Начните с добавления папки, в которой хранятся ваши фотографии, для пакетного редактирования изображений. Вы можете определить выходную папку и даже формат выходного изображения. Параметры редактирования изображений доступны на вкладке «Преобразование» этого бесплатного пакетного редактора изображений.Инструменты редактирования изображений делятся на 6 категорий: Преобразование, Изображение, Карта, Фильтр, Шум и Разное . Просто выберите параметры, которые вы хотите применить из этих категорий. Для каждой опции, которую вы добавляете в очередь редактирования, вы можете установить их параметры. Например, если вы добавите Яркость в качестве эффекта, который хотите применить, вы можете установить количество яркости.
Это один из лучших массовых фоторедакторов, которые вы найдете. Панель предварительного просмотра — это то, чего не хватает XnView.
XnView можно использовать только в некоммерческих целях.
BIMP


BIMP — еще один бесплатный пакетный редактор фотографий с ограниченными возможностями редактирования изображений. Он позволяет изменять размер пакета, добавлять наложение текста, переименовывать изображение, поворачивать, переворачивать, инвертировать цвета и выбирать форматы выходных изображений для фотографий.
Дерево папок позволяет легко находить и выбирать папку, содержащую ваши изображения.Вы можете выбрать / отменить выбор нескольких фотографий из выбранной папки.
Параметры изменения размера позволяют вручную вводить необходимые размеры. Вы также можете изменить размер изображения в соответствии с процентами.
Если вы хотите переименовать изображения после пакетной обработки, вы можете выбрать параметры, чтобы изменить все символы в верхний регистр, добавить пробелы и подчеркивания, добавить префикс или суффикс или просто добавить порядковую нумерацию.
После выбора изменений изображений, которые будут применены к вашим изображениям, вы можете установить качество выходного изображения, папку вывода и начать обработку фотографий.
BIMP — очень простой пакетный редактор изображений с несколькими вариантами редактирования изображений.
FastStone Image Viewer
FastStone Image Viewer — это программа просмотра изображений с возможностью пакетного редактирования фотографий. Здесь вы найдете различные варианты применения эффектов, фильтров, настроек, преобразований и объектов к изображениям в пакетном режиме.
Редактор пакетных фотографий находится в меню «Инструменты». В меню «Инструменты» есть два параметра: «Пакетное преобразование» и «Пакетное переименование». Обе эти опции откроют одно и то же окно Batch Photo Editor. В этом окне вы найдете две вкладки для конвертирования и переименования пакетных фотографий.
Начните добавлять фотографии в список изображений, которые вы хотите обработать. При необходимости вы можете определить параметры преобразования и переименования изображений, а затем нажать опцию Advanced . Откроется новое окно, где вы можете установить параметры для , изменить размер изображения, установить глубину цвета, настроить яркость, контрастность, гамму, оттенок, насыщенность, добавить текст, добавить водяной знак, добавить рамку и т. Д.
Вы не найдете панель предварительного просмотра для просмотра изменений во время их применения.
Picasa
Picasa — очень популярный, но более не выпускаемый графический редактор от Google. Он имеет пакетный редактор фотографий и позволяет применять следующие изменения сразу к нескольким изображениям: Переименовать, Повернуть, Автоконтраст, Автоцвет, Сепия, Резкость, Согреть, Зернистость пленки, Оттенки серого, Коррекция красных глаз и т. Д.
Для массового редактирования изображений с помощью Picasa просто выберите папку, содержащую ваши изображения. Затем выберите все фотографии, которые вы хотите редактировать оптом. Опция Пакетное редактирование доступна в меню Picasa Изображение . В меню «Пакетное редактирование» просто щелкните эффект, который вы хотите применить к своим фотографиям. Вы можете применять только один эффект за раз. Чтобы применить другой эффект, снова откройте меню «Пакетное редактирование» и щелкните эффект, который хотите применить.
Все изменения, которые вы вносите в свои фотографии, применяются к исходным файлам.Копии оригинальных фотографий сохраняются в папке Picasa Backup.
Picasa имеет несколько параметров редактирования изображений, эффектов и фильтров, которые можно применять к изображениям, но большинство из них доступны только при редактировании одного изображения.
Фотопус
Photopus — это бесплатный пакетный редактор фотографий с панелью предварительного просмотра, где вы можете проверить изменения, которые вы применяете к своим изображениям.Далее следует пошаговый подход к добавлению фотографий и их редактированию. Вы можете добавлять различные эффекты, вносить коррективы и даже трансформировать свои фотографии здесь.
Первый шаг позволяет добавлять фотографии в пакет.
На следующем шаге вы добавите эффекты, корректировки и параметры преобразования на вкладке Фильтры. В разделе «Добавить фильтры» параметры редактирования доступны в трех категориях: « Adjust Color», «Transform » и « Effects ». В категории Adjust Colors вы можете отрегулировать br
.Узнайте, как можно упростить рабочий процесс путем пакетной обработки фотографий с помощью Adobe Bridge в этом полезном видеоуроке.
Когда речь идет о функциях интеллектуальных процессов (которые вам действительно нужны для работы с клиентом), Adobe Bridge может значительно сэкономить время. В этом уроке мы рассмотрим три процесса Adobe Bridge, которые я использую постоянно. Сначала мы узнаем, как быстро применить пользовательские настройки Camera Raw к группе фотографий.Далее мы рассмотрим, как мы можем экспортировать все эти фотографии в виде файлов JPEG с помощью Image Processor. Наконец, я покажу вам, как мы можем переименовать все наши файлы сразу.
Готовы ускорить рабочий процесс? Давайте погрузимся.
Копирование и вставка настроек Camera Raw
Если у вас есть группа необработанных фотографий, для которых требуется одинаковая обработка Camera Raw, вы можете быстро вставить параметры разработки из одного необработанного файла во всю группу. После того как вы изменили первоначальные настройки Camera Raw на первую фотографию, нажмите «Готово».Затем щелкните правой кнопкой мыши необработанную фотографию в Adobe Bridge и перейдите к «Разработка параметров»> «Параметры копирования ». Затем выберите все необработанные изображения, на которые вы хотите вставить параметры проявления. (Вы можете выбрать несколько файлов, удерживая Ctrl + нажатие на файлы. Используйте Ctrl + нажатие на Mac.) После того, как вы выбрали эти фотографии, щелкните правой кнопкой мыши и перейдите к Разработка параметров> Вставить настройки . Это позволит применить настройки разработки Camera Raw ко всем выбранным необработанным изображениям.

Экспорт фотографий в формате JPEG с помощью процессора изображений
Если вам нужно быстро экспортировать группу фотографий в другой формат, такой как JPEG, PSD или TIFF, вы можете использовать Image Processor . Сначала выберите все ваши изображения в Adobe Bridge. Затем перейдите в раздел Инструменты> Фотошоп> Обработчик изображений . Это запустит Photoshop и диалоговое окно параметров Image Processor. Затем вы можете ввести, где вы хотите сохранить ваши новые изображения, тип файла и другие параметры, например, применить действие Photoshop.После того, как вы выбрали параметры экспорта, выберите Выполнить . Это запустит процессор изображений, и вы увидите, что ваши изображения открываются одно за другим и очень быстро закрываются в Photoshop. Пусть этот процесс запущен, хотя. После его завершения вы увидите только что экспортированные изображения в указанной вами папке назначения.

Как быстро переименовать группу фотографий
Пакетное переименование файлов в Adobe Bridge просто и легко. (Обратите внимание, что этот процесс работает со всеми типами файлов, а не только с фотографиями!) Сначала выберите все файлы, которые вы хотите переименовать.Затем щелкните по ним правой кнопкой мыши и выберите Batch Rename . Откроется диалоговое окно «Пакетное переименование». Оттуда вы можете выбрать различные параметры имени файла, такие как порядковые номера, порядковые буквы, календарные даты и т. Д. После того, как вы выбрали параметры своего имени файла, вы можете просмотреть будущие имена файлов, нажав кнопку «Просмотр». Это покажет вам текущие имена файлов и как они будут переименованы после изменений. Когда вы будете готовы, просто выберите Переименовать . Через секунду или две Adobe Bridge обновится, показывая все обновленные имена файлов.

Ищете другие советы и рекомендации по дизайну? Проверьте это.
,Если вы веб-разработчик, веб-дизайнер или блогер, вам, вероятно, приходилось сталкиваться с головной болью при преобразовании многих изображений в различные размеры и форматы. Это не очень весело, если вам придется конвертировать их все вручную. Пакетная обработка изображений может сократить этот процесс с нескольких часов работы до нескольких простых нажатий.


Являетесь ли вы веб-разработчиком, веб-дизайнером или блоггером, вам, вероятно, приходилось сталкиваться с головной болью при преобразовании многих изображений в различные размеры и форматы.Это не очень весело, если вам придется конвертировать их все вручную. Пакетная обработка изображений может сократить этот процесс с нескольких часов работы до нескольких простых нажатий.
При пакетной обработке изображений вы можете указать размер или тип файла, а затем запустить скрипт для преобразования изображений. Вы можете обрабатывать сотни или тысячи изображений всего несколькими щелчками мыши. И почти каждый процессор обработки изображений поставляется с уникальным набором функций.
Возможно, вы захотите взглянуть на следующие связанные посты:
Во многих статьях здесь, в журнале Smashing Magazine, есть скриншоты, размеры которых необходимо изменить и настроить в соответствии с макетом сайта.Мы используем пакетные процессоры изображений для быстрого изменения размера всех снимков экрана и больших изображений, которые мы показываем в статьях.
Типы пакетных процессоров
Процессоры пакетных изображений обычно поставляются с некоторыми очень стандартными функциями:
- Изменение размера изображений,
- Масштабирование изображений,
- Преобразование в различные форматы изображений.
Некоторые процессоры изображений также выполняют некоторые расширенные функции, такие как графическое редактирование (вращение, размытие, границы, добавление водяных знаков), а некоторые могут даже создавать слайд-шоу , отображать другие типы мультимедиа и выполнять другие расширенные функции.
Процессоры изображений стоят на вес золота, если вы дизайнер или разработчик, потратив немало времени на преобразование изображений вручную в Photoshop. Давайте рассмотрим 15 полезных процессоров пакетных изображений для Mac и ПК .
Используйте Photoshop CS3 для пакетного преобразования изображений
Adobe Photoshop, безусловно, является самым популярным процессором изображений для дизайнеров, поэтому некоторые могут предпочесть вариант использования собственных инструментов, предоставляемых Photoshop. Photoshop поставляется со многими расширенными функциями, и одна из них — возможность пакетного преобразования файлов изображений .В соответствии с документацией Photoshop это так же просто, как выбрать:
- Файл> Сценарии> Обработчик изображений (Photoshop) или
- Инструменты> Photoshop> Обработчик изображений (Bridge),
и затем выбрать изображения или файл, которые вы хочу конвертировать. После того как вы выбрали их, выберите место, где вы хотите сохранить файлы, выберите типы файлов, в которые вы хотите конвертировать, наряду с любыми другими параметрами конфигурации и нажмите «Выполнить».
Advanced Batch Converter (Win)Advanced Batch Converter — это программа для Windows, которая может конвертировать изображения в более чем 120 различных форматов файлов на лету и может конвертировать более 25 различных типов изображений.Помимо возможности конвертировать изображения, программное обеспечение также может выполнять базовое редактирование фотографий , таких как обрезка и изменение размера изображений. Существует 30-дневная бесплатная пробная версия, и после этого программное обеспечение стоит $ 49,95.
Irfran View (Win)
Irfran View — это бесплатное приложение для пользователей Windows. Помимо преобразования изображений, Irfran View обладает множеством уникальных функций, таких как мультимедийный проигрыватель, горячие клавиши и многое другое. Infran View также позволяет расширять программное обеспечение с помощью плагинов.
DBP — пакетный процессор David (Linux, Mac OS X, Win)
пакетный процессор David — это подключаемый модуль Gimp, который выполняет функции пакетного редактирования изображений. Вместо того, чтобы загружать отдельную программу , пользователи Gimp могут просто вызвать плагин из Gimp. Пользователь просто выбирает изображения, размер которых он или она хочет изменить, и создает быстрый набор правил, который будет обрабатывать изображения.
Однако плагин предназначен только для изменения размера изображений RGB, а не индексированных изображений.Плагин лицензируется по лицензии GPL с открытым исходным кодом.
Image Converter.EXE (Win)
Image converter.exe — это бесплатный конвертер изображений, настроенный несколько иначе, чем другие пакетные процессоры, в которых предлагает мастер преобразования . Мастер преобразования позволяет пользователям, не имеющим большого опыта в пакетной обработке изображений, быстро и легко конвертировать и переименовывать изображения.
EasyBatchPhoto (Mac)
EasyBatchPhoto — это быстрый и отзывчивый процессор пакетных изображений для Mac.EasyBatchPhoto также может легко наносить водяные знаки на изображения, чего нет у многих обработчиков изображений. Инструмент заботится о многих повторяющихся задачах, обрабатывая изображения одним перетаскиванием. Одна лицензия стоит 24 доллара.
Использование Automator на Mac
Если вы пользователь Mac, вы можете пакетно редактировать изображения с помощью программы, поставляемой в комплекте с OS X: Automator . По сути, Automator позволяет создавать крошечные приложения для определенных целей, и вы можете создать одно из этих приложений только для изменения размера изображений.У eHow есть отличное учебное пособие о том, как создать действие Automator, которое изменяет размеры, присваивает имена и сохраняет ваши изображения в папке без необходимости открывать Photoshop.
Sizerox (Mac)
С помощью Sizerox вы можете перетаскивать изображения или папки в простой графический интерфейс, и он быстро преобразует изображения и переименовывает их, если хотите. Вы можете использовать Sizerox для изменения размера, переименования, обрезки , поворота и водяных знаков сотен или тысяч изображений с помощью одного перетаскивания.
Sizerox использует Apple Quicktime для сохранения измененных размеров изображений, поэтому качество измененных изображений является высоким.Вы также можете использовать движок Renamer для переименования изображений при изменении их размера. Поскольку программное обеспечение стоит всего 10 долларов, оно также не сломает банк. Это просто, но эффективно.
QuickScale (Mac)
QuickScale — это другое приложение, предназначенное только для Mac, которое простое и удобное в использовании. Как и в случае сброса фотографий, QuickScale имеет возможность создавать «капли» (сохраненные пресеты изменения размера). Он может иметь не так много функций, как некоторые другие процессоры пакетных изображений, но он имеет все основы и имеет небольшую кривую обучения.Он идеально подходит для пользователя, которому требуется только базовых функций пакетной обработки изображений . Лицензия на QuickScale стоит 15 долларов.
FastStone Photo Resizer (Win, бесплатно)
FastStone Photo Resizer — довольно надежный процессор обработки изображений. Программное обеспечение бесплатно для домашних пользователей и работает на платформе Windows. Он предлагает более приятный графический интерфейс, чем некоторые другие процессоры изображений , а также поддерживает капли.
Инструмент может преобразовывать и переименовывать изображения в пакетном режиме, изменять размер, обрезать, изменять глубину цвета, применять цветовые эффекты, добавлять эффекты текста, водяных знаков и границ, а также переименовывать изображения с помощью последовательного номера.
Pixillion Image Converter (Win, бесплатно)
Pixillion Image Converter может конвертировать практически любой тип файла изображения, , включая PDF . У него есть несколько приятных функций, которых нет у других процессоров пакетных изображений, например, позволяет вам щелкнуть изображение правой кнопкой мыши и изменить его размер из любого места. Pixillion — бесплатное приложение для пользователей Windows.
 (ал).
(ал).






































































