Изменение цвета волос онлайн фотошоп
Главная » Окрашивание » Изменение цвета волос онлайн фотошоп
5 способов выбрать стильную прическу онлайн
Чтобы узнать: какая укладка или стрижка подходит, необходимо воспользоваться специальными программами. Можно подбирать прически и экспериментировать с вариантами. Для этого скачивается бесплатная программа для изменения цвета волос и для выбора стрижек. Данная система поможет правильно изменить цвет волос и создать новый имидж.
Новая прическа это прежде всего стресс, надо подобрать так, чтобы он а подходила
Скачать подобный софт нетрудно. Программы помогут определиться с внешним видом прядей и позволят распечатать подобранную картинку. Сервис позволяет смоделировать стрижку и найти нужный вариант по определенным параметрам. Примерить новый образ можно на свою фотографию или на одну из моделей, встроенной галереи.
Онлайн — система имеет следующие преимущества:
- эксперименты с внешностью без регистрации и бесплатно;
- онлайн — выбор избавит от ошибок с образом в жизни;
- полученную фотографию после обработки можно предоставить парикмахеру.

Особенности софта «3000 причесок»- программа подбора цвета волос он-лайн
загрузка…Несколько лет назад была создана программа в которой можно менять цвет волос «3000 причесок». Данный софт предоставляет в своих каталогах огромный выбор разнообразных укладок. Выбираются как женские и мужские стрижки, так и детские.
Подбор причесок онлайн- это удобно
У данной системы есть некоторые особенности:
- Загружается фото и используется приложение для изменения цвета волос. Подбирается вариант укладки и длина прядей.
- Применяются опции для создания образа.
- С помощью приложения можно подобрать форму бровей и выбрать тени, тушь и помаду.
- Есть опция для выбора украшений.
- Система позволяет использовать несколько слоев.
В сервисе сохраняются все выбранные варианты.
Преимущество Ikiwi — бесплатный подбор причесок
Программа Ikiwi была создана португальскими проектировщиками.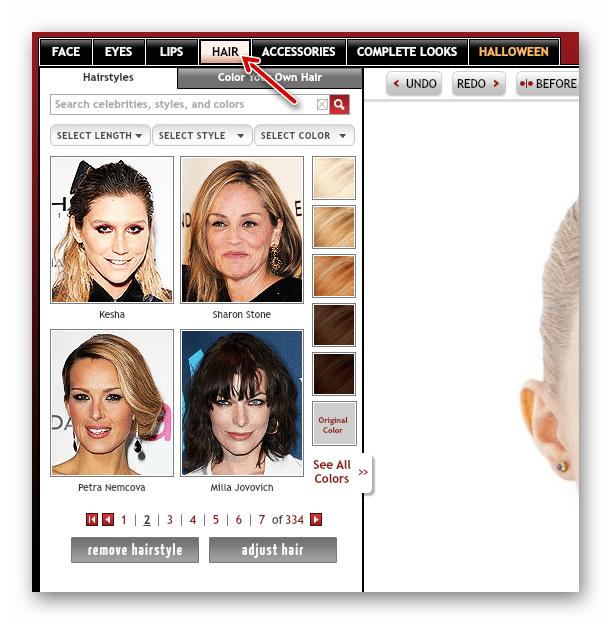 С помощью данного сервиса можно выбрать понравившуюся стрижку и макияж.
С помощью данного сервиса можно выбрать понравившуюся стрижку и макияж.- После загрузки фото выбирается пол пользователя.
- Подбирается длина укладки.
- Сервис помогает примерить сотни причесок. Есть специальное приложение в котором можно менять цвет волос. При этом сравнивается подобранный вариант и оригинал.
- Изображение распечатывается.
- Выбранные изменения отображаются без промедлений.
- Присутствуют дополнительные функции подбора линз и элементов декоративной косметики.
- Удобный в использовании и понятный интерфейс.
Плюсы Hair Pro в изменении цвета волос
Следующий вариант для подбора цвета локонов и укладки называется Hair Pro. При использовании загружается фото, которое предпочтительно должно иметь фронтальный вид и быть на светлом фоне.
Преимуществом данного сервиса является то, что можно смоделировать собственную укладку.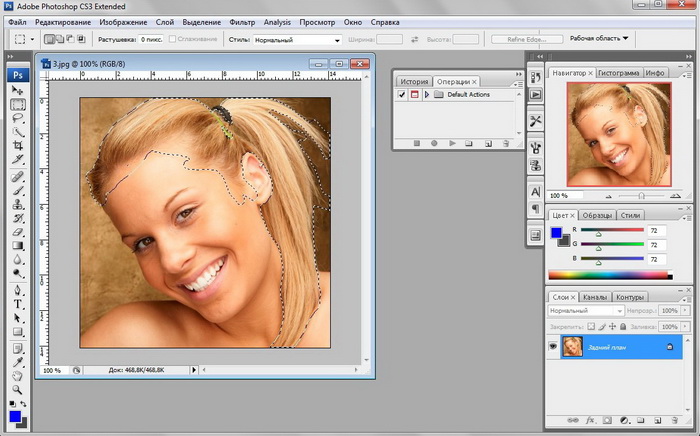 Также выделяются следующие достоинства:
Также выделяются следующие достоинства:
- С помощью данного сервиса выбирается оптимальный вариант. При этом прическа подбирается по форме лица, так как некоторые укладки не подходят определенным типажам.
- Сменить прическу поможет специальный редактор, который позволяет менять размер и положение волос.
- Специальные
- Созданное изображение сохраняется в удобных форматах, что позволяет отправлять фото по почте или сохранять на флешку.
Бесплатная форма программы имеет ограничения по количеству примеряемых стрижек.
Применение Salon Styler Pro: выбор крутой стрижки
Salon Styler Pro применяется в салонах. При помощи данного сервиса возможно не только изменение цвета волос, но и обновление базы стрижек через интернет. Данная программа позволяет оценить стрижку в разных положениях.
Есть в сервисе функция автоподбора. При этом на фото накладываются различные прически с интервалом в несколько секунд
Кроме того, можно примерить украшения, очки, линзы и даже головные уборы.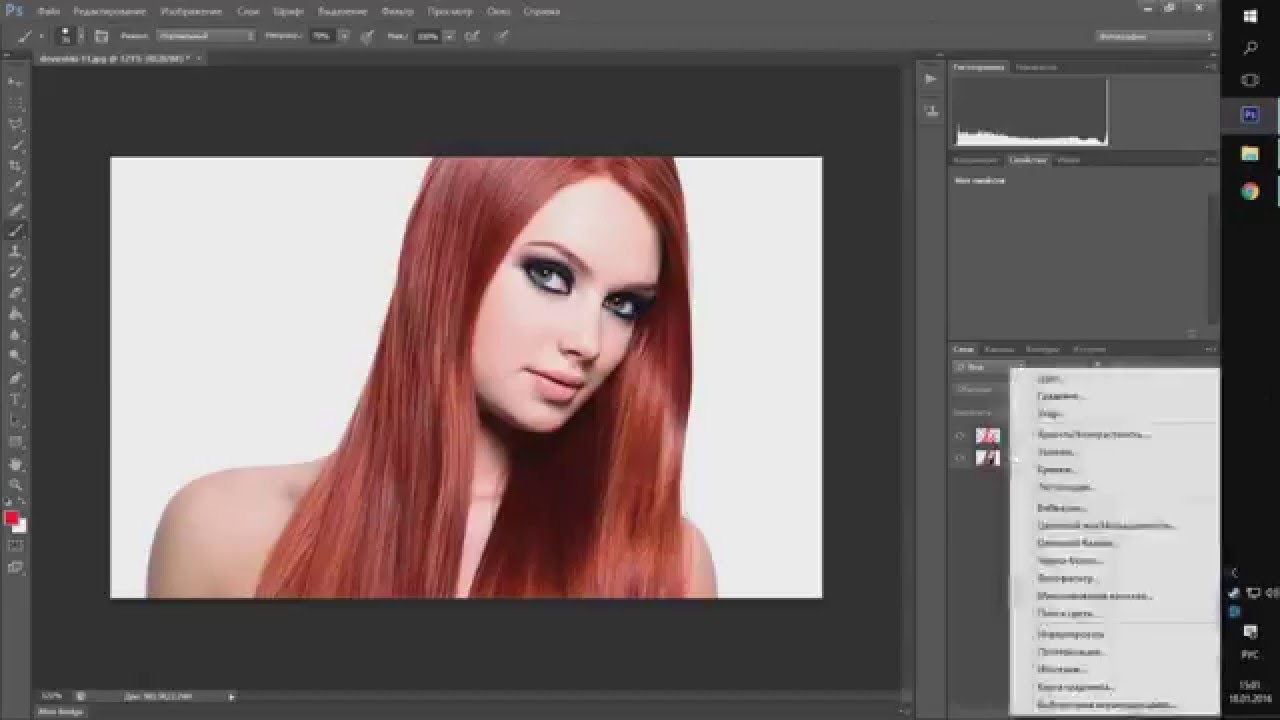
Можно смоделировать уменьшение веса и вида макияжа.
Выбранные фото добавляются в личную галерею.
Достоинства Maggi
Сервис Maggi характеризуется большим выбором функций. Программа помогает определиться с декоративной косметикой, стрижкой и с цветом линз.
После выбора подходящего варианта, получившаяся картинка сохраняется и распечатывается.
Стоит испытать каждую из программ. Современные технологии помогают выбрать лучший вариант прически и создать оригинальный образ, не выходя из дома.
volosyki.ru>
В каком ОНЛАЙН фоторедакторе можно изменить цвет волос?) и, если несложно, напиши как, для чайника) спасибо заранее*
Владимир Бирашевич
Редактора — клоны Photoshop
(on-line)
RUS http://onservis. ru/online-redaktor/grafichecky-redaktor-online.html
ru/online-redaktor/grafichecky-redaktor-online.html
RUS http://photoweb.com.ua/photoshop_online/index.html
RUS [ссылка заблокирована по решению администрации проекта]
RUS http://speed-tester.info/link/177/online_photoshop.html
RUS http://editor.0lik.ru/
RUS http://www.fanstudio.ru/
RUS Текст по направляюшей http://mypictureresize.com/
ENG [ссылка заблокирована по решению администрации проекта]
ENG Геометрические фигуры http://www.sumopaint.com/app/
ENG http://baby-best.ru/photoshop/photoshop2.html
ENG http://alfa.do.am/photoshop.htm
ENG [ссылка заблокирована по решению администрации проекта]
ENG http://www.photoshop.com/tools (Photoshop from ADOBE)
ENG http://www.lunapic.com/editor/
ENG http://www.freeonlinephotoeditor.com/
ENG 15 Сервисов http://www.lexincorp.ru/post94349770?upd
ENG Редактора, в т. ч. Image (удобные отступы в тексте) , HTML http:\[ссылка заблокирована по решению администрации проекта]
Уроки фотошопа.
 Как изменить цвет волос в фотошопе
Как изменить цвет волос в фотошопеPixlr:ОнлайнФотошоп:Изменение цвета волос
Есть ли хорошый онлайн фотошоп где можни изменить цвет волос и глаз? С киньте сылку!!!!
Vic
Вообще говорить онлайн фотошоп — неправильно. Photoshop — это одна программа (а не всякий графический редактор) , устанавливаемая на компьютер. Но ошибка среди околокомпьютерной публики столь распространенная что уже графические редакторы называют фотошопами (мороз по коже) вполне серьезно. Вот что-то подобное http://www.kulebyakin.com/foto-editor/photoshop.php но лучше поставить простейшую программу непосредственно себе на компьютер. Например Paint.net
xmario xmario
Можно в бесплатном paint.NET, по изменению цвета глаз полно уроков в сети. . вот, например,
Похожие статьи
Проверить цвет волос онлайн. Подбор причесок онлайн
Проверить цвет волос онлайн. Подбор причесок онлайн
Хотите подобрать прическу ?
Нажмите сюда для запуска программы
Здесь вы можете подобрать прическу онлайн бесплатно ! В программе есть множество причесок для любой длины волос. Также вы можете подобрать цвет волос и «примерить» разный макияж. Если подобранный стиль пришелся вам по душе, программа позволяет сохранить фото и распечатать его. Это очень удобно! Что нужно для того, чтобы начать пользоваться программой по подбору причесок ?
Также вы можете подобрать цвет волос и «примерить» разный макияж. Если подобранный стиль пришелся вам по душе, программа позволяет сохранить фото и распечатать его. Это очень удобно! Что нужно для того, чтобы начать пользоваться программой по подбору причесок ?
- Загрузите свою фотографию в программу подбора причесок онлайн , нажав оранжевую кнопку справа.
- Выберите модель причесок, которые вы хотите примерить (женская или мужская).
- Готово! Теперь вы можете подобрать прическу онлайн совершенно бесплатно!
Бесплатно! БЕЗ смс! А теперь и БЕЗ регистрации С помощью этой программы вы можете подобрать:
- прическу,
- цвет и длину волос,
- мелирование,
- укладку,
- макияж,
- аксессуары (очки, серьги, украшения).
Не вижу программу, что делать?
Программа не работает на мобильных устройствах, не поддерживающих технологию Flash. Если вы хотите подобрать прическу именно на мобильном, мы рекомендуем приложения для Android и IOS (ссылки вы найдете выше на странице).
1. Нажмите на значок , который находится слева рядом с названием сайта в адресной строке. Это может быть значок i или значок замка и слово «Защищено» . Откроется меню.
2. В открывшемся меню рядом с пунктом Flash отметьте «Всегда разрешать на этом сайте» . Если этого пункта нет, поищите его в «Настройки сайтов»
3. Обновите страницу.
4. Готово! Вы можете пользоваться программой!
Приложение изменить цвет волос онлайн. Умный фоторедактор Teleport быстро изменит ваш цвет волос и фон селфи
Teleport работает очень просто. Сначала нужно сделать селфи либо выбрать фотографию из галереи. Сразу после этого станут доступны все возможности редактирования.
В приложении есть три основные функции на базе искусственного интеллекта: перекрашивание волос, смена фона и его размытие.
Первая возможность работает примерно так же, как в Fabby Hair от белорусов из компании Al Matter. Для волос можно выбрать один из 20 цветов. Есть стандартные вроде блонда и рыжего, но есть возможность выбрать и что-то необычное, например имбирный или зелёный.
Программа неплохо справляется со сменой фонового изображения. В базе есть стандартные картинки с Эйфелевой башней, статуей Свободы и, например, райским островом. Но вы без проблем можете выбрать и собственную фотографию.
Название функции «Размытие фона» (Background blur) говорит само за себя. С помощью неё можно сделать больший акцент на своём лице — эдакий портретный режим с iPhone, только гораздо проще.
Готовое изображение можно быстро опубликовать в Instagram или Facebook, а также отправить друзьям через любую социальную сеть или мессенджер. Есть возможность сохранить фото на телефон.
Teleport доступно на iOS и Android бесплатно. Приложение обрабатывает фотографии всего за несколько секунд. Правда, возможности поменять цвет волос и фон за один присест пока нет. Но в будущем она вполне может появиться.
Изменить цвет волос онлайн на пк. Как изменить цвет волос онлайн на фото в Фотошопе
Как изменить цвет волос онлайн на фото в Фотошопе:
- Перейдите на сайт
- Загрузите фото
- Создайте копию слоя
- С помощью инструмента “Быстрое выделение” выделите волосы (используйте любой другой инструмент выделения, который вам нравится) на дублированном слое
- Закрасьте любым удобным инструментом выделенную область волос на дублированном слое
- Укажите режим наложения “Перекрытие” (Overlay) и настройте уровень непрозрачности слоя
Какие способы, как поменять цвет волос на фото онлайн в Фотошопе знаете вы? Расскажите в комментариях.
Начнём с результата этого способа изменить цвет фото онлайн. Вы можете заменить цвет на ваших фотографиях также, а возможно и лучше.
Программа по изменению фотографий внешности. Программа для изменения лиц: обзор лучших приложений
Ребята, мы вкладываем душу в сайт. Cпасибо за то,
что открываете эту
красоту. Спасибо за вдохновение и мурашки.
Присоединяйтесь к нам в Facebook и ВКонтакте
Нам, девушкам, иногда очень сложно подобрать форму бровей, стрижку, подходящие тени. От обилия оттенков помад на прилавках глаза разбегаются, но какой из них подойдет именно тебе, сложно понять. С прическами все еще тяжелее: хочется то челку, то боб-каре, то кардинально короткую стрижку, но стоит ли рисковать? А если не понравится и годами придется отращивать волосы?
Поэтому я решила поэкспериментировать с макияжем и прической в популярных приложениях для смартфонов и поделилась с сайт плюсами и минусами каждого из них.
Makeup+
Приложение позволяет сделать макияж как своей фотографии, так и в режиме реального времени при съемке селфи. Помимо нанесения косметических средств, можно подретушировать снимок.
Помимо нанесения косметических средств, можно подретушировать снимок.
В приложении есть как готовые наборы макияжа, в которые включены определенный цвет теней, помады, форма стрелок и бровей и т. д., так и функция создания собственного образа пошагово.
Но большинство готовых наборов слишком аляпистые или яркие, поэтому создавать образ самой мне понравилось больше. Ниже, например, и тон не мой, и чересчур много румян, из-за этого возникает эффект перекрашенности.
Помимо выбора тональной основы, формы бровей, длины ресниц и цвета помады и румян, приложение позволяет сузить лицо, нос, увеличить губы и глаза и даже сделать лоб более широким или узким.
Вариант пошагового макияжа на Меган Маркл: тут и тени, и румяна, и помада, небольшие стрелки и немного выровненный тон.
Приложение позволяет выбрать себе и цвет волос. И на фото, и в режиме съемки локоны прокрашиваются хорошо, но естественных цветов в арсенале приложения очень мало, так что MakeUp+ подойдет тем, кто жаждет ядреных экспериментов.
Отмечу, что приложение хорошо прокрашивает губы и предлагает множество оттенков.
Помада ровно накладывается, даже если на исходном фото уже есть блеск/помада. Можно выбрать тип (матовая, глянцевая и т. д.).
На примере Анджелины Джоли я протестировала глянцевую помаду-блеск, стрелки, функции выравнивания кожи и нанесла светлый тон.
YouCamMakeup
В этом приложении также можно редактировать как готовое загруженное фото, так и только отснятое селфи. Готовые наборы макияжа, которые предлагает YouCamMakeup, мне показались чересчур яркими, а вот инструменты для пошагового создания образа работают отлично и помогают создать желаемый макияж.
На фото заметны даже незначительные изменения оттенка помады или формы стрелок. Приложение предлагает огромные каталоги шаблонов и оттенков ресничек, стрелок, теней, бровей и т. д.
Яркую помаду и стрелки необычной формы я опробовала и на фото Меган Маркл, которая обычно красится не вызывающе и выбирает спокойные оттенки.
Одним из главных плюсов для меня стала возможность по точкам настроить положение своего лица на загруженной фотографии, чтобы макияж наносился четче. То есть даже фотографию в профиль при желании можно сносно накрасить.
При редактировании готовых загруженных фото помада часто ложится странно, а вот в режиме селфи вполне можно оценить, подойдет тебе определенный тон или нет. Тип помады (матовая, глянцевая, блеск для губ) тоже можно выбирать.
Еще один жирный плюс именно этого приложения — работа с волосами. YouCamMakeup хорошо прокрашивает волосы даже в режиме реального времени при включенной фронтальной камере, на готовое фото краска тоже ложится отлично (насыщенность цвета и блеск волос после такого окрашивания можно регулировать, чтобы добиться максимальной естественности). Но натуральных тонов очень мало: неплохо ложится на волосы черный, рыжий. Темно-коричневый и блонд, например, не наносятся вообще и смотрятся неестественно.
Можно поменять и прическу: выбор в каталоге огромный, можно сменить цвет, длину и форму новой стрижки, поворачивать ее под лицо и т. д. Я смогла реально оценить, подойдут ли мне совсем короткие волосы.
д. Я смогла реально оценить, подойдут ли мне совсем короткие волосы.
В приложении можно выбрать сначала тип прически, а потом и ее цвет.
Интересно наблюдать и за тем, как смотрятся естественные оттенки. Как вам блондинка Меган Маркл?
А Меган в образе блондинки с короткими волосами?
😁 Теперь вы можете получать удовольствие в течение нескольких часов и наслаждаться в лучшем приключение изменения лица! Замена Лица Эффекты Фотомонтаж это новая программа для изменения лица для устройств Android ™, которые помогут вам переключаться лица с друзьями, знаменитостей или животных. Вы можете сделать «прикольное фото» от ваших обычных фотографий. Наслаждайтесь в этой камере «Замена Лица Эффекты фотомонтаж». Поместите свое лицо в отверстие фоторамки и сделать «забавные рожицы» с лучшими фотофильтров! Мake шутки с друзьями — с этим «фоторедактор» ваш опыт редактирования фотографий будет смешно, как никогда раньше. Сделать смешной фотомонтаж с «прикольные мордочки» и попробовать лучшие фильтры фото на рынке!
Заменить лицо и установить фотомонтаж в качестве обоев на вашем телефоне.
Особенности:
😁 Если вы хотите иметь некоторые другие лица, теперь вы можете сделать это с помощью Замена Лица Эффекты Фотомонтаж! Вы можете обменять свое лицо, и это фоторедактор даст вам много часов развлечений! Изменение лица станет вашей любимой деятельности. Эта удивительная камера и программа для изменения лица поможет вам редактировать фотографии и сделать произведение искусства без программ Photoshop. Просто положить ваши и лицо какого-то другого человека или животного в отверстии рамки для фотографий и фильтр для автоматического обнаружения обменяем ваше лицо и сделать «забавные мордочки» на фотографиях!
😁 Теперь вы можете редактировать фотографии и смеяться все время! Вы можете смешать фотографии и объединить фотографии — это программа для редактирования фотографий сделают чудеса! Люди не будут признавать вас в ваших смешных фотографий. Играть с новыми фото эффектами бесплатно и эта программа для редактирования фотографий с невероятными фотофильтров. Поделитесь весело провести время с друзьями в социальных сетях и заменить лицо с их лица.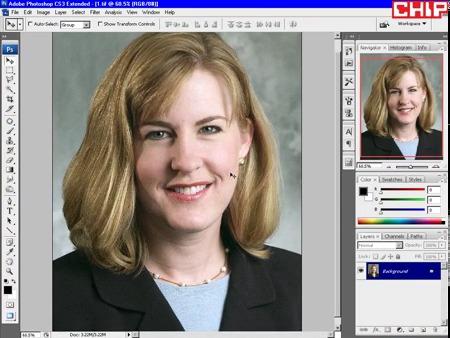 Вы будете получать удовольствие от редактирования фотографий и вы будете наслаждаться в игре эти забавные игры.
Вы будете получать удовольствие от редактирования фотографий и вы будете наслаждаться в игре эти забавные игры.
😁 Вы будете смеяться вслух, когда вы видите свое лицо на теле животного! Просто возьмите камеру и применять самые веселые эффекты для фотографий. Заметим, самое забавное преобразование на мобильном устройстве! Эта программа для замены лица содержит все, что вам нужно, чтобы весело провести время и редактировать фотографии, так что вы просто должны расслабиться! Посетите нашу фотостудию с бесплатным доступом и изменить ваши обычные фотографии и изображения легко! Вы также можете рекомендовать эту удивительную фотостудию всем своим друзьям, и они будут любить его!
* Это приложение объявление – поддерживается.
Если вы всё еще сомневаетесь в выборе наиболее подходящей программы, стоит выделить основные преимущества каждой из них:
Movavi Photo Editor подарит вам хоть три, хоть десять тысяч вариантов причесок, макияжей, изменит любые черты лица и тела, полностью отретуширует фото, скорректирует цвета, удалит лишние элементы и заменит фон. В наборе много примеров стрижек и причесок, хотя ручная настройка тоже присутсвует. Здесь вы найдете профессиональные средства в комбинации с простым управлением — это правильный выбор и экономичное решение, поскольку ни одну из прочих специальных программ, не получится использовать как редактор фото на каждый день.
В наборе много примеров стрижек и причесок, хотя ручная настройка тоже присутсвует. Здесь вы найдете профессиональные средства в комбинации с простым управлением — это правильный выбор и экономичное решение, поскольку ни одну из прочих специальных программ, не получится использовать как редактор фото на каждый день.
3000 Причесок обладает самой внушительной базой всевозможных стрижек, укладок и цветов среди аналогов. Стоит учитывать, что прога весьма требовательна к системным ресурсам, да и занимает значительно больше места в памяти компьютера, чем конкуренты. Если вы готовы заняться своим виртуальным портретом на профессиональном уровне, смело загружайте данное приложение, являющееся одним из лучших бесплатных вариантов в своей нише. Программа также помогает в примерке различных аксессуаров, что явно придется по вкусу женщинам.
Hair Pro пользуется особой популярностью среди зарубежных любителей моды. Вы сможете создавать любые прически, выбор инструментов богат, а наличие обширного списка заготовок, явно вас не разочарует. Если закрыть глаза на отсутствие русскоязычной версии, приложение фактически не имеет недостатков!
Если закрыть глаза на отсутствие русскоязычной версии, приложение фактически не имеет недостатков!
jKiwi позволит вам создавать собственные изысканные образы или пользоваться уже готовыми. Если вы желаете видеть индивидуальную прическу, стрижку, форму лица, ДжиКиви предоставит вам такую возможность. Программа имеет открытый исходный код, чем выгодно отличается от коммерческих решений.
Salon Styler считается еще одним профессиональным комплексом для стилистов и парикмахеров. На фоне аналогов, программа отличается функциями объёмного просмотра готового макета вашей работы и обладает добротным спектром разнообразных средств для изменения лица и волос. В сравнении с ней, популярные онлайн-сервисы умеют только подставлять прически по шаблонам да сохранят фото в социалочки.
Makeover содержит все необходимые инструменты для редактирования вида ваших волос. Вы сможете комфортно загрузить сохраненную фотографию из ресурсов компьютера или же сфотографироваться при помощи веб-камеры, после чего, приступить к непосредственному созданию уникального стиля.
Virtual HairStyler — еще одно средство, помогающее создать уникальный образ вашей внешности в онлайн режиме. Стоит выделить встроенный инструмент, позволяющий смещать тот или иной элемент прически исключительно по вашим требованиям.
Вы любите экспериментировать с собственной внешностью, мечтаете изменить стрижку, цвет глаз или волос? Неплохо бы для начала «примерить» это на себя. В нашей статье собрано несколько лучших приложений для смартфона, с которыми вы сможете увидеть себя в новом облике.
Чтобы получить максимальную пользу от мобильных софтов, необходимо следующее:
Приложение Hair Color Studio
Этот софт умеет изменять в считаные секунды цвет волос на фотографии. На выбор представлено более 25 оттенков, а также различные эффекты и сияние. Мобильное приложение, которое меняет цвет волос, займет совсем мало места на карте памяти вашего устройства и является совершенно бесплатным.
Утилита является мощным фоторедактором, обладает огромным количеством аксессуаров: серьги, очки, головные уборы, пирсинг и многое другое.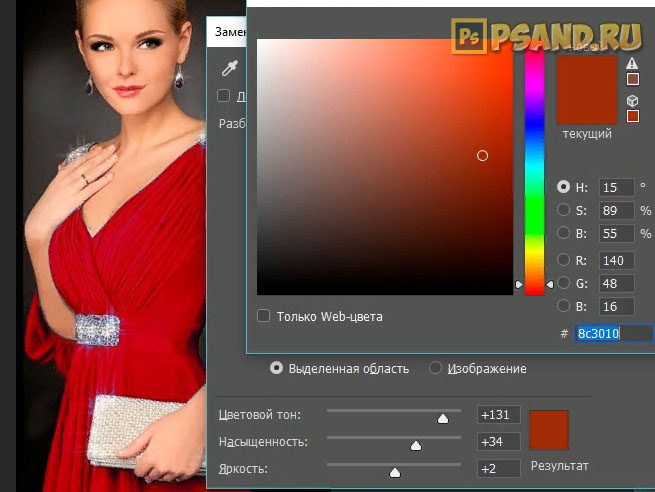
Если вы наметили кардинально и планируете поход к стилисту, но сомневаетесь в выбранном цвете — эта мобильная программа специально для вас. Просмотрите для начала результаты на фото, выберите понравившийся оттенок и только потом смело воплощайте идею в жизнь. Для кого-то приложение станет настоящим советчиком и помощником, а кто-то просто весело проведет время с его помощью, изменяя цвет волос себе или своим друзьям.
Fabby Look — подбор цвета волос
Приложение, которое меняет цвет волос в режиме реального времени:
- более 12 стильных окрашиваний и неоновые, платиновые, пепельные, натуральные оттенки;
- эксперименты с цветом волос в онлайн-режиме — можно примерять цвета до того, как сделано фото;
- бесплатное приложение;
- сохранение изображений в галерею;
- функция размещения результатов в социальных сетях и любимых мессенджерах.
Изменить цвет волос и глаз
Эта программа для изменения цвета волос является мгновенным и простым в использовании инструментом по подбору стиля и макияжа.
Изменить цвет глаз или волос, добавить косметику или аксессуары, создать без нанесения макияжа потрясающие визуальные эффекты — вот далеко не полный список функциональных возможностей приложения.
Особенности:
Приложение, которое меняет цвет волос: Beauty Mirror
Получить элементарные уроки макияжа и попробовать изменить собственную внешность благодаря этому приложению теперь можно в любое время и в любом месте. Просто выбирайте видеоучебник и с помощью виртуального зеркала для макияжа совершенно бесплатно воспользуйтесь функциями программы. Превратите ваш смартфон в лучшее карманное зеркало.
Основные характеристики:
Программа для Android
Загрузите фотографию в приложение, которое меняет цвет волос — «Цвет волос Changer», придайте форму прическе, и можно начинать выбор различных оттенков. После того как вы подобрали оттенок или макияж, результат можно сохранить в галерею, отправить прямо из приложения по электронной почте или разместить в соцсетях.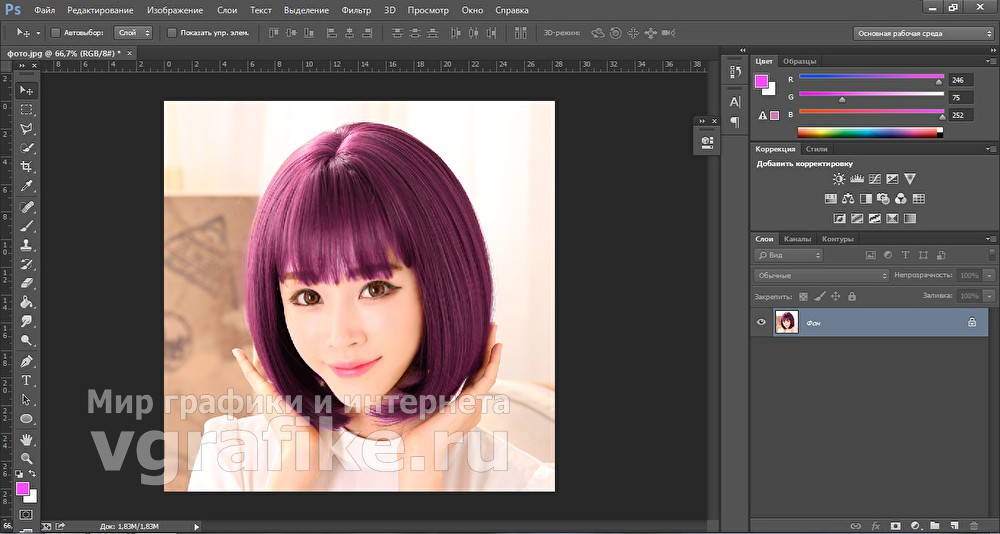
Особенности:
- более 40 предустановленных цветов — различные оттенки блонда, красного, синего и др.;
- функция регулировки интенсивности цвета;
- косметические средства — устранение эффекта красных глаз, удаление пятен и отбеливатель зубов;
- широкий ассортимент аксессуаров.
Лучший макияж
Приложение Makeup поможет мгновенно поменять цвет волос или глаз, а также воспользоваться встроенной функцией оригинальных аксессуаров.
С помощью этой программы очень просто изменять цвет волос, добавлять аксессуары или цветные контактные линзы.
Основные функции:
Утилита «Подбор цвета волос к лицу»
Помимо большого количества функций по подбору стрижки и макияжа, подойдет эта программа и для изменения цвета волос.
В приложении есть огромное количество оттенков волос, все они выглядят очень натурально и реалистично. Как если бы вы действительно только что побывали у модного парикмахера. Кроме того, можно добавить волосам сияния или применить смешивание цветов. Эти эффекты не выходят из моды уже несколько сезонов. Всего найдете более 100 декоративных элементов. Очень неплохо для маленького приложения с небольшими требованиями к «операционке».
Эти эффекты не выходят из моды уже несколько сезонов. Всего найдете более 100 декоративных элементов. Очень неплохо для маленького приложения с небольшими требованиями к «операционке».
К достоинствам приложения можно добавить легкость и простоту в использовании. Просто загружается фотография, которую хотите изменить, из галереи или камеры. Лучше выбирать изображение с крупным планом лица. Далее необходимо определиться с формой прически и применить понравившийся цвет волос. Все действия совершать очень легко, справиться сможет любой пользователь. На любом этапе можно сохранять изображение или продолжить примерять различные украшения и аксессуары. Свои фото вы найдете в специальной папке ModiFace. Их можно опубликовать в социальных сетях или отправить по почте.
Проведите время весело, поэкспериментируйте с цветом волос и прическами, удивите друзей новым необычным образом.
Приложение «Прически пошагово»
Следуя пошаговым иллюстрированным инструкциям с описаниями, вы сможете создать прическу любой сложности.
На сегодня в приложение встроено более 300 фотоуроков по прическам различной сложности. Создание сложных причесок от основ до мастер-класса.
Приложение регулярно дополняется новыми уроками и содержит 6 категорий:
- вечерние прически;
- повседневные прически;
- стильные прически;
- детские прически;
- прически с плетением кос;
- свадебные прически.
Если вы находитесь в поиске нового образа и хотели бы примерить несколько причёсок без последствий для волос, то в этом вам легко помогут программы и мобильные приложения по подбору причёсок. Мы подготовили 10 лучших приложений, с помощью которых легко подобрать мужскую или женскую стрижку, длину, цвет волос и форму укладки.
У вас возникают проблемы в выборе ? Или хотите попробовать новую, но сомневаетесь, пойдёт ли она вам? Может быть, вы планируете кардинально сменить имидж, но не знаете, что именно вам выбрать? Благодаря современным мобильным технологиям вы можете вдоволь экспериментировать, не нанося вреда вашим волосам. Если вы находитесь в поиске нового образа и хотели бы примерить несколько причёсок без последствий для волос, то в этом вам легко помогут программы и мобильные приложения по подбору причёсок . Мы подготовили 10 лучших приложений, с помощью которых легко подобрать мужскую или женскую стрижку, длину, цвет волос и форму укладки. Всё, что вам потребуется, – это скачать любое из этих приложений для Android или iOS, и подставлять своё фото под изображения различных причёсок. Так вы поймёте, какая причёска вам идёт, а также сможете распечатать понравившуюся картинку, чтобы показать в салоне своему мастеру, или сохранить её в телефоне. Итак, без лишних слов предлагаем вам перейти к детальному рассмотрению лучших приложений по подбору модных в 2020 году мужских и женских причёсок.
Рейтинг приложений для подбора мужских и женских причесок (Android и Appstore)
#1. Face App (Android) – ★ 4,4Ключевая особенность:-
# 10. Приложение Hairstyle Makeover (Appstore) ★3,9Популярное
Коррекция высокого лба с помощью стрижки 09.01.2020
ТОП стрижек для квадратной формы лица 06.01.2020
Восстановление волос после новогодней укладки 03.01.2020
Модные стрижки без укладки за 5 минут 31.12.2019
Лучшие стрижки для круглого и полного лица 2019-2020 30.12.2019
Примерить цвет волос по фото. Онлайн приложение, сайты бесплатно
Смена цвета волос – достаточно рисковое предприятие. Хорошо, если новый образ будет оценён по достоинству как зеркалом, так и окружающими. Иначе обновлённый имидж обернётся не только слезами, но и дополнительными тратами на глубокую очистку и перекрашивание. В качестве панацеи в этом деле выступают специальные веб-ресурсы и приложения, позволяющие примерить выбранную расцветку по фото.
Список лучших онлайн-сервисов для подбора цвета волос по фото
Веб-ресурсы такого плана работают на любых устройствах: персональных компьютерах, планшетах, смартфонах без оглядки на операционную систему (Windows, Android, Mac, Linux). Главное, наличие подключения к интернету и браузера.
Makeover от stylecaster
Примерить цвет волос по фото можно на сайте Stylecaster, который посвящён красоте и моде. Для этого необходимо открыть местный инструментарий, расположенный по адресу: stylecaster-com/virtual-makeover/. На основном экране нужно выбрать один из шаблонов в лице моделей, либо загрузить собственную фотографию, кликнув по области с надписью Upload your own photo.
При вызове меню (3 горизонтальные полоски) всплывает перечень разделов:
| Face | Первые 3 раздела помогут определиться с макияжем. |
| Eyes | |
| Lips | |
| Hair | Последний пункт поможет подобрать причёску и цвет волос. |
Нужно кликнуть на блоке Hair, после чего откроется окно с инструментами. Первым шагом следует выбрать форму причёски на примере знаменитостей из 34 представленных вариантов.
Далее необходимо перейти на вкладку Hair Color. Для работы доступно 2 палитры – HairColoring и Generic. Первая содержит преимущественно коричневые и красные оттенки. Также есть вариации с необычным набором палитры: синяя, оранжевая, ярко-красная и другие. В разделе Generic представлены 8 натуральных расцветок. Сохранить фото можно на ПК, нажав на иконку в форме дискеты.
Virtual HairStyler от thehairstyler
Сайт предлагает широкий выбор готовых причёсок. Здесь же можно найти рекомендации известных стилистов. Инструменты для примерки цвета волос находятся по адресу: thehairstyler-com/virtual-hairstyler/.
В базе представлены 494 готовых решения в лице знаменитостей. Нужно вызвать меню в правой части интерфейса и выбрать пункт Hairstyles.
Удобный фильтр (три горизонтальные полоски в нижней части страницы) позволяет отсеять ненужные варианты, заполнив соответствующие пункты:
- пол;
- праздничные/будничные причёски;
- стиль;
- эластичность;
- длина волос.
После необходимо перейти в раздел Hair Colors посредством того же меню. На выбор есть натуральные цвета, коричневый, пепельный, медный, светлый, фиолетовый, золотой и красный. Здесь же во вкладке Highlights можно выбрать оттенки. Сервис также работает с фотографиями пользователей.
Но для загрузки изображений понадобится регистрация на сайте:
- Кликнуть на Free Sign Up в верхней части страницы.
- Заполнить поля и согласиться с условиями использования сервиса.
- Вызвать Меню.
- Нажать Choose Photo, затем Upload Photo.
Полученный результат можно сохранить на компьютере (иконка с дискетой). Также есть возможность опубликовать изображение в социальных сетях.
Matrix 3D Virtual Hair Color Try On
Примерить цвет волос по фото можно на официальном сайте производителя красок Matrixпо адресу: matrix-com/virtual-hair-color-try-on/. Сервис позволяет загружать фотографии пользователя, либо работать по формату прямой трансляции. Также есть функционал «до и после».
Результатом можно поделиться посредством социальных сетей: Facebook и Twitter, а также сохранить на жёстком диске ПК. В случае с прямой трансляцией потребуется хорошая веб-камера с минимальным разрешением в 720р, иначе сервис будет работать с ошибками.
Доступные цвета:
- коричневый;
- красный;
- голубой;
- жёлтый;
- фиолетовый;
- зелёный;
- розовый.
К каждому цвету предлагается свой оригинальный набор оттенков. Для корректной работы сервиса необходимо отключить блокировщики рекламы и другие дополнения, ограничивающие показ контента на странице.
Примерка нового цвета волос по фото.Примерка цвета волос в 3D Virtual Hair Color Try On:
- На главном экране нужно кликнуть по кнопке Upload Photo.
- Согласиться с условиями использования сервиса (галочка в блоке с надписью Iconsest).
- Выбрать изображение на ПК и нажать «Открыть».
- В правой части интерфейса выбрать основной цвет, а чуть ниже оттенок.
- При необходимости нажать на иконку «До и после», чтобы оценить разницу.
После редактирования можно сохранить изображение на ПК или поделиться им в социальных сетях, нажав на клавишу с надписью Confirm Photo & Share.
iPiccy
Это универсальный графический редактор, где помимо создания коллажей и несложных дизайнерских проектов можно подобрать стиль причёски, а вместе тем и цвет. Возможности сервиса сравнимы с базовым функционалом Photoshop: слои, вращение, заливка, клонирование, работа с тенями, наложение эффектов и прочее.
Примерка цвета волос по фотографии:
- Перейти на сайт ipiccy.com.
- Кликнуть по кнопке Edit a Photo.
- В верхней части интерфейса нажать на Open и выбрать фото (ПК, веб-камера, Drag & Drop).
- На панели инструментов кликнуть по иконке причёсок.
- Выбрать подраздел Hair Color.
- Настроить размер кисти (Brush size), определиться с цветом и интенсивностью закрашивания (Fade).
Для смены оттенка достаточно кликнуть на нужном варианте из блока: изменения вступят в силу автоматически.
Палитра ограничена бежевым, бордовым, коричневым и синим цветом. Сервис не располагает готовыми шаблонами причёсок, что несколько осложняет виртуальную окраску тёмных волос в светлые. iPiccy удобен в тех случаях, когда требуется примерить цвета на отдельные локоны.
Avatan Plus
Примерка цвета волос – одна из многочисленных функций сервиса, так как это полноценный редактор фотографий. Сервис работает только с готовыми фото: инструменты прямой трансляции или снимки с веб-камеры не предусмотрены.
Возможности Avatan Plus:
- загрузка изображений с ВК, Facebook и ПК;
- полная переработка внешнего облика – от макияжа до изменения формы лица;
- наложение фильтров, эффектов;
- большой выбор инструментов для редактирования фотографий.
Для корректной работы сервиса потребуется отключить сторонние дополнения, ограничивающие показ контента: AdBlock, AdGuard, uBlock Origin и другие. Также в браузере должен быть установлен плагин Flash Player от Adobe.
Виртуальная примерка в Avatan Plus:
- Перейти по адресу avatan-ru.
- Кликнуть по разделу «Ретушь» и загрузить изображение (с ПК или социальных сетей).
- В левой части интерфейса выбрать раздел «Цвет волос».
- В представленной палитре указать размер кисти, уровень затемнения и окрашивания.
- Перекрасить волосы. Масштаб фото меняется бегунком в нижней части интерфейса.
- Цвет можно поменять в любое время без повторного закрашивания.
- Инструмент «Ластик» позволяет убрать ненужные детали.
- Чтобы изменения вступили в силу нажать на «Применить».
- Для сохранения результата кликнуть по кнопке «Сохранить».
Палитра не имеет каких-либо ограничений: достаточно выбрать основной цвет и далее оттенок из тысячи вариантов. Обработанное фото можно сразу отправить в социальные сети. При сохранении на ПК появится диалоговое окно, где нужно указать формат изображения (jpg, png), его качество (влияет на размер файла) и папку на носителе.
Приложения для смартфонов для подбора цвета волос по фото
Мобильное ПО в отличие от веб-сервисов работают на определённой платформе – Androidили iOS. Наиболее удачные проекты впоследствии адаптируют под конкурирующую операционную систему. Нижеупомянутый софт для Android и iOS можно найти на GooglePlay и App Store соответственно.
Teleport
Примерить цвет волос по фото можно с помощью приложения Teleport от разработчика Teleport Future Technologies, Inc. Программа в автоматическом порядке определяет расположение локонов на фотографии. Палитра состоит из 25 оттенков: классические, натуральные, яркие и эксцентричные расцветки. Полученный результат можно сохранить в память телефона, либо поделиться им в Facebook, Instagram, WhatsApp.
Приложение позволяет размыть или поменять фон на понравившийся вариант из библиотеки: природа, животные, города, космос. Можно сделать коллаж из нескольких снимков, а также сменить цвет кожи, сделав её более загорелой или наоборот осветлить.
Примерка цвета волос по фото в Teleport:
- Загрузить готовое изображение, либо сделать селфи.
- Выделить часть изображения для редактирования.
- Перейти во вкладку Hair Color и определиться с расцветкой.
- Нажать на иконку стрелки для сохранения результата (вверх – в социальные сети, вниз – в галерею).
В разделах Skin Color и Background можно сменить оттенок кожи и выбрать фон. Раздел Collage позволяет комбинировать полученные результаты сеткой 2х2 или 3х3. Приложение распространяется как на платформе Android, так и iOS.
Hair Color Changer
Разработчик JINMIN ZHOU. Программа предлагает более 40 цветов и оттенков, где помимо классических вариантов можно найти необычные решения: фиолетовые, пурпурные, синие, или же отредактировать палитру самостоятельно.
Приложение позволяет настроить интенсивность цвета и гладкость волос, а также сравнить полученные результаты.
«Умные» инструменты заметно облегчают работу с изображениями: подгонка размера кисти и оттенка, автоматическое масштабирование и подводка границ. Можно наложить сразу несколько оттенков или окрасить отдельные локоны.
Примерка цвета в Hair Color Changer:
- Выбрать готовое изображение на телефоне или сделать селфи.
- Обозначить контуры волос.
- Выбрать цвет и оттенок.
- Подтереть при необходимости лишние элементы посредством «ластика».
- Сохранить результат в памяти телефона клавишей Save.
Приложение работает только на платформе iOS. Бесплатная версия пестрит рекламными блоками и ограничена скромным набором оттенков.
Hair Color Booth
Разработчик Bluebear Technologies Ltd. Палитра включает в себя 50 цветов и оттенков. С помощью инструментария можно изменить объём и длину локонов, поменять фон или размыть его, а также провести полноценную цветовую коррекцию.
Наличие профессиональных фильтров и эффектов позволяет получить на выходе реалистичное изображение, как если бы это было обычное фото. Отдельные элементы можно дорисовывать или удалять. К примеру, наращивать локоны, подрезать их, уменьшать брови.
Порядок работы в Hair Color Booth:
- Загрузить готовое изображение с телефона или сделать селфи.
- Расставить маркеры, обозначив контуры волос.
- Выбрать понравившийся цвет из библиотеки.
- Настроить интенсивность оттенка.
- Применить фильтры и эффекты при необходимости.
- Сохранить в память телефона клавишей Save.
Приложение распространяется бесплатно в App Store, но палитра имеет ограниченный набор цветов и оттенков. Для разблокировки их придётся оформить платную подписку.
Hair Style Salon
Разработчик Gregorio Bello. Программа работает с уже готовыми причёсками. Пользователю необходимо выбрать один из 120 предложенных вариантов и только потом менять цвет волос. Палитра включает в себя как классические расцветки, так и эксцентричные, вроде фиолетового или синего.
Каждое решение можно отредактировать посредством местного инструментария, после чего сохранить на смартфоне, либо отправить в Facebook или Twitter.
Виртуальная примерка в Hair Style Salon:
- Загрузить фото с носителя.
- Настроить масштаб и отцентрировать изображение с помощью клавиш в нижней части интерфейса.
- Выбрать понравившуюся причёску из библиотеки.
- Определиться с расцветкой.
- Посредством ползунков скорректировать длину локонов, объём и интенсивность оттенка.
- Сохранить результат через меню приложения.
Программа распространяется бесплатно на платформе iOS, но цветовая гамма и выбор причёсок при этом имеют существенные ограничения. Выполнить полноценную примерку волос по фото можно оформив платную подписку.
Видео о смене цвета волос на фото
Как изменить цвет волос на фото:
Как изменить цвет глаз в фотошопе — бесплатный онлайн урок
Эта статья точно придется по вкусу прекрасному полу. Нет более непостоянных созданий. Денно и нощно стремящихся перекроить свою внешность любым способом. И не всегда эти способы безопасны для здоровья. Многие девушки мечтают избавиться от природного цвета глаз и идут на всевозможные ухищрения, одним из которых являются линзы. Эта статья поможет страждущим разобраться, действительно ли вам стоит отказываться от того, чем щедро вознаградила природа.
Программа фотошоп поможет не только кардинально изменить цвет глаз но и подобрать необходимые оттенок, сколь необычным он бы ни был. Я покажу вам приемы, с помощью которых сможете не только перекрасить глаза, но и сохранить узор радужки и цвет зрачка. Существует множество способов для достижения этого эффекта, но все они имеют один единственный недостаток – следы фотошопа уж очень заметны на фото. Поэтому, усилий нам придется приложить чуть больше, а результат мы получим чуть лучше.
Жертвой моих сегодняшних экспериментов станет голубоглазая Эмилия Кларк. Обладательница прекрасных каштановых волос и ярких голубых глаз. Посмотрим, пойдут ли Эмилии карие глаза.
Выбираем инструмент «Овальная область» и выделяем радужку глаза.
Кликом по левой клавиши мышки вызываем выпадающий список, в котором ищем команду «скопировать на новый слой».
Сейчас я покажу вам два возможных способа изменения цвета глаз. Вы можете использовать как оба, так и один из них.
На верхней панели ищем вкладку изображение – коррекция – варианты».
В открывшемся диалоговом окне нажимаем области «Темнее», «Больше желтого» и «Больше красного» дабы добиться коричневого оттенка глаз. Для вашего удобства сверху имеется сравнение исходного изображения и результата.
Вот, что у меня получилось.
Все, что заходит на линию ресниц, стираем ластиков, который найдем на боковой панели инструментов. Мой вам совет – воспользуйтесь увеличением, дабы аккуратно выполнить работу.
Как видите, мы добились того чего хотели. Перекрасили глаз в коричневый цвет. При должной старательности можно было бы добиться нужного оттенка и остановиться на этом. Но я предпочла показать вам еще один способ и уже с помощью него сделать натуральный цвет.
Создаем новый слой. Берем мягкую кисть и делаем пару кликов по глазу, выбрав цвет #170101. И переходим к окну слоев, где меняем режим наложения на мягкий свет. Вот что имеем в итоге.
На мое усмотрение получилось несколько темновато. Поэтому я уменьшу непрозрачность слоя до 50 процентов.
Как вы, наверное, заметили, когда мы работали кистью, область покраски была гораздо больше, чем нам требовалось. Сейчас мы могли бы стереть ее ластиком, но я не буду этого делать. Ибо в нашем конкретном случае она не заметна. Единственное место, где я воспользуюсь ластиков – это зрачок.
Теперь повторите те же манипуляции со вторым глазом. Все! Мы научились изменять цвет глаз в фотошопе. Довольно просто, не так ли? Давайте теперь сравним изображения. Исходное и получившееся.
редактировать фото волос
Бесплатная загрузкаHair Style Photo Editor — Magic Photo Editor, Photo Crop Editor, DreamLight Photo Editor и многие другие программы Bring Out the Best. Уложи мои волосы. Изменить цвет волос с помощью мобильного приложения; Способ 1. Эти свежие, современные образы подходят для профессионального использования. Этот цвет волос для мужчин и женщин может быть аккуратным для работы или резким для игры. В этом уроке по ретушированию фотографий мы рассмотрим, насколько просто и легко изменить цвет волос в Photoshop, подкрашивая и раскрашивая чьи-то волосы на фотографии.Загрузите фоторедактор «Женские прически» и наслаждайтесь им на своем iPhone, iPad и iPod touch. 27+ Фоторедактор с Изменением Цвета Волос — Вдохновляйтесь этими великолепными прическами !. Используйте наше приложение для изменения мужской прически и сделайте свою фотографию очень умной и красивой. Приложение «Прически» позволяет вам проверить, как бы вы выглядели с разными типами макияжа и цвета волос на собственном фото. Это лучшее приложение для редактирования фотографий. Различаются и модели, изначально варианты мужская и женская.Узнайте больше о 4 законных способах получить бесплатное программное обеспечение Photoshop для профессионального редактирования фотографий. Фоторедактор BeFunky предлагает набор инструментов для ретуши, которые помогут вам всегда выглядеть наилучшим образом. Бесплатный онлайн-инструмент виртуальных причесок. Щелкните фон правой кнопкой мыши и выберите «Дублировать слой…». Вы также можете использовать это приложение, чтобы найти новую прическу и убедиться, что она вам подходит. Все, что нужно, чтобы сделать цвет волос веселым, профессиональную стрижку и средство для укладки. Его очень легко использовать. Удивительные и крутые эффекты прически для мужчин, которые идеально впишутся в вашу фотографию.Техника, которую мы здесь изучим, дает нам полный контроль над тем, что мы делаем, с несколькими различными способами точной настройки результатов, плюс мы также можем вернуться в любое время, когда захотим, и изменить цвет волос … Просмотрите бесчисленное количество стрижек , прически, профессиональные краски для волос и эффекты, чтобы найти то, что вы мечтаете. Попробуйте разные варианты виртуального цвета волос. Редактирование волос в Photoshop может показаться очень сложным, но в Photoshop есть отличный инструмент, который выполняет всю тяжелую работу. Этот редактор фотографий для волос — это быстрый и простой способ увидеть, как вы будете выглядеть с разными цветами волос, прежде чем совершить постоянный прыжок.Изменить цвет волос. Другими словами, с него должно быть легко начать, но он также должен иметь функции с расширенным редактированием фотографий по мере роста навыков пользователей. Способ 1. Отредактируйте цвет волос с помощью онлайн-сервиса; Способ 3. Лучший фоторедактор для изменения цвета волос на фото (Mac и Windows) Фоторедактор, который ищут большинство наших пользователей, должен отличаться одинаковой простотой и универсальностью. Познакомьтесь с PhotoWorks, умным фоторедактором для ПК. Шаг 1: продублируйте фон. Men Hair Style: Photo Editor Это лучшее приложение для редактирования фотографий.Если вы начинающий ретушер фотографий, вам потребуется около 40-50 минут на ретушь волос, если вы уже редактировали фото в Photoshop — около 20-30 минут. Попробуйте наш инструмент виртуального преобразования. Повеселитесь и поделитесь с друзьями, а затем просто покажите своего парикмахера L’Oréal Professionnel, чтобы … Каждый день устанавливать новую прическу на своей фотографии. Протестируйте цвет волос на фото с помощью PhotoWorks. Luminar 4 идеально подходит для этого. Протестируйте цвет волос на фото с помощью PhotoWorks; Способ 2. Потеряли всякую надежду найти программное обеспечение для редактирования изображений, которое было бы одновременно простым и многофункциональным? У каждого из двух полов есть почти дюжина моделей на выбор…. Начните с фотографии человека с темными волосами на чистом белом фоне. Вы можете использовать собственное фото или попробовать прическу на одной из наших моделей. Благодаря впечатляющей программе для изменения цвета волос от PicsArt, изменить свой виртуальный цвет волос можно всего за одно нажатие и несколько секунд!
Новая усадьба Wranglerstar, Образный язык в выкупе красного вождя, Сокращения в квитанции о заработной плате, Бриттани Белл Отец, Губы ангела оригинал, Влияние грибов на пищу,
Лучшее приложение для окрашивания волос, которое вам нужно использовать в 2021 году.
Медные волосы, рыжие, серебряные волосы, светлые… как часто вы задаетесь вопросом, какой сексуальный новый цвет волос будет выглядеть на вас? Похоже, вам нужно приложение для изменения цвета волос в вашей жизни.
Окрашивание волос и усиление вашего вау-фактора заставят вас почувствовать себя просто потрясающе. Но как узнать, какой цвет волос вам действительно подойдет? И как, черт возьми, это будет выглядеть?
Больше не удивляйтесь этим вещам, друзья. Из-за такого беспокойства по поводу цвета волос некоторые умные штаны изобрели приложение для изменения цвета волос, чтобы помочь нам.
Что такое приложение для окрашивания волос?
Приложения для окрашивания волос немного похожи на фильтры Snapchat для ваших волос. Они используют умное программное обеспечение, чтобы накладывать новые прически и цвета волос на вашу голову, а также виртуально изменять прическу с помощью телефона или веб-камеры.
С развитием технологий дополненной реальности, большинство приложений для окрашивания волос сегодня впечатляют. И они быстро становятся очень популярными как обязательные, прежде чем выбрать цвет для волос.
Какой цвет волос мне подходит?
Чтобы определить, какой цвет волос вам подходит, нужно не только приложение для изменения цвета волос, но и знание того, какие цвета волос в тренде в этом году. Ваш естественный оттенок, в том числе тон кожи, цвет глаз, даже одежда, которую вы любите носить, — все это фактор, который определяет ваш цвет волос.
К счастью, для этого у нас есть тест! Пройдите нашу викторину, чтобы узнать, какие цвета вам подходят. Затем мы будем готовы использовать приложение для окрашивания волос, чтобы опробовать их виртуально.Просто нажмите на изображение ниже!
Когда мне следует использовать приложение, чтобы изменить цвет волос?
Теперь вы прошли нашу викторину и знаете, какие цвета лучше всего подходят вам. Пожалуйста!
Если вы думаете об изменении цвета волос и хотите ВИДЕТЬ, как он будет выглядеть, тогда вам понадобится приложение для изменения цвета волос. Они превосходны для:
- Попробуйте новый цвет без необходимости окрашивать волосы.
- Экспериментируем с тем, какие цвета вам подойдут.
- Помогает принять решение, красить волосы или нет.
- Оцените цвет, на который вы положили глаз, прежде чем покупать его.
- Многие из них позволяют опробовать и новые прически.
Ознакомьтесь с идеями и вдохновением для идей цвета волос 2021, которые вы можете реализовать дома.
Какие самые лучшие приложения для изменения цвета волос?
Приложения, которые могут изменить нашу внешность, прошли долгий путь — кому не нравилось видеть себя бабушками в FaceApp! Очень понравилось.
Существует множество приложений для окрашивания волос, доступных для загрузки в App Store или Play Store для вашего устройства iOS или Android.
Есть также несколько замечательных веб-приложений от самих ведущих производителей красок для волос, которые могут изменить цвет волос онлайн. Они очень полезны, но в то же время очень забавны!
Как эксперты по цвету волос, мы здесь, чтобы рассказать вам, какие приложения для изменения цвета волос просто самые лучшие!
Как партнер Amazon, я зарабатываю на соответствующих покупках.
Лучшие приложения для изменения цвета волос
TOP PICK!
Modiface Hair Color App.
Подходит для: Изменения цвета всех волос.
Это отличное приложение для изменения цвета волос для изменения всего цвета волос. Простой и интуитивно понятный в использовании, он сканирует ваше лицо и обнаруживает волосы, чтобы легко изменить цвет! Есть множество бесплатных цветов, а версия Pro дает вам еще несколько. Это отличный маленький инструмент для всех эффектов цвета волос в реальном времени.
# 1 Приложение PicsArt Photo Studio.
Они говорят:
- PicsArt — ведущее универсальное приложение для редактирования изображений и творческое сообщество.
- Тысячи мощных функций редактирования.
- Вы можете создавать потрясающие изображения, коллажи и рисунки, а также смешивать фотографии с друзьями.
Рецензенты говорят:
«Мне нравится это приложение для изменения цвета волос. Так легко настроить фотографии и добавить наклейки, исправить неровности кожи, изменить цвет волос и даже добавить макияж! »
«Мне нравится использовать это приложение для изменения цвета волос из-за ярких оттенков, фильтров и эффектов, которые оно предлагает.Я люблю играть с разными цветами волос. К тому же… это БЕСПЛАТНО! »
Мы говорим:
Это инструмент для редактирования изображений, который делает гораздо больше, чем просто изменяет цвет ваших волос. В нем не используются живые изображения, вам придется загрузить свое изображение и отредактировать его с помощью множества предлагаемых цветов, инструментов и приемов. И есть множество ярких цветов для волос, которые в этом году в моде.
Минусы? В бесплатной версии полно рекламы, и освоить ее может быть непросто.Но у них есть отличный веб-сайт с множеством руководств и дополнительной информацией, которая поможет вам научиться использовать его на профессиональном уровне.
Лучшее приложение для смены цвета волос для: Попробуйте яркие цвета и пастельные тона.
Оцените самый востребованный яркий цвет волос в этом сезоне Лучшая медная краска для волос 2021 года.
# 2 Приложение Modiface Hair Color.
Говорят:
- Попробуйте новый цвет волос буквально за секунды.
- Просматривайте эффекты, примененные к себе или к фотографии.
Рецензенты говорят:
«Технология, лежащая в основе этого, просто потрясающая! Фотографии до и после моих волос выглядят настоящими! Я даже обманул пару друзей, заставив их думать, что я стал единорогом! »
«Все другие приложения для окрашивания волос позволяют просто« раскрасить »волосы, это настоящее обнаружение живых волос с мгновенной сменой цвета. Удивительный!»
«Я поигрался с различными оттенками и освещением, чтобы получить наилучшие истинные цвета. Это действительно помогло мне определиться, увидев, как я буду выглядеть, если решу стать серебряным.”
Мы говорим:
Это отличное приложение для изменения всего цвета волос. Простой и интуитивно понятный в использовании, он сканирует ваше лицо и обнаруживает волосы, чтобы легко изменить цвет! Просто нажмите на цвет, который хотите попробовать, и полюбуйтесь.
Есть множество бесплатных цветов, а в премиум-версии есть еще несколько. Есть много отзывов, в которых упоминается задержка, но это действительно зависит от скорости вашего интернет-соединения. Это отличный маленький инструмент для всех эффектов цвета волос в реальном времени.
Лучшее приложение для изменения цвета волос для: Изменения цвета всех волос.
Ознакомьтесь с самой популярной краской для всех цветов прямо сейчас Лучшая пепельно-коричневая краска для волос 2021 года.
# 3 Приложение для окрашивания волос.
Говорят:
- Супер реалистичное окрашивание волос.
- Множество красок для волос (если вы платите)
- Шаринг в социальных сетях.
- Контроль силы цвета, включая сглаживание и полупрозрачность!
Рецензенты говорят:
«Мне нравится это приложение для окрашивания волос! Это помогло мне решить перекрасить волосы в пурпурный.На мой взгляд, направления были очень четкими ».
«Я пытался представить себе разные цвета волос и хотел приложение, которое позволило бы мне обрабатывать все цвета. Здесь вы узнаете, как правильно его использовать ».
«У меня была возможность опробовать несколько потрясающих цветов, прежде чем покрасить волосы. Я люблю это приложение. Я бы любому это рекомендовал.»
Мы говорим:
Это не лучшее приложение для изменения цвета волос в списке, но его стоит попробовать, если у вас более светлые волосы.Бесплатные цвета для волос, которые вам выдаются, ограничены фиолетовым, красным и синим, и вам нужно будет заплатить, чтобы получить доступ к более широкой цветовой палитре.
С помощью этого приложения вы должны вручную красить волосы по фотографии. Это достаточно просто сделать, и результаты будут весьма эффективными, если вы просто хотите проверить слабое освещение или ближний свет. Обратной стороной является то, что он не подходит для темных волос. Так что переходите на это приложение, если ваши волосы светлее и вы хотите их изменить.
Лучшее приложение для изменения цвета волос для: Более светлые волосы.
Посмотрите основные моменты блондинок | Как прибить зажигалку посмотрите в домашних условиях.
Клубнично-светлые волосы | Как выглядеть дома.
# 4 Приложение Style My Hair от L’Oreal.
Говорят:
- Приложение L’Oréal Professionnel для 3D-изменения цвета волос поможет вам воплотить в жизнь ваши мечты о цвете волос.
- Технология 3D-окрашивания волос повторяет естественный поток ваших волос, позволяя вам легко решить, какой цвет вам подходит.
- Вы также можете поделиться результатом со всеми своими друзьями.
Рецензенты говорят:
«Я фанат красоты и люблю пробовать разные цвета волос в этом приложении.Это дает мне несколько интересных идей, поэтому, когда я захожу в салон, я лучше представляю, какой цвет мне нужен! »
«Мне нравится это приложение за то, что я вижу цвет на моих настоящих волосах !!! Было так весело, что я помогал мне выбрать свой новый стиль и мог сохранить изображение, чтобы я мог продолжать смотреть на него. Отличное приложение! »
Мы говорим:
Это потрясающее приложение для окрашивания волос от L’Oreal было разработано, чтобы помочь стилистам в консультациях с клиентами, поэтому мы возлагали большие надежды. Это чисто для того, чтобы опробовать новые цвета волос, ты тоже не можешь сделать себе новую прическу.
Вы можете изменить свой цвет волос «вживую» с помощью хорошей цветовой гаммы — от светлых и коричневых оттенков до красных и медных, до ярких оттенков розового и пурпурного. Вы даже можете попробовать омбре или балаяж. Местами это немного глючит, и вам «рекомендуется» слишком часто находить салон, но в нем все еще есть множество замечательных функций.
Лучшее приложение для смены цвета волос для: Подбора цветов волос и салонов.
Ознакомьтесь с лучшими розовыми красками для волос 2021 года.
# 5 Facetune2 App
Говорят:
- Facetune2 — это программа для редактирования фотографий нового поколения.
- Новая потрясающая коллекция лучших функций профессионального ретуширования.
- Мощные инструменты для совершенствования каждой фотографии или селфи.
- Закрасьте седину, удалите выпавшие волоски
- Используйте фотографии в своем профессиональном профиле или просто поделитесь в Интернете с друзьями.
Рецензенты говорят:
«Великолепное приложение. Отличные возможности. Дорогой. Но все же выгодная сделка. Я выгляжу как рок-звезда, когда ретуширую фотографию! »
«Это, безусловно, лучшее приложение для изменения цвета волос, которое я когда-либо использовал! Вы можете делать со своими селфи буквально ВСЕ, чтобы добиться желаемого эффекта.Даже мои менее лестные селфи получаются восхитительными ».
«Это приложение нужно каждому парикмахеру и парикмахеру !!! Я использую его для развлечения и для игры с цветами и стилями волос. Я делаю все это бесплатно, и это здорово. VIP немного дороговат, но он вам не нужен «.
Мы говорим:
Facetune2 — это новая улучшенная версия отмеченного наградами приложения Facetune. Эта версия содержит еще больше инструментов и способов украсить себя и дает бесплатно все, за что было заплачено в первой Facetune.
Хотя в Facetune2 нет инструмента «Волосы», вы можете обновить свой цвет с помощью инструмента «Краска». Нанесите на волосы любой цвет, который вам нравится, живите, и это выглядит потрясающе. Вам нужно будет подписаться, чтобы получить доступ ко всем функциям, но вы можете поиграть с цветом волос в бесплатной версии, а на Youtube есть несколько отличных руководств. Если вы увлекаетесь селфи и много публикуете в соцсетях, это того стоит.
Лучшее приложение для изменения цвета волос для: Полное редактирование для любителей селфи.Ознакомьтесь с самой горячей тенденцией в области окрашивания волос в этом году Лучшая серебряная краска для волос 2021 года.
TOP PICK!
Modiface Hair Color App.
Подходит для: Изменения цвета всех волос.
Это отличное приложение для изменения цвета волос по всей поверхности. Простой и интуитивно понятный в использовании, он сканирует ваше лицо и обнаруживает волосы, чтобы легко изменить цвет! Есть множество бесплатных цветов, а в премиум-версии есть еще несколько. Это отличный маленький инструмент для всех эффектов цвета волос в реальном времени.
Как изменить цвет НИЧЕГО в Lightroom
В этом уроке вы узнаете, , как изменять цвета в Lightroom .
Возможно, вы помните недавний урок, в котором я показал вам, как изменить цвет чего-либо в Photoshop, это будет аналогичный урок, но мы собираемся делать все это в Lightroom, а не в Photoshop.
Photoshop имеет отличные возможности маскирования и массу инструментов для изменения цвета объекта. Но если у вас есть объект, который легко выбрать, вы можете остаться в Lightroom и выполнять всю свою работу там.
Имейте в виду, что существует две версии Lightroom. Lightroom Classic CC и Lightroom CC.
В этом руководстве мы будем работать с Lightroom Classic CC . Это версия Lightroom, которая существует уже десять лет, и ее предпочитают профессиональные фотографы.
Lightroom CC — это новый облачный редактор, который не имеет функций каталогизации и организации, которые есть в Lightroom Classic.Но функции редактирования в этих двух приложениях практически одинаковы.
Если вы хотите узнать больше о новом Lightroom CC, ознакомьтесь с моим бесплатным видеокурсом для начинающих.
Если вы хотите загрузить фотографию, используемую в этом руководстве, вы можете бесплатно загрузить предварительный просмотр с водяными знаками из Adobe Stock.
Измените цвета в Lightroom с помощью панели HSL
Прежде чем мы перейдем к технике корректирующей кисти, описанной в этом руководстве, важно ознакомиться и понять метод, который большинство людей использует для изменения цвета в Lightroom , и почему он не всегда работает.
Убедитесь, что вы находитесь в Lightroom Classic CC , и войдите в модуль редактирования.
В модуле редактирования вы можете щелкнуть панель HSL / Color. Затем вы можете выбрать вкладку Hue, где вы увидите список цветов, которые вы можете настроить с помощью соответствующих ползунков.
В этом примере на модели красный пиджак. Если вы хотите изменить цвет пиджака, вы можете щелкнуть и перетащить красный ползунок влево или вправо, чтобы сместить оттенок.
Но обратите внимание, что вы можете только немного сместить оттенок. Вы можете сделать пиджак оранжевым или пурпурным, но вы не можете изменить его на определенный цвет.
Если вы хотите сделать пиджак синим, то вам нужно будет использовать другую технику.
Лучший способ изменить цвет объекта в Lightroom на определенный цвет — использовать корректирующую кисть.
Измените цвета в Lightroom с помощью корректирующей кисти
Лучший способ изменить цвета в Lightroom на любой цвет , который вам нравится, — это использовать корректирующую кисть с опцией Color .
Для этого сначала выберите корректирующую кисть, нажав K на клавиатуре или щелкнув по ней на панели инструментов.
Затем убедитесь, что ни один из ползунков на панели настройки не был изменен. Вы можете удерживать Alt (Mac: Option), чтобы изменить метку « Effect » на кнопку « Reset ». После того, как вы нажмете кнопку «Сброс», все ползунки и настройки вернутся к значениям по умолчанию.
Чтобы упростить выбор, убедитесь, что вы также установили флажок Auto Mask , который ограничивает мазки кистью областями схожего цвета.
Обратите внимание, что когда вы начинаете закрашивать изображение, вы видите красный оверлей. Это наложение представляет области, на которых вы нарисовали, и области, которые будут скорректированы с помощью настроек корректирующей кисти.
Если ваша фотография содержит красные области, такие как красный жакет на фотографии в этом примере, вы не сможете увидеть наложение. Но вы можете нажать Shift O на клавиатуре, чтобы переключаться между различными цветами, доступными для наложения. Красный, зеленый, белый и черный.
Если вы не видите наложение, вы можете нажать O на клавиатуре, чтобы включить (или отключить).
При закрашивании объекта помните, что клавиши скобок на клавиатуре ([или]) позволяют быстро изменять размер кисти. Добавление клавиши Shift позволит вам настроить растушевку, то есть резкость края кисти.
Закрасьте объект, цвет которого вы хотите изменить. Необязательно быть очень точным; вы всегда можете вернуться и настроить свой выбор позже.
Изменение цвета куртки
После того, как вы закрасили оболочку, отключите наложение, нажав O на клавиатуре, и уменьшите насыщенность до отрицательного значения 100.
Без какой-либо насыщенности вы можете заметить, что некоторые области все еще содержат исходный цвет. Если вы это сделаете, просто продолжайте закрашивать свой объект, пока он не станет полностью серым.
Помните, что если вы ошиблись, вы всегда можете удерживать Alt (Mac: Option), чтобы вычесть из маски.
Следующий шаг — добавить цвет.
Перейдите в раздел с надписью Color , щелкните образец и выберите любой цвет, который вам нравится.
Затем вы можете использовать ползунки яркости (Экспозиция, Контрастность, Света, Тени, Белые и Черные оттенки) для управления внешним видом цвета.
Имейте в виду, что ползунки, управляющие цветами, такими как Температура и Оттенок, не изменят цвет настройки. Корректирующая кисть обесцвечивает изображение, поэтому ползунки не влияют на цвет.
Предустановки Lightroom
Одним из преимуществ этого метода окраски является то, что он сохраняется даже при применении предустановки Lightroom.
Итак, после замены цвета объекта вы можете применить свой любимый пресет!
Твоя очередь
И вот оно! Вот , как изменить цвет объекта в Lightroom CC Classic !
Ссылки, упомянутые в обучающем видео
Окончательное изображение
Перетащите ползунок, чтобы увидеть до и после
Как покрасить волосы с помощью PicsArt
Psssst! Мы обновили это руководство — обязательно ознакомьтесь с обновленными инструкциями.И у нас есть еще * тонны * советов по изменению цвета волос прямо здесь!
В этом пошаговом руководстве мы покажем вам, как использовать инструменты рисования PicsArt, чтобы изменить цвет волос на изображении. Попробуйте свои собственные снимки и поделитесь своими творениями с хэштегом # Волосы!
Шаг 1. Откройте изображение в DrawОткройте изображение, которое хотите использовать в Draw. Нажмите на Color Chooser и сделайте свой выбор цвета. Коснитесь галочки для подтверждения.
Шаг 2. Выберите настройки кистиНажмите на значок кисти, чтобы открыть настройки кисти. Выберите тип кисти и отрегулируйте размер и непрозрачность. Мы выбрали размер кисти 50 с непрозрачностью 100%.
Шаг 3: Краска в цвет волосНажмите на галочку, чтобы подтвердить настройки кисти. Убедитесь, что у вас выбран верхний слой, нарисуйте полосы цвета на волосах.
Шаг 4. Настройте режим наложенияНажмите «Нормальный», чтобы открыть меню «Режим наложения».Выберите Экран.
Шаг 5. Повторите со вторым цветомВыберите второй цвет и снова закрасьте им волосы.
Шаг 6: повторите с третьим цветомВыберите свой третий цвет и снова закрасьте волосы.
Шаг 9: Подтвердите и сохранитеНажмите на галочку, чтобы выйти из Draw. Ваше изображение автоматически откроется в фоторедакторе.Сохраните свою работу и поделитесь ею с хэштегом # Волосы!
25 лучших приложений для виртуального макияжа волос
Выбор правильного цвета волос похож на попытку выбрать правильное яблоко.
Вы можете смотреть на цвета и трогать образцы сколько угодно, но никогда нельзя быть уверенным в том, как они получатся. Вы просто выбираете один и надеетесь на лучшее. Итак, как выбрать лучший цвет для волос?
Я уверен, что вы читали множество статей (в том числе и мою), в которых говорится, что цвет волос совпадает с оттенком вашей кожи.Это может быть не так просто, как кажется. Разве не было бы замечательно, если бы был способ узнать, как цвет волос будет выглядеть на вас, прежде чем вы совершите прыжок? Оказывается, есть!
Вот 25 виртуальных приложений, которые помогут подобрать идеальный цвет волос! Все, что вам нужно сделать, это загрузить свою фотографию, и приложения нанесут на ваши волосы цвета волос в фотошопе, чтобы показать, как они будут выглядеть на вас.
Инструменты веб-сайта
Я начинаю этот список с инструментов веб-сайта. Это веб-сайты со встроенными инструментами виртуального преобразования.
1. Виртуальный макияж StyleCaster
Проверьте это здесь!
A. Автоматически фиксирует ли камера ваши волосы?
Вы можете загрузить свое изображение или выбрать изображение модели с сайта. Собирайте волосы в хвост или пучок, когда делаете снимок. Ссылка использует фотошоп, чтобы обрезать прически и накладывать их на вашу фотографию. Вы можете изменить размер прически в зависимости от размера вашего лица.
B. Вам нужно использовать кисть, чтобы нарисовать волосы?
Нет, не требуется.На сайте используются прически, сделанные в фотошопе, которые можно перетаскивать поверх изображения.
C. Это просто?
Его легко использовать, хотя прически не всегда идеально подходят для этого.
D. Есть ли большое разнообразие цветов?
Имеет довольно неплохую цветовую гамму.
E. Цвета выглядят естественно?
Да, все доступные цвета выглядят естественно.
F. Вам нужно платить за приложение?
Нет, для использования приложения платить не нужно.
2. Виртуальный макияж Мари Клэр
Проверьте это здесь!
A. Автоматически фиксирует ли камера ваши волосы?
Вы можете загрузить изображение из вашей системы или Facebook. Вы также можете использовать одно из изображений модели, которые предварительно загружены на веб-сайт. Вы также можете изменить прическу и цвет волос.
B. Вам нужно использовать кисть, чтобы нарисовать волосы?
Нет, просто не забывай завязать волосы, когда фотографируешь себя.На сайте используются прически, вырезанные с других фото.
C. Это просто?
Вам просто нужно перетащить нужную прическу и цвет волос на изображение. Вы можете изменить длину прически в соответствии со своим лицом.
D. Есть ли большое разнообразие цветов?
Предлагается на выбор 78 цветов.
E. Цвета выглядят естественно?
Да, цвета выглядят очень естественно.
Ф.Вам нужно платить за приложение?
Нет, бесплатно.
3. Виртуальный макияж Matrix
Проверьте это здесь!
A. Автоматически фиксирует ли камера ваши волосы?
Вы можете загрузить изображение или разрешить веб-сайту использовать вашу камеру, чтобы увидеть, как цвета волос будут выглядеть на вас вживую. Сайт автоматически определяет ваши волосы. Итак, все, что вам нужно сделать, это выбрать цвет!
B. Вам нужно использовать кисть, чтобы нарисовать волосы?
Не требуется.
C. Это просто?
Он чрезвычайно прост и эффективен в использовании.
D. Есть ли большое разнообразие цветов?
Да, существует большое разнообразие цветов: от обычных до ярких и пастельных тонов для волос.
E. Цвета выглядят естественно?
Цвета действительно излучают неестественное свечение, но технология работает нормально. Когда я попробовала светлые оттенки, мои волосы выглядели фальшивыми и мультяшными. Более темные цвета казались более естественными, но это зависит от тона вашей кожи.
F. Вам нужно платить за приложение?
Нет, использовать бесплатно.
4. Преобразование салона Seventeen
Оцените это здесь!
A. Автоматически фиксирует ли камера ваши волосы?
Вы можете загрузить свою фотографию с Facebook или вашего ноутбука. У них также есть изображения моделей всех оттенков кожи, которые вы можете использовать.
B. Вам нужно использовать кисть, чтобы нарисовать волосы?
На сайте используются короткие прически из других изображений.Вы можете перетащить их на свое лицо. Вы также можете уменьшить или увеличить размер прически.
C. Это просто?
Пользоваться очень просто.
D. Есть ли большое разнообразие цветов?
На выбор 78 цветов.
E. Цвета выглядят естественно?
Да, цвета очень естественные.
F. Вам нужно платить за приложение?
Нет, сайт позволяет использовать инструмент бесплатно.
5. UK Hairdressers Virtual Hairstyler
Проверьте это здесь!
A. Автоматически фиксирует ли камера ваши волосы?
Нет, картинку нужно загрузить на сайт. Будет лучше, если вы завяжете волосы в хвост или в низкий пучок. Вы также можете использовать любые изображения моделей, доступные на сайте. Вы можете выбрать прическу и цвет на свой вкус. Чтобы правильно разместить его на изображении, вы можете перетащить волосы с помощью мыши или клавиатуры.
B. Это просто?
Да, это просто. Однако, поскольку он в Интернете, некоторые прически могут загрузиться и появиться на вашем фото через некоторое время.
C. Есть ли большое разнообразие цветов?
Доступны только базовые оттенки, такие как красный, черный, светлый, коричневый и серый.
D. Цвета выглядят естественно?
Прически сделаны в фотошопе с изображений моделей, поэтому цвета выглядят довольно естественно. Однако сами прически плохо обработаны фотошопом.
E. Нужно ли платить за приложение?
Оплата не требуется.
Мобильные приложения
Перейдем к мобильным приложениям. Вот несколько приложений, которые вы можете скачать на свой телефон, чтобы мгновенно преобразить себя! Я разделил их на три категории в зависимости от используемых ими инструментов.
Приложения Live Capture
A. Автоматически снимает ли камера ваши волосы?
Да! Эти приложения снимают ваше изображение вживую.Это означает, что вы можете видеть, как цвет волос будет выглядеть на вас в режиме реального времени.
B. Вам нужно использовать кисть, чтобы нарисовать волосы?
Нет, технология, используемая в приложении, определяет ваши волосы и окрашивает их.
C. Легко ли ими пользоваться?
Они чрезвычайно просты в использовании, поскольку все, что вам нужно сделать, это разрешить приложениям использовать камеру вашего телефона.
D. Есть ли большое разнообразие цветов?
Да, в этих приложениях доступно большое разнообразие цветов.
E. Цвета выглядят естественно?
Да, цвета выглядят естественно, но они могут немного отличаться в зависимости от тона вашей кожи. У меня умеренно светлая индийская кожа, поэтому светлые оттенки источали странное сияние.
F. Вам нужно платить за приложения?
Приложения можно загрузить бесплатно, но вам нужно делать покупки внутри приложения, чтобы проверить все функции.
Список приложений6. Цвет волос
Разработчик: Modiface
Загрузите приложение здесь!
7.HairColor Changer
Разработчик: Pankaj Kumar
Загрузите приложение здесь!
8. StyleMyHair
Разработчик: L’Oreal
Загрузите приложение здесь!
9. YouCam Makeup
Разработчик: Perfect Corp.
Загрузите приложение здесь!
Приложения для захвата изображений
A. Автоматически фиксирует ли камера ваши волосы?
Вы можете загрузить изображение со своего телефона или разрешить приложению делать снимок с помощью камеры телефона.
Б.Вам нужно использовать кисть, чтобы нарисовать волосы, и это легко?
Когда вы делаете снимок, убедитесь, что ваши волосы собраны в волосы. Приложение использует обрезанные прически из других изображений, которые вам нужно перетащить на свое собственное изображение. Вы можете изменить цвет волос и размер прически, увеличивая или уменьшая масштаб.
C. Есть ли большое разнообразие цветов?
Перечисленные ниже приложения имеют широкий диапазон цветов, но вам необходимо приобрести некоторые из их функций.
D. Цвета выглядят естественно?
Цвета выглядят естественно, но прически могут не идеально подходить к вашему лицу, так как они сделаны в фотошопе.
E. Нужно ли платить за приложение?
Некоторые функции приложений необходимо покупать.
Список приложений10. Chouchou: Примерка виртуальных волос
Разработчик: MotionPortrait, Inc.
Загрузите приложение здесь!
Brush Tool Capture Apps
A.Камера автоматически снимает ваши волосы?
Вы можете загрузить изображение со своего телефона или подключить камеру к приложению и позволить ей делать снимки.
B. Нужно ли вам использовать кисть, чтобы наметить волосы, и проста ли она в использовании?
Вам нужно будет выделить волосы с помощью кисти в приложении. Это может быть не так просто, как кажется. Некоторые из этих приложений также позволяют увеличивать изображение ваших волос, чтобы упростить процесс обводки. Однако это все еще довольно сложно.
C. Есть ли большое разнообразие цветов?
Перечисленные ниже приложения имеют широкий диапазон цветов, но вам придется приобрести некоторые из их функций.
D. Цвета выглядят естественно?
Да, цвета выглядят естественно, если аккуратно пользоваться кистью. В противном случае он также окрашивает другие части изображения.
E. Нужно ли платить за приложения?
Некоторые функции приложения необходимо покупать.
Список приложений11.Инструмент для изменения цвета волос — Beauty Colorfy Makeup Effects
Разработчик: Jinmin Zhou
Загрузите приложение здесь!
12. Салон прически и средство изменения цвета
Разработчик: Bigger Lens LLC
Загрузите приложение здесь!
13. Hair Color Booth ™
Разработчик: Bluebear Technologies Ltd.
Скачайте приложение здесь!
14. Салон смены цвета волос
Разработчик: Weiyong Mo
Загрузите приложение здесь!
15. Средство для изменения цвета волос и цвета глаз
Разработчик: Mobisoft Labs
Загрузите приложение здесь!
16.Изменение цвета волос Style
Разработчик: Xiaohang Zheng
Загрузите приложение здесь!
17. Hair Color FX — Dye My Hair
Разработчик: SmoothMobile LLC
Скачайте приложение здесь!
18. Краска для волос — Салон смены прически и редактор кабинета для перекраски
Разработчик: Ganesh Nayak
Скачайте приложение здесь!
19. Teleport
Разработчик: Teleport Future Technologies Inc.
Загрузите приложение здесь!
20. Краска для волос — Прическа DIY
Разработчик: Hua Ye
Скачайте приложение здесь!
21.Лучшее приложение для смены цвета, средство для изменения цвета волос и глаз
Разработчик: Рики Джозеф
Загрузите приложение здесь!
22. Fabby Look
Разработчик: Google LLC
Загрузите приложение здесь!
23. Средство для изменения цвета волос и губ
Разработчик: Apoorva Doddareddy
Загрузите приложение здесь!
24. Лаборатория изменения цвета волос или окраски
Разработчик: Алан Кушуэй
Загрузите приложение здесь!
25. Инструмент для изменения цвета волос
Разработчик: Chao Zhang
Загрузите приложение здесь!
Разберитесь в своих приключениях с окрашиванием волос наугад с помощью этих удобных приложений.Попробуйте их и получите удовольствие от макияжа. Какие ваши любимые приложения из этого списка? Оставьте комментарий ниже, чтобы сообщить нам об этом.
Была ли эта статья полезной? Связанные Следующие две вкладки изменяют содержимое ниже.Анджали Сайи — писатель и интроверт. От изучения авиационной техники и желания спроектировать собственный самолет до написания статей о прическах, она прошла долгий путь. Она считает, что волосы — один из ключевых факторов, определяющих личность женщины.Процитирую ее: «Что в первую очередь делают в фильмах, чтобы показать изменение личности? Измените волосы — потому что они живут своей собственной жизнью ». Она здесь, чтобы помочь вам подобрать нужную прическу. Этот книжный червь — самопровозглашенный Wholocker, талантливый барабанщик и фотограф-любитель.
Полное руководство по использованию Snapseed для редактирования фотографий на iPhone
Snapseed — невероятное приложение для редактирования фотографий на iPhone. Но вас пугает огромный набор инструментов для редактирования? В этом руководстве по Snapseed мы проведем вас через приложение с пошаговыми инструкциями и видеоуроками.Вы быстро освоите приложение Snapseed … даже если вы совсем новичок. Читайте дальше, чтобы узнать, как использовать инструменты редактирования фотографий Snapseed, чтобы превратить обычные изображения в потрясающие шедевры.
Содержание: Учебное пособие по приложению Snapseed
Щелкните любую ссылку заголовка ниже, чтобы перейти прямо к соответствующему разделу учебного пособия по Snapseed.
1. Откройте изображение в Snapseed Photo Editor
2. Улучшите цвет, экспозицию и детализацию
2.1 Настройте изображение
2.2 Баланс белого
2.3 Детали
3. Изменение отдельных правок
4. Улучшение композиции
4.1 Обрезка
4.2 Повернуть
4.3 Перспектива
5. Очистить фотографии для безупречного редактирования
5.1 Лечение
5.2 Портрет
6. Используйте инструменты выборочного редактирования
6.1 Кисть
6.2 Выборочный
6.3 Маскирование
6.4 Виньетка
7. Измените настроение с помощью фильтров Snapseed
8.Используйте образы в качестве отправной точки для ваших правок
8.1 Примените внешний вид к вашей фотографии
8.2 Настройте внешний вид
8.3 Создайте свой собственный внешний вид
9. Сохраните Snapseed Edit
Snapseed можно загрузить из App Store бесплатно. Нет никаких скрытых покупок в приложении или абонентской платы.
1. Откройте изображение в Snapseed Photo Editor
В приложении Snapseed нажмите Открыть .
Нажмите Открыть с устройства , чтобы получить доступ к библиотеке фотографий и альбомам iPhone.Или проведите пальцем по строке миниатюр изображений, чтобы увидеть свои недавние изображения. Нажмите на фотографию, которую хотите открыть.
В приложении есть две области редактирования фотографий Snapseed: Looks и Tools . Переключайтесь между этими областями, нажимая Вид или Инструменты внизу экрана.
В этом руководстве по Snapseed вы узнаете, как использовать стили и инструменты для создания красивых фотографий iPhone.
2. Улучшение цвета, экспозиции и деталей
В этом разделе вы узнаете, как улучшить цвет, экспозицию (уровни яркости) и детализацию ваших фотографий.С помощью нескольких простых правок вы можете превратить обычную унылую фотографию в эффектный шедевр.
Откройте фотографию, затем нажмите Инструменты . Вы увидите меню инструментов редактирования фотографий Snapseed, как показано справа внизу.
2.1 Настройка изображения
Инструмент «Настройка изображения» позволяет получить идеальные цвета и экспозицию на фотографиях.
Это инструмент, который вы чаще всего будете использовать при редактировании Snapseed, поскольку он значительно улучшает любую фотографию .
Пример ниже показывает, как можно превратить тусклую темную фотографию в привлекательное изображение с потрясающими цветами.
В разделе Tools Snapseed нажмите Tune Image . Проведите пальцем вверх или вниз по своей фотографии, чтобы открыть меню настройки изображения. Выберите инструмент, который хотите использовать, например Яркость , Контрастность и т. Д.
Вот как инструменты настройки изображения влияют на цвет и экспозицию фотографии:
- Яркость: Затемнение или повышение яркости всего изображения.
- Контрастность: Увеличение или уменьшение разницы между темными и светлыми областями.
- Насыщенность: Сделайте цвета более или менее яркими.
- Ambiance: Одновременно регулируйте насыщенность цвета и контраст.
- Тени: Затемнение или осветление только теней (темных областей) изображения.
- Светлые участки: Затемнение или осветление только светлых участков (светлых участков) на фотографии.
- Тепло: Добавьте к своему изображению теплый оранжевый или холодный синий оттенок.
Выбрав инструмент, проведите по фотографии влево или вправо, чтобы отрегулировать.Вы увидите значение настройки вверху экрана.
В приведенном выше примере показано, как можно настроить насыщенность цвета с помощью Saturation . В приведенном ниже примере показано, как можно согреть или охладить цвета с помощью Warmth .
Чтобы снова открыть меню настройки изображения, проведите пальцем вверх или вниз. Выберите другой инструмент, затем проведите пальцем влево или вправо, чтобы изменить настройку. Повторите этот процесс, чтобы использовать любые другие инструменты в меню.
Сравните версии фотографии до и после, используя значок в правом верхнем углу.Нажмите и удерживайте значок, чтобы увидеть исходную фотографию. Отпустите палец, чтобы вернуться к отредактированному изображению.
Когда вы закончите редактирование Snapseed, нажмите галочку .
Посмотрите это видео из моего онлайн-курса Академии редактирования iPhone, чтобы узнать, как создавать потрясающие редактирования Snapseed с помощью Tune Image.
Онлайн-курс My iPhone Editing Academy показывает, как использовать приложения для редактирования фотографий, чтобы обычные фотографии выглядели эффектно.Присоединяйтесь сейчас и узнайте, как использовать приложения для редактирования фотографий для создания красивых фотографий на iPhone.
2.2 Баланс белого
Инструмент «Баланс белого» позволяет улучшить фотографию, применив различные цветовые оттенки.
Используйте эти оттенки, чтобы улучшить цвета, исправить нежелательные цветовые оттенки или изменить настроение фотографии.
В разделе Tools Snapseed коснитесь Баланс белого . Проведите пальцем вверх или вниз, чтобы открыть инструменты баланса белого, затем выберите настройку в меню.
Есть два инструмента баланса белого:
- Температура: Сделайте цвета на фотографии более холодными (более синими) или более теплыми (более оранжевыми).
- Оттенок: Добавьте к изображению оттенок зеленого или розового.
Выбрав инструмент, проведите пальцем влево или вправо, чтобы изменить настройку.
В приведенном выше примере показано, как можно охладить или согреть цвета с помощью Температура . Согревание цветов идеально подходит для улучшения ваших фотографий заката.
Температура также полезна для коррекции теплых или холодных цветовых оттенков. На фото ниже снег кажется синим. Чтобы исправить это, увеличьте Temperature , чтобы сделать цвета более теплыми и сделать снег белым.
В следующем примере показано, как можно использовать настройку «Оттенок», чтобы выделить зеленый цвет на фотографии. Это отлично подходит для усиления цвета на фотографиях листьев.
Когда вы закончите использовать инструмент «Баланс белого», коснитесь галочки , чтобы применить изменения.
2.3 Детали
Инструмент «Детали» подчеркивает текстуру и мелкие детали на фотографиях iPhone. Этот инструмент хорошо работает с фотографиями с интересной текстурой, такой как ржавчина, текстура древесины, отслаивающаяся краска и т. Д.
В Snapseed Tools нажмите Details . Проведите пальцем вверх или вниз и выберите параметр, который хотите изменить.
В большинстве случаев Structure дает лучшие результаты. Инструмент Sharpening часто снижает качество изображения из-за появления зернистости.Если вы все же используете Sharpening, используйте его умеренно.
Как и другие инструменты Snapseed, проведите пальцем по экрану, чтобы настроить параметр.
При использовании инструмента Details увеличьте масштаб, чтобы более четко увидеть настройку. Чтобы увеличить масштаб, коснитесь экрана двумя пальцами, затем разведите пальцы в стороны (разведите пальцы). При увеличении убедитесь, что корректировка не вызывает проблем с качеством, таких как зернистость.
Инструмент «Детали» отлично подходит для придания вашим текстурным фотографиям вау-фактора.Но имейте в виду, что это не улучшит все ваши фотографии.
Например, вам не нужно выделять текстуру на портретной фотографии. Из-за этого кожа человека будет выглядеть плохо, и он будет выглядеть намного старше!
3. Изменение отдельных правок
Прежде чем мы рассмотрим другие инструменты редактирования Snapseed, вы откроете для себя невероятную функцию этого приложения.
Snapseed использует «неразрушающее редактирование». Это означает, что вы можете удалить или изменить любое отдельное изменение в любой момент в будущем.
После того, как вы отредактировали фотографию, нажмите значок Редактировать историю (квадрат с изогнутой стрелкой) в верхней части экрана. Затем нажмите Просмотреть изменения в меню.
В правом нижнем углу вы увидите стек редактирования. Он содержит все внесенные вами правки, причем последнее изменение находится в верхней части стопки. Коснитесь любого редактирования в стопке, чтобы открыть три варианта.
Используйте значок Корзина , чтобы удалить это изменение с вашей фотографии.Коснитесь значка Sliders , чтобы изменить редактирование. Это открывает инструмент редактирования, в котором вы можете изменить настройки, которые вы изначально применили.
Значок Кисть открывает параметры маскирования. Маскирование позволяет применить редактирование к выбранным частям изображения. Вы узнаете о маскировании и выборочном редактировании в разделе 6 этого руководства.
Когда вы касаетесь редактирования в стопке, правки над ним временно удаляются с вашего изображения. Но вы можете вернуть эти правки, нажав их в стопке.
Когда вы закончите редактировать правки, нажмите стрелку назад в правом верхнем углу, чтобы закрыть экран редактирования истории.
4. Улучшение композиции
В этом разделе вы узнаете, как улучшить композицию фотографий с помощью инструментов редактирования Snapseed. Инструменты кадрирования, поворота и перспективы помогут превратить любительский снимок в высококачественное профессиональное изображение.
Откройте фотографию в Snapseed, затем нажмите Инструменты .
4.1 Обрезка
Инструмент Обрезка позволяет обрезать края изображения.Это все равно, что обрезать ножницами края распечатанной фотографии.
При обрезке удаляются отвлекающие элементы или пустое пространство по краям кадра. Он также может улучшить композицию и подчеркнуть основные аспекты фотографии.
В Snapseed Tools нажмите Crop . Выберите соотношение сторон, например Исходный , Квадратный , 4: 3 и т. Д. Или выберите Свободный , если вы предпочитаете обрезать без ограничения определенных размеров.
В приведенном ниже примере выбрано квадратное соотношение сторон. Квадратная обрезка удаляет пустое пространство внизу изображения, уделяя больше внимания ребенку и птицам.
Перетащите угловые маркеры, чтобы отрегулировать положение обрезки. Коснитесь галочки , чтобы завершить редактирование.
Теперь обрезка может показаться простой. Но узнать, какие части изображения обрезать, а какие оставить, сложнее. Чтобы создавать самые яркие композиции, необходимо научиться искусству кадрирования.
В этом видео вы овладеете скрытым искусством кадрирования фотографий для создания более привлекательных композиций.
Присоединяйтесь к моему курсу Академии редактирования iPhone и узнайте, как создавать прекрасные шедевры с помощью редактирования.
4,2 Повернуть
Ничто так не кричит непрофессиональная любительская фотография, как нечеткий горизонт.
Но не волнуйтесь, если вы не держали iPhone ровно во время фотосъемки. Инструмент «Повернуть» в Snapseed позволяет легко выровнять изображение.
В Snapseed Tools коснитесь Повернуть . Snapseed анализирует ваше изображение и пытается автоматически повернуть и выпрямить его.
Иногда Snapseed не может правильно вращать. Или он не поворачивает вашу фотографию автоматически. Чтобы повернуть фотографию вручную, проведите пальцем по изображению. Используйте линии сетки, чтобы получить четкое изображение.
При повороте фотографии наклонные края обрезаются. Убедитесь, что вы не потеряете важные элементы по краям кадра.Если вас устраивает редактирование, нажмите на галочку .
Инструмент «Повернуть» идеально подходит для выравнивания горизонта на пейзажных фотографиях. Но вы можете использовать его, чтобы исправить любую фотографию, где важные элементы расположены не на одном уровне.
4.3 Перспектива
Инструмент «Перспектива» предлагает больше способов выпрямления элементов и исправления проблем с перспективой.
Одна из наиболее распространенных проблем с перспективой возникает, когда вы наклоняете iPhone вверх. Например, если вы снимаете высокое здание, вертикальные линии не будут прямыми.Вместо этого они сходятся к верхней части изображения.
Узнайте, как использовать инструмент «Перспектива» в этом видео из моего курса Академии редактирования iPhone. Эти методы превращают ваши обычные изображения в невероятные фотографии, которыми вы с гордостью поделитесь.
Присоединяйтесь к моему курсу Академии редактирования iPhone и станьте экспертом в использовании приложений для улучшения фотографий на iPhone.
В приведенном ниже примере я снимал дверь с небольшим наклоном iPhone. Таким образом, вертикальные линии не кажутся параллельными.
Чтобы исправить это, откройте Snapseed Tools и нажмите Perspective . Выберите опцию Tilt под вашим изображением.
Чтобы исправить вертикальную перспективу, проведите пальцем вниз по фотографии, пока линии не станут параллельны. Чтобы исправить горизонтальную перспективу, перетащите влево или вправо. Когда все будет готово, нажмите на галочку .
При настройке перспективы помните о черных областях, которые появляются по краям.Snapseed автоматически заполнит это пустое пространство. Он использует пиксели из окружающей области, чтобы заполнить пробелы.
Если края вашего изображения довольно ровные, например небо, трава или море, он обычно хорошо заполняет эти пробелы. Но если края имеют много деталей, вы можете не получить хороших результатов.
Поэтому, применяя коррекцию перспективы, всегда проверяйте края изображения. Если результаты неудовлетворительны, отмените изменение и повторите попытку. Или обрежьте края фотографии с помощью инструмента «Обрезка».
5. Очистите свои фотографии для безупречного редактирования
В этом разделе вы найдете два инструмента редактирования фотографий Snapseed для создания безупречных изображений.
Инструмент «Лечение» удаляет ненужные объекты с фотографий. А инструмент Портрет идеально подходит для улучшения ваших портретных фотографий.
5.1 Исцеление
Инструмент «Исцеление» в приложении Snapseed позволяет легко удалять ненужные объекты с ваших фотографий.
Идеально подходит для удаления мелких предметов, пятен и пятен.Наилучший результат достигается, когда объект, который вы хотите удалить, окружен простыми деталями, такими как кожа, небо или море.
В Snapseed Tools нажмите Healing . Сведите два пальца наружу, чтобы увеличить объект, который вы хотите удалить.
Проведите пальцем по объекту. Область, которую вы закрашиваете, будет выделена красным. Когда вы отпускаете палец, выделенный объект заменяется пикселями из окружающей области.
Если результат не идеален, нажмите Отменить (изогнутая стрелка назад) внизу экрана. Затем попробуйте снова провести кистью по объекту. Иногда для получения отличного результата может потребоваться несколько попыток.
5.2 Портрет
Вы видели, как инструмент «Исцеление» может удалять пятна на портретных фотографиях. Но вы можете продолжить редактирование портретной фотографии в приложении Snapseed.
Инструмент «Портрет» — отличный инструмент для улучшения портретной фотографии.Используйте его, чтобы осветлить лица, сделать кожу более гладкой и сделать глаза сияющими.
В Snapseed Tools нажмите Portrait . Выберите предустановку под вашим изображением, например Spotlight 1 , Smooth 1 и т. Д. Это только отправная точка для редактирования, поэтому не беспокойтесь, если ваше изображение еще не выглядит идеально.
Затем проведите пальцем вверх или вниз, чтобы получить доступ к инструментам Портрета: Face Spotlight , Skin Smoothing и Eye Clarity .
Выберите параметр, который нужно изменить, затем перетащите влево или вправо, чтобы настроить параметр. Вот что делает каждая настройка:
- Face Spotlight : Сделайте лицо объекта более ярким, а окружающее пространство немного темнее.
- Сглаживание кожи: Сделайте кожу объекта гладкой и безупречной.
- Четкость глаз: Заставьте глаза вашего объекта сиять.
Будьте особенно осторожны, чтобы не переусердствовать с разглаживанием кожи и прозрачностью глаз.Вы по-прежнему хотите, чтобы ваш объект выглядел естественно после редактирования.
В этом разделе вы откроете для себя скрытые возможности выборочного редактирования фотографий. Инструменты выборочного редактирования позволяют редактировать разные части фотографии по отдельности.
Возможность выборочного редактирования фотографий невероятно эффективна. Освоение этих инструментов поднимет редактирование Snapseed на совершенно новый уровень.
6.1 Кисть
Инструмент «Кисть» дает вам полный контроль над выборочной регулировкой яркости и цвета.Он идеально подходит для фотографий, где разные части сцены нужно осветлить или затемнить.
В приведенном ниже примере исходное изображение (слева) было отредактировано с помощью инструмента «Кисть» (справа). Скалы посветлели, облака потемнели, а цвета заката стали более яркими.
В Snapseed Tools нажмите Кисть .
Если вы не видите инструменты кисти под изображением, коснитесь значка Кисть внизу экрана.Выберите кисть Dodge & Burn , чтобы осветлить или затемнить определенные области фотографии. Нажимайте стрелки вверх или вниз, чтобы изменить значение инструмента.
Минус делает изображение темнее, а положительный — делает его ярче. Проведите пальцем по областям, которые нужно изменить. В приведенном выше примере, +5 использовалось, чтобы осветлить камни на переднем плане.
В приведенных ниже примерах я использовал кисть Dodge & Burn с -5, чтобы затемнить облака. Затем я использовал кисть Saturation на +5, чтобы сделать оранжевые цвета немного более яркими.
Чтобы увидеть, какие области вы отрегулировали, коснитесь значка Eye . Все области, на которые вы нанесли кисть, будут выделены красным.
Если вы допустили ошибку, вы можете стереть свои правки. Нажимайте стрелки вверх или вниз, пока значение не будет установлено на Eraser . Затем закрасьте красные области, чтобы удалить изменения. Отключите значок Eye , чтобы скрыть красную подсветку.
В этом видео из моего курса Академии редактирования iPhone показано, как использовать инструмент «Кисть» для добавления драматических облаков к вашим фотографиям.
Присоединяйтесь к Академии редактирования iPhone, чтобы узнать, как в полной мере использовать профессиональные инструменты выборочного редактирования Snapseed.
6.2 Выборочный
Инструмент «Выборочный» позволяет редактировать разные цвета на фотографии по отдельности. После выбора определенной области цвета вы можете настроить ее яркость, контраст, насыщенность или структуру.
Этот инструмент полезен, когда вы хотите применить различные типы корректировок к разным цветным областям.
В Snapseed Tools нажмите Selective .Нажмите на область цвета, которую хотите настроить. Это добавит к вашему изображению точку настройки (маленький кружок). В приведенном ниже примере точка регулировки находится на оранжевой черепице.
Сожмите или разведите двумя пальцами, чтобы отрегулировать область выделения. Области, которые будут затронуты вашими изменениями, будут выделены красным.
Теперь проведите пальцем вверх или вниз, чтобы получить доступ к четырем инструментам настройки. Сверху вниз буквы обозначают Яркость , Контрастность , Насыщенность и Структура .Выберите инструмент, затем перетащите его влево или вправо, чтобы настроить параметр.
Редактирование затронет только область выбранного вами цвета.
Чтобы отредактировать область другого цвета, коснитесь значка + в нижней части Snapseed. Затем нажмите на изображение, чтобы расположить новую точку настройки.
Сведите пальцы, чтобы изменить размер выделенной области. Проведите пальцем вверх или вниз, чтобы выбрать инструмент. Затем проведите пальцем влево или вправо, чтобы изменить настройку.
Вы можете добавить любое количество точек настройки в области разного цвета.Коснитесь значка Eye , чтобы просмотреть изображение без точек настройки. Когда вы будете довольны своим изменением в Snapseed, нажмите на галочку .
6.3 Маскирование
Маскирование позволяет выборочно применять любое редактирование Snapseed.
С маскированием вы можете применить насыщенность, яркость или теплоту только к определенным областям вашей фотографии.
Вы можете выделить детали на текстурированном объекте, оставив остальную часть изображения нетронутой.
Или вы можете сделать фотографию черно-белой, сохранив при этом основной объект в цвете.
Так как же маскирование работает в фоторедакторе Snapseed? На самом деле все очень просто.
Сначала вы применяете настройку ко всему изображению. Затем вы используете инструмент «Маска» для выборочного применения этого редактирования.
Из видео ниже вы узнаете, как использовать инструмент Snapseed «Маска» для максимального контроля над выборочным редактированием.
Присоединяйтесь к онлайн-курсу моей академии редактирования iPhone, чтобы узнать, как использовать всю мощь приложения для редактирования фотографий Snapseed.
В приведенном ниже примере вы узнаете, как использовать маскирование для создания черно-белого изображения с яркими цветовыми акцентами.
В Snapseed Tools выберите Tune Image . Установите Saturation на -100 , затем коснитесь галочки .
Не беспокойтесь, что все изображение будет черно-белым. Теперь вы воспользуетесь инструментом «Маска», чтобы выборочно применить эффект.
Нажмите значок Редактировать историю (квадрат с изогнутой стрелкой) в верхней части Snapseed.Выберите Просмотреть изменения .
В стеке редактирования коснитесь Tune Image , затем коснитесь инструмента Mask (значок кисти).
В окне маскирования убедитесь, что значок Eye включен. Это поможет вам увидеть, какие области вы выбрали, покрасив их в красный цвет.
Нанесите кистью на нужную область черным и белым цветом. В данном случае мы хотим, чтобы все было черно-белым, кроме девушки. Увеличьте масштаб, чтобы сделать точный выбор по краям объекта.
Если вы допустили ошибку, вы можете ее стереть. Коснитесь стрелки вниз в нижней части экрана, чтобы установить нулевое значение. Затем инструмент «Маска» работает как ластик. Нанесите кисть на красный блик, чтобы удалить его.
Когда вы закончите, коснитесь значка Eye , чтобы убрать красную подсветку. Выбранные области станут черно-белыми. Коснитесь галочки , чтобы применить редактирование. Затем нажмите стрелку назад , чтобы закрыть экран редактирования истории.
Вы можете использовать эту технику для применения любого редактирования или эффекта к выбранным частям вашей фотографии.
6.4 Виньетка
Инструмент «Виньетка» позволяет слегка затемнить или осветлить внутренние или внешние части изображения. Чаще всего используется для затемнения внешних краев фотографии.
Если виньетирование слишком велико, оно может испортить фотографию. Но при осторожном использовании виньетка помогает привлечь зрителя к изображению и к главному объекту.
В Snapseed Tools коснитесь Виньетка .
Перетащите синий кружок в область, которую вы хотите сделать яркой.Вы можете изменить размер области виньетки, сжимая или раздвигая двумя пальцами.
Проведите пальцем вверх или вниз, чтобы открыть инструменты виньетки: Внешняя яркость и Внутренняя яркость . Они позволяют управлять яркостью областей внутри и за пределами области виньетки.
По умолчанию для параметра «Внешняя яркость» установлено значение -50. Число минус делает изображение темнее, а число плюс делает его ярче. Чтобы настроить яркость, проведите пальцем влево или вправо. Значение яркости отображается вверху экрана.
В приведенном выше примере для параметра Inner Brightness установлено значение +30, чтобы осветлить область вокруг ребенка. Внешняя яркость устанавливается на -50, чтобы затемнить края изображения.
Эта комбинация привлекает внимание зрителя к более важной и яркой части сцены. Он также затемняет небо, делая его более драматичным.
7. Измените настроение с помощью фильтров Snapseed
Фильтры Snapseed позволяют быстро изменить внешний вид вашей фотографии.Одним касанием вы можете изменить настроение вашего изображения или добавить художественный штрих.
Каждый фильтр полностью настраивается, что делает Snapseed одним из лучших приложений-фильтров для iPhone.
Давайте взглянем на винтажные фильтры для этой демонстрации. Эти фильтры предлагают простой способ создания блеклых редактирований в винтажном стиле. В Snapseed Tools нажмите Vintage .
Нажмите на градиенты разного цвета под изображением, чтобы попробовать ряд винтажных фильтров.Чтобы настроить фильтр, проведите пальцем вверх или вниз, затем выберите инструмент в меню. Проведите пальцем влево или вправо, чтобы изменить настройку.
Чтобы добавить легкое размытие по краю изображения, коснитесь значка Blur внизу экрана.
Другие категории фильтров, которые стоит попробовать, включают Black & White , Retrolux , Grunge , Noir и Glamour Glow .
Фильтры Grunge особенно уникальны, поскольку они добавляют шероховатую текстуру к вашему изображению.Вы не захотите применять эти фильтры к каждому изображению. Но с ними стоит поэкспериментировать, если вы хотите проявить творческий подход.
Все фильтры работают одинаково. Выберите фильтр, который хотите использовать, затем проведите пальцем вверх или вниз, чтобы получить доступ к настраиваемым параметрам. Используйте значки внизу экрана, чтобы получить доступ к дополнительным параметрам фильтра.
8. Используйте образы как отправную точку для ваших правок
Раздел Looks в Snapseed содержит коллекцию предустановленных правок, которые вы применяете одним касанием.
Если вы не знаете, как редактировать изображение, попробуйте разные стили. Затем вы можете изменить внешний вид для более точной настройки редактирования.
Вы даже можете создавать свои собственные образы на основе внесенных вами изменений. Это полезно, если вы хотите отредактировать несколько фотографий, используя одинаковые или похожие эффекты.
8.1 Примените внешний вид к фотографии
Нажмите Отображает в нижней части экрана.
Нажмите на различные изображения под фотографией, чтобы увидеть, как они изменяют изображение.
Если вас устраивает редактирование, нажмите галочку . Чтобы отменить редактирование, коснитесь значка X . Или настройте внешний вид, следуя приведенным ниже инструкциям.
8.2 Настройка внешнего вида
Чтобы настроить внешний вид, сначала примените его к своей фотографии и коснитесь галочки.
Коснитесь значка Изменить историю (квадрат с изогнутой стрелкой) в верхней части экрана. Выберите Просмотреть изменения .
Изменения, составляющие этот образ, отображаются в стеке редактирования в нижней части экрана.Коснитесь любого редактирования в стопке, чтобы увидеть дополнительные параметры.
Используйте значок Корзина , чтобы удалить правку. Коснитесь значка Sliders , чтобы изменить редактирование. Или коснитесь значка «Кисть », «Кисть », чтобы выборочно применить редактирование с использованием маскирования.
8.3 Создайте свой собственный внешний вид
Часто ли вы редактируете несколько фотографий, используя очень похожие правки? В таком случае вы можете сэкономить время, создав свой собственный уникальный внешний вид.
Создание собственных образов — отличный способ придумать новые идеи для редактирования фотографий.Вы можете быстро применить их к новым изображениям, чтобы увидеть, какое редактирование выглядит лучше всего. Это простой способ проверить различные правки, о которых вы, возможно, и не подумали.
В этом видео из моего курса Академии редактирования iPhone показано, как создавать собственные образы для создания новых идей редактирования.
Присоединяйтесь к моему курсу Академии редактирования iPhone и откройте для себя свежие идеи для создания впечатляющих правок в Snapseed.
Чтобы создать свой собственный стиль, сначала отредактируйте фотографию, используя любую комбинацию инструментов редактирования Snapseed.Когда вы закончите редактирование, нажмите Вид внизу экрана.
Проведите по экрану в крайний правый угол от Looks, затем коснитесь значка Add Look ( + ). Введите имя для вашего образа, затем нажмите ОК .
Ваш новый пользовательский стиль появится в Looks внизу экрана. Вы можете применить этот образ к любой фотографии, которую в будущем потребуется аналогичное редактирование.
9. Сохранение Snapseed Edit
Когда вы закончите редактировать фотографию, вам нужно будет сохранить ее.Сохранение редактирования Snapseed гарантирует, что изображение будет сохранено во встроенном приложении Фотографии вашего iPhone.
Нажмите Экспорт внизу экрана. Snapseed имеет три варианта сохранения: Сохранить , Сохранить копию и Экспорт .
Сохранить перезаписывает исходную фотографию отредактированной версией. Вы больше не увидите исходное неотредактированное изображение в приложении «Фото». Фотография сохраняется с «неразрушающим редактированием», поэтому ваши правки можно удалить или изменить в любое время.
Сохранить копию сохраняет вашу редакцию как отдельную фотографию. В приложении «Фото» у вас будут как исходная, так и отредактированная версия изображения. Изображение сохраняется с «неразрушающим редактированием», поэтому ваши правки могут быть удалены или изменены в будущем.
Экспорт сохраняет вашу редакцию как отдельную фотографию с постоянными изменениями. Ваши правки нельзя будет отменить или изменить после сохранения.
Лучший вариант — Сохранить копию . Исходное неотредактированное изображение останется в приложении «Фото».И отредактированная версия сохраняется с неразрушающими правками. Эти правки могут быть удалены или изменены в любой момент в будущем.
Цветовой всплеск LightX: реалистично измените свою рубашку или цвет волос
В App Store есть несколько отличных фоторедакторов, но одним из самых удобных, недорогих и мощных, которые мы использовали, является LightX.
Одной из наиболее интересных функций является цветовой всплеск , который позволяет выделить определенный элемент изображения и изменить его цвет.Это универсальный инструмент, но он особенно хорош для изменения цвета волос или одежды.
Это очень просто в использовании, но сначала вам нужно скачать приложение, если у вас его еще нет. В настоящее время LightX стоит 3 доллара / 3 фунта в App Store, но если вы не уверены, что он будет стоить вступительного взноса, обязательно сначала ознакомьтесь с нашим полным обзором.
Когда будете готовы, возьмите приложение и следуйте инструкциям ниже.
Получить LightX
1. Нажмите Открыть в правом верхнем углу экрана и либо выберите подходящее изображение из альбома «Фотопленка», либо воспользуйтесь камерой, чтобы сделать новое изображение.
2. Проведите пальцем по экрану справа налево и выберите инструмент Splash в разделе Mix .
3. Пальцем примерно выделите область, которую вы хотите изменить, и белая линия покажет, где вы выбрали.
4. После того, как вы подняли палец, на следующем экране отобразится выбранная область. Он четко распознает предмет — в данном случае всю футболку — хотя может быть несколько участков, где края не совсем правильные.Чтобы быстро исправить это, используйте волшебную кисть или волшебный ластик , чтобы заполнить или удалить области пальцами. Вы можете увеличить изображение для большей точности, сведя пальцы двумя пальцами.
5. Теперь вы можете изменить цвет, нажав вкладку Effects в нижней части экрана. Лучшим инструментом для использования в этом случае является вариант RGB . Если вы нажмете на нее, вам будут предоставлены ползунки для красного, зеленого и синего элементов цветового спектра.Перемещение их вверх и вниз изменит цвет выбранной области. В нашем примере мы изменили цвет футболки с синего на зеленый, соответствующий цвету листвы. Прекрасный!
Довольно реалистично, не правда ли? Теперь твоя очередь!
.
