Поворот и отражение
Как повернуть или отразить изображениеНа вкладке Поворот вы можете не только повернуть фото на 90 градусов, но и зеркально отразить фото и даже выровнять горизонт. Нажмите кнопку Поворот в верхней части окна, чтобы показать различные возможности изменения ориентации изображения.
Поворот и отражение изображений
Кнопки на вкладке Поворот помогут повернуть изображение на 90 градусов или отразить изображение.
Повернуть изображение на 90° против часовой стрелки | Отразить фото слева направо | ||
Повернуть изображение на 90° по часовой стрелке |
Выравнивание
Наклонный или «заваленный» горизонт при ручной съемке – это частая проблема как новичков, так и опытных фотографов.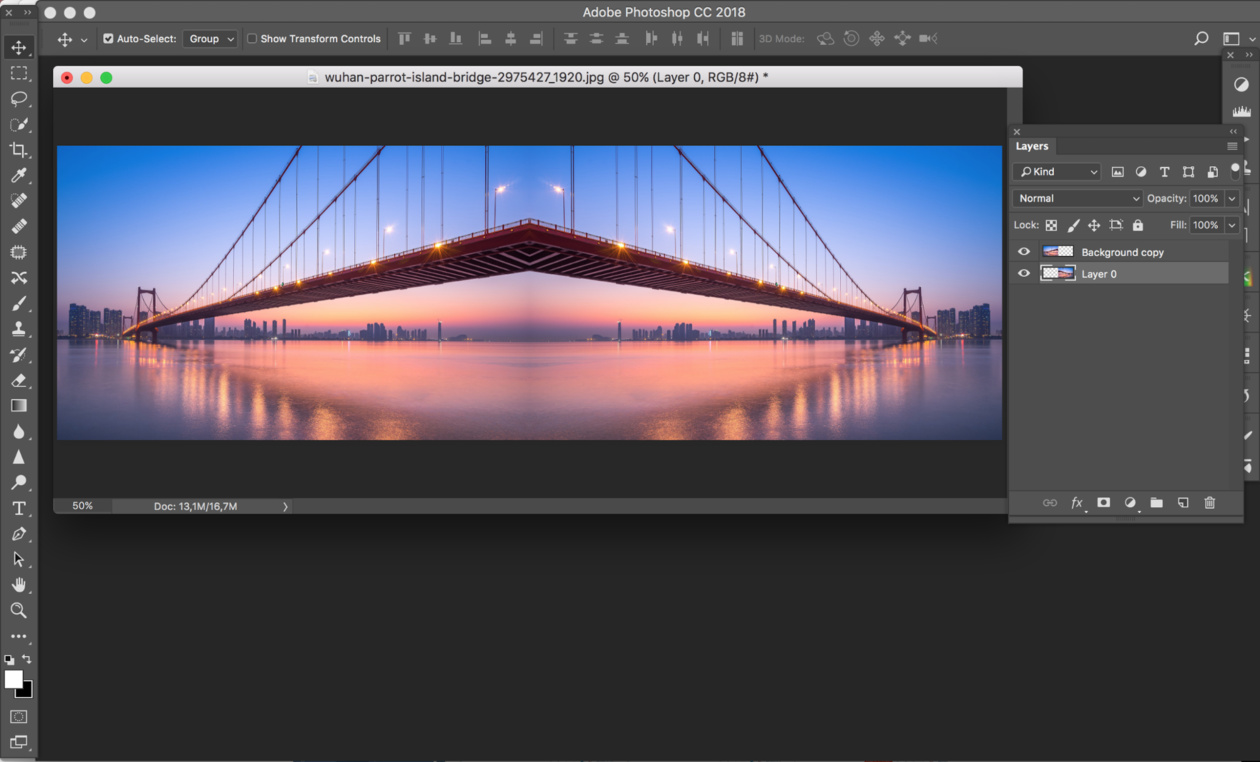 Инструмент Выравнивание горизонта позволяет быстро исправить любой наклон, не волнуясь о наклоне во время съемки.
Инструмент Выравнивание горизонта позволяет быстро исправить любой наклон, не волнуясь о наклоне во время съемки.
Угол выравнивания позволяет вам вручную повернуть изображение на произвольный угол до 45° в любую сторону.
Как выровнять горизонт
Инструмент Выравнивание горизонта позволяет быстро исправить любой наклон фотографии:
1. Найдите на изображении линию, которая в реальности должна быть параллельной или перпендикулярной горизонту. Например, сам горизонт, стена здания или любые другие прямые линии.
2. Нажмите кнопку Задать уровень и прочертите определенную в предыдущем шаге линию. Изображение будет автоматически выровнено так, чтобы выделенная линия стала строго горизонтальной или вертикальной, выравнивая уровень горизонта.
зеркальное фото на ПК, зеркальное отражение онлайн, в фотошопе, зеркальное отражение половины лица
Иногда по разным причинам может потребоваться сделать зеркальное фото или картинку, т.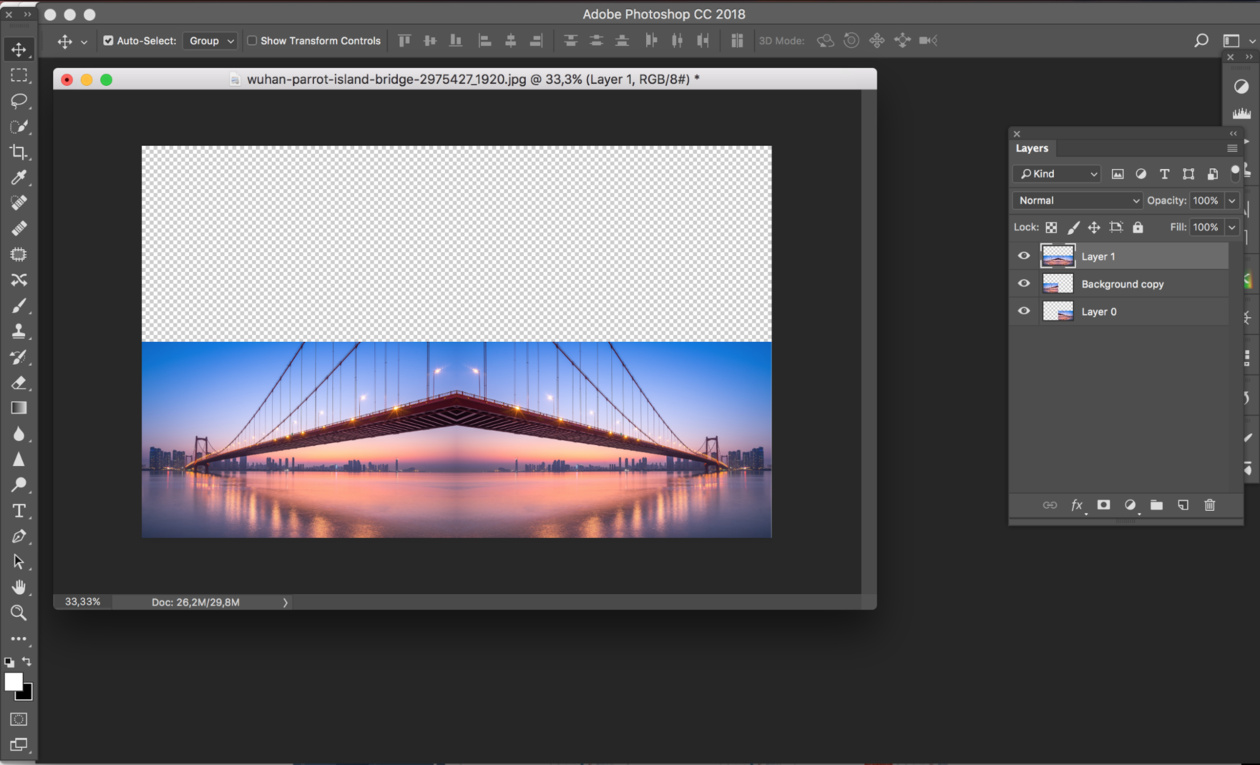 е. зеркальное отображение фотографии или изображения. Сделать фото зеркальным можно практически с помощью любой программы для примитивного редактирования фотографий. Также можно сделать зеркальное фото онлайн с помощью различных онлайн сервисов. Далее мы в первую очередь рассмотрим, как это сделать без установки специальных программ, и дополнительно рассмотрим, как сделать зеркальное отражение половины лица.
е. зеркальное отображение фотографии или изображения. Сделать фото зеркальным можно практически с помощью любой программы для примитивного редактирования фотографий. Также можно сделать зеркальное фото онлайн с помощью различных онлайн сервисов. Далее мы в первую очередь рассмотрим, как это сделать без установки специальных программ, и дополнительно рассмотрим, как сделать зеркальное отражение половины лица.
Делаем зеркальное фото в Windows 7
Отобразить изображение зеркально можно на любом компьютере с помощью бесплатной утилиты Paint
, установленной по умолчанию в операционной системе Windows 7. После открытия изображения в данном приложении заходим в меню
«Повернуть»
, и выбираем пункт
«Отразить по вертикали»
или
«Отразить по горизонтали»
.
После этого результат необходимо сохранить.
ReflectionMaker
Специализацией данного сайта является именно создание зеркального отражения online, дополнительного функционала тут нет.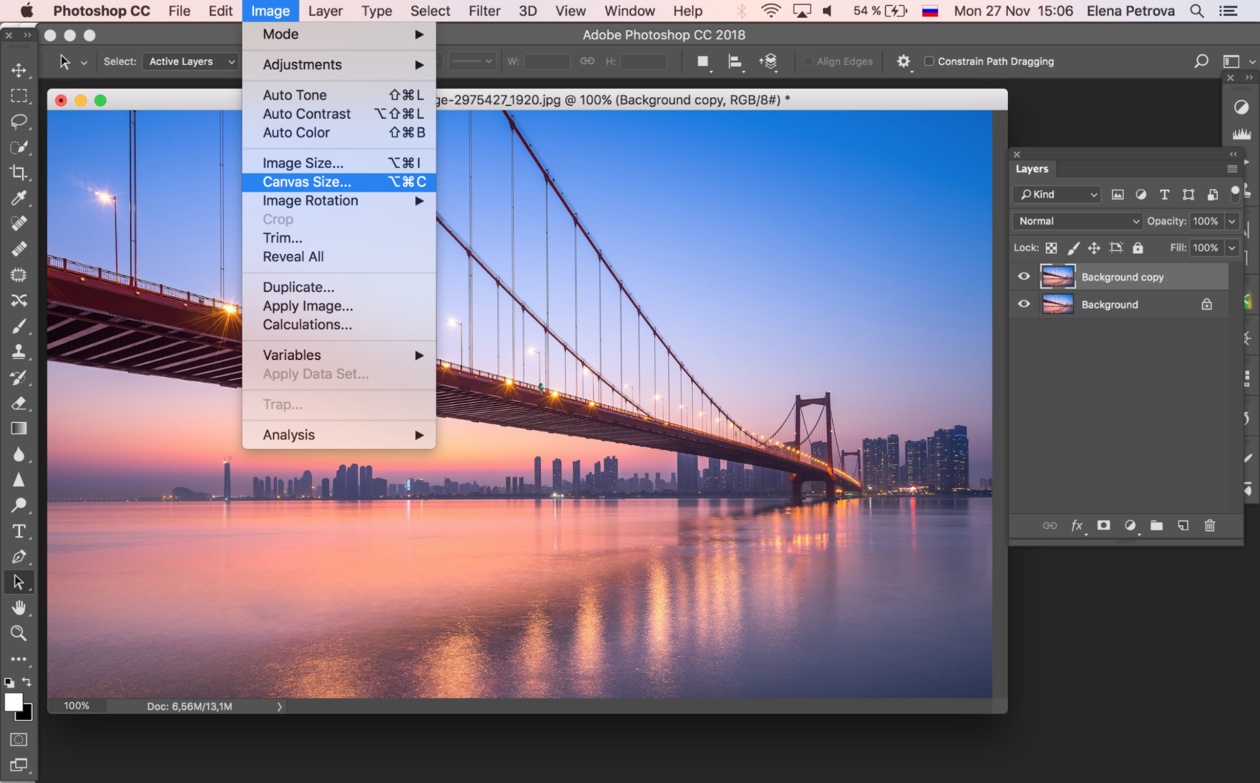 Стоит сразу отметить, что ресурс англоязычный, но работать с ним легко.
Стоит сразу отметить, что ресурс англоязычный, но работать с ним легко.
Можно отражать фотографию только вертикально, аналогично отражению на воде. Так что если вам нужен не такой результат, лучше воспользуйтесь другим сервисом.
Отзеркалить картинку онлайн можно так:
- загружаете объект со своего ПК;
- жмете «Выберете файл» и ищите нужный;
- вписываете определенный параметр зеркального эффекта, либо используете ползунок, расположенный рядом;
- можно менять задний фон, для этого тапаете по квадратику с цветом и в новом окошке выбираете оттенок. Можно также написать цветовой код рядом;
- когда настройки будут завершены, кликаете «Generate»;
- загружаете результат на свой компьютер с помощью кнопочки «Download».
Зеркальное отражение фото в Windows 10
В Windows 10 встроенная программа для редактирования изображений немного преобразилась, стала называться Paint 3D, но все также позволяет сделать зеркальное отражение фото.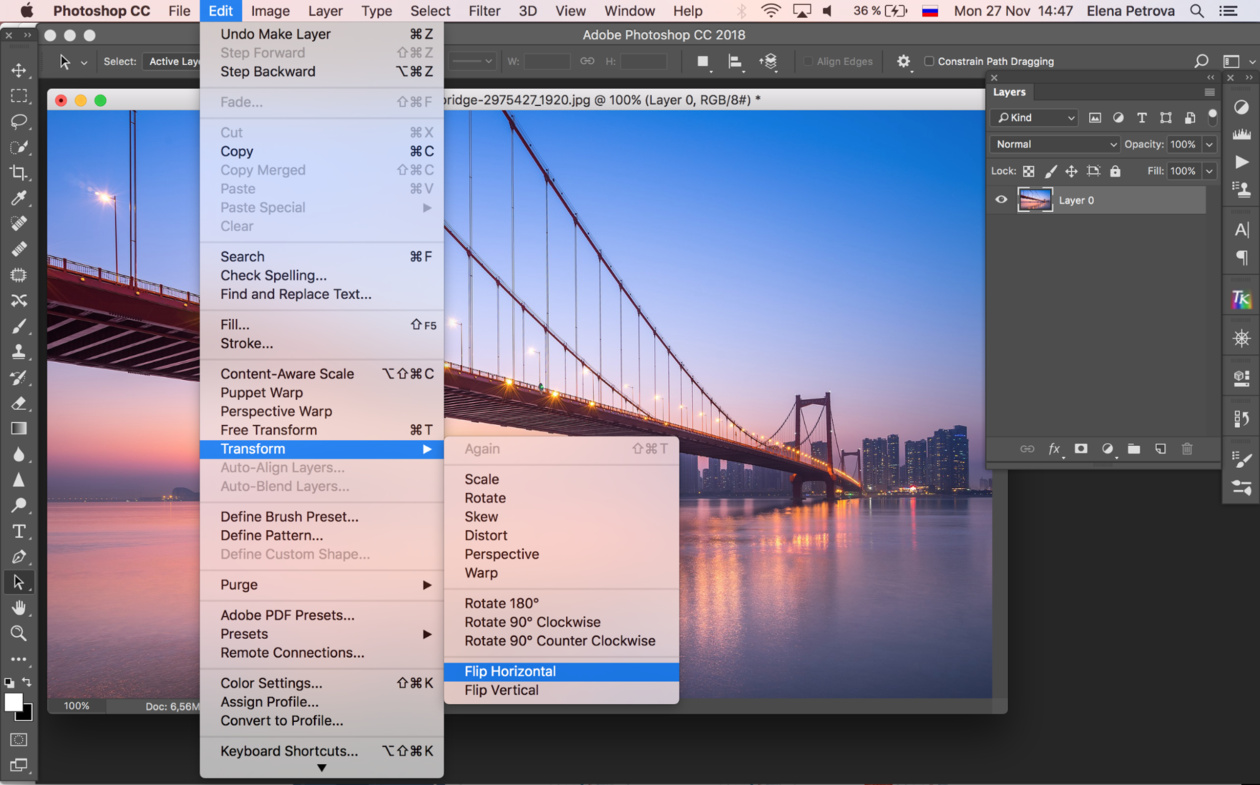 Для этого необходимо открыть фото в программе и найти в верхнем меню пункт «Холст».
Для этого необходимо открыть фото в программе и найти в верхнем меню пункт «Холст».
После выбора данного пункта меню справа появляется дополнительное меню, где значками обозначены варианты: отразить по горизонтали и отразить по вертикали.
Не забываем сохранить результат.
Как зеркально отразить изображение онлайн
10.03.2018
Существует огромное количество программ, которые содержат в себе функцию зеркального отражения открытого в них изображения. Тем не менее, множество людей заинтересованы в онлайн-сервисах, которые позволят им проделывать те же действия вписав всего лишь несколько слов в поисковую строку и сделав несколько нажатий мышью. И многим из них это может быть крайне на руку, допустим, человеку надо сделать это работая за чужим компьютером или ему не хватает скорости подключения, чтобы загрузить необходимую ему программу.
Благо сеть не обделена подобными ресурсами. Поэтому наш сайт создал подборку отличных сайтов, которые целиком и полностью справляются с этой задачей, чем заслуживают обзора на себя.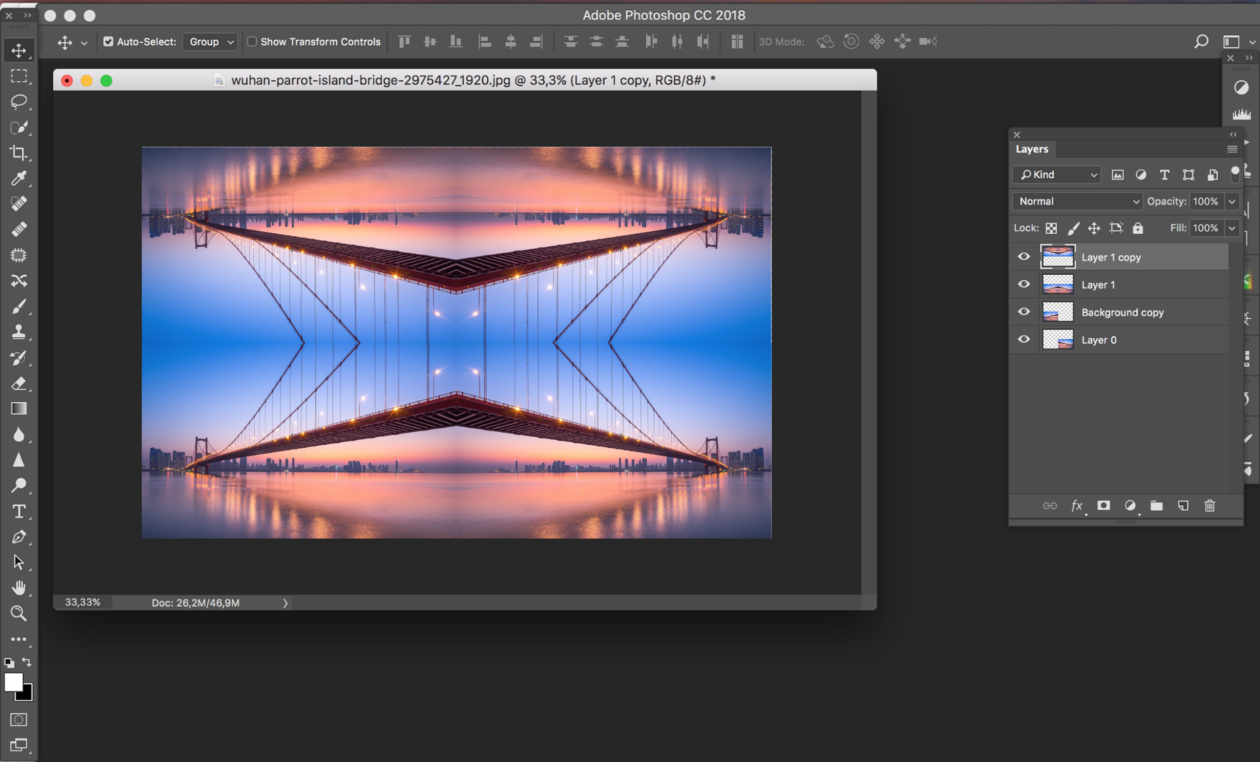
Зеркальное отражение картинки в приложении paint.net
Как уже упоминалось, отразить зеркально фото или картинку можно практически в любом приложении редакторе фото. Одно из приложений, которое находится в свободном доступе, это Paint.NET. Официальный сайт программы https://www.getpaint.net.
Чтобы сделать зеркальное отражение картинки, открываем его в приложении и в меню «Изображение» выбираем пункт «Повернуть горизонтально».
В Paint.NET можно создавать слои и функционал позволяет сделать даже эффект калейдоскопа. Для начала сложим вместе две картинки, одна из которых отражена по горизонтали. Для этого нам необходимо подготовить исходное изображение, а конкретнее увеличить размер холста. Заходим в меню «Изображение» и выбираем «Размер полотна».
Нам нужно увеличить размер полотна по ширине ровно в два раза. Сделаем привязку с левой стороны картинки, чтобы правая сторона в итоге оказалась по середине сложенных картинок.
В результате получится одна часть листа белой.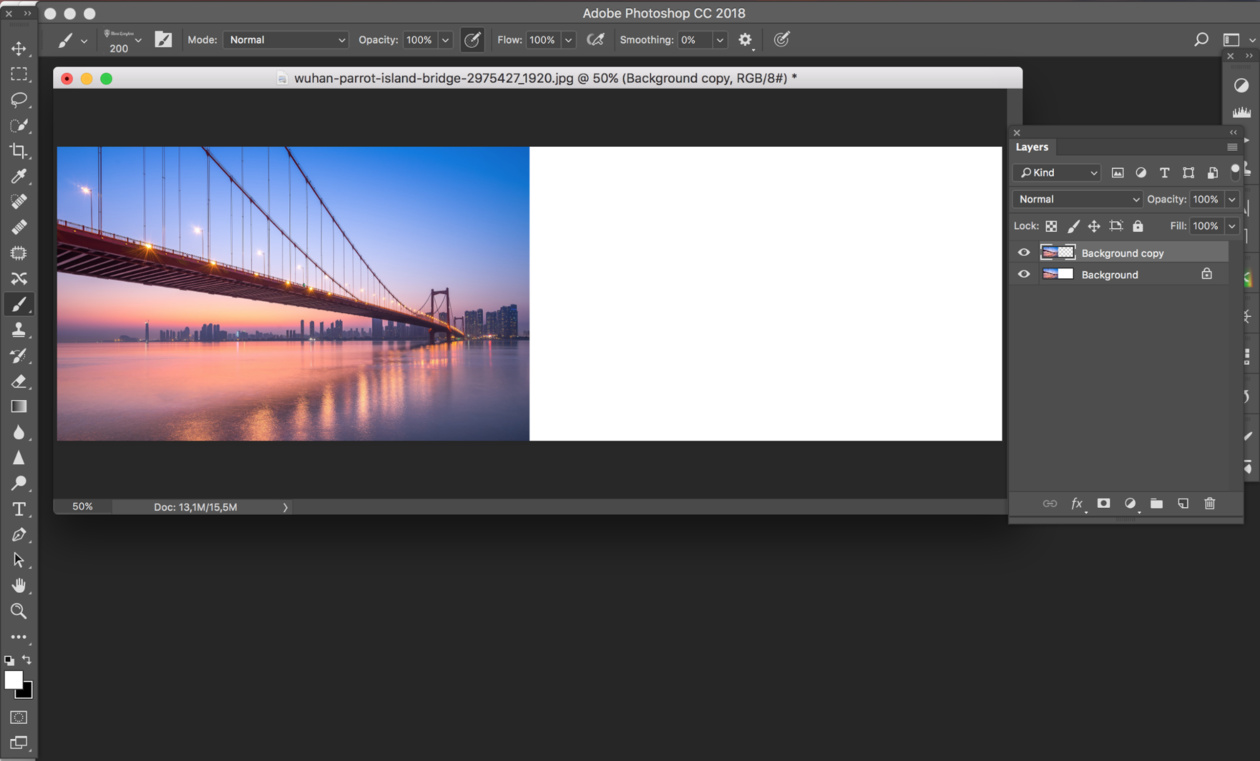 Белый фон будет в дальнейшем мешать и лучше сразу от него избавиться. Самый простой способ сделать это в данной программе, создать новый лист с двойной шириной листа, выделить и удалить белый фон, и вставить из буфера картинку. Она аккуратно встанет в левой половине. Можно самостоятельно переместить вправо.
Белый фон будет в дальнейшем мешать и лучше сразу от него избавиться. Самый простой способ сделать это в данной программе, создать новый лист с двойной шириной листа, выделить и удалить белый фон, и вставить из буфера картинку. Она аккуратно встанет в левой половине. Можно самостоятельно переместить вправо.
Теперь нужно создать еще один слой и скопировать туда нашу картинку. Создать слой можно через меню «Слои» и в плавающем окошке справа внизу.
Теперь осталось сделать зеркальное отражение любого слоя. Если делать так, как было описано выше, зеркально будут отображаться сразу все слои. Поэтому выбираем любой слой просто выделив его и в меню «Слои» выбираем «Повернуть горизонтально». В результате получим соединенные по центру картинки.
Чтобы окончательно добиться эффекта калейдоскопа, нужно еще раз сделать отражение изображения, но уже по вертикали. Удобнее будет это сделать, если объединить два слоя в одну картинку. Делается это через меню. Выбираем верхний слой и в меню «Слои» выбираем «Объединить со следующим слоем».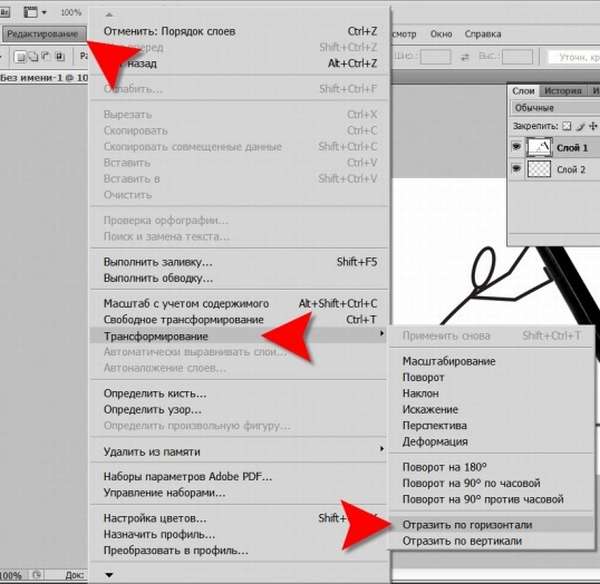
Дальше план действий такой. Копируем изображение в буфер, увеличиваем холст по высоте в два раза предварительно выбрав точку привязки вверху, удаляем весь фон и вставляем изображение из буфера.
Осталось дело за малым, создать новый слой, скопировать туда изображение и отразить один слой по вертикали.
Сохраняем результат и любуемся.
Зеркальное отражение снимка онлайн
Сайты в интернете, которые предоставляют возможность зеркального отражения фотографии, не сильно отличаются друг от друга по функциональности. Отличия между ними преобладают в интерфейсе и дополнительных возможностях. Некоторые содержат больше настроек, некоторые меньше, но все они безупречно отражают изображение, а остальные параметры никак не влияют на выполнение поставленной нами задачи.
Способ 1: Croper
Этот онлайн-сервис обладает минималистичным интерфейсом с преобладанием серых тонов в нём, не содержит в себе никаких излишних деталей, что располагает к работе.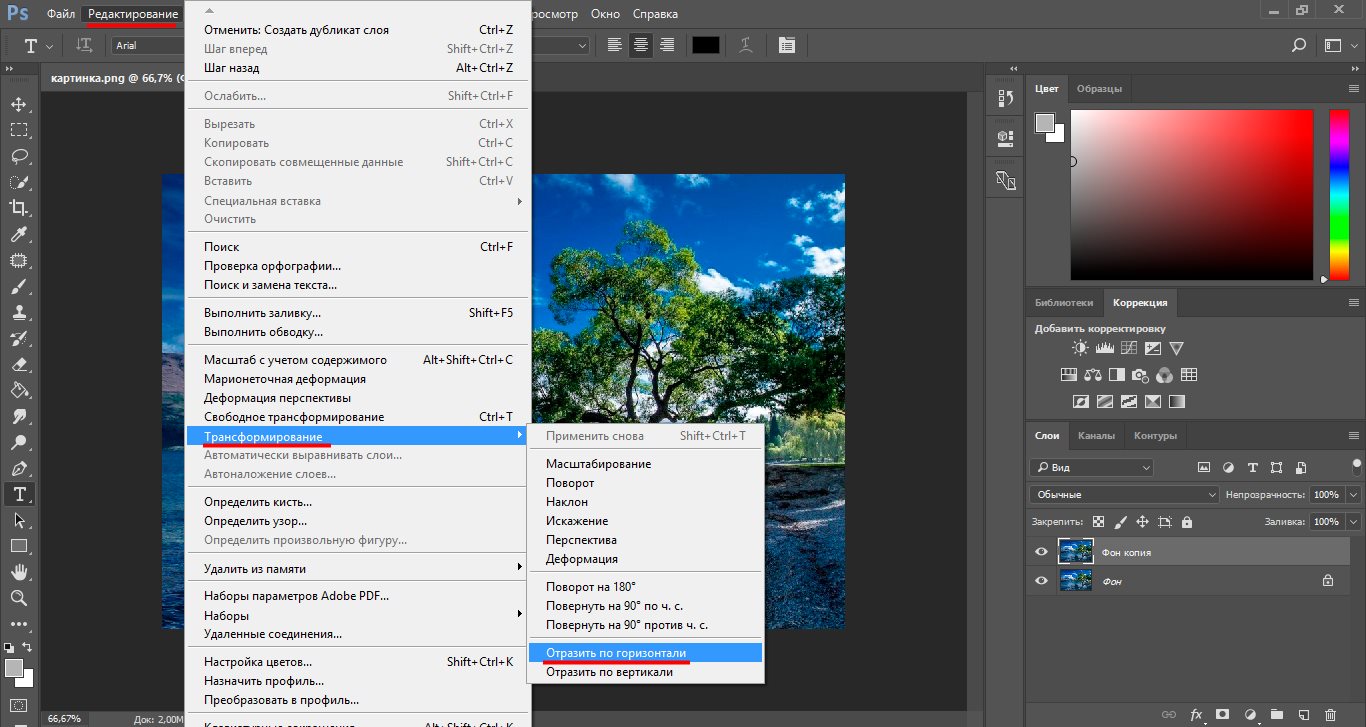
Перейти на Croper
Инструкция по обработке изображений на этом сайте:
- В левом верхнем углу страницы будет находиться вкладка «Файлы». Наводим на неё курсор, затем в выпавшем меню нажимаем «Загрузить с диска».
- После нажатия на эту кнопку откроется страница, где можно будет выбрать файл через стандартный «Проводник». Выбираем файл на компьютере и нажимаем «Загрузить» на сайте.
- Теперь будет открыта новая страница, на которой будет показано наше изображение. Чтобы его зеркально отразить, нам потребуется выбрать эту опцию из выпадающих вкладок.
- После выбора нужной функции наша веб-страница обновится и на ней появятся два варианта отражения — «по горизонтали» и «по вертикали». Выбираем желаемую функцию простым нажатием на одну из кнопок.
- После обработки сайт предлагает нам скачать наше изображение в виде ZIP-архива или одним файлом. Нажимаем на подходящую ссылку и ждём, пока отражённое фото загрузится на ПК.
Способ 2: Imgonline
В отличие от предыдущего сайта, на этом ресурсе отразить изображение зеркально можно существенно быстрее.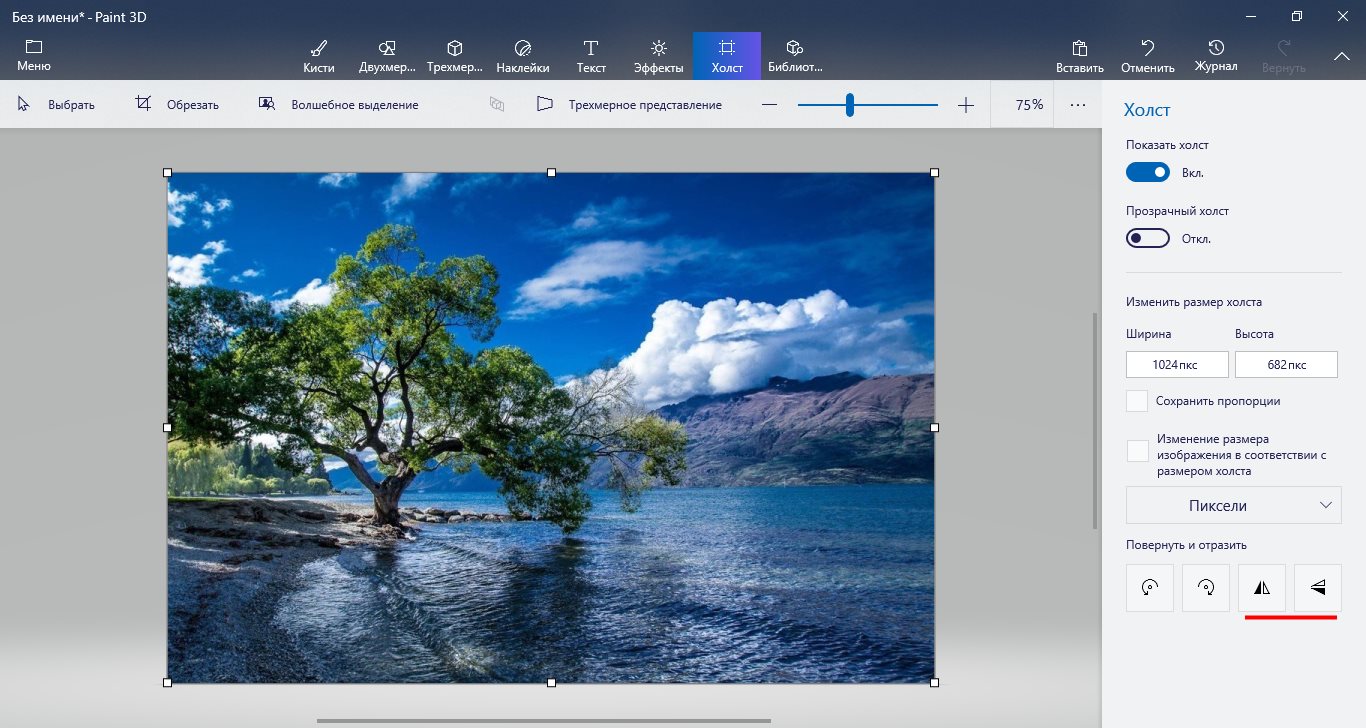 Все необходимые инструменты будут расположены на одной странице в порядке спадания значимости.
Все необходимые инструменты будут расположены на одной странице в порядке спадания значимости.
Перейти на Imgonline
- Для начала потребуется загрузить изображение, которое будет подвергнуто обработке. Нажимаем на кнопку «Выберите файл» и через стандартный «Проводник» ищем и открываем нужный нам файл.
- Выбираем тип отражения картинки.
- Настройки в разделе «Формат изображения на выходе» можно не изменять, но если вы не хотите, чтобы на вашей картинке пустое пространство заполнилось белым цветом то выбирайте формат «PNG-24» — он поддерживает прозрачность. Копирование «EXIF» (то есть метаданных, например таких, как комментарии к файлу, авторство и т.п) выбирайте по желанию, на качество картинки на выходе это никак не повлияет. После выбора оптимальных установок, нажимаем «ОК» и двигаемся дальше.
- Теперь мы можем скачать или открыть обработанную сайтом картинку в браузере, нажав на одну из двух ссылок. Нажав на ссылку «Вернуться назад» мы можем проделать то же самое с этим же изображением (к сожалению, его придётся заново загружать), если какие-то настройки были выбраны неправильно, или зеркально отразить другую картинку.

Способ 3: Inettools
Оформлен этот сайт похожим образом с Croper — без лишних деталей и украшений. Загрузить на него файл можно простым перетаскиванием файла изображения с компьютера во вкладку с открытым сайтом, о чём говорит сообщение в прямоугольнике. Возможность выбора файла через стандартные средства имеется тоже.
Перейти на Inettools
- Загружаем удобным для вас способом файл.
- После загрузки изображения должно появиться его превью, снизу которого будут поле для ввода угла, три заранее заготовленных значения и шкала, отвечающая за поворот. Имеется возможность горизонтального или вертикального отражения изображения. После выбора нужных вам настроек, нажмите на кнопку «Повернуть».
- В конце процесса обработки сайт выдаст вам окошко с названием «Результаты» где можно будет увидеть миниатюру обработанной фотографии и два варианта загрузки файла — нажав на кнопку «Скачать» или по ссылке, которая расположена чуть ниже этого окна.

Из недостатков можно отметить лишь обязательный выбор угла поворота картинки.
Зеркальное отражение фото в Фотошопе
Фотошоп считается одним из лучших приложений для редактирования фото, но очень часто в его меню можно запутаться. Сделать зеркальное отражение фото в Фотошопе не сложнее, чем в рассмотренных выше программах.
Открываем картинку в фотошопе и первым делом делаем дубликат слоя или разблокируем фон. Самый быстрый способ создать дубликат слоя, перейти в меню «Слой» и выбрать «Создать дубликат слоя».
Далее идем в меню «Редактирование», и в пункте «Трансформирование» выбираем «Отразить по горизонтали».
Все очень просто и быстро.
Как отзеркалить фото онлайн с помощью IMGOnline
Это специализированный сервис, созданный для редактирования и обработки изображений. Функционал довольно обширный: зеркальное отражение, корректировка расширения, размеров картинки. Есть и инструменты для фото обработки. Отзеркалить изображение онлайн можно так:
- во-первых, жмете «Выберете файл» и отмечаете объект с компьютера;
- во-вторых, ставите галочку возле интересующего пункта отзеркаливания;
- указываете формат фото.
 Если JPEG, то справа в форме поменяйте качество снимка до максимума;
Если JPEG, то справа в форме поменяйте качество снимка до максимума; - кликаете «Ок», ждете завершения обработки.
После процедуры результат можно скачать, для этого предусмотрена ссылка «Скачать обработанное изображение».
Зеркальное отражение фото онлайн
Сделать зеркальное отражение фото можно с помощью множества онлайн сервисов, и многие из них предлагают не только отражение картинки или фотографии по вертикали и горизонтали, но и поворот на любой угол, и все это на одной странице.
Несколько онлайн сервисов для зеркального отражения картинки: — https://ru.inettools.net/image/povernut-foto-onlayn-zerkalno-90-180-270-gradusov — https://www.imgonline.com.ua/mirror-reflections-from-halves-of-image.php
Первый сервис Inettools.net предлагает отобразить зеркально изображение по вертикали и горизонтали, а также повернуть изображение на любой угол. Все предельно просто, загружаем изображение и выбираем действие.
Второй сервис IMGonline. com.ua предлагает только зеркальное отображение в разных вариациях. Обычного зеркального отображения не предлагается.
com.ua предлагает только зеркальное отображение в разных вариациях. Обычного зеркального отображения не предлагается.
Сделать зеркальные отражения используя: — левую половину картинки — правую половину картинки (выбрано по умолчанию) — верхнюю половину картинки — нижнюю половину картинки — 1/4 часть картинки слева сверху — 1/4 часть картинки справа сверху — 1/4 часть картинки слева снизу — 1/4 часть картинки справа снизу
MirrorEffect
По принципу работы и идее веб-сервис похож на первый. Тут можно только зеркально отобразить фото онлайн. К тому же он также англоязычный, но небольшой ассортимент функций и простой интерфейс помогают сразу разобраться. К тому же тут можно выбирать сторону отражения. Действия простые:
- делаете левый клик мышкой по пункту «Выбрать файл»;
- в открывшемся окошке Проводника появится заданное изображение;
- выбираете сторону, в которую нужно отзеркалить;
- с помощью пункта «Reflaction size» настраиваете размер зеркального эффекта.
 Там в процентах указываете, во сколько раз нужно уменьшить картинку. Если нужен исходный размер, просто оставляете 100%;
Там в процентах указываете, во сколько раз нужно уменьшить картинку. Если нужен исходный размер, просто оставляете 100%; - с помощью параметра Boundary width можно делать эффект воды. Он отрегулирует число пикселей для разрыва между картинкой и самим отображением;
- после настройки параметров жмете «Отправить»;
- при завершении работы, фото будет открыто, его можно скачать, нажав «Download».
Зеркальное отражение половины лица
Зеркальное отражение половины лица в графическом редакторе делается по такому же принципу, как и зеркальное отражение картинки. С той лишь разницей, что нужно будет найти подходящее фото лица и отрезать фото ровно по середине лица, т.е. по той линии, относительно которой будет производиться зеркальное отражение.
Для примера была найдена фотография в интернете и повернута так, чтобы ось лица была четко горизонтально. Все манипуляции будем делать в программе Paint.NET, но все это можно проделать в других или в Фотошопе.
Выделим простым выделением область до середины лица, которую ходим отзеркалить, вырежем и перенесем на новый лист.
Далее, как было описано выше в начале статьи о зеркальном отражении изображения в программе Paint.NET увеличиваем ширину полотна в два раза, избавляемся от фона, оставляя пустую половину прозрачной. Дублируем изображение на второй слой и отзеркаливаем один любой слой.
Также можно поступить и со второй половиной.
Также статьи на сайте на различные темы:
Как нам облегчает жизнь цветная ксерокопия? Как из цветного рисунка сделать черно-белый? Как сделать размытое изображение четким? Компьютерный мониторинг рабочих мест сотрудников
Стандартный Paint
Несмотря на то, что доступ в интернет у нас есть практически всегда, возникают ситуации, когда воспользоваться online ресурсами нет возможности. Тогда можно воспользоваться привычной программой Виндовс – графическим редактором Paint. Практически все пользователи знакомы с утилитой, но не все знакомы с его возможностями. Делается это так:
Делается это так:
- открываете Paint;
- выбираете картинку;
- жмете «Повернуть» и отмечаете горизонтальный или вертикальный поворот;
- жмете «Сохранить».
Каждый из вышеперечисленных сервисов поможет отзеркалить фото онлайн. Все они бесплатные и доступные, так что выбирайте.
bobot 23.06.201430.05.2019 Рубрика КомпьютерМетки Microsoft, Photoshop, Windows, изображения, картинки, коллажи, ЛиРу, программы, работа, рисунки, слайд-шоу, сообщения, ссылки, текст, фото, фотографии Коммент.
О самом простом способе поворота фотографии на 90 или 180 фотографий уже рассказывал — еще раз процитирую в конце этой статьи (данный пост тоже старый — 25 декабря 2012 года)
А как отразить изображение зеркально, горизонтально или вертикально? Сейчас почти все графические редакторы или просмотрщики предлагают такую функцию.
Покажу, как отразить картинку в некоторых программах, которые установлены на моем компьютере: Photoshop, PhotoScape, ACDSee, Paint, Microsoft Office…
ADOBE PHOTOSHOP CS6
Открытое в Photoshop изображение можно отразить с помощью специальной команды «Отразить холст…»
В верхнем меню нужно выбрать пункт «Изображение».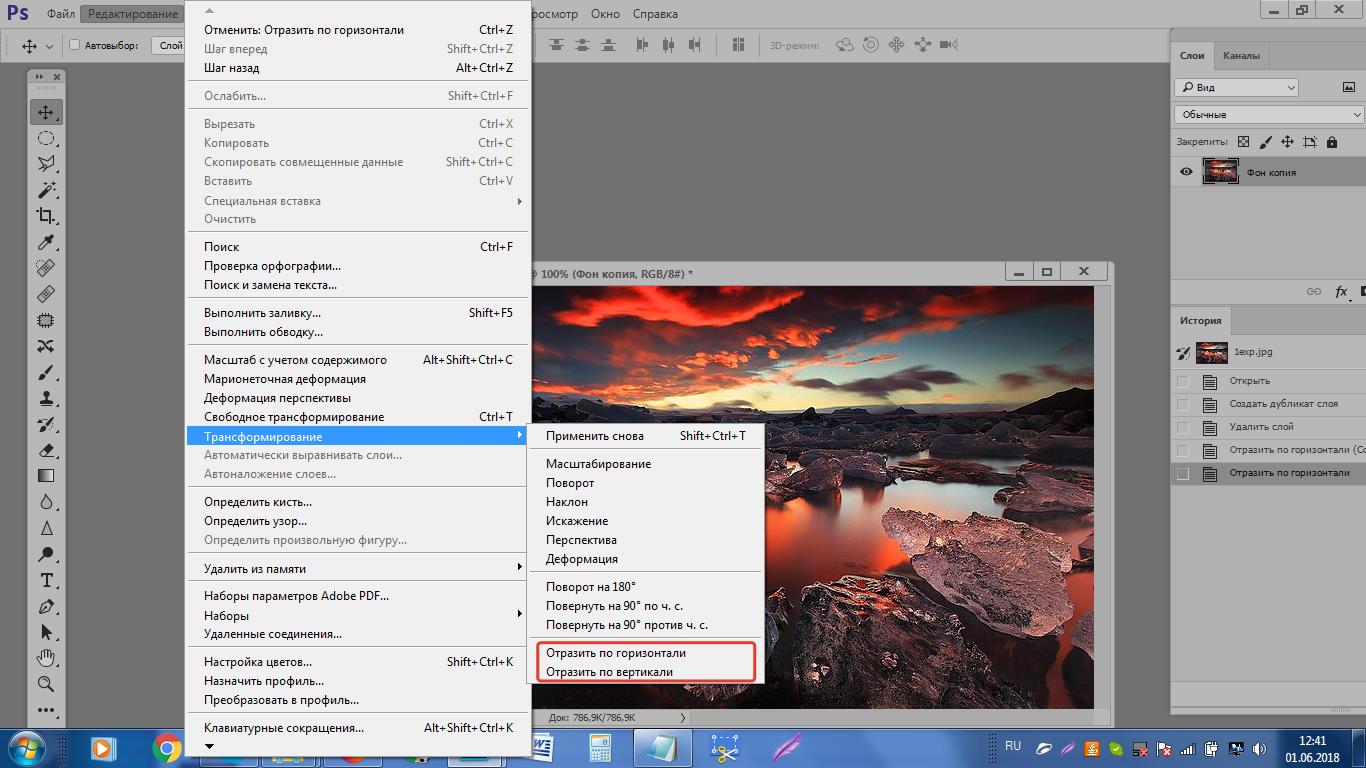
В выпадающем списке подменю «Вращение изображения».
В раскрывающемся списке опций «Отразить холст по горизонтали» (или по вертикали).
Остается только сохранить полученную отраженную фотографию.
PHOTOSCAPE
В бесплатной программе, которой я пользуюсь каждый день чаще всего, есть множество (очень большое количество) удобных и простых в управлении функций. Более подробно описывалось в посте «Обзор функций графической программы Photoscape. Анимация и коллажирование без Photoshop».
Чтобы отразить изображение горизонтально, нужно открыть его и в нижнем меню на вкладке «Домой» (такой уж перевод) нажать кнопку «Зеркало» (или кнопку «Отразить» для вертикального отражения).
Вкладка «Домой» в нижнем меню под картинкой и кнопка «Зеркало».
После отражения остается только сохранить картинку.
ACDSEE
Профессиональная программа ACDSee имеет очень большой набор возможностей, мало в чем уступая тому же Photoshop. Но она не работает со слоями, и это не позволяет ей состязаться с более мощными графическими редакторами. Хотя это сложно назвать недостатком – для выполнения обычных, не заумных, операций в программе есть все функции. И даже больше (см., например, пост «Как быстро сделать флешку со слайд-шоу в программе ACDSee» или по тегам в блоге).
Но она не работает со слоями, и это не позволяет ей состязаться с более мощными графическими редакторами. Хотя это сложно назвать недостатком – для выполнения обычных, не заумных, операций в программе есть все функции. И даже больше (см., например, пост «Как быстро сделать флешку со слайд-шоу в программе ACDSee» или по тегам в блоге).
Чтобы отразить картинку, нужно открыть изображение в «Режиме редактора» (вкладка справа вверху окна программы) и в меню «Геометрия» выбрать «Отражение».
Смотрите также: У меня было 2 тысячи бухгалтеров без программного обеспечения
Пункт «Отражение» в левом меню редактора «Геометрия».
После нажатия на пункт «Отражение» нужно выбрать, как отразить, по вертикали или горизонтали, и нажать кнопку «Готово» (слева внизу).
Новое изображение готово, сохраняем.
PAINT
Если установлен Windows, то почти наверняка установлена и эта простая, но удобная и функциональная программа Paint (которая находится в меню «Пуск» – «Все программы» – «Стандартные»). Про Paint также есть несколько постов.
Про Paint также есть несколько постов.
В программе Paint есть кнопка в верхнем меню «Повернуть или отразить».
Нужно нажать на эту кнопку «Повернуть или отразить» и выбрать для зеркального отражения пункт «Отразить по горизонтали».
Можно сохранять готовую фотографию.
MICROSOFT OFFICE 2010
Если нажать на картинку правой кнопкой мыши и выбрать пункт меню «Открыть с помощью», то Windows предложит несколько программ, которые могут открыть данный файл. Другие программы можно найти, если нажать внизу этого списка пункт «Выбрать программу».
В списке программы, которые, как считает Windows, вам помогут. На разных компьютерах этот список может быть разным.
Попробую выбрать для отражения картинки еще одну стандартную «виндоузовскую» программу Microsoft Office 2010. Некоторые, кстати, из предложенных программ нам не помогут. Например, функцию отражения не найти в Opera или «Просмотр фотографий Windows». Другие я открывать не буду, да и у вас наверняка есть совсем другие графические редакторы.
Итак, MS Office 2010.
В верхнем меню нужно выбрать пункт «Рисунок» и в его списке «Повернуть и отразить…»
После этого в правой панели программы появятся нужные опции – «Отразить слева направо», например.
На которую нажимаем и получаем отраженную картинку с котенком. Кстати, все использованные в посте фотографии котят и котов можно скачать по этой ссылке (в RAR-архиве большие фотографии, которые подойдут для рабочего стола компьютера).
Смотрите также: Как научиться рисовать на компьютере мышкой
И в виде бонуса немного о том, как поворачивать и отражать картинки в Microsoft Word.
В посте «Как публиковать сообщения из Word…» рассказывалось, как это ни странно, как публиковать сообщения из текстовой программы Word (2007 или 2010). И вскользь упоминалось, что можно вставлять картинки, а также ссылки, таблицы, рисунки… и многое другое.
Действительно, если пишу пост из «ворда», то зачем редактировать картинку в другой программе, а потом переносить сюда, если всё можно сделать на месте.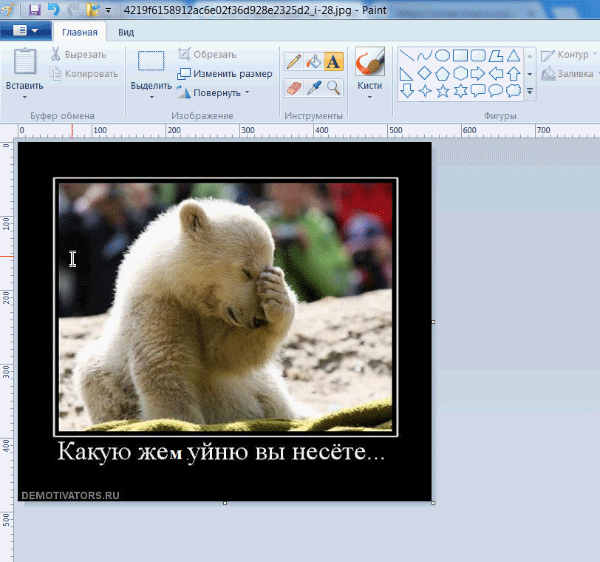
Например, этот пост я тоже пишу в Word. Вставляю фото через верхнее меню «Вставка» – «Рисунок».
Так это выглядит прямо сейчас:
Если нажать мышкой на нужную картинку, то в верхнем меню появится вкладка «Работа с рисунками. Формат».
Переходим на эту вкладку и справа выбираем уже знакомый по MS Office 2010 значок «Повернуть».
Кстати, справа вверху есть «Высота» и «Ширина». Именно об этом шла речь в посте «Соотношение размеров фотографии в Word и в дневнике», а не просто я сошел с ума.
P.S. Правда, нужно заметить, что при публикации из Word на ЛиРу отражение фотографий не работает почему-то.
И обещанная старая статья:
Самый простой способ поворота фотографии
Нередко в Интернете, например, в соцсетях типа Одноклассников или ВКонтакте, можно встретить перевернутые или повернутые фотографии пользователей.
Хотя некоторые онлайн-сервисы, сторонние или те же «контактики» предлагают повернуть загруженную фотографию
Повернуть изображение можно легко с помощью практически любой графической программы – Photoshop, ACDSee, PhotoScape или даже «родной» программы Windows Paint, например.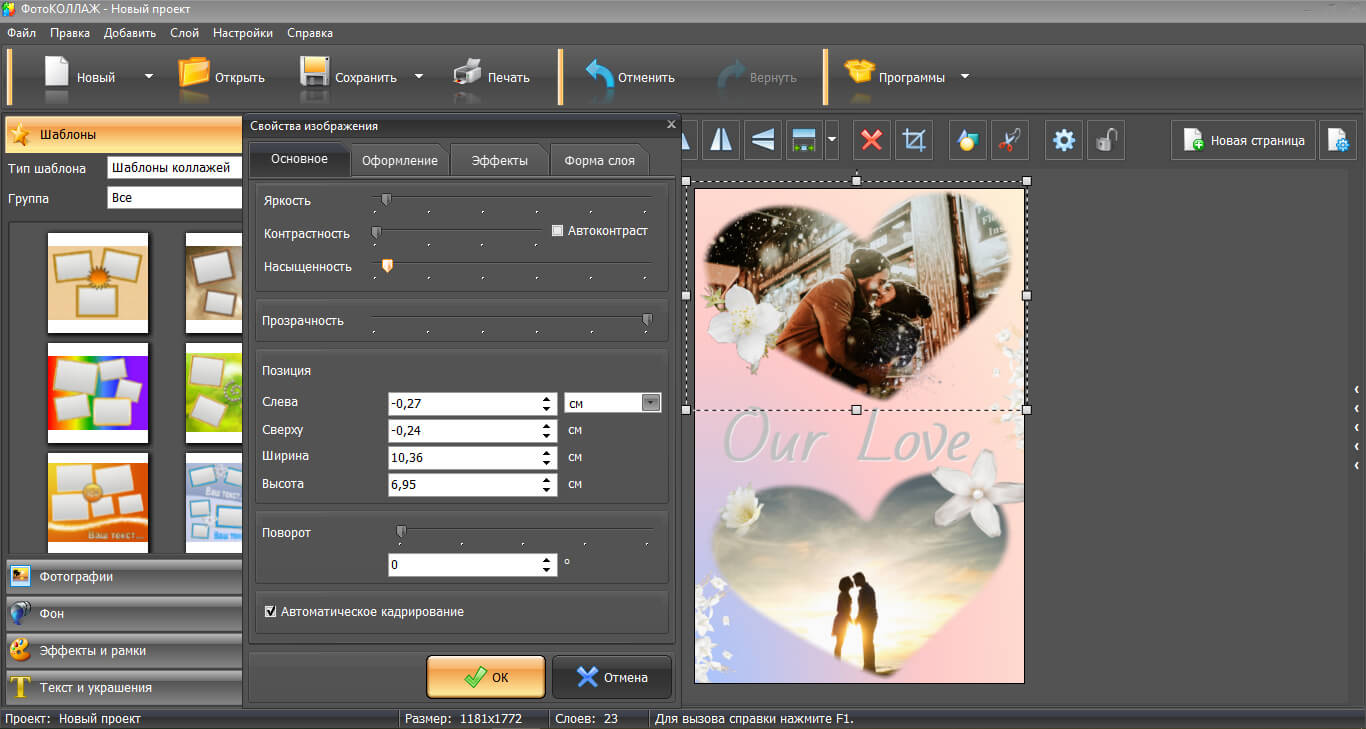
Однако повернуть фотографию по часовой или против часовой стрелке можно без использования графических программ (редакторов изображений), а воспользовавшись встроенными средствами Windows.
Честное слово, не помню, была ли такая функция в Windows XP, но в Windows 7 она точно есть и прекрасно работает. Теперь повернуть изображение можно очень легко и просто. Чтобы у вас на страничке в Интернете не было такого беспорядка, как у этого парня:
Смотрите также: Бесплатная программа ColorMania: как точно определить цвет
Для поворота изображения (фотографии) против часовой стрелки или по часовой стрелке, нужно кликнуть на ней правой кнопкой мышки и выбрать пункт меню: «Повернуть по часовой стрелке» или «Повернуть против часовой стрелки» и всё. А вы думали, будет что-то нереально сложное?
Можно повернуть сразу несколько фотографий. Для этого выделяем все нужные картинки и кликаем на любой их них правой кнопкой мышки.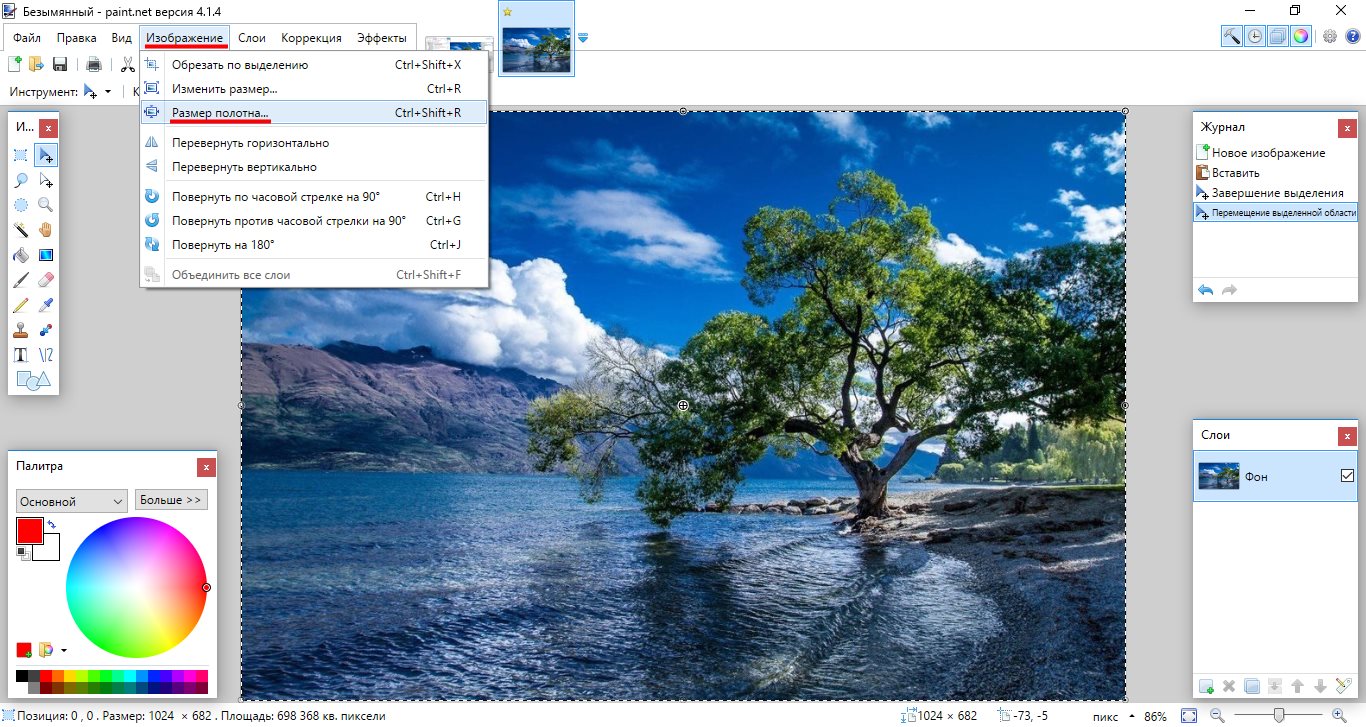
Итак, выделили фотографии, которые нужно повернуть, кликнули правой кнопкой мышки, указали подходящий пункт меню для поворота: по часовой — против часовой.
Через несколько мгновений (несколько секунд — если фотографий много) изображения повернутся в указанном направлении.
Кстати, чтобы было удобно выбирать фотографии для поворота, нужно указать отображение файлов в папке удобным для просмотра. Для этого нажимаем на черную стрелочку рядом с кнопкой «Дополнительно» справа вверху открытой папки с файлами.
Выбираем в меню пункт «Обычные…», «Крупные…» или «Огромные значки».
До новых встреч на страницах моего блога!
А пока предлагаю посмотреть необычное видео «Лошадь идет на таран!!!! Лобовое столкновение!»
youtube.com/embed/Bre70D9I_EI?feature=oembed» frameborder=»0″ allow=»accelerometer; autoplay; encrypted-media; gyroscope; picture-in-picture» allowfullscreen=»»/>Если вы нашли ошибку, пожалуйста, выделите фрагмент текста и нажмите Ctrl+Enter.
BraveRobot нашел еще статьи на эту тему:
- Как увеличить фото? Программы для увеличения фото
- Бесплатный Paint.NET — растровый графический редактор для Windows
- PhotoScape — универсальный бесплатный редактор изображений
- Tux Paint — бесплатная программа рисования для детей и взрослых
- Бесплатная программа ColorMania: как точно определить цвет
- Поставить, сменить, удалить аватар
- Microsoft внесёт изменения в OneNote для Office 2019
- Как отключить Защитник Windows 10 (Windows Defender)
- Программа Irfanview — новая версия бесплатного приложения для картинок
- Программа Irfanview: новая версия бесплатного приложения для картинок
Повернуть в зеркальном отражении онлайн.
 Делаем зеркальное отражение фотографий и текста. Как сделать зеркальное отражение в Paint
Делаем зеркальное отражение фотографий и текста. Как сделать зеркальное отражение в PaintДень добрый всем друзьям блога сайт
Иногда бывает нужно получить картинки в зеркальном отражении и на это есть несколько простых способов при помощи стандартного или стороннего софта, а также различных онлайн-сервисов. В рамках этой статьи рассмотрим все перечисленные варианты.
Как сделать зеркальное отражение в Paint
Любой операционной системе Windows предустановлен графический редактор Paint, с которого начнем список. Поисковой строке надо написать «paint»⇒запустить приложение.
После выбора нужного изображения на компьютере Файл ⇒ Открыть.
Нажмите на вкладку Изображение ⇒ Повернуть ⇒ Отразить по горизонтали или по Вертикали зависимости от необходимости.
Как сделать зеркальное отражение в Ворде
Текстовый редактор Worrd, наверное, многим более привычен нежели, графический и на нем немало чего можно делать помимо формирования документов.
Создаем новый документ или открываем существующий
Вставляем картинку
Кликаем по ней ПКМ
Раскроется меню, где выберите вкладку Формат рисунка.
Здесь нас интересуют три пункта Вращения вокруг оси, но в данном случае для зеркального отображения выбираем пункт «Х» прописываем 180° после чего цель будет достигнута.
Зеркальное отражение в фотошопе
Настоящий способ также очень быстр и прост как два предыдущих, но подразумевает под собой наличие графического редактора «Фотошоп» который не у каждого есть в арсенале.
Редактирование ⇒ Трансформирование ⇒ Отразить по горизонтали. На этом все действия закончены рисунок примет нужный вид.
Как сделать зеркальное отражение онлайн
Если у вас нет ни одной вышеприведенной программы то не беда, есть специальные онлайн-сервисы и один из таких сейчас покажу. Переходим по этой ссылке на сайт, откроется окно:
Нажмите кнопку Обзор для поиска изображения на ПК
Отразить зеркально: выбор направления
Остальное оставьте как есть, нажмите ОК.
В этом окне можно сразу Скачать обработанное изображение, Открыть для просмотра или вернуться назад.
Ну вот все четыре способа, показанных в статье очень просты в управлении и не затратны по времени все делается несколькими кликами менее чем за минуту. На этом сегодняшняя тема завершена до новых встреч.
P.S Благодаря зеркальному отражению картинка уникализируется естественно при условии, если ее уже до этого не переворачивали.
Посмотрите видео от которого захватывает дух, о 10 самых страшных сооружений мира.
В Ворде изо дня в день по всему миру создаётся огромное количество текстовых документов. У кого-то это отчет по работе, дипломная, реферат, курсовая работа. И каждый второй пользователь сталкивается с добавлением картинок в документ. Хотя многие по мере своих возможностей или незнании опускают данный момент. Ведь это только кажется, что вставка картинки занимает длительное время. А если вдруг понадобится сделать зеркальное отражение картинки, то более взрослое поколение, вероятно попросит знакомого или близкого человека о помощи, а может и вовсе пропустит этот шаг, ссылаясь на нехватку времени. Давайте, вместе разберёмся с нагрянувшей проблемой.
Отражение картинки «зеркально»
Зеркально отобразить рисунок можно с помощью следующих шагов. Изначально вставьте картинку в документ Ворд:
Чтобы отразить изображение нужно:
Горизонтальное отражение рисунка
Бывают ситуации, когда необходимо сменить направление рисунка. В данном случае, необходимо сменить направление дедушки мороза в левую сторону. Чтобы отразить картинку по горизонтали нужно сделать следующее:
Примечание. Если нужно расположить две картинки рядом с исходным результатом как на скриншоте выше, надо скопировать картинку и потом уже задавать нужное отражение.
Настройка для зеркального отображения рисунка
Для достижения нужного эффекта во время отражения фото можно настроить все параметры вручную. Кликнув по фото, перейдите во вкладку «Формат».
В окне «Формат рисунка» установите нужный вид «Заготовки», к примеру «Среднее… касание».
Примечание. Отзеркалить фото можно со смещением на несколько пунктов от оригинального рисунка, для этого нужно выбрать вариант «Отражение в 4 пт или 8 пт».
Любой сдвиг можно наблюдать даже при открытом активном окне «Формат рисунка». Для этого сдвиньте окно параметров левее или правее от изображения, что находится на листе документа Ворд.
Главное нужно указать картинку на вашем компьютере или телефоне, при необходимости указать вид зеркального отражения, нажать кнопку OK внизу. Остальные настройки уже выставлены по умолчанию.
Примеры с зеркально отражёнными фотографиями:
Первый вышеуказанный пример — это оригинальная фотография жёлтого огуречного цветка, то есть без изменений. Для создания второго примера было применено зеркальное отражение фотографии по горизонтали (слева-направо), для третьего примера — зеркальное отражение по вертикали. Фото батарейки Kodak было отражено стандартным методом — по горизонтали.
Данный онлайн инструмент может работать без повторного пересжатия и без потери качества при сохранении в формате jpg. Для этого нужно поставить соответствующую галку в настройках «формата изображения на выходе».
Применение зеркального отражения позволит не только правильно скорректировать положение фотографии или картинки, но и даст взглянуть на неё по-новому. Попробуйте и убедитесь в этом сами! На этом сайте ещё есть похожие эффекты: зеркальный коллаж , зеркальное отражение под картинкой и эффект зазеркалья .
Исходное изображение никак не изменяется. Вам будет предоставлена другая обработанная картинка.
Иногда для создания красивого изображения требуется обработка с помощью различных редакторов. Если никаких программ нет под рукой или вы не умеете ими пользоваться, то онлайн-сервисы уже давно могут сделать всё за вас. В этой статье мы поговорим об одном из эффектов, который может украсить ваше фото и сделать его особенным.
Одной из особенностей обработки фото является эффект зеркала или отражения. То есть, фотография раздваивается и совмещается, делая иллюзию того, что рядом стоит двойник, или же отражения, будто объект отражаются в стекле или зеркале, которого не видно. Ниже представлены три онлайн-сервиса для обработки фотографии в зеркальном стиле и способы работы с ними.
Способ 1: IMGOnline
Онлайн-сервис IMGOnline полностью посвящен работе с изображениями. На нём присутствуют как функции конвертера расширений изображений, так и изменение размера фото, и огромное количество способов обработки фотографий, что делает этот сайт отличным выбором для пользователя.
Для того, чтобы обработать ваше изображение, сделайте следующее:
Способ 2: ReflectionMaker
Из названия данного сайта сразу становится понятно, для чего он был создан. Онлайн-сервис полностью ориентирован на создание «зеркальных» фотографий и больше не имеет никакого функционала. Ещё один из минусов заключается в том, что сего интерфейс полностью на английском, но разобраться в нём будет не так уж и трудно, так как количество функций для отзеркаливания изображения минимальное.
Чтобы зеркально отразить интересующее вас изображение, выполните следующие действия:
Способ 3: MirrorEffect
Как и предыдущий, этот онлайн-сервис создан только для одной цели — создания отзеркаленных изображений и также имеет очень мало функций, но по сравнению с предыдущим сайтом, на нём есть выбор стороны отражения. Он тоже полностью направлен на зарубежного пользователя, но разобраться в интерфейсе не составит труда.
Чтобы сгенерировать изображение с отражением, необходимо выполнить следующее:
Вот так просто, с помощью онлайн-сервисов, пользователь сможет создать эффект отражения на своей фотографии, наполняя её новыми красками и смыслами, и самое главное — это очень легко и удобно. Все сайты имеют довольно минималистичный дизайн, что идёт им только в плюс, а английский язык на некоторых из них никак не помешает обработать изображение так, как захочет пользователь.
Введите текст в первое поле и во втором автоматически получите результат.
Не многие пользователи догадываются, насколько полезно читать слова задом наперед. Это отличная тренировка для мозга. Если у вас проблемы с усваиванием большого количества материала при чтении, зеркальное отражение текста онлайн — то, чем настоятельно рекомендуем воспользоваться. Конечно, несколько слов можно самостоятельно написать в обратном порядке. Но, если мы говорим о большом количестве контента, отзеркалить текст своими руками — это работа на несколько часов. И велика вероятность, что некоторые буквы вы ошибочно напишите не в том порядке. Наш онлайн-сервис не допускает ошибок.
Польза чтения текста задом наперед
Если человек умеет концентрироваться на задаче, он способен выполнить большое количество умственной работы без колоссальной усталости. Большинство людей, которые прекрасно владеют скорочтением, настоятельно вам порекомендуют отобразить зеркально слова и регулярно тренироваться. Суть проста — если человек достаточным образом концентрируется на деле (в нашем случае любом текстовом материале), ему проще адекватно и корректно воспринимать практически любое количество контента. Масса людей отказываются от чтения книг, потому что не могут уловить суть сюжета при быстром чтении. А если читать слишком медленно и постоянно возвращаться к предыдущей странице, все удовольствие от времяпровождения за книгой пропадает. Работая с текстом задом наперед, вы сами не заметите, насколько быстро у вас развивается концентрация мыслей. Тот текст, который казался вам фантастически сложным, покажется элементарным.
Подытожим эффективность данного упражнения:
- Ваш мозг будет быстрее усваивать даже сложные предложения в большом их количестве;
- Чтение книг превратится в полноценное удовольствие;
- За короткий период времени вы сможете усвоить массу страниц;
- Чтение вслух текста задом наперед улучшит вашу речь — станет легче говорить сложные слова.
Вам остается лишь написать текст зеркально онлайн в соответствующей графе (либо скопировать его с другого источника), после чего во втором маленьком окне появится результат. «Перевод» будет осуществлен моментально. Теперь вы знаете, как зеркально отобразить текст и по каким причинам пользователи это делают. Оказывается, что чтение таким образом — это далеко не просто забавное развлечение!
Фотографии зеркальным изображение. Как отзеркалить фото online: лучшие сервисы
С помощью зеркалирования фотографий можно изменить восприятие кадра и сделать его более выразительным. Считается, что люди, смотрящие на снимке вправо, воспринимаются более позитивно, чем люди, смотрящие влево. Влево — как бы назад, в прошлое. В пейзаже и городской съёмке примерно такая же ситуация: мосты, реки, улицы, уходящие вправо — это движение в будущее.
Но, кроме изменения восприятия снимка, с помощью зеркалирования и копирования можно добиться некоторых интересных эффектов.
Давайте наглядно рассмотрим, как в Фотошопе зеркально отобразить картинку.
Открываем изображение в Adobe Photoshop. Наша фотография будет открыта в виде слоя Background. И, по умолчанию, к такому слою нельзя применять никакие изменения. Это сделано специально, чтобы при работе у вас всегда оставался исходный кадр. Для того, чтобы базовый слой стало возможным изменять, надо дважды кликнуть на пиктограмму замочка справа на панели слоёв. Это позволит разблокировать слой. Ещё один вариант — просто скопировать слой и применять все изменения к копии.
Для того, чтобы зеркально отразить слой в Фотошопе, есть две команды. Они находятся в меню Edit/«Редактирование» → Transform/«Трансформирование» .
Flip Horizontal/«Отразить по горизонтали» — позволяет отразить фотографию по горизонтали.
Делает зеркалирование по вертикали.
Давайте разберём ещё один пример, который показывает, как зеркально отразить слой в Фотошопе и добиться эффекта калейдоскопа.
Сначала создадим копию исходного слоя. Для этого можно либо выбрать пункт меню Layer/«Слои» → Duplicate Layer…/«Создать дубликат слоя…» , либо мышкой перетащить пиктограмму слоя на пиктограмму создания нового слоя на панели слоёв.
Теперь давайте увеличим размер холста, чтобы все части будущего «калейдоскопа» были видны.
Нам понадобится пункт меню Image/«Изображение» → Canvas Size/«Размер холста» .
Надо выставить параметры таким образом, чтобы холст расширился вправо на величину, равную ширине исходного изображения — мы же будем с противоположной стороны добавлять зеркальное отражение. Поэтому настройки будут выглядеть следующим образом:
В качестве якорной точки Anchor/«Расположение» мы задали левый край изображения — он останется на месте. И указали, что ширина холста должна увеличиться на 200% относительно исходной ширины. Высоту пока оставим без изменений.
После нажатия на кнопку Ok и применения всех сделанных изменений окно Photoshop будет выглядеть как на снимке ниже.
Убеждаемся, что верхний слой активный, и зеркалируем его относительно вертикальной оси с помощью команды Edit/«Редактирование» → Transform/«Трансформирование» → Flip Horizontal/«Отразить по горизонтали» . После чего мышкой меняем расположение двух слоёв таким образом, чтобы они совмещались по одному из краёв.
Для точного и аккуратного позиционирования удобно воспользоваться клавишами «Вверх», «Вниз», «Вправо» и «Влево» на клавиатуре.
Теперь давайте сделаем зеркальное отражение в другой плоскости.
Объединим два текущих слоя в один. Это можно сделать командой *Layer/«Слои» → Merge Visible/«Объединить видимые» . Увеличим размер холста аналогично тому, как делали раньше, но на этот раз по вертикали. Якорная точка будет у нижней границы, а увеличивать на 200% мы будем высоту.
Получится вот так.
Создадим копию верхнего слоя (который уже включает в себя исходное и отзеркалированное изображения). И применим к этой копии команду отражения Flip Vertical/«Отразить по вертикали» . После этого мышкой поместим зеркалированный слой на новое место.
Вот такой эффект калейдоскопа можно получить с помощью зеркалирования картинок в Фотошопе.
Введите текст в первое поле и во втором автоматически получите результат.
Не многие пользователи догадываются, насколько полезно читать слова задом наперед. Это отличная тренировка для мозга. Если у вас проблемы с усваиванием большого количества материала при чтении, зеркальное отражение текста онлайн — то, чем настоятельно рекомендуем воспользоваться. Конечно, несколько слов можно самостоятельно написать в обратном порядке. Но, если мы говорим о большом количестве контента, отзеркалить текст своими руками — это работа на несколько часов. И велика вероятность, что некоторые буквы вы ошибочно напишите не в том порядке. Наш онлайн-сервис не допускает ошибок.
Польза чтения текста задом наперед
Если человек умеет концентрироваться на задаче, он способен выполнить большое количество умственной работы без колоссальной усталости. Большинство людей, которые прекрасно владеют скорочтением, настоятельно вам порекомендуют отобразить зеркально слова и регулярно тренироваться. Суть проста — если человек достаточным образом концентрируется на деле (в нашем случае любом текстовом материале), ему проще адекватно и корректно воспринимать практически любое количество контента. Масса людей отказываются от чтения книг, потому что не могут уловить суть сюжета при быстром чтении. А если читать слишком медленно и постоянно возвращаться к предыдущей странице, все удовольствие от времяпровождения за книгой пропадает. Работая с текстом задом наперед, вы сами не заметите, насколько быстро у вас развивается концентрация мыслей. Тот текст, который казался вам фантастически сложным, покажется элементарным.
Подытожим эффективность данного упражнения:
- Ваш мозг будет быстрее усваивать даже сложные предложения в большом их количестве;
- Чтение книг превратится в полноценное удовольствие;
- За короткий период времени вы сможете усвоить массу страниц;
- Чтение вслух текста задом наперед улучшит вашу речь — станет легче говорить сложные слова.
Вам остается лишь написать текст зеркально онлайн в соответствующей графе (либо скопировать его с другого источника), после чего во втором маленьком окне появится результат. «Перевод» будет осуществлен моментально. Теперь вы знаете, как зеркально отобразить текст и по каким причинам пользователи это делают. Оказывается, что чтение таким образом — это далеко не просто забавное развлечение!
День добрый всем друзьям блога сайт
Иногда бывает нужно получить картинки в зеркальном отражении и на это есть несколько простых способов при помощи стандартного или стороннего софта, а также различных онлайн-сервисов. В рамках этой статьи рассмотрим все перечисленные варианты.
Как сделать зеркальное отражение в Paint
Любой операционной системе Windows предустановлен графический редактор Paint, с которого начнем список. Поисковой строке надо написать «paint»⇒запустить приложение.
После выбора нужного изображения на компьютере Файл ⇒ Открыть.
Нажмите на вкладку Изображение ⇒ Повернуть ⇒ Отразить по горизонтали или по Вертикали зависимости от необходимости.
Как сделать зеркальное отражение в Ворде
Текстовый редактор Worrd, наверное, многим более привычен нежели, графический и на нем немало чего можно делать помимо формирования документов. Итак:
Создаем новый документ или открываем существующий
Вставляем картинку
Кликаем по ней ПКМ
Раскроется меню, где выберите вкладку Формат рисунка.
Здесь нас интересуют три пункта Вращения вокруг оси, но в данном случае для зеркального отображения выбираем пункт «Х» прописываем 180° после чего цель будет достигнута.
Зеркальное отражение в фотошопе
Настоящий способ также очень быстр и прост как два предыдущих, но подразумевает под собой наличие графического редактора «Фотошоп» который не у каждого есть в арсенале.
Запускаем программу вставляем картинку путем перетаскивания или Файл ⇒ Открыть ⇒ Выбор картинки.
Редактирование ⇒ Трансформирование ⇒ Отразить по горизонтали. На этом все действия закончены рисунок примет нужный вид.
Как сделать зеркальное отражение онлайн
Если у вас нет ни одной вышеприведенной программы то не беда, есть специальные онлайн-сервисы и один из таких сейчас покажу. Переходим по этой ссылке на сайт, откроется окно:
Нажмите кнопку Обзор для поиска изображения на ПК
Отразить зеркально: выбор направления
Остальное оставьте как есть, нажмите ОК.
В этом окне можно сразу Скачать обработанное изображение, Открыть для просмотра или вернуться назад.
Ну вот все четыре способа, показанных в статье очень просты в управлении и не затратны по времени все делается несколькими кликами менее чем за минуту. На этом сегодняшняя тема завершена до новых встреч.
P.S Благодаря зеркальному отражению картинка уникализируется естественно при условии, если ее уже до этого не переворачивали.
Посмотрите видео от которого захватывает дух, о 10 самых страшных сооружений мира.
Когда при работе в MS Word возникает необходимость повернуть текст, далеко не все пользователи знают, как это можно сделать. Для эффективного решения данной задачи следует взглянуть на текст не как на набор букв, а как на объект. Именно над объектом можно выполнять различные манипуляции, в числе которых и поворот вокруг оси в любом точном или произвольном направлении.
Тема поворота текста нами уже была рассмотрена ранее, в этой же статье хочется поговорить о том, как в Ворде сделать зеркальное отражение текста. Задача хоть и кажется более сложной, но решается тем же методом и парой дополнительных кликов мышкой.
1. Создайте текстовое поле. Для этого во вкладке «Вставка» в группе «Текст» выберите пункт «Текстовое поле» .
2. Скопируйте текст, который необходимо отразить зеркально (CTRL+C ) и вставьте в текстовое поле (CTRL+V ). Если текст еще на напечатан, введите его непосредственно в текстовое поле.
3. Выполните необходимые манипуляции над текстом внутри текстового поля — измените шрифт, размер, цвет и другие важные параметры.
Зеркальное отражение текста
Отразить текст зеркально можно в двух направлениях — относительно вертикальной (сверху вниз) и горизонтальной (слева направо) осей. В обоих случаях сделать это можно с помощью инструментов вкладки «Формат» , которая появляется на панели быстрого доступа после добавления фигуры.
1. Кликните мышкой по текстовому полю дважды, чтобы открыть вкладку «Формат» .
2. В группе «Упорядочить» нажмите кнопку «Повернуть» и выберите пункт «Отразить слева направо» (горизонтальное отражение) или «Отразить сверху вниз» (вертикальное отражение).
3. Текст внутри текстового поля будет зеркально отражен.
Сделайте текстовое поле прозрачным, для этого выполните следующие действия:
- Правой кнопкой мышки кликните внутри поля и нажмите на кнопку «Контур» ;
- В выпадающем меню выберите параметр «Нет контура» .
Горизонтальное отражение также можно сделать и вручную. Для этого необходимо просто поменять местами верхнюю и нижнюю грань фигуры текстового поля. То есть, нужно кликнуть по среднему маркеру на верхней грани и потянуть его вниз, расположив под нижней гранью. Фигура текстового поля, стрелка ее поворота тоже будет внизу.
Теперь вы знаете, как зеркально отобразить текст в Word.
05.02.2015 27.01.2018
Мы сделаем зеркальное отражение в фотошопе за несколько минут. Я распишу подробно каждый шаг и проиллюстрирую все картинками. Этим эффектом очень часто пользуются дизайнеры и обработчики фотографий.
Я покажу как сделать зеркальное отражение на примере этих фруктов. Откройте фотографию в фотошопе.
Для начала нам нужно выделить фрукты. Для этого используйте инструмент Лассо, его можно найти на панели инструментов.
Кстати я записал специальный бесплатный видеокурс по фотошопу на тему «Как выделять в фотошопе» . Вы можете его скачать на . Просмотрев этот курс вы без труда научитесь выделять любые объекты в фотошопе.
Выделяем фрукты. Верхнюю часть можно выделять с белым фоном — ничего страшного. А вот нижнюю надо постараться выделить ровно, без лишнего фона, только фрукты. Так как эта часть будет ложиться под изображение фруктов и служить отражением.
Нажмите CTRL+C — чтобы скопировать выделенное изображение. После этого нажмите CTRL+V чтобы вставить изображение, оно автоматически появится на новом слое. Так мы продублировали изображение фруктов. Из этой копии мы и сделаем отражение.
Теперь нажмите на CTRL+T появится форма трансформирования. Нажмите на фрукты правой кнопкой мыши, появится меню — выберите пункт «Отразить по вертикали». Этим самым мы перевернули изображение.
Переместите отраженные фрукты вниз.
Далее нужно подставить их под фрукты которые наверху. Нажмите CTRL+T, появится форма для трансформирования. Подведите курсор к углу этой формы, вы увидите как курсор примет форму для поворота изображения. Теперь зажмите левую кнопку мышки и поворачивайте изображение. Поверните его чтобы оно встало ровно под фрукты, как бы служила их продолжением.
Теперь для этого слоя сделайте непрозрачность 40%, чтобы зеркальное отражение было реалистичным и немного прозрачным.
Получится вот так:
В какой программе сделать зеркальное отражение. Как сделать в фотошопе зеркальное отражение. Очень подробная инструкция. Зеркальное отражение текста
Введите текст в первое поле и во втором автоматически получите результат.
Не многие пользователи догадываются, насколько полезно читать слова задом наперед. Это отличная тренировка для мозга. Если у вас проблемы с усваиванием большого количества материала при чтении, зеркальное отражение текста онлайн — то, чем настоятельно рекомендуем воспользоваться. Конечно, несколько слов можно самостоятельно написать в обратном порядке. Но, если мы говорим о большом количестве контента, отзеркалить текст своими руками — это работа на несколько часов. И велика вероятность, что некоторые буквы вы ошибочно напишите не в том порядке. Наш онлайн-сервис не допускает ошибок.
Польза чтения текста задом наперед
Если человек умеет концентрироваться на задаче, он способен выполнить большое количество умственной работы без колоссальной усталости. Большинство людей, которые прекрасно владеют скорочтением, настоятельно вам порекомендуют отобразить зеркально слова и регулярно тренироваться. Суть проста — если человек достаточным образом концентрируется на деле (в нашем случае любом текстовом материале), ему проще адекватно и корректно воспринимать практически любое количество контента. Масса людей отказываются от чтения книг, потому что не могут уловить суть сюжета при быстром чтении. А если читать слишком медленно и постоянно возвращаться к предыдущей странице, все удовольствие от времяпровождения за книгой пропадает. Работая с текстом задом наперед, вы сами не заметите, насколько быстро у вас развивается концентрация мыслей. Тот текст, который казался вам фантастически сложным, покажется элементарным.
Подытожим эффективность данного упражнения:
- Ваш мозг будет быстрее усваивать даже сложные предложения в большом их количестве;
- Чтение книг превратится в полноценное удовольствие;
- За короткий период времени вы сможете усвоить массу страниц;
- Чтение вслух текста задом наперед улучшит вашу речь — станет легче говорить сложные слова.
Вам остается лишь написать текст зеркально онлайн в соответствующей графе (либо скопировать его с другого источника), после чего во втором маленьком окне появится результат. «Перевод» будет осуществлен моментально. Теперь вы знаете, как зеркально отобразить текст и по каким причинам пользователи это делают. Оказывается, что чтение таким образом — это далеко не просто забавное развлечение!
Множество программ имеют функцию «зеркальное отражение». Но далеко не все люди умеют ими пользоваться на достаточном уровне. В таком случае на помощь придут различные онлайн-сервисы, которых в интернете более чем предостаточно. С их помощью пользователь, без особых усилий сможет произвести нужные манипуляции. Нужно только в поисковой системе задать имя сервиса, перейти по ссылке, загрузить нужную фотографию и выполнить требуемое действие.
Подобных сервисов в интернете большое количество, ниже рассмотрим подробнее самые популярные:
IMGOnline
Данный сервис специализируется исключительно на обработке и редактировании изображений. IMGOnline включает в себя множество функций: зеркальное отражение, изменение расширения и размера картинки которые можно производить в онлайн режиме. Также присутствуют инструменты для обработки фотографий.
Для редактирования фотографий следует:
ReflectionMaker
Онлайн-сервис с звучным названием ReflectionMaker, которое говорит само за себя. Ресурс специализируется на создании зеркального отражения в онлайн режиме и не имеет больше никаких дополнительных функций. ReflectionMaker полностью на английском языке, но это никак не усложняет работу с ним. Количество функций на сайте минимальное, поэтому разобраться с ними не составит труда.
Примечание! Можно производить отражение на фотографии строго по вертикале, подобно отражению в воде. Если данный способ вас не устраивает, рекомендуем перейти к следующему варианту.
Порядок действий для создание зеркального отражения картинки:
MirrorEffect
Идеологически данный сервис похож на предыдущий. Его возможности ограничиваются только отзеркаливанием изображений. MirrorEffect полностью на английском языке, но малое количество функций и удобный интерфейс помогут быстро в нём разобраться. Отличие от предыдущего сервиса в том, что присутствует возможность выбора стороны отражения.
Для того, чтобы повернуть фотографию зеркально онлайн потребуется выполнить следующие действия:
Croper
Онлайн фоторедактор без каких-либо излишеств с минималистичным интерфейсом. Преимуществом Croper является загрузка фото для отзеркаливания онлайн с разных источников.
Как обработать фотографию:
Inettools
Сайт схож с предыдущим сервисов. Выполнен без каких-либо излишеств, всё максимально просто и понятно.
Чтобы зеркально отобразить фото онлайн в Inettools нужно:
Как отзеркалить изображение в Paint
В эру доступности интернета случаются и такие моменты, когда возможности использовать онлайн-сервисы нет. Если вы попали как раз в такую ситуацию, а сделать отзеркаливание нужно срочно, на помощь придёт стандартная утилита Windows, графический редактор Paint. Большая часть пользователей ПК знакома с данным редактором, но не все знают про его возможности.
Главное нужно указать картинку на вашем компьютере или телефоне, при необходимости указать вид зеркального отражения, нажать кнопку OK внизу. Остальные настройки уже выставлены по умолчанию.
Примеры с зеркально отражёнными фотографиями:
Первый вышеуказанный пример — это оригинальная фотография жёлтого огуречного цветка, то есть без изменений. Для создания второго примера было применено зеркальное отражение фотографии по горизонтали (слева-направо), для третьего примера — зеркальное отражение по вертикали. Фото батарейки Kodak было отражено стандартным методом — по горизонтали.
Данный онлайн инструмент может работать без повторного пересжатия и без потери качества при сохранении в формате jpg. Для этого нужно поставить соответствующую галку в настройках «формата изображения на выходе».
Применение зеркального отражения позволит не только правильно скорректировать положение фотографии или картинки, но и даст взглянуть на неё по-новому. Попробуйте и убедитесь в этом сами! На этом сайте ещё есть похожие эффекты: зеркальный коллаж , зеркальное отражение под картинкой и эффект зазеркалья .
Исходное изображение никак не изменяется. Вам будет предоставлена другая обработанная картинка.
С помощью зеркалирования фотографий можно изменить восприятие кадра и сделать его более выразительным. Считается, что люди, смотрящие на снимке вправо, воспринимаются более позитивно, чем люди, смотрящие влево. Влево — как бы назад, в прошлое. В пейзаже и городской съёмке примерно такая же ситуация: мосты, реки, улицы, уходящие вправо — это движение в будущее.
Но, кроме изменения восприятия снимка, с помощью зеркалирования и копирования можно добиться некоторых интересных эффектов.
Давайте наглядно рассмотрим, как в Фотошопе зеркально отобразить картинку.
Открываем изображение в Adobe Photoshop. Наша фотография будет открыта в виде слоя Background. И, по умолчанию, к такому слою нельзя применять никакие изменения. Это сделано специально, чтобы при работе у вас всегда оставался исходный кадр. Для того, чтобы базовый слой стало возможным изменять, надо дважды кликнуть на пиктограмму замочка справа на панели слоёв. Это позволит разблокировать слой. Ещё один вариант — просто скопировать слой и применять все изменения к копии.
Для того, чтобы зеркально отразить слой в Фотошопе, есть две команды. Они находятся в меню Edit/«Редактирование» → Transform/«Трансформирование» .
Flip Horizontal/«Отразить по горизонтали» — позволяет отразить фотографию по горизонтали.
Делает зеркалирование по вертикали.
Давайте разберём ещё один пример, который показывает, как зеркально отразить слой в Фотошопе и добиться эффекта калейдоскопа.
Сначала создадим копию исходного слоя. Для этого можно либо выбрать пункт меню Layer/«Слои» → Duplicate Layer…/«Создать дубликат слоя…» , либо мышкой перетащить пиктограмму слоя на пиктограмму создания нового слоя на панели слоёв.
Теперь давайте увеличим размер холста, чтобы все части будущего «калейдоскопа» были видны.
Нам понадобится пункт меню Image/«Изображение» → Canvas Size/«Размер холста» .
Надо выставить параметры таким образом, чтобы холст расширился вправо на величину, равную ширине исходного изображения — мы же будем с противоположной стороны добавлять зеркальное отражение. Поэтому настройки будут выглядеть следующим образом:
В качестве якорной точки Anchor/«Расположение» мы задали левый край изображения — он останется на месте. И указали, что ширина холста должна увеличиться на 200% относительно исходной ширины. Высоту пока оставим без изменений.
После нажатия на кнопку Ok и применения всех сделанных изменений окно Photoshop будет выглядеть как на снимке ниже.
Убеждаемся, что верхний слой активный, и зеркалируем его относительно вертикальной оси с помощью команды Edit/«Редактирование» → Transform/«Трансформирование» → Flip Horizontal/«Отразить по горизонтали» . После чего мышкой меняем расположение двух слоёв таким образом, чтобы они совмещались по одному из краёв.
Для точного и аккуратного позиционирования удобно воспользоваться клавишами «Вверх», «Вниз», «Вправо» и «Влево» на клавиатуре.
Теперь давайте сделаем зеркальное отражение в другой плоскости.
Объединим два текущих слоя в один. Это можно сделать командой *Layer/«Слои» → Merge Visible/«Объединить видимые» . Увеличим размер холста аналогично тому, как делали раньше, но на этот раз по вертикали. Якорная точка будет у нижней границы, а увеличивать на 200% мы будем высоту.
Получится вот так.
Создадим копию верхнего слоя (который уже включает в себя исходное и отзеркалированное изображения). И применим к этой копии команду отражения Flip Vertical/«Отразить по вертикали» . После этого мышкой поместим зеркалированный слой на новое место.
Вот такой эффект калейдоскопа можно получить с помощью зеркалирования картинок в Фотошопе.
Когда при работе в MS Word возникает необходимость повернуть текст, далеко не все пользователи знают, как это можно сделать. Для эффективного решения данной задачи следует взглянуть на текст не как на набор букв, а как на объект. Именно над объектом можно выполнять различные манипуляции, в числе которых и поворот вокруг оси в любом точном или произвольном направлении.
Тема поворота текста нами уже была рассмотрена ранее, в этой же статье хочется поговорить о том, как в Ворде сделать зеркальное отражение текста. Задача хоть и кажется более сложной, но решается тем же методом и парой дополнительных кликов мышкой.
1. Создайте текстовое поле. Для этого во вкладке «Вставка» в группе «Текст» выберите пункт «Текстовое поле» .
2. Скопируйте текст, который необходимо отразить зеркально (CTRL+C ) и вставьте в текстовое поле (CTRL+V ). Если текст еще на напечатан, введите его непосредственно в текстовое поле.
3. Выполните необходимые манипуляции над текстом внутри текстового поля — измените шрифт, размер, цвет и другие важные параметры.
Зеркальное отражение текста
Отразить текст зеркально можно в двух направлениях — относительно вертикальной (сверху вниз) и горизонтальной (слева направо) осей. В обоих случаях сделать это можно с помощью инструментов вкладки «Формат» , которая появляется на панели быстрого доступа после добавления фигуры.
1. Кликните мышкой по текстовому полю дважды, чтобы открыть вкладку «Формат» .
2. В группе «Упорядочить» нажмите кнопку «Повернуть» и выберите пункт «Отразить слева направо» (горизонтальное отражение) или «Отразить сверху вниз» (вертикальное отражение).
3. Текст внутри текстового поля будет зеркально отражен.
Сделайте текстовое поле прозрачным, для этого выполните следующие действия:
- Правой кнопкой мышки кликните внутри поля и нажмите на кнопку «Контур» ;
- В выпадающем меню выберите параметр «Нет контура» .
Горизонтальное отражение также можно сделать и вручную. Для этого необходимо просто поменять местами верхнюю и нижнюю грань фигуры текстового поля. То есть, нужно кликнуть по среднему маркеру на верхней грани и потянуть его вниз, расположив под нижней гранью. Фигура текстового поля, стрелка ее поворота тоже будет внизу.
Теперь вы знаете, как зеркально отобразить текст в Word.
Зеркальное отражение слов и текста онлайн: отзеркалить буквы задом наперед
Текст:
Результат: СкопироватьСкопировано
Введите текст в первое поле и во втором автоматически получите результат.
Не многие пользователи догадываются, насколько полезно читать слова задом наперед. Это отличная тренировка для мозга. Если у вас проблемы с усваиванием большого количества материала при чтении, зеркальное отражение текста онлайн — то, чем настоятельно рекомендуем воспользоваться. Конечно, несколько слов можно самостоятельно написать в обратном порядке. Но, если мы говорим о большом количестве контента, отзеркалить текст своими руками — это работа на несколько часов. И велика вероятность, что некоторые буквы вы ошибочно напишите не в том порядке. Наш онлайн-сервис не допускает ошибок.
Польза чтения текста задом наперед
Если человек умеет концентрироваться на задаче, он способен выполнить большое количество умственной работы без колоссальной усталости. Большинство людей, которые прекрасно владеют скорочтением, настоятельно вам порекомендуют отобразить зеркально слова и регулярно тренироваться. Суть проста — если человек достаточным образом концентрируется на деле (в нашем случае любом текстовом материале), ему проще адекватно и корректно воспринимать практически любое количество контента. Масса людей отказываются от чтения книг, потому что не могут уловить суть сюжета при быстром чтении. А если читать слишком медленно и постоянно возвращаться к предыдущей странице, все удовольствие от времяпровождения за книгой пропадает. Работая с текстом задом наперед, вы сами не заметите, насколько быстро у вас развивается концентрация мыслей. Тот текст, который казался вам фантастически сложным, покажется элементарным.
Подытожим эффективность данного упражнения:
- Ваш мозг будет быстрее усваивать даже сложные предложения в большом их количестве;
- Чтение книг превратится в полноценное удовольствие;
- За короткий период времени вы сможете усвоить массу страниц;
- Чтение вслух текста задом наперед улучшит вашу речь — станет легче говорить сложные слова.
Порекомендовать такое упражнение можно даже детям, которые уже свободно читают обычным образом.
Вам остается лишь написать текст зеркально онлайн в соответствующей графе (либо скопировать его с другого источника), после чего во втором маленьком окне появится результат. «Перевод» будет осуществлен моментально. Теперь вы знаете, как зеркально отобразить текст и по каким причинам пользователи это делают. Оказывается, что чтение таким образом — это далеко не просто забавное развлечение!
Все наши сервисы
Canva Инструменты для обработки фото в онлайн редакторе
Несмотря на то, что сервис Canva картинки предоставляет бесплатно и в большом количестве, для собственного дизайна требуются свои логотипы, фотографии, другие изображения. В Canva для фото предусмотрен ряд инструментов, которые позволят на порядок улучшить изображение, «подтянуть» его по яркости, контрасту, даже резкости. Хотя Канва далеко не фотошоп, но и в ней есть много интересного с точки зрения редактирования картинок. Очередной урок из серии «canva com как пользоваться» начнем с добавления картинок с компьютера в редактор онлайн.
Как добавить изображение в редактор Canva
Бесплатные изображения Canva
Вы можете использовать бесплатные изображения. Многие из них присутствуют в шаблонах Canva, и найти их можно, кликнув по вкладке в правом меню «Элементы» и затем «Бесплатно».
Далее выбирайте картинку и кликом мышки вставляйте в свой макет Canva.
Добавление собственных картинок в Canva
Слева в колонке меню найдите вкладку «Мое» и кликните на кнопку «Добавьте собственные изображения».
Но чаще для загрузки я использую способ «перетаскивания» картинки с компа на сайт. Открываю окно проводника на компе. Нахожу картинку и «тащу» ее мышкой на сайт редактора. Не важно, какая вкладка в данный момент открыта. Все равно изображение попадает в корзинку для файлов, вашу личную библиотеку изображений «Мое».
Все просто!
Для размещения загруженной картинки непосредственно на макет просто кликните по ней мышкой. Изображение появится на заготовке.
Теперь ее можно перетащить мышкой в любое место, увеличить, уменьшить и т.д.
Как сохранить или удалить картинку в Canva
Как долго хранятся картинки в канве? Все изображения, что вы загрузили в редактор, лежат в папке «Мое» бесконечно долго, пока вы сами их оттуда не удалите. Для этого наведите курсор на изображение – появится маленькая буковка i на иконке. Кликайте по ней и затем по появившейся корзине. Ваш файл удален.
Приятное дополнение – если вы эту картинку (которую удалили) уже использовали в каком-то дизайне и сам дизайн сохранили, то в этом дизайне картинка остается в целости и сохранности. Вы можете продолжать ее использовать: копировать, менять размер, яркость, насыщенность и многое другое, о чем речь пойдет ниже.
Как в Canva сохранить картинку на компьютер
Сохранить готовую картинку в Canva онлайн на свой компьютер просто, я об этом писала в предыдущей статье. Повторюсь: используйте кнопку «Скачать», выбрав в выпадающем списке формат картинки и номер шаблона, если у вас их несколько.
Теперь перейдем уже конкретно к инструментам. Обратите внимание, что почти все инструменты применимы и к вкладке «Элементы» в библиотеке Канвы.
1. Как изменить размер и повернуть изображение
Уменьшить или увеличить картинку без обрезки просто — кликните по ней мышкой и потяните за появившиеся маркеры по углам до нужного вам размера.
Для поворота используйте круговую стрелку, которая также появляется при клике по картинке.
2. Как обрезать или кадрировать изображения в Канве
Если вам нужно кадрировать изображение, отрезать сверху, снизу и с боков, то используйте инструмент «Обрезать»
На картинке появится выделенная область, изменить которую можно, потянув за уголки-маркеры. Форма не может меняться на произвольную – только прямоугольная или квадратная. Фигурной обрезки в Канве нет.
Чтобы подтвердить или отменить ваше решение обрезать, кликните на соответствующие значки в панели данной операции: «галочка» сохраняет изменения, а «крестик» отменяет.
3. Зеркальное отображение и поворот с ног на голову
Здесь также нет ничего сложного. В панели инструментов есть вкладка «Перевернуть» и пара команд помогут вам «отзеркалить» или перевернуть по вертикали ваше фото.
4. Как изменить прозрачность изображений в Канве
В верхней панели найдите кнопку с шашечками и кликните по ней, чтобы открыть шкалу с бегунком. Передвигайте бегунок до нужного процента прозрачности. Все изменения сразу видны на картинке.
Сохраняется в Канве автоматически. Очень удобно использовать для наложения какого-либо оттенка на уже готовое фото. Работает как фильтр. Или если есть необходимость приглушить цвет, то прозрачность тоже вполне подойдет для этого.
5. Как изменить яркость, контраст, насыщенность и другие свойства изображений
Самая насыщенная командами кнопка – «Фильтр», открывает возможности редактирования яркости и контраста. Если кликнуть на команду «Расширенные параметры», то вам станут доступны изменения насыщенности, оттенка, наложение виньетки.
Для увеличения четкости используйте движок «Размытие», двигая его влево.
6. Как сделать картинку активной ссылкой
Если вы готовите документ в формате pdf, то вам будет полезна возможность установки ссылки на картинку. Для этого используйте кнопку «Скрепка» в панели инструментов. После сохранения в пдф формате ссылка будет активной.
Проблемы и их решения
Что делать, если невозможно загрузить изображение в Canva?
Чаще всего это временный сбой сервиса Canva, проходит без вмешательства с вашей стороны. Иногда сама картинка, скачанная из интернета, имеет не тот формат. Попробуйте ее на компьютере перезаписать в другом формате, изменить имя. Несмотря на простоту рекомендации – помогает!
Другие уроки о работе в редакторе онлайн на русском Канва
Скоро:
- Работа с текстами в Канва.
- Рамки и другие элементы в Канва.
- Как делать визитки, буклеты, презентации и другие документы в Канва.
- Аналоги бесплатного графического редактора онлайн Канва.
Еще информация по теме:
Переворачивание видео по вертикали или горизонтали
Вы можете использовать Clipchamp Create для переворачивания видео, например, если вы хотите, чтобы изображения или текст в видео отображались зеркально или перевернутыми. См. Ниже пошаговое руководство с изображениями.
Никогда раньше не пользовались нашим онлайн-редактором видео? Это просто, просто посетите app.clipchamp.com, чтобы создать бесплатную учетную запись и сразу же приступить к редактированию видео.
___________
Как перевернуть видео
Сначала запустите Создать проект и добавьте свое видео (или изображение) в медиа-библиотеку проекта, затем:
1.Перетащите видео или изображение на шкалу времени
Если его еще нет, перетащите видео или изображение из библиотеки мультимедиа на шкалу времени в нижней части проекта.
2. Щелкните клип на шкале времени, чтобы выбрать его.
При выборе клип будет выделен контуром, а в верхнем левом углу окна редактора появится меню Transform .
Вы увидите раздел FLIP в правой части меню преобразования, как показано здесь:
В этом разделе щелкните значок по горизонтали , если вы хотите перевернуть видео по горизонтали.
Щелкните Vertical , если вы хотите перевернуть видео по вертикали.
ПРИМЕЧАНИЕ. Вы также можете повернуть видео и изображения на 90 ° или 180 °, используя стрелки ПОВЕРНУТЬ в том же меню.
4. Закройте окно преобразования.
После завершения настройки закройте меню Transform , нажав на X в правом верхнем углу.
5. Сохраните окончательное видео
Если вы закончили редактирование и хотите сохранить видео или видео на временной шкале на свой компьютер, нажмите кнопку Экспорт видео в правом верхнем углу.Для получения дополнительной информации см .: экспорт вашего видео.
___________
Обеспечение правильного отображения текста
Вы можете использовать описанный выше процесс, чтобы сделать текст, который был сфотографирован задом наперед (например, в зеркале, через стекло или с помощью камеры, обращенной назад), лицевой стороной вправо, перевернув по горизонтали, как показано в этом примере:
___________
Отмена изменения
Вы можете вернуть видео или изображение в исходное состояние в любое время, выбрав его на временной шкале и щелкнув по горизонтали или по вертикали снова в меню.
Также можно снова перетащить исходное видео или изображение на шкалу времени из медиатеки.
__________
Попробовать
Готовы начать? Направляйтесь прямо в Create, чтобы попробовать это сами:
Статьи по теме:
Повернуть / отразить формат изображения PNG
Как перевернуть формат PNG
Кендра Д.Митчелл | 17 сен, 2020 12:02
Часто у вас есть набор изображений в формате PNG, но их нужно отредактировать, чтобы их можно было использовать. В случае, если файл необходимо перевернуть, и вы можете столкнуться с проблемами, так как не многие программы просмотра изображений поддерживают редактирование файлов PNG. Но не о чем беспокоиться, поскольку существует множество онлайн-платформ, а также некоторое полезное программное обеспечение, такое как Windershare Uniconverter, которое может облегчить этот процесс. С помощью этих инструментов вы можете быстро перевернуть файл PNG и использовать его в соответствии с вашими потребностями.
Часть 1. 3 Онлайн-редактор изображений
URL: https://onlinepngtools.com/flip-png-horizontally
Это один из самых простых инструментов, который поможет вам на перевернуть изображение по горизонтали на . Как только вы откроете портал, вы увидите опцию импорта файлов, нажав на которую вы можете импортировать данные на платформу. Используя опцию Ctrl + V, вы также можете скопировать изображение в буфер обмена. После того, как вы загрузите изображение в редактор, вы получите перевернутое изображение с правой стороны.
URL: http://www.online-image-editor.com/help/rotate_flip
Если вы ищете флип-изображение , то сайт online-image- editor.com — лучший вариант для вас. Если у вас есть GIF, который вы хотите повернуть на или перевернуть на , вы можете легко использовать эту платформу. Вы можете переключать изображения на 90 градусов слева или справа. Вам нужно нажимать на нужные кнопки, чтобы получить требуемый результат. Также есть возможность зеркального отображения.Вы можете перевернуть изображение по вертикали , а также по горизонтали по вашему желанию.
URL: https://www.img2go.com/rotate-image
Img2go — один из лучших инструментов для поворота изображения вправо или влево или зеркального отражения по вертикали или горизонтали. Все, что вам нужно сделать, это загрузить изображение, нажав кнопку выбора файла. Вы также можете ввести URL-адрес или загрузить изображение из DropBox или Google Диска. После загрузки изображения вы можете выбрать один из вариантов, например зеркальное отображение или поворот.Вы также получаете дополнительные параметры, такие как формат, качество и DPI. После того, как вы нажмете o сохранить файл, страница перенаправит вас, и вы получите желаемое изображение.
Предлагая обе версии программного обеспечения, то есть ОС и Windows, Wondershare UniConverter стал одним из самых популярных программ для редактирования изображений и видео в Интернете. Если вам слишком сложно использовать это сложное и высокотехнологичное программное обеспечение для редактирования изображений, вы можете с легкостью использовать Wondershare UniConverter.В программное обеспечение загружены полезные функции, такие как обрезка, поворот, добавление водяных знаков, настройка насыщенности, оттенков и т. Д. Вы также можете преобразовать любой формат изображения в четыре вывода, то есть JPEG, PNG, TIFF и BMP. Однако, если вы хотите перевернуть изображение PNG , вы также можете сделать это за несколько простых шагов с помощью Wondershare UniConverter.
Wondershare UniConverter- · Это лучшая программа для редактирования и преобразования изображений и видео со всеми важными функциями.
- · Он имеет панель инструментов, которая имеет такие функции, как конвертер изображений, создатель GIF, средство записи экрана, сжатие, трансляция ТВ, конвертер VR и т. Д.
- · Он может передавать изображения, видео, аудио, документы и другие типы файлов между вашим ПК / MAC и iDevices и Android-устройствами.
- · Вы можете записывать CD, DVD и Blu-ray диски.
- · Вы можете бесплатно скачивать видео с онлайн-трансляций или с платных сайтов.
Плюсы:
- Он может обрезать, вращать, переворачивать, добавлять водяной знак и настраивать эффекты для изображения PNG.
- Он может конвертировать любой формат изображения, такой как BMP, GIF, JPEF, EMP, TIFF и 100 других, в формат PNG.
- Он может передавать изображения с вашего ПК или Mac на другие iDevices и устройства Android.
Против:
- Вы должны загрузить программное обеспечение на свой компьютер, т.е.е., дополнительное место, занятое ОЗУ.
- Вы не можете использовать это программное обеспечение без ограничений бесплатно. Бесплатная пробная версия ограничена, и вам нужно купить платную версию для большего использования.
- Изображение, отредактированное с помощью этого программного обеспечения, получает водяной знак Wondershare.
Простые шаги, чтобы перевернуть изображение PNG
Вы можете скачать бесплатную пробную версию с их официального сайта и установить ее впоследствии.После успешной установки запустите его и переключитесь на панель «Панель инструментов». Нажмите на первый вариант, «Конвертер изображений», чтобы использовать функцию переворота изображения PNG.
Шаг 2. Добавьте изображение, которое нужно перевернуть.
Вы можете добавить изображение двумя способами, как показано на рисунке, т. Е. Щелкнув опцию «+ Добавить изображения» или щелкнув большой значок «+» в центре. Любой из них будет просматривать окно, чтобы выбрать и добавить изображение / изображения, которые нужно перевернуть.
Шаг 3.Войдите в раздел редактирования изображений
После добавления изображения наведите курсор на изображение. Внизу прикрепленного изображения появятся три кнопки. Первый значок перенесет вас в раздел редактирования, который показан на картинке ниже.
Шаг 4. Переверните изображение PNG.
При нажатии на кнопку «Редактировать изображение» появится его небольшое окно. Вы можете увидеть раздел «Вращение» в правом верхнем углу. Два значка, показанные на рисунке ниже, предназначены для переворота изображения.Первый — перевернуть по горизонтали, а второй — по вертикали. Выберите то, что вы хотите, а затем нажмите «ОК».
Шаг 5. Сохраните перевернутое изображение.
Когда вас устраивает перевернутое изображение и любые другие настройки, нажмите кнопку «Конвертировать». Однако, если вы хотите, чтобы выходное изображение сохранялось в каком-либо конкретном месте назначения, вы можете установить его, прежде чем нажимать кнопку «Преобразовать» из значка папки, расположенного слева от него.
Простота установки и использования.Бесплатно загрузите версию Wondershare UniConverter для Windows и Mac прямо сейчас.
Резюме
Изображения PNG сложно редактировать, поскольку знакомые программы просмотра изображений не поддерживают его, но с помощью Wondershare Uniconverter вы можете легко редактировать, конвертировать, а также переворачивать и вращать изображения . Доступно несколько других функций, которые позволяют обрезать, изменять размер и получать изображения с самым высоким разрешением. Хотя это один из лучших инструментов для редактирования изображений, вы можете использовать онлайн-инструменты, если вы не хотите загружать программное обеспечение из-за какой-либо проблемы.
Как перевернуть PDF-изображение онлайн бесплатно
Как вы можете видеть выше, это работает как шарм, если каждая страница PDF-файла сама по себе является изображением. Не имеет значения, экспортировали ли вы файл в формат PDF или это отсканированный PDF-файл, результат будет таким же. Поскольку вы используете бесплатную платформу для обработки PDF-файлов, попробуйте другие 18 инструментов для разделения, объединения и изменения переносимых форматов документов — независимо от того, что вам нужно.
Как перевернуть отдельное изображение?
Этот случай доставляет немного больше неудобств, так как довольно сложно редактировать уникальную часть страницы PDF.Во-первых, мы рекомендуем использовать инструмент PDF в JPG и извлекать изображение из файла PDF. Когда вы загружаете PDF-файл в конвертер изображений, выберите «Извлечь отдельные изображения», а не «Конвертировать целые страницы».
После того, как вы это сделаете, вы можете повернуть изображение на своем ПК с помощью любого инструмента обработки изображений, например, «Предварительный просмотр на Mac». На любом компьютере должен быть установлен редактор изображений по умолчанию для обрезки или переворачивания цифровых фотографий. И, наконец, вы можете вставить изображение обратно в файл PDF с помощью нашего инструмента редактирования PDF.Мы предлагаем вам прочитать две статьи, которые помогут вам с этой задачей.
Как вставить изображение в PDF — чего вы хотите достичь.
Как сделать белое содержимое в PDF — для очистки после вставки изображения.
Отразите изображения PDF бесплатно онлайн с помощью Smallpdf
Smallpdf получает доход от рекламы, грамотно размещенной на нашем сайте, которая вызывает наименьшее раздражение. Мы также предлагаем подписку Pro для постоянных пользователей.Однако, если вам нужно всего лишь перевернуть изображение PDF здесь и там, наш веб-сайт останется бесплатным, чтобы вы могли свободно переворачивать свои изображения. Даже когда вы израсходовали свое бесплатное использование, всегда есть бесплатная пробная версия, которая длится до половины полного месяца, когда вы остро нуждаетесь, но у вас нет средств, чтобы позволить себе учетную запись или дорогостоящее предприятие. программное обеспечение, такое как Adobe Document Cloud / Adobe Acrobat.
И, наконец, наш инструмент поворота доступен где угодно в Интернете, поскольку мы являемся полнофункциональной облачной платформой.Для тех, у кого нет подключения к Интернету в 100% случаев, к счастью, вы также можете переворачивать изображения PDF через настольное приложение. И, надеюсь, это должно соответствовать всем требованиям, которые у вас, возможно, были, когда вы впервые написали эту статью.
Изменение размера, поворот и отражение изображений в PowerPoint Online
Помимо параметров улучшения изображения, таких как стили изображения, есть несколько очень важных, но базовых параметров редактирования изображений, которые следует учитывать. Сюда входит изучение того, как можно изменить размер , повернуть и отразить изображений.Все эти параметры помогут вам улучшить внешний вид вставленных изображений.
Мы предполагаем, что вы уже вставили изображение на свой слайд и выбрали его, как показано на рис. 1 . . Обратите внимание, что когда вы выбираете изображение в PowerPoint Online, на ленте появляется контекстная вкладка Picture Tools Format (выделена синим цветом в пределах Рисунок 1 ); убедитесь, что вы щелкнули эту вкладку, чтобы активировать ее.
Рисунок 1: Изображение вставлено и выбрано
Теперь давайте узнаем, как Изменить размер , Повернуть и Отразить изображений.
Изменить размер
Вы можете щелкнуть и перетащить любой из угловых маркеров выбора белого круга, которые отображаются на выбранном изображении, как показано на рис. 1 выше.Чтобы изменить размер изображения пропорционально, удерживайте клавишу Shift, перетаскивая один из четырех угловых маркеров.
Повернуть
Вы можете щелкнуть и перетащить белый маркер поворота, который вы видите на рис. 2 , (выделен красным) вправо или влево по мере необходимости.
Рисунок 2: Белая ручка поворота
Флип
Для Flip доступны два варианта изображения:
- Вы можете щелкнуть и перетащить один из боковых (не угловых) маркеров выделения белого квадрата изображения, как показано на рис. 3 .
-
Рисунок 3: Перетащите боковой маркер к другому концу изображения - Продолжайте перетаскивать, даже когда дойдете до конца изображения, пока не перевернете его, как требуется (см. Рисунок 4 ). Помните, что если вы перетащите маркер выделения слишком мало или слишком дальше, вы можете в конечном итоге сжать изображение!
-
Рисунок 4: Перетащите на другую сторону, чтобы перевернуть изображение - Вы можете найти группу Упорядочить на вкладке Работа с рисунками Формат .Затем нажмите кнопку Повернуть , чтобы открыть раскрывающуюся галерею Повернуть , как вы можете видеть в Fiure 5 . Выберите любой из двух вариантов Flip в этой раскрывающейся галерее, чтобы перевернуть изображение по вертикали или горизонтали.
-
Рисунок 5: Параметры отражения в раскрывающейся галерее «Повернуть»
В рис. 6 вы можете увидеть изображение, а также его варианты, в которых размер одного и того же изображения был изменен, повернут и перевернут.Сравните исходную картинку с ее вариациями.
Рисунок 6: Варианты одного и того же изображения, примененного с параметрами изменения размера, поворота и отражения
Переворот отсканированных изображений — The New York Times
Переворот изображений
После сканирования
Q. Несколько месяцев назад я оцифровал свою коллекцию слайдов. К сожалению, на нескольких десятках слайдов изображение было сверху вниз. Есть ли какое-нибудь приложение, которое может перевернуть (не вращать) их, чтобы мне не пришлось снова ловить рыбу через большую кучу слайдов?
А. Несколько компьютерных программ и мобильных приложений могут переворачивать содержимое изображения по вертикали и горизонтали, чтобы скорректировать слайды, отсканированные в перевернутом виде или в зеркальном отображении в правильном направлении. Бесплатная программа Paint, входящая в состав Windows, включает в себя команды меню «Отразить по вертикали» и «Отразить по горизонтали», а также обычную опцию «Повернуть» для изменения общей ориентации изображения. В последних версиях Paint загляните в меню «Повернуть» на вкладке «Главная», чтобы найти функции «переворота».
Пользователи Mac могут переворачивать и вращать изображения с помощью программы предварительного просмотра, включенной в OS X; Команды «Перевернуть» находятся в меню «Инструменты» программы.Программы редактирования изображений, такие как Adobe Photoshop Elements для Windows или Mac OS X, также включают команды «переворота». Adobe Photoshop Express (доступен для iOS, Android и Windows Phone) — одно из многих приложений для редактирования изображений, которые могут переворачивать изображения на ходу с помощью мобильного устройства.
Защита от детей
A Windows Phone
Q. Родительский контроль для телефонов Android и Apple хорошо защищен, но что могут сделать владельцы Windows Phone 8, чтобы заблокировать доступ детей к определенным приложениям на телефоне?
А. Пароль блокировки экрана, который вы можете активировать в Настройках, может запретить детям пользоваться телефоном. Однако, если вам нужно поднести свой телефон, чтобы сохранить покой во время приступов скуки, вы можете удержать ребенка в специально отведенном месте устройства с помощью функции «Детский уголок» в Windows Phone 8.
Чтобы включить «Детский уголок», перейдите в раздел «Детский уголок». на начальный экран и проведите до списка приложений. Коснитесь значка «Настройки», выберите «Детский уголок» и нажмите «Далее», чтобы выбрать все одобренные игры, видео и другой контент.Когда вы закончите добавлять приложения в Детский уголок, нажмите «Готово». Позже ребенок может перейти к коллекции, проведя пальцем по экрану Детского уголка с главного экрана блокировки, а затем проведя пальцем вверх, чтобы перейти к приложениям.
Microsoft предоставляет подробные инструкции по настройке Windows Phone для детей на bit.ly/1mjvVcY; информация о настройке PIN-кода кошелька, чтобы избежать несанкционированных покупок в Интернете. Службу семейной безопасности Microsoft также можно настроить для управления многими телефонами Windows Phone, как описано ниже.ly / 1o6UTru.
СОВЕТ НЕДЕЛИ Mac OS X позволяет настраивать кнопки на панелях инструментов нескольких программ, просто щелкая правой кнопкой мыши (или удерживая клавишу Control и щелкая) в серой области в верхней части окна программы и выбрав Настроить панель инструментов. Когда появится поле с доступными кнопками, перетащите те, которые вы хотите, на панель инструментов, а те, которые вы не используете, в поле.
В программе OS X Mail, например, вы можете добавить кнопки для отображения заголовков сообщений, изоляции непрочитанной почты, изменения размера шрифта и т. Д.В браузере Safari вы можете добавить кнопки для просмотра истории, функцию автозаполнения и панель избранного. Когда вы открываете окно в Finder и используете меню «Настроить панель инструментов», вы можете одним щелчком добавить элементы управления для функции предварительного просмотра файлов Mac Quick Look, записи и извлечения дисков, создания новой папки и других общих задач рабочего стола.
Windows 8 имеет собственный набор интерактивных кнопок быстрого доступа на ленте или панели инструментов быстрого доступа в окнах папок; щелкните маленькую черную стрелку меню в верхнем левом углу, чтобы выбрать значки на панели инструментов «Настроить быстрый доступ» или включить или выключить ленту.Некоторые приложения Windows также имеют настраиваемые панели инструментов.
Дж. Д. БИРСДОРФЕР
Перевернуть изображение в Word
Бывают случаи, когда у вас может быть изображение, но на самом деле это не то, что вы хотите, потому что это зеркальное отображение. В этом случае вам нужно знать , как перевернуть изображение в слове . Хорошо то, что Microsoft ® знает, что большинство изображений не будет отображаться так, как требуется в Word, и поэтому у них есть функции редактирования изображений.Изучение того, как перевернуть изображение словом, дает вам необходимую способность противостоять этой ситуации. Поэтому, если вам нужно изменить размер, обрезать изображение или перевернуть изображение в Word, Microsoft ® word может что-то с этим поделать, как мы увидим ниже.
Как перевернуть картинку в Word
В приведенном ниже простом руководстве о том, как перевернуть изображение словом, предполагается, что изображение уже есть в вашем документе, и все, что вам нужно сделать, это перевернуть его слева направо, справа налево или сверху вниз.
- Откройте документ Word, содержащий изображение, которое нужно перевернуть.
- Щелкните изображение и выберите его. Обратите внимание, что при его выборе в верхней части окна откроется вкладка «Изображение»> «Формат». Он станет активным, и вы сможете его использовать.
- Нажмите кнопку «Повернуть» в разделе «Упорядочить», затем нажмите «Отразить по горизонтали» или «Отразить по вертикали».
Преимущества PDF-документа
В приведенном выше руководстве показано, как перевернуть изображение словом, однако PDF также является вариантом, поскольку он широко используется.Причина в том, что в офисном бизнесе избежать PDF практически невозможно. В настоящее время это один из самых популярных форматов документов, используемых во всем мире при совместном использовании и распространении цифровых документов. Любовь к PDF и его рост популярности можно объяснить тем фактом, что он может сохранять форматы и его кроссплатформенная совместимость. Сочетание этих факторов дает ему преимущество перед всеми другими форматами документов, включая Word.
В отношении PDF необходимо понимать одну вещь: это не просто слово, потому что для работы с ним вам понадобится редактор PDF.Что делает редактор PDF, так это дает вам возможность манипулировать PDF-файлом так, как вы хотите. Есть много редакторов PDF, которые умеют работать, и одним из таких редакторов является PDFelement. Это первоклассный редактор со всеми необходимыми возможностями для переворачивания изображений в PDF. Ниже приведены некоторые особенности PDFelement, на которые следует обратить внимание.
Он считается «Все в одном PDF» из-за его первоклассных функций. Он может создавать PDF-файлы с нуля, конвертировать в PDF-файлы и из них с другими форматами документов, редактировать PDF-файлы, как вы редактируете в текстовых документах, а также может применять приложение для подписи к документам.Кроме того, PDFelement может также помочь пользователям с аннотациями, извлечением, объединением, печатью и разделением PDF-документов. Для обеспечения безопасности документов PDFelement предлагает защиту документов паролем, что обеспечит безопасность всех ваших документов.
По сравнению с другими редакторами PDF, PDFelement экономически эффективен. Например, Adobe — одна из лучших в мире редакторов PDF-файлов, но стоит недешево. Это означает, что это дорого, и его могут позволить себе только те, у кого много денег.Однако с PDFelement вы можете получить все лучшие функции, которые предлагает Adobe, но вы получите их за небольшую часть цены Adobe. По этой причине PDFelement является экономичным редактором.
PDFelement очень прост в использовании. Это означает, что независимо от того, есть у вас навыки работы с компьютером или нет, вы можете использовать PDF до тех пор, пока умеете обращаться с мышью. PDFelement имеет удобный интерфейс. Узнайте, как легко работать с PDFelement.
PDFelement считается одним из лучших редакторов PDF из-за того, что он имеет функцию распознавания текста.OCR — это оптическое распознавание символов, и это инструмент, используемый для преобразования любого отсканированного документа PDF в редактируемый, доступный для выбора и доступный для поиска документ. По этой причине PDFelement может легко преобразовать PDF-файл на основе изображений в некоторый полезный текст без изменения внешнего вида документа.
Как перевернуть изображение в PDF
Шаг 1. Загрузите PDF
Откройте файл PDF, нажав кнопку «Открыть файл…» в главном интерфейсе, или просто перетащите документ PDF в программу.
Шаг 2. Отразите изображение в PDF
Нажмите кнопку «Редактировать» в верхнем левом углу, выберите изображение и нажмите кнопки «Повернуть» и «Переворачивать», чтобы перевернуть изображение так, как вы хотите.
Шаг 3. Сохраните PDF
Перевернув и поработав так, как вам нужно, нажмите кнопку «Файл»> «Сохранить» или «Сохранить как», чтобы напрямую сохранить PDF-файл.
Загрузите или купите PDFelement бесплатно прямо сейчас!
Загрузите или купите PDFelement бесплатно прямо сейчас!
Купите PDFelement прямо сейчас!
Купите PDFelement прямо сейчас!
Mirror or Flip Image — Как сделать Mirror or Image Flip
Зеркальное изображение — это такое, в котором изображение заставляет зрителя смотреть дважды (см. Двойное изображение).Этот отражающий фактор создания двойников завораживает независимо от изображения. Подумайте о странных портретах, психоделиках и цветных калейдоскопах! Это больше, чем просто красивая фотография, это требует небольшого воображения, чтобы создать такую эстетику.
К счастью, создать собственное зеркальное отображение несложно! Помогая вам с идеальными руководящими принципами, Glorify поможет вам на протяжении всего процесса.
К счастью, создать собственное зеркальное отображение несложно!
Зеркальное изображение — это творческое воображение, позволяющее увидеть один объект в двух или нескольких числах. Оно может быть в форме перевернутого изображения, перевернутого изображения, отражающего изображения и т. Д.Во-первых, вы хотите увидеть количество забавных комбинаций, которые вы хотите внедрить, прежде чем создавать свое следующее зеркальное отображение. Вертикальные и горизонтальные отражения, квадранты, калейдоскопы и т. Д.
Хотите знать, как сделать идеальное зеркальное отображение? Вот немного вдохновения!
1. Зеркальные формы
Для дополнительного вау-фактора в этом вертикальном флипе используются форма и дизайн. Следует знать, что все зеркальные изображения о балансе, не бойтесь экспериментировать на своих фотографиях с различными формованными элементами.
2. Пейзажи с видами
Благодаря своему обычному составу из земли, воды и / или облаков ландшафтов они создают идеальные отражения и зеркальные изображения.
3. Зеркальные портреты
Видя двоих? Нет, это не двойная фотография или зеркало одного и того же объекта! Это потому, что фон симметричен — в нем используются линии и цвет. Зеркальные изображения впечатляют. Если вам нужен практичный флип, мы предлагаем сделать снимок на простом фоне.
4. Зеркальное отображение Геометрия
Работа со смелыми линиями и геометрическими формами может дать потрясающие результаты, когда вы задаетесь вопросом, как создать зеркальное отображение.
5. Копии калейдоскопов
Техника достижения этой психоделической внешности заключается в использовании фотографии, которая уже несет в себе много симметрии — мысленные структуры и лестницы.
Как сделать зеркальное отображение картины-
1. Переворот изображения по горизонтали
- Горизонтальное зеркальное отображение особенно подходит для граней и профилей.Но будьте осторожны — вы можете попробовать это с деревьями, животными или пончиками.
- Запустить фоторедактор.
- Использование Cutting Linen, чтобы освободить место для зеркального изображения, чтобы максимизировать размер вашей картины.
- Воспользуйтесь копией и вставкой, чтобы воспроизвести ваше изображение.
- Выберите одно изображение и нажмите на палитре изображений, чтобы перевернуть ее по горизонтали.
- Поместите любое изображение, которое хотите, удалите фон или замените его, добавьте текст, сделайте что-нибудь особенное — и вот ваше изображение!
2.Переворот изображения по вертикали
- С пейзажами или любым изображением по горизонтали это будет выглядеть особенно хорошо, но, опять же, не стесняйтесь экспериментировать.
- Использование Cutting canvas, чтобы освободить место для зеркального изображения, чтобы максимизировать размер вашего холста.
- Воспользуйтесь копией и вставкой, чтобы воспроизвести ваше изображение.
- Коснитесь вертикальных стрелок поворота на панели инструментов изображения, чтобы выбрать одно изображение.
- Разместите каждое изображение, настройте его на эффекты или текстуры или оставьте зеркальное отражение по своему усмотрению!
3.Двойное зеркало
- Вам нужно будет иметь дело с четырьмя похожими изображениями, чтобы получить изображение, представленное в квадрантах. Это лучше подходит для симметричных изображений.
- Откройте фоторедактор.
- Использование обрезного полотна для увеличения размера полотна или синих ручек для уменьшения размера исходного полотна до 1/2.
- Скопируйте и вставьте x3, чтобы дублировать изображение.
- Коснитесь вертикальных стрелок поворота на панели инструментов изображения, чтобы выбрать одно изображение. Повторяются горизонтальные и вертикальные перевороты.
- Поместите каждое изображение, настройте его свойства или эффекты, и вот у вас есть зеркальное отображение!
4. Калейдоскоп
- Готовы к безумным вещам? Возьмите двойное зеркало, сгруппируйте его в одну картинку и сходите с ума, сделав столько переворачиваний и откидных створок, сколько вы хотите, чтобы получилось супер концептуальное или повторяющееся изображение.
Мысли к завершению
Мы надеемся, что вы нашли эту статью достаточно содержательной и теперь можете создавать своеобразные зеркальные изображения с помощью вышеупомянутых директив.Сообщите нам, как вам понравилось вдохновение, в разделе комментариев ниже!
Часто задаваемые вопросы о том, как сделать зеркальное изображение
1. Что такое выпуклое зеркальное отображение?В каком бы месте ни находился предмет, изображение в выпуклом зеркале остается виртуальным и прямым. Когда объект ставится на неопределенное время, создается виртуальная картина. Масштаб изображения немного меньше, чем у объектов.
2. Что такое двумерное зеркало для картин?В зеркальных отражениях или других отражающих поверхностях или на вывернутой наизнанку печатной поверхности можно просматривать двумерные зеркальные изображения.
3. Как научиться делать селфи в зеркале?Чтобы научиться делать селфи с зеркалом, начните с организованной комнаты, правильного зеркала и приятного света.



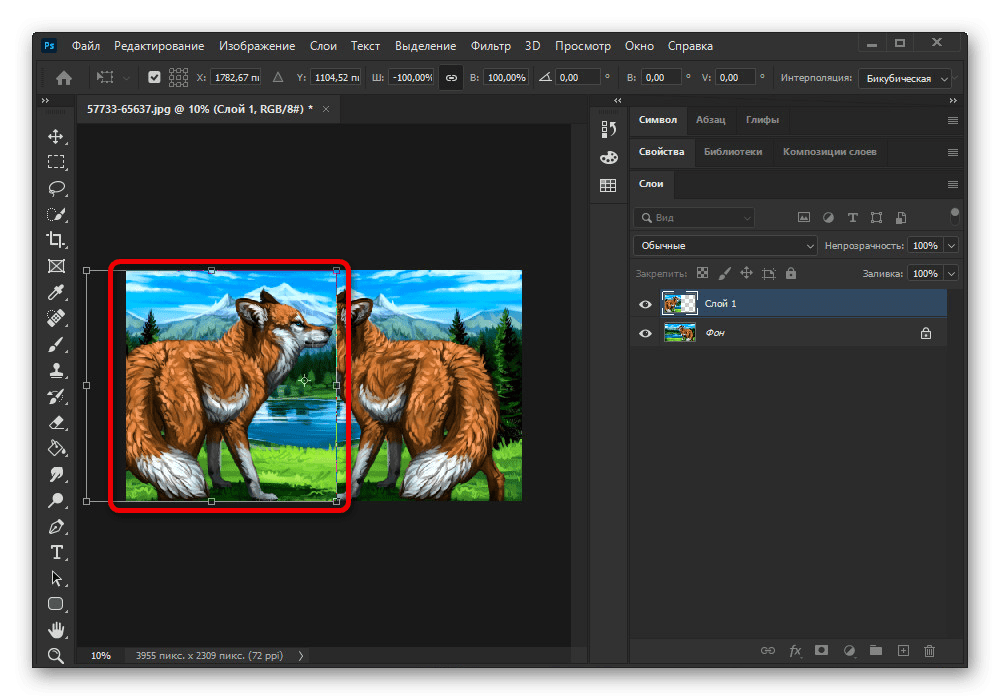 Там в процентах указываете, во сколько раз нужно уменьшить картинку. Если нужен исходный размер, просто оставляете 100%;
Там в процентах указываете, во сколько раз нужно уменьшить картинку. Если нужен исходный размер, просто оставляете 100%;