Экшены в Фотошопе – как записать, сохранить и использовать
Экшены в Photoshop экономят время и позволяют автоматизировать процессы. Вот краткое описание того, что они из себя представляют, как создать свои и как их установить.
После некоторого использования Photoshop вы неизбежно разработаете некоторые процессы, которые вы используете снова и снова для различных проектов, над которыми вы работаете. Использование экшенов позволит автоматизировать эти процессы и выполнять их одним нажатием кнопки.
Или, возможно, у вас нет много сложных, повторяющихся процессов, но вы просто хотите узнать про них. Вы тоже в нужном месте.
Что такое экшен в Adobe Photoshop?
Actions в переводе с английского означает “действие”, “поведение”. Этот перевод слабо объясняет сущность экшенов, но дает подсказку: имеется в виду работа со всеми действиями, которые вы совершаете с изображением.
Задача функции экшена — сохранять в памяти Фотошопа все этапы обработки изображения в заданном порядке, а потом использовать сохраненный шаблон для других работ. Как итог — мы больше не тратим время на выполнение всех стадий обработки поочередно, а пользуемся готовым решением, созданным по всем подходящим параметрам.
Само слово “Actions ” используется в англоязычной версии программы, а вот в русском варианте инструмент будет называться палитрой “Операции”. Но для многих пользователей закрепился русский вариант “экшен”, поэтому будьте готовы к тому, что запомнить и использовать придется все три варианта. В самой программе вы изначально найдете несколько “родовых” экшенов, которые нацелены на упрощение базовых действий. Внизу окна вы встретите несколько функций для управления операциями, среди которых “Остановить действие”, “Записать новый”, “Воспроизвести”, “Создать папку”, “Создать операцию” и “Удаление”. Именно эта нижняя панель позволит нам производить основные манипуляции с экшенами.
Открыть палитру “Операции” вы сможете выбрав “Окно” — “Операции”. Для любителей горячих клавиш есть простая комбинация Alt+F9.
Использование экшенов
Теперь, когда выбранные экшены у Вас в программе, пользоваться ими так же просто, как 1-2-3.
- Выберите слой, к которому Вы хотите применить экшен.
- В панели Операций (Actions) выделите тот, который хотите использовать.
- Нажмите play-кнопку на панели снизу.
Вуаля! Какой бы слой Вы не выбрали, он будет преобразован в соответствии с примененной операцией, причем происходит это почти мгновенно. Посредством нескольких кликов вы добиваетесь профессионального вида ваших фотографий, не затрачивая при этом уйму времени.
Используем экшены в Фотошопе
Используя Actions в Adobe Photoshop, мы тем самым записываем все действия, выполняемые над изображением, в конкретном порядке. Так нам не придется больше повторять одну и ту же манипуляцию, ведь теперь появился шаблон с тем вариантом обработки, который нужно использовать для нескольких картинок.
Экшены для логотипа — один из наиболее частых способов применения этого инструмента. Когда нам нужно добавить на фотографию наш фирменный логотип и текст, то не нужно каждый раз создавать их с нуля, выполняя рутинные действия. Запишем последовательность лишь раз, а применять с помощью одной кнопки будем всегда: для этого необходимо нажать кнопку записи и приступить к созданию объекта. Это может быть создание текстового слоя и надписи, применение необходимых стилей слоя и эффектов. Как только все действия по созданию логотипа выполнены — запись можно остановить. Теперь последовательность зафиксирована в палитре “Операции”! Осталось лишь открыть следующую фотографию, кликнуть на необходимые экшен и “Воспроизвести”. Как видите, теперь для помещения логотипа на фотографию вы тратите всего каких-то несколько секунд.
Фотошоп способен записать каждое, даже самое незначительное действие, сохранив точную последовательность и все настройки. Если есть операции, которыми вы планируете пользоваться на постоянной основе, то и можно прикрепить к горячим клавишам — это ускорит работу еще больше.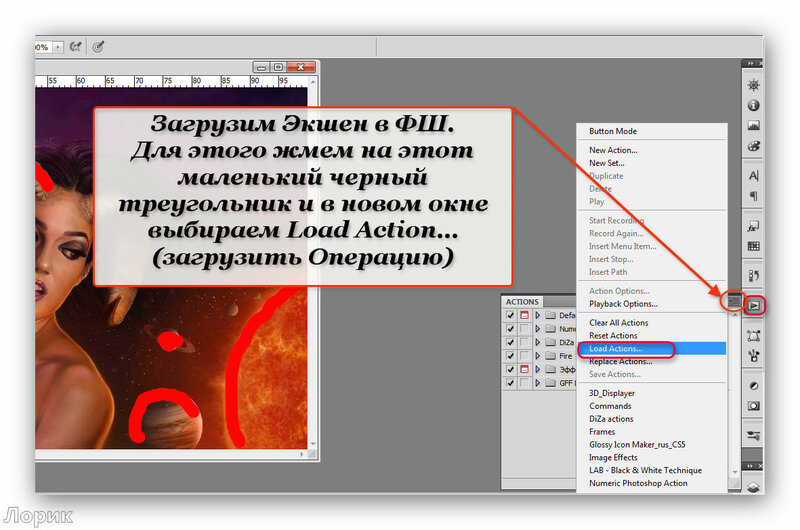 Все, что вам для этого нужно, это дважды кликнуть на конкретный экшен, открыв тем самым диалоговое окно “Параметры операции”. С его помощью вы можете назначить клавиши из списка “Функциональная клавиша”. Тут же выбираем вторую клавишу, которая создаст комбинацию.
Все, что вам для этого нужно, это дважды кликнуть на конкретный экшен, открыв тем самым диалоговое окно “Параметры операции”. С его помощью вы можете назначить клавиши из списка “Функциональная клавиша”. Тут же выбираем вторую клавишу, которая создаст комбинацию.
Если вы — фотограф или просто любитель делать множество кадров, то функция откроет вам потрясающую возможность обработать все кадры разом в едином стиле в кратчайшие сроки. Например, вы сможете изменить размер или кадрировать сразу несколько снимков. Знакомьтесь с функцией “Бэтч” (“Партия”). Для ее запуска используйте путь “Файл” — “Автоматизация” — “Пакетная обработка”. Все, что вам нужно — указать папку, в которой собраны нужные изображения, а также папку, в которую будут собираться все отредактированные варианты. Здесь же указываем необходимое действие, которое хотим применить к снимкам. И все — обработка идет сама собой, ваше участие больше не потребуется.
Пакетная обработка изображений
Для работы с большим количеством исходных фотографий удобно использовать пакетную обработку. Вызывается она в выпадающем меню Файл – Автоматизация – Пакетная обработка File – Automate.
Здесь надо указать папку, где размещены исходные файлы, потом запустить экшен и все файлы будут обработаны по заданному сценарию.
Когда исполняется любой экшен, пользователь может вмешаться в работу программы и остановить ее или отменить. После того, как вы закроете фотошоп, а потом откроете его в следующий раз, созданный вами экшен, будет на месте. Удаляется только с помощью кнопки удаления.
Создаем экшн в Фотошопе
Вернемся к размещению логотипа на фотографии и рассмотрим на его примере способ создания экшена в Adobe Photoshop. Первое, что следует сделать — создать новую папку с экшенами на палитре “Операции”. Дайте ей запоминающееся имя, чтобы потом упростить ее поиск в окне. Шаг можно пропустить в том случае, если папка уже создана (некоторые используют стандартную “Операции по умолчанию”). Нужный логотип пусть будет создан заранее в формате графического файла. Не забудьте про прозрачный слой, который аккуратно впишет объект в изображение.
Нужный логотип пусть будет создан заранее в формате графического файла. Не забудьте про прозрачный слой, который аккуратно впишет объект в изображение.
Для того, чтобы начать уже записывать свои действия, кликните на “Создать новый сценарий”: так откроется окно, в котором можно указать название операции, выбрать горячую клавишу и цвет. Последний нужен для быстрого определения нужной операции. Теперь можно приступить к выполнению действий в строго соблюдаемом порядке — они уже начали записываться в наш новый экшен. Для того, чтобы понять, началась ли запись — просто взгляните на палитру “Операции”: в нижней части окна должна гореть красная кнопка, которая говорить об активности.
Теперь выберите необходимое изображение и откройте объект (то есть логотип) в Фотошопе: “Файл” — “Поместить”. Разместите объект в нужном месте изображения и отрегулируйте размер логотипа с помощью меток по углам. Если необходимо, можно добавить немного прозрачности: в настройках слоя с логотипом ставим нужный процент в “Прозрачности”. Теперь время объединить слои между собой: кликаем по слою и во всплывающем меню выбираем “Выполнить сведение”. Все, что вам остается — выбрать папку для сохранения объекта и нажать “Стоп”. Готово” ваш личный Action готов к тому, чтобы максимально быстро применять его на других фотографиях.
Стоит отметить, что любой из этапов создания экшена можно отключить: в такой момент произойдет остановка, и программа будет ждать следующего вашего действия.
Имейте в виду, что иногда может попасться фотография, которая не подходит по размеру к вашему объекту — тогда результат получится несуразный. Все из-за того, что экшены способны лишь строго соблюдать те действия, которые вы им назначили, и при этом совсем не способны подстраиваться под другие условия.
Чем могут быть полезны экшены Photoshop?
Экшены уникальны тем, что позволяют не только сэкономить время, но и значительно ускорить процесс вашей работы. Устанавливая профессиональные экшены в Photoshop, вы, по сути, получаете опыт человека, который производит эти действия прямо на Вашем компьютере. Вы обходите долгие часы обработки, и вместо этого преобразуете изображения просто щелкая мышью. Для новичка простота использования и получение мгновенного результата становится важным шагом в изучении Photoshop. А если вы хотите поэксперементировать, то всегда можете углубиться в изучение отдельных слоев экшена, чтобы увидеть, как автор выполняет определенные действия.
Вы обходите долгие часы обработки, и вместо этого преобразуете изображения просто щелкая мышью. Для новичка простота использования и получение мгновенного результата становится важным шагом в изучении Photoshop. А если вы хотите поэксперементировать, то всегда можете углубиться в изучение отдельных слоев экшена, чтобы увидеть, как автор выполняет определенные действия.
Как установить экшен?
Количество экшенов, которые вы можете установить в свой Фотошоп — бесчисленное множество. Некоторые профессиональные дизайнеры и ретушеры продают их на своих сайтах, а кто-то бесплатно раздает всем желающим. Встречаются даже пиратские копии тех экшенов, которые не так просто заполучить по адекватной цене. Не важно, как вам достался тот или иной шаблон — настало время научиться их установке в программу.
Рассмотрим единственный и очень простой способ установки экшна в Фотошоп — с помощью палитры “Операции”. Откройте ее с помощью “Окно” — “Операции” или же комбинации клавиш Alt+F9. В меню палитры вы найдете кнопку “Загрузить операции”: кликните на нее и откройте диалоговое окно Проводника, в котором вам предложат выбрать место, в котором хранится сохраненный экшен. Кстати, его формат должен быть строго ATN, иначе ничего не получится. Теперь нажимаем кнопку “Загрузить” и наслаждаемся результатом — сразу после загрузки шаблон готов к использованию!
Полезные команды в палитре “Операции”
В окне есть ряд клавиш, о которых мы еще не поговорили, но помощь от которых будет незаменима для любого любителя Adobe Photoshop:
- “Очистить” позволяет удалить из палитры все Actions, оставив ее пустой;
- “Восстановить” поможет вернуть палитру “Операции” в свое первозданное состояние, оставив лишь родовую папку “Операции по умолчанию”;
- “Заменить” напоминает по своей функции клавишу “Загрузить”: различие лишь в том, что эта команда удалит все предыдущие шаблоны, оставив лишь загруженные;
- “Сохранить” поможет сохранить новый результат при внесении каких-либо изменений в палитру.

Где расположена кнопка «Операции» (экшены)
Функционал фотошопа позволяет некоторые этапы работы автоматизировать. Это особенно удобно, если необходимо обработать большое количество фотографий по одинаковому сценарию. Используются для этого экшены (Actions). Это привычное название функции среди пользователей программы.
Для работы понадобиться палитра Операции, которая находиться справа от рабочего пространства. Если этой палитры нет в указанном месте, ее можно вызывать из выпадающего меню Окно – Операции
Если вам необходимо одну фотографию сохранить в нескольких форматах, обрезать каждый рисунок и наложить один и тот же водяной знак, лучшего функционала не придумаешь.
Стоит только один раз записать необходимый экшен и потом просто повторять его, применяя к выбранной фотографии. По умолчанию в фотошопе установлено много готовых экшенов, которые могут вам пригодиться.
Запись управляемого экшна
После того, как все азы использования экшенов были разобраны выше, можно приступить к более детальному разбору этого инструмента и дополнительным функциям.
Если нам нужно записать экшен с остановкой действий, но так, чтобы мы имели возможность вносить изменения с помощью некоего диалогового окна, с закрытием которого экшн бы автоматически продолжал работать — то как это сделать? Для примера возьмем простой случай, в котором необходимо провести такую манипуляцию: представим, нам нужно записать в экшн следующий порядок: вставить текстовый слой — растрировать его — открыть фильтр “Размытие по Гауссу” — внести корректировки — применить стиль слоя к тексту. Важно сделать так, что когда откроется окно фильтра “Размытие по Гауссу”, то после нажатия на ОК, экшен сам продолжит свои действия.
Все, что нам требуется — записать экшен в нужном порядке, следуя инструкции из текста выше. После этого на палитре появится последовательность всех ваших действий — находим на ней “Размытие по Гауссу”. Слева от параметра есть пустой квадратик с длинным названием “Задает или отменяет открытие диалогового окна”: нажмите на него, чтобы система запомнила ваше желание самостоятельно добавить корректировки в это окно.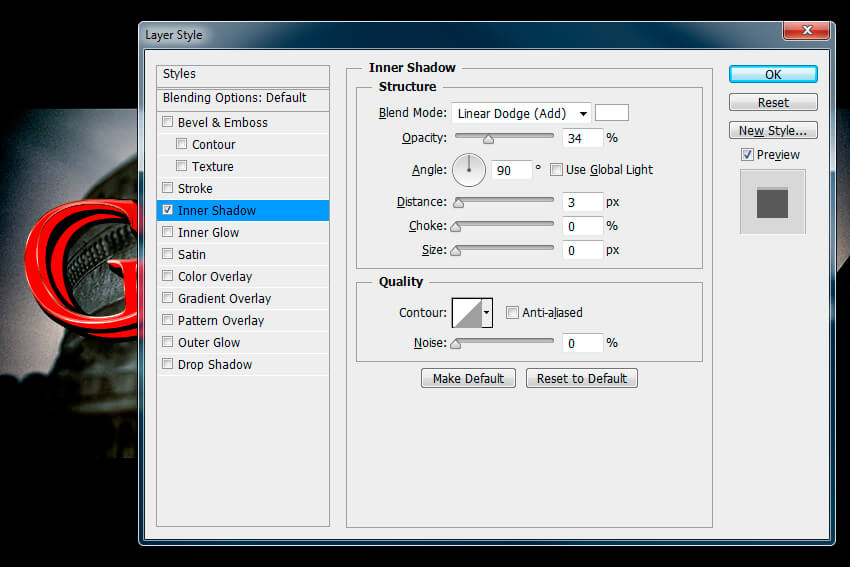 Так и записывается управляемый экшен! Осталось лишь нажать на “Воспроизведение” и убедиться, что результат полностью совпадает с вашими ожиданиями.
Так и записывается управляемый экшен! Осталось лишь нажать на “Воспроизведение” и убедиться, что результат полностью совпадает с вашими ожиданиями.
Советы
Теперь вопрос о том, как пользоваться экшенами в «Фотошопе», уже не кажется вам сложным. Но есть несколько советов от мастеров.
Когда вы создаете свой экшен, нужно давать имена не только слоям, но и каналам. При этом имена должны быть на латинице, чтобы не произошла ошибка. Подробнее об ошибках смотрите в соответствующем разделе ниже.
Допустим, что вы сохранили значение для экшена, когда его записывали. Но когда экшен начинает выполняться, то значение может не подойти. Чтобы этого не произошло, нажмите квадрат возле имени операции, тогда откроется диалоговое окно, куда можно будет ввести значения, когда подойдет для этой команды.
Как записать экшн в фотошоп
В этом уроке поговорим о том, как правильно использовать возможности создания собственных экшенов. Эта функция незаменима для автоматизации или ускорения обработки значительного объема графических файлов, но здесь должны применяться одинаковые команды. Они также называются операции или действия.
Запись экшена в Photoshop
Скажем, вам необходимо провести подготовку к публикации, к примеру, 200 графических изображений. Оптимизация для web, изменение размера, даже если вы будете пользоваться горячими клавишами, отнимут у вас полчаса, а возможно и дольше, это коррелирует с мощностью вашей машины и ловкостью ваших рук. Одновременно, сделав запись простенького экшена за полминуты, у вас появится возможность доверить это рутинное занятие компьютеру, пока вы сами будете заниматься более актуальными делами.
Разберем процесс создания макроса, предназначенного для подготовки фотографий к публикации на ресурсе.
- Открываем в программе файл, который следует планируется обработать.
Запускаем панель Операции (Actions). Для этого можно также нажать ALT+F9 или выбрать «Окно — Операции» (Window – Actions).
Кликаем по иконке, на которую указывает стрелка и ищем в выпадающем списке пункт «Новая операция» (New action).
В появившемся окошке укажите имя вашего экшена, к примеру «Редактирование для веб», после чего кликните «Записать» (Record).
Большое количество ресурсов ограничивают объем присылаемых на них изображений. Например, не больше 500 пикселов по высоте. Поменяем размер согласно этим параметрам. Заходим в меню
Указываем параметр размера по высоте 500 пикселов, после нажимаем ОК.
В палитре операции появится новый пункт.
После этого мы запускаем меню «Файл — Сохранить для Web» (File – Save for web and devices).
Укажите настройки для оптимизации, которые необходимы.
Укажите каталог и сохраните картинку.
Закрываем изначальный файл. На вопрос о сохранении отвечаем «Нет»
Прекращаем запись операции, щелкнув на кнопку «Стоп».
Экшен завершен. Нам осталось только открыть файлы, которые необходимо обработать, указать на панели операций наш новый экшен и запустить его на выполнение.
Экшен сделает нужные изменения, сохранит готовую картинку в выбранном каталоге и закроет его.
Чтобы обработать следующий файл необходимо снова выполнить экшен. Если изображений не много, на этом в принципе можно прекратить, но если вам нужна еще большая скорость работы, следует использовать пакетную обработку. В дальнейших инструкциях расскажем, каким образом такое можно проделать.
Заходим в меню
В появившемся окошке находим созданный нами экшен, после — директорию с картинками для последующей обработки.
Выбираем директорию, куда следует сохранить итог обработки. Также возможно переименовать изображения по указанному шаблону. Завершив ввод, включаем пакетную обработку. Компьютер теперь выполнит всё сам.
Таким образом мы научились использовать функции автоматизации в программе Photoshop.
Отблагодарите автора, поделитесь статьей в социальных сетях.
Приветствую вас на блоге life-pc.ru, где можно найти информацию о компьютерах и программах.
А в этом статье я расскажу, как записать экшен в фотошопе. Те пользователи, которые пользуются программой фотошоп, наверное, знакомое ситуация, когда приходится выполнят одно и то же действие на 100 фотографии. Выполнение такой операции понадобиться определенное время зависимости от вашей быстроты и опытом пользование фотошопом.
Поскольку начинающий пользователь не в силах такой обработке, ему на помощь приходит экшен. В списке моих статей есть статья пакетная обработка фотографии, в котором описана как обработать несколько фотографии на автомате. Как раз там и используется операция т.е. экшен, который является самым важным этапом данного метода.
Создание и использование экшенов упрощает выполнение работы и экономит время. А сам процесс записи экшена займет всего лишь несколько минут.
Как записать экшен в фотошопеВ момент написание статьи используется фотошоп Photoshop CC версии 14. 2. 1 х32 битный.
Создание и записи экшена практический одинаковы на всех новых версиях фотошопа. поэтому не обращаем особое внимание на версию photoshop.
Перед тем как приступить созданию экшены как для всех случаях понадобится сама программа photoshop.
Ее можно скачать официальном сайте разработчика или же купить диск на рынке. Для начала нам понадобится сама фотография которые мы будем использовать при создании экшена. Далее должен быть открытым окно операции. Если у вас окно операции не открыто проделаем следующие шаги. На верхней панели меню заходим меню окно.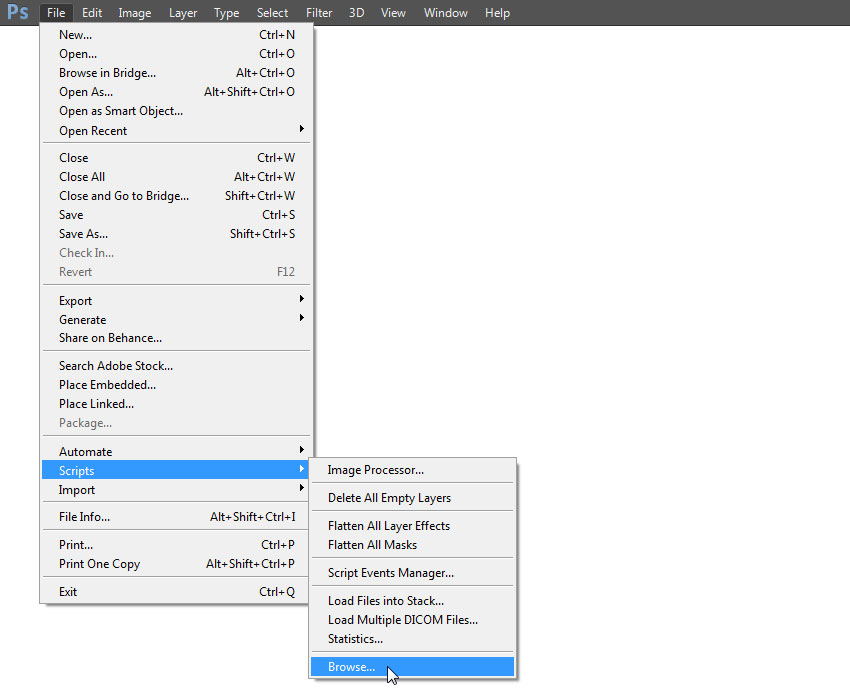
Открывшийся в окне в нижней части окна находится список пиктограмм. Чтобы записать экшен нужно сперва создать группу. Нажимаю в нижней части окна на пиктограмму виде папки.
Пишем имя группы и нажимаем «ок»
Далее в нижней части окна находится пиктограммы. Нажимая на пиктограмму виде согнутого листа «создать новую операцию». Группу, которую вы создали должно быть активной при создании нового операция.
Пишем имя операции моем случае я напишу «тест операция», далее в строке «функциональная клавиша» выбираем горячую клавишу сочетание ctrl shift, которая в дальнейшем выполнить записанные экшен. Также можно выбрать цвет операции, но это не обязательно смотря на ваше усмотрение.
Если вы готовы записать экшен нажимаем записать.
После того как началась запись будут записываться все действии которые вы выполняете в данный момент.
Чтобы демонстрировать процесс создание запись экшена я произведу процесс.
Я добавлю на фотографии уровни. Добавлю еще корректирующий слой сочность. и еще добавлю фильтр умная резкость.
И на этом завершаю запись экшены. Когда вы записываете экшен вы выбираете свои действия это: коррекция, фильтры, эффекты, и т. д.
Если по какой-то причине вы записали ненужные действия, то это можно исправить. Как только вы записали нужное действие нажимай на стоп.
Далее выделяем то действие, которое хотите удалить, нажимаете на корзину в нижней панели окна.
После того как удалили процесс нажимаем опять запись, чтобы продолжить запись экшена.
Далее нужно сохранить обработанную фотографию. Сперва создаем папку чтобы сохранить обработанные фотографии. Далее после того как мы закончили все действия для записи action, заходим в «файл» не нажимай «сохранить для web»
откроется вот такое окно.
В этом окне выбираем тип изображения в моем случае это jpeg далее выбираем качество изображения, если вы планируете обработать фотографии для интернета выбираем качество средняя.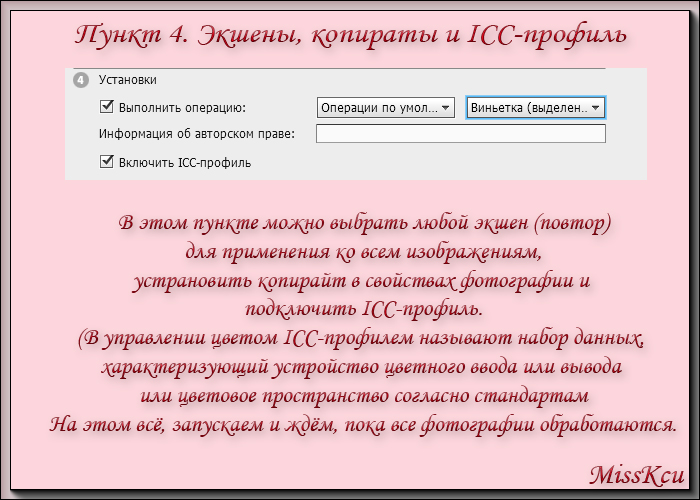 При таком обработки у вас фотографии будут как раз для публикации в интернете.
При таком обработки у вас фотографии будут как раз для публикации в интернете.
А если вы решили опубликовать одну фотографию или 2, 3 то естественным выбирайте любое качество, которое вы хотите.
Далее нажимаем сохранить. Указываем путь где мы создали папку и еще раз нажимаем сохранить.
И последнее действие закрываем фотографию откроется окно сохранить да или нет нажимаем нет.
После того как вы все сделали нажимаем стоп на нижней панели
И на этом запись экшена завершается. Теперь остается протестировать созданную операцию. Для того чтобы проверить экшен загружаем фотографию, открываем окно операции выбираем записанные нами action. Обратите внимание если вы выберете группа операция процесс обработки не начнется.
В окне операций открываем группу, выбираем операцию и нажимаем play. Смотрим на картинку.
Если вы все сделали правильно все действии которые вы записали, примениться на данную фотографию. Чтобы применить созданный экшен на 100 фотографиях автоматически, нужно применить пакетную обработку. Для этого читаем статью пакетная обработка фотографий.
Процесс обработки фотографий с помощью экшен (action) в основном применяется сфере веб мастера и на студиях распечатки фотографий.
Такой метод обработки фотографий улучшает производительность и экономит время и нервы. На этом вопрос как записать экшен я закрываю.
Надеюсь, что информация я выложил понятным языком и данная статья будет вам полезен. Если по какой-то причине у вас ничего не получается, то вы можете написать причина в комментариях. Спасибо за внимание пока!
Вам будет интересно
Всем привет друзья! В этом статье я расскажу про search как удалить и что это…
На этой странице
Для часто выполняемых задач можно записать операции, которые позволяют повысить производительность работы с Adobe Photoshop.
Видеопособие: Запись операций
Рекомендации по записи операций
При записи операций учитывайте перечисленные далее рекомендации.
В операцию можно записать большинство команд (но не все).
Можно записать операции, выполняемые при помощи инструментов «Область», «Перемещение», «Многоугольник», «Лассо», «Волшебная палочка», «Рамка», «Фрагмент», «Волшебный ластик», «Градиент», «Заливка», «Текст», «Фигура», «Комментарий», «Пипетка» и «Цветовой эталон», а также на панелях «История», «Образцы», «Цвет», «Контуры», «Каналы», «Слои», «Стили» и «Операции».
Результаты зависят от файла и переменных настройки программы, таких как активный слой и основной цвет. Например, фильтр «Размытие по Гауссу» с радиусом 3 пиксела будет создавать разный эффект для файлов с разрешением 72 точки на дюйм и 144 точки на дюйм. А фильтр «Цветовой баланс» неприменим для изображений в оттенках серого.
При записи операции, включающей указанные настройки в диалоговых окнах и панелях, в операции сохранятся настройки, установленные на момент записи. Изменение настройки в диалоговом окне или на панели во время записи операции сохранится и в записанной операции.
В большинство диалоговых окон сохраняются установленные ранее настройки. Проверьте правильность настроек перед записью.
- Модальные операции и инструменты, а также инструменты, записывающие положение, используют единицы измерения, выбранные в данный момент для линейки. Модальными называются операции или инструменты, для применения которых необходимо нажать клавишу «Ввод» или «Return». К таким операциям относятся, например, трансформирование и кадрирование. Инструментами, записывающими положение, являются «Область», «Раскройка», «Градиент», «Волшебная палочка», «Лассо», «Фигура», «Контур», «Пипетка» и «Комментарий».
При записи операции, которая будет проигрываться на файлах разного размера, выберите проценты в качестве единицы измерения линейки. В результате операция всегда будет воспроизводиться в одной и той же относительной позиции изображения.
- Можно записать команду «Воспроизведение», содержащуюся в меню палитры «Операции», чтобы в одной операции воспроизвести другую.

Запись операции
При создании новой операции используемые команды и инструменты добавляются к операции до тех пор, пока не будет остановлена запись.
Во избежание ошибок работайте с копией: в начале операции перед применением других команд используйте команду «Файл» > «Сохранить копию», а затем выберите «Как копию». Или, в Photoshop перед записью операции для создания снимка изображения нажмите кнопку «Новый снимок» в палитре «История».
Назначьте операции комбинацию клавиш. Можно выбрать любую комбинацию, включающую одну из функциональных клавиш, клавишу Ctrl (Windows) или клавишу Command (Mac OS) и клавишу Shift (например, Ctrl+Shift+F3), принимая во внимание следующие ограничения: в Windows нельзя использовать клавишу F1, а клавиши F4 и F6 нельзя использовать в комбинации с клавишей Ctrl.
Если для операции назначена комбинация клавиш, используемая для определенной команды, то эта комбинация клавиш будет выполнять операцию, а не команду.
Назначьте цвет для отображения в режиме кнопок.
При записи команды « Сохранить как » не изменяйте имя файла. При вводе нового имени файла это имя записывается и используется каждый раз при выполнении операции. Перед сохранением при переходе в другую папку можно задать другое расположение без необходимости задания имени файла.
Не все задачи в операциях могут быть записаны непосредственно, однако большинство незаписываемых задач можно вставить, используя меню палитры «Операции».
После окончания записи в меню палитры «Операции» нажмите кнопку «Остановить воспроизведение/запись» или выберите пункт «Остановить запись» в меню этой палитры, либо нажмите клавишу «Esc».
Для возобновления записи той же операции выберите пункт «Начать запись» в меню палитры «Операции».
Запись контура
Команда «Вставить контур» позволяет вставить сложный контур (контур, созданный с помощью инструмента «Перо» или вставленный из Adobe Illustrator) как часть операции. При воспроизведении операции рабочим контуром выбирается тот, который был установлен во время записи. Вставить контур можно во время записи операции или после записи.
Вставить контур можно во время записи операции или после записи.
Начните запись операции.
Выберите имя операции для записи контура в конце операции.
Выберите команду, после которой должен быть записан контур.
При записи нескольких команд «Вставить контур» в одной операции каждый последующий контур заменяет в целевом файле предыдущий. Чтобы добавить несколько контуров, записывайте команду «Сохранить контур» с помощью панели «Контуры» после записи каждой команды «Вставить контур».
Выполнение операций, вставляющих сложные контуры, может потребовать значительного объема памяти. При возникновении проблем увеличьте объем памяти, доступной для программы Photoshop.
Вставка точек остановки
В операцию можно добавить остановки, позволяющие выполнять задачи, которые не могут быть записаны (например, при использовании инструментов рисования). После выполнения задачи для завершения операции нажмите кнопку «Выполнить» в палитре «Операции».
Можно также отобразить короткое сообщение при достижении операцией точки остановки, которая будет напоминать о необходимости выполнить определенное действие перед продолжением операции. В окно сообщения можно добавить кнопку «Продолжить», которая будет использоваться после выполнения необходимых действий.
Выберите имя операции для вставки точки остановки в конце операции.
Выберите команду для вставки точки остановки после команды.
Можно вставить точку остановки во время записи операции или после ее записи.
Изменение настроек во время выполнения операции
По умолчанию операции выполняются с использованием значений, заданных во время исходной записи. Если необходимо изменить эти настройки для команды в рамках какой-либо операции, то можно вставить модальные элементы управления. Модальные элементы управления приостанавливают выполнение операции, поэтому значения можно задать в диалоговом окне или использовать модальный инструмент (для применения модального инструмента требуется нажатие клавиши ВВОД или Return, после их нажатия операция возобновляет свою работу).
Модальный элемент управления обозначен значком в диалоговом окне слева от команды, операции или набора в палитре «Операции». Красный значок в диалоговом окне указывает на операцию или набор, в котором содержатся модальные элементы управления. Модальный элемент управления можно установить в режиме кнопок.
Чтобы подключить модальный элемент управления в рамках какой-либо операции, щелкните поле слева от имени команды. Для отключения модального элемента управления щелкните еще раз.
Чтобы подключить или отключить модальные элементы управления для всех команд в рамках какой-либо операции, щелкните поле слева от имени команды.
Чтобы подключить или отключить модальные элементы управления для всех операций в наборе, щелкните поле слева от имени набора.
«Adobe Photoshop. Базовый уровень». Занятие 14.2. Версия 2019
Вторая часть конспекта к четырнадцатому занятию курса «Adobe Photoshop. Базовый уровень» в его гибридной версии, стартовавшей в 2019 году. Курс состоит из 8 видоезанятий и 7 онлайн занятий. Конспекты сделаны только для видеозанятий, поскольку на онлайн занятиях идет разбор пройденной темы и домашних заданий. Здесь можно посмотреть полное описание и программу курса.Перед записью на любой курс по Adobe Photoshop очень рекомендую прйти тест на знание программы. Как показывает опыт, самостоятельная оценка собственных знаний не всегда адекватно отражает их действительный уровень.
Конспекты к старой версии курса, состоявшей из 12 онлайн занятий и проходившей с 2012 по 2019 год можно найти
здесь.Дополнительные материалы — материалы, рекомендованные к изучению в процессе прохождения курса.
Для самостоятельного изучения — материалы, рассчитанные на самостоятельное освоение не только в процессе, но и по окончании курса.
Для стандартизации внешнего вида, обеспечения стабильности и удобства доступа, данные материалы представлены в виде документов Evernote с упрощенным форматированием. Чтобы перейти к оригиналу статьи, кликните по адресу сайта непосредственно под ее названием.
Чтобы перейти к оригиналу статьи, кликните по адресу сайта непосредственно под ее названием.
Для лучшей связи конспекта и занятия в соответствующих местах помещены миниатюры разбираемых в этот момент изображений.
Задачи на занятие
1. Познакомиться с особенностями подготовки материалов для разных способов воспроизведения
2. Освоить практические приемы повышения резкости
3. Научиться записывать простые экшены
4. Познакомиться с возможностями пакетной обработки
5. Освоить сборку изображения из нескольких кадров
Для самостоятельного изучения:
Liveclasses. Adobe Photoshop: подготовка изображений к передаче заказчику
Liveclasses. Система управления цветом (Color Management System)
Liveclasses. Adobe Photoshop: повышение резкости. Базовые принципы и приемы
Liveclasses. Adobe Photoshop: повышение резкости. Практика применения
Liveclasses. Adobe Photoshop: автоматизация обработки. Основы написания экшенов
Liveclasses. Adobe Photoshop: написание экшенов. Практика применения
Тема 27. Автоматизация обработки.
Для самостоятельного изучения:
Liveclasses. Adobe Photoshop: автоматизация обработки. Основы написания экшенов
Liveclasses. Adobe Photoshop: написание экшенов. Практика применения
27.1 Что такое Action и как его записать
- Action — это записанная фотошопом последовательность выполнения команд, которые можно проиграть одним нажатием кнопки
- Работа с экшенами представлена только в палитре Actions (Операции)
- Экшены всегда располагаются в наборах (сетах)
- Чтобы создать набор (сет) экшенов, нужно кликнуть по кнопке с пиктограммой файловой папки в нижней части палитры Layers (Слои)
Дополнительные материалы:
Sergey Lost «Как пишут макрокоманды для фотошопа»
27.2 Пример написания простого экшена
- Для начала записи необходимо щелкнуть по кнопке создания нового сценария в палитре Actions (Операции)
- В процессе записи экшена в списке запомненных команд появляются отданные нами команды, а при клике по расположенной слева галочке, раскрывают относящиеся к командам настройки
- Для завершения записи нужно нажать на кнопку Stop playing/recording (Останавливает воспроизведение /запись)
- Чтобы проиграть экшен, нужно выбрать его в палитре Actions (Операции) и нажать на расположенную в нижней части палитры кнопку Play selection (Выполняет активную операцию или команду)
Для самостоятельного изучения:
Liveclasses.
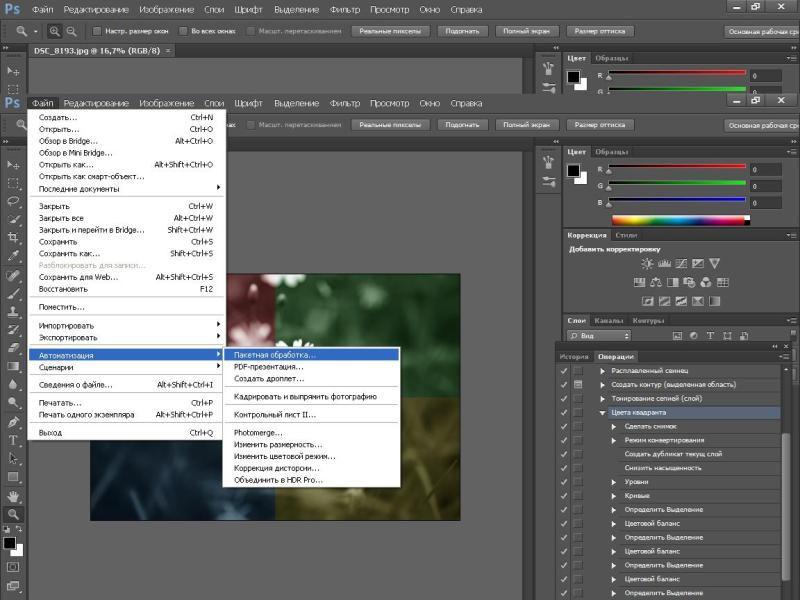 Adobe Photoshop: автоматизация обработки. Основы написания экшенов
Adobe Photoshop: автоматизация обработки. Основы написания экшенов27.3 Обеспечение стабильности работы экшена
- Основная причина нестабильности работы экшенов — отсутствие учета разнообразной структуры слоев файла, к которому может применяться экшена, его создателем
- Решить эту проблему можно только внимательным подходом к подбору команд и их настроек на этапе создания экшена
- Несовместимость при переходе на русскую версию возникает из-за различия в названиях слоев и каналов, которые Photoshop по умолчанию присваивает на русском языке
- Чтобы обеспечить совместимость между разными локализациями программы, необходимо вызывать команды, которые позволяют сразу переименовать создаваемые элементы
- Создание слоя — Layer > New > Layer (Слои > Новый > Слой) или клик по кнопке быстрого создания слоя в нижней части палитры Layers (Слои) с зажатой клавишей Alt
- Группа слоев — Layer > New > Group (Слои > Новый > Группа) или Layer > New > Group From Layers (Слои > Новый > Группа из слоев)
- Канал — выпадающее меню палитры Channels > New Channel (Каналы > Новый канал) или клик по кнопке быстрого создания канала с зажатой клавишей Alt
- Для обеспечения стабильной работы экшена, все операции в процессе записи нужно выполнять только со слоями, созданными самим экшеном
- Перемещение слоев выполняются командами Layer > Arange
- Переключения между слоями выполняются при помощи шоткатов «Alt»+«[» и «Alt»+«]»
- Исполнение отдельной команды можно отключить сняв стоящую рядом с ней галочку
- При необходимости в экшен можно дозаписать любое количество команд
Дополнительные материалы:
Андрей Журавлев. «Actions 1. Почему они отказываются работать?»
Андрей Журавлев. «Actions 2. Перенос RGB каналов на слои»
Андрей Журавлев.
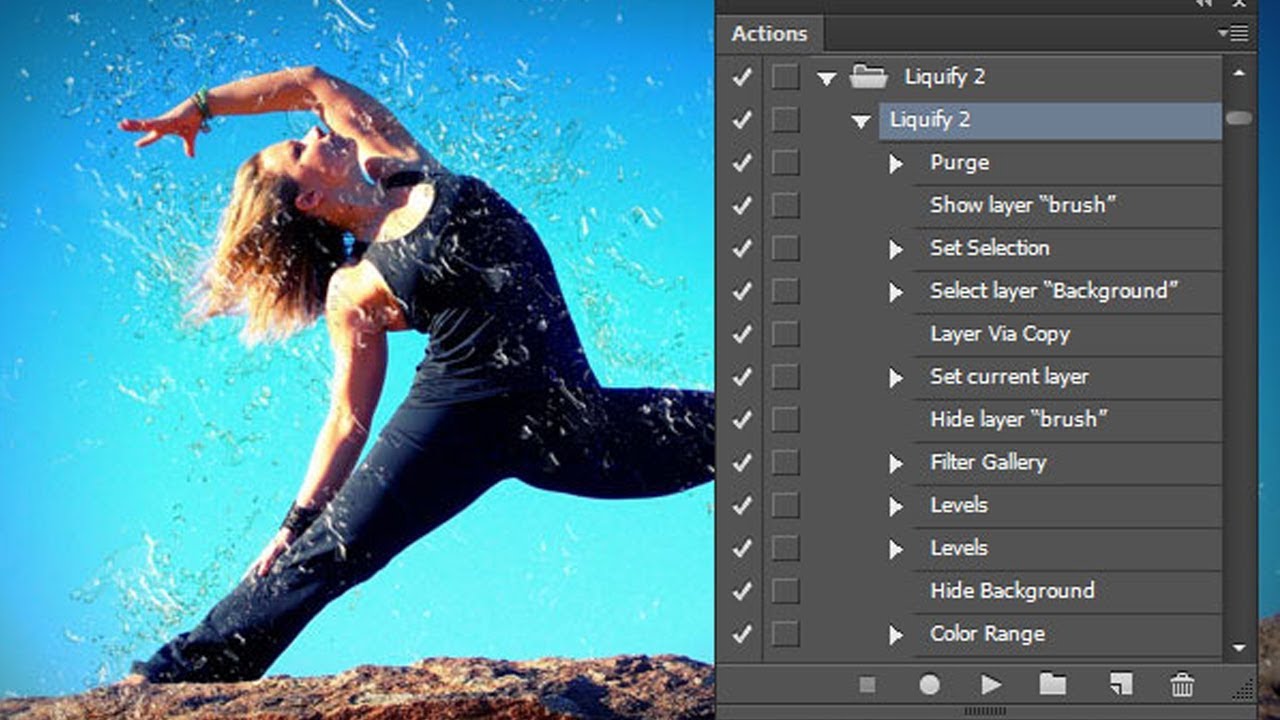 «Actions 3. Перенос информации между изображениями»
«Actions 3. Перенос информации между изображениями»Андрей Журавлев. «Actions 4. Перенос всех каналов на слои»
Для самостоятельного изучения:
Liveclasses. Adobe Photoshop: написание экшенов. Практика применения
27.4 Запись пакетного экшена
- Экшена для пакетной обработки начинается с команды File > Open (Файл > Открыть) и завершается командой File > Close (Файл > Закрыть)
- Чтобы команда прописалась в экшена, она должна быть отдана оператором и исполнена программой
- Пакетная обработка запускается командой File > Automate > Batch (Файл > Автоматизация > Пакетная обработка)
- В поле Play (Выполнить) выбирается сет, в котором лежит экшена, и сам запускаемый экшен
- В полях Source (Источник) и Destination (Выходная папка) выбирается источник изображений для пакетной обработки, и вариант сохранения результатов работы экшена
- Удобнее всего открывать изображения из указанной папки, а результат сохранять в другую папку
- Ключи Override Action «Open» Commands (Игнорировать команды «Открыть») и Override Action «Save As» Commands (Игнорировать команды «Сохранить как») нужно активировать, чтобы программа не учитывала пути к файлам, прописанные в экшене
- Ключи Suppress File Open Options Dialog (Подавить диалоги параметров открытия файла) и Suppress Color Profile Warnings (Запретить сообщения системы управления цветом) нужно активировать, чтобы экшена не останавливался при возникновении соответствующих проблем
- Ключ Include All Subfolders (Включить все вложенные папки) позволяет производить обработку не только изображений из указанной папки, но и находящихся во вложенных в нее подпапках
- В поле File Naming (Именование файлов) можно указать, как будут называться обработанные изображение
- Имя файла набирается из шести частей, каждая из которых может являться стандартной переменной или набранным пользователем набором символов
- Чтобы процесс работы экшена не остановился при появлении ошибки, нужно в поле Errors (Ошибки) выбрать настройку Log Errors to File (Заносить ошибки в файл)
- По окончании работы экшена нужно проверить файлы, попавшие в список ошибок
27.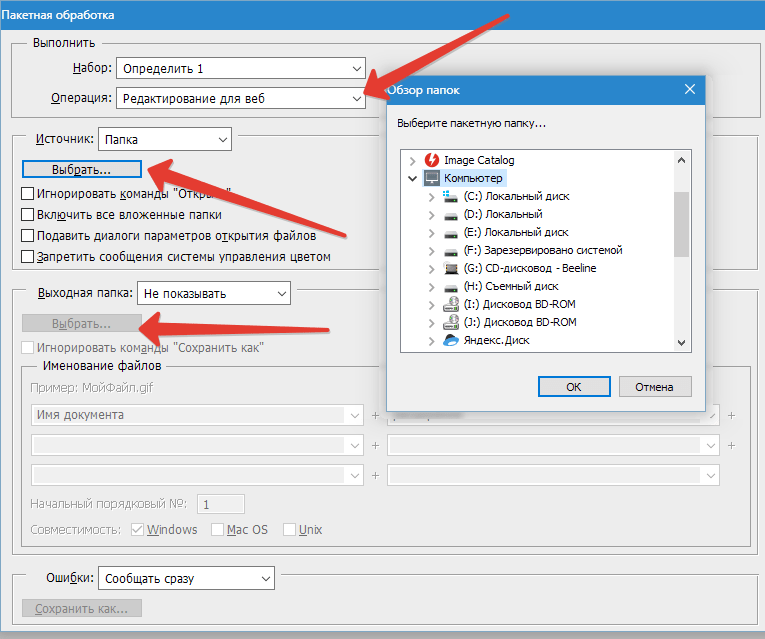 5 Работа с геометрией
5 Работа с геометрией
- Удобнее всего в экшене выравнивание содержимого слоя производить по границам выделения
- Чтобы выровнять объект по любому из краев изображение, нужно отдать команду Select > All (Выделение > Все) и после этого отдать соответствующие команды из меню Layer > Alligne Layers to Selection (Слои > Выровнять слои по выделенному фрагменту)
- Сдвинуть содержимое слоя на заданную величину можно с помощью команды Edit > Free Transform (Редактирование > Свободное трансформирование)
- После вызова команды нужно в палитре Options (Параметры) нажать на кнопку с пиктограммой треугольника, расположенную между полями координат. В этом случае в полях координаты будут задоваться смещения объекта по горизонтали и вертикали относительно его начального положения
27.6 Объединение простых экшенов в сложный
- Есть два способа объединения простых экшенов в сложный
- Первый способ — выделить команды в простом экшене и скопировать их в сложный. При работе с экшенами все операции и клавиши-модификаторы аналогичны работе со слоями
- Плюс такого способа: независимость сложного экшена от сторонних простых. Минус: сложная и громоздкая структура финального экшена
- Второй способ — при записи сложного экшена отдать команду проигрывания простого экшена. В результате в сложном экшене появится команда на запуск стороннего простого экшена.
- Плюсы и минусы этого способа обратны предыдущему
Тема 28. Специальные возможности Adobe Photoshop.
28.1 Удаление переменных объектов
- Чтобы сделать кадр, в котором не будут присутствовать перемещающиеся объекты, нужно сделать серию снимков, чтобы на них переменные объекты занимали разное положение
- Желательно снимать эту серию со штатива, чтобы постоянные объекты в различных кадрах совпадали и не требовалось дополнительной трансформации изображений
- Фотографии собираются в стек с помощью команды File > Scripts >Load Files int Stack (Файл > Сценарии > Загрузить файлы в стек)
- В появляющемся окне указываем, какие изображения будут собираться в стек
- Если фотографии были сняты не со штатива, нужно активировать ключ Attempt to Automatically Align Source Images (Попытаться автоматически выровнять исходные изображения)
- Чтобы набор слоев сразу превратился в смарт-объект можно активировать ключ Create Smart Object after Loading Layers (Создать смарт-объект после загрузки слоев
- Для удаления переменных объектов к данному смарт-объекту нужно применить команду Layer > Smart Objects > Stack Mode > Median (Слои > Смарт-объект > Режим стека > Медиана)
28. 2 Склейка панорам
2 Склейка панорам
- Для склейки панорамы нужно сделать серию кадров, поворачивая фотоаппарат в процессе съемки в горизонтальной плоскости
- Для более качественного результата желательно снимать со штатива с использованием специальной панорамной головки, обеспечивающей вращение фотоаппарата вокруг нодальной точки
- Фотографии собираются в панораму с помощью команды File > Automate > Photomerge (Файл > Автоматизация > Photomerge)
- В появляющемся окне указываем, какие изображения будут собираться в панораму
- В разделе Layout (Макет) указывается в какой проекции будет собираться панорама
- Чтобы части изображений, взятые из отдельных кадров, стыковались между собой, нужно установить ключ Blend Images Together (Наложение изображений)
- В этом случае Photoshop не просто совместит кадры, но сразу добавит к каждому слою маку
28.3 Склейка кадров с брекетингом по фокусу
- Данный прием используется для увеличения глубины резкости и особенно полезен для предметной фотографии
- Для такой работы необходимо снять серию кадров, меняя только дистанцию фокусировки
- Обязательно снимать со штатива!!!
- Фотографии собираются в стек с помощью команды File > Scripts >Load Files int Stack (Файл > Сценарии > Загрузить файлы в стек)
- При этом нужно активировать ключ Attempt to Automatically Align Source Images (Попытаться автоматически выровнять исходные изображения), но не превращать получившиеся изображения в смарт-объект
- В случае, если автовыравнивание не было сделано на этапе сборки стека, его можно сделать отдельно с помощью команды Edit > Auto-Align Layers (Редактирование > Автоматически выравнивать слои)
- Для создания масок, проявляющих только резкие детали с различных слов, отдаем команду Edit > Auto-Blend Layers (Редактирование > Автоналожение слоев)
- В появившемся окне выбираем вариант Stack Images (Стековые изображения)
© Андрей Журавлев (aka zhur74), 2012 г.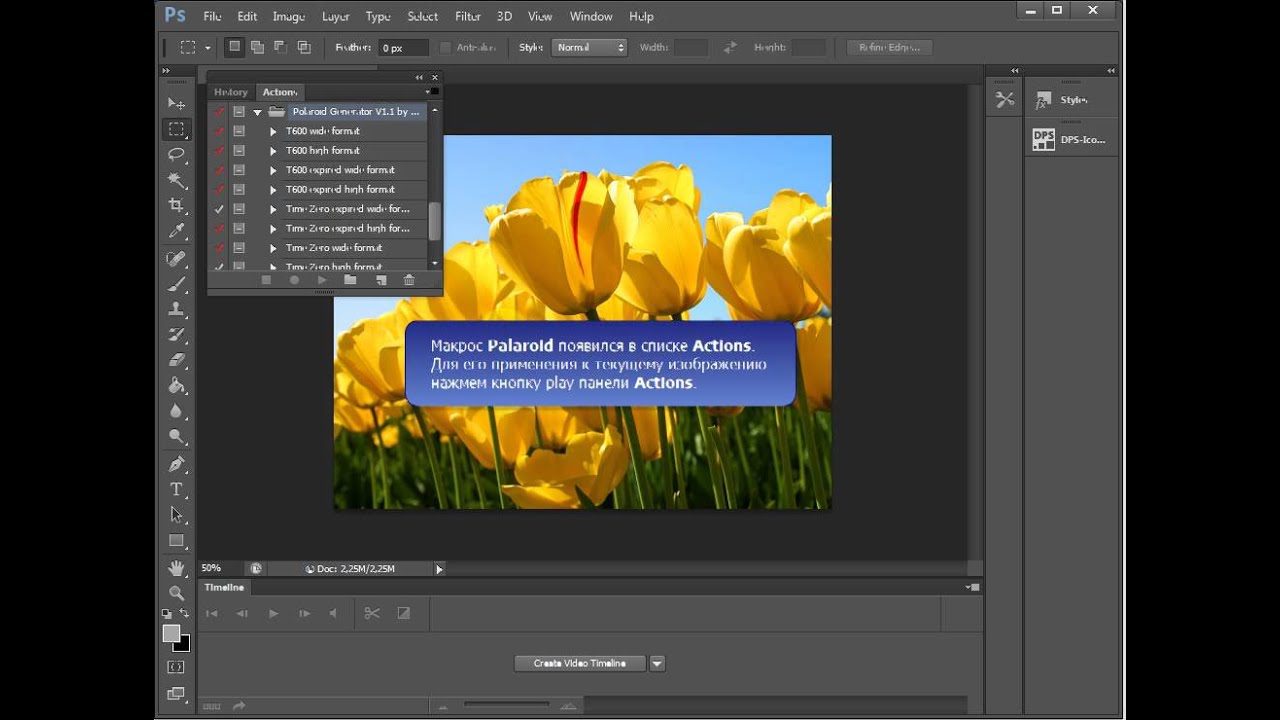
Редакция третья (2019 г.) переработанная и дополненная.
Первая публикаци https://zhur74.livejournal.com/98992.html
Программа для записи видео Mirillis Action!
Привет, друзья! В данной статье я постараюсь описать основные возможности программы Mirillis Action! Данная софтина позволяет записывать все элементы рабочего стола Windows в видео формате, также с помощью Mirillis Action вы можете записывать увлекательные и качественные летсплеи, видео обзоры, вам предоставляется возможность записывать музыку, вы можете сопровождать свои видео звуковыми комментариями, делать скриншоты, следить за своим FPS в игре и многое другое.
Интерфейс
Несколько слов о интерфейсе. В программе для записи видео Mirillis Action интерфейс выглядит очень даже не плохо. Все элементы сделаны красиво, это немало важно при первом впечатлении, а сам интерфейс максимально интуитивен. При запуске программы, пользователь попадает на стартовое окно, в котором отображаются основные настройки, которые касаются видео- и аудио-, с другой стороны можно наблюдать маленькие превьюшки записанных ранее видео-файлов.
Как начать работать с программой Mirillis Action?
Начнем с того, что Mirillis Action предоставляет пользователям три режима записи видео:
- Так называемый игровой режим (игры и приложения). Данный режим предназначен для записи игрового процесса. Например, это могут быть летсплеи, обзоры, записи различных игровых элементов (интерфейс игры, настройки игры и т.п.).
- Режим активного рабочего стола. В данном режиме предоставляется возможность записывать видео всех элементов и процессов на рабочем столе. Например, обзор какой-то программы, разные учебные и познавательные видео, сопровождаемые вашими комментариями или без них.
- Режим области активного экрана. Данный режим позволяет записывать видео определенной части экрана.
Для начала или завершения записи видео, необходимо нажать клавишу F9. Данную горячую клавишу можно сменить в настройках, которые мы рассмотрим далее.
Настройки программы Action!
Давайте рассмотрим основные настройки программы, которые могут понадобиться нам при записи видео, а также попробуем настроить программу для более эффективного использования, оптимизируем под свои нужды. Итак, давайте рассмотрим настройки Mirillis Action и немного о них поговорим.
В разделе «Запись видео» необходимо выбрать режим записи (О режимах написано выше), далее нам предстоит выбрать формат записываемого видео: AVI или MP4. Советую ставить формат AVI, так как он записывает видео с меньшим размером, его нужно будет экспортировать в самой программе для последующей заливки на Youtube и т.п. Экспорт осуществляется в левой части программы, выбираете видео кликом мыши и нажимаете на кнопку «Экспортировать выбранный файл», данная кнопка находится внизу левой части программы и изображается в виде стрелочки вверх (либо с помощью контекстного меню, которое вызывается правой кнопкой мыши).
В параметре «Размер видео» необходимо выбрать то значение, которое вам больше нравится, желательно поэкспериментировать и подобрать оптимальный вариант. Здесь можно выбрать значение «Не менять», это будем означать что запись видео будет осуществляться Full Size. Также вы можете выбрать любой подходящий размер, это еще зависит от того как вы рендерите видео, если рендер осуществляется на 720p то и записывать видео нужно в 720p.
Параметр «Частота кадров» тоже зависит от того, как вы рендерите свое видео. Оптимальный вариант – 30 кадров в секунду.
В параметре «Продолжительность» можно выставить время, спустя которое видео будет обрезаться.
Далее мы можем видеть параметр, который называется «Использовать режим Perfect Video Match». Он предназначен для записи видео с веб-плееров, любых компьютерных плееров и т.д., его включать не нужно.
Ставим галочку на параметре «Записывать системные звуки», а на параметре «Использовать многоканальную запись звука» — убираем галочку. С помощью свойства «Микрофон» можно либо включить его и сопровождать свое видео комментариями, либо выключить и в видео будут присутствовать только системные звуки.
Дальше переходим на следующую вкладку под названием «Запись звука». Данный раздел программы служит неким диктофоном, он не относится к записи видео, но все же может быть полезен. Здесь, как и на предыдущей вкладке можно выставить продолжительность, выходной формат аудио файла, также можно активировать многоканальную запись звука и включить/выключить запить тишины. В параметре «Микрофон» устанавливаем уже ранее упомянутые значения.
Следующий раздел называется «Бенчмаркинг». В данном разделе вы можете проверить свою систему на производительность.
Далее идет раздел «Захват скриншотов». Здесь вы можете указать формат создаваемых скриншотов (BMP, PMG, JPEG).
И так мы дошли до последнего раздела, который называется «Общие настройки». Данный раздел содержит несколько подразделов, которые мы сейчас вкратце рассмотрим. В первой вкладке мы видим общие настройки о которых я говорить не буду, и так все понятно.
Переходим во вкладку «Настройки записи видео». В параметре «Качество видео» ставим высокое или среднее значение, я ставлю высокое. Входной диапазон оставляем как есть. Также можно активировать пункты «Использовать многопоточную запись» и « Записывать курсор мыши». Можно визуализировать клики мыши, что тоже бывает необходимым при записи учебных или познавательных видео. Еще нам предоставляется возможность наложения изображения, это параметр, который позволит вам наложить на видео свой водяной знак (логотип).
Следующая вкладка называется «Webcam Настройки». Здесь можно записывать себя любимого во время записи самого видео. Можно чтобы в одном из доступных положений экрана было окошко с изображением, которое транслируется через веб-камеру.
Далее переходим на вкладку «Настройки аудио». В данном разделе можно указать ваше аудиоустройство, громкость и т.п. Хочу обратить внимание лишь на один параметр, который называется «Записывать звук микрофона в отдельную аудиодорожку», суть данного параметра, думаю, понятна с его названия.
Переходим в следующую вкладку под названием «Настройки HUD». Здесь можно настроить тот индикатор, который показывает FPS, активность записи, паузу и все в таком духе. Советую поставить галочки на двух первых пунктах, они позволят скрыть данный индикатор и он не будет виден при записи видео.
В следующей вкладке – «Настройки экспорта» можно с помощью технологии CUDA кодировать видео и сразу же заливать их на YouTube.
Ну и последняя вкладка, которая отвечает за назначение горячих клавиш. Здесь вы можете настроить горячие клавиши по своему предпочтению.
Вот мы и рассмотрели настройки программы Mirillis Action. Что можно сказать по поводу данного рекордера? Мы имеем интуитивно понятный интерфейс, хорошее качество записи видео, достойный дизайн и широкие возможности в плане различных настроек, экспорта, наложения водяных знаков, запись второго экрана с помощью веб-камеры и многое другое. Советую попробовать данный софт в работе, возможно, именно Action придется вам по вкусу.
Как записать с помощью Vuser Int, Action и Vuser End?
Я новичок, использующий LoadRunner. Действительно нужна помощь, чтобы записать Vuser Int для процесса входа в систему, Action для процесса регистрации и Vuser End для процесса выхода из системы.
Во-первых, в окне начать запись я изменяю запись на действие Action , а затем нажимаю кнопку ОК, чтобы начать запись процесса входа в систему. Затем я путаюсь, либо нажимаю Start , либо Pause , либо Stop , чтобы начать запись действия для процесса регистрации. Может ли кто-нибудь помочь мне использовать эти функции?
Поделиться Источник Nadia Deqmin 05 декабря 2012 в 08:03
2 ответа
- Разница b/w Vuser Group Mode и процентный режим в loadrunner?
Как я понял до сих пор, в процентном режиме, мы можем добавить несколько loadgens & нагрузка равномерно распределяется ч/б все loadgens, специфичных для конкретного сценария.
 В режиме группы Vuser, мы можем добавить только одну скорость на скрипт. Однако пользователь может добавить несколько…
В режиме группы Vuser, мы можем добавить только одну скорость на скрипт. Однако пользователь может добавить несколько… - в LoadRunner загрузки файлов с каждым VUser
Я хочу загружать уникальный файл каждый раз, когда запускается скрипт VUser (как в сценарии # of vusers в сценарии контроллера), и я нашел несколько примеров на разных форумах и собрал их вместе, чтобы попытаться выполнить эту задачу: Action() { char command[100]; sprintf(command, “copy…
0
Пожалуйста, ознакомьтесь с документацией по продукту и пройдите обучение. Ваши вопросы рассматриваются в обоих медиумах.
Будьте любопытны. Используйте свои фундаментальные навыки в исследованиях. Настаивайте на том, чтобы ваше руководство шло по пути успеха, который включает в себя обучение и период стажировки, чтобы позволить вам преуспеть в этой роли.
Поделиться James Pulley 05 декабря 2012 в 16:37
0
При запуске записи выберите VUSER_INIT в качестве начального действия для записи. Запишите свой процесс входа в систему здесь. Затем переключитесь на использование действия ACTION для записи фактического процесса и, наконец, переключитесь на использование действия VUSER_END при выполнении процесса выхода из системы.
Совет: если ваш процесс более сложен, вы можете разделить его на несколько действий. Это можно сделать, создав новое действие прямо на панели инструментов записи, показанной во время записи.
Таким образом, вы запишете свои 3 отдельных процесса в 3 отдельных действия.
Примечание . использование действий VUSER_INIT и VUSER_END таким образом может привести к странным и трудным для обработки ситуациям. Лучше иметь действия для входа и выхода из системы, которые вызываются динамически, когда это необходимо в реальном скрипте. Примеры приведенных ниже случаев:
Примеры приведенных ниже случаев:
Корпус 1
Если вы хотите, чтобы новый пользователь входил/выходил из системы на каждой итерации, вам нужно выполнять процессы входа и выхода внутри каждой итерации, а не один раз в начале и конце.
Случай 2
Представьте себе ситуацию, когда вы запускаете свой процесс снова и снова, а затем вдруг что-то идет не так, и вам нужно сделать выход и вход в систему (или переключить пользователя), чтобы исправить этот процесс..
Поделиться K.Sandell 02 января 2013 в 08:40
Похожие вопросы:
Использует ли LoadRunner собственные или зеленые потоки vuser?
Я настроил 100 виртуальных пользователей для версии Windows LoadRunner с включенной опцией запустить vuser как поток. Затем я использовал процесс Explorer на wlrun.exe (процесс контроллера…
Как использовать функцию web.reg_save_param() Java Web Vuser для захвата ответа?
Я использую функцию web.custom_request() Java Web Vuser для отправки запроса на сервер. Теперь я хочу знать, как я могу захватить ответ в моем скрипте Vuser? Я не могу успешно сделать это с помощью…
LoadRunner в сочетании с пользовательским кодом Java создает токены saml для каждого пользователя vuser
Желая реализовать какой-то пользовательский код Java для создания токена saml для каждого vuser в моем скрипте http loadrunner vuser, я задаюсь вопросом, как это можно настроить? Допустим,…
Разница b/w Vuser Group Mode и процентный режим в loadrunner?
Как я понял до сих пор, в процентном режиме, мы можем добавить несколько loadgens & нагрузка равномерно распределяется ч/б все loadgens, специфичных для конкретного сценария. В режиме группы…
в LoadRunner загрузки файлов с каждым VUser
Я хочу загружать уникальный файл каждый раз, когда запускается скрипт VUser (как в сценарии # of vusers в сценарии контроллера), и я нашел несколько примеров на разных форумах и собрал их вместе,. ..
..
Загрузка LoadRunner vUser лог-файлов в контроллер
Могу ли я получить все файлы журнала vuser для запуска в папку результатов на контроллере ? Похоже, у него есть некоторые файлы журнала, но не все. Если вы выберете “Show Vuser Log” для vuser без…
что такое VB vuser и VB script vUser в Loadrunner
Какая польза от VB vUser и VB Script vUser в Loadrunner? Есть ли у них что-то особенное, значимое в производительности ? или они могут быть использованы в качестве AD-in для приложения, которое…
Как контроллер LoadRunner обозначает Vuser IDs?
Поэтому у меня есть несколько сценариев для запуска в контроллере, и мне интересно, как он на самом деле распределяет идентификаторы vuser. Проходит ли он через каждый список Vuser и выделяет ли ему…
Распределение Vuser по генераторам
У меня есть 6 VUsers на 2 генераторах нагрузки . С процентным сценарием контроллер режима распределяет их следующим образом: VUser ID | Load Generator ———|————— 1 | vm-1 2 | vm-1 3 |…
Привязка адреса LoadRunner IP к vuser
После последнего обновления системы требуется уникальная аутентификация ip-адреса для каждого пользователя. После некоторых погуглив я нашел мастера IP и информация об IP Spoffing. Прямо сейчас LR…
Как добавить несколько ключевых слов в Photoshop с помощью функции Action?
Это подсказка для тех, кто использует более ранние версии Photoshop. Версия Фотошопа, которой пользуюсь я, не позволяет копировать и вставлять информацию в “File Info”, поэтому мне пришлось бы вбивать снова и снова ключевые слова для каждого нового изображения в окне “File Info”. Сегодня я хочу предложить способ, который позволит добавлять несколько ключевых слов в “File Info” вместо того, чтобы вбивать их вручную.
Вы можете создать “Action” в Photoshop, чтобы добавлять информацию в “File Info” хоть и вручную, но немного быстрее и проще, чем просто ввод с клавиатуры. Я создала “Action”, который добавляет около 50 сгенерированных ключевых слов в “File Info” к каждому файлу.
Я создала “Action”, который добавляет около 50 сгенерированных ключевых слов в “File Info” к каждому файлу.
После этого я возвращаюсь в “File Info”, чтобы удалить те ключевики, которые не подходят для описания данного изображения и потом добавить необходимые ключевые слова.
(Примечание редактора фотобанка: Напоминаем, что спам в ключевых словах недопустим. Пожалуйста, будьте внимательными в процессе добавления ключевых слов).
Хоть такая техника добавления ключевых слов все еще требует немного ручного труда, но все же так Вы сможете сэкономить довольно много времени, которое можно с успехом потратить как на фотостоки, так и на другие неотложные дела. Этот маленький трюк избавил меня от часов повторного набора тех же ключевиков.
Как записать “Action” в Photoshop
Чтобы записать “Action” в Photoshop, нужно кликнуть на “Window”, найти там “Actions” в выпадающем меню.
Нажмите “Actions”, это откроет меню выбора операций.
Нажмите кнопку “Create New Action”. Это откроет диалоговое окно новой операции.
Введите название для своей операции.
Нажмите кнопку “Record”.
Выполните команду. Для этого введите ключевые слова: меню “File”, затем выбираете в выпадающем меню “File Info” и вводите свой список ключевых слов. Так же можно сразу ввести описание изображения и указать свое авторство. А потом нажимаете “OK”.
Нажмите “Stop” в панели операций.
Как запустить Action?
Откройте файл изображения в Photoshop.
Нажмите “Window” и выберите “Actions” в выпадающем меню.
Найдите и нажмите вашу “Action” в окне операций.
Нажмите кнопку “Play” и Photoshop добавит те ключевые слова, которые вы ввели ранее в информацию о документе.
Нажмите “File”, затем “File Info”, чтобы увидеть ключевые слова в информации о документе своего изображения.
Нажмите на окошко с ними.
Удалите ненужные ключевики и добавьте те, которых не хватает для описания данного изображения.
Как только “Action” записана, процесс ее запуска занимает буквально несколько секунд. Этот метод очень эффективен при загрузке серий схожих работ.
Для тех, у кого установлена версия Photoshop на русском языке:
“Action” – операция;
“File Info” – сведения о файле;
“Window” – окно;
“Create New Action” – создать новую операцию;
“Record” – записать;
“File Info” – файл;
“Stop” – остановить;
“Play” – запустить:
Автор: Mike Norton
Ссылка: http://buzz.shutterstock.com/keywording/how-to-add-multiple-keywords-in-photoshop-with-an-action
Если Вам понравилась моя статья, то Вы можете получать новые материалы по RSS или подписаться для получения обновлений блога на e-mail:
Как записать геймплей с экшн! Экранный рекордер и альтернатива
Размещено от Лиза Оу / 25 фев, 2021 16:00Действие! Рекордер экрана является одним из самых популярных игровых рекордеров. Это позволяет потоковую передачу и запись в реальном времени рабочего стола Windows в превосходном качестве HD-видео.
Помимо функции записи, Action! Screen Recorder предлагает более продвинутые функции, такие как клавиша Chrome, прямая трансляция, сдвиг времени и другие.
Как насчет действий! Экран Recorder альтернатива для Mac? Существует ли подобный экранный рекордер для захвата экрана и игрового процесса в высоком качестве? Когда вам нужно узнать больше о действии! и его альтернативы, вы можете узнать более подробную информацию из статьи сейчас.
Список руководств
1. Как записать геймплей с помощью Action! Рекордер экрана
Действие! Рекордер экрана имеет Запись игр и приложений он предназначен для захвата видео со всех игр и приложений DirectX 9 / 10 / 11 и OpenGL. Вы можете использовать его для рекордный геймплей roblox и т.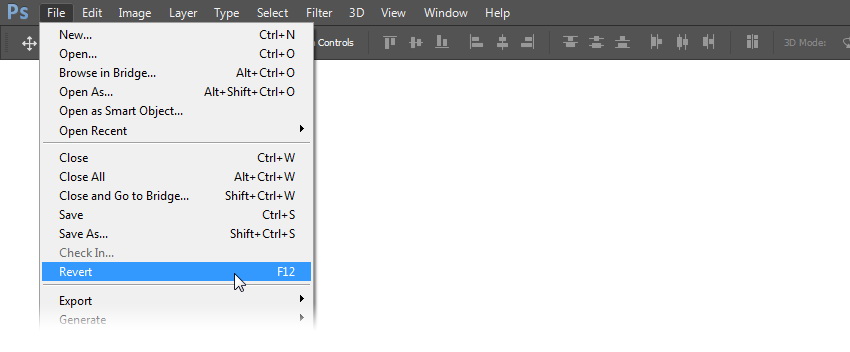 д.
д.
Шаг 1Как только вы запустите действие! Screen Recorder, вы можете переключиться на Игры и Приложения в левом меню. Когда вы запускаете игру, вы можете найти ее в правом верхнем углу программы.
Шаг 2После этого вы можете использовать горячую клавишу для записи игрового процесса с помощью Action! Экран записи. Вы должны активировать игровой процесс, чтобы записывать видео для игрового процесса. Нажмите на Остановить возможность завершить процесс записи игры.
Шаг 3Выберите новую запись игры и дважды щелкните миниатюру игрового видео, чтобы начать воспроизведение записи игры. После этого вы можете сохранить видео на свой компьютер или поделиться на сайтах социальных сетей.
1. Особенности игры Mirillis Action! Рекордер экрана
- Это универсальное средство записи экрана для просмотра, удаления выбранных элементов и экспорта записей в популярные видеоформаты.
- Зеленый экран режима действий! может вырезать сплошной цвет фона во время записи с помощью веб-камеры.
- Добавьте логотип, веб-камеру, комментарий к микрофону и запишите видео на локальный диск или в прямом эфире.
- Технологии Intel RealSense для автоматического удаления фона веб-камеры с экрана записи.
2. Минусы и плюсы действия! Рекордер экрана
Минусы:
- Сохраняйте только в файлы AVI или MP4, которые необходимо преобразовать в другие файлы.
- Невозможно настроить частоту кадров, битрейт видео и другие параметры для видео.
- Отсутствие инструментов аннотирования и редактирования для редактирования захваченных видеофайлов.
- Коммерческая лицензия требуется для всех компаний и организаций.
Плюсы:
- Запись и потоковая игра, видео для веб-плеера и многое другое.
- Запись игрового процесса в HD. Тест производительности игры.
2. Лучший экшн! альтернатива для захвата экрана или игрового процесса
Когда вам нужно захватить видео экрана или геймплея, FoneLab Screen Recorder это рекомендуемое действие! Экран Recorder альтернатива.
Он способен захватывать экран, записывать аудио и делать снимки на Windows или Mac для экранных действий. Программа доступна как для Windows, так и для Mac.
- Технология кодирования HD-видео в реальном времени с использованием синего света гарантирует превосходное качество изображения и звука.
- Пользовательские частота кадров, качество видео, формат видео, аудио формат, качество звука и формат снимка.
- Множество инструментов редактирования и элементов аннотаций для выделения важных частей захваченного видео.
FoneLab Screen Recorder позволяет вам захватывать видео, аудио, онлайн-уроки и т. Д. На Windows / Mac, и вы можете легко настраивать размер, редактировать видео или аудио и многое другое.
- Записывайте видео, аудио, веб-камеру и делайте скриншоты на Windows / Mac.
- Предварительный просмотр данных перед сохранением.
- Это безопасно и просто в использовании.
Шаг 1Пользовательский экран захвата для игрового процесса
Загрузив и установив последнюю версию FoneLab Screen Recorder, вы можете запустить Action! Экран записи. Нажмите на Видеомагнитофон настроить экран захвата для игрового процесса.
Шаг 2Настройте качество видео и аудио
Войдите в Настройки установить желаемую частоту кадров, качество видео, формат видео, формат аудио, качество звука и формат снимка. Вы также можете установить горячие клавиши для управления процессом записи.
Шаг 3Добавить комментарий веб-камеры к видео геймплея
Когда вам нужно добавить комментарий веб-камеры, вы можете нажать Веб-камера включить рекордер веб-камеры. Действие! Альтернатива Screen Recorder также позволяет добавлять микрофонные аудиофайлы из Audio Recorder.
Шаг 4Запись игрового видео жить потоковые сайты
После того, как вы записали видео геймплея, вы можете найти видео в Media Manager, Дважды щелкните видео, чтобы воспроизвести файл, или поделитесь видео на сайтах потокового вещания.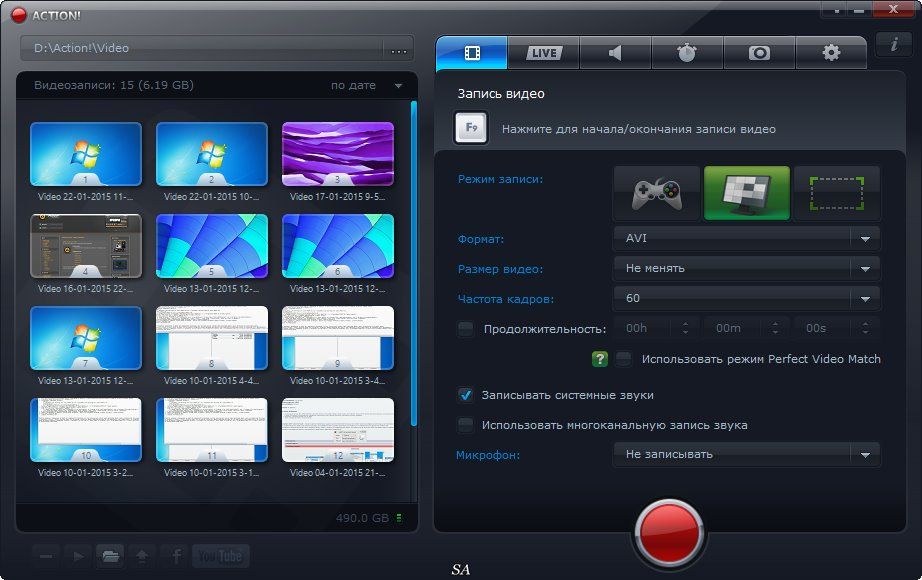
FoneLab Screen Recorder позволяет вам захватывать видео, аудио, онлайн-уроки и т. Д. На Windows / Mac, и вы можете легко настраивать размер, редактировать видео или аудио и многое другое.
- Записывайте видео, аудио, веб-камеру и делайте скриншоты на Windows / Mac.
- Предварительный просмотр данных перед сохранением.
- Это безопасно и просто в использовании.
Сравнение между действием! и FoneLab Screen Recorder
FoneLab Screen Recorder это не только альтернатива Mac Action! Экран записи. У этого есть другие особенности как ниже:
| Особенности | FoneLab Screen Recorder | Действие! Рекордер экрана |
|---|---|---|
| Запись веб-камеры или USB / HDMI захват | Доступно | Доступно |
| Запись экрана и игры в 4K | Доступно | Доступно |
| Активное отслеживание экрана и мыши | Доступно | Доступно |
| Делайте снимки для экранных действий | Доступно | Недоступен |
| Добавление веб-камеры для записи видео | Доступно | Доступно |
| Сохранить на компьютер или побрить живую трансляцию | Доступно | Доступно |
| Инструменты аннотации и редактирования | Доступно | Недоступен |
| Режим зеленого экрана | Недоступен | Доступно |
Заключение
Если вы хотите записать геймплей или видеоурок на компьютер, Action! Запись экрана и FoneLab Screen Recorder лучшие решения, которые вы можете принять во внимание.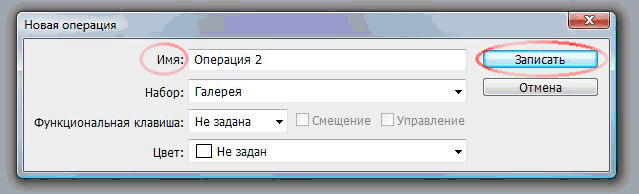
Статья объясняет особенности, использование, сравнение и больше о двух программах. Если у вас есть какие-либо вопросы о действии! Screen Recorder и альтернативы, вы можете смело оставлять больше комментариев в статье.
Создайте свои собственные экшены Photoshop за 5 простых шагов
Как пользователь Photoshop, вы, вероятно, столкнулись с ситуацией, когда вам приходилось выполнять повторяющиеся задачи, такие как изменение размера изображений, создание виньеток или что-то еще. Выполнение всего этого вручную может занять очень много времени. К счастью, есть более простой способ, независимо от того, используете ли вы старую версию CS Photoshop, самую последнюю версию Creative Cloud или даже некоторые более новые версии Photoshop Elements.
Выигрывайте клиентов и работайте умнее с нашей БЕСПЛАТНОЙ электронной книгой: получите ее сейчас!
Экшены Photoshop позволяют записывать повторяющийся процесс и сохранять эту информацию как действие, которое затем можно использовать для других задач в будущем.Мало того, вы можете редактировать действия постфактум и настраивать их в соответствии со своими потребностями.
01. Откройте панель «Действия»
Когда вы открываете панель «Действия» в Photoshop CC, это именно то, что вы видите. Отметьте все включенные действия, которые вы можете использовать немедленно.
Перед тем, как начать запись действий, рекомендуется закрыть действия по умолчанию и создать новый набор со своим именем.
Щелкните значок в правом верхнем углу панели «Действия».Когда появится всплывающее окно, выберите «Новый набор» и в появившемся сразу после этого диалоговом окне введите свое имя и нажмите «ОК».
Появится новый набор с вашим именем.
02. Запишите свое действие
Записать действие очень просто. Просто щелкните значок в правом верхнем углу панели «Действия» и во всплывающем меню выберите «Новое действие».
В диалоговом окне «Новое действие» введите имя своего действия и нажмите «Запись».
Все ваши шаги будут записаны на панели «Действия».
Вы обнаружите, что создание действия часто представляет собой процесс экспериментирования для получения желаемых эффектов. Чтобы завершить запись, нажмите кнопку остановки.
03. Воспроизвести действие
При воспроизведении действий у вас есть несколько вариантов. Чтобы получить к ним доступ, щелкните значок в правом верхнем углу панели «Действия» и во всплывающем меню выберите «Параметры воспроизведения».
Откроется диалоговое окно «Параметры воспроизведения».У вас есть три варианта: ускоренный, шаг за шагом и пауза для.
Accelerate запустит действие с нормальной скоростью. Имейте в виду, что при этом вы не сможете увидеть, что действие делает с вашим файлом. Если вы хотите увидеть, как выполняется действие, выберите вариант «Шаг за шагом».
Третий вариант, Пауза на ___ секунд, позволяет вам установить паузу между каждым шагом действия. Это может быть полезно для отладки, если у вас возникли проблемы с выполнением действия.
04. Управление действиями и редактирование
Вы можете применить действие к другим изображениям после того, как оно было записано. Другой способ применить действия — перейти в меню «Файл»> «Автоматизировать»> «Пакетная обработка».
Обратите внимание, что в верхней части диалогового окна находятся три важных раскрывающихся списка. Заголовок Set относится к наборам действий, которые были записаны. В этом случае доступен набор действий по умолчанию.
Сразу под ним находится заголовок действия. Здесь вы можете выбрать, какое действие вы хотите использовать.Третье раскрывающееся меню предназначено для источника изображений, которым может быть папка, импорт, открытые файлы или мост.
05. Для достижения наилучших результатов
Найдите время, чтобы спланировать шаги действий, прежде чем записывать их, и, если необходимо, запишите все шаги на листе бумаги, прежде чем начать. Хотя вы можете редактировать действия постфактум, лучше потратить время на решение любых потенциальных проблем, прежде чем вы начнете запись.
Хотя вы можете редактировать действия постфактум, лучше потратить время на решение любых потенциальных проблем, прежде чем вы начнете запись.
Также рекомендуется вести журнал действий, которые вы записываете, со всеми шагами на случай, если вам понадобится внести изменения позже.
Следующая страница: список команд, которые можно записывать, и многочисленные полезные ресурсы
Как записать действие в Photoshop
Как записать действие в PhotoshopЭкшенов в Photoshop могут здорово сэкономить время. Они могут быть очень простыми или очень сложными. Если вы выполняете одни и те же настройки для каждого изображения, вместо того, чтобы повторять эти шаги для каждого редактирования, запишите их как действие один раз. Действие записывающего устройства можно воспроизводить сколь угодно часто, и результаты будут идентичными.В качестве крайнего примера, если вам нравится превращать портреты в наброски, это может занять много времени и много процессов. Запишите это один раз как действие, и в следующий раз, когда вам понадобится превратить портрет в набросок, это займет всего три щелчка мыши. Или, если вам нравится окрашивать зеленые листья в красный цвет и добавлять настроение пейзажам, можно записать такое простое действие настройки, как это. Следуйте этому руководству, чтобы узнать, как записать действие в фотошопе.
Пошаговое руководство Как Записать действие в Photoshop
1.Откройте панель «Действия», перейдя в меню Windows и выбрав «Действия» в раскрывающемся списке.
2. Создайте новую папку для своего действия, щелкнув значок «Добавить новый набор».
3. Дайте вашей новой папке / задайте имя и нажмите OK.
4. После создания папки / набора вы можете добавить все свои новые действия в ту же папку, поэтому вам не нужно создавать папку для каждого действия.

5.Чтобы начать выполнение нового действия, щелкните значок «Создать новое действие»
.6. Дайте новому действию имя и, когда будете готовы, нажмите «Запись».
7. Теперь ваше действие записывается, и значок записи должен стать красным.
8. Первым делом я добавил коррекцию кривых.
9. Теперь это можно увидеть на панели «Действия» во время записи.
10. Записываются даже конкретные настройки, которые вы делаете, и вы можете увидеть эти настройки, щелкнув маленькую стрелку слева от действия.
11. Я продолжил добавлять настройки оттенка и насыщенности и настройки уровней.
12. Каждый раз, когда я что-то добавлял, это добавлялось к записи.
13. По завершении настроек, фильтров или любых других изменений, внесенных в рабочий процесс, щелкните значок «Остановить воспроизведение / запись».
14. Если вы хотите повторить действие, просто щелкните действие на панели действий.
15. Затем нажмите значок «Воспроизвести выделение» в нижней части панели «Действия».
Вот результат созданного мной действия. Если вы хотите скачать экшен бесплатно, нажмите кнопку под изображениями до и после.
Если вам понравилась запись экшена в Photoshop, вот несколько или статей, которые могут вас заинтересовать.
Использование действий для автоматизации задач в Photoshop
Как использовать действия в Photoshop
Расширенные экшены Photoshop
Как использовать экшены Photoshop
Спасибо, что прочитали эту статью о Как записать действие в статье Photoshop , обязательно подпишитесь на нашу рассылку, чтобы получить больше уроков и отличных предложений.
Предложение скоро заканчивается — получите скидку 25% сегодня
Введите свой адрес электронной почты и присоединитесь к нашему сообществу из более чем 100 000 фотографов, у которых
- Вы подписались на нашу рассылку новостей.
- Скачал БЕСПЛАТНЫЙ курс Photoshop.
- Воспользуйтесь нашей БЕСПЛАТНОЙ панелью Easy в Photoshop.
Также теперь вы можете БЕСПЛАТНО скачать наш курс Photoshop для начинающих, нажмите
ЗДЕСЬ .Градиентная градация цвета
Искусство фотографии
Raya Pro
Палитра действий для пакетной обработки в Photoshop
Экшены Photoshop экономят время, автоматически выполняя повторяющиеся задачи за вас. Они особенно полезны для пакетной обработки, когда вам нужно применить одни и те же шаги к набору изображений.Например, вы можете записать действие по изменению размера, а затем использовать команду пакетной автоматизации для одновременного изменения размера нескольких изображений.
Инструкции в этой статье относятся к Photoshop CC 2019 для Windows и Mac.
Как создавать экшены Photoshop для пакетной обработки
Чтобы записать действие, вам нужно использовать палитру Действия. Если вы никогда раньше не создавали действия, рекомендуется сохранить все свои личные действия в наборе. В этом примере мы создадим действие для изменения размера изображения до 600 X 800 пикселей:
Откройте документ в Photoshop и выберите Окно > Действия , чтобы отобразить палитру Действия .
Выберите значок Меню в правом верхнем углу палитры Действия , затем выберите Новый набор .

Набор действий может содержать несколько действий. Вы можете делать свои действия сколь угодно сложными.
Дайте вашему новому набору действий имя, затем выберите OK .
На палитре действий появится новая папка. Щелкните по нему, а затем выберите Новое действие из меню палитры Действия .
Дайте своему действию описательное имя, например Подогнать изображение под размер 600×800 , затем выберите Запись .
Вы увидите красную точку на палитре действий, которая указывает на то, что вы записываете. Выберите File > Automate > Fit Image на главной панели задач.
Введите 600 для ширины и 800 для высоты , затем выберите OK .
Использование команды Fit Image вместо команды Resize гарантирует, что ни одно изображение не будет выше 800 пикселей или шире 600 пикселей, даже если соотношение сторон не совпадает.
Выберите Файл > Сохранить как .
Выберите JPEG в качестве формата сохранения и убедитесь, что As a Copy отмечен в параметрах сохранения, затем выберите OK .
Выберите качество и параметры формата в диалоговом окне Параметры JPEG , а затем выберите OK .
Нажмите белый квадрат рядом с красной точкой в палитре Действия , чтобы закончить запись.
Как настроить пакетную обработку для действий Photoshop
Прежде чем начать, убедитесь, что все изображения, которые вы хотите обработать, находятся в одной папке. Чтобы использовать действие в пакетном режиме:
Чтобы использовать действие в пакетном режиме:
Выберите File > Automate > Batch .
В диалоговом окне Batch выберите Set и Action , которые вы только что создали в разделе Play .
Установите Источник на Папка , затем выберите Выберите .
Выберите папку, содержащую изображения, которые вы хотите обработать.
Установите Назначение на Папка , затем выберите Выберите .
Если вы выберете Нет или Сохранить и закрыть в качестве назначения , Photoshop сохранит ваши изображения в исходной папке, но может перезаписать исходные файлы.
Выберите другую папку для Photoshop для вывода обработанных изображений.
Установите флажок рядом с Переопределить действие «Сохранить как» Команды , чтобы новые файлы сохранялись без запроса.
Выберите OK , чтобы продолжить , если вы получите информационный запрос с объяснением функции.
В разделе File Naming вы можете выбрать, как вы хотите, чтобы ваши файлы назывались. Используйте раскрывающиеся меню для выбора из предопределенных параметров или введите текст непосредственно в поля.
Установите Ошибки на Остановить для ошибок или Журнал ошибок в файле , затем выберите OK .
Устройтесь поудобнее и посмотрите, как Photoshop сделает всю работу за вас. Ваши изображения с измененным размером появятся в выбранной вами целевой папке.
Спасибо, что сообщили нам!
Расскажите, почему!
Другой Недостаточно подробностей Сложно понятьКак создавать видеогиды
Mirillis Action! предоставляет мощные и простые в использовании функции, позволяющие создавать отличные видеоруководства. Вы можете создать видеогид или учебник обо всем, что вы можете делать на своем компьютере, и добавить свой голос и специальные эффекты, чтобы сделать его более привлекательным для вашей аудитории.
Вы можете создать видеогид или учебник обо всем, что вы можете делать на своем компьютере, и добавить свой голос и специальные эффекты, чтобы сделать его более привлекательным для вашей аудитории.
Благодаря исключительно высокой частоте кадров Action! может помочь вам создавать плавные видеоролики с истинным качеством HD.Вы можете легко добавлять комментарии с помощью микрофона для создания фантастических видеогидов. Одним щелчком мыши вы можете экспортировать свои видеогиды на YouTube или Facebook.
Вы даже можете добавить видео со своей веб-камеры, добавить к нему комментарий с помощью микрофона и объединить все в один отличный видеогид в формате HD.
Действие! поддерживает широкий спектр режимов видеозаписи с высоким разрешением и высокой четкостью. Видеозаписи от 240p до 720p и 1080p до 4k / ULTRAHD.
Для создания видеогидов вы можете использовать два разных режима записи: полноэкранный режим записи или режим записи выбранного региона рабочего стола.
Для записи в полноэкранном режиме выберите режим записи активного экрана.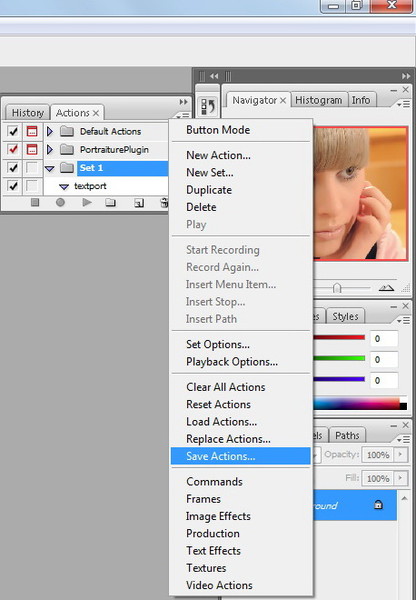
Если вы хотите записать в видеогид только определенную область рабочего стола, выберите режим записи области / области активного рабочего стола.
На вкладке «Захват / запись видео» вы можете установить формат файла видеозаписи, размер видео, частоту кадров, а также решить, как эффект наложения голоса будет добавлен к вашим видеогидам.
Действие! позволяет записывать видео в любом формате по вашему выбору. В раскрывающемся меню вы можете выбрать следующие параметры:
- AVI
- MP4
- MP4 с различными технологиями аппаратного ускорения, включая NVIDIA NVENC, AMD APP и Intel QuickSync Video
Параметр «Размер видео» позволяет указать разрешение записываемого видеогида.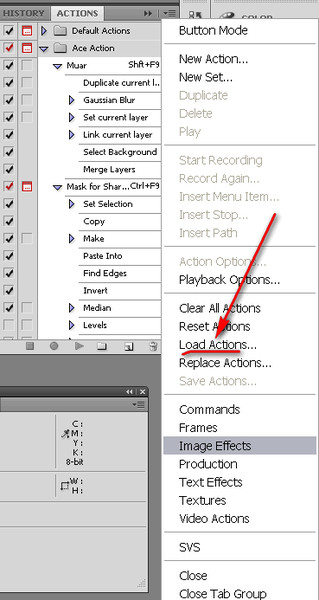 На выбор доступны следующие варианты:
На выбор доступны следующие варианты:
- Оригинал
- 1080p
- 720p
- 480p
- 360p
- 240p
Обратите внимание, что чем выше разрешение, тем выше качество видео, но и увеличивается размер выходного файла.
Частота кадров видео позволяет вам установить частоту кадров для записанного видеогида. Частота кадров видео определяет, насколько плавным будет ваш видеогид. Чем выше частота кадров, тем более плавным будет видеогид.
Опция продолжительности позволяет вам установить заранее заданную продолжительность вашей видеозаписи.
Для более продвинутых настроек видеозаписи откройте Mirllis Action! Настройки и выберите Настройки записи видео.Здесь вы можете установить более продвинутые настройки, связанные с записью видео, или включить опцию визуализации щелчков мышью.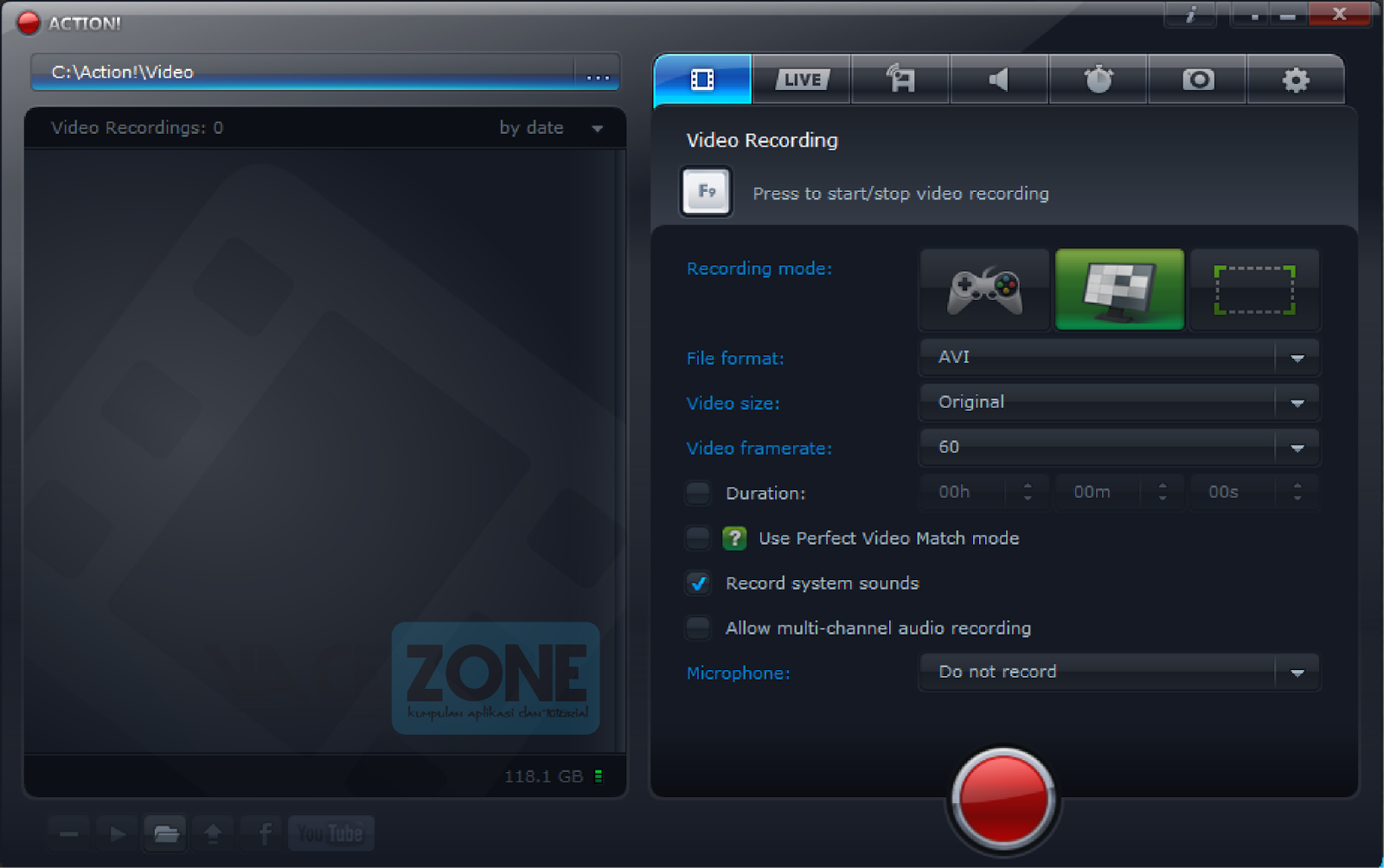
Запись качества видео имеет три режима.
По умолчанию все видео записываются с качеством «Обычное». Вы можете изменить этот параметр на Низкое и Высокое качество в зависимости от ваших требований. Обратите внимание, что чем выше качество, тем больше размер видеофайла.
С опцией Bitrate вы можете настроить битрейт ваших записей в формате MP4.Более высокий битрейт означает больший размер выходного файла, но также лучшее качество видео. Чтобы установить собственный битрейт, используйте ползунок.
В видеоруководстве одним из наиболее важных моментов является демонстрация различных функций или действий с помощью курсора мыши. Запись курсора мыши — ключевая функция для большинства видеоруководств. вы также можете добавить анимированные визуализации щелчков мышью, чтобы сделать вещи еще более понятными для вашей аудитории.
Запись курсора мыши — ключевая функция для большинства видеоруководств. вы также можете добавить анимированные визуализации щелчков мышью, чтобы сделать вещи еще более понятными для вашей аудитории.
Действие! позволяет добавлять аудиокомментарии к записанным видеогидам.Запись с микрофона можно включить или выключить на главной вкладке захвата / записи видео.
Более продвинутые параметры записи с микрофона можно найти в действии! окно настроек микрофона.
Вариант записи с микрофона имеет несколько вариантов:
- Всегда записывать
- Запись при нажатии кнопки
- Запись при нажатии кнопки (вкл. / Выкл.)
Опция наложения графики позволяет вам разместить свой логотип, товарный знак или любую другую информацию поверх вашего видео, например, водяного знака. Откройте дополнительное окно настроек оверлейной графики, чтобы выбрать положение, в котором будет размещено оверлейное графическое изображение, или просто переключите Действие!
в режим предварительного просмотра и используйте режим перетаскивания, чтобы настроить размер и положение графики!
Откройте дополнительное окно настроек оверлейной графики, чтобы выбрать положение, в котором будет размещено оверлейное графическое изображение, или просто переключите Действие!
в режим предварительного просмотра и используйте режим перетаскивания, чтобы настроить размер и положение графики!
Повысьте взаимодействие с аудиторией, добавив изображение с веб-камеры в свои видеогиды.Настройки веб-камеры позволяют легко добавлять изображения с веб-камер в свои видеогиды.
Перейдите на главную вкладку захвата / записи видео, чтобы выбрать устройство веб-камеры и включить или выключить запись с веб-камеры. Использование параметров, доступных в дополнительном окне настроек веб-камеры вы можете установить режим записи с веб-камеры с помощью нескольких доступных опций:
- Всегда записывать
- Запись при нажатии кнопки
- Запись при нажатии кнопки (вкл. / Выкл.)
Когда запись видеогида будет готова, вы можете легко экспортировать ее на YouTube с помощью специальной кнопки YouTube, доступной в разделе «Действие»! список записей.
Создание записи действия — Справочный центр Copper
Вы создали своих потенциальных клиентов, людей, компании и возможности.
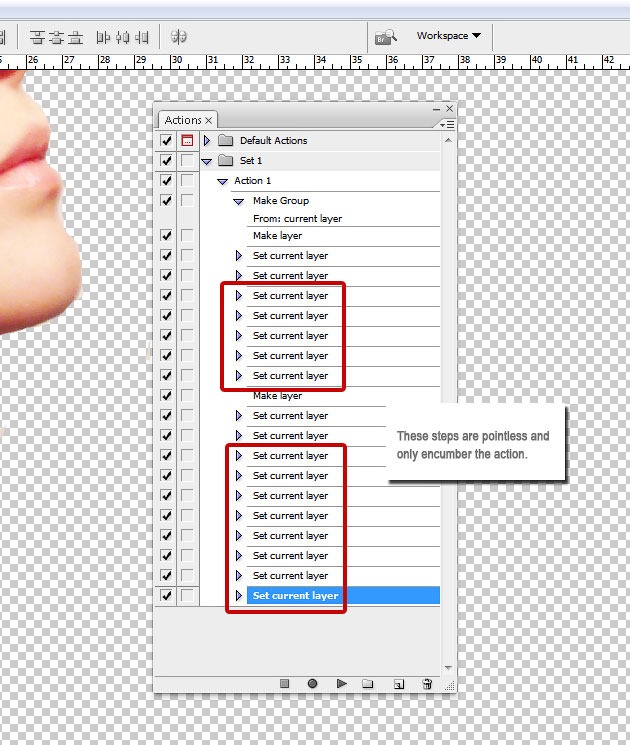 Что вам нужно сделать, чтобы продвинуть их вперед в своем рабочем процессе? Проекты — это большая картина, непрерывное мероприятие, которое необходимо перейти от открытого к завершенному. Задачи — это одноразовые действия, которые могут помочь завершить проект; или продвинуть вперед лидера, человека, компанию или возможность.
Что вам нужно сделать, чтобы продвинуть их вперед в своем рабочем процессе? Проекты — это большая картина, непрерывное мероприятие, которое необходимо перейти от открытого к завершенному. Задачи — это одноразовые действия, которые могут помочь завершить проект; или продвинуть вперед лидера, человека, компанию или возможность.Посоветуйтесь со своим администратором, чтобы определить, будете ли вы использовать задачи или проекты в своем рабочем процессе.
В этом модуле мы рассмотрим следующее:
Определить проект
Определить задачу
Создать задачу
Определить проект
Проект — это предприятие, которое можно перейти от открытого к завершенному.Это не отдельная встреча или телефонный звонок (как задача), а постоянное стремление к достижению цели. У проектов два статуса: открытый и закрытый. Проекты могут содержать задачи, которые представляют собой отдельные действия, необходимые для перехода этого проекта из открытого в закрытый.
Хотя отношения между проектами и задачами могут показаться похожими на отношения между конвейерами и возможностями, большая разница в том, что возможность имеет связанную с ней денежную ценность. Трубопровод представляет собой поток доходов; у проекта нет.
Определить задачу
Задачи — это индивидуальные действия, назначенные вам или вашим товарищам по команде. Вы можете использовать их, чтобы организовать свой день, чтобы не упустить важные дела или привлечь внимание вашей команды к срокам. Поле «Тип действия» в задаче позволяет указать, какое действие будет выполнено: задача, телефонный звонок, встреча или настраиваемое значение, которое может создать администратор.
Задача отличается от возможности, потому что задача не имеет определенной денежной ценности для вашего бизнеса, как возможность.
Создать задачу
Чтобы создать задачу, выполните следующие действия:
- Войдите в свою учетную запись Copper и щелкните значок «Задачи» в меню.

- Нажмите синюю кнопку «Добавить».
- От вас требуется только дать задаче имя для запуска. Вы можете заполнить остальные поля по умолчанию.
- Сделайте выбор дополнительных полей.
- Щелкните «Сохранить». Результат будет выглядеть так:
В разделе «Подробности» отображается вся информация, которую вы заполнили при создании этой задачи.В разделе «Заметки» отображается ваш журнал активности и вы можете добавлять новые внутренние заметки, о которых мы узнаем больше на шаге 7.
Задачи могут помочь любому пользователю следить за своим расписанием. Задачи оптимизированы с помощью Google Sync. Если ваша учетная запись Copper синхронизирована с Google Suite, вы увидите дополнительные преимущества от задач, описанных в шаге 6.
Переход к следующей теме:
Мы не можем найти эту страницу
(* {{l10n_strings.REQUIRED_FIELD}})
{{l10n_strings.CREATE_NEW_COLLECTION}} *
{{l10n_strings.ADD_COLLECTION_DESCRIPTION}}
{{l10n_strings.COLLECTION_DESCRIPTION}} {{addToCollection.description.length}} / 500 {{l10n_strings.TAGS}} {{$ item}} {{l10n_strings.ТОВАРЫ}} {{l10n_strings.DRAG_TEXT}}{{l10n_strings.DRAG_TEXT_HELP}}
{{l10n_strings.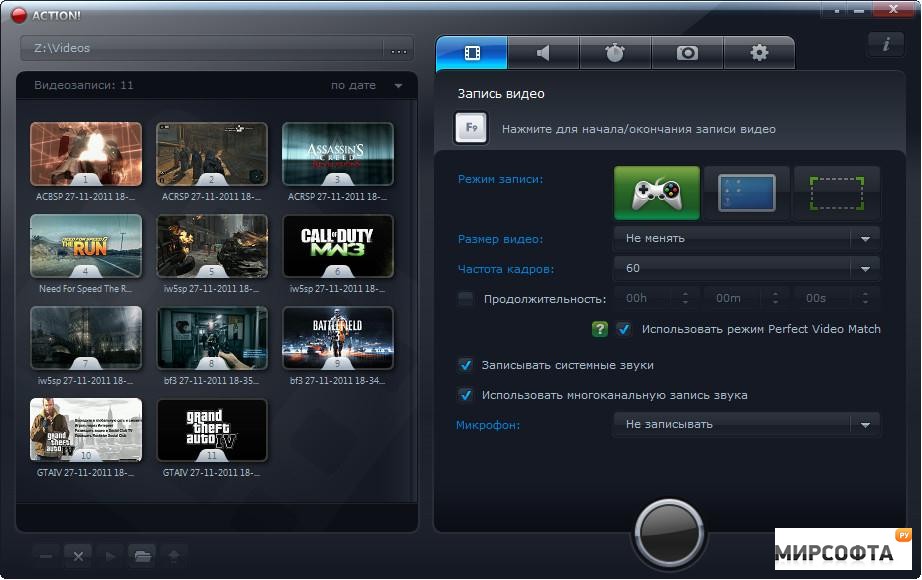 LANGUAGE}}
{{$ select.selected.display}}
LANGUAGE}}
{{$ select.selected.display}}{{article.content_lang.display}}
{{l10n_strings.AUTHOR}}{{l10n_strings.AUTHOR_TOOLTIP_TEXT}}
{{$ select.selected.display}} {{l10n_strings.CREATE_AND_ADD_TO_COLLECTION_MODAL_BUTTON}} {{l10n_strings.CREATE_A_COLLECTION_ERROR}}3 … 2 … 1 … Действия !! Руководство по использованию экшенов Photoshop для ускорения рабочего процесса
Вы замечаете, что повторяете одни и те же процессы в Photoshop снова и снова? Вы хотите, чтобы вы знали способ быстро делать потрясающие вещи со своими фотографиями, не выполняя кучу шагов? Если вы еще не вошли в мир ACTIONS, позвольте мне быть вашим проводником! Я собираюсь научить вас устанавливать экшены Photoshop, которые вы покупаете или загружаете в Интернете, и, что еще лучше, создавать свои собственные экшены.
Найдите файл «.atn» и дважды щелкните его.
В Интернете есть множество мест, где можно найти Действия. Некоторые стоят дорого, некоторые — бесплатно. Есть много хороших и много не стоит использовать. Я ищу действия, которые подходят моему стилю и полностью настраиваются. Это означает, что я могу включать и выключать каждый слой, настраивать непрозрачность каждого слоя и настраивать его в соответствии со своим стилем и каждой отдельной фотографией.
Установка Экшенов Photoshop
Купив и загрузив Action, на всякий случай сделайте где-нибудь резервную копию.Затем откройте папку, найдите свое действие (это будет файл с расширением . atn ) и дважды щелкните его.
(При этом не обязательно открывать фотографию великолепной невесты в Photoshop, но это никогда не повредит!)
Это может показаться слишком простым, чтобы быть правдой, но в большинстве случаев это работает. Он автоматически устанавливается в Photoshop при двойном щелчке. Как это просто! Если по какой-то причине это не сработает или вам нравится делать что-то сложным, вы можете использовать следующий метод.
Убедитесь, что ваша палитра действий открыта. Вы можете сделать это, щелкнув «Окно» в верхней части Photoshop и убедившись, что установлен флажок рядом с «Действиями». Если вы не видите галочки, просто нажмите «Действия», и откроется окно «Действия».
Щелкните в верхнем правом углу палитры действий, появится раскрывающееся меню. Выберите «Загрузить действия».
Затем найдите и выберите этот файл .atn , нажмите «Открыть», и он будет установлен.Теперь ваше действие готово к использованию. Все, что вам нужно сделать, это открыть фотографию, нажать на свое действие, и оно выполнит несколько шагов за очень короткий промежуток времени (время выполнения может варьироваться в зависимости от количества шагов в действии и скорости вашего компьютер). Имейте в виду, что не каждое действие будет хорошо смотреться на каждой фотографии, и часто действия необходимо корректировать, прежде чем они будут выглядеть правильно. Будьте осторожны, чтобы не злоупотреблять Действиями. Это отличные инструменты, но они могут быстро испортить фотографию, если вы не тренируетесь в настройке и не узнаете, какие действия работают с разными типами фотографий.
Как создавать Экшены Photoshop
Теперь, когда вы знаете, как установить чужие Actions, я хочу научить вас, как стать рок-звездой Photoshop и создать свой собственный Action. Вы можете создавать действия для множества разных вещей, от простого действия с повышением резкости до сложного многоступенчатого стилизованного действия.
Вы можете создавать действия для множества разных вещей, от простого действия с повышением резкости до сложного многоступенчатого стилизованного действия.
Для этой демонстрации я покажу вам, как создать простой слой «мягкий свет», чтобы добавить яркости вашим фотографиям. Откройте Photoshop и сделайте этот экшен вместе со мной.Как только вы увидите, как работают шаги, вы можете поэкспериментировать с выполнением большего количества действий для всех вещей, которые вы делаете снова и снова. При создании Экшена вам нужно будет открыть фотографию, поэтому выберите красивую невесту или любую фотографию, которая вам нравится.
Ваша палитра действий может быть в режиме кнопок, а может и нет. Мне нравится мой в кнопочном режиме для нормального использования, но вам нужно выйти из кнопочного режима, чтобы создать Действия. Щелкните в правом верхнем углу палитры «Действия» и убедитесь, что флажок рядом с «Режим кнопки» снят.
Перед тем, как создать действие, вы захотите создать свой собственный набор папок действий, чтобы все оставалось организованным. В раскрывающемся меню выберите «Новый набор».
Вы можете назвать свой набор как угодно. Отличным набором для начала будет простой «Мои действия», чтобы вы знали, какие из них создали. Позже вы можете разделить их на несколько категорий, если хотите.
Прямо на палитре действий находится ваш собственный набор действий.Теперь вы намного ближе к статусу рок-звезды Photoshop! Убедитесь, что ваш набор выбран для следующего шага. Если он выделен, вы готовы к работе.
Выберите «Новое действие» в меню. Мы собираемся создать действие внутри вашего набора действий.
Теперь вы дадите название своему действию. Хорошо выбрать имя, которое позволит вам точно знать, что оно делает, или хорошо описывает результаты Действия, чтобы потом вам не было интересно. Поскольку это действие будет слоем «Мягкий свет», я просто назвал его «Мягкий свет».
При желании вы также можете выбрать цвет для своего действия, это применимо только в том случае, если вы находитесь в режиме кнопок. Это помогает с организацией действий. Вы можете сделать все свои действия в своем наборе одного цвета, чтобы вы могли легко находить разные наборы действий, или вы можете выбрать цвет только для часто используемых действий, чтобы их можно было быстро найти. Теперь вы готовы начать запись. Просто нажмите запись. Не волнуйтесь, вы можете двигаться так медленно, как вам нужно. Он просто записывает процесс, через который вы проходите, но не записывает время, необходимое вам для этого.Он будет воспроизводиться намного быстрее, чем вам потребуется для его записи.
Сейчас мы проходим этапы создания слоя Soft Light. Это очень просто, но отлично подойдет для самого первого действия. Просто перетащите свой фон на значок «создать новый слой» (квадрат со загнутым углом), и он создаст дубликат вашего фона.
Убедитесь, что ваш слой «фоновая копия» выбран, затем щелкните меню «Режим наложения». (На кнопке будет написано «нормально».Он находится в верхнем левом углу палитры слоев.) Найдите «Мягкий свет» и выберите этот режим наложения.
Мне нравится давать название слою, когда я делаю Действия, чтобы я мог легко узнать, что делает каждый слой, когда я запускаю действие позже. Просто дважды щелкните имя этой фоновой копии и введите новое имя для этого слоя. Я выбрал Soft Light, потому что я очень оригинален и креативен.
Я также установил непрозрачность примерно до 50%, потому что я знаю, что на большинстве фотографий я не хочу, чтобы она была на 100% сильной (настройте по своему вкусу и стилю).Когда вы запускаете действие, вы всегда можете настроить непрозрачность в соответствии с индивидуальной фотографией, но я предлагаю вам установить непрозрачность на уровне, который вы используете чаще всего, потому что часто это сэкономит шаг, когда вы запустите его позже.
Теперь мы закончили с нашим действием, и нам просто нужно нажать «стоп», чтобы закончить запись.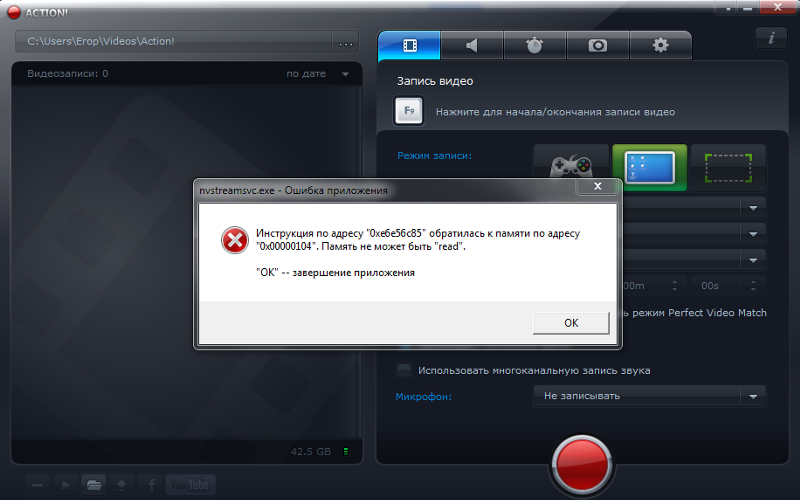


 В режиме группы Vuser, мы можем добавить только одну скорость на скрипт. Однако пользователь может добавить несколько…
В режиме группы Vuser, мы можем добавить только одну скорость на скрипт. Однако пользователь может добавить несколько…
