Узнаем как осветлить фото в Фотошопе: последовательность работ, советы
Программа растровой обработки, графический редактор «Фотошоп» — излюбленный инструмент дизайнеров, фотографов, коллажистов и всех тех, чья профессиональная или творческая деятельность связана с работой с изображением. В том большом арсенале возможностей, что предлагает данное приложение, порой очень сложно разобраться новичку, который пока что хочет освоить самые простейшие приемы обработки. Например, очень многих интересует, как осветлить фото в «Фотошопе». Мы подскажем вам несколько различных удобных способов решения задачи.
Как работают инструменты?
Инструменты, осветляющие или затемняющие цифровую фотографию в «Фотошопе», основываются на принципе темной комнаты. Другими словами, чтобы как бы приблизить изображение к окну, источнику света, используется осветляющая функция, чтобы отдалить — затемняющая.
Как это применяется на деле, разберем далее, попутно разобрав на практике, как происходит гамма-коррекция в «Фотошопе».
«Яркость/контрастность»
Самый простейший инструмент любого графического редактора. Профессионалы не любят его за грубость — некоторые участки фотографии могут стать засвеченными. Однако для коррекции фото, которое было затемнено при съемке, его вполне можно использовать.
Найти инструмент просто:
- В верхнем меню-баре найдите «Изображение» (Image).
- В выпадающем списке кликните на «Редактирование», «Коррекцию»(Adjustment).
- Нажмите на «Яркость/контрастность» (Brightness/Contrast).
- Теперь, двигая ползунки в появившемся окошке, осветлите фото до той степени, что вам нужна.
Если вы хотите получить более мягкий результат, то стоит сделать копию исходного слоя и работать «Яркостью/контрастностью» уже с дубликатом. Затем, по окончании манипуляций, выставите подходящие значения прозрачности для последнего, чтобы фотография была освещена более гармонично и естественно.
«Уровни»
Как осветлить фото в «Фотошопе» еще? Используйте инструмент «Уровни», который более «нежно» работает с изображением:
- Зайдите в «Изображение», из выпадающего списка выберите «Коррекцию».

- Найдите пункт «Уровни» (Levels).
- В появившимся окошке нам для осветления фотографии достаточно передвигать средний серый ползунок в левую сторону. Если вам хочется придать картинке немного больше контрастности, то туда же стоит немного переместить и белый слайдер.
- Если какие-то участки оказались пересвеченными, то «поколдуйте» над ползунками на нижней градиентной полосе в окошке «Выходные уровни» (Output Levels).
«Света/тени»
Еще один способ осветления цифровой фотографии в графическом редакторе «Фотошоп» — применение инструмента «Света/тени». Действовать будем по такому несложному алгоритму:
- «Зайдите в «Изображения», далее — «Коррекция».
- Найдите и выберите инструмент «Света/тени» (Shadows/Highlights).
- Здесь, как и в предыдущих случаях, мы будем двигать ползунки в окошке, чтобы добиться нужного эффекта. Инструмент хорош тем, что помогает откорректировать темные участки, не задевая при этом светлых.
Советуем вам не задвигать ползунок за значения выше 50 — при них вокруг объектов могут появиться некрасивые пиксельные ореолы.
Наложение слоя «Осветление»
Как осветлить фото в «Фотошопе», если оно уж очень затемненное? Профессионалы советуют обратиться в этом случае к наложению слоев:
- Три-четыре раза откопируйте исходный слой — вашу фотографию.
- Для всех дубликатов поставьте режим наложение «Экран» (Screen).
- Останавливаясь на каждом из них (те, которые вы пока не затрагиваете в работе, можно сделать невидимыми, нажав на «глазик» напротив каждого), ползунками в «Непрозрачности» добейтесь наилучшего эффекта.
Если вы уже достаточно уверенный пользователь, то можно выставить для некоторых слов «Перекрытие» и «Мягкий свет». Для более гармоничного осветления на каждом из них можно поработать мягкой кистью белого, серого, черного цвета, корректируя ее прозрачность.
Таким образом, светлый оттенок инструмента будет дополнительно осветлять, темный — затемнять, а серый — обеспечивать мягкость перехода света к тени. Не забудьте также расположить слои в наилучшем для данной фотографии порядке.
«Кривые»
Многие профессионалы осуществляют осветление фотографии в Photoshop с помощью этого инструмента. Делается это очень легко:
- Зайдите в «Изображения», а затем в «Коррекцию».
- Выберите инструмент «Кривые».
- Перед вами будет своеобразная парабола на графике. Чтобы осветлить изображение, нужно поднимать/опускать ее ветви, дабы добиться наилучшего эффекта.
- Немного откорректировать полученный результат можно инструментом «Тени/света», который мы с вами уже рассмотрели.
Использование «Осветлителя»
Очень интересна коррекция фото с помощью инструмента «Осветлитель» — фотография осветляется не полностью, а только в определенных областях, точках, которые непосредственно вы обработаете. Корректировка изображения происходит по такому несложному плану:
- Откройте фотографию в программе.
- Найдите на панели инструментов (стандартно расположена слева) «Осветлитель» — схематическое изображение лупы.
- В верхнем меню-баре настройте толщину кисти, интенсивность, силу осветления.

- Обратите внимание на вкладку «Диапазон» — выберите, что вам конкретно нужно обработать:
- «Светлые области» — вы корректируете экспозицию на самых светлых зонах изображения.
- «Средние тона» — изменяется средний диапазон серых оттенков.
- «Тени» — осветление самых темных участков изображения.
Какие параметры выставлять конкретно для вашей фотографии — дело сугубо индивидуальное. Добиться наилучшего результата поможет здесь только метод проб и ошибок, благо в «Истории» вы всегда можете откатить неудачные действия назад.
Таким образом, осветлить фотографию в редакторе «Фотошоп» можно массой простых методов. Для достижения более мягкого и естественного эффекта нужно побольше терпения и опыта — никакая инструкция не пропишет, что нужно делать конкретно с вашим изображением, чтобы оно стало эстетически идеальным. Выход — перепробовать несколько методов и остановиться на том, что удобнее всего для вас в достижении лучшего эффекта.
Как осветлить фото в Фотошопе
Зачастую во время проведения фотосессии у фотографа могут получиться как пересвеченные, так и излишне затемненные снимки. Из данного урока вы почерпнете знания о методах локального осветления или затемнения фотографии.
Локальная работа со светом в Фотошопе
Может возникнуть логичный вопрос: зачем это надо, если в программе присутствуют такие инструменты как Dodge (Осветлитель) и Burn (Затемнитель)?
Вся загвоздка заключается в том, что присутствующие в программе инструменты могут работать не очень качественно, поэтому в тех случаях, где требуется очень высокое качество, их использование ограничено, так как в итоге можно получить ретушированные фотографии ужасного качества. Желательно использовать иные методы регулирования светотеней. С одним из доступных мы и познакомимся.
Желательно использовать иные методы регулирования светотеней. С одним из доступных мы и познакомимся.
Этап 1: Анализ
Подвергнем фотографию тщательному рассмотрению. На лицах молодой пары заметны резкие тени и очень светлый окружающий фон. Данный эффект получается во время съемки под ярким светом, более опытные фотографы пользуются вспышкой, что позволяет смягчить линии. В конкретном стечении обстоятельств эту манипуляцию сделаем мы сами.
Этап 2: Подготовка рабочего слоя
Первое, с чего следует начать, это добавление особого слоя изображения. Зажимая кнопку ALT, кликаем по иконке создающей новый слой, расположенной внизу палитры слоев. В окне, которое откроется, необходимо ввести название слоя. Режим наложения должен быть  Ставим галку на «Выполнить заливку» 50% серого. Нажимаем ОК.
Ставим галку на «Выполнить заливку» 50% серого. Нажимаем ОК.
Получаем слой, который видим только в палитре. Это эффект воздействия режима «Перекрытия» на 50% серый цвет.
Все подготовлено к последующим действиям.
Этап 3: Обработка
- Сбрасываем все цвета нажатием кнопки D. Выбираем Brush (Кисть)
Непрозрачность устанавливается не больше 10%.
- Выбираем белый цвет.
- При работе над затемнением или осветлением следует выполнять действия последовательно. Смягчаем существующие тени у молодоженов, проходя по ним кистью.
В том случае если переусердствовали, необходимо выбрать для кисти 50% серый цвет и закрасить недочет. Настраивается такой цвет значением 128 для синего, красного и зеленого цветов.
Устанавливаем черный цвет для кисти и проходим ею по фону.
Вот, что у нас получилось в итоге:
Достоинства метода заключается в то, что мы имеем полный контроль над процессом. Если требуется небольшое смягчение эффекта, вполне возможно применить слабое размытие или же изменить степень непрозрачности рабочего слоя. Также в этом случае присутствует возможность полного удаления изменений на требуемых участках, с помощью закрашивания кистью с 50% серым цветом.
Мы рады, что смогли помочь Вам в решении проблемы.Опишите, что у вас не получилось. Наши специалисты постараются ответить максимально быстро.
Помогла ли вам эта статья?
ДА НЕТКак осветлить фотографию в Photoshop?
Существует мнение, что самые удачные фотографии делаются случайно. Однако удачный по композиции снимок, сделанный на автоматических настройках, может нуждаться в дополнительной коррекции и, в частности, в осветлении. Сделать темную картинку более светлой можно при помощи корректирующего слоя в графическом редакторе Photoshop.
Сделать темную картинку более светлой можно при помощи корректирующего слоя в графическом редакторе Photoshop.Вам понадобится
- — программа Photoshop;
- — фотография.
Инструкция

 Для этого измените величину Opacity в панели настроек кисти под главным меню.
Для этого измените величину Opacity в панели настроек кисти под главным меню.CorelDRAW Graphics Suite — Учебные пособия
Автор: Стефан Линдблад (Stefan Lindblad)
Большинство отснятых на камеру фотографий можно превратить в нечто гораздо более выразительное и эффектное. Помню, во время прогулки по мосту Тысячелетия в Лондоне местный житель, проходя мимо, сделал замечание таким громким голосом, как будто хотел, чтобы я его услышал: «Никак не возьму в толк, почему туристы постоянно здесь фотографируют». Этот лондонец не понял главного — я, возможно, был там в качестве туриста, но я всегда делаю справочные снимки. Это попросту у меня в крови — я никогда не знаю, какими будут мой следующий дизайн или иллюстрация.
Возьмем, к примеру, фотографию, которую я сделал во время поездки по округу Митте (бывший Восточный Берлин) несколько лет назад. Ничего особенного, правда? Я гулял по улицам и оказался в богемном районе, где сделал несколько снимков. Один из них мы и будем использовать в нашем уроке.
Ничего особенного, правда? Я гулял по улицам и оказался в богемном районе, где сделал несколько снимков. Один из них мы и будем использовать в нашем уроке.
Анализ фотографии
Вспоминая об этом районе в округе Митте, я подумал, что из этой фотографии получится отличный пример того, как из ординарного изображения можно создать что-то захватывающее и интересное. Сначала я всегда обращаю внимание на сильные и слабые стороны фотографии. В процессе работы над проектом они могут сослужить отличную службу.
Волшебный инструментарий Corel PHOTO-PAINT
Откройте фотографию в Corel PHOTO-PAINT X7. Обратите внимание на источник освещения. Здесь освещение очень слабое, свет почти тусклый. Хорошо то, что с освещением, тенями и контрастом можно работать. Я заметил и принял в расчет для дальнейшей работы тени под местами для сидения и деревом в правом нижнем углу снимка.
Начнем с создания нового объекта в Диспетчере объектов (Объект > Создать > Новый объект). Для создания солнечных лучей воспользуемся инструментом
Для создания солнечных лучей воспользуемся инструментом
Далее я использовал инструмент Маска для создания маски неба. С помощью копирования и вставки (CTRL+C, CTRL+V
Сделаем 2-3 копии маски, чтобы иметь возможность по-разному изменять небо на фотографии и быстро включать и отключать определенные объекты. По окончании мы просто удалим все ненужные маски и оставим только одну маску неба. Пока выделение активно, применим линзу Цветовая кривая (Объект > Создать > Создать линзу > Цветовая кривая) для повышения контраста путем дальнейшего затемнения темных областей с помощью плавной S-образной кривой (приблизительные значения в диалоговом окне: черный — 51,54; белый — 172, 162).
По окончании мы просто удалим все ненужные маски и оставим только одну маску неба. Пока выделение активно, применим линзу Цветовая кривая (Объект > Создать > Создать линзу > Цветовая кривая) для повышения контраста путем дальнейшего затемнения темных областей с помощью плавной S-образной кривой (приблизительные значения в диалоговом окне: черный — 51,54; белый — 172, 162).
Также добавим эффект линзы Увеличение контрастности (расположим его под линзой Цветовая кривая) со значением Обрезки входных значений 12 – 255. Теперь с помощью инструмента Ластик в Наборе инструментов можно подчистить ненужные области маски.
Я также применил эффекты осветления и затемнения, усилив эффект тени в области окон и фасада здания с помощью инструмента Эффект > Осветление/затемнение > Выделение затемнением. Однако перед использованием инструмента Осветление/затемнение я скопировал и вставил эти области изображения с помощью инструмента Маска и сохранил их в качестве отдельных объектов в Диспетчере объектов.
Однако перед использованием инструмента Осветление/затемнение я скопировал и вставил эти области изображения с помощью инструмента Маска и сохранил их в качестве отдельных объектов в Диспетчере объектов.
На некоторых масках я повторил эффект осветления и затемнения, имитируя рисование кистью. С помощью инструмента Эффект можно рисовать тени и усиливать контраст так же, как и при рисовании гуашью, с которой работали иллюстраторы и дизайнеры до появления компьютерной графики. Каждый новый слой одной и той же краски (в нашем случае — новый слой осветления и затемнения) усиливает контраст. На моей фотографии благодаря такому эффекту цемент и гипс выглядят более реалистично и объемно.
На красном здании справа я несколько раз применил эффект осветления и затемнения, усилив контраст и углубив тени. Таким образом мне удалось сделать окна более заметными.
Зонтики, расположенные за солнечными лучами, также нуждаются в усилении контраста. Для этого я использовал инструмент Эффект > Осветление/затемнение > Выделение осветлением вместо Выделение затемнением. Это позволило мне осветлить верхушки зонтиков.
Пустой навес, расположенный над столиками рядом с красным зданием справа, дает нам отличную возможность добавить текст или логотип. Я выбрал «Coffee». Для создания текста я воспользовался белым цветом и современным шрифтом San Serif. Текст был добавлен с помощью инструмента Текст в Наборе инструментов. Я активировал инструмент Выбор объекта и с помощью маркеров искажения (значок Искажение на Панели свойств) изменил форму текста в соответствии формой тента. Чтобы добавить реалистичности, во время работы с инструментом Ластик я применил эффект непрозрачности, чтобы удалить все, что перекрывало дерево. По окончании я просто удалил эффект непрозрачности текста. С помощью регулятора Непрозрачность в Диспетчере объектов я установил значение непрозрачности текста на отметку 30.
По окончании я просто удалил эффект непрозрачности текста. С помощью регулятора Непрозрачность в Диспетчере объектов я установил значение непрозрачности текста на отметку 30.
Работа с линзами фотофильтров
Мне хотелось создать эффект пожелтевшей старой фотографии. В Диспетчере объектов я выбрал Создание линзы > Фотофильтр (или Объект > Создать > Создать линзу > Фотофильтр). Затем таким же образом я добавил линзы Увеличение контрастности и Цветовая кривая.
В конце я добавил последнюю линзу Фотофильтр. Все эти линзы вместе позволили задать экспрессивный, теплый, «винтажный» тон. По сравнению с тусклым освещением на исходном изображении у нас получился интересный эффект.
Применение эффекта полутона
Чтобы добавить эффект полутона, я создал временное новое изображение (Файл > Создать…). Я нарисовал несколько штрихов кистью и добавил эффект полутона (меню Эффекты > Преобразование цвета > Полутон…). Это значит, что теперь у меня есть объект белого фона и еще один с точками полутона. Протащим инструмент Прозрачность цвета из Набора инструментов по белому фону. Это сделает фон прозрачным. Теперь путем копирования и вставки нужно разместить его поверху нашей фотографии в качестве нового объекта. Таким образом можно контролировать распределение точек полутона над изображением.
Я нарисовал несколько штрихов кистью и добавил эффект полутона (меню Эффекты > Преобразование цвета > Полутон…). Это значит, что теперь у меня есть объект белого фона и еще один с точками полутона. Протащим инструмент Прозрачность цвета из Набора инструментов по белому фону. Это сделает фон прозрачным. Теперь путем копирования и вставки нужно разместить его поверху нашей фотографии в качестве нового объекта. Таким образом можно контролировать распределение точек полутона над изображением.
Добавление импортированных изображений и художественных элементов
У меня появилась идея — добавить что-нибудь на пустой фасад здания. Я придумал векторное изображение собаки в стиле стрит-арт — что-то вроде логотипа или торговой марки.
Затем я импортировал (Ctrl+I) векторное изображение. Векторные изображения в формате CorelDRAW .cdr легко импортируются и открываются в Corel PHOTO-PAINT.
Щелкните (не перетаскивайте) файл, в диалоговом окне Импорт и убедитесь, что вы выбрали опцию Прозрачный фон, а затем нажмите OK. Я импортировал файл как растровое изображение. С помощью маркеров изменения размера уменьшим размер изображения. С помощью активированного инструмента Выбор объекта и подходящих функций трансформации на Панели свойств придадим нужную форму графическому элементу и разместим его на фасаде здания. Тут важно повторить угол перспективы стены фасада, на которой будет размещено изображение. Чтобы добавить текстуру, я обратился к списку Текстуры в меню Эффекты. Кроме того, я добавил эффект непрозрачности. Так элемент лучше смотрится на стене.
В конце с помощью инструмента Краска я нарисовал и раскрасил несколько флажков. По сравнению с оригиналом финальное изображение получилось гораздо более эффектным. Итак, мы прошли путь от рядовой фотографии к экспрессивному и интересному изображению.
Итак, мы прошли путь от рядовой фотографии к экспрессивному и интересному изображению.
Осветление фотографии — 13 ответов на Babyblog
очень часто в красивую яркую рамочку вставляется темная фотография, от этого «теряется» фото(((
этот урок для начинающих в фотошопе, показывает как разными методами можно осветлить фотографию
1) инструмент Brightness/Contrast ЯРКОСТЬ/КОНТРАСТНОСТЬ
Для начала, воспользуемся инструментом Brightness/Contrast, т.к. это самый просто путь к осветлению фотографии. Идем в Image > Adjustment > Brightness/Contrast. Увеличиваем яркость так, чтобы экспозиция была в норме.
Может случится так что участки на фото, которые были изначально с правильной экспозицией, стали пересвеченными. но часто для домашних фото достаточно использования только этого инструмента
2) инструмент Levels УРОВНИ
Инструмент Levels — один из лучших способов осветлить изображение. Откроем инструмент Levels (в меню Image > Adjustments > Levels).
Откроем инструмент Levels (в меню Image > Adjustments > Levels).
Чтобы осветлить наше фото с помощью инструмента Levels, оттяните серый слайдер влево. Если вы хотите добавить побольше контраста — оттащите белый слайдер тоже влево.
Попробуйте поэкспериментировать с настройками Output Levels, чтобы исключить пересвеченные участки
3) инструмент Shadows/Highlights СВЕТА/ТЕНИ
С Shadows/Highlights можно осветлить только тени, не затрагивая и так уже светлых участков. Этот инструмент работает достаточно хорошо, но если вы поставите любую настройку выше 50%, то можете увидеть ореолы, в зависимости от фотографии
4) режим наложения Screen ОСВЕТЛЕНИЕ
Для осветления фото основной слой копируем 3-4 раза и все слои кроме нижнего выставляем в режим «осветление». можно поменять настройки прозрачности, если получается слишком ярко
пример
очень темная фотография
Перейдем в меню Image > Adjustment > Brightness & Contrast.
(Изображение — Коррекция — Яркость и контраст
Теперь нужно переместить ползунки обоих параметров вправо до +30 — +35, больше не нужно, так как это сделает фото слишком ярким.
Вот такой мы получили результат:
Левая сторона все равно темная.
Вернемся на оригинальное фото и перейдите в меню Image->Adjustment->Shadow/Highlight (Изображение — Коррекция — Света/Тени)
Переместите ползунок Shadows (Тени) до 100% — это действие сразу качественно осветлит фото.
Как осветлить картинки в paint.net — Android
Некоторые из ваших фотографий немного темные? Это может иметь место, если вы взяли их в пасмурные, пасмурные дни с небольшим количеством солнечного света. Следовательно, большинство программ для редактирования фотографий включают опции для осветления изображений. Вы можете осветлить свои фотографии с помощью бесплатного Paint.NET следующим образом.
Также смотрите нашу статью Как Pixelate Изображения с Paint. NET
NET
Сначала откройте изображение для редактирования в Paint.NET. Затем нажмите Adjustments > Hue / Saturation, чтобы открыть окно на снимке экрана ниже. Кроме того, вы можете нажать горячую клавишу Ctrl + Shift + U.
Это окно включает в себя панель Lightness . Теперь вы можете отрегулировать яркость фотографии, перетаскивая ее. Перетащите панель дальше вправо, чтобы осветлить картинку. Перетаскивание влево затемняет фотографию. Нажмите OK, чтобы закрыть окно и применить редактирование.
Вы также можете осветлить выбранные области фотографии. Чтобы выбрать область для редактирования, вы можете нажать « Инструмент» > « Выбор прямоугольника», а затем перетащить прямоугольник на область фотографии, чтобы осветлить ее. Или вы можете выделить область изображения для редактирования с помощью опции « Выбор лассо» . Затем нажмите « Коррекция» > « Оттенок / Насыщенность» и перетащите панель « Яркость» для редактирования выбранной области изображения.
Слои изображения дают вам еще один способ осветлить картинку. Чтобы осветлить фотографию слоями, нажмите Ctrl + Shift + D, чтобы создать новый слой. Вы можете нажать кнопку « Слои» в правом верхнем углу окна, чтобы открыть окно «Слои».
Затем нажмите F4, чтобы открыть окно «Свойства слоев» на снимке ниже. Выберите Screen в раскрывающемся меню Mode . Это осветлит картинку, как показано ниже.
Нажмите кнопку ОК , чтобы закрыть это окно. Теперь вы можете еще больше осветлить фотографию, нажав Ctrl + Shift + D. Каждый раз, когда вы нажимаете эту горячую клавишу, изображение будет еще ярче.
Наконец, нажмите Ctrl + Shift + F, чтобы сгладить слои. Это фактически оставит вас с одним слоем и более светлым фото. Затем вы можете сохранить изображение, выбрав Файл > Сохранить как .
Таким образом, вы можете осветлить фотографию с помощью инструмента Оттенок / Насыщенность в Paint. NET и слоев изображений. Эти инструменты могут значительно улучшить изображения при тусклом освещении.
NET и слоев изображений. Эти инструменты могут значительно улучшить изображения при тусклом освещении.
Как осветлить участки темные в фотошопе
Как осветлить слишком темные тени на изображении
Пожалуй, наиболее полезное средство быстрой коррекции — команда меню Тени/Света. Если в вашем фотоаппарате не сработала вспышка, и снятый объект получился слишком темным, с помощью этой команды можно вернуть фотографию к жизни — программа фотошоп проанализирует все пикселы и скорректирует их с учетом значений яркости соседних пикселов.
Это очень важный момент, так как даже при редактировании с помощью уровней и кривых значения яркости всех пикселов изменяются одинаково, независимо от того, нужно это вам или нет.
Чтобы выполнить данную коррекцию, выберите в меню команду Изображение — Коррекция — Тени/Света. Поскольку данная команда изменяет исходное изображение, то вам, вероятно, стоит перед ее выполнением создать дубликат слоя Ctrl+J .
Итак, при выборе команды, появится диалоговое окно с двумя позвонковыми регуляторами: Тени (Shadows) и Света (Highlights). Так как программа фотошоп предполагает, что вы хотите осветлить тени (а обычно так и надо сделать), она автоматически устанавливает ползунковый регулятор в положение 35%, а второй регулятор устанавливается в положение 0%. Чтобы получить доступ к остальным элементам управления данным методом коррекции, установите флажок Дополнительные параметры в нижней части диалогового окна.
Примечание
В предыдущих версиях программы фотошоп регулятор Тени автоматически устанавливался в положение 50%, что слишком много. В версии CS5 корпорация Adobe приняла решение снизить значение по умолчанию до 35%.
Инструкция как осветлить тени
Шаг 1
Откройте изображение. Создайте дубликат фонового слоя нажатием клавиши Ctrl+J.
Шаг 2
Выберите в меню команду Изображение — Коррекция — Тени/Света. В открывшемся диалоговом окне установите флажок Дополнительные параметры, чтобы увидеть все элементы управления.
В открывшемся диалоговом окне установите флажок Дополнительные параметры, чтобы увидеть все элементы управления.
Далее идет ряд настроек окна. Посмотрите на скриншот, что в итоге, примерно, должно получиться:
Шаг 3
Переместите ползунковый регулятор Эффект группы элементов управления Тени в положение между 20 и 35 процентами. Не стоит использовать большие значения, так как в этом случае на изображении будет проявляться шум (зернистость).
Шаг 4
Оставьте ползунковый регулятор Ширина тонового диапазона в положении, соответствующем 50 процентам.
Перемещая этот ползунковый регулятор, вы указываете программе тени, требующие коррекции. При перемещении ползункового регулятора влево программа корректирует только наиболее темные участки, при перемещении ползункового регулятора вправо — более широкий диапазон. Значение по умолчанию, равное 50 процентам, обычно дает хорошие результаты, но если изображение выглядит зернистым, то ползунковый регулятор, возможно, стоит переместить левее.
Шаг 5
Переместите ползунковый регулятор Радиус в положение между 250 и 300 пикселами.
При выполнении данной коррекции просматривает значения яркости соседних пикселов, и перемещением данного ползункового регулятора вы указываете, какие пикселы считать соседними. Переместите ползунковый регулятор вправо, чтобы программа анализировала большее число пикселов.
Шаг 6
В поле ввода Цветокоррекция группы элементов управления Коррекция укажите значение 0. Уменьшение значения в данном поле ввода не дает программе фотошоп изменять цвета изображения, в частности, добавлять розового цвета в тона кожи.
Шаг 7
Оставьте ползунковый регулятор Контрастность средних тонов группы элементов управления Коррекция в положении 0.
Фотошоп для увеличения контрастности чуть-чуть затемняет темные пикселы и осветляет светлые пикселы. Так как диалоговое окно обычно используется для осветления теней, то перемещением данного ползункового регулятора вправо на слишком большое расстояние можно свести на нет желаемые изменения. Чтобы не создавать такое противоречие, оставьте ползунковый регулятор в положении 0.
Чтобы не создавать такое противоречие, оставьте ползунковый регулятор в положении 0.
Примечание
Если требуется увеличить контрастность изображения, всегда можно создать корректирующий слой «Кривые» и изменить его режим наложения на Яркость. В этом режиме корректирующий слой будет влиять только на яркость пикселов и никаких изменений цвета не произойдет.
Шаг 8
Оставьте значения в полях ввода Усечение теней и Усечение светов равными 0,01 процента. Сохранив эти значения, вы предохраните светлые и темные пиксели от потерей деталей (окрашивания в чистый черный или чистый белый цвета).
ВАЖНО! Если тени на вашем изображении в порядке, а вот света надо затемнить, задайте такие же значения в группе элементов управления Света (она содержит точно такие же элементы управления). И, если вам не требуется использовать группу элементов управления Тени, не забудьте переместить ее ползунковый регулятор Эффект в положение 0 процентов.
Шаг 9
Щелкните мышью по кнопке Сохранить как значения по умолчанию. Программа сохранит настройки, и вам не придется их задавать заново при следующем использовании команды меню.
Чтобы сравнить варианты изображения до и после коррекции, включайте и отключайте видимость слоя.
Данный метод коррекции превосходно осветляет тени, не добавляя на изображение нежелательных оттенков.
Чтобы получить еще лучшие результаты, можно выполнить коррекцию на канале Яркость в режиме Lab. На первый взгляд это кажется сложным, но на самом деле все просто. Выполните следующие инструкции:
Шаг 1 Создайте дубликат исходного слоя, нажав комбинацию клавиш Ctrl+J.
Шаг 2 Временно переключитесь в режим Lab.
Выберите в меню пункт Изображение — Режим — Lab. Когда фотошоп в открывшемся диалоговом окне спросит, выполнять ли сведение слоев, щелкните мышью по кнопке Не выполнять. Если ваш документ содержит смарт-объекты, в другом диалоговом окне программа спросит, следует ли их растрировать; в этом случае щелкните мышью по кнопке Не растрировать.
Шаг 3 Выделите канал Яркость.
Шаг 4 Выберите команду меню Изображение — Коррекция — Тени/Света.
Установите флажок Дополнительные параметры и задайте следующие значения в группе элементов управления Тени:
- в поле ввода Эффект — 20%;
- в поле ввода Ширина тонового диапазона — 50%;
- в поле ввода Радиус — 275%.
После того, как введете эти значения, щелкните мышью по кнопке ОК.
Шаг 5 Переключитесь обратно в режим RGB (или CMYK).
Сравним результаты
Если требуется выполнить коррекцию светов, используйте те же значения в группе элементов управления Света, не забыв переместить ползунковый регулятор Эффект группы элементов управления Тени в положение 0.
Заметили ошибку в тексте — выделите ее и нажмите Ctrl + Enter. Спасибо!
Неразрушительное осветление и затемнение в Photoshop
Сегодня в это уже трудно поверить, но было время, и не так давно, когда фотоаппараты не были цифровыми, а обработка фото проводилась в лаборатории, а не на компьютере.
Цифровые камеры и Photoshop перенесли редактирование фотографий из фотолаборатории в вашу гостиную (или где у вас стоит компьютер), но многие из инструментов и функций Photoshop уходят корнями к традиционной проявке.
Два ярких примера этого — инструменты Photoshop «Осветлитель» и «Затемнитель», оба они располагаются в палитре инструментов. Термины «осветлить» и «затемнить» относится к методам, которые использовались, чтобы либо осветлить (Dodge) или затемнить (Burn) конкретные области фото, увеличивая или ограничивая воздействие реагентов на определенных участках.
Инструменты Photoshop «Осветлитель» и «Затемнитель» являются цифровыми версиями этих методов и часто используются, чтобы либо осветлить недостаточно выдержанные области фотографии или сделать темнее засвеченные.
Хотя эти два инструмента очень полезны, однако, оба имеют один очень серьезный недостаток: могут привести к необратимому искажению вашего изображения. Лучше всего, приступая к работе в Photoshop, сохранить копию, чтобы вы всегда имели возможность вернуть оригинальную фотографию. Это часто называют «неразрушающей» работой в Photoshop, и вы всегда должны применять ее, когда возможно.
Это часто называют «неразрушающей» работой в Photoshop, и вы всегда должны применять ее, когда возможно.
К счастью, Adobe предоставил нам множество методов «неразрушающей» работы над изображениями, и в этой статье по редактированию фотографий, мы рассмотрим один из них. Мы рассмотрим отличную технику избирательного управления экспозицией фотографии, через осветление и затемнение конкретных областей.
Она дает результаты, очень похожие на то, чего мы могли бы достичь с помощью инструментов «Осветлитель» и «Затемнитель», но без ущерба для пикселей изображения.
У нас есть фото с одной из очень распространенных проблем. Новобрачные должны быть в основном фокусе изображения, но из-за направления солнечных лучей и отсутствия эффекта заполняющей вспышки, пара выглядит слишком темной, в то время как фон вышел слишком ярким:
Оригинальное фото
Используя только инструменты Photoshop «Осветлитель» и «Затемнитель» и режим наложения слоя, мы можем легко исправить недостатки этого изображения:
Фото после осветления и затемнения конкретных областей
Давайте приступим!
Откройте изображение, затем нажмите и удерживайте клавишу Alt (Win) / Option (Mac) и кликните на иконке «Новый слой» в нижней части палитры слоев:
Удерживайте нажатой клавишу Alt (Win) / Option (Mac) и кликните на иконке «Новый слой»
Таким образом мы добавляем новый слой поверх текущего. Но удерживая клавишу Alt (Win) / Option (Mac) при нажатии иконки «Новый слой», мы сообщаем Photoshop, чтобы нам нужно открыть диалоговое окно «Новый слой», прежде чем слой будет добавлен.
Но удерживая клавишу Alt (Win) / Option (Mac) при нажатии иконки «Новый слой», мы сообщаем Photoshop, чтобы нам нужно открыть диалоговое окно «Новый слой», прежде чем слой будет добавлен.
Это даст нам возможность дать имя слою, а также позволит изменить несколько важных параметров. Так как я буду использовать этот слой для осветления и затемнения некоторых областей, я назову его «Dodge and Burn«. Если вы не хотите, можете не называть отдельно слой, но назначение слоям имен — это очень полезная привычка:
Назовите новый слой «Dodge and Burn» (по желанию)
Однако, для чего нам действительно понадобится окно «Новый слой», это для того чтобы изменить опцию в самом низу окна — Режим. «Режим» — это сокращение от «Режим смешивания слоя», и по умолчанию для него установлено значение – «Нормальный». Измените «Режим смешивания» на «Перекрытие»:
Измените «Режим смешивания» нового слоя на «Перекрытие»Если коротко, то режим смешивания «Перекрытие» относится к группе режимов «Контрастность» и часто используется, чтобы увеличить контрастность изображения. Любые участки слоя, которые светлее, чем 50% серого (имеется в виду оттенок серого точно посередине между черным и белым) используются, чтобы осветлить изображение.
Любые участки слоя, которые светлее, чем 50% серого (имеется в виду оттенок серого точно посередине между черным и белым) используются, чтобы осветлить изображение.
В то время как участки темнее 50% серого, используются, чтобы их затемнить. Любые области, которые имеют точно 50% серого, полностью игнорируются Photoshop и становятся прозрачными. Как это работает на практике, мы сейчас увидим.
В режиме смешивания «Перекрытие» в диалоговом окне вы увидите новую опцию – «Выполнять заливку нейтральным цветом (50% серого)». Установите флажок, чтобы включить эту опцию:
Установите флажок, чтобы включить опцию «Выполнять заливку нейтральным цветом (50% серого)»
Это указывает Photoshop заполнить наш новый слой 50% серого. После того, как вы закончите, нажмите кнопку «ОК», чтобы выйти из диалогового окна. Если мы сейчас посмотрим на палитру слоев, то увидим новый слой под названием «Dodge and Burn«, расположенный над фоном.
Для этого слоя у нас установлен режим смешивания «Перекрытие», и если мы посмотрим на его миниатюру слева от имени, то увидим, что этот слой заполнен серым:
Новый слой «Dodge and Burn» в палитре «Слои»
Чуть раньше я отметил, что, когда для слоя установлен режим смешивания «Перекрытие», любые области слоя, которые имеют оттенок 50% серого, становятся прозрачными. И, если мы посмотрим на наше изображение, то увидим, что, несмотря на то, что слой «Dodge and Burn» заполнен сплошным серым, мы видим нашу исходную фотографию. Серый цвет слоя «Dodge and Burn» является полностью прозрачным:
И, если мы посмотрим на наше изображение, то увидим, что, несмотря на то, что слой «Dodge and Burn» заполнен сплошным серым, мы видим нашу исходную фотографию. Серый цвет слоя «Dodge and Burn» является полностью прозрачным:
Сплошной серый слоя «Dodge and Burn» является прозрачным в окне документа
Мы собираемся осветлить и затемнить различные участки изображения, просто нарисовав поверх них белые или черные области. Области, закрашиваемые белым, станут светлее, закрашиваемые черным — темнее. Опять же, так происходит потому, что мы будем рисовать их на слое, для которого установлен режим смешивания «Перекрытие».
Однако прежде, чем мы сможем что-то закрасить, мы должны выбрать инструмент «Кисть». Для этого либо выберите «Кисть» из палитры инструментов, либо нажмите на клавиатуре клавишу «B»:
Выберите инструмент «Кисть»
Я хочу начать с осветления нескольких участков. Это значит, мне нужно нарисовать на них белые области. Значит, мне нужно установить цвет переднего плана на белый, так как инструмент «Кисть» рисует тем цветом, который установлен в качестве цвета переднего плана. Нажмите на клавиатуре клавишу «D», которая сбрасывает цвета текста и фона на настройки по умолчанию. Черный устанавливается в качестве цвета переднего плана, белый — цветом фона.
Нажмите на клавиатуре клавишу «D», которая сбрасывает цвета текста и фона на настройки по умолчанию. Черный устанавливается в качестве цвета переднего плана, белый — цветом фона.
Чтобы поменять их местами нажмите на клавиатуре клавишу «X». Если мы посмотрим на образцы цветов переднего плана и фона рядом в нижней части палитры инструментов, то увидим, что теперь белый установлен в качестве цвета переднего плана:
Образец цвета переднего плана в палитре инструментов
Лучше всего при работе с этой техникой постепенно наращивать количество осветлений и затемнений, которые мы применяем, потому что даже небольшого значения иногда может быть вполне достаточно. Поэтому мы должны работать с кистью низкой непрозрачности. Убедитесь, что у вас выбран инструмент «Кисть», затем перейдите в панель параметров в верхней части экрана и уменьшите непрозрачность до 10-20%. Я установил значение 10%.
Таким образом, каждый раз, когда я буду закрашивать ту же область, я буду увеличивать интенсивность освещения или затемнения на 10%, что дает мне больше возможностей для маневра:
Уменьшите непрозрачность кисти в панели параметров
При выбранном инструменте «Кисть», белом цвете в качестве цвета переднего плана и уменьшенной непрозрачностью, просто закрасьте те участки фотографии, которые вы хотите осветлить. В первый раз эффект будет довольно тонким из-за низкой непрозрачности кисти.
В первый раз эффект будет довольно тонким из-за низкой непрозрачности кисти.
Но если вам нужно больше осветлить определенные участки, просто закрасьте их несколько раз. Вы можете изменить размер кисти, если это необходимо. Если хотите использовать кисть с мягкими краями, вы можете сделать края кисти мягче, нажав несколько раз левую стрелку, удерживая при этом клавишу Shift. Нажатие правой стрелки при нажатом Shift делает края более жесткими.
Я хочу закрасить саму пару молодоженов, поэтому мне нужно нанести на них несколько штрихов средней мягкой кистью. Каждый раз, когда я буду закрашивать области, я буду увеличивать их яркость на 10%. Поэтому пройдитесь по фигурам молодоженов 3 или 4 раза.
Лица на фото выглядят особенно темными, поэтому эту область, возможно, придется обработать дополнительно.
Закрасьте белым области фото, которые вы хотите сделать ярче
Когда вы закончите с осветляемыми областями, нажмите клавишу «X», чтобы поменять местами цвета переднего плана и фона:
Образцы цветов в палитре инструментов. Черный установлен в качестве цвета переднего плана
Черный установлен в качестве цвета переднего плана
При черном цвете переднего плана закрасьте области фото, которые должны быть затемнены. Опять же, каждый раз, когда вы закрашиваете тот же участок, вы увеличите интенсивность затемнения. В моем случае, я хочу затемнить пространство позади пары, поэтому мне нужно использовать большую кисть и закрасить область вокруг пары несколько раз:
Закрасьте черным фон изображения, чтобы затемнить его
Если мы посмотрим на миниатюру слоя «Dodge and Burn» в палитре слоев, мы сможем увидеть все те области, которые мы нарисовали черным и белым цветом:
На миниатюре мы видим области, которые мы нарисовали
Если случайно вы закрасили области, которые не хотели, просто нажмите на цвете переднего плана в палитре инструментов и откройте «Выбор цвета». Введите значение 128 для опций R, G и B, что даст вам серый цвет 50%:
[IMG=http://pe-images.s3.amazonaws.com/photo-editing/dodge-burn/photoshop-color-picker.jpg]
Введите в палитре цветов значение 128 для R, G и B для создания 50% серого
Нажмите кнопку «OK», чтобы выйти из палитры цветов, а затем просто закрасьте те области, для которых вы задали 50% серого.
Вот и все! Мы успешно вручную скорректировали уровень освещения различных областей фотографии с помощью черного или белого цветов. Это дает нам результат очень похожий на то, чего мы могли бы достичь с помощью инструментов «Осветление» и «Затемнение», при этом мы не изменили ни один пиксель оригинального изображения!
Для сравнения вот мое оригинальное фото слева, а справа скорректированное изображение:
Оригинальная фотография (слева) и скорректированная версия (справа)
Мы закончили! Таким образом, вы можете неразрушительно осветлить или затемнить участки изображения, используя режим смешивания «Перекрытие».
Данная публикация представляет собой перевод статьи «Non-Destructive Dodge and Burn in Photoshop» , подготовленной дружной командой проекта Интернет-технологии.ру
Как осветлить отдельные участки тёмного фото
Автор: NON. Дата публикации: . Категория: Обработка фотографий в фотошопе.
Типичная проблема многих фотографий — восстановление цвета в области плотных теней — имеет много различных решений. Например, классическая техника настройки тональных уровней при помощи инструмента «Кривые», дает исчерпывающее, но несколько трудоемкое решение этой задачи.
Например, классическая техника настройки тональных уровней при помощи инструмента «Кривые», дает исчерпывающее, но несколько трудоемкое решение этой задачи.
В этом уроке по работе с фотошопом показан простой способ избирательной обработки участков тёмного фото, в целом сохраняющий все остальные части тонового диапазона. Этот способ отличается высокой универсальностью и технической простотой.
Урок выполнен в русифицированной программе CS3, но может быть выполнен практически в любой версии фотошопа.
Подобные публикации:
Откроем исходное изображение. Это снимок в целом неплохого качества, отличающийся избыточной плотностью теневых фрагментов. Если ко всему оригиналу применить какое-либо средство тоновой коррекции, то это приведет к обеднению самых светлых частей фотографии.
Создадим дубликат слоя — Ctrl+J.
В палитре «Слои» щёлкнем по средней иконке выбора корректирующего слоя и в раскрывшемся списке выберем «Уровни».
Средний ползунок передвинем влево до необходимой степени осветления картинки (определяем визуально).
Удерживая клавишу Alt, щёлкнем на границе верхнего слоя и Слоя 1. Этим действием мы создали обтравочную маску. О том, что такая маска создана, говорит стрелочка, направленная вниз, левее миниатюры слоя «Уровни 1».
Разблокируем фоновый слой, для чего замок с этого слоя просто перетащим на значок мусорной корзины.
Перетащим разблокированный слой (после разблокировки он получил по умолчанию название «Слой 0») на самый верх палитры «Слои».
Для верхнего слоя устанавливаем режим наложения «Мягкий свет» и при необходимости уменьшаем непрозрачность этого слоя.
Получаем вот такой симпатичный результат. У нас получилось всё хорошо, тени осветлились, но небо стало несколько светлее, чем на оригинале фотографии. Если Вам подходит такой результат, то можно всё оставить так, как есть. Я же решил исправить цвет неба.
Делаем активной маску слоя «Уровни 1». Активизируем инструмент «Кисть» (В), параметры оставляем по умолчанию, на передний план устанавливаем чёрный цвет.
Проводим кистью по небу и получаем вот такой красивый пейзаж.
В результате наших действий мы осветлили отдельные участки тёмного фото.
Если Вы не хотите пропустить интересные уроки по обработке фотографий — подпишитесь на рассылку.
Форма для подписки находится ниже.
Понравилось? Поделитесь:
Вконтакте
Одноклассники
Добавить комментарий
Коррекция деталей в тенях и на светлых участках в Photoshop
Команда «Света/Тени» является одним из способов исправления фотографий, на которых из-за сильного заднего освещения люди или вещи выглядят как силуэты, а также исправлять размытые объекты на фотографиях, которые при съемке оказались слишком близко к вспышке камеры. Эту коррекцию также можно применять для увеличения яркости затененных областей на изображениях, остальные фрагменты которых хорошо освещены. Команда «Света/Тени» не просто осветляет или затемняет изображение; она делает это, анализируя окружающие пикселы (ближайших соседей) на темном или светлом фрагменте. По этой причине для теней и светлых участков используются отдельные элементы управления. По умолчанию используются настройки, позволяющие исправить изображение с проблемами заднего освещения.
Команда «Света/Тени» не просто осветляет или затемняет изображение; она делает это, анализируя окружающие пикселы (ближайших соседей) на темном или светлом фрагменте. По этой причине для теней и светлых участков используются отдельные элементы управления. По умолчанию используются настройки, позволяющие исправить изображение с проблемами заднего освещения.
В диалоговом окне команды «Света/Тени» также есть ползунок «Контрастность средних тонов», параметры «Отсечение черного» и «Отсечение белого», позволяющие корректировать общий контраст изображения, а также ползунок «Коррекция цвета» для регулировки насыщенности.
Три способа осветлить фотографию в Фотошоп / Creativo.one
Photoshop предлагает целый ряд возможностей ориентированных на работу с цифровой фотографией. Когда дело доходит до осветления фото (или затемнения) существует несколько различных способов. Три самых простых и эффективных метода приведены в данном руководстве. Посмотрите на образец фотографии, который мы будем использовать в данном уроке
1.
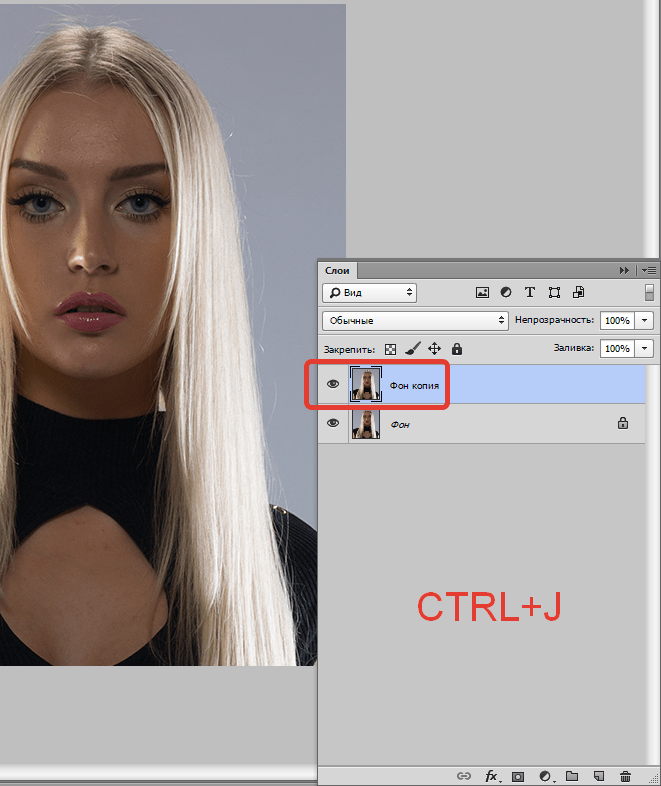 С помощью корректирующего слоя Экспозиция
С помощью корректирующего слоя ЭкспозицияОдин из самых основных способов осветлить фото – использование корректирующего слоя Экспозиция. Для этого просто кликните на значок, показанный ниже.
Примечание переводчика: Правой кнопкой мыши нажать на «создать новый корректирующий слой или слой-заливку» выбрать «экспозиция».
Корректировка экспозиции слоя выдает 3 ползунка: Exposure (Экспозиция), Offse (Сдвиг) и Gamma correction (Гамма-коррекция). Переместите ползунок экспозиции вправо, чтобы осветлить фотографию.
Ползунок Offset (Сдвиг) будет влиять на теневую область фотографии. Переместите ползунок вправо, чтобы осветлить тени. Gamma correction (Гамма-коррекция) влияет на средние тона на фото. В отличие от первых двух ползунков, перемещаем Gamma correction (Гамма-коррекция) ползунок влево, чтобы осветлить. Будьте осторожны с корректирующим слоем Экспозиция, не переборщите. С помощью него можно вносить лишь небольшие изменения. Ниже приведен пример фотографии с настройкой Exposure (Экспозиция) до 0,50 и Gamma correction (Гамма-коррекция) до 1,15.
С помощью него можно вносить лишь небольшие изменения. Ниже приведен пример фотографии с настройкой Exposure (Экспозиция) до 0,50 и Gamma correction (Гамма-коррекция) до 1,15.
2. С помощью корректирующего слоя Curves ( Кривые).
Следующий вариант – это использовать кривые, чтобы осветлить фотографию. Сначала использование Кривых может выглядеть немного пугающими, но как только вы освоитесь, вам понравится с ними работать. Чтобы добавить корректирующий слой нажмите значок, как показано ниже.
С помощью Кривых можно выборочно осветлить части фотографии, которые вы хотите. Правый край кривой влияет на яркость фото, левый – воздействует на тени, и середина – на средние тона. Как использовать кривую будет зависеть от ваших фото и того, что вы хотите получить в итоге. Простой способ осветления – приподнимите центр кривой RGB, тем самым вы осветлите средние тона.
Должно получится примерно так
Другой вариант использования кривой – это привести кривую к виду как показано ниже, что позволит создать мягкий туманный эффект.
Вот наш результат
3. С помощью корректирующего слоя Levels (Уровни)
В дополнение к Экспозиции и Кривым мы рассмотрим третий вариант Levels (Уровни), который тоже хорош в работе. Чтобы добавить новый корректирующий слой Levels (Уровни), нажмите на значок как показано ниже
На корректирующем слое Уровни вы можете переместить среднюю точку влево, чтобы осветлить средние тона, или переместить правую точку влево, чтобы осветлить осветлить область отвечающую за света. Но будьте осторожны, чтобы не получить пересветы на изображении.
Вы также можете переместить черный ползунок «Выходные значения» вправо, который придаст легкий туманный эффект.
Вот пример фото после регулировки уровней.
Любой из этих методов позволит вам осветлить темные фотографии с определенной степенью контроля и выбора. В следующий раз когда вы захотите осветлить темные фотографии, попробуйте 3 метода и посмотрите, какой из них лучше подходит для ваших фото.
Автор: photographypla.net
Как осветлить лицо в Фотошопе
Чересчур затемненные участки на фото (лица, предметы одежды и прочее) – следствие недостаточного экспонирования снимка, либо недостаточного освещения.
У неопытных фотографов такое происходит довольно часто. Давайте же разберемся, каким образом исправить неудачный снимок.
Следует заметить, что не всегда удается успешно осветлить лицо или другой участок фотографии. Если затемнение слишком сильное, и в тенях потерялись детали, то такое фото редактированию не подлежит.
Итак, открываем проблемный снимок в Фотошопе и создаем копию слоя с фоном сочетанием горячих клавиш CTRL+J.
Как видим, лицо нашей модели находится в тени. При этом видны детали (глаза, губы, нос). Это значит, что мы сможем «вытянуть» их из тени.
Покажу несколько способов, как это сделать. Результаты будут примерно одинаковые, но отличия будут. Некоторые инструменты действуют мягче, воздействие после других приемов будет более выраженным.
Рекомендую взять на вооружение все способы, так как двух одинаковых фотографий не бывает.
Способ первый – «Кривые»
Этот способ подразумевает использование корректирующего слоя с соответствующим названием.
Применяем:
Ставим точку на кривой примерно в середине и выгибаем кривую влево вверх. Следите за тем, чтобы не было пересветов.
Поскольку тема урока – осветление лица, то переходим в палитру слоев и производим такие действия:
Первое – нужно активировать маску слоя с кривыми.
Затем необходимо выставить черный цвет основным в палитре цветов.
Теперь нажимаем сочетание клавиш ALT+DEL, тем самым заливая маску черным цветом. При этом эффект осветления будет полностью скрыт.
Далее выбираем мягкую белую кисть белого цвета,
непрозрачность выставляем на уровне 20-30%,
и стираем черную маску на лице модели, то есть красим маску белой кистью.
Результат достигнут…
Следующий способ очень похож на предыдущий, с той лишь разницей, что в данном случае используется корректирующий слой «Экспозиция». Примерные настройки и результат можно видеть на скриншотах ниже:
Примерные настройки и результат можно видеть на скриншотах ниже:
Теперь заливаем маску слоя черным и стираем маску на нужных участках. Как видим, воздействие более щадящее.
И третий способ – воспользоваться слоем с заливкой 50% серого цвета.
Итак, создаем новый слой сочетанием клавиш CTRL+SHIFT+N.
Затем нажимаем сочетание клавиш SHIFT+F5 и, в выпадающем меню, выбираем заливку «50% серого».
Меняем режим наложения для этого слоя на «Мягкий свет».
Выбираем инструмент «Осветлитель» с экспонированием не более 30%.
Проходим осветлителем по лицу модели, при этом находясь на слое, залитым серым цветом.
Применяя данный способ осветления нужно внимательно следить за тем, чтобы основные черты лица (тени) остались максимально не тронутыми, так как форма и особенности должны сохраниться.
Вот такие три способа осветления лица в Фотошопе. Пользуйтесь ими в своих работах.
Пользуйтесь ими в своих работах.
Опишите, что у вас не получилось. Наши специалисты постараются ответить максимально быстро.
Помогла ли вам эта статья?
ДА НЕТКак осветлить и затемнить с помощью инструментов Dodge и Burn в Photoshop CS6
- Программное обеспечение
- Adobe
- Photoshop
- Как осветлить и затемнить с помощью инструментов Dodge и Burn в Photoshop CS6
Автор: Barbara Obermeier
Photoshop CS6 дает вам множество вариантов осветления и затемнения. Осветление и затемнение возникли в темной комнате, где фотографы спасают негативы, содержащие слишком темные или слишком светлые области, добавляя или уменьшая экспозицию, когда увеличитель делает отпечатки.
Инструменты Photoshop «Осветление» и «Затемнение» позволяют независимо установить размер инструмента и его мягкость, выбрав кисть нужного размера, жесткости или мягкости.
Вы также можете настроить инструменты Photoshop для работы в основном с тенями, полутонами и светами. Вы можете настроить степень осветления и затемнения, указав также экспозицию.
Инструменты Dodge (используется для осветления) и Burn (используется для затемнения) могут быть очень эффективными, но вы не можете добавить детали, которых нет.Помните следующее:
Когда вы осветляете очень темные тени с небольшими деталями, вы получаете сероватые тени.
Затемнение очень светлых участков, которые полностью размыты, тоже не очень хорошее качество.
В любом случае вы хотите использовать инструменты Dodge и Burn умеренно и работать только с небольшими областями. Чтобы осветлить или затемнить часть изображения, выполните следующие действия:
Откройте изображение с недоэкспонированными или переэкспонированными областями и выберите инструмент «Осветление» или «Затемнение» на панели «Инструменты».
Нажмите клавишу O, чтобы выбрать активный инструмент тонирования, или нажмите Shift + O, чтобы просмотреть доступные инструменты тонирования, пока не станет активным тот, который вам нужен.

На панели параметров внесите следующие изменения:
* Выберите кисть из палитры предустановок кисти или откройте большую панель «Кисть».
Более крупные и мягкие кисти распределяют эффект затемнения и затемнения на большую площадь, облегчая наложение с окружающей областью.
Вы можете выбрать те же кисти, которые доступны с любым из инструментов рисования, включая предустановленные кисти из вашей библиотеки.
* В разделе «Диапазон» выберите «Тени», «Средние тона» или «Светлые участки».
Используйте тени, чтобы осветлить или затемнить детали в более темных областях изображения, средние тона, чтобы настроить тона средней темноты, и светлые участки, чтобы сделать самые светлые области еще светлее или (чаще) темнее.
Обратите внимание на увеличенную детализацию глаз, зубов и волос.Пара смахиваний была добавлена к выделенным областям с помощью инструмента затемнения.
Выберите величину эффекта, применяемого для каждого мазка, с помощью ползунка «Экспозиция» или текстового поля.

Включите параметр «Аэрограф» для более мягкого и плавного эффекта.
* Установите флажок «Защитные сигналы».
Этот параметр обеспечивает более естественные и тонкие результаты затемнения и затемнения за счет сохранения оттенков и тонов пикселей изображения.
* Если вы используете чувствительный к давлению планшет, щелкните последний значок. Это отменяет любые настройки, сделанные в палитре «Наборы кистей» или на панели «Кисть».
Закрасьте участки, которые хотите осветлить или затемнить, с помощью тонирующей кисти, постепенно создавая желаемый эффект.
При осветлении и прожигании лучше всего использовать кисть с мягкими краями. Вы хотите создать реалистичный, а не ретушированный вид.
Элемент управления «Экспозиция» аналогичен элементу управления «Непрозрачность», предлагаемому другими инструментами рисования, но он особенно важен при осветлении и затемнении.

Лучше всего использовать низкое значение, чтобы можно было аккуратно раскрасить желаемое осветление или затемнение.
Высокие значения экспозиции работают слишком быстро и создают неестественно выглядящие, явно затемненные или выгоревшие области на изображениях.
Если вы зашли слишком далеко, нажмите Ctrl + Z (Command + Z на Mac), чтобы отменить последний штрих.
Когда вы закончите, выберите «Файл» → «Сохранить», чтобы сохранить изображение.
Об авторе книги
Барбара Обермайер — директор Obermeier Design, студии графического дизайна в Калифорнии, специализирующейся на печати и веб-дизайне. В настоящее время она работает преподавателем в Школе дизайна Института Брукса.
.Как сделать фотографию ярче в Photoshop
Что вы узнали: как сделать темную фотографию ярче, чтобы раскрыть привлекательные детали
Добавьте корректирующий слой уровней
- Щелкните значок «Создать новый слой заливки или корректирующего слоя» в нижней части панели «Слои» и выберите «Уровни».

Применить настройки уровней для увеличения яркости и контрастности
- На панели «Свойства» перетащите белый ползунок прямо под гистограммой влево, чтобы установить самые светлые тона фотографии на белый.Если перетащить с нажатой клавишей Option (MacOS) или Alt (Windows), вы увидите представление маски, которое поможет вам оценить, насколько далеко нужно перетащить, показывая, какие области станут чисто белыми без деталей.
- Перетащите серый ползунок влево, чтобы сделать средние тона ярче.
- Слегка перетащите черный ползунок вправо, чтобы установить черный цвет для самых темных тонов, что увеличивает контраст.
Контроль, какие части фотографии будут затронуты
- Выберите инструмент «Кисть» и установите черный цвет в качестве цвета переднего плана на панели инструментов.Убедитесь, что маска слоя выделена на корректирующем слое «Уровни» на панели «Слои». Затем нарисуйте черным цветом маску корректирующего слоя, где вы хотите скрыть эффект осветления.

- Уменьшите непрозрачность инструмента «Кисть», чтобы закрасить маску корректирующего слоя серым цветом там, где вы хотите частично скрыть эффект осветления.
- Если вы передумали и хотите снова проявить эффект осветления в полную силу, измените цвет переднего плана на панели инструментов на белый.Затем нарисуйте белым цветом на маске корректирующего слоя.
Сохраните свою работу
- Выберите «Файл»> «Сохранить как», чтобы сохранить копию фотографии в формате PSD с неизменным корректирующим слоем. Это дает вам возможность снова отредактировать настройку без прямого изменения фотографии.
- Если вам нужна копия фотографии в другом формате, например JPEG, для публикации в Интернете, откройте PSD, выберите «Файл»> «Сохранить как» и выберите нужный формат в окне «Сохранить как».
Регулировка теней и света в Photoshop Elements
Инструмент «Интеллектуальная кисть детализации» позволяет наносить корректировку на определенные области фотографии так же, как инструмент рисования. Этот инструмент помогает настроить мелкие детали с помощью предустановок узоров и эффектов. Закрашивание и применение предустановки на небольших участках более точное. Щелкните эффект в раскрывающемся списке и закрасьте область, чтобы применить эффект. Вы можете выбрать кисть из целого ряда. На панели параметров есть настройки размера и формы кисти.
Этот инструмент помогает настроить мелкие детали с помощью предустановок узоров и эффектов. Закрашивание и применение предустановки на небольших участках более точное. Щелкните эффект в раскрывающемся списке и закрасьте область, чтобы применить эффект. Вы можете выбрать кисть из целого ряда. На панели параметров есть настройки размера и формы кисти.
Он также работает как инструмент выделения; вы можете нажать «Уточнить край» на панели параметров, чтобы изменить форму и размер выделения. Чтобы удалить область из выделения, щелкните кисть «Удалить область из выделения».
Оба инструмента кисти позволяют добавлять или вычитать из корректируемых областей. Вы также можете применить к фотографии несколько предустановок настройки. Каждая предустановленная настройка применяется к отдельному корректирующему слою. Вы можете настроить параметры для каждой коррекции отдельно.
Когда корректировка будет сделана, появится булавка там, где вы впервые применили корректировку. Штифт служит ориентиром для конкретной регулировки. Новый штифт появляется, когда применяется другой набор настроек. Эта функция упрощает изменение конкретной коррекции, особенно если вы применяете другие настройки.
Новый штифт появляется, когда применяется другой набор настроек. Эта функция упрощает изменение конкретной коррекции, особенно если вы применяете другие настройки.
Как осветлить и затемнить в фотошопе «Photoshop :: WonderHowTo
Нужно осветлить или затемнить цифровое изображение? Вы можете выполнять большую часть настроек осветления и затемнения даже до того, как изучите более сложные функции Photoshop, такие как кривые и уровни; Это просто. Вот как.
Шаг 1. Откройте фотографию.
Откройте фотографию в Photoshop. Нажмите «Файл», «Сохранить как» в верхней строке меню и переименуйте файл, чтобы вы работали с копией, а не с оригиналом.
Шаг 2: Откройте Shadow / Highlight
Откройте Shadow / Highlight Adjustment, выбрав Image, Adjustments, Shadow / Highlight в верхней строке меню.Нажмите «Показать дополнительные параметры», чтобы развернуть диалоговое окно, в котором добавляются параметры «Тональная ширина» и «Радиус» в разделы «Тени» и «Света». Кроме того, он добавляет новый раздел под названием «Коррекция», который содержит параметры «Коррекция цвета», «Контрастность средних тонов», «Обрезка черного» и «Обрезка белого».
Кроме того, он добавляет новый раздел под названием «Коррекция», который содержит параметры «Коррекция цвета», «Контрастность средних тонов», «Обрезка черного» и «Обрезка белого».
Шаг 3. Перемещение суммы
Сдвиньте все ползунки влево. Переместите ползунок Amount в разделе Shadows примерно на 20%. Измените степень осветления теней, переместив ползунок Amount в разделе Shadows на 20%.
Шаг 4. Отрегулируйте тональную ширину теней
Отрегулируйте самые темные области, переместив ползунок «Тональная ширина теней» вправо.
Шаг 5. Измените радиус
Отрегулируйте область фотографии, на которую вы повлияете, перемещая ползунок «Радиус» вправо. Это помогает смягчить некоторые области настройки, сохраняя при этом грубость и очевидность ретуши.
Шаг 6. Отрегулируйте световые эффекты
Отрегулируйте 3 ползунка «Света».
Шаг 7. Точная настройка
Выполните точную настройку цвета в измененных областях, перемещая ползунок «Коррекция цвета».
Шаг 8: Настройка черно-белого клипа
Увеличьте или уменьшите значения черного и белого клипа. Будьте осторожны: легко потерять детали в тенях или светлых участках, если вы слишком сильно переместите эти значения.
Шаг 9: Сохраните
Если вы недовольны, закройте файл и удалите его. Снова откройте исходный файл, сохраните его под другим именем и начните заново. Если вас устраивает, нажмите ОК и сохраните файл.
Сегодня неделя Черной пятницы на WonderHowTo! Не пропустите все крупные распродажи в магазинах Gadget Hacks и Null Byte.А если вы хотели посещать некоторые занятия, не влезая в долги, ознакомьтесь с нашими лучшими предложениями на онлайн-курсах для различных наборов навыков. Не пропустите эти огромные скидки:
См. 10 лучших продаж BF от Gadget Hacks на онлайн-курсах (скидка до 99%)>
См. 13 лучших продаж BF Null Byte на онлайн-курсах (до 99%) выкл)>
.Как накладывать изображения в Photoshop
Поэкспериментируйте с режимами наложения.
Режимы наложения в Photoshop предоставляют уникальные способы комбинирования и перекрытия изображений. В частности, режимы наложения определяют, как на пиксели изображения влияет инструмент рисования или редактирования. Понимание влияния каждого режима наложения на ваш основной цвет поможет вам получить именно тот вид, который вы хотите в конечном изображении. По умолчанию для режима наложения установлено значение «Нормальный», и если вы отрегулируете непрозрачность изображения, вы сможете смешивать слои.Выберите другие режимы, например «Затемнение», чтобы по-другому смешать пиксели.
Создайте любой образ, который только можете себе представить.
Получите полный контроль над смешиванием и наложением изображений с помощью масок слоев и настроек прозрачности. Заблокируйте определенные области изображения с помощью масок. Тогда легко решить, что смешать, а что нет. Вы также можете использовать маски, чтобы скрыть или скрыть части слоя изображения.
Сделайте фотографии текстурными.
Создавайте уникальные фотоэффекты, накладывая изображения друг на друга и добавляя текстуры и узоры к исходным фотографиям. Поиграйте с различными текстурами и вариантами смешивания, такими как листва и зелень или различные текстуры бумаги, чтобы получить уникальные и неожиданные результаты.
.— =: [Сделайте темное фото ярче с помощью GIMP. Увеличьте яркость изображения, цвета и тени. ]: = —
— =: [Сделайте темное фото ярче с помощью GIMP. Увеличьте яркость изображения, цвета и тени. знак равно Этот урок поможет увеличить яркость темные фотографии и изображения с GIMP. Вы можете использовать GIMP осветлить, исправить, отрегулировать, улучшить и улучшить яркость темного фотопортрета.Автор Морис Гарон для Gimps.de с Photo Software Gimp.
«GIMP фото уроки
Осветление темных фотографий — это хорошо
Красивое фото с излишней темнотой заставит любого расстроен профессиональный фотограф. Темное фото скрывается
это темный секрет, отражающий цвета в плохом блеске низкого
яркость и контраст слишком бледны, слишком темны,
слишком размытые или просто нечеткие.
Темное фото скрывается
это темный секрет, отражающий цвета в плохом блеске низкого
яркость и контраст слишком бледны, слишком темны,
слишком размытые или просто нечеткие.К счастью, хорошая цифровая камера сохраняет яркость цвета. очень точный, даже если яркость естественного освещения слишком велика. темный для идеального фотопортрета. Фотографы вручную осветляют темные изображения с помощью программное обеспечение для редактирования фотографий, чтобы исправить или исправить яркость цвета на недоэкспонированных фотоизображениях.
Хорошее программное обеспечение для редактирования цифровых фотографий может улучшить, улучшить и отрегулируйте яркость цвета на любом недоэкспонированном изображении или картинку.Gimp — бесплатная программа для обработки фотографий,
программа и цифровая фотовспышка для скрашивания изображение в фотостудии GIMP. Вы можете использовать GIMP, чтобы осветлить цвет глаз, зубов, кожа и волосы лица на фотопортрете.Автоматическое осветление темных фотографий на фотографиях
# 1 создать осветляющий слой
Дубликат исходный слой изображения в диалоге слоев. Измените Mode этого дублированного слоя на Value -режим использовать этот слой для ретуширования, осветления цветов.Дальнейшее редактирование изображения, без этого маскирующего слоя ,
может привести к изменению исходного оттенка и цветов на изображении.
Измените Mode этого дублированного слоя на Value -режим использовать этот слой для ретуширования, осветления цветов.Дальнейшее редактирование изображения, без этого маскирующего слоя ,
может привести к изменению исходного оттенка и цветов на изображении.# 2 улучшить яркость
Применяем Инструменты »Цвет» Уровни — диалог ретуши. слой для ручной или автоматической коррекции яркости, цвета и контраст. Нажмите кнопку Автокоррекция в диалоге уровней. попробовать автоматическую коррекцию яркости, цвета и контрастности GIMP.# 3 проверить изменение цвета
Отключить видимость первого исходного слоя изображения проверить изменение или различие цветов ретуши слой.Если оттенок и цвета исходного слоя влияют на изображение плохо вы можете просто удалить исходный слой.
В противном случае объедините все слои на изображении или попробуйте руководство коррекция яркости, если автоматическая коррекция не сработала для вашего изображения.
Корректировать цвета и яркость вручную
Как хорошая программа для фотографий GIMP позволяет корректировать яркость. вручную. Используйте диалог Инструменты »Цвет» Уровни для улучшения, исправить или улучшить яркость цветов вручную.Ползунки на шкале Выходные уровни могут регулировать яркость или темнота для каждого цветового канала изображения.
Уменьшите расстояние между ползунками по шкале Входные уровни для настройки контрастности и яркости цветового канала изображения. Средний ползунок для гаммы можно использовать для корректировки оттенка каждого цветовой канал в картинке. Пример: Если изображение содержит слишком много красного цвета, затем уменьшите значение гаммы для канала красного цвета.Самый темный секрет изображения — в его тени. Хорошие тени могут создать положительный контраст между светлым и темным. это помогает различать контуры на неброской фотографии. Плохие тени скрывают детали и контуры на фотопортрете.
GIMP может очистить темную дымку тени с помощью контрастной маски Contrast Mask , если контраст света и тьмы уходит слишком глубоко в темноту. Следующее руководство поможет осветлить тени на изображении.
# 1 обесцвечивание, инвертирование и размытие цветов
Дубликат самый нижний исходный слой изображения.Измените Mode этого дублированного слоя на Overlay , для использования этого слоя в качестве контрастной маски ретуши.Используйте инструмент Слои »Цвет» Обесцветить, чтобы убрать насыщенность цветов в контрастной маске ретуши. Используйте инструмент Layers »Color» Invert для инвертирования. яркость ненасыщенной бесцветной контрастной маски.
Размытие ненасыщенной и перевернутой контрастной маски с помощью Фильтры »Размытие» Фильтр размытия по Гауссу. Я использовал радиус 15×15 пикселей для размытия «Слой контрастной маски» на моем изображении.# 2 маска ретуши Contrast Mask
Используйте Слой »Маска» Добавить маску слоя -диалог, для добавления полупрозрачной маски слоя к тени коррекция Contrast Mask для создания эффекта ретуши более диффузный, мягкий и фото (нет) естественный.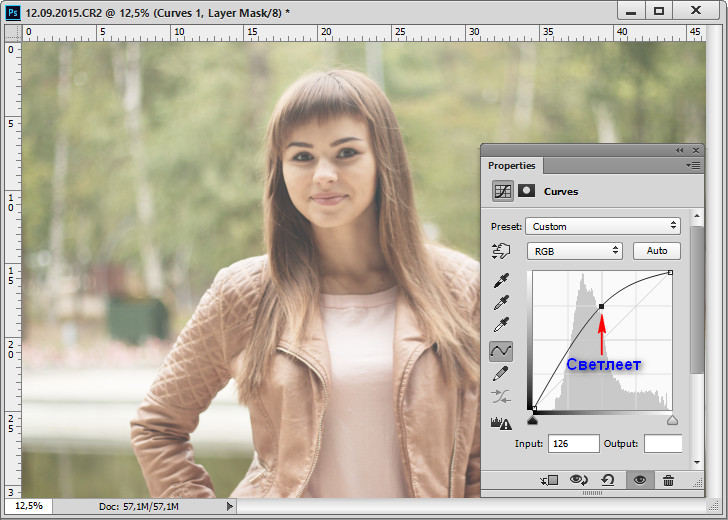 Используйте настройку Оттенки серого для копии слоя .
как тип маски слоя.
Используйте настройку Оттенки серого для копии слоя .
как тип маски слоя.Совет: вы можете продублировать слой с помощью контрастной маски. чтобы сделать тени на изображении ярче.
# 3 сохранить исходный оттенок и насыщенность изображения
Дубликат самый нижний исходный слой изображения.Переместите дублированный слой наверх всех слоев и измените Mode этого перемещенного слоя на Hue -mode, для сохранения естественного оттенка цветов исходного изображения.Дубликат верхний, сохраняющий оттенок слой и измените режим этой копии на Saturation -mode, для сохранения насыщенности цветов, естественных для исходного изображения.
Фото до и после осветления с помощью GIMP.
«Уроки GIMP изображения
Как легко сделать ярче объект на фотографиях, освещенный сзади
Если вы похожи на меня, вам нравятся красивые фотографии с подсветкой!
В этом мечтательном свете золотого часа есть что-то такое, что заставляет картину петь.
Вы, наверное, также знаете, что фотографии с подсветкой могут быть непростыми! Вам нужно немного недоэкспонировать объект, чтобы не засветить фон.
Иногда бывает сложно осветлить тему в публикации, не оставив при этом контрольного ореола, который выглядит неестественно и чрезмерно отредактированным. Я хотел бы поделиться простым способом быстро и точно осветлить объект с помощью нового инструмента маскирования диапазона цветов и яркости Lightroom CC Classic (он также работает в Adobe Camera Raw)
.Пусть вас не пугает звучное название! Этот инструмент невероятно прост в использовании и делает редактирование в Lightroom более быстрым и точным.
Этот инструмент можно найти в корректирующей кисти (клавиша «K»), которую я покажу вам ниже. Его также можно найти в градуированном фильтре, а также в радиальном фильтре, потому что давайте посмотрим правде в глаза … редактирование имеет тенденцию быть немного сложнее, чем прямая линия или круг.
Этот инструмент обеспечивает точность, которой никогда не было в Lightroom. Чтобы объяснить это просто, вы можете быстро обработать настройку (например, экспозицию), а затем, используя селектор цвета диапазона, сузить выделение, чтобы более точно выбрать то, что вы хотите настроить.На самом деле это довольно просто. Позвольте мне показать вам…
Чтобы объяснить это просто, вы можете быстро обработать настройку (например, экспозицию), а затем, используя селектор цвета диапазона, сузить выделение, чтобы более точно выбрать то, что вы хотите настроить.На самом деле это довольно просто. Позвольте мне показать вам…
Вот моя исходная фотография, экспортированная прямо из RAW. Солнце быстро садилось за линией деревьев, когда мы увидели эту действительно классную старую машину, стоящую на парковке, когда мы завершали съемку нашего портрета старшего поколения. Вы можете видеть, что небо слегка размыто, а объект съемки довольно темный.
Сначала я сделал несколько глобальных настроек. Я немного увеличил экспозицию, уменьшил блики, чтобы избавиться от отсечения на небе, и добавил немного тепла к балансу белого.
Это было хорошее начало, но этого было недостаточно для правильной экспозиции моего объекта.
Затем я использовал свою корректирующую кисть и очень быстро и не очень точно закрасил ее лицо, руки и волосы.
Я прокрутил инструмент корректирующей кисти до «Маски диапазона» и выбрал «цвет» в раскрывающемся меню. Я щелкнул пипеткой, которая активирует селектор цветов диапазона. Затем я просто щелкаю и перетаскиваю небольшой участок ее кожи под подбородок, чтобы указать Lightroom, на каких цветах нужно сосредоточиться.
Если вам не нравится то, что он выбирает, вы можете щелкнуть другое место, и он сделает другой выбор. Как видите, в этом случае очень точно выделяется только то, что я хочу скрасить.
Затем я корректирую экспозицию и теплоту ее кожи. Поскольку я выделил только ее кожу и волосы, это не добавляет желтизны ее зубам, глазам и рубашке. Я могу вернуться и сделать то же самое с ее рубашкой, если захочу сделать ее еще ярче.
Кроме того, если я хотел выделить синий цвет автомобиля, не теряя общей теплоты сцены, я могу легко выделить синий цвет, использовать инструмент маски цветового диапазона, чтобы выделить только те цвета, которые вы хотите улучшить, а затем увеличить мой синий насыщенность.
Это действительно так просто! Как вы видите ниже, я осветлил свой объект с контровым светом всего за 3 простых шага:
- быстрые глобальные настройки
- нанесено на ее волосы и кожу, корректируя воздействие тепла и тепла
- сделал ее белый топ ярче, не добавляя желтого.
Менее чем за минуту она превратилась из скучной в вау.
Если вы хотите, чтобы я редактировал это от начала до конца, вы можете посмотреть видео ниже.
Учебное пособие по Photoshop — четыре способа осветлить фотографию
Я вернулся с моим последним учебником по Photoshop в этом сезоне. Последние пару месяцев я регулярно выполняю функцию под названием «Учебники по Photoshop», чтобы научить вас маленьким трюкам, как манипулировать моим любимым инструментом для редактирования фотографий. Есть гораздо лучшие учебники … те, которые могут похвастаться потрясающими фотографиями и невероятным мастерством работы с Photoshop. Это не то. Это простое введение для начинающих о том, как делать мелочи, чтобы сделать ваши фотографии немного лучше.Кроме того, существует МНОГО способов снять шкуру с кошки… так что это ни в коем случае не конец для улучшения фотографии.
Это простое введение для начинающих о том, как делать мелочи, чтобы сделать ваши фотографии немного лучше.Кроме того, существует МНОГО способов снять шкуру с кошки… так что это ни в коем случае не конец для улучшения фотографии.
Многие из вас просили, чтобы я продолжал работать с этими уроками по фотошопу. Я мог бы. Но у меня есть и другие вещи в моем блоге, которыми я должен с вами поделиться. Вот некоторые из публикаций, связанных с фотографиями, которые находятся в бункере…
- Лучшее Iphoneography
- Приемы редактирования фотографий на телефоне
- Интерьерная домашняя фотография (домашние блогеры — следите за обновлениями!)
- Фотография небольшого продукта (идеально подходит для продавцов etsy!)
- Rockin ’the Instagram pics
И в будущем все обучающие программы будут доступны для просмотра по очень низкой цене в 3 доллара.Это небольшая цена за такую золотую жилу в информации о фотографии. Я потерял сарказм. С Первоапрельским днем дураков осталось всего пара недель, и я ничего не мог с собой поделать. Конечно, учебники будут от f к r до двойного e.
С Первоапрельским днем дураков осталось всего пара недель, и я ничего не мог с собой поделать. Конечно, учебники будут от f к r до двойного e.
Ладно, шутки в сторону (ха-ха) — перейдем к сегодняшнему посту … как осветлить фото. Вот четыре способа сделать этот темный, недодержанный или темный снимок и осветлить плохого парня. Во-первых, на что следует обратить внимание… .Я использую Photoshop CS4… не все фотошопы одинаковы.Этот метод — один из МНОГИХ простых способов выполнить эту задачу. Не стесняйтесь делиться дополнительными актуальными советами в разделе комментариев! Давайте начнем.
Вот мой оригинал — прямо из камеры… снятый со слишком высоким ISO, чтобы я мог показать вам, как зерно изменяется при каждой настройке.
А вот четыре результата наших сегодняшних техник фотошопа. Незначительные и тонкие различия. Это очень сложно увидеть, но тренировка глаз, чтобы видеть различия, является частью редактирования.Кроме того, определение того, что нравится вашему глазу, является частью поиска вашего стиля редактирования.
Специально для вас, фотографы — четыре метода осветления фотографии, которые мы рассматриваем сегодня: 1. Использование действия кривой 2. Использование регулировки уровня 3. Увеличение яркости / уменьшение контрастности 4. Комбинирование корректировок с помощью Lovely & Ethereal Action. (эти четыре метода соответствуют фотографиям ниже, поэтому вы можете увидеть, чем они отличаются).
Первый способ осветлить нашу исходную фотографию сегодня — это использовать экшен «Женщина-пионерка» под названием «Slight Lighten».Это действие, которое активирует настройку слоя кривых. Его можно изменить, но сегодня мы не будем останавливаться на достигнутом. Просто щелкните ваше небольшое действие осветления и нажмите кнопку воспроизведения (обведено красным ниже).
Вы также можете перейти на вкладку «Коррекция», выбрать значок «Кривые» и настроить его вручную.
Самое замечательное в этом методе — то, что он БЫСТРЫЙ. Вы можете буквально осветлить фото за секунды. Плохо то, что зерно можно получить БЫСТРО. Подбирайте людей для сражений.
Плохо то, что зерно можно получить БЫСТРО. Подбирайте людей для сражений.
Bada Boom bada bing. До и после использования настройки кривых…
Теперь я хочу показать вам, как использовать другую настройку, называемую «Уровни». Щелкните вкладку настроек (красная стрелка) и нажмите кнопку «Создать новый корректирующий слой уровней» (обведена красным).
Здесь отображается гистограмма фотографии. Есть много отличных сайтов, которые объясняют гистограмму и то, как она влияет на вашу фотографию… погуглите и посмотрите 🙂 В основном, чтобы сделать нашу фотографию светлее, мы будем играть с темными и светлыми ползунками (обведены красным), чтобы играть с нашими тенями и нашими бликами.
Вы увидите, что нижние части гистограммы действительно важны. Я перемещал ползунки, пока не понравилось изображение. Обычно это означает перемещение серого ползунка влево, потому что это помогает убрать некоторые более темные тени.
Мне нравится использовать эту технику, если вокруг глаз появляются сумасшедшие тени . .. чтобы вы могли осветлить их достаточно, чтобы увидеть белки обоих глаз вместо одного сглаза. Проблема с этой техникой заключается в том, что вы действительно можете сделать зернистость фотографии более заметной, особенно в темных тенях и черных областях, а также затемнить светлые участки и потерять детали.
.. чтобы вы могли осветлить их достаточно, чтобы увидеть белки обоих глаз вместо одного сглаза. Проблема с этой техникой заключается в том, что вы действительно можете сделать зернистость фотографии более заметной, особенно в темных тенях и черных областях, а также затемнить светлые участки и потерять детали.
Однако, когда вы уменьшаете масштаб, этот метод может помочь в общем улучшении, особенно при портретной работе, где людям нравятся более ровные тона кожи.
Третий способ осветлить фотографию — использовать настройку «Яркость / Контрастность». Щелкните вкладку регулировки, а затем щелкните маленький значок, который выглядит как полусолнце / полумесяц (обведен красным ниже).
Когда я использую эту технику, я всегда сдвигаю ползунок яркости вправо, а контраст — влево.Яркость повлияет на всю фотографию, поэтому вы хотите убедиться, что контраст снова восстановлен.
Проблема, с которой я столкнулся с этой техникой, заключается в том, что у вас все еще есть сумасшедшие темные тени, даже когда вы осветляете общую фотографию. Кажется, он лучше всего работает с изображениями, которые имеют большинство средних тонов и мало бликов / теней.
Кажется, он лучше всего работает с изображениями, которые имеют большинство средних тонов и мало бликов / теней.
Этот последний прием является личным фаворитом, потому что он представляет собой смесь тех, которые я упомянул выше, плюс дополнительный прием. Сначала я применяю все свои техники осветления, но делаю их невидимыми, щелкая глазным яблоком рядом с каждым слоем (см. Стрелки).Затем я использую экшен Lovely And Ethereal (также из Pioneer Woman), чтобы смягчить мою картину.
Вы можете щелкнуть маленькую треугольную стрелку рядом с действием после того, как оно было применено к вашей фотографии, чтобы увидеть каждую отдельную часть этого действия.
Как только вы щелкнете по этой стрелке (обведенной красным), разбивка станет видимой … показывая, что действие состоит из разных частей — исправление светлых участков, затемнение, осветление предметов и красивый и неземной кусочек. Мы собираемся удалить красивую и неземную деталь, потому что она делает нашу фотографию более темной и размытой… так что щелкните по этому глазному яблоку, чтобы его не было видно.
У нас осталась фотография, которая немного выровнена. Он тонкий, но светлые участки немного затемнены.
Затем вы можете вернуться и сделать другие ваши настройки (те, с которыми мы играли ранее) видимыми. Поиграйте с непрозрачностью каждого из них (обведены красным), пока не получите фото, которое вам подходит. В этом случае я использовал яркость / контрастность при непрозрачности 54% и уровни непрозрачности 100%.
Мне нравится использовать этот трюк Lovely & Ethereal, потому что он помогает уравновесить ситуацию.Не то чтобы я не любил своих сыновей безумно дьявольскими глазами 🙂
Это, наверное, один из моих любимых способов осветлить фотографию (особенно если она была сделана в спешке, но мне нравится выражение лица, и я не хочу с ним расставаться).
Конечно, это только постобработка, и если вы пользователь RAW, вы можете настроить фактическую экспозицию. Но большинство из вас, вероятно, новички и, вероятно, будут работать с JPEG.
Вот и все! Несколько уловок, которые сделают эти недоэкспонированные фотографии достойными фотоальбома 🙂 Как я говорю Уиллу примерно десять раз в день … пора осветить!
Сахлин Студия | Дизайн для цифрового скрапбукинга »Tutorial
В течение следующих нескольких месяцев я буду предлагать серию руководств по редактированию фотографий.Надеюсь, вы узнаете, как сделать ваши обычные фотографии необычными, выполнив несколько простых шагов! Сегодня мы начнем с одной из самых простых техник — Lighten and Brighten Your Photo. Я буду использовать Photoshop CS5 для своих руководств, но этот метод должен быть аналогичен для пользователей Adobe Elements.
Original Photo SOOC (прямо из камеры)
В исходном состоянии неплохо. Но ему определенно нужно немного осветлить!
Вот несколько быстрых советов, которые помогут быстро и просто осветлить ваши фотографии:
Сначала мы дублируем слой.Таким образом, когда мы вносим коррективы, дублирующиеся слои будут корректироваться, а нижний слой останется исходной фотографией, с которой вы начали.
Шаг первый: дублируйте свою фотографию
1. Разблокируйте исходную фотографию, дважды щелкнув слой 0.
2. Дублируйте исходную фотографию, щелкнув правой кнопкой мыши и выбрав «Дублировать слой».
Шаг второй: осветление фотографии
1. Выберите дублированный слой (вверху) и измените режимы наложения с «Нормальный» на «Экран».
2. Если изображение слишком яркое, отрегулируйте ползунок непрозрачности по своему вкусу.
ВАУ !! Разве этот один шаг не имеет большого значения ??
Сейчас фото посветлело, но теперь немного не хватает контрастности по цвету.
Шаг третий: добавление контраста к POP
1. Выберите «Экран: слой (вверху) и измените режимы наложения с« Экран »на« Мягкий свет ».
2. Отрегулируйте ползунок непрозрачности по своему вкусу.
Непрозрачность слоев будет разной в зависимости от вашей фотографии. Просто повеселитесь, поиграйте и настройте каждую фотографию, пока она не будет выглядеть лучше. (На этой фотографии я использовал непрозрачность 75% на слое Screen и 30% Opacity на слое Soft Light)
Просто повеселитесь, поиграйте и настройте каждую фотографию, пока она не будет выглядеть лучше. (На этой фотографии я использовал непрозрачность 75% на слое Screen и 30% Opacity на слое Soft Light)
До и после
Три простых шага сделали невероятную разницу на этой фотографии…
Когда вы будете довольны финальным изображением, не забудьте сохранить его, чтобы не потерять свои изменения. Выберите «Сохранить как» и jpeg в качестве вашего формата. Мне нравится называть свой файл немного другим, поэтому моя исходная фотография остается нетронутой.Например, вот так я бы сохранил как: IMG8015-lighten.
Надеюсь, это вам помогло! Обязательно загляните в ближайшее время, чтобы увидеть еще один урок по редактированию фотографий.
Пошаговая инструкция по осветлению и подкрашиванию темных фотографий
Продолжение моей статьи «При слабом освещении против просто темных фотографий» Я собираюсь более подробно рассказать о быстрой работе по подкраске, которую я сделал к фотографиям, которые были слишком темными. В коммерческой фотографии я невероятно быстр, как и большинство фотографов с дедлайнами.Обычно я могу редактировать 100-200 фотографий в час, даже если у меня есть выдержки. Как вы увидите в этой статье, удивительно, что вы можете получить от темной фотографии с небольшим редактированием за короткое время. Я научился многим приемам, и я рад поделиться. Если вы хотите стать успешным коммерческим фотографом, нужно действовать быстро.
В коммерческой фотографии я невероятно быстр, как и большинство фотографов с дедлайнами.Обычно я могу редактировать 100-200 фотографий в час, даже если у меня есть выдержки. Как вы увидите в этой статье, удивительно, что вы можете получить от темной фотографии с небольшим редактированием за короткое время. Я научился многим приемам, и я рад поделиться. Если вы хотите стать успешным коммерческим фотографом, нужно действовать быстро.
Я в основном использую Adobe Lightroom, как и большинство фотографов, а другим обычно пользуется диафрагма от Apple. Я очень рекомендую световую комнату вместо диафрагмы, а также фотошоп для общего редактирования. Lightroom проще, вдвое дешевле фотошопа, и он делает около 90% того, что вам нужно для большинства операций по редактированию фотографий. Photoshop лучше всего подходит для очень детального ретуширования или добавления / удаления элементов из вашей фотографии. Lightroom с апертурой более универсален и поддерживается большим количеством плагинов, чем любое другое программное обеспечение, так что это то, что я собираюсь использовать, чтобы показать вам свой процесс редактирования с этим пошаговым руководством.
Я занимаюсь портретной фотографией на различных курортах Большого острова Гавайи.Людям нравятся фотосессии на закате, поэтому у них есть удивительные цвета на заднем плане. Хороший закат избавит вас от лишних усилий, чтобы сделать вашу фотографию потрясающей.
Вот отличный пример. Этот маленький драгоценный камень явно слишком темный. Я всегда использую вспышку на закате. В этот момент у меня разрядились батареи посреди съемки, поэтому мне пришлось работать с тем, что у меня получилось. Во всех других версиях этого рисунка, которые я делал, глаза испытуемых не всегда смотрели прямо, поэтому мне пришлось сделать этот снимок, потому что я знал, что им понравится, когда он будет закончен.К счастью, свет был идеально равномерным благодаря облакам на закате, поэтому я нигде не потерял деталей. Это ключевой момент, если у вас нет бликов и 50% фотографии черные, тогда будет очень сложно увеличить яркость без ухудшения качества изображения.
Обратите внимание, что для блога и для того, чтобы не увеличивать время загрузки, эти файлы малы, поэтому будут небольшие артефакты. Уверяю вас, на фото нет ни одного видимого пикселя. Они пришли из Canon 5D Mark III.
Уверяю вас, на фото нет ни одного видимого пикселя. Они пришли из Canon 5D Mark III.
Вот оригинал. Больше силуэта, чем красивого портрета, далеко от темноты. В верхнем углу показана гистограмма света и цвета фотографии. Все, что вам действительно нужно знать об этом, — это то, что обычно вам нужен более ровный набор кривых по всей диаграмме, а не на ее конце. Это означает, что экспозиция правильная, представлены все цвета и уровни освещенности * . Вы увидите, как он меняется по мере того, как я редактирую. (* Уровни света — более технический термин, используемый для определения кривой тона вашей фотографии, экспозиция.Это светлые, светлые, темные, тени.) Все дело в их балансировании. Благодаря программному обеспечению для редактирования, которое упрощает его и выполняет балансировку за вас, вам не нужно возиться с кривой тона. (Щелкните здесь, чтобы получить статью с объяснением диаграммы гистограммы)
Я сначала начинаю с теней, потому что увеличение моих теней позволяет мне контролировать, какие детали остаются в темноте, контролируемым образом, экспозиция сначала сильно осветляет все. Я почти исчерпал ползунок, чтобы вернуть его обратно. (Никогда не увеличивайте ползунки по максимуму, обычно вы теряете детали.) Я меняю тени перед экспозицией, потому что я могу регулировать и накладывать темные уровни так, как я хочу, без изменения всей экспозиции.
Я почти исчерпал ползунок, чтобы вернуть его обратно. (Никогда не увеличивайте ползунки по максимуму, обычно вы теряете детали.) Я меняю тени перед экспозицией, потому что я могу регулировать и накладывать темные уровни так, как я хочу, без изменения всей экспозиции.
Теперь увеличиваю выдержку на полстопа. (Каждый +1 на ползунке экспозиции соответствует одной ступени экспозиции, максимальное значение +/- 5 ступеней.) Теперь мои темные и светлые участки видны равномерно. Обратите внимание на гистограмму по сравнению с началом. Мои темные уравновешены, у меня они зафиксированы так, как я бы хотел.Теперь я могу отрегулировать свет. Я редактирую фотографии в таком порядке, чтобы можно было настроить белый и черный цвета, как это делает художник, постепенно накладывая слои. Это помогает сохранить мягкий свет и сбалансировать блики и тени.
Сейчас я корректирую свои блики. Поскольку все фотографии равномерно тонированы, по большей части корректируется только яркое солнце на заднем фоне. Уменьшение светлых участков исправляет переэкспонированные белые цвета, которые корректируют мою экспозицию ранее. Это сделает закат более четким, а не размытым, и будет видна большая часть цветового спектра. При редактировании часто добавляется или удаляется белый или черный, а затем настраиваются уровни с помощью светлых участков и теней.
Уменьшение светлых участков исправляет переэкспонированные белые цвета, которые корректируют мою экспозицию ранее. Это сделает закат более четким, а не размытым, и будет видна большая часть цветового спектра. При редактировании часто добавляется или удаляется белый или черный, а затем настраиваются уровни с помощью светлых участков и теней.
Теперь последняя настройка выравнивания изображения белого цвета. Сначала я уменьшаю количество светлых тонов, поэтому, когда я увеличиваю белые, я могу видеть, когда белые или цветные начинают потускнеть. Я знаю, что это предел уровней фотографии, потому что я уже исправил их. Фотография все еще немного темная, вы можете просто увеличить экспозицию и покончить с этим.Как я подхожу к этому, добавляя блики, я таким образом сохраняю свой детализированный красочный закат и сохраняю черные цвета такими, как я хочу. Возможность видеть облака действительно помогает закату лучше выглядеть.
Теперь сбоку видно, что кисть, которую я собираюсь использовать, чтобы добавить бликов, занимает примерно 4/5 ступени. Я настроил кисть на то, насколько больше света, по моему мнению, нужно белым. Одним мазком провожу кистью по краям с бликами. Руки, ладони и половина головы. Одно быстрое движение кистью — это все, что вам нужно, если он станет темным или ярким, просто отрегулируйте его с помощью ползунка.Далее идут лица. Закрашу все лицо. Затем я настраиваю лица еще больше, регулируя светлые участки и тени в окне корректирующей кисти. Затем я делаю еще одну кисть размером примерно в полстопа размером с их глаза. Снова щелкаю один раз только по глазам, затем осветляю их.
Я настроил кисть на то, насколько больше света, по моему мнению, нужно белым. Одним мазком провожу кистью по краям с бликами. Руки, ладони и половина головы. Одно быстрое движение кистью — это все, что вам нужно, если он станет темным или ярким, просто отрегулируйте его с помощью ползунка.Далее идут лица. Закрашу все лицо. Затем я настраиваю лица еще больше, регулируя светлые участки и тени в окне корректирующей кисти. Затем я делаю еще одну кисть размером примерно в полстопа размером с их глаза. Снова щелкаю один раз только по глазам, затем осветляю их.
После экспонирования занимаюсь цветом. Причина этого порядка в том, что цвета вашей фотографии будут меняться в зависимости от экспозиции. Вот почему суперяркая фотография выглядит размытой с небольшим количеством цвета, все цвета стали белыми.То же самое с темными цветами, переходящими в черный. Другая концепция, о которой многие не знают, заключается в том, что экспозиция контролирует тон цветов, делая его более важным, чем насыщенность и яркость. С закатом я снимаю немного теплее, потому что я делаю это потому, что никому не нужно холодное фото своей семьи на пляже на Гавайях. Более прохладные температуры баланса белого имеют свое место, я не чувствую этого с ярким теплым пляжным закатом. Кроме того, поскольку теплый баланс белого ассоциируется с цветами заката (красный, оранжевый, желтый, золотой), все светлые участки с этими цветами немного становятся ярче. Баланс белого «Теплый» сделает фотографию светлее, а холодный — затемняет фотографию.
С закатом я снимаю немного теплее, потому что я делаю это потому, что никому не нужно холодное фото своей семьи на пляже на Гавайях. Более прохладные температуры баланса белого имеют свое место, я не чувствую этого с ярким теплым пляжным закатом. Кроме того, поскольку теплый баланс белого ассоциируется с цветами заката (красный, оранжевый, желтый, золотой), все светлые участки с этими цветами немного становятся ярче. Баланс белого «Теплый» сделает фотографию светлее, а холодный — затемняет фотографию.
Температура У меня так, как я хочу. Я чаще всего использую вибрацию, потому что насыщенность усиливает цвет более или менее интенсивно, вибрация имеет более легкое прикосновение и редко делает ваши цвета пиковыми. Я увеличил вибрацию примерно на полпути вверх. M Правило: я увеличиваю яркость прямо перед тем, как цвета начинают терять свое разнообразие и градиент. Когда небо только сплошного оранжевого или синего цвета, тогда его слишком много. Некоторым нравится такой вид, но у людей могут появиться оранжевые лица умпа-лампы. Так что мой цвет теперь великолепен везде, кроме платьев для маленьких девочек … Цвета слишком яркие, граничащие с флуоресцентным. Чтобы поразить глаз, он отвлекает от заката, который должен быть самой яркой точкой. Благодаря easy Lightroom это легко исправить.
Некоторым нравится такой вид, но у людей могут появиться оранжевые лица умпа-лампы. Так что мой цвет теперь великолепен везде, кроме платьев для маленьких девочек … Цвета слишком яркие, граничащие с флуоресцентным. Чтобы поразить глаз, он отвлекает от заката, который должен быть самой яркой точкой. Благодаря easy Lightroom это легко исправить.
В рамке сбоку показано окно Lightroom с пометкой «HSL / Color / B&W». Здесь вы управляете отдельными цветовыми каналами, то есть одним цветом вне спектра.Это еще один бесценный инструмент, о котором многие забывают. Когда ваша фотография идеальна, помимо одного надоедливого оттенка цвета, вы можете изменить оттенок, насыщенность и яркость (светлее или темнее). Поэтому я уменьшаю насыщенность всего на 15% и то же самое с яркостью. Теперь платья девочек выглядят более нормально. На этом я завершаю настройку цвета. Теперь вниз по финишу. Осталось немногое.
Переходим к резкости. Традиционно и до сих пор портреты имеют более мягкий фокус. Мягкие черты лица более привлекательны, чем резкие линии на лице объекта.Мне нравятся фотографии с четкими деталями, поэтому я всегда увеличиваю резкость. В этом окне отображается резкость фотографии. Это довольно хорошо, но , поскольку это более широкий снимок всего тела, мне нужно больше деталей, чтобы он выглядел резким с расстояния, если клиент хочет распечатать большой плакат. Это тонко, но фотографии также получаются более твердыми и четкими, когда я нашел резкие.
Мягкие черты лица более привлекательны, чем резкие линии на лице объекта.Мне нравятся фотографии с четкими деталями, поэтому я всегда увеличиваю резкость. В этом окне отображается резкость фотографии. Это довольно хорошо, но , поскольку это более широкий снимок всего тела, мне нужно больше деталей, чтобы он выглядел резким с расстояния, если клиент хочет распечатать большой плакат. Это тонко, но фотографии также получаются более твердыми и четкими, когда я нашел резкие.
Итак, я увеличил резкость на +87 и радиус (Радиус контролирует размер зерна на фотографии). Я увеличиваю радиус, чтобы линии были более жирными.Полезно для полосатой одежды на снимке, потому что цвета не смешиваются друг с другом. Однако резкость создаст больше шума на вашей фотографии, если таковая есть, поскольку это была темная фотография, на коже у всех заметно больше шума. Я делаю это, чтобы, когда мой фон и линии были сплошными, я мог потом исправить кожу и при этом сохранить детали. И снова наслоение.
Вместо того, чтобы использовать ползунок маски прямо под ползунками резкости и радиуса, я использую шумоподавление, чтобы сделать работу за меня. Маска повышения резкости, которую я нашел, почти всегда противоречит интуиции.Он предназначен для сглаживания зерна, но он просто меняет то, что вы только что заточили, потому что он размывает зерно. Я обнаружил, что ползунок яркости шумоподавления работает лучше всего. Избавляет от шума и сглаживает оттенки кожи, сохраняя линии.
По! Фотография сделана! (Пау означает выполненную или неработающую на Гавайях)
Вот сравнение между до. Удивительно, правда? Гистограмма больше похожа на должна. Никогда не бывает «правильной формы», это просто система отсчета.Как и в случае с кривой тона, идти по ней не так уж и важно. Я всегда говорю, «следи за тем, что тебе говорят», выглядит хорошо. Мой говорит, что он выглядит великолепно, и эти клиенты тоже. Вот оно в натуральную величину.
Резюме Я сначала начинаю с теней, потому что увеличение моих теней позволяет мне контролировать, какие детали остаются в темноте, а экспозиция сначала сильно осветляет все.
Я редактирую фотографии в этом порядке, поэтому я могу настроить белый и черный цвета, как это делает художник, постепенно накладывая слои.Это помогает сохранить мягкий свет и сбалансировать блики и тени.
При редактировании часто добавляется или удаляется белый или черный, а затем настраиваются уровни с помощью светлых участков и теней.
Сначала я убавляю блики, поэтому, когда я увеличиваю белые, я могу видеть, когда белые или цветные начинают потускнеть.
Я установил кисть на то количество света, которое, по моему мнению, нужно белым. Одним мазком провожу кистью по краям с бликами.
Другая концепция, о которой многие не знают, заключается в том, что экспозиция контролирует тон цветов, делая его более важным, чем насыщенность и яркость. Баланс белого «теплый» сделает фотографию ярче, а «холодный» — затемняет фотографию.
Мое правило: я увеличиваю яркость прямо перед тем, как цвета начинают терять свое разнообразие и градиент. Когда небо только сплошного оранжевого или синего цвета, тогда его слишком много.
В рамке сбоку показано окно Lightroom с пометкой «HSL / Color / B&W.«Здесь вы управляете отдельными цветовыми каналами, то есть одним цветом вне спектра. Это еще один бесценный инструмент, о котором многие забывают.
Более широкий снимок всего тела Я хочу больше деталей, чтобы он выглядел резким с расстояние, если клиент хочет распечатать плакат большого размера. Он тонкий, но фотографии также получаются более твердыми и четкими, когда я нашел резкость.
Я обнаружил, что ползунок свечения шумоподавления работает лучше всего. Он избавляется от шум и сглаживает тона кожи, сохраняя линии.
Lightroom — бесценный инструмент. Я вернулся к старым фотографиям, которые сделал, и сохранил их с помощью lightroom, с каждой новой редакцией алгоритмов для лучшего улучшения фотографий.
Большинство моих работ более яркое, чем нравится некоторым другим фотографам. Помните, что вы регулярно не продаете фотографам. Если вы собираетесь заниматься коммерческой работой или продавать свои собственные фотографии изобразительного искусства, вам нужно создавать то, что продается, все мои работы продаются так, как я их редактирую. Я стою на этом.
Большинство клиентов, которые собираются купить вашу коммерческую портретную работу, хотят, чтобы красивые и красочные фотографии просто повесили трубку. У них много фотографий сотовых телефонов со средними размытыми цветами. Я знаю, что есть удивительные нейтральные тона и другие стили фотографий, но только люди, обладающие художественной лаконичностью, это ценят. Большинство людей, желающих сделать портретную съемку своей семьи, хотят, чтобы фотографии выглядели очень «красиво». Особенно, если они бросили тысячи долларов, чтобы побывать и увидеть тропический закат.(Не могу сказать вам, сколько других фотографов, с которыми я работал, делали фотографии супер холодных закатов, они очень редко продавались.) Мой совет: покажите клиентам обычную красочную фотографию, а затем сделайте еще одну ее версию с другим цветовым стилем, чтобы у них был выбор. . Я иногда буду 3 разные версии.
Спасибо за чтение и надеюсь, что помогу. Удачи с фотографиями!#StepbyStep #Tips # Lightroom # Edit # DarkPhotos #Brighten #LightLevels #Learn #HighlightsShadows #FastEditing #Howtoedit # Retouching # Colorcorrecting #PostEdit
Cheer Up! Эти фотографии могут осветить ваш мрачный день
Вы стоите за занавеской, вот-вот выйдете на сцену, чтобы столкнуться с множеством лиц, наполовину окутанных тьмой перед вами.По мере того, как вы приближаетесь к прожектору, ваше тело с каждым шагом становится все тяжелее. Знакомый стук эхом разносится по всему вашему телу — ваше сердцебиение зашкаливает.
Не волнуйтесь, не только вы страдаете глоссофобией (также известной как речевое беспокойство или боязнь говорить с большой толпой). Иногда беспокойство возникает задолго до того, как вы даже стоите на сцене.
Защитный механизм вашего тела отвечает, заставляя часть вашего мозга выделять в кровь адреналин — то же химическое вещество, которое выделяется, как если бы за вами гнался лев.
Вот пошаговое руководство, которое поможет вам преодолеть страх публичных выступлений:
1. Подготовьте себя морально и физически
По мнению экспертов, мы созданы, чтобы показывать тревогу и распознавать ее в других. Если ваше тело и разум обеспокоены, ваша аудитория заметит. Следовательно, важно подготовиться перед большим шоу, чтобы выйти на сцену уверенными, собранными и готовыми.
«Ваш внешний мир — это отражение вашего внутреннего мира.То, что происходит внутри, видно снаружи ». — Боб Проктор
Легкие упражнения перед презентацией помогают улучшить циркуляцию крови и отправить кислород в мозг. С другой стороны, умственные упражнения могут помочь успокоить ум и нервы. Вот несколько полезных способов успокоить учащенное сердцебиение, когда вы начинаете чувствовать бабочек в животе:
Разогрев
Если вы нервничаете, скорее всего, ваше тело будет чувствовать то же самое. Ваше тело напрягается, мышцы стянуты или вы вспотели.Аудитория заметит, что вы нервничаете.
Если вы заметили, что именно это и происходит с вами за несколько минут до выступления, сделайте пару растяжек, чтобы расслабить и расслабить ваше тело. Перед каждым выступлением лучше разминаться, так как это способствует повышению функционального потенциала организма в целом. Мало того, это увеличивает мышечную эффективность, улучшает время реакции и ваши движения.
Вот несколько упражнений, которые помогут расслабить тело перед началом шоу:
- Повороты шеи и плеч — Это помогает снять напряжение и давление мышц верхней части тела, поскольку повороты сосредоточены на вращении головы и плеч, расслабляя мышцы.Стресс и беспокойство могут сделать нас неподвижными в этой области, что может вызвать возбуждение, особенно когда вы стоите.
- Растяжка рук — Мы часто используем эту часть наших мышц во время речи или презентации с помощью жестов и движений рук. Растяжка этих мышц может снизить утомляемость рук, расслабить вас и улучшить диапазон языка тела.
- Повороты талии — Положите руки на бедра и вращайте талией круговыми движениями. Это упражнение направлено на расслабление брюшной полости и поясницы, что очень важно, так как оно может вызвать дискомфорт и боль, что еще больше усиливает любые беспокойства, которые вы можете испытывать.
Избегайте обезвоживания
Вы когда-нибудь чувствовали себя пересохшими за секунды до того, как заговорить? А потом выходить на сцену скрипучим и скрипучим перед публикой? Это происходит потому, что адреналин от страха перед сценой вызывает ощущение сухости во рту.
Чтобы предотвратить все это, важно, чтобы перед выступлением мы получали достаточно жидкости. Глоток воды поможет. Однако пейте умеренно, чтобы вам не приходилось постоянно ходить в туалет.
Старайтесь избегать сладких напитков и кофеина, так как это мочегонное средство, а это значит, что вы почувствуете сильную жажду.Это также усилит ваше беспокойство, из-за которого вы не сможете говорить ровно.
Медитация
Медитация широко известна как мощный инструмент успокоения ума. Дэн Харрис из ABC, со-ведущий выпускных программ Nightline и Good Morning America и автор книги под названием 10% Happier , рекомендует, чтобы медитация помогала людям чувствовать себя значительно спокойнее и быстрее.
Медитация — это тренировка для ума. Это дает вам силу и концентрацию, чтобы отфильтровать негатив и отвлекающие факторы словами поддержки, уверенности и силы.
Медитация осознанности, в частности, популярный метод успокоения перед выходом на большую сцену. Практика включает в себя удобное сидение, сосредоточение внимания на своем дыхании, а затем сосредоточение внимания вашего ума на настоящем, не отвлекаясь от забот о прошлом или будущем, что, вероятно, включает в себя блуждание на сцене.
Вот хороший пример управляемой медитации перед публичным выступлением:
2. Сосредоточьтесь на своей цели
Людей, которые боятся публичных выступлений, объединяет одна общая черта: слишком много внимания уделяется себе и возможности неудачи.
Я выгляжу смешно? Что делать, если я не могу вспомнить, что сказать? Я глупо выгляжу? Люди будут меня слушать? Кого-нибудь волнует, о чем я говорю? »
Вместо того, чтобы думать так, переключите свое внимание на единственную истинную цель — внести что-то ценное для вашей аудитории.
Решите, какого прогресса вы хотите добиться от аудитории после презентации. Обратите внимание на их движения и выражения, чтобы адаптировать свою речь к тому, чтобы они хорошо проводили время и выходили из комнаты как более лучшие люди.
Если ваше собственное внимание не приносит пользы и каким должно быть, когда вы говорите, переключите его на то, что приносит пользу. Это также ключ к установлению доверия во время вашей презентации, поскольку аудитория может ясно видеть, что вы серьезно относитесь к их интересам.
3. Преобразуйте негатив в позитив
Внутри нас постоянно борются две стороны: одна наполнена силой и храбростью, а другая — сомнениями и неуверенностью. Кого ты будешь кормить?
«Что, если я испорчу эту речь? Что, если я недостаточно смешной? Что, если я забуду, что сказать? »
Неудивительно, почему многим из нас неудобно проводить презентации.Все, что мы делаем, это терпим поражение, прежде чем у нас появится шанс проявить себя. Это также известно как самоисполняющееся пророчество — убеждение, которое сбывается, потому что мы действуем так, как будто оно уже есть. Если вы считаете себя некомпетентным, то со временем это станет правдой.
Мотивационные тренеры рекламируют, что положительные мантры и утверждения имеют тенденцию повышать вашу уверенность в наиболее важных моментах. Скажите себе: «Я справлюсь с этой речью, и я смогу это сделать!»
Воспользуйтесь своим выбросом адреналина, чтобы добиться положительного результата, а не думать о негативных «а что, если».
Вот видео психолога Келли МакГонигал, которая побуждает свою аудиторию превращать стресс во что-то положительное, а также предлагает методы, как с ним справиться:
4. Понимание вашего контента
Знание вашего контента на кончиках ваших пальцев помогает уменьшить ваше беспокойство, потому что есть одна вещь, о которой нужно беспокоиться. Один из способов добиться этого — несколько раз попрактиковаться перед выступлением.
Однако дословное запоминание вашего сценария не приветствуется.Вы можете замерзнуть, если что-то забудете. Вы также рискуете показаться неестественным и менее доступным.
«Никакое чтение или запоминание не принесут вам успеха в жизни. Главное — это понимание и применение мудрых мыслей ». — Боб Проктор
Многие люди подсознательно делают ошибку, читая со своих слайдов или дословно запоминая свой сценарий, не понимая их содержания — это определенный способ переутомить себя.
Понимание вашего речевого потока и содержания облегчает вам преобразование идей и концепций в ваши собственные слова, которые затем вы можете ясно объяснить другим в разговорной манере. Создание слайдов, включающих текстовые подсказки, также является легким приемом, чтобы вы могли быстро вспомнить свой поток, когда ваш разум становится пустым.
Один из способов понять это — запомнить общие концепции или идеи, содержащиеся в вашей презентации. Это поможет вам говорить более естественно и позволит проявиться вашей индивидуальности.Это похоже на путешествие вашей аудитории с несколькими ключевыми вехами.
5. Практика ведет к совершенству
Как и большинство людей, многие из нас от природы не настроены на публичные выступления. Редко люди подходят к большой аудитории и безупречно выступают без каких-либо исследований и подготовки.
На самом деле, некоторые из ведущих докладчиков делают это легко во время показа, потому что они провели бесчисленные часы за кулисами, углубляясь в практику. Даже такие великие ораторы, как покойный Джон Ф.Кеннеди заранее готовил свою речь несколько месяцев.
Публичное выступление, как и любой другой навык, требует практики — будь то повторение речи бесчисленное количество раз перед зеркалом или ведение заметок. Как говорится, совершенство помогает практика!
6. Будьте искренними
Нет ничего плохого в том, чтобы чувствовать стресс перед тем, как выступить перед аудиторией.
Многие люди боятся публичных выступлений, потому что боятся, что другие будут судить их за то, что они показали свое истинное, уязвимое «я».Тем не менее, уязвимость иногда может помочь вам выглядеть более искренним и понятным, как оратор.
Отбросьте притворство, будто пытаетесь вести себя или говорить как кто-то другой, и вы обнаружите, что риск стоит того. Вы становитесь более искренним, гибким и спонтанным, что позволяет легче справляться с непредсказуемыми ситуациями — будь то сложные вопросы от толпы или неожиданные технические трудности.
Узнать свой подлинный стиль речи очень просто.Просто выберите тему или вопрос, который вас интересует, и обсудите это, как обычно, с близкой семьей или другом. Это похоже на личный разговор с кем-то один на один. Отличный способ сделать это на сцене — выбрать случайного члена аудитории (с надеждой на успокаивающее лицо) и поговорить с одним человеком во время выступления. Вы обнаружите, что легче общаться с одним человеком за раз, чем с целой комнатой.
С учетом сказанного, чтобы чувствовать себя достаточно комфортно, чтобы быть собой перед другими, может потребоваться немного времени и некоторый опыт, в зависимости от того, насколько вам комфортно быть собой перед другими.Но как только вы примете это, страх сцены не будет таким пугающим, как вы изначально думали.
Докладчики, такие как Барак Обама, являются ярким примером искреннего и страстного оратора:
7. Оценка после выступления
И последнее, но не менее важное: если вы выступали публично и были травмированы неудачным опытом, попробуйте воспринимать это как усвоенный урок, чтобы улучшить себя как оратора.
Не ругайте себя после презентации
Мы самые суровые к себе, и это хорошо.Но когда вы закончите выступать с речью или презентацией, дайте себе признание и похлопайте по плечу.
Вы успели закончить все, что должны были сделать, и не сдавались. Вы не позволили своим страхам и неуверенности добраться до вас. Гордитесь своей работой и верьте в себя.
Совершенствуйте свою следующую речь
Как упоминалось ранее, практика действительно ведет к совершенству. Если вы хотите улучшить свои навыки публичных выступлений, попробуйте попросить кого-нибудь снять вас на видео во время выступления или презентации.После этого наблюдайте и наблюдайте, что вы можете сделать, чтобы улучшить себя в следующий раз.
Вот несколько вопросов, которые вы можете задать себе после каждого выступления:
- Как я это сделал?
- Есть ли области для улучшения?
- Я выглядел или казался напряженным?
- Я наткнулся на свои слова? Почему?
- Я слишком часто говорил «ммм»?
- Как проходила речь?
Запишите все, что вы наблюдали, и продолжайте практиковаться и совершенствоваться.Со временем вы сможете лучше справляться со своими страхами перед публичными выступлениями и выглядеть более уверенно, когда это необходимо.
Если вы хотите получить еще больше советов о публичных выступлениях или проведении отличной презентации, ознакомьтесь с этими статьями:
Как сделать изображения в презентации PowerPoint светлее?
Любая презентация PowerPoint без картинок будет выглядеть скучно и плоско. Сейчас мы обычно тщательно отбираем не только информативный контент, но и подходящие изображения. Они помогают отвлечь внимание аудитории.Однако после вставки изображения в слайды PowerPoint они выглядят довольно темными. Что делать в этой ситуации? К счастью, если вы используете PowerPoint 2013, эта версия предлагает элементарные элементы управления. Если вы знаете, как ими пользоваться, вы легко осветите любое изображение. Этот урок не о функциях Photoshop. Мы собираемся открыть для себя настройки PowerPoint для уровня яркости изображений.
Выбрав изображение в PowerPoint, вы увидите вкладку «Формат» в появившемся «Работа с рисунками».Эта вкладка является контекстно-зависимой и появляется только после выбора изображения.
На следующей вкладке «Формат» находится команда «Исправления». Вы можете начать освещать свой образ.
При нажатии на команду «Исправления» открывается галерея пресетов. Мы рекомендуем вам проверить все предварительные просмотры в реальном времени и решить, какой из них лучше всего подходит для вашего изображения. Перед окончательным выбором вы должны предварительно просмотреть все варианты.
Теперь рассмотрим галерею пресетов. У всех нижних опций есть категория яркости и контрастности.Но не забывайте, что это всего лишь пресеты. Если вам нужен больший контроль над уровнем освещенности или яркости, вам следует щелкнуть «Параметры коррекции изображения» внизу окна. Щелкнув там, вы откроете панель «Формат изображения» в правой части рабочего пространства. Вкладка «Коррекция изображения» откроется автоматически.
На этой панели есть три элемента управления, которые можно изменять — увеличивать или уменьшать:
Первое — Резкость
Второй — Яркость
Третий — контракт
В качестве альтернативы вы можете выбрать резкость, смягчение или контраст яркости для вашего изображения.







