Как в фотошопе увеличить качество фото
Как улучшить качество фото в Photoshop
#РуководстваЕсли вам достались не очень хорошие исходники, мы подскажем, как улучшить качество фото в Photoshop.
Увеличиваем изображение без потери качества
Как часто, просматривая фотографии на компьютере, мы выбрасывали классные кадры, потому что они оказались слишком маленькими по размеру и некачественными. Но с помощью специальных программ можно спасти почти любое изображение!
Повышение качества изображения — очень объёмная тема. Для улучшения качества фото в Photoshop могут применяться цветокоррекция, усиление резкости, ретушь и много других операций. Все они требуют определённых навыков и владения особыми техниками.
Но существуют и менее сложные способы, когда просто требуется увеличение изображения без потери качества. Ниже мы рассмотрим на примере, как улучшить качество фото, если нужно увеличить фото без потери качества.
Как увеличить фото без потери качества
Всем приходилось сталкиваться с изображением маленького размера низкого качества.![]()
Увеличение изображения растягиванием его свободным трансформированием только ухудшит положение.
В этом уроке работа будет проводиться в Photoshop CC 2017. Но сначала мы рассмотрим метод для других, более старых, версий Photoshop. А потом покажем, как Photoshop CC 2017 может сделать всю процедуру автоматически.
Открываем изображение в Photoshop. Теперь мы постепенно увеличим его в несколько заходов. Стоит сразу отметить, что увеличить фото и поднять качество можно, но с ограничением в размере.
Нажимаем сочетание клавиш Alt + Ctrl + I. У нас откроется окно
Увеличим изображение два раза, каждый раз на 20%. Для этого в выпадающем списке напротив «Ширины» меняем пиксели на проценты (Pixel/Percent), а численное значение со 100% на 120% и нажимаем Ok.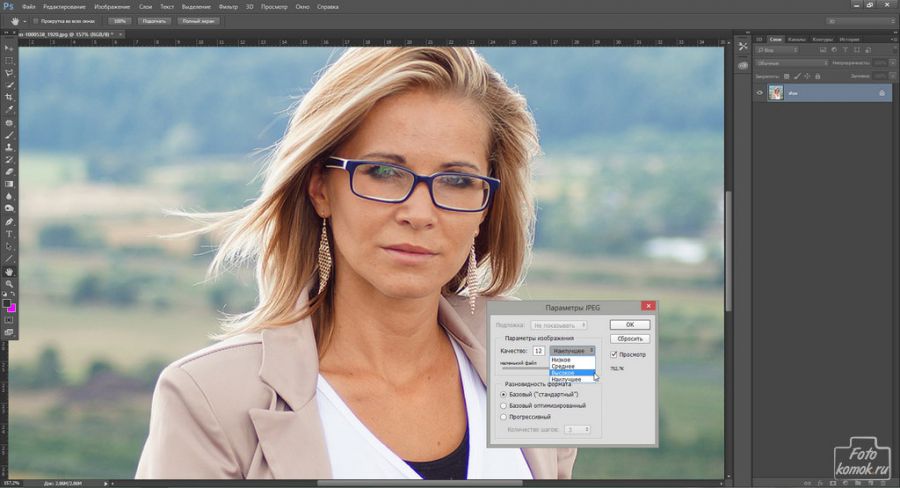 Затем ещё раз вызываем окно размера изображения (Alt + Ctrl + I
) и увеличиваем на 20%.
Затем ещё раз вызываем окно размера изображения (Alt + Ctrl + I
) и увеличиваем на 20%.
Мы увеличили размер изображения с 950х632 пикселя до 1368х910 пикселей.
Для наглядного сравнения приблизим исходное изображение (950х632 пикс.) и полученное (1368х910 пикс.).
Мы увеличили изображение почти в полтора раза и даже улучшили качество. Как видно, пикселизация менее заметна, если приблизить изображение.
Еще больше о Photoshop можно узнать на курсе в Fotoshkola.net «Photoshop. Базовые инструменты».
Остаётся доработать результат. Применим фильтр «Умная резкость» к полученному изображению.
Заходим: «Фильтры»/«Усиление резкости»/«Умная резкость»/Filter/Sharpen/Smart Sharpen. Перемещая ползунки, подбираем подходящую резкость. Если в маленьком окне предпросмотра на изображение кликнуть левой клавишей мыши и удерживать, то можно увидеть картинку до применения эффекта. Разница ощутима. Особенно заметен плавный переход цвета (без кубиков) на линзах очков.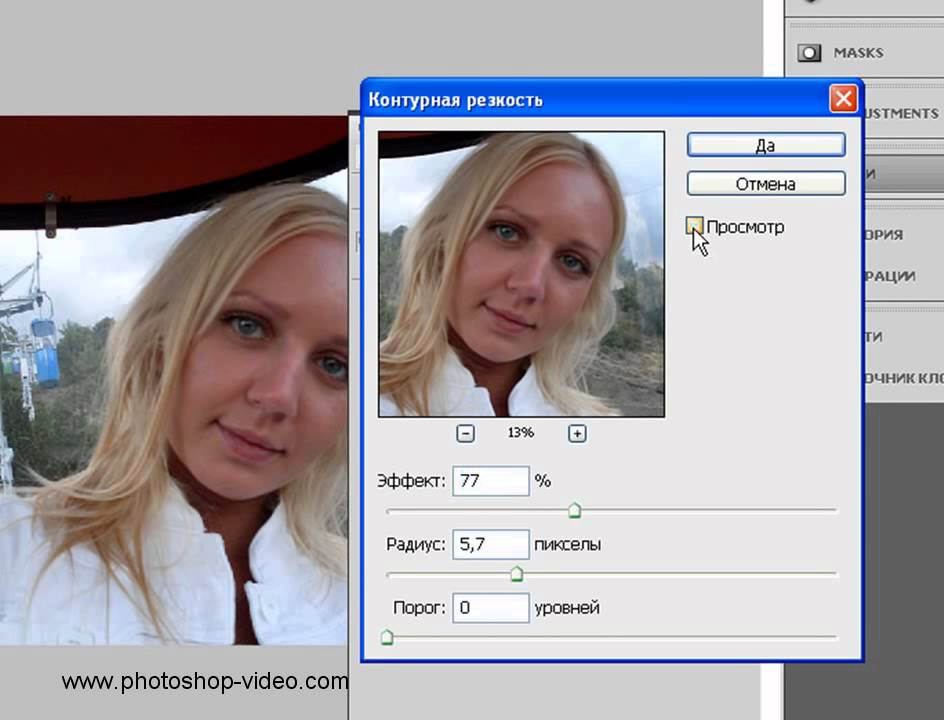
Ещё раз сравним результаты.
Слева — исходное изображение, в центре — после увеличения размера, справа — с применением «Умной резкости».
После применения «Умной резкости» на фото ушли шумы, изображение стало чище.
Вот наш результат.
А теперь увеличим фото и улучшим его качество с помощью автоматических средств Photoshop 2017.
Открываем изображение в Photoshop, нажимаем сочетание клавиш Alt + Ctrl + I. У нас откроется окно «Размер изображения»/Image Size. Обратите внимание на пункт «Подогнать под»/Dimensions. Раскройте этот список. В нём вы увидите заготовки вариантов увеличения/уменьшения изображения без потери качества. Воспользуемся автоматической подборкой (второй пункт в списке). В открывшемся окне выбираем пункт «Хорошее» и жмём Ok.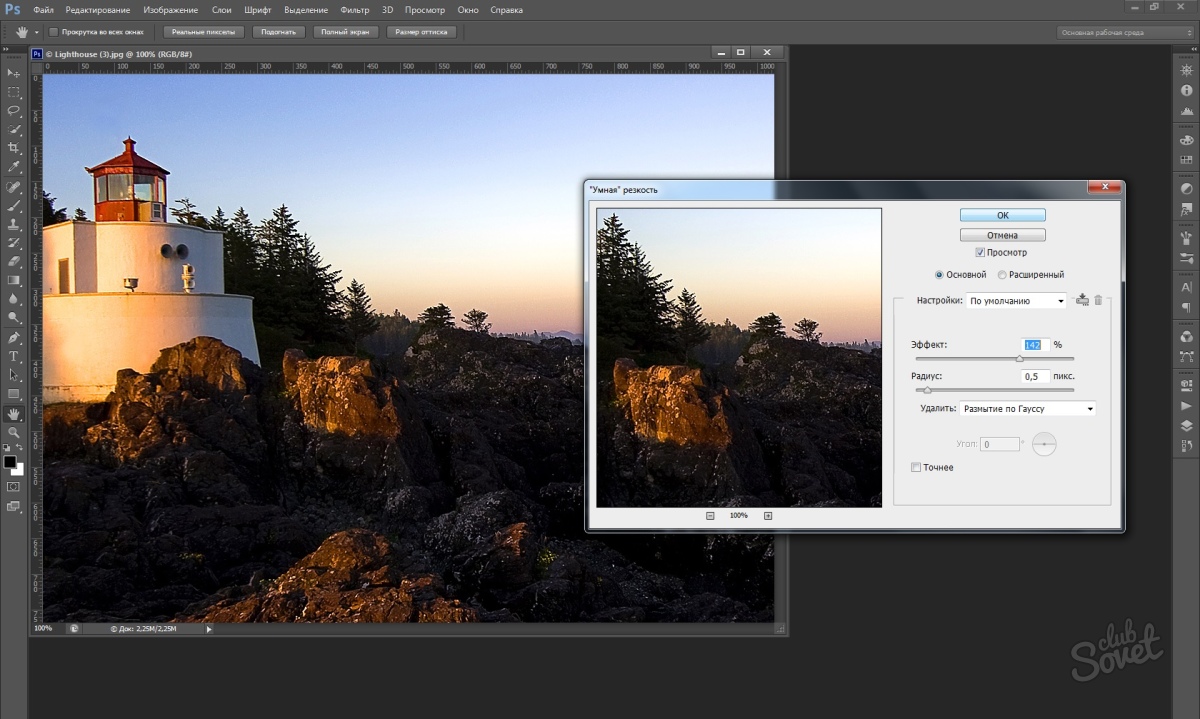 Наилучшее выбирать не стоит, поскольку исходный снимок — слишком низкого качества, и увеличивать его настолько нет смысла.
Наилучшее выбирать не стоит, поскольку исходный снимок — слишком низкого качества, и увеличивать его настолько нет смысла.
Обратите внимание, если нам удалось подбором увеличить изображение с 950х632 пикселя и разрешением 96 пикс/дюйм до 1368х910 пикселей с тем же разрешением, то программа сделала увеличение до 1969х1310 пикселей с разрешением 199 пикс/дюйм.
Применим «Умную резкость».
Исходное изображение и результат
Теперь вы сами убедились, что увеличить картинку без потери качества можно, и при этом даже улучшить качество фотографии.
Стоит отметить, что этот метод может пригодиться не только для увеличения и улучшения маленьких фото. Например, вам нужно предоставить фото для интернет-ресурса или для печати в издательстве. Ваше фото при этом отличного качества и большого размера, но для издательства нужен размер ещё больше. Применив описанный метод увеличения снимка и улучшения его качества, вы получите отличный результат. Ведь фото больших размеров с хорошим качеством пройдут эту процедуру намного проще.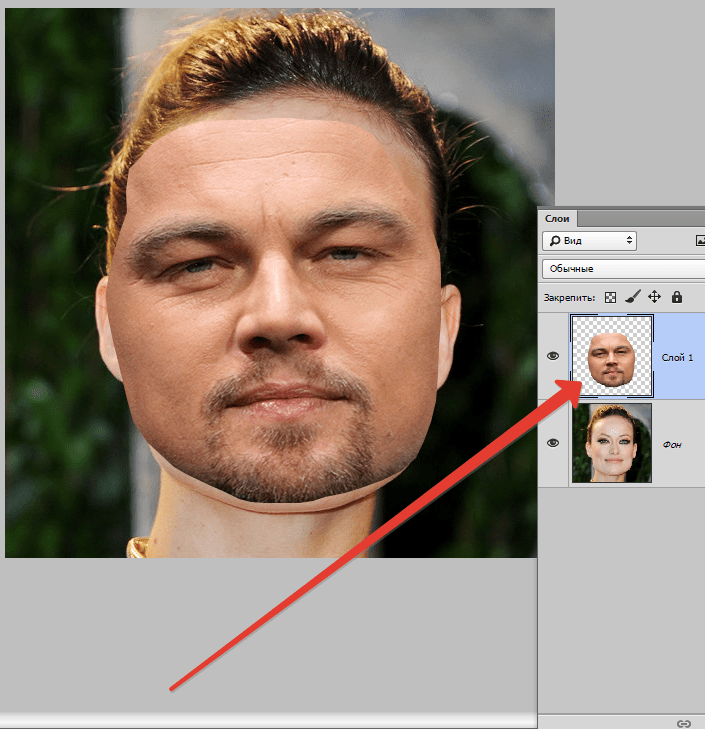
Процедура предельно проста. Не ставьте крест на маленьких снимках. Дайте им второй шанс.
Еще больше о Photoshop можно узнать на курсе в Fotoshkola.net «Photoshop. Базовые инструменты».
Как повысить качество изображения в Photoshop CS6
В современном мире часто возникает потребность в редактировании изображения. В этом помогают программы для обработки цифровых фотографий. Одной из таких является
Adobe Photoshop (Фотошоп) – это очень популярная программа. Она обладает встроенными инструментами, позволяющими улучшить качество картинки.
Сейчас мы рассмотрим несколько вариантов, которые помогут улучшить качество фотографии в Фотошопе.
Скачать Adobe Photoshop (Фотошоп)
Как скачать и установить Фотошоп
Для начала необходимо скачать Фотошоп по вышеуказанной ссылке и установить её, в чём поможет эта статья.
Как улучшить качество изображения
Можно воспользоваться несколькими приёмами для того, чтобы улучшить качество фотографии в Фотошопе..jpg)
Первый способ улучшения качества
Первым способом будет фильтр «Умная резкость». Такой фильтр особенно подходит для фотографий, сделанных в слабоосвещённом месте. Фильтр можно открыть, выбрав меню «Фильтр»-«Усиление резкости»-«Умная резкость».
В открытом окне появляется следующие опции: эффект, радиус, удалить и уменьшить шум.
Функция «Удалить» используется для размытия снятого в движении объекта и для размытия при малой глубине, то есть придание резкости краям фото. Также «Размытие по Гауссу» повышает резкость объектов.
При передвижении ползунка в право опция «Эффект» увеличивает контрастность. Благодаря этому качество картинки улучшается.
Также, опция «Радиус» при повышении значения поможет добиться контурного эффекта резкости.
Второй способ улучшения качества
Улучшить качество фотографии в Фотошопе можно ещё одним способом. Например, если необходимо улучшить качество выцветшего изображения. Используя инструмент «Пипетка», следует сохранить цвет исходного фото.
Далее нужно произвести обесцвечивание картинки. Для этого требуется открыть в меню «Изображение»-«Коррекция»-«Обесцветить» и нажать комбинацию клавиш Ctrl + Shift + U.
В появившемся окне следует прокручивать ползунок, пока на вид качество фото не улучшится.
По завершению это процедуры нужно открыть в меню «Слои»-«Новый слой-заливка»-«Цвет».
Удаление шума
Удалить шумы, которые появились на фото в следствии недостаточной освещенности, можно благодаря команде «Фильтр»-«Шум»-«Уменьшить шум».
Преимущества Adobe Photoshop (Фотошоп):
1. Разнообразие функций и возможностей;
2. Настраиваемый интерфейс;
3. Возможность производить корректировку фото несколькими способами.
Недостатки программы:
1. Покупка полной версии программы по истечении 30 дней.
Adobe Photoshop (Фотошоп) по праву является популярной программой. Разнообразие функций позволяет производить различные манипуляции для того, чтобы улучшить качество картинки.
Опишите, что у вас не получилось. Наши специалисты постараются ответить максимально быстро.
Помогла ли вам эта статья?
ДА НЕТКак улучшить качество фото в Фотошопе
Мы рады приветствовать вас на очередном нашем уроке. В этой статье мы подробно разберем процесс улучшения качества фото/изображения в Фотошопе CS6 или CC (остальные версии программ также подойдут для работы).
Начнем с сегментации. Все снимки с плохим качеством изображения, бывают вот каких видов:
- Слишком большое или малое количество света на фотографии
- Шум, который портит качество изображения
- Слишком сильное размытие объекта на фотографии
В качестве примера, мы возьмем кадр из фильма “Форсаж” с неповторимой Шарлиз Терон, на котором есть лишние тени, неприятные шумы и размытия, которые мешают комфортному восприятию.
Убираем лишние тени и шумы
- Для начала избавимся от слишком глубоких теней.
 Для этого придется использовать параметры «Кривые» и «Уровни». Чтобы перейти к этим функциям нажимаем на круглый значок внизу палитры слоев, как показано на скриншоте ниже:
Для этого придется использовать параметры «Кривые» и «Уровни». Чтобы перейти к этим функциям нажимаем на круглый значок внизу палитры слоев, как показано на скриншоте ниже: - Первым применяем «Кривые». Сразу после нажатия появится функции для корректировки слоя.
Следует вытянуть темные участки, как показано на скриншоте, при этом избежав пересветов и потери мелких, но важных деталей.
- Следом корректируем «Уровни». Двигаем ползунок вправо, чтобы уменьшить еще и тени, если они есть. Так, как на нашем фото теней не так много, мы сдвигаем ползунок совсем чуть-чуть. Но здесь нужно ориентироваться самому, ведь каждый случай требует индивидуального подхода.
- Следующим шагом будет удаление шумов. Для этого следует создать объединенную копию всех слоев с помощью сочетания клавиш CTRL+ALT+SHIFT+E, затем создать еще одну копию простым перетаскиванием, как показано на скриншоте ниже.
О том, как объединять слои в Фотошопе мы отдельно разбирали в одной из наших статей: Урок объединения слоев в Фотошопе
- Затем применяем к самому верхнему слою фильтр «Размытие по поверхности», как указано на скриншоте.

Откроется меню, где нужно с помощью ползунков постараться избавиться от шумов и артефактов. Главное – не потерять важные мелкие детали.
- После этого выбираем черный цвет основным в палитре цветов на панели инструментов.
Затем зажимаем ALT и выбираем «Добавить слой-маску».
К выбранному слою должна примениться маска черного цвета, если вы все сделали правильно.
- Следом выбираем инструмент «Кисть» со следующими параметрами: цвет – белый, жесткость – 0%, а нажим и прозрачность по 40%.
- После выбираем черный цвет маски с помощью мышки и закрашиваем им лишний шум на фотографии.
После описанных выше действий наше фото выглядит уже получше.
Исправляем хроматические аберрации
- Следующим этапом будет исправление хроматических аберраций. Необходимо зайти в пункт «Цветовой тон/Насыщенность».
Откроется новое окно, где нужно найти пункт “Все”, выбрать необходимый цвет и убавить его насыщенность до 0.
 В нашем случае это “Синий”.
В нашем случае это “Синий”.После всех этих действий значительно понизится резкость фотографии. Чтобы вновь сделать её четкой необходимо немного потрудиться.
- Следует создать объединенную копию слоев, а затем зайти в меню “Фильтр” и в пункте “Усиление резкости” выбрать “Контурная резкость”.
С помощью ползунков делаем фотографию резче.
Добавляем контрастность
- Далее необходимо добавить контрастности на одежду героя фотографии, так как она понизилась из-за сглаживания.
Для этого следует воспользоваться такой функцией как «Уровни». Используем слой, который мы создали выше и стараемся добиться самого лучшего эффекта на одежде, при этом, не обращая особого внимания на остальные составляющие. Темные участки делаем гораздо светлее, а те, которые и так являются светлыми, делаем еще светлее.
- Следующим шагом будет заливка маски с помощью «Уровня». Чтобы это сделать, нужно выбрать основным цветом черный, затем выделить маску и нажать сочетание клавиш ALT+DEL.

- Нашей следующей целью будет обработка одежды. Для этого используем кисть, с белым цветом, нулевой жесткостью, прозрачностью и нажимом равным 40%. Следует провести такой кистью по всей одежде.
- Предпоследним шагом будет избавление от контрастности или насыщенности. Такая процедура необходима, так как все действия с контрастом значительно усиливают проявление резких цветов на изображении.
Для убавления цветности следует создать еще один корректирующий слой «Насыщенность/Цветовой тон» и убавить “Насыщенность”, пока вы не поймете, что уже достаточно.
Все, наше изображение почти готово.
Финальная обработка
Последний шаг. Как бы странно это не звучало, нам нужно еще раз поиграться с насыщенностью и цветовым тоном. Для этого еще раз создадим объединенную копию всех слоев. Затем в меню “Изображение” выбираем “Коррекция” и “Цветовой тон/Насыщенность”.
Играем с ползунками, пока нам не понравится финальный вид фото.
Готово:
Последний шаг можно опустить, здесь все по вашему желанию.
Мы специально взяли изначально фото очень плохого качества, но даже здесь виден результат. Мы значительно улучшили качество фотографии, используя при этом небольшой функционал такой программы как Photoshop CС. В вашем случае это может быть и CS6 и любая другая версия Фотошопа. Если покопаться побольше, то можно сделать качество снимка гораздо лучше.
Удачи Вам в ваших работах!
Как улучшить качество фото и изображений в фотошопе на компьютере: делаем хорошие и качественные картинки
Поделиться статьёй:
Иногда мы получаем интересный и памятный снимок, который хочется сохранить надолго, но качество которого оставляет желать лучшего. Помешать сделать качественную фотографию могут как внешние факторы вроде погоды и освещенности, так и настройки фотокамеры, чаще всего такие, которые выстроены автоматически, а не подобранные вручную. В таких случаях спасти результат трудов поможет правильная обработка и коррекция всех дефектов и недостатков.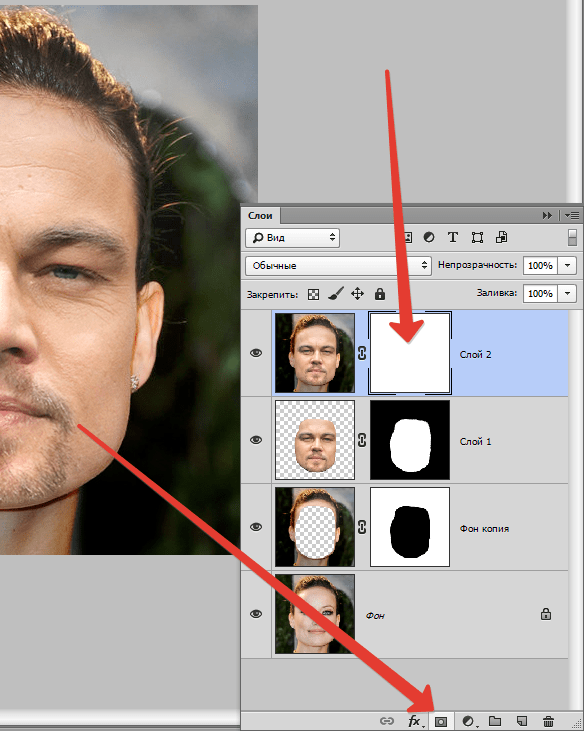
Содержание статьи:
Давно известно, что одним из лучших способов сделать фотографию лучшего качества является использование графического редактора Adobe Photoshop, который позволяет поработать над самыми разнообразными параметрами изображения. Только с помощью Фотошопа вам удасться добиться максимального качества картинки и исправить все недочеты, что имеются в кадре. Освоить программу будет довольно непросто — она является профессиональным редактором, которым пользуются настоящие фотографы и дизайнеры. Но изучив ее, вы получите результат, которого не даст ни одно из представленных на рынке программных обеспечений. Разобраться со всеми особенностями Фотошопа поможет эта статья, в которой представлены инструкции и инструменты по улучшению качества картинки.
Начало работы с Adobe PhotoshopПервым делом, необходимо скачать эту программу. Она выпущена в различных версиях: от самых старых до современных, датированных 2018 годом. Последняя из представленных называется просто: Adobe Photoshop CC и обладает массой функций и усовершенствованным интерфейсом. Если вы новичок в работе с Фотошопом, то приобретать именно ее не обязательно: во всех версиях программы есть необходимые инструменты и опции, которые помогут вам поработать над качеством фотоснимка. Рекомендуем присмотреться к версии Adobe Photoshop CS6, которая совмещает в себе все самое необходимое. Помните, даже несмотря на то, что различия первой версии Фотошопа и последней очень велики, освоить все самые необходимые функции вы сможете и на той, и на той, впоследствие, когда ваши навыки улучшаться и вы почувствуете себя увереннее в обработке фотографий, можно переходить на более продвинутую версию.
Если вы новичок в работе с Фотошопом, то приобретать именно ее не обязательно: во всех версиях программы есть необходимые инструменты и опции, которые помогут вам поработать над качеством фотоснимка. Рекомендуем присмотреться к версии Adobe Photoshop CS6, которая совмещает в себе все самое необходимое. Помните, даже несмотря на то, что различия первой версии Фотошопа и последней очень велики, освоить все самые необходимые функции вы сможете и на той, и на той, впоследствие, когда ваши навыки улучшаться и вы почувствуете себя увереннее в обработке фотографий, можно переходить на более продвинутую версию.
Обратите внимание, что не обязательно сразу же приобретать программу Фотошоп за деньги: можно скачать пробную версию на 30 дней и понять, насколько вам удобно работать в ней.
Как только вы приобрели подходящую версию программы и установили ее на свой компьютер, можно начинать знакомиться с интерфейсом и опциями. Запустите Фотошоп и внимательно изучите меню: как горизонтальное сверху, так и вертикальное слева. Верхние вкладки пригодятся нам в первую очередь, так как в них сосредоточены основные инструменты, позволяющие изменить и улучшить качество и вид картинки.
Верхние вкладки пригодятся нам в первую очередь, так как в них сосредоточены основные инструменты, позволяющие изменить и улучшить качество и вид картинки.
Для начала, откройте нужную вам фотографию. Для этого нажмите на вкладку “Файл” и верхней горизонтальной панели, а далее — “Открыть”. Выбираем из папки ту, что хотим отредактировать и кликаем на нее левой кнопкой мыши дважды. В целом, эта вкладка включает в себя множество важных функций: здесь вы сохраняете изображение и проводите другую различную работу. Присмотритесь к своей фотографии и определите, что именно в ней вас не утраивает. После этого можно переходить к основному фронту работ.
Способы улучшить качество изображенияНа каждый параметр, что присутствует в фотографии, в Фотошопе есть своя функция его улучшения. Для обработки фото можно использовать как изменение какого-то одного значения, если этого будет достаточно для возвращения качества, так и комплексный способ редактирования, в котором изменениям поддается каждый отдельно взятый параметр. Рассмотрим все виды изменений, которые можно внести в изображение с помощью программы Adobe Photoshop.
Рассмотрим все виды изменений, которые можно внести в изображение с помощью программы Adobe Photoshop.
Сложность улучшения резкости состоит в том, что зачастую при повышении четкости объектов на фотографии появляются лишние шумы, на которые влияет резкость фона. Есть отличный способ поправить резкость фотографии без потери качества картинки.
Продолжаем пользовать верхней горизонтальной панелью и выбираем на ней вкладку “Фильтры”. Там необходимо выбрать фильтр “Усиление резкости”, в котором откроется меню с несколькими вариациями этого фильтра:
- “Умная резкость”. Выберете этот пункт и на экране откроется окно с параметрами. Фильтр автоматически внесет изменения в картинку, и если они вам не по душе, то воспользуйтесь ползунками, передвигая из до нужного вам эффекта;
- “Контурная резкость”. Такой же фильтр, в котором есть окно с возможностью передвижения ползунков под нужный результат;
- “Резкость +”.
 Автоматический фильтр, который самостоятельно сделает за вас всю работу. Фотография за считанные секунды станет резче;
Автоматический фильтр, который самостоятельно сделает за вас всю работу. Фотография за считанные секунды станет резче; - “Стабилизация изображения”. Инструмент, который отлично справляется со своей задачей. Перед вами откроется полноэкранное окно, в котором фильтр также работает самостоятельно. Если вы все еще видите недочеты, воспользуйтесь специальными ползунками;
- “Усиление резкости”. Здесь отсутствуют дополнительные настройки — фильтр делает работу сам. Обладает не таким сильным действием, как остальные, поэтому, возможно, его придется применить пару-тройку раз.
Чаще всего такой недостаток в виде “лишних” пикселей сильно заметен на мобильных фотографиях, а также при съемке в условиях слабой освещенности. Фотошоп способен уменьшить интенсивность этих дефектов и придать фотографии лучшее качество.
Как и раньше, пользуемся вкладкой “Фильтр” в верхнем горизонтальном меню.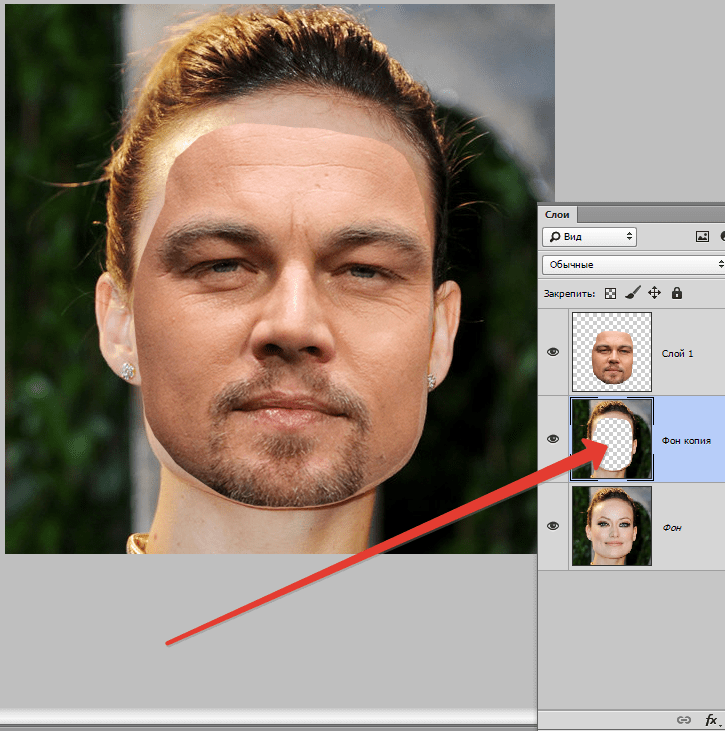 Там нужно выбрать параметр “Шум”, а далее — “Пыль и царапины”. Здесь, в открывшемся окне, мы будет работать с двумя параметрами. “Радиус” придает картинке небольшую размытость, но это не портит фотографию, а наоборот — помогает сглаживать шумы. Обычно этот параметр ставят на отметке 1 или 2, но вы можете экспериментировать с эффектом. “Изогелия” не является обязательным параметром для изменения, но вы можете выставить ее значение в пределах нескольких единиц.
Там нужно выбрать параметр “Шум”, а далее — “Пыль и царапины”. Здесь, в открывшемся окне, мы будет работать с двумя параметрами. “Радиус” придает картинке небольшую размытость, но это не портит фотографию, а наоборот — помогает сглаживать шумы. Обычно этот параметр ставят на отметке 1 или 2, но вы можете экспериментировать с эффектом. “Изогелия” не является обязательным параметром для изменения, но вы можете выставить ее значение в пределах нескольких единиц.
Нужно иметь в виду, что чаще всего работа этим инструментом на полном изображении не дает стопроцентного результата. Поэтому рекомендуется проводить работу над каждым каналом изображения по отдельности. Для этого активируем вкладку “Каналы” на панели слоев, что располагается справа. Всего каналов четыре: первый — общий (RGB) и относится к изображению в целом, а остальные отвечают каждый за свой цвет. Большинство шума на фотографии может относится к одному из каналов — именно поэтому мы так досконально подходим к удалению.
Вам необходимо последовательно нажимать следующие комбинации клавиш: Ctrl+3, Ctrl+4, Ctrl+5. Посмотрите на каждом из каналов, где сконцентрировано более количество шумов. Иногда их не находится, что тоже не редкость. Если вы все же обнаружили такой канал, то выбираем его и опять переходим во вкладку “Фильтр”, далее “Шум” и “Пыль и царапины”. Выполняем все те же операции по передвижению ползунков.
Посмотрите на каждом из каналов, где сконцентрировано более количество шумов. Иногда их не находится, что тоже не редкость. Если вы все же обнаружили такой канал, то выбираем его и опять переходим во вкладку “Фильтр”, далее “Шум” и “Пыль и царапины”. Выполняем все те же операции по передвижению ползунков.
Если в верхнем горизонтальном меню выбрать вкладку “Изображение”, а далее — “Коррекция”, то перед вами откроется большой выбор инструментов, которые позволят вывести качества и вид изображения на новый уровень. Среди имеются такие параметры, как “Экспозиция”, “Яркость/Контрастность”, “Тени/Света” и “Сочность”.
При выборе пункта “Экспозиция” перед вами откроется окно с тремя ползунками, каждый из которых способен улучшить фото. Поэкспериментируйте с их расположением и посмотрите, как меняется картинка. Определенная, индивидуально подобранная комбинация значений часто дает превосходный результат.
Для того, чтобы сделать изображение светлее и ярче, применяют инструмент “Яркость/Контрастность”.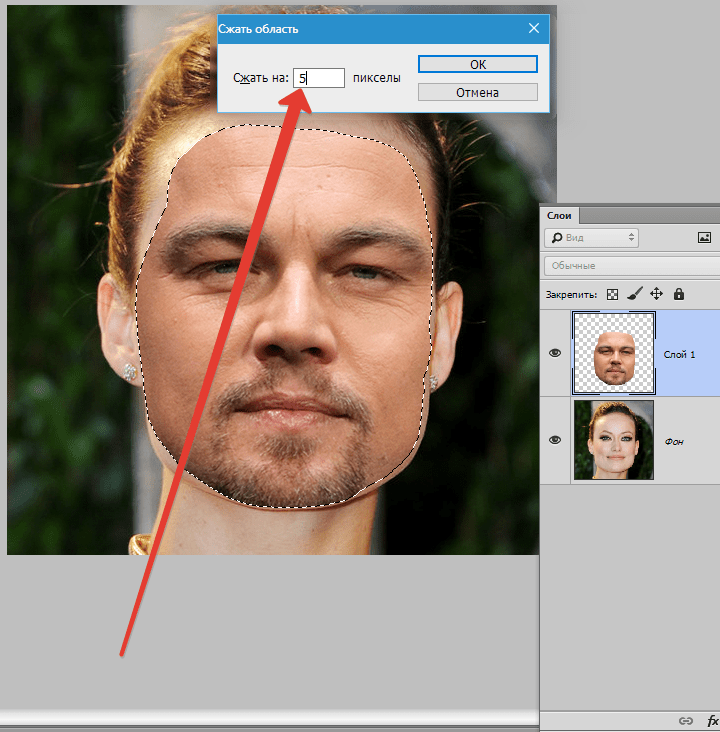 Продолжайте “играть” с бегунками — передвигайте их, оставляя на том уровне, который визуально улучшает качество картинки.
Продолжайте “играть” с бегунками — передвигайте их, оставляя на том уровне, который визуально улучшает качество картинки.
Другим способом улучшить фотоснимок является использование инструмента под названием “Тени/Света”. Откройте его и увидите окно с двумя видами ползунков, каждый из которых мы также двигаем чуть правее. Заметьте, что “Тени” очень чувствительный ползунок — достаточно совсем немного сдвинуть его в сторону, как изображение моментально становится более светлым.
Управлять насыщенность цветов в картинке мы можем с помощью инструмента “Сочность”. Передвигайте оба ползунка в разные стороны, экспериментируя с цветом: изображение можно сделать как более насыщенным цветами, так и спокойным и даже монохромным.
УровниПридать фотографии более интересный вид поможет инструмент “Уровни”. Он также расположился во вкладке “Коррекция”, но работать с ним немного сложнее, поэтому стоит рассмотреть его отдельно от остальных.
Чтобы упростить работу, вызвать этот инструмент можно сочетание клавиш Ctrl+L, где L — это “Levels”, то есть “Уровни”.
Перед вами откроется окно с параметром, чем-то напоминающим график: “Входные значения”. На нем вы найдете ползунки: попробуйте поработать с самым крайним справа, который имеет белый цвет. Потяните его левее и обратите внимание, насколько изменилось изображение. Ту же самую операцию можно проводить и с остальными ползунками, также передвигая их в левую сторону.
Иногда этот “график” выглядит таким образом, что имеет пустоты по краям. В таком случае, если такой пробел находится справа, то правый ползунок можно переставить в эту пустую область. Если этот пробел с левой стороны и, например, практически не заметен, то левый ползунок смещаем вправо совсем на немного. Результат тоже будет интересным.
Ниже представлен параметр “Выходные значения”. Сдвиньте единственный бегунок вправо, регулируя процент дополнительного света на своем изображении.
Как вы уже могли понять, вкладка “Коррекция” богата на полезные фильтры. Еще один из них называется “Кривые” и ему тоже стоит уделить отдельное внимание. Этот инструмент любим многими фотографами и любителями обработки фотографий, так как способен провести мощную коррекцию цветов изображения. Осветление — также одна из задач кривых.
Как только вы выберете этот инструмент во вкладке, откроется график, состоящий из линии. Выберете мышкой точку в самом центре этой линии и зажмите клавишу. Теперь попробуйте отвести ее чуть выше — и вот, фотография уже стала светлее. Попробуйте “поиграть” с возможностями этого окна, ведь “Кривые” — это не только осветление картинки.
Инструкция по улучшению качества фото в ФотошопеНе существует инструкции по обработке фотографии и улучшению ее качества, которая бы идеально подошла к изображению любого вида. Параметры у всех картинок индивидуальные и сделать шаблон, по которому каждую можно было бы сделать лучше, практически невозможно. Но если вы не знаете, с чего начать и в какой последовательности проводить изменения, то представленная ниже инструкция может помочь вам исправить недочеты в фотографии и понять, как лучше действовать.
Но если вы не знаете, с чего начать и в какой последовательности проводить изменения, то представленная ниже инструкция может помочь вам исправить недочеты в фотографии и понять, как лучше действовать.
После того, как вы выбрали необходимое изображение, имеющее недостатки, и открыли его в программе Adobe Photoshop, воспользуйтесь сочетанием клавиш Ctrl+J — так вы создадите дубликат слоя. Теперь можно начать обработку. Откроем окно уровней, также с применением комбинации — Ctrl+L. Передвигаем ползунки, как было рассказано ранее, добиваясь необходимого, устраивающего вас эффекта. Вы можете воспользоваться кривыми, в которых нужно перемещать не ползунки, а точки.
Теперь ваше изображение стало светлее и, вероятно, появились шумы. Переходим к работе с вкладкой “Каналы” и работаем над каждым по отдельности: по очереди нажимаем на каждый и отыскиваем тот, в котором большая концентрация шумов. Чаще всего им оказывается “Синий”. Его нельзя взять и удалить, но заменить — запросто.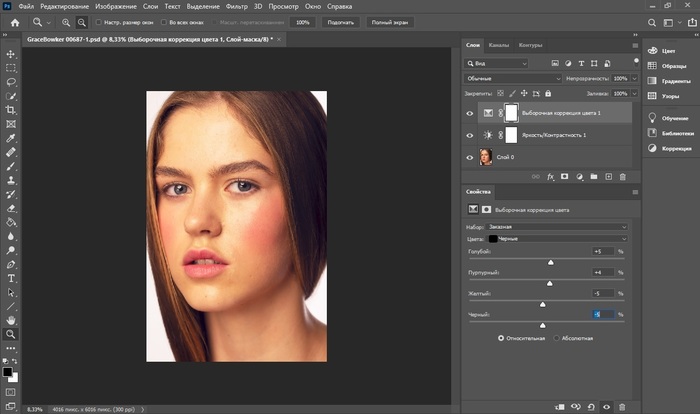 Открывает вкладку “Изображение”, а далее пункт “Внешний канал”. Перед вами откроется окно, в котором в первом пункте “Канал” нужно выбрать “Зеленый”, а в следующем, “Наложение” — “Перекрытие”. Изображение стало лучше.
Открывает вкладку “Изображение”, а далее пункт “Внешний канал”. Перед вами откроется окно, в котором в первом пункте “Канал” нужно выбрать “Зеленый”, а в следующем, “Наложение” — “Перекрытие”. Изображение стало лучше.
Во вкладке “Изображение” перейдите к пункту “Режим”: выбираем “Lab”. Вам предложат объединить все слои, на что нужно нажать кнопку “Нет”.
Возвращаемся к палитре “Каналы”, выбираем нужный и кликаем по иконке с глазом канала “Lab”. Переходим во вкладку “Фильтр”, далее “Шум” и “Пыль и царапины”. Настраиваем параметры, как описывалось выше.
Далее переходим к каналу “Яркость” и применяем фильтр “Уменьшение шума”. Для размытия лишней зернистости используйте фильтр “Размытие по Гауссу”.
Теперь вам известны все секреты улучшения фотографии в Фотошопе. Регулярно тренируйтесь в применении представленных выше фильтров, инструментов и функций, экспериментируйте со значениями и параметрами, и тогда вы быстрее научитесь превращать обычные изображения в настоящие шедевры.
Поделиться статьёй:
Как в фотошопе улучшить качество фотографии простыми способами?
Автор Дмитрий Костин На чтение 7 мин. Опубликовано
Доброго всем времени суток, мои дорогие друзья и читатели моего блога. Конечно же каждый хочет, чтобы его фотографии смотрелись хорошо и красиво, но к сожалению это не всегда получается. Поэтому сегодня я хотел бы вам рассказать, как в фотошопе улучшить качество фотографии, причем совершенно простыми методами, с которыми справится абсолютно любой.
Конечно лучше всего сразу посмотреть какой-то полный обучающий курс улучшения качества фотографий в фотошопе. И я бы рекомендовал посмотреть эти видеоуроки, так как этот курс специально настроен именно на то, чтобы сделать фотографии намного лучше и качественнее, чем они получились изначально. Но если вы не хотите сильно изучать эти вопросы, то можете посмотреть некоторые азы, которые я вам предложил в данной статье.
Уровни
Если вы видите, что у вас получилось тускловатое, темноватое или засвеченное изображение, то вы можете попробовать осветлить изображение, либо же поиграться с уровнями. Давайте посмотрим, как происходит работа с уровнями.
Войдите в меню «Изображение» — «Коррекция» — «Уровни», либо же нажмите комбинацию клавиш CTRL+L. Вам откроется окно с уровнями, отобразится нечто, похожее на график.
Первым делом, на что вам нужно обратить внимание, это есть ли пробелы по краям или нет. Как мы видим, в нашем случае есть пустая область с правой стороны, а с левой стороны она не пуста, то тоже довольно маленькая. Тогда мы двигаем правый ползунок в ту область, где кончается пустота. А с левой стороны передвигаем ползунок немного правее.
В итоге мы уже можем наблюдать, что изображение стало намного лучше.
Резкость
Естественно немаловажным фактором в улучшении качества фотографии является резкость, так как нам важно, чтобы изображение смотрелось более четким. Вы можете прочитать мой подробный урок по увеличению резкости в фотошопе, но в моем случае я выберу «Фильтры» — «Усиление резкости» — «Умная резкость».
Вы можете прочитать мой подробный урок по увеличению резкости в фотошопе, но в моем случае я выберу «Фильтры» — «Усиление резкости» — «Умная резкость».
После этого можно поиграться с ползунками эффекта и радиуса. Здесь я решил поставить эффект на 50 процентов, а радиус 1. У вас же может быть по-другому.
И как мы видим качество изображения опять же улучшилась.
Удаление шумов
Когда на фотографии располагаются различные шумы (чаще всего эти нехорошие пиксели появляются из-за плохого освещения или съемки с мобильника), то это конечно же неприятно. Но фотошоп поможет вам уменьшить интенсивность шумов, что позволит сделать вашу фотографию более качественной.
Для этого вам нужно зайти в «Фильтр» — «Шум» — «Пыль и царапины». Здесь всего два параметра. И именно с ними нам и предстоит поиграться. Параметр «Радиус» добавляет немного размытости, но она как правило не портит фотографию, а сглаживает ненужные шумы. Попробуйте поставить параметр на 1 или 2, и посмотрите на результат. Изогелию же можно не трогать, ну или прибавить максимум на несколько единиц.
Единственное, в некоторых случаях удаления шумов с полного изображение может не совсем помочь. Такой путь может сделать фотографию более размытой. И для того, чтобы уменьшить наши потери и выстроить оптимальный баланс между зернистостью и размытостью, нужно работать с каждым каналом отдельно.
Для того, чтобы активировать каналы, вам нужно будет нажать на одноименную вкладку на панели слоев. Если этой вкладки нет, то идите в меню «Окно» и уже там выбирайте «Каналы». Специальная вкладка тут же появится на панели слоев. Поэтому сразу на нее и перейдите.
Здесь вы увидите 4 канала: 1 общий (RGB), а остальные три относятся к каждому цвету в отдельности. Фишка том, что общий шум на фотографии может быть отражен по большей части только на одном канале. Вот поэтому мы посмотрим на нашу ситуацию. Нажимайте последовательно комбинации клавиш CTRL+3, CTRL+4, CTRL+5.
Посмотрите внимательно, есть здесь такой канал, который содержит в себе больше шума, чем остальные каналы. У меня лично такого канала не нашлось, но это бывает нередко. Но если бы самым косячным был бы синий канал, то я бы оставил активным только его и пошел бы в «Фильтр» — «Шум» — «Пыль и царапины». И буду здесь делать то же самое, что и выше, т.е. крутить ползунки.
Далее вы можете нажать на CTRL+2, чтобы сделать видимыми все каналы, и посмотреть, как будет выглядеть наш результат. Как вы видите, из-за изменения одного канала, картинка стала выглядеть лучше, а ведь если это применить в общем слиянии, то получится все таки похуже.
Если вы видите небольшую размытость, то вы можете подкрутить ее с помощью того же усиления резкости. Может картинка и не станет идеально чистой, но по крайней мере будет смотреться лучше, чем изначально.
Экспозиция
Еще одна довольно неплохая функция для коррекции изображения. С помощью мы также можем уделить внимание яркости, свету, контрастности и т.д. Вам опять же достаточно лишь войти в меню «Изображение» — «Коррекция» — «Экспозиция».
Перед вами возникнут 3 ползунка. Именно они и позволяют изменить ваше фото, улучшив его качество и отображение. Я не буду объяснять, за что отвечает каждый ползунок. Посмотрите сами, и посмотрите что при этом меняется. Я думаю, что вы найдете то место, где фотография будет выглядеть превосходно.
Сочность
Это просто замечательная функция, и как вы уже поняли, она отвечает за сочность и насыщенность изображения. Давайте посмотрим, как эта функция работает. Для этого снова идем в меню «Изображение» — «Коррекция», только теперь уже выбираем пункт «Сочность».
Здесь, как вы уже поняли, вы будете управлять сочностью и насыщенностью изображения. Так что флаг в руки, и начинаем двигать ползунки. Отодвинув их на какое-то определенное расстояние, мы можем увидеть, что изображение стало действительно ярче и красочнее.
Конечно это всего лишь минимальная доля от того, что на самом деле можно сделать с изображениями в фотошопе. Чтобы рассказать про все возможности, придется писать много длинных статей или даже выпустить свой курс. Я вам скорее показываю сами возможности работы, то что даже если у вас получилась фотография плохого качества, то еще не все потеряно, и с помощью нашего редактора кое что можно подправить.
Но здесь я имел ввиду работу с обычными изображениями, а не фотографиями нашиъх бабушек и дедушке, которые уже состарились, помялись, поцарапались, износились и т.д. (в смысле фотографии, а не бабушки и дедушки). О том, как улучшить качество старой фотографии, я лучше расскажу в другой статье, так как про это у нас будет отдельный разговор и совсем другие инструменты.
Но зато теперь вы знаете, как улучшить качество фотографии в фотошопе простейшими способами, которые не требуют каких-либо сверхъестественных знаний.
Но если вы хотите хорошо изучить фотошоп, все его инструменты, приемы и функции, но я вам настоятельно рекомендую посмотреть этот замечательный видеокурс, благодаря которому вы научитесь «плавать» в фотошопе, как рыба в воде. Всё рассказано понятно и по полочкам. Курс просто бомбовый.
Ну а на этом я свой сегодняшний урок заканчиваю. Надеюсь, что вам он понравился, поэтому не забывайте подписываться на обновления моего блога, а также делиться с друзьями статьей в социальных сетях. Жду вас снова у себя в гостях. Удачи вам. Пока-пока!
С уважением, Дмитрий Костин.
P.S.
Первые пять человек, оставившие комментарий к этой статье, получат по 4 балла в моем глобальном конкурсе. Удачи!
Улучшение и улучшение качества изображения
Узнайте, как повысить яркость и цвет, а также улучшить качество изображений в Adobe Photoshop.
Когда вы снимаете фотоаппаратом или телефоном, не всегда получается идеальная экспозиция. Фотография может получиться слишком темной или слишком светлой. Или он может не контрастировать и выглядеть тусклым. Или он может быть слишком контрастным и иметь действительно темные темные и яркие цвета. Самый простой способ исправить подобные проблемы с экспозицией — это настроить яркость / контрастность.Давайте попробуем это сделать на этом изображении из файлов практики для этого урока или на слегка темной, слегка тусклой фотографии вашей собственной. Во-первых, взгляните на панель «Слои» и убедитесь, что у вас есть слой с выбранной фотографией. Когда вы работаете с фотографиями, часто у вас будет только один слой. Затем перейдите в меню изображения в верхней части экрана. А оттуда перейдите в категорию Adjustments. Мы собираемся попробовать первую настройку: Яркость / Контраст … Это открывает диалоговое окно Яркость / Контраст, которое я переместил в сторону, чтобы мы могли видеть изображение.Самый быстрый способ внести здесь изменения — нажать кнопку «Авто». Это переместит ползунки яркости и контрастности туда, где, по мнению Photoshop, они должны быть. Но если вы хотите большего контроля, вы можете самостоятельно перемещать ползунки. Иногда ползунок яркости — это все, что вам нужно. Он контролирует общую яркость или темноту изображения. Например, если я перетащу его вправо, обратите внимание, что фотография становится ярче. Если бы я пошел налево, фото было бы темнее. Я собираюсь поместить его вправо от того места, где мы начали, который был равен 0, чтобы немного осветлить фотографию.Кстати, не думайте, что вам нужно использовать те же значения, которые я использую, ни в этом видео, ни где-либо в этом руководстве. Правильная сумма зависит от вас и вашего вкуса. Иногда, как я уже сказал, увеличение или уменьшение яркости — это все, что вам нужно сделать, чтобы улучшить темную или светлую фотографию. Но здесь есть еще один ползунок — Контрастность. Этот ползунок управляет диапазоном светлых и темных тонов изображения. Если вы увеличиваете контраст, я перетаскиваю ползунок «Контрастность», чтобы вы могли видеть, что он делает.Темные тона изображения становятся темнее, а светлые — ярче. Такой слишком сильный контраст может затруднить просмотр деталей в теневых областях, как в этих цветах здесь или здесь, и может вызвать потерю деталей в ярких светлых областях. Как здесь, на заднем плане. Вот так выглядит высокая контрастность. Давайте перейдем к другой крайности и потянем этот ползунок до упора влево. И теперь вы можете увидеть, как может выглядеть изображение с низкой контрастностью. Немного плоский, немного тусклый.Я собираюсь вернуть контрастность туда, где я начал, на 0, набрав 0 в поле значения для ползунка контрастности. Итак, я думаю, что это изображение могло бы быть немного более популярным. Поэтому я собираюсь перетащить ползунок «Контрастность» немного вправо. И это часто помогает. Один из способов помочь вам оценить, действительно ли ваши изменения улучшили изображение, — это увидеть его до и после просмотра. И вы можете сделать это, установив флажок рядом с «Предварительный просмотр» в этом диалоговом окне. Итак, вот как началось изображение.А вот как это выглядит с примененными нами увеличенными яркостью и контрастом. Когда вы будете удовлетворены, нажмите ОК. И это применяет ваши изменения непосредственно к выбранному слою, в данном случае к фотографии. Если они вам не нравятся, у вас все еще есть шанс отменить или сделать шаг назад, как мы научились делать ранее в этой серии. Но чтобы быть уверенным, что вы всегда можете вернуться к исходному, я предлагаю, чтобы при сохранении изображения, которое вы настроили, например, вы выбрали «Сохранить как …», а не «Сохранить». И дайте файлу другое имя.Затем нажмите кнопку «Сохранить». Теперь прямая регулировка яркости / контрастности, подобная той, которую мы использовали, — не единственный способ исправить проблемы с экспозицией. Позже в этом уроке мы узнаем, как более гибко применять корректировку в виде удобочитаемого корректирующего слоя. Есть и другие способы борьбы с разоблачением. Как и настройки уровней и кривых, которые вы изучите по мере освоения Photoshop. Но регулировка яркости / контрастности — относительно простое решение, которое часто может улучшить внешний вид ваших фотографий.
Что вы узнали: как настроить яркость и контраст
- В строке меню выберите Изображение> Коррекция> Яркость / Контрастность .
- Отрегулируйте ползунок Яркость , чтобы изменить общую яркость изображения. Отрегулируйте ползунок Contrast , чтобы увеличить или уменьшить контраст изображения.
- Нажмите ОК. Настройки появятся только на выбранном слое.
Регулировка яркости цветов.
Регулировка интенсивности цвета на фотографии может иметь большое значение. В этом видео мы узнаем, как это сделать с помощью настройки «Яркость». Вы можете следить за этим изображением из файлов практики для этого руководства. Во-первых, всякий раз, когда вы применяете прямую настройку к изображению, вы хотите убедиться, что у вас выбран слой, содержащий изображение.Здесь у нас только один слой на этой фотографии, так что это не проблема. Но если у вас есть многослойное изображение, вам следует сначала проверить панель «Слои». Теперь предположим, что мы хотим сделать цвет свитера этой ткачи более насыщенным или насыщенным. Но мы не хотим, чтобы ее кожа выглядела слишком насыщенной. Это идеальная работа для настройки Vibrance. Чтобы применить настройку «Яркость», я перейду в меню «Изображение», выберу «Настройки», и здесь есть 2 вида настроек, которые могут повлиять на интенсивность цвета.Есть Vibrance … и есть Hue / Saturation … Когда задействован цвет кожи или когда вам нужно тонкое усиление интенсивности цвета, тогда Vibrance … лучший выбор. Мы рассмотрим оттенок / насыщенность … и поговорим о том, когда это будет наиболее полезно, в другом видео этого урока. Я выберу здесь Vibrance …, и откроется диалоговое окно Vibrance. В этом диалоговом окне у вас есть 2 варианта выбора: насыщенность или яркость. Вы можете использовать их по отдельности или вместе. Посмотрим, что они делают. Если я перетащу ползунок «Насыщенность» вправо, вы сразу увидите, что интенсивность всех цветов увеличивается.Свитер ткача не только становится более насыщенным и насыщенным пурпурным, но также увеличивается интенсивность телесных тонов и ткацкого станка. И это действительно слишком сильный эффект на этой фотографии. Итак, я собираюсь вернуть Saturation обратно в 0. Я просто наберу 0 в поле значения. Вместо этого давайте попробуем перетащить ползунок Vibrance вправо. Vibrance делает более тонкую работу по усилению цвета и защищает телесные тона от перенасыщения. Давайте сравним вид до и после, установив флажок слева от предварительного просмотра.Вот так изображение выглядело без настройки Vibrance, а вот как оно выглядит с настройкой Vibrance. Нам удалось сделать свитер более ярко-фиолетовым, не переборщив с лицом модели и цветом дерева. Если результат вас устраивает, нажмите ОК. И перейдите в меню «Файл». Выберите «Сохранить как …», и я предлагаю вам изменить имя файла, чтобы вы не сохраняли исходную фотографию с этой скорректированной версией. Вот как можно незаметно увеличить интенсивность цвета, применив настройку Vibrance.Мы применили эту настройку непосредственно к фотографии. Но его можно было применить как гибкий корректирующий слой. Эту тему мы рассмотрим в другом видео в этом руководстве.
Что вы узнали: как настроить вибрацию
- В строке меню выберите Image> Adjustments> Vibrance .
- Поэкспериментируйте, регулируя ползунки. Ползунок Vibrance влияет на интенсивность цветов.Он сильнее всего влияет на приглушенные цвета изображения. Ползунок Saturation увеличивает интенсивность всех цветов изображения.
- Нажмите ОК, когда закончите.
Отрегулируйте оттенок и насыщенность цветов.
Регулировка оттенка / насыщенности позволяет настраивать не только насыщенность цвета, но и другие свойства цвета. И это дает вам возможность настроить либо определенные цвета, либо все цвета изображения.Таким образом, вы получаете больший контроль над своим цветом с помощью этой настройки, чем с настройкой Vibrance, которую мы рассматривали ранее в этом уроке. Если вы следуете инструкциям, откройте оба изображения из файлов практики для этого урока. Начнем с изображения ниток на ткацком станке. Если он не отображается, щелкните его вкладку в верхней части окна документа здесь. Теперь перейдите в меню Image и выберите Adjustments, Hue / Saturation … Это открывает диалоговое окно Hue / Saturation. Если он закрывает ваше изображение, вы можете щелкнуть его строку заголовка и перетащить его в сторону.В диалоговом окне есть 3 основных ползунка. Ползунок Hue управляет общим цветом. Итак, если я перетащу оттенок вправо, я получу другой способ цвета, чем если бы я перетащил его сюда влево. Я верну его к 0. Ползунок Saturation регулирует интенсивность цвета. Перетаскивание вправо делает все цвета на изображении более насыщенными. Перетаскивание влево отключает все цвета на изображении. Я верну его обратно к 0, чтобы показать вам последний слайдер, Lightness. При перетаскивании влево все цвета становятся темнее.Перетаскивание вправо делает все цвета светлее. Я тоже верну это к 0. Когда вы используете ползунки, как мы только что сделали, они влияют на все цвета изображения. Но настройка оттенка / насыщенности предлагает нечто большее. Возможность настраивать отдельные цвета по всему изображению. Давайте переключимся на другое открытое изображение, чтобы увидеть это. Я собираюсь нажать «Отмена», чтобы закрыть диалоговое окно «Оттенок / насыщенность», вернусь в окно «Документ» и щелкните вкладку другого открытого документа. Давайте снова откроем это диалоговое окно, перейдя в Image, Adjustments, Hue / Saturation… Мы уже видели, что если бы я переместил ползунок «Насыщенность», это повлияло бы на насыщенность всех цветов в открытом изображении. Но давайте предположим, что я просто хочу повлиять на насыщенность желтого на этом изображении. Для этого я перейду в меню с надписью Master и выберу один из цветовых диапазонов из этого меню. Я выберу желтые. Если я перетащу ползунок «Насыщенность» до упора вправо, вы увидите, что он влияет на все желтые цвета по всему изображению. Или, если бы я пошел полностью влево, вы могли бы увидеть, что я уменьшаю интенсивность цвета всех желтых цветов, не только желтых цветов, но и некоторых листв.Потому что в некоторых из них тоже есть желтый цвет. Я бы хотел немного снизить интенсивность цвета желтых. Итак, я возьму этот ползунок «Насыщенность» и положу его здесь. Вы также можете поэкспериментировать с изменением оттенка и яркости отдельных цветов. А что, если бы я хотел изменить насыщенность оранжевых цветов на изображении? Если я захожу в меню, я не вижу там оранжевого. Поэтому вместо того, чтобы просто угадывать, какой цветовой диапазон может охватывать оранжевые цветы, есть инструмент, который я могу использовать прямо здесь, чтобы автоматически нацеливать то, что оранжевый находится в цветах, и изменять этот цвет по всему изображению.Я активирую этот инструмент, щелкнув по нему. И когда вокруг значка есть темная рамка, он включен. Я перехожу к изображению и нажимаю на апельсин в одном из этих цветов, удерживая мышь нажатой, и, перетаскивая влево, я уменьшаю интенсивность цвета апельсинов, где бы они ни появлялись на изображении. Если я тяну вправо, я увеличиваю интенсивность. И когда я это сделаю, вы увидите, что есть немного оранжевого цвета. Не только в цветах, но и в стене, в вазе, на столе.Я собираюсь перетащить его слева от 0, может быть, почти прямо там. Если вы посмотрите на диалоговое окно «Цветовой тон / насыщенность», вы увидите, что перетаскивание изображения с активированным инструментом переместило ползунок «Насыщенность», и в качестве цветового диапазона он выбрал Красные. Я собираюсь нажать на этот инструмент, чтобы отключить его, а затем я нажму ОК, чтобы принять все эти изменения. И, наконец, я перейду в меню «Файл» и выберу «Сохранить как …», и я предлагаю вам изменить имя этого изображения, чтобы вы не сохраняли оригинал в этой версии.Итак, настройка оттенка / насыщенности дает вам множество вариантов управления и цвета на ваших фотографиях. И его можно применить как прямую настройку, как мы только что сделали, или как корректирующий слой. Об этом я расскажу дальше.
Что вы узнали: как настроить оттенок и насыщенность
- В строке меню выберите Image> Adjustments> Hue / Saturation .
- Поэкспериментируйте, регулируя ползунки Hue, Saturation и Lightness .Ваши изменения повлияют на все цвета изображения. Ползунок Hue изменяет цвета изображения. Ползунок Saturation влияет на интенсивность цветов изображения. Ползунок Lightness влияет на яркость цветов изображения.
- Чтобы воздействовать только на определенный цвет с помощью этих ползунков, сначала перейдите в раскрывающееся меню в верхнем левом углу диалогового окна Hue / Saturation и выберите диапазон цветов, например желтый. Затем отрегулируйте ползунки Hue, Saturation или Lightness .Эти изменения повлияют только на выбранный цветовой диапазон, где бы этот цвет ни появлялся на изображении.
- Нажмите ОК, когда закончите.
Работа с корректирующими слоями.
Если вам удобно применять корректировки непосредственно к изображению, вы можете пойти дальше, применив аналогичные корректировки более гибким способом, как корректирующие слои. Вы можете использовать это изображение из файлов практики для этого урока.На панели «Слои» убедитесь, что у вас выбран слой, над которым вы хотите создать корректирующий слой. Помните, что корректирующий слой по умолчанию влияет на все слои под ним. Я выбрал здесь верхний слой, содержащий эту маленькую фотографию букета. Теперь добавим корректирующий слой. Один из способов сделать это — перейти в нижнюю часть панели «Слои» и щелкнуть этот значок. Тот, который выглядит как наполовину черный, наполовину белый круг. Всплывающее меню содержит многие из тех же настроек, которые вы можете применить как прямую настройку из меню «Изображение» в верхней части экрана.Но их применение в качестве корректирующих слоев дает больше гибкости при редактировании и защищает исходную фотографию от прямых изменений. Я собираюсь выбрать корректирующий слой Black & White … Это сделало 2 вещи: оно автоматически создало новый слой на панели «Слои» над выбранным слоем и открыло панель «Свойства». Созданный слой — это особый вид слоя, который называется корректирующим слоем. У него нет собственного изображения. Вместо этого он применяет свои корректировки к содержимому нижележащих слоев.Таким образом, в этом случае содержимое всех слоев ниже этого корректирующего слоя теперь черно-белое на изображении. На открывшейся панели «Свойства» вы найдете элементы управления корректирующим слоем. Элементы управления меняются в зависимости от того, какой корректирующий слой выбран в данный момент. Для настройки черно-белого изображения вы можете использовать эти элементы управления для настройки преобразования цвета в черно-белое. Каждый из этих ползунков будет осветлять или затемнять области в черно-белом, которые были определенного цвета в цветной версии.Например, чтобы сделать все, что было желтым на цветном изображении, ярче в черно-белом, перетащите ползунок «Желтые» вправо. А чтобы сделать все, что было зеленым на цветном изображении, темнее на черно-белом, перетащите ползунок «Зеленые» влево. Когда вас устраивает то, как все выглядит на изображении, закройте панель «Свойства», щелкнув двойную стрелку в правом верхнем углу. Хорошая новость о корректирующем слое заключается в том, что вы можете снова получить доступ к этим элементам управления в любое время и внести дополнительные изменения.Для этого просто убедитесь, что на панели «Слои» выбран корректирующий слой Black & White 1, и снова щелкните значок панели «Свойства». Если вы не видите этот значок на этой панели «Свернуть», перейдите в меню «Окно» вверху экрана и выберите «Свойства» оттуда. Вы можете просто перетащить больше ползунков снова или, если вы не уверены, какой из ползунков цветового диапазона соответствует какой части черно-белого изображения, позвольте Photoshop выяснить это за вас, активировав этот инструмент таргетинга и затем щелкнув что-нибудь в изображение, которое вы хотите осветлить или затемнить.Как этот цветок. Перетащите влево, чтобы затемнить, или вправо, чтобы осветлить. Имейте в виду, что когда вы это делаете, вы меняете не только яркость объекта, на который вы нажали, цветка, вы также меняете все, что было того же цвета в цветной версии изображения. Чтобы закрыть панель «Свойства», щелкните двойные стрелки. Теперь корректирующий слой влияет на все, что находится под ним на панели «Слои». Таким образом, вы можете контролировать, на что влияет, изменяя порядок наложения корректирующего слоя на панели «Слои».Например, выбрав корректирующий слой, щелкните, удерживайте и перетащите его под слой с небольшим букетом. И теперь на слой с маленьким букетом не влияет настройка черного и белого, а фотография маленького букета остается цветной. Когда вы сохраняете изображение с корректирующими слоями, откройте диалоговое окно «Сохранить как», убедитесь, что установлен флажок «Слои», и дважды проверьте, что вы сохраняете в формате Photoshop или PSD. Это важно, потому что формат Photoshop сохраняет слои, поэтому ваши корректирующие слои будут там для дальнейшего редактирования, когда вы в следующий раз откроете изображение.А это не так, если вы сохраняете только в формате JPEG. Итак, это введение в корректирующие слои. Наиболее важные моменты, о которых следует помнить, это то, что использование корректирующих слоев защитит ваши исходные изображения от прямых изменений и поможет вам максимизировать гибкость редактирования.
Что вы узнали: как добавить корректирующий слой
Корректирующие слои обеспечивают дополнительную гибкость редактирования. Они позволяют вам повторно редактировать сделанные вами настройки изображения и защищать исходное изображение от прямых изменений.Попробуйте использовать корректирующий слой «Черно-белый», чтобы понять, как работают корректирующие слои.
- На панели Layers выберите слой изображения, на который вы хотите повлиять с настройкой.
- Перейдите в нижнюю часть панели «Слои», щелкните значок Создать новый слой заливки или корректирующего слоя и выберите Черно-белый из раскрывающегося меню. Новый корректирующий слой появится на панели «Слои» над выбранным вами слоем изображения. Этот корректирующий слой повлияет только на слои под ним.
Панель Properties открывается автоматически, отображая элементы управления для этой настройки. Различные типы корректирующих слоев представляют собой разные элементы управления на панели «Свойства».
- Выбрав корректирующий слой Black & White на панели Layers , настройте способ преобразования изображения из цветного в черно-белое, настроив элементы управления на панели «Свойства».
- Поэкспериментируйте, регулируя ползунки. Нажмите двойные стрелки в правом верхнем углу панели Properties , чтобы закрыть эту панель, когда закончите.
Как увеличить разрешение изображения за 5 шагов
Можете ли вы улучшить качество изображения с низким разрешением?Это знакомая сцена: детектив просит кого-нибудь «улучшить» размытое изображение на компьютере, пока оно не станет достаточно четким, чтобы разглядеть ключевое свидетельство. Это работает? Не так, как это делает Голливуд.
Единственный способ изменить размер фотографии меньшего размера в более крупное изображение с высоким разрешением, не выделяя при этом низкое качество изображения, — это сделать новую фотографию или повторно отсканировать изображение с более высоким разрешением.Вы можете увеличить разрешение файла цифрового изображения, но при этом вы потеряете качество изображения. Однако есть некоторые меры, которые вы можете предпринять в Adobe Photoshop, чтобы повысить разрешение при сохранении визуального качества.
Передискретизация изображений в Photoshop означает изменение их разрешения путем добавления или вычитания пикселей. Разрешение измеряется в пикселях на дюйм или PPI. Чем больше пикселей начинается с изображения, тем выше разрешение.Уменьшение количества пикселей называется понижающей дискретизацией, при которой из изображения удаляются данные. Увеличение количества пикселей называется повышающей дискретизацией, которая добавляет данные к изображению. Когда вы увеличиваете количество пикселей в изображении без корректировки размеров, вы добавляете больше пикселей в такое же пространство и увеличиваете разрешение (или количество деталей), удерживаемых в пределах каждого дюйма. Удаление данных предпочтительнее их добавления, поскольку Photoshop должен будет угадывать, как должны выглядеть вновь добавленные пиксели.
Выбор наилучшего метода интерполяции при повышении дискретизации.Передискретизация любого вида, особенно повышающая дискретизация, может привести к ухудшению качества изображения. Метод интерполяции — это то, как Photoshop выбирает значения цвета для новых пикселей. Выбор правильного метода интерполяции может помочь избежать нежелательной пикселизации:
.Как изменить разрешение в Photoshop (шаг за шагом!)
Есть много причин, по которым вы можете захотеть изменить разрешение изображения. Возможно, вы захотите сделать крупный отпечаток изображения. Или вы можете уменьшить размер изображения для публикации в социальных сетях.
В любом случае Adobe Photoshop позволяет легко изменить разрешение изображения.
В этой статье я покажу вам, как изменить разрешение изображения за пять простых шагов.
Что такое разрешение изображения?
Разрешение — это количество пикселей по высоте и ширине.
Ваша камера будет создавать изображения определенного размера в зависимости от размера сенсора и плотности пикселей.
Например, в инструкции к моей камере написано, что разрешение изображения составляет 8256 x 6192 (Ш x В) пикселей. Это означает, что общие размеры в пикселях составляют 8256 x 6192 = 51,121,152. Разделите это число на миллион. Результат — количество мегапикселей в камере. В моем случае это 51MP.
Если вы кадрируете изображение, вы убираете пиксели, поэтому изображение будет иметь более низкое разрешение, чем может дать ваша камера.
Он также описывает разрешение. Больше пикселей в изображении означает высокое разрешение. Это потому, что информация о пикселях более плотная.
Высокое разрешение дает больше деталей и лучшее качество изображения. Это означает, что вы можете печатать больше. В результате будут плавные, непрерывные тона и цветовые переходы. Но обычно это приводит к большему размеру файла.
Разрешение изображения измеряется в DPI (точек на дюйм) или PPI (пикселей на дюйм). Чем больше точек (или пикселей) на дюйм, тем выше разрешение вашего изображения.
Как выбрать подходящий размер
Прежде чем я покажу вам, как изменять размер изображений, давайте кратко поговорим о том, насколько большими или маленькими вы хотите сделать свои изображения.
Вы можете сделать снимок с низким разрешением, один с несколькими пикселями, и увеличить разрешение. Но будет предел.
Если вы попытаетесь слишком сильно увеличить изображение, оно станет пиксельным. Это означает, что вы можете начать видеть отдельные точки, составляющие изображение.Все зависит от количества деталей на изображении и его цели. Чтобы понять, как далеко вы можете зайти, требуется определенная практика и метод проб и ошибок.
Например, если я сильно обрезал изображение, это уменьшит количество пикселей в моем изображении. Но я могу сделать большой отпечаток этого изображения.
Мы сделали статью об этом, чтобы помочь вам выяснить, насколько велико можно распечатать изображение.
С другой стороны, вы можете уменьшить разрешение ваших изображений, прежде чем размещать их в Интернете.Это помогает вашим изображениям загружаться быстрее. Вы также не раздаете свое изображение с полным разрешением, которое другие могут захотеть использовать без разрешения.
Хорошее практическое правило — размещать изображения размером не более 2000 пикселей на самом длинном конце размером не более 1 МБ. Но у каждой социальной сети есть свои рекомендации.
Как изменить разрешение изображения в Photoshop
В Adobe Photoshop легко увеличить или уменьшить разрешение изображения. Позвольте мне провести вас по шагам.
Шаг 1. Определение размера изображения
Сначала определите размер изображения, открыв диалоговое окно размера изображения.
Перейдите в Изображение> Размер изображения… или воспользуйтесь сочетанием клавиш Opt + Cmd + I (Alt + I для Windows).
В этом диалоговом окне вы найдете размер вашего изображения. Вы увидите ширину и высоту пикселей.
Adobe Photoshop по умолчанию предоставляет размер в пикселях, но вы можете изменить его на дюймы, сантиметры или даже в процентах.Ваше исходное изображение будет 100%. Вверху вы увидите размер файла вашего изображения.
Мы собираемся использовать инструменты в этом окне, чтобы изменить разрешение вашего изображения.
Шаг 2. Изменение размера изображения
Есть несколько опций для изменения разрешения вашего изображения.
Если вы печатаете, вы можете выбрать одну из предустановок на основе стандартной бумаги и размеров печати.
Щелкните раскрывающееся меню « По размеру », чтобы выбрать размер документа.
Если вы публикуете изображение в Интернете, вам не нужно придерживаться стандартных размеров печати. Обычно размер лучше устанавливать самостоятельно. Просто введите желаемый размер поверх текущего.
По умолчанию Photoshop ограничивает соотношение сторон. Если вы введете число, чтобы изменить ширину, Photoshop автоматически изменит высоту, чтобы изображение оставалось прежним.
Если вы хотите изменить ширину и высоту в пикселях независимо друг от друга, щелкните значок, который выглядит как цепочка, связывающая два измерения.Это говорит Photoshop не ограничивать соотношение сторон.
Введите необходимое количество пикселей в поле «Высота» или «Ширина».
Когда вы меняете размер изображения, обратите внимание, что число в верхней части диалогового окна, показывающее размер файла, изменится. Это размер документа вашего изображения в МБ.
Шаг 3: Разрешение
Поле разрешения изображения устанавливает количество пикселей на дюйм. Все говорят, что для печати изображения это число должно быть 300 пикселей на дюйм, но это не совсем так.300 DPI — это стандарт, используемый для печати изображений. Но онлайн-изображения могут отображаться только с разрешением экрана компьютера. Большинство экранов имеют разрешение 72 DPI.
Вы можете оставить этот номер как есть. Для онлайн-изображений не имеет значения, 300 или 72 DPI.
При изменении DPI изменится размер изображения. Если ваше изображение 300 и вы измените только поле DPI на 150, ваше изображение будет вдвое меньше. Это также изменит размер вашего документа.
Шаг 4: Выбор режима передискретизации
Режим передискретизации определяет, какой алгоритм Photoshop будет использовать для добавления новых пикселей.Есть два хороших варианта увеличения разрешения: «Сохранить детали» и «Бикубическое сглаживание» .
Я считаю, что «Bicubic Smoother» дает наилучшие результаты. Вы можете попробовать оба, увидеть разницу.
Вот сравнение всех режимов передискретизации.
Отметьте поле «Resample» и выберите режим пересэмплирования, который вам подходит.
Шаг 5: Повышение резкости изображения
Всегда рекомендуется увеличивать резкость после увеличения разрешения изображения или для просмотра в Интернете.
Перейдите в меню Filter> Sharpen и выберите ‘ Unsharp Mask’ .
Перетащите ползунок «Сумма» на 100%, а «Радиус» на 1,0. Это хорошая настройка для начала при увеличении изображения.
Вы можете добавить больше или меньше резкости, если результат не получается.
Заключение
Adobe Photoshop позволяет легко увеличивать или уменьшать разрешение изображения. Хотя есть определенные ограничения.
Качество и размер вашего начального изображения решают, добьетесь ли вы хороших результатов. Например, изображение с размерами пикселей 100 x 100 при 72 пикселях на дюйм не может быть изменено до 3000 x 3000 при 300 пикселях на дюйм и выглядит хорошо. Это слишком много, чтобы просить.
Это также зависит от цели изображения. Вам нужна фотогалерея высокого качества или баннер, который можно повесить на стену? Изображение для баннера не требует сверхвысокого разрешения, чтобы хорошо выглядеть. Всегда спрашивайте типографию, какое минимальное разрешение им нужно.
Это alwa
.Размер изображения Photoshop и разрешение
Принтер разрешение измеряется в чернильных точках на дюйм, также известное как dpi. Как правило, чем больше точек на дюйм, тем лучше качество печати. ты получишь. Большинство струйных принтеров имеют разрешение примерно От 720 до 2880 точек на дюйм. (Технически струйные принтеры производят микроскопические брызги чернил, а не настоящие точки, как в фотонаборных устройствах или лазерных принтерах.)
Разрешение принтера отличается от разрешения изображения, но связано с ним. Для печати фотографии высокого качества на струйном принтере разрешение изображения не менее 220 пикселей на дюйм должны обеспечить хорошие результаты.
Частота экрана есть количество точек принтера или полутоновых ячеек на дюйм, используемых для печати изображения в градациях серого или цветоделение. Также известен как экран линейный экран или , измеряется частота экрана в строках на дюйм (lpi) — или строках ячеек на дюйм в полутонах. экран. Чем выше разрешение устройства вывода, тем лучше (выше) экранную линейку, которую вы можете использовать.
соотношение между разрешением изображения и частотой экрана определяет качество детализации напечатанного изображения.Для получения полутонов изображение самого высокого качества, вы обычно используете разрешение изображения то есть от 1,5 до максимум 2-х кратной частоты экрана. Но с некоторые изображения и устройства вывода, более низкое разрешение может дать хорошие полученные результаты. Чтобы определить частоту экрана вашего принтера, проверьте документацию по принтеру или обратитесь к поставщику услуг.
.Пять простых способов улучшить свои фотографии. Как повысить качество изображения в фотошопе
), одна из самых полезных его возможностей – улучшение качества снимков. Из урока вы узнаете, как улучшить фото в Фотошопе, используя стандартные инструменты на примере версии CS6. Конечно, что именно нужно сделать, полностью зависит от исходной фотографии, здесь рассказывается об основных настройках, которые эффективны в большинстве случаев.
Автоматическая коррекция
Прежде всего, воспользуйтесь двумя настройками, которые автоматически корректируют тон и контрастность фото. Возможно, этого будет достаточно.
Настройки и «Автоконтраст» вы найдете в меню «Изображение» . Если качество все еще оставляет желать лучшего, продолжаем манипуляции.
Как улучшить резкость в Фотошопе
Если необходимо избавиться от эффекта размытия, есть специальный фильтр, который называется «Усиление резкости» и находится в меню «Фильтр» . Существует пять его подвидов. Попробуйте их по очереди и подберите наилучший вариант. Если вы используете
Часто бывает, что фото сильно размыто и этот фильтр не помогает. Тогда можно применить один простой прием:
1. Откройте окно «Слои» через меню «Окно» , если оно закрыто.
2. Продублируйте слой, нажав комбинацию CTRL+J .
3. Находясь на втором (верхнем) слое, в меню «Фильтр» найдите «Другое» и выберите . Фото станет серым, отрегулируйте настройки таким образом, чтобы детали стали хорошо очерчены, как показано на рисунке.
4. В окне «Слои» измените режим наложения серого слоя на «Перекрытие» .
5. Если фото получилось слишком темным, можно уменьшить прозрачность верхнего слоя.
Такой способ порой бывает эффективнее, чем применение фильтра «Усиление резкости» .
Как улучшить четкость и яркость изображения
Улучшить качество фото в Фотошопе можно, регулируя яркость и контрастность. В меню «Изображение-Коррекция» , есть «Яркость/Контрастность» , но лучше всего использовать более тонкую настройку «Уровни» , которая находится там же. Передвигая ползунки «Входных» и «Выходных значений» на гистограмме, можно подобрать идеальное сочетание этих параметров для фото.
Коррекция насыщенности цветов
Если снимок слишком блеклый, то можно сделать цвета более яркими и насыщенными. Тут главное – не перестараться, чтобы не растерять естественность и реалистичность изображения. Откройте меню «Изображение-Коррекция» , выберите «Цветовой тон/Насыщенность» и отрегулируйте средний параметр, можно также изменить яркость и оттенок.
Вот, что получилось в итоге на образце.
Конечно, программа позволяет производить еще множество операций для улучшения качества снимков (например, ), но эти азы полезно знать любому начинающему «фотошоперу».
Сколько интересного таит в себе мир фотографий. Фотография это, по сути, окно взгляд в прошлое, возможность сохранить мгновение, способность мысленно перенестись в мир за кадром и ощутить то настроение, цвета и даже запахи, которые несет в себе фото композиция. Конечно, мир намного краше, чем его может представить даже самая продвинутая фототехника. Фотоаппарат передает только математическую часть той идеи, концепции, которую задумал фотограф, а фотография объединяет задумку и реализацию в художественный фотоснимок.
Для получения максимально ощутимого эстетического результата от цифровой фотографии одного только воображения и способностей фотокамеры недостаточно. Цифровая фотография удобна тем, что в отличии от аналогового фото легко подвергается улучшению качества в одной из программ по обработке и ретуши фотографий, например, в самой известной программе Adobe Photoshop.
Улучшение качества фотографии в «Фотошопе» по шагам.
Итак. Надо улучшить качество фотографии, обработав средствами программы «Фотошоп». Фотография снята сразу после захода солнца и получилась более затемненной, несмотря на то, что в реальности света было еще полно, но для передачи контрастности не хватило, при этом блики только зашедшего солнца еще остались в отражении на воде, это надо будет не забыть подчеркнуть.
Яркость и контрастность. Для начала повысим яркость фотографии, пройдя по вкладке . Добавим яркости +32 единицы, ну и немного поднимем контрастность на +9 единичек.
Баланс цветов. Теперь поработаем с цветами изображение — регулировки — баланс цветов . Для придания большего световой насыщенности фотографии надо добавить больше желтого цвета и убрать излишки синего в средних тонах. В принципе здесь можно просто покрутить ручки в любые стороны, в предварительном просмотре все изменения будут сразу видны и остановиться на самом приемлемом желаемом варианте. В данном случае остановимся на варианте при следующих настройках средних тонов: +30 +17 -36. В темных добавим только красного +5. В светлых оставим все без изменения. Не забудем оставить галочку в поле сохранить яркость цвета .
Резкость. Теперь улучшим цвета и резкость фотографии. Так как теперь видим более насыщенные цвета можно еще раз зайти в изображение — регулировки — яркость/контраст и добавить яркости +20 и усилить контрастность +26. Следующим шагом нужно будет немного изменить интенсивность света, т.к. на фотографии есть два участка слишком яркое небо и довольно темные цвета в нижней части изображения. Изображение — регулировки — подобрать цвет где поставим уровень интенсивности на 131 и чуть поднимем яркости на 107. Конечно, все достигается методом проб, поэтому пробуйте крутить ручки в разные стороны, при этом стараясь сильно не увлекаться и стараться видеть изображение максимально в естественных оттенках, за исключением «кислотно-щелочных» экспериментов с цветом.
Художественная обработка. А теперь можно добавить фотографии художественной обработки для большего придания эффекта фото. Чтобы главный кадр, а это девушка у перил, был в центре внимания, надо немножко сфокусировать изображение на основном кадре. Визуально разделим фотографию на основные объекты и второстепенные. Если разделить визуальную черту по диагонали от правого верхнего угла к левому нижнему, то увидим, что основные объекты располагаются правой нижней части фотографии по диагонали это девушка — центр всего кадра, перила, тротуар на переднем плане и немного блики на воде. Все остальное в левой части фотографии и в углу, а также весь задний план остаются за ключевым кадром, как второстепенные детали. Соответственно, для придания выразительности фотографии смажем фон на втором плане и усилим резкость ключевых деталей первого плана. Для этого нам понадобятся инструмент выделения Лассо , инструмент смазывания Пятно и парочка хороших фильтров во вкладке Фильтры .
Инструментом Лассо аккуратно выделяем верхнюю диагональную часть фотографии. Далее заходим в фильтр — смазывание — смазывание Гаусса и ставим небольшое смазывание радиус 0.8 пикселей. Верхняя диагональная часть теперь смазана, как бы осталась за фокусом. Переходим к нижней правой и основной части кадра. Выбираем выделение — инвертировать выделение и теперь можно работать с правой соседней областью. Сделаем лучше резкость выделенной области фотографии. Выбираем фильтр — другие — заказной и не изменяя значений (по центру в поле 5, остальные поля -1, масштаб 1) подтверждаем действие, изображение в выделенной области становится значительно четче. Теперь чтобы границы двух областей небыли такими явными возьмем инструмент Размывание и с небольшой установкой силы в 8% пройдем по границы соединения двух областей.
Все, фотография готова! С помощью инструментов обработки фото нам удалось не только улучшить качество фотографии, но и усилить визуальное ощущение фотографии, сфокусировав главные элементы изображения в центре восприятия кадра.
После фотоснимка почти любую фотографию можно улучшить, как правильней сказать, доработать в фотошопе, исправив тона, цветовой баланс, кадрировать фотографию, подрезав для лучшего восприятия картины, подправить резкость и размытие фона за кадром или напротив, изменить фото до неузнаваемости. С экспериментами в фото обработке надо быть осторожным, «не перегибать палку», чтобы не лишить фото своей художественной сути. Зачастую достаточным будет просто чуть улучшить фотографию, подчеркнув на фото несколько нюансов сюжета, таким образом задав общее настроение восприятия картины. Но чтобы мы не сделали с изображением и его красками, неизменным достоинством в фотографии останется сюжет.
Приветствую вас, будущих гуру Фотошопа. Сегодняшний урок будет посвящён качеству фотографий. Помните, как вы первый раз взяли в руки фотоаппарат? И как неумело вы им пользовались? А качество изображения у получившихся фотографий в тот день? В большинстве случаев, фотография получается размазанной, поскольку дрогнули руки, или вас кто-то толкнул во время съемки. Или фотография получается зернистой, нечёткой, с плохим цветом, если вы фотографировали плохим фотоаппаратом, или при плохом освещении. Такие фотографии исправить практически не возможно, но слегка улучшить качество можно всегда. В таких ситуациях к нам на помощь приходит Фотошоп. Работать сегодня мы будем с интересной вкладкой, под названием «Фильтр». Есть множество способов улучшить качество изображения, и несколько из них мы сегодня рассмотрим.
Нажимаем «Фильтр», это шестая вкладка слева. Затем выбираем группу фильтров «Резкость», которые как вы догадались, отвечают за резкость. Не бойтесь «Резкость» – это не грубая форма разговора, а чёткость нашей фотографии. Этот фильтр находится тринадцатым в таблице «Фильтр». Появляется ещё одна вкладка, в которой нам следует найти фильтр «”Умная” резкость».
После нажатия на этот, забавный на первый взгляд, фильтр, перед нами появится диалоговое окно. В этом окне нам предоставлено наше изображение, которое мы можем приближать и отдалять, нажимая на меленький плюсик и минусик под ним. Между плюсом и минусом будет показана пропорция к вашему изображению в процентах. А в соседней колоночке предлагаю вам поиграть с параметрами «Эффект» и «Радиус». Передвигая рычажок, вы увидите все изменения на экране с вашим изображением. Надеюсь, и искренне верю в то, что вы сами с этим разберётесь.
Фильтр «Контурная резкость», который вы успели заметить, когда просматривали группу фильтров «Резкость» имеет примерно тоже действие, что и «”Умная” резкость». Но все-таки советую вам и с ним разобраться.
Нажав на фильтр «Контурная резкость», как не странно, снова появляется окно, но более маленькое. В появившемся окне так же есть изображение и теперь уже три настройки, это «Эффект», «Радиус» и «Порог». Они действуют, так же как и в фильтре «”Умная” резкость», но знайте что настройка «Порог», наоборот размывает изображение. Поэкспериментируйте с этими фильтрами.
Сейчас мы будем разбирать фильтры из других групп, так что будьте бдительны! Для начала коррекции качества изображения, нам потребуется создать две копии нашего изображения. Это делается очень просто. В окне «Слои» кликаем и удерживаем левую кнопку мыши на миниатюрном изображении и плавно перетаскиваем на эмблемку под названием «Создание нового слоя». Она находится снизу так же в окне «Слои» второй, если считать справа.После того как мы создали три миниатюрных изображения, кликаем на верхнее из них придав ему синий цвет, и применяем фильтр «Цветовой контраст».
Он находится в списке «Фильтр» в группе фильтров «Другие». После нажатия на этот фильтр всё наше изображение закрасилось в серый цвет, но не пугайтесь, так было задумано. Подвигав рычажок в появившемся окне, мы должны сделать так, чтобы на изображении были только лёгкие очертания. После чего нажимаем на клавишу «Ок».
Делаем этот слой невидимым, при помощи нажатия на глазик рядом с миниатюрным изображением, в окне «Слои».
Выделяем второй слой сверху, нажатием на него. И к нему уже применяем фильтр «Тиснение», и не стоит огорчаться, что у этого фильтра такое название. Этот фильтр мы можем так же найти в списке «Фильтр» в группе фильтров «Стилизация».
Если вы не заметили, то и при применении этого фильтра наше изображение приняло серый цвет. В открывшемся окне, при помощи настроек «Угол», «Высота» и «Эффект» нам нужно добиться того же, чего мы добивались в верхнем слое, лёгкого очертания фигур того, что вы собираетесь сделать чётким.
После применения этих фильтров, мы включаем верхний слой, кликнув по глазику. И этим двум слоям нам нужно применить режим смешивания «Перекрытие». Это можно сделать, выделив нужный слой, кликнув по миниатюрному изображению в окне «Слои», и в списке, который находится слева сверху так же в этом окне, выбрать пункт «Перекрытие».
После этих действий, наше изображение должно стать четче. Но, если вы вдруг не довольны результатом, то советую вам скопировать те слои, с которыми мы работали, ещё несколько раз. И желательно перед сохранением объединить все слои в один. Для этого нужно выделить все маленькие изображения в окне «Слои», нажав на верхний и нижний, с зажатой клавишей «Shift», и нажать комбинацию клавиш «Ctrl + E».
Так же есть и ещё один метод увеличения качества изображения. После того, как вы открыли изображение, вам необходимо зайти во вкладку «Изображение», там найти пункт «Коррекция», и выберем пункт «Кривые».
После чего перед нами появится окно, в котором мы видим окошечко, в нём нам показано изображение с разлиновкой и чёрной диагональю. Три пипетки с чёрненькой, серой и белой краской внутри них.Чёрной пипеточкой вне окна нужно кликнуть на самое тёмное место фотографии, белой – на самое светлое, ну а серой – в средние тона. После чего, Фотошоп самостоятельно настроит вам резкость изображения.
Далее в открывшемся нам окошечке появлется два рычажка, передвигая которые мы будем видеть, что происходит с нашим изображением. Главное, чтобы видеть происходящее, нужно поставить галочку напротив пункта «Просмотр». Надеюсь, вы понимаете, что такое Яркость и Контраст, даже если не знаете, подвигайте рычажки и вам всё сразу станет ясно.
Впринципе всё, по-моему, наше изображение стало намного лучше, чем было.
Мы сегодня научились делать изображения более качественными несколькими способами, но выбирать, каким пользоваться- вам. Хочу вас предупредить, что при изменении качества изображения этими способами, может появиться зернистость, иными словами шум. Но на вопрос «Как избавиться от шума?» мы будем отвечать на следующем уроке. До свидания. Да прибудет с вами качество и резкость.
В наше время, время повального увлечения социальными сетями, вопрос об изменении размера и качества изображений стал особенно актуален. Ведь для того чтобы похвастаться своим новым фотоснимком в социальной сети надо выгрузить его из фотокамеры и по крайней мере уменьшить общий размер. А уменьшение размера, возможно, приведет к потере качества. Вот так и сами того не замечая мы и делаем оптимизацию размера и качества изображения.
Конечно, для оптимизации размера и качества изображения можно использовать признанных гигантов типа Photoshop или Corel , но ведь в этой статье речь идет о быстром и простом изменении размера и качества изображений.
Перепробовав несколько графических редакторов, лично я остановился на сравнительно маленьком и шустро работающем IrfanView . Тем более что у него имеется и портативная, то есть не требующая установки, версия. Все-таки, я считаю, что если есть возможность не забивать свободное пространство системного раздела — лучше этого не делать. Ведь портативная (переносная) версия может работать с любого носителя.
Как быстро изменить размер и качество изображения.
Например, вы скачали с интернета понравившуюся вам картинку и хотели бы вставить в свое сообщение. Но проблема в том, что у нее слишком большой размер и не очень хорошее качество: резкость, яркость, контраст и так далее.
В программе IrfanView все это можно исправить в два-три клика. Для этого загрузите в программу нужное изображение: «файл» – «открыть» или просто щелкнув по иконке с открывающейся папкой. В открывшемся проводнике находим нужное изображение и открываем его. Для примера я взял рекламу фильма «Люди Х», размер этого снимка 500х375 пикселей при весе в 373 кб, что для вставки в мое сообщение слишком много.
Сначала я хочу изменить размер изображения до нужных мне 300 пикселей по максимальной стороне. Именно такой размер фотографии оптимален для вставки в мое сообщение. «Изображение» – «Изменить размер изображения» или для любителей горячих клавиш Ctrl+R.
Открывшееся окно предоставляет параметры изменения размера изображения. В блоке «Установить новый размер» я изменю имеющуюся ширину (500 пикселей) на нужные мне 300 пикселей. Кстати, иногда удобней изменить процентное соотношение. То есть, поставить галочку на пункте «Новый размер как процент от исходного» и вместо 100% прописать 95% или 105% (это зависит от того, что вы хотите сделать – уменьшить или увеличить изображение). При отмеченном пункте «Сохранять пропорции» в блоке изменения размера достаточно вписать только один размер (ширину или высоту), второй измениться автоматически.
Обычно я изменяю размер изображений с отмеченными пунктами «Повысить резкость после Ресэмплирования» и «DPI – по новому размеру» и еще не разу не пожалел об этом. Да и установленный по умолчанию метод изменения размера «Lanczos» отлично справляется со своими обязанностями.
Повысить резкость изображения, не изменяя ее размер, можно автоматически, выбрав в меню «Изображение» – «Повысить резкость» или сочетанием горячих клавиш Shift+S.
В принципе получившееся изображение меня устраивает. В противном случае пришлось бы редактировать яркость и контраст. Для вызова окна коррекции цветов нужно выбрать «Изображение» – «Коррекция цветов» или комбинацию горячих клавиш Shift+G.
В этом окне можно изменить яркость, контраст, цветовой баланс, гамма-коррекцию и насыщенность, а нажав на кнопку «Применить к исходному» посмотреть, как это будет выглядеть на оригинале.
Итак, я изменил размер и качество изображения до необходимых мне параметров, осталось сохранить его на жесткий диск. Нажимаю «Файл» – «Сохранить для Интернета» и открываю окно плагина RIOT.
Этот плагин входит в полную версию IrfanView. На мой взгляд, один из лучших плагинов для оптимизации JPEG, GOF и PNG файлов. В этом плагине выбираю нужное мне расширение и вес изображения и нажимаю на иконку «Save» (Сохранить).
Ну, вот и все, как вы видите, изменить размер и качество изображения у меня получилось довольно быстро.
В современном мире часто возникает потребность в редактировании изображения. В этом помогают программы для обработки цифровых фотографий. Одной из таких является Adobe Photoshop (Фотошоп) .
Adobe Photoshop (Фотошоп) – это очень популярная программа. Она обладает встроенными инструментами, позволяющими улучшить качество картинки.
Сейчас мы рассмотрим несколько вариантов, которые помогут улучшить качество фотографии в Фотошопе .
Для начала необходимо скачать Фотошоп по вышеуказанной ссылке и установить её, в чём поможет статья.
Как улучшить качество изображения
Можно воспользоваться несколькими приёмами для того, чтобы улучшить качество фотографии в Фотошопе .
Первый способ улучшения качества
Первым способом будет фильтр «Умная резкость». Такой фильтр особенно подходит для фотографий, сделанных в слабоосвещённом месте. Фильтр можно открыть, выбрав меню «Фильтр»-«Усиление резкости»-«Умная резкость».
В открытом окне появляется следующие опции: эффект, радиус, удалить и уменьшить шум.
Функция «Удалить» используется для размытия снятого в движении объекта и для размытия при малой глубине, то есть придание резкости краям фото. Также «Размытие по Гауссу» повышает резкость объектов.
При передвижении ползунка в право опция «Эффект» увеличивает контрастность. Благодаря этому качество картинки улучшается.
Также, опция «Радиус» при повышении значения поможет добиться контурного эффекта резкости.
Второй способ улучшения качества
Улучшить качество фотографии в Фотошопе можно ещё одним способом. Например, если необходимо улучшить качество выцветшего изображения. Используя инструмент «Пипетка», следует сохранить цвет исходного фото.
В появившемся окне следует прокручивать ползунок, пока на вид качество фото не улучшится.
По завершению это процедуры нужно открыть в меню «Слои»-«Новый слой-заливка»-«Цвет».
Удаление шума
Удалить шумы, которые появились на фото в следствии недостаточной освещенности, можно благодаря команде «Фильтр»-«Шум»-«Уменьшить шум».
Преимущества Adobe Photoshop (Фотошоп):
1. Разнообразие функций и возможностей;
2. Настраиваемый интерфейс;
3. Возможность производить корректировку фото несколькими способами.
Недостатки программы:
1. Покупка полной версии программы по истечении 30 дней.
Adobe Photoshop (Фотошоп) по праву является популярной программой. Разнообразие функций позволяет производить различные манипуляции для того, чтобы улучшить качество картинки.
Ищете программу для улучшения фото? Как повысить качество изображения в фотошопе.
В современном мире часто возникает потребность в редактировании изображения. В этом помогают программы для обработки цифровых фотографий. Одной из таких является Adobe Photoshop (Фотошоп) .
Adobe Photoshop (Фотошоп) – это очень популярная программа. Она обладает встроенными инструментами, позволяющими улучшить качество картинки.
Сейчас мы рассмотрим несколько вариантов, которые помогут улучшить качество фотографии в Фотошопе .
Для начала необходимо скачать Фотошоп по вышеуказанной ссылке и установить её, в чём поможет статья.
Как улучшить качество изображения
Можно воспользоваться несколькими приёмами для того, чтобы улучшить качество фотографии в Фотошопе .
Первый способ улучшения качества
Первым способом будет фильтр «Умная резкость». Такой фильтр особенно подходит для фотографий, сделанных в слабоосвещённом месте. Фильтр можно открыть, выбрав меню «Фильтр»-«Усиление резкости»-«Умная резкость».
В открытом окне появляется следующие опции: эффект, радиус, удалить и уменьшить шум.
Функция «Удалить» используется для размытия снятого в движении объекта и для размытия при малой глубине, то есть придание резкости краям фото. Также «Размытие по Гауссу» повышает резкость объектов.
При передвижении ползунка в право опция «Эффект» увеличивает контрастность. Благодаря этому качество картинки улучшается.
Также, опция «Радиус» при повышении значения поможет добиться контурного эффекта резкости.
Второй способ улучшения качества
Улучшить качество фотографии в Фотошопе можно ещё одним способом. Например, если необходимо улучшить качество выцветшего изображения. Используя инструмент «Пипетка», следует сохранить цвет исходного фото.
В появившемся окне следует прокручивать ползунок, пока на вид качество фото не улучшится.
По завершению это процедуры нужно открыть в меню «Слои»-«Новый слой-заливка»-«Цвет».
Удаление шума
Удалить шумы, которые появились на фото в следствии недостаточной освещенности, можно благодаря команде «Фильтр»-«Шум»-«Уменьшить шум».
Преимущества Adobe Photoshop (Фотошоп):
1. Разнообразие функций и возможностей;
2. Настраиваемый интерфейс;
3. Возможность производить корректировку фото несколькими способами.
Недостатки программы:
1. Покупка полной версии программы по истечении 30 дней.
Adobe Photoshop (Фотошоп) по праву является популярной программой. Разнообразие функций позволяет производить различные манипуляции для того, чтобы улучшить качество картинки.
Иногда мы получаем интересный и памятный снимок, который хочется сохранить надолго, но качество которого оставляет желать лучшего. Помешать сделать качественную фотографию могут как внешние факторы вроде погоды и освещенности, так и настройки фотокамеры, чаще всего такие, которые выстроены автоматически, а не подобранные вручную. В таких случаях спасти результат трудов поможет правильная обработка и коррекция всех дефектов и недостатков.
Давно известно, что одним из лучших способов сделать фотографию лучшего качества является использование графического редактора Adobe Photoshop, который позволяет поработать над самыми разнообразными параметрами изображения. Только с помощью Фотошопа вам удасться добиться максимального качества картинки и исправить все недочеты, что имеются в кадре. Освоить программу будет довольно непросто — она является профессиональным редактором, которым пользуются настоящие фотографы и дизайнеры. Но изучив ее, вы получите результат, которого не даст ни одно из представленных на рынке программных обеспечений. Разобраться со всеми особенностями Фотошопа поможет эта статья, в которой представлены инструкции и инструменты по улучшению качества картинки.
Начало работы с Adobe PhotoshopПервым делом, необходимо скачать эту программу. Она выпущена в различных версиях: от самых старых до современных, датированных 2018 годом. Последняя из представленных называется просто: Adobe Photoshop CC и обладает массой функций и усовершенствованным интерфейсом. Если вы новичок в работе с Фотошопом, то приобретать именно ее не обязательно: во всех версиях программы есть необходимые инструменты и опции, которые помогут вам поработать над качеством фотоснимка. Рекомендуем присмотреться к версии Adobe Photoshop CS6, которая совмещает в себе все самое необходимое. Помните, даже несмотря на то, что различия первой версии Фотошопа и последней очень велики, освоить все самые необходимые функции вы сможете и на той, и на той, впоследствие, когда ваши навыки улучшаться и вы почувствуете себя увереннее в обработке фотографий, можно переходить на более продвинутую версию.
Обратите внимание, что не обязательно сразу же приобретать программу Фотошоп за деньги: можно скачать пробную версию на 30 дней и понять, насколько вам удобно работать в ней.
Как только вы приобрели подходящую версию программы и установили ее на свой компьютер, можно начинать знакомиться с интерфейсом и опциями. Запустите Фотошоп и внимательно изучите меню: как горизонтальное сверху, так и вертикальное слева. Верхние вкладки пригодятся нам в первую очередь, так как в них сосредоточены основные инструменты, позволяющие изменить и улучшить качество и вид картинки.
Для начала, откройте нужную вам фотографию. Для этого нажмите на вкладку “Файл” и верхней горизонтальной панели, а далее — “Открыть”. Выбираем из папки ту, что хотим отредактировать и кликаем на нее левой кнопкой мыши дважды. В целом, эта вкладка включает в себя множество важных функций: здесь вы сохраняете изображение и проводите другую различную работу. Присмотритесь к своей фотографии и определите, что именно в ней вас не утраивает. После этого можно переходить к основному фронту работ.
Способы улучшить качество изображенияНа каждый параметр, что присутствует в фотографии, в Фотошопе есть своя функция его улучшения. Для обработки фото можно использовать как изменение какого-то одного значения, если этого будет достаточно для возвращения качества, так и комплексный способ редактирования, в котором изменениям поддается каждый отдельно взятый параметр. Рассмотрим все виды изменений, которые можно внести в изображение с помощью программы Adobe Photoshop.
Изменение резкостиСложность улучшения резкости состоит в том, что зачастую при повышении четкости объектов на фотографии появляются лишние шумы, на которые влияет резкость фона. Есть отличный способ поправить резкость фотографии без потери качества картинки.
Продолжаем пользовать верхней горизонтальной панелью и выбираем на ней вкладку “Фильтры”. Там необходимо выбрать фильтр “Усиление резкости”, в котором откроется меню с несколькими вариациями этого фильтра:
- “ Умная резкость ”. Выберете этот пункт и на экране откроется окно с параметрами. Фильтр автоматически внесет изменения в картинку, и если они вам не по душе, то воспользуйтесь ползунками, передвигая из до нужного вам эффекта;
- “ Контурная резкость ”. Такой же фильтр, в котором есть окно с возможностью передвижения ползунков под нужный результат;
- “ Резкость + ”. Автоматический фильтр, который самостоятельно сделает за вас всю работу. Фотография за считанные секунды станет резче;
- “ Стабилизация изображения ”. Инструмент, который отлично справляется со своей задачей. Перед вами откроется полноэкранное окно, в котором фильтр также работает самостоятельно. Если вы все еще видите недочеты, воспользуйтесь специальными ползунками;
- “ Усиление резкости ”. Здесь отсутствуют дополнительные настройки — фильтр делает работу сам. Обладает не таким сильным действием, как остальные, поэтому, возможно, его придется применить пару-тройку раз.
Чаще всего такой недостаток в виде “лишних” пикселей сильно заметен на мобильных фотографиях, а также при съемке в условиях слабой освещенности. Фотошоп способен уменьшить интенсивность этих дефектов и придать фотографии лучшее качество.
Как и раньше, пользуемся вкладкой “Фильтр” в верхнем горизонтальном меню. Там нужно выбрать параметр “Шум”, а далее — “Пыль и царапины”. Здесь, в открывшемся окне, мы будет работать с двумя параметрами. “Радиус” придает картинке небольшую размытость, но это не портит фотографию, а наоборот — помогает сглаживать шумы. Обычно этот параметр ставят на отметке 1 или 2, но вы можете экспериментировать с эффектом. “Изогелия” не является обязательным параметром для изменения, но вы можете выставить ее значение в пределах нескольких единиц.
Нужно иметь в виду, что чаще всего работа этим инструментом на полном изображении не дает стопроцентного результата. Поэтому рекомендуется проводить работу над каждым каналом изображения по отдельности. Для этого активируем вкладку “Каналы” на панели слоев, что располагается справа. Всего каналов четыре: первый — общий (RGB) и относится к изображению в целом, а остальные отвечают каждый за свой цвет. Большинство шума на фотографии может относится к одному из каналов — именно поэтому мы так досконально подходим к удалению.
Вам необходимо последовательно нажимать следующие комбинации клавиш: Ctrl+3, Ctrl+4, Ctrl+5. Посмотрите на каждом из каналов, где сконцентрировано более количество шумов. Иногда их не находится, что тоже не редкость. Если вы все же обнаружили такой канал, то выбираем его и опять переходим во вкладку “Фильтр”, далее “Шум” и “Пыль и царапины”. Выполняем все те же операции по передвижению ползунков.
Вкладка “Коррекция”Если в верхнем горизонтальном меню выбрать вкладку “Изображение”, а далее — “Коррекция”, то перед вами откроется большой выбор инструментов, которые позволят вывести качества и вид изображения на новый уровень. Среди имеются такие параметры, как “Экспозиция”, “Яркость/Контрастность”, “Тени/Света” и “Сочность”.
При выборе пункта “ Экспозиция ” перед вами откроется окно с тремя ползунками, каждый из которых способен улучшить фото. Поэкспериментируйте с их расположением и посмотрите, как меняется картинка. Определенная, индивидуально подобранная комбинация значений часто дает превосходный результат.
Для того, чтобы сделать изображение светлее и ярче, применяют инструмент “ Яркость/Контрастность ”. Продолжайте “играть” с бегунками — передвигайте их, оставляя на том уровне, который визуально улучшает качество картинки.
Другим способом улучшить фотоснимок является использование инструмента под названием “ Тени/Света ”. Откройте его и увидите окно с двумя видами ползунков, каждый из которых мы также двигаем чуть правее. Заметьте, что “Тени” очень чувствительный ползунок — достаточно совсем немного сдвинуть его в сторону, как изображение моментально становится более светлым.
Управлять насыщенность цветов в картинке мы можем с помощью инструмента “ Сочность ”. Передвигайте оба ползунка в разные стороны, экспериментируя с цветом: изображение можно сделать как более насыщенным цветами, так и спокойным и даже монохромным.
УровниПридать фотографии более интересный вид поможет инструмент “Уровни”. Он также расположился во вкладке “Коррекция”, но работать с ним немного сложнее, поэтому стоит рассмотреть его отдельно от остальных.
Чтобы упростить работу, вызвать этот инструмент можно сочетание клавиш Ctrl+L, где L — это “Levels”, то есть “Уровни”.
Перед вами откроется окно с параметром, чем-то напоминающим график: “Входные значения”. На нем вы найдете ползунки: попробуйте поработать с самым крайним справа, который имеет белый цвет. Потяните его левее и обратите внимание, насколько изменилось изображение. Ту же самую операцию можно проводить и с остальными ползунками, также передвигая их в левую сторону.
Иногда этот “график” выглядит таким образом, что имеет пустоты по краям. В таком случае, если такой пробел находится справа, то правый ползунок можно переставить в эту пустую область. Если этот пробел с левой стороны и, например, практически не заметен, то левый ползунок смещаем вправо совсем на немного. Результат тоже будет интересным.
Ниже представлен параметр “Выходные значения”. Сдвиньте единственный бегунок вправо, регулируя процент дополнительного света на своем изображении.
КривыеКак вы уже могли понять, вкладка “Коррекция” богата на полезные фильтры. Еще один из них называется “Кривые” и ему тоже стоит уделить отдельное внимание. Этот инструмент любим многими фотографами и любителями обработки фотографий, так как способен провести мощную коррекцию цветов изображения. Осветление — также одна из задач кривых.
Как только вы выберете этот инструмент во вкладке, откроется график, состоящий из линии. Выберете мышкой точку в самом центре этой линии и зажмите клавишу. Теперь попробуйте отвести ее чуть выше — и вот, фотография уже стала светлее. Попробуйте “поиграть” с возможностями этого окна, ведь “Кривые” — это не только осветление картинки.
Инструкция по улучшению качества фото в ФотошопеНе существует инструкции по обработке фотографии и улучшению ее качества, которая бы идеально подошла к изображению любого вида. Параметры у всех картинок индивидуальные и сделать шаблон, по которому каждую можно было бы сделать лучше, практически невозможно. Но если вы не знаете, с чего начать и в какой последовательности проводить изменения, то представленная ниже инструкция может помочь вам исправить недочеты в фотографии и понять, как лучше действовать.
После того, как вы выбрали необходимое изображение, имеющее недостатки, и открыли его в программе Adobe Photoshop, воспользуйтесь сочетанием клавиш Ctrl+J — так вы создадите дубликат слоя. Теперь можно начать обработку. Откроем окно уровней, также с применением комбинации — Ctrl+L. Передвигаем ползунки, как было рассказано ранее, добиваясь необходимого, устраивающего вас эффекта. Вы можете воспользоваться кривыми, в которых нужно перемещать не ползунки, а точки.
Теперь ваше изображение стало светлее и, вероятно, появились шумы. Переходим к работе с вкладкой “Каналы” и работаем над каждым по отдельности: по очереди нажимаем на каждый и отыскиваем тот, в котором большая концентрация шумов. Чаще всего им оказывается “Синий”. Его нельзя взять и удалить, но заменить — запросто. Открывает вкладку “Изображение”, а далее пункт “Внешний канал”. Перед вами откроется окно, в котором в первом пункте “Канал” нужно выбрать “Зеленый”, а в следующем, “Наложение” — “Перекрытие”. Изображение стало лучше.
Во вкладке “Изображение” перейдите к пункту “Режим”: выбираем “Lab”. Вам предложат объединить все слои, на что нужно нажать кнопку “Нет”.
Возвращаемся к палитре “Каналы”, выбираем нужный и кликаем по иконке с глазом канала “Lab”. Переходим во вкладку “Фильтр”, далее “Шум” и “Пыль и царапины”. Настраиваем параметры, как описывалось выше.
Теперь вам известны все секреты улучшения фотографии в Фотошопе. Регулярно тренируйтесь в применении представленных выше фильтров, инструментов и функций, экспериментируйте со значениями и параметрами, и тогда вы быстрее научитесь превращать обычные изображения в настоящие шедевры.
), одна из самых полезных его возможностей – улучшение качества снимков. Из урока вы узнаете, как улучшить фото в Фотошопе, используя стандартные инструменты на примере версии CS6. Конечно, что именно нужно сделать, полностью зависит от исходной фотографии, здесь рассказывается об основных настройках, которые эффективны в большинстве случаев.
Автоматическая коррекция
Прежде всего, воспользуйтесь двумя настройками, которые автоматически корректируют тон и контрастность фото. Возможно, этого будет достаточно.
Настройки и «Автоконтраст» вы найдете в меню «Изображение» . Если качество все еще оставляет желать лучшего, продолжаем манипуляции.
Как улучшить резкость в Фотошопе
Если необходимо избавиться от эффекта размытия, есть специальный фильтр, который называется «Усиление резкости» и находится в меню «Фильтр» . Существует пять его подвидов. Попробуйте их по очереди и подберите наилучший вариант. Если вы используете «Резкость +» , то интенсивность можно регулировать. Для этого после применения фильтра откройте меню «Редактирование» и выберите «Ослабить: Резкость +» . Передвигая ползунок, регулируйте уровень резкости.
Часто бывает, что фото сильно размыто и этот фильтр не помогает. Тогда можно применить один простой прием:
1. Откройте окно «Слои» через меню «Окно» , если оно закрыто.
2. Продублируйте слой, нажав комбинацию CTRL+J .
3. Находясь на втором (верхнем) слое, в меню «Фильтр» найдите «Другое» и выберите . Фото станет серым, отрегулируйте настройки таким образом, чтобы детали стали хорошо очерчены, как показано на рисунке.
4. В окне «Слои» измените режим наложения серого слоя на «Перекрытие» .
5. Если фото получилось слишком темным, можно уменьшить прозрачность верхнего слоя.
Такой способ порой бывает эффективнее, чем применение фильтра «Усиление резкости» .
Как улучшить четкость и яркость изображения
Улучшить качество фото в Фотошопе можно, регулируя яркость и контрастность. В меню «Изображение-Коррекция» , есть «Яркость/Контрастность» , но лучше всего использовать более тонкую настройку «Уровни» , которая находится там же. Передвигая ползунки «Входных» и «Выходных значений» на гистограмме, можно подобрать идеальное сочетание этих параметров для фото.
Коррекция насыщенности цветов
Если снимок слишком блеклый, то можно сделать цвета более яркими и насыщенными. Тут главное – не перестараться, чтобы не растерять естественность и реалистичность изображения. Откройте меню «Изображение-Коррекция» , выберите «Цветовой тон/Насыщенность» и отрегулируйте средний параметр, можно также изменить яркость и оттенок.
Вот, что получилось в итоге на образце.
Конечно, программа позволяет производить еще множество операций для улучшения качества снимков (например, ), но эти азы полезно знать любому начинающему «фотошоперу».
В нашей жизни иногда бывают моменты, когда следует что-то быстро снять на камеру. Выхватываем телефон, фотографируем, но фото получается смазанным, тёмным, а ситуация исчерпала себя. Что же делать в таком случае?
Онлайн-сервисы, которые могут сделать почти всё что угодно, не остались в стороне и здесь. Огромное количество сайтов как зарубежных, так и российских помогут пользователю исправить в спешке сделанное фото. Все четыре онлайн-сервиса, рассматриваемые в статье, обладают большим количеством функций и очень удобны, даже легки в обращении с ними.
Способ 1: FanStudio
Данный сервис имеет наибольшее количество функций по улучшению фотографии, чем его аналоги. Удобный и интуитивный интерфейс сможет помочь любому пользователю в решении проблемы быстро и эффективно, а функция предпросмотра измененного изображения онлайн не может не радовать.
Чтобы улучшить качество фото на FunStudio, выполните несколько простых действий:
Способ 2: Croper
Данный онлайн-сервис в отличие от предыдущего имеет более минималистичный дизайн и более скромен в функциях, но на его работе это никак не сказывается. Сайт отлично справляется с задачей улучшить качество фотографии с помощью различных эффектов максимально удобно и быстро.
Для обработки фото на Croper необходимо сделать следующее:
Способ 3: EnhancePho.To
В отличие от двух предыдущих онлайн-сервисов сайт EnhancePho.To имеет довольно стандартные функции по улучшению изображений. Его большим плюсом является как простота в работе, так и быстрота обработки, что очень важно для пользователя. Доступен просмотр изменения изображения онлайн и сравнение с оригинальным изображением, что однозначно является плюсом.
Выполните следующие действия, чтобы улучшить фотографию в данном онлайн-сервисе:
Способ 4: IMGOnline
Онлайн-сервис IMGOnline уже является завсегдатаем статей об изменении изображений. Сайт отлично справляется с любой поставленной задачей и единственным его минусом можно отметить только интерфейс, который немного недружелюбен к пользователю и требует привыкания, но в остальном, ресурс заслуживает похвалы.
Чтобы воспользоваться редактором IMGOnline и улучшить фотографию, выполните следующие действия:
Онлайн-сервисы с каждым разом всё больше и больше удивляют своими возможностями. Почти каждый сайт в нашем списке в чём-то хорош, а в чём-то имеет свои недостатки. Главное здесь то, что они все справляются с поставленной задачей быстро, чётко и без лишних действий от пользователя, и этим фактом нельзя пренебрегать и отрицать его.
Сколько интересного таит в себе мир фотографий. Фотография это, по сути, окно взгляд в прошлое, возможность сохранить мгновение, способность мысленно перенестись в мир за кадром и ощутить то настроение, цвета и даже запахи, которые несет в себе фото композиция. Конечно, мир намного краше, чем его может представить даже самая продвинутая фототехника. Фотоаппарат передает только математическую часть той идеи, концепции, которую задумал фотограф, а фотография объединяет задумку и реализацию в художественный фотоснимок.
Для получения максимально ощутимого эстетического результата от цифровой фотографии одного только воображения и способностей фотокамеры недостаточно. Цифровая фотография удобна тем, что в отличии от аналогового фото легко подвергается улучшению качества в одной из программ по обработке и ретуши фотографий, например, в самой известной программе Adobe Photoshop.
Улучшение качества фотографии в «Фотошопе» по шагам.
Итак. Надо улучшить качество фотографии, обработав средствами программы «Фотошоп». Фотография снята сразу после захода солнца и получилась более затемненной, несмотря на то, что в реальности света было еще полно, но для передачи контрастности не хватило, при этом блики только зашедшего солнца еще остались в отражении на воде, это надо будет не забыть подчеркнуть.
Яркость и контрастность. Для начала повысим яркость фотографии, пройдя по вкладке . Добавим яркости +32 единицы, ну и немного поднимем контрастность на +9 единичек.
Баланс цветов. Теперь поработаем с цветами изображение — регулировки — баланс цветов . Для придания большего световой насыщенности фотографии надо добавить больше желтого цвета и убрать излишки синего в средних тонах. В принципе здесь можно просто покрутить ручки в любые стороны, в предварительном просмотре все изменения будут сразу видны и остановиться на самом приемлемом желаемом варианте. В данном случае остановимся на варианте при следующих настройках средних тонов: +30 +17 -36. В темных добавим только красного +5. В светлых оставим все без изменения. Не забудем оставить галочку в поле сохранить яркость цвета .
Резкость. Теперь улучшим цвета и резкость фотографии. Так как теперь видим более насыщенные цвета можно еще раз зайти в изображение — регулировки — яркость/контраст и добавить яркости +20 и усилить контрастность +26. Следующим шагом нужно будет немного изменить интенсивность света, т.к. на фотографии есть два участка слишком яркое небо и довольно темные цвета в нижней части изображения. Изображение — регулировки — подобрать цвет где поставим уровень интенсивности на 131 и чуть поднимем яркости на 107. Конечно, все достигается методом проб, поэтому пробуйте крутить ручки в разные стороны, при этом стараясь сильно не увлекаться и стараться видеть изображение максимально в естественных оттенках, за исключением «кислотно-щелочных» экспериментов с цветом.
Художественная обработка. А теперь можно добавить фотографии художественной обработки для большего придания эффекта фото. Чтобы главный кадр, а это девушка у перил, был в центре внимания, надо немножко сфокусировать изображение на основном кадре. Визуально разделим фотографию на основные объекты и второстепенные. Если разделить визуальную черту по диагонали от правого верхнего угла к левому нижнему, то увидим, что основные объекты располагаются правой нижней части фотографии по диагонали это девушка — центр всего кадра, перила, тротуар на переднем плане и немного блики на воде. Все остальное в левой части фотографии и в углу, а также весь задний план остаются за ключевым кадром, как второстепенные детали. Соответственно, для придания выразительности фотографии смажем фон на втором плане и усилим резкость ключевых деталей первого плана. Для этого нам понадобятся инструмент выделения Лассо , инструмент смазывания Пятно и парочка хороших фильтров во вкладке Фильтры .
Инструментом Лассо аккуратно выделяем верхнюю диагональную часть фотографии. Далее заходим в фильтр — смазывание — смазывание Гаусса и ставим небольшое смазывание радиус 0.8 пикселей. Верхняя диагональная часть теперь смазана, как бы осталась за фокусом. Переходим к нижней правой и основной части кадра. Выбираем выделение — инвертировать выделение и теперь можно работать с правой соседней областью. Сделаем лучше резкость выделенной области фотографии. Выбираем фильтр — другие — заказной и не изменяя значений (по центру в поле 5, остальные поля -1, масштаб 1) подтверждаем действие, изображение в выделенной области становится значительно четче. Теперь чтобы границы двух областей небыли такими явными возьмем инструмент Размывание и с небольшой установкой силы в 8% пройдем по границы соединения двух областей.
Все, фотография готова! С помощью инструментов обработки фото нам удалось не только улучшить качество фотографии, но и усилить визуальное ощущение фотографии, сфокусировав главные элементы изображения в центре восприятия кадра.
После фотоснимка почти любую фотографию можно улучшить, как правильней сказать, доработать в фотошопе, исправив тона, цветовой баланс, кадрировать фотографию, подрезав для лучшего восприятия картины, подправить резкость и размытие фона за кадром или напротив, изменить фото до неузнаваемости. С экспериментами в фото обработке надо быть осторожным, «не перегибать палку», чтобы не лишить фото своей художественной сути. Зачастую достаточным будет просто чуть улучшить фотографию, подчеркнув на фото несколько нюансов сюжета, таким образом задав общее настроение восприятия картины. Но чтобы мы не сделали с изображением и его красками, неизменным достоинством в фотографии останется сюжет.
Вопрос: Как улучшить качество фотографии в Photoshop? — Хобби и рукоделие
Содержание статьи:
Как улучшить качество картинки в фотошопе
Видео взято с канала: Дедлайн TV Видеоуроки графика и дизайн
Как улучшить качество в Фотошопе
Видео взято с канала: Уроки Фотошоп. Elena Boot
Увеличить фото без потери качества в Photoshop
Видео взято с канала: Max Twain
Видеоурок: Как повысить чёткость и качество фото за 5 минут / Clarity and Quality Photo in Photoshop
Показать описаниеДоброго времени суток друзья! С Вами как всегда RAZDROB! И сегодня я буду рад поведать Вам – Как же повысить чёткость, резкость и качество Ваших фото за 5 минут! Так что усаживаемся по удобнее, открываем Фотошоп… И погнали!
Не забываем поставить лайк и подписаться на канал!
Hello all people! It’s RAZDROB again with you! And today’s tutorial I tell you – how to create in a few easy steps, High Clarity and Quality your Photo in Photoshop on 5 minute! Open your Photoshop and enjoy this retouch!!!.
Do not forget push the like on this video and subscribe on channel!).
= VK Страница https://vk.com/1eroxoff.
= VK Паблик https://vk.com/tvoorch.
= Помочь в развитии канала https://vk.com/topic-108639626_35393718.
= Хочешь предложить тему для следующего урока?.
= Тыкай сюда https://vk.com/topic-108639626_32710414.
Не Умеешь Пользоваться Фотошопом? Посмотри Это! ТОП 5 Книг по Фотошопу / TOP 5 Best Photoshop Books https://youtu.be/QVDm8RUHnK0.
Не забудь посмотреть:
Как повысить чёткость и качество фото за 5 минут / Clarity and Quality https://www.youtube.com/watch?v=PhWtV-VzKlE.
VHS Эффект в Photoshop за 5 минут / VHS Effect in Photoshop https://www.youtube.com/watch?v=zo8_O_ZCztw.
Быстрая цветокоррекция фото и замена цвета обьекта / Fast Color Correction Photo https://www.youtube.com/watch?v=wVBS7CB361Y.
Быстрая цветокоррекция фото / Color Correction (Photoshop, Camera Raw) https://www.youtube.com/watch?v=xJSN4_vdrB8.
Ретушь кожи лица фото в Фотошопе / Skin Retouch, Retouching in Photoshop https://www.youtube.com/watch?v=SsCrdZGsGFI.
Арт Ретушь, Фото Арт, Коллажирование (Art Retouch Photo Manipulation) https://www.youtube.com/watch?v=qgT2lR_yGfo.
Арт Ретушь Фото / Art Retouch (Photoshop, Camera Raw) https://www.youtube.com/watch?v=bG5kdRvZO90.
Двойная экспозиция / Double Exposure Photo Effect https://www.youtube.com/watch?v=yQc7SkmwMwE.
Как сделать 3D текст, логотип / 3D Text, Logo in Photoshop https://www.youtube.com/watch?v=-hnR8SHmoZg.
Эффект огня, Огненный эффект / Fire Action Effect in Photoshop https://www.youtube.com/watch?v=-mjqqBJgN3M.
Неоновый текст, эффект / How to make Neon Light Text Effect https://www.youtube.com/watch?v=t9QszdgjhrM
Видео взято с канала: Eroxoff
КАК БЫСТРО УЛУЧШИТЬ ФОТОГРАФИЮ В ФОТОШОПЕ
Видео взято с канала: FREEMAX
Как улучшить качество фотографии?
Видео взято с канала: expertpolygraphy
Фото плохого качества выжимаем максимум в Фотошоп/ Новая жизнь любительского фото
Видео взято с канала: Уроки Фотошоп. Elena Boot
Как улучшить качество фото в фотошопе.
Приветствую всех!! На прошлом уроке я показал вам, как сделать фото резче, а сегодня вы узнаете, как улучшить качество фото в фотошопе в целом!! На самом деле часто бывает такое, что фото не очень качественное, есть какой то туман, оно не яркое, и хотелось бы его не много под реставрировать.
Сделать это не так и сложно в программе фотошоп, и сегодня я покажу как это сделать, используя инструмент «Уровни». Для тех, кому интересно учиться работать в фотошопе, можете почитать мои статьи. Я уже написал о том, как можно сделать из фото рисунок, как сделать фото резче, а так же как простым способом сделать загар на теле.
А сейчас давайте посмотрим, как улучшить качество фото в фотошопе с помощью инструмента «Уровни».
Как улучшить качество фото в фотошопе Adobe Photoshop CS
1.Как обычно выбираем не качественное фото, которое нужно улучшить, и загружаем его в фотошоп. Сделать это можно просто, как это делать я уже писал в предыдущих статьях о фотошопе. Вот с этим фото мы будем работать. Как видите, его качество оставляет желать лучшего. См.рис.
2.Когда вы откроете фото, вам нужно будет вызвать инструмент «Уровни» и сделать это очень просто. Для этого, во вкладке «Слои», который находиться в правом нижнем углу, вам нужно кликнуть на иконку, которая указана на скриншоте, и в открывшемся меню выбрать пункт «Уровни». См. рисунок.
3.Перед вами откроется вот такое окно, с которым мы и будем работать. См. рис.
4.Теперь нам нужно будет определить точку самого белого цвета на фотографии, для этого кликните на пипетку, которая находиться снизу, и наведите мышкой на то место фото, где самый белый цвет, и кликните левой кнопкой. Изображение не много поменяется, но это еще не все. См. рис.
5.Дальше определим точку самого черного цвета, и для этого выберем верхнюю пипетку, и выберем на фотографии самый черный цвет, в моем случае это очки на девушке. Так же кликните мышкой по самому черному цвету, и вы увидите уже отличный результат. См. рис.
Дальше можно будет сделать фото еще и по резче, как это сделать читаем вот здесь.
А теперь посмотрите, каким стало фото после очень простых действий. См. рис.
Надеюсь, что мой урок, который предназначался в основном новичкам, вам понравился, и теперь вы знаете, как улучшить качество фото в фотошопе. На этом на сегодня все. Впереди вас ждет много интересного связанного с блоггингом, с работой с компьютерными программами, и фотошопом, так что не забываем подписаться на обновления блога.
Желаю всем удачи. С уважением, Александр.
Посмотрите еще интересные записи:
Фотошоп как улучшить качество фото
Как улучшить качество фото в Фотошопе | MyPhotoshop.ru
Это наш авторский материал с нашего официального сайта (MyPhotoshop.ru), которым мы, как всегда, рады с вами поделиться. Поддержите проект лайком, репостом и комментом. Поехали!
Все снимки с плохим качеством изображения, бывают вот каких видов:
- Слишком большое или малое количество света на фотографии
- Шум, который портит качество изображения
- Слишком сильное размытие объекта на фотографии
В этой небольшой статье пойдет речь о том, как улучшить качество изображения с помощью Photoshop CS6 или CC.
На представленном ниже снимке мы поработаем фотографией неповторимой Шарлиз Терон (кадр из фильма “Форсаж”), на которой есть лишние тени, неприятные шумы и размытия, которые мешают комфортному восприятию.
Для начала надо избавиться от слишком глубоких теней, для этого придется использовать параметры «Кривые» и «Уровни», чтобы перейти к этим функциям надо нажать на круглый значок внизу палитры слоев, как показано на скриншоте ниже:
Первым применяем «Кривые», сразу после нажатия появится функции для корректировки слоя.
Следует вытягивать темные участки, как указано на картинке, избегать пересветов и потери мелких, но важных деталей.
Следом корректируем «Уровни», двигаем ползунок вправо, чтобы уменьшить еще и тени, если они есть. Так, как на нашем фото теней не так много, мы сдвигаем ползунок совсем чуть-чуть. Но здесь нужно ориентироваться самому, ведь каждый случай требует индивидуального подхода.
Следующим шагом будет удаление шумов. Для этого следует создать объединенную копию всех слоев с помощью сочетания клавиш CTRL+ALT+SHIFT+E, затем надо создать еще одну копию, перетащив ее туда, где указано на картинке.
О том, как объединять слои в Фотошопе мы отдельно разбирали в одной из наших статей: Урок объединения слоев в Фотошопе
Затем применяем к самому верхнему слою способность «Размытие по поверхности», как указано на скриншоте.
Откроется меню, где надо с помощью ползунков постараться избавиться от шумов и артефактов, главное не потерять важные мелкие детали.
После этого выбираем черный цвет основным с помощью панели инструментов.
Затем нажимаем ALT и кнопку «Добавить слой-маску».
К выбранному слою должна примениться маска черного цвета, если вы все сделали правильно.
Следом выбираем инструмент «Кисть» со следующими параметрами: цвет – белый, жесткость – 0%, а нажим и прозрачность по 40%.
После выбираем черный цвет маски с помощью мышки и закрашиваем им лишний шум на фотографии.
После описанных выше действий наше фото выглядит уже получше.
Следующим этапом будет уменьшение аберраций цвета.
Надо зайти в пункт «Цветовой тон/Насыщенность».
Откроется новое окно, где нужно найти пункт “Все”, выбрать необходимый цвет и убавить его насыщенность до 0. В нашем случае это “Синий”.
После всех этих действий значительно понизится резкость фотографии. Чтобы вновь сделать её четкой надо немного потрудиться.
Следует создать объединенную копию слоев, зайти в пункт «Фильтр» и выбрать характеристику «Контурная резкость».
С помощью ползунков делаем фотографию резче.
Следующим шагом будет добавление контраста на одежду героя фотографии, так как она понизилась из-за сглаживания.
Для этого следует воспользоваться такой функцией как «Уровни». Используем слой, который мы создали выше и стараемся добиться самого лучшего эффекта на одежде, при этом, не обращая особого внимания на остальные составляющие. Темные участки делаем гораздо светлее, а те, которые и так являются светлыми, делаем еще светлее.
Следующим шагом будет заливка маски с помощью «Уровня», чтобы это сделать, надо выбрать основным цветом черный, затем выделить маску и нажать сочетание клавиш ALT+DEL.
Нашей следующей целью будет обработка одежды. Для этого используем кисть, с белым цветом, нулевой жесткостью, прозрачностью и нажимом равным 40%. Следует провести такой кистью по всей одежде.
Предпоследним шагом будет резкое избавление от контрастности или насыщенности, так как все действия с контрастом значительно увеличивают показатели цвета на изображении, такая процедура необходима.
Для убавления цветности следует создать еще один корректирующий слой «Насыщенность/Цветовой тон» и убавить “Насыщенность”, пока вы не поймете, что уже достаточно.
Все, наше изображение почти готово.
Последний шаг. Как бы странно это не звучало, нам нужно еще раз поиграться с насыщенностью и цветовым тоном. Для этого еще раз создадим объединенную копию всех слоев. Затем в меню “Изображение” выбрать “Коррекция” и “Цветовой тон/Насыщенность”.
Поиграйте с ползунками, пока вам не понравится финальный вид фото.
Готово.
Последний шаг можно опустить, здесь все по вашему желанию.
Мы специально взяли изначально фото очень плохого качества, но даже здесь виден результат. Мы значительно улучшили качество фотографии, используя при этом небольшой функционал такой программы как Photoshop CС. В вашем случае это может быть и CS6 и любая другая версия Фотошопа. Если покопаться побольше, то можно сделать качество снимка гораздо лучше.
Удачи Вам в ваших работах!
Также мы напоминаем, что если вы хотите узнать больше о Фотошопе и работе в нем, рекомендуем изучать уроки на нашем официальном сайте MyPhotoshop.ru
Как улучшить качество фото в Фотошопе: основные принципы
В этой статье мы опишем общий алгоритм того, как улучшить фото в Фотошопе, и рассмотрим основные инструменты PS на конкретном примере.
Возьмем этот снимок леопарда, скучающего в сибирском зоопарке. Цвета получились блеклые, тусклые, потому что фотография была сделана в пасмурный день. Что ж, попробуем это исправить!
Во-первых, не забываем создать дубликат слоя заднего плана.
1. Цифровые «мыльницы» при неярком освещении дают заметные шумы. Чтобы улучшить качество фото с шумом, воспользуйтесь командой Фильтр – Шум – Уменьшить шум. Настроек по умолчанию обычно вполне достаточно.
2. Большинство фотографий, сделанных на «мыльницу» или мобильный телефон, страдают недостатком яркости и контрастности.
Увеличиваем эти параметры, подбирая нужные значения опытным путем. На нашем снимке мы повысим яркость до +24 и контрастность до +13.
3. На цвета фотографии влияет тип освещения. Снимки, сделанные на улице, могут содержать слишком много синего, а сделанные при электрическом освещении – желтого или зеленого. На нашей фотографии заметен небольшой излишек синего.
Устранить эту проблему можно несколькими способами:
а) С помощью диалогового окна «Уровни» (Изображение – Коррекция — Уровни). Выберем канал «Синий» и передвигаем бегунки, пока не добьемся нужного результата.
б) Воспользуйтесь командой Изображение – Коррекция – Цветовой баланс
которая позволяет уменьшить содержание синего и голубого в светах, средних тонах и тенях.
в) Изменить количество синего можно с помощью инструмента «Кривые» — графика, который отражает содержание синего в светах, средних и темных тонах.
В любом случае, главное – сохранить естественность цветового баланса.
4. Еще один полезный и часто используемый инструмент – изменение насыщенности всего изображения или любого из шести основных цветов. Для этого воспользуйтесь командой Изображение – Коррекция – Цветовой тон/Насыщенность.
5. Удалим лишние объекты на фотографии и поставим леопарда в центр внимания с помощью кадрирования – инструмент «Рамка».
6. Еще два полезных инструмента: фильтры «Резкость» и «Размытие». Резкость (Фильтры — Резкость) позволит подчеркнуть мелкие детали, например, листья или ветки деревьев вдалеке, волосы человека, шерсть животного.
Фильтр «Размытие» используют для того, чтобы скрыть нежелательные мелкие детали и создать эффект однородности поверхности (например, при ретуши портрета) или в художественных целях.
Наслаждаемся результатом!
Другие статьи по теме:
Как увеличить яркость фотографии
Как увеличить разрешение изображения в Photoshop и его лучшая альтернатива
Photoshop — это универсальное решение для улучшения фотографий, включая увеличение разрешения изображения. Как сделать изображение высокого разрешения в фотошопе? Когда вам нужно проверить детали изображения, такие как цена, указать тип предоставляемой вами услуги или показать подробную информацию о продукте, вам следует увеличить фотографии с деталями или увеличить разрешение фотографии в Photoshop.Если вы новичок в этой области, просто прочтите статью, чтобы узнать об этом процессе.
Часть 1: Как увеличить разрешение изображения в Photoshop
Photoshop предоставляет несколько инструментов для увеличения разрешения изображений, таких как Sharpen, Preserve Details, Bicubic Smoother и другие. Вы должны узнать подробности об инструментах, прежде чем создавать изображение с высоким разрешением в Photoshop. Если вы не знакомы с инструментами, вот простое руководство по повышению качества изображения с помощью Photoshop.
Шаг 1:
После того, как вы импортировали желаемое изображение, которое хотите улучшить в Photoshop, вы можете щелкнуть меню «Изображение» и выбрать опцию «Размер изображения» вверху страницы. Здесь вы можете проверить и настроить размер изображения. Вы также можете проверить разрешение распечатанного изображения.
Шаг 2:
Перейдите в поле «Разрешение» и проверьте текущее разрешение вашей фотографии. Если вы хотите увеличить разрешение изображения в Photoshop без дополнительной обработки, вы можете просто ввести новые данные в поле «Разрешение» и просмотреть фотографии.
Шаг 3:
Вам следует настроить параметр «Resample Image», который является наиболее важным в диалоговом окне «Размер изображения». Он может изменить количество пикселей, чтобы сделать изображение высокого разрешения в Photoshop с помощью образца вверх. Просто снимите флажок «Resample Image», если вам не нужно изменять размеры в пикселях.
Шаг 4:
После того, как вы ввели желаемое значение, убедитесь, что вы отметили опцию Bicubic Smoother в поле Resample Image.Если вы заранее не отметили опцию Resample Image, вы обнаружите, что количество пикселей остается прежним.
Шаг 5:
Если вы хотите получить изображения отраслевого стандарта, вы также можете увеличить их до 300 пикселей на дюйм. Затем вы должны предварительно просмотреть полученную фотографию, прежде чем нажать кнопку ОК, чтобы увеличить разрешение изображения в Photoshop и сохранить его на свой компьютер.
Часть 2: Лучшая альтернатива Photoshop для увеличения разрешения изображения
Есть ли альтернатива Photoshop для бесплатного увеличения разрешения изображения в Интернете? Aiseesoft Image Upscaler — это универсальный инструмент для улучшения фотографий с ИИ для увеличения разрешения изображения.Он восстановит потерянные пиксели, цвета, текстуры и детали для увеличения разрешения. Кроме того, он позволяет автоматически улучшать лицо, ретушировать фотографии с низким разрешением и легко обновлять фотографии до более высокого разрешения.
- Усилитель разрешения изображений на основе AI для повышения разрешения фотографий без регистрации.
- Совместимость с JPG, JPEG, PNG, BMP, TIF, TIFF и другими форматами.
- Просто выберите изображение и выберите коэффициент масштабирования для увеличения разрешения.
- Создавайте изображения сверхвысокого разрешения для печати и социальных сетей.
Лучшая альтернатива для увеличения разрешения изображения в Photoshop
Шаг 1:
Перейдите в онлайн-средство повышения разрешения изображений с помощью любого веб-браузера, вы можете нажать кнопку «Загрузить фото», чтобы выбрать свое изображение. После того, как вы загрузите фотографию, она проанализирует детали фотографий с помощью технологии AI, чтобы увеличить разрешение.
Шаг 2:
По умолчанию вы можете получить изображение с разрешением 2x.Если вас не устраивает эффект, вы можете увеличить разрешение изображения в Photoshop, щелкнув другое увеличение, чтобы повысить разрешение, например 2x, 4x, 6x и 8x соответственно.
Шаг 3:
После этого вы можете нажать кнопку «Сохранить», чтобы сохранить файл. Нажмите кнопку «Новое изображение», чтобы изменить имя файла и сохранить его в папке назначения. Вам не нужно настраивать различные параметры, как в Photoshop, чтобы получить изображение сверхвысокого разрешения.
Часть 3: В чем разница между параметрами Photoshop Resample
Если вам нужно выбрать желаемую опцию передискретизации для увеличения разрешения изображений в Photoshop, вот подробные различия, которые вы должны знать.
| Параметры повторной выборки | Детали |
| Ближайший сосед | Метод сохранения резких краев, который лучше всего подходит для увеличения снимков экрана. |
| Билинейный | Это один из старых методов, который указывает на то, что этот метод дает результаты «среднего качества». |
| бикубическая | Лучше всего подходит для плавных градиентов, дающих более плавные результаты, чем «Ближайшее соседство» или «Билинейный». |
| Бикубический сглаживающий аппарат | Лучше всего подходит для увеличения для увеличения типичных фотографических изображений, но не для снимков экрана или иллюстраций с резкими краями. |
| Бикубическая резкость | Лучше всего для уменьшения, уменьшающего размер ваших фотографических изображений. |
Часть 4: Часто задаваемые вопросы о создании фотографии с высоким разрешением в Photoshop
Что такое изображение с высоким разрешением?
Фотография с высоким разрешением — это изображение с разрешением 300 dpi и выше. Это идеальное разрешение для получения четких высококачественных изображений.Чем выше разрешение, тем лучше качество изображения.
Нужно ли повышать резкость изображения после увеличения разрешения?
После увеличения разрешения изображения в Photoshop или использования функции передискретизации изображения рекомендуется повысить резкость изображения. Вы можете перейти в меню «Фильтр» и выбрать параметр «Резкость» или «Маска резкости», чтобы получить удовлетворительное изображение.
В чем разница между изменением размера фотографий и передискретизацией фотографий в Photoshop?
Изменение размера изображения в Photoshop изменяет только размер изображения для печати без изменения количества пикселей в изображении.Что касается передискретизации изображения в Photoshop, она изменит количество пикселей в изображении для увеличения разрешения.
Заключение
В статье описывается метод увеличения разрешения изображений в Photoshop. Просто узнайте больше о том, как улучшить разрешение фотографий с помощью Photoshop. Если вы не знакомы с оптимальным выбором или не подписаны на услугу, Aiseesoft Image Upscaler — прекрасная альтернатива Photoshop для увеличения разрешения, которую вы должны принять во внимание.
Что вы думаете об этом сообщении?
Отлично
Рейтинг: 4.8 / 5 (на основе 114 голосов) Подписывайтесь на нас на
Оставьте свой комментарий и присоединяйтесь к нашему обсуждениюУлучшение качества фотографий V.1 Экшен Photoshop от SmartestMind
Улучшение качества фотографий V.1 Экшен Photoshop: Создавайте профессиональные изображения высокого качества из ваших фотографий самым простым способом. Это не только просто, но и становится очень забавным, играя со всеми слоями, остается многоуровневым, давая вам много творческого контроля.Это действие работает неразрушающим образом для достижения высококачественного вида. Таким образом, исходный слой изображения останется без изменений. Эта акция предназначена исключительно для фотографов и графических дизайнеров. Он просто необходим любителям фотоэффектов. Этот экшен протестирован и работает в Photoshop CS3, CS4, CS5, CS5.5, CS6, CC, CC 2014, CC 2015, CC 2016, CC 2017 + Включено: Вам также может понравиться: Прокрутите вниз, чтобы увидеть полный список из более чем 140 премиальных действий Photoshop! Проверено: Это действие тщательно проверяется на 50–150 различных фотографиях, чтобы убедиться в отсутствии ошибок. В случае возникновения ошибки, свяжитесь со мной по электронной почте, если проблема не исчезнет. Тогда я быстро исправлю вашу ошибку. Лучшие результаты: Для достижения наилучших результатов рекомендуется использовать фотографии с высоким разрешением в диапазоне 1500–6000 пикселей. Оптимальный диапазон: 3000–4000 пикселей. Чем меньше размер фотографии, тем меньше детализация и четкость эффектов, создаваемых действиями. Организовано: После завершения воспроизведения каждого действия создается хорошо организованная структура слоев. Каждый слой и папка имеют соответствующие названия и цветовую кодировку, чтобы создать для вас удобную рабочую среду. Экономия времени: Экшены Photoshop позволяют сэкономить часы, дни, недели или месяцы работы. Они созданы таким образом, чтобы их могли использовать как новички, так и эксперты, что сэкономит вам много времени при работе как над личными, так и над коммерческими проектами. Заработок: Мы можем заработать вам отличный пассивный доход. Как? просто направьте людей через свои страницы в социальных сетях к этому или другому действию SmartestMind.Обязательно зарегистрируйтесь в качестве партнера, чтобы вы могли добавить свой реферальный код к любой размещаемой вами ссылке. Не используете английскую версию Photoshop? Акция будет РАБОТАТЬ ТОЛЬКО В АНГЛИЙСКОЙ ВЕРСИИ ФОТОШОПА. Если вы не используете английскую версию Photoshop, вы всегда можете изменить ее на английский, а затем снова на свой родной язык, используя этот метод.Измените его на английскую версию здесь…
Объединить действия: Чтобы создать еще более продвинутый и креативный дизайн, вы можете попробовать объединить это действие с элементами ниже.Это действительно просто:- Сохраните результат (jpg, tiff, psd)
- Откройте сохраненный файл и запустите другое действие
Мультимедийная журналистика в Калифорнийском университете в Беркли
Введение
Adobe Photoshop — это стандартный в отрасли инструмент для работы с цифровыми изображениями любого типа.Изображения могут быть получены с цифровой камеры, отсканированных изображений, из библиотек стоковых фотографий, из существующих иллюстраций, готовых к использованию в Интернете, или даже из графики, созданной исключительно в Photoshop.
Photoshop имеет огромное количество применений в различных отраслях, от фотографов до художников-графиков. Программа настолько гибкая, что ее используют как для корректировки фотографий, так и для создания графических элементов.
Как исследование начального уровня, это руководство будет в первую очередь сосредоточено на аспектах фотографии, используемых в программе в журналистском смысле.
Что умеет Adobe Photoshop:
- Обрезать или изменить размер изображения
- Отрегулируйте тональные свойства, такие как осветление темного изображения
- Цветовая коррекция изображений
- Удаление пыли и царапин
- «Улучшение» фотографий, которые могут выглядеть нормально
- Повышение резкости и четкости
- Открытие или сохранение в различных форматах файлов
Чего не может Adobe Photoshop:
- Сделайте очень размытую фотографию четкой
- Увеличить размер очень маленького изображения, найденного в Интернете, до большого без потери качества
- Сохранение плохой фотографии, которая очень темная или, что еще хуже, очень яркая (может улучшить утилизацию некачественных фотографий)
- Photoshop на самом деле может немного больше, чем перечисленные элементы, но для целей этого урока основное внимание будет уделено использованию программы в качестве инструмента фотографии в журналистском смысле.
Фото к уроку можно скачать здесь:
https://multimedia.report/images/tutorials/photoshop/photoshopsample.jpg
Макет рабочего пространства
Сначала давайте познакомимся с общим макетом Photoshop.
Рабочее пространство Adobe Photoshop легко настраивается для всех различных ситуаций, в которых различные отрасли могут использовать программу. Следовательно, очень легко изменить ситуацию так, что программа станет почти неузнаваемой.Хороший способ сохранить согласованность с изображениями, которые мы показываем, следуя этому руководству, — это изменить макет на режим по умолчанию.
В верхней строке меню перейдите в меню Окно → «Рабочее пространство» и выберите «Основные (по умолчанию)».
Это упорядочит окна и различные «палитры» по умолчанию. Обратите внимание, что это меню предоставляет другие параметры макета по умолчанию, включая параметры для сохранения определенного макета. Это особенно полезно для компьютеров, которые используются несколькими людьми.
Панель опций
Теперь давайте посмотрим на верхнюю панель параметров :
Эта панель параметров находится чуть ниже главного меню на компьютерах Mac. Что нужно знать об этой конкретной части рабочего пространства, так это то, что она контекстная по своей природе. Это означает, что отображаемые параметры будут меняться в зависимости от того, какой инструмент выбран. В приведенном выше примере изображения показаны параметры инструмента «Выделение». Когда вы щелкаете по различным инструментам, вам будут предоставлены разные варианты, относящиеся к каждому из этих инструментов.
Набор инструментов
Photoshop хорошо известен своим стандартным набором инструментов. Многие значки, используемые для инструментов Photoshop, стали отраслевыми стандартами для всех типов программного обеспечения. Для редактирования видео, звука, веб-дизайна и многих других программ используются те же символы, что и на палитре инструментов.
(Это изображение инструментальной палитры может немного отличаться от вашего компьютера в том смысле, что там два ряда инструментов, а не один.Это было сделано намеренно, чтобы изображение в качестве примера могло поместиться в этом руководстве.)
В каждом из этих инструментов следует обратить внимание на маленький треугольник в правом нижнем углу каждой кнопки. Эта маленькая стрелка означает, что на этой кнопке можно выбрать более одного инструмента.
Чтобы открыть другие параметры, нажмите и удерживайте кнопку, появится небольшое окно с дополнительными инструментами.
Общие инструменты
Инструмент кадрирования используется для обрезки части фотографии.Это один из возможных способов уменьшить фотографию. Есть и другие параметры, которые позволяют изменять размер изображения при кадрировании. Инструмент кадрирования — один из немногих инструментов, под которым нет скрытых инструментов.
Инструмент лассо используется для выбора определенной части фотографии. Используйте этот инструмент, чтобы нарисовать на фотографии фигуру, которая будет формировать область выделения (иногда называемую «марширующими муравьями»). Теперь любые внесенные вами корректировки будут влиять только на эту часть фотографии.Когда вы нажимаете и удерживаете эту кнопку, отображаются несколько других инструментов выбора, которые предоставляют вам различные методы выбора.
Текстовый инструмент довольно интуитивно понятен. Это позволяет вам добавлять текст к вашему изображению. Инструмент «Текст» можно использовать одним из двух способов. Вы можете один раз щелкнуть изображение, используя текстовый инструмент, чтобы ввести текст с линиями, или вы можете щелкнуть и перетащить, чтобы создать текстовое поле, которое позволяет вам форматировать пространство, которое занимает ваш текст. Любой текст, размещенный на вашем изображении, станет его частью после того, как вы сохраните документ для публикации в Интернете.
Инструмент для осветления и прожига — это возврат к временам фотопечати. В темной комнате использование куска картона для защиты (уклонения) света от фотобумаги приведет к тому, что она станет светлее. Или создание отверстия руками может направить свет в определенную область, чтобы затемнить (выжечь) изображение в определенной области. Эти инструменты позволяют вам это делать. Обратите внимание на настройки панели параметров вверху. В частности, настройка непрозрачности позволяет постепенно внедрять эти инструменты.
Резиновый штамп или инструмент клонирования — это благословение и проклятие для Photoshop. Это позволяет пользователю довольно радикально манипулировать фотографией, выбирая определенную область фотографии и штампуя ее в другой области. Чтобы сэмплировать, нажмите и удерживайте клавишу ALT. Использование этого инструмента обычно считается неэтичным в большинстве журналистских кругов, но его можно использовать надлежащим образом для удаления частиц пыли, которые могли попасть на объектив во время съемки.
UNDO и палитра истории
Как и в большинстве профессиональных программ для производства, Command-Z (Mac) или CTRL-Z (ПК) — это команда «отменить», которая отменяет последнее выполненное вами действие.Photoshop позволяет отменить только последний шаг при использовании этого сочетания клавиш. Затем эта же комбинация становится командой ПОВТОР.
UNDO — ваш друг!
Чтобы отменить более одного действия, необходимо открыть палитру истории. Вы можете сделать это, перейдя в меню Окно → История .
Палитра «История», а также несколько других палитр закреплены на панели в правой части экрана. Щелкните соответствующий значок, чтобы отобразить окна, или вы можете захватить окна и перетащить их в другие части экрана.
Палитра истории сохранит каждое действие, которое вы выполняете в программе, в виде списка. Чтобы отменить, просто щелкните предыдущий элемент в списке, и он отменит все действия, перечисленные после него. Если вы выполните другое действие, оно сотрет ранее отмененные действия.
Обрезка и ориентация
Открытие изображения
Чтобы открыть изображение, щелкните меню Файл и выберите Открыть.
Но сначала давайте кратко рассмотрим опцию Browse in Bridge .Когда вы щелкнете по нему, Photoshop автоматически запустит другую программу под названием Adobe Bridge. Bridge — это способ предварительного просмотра миниатюр из папок. Это хорошее решение, если у вас много изображений и вы не уверены, какое имя вам нужно.
Если вы хотите точно следовать этому руководству, загрузите следующее изображение и откройте его в Photoshop:
Щелкните правой кнопкой мыши (для Mac щелкните, удерживая клавишу Control) и сохраните эту ссылку
Вращающиеся изображения
В некоторых редких случаях изображения, выходящие из камеры, может потребоваться повернуть.Большинство современных камер имеют датчики, которые определяют ориентацию камеры, когда вы делаете снимок, и автоматически выравнивают фотографию за вас! Однако время от времени датчик либо выходит из строя, либо, что более вероятно, вы получаете изображение со сканера, и в этом случае вам, вероятно, придется повернуть изображение.
Поворот изображений — довольно простой процесс. Перейдите в меню изображение и выберите Поворот изображения.
Скорее всего, вам придется выбрать либо 90 градусов против часовой стрелки (90 CCW), либо 90 градусов по часовой стрелке (90 CW), в зависимости от того, в каком направлении расположена фотография.Щелкните на 180 градусов, если фотография полностью перевернута.
Использование инструмента обрезки
Открыв изображение, щелкните инструмент кадрирования на палитре инструментов.
Затем щелкните и перетащите рамку на изображение.
Вы можете щелкнуть и перетащить черные углы / полосы, называемые опорными точками, которые окружают рамку, чтобы изменить форму кадрирования.
Наведите указатель мыши на поля, чтобы увидеть, как курсор мыши изменится на разные стрелки, указывающие, как эта точка привязки будет формировать обрезку, если вы щелкнете по ней.
Наведите указатель мыши на одну из угловых рамок, чтобы курсор превратился в кривую. Эта кривая указывает на то, что она будет вращать ваш урожай. Как правило, вы никогда не захотите наклонять кадрирование, но иногда, если фотография была сделана под наклоном, это отличное решение для выравнивания кадрирования.
Подтвердить или отменить урожай можно несколькими способами. Вы можете использовать значок отмены (выглядит как круг для некурящих) или значок ОК (выглядит как галочка), расположенный в правом верхнем углу панели параметров.
Вы также можете использовать несколько очень простых сочетаний клавиш. Нажмите Return (Enter на ПК) , чтобы подтвердить кадрирование, или нажмите клавишу Esc, , чтобы отменить кадрирование. Вы также можете использовать мышь, дважды щелкнув изображение, чтобы подтвердить обрезку, или щелкнув другой инструмент, в результате чего появится диалоговое окно с предупреждением, в котором вас попросят подтвердить или отменить.
Изменение размера при кадрировании
Фактически вы можете изменять размер изображения при кадрировании.По сути, вы указываете Photoshop, какие размеры должны иметь изображение после кадрирования. Иногда это является причиной некоторой путаницы, потому что, если вы зафиксируете размеры, ваша рамка обрезки будет принудительно установлена в определенном соотношении.
Заполните поля ширина и высота на панели параметров , когда выбран инструмент кадрирования. Не беспокойтесь о разрешении, это для печати. Если вы используете предоставленное обучающее изображение, введите следующие размеры:
ширина: 600 пикселей высота: 400 пикселей
Важно! Обратите внимание на суффикс PX .Это очень важно, потому что Photoshop может по умолчанию использовать «in», что означает «дюймы». Photoshop можно использовать для различных целей, включая печать. Большинство мониторов имеют ширину чуть более 1000 пикселей. Но если преобразовать 1000 пикселей в дюймы, получится всего 13,9 дюйма. Следовательно, если вы случайно наберете 1000in, вы получите более 72000 пикселей в ширину! Когда вы рисуете коробку, вы заметите, что форма прямоугольника заблокирована с определенным соотношением . Вы не можете сделать его длиннее или выше, вы можете только отрегулировать размер коробки.По этой причине, если вам кажется, что коробка находится не в том месте, не беспокойтесь, вы можете переместить рамку, щелкнув по рамке после ее рисования. Вы также должны быть осторожны с тем, насколько мало вы кадрируете. В зависимости от количества пикселей в кадрированной области вы можете на самом деле увеличивать свою фотографию — большой запрет в цифровой обработке изображений. Компьютеры неплохо справляются с уменьшением изображений, но не очень хорошо с их увеличением. Чтобы увеличить маленькое изображение, Photoshop должен использовать специальные алгоритмы для заполнения пикселей.Хотя это не страшно, если вы увеличиваете небольшими приращениями, это резко снизит качество, если вы перейдете слишком далеко.
Изменить размер изображения
Изменение размера изображения в Photoshop
Необязательно обрезать изображение, чтобы изменить его размер. Это просто дополнительный плюс, если вы все равно планировали обрезать изображение. Если вы хотите изменить размер изображения без обрезки, Photoshop предлагает несколько способов. В этом руководстве будут показаны два метода: один здесь, а другой — при сохранении фотографии в следующем разделе.Щелкните меню изображения . Здесь можно найти параметр изменения размера изображения .
После открытия отобразится диалоговое окно изменения размера изображения. В этом поле будет представлено множество вариантов для самых разных целей.
Когда откроется диалоговое окно, оно покажет вам текущий размер изображения. Чтобы изменить размер изображения, просто введите нужные значения высоты и ширины.
Обратите внимание, что размер по умолчанию в Photoshop установлен в пикселях.Если вы используете свое изображение исключительно для Интернета, можете оставить все как есть. Если вы планируете распечатать изображение и вам нужно, чтобы оно было определенного размера, вы можете выбрать дюймы или другой размер по мере необходимости.
Также обратите внимание, что рядом с информацией о ширине и высоте есть значок ссылки , который по умолчанию выделен.
Это ограничивает пропорции изображений, то есть при изменении высоты и ширины другое значение будет изменяться соответственно в зависимости от соотношения их размеров.Вы должны всегда оставлять этот значок выделенным, иначе вы исказите фотографию.
Если по какой-либо причине вы не можете редактировать ширину и вес, это означает, что ресамплинг не отмечен. Повторная выборка изображения — это отличный способ сказать, что вы можете изменить размер.
Чтобы продолжить, измените ширину на 600 пикселей . Высота будет автоматически меняться в зависимости от соотношения сторон изображения.
тона, контраст и цвет
Одним из краеугольных камней Photoshop является его способность корректировать тональные свойства изображений.В этом примере мы покажем вам несколько различных методов корректировки изображения. Есть много способов настроить изображение в Photoshop, и ни один из них не является правильным. Adobe просто предлагает различные методы, которые можно попробовать. Некоторые методы могут хорошо работать в одной конкретной ситуации, а другие методы могут работать с другими типами фотографий.
Взгляните на изображения до и после учебного пособия image:
Как видите, предыдущее изображение слева было очень плоским и не особенно ярким.Изображение справа было скорректировано в Photoshop, чтобы добавить контрастности и четкости.
Регулировочные уровни
Уровни— один из самых популярных методов корректировки фотографий. Он очень гибкий, но не слишком сложный. Вы можете перейти к уровням, перейдя в меню Image → Adjustments → Levels.
В диалоговом окне уровней отображается гистограмма и несколько маленьких стрелок, называемых «ползунками».
Гистограмма — это график, показывающий все значения в спектре изображения.Лучше всего это можно описать так: левая часть графика — это тени и черный цвет. В правой части отображаются светлые и белые участки. Представьте, если бы мы взяли каждый пиксель изображения и отсортировали его по стопкам; от самого темного до самого яркого. Вот этот график.
Обратите внимание, что на этом графике почти нет черных тонов и почти нет белых тонов, так как граф довольно плоский по краям.
Чтобы настроить это изображение, мы перемещаем три стрелки ползунка внизу к их соответствующим настройкам.Черная ползунковая стрелка определяет черную точку , то есть самую темную часть фотографии. Белый ползунок определяет точку белого , самую яркую часть фотографии, которая является белой. Средний ползунок регулирует так называемые средние тона .
Перетащите внешние ползунки внутрь, пока они не совпадут с краем гистограммы.
Вы сразу заметите, как резко возрастает контраст. Это потому, что на этом изображении не было однозначно сплошной белой или черной точки.Мы переместили ползунки, чтобы определить самый темный тон этого изображения, чтобы он стал темнее — чернее. И соответственно с белыми тонами.
Затем отрегулируйте средний ползунок, чтобы установить средние тона изображения. Это регулирует общую яркость изображения. Будьте осторожны, слишком яркое освещение сделает тени мутными, а слишком темное затруднит просмотр лиц.
Регулировка цветов с помощью уровней
Вы также можете настроить цвета изображения с помощью уровней. Просто выберите опцию Channel вверху, чтобы выбрать один из трех основных цветов.
Хотя может показаться, что у вас всего три варианта выбора, на самом деле у вас их шесть. Каждый выбор позволяет вам увеличивать или уменьшать этот конкретный цвет изображения (сдвигая точку белого, черную или средние тона). Если вычесть определенный цвет, на изображении начнет проявляться его относительный вторичный цвет.
Например, вы хотите добавить желтого цвета к своему изображению. Что ж, нет варианта для желтого цвета, но вы можете получить желтый, вычитая синий.Установите синий канал и сдвиньте черный ползунок внутрь:
Есть другие, возможно, более точные способы сделать это, используя диалог Color Balance . Однако это выходит за рамки данного руководства.
Уклонение и сжигание
Хотя существует множество способов настроить все изображение в целом, во многих случаях вам потребуется настроить только часть фотографии. Одна часть фотографии может быть слишком темной или слишком светлой.
Здесь мы познакомимся с несколькими простыми инструментами редактирования, позволяющими корректировать только части фотографии.
Уклонение и сжигание
Возвращение к дням работы в темных комнатах, затемнение и затемнение на самом деле означают «осветление» и «затемнение» частей фотографии соответственно.
Вы можете получить доступ к этим инструментам на панели инструментов. Один выглядит как черный леденец на палочке, другой — как рука, образующая круг.
Этот конкретный пример фотографии, вероятно, не требует большого количества осветления или затемнения, но с помощью некоторых настроек мы можем помочь улучшить общее впечатление, чтобы фотография «выделялась».”
Когда вы выбираете инструменты осветления или затемнения, панель параметров вверху предоставляет вам новый набор параметров для настройки использования инструмента (как и с любым выбранным вами инструментом).
Один из способов использования инструментов осветления или затемнения — настроить эти параметры таким образом, чтобы вы меняли фотографию только небольшими приращениями. Используйте настройку экспозиция , чтобы отрегулировать степень затемнения или затемнения при каждом проходе. Диапазон будет определять диапазон тонов, которые будут затронуты.Как правило, вы хотите осветляет светлые участки и затемняет тени . Это обеспечит постоянный уровень контрастности фотографии при ее настройке. Если вам нужно сделать тени ярче или затемнить светлые участки, используйте вместо этого настройку средних тонов. Размер кисти будет определять размер инструмента, который вы будете использовать.
Главный диаметр — это размер того, что Photoshop называет размером «кисти». Твердость указывает на то, насколько мягкие края кисти.Как правило, с такими инструментами, как осветление или выжигание, вам нужна низкая жесткость, чтобы получить самую мягкую кисть. Если вы пытаетесь быть более точным, вы можете увеличить жесткость кисти, но увеличивать вероятность того, что подкраска будет заметна.
Осветление или затемнение обычно требует нескольких проходов и изменения размера кисти несколько раз, чтобы добраться до всех деталей.
Как вы можете видеть на этом образце фотографии, после уклонения тень на мальчиках подчеркивает детали.
Еще одно практическое применение прожигающего инструмента — выполнение техники, называемой виньетированием. Это метод, при котором углы и края фотографии немного затемняются, чтобы помочь определить края фотографии и помочь направить взгляд зрителя к середине фотографии.
Виньетирование — обычная практика для многих фотожурналистов, но может вызвать споры, если переусердствовать. Этические стандарты различаются, но общее правило заключается в том, следует ли изменять фотографию до такой степени, что она вводит зрителя в заблуждение.Также помните, что в наши дни цифровые фотографии, как правило, соответствуют более высоким стандартам из-за легкости, с которой ими можно манипулировать.
Заточка
Повышение резкости — это метод в Photoshop, который действительно может сделать фотографию «популярной» (общий термин, который фотографы используют для обозначения улучшения хорошей фотографии).
Он работает за счет увеличения контрастности краев фотографии, что делает фотографию более резкой или четкой.
Однако следует сказать, что использование фильтра повышения резкости не может превратить размытую или расфокусированную фотографию в резкую или сфокусированную фотографию.Несмотря на свою репутацию инструмента, улучшающего внешний вид фотографий, Photoshop не может спасти плохо сфокусированные фотографии.
Повышение резкости — это то, что в Photoshop называется «фильтром», поэтому его можно найти в меню фильтров.
Фильтр Smart Sharpen предлагает предварительный просмотр фотографии слева крупным планом с добавленным эффектом фильтра. Вы можете легко сравнить это с оригиналом, установив флажок «Предварительный просмотр» или щелкнув предварительный просмотр и перетащив его.
Величина указывает степень резкости для добавления к фотографии. Помните, как работает повышение резкости, ища края на фотографии и увеличивая контраст. Очень легко сделать фотографию слишком резкой, придав краям необычный эффект ореола. Радиус указывает расстояние в пикселях от края, до которого должен доходить фильтр повышения резкости. Как правило, чем размыто фото, тем больший радиус вам придется использовать. Фотографии, которые находятся в фокусе, потребуют меньшего радиуса.
Remove указывает тип размытия, которое вы пытаетесь удалить. Gaussian относится к общей мягкости, размытость объектива относится к размытию вне фокуса, а размытость в движении относится к фотографиям, на которых объект двигался слишком быстро и стал размытым на части фотографии. Выбор размытия при движении позволяет указать угол размытия при движении.
Как и в большинстве инструментов Photoshop, не существует «правильной» комбинации значений, которая будет работать с каждой фотографией.Каждая фотография уникальна и требует разной комбинации значений. Предварительный просмотр позволяет вам экспериментировать с различными значениями, чтобы добиться наилучшего качества продукции.
Сохранить и экспортировать
Существует два метода сохранения фотографии в Photoshop, каждый из которых имеет определенную цель. Один из способов — использовать типичный диалог Сохранить как… , другой — Экспорт как… , который используется для сохранения ваших фотографий при подготовке к публикации в Интернете.
1) Сохранить как: Используйте этот метод при сохранении фотографии для архивирования или если вы планируете работать с ней позже.Мы рекомендуем сохранить тип файла как Photoshop или .PSD файл , который также сохранит дополнительную информацию о вашей фотографии, относящуюся к Photoshop.
2) Экспортировать как: Используйте это, когда будете готовы экспортировать фотографию для публикации в Интернете. Хотя можно сохранить фотографию с помощью обычного параметра «Сохранить как…» и по-прежнему публиковать ее в Интернете, функция экспорта как специально подготавливает фотографию для публикации в Интернете и содержит дополнительные функции, которые позволяют настраивать параметры файла.
Сохранить как…
Диалог «Сохранить как» следует использовать только при сохранении фотографии для архивации или если вы знаете, что снова откроете ее, чтобы поработать над ней еще раз. Таким образом, вы можете сохранить свою фотографию как несжатый файл Photoshop (.PSD) , и вы не потеряете никакого качества при повторном сохранении ее несколько раз.
Экспорт как…
«Экспорт как» — это новая функция Photoshop CC 2017, которая позволяет сохранять фотографии специально для Интернета.
Для тех, кто знаком с предыдущими версиями Photoshop, «Экспорт как» заменяет «Сохранить для Интернета», хотя эти две функции имеют несколько разные функции. Photoshop, скорее всего, откажется от функции «Сохранить для Интернета», но он по-прежнему доступен в текущей версии в меню «Файл» → «Экспорт» → «Сохранить для Интернета» (устаревшая версия), если вы хотите получить к нему доступ.
«Экспортировать как» (находится в меню «Файл», «Экспорт») позволяет просматривать фотографию в режиме реального времени при внесении изменений в настройки файла.
Export As предоставляет вам несколько вариантов формата файла в раскрывающемся меню:
GIF (формат обмена графикой): Этот параметр предназначен для графики со сплошными цветами.Подумайте об изображении мультипликационного персонажа, состоящем из линий и заливок. Параметры «дизеринга» предназначены для графики с градациями цвета. Чем выше дизеринг, тем более тонкими будут градиенты, но тем больше будет размер изображения. GIF обычно не является хорошим форматом для сохранения фотографий, так как он неправильно отображает многие уровни цвета.
JPEG (Joint Photographic Experts Group): Это стандарт для сохранения фотографических изображений.JPEG — один из наиболее широко используемых форматов фотографий в Интернете, он очень хорошо уменьшает размер файлов, сохраняя при этом качество. Photoshop предлагает три настройки качества, и в каждой предустановке вы можете дополнительно настроить качество с более высокой степенью детализации.
PNG (переносимая сетевая графика): PNG был разработан для расширения и даже замены GIF. Формат PNG лучше всего использовать для графики, но его можно использовать для фотографий.Как правило, при использовании для фотографий размер файла будет значительно больше. PNGS наиболее известны своей способностью отображать прозрачность или невидимые области на фотографии. Это также позволяет создавать изображения странной формы, например круги и т. Д.
SVG (масштабируемая векторная графика): SVG — это формат файла, используемый для иллюстраций, анимации и другой графики в Интернете, и его можно масштабировать до различных размеров без потери разрешения. Поскольку он чаще используется для графики, чем для фотографий, не рекомендуется сохранять фотографии в формате SVG.
Компрессия
Идея сжатия состоит в том, чтобы уменьшить размер файла фотографии, чтобы она быстро загружалась на компьютер пользователя, но сохраняла определенный уровень качества. Не существует жестких правил того, насколько большой должна быть фотография, но в целом, чем меньше, тем лучше. Если бы нужно было количественно определить диапазон размеров файлов для фотографий, их можно было бы поместить в следующие категории:
- Маленькие фотографии и графика: от 10k до 20k
- Средние фотографии и графика: от 30k до 70k
- Большие фотографии (обычно по одной на странице): 100–300 тыс.
Изменение размера
Одной из приятных особенностей функции «Экспортировать как» является то, что она отображает ваше изображение в том размере, в котором оно отображается на веб-сайте.Если вы видите гигантскую фотографию, вам придется изменить ее размер. Есть два способа изменить размер фотографий. Один метод можно использовать в основной части программы Photoshop, как описано выше, другой — в диалоговом окне «Экспортировать как».
Чтобы изменить размер изображения, просто измените ширину или высоту в разделе «Размер изображения» в правой части диалогового окна «Экспортировать как». Если пропорции ограничены, соответствующее значение также изменится. По мере внесения изменений вы должны видеть изменение размера изображения предварительного просмотра в реальном времени.Чтобы применить изменения и сохранить файл, нажмите «Экспортировать все».
Как правило, следует только сжимать изображение и никогда не расширять его, так как вы значительно потеряете качество.
Сохранение против экспорта
Однако следует отметить, что при сохранении фотографии с помощью функции «Экспорт как » сохраняется только копия изображения . Это означает, что вам все равно придется сохранить исходную фотографию для архивирования или, если вы собираетесь открыть ее позже, используйте обычный пункт меню «Сохранить как…».Хорошая организационная структура поможет избежать путаницы в ваших фотографиях!
Дополнительные наконечники
- Если вам когда-либо было трудно найти элементы меню, просто введите имя этого элемента в поле поиска под меню справки, и Photoshop укажет вам правильное направление.
- Если вам когда-нибудь понадобится узнать название инструмента, который вы используете, просто наведите курсор на кнопку на несколько секунд, и она появится. (Ярлык для инструмента также появится в скобках.)
- Adobe имеет полезных руководств по Photoshop на своем веб-сайте, которые могут помочь ответить на вопросы или функции, не описанные в этом руководстве. (Google — тоже ваш друг!)
Copyright UC Berkeley Graduate School of Journalism. Любые примеры кода в этих руководствах предоставляются по лицензии MIT
.Приведенное выше уведомление об авторских правах и это уведомление о разрешении должны быть включены во все копии или существенные части Программного обеспечения.
ДАННАЯ СТРАНИЦА ПРЕДОСТАВЛЯЕТСЯ «КАК ЕСТЬ», БЕЗ КАКИХ-ЛИБО ГАРАНТИЙ, ЯВНЫХ ИЛИ ПОДРАЗУМЕВАЕМЫХ, ВКЛЮЧАЯ, НО НЕ ОГРАНИЧИВАЯСЬ, ГАРАНТИЯМИ КОММЕРЧЕСКОЙ ЦЕННОСТИ, ПРИГОДНОСТИ ДЛЯ КОНКРЕТНОЙ ЦЕЛИ И НЕ ЗАЩИТА ОТ ГАРАНТИЙ. НИ ПРИ КАКИХ ОБСТОЯТЕЛЬСТВАХ АВТОРЫ ИЛИ ВЛАДЕЛЬЦЫ АВТОРСКИХ ПРАВ НЕ НЕСЕТ ОТВЕТСТВЕННОСТИ ЗА ЛЮБЫЕ ПРЕТЕНЗИИ, УБЫТКИ ИЛИ ДРУГИЕ ОТВЕТСТВЕННОСТЬ, БЫЛО ЛИ В РЕЗУЛЬТАТЕ ДОГОВОРА, ПРАКТИКИ ИЛИ ИНЫМ ОБРАЗОМ, ВОЗНИКАЮЩИМ ИЗ, ИЗ ИЛИ В СВЯЗИ С ИНФОРМАЦИЕЙ НА ЭТОЙ СТРАНИЦЕ ИЛИ ИСПОЛЬЗОВАНИЕМ ИЛИ ДРУГИМ. СДЕЛКИ В ДАННОЙ ИНФОРМАЦИИ.
Как увеличить dpi и сохранить качество изображения в фотошопе? — Контент — Форумы SitePoint
Как предполагалось в других ответах, повторная съемка изображения с более высоким разрешением — это единственный способ увеличить как разрешение, так и размеры.
Возможно, вы не понимаете почему. Хотя я удивлен, что ваша сестра-график не понимает этого — возможно, у нее не было большого опыта в полиграфической работе? Однако, если у нее будет больше клиентов, которые хотят напечатать свои работы, ей действительно нужно понять, почему вы не можете увеличить размер цифрового изображения.Вы можете сделать одно или другое, но не то и другое одновременно.
Откройте любое изображение в Photoshop. Перейдите в Image >> Image Size. Установите флажки ВЫКЛ в двух полях, отмеченных «Сохранить пропорции» и «Изменить размер изображения». Допустим, у вас есть изображение размером 5 на 3 дюйма с разрешением 72 точки на дюйм. Уменьшите ширину вдвое с 5 дюймов до 2,5 дюймов — что еще произойдет? Высота также уменьшается вдвое (до 1,5 дюймов), а разрешение удваивается (до 144 точек на дюйм). Почему? Потому что у вас есть конечное количество пикселей, которые были захвачены камерой (или сканером). Уменьшая размер изображения, существующие пиксели сдвинуты ближе друг к другу, что увеличивает разрешение.Обратное также применимо. Если вы увеличите размер изображения вдвое, разрешение уменьшится вдвое, потому что пиксели разнесены дальше друг от друга.
Конечно, вы можете попытаться «обмануть», посоветовав Photoshop сделать и то, и другое. То есть, когда вы увеличиваете размеры, скажите PS также увеличить разрешение, то есть добавить больше пикселей. Но PS вынужден «угадывать» цвета пикселей, которые он должен добавить между существующими (это называется интерполяцией). Иногда он может делать это довольно хорошо — особенно если есть большие пространства одного цвета.Но это редко происходит на фотографиях, поэтому интерполированные пиксели являются оценкой, основанной на цветах окружающих пикселей. И часто это не очень хорошо работает, и конечный результат при печати выглядит ужасно.
Нет никакого полностью удовлетворительного решения. Наилучшие результаты будут получены только при захвате необходимого количества пикселей в первую очередь. То есть сделайте фотографию с гораздо большим разрешением и / или гораздо большим размером, чем предполагалось.
Как использовать суперразрешение в Photoshop и Lightroom
Если вы пытаетесь увеличить цифровое изображение или увеличить его определенную часть, изображение может довольно быстро стать пикселизированным.Редакторы изображений не могут волшебным образом вставить данные, которые изначально не были записаны … или могут? Новейшие алгоритмы искусственного интеллекта обещают грамотно заполнить детали, чтобы избежать неровных краев и артефактов.
Эти алгоритмы работают, как и многие другие, применяя машинное обучение для работы с миллионами образцов, чтобы выяснить, что должно заполнять пробелы, когда вы увеличиваете изображение (или резко его обрезаете). Это не волшебное создание частей изображения, которых нет, а скорее умное предположение о том, как они могут выглядеть.
Этот тип технологии снова в заголовках с появлением Super Resolution от Adobe, которое доступно через Photoshop и Lightroom для подписчиков Creative Cloud. По словам Adobe, он может «разумно увеличивать фотографии, сохраняя при этом чистые края и важные детали». Вот как вы можете его использовать — или, если вы не являетесь клиентом Adobe, вот несколько альтернатив, которые вы, возможно, захотите попробовать.
Бикубическая передискретизация (слева) по сравнению с Super Resolution (справа), увеличенное изображение.Изображение: Adobe
G / O Media может получить комиссию
Суперразрешение на самом деле является функцией инструмента Adobe Camera RAW (ACR) для обработки изображений RAW — файлов, которые включают все доступные данные с датчика камеры, а не только то, что свой девайс решил оставить. Технически он отделен от Photoshop, но Photoshop поддерживает его и использует по умолчанию для файлов RAW, и это то, на чем построен Lightroom.
Если у вас есть активная подписка Creative Cloud, которая включает Photoshop и Lightroom, у вас есть три способа получить доступ к ACR: откройте файл RAW в Photoshop, щелкните правой кнопкой мыши изображение, отличное от RAW, в Adobe Bridge и выберите Откройте в Camera Raw (который открывает его в режиме ACR в Photoshop) или откройте любое изображение в модуле «Разработка» в Lightroom.На момент написания Super Resolution еще не была развернута в Lightroom, но должна появиться в ближайшее время.
Открыв изображение, достаточно щелкнуть по нему правой кнопкой мыши, выбрать Enhance и поставить отметку в поле с надписью Super Resolution . Вы увидите предварительный просмотр того, как будет работать масштабирование (нажмите на окно, чтобы переключить представления до и после), а также приблизительное время, которое это займет. Если все в порядке, нажмите Улучшить . Нет никаких опций для установки, потому что размер файла просто увеличился в четыре раза.
Обработка изображений в ACR. Снимок экрана: Adobe Camera RAW
Вы найдете дубликат файла рядом с оригиналом в любой папке, из которой вы его открывали, в формате DNG, и этот новый файл будет иметь вдвое большее разрешение по вертикали и вдвое больше горизонтального разрешения, чем у того, с которого вы начали (до максимального разрешения 500 мегапикселей). Увеличьте детали нового изображения и посмотрите, заметите ли вы различия.
Качество результатов будет варьироваться от изображения к изображению — чем больше данных Super Resolution должно обрабатывать в начале, тем лучше будут конечные результаты — но в большинстве случаев улучшенное изображение будет выглядеть намного лучше, чем если бы вы просто увеличили размер с помощью обычных инструментов Photoshop.
Согласно Adobe, новая функция Super Resolution (которая работает в дополнение к текущим улучшениям Raw Details, которые повышают резкость краев и улучшают детализацию) особенно подходит для изображений, которые ранее приходилось обрезать. Также стоит отметить, что вы не можете применить суперразрешение к одному и тому же изображению дважды — вы не можете улучшить изображение, которое уже было улучшено.
Adobe — не единственная компания, работающая над этим типом технологий, хотя справедливо сказать, что большинство разработчиков хотят получить некоторую финансовую отдачу от своих процессов улучшения супер-изображений, что означает не из тех функций, с которыми вы часто будете сталкиваться в бесплатном редакторе изображений.
Let’s Enhance продает свою технологию масштабирования изображений на основе искусственного интеллекта профессионалам, предприятиям и разработчикам, но также позволяет любому попробовать ее бесплатно. Нажмите кнопку с соответствующим названием Попробовать бесплатно на главной странице или просто перетащите изображение в любое место в правой части страницы, чтобы начать.
В отличие от Adobe Super Resolution, у вас есть выбор, насколько больше будут ваши изображения, и вы можете получить доступ к различным настройкам в зависимости от того, обрабатываете ли вы цифровые фотографии или цифровое искусство.Также доступны улучшения тона и цвета, и вы можете бесплатно обработать до 5 изображений, чтобы проверить результаты, прежде чем вам придется платить.
Модель Let’s Enhance копируется в нескольких других сервисах, поэтому у вас есть множество вариантов, которые можно опробовать в поисках подходящего приложения для увеличения ваших изображений. Deep-Image имеет те же ограничения для бесплатных пользователей, что и Let’s Enhance, поэтому вы можете бесплатно обработать пять изображений в обмен на регистрацию бесплатной учетной записи, а варианты изменения размера — 2x, 3x или 4x.
AI Image Enlarger является частью более крупного набора инструментов для улучшения изображений на базе искусственного интеллекта, и после регистрации бесплатной учетной записи вы можете обрабатывать восемь изображений без оплаты, если они размером 1200 x 1200 пикселей или меньше и размером менее 5 МБ. Если вы действительно платите, вы получаете гораздо больше гибкости и возможности пакетной обработки.
Затем есть одноименный, но другой AI Image Enlarger, который не требует даже регистрации учетной записи для обработки одной или двух фотографий (на самом деле он в основном ориентирован на увеличение цифровых произведений искусства, но фотографии также можно обрабатывать).Если вы все же решите зарегистрироваться и начать платить, вы сможете обрабатывать файлы большего размера с большей скоростью и большей надежностью.
Три простых способа преобразовать изображение с низким разрешением в высокое разрешение
Adobe Photoshop и другие приложения для редактирования изображений позволяют конвертировать изображения с низким разрешением в изображения с высоким разрешением. Если вы не хотите платить ежемесячную подписку за улучшение нескольких фотографий, существует бесплатное решение, которое может вас заинтересовать независимо от используемой вами операционной системы.
Чтобы решить, как использовать имеющуюся фотографию, вы можете узнать больше о наиболее часто используемых форматах цифровых фотографий и их использовании. Вы также можете узнать, какие форматы цифровых изображений имеют высокое или низкое качество.
Помимо Photoshop, есть способы увеличить разрешение фото. Некоторые нативные приложения для Windows и Mac могут помочь вам бесплатно улучшить разрешение изображений. Во-первых, давайте посмотрим, когда использовать изображения с низким, а когда с высоким разрешением.
Изображение низкого и высокого разрешения
Если вы хотите узнать об использовании изображений разного качества и о том, как преобразовать изображения с низким разрешением в изображения с высоким разрешением, продолжайте чтение.
Какое разрешение изображения?
Разрешение цифрового изображения определяется количеством содержащихся в нем пикселей. Другой способ определить разрешение изображения — это количество пикселей по ширине и высоте изображения. Например, изображение может иметь размер 1024 x 576, то есть 1024 пикселей в ширину и 576 пикселей в высоту.
При изменении ширины и высоты изображения вы меняете разрешение цифрового изображения. Чем выше разрешение изображения, тем оно лучше.
Как узнать, какое разрешение у моего изображения?
В Windows вы можете выбрать изображение и удерживать курсор на файле, и появится разрешение вашего файла.Кроме того, вы можете ввести свойства изображения и просмотреть детали изображения. В Mac OS разрешение изображения отображается под именем изображения.
Что такое изображение с низким разрешением?
Изображения с низким разрешением находятся в диапазоне от 72 до 150 точек на дюйм и имеют настройку цвета RGB. Несмотря на то, что фотографии с низким разрешением могут отлично смотреться на экране, они могут стать размытыми при печати.
Как использовать изображения с низким разрешением?
Изображения с низким разрешением имеют множество применений, в основном их можно найти в Интернете, социальных сетях и т. Д.Они не предназначены для печати, потому что конечный результат может быть размытым или пиксельным независимо от того, как они выглядят на экране.
Как напечатать изображения с низким разрешением?
Dpi (точек на квадратный дюйм) — это единица измерения для печати и получения хороших снимков; у вас должны быть изображения с разрешением 300 dpi. Если у вас есть фотографии с низким разрешением, вам следует увеличить их разрешение. В этой статье описаны три способа преобразования изображения с низким разрешением в высокое, независимо от формата изображения.
Какие форматы изображений с высоким разрешением?
Любое изображение с разрешением 300 dpi и выше считается фотографией с высоким разрешением. Это желаемое разрешение для получения четких высококачественных изображений. Чем выше разрешение, тем лучше качество цифрового изображения.
Когда использовать изображения с высоким разрешением?
Изображения с высоким разрешением имеют решающее значение для печати, высококачественного графического дизайна и любых целей, где требуется высококачественное изображение.
Преобразование изображения с низким разрешением в высокое разрешение в Windows
Самый простой способ увеличить разрешение цифрового изображения в Windows — использовать редактор фотографий и программу просмотра, доступную по умолчанию — Paint.Несмотря на то, что это простое приложение, у него есть полезные функции, такие как изменение размера фотографий до желаемого разрешения за несколько шагов.
Шаг 1
Когда вы открываете изображение с помощью Paint, у вас будет возможность изменить его размер в процентах или в пикселях. Нажмите кнопку «Изменить размер», чтобы открыть диалоговое окно.
Преобразование изображения с низким разрешением в высокое разрешение в WindowsШаг 2
Если вы выберете пиксели, вы можете ввести желаемое разрешение по горизонтали или по вертикали.Остальные размеры будут скорректированы автоматически.
Преобразование изображения с низким разрешением в высокое разрешение в WindowsШаг 3
Подтвердите закрытие диалогового окна «Изменить размер и наклон», нажав кнопку ОК.
Преобразование изображения с низким разрешением в высокое разрешение в WindowsPaint предлагает хорошее качество увеличения разрешения фотографий и бесплатен, если у вас установлена операционная система Windows.
Поскольку форматы изображений, которые Paint может открывать и изменять, в значительной степени ограничены несколькими растровыми форматами, вам понадобится способ преобразовать изображение в соответствующий формат изображения.
Лучше всего это сделать с помощью бесплатного онлайн-конвертера, такого как Converter365. Конвертер изображений, который есть в этом онлайн-инструменте, поддерживает практически любой формат цифровых изображений, который вы можете себе представить. Кроме того, он работает независимо от используемой вами операционной системы: Windows, Mac, Linux и т. Д.
Конвертируйте любые форматы изображений бесплатно онлайнКроме того, ни одна другая программа для просмотра фотографий, и редактор не поддерживает все форматы изображений. Такой бесплатный онлайн-конвертер обязательно будет вам полезен.
Преобразование изображения с низким разрешением в высокое разрешение на Mac
Преобразовать изображение с низким разрешением в высокое разрешение в Mac OS легко, если вы используете Apple Preview.Это приложение не только может изменять размер изображения до более высокого разрешения, но также может редактировать сразу несколько фотографий. Следуйте этим инструкциям, чтобы узнать, как преобразовать изображение с низким разрешением в высокое разрешение.
Шаг 1
Начните с открытия вашего изображения в Apple Preview. В меню Инструменты выберите опцию Настроить размер.
Преобразуйте изображение с низким разрешением в высокое разрешение на Mac с помощью Apple PreviewStep 2
В открывшемся диалоговом окне вы можете настроить размеры изображения.Первый вариант — выбрать предустановки в раскрывающемся списке «По размеру». Некоторые из них включают 1024 x 1024, 1280 x 1280, Custom и т. Д.
Преобразование изображения с низким разрешением в высокое разрешение на MacШаг 3
Рядом с полями «Ширина» и «Высота» вы можете выбрать единицы измерения: пиксели, проценты, дюймы, см, мм и точки. Мы выберем процент и введем 300 в ширину или высоту.
Конвертируйте изображение с низким разрешением в высокое разрешение на MacStep 4
Ваше увеличенное изображение появится после нажатия кнопки ОК, и оно будет в три раза больше.
Преобразование изображения низкого разрешения в высокое разрешение в WindowsПреобразование изображения низкого разрешения в высокое разрешение в Photoshop
Если у вас уже есть Adobe Photoshop на вашем компьютере, вы можете использовать его для преобразования изображения с низким разрешением в высокое всего за несколько шагов.
Шаг 1
Откройте изображение с низким разрешением в Adobe Photoshop. В меню Изображение выберите размер изображения.
Преобразование изображения с низким разрешением в высокое разрешение в PhotoshopStep 2
После открытия диалогового окна «Размер изображения» вам необходимо настроить несколько параметров.В раскрывающемся списке «По размеру» вы можете установить для размера изображения некоторые разрешения по умолчанию, соответствующие размеру изображения для печати. Например, некоторые предустановки по умолчанию: A4 210 x 297 мм 300 точек на дюйм, 4 x 6 дюймов 300 точек на дюйм и т. Д.
Преобразование изображения с низким разрешением в высокое разрешение в PhotoshopStep 3
Ширину и высоту можно увеличивать в нескольких единицах измерения: проценты, пиксели, дюймы, точки, сантиметры и т. Д. Если вы выберете процент, а затем введите ширину или высоту 300, вы получите в три раза больше фотографий.
Вы сразу увидите изменения в размере и размерах изображения, а также в предварительно просмотренной фотографии. Чтобы увидеть разницу между фотографиями до и после, щелкните левой кнопкой мыши в окне предварительного просмотра.
Преобразование изображения с низким разрешением в высокое разрешение в PhotoshopStep 4
Лучшим вариантом для раскрывающегося списка Resample является Preserve Details 2.0. С его помощью вы также можете уменьшить шум.
Преобразование изображения с низким разрешением в высокое разрешение в PhotoshopStep 5
Подтвердите желаемые параметры выходного изображения, закрыв диалоговое окно Размер изображения с помощью кнопки OK.
Преобразование изображения с низким разрешением в высокое разрешение в PhotoshopFinal Word
Если вы хотите увеличить разрешение изображения, вы можете сделать это бесплатно или с помощью Adobe Photoshop. Несмотря на то, что в Adobe Photoshop есть почти бесконечные возможности для редактирования фотографий и получения наилучшего качества, вам придется заплатить за этот актив.
Многие бесплатные приложения могут конвертировать изображения с низким разрешением в изображения с высоким разрешением. В Windows вы можете использовать Paint, а в Mac OS в Apple Preview есть параметры для настройки размера изображения.
Хотя изображение с низким разрешением после этого преобразования будет немного размытым, вы получите немного лучшее изображение, чем было изначально. Если некоторые из этих приложений не поддерживают формат изображения, который у вас есть, вам следует использовать бесплатный онлайн-конвертер 365, чтобы пропустить эту проблему и увеличить разрешение изображения.
Как депиксировать изображения и преобразовать их в высококачественные фотографии в Photoshop Actions
Как депиксировать изображения и преобразовать их в высококачественные фотографии в Экшенах Photoshop — СКАЧАТЬ БЕСПЛАТНО
Также существует несколько других бесплатных инструментов Photoshop для улучшения качества изображения на обтравочном контуре : Удаление пикселей из изображений и преобразование в высококачественные фотографии в действиях Photoshop, Всего одним щелчком мыши.Пожалуйста, оставайтесь с нами. В этом уроке я пойду на шоу на Как удалить пиксели из изображений и преобразовать их в высококачественное изображение в Фотошоп.
В этом руководстве вы можете узнать, как удалить пиксели из изображений преобразовать фото низкого разрешения в высокое разрешение и изображения хорошего качества. Удаление пикселей с фотографии при использовании Большой / большой . конвертировать в низкокачественные фото в высокого качества фото используя Just Adobe Photoshop любых версий. Что вы получите в этом видео? Как удалить пиксели из изображений и преобразовать в высококачественную фотографию в Photoshop.
1 Щелкните «Как удалить пиксели из изображений» и « Преобразовать в высококачественное изображение» в Экшенах Photoshop. конвертировать изображение низкого разрешения в высокое разрешение онлайн бесплатно . конвертировать изображения с низким разрешением в высокое разрешение в Photoshop, как исправить пиксельное изображение в Photoshop.
как увеличить разрешение изображения в фотошопе без потери качества, конвертировать изображение низкого разрешения в высокое онлайн бесплатно.как сделать изображения с низким разрешением в высоком разрешении в Интернете, преобразовать логотип с низким разрешением в высокое разрешение. преобразовать изображение с низким разрешением в приложение с высоким разрешением, как преобразовать обычное изображение в изображение HD.
Если хочешь вручную попробовать учить, так пошагово работать? Шаг 1:Сначала откройте свое изображение. Это изображение очень низкого качества и увидеть пиксель. ПЕРЕЙДИТЕ к изображению, затем к размеру изображения. В этом диалоговом окне задайте разрешение 300 пикселей / дюйм и ширину 5000 пикселей.и выберите из автоматического, чтобы сохранить детали и уменьшить шум на 50%, затем ОК.
Шаг 2:
На этот раз выберите слой с изображением и выберите инструмент «Точечное исцеление» и удалите пятно на коже. Теперь скопируйте слой вручную или нажмите Control J.
Шаг 3:
Теперь перейдите к фильтру, затем к шуму, затем уменьшите шум и следите за моей работой. Теперь выберите слой и щелкните правой кнопкой мыши и выберите Marge down. Теперь снова скопируйте этот слой для текстуры кожи Details. Шаг 4:
N Теперь перейдите к фильтру, затем «Повышение резкости», затем по маске «Нерезкость» и следуйте моей работе.Теперь выберите этот слой и нажмите Control I для инвертирования.
Шаг 5:
Теперь перейдите к фильтру, отличному от High Pass. Теперь выберите в режиме наложения Linear Light. и переименуйте слой в «Текстура деталей». Теперь удерживайте клавишу Alter Key и Mask на слое с текстурой. Теперь выберите Brush Tool и убедитесь, что цвет переднего плана белый. Теперь убедитесь, что непрозрачность кисти низкая, и используйте ее на лице.
Шаг 6:
Теперь снова скопируйте основное изображение для гладкой кожи. Теперь перейдите к фильтру, затем «Размытие», затем «Размытие по Гауссу».Теперь снова нажмите клавишу Alter и щелкните слой маски.
Шаг 6:
Теперь выберите верхнюю часть слоя и нажмите Alter Control shift E, чтобы применить текущее изображение. теперь примените цветовой баланс для большей эффективности.
Рабочие скриншоты ниже:
Спасибо за визит! Надеюсь, вам понравился мой учебник. Пожалуйста, поставьте лайк комментарию и поделитесь этим видео. Большое спасибо за то, что остаетесь с нами. Пожалуйста, не забудьте подписаться на мой канал на YouTube «Shazim Creations».
См. Другой пост по теме
ПОДЕЛИТЬСЯ ЭТОЙ СТАТЬЕЙ ДЛЯ БОЛЕЕ ОБНОВЛЕНИЙ
2. Удаление пикселей в изображениях Преобразование в высококачественные экшены Photoshop Скачать
Следовательно, если вы все еще не понимаете, как использовать эти низкодепиксельные изображения и преобразовать в высококачественные фото действия, просто просмотрите наш видеоурок на YouTube ниже.В этом видео вы узнаете, как именно пошагово использовать созданные мной экшены Photoshop. Просто следите за тем, что я сделал в видео. Если вы еще не подписались на наш канал YouTube, тогда
подписывайтесь и нажмите значок колокольчика, чтобы получить последнее уведомление о моем
Уроки Photoshop бесплатно.
Посмотреть видеоурок
Shazim Creations
Спасибо за посещение.
.

 Для этого придется использовать параметры «Кривые» и «Уровни». Чтобы перейти к этим функциям нажимаем на круглый значок внизу палитры слоев, как показано на скриншоте ниже:
Для этого придется использовать параметры «Кривые» и «Уровни». Чтобы перейти к этим функциям нажимаем на круглый значок внизу палитры слоев, как показано на скриншоте ниже: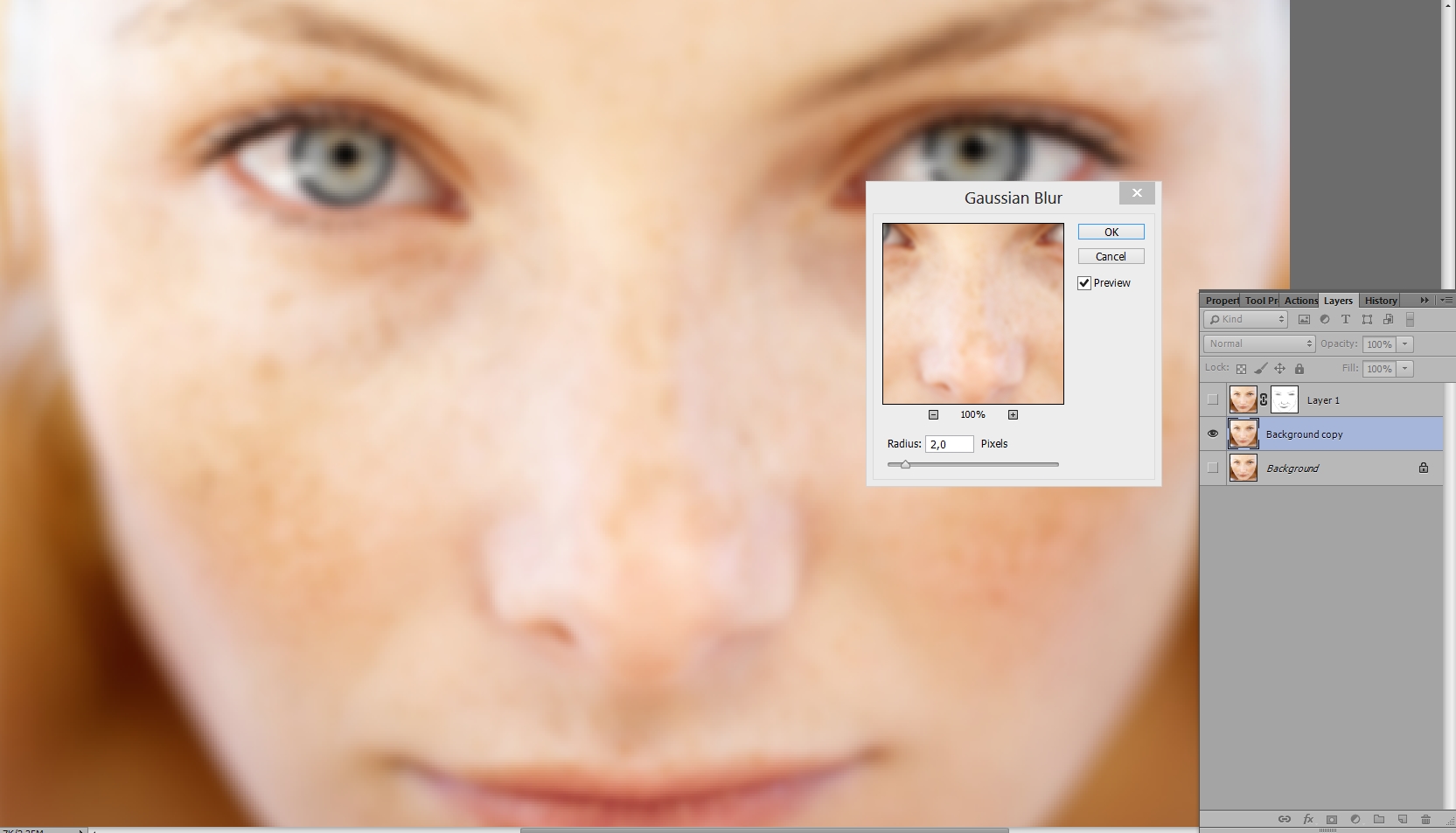
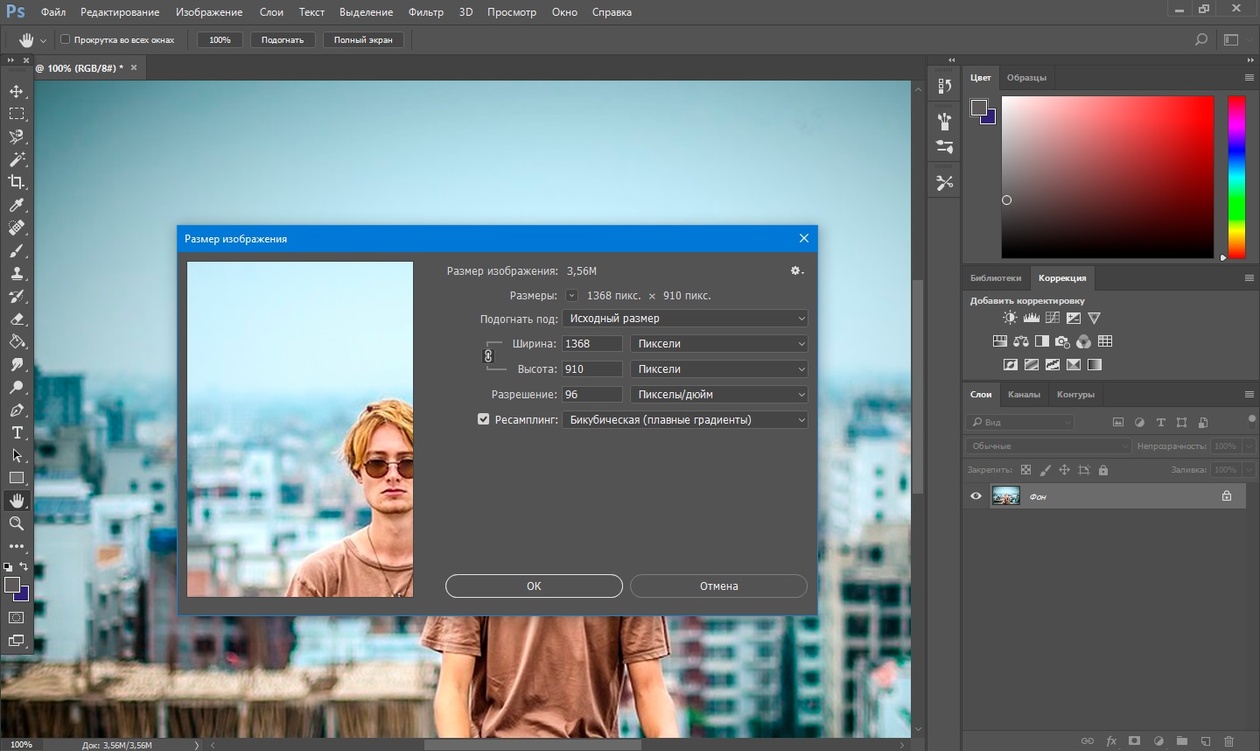 В нашем случае это “Синий”.
В нашем случае это “Синий”.
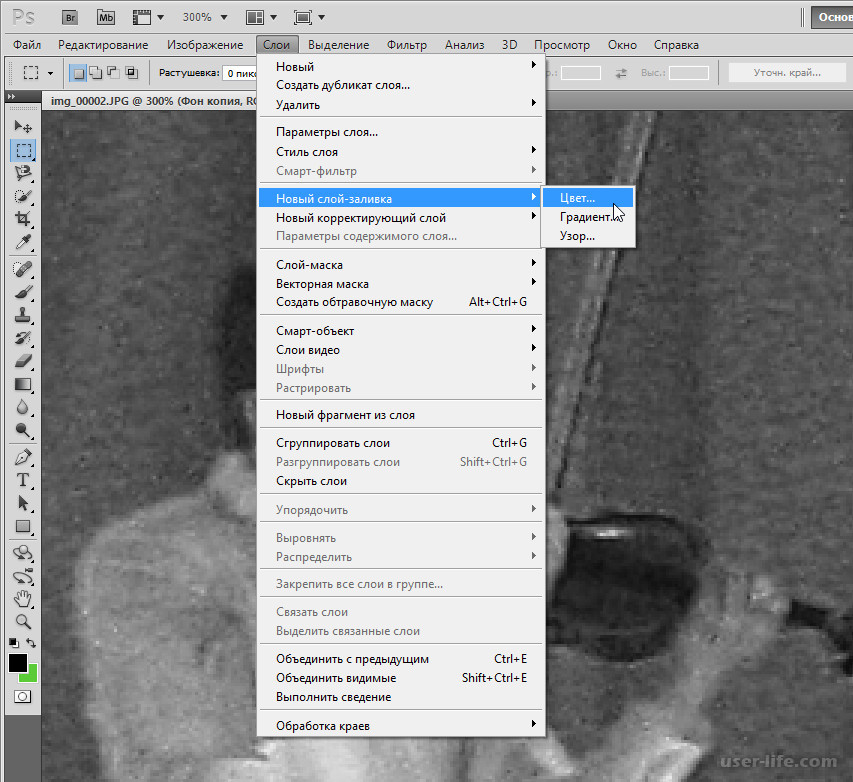 Автоматический фильтр, который самостоятельно сделает за вас всю работу. Фотография за считанные секунды станет резче;
Автоматический фильтр, который самостоятельно сделает за вас всю работу. Фотография за считанные секунды станет резче;