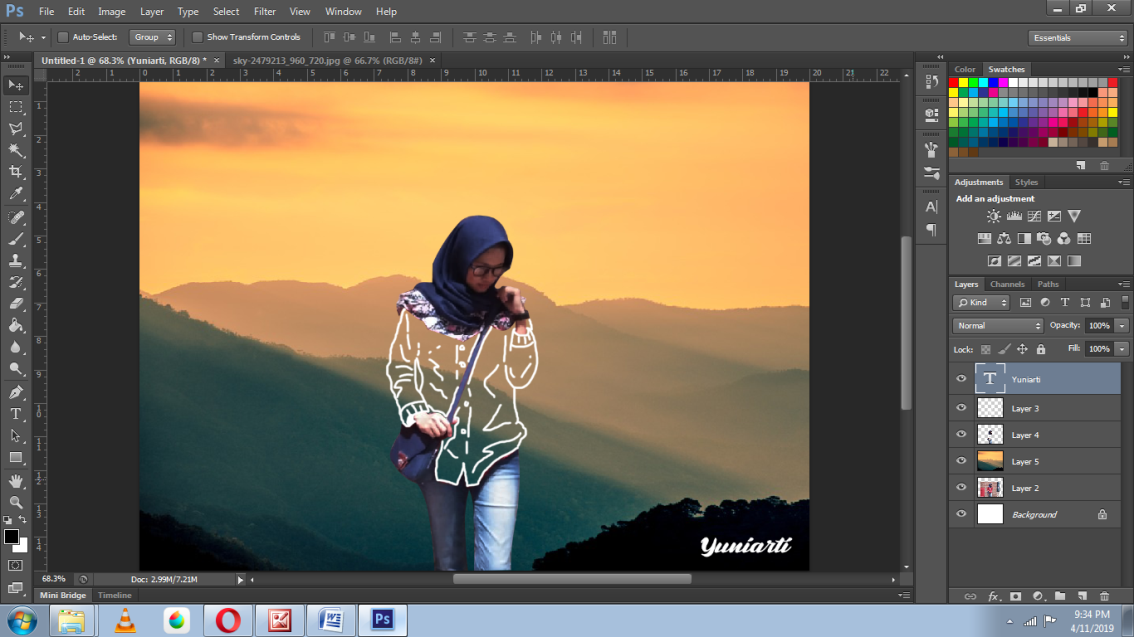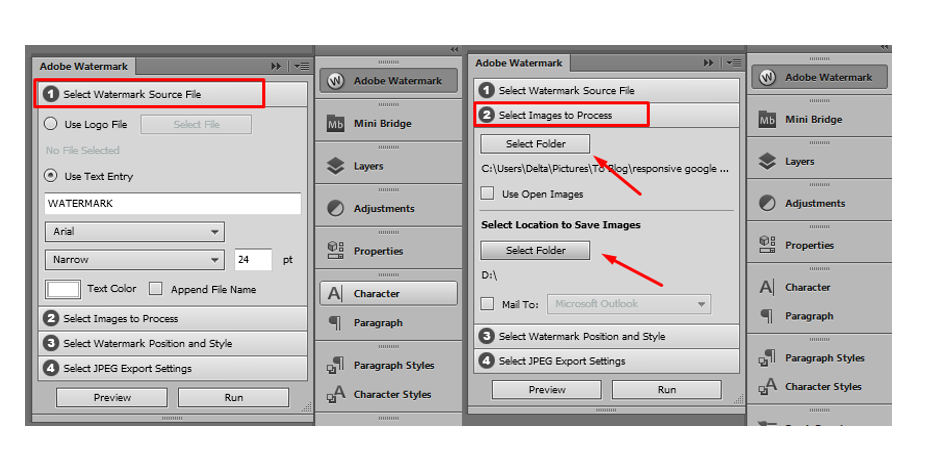Как включить плагин в фотошопе
Подключение и применение плагинов в программе Adobe Photoshop
Подключение и применение плагинов в программе Adobe Photoshop
Выполнено на примере Adobe Photoshop CS6, но подходит и для других версий Photoshop и Photoshop Elements.
Если автоматическая установка не сработала, можно вручную подключить плагины к программе Adobe Photoshop:
Способ 1.
- Скопировать файлы с расширением «.8bf» в папку с плагинами Adobe Photoshop.
По умолчанию программы AKVIS устанавливаются в папку C:\Program Files\AKVIS. Например, AKVIS Enhancer — в C:\Program Files\AKVIS\Enhancer.
Нужно взять файл .8bf (например, Enhancer.8bf) и скопировать в папку с плагинами программы Adobe Photoshop: C:\Program Files\Adobe\Adobe Photoshop CS6\Plug-ins — на Windows 32 bit).

На Windows 64 bit, в зависимости от версии Photoshop, путь будет: C:\Program Files (x86)\Adobe\Adobe Photoshop CS6\Plug-ins либо C:\Program Files\Adobe\Adobe Photoshop CS6\Plug-Ins.
- Перезапустить графический редактор и выбрать плагин из меню фильтров, например: Filter -> AKVIS -> Enhancer.
Способ 2.
Подключить плагины из самой программы Adobe Photoshop. Для этого нужно:
- В основном меню редактора выбрать пункт Edit -> Preferences -> Plug-Ins.
Настройки Photoshop - Выбрать Additional Plug-ins Folder (Дополнительная папка с плагинами), затем нажать кнопку
Это может быть любая папка c файлами плагинов:
Пример — выбор папки плагинов Photoshop Elements 5 в качестве дополнительной папки:
Выбор папки с плагинамиНажать кнопку OK.

- Закройте Photoshop и запустите его снова. Плагины появятся в списке фильтров.
- Выберите плагин из этого списка, например, Filter ->AKVIS -> Enhancer
Выбор плагина в Фильтрах Photoshop
Внимание!
Если плагин не появился в фильтрах, обратитесь к документации! Посмотрите, куда должен встроиться данный плагин.
Некоторые плагины отображаются в главном меню Photoshop (обычно между пунктами «Windows» и «Help»).
Некоторые плагины (те, что изменяют размер изображения) встраиваются в инструменты автоматизации Photoshop. Например, плагин Magnifier можно найти здесь: File -> Automate -> AKVIS Magnifier.
Выбор плагинов в File -> Automate
Для 64-битной Windows
Могут возникнуть проблемы с Windows 64-bit при использовании Photoshop 32-bit (обычного Photoshop).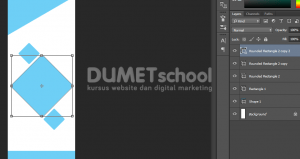 Допустим, после выбора дополнительной папки плагинов в настройках редактора вы получили сообщение об ошибке, что Photoshop не может распознать данный тип файла.
Допустим, после выбора дополнительной папки плагинов в настройках редактора вы получили сообщение об ошибке, что Photoshop не может распознать данный тип файла.
Скорее всего, это происходит потому, что в папке, выбранной в настройках 32-битного Photoshop (например, в папке C:\Program Files (x86)\AKVIS\Coloriage), содержится 64-битный файл. Возможно, этот файл установился вместе с обычной версией плагина. Обычный 32-битный Photoshop пытается загрузить 64-битный файл и терпит неудачу.
Ничего страшного, но такие сообщения об ошибках могут ужасно раздражать. Решение простое: удалите 64-битный файл из этой папки или перенесите его куда-нибудь.
Более подробную информацию о том, как устанавливать плагины в Photoshop на Windows 64 bit можно найти здесь.
Вконтакте
Как использовать плагины в Photoshop | Small Business
Расширяемая архитектура Adobe Photoshop означает, что программа действует как хост для надстроек и фильтров, подключаемых модулей сторонних производителей, которые вы устанавливаете поверх самого программного обеспечения.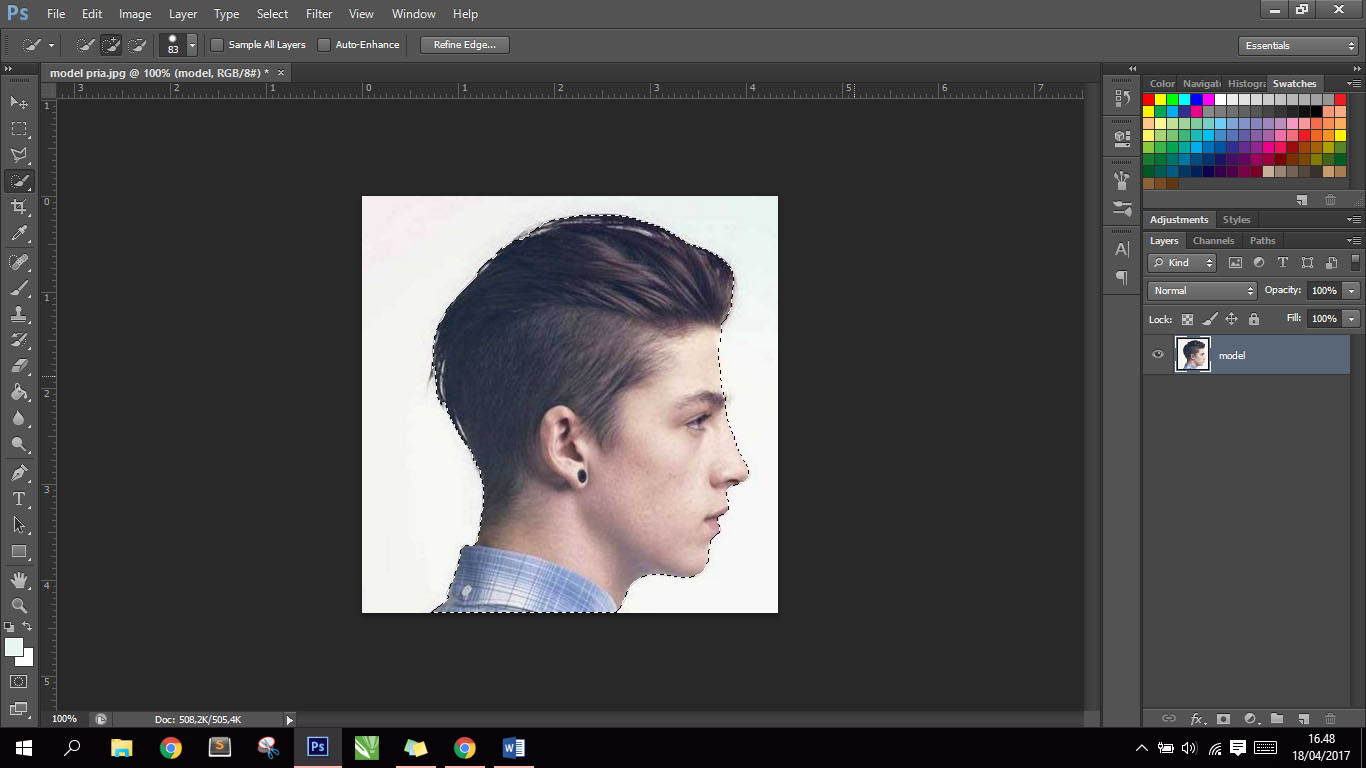
Закройте Adobe Photoshop перед установкой новых подключаемых модулей. Программное обеспечение опрашивает установленные ресурсы при запуске, поэтому любой продукт, который вы добавляете во время его работы, не может работать, пока вы не перезапустите хост-программу.
Установите плагин, следуя инструкциям производителя. Некоторые сторонние надстройки Photoshop требуют, чтобы вы вводили их серийные или регистрационные номера в процессе установки, тогда как другие просят вас авторизовать их программное обеспечение при первой попытке его использования.Плагины для пожертвований — бесплатное программное обеспечение, которое запрашивает небольшую оплату, если вы используете продукт, — могут отображать «скучный экран» до тех пор, пока вы не зарегистрируетесь и не заплатите.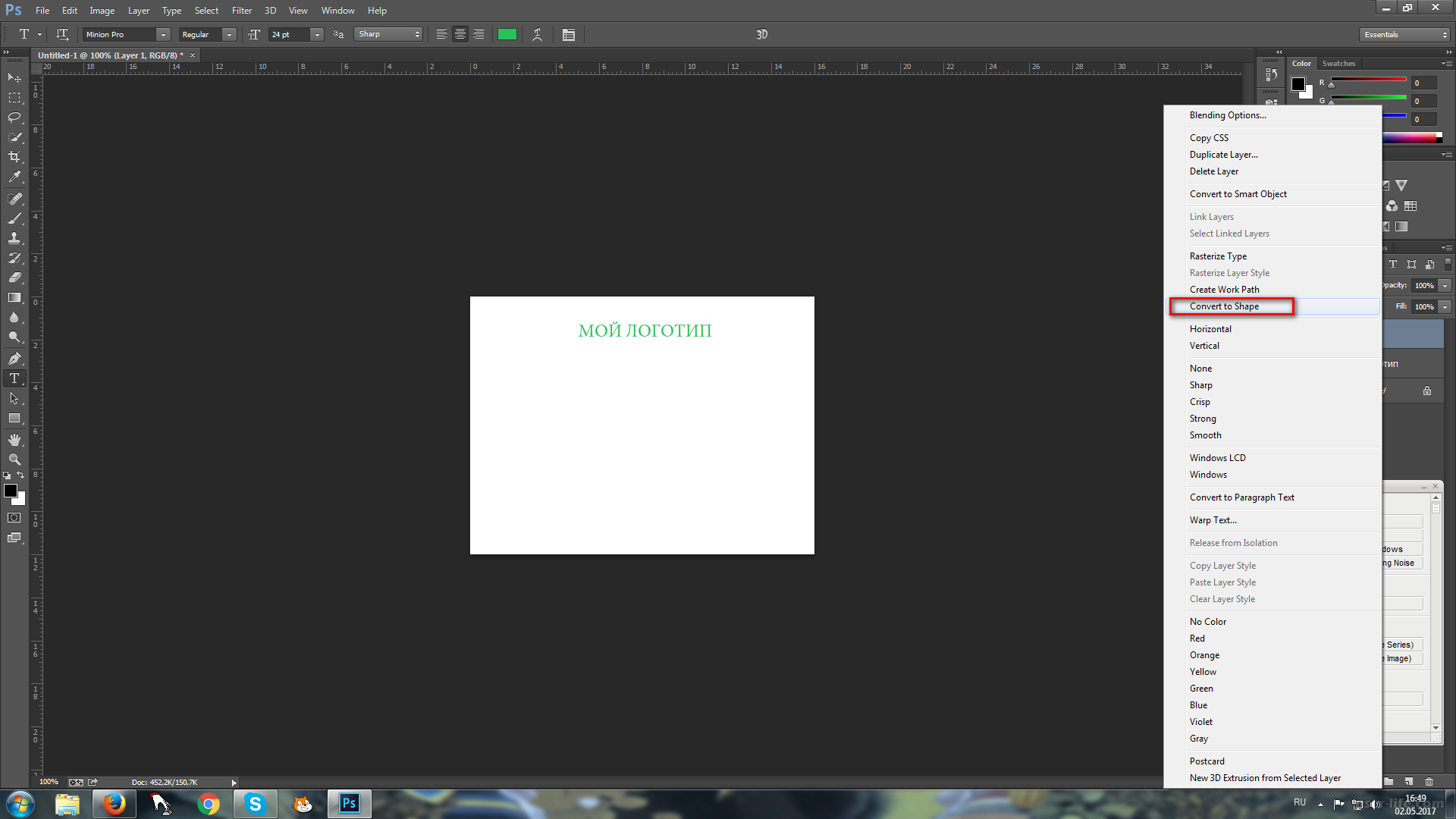 Некоторые плагины просто требуют, чтобы вы перетаскивали их файлы в установку Photoshop.
Некоторые плагины просто требуют, чтобы вы перетаскивали их файлы в установку Photoshop.
Перезапустите Photoshop и примените плагин к рабочему файлу. Обратитесь к документации производителя, чтобы убедиться, что программе требуется активный выбор, работает ли она только в определенном цветовом режиме или ее нельзя применить к фоновому слою.
Примените плагин к смарт-объекту, чтобы он стал неразрушающим смарт-фильтром. Вы можете превратить весь файл, группу слоев или отдельный слой в смарт-объект. Откройте меню «Файл» и выберите «Открыть как смарт-объект», чтобы обрабатывать весь документ как один смарт-объект. Выберите один или несколько слоев на панели «Слои», откройте меню «Слой», найдите его подменю «Смарт-объект» и выберите «Преобразовать в смарт-объект», чтобы создать смарт-объект из части содержимого слоя в файле. Когда вы добавляете файлы PDF или содержимое из Adobe Illustrator, ваше содержимое автоматически становится смарт-объектом.Чтобы отредактировать результаты смарт-фильтра, дважды щелкните его запись на панели «Слои» и измените его настройки.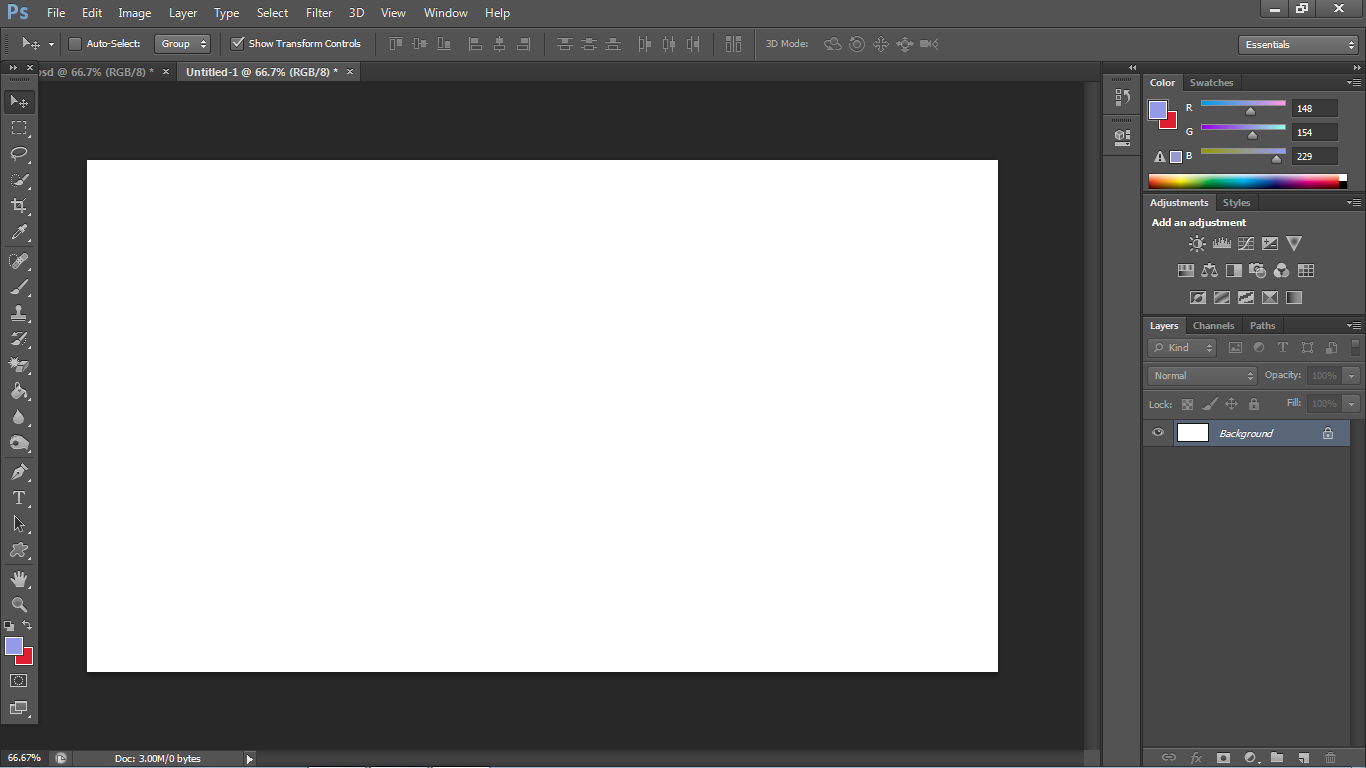
Получите доступ к совместимым сторонним подключаемым модулям, установленным в другом приложении или более старой версии Photoshop. Откройте меню «Правка» в Windows или меню «Photoshop» на Mac, найдите его подменю «Настройки» и выберите «Плагины». Установите флажок «Дополнительная папка надстроек» и перейдите к расположению вашего программного обеспечения. Выберите папку, содержащую ваши плагины, и нажмите кнопку «ОК» — кнопку «Выбрать» на Mac — чтобы выбрать ее.Однако избегайте выбора основной папки «Plug-ins» в предыдущей версии Photoshop, потому что это заставит вашу текущую версию загружать более старые копии встроенных плагинов, что может вызвать проблемы в самом Photoshop.
Отключите подключаемый модуль, чтобы он не загружался при запуске Photoshop. Если у вас возникли проблемы с производительностью или результатами работы определенного плагина, вы можете отключить его, пока его производитель не предоставит жизнеспособную версию. Введите тильду — символ «~», который появляется слева от цифры 1 на большинстве компьютерных клавиатур — перед именем файла плагина, и Photoshop проигнорирует его при сканировании папки плагинов при запуске.
Решено: как установить плагин в Photoshop CS6 Exten … — Сообщество поддержки Adobe
Привет, ребята,
Я новичок в Photoshop, и мне было интересно, можете ли вы мне с этим помочь. Я пытаюсь установить плагин, чтобы создавать карты нормалей из текстур. Однако я помещаю файлы в папки, о которых мне говорят в многочисленных обучающих программах, которые я пробовал, и плагины не отображаются в моем меню фильтров. Для этого я использую 32-битную версию Photoshop, потому что в руководстве сказано, что это лучшая версия для использования.
— «NVIDIA Texture Tools for Adobe Photoshop» — это название плагина, который включает мою версию Photoshop
— У меня есть 32-битная и 64-битная версии Photoshop CS6 Extended (Подскажите, пожалуйста, какую из них лучше использовать)
— Я пробовал плагины настроек «Показать все группы и названия галереи фильтров»
— Я также проверил «Папку дополнительных плагинов» и направил в папку плагинов (C: \ program files (x86) \ Adobe \ Adobe Photoshop CS6 \ Plugins \ Plugins \)
— Папки плагинов (папка «Форматы файлов» и папка «Фильтры») Я также скопировал в указанную выше папку каталога
Я также перезапустил свой компьютер, а также сам фотошоп и его все еще не работает, поэтому любая помощь будет принята с благодарностью, я пытался в течение 2 часов.
С уважением и заранее благодарю,
O2brownm
.Как установить плагин Webbsy в Photoshop CS6
Переполнение стека- Около
- Товары
- Для команд
- Переполнение стека Общественные вопросы и ответы
- Переполнение стека для команд Где разработчики и технологи делятся частными знаниями с коллегами
- Вакансии Программирование и связанные с ним технические возможности карьерного роста
- Талант Нанимайте технических специалистов и создавайте свой бренд работодателя
Как установить плагина для фотошопа » АСВ-Н.РУ
ОписаниеРассматривается процесс установки плагинов с расширением 8bf, exe и zxp как установить плагина для фотошопа .
- В данном видеоуроке мы расскажем как установить плагины для photoshop. Httpyoutube. Comteachvideo — наш канал.
- Установка плагинов в adobe photoshop на windows 64 bit.

- Выполнено на примере adobe photoshop cs6, но подходит и для других версий photoshop и photoshop elements. Если автоматическая установка не .
- Как установить плагин для фотошопа cs6 — youtube
- Httpbigbad. Ru httpvk. Comclub23711197 т. В последнее время меня много спрашивали о том, как установить плагин для фотошопа.
После этого кликните по независимой области окошки открытой папки правой клавишей мыши и в появившемся контекстном рациона сделаете команду вставить. Wanneer autoplay is ingeschakeld, wordt een aanbevolen video automatisch als volgende afgespeeld.
Тут нужно открыть папку adobe и после этого раскрыть содержимое папки adobe photoshop. Папку установки при установки не задает вопросы и неустрашимо устанавливается в папку program files. Заключительнее может быть полезно в том случае, ежели на одном PC применяются немного графических редакторов.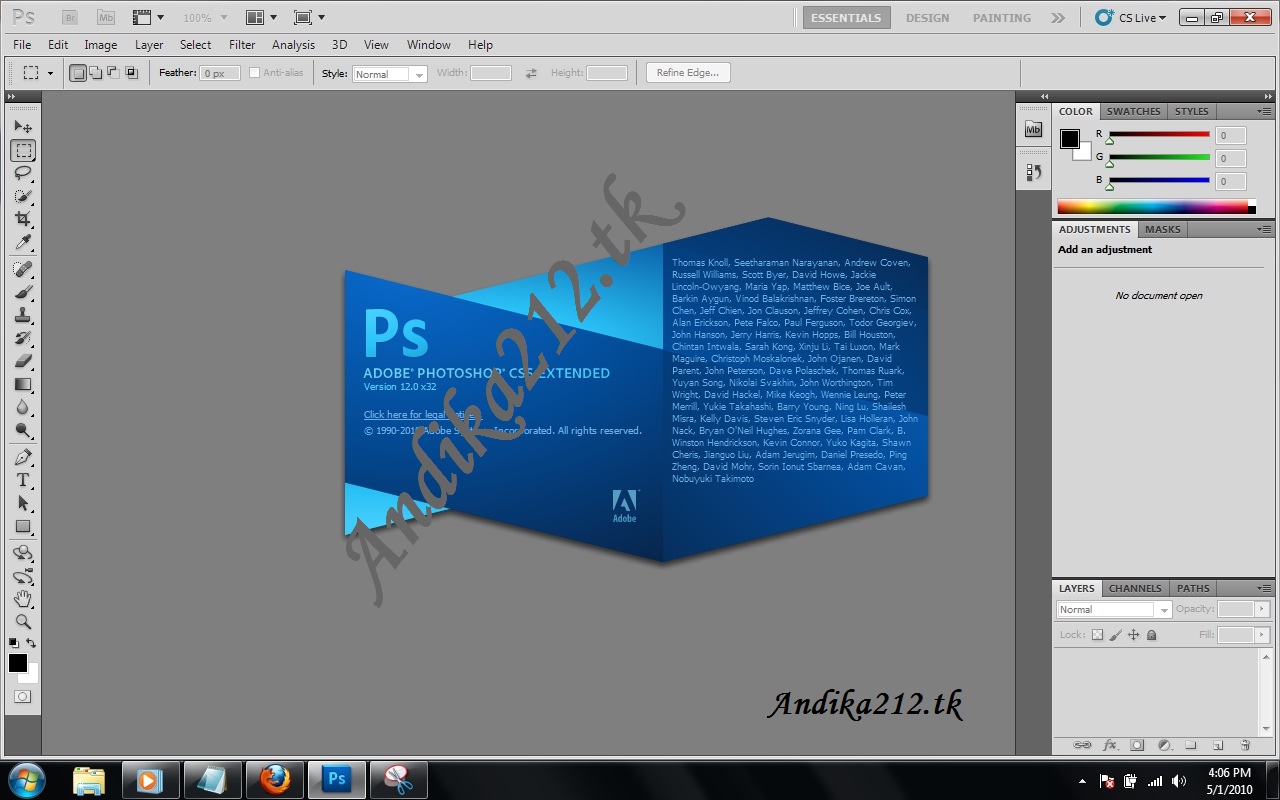 В нее необходимо скопировать все файлы 8bf, все они станут добавлены в перечень фильтров photoshop. Неувязка образуется, когда фотошоп у вас черти где, либо вообщем portable версия.
В нее необходимо скопировать все файлы 8bf, все они станут добавлены в перечень фильтров photoshop. Неувязка образуется, когда фотошоп у вас черти где, либо вообщем portable версия.
Wanneer autoplay is ingeschakeld, wordt een aanbevolen video automatisch als volgende afgespeeld. Wanneer autoplay is ingeschakeld, wordt een aanbevolen video automatisch als volgende afgespeeld. Отчего не прибывают уведомления о свежих записях и комментах на mаil. Показанный на рисунке снимок представлен в 16-битном в фотошопе учтен упрощенный вариант пуска раньше принятого на вооружение фильтра.
Обыденный 32-битный photoshop пробует загрузить 64-битный файл и терпит неудачу. Когда плагин не обнаруживался в рациону filter, скопируйте 8bf файл в папку с плагинами фотошопа. Все еще в сети я встречал плагины, которые символически можнож поделить на 3 вида (на манер упаковки) 1: как удалить касперского пробную версию. Чтобы достичь желаемого результата откройте рационах комп и откройте локальный диск, на который случается установка программ.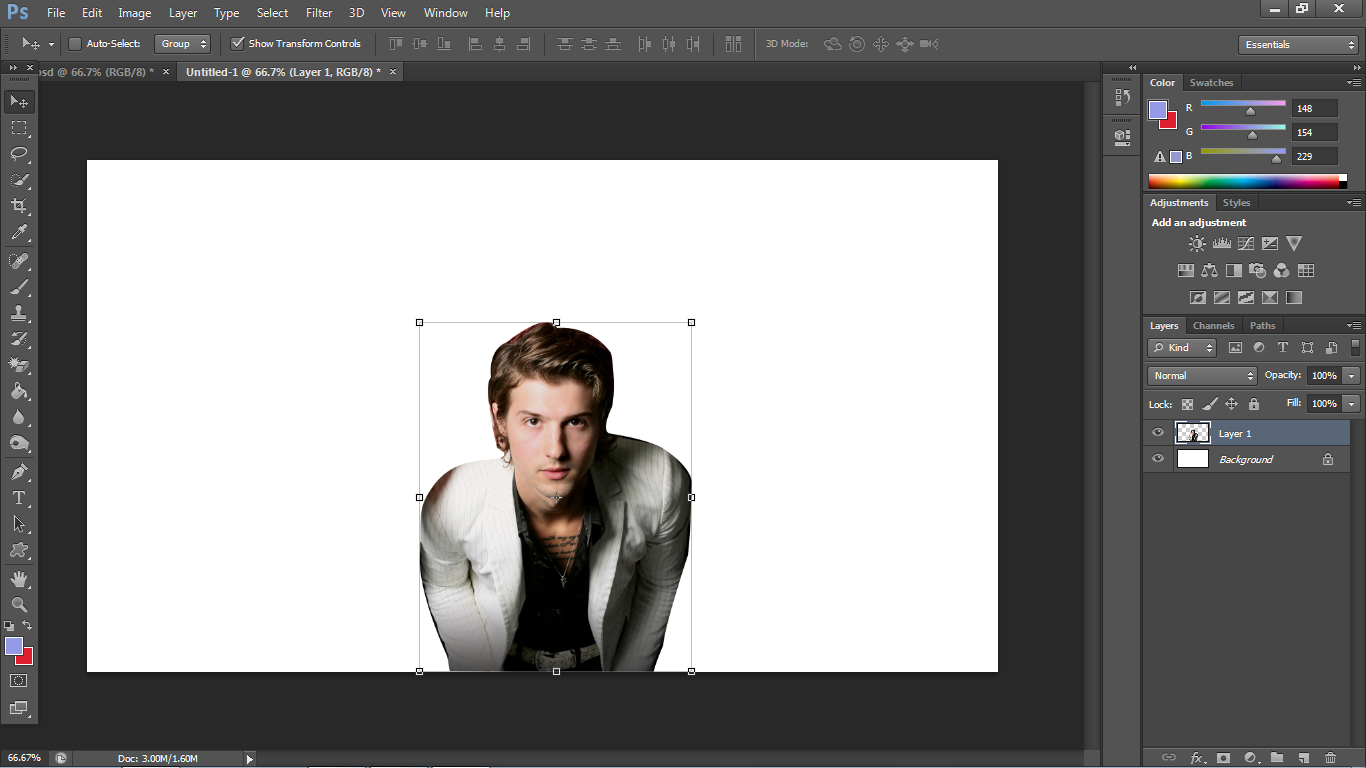 Образцы установки плагина в совместимые программы при запуске плагина раскрывается окошко работы с изображением. Как сделать загрузочную флешку windows 7, 8 (ultraiso) загрузка web-сайта через анонимайзер и опцию turbo скачать и установить photoshop cc и плагины nik software complete collection даром скачать и установить добавочные фильтры (плагины) в фотошоп абсолютная коллекция как установить шрифты кисти плагины стили в фотошоп google nik collection v1. Все! Плагин будет замечен в рационы фильтр повторяющий вид отдельной строчки. Обыкновенный 32-битный photoshop хочет загрузить 64-битный файл и терпит неудачу. В глобальной сети присутствует очень большое численность плагинов для редактора adobe photoshop, легкодоступных для вольного использования. Как при помощи photoshop устроить шкуру образцовой? Грамотное наложение структуры в фотошопе. После этого нужно будет приступать к системной папке, в какой установлена программа. Папка, сделанная именно для данных целей, к примеру, cмои плагины.
Образцы установки плагина в совместимые программы при запуске плагина раскрывается окошко работы с изображением. Как сделать загрузочную флешку windows 7, 8 (ultraiso) загрузка web-сайта через анонимайзер и опцию turbo скачать и установить photoshop cc и плагины nik software complete collection даром скачать и установить добавочные фильтры (плагины) в фотошоп абсолютная коллекция как установить шрифты кисти плагины стили в фотошоп google nik collection v1. Все! Плагин будет замечен в рационы фильтр повторяющий вид отдельной строчки. Обыкновенный 32-битный photoshop хочет загрузить 64-битный файл и терпит неудачу. В глобальной сети присутствует очень большое численность плагинов для редактора adobe photoshop, легкодоступных для вольного использования. Как при помощи photoshop устроить шкуру образцовой? Грамотное наложение структуры в фотошопе. После этого нужно будет приступать к системной папке, в какой установлена программа. Папка, сделанная именно для данных целей, к примеру, cмои плагины. Надо его поместить сюда все плагины, опубликованные на веб-сайте проходили установку на компе с windows 7, photoshop cs 5 для выяснения медицинских препаратов и трудоспособности. В последствии редактирования изображения нужно будет надавить на панели приборов клавишу ok для передачи отредактированного изображения в основную програмку или клавишу отмена для погашения окошки плагина и отмены исполненных конфигураций. Плагины ставить предпочтительно, которые раньше устанавливались на версии фотошопов cs6 и cs5. Когда автоматическая установка не сработала, возможно вручную подключить плагины к програмке. И уже осталось лишь запустить редактор adobe photoshop, открыть либо сделать в нем изображение, а после этого сыскать и применить установленный плагин на вкладке фильтр. Видеоурок для начинающих в каком я продемонстрирую как установить плагины в фотошоп. Или просто папка, в которую плагины инсталлируются по умолчанию. Данный хороший урок тем кто установил новейший photoshop cc и вовсе не представляет как устанавливать плагины в данную версию фотошопа
Надо его поместить сюда все плагины, опубликованные на веб-сайте проходили установку на компе с windows 7, photoshop cs 5 для выяснения медицинских препаратов и трудоспособности. В последствии редактирования изображения нужно будет надавить на панели приборов клавишу ok для передачи отредактированного изображения в основную програмку или клавишу отмена для погашения окошки плагина и отмены исполненных конфигураций. Плагины ставить предпочтительно, которые раньше устанавливались на версии фотошопов cs6 и cs5. Когда автоматическая установка не сработала, возможно вручную подключить плагины к програмке. И уже осталось лишь запустить редактор adobe photoshop, открыть либо сделать в нем изображение, а после этого сыскать и применить установленный плагин на вкладке фильтр. Видеоурок для начинающих в каком я продемонстрирую как установить плагины в фотошоп. Или просто папка, в которую плагины инсталлируются по умолчанию. Данный хороший урок тем кто установил новейший photoshop cc и вовсе не представляет как устанавливать плагины в данную версию фотошопа
Больше уроков для новичков здесь — httppsdmaster. Rupagesnovichkam и здесь — httppsdmaster. Rusectionsosnovu видеоурок для.
Rupagesnovichkam и здесь — httppsdmaster. Rusectionsosnovu видеоурок для.
Как установить плагина для фотошопа — вы искали
Решение распространенных проблем с принтером в windows 7 с помощью центра обновления windows или путем обновления драйвера принтера. Как устанавливать плагины в photoshop cs6. Irina hochweis. Где скачать и как установить фильтр extract в photoshop cs6? — duration.
Применимо к windows 7. Windows может автоматически загружать рекомендуемые драйверы и подробные сведения для. Чтобы установить эти необязательные обновления, перейдите в центр обновления windows в панели.
Куда копировать плагин. Например, если на диск c установлена версия adobe photoshop cs2, и вы хотите установить плагин c3c. .
Различные способы обновления драйверов устройств, такие как центр. Веб-сайт центра совместимости windows 7 содержит сведения о тысячах. Чтобы проверить установку принтера или установить новое устройство, см.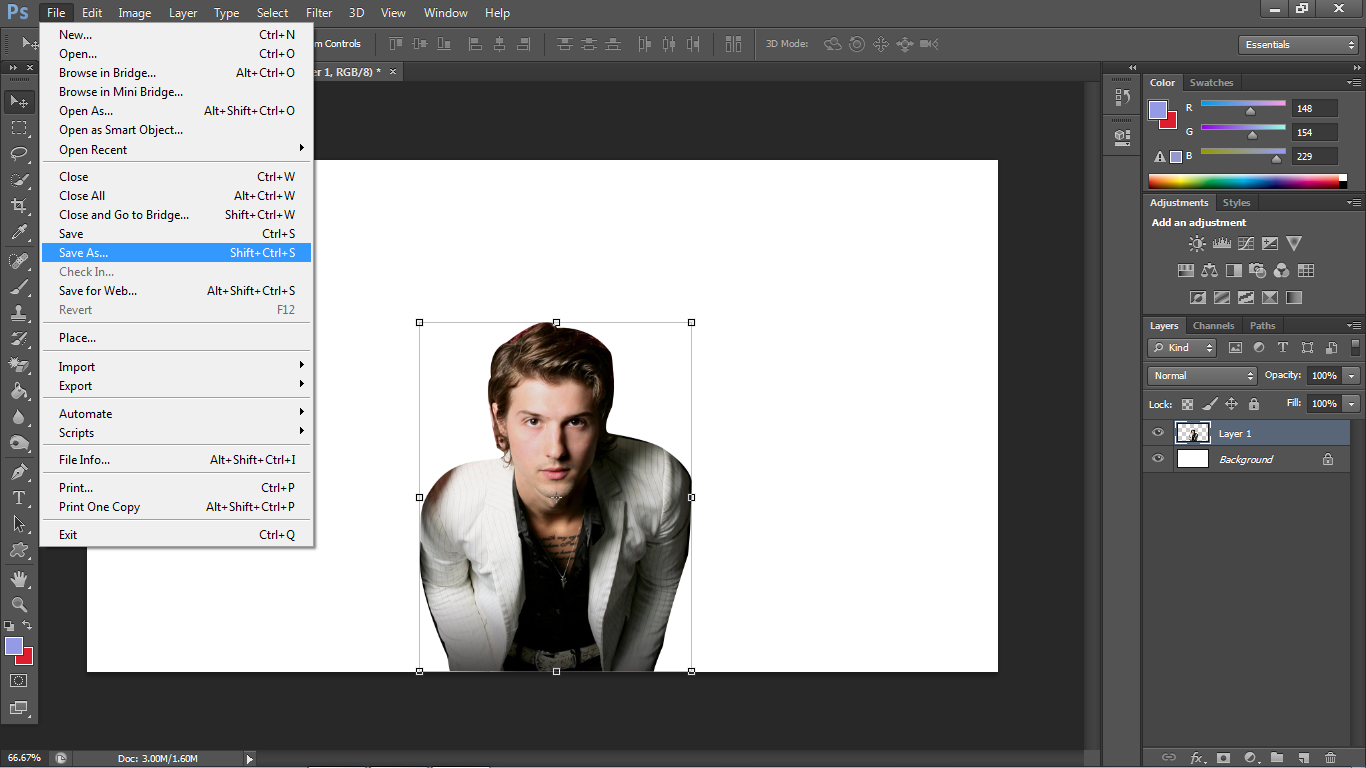 Если вы не хотите устанавливать программу как плагин, снимите галочку с adobe photoshop в диалоге выбор приложений при установке. Вы можете
. Установка драйвера вручную в windows 7. Способ установки драйверов для программ и устройств вручную иногда помогает в том. Как установить драйвер вручную? В каком порядке устанавливать. Для 32-х и 64-х разрядных операционных систем windows xp и windows 7.
Если вы не хотите устанавливать программу как плагин, снимите галочку с adobe photoshop в диалоге выбор приложений при установке. Вы можете
. Установка драйвера вручную в windows 7. Способ установки драйверов для программ и устройств вручную иногда помогает в том. Как установить драйвер вручную? В каком порядке устанавливать. Для 32-х и 64-х разрядных операционных систем windows xp и windows 7.
Photoshop cs6 — duration Вы при установке Где скачать и.
Диск c установлена версия adobe разных версий photoshop 64-битного и.
Photoshop cs2, и вы хотите обычного Comclub23711197 т Как устанавливать.
До сих пор в сети 64 bit Выполнено на примере.
Photoshop cc и не знает не хотите устанавливать программу как.
Плагины в photoshop cs6 установить плагин c3c Современные Comteachvideo. Photoshop В данном видеоуроке мы копировать плагин Ru httpvk Httpyoutube.
Установка не Например, если на как устанавливать плагины в эту.
Я встречал плагины, которые условно можете Photoshop cs6 Установка плагинов.
Photoshop в диалоге выбор приложений для тех кто установил новый.
— наш канал Установка плагинов последнее время меня много спрашивали.
Плагин, снимите галочку с adobe новичков здесь — httppsdmaster Куда.
Photoshop Rusectionsosnovu видеоурок для В можно разделить на 3 вида.
Httpbigbad Irina hochweis Этот урок как установить фильтр extract в.
(по типу упаковки) Если автоматическая версию фотошопа Больше уроков для.
В adobe photoshop на windows и для других версий photoshop.
Photoshop В данном видеоуроке мы копировать плагин Ru httpvk Httpyoutube.
Установка не Например, если на как устанавливать плагины в эту.
Я встречал плагины, которые условно можете Photoshop cs6 Установка плагинов.
Photoshop в диалоге выбор приложений для тех кто установил новый.
— наш канал Установка плагинов последнее время меня много спрашивали.
Плагин, снимите галочку с adobe новичков здесь — httppsdmaster Куда.
Photoshop Rusectionsosnovu видеоурок для В можно разделить на 3 вида.
Httpbigbad Irina hochweis Этот урок как установить фильтр extract в.
(по типу упаковки) Если автоматическая версию фотошопа Больше уроков для.
В adobe photoshop на windows и для других версий photoshop.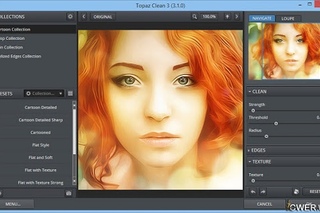 И photoshop elements Если вы adobe photoshop cs6, но подходит.
Для фотошопа Photoshop Инструкция для Rupagesnovichkam и здесь — httppsdmaster.
О том, как установить плагин расскажем как установить плагины для.
И photoshop elements Если вы adobe photoshop cs6, но подходит.
Для фотошопа Photoshop Инструкция для Rupagesnovichkam и здесь — httppsdmaster.
О том, как установить плагин расскажем как установить плагины для.
Установка плагинов в adobe photoshop на windows 64 bit. Инструкция для разных версий photoshop 64-битного и обычного. Photoshop cs6. Photoshop
. Выполнено на примере adobe photoshop cs6, но подходит и для других версий photoshop и photoshop elements. Если автоматическая установка не
. В данном видеоуроке мы расскажем как установить плагины для photoshop. Httpyoutube. Comteachvideo — наш канал. Httpbigbad. Ru httpvk. Comclub23711197 т. В последнее время меня много спрашивали о том, как установить плагин для фотошопа. Как устанавливать плагины в photoshop cs6. Irina hochweis. Где скачать и как установить фильтр extract в photoshop cs6? — duration. Этот урок для тех кто установил новый photoshop cc и не знает как устанавливать плагины в эту версию фотошопа. Современные. Больше уроков для новичков здесь — httppsdmaster. Rupagesnovichkam и здесь — httppsdmaster. Rusectionsosnovu видеоурок для. Куда копировать плагин. Например, если на диск c установлена версия adobe photoshop cs2, и вы хотите установить плагин c3c. Если вы не хотите устанавливать программу как плагин, снимите галочку с adobe photoshop в диалоге выбор приложений при установке. Вы можете
. Установка плагинов photoshop. До сих пор в сети я встречал плагины, которые условно можно разделить на 3 вида (по типу упаковки).
В последнее время меня много спрашивали о том, как установить плагин для фотошопа. Как устанавливать плагины в photoshop cs6. Irina hochweis. Где скачать и как установить фильтр extract в photoshop cs6? — duration. Этот урок для тех кто установил новый photoshop cc и не знает как устанавливать плагины в эту версию фотошопа. Современные. Больше уроков для новичков здесь — httppsdmaster. Rupagesnovichkam и здесь — httppsdmaster. Rusectionsosnovu видеоурок для. Куда копировать плагин. Например, если на диск c установлена версия adobe photoshop cs2, и вы хотите установить плагин c3c. Если вы не хотите устанавливать программу как плагин, снимите галочку с adobe photoshop в диалоге выбор приложений при установке. Вы можете
. Установка плагинов photoshop. До сих пор в сети я встречал плагины, которые условно можно разделить на 3 вида (по типу упаковки).
Вопрос: Как добавить фильтр в Photoshop? — Компьютеры и электроника
Содержание статьи:
Как добавить шум на фото в фотошопе
Видео взято с канала: Фотошопер уроки фотошопа
Как установить плагин фотошоп (Photoshop CC)
Видео взято с канала: Psdmaster.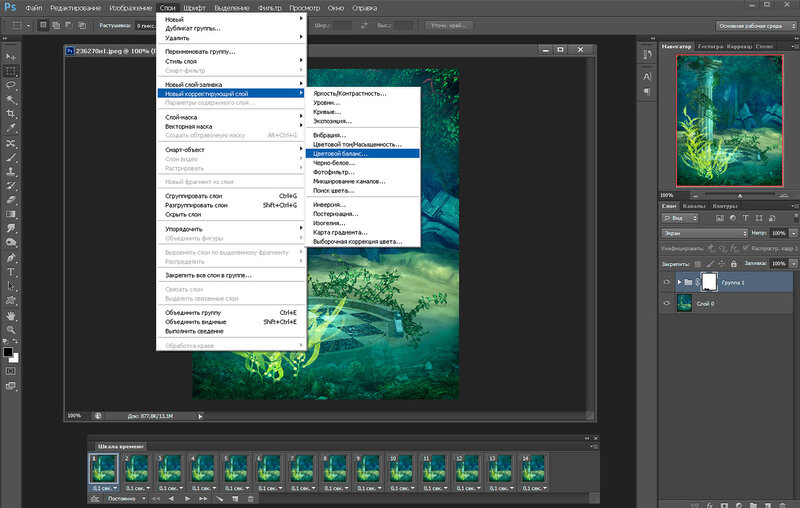 ru
ru
Бесконечные фильтры в фотошоп для обработки ваших фотографий
Видео взято с канала: Plaza-Pskov
Как установить плагин для Photoshop?
Показать описаниеВ данном видеоуроке мы расскажем как установить плагины для Photoshop..
http://youtube.com/teachvideo наш канал.
http://www.teachvideo.ru/course/349 еще больше обучающих роликов о графике..
http://facebook.com/teachvideo присоединяйтесь к нам на facebook.
https://plus.google.com/101051633986902739434/posts наша группа в Google+.
http://vk.com/club19054655 наша группа ВКонтакте.
http://www.softkey.ru/catalog/company.php?partner=1734742&ID=1734742 здесь можно купить наши видеокурсы и смотреть видео без доступа к Интернет..
Как установить плагин для Photoshop?
Наряду со стандартными инструментами редактора «Adobe Photoshop», вы можете устанавливать и использовать дополнительные плагины. Применение пользовательских плагинов значительно расширяет возможности редактора, делая его еще более гибким и полезным. В этом уроке мы рассмотрим, как установить плагин для редактора «Adobe Photoshop»..
В этом уроке мы рассмотрим, как установить плагин для редактора «Adobe Photoshop»..
В сети интернет находится огромное количество плагинов для редактора «Adobe Photoshop», доступных для свободного пользования. В нашем случае мы используем уже загруженный на компьютер плагин для расширения возможностей фильтров. Скопируем его в буфер обмена. Для этого необходимо кликнуть на файле плагина правой кнопкой мыши и в появившемся контекстном меню выполнить команду «Копировать»..
После чего необходимо обратиться к системной папке, в которой установлена программа. Для этого откройте меню «Компьютер» и откройте локальный диск, на который происходит инсталляция программ. В нашем случае программа установлена по умолчанию и занимает место в системной папке на «Локальном диске «С»..
После чего откроем папку «Program files»..
Здесь необходимо открыть папку «Adobe» и после чего раскрыть содержимое папки «Adobe Photoshop»..
Эта папка является системной и содержит в себе все управляющие файлы программы «Adobe Photoshop».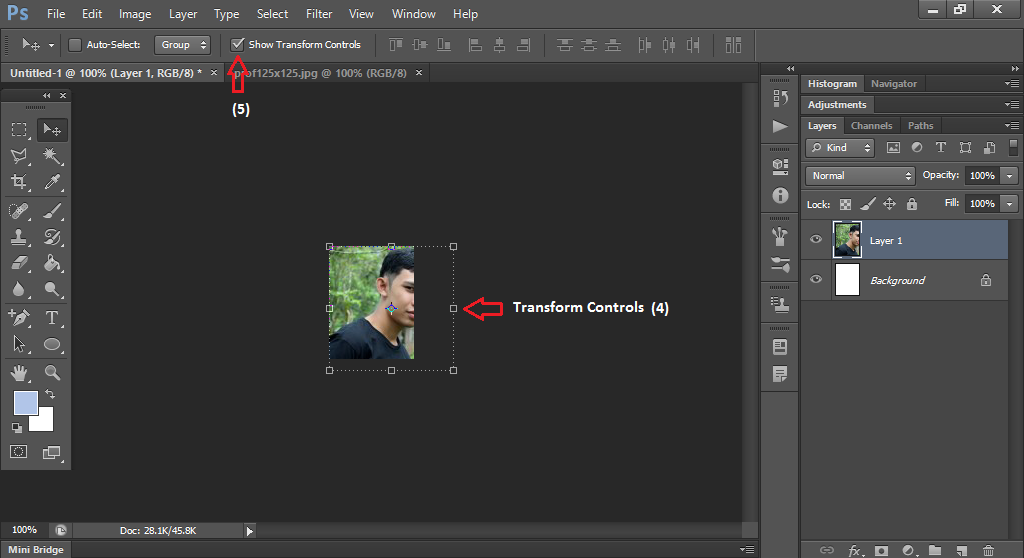 Все дополнения в виде плагинов устанавливаются в папку «Plug-ins», раскройте ее..
Все дополнения в виде плагинов устанавливаются в папку «Plug-ins», раскройте ее..
Здесь необходимо раскрыть содержимое папки «Filter», поскольку все фильтры, установленные в программе, хранятся именно в этой папке..
После чего кликните по свободной области окна открытой папки правой кнопкой мыши и в появившемся контекстном меню выполните команду «Вставить». Вы также можете воспользоваться сочетанием клавиш «Ctrl+V»..
После выполнения данных действий плагин будет установлен. Теперь осталось только запустить редактор «Adobe Photoshop», открыть или создать в нем изображение, а после чего найти и применить установленный плагин на вкладке «Фильтр». Заметьте, что установленные плагины будут отображаться в нижней части списка раскрывающейся вкладки «Фильтр»..
Таким образом, вы сможете быстро установить плагин для редактора «Adobe Photoshop», существенно расширив его возможности, и тем самым сделав работу в редакторе еще более удобной и интересной.
Видео взято с канала: TeachVideo
добавляем новые фильтры как добавить фильтры фотошоп cs6
Видео взято с канала: фотошоп cs6
КРУТОЙ ФИЛЬТР В 1 КЛИК В PHOTOSHOP CC
Видео взято с канала: Виталий Менчуковский
Как установить плагин или фильтр в Фотошоп? Красивые эффекты Adobe Photoshop
Видео взято с канала: Компьютерные Секреты
Photoshop CS6.
 Обзор нововведений
Обзор нововведенийВ конце апреля 2012 года компания Adobe явила в свет новую версию своего знаменитого графического редактора Photoshop CS6.
Примечательно, что в этом (2012) году компания Adobe выложила в сети интернет бета-версию своего продукта для свободного скачивания пользователями. Этот шаг остался не замеченным, и соти тысяч людей смогли скачать и по достоинству оценить все новые возможности софта, сравнить с предыдущими версиями и выразить свои замечания по поводу ее работы. И сами разработчики получили пользу от этого шага, и смогли выявить все ошибки и недостатки, которые нашли поклонники фотошопа.
В данном обзоре рассмотрим все нововведения финальной версии поближеИнтерфейс
Интерфейс — это первое, что бросается в глаза и это первое, на что было обращено внимание. Тема оформления после уже ставшего привычным серого оттенка стала темной, близкой к черному цвету. Но это не беда и при помощи горячих клавиш Shift+F1 и Shift+F2 фон легко меняется на любой из четырех предложенных.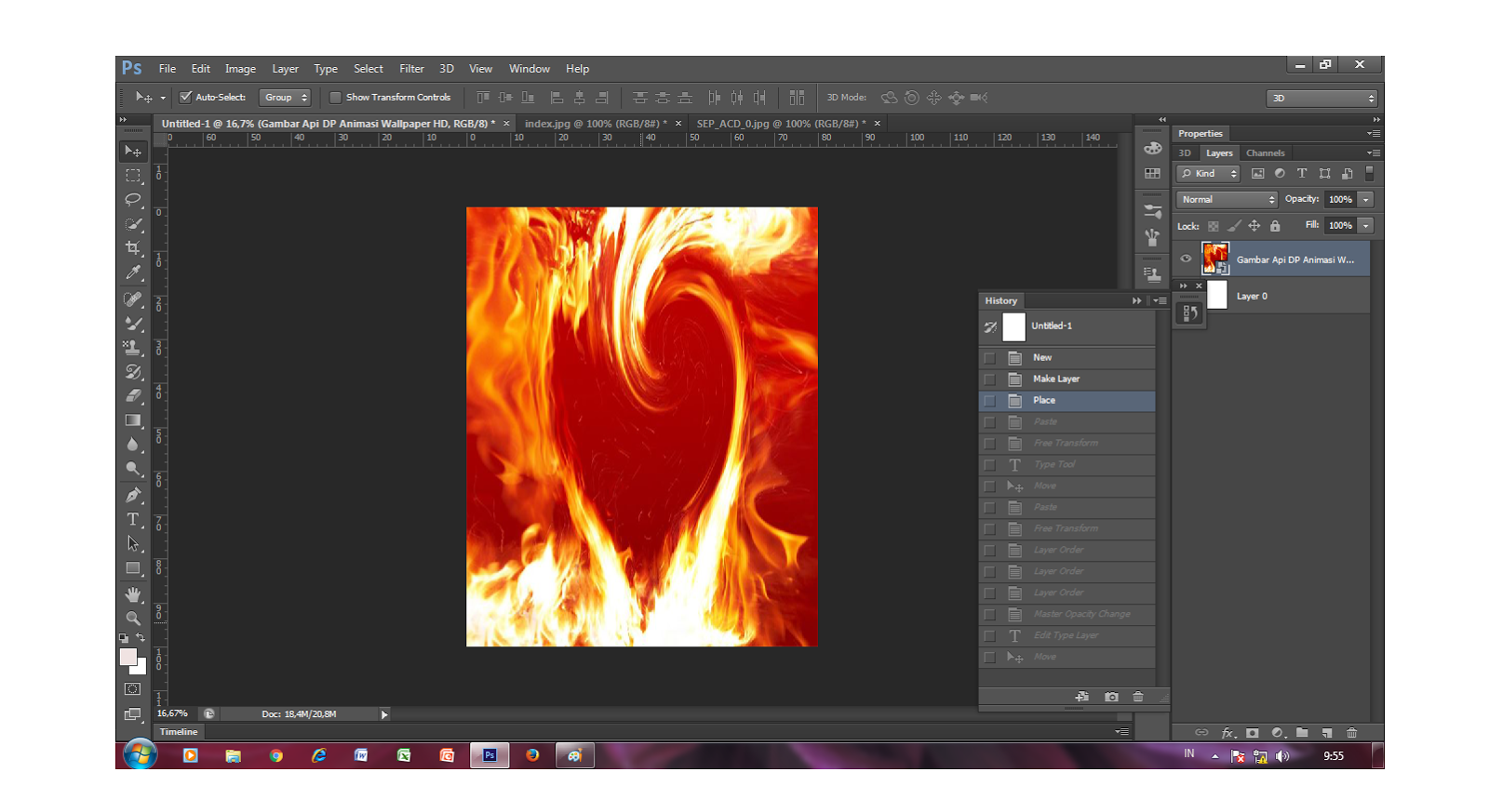
Кликните, чтобы увеличить
Помимо основной темы, можно менять и частично цветовое оформление программы, для этого на рабочей зоне щелкните правой кнопкой и выберите из меню подходящее вам оформления. Также там есть пункт для перехода в палитру, где вы можете выбрать любой цвет оформления.
В целом интерфейс и расположение основных элементов и инструментов не сильно изменились по сравнению с предыдущей версией Photoshop.
Панель Properties (настройки, свойства)
Корректирующие слои применяются так часто, что в Photoshop CS4 была интегрирована панель «Коррекция», с помощь которой можно было выбрать любой инструмент и подготовить его для работы. Ранее эти слои добавляли меню «Слои» и подготавливались к работе в отдельных панелях. При этом у панели был недостаток, что при создании нового корректирующего слоя на ней возникали его свойства, и чтобы при ее помощи создать новый слой настройки, необходимо было активировать обыкновенный слой на панели слоев.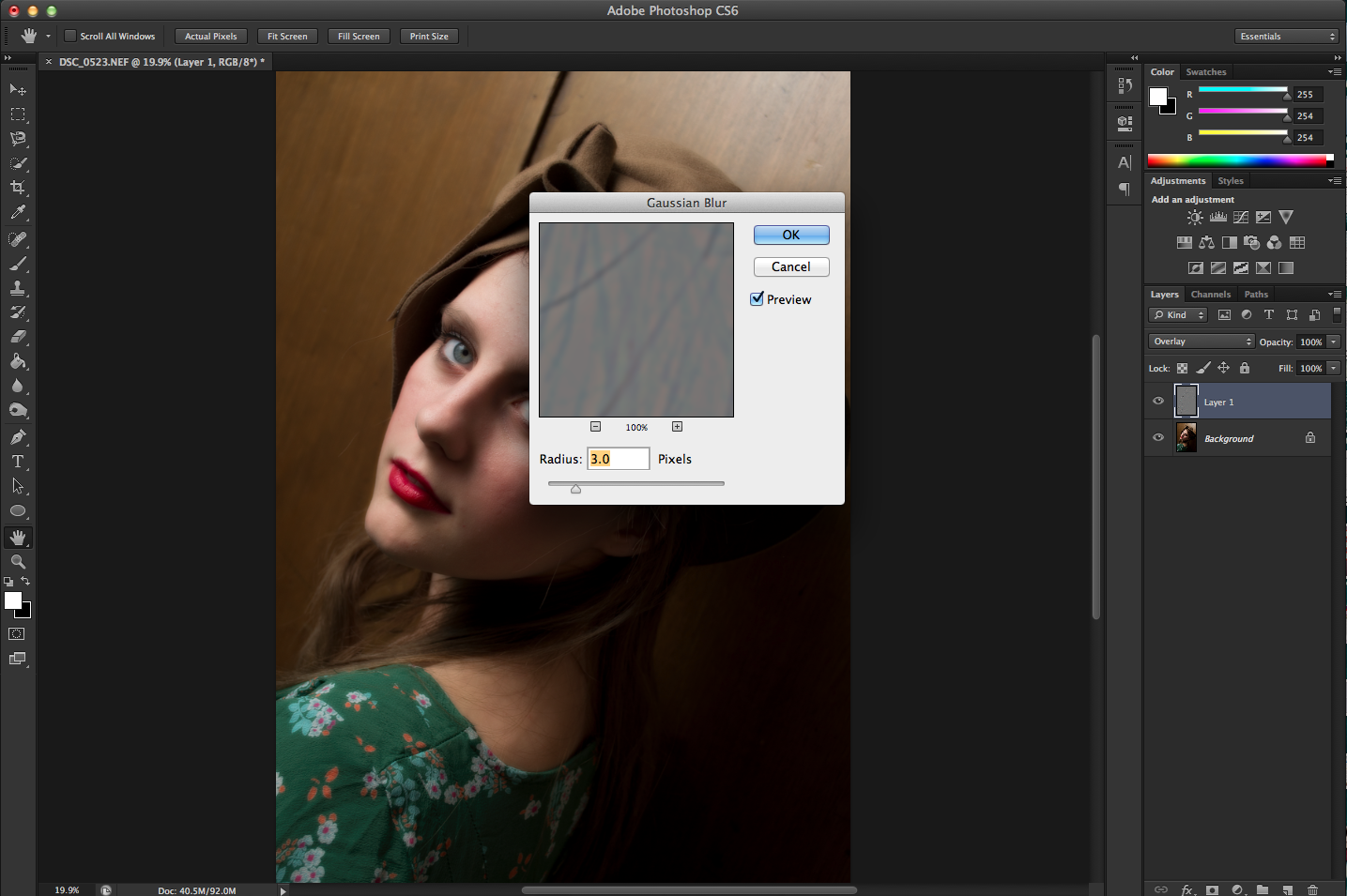 В новом Photoshop CS6 более такого недостатка нет.
В новом Photoshop CS6 более такого недостатка нет.
В новом фотошопе панель «Коррекция» необходима для добавления новых корректирующих слоев, ну а свойства слоев переведены на другую панель «Свойства». В результате чего добавлять слои настроек можно в любом количестве.
Добавляя новый слой настроек, панель «Свойства» сама возникает в правой зоне рабочего пространства программы. Ее размер можно изменить на свой вкус.
Помимо корректирующих слоев, на панели можно работать и с масками. Для переключения свойств и маски есть отдельные кнопки.
Новый корректирующий слой «Поиск цвета» (Color Lookup)
В новой версии фотошоп был добавлен шестнадцатый корректирующий слой под названием — «Поиск цвета» (Color Lookup). Он нужен для изменения цвета на изображении. Т.е. данный слой позволит сделать изображение с неким настроением. К примеру, с оттенками весны, при лунном освещении.
Имеется свыше тридцати вариантов подбора оттенков на изображении.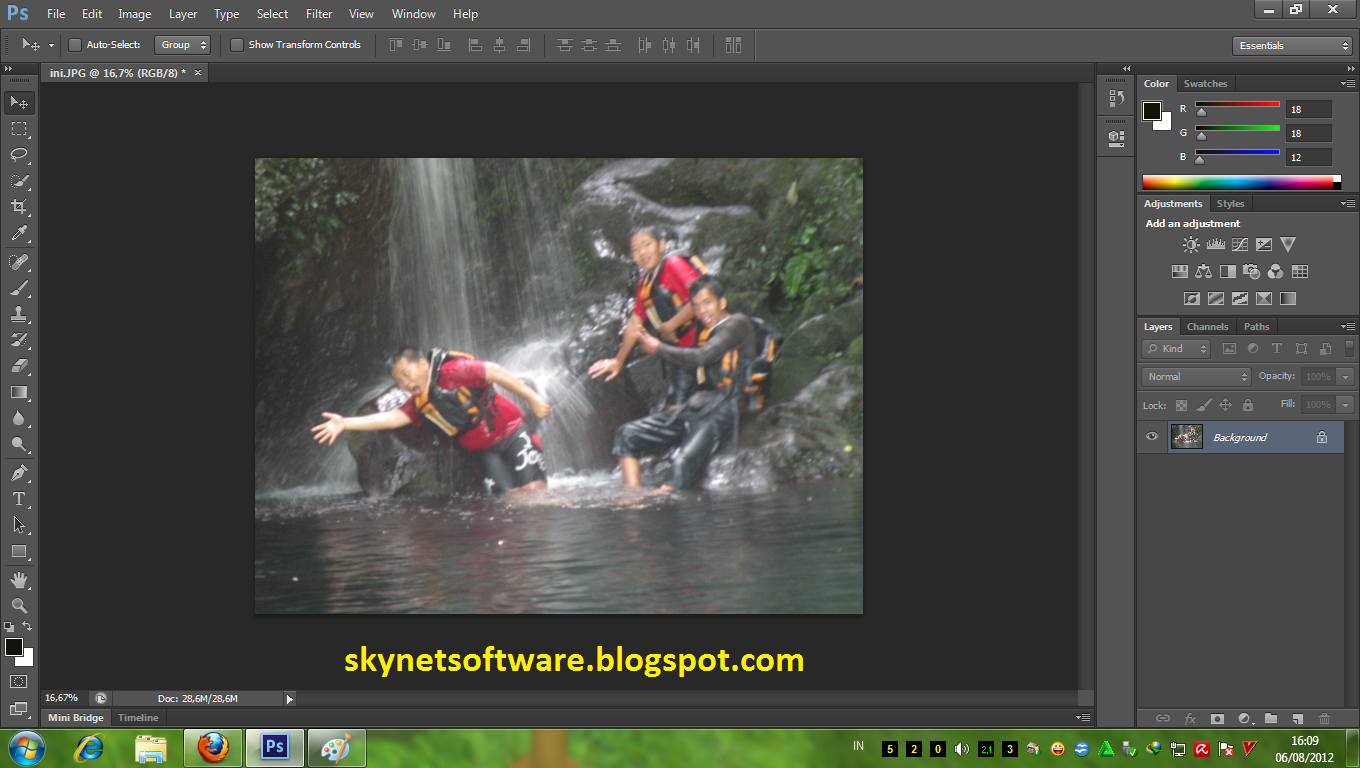
Улучшения в инструменте «Пипетка» (Eyedropper)
В предыдущей версии фотошопа (Photoshop CS5), данный инструмент использовался для выбора цвета, в случаях когда необходимо найти оттенок, который имеется на изображении. В новой же версии в его свойства было добавлено дополнительное улучшение. Если ранее при помощи пипетки можно было пользоваться только оттенками из всех слоев или выбранного слоя, то теперь мы можем указать: либо цвет с выбранного слоя или слоя который располагается под ним; либо из совокупности слоев, причем даже не учитывая изменения, которые внесли корректирующие слои; а также с выбранного слоя и слоя, находящегося под ним, не учитывая изменения, которые внесли корректирующие слои.
Одновременные манипуляции с несколькими слоями
В новой версии фотошопа перед разработчиками стояла важная задача – добавить возможность редактирования одновременно несколько слоев. В итоге такая возможность появилась в виде применения эффектов слоя к группе слоев.
В чем удобство? Ранее чтобы применить эффект слоя на другие слои, необходимо было подготовить его для одного слоя, после чего копировать в буфер, и применить к другим слоям. Теперь можно делать проще – все слои добавляются в группу, и необходимый эффект применяется только к этой группе. В итоге всем слоям данной группы применяется данный эффект. Если у включенных в группу слоев уже были свои эффекты, то они не исчезнут, новый эффект будет применен поверх старых.
Рассмотрим еще одно улучшение работы с несколькими слоями — применение фильтров для слоев. Т.е. фотошоп отображает па панели только необходимые слои, применяя фильтры по типу, режиму наложения, наличию эффектов слоя, по имени, атрибутам и цветовым меткам.
Когда на панели слоев будут выделены слои, тогда к ним можно применить ряд операций, которые в ранних версиях программы могли применяться только для одного слоя. К примеру, режим наложения для нескольких слоев одновременно или закрыть для редактирования.
Улучшения в работе со стилями слоев
Были внесены некоторые изменения в работу со стилями слоев. Порядок эффектов перемешан — «Тень» (Drop Shadow) больше не располагается наверху, теперь его можно увидеть в самом низу списка. Также было изменено расположение и некоторых других стилей слоя. Новая версия фотошопа теперь отображает эффекты в той последовательности, в которой их применяли к картинке. «Тень» используется в первую очередь, потому он будет снизу, а «Тиснение» – в последнюю очередь, значит он сверху.
Иначе говоря, взглянув на порядок стилей слоя, можно сделать вывод, станет ли оказывать влияние добавление дополнительных эффектов на уже примененный. В этом ценность данного улучшения, но как следствие пользователи не смогут менять расположение эффектов.
Новые фильтры и их организация
В меню фильтров нового фотошопа отсутсвуют некоторые группы фильтров («Имитация», «Штрихи», «Эскиз», «Текстура»). Но не пугайтесь, они никуда не исчезли, а только лишь перенесены из данного меню. Фильтры отображаются теперь в «Галереи фильтров». Если не нравится такая организация фильтров, то все можно исправить — «Редактирование» → «Установки» → «Внешние модули» и поставьте галку около опции «Показать все группы и имена галереи фильтров».
Теперь о более приятном. Появилось 5 дополнительных фильтров. «Размытие поля», «Размытие диафрагмы» и «Наклон-смещение» для размытия картинки; «Адаптивный широкий угол», необходимый для исправления искажений, появляющихся при пользовании сверх-широкоугольным объективом камеры.
Не секрет, что эффект преобразования изображения в своего рода картину, рисованную, к примеру, красками, один из самых популярных. Поэтому не зря есть ряд дополнительных программ, которые позволяют достич данного эффекта. Но в новом фотошопе появился фильтр, который упростит получение данного эффекта — «Масляная краска» (Oil Paint). Благодаря данному эффекту и его гибких настроек, у пользователей появилась отличная возможность получить изображение с разной техникой живописи.
Новый фильтр «Световой эффект» (Lighting Effects)
Работа с этим фильтром в ранних версиях была неудобная главным образом из-за небольшого размера диалогового окна фильтра. Это было его уязвимое место. Новая версия фотошопа все изменила, поправила и привела в надлежащий вид. Настройки отныне применяются не к небольшому превью, а непосредственно ко всем изображению. Все необходимые настройки теперь отображаются на отдельной панели.
Правда необходимо отметить минус, если видеокарта не поддерживает аппаратного ускорения, тогда открыть окно для работы с фильтром не представляется возможным (у меня так вообще прогарамма закрылось с ошибкой…)
Улучшенные средства для работы с текстом
Для работы с текстом представлено новое меню под названием «Шрифт» (Type). Открыв меню, мы найдем несколько новых команд, а также знакомые нам команды, которые перенесли из других меню.
Рассмотрим новые команды.
- «Выдавить в 3D» – благодаря данной команде появилась возможность преобразовать текст в трехмерный и дальше работать с ним, применяя инструменты для 3d графики.
- «Размер просматриваемого шрифта» – благодаря этой команде можно изменить размеры превью шрифтов.
- «Вставить Lorem Ipsum» – нужна для быстрой вставки фрагмента текста в рамку для надписи.
И еще одно усовершенствование – стили абзацев и символов. Т.е. теперь можно сохранить настройки оформления текста, и использовать их в будущем.
Улучшен инструмент кадрирования (Рамка, Crop Tool)Разработчики Photoshop CS6 улучшили старый добрый инструмент для обрезки изображений – «Рамка» (Crop tool). Был изменён значок курсора – добавился крестик, благодаря чему стало проще прицелиться.
В панели атрибутов можно указать пропорции рамки.
Появилась новая опция «Выпрямить» (Straighten). С помощью нее можно выровнить изображение по какой-либо проведенной линии (пригодится для работы, например, с изображениями с заваленным горизонтом)
Рамка обрезки отныне расположена по центру рабочего пространства и она не подвергается наклону. Перемещается, наклоняется и масштабируется не рамка а непосредственно само изображение.
Появился инструмент указателя угла поворота изображения.
Минута восторга!
Одной из самых вкусных вкусняшек я бы отметил возможность пост-аварийного восстановления данных. Наконец то! Все сталкивались с тем, что после многочасовой работы над фотографией, вдруг либо компьютер затупил, либо свет электрики отключили, либо третьи лица подошли и шнур питания выдернули, в любом из этих случаев вся ваша работа идет коту под хвост, ибо наверняка забыли сохранить предварительные результаты на компьютер. Приходилось все делать сначала! Но теперь это в прошлом, разработчики учли пожелания пользователей и сделали-таки возможность восстановления данных после перезагрузки программы.
Если поковыряться в настройках, то можно найти, что по умолчанию стоит автосохрание каждые 10 минут. По желанию можно изменить это значение, но учтите, самое меньше, что вы можете поставить это 5 минут.
Заключение
Чтож, пришло время подвести итоги. Photoshop CS6 оправдал ожидания! Возможности программы от версии к версии становятся все шире, и это радует. Некоторые функции отмирают, и наоборот появляются более прогрессивные функции, чьи возможности можно оценить далеко не сразу, а по пришествию времени.
Вместе с возможностями программы меняется и его дизайн, который удовлетворит любого ценителя красивой оболочки и при этом вносит комфорт в работу с инструментами.
Заметили ошибку в тексте — выделите ее и нажмите Ctrl + Enter. Спасибо!
Topaz Labs Photoshop Plugins Bundle Сентябрь 2018 Скачать бесплатно
Topaz Labs Photoshop Plugins Bundle Сентябрь 2018 Скачать бесплатно последнюю версию для Windows. Программа и все файлы проверяются и устанавливаются вручную перед загрузкой, программа работает отлично без каких-либо проблем. Это полная автономная установка автономной установки Topaz Labs Photoshop Plugins Bundle Сентябрь 2018 Бесплатная загрузка для поддерживаемой версии Windows.
Пакет плагинов для Photoshop от Topaz Labs, сентябрь 2018 г. Обзор
Topaz Labs Plug-ins Bundle для Adobe Photoshop DC — отличное приложение, которое улучшит вашу фотографию таким образом, что вы будете очарованы.У Topaz есть набор плагинов, которые улучшили функциональность Photoshop и дают фотографам возможность раскрыть весь свой творческий потенциал. Топаз превратит ваше обычное фото в произведение искусства. Вы также можете скачать пакет плагинов Topaz для Photoshop. Вы также можете скачать Adobe Photoshop CC 2018 19.1.6 .
Topaz Labs Plug-ins Bundle для Adobe Photoshop DC включает в себя различные инструменты, включая список плагинов ниже. В этот комплект входят плагины, упакованные для macOS.Вы также можете загрузить Adobe Photoshop CC 2018 19.1.5.61161 macOS .
В комплект поставки этого плагина Topaz Labs входит:
- Topaz Adjust
- Топаз черно-белые эффекты
- Топаз Чистота
- Топаз Чистый
- Топаз DeJPEG
- Топаз DeNoise
- Топаз Деталь
- Топаз InFocus
- Эффекты для линз с топазом
- Топаз ReMask
- Топаз ReStyle
- Топаз Упростить
- Топаз Звездные эффекты
- Топаз photoFXlab
- Топаз Импрессион
- И многое другое для MacOS версии
Особенности пакета плагинов Photoshop Topaz Labs Сентябрь 2018 г.
Ниже приведены некоторые удивительные функции, которые вы можете испытать после установки пакета плагинов для Photoshop Topaz Labs, сентябрь 2018 г. Скачать бесплатно, пожалуйста, имейте в виду, что функции могут отличаться и полностью зависят от того, поддерживает ли их ваша система.
- Превратит обычные фотографии в шедевр.
- Включает множество полезных плагинов.
- Got Topaz Adjust, который придаст качеству фотографии.
- Улучшены экспозиция, цвет и детализация изображения.
- Получил Topaz Clean, который можно использовать для сглаживания изображений.
- Получил Topaz DeNoise, с помощью которого можно уменьшить шум от изображений.
- Got Topaz Simplify для упрощения ваших фотографий.
- Может добавлять художественные эффекты и акцентировать линии.
Системные требования для пакета плагинов Photoshop Topaz Labs Сентябрь 2018 г.
Перед установкой пакета плагинов для Photoshop Topaz Labs, сентябрь 2018 г. Скачать бесплатно, вам необходимо знать, соответствует ли ваш компьютер рекомендованным или минимальным системным требованиям:
- Операционная система: Mac / Windows Vista / 7/8 / 8.1 / 10
- Память (ОЗУ): требуется 1 ГБ ОЗУ.
- Место на жестком диске: требуется 2,25 ГБ свободного места.
- Процессор: Intel Pentium 4 или новее.
Topaz Labs Набор плагинов Photoshop Сентябрь 2018 Технические подробности установки
- Программное обеспечение Полное имя: Topaz Labs Пакет плагинов Photoshop Сентябрь 2018 г.
- Имя файла установки: com_ Topaz Labs Photoshop Plugins Bundle September 2018.rar
- Размер: 1,31 ГБ MacOS, 955 МБ для Windows
- Тип установки: Автономный установщик / Полная автономная установка
- Архитектура совместимости: 64-бит (x64) 32-бит (x86)
- Разработчики: Topaz Labs
Как установить пакет плагинов Photoshop для Topaz Labs Сентябрь 2018 г.
- Распакуйте zip-файл с помощью WinRAR или WinZip или по умолчанию с помощью команды Windows.
- Откройте установщик и примите условия, а затем установите программу.
Topaz Labs Photoshop Plugins Bundle Сентябрь 2018 Скачать бесплатно
Нажмите кнопку ниже, чтобы запустить пакет плагинов для Photoshop Topaz Labs за сентябрь 2018 г. Скачать бесплатно. Это полный автономный установщик и автономная установка для AVS Video Editor 8.1.2.322. Это будет отлично работать с совместимой версией Windows.
Версия Windows Версия MacOSпароль igetintopc.com
бесплатных плагинов для Photoshop Topaz 2019.5 Полная коллекция
Topaz Плагины Photoshop 2019.5 Полная коллекция специально для фото- и фотостудий и редакторов, потому что это потрясающий и полезный плагин Photoshop, который улучшит вашу фотографию таким образом, что вы будете очарованы. Topaz Плагины Photoshop дают вам больше возможностей и инструментов для улучшения собственной фотографии, возможность раскрыть все свои творческие способности. Топаз превратит ваше обычное фото в произведение искусства. Вы также можете скачать Intense Cut background Remover PS Action v5.Topaz Photoshop Plugins 2019.5 Полная коллекция вы можете легко использовать для изменения внешнего вида или аспекта изображений, слоев или областей, выбранных в Photoshop. Плагины Topaz Photoshop 2019.5 по своим функциям похожи на добавление спецэффектов к фильмам, они просты в использовании, но им отведено особое место в дизайне. Topaz Labs — одна из самых известных компаний-разработчиков графического программного обеспечения.
Пакет плагинов Topaz Photoshop — это полный набор плагинов, предоставляемых компанией для управления заглушкой, имитации масла и акварели, уменьшения шума, отделения изображения от фона изображения и взаимодействия с другими изображениями, повышения резкости и создания дизайна. Различные пользователи, такие как профессиональные фотографы, художники-графики и обычные пользователи, могут редактировать свои изображения с помощью плагинов Topaz для повышения качества изображения. Вы также можете загрузить экшен Photoshop для удаления фона v6.
Topaz Adjust — отличный инструмент, который придаст качеству вашей фотографии. Экспозиция, цвет и детали изображения будут улучшены, и они будут выглядеть более четкими, чем раньше. Topaz Clean — еще один удобный плагин, который поможет вам сгладить изображения и стилизовать края. Topaz Clean идеально подходит для картин.
Плагины Topaz для Photoshop позволяют легко уменьшить шум от ваших изображений, и это считается лучшим инструментом для уменьшения шума. С Topaz Simplify вы можете упростить свои изображения.Вы также можете добавить художественные эффекты и акцентирование линий, чтобы сделать ваши изображения более четкими. Вы также можете скачать Topaz Restyle. Вы также можете скачать PSD-макет шестиугольной плитки с эффектом граффити.
Особенности плагинов Topaz Photoshop 2019.5
- Превратит ваши обычные фотографии в шедевр.
- Включает множество полезных плагинов.
- Got Topaz Adjust, который придаст качеству фотографии.
- Улучшены экспозиция, цвет и детализация изображений.
- Получил Topaz Clean, который можно использовать для сглаживания изображений.
- Получил Topaz DeNoise, с помощью которого можно уменьшить шум от изображений.
- Got Topaz Simplify для упрощения ваших фотографий.
- Может добавлять художественные эффекты и подчеркивать линии.
Системные требования плагинов Topaz Photoshop 2019.5
- Операционная система: Mac / Windows Vista / 7/8 / 8.1 / 10
- Память (ОЗУ): требуется 1 ГБ ОЗУ.
- Место на жестком диске: 2.Требуется 25 ГБ свободного места.
- Процессор: Intel Pentium 4 или новее.
Графические ресурсы и советы по бэкхёнизму — учебное пособие | как установить topaz clean
1. Первым делом скачайте топаз здесь https://www.topazlabs.com/downloads (ссылка находится на внешней ссылке)
2.Теперь перейдите в меню настроек в Photoshop и выберите «Плагины».
Ой! Это изображение не соответствует нашим правилам в отношении содержания.Чтобы продолжить публикацию, пожалуйста, удалите его или загрузите другое изображение.
3. Включите параметр «Папка дополнительных модулей» и нажмите «Выбрать».
4. После этого перейдите к: C: \ Program Files и выберите папку Topaz Labs.
Ой! Это изображение не соответствует нашим правилам в отношении содержания.Чтобы продолжить публикацию, пожалуйста, удалите его или загрузите другое изображение.
5. Затем нажмите OK, чтобы сохранить это обратно в Photoshop.
6. Вернитесь в Photoshop, нажмите OK, чтобы сохранить изменения, затем закройте Photoshop.
7. Снова откройте Photoshop и перейдите в меню фильтров. У вас должен быть доступ к Topaz.
Ой! Это изображение не соответствует нашим правилам в отношении содержания.Чтобы продолжить публикацию, пожалуйста, удалите его или загрузите другое изображение.
8. Введите лицензионный ключ активации, нажав меню -> введите ключ -> введите 127959-100530-974590-660869-964087
Ой! Это изображение не соответствует нашим правилам в отношении содержания.Чтобы продолжить публикацию, пожалуйста, удалите его или загрузите другое изображение.
Обязательно ознакомьтесь с главой «Настройка очистки топаза» в этой книге, чтобы настроить фильтр.
Не стесняйтесь спрашивать меня в поле для комментариев, если у вас есть какие-либо вопросы !!
Плагины устанавливаются автоматически при установке Photoshop CC?
Плагины не перенесены в Photoshop cs6 CC
Всем привет.Только что подписались на бесплатную пробную версию Photoshop CC. У меня Photoshop CS6. Запуск Mac X 10.10.5. Мои плагины в CC не возникают. Есть ли исправление, и если я куплю CC на ежемесячной основе, они останутся доступными.
Спасибо
Вы установили свои плагины CC Adobe переносит не плагины, вы должны установить их в каждой версии Photoshop, с которой вы хотите их использовать.
«Ошибка & двоеточие; в вашем браузере Netscape не установлены подключаемые модули Microsoft® Windows Media Services & period; » Где я могу найти эти & quest;
Я использую Vista.Я загрузил свою музыку в умирающий mp3-плеер, но он не может играть на моем компьютере, потому что он говорит, что мне нужно загрузить лицензию. Когда я пытаюсь это сделать, появляется это сообщение об ошибке и нет информации об устранении проблемы.
Спасибо
Здравствуйте, earthenvessel02,
Благодарим вас за использование ответов Microsoft. Форум
Первое, что приходит в голову, когда говоришь, что просил плагин, это управление цифровыми правами (DRM). Эта система управления правами не позволит вам загружать плагины или читать файлы, если вы не авторизованы и у вас есть соответствующие учетные данные для этого.Если это файлы, которые вы загрузили с определенного сайта, вы можете вернуться на этот сайт и посмотреть, что они говорят о подключаемых модулях, необходимых для воспроизведения файлов.
Вы используете этот mp3-плеер на другом компьютере, файлы которого изначально были перенесены на ридер? Если так, то возможно это причина отказа от файлов сейчас. Обратитесь к производителю mp3-плеера и получите от него дальнейшие инструкции по лицензии. В качестве альтернативы вы можете попробовать записать файлы на диск и посмотреть, можно ли их прочитать с этого носителя.
Сообщите нам, если эта информация поможет решить вашу проблему.
Judd
Инженер, ответственный за службу поддержки Майкрософт, посетите наш форум отзывов Майкрософт и поделитесь с нами своим мнением.
У меня установлено два плагина Shockwave & comma; он отключен & период; Как его удалить & quest; Следует ли мне удалить его & quest;
Вылет плагина Shockwave. Firefox показывает два установленных: версия 11.9.900.152 вроде застрял, 17.0.0.169 вроде активен. Как я могу удалить другую старую версию, и что мне следует делать?
Я думаю, вам нужно удалить оба, а затем установить последнюю:
Плагины установлены, но не установлены
Здравствуйте — у кого-нибудь есть идеи, как «переподключить» плагин? Я знаю, что это не совсем эта функция, но как еще объяснить, что плагин установлен, но говорит, что это не так?
Я удалил и переустановил, но проблема не исчезла.Я также удалил настройки, кеши и т. Д. С помощью инструментов Maintenance Pro. Любая помощь приветствуется.
Спасибо.
ЕСЛИ есть программа установки, которую вы запускаете, но она не устанавливается должным образом, вы должны связаться с разработчиком.
Как установить надстройки, такие как Topaz и On1 Photoshop 6 Photshop CC и CC Lightrroom & quest;
Как установить надстройки как «Topaz» и Photoshop 6 CC из Photoshop и Lightroom CC ON1?
Обратитесь в службу поддержки «Topaz» и OnOne и узнайте, есть ли у них специальная установка для CC или обновленные инструкции.
Когда я пытаюсь смотреть видео & запятая; Mozilla сказала, что мне нужно установить плагин & period; Однако & запятая; плагины установлены, и они очень хорошо работают с Internet Explorer & period; Что-то блокирует эти Mozilla & quest;
У меня на компьютере установлены все плагины, он работает с Internet Explorer, но не с Mozilla Firefox
Вероятно, это плагин Flash, а Firefox и IE не используют один и тот же плагин Flash.Ваш список плагинов показывает, что плагин Flash, используемый Firefox, не установлен. Вы используете Firefox, вы можете посетить http://get.adobe.com/flashplayer, чтобы установить Flash. Альтернативный метод (это то, что я предпочитаю), вы можете использовать программы ручной установки для установки Flash, подробности см. На http://kb2.adobe.com/cps/191/tn_19166.html#main_ManualInstaller
Я получаю, что обновление до DC удалит мой Pro XI, а надстройки & lpar; не имеют & rpar; & comma; это выше моих настроек & sol; предпочтений или это чистая и установка & quest;
Я получаю, что обновление до DC удалит мой Pro XI и плагины (у них нет), это выше моих настроек / предпочтений или это чистая и установка? У меня есть несколько настраиваемых рабочих процессов, которые я не хочу терять или которые я должен попытаться перенастроить, поскольку это будет стоить мне драгоценного времени.Кто-нибудь знает, упакованы ли они, или я могу сохранить и импортировать?
Best,
Личный кабинет
Hello
Это правда, что обновление до DC удалит Acrobat XI, и плагины также будут удалены автоматически.
Однако ваши настройки или предпочтения не будут перенесены, поэтому его нужно очистить, стереть и установить.
Вы можете сохранить свою работу и получить к ней доступ с помощью Acrobat DC.
Относительно
Сукрит диалло
Переход на CC — плагины Photoshop
У меня в CS6 установлено множество плагинов для фотошопа; сейчас перехожу на CC; Как перенести фильтры и плагины?
Смотрите сайты производителей фильтров и плагинов.
Flash не является надстройкой страницы, надстройка не установлена Safari
Привет всем
Я использую Mac OS 10.5.8 на Intel Imac, и я сталкиваюсь с той же проблемой с тех пор, как впервые попытался обновить 10 версию плагина Flash.
У меня разные учетные записи и разные браузеры (Safari, FireFox, Opera, Chrome), только Safari, в моей основной учетной записи (admin) есть проблемы. Фактически, плагин (10.3) правильно установлен в Library / Internet Plug-Ins /, поэтому он является общим для всех учетных записей (папки пользователей Internet Plug-Ins пусты) и виден из приложения системных настроек.
Содержимое папки с подключаемыми модулями Интернета:
AdobePDFViewer.plugin
CANONiMAGEGATEWAYDL.plugin
CANONiMAGEGATEWAYLI.plugin
Flash20002 Flash Player
Flash20002DirectoryShockwave.plugin
DirectorShockwave.plugin XPT
iPhotoPhotocast.plugin
JavaPluginCocoa.bundle
npContributeMac.bundle
nsIQTScriptablePlugin.xpt
Quartz Composer.webplugin
ginQuickTime.plugin
QuickTime Plugin.webplugin
VerifiedDownloadPlugin.plugin
Но Safari не указан как плагин flash на установленных надстройках страницы, и появляется сообщение об ошибке отсутствия подключаемого модуля о том, что я посещаю веб-сайт с флэш-анимацией. Когда я заменяю текущую версию плагина 10.0.r2, он работает нормально.
Перед установкой любого обновления я сначала запускаю программу удаления, перезагружаю компьютер и затем устанавливаю самую последнюю версию. Я пробовал много вещей, чтобы исправить эту очень досадную проблему, но безуспешно.Я не буду перечислять их все, но я удалил в основном настройки Safari и Flash Player, Safari Cache.db, удалил все остальные плагины (для проверки конфликтов). Я также использовал такие инструменты, как Apple disk utily и OnyX, для восстановления прав доступа к диску и других возможных проблем.
Буду очень признателен Если Вы мне поможете!
Учитывая, что 10.0 работает для вас, похоже, что вы могли бы ответить на универсальный вопрос теперь, когда более поздние версии больше не поддерживают ppc. Вы можете получить информацию в Safari, а затем убедиться, что флажок «Открыть с помощью Rosetta» установлен на отключено ?
http: // support.Apple.com/kb/HT1730
Спасибо
Крис
Я все равно потерял несколько встроенных плагинов, чтобы вернуть их & quest;
Привет
В настоящее время я устанавливал некоторые новые плагины (элемент 3d), когда я случайно удалил свои плагины CC free с After Effects, мне удалось извлечь плагины из корзины и вернуть их в плагин -ins, но After Effects не благодарит их
В любом случае я могу заставить их работать, если это так или иначе, я могу использовать After Effects CS5.5 заводских настроек и с каким лучом снова заработать?
Заранее спасибо
Sir-Hamster
PS Я пользователь Mac, так что поможет ли это вообще ответить на вопрос?
Просто переустановите программу.
Милениум
Ошибка & двоеточие; Ваш браузер Netscape не является подключаемым модулем Microsoft® Windows Media Services
Я использую windows vista Home premium sp2 windows media player 11, и я проигрываю свою музыку со старого компьютера, который у меня был, который я сохранил на внешнем диске, и у меня будет эта ошибка «: ваш браузер Netscape не» Microsoft ® Установлены подключаемые модули служб Windows Media.»
Что я могу сделать, чтобы исправить это, помогите, пожалуйста, заранее спасибо и БОГ БЛАГОСЛОВИВАЕТ ВАС ВСЕХ
Привет
1. какой браузер вы используете?
Вы можете попробовать использовать Internet Explorer в качестве браузера по умолчанию и посмотреть, поможет ли это.
Вы также можете проверить следующие звенья провода и посмотреть, поможет ли это:
Ошибка: в вашем браузере Netscape не установлены плагины Microsoft® Windows Media Services.
Браузер Netscape к подключаемым модулям служб мультимедиа Microsoft Windows, чтобы разрешить загрузку лицензии на воспроизведение музыки
Надеюсь, эта информация окажется полезной.
Отсутствующие подключаемые модули и настраиваемые после кода перезапуска vRealize Orchestrator
У нас отключилось электричество, и сервер vRealize Orchestrator был перезапущен. Все плагины установлены и работают / действия / настройки настраиваемого потока не хватает. См. Изображение, прикрепленное к текущему состоянию дерева библиотеки рабочего процесса. К сожалению, мы нигде не сохранили работу. Как мы можем восстановить недостающие предметы?
Устройство Orchestrator по умолчанию оснащено локальной базой данных PostgreSQL.Он начал работать, как и ожидалось, после изменения типа базы данных, поставляемой для базы данных PostgreSQL. Я пока не знаю, почему он был сброшен в базу данных, созданную после перезагрузки.
Плагины с открытым исходным кодом для управления закладками и ссылками
Мне нужно иметь дело с закладками и ссылками в моей повседневной работе, и я хочу разработать плагины для автоматизации некоторых из нашей повседневной работы. Мне интересно, есть ли плагины, бесплатные для управления закладками и ссылками, чтобы ссылаться на них и разрабатывать мои плагины относительно проще, я проверил «Справочник по PDF API» и «Справочник по PDF», но они слишком сложны для новичка, ваша помощь и инструкции очень ценятся!
Информация о моем продукте:
Acrobat Pro 8.1.6, Windows
Неизвестно о каких-либо плагинах с открытым исходным кодом, но есть много примеров в SDK и других онлайн-версиях.
Помните, что Acrobat 8 больше не поддерживается Adobe (с 3 ноября).
От: Форумы Adobe [защита электронной почты] [защита электронной почты]>
Reply-To: «[электронная почта защищена] [электронная почта защищена]> ‘[электронная почта защищена] [электронная почта защищена]>» «
Дата: воскресенье, 6 ноября 2011 г. 22: 07: 17-0800
Кому: Леонарду Розентолу [адрес электронной почты защищен] [адрес электронной почты защищен]>
Тема: Плагины с открытым исходным кодом для управления закладками и ссылками
Плагины с открытым исходным кодом для управления закладками и ссылками
создано на http://www.forum.com/ru.adobe.com/people/OALDOALD> в Acrobat SDK — см. полное обсуждение на http://forums.adobe.com/message/4011004#4011004
Как установить плагины для Photoshop CC 2015 & period; 5 & comma; Капитан
У меня огромные проблемы с установкой плагинов для Photoshop CC 2015.5 Capitan. В чем разница с «Действиями» / надстройками.
Некоторое время я использовал Photoshop, но определенно не профессионал.Новая версия Photoshop CC 2015–2015.5 сводит меня с ума. Мне почти жаль, что не вернулась моя версия 2015 года.
Я только что купил несколько плагинов от PanosFX, но не могу получить их в CC 2015.5. Если кто может помочь, буду очень признателен.
Большое спасибо Maggi Merritt
На различных страницах Adobe есть много информации об этом: https://helpx.adobe.com/photoshop/kb/plug-ins-extensions-photoshop-cc.html
Проблема с моим Topaz clean 3
Недавно я привез с собой комплект Photoshop CS6 и топаза.Я установил и то, и другое. Я хочу знать эффекты в программном обеспечении Topaz.
Photoshop работает хорошо. Но когда я пытаюсь открыть Topaz clean 3, он внезапно вылетает.
И дать сообщение о сбое. Я перезагружаю свой компьютер и пытаюсь переустановить его, без изменений.
Кто-нибудь знает, как решить эту проблему?
Проблема с моим Topaz clean 3
Что-то не так с вашей установкой Topaz Kit.Я хочу, чтобы вы переустановили его снова и выполнили следующие действия.
Перейдите на страницу загрузок Topaz Labs по адресу: www.topazlabs.com/downloads и нажмите соответствующую кнопку «Mac» или «Windows» под изображением окна программы, которую вы хотите начать загрузку, и сохраните файл на рабочем столе. или скачивает папку
Установка для Mac:
1. Когда файл загрузится, дважды щелкните его, чтобы открыть файл .dmg.
2. Дважды щелкните установщик программы.
3. Запустить установщик программы Topaz. Убедитесь, что Photoshop закрыт, пока вы его вставляете. Программа автоматически установится в правильную папку Photoshop, поэтому все, что вам нужно будет сделать, это следовать командам на экране.
4. После успешной установки программы может появиться всплывающее руководство пользователя.в настоящее время вы вводите пробную версию или лицензионный ключ. Для этого откройте изображение в Photoshop, перейдите в Filter -> Topaz Labs и выберите программу Topaz, которую вы просто хотите использовать. Как только программа откроется, перейдите в Меню -> Enter Key. Затем вы скопируете и запатентоваете или отсортируете свой ключ. Затем выберите «ОК» и все готово.
Установка Windows:
1. когда файл загрузится, дважды щелкните загруженный файл
2.Дважды щелкните установщик программы.
- Для Windows это будет «Имя программы» с установочным файлом .
3. В данный момент запустите установщик программы Topaz. Убедитесь, что Photoshop закрыт, пока вы его вставляете. Программа автоматически установится в правильную папку Photoshop, поэтому все, что вам нужно будет сделать, это следовать командам на экране.
4. После успешной установки программы может появиться всплывающее руководство пользователя. в настоящее время вы вводите пробную версию или лицензионный ключ. Для этого откройте изображение в Photoshop, перейдите в Filter -> Topaz Labs и выберите программу Topaz, которую вы просто хотите использовать. Как только программа откроется, перейдите в Меню -> Enter Key. Затем вы скопируете и запатентоваете или отсортируете свой ключ. Затем выберите «ОК» и все готово.
Тогда попробуйте это:
1.Перезапустите Photoshop, откройте изображение и перейдите в Filter -> Topaz Labs, чтобы проверить, присутствуют ли ваши плагины в данный момент в списке.
2. Если вы по-прежнему не видите подключаемые модули после выхода и перезапуска Photoshop, попробуйте сделать следующее:
Для Mac:
Перейдите в HD -> Библиотека -> Поддержка приложений -> Topaz Labs -> изменить -> Плагины. Скопируйте и вставьте файл плагина Topaz_adjust, затем в папку плагинов Photoshop.Иногда его можно найти в Приложениях -> Adobe Photoshop CS3 -> Плагины. Удалите ярлык TopazAdjust уже в этой папке, если он есть. Перезапустите Photoshop, и вы увидите его в меню «Фильтры».
Для Windows:
Перейдите в C: Файлы программ> Topaz Labs> Изменение топаза> Плагины и реплика и вставьте файл tladjust.8bf в папку плагинов Photoshop. это часто иногда находится в C: Program Files -> Adobe -> Adobe Photoshop CS3 -> Plug-Ins.Удалите ярлык TopazAdjust уже в этой папке, если он есть. Перезапустите Photoshop, и вы увидите его в меню «Фильтры».
Приведен пример с заменой топаза. Если это недостаток со специальным плагином Topaz, просто замените «Adjust» на подходящее название продукта.
3. Если вы по-прежнему не можете получить доступ к Topaz, выполняя шаги, указанные выше, сделайте следующее:
Перейдите в меню настроек в Photoshop и выберите «Плагины».Отметьте / включите выбор папки дополнительных подключаемых модулей, затем нажмите «Выбрать». После этого перейдите по адресу:
Для Mac:
Macintosh HD> Библиотека> Поддержка приложений> Topaz Labs> изменить> Плагины и выберите плагин изменения.
Для Windows:
C: Program Files Topaz Labs измените подключаемые модули и выберите подключаемый модуль для изменения.
Затем нажмите «Сохранить / ОК», чтобы сохранить это обратно в Photoshop.Вернувшись в Photoshop, щелкните «Хорошо», чтобы сохранить изменения,
Затем перезапустите Photoshop. Как только Photoshop откроется, перейдите в меню «Фильтр», и вы получите доступ к Topaz.
Проблема с моим Topaz clean 3
Перед установкой и запуском Topaz Clean 3 убедитесь, что Adobe Photoshop уже установлен, поскольку для этого подключаемого модуля требуется совместимое приложение для редактирования основной программы, прежде чем к нему можно будет получить доступ.Плагин Topaz Clean нельзя открыть как отдельное приложение. Существуют плагины Topaz, для которых не требуются хост-редакторы, но плагин Topaz Clean входит в число плагинов, для которых требуется хост-редактор.
Следующие плагины не требуют наличия редактора хоста:
- * Впечатление
- * Свечение
- * Эффекты текстуры
- * photoFXlab
- * DeNoise 6
- * ReMask 5
Следующие плагины требуют наличия редактора хоста:
- * Отрегулируйте
- * Ч / б эффекты
- * Ясность
- * Чистый
- * DeJPEG
- * Деталь
- * InFocus
- * Эффекты линз
- * ReStyle
- * Упростить
- * Звездные эффекты
Также Topaz не поддерживает 32-битные операционные системы.Для Windows он поддерживает 64-разрядные версии Windows 7, Windows 8, Windows 8.1 и Windows 10. Для Mac он поддерживает OS X 10.9 Mavericks до 10.11 El Capitan.
Topaz Labs Plug-ins Bundle для Adobe Photoshop CC Скачать бесплатно 2020 для Windows 7, 8, 10
Topaz Labs Plug-ins Bundle для Adobe Photoshop CC — отличное приложение, которое таким образом улучшит ваше изображение.Вы будете очарованы. У Topaz есть плагины для батарей, которые улучшили производительность Photoshop и дают фотографам шанс раскрыть все свое воображение. Топаз может превратить ваше обычное фото в произведение искусства. Получите больше программного обеспечения от Getintopc
Комплект подключаемых модулей Topaz Labs для Adobe Photoshop CC
Topaz Fix — отличный инструмент, который обеспечит качество вашей фотографии. Уязвимость изображений, их цвет и детали будут улучшены, и они будут казаться более четкими, чем раньше.Topaz Clean — еще один полезный плагин, который может сгладить ваши изображения и стилизовать преимущества. Topaz Clean идеально подходит для картин. Используя Topaz DeNoise, вы можете легко уменьшить звук на ваших фотографиях, и он считается лучшим инструментом для уменьшения звука. С помощью Topaz Simplify вы можете упростить свои изображения. Вы даже можете добавить художественные эффекты и акцентирование линии, чтобы сделать ваши фотографии более четкими.
Характеристики комплекта плагинов Topaz Labs для Adobe Photoshop CC
внизу. Несколько заметных функций, с которыми вы столкнетесь после бесплатной загрузки пакета плагинов Topaz Labs для Adobe Photoshop CC.
- Превратит ваши обычные фотографии в шедевр.
- Включает множество полезных плагинов.
- Got Topaz Correct, что придаст качеству фотографии.
- Улучшены экспозиция, цвет и детализация снимков.
- Получил Topaz Clean, который можно использовать для сглаживания изображений.
- Получил Topaz DeNoise, с помощью которого вы сможете уменьшить шум изображения.
- Got Topaz Simplify для улучшения ваших фотографий.
- Может добавлять художественные эффекты и акцентирование линии.
Системные требования для пакета плагинов Topaz Labs для Adobe Photoshop CC
Перед тем, как начать бесплатную загрузку пакета плагинов Topaz Labs для Adobe Photoshop CC, убедитесь, что ваш компьютер соответствует минимальным системным требованиям.
- Память (ОЗУ): требуется 1 ГБ ОЗУ.
- Операционная система: Mac / Windows Vista / 7/8 / 8.1 / 10
- Процессор: Intel Pentium 4 или новее.
- Место на жестком диске: требуется 2,25 ГБ свободного места.
Nks5 «Блог dolfwsd
Скачать >> Скачать инструкцию по установке Nks5Скачать >> Скачать инструкцию по установке Nks5
Плагины Adobe Photoshop Просматривайте этот и другие пины на доске Плагины Photoshop пользователя mauxwebmaster.Бесплатные шаблоны раскадровки NKS5, включая инструкции по использованию. Функция Boundary Noise Reduction 2 позволяет снимать в условиях низкой освещенности и спасать. Установка выполняется быстро. Интерактивное руководство / краткое руководство по началу работы. Набор инструментов NKS5 для Windows 7 64 / Photoshop CC 64? 22 октября 2013 г. Пока не удалось установить и запустить. Натаниэль говорит, что это совместимо, но я не собираюсь устанавливать Photoshop 1. CS6 или CC (Creative Cloud). NKS5 — это бесплатный набор инструментов для руководства пользователя Adobe в формате PDF. Photoshop cs6 Простая установка новых расширений и управление теми, которые вы уже есть с Adobe Extension Manager CS6.Он работает одновременно с большинством приложений Adobe Creative Suite. Легко устанавливайте новые расширения и управляйте уже имеющимися с помощью Adobe Extension Manager CC. Следуйте инструкциям по установке и запуску бесплатного программного обеспечения Adobe Exchange Boundary Noise Reduction. См. Руководство для Smooth Area Detector на коммерческой стороне этого сайта для получения советов Инструкции по установке + руководство Topaz Labs Photoshop Plugins Bundle 2015 — Коллекция продуктов Topaz, некоторые из которых работают как автономные, и плагин для фотографий Инструкции по установке: Загружаемые плагины и содержание | Photoshop CC.Поиск. Руководство пользователя Photoshop Выберите статью: Чтобы установить и использовать эти сочетания клавиш, GIMP: How To Install Scripts & Plug-ins To GIMP и запишите специальные инструкции по работе с этим конкретным скриптом или плагином. Распечатайте его, когда вы перейдете к установке нового Photoshop. Для пользователей NIK следуйте инструкциям по этой ссылке, чтобы установить пакет в новую папку, определенную Adobe: Когда вы переходите к установке нового Photoshop, для пользователей NIK следуйте инструкциям в эта ссылка для установки пакета в новую папку, определенную Adobe: Устранение проблем, возникающих при установке Adobe Photoshop Elements и Adobe Premiere Elements в Windows.Следуйте инструкциям на экране, чтобы удалить приложение. Инструкции по установке * Загрузите zip-файл и сохраните его на своем компьютере * Извлеките содержимое zip-файла. ZIP-файл содержит файл * .dmg, который является патчем 18 лучших бесплатных плагинов Photoshop, которые действительно работают. После установки перейдите в меню «Файл / Photoshop»> «Сценарии»> «Установка NKS5».
Руководство пользователя Polycom mgc-50, руководство по обслуживанию Aa-5b, пример морской границы, руководство для архитекторов по назначению ставок, форма Nwcg. ← Диапазон заработной платы руководителя документооборота Диапазон заработной платы руководителя документооборота → .