Внешнее свечение. Photoshop. Мультимедийный курс
Внешнее свечение
Стиль Внешнее свечение создает вокруг изображения слоя иллюзию свечения, как, например, от неоновой рекламы (рис. 5.18).
Рис. 5.18. Пример использования стиля Внешнее свечение
Вы можете выбрать цвет свечения или градиент. Кроме того, градиент можно создать самостоятельно.
В раскрывающемся списке Метод выбирают тип свечения: Мягкий или Точный, а с помощью ползунков Размах и Размер устанавливают размер и плотность свечения. Для свечения можно также выбрать любой режим наложения цвета.
Обратите внимание, вы также можете выбрать стиль Внутреннее свечение. Данный стиль действует точно так же, как и Внешнее свечение, но свечение распространяется не наружу, а внутрь изображения.
Итак, после того как стили применены, нажмите кнопку Да в диалоговом окне  Отметим, что стили в дальнейшем можно отменить даже в другом сеансе работы с программой, но для этого файл должен быть сохранен в формате PSD и никаком другом. К тому же стили невозможно будет откорректировать или отменить, если вы объедините слои. Иными словами, стиль – это набор настроек определенного слоя, который распознается только в редакторе Photoshop и сохраняется только в файле PSD. В файлах другого формата стиль также останется, но, например, появившаяся в результате применения стиля тень будет просто частью общего изображения. Убрать эту тень уже будет нельзя. Некоторые программы от компании Adobe поддерживают импорт стилей из файлов PSD. Так, при импорте PSD-файла в приложение After Effects вам будет предложено импортировать слои без стилей или с примененными стилями.
Отметим, что стили в дальнейшем можно отменить даже в другом сеансе работы с программой, но для этого файл должен быть сохранен в формате PSD и никаком другом. К тому же стили невозможно будет откорректировать или отменить, если вы объедините слои. Иными словами, стиль – это набор настроек определенного слоя, который распознается только в редакторе Photoshop и сохраняется только в файле PSD. В файлах другого формата стиль также останется, но, например, появившаяся в результате применения стиля тень будет просто частью общего изображения. Убрать эту тень уже будет нельзя. Некоторые программы от компании Adobe поддерживают импорт стилей из файлов PSD. Так, при импорте PSD-файла в приложение After Effects вам будет предложено импортировать слои без стилей или с примененными стилями.
Чтобы удалить ранее примененный к слою стиль, необходимо просто снова вызвать диалоговое окно Стиль слоя и снять флажки возле тех стилей, которые вы хотите удалить из слоя.
Обратите внимание, что при применении стиля к слою на палитре Слои происходят некоторые изменения. Под слоем, к которому применен стиль, появляется список Эффекты, где перечислены примененные к слою стили. Слева от каждого стиля расположен значок в виде глаза. Это означает, что любой из примененных стилей можно временно отключить, а затем опять включить. Чтобы отключить все примененные стили, нужно щелкнуть кнопкой мыши на значке в виде глаза слева от пункта
Под слоем, к которому применен стиль, появляется список Эффекты, где перечислены примененные к слою стили. Слева от каждого стиля расположен значок в виде глаза. Это означает, что любой из примененных стилей можно временно отключить, а затем опять включить. Чтобы отключить все примененные стили, нужно щелкнуть кнопкой мыши на значке в виде глаза слева от пункта
Работа со слоями – важный этап работы с редактором Photoshop. Если вы используете программу только для того, чтобы отретушировать или подкорректировать цифровые фотографии, вы, возможно, и не столкнетесь с многослойными изображениями. Но как только вы захотите добавить к фотографии текст или заключить фотографию в красочную рамку, вам непременно понадобится создать, как минимум, один новый слой.
Золотое свечение. Материалы для урока: | by PFY (Твой фотошоп)
Материалы для урока:
Архив
Шаг 1. Создайте новый документ размером 600px * 600px, залейте фон черным цветом. Создайте новый слой, назовите его «облако». Понизьте opacity (непрозрачность) до 40%, используя кисть облака, которую вы только что загрузили, сделайте облака на слое.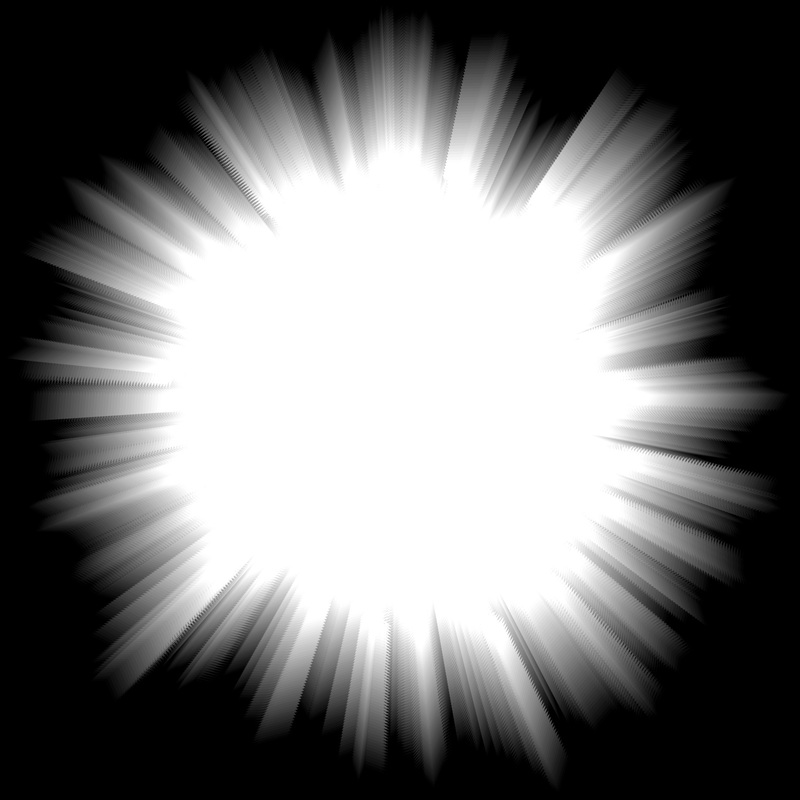
Создайте новый слой «фон света», большой мягкой белой кистью щелкните, где показано.
Как вы можете видеть, при этом вы создали, хороший фон для работы.
Шаг 2. Создайте новый слой, используя кисть, которую вы загрузили, сделайте узор.
Установите следующие параметры смешивания
Drop Shadow (тень):
Bevel and Emboss (тиснение/скос):
Мы создали свет и тень
Шаг 3. Теперь мы можем добавить эффект свечения. Для этого просто дублируем слой с цветком и применяем к нему фильтр Gaussian Blur (размытие по гауссу) (размытый слой должен находится под слоем с не размытым цветком прим. Переводчика).
Вы увидите свет вокруг цветка.
Шаг 4. Теперь давайте добавим цвета к изображению. Я применил Color Balance (баланс цвета). Лично я считаю, что это самый быстрый и простой способ добавить цвет изображению.
Я решил сделать его золотым (настройки показаны ниже)
У вас должно получиться так:
Пожалуйста, обратите внимание, что нет необходимости использовать те же цвета, вы можете поэкспериментировать.
Шаг 5. Теперь давайте сгладим изображение (сделайте копии слоев цветка, прежде чем вы так сделаете). Дублируйте второстепенный слой и примените к нему следующий фильтр Smart Sharpen (умная резкость)
Теперь вы можете увидеть, что изображение стало более «хрустящим» и детальным.
Теперь создайте новый слой поверх всех предыдущих, возьмите кисть около 90% hardness (твердости), нажмите F5 и примените следующие настройки.
Shape Dynamics (динамика формы)
Scattering (рассеивание)
Transfer (Other Dynamics) (трансформировать, другая динамика)
Отметьте Airbrush (распылитель) и Smoothing сглаживание
Рисуем кистью такие круги
Шаг 6. Дублируем слой и применяем к нему фильтр Smart Sharpen (умная резкость).
Дублируем слой и применяем к нему фильтр Smart Sharpen (умная резкость).
Понизьте opacity (непрозрачность) до 80%, и вы увидите подчеркнутые края вокруг кругов
Примечание: лично я для создания краев предпочитаю использовать фильтр Smart Sharpen вместо Stroke (обводка). На мой взгляд, результат получается более четким и красивым.
Создайте новый слой и назовите его «гвоздь программы», установите режим наложения на soft light (мягкий свет) и мягкой белой кистью сделайте несколько кликов.
Наконец добавьте слой регулирования уровней на самый верх, со следующими параметрами (это изменит контраст и добавит больше глубины).
Добавьте маску слоя на слой регулирования уровней
У вас будет такой эффект
По-настоящему жаркое свечение
По-настоящему жаркое свечение<< к оглавлению…Рисование тёплого свечения
Как вы делаете свечение, которое выглядит по-настоящему «жáрким» ?
Обычно, интуитивно ответ может быть таким: добавляем белого цвета. Но на самом деле, скорей всего, при этом вы не получите ожидаемого результата. Отчасти, это проблема мониторов: они могут отображать цвета только между белым и чёрным. В реальном мире, по-настоящему яркий объект (скажем, солнце) в тысячи раз ярче, чем белый цвет. А наши мониторы не способны отображать яркость с величиной больше единицы; даже если у вас есть HDR-изображение с полной информацией о свете/цвете ярче белого, в конечном счёте, всё равно, даже такое «полноценное изображение» будет выводиться на монитор, который не способен отображать такую степень яркости.
Но на самом деле, скорей всего, при этом вы не получите ожидаемого результата. Отчасти, это проблема мониторов: они могут отображать цвета только между белым и чёрным. В реальном мире, по-настоящему яркий объект (скажем, солнце) в тысячи раз ярче, чем белый цвет. А наши мониторы не способны отображать яркость с величиной больше единицы; даже если у вас есть HDR-изображение с полной информацией о свете/цвете ярче белого, в конечном счёте, всё равно, даже такое «полноценное изображение» будет выводиться на монитор, который не способен отображать такую степень яркости.
- Контрастность
- Насыщенная цветность вокруг свечения
- «Окутывающее» свечение
- Нелинейное затухание (Falloff)
Контрастность
Это довольно простой способ. Если вам нужно чтобы всё яркое выглядело ещё ярче, делайте всё остальное темнее. Это не столько для «высветления» самого свечения, сколько для того, чтобы усилить эффект свечения на фоне всего остального. Обратите внимание, как на каждом рисунке, находящемся правее от предыдущего, белый цвет смотрится ещё белее, несмотря на то, что яркость везде абсолютно одинаковая. Единственная разница – это степень тёмного цвета заднего фона:
Это не столько для «высветления» самого свечения, сколько для того, чтобы усилить эффект свечения на фоне всего остального. Обратите внимание, как на каждом рисунке, находящемся правее от предыдущего, белый цвет смотрится ещё белее, несмотря на то, что яркость везде абсолютно одинаковая. Единственная разница – это степень тёмного цвета заднего фона:
Насыщенный цвет вокруг свечения (Glow)
Этот явление встречается в фотографиях: когда имеется достаточно насыщенное свечение определённого цвета; его центр будет белым, а края (свечения) переходят в сверх-насыщенный цвет источника света. В Photoshop-е это делается очень просто. Начинаем с кисти белого цвета, рисуем центральную часть белого цвета. Затем, переключаемся на необходимый нам насыщенный цвет, устанавливаем режим наложения для кисти в «Linear Dodge (Add)». Рисуем поверх (исходника).
Вы также можете закрасить красным цветом отдельный слой, расположив его над слоем с (фигурой) белого цвета и установив режим наложения верхнего слоя как «Linear Dodge (Add)».
В Corel Painter-е, это делается кистью Glow Brush, которая, на самом деле, делает то же самое, что описано выше, только с помощью одной кисти.
«Окутывающее» свечение
Когда светящийся объект частично заслонён каким-либо объектом, яркость свечения может «заливать» и края этого преграждающего объекта. Взгляните на эту лампу:
Обратите внимание, как свечение «обёртывает» края плафона лампы. И ещё заметьте, как по мере рассеивания свечения, виден красноватый цвет (описанное ранее явление насыщенного цветного свечения) :
Мягкость краёв свечения/Линейное затухание (Falloff)
Стандартная кисть с затуханием (по краям) в Photoshop-е, для нашей задачи не особо интересна. Давайте возьмём стандартную «мягкую кисть» (т.е. кисть «с нечёткими краями» – (soft brush) Photoshop-а, установим прозрачность на 10%. Нажимаем один раз, получаем это:
Нажимаем несколько раз, и получаем это:
Хотя, в реальности, я и встречал свечения с затуханием подобного рода, в основном, больше встречаются свечения с мягкими краями, подобные этому:
В некоторых программах рисования есть эффективные способы изменения затухания краёв кисти, но в Photoshop-е, как ни странно, простым способом этого сделать не получится, поэтому я склоняюсь к следующему:
Выбираем кисть круглой формы, увеличиваем размер, устанавливаем непрозрачность (opacity) на 10%.
Работы при этом больше, но, на мой взгляд, затухание выглядит намного лучше.
Практический пример
Предположим, вы хотите нарисовать закат. Начнём с трёх простых слоёв, небо (градиент), земля, и солнце, представляющее собой идеальный белый круг. Пока свечение не выглядит достаточно «жарким»:
Давайте, добавим насыщенного оранжевого цвета по краям солнца. Я начал с кисти довольно большого размера, выбрав оранжевый цвет, вид кисти — soft brush (т.е. с размытыми краями), этот слой расположен под слоем с солнцем :
Затем, немного уменьшив размер кисти, нарисовал беловатый круг:
Снова, уменьшив размер кисти рисую белым цветом:
Здесь комбинируются 2 техники: метод насыщенного цвета и нелинейное затухание.
Теперь переходим к «обёртыванию» свечения. Сперва, начнём с кисти белого цвета с очень чётким контуром, обрисовываем только самую кромку; рисуем на слое, расположенном над слоем с земной поверхностью:
Теперь нам нужно сделать бóльшее свечение на земле, которое также будет иметь насыщенную цветность. Я начал с кисти круглой формы, мягкими краями и красного цвета с «приглушенной» наполовину прозрачностью. Режим наложения слоя установил как «Linear Dodge (Add)» :
Затем, увеличив размер кисти и уменьшив её прозрачность, ещё немного прорисовал свечение:
Потом, значительно увеличив размер кисти, и опять же – уменьшив её прозрачность, сделал финальные штрихи:
Таким образом, здесь собраны все 4 техники :
Первая: Контрастность, поскольку имеется яркий цвет на чёрном фоне.
Вторая: Насыщенность красного цвета вокруг свечения.
Третья: «Обёртывающее свечение», так как края земли в местах соприкосновения со свечением «обёртываются» им.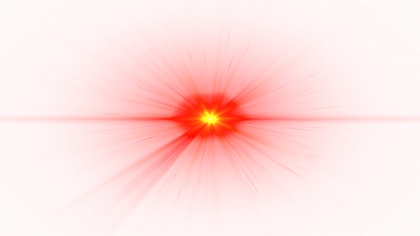
И четвёртая: Нелинейное затухание краёв (Non-Linear Falloff), поскольку с каждым новым штрихом я рисовал свечение, используя прогрессивное уменьшение размеров кистей.
Примеры из реального мира
Вот несколько реальных фотографий с аналогичными эффектами:
Моя Живопись
Вот некоторые мои рисунки, в которых я использовал эти техники:
оригинал статьи : http://www.neilblevins.com/cg_education/glow_hot/glow_hot.htm
перевод и адаптация: Александр Ергашов /© 2009-2012/
<< к оглавлению…
%d0%ad%d1%84%d1%84%d0%b5%d0%ba%d1%82%d1%8b %d1%81%d0%b2%d0%b5%d1%87%d0%b5%d0%bd%d0%b8%d1%8f PNG, векторы, PSD и пнг для бесплатной загрузки
поп девушка показывает рекламу
800*800
редактируемый социальные медиа после шаблон баннеры ad для цифровой маркетинг
1200*1200
яркий розовый неоновый светящийся круг красочная круглая рамка абстрактное яркое кольцо блеск вектор обводка иллюстрация для вашего дизайна рекламы
1200*1200
реклама реклама объявление маркетинг мегафон продвижение спикер значок вектор
1301*1301
финансовый Финансовый менеджмент банк Добавленная стоимость
2000*2000
app реклама Рекламное приложение мультипликация
2292*2292
Ручная роспись водопад в китайском стиле белая медиа пейзажная реклама
1200*1200
Горячая распродажа промо для рекламы
1201*1201
дизайн плаката премьера фильма кино с белым вектором экрана ба
1200*1200
мультфильм пузырь чай с молоком жемчуга тапиока иллюстрации мило рисованной чайный напиток боба яркие и красивые векторные картинки милый пузырь чай с молоком герои мультфильмов векторный набор дизайн для шаблона рекламы молока чай симпатичный персонаж пу
1200*1200
креативная реклама фруктового сока
1200*1200
витамин е токоферолы вектор витамин золото масло капля значок органическое золото капля значок лекарство жидкость для красоты косметическое здоровье промо реклама дизайн капельного комплекс иллюстрация
5000*5000
Хэллоуин призрак мультфильм милая реклама в социальных сетях
1080*1920
Хэллоуин призрак силуэт реклама в социальных сетях
1080*1920
Призрак jack o lantern хэллоуин реклама в социальных сетях
1080*1920
Попкорн рекламы
2000*2000
рождественский баннер
1200*1200
вектор абстрактных кривая рекламы
1200*1200
грифельная доска объявлений быстрого питания гамбургер
1200*1200
реклама кофейной чашки
1200*1200
кофе магазин кофе лейбл объявление заголовок
1201*1201
happy singing mai ba sing self indulgence happy singing
2000*2000
алоэ вера элемент ухода за кожей
703*673
рыбы машины наклейки тело рекламы
1500*1500
редактируемый социальные медиа после шаблон баннеры ad для цифровой маркетинг
1200*1200
индонезия военный солдат tni ad
5000*5000
чат комментарий образование синий значок на абстрактных облако сообщение
5556*5556
Ручная роспись борода ба zihu большая борода
1200*1200
объявление томатный сок
800*800
Пивной стакан сверху вектор вид сверху пиво реклама пивоварня баннер дизайн реалистичные изолированных иллюстрация
5000*5000
индонезия военный солдат tni ad
5000*5000
Шестигранная наклейка горный хребет закат объявление заголовок
1200*1200
креативная реклама воды
3000*3000
company ad banner design with blue theme vector
1200*1200
томатный сок и кетчуп ad вектор
3543*3543
томатный сок ad вектор
3543*3543
баннеры ad
2000*2000
питание творческих ad
1200*1200
в первоначальном письме bd логотипа
1200*1200
syafakallah la ba sa thohurun in syaa allah арабская молитва для бесплатного скачивания
2048*2048
реклама виски
1200*1200
в первоначальном письме ad логотипа
1200*1200
облака комиксов
5042*5042
Горы и реки винтажный стикер
1200*1200
в первоначальном письме bd шаблон векторный дизайн логотипа
1200*1200
письмо ad логотип дизайн шаблона
1200*1200
томатный сок ad вектор
3543*3543
Золотая современная стильная элитная vip специальная скидка sns ad
1200*1200
реклама рекламный блок реклама рекламный блок плоский цветной значок
5556*5556
витамин b5 пантотеновая кислота вектор витамин золото масло таблетки значок органический витамин золото таблетки значок капсула золотое вещество для красоты косметическая реклама дизайн комплекс с химической формулой иллюстрации
5000*5000
Как создать эффект неровного свечения вокруг предмета в Photoshop
Часто на фотографиях, где на сильно отражающий предмет под определенным углом направлен яркий луч света можно увидеть асимметричный белый контур — блик. Но можно ли создать подобный эффект когда фото уже снято? Да, при помощи программы Adobe Photoshop! Несколько достаточно несложных действий и вы получите изображение, выглядящее примерно так.
Но можно ли создать подобный эффект когда фото уже снято? Да, при помощи программы Adobe Photoshop! Несколько достаточно несложных действий и вы получите изображение, выглядящее примерно так.
Итак, приступим.
Для начала необходимо вырезать предмет с фона. Я использую комбинацию инструментов Волшебная палочка, Быстрое выделение и Магнитное лассо.
После этого продублируем слой с изображением предмета и при помощи Параметров наложения создаем вокруг него стандартное Внешнее свечение (цвет и интенсивность вы можете выбрать сами).
Далее идет этап, на котором мы сделаем свечение асимметричным. Здесь важно соблюсти последовательность действий: сначала выделите все изображение (Ctrl+клик по пиктограмме слоя), затем нажмите «Растрировать стиль слоя», а после удалите все содержимое области при помощи клавиши Delete.
Слой с оставшимся свечением переместите под слой с исходным изображением и трансформируйте его. Зажав Ctrl, потяните за угловые точки чтобы изображение изменило форму. При необходимости используйте ластик.
Теперь мы можем добавить крупный блик в форме звезды, какой обычно появляется на фотографиях при очень ярком освещении. Для начала, создадим отдельный файл размером, к примеру, 100х100 пикселей. На этом файле, обязательно используя инструмент Перо, создаем контур, похожий на звезду с четырьмя лучами. Звезда не обязательно должна быть симметричной, при желании вы даже можете поменять форму блика на любую другую. Когда контур будет закончен, выберите инструмент Произвольная фигура и поменяйте цвет заливки на черный (обводку можно отключить).
Теперь необходимо заново выбрать инструмент Перо и нажать Редактирование->Определить произвольную фигуру…
Получившуюся фигуру разместите на основном изображении, в зоне, где блик получился наиболее ярким, залив ее тем же цветом, что и его и растрировав.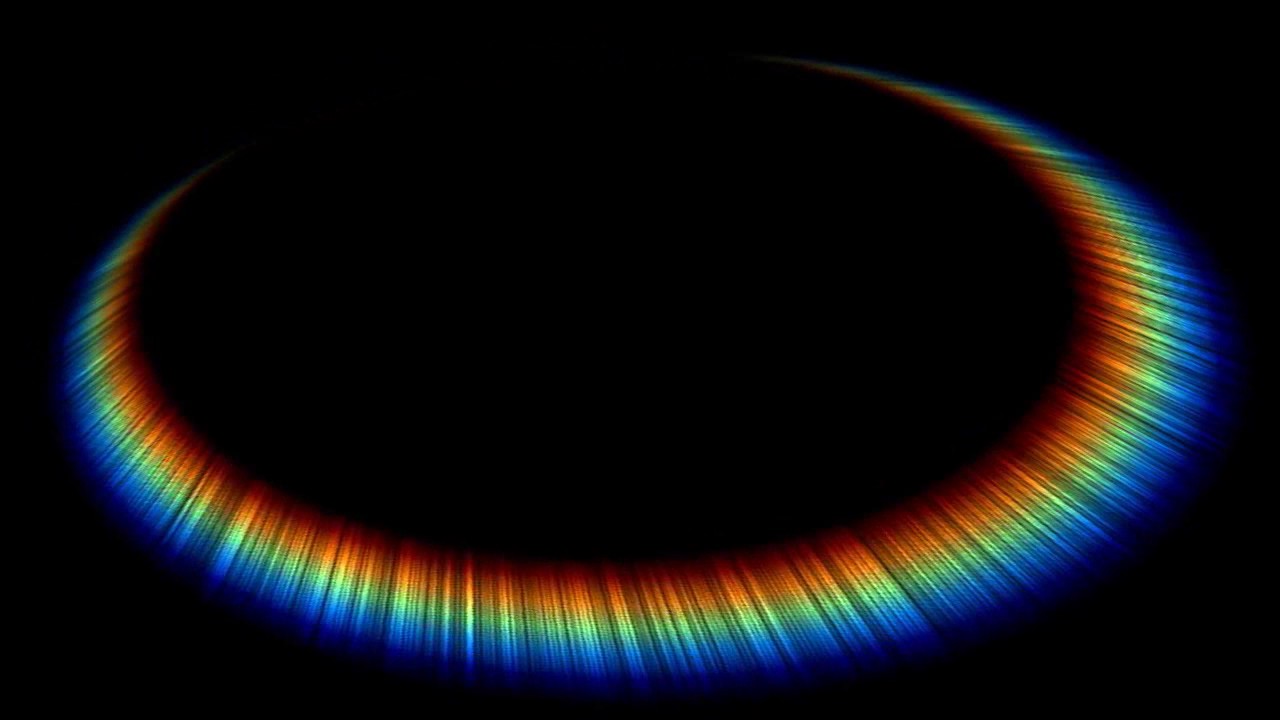
Остался последний шаг. Находясь на слое с фигурой, выберите Фильтр->Размытие->Размытие по фигуре… В открывшемся меню, как вы понимаете, нужно выбрать созданную нами ранее фигуру. Значение радиуса вы можете установить на свое усмотрение, в моем случае подошли 65 пикселей.
Готово! Теперь осталось сменить прозрачность слоев с бликом и отредактировать фото. Итоговое изображение выгладит примерно так.
Удачи в создании собственной работы!
Добавляем разноцветное свечение в фотошоп. Эффект «свечения изнутри»
Добавляем разноцветное свечение в ФотошопВ этом уроке я покажу Вам, как создать интересное свечение и добавить настроение изображению. Для этого будем использовать режимы наложения (blending options), инструменты выделения и немного Вашего воображения.
До обработки.
После.
Давайте начнём. Откройте изображение , к которому вы хотите применить эффект. Автор выбрал это.
Шаг 1. Нужно отделить девушку от фона. Сделайте это с
помощью способа, который у Вас лучше всего получается. Автор
использовал инструмент Перо
(Pen Tool), проведя путь вокруг фигуры девушки, нужно закрыть контур,
образовать выделенную область. Растушевку поставьте в 1 пикс.
Шаг 2. Скопируйте выделение(Ctrl+C) и вставьте (Ctrl+V) его на новый слой, назовите слой «Девушка ».
Шаг 3. Дублируйте слой «Девушка». Для копии этого слоя примените коррекцию Яркость/Контрастность в меню Изображение — Коррекция (Image > Adjustments > Brightness and Contrast).
Шаг 4. Выделите слой «Девушка». Идём в меню Фильтр — Размытие — Размытие в движении (Filter > Blur > Motion Blur). Ставим такие настройки Угол (Angle) — 40 градусов, Смещение (Distance) — 120. Слейте слои «Девушка» и её копию.
Шаг 5. с девушкой и назовите его «Дым». Используя инструмент Лассо (Lasso Tool), обведите область вокруг девушки. Поставьте растушевку 150 пикс.
Шаг 6. Убедитесь, что Ваш цвет переднего плана — белый, а фоновый цвет — черный. Теперь идём в меню Фильтр — Рендеринг — Облака (Filter > Render > Clouds). После этого поставьте режим наложения для этого слоя Перекрытие (Overlay).
Шаг 7. Создайте новый слой под слоем «Дым» и назовите его «Градиент». Выберите Инструмент Градиент (Gradient Tool) и щелкните, чтобы вызвать Редактор Градиента. Поставьте цвет переднего плана (foreground) #c6229e и цвет заднего (background) плана #1dbdda . В настройках инструмента поставьте Линейный . Проведите градиентом от левого верхнего угла до правого нижнего, поставьте непрозрачность этому слою 60%.
Шаг 8. Поставьте слою «Градиент» режим наложения Перекрытие (Overlay), затем слейте слои « Дым» и «Градиент».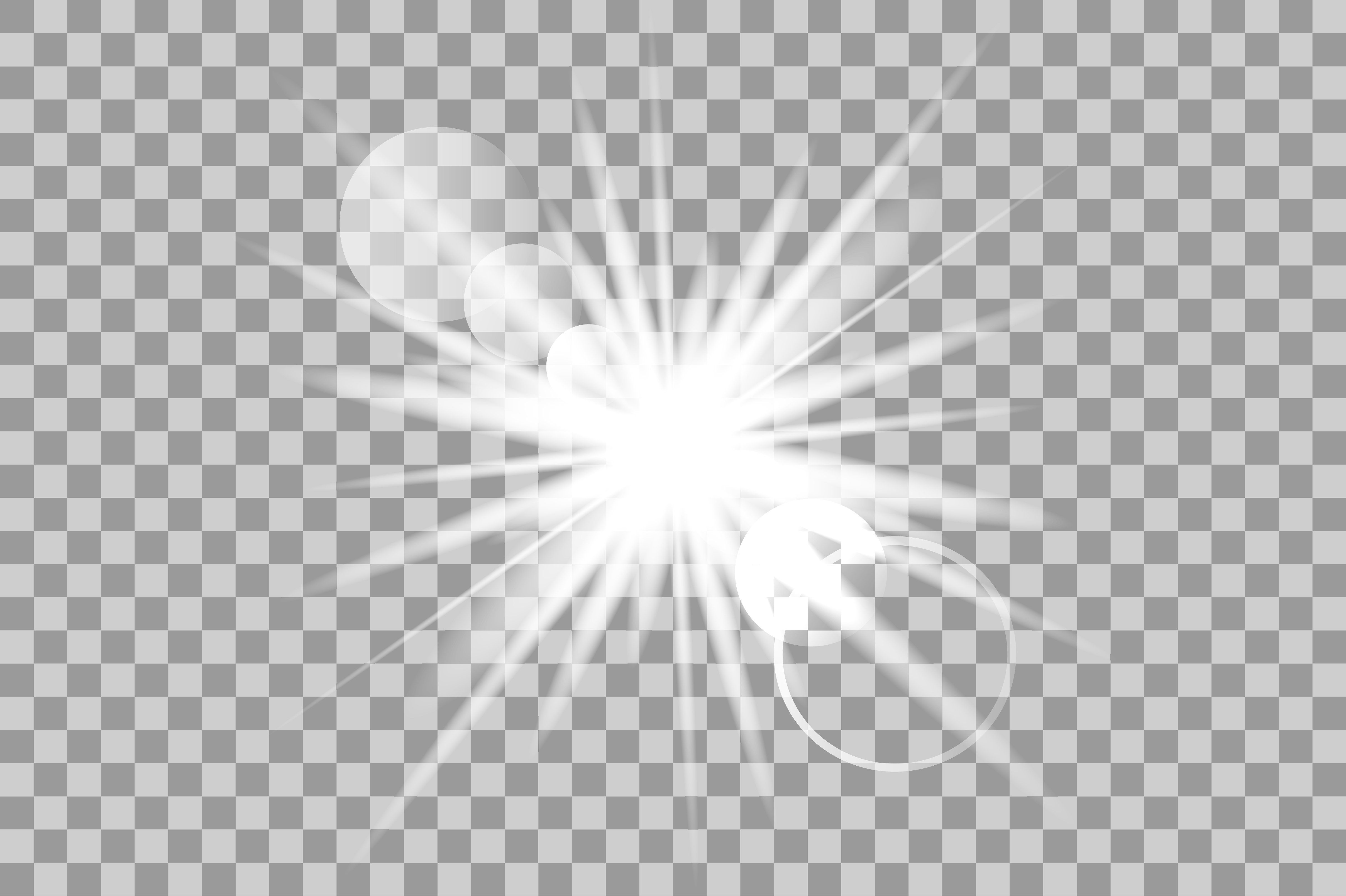
У Вас должно получиться как на скриншоте ниже. Можно
экспериментировать с разными цветовыми сочетаниями градиента и другими
режимами наложения для слоя «Градиент».
Шаг 9. Создайте новый слой под слоем «Градиент» и назовите его «Свечение». Используя белую мягкую Кисть (Brush) , закрасьте кисточкой края девушки. Это создаст эффект жара позади девушки.
Шаг 10. Сделайте активным инструмент Кисть (Brush
tool), зайдите в палитру настроек кисти (F5) и введите следующие
настройки, как показано на скриншотах ниже. Сохраните эту кисточку,
нажав Сохранить новую кисть (Create New Brush) и назовите её «Splash».
Потом вы снова можете её выбрать в палитре кистей и использовать позже.
Проведите настроенной кистью по изображению как на рисунке ниже.
Добейтесь желаемого эффекта.
Шаг 11. Создайте новый слой, назовите это «Полосы». Название говорит само за себя. Мы собираемся сделать светящиеся полоски. Чтобы сделать их, выберите инструмент Полигональное лассо
Мы собираемся сделать светящиеся полоски. Чтобы сделать их, выберите инструмент Полигональное лассо
(Polygonal Lasso Tool) и создайте треугольник. Затем, используя белую
мягкую кисть, подрисуйте противоположную сторону основы треугольника. Вы
можете также экспериментировать с различными формами и размерами, чтобы
создать эффекты, которые Вы хотите.
Шаг 12. Теперь сделаем освещение на самой девушке. Для этого, создайте новый слой, выше слоя «Девушка» и поставьте ему режим наложения на Осветление основы
(Color Dodge). Загрузите контур девушки, который вы сделали раньше в
палитре контуры или воспользуйтесь комбинацией клавиш Ctrl+ клик по
миниатюре слоя с девушкой. Загрузится выделение. Используя инструмент П ипетка (Eyedropper
Tool), выбирайте цвет свечения вокруг девушки, которое мы сделали
раньше и тем же цветом, мягкой кисточкой, проводим по внутреннему
контуру выделенной области.
Шаг 13. Теперь мы создадим световые линии. Создайте новый слой под названием «Линии» выше слоя с девушкой. Поставьте цвет переднего плана (foreground color) белым, выберите инструмент Кисть (Brush Tool) и откройте окно настроек кисти. Выбираем мягкую кисть, примерно 9 пикс. Во вкладке Динамика формы (Shape Dynamics) установите Колебание размера (size jitter control) на нажим пера (Pen Pressure). Это придаст мазкам кисти интересный эффект.
Шаг 14. Используя инструмент Перо (Pen tool), создайте несколько линий (смотрите скриншот). После этого нажмите ПКМ и выберите опцию — Выполнить обводку контура (Stroke Path). Откроется окно настроек. В нём необходимо поставить Кисть (Brush) и поставить галочку в окошке Имитировать нажим (Simulate Pressure). Жмём ОК. После этого, Ваши линии сделанные пером, обведутся кисточкой.
Шаг 15. Теперь дважды щёлкните по слою с линиями, чтобы вызвать Стили слоя (Blending Options).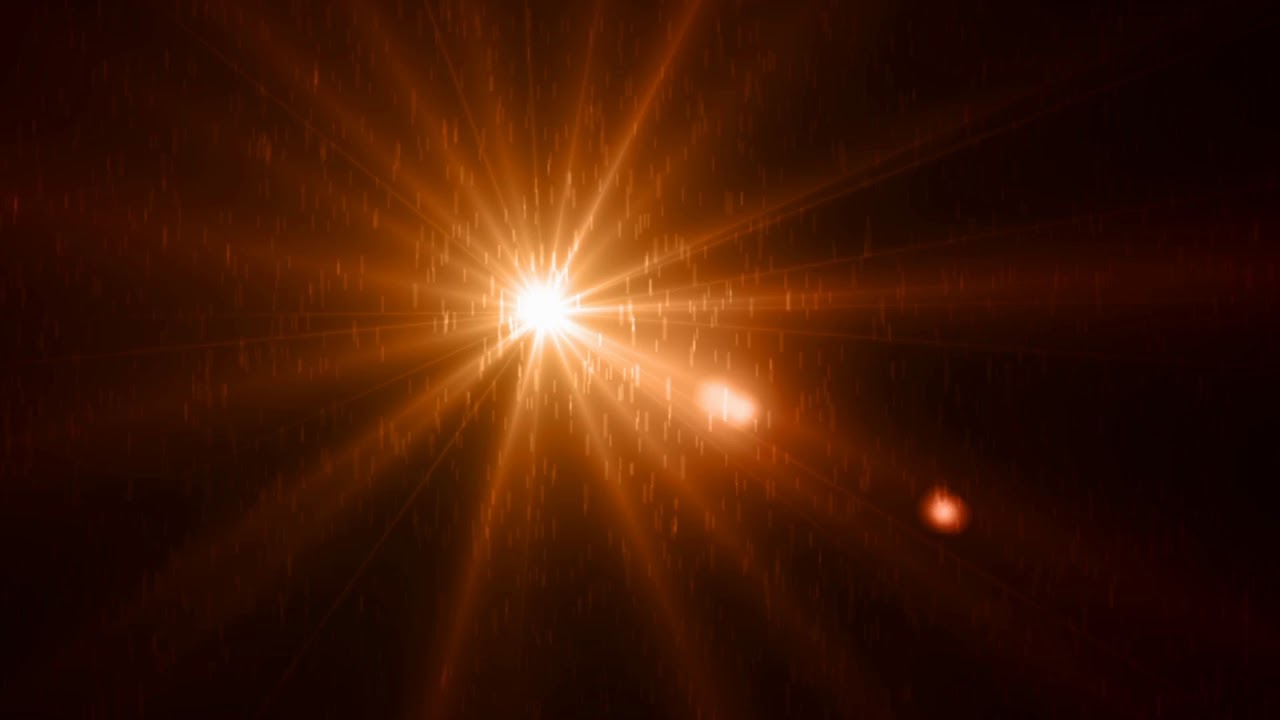 Применим Внешнее свечение (Outer Glow). Настройки используйте как на скриншоте ниже.
Применим Внешнее свечение (Outer Glow). Настройки используйте как на скриншоте ниже.
Шаг 16. С помощью маски слоя, по желанию, Вы можете
убрать некоторые части линий, которые попадают на девушку. А также
можете добавить больше элементов к изображению, чтобы заставить его
выглядеть еще более уникальным.
Вот финальное изображение.
Изучая этот урок, я сделала вот такую картинку.
Каждому фотографу хочется сделать свой снимок уникальным и максимально красивым. Для этого очень часто используются различные эффекты для украшения кадров. Так, например, в последнее время модно добавлять свечение в «Фотошопе», и это не удивительно, так как фотография становится безумно красивой. Чтобы убедиться в этом, необходимо пройти урок, который описан в этой статье.
Яркое свечение в «Фотошопе»
Прежде чем начать, необходимо выбрать фотографию, с которой и будет работать мастер. Это в первую очередь должен быть снимок, на котором свечение смотрится естественно либо дополняет композицию.
Для начала открываем фотографию, на которой и будет яркое свечение в «Фотошопе». После чего создаем еще один дубль. Для этого нужно правой кнопкой нажать на миниатюру и выбрать пункт «Создать дубликат слоя». И также можно создавать не только фотографии, но и какие-либо дизайнерские решения. Для начала хватит и обычного фона для создания свечения в «Фотошопе».
Фон для работы
В первый раз можно попробовать именно с такой заготовкой, она подчеркнет красивый эффект. Создаем новый документ любого размера и заливаем белым цветом. И после этого ставим блик, а для этого необходимо перейти в окно «Фильтр», затем нажать на кнопку «Рендеринг» и далее — «Эффекты освещения». На диалоговом окне, которое открылось, необходимо выбрать такие параметры, которые придутся по вкусу дизайнеру или фотографу. Цвет лучше выбрать темный, чтобы он не сливался с фоном. В данном случае взят цвет #050244.
Световой шар для фотографии
Следующим шагом, конечно же, будет создание самого объекта.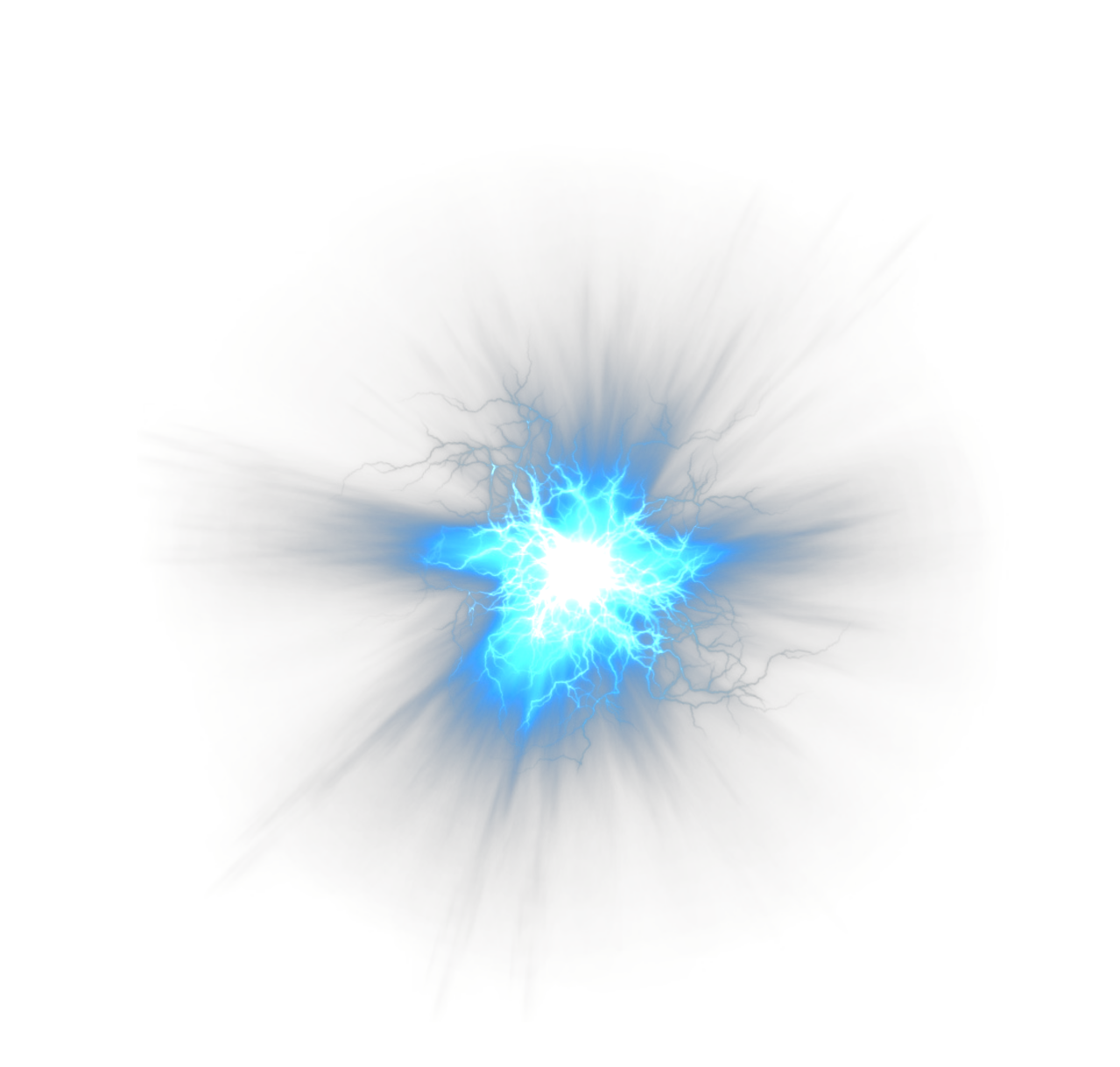 Так, создать эффект свечения в «Фотошопе» очень легко. В первую очередь также создается новый слой с режимом смешивания «Экран». После этого необходимо взять инструмент «Овал» и нарисовать выделение, приближенное к ровному кругу. После этого стоит растушевать получившийся объект до 20 пикселей. Это позволяет размягчить ореол для будущей заливки. Необходимо сделать свечение как можно естественнее. Следующим шагом нужно добавить света, а для этого используется такой инструмент, как «Радикальный Градиент», с параметрами, которые понравятся фотографу или дизайнеру. В общем, все зависит от фантазии и творческого настроения человека.
Так, создать эффект свечения в «Фотошопе» очень легко. В первую очередь также создается новый слой с режимом смешивания «Экран». После этого необходимо взять инструмент «Овал» и нарисовать выделение, приближенное к ровному кругу. После этого стоит растушевать получившийся объект до 20 пикселей. Это позволяет размягчить ореол для будущей заливки. Необходимо сделать свечение как можно естественнее. Следующим шагом нужно добавить света, а для этого используется такой инструмент, как «Радикальный Градиент», с параметрами, которые понравятся фотографу или дизайнеру. В общем, все зависит от фантазии и творческого настроения человека.
Как сделать свечение объекта в «Фотошопе»?
После предыдущих действий можно скрыть все слои, кроме овальной области, ее необходимо еще раз продублировать. Дальше нужно прорисовать элементы вспышки, опять же для того, чтобы все выглядело максимально естественно.
Возле окружности создается яркое свечение в «Фотошопе». А для этого нужно открыть окно редактирования, перейти в меню и найти функцию «Трансформирование» и после этого выбрать пункт «Масштабирование».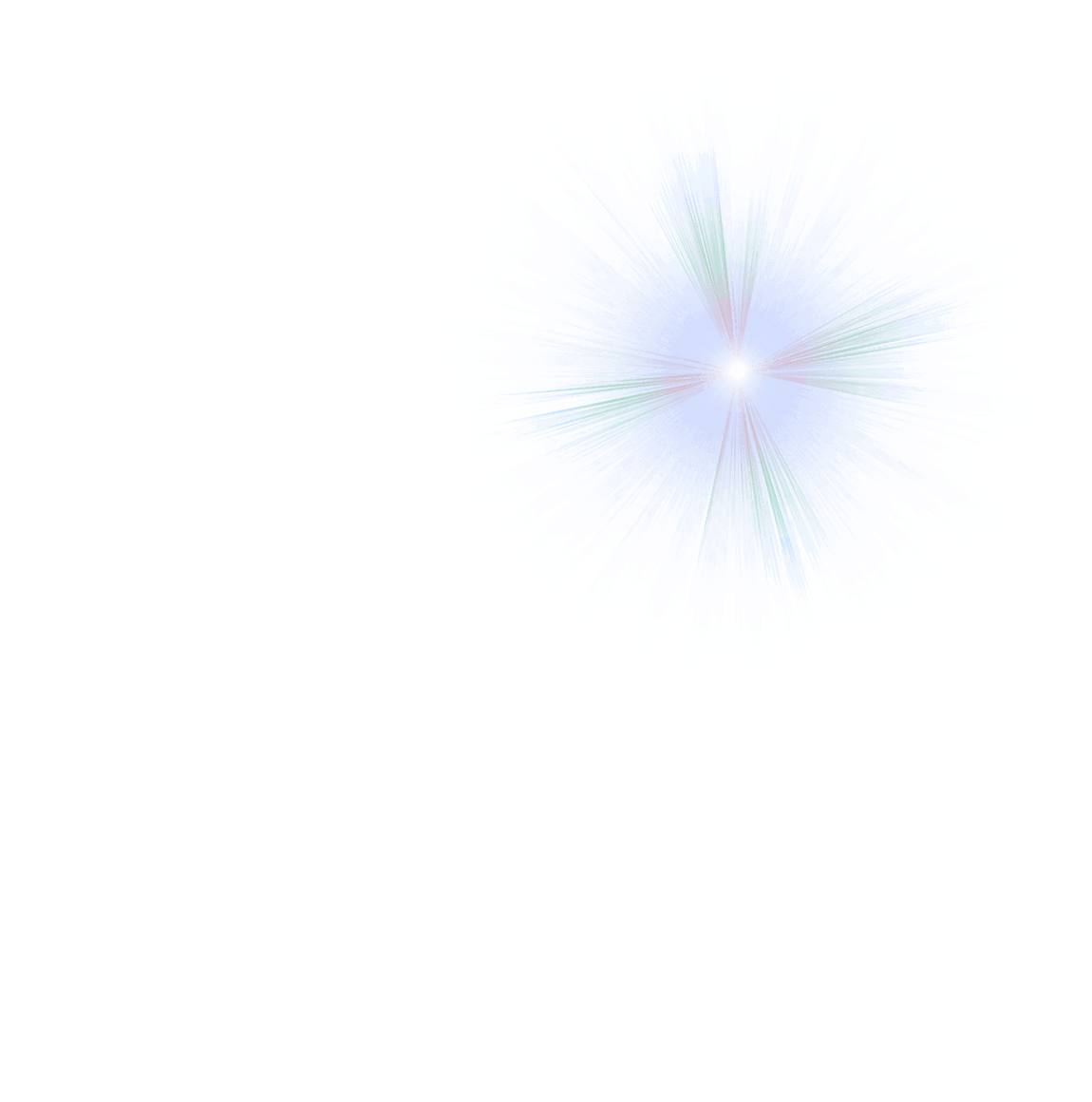 После этого из шарообразного объекта необходимо сделать полоску.
После этого из шарообразного объекта необходимо сделать полоску.
Творческая работа
Следующий шаг является самым интересным, так как можно дать волю фантазии и творчеству. Для начала на полоску накладывают фильтры.
Первый — это «Волна», находится он в меню «Фильтр» и в подпункте «Искажение». Если эффект не устраивает, то с помощью «Свободного трансформирования» можно улучшить результат.
Вторым эффектом будет «Скручивание», которое находится точно по такому же пути, как и предыдущий пункт. Все фильтры настраиваются по своему вкусу, поэтому и результат зависит только оттого, насколько развита фантазия и творческая сторона фотографа.
А также можно применить все фильтры не один раз, чтобы добиться необходимого свечения. Чтобы закончить картину, включается слой с основным шаром, и все, ответ на вопрос о том, как добавить свечение в «Фотошопе», полностью дан.
Еще один способ
Первые пункты точно такие же, как и в первом варианте. Создаем слой и заливаем любым способом, можно воспользоваться вышеописанным фоном. После этого на изображение нужно наложить определенный стиль. Для этого правой кнопкой мыши нажимаем на миниатюру и выбираем пункт «Наложение градиента», а после, во второй раз уже, — «Перекрытие узора».
После этого на изображение нужно наложить определенный стиль. Для этого правой кнопкой мыши нажимаем на миниатюру и выбираем пункт «Наложение градиента», а после, во второй раз уже, — «Перекрытие узора».
После этого уже выбирают фотографию, для которой и создается свечение. Уроки «Фотошопа» на самом деле очень просты, главное — быть последовательным и внимательным.
Создание самого блика
Для следующего шага потребуется инструмент «Эллипс», который находится в геометрических фигурах. Цвет выбираем белый и создаем круг, который и требуется для снимка. После этого стоит применить «Размытие по Гауссу», которое находится в меню «Фильтр». В нашем случае применен радиус в 30 пикселей. Конечно же, он будет разным для каждой фотографии. Главное, не бояться экспериментировать.
Каждый фотограф или дизайнер на этом этапе может добавлять свои эффекты, которые ему покажутся уместными.
Искры
Чтобы яркое свечение в «Фотошопе» казалось максимально естественным, нужно создать искрящиеся нити. А для этого выбирают новую кисть с мягким контуром белого цвета. Ориентироваться можно по настройкам, которые показаны ниже, но не стоит забывать, что самое главное — сделать так, как подсказывает творческая сторона. И, конечно же, все изображение в конечном результате должно выглядеть максимально естественно.
А для этого выбирают новую кисть с мягким контуром белого цвета. Ориентироваться можно по настройкам, которые показаны ниже, но не стоит забывать, что самое главное — сделать так, как подсказывает творческая сторона. И, конечно же, все изображение в конечном результате должно выглядеть максимально естественно.
После этого рисуют искры, а к слою добавляют эффект «Внешнее свечение». Для этого нужно нажать правой кнопкой мыши и выбрать необходимый пункт.
И здесь, опять же, открывается воля фантазии. Все настройки можно регулировать согласно вкусу.
Создание дыма
Этот шаг не является обязательным, потому как не для каждой фотографии будет хорошо смотреться такое преобразование. Но все же иногда дым очень сильно украшает яркое свечение в «Фотошопе». Для начала создают новый сло. Кстати, лучше называть каждый кадр своим именем, чтобы хорошо ориентироваться в них. Режим лучше выбрать «Осветление основы», чтобы получился неброский загадочный рисунок. После этого необходимо использовать инструмент «Лассо» с растушевкой не менее 40 пикселей. Затем выделяют ту область, в которой и должен находиться туман. Затем ставят цвета по умолчанию, а это черный и белый оттенки. Необходимо это для того, чтобы создать облака. Нужно перейти в меню «Фильтр», после это найти подпункт «Рендеринг» и уже выбрать необходимый параметр.
Затем выделяют ту область, в которой и должен находиться туман. Затем ставят цвета по умолчанию, а это черный и белый оттенки. Необходимо это для того, чтобы создать облака. Нужно перейти в меню «Фильтр», после это найти подпункт «Рендеринг» и уже выбрать необходимый параметр.
Совет: облака могут быть абсолютно разными, и, чтобы добиться тех, которые будут лучше всего смотреться на изображении, можно несколько раз применить шаг, описанный выше. Если результат не удовлетворяет, то можно взять ластик и улучшить его. А также использовать такой параметр, как «Непрозрачность».
Как сделать неоновое свечение в «Фотошопе»?
Предыдущие два примера создания бликов больше подходят дизайнеру, так как очень редко можно их настроить красиво под фотографию. Представленный же пример смотрится безумно эстетично практически на любом изображении. Но, помимо этого, создание логотипа также дополнит этот эффект.
Сначала стоит создать новый слой, на котором и будут происходить первоначальные манипуляции. Нужно добавить в кадр «Радикальный градиент». Цвет подобрать можно любой, главное, не делать слишком яркие акценты. На этом примере была использована такая комбинация: #303e4a и #151515. Если фотограф уже выбрал снимок, с которым он собирается работать, то цвета должны быть приближены к оттенкам на изображении. Это все необходимо для того, чтобы сделать как можно реалистичней и естественней неоновое свечение.
Нужно добавить в кадр «Радикальный градиент». Цвет подобрать можно любой, главное, не делать слишком яркие акценты. На этом примере была использована такая комбинация: #303e4a и #151515. Если фотограф уже выбрал снимок, с которым он собирается работать, то цвета должны быть приближены к оттенкам на изображении. Это все необходимо для того, чтобы сделать как можно реалистичней и естественней неоновое свечение.
Теперь создают контур самого эффекта, в данном случае это круг.
Растрируя изображение, необходимо нажать правой кнопкой мыши на миниатюры и выбрать следующие параметры:
- «Перекрытие цвета» — для этого пункта берется белый оттенок, именно он передает центр неоновой трубки.
- «Тиснение» — этот эффект уже передает стекло, и поэтому его нужно использовать как можно нежнее и незаметнее. Здесь стоит поэкспериментировать и выбрать те значения, которые окажутся максимально приятны глазу.
- «Внутренняя тень» — здесь выбирают такие оттенки, которые будут отображать цвет самого эффекта.
 То есть, если нужно сделать розовое свечение, то и берут такую же палитру.
То есть, если нужно сделать розовое свечение, то и берут такую же палитру. - «Внутреннее свечение» — его необходимо выбрать так, чтобы произошел мягкий переход между белым и основным цветом.
- «Внешнее свечение и тень» — параметры отвечают за то, как эффект наложится на все изображение в целом.
С помощью таких простых действий можно создать свечение в «Фотошопе», словно поработал настоящий профессионал.
Свет – это огромная неотъемлемая часть успеха фильма. Это справедливо и для фотографии. Чтобы создать драму в изображении, нужен свет или его отсутствие. Свечение краев, как предполагает термин, еще называется контровой подсветкой. В этой статье я покажу вам как создавать это драматический стиль освещения.
Эффект свечения краев, созданный в сцене, и эффект Внутреннее свечение, добавленный в Photoshop .
Свечение краев добавляет драмыВ фильме «Чужой» (1979) была такая сцена, когда персонаж, которого сыграл Гарри Дин Стэнтон, идет искать кота Джонса. Это сцена заставила меня закрыть рот обеими руками. Я просто знала, что произойдет что-то ужасное – с таким невероятным напряжением она была создана.
Это сцена заставила меня закрыть рот обеими руками. Я просто знала, что произойдет что-то ужасное – с таким невероятным напряжением она была создана.
« Чужой » кинокомпании «20th Century Fox»
Освещение на протяжении всего фильма было выполнено в низком ключе, чтобы создать угрюмое атмосферное ощущение.
Хороший пример свечения краев – это использование источников света с двух сторон или одного позади объекта, как на изображении ниже.
На этой фотографии источник света за объектом создает свечение краев вокруг головы. Это также называется свечение волос.
Прежде, чем я покажу, как создать этот эффект в Photoshop, я хочу показать, как просто создать его в сцене. А затем вы сможете попробовать сделать это самостоятельно в комфортных домашних условиях.
Создание эффекта свечения краев в сценеЯ использовала следующие предметы для создания свечения краев:
- Одна бутылка воды
- Одна глянцевая черная плитка
- Два источника света
- Камера, установленная на штатив.

Я купила черную глянцевую плитку в местном магазине плитки, где можно было купить только одну. Что касается освещения, то стрипбоксы идеально подойдут для этих целей. Вы размещаете их с обеих сторон немного позади объекта (ближе к фону).
В отличие от софтбоксов, стрипбоксы по форме узкие и прямоугольные. Но для целей этой статьи вы можете использовать любые источники света, которые есть в вашем распоряжении.
Я поставила свой iPad вертикально с одной стороны бутылки и открыла приложение Soft Box, которое можно загрузить бесплатно, и задала белый цвет. С другой стороны была установлена LED-лампа. Сцена была выстроена на моем кухонном столе.
Как видно на фотографии ниже, я могла контролировать угол направления света, попадающего на бутылку. Настройки камеры были следующие: ISO 2000, выдержка 1/60, диафрагма f/5.6.
Простая схема, которую вы можете использовать дома, для создания эффекта свечения краев с помощью черной глянцевой плитки, реквизита и двух источников света.
Примечание :
Если вы не хотите использовать два источника света и располагаете обычным софтбоксом, то попробуйте разместить его прямо позади объекта, и закройте центральную часть софтбокса черной панелью (это будет ваш фон). Вам будет необходимо поэкспериментировать, чтобы получить желаемый эффект свечения объекта.
Это фото бутылки воды прямо из камеры.
Теперь давайте погрузимся в Photoshop.
Создание эффекта контровой подсветки в PhotoshopКлючом добавления эффекта свечения краев в Photoshop является Стиль слоя и объект, отделенный от фона. Прежде, чем применить какой-либо стиль слоя, необходимо, чтобы изображение, которое вы будете использовать, было тщательно вырезано. Используйте любой инструмент для выделения, но я рекомендую Перо.
Стиль слояДавайте взглянем на Стиль слоя. В открытой программе Photoshop перейдите на панель Слои. В самом низу вы увидите группу иконок. Среди них вторая слева fx. Нажмите на нее, и появится диалоговое окно с различными вариантами стилей.
Стили слоя появятся, если нажать на иконку fx , расположенную внизу панели Слои.
Набор Внутреннее свечение
Другим способом вы можете перейти в Стиль слоя, нажав на кнопку с горизонтальными линиями в верхнем правом углу панели Слои. Пролистайте вниз до Параметры наложения. Появится такое же диалоговое окно, и теперь просто нажмите на Внутреннее свечение.
Когда вы нажмете на любой из вариантов стилей слоя, там уже будут предустановленные настройки, но вы легко можете их редактировать. В данном примере, оставим некоторые настройки как они есть, и настроим следующие три:
- Растушевка
- Размер
- Непрозрачность
Экспериментируйте до тех пор, пока не будете довольны результатом, а затем нажмите ОК.
Всплывающее диалоговое окно со Стилем слоя и настройками по умолчанию.
Эффект свечения краев, добавленный в Photoshop с помощью Внутреннего свечения из набора Стиль слоя .
Использование режима наложения Осветление основы вместо ЭкранЯ предпочитаю во время использования техники Стиль слоя менять режим наложения с Экран на Осветление основы. Я использовала это на бутылке воды в заглавном снимке. Чтобы увидеть разницу между двумя режимами наложения, посмотрите на две фотографии ниже.
Первое изображение – это Внутреннее свечение с режимом наложения Экран и настройками по умолчанию. Во втором изображении режим наложения изменен на Осветление основы.
Изменение режима наложения на Осветление основы
Эффект свечения краев, созданный в Photoshop с помощью Внутреннего свечения из набора Стиль слоя .
Этот эффект свечения краев создан с использованием Внутреннего свечения из набора стиль слоя, но с изменением режима наложения на Осветление основы.
Создание эффекта свечения краев с нуля с помощью PhotoshopОднако, эта техника действительно прекрасна, если нужно создать свечение краев с нуля. Для примера возьмем это изображение бабочки Калиго. На нем совсем нет эффекта свечения.
Калиго
Я отделила бабочку от фона с помощью инструмента Перо, и поместила ее на другой фон, к которому добавила размытие по Гауссу.
Пшеница
Так как Калиго размещена на отдельном слое, я добавила Внутреннее свечение из Стиля слоя и изменила режим наложения на Осветление основы, выбрав темный желтый. Я хотела, чтобы на крыльях появилась подсветка от заходящего солнца на заднем плане.
Бабочка Калиго была вырезана инструментом Перо в Photoshop и помещена на другой фон. Я размыла фон с помощью размытия по Гауссу.
Я поместила этот эффект Стиля слоя на отдельный слой. Затем применила слой-маску и закрасила желтое свечение на крыльях, чтобы они выглядели реалистично. Я сделала еще немного ретуширования, добавив градиентное Перекрытие, а затем применила Фильтр>Размытие>Среднее , чтобы смешать цвета двух изображений.
Поместив эффект Стиля слоя на отдельный слой, я смогла применить слой-маску и закрасить эффект свечения на крыльях бабочки.
Внутреннее свечение было добавлено с помощью режима наложения Осветление основы. Затем добавлено градиентное перекрытие, чтобы затемнить нижнюю часть бабочки. Потом применено Среднее размытие, чтобы смешать цвета двух изображений.
Изредка для создания на картинке фантастической атмосферы либо волшебного настроения дизайнеры пользуются результатами свечения. Овладеть этим художественным приемом под силу даже начинающему изыскателю программы Adobe Photoshop.
Вам понадобится
- Чтобы добавить результат свечения в фотошопе, раньше каждого нужно, чтоб объект, силуэты которого будут светиться, находился на отдельном слое. Как отделить объект от фона много раз написано в иных статьях, на этом теперь в нашей инструкции останавливаться не будем.
Инструкция
1. Выходит, у нас есть обособленный слой с объектом. Дабы комфортнее было настраивать параметры свечения, уместно подложить под объект еще один слой темного цвета, на фоне которого все нюансы будут видны.Выбираем слой с объектом. Заходим в меню Layer>Layer Style>Outer Glow (Свечение вовне), либо нажимаем на значок «результат fx» внизу на панели слоев.Видим перед собой довольно обширное поле для настроек:– цвет свечения; оно может быть однотонным либо же изменять свой цвет, в зависимости от расстояния до объекта.– ширина ореола и интенсивность свечения– также дозволено варьировать алгорифм наложения свечения – отличнее каждого подходят режимы Lighten и ScreenТаким образом настраиваем свечение силуэта объекта вовне. Позже этого переходим в следующую вкладку Inner Glow (Свечение вовнутрь). Настройки тут подобны. Дабы картинка выглядела безусловно, необходимо помнить, что даже если по логике пророческой объект светится лишь наружу, то любая оптическая система, в том числе и человеческий глаз, за счет неабсолютной прозрачности роговицы и хрусталика чуть размывает блестящие блики, они выглядят выходящими за границы источника света, следственно при насыщенном свечении вне силуэта Outer Glow, внутри его все равно необходимо подыграть легкое свечение Inner Glow.
2. В нашей композиции может быть всякое число слоев с объектами, всем из которых могут быть подобраны индивидуальные параметры – цвет свечения и его нрав.Помимо того, если мы хотим изобразить обособленный точечный источник света, дозволено воспользоваться фильтром Lens Flare (в меню Filer>Render>Lens Flare), тот, что имитирует реакцию разных фотообъективов на происхождение в кадре блестящего источника освещения. Таким образом мы можем добавить в композицию какое желательно число светящихся ламп, ламп и прожекторов.
3. Варьируя и комбинируя результаты свечения, применяя их к различным слоям, мы можем добиться дюже блестящих и запоминающихся – фантастических и реалистичных итогов.
Фотошоп открывает перед дизайнерами и графиками массу перспектив по созданию самых различных эффектных изображений. Если вы обладаете техникой работы в Фотошопе, для вас не составит труда сотворить симпатичный и странный результат свечения , тот, что привлечет внимание людей к всякий рекламе либо логотипу. Светящиеся линии на графическом изображении смотрятся ясно и странно, создают определенную атмосферу и свидетельствуют о мастерстве их создателя.
Инструкция
1. Сделайте новейший документ размером 500х500 пикселей, а после этого выберите на панели инструментов градиентную заливку. Установите значение радиального градиента и выберите подходящий переход цветов (скажем, переход из черного цвета в алый). Растяните градиент на сделанном изображении, а после этого продублируйте слой (Duplicate layer) и измените режим смешивания на Color Dodge.
2. Сейчас сделайте новейший слой и в разделе фильтров (Filter) выберите опцию Render>Clouds с начальными параметрами палитры – черным и белым цветами. Прозрачность слоя установите на 30%, позже чего откройте раздел фильтров Sketch и выберите фильтр Chrome. Установите значения фильтра 4 и 7, а после этого верните прозрачность на значение 100%. Режим смешивания слоев установите на Hard Mix.
3. Для создания светящихся линий используйте инструмент Pen Tool. Нарисуйте с подмогой этого инструмента произвольную плавную линию, изгибая ее по собственному желанию и редактируя изгиб с поддержкой узловых точек. Сделайте новейший слой и, предпочтя кисть диаметром 3 пикселя необходимого цвета, вновь перейдите к инструменту Pen Tool.
4. Кликните правой клавишей мыши на сделанной изогнутой линии и выберите опцию Stroke Path>Brush с параметром Simulate Pressure. Нажмите ОК, позже чего удалите путь (Delete Path). Режим смешивания слоя измените на Multiply и установите параметр Drop Shadow в настройках жанра слоя.
5. Также установите галочку на параметре Inner Glow и Outer Glow. Настройте параметры внешнего и внутреннего свечения по своему усмотрению, отслеживая за изменениями в изображении и добиваясь наилучшего результата. Режим смешивания внешнего и внутреннего свечения установите на Screen, а после этого повторите все описанные действия от создания изогнутых линий до прибавления световых результатов всякое число раз – пока число светящихся линий не достигнет ожидаемого. Поверх готовых световых линий вы можете напечатать всякий текст либо вставить логотип.
Видео по теме
Дабы фотопортрет стал колоритным и живым, нужно выделить глаза человека на фотографии. Инструменты графического редактора Photoshop дозволяют не только сделать глаза яркими, но и всецело изменить их цвет, сделав лицо симпатичным и запоминающимся.
Инструкция
1. Откройте Photoshop. Включите палитру слоев нажатием кнопки F7. Выберите и откройте надобную фотографию. Желанно, но необязательно, дабы фотография была довольно большого размера. Сделайте копию фонового слоя. Нажмите на закрепленный слой Background («Задний план») правой кнопкой мыши и выберите в меню Duplicate Layer («Дублировать слой»).
2. Кликните на слой Background copy («Задний план (копия)»), дабы активировать его. Смените режим наложения Normal («Обыкновенный») на Screen («Осветление») в левом верхнем углу окошка. Кликните на вкладку Layer («Слои») верхнего меню и выберите вначале Layer Mask («Слой-маска»), после этого Hide All («Спрятать все»). Этим вы добавите на слой маску.
3. Выберите в панели инструментов кисть либо нажмите И на клавиатуре. Задайте кисти белый цвет. Увеличьте фотографию с поддержкой Navigator («Навигатор»). Закрасьте на маске глаза . Снизьте непрозрачность (Opacity) в панели слоев до значения, которое вас особенно удовлетворит. Впечатайте окошко со значением 100% нужное значение.
4. Сделайте радужку ярче по-иному. Откройте и увеличьте изображение. Нажмите на клавиатуре Щ. На панели слоев вы увидите, что применяемый инструмент как словно вдавлен. Нажмите на инструмент правой кнопкой мыши и выберите Dodge Tool («Осветлитель»).
5. Сделайте копию фонового слоя сочетанием Ctrl+J. Проведите несколько раз инструментом «Осветлитель» по радужке. Снизьте непрозрачность слоя, если это нужно, либо измените режим наложения на Overlay («Перекрытие») либо Soft Light («Мягкий свет»).
6. Используйте для совершенствования внешнего вида глаз инструмент «Магнитное лассо». Откройте фотографию. Выделите радужку инструментом Magnetic Lasso. Данный инструмент дозволено активировать, нажав кнопку L и на панели инструментов нажав на инструмент правой кнопкой мыши. Выберите «Магнитное лассо». Скопируйте выделенную область, нажав Ctrl+J. Измените режим наложения на Screen («Осветление») и отрегулируйте при необходимости непрозрачность.
7. Откройте требуемую фотографию. Сделайте новейший слой сочетанием Ctrl+Shift+N. Возьмите мягкую кисть белого цвета и поставьте на новом слое два пятнышка на радужке. Сотрите инструментом «Eraser» («Ластик») лишнее. Смените режим наложения на «Overlay» («Перекрытие»). Измените непрозрачность, дабы добиться желаемого итога.
8. Откройте изображение. Выделите глаза с подмогой инструмента Magnetic Lasso. Откройте вкладку верхнего меню Layer («Слои»), после этого группу New Adjustment Layer («Новейший корректирующий слой») и там кликните на Сurves («Кривые»). Отодвиньте открывшееся окно с кривыми так, дабы видеть глаза . Ставьте точки на прямую, искривляя ее. Перетаскивайте точки, удерживая левую кнопку мыши. Следите за итогом. Когда желаемый итог будет достигнут, нажмите Ок.
Обратите внимание!
Если позже вашей работы светлая оболочка глаза кажется несколько поменьше, а белок глаза огромнее, чем на начальном изображении, возьмите кисть с черным цветом и закрасьте радужку на маске верхнего слоя.
Полезный совет
Сберегайте промежуточные изображения в формате.psd (растровом формате, тот, что разрешает сберегать изображение без утраты слоев). Финальный вариант фотографии сбережете в формате.jpeg с качеством 12 либо.png.
Видео по теме
Здесь мы видим несколько новых параметров, отличных от тех, которые мы рассматривали ранее. Это «Метод» (Technique), «Диапазон» (Range) и «Колебание» (Jitter):
Режимы наложения (Blend Mode)
Режимы наложения позволяют установить режим смешивания «Внешнего свечения» со слоем. Если вы создаёте эффект свечения, то хорошо подойдут «Линейный осветлитель» (Linear Dodge) или «Экран» (Screen), если вы хотите создать эффект типа «внешняя тень», то лучше использовать «Линейный затемнитель» (Linear Burn) или «Умножение» (Multiply), если вы создаёте обводку, то подойдёт режим «Обычный» (Normal).
Непрозрачность (Opacity)
Этот параметр регулирует степень прозрачности «Внешнего свечения». Значение 0% делает его полностью прозрачным. т.е. невидимым, значение 100% — полностью непрозрачным.
Параметр полностью соответствует аналогичному в «Тени» и других стилях слоя.
Шум (Noise)
Этот параметр также аналогичен таким же в «Тени» и др. Увеличение значения «Шума» придаёт зернистость свечению, с помощью него можно получить эффекты типа «светящейся пыли».
На примере показан левый текст со значением шума 0%, правый — 62%
Цвет и Градиент (Color and Gradient)
«Цвет» позволяет менять цвет свечения.
Если радиокнопка включена у «Градиента», то ваши возможности не ограничиваются только одним цветом, с помощью нескольких градиентных цветов и переходов вы можете создать очень сложные и абстрактные светящиеся эффекты:
На примере показаны оранжевый цвет и радужный градиент:
Метод (Technique)
Выпадающий список «Метод» дает нам два различных варианта рендеринга (визуализации) свечения, мягкий и точный (Softer and Precise). «Мягкий» метод дает нам более органичное и естественное свечение с плавными переходами, размытием и скруглёнными углами, в то время как «Точный» заставляет свечение точнее соответствовать форме предмета, от которого оно исходит.
В следующем примере вы можете увидеть разницу между мягким органичным и точным методами:
Размах (Spread)
Опция «Размах» изменяет уменьшение интенсивности свечения линейно, или, другими словами, изменяет то, как постепенно оно исчезает при приближении к краю.
Обычно этот параметр оставляют равным 0%, но если вам понадобились резкие края света, вам надо увеличить его значение. Величина 100% даёт резкую границу.
На рисунке показаны значения «Размаха» в 0 и 60%
Размер (Size)
Название опции говорит само за себя. Эта регулировка позволяет изменять размер свечения с шагом в один пиксель.
Контур (Contour)
Контур формы позволяют изменять уменьшение свечения к краям в нелинейном режиме. При выборе различных профилей кривой, вы можете получить различное затухание свечения. Применение «Контура» может быть полезно, когда вы пытаетесь достичь особого типа сияния или каких-либо абстрактных эффектов.
Кроме того, флажок «Сглаживание» позволяет улучшить качество сияния при очень незначительном падении производительности, поэтому я рекомендую всегда его ставить.
На рисунке показан, какой эффект может дать контур в виде синусоиды:
Диапазон (Range)
Параметр «Диапазон» похож на параметр «Размах». Он почти так же позволяет управлять спадом свечения к краю.
Меньшее значение дает нам жёсткое свечение, в то время как более высокое значение дает более мягкое.
В следующем примере показано, как значение «Диапазона» влияет на мягкость света:
Колебание (Jitter)
В то время, как параметр «Диапазон» похож на «Размах», «Колебание» похоже на «Шум». Отличие в том, что «Шум» создает прозрачность соседних пикселей, используя обычный (Normal) режим смешивания, в то время как «Колебание» делает то же самое, на в режиме смешивания, похожем на «Наложение» (Overlay).
осуществляется точно так же, как и у стиля слояУроки по Photoshop. Яркое свечение в Фотошоп. Как придать вашим фото свечение
Добро пожаловать в очередной мини-урок по Photoshop из серии уроков, которые мы специально посвятили новичкам — чтобы помочь им разобраться в различных аспектах применения фотошопа на маленьких, но, от этого ничуть не потерявших в качестве, примерах.
В этом уроке мы покажем, как за несколько шагов создать красивый светящийся флористический узор. Результат получится довольно эффектным, а вот процесс его создания — довольно прост, что еще нужно новичку?
Что ж, поехали!
1 Шаг
Создайте новый документ размерами 600?600px и сразу залейте фон черным цветом #000000 . Создайте новый слой под названием “Cloud” с порядка 40% Opacity и нарисуйте какое-нибудь облако при помощи одной из кистей, которые вы скачали.
Создайте еще один слой с названием “background light”, переключитесь на большую мягкую кисть белого цвета и создайте световые пятна, как показано на рисунке ниже.
Как видите, таким образом можно в считанные секунды создать неплохой фон для дальнейшей работы.
2 Шаг
Создайте новый слой под названием “floral pattern”. Используя флористическую кисть, которую вы скачали вначале урока, нанесите один узор на этот слой.
Теперь к этому слою примените следующие стили (пункт Blending Options из контекстного меню, выпадающего при клике правой клавишей мыши на слое):
Bevel and Emboss
Как видите, здесь мы создали немного бликов и немного тени для нашего узора:
3 Шаг
Теперь можно добавлять эффект свечения к узору. Для этого просто дублируйте оригинальный слой с цветком и примените к нему размывку, выполнив Filter > Blur > Gaussian Blur:
И вот, что вы получите, когда за узором образуются светящиеся края:
4 Шаг
Внесем в изображение немного цвета. В этом нам поможет корректирующий слой Color Balance Adjustment Layer. Лично я считаю, что это самый легкий способ добавить картинке цвета без использования инструментов Brush и Color Picker.
Я выбрал смешение золотых оттенков (задавайте все, как указано ниже):
Ну и вот наш результат:
Заметьте, что нужды в использовании тех же цветов, что и у меня, на самом деле нет, и вы можете экспериментировать с оттенками, руководствуясь своими вкусами и предпочтениями.
5 Шаг
Сейчас сольем все слои (Image > Flatten Image), не забыв перед этим сохранить копию исходного документа со слоями в отдельном файле. Дублируйте фоновый слой и примените следующий фильтр к нему: Filter > Sharpen > Smart Sharpen.
Как видите, мы получили более утемненную кромку узора, а также все изображение в целом стало более четким и детальным.
Теперь займемся созданием эффекта боке. Это можно сделать, используя настройки Brush Dynamics (F5).
Создайте новый слой с названием “bokeh” поверх других слоев. Переключитесь на круглую кисть с примерно 90% значением Hardness и примените такие параметры для этой кисти:
Transfer (Other Dynamics)
Также отметьте опции Airbrush и Smoothing
Ну и вот, что получим на выходе:
6 Шаг
Дублируйте слой боке и примените к дублю фильтр Filter > Sharpen > Smart Sharpen:
Снизьте Opacity дубля в район 80% и увидите, как вокруг боке возникнет подсвеченный край:
На заметку: лично я предпочитаю использовать фильтр Smart Sharpen для добавления обвода, нежели работу со стилем Stroke, как это делают многие. В результате получается более качественный и прорисованный эффект — по моему мнению.
В этом уроке Фотошопа мы познакомимся с методами объединения сложных объектов в единую композицию, созданием интересных эффектов освещения и стилизацией готовой работы.
В этом уроке мы познакомимся с методами объединения сложных объектов в единую композицию, созданием интересных эффектов освещения и стилизацией готовой работы.
Все это будет сделано, используя возможности программы Photoshop.
ВНИМАНИЕ:
Урок предназначен для уже продвинутых пользователей Фотошопа.
Финальный результат
Приступаем к уроку Фотошопа
↓ Материалы использованные в уроке:
1. Открываем гранжевую текстуру в качестве фона будущей работы (File > Open (Файл > Открыть / Сочетание клавиш «Ctrl+O»)). Дублируем слой с ней → Layer > Duplicate Layer (Слой > Дублировать Слой / Сочетание клавиш «Ctrl+J») (вообще это хорошая привычка дублировать слои, потому что дает больше возможности для редактирования в случае ошибки), стави режим наложения дубликата на Darken (Затемнение) и получаем такую картинку: ↓
Дублируем задний план еще раз (Layer > Duplicate Layer (Слой > Дублировать Слой / Сочетание клавиш «Ctrl+J»)), поднимаем этот дубликат поверх всех слоев, добавляем к нему векторную маску слоя и на ней мягкой кистью черного цвета делаем примерно вот такие отпечатки. ↓
Меняем режим наложения этого слоя на Overlay (Перекрытие).
Регулируем изображение используя → Layer > New Adjustment Layer > Curves (Слой > Новый корректирующий слой > Кривые) со следующими установками: ↓
И по лучаем вот такой эффект. ↓
2. Фон готов, теперь можно добавлять наши архитектурные объекты. Открываем все фото в программе и начинаем их вырезать. Способ вырезания у каждого автора свой (Pen Tool (Инструмент Перо / Клавиша «P»), Magic Wand Tool (Инструмент «Волшебная палочка» / Клавиша «W»), Lasso Tool (Инструмент Лассо / Клавиша «L»)), автор этого урока обычно пользуется Pen Tool (Инструмент Перо / Клавиша «P») в режиме Path (Контуры). Если вы тоже будете пользоваться им, то после того, как замкнете выделение вокруг объекта, нажмите на правую кнопку мыши, в выпавшем меню выберете “Make selection… ” (Образовать выделенную область) и установите там радиус 0рх . Затем нажмите ctrl+alt+R и в окошке установите следующие параметры: ↓
Сейчас ваше выделение объекта должно выглядеть вот так: ↓
3. Перетаскиваем объект на наш фон, нажимаем Ctrl+T и трансформируем до нужного размера, размещаем его в центре.
Называем этот слой “Temple 1 » (Храм 1), создаем поверх него 2 новых корректирующих слоя с параметрами как на рисунках ниже и на каждом из них добавляем Layer > Create clipping mask (Слой > Создать обтравочную маску / Сочетание клавиш «Ctrl+G») к слою “Temple 1 «.
Слой Curves (Кривые). ↓
Слой Black and white (Баланс черного и белого) ↓
Затем ставим на слое “Temple 1 » режим наложения Multiply (Умножение) и смотрим результат. ↓
4. Открываем второй объект. Вырезаем его как было описано выше (вместе с падающей тенью) и перетаскиваем в наш документ.
Трансформируем как надо и размещаем позади первого объекта следующим образом: ↓
Называем слой “Temple 2 «, добавляем к ему векторную маску слоя и на ней убираем часть храма, которая уходит за первый объект.
Поверх слоя “Temple 2 » снова создаем 2 таких же корректирующих слоя со следующими параметрами и также на каждом из них добавляем Clipping Mask (Обтравочная маска) к слою “Temple 2 «: ↓
Слой Curves (Кривые).
Слой Black and white (Баланс черного и белого).
Режим наложения слоя “Temple 2 » тоже меняем на “Multiply ” (Умножение).
5. Открываем фото третьего храма, вырезаем его, перетаскиваем в документ, трансформируем и поворачиваем, размещаем как показано ниже.
Называем слой “Temple 3 » и с помощью маски (см.выше) убираем часть храма, которая уходит за первый храм.
Аналогично предыдущим шагам добавляем сверху 2 корректирующих слоя с Clipping Mask (Обтравочная маска) к слою “Temple 3 » и меняем режим наложения слоя.
Слой Curves (Кривые).
Слой Black and white (Баланс черного и белого).
Смотрим результат: ↓
6. Три храма собраны в композицию посередине работы, сейчас вокруг них можно добавить облака. Открываем фото облаков и перетаскиваем его на слой под “Temple 1 » и размещаем как показано на рисунке. ↓
Называем этот слой “cloud ” и добавляем к нему векторную маску. На ней рисуем примерно следующее: ↓
И смотрим результат.
Снова добавляем сверху слоя “cloud ” 2 корректирующих слоя с Clipping Mask (Обтравочная маска) к этому слою на каждом из них.
Слой Curves (Кривые).
Слой Black and white (Баланс черного и белого).
И режим слоя с облаками тоже меняем на “Multiply ” (Умножение).
7. Создайте новый слой и назовите его “Radial Blur ” (Радиальное размытие), залейте слой черным цветом и идите в меню → Filter > Render > Clouds (Фильтр > Рендеринг > Облака) (цвет переднего плана белый, заднего — черный).
Теперь примените к этому слою → Filter > Blur > Radial Blur (Фильтр > Размытие > Радиальное размытие).
Измените режим наложения слоя на “overlay ” (Перекрытие).
Дублируйте слой “cloud ” и поставьте на дубликате режим наложения слоя “soft light ” (Мягкий свет) и посмотрите на результат: ↓
Дублируйте слой “cloud ” еще раз, к этому дубликату добавьте векторную маску и нарисуйте на ней примерно следующее: ↓
Добавляем разноцветное свечение в ФотошопВ этом уроке я покажу Вам, как создать интересное свечение и добавить настроение изображению. Для этого будем использовать режимы наложения (blending options), инструменты выделения и немного Вашего воображения.
До обработки.
После.
Давайте начнём. Откройте изображение , к которому вы хотите применить эффект. Автор выбрал это.
Шаг 1. Нужно отделить девушку от фона. Сделайте это с
помощью способа, который у Вас лучше всего получается. Автор
использовал инструмент Перо
(Pen Tool), проведя путь вокруг фигуры девушки, нужно закрыть контур,
образовать выделенную область. Растушевку поставьте в 1 пикс.
Шаг 2. Скопируйте выделение(Ctrl+C) и вставьте (Ctrl+V) его на новый слой, назовите слой «Девушка ».
Шаг 3. Дублируйте слой «Девушка». Для копии этого слоя примените коррекцию Яркость/Контрастность в меню Изображение — Коррекция (Image > Adjustments > Brightness and Contrast).
Шаг 4. Выделите слой «Девушка». Идём в меню Фильтр — Размытие — Размытие в движении (Filter > Blur > Motion Blur). Ставим такие настройки Угол (Angle) — 40 градусов, Смещение (Distance) — 120. Слейте слои «Девушка» и её копию.
Шаг 5. с девушкой и назовите его «Дым». Используя инструмент Лассо (Lasso Tool), обведите область вокруг девушки. Поставьте растушевку 150 пикс.
Шаг 6. Убедитесь, что Ваш цвет переднего плана — белый, а фоновый цвет — черный. Теперь идём в меню Фильтр — Рендеринг — Облака (Filter > Render > Clouds). После этого поставьте режим наложения для этого слоя Перекрытие (Overlay).
Шаг 7. Создайте новый слой под слоем «Дым» и назовите его «Градиент». Выберите Инструмент Градиент (Gradient Tool) и щелкните, чтобы вызвать Редактор Градиента. Поставьте цвет переднего плана (foreground) #c6229e и цвет заднего (background) плана #1dbdda . В настройках инструмента поставьте Линейный . Проведите градиентом от левого верхнего угла до правого нижнего, поставьте непрозрачность этому слою 60%.
Шаг 8. Поставьте слою «Градиент» режим наложения Перекрытие (Overlay), затем слейте слои « Дым» и «Градиент».
У Вас должно получиться как на скриншоте ниже. Можно
экспериментировать с разными цветовыми сочетаниями градиента и другими
режимами наложения для слоя «Градиент».
Шаг 9. Создайте новый слой под слоем «Градиент» и назовите его «Свечение». Используя белую мягкую Кисть (Brush) , закрасьте кисточкой края девушки. Это создаст эффект жара позади девушки.
Шаг 10. Сделайте активным инструмент Кисть (Brush
tool), зайдите в палитру настроек кисти (F5) и введите следующие
настройки, как показано на скриншотах ниже. Сохраните эту кисточку,
нажав Сохранить новую кисть (Create New Brush) и назовите её «Splash».
Потом вы снова можете её выбрать в палитре кистей и использовать позже.
Проведите настроенной кистью по изображению как на рисунке ниже.
Добейтесь желаемого эффекта.
Шаг 11. Создайте новый слой, назовите это «Полосы». Название говорит само за себя. Мы собираемся сделать светящиеся полоски. Чтобы сделать их, выберите инструмент Полигональное лассо
(Polygonal Lasso Tool) и создайте треугольник. Затем, используя белую
мягкую кисть, подрисуйте противоположную сторону основы треугольника. Вы
можете также экспериментировать с различными формами и размерами, чтобы
создать эффекты, которые Вы хотите.
Шаг 12. Теперь сделаем освещение на самой девушке. Для этого, создайте новый слой, выше слоя «Девушка» и поставьте ему режим наложения на Осветление основы
(Color Dodge). Загрузите контур девушки, который вы сделали раньше в
палитре контуры или воспользуйтесь комбинацией клавиш Ctrl+ клик по
миниатюре слоя с девушкой. Загрузится выделение. Используя инструмент П ипетка (Eyedropper
Tool), выбирайте цвет свечения вокруг девушки, которое мы сделали
раньше и тем же цветом, мягкой кисточкой, проводим по внутреннему
контуру выделенной области.
Шаг 13. Теперь мы создадим световые линии. Создайте новый слой под названием «Линии» выше слоя с девушкой. Поставьте цвет переднего плана (foreground color) белым, выберите инструмент Кисть (Brush Tool) и откройте окно настроек кисти. Выбираем мягкую кисть, примерно 9 пикс. Во вкладке Динамика формы (Shape Dynamics) установите Колебание размера (size jitter control) на нажим пера (Pen Pressure). Это придаст мазкам кисти интересный эффект.
Шаг 14. Используя инструмент Перо (Pen tool), создайте несколько линий (смотрите скриншот). После этого нажмите ПКМ и выберите опцию — Выполнить обводку контура (Stroke Path). Откроется окно настроек. В нём необходимо поставить Кисть (Brush) и поставить галочку в окошке Имитировать нажим (Simulate Pressure). Жмём ОК. После этого, Ваши линии сделанные пером, обведутся кисточкой.
Шаг 15. Теперь дважды щёлкните по слою с линиями, чтобы вызвать Стили слоя (Blending Options). Применим Внешнее свечение (Outer Glow). Настройки используйте как на скриншоте ниже.
Шаг 16. С помощью маски слоя, по желанию, Вы можете
убрать некоторые части линий, которые попадают на девушку. А также
можете добавить больше элементов к изображению, чтобы заставить его
выглядеть еще более уникальным.
Вот финальное изображение.
Изучая этот урок, я сделала вот такую картинку.
Шаг 1. Начнем с создания приятного фона. Создаем новый Фотошоповский файл (Ctrl+N ) и закрашиваем его черным. Теперь, создаем новый слой (Ctrl+Shift+N ) и заливаем его белым. Идем Filters>Render>Lighting Effects (Фильтр>Рендеринг>Эффекты освещения) и задем параметры, как на рисунке внизу. Цвет можно задать любой темный, мы остановилиcь на темно розовом/пурпурном (второй цвет — черный).
Шаг 2. Пришло время создать яркий световой шар, основу будущего свечения. Начнем с создания нового слоя (Ctrl+Shift+N ) и установки для него Режима Смешивания (Blending Mode) — Screen (Экран) . Затем, используя Инструмент Овальная область (Elliptical Marquee Tool (M)) , рисуем круговое выделение и растушевываем его (Select>Modify>Feather (Выделение>Модификация>Растушевка (Alt+Ctrl+D)) ) с радиусом растушёвки около 20 пикселей , это создать мягкий ореол при будущей заливке круга. Заливаем наше выделение с помощью Радиального Градиента (Radial Gradient Fill tool) со следующими параметрами:
Шаг 3. Делаем копию слоя с шаром и работем далее с ней, а оригинал скрываем. Рисуем вспышки вокруг будущего свечения. Идем Edit>Transform>Scale (Редактирование>Трансформирование>Масштабирование) и делаем из шарика полоску (см. рисунок).
Шаг 4. Переходим к самому интересному.Применяем к нашей световой полосе два фильтра Wave (Filter>Distort>Wave (Фильтр>Искажение>Волна) ) и Twirl (Filter>Distort>Twirl (Фильтр>Искажение>Скручивание) ). Параметры фильтров можно установить любые, а можно воспользоваться нашими. Фильтры можно применять по несколько раз.
Осталось только сделать видимым слой с основным шаром и всё, наш потрясающий световой эффект готов!!!
В этом уроке я объясню вам, как сделать эффект рельефного свечения при помощи стилей, кистей, режимов смешивания и кривых. Так же вы узнаете несколько полезных приемов.
§1. Вначале я создал новый документ 600?600 пикселей и закрасил его радиальным градиентом (Radial Gradient) от светло-коричневого (#922f00) к черному (#000000).
§2. Нам нужно выделить центр окружности, для этого мы копируем слой с созданной окружностью и изменяем режим смешивания на «Color Dodge».
§3. Теперь нам нужно добавить светящийся эффект, для этого мы будем использовать слой с подходящим фоном. Создадим новый слой и применим на нем фильтр Filter > Render > Clouds.
§4. Изменим режим смешивания этого слоя на «Overlay» и уменьшим непрозрачность (Opacity) до 30%. Похоже мы добились предполагаемого эффекта, но нам надо добавить еще немного «дымки». Для этого примените фильтр Filter > Sketch > Chrome со свойствами по умолчанию, кончено вы можете поиграться со свойствами, но нам вполне подходят свойства по умолчанию. Результат вы можете увидеть на следующем скриншоте.
§5. Чтобы сделать несколько светящихся линий мы будем использовать инструмент «Pen tool».Будет лучше, если вы не станете злоупотреблять опорными точками, это поможет добиться гладкости линий. Мы можем добиться подходящей кривой, изменяя мышкой углы ее наклона. На скриншоте снизу стилизованная буква S опирается всего на три точки. Две точки в начале и конце, и одна точка по середине, чтобы придать кривой изогнутость.
§6. Как только вы добились подходящей кривой, создайте новый слой Потом нажмите на paintbrush tool (, и измените кисть на кисть диаметром 3 пикселей без сглаживания по краям.
§7. Теперь вернитесь к pen tool (P), и нажав правой кнопкой мыши на кривой, выберите свойство «Stroke Path». Перед вами появится диалоговое окно, в котором вам надо изменить инструмент на кисть (Tool: Brush), и убедиться в том, что у вас отмечено свойство «Simulate Pressure». Это очень важно, поскольку именно это свойство создает сужение по краям нарисованной линии. Теперь опять нажмите правой кнопкой мыши на кривой и удалите ее (Delete path).
§8. Вы должны получить похожую узкую кривую.
§9. Теперь надо добавить к кривой свечение Самый простой способ — это изменить свойства слоя (layer style). Во первых используем свойство Outer Glow со стандартными параметрами. Еще один способ который мы использовали чтобы добавить свечение — это свойство Drop Shadow. Ко всему прочему, я использовал свойство Color Overlay чтобы выделить белым цветом центр полученного свечения.
§10. Теперь у вас есть одна светящаяся линия, но будет здорово, если мы создадим еще несколько линий похожим методом. Прелесть layer style в том, что для того чтобы использовать одни свойства на нескольких слоях, нам достаточно скопировать стиль исходного слоя на новый. Для этого нажимаем правой кнопкой мыши на слое со стилем, выбираем пункт «Copy Layer Style», затем нажимаем правой кнопкой мыши на новом слое и присваиваем ему скопированный стиль, выбрав пункт «Paste layer style».
§11. Теперь, используя описанные методы, создайте еще несколько изогнутых линий. В примере я сделал одну линию толще других, использовав кисть большего диаметра, и добавил одну линию как бы соединяющую две фигуры.
§12. Теперь добавим текст с тем же layer style, что и в примерах с линиями. Очень важно будет уделить внимание оформлению текста. Вам надо будет подобрать подходящий шрифт, размер, расстояние между буквами. Здесь я оформил три слова, уменьшив размер и увеличив расстояние между буквами в словах «ADVANCED и FX».
§13. Сейчас, пожалуй, добавим на рисунок частицы. Для этого будем использовать кисть диаметром 3 пикселя без сглаживания по краям. Создайте новый слой и нарисуйте в нем точки. Эффект свечения будет нагляднее, если вы будете использовать в центре точек больше и делая их более жирными, используя двойной клик.
§14. Теперь мы можем разукрасить полученное свечение. Для этого создайте новый слой, закрасив его радиальным градиентом от голубого к прозрачному.
§15. Затем измените режим смешивания нового слоя на «Color» и уменьшите непрозрачность до 50%.Теперь вы видите как часть свечения стала синеватой. Добавим еще несколько разноцветных слоев с похожими свойствами, чтобы получить разноцветное свечение.
§16. И теперь вы получили результат которого ждали.: цветное свечение покрытое дымкой. Запомните этот урок, вы можете применять похожие приемы где-угодно, можете экспериментировать со свойствами, чтобы получить что-то по-настоящему превосходное! Удачи!
уроке фотошоп, уроки фотошопа, урок Photoshop
Легкий эффект мягкого свечения в Photoshop
Автор Стив Паттерсон.
Эффекты мягкого свечения — отличный способ улучшить ваши фотографии, особенно портретные снимки, и создавать их в Photoshop очень просто. Тем не менее, шаги, которые вы предпринимаете для их создания, могут означать разницу между статическим результатом (то есть тем, который не может быть легко изменен или отредактирован позже) и более гибким, где вы можете экспериментировать и настраивать эффект до тех пор, пока у вас все выглядит правильно.
Оба способа создания эффекта мягкого свечения могут быть выполнены очень быстро, но какой из них вы выберете, будет во многом зависеть от вашего текущего уровня навыков и того, насколько вам комфортно пользоваться более продвинутыми функциями Photoshop (такими как смарт-объекты и смарт-фильтры).
В этом и следующем уроках я покажу вам оба способа делать что-то, начиная со статической версии, которая лучше всего подходит для начинающих. В следующем уроке мы узнаем, как создать точно такой же эффект, но с гораздо большим контролем над конечным результатом.
Даже если вы новичок в Photoshop, я рекомендую вам попробовать оба способа добавления мягкого свечения к вашим изображениям, чтобы почувствовать, насколько мощным и гибким может быть Photoshop, если вы немного выйдете за рамки основ. Как всегда, я расскажу обо всем шаг за шагом, так что независимо от вашего уровня навыков вы легко сможете следовать за ним.
Если вы хотите сразу перейти к более продвинутой версии, ознакомьтесь со следующим уроком из этой серии, «Редактируемое мягкое свечение со смарт-фильтрами в Photoshop».В противном случае, давайте начнем с основ!
Вот фото, которое я буду использовать (портрет женщины в поле из Shutterstock):
Исходное изображение.
Вот как это будет выглядеть с примененным свечением. Эффект не только помогает смягчить фотографию, в том числе кожу женщины, но также усиливает общий контраст и делает цвета более яркими:
Окончательный результат.
Этот урок является частью нашей коллекции ретуши портрета.Давайте начнем!
Шаг 1: Дублируйте фоновый слой
С моим изображением, недавно открытым в Photoshop, если мы посмотрим на мою панель «Слои», мы увидим фотографию, находящуюся на фоновом слое, который в настоящее время является единственным слоем в моем документе:
Панель «Слои», отображающая фотографию на фоновом слое.
Первое, что нам нужно сделать для нашего эффекта мягкого свечения, — это сделать копию фонового слоя, и самый простой способ сделать это — щелкнуть фоновый слой и перетащить его на значок New Layer внизу. панели слоев (это второй значок справа):
Перетаскивание фонового слоя на значок нового слоя.
Отпустите кнопку мыши, когда курсор в виде руки окажется прямо над значком «Новый слой». Photoshop сделает копию фонового слоя, назовите новый слой «Фоновая копия» и поместите его над оригиналом:
Слой «Фоновая копия» появляется над исходным фоновым слоем.
Шаг 2: переименуйте новый слой
Всегда рекомендуется переименовывать слои на панели «Слои», чтобы лучше понимать, что находится на каждом слое и для чего он используется.Давайте дадим слою «Фоновая копия» более информативное имя. Чтобы переименовать слой, просто дважды щелкните его имя на панели «Слои». Это выделит текущее имя:
Дважды щелкните имя «Фоновая копия», чтобы выделить его.
Поскольку мы будем использовать этот слой для создания эффекта мягкого свечения, назовем его «Мягкое свечение». Нажмите Введите (Win) / Верните (Mac) на клавиатуре, когда вы закончите, чтобы принять изменение имени:
Слой «Фоновая копия» теперь является слоем «Мягкое свечение».
Шаг 3. Применение фильтра размытия по Гауссу
Чтобы создать настоящий эффект мягкого свечения, сначала применим некоторое размытие к слою «Мягкое свечение». Затем мы изменим способ смешивания размытого слоя с исходным изображением под ним, изменив его режим наложения.
Чтобы размыть слой, мы воспользуемся фильтром «Размытие по Гауссу» в Photoshop. Поднимитесь к меню Filter в строке меню в верхней части экрана, выберите Blur , а затем выберите Gaussian Blur :
Идем в Фильтр> Размытие> Размытие по Гауссу.
Откроется диалоговое окно «Размытие по Гауссу», которое позволяет нам управлять степенью размытия, применяемой к слою, с помощью ползунка Radius внизу. Чем дальше вы перетаскиваете ползунок вправо, тем сильнее появляется эффект размытия. Photoshop дает нам предварительный просмотр эффекта в документе в реальном времени, поэтому следите за своим изображением, перетаскивая ползунок, чтобы оценить результаты.
Мы не хотим настолько размывать изображение, чтобы наш объект стал неузнаваемым.Мы просто пытаемся немного смягчить ситуацию, поэтому более низкие значения радиуса, как правило, работают лучше всего. Однако имейте в виду, что степень размытия, которая лучше всего подходит для вашего конкретного изображения, может отличаться от моего и будет во многом зависеть от его размера, при этом большие фотографии требуют большего размытия, чем меньшие. Как правило, для слабого эффекта свечения значение радиуса где-то около 10 пикселей должно работать хорошо:
Для мягкого свечения используйте меньшие значения радиуса.
Вот как выглядит мой эффект размытия со значением радиуса 10 пикселей.Обратите внимание: хотя фотография выглядит мягче, чем раньше, мы все же можем различить множество деталей. Мы увидим еще больше деталей, когда изменим режим наложения слоя на следующем шаге:
Эффект размытия с радиусом 10 пикселей.
Для еще более мягкого, похожего на сказку эффекта свечения попробуйте увеличить значение радиуса около 20 пикселей :
Для более похожего на сон свечения используйте большее значение радиуса.
Вот мой эффект размытия с радиусом 20 пикселей.Мы все еще можем разглядеть детали на фотографии, но на этот раз размытие определенно сильнее. Выбор правильной степени размытия — это личный выбор, который будет зависеть от изображения. В моем случае, я думаю, что это слишком много, поэтому я выберу меньший радиус в 10 пикселей. Когда вы будете довольны результатами, нажмите ОК , чтобы закрыть диалоговое окно «Размытие по Гауссу»:
Эффект размытия с радиусом 20 пикселей.
Шаг 4: Измените режим наложения на Мягкий свет
Теперь, когда мы размыли слой «Мягкое свечение», давайте изменим способ его взаимодействия с исходным изображением на фоновом слое под ним.Мы делаем это, изменяя его режим наложения . Вы найдете параметр «Режим наложения» в левом верхнем углу панели «Слои». По умолчанию установлено значение «Нормальный». Нажмите на слово «Нормальный», чтобы открыть меню других режимов наложения, и выберите Soft Light из списка:
Изменение режима наложения слоя с Нормального на Мягкий свет.
Режим наложения «Мягкий свет» в Photoshop выполняет две функции; он увеличивает общий контраст изображения и улучшает цвета, делая их более яркими.Вот мое изображение с режимом наложения, установленным на Soft Light, придающим всему теплое и легкое свечение:
Эффект с использованием режима наложения Soft Light.
Для более сильного эффекта попробуйте режим наложения Overlay . Режим наложения Overlay очень похож на Soft Light, увеличивая контраст и цвет, но там, где Soft Light более тонкий, Overlay более интенсивный:
Изменение режима наложения с «Мягкий свет» на «Наложение».
Вот мой результат с режимом наложения Overlay.Наложение может работать лучше с другим изображением, но в данном случае оно слишком сильное, поэтому я выберу Soft Light:
Результат с использованием режима наложения Overlay.
Шаг 5: Уменьшите непрозрачность слоя
Для точной настройки эффекта просто уменьшите непрозрачность слоя до . Вы найдете параметр «Непрозрачность» в правом верхнем углу панели «Слои», прямо напротив параметра «Режим наложения». Значение непрозрачности по умолчанию — 100%. Чем больше вы его опустите, тем больше будет видна исходная фотография под слоем «Мягкое свечение».Другими словами, мы увидим больше исходного изображения и меньше размытого.
Чтобы изменить значение непрозрачности, щелкните маленькую стрелку справа от текущего значения, затем перетащите ползунок. Я уменьшу свой примерно до 75% , но, опять же, вы захотите следить за своим изображением, перетаскивая ползунок, чтобы оценить результаты:
Уменьшение непрозрачности слоя «Мягкое свечение».
Вот, после уменьшения непрозрачности, мой последний эффект мягкого свечения:
Окончательный результат.
И вот оно! Это быстрый и простой способ добавить к изображению эффект мягкого свечения с помощью Photoshop!
Но теперь, когда я закончил, что, если мне не очень понравится результат? Я использовал легкое свечение, но что, если бы более сильное, более «мечтательное» свечение сработало бы лучше? Как я могу вернуться и изменить это? Я имею в виду, что я могу легко изменить режим наложения с Soft Light на Overlay (и наоборот), и я могу попробовать изменить значение Opacity слоя, но это не совсем то, что я хочу делать.Я хочу вернуться и отрегулировать степень размытия, которую я применил с помощью фильтра Gaussian Blur на шаге 3. Как мне это сделать?
Короткий ответ: я не могу, и именно здесь возникает проблема с этим способом создания эффекта мягкого свечения. Как только мы щелкнули OK, чтобы закрыть фильтр Gaussian Blur, мы передали эффект размытия на слой. Другими словами, мы внесли постоянное изменение или, по крайней мере, такое, которое нелегко отменить. Лучшим способом работы было бы сохранить весь эффект, , включая , фильтр размытия по Гауссу, полностью редактируемым от начала до конца.Таким образом, даже после того, как эффект будет завершен, мы все равно сможем вернуться и попробовать разные степени размытия, чтобы убедиться, что мы получаем наилучший возможный результат.
Итак, как нам это сделать? Мы делаем это с помощью мощных смарт-объектов в Photoshop и смарт-фильтров . Они могут показаться устрашающими, но на самом деле они очень просты в использовании. Фактически, они так же просты в использовании, как и обычные слои и фильтры в Photoshop, но они дают нам гораздо больше гибкости.
В следующем уроке мы узнаем, как создать точно такой же эффект мягкого свечения, сохраняя при этом каждый шаг полностью редактируемым.Так что, если вы готовы поднять свои навыки Photoshop на новый уровень, перейдите к руководству «Редактируемое мягкое свечение со смарт-фильтрами». Увидимся там!
Сделайте ваши основные моменты светящимися в Photoshop в Photoshop
Сделайте ваши основные моменты сияющими в PhotoshopВ этом уроке вы узнаете, как создать мечтательный светящийся взгляд на ваши блики в Photoshop. Это придает вашим фотографиям атмосферу фантастики. Алекси из Adventure Photographer добавляет эффект к пейзажам и портретам, чтобы они действительно выделялись.
Пошаговое руководство по светящимся бликам
1. Дублируйте и объедините все слои.
Сочетание клавиш для дублирования и объединения всех слоев — Ctrl + Alt + Shift + E (ПК) или Cmd + Opt + Shift + E (Mac). Либо выберите верхний слой и, удерживая клавишу Shift, выберите нижний слой. Все они должны быть выбраны, щелкните правой кнопкой мыши и выберите «Дублировать слои». Как только слои будут дублированы, снова щелкните правой кнопкой мыши, на этот раз выберите «Объединить слои».
2. В верхнем меню выберите Select> Color Range.
3. В первом раскрывающемся списке выберите «Основные».
4. Отрегулируйте ползунки «Нечеткость» и «Диапазон», чтобы уточнить выбор, ориентируясь только на основные моменты. Когда вы будете довольны выбором, нажмите ОК.
5. Теперь, когда у вас выделены основные моменты. Нажмите Ctrl + J (ПК) или Cmd + J (Mac), чтобы продублировать блики на отдельном слое.Переименуйте оба слоя в «Highlights» и «Glow», как показано ниже.
6. Преобразуйте оба слоя в смарт-объекты, щелкнув их по отдельности правой кнопкой мыши и выбрав «Преобразовать в смарт-объект».
7. Выберите слой Highlights, затем перейдите в Image> Adjustments> Curves.
8. Создайте действительно высокие кривые линии, чтобы сделать светлые участки ярче.
9.Уменьшите непрозрачность слоя примерно до 50%, чтобы эффект не был слишком сильным.
10. Теперь нам нужно добавить размытие по Гауссу. Перейдите в Фильтры> Размытие> Размытие по Гауссу.
11. Отрегулируйте радиус размытия, чтобы усилить свечение. Меньший радиус будет иметь меньшее, но более интенсивное свечение. В то время как больший радиус даст большее и мягкое свечение.
12. Выберите слой Glow и повторите два шага выше, добавив Curves Adjustment и Gaussian Blur.
Только на этот раз корректировка кривых используется для увеличения контраста. И размытие по Гауссу используется для балансировки изображения.
13. Дублируйте и объедините ВСЕ слои, как мы делали на шаге 1. Теперь, чтобы закончить изображение, мы увеличим его резкость, выбрав «Фильтр»> «Резкость»> «Умная резкость».
14. Отрегулируйте все три ползунка («Количество», «Радиус» и «Уменьшение шума») до тех пор, пока изображение не станет настолько резким, насколько вам нужно, затем нажмите OK.
Сделайте ваши основные моменты сияющими
Давайте посмотрим на до (слева) и после (справа).
Как внести целенаправленные коррекции с корректировкой теней / светлых участков в Photoshop
Как добавить цвет в блики для начинающих
Восстановление скрытых деталей с помощью теней / светлых участков в Photoshop
Эффект свечения в высоком ключе с Photoshop
Спасибо, что прочитали эту статью, не забудьте подписаться на нашу рассылку новостей, чтобы получить больше уроков и отличных предложений.
Введите свой адрес электронной почты и присоединитесь к нашему сообществу из более чем 100 000 фотографов, у которых
- Вы подписались на нашу рассылку новостей.
- Скачал БЕСПЛАТНЫЙ курс Photoshop.
- Воспользуйтесь нашей БЕСПЛАТНОЙ панелью Easy в Photoshop.
Также теперь вы можете БЕСПЛАТНО скачать наш курс Photoshop для начинающих, нажмите
ЗДЕСЬ .БЕСПЛАТНЫЙ курс Photoshop
Искусство фотографии
Raya Pro
37+ Glow Photoshop Actions — бесплатная и платная загрузка PSDVector
Развивайте свое творчество и оживите свои фотографии с помощью этих Glow Photoshop Actions.Эта коллекция состоит из лучших экшенов Photoshop, созданных экспертами в этой области. Наши экшены Glow Photoshop были разработаны так, чтобы быть настолько универсальными по своей природе, что их можно было использовать для различных типов фотографии, а также для сценариев освещения. Не только это, но и эти экшены Photoshop также позволят вам переключать различные образы, и это тоже с помощью нескольких простых щелчков мышью. Мы совершенно уверены, что все функции, которые могут предложить эти Glow Photoshop Actions, должны вас впечатлить.Это не? А почему нет? В конце концов, что может быть лучше инструмента для редактирования, который не только снизил бы вашу рабочую нагрузку, но в то же время помог бы получить потрясающие результаты? Светящиеся экшены Photoshop удалось попасть в список широко используемых экшенов Photoshop в области дизайна. Вы можете найти его на рекламных и рекламных материалах, таких как плакаты.
Glow Photoshop Actions Free Download — идеальный способ, если вы хотите улучшить визуальную привлекательность своих фотографий, не тратя много времени.Здесь мы предлагаем вам ассортимент экшена Photoshop с эффектом свечения, который поможет вам добавить чрезвычайно впечатляющий эффект свечения к вашим изображениям в дополнение к рисункам. От экшена Photoshop «Неоновое свечение» до PSD с эффектом свечения Photoshop, «Светящийся векторный экшен Photoshop» и до бесплатных экшенов Photoshop «Свечение», которые вы можете использовать в различных экшенах Epic Glow Photoshop в Интернете. Однако, если у вас нет времени просматривать различные веб-сайты и вы хотите заполучить лучший экшен Glow Photoshop на одном веб-сайте, тогда этот пост как раз для вас.Вы также можете увидеть портретных пресетов Lightroom
Экшен Photoshop Epic Glow
Загрузить сейчас
Светится экшен Photoshop
Загрузить сейчас
Экшен Photoshop «Неоновое свечение»
Загрузить сейчас
Экшен Photoshop Light Glow
Загрузить сейчас
Экшен Photoshop Glow
Загрузить сейчас
Экшен Photoshop Skin Glow
Загрузить сейчас
Экшены Photoshop Glow
Загрузить сейчас
Экшен Photoshop HDR Glow
Загрузить сейчас
Экшены Photoshop Skin Glow
Загрузить сейчас
Экшен Photoshop Behind Glow
Загрузить сейчас
Бесплатный экшен Photoshop Night Glow
Загрузить сейчас
Skin Glow PSD Action
Загрузить сейчас
Экшен Photoshop с двойной экспозицией
Загрузить сейчас
Экшен Photoshop с эффектом электрического свечения
Загрузить сейчас
Экшен Photoshop «Светящийся взрыв»
Загрузить сейчас
Экшен Photoshop «Светящийся камень»
Загрузить сейчас
Экшен Photoshop «Светящийся свет»
Загрузить сейчас
Экшен Photoshop с эффектом свечения
Загрузить сейчас
Экшен Photoshop «Светящаяся ретушь»
Загрузить сейчас
Экшен Photoshop «Статическое абстрактное свечение»
Загрузить сейчас
Светящийся экшн-арт в Photoshop
Загрузить сейчас
Экшены Photoshop Epic Glow
Загрузить сейчас
Экшен Photoshop Epic Glow Art
Загрузить сейчас
Экшен Photoshop Glow HDR
Загрузить сейчас
Экшен Photoshop Glow Disperse
Загрузить сейчас
Экшен Photoshop с ретушью Skin Glow
Загрузить сейчас
Экшены Photoshop с эффектом свечения
Загрузить сейчас
Эффект свечения неонового света Экшены Photoshop
Загрузить сейчас
Экшен Photoshop «Светящийся свет»
Загрузить сейчас
Эффект свечения Экшены Photoshop
Загрузить сейчас
Экшен Photoshop «Гладкие светящиеся края»
Загрузить сейчас
Экшены Photoshop Snow Dust Light Glowing Effect
Загрузить сейчас
Бесплатный экшен и руководство для Photoshop Orton Glow
Загрузить сейчас
Экшены Photoshop Evening Glow
Загрузить сейчас
Дизайн действий Photoshop с эффектом свечения
Загрузить сейчас
Экшен Photoshop со светящимися краями
Загрузить сейчас
Экшены Photoshop Pixelate Neon Light Glowing Effect
Загрузить сейчас
Эффект диффузного свечения в Photoshop
Эффект диффузного свечения в Photoshop
Некоторые хардкорные фотографы скажут, что улучшение фотографий в Photoshop — это обман.Тем не менее, большинство фотографов делают небольшие ретуши или улучшения изображений, чтобы придать своим портретам изюминку. Возможность создавать красивые портретные эффекты упростит продвижение себя как профессионального фотографа. Кроме того, возможность использовать эти эффекты самостоятельно избавит вас от необходимости нанимать профессиональную службу ретуширования, что в конечном итоге сэкономит вам деньги. Этот эффект диффузного свечения — хорошее улучшение, потому что он позволяет вам придать объекту мягкое свечение на участках его кожи, а детали волос остаются нетронутыми.
Выберите портретное фото, которое у вас есть, и откройте его в программе Photoshop. Нажмите Command / Ctrl + J, чтобы создать дубликат слоя. Установите режим наложения слоя на экран.
Затем щелкните значок маски слоя, чтобы создать маску слоя на дублированном слое. Убедившись, что маска выделена, перейдите в верхнее меню и выберите «Изображение»> «Применить изображение». Выберите настройки по умолчанию и нажмите ОК. Выберите свое изображение на дублированном слое. Затем перейдите в Фильтр> Размытие> Размытие по Гауссу.В зависимости от разрешения вашего изображения вы захотите поднять значение размытия по Гауссу до 10-15.
Заключение
Создать эффект диффузного свечения в Photoshop несложно. Добавление подобных эффектов может сделать изображение скучным и добавить немного больше к вашим портретам, чтобы выделить их. Другой тип изображения, который хорошо подойдет для этого эффекта, — это парк или сад, потому что это добавит причудливому эффекту фотографии.Эти типы изображений действительно выделяются и привлекают много внимания, потому что они почти сказочные или сюрреалистические.
У вас есть другой метод создания эффекта диффузного свечения в Photoshop? Если да, не стесняйтесь поделиться им с нами в разделе комментариев ниже.
Создание эффектов свечения с помощью Photoshop
Эффекты свечения в Photoshop
Будь то неоновый эффект или эффекты естественного освещения, вы можете создавать потрясающие эффекты свечения с помощью Photoshop.Вы можете обрабатывать широкий спектр эффектов свечения с помощью Photoshop, что дает вам полный контроль над каждым аспектом ваших эффектов. Вы будете удивлены, как простая техника может кардинально изменить результат вашей работы. В этом уроке я покажу вам различные методы создания эффектов свечения в Photoshop.
Я создал новый документ с размерами 1024 x 768 и залил фон черным. Я выбрал шрифт, который вы можете использовать по своему усмотрению, но я выбрал Null Free, который можно найти здесь.Я ввел слово «дизайн». Затем я создал внешнее и внутреннее свечение и установил для них режим наложения Hard Light, как в этом уроке, но в этом случае я установил цвета на чисто белый.
Затем создайте новый пустой слой над текстовым слоем и выберите градиент по вашему выбору. Я выбрал градиент радуги в селекторе градиента в верхнем меню и начал двигаться по диагонали вниз слева направо по холсту. Установите режим наложения на цветной, и вы получите эффект ниже:
Другой эффект — понизить непрозрачность заливки текстового слоя до 50%, и вы получите такой интересный эффект:
Вы можете оставить эффект, но еще одна интересная вещь — вы можете перейти на панель слоев и снизить непрозрачность заливки до нуля, и у вас будет просто светящийся контур слова, что также является классным эффектом, как видно ниже:
Чтобы получить эффект облачного свечения на вашем тексте, создайте новый слой над другими и перейдите в Filter> Render> Clouds.Затем установите режим наложения на наложение. Если вам нужно немного больше контраста, нажмите command + L (Ctrl + L на ПК) и переместите черный и белый ползунки к середине, чтобы сделать черные чернее, а белые белее. Вы также можете выбрать инструмент перемещения и переместить слой облаков, чтобы эффект облаков хорошо сочетался с шрифтом. Это даст вам эффект ниже:
Вы также можете продублировать текстовый слой, нажав Command + J (Ctrl + J на ПК) и щелкнув всплывающее меню панели слоев, чтобы преобразовать этот слой в слой смарт-объекта.Все эффекты, которые я вам показал, позволяют редактировать текст. Чтобы текст здесь оставался редактируемым, мы должны преобразовать его в смарт-объект. Перейдите в Filter> Blur> Radial Blur. Измените настройку от вращения до масштабирования, увеличьте значение примерно до 75% и выберите лучший. Это дает вам эффект типа призрачного размытия.
Заключение
Возможности эффектов, которые вы можете создать в Photoshop, безграничны. Вы можете создавать бесконечное количество эффектов свечения с помощью Photoshop.Приемы в этом уроке — это не начало и не конец. Вы можете сделать гораздо больше. Мне бы хотелось увидеть, что вы придумали. Не стесняйтесь размещать ссылки на свои эффекты свечения и спецэффекты в разделе комментариев ниже.
Плагин для Photoshop с эффектами свеченияLumiere — чрезвычайно мощный плагин для Adobe Photoshop, который генерирует расширенные эффекты свечения. Lumiere может создавать сложные зеркальные блики, блики и рассеянное сияние с полным контролем над всеми возможными переменными, и все это на кончиках пальцев художника.Lumiere работает с яркостью изображения, как и настоящее свечение. Более яркие области изображения обрабатываются красивым свечением.
Glows (также называемые Diffuse Glows, Blooms, Specular Blooms, Ghosts, Filter Flares, Flares, Glares) описывают явления, когда яркие объекты на изображении вспыхивают. Это происходит в реальной фотографии по ряду различных причин: фактическая эмульсия пленки растекается, внутренние отражения внутри объектива камеры вызывают артефакты объектива, такие как свечение и блики объектива, или фотограф поместил на объектив специальный фильтр или гель.Воспроизведение этого эффекта в виде пост-обработки может быть легко достигнуто с помощью Lumiere для любого количества технических или творческих целей.
Рассеянное свечение в реальном мире
Lumiere работает, выбирая диапазон пикселей выше порогового значения яркости, обрабатывая их с помощью различных алгоритмов диффузии и накладывая их обратно на исходное изображение. Инструменты Lumiere обеспечивают быстрый и легкий предварительный просмотр выделения и распространения независимо для точной настройки. Это показывает, какие части изображения выбраны и как эти выделения преобразуются в свечение.
Слева: выбор свечения, посередине: обработка свечения, справа: светящийся композит
Lumiere позволяет точно настраивать каждый атрибут на протяжении всего процесса, например, тщательно контролировать радиус свечения. Выберите один из двух различных алгоритмов диффузии, контролируйте количество итераций диффузии и точно регулируйте свечение, используя функции гаммы, насыщенности и даже хроматической аберрации.
Радиус свечения люмьера
Укажите ось свечения или отрегулируйте обе независимо для получения поистине уникальных эффектов свечения.Создавайте великолепные и яркие анаморфные свечения за секунды.
Ось свечения Люмьера
Lumiere — идеальный творческий инструмент для создания драматических и впечатляющих изображений. Специально направленное свечение может обеспечить фокусировку и направить внимание зрителя на любую конкретную часть вашего изображения.
Сияние люмьера помогает создать фокус
Lumiere предлагает средства управления маскированием профессионального уровня для изолированного свечения. Художник может указать горячую точку и радиус спада, а также координаты изображения для расширенных операций маскирования.Доступны десять различных алгоритмов преобразования яркости на основе различных стандартных цветовых пространств. Lumiere предлагает два оптимизированных алгоритма диффузии с независимым управлением осями и многопроходными операциями.
Элементы маскировки Люмьера
Lumiere интеллектуально анализирует цвет исходного изображения и создает цветное свечение на основе информации, предоставляя пользователю различные дополнительные элементы управления изменением цвета.
Lumiere выполняет свечение цветов исходного изображения — точно так же, как настоящее свечение
Особенности свеченияLumiere, такие как регулировка гаммы, контроль насыщенности, хроматическая аберрация, возможность пиксельного шума и цветовая окраска, обеспечивают непревзойденные возможности для создания ультрареалистичных эффектов свечения.Вновь введите шум, чтобы он соответствовал оптическим эффектам пленки и камеры.
Lumiere позволяет тонировать светом для расширенной интеграции изображений с цветокоррекцией
Lumiere даже предлагает инструменты для хроматической аберрации, способные влиять на свечение для получения поистине уникальных и впечатляющих результатов.
Хроматическая аберрация Люмьера
Lumiere был разработан для индустрии профессиональных цифровых изображений и поэтому поддерживает цветовые режимы 8/16 бит на канал с использованием 100% возможностей многопоточного рендеринга.Окно предварительного просмотра с широкими возможностями настройки и изменения размера мгновенно отображает прогресс, масштабирование, подгонку изображения, параллельные сравнения, операции в реальном времени и статистическую информацию после каждого прохода.
Lumiere является 100% многопоточным, способным использовать неограниченное количество ядер для достижения максимальной скорости.
Lumiere поддерживает цветовые режимы 8 бит / канал и 16 бит / канал для профессиональных рабочих процессов.
Рабочий процесс
Lumiere выполняет свои операции, используя три логических шага.Сначала идет выбор, затем диффузия и вывод. Эти разделы были логически разделены на отдельные группы панелей в графическом интерфейсе Lumiere для ясности и простоты использования. Типичный рабочий процесс выглядит следующим образом: сначала определяется выбор пикселей с использованием нижнего и верхнего пороговых значений. Эти пиксели обычно состоят из самых ярких пикселей изображения, таких как свет или солнце, и верхний порог обычно должен быть оставлен на 255. Затем применяется диффузия. Это размывает выделение до определенного размера.Некоторые операции окраски также могут быть выполнены в это время для создания подходящей диффузии. Наконец, происходит вывод. Рассеивание аддитивно совмещается с исходным изображением с использованием определенного режима наложения для создания рассеянного свечения.
Нижний порог: этот ползунок управляет нижним допуском для выбора. Пиксели со значением яркости больше этого порога и меньше верхнего порога будут выбраны для рассеивания.
Слева: исходное изображение, справа: выбор порога свечения
Верхний порог: этот ползунок управляет верхним допуском для выбора.Пиксели со значением яркости меньше этого порога и больше, чем нижний порог, будут выбраны для рассеивания.
X Radius: этот ползунок регулирует размер горизонтального свечения. Как правило, достаточно размеров от 0 до 255, но если требуется большее распространение, просто используйте опцию кнопки 0-1000 . Когда кнопка Y = X включена, радиус X также управляет радиусом Y.
Радиус свечения люмьера
Задав различные радиусы X и Y, можно создать поразительные эффекты, такие как анаморфные блики, полосы и т. Д.
Ось свечения Люмьера
Y Radius: этот ползунок регулирует размер вертикального свечения. Как правило, достаточно размеров от 0 до 255, но если требуется большее распространение, просто используйте опцию кнопки 0-1000 .
Ось свечения Люмьера
0-1000: этот переключатель увеличивает диапазон радиуса диффузии с 255 до 1000.
Y = X: этот переключатель заставляет радиус Y совпадать с радиусом X для пропорционального свечения.
Интенсивность: этот ползунок регулирует силу (в процентах) свечения.0 дает полностью прозрачное свечение, а 100 — полностью непрозрачное свечение.
Display (Output): отображает окончательный составной эффект свечения.
Display (Selection): отображает только выбранные пиксели для эффекта свечения.
Display (Diffusion): отображает только рассеянные пиксели для эффекта свечения.
Режим отображения Люмьера
Выбор
Алгоритм выбора определяет, как Люмьер должен вычислять, какие пиксели выбрать для рассеивания.Наиболее распространенным является усреднение всех трех цветовых каналов, но иногда может быть полезно использовать вместо него определенный цветовой канал. Например, на изображении с красной луной на голубом небе канал красного цвета может быть выбран для алгоритма, который автоматически выберет только пиксели луны.
Алгоритм (R + G + B) / 3: Интенсивность получается из каналов красного, зеленого и синего цветов, сложенных вместе и затем усредненных.
Алгоритм (красный), (зеленый) и (синий): интенсивность определяется соответствующим цветовым каналом.
Алгоритм (H) LS, (Y) UV, (Y) CBR: Интенсивность выводится из соответствующего канала яркости цветового пространства.
Алгоритм (R + G) / 2, (G + B) / 2, (B + R) / 2: интенсивность получается из двух соответствующих цветовых каналов, сложенных вместе и затем усредненных.
Маскирование — одна из самых мощных функций Lumiere. Это позволяет художнику выбрать только определенную область в пределах диапазона выбора. Примером может быть выделение определенного участка огня, который требует свечения, а остальное — нет, или отделение свечения луны от свечения остальной части неба.
Включить маску: эта кнопка переключает возможности маскировки для изолированного свечения.
Люмьерная маскировка
Показать маску: эта кнопка отображает или скрывает селекторы маски. Когда эта кнопка включена вместе с Включить маску , щелчок левой кнопкой мыши в окне предварительного просмотра определит новое местоположение маски, а щелчок правой кнопкой мыши будет прокручивать. Когда эта кнопка отключена, щелчок левой кнопкой мыши в окне предварительного просмотра будет прокручивать.
Маска (ось X), (ось Y): эти ползунки управляют расположением маски.
Положение маски Люмьера
Маска (точка доступа): этот ползунок управляет выбором маски точки доступа. Яркость свечения будет 100% интенсивностью в пределах горячей точки и уменьшится до 0% интенсивности при спаде.
Mask (Falloff): этот ползунок управляет выбором маски спада. Яркость свечения будет 100% интенсивностью в пределах горячей точки и уменьшится до 0% интенсивности при спаде.
Распространение
Diffusion (Box, Gaussian): в этом раскрывающемся списке указывается тип используемого алгоритма распространения.Размытие рамки обычно выполняется быстрее, но дает менее точные результаты. Размытие по Гауссу будет немного медленнее, но даст оптимальные результаты. Размытие по рамке даст результаты в форме прямоугольника, а размытие по Гауссу даст результат в форме колокола.
Диффузионный тип Люмьера
Итерации: этот ползунок регулирует количество применяемых проходов диффузии. Иногда одного прохода диффузии может быть недостаточно, и вам может потребоваться несколько проходов для создания плавного свечения. Это может быть особенно актуально для больших свечений.Вы также можете использовать дополнительные проходы диффузии, чтобы сгладить блочные размытия или сконцентрировать центры гауссовых. Дополнительные проходы диффузии линейно увеличивают время обработки, поэтому используйте их с осторожностью.
Итераций свечения Люмьера
Гамма: этот ползунок управляет гаммой свечения. Это часто используется для дополнительной концентрации свечения.
Насыщенность: этот ползунок регулирует насыщенность эффекта свечения. Иногда вы можете использовать эту функцию, чтобы подчеркнуть цвета в эффекте свечения или, в качестве альтернативы, полностью обесцветить свечение при введении диффузного тонирования.
Хроматическая аберрация: управляет степенью хроматической аберрации, вносимой в эффект свечения. Эта функция имитирует дефекты объектива камеры путем разделения цветовых каналов и применения диффузии, что приводит к спектральному свечению.
Хроматическая аберрация Люмьера
Шум: этот ползунок регулирует количество пиксельного шума, добавляемого к эффекту свечения.
Noise Color (Mono): эта кнопка переключает между цветным и монохроматическим шумом. Монохроматический шум вычисляет цветовую дисперсию одного и того же значения для всех цветовых каналов, в то время как цветовой шум вычисляет уникальную цветовую дисперсию для каждого цветового канала.
Diffusion Tint: этот образец цвета определяет цвет свечения. Этот цвет будет умножен на текущий цвет свечения. Если вы хотите, чтобы свечение было характерным только для диффузного оттенка, вы должны установить диффузионную насыщенность на -100, чтобы удалить весь исходный цвет свечения.
Тонирование люмьерным светом
Выход
Comp Mode: в этом раскрывающемся списке указывается, как объединить эффект свечения (Добавить, Осветлить, Осветлить, Экран). Все эти режимы работают так же, как и стандартные режимы наложения.Все они действуют аддитивно.
Выборка: это раскрывающееся меню определяет, какой тип выборки использовать для функций, которые используют функции масштабирования, такие как хроматическая аберрация. Если вы вводите хроматическую аберрацию и свечение выглядит пиксельным, установите режим выборки на бикубический.
Выход (красный, зеленый, синий): указывает, какие цветовые каналы выводить.
Интерфейс
Progress Bar: отображает прогресс текущего эффекта свечения.
Масштаб: определяет размер изображения для предварительного просмотра.Размер окна предварительного просмотра напрямую влияет на производительность Lumiere.
По размеру: помещает изображение для предварительного просмотра в окно предварительного просмотра.
Splitscreen: разделяет окно предварительного просмотра для отображения необработанного и обработанного изображения для параллельного сравнения.
Realtime: Применяет все эффекты (в реальном времени) к «перетаскиванию мышью» вместо «отпускания мыши».
Статус: отображает статистику, относящуюся к обработке изображения.
ОК: применяет к изображению эффект свечения.
Справка: отображает общее окно справки.
Сброс: сброс всех контроллеров до настроек по умолчанию.
ОТМЕНА: Выход из плагина без применения эффекта свечения к изображению.
Дополнительная информация
- v1.1 — При использовании хроматической аберрации и полноразмерного предварительного просмотра края предварительного просмотра не будут правильно размываться: это только ошибка отображения, и применение эффекта приведет к правильному результату.
История изменений
- v1.0 — Первый выпуск.
- v1.1 — Маска сглаживания
- v1.1 — Не выводить маску, если включена
- v1.1 — Не выводить разделенный экран, если включено
- v1.1 — Не выводить выделение или диффузию, если включено, только финальное изображение.
- v1.1 — Не выводить выделение или диффузию, если включено, только конечное изображение.
- v2.0 — выпуск 64 бит.
- v2.0 — Добавлены верхний и нижний пороги для более точного выбора цветового диапазона.
- v2.0 — Добавлены радиусы размытия по осям X и Y с переключателем блокировки для свечения отдельных осей.
- v2.0 — Гизмо с антиализованной маской.
- v2.1 — Исправлена ошибка, приводящая к сбою при доступе к файлам в Windows 10.
- v2.2 — Исправлено некорректное отображение логотипа при использовании больших шрифтов или DPI.
- v2.2 — Центрированный интерфейс для отображения экрана при первом запуске.
Кредит изображения: Ричард Розенман
Кредит изображения: Майк Харрис
Кредит изображения: Wallpaperswide.com
Кредит изображения: Wallcoo.net
Изображение предоставлено: HDwallpapers.com
Кредит изображения: Nasa.gov
Кредит изображения: M5board.com
Кредит изображения: Дакс Панди
Кредит изображения: Дакс Панди
Кредит изображения: Дакс Панди
Кредит изображения: Дакс Панди
Кредит изображения: Дакс Панди
Установка этого программного обеспечения проста и требует всего трех простых шагов:
1 — Загрузите программное обеспечение, нажав кнопку Download Demo , расположенную выше на странице программного обеспечения.Вам будет предложено сохранить файл .zip на вашем компьютере.
2 — Извлеките содержимое из файла .zip и поместите файл .8bf в папку плагинов вашего хоста. Например, чтобы установить Adobe Photoshop CS6, поместите файл .8bf в указанное ниже место. Вы можете создать подпапку, чтобы ваши плагины были организованы, как показано ниже. Убедитесь, что 64-битные плагины, подобные этим, помещены в соответствующую 64-битную папку плагинов Adobe Photoshop.
Если вы используете Photoshop CC (например,версия 2013-2019 или более поздняя), ваши плагины Photoshop хранятся в папке, совместно используемой всеми версиями Photoshop CC, показанными ниже.
3 — Запустите Adobe Photoshop, откройте изображение и нажмите Фильтр> Ричард Розенман> Имя фильтра. Если фильтр неактивен, возможно, он не поддерживает текущую глубину цвета изображения.
Если вы приобрели коммерческую лицензию, просмотрите раздел активации.
Если вы приобрели коммерческую лицензию, вы должны активировать свое программное обеспечение.Вы можете вручную активировать свое программное обеспечение в любое время, войдя в свою учетную запись. Активация этого программного обеспечения проста и требует всего пяти простых шагов:
1 — Войдите в свою учетную запись, нажав кнопку «Учетная запись» в верхнем меню.
2 — Нажмите ПРОСМОТР , чтобы отобразить детали заказа, содержащие продукт, который вы хотите активировать.
3 — Введите код запроса и нажмите СОЗДАТЬ ЛИЦЕНЗИЮ . См. Ниже информацию о том, как получить код запроса.
Ваш код запроса можно найти, нажав кнопку справки установленного программного обеспечения.
4 — В приглашении к файлу будет предложено сохранить файл лицензии. Вы должны сохранить этот файл лицензии в той же папке, в которой находится плагин. Ниже приведен пример для Photoshop CS6.
Если вы используете Photoshop CC (например, версия 2013–2019 или более поздняя), ваши плагины Photoshop хранятся в папке, совместно используемой всеми версиями Photoshop CC, показанными ниже.
5 — Перезапустите Adobe Photoshop, откройте изображение и нажмите Фильтр> Ричард Розенман> Имя фильтра. Если фильтр неактивен, возможно, он не поддерживает текущую глубину цвета изображения.
В строке заголовка ваше программное обеспечение должно теперь отображать ЗАРЕГИСТРИРОВАНО . Теперь он разблокирован и готов к использованию.
Как создать эффект свечения в фотошопе
Шаг 1: Выбор темы
выберите любой инструмент выбора для выбора, но выберите инструмент быстрого выбора.
выберите тему и нажмите «Выбрать и замаскировать» установка
Шаг 2. Измените тему
- Откройте свойство и выберите лук кожа и прозрачность 50%
- Инструмент «Уточнить край», а затем «Уточнение края»
- Комплект контрасты 9%
- Настройка вывода на
- Краски обеззараживают от клещей кол-во 100%
- Выведите на новый слой с маской слоя, затем нажмите OK
Шаг 3: Обрежьте верхнюю часть предмета
Выберите маску слоя и нажмите ctrl + click для выделения и нового инструмента вырезания верхней части в многоугольное лассо.выберите идеально, затем выберите слой и ctrl + j для дублирования слоя
Шаг 4. Создайте эффект для фона
Создайте Ctrl + G для группового слоя, выберите последний слой и создайте эффект поиска цвета .
Затем файл 3D lut и выберите moonlight. 3Dl . а затем Создать новый эффект черно-белый Непрозрачность установите 50%
Шаг 5: Создание эффекта для основного предмета
Выберите групповой слой и преобразуйте этот слой в смарт-объект.
Затем создайте дубликат этого слоя. затем создайте цветовой стиль для верхнего слоя в linear Dodge (Добавить).
Затем перейдите к
- Фильтр — размытие — Размытие по Гауссу Создать радиус — 5 для мягких краев
- Создайте дубликат слоя, дважды щелкните смарт-фильтр и создайте радиус 100
- снова
- Создайте дублированный слой и дважды щелкните смарт-фильтр и создайте радиус 2504. снова создайте дублированный слой, дважды щелкните смарт-фильтр и создайте радиус 500 , затем добавьте корректирующий слой оттенка / насыщенности и нажмите на создать обтравочную маску, затем нажмите на раскрасить, увеличьте насыщенность до идеальной и выберите цвет
Шаг 6. Создайте все эффекты в объекте
Выберите изображение маски основного слоя и создайте эффект кривых.
И щелкните по созданию кривых эффектов, затем щелкните по созданию обтравочной маски и кривых в соответствии с требованиями, выберите маску слоя и выберите инструмент «Кисть». и установите свойство opacity 100% flow 30%
Создайте дубликат слоя эффекта оттенок / насыщенность и установите этот слой в нижнюю часть основного объекта, выберите этот слой, откройте свойство и нажмите ОК, чтобы создать обтравочную маску.
Выберите маску и убедитесь, что цвет переднего плана белый .
Придайте оттенок объекту, и вы также можете настроить непрозрачность .
Шаг 7: Добавьте блеск и создайте эффект
Давайте добавим блеск и изменим экран смешивания.
Затем добавьте маску и конвертируйте, чтобы инвертировать слой, и выберите инструмент кисти. Цвет переднего плана белый и создает эффект в основном объекте после создания эффекта, откройте режим наложения и создайте уровень, нажмите «Создать обтравочную маску» и установите свойство для каждого требование.

 То есть, если нужно сделать розовое свечение, то и берут такую же палитру.
То есть, если нужно сделать розовое свечение, то и берут такую же палитру.