Может ли удвоение объема оперативной памяти сильно увеличить производительность игрового ноутбука? Проверяем на деле
Приветствуем зашедших в наш блог игроманов и им сочувствующих. Сегодня мы попробуем проверить, поможет ли доступный для пользователя апгрейд игрового ноутбука (читай – наращивание памяти и замена HDD на SSD) серьезно отразиться на общей производительности машинки.
Фото — asus.com
Вообще, апгрейд ПК, если мы не говорим о десктопах, где пользователь волен заменить все, до чего дотянется, довольно сильно ограничен, когда речь заходит о ноутбуках. Тем более – об ультрабуках. Так что если вы используете мобильную систему с дискретной графикой — вам может быть интересно.
И если в ноутбуках пока (пока) производители еще дают возможность добавить плашек памяти или поставить SSD для улучшения качества жизни (и цены ноутбука при перепродаже), то в ультрабуках все обычно раз и навсегда заботливо распаяно на плате, чтобы вы случайно не улучшили машинку самостоятельно вместо покупки новой.
В этот раз мы будем проводить тесты на ноутбуке ASUS игровой серии Republic of Gamers. Мы проверим работу популярных игр на максимальных настройках на стоковой версии ноутбука, а затем добавим к нему нашу память и SSD и посмотрим, какой будет разница.
ТТХ пациента
ASUS ROG GL552VW
Процессор
Intel Core i5 6300HQ (есть версия с i7 6700HQ)
Видео
Intel HD Graphics 530
NVIDIA GeForce GTX 960M 2G GDDR5 VRAM (есть версия с 4G).
Оперативная память
DDR4 2133 MHz SDRAM, 2 x SO-DIMM (максимум поддерживает до 32, из коробки доступно 8).
Экран
15.6» 16:9 IPS FHD (1920×1080), матовый.
Остальные подробности на сайте производителя.
Инструментарий
- Мониторинг FPS – Fraps
- Тестирование HDD и SSD – CrystalDiskMark
- Тесты 3D Mark и PC Mark
- Память – Hyper X Impact DDR4 (2 плашки по 8 гигабайт каждая).
- SSD – Kingston m2 SSD 480Gb
- Набор отверток
- Желание изменить мир к лучшему
Характеристики памяти
Стоковая память ноутбука
SPD
Запись / Чтение / Копирование / Задержка / Кэш
HyperX Impact 8 GB
SPD
Запись / Чтение / Копирование / Задержка / Кэш
HyperX Impact 16 GB
Запись / Чтение / Копирование / Задержка / Кэш
Сводная таблица по характеристикам памяти
| Память | Чтение, MB/s | Запись, MB/s | Копирование, MB/s | Задержка, ns |
| stock | 15735 | 15442 | 15637 | 86.1 |
| HyperX Impact 8 GB | 16402 | 16184 | 16198 | 71.0 |
| HyperX Impact 16 GB | 30384 | 33428 | 30305 | 72.0 |
World Of Tanks
Арт — сайт WoT
Параметры тестирования: качество графики – «Максимальное», разрешение экрана 1920*1080, клиент – HD.
Стоковая комплектация (8 Gb) — в зависимости от интенсивности происходящего на экране среднее значение FPS – от 60 до 68.
8 Gb Hyper X — 59-72 FPS.
16 Gb Hyper X — 60-74 FPS.
GTA V
Арт — сайт rockstargames.com
Параметры графики выставляются с помощью настроек игры с привязкой к объему памяти видеокарты. Включение или повышение качества отображение дополнительных эффектов заполняет шкалу доступной памяти. Итого с 2 гигабайтами GeForce GTX 960M все настройки удается выставить на «Высоко», треть из их затем повысить до «Очень высоко».
Среднее значение FPS на стоковых настройках – 59.
8 Gb Hyper X — 60 FPS.
16 Gb Hyper X — 60 FPS.
Mafia III
Арт — сайт mafiagame.com
Со стоковой комплектацией на максимальных настройках игра выдает 29-30 кадров, иногда проседая до 27.
8 Gb Hyper X — 29 FPS.
16 Gb Hyper X — 30 FPS.
Battlefield 1
Обложка — википедия
Настройки — «Ультра», среднее значение FPS на стоковой памяти — 31.
8 Gb Hyper X — 32 FPS.
16 Gb Hyper X — 32 FPS.
Сводная таблица FPS
| Память | WoT, HD, Максимальное, FPS | GTA V, максимально доступное качество / FPS | Mafia III, максимально доступное качество / FPS | Battlefield 1, Ultra, FPS |
| Стоковый (hdd + 8 gb) | 60-68 | 59 | 29-30 | 31 |
| HDD + 8 Gb Hyper X | 59-72 | 60 | 29 | 32 |
| HDD + 16 Gb Hyper X | 60-74 | 60 | 30 | 32 |
3D Mark, набор тестов Time Spy
После прохождения всех тестов набор (graphic, CPU, etc) средний балл на стоковой памяти – 1320.
8 Gb Hyper X — 1321.
16 Gb Hyper X — 1327
Сводная таблица результатов 3D Mark Time Spy
| Комплектация | 3D Mark Time Spy |
| Стоковая память | 1320 |
| 8GB HyperX Impact | 1321 |
| 16 GB HyperX Impact | 1327 |
Сухой остаток
Как сумел заметить внимательный читатель, разница между попытками нарастить FPS с помощью новой памяти и желанием играть на стоковом железе довольно невелика. В случае с FPS ее в принципе нет. Дело в том, что у видеокарты своя память, и она использует для работы только ее. Наращивание оперативной же памяти до любых объемов не улучшит FPS в играх, если дискретное видео не будет использовать оперативную память.
Вот как мы проводили тесты.
- Windows 10 Pro со всеми обновлениями ОС, доступными на день написания текста.
- Google Chrome с 15 открытыми вкладками (Gmail, YouTube, Facebook, Google, главная Яндекса, несколько сайтов популярных новостных агентств).
- Десктопный клиент Skype.
- Десктопный клиент Telegram.
- Десктопный клиент WhatsApp.
- Десктопный клиент Slack.
- Каждая из игр из нашего списка.
Проверялись довольно рабочие сценарии — сидите вы и играете в танки, но тут вам кто-то звонит по скайпу / пишет в слак / личку ФБ и прочее, и вы (само собой, после окончания боя) сворачиваете клиент, чтобы ответить.
И здесь уже в дело вступает оперативная память. World of Tanks, Mafia III, GTA V реагировали на такое довольно предсказуемо, а именно:
Стоковая память — все сворачивается и адекватно разворачивается.
HyperX Impact 8 GB — все сворачивается и адекватно разворачивается.
А вот Battlefield 1 повела себя немного категорично.
8 гигабайт памяти гарантировали, что игра успешно свернется до состояния черного экрана, и 50/50 повесит систему до состояния «Теперь питание компьютера можно отключить».
16 гигабайт памяти позволяли свернуть игру, стоящую на паузе, ответить на звонок по скайпу, развернуть игру и продолжить игровой процесс.
В случае с игровыми ноутбуками апгрейд памяти поможет только для общей работы ПК и выполнения ресурсоемких операций – для любителей рендеринга видео, моделирования, фанатов новых вкладок в Хроме по каждому клику. Тогда да, чем больше памяти – тем задорнее все работает. Ведь не стоит забывать, что для используемых в тесте игр 8 гигабайт оперативки — это лишь минимальное системное требование. А кроме игры компьютеру в любом случае придется держать еще и работу ОС и приложений.
Тесты PC Mark 8 Home
Этот набор тестов призван оценить быстродействие компьютера при использовании стандартных домашних задач — веб-серфинг, работа с фототекой, просмотр фильмов, потоковое видео, видеоконференции и прочее.
По клику на каждый скриншот — онлайн-сравнение результатов с похожими по характеристиками ПК.
Стоковая комплектация (HDD + 8 Gb)
HDD + 8 GB HyperX Impact
HDD + 16 GB HyperX Impact
SSD
SSDNow M.2 SATA G2
SSD + 8 GB стоковой памяти
SSD + 8 GB HyperX Impact
SSD + 16 GB HyperX Impact
Сводная таблица результатов PC Mark 8 Home
| Комплектация | PC Mark 8 Home |
| HDD и стоковая память | 2937 |
| HDD + 8GB HyperX Impact | 3293 |
| HDD + 16 GB HyperX Impact | 3517 |
| SSD и стоковая память | 3398 |
| SSD + 8 GB HyperX Impact | 3437 |
| SSD + 16 GB HyperX Impact | 3588 |
Время загрузки Windows (до рабочего стола):
SSD — 26139ms
HDD — 49512ms
То есть улучшить работу игрового ноутбука наращиваем памяти нельзя?
Особой разницы вы не почувствуете лишь в показателях FPS. Но на общей работе за ноутом (стабильность, скорость реакции на сворачивание-разворачивание программ, использование требовательных приложений) такой апгрейд скажется очень и очень позитивно.
Если есть желание повторить наш опыт и немного прокачать свой ноутбук (или любую другую мобильную систему), вы можете провести подобный апгрейд самостоятельно, тем более, что сейчас купить модули памяти Kingston и SSD-накопитель M2 в сети магазинов DNS можно со скидкой 10%.
Физическое и виртуальное увеличение оперативной памяти компьютера
Если вы собираетесь модернизировать компьютер, чтобы улучшить его производительность и быстродействие, то перед вами возникнет трудный вопрос выбора модулей ОЗУ. Давайте разберемся, как увеличить оперативную память компьютера, чтобы не возникало никаких проблем с совместимостью, а дополнительные гигабайты реально работали.
Увеличение физической памяти
Если возникла острая необходимость увеличить физическую память, то вам нужно первым делом понять, какая планка ОЗУ совместима с вашей материнской платой. Делается это так:
- Запустите утилиту мониторинга типа CPU-Z или HWMonitor.
- Посмотрите модель материнской платы.

- Перейдите на сайт производителя.
- Изучите спецификацию материнской платы, обратив особое внимание на характеристики памяти.
В спецификации будет примерно такая картина:
Из указанной информации мы можем вынести, что материнская плата поддерживает стандарт памяти DDR3, двухканальный режим. Доступный максимальный объем –16 Гб, частота – от 800 до 1800 МГц. Следующий шаг – вскрыть системный блок и посмотреть, сколько есть свободных слотов.
Помните, что DDR, DDR2 и DDR3 – это три разных, несовместимых друг с другом формата. Поэтому если ваша материнская плата поддерживает стандарт DDR2, не нужно покупать DDR3 – модуль не встанет в слот.
На конец 2015 года анонсируется выход стандарта DDR4 – с его приобретением тоже лучше не торопиться, так как технология еще не обкатана. Что касается DDR5, сообщения о котором можно встретить на форумах, то такого стандарта вовсе не существует. Есть видеопамять GDDR5, но к ОЗУ она имеет мало отношения.

Если материнская плата имеет двухканальный режим, ставьте две планки меньшего размера, а не одну большего. Две планки по 4 Гб будут примерно на 15% производительнее, чем один модуль на 8 Гб. Приобретая модули, старайтесь выбирать максимально близкие по характеристикам планки. Если планируете купить сразу пару, лучше выбрать KIT-набор, состоящий из двух полностью идентичных модулей.
Если вы доведете объем ОЗУ до 8 Гб, то не забудьте установить 64-битную систему, потому как Windows x32 не умеет работать с памятью, размер которой превышает 4 Гб.
Важными параметрами (кроме объема и стандарта) являются частота и тайминг. Чем выше частота, тем быстрее оперативная память будет передавать данные на процессор для обработки и проведения вычислений. Чем ниже тайминг, тем быстрее контроллер ОЗУ будет реагировать на команды системы. Из этого делаем вывод:
- Частоту подбираем максимальную, которую поддерживает материнская плата и процессор (его частоту тоже можно узнать с помощью утилиты HWMonitor).
- Тайминг (задержка перед выполнением запроса) смотрим минимальный.
Если разброс в цене значительный, то лучше взять планку с высокой частотой и большим таймингом. Задержка не так сильно влияет на производительность, поэтому можно пожертвовать этим параметром.
Виртуальная память
На Windows XP и последующих версиях по умолчанию включена виртуальная память: на выбранном разделе жесткого диска выделяется определенное место, к которому обращается система, если доступной оперативной памяти не хватает. Проще говоря, виртуальная память (файл подкачки) позволяет увеличить производительность за счет жесткого диска.
Для настройки виртуальной памяти:
- Кликните правой кнопкой по значку «Компьютер».
- Откройте «Свойства».
- Перейдите в «Дополнительные параметры».

- Раскройте вкладку «Дополнительно».
- В поле «Быстродействие» откройте «Параметры».

- Нажмите «Изменить» на вкладке «Дополнительно».

Этот путь актуален для «семерки», Windows 8 и Windows 10. На XP порядок тот же, только в свойствах системы нужно сразу открывать вкладку «Дополнительно». В появившемся окне настройки виртуальной памяти вы можете установить автоматический выбор размера файла подкачки, указать объем вручную или отключить функцию. Посмотрим подробно самостоятельную установку объема виртуальной памяти:
- Исходный размер – 1-1,5 объема физической оперативной памяти (если у вас 2 Гб ОЗУ, то ставьте 2-3 Гб виртуальной памяти).
- Максимальный размер – 2 объема оперативной памяти.
Это рекомендуемые параметры, но есть одна тонкость: если у вас стоит не SSD-накопитель, а обычный HDD, то выделенный объем будет фрагментироваться. На производительности это сказывается плохо, поэтому в таком случае лучше оставить исходный и максимальный размер одинаковыми – равными объему физических модулей ОЗУ.
Если файл подкачки уже был фрагментирован (в течение долгого времени его объем был динамическим), то нельзя просто поменять его размер. Вам нужно:
- Установить значение «Без файла подкачки».
- Перезагрузить систему.
- Снова открыть параметры виртуальной памяти и указать размер файла подкачки.
Вы получите файл подкачки, который не будет фрагментироваться и поможет чуть увеличить производительность компьютера.
Использование флеш-накопителя
Увеличить доступный объем оперативной памяти можно с помощью флешки. По сути, это тот же файл подкачки, только находится он на съемном накопителе, что позволяет снизить нагрузку на винчестер. Технология, позволяющая увеличить объем виртуальной памяти за счет флешки, называется Ready Boost. Для её применения требуется соблюдение нескольких условий:
- Установлена Windows 7 или более поздняя версия.
- Используется внешний диск (SSD накопитель, USB-флешка, SD-карта), объем которого превышает 1 Гб.
- Скорость работы флеш-носителя составляет минимум 3 Мб/с (все современные флешки легко достигают этого показателя).
Если вы используете флеш-накопитель, объем которого превышает 4 Гб, то обязательно форматируйте его в NTFS. Оптимальный объем используемого съемного диска должен в 2-3 раза превышать физический размер оперативной памяти. Допустим, при 4 Гб ОЗУ желательно использовать флешку на 8-16 Гб.
- Подключите съемный диск к компьютеру.
- Если появится окно автозапуска, выберите пункт «Ускорить работу системы».
- Если автозапуск отключен, зайдите в «Компьютер» и откройте свойства подключенного флеш-накопителя.
- Перейдите на вкладку «Ready Boost».
- Отметьте пункт «Предоставлять это устройство» и укажите объем, который вы хотите выделить под создание кэш-файла, расширяющего виртуальную память.

Если вы хотите выделить весь доступный объем флешки, то отметьте пункт «Использовать это устройство».
Важно: не отключайте флешку после активации технологии Ready Boost. Зайдите в свойства и поставьте отметку «Не использовать это устройство», после чего можно извлекать накопитель.
Можно ли серьезно повысить производительность компьютера с помощью Ready Boost? Вопрос дискуссионный. По некоторым данным производительность системы увеличивается на треть, но это максимальный эффект, который достигается при выполнении простых операций. Значительного же прироста ожидать не следует, так как на производительность влияет еще ряд факторов, включая мощность процессора.
Как ускорить работу компьютера — как увеличить оперативную память
Как ускорить работу компьютера? К такому вопросу приходят наверное все пользователи у которых компьютеру исполнилось хотя бы года 4. Связано это с тем, что программное обеспечение растёт в размерах с каждой новой версией. После каждого обновления компьютеру становится всё труднее переваривать увеличившийся объём и он начинает тормозить. В период 2004 — 2010 г, когда оперативная память была ещё очень дорогой, на достаточно прогрессивные материнские платы устанавливали всего по 1 — 2 ГБ. Чтобы хоть как-то снизить стоимость компьютера и увеличить продажи. По началу этот объём вполне удовлетворял операционную систему. Тогда это был Windows XP, который на 1 — 2 ГБ просто летал.
Содержание статьи:
Потом появился Windows 7, который на 2 ГБ работал достаточно хорошо при не очень большом количестве одновременно включённых программ. Виндовсу восьмому 2 ГБ ОЗУ было уже маловато. А десятка просто требует чтобы на компьютере было установлено не меньше 4 ГБ.
Малый объём оперативной памяти заставляет ОС постоянно обращаться к жёсткому диску. Это сильно тормозит работу всего компьютера. Поэтому лучшим и наверное единственным способом реально увеличить скорость работы компьютера — это добавить оперативную память. Как это сделать правильно мы сейчас и рассмотрим.
Как ускорить работу компьютера
или
Как добавить оперативной памяти
Всё сказанное выше и всё, что будем рассматривать в полной мере касается и современных компьютеров. Поэтому информация будет полезна всем кто хочет узнать как ускорить компьютер или как добавить оперативную память в компьютер. В этой статье я расскажу как узнать сколько оперативной памяти вам надо будет купить. Какую именно память взять, не перепутав её с другой. Где и как можно купить. Как установить память и настроить её работу в биосе.
Собираем информацию о системной памяти
Отправной точкой наших изысканий будет имеющийся на компьютере объём памяти. Узнать его достаточно просто не вскрывая компьютера. Наведите курсор мыши на значок «Мой компьютер» и щелкните правой кнопкой. В открывшемся меню в самом низу выберите пункт «Свойства».Как ускорить работу компьютера или Как ускорить ПК — Объём системной памяти
На рисунке красным обведён как раз установленный в данный момент объём оперативной памяти. В моём случае это 2 ГБ. По современным меркам 2 ГБ это уже очень мало.
Я давно уже задумывался о возможности увеличения объёма памяти на своём компьютере. Но где-то в интернете наткнулся на информацию, что моя материнская плата не поддерживает больше 2 ГБ и перестал дёргаться. С появлением виндовса 10, для которого 2 ГБ очень мало, снова стали приходить мысли как увеличить объём памяти.
Рассуждал так: рас материнская плата 64 разрядная, поддерживает многоядерные 64 разрядные процессоры, то и объём памяти должен поддерживаться не менее 4 ГБ. Начал искать в интернете доказательства этой теории. Но всё что попадалось мне в названиях плат не соответствовало моей. То лишние буквы, то не хватает. А одна буква в названии может означать что плата совершенно другая. В конечном итоге перерыл весь дом и наконец нашёл описание своей материнской платы. Да, всё верно, можно установить 4 ГБ формата DDR.
Но в силу архитектурных особенностей чипсета nForce4, установленного на моей материнке, операционная система может не видеть часть верхней памяти. То есть вместо 4 ГБ, будет показывать 3,4 или 3,8 ГБ. Как помните в те времена была ещё windows XP. Которая изначально разрабатывалась как 32 разрядная. Она не использовала все возможности 64 разрядных процессоров и не могла преодолеть эти ограничения. Для 64 разрядных версий ОС как правило это не является препятствием вообще.
Определяем сколько модулей памяти установлено
На материнской плате обычно установлено 4 разъёма для ОЗУ. Бывает конечно и другое количество, но очень редко. На картинке это выглядит примерно так:Как ускорить работу компьютера или Ускорение работы компьютера — Разъёмы памяти на Материнской плате
Теперь нам надо узнать сколько нам понадобится памяти добрать. По простому расчёту это 4 — 2 = 2. Но тут не всё так просто. Память в 2 ГБ для разных типов памяти может быть установлена одной планкой 2 ГБ, 2 планки по 1 ГБ или 4 планки по 512 МБ. Не вскрывая компьютера это точно можно узнать с помощью программы AIDA64 или EVEREST64 (это два названия одной и той же программы). Найти её можно в интернете или в WPI инсталляционного пакета ZVER, описанного в статье Как создать загрузочный диск Windows.
Определяем сколько модулей памяти надо купить
Устанавливаем программу AIDA64 и запускаем её. Вначале она протестирует всё оборудование компьютера и потом будет выдавать разного рода отчеты. Первый экран программы выглядит так:
Как ускорить работу компьютера или Как ускорить работу ПК — Первый экран программы AIDA64Хоть в левой колонке, хоть в центральном окне нажимаем на значок «Компьютер». Откроется список отчётов этого раздела. Хоть в левой колонке, хоть в центральном окне выбираем отчёт «Суммарная информация».
Как ускорить работу компьютера или Ускорение компьютера — Сводная информация Количество памяти в модуляхНа открывшемся экране мы видим много не просто полезной, а важной для нас информации. Во втором разделе «Системная плата» первая строка «Тип центрального процессора». Как видим установлен 64 разрядный двух ядерный процессор фирмы AMD. Это прямое доказательство 64 разрядности системы. Во второй строке, видим название материнской платы. Это на тот случай если у вас нет описания, то можно по этому названию найти описание в интернете. В моём случае это Системная плата Asus A8N-SLI (3 PCI, 2 PCI-E x1, 2 PCI-E x16, 4 DDR DIMM, Audio, Gigabit LAN). В скобках указана полная спецификация платы, то есть что и в каком количестве на ней установлено. Нас конкретно интересует 4 DDR DIMM. Это означает 4 разъёма DIMM памяти формата DDR (то есть DDR1).
Красным прямоугольником обведена информация об установленных объёмах. Общий объём установленной Системной памяти 2048 МБ (PC3200 DDR SDRAM). Заметьте здесь очень важная характеристика этой установленной памяти PC3200. Это максимальная пропускная способность данной памяти, определяемая её частотой. 3200 / 8 = 400 МГц. Для DDR1 это максимально возможные значения PC3200 и 400 МГц. Ниже мы видим, что заполнены все разъёмы. А в каждом разъёме установлен модуль фирмы Kingston объёмом 512 МБ PC3200 DDR SDRAM(3.0-3-3-8 @ 200 МГц). Из этой записи я делаю вывод, что данная память использует стандартные тайминги (задержки в тактах) 3.0-3-3-8 для этого типа памяти. Но мне придётся полностью менять всю память. Это значит надо купить 4 ГБ памяти, а не 2 как предполагалось ранее. То есть 4 модуля по 1 ГБ.
Информация о модулях DDR
Необходимо знать что модули DDR1 питаются напряжением 2.5 — 2.6 V, DDR2 — 1.8 V, DDR3 — 1.5 V, DDR3L — 1.35 V, DDR3U — 1.25 V, DDR4 — 1.1 V. Видите по питанию модули не совместимы. Знание этой информации поможет вам определить соответствует ли модуль вашей материнской плате. Все это я рассказываю для того что бы вы точно знали что вы покупаете. Не лишним будет посмотреть форм фактор всех DDR и их отличие:Как ускорить работу компьютера — Формфактор модулей DIMM
Первое что бросается в глаза то, что все модули похожи и по длине одинаковы. Но присмотревшись вы заметите, что количество контактов везде разное и с увеличением номера их становится больше. DDR1 — 184, DDR2=DDR3 — 240, DDR4 — 288.
В нижней части, между контактами имеются ключевые пропилы. Расположены они так, что в разъём DD1 нельзя воткнуть какой либо другой модуль. Более того модуль можно установить только правильно и ни как иначе.
Микросхемы памяти могут располагаться как на одной стороне, так и на обеих сторонах модуля. Модули односторонние и двусторонние отличаются по структуре. Поэтому два разных модуля в паре в двупотоковом режиме работать не могут. Разные модули в паре работают только в однопотоковом режиме. Это значит в два раза медленнее. Для двупотокового режима нужны одинаковые модули в паре. Пары модулей могут располагаться рядом, а могут через один. Обозначения написаны прямо на материнке рядом с разъёмами. Для организации двупотокового режима необходимо иметь две пары одинаковых модулей. В том смысле, что модули могут быть одинаковыми все. Или пара одного типа и пара другого типа.
Количество чипов (микросхем) расположенных на модуле может быт разным. Для дешёвых модулей без ECC (без коррекции ошибок) — количество кратно 8. Для дорогих модулей с ECC (с коррекцией ошибок) — кратно 9. Максимальное умещающееся на DIMM модуле количество чипов — 36.
Модули памяти для ноутбуков называются SO-DIMM DDR и выглядят примерно так как на рисунке ниже. Первый модуль SO-DIMM DDR.
Как ускорить работу компьютера — Формфактор модулей SO-DIMMКак и обычные модули все они внешне достаточно похожи. Отличаются только ключевыми пропилами и количеством контактов. DDR1=DDR2 — 200 pin, DDR3 — 204 pin, DDR4 — 260 pin.
Что бы компьютер работал быстро и хорошо необходимо что бы все модули были одинаковы функционально. Желательно не только одного типа и объёма, но и одного производителя. Тогда у вас будет полностью реализован двух канальный режим и общая пропускная способность оперативной памяти вырастет в 2 раза. Это ускорит работу вашего компьютера в 2 раза.
Как выбрать оперативную память
Я прошерстил весь наш интернет и выяснил, что цены достаточно разные. От 400 р до 850 р за 1 ГБ. Но в наличии часто оказывается 1 — 2 модуля. А как вы наверное помните все модули должны быть одинаковыми и желательно одного производителя. Я заглянул на Алиэкспресс и был сильно удивлён. Там цены учитывая скидки как минимум в два раза меньше. То есть от 200 до 380 р. На некоторых лотах в наличии до 3000 штук. Лоты могут быть как по 1 модулю, так по 2 и по 4 модуля. Даже есть по 5 модулей в одном лоте. Не знаю зачем 5, но такое есть. Если заказы делать с мобильника или планшета, то скидка оказывается еще больше. А если вам необходимо взять больше 10 шт, то часто есть ещё скидка на опт.
Я выписал все названия брендов, предложенных модулей. А также изучил все описания товара. Пришёл к выводу что по некоторым описаниям я просто не могу принять решение, так как информация не соответствует стандарту.
Как мы рассмотрели выше для DDR1 характерны следующие параметры:
- Количество контактов 184;
- Напряжение питания 2,5 — 2,6 V;
- Возможные частоты, пропускная способность и стандартные тайминги (задержки в тактах):
- 200 МГц (удвоенная 400 МГц) пропускная способность PC3200 тайминги 3.0-3-3-8
- 166 МГц (удвоенная 333 МГц) пропускная способность PC2700 тайминги 2.5-3-3-7
- 133 МГц (удвоенная 266 МГц) пропускная способность PC2100 тайминги 2.0-2-2-6
Первая цифра в таймингах (3.0, 2.5, 2.0) одна из важнейших характеристик любого модуля памяти. Называется CAS Latency (CL). Это задержка в тактах между подачей сигнала CAS и непосредственно выдачей данных из соответствующей ячейки. Она может указываться отдельно. Теоретически, чем количество тактов задержки меньше, тем быстрее работает память, но не факт, что правильно. Поэтому появились стандарты на количество тактов задержки на разных частотах. И если в описании указаны тайминги 4-4-4-8 или CL-4, это как минимум может означать, что память будет работать медленнее. Но не исключено, что может работать на больших частотах, например на 500 МГц и может разгоняться. Значит обязательно нужно смотреть и другие параметры.
Если в описании для DDR1 указано напряжение питания 1,8 V, то вероятнее всего это DDR2, тактовая частота которой тоже начинается с 400 МГц. Значит обязательно надо смотреть формфактор модуля и другие параметры (количество контактов, CL или все тайминги).
Как правило в описание указано «Новая память» или «Б/У». Хотя могут прислать Б/У вместо новой. Случается и такое. По мне так лишь бы работала хорошо. Из всех названий мне удалось выбрать, полностью соответствующие стандарту, всего два бренда. Они оказались не самыми дешёвыми. Но для наших цен почти в три раза дешевле. У разных продавцов модули одного и того же бренда имеют разную цену. Теперь осталось определиться с продавцом.
Как выбрать продавца на aliexpress
Я посмотрел условия доставки: платная / бесплатная и сроки доставки. Далее количество уже выполненных заказов (чем больше, тем лучше). А так же количество реальных отзывов о выполнении заказа (чем больше, тем лучше). Отзывы конечно могут быть разные. Желательно чтобы они были настоящие и по возможности положительные. В результате остался только один продавец у которого было более 400 отзывов и более 700 выполненных заказов. Доставка выполняется бесплатно и в достаточно короткие сроки. Был еще один продавец со 100 отзывами, но я отдал предпочтение первому. И так что же я заказал? А заказал я 4 новых модуля Kinlstuo PC3200 DDR 400 МГц 1 GB с чипами от Hynix. Это хорошие качественные чипы. Сам модуль выглядит так:Как ускорить работу компьютера — модуль памяти Kinlstuo PC3200 DDR 400 МГц 1 GB
По описанию продавца каждый новый модуль упакован в отдельный чек бокс. На фото это смотрится вот так:
Как ускорить работу компьютера — модуль памяти Kinlstuo PC3200 DDR 400 МГц 1 GB в упаковкеВажные советы
Таким образом можно точно узнать все реальные параметры вашей памяти. Еще больше информации о каждом установленном модуле вы получите из АИДЫ раздел Системная плата / блок SPD. SPD — это блок памяти в котором записаны все режимы модуля при которых он может работать.Как ускорить работу компьютера — AIDA64 — SPD
Полученную информацию вы будите использовать для сравнения с информацией расположенной на лотах у продавцов для выбора модулей памяти.
Если по всем параметрам память вам подходит, то переходите к анализу самого продавца.
Если продавцов таких модулей несколько, то выбирайте тех у кого больше (много) выполненных заказов и много реальных отзывов. Допускаю, что и другие продавцы могут быть вполне добросовестными, только пока у них нет продаж и нет отзывов. Но в случае обратного, риск получить совсем не то что вам нужно сильно увеличивается.
Если вам попадётся не рабочий модуль продавцы за него возвращают деньги и вы всегда сможете у них же купить недостающий модуль. Таким образом вы всё равно получите все одинаковые модули и сможете обеспечить максимальное ускорение компьютера.
Еще один важный совет:
Очень внимательно смотрите описание. Часто там указывают специфику модулей. Дело в том, что не все модули работают со всеми материнскими платами и со всеми чипсетами. Может оказаться, что понравившийся вам модуль не будет работать с вашей материнкой.
Вот пожалуй и всё. Теперь я думаю вы точно знаете как ускорить работу компьютера или как увеличить оперативную память, как выбрать оперативную память и ускорить компьютер. Всё сказанное выше можно вполне применить и для новых компьютеров и для нойтбуков и для нет буков. Используя Аиду и полученную ею информацию вы можете применить и для DDR2, DDR3 или даже DDR4. Тут главное понять принцип.
Желаю удачи в выборе оперативной памяти и ускорении вашего компьютера. А также удачных вам покупок на Алиэкспресс. Если что-то не понятно пишите в комментариях.
О результатах покупки и установки оперативной памяти
Продавец которого я выбрал оказался действительно хорош. Заказ я сделал 17 декабря. А 28 декабря посылка уже пришла на наше почтовое отделение. Ожидания составили всего 11 дней. Модули памяти оказались, как и говорилось в описании, новыми. Упакованы были каждый в отдельный чек бокс, как на фотографиях выше. Сами модули в чек боксах закреплены жёстко. Общая упаковка достаточно жёсткая картонная коробочка герметично обтянутая скотчем. В общем к упаковке придраться просто не возможно.
Как установить оперативную память в компьютер
Снимаем старую память
После распаковки посылки вынул все модули из чек боксов. На всякий случай через линзу осмотрел контакты. Признаков потёртости не было. Отключил компьютер от электро сели. Вскрыл корпус. Для этого понадобилось отвернуть на задней стенке два винта с левой стороны. Левую стенку чуть нажав, сдвинул назад и просто снял. Появился доступ ко всем потрохам компьютера. Нажимая на защёлки фиксаторов, расположенные по краям разъёмов памяти, и слегка раздвигая их в стороны извлёк установленные модули. Далее посмотрел как расположен ключ (прорезь между контактами).
Устанавливаем новые модули
Далее берём новый модуль. Разворачиваем его так, чтобы ключ оказался на против выступа в разъёме. Аккуратно устанавливаем его в разъём. Не очень сильно нажимаем на оба края одновременно, до тех пор пока боковые фиксаторы не защёлкнутся. Если щелчка в конце не произошло, ни чего страшного. Можно помочь руками довести фиксаторы до конца. Главное чтобы фиксаторы стали на место. При этом планка модуля ещё глубже опускается в разъём и фиксируется по бокам. Так устанавливаем все модули. После установки всех модулей фиксаторы должны быть расположены на одной линии. Это лишнее подтверждение, что все модули встали правильно, то есть на полную глубину разъёма. Контактные площадки достаточно малы. Поэтому очень важно установить модули на полную глубину разъёма. Модуль установленный не на всю глубину может не работать из-за отсутствия контакта.
Проверка памяти в БИОСе
Не закрывая корпуса, подключаем компьютер к электро сети и включаем его. Если всё нормально, то на экране монитора должны появиться результаты тестирования компьютера и количество подключенной памяти. Может так получиться, что памяти будет показано меньше чем вы установили. Но не спешите огорчаться. Ещё не факт, что какой-то модуль нерабочий. Возможно просто где-то нет контакта.
Если память не работает
Меня вообще первое включение повергло в шок. Компьютер просто не стал запускаться. Выключаем комп и вынимаем один модуль. Включаем. Изменений нет, то есть не работает. Выключаем комп и вынимаем второй модуль. Включаем и смотрим на результаты. Мне пришлось вынуть по очереди все модули. Решил втыкать по одному модулю и смотреть что будет происходить. Со второй попытки модули начали подключаться. И в результате БИОС показал полный объём 4 ГБ. Это было приятно. Но это было только первое тестирование. Теперь важно как отреагирует windows. А он у меня 32 разрядный и ожидать можно чего угодно.
Windows 32 не видит 4 ГБ
Приблизительно как я и ожидал. При 3 ГБ виндовс показал, что установлено 3 и доступно 3 ГБ. А вот при установке 4 ГБ реакция windows была такой:Как ускорить работу компьютера — Win 7
Как видите Windows 7 показывает, что установлено 4 ГБ, а доступно только 3. Я по началу надеялся, что это будет 3,7 или хотя бы 3,4 ГБ, как пишут многие. Понятное дело нужно место для драйверов или еще каких нужд. Но минус целый гигобайт это уже слишком.
Теперь про
Как увеличить оперативную память на компьютере
Компьютерная техника является важнейшим помощником при решении многих задач, поэтому совсем неудивительно, что пользователи к ней выдвигают повышенные требования. Однако следует понимать, что с течением времени установленные устройства устаревают и компьютерная техника нуждается в модернизации. Достаточно часто владельцы ПК испытывают острую необходимость именно в увеличении оперативной памяти, поэтому для многих актуально знать, как увеличить оперативную память на компьютере.

Многие новые программы требуют большей мощности компьютеров
Увеличение путём установки новых модулей
Увеличение ОЗУ позволяет значительно повысить производительность компьютера, поэтому пользователи, заинтересованные в быстродействии, стремятся найти способы, благодаря которым такие действия осуществить будет несложно. Одним из таких способов является приобретение дополнительных модулей оперативной памяти и установка их на компьютере. Чтобы произвести грамотное увеличение ОЗУ, полезно предварительно ознакомиться с информацией, как добавить оперативной памяти в компьютер, а также совершить ряд подготовительных действий.
Определение типа оперативной памяти
Компьютеры приобретались в разные времена, поэтому их комплектация может существенно отличаться. Приобретать ОЗУ наугад категорически запрещается, потому что существующие сейчас типы оперативной памяти, к которым относятся DDR 1, DDR 2, DDR 3, несовместимы по отношению друг к другу, и их совместное использование на одном компьютере может привести к печальному результату.

Кроме этого, материнка также может поддерживать только определённый тип оперативной памяти, поэтому пытаясь добавить ОЗУ неподходящего типа, пользователь способен вывести со строя всю материнскую плату.
Планки памяти могут просто не подходить к слотам на материнке, так как имеют специальные прорези. Известны случаи, когда пользователи всё равно пытались их вставить силой, буквально выламывая разъёмы. Так делать категорически нельзя! Подходящие модули всегда подключаются без особых усилий.
Чтобы предотвратить такие нежелательные последствия, перед приобретением оперативной памяти, следует первоначально изучить характеристики уже имеющейся памяти, а также посчитать количество свободных слотов, куда впоследствии можно будет добавить новые модули.
Определить количество свободных слотов можно двумя способами. Первый заключается в установке специальной программы, позволяющей провести диагностику компьютера. Количество свободных и занятых слотов, а также тип памяти, например, показывает программа AIDA64.
Но оптимальным является второй вариант, для которого вполне достаточно снять крышку с системного блока, и визуально определить количество свободных мест для установки новых модулей ОЗУ.

Специалисты рекомендуют заполнять все слоты, тем самым активируя двух-, трёх- или четырёхканальный режим работы памяти.
В момент приобретения модулей ОЗУ важно обратить внимание на их скорость, отдавая предпочтение модулям с максимальной скоростью. В этом случае, безусловно, пользователь сможет значительно увеличить производительность ПК.
Следует учитывать ещё одно важное обстоятельство. Каждый компьютер имеет определённую операционную систему. Если установлена 32-битная ОС, то компьютер способен принимать и отображать только 3,2 Гб вместо установленных 4 Гб. Если пользователь испытывает невероятное желание или острую необходимость в том, чтобы увеличить оперативную память до 4 или более гигабайт, ему первоначально следует продумать варианты установки 64-битной операционной системы.
Установка приобретённых модулей ОЗУ
После приобретения пользователем новых модулей ОЗУ, следует разобраться, как непосредственно происходит увеличение оперативной памяти на компьютере, как технологически правильно добавить приобретённые модули.
Добавить новый модуль совсем просто. Каждый слот оснащён специальными зажимами, расположенными по обе стороны. Эти зажимы следует отодвинуть в сторону, после чего будет легко и добавить приобретённый модуль, или извлечь тот, который пришёл в негодность. При установке нужно обращать внимание, чтобы прорези в планке памяти совпадали с соответствующими пластиковыми перегородками в разъёме.

При правильном закреплении модуля, пользователь услышит характерный щелчок, сообщающий, что модуль прочно «сел» в установленном месте, теперь его останется закрепить защёлками, вернув их в первоначальное положение.
Сразу же собирать системный блок опытные пользователи не рекомендуют, поскольку всё-таки вероятны ошибки при установке, вследствие которых, память не будет распознаваться на компьютере. По этой причине придётся произвести повторную установку, соблюдая все пункты инструкции.
Чтобы определить правильность установки, следует кликнуть правой кнопкой мыши по ярлыку «Мой компьютер», вызывая контекстное меню, после чего перейти в подменю «Свойства». Там будет указан общий объём оперативной памяти.

Опытные пользователи рекомендуют учитывать ещё одну очень важную деталь тем, кто пытается разобраться, как увеличить ОЗУ на компьютере.
Прежде чем приступить к изъятию старой планки ОЗУ и установке новой, следует снять статическое электричество с системного блока, поскольку все установленные внутренние устройства весьма чувствительны, любая деталь может попросту сгореть. Для снятия статического электричества достаточно обесточить системник, обязательно вынуть вилку из розетки, положить одну руку на системный блок, а вторую на радиатор отопительной батареи. Недостаточно лишь щёлкнуть выключателем на корпусе блока питания – нужно отключить от розетки. Вся статика, которая была накоплена, будет полностью нейтрализована.

По этой же причине не рекомендуется добавлять планки ОЗУ, находясь в шёлковой одежде. Руками браться за электронные элементы нельзя из-за опасности повреждения статическим электричеством, поэтому все компьютерные платы держат за боковые грани, как компакт-диски.
Альтернативные способы увеличения ОЗУ
В тех случаях, когда приобрести новые модули ОЗУ не предоставляется возможности, а владелец ПК нуждается в увеличении производительности, следует ознакомиться с альтернативными способами, позволяющими понять, как повысить оперативную память
Повышение производительности при помощи флешки
Известнейшая компания Microsoft, предоставляющая интереснейшие ресурсы в сфере компьютерных технологий, предоставила пользователям уникальную разработку, позволяющую производить увеличение оперативной памяти при помощи флешки. Эта технология носит название ReadyBoost.

Принцип работы этой технологии несложно понять. Флешка хранит созданный файл, который достаточно быстро выполняет кеширование тех программ, которые наиболее часто находятся в использовании.
Это не единственное преимущество использования флешки. USB-накопитель наделён высочайшей скоростью обработки и записи информации, за счёт этого и происходит увеличение производительности.
Также быстродействие обеспечивается ещё за счёт того, что система не нуждается в продолжительном поиске требуемых для исполнения файлов на всём пространстве жёсткого диска, поскольку все нужные файлы сосредотачиваются на внешнем носителе.

Избрав именно этот метод, позволяющий увеличить быстродействие ПК, пользователь должен приобрести флешку с нужными параметрами, иначе все попытки будут просто безуспешны. Флешка должна иметь минимум 256 Мб свободного пространства, скорость записи должна соответствовать 1,75 Мбит/с, а чтения — 2,5 Мбит/с.
После того как все важные инструменты будут в наличии у пользователя, можно переходить к процессу, позволяющему увеличить объём кеша и ускорить производительность ПК.
Вставив флешку в USB-разъём, следует дождаться её полной загрузки, после чего кликнуть правой кнопкой мыши, вызывая контекстное меню. Далее следует перейти в «Свойства», после чего в «ReadyBoost». На этой вкладке следует установить галочку, подтверждая желание воспользоваться технологией ReadyBoost, также следует в ручном режиме выставить показатель желаемого объёма кеша. Остаётся нажать «Ок», и дождаться завершения процесса.

Пользователь ПК должен помнить, что флешку, к которой была применена технология ReadyBoost, просто так вынимать из компьютера нельзя. Чтобы извлечь USB-накопитель, вначале следует отключить ранее запущенную технологию ReadyBoost.
Изменение настроек BIOS
Ещё одним способом, позволяющим увеличить оперативную память на компьютере, является оверклокинг. Воспользовавшись таким способом, пользователю удаётся разогнать ОЗУ. Чтобы достичь этого, пользователь должен внести изменения в настройки BIOS, повышая частотность и напряжение.
При правильном внесении изменений, производительность компьютера может быть увеличена практически на 10%. Однако при этом важно понимать, что при допущении ошибок, пользователь рискует вывести из строя не только ОЗУ, но и другие комплектующие. В связи с этим, большинство опытных пользователей рекомендует для осуществления качественного и грамотного разгона, увеличения производительности, отдать компьютер настоящему профессионалу, который до мельчайших подробностей знаком с техникой проведения оверклокинга.

Если же всё-таки пользователь желает сам усовершенствовать компьютер, осуществляя оверклокинг, следует первоначально зайти в BIOS. Для этого, в момент загрузки ОС следует нажать одну из кнопок: «Delete», «F2» или «F8».
После того, как был осуществлён успешный вход в BIOS, пользователь должен перейти в Video Ram или Shared Memory. Там на строке DRAM Read Timing следует уменьшить количество циклов (таймингов). Специалисты утверждают, что чем меньше таймингов, тем производительность ПК лучше. Однако чрезмерное понижение может привести к негативным последствиям.

В завершение, чтобы настройки были успешно сохранены, следует нажать «F10», после чего компьютер перезагрузится, и изменения вступят в силу.
Итак, желая добавить оперативную память на компьютере, пользователь должен иметь не только веские основания для этого, но и необходимые комплектующие, а также изучить имеющиеся рекомендации и овладеть нужными навыками. Совершенствовать свои технические возможности похвально, но под категорическим запретом находится экспериментальная «самодеятельность» при полном отсутствии необходимых знаний.
10 способов как увеличить быстродействие компьютера 💻
 Интересная тема и всегда актуальная — как увеличить быстродействие компьютера. В современном мире гонка за временем становится всё более интересной, каждый выкручивается как может. И компьютер здесь играет далеко не последнюю роль. Как он может взбесить нелепыми тормозами в ответственный момент! Меня в этот момент посещают такие мысли: «пипец, ну я же ничего такого не делаю! откуда тормоза?»
Интересная тема и всегда актуальная — как увеличить быстродействие компьютера. В современном мире гонка за временем становится всё более интересной, каждый выкручивается как может. И компьютер здесь играет далеко не последнюю роль. Как он может взбесить нелепыми тормозами в ответственный момент! Меня в этот момент посещают такие мысли: «пипец, ну я же ничего такого не делаю! откуда тормоза?»
Меньше этот вопрос волнует тех, кто просто работает с офисными приложениями или с интернетом, но и тут подстава! Например, начинает тормозить Google Chrome.
В этой статье я разберу 10 самых действенных способов как увеличить производительность компьютера.
Замена комплектующих
Самый очевидный способ – это заменить компьютер на что-нибудь помощней, его мы рассматривать не будем 🙂 А вот заменить какую-нибудь запчасть (комплектующую) вполне возможно. Надо только разобраться что можно заменить потратив меньше денег, и получив максимум увеличения быстродействия компьютера.
А. Процессор заменять стоит в случае если новый будет как минимум на 30% быстрее установленного. Иначе заметного прироста в производительности не будет, а средств потребуется немало.
Экстремалы могут попробовать разогнать свой процессор. Способ не для всех, но тем не менее позволяет отложить модернизацию процессора ещё на годик другой, если позволяет разгонный потенциал материнской платы и процессора. Заключается в увеличении штатных частот работы центрального процессора, видеокарты и/или оперативной памяти. Осложнено индивидуальными особенностями конкретной конфигурации и возможностью преждевременного выхода его из строя.
B. Оперативная память. Однозначно надо добавить, если во время работы вся память загружена. Смотрим через «Диспетчер задач», если в пик работы (когда открыто всё что может быть открыто) загружено до 80% оперативной памяти, то лучше её увеличить на 50-100%. Благо она сейчас копейки стоит.
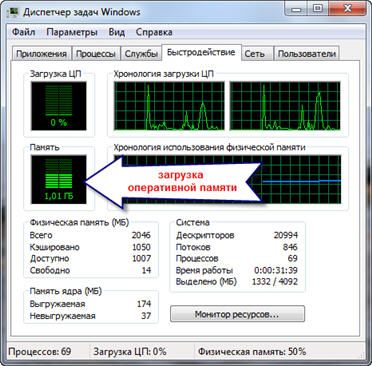
C. Жёсткий диск. Дело не в размере диска, а в его скорости. Если у вас медленный жёсткий диск из экономной серии со скоростью вращения шпинделя 5400 оборотов в минуту, то его замена на более дорогой со скоростью 7200 оборотов и более высокой плотностью записи добавит производительности. Во всех случаях замена на SSD-накопитель очень улыбает пользователей 🙂 Быстродействие до и после совсем другая.
D. Видеокарта. Тут понятно, для игр меняем на более производительную, но не забываем что процессор должен быть «под стать» мощной видеокарте. Тут подробно описано какая видеокарта лучше.
Примерно можно определить узкое место в конфигурации компьютера с помощью стандартного средства оценки производительности Windows 7. Для этого заходим в «Панель управления -> Система» и жмём «Оценить производительность» или «Обновить». Общая производительность определяется наименьшим показателем, таким образом можно определить слабое звено. Например, если оценка жёсткого диска намного меньше чем оценка процессора и оперативной памяти, то надо задуматься о его замене на более производительный.

Ремонт, чистка компьютера
Компьютер может тормозить из-за какой-то неисправности, и простой ремонт поможет увеличить быстродействие. Например, при неисправностях системы охлаждения процессора его тактовая частота сильно занижается, и как следствие – падает производительность. Тормозить ещё может банально из-за перегрева компонентов материнской платы в следствии сильной запыленности! Так что для начала попробуйте хорошенько почистить системный блок.
Дефрагментация и свободное место на диске
Если вы никогда не слышали что это такое или долго не делали дефрагментацию, то это первое что надо будет сделать для увеличения быстродействия компьютера. Дефрагментация собирает по кусочкам информацию на жёстком диске в одно целое, благодаря чему уменьшается количество перемещений считывающей головки и увеличивается производительность.
Отстутствие хотя бы 1 Гб свободного места на системной диске (там где установлена операционная система) также может послужить причиной снижения общей производительности. Следите за свободным местом на своих дисках. Кстати, для процесса дефрагментации желательно иметь хотя бы 30% свободного места.
Переустановка операционной системы Windows XP/7/10
Переустановка 90% позволяет увеличить быстродействие компьютера в 1,5-3 раза в зависимости от её «загаженности». Так уж устроена эта операционка, что со временем её надо переустанавливать 🙁 Я знаю людей, которые «перебивают винду» по несколько раз за неделю. Я не сторонник такого метода, стараюсь оптимизировать систему, докопаться до истинного источника тормозов, но всё равно, где-то раз в год переустанавливаю систему, и то из-за того что меняются некоторые комплектующие.
В принципе, если бы у меня не было такой текучки программ, то можно прожить и 5-10 лет без переустановки. Но такое встречается редко, например в некоторых офисах, где установлены только 1С:Бухгалтерия и Microsoft Office, и годами ничего не меняется. Я знаю такую фирму, там Windows 2000 стоит уже больше 10 лет и нормально работает… Но в общем случае переустановка это хороший способ если вы не знаете как увеличить быстродействие компьютера.
Использование программ оптимизаторов настроек операционной системы
Порой значительно увеличить комфортность работы можно с помощью специальных программ. Причём в большинстве случаев это чуть ли ни единственный простой, быстрый и подходящий метод. Об одной неплохой программке под названием AeroTweak я уже писал ранее.
Можете ещё попробовать неплохую утилиту PCMedic. Она платная, но это не проблема 🙂 Изюминка программы в полностью автоматизированном процессе. Вся программа состоит из одного окошка, в котором надо выбрать свою операционную систему, производителя процессора (Intel, AMD или другой) и тип оптимизации – Heal (только чистка) или Heal & Boost (чистка плюс ускорение). Нажимаем кнопку «GO» и всё.
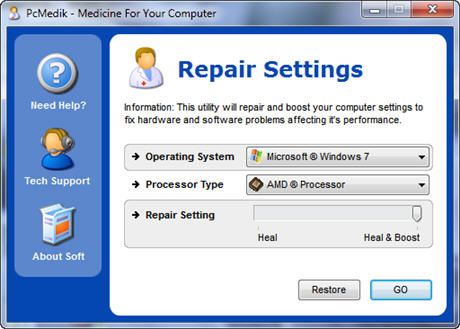
А одной из самых мощных программ является Auslogics BoostSpeed, правда тоже платная, но есть ознакомительная версия. Это настоящий монстр, который включает в себя несколько утилит для увеличения быстродействия компьютера по всем фронтам. Там и оптимизатор, и дефрагментатор, и чистка компьютера от ненужных файлов, и чистка реестра, и ускоритель интернета и ещё некоторые утилиты.
Скачать Auslogics BootSpeed
Интересно, что в программе есть советник, который подскажет что нужно сделать. Но всегда проверяйте что там насоветовано, не применяйте всё подряд без разбору. Например, советник очень хочет чтобы работало автоматическое обновление Windows. Те, кто не покупал лицензионную Windows знают что это может плохо закончиться…
Для оптимизации существуют ещё программы-чистильщики, например CCleaner, которые вычищают компьютер от ненужных временных файлов и чистят реестр. Удаление мусора с дисков поможет высвободить свободное пространство.
Скачать CCleaner
Но чистка реестра не приводит к заметному увеличению быстродействия, однако может привести к проблемам в случае удаления важных ключей.
ВАЖНО! Перед любыми изменениями обязательно надо создать точку восстановления системы!
ОБЯЗАТЕЛЬНО просматривайте всё что хотят удалить программы чистильщики! Я просканировал свой компьютер Auslogics Disk Cleaner и поначалу обрадовался, что у меня в корзине нашлось 25Гб мусора. Но вспомнив, что недавно чистил корзину, я открыл файлы подготовленные для удаления в этой программе и просто офигел! Там были ВСЕ мои самые важные файлы, вся моя жизнь за последние несколько месяцев. Причём лежали они не в корзине, а в отдельной папке на диске D. Вот так бы и удалил, если бы не посмотрел.
В Windows 7 можно несколько увеличить производительность упростив графический интерфейс. Для этого идём в «Панель управления -> Система -> Дополнительно -> Параметры» и отключаем часть галочек либо выбираем «Обеспечить наилучшее быстродействие».
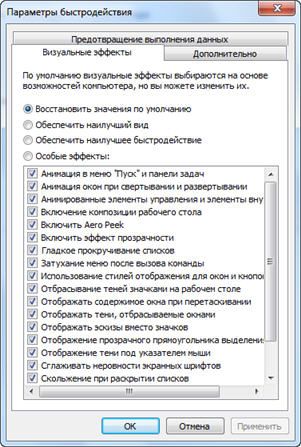
Параметры BIOS материнской платы
BIOS хранит в себе самые основные настройки компьютера. В него можно войти во время включения компьютера с помощью клавиш Delete, F2, F10 или какой-нибудь другой (написано на экране во время включения компьютера). Сильное снижение производительности может быть только из-за критических косяков в настройках. Обычно он настроен нормально и вмешиваться туда не нужно и даже вредно.
Самый простой путь исправить настройки на оптимальные это зайти в BIOS и выбрать опцию типа «Load Optimal Settings» (написание может отличаться в зависимости от BIOS’а), сохранить настройки и перезагрузиться.
Отключение ненужных служб и программ из автозапуска
Сегодня чуть ли не каждая вторая установленная программка лезет своим носом в автозагрузку. В итоге загрузка операционной системы затягивается на неопределённое время, да и сама работа затормаживается. Посмотрите на системный трей (это возле часиков), сколько там ненужных иконок? Стоит удалить ненужные программы или отключить их запуск из автозагрузки.
Это легко сделать с помощью встроенной в Windows утилиты «Конфигурация системы». Чтобы её запустить нажмите комбинацию «Win + R» и в окошке введите «msconfig». В программе перейдите на вкладку «Автозагрузка» и поснимайте лишние галочки. Если после перезагрузки чего-то будет не хватать, то галочки можно вернуть обратно. Вы должны иметь представление какие программы у вас установлены и зачем они нужны.
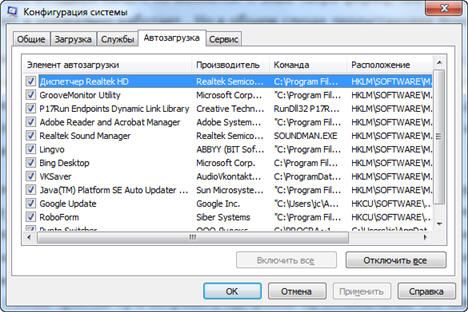
Один сильный способ увеличить быстродействие – это… отключение антивируса 🙂 Плохо конечно, но на время выполнения ресурсоёмких задач я иногда отключаю антивирус.
Не нужно этого делать во время веб-серфинга или установки неизвестного софта!
Установка последних версий драйверов
Это и правда может помочь, особенно если установлены совсем старые или дефолтные драйвера (по умолчанию от Microsoft). Наибольшее влияние играют драйвера чипсета материнской платы, но и другие могут снижать быстродействие. Обновлять драйвера нужно для каждого устройства, а найти их можно на сайтах производителей.
Обновлять драйвера лучше вручную, но существует множество программ для автоматического обновления драйверов. Например, неплохая программа DriverHub просканирует устройства и поищет обновленные драйвера.
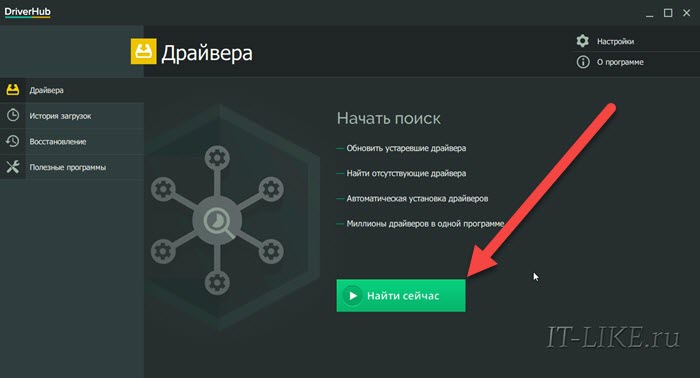
Подойти разумно к выбору операционной системы
Если вы до сих пор сидите на Windows XP, имея 2 гигабайта оперативной памяти, то советую побыстрее переходить на Windows 7, производительность увеличится. А если у вас 4 Гб или больше, то смело ставьте Windows 10 64-битную версию. Скорость работы возрастёт ещё сильнее, но только в 64-х битных программах. Обработка видео, аудио и другие ресурсоёмкие задачи смогут обрабатываться в 1,5-2 раза быстрее! Windows Vista также пора сменить на семёрку.
Не используйте различные сборки Windows для установки, типа Windows Zver и ей подобные. Они уже напичканы нужным и ненужным софтом, к тому же частенько глючат.
Вирусы
Хоть и стоят у меня на десятом месте это совсем не значит что на них не надо обращать внимание. Вирусы могут значительно замедлить работу компьютера или даже «заморозить» его. Если наблюдается странное снижение быстродействия, то стоит просканировать систему одним из сканеров, например DrWeb CureIt!. Но лучше иметь установленный надёжный антивирус, например DrWeb или Антивирус Касперского.
Скачать Dr. WEB
Скачать Касперский
Турбо-компьютер
Открою ещё один секрет — Windows может работать до 30 раз быстрее! И даже может стать абсолютно бессмертным, т.е. после перезагрузки система становится чистой, даже если вирус как следует позабавился и удалил системные папки! Я сам пробовал скачать и запустить пару десятков вирусов, пока мышка могла шевелиться, удалял системные файлы, пока не получил синий экран. Потом перезагрузил Windows, и он загрузился как ни в чём ни бывало 🙂
Вы тоже можете сделать так же, есть даже 12 бесплатных видеоуроков https://it-like.ru/link/turbo. С сегодняшнего дня Windows больше никогда нельзя будет назвать тормознутой и убогой! Насколько мне известно, это единственный проект в мире, позволяющий самостоятельно сделать компьютер по настоящему быстрым и бессмертным.
В этой статье мы разобрали основные методы как увеличить быстродействие компьютера. Я надеюсь эта статья вам помогла сэкономить самое важное в нашей жизни – это время, которое должно использоваться продуктивно, каждый час и каждая минута, а не растрачиваться впустую. В следующих статьях я ещё не раз затрону тему увеличения производительности компьютера, подпишитесь на обновления блога.
Поделитесь этими способами с друзьями с помощью кнопок социальных сетей под статьёй, и они скажут вам Спасибо! А если вы применяете какой-то другой способ, то поделитесь им в комментариях.
Интересное видео на сегодня — невероятный пинг-понг!
Как увеличить оперативную память на компьютере: пошаговый гид
Наверх- Рейтинги
- Обзоры
- Смартфоны и планшеты
- Компьютеры и ноутбуки
- Комплектующие
- Периферия
- Фото и видео
- Аксессуары
- ТВ и аудио
- Техника для дома
- Программы и приложения
- Новости
- Советы
- Покупка
- Эксплуатация
- Ремонт
- Подборки
- Смартфоны и планшеты
- Компьютеры
- Аксессуары
- ТВ и аудио
- Фото и видео
- Программы и приложения
- Техника для дома
- Гейминг
- Игры
- Железо
- Еще
- Важное
- Технологии
- Тест скорости
Способы увеличения оперативной памяти
Причина медленной работы компьютера может заключаться в том, что системе недостаточно оперативной памяти, но с этим можно успешно бороться. О том, как обеспечить себе комфортную работу, расскажем в нашей статье.
Функция Ready Boost
Некоторые из более опытных пользователей, желая ускорить работу своего компьютера или ноутбука, используют функцию Ready Boost, предусматривающую использование возможностей флешки, позволяющих расширить память аппарата. Благодаря свободному месту на внешнем носителе (кстати, можно использовать не только флешку, но и Micro-SD), пользователь может расширить память системы. Преимущества этого способа заключаются в том, что данные накопители способны работать быстрее обычного жесткого диска, и поэтому способны значительно быстрее загружать файлы из Интернета и мониторить саму систему.
Стоит отметить, что флешка, должна располагать определенными параметрами, чтобы справляться с этой задачей:
- пропускная способность не менее 2,5Мб/с;
- не менее 256 Гб памяти;
- форматирование в exFAT или NTFS;
- соотношение оперативной памяти и флеш-накопителя не менее 1:3.
Запуск функции осуществляется в следующем порядке: «Мой компьютер»-> «Свойства»-> «Ready Boost». При этом появится вкладка «Предоставить устройство для работы Ready Boost»: ставить лучше всего на максимум. Выбирается эта функция и нажимается «Применить».
Установка дополнительной планки ОЗУ
Увеличить объем оперативной памяти можно, установив на аппарат дополнительные планки ОЗУ. Первым делом стоит выяснить, какие именно из вариантов планок подходят к данной модели устройства. Для этого следует произвести мониторинг системы, по типу HWMonitor или CPU-Z, и ознакомиться с моделью материнской платы компьютера.
После этого необходим переход на сайт производителя данной продукции с описанием всех ее параметров, включая и ОЗУ, к примеру, DDR3. При этом не стоит экспериментировать, поскольку разные модели (DDR, DDR2 DDR3) абсолютно несовместимы. Таким образом, стоит строго следовать предписаниям производителя.
Увеличение виртуальной памяти
Начиная с версии Windows XP и последующих, разработчики компании снабдили систему возможностью подкачки виртуальной памяти. В принципе, данная функция запускается по умолчанию, однако стоит проверить ее параметры и откорректировать их в случае необходимости. Эта задача отнимает всего несколько минут, и с ней способен справиться даже начинающий пользователь. Для этого необходимо совершить всего несколько манипуляций:
- выбрать в меню значок «Компьютер»;
- открыть окно «Свойства»;
- открыть «Дополнительные параметры»;
- вкладку «Дополнительно»;
- в отделе «Быстродействие» нажимается «Параметры»;
- вкладка «Дополнительно» нажимается «Изменить».
После этого должно появиться окно «Виртуальная память», где отключается автоматический режим подкачки виртуальной памяти (ВП), и параметры вводятся вручную. Рекомендуется при 2ГБ ОЗУ устанавливать не более 2-3ГБ виртуальной памяти. Для эффективной работы системы рекомендуется объем ВП, превышающий встроенную не более чем в 2 раза. Чтобы избежать фрагментирования на жестком диске HDD выделенного под ВП объема, стоит вводить в исходный и максимальный параметры, одинаковые по значению.
Настройка ОЗУ в BIOS
Наиболее сложным способом заставить шустрее работать свой компьютер пользуются опытные пользователи, хорошо освоившие все функции системы. С этой целью можно попытаться откорректировать работу ОЗУ при помощи настроек в BIOS. В данном случае нужно будет по-новому настроить частоту и тайминг. Прежде всего, сделать это полезно после установки новых планок «оперативки». Таким образом пользователь сможет максимально эффективно использовать возможности новых установленных слотов.
Первым условием в данном случае является определение свойств материнской платы. При этом необходимо помнить, что настройки параметров BIOS способны навредить компьютеру, поэтому, если нет надлежащих навыков, то эту процедуру стоит доверить опытному специалисту. Один из способов расширения оперативной памяти – Award BIOS – включает в себя следующие действия:
- система полностью перезапускается;
- во время загрузки компьютера войти в систему BIOS;
- для доступа к настройкам применяется комбинация клавиш CTRL + F1;
- в открывшемся окне нажимается отметка M.I.T. «MB Intelligent Tweaker»;
- нажимается «Enter»;
- необходимо открыть меню «System Memory Multiplier» и выставить частоту работы ОЗУ.
При внесении корректировок необходимо соблюдать осмотрительность, чтобы не слишком сильно завысить параметры. Это может привести к выходу из строя ОЗУ. Настройка осуществляется плавно, после каждого изменения компьютер стоит перезапускать, чтобы опробовать эффективность внесенных поправок.
Чтобы оперативная память компьютера работала с максимальной отдачей, прежде всего стоит тщательно выбирать планки ОЗУ. Желательна их полная идентичность, поэтому стоит приобретать их в комплекте. Важно осознавать, что у каждого аппарата есть собственные ограничения возможностей, и ожидать от старых моделей чудесных преобразований не приходится, даже если попытаться ввести максимальные корректировки. Здесь главное – не навредить.




