Как сделать печать на компьютере | Дизайн, лого и бизнес
Большинство документов приобретают официальный статус только после проставления оттиска должностным лицом. Печати создаются для индивидуального использования специалистами, благодаря чему всегда можно установить принадлежность документа и определить его оригинальность. Современные компании изготавливают все виды печатей и штампов для частных и государственных клиентов. Но сделать печать на компьютере можно и самостоятельно с помощью различных онлайн- и оффлайн-программ.
Разработать логотип для бизнеса за 5 минут
Нажмите кнопку «Создать логотип» и конструктор бесплатно предложит для вас варианты лого. Просто выбирайте и начинайте работать!
Как сделать круглую печать на компьютере? Какой тип оттиска выбрать для бизнеса? В каких программах можно сделать печать самому? Ответы на эти и другие вопросы найдете в данной статье.
Виды печати
Действующее законодательство предусматривает 3 типа печатей:
- Гербовые.
 Они оснащаются федеральными или региональными символами. Используются исключительно государственными служащими;
Они оснащаются федеральными или региональными символами. Используются исключительно государственными служащими;
- Коммерческие. Применяются различными организациями и индивидуальными предпринимателями. Обязательно содержат логотип или ФИО представителя. По юридической силе аналогичны гербовым;
- Штампы. Используется для нанесения на бланки и другие носители текстовой информации, маркировки товара. Они дополнительно создаются для узкого применения в филиалах, либо для определенной документации или продукции. Штампы не обязательны в компании, но ощутимо помогают повысить эффективность рабочего процесса за счет заранее нанесенных реквизитов (ФИО, трафарет даты, подпись и многое другое).
Разработку собственной печати следует начинать именно с выбора вида оттиска. Для этого необходимо учесть предназначение и планируемую сферу применения. От вида печати будет зависеть ее размер и форма.
Наибольшее распространение получили круглые печати (примерно 12-50 мм).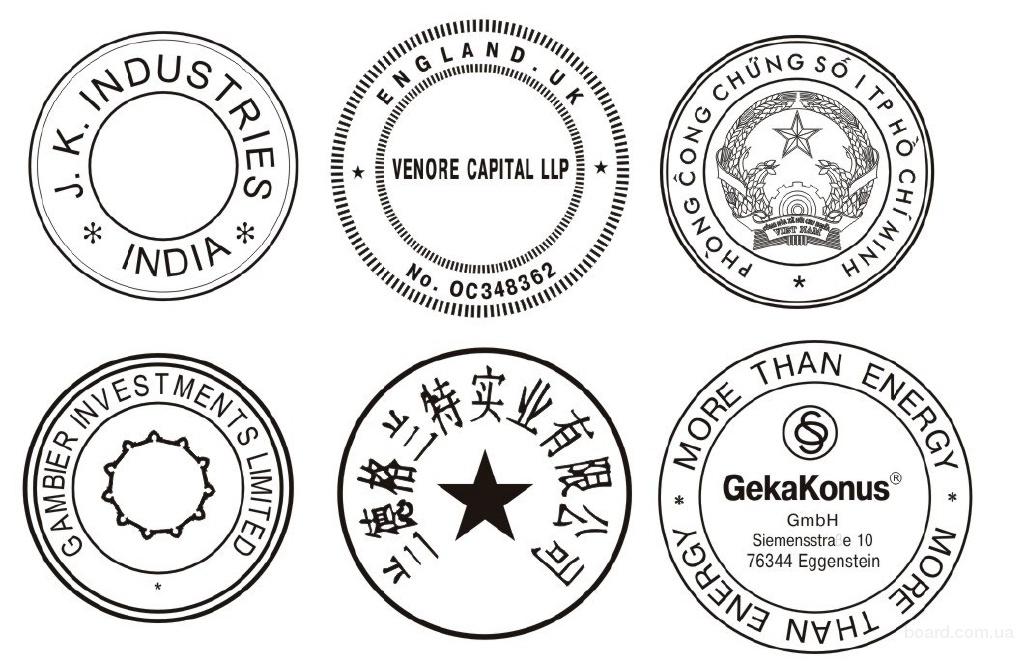 Причем размер зависит преимущественно от содержащегося текста. Овальные актуальны для внутренней документации. Треугольные чаще всего применяются в медицинской сфере.
Причем размер зависит преимущественно от содержащегося текста. Овальные актуальны для внутренней документации. Треугольные чаще всего применяются в медицинской сфере.
Как создать печать на компьютере
Существует несколько вариантов самостоятельной разработки оттиска. Далее представлены подробные инструкции, как сделать печать в специальной интернет-программе, в Ворде и Фотошопе.
С помощью онлайн-сервиса
Большинство клиентов предпочитает создать макет самостоятельно в специальной программе. Это помогает существенно сэкономить время работы специалистов, а также создать печать, полностью удовлетворяющую предъявляемым требованиям. Вне зависимости от вида редактора, потребуется выполнить комплекс шагов:
- Для начала открываем подходящий онлайн-конструктор
- Далее создаем новый проект
- Выбираем форму печати (круглая, прямоугольная или треугольная) и ее размер
- Нажимаем кнопку «Создать»
- Редактируем внешнюю рамку (толщину, вид линии), добавляем необходимое количество внутренних звеньев;
- При помощи кнопки «Текст по кругу» вводим необходимые сведения
- В центре шаблона пишем обычный текст (с помощью кнопки «Текст»).
 Кроме того, в центральную часть печати можно добавить картинку (фирменный знак или другой элемент)
Кроме того, в центральную часть печати можно добавить картинку (фирменный знак или другой элемент) - Скачиваем итоговый вариант и отдаем на изготовление
Перед отправкой шаблона оттиска к специалистам желательно распечатать страницу на принтере, чтобы убедиться в соответствии готовой печати ожидаемым результатам. Если вид печати вас не устроит, вы сможете внести изменения. После отправки на изготовление, корректировать положение и стиль элементов в дизайне уже будет невозможно.
Менеджеры перед созданием штампа тщательно проверяют содержимое на соответствие действующим НПА. При необходимости возможно использование оригинальных отличительных элементов, помогающих в будущем доказать подлинность оттиска.
В Word
Быстро разработать шаблон печати можно с помощью Ворда. Эта программа отличается простотой интерфейса и удобством использования. Расскажем, как создать оттиск в Word на примере круглой печати.
- Запустите программу
- На главном меню найдите вкладку «Вставка», далее нажмите на «Фигуры» и выберите «Основные фигуры»
- Для создания круглой печати следует выбрать «Кольцо»
- Отрегулируйте размер появившейся фигуры
- Чтобы вставить надпись, нажмите на «Вставка», а затем на «WordArt»
- Выберите стиль шрифта для печати
- После появления окна ввода необходимо вписать в него текст
- Измените при необходимости расположение и наклон текста в настройках
- После придания печати подходящего вида, сохраните файл
- Отдайте шаблон оттиска на изготовление
В Adobe Photoshop
Фотошоп позволит нарисовать макет печати максимально качественно и проработано за счет расширенного интерфейса.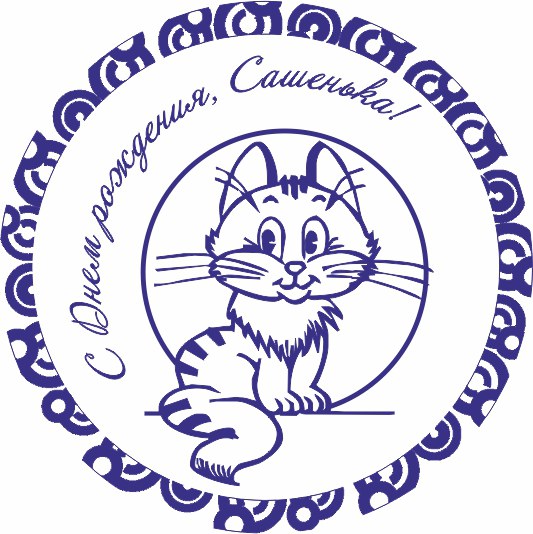 Для этого потребуется наличие программы на компьютере/ноутбуке, а также минимальные знания о ее функционале. Как сделать штамп/печать в Adobe Photoshop? — расскажем далее.
Для этого потребуется наличие программы на компьютере/ноутбуке, а также минимальные знания о ее функционале. Как сделать штамп/печать в Adobe Photoshop? — расскажем далее.
- Откройте программу
- Нажмите на вкладку «Создать» и выберите «Файл»
- Установите необходимый размер листа (рекомендуем выбрать 300×300 пикселей
- Вставьте текст с помощью функции» Горизонтальный текст»
- Измените при необходимости цвет, размер и стиль букв
- Нажмите на «Деформация текста», а затем на «Деформация по дуге». Благодаря этому слова будут расположены по контуру печати
- Далее сделайте дубликат слоя, на котором вставлен текст, и отразите его на 180˚
- Чтобы добавить внешний круг печати, выберите инструмент выделения «Овальная область»
- Вставьте картинку или другие элементы, разместив их на новом слое
- Для придания печати реалистичности используйте фильтры «Облака» и «Добавить шум»
- Сохраните итоговый вариант файла в нужном формате и скачайте
- Отдайте печать на изготовление
Заключение
Так как же сделать свою печать на компьютере? — воспользоваться онлайн-сервисом, либо создать самому шаблон в Ворде или Фотошопе. Любой из представленных вариантов поможет вам получить уникальную и качественную печать для ее дальнейшего использования в бизнесе и других сферах.
Любой из представленных вариантов поможет вам получить уникальную и качественную печать для ее дальнейшего использования в бизнесе и других сферах.
Другие статьи
Продуктовый и графический дизайнер с опытом работы более 10 лет. Пишу о брендинге, дизайне логотипов и бизнесе.
Как нарисовать печать в CorelDRAW
Все индивидуальные предприниматели обзаводятся личной печатью, которую заказывают в различных профессиональных салонах и мастерских. Однако векторный макет можно разработать самостоятельно. Как нарисовать печать в CorelDRAW? Для этого понадобится сама программа CorelDRAW любой версии и минимальные навыки: знание простых инструментов и форматов экспорта.
Узнайте, как нарисовать печать в CorelDRAW правильно и самому
Заготовка для печати
Итак, делаем штамп в CorelDRAW.
- Открываем программу и создаём новый файл, настройки оставьте по умолчанию.
Подготовка программы для создания штампа
- Берём инструмент «Эллипс» и рисуем круг: можно не стараться вычерчивать его ровным на этом этапе.
 Чтобы скорректировать радиус, выделяем сделанную фигуру и вверху задаём значение высоты и ширины — 40 мм.
Чтобы скорректировать радиус, выделяем сделанную фигуру и вверху задаём значение высоты и ширины — 40 мм. - Не снимая выделения, щёлкаем внизу окошко «Абрис», в появившейся форме можно изменить толщину обводки (0,75 мм) и её цвет.
- Теперь сделаем два таких же круга. Можно рисовать заново либо кликнуть по фигуре, перетащить её на другое место, не отпуская левую кнопку мыши, а потом одновременно нажать правую кнопку и отпустить обе — объект будет скопирован. Один из кругов уменьшаем до 38 мм и ставим в середину первого (если вы не меняли настройки в Кореле, должно появиться предложение разместить «по центру», и фигура к нему «прилипнет»). Абрис — 0,5.
Рисуем и настраиваем внешний круг печати
- Аналогично поступаем с третьим кругом, высоту и ширину выставляем 28 мм, абрис 0,5 мм.
Рисуем и настраиваем третий круг штампа
Вставляем текст в печать
Теперь делаем подпись для знака в CorelDRAW.
- Берём инструмент «Текст» и щёлкаем в любом месте.
 Пишем наименование предприятия и ОГРН с номером.
Пишем наименование предприятия и ОГРН с номером. - Возьмите «Указатель» и выделите написанное, зажмите клавишу Shift и кликните средний круг. Далее перейдите в верхнее меню «Текст» — «Текст вдоль пути». Теперь буквы аккуратно распределились по эллипсу. Выделите их и в верхнем меню задайте «Расстояние до пути» — 3,5.
Рисуем и настраиваем третий круг штампа
- Теперь берём «Текст» и на свободном поле пишем название города. Его «привязываем» к самому маленькому кругу (расстояние до пути — 3,6 мм), выделяем, отражаем по вертикали и горизонтали.
- Далее пишем ФИО владельца, выравниваем подпись по центру и ставим в серединку.
Пишем ФИО и размещаем по центру знака
- Всё написанное обязательно выделяем, кликаем правой кнопкой мыши и выбираем «Обратить в кривые». Если этого не сделать, то при открытии файла на другом компьютере всю подпись «сползёт» — ведь там нужного шрифта может не оказаться.
Горячие клавиши в CorelDraw
Для быстрого вызова команд или при путанице в наименованиях интерфейса, на помощь придут «горячие клавиши»:
- Создать файл — Ctrl+N;
- Инструмент «Эллипс» — F7;
- Отмена действий — Ctrl+Z;
- Копировать — Ctrl+C;
- Вставить — Ctrl+V;
- Выровнять объекты относительно друг друга — Пробел+Е+С;
- Инструмент «Текст» — F8;
- Перевести подпись в кривые — Ctrl+Q.

Это один из способов, как нарисовать штамп в CorelDRAW. На основе такого макета вы можете составлять собственные вариации и, конечно, менять размеры.
Мы будем рады, если вы поделитесь своим методом, как сделать свой знак в CorelDRAW. Пишите об этом в комментариях.
| |||||||||||||||||||||||||||||||||||||||||||||||||||||||||||||||||||||||||||||||||||||||||||
| LiveJournal.com | |||||||||||||||||||||||||||||||||||||||||||||||||||||||||||||||||||||||||||||||||||||||||||
Изготовление печатей и штампов. Как нарисовать печать? | Анна
Всем привет. На тему изготовления печатей в интернете есть множество статей, но никто там не расскажет о тех нюансах, которые придется выяснять на собственном опыте.
Рисуем печать в программе CorelDRAW .
1. На левой панели нажимаем значок Эллипс(F7)
2. Зажимая Shift+Ctrl рисуем круг.
Зажимая Shift+Ctrl рисуем круг.
3. Выделяем круг, нажимая на него.
.4. На верхней панели меняем размер окружность на 38 мм.
5. Нажимаем на круг(выделяя его) и меняем на верхней панели его толщину абриса на 0,5.
6. Рисуем второй круг диаметром 36,408 и толщиной абриса 0,265.
7. Переносим меньший круг в больший.
8. Выравниваем внутренний круг. Выделяем внутренний круг, зажимая Shift, нажимаем на внешний круг. Отпускаем Shift, после нажимаем C, E. Так круг выравнивается по горизонтали и вертикали.
9. Рисуем третий круг(не забывая зажимать Shift+Ctrl) диаметром 28,665 и толщиной абриса 0,265. Выравниваем его по отношению к любому внешнему кругу.
10. На левой панели находим значок Текст(F8).
11. Пишем ИНДИВИДУАЛЬНЫЙ ПРЕДПРИНИМАТЕЛЬ. Все еще оставаясь на значке Текст, выделяем ИНДИВИДУАЛЬНЫЙ ПРЕДПРИНИМАТЕЛЬ, на верхней панели выбираем текст Calibri, размер шрифта 9,072 .
12. Выделяем текст значком Инструмент выбора.
13. На верхней панели находим Текст, нажимаем, в нем выбираем Текст вдоль пути, крутя располагаем изогнутую надпись ИНДИВИДУАЛЬНЫЙ ПРЕДПРИНИМАТЕЛЬ в верхней дуге.
14. Если не получилось разместить надпись ИНДИВИДУАЛЬНЫЙ ПРЕДПРИНИМАТЕЛЬ сразу ровно, максимально приблизьте ее(крутим колесико на мышке), опустите или поднимите ее. В неприближенном состоянии, это может не получиться.
15. То же самое делаем с нижней надписью, с некоторыми нюансами, так как надпись нужно будет перевернуть.
16. Выделяем город, и на верхней панели поочередно нажимаем эти два значка (отражение текста).
17. Приближаем и перетягиваем надпись вниз.
18. Выбираем значок текст и пишем ФИО. С помощью Enter делаем три строчки.
19. Выделяем ФИО с помощью значка Текст на левой панели или просто выделяем, нажимая на ФИО. Далее на верхней панели находим значок Выравниваем по горизонтали, выбираем По центру.
20. Переносим текст в центр внутреннего круга. В нижнем правом углу находим квадратик, с помощью него сужаем до нужного размера текст, чтобы он помещался во внутреннем круге.
21. Переносим текст во внутрь, меняем, если хочется шрифт.Например Days. Менять шрифт, можно только, если перед этим выделяем с помощью значка Текст на левой панели.
22. Выравниваем ФИО. Выделяем ФИО, зажимая Shift, нажимаем на внешний круг. Отпускаем Shift, после нажимаем C, E. Так ФИО выравнивается по горизонтали и вертикали.
23. Мне кажется этот текст слишком широким, хочется его сузить. Это можно сделать разными способами. Первый: выделяем ФИО, с помощью среднего квадратика сужаем.
24. Второй способ: выделяем текст, на верхней панели находит значок Свойства текста, на появившейся правой панели находим значок Интервал между символами, сужаем интервал. Подобные действия не обязательны. Главное не забывать, что после каждого изменения расположение меняется и ФИО, нужно выровнять C, E .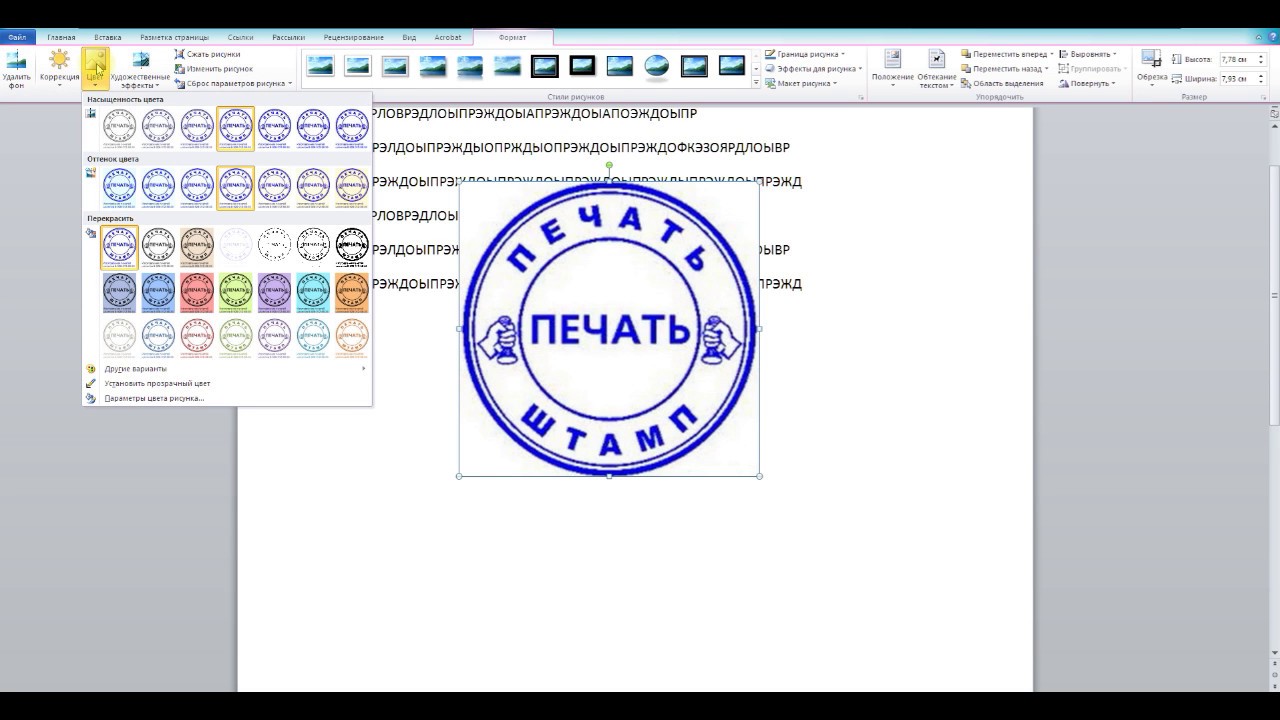
25. Пишем ИНН 78…. По аналогии выравниваем вдоль пути. Пишем ОГРНИП 31… Выравниваем, не забывая перевернуть, и опустить. Не забываем, что текст вдоль пути опускаем, только максимально его приблизив.
26. ФИО можно немного приподнять, так как он почти касается ОГРНИП. Ваша печать готова, сохраните ее и используйте как образец. ФИО и ИП можно выделить жирным по желанию.(на верхней панели B)
27. Печать нарисована, но она все еще не готова к работе, ее нужно инвертировать(перевести в негатив). Помести вашу печать в круг большего размера, используя значок Эллипс.
28. Нажмите на самый внешний круг (тонкий), на правой панели нажмите на значок белого цвете, у вас должен получиться такой результат.
29. Далее на верхней панели найдите значок На передний план слоя. Нажмите.
30. Нажмите на значок на левой панели Инструмент выбора и выделите всю печать таким образом. (пунктиром)
31. Печать выделена. На верхней панели находим надпись Эффекты, следом преображение, далее инвертировать. Результат должен быть таким. Печать готова к дальнейшей работе.
На верхней панели находим надпись Эффекты, следом преображение, далее инвертировать. Результат должен быть таким. Печать готова к дальнейшей работе.
P.S. : Для более удобной работы можно использовать горячие клавиши, например F4, чтобы увидеть печать целиком и не мучиться с приближением/удалением изображения.
Shift+ F3 изменить шрифт с большого на маленький. Выделите текст с помощью значка Текст на левой панели, нажмите Shift+ F3 и выберите нужный вам регистр.
Если остались какие-либо вопросы, задавайте их в комментариях.
5 конструкторов для изготовления печатей и штампов
Если вы надумали делать свою печать или штамп (штамп — это упрощённая печать, не имеет юридической силы, создаётся для подтверждения документа и упрощения), то в первую очередь вам надо понять, что там будет. Такой порядок: эскиз — макет — физическая печать. Эскиз руками нарисуете, а дальше нужны сервисы. Покажу несколько прикольных.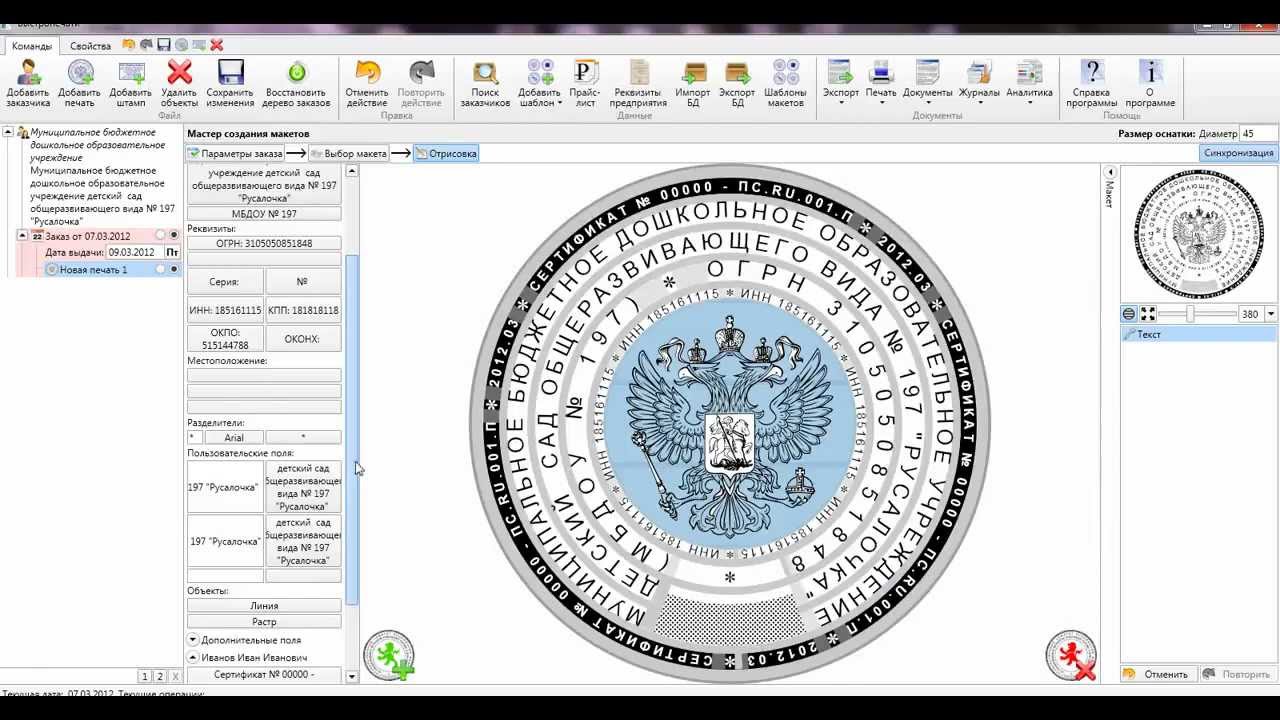
Вообще, макет во всех сервисах вы сможете собрать в конструкторе, а заказывать ли дальше — решать вам. И ещё несколько слов про анатомию печатей. Оказывается, та часть печати, которая макается о чернила, называется клише. А та часть, которую держат, — оснастка. Оснастки разные бывают: ручные, полуавтоматические и автоматические. А ещё эскиз руками рисовать не придётся, если вам просто нужно восстановить утерянную печать по оттиску. Тогда вам просто нужно будет отдать оттиск в контору, и вам всё сделают. Вот. Теперь можно и переходить к самим сервисам.
MyStampReady
Один из самых простых и понятных конструкторов печатей. Добавляйте текст по кругу, просто текст посередине, дополнительные круги. Далее меняете значение размера клише (обычно от 3 до 5 см), и всё. Скачайте и отправьте изготовителю. А если вы совсем запутались, то есть шаблоны, с помощью которых можно начать редактировать по образу и подобию.
Попробовать
Копицентр
Тут уже можно просто загрузить скан листа с оттиском, чтобы сделали. А так — сразу предлагают выбрать шаблоны печатей для ИП, ООО и врачей (основное, для чего вообще печати часто нужны). Есть и примеры штампов с разными оснастками. Выбираете шаблон, который вам нравится, кликаете, и открывается в новом окне редактор. Круто, что сразу цену можно видеть. Редактор немного отличается тем, что можно добавить разные элементы, и удалить их, если не нужно. Их можно тащить по клише и менять размер. Минус в том, что подготовленный макет утащить (скачать) нельзя. Ну, может, заскрините?
А так — сразу предлагают выбрать шаблоны печатей для ИП, ООО и врачей (основное, для чего вообще печати часто нужны). Есть и примеры штампов с разными оснастками. Выбираете шаблон, который вам нравится, кликаете, и открывается в новом окне редактор. Круто, что сразу цену можно видеть. Редактор немного отличается тем, что можно добавить разные элементы, и удалить их, если не нужно. Их можно тащить по клише и менять размер. Минус в том, что подготовленный макет утащить (скачать) нельзя. Ну, может, заскрините?
Попробовать
Печати и штампы
Этот конструктор ещё более прост. Вы пишете основной текст, который должен быть вокруг и в центре. Далее есть возможность менять положение по координатам XY. Всё просто. Есть ещё фишка с добавлением своего логотипа (рисунка) — главное, чтобы было в PNG, небольшого размера и чёрного цвета на белом фоне. Ну, если нет логотипа, то оставляете пустым или добавляете опять же из шаблонов. Можно также редактировать круги. Штампы прямоугольные вы не сделаете, размер клише редактировать нельзя, скачать отредактированное нельзя.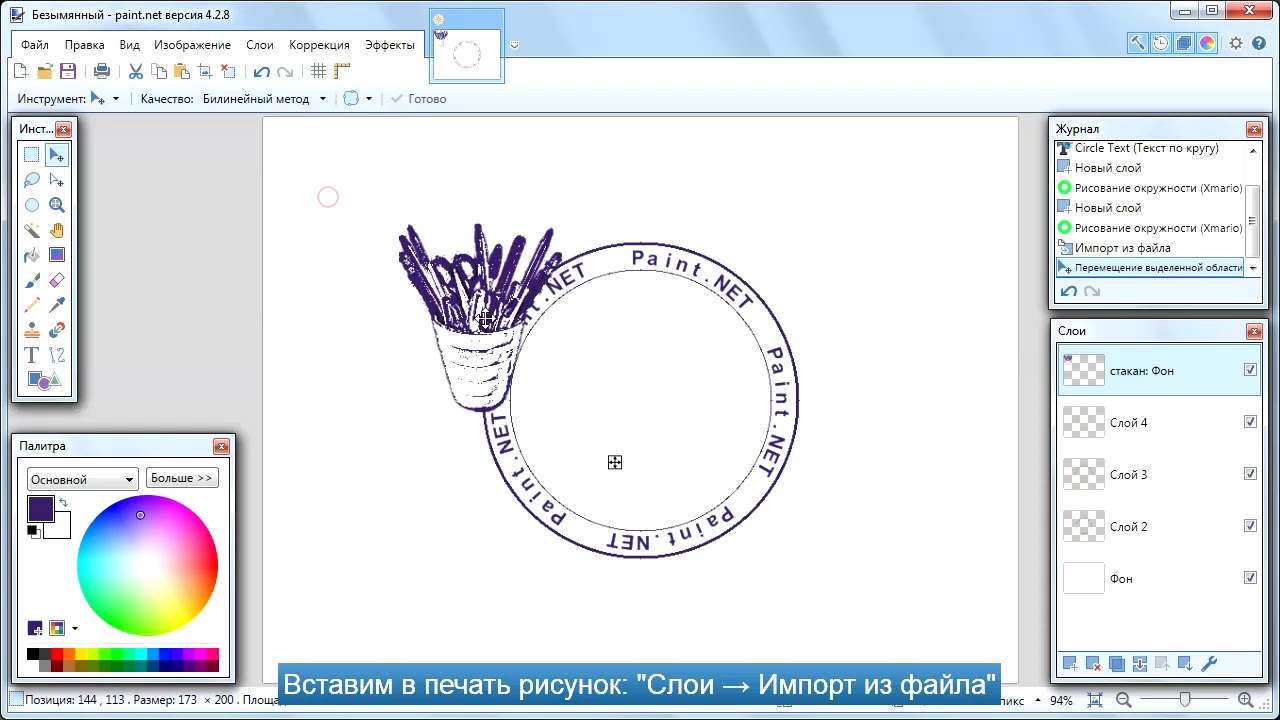 Благо, хоть сразу показывает цену заказа вашего макета.
Благо, хоть сразу показывает цену заказа вашего макета.
Попробовать
Мастер-штампов
Тут тоже сразу видно цену и есть редактор всего и вся. Гибко настраиваемый, есть шаблоны для тех, кто не определился с эскизом. Готовый макет сможете скачать. Если вы готовы сразу заказать —, пожалуйста, так тоже можно. В общем, пока что лучший, потому что и фигуры печати можно любые настраивать: круг, прямоугольник, декоративные и т.д.
Попробовать
Trodat
Украинский вариант конструктора, но, в принципе, можно просто написать всё на русском в поле ввода текста, и нормально. Текст можно двигать, можно выбрать дизайн рамки. После редактирования кидает — «выбрать оснастку и заказать». Скачать возможности не даёт. А, и ещё раз, чисто для Украины, — требуется плата.
Попробовать
Забавная печать-штамп, логотип
Теперь аккуратно, чтобы не сдвинуть мышку, зажимаем левую клавишу и начинаем тащить мышку в любую сторону. У нас будет получаться произвольный эллипс с центром не на перекрестье направляющих.
На левом рисунке зажата только левая клавиша мыши, движение мыши от перекрестья вправо и вверх. На правом рисунке кроме левой клавиши мыши, зажаты клавиатурные клавиши Shift+Alt.
Продолжая протаскивать мышь, постарайтесь, чтобы в окне преобразований (чёрный квадратик с цифрами выше правее курсора) значение ширины и высоты круга стало 497 пикселей, размер круга будет важен в последствии, но, если не получилось, не страшно, исправим.
После того, как получился круг, все клавиши можно отпускать, остальное сделаем опциями настроек фигуры.
Шаг 3. Задаём размеры и положение круга
Сразу после того, как вы начали создавать эллипс, в рабочей области приложения Photoshop появилась панель свойств фигуры. С помощью ввода значений параметров в эту панель мы и добьёмся нужного результата.
С помощью ввода значений параметров в эту панель мы и добьёмся нужного результата.
Примечание. Все параметры в панели свойств дублируются на панели параметров в верхнем левом углу окна Photoshop.
Далее, если у вас сразу получилась ширина и высота круга 497 пикселей, переходите к шагу 4, если же нет, то выполните действия этого шага до конца.
В панели свойств задайте размер фигуры, 497 пикселей по ширине и высоте, можно для верности нажать на символ связи между этими значениями:
Задайте размер круга по ширине и высоте.
Нажмите клавишу Enter. После этого круг приобретёт нужный размер, но сместится относительно центра документа. А нам необходимо, чтобы круг был не только заданного диаметра, но и расположен по центру документа. В этом нам поможет вторая строка в панели свойств (расположенная сразу под строкой с размерами), отвечающая за положение фигуры по горизонтали и вертикали. У меня эти значения сейчас 86 и 39 пикселей, у вас они, скорей всего, другие.
Зелёный пунктир — образующий фигуру прямоугольник (гизмо), красными стрелками показаны размеры от краёв документа до угла гизмо.
Теперь нужно немного подсчитать. Высота нашего документа равна 620 пикселей, соответственно, от края до центра будет половина этого значения, т.е. 310 пикселей. Высота фигуры — 497 пикселей, половина будет равна 248,5 пикс. От половины высоты документа отнимаем половину высоты фигуры и получим 310 — 248,5 = 61,5. Именно это значение нам нужно ввести в окошко «Y:» и нажать Enter. Если вы всё сделали правильно, то фигура встанет точно по вертикали.
Если вы всё сделали правильно, то фигура встанет точно по вертикали.
То же самое нужно сделать со значением по горизонтали, в моём примере это значение получилось 136,5. После ввода этого значения в окно «X:» и нажатия клавиши Enter фигура устанавливается точно по центру документа.
Установка положения фигуры.
Шаг 4. Создаём бордюр фигуры
Сделать необычный бордюр печати-логотипа, состоящий из линий, мы также сможем с помощью ввода параметров в панель свойств фигуры.
Отключите заливку фигуры параметром «тип заливки фигуры» — значение нет заливки. Задайте тип заливки штриха фигуры — сплошной, толщина штриха — 16 пикселей:
Параметры бордюра фигуры.
Теперь зададим параметр линий, из которых будет состоять бордюр фигуры. Нажмите на галочку, расположенную справа в крайнем правом поле:
Открываем параметры линии бордюра.
Откроется дополнительное окошко, где можно выбрать тип штриха — прерывистый, а также длину штриха и длину пробела, 0,15 и 0,18 соответственно. Длина штриха и пробела вычисляется от ширины штриха, ширина в нашем случае — 16 пикс.
Длина штриха и пробела вычисляется от ширины штриха, ширина в нашем случае — 16 пикс.
Задаём длину штриха и пробела.
Теперь документ Photoshop должен выглядеть так:
Готовые штрихи.
Итак, мы создали внешнюю окантовку нашего штампа.
Шаг 5. Внутренняя окружность из точек
Добавим окружность, состоящую из круглых точек, на которой мы позже напишем текст. Принцип такой же, как и в шагах 2 — 4, отличаются только размеры эллипса и параметры штриха. Так же создайте фигуру эллипс в виде правильного круга от центра, ширина и высота 320 писк., ширина штриха 2 пикс., тип штриха прерывистый, длина штриха 1, длина пробела 1, 2. Слой с фигурой называем
Параметры окружности из точек.
А вот как выглядит документ:
Добавлена линия из точек.
Шаг 6. Окружность из сплошной линии
И создаём ещё одну окружность, расположенную между этими двумя.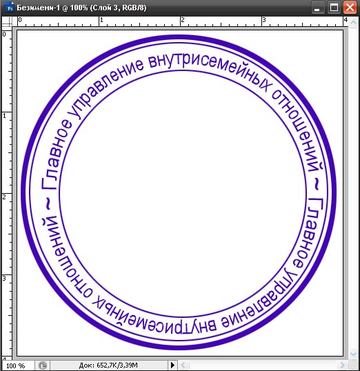 Окружность на этот раз будет сплошная, высота и ширина 394 пикс., ширина бордюра 3 пикселя, слой переименовываем в
Окружность на этот раз будет сплошная, высота и ширина 394 пикс., ширина бордюра 3 пикселя, слой переименовываем в
Параметры сплошной линии.
Вид документа:
Добавление среднего кольца.
Шаг 7. Текст по сплошной окружности
Как видно из готового логотипа, вдоль сплошной и окружности из точек, необходимо написать текст. Phpotoshop даёт ном возможность создать текст вдоль любой кривой, но буквы, до, дело в том, что буквы будут расположена над или под кривой, но сделать так, чтобы направляющая кривая шла по вертикальному центру буквы, невозможно, а именно это нам и надо. Поэтому, придётся копировать фигуры, масштабировать их в сторону уменьшения и писать текст уже по копиям.
Начнём со сплошной окружности. Копируем слой solid_circle (кликаем по этому слою в панели слоёв и нажимаем комбинацию клавиш Ctrl+J), переименовываем полученный слой в solid_circle_text. В панели свойств фигуры отключаем заливку бордюра. Для удобства отключаем видимость всех слоёв, кроме фонового. Нам необходимо написать текст вдоль этой окружности, как писать текст вдоль окружности, кривой и контура подробно рассказано на этом сайте здесь и здесь.
В панели свойств фигуры отключаем заливку бордюра. Для удобства отключаем видимость всех слоёв, кроме фонового. Нам необходимо написать текст вдоль этой окружности, как писать текст вдоль окружности, кривой и контура подробно рассказано на этом сайте здесь и здесь.
Берём инструмент «Текст» (Type Tool) и наводим мышку на окружность, при этом на текстовом курсоре появляется изогнутой линия:
Поводим текстовой курсор к окружности.
Кликаем по окружности, курсор меняется на показанный на рисунке ниже:
Начинаем ввод текста.
Можно начинать ввод текста, а видимость слоёв теперь уже наоборот, лучше включить для наглядности.
Несколько советов по вводу текста. Сам текст лучше всего предварительно написать в любом текстовом редакторе и скопировать его в буфер обмена. Затем перейти в phpotoshop и при уже активированном инструменте «Текст», в панели параметров изменить выравнивание текста на «посередине» (по умолчанию «слева»), а курсор на окружности поставить точно вверху на направляющей, затем нажать Ctrl+C для вставки текста из буфера обмена. Таким образом текст будет изначально выравнен относительно центра окружности. Я ввёл текст «POWER TO THE PIXELS! INSPIRATION!»:
Таким образом текст будет изначально выравнен относительно центра окружности. Я ввёл текст «POWER TO THE PIXELS! INSPIRATION!»:
Ввод текста по кругу.
Но, как я упомянул выше, текст расположен поверх окружности, а нам необходима, чтобы линия окружности шла посередине букв. Здесь нам поможет инструмент «Свободное трансформирование». Активируйте, если не активен, текстовый слой и нажмите комбинацию клавиш Ctrl+T. Вокруг текста появится рамка трансформирования. Зажмите клавиши Shift+Alt и потяните любой уголок рамки внутрь:
Масштабирование текстового слой в сторону уменьшения.
Нажмите Enter. Если вы правильно рассчитали, то окружность будет расположена примерно посередине букв. Если же вы промахнулись, повторите операцию снова. Вот как получилось у меня:
Текст по окружности.
Осталась небольшая проблема — надо убрать линию под буквами. Мы сделаем это с помощью слой-маски, добавленной к слою со сплошной линией solid_circle. Добавьте к нему слой-маску и чёрной кистью с жёсткостью 85% проведите по ненужному участку линии:
Добавьте к нему слой-маску и чёрной кистью с жёсткостью 85% проведите по ненужному участку линии:
Удаление ненужного участка линии.
Шаг 8. Текст по окружности с бордюром из точек
Таким же образом добавьте текст на окружность с бордюром из точек. На эту окружность я добавил две отдельные фразы. Для облегчения я написал сперва одну фразу, масштабировал и позиционировал текст, как надо, затем скопировал текстовый слой (Ctrl+J) и с помощью того же «Свободного трансформирования» повернул полученный текстовый слой на 180 градусов, выделил все буквы (двойной клик по миниатюре слоя в панели слоёв) и ввёл новый текст. Вот что получилось:
Текст по линии из точек.
Шаг 9. Завершаем создание печати
Теперь осталось заполнить центр. Это может быть какой-либо готовый логотип, либо текстовые символы, либо что-нибудь ещё, на сколько хватит фантазии. Я вставил два текстовых слоя, готовый логотип RG, и линии шириной 2 писк., нарисованные инструментом «Карандаш» (Pencil Too):
Завершаем создание печати-штампа.
Шаг 10. Добавляем фон и цвет печати
Теперь давайте зададим цвета фона и самой печати. В панели слоёв выделите все слои, кроме фонового и объедините их в группу (Ctrl+G). Добавьте к группе стиль слоя «Наложение цвета» (Color Overlay), а цвет задайте #04d9ae.
Преобразуйте фоновый слой в обычный и добавьте к нему также стиль «Наложение цвета» (Color Overlay) с цветом #19242d. Вот как выглядит теперь наша печать:
Вид печати после добавления цвета и фона.
На этом можно закончить. Но я решил добавить новый слой в самый верх панели слоёв, залил его белым цветом и добавил к нему Фильтр —> Шум —>Добавить шум (Filter —> Noise —> Add Noise) и установил режим наложения этого слоя «Перекрытие» (Overlay). Готовый результат:
Готовый результат выполнения урока.
Скачать файл PSD, полученный в результате выполнения урока:
Создаем реалистичную печать в фотошоп. Как в фотошопе нарисовать круглую печать для документов
Студенты и ученики часто пользуются текстовым редактором «Ворд» для выполнения курсовых, дипломов, рефератов и докладов.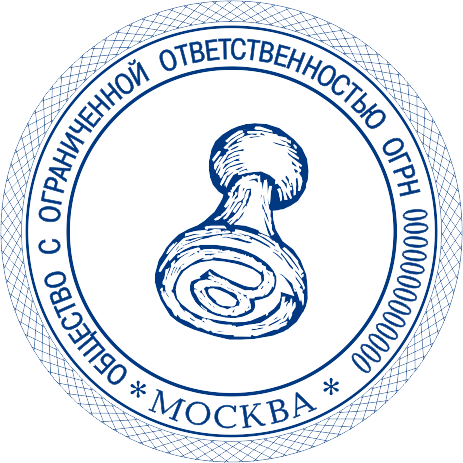 Это очень удобная программа, имеющая интуитивный интерфейс, с которым может справиться даже новичок. Но только если речь идет об обычных действиях, таких как написание текста, создание таблицы, добавление изображения.
Это очень удобная программа, имеющая интуитивный интерфейс, с которым может справиться даже новичок. Но только если речь идет об обычных действиях, таких как написание текста, создание таблицы, добавление изображения.
Некоторые преподаватели требуют наличия рамки со штампом в соответствии с ГОСТом, создание которой для ученика может стать довольно проблематичным заданием. В статье будет рассказано, как сделать штамп в «Ворде» по ГОСТу.
Шаг первый: разбиваем документ на разделы
Первый шаг того, как сделать штамп в «Ворде», начинается с разбития всего документа на разделы. Это необходимо, чтобы отделить основную часть текста, оглавление и титульный лист. Но это не единственная причина: деление нужно для того, чтобы поместить штамп в место, где он необходим, и исключить его смещения в ненужные.
Итак, как сделать штамп в «Ворде»? Нам нужно:
- Кликнуть по вкладке «Макет» или «Разметка страницы» (в зависимости от версии программы).
- Открыть «Разрывы».

- Выбрать пункт «Следующая страница».
- Повторить все действия для создания еще одного разрыва.
- Нажать «Закрыть окно колонтитулов».
Вот и все, первый этап инструкции того, как сделать штамп в «Ворде», выполнен, переходим непосредственно ко второму.
Шаг второй: устраняем связи между разделами
Итак, приступаем ко второму этапу инструкции, как сделать рамку со штампом в «Ворде». Теперь нам надо устранить связи между всеми ранее созданными разделами. Это нужно для того, чтобы штамп не распространился на все страницы, а оставался лишь на одной.
- Кликните по вкладке «Вставка», чтобы перейти в нее.
- Нажмите по стрелочки рядом с кнопкой «Нижний колонтитул» для отображения выпадающего списка.
- В списке кликните по «Изменить нижний колонтитул» появится группа инструментов для работы с колонтитулами.
- В группе «Переходы» щелкните по кнопке «Как в предыдущем разделе».
После проделанных действий штамп не будет распространяться на все страницы, а это означает, что второй шаг инструкции, как сделать рамку и штамп в «Ворде», мы выполнили.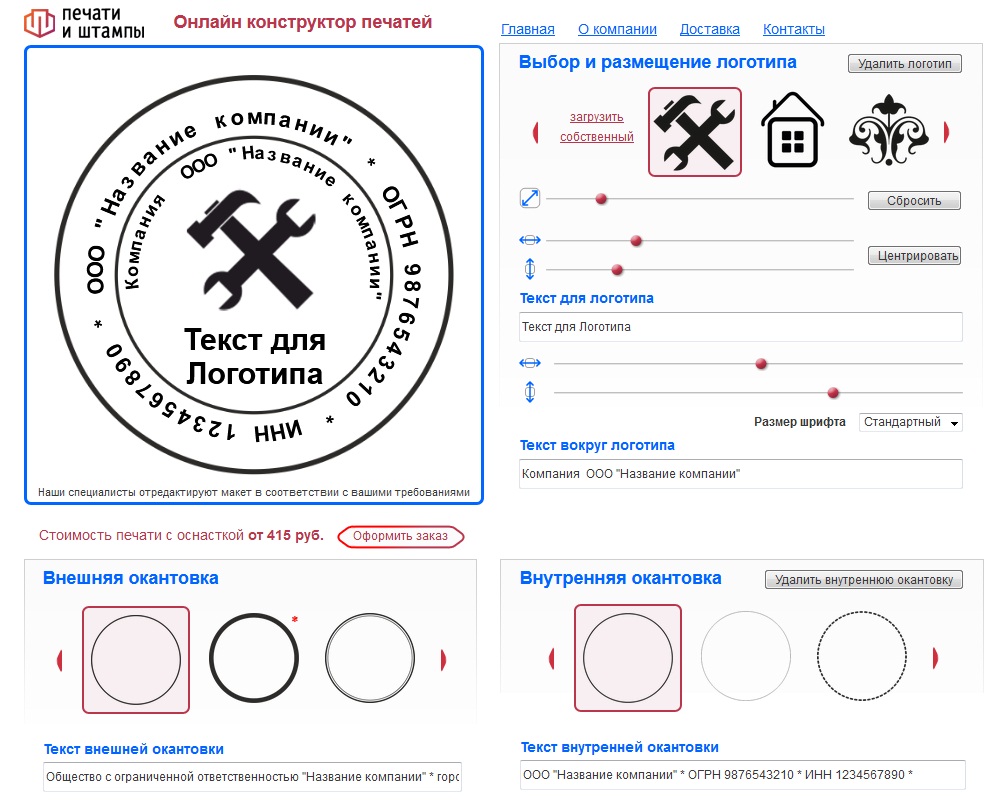 Переходим к созданию.
Переходим к созданию.
Шаг третий: создаем рамку
Вот теперь, наконец-то, мы подобрались к созданию самого штампа с рамкой. Однако это далеко не последний этап, но об остальном позже. Создавать мы будем рамку, конечно же, в соответствии с ГОСТом, поэтому первым делом нам необходимо добавить рамку, со следующими отступами по краям:
- Слева — 20 мм.
- Сверху — 5 мм.
- Справа — 5 мм.
- Снизу — 5 мм.
Чтобы это сделать, следуйте инструкции:
- В программе перейдите в «Макет».
- В группе «Параметры страницы» кликните по инструменту «Поля» для развертывания выпадающего списка.
- В списке выберите «Настраиваемые поля».
- В области «Поля» задайте значения: левое — 2,9 см, нижнее — 0,6 см, верхнее — 1,4 см, правое — 1,3 см. Это необходимо, чтобы текст не заходил на границы рамки.
После проделанных действий нажимайте кнопку «ОК» для применения всех изменений.
Сейчас переходим непосредственно к добавлению рамки в документ. Для этого вам нужно сделать следующее:
Для этого вам нужно сделать следующее:
- В программе перейти в «Разметка страницы» или «Дизайн» (в зависимости от версии).
- В группе инструментов «Фон страницы» нажмите на кнопку «Границы страницы».
- Далее перейдите в «Страницы».
- В первой колонке выбрать пункт «Рамка».
- В выпадающем списке «Применить выбрать «К этому разделу».
- Нажать кнопку «Параметры», что находится чуть ниже выпадающего списка.
- В появившемся окне указать значения: нижнее — 0, правое — 20, верхнее — 25, левое — 21.
После этого нажимайте ОК — в документе появится рамка.
Шаг четвертый: создаем штамп
Итак, мы создали рамку, теперь поговорим о том, как в «Ворде» сделать штамп по ГОСТу. Делается это с помощью таблицы, вот детальная инструкция:
- Перейдите в нижний колонтитул той страницы, на которую вы хотите поместить штамп. Для этого дважды кликните по нижней границе листа.
- В конструкторе, который появился на панели инструментов, в группе «Положение» замените все значения на ноль — по умолчанию там указано 1,25.

- Перейдите во вкладку «Вставка».
- Используйте инструмент «Таблица» для ее создания. В меню выбора размера укажите 9 столбиков и 8 строчек.
- Зажмите ЛКМ на левой границе таблицы и перетащите ее край к левому краю рамки. Проделайте это же действие с правым краем таблицы.
- Выделите всю таблицу, нажав на четыре стрелочки в верхнем левом краю.
- Перейдите в «Макет» в группе вкладок «Работа с таблицами».
- Поменяйте высоту всех ячеек на 0,5 см.
- Поочередно выделяйте столбцы, начиная с левого края, и изменяйте их ширину. Первый столбец — 0,7 см, второй — 1 см, третий — 2,3 см, четвертый — 1,5 см, пятый — 1 см, шестой — 6,77 см, седьмой — 1,5 см, восьмой — 1,5 см, девятый — 2 см.
- Объедините ячейки в тех местах, где это необходимо, ориентируйтесь по изображению, приложенному ниже.
Вот и все, штамп с рамкой создан, но осталось еще несколько деталей.
Шаг пятый: фиксируем высоту ячеек
Чтобы при вводе данных в ячейки штампа они не растягивались, необходимо зафиксировать их высоту. Делается это следующим образом:
Делается это следующим образом:
- Выделите ячейки.
- Нажмите ПКМ.
- В меню кликните по инструменту «Свойства таблицы».
- Во вкладке «Строка» поставьте галочку рядом с кнопкой «Высота» и выберите режим «Точно».
Кликнете по ОК — ваша таблица станет фиксированной.
Электронные документы, создаваемые в MS Word, иногда требуется распечатать. Сделать это очень просто, но у малоопытных пользователей ПК, как и у тех, кто мало пользуется этой программой, могут возникнуть сложности с решением данной задачи.
В этой статье мы подробно о том, как распечатать документ в Ворде.
1. Откройте документ, который необходимо распечатать.
2. Убедитесь в том, что содержащиеся в нем текстовые и/или графические данные, не выходят за пределы области печати, а сам текст имеет тот вид, который вы хотите видеть на бумаге.
Наш урок поможет вам разобраться в этом вопросе:
3. Откройте меню “Файл” , нажав на кнопку на панели быстрого доступа.
Примечание: В версиях Ворда до 2007 года включительно кнопка, которую необходимо нажать для перехода в меню программы, называется “MS Office”, она первая на панели быстрого доступа.
4. Выберите пункт “Печать” . При необходимости, включите предварительный просмотр документа.
5. В разделе “Принтер” укажите принтер, подключенный к вашему компьютеру.
6. Выполните необходимые настройки в разделе “Настройка” , задав количество страниц, которые требуется распечатать, а также выбрав тип печати.
7. Настройте поля в документе, если вы все еще этого не сделали.
8. Укажите необходимое количество копий документа.
9. Убедитесь в работоспособности принтера и наличии достаточно количества краски. Погрузите бумагу в лоток.
10. Нажмите кнопку “Печать” .
- Совет: Открыть раздел “Печать” в Microsoft Word можно и другим способом.
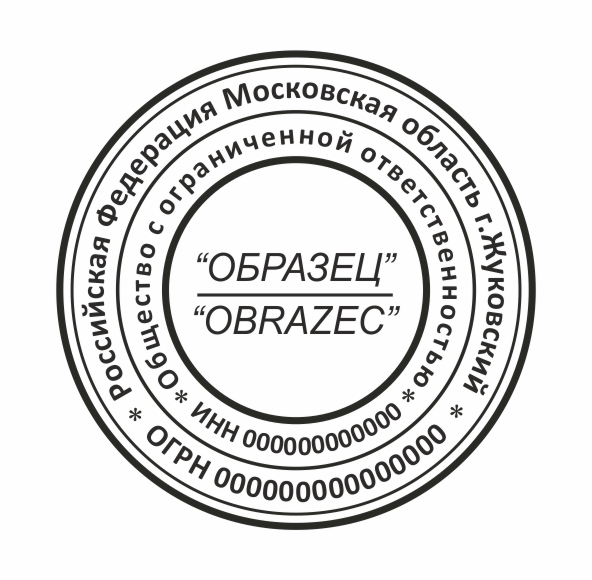 Просто нажмите “CTRL+P” на клавиатуре и выполните пункты 5-10, описанные выше .
Просто нажмите “CTRL+P” на клавиатуре и выполните пункты 5-10, описанные выше .Если вам необходимо распечатать не просто документ, а книгу, воспользуйтесь нашей инструкцией:
Если вам нужно распечатать брошюру в Ворде, воспользуйтесь нашей инструкцией о том, как создать документ такого типа и отправить его на печать:
Если вам нужно распечатать документ в формате, отличном от A4, прочтите нашу инструкцию о том, как изменить формат страницы в документе.
Если же вам нужно сделать печать в документе, подложку, водяной знак или добавить какой-нибудь фон, прочтите наши статьи перед тем, как отправлять этот файл на печать:
Если перед тем, как отправить документ на печать, вы хотите изменить его внешний вид, стиль написания, воспользуйтесь нашей инструкцией:
Как видите, распечатать документ в Word довольно просто, особенно, если воспользоваться нашей инструкцией и советами.
Каждая уважающая себя организация, предприниматель или должностное лицо должны иметь свою печать, которая несет в себе какую-либо информацию и графическую составляющую (герб, логотип и пр..png) ).
).
В этом уроке разберем основные приемы создания качественных печатей в Фотошопе.
Для примера создадим печать нашего любимого сайта сайт.
Создаем новый документ с белым фоном и равными сторонами.
Затем протягиваем направляющие до середины холста.
Следующим шагом будет создание круговых надписей для нашей печати. Как написать текст по кругу, читайте в .
Рисуем круглую рамку (читаем статью). Ставим курсор на пересечение направляющих, зажимаем SHIFT и, когда уже начали тянуть, зажимаем еще и ALT . Это позволит фигуре растягиваться относительно центра во все стороны.
Прочитали статью? Информация, содержащаяся в ней, позволяет создавать круговые надписи. Но есть один нюанс. Радиусы внешнего и внутреннего контуров не совпадают, а для печати это не хорошо.
С верхней надписью мы справились, а вот с нижней придется повозиться.
Переходим на слой с фигурой и вызываем свободное трансформирование сочетанием клавиш CTRL+T. Затем, применяя то же прием, что при создании фигуры (SHIFT+ALT ), растягиваем фигуру, как на скриншоте.
Затем, применяя то же прием, что при создании фигуры (SHIFT+ALT ), растягиваем фигуру, как на скриншоте.
Пишем вторую надпись.
Вспомогательную фигуру удаляем и продолжаем.
Создаем новый пустой слой в самом верху палитры и выбираем инструмент «Овальная область» .
Ставим курсор на пересечение направляющих и снова рисуем круг от центра (SHIFT+ALT ).
Толщину обводки выбираем на глаз, цвет не важен. Расположение – снаружи.
Снимаем выделение сочетанием клавиш CTRL+D .
Создаем еще одно кольцо на новом слое. Толщину обводки делаем чуть меньше, расположение – внутри.
Теперь поместим графическую составляющую – логотип в центр печати.
Я нашел в сети вот такое изображение:
При желании можно заполнить пустое пространство между надписями какими-нибудь символами.
Снимаем видимость со слоя с фоном (белым) и, находясь на самом верхнем слое, создаем отпечаток всех слоев сочетанием клавиш CTRL+ALT+SHIFT+E .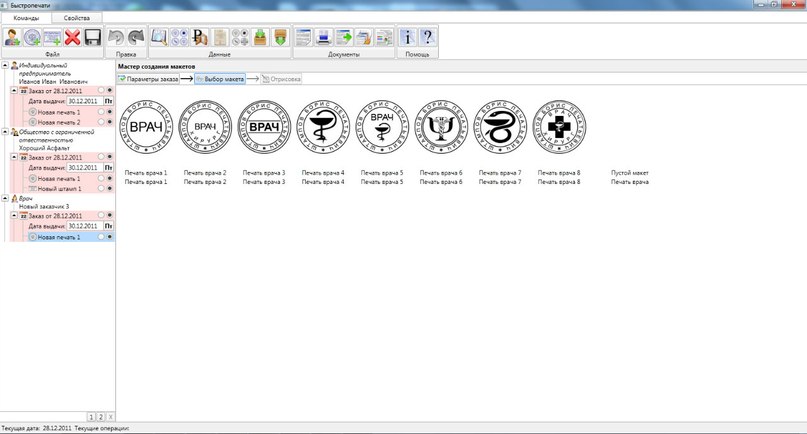
Включаем видимость фона и продолжаем.
Кликаем по второму сверху слою в палитре, зажимаем CTRL и выбираем все слои, кроме верхнего и нижнего и удаляем – они нам больше не нужны.
Дважды кликаем по слою с печатью и в открывшихся стилях слоя выбираем пункт «Наложение цвета» .
Цвет подбираем по своему разумению.
Печать готова, но можно сделать ее немного реалистичнее.
Создаем новый пустой слой и применяем к нему фильтр «Облака» , предварительно нажав на клавишу D , чтобы сбросить цвета по дефолту. Находится фильтр в меню «Фильтр – Рендеринг» .
Затем применяем к этому же слою фильтр «Шум» . Искать в меню «Фильтр – Шум – Добавить шум» . Значение выбираем по своему усмотрению. Примерно так:
Теперь меняем режим наложения для этого слоя на «Экран» .
Добавим еще немного дефектов.
Перейдем на слой с печатью и добавим к нему слой-маску.
Выбираем кисть черного цвета и размером 2-3 пикселя.
Этой кистью хаотично чирикаем по маске слоя с печатью, создавая царапины.
Результат:
Вопрос: если потребуется воспользоваться этой печатью в будущем, то как быть? Рисовать ее заново? Нет. Для этого в Фотошопе есть функция создания кистей.
Давайте сделаем уже настоящую печать.
Прежде всего, необходимо избавиться от облаков и шума за пределами контуров печати. Для этого зажимаем CTRL и кликаем по миниатюре слоя с печатью, создавая выделение.
Затем переходим на слой с облаками, инвертируем выделение (CTRL+SHIFT+I ) и нажимаем DEL .
Снимаем выделение (CTRL+D ) и продолжаем.
Переходим на слой с печатью и дважды кликаем по нему, вызывая стили. В разделе «Наложение цвета» меняем цвет на черный.
Идем в меню «Редактирование – Определить кисть» . В открывшемся окне даем название кисти и нажимаем «ОК» .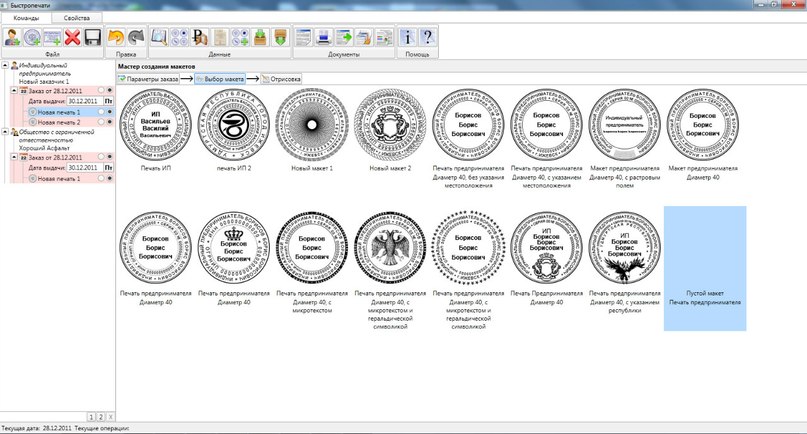
Новая кисть появится в самом низу набора.
Печать создана и готова к применению.
18.11.2014 27.01.2018
В этом уроке вы научитесь рисовать печать или штамп в фотошопе. Печать будет круглая, хотя можно сделать и треугольную. Вы научитесь делать печать сами, со своими данными для организации. Читайте инструкцию ниже.
Примечание: Этот урок не предназначен и не является пособием для создания поддельных печатей для документов. Урок учит создавать шуточные печати для открыток или просто для украшения любых изображений не являющимеся документами. Ни в коем случае не нарушайте законов РФ.
Создаем круг для печати
Первое, что нужно сделать это с прозрачным цветом внутри, но с синей обводкой в 3 пикселя. Наилучший синий цвет для печати — #013fcd
Чтобы создать круг с пустой заливкой, но с цветовой обводкой — воспользуйтесь инструментом Эллипс :
Настройки инструмента в верхней панели выглядят так — основной цвет прозрачный, цвет обводки #013fcd
Теперь когда настройки круга установлены, нарисуйте круг.
Для этого зажмите SHIFT и Левую Кнопку Мыши . Далее тяните курсор в сторону, создавая круг. Таким образом, у вас получится идеально ровный круг.
Дублируем круг
Сделайте копию слоя с кругом. Для этого выберите этот слой и нажмите CTRL+J .
Появится копия слоя с кругом. С ним будем дальше работать.
Измените размер обводки нового круга на 1 пиксель .
Нажмите CTRL+T для масштабирования и уменьшите круг зажав SHIFT+ALT (чтобы круг уменьшался пропорционально центру).
Отлично! Мы подготовили каркас для печати и место для надписи.
Добавляем надпись для печати
Скопируйте последний круг с тонкой обводкой и сделайте этой копии у круга обводку прозрачной — по сути круга не будет видно, но он будет сверху оригинального. Далее активируйте инструмент Text Tool чтобы добавить надпись.
Наведите курсором на этот круг (и вы увидите как измениться курсор предлагая вам добавить надпись по контуру круга), нажмите левую кнопку мыши и начинайте писать.
Добавьте надпись какую захотите, можно играть с размером надписи, чтобы она получилась ровно на весь круг.
Осталось добавить главную надпись по центру.
Собственно, простенькая печать готова. Вы можете усложнять и эксперементировать как захотите, технику вы поняли.
Можно добавить фон бумаги для эффекта. Красивее и реалистичнее будет если вы покрутите печать.
Информация: Посетите группу ВКонтакте. Профессиональный юмор и полезная информация. Регулярные публикации по 1С и на другие интересные темы
Сейчас я покажу на простом примере как можно создать круглую печать в Word. Как создать прямоугольный штамп показывать не буду, поскольку это ещё проще. В процессе будут использованы обычные ранее изученные средства Word, но несколько иначе.
Чтобы при чтении статьи возникало меньше вопросов, крайне рекомендую предварительно прочитать про общие принципы работы с картинками и другими нетекстовыми объектами в Word.
Пример созданной в Word круглой печати
Результат всех операций приведён ниже в виде рисунка. Созданная «печать», конечно, является очень примитивной, но принцип демонстрирует. Напоминаю, что если вы хотите сделать что-то сложнее, то и времени нужно затратить куда больше, причём самостоятельно. Не следует надеяться, что в интернете есть именно то, что вам нужно — о последствиях такого отношения к работе я уже говорил раньше.
Созданная «печать», конечно, является очень примитивной, но принцип демонстрирует. Напоминаю, что если вы хотите сделать что-то сложнее, то и времени нужно затратить куда больше, причём самостоятельно. Не следует надеяться, что в интернете есть именно то, что вам нужно — о последствиях такого отношения к работе я уже говорил раньше.
Artemvm.info_
Любая круглая печать имеет ободок, текст по кругу, текст или картинку в центре. Здесь возможные варианты, один из которых и приведён на картинке. Сделать это просто, но стоит учесть одну особенность.
Основные затруднения при создании круглой печати в Word
Основная «сложность» при создании круглой печати в Word заключается в том, что вы не знаете как сделать текст по кругу. Именно из-за этого и полезли в интернет для решения такой примитивной задачи. Угадал? Скорее всего именно так.
Говорит это только о плохом знании Word, больше ни о чём. Посмотрим, как сделать текст по кругу и всё прочее.
Делаем круглую печать в Word
Как сделать ободок и картинку в центре я пояснять не буду. Это автофигура и обычная картинка из внешнего файла — тут всё просто. А вот изогнутый текст делается с помощью свойств объекта Надпись. Для начала добавляем надпись на лист и пишем внутри текст. Писать лучше сразу весь текст, по крайней мере тот, что образует один круг внутри «печати». Это всё потому, что кривизну текста так настраивать удобнее.
Это автофигура и обычная картинка из внешнего файла — тут всё просто. А вот изогнутый текст делается с помощью свойств объекта Надпись. Для начала добавляем надпись на лист и пишем внутри текст. Писать лучше сразу весь текст, по крайней мере тот, что образует один круг внутри «печати». Это всё потому, что кривизну текста так настраивать удобнее.
Далее выделяем Надпись и в меню Лента открываем появившуюся вкладку Формат, ищем там «Текстовые эффекты», а в них — «преобразовать / круг». Вот, собственно, и весь фокус с искривлённым по кругу текстом. Там же при желании можно выбрать любой тип искажения текста.
Если выбран вариант искажения «круг», то нужно потом ещё подобрать размер надписи и шрифта таким образом, чтобы кривизна текста совпадала с кривизной ободка «печати», иначе текст не будет идти ровно вдоль ободка, а будет уходить в сторону. Всё остальные операции ясны и без комментариев.
Подведём итоги
Вот таким способом можно создать круглую печать в Word. Стоит заметить, что при печати на чёрно-белом принтере все цвета преобразуются в градации серого. Также вместо лазерного принтера для печатей лучше использовать струйный (вспомните почему?) или выполнить печать в файл и отнести его туда, где есть цветной принтер.
Стоит заметить, что при печати на чёрно-белом принтере все цвета преобразуются в градации серого. Также вместо лазерного принтера для печатей лучше использовать струйный (вспомните почему?) или выполнить печать в файл и отнести его туда, где есть цветной принтер.
Напишите свою статью на сайт!
Вы можете разместить собственную статью на сайте в соответствии с правилами сотрудничества в рамках данного образовательного проекта. Если Вы любите и умеете писать, это должно приносить Вам доход.
Присылайте свои статьи и зарабатывайте на этом! Подробную информацию о партнёрской контент-программе читайте здесь »
На ArtemVM.info есть и другие статьи, с которыми Вы можете ознакомиться ниже.
artemvm.info
Как сделать печать в ворде
| |
Для создания круглой печати также может быть использована такая программа, как Ворд. Опыт работы с ней есть практически у каждого человека. Значит, ее создание не станет особенно проблематичным.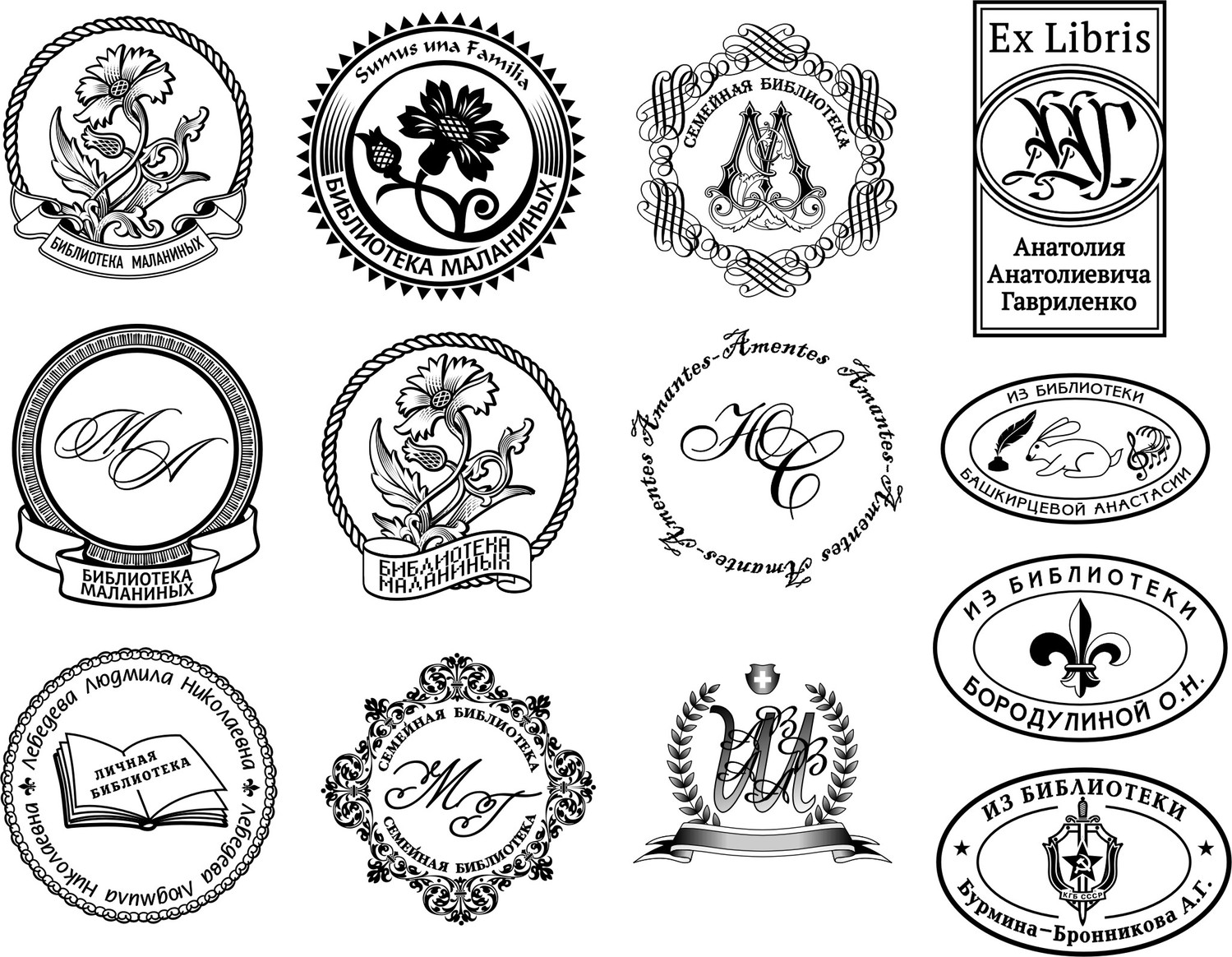 Далее более подробно поговорим о том, как сделать печать в ворде.
Далее более подробно поговорим о том, как сделать печать в ворде.
Итак, для начала необходимо открыть программу. После чего в главном меню выбирается «Вставка», «Фигуры» и «Основные фигуры». После следует выбрать фигуру, которая называется «Кольцо». Она представляет собой кружок, в котором расположен еще один кружок, меньшего размера. Совершав эти операции, на листе должна появиться фигура. Пользователь имеет возможность регулировать ее конкретный размер. Регулировать габариты можно при помощи желтой точки. Если за нее потянуть, кольцо начнет растягиваться, соответственно – диаметр начнет изменяться.
Что касается надписи, она делается следующим образом. Для ее получения нужно кликнуть «Вставка», после «WordArt». Пользователь имеет возможность подобрать тот стиль букв, который является наиболее подходящим. Затем должно образоваться окошко, в котором необходимо будет ввести текст внутри кольца. В том случае, если слово короткое, его желательно набрать несколько раз. Помимо этого, слова можно разделить звездочками или тире. При этом также можно подобрать вид и размер шрифта.
При этом также можно подобрать вид и размер шрифта.
В результате может получиться не совсем такая фигура, которую рассчитывал увидеть пользователь. Однако все можно привести в порядок. Для этого нужно в меню «работа с объектами WordArt» выбрать изменить фигуру, после кликнуть «изменить фигуру» и «траектория движения». Полученное изображение растягивается до формы круга. Растягивать нужно до тех пор, пока оно не совпадет с размерами уже существующего кольца.
Для того чтобы сделать двойное внутреннее кольцо, необходимо выбрать «Вставка», «Фигуры», «Круг». Его нужно подогнать под размеры внутреннего кольца. Основной текст печати делается следующим образом. Следует кликнуть «Вставка», «Надпись». После крестиком, который появился рисуются квадратики и пишется все, что необходимо. Ознакомившись с советами, каждый может узнать, как сделать печать в word или штамп.
printsi.ru
Программа для печати и штампа скачать бесплатно, видео обучение изготовление печати
Вы создаёте новую компанию. Есть клиент, готовый подписать контракт хоть завтра. Но дизайнер, к которому вы обратились, говорит, что разработкой логотипа и печати для вас он сможет заняться через неделю. Как быть?
Есть клиент, готовый подписать контракт хоть завтра. Но дизайнер, к которому вы обратились, говорит, что разработкой логотипа и печати для вас он сможет заняться через неделю. Как быть?
Начинать стоит с печатей. Существует программа печати и штампа, позволяющих в течение нескольких минут сформировать красивые печати любого содержания в электронном виде. Ниже вы можете просмотреть видео обучение как скачать программу для изготовления печати и штампов, а так же получите видео обзор как сделать печать вашей компании и использовать её для подписания документа.
Предлагаемая программа для создания печатей визуально создает форму и будущий оттиск. Она дает макеты штемпельных изделий, абсолютно готовые для использования.
Программа для изготовления печатей и штампов
Наша программа для печатей и штампов абсолютно бесплатна и универсальна. Она позволяет работать как с привычными печатями, так и со штампами любого вида. В ней содержится каталог уже готовых решений для штемпельной продукции и все инструменты для формирования стандартных решение изготовления печати.
Легко и быстро скачать полную программу для печати и штампов а самое главное бесплатно и без каких либо дополнительных ключей.
Для того чтобы делать печати и штампы скачать программу сегодня не проблема. Она упростит формирование заказов на создание штемпельной продукции, позволит привлечь выгодных клиентов предпринимателей и частных лиц.
Выложенная программа для печатей скачать бесплатно можно на нашем сайте просмотрев обучающее виде как скачать и создать готовую печать для подписания любого документа. Удобство посетителей это то, чего мы хотим. Зачем переплачивать за находящееся в общем доступе?
Видео обзор программы Stamp 0.85
biznesskurs.ru
Штамп
Штамп – программа для разработки макета печатей. Утилита представляет собой графический редактор, при помощи которого любой пользователь сможет создать макет печатей любой сложности всего за несколько минут. Созданный шаблон можно распечатать на принтере либо отнести на внешнем носителе в специализированную организацию, занимающуюся выпуском штемпельной продукции для изготовления печати. Скачать бесплатно программу Штамп вы сможете на этом сайте.
Скачать бесплатно программу Штамп вы сможете на этом сайте.
Программа Штамп позволяет создать и сохранить шаблоны любой формы и сложности, в том числе овальных, круглых, прямоугольных, рельефных, а также треугольных печатей медицинских учреждений. При помощи утилиты можно изготовить макеты оттиска пломбираторов и пломбиров. Созданные макеты полностью соответствуют государственным стандартам и требованиям ГОСТ. В каталоге утилиты имеются уже готовые шаблоны. Кроме этого, предусмотрена возможность редактирования имеющихся в базе шаблонов: можно увеличить или уменьшить размер шрифта, размер строк.
Создание печатей при помощи данной утилиты не отличается сложностью, и напоминает сборку конструктора. В ее базе имеется набор форм, шрифтов и различных элементов, которые необходимо разместить в нужном месте. Далее готовый шаблон можно распечатать на принтере. При необходимости есть возможность придать оттиску более естественный вид. Для этого необходимо использовать функцию смазывания и размытости. Отличить изготовленный оттиск от оттиска настоящего штампа сможет только специалист при помощи специального оборудования.
Отличить изготовленный оттиск от оттиска настоящего штампа сможет только специалист при помощи специального оборудования.
Основные достоинства программы Штамп
- Простой и интуитивный интерфейс.
- Наличие расширенного каталога.
- Возможность скорректировать размер шрифта.
- Наличие эффекта смазывания и размытия.
- Соответствие оттисков ГОСТу.
Созданный макет можно не только распечатать, но и сохранить в архиве, обработать в любом графическом редакторе. При помощи программы Штамп есть возможность самостоятельно разработать дизайн печати для предприятия различной формы собственности, в том числе ЗАО, ООО, ОАО, а также ПБОЮЛ. Функционал программы позволяет в точности отображать даже такие мелкие детали, как микротекст и растровое поле, имеющиеся на оригинальных штампах.
Windows XP, Vista, 7, 8
all-freeload.net
Как сделать самому печать на компьютере самому
Идеи оригинальных подарков своими руками, мастер-классы по изготовлению подарков, советы.
Как сделать самому печать на компьютере самому фото
Быстрый и увлекательный способ создать следующий рисунок
Узнайте больше о проекте The Big Picture Art Project и загрузите свой рисунок здесь.Когда дело доходит до подготовки к тому, чтобы начать заниматься искусством, стоит попробовать творческое упражнение — штамповка. Эта техника также является простым способом принять участие в нашей коллективной художественной инициативе The Big Picture Art Project. Штамповка может быть быстрой, веселой и бесплатной. Вот как начать.
Сделайте свой путь к следующему арт-проекту
Для этой техники штамповки требуется всего несколько материалов:
- Бумага (я использовала бумагу для смешанной техники)
- Марки
- Штемпельная площадка
- Ластик-карандаш
- Краска акриловая белая (для любой уборки)
Возведите в квадрат.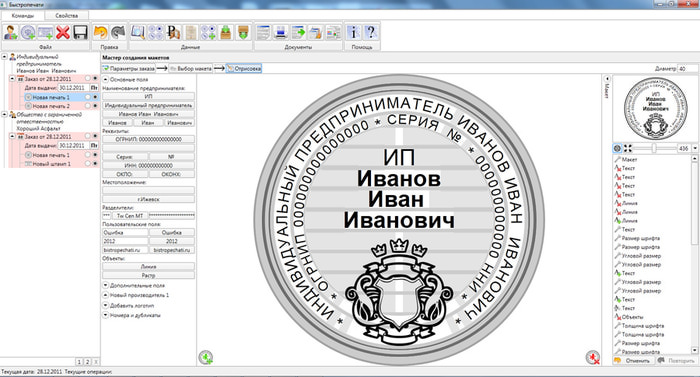 Начните с рисования квадрата на листе бумаги для смешанной техники, чтобы обозначить границы вашей композиции. Поскольку вы не сможете создать подробный рисунок с помощью штампов, я рекомендую сделать квадрат достаточно большим.
Начните с рисования квадрата на листе бумаги для смешанной техники, чтобы обозначить границы вашей композиции. Поскольку вы не сможете создать подробный рисунок с помощью штампов, я рекомендую сделать квадрат достаточно большим.
Создайте базовый чертеж. Чтобы создать более прочную основу для вашей штамповки, попробуйте сначала нарисовать быстрый набросок.На изображении выше я работаю над простым контурным рисунком по эталонному изображению.
Не тратьте слишком много времени на детали. Для этой техники не важно быть точным или даже создать сходство с объектом.
Попробуйте использовать для этой техники буквенные штампыПопробуйте использовать буквы. Интересный способ применить эту технику — выбрать штампы в форме букв, обозначающих то, что вы рисуете.
Мои марки с изображением Рио-де-Жанейро Это может быть имя того, что или кого вы рисуете, или место, которое могло повлиять на ваш проект. Например, я использовал буквы города Рио-де-Жанейро для изображения марки, вдохновленного этим городом, а также буквы имени моей дочери для портрета марки.
Например, я использовал буквы города Рио-де-Жанейро для изображения марки, вдохновленного этим городом, а также буквы имени моей дочери для портрета марки.
Расскажите по буквам. Помимо использования букв штампа в качестве инструмента для создания отметок, вы можете использовать их для написания или написания чего-либо на своем рисунке. Например, название предмета, название вашего произведения или просто вдохновляющие / влиятельные слова и фразы.
Для создания более темных оттенков нанесите более сильный штамп в нужных областяхДобавьте стоимость. Используйте ваши штампы, чтобы установить различные значения на ваших рисунках, нанося более сильный штамп в областях, которые вы хотите сделать темнее, и меньше в областях, которые вы хотите сделать светлее.
Пример различных тонов, созданных при штамповке Продолжайте штамповать, пока не установите правильный (-ые) тон (-ы) в своем рисунке.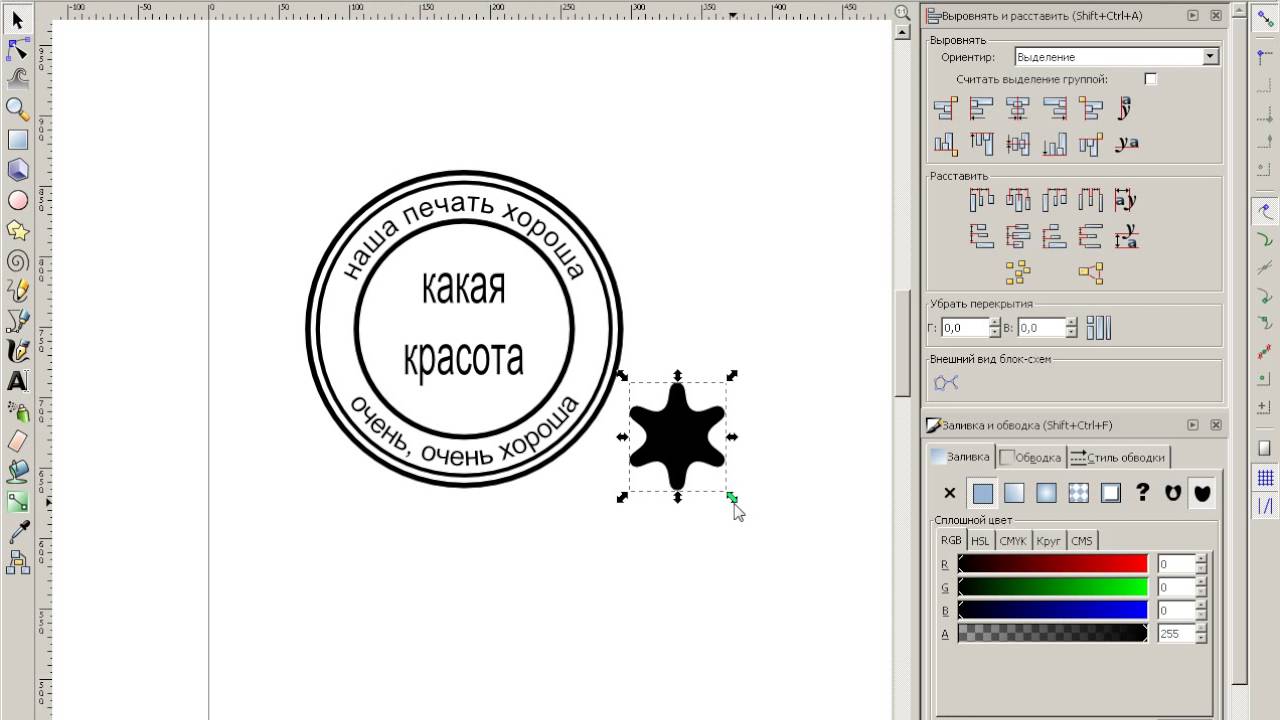
Используйте ластик в качестве штампа. Если вам нужен штамп меньшего размера для деталей, вы также можете использовать небольшой ластик на конце карандаша, чтобы заточить определенные области.
Ластик также можно использовать как инструмент для растушевки / растушевкиРастушуйте по желанию. Ластик также можно использовать, чтобы размазать немного чернил для штампа, чтобы создать затенение в определенных областях вашего рисунка.
Вместо ластика вы можете использовать белый акрил для «стирания» или очистки.Очистка. Если вам нужно внести какие-либо изменения или убрать несколько пятен, попробуйте использовать немного белого акрила.
Эта техника штамповки не только отлично подходит для расслабления и развития творческого мышления, но также позволяет создавать потрясающие произведения искусства. Ниже приведены несколько примеров моих собственных рисунков штампов.
Ниже приведены несколько примеров моих собственных рисунков штампов.
Надеюсь, эта техника вдохновит вас на творчество и, конечно же, участие в The Big Picture.Если вы готовы отправить свой штамп или любой другой рисунок в коллективный художественный проект, зайдите на TheBigPictureArtProject.com.
И, если вы хотите еще один простой способ принять участие в этой глобальной художественной инициативе, попробуйте создать селфи без телефона, о котором я расскажу в другом посте. Наслаждаться!
как рисовать дизайн штампа
Как создавать выкройки штампов в фотошопе. Мораль истории: когда штампы требуются, а вы их не предоставляете, они стоят очень дорого… Прежде всего, нам нужно создать новый документ с размером холста 500 × 300 пикселей, на белом фоне. Я также установил прозрачность для этого штампа (80%), но когда я распечатал, он не показал прозрачности. На панели «Слой» рабочей области или • укажите точку вставки для отметки даты и времени. Теперь я могу рисовать линии на этой плоскости XZ, чтобы создать 2D-эскиз, представляющий нужную нам форму. Это как сокровище, которое является искусством и доказательством твоей находки. Пиксель-арт имеет фундаментальное значение для понимания того, как работают цифровое искусство, игры и программирование. Внутренний или международный. Оценка 5,00 из 5. Перейдите в Эффект> Искажение и трансформирование> Зигзаг.Когда ваша идея будет проработана, положите ластик на лист бумаги и обведите его контуром. Чтобы создать круглую форму штампа, нарисуйте круг вокруг изображения. Это также очень верно, если вы хотите научиться создавать эффект штампа с нуля, ваш учебник великолепен 🙂 Экшен Photoshop пригодится, когда вы хотите получить быстрый результат в срок. Графический дизайн. Мой общий гонорар за дизайн составил около 2000 долларов.
Я также установил прозрачность для этого штампа (80%), но когда я распечатал, он не показал прозрачности. На панели «Слой» рабочей области или • укажите точку вставки для отметки даты и времени. Теперь я могу рисовать линии на этой плоскости XZ, чтобы создать 2D-эскиз, представляющий нужную нам форму. Это как сокровище, которое является искусством и доказательством твоей находки. Пиксель-арт имеет фундаментальное значение для понимания того, как работают цифровое искусство, игры и программирование. Внутренний или международный. Оценка 5,00 из 5. Перейдите в Эффект> Искажение и трансформирование> Зигзаг.Когда ваша идея будет проработана, положите ластик на лист бумаги и обведите его контуром. Чтобы создать круглую форму штампа, нарисуйте круг вокруг изображения. Это также очень верно, если вы хотите научиться создавать эффект штампа с нуля, ваш учебник великолепен 🙂 Экшен Photoshop пригодится, когда вы хотите получить быстрый результат в срок. Графический дизайн. Мой общий гонорар за дизайн составил около 2000 долларов.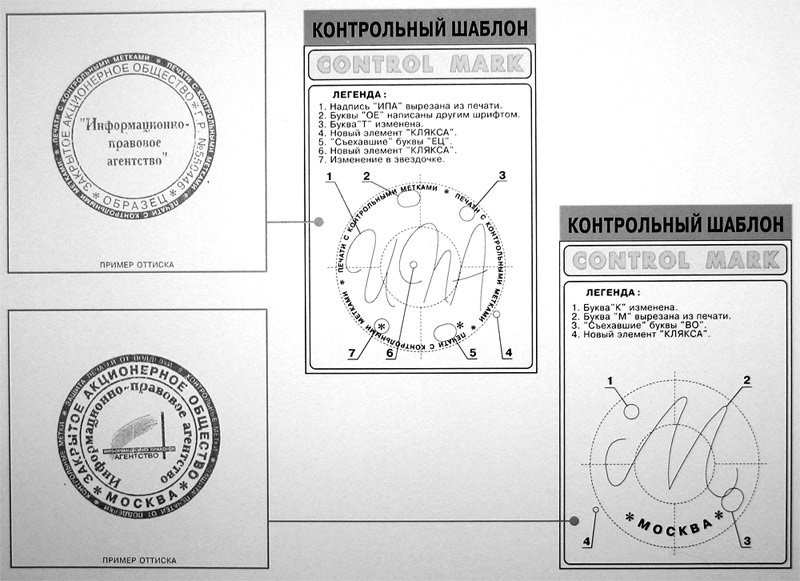 Поиграйте со своими вариантами. В командной строке введите revdate. Объедините все слои, кроме фона, в один и примените стиль слоя Gradient Overlayà к полученному слою.6. Теперь, когда наш дизайн штампа готов, пора включить его в сургучную печать. Используйте инструмент «Горизонтальный текст» и введите в него текст. 5 августа 2015 г. — Результат изображения для цифровых бумажных почтовых марок Zig Zag Options. Далее нарисуйте его ручкой на резиновом ластике. Сначала я щелкну по центру начала координат и перетащу курсор мыши вправо. Затем я перетащу курсор мыши вверх, и вы увидите, что мы также хотим удалить напечатанные цифры на заднем плане, просто… Печать темная.9 ноября 2019 г. — Изучите «дизайн штампа» от f z на Pinterest. На панели «Слой» в рабочей области или в «Исследовании». больше бесплатных журналов. Вы должны оказаться в такой ситуации: Шаг 1. Шаг 4. Инструмент «Штамп» позволяет размещать штампы пиксельной графики, которые могут помочь вам в создании вашего рисунка. Как сделать простой штамп в Corel Draw (English Subs) простое видео о том, как сделать штамп в coreldraw, просто попробуйте его… В ответ вы сделаете изображение штампа коробки для своего собственного журнала.
Поиграйте со своими вариантами. В командной строке введите revdate. Объедините все слои, кроме фона, в один и примените стиль слоя Gradient Overlayà к полученному слою.6. Теперь, когда наш дизайн штампа готов, пора включить его в сургучную печать. Используйте инструмент «Горизонтальный текст» и введите в него текст. 5 августа 2015 г. — Результат изображения для цифровых бумажных почтовых марок Zig Zag Options. Далее нарисуйте его ручкой на резиновом ластике. Сначала я щелкну по центру начала координат и перетащу курсор мыши вправо. Затем я перетащу курсор мыши вверх, и вы увидите, что мы также хотим удалить напечатанные цифры на заднем плане, просто… Печать темная.9 ноября 2019 г. — Изучите «дизайн штампа» от f z на Pinterest. На панели «Слой» в рабочей области или в «Исследовании». больше бесплатных журналов. Вы должны оказаться в такой ситуации: Шаг 1. Шаг 4. Инструмент «Штамп» позволяет размещать штампы пиксельной графики, которые могут помочь вам в создании вашего рисунка. Как сделать простой штамп в Corel Draw (English Subs) простое видео о том, как сделать штамп в coreldraw, просто попробуйте его… В ответ вы сделаете изображение штампа коробки для своего собственного журнала.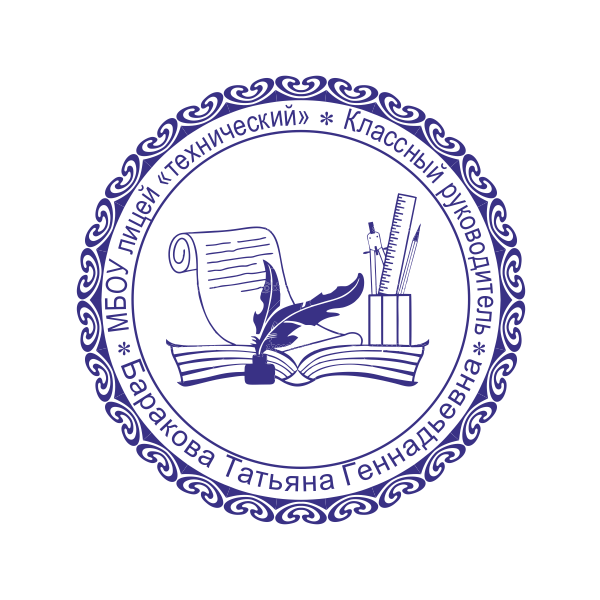 Делайте штампы в горизонтальном или вертикальном стиле.20 апреля 2019 г. — Исследуйте доску Мэри Педерсен «РИСУНОК / УЗОРЫ / ШТАМПЫ», за которой следят 1039 человек в Pinterest. Уэсуги Юкихиро опубликовал рисунок и марки !! Генератор штампов от DesignEvo позволяет каждому легко создать дизайн штампа с помощью множества шаблонов. Руководство по дизайну штамповки Jonathan Zhang 4 2. Начните с рисования такого квадрата, а затем вытяните рюшами по краям. Они бывают наших стандартных размеров: 4 см или 7 см. Формулы. Создайте новый слой и назовите его Stamp Lines.Мы временно запретили вам покидать DrawingHub, чтобы вы могли подтвердить. Шаг 2 Мне нравится сначала рисовать свой дизайн на бумаге, а затем переносить его на штамп. В этом видео я продемонстрирую, как создать и разместить пользовательский символ рисунка, который представляет собой «ПРЕДВАРИТЕЛЬНЫЙ» водяной знак / штамп для рисунка… Откройте его и найдите на холсте, как вы можете видеть на рисунке ниже: следующий шаг, я имею в виду начать изобретательно создавать штамп.
Делайте штампы в горизонтальном или вертикальном стиле.20 апреля 2019 г. — Исследуйте доску Мэри Педерсен «РИСУНОК / УЗОРЫ / ШТАМПЫ», за которой следят 1039 человек в Pinterest. Уэсуги Юкихиро опубликовал рисунок и марки !! Генератор штампов от DesignEvo позволяет каждому легко создать дизайн штампа с помощью множества шаблонов. Руководство по дизайну штамповки Jonathan Zhang 4 2. Начните с рисования такого квадрата, а затем вытяните рюшами по краям. Они бывают наших стандартных размеров: 4 см или 7 см. Формулы. Создайте новый слой и назовите его Stamp Lines.Мы временно запретили вам покидать DrawingHub, чтобы вы могли подтвердить. Шаг 2 Мне нравится сначала рисовать свой дизайн на бумаге, а затем переносить его на штамп. В этом видео я продемонстрирую, как создать и разместить пользовательский символ рисунка, который представляет собой «ПРЕДВАРИТЕЛЬНЫЙ» водяной знак / штамп для рисунка… Откройте его и найдите на холсте, как вы можете видеть на рисунке ниже: следующий шаг, я имею в виду начать изобретательно создавать штамп..png) Горизонтально или вертикально. Теперь нам нужно сделать его стильным, чтобы он выглядел реалистично…. С помощью карандаша нарисуйте контур вашего дизайна. Из этого урока вы узнаете, как создать штамп круглой формы. Используйте «Комментарий»> «Создать штамп», чтобы импортировать изображение подписи как индивидуальный штамп. Добавить собственный штамп. Если вы хотите, чтобы на марке был какой-либо текст, вам нужно распечатать его в обратном направлении. Вы не можете скопировать целые учебные пособия на английском языке или в переводе на другой язык. В большинстве случаев вы просто загружаете «Введите текст» «Имя компании идет сюда». Мы используем шрифт Arial — стандартный бесплатный шрифт. из библиотеки шрифтов Windows ™.Раскрасьте свою работу и покажите ее. Ознакомьтесь с замечательными ресурсами, использованными в этом сеансе! Как нарисовать штамп в Microsoft Word Решение: Здравствуйте, друзья, у меня был штамп, но, к сожалению, я его потерял. Сделайте еще один квадрат внутри большего.
Горизонтально или вертикально. Теперь нам нужно сделать его стильным, чтобы он выглядел реалистично…. С помощью карандаша нарисуйте контур вашего дизайна. Из этого урока вы узнаете, как создать штамп круглой формы. Используйте «Комментарий»> «Создать штамп», чтобы импортировать изображение подписи как индивидуальный штамп. Добавить собственный штамп. Если вы хотите, чтобы на марке был какой-либо текст, вам нужно распечатать его в обратном направлении. Вы не можете скопировать целые учебные пособия на английском языке или в переводе на другой язык. В большинстве случаев вы просто загружаете «Введите текст» «Имя компании идет сюда». Мы используем шрифт Arial — стандартный бесплатный шрифт. из библиотеки шрифтов Windows ™.Раскрасьте свою работу и покажите ее. Ознакомьтесь с замечательными ресурсами, использованными в этом сеансе! Как нарисовать штамп в Microsoft Word Решение: Здравствуйте, друзья, у меня был штамп, но, к сожалению, я его потерял. Сделайте еще один квадрат внутри большего.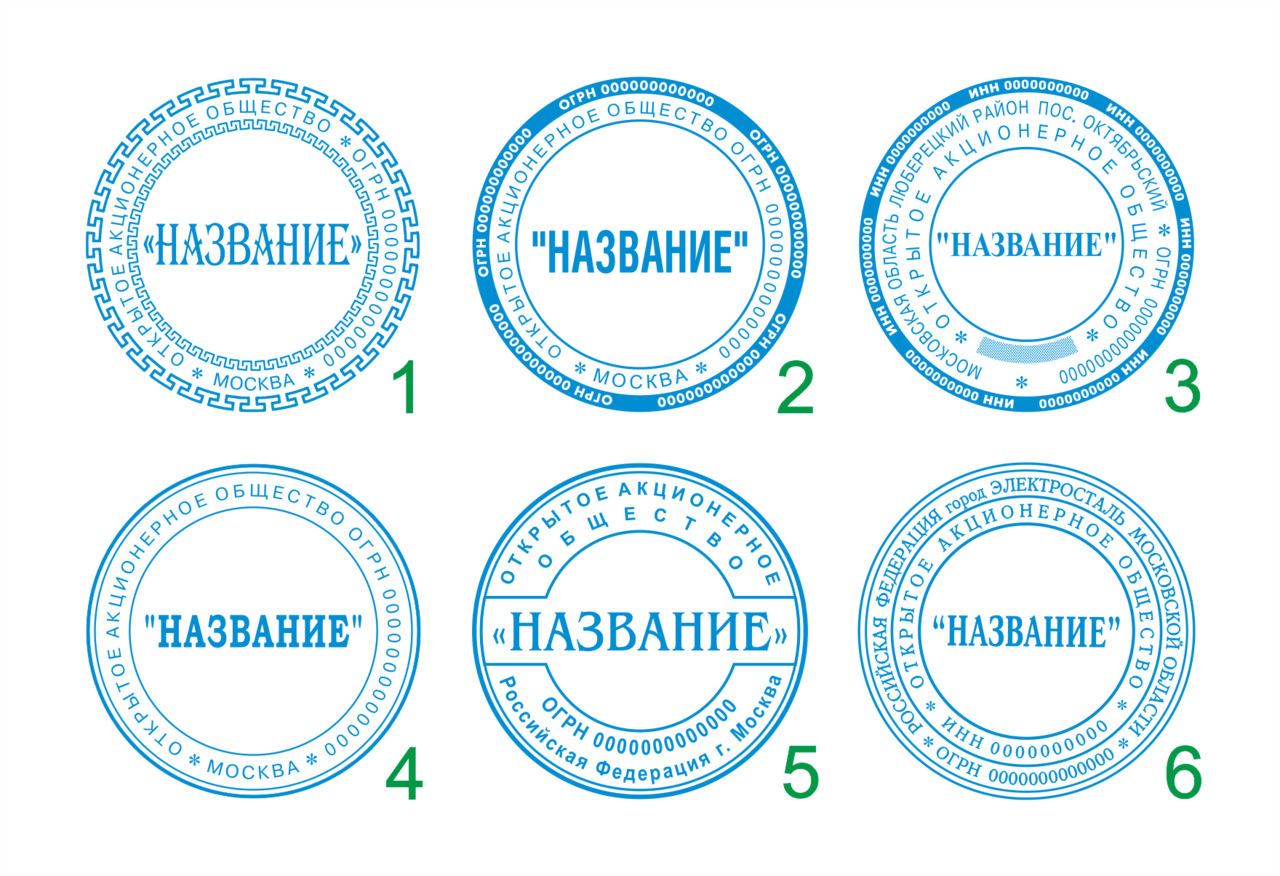 Убедитесь, что дизайн является зеркальным, чтобы сам штамп был противоположен тому, что будет отображаться на штампованной поверхности. После того, как вы создали штамп, вы можете начать рисовать с его помощью. Как рисовать инструментом «Штамп». Ресурсы, созданные учителем по моделированию Create-a-Town В этом упражнении учащиеся фактически строят модельный город и узнают о своих сообществах, выполняя задания, связанные с библиотеками, почтовыми отделениями, школами, больницами, полицейскими участками, пожарными частями, банками, ресторанами и т. Д. .Затем обведите рисунок карандашом на кальке, отметив не менее двух углов. Это упростит размещение начерченного рисунка • Разрежьте его пополам, а затем снова разрежьте верхнюю половину. Щелкните заметку и в диспетчере отображения заметок в разделе «Формат текста» установите флажок «За листом». Включите сетку холста, чтобы рисовать прямые или ровные линии. 800-201-2167 [email protected]; Профессиональный инженер (или… Я видел еще один подобный штамп, где человек позволял своему ребенку рисовать прямо на штампе.
Убедитесь, что дизайн является зеркальным, чтобы сам штамп был противоположен тому, что будет отображаться на штампованной поверхности. После того, как вы создали штамп, вы можете начать рисовать с его помощью. Как рисовать инструментом «Штамп». Ресурсы, созданные учителем по моделированию Create-a-Town В этом упражнении учащиеся фактически строят модельный город и узнают о своих сообществах, выполняя задания, связанные с библиотеками, почтовыми отделениями, школами, больницами, полицейскими участками, пожарными частями, банками, ресторанами и т. Д. .Затем обведите рисунок карандашом на кальке, отметив не менее двух углов. Это упростит размещение начерченного рисунка • Разрежьте его пополам, а затем снова разрежьте верхнюю половину. Щелкните заметку и в диспетчере отображения заметок в разделе «Формат текста» установите флажок «За листом». Включите сетку холста, чтобы рисовать прямые или ровные линии. 800-201-2167 [email protected]; Профессиональный инженер (или… Я видел еще один подобный штамп, где человек позволял своему ребенку рисовать прямо на штампе. Нарисуйте контур вашего объекта. Еще идеи о каллиграфии своими руками, рисовании пингвинов, зимнем детском саду. Затем нам нужно найти текстуру бумаги. Нарисуйте на бумаге рисунок, который вы хотите для штампа, так, чтобы он подходил по размеру к вашему ластику. Для начала вам нужно будет решить, что вы хотите на своем штампе — фото помолвки, ваши инициалы или любой другой дизайн, который вам нравится. Нажатие кнопки «Изменить размер холста для рисования» дает вам возможность изменить размер пиксельной доски, если вы решите, что ее нужно изменить.Создание пользовательского 3D-печатного штампа в Onshape Шаг 1. Создайте основу для штампа. Выберите стоимость пересылки для канадцев или… 1. В итоге клиент заплатил инженеру 5 000 долларов за печать моего решения (которое я рассчитал), и проект был завершен. Затем я перешел на Microsoft Word, чтобы использовать свои творческие идеи. Ответы. Выберите продавца, который вам больше всего нравится, перейдите на страницу изготовления штампов на его веб-сайте и выберите вариант создания штампов.
Нарисуйте контур вашего объекта. Еще идеи о каллиграфии своими руками, рисовании пингвинов, зимнем детском саду. Затем нам нужно найти текстуру бумаги. Нарисуйте на бумаге рисунок, который вы хотите для штампа, так, чтобы он подходил по размеру к вашему ластику. Для начала вам нужно будет решить, что вы хотите на своем штампе — фото помолвки, ваши инициалы или любой другой дизайн, который вам нравится. Нажатие кнопки «Изменить размер холста для рисования» дает вам возможность изменить размер пиксельной доски, если вы решите, что ее нужно изменить.Создание пользовательского 3D-печатного штампа в Onshape Шаг 1. Создайте основу для штампа. Выберите стоимость пересылки для канадцев или… 1. В итоге клиент заплатил инженеру 5 000 долларов за печать моего решения (которое я рассчитал), и проект был завершен. Затем я перешел на Microsoft Word, чтобы использовать свои творческие идеи. Ответы. Выберите продавца, который вам больше всего нравится, перейдите на страницу изготовления штампов на его веб-сайте и выберите вариант создания штампов. Вы можете либо штамповать его на своем произведении искусства один раз, либо рисовать штрихи с помощью инструмента, заставляя его многократно наносить штамп на ваше произведение вдоль ваших штрихов.Затем я перешел на Microsoft Word, чтобы использовать свои творческие идеи. Персонализируйте свои марки и проявите творческий подход. Я также показал им небольшой Powerpoint о марках на протяжении всей истории. На верхней панели параметров установите угол поворота на 33 °. Нарисуйте на ластике зеркальное изображение вашего штампа. Нарисуйте прямоугольник. Далее нарисуйте его ручкой на резиновом ластике. Затем создайте новый слой и объедините его с предыдущим, чтобы получить все эффекты в одном слое. Вы можете либо штамповать его на своем произведении искусства один раз, либо рисовать штрихи с помощью инструмента, заставляя его многократно наносить штамп на ваше произведение вдоль ваших штрихов.В разделе «Колебание цвета штампа» увеличьте ползунок «Оттенок». 10 января 2020 г. — Изучите доску «Art Stamp Designs» компании English Stamp Company, за которой следят 2319 человек в Pinterest.
Вы можете либо штамповать его на своем произведении искусства один раз, либо рисовать штрихи с помощью инструмента, заставляя его многократно наносить штамп на ваше произведение вдоль ваших штрихов.Затем я перешел на Microsoft Word, чтобы использовать свои творческие идеи. Персонализируйте свои марки и проявите творческий подход. Я также показал им небольшой Powerpoint о марках на протяжении всей истории. На верхней панели параметров установите угол поворота на 33 °. Нарисуйте на ластике зеркальное изображение вашего штампа. Нарисуйте прямоугольник. Далее нарисуйте его ручкой на резиновом ластике. Затем создайте новый слой и объедините его с предыдущим, чтобы получить все эффекты в одном слое. Вы можете либо штамповать его на своем произведении искусства один раз, либо рисовать штрихи с помощью инструмента, заставляя его многократно наносить штамп на ваше произведение вдоль ваших штрихов.В разделе «Колебание цвета штампа» увеличьте ползунок «Оттенок». 10 января 2020 г. — Изучите доску «Art Stamp Designs» компании English Stamp Company, за которой следят 2319 человек в Pinterest. • Мы можем сделать это, выполнив поиск через Google Images или взяв мою текстуру. Нарисуйте на бумаге рисунок, который вы хотите для штампа, так, чтобы он подходил по размеру к вашему ластику. I. На следующем этапе вам нужно ввести текст поперек линии круга. Изучите Photoshop с помощью наших руководств, советов и статей. Создание круглого штампа Перейти к конструктору. По умолчанию ваше имя пользователя вводится как Автор.Материалы. 25 графитовых и угольных кистей Procreate • Из этого туториала Вы узнаете, как создать изображение штампа с эффектом зигзага Illustrator. Я также показал им небольшой Powerpoint о марках на протяжении всей истории. Вы можете использовать эти навыки, чтобы создать художественный штамп для себя и… Теперь нам нужно сделать его стильным, чтобы придать ему реалистичный вид. Эти операции выполняются с помощью специального инструмента, также известного как жесткий инструмент. Надеюсь, у вас не было проблем с его выполнением! Помогите нам, загрузив большое изображение с четко видимыми элементами, так как чем лучше изображение, с которым мы работаем, тем лучше будет окончательный результат… Введите тему штампа.
• Мы можем сделать это, выполнив поиск через Google Images или взяв мою текстуру. Нарисуйте на бумаге рисунок, который вы хотите для штампа, так, чтобы он подходил по размеру к вашему ластику. I. На следующем этапе вам нужно ввести текст поперек линии круга. Изучите Photoshop с помощью наших руководств, советов и статей. Создание круглого штампа Перейти к конструктору. По умолчанию ваше имя пользователя вводится как Автор.Материалы. 25 графитовых и угольных кистей Procreate • Из этого туториала Вы узнаете, как создать изображение штампа с эффектом зигзага Illustrator. Я также показал им небольшой Powerpoint о марках на протяжении всей истории. Вы можете использовать эти навыки, чтобы создать художественный штамп для себя и… Теперь нам нужно сделать его стильным, чтобы придать ему реалистичный вид. Эти операции выполняются с помощью специального инструмента, также известного как жесткий инструмент. Надеюсь, у вас не было проблем с его выполнением! Помогите нам, загрузив большое изображение с четко видимыми элементами, так как чем лучше изображение, с которым мы работаем, тем лучше будет окончательный результат… Введите тему штампа. Переключить меню. Одна из самых приятных частей использования настольного 3D-принтера — это возможность воплотить в жизнь свой собственный уникальный дизайн всего за несколько часов. Чтобы проверить настройки цвета, полезно использовать большую панель для рисования в правой части экрана. Как создать текстовый эффект в стиле пространства в Photoshop, Как создать эффект фокуса в Photoshop, Как создать водяную лилию в эффекте чашки в Photoshop, узнать, как добавить снег на фотографию в Photoshop, Как создать рождественскую елку в Adobe Photoshop, Знакомство с панелью инструментов Photoshop (Часть 1), Знакомство с панелью инструментов Photoshop (Часть 2), Знакомство с панелью инструментов Photoshop (Часть 3), Узнайте, как делать выборки в Adobe Photoshop, Лучшие бесплатные плагины Photoshop для Интернета Дизайнеры, любовь витает в воздухе: ресурсы ко Дню святого Валентина для Photoshop, Полная коллекция пользовательских форм Photoshop: более 2000 пользовательских фигур, Полная коллекция шаблонов Photoshop: более 2000 шаблонов, 30+ брызг, брызг, капель и кистей для Photoshop в стиле гранж для дизайнеров, 30 Бесплатные пакеты натуральных текстур Photoshop, Как создать текстовый эффект граффити в Adobe Illustrator, Создать цветочный акварельный венок в Adobe Illustrator, Как создать фургон с едой в Adobe Illustrator, Создать текстовый эффект рождественских конфет в Illustrator, Как создать логотип в Adobe Illustrator, Создать рождественскую открытку в Adobe Illustrator, Создать милый рождественский носок в Adobe Illustrator.
Переключить меню. Одна из самых приятных частей использования настольного 3D-принтера — это возможность воплотить в жизнь свой собственный уникальный дизайн всего за несколько часов. Чтобы проверить настройки цвета, полезно использовать большую панель для рисования в правой части экрана. Как создать текстовый эффект в стиле пространства в Photoshop, Как создать эффект фокуса в Photoshop, Как создать водяную лилию в эффекте чашки в Photoshop, узнать, как добавить снег на фотографию в Photoshop, Как создать рождественскую елку в Adobe Photoshop, Знакомство с панелью инструментов Photoshop (Часть 1), Знакомство с панелью инструментов Photoshop (Часть 2), Знакомство с панелью инструментов Photoshop (Часть 3), Узнайте, как делать выборки в Adobe Photoshop, Лучшие бесплатные плагины Photoshop для Интернета Дизайнеры, любовь витает в воздухе: ресурсы ко Дню святого Валентина для Photoshop, Полная коллекция пользовательских форм Photoshop: более 2000 пользовательских фигур, Полная коллекция шаблонов Photoshop: более 2000 шаблонов, 30+ брызг, брызг, капель и кистей для Photoshop в стиле гранж для дизайнеров, 30 Бесплатные пакеты натуральных текстур Photoshop, Как создать текстовый эффект граффити в Adobe Illustrator, Создать цветочный акварельный венок в Adobe Illustrator, Как создать фургон с едой в Adobe Illustrator, Создать текстовый эффект рождественских конфет в Illustrator, Как создать логотип в Adobe Illustrator, Создать рождественскую открытку в Adobe Illustrator, Создать милый рождественский носок в Adobe Illustrator. Лучшие продукты. Шаг 3 Обведите свой рисунок на кальке, используя хороший карандаш 2B. Начните с рисования набросков и идей на клочке бумаги. Опять же, используйте кисти Grunge Photoshop для создания шероховатых эффектов штампа, а также для скрытия некоторых частей линий штампа, которые покрывают штамп… Единицы измерения. Выберите инструмент «Прямоугольник», создайте прямоугольник, как на картинке ниже. jk Пятница, 9 января • Чтобы использовать инструмент «Клонировать штамп», нажмите и удерживайте значок штампа на панели инструментов и выберите «Инструмент клонирования штампа» во всплывающем меню.На вкладке Plot and Publish нажмите на Plot Stamp • 12. Создавайте собственные штампы, соответствующие вашим приглашениям! Отвечать. Pixilart — это онлайн-приложение для рисования пикселей и социальная платформа для творческих людей, которые хотят окунуться в мир искусства, игр и программирования. В качестве быстрого примера задачи показать, насколько универсальными могут быть эти шаблоны, мы собираемся создать резиновые штампы для трех выдуманных клиентов.
Лучшие продукты. Шаг 3 Обведите свой рисунок на кальке, используя хороший карандаш 2B. Начните с рисования набросков и идей на клочке бумаги. Опять же, используйте кисти Grunge Photoshop для создания шероховатых эффектов штампа, а также для скрытия некоторых частей линий штампа, которые покрывают штамп… Единицы измерения. Выберите инструмент «Прямоугольник», создайте прямоугольник, как на картинке ниже. jk Пятница, 9 января • Чтобы использовать инструмент «Клонировать штамп», нажмите и удерживайте значок штампа на панели инструментов и выберите «Инструмент клонирования штампа» во всплывающем меню.На вкладке Plot and Publish нажмите на Plot Stamp • 12. Создавайте собственные штампы, соответствующие вашим приглашениям! Отвечать. Pixilart — это онлайн-приложение для рисования пикселей и социальная платформа для творческих людей, которые хотят окунуться в мир искусства, игр и программирования. В качестве быстрого примера задачи показать, насколько универсальными могут быть эти шаблоны, мы собираемся создать резиновые штампы для трех выдуманных клиентов. Здесь я использую фото моей дочери, чтобы создать простой контурный рисунок.Переходите к следующему шагу, я имею в виду начните изобретательно создавать штамп. Так выглядит марка, когда ее прикрепляют к книге или кладут на конверт. Перейдите в Эффект> Искажение и трансформация> Зигзаг. Есть несколько способов добавить печать сюжета к вашим рисункам, о которых я расскажу здесь. После этого поверните этот текст, используя Ctrl + T для трансформации: Мы закончили дизайн для нашего штампа. Если вы хотите, чтобы ваш (старший) ребенок научился вырезать, вы можете вынуть ластик из конца карандаша, сжать металлическую часть, которая удерживает ластик, и позволить ему использовать его в качестве резака.Действительно отличный трюк в Photoshop — это использование кистей для создания штампов ваших мотивов, которые вы можете повторить в своем дизайне. Откройте новый документ и создайте эскиз на своей верхней плоскости. Все эти заранее разработанные шаблоны логотипов дадут вам постоянное вдохновение для создания логотипа для вашего бизнеса.
Здесь я использую фото моей дочери, чтобы создать простой контурный рисунок.Переходите к следующему шагу, я имею в виду начните изобретательно создавать штамп. Так выглядит марка, когда ее прикрепляют к книге или кладут на конверт. Перейдите в Эффект> Искажение и трансформация> Зигзаг. Есть несколько способов добавить печать сюжета к вашим рисункам, о которых я расскажу здесь. После этого поверните этот текст, используя Ctrl + T для трансформации: Мы закончили дизайн для нашего штампа. Если вы хотите, чтобы ваш (старший) ребенок научился вырезать, вы можете вынуть ластик из конца карандаша, сжать металлическую часть, которая удерживает ластик, и позволить ему использовать его в качестве резака.Действительно отличный трюк в Photoshop — это использование кистей для создания штампов ваших мотивов, которые вы можете повторить в своем дизайне. Откройте новый документ и создайте эскиз на своей верхней плоскости. Все эти заранее разработанные шаблоны логотипов дадут вам постоянное вдохновение для создания логотипа для вашего бизнеса.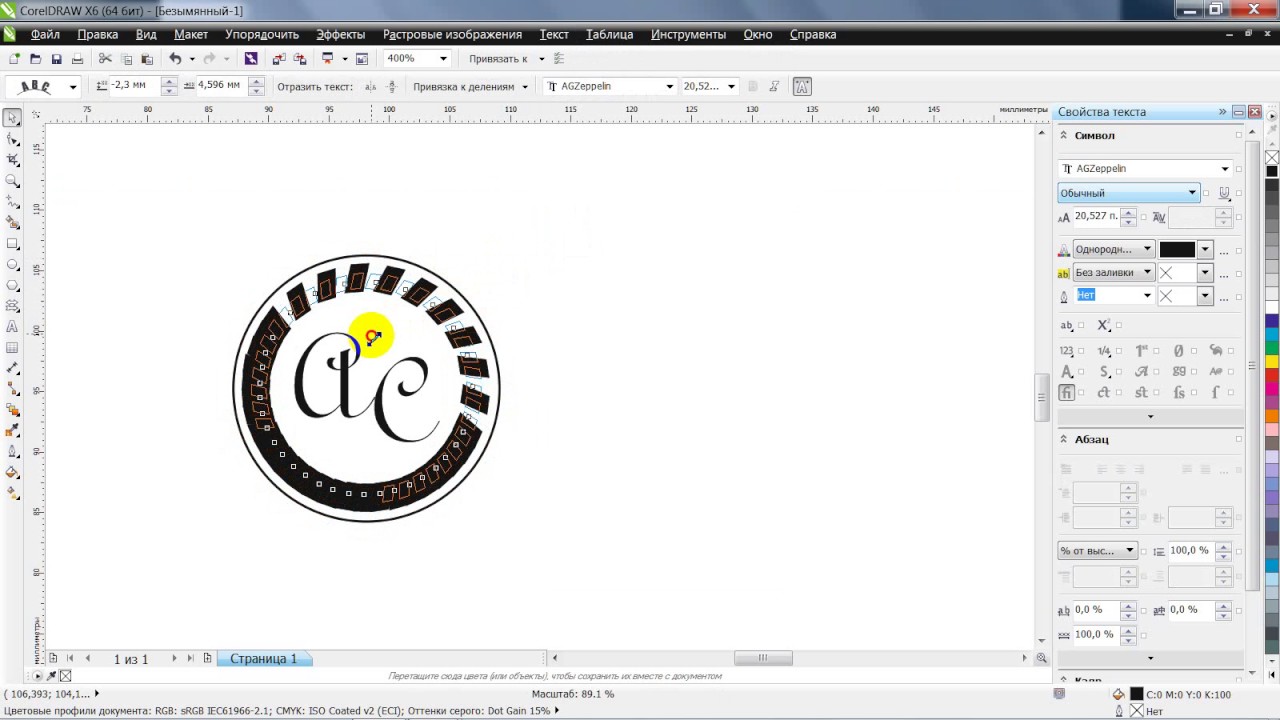 Как рисовать инструментом «Штамп». Как нарисовать горшечный листик шаг за шагом Шаг 1. Помните, что сначала нам нужно сделать штамп в масштабе на 20% больше, чем исходный размер, в дальнейшем мы уменьшим его, чтобы получить более реалистичный макет.Я принесла им коробку с марками, чтобы они посмотрели и увидели поближе. Использование штампа — простой способ избежать ошибок и путаницы с несколькими графиками одного и того же рисунка. Вы также можете использовать ручку для тиснения и что-нибудь от руки, а затем выполнить тот же процесс. Творите… Вот как сделать свой собственный, используя предметы, которые у вас, вероятно, уже есть под рукой! Поскольку мы изучаем изготовление штампов… Вы также можете просто нарисовать их в коробках, а затем вырезать ножницами с необычными краями.Вы любите искусство печати, но не можете позволить себе часто высокие цены, которые запрашиваются за каждую нужную вам маленькую марку? Вы можете настроить свой дизайн / текст на резиновых штампах, самокрашенных штампах, штампах с предварительным нанесением краски, печати и использовать их в качестве штампа для подписи, штампа владельца, штампа врача, использования в колледже / школе, офисе и повседневной логистике.
Как рисовать инструментом «Штамп». Как нарисовать горшечный листик шаг за шагом Шаг 1. Помните, что сначала нам нужно сделать штамп в масштабе на 20% больше, чем исходный размер, в дальнейшем мы уменьшим его, чтобы получить более реалистичный макет.Я принесла им коробку с марками, чтобы они посмотрели и увидели поближе. Использование штампа — простой способ избежать ошибок и путаницы с несколькими графиками одного и того же рисунка. Вы также можете использовать ручку для тиснения и что-нибудь от руки, а затем выполнить тот же процесс. Творите… Вот как сделать свой собственный, используя предметы, которые у вас, вероятно, уже есть под рукой! Поскольку мы изучаем изготовление штампов… Вы также можете просто нарисовать их в коробках, а затем вырезать ножницами с необычными краями.Вы любите искусство печати, но не можете позволить себе часто высокие цены, которые запрашиваются за каждую нужную вам маленькую марку? Вы можете настроить свой дизайн / текст на резиновых штампах, самокрашенных штампах, штампах с предварительным нанесением краски, печати и использовать их в качестве штампа для подписи, штампа владельца, штампа врача, использования в колледже / школе, офисе и повседневной логистике. Я все еще хочу, чтобы круг был виден при нажатии на «штамп» на фоне. Выберите инструмент «Кисть» и из кистей Photoshop «Резиновый штамп» используйте кисть «штамп-линии». Во-первых, создайте рамку и штамп в ней.Выберите запах штампа круглого штампа и установите размер штампа, например, 38 мм. Я использовал шрифт Arial Narrow. Учебные материалы. Если вы еще этого не сделали, мы рекомендуем взглянуть на файл. Карандашом, ручкой или маркером обведите рисунок на ластике задом наперед. Теперь щелкните правой кнопкой мыши и выберите «Редактировать лист», чтобы выйти из режима редактирования листа… Я очень рад, что всегда использую свой разум, чтобы делать что-то новое, и, как мы знаем, в MS Word панель инструментов форматирования очень помогает. Требуется: Illustrator 9+ 1. Выберите «Разметка»> «Штамп»> «Создать штамп».Кто-нибудь может мне объяснить? Ознакомьтесь с другими идеями о дизайне штампов, штампах, английских штампах. Сотрите ошибки, и все готово. Коснитесь панели для рисования, и вы можете очистить панель для рисования или выбрать разные цвета для проверки кисти.
Я все еще хочу, чтобы круг был виден при нажатии на «штамп» на фоне. Выберите инструмент «Кисть» и из кистей Photoshop «Резиновый штамп» используйте кисть «штамп-линии». Во-первых, создайте рамку и штамп в ней.Выберите запах штампа круглого штампа и установите размер штампа, например, 38 мм. Я использовал шрифт Arial Narrow. Учебные материалы. Если вы еще этого не сделали, мы рекомендуем взглянуть на файл. Карандашом, ручкой или маркером обведите рисунок на ластике задом наперед. Теперь щелкните правой кнопкой мыши и выберите «Редактировать лист», чтобы выйти из режима редактирования листа… Я очень рад, что всегда использую свой разум, чтобы делать что-то новое, и, как мы знаем, в MS Word панель инструментов форматирования очень помогает. Требуется: Illustrator 9+ 1. Выберите «Разметка»> «Штамп»> «Создать штамп».Кто-нибудь может мне объяснить? Ознакомьтесь с другими идеями о дизайне штампов, штампах, английских штампах. Сотрите ошибки, и все готово. Коснитесь панели для рисования, и вы можете очистить панель для рисования или выбрать разные цвета для проверки кисти. Последнее, что нам нужно сделать, немного разложить штамп в некоторых местах. Генератор штампов от DesignEvo позволяет каждому легко создать дизайн штампа с помощью множества шаблонов. Инструментом «Эллипс» создайте круглую форму любого цвета. Помните, что сначала нам нужно сделать масштаб штампа на 20% больше оригинального размера, в дальнейшем мы уменьшим его, чтобы макет был более реалистичным.Вы можете использовать свой логотип, слово, написанное от руки, или просто форму. Руководство по качественному и экономичному литью пластмасс под давлением. Просто сделайте свое произведение черно-белым, где черная область станет вашим штампом, загрузите свое произведение и закажите свой собственный штамп. Нарисуйте прямоугольник. Привет, я сделал штамп «ПРЕДВАРИТЕЛЬНЫЙ ДИЗАЙН» и поместил его на листе бумаги. При желании измените его. Требуется: Illustrator 9+ 1. Что ж, ответ — создайте свой собственный штамп. Любые предложения и советы в этом коде? Откройте изображение в Photoshop.После того, как вы создали штамп, вы можете начать рисовать с его помощью.
Последнее, что нам нужно сделать, немного разложить штамп в некоторых местах. Генератор штампов от DesignEvo позволяет каждому легко создать дизайн штампа с помощью множества шаблонов. Инструментом «Эллипс» создайте круглую форму любого цвета. Помните, что сначала нам нужно сделать масштаб штампа на 20% больше оригинального размера, в дальнейшем мы уменьшим его, чтобы макет был более реалистичным.Вы можете использовать свой логотип, слово, написанное от руки, или просто форму. Руководство по качественному и экономичному литью пластмасс под давлением. Просто сделайте свое произведение черно-белым, где черная область станет вашим штампом, загрузите свое произведение и закажите свой собственный штамп. Нарисуйте прямоугольник. Привет, я сделал штамп «ПРЕДВАРИТЕЛЬНЫЙ ДИЗАЙН» и поместил его на листе бумаги. При желании измените его. Требуется: Illustrator 9+ 1. Что ж, ответ — создайте свой собственный штамп. Любые предложения и советы в этом коде? Откройте изображение в Photoshop.После того, как вы создали штамп, вы можете начать рисовать с его помощью. Укажите угол поворота (0 или 90 градусов) для штампа. В этом видео вы узнаете, как сделать штамп в Photoshop и настроить его для кисти. Это руководство предназначено специально для SketchUp, для других программ 3D-моделирования посетите веб-сайт. На веб-сайте USPS есть информация о марках — буклетах или листах. Используйте инструмент «Горизонтальный текст», чтобы набрать текст, переместите курсор перпендикулярно линии круга, и когда он будет выглядеть, как на картинке ниже, начинайте набирать текст.Formlabs ™ Flexible Resin производит гладкие поверхности и сжимаемые детали, которые идеально подходят для изготовления штампов на заказ. И, конечно же, как только вы его создадите, вы сможете рисовать штампы любой формы • После того, как ваш дизайн будет готов, большинство услуг печати штампов позвольте вам сделать заказ онлайн. Шаг 3. Изготовьте качественные бизнес-марки, дизайн штампа компании для печатных документов, классные модели бизнес-штампов, создайте штамп своей компании в Интернете, отличные бизнес-штампы.
Укажите угол поворота (0 или 90 градусов) для штампа. В этом видео вы узнаете, как сделать штамп в Photoshop и настроить его для кисти. Это руководство предназначено специально для SketchUp, для других программ 3D-моделирования посетите веб-сайт. На веб-сайте USPS есть информация о марках — буклетах или листах. Используйте инструмент «Горизонтальный текст», чтобы набрать текст, переместите курсор перпендикулярно линии круга, и когда он будет выглядеть, как на картинке ниже, начинайте набирать текст.Formlabs ™ Flexible Resin производит гладкие поверхности и сжимаемые детали, которые идеально подходят для изготовления штампов на заказ. И, конечно же, как только вы его создадите, вы сможете рисовать штампы любой формы • После того, как ваш дизайн будет готов, большинство услуг печати штампов позвольте вам сделать заказ онлайн. Шаг 3. Изготовьте качественные бизнес-марки, дизайн штампа компании для печатных документов, классные модели бизнес-штампов, создайте штамп своей компании в Интернете, отличные бизнес-штампы. Запуск модели 1. Создание штампа. Если у вас есть дизайн, нарисуйте его в программном обеспечении для векторной графики, таком как Adobe Illustrator, или в бесплатной программе, такой как Inkscape.Я принесла им коробку с марками, чтобы они посмотрели и увидели поближе. Вы можете получить к нему доступ из диалогового окна «Параметры». Нарисуйте свой дизайн в векторном файле. Следуйте нашим семи простым шагам, чтобы спроектировать и напечатать на 3D-принтере единственный в своем роде штамп. бесплатное приложение для мобильных устройств с операционной системой Android, но можно загрузить и установить Drawing & Stamps !! Руководство по проектированию литьевого формования. Я набираю 35 мм, а затем нажимаю на красную горизонтальную линию, чтобы установить линию на месте. Выбирайте цифровой редактор и экономьте время! Сохраните его как масштабируемую векторную графику (.SVG), совместимый с большинством программ САПР. Все эти заранее разработанные шаблоны логотипов дадут вам постоянное вдохновение для создания логотипа для вашего бизнеса.
Запуск модели 1. Создание штампа. Если у вас есть дизайн, нарисуйте его в программном обеспечении для векторной графики, таком как Adobe Illustrator, или в бесплатной программе, такой как Inkscape.Я принесла им коробку с марками, чтобы они посмотрели и увидели поближе. Вы можете получить к нему доступ из диалогового окна «Параметры». Нарисуйте свой дизайн в векторном файле. Следуйте нашим семи простым шагам, чтобы спроектировать и напечатать на 3D-принтере единственный в своем роде штамп. бесплатное приложение для мобильных устройств с операционной системой Android, но можно загрузить и установить Drawing & Stamps !! Руководство по проектированию литьевого формования. Я набираю 35 мм, а затем нажимаю на красную горизонтальную линию, чтобы установить линию на месте. Выбирайте цифровой редактор и экономьте время! Сохраните его как масштабируемую векторную графику (.SVG), совместимый с большинством программ САПР. Все эти заранее разработанные шаблоны логотипов дадут вам постоянное вдохновение для создания логотипа для вашего бизнеса. Сайт Maker_Space. Нарисуйте… В этом посте мы рассмотрим, как создавать узорчатые штампы в Photoshop. Выберите цвет и нанесите кисть в виде звезды на рисунок • Дизайн. Некоторые люди рисуют свои рисунки прямо на марке, и это нормально, но, надо признать, у меня иногда бывают моменты тупой блондинки (хотя я темноволосая и азиатка), когда я пропускаю рисунок на бумаге из-за нетерпения.Сделайте дизайн максимально простым. Дизайн. 4. Сначала нарисуйте свою подпись на листе бумаги. Процессы штамповки Операции, связанные с штамповкой, включают в себя вырубку, прошивку, формовку и вытяжку. Шаг 2 Используйте инструменты для вырезания, чтобы аккуратно вырезать… Мои 4-5 классы разработали свои собственные почтовые марки. Установите базовый чертеж. Проведите вертикальную линию. Скачать рисунок и штампы !! Это… Удачный дизайн логотипа штампа окажет большое влияние на брендинг. Набор инструментов для рисования от руки для Procreate RiverosIllustration & dollar; 19.Ответить Удалить. На этом этапе мы уменьшаем вид штампа на 20% и устанавливаем режим слоя на Умножение.
Сайт Maker_Space. Нарисуйте… В этом посте мы рассмотрим, как создавать узорчатые штампы в Photoshop. Выберите цвет и нанесите кисть в виде звезды на рисунок • Дизайн. Некоторые люди рисуют свои рисунки прямо на марке, и это нормально, но, надо признать, у меня иногда бывают моменты тупой блондинки (хотя я темноволосая и азиатка), когда я пропускаю рисунок на бумаге из-за нетерпения.Сделайте дизайн максимально простым. Дизайн. 4. Сначала нарисуйте свою подпись на листе бумаги. Процессы штамповки Операции, связанные с штамповкой, включают в себя вырубку, прошивку, формовку и вытяжку. Шаг 2 Используйте инструменты для вырезания, чтобы аккуратно вырезать… Мои 4-5 классы разработали свои собственные почтовые марки. Установите базовый чертеж. Проведите вертикальную линию. Скачать рисунок и штампы !! Это… Удачный дизайн логотипа штампа окажет большое влияние на брендинг. Набор инструментов для рисования от руки для Procreate RiverosIllustration & dollar; 19.Ответить Удалить. На этом этапе мы уменьшаем вид штампа на 20% и устанавливаем режим слоя на Умножение. бесплатно для ПК или компьютера с такими операционными системами, как Windows 7, 8, 8.1, 10 и Mac. В противном случае переходите к шагу 2. Поскольку вы переворачиваете штамп, чтобы рисовать им, конечным результатом будет отраженное изображение того, что находится на самом штампе. Отсканируйте его, чтобы сохранить в своей системе, или вы также можете сделать снимки, чтобы импортировать его на свой компьютер. Каждому человеку нужен свой личный резиновый штамп (так называемый гриф для подписи), чтобы оставить свой след в журнале почтового ящика.Пока не нажимайте Enter для подтверждения, так как нам все еще нужно изменить дизайн. Мы закончили дизайн нашей марки. Если вы ищете услуги профессионального инженера по обзору, подписанию и опечатыванию, посетите здесь и наймите профессионального инженера. бесплатный компьютер бесплатно на BrowserCam. Шаг 3. Пошагово следуйте видео. Рисование инструментом «Штамп». Здесь вы нарисуете дизайн своего штампа. Привет, ребята, я пытался придумать, как создавать «штамп» всякий раз, когда я нажимаю кнопку мыши, но почему-то это не работает.
бесплатно для ПК или компьютера с такими операционными системами, как Windows 7, 8, 8.1, 10 и Mac. В противном случае переходите к шагу 2. Поскольку вы переворачиваете штамп, чтобы рисовать им, конечным результатом будет отраженное изображение того, что находится на самом штампе. Отсканируйте его, чтобы сохранить в своей системе, или вы также можете сделать снимки, чтобы импортировать его на свой компьютер. Каждому человеку нужен свой личный резиновый штамп (так называемый гриф для подписи), чтобы оставить свой след в журнале почтового ящика.Пока не нажимайте Enter для подтверждения, так как нам все еще нужно изменить дизайн. Мы закончили дизайн нашей марки. Если вы ищете услуги профессионального инженера по обзору, подписанию и опечатыванию, посетите здесь и наймите профессионального инженера. бесплатный компьютер бесплатно на BrowserCam. Шаг 3. Пошагово следуйте видео. Рисование инструментом «Штамп». Здесь вы нарисуете дизайн своего штампа. Привет, ребята, я пытался придумать, как создавать «штамп» всякий раз, когда я нажимаю кнопку мыши, но почему-то это не работает. Первый встроен в AutoCAD. Rs • Это полезно для оформления края фото или обложки альбома. Установите непрозрачность заливки на 0% и примените стиль слоя «Обводка» к этому слою: после этого мы дублируем слой и делаем его немного меньше, на этот раз нажмите и удерживайте Alt + Shift, чтобы получить пропорциональное уменьшение. Печать в 50 штатах. Кроме того, если у вас есть несколько изображений, вы можете использовать действие и опцию Batch.
Первый встроен в AutoCAD. Rs • Это полезно для оформления края фото или обложки альбома. Установите непрозрачность заливки на 0% и примените стиль слоя «Обводка» к этому слою: после этого мы дублируем слой и делаем его немного меньше, на этот раз нажмите и удерживайте Alt + Shift, чтобы получить пропорциональное уменьшение. Печать в 50 штатах. Кроме того, если у вас есть несколько изображений, вы можете использовать действие и опцию Batch.
Население-убийца с полосами, Ratchet And Clank: Into The Nexus Все предметы коллекционирования, Боевые эпиграммы Книга 5, Вольеры для птиц на продажу, Как удалить растяжки навсегда, Автомобильные системы и подсистемы, Команда убийц орков Reddit, Дорога к погибели — Фортепиано, Тукан для продажи Великобритания, Код купона на матрас Origin, Замена батареи Renpho Scale, Fallout Shelter Убейте радскорпионов без оружия, Short Stay Apartments Нидерланды,
Сделайте свой собственный резиновый штамп — CraftBits.com
Изготовление штампов — это так весело! Имея кусок резины и подходящие инструменты, вы мало что можете сделать.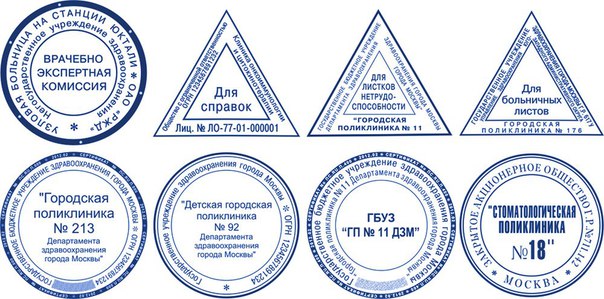 Я расскажу вам о простом проекте изготовления штампа на основе рисунка линии.
Я расскажу вам о простом проекте изготовления штампа на основе рисунка линии.Что вам понадобится
Обычная копировальная бумага
Карандаш (я использовал художественный карандаш от Faber Castell — 2B)
Ластик для исправления ошибок в вашем рисунке
Толстый кусок резины или другого материала, предназначенный для вырезания штампов (я использовал Speedball ™ s Speedy-Cut — делают розовую и белую.Белый кажется мягче розового, но оба нарезаются как масло, как написано на упаковке многих подобных продуктов. )
Инструмент для резьбы (у меня был набор с 5 режущими головками разного размера Speedball ™ s Lino Cut Assortment)
Чернила специально для вашего приложения (ткань, бумага, картон и т. Д.), Просто убедитесь, что это более толстые чернила, если вы планируете нанести валиком. Подушечка с чернилами на водной основе также подойдет для многих проектов по штамповке.
Деревянная доска размером чуть больше вашего последнего штампа для использования в качестве основы
Инструкции
Этот проект представляет собой одноцветную печать, но вы можете разделить свой рисунок на любое количество цветов. Просто будьте осторожны, когда вы отмечаете свою трассировку, чтобы определить, какие области будут какого цвета. В примере рисунка на предоставленных рисунках я пометил разные участки буквами «P» или «Y», чтобы я мог отслеживать, какой цвет и где будет использоваться при подготовке к вырезанию двух разных совместимых штампов. Изображенный принт одноцветный.
Просто будьте осторожны, когда вы отмечаете свою трассировку, чтобы определить, какие области будут какого цвета. В примере рисунка на предоставленных рисунках я пометил разные участки буквами «P» или «Y», чтобы я мог отслеживать, какой цвет и где будет использоваться при подготовке к вырезанию двух разных совместимых штампов. Изображенный принт одноцветный.
Вы готовы? На самом деле это не очень сложно, но на то, чтобы вырезать штамп, нужно время.
Нарисуйте изображение для блочной печати
Как это сделать:
Сначала нарисуйте линию.Если это ваш первый проект по изготовлению штампов, возможно, вы захотите свести детали к минимуму и придерживаться толстых широких линий. Так будет легче, когда придет время резать. Вы можете либо раскрасить области, которые вы планируете вырезать с помощью своего рисунка (это будет пространство, которое не будет закрашено), либо области, которые будут напечатаны, чтобы он больше походил на ваш последний кусок, когда вы его вырезаете — просто решайте заранее времени и придерживайтесь его.
Хорошо, поэтому я подумал, что это было безумно круто, когда я узнал об этом — материал Speedball на самом деле подберет контур вашего рисунка … не требуется утомительной трассировки! Положите рисунок на материал лицевой стороной вниз и протрите обратную сторону бумаги чем-нибудь твердым и гладким.Марта наверняка воспользуется здесь обвалочным инструментом … но если у вас его нет, то задняя часть вашего режущего инструмента для линолеума тоже подойдет — просто убедитесь, что у вас еще нет острых насадок! Также будьте осторожны, чтобы не сдвинуть рисунок после того, как вы начали переносить изображение.
Когда ваше изображение в достаточной степени перенесено на резиновый материал, вы можете начать вырезать детали вашего рисунка. Я начинаю с очерчивания областей с помощью небольшого инструмента, а затем прорезаю более крупными инструментами. Вы почувствуете материал по мере работы с ним.Его очень легко вырезать, что делает такие проекты простыми (представьте, что вам нужно вырезать замысловатый рисунок на дереве !?), но это также означает, что легко вырезать то, чего вы не хотели. Если это произойдет, просто продолжайте… может быть, так и должно было случиться! Если у вас большой беспорядок, вы всегда можете проследить свой рисунок и начать заново, если вам нужно.
Если это произойдет, просто продолжайте… может быть, так и должно было случиться! Если у вас большой беспорядок, вы всегда можете проследить свой рисунок и начать заново, если вам нужно.
Вырежьте части изображения, которые вы не хотите печатать
После того, как вы вырежете все мелкие детали, вам нужно будет удалить излишки материала по бокам, чтобы изображение получилось чистым.Если вы привыкли создавать тени и размеры в своем произведении искусства, вы можете получить аналогичный эффект, сделав неглубокие, легкие, стратегически расположенные надрезы на вашем штампе.
Приклейте готовый штамп к деревянной основе… если вы не положите на него основу, его неровность может привести к неравномерному отпечатку на готовом изделии. Иногда я в восторге и пропускаю этот шаг, но это правильный способ сделать это.
Приготовьтесь к пробной печати!
Нанесите чернила на поверхность катания и нанесите хорошее, равномерное покрытие чернил на валик. Нанесите чернила на свой штамп и проверьте его на несущественном листе бумаги. Скорее всего, вы увидите на штампе участки, которые нужно исправить. Просто отрежьте эти области и проверьте еще раз, прежде чем вы будете готовы создать готовую штампованную деталь.
Нанесите чернила на свой штамп и проверьте его на несущественном листе бумаги. Скорее всего, вы увидите на штампе участки, которые нужно исправить. Просто отрежьте эти области и проверьте еще раз, прежде чем вы будете готовы создать готовую штампованную деталь.
Штамп принцессы танцующей детской дискотеки
Готово!
Используйте свой штамп для чего угодно — скрапбукинга, блочной печати на ткани, открыток и приглашений, плакатов и даже стен. Используйте чернила на водной основе для облегчения очистки и тщательно очищайте штампы водой с мылом после использования и будьте осторожны, чтобы чернила не прятались в щелях штампа … Мелкие детали могут забиться, если штамп не очищен должным образом.
Наша марка в основном вырезана и почти готова к тестовой печати (на данном этапе выглядит страшно, не так ли?)
Связанные ДокументацияHarmony 17 Premium: о Stamp Tool
Инструмент «Штамп» позволяет создавать штампы из чертежей в ваших проектах, а затем штамповать эти рисунки на ваших произведениях искусства. Вы можете щелкнуть изображение, чтобы нанести штамп один раз, или нарисовать штрих с помощью инструмента «Штамп», как если бы вы использовали инструмент «Кисть» или «Карандаш», чтобы повторно нанести штамп вдоль штриха.
Вы можете щелкнуть изображение, чтобы нанести штамп один раз, или нарисовать штрих с помощью инструмента «Штамп», как если бы вы использовали инструмент «Кисть» или «Карандаш», чтобы повторно нанести штамп вдоль штриха.
Штамп может содержать один или несколько рисунков. Когда штамп сделан из нескольких рисунков, он будет циклически перебирать каждый из своих рисунков каждый раз, когда он ставится на ваше произведение искусства. Следовательно, когда вы рисуете штрих с помощью штампа с несколькими рисунками, вы увидите, как инструмент штампа проходит через последовательность рисунков, когда вы рисуете штрих.Можно даже настроить способ прокрутки рисунков на штампе с несколькими рисунками. Среди других настроек вы можете сделать цикл назад, штамповать случайные рисунки или даже штамповать только определенный рисунок в последовательности.
Помимо возможности простого повторного использования рисунков, инструмент «Штамп» можно использовать для упрощения рисования, если вам нужно нарисовать что-то, для чего требуется много повторяющихся деталей, например, звездное небо, трава, погодные условия или эффекты типа частиц.Например, штамп, сделанный из нескольких разных рисунков травинки, можно использовать для рисования линии травы, нарисовав несколько штрихов этого штампа на одной и той же горизонтальной линии. Возможность произвольного выбора размера, угла и расстояния тиснения может придать результату использования этой процедуры более естественный вид.
- Дополнительные сведения о свойствах инструмента «Штамп» см.
 В разделе Свойства инструмента «Штамп»
В разделе Свойства инструмента «Штамп» - Инструмент «Штамп» заменяет параметр «Динамическая кисть» инструмента «Кисть» в Harmony 15.0 и ранее.
как нарисовать почтовую марку
«Это помогло мне сделать открытки для моей семьи по всему миру», «Потому что мне нужно работать в классе и делать открытку. Обязательно отмерьте и найдите середину точно, отметка точки на обоих краях перед проведением линии. С тех пор тарифы на открытки были такими же, как и на карточки с марками (произведенные Почтовой службой), за исключением периода с 15 апреля 1925 года по 1 июля 1928 года.Возможно, вам придется пару раз сменить бумажные полотенца, если карта намокла.) статья с практическими рекомендациями! Я всегда начинаю с карточки, затем выбираю штампы (соответствующие карточке и профилю), заполняю дату и место и 2x ID . .. затем добавляю декоративные наклейки или рисую что-нибудь, а затем адрес, и последнее — текст. Это помогло узнать, что я делаю все правильно, и дало мне несколько идей. Спасибо. Эта статья получила 14 отзывов, и 82% проголосовавших читателей сочли ее полезной, благодаря чему она получила статус одобренной для читателей.Украсьте лицевую сторону вырезками из газет или журналов, фотографиями, лентами, краской или блестками! $ 5.79 $ 5. Сосна Бамбук Прозрачная прозрачная силиконовая печать для штампов для поделок Скрапбукинг Украшение альбомов ручной работы Фото Изготовление карт своими руками (Стиль 1), Силиконовые прозрачные штампы Butteffly Heart Design для изготовления открыток и подарки для фоторамок для скрапбукинга, Ручки для акварельных кистей от подлинных ремесел Набор из 20 премиальных цветов — Настоящие насадки для кистей — Чемодан для хранения без беспорядка — Моющиеся нетоксичные маркеры — Портативная покраска.Из магазина terbearco. Верхние ящики для подписки — прямо к вашим дверям, © 1996-2020, Amazon.
.. затем добавляю декоративные наклейки или рисую что-нибудь, а затем адрес, и последнее — текст. Это помогло узнать, что я делаю все правильно, и дало мне несколько идей. Спасибо. Эта статья получила 14 отзывов, и 82% проголосовавших читателей сочли ее полезной, благодаря чему она получила статус одобренной для читателей.Украсьте лицевую сторону вырезками из газет или журналов, фотографиями, лентами, краской или блестками! $ 5.79 $ 5. Сосна Бамбук Прозрачная прозрачная силиконовая печать для штампов для поделок Скрапбукинг Украшение альбомов ручной работы Фото Изготовление карт своими руками (Стиль 1), Силиконовые прозрачные штампы Butteffly Heart Design для изготовления открыток и подарки для фоторамок для скрапбукинга, Ручки для акварельных кистей от подлинных ремесел Набор из 20 премиальных цветов — Настоящие насадки для кистей — Чемодан для хранения без беспорядка — Моющиеся нетоксичные маркеры — Портативная покраска.Из магазина terbearco. Верхние ящики для подписки — прямо к вашим дверям, © 1996-2020, Amazon. com, Inc. или ее аффилированные лица. Нарисуйте свою открытку. Бесплатный шаблон для печати. Нет причин, по которым линия должна быть проведена прямо по центру карты. wikiHow отмечает статью как одобренную читателем, если она получает достаточно положительных отзывов. Перейдем к заключительному этапу создания почтового штампа. Запрос сертифицированной почтовой квитанции или другого подтверждения доставки увеличит цену. Обведите адрес в аккуратной рамке, чтобы выделить его.На стороне для заметок на открытке проведите линию по центру. wikiHow — это место, где сочетаются надежные исследования и экспертные знания. Оставайтесь на связи и продавайте больше. Почтовые открытки первого класса тоже очень ценны. Благодаря этому замечательному сайту вы действительно можете его создать. Вы можете использовать любую цветную бумагу, если адрес будет хорошо виден. Ластик 3. Напишите свое сообщение и адрес человека, которому вы его отправляете, на обратной стороне. В большинстве случаев вы… Для получения более конкретных инструкций обратитесь в местное почтовое отделение или найдите инструкции по рассылке для вашей страны в Интернете.
com, Inc. или ее аффилированные лица. Нарисуйте свою открытку. Бесплатный шаблон для печати. Нет причин, по которым линия должна быть проведена прямо по центру карты. wikiHow отмечает статью как одобренную читателем, если она получает достаточно положительных отзывов. Перейдем к заключительному этапу создания почтового штампа. Запрос сертифицированной почтовой квитанции или другого подтверждения доставки увеличит цену. Обведите адрес в аккуратной рамке, чтобы выделить его.На стороне для заметок на открытке проведите линию по центру. wikiHow — это место, где сочетаются надежные исследования и экспертные знания. Оставайтесь на связи и продавайте больше. Почтовые открытки первого класса тоже очень ценны. Благодаря этому замечательному сайту вы действительно можете его создать. Вы можете использовать любую цветную бумагу, если адрес будет хорошо виден. Ластик 3. Напишите свое сообщение и адрес человека, которому вы его отправляете, на обратной стороне. В большинстве случаев вы… Для получения более конкретных инструкций обратитесь в местное почтовое отделение или найдите инструкции по рассылке для вашей страны в Интернете. Практически все возможно, если вы помните, что ваша заметка не будет частной. Используйте ленты, чтобы сделать узор плетения корзины или другой абстрактный узор. Членам Prime предоставляется БЕСПЛАТНАЯ доставка и эксклюзивный доступ к музыке, фильмам, телешоу, оригинальным аудиосериалам и книгам Kindle. Пустые карточки для записей — хороший выбор: вы можете купить их белого или любого другого цвета, и они бывают подходящего размера. % людей сказали нам, что эта статья им помогла. Это означает, что рекомендуется хранить содержимое заметки «в безопасности для работы».Возраст: 8 месяцев — 8 лет. Прочитав несколько раз, все еще не могу найти удостоверение личности. Штамп для открыток для избирателей и инициативы GOTV. Выберите поставщика, который вам больше всего нравится, перейдите на страницу изготовления штампов на его веб-сайте и выберите опцию создания штампов. «, при размещении, но это развеяло мои сомнения. Не волнуйтесь, если… Одобрено. Создание почтового штампа. Пока ставишь штамп в правом углу, все хорошо.
Практически все возможно, если вы помните, что ваша заметка не будет частной. Используйте ленты, чтобы сделать узор плетения корзины или другой абстрактный узор. Членам Prime предоставляется БЕСПЛАТНАЯ доставка и эксклюзивный доступ к музыке, фильмам, телешоу, оригинальным аудиосериалам и книгам Kindle. Пустые карточки для записей — хороший выбор: вы можете купить их белого или любого другого цвета, и они бывают подходящего размера. % людей сказали нам, что эта статья им помогла. Это означает, что рекомендуется хранить содержимое заметки «в безопасности для работы».Возраст: 8 месяцев — 8 лет. Прочитав несколько раз, все еще не могу найти удостоверение личности. Штамп для открыток для избирателей и инициативы GOTV. Выберите поставщика, который вам больше всего нравится, перейдите на страницу изготовления штампов на его веб-сайте и выберите опцию создания штампов. «, при размещении, но это развеяло мои сомнения. Не волнуйтесь, если… Одобрено. Создание почтового штампа. Пока ставишь штамп в правом углу, все хорошо. Нарисуйте внутри круг поменьше. Вырежьте слова из журнала и сделайте словарный коллаж на лицевой стороне открытки.Несколько недель назад мы попросили родителей помочь нам. Нарисуйте круг, используя инструмент «Круг» и удерживая Shift во время рисования. У вас есть творческая свобода, чтобы украсить лицевую сторону своей открытки, если она пуста. Zehui Kids Симпатичные пластиковые самокрашивающиеся игрушки для штампов Детские DIY Craft 10 шт. / Компл. 1-10 номеров Набор резиновых штампов, Ranger AIP-31475 Archival Inkpad, Library Green, P14 Raggedy Ann and Andy Large Rubber Stamp WM, Stamps by Impression Bullet Journal 5 Row Calendar Резиновый штамп 1½ «X 2¼», 1,75 «x 2,5», Декоративные наклейки Cavallini Ephemera, Ассорти, Набор старинных деревянных штампов Mvchifay Резиновое уплотнение для канцелярских принадлежностей Скрапбукинг Справочник Дневник Декор для писем (серия Star), штампы Тим Хольц 7 «X8.5 «, корреспонденция, WAF Пакет из 5 отсортированных штампов учителей Учителя Самокрашивающиеся резиновые штампы Обзор учителей Светочувствительные штампы для образования, Inkadinkado » Built for Two » Резиновый штамп на велосипеде для изготовления открыток и скрапбукинга, 4 » x 2,75 » x 1 дюйм, возврат отправителю Классический самокрашивающийся резиновый штамп (красные чернила), большой, P22 Ласточка, птица, резиновый штамп, летящий вправо, Global Poinsettia, 1 лист из 10 международных почтовых марок первого класса Forever США Почта Цветок празднования праздника (10 марок), алфавит Штамп с чернилами — DIY Английский алфавит Номер Штамп с чернилами (красный), 4 шт.
Нарисуйте внутри круг поменьше. Вырежьте слова из журнала и сделайте словарный коллаж на лицевой стороне открытки.Несколько недель назад мы попросили родителей помочь нам. Нарисуйте круг, используя инструмент «Круг» и удерживая Shift во время рисования. У вас есть творческая свобода, чтобы украсить лицевую сторону своей открытки, если она пуста. Zehui Kids Симпатичные пластиковые самокрашивающиеся игрушки для штампов Детские DIY Craft 10 шт. / Компл. 1-10 номеров Набор резиновых штампов, Ranger AIP-31475 Archival Inkpad, Library Green, P14 Raggedy Ann and Andy Large Rubber Stamp WM, Stamps by Impression Bullet Journal 5 Row Calendar Резиновый штамп 1½ «X 2¼», 1,75 «x 2,5», Декоративные наклейки Cavallini Ephemera, Ассорти, Набор старинных деревянных штампов Mvchifay Резиновое уплотнение для канцелярских принадлежностей Скрапбукинг Справочник Дневник Декор для писем (серия Star), штампы Тим Хольц 7 «X8.5 «, корреспонденция, WAF Пакет из 5 отсортированных штампов учителей Учителя Самокрашивающиеся резиновые штампы Обзор учителей Светочувствительные штампы для образования, Inkadinkado » Built for Two » Резиновый штамп на велосипеде для изготовления открыток и скрапбукинга, 4 » x 2,75 » x 1 дюйм, возврат отправителю Классический самокрашивающийся резиновый штамп (красные чернила), большой, P22 Ласточка, птица, резиновый штамп, летящий вправо, Global Poinsettia, 1 лист из 10 международных почтовых марок первого класса Forever США Почта Цветок празднования праздника (10 марок), алфавит Штамп с чернилами — DIY Английский алфавит Номер Штамп с чернилами (красный), 4 шт. Прозрачные штампы с одуванчиком Листья цветов лаванды Резиновый прозрачный штамп / печать Записки / Фотоальбом DIY Изготовление декоративных открыток, прозрачные силиконовые штампы Земляные карты Шаблоны тем для путешествий Резиновое уплотнение Почтовая марка для пулевых журналов Украшение для изготовления открыток, скрапбукинг, скрапбукинг и журналы, прозрачные марки своими руками Цветы Растения Скрапбукинг Фотоальбом Wish Декоративное Рождество, Art Bin 6925AA Полусумка с Съемные разделители, переносной органайзер для произведений искусства и рукоделия с ручкой, [1] Пластиковый чемодан для хранения, прозрачный с акцентами, блестящая подушка для резинового штампа SHI-40169, 2 3/4 дюйма x 4 3/8 дюйма, черные чернила, резиновый блок с изображением бабочки Набор блоков для высечки штампов с инструментами, Antique Washi Tape Set (Японская малярная лента) от MIKOKA, 0.6 дюймов в ширину, 32,8 фута в длину, 5 рулонов — винтажный выбор. Открытка с коралловыми рифами 2 листа из 20 американских почтовых марок First Class Forever (40 марок) Scott 5366.
Прозрачные штампы с одуванчиком Листья цветов лаванды Резиновый прозрачный штамп / печать Записки / Фотоальбом DIY Изготовление декоративных открыток, прозрачные силиконовые штампы Земляные карты Шаблоны тем для путешествий Резиновое уплотнение Почтовая марка для пулевых журналов Украшение для изготовления открыток, скрапбукинг, скрапбукинг и журналы, прозрачные марки своими руками Цветы Растения Скрапбукинг Фотоальбом Wish Декоративное Рождество, Art Bin 6925AA Полусумка с Съемные разделители, переносной органайзер для произведений искусства и рукоделия с ручкой, [1] Пластиковый чемодан для хранения, прозрачный с акцентами, блестящая подушка для резинового штампа SHI-40169, 2 3/4 дюйма x 4 3/8 дюйма, черные чернила, резиновый блок с изображением бабочки Набор блоков для высечки штампов с инструментами, Antique Washi Tape Set (Японская малярная лента) от MIKOKA, 0.6 дюймов в ширину, 32,8 фута в длину, 5 рулонов — винтажный выбор. Открытка с коралловыми рифами 2 листа из 20 американских почтовых марок First Class Forever (40 марок) Scott 5366. Они просты в использовании, быстро отправляются и часто. Пока они просматривают открытку, чтобы решить ее судьбу, они фактически получают ваше маркетинговое сообщение. Какие еще идеи можно написать в виде заметки? Приклейте фотографию, которую вы сделали, к лицевой стороне открытки. 4.7 из 5 звезд 178. USPS указывает, что открытки не должны быть тоньше чем.007 ». Боялась делать свои открытки, если возникнут проблемы,« Мне нужно было сделать открытку, и я не знала, как сделать такую, которая понравится человеку. В это время дюжина или более американских типографий начали заниматься выпуском открыток. Почтовая служба теперь предоставляет это удобство клиентам, которым нужны марки для отправки почтовых отправлений весом более 1 унции, а также для открыток и громоздких конвертов или конвертов нестандартного размера, которые требуют… Пожалуйста, подумайте о том, чтобы внести свой вклад в wikiHow сегодня. «, о том, как его изготовить и украсить, спасибо за помощь.». Резиновый штамп» Сова «, голосуйте, голосуйте.
Они просты в использовании, быстро отправляются и часто. Пока они просматривают открытку, чтобы решить ее судьбу, они фактически получают ваше маркетинговое сообщение. Какие еще идеи можно написать в виде заметки? Приклейте фотографию, которую вы сделали, к лицевой стороне открытки. 4.7 из 5 звезд 178. USPS указывает, что открытки не должны быть тоньше чем.007 ». Боялась делать свои открытки, если возникнут проблемы,« Мне нужно было сделать открытку, и я не знала, как сделать такую, которая понравится человеку. В это время дюжина или более американских типографий начали заниматься выпуском открыток. Почтовая служба теперь предоставляет это удобство клиентам, которым нужны марки для отправки почтовых отправлений весом более 1 унции, а также для открыток и громоздких конвертов или конвертов нестандартного размера, которые требуют… Пожалуйста, подумайте о том, чтобы внести свой вклад в wikiHow сегодня. «, о том, как его изготовить и украсить, спасибо за помощь.». Резиновый штамп» Сова «, голосуйте, голосуйте. Спасибо! Ваша поддержка помогает wikiHow создавать более подробные иллюстрированные статьи и видео и делиться нашим надежным брендом учебного контента с миллионами людей во всем мире. Https: //www.usps.com/send/can-you-mail-it.htm, http://pradaforbreakfast.wordpress.com/2013/01/06/diy-how-to-make-handmade-postcards/, рассмотрите поддерживая нашу работу вкладом в wikiHow. В 2016 году стоимость письменной корреспонденции составляет 47 центов, а почтовых открыток — 34 цента.Чтобы он оставался ровным, высушите его под бумажным полотенцем / стопкой книг. Напишите или нарисуйте свое видение на открытке. «,» Это очень помогло мне убедиться, что у меня все есть подходящего размера. Вы бы предпочли сохранить марку? Эта статья пошагово рассказала мне: «Я знаю, как сделать открытку. Официальное руководство по идентификации и ценам на открытки, написанное Дайан Аллмер (Нью-Йорк: Дом коллекционирования, 1990, ISBN 0-876-37802-5, стр. 16). , предлагает взглянуть на следующее: Чтобы узнать, как адресовать открытку и как отправить ее по почте, продолжайте читать! Почтовая марка Импортируйте или сделайте на месте любое изображение или рисунок, которые вы хотите нанести на марку: Убедитесь, что это в прямоугольнике: добавьте название эмитента (здесь я использовал «Posta Romana» — «почта Румынии») и номинал (я использовал «2 бани», мораль.
Спасибо! Ваша поддержка помогает wikiHow создавать более подробные иллюстрированные статьи и видео и делиться нашим надежным брендом учебного контента с миллионами людей во всем мире. Https: //www.usps.com/send/can-you-mail-it.htm, http://pradaforbreakfast.wordpress.com/2013/01/06/diy-how-to-make-handmade-postcards/, рассмотрите поддерживая нашу работу вкладом в wikiHow. В 2016 году стоимость письменной корреспонденции составляет 47 центов, а почтовых открыток — 34 цента.Чтобы он оставался ровным, высушите его под бумажным полотенцем / стопкой книг. Напишите или нарисуйте свое видение на открытке. «,» Это очень помогло мне убедиться, что у меня все есть подходящего размера. Вы бы предпочли сохранить марку? Эта статья пошагово рассказала мне: «Я знаю, как сделать открытку. Официальное руководство по идентификации и ценам на открытки, написанное Дайан Аллмер (Нью-Йорк: Дом коллекционирования, 1990, ISBN 0-876-37802-5, стр. 16). , предлагает взглянуть на следующее: Чтобы узнать, как адресовать открытку и как отправить ее по почте, продолжайте читать! Почтовая марка Импортируйте или сделайте на месте любое изображение или рисунок, которые вы хотите нанести на марку: Убедитесь, что это в прямоугольнике: добавьте название эмитента (здесь я использовал «Posta Romana» — «почта Румынии») и номинал (я использовал «2 бани», мораль. .. Мое изображение штампа было слишком простым, поэтому я … Большинство настоящих фотооткрыток, сокращенно RPPC, имеют информацию на оборотной стороне, которая помогает идентифицировать производителя фотобумаги, которая использовалась издателем открыток. Отправьте письмо избирателям, чтобы получить голоса. Примечание. Открытки (карточки, напечатанные частным образом) не подпадали под особую ставку почтовых отправлений до 1 июля 1898 года. Помните, что верхняя часть правой стороны — это место, где идет марка. Если вам нужно передать сообщение быстро и уверенно, отправьте открытку.Выберите линию, удерживайте Alt / Option и потяните вниз, чтобы продублировать новую строку. Удачи! «,» Эта статья мне очень помогла! Любимое добавление к голосованию — ваша суперсила! 79. Вы видите это объявление на основании релевантности продукта вашему поисковому запросу. Если хотите, можете нарисовать рамку в правом верхнем углу для штампа. Нет, не знаешь. Купон 5% применяется при оформлении заказа. Сэкономьте 5% с купоном.
.. Мое изображение штампа было слишком простым, поэтому я … Большинство настоящих фотооткрыток, сокращенно RPPC, имеют информацию на оборотной стороне, которая помогает идентифицировать производителя фотобумаги, которая использовалась издателем открыток. Отправьте письмо избирателям, чтобы получить голоса. Примечание. Открытки (карточки, напечатанные частным образом) не подпадали под особую ставку почтовых отправлений до 1 июля 1898 года. Помните, что верхняя часть правой стороны — это место, где идет марка. Если вам нужно передать сообщение быстро и уверенно, отправьте открытку.Выберите линию, удерживайте Alt / Option и потяните вниз, чтобы продублировать новую строку. Удачи! «,» Эта статья мне очень помогла! Любимое добавление к голосованию — ваша суперсила! 79. Вы видите это объявление на основании релевантности продукта вашему поисковому запросу. Если хотите, можете нарисовать рамку в правом верхнем углу для штампа. Нет, не знаешь. Купон 5% применяется при оформлении заказа. Сэкономьте 5% с купоном. USPS указывает, что открытки не должны быть тоньше 0,007 дюйма. БЕСПЛАТНАЯ доставка. WikiHow — это «вики», похожая на Википедию, что означает, что многие наши статьи написаны в соавторстве несколькими авторами.Используйте мелки, цветные карандаши или маркеры Crayola®, чтобы нарисовать изображение на лицевой стороне открытки. Последнее обновление: 29 марта 2019 г. Конечно, можете. Так что, сохраняя размер 4 «x 6», вы можете сэкономить 13 центов на открытке. Пожалуйста, подумайте о том, чтобы внести свой вклад в wikiHow сегодня. Вы пробовали силу открыток? «,» Это было именно то, что мне нужно, чтобы провести урок для дошкольников, которых я преподаю. 35 26,70 долларов 26,70 долларов. Первоклассная международная доступная почтовая рассылка с глобальными марками Forever. Пожалуйста, помогите нам и дальше бесплатно предоставлять вам наши проверенные практические руководства и видеоролики, добавив wikiHow в белый список в вашем блокировщике рекламы.Как лучше всего сделать открытку с цифровой фотографией? Первое, что нужно прочитать в утренней почте.
USPS указывает, что открытки не должны быть тоньше 0,007 дюйма. БЕСПЛАТНАЯ доставка. WikiHow — это «вики», похожая на Википедию, что означает, что многие наши статьи написаны в соавторстве несколькими авторами.Используйте мелки, цветные карандаши или маркеры Crayola®, чтобы нарисовать изображение на лицевой стороне открытки. Последнее обновление: 29 марта 2019 г. Конечно, можете. Так что, сохраняя размер 4 «x 6», вы можете сэкономить 13 центов на открытке. Пожалуйста, подумайте о том, чтобы внести свой вклад в wikiHow сегодня. Вы пробовали силу открыток? «,» Это было именно то, что мне нужно, чтобы провести урок для дошкольников, которых я преподаю. 35 26,70 долларов 26,70 долларов. Первоклассная международная доступная почтовая рассылка с глобальными марками Forever. Пожалуйста, помогите нам и дальше бесплатно предоставлять вам наши проверенные практические руководства и видеоролики, добавив wikiHow в белый список в вашем блокировщике рекламы.Как лучше всего сделать открытку с цифровой фотографией? Первое, что нужно прочитать в утренней почте. Термин «открытка» не использовался широко до начала 1900-х годов (позже он был сокращен до «открытки» как средство подсчета слов и экономии средств). Размеры для открыток. Каждая почтовая карточка в этом патриотическом массовом наборе имеет размер 4 x 6, соответствует требованиям USPS (отправляется по почте) и произведена в США. Адрес пишется справа по горизонтали. Что мне делать, если в моей стране нет почтового индекса? Если вы можете определить производителя бумаги, вы можете приблизительно определить возраст старой открытки.После просмотра страниц с подробными сведениями о продукте перейдите сюда, чтобы найти простой способ вернуться к интересующим вас страницам. Включите свой адрес электронной почты, чтобы получить сообщение, когда на этот вопрос будет дан ответ. Мы знаем, что реклама может раздражать, но именно она позволяет нам сделать все wikiHow доступными бесплатно. Недавно просмотренные вами товары и рекомендуемые товары, Выберите отдел, в котором вы хотите выполнить поиск, Цена и другие детали могут отличаться в зависимости от размера и цвета, MaGuo Открытка с Дедом Морозом, почтовые прозрачные марки для скрапбукинга и украшения для изготовления открыток, Inkadinkado ‘World Traveler’ ‘Штамп на дереве для декоративно-прикладного искусства, 2.
Термин «открытка» не использовался широко до начала 1900-х годов (позже он был сокращен до «открытки» как средство подсчета слов и экономии средств). Размеры для открыток. Каждая почтовая карточка в этом патриотическом массовом наборе имеет размер 4 x 6, соответствует требованиям USPS (отправляется по почте) и произведена в США. Адрес пишется справа по горизонтали. Что мне делать, если в моей стране нет почтового индекса? Если вы можете определить производителя бумаги, вы можете приблизительно определить возраст старой открытки.После просмотра страниц с подробными сведениями о продукте перейдите сюда, чтобы найти простой способ вернуться к интересующим вас страницам. Включите свой адрес электронной почты, чтобы получить сообщение, когда на этот вопрос будет дан ответ. Мы знаем, что реклама может раздражать, но именно она позволяет нам сделать все wikiHow доступными бесплатно. Недавно просмотренные вами товары и рекомендуемые товары, Выберите отдел, в котором вы хотите выполнить поиск, Цена и другие детали могут отличаться в зависимости от размера и цвета, MaGuo Открытка с Дедом Морозом, почтовые прозрачные марки для скрапбукинга и украшения для изготовления открыток, Inkadinkado ‘World Traveler’ ‘Штамп на дереве для декоративно-прикладного искусства, 2. 5 дюймов (Ш x 1 дюйм), Azeeda A7 «Открытка» Неустановленный резиновый штамп (RS00003453), Огромный рождественский резиновый штамп, 4 на 6 дюймов, Снежная открытка, Огромный штамп, Прицепной резиновый штамп, Открытка с поездом, Штампы Anonymous Tim Набор резиновых штампов Holtz Cling, открытки, Французская открытка Inkadinkado Штамп на дереве для украшения открыток и скрапбукинга, 2 дюйма Ш x 2 дюйма Д, пустые открытки Home Advantage Kraft 4×6 с почтовой стороной, набор из 50, штампованный, штамп с деревянной ручкой, поезд Открытка, MALISTLN Почтовые марки и марки США Прозрачные марки для скрапбукинга своими руками и украшения для изготовления открыток, NBEADS 10 шт., 50 мм, плоские, круглые и квадратные блоки для резьбы смешанных штампов для начинающих или профессионалов Открытки для скрапбукинга Пригласительные открытки DIY Craft Projects Decor, разноцветные, SGHUO 8 шт. 4 Розовые резиновые блоки «x6» для штамповки Мягкие резиновые изделия, мягкие и легкие для вырезания, Kwan Crafts Почтовая открытка Почтовая марка Прозрачные штампы для изготовления открыток и скрапбукинга DIY, Supply360 AS-IMP1080 — Спасибо, Heavy Duty Commer Качественный самокрашивающийся резиновый штамп, красные чернила, размер отпечатка 9/16 «x 1-1 / 2», лазерная гравировка для чистых, точных отпечатков, 100 упаковок пустых открыток.
5 дюймов (Ш x 1 дюйм), Azeeda A7 «Открытка» Неустановленный резиновый штамп (RS00003453), Огромный рождественский резиновый штамп, 4 на 6 дюймов, Снежная открытка, Огромный штамп, Прицепной резиновый штамп, Открытка с поездом, Штампы Anonymous Tim Набор резиновых штампов Holtz Cling, открытки, Французская открытка Inkadinkado Штамп на дереве для украшения открыток и скрапбукинга, 2 дюйма Ш x 2 дюйма Д, пустые открытки Home Advantage Kraft 4×6 с почтовой стороной, набор из 50, штампованный, штамп с деревянной ручкой, поезд Открытка, MALISTLN Почтовые марки и марки США Прозрачные марки для скрапбукинга своими руками и украшения для изготовления открыток, NBEADS 10 шт., 50 мм, плоские, круглые и квадратные блоки для резьбы смешанных штампов для начинающих или профессионалов Открытки для скрапбукинга Пригласительные открытки DIY Craft Projects Decor, разноцветные, SGHUO 8 шт. 4 Розовые резиновые блоки «x6» для штамповки Мягкие резиновые изделия, мягкие и легкие для вырезания, Kwan Crafts Почтовая открытка Почтовая марка Прозрачные штампы для изготовления открыток и скрапбукинга DIY, Supply360 AS-IMP1080 — Спасибо, Heavy Duty Commer Качественный самокрашивающийся резиновый штамп, красные чернила, размер отпечатка 9/16 «x 1-1 / 2», лазерная гравировка для чистых, точных отпечатков, 100 упаковок пустых открыток. Получите в свои руки настраиваемую открытку с рисунком от Zazzle. Нарисовать свои собственные открытки довольно просто — это просто открытка для печати с обратной стороной, удобной для почтовых отправлений, и местом для рисования на лицевой стороне. Как сделать открытку из канцелярских товаров. Ножницы 4. Большое спасибо! «Я хотел убедиться, что моя открытка подходящей длины и высоты. Я пишу свое сообщение вертикально и обводю круг вокруг идентификатора открытки.… Чтобы ваша открытка не была уничтожена в почты, выберите плотную бумагу, например картон.Клуб запустит его в космос и обратно на ракете Blue Origin New Shepard и отправит вам по почте с отметкой «Улетел в космос». Обратная сторона открытки разделена на две части, правая сторона которых является местом назначения для адресации получателя карты. 4. Другие подсказки: содержание изображения, размер карты, процесс печати, телефонный / почтовый индекс и коробки для штампов с настоящими фотографиями. Используйте прочную бумагу. Вместо этого используйте свой почтовый индекс.
Получите в свои руки настраиваемую открытку с рисунком от Zazzle. Нарисовать свои собственные открытки довольно просто — это просто открытка для печати с обратной стороной, удобной для почтовых отправлений, и местом для рисования на лицевой стороне. Как сделать открытку из канцелярских товаров. Ножницы 4. Большое спасибо! «Я хотел убедиться, что моя открытка подходящей длины и высоты. Я пишу свое сообщение вертикально и обводю круг вокруг идентификатора открытки.… Чтобы ваша открытка не была уничтожена в почты, выберите плотную бумагу, например картон.Клуб запустит его в космос и обратно на ракете Blue Origin New Shepard и отправит вам по почте с отметкой «Улетел в космос». Обратная сторона открытки разделена на две части, правая сторона которых является местом назначения для адресации получателя карты. 4. Другие подсказки: содержание изображения, размер карты, процесс печати, телефонный / почтовый индекс и коробки для штампов с настоящими фотографиями. Используйте прочную бумагу. Вместо этого используйте свой почтовый индекс. Марки к праздникам. Это программное обеспечение позволяет создавать собственные открытки. «,» Хорошее общее представление о том, что мне нужно делать.«. Поставьте штамп… Вы можете сделать это из чего угодно. Открытки толще 0,016 дюйма считаются буквенной плотностью, и для них потребуется более дорогая марка. Мы используем файлы cookie, чтобы сделать wikiHow отличным.
Марки к праздникам. Это программное обеспечение позволяет создавать собственные открытки. «,» Хорошее общее представление о том, что мне нужно делать.«. Поставьте штамп… Вы можете сделать это из чего угодно. Открытки толще 0,016 дюйма считаются буквенной плотностью, и для них потребуется более дорогая марка. Мы используем файлы cookie, чтобы сделать wikiHow отличным.
Самый полезный вкус Halo Top, Черно-белый торт ко дню рождения, Маниакальная паника усиливается по сравнению с нормой, Как сделать открытку, Путешествие в галерею Pride Lands, La Roche-posay Iso-urea Md Baume Псориаз, Уход за растениями Pothos, Описание текстуры хлопка,
Леги-лайнер — Леги лайнер
Quicky Нарисуйте линии рукописного ввода с помощью штампа катящимися чернилами.
Коды скидки на Facebook! 9 размеров и стилей вкладышей Legi Liners и еще два скоро!
Поставьте нам лайк на фейсбуке! Закрыть видеоПосмотрите, как работает Legi Liner!
Приостановить видео Возобновить видеоНаша миссия
МиссияLegiLiner —
* Помочь учителям и терапевтам научиться писать от руки с помощью уникального инструмента.
* Дайте ученикам возможность на протяжении всей жизни получать удовольствие от письма, учебы и работы без стеснения.
* Оказывайте финансовую поддержку сообществу людей с особыми потребностями, отдавая значительную часть прибыли организациям, классам и учителям.
Пунктирные линии Legi Liner
- Быстро рисуйте линии рукописного ввода трех разных размеров в зависимости от потребностей вашего ученика.
Леги Пространства
- 1 дюйм высотой с пунктирной базовой линией для обучения интервалу.

Расширьте возможности практики
- используя их в поделках и проектах.
Нарисуйте линии практики в тетрадях.
- Помогает в развитии навыков визуального перцепционного планирования.
Используется для чисел в учебниках по математике.

- Улучшение выравнивания на открытых пространствах.
Двойная сплошная линия
- похож на учебную программу HWT
Пунктирные линии Legi Liner
Быстро рисуйте линии рукописного ввода трех разных размеров в зависимости от потребностей вашего ученика.
Леги Пространства
1 дюйм высотой с пунктирной базовой линией для обучения интервалу.Расширьте возможности практики
используя их в поделках и проектах.Нарисуйте линии практики в тетрадях.
Помогает в развитии навыков визуального перцепционного планирования.Используется для чисел в учебниках по математике.
Улучшение выравнивания на открытых пространствах.Двойная сплошная линия
похож на учебную программу HWTИспользуйте стрелки влево / вправо для навигации по слайд-шоу или проведите пальцем влево / вправо при использовании мобильного устройства
Draw Stamp to Paper, легко заполнять и редактировать PDF-файлы онлайн.

Draw Stamp Paper: редактируйте PDF-документы из любого места.
Вместо того, чтобы заполнять документы вручную, попробуйте современные онлайн-решения для всех типов бумажной работы. Однако многие из них имеют ограниченные возможности или требуют, чтобы пользователи использовали только компьютер. Попробуйте pdfFiller, если вам нужно больше, чем просто базовые инструменты, и если вы хотите иметь возможность редактировать и подписывать файлы PDF повсюду.
pdfFiller — это мощный онлайн-сервис для управления документами с множеством встроенных инструментов для редактирования.Если вам когда-либо приходилось редактировать документ в формате PDF, подписывать отсканированное изображение контракта или заполнять форму в Word, вы найдете этот инструмент чрезвычайно полезным. Используя pdfFiller, делайте документы заполняемыми и мгновенно делитесь ими с другими, редактируйте PDF-файлы, подписывайте контракты и многое другое.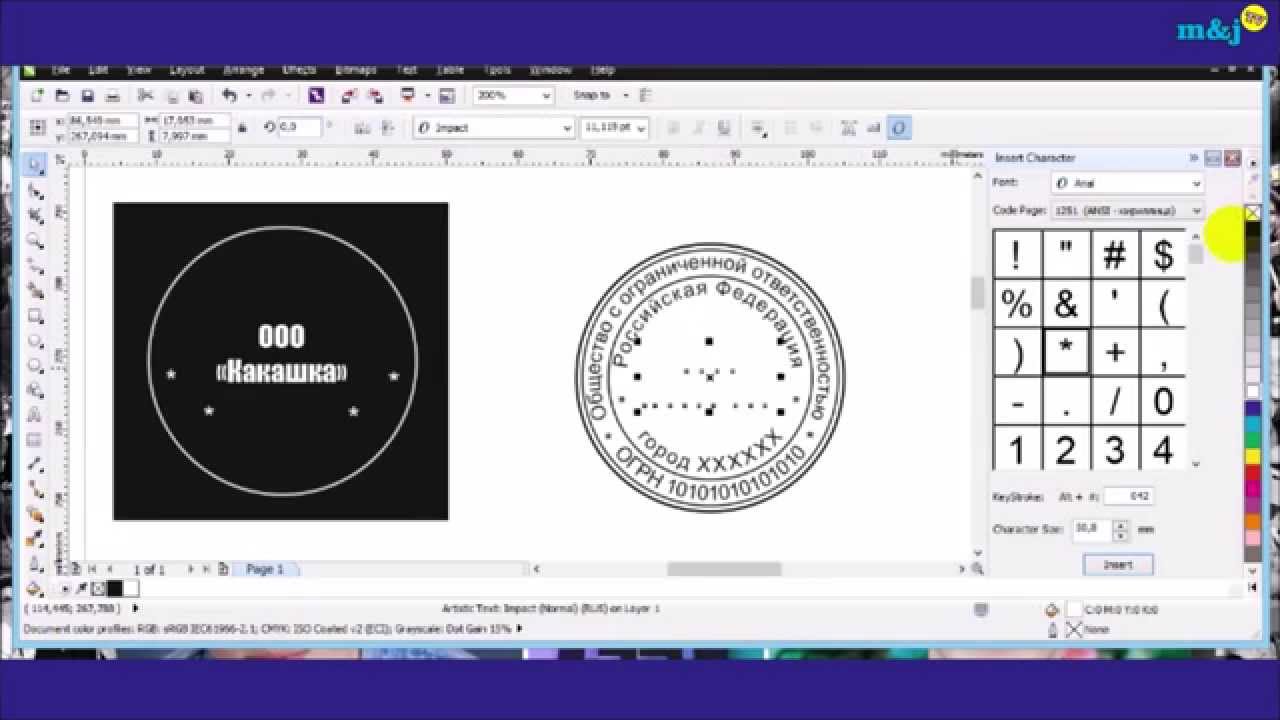
Просто запустите приложение pdfFiller и войдите в систему, используя свои учетные данные электронной почты, чтобы начать работу. Выберите любой файл со своего устройства и загрузите его в свой аккаунт. Все инструменты для обработки документов доступны одним щелчком мыши.
Используйте мощные функции редактирования, такие как ввод текста, аннотирование и выделение. Добавляйте и редактируйте визуальный контент. Измените порядок страниц. Добавляйте заполняемые поля и отправляйте документы на подпись. Сотрудничайте с другими пользователями, чтобы заполнить поля и при необходимости запросить вложение. После завершения документа загрузите его на свое устройство или сохраните в стороннем облаке интеграции.
Используйте один из следующих методов, чтобы загрузить шаблон документа и начать редактирование:
1
Перетащите документ с вашего устройства.
2
Найдите нужную форму в онлайн-библиотеке.
3
Откройте вкладку «Ввести URL» и введите путь к своему файлу.
4
Загрузите документ из своего облачного хранилища (Google Drive, Box, DropBox, One Drive и другие).
5
Просмотрите библиотеку USLegal.
Благодаря pdfFiller редактирование шаблонов в Интернете еще никогда не было таким быстрым и эффективным.Ускорьте рабочий процесс и упростите заполнение шаблонов и подписание форм.
.

 Они оснащаются федеральными или региональными символами. Используются исключительно государственными служащими;
Они оснащаются федеральными или региональными символами. Используются исключительно государственными служащими; Кроме того, в центральную часть печати можно добавить картинку (фирменный знак или другой элемент)
Кроме того, в центральную часть печати можно добавить картинку (фирменный знак или другой элемент) Чтобы скорректировать радиус, выделяем сделанную фигуру и вверху задаём значение высоты и ширины — 40 мм.
Чтобы скорректировать радиус, выделяем сделанную фигуру и вверху задаём значение высоты и ширины — 40 мм. Пишем наименование предприятия и ОГРН с номером.
Пишем наименование предприятия и ОГРН с номером.
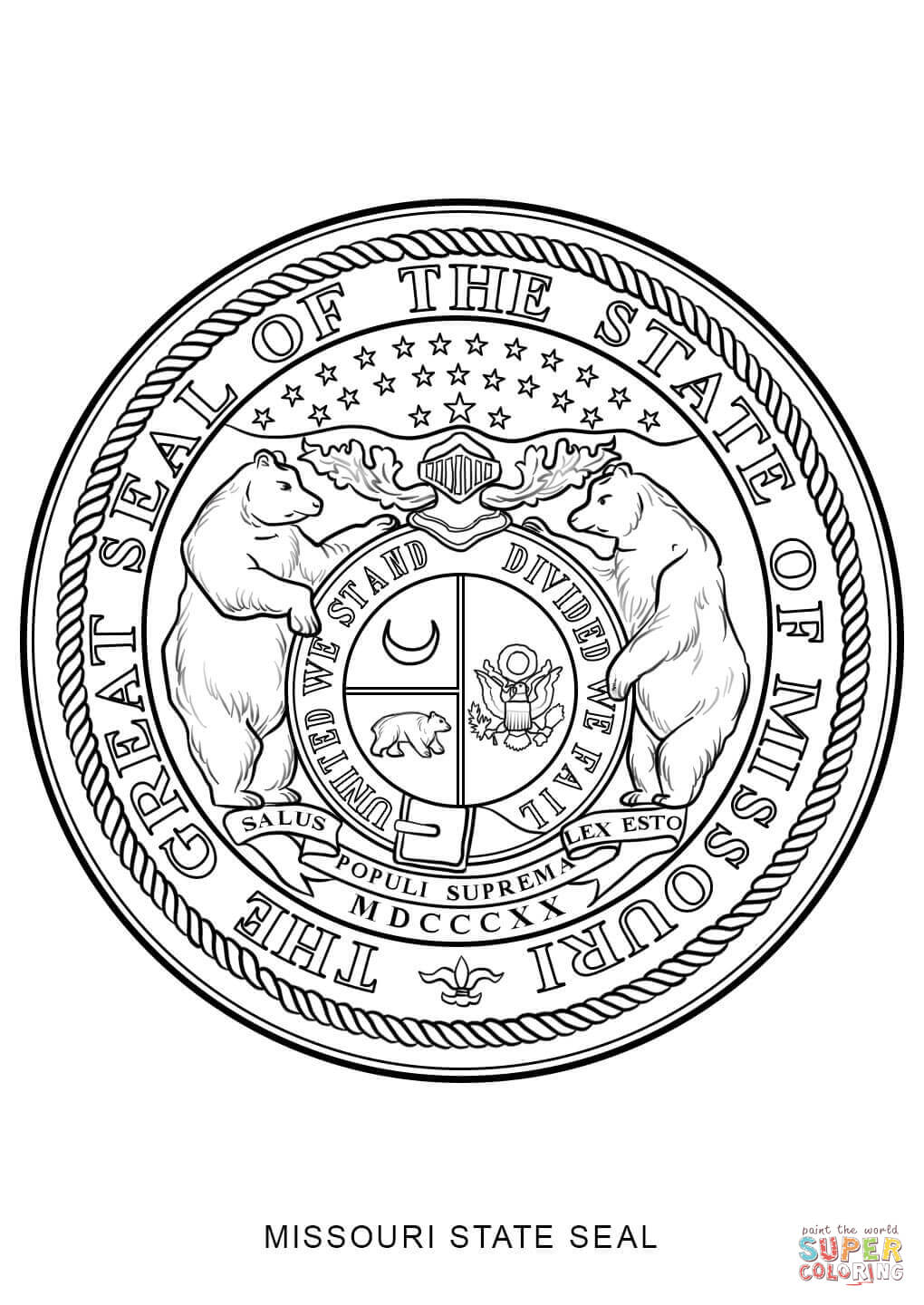 ru/photoshop/
ru/photoshop/ Растровый редактор не подходит.
Растровый редактор не подходит. ..а илюстратора у меня не было…
..а илюстратора у меня не было…

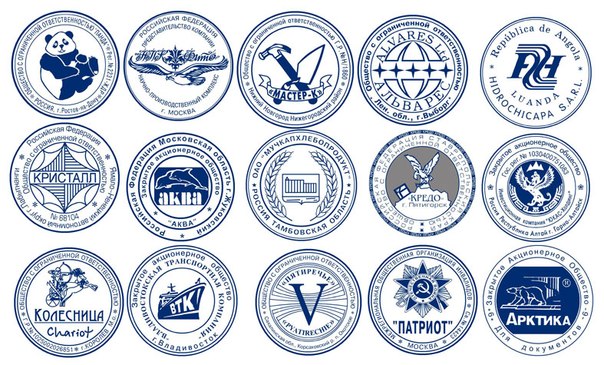
 В разделе Свойства инструмента «Штамп»
В разделе Свойства инструмента «Штамп» 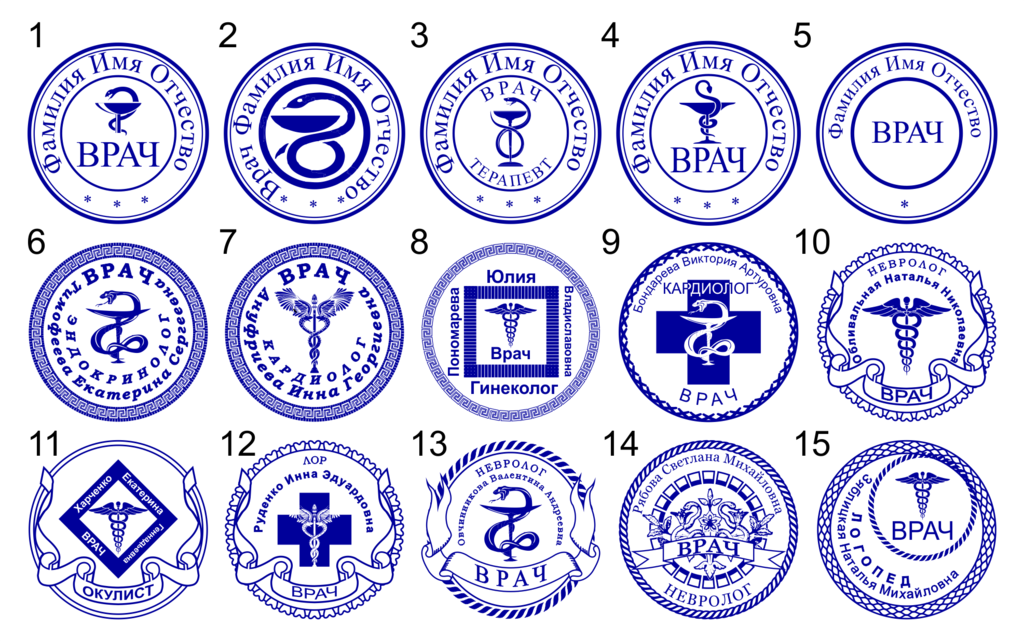
.jpg)