Vhs Effect: изображения, стоковые фотографии и векторная графика
ФильтрыВсе изображения- Все изображения
- Фотографии
- Векторная графика
- Иллюстрации
- Редакционное
- Видео
- Музыка
- Поиск по изображению
Поиск по изображению
Как сделать VHS-эффект для видео
Время само по себе незримо, но оставляет видимые следы. А это значит, что если подметить характерные черты какого-то момента прошлого и воссоздать их, то можно как будто вернуть это прошлое. Если не само, то его оболочку точно. Именно так вы можете перенестись в 90-е годы, сделав клип в стиле ретро. Стоит наложить VHS-эффект на видео, и мгновенно сработает машина времени. Вы и ваши зрители почувствуете аромат той эпохи, когда по ТВ шла программа «Взгляд», впервые показывали сериал «Коломбо», транслировали затяжные сеансы аэробики и прения в Госдуме, а телеканал MTV переживал свой звездный час.
VHS-стиль: изучаем и воспроизводим
Ностальгия по 90-м сейчас в моде, и если знать, как сделать VHS-эффект в своих видео, то можно создать стильные клипы и попасть в тренд. К счастью, чтобы получить эффект старой записи (с датой на экране, полосами, дефектами изображения и прочим), сегодня совсем не обязательно снимать на аналоговую ретро-камеру и переносить запись на кассету VHS. Достаточно использовать несколько типичных приемов при съемке и добавить характерные признаки видеоряда 90-х при монтаже клипа с помощью фильтров и других инструментов (в программе, позволяющей такую обработку). Но прежде чем делать стилизацию помех VHS, давайте выясним, какие именно черты скажут нам, что перед нами видео конца прошлого века.
Особенности визуального языка 90-х
Клипы, фильмы и репортажи свидетельствуют, что видеографы искали тогда чего-то оригинального и непривычного. Один из узнаваемых операторских приемов – резкий зум. Иначе говоря, когда сначала мы видим объект на общем или среднем плане, а затем камера вдруг совершает «прыжок» – стремительный наезд до крупного плана. Другая типичная черта – сильный наклон горизонта, вплоть до 45°, так зрителю предлагалось взглянуть на происходящее «под другим углом». Этот прием особенно часто использовали в музыкальных клипах.
Не обойдем вниманием и качество картинки. По сравнению с тем, к чему мы привыкли сегодня, видеозаписи 90-х годов выглядят почти плачевно: размытые контуры, часто искаженное изображение, помехи и полосы, тайм-код на любительских роликах… Давайте рассмотрим, откуда брались эти черты.
Специфика видеопроизводства тех лет
4:3. Это соотношение сторон в видеозаписях конца прошлого века, кадр казался более «квадратным». Таким был формат вещания тех лет. И только с приходом цифрового телевидения в 2000-х годах пропорция изменилась на 16:9, вытянув кадр по горизонтали. Из-за этого, когда мы смотрим ретро-записи на современном экране, по бокам картинки появляются черные полосы.
Низкое разрешение. Из-за технических ограничений качество формата VHS было близко к разрешению 320 х 240 пикселей (против современного стандарта, например, YouTube – 1920 х 1080). Само же явление получило название «эффект старой VHS-пленки».
Аналоговый формат видеозаписи. Самый распространенный пример – VHS (Video Home System). Впервые он был представлен в Японии в 1976 году, а в СССР стал набирать популярность в 80-е годы с появлением первых видеомагнитофонов. Интересно, что полная остановка производства этой техники случилась лишь недавно, в 2016 году.
Частое перезаписывание. Для видео с кассет VHS характерны различные дефекты изображения (глитч-эффекты), шумы, полосы, помехи. Причина в том, что на одну и ту же кассету часто записывали много раз: одно видео поверх другого, ведь кассеты стоили дорого. Магнитный слой от перезаписи осыпался, и возникали дефекты изображения – типичные знаки визуального стиля 90-х.
Как сегодня создать видео в стиле ретро
Если вы хотите сделать «старое» видео, есть два пути: обработать то, что есть, или создать с нуля, начав со съемок. В первом случае можно взять один из своих роликов с универсальным сюжетом и стилизовать его под VHS-запись перестроечных времен. Второй вариант требует больше усилий, и мы рассмотрим его подробнее.
Выбор темы
Для того, чтобы ваш фильм смотрелся аутентично, нужно подобрать подходящую тему для съемок – такую, чтобы уже по содержанию угадывалась эпоха. Для сюжета в VHS-стиле удачным будет фитнес-видео («аэробика»), музыкальный клип в духе MTV времен расцвета, группы «Комбинация» или «Агаты Кристи»; или, например, – игра в КВН. Вишневая «девятка», реклама «МММ» или Zuko, игра «Угадай мелодию» и другие приметы того времени тоже могут вдохновить вас на выбор темы. Важно при этом соблюсти весь внешний декор эпохи: одеться по моде и взять в кадр типичные предметы тех лет.
Съемка
Вспомним про резкий зум и заваленный горизонт. Эти приемы необходимо использовать при съемке, как по отдельности, так и вместе.
- Эффект внезапного наезда камеры легко выполнить, если у вас объектив с зумом. Но можно сделать это и при съемке на телефон, резко увеличив картинку. Важно следить, чтобы при таком наезде герой кадра не оказался за границей изображения. Удобнее всего использовать штатив или монопод.
- Наклон горизонта. Это просто: поверните камеру или телефон на нужный угол. Слушайте свое чувство меры, при этом.
- Используйте оба приема в одной из сцен.
Видеомонтаж и обработка
Все остальные этапы будут происходить в программе для монтажа, включающей нужные инструменты. Мы расскажем вам, как это сделать в Movavi Видеоредакторе.
1. Монтаж.
2. Смена пропорций кадра. Чтобы получить характерные черные полосы по бокам картинки, необходимо сменить соотношение сторон с 16:9 на 4:3. Откройте «Настройки проекта» и выберите шаблон 4:3. Или можно задать значение вручную. Для этого в поле ширины кадра введите значение 1440, отключите опцию «Сохранять соотношение сторон» и нажмите «ОК».
3. Обрезка черных полос сверху и снизу. Лишние черные полосы нужно удалять для каждого видеофрагмента (клипа) вашего фильма отдельно. Выберите клип, затем – инструмент кадрирования. Программа сама предложит вам нужный формат обрезки, нажмите «Применить». Повторите для каждого из клипов вашего видео.
4. Промежуточное сохранение видео. Когда формат изменен во всех клипах фильма, необходимо сохранить его как есть, пока без всяких эффектов, потому что дальше удобнее работать с единым, цельным видео. Для этого нажмите «Сохранить», задайте желаемые значения качества, затем – «Старт».
5. Добавление эффектов. Создайте в программе новый проект, импортируйте только что сохраненное видео. Воспользуйтесь вкладкой «Фильтры» и группой фильтров «Ретро», чтобы создать в своем фильме визуальный эффект VHS-пленки. Можно использовать несколько автоматических фильтров одновременно, например, «Винтаж – 70-е» и «Винтаж – царапины».
6. Сохранение готового видео. Если полученный результат вам нравится, осталось сохранить готовый фильм («Сохранить» – Задать параметры – «Старт»). Ваше ретро-видео готово!
Обработка видео с помощью автоматических фильтров придаст фильму характерный шарм ретро. Но если вы хотите сделать этот акцент более явным, стоит пойти дальше и воспроизвести все типичные дефекты видео 90-х (glitch-эффекты) вручную. Как это сделать, читайте ниже.
Как наложить VHS-эффект вручную
Итак вы выполнили этап 4 (из предыдущего раздела) и находитесь в начале этапа 5: создали новый проект и импортировали в программу смонтированное и сохраненное видео без эффектов. Продолжаем творить: исказим изображение, добавим помехи и наложим титры в духе эпохи.
Тройные контуры.Нечеткое изображение на видеокассете, столь желанное нам сейчас, получалось из-за расслоения объектов по цветам. Причиной нестыковки цветовых каналов были помехи при телетрансляции и несовершенство домашних видеомагнитофонов. Для того, чтобы имитировать такую картинку, нужно создать 3 копии нашего видео, в каждую добавить свой цветовой фильтр, а затем наложить друг на друга с небольшим сдвигом.
- С помощью контекстного меню мыши скопируйте видеодорожку и разместите копию над основной. Отключите звук на этой полученной копии.
- Кликните по копии правой кнопкой мыши, выберите в контекстном меню «Редактировать», затем – «Поверх клипа». Откройте вкладку «Фильтры» и добавьте эффект «Винтаж-ретро»; перейдите в группу «Шумы» и добавьте «Шум – цвет средний».
- Перейдите в «Настройки» и задайте значение непрозрачности 20%.
- Создайте еще одну копию дорожки и разместите ее над первыми двумя. Затем нажмите «Редактировать» и в окне предпросмотра растяните изображение по размеру основного кадра, не заботясь о безукоризненной точности.
- Выберите группу фильтров «Художественные», добавьте на эту копию (слой) дорожки эффект «Цветомикс синий», выставьте непрозрачность 20% и в окне предпросмотра сместите картинку чуть-чуть правее основного кадра.
- Скопируйте последний слой. При вставке его над всеми предыдущими проследите за тем, чтобы красный бегунок просмотра (плей-хэд) стоял на начале клипов – это важно для синхронизации изображения.
- Выберите фильтр «Цветомикс красный» и добавьте на новый слой, заменив им предыдущий фильтр.
- Нажмите «Редактировать» и сдвиньте картинку чуть выше исходного кадра. Вы получили нечеткие тройные контуры изображения из-за расслоения по цветам, а также – цветные полосы по краям кадра, как будто это дефект пленки.
- Отрегулируйте значение непрозрачности, чтобы добиться нужной степени эффекта.
Помехи изображения. На видеопленке, которую часто использовали, изображение местами «плывет». Для имитации этого нужно выбрать несколько зон на видео и добавить на них специальный эффект.
- Создайте копию самого верхнего слоя и разместите над всеми остальными.
- Нажмите на слое на иконку эффектов (белая звездочка на зеленом) и удалите все эффекты кроме непрозрачности.
- Разрежьте дорожку на 3 части.
- Укоротите каждый из полученных отрезков перетягиванием за края. Эти мини-отрезки станут местами, куда вы добавите помехи.
- Выберите первый из отрезков и добавьте на него эффект «Видеокассета» (вкладка «Фильтры», группа «Ретро»). Посмотрите на предпросмотре: изображение в этом месте видео искажается.
- На втором отрезке наложим эффект только на часть кадра. Выберите второй отрезок, затем – инструмент кадрирования и сузьте область до нужного размера. Нажмите «Применить».
- Снова вернитесь на отрезок, выберите «Редактировать» в контекстном меню, далее в окне предпросмотра сместите область на нужное место.
- Вновь добавьте эффект «Видеокассета» и просмотрите полученное. Если эффект слишком долгий, укоротите отрезок с ним.
- Выберите третий отрезок и повторите те же действия, что и со вторым, но во время редактирования сместите область в другом направлении.
Полосы. Еще одно свойство многих старых записей – горизонтальные полосы через весь кадр. Они могли возникать как от ТВ-помех (если записывали телепередачу), так и по причине брака пленки. Для успеха стилизации добавим и их.
- Предварительно создайте рисунок: прямоугольник с горизонтальными серо-белыми полосами, которые чередуются.
- Загрузите изображение в видеоредактор над всеми слоями и растяните его на всю длину видео.
- Нажмите «Редактировать», выберите «Картинка в картинке» и растяните картинку с полосами по всей поверхности кадра.
- Задайте значение непрозрачности около 30%.
Другие эффекты. Для усиления эффекта подлинности старой записи можно наложить еще пару фильтров.
- Встаньте на исходный, самый первый, слой вашего фильма.
- Добавьте на него фильтры «Виньетка-1» (группа «Виньетки») и «Винтаж-царапины» (группа «Ретро»).
Надписи. Если вы хотите создать впечатление, что запись сделана на старую любительскую камеру, стоит добавить на видео дату, надпись PLAY и тайм-код.
- Перейдите во вкладку «Титры» и выберите «Простой текст»
- Напишите желаемую дату, затем разместите слой титров над всеми другими слоями и растяните на всю длину фильма.
- Пользуясь предпросмотром, сместите дату в правый нижний угол кадра.
- Замените шрифт надписи на VCR OSD Mono, выбрав его из предложенного набора. Используйте размер 72.
- Чтобы добавить надпись PLAY, скопируйте слой титров и разместите копию вверху. Сделайте надпись и сдвиньте ее в левый верхний угол картинки.
- Для тайм-кода сделайте еще одну копию слоя титров, выберите титр «Таймер», разместите его в правом верхнем углу и сделайте фон титра полностью прозрачным. И это последний штрих к вашему фильму в стиле «винтаж».
- Сохраните готовое видео.
Если вам нужно большое подробностей, посмотрите наш видеоурок ниже. Здесь все шаги по созданию видео в стиле VHS показаны в интерфейсе видеоредактора.
Желаем вам приятного творчества!
Обработка видео в стилистике VHS кассет

Тренд на обработку видео в стилистике кассет VHS не проходит уже несколько лет. Где он только не применяется: от масок в Instagram до клипов знаменитостей мирового масштаба. Эффект старой камеры это отличный способ разнообразить одинаковые видео из вашего архив. С помощью него можно стилизовать фильм о семейном путешествии или фильм о поездках с друзьями. На сохранившихся с кассет видео из 90-х чаще всего запечатлены уникальные моменты жизни (праздники, отпуск на море, первые важные события в жизни детей). Эффект может пригодиться при совмещении этих кадров с современными, чтобы сохранить единую атмосферу семейного отдыха в фильме. Разберемся, из каких элементов он состоит и как их можно самостоятельно создать в Adobe Premiere Pro.
Смещение цвета
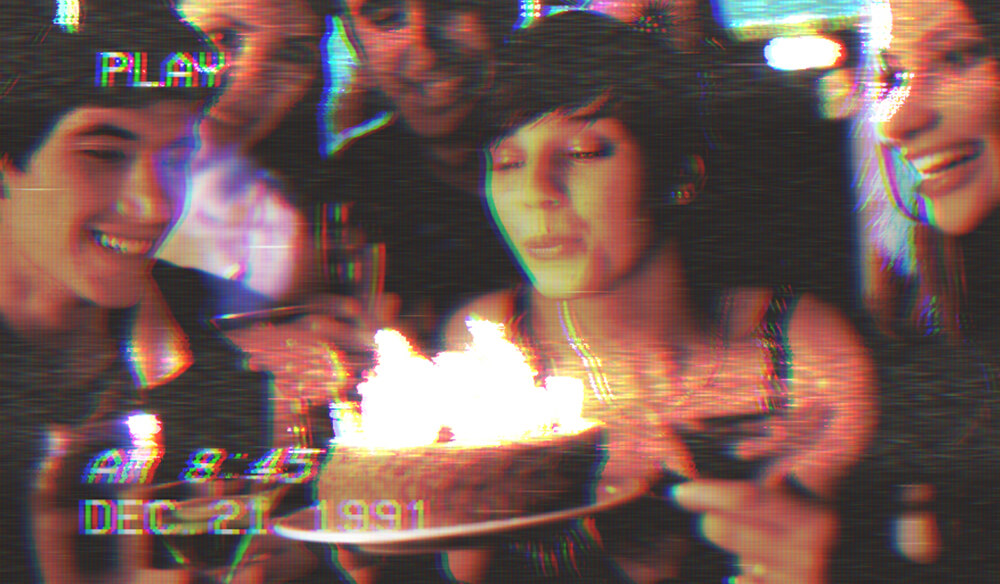
Свечение двух цветов по контуру предметов называется хроматической аберрацией. Изначально непреднамеренное искажение изображения превратилось в эффект, которого многие пытаются добиться.
- Создаем поверх оригинального видео 2 слоя с его копиями.
- На каждый слой добавляем эффект Цветовой баланс RGB (Color Balance RGB). В верхнем слое оставляем значение 100 только на красном цвете. Во втором слое – только на зеленом, в третьем – на синем. В каждом из слоев ставим Непрозрачность (Opacity) на режим смешивания Экран (Screen).
- Незначительно увеличиваем масштаб верхнего слоя, хватит и нескольких единиц. На изображении появился желаемый сдвиг.
Эффект «гребёнки»

Помехи в виде пробегающих горизонтальных полос можно сымитировать с помощью эффекта Волнообразная деформация (Wave Warp).
- Создаем корректирующий слой, накладываем поверх слоя с видео, добавляем эффект.
- В настройках эффекта выбираем тип волны Квадрат.
- Настраиваем направление на 180°
- Выставляем высоту примерно на 53, а ширину около 1000.
- Замедляем исходную скорость волны, выбирая значение 0,1 или 0,2.
Цветокоррекция

Приблизить цвета к ретро помогут Кривые RGB или Оттенок тени и Оттенок подсветки в настройке Цвет Lumetri. Оттенок тени подкручиваем к зеленому или синему цвету, а оттенок подсветки ставим ближе к красному или розовому. Можно также повысить значения выцветшей пленки.
Шум
Добавлять шумы в Adobe Premiere удобнее всего с помощью эффекта Автошум HLS (Noise HLS Auto). С ним можно регулировать оттенок, освещенность и насыщенность шума, а также его скорость.
Формат
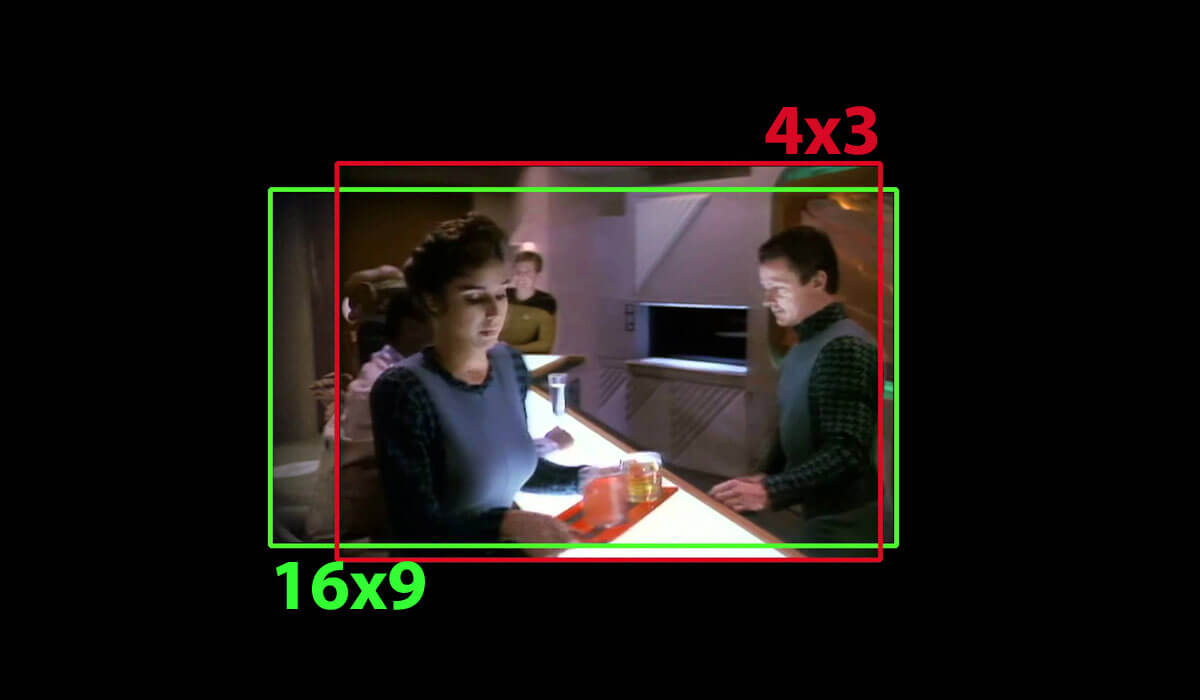
На корректирующем слое добавляем эффект Обрезать (Crop) и ставим значение 13 в строке Слева и Справа. Так видео обрезается с двух сторон. Если все кадры в видео совпадают по формату, то возможен и другой вариант. Создаем новый Эпизод (Sequence) и меняем размер кадра в настройках на 1440 и 1080, получая соотношение сторон 4:3. Копируем содержимое первого эпизода в новый и работаем только в этом формате.
Зная основные приемы для создания видео в стиле VHS, вы можете экспериментировать и настраивать их на свой вкус. Заставьте ваше семейное путешествие в фильме выглядеть интереснее. Приведенные выше эффекты периодически дополняются царапинами, бликами или пленочными рамками. Футажи с ними можно найти на Youtube. Некоторые блогеры делятся своими наработками и оставляют ссылки на скачивание готовых плагинов в открытом доступе. Тем не менее и их лучше создавать самому в Photoshop или After Effects, чтобы не зависеть от авторских прав.
Эффект видео-пленки VHS в Adobe Photoshop
В этом уроке мы будем создавать эффект видео-пленки VHS в Adobe Photoshop. Мы будем работать с фильтрами, стилями слоя, корректирующими слоями. В итоге получится интересный ретро-эффект. При этом мы используем недеструктивные методы коррекции. Для этого с самого начала конвертируем изображение, над которым будем работать, в смарт-объект. Это значит, что после выполнения урока вы сможете заменить это изображение любым другим, и не создавать весь эффект заново.
Результат
Исходники
Для выполнения урока вам понадобятся следующие исходники:
1. Готовим документ
Шаг 1
Нажмите Control-N чтобы создать новый документ. Укажите параметры как показано ниже.
Шаг 2
В меню выберите File > Place/Файл>Поместить и выберите фотографию над которой будете работать. Вы можете взять фото из исходников, а можете использовать свое.
Шаг 3
Кликните правой кнопкой по слою с фотографией и выберите Convert to Smart Object/Конвертировать в смарт-объект.
2. Создаем ретро-эффект
Шаг 1
Сделайте активным слой со смарт-объектом и выберите в меню Filter > Blur > Gaussian Blur/Фильтр>Размытие>Размытие по Гауссу. Укажите радиус размытия в 3 px.
Шаг 2
Создайте две копии для слоя с фотографией. Для этого кликните правой кнопкой по слою и выберите Duplicate/Дублировать.
Шаг 3
Кликните дважды по первому (верхнему) слою с фотографией, чтобы открыть окно стилей слоя. Во вкладке Blending Options/Параметры наложения уберите галочку с цветовых каналов Green/Зеленый и Blue/Синий. После этого проделайте ту же операцию со вторым слоем с фотографией, но на этот раз уберите галочку с Red/Красного и Green/Зеленого.
Шаг 4
Переместите верхний слой с фотографией на 20 px левее, а второй слой — на 20 px правее.
Шаг 5
Теперь займемся цветокоррекцией. В меню выберите Layer > New Adjustment Layer > Hue/Saturation/Слой>Новый корректирующий слой>Цветовой тон/Насыщенность и настройте параметры как показано ниже.
Шаг 6
Выберите в меню Layer > New Adjustment Layer > Exposure/Слой>Новый корректирующий слой>Экспозиция:
Шаг 7
Теперь добавим текстуры. Поместите текстуру из исходников поверх всех слоев. Укажите слою с текстурой Blending Mode/Режим наложения — Screen/Осветление.
Вот что должно получиться на этом этапе:
3. Добавляем оформление
Шаг 1
Возьмите инструмент Rectangle/Прямоугольник. Создайте фигуру с параметрами как показано ниже.
Шаг 2
Создайте еще один прямоугольник уже других размеров. И поместите второй прямоугольник перпендикулярно первому, как показано ниже.
Шаг 3
Удерживая клавишу Shift, выделите оба слоя с прямоугольниками, кликните по ним правой кнопкой и выберите Merge Shapes/Объединить фигуры. Затем создайте три копии получившегося слоя.
Шаг 4
Поверните каждый слой, удерживая Shift, чтобы создать рамочку.
Шаг 5
Теперь нам нужна еще одна рамка поменьше. Создаем ее по тому же принципу, но прямоугольники будут поменьше:
Шаг 6
Добавляем крестик внутри маленькой рамки:
Шаг 7
Добавляем красный кружок — символ записи. Рисуем его при помощи инструмента Ellipse/Эллипс.
Шаг 8
Рядом с ним инструментом Type/Текст и шрифтом из исходников вводим слово REC.
Шаг 9
Внизу добавляем слово TIME.
Шаг 10
И наконец время в правом верхнем углу.
Результат
Автор урока Ivan Gromov
Перевод — Дежурка
Смотрите также:
