Как установить экшен в Фотошоп • ARTshelter
Что такое экшен в Фотошоп? Это инструмент, включающий в себя набор заранее записанных действий, который можно применить к изображению и за несколько секунд получить тот или иной эффект. В этом уроке вы узнаете, как установить экшен в Фотошоп.
Весь процесс я покажу на примере экшена с ретро-эффектами, который вы можете скачать по ссылке.
Как установить экшен в Фотошоп
Ниже кратко описан порядок установки экшена.
- Скачиваем его и извлекаем из архива.
- Открываем Adobe Photoshop и переходим Window – Actions (Окно – Операции), чтобы открыть панель операций.
- В верхнем правом углу панели нажимаем на кнопку меню и выбираем Load Actions (Загрузить операции).
- Находим скачанный экшен с расширением .ATN.
- Повторяем процесс, если необходимо установить больше экшенов.
Шаг 1
Теперь подробнее о том, как скачать, распаковать и установить экшен.
В этом уроке мы воспользуемся экшеном с ретро-эффектами с сайта Spoon Graphics.
А сам эффект будем применять к фото с котиком.
Вот так выглядит результат до.
Переходим по ссылке, опускаемся в самый низ страницы и нажимаем на кнопку Download the retrofilters photo effect pack.
Шаг 2
Скачанный файл запакован в ZIP-архив, внутри которого находится экшен.
Кликаем по нему правой кнопкой мышки и выбираем Извлечь все. Также для извлечения можно использовать архиватор WinRar (пример показан на скриншоте).
В результате мы получаем папку, внутри которой находится всего лишь один файл .ATN. Это и есть экшен.
Также в архиве может быть файл справки, в котором автор дает какие-либо инструкции, например, советы по выбору фото, которое подойдет для экшена. В моем случае внутри архива был только файл ATN. Но на скриншоте ниже вы можете увидеть пример такого файла.
Шаг 3
Теперь переходим к установке.
Открываем Photoshop и с помощью верхнего меню Window – Actions (Окно – Операции) открываем панель Actions
На панели экшенов мы нажимаем на кнопку меню в правом верхнем углу и выбираем команду Load Actions (Загрузить операции).
В открывшемся диалоговом окне находим файл ATN и жмем на кнопку Загрузить.
Шаг 4
Далее мы попробуем применить добавленный экшен.
Как видите, на панели операций появился новый список загруженных экшенов.
Выбираем любой из них, например, Daydream, и в нижней части панели жмем на кнопку в виде треугольника Play (Выполнить активную операцию).
Обратите внимание, что в процессе работы некоторые экшены попросят подтвердить те или иные действия в программе. В этом случае просто нажимайте кнопку Продолжить или ОК.
В результате работы экшена на панели слоев появится набор различных слоев и папок. Если вам не нравится результат, вы можете удалить их клавишей Delete и тогда восстановится исходный результат.
Обычно, работа экшена занимает буквально пару секунд. Но иногда процесс может затянуться, в зависимости от сложности экшена.
Закончив, получаем вот такой результат.
На этом все! Теперь вы знаете, как установить экшен в Фотошоп. Приятного творчества!
Бесплатные Экшены Photoshop для создания крутых фотоэффектов |
Если вы много работаете с редактированием фотографий, наш сайт Designe-R поможет дизайнерам, художникам и фотографам значительно и эффективно облегчить работу и сэкономить Ваше драгоценное время, создав библиотеку экшенов Photoshop. Преобразуйте свои фотографии в самые удивительные креативы быстро с этими экшенами Photoshop.
В этом посте мы собрали коллекцию бесплатных Photoshop Actions для дизайнеров, фотографов и художников. Приятно провести время, создавая такие приятные эффекты. Наслаждайтесь!
Рекомендуем также посмотреть:
1. Скачайте более 300 бесплатных экшенов Photoshop
Скачать
2. Бесплатный реалистичный экшен Photoshop живопись
Скачать
3. Фотошоп Экшен дождя
Скачать
4. Эффект космоса — Photoshop Action
Скачать
5. Мягкий матовый эффект — Фотошоп Экшен
Скачать
6. Оттенок кинопленки экшен
Скачать
7. Фотошоп Экшен рассеивание
Скачать
8. Художественный эффект
Скачать
9. Потрясающие ч/б фотошоп экшены
Скачать
10.
 Подборка из 14-ти экшенов
Подборка из 14-ти экшеновСкачать
11. Фотошоп Экшены для инстаграм
Скачать
12. Экшен мягкая пастель
Скачать
13. Фотошоп Экшен двухцветный тон
Скачать
14. Экшен олнечный свет
Скачать
15. 20 бесплатных экшенов для фотошоп
Скачать
16. Мозаика — Photoshop Actions
Скачать
17. Засвечивание пленки
Скачать
18. Photoshop Action — Брызги Холст
Скачать
19. Эффект состаривания
Скачать
20. Засвеченная пленка
Скачать
21. Темная готика — фотошоп экшен
Скачать
22. Солнечный свет и закат фотошоп экшен
Скачать
23. 1 модных эффекта для фотографии
Скачать
24. Бесплатная двойная экспозиция для Photoshop
Скачать
25.
 Бесплатные инфракрасные IR фотошоп экшены
Бесплатные инфракрасные IR фотошоп экшеныСкачать
26. Экшен багровый оттенок
Скачать
Узнать больше интересного:
Как создать и применить винтажный эффект с помощью экшена в Фотошоп
Операции являются одной из лучших функций в Photoshop и навсегда изменят ваш привычный способ редактирования. В этом уроке журнал Practical Photography покажет вам, как создать и записать стильную ретро технику как Операцию.
Существуют такие эффекты, которые мы любим применять ко многим изображениям. Это часть создания нашего собственного визуального стиля, который выделяет наши снимки среди множества других.
Проблема такого подхода заключается в том, что некоторые техники требуют нескольких минут для их применения. А когда вы работаете с большим количеством отобранных изображений, редактирование внезапно становится трудоемкой задачей. Поэтому в такой ситуации лучше всего будет записать эти техники в качестве Операции. Потом их можно проиграть нажатием одной кнопки, чтобы применить желаемый эффект.
Потом их можно проиграть нажатием одной кнопки, чтобы применить желаемый эффект.
Запись Операции в Photoshop является простым процессом, поэтому, чтобы сделать его интереснее, мы покажем вам, как создать удивительный ретро эффект, используя корректирующий слой Градиент. Преимущество его использования в том, что он применяет один и тот же эффект ко всем изображениям независимо от размера, поэтому Операция будет работать со всеми изображениями.
Прежде чем начать, убедитесь, что ваше изображение уже открыто. Если вы начнете запись до того, как откроете изображение, то также будет записан и процесс открытия определенного изображения.
Сначала посмотрите видео, изложенное ниже. Затем прочтите пошаговый урок!
1. Приготовьтесь записать Операцию
Чтобы начать, откройте изображение в Photoshop и найдите вкладку Операции среди панелей на правой стороне окна программы. Если ее там нет, перейдите Окно>Операции и панель Операции появится в рабочей среде.
2. Настройте цвет переднего и заднего плана
На панели инструментов ближе к низу вы увидите два квадрата, размещенные один над другим, которые представляют цвета переднего плана и фона. Щелкните левой кнопкой мыши на Установить цвет переднего плана, выберите ярко-розовый и нажмите кнопку ОК. Затем щелкните левой кнопкой мыши на Установить цвет фона, выберите средний фиолетовый и нажмите кнопку ОК. Вы увидите, что эти шаги записываются на панели Операции.
3. Создайте корректирующий слой Градиент
Перейдите в нижнюю часть панели Слои и нажмите на Новый слой-заливка или значок корректирующего слоя (черно-белый круг).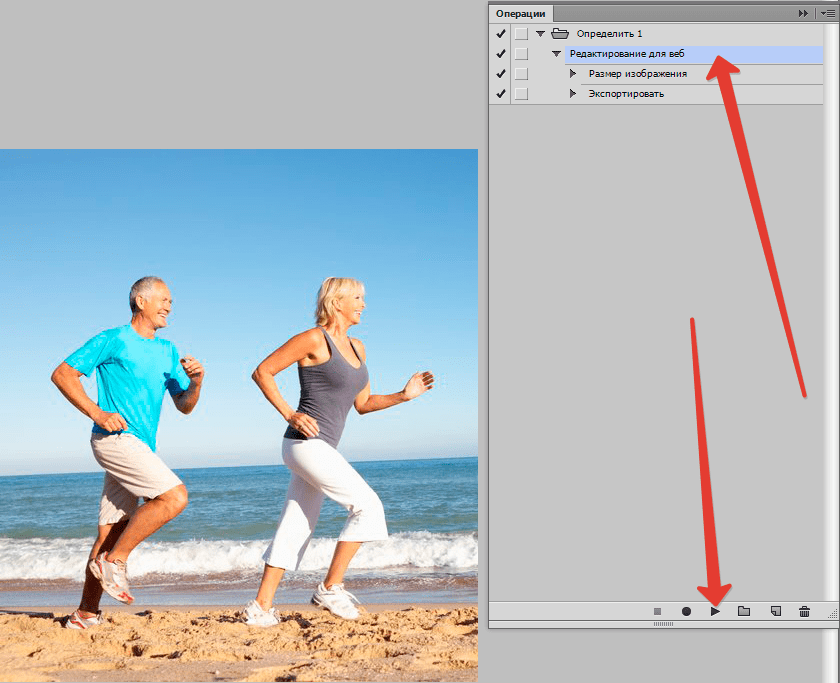 Из списка вариантов выберите Градиент. Параметры по умолчанию – это как раз то, что вам нужно, поэтому при открытии диалогового окна нажмите ОК. Нажмите X на клавиатуре, чтобы переключить цвета переднего и заднего плана, и создайте второй Градиент. Для него поставьте флажок Инверсия.
Из списка вариантов выберите Градиент. Параметры по умолчанию – это как раз то, что вам нужно, поэтому при открытии диалогового окна нажмите ОК. Нажмите X на клавиатуре, чтобы переключить цвета переднего и заднего плана, и создайте второй Градиент. Для него поставьте флажок Инверсия.
4. Переустановите цвет для радиального градиента
Нажмите на каждом из созданных в последнем шаге Градиентов одновременно и поменяйте режим наложения со стандартного Обычные на Экран. Это выпадающее меню вверху панели Слои. Нажмите правую кнопку мыши на Установить цвет переднего плана, выберите яркий желтый и нажмите ОК. Теперь создайте третий Градиент, но на этот раз задайте стиль Радиальный, а масштаб до 190%. Установите режим наложения этого градиента Перекрытие.
5. Сгруппируйте слои
Самый верхний слой будет активен и выделен синим. Удерживайте клавишу Shift на клавиатуре и нажмите левую кнопку мыши на Градиенте, расположенном над фоновым слоем. Теперь нажмите комбинацию Ctrl+G, чтобы сгруппировать слои. Дважды щелкните на группе и назовите ее «Ретро градиент». Теперь нажмите на кнопку Стоп на панели Операции, которая выглядит, как кнопка Стоп в стереопроигрывателе. Это остановит процесс записи Операции.
Удерживайте клавишу Shift на клавиатуре и нажмите левую кнопку мыши на Градиенте, расположенном над фоновым слоем. Теперь нажмите комбинацию Ctrl+G, чтобы сгруппировать слои. Дважды щелкните на группе и назовите ее «Ретро градиент». Теперь нажмите на кнопку Стоп на панели Операции, которая выглядит, как кнопка Стоп в стереопроигрывателе. Это остановит процесс записи Операции.
6. Проиграйте вашу новую Операцию
Нажмите правую кнопку мыши на папке, которую вы только что создали на панели Слои и перетащите ее в Корзину в нижней части панели. Теперь на панели Операции прокрутите до стрелки около Операции, которую вы только что создали, и нажмите на нее, чтобы свернуть все шаги и привести все в порядок. Далее нажмите левый кнопку мыши на Операции, чтобы выделить ее, и затем нажмите кнопку Проиграть на нижней панели, и ваша Операция будет выполнена.
ДО и ПОСЛЕ
Источник
Перевод: Татьяна Сапрыкина
ЭКШЕНЫ Photoshop 3D обложка
- коллекция объемом: 50 экшенов
- формат: atn, rar
- размер файла: 7Mb
Коллекция 3D экшенов для Photoshop версий 7 — CS5, кроссплатформеная — Windows XP — 7, Mac для 32-64 bit. Коллекция включает креативные виртуальные 3D-обложки, привлекающие внимание к Вашим информационным и интеллектуальным товарам. Сюда входят экшены 3D буклетов, электронных книг и пособий, упаковок и коробок, в т.ч. для CD, DVD, их самих и не только.
Коллекция включает креативные виртуальные 3D-обложки, привлекающие внимание к Вашим информационным и интеллектуальным товарам. Сюда входят экшены 3D буклетов, электронных книг и пособий, упаковок и коробок, в т.ч. для CD, DVD, их самих и не только.
Используя экшены Вы получаете высококачественные изображения в высоком разрешении, в масштабе 100% — они превышают размер монитора стандартного компьютера. При уменьшении масштаба изображений их качество нисколько не теряется.
скачать экшены Photoshop: DepositfilesTurbobit
Распаковываем архив с экшенами 3D. В папке PhotoshopActionScripts видим папку Actions, в которой находятся сами экшены. Открываем сначала папку Превью, в ней нам понадобится открыть последнее изображение, вот оно:
Выбираем нужный экшен, например HARD COVER THICK BOOK. Возвращаемся в папку Actions и находим экшен Book — Thick Hard Cover.atn — это он же. Делаем по нему двойной щелчок левой кнопкой мыши, в Photoshop CS5 — становится сразу. В CS4 — у меня выскакивало окно: C помощью какой программы открыть? Выбираем Photoshop, если его нет в списке, жмем кнопку Обзор, находим на компьютере папку, где у вас стоит Photoshop, выбираем основной exe-файл.
В CS4 — у меня выскакивало окно: C помощью какой программы открыть? Выбираем Photoshop, если его нет в списке, жмем кнопку Обзор, находим на компьютере папку, где у вас стоит Photoshop, выбираем основной exe-файл.
Открываем в самой программе палитру/панель Операции (правая колонка). Если она у вас там отсутствует, то заходим в меню Окно, выбираем Операции и закрепляем в нужном месте, видим следующее:
Выделяем строку Step 1 (щелчок левой кнопкой мыши) и жмем эту кнопку:
в ответ на выскочившее окно Сообщение жмем кнопку Стоп и получаем следующее:
Остановка позволит нам скопировать и вставить свое изображение. Если оно у вас еще не открыто: меню Файл — Открыть, далее заходим в меню Изображение, жмем Размер изображения и выставляем Ширину — 2480 пикс., а Высоту -3508, предварительно скинув галочку в поле Сохранить пропорции.
Нужно отметить, что в другом экшене размер изображения будет другой, его легко узнать, повторив описанную сейчас операцию, только с изображением экшена.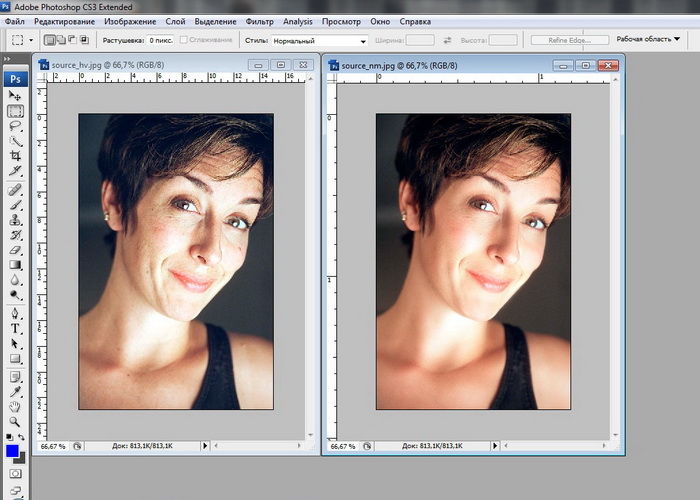 Следите за тем, какое изображение на данный момент активно — свое или экшена (активировать — щелчок левой кнопкой мыши на нужном). Увеличив свое изображение, уменьшаем его масштаб, чтобы скопировать. Смотрим на последнюю картинку, там масштаб для изображения экшена выставлен 8.33 (сектор 1 в красной рамке последнего рисунка), делаем для своего такой же.
Следите за тем, какое изображение на данный момент активно — свое или экшена (активировать — щелчок левой кнопкой мыши на нужном). Увеличив свое изображение, уменьшаем его масштаб, чтобы скопировать. Смотрим на последнюю картинку, там масштаб для изображения экшена выставлен 8.33 (сектор 1 в красной рамке последнего рисунка), делаем для своего такой же.
Для копирования: активно свое изображение, жмем меню Выделение — Все (Ctrl+A), видим штриховую рамочку вокруг выделенного изображения, далее меню Редактирование — Скопировать (Ctrl+C). Переходим к изображению экшена, активируем его (щелчок левой кнопкой мыши), жмем меню Выделение — Все (Ctrl+A), далее меню Редактирование — Вставить (Ctrl+V). Теперь изображение экшена принимает вид нужного нам — своего.
Другой вариант копирования: поможет для использования других экшенов, где кроме лицевой части изображения, есть еще переплет, верх, низ, бок. Выбираем инструмент Прямоугольная Область (сектор 2 рисунка), на области окна изображения курсор принимает вид крестика. Делаем щелчок левой кнопкой мыши в окне своего изображения, чуть его выше и левее, протягиваем штриховую рамку, с зажатой левой кнопкой мыши, по диагонали. Отпускаем левую кнопку мыши чуть ниже и правее самого изображения.
Делаем щелчок левой кнопкой мыши в окне своего изображения, чуть его выше и левее, протягиваем штриховую рамку, с зажатой левой кнопкой мыши, по диагонали. Отпускаем левую кнопку мыши чуть ниже и правее самого изображения.
В итоге получаем выделенную область, как и в первом варианте, остальное делаем также. Этот вариант выделения, как Вы поняли, позволяет выделить отдельный сектор изображения, а не его полностью.
Далее все просто. Выделяем строку Step 2 (щелчок левой кнопкой мыши) и жмем, уже знакомую нам, кнопку активирования операции. В ответ на выскакивающие окошки везде жмем Продолжить и OK, заключительное окно, когда уже виден окончательный результат — кнопка Стоп. Возможно, у Вас вылетающих окошек будет меньше, а у меня просто маленькая оперативная память на компьютере — 512MB.
Получив готовую 3D обложку, изменяем размер получившегося изображения до нужного — эта операция нам знакома. Если нужно сохранить готовое изображение для веб: меню Файл — Сохранить для Web и устройств.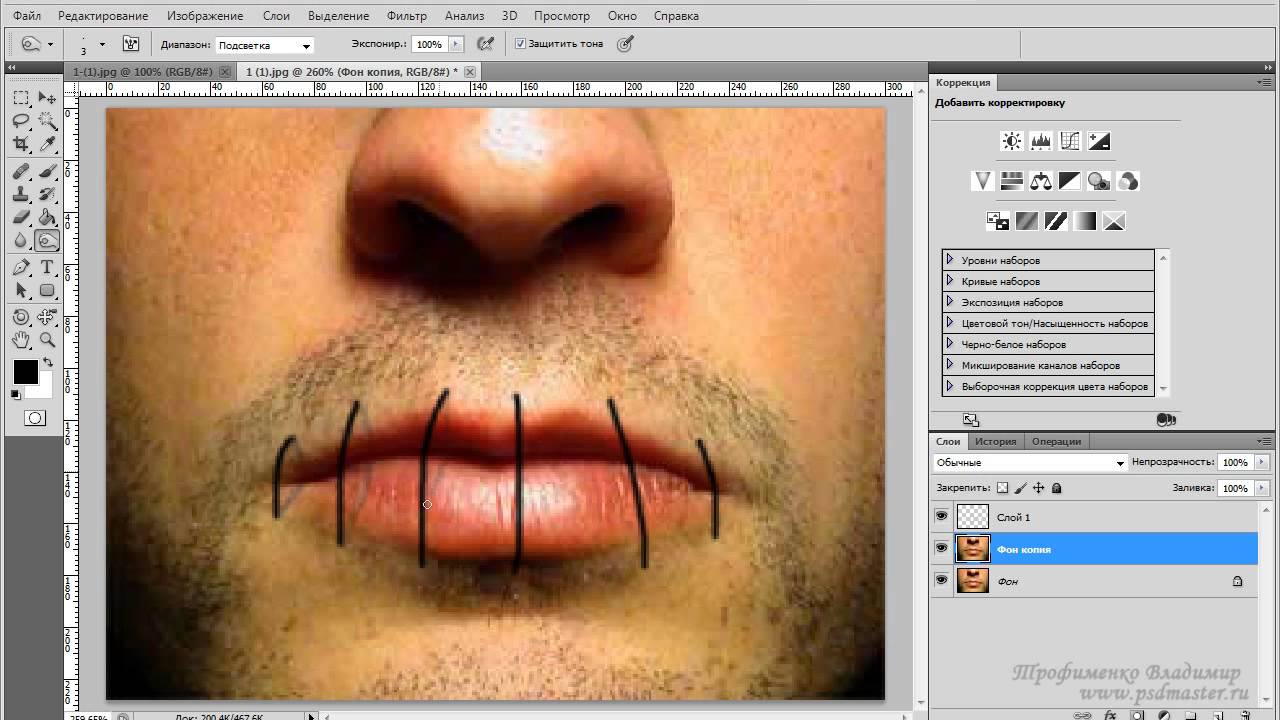 .. (Alt+Shift+Ctrl+S), выбираем нужный формат, качество, корректируем размер и т.д.
.. (Alt+Shift+Ctrl+S), выбираем нужный формат, качество, корректируем размер и т.д.
На получившемся изображении видим красную закладку, вот как ее можно убрать. Большинство 3D экшенов, которые я использовал, работают отлично, несколько имеют некоторые дефекты: лишние тени, мелкие элементы и др. Данный метод, важно понять его суть, поможет исправить дефекты, присутствующие в некоторых экшенах. Жмем палитру/панель Слои
и последовательно удаляем следующие слои:
- P2 копия
- RIGON G
- RIBBON
- RIBON DP
- SHADOW 2
- RIBBON SHADOW
- SHADOW ON PAGES
- RB DK 2
P.S: если будете сохранять изображение в формате PNG, то удалите и слой Фон (самый последний).
Как удалять: выделяем нужный слой (щелчок левой кнопкой мыши), жмем кнопку Удалить слой, там, где на картинке курсор в виде руки с вытянутым указательным пальцем. В ответ на выскочившее окно — жмем OK, подтверждая удаление. Если, случайно удалили не тот слой, заходим в меню Редактирование — Отменить (Ctrl+Z) или Шаг назад (Alt+Ctrl+Z).
Если, случайно удалили не тот слой, заходим в меню Редактирование — Отменить (Ctrl+Z) или Шаг назад (Alt+Ctrl+Z).
Вот готовые результаты, полученные от применения нескольких 3D экшенов, использовались Photoshop CS4 и CS5, разницы никакой:
Если данный материал «Как использовать и установить экшены Photoshop» Вам помог, пожалуйста, поблагодарите кнопкой Мне нравится (в самом низу этой страницы), или поделитесь материалом с друзьями в вашей социальной сети. С уважением, Дмитрий Суздалев.
Изучаем Photoshop
5 видеоуроков по основам программы Photoshop в удобном и понятном изложении. Но изучение Photoshop невозможно без базовых представлений о компьютерной графике.
подробнее…
Фотошоп для начинающего фотографа
Почему качество снимков не соответствует желаемому? Отсутствуют навыки обработки фотографий: коррекция raw-файлов и окончательная доводка в Фотошоп.
подробнее…
Самоучитель Photoshop CC (PDF)
Самоучитель написан простым и понятным языком. А теории в нем ровно столько, чтобы убрать пробелы образования у новичков в области компьютерной графики.
А теории в нем ровно столько, чтобы убрать пробелы образования у новичков в области компьютерной графики.
подробнее…
Photoshop CS6: Понятный самоучитель (PDF)
Самоучитель позволит новичкам овладеть основными навыками работы в Photoshop CS6. Полученных знаний хватит для уверенного использования программы.
подробнее…
Ретушь в Photoshop CS6
Видеоуроки по основам ретуши помогут довести качество ваших фотографий до совершенства. Такого, как у красавиц на обложках глянцевых журналов.
подробнее…
Основы работы в Adobe Photoshop CS5
Самоучитель по Adobe Photoshop CS5 прекрасно иллюстрирован, а освоение материала происходит при помощи наглядных практических примеров.
подробнее…
Основы CorelDraw
Компактный видеокурс по основам работы с векторной иллюстрацией в CorelDraw. Уроки предназначены для новичков, они заложат основные навыки работы с программой.
подробнее..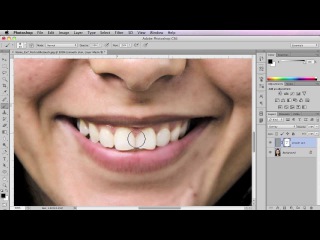 .
.
Как использовать экшены в Фотошопе?
Поделиться статьёй:
Фотошоп по праву можно назвать одним из самых востребованных и лучших графических редакторов, который никогда не утратит своей популярности. Профессионалы знают, что работу с этой программой можно в разы упростить и ускорить, если внимательно изучать все ее фишки и возможности. Только начинающим пользователям интересно будет узнать о том, что многие процессы можно автоматизировать и поставить на поток, не затрачивая на них в будущем свое драгоценное время. А по может в этом всеми любимая функция Actions.
Содержание статьи:
Новички, которые еще не поняли, насколько обширной является программа Фотошоп и насколько продуманы ее функции, будут удивлены тем, что базовой темой и основой в изучении этого ПО станет работа с экшенами: эти “помощники” значительно упрощают процесс работы с изображениями, а также предоставляют возможность сконцентрироваться на других, менее типовых задачах. Об экшенах мы и поговорим в статье.
Об экшенах мы и поговорим в статье.
Что такое экшен в Adobe Photoshop?
Actions в переводе с английского означает “действие”, “поведение”. Этот перевод слабо объясняет сущность экшенов, но дает подсказку: имеется в виду работа со всеми действиями, которые вы совершаете с изображением.
Задача функции экшена — сохранять в памяти Фотошопа все этапы обработки изображения в заданном порядке, а потом использовать сохраненный шаблон для других работ. Как итог — мы больше не тратим время на выполнение всех стадий обработки поочередно, а пользуемся готовым решением, созданным по всем подходящим параметрам.
Само слово “Actions ” используется в англоязычной версии программы, а вот в русском варианте инструмент будет называться палитрой “Операции”. Но для многих пользователей закрепился русский вариант “экшен”, поэтому будьте готовы к тому, что запомнить и использовать придется все три варианта. В самой программе вы изначально найдете несколько “родовых” экшенов, которые нацелены на упрощение базовых действий. Внизу окна вы встретите несколько функций для управления операциями, среди которых “Остановить действие”, “Записать новый”, “Воспроизвести”, “Создать папку”, “Создать операцию” и “Удаление”. Именно эта нижняя панель позволит нам производить основные манипуляции с экшенами.
Внизу окна вы встретите несколько функций для управления операциями, среди которых “Остановить действие”, “Записать новый”, “Воспроизвести”, “Создать папку”, “Создать операцию” и “Удаление”. Именно эта нижняя панель позволит нам производить основные манипуляции с экшенами.
Открыть палитру “Операции” вы сможете выбрав “Окно” — “Операции”. Для любителей горячих клавиш есть простая комбинация Alt+F9.
Используем экшены в Фотошопе
Используя Actions в Adobe Photoshop, мы тем самым записываем все действия, выполняемые над изображением, в конкретном порядке. Так нам не придется больше повторять одну и ту же манипуляцию, ведь теперь появился шаблон с тем вариантом обработки, который нужно использовать для нескольких картинок.
Экшены для логотипа — один из наиболее частых способов применения этого инструмента. Когда нам нужно добавить на фотографию наш фирменный логотип и текст, то не нужно каждый раз создавать их с нуля, выполняя рутинные действия. Запишем последовательность лишь раз, а применять с помощью одной кнопки будем всегда: для этого необходимо нажать кнопку записи и приступить к созданию объекта. Это может быть создание текстового слоя и надписи, применение необходимых стилей слоя и эффектов. Как только все действия по созданию логотипа выполнены — запись можно остановить. Теперь последовательность зафиксирована в палитре “Операции”! Осталось лишь открыть следующую фотографию, кликнуть на необходимые экшен и “Воспроизвести”. Как видите, теперь для помещения логотипа на фотографию вы тратите всего каких-то несколько секунд.
Это может быть создание текстового слоя и надписи, применение необходимых стилей слоя и эффектов. Как только все действия по созданию логотипа выполнены — запись можно остановить. Теперь последовательность зафиксирована в палитре “Операции”! Осталось лишь открыть следующую фотографию, кликнуть на необходимые экшен и “Воспроизвести”. Как видите, теперь для помещения логотипа на фотографию вы тратите всего каких-то несколько секунд.
Фотошоп способен записать каждое, даже самое незначительное действие, сохранив точную последовательность и все настройки. Если есть операции, которыми вы планируете пользоваться на постоянной основе, то и можно прикрепить к горячим клавишам — это ускорит работу еще больше. Все, что вам для этого нужно, это дважды кликнуть на конкретный экшен, открыв тем самым диалоговое окно “Параметры операции”. С его помощью вы можете назначить клавиши из списка “Функциональная клавиша”. Тут же выбираем вторую клавишу, которая создаст комбинацию.
Если вы — фотограф или просто любитель делать множество кадров, то функция откроет вам потрясающую возможность обработать все кадры разом в едином стиле в кратчайшие сроки. Например, вы сможете изменить размер или кадрировать сразу несколько снимков. Знакомьтесь с функцией “Бэтч” (“Партия”). Для ее запуска используйте путь “Файл” — “Автоматизация” — “Пакетная обработка”. Все, что вам нужно — указать папку, в которой собраны нужные изображения, а также папку, в которую будут собираться все отредактированные варианты. Здесь же указываем необходимое действие, которое хотим применить к снимкам. И все — обработка идет сама собой, ваше участие больше не потребуется.
Например, вы сможете изменить размер или кадрировать сразу несколько снимков. Знакомьтесь с функцией “Бэтч” (“Партия”). Для ее запуска используйте путь “Файл” — “Автоматизация” — “Пакетная обработка”. Все, что вам нужно — указать папку, в которой собраны нужные изображения, а также папку, в которую будут собираться все отредактированные варианты. Здесь же указываем необходимое действие, которое хотим применить к снимкам. И все — обработка идет сама собой, ваше участие больше не потребуется.
Создаем экшн в Фотошопе
Вернемся к размещению логотипа на фотографии и рассмотрим на его примере способ создания экшена в Adobe Photoshop. Первое, что следует сделать — создать новую папку с экшенами на палитре “Операции”. Дайте ей запоминающееся имя, чтобы потом упростить ее поиск в окне. Шаг можно пропустить в том случае, если папка уже создана (некоторые используют стандартную “Операции по умолчанию”). Нужный логотип пусть будет создан заранее в формате графического файла. Не забудьте про прозрачный слой, который аккуратно впишет объект в изображение.
Не забудьте про прозрачный слой, который аккуратно впишет объект в изображение.
Для того, чтобы начать уже записывать свои действия, кликните на “Создать новый сценарий”: так откроется окно, в котором можно указать название операции, выбрать горячую клавишу и цвет. Последний нужен для быстрого определения нужной операции. Теперь можно приступить к выполнению действий в строго соблюдаемом порядке — они уже начали записываться в наш новый экшен. Для того, чтобы понять, началась ли запись — просто взгляните на палитру “Операции”: в нижней части окна должна гореть красная кнопка, которая говорить об активности.
Теперь выберите необходимое изображение и откройте объект (то есть логотип) в Фотошопе: “Файл” — “Поместить”. Разместите объект в нужном месте изображения и отрегулируйте размер логотипа с помощью меток по углам. Если необходимо, можно добавить немного прозрачности: в настройках слоя с логотипом ставим нужный процент в “Прозрачности”. Теперь время объединить слои между собой: кликаем по слою и во всплывающем меню выбираем “Выполнить сведение”. Все, что вам остается — выбрать папку для сохранения объекта и нажать “Стоп”. Готово” ваш личный Action готов к тому, чтобы максимально быстро применять его на других фотографиях.
Все, что вам остается — выбрать папку для сохранения объекта и нажать “Стоп”. Готово” ваш личный Action готов к тому, чтобы максимально быстро применять его на других фотографиях.
Стоит отметить, что любой из этапов создания экшена можно отключить: в такой момент произойдет остановка, и программа будет ждать следующего вашего действия.
Имейте в виду, что иногда может попасться фотография, которая не подходит по размеру к вашему объекту — тогда результат получится несуразный. Все из-за того, что экшены способны лишь строго соблюдать те действия, которые вы им назначили, и при этом совсем не способны подстраиваться под другие условия.
Как установить экшен?
Количество экшенов, которые вы можете установить в свой Фотошоп — бесчисленное множество. Некоторые профессиональные дизайнеры и ретушеры продают их на своих сайтах, а кто-то бесплатно раздает всем желающим. Встречаются даже пиратские копии тех экшенов, которые не так просто заполучить по адекватной цене. Не важно, как вам достался тот или иной шаблон — настало время научиться их установке в программу.
Не важно, как вам достался тот или иной шаблон — настало время научиться их установке в программу.
Рассмотрим единственный и очень простой способ установки экшна в Фотошоп — с помощью палитры “Операции”. Откройте ее с помощью “Окно” — “Операции” или же комбинации клавиш Alt+F9. В меню палитры вы найдете кнопку “Загрузить операции”: кликните на нее и откройте диалоговое окно Проводника, в котором вам предложат выбрать место, в котором хранится сохраненный экшен. Кстати, его формат должен быть строго ATN, иначе ничего не получится. Теперь нажимаем кнопку “Загрузить” и наслаждаемся результатом — сразу после загрузки шаблон готов к использованию!
Полезные команды в палитре “Операции”В окне есть ряд клавиш, о которых мы еще не поговорили, но помощь от которых будет незаменима для любого любителя Adobe Photoshop:
- “Очистить” позволяет удалить из палитры все Actions, оставив ее пустой;
- “Восстановить” поможет вернуть палитру “Операции” в свое первозданное состояние, оставив лишь родовую папку “Операции по умолчанию”;
- “Заменить” напоминает по своей функции клавишу “Загрузить”: различие лишь в том, что эта команда удалит все предыдущие шаблоны, оставив лишь загруженные;
- “Сохранить” поможет сохранить новый результат при внесении каких-либо изменений в палитру.

Запись управляемого экшна
После того, как все азы использования экшенов были разобраны выше, можно приступить к более детальному разбору этого инструмента и дополнительным функциям.
Если нам нужно записать экшен с остановкой действий, но так, чтобы мы имели возможность вносить изменения с помощью некоего диалогового окна, с закрытием которого экшн бы автоматически продолжал работать — то как это сделать? Для примера возьмем простой случай, в котором необходимо провести такую манипуляцию: представим, нам нужно записать в экшн следующий порядок: вставить текстовый слой — растрировать его — открыть фильтр “Размытие по Гауссу” — внести корректировки — применить стиль слоя к тексту. Важно сделать так, что когда откроется окно фильтра “Размытие по Гауссу”, то после нажатия на ОК, экшен сам продолжит свои действия.
Все, что нам требуется — записать экшен в нужном порядке, следуя инструкции из текста выше. После этого на палитре появится последовательность всех ваших действий — находим на ней “Размытие по Гауссу”. Слева от параметра есть пустой квадратик с длинным названием “Задает или отменяет открытие диалогового окна”: нажмите на него, чтобы система запомнила ваше желание самостоятельно добавить корректировки в это окно. Так и записывается управляемый экшен! Осталось лишь нажать на “Воспроизведение” и убедиться, что результат полностью совпадает с вашими ожиданиями.
Слева от параметра есть пустой квадратик с длинным названием “Задает или отменяет открытие диалогового окна”: нажмите на него, чтобы система запомнила ваше желание самостоятельно добавить корректировки в это окно. Так и записывается управляемый экшен! Осталось лишь нажать на “Воспроизведение” и убедиться, что результат полностью совпадает с вашими ожиданиями.
Пауза в воспроизведении экшена
Несмотря на то, что обработка пакета фотографий может быть однотипной, а значит одни настройки применимы к нескольким снимкам, все равно каждый из них может потребовать индивидуальных и уникальных изменений: где-то не хватает прозрачности, где-то взята неподходящая кисть или оттенок. В таких случаях все равно можно использовать экшен, но лишь используя функцию автоматической остановки в том месте, где необходимо сделать что-то вручную. Как только вы внесете нужные изменения, надо еще раз кликнуть на “Воспроизведение”, и экшен завершит работу.
Вам лишь необходимо записать весь список действий, а после найти те места, где требуется пауза. Выделите нужные действия, чтобы они загорелись синим цветом. В меню палитры вы найдете функцию “Вставить остановку”: нажав на нее, вы откроете новое диалоговое окно, в котором, если есть необходимость, можно ввести какой-либо поясняющий текст. Здесь же вы заметите параметр “Разрешить продолжить”. Поставьте галочку, и появится окно об остановке, появятся две кнопки выбора: “Продолжить” (отказаться от паузы и позволить экшену дальше работать) и “Стоп” (остановить работу и вводить корректировки вручную). Если не поставить галочку, тогда будет только остановка. Готово — остановка теперь есть в списке действий!
Выделите нужные действия, чтобы они загорелись синим цветом. В меню палитры вы найдете функцию “Вставить остановку”: нажав на нее, вы откроете новое диалоговое окно, в котором, если есть необходимость, можно ввести какой-либо поясняющий текст. Здесь же вы заметите параметр “Разрешить продолжить”. Поставьте галочку, и появится окно об остановке, появятся две кнопки выбора: “Продолжить” (отказаться от паузы и позволить экшену дальше работать) и “Стоп” (остановить работу и вводить корректировки вручную). Если не поставить галочку, тогда будет только остановка. Готово — остановка теперь есть в списке действий!
Создание шаблонов ограничено лишь вашей фантазией: это может быть работа с резкостью, наложение эффектов и многое другое. Приятный бонус — экшен запишется в универсальном формате, так что в дальнейшем вы сможете делиться своими наработками с другими.
Поделиться статьёй:
Записанные действия или Экшен (Actions) в Фотошоп
Photoshop позволяет записать действия пользователя и затем воспроизвести их. Эта возможность позволяет автоматизировать повторяющиеся, рутинные операции обработки фото.
Палитра Actions:
Эта возможность позволяет автоматизировать повторяющиеся, рутинные операции обработки фото.
Палитра Actions:
Здесь Сет моих действий, а не набор по умолчанию, умолчания у любой программы — не лучший выбор. Создать свой набор, записать новый экшен, удалить экшен, включить и выключить запись, удалить экшен или шаг (выделенные шаги) позволяют кнопки по нижнему краю палитры. По нажатию треугольника в правом, верхнем углу палитры появляется список, с помощью которого удобнее управлять созданием экшена:
Загрузить или сохранить на диск можно только набор (Set). На этом я закончу «начальную школу», подробный разбор всех пунктов можно найти на других сайтах. Здесь же я хочу остановиться на «правилах хорошего тона» при написании своих наборов действий.
Хороший Экшен должен быть достаточно универсальным, в идеале он должен решить задачу, для которой предназначен, на любом изображении, но в этом мире идеала нет. Поэтому я пишу экшены для решения одной проблемы — зато применить его с успехом можно к большому кругу изображений. В каждом Экшене есть ключевой инструмент — который собственно и решает проблему, для него обязательно: диалоговое окно, такое правило бытует с момента появления Экшенов в фотошопе. Но, как оказалось, регулировка воздействия всего экшена изменением прозрачности созданного слоя во многих случаях удобнее, а в сочетании с диалоговым окном здорово расширяет «сферу» применения Экшена. И ещё одно правило — экшен должен оставлять «пути к отступлению»: либо через снимок состояния, либо через слои.
В каждом Экшене есть ключевой инструмент — который собственно и решает проблему, для него обязательно: диалоговое окно, такое правило бытует с момента появления Экшенов в фотошопе. Но, как оказалось, регулировка воздействия всего экшена изменением прозрачности созданного слоя во многих случаях удобнее, а в сочетании с диалоговым окном здорово расширяет «сферу» применения Экшена. И ещё одно правило — экшен должен оставлять «пути к отступлению»: либо через снимок состояния, либо через слои.
Итак, мы хотим автоматизировать, например Приём повышения резкости фото через размытие (в конце статьи дана ссылка на скачивания моего набора 2010 года — так вот этот экшен я туда не включил — разбирайтесь и пишите сами). Перед включением записи Экшена — отработайте алгоритм приёма на изображении (проделайте все те операции, что хотите записать и убедитесь, что результат Вас устраивает. Алгоритм повышения резкости через размытие:
1.Дублируем фоновый слой (Ctrl+J)
2.Ещё раз дублируем (Сtrt+J)
3.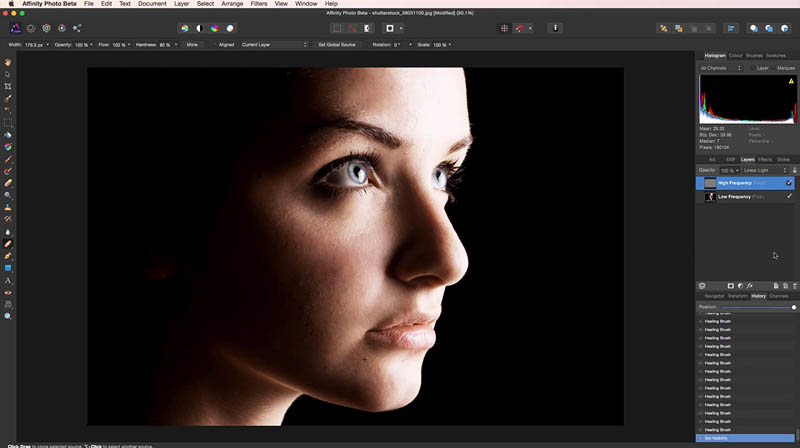 Меняем режим наложения на Difference
Меняем режим наложения на Difference
4.Применяем фильтр Gaussian Blur
5.Сливаем верхний слой с низлежащим (Сtrl+E)
6.Меняем режим наложения на Color Dodge
7.Дублируем этот слой (Ctrl+J)
8.инвертируем его (Ctrl+I)
9.меняем режим наложения на Сolor Burn
Шаг от которого зависит резкость и который зависит от размеров изображения, сюжета — это Четвёртый шаг — фильтр Gaussian Blur — здесь необходим «выброс» диалогового окна. «Прокатав» алгоритм, я проверил, что раздельно регулировать прозрачности полученных слоёв нельзя — они «здорово связаны » друг с другом и «работают» только на 100% не прозрачности. А под’регулировать воздействие хотелось. Приём, который я часто использую, когда слоёв «много», а суммарный результат хочется немного ослабить: дублировать нижний (исходный) слой, погасить его отображение, «встать» на любой другой слой и склеить видимые слои. Именно эти три шага стоит включить в данный Экшен. С необходимыми шагами определились.
Запускаем создание нового Экшена:
Проделав все шаги, нажимаем Стоп, ставим вызов диалогового окна на четвёртом шаге. Но хорошо бы вставить изменение масштаба просмотра на 100% перед размытием — изменение масштаба во время записи не записывается, как шаг экшена, что бы включить этот шаг надо вызвать команду вставки пункта меню в Экшен (Insert Menu Item…), предварительно встав на шаге, после которого надо дописать действие из меню:
Но хорошо бы вставить изменение масштаба просмотра на 100% перед размытием — изменение масштаба во время записи не записывается, как шаг экшена, что бы включить этот шаг надо вызвать команду вставки пункта меню в Экшен (Insert Menu Item…), предварительно встав на шаге, после которого надо дописать действие из меню:
Достаточно «сходить» в меню и нажать нужную команду, в данном случае: View -> Actual Pixels и команда будет вставлена в Экшен.
Если, со временем, Вы замечаете, что параметры ключевого шага приходится постоянно изменять и стоит переписать параметры этого инструмента, для чего анализируется статистика, определяются новые «средние» значения. При очередном запуске Экшена в диалоговом окне инструмента, нажмите Cancel, чем закончите выполнение Экшена. Проверяем в палитре, что стоим на нужном шаге. Заходим в меню палитры Actions и запускаем Record Again… В появившемся диалоговом окне инструмента выставляем нужные параметры. Что бы закончить выполнение Экшена, встаём на следующий шаг и нажимаем пуск.
Отдельный класс Экшенов — это те, что «подбрасывают» инструменты в нужной последовательности, его задача, например, создать корректирующий слой в нужном режиме наложения и вывести на экран диалоговое окно инструмента, после OK создать следующий инструмент и опять диалоговое окно и т.д. пред’установленных значений эти инструменты не имеют. А вот что бы написать создание шага «без значений» нужно, либо вставить пункт меню (см. выше), либо, при записи значения записываются любые, а затем Record Again.. и выставляются параметры по нулям.
Как я обещал в начале, предлагаю Вам мой рабочий набор действий для обработки фото изображений:
2010.Краткое описание в текстом файле.
В качестве примера «комплексного» Экшена я включил в данный Набор экшен «Красиво» — одна из попыток (не самая плохая) сделать Экшен без регулируемых параметров, который решает группу проблем изображения и применим к широкому кругу изображений, но это мой круг изображений и с Вашим он может не совпасть. Прозрачностью слоя «Откат» воздействие экшена ослабляется.
Прозрачностью слоя «Откат» воздействие экшена ослабляется.
Как загрузить экшены в фотошоп сс. Как установить экшены (операции) в фотошоп
Прежде чем узнать как установить экшен в Фотошоп , давайте разберемся что такое экшен . Если Вы фотограф или занимаетесь графическим дизайном, то помогут сэкономить ваше время, и являются одним из самых удобных инструментов в вашем арсенале. И действительно, они позволяют преобразить Ваши фотографии одним щелчком мыши. Это руководство для тех, кто еще не знаком с удивительным миром . В этой статье вы узнаете что такое экшены, для чего они нужны и как ими пользоваться.
Что же такое экшены Photoshop?
Экшены в Photoshop – это файлы в формате.ANT , проще говоря, экшен – это последовательность действий, записанная ее автором. Эта последовательность может быть повторена в любой момент, что позволяет добиться конечного результата, не выполняя по-отдельности каждое действие.
Чем могут быть полезны экшены Photoshop?
2 . После скачивания архивного файла с экшеном, вам нужно распаковать его содержимое. Образуется новая папка, содержащая.ANT-файл с экшеном.
3 . Этот файл можно перетащить непосредственно в окно Photoshop или использовать панель Операции (Actions ), а в выпадающем списке выбрать команду Загрузить операции .
Вот и все – осталось загрузить экшены в Photoshop и приступать к работе.
Использование экшенов
Теперь, когда выбранные экшены у Вас в программе, пользоваться ими так же просто, как 1-2-3.
- Выберите слой, к которому Вы хотите применить экшен.
- В панели Операций (Actions ) выделите тот, который хотите использовать.
- Нажмите play-кнопку на панели снизу.
Вуаля! Какой бы слой Вы не выбрали, он будет преобразован в соответствии с примененной операцией, причем происходит это почти мгновенно.
Посредством нескольких кликов вы добиваетесь профессионального вида ваших фотографий, не затрачивая при этом уйму времени.
Существует особая функция — экшен. С её помощью можно значительно сократить время работы над макетом. Если вам, к примеру, надо повторять одни и те же действия, их можно «запомнить» в программе благодаря этой опции. Тогда вам не придётся много раз кликать, выбирая фильтры и эффекты. Достаточно будет нажать одну кнопку. Разберитесь, как установить экшен в Фотошоп, как его включить, как создать самостоятельно и что, вообще, он из себя представляет.
Его можно сделать или скачать из сети, а потом добавить в Photoshop. Эта функция пригодится при работе с масштабными проектами. Она также будет полезна, если вам нужно отредактировать большое количество изображений.
Экшены сэкономят вам кучу времени при роботе с Photoshop
Экшен (Action) — это определённый набор действий и команд, который сохранён в файле. Он имеет расширение.ant. Его можно загрузить в Photoshop и использовать при необходимости.
Например, вам надо изменить несколько рисунков или фотографий. Наложить текстуру, сделать тень, добавить градиент, настроить контрастность. Если вручную делать это с каждым изображением, уйдёт много времени. Чтобы не тратить его, надо узнать, как пользоваться экшенами в Фотошопе. Тогда вы примените все параметры мгновенно, просто выбрав нужную функцию.
Если вручную делать это с каждым изображением, уйдёт много времени. Чтобы не тратить его, надо узнать, как пользоваться экшенами в Фотошопе. Тогда вы примените все параметры мгновенно, просто выбрав нужную функцию.
Action можно записать самостоятельно, если знать последовательность команд. Также подобные файлы есть в интернете на специализированных сайтах. Чтобы их найти, введите в любой поисковик запрос «скачать экшены для Photoshop ». Посмотрите, есть ли в результатах поиска то, что вам нужно. Или установите сразу коллекцию данных файлов.
Можно взять, например, action, который превращает фото в рисунок. Или делает из обычной надписи мерцающую вывеску. Или создаёт из монохромного листа интересный и необычный фон.
Зачем подбирать, какой диапазон задать свечению, если можно взять опыт дизайнеров и художников? Вы пропустите долгие часы обработки и сразу получите итоговый результат. И для этого не надо учиться пользоваться графическими редакторами.
Как установить экшен?
- Откройте меню «Окно» («Window») и кликните на «Операции» («Actions»).
 Появится одноимённая панель. Также её можно вызвать сочетанием клавиш Alt+F Эти кнопки и включают, и выключают инструмент.
Появится одноимённая панель. Также её можно вызвать сочетанием клавиш Alt+F Эти кнопки и включают, и выключают инструмент. - В нём уже могут быть предустановленные функции. Их список находится в разделе «По умолчанию».
- Нажмите на маленькую пиктограмму, которая похожа на несколько горизонтальных линий с чёрной стрелкой. Она в правом верхнем углу инструмента. Не перепутайте её с иконкой, напоминающей кнопку перемотки в плеере. Они располагаются рядом.
- Выберите пункт «Загрузить» («Load»).
- Укажите папку, в которой находится ant-файл.
- Подтвердите установку.
- Можете просто перетащить Action в окно Photoshop.
Экшен появится в списке. Им сразу можно пользоваться. Если он не отображается, попробуйте перезапустить программу.
Как использовать экшен?
Эти функции активируются в той же панели «Операции», в которой их можно было загрузить.
- Кликните на слой.
- Включите панель «Операции».
- В списке экшенов выберите нужный.

- Нажмите на кнопку «Выполнить активную операцию или команду». Она похожа на значок «Пуск» или «Play» — треугольник, вершиной указывающий вправо.
- Подождите, пока применятся все настройки.
Как сделать свой экшен?
Вот как записать экшен в Фотошопе:
- Откройте панель «Операции».
- Нажмите на кнопку с горизонтальными полосками. Она справа вверху. Появится меню операций.
- Кликните на «Новая операция» («New Action»).
- В поле «Имя» («Name») напишите название будущего экшена.
- В списке «Набор» выберите, в каком каталоге должен находиться action.
- Чтобы создать свой раздел, в меню операций заранее выберите пункт «Новый набор».
- Можете задать клавиатурные сокращения для вызова этой функции.
- Когда всё настроите, нажмите «Записать» («Record»).
- Начните выполнять команды и действия для экшена. Добавьте уровни, маски, корректирующие слои. Сделайте то, что планировали.
- После этого нажмите на кнопку «Остановить» («Stop»).
 Она похожа на квадрат. Находится внизу панели. Аналогичная опция находится в меню операций.
Она похожа на квадрат. Находится внизу панели. Аналогичная опция находится в меню операций. - Сохраните обработанный рисунок. Перейдите в Файл — Сохранить для Web (File — Save for Web).
- Сам экшен будет помещён в основную директорию программы в подкаталог \Presets\Actions.
- Его можно убрать или избавиться от отдельных его частей. Для этого в списке операций выделите нужный action или команду внутри его и кликните на изображение мусорной корзины. Это нельзя сделать во время записи.
Полезно узнать, как добавить экшен в Фотошоп . С ним вы намного быстрее закончите макет или рисунок. Не надо будет тратить время на одни и те же команды. Вы сможете сразу увидеть результат, не подбирая параметров самостоятельно. Зачем заниматься скучной и монотонной работой? Если вы не нашли подходящий экшен, или у вас слишком специфический набор действий, его можно записать как action-файл и полноценно использовать.
Допустим вы скачали некоторое количество экшенов actions для фотошоп
представленных для бесплатного скачивания с нашего сайта. Многие
пользователи программы фотошоп на начальных этапах освоения этой
программы не совсем четко представляют — что такое photoshop actions,
как ими правильно пользоваться и самое главное, как установить эти
экшены в Фотошоп..
Многие
пользователи программы фотошоп на начальных этапах освоения этой
программы не совсем четко представляют — что такое photoshop actions,
как ими правильно пользоваться и самое главное, как установить эти
экшены в Фотошоп..
Итак, рассмотрим порядок установки нового экшена (actions):
1. Скачиваем новый файл с actions (экшен), (формат этого файла или еще можно сказать расширение файла — (*.ATN)
Необходимо отметить, что обычно когда вы скачали файлы с интернет, они
находятся в Архиве (RAR или ZIP), если так — необходимо распаковать перед
установкой!
2. После того, как скачали файл —> распаковали и он находится у вас на рабочем столе или папке для загрузок (зависит куда вы скачивали и распаковали), открываем сам Фотошоп или же он может уже быть открыт (это не важно)
3. Затем заходим по адресу: Мой компьютер —> C:\Program Files\Adobe\Adobe Photoshop CS\Presets\Actions (английская версия) и Мой компьютер —> C:\Program Files\Adobe\Photoshop CS\Предустановки\Операции Photoshop (если Фотошоп русский), копируем туда все нужные нам экшены с рабочего стола или папки для загрузок (зависит куда вы скачивали и распаковали)
4.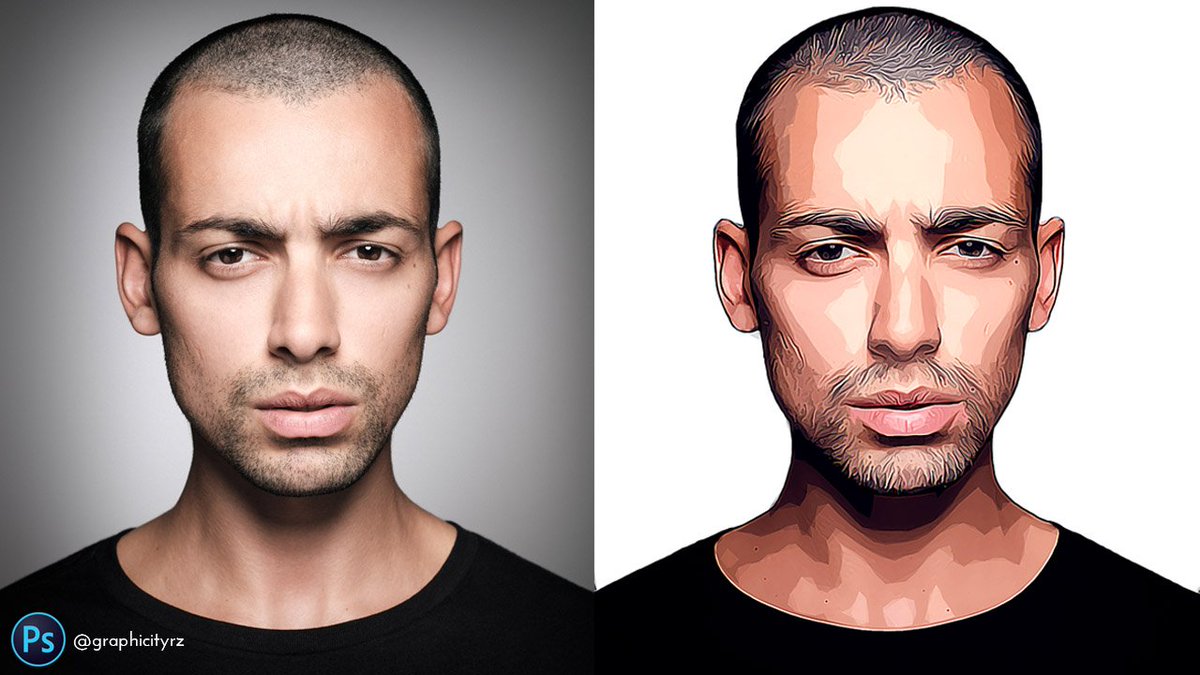 Идем в главное меню программы Фотошоп, жмём Window (Окно) и в выпадающем окошке находим пункт меню Actions (Операции) , или те же самые действия делаем нажимая комбинацию клавиш: Alt+F9 , см. рисунок ниже:
Идем в главное меню программы Фотошоп, жмём Window (Окно) и в выпадающем окошке находим пункт меню Actions (Операции) , или те же самые действия делаем нажимая комбинацию клавиш: Alt+F9 , см. рисунок ниже:
5. Далее, после нажатия на Actions (Операции) , появится следующее окошко, как на рисунке ниже. В нём: Первое — нажимаем на стрелочку в верхнем правом углу. Появится дополнительное окошко справа. Второе — в дополнительном окошке находим и нажимаем .
6. После того, как вы нажали на Load Actions (Загрузить операции) , появится следующее окошко, см. ниже на рисунке. В нём: Первое — кликаем на файл, который хотим загрузить. Второе — жмём Load (Загрузить) .
7. Требуемый файл — экшен (actions) появится среди других в наборе используемых экшенов, как показано на рисунке ниже.
Очень жалею о том, что не написал этот урок еще в начале введения в блоге. Ведь я упустил такую важную тему для новичка.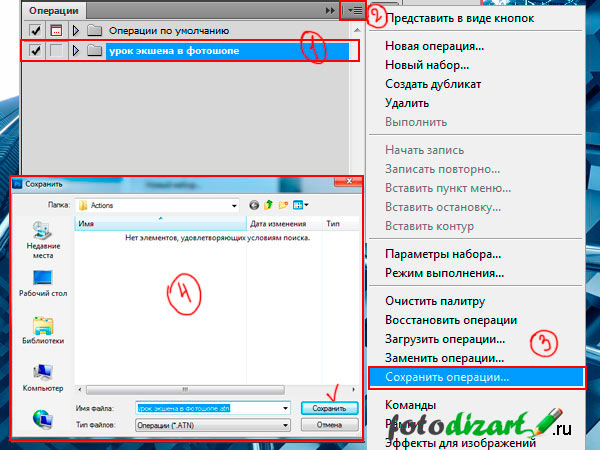 И то что этот урок идет 27-м по списку, как-то может сбить с толку моих читателей, ведь это очень простенький урок, я бы сказал основы фотошопа!
И то что этот урок идет 27-м по списку, как-то может сбить с толку моих читателей, ведь это очень простенький урок, я бы сказал основы фотошопа!
Прежде чем мы научимся работать с экшенами , нужно узнать – что же такое эти “экшены”.
В переводе с английского “Action” означает “действие”. Но, это нам ничего не объясняет:) Экшены дают возможность сохранить стадии обработки изображения и позже применять их на многих других. Если Вы работали с лайтрумом, то в нём есть аналог экшенов – пресеты. А , я уже писал у себя в блоге.
А теперь давайте разберемся как их устанавливать и использовать!
Для начала советую Вам (нажмите что бы скачать) несколько экшенов и на примере их учиться. Вообще, экшены бывают в двух форматах: ATN и ZXP, но мы в этом уроке будем рассматривать первый тип, так как он легче устанавливается и дальше рекомендую использовать именно их.
Шаг 1. Прежде чем начать работать с экшенами, или же как их “называют” в русскоязычном фотошопе – “операциями”, их нужно установить. Открываем окно операций (Окно->Операции).
Открываем окно операций (Окно->Операции).
Шаг 2. Теперь непосредственно устанавливаем их.
Шаг 3. Как мы видим экшены установились и теперь мы можем смело их использовать.
Для того чтобы использовать операции, нужно выбрать левой кнопкой мышки название экшена (он подсветиться синим) и нажать на треугольник.
В итоге одним кликом я обработал фотографию.
Для чего они могут использоваться?
Например, у Вы проводили фотосессию и Вам нужно обработать фотографии. Обычно этот профцесс занимает немалое количество времени, а с помощью экшенов Вы сможете один раз обработать фотографию, сохранить свои настройки (как это делать я расскажу Вам в следующем уроке) и использовать готовые операции во время обработки других фотографий.
Задумывались ли вы о том как ускорить свою работу в Photoshop? Если да, то вам будет интересно узнать об экшенах.
Экшены помогут вам быстро создавать различные эффекты, от обработки фотографий до создания 3D текстов.
В этом ознакомительном уроке вы узнаете как загрузить, настроить и использовать экшены.
Материалы для урока:
Шаг 1 — Загрузка экшена
Прежде чем вы узнаете, как создать свой набор действий в Photoshop, попробуйте воспользоваться готовым экшеном, для того что бы понять какого эффекта и как быстро вы можете достичь. Перейдите по ссылке Photoshop Actions и скачайте какой-либо из бесплатных экшенов. В целях ознакомления, для данного урока я воспользуюсь набором действий под названием «Instant Hipster».
При скачивании экшена, вы получаете файл ATN или ZXP (либо оба этих файла). Разница между этими файлами в том, что:
ATN файлы — загружают экшн непосредственно в Photoshop;
ZXP файлы — загружают экшн через диспетчер Adobe Extension.
Шаг 2 — Как использовать ATN файл
После того как вы скачали экшн, найдите файл ATN и дважды щелкните по нему.
Откройте в Photoshop окно Операций (Actions panel) для этого перейдите к Окно > Операции (Window > Actions).
Если у вас возникли затруднения с автоматической загрузкой экшена, то вы можете добавить его вручную. Для этого, нужно нажать на мини стрелку в правом верхнем углу панели операций — в подменю выбрать «Загрузить операции » (Load Actions) — выбрать папку с разархивированным экшеном.
Шаг 3 — Как использовать ZXP файл
Файлы типа ZXP не всегда включены в архив. Но если такой файл все же есть в папке с экшеном, то его можно установить через Adobe Extension Manager.
Adobe Extension Manager — очень полезен при работе с несколькими дополнениями (addon), так-как все они будут доступны вам в одном месте.
Основная проблема, с которой встречаются пользователи, впервые столкнувшиеся с Adobe Extension Manager, в том, что они не могут найти установленные операции. Решение очень простое — нужно сначала добавить действия (экшн) в Photoshop через панель Операций (Actions).
Шаг 4 — Будьте осторожны в работе
Не все экшены для Photoshop безопасны в использовании!
Перед тем как запустить готовый набор операций, отдельно сохраните исходный файл с изображением. Многие экшены наполнят вашу историю таким количеством операций, что вы не сможете отменить их и вернуться к исходному документу. Так же есть экшены, которые включают такую операцию как — Объединение слоев, что так же делает возврат к первоначальному изображению невозможным.
Многие экшены наполнят вашу историю таким количеством операций, что вы не сможете отменить их и вернуться к исходному документу. Так же есть экшены, которые включают такую операцию как — Объединение слоев, что так же делает возврат к первоначальному изображению невозможным.
Шаг 5 — Воспроизведение набора операций (экшена)
Использовать экшены легко! Чтобы запустить операцию, выберите её в списке и нажмите на кнопку Выполнить активную операцию (Play). После запуска набора действий, вы увидите на мониторе, как Photoshop выполняет ряд заданных операций, дайте ему немного поработать, и — все готово!
На изображении ниже показан результат операции по созданию эффекта Instagram. Всё было выполнено в один щелчок мыши!
Некоторые экшены, к примеру Быстрая ретушь кожи требуют дополнительных действий в процессе их применения. Непосредственно в вышеуказанном экшене, программа предлагает вам проработать слой-маску.
Как правило, в таких наборах операций, есть всплывающие окна, которые дают вам подсказки о дальнейших действиях.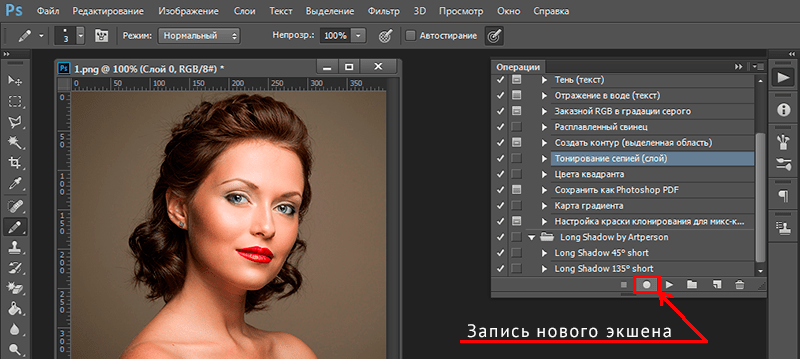
Шаг 6 — Использование режима Кнопки
Вы можете переключить управление окном Операций в режим «В виде кнопок » (Button Mode). Для этого нажмите на мини треугольник в правом верхнем углу панели и выберите нужный пункт.
Панель Операций содержит множество дополнительных действий, которые вы можете настроить. Ниже приведен график, который поможет вам немного сориентироваться.
Примечание переводчика:
- Включить (выключить) элемент (Include Command). Галочкой можно отметить операции, которые нужно включить или выключить.
- Задать (отменить) диалоговое окно (Modal Control). Значок показывает, будет ли всплывать диалоговое окно. Их так же можно включать и отключать .
- Развернуть (свернуть) набор операции (Expand Action). Стрелка для раскрытия (сворачивания) действий заданных в операции.
- Кнопки (Buttons). Слева направо: остановить запись операции, начать запись операции, воспроизвести операцию, создать новую группу, создать новую операцию, удалить операцию.

- Режим «В виде кнопок » (Button Mode). Изменение вида панели операций.
- Дополнительные параметры воспроизведения экшенов (Playback Options).
- Возможные действия с операциями (Allow Tool Recording). Функции записи, удаления и прочих действий с операциями.
- Список установленных экшенов (Action List)
И в заключении:
Экшены — замечательный инструмент Photoshop, которым могут успешно пользоваться как мастера так и новички.
Уделите немного времени данному функционалу и поэкспериментируйте с различными готовыми наборами операций, которые вы сможете найти на многих платных и бесплатных интернет-ресурсах!
основ Photoshop для начинающих | רכות לימוד של Adobe Photoshop
Добро пожаловать в учебные пособия «Начало работы с Photoshop», которые научат вас основным инструментам и методам Adobe Photoshop. Этот учебник знакомит вас с рабочей областью Photoshop и показывает, как открывать и сохранять изображения, увеличивать и уменьшать масштаб и исправлять ошибки.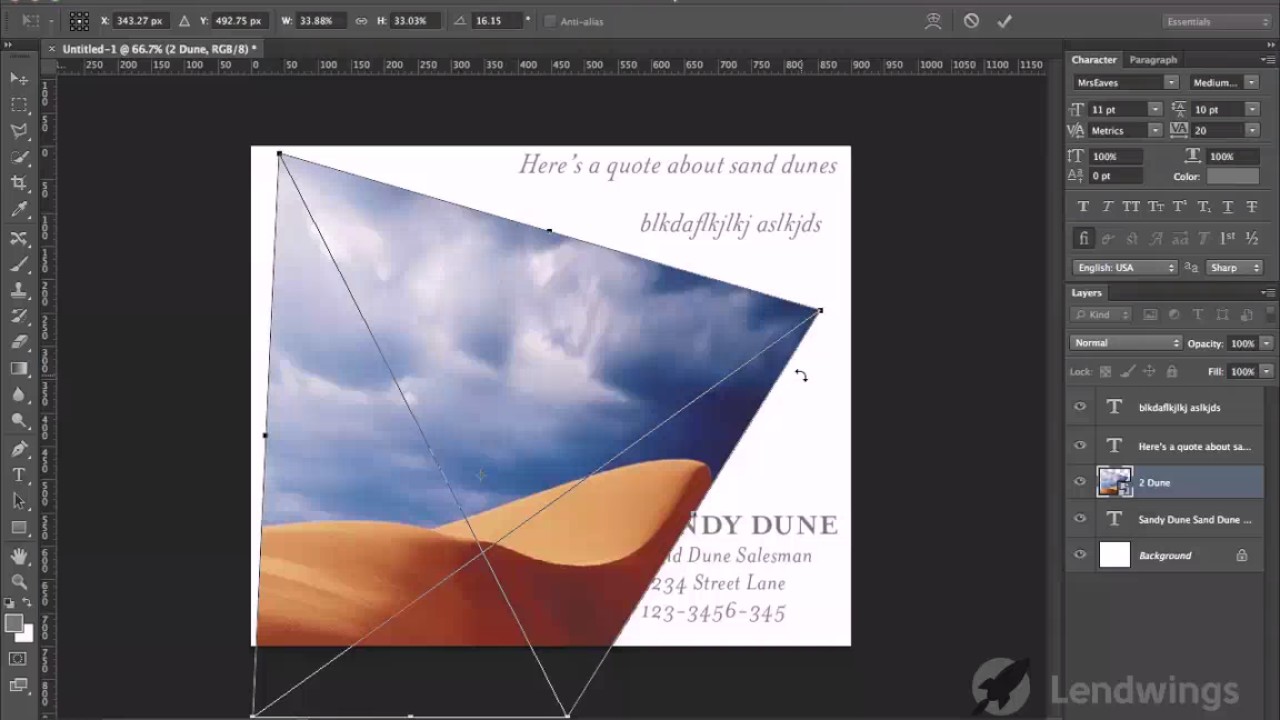
הפריטים הדרושים
Открывайте изображения и создавайте новые изображения.
Первое, что вы сделаете в Photoshop, — это либо откроете файл, либо создадите новый.Итак, давайте рассмотрим, как это сделать. При запуске последней версии Photoshop вы можете увидеть начальный экран, который выглядит примерно так. Если вы хотите открыть существующее изображение, вы можете перейти к кнопке Открыть … на начальном экране и щелкнуть, или если вы хотите создать новое изображение с нуля, вы можете использовать кнопку Создать … в начале экран. Но есть другой способ получить эти же команды из любого места в Photoshop. Поэтому, даже если начальный экран не отображается, вы всегда можете перейти в меню «Файл» в верхней части Photoshop и выбрать «Создать»… или Открыть … оттуда. Давайте продолжим и выберем «Открыть …» в меню «Файл», чтобы открыть некоторые существующие файлы изображений в Photoshop. Это запустит ваш Mac Finder или проводник Windows, где вы перейдете по файловой системе к файлу изображения и выберите его. Вы можете выбрать один из практических файлов, поставляемых с этим руководством, как это делаю я, или вы можете выбрать собственное изображение. Если вы хотите открыть более одного изображения одновременно, удерживайте клавишу Command на Mac или клавишу Ctrl в Windows и выберите другой файл изображения.Затем нажмите кнопку «Открыть». Оба выбранных изображения открываются в рабочей области редактирования Photoshop, которая называется окном документа. Вверху окна документа есть вкладка для каждого Open_Image. И вкладка сообщает вам название изображения. Если вы хотите увидеть другой Open_Image, просто щелкните его вкладку. Вот как открывать существующие изображения. Оставим их открытыми и поговорим о том, как создать новый образ с нуля. Вы можете сделать это, когда вам нужен пустой холст для рисования или на котором вы хотите разместить несколько изображений.Итак, на этот раз в меню «Файл» выберите «Создать .
Это запустит ваш Mac Finder или проводник Windows, где вы перейдете по файловой системе к файлу изображения и выберите его. Вы можете выбрать один из практических файлов, поставляемых с этим руководством, как это делаю я, или вы можете выбрать собственное изображение. Если вы хотите открыть более одного изображения одновременно, удерживайте клавишу Command на Mac или клавишу Ctrl в Windows и выберите другой файл изображения.Затем нажмите кнопку «Открыть». Оба выбранных изображения открываются в рабочей области редактирования Photoshop, которая называется окном документа. Вверху окна документа есть вкладка для каждого Open_Image. И вкладка сообщает вам название изображения. Если вы хотите увидеть другой Open_Image, просто щелкните его вкладку. Вот как открывать существующие изображения. Оставим их открытыми и поговорим о том, как создать новый образ с нуля. Вы можете сделать это, когда вам нужен пустой холст для рисования или на котором вы хотите разместить несколько изображений.Итак, на этот раз в меню «Файл» выберите «Создать . ..». Это откроет окно «Новый документ». Photoshop поставляется с множеством наборов пустых документов, с которых вы можете начать. Чтобы найти тот, который вам подходит, сначала выберите категорию документов в верхней части окна. Фото, печать, искусство и иллюстрации или одно из этих других. Я собираюсь выбрать Фото. Затем выберите один из предустановленных размеров в этом разделе под названием «Наборы пустых документов». Если вы не видите тот, который вам нравится, здесь есть возможность просмотреть другие предустановки: Просмотреть все предустановки.Я собираюсь выбрать этот пресет, Пейзаж, 4 x 6. Справа все детали настроены для меня, включая ширину и высоту. Если вы решите, что это не совсем тот размер, который вам нужен, вы можете ввести другой размер в поля Ширина или Высота. Любые другие настройки справа также могут быть изменены. Но придерживаясь предустановок, вы избавляетесь от необходимости выяснять технические детали в начале. И эти настройки могут быть изменены позже в Photoshop, если вам нужно.
..». Это откроет окно «Новый документ». Photoshop поставляется с множеством наборов пустых документов, с которых вы можете начать. Чтобы найти тот, который вам подходит, сначала выберите категорию документов в верхней части окна. Фото, печать, искусство и иллюстрации или одно из этих других. Я собираюсь выбрать Фото. Затем выберите один из предустановленных размеров в этом разделе под названием «Наборы пустых документов». Если вы не видите тот, который вам нравится, здесь есть возможность просмотреть другие предустановки: Просмотреть все предустановки.Я собираюсь выбрать этот пресет, Пейзаж, 4 x 6. Справа все детали настроены для меня, включая ширину и высоту. Если вы решите, что это не совсем тот размер, который вам нужен, вы можете ввести другой размер в поля Ширина или Высота. Любые другие настройки справа также могут быть изменены. Но придерживаясь предустановок, вы избавляетесь от необходимости выяснять технические детали в начале. И эти настройки могут быть изменены позже в Photoshop, если вам нужно. Итак, чтобы завершить создание нового документа, нажмите кнопку «Создать», и в Photoshop откроется новый пустой документ, готовый для добавления фотографии, текста или, возможно, формы. Все, как вы научитесь делать, продолжая изучать эту серию руководств.
Итак, чтобы завершить создание нового документа, нажмите кнопку «Создать», и в Photoshop откроется новый пустой документ, готовый для добавления фотографии, текста или, возможно, формы. Все, как вы научитесь делать, продолжая изучать эту серию руководств.
Что вы узнали: открывать и создавать изображения
- В строке меню выберите Файл> Открыть , чтобы открыть существующие изображения.
- В строке меню выберите Файл> Новый , чтобы создать новый образ с нуля.Выберите набор настроек документа. Вы можете настроить предустановку, введя свои собственные значения, например ширину и высоту.
Давайте посмотрим, как устроен Photoshop, чтобы помочь вам освоиться в рабочем пространстве. Чтобы следовать этому руководству, вы можете открыть любое изображение. Первый элемент интерфейса, с которым нужно ознакомиться, — это окно документа, которое находится прямо здесь, в центре экрана. Здесь вы будете работать со своими изображениями. Справа от Окна документа находятся панели с различными элементами управления редактированием изображений.Панелей больше, чем только те, которые вы видите в этом столбце панелей. Некоторые панели скрыты за другими. Например, здесь у нас есть группа панелей, состоящая из панели «Цвет» и панели «Образцы». Если я хочу увидеть панель «Образцы», я могу просто щелкнуть ее вкладку, и она будет перемещена вперед, чтобы я мог ее использовать. Я выберу синий образец здесь, на панели «Образцы», и этот цвет будет применяться, когда я использую другие цветовые функции, такие как инструмент «Кисть». Есть некоторые панели, которые не открываются в Photoshop.Чтобы открыть одну из этих панелей, перейдите в меню «Окно» и выберите из этого списка алфавитных панелей панель, на которой нет галочки. Например, я выберу панель «Гистограмма». Это открывает панель гистограммы. И после того, как я закончу использовать его, например, для оценки тонов на фотографии, я могу закрыть его, щелкнув здесь двунаправленную стрелку.
Здесь вы будете работать со своими изображениями. Справа от Окна документа находятся панели с различными элементами управления редактированием изображений.Панелей больше, чем только те, которые вы видите в этом столбце панелей. Некоторые панели скрыты за другими. Например, здесь у нас есть группа панелей, состоящая из панели «Цвет» и панели «Образцы». Если я хочу увидеть панель «Образцы», я могу просто щелкнуть ее вкладку, и она будет перемещена вперед, чтобы я мог ее использовать. Я выберу синий образец здесь, на панели «Образцы», и этот цвет будет применяться, когда я использую другие цветовые функции, такие как инструмент «Кисть». Есть некоторые панели, которые не открываются в Photoshop.Чтобы открыть одну из этих панелей, перейдите в меню «Окно» и выберите из этого списка алфавитных панелей панель, на которой нет галочки. Например, я выберу панель «Гистограмма». Это открывает панель гистограммы. И после того, как я закончу использовать его, например, для оценки тонов на фотографии, я могу закрыть его, щелкнув здесь двунаправленную стрелку. Еще один важный элемент интерфейса — панель «Инструменты», которая расположена слева от окна документа. Вот эта длинная вертикальная полоса.Если вы не знаете, что такое инструмент, вы можете просто навести курсор на его значок. И через мгновение вы увидите название инструмента во всплывающей подсказке. Чтобы выбрать инструмент, просто щелкните его. Инструментов больше, чем вы видите на панели инструментов. Вы можете щелкнуть и удерживать любой инструмент, например, инструмент «Горизонтальный текст», у которого есть маленький треугольник в правом нижнем углу. И вы увидите всплывающее меню связанных инструментов. Итак, если я хочу добавить текст не в горизонтальной ориентации, а в вертикальной ориентации, я могу просто перейти к инструменту «Вертикальный текст» в этом всплывающем меню и выбрать его оттуда.Каждый инструмент имеет ряд элементов управления, называемых опциями. И они находятся в следующем главном элементе интерфейса, горизонтальной панели параметров, здесь, в верхней части экрана.
Еще один важный элемент интерфейса — панель «Инструменты», которая расположена слева от окна документа. Вот эта длинная вертикальная полоса.Если вы не знаете, что такое инструмент, вы можете просто навести курсор на его значок. И через мгновение вы увидите название инструмента во всплывающей подсказке. Чтобы выбрать инструмент, просто щелкните его. Инструментов больше, чем вы видите на панели инструментов. Вы можете щелкнуть и удерживать любой инструмент, например, инструмент «Горизонтальный текст», у которого есть маленький треугольник в правом нижнем углу. И вы увидите всплывающее меню связанных инструментов. Итак, если я хочу добавить текст не в горизонтальной ориентации, а в вертикальной ориентации, я могу просто перейти к инструменту «Вертикальный текст» в этом всплывающем меню и выбрать его оттуда.Каждый инструмент имеет ряд элементов управления, называемых опциями. И они находятся в следующем главном элементе интерфейса, горизонтальной панели параметров, здесь, в верхней части экрана. Важная особенность панели параметров заключается в том, что она меняется в зависимости от того, какой инструмент выбран. Итак, поскольку у меня выбран инструмент «Вертикальный текст», я вижу параметры для текста, такие как это меню «Размер шрифта». Но следите за панелью параметров, пока я выбираю другой инструмент. Я, например, нажму на инструмент «Кисть». И теперь параметры изменились, чтобы предложить непрозрачность кисти, поток кисти и многое другое.Давайте продолжим и применим вариант. Одна из вещей, которые вы часто хотите сделать, когда у вас выбран инструмент «Кисть», — это изменить размер кончика кисти. И вы можете сделать это, используя опцию Brush Picker, которая является первой опцией здесь слева от этой панели опций. Я нажму на этот параметр, чтобы открыть средство выбора кисти, а затем я могу переместить ползунок размера в средстве выбора кисти вправо, чтобы увеличить размер кончика кисти, или влево, чтобы уменьшить его. А затем я щелкну пустую область, чтобы закрыть средство выбора кистей.
Важная особенность панели параметров заключается в том, что она меняется в зависимости от того, какой инструмент выбран. Итак, поскольку у меня выбран инструмент «Вертикальный текст», я вижу параметры для текста, такие как это меню «Размер шрифта». Но следите за панелью параметров, пока я выбираю другой инструмент. Я, например, нажму на инструмент «Кисть». И теперь параметры изменились, чтобы предложить непрозрачность кисти, поток кисти и многое другое.Давайте продолжим и применим вариант. Одна из вещей, которые вы часто хотите сделать, когда у вас выбран инструмент «Кисть», — это изменить размер кончика кисти. И вы можете сделать это, используя опцию Brush Picker, которая является первой опцией здесь слева от этой панели опций. Я нажму на этот параметр, чтобы открыть средство выбора кисти, а затем я могу переместить ползунок размера в средстве выбора кисти вправо, чтобы увеличить размер кончика кисти, или влево, чтобы уменьшить его. А затем я щелкну пустую область, чтобы закрыть средство выбора кистей. Я перейду к изображению и нанесу немного краски. И, кстати, инструмент «Кисть» рисует синим цветом, потому что вы помните, что это цвет, который я выбрал на панели «Образцы» ранее в этом видео. Кстати, если я передумаю об этом мазке или о том, что я только что сделал в Photoshop, я могу отменить его, нажав обычное сочетание клавиш для отмены, которое является Command + Z на Mac или Ctrl + Z на ПК. . Последний важный элемент интерфейса — это строка меню в самом верху экрана. И здесь у вас есть несколько меню с множеством элементов управления.Например, если я хочу закрыть это изображение, я могу выбрать «Закрыть» в меню «Файл», и вы можете продолжить и закрыть изображение без сохранения, поскольку мы не внесли никаких постоянных изменений. Это был краткий обзор основных функций интерфейса Photoshop, которые вы будете использовать снова и снова, работая в Photoshop. Окно документа, панели, инструменты, параметры инструментов и строка меню.
Я перейду к изображению и нанесу немного краски. И, кстати, инструмент «Кисть» рисует синим цветом, потому что вы помните, что это цвет, который я выбрал на панели «Образцы» ранее в этом видео. Кстати, если я передумаю об этом мазке или о том, что я только что сделал в Photoshop, я могу отменить его, нажав обычное сочетание клавиш для отмены, которое является Command + Z на Mac или Ctrl + Z на ПК. . Последний важный элемент интерфейса — это строка меню в самом верху экрана. И здесь у вас есть несколько меню с множеством элементов управления.Например, если я хочу закрыть это изображение, я могу выбрать «Закрыть» в меню «Файл», и вы можете продолжить и закрыть изображение без сохранения, поскольку мы не внесли никаких постоянных изменений. Это был краткий обзор основных функций интерфейса Photoshop, которые вы будете использовать снова и снова, работая в Photoshop. Окно документа, панели, инструменты, параметры инструментов и строка меню.
Что вы узнали: Интерфейс
- Строка меню (в самом верху) показывает «Файл», «Правка», «Изображение» и другие меню, которые предоставляют доступ к различным командам, настройкам и панелям.

- Панель параметров (под строкой меню) отображает параметры для инструмента, с которым вы в настоящее время работаете.
- Панель инструментов (слева) содержит инструменты для редактирования изображений и создания иллюстраций. Подобные инструменты сгруппированы вместе. Вы можете получить доступ к связанным инструментам в группе, щелкнув и удерживая инструмент на панели. Панели
- (справа) включают Цвет, Слои, Свойства и другие панели, которые содержат различные элементы управления для работы с изображениями.Вы можете найти полный список панелей в меню «Окно».
- Окно документа (посередине) отображает файл, над которым вы сейчас работаете. Несколько открытых документов отображаются на вкладках в окне документа.
- Закрыть изображение: выберите Файл> Закрыть .
Измените вид изображения.
Масштабирование и панорамирование — это способы перемещения по изображению, которые вы часто будете использовать при работе с изображениями в Photoshop. Чтобы попрактиковаться в работе с элементами управления масштабированием и панорамированием, откройте это изображение из учебных файлов или откройте собственное большое изображение. Масштабирование означает изменение увеличения изображения, как если бы вы смотрели на небо в телескоп. Вы можете увеличить масштаб, чтобы лучше рассмотреть часть изображения, или можете уменьшить масштаб, чтобы увидеть больше изображения на экране. Самый простой способ масштабирования — выбрать инструмент «Масштаб» в нижней части панели «Инструменты». Затем перейдите на панель параметров для инструмента «Масштаб», где вы найдете значок плюса для увеличения и значок «минус» для уменьшения.Начнем с активированного значка плюса, который установлен по умолчанию. Затем, чтобы увеличить масштаб, перейдите к изображению и щелкните. И каждый раз, когда вы щелкаете, вы увеличиваете масштаб еще немного. Чтобы снова уменьшить масштаб, чтобы снова увидеть больше изображения, вернитесь на панель параметров и на этот раз выберите значок «минус», а затем щелкните несколько раз на изображении, чтобы уменьшить его.
Чтобы попрактиковаться в работе с элементами управления масштабированием и панорамированием, откройте это изображение из учебных файлов или откройте собственное большое изображение. Масштабирование означает изменение увеличения изображения, как если бы вы смотрели на небо в телескоп. Вы можете увеличить масштаб, чтобы лучше рассмотреть часть изображения, или можете уменьшить масштаб, чтобы увидеть больше изображения на экране. Самый простой способ масштабирования — выбрать инструмент «Масштаб» в нижней части панели «Инструменты». Затем перейдите на панель параметров для инструмента «Масштаб», где вы найдете значок плюса для увеличения и значок «минус» для уменьшения.Начнем с активированного значка плюса, который установлен по умолчанию. Затем, чтобы увеличить масштаб, перейдите к изображению и щелкните. И каждый раз, когда вы щелкаете, вы увеличиваете масштаб еще немного. Чтобы снова уменьшить масштаб, чтобы снова увидеть больше изображения, вернитесь на панель параметров и на этот раз выберите значок «минус», а затем щелкните несколько раз на изображении, чтобы уменьшить его. Если вы хотите снова увеличить масштаб, вам нужно вернуться на панель параметров, щелкнуть значок плюса и щелкнуть изображение, чтобы снова увеличить масштаб. Теперь вы можете устать подниматься на панель параметров каждый раз, когда хотите переключаться между увеличением и уменьшением масштаба.Итак, вот ярлык, который вам поможет. Когда опция увеличения активна, как сейчас, вы можете переключиться на уменьшение, удерживая клавишу Option на клавиатуре, если вы на Mac, или клавишу ALT в Windows. Удерживая эту клавишу, щелкните изображение. И это автоматически вернет вас к уменьшению масштаба. Затем уберите палец с клавиши Option или ALT, и вы снова переключитесь на увеличение масштаба. Итак, вы можете щелкнуть изображение, чтобы снова увеличить масштаб. Инструмент «Масштаб» имеет несколько параметров на панели параметров, которые можно использовать для быстрого перехода к часто используемым уровням масштабирования.Параметр «По размеру экрана» здесь, на панели параметров, пригодится, когда вы увеличиваете изображение таким образом и хотите вернуться к просмотру всего изображения.
Если вы хотите снова увеличить масштаб, вам нужно вернуться на панель параметров, щелкнуть значок плюса и щелкнуть изображение, чтобы снова увеличить масштаб. Теперь вы можете устать подниматься на панель параметров каждый раз, когда хотите переключаться между увеличением и уменьшением масштаба.Итак, вот ярлык, который вам поможет. Когда опция увеличения активна, как сейчас, вы можете переключиться на уменьшение, удерживая клавишу Option на клавиатуре, если вы на Mac, или клавишу ALT в Windows. Удерживая эту клавишу, щелкните изображение. И это автоматически вернет вас к уменьшению масштаба. Затем уберите палец с клавиши Option или ALT, и вы снова переключитесь на увеличение масштаба. Итак, вы можете щелкнуть изображение, чтобы снова увеличить масштаб. Инструмент «Масштаб» имеет несколько параметров на панели параметров, которые можно использовать для быстрого перехода к часто используемым уровням масштабирования.Параметр «По размеру экрана» здесь, на панели параметров, пригодится, когда вы увеличиваете изображение таким образом и хотите вернуться к просмотру всего изображения. Просто выберите параметр «По размеру экрана», и все изображение полностью поместится в окне документа. Еще один полезный вариант — это 100% вариант. Нажав на нее, вы увеличите масштаб до 100% изображения, что является лучшим способом просмотра изображения, когда вы проверяете его резкость. Теперь я работаю на маленьком экране, и это изображение довольно большое, поэтому, когда я увеличиваю масштаб до 100%, я не могу видеть все изображение на моем экране.Хотя вы можете не испытать то же самое, если работаете на большом мониторе. Итак, если я хочу увидеть другую часть этого изображения на этом уровне масштабирования, мне нужно будет переместить изображение в окне моего документа. Это называется панорамированием. И это делается с помощью другого инструмента, инструмента «Рука». Итак, я собираюсь вернуться к панели «Инструменты» и выбрать там инструмент «Рука», который находится прямо над инструментом «Масштаб». Затем я перейду к изображению и замечаю, что мой курсор теперь изменился на значок руки.
Просто выберите параметр «По размеру экрана», и все изображение полностью поместится в окне документа. Еще один полезный вариант — это 100% вариант. Нажав на нее, вы увеличите масштаб до 100% изображения, что является лучшим способом просмотра изображения, когда вы проверяете его резкость. Теперь я работаю на маленьком экране, и это изображение довольно большое, поэтому, когда я увеличиваю масштаб до 100%, я не могу видеть все изображение на моем экране.Хотя вы можете не испытать то же самое, если работаете на большом мониторе. Итак, если я хочу увидеть другую часть этого изображения на этом уровне масштабирования, мне нужно будет переместить изображение в окне моего документа. Это называется панорамированием. И это делается с помощью другого инструмента, инструмента «Рука». Итак, я собираюсь вернуться к панели «Инструменты» и выбрать там инструмент «Рука», который находится прямо над инструментом «Масштаб». Затем я перейду к изображению и замечаю, что мой курсор теперь изменился на значок руки. Я щелкаю, перетаскиваю и перемещаю изображение в окне документа в место, которое хочу видеть, а затем отпускаю мышь. Когда я закончу здесь проверку резкости и хочу вернуться к просмотру всего изображения на экране, я перейду на панель параметров для инструмента «Рука» и там увижу ту же опцию «Fit Screen», что и мы. имел для инструмента Zoom. Итак, я могу просто щелкнуть «По размеру экрана» на панели параметров инструмента «Рука», и это вернет меня к просмотру всего изображения в окне документа. Позвольте мне показать вам еще один способ увеличения.Вместо щелчка вы можете выполнять непрерывное масштабирование, удерживая указатель мыши на изображении. Я вернусь и возьму инструмент «Масштаб» на панели «Инструменты». А затем я собираюсь щелкнуть и удерживать изображение. И изображение постоянно увеличивается. Если вы так сильно увеличите масштаб, вы увидите пиксели, которые являются строительными блоками изображения в Photoshop. Кстати, размер этих пикселей может повлиять на качество изображения отпечатка, поэтому разрешение изображения является важной темой, особенно для печати.
Я щелкаю, перетаскиваю и перемещаю изображение в окне документа в место, которое хочу видеть, а затем отпускаю мышь. Когда я закончу здесь проверку резкости и хочу вернуться к просмотру всего изображения на экране, я перейду на панель параметров для инструмента «Рука» и там увижу ту же опцию «Fit Screen», что и мы. имел для инструмента Zoom. Итак, я могу просто щелкнуть «По размеру экрана» на панели параметров инструмента «Рука», и это вернет меня к просмотру всего изображения в окне документа. Позвольте мне показать вам еще один способ увеличения.Вместо щелчка вы можете выполнять непрерывное масштабирование, удерживая указатель мыши на изображении. Я вернусь и возьму инструмент «Масштаб» на панели «Инструменты». А затем я собираюсь щелкнуть и удерживать изображение. И изображение постоянно увеличивается. Если вы так сильно увеличите масштаб, вы увидите пиксели, которые являются строительными блоками изображения в Photoshop. Кстати, размер этих пикселей может повлиять на качество изображения отпечатка, поэтому разрешение изображения является важной темой, особенно для печати. Мы поговорим об этом подробнее, когда рассмотрим изменение размера изображения позже в этой серии. Я собираюсь подойти к панели параметров и щелкнуть «По размеру экрана», чтобы снова увидеть все изображение на экране. И еще кое-что, допустим, вы работаете с другим инструментом, может быть, с инструментом «Кисть», и вы рисуете в небольшой области, и вы не хотите переключаться с инструмента «Кисть» на инструмент «Масштаб» только для увеличения. . Что ж, есть ярлык, который вы можете использовать вместо инструмента масштабирования. И это удерживать клавишу Command на Mac или клавишу Ctrl на ПК, когда вы нажимаете клавишу «плюс» на клавиатуре.И каждый раз, когда вы это делаете, вы увеличиваете масштаб. Если вы хотите уменьшить масштаб, удерживайте клавишу Command на Mac или клавишу Ctrl на ПК и нажмите клавишу «минус» на клавиатуре. И это снова уменьшит масштаб. Итак, это введение в масштабирование и панорамирование, которое, я надеюсь, поможет вам ориентироваться в изображениях, когда вы работаете с ними в Photoshop.
Мы поговорим об этом подробнее, когда рассмотрим изменение размера изображения позже в этой серии. Я собираюсь подойти к панели параметров и щелкнуть «По размеру экрана», чтобы снова увидеть все изображение на экране. И еще кое-что, допустим, вы работаете с другим инструментом, может быть, с инструментом «Кисть», и вы рисуете в небольшой области, и вы не хотите переключаться с инструмента «Кисть» на инструмент «Масштаб» только для увеличения. . Что ж, есть ярлык, который вы можете использовать вместо инструмента масштабирования. И это удерживать клавишу Command на Mac или клавишу Ctrl на ПК, когда вы нажимаете клавишу «плюс» на клавиатуре.И каждый раз, когда вы это делаете, вы увеличиваете масштаб. Если вы хотите уменьшить масштаб, удерживайте клавишу Command на Mac или клавишу Ctrl на ПК и нажмите клавишу «минус» на клавиатуре. И это снова уменьшит масштаб. Итак, это введение в масштабирование и панорамирование, которое, я надеюсь, поможет вам ориентироваться в изображениях, когда вы работаете с ними в Photoshop. Чтобы завершить этот урок, вы можете закрыть это изображение без сохранения.
Чтобы завершить этот урок, вы можете закрыть это изображение без сохранения.
Что вы узнали: увеличивать и уменьшать масштаб и панорамировать
- Инструмент Масштаб находится на панели «Инструменты».На панели параметров измените масштаб с «Увеличить» на «Уменьшить».
- Инструмент «Рука » , также расположенный на панели «Инструменты», позволяет панорамировать большое или увеличенное изображение.
Отмените один или несколько шагов и используйте панель «История».
Photoshop дает вам большую гибкость для внесения изменений. В этом видео мы узнаем, как отменить, повторить и вернуться во времени во время редактирования.Вы можете следить за этим файлом из файлов практики для этого руководства или из своего собственного изображения. Начнем с рисования мазков на этом изображении. Выберите инструмент «Кисть» на панели «Инструменты», затем перейдите на панель «Образцы» и щелкните там цвет. Вы можете использовать любой цвет, который вам нравится. Переместитесь в изображение и сделайте мазок кистью. Кстати, если у вас недостаточно большой кончик кисти, перейдите на панель параметров инструмента «Кисть», нажмите «Палитра кистей» и установите там размер. Я отключу этот выбор, чтобы закрыть его.Сделаем еще пару штрихов. Снова перейдите на панель Swatches, выберите другой цвет и обводку. И давайте сделаем это еще раз. Итак, предположим, вы хотите избавиться от последнего действия, которое вы сделали в Photoshop, в данном случае от розовой обводки. Быстрый способ сделать это — использовать сочетание клавиш Command + Z на Mac или Ctrl + Z в Windows. Что я сделаю сейчас. И розовый штрих уходит. Я могу вернуть его, снова нажав Command + Z или Ctrl + Z еще раз. Таким образом, это сочетание клавиш является переключателем для отмены и повторения последнего выполненного вами действия.
Выберите инструмент «Кисть» на панели «Инструменты», затем перейдите на панель «Образцы» и щелкните там цвет. Вы можете использовать любой цвет, который вам нравится. Переместитесь в изображение и сделайте мазок кистью. Кстати, если у вас недостаточно большой кончик кисти, перейдите на панель параметров инструмента «Кисть», нажмите «Палитра кистей» и установите там размер. Я отключу этот выбор, чтобы закрыть его.Сделаем еще пару штрихов. Снова перейдите на панель Swatches, выберите другой цвет и обводку. И давайте сделаем это еще раз. Итак, предположим, вы хотите избавиться от последнего действия, которое вы сделали в Photoshop, в данном случае от розовой обводки. Быстрый способ сделать это — использовать сочетание клавиш Command + Z на Mac или Ctrl + Z в Windows. Что я сделаю сейчас. И розовый штрих уходит. Я могу вернуть его, снова нажав Command + Z или Ctrl + Z еще раз. Таким образом, это сочетание клавиш является переключателем для отмены и повторения последнего выполненного вами действия.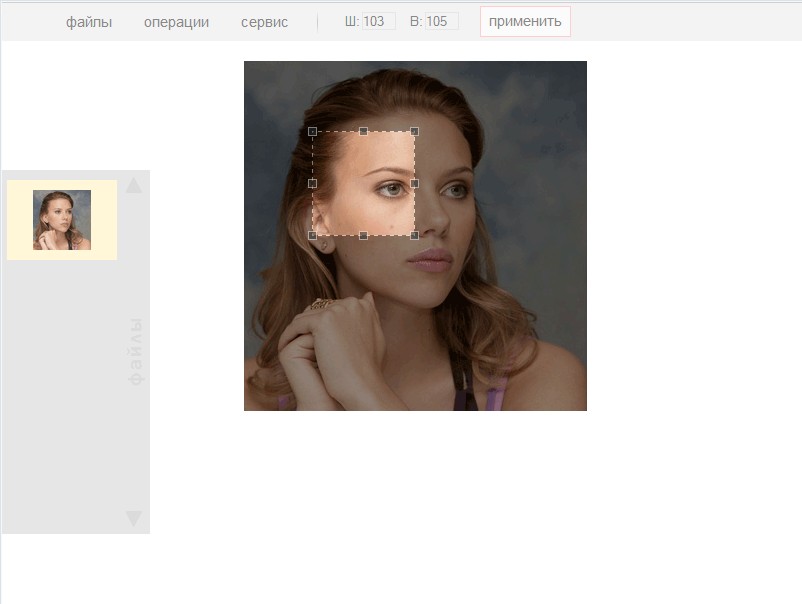 Если вы предпочитаете использовать команду меню, а не ярлык, вы можете перейти в меню «Правка», где вы можете выбрать инструмент «Отменить кисть», а Photoshop даже скажет вам, какое действие вы собираетесь отменить. Затем выберите Edit и Redo Brush Tool. Что делать, если вы хотите отменить не один шаг? В этом случае перейдите в меню «Правка» и на этот раз выберите «Шаг назад». И по умолчанию вы можете сделать это до 50 раз. И каждый раз, когда вы отступаете на одно действие, на один шаг во времени. Точно так же вы можете делать шаг вперед, шаг за шагом.Редактировать, шаг вперед. Редактировать, шаг вперед. Редактировать, шаг вперед. В Photoshop есть еще один способ шагать сквозь время. И это с помощью панели истории. Панель истории расположена здесь, в этом свернутом столбце панелей. Если вы его не видите, перейдите в меню «Окно» и выберите «История». Я собираюсь развернуть эту панель, спустившись к ее нижней панели, пока не увижу двунаправленную стрелку, а затем потащу вниз. Итак, на этой панели мы видим отдельную полосу для каждого действия, которое я только что предпринял для этого изображения.
Если вы предпочитаете использовать команду меню, а не ярлык, вы можете перейти в меню «Правка», где вы можете выбрать инструмент «Отменить кисть», а Photoshop даже скажет вам, какое действие вы собираетесь отменить. Затем выберите Edit и Redo Brush Tool. Что делать, если вы хотите отменить не один шаг? В этом случае перейдите в меню «Правка» и на этот раз выберите «Шаг назад». И по умолчанию вы можете сделать это до 50 раз. И каждый раз, когда вы отступаете на одно действие, на один шаг во времени. Точно так же вы можете делать шаг вперед, шаг за шагом.Редактировать, шаг вперед. Редактировать, шаг вперед. Редактировать, шаг вперед. В Photoshop есть еще один способ шагать сквозь время. И это с помощью панели истории. Панель истории расположена здесь, в этом свернутом столбце панелей. Если вы его не видите, перейдите в меню «Окно» и выберите «История». Я собираюсь развернуть эту панель, спустившись к ее нижней панели, пока не увижу двунаправленную стрелку, а затем потащу вниз. Итак, на этой панели мы видим отдельную полосу для каждого действия, которое я только что предпринял для этого изображения.![]() Откройте, а затем три мазка с помощью Brush Tool. Следите за панно, пока я делаю еще один штрих. Мой четвертый удар тоже был записан на панели истории. Теперь давайте воспользуемся другим инструментом, чтобы посмотреть, как это записывается. Перейдите на панель «Инструменты» и на этот раз выберите инструмент «Осветлитель», который используется, чтобы сделать вещи светлее. Инструмент Dodge также имеет кончик кисти, как и инструмент кисти. Чтобы увеличить подсказку инструмента Dodge, перейдите на панель параметров этого инструмента, и там у вас есть ползунок размера, который вы можете перетащить.Затем щелкните пустую область, чтобы закрыть средство выбора кистей. Теперь перейдем к изображению и проведем пару раз по листу. Каждый раз, когда я отпускаю мышь, а затем снова перетаскиваю, другое состояние инструмента Dodge записывается здесь, на панели History. Прелесть наличия этих состояний на панели «История» в том, что вы можете вернуться через них, одно за другим, вот так. Или вы можете перейти к определенному состоянию, например так.
Откройте, а затем три мазка с помощью Brush Tool. Следите за панно, пока я делаю еще один штрих. Мой четвертый удар тоже был записан на панели истории. Теперь давайте воспользуемся другим инструментом, чтобы посмотреть, как это записывается. Перейдите на панель «Инструменты» и на этот раз выберите инструмент «Осветлитель», который используется, чтобы сделать вещи светлее. Инструмент Dodge также имеет кончик кисти, как и инструмент кисти. Чтобы увеличить подсказку инструмента Dodge, перейдите на панель параметров этого инструмента, и там у вас есть ползунок размера, который вы можете перетащить.Затем щелкните пустую область, чтобы закрыть средство выбора кистей. Теперь перейдем к изображению и проведем пару раз по листу. Каждый раз, когда я отпускаю мышь, а затем снова перетаскиваю, другое состояние инструмента Dodge записывается здесь, на панели History. Прелесть наличия этих состояний на панели «История» в том, что вы можете вернуться через них, одно за другим, вот так. Или вы можете перейти к определенному состоянию, например так. И каждый раз, когда вы это делаете, все на изображении меняется в соответствии с тем, как оно выглядело в этом состоянии в тот момент времени.Вы также можете сделать шаг вперед или вперед во времени на панели «История», вот так. О панели «История» следует помнить о двух вещах: если вы все же вернетесь в предыдущее состояние, — давайте вернемся сюда — а затем вы сделаете что-то еще, скажем, я уклоняюсь в этой области изображения. Следите за панелью истории, и вы увидите, что все после состояния, в которое я вернулся, исчезает. Это как если бы ты вернулся к развилке дорог и выбрал другой путь. Все на первой дороге за развилкой исчезает.И второе, что нужно иметь в виду, это то, что когда вы закрываете изображение, независимо от того, сохраняете ли вы его, ваша история исчезает. И в следующий раз, когда вы откроете изображение, панель «История» исчезнет, и мы начнем снова с новой историей. Теперь, если панель «История» вам не по душе, вы можете полагаться на простые команды в меню «Правка».
И каждый раз, когда вы это делаете, все на изображении меняется в соответствии с тем, как оно выглядело в этом состоянии в тот момент времени.Вы также можете сделать шаг вперед или вперед во времени на панели «История», вот так. О панели «История» следует помнить о двух вещах: если вы все же вернетесь в предыдущее состояние, — давайте вернемся сюда — а затем вы сделаете что-то еще, скажем, я уклоняюсь в этой области изображения. Следите за панелью истории, и вы увидите, что все после состояния, в которое я вернулся, исчезает. Это как если бы ты вернулся к развилке дорог и выбрал другой путь. Все на первой дороге за развилкой исчезает.И второе, что нужно иметь в виду, это то, что когда вы закрываете изображение, независимо от того, сохраняете ли вы его, ваша история исчезает. И в следующий раз, когда вы откроете изображение, панель «История» исчезнет, и мы начнем снова с новой историей. Теперь, если панель «История» вам не по душе, вы можете полагаться на простые команды в меню «Правка».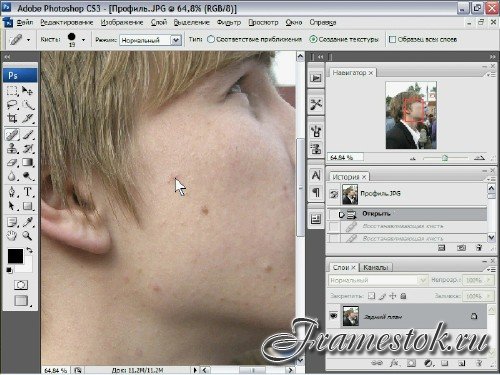 Отмена для одиночной отмены и шаг назад для многократной отмены. В любом случае у вас есть большая гибкость, чтобы исправить любые ошибки или попробовать новые подходы при редактировании изображения.
Отмена для одиночной отмены и шаг назад для многократной отмены. В любом случае у вас есть большая гибкость, чтобы исправить любые ошибки или попробовать новые подходы при редактировании изображения.
Что вы узнали: отменить
- Чтобы отменить последнее действие, выберите Правка> Отменить или нажмите Control + Z (Windows) или Command + Z (macOS).
- Чтобы повторить последнее действие, выберите Правка> Повторить или снова нажмите Control + Z (Windows) или Command + Z (macOS).
- Чтобы отменить несколько шагов, выберите Правка> Шаг назад несколько раз или выберите шаг на панели «История».
Сохранение — важный шаг в Photoshop. Итак, давайте посмотрим, как это сделать безопасно. Для начала откройте это изображение из файлов учебной практики. Теперь внесем изменения в этот файл. Давайте переместим эту маленькую вставку в другое место на изображении. Для этого перейдите на панель «Инструменты» и щелкните первый инструмент, инструмент «Перемещение». А затем перейдите к изображению, щелкните правой кнопкой мыши маленькую фотографию букета и перетащите ее в другое место на изображении. Я просто положу сюда. Вы можете положить его куда угодно.Кстати, если у вас это не сработало, возможно, вы не на правильном слое. Мы узнаем намного больше о выборе слоя позже в этой серии руководств. Но пока вы можете избежать этой проблемы, просто перейдя на панель Layers и убедившись, что у вас выделен небольшой слой с букетом. А затем попробуйте снова перетащить этот букет. Теперь, когда мы внесли изменения в изображение, давайте посмотрим, что произойдет, если мы воспользуемся командой «Сохранить», чтобы сохранить изображение с этим изменением. Я перейду в меню «Файл» и выберу «Сохранить».И произошло то, что Photoshop пошел дальше и сохранил и заменил последнюю версию этого изображения. В данном случае исходный файл, с которого мы начали. И это то, чего вы не часто хотите делать.
Для этого перейдите на панель «Инструменты» и щелкните первый инструмент, инструмент «Перемещение». А затем перейдите к изображению, щелкните правой кнопкой мыши маленькую фотографию букета и перетащите ее в другое место на изображении. Я просто положу сюда. Вы можете положить его куда угодно.Кстати, если у вас это не сработало, возможно, вы не на правильном слое. Мы узнаем намного больше о выборе слоя позже в этой серии руководств. Но пока вы можете избежать этой проблемы, просто перейдя на панель Layers и убедившись, что у вас выделен небольшой слой с букетом. А затем попробуйте снова перетащить этот букет. Теперь, когда мы внесли изменения в изображение, давайте посмотрим, что произойдет, если мы воспользуемся командой «Сохранить», чтобы сохранить изображение с этим изменением. Я перейду в меню «Файл» и выберу «Сохранить».И произошло то, что Photoshop пошел дальше и сохранил и заменил последнюю версию этого изображения. В данном случае исходный файл, с которого мы начали. И это то, чего вы не часто хотите делать.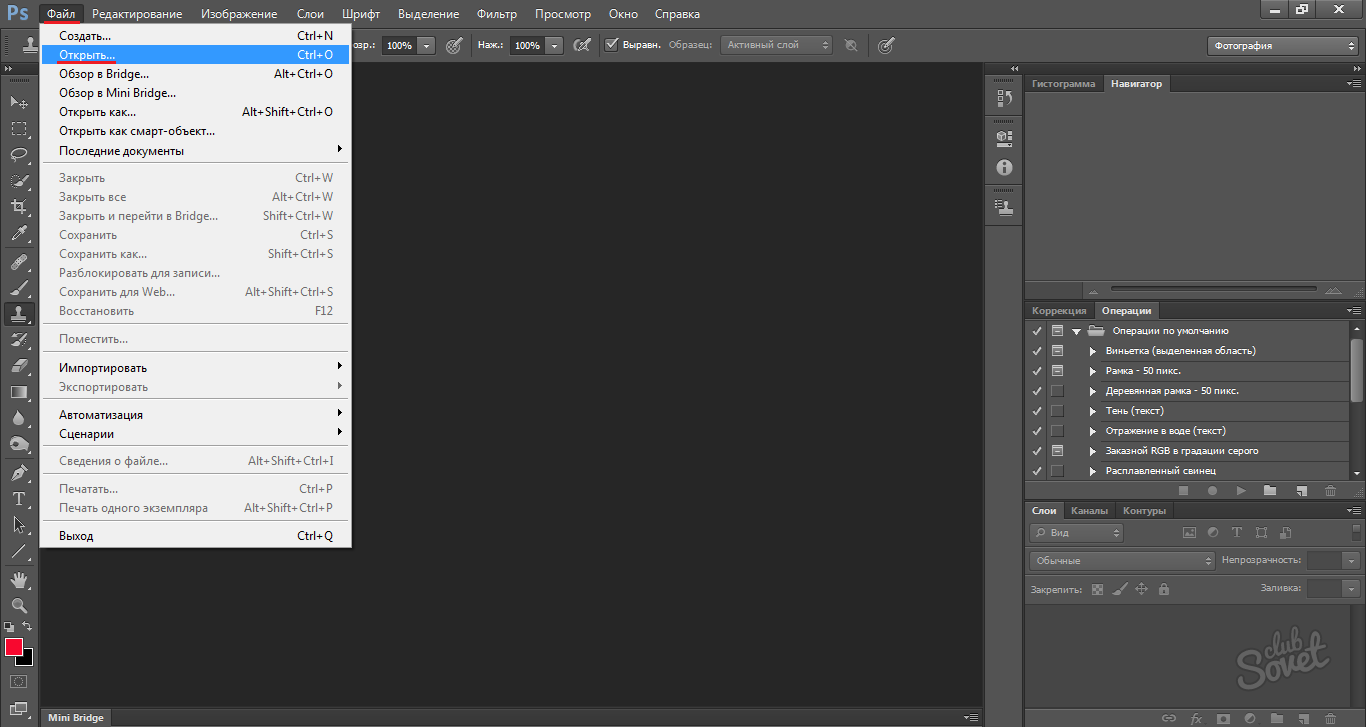 Итак, позвольте мне показать вам более безопасный способ сохранения, который не сохраняется в последней версии. Давайте внесем еще одно изменение, снова с выбранным инструментом «Перемещение», щелкните по небольшому фото букета и переместите его в другое место на изображении. Я положу свой сюда, а ты можешь положить куда угодно. Поднимитесь в меню «Файл» и на этот раз не выбирайте «Сохранить», а выберите «Сохранить как»… Это открывает диалоговое окно «Сохранить как», в котором вы можете избежать сохранения последней версии файла, сделав что-то другое, например, изменив имя файла или выбрав другое место для сохранения файла. Кстати, если вы работаете в Windows, это диалоговое окно может выглядеть немного иначе. Он предлагает те же варианты, о которых мы поговорим, но они просто расположены немного по-другому. Итак, что я собираюсь сделать, чтобы избежать сохранения в последней версии этого изображения, это дать этой версии новое имя.Я перейду в поле «Сохранить как», это поле имени файла, если вы работаете в Windows.
Итак, позвольте мне показать вам более безопасный способ сохранения, который не сохраняется в последней версии. Давайте внесем еще одно изменение, снова с выбранным инструментом «Перемещение», щелкните по небольшому фото букета и переместите его в другое место на изображении. Я положу свой сюда, а ты можешь положить куда угодно. Поднимитесь в меню «Файл» и на этот раз не выбирайте «Сохранить», а выберите «Сохранить как»… Это открывает диалоговое окно «Сохранить как», в котором вы можете избежать сохранения последней версии файла, сделав что-то другое, например, изменив имя файла или выбрав другое место для сохранения файла. Кстати, если вы работаете в Windows, это диалоговое окно может выглядеть немного иначе. Он предлагает те же варианты, о которых мы поговорим, но они просто расположены немного по-другому. Итак, что я собираюсь сделать, чтобы избежать сохранения в последней версии этого изображения, это дать этой версии новое имя.Я перейду в поле «Сохранить как», это поле имени файла, если вы работаете в Windows. Я щелкну справа от имени перед расширением «.psd» и наберу «-v2» для версии 2. Теперь, если бы я спустился и нажал «Сохранить», хотя я Я пока не собираюсь этого делать, у меня останется 2 файла: последняя сохраненная версия файла и эта измененная версия. Это простой способ защитить вашу последнюю сохраненную версию, которая иногда является вашим оригиналом изображения. Прежде чем мы нажмем «Сохранить», давайте взглянем на еще одну важную вещь в этом диалоговом окне «Сохранить как».Здесь на Mac это меню «Формат», в Windows оно называется меню «Сохранить как». Рекомендуется сохранять файлы в собственном формате Photoshop, который дает им расширение «.psd», пока вы работаете с ними. Для этого выберите Photoshop из этого раскрывающегося меню, и, если у вас есть слои в вашем файле, как это делаем мы, убедитесь, что флажок «Слои» установлен. Большим преимуществом сохранения в формате PSD является то, что он сохранит любые слои или другие редактируемые функции Photoshop, которые вы могли добавить к изображению.
Я щелкну справа от имени перед расширением «.psd» и наберу «-v2» для версии 2. Теперь, если бы я спустился и нажал «Сохранить», хотя я Я пока не собираюсь этого делать, у меня останется 2 файла: последняя сохраненная версия файла и эта измененная версия. Это простой способ защитить вашу последнюю сохраненную версию, которая иногда является вашим оригиналом изображения. Прежде чем мы нажмем «Сохранить», давайте взглянем на еще одну важную вещь в этом диалоговом окне «Сохранить как».Здесь на Mac это меню «Формат», в Windows оно называется меню «Сохранить как». Рекомендуется сохранять файлы в собственном формате Photoshop, который дает им расширение «.psd», пока вы работаете с ними. Для этого выберите Photoshop из этого раскрывающегося меню, и, если у вас есть слои в вашем файле, как это делаем мы, убедитесь, что флажок «Слои» установлен. Большим преимуществом сохранения в формате PSD является то, что он сохранит любые слои или другие редактируемые функции Photoshop, которые вы могли добавить к изображению. Чтобы вы могли вернуться и поработать с ними позже. Но вы не можете увидеть файл «.psd» в Интернете. И если вы поделитесь им с кем-то, у кого нет Photoshop, они могут не открыть файл «.psd», файл Photoshop. Итак, если вы хотите поделиться изображением, над которым вы работали в Photoshop, я предлагаю вам сохранить еще одну его копию в дополнение к «.psd» и сохранить эту копию в формате JPEG. Файл JPEG может быть размещен в Интернете, он будет меньше по размеру для отправки по электронной почте, и он сохранит любые фотографии в изображении, чтобы они хорошо выглядели.Итак, давайте продолжим и сделаем это. Я собираюсь перейти в меню «Формат» и выбрать JPEG, а затем спуститься в нижний правый угол и нажать «Сохранить». Это вызывает это небольшое окно параметров JPEG. Я предлагаю вам просто оставить их по умолчанию и нажать ОК. Наконец, вот пара бонусных советов по экономии. Первое: часто сохраняйте. Не ждите, пока вы закончите, чтобы сохранить файл, над которым вы работаете. Во-вторых: экономьте раньше.
Чтобы вы могли вернуться и поработать с ними позже. Но вы не можете увидеть файл «.psd» в Интернете. И если вы поделитесь им с кем-то, у кого нет Photoshop, они могут не открыть файл «.psd», файл Photoshop. Итак, если вы хотите поделиться изображением, над которым вы работали в Photoshop, я предлагаю вам сохранить еще одну его копию в дополнение к «.psd» и сохранить эту копию в формате JPEG. Файл JPEG может быть размещен в Интернете, он будет меньше по размеру для отправки по электронной почте, и он сохранит любые фотографии в изображении, чтобы они хорошо выглядели.Итак, давайте продолжим и сделаем это. Я собираюсь перейти в меню «Формат» и выбрать JPEG, а затем спуститься в нижний правый угол и нажать «Сохранить». Это вызывает это небольшое окно параметров JPEG. Я предлагаю вам просто оставить их по умолчанию и нажать ОК. Наконец, вот пара бонусных советов по экономии. Первое: часто сохраняйте. Не ждите, пока вы закончите, чтобы сохранить файл, над которым вы работаете. Во-вторых: экономьте раньше.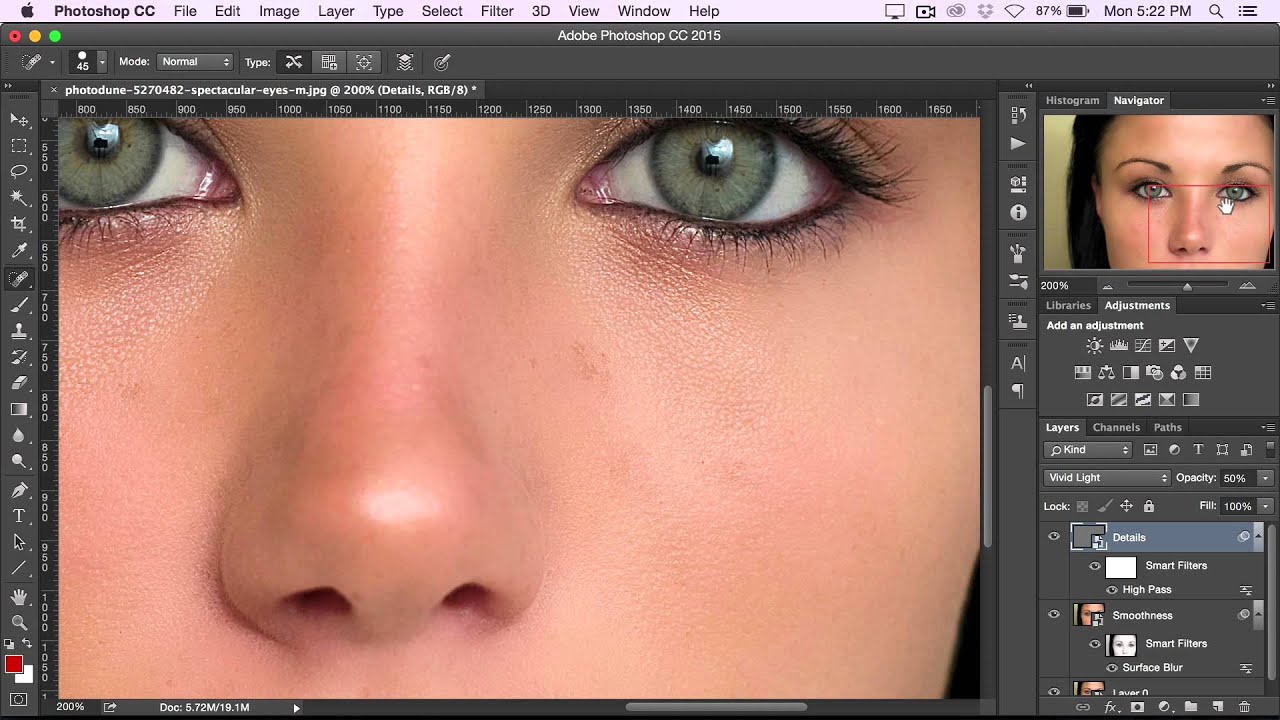 Это особенно важно, если вы создали новый файл с нуля с помощью новой команды.Потому что до тех пор, пока вы не сохраните этот файл, он не будет постоянно сохранен в вашей системе и может быть утерян в случае сбоя вашего компьютера.
Это особенно важно, если вы создали новый файл с нуля с помощью новой команды.Потому что до тех пор, пока вы не сохраните этот файл, он не будет постоянно сохранен в вашей системе и может быть утерян в случае сбоя вашего компьютера.
Что вы узнали: Сохранить изображение
- Выберите Файл> Сохранить или Файл> Сохранить как .
- При сохранении в формате Photoshop (.psd) слои, текст и другие редактируемые свойства Photoshop сохраняются. Лучше всего сохранить изображение в формате PSD, пока вы еще работаете над ним.
- При сохранении в формате JPEG (.jpg) или PNG (.png) будет сохранен как стандартный файл изображения, который можно совместно использовать, открывать другими программами и размещать в Интернете. Когда вы закончите редактирование, сохраните копию в одном из этих форматов.
Блог Джулианны Кост | Сочетания клавиш для операций с контурами в Photoshop CC
При рисовании фигур используйте следующие сочетания клавиш для применения операций с контурами.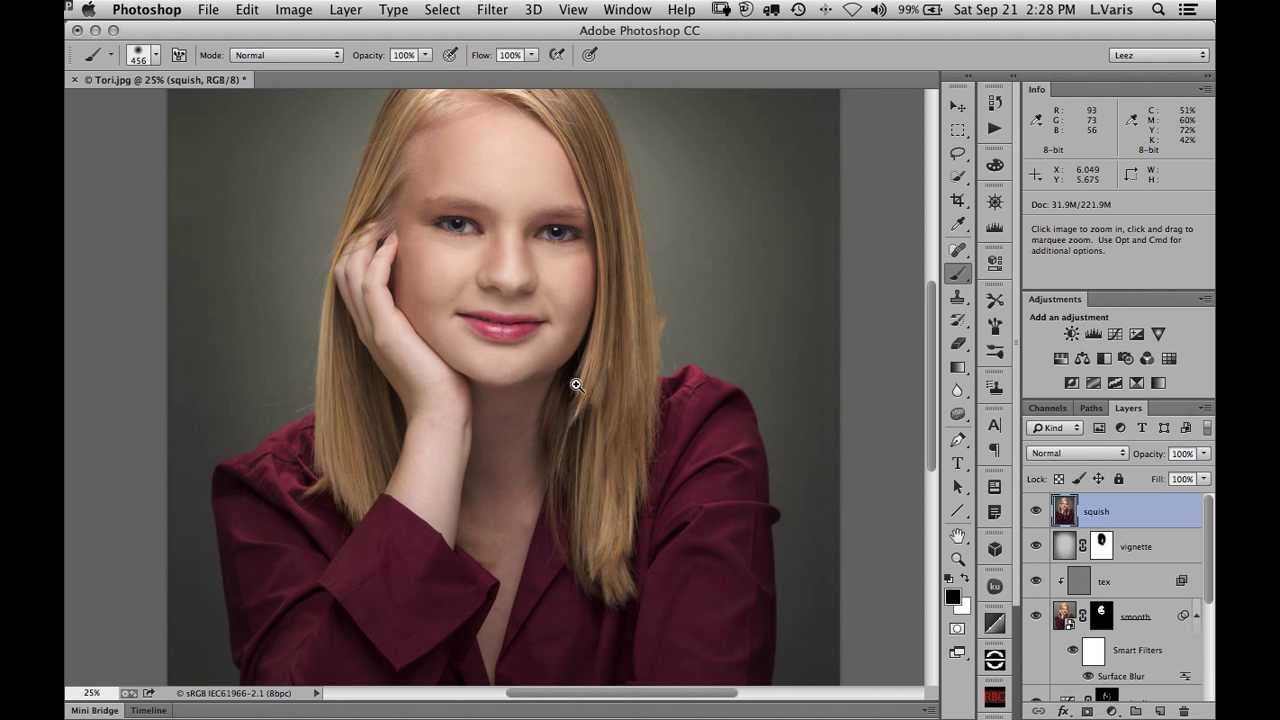 (Операции с контурами изменяют способ взаимодействия фигур в Photoshop друг с другом.)
(Операции с контурами изменяют способ взаимодействия фигур в Photoshop друг с другом.)
• Shift -drag добавляет вновь нарисованную фигуру к текущему слою фигуры и объединяет ее, если два пути перекрываются (и операция выбора пути на панели параметров переключается на Объединение фигур).
• Опция (Mac) | Alt (Win) -drag добавляет вновь нарисованную фигуру к текущему слою фигуры и вычитает новый путь, если два пути перекрываются (и операция выбора пути на панели параметров переключается на Вычитание передней формы). Примечание: после вы начинаете рисовать второй путь с помощью этого сочетания клавиш-модификатора клавиатуры, вы можете отпустить, чтобы перетащить фигуру из угла, а не из центра.
• Option + Shift (Mac) | Alt + Shift (Win) -drag добавляет недавно нарисованную фигуру к текущему слою фигуры и отображает пересечение фигур, если два пути перекрываются (и операция выбора пути на панели параметров переключается на Пересечение областей фигуры).
• Я не знаю ярлыка для доступа к операции «Исключить перекрывающиеся фигуры».
Чтобы применить операции контура к слоям формы после того, как они были созданы , выберите требуемый путь (и) и используйте следующие ярлыки:
• Нажмите кнопку + (плюс), чтобы объединить формы (установите операцию контура на панели параметров на Объедините фигуры).
• Коснитесь клавиши — (минус), чтобы вычесть переднюю форму (установите операцию контура на панели параметров на «Вычесть переднюю форму»).
• Коснитесь / (клавиша косой черты), чтобы установить операцию контура на «Пересечение областей формы». Примечание: этот ярлык был добавлен в Photoshop CC.
• Коснитесь клавиши * (умножить), чтобы установить операцию контура на «Исключить перекрывающиеся формы». Примечание: этот ярлык требует ввода с расширенной клавиатуры (shift + 8 для * не работает). Этот ярлык также был добавлен в Photoshop CC.
Выше приведены примеры: Объединить формы, Вычесть переднюю форму, Пересечь области формы и Исключить перекрывающиеся формы.
фигур Photoshop — сложение, вычитание, пересечение и исключение
Я пошел дальше и создал новый документ Photoshop с белым цветом фона и использовал инструмент Ellipse Tool , чтобы нарисовать единую круглую форму (я удерживал мою клавишу Alt (Win) / Option (Mac), когда я вытягивал форму, чтобы заставить ее образовать идеальный круг):
Круглая форма, нарисованная с помощью инструмента «Эллипс».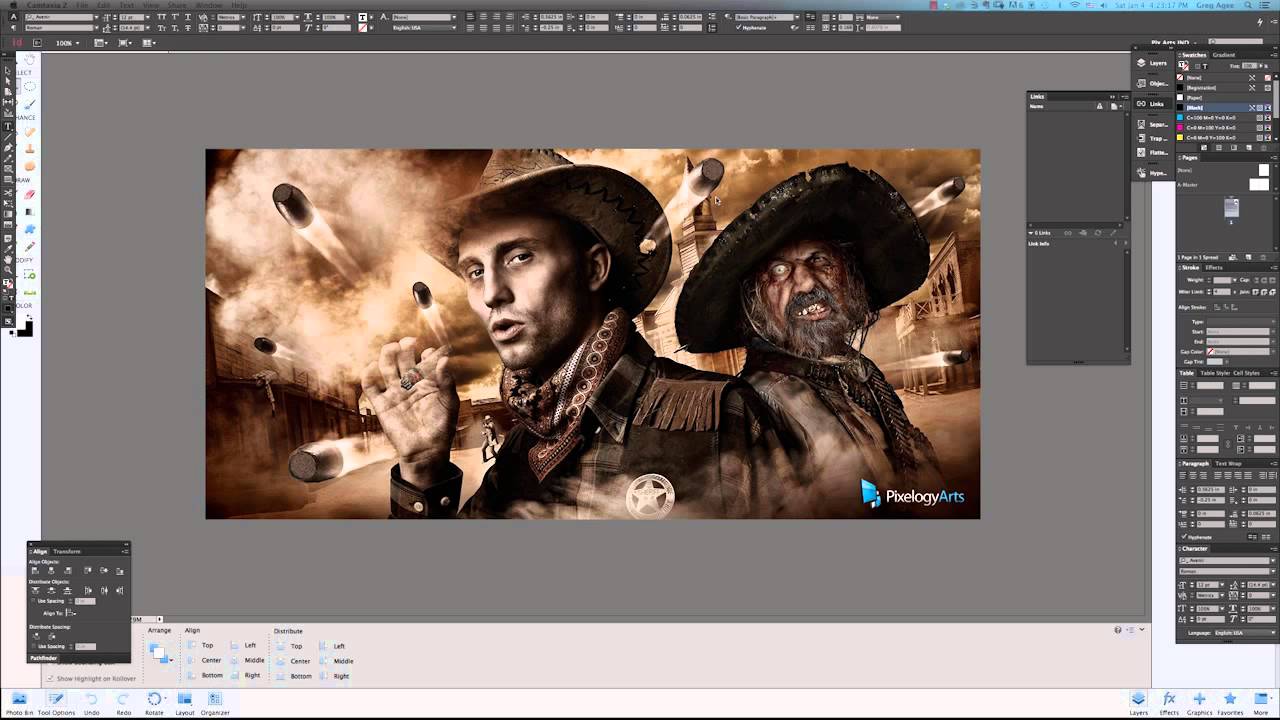
Если мы посмотрим на мою панель «Слои», то увидим, что мой документ в настоящее время содержит два слоя — белый фоновый слой внизу и слой формы (форма 1) для моей формы прямо над ним:
Панель «Слои», показывающая слой формы, расположенный над фоновым слоем.
Не снимая выделения с Ellipse Tool, я нарисую вторую похожую фигуру, частично перекрывающую оригинал:
Добавление второй формы в документ.
По умолчанию Photoshop предполагает, что каждый раз, когда мы рисуем новую фигуру, мы хотим рисовать отдельную, независимую фигуру, и помещает новую фигуру на свой собственный слой фигуры.Если мы снова посмотрим на мою панель «Слои», то увидим, что теперь у меня есть второй слой «Форма» («Форма 2»), расположенный над оригиналом. Обе формы полностью отделены друг от друга:
Каждая из двух фигур в документе отображается на отдельном слое «Фигуры».
Это поведение по умолчанию, заключающееся в создании нового слоя формы для каждой рисуемой фигуры, часто является тем, что мы хотим, но есть и другие, более интересные вещи, которые мы можем делать с фигурами в Photoshop, чем просто постоянно добавлять новые. Например, мы можем объединить две формы вместе, добавив новую форму к существующей, или мы можем использовать новую форму для удаления части исходной формы.Мы можем пересечь две фигуры, чтобы в документе оставались видимыми только области, которые перекрывают друг друга, или мы можем сделать наоборот, скрывая перекрывающиеся области от просмотра.
Например, мы можем объединить две формы вместе, добавив новую форму к существующей, или мы можем использовать новую форму для удаления части исходной формы.Мы можем пересечь две фигуры, чтобы в документе оставались видимыми только области, которые перекрывают друг друга, или мы можем сделать наоборот, скрывая перекрывающиеся области от просмотра.
Официально эти параметры, которые я только что описал, называются Добавить к области формы , Вычесть из области формы , Пересечь области формы и Исключить перекрывающиеся области формы , и они представлены в виде серии значков в Панель параметров, когда у нас выбран один из инструментов Photoshop Shape.Также есть пятый вариант, Create New Shape Layer , который для нас выбран по умолчанию:
Слева направо — создать новый слой формы, добавить в область формы, вычесть из области формы, пересечь области формы и исключить перекрывающиеся области формы.
Если вы выбрали инструмент «Форма» на панели «Инструменты», но не видите эти параметры на панели параметров, убедитесь, что в крайнем левом углу параметра «Параметры» выбраны слоев формы , а не контуры или пиксели заливки. Бар:
Убедитесь, что на панели параметров выбран параметр «Слои формы».
Добавить в область фигуры
Как я уже упоминал, опция Create New Shape Layer выбрана для нас по умолчанию, поэтому Photoshop всегда помещает каждую новую форму, которую мы рисуем, на ее собственный независимый слой Shape:
Параметр «Создать новый слой-фигуру» выбран по умолчанию.
Я удалю вторую фигуру, которую добавил недавно, перетащив ее слой Shape (Shape 2) вниз в корзину Trash Bin в нижней части панели слоев:
Перетащите слой Shape 2 в корзину, чтобы удалить его.
И теперь у меня снова есть только мой оригинальный слой Shape (Shape 1), расположенный над фоновым слоем:
Вторая фигура удалена.
Прежде чем я сделаю что-нибудь еще, обратите внимание, что вокруг миниатюры векторной маски на моем слое Shape появляется белая рамка вокруг миниатюры векторной маски: Вокруг эскиза векторной маски видна рамка выделения. Это важно, потому что это означает, что сейчас выбрана векторная маска
Теперь, когда я убедился, что векторная маска выделена, я выберу опцию Добавить в область формы , щелкнув ее значок на панели параметров:
Выбор опции «Добавить в область фигуры» (второй значок слева).
Маленький знак плюс ( + ) появится в правом нижнем углу курсора мыши, сообщая мне, что любая фигура, которую я рисую следующей, будет добавлена к моей существующей фигуре, а не появится на отдельном слое фигуры. Я увеличил курсор мыши здесь, чтобы было легче видеть:
Маленький знак плюса в правом нижнем углу сообщает нам, что мы находимся в режиме «Добавить в область фигуры».
Я нарисую еще одну круглую форму с помощью инструмента Эллипс, снова перекрывая исходную форму, как я делал раньше:
Рисование второй круглой формы с выбранной опцией «Добавить в область фигуры».
Результат не сильно отличается от предыдущего, но если мы посмотрим на панель Layers, мы увидим, что вместо двух отдельных слоев Shape, обе формы теперь появляются на той же векторной маске на той же Слой формы, что означает, что даже если они могут выглядеть в документе как отдельные фигуры, на самом деле они представляют собой одну единую форму:
Миниатюра векторной маски показывает обе фигуры на одном слое Shape.
На данный момент мы видим тонкий контур контура вокруг фигур.Путь виден, потому что векторная маска выбрана и активна. Чтобы скрыть контур пути, все, что нам нужно сделать, это отменить выбор векторной маски, щелкнув по ее миниатюре. Белая рамка выделения вокруг миниатюры исчезнет, когда вы нажмете на нее, что означает, что векторная маска больше не активна:
Щелкните миниатюру векторной маски, когда видна граница выделения, чтобы отменить выбор векторной маски.
Когда векторная маска не выбрана, контур контура вокруг формы больше не виден:
Контур контура виден только тогда, когда векторная маска активна (выбрана).
Помните, однако, что векторная маска слоя Shape должна быть выбрана, если мы хотим получить доступ к опциям «Добавить», «Вычесть», «Пересечь» и «Исключить» на панели параметров. Теперь, когда я снял выделение с векторной маски, параметры на панели параметров неактивны и недоступны для меня. Остается доступной только опция по умолчанию Create New Shape Layer:
Опции «Добавить», «Вычесть», «Пересечь» и «Исключить» больше не доступны, если векторная маска не выбрана.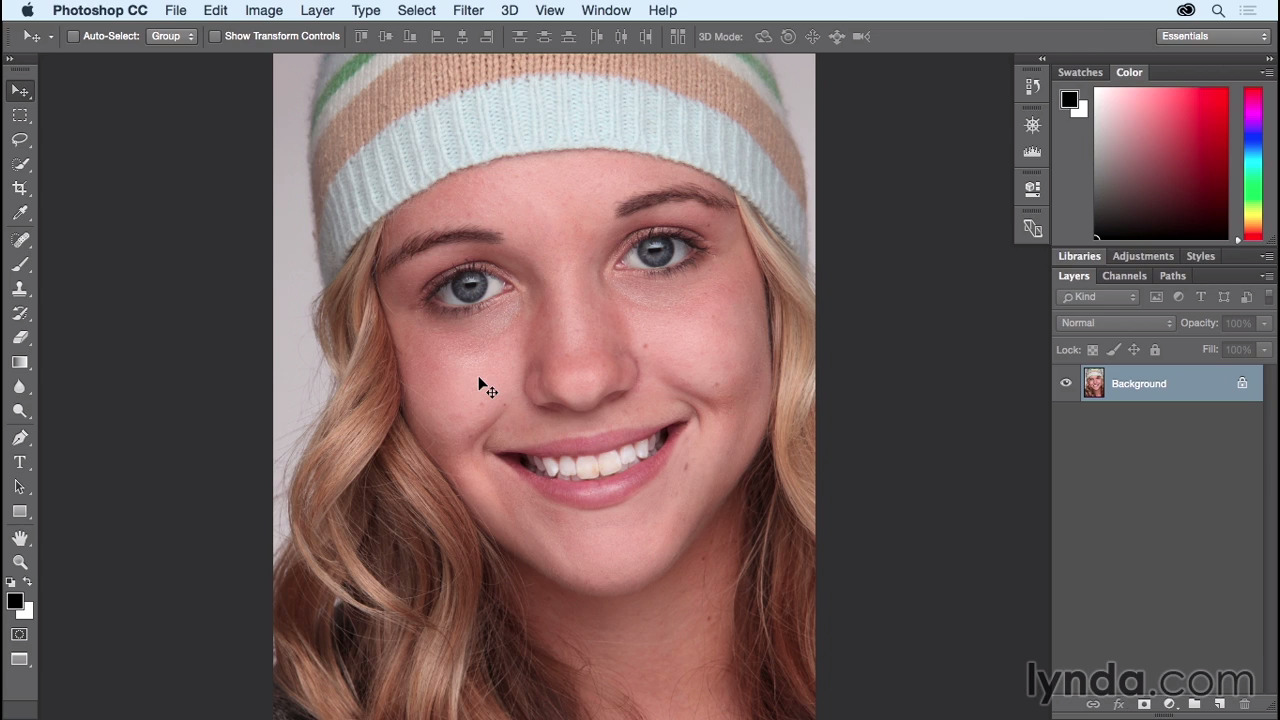
Чтобы повторно выбрать векторную маску и снова сделать ее активной, просто щелкните ее эскиз.Белая рамка выделения вокруг него снова появится, и параметры снова станут доступны на панели параметров:
Щелкните еще раз на эскизе векторной маски, чтобы повторно выбрать его.
Плагин шорткодов, действий и фильтров: ошибка в шорткоде [ ads-basics-middle ]
Вычесть из области формы
Я отменю свой последний шаг и удалю вторую форму, которую я добавил, нажав Ctrl + Z (Win) / Command + Z (Mac) на клавиатуре, и на этот раз я выберу Subtract from Параметр Shape Area на панели параметров:
Выбор параметра «Вычесть из области формы» (третий значок слева).
Небольшой знак минус ( — ) появляется в правом нижнем углу курсора мыши, сообщая мне, что я нахожусь в режиме вычитания из области формы:
Маленький знак минус означает, что мы находимся в режиме вычитания из области формы.
Я нарисую еще одну круглую форму с помощью Ellipse Tool, снова перекрывая оригинал, и на этот раз мы получим другой результат. Вместо добавления новой формы к существующей, новая форма использовалась для удаления или вырезания части исходной формы, где две формы перекрываются.Как видно по контурам контура, обе формы присутствуют в документе, но остается видимой только та часть исходной формы, которая не перекрывается второй фигурой:
В режиме «Вычесть из области формы» вторая форма используется для удаления части исходной формы.
Так же, как мы видели с опцией «Добавить в область фигуры», обе фигуры были добавлены к одной векторной маске на одном и том же слое фигуры на панели «Слои»:
Обе формы снова появятся на одном эскизе векторной маски.
Я щелкну по миниатюре векторной маски, чтобы отменить выбор, что удалит контур контура вокруг формы и облегчит просмотр результата. После удаления части исходная круглая форма теперь больше похожа на луну:
Скройте контур пути, сняв выделение с векторной маски, чтобы увидеть результаты более четко.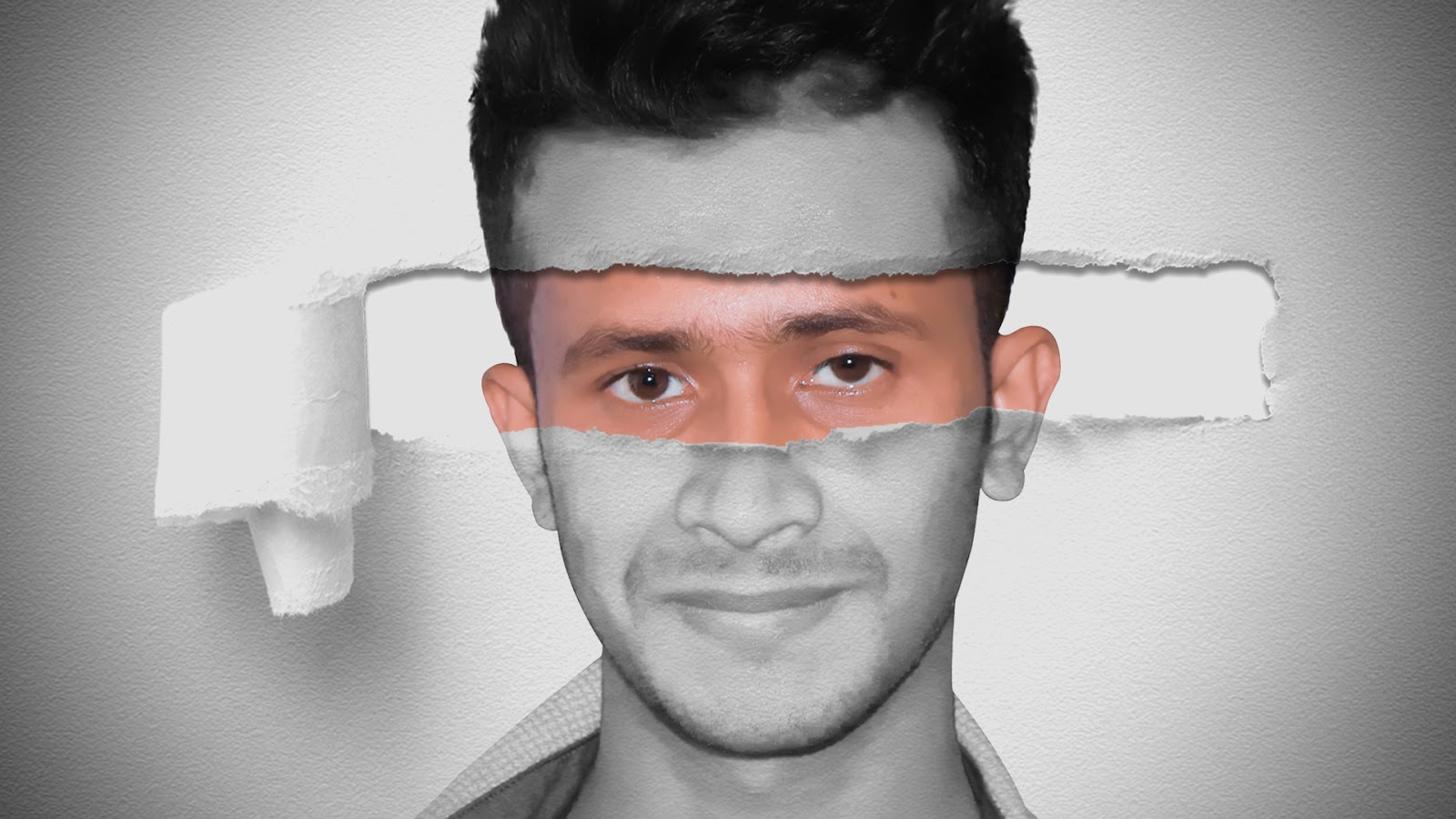
Итак, мы научились складывать и вычитать формы. Далее мы узнаем, как работают параметры Intersect и Exclude, а также как легко переключаться между этими четырьмя режимами рисования после того, как мы уже нарисовали форму!
Области пересечения формы
Я снова нажму Ctrl + Z (Win) / Command + Z (Mac), чтобы отменить мой последний шаг и удалить вторую фигуру, затем я выберу опцию Intersect Shape Areas на панели параметров :
Выбор параметра «Пересечение областей формы» (четвертый значок слева).
В правом нижнем углу курсора мыши появляется маленький x , сообщающий мне, что я сейчас нахожусь в режиме пересечения областей формы:
Маленький крестик появляется, когда выбран параметр «Пересечь области формы».
Я нарисую свою вторую фигуру, и на этот раз останется видимой только область пересечения двух фигур:
Обе фигуры скрыты, за исключением области, где они перекрывают друг друга.
Снова мы видим на панели «Слои», что обе формы были добавлены к одной векторной маске.Как и обычная маска слоя, небольшая белая область на миниатюре векторной маски представляет собой часть формы, которая видна в документе:
Белые области на векторной маске представляют видимую область формы в документе.
Исключить перекрывающиеся области формы
Я удалю вторую фигуру, нажав Ctrl + Z (Win) / Command + Z (Mac), и, наконец, я выберу опцию Exclude Overlapping Shape Areas на панели параметров:
Выбор параметра «Исключить перекрывающиеся области формы» (значок справа).
Мы знаем, что находимся в режиме «Исключить перекрывающиеся области формы», потому что маленький круг с размером x в центре появляется в правом нижнем углу курсора мыши:
Маленький кружок с крестиком внутри говорит о том, что у нас выбран параметр «Исключить перекрывающиеся области формы».
Я нарисую свою вторую форму, и на этот раз мы получим результат, прямо противоположный тому, который мы видели, когда была выбрана опция Intersect Shape Areas. С помощью Exclude Overlapping Shape Areas область перекрытия фигур скрывается, а остальные остаются видимыми:
Режим «Исключить перекрывающиеся области фигур» скрывает области перекрывающихся фигур.
И снова мы видим на панели «Слои», что обе формы были добавлены к одной векторной маске на одном и том же слое формы:
Все четыре параметра (Добавить, Вычесть, Пересечь и Исключить) добавляют новую форму к той же векторной маске, что и исходная форма.
Переключение между параметрами после рисования формы
Что делать, если после рисования моей второй формы в режиме «Исключить перекрывающиеся области фигур», как я только что сделал, я пойму, что на панели параметров был выбран неправильный вариант? Что, если бы я хотел вместо этого нарисовать вторую фигуру, скажем, в режиме «Вычитание из области фигуры»? Я мог бы отменить мой последний шаг по удалению фигуры, выбрать правильный вариант на панели параметров и затем снова нарисовать вторую фигуру, или я мог бы просто выбрать вторую фигуру и переключить для нее параметр!
Чтобы выбрать форму, нам понадобится инструмент Path Selection Tool (черная стрелка) из панели инструментов:
Выбор инструмента «Выбор контура» на панели «Инструменты».
Имея в руке инструмент «Выбор контура», я просто щелкаю внутри фигуры, которую мне нужно выделить. Несмотря на то, что две формы являются частью одной векторной маски на одном и том же слое формы, мы все равно можем выбрать их по отдельности, просто щелкнув по ним. Здесь я щелкнул вторую фигуру (ту, что справа), и мы видим опорных точек (маленькие квадратики) контура, которые появились вокруг нее, давая нам знать, что форма теперь выбрана и активна:
Выберите нужную форму, щелкнув по ней с помощью инструмента «Выбор контура».
Если мы посмотрим на панель параметров, мы увидим, что инструмент выбора пути дает нам доступ к тем же параметрам добавления, вычитания, пересечения и исключения, которые мы предоставляем, когда у нас выбран любой из инструментов формы. Единственная опция, которую мы не получаем с инструментом «Выбор контура», — это опция «Создать новый слой формы», поскольку мы не можем нарисовать фигуру с помощью инструмента «Выбор контура».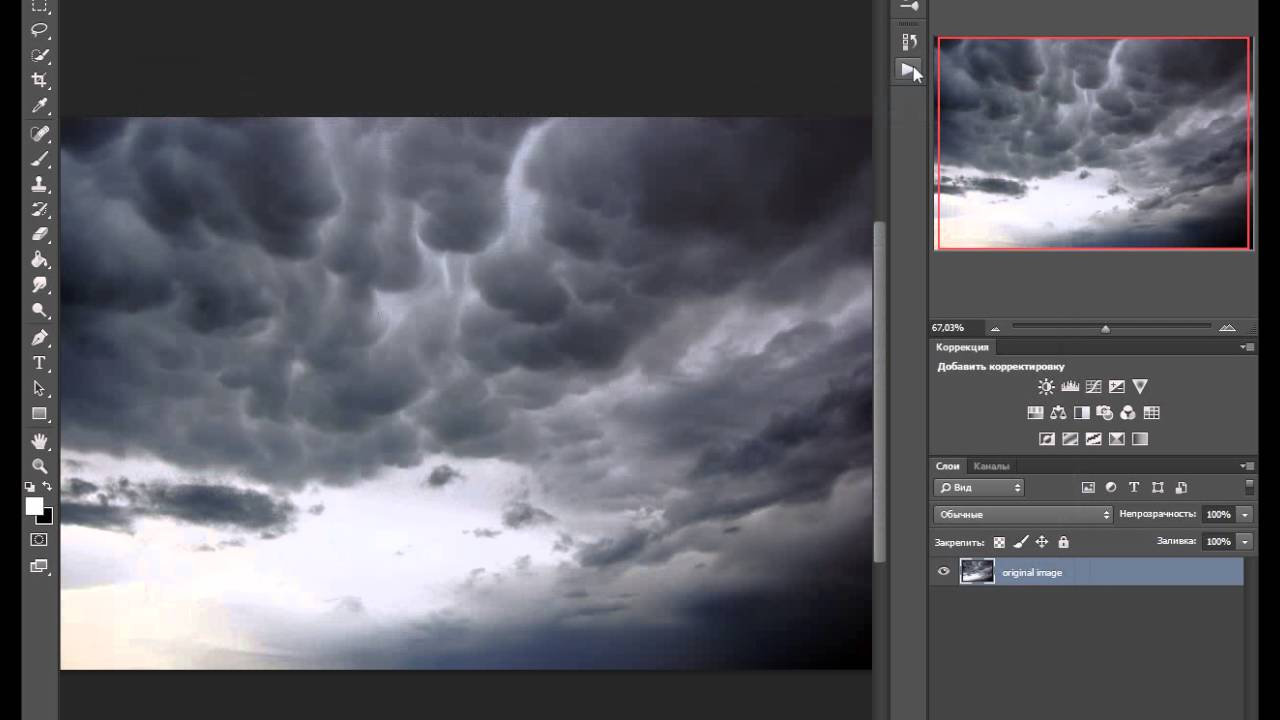 Однако мы, , можем использовать с помощью инструмента «Выбор контура», чтобы легко переключать существующую форму из одного режима в другой.
Однако мы, , можем использовать с помощью инструмента «Выбор контура», чтобы легко переключать существующую форму из одного режима в другой.
Выбрав в документе вторую фигуру, я нажимаю на опцию Вычесть из области фигуры на панели параметров (второй значок слева):
Инструмент «Выбор пути» дает нам те же параметры «Добавить», «Вычесть», «Пересечь» и «Исключить».
И точно так же форма переключается из своего первоначального режима исключения перекрывающихся областей формы в режим вычитания из области формы в документе:
Вторая фигура теперь находится в режиме вычитания из области фигуры. Не нужно его удалять и перерисовывать.
Удаление фигур на том же слое-фигуре
Наконец, что, если я захочу полностью удалить вторую форму и вернуться к исходной круглой форме? Я не мог просто перетащить слой Shape вниз в корзину, потому что это привело бы к удалению всего слоя Shape.Вместо этого я бы выбрал вторую фигуру, щелкнув по ней с помощью инструмента «Выбор пути», как я это сделал минуту назад, затем я бы нажал Backspace (Win) / Delete (Mac) на клавиатуре.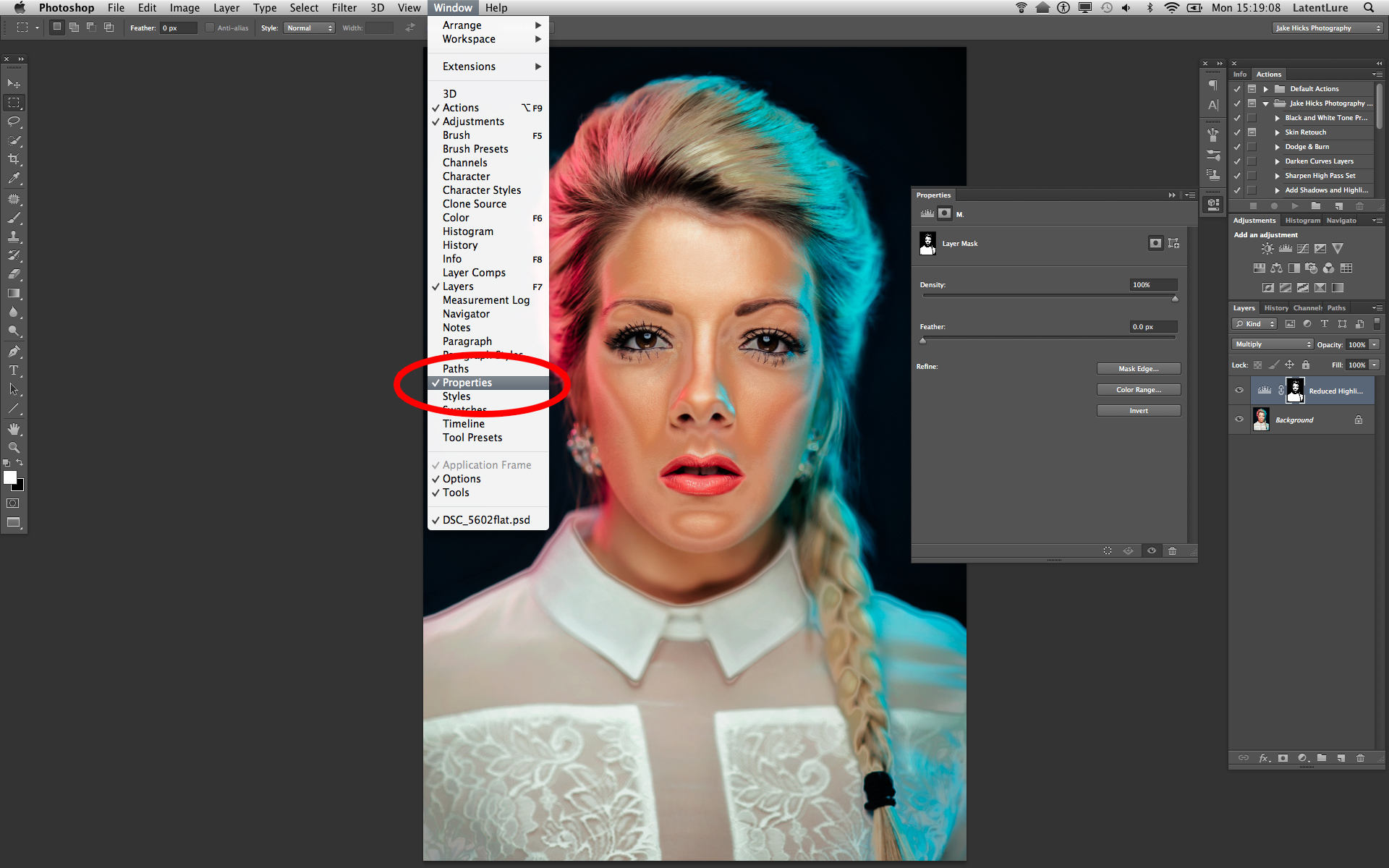 Это приведет к удалению выбранной формы без удаления всего слоя формы.
Это приведет к удалению выбранной формы без удаления всего слоя формы.
Что такое Photoshop
Adobe Photoshop — это программное приложение для редактирования изображений и ретуши фотографий, предназначенное для использования на компьютерах Windows или MacOS. Photoshop предлагает пользователям возможность создавать, улучшать или иным образом редактировать изображения, иллюстрации и иллюстрации.Изменение фона, имитация реальной картины или создание альтернативного вида вселенной — все это возможно с помощью Adobe Photoshop. Это наиболее широко используемый программный инструмент для редактирования фотографий, обработки изображений и ретуши для различных форматов файлов изображений и видео. Инструменты Photoshop позволяют редактировать как отдельные изображения, так и большие партии фотографий. Существует несколько версий Photoshop, включая Photoshop CC, Photoshop Elements, Photoshop Lightroom и Photoshop Express, версию Photoshop для iOS с ограниченными функциями.Adobe Photoshop доступен как отдельная подписка, которая включает Photoshop Lightroom, так и как часть более крупной подписки Creative Cloud.
Как используется Photoshop?
Adobe Photoshop — важный инструмент для дизайнеров, веб-разработчиков, художников-графиков, фотографов и творческих профессионалов. Он широко используется для редактирования изображений, ретуши, создания композиций изображений, макетов веб-сайтов и добавления эффектов. Цифровые или отсканированные изображения можно редактировать для использования в Интернете или в печати.Макеты веб-сайтов можно создавать в Photoshop; их дизайн может быть доработан до того, как разработчики перейдут к стадии кодирования. Автономную графику можно создавать и экспортировать для использования в других программах.
Что такое Photoshop CC?
Adobe Photoshop CC — это версия Photoshop для Creative Cloud, доступная по подписке. Считается, что это профессиональная версия семейства продуктов Photoshop. Photoshop CC доступен вместе с Photoshop Lightroom или как часть более крупной подписки Creative Cloud.Photoshop CC — это передовое программное обеспечение для обработки изображений, используемое дизайнерами, веб-профессионалами, видеоредакторами и фотографами для изменения или обработки цифровых изображений. Photoshop в основном используется для редактирования 2D-изображений, хотя он предлагает некоторые функции редактирования 3D-изображений. Photoshop включает в себя функции анализа изображений и может использоваться для подготовки изображений для использования в Интернете или в печати.
Photoshop в основном используется для редактирования 2D-изображений, хотя он предлагает некоторые функции редактирования 3D-изображений. Photoshop включает в себя функции анализа изображений и может использоваться для подготовки изображений для использования в Интернете или в печати.
Что такое Photoshop Elements?
Adobe Photoshop Elements — это потребительская версия семейства продуктов Photoshop.Photoshop Elements содержит множество профессиональных возможностей, которые есть в Adobe Photoshop CC, но при этом им предоставлены более упрощенные параметры, разработанные для пользователей начального уровня. В частности, он предназначен для фотографов-любителей и любителей цифровой фотографии. Photoshop Elements создан с использованием той же базовой технологии обработки цифровых изображений, что и Photoshop CC. Обычно используемые возможности Photoshop Elements включают:
- Управление цветом изображения.
- Обрезка изображений.
- Устранение недостатков, например пыли на линзах или красных глаз.

- Рисование изображения ручкой или карандашом.
- Добавление текста к изображениям.
- Удаление людей или предметов с изображения.
- Организация фотографий для быстрого доступа.
- Публикация изображений в Интернете или отправка по электронной почте.
Что такое Photoshop Lightroom?
Photoshop Lightroom является частью семейства продуктов Photoshop и в основном используется фотографами для пакетной обработки больших объемов изображений.В Lightroom есть возможность создавать и сохранять предустановки изображений, которые можно применять к большой партии фотографий за один раз. Он также имеет инструменты неразрушающего контроля изображений; так что исходные файлы остались нетронутыми. Lightroom имеет возможность редактировать файлы RAW. Балансом света и экспозицией белого можно управлять или настраивать в файле RAW. Однако Photoshop Lightroom не имеет многих рабочих функций или функций Adobe Photoshop CC или Adobe Photoshop Elements и использует другой интерфейс.
Сколько стоит Photoshop?
Стоимость Adobe Photoshop зависит от конкретного продукта Photoshop. Photoshop Elements стоит 100 долларов и может использоваться вечно после его покупки. Считается, что это программное обеспечение имеет бессрочную лицензию. Стоимость других продуктов Photoshop колеблется от 10 до 60 долларов в месяц в зависимости от типа подписки и продолжительности подписки. Варианты с более низкой стоимостью включают приложения только для Photoshop, а варианты с более высокой стоимостью включают Photoshop вместе с другими инструментами Creative Cloud.Планы со скидкой также доступны для студентов, преподавателей и организаций, желающих приобрести лицензии для групп из 10 и более сотрудников.
Как изучить Photoshop
Есть несколько способов изучить Adobe Photoshop. Популярные методы включают в себя личные уроки Photoshop, живые онлайн-уроки Photoshop, обучение через онлайн-уроки Photoshop и книги по Photoshop. Классы предназначены для того, чтобы помочь студентам получить пользу как от группового обучения, так и от индивидуального обучения. Обучение в классе также имеет то преимущество, что помогает учащимся преодолевать трудности или препятствия посредством управляемого обучения. Эти возможности обучения особенно полезны при выпуске новых функций или инструментов. Американский институт графики предлагает классы Photoshop в Бостоне, Нью-Йорке и Филадельфии.
Обучение в классе также имеет то преимущество, что помогает учащимся преодолевать трудности или препятствия посредством управляемого обучения. Эти возможности обучения особенно полезны при выпуске новых функций или инструментов. Американский институт графики предлагает классы Photoshop в Бостоне, Нью-Йорке и Филадельфии.
Adobe Photoshop с онлайн-инструктором — идеальное решение для студентов с плотным графиком, которые не могут ходить в класс. Онлайн-классы предлагают практический подход к обучению, что может быть особенно полезно для начинающих.Они могут помочь начинающим пользователям ориентироваться во всех функциях и инструментах Adobe Photoshop. От обучения созданию путей до понимания того, какой формат файла следует выбрать, онлайн-инструкторы могут помочь новичкам быстро стать экспертами по Photoshop.
Наконец, для изучения Adobe Photoshop в индивидуальном темпе можно использовать интерактивные учебные пособия, например, в видеороликах, цифровых текстах, интерактивных материалах или на страницах часто задаваемых вопросов.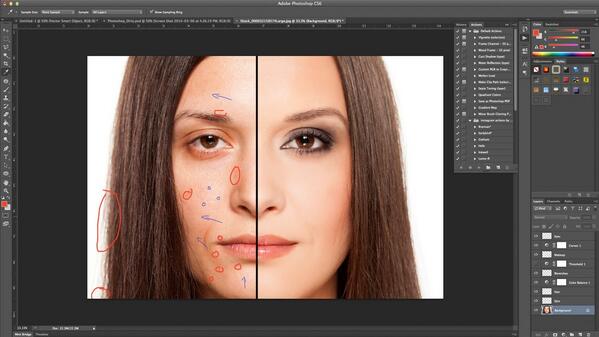 Изучение Adobe Photoshop с помощью онлайн-руководств и самостоятельных занятий — идеальный выбор для студентов, которым нравится преодолевать трудности с помощью собственной интуиции.Эти инструменты особенно полезны для студентов, которые хотят учиться методом проб и ошибок, а также для тех, кто лучше всего учится на практике.
Изучение Adobe Photoshop с помощью онлайн-руководств и самостоятельных занятий — идеальный выбор для студентов, которым нравится преодолевать трудности с помощью собственной интуиции.Эти инструменты особенно полезны для студентов, которые хотят учиться методом проб и ошибок, а также для тех, кто лучше всего учится на практике.
Организации, группы и отдельные лица с особыми потребностями также могут воспользоваться частным обучением работе с Photoshop, которое может проводиться на месте или за его пределами. Такое частное обучение может быть сосредоточено на изучении определенных аспектов Photoshop.
Различия между Photoshop Mac и Windows
Между Photoshop на MacOS и компьютерах с Windows очень мало различий.Меню, параметры, панели и инструменты находятся в одном месте в версиях Photoshop для Mac и Windows. Нет никакой разницы в функциональности Adobe Photoshop на компьютерах Mac или Windows. Прежде чем Adobe Photoshop можно будет использовать на компьютерах Mac или Windows, сам компьютер должен соответствовать следующим минимальным требованиям.
Требования к компьютеру для Photoshop
Ниже приведены минимальные требования для использования Photoshop на компьютерах с Windows или Mac OS.
Требования к компьютеру для Photoshop Windows:
Чтобы использовать Photoshop на компьютере под управлением Windows, компьютер должен соответствовать следующим требованиям:
- процессор Intel® Core 2 или AMD Athlon® 64; Процессор с тактовой частотой 2 ГГц или выше.
- Microsoft Windows 7 с пакетом обновления 1, Windows 8.1 или Windows 10.
- ОЗУ 2 ГБ или больше.
- 2,6 ГБ или более доступного места на жестком диске для 32-разрядной установки; 3,1 ГБ или более доступного места на жестком диске для 64-разрядной установки; а также дополнительное свободное пространство, необходимое для установки.
- Дисплей 1024 x 768 с 16-битным цветом и 512 МБ или более выделенной видеопамяти.
- Система с поддержкой OpenGL 2.0.
- Требуется подключение к Интернету для активации программного обеспечения, подтверждения подписок и доступа к различным онлайн-сервисам.

Требования к компьютеру для Photoshop Mac:
Чтобы использовать Photoshop на компьютере Mac OS, компьютер должен соответствовать следующим требованиям:
- Многоядерный процессор Intel с поддержкой 64-бит.
- MacOS версии 10.13 (High Sierra), MacOS версии 10.12 (Sierra) или Mac OS X версии 10.11 (El Capitan).
- ОЗУ 2 ГБ или больше.
- 4 ГБ или более доступного места на жестком диске для установки, а также дополнительное свободное пространство, необходимое для установки.
- Дисплей 1024 x 768 с 16-битным цветом и 512 МБ или более выделенной видеопамяти.
- Система с поддержкой OpenGL 2.0.
- Требуется подключение к Интернету для активации программного обеспечения, подтверждения подписок и доступа к различным онлайн-сервисам.
Форматы файлов Photoshop
Adobe Photoshop может сохранять или экспортировать изображения и графику в различных форматах файлов. Эти форматы используются для разных целей. Например, изображения, используемые на веб-сайтах, обычно должны быть небольшого размера, чтобы они могли загружаться быстро; в то время как изображения, которые включаются в 3D-рендеринг продукта, возможно, должны иметь более высокое разрешение и включать дополнительные детали.Некоторые изображения могут содержать только пиксели, а другие могут содержать смесь пикселей и векторов. Некоторые форматы файлов также используют методы сжатия для уменьшения размера изображения, а некоторые параметры сжатия намеренно отбрасывают данные, чтобы уменьшить размер файла. Чтобы сохранить все функции Adobe Photoshop, включая эффекты, маски и слои, используется формат файла Photoshop (PSD).
Например, изображения, используемые на веб-сайтах, обычно должны быть небольшого размера, чтобы они могли загружаться быстро; в то время как изображения, которые включаются в 3D-рендеринг продукта, возможно, должны иметь более высокое разрешение и включать дополнительные детали.Некоторые изображения могут содержать только пиксели, а другие могут содержать смесь пикселей и векторов. Некоторые форматы файлов также используют методы сжатия для уменьшения размера изображения, а некоторые параметры сжатия намеренно отбрасывают данные, чтобы уменьшить размер файла. Чтобы сохранить все функции Adobe Photoshop, включая эффекты, маски и слои, используется формат файла Photoshop (PSD).
Форматы файлов, которые Photoshop может открывать или сохранять, включают:
- Формат Photoshop (PSD) — файлы PSD могут иметь размер до 2 ГБ.Только Photoshop PSD как возможность сохранить все элементы отредактированного изображения или графики.
- Large Document Format (PSB) — файлы PSB могут иметь размер более 2 ГБ и поддерживать до 300 000 пикселей в любом измерении.
 Также поддерживаются примененные слои и фильтры.
Также поддерживаются примененные слои и фильтры. - Tagged-Image File Format (TIFF) — Этот гибкий формат растрового изображения поддерживается многочисленными приложениями и компьютерными платформами. Поддерживаются CMYK, RGB, оттенки серого и индексированный цвет. Документы TIFF имеют максимальный размер файла 4 ГБ.Если файл TIFF открыт в другом приложении, то будет представлено только сведенное изображение, даже если слои были сохранены.
- RAW — файлы RAW могут иметь размер более 2 ГБ. Файлы RAW являются гибкими и могут использоваться для передачи изображений между компьютерами или приложениями. Этот формат поддерживает изображения CMYK, RGB и оттенки серого; однако перед сохранением файлы необходимо развернуть.
- Portable Document Format (PDF) — Шрифты, макеты страниц, векторная и растровая графика могут точно отображаться в файлах PDF.Кроме того, в файл PDF могут быть включены электронные ссылки. Изображения с разрешением до 16 бит на канал могут быть сохранены без ухудшения качества.

- Graphics Interchange Format (GIF) — этот формат файла часто используется для отображения индексированной цветной графики или изображений в указанном HTML-документе. GIF минимизирует размер файлов и сокращает время электронной передачи. Он не поддерживает альфа-каналы.
- Portable Network Graphics (PNG) — Сжатие без потерь достигается с помощью PNG. Он поддерживает 24-битные изображения; однако некоторые веб-браузеры не поддерживают файлы PNG.PNG сохраняет прозрачность как в изображениях RGB, так и в изображениях в градациях серого. Он также поддерживает индексированные цветные изображения, изображения в градациях серого, RGB и растровые изображения.
- Joint Photographic Experts Group (JPEG) — этот формат файла часто выбирают для изображений с непрерывным тоном для документов HTML. Он поддерживает режимы оттенков серого, RGB и CMYK. Он сохраняет всю цветовую информацию в изображении RGB, однако сжимает размер файла, отбрасывая выбранные данные. JPEG автоматически распаковывается при открытии файла.

- Cineon — Цифровой формат с 10 битами на канал был разработан Kodak. Он используется для вывода обратно на пленку без потери качества изображения. Его можно использовать в цифровой киносистеме Cineon.
История Photoshop
Adobe Photoshop был первоначально разработан в 1987 году братьями Джоном и Томасом Ноллами. С момента своей первоначальной разработки Photoshop превратился из простого инструмента для редактирования изображений в комплексный набор для работы с изображениями. В то время как ранние версии Photoshop производились и распространялись братьями Нолл, программное обеспечение было приобретено Adobe Systems и стало Adobe Photoshop.
Самая ранняя версия программного обеспечения, выпущенная Adobe, вышла в феврале 1990 года. Она позволяла пользователям отображать и сохранять файлы в различных форматах на ранних компьютерах MacOS. Пользователи также могли регулировать оттенок, баланс и насыщенность цвета изображений. Были минимальные возможности рисования, а также выбор мягких краев. Графические дизайнеры быстро приняли Adobe Photoshop. От добавления поддержки CMYKcolor и Duotones в версии 2.0 до нового механизма рисования и векторного текста версии 7.0, каждая версия быстро становится более полной, чем предыдущая.
Графические дизайнеры быстро приняли Adobe Photoshop. От добавления поддержки CMYKcolor и Duotones в версии 2.0 до нового механизма рисования и векторного текста версии 7.0, каждая версия быстро становится более полной, чем предыдущая.
Photoshop Photoshop CS против Photoshop CC
С введением товарного знака Creative Suite каждая версия Photoshop снабжалась знаком «CS» с номером версии после первой версии Creative Suite. Таким образом, версии Adobe Photoshop после Photoshop CS стали Photoshop CS2, затем Photoshop CS3, которые действовали до июня 2013 года. В то время Adobe представила новую программу лицензирования, в которой Photoshop арендовался на месяц или год в рамках подписки. .В то время Photoshop CS был заменен Photoshop CC для Creative Cloud. За обозначением Creative Cloud следует год, в котором приложение получило самое последнее обновление.
- Photoshop CS: Photoshop CS был выпущен в октябре 2003 года. Он означал переход на брендинг Creative Suite.
 Улучшения включали: добавление камеры RAW 2.0, команду соответствия цвета, палитру гистограммы в реальном времени, расширенный пользовательский контроль и команду тени / выделения.
Улучшения включали: добавление камеры RAW 2.0, команду соответствия цвета, палитру гистограммы в реальном времени, расширенный пользовательский контроль и команду тени / выделения. - Photoshop CS2: выпущенная в мае 2005 года, эта версия содержит дополнительные улучшения, в том числе: пользовательские предустановки, обновленный файловый браузер до Adobe Bridge, неразрушающее редактирование, фильтр коррекции линз и смарт-объекты.
- Photoshop CS3: выпущенное в апреле 2007 года, это обновление улучшило сшивание изображений, предложило дополнительные параметры печати, улучшенную мобильную оптимизацию и увеличило поддержку, предлагаемую Camera Raw.
- Photoshop CS4: выпущенная в октябре 2008 года, эта версия Photoshop включала следующие улучшения: масштабирование с учетом содержимого, улучшенное управление файлами и рабочими пространствами, панель настроек, расширенные возможности рабочего процесса Lightroom и упрощенный интерфейс на основе вкладок.
- Photoshop CS5: выпущенный в апреле 2010 года, были получены следующие улучшения: поддержка 64-битной версии, подбор цвета, кончики щетины, автоматическое выпрямление изображения, новая кисть микшера и инструмент «Уточнить края».

- Photoshop CS6: выпущенное в мае 2012 года, это обновление предоставило переработанный пользовательский интерфейс, функцию автоматического сохранения, обновленные векторные инструменты и улучшенные инструменты для работы с видео, такие как возможность включать слои, управлять цветом и настраивать уровни экспозиции.
- Photoshop CC: выпущенный в июне 2013 года, этот обновленный предлагает Camera RAW в качестве фильтра, уменьшение дрожания камеры, возможность синхронизации настроек с облаком, связанные смарт-объекты, интеллектуальную отмену выборки и отредактированные закругленные прямоугольники.
- Photoshop CC 2014: выпущенное в июне 2014 года, это обновление содержит улучшения, в том числе: увеличение скорости выполнения задач, улучшения смарт-объектов, два новых инструмента размытия, маску фокуса и усовершенствования инструментов с учетом содержимого.
- Photoshop CC 2015: выпущенное в июне 2015 года, это обновление добавило возможность использовать более одного стиля слоя, возможность «экспортировать как», расширенный доступ к Adobe Stock, обновленный пользовательский интерфейс и новые возможности библиотеки со связыванием файлов.
 Второе обновление, известное как CC 2015, было выпущено в июне 2016 года.5. Это обновление включает портфолио Adobe, выделение и маскировку пространства, улучшения экспорта и еще одно обновление панели библиотек.
Второе обновление, известное как CC 2015, было выпущено в июне 2016 года.5. Это обновление включает портфолио Adobe, выделение и маскировку пространства, улучшения экспорта и еще одно обновление панели библиотек. - Photoshop CC 2017: выпущенное в ноябре 2016 года, это обновление включает поиск в приложении, улучшенную интеграцию с Adobe XD, поддержку цветных шрифтов SVG и общую улучшенную производительность. Последующие обновления CC 2017 были выпущены в декабре 2016 г. и апреле 2017 г.
- Photoshop CC 2018: выпущенное в октябре 2017 года, это обновление представило новую функцию (-ы) сглаживания мазков, новый инструмент «Перо кривизны», оптимизированное управление кистями, возможность доступа к фотографиям Lightroom в Photoshop, а также возможность отправлять творения по электронной почте непосредственно в Фотошоп.
- Photoshop CC 2019: Adobe объявила об обновлении Photoshop CC 2019 на конференции Adobe Max в конце 2018 года.
- Photoshop CC 2020: самая последняя версия Photoshop была выпущена осенью 2019 года и получила незначительные обновления в июне 2020 года, при этом наиболее значительное обновление включает улучшенный выбор портретов и возможность использования узоров при создании дизайнов.

Основы Photoshop: 5 шагов
Я считаю, что Photoshop — лучшая программа для создания обоев.Инструментов много, и вы можете делать много разных вещей. Я покажу вам, как сделать очень простые обои.1. Вам нужно получить тему для обоев. Например, фильмы, животные, автомобили и достопримечательности. В этом уроке моей темой будет Pixar. Это анимационная студия, снявшая такие фильмы, как Monster Inc, Cars and Toy Story.
2. После того, как вы выбрали тему, вам нужно будет получить фоновое изображение, которое будет основным изображением обоев.Для этого урока вам также понадобится логотип. Например, если вы выберете Lamborghini, вам понадобится логотип, или если вы выберете Pixar, как я, вам понадобится логотип Pixar. Убедитесь, что фон вашего логотипа прозрачный.
Это мои фотографии:
 Если вы не знаете, какое у вас разрешение экрана, проверьте:
Если вы не знаете, какое у вас разрешение экрана, проверьте: Windows — Пуск> Панель управления> Оформление и персонализация> Дисплей> Настроить разрешение
Mac — Кнопка Apple> Об этом Mac> Подробнее Информация> Дисплеи
4. Теперь откройте фоновое изображение и логотип.
5. Перетащите фоновое изображение в новый документ, который вы создали. Измените размер изображения и сделайте его подходящим.
6. Переименуйте слой в « Background Picture »
7. Создайте новые направляющие, перейдя в «Вид > Новая направляющая »
Сделайте три вертикальные направляющие на 0% , 50% и 100%
Сделайте три горизонтальные направляющие на 40% , 50% и 60%
 Теперь перетащите логотип внутрь и отцентрируйте его. Убедитесь, что он входит между направляющими 40% и 60% .
Теперь перетащите логотип внутрь и отцентрируйте его. Убедитесь, что он входит между направляющими 40% и 60% .9. Выделите прямоугольник и сделайте заливку градиентом. Теперь нажмите на градиент, откроется новое окно. Поместите две маленькие коробки слева в середину. Сделайте цвет нижней части белым. Теперь нажмите на верхний небольшой прямоугольник справа. Сделайте непрозрачность 0%. Теперь нажмите на левую сторону (вверху), чтобы создать новую маленькую коробку. Убедитесь, что это 0%. Затем нажмите « Ok ».
10. Используйте инструмент «Прямоугольник», чтобы создать прямоугольную форму в прямоугольной рамке, которую образуют направляющие.
11. Дважды щелкните слой прямоугольной рамки и сделайте непрозрачность около 50%.
12. Теперь создайте новый слой и поместите его поверх всех слоев.
13. Выберите инструмент градиента и выберите последний набор настроек градиента. Измените стиль на радиальный, щелкните и перетащите снизу документа вверх.Это приведет к исчезновению.
Измените стиль на радиальный, щелкните и перетащите снизу документа вверх.Это приведет к исчезновению.
14. Теперь сохраните две копии. Один PSD, другой PNG. Используйте «PNG» в качестве обоев.
Полная коллекция полезных плагинов для Photoshop — Smashing Magazine
Об авторе
Вайлансио Родригес — веб-ниндзя, который печет семантические кексы. Кроме того, он также интересуется анимационной графикой, визуальными эффектами, фотографией и знает… Больше о Вайлансио ↬
Может Photoshop все? Конечно, может.Но нужно обладать исключительными навыками, большим опытом и большим количеством времени, прежде чем ретушировать изображения или создавать графику пиксель за пикселем. Photoshop — потрясающее графическое приложение, навсегда изменившее графику, веб-дизайн и редактирование цифровых фотографий. [Обновлено 4 января 2017 г.]
Чтобы получить самые потрясающие результаты, нужно знать, как использовать Photoshop в полной мере. Вот здесь и пригодятся плагины Photoshop. Однако, если не считать плагины, если у вас есть время для приобретения экстремальных навыков, мы рекомендуем вам это сделать, потому что нет ничего лучше, чем изучить что-то новое.
Вот здесь и пригодятся плагины Photoshop. Однако, если не считать плагины, если у вас есть время для приобретения экстремальных навыков, мы рекомендуем вам это сделать, потому что нет ничего лучше, чем изучить что-то новое.
Ниже представлена серия , полная коллекция полезных плагинов Adobe Photoshop , которые сделают вашу работу проще, быстрее и лучше и уменьшат количество шагов, необходимых для выполнения задач. Они также позволят вам делать то, что вы просто не можете сделать с помощью функций, встроенных в Photoshop. Некоторые плагины представляют собой наборы фильтров, а другие представляют собой программы или утилиты, которые могут вам пригодиться.
Дополнительная литература по SmashingMag:
Ретуширование фотографий
Жидкая маска
Вырезание — одна из тех болезненных задач в Adobe Photoshop, к которым люди всегда подходят со стиснутыми зубами.Если на изображении есть четко очерченные линии, вырезать участок очень просто. Но во многих случаях вы встретите изображения, которые окажутся слишком сложными.
Но во многих случаях вы встретите изображения, которые окажутся слишком сложными.
В таких случаях полезен плагин для жидкостной маски. Он может быстро и логично изолировать объекты и работает аналогично параметрам маски Photoshop, за исключением того, что у него есть собственный интерфейс и гораздо больше контроля; например, у всех кистей есть свои настройки. Есть много способов использовать этот плагин в зависимости от типа изображения, с которым вы работаете.
| Совместимая хост-программа | Adobe Photoshop CS2 — CC 2017 Adobe Photoshop Elements |
| Операционная система | Windows XP с пакетом обновления 2 и выше Mac OS X v.10.3.9, v.10.4.9 и выше |
| Лицензия | Коммерческая с 14-дневной пробной версией |
Virtual Photographer
Virtual Photographer это бесплатный плагин, который вы можете использовать для быстрого и легкого создания различных фотографических стилей.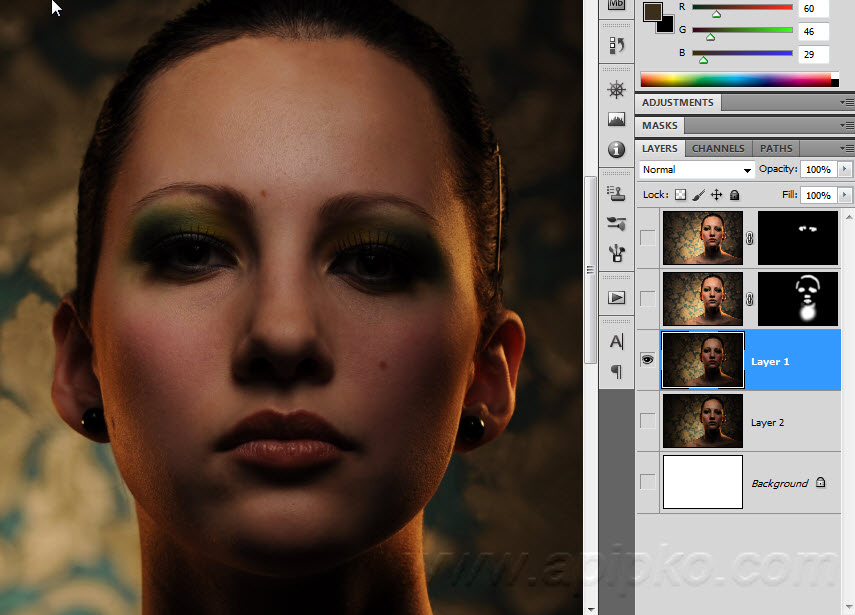 В этом плагине есть несколько предустановок для создания множества эффектов, поэтому вам не придется тратить часы на поиск идеальных настроек.
В этом плагине есть несколько предустановок для создания множества эффектов, поэтому вам не придется тратить часы на поиск идеальных настроек.
У виртуального фотографа есть фильтр для любых целей. Вы можете дополнительно настроить доступные параметры, чтобы управлять изображением в соответствии с вашими конкретными требованиями. Также можно сохранить ваши любимые настройки в виде файлов .vph, чтобы вы могли применять стили к будущим изображениям.
| Лицензия | Freeware |
| Операционная система | Windows |
Portraiture
Portraiture — полезный плагин для портретной ретуши.Он разумно сглаживает и удаляет недостатки, сохраняя при этом важные детали портрета, такие как текстура кожи, волосы, брови, ресницы и т. Д. Уникальная особенность заключается в том, что он позволяет выборочное сглаживание только для участков изображения тона кожи. Он также позволяет быстро добавлять эффекты с помощью предустановок.
Он также позволяет быстро добавлять эффекты с помощью предустановок.
| Пакетная обработка | с помощью Photoshop Actions |
| Совместимая хост-программа | Adobe Photoshop CS14 — CC 2017 Adobe Photoshop Elements 4–15 Adobe Lightroom 1.5 — СС Apple Aperture 2.1 и выше |
| Поддержка цвета | 8 бит / канал 16 бит / канал |
| Операционная система | Windows XP, Vista, 7, 8, 10 Mac OS X 10.4.x, 10.5.x и более поздние версии |
| Цена | $ 199,95 |
AKVIS Chameleon
AKVIS Chameleon автоматически подстраивает вставляемые объекты в соответствие с цветовым диапазоном целевого изображения границы.Этот плагин освобождает вас от кропотливого процесса точного выбора объектов. Одним нажатием кнопки объект адаптируется к новому фону, адаптируясь к новому цветовому диапазону и смешиваясь с окружающей средой.
| Совместимая хост-программа | Adobe Photoshop Photoshop Elements Corel (Jasc) Paint Shop Pro Многие другие (просмотреть список совместимости) |
| Операционная система | Mac OS X и Windows |
| Лицензия | Бесплатная пробная версия |
| Цена | Дом: 54 доллара США Home Deluxe: 65 долларов США Business: $ 82 |
Noise Ninja
Noise Ninja — полезный плагин для удаления шума и зернистости с цифровых фотографий.Подавление шума полезно для всех, кто снимает при слабом освещении или при быстром действии, например, новости, спорт, свадьбы и другие мероприятия.
Noise Ninja часто дает двукратное улучшение качества изображения, сохраняя при этом важные детали изображения. Кроме того, он может производить более чистое и плавное увеличение изображений с низким ISO. Он включает автоматический и ручной анализ шума, профили для конкретных камер, инновационную «Кисть для шумов» и пакетную обработку, позволяющую быстро и легко ретушировать и сохранять изображения.
Он включает автоматический и ручной анализ шума, профили для конкретных камер, инновационную «Кисть для шумов» и пакетную обработку, позволяющую быстро и легко ретушировать и сохранять изображения.
| Совместимая хост-программа | Adobe Photoshop Adobe Photoshop Elements Aperture |
| Операционная система | Mac OS X, Windows и Linux (только в автономном режиме) |
| Цена | Pro Bundle (плагин), лицензия: 129 долларов США |
Depth of Field Generator Pro
Изображение часто выглядит тусклым, если все области или объекты имеют одинаковый фокус.Предоставление областей разного уровня фокусировки — идеальный способ добавить интереса и создать более изысканный вид. Глубину резкости сложно получить правильно, но этот плагин позволяет легко добиться этого.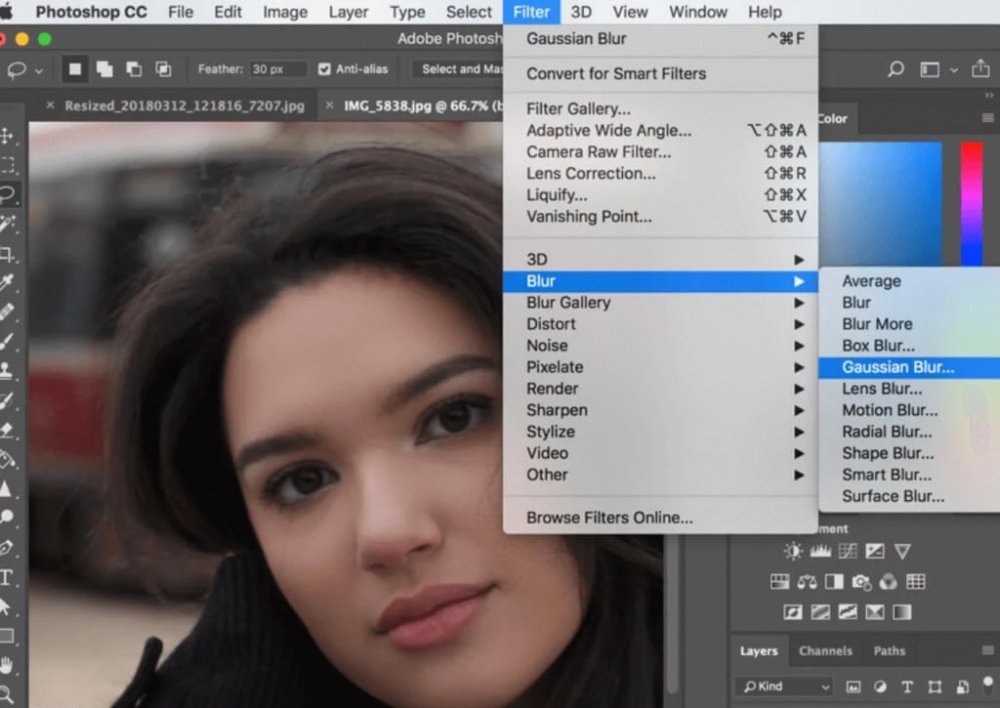
Depth of Field Generator Pro обеспечивает автоматическое решение проблем глубины резкости и использует ряд алгоритмов, которые помогут вам в этом процессе. Плагин можно применять к одному или нескольким изображениям одновременно.
| Совместимая хост-программа | Adobe Photoshop v4.0 и выше Adobe Photoshop Elements Adobe Illustrator 7 и выше Многие другие (см. Список совместимости) |
| Операционная система | Windows |
| Цена | $ 99,99 |
Altostorm Rectilinear Panorama
9000tiline позволяет корректировать панораму, которая является уникальным инструментом Altostorm Rectilinear Panorama. в панорамных изображениях, включая геометрические искажения изображения; искажения линз, перспективы и панорамы; асимметричные и нерегулярные искажения.| Совместимые хост-приложения | Adobe Photoshop 4. 0 to CC (32- и 64-разрядные версии)
Adobe Photoshop Elements 2.0 и выше
Microsoft Digital Image 10.0
Corel Photo-Paint 9.0 и выше и многие другие 0 to CC (32- и 64-разрядные версии)
Adobe Photoshop Elements 2.0 и выше
Microsoft Digital Image 10.0
Corel Photo-Paint 9.0 и выше и многие другие |
| Операционная система | Windows 2000, XP, Vista |
| Цена | Professional: 179 долларов США Домашняя версия: $ 69 |
Dreamy Photo
Dreamy Photo придает вашим фотографиям вид с мягким фокусом, придавая им ощущение сказки.
| Совместимая хост-программа | Adobe Photoshop |
| Операционная система | Windows и Mac |
| Лицензия | Freeware |
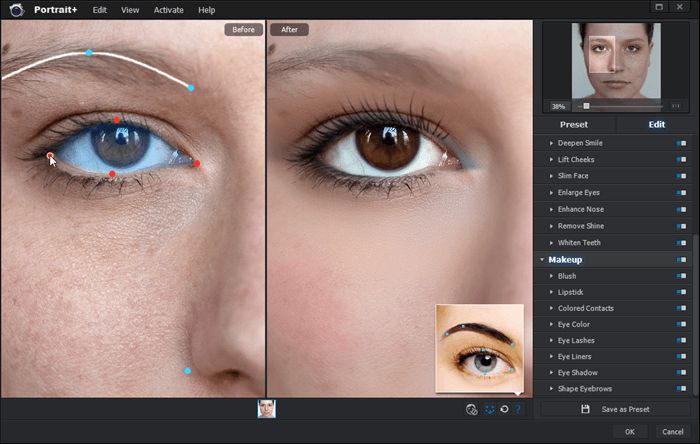 Он может автоматически улучшать цифровые изображения, восстанавливая детализацию цвета, резкость и яркость изображения, используя совершенно другой набор методов настройки, чем в Photoshop. Он может мгновенно исправлять и улучшать изображения.
Он может автоматически улучшать цифровые изображения, восстанавливая детализацию цвета, резкость и яркость изображения, используя совершенно другой набор методов настройки, чем в Photoshop. Он может мгновенно исправлять и улучшать изображения.| Совместимые хост-приложения | Adobe Photoshop 7 — CC 2017 |
| Операционная система | Windows 2000, XP, Vista Mac OSX |
| Цена | $ 129 |
Bleach Bypass PRO
Bleach Bypass Professional — это усовершенствованный плагин, совместимый с Photoshop, разработанный для цифрового моделирования традиционной техники «обхода отбеливателя».Метод «обхода отбеливателя» предполагает частичный или полный пропуск стадии отбеливания при обработке цветной пленки. Это предотвращает удаление серебра с негатива, и в результате получается контрастное изображение с приглушенными цветами.
| Операционная система | Windows |
| Лицензия | Бесплатное программное обеспечение |
Process FX
Process FX — еще один традиционный инструмент для перекрестной цифровой обработки пленки i.е. Пленка для печати C-41, обработанная химикатами, используемыми для обработки слайд-пленки E-6, и наоборот). Эта техника создает искаженные цветовые эффекты, варьирующиеся от едва заметных до экстремальных. Этот плагин позволяет воспроизводить этот кросс-обработанный вид в программном обеспечении с полным контролем над эффектом. Он поставляется с несколькими предустановками, которые вы можете сохранить для дальнейшего использования.
PearlyWhites
PearlyWhites автоматически отбеливает и осветляет зубы. PearlyWhites также может отбеливать склеры глаза, поскольку он ищет белые элементы в окружении телесных тонов.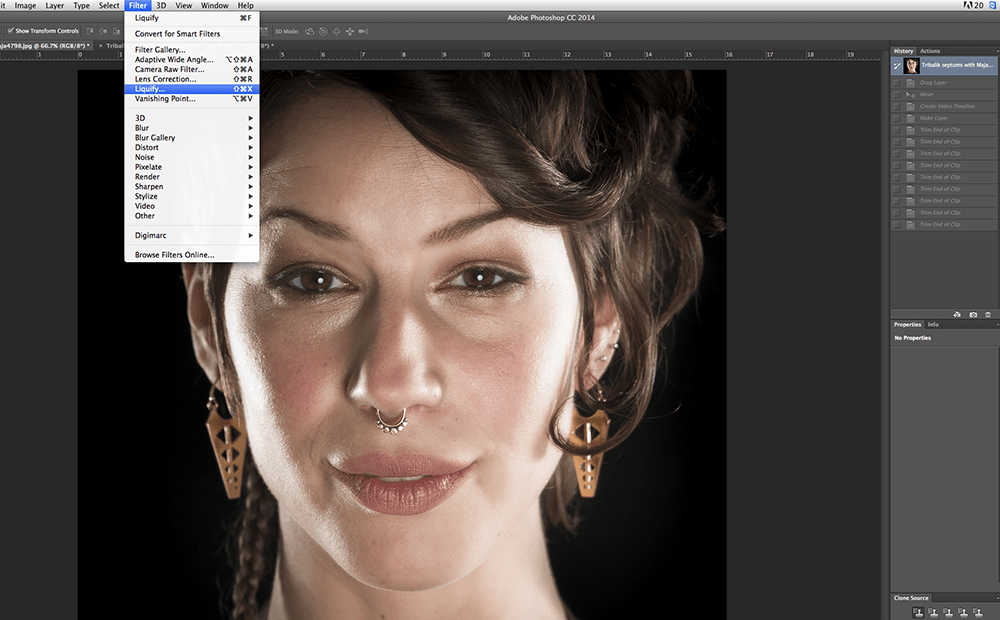 Он поддерживает пакетную обработку изображений для одновременного редактирования множества изображений.
Он поддерживает пакетную обработку изображений для одновременного редактирования множества изображений.
| Совместимая хост-программа | Adobe Photoshop 7.0 и выше Photoshop Elements 2 и выше PaintShop Pro 7 и выше |
| Операционная система | Windows Vista, XP, NT, 2000 Mac OS X и выше |
| Лицензия | Бесплатная пробная версия |
| Цена | $ 40 |
Photomatix
Photomatix для создания динамических фотографий высокого диапазона .Хотя Photoshop CS2 и более поздние версии позволяют фотографам создавать изображения HDR, инструменты для преобразования полученных файлов во что-то, что может быть отображено в печати или в Интернете, являются примитивными.
Используя Photomatix, фотографы могут объединять фотографии с разной экспозицией в одно изображение с увеличенным динамическим диапазоном.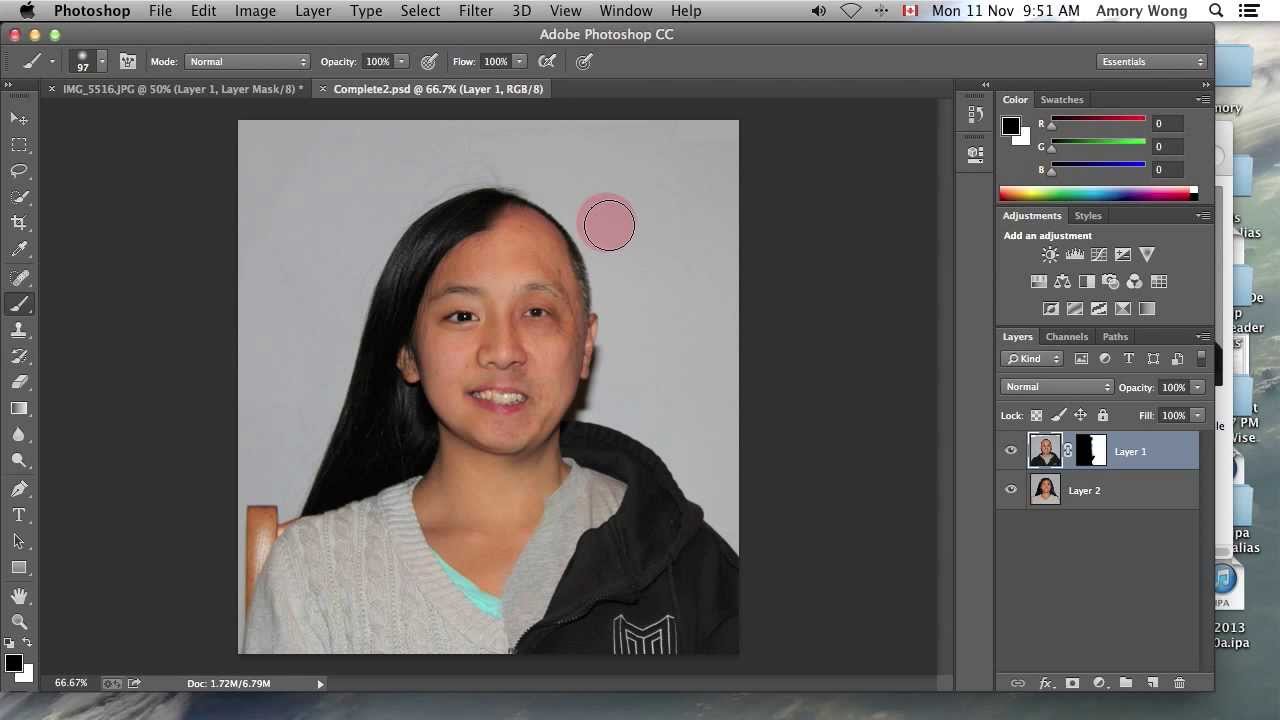 Они также могут выявить детали светлых и темных участков в HDR-изображении, созданном с помощью нескольких экспозиций.
Они также могут выявить детали светлых и темных участков в HDR-изображении, созданном с помощью нескольких экспозиций.
| Совместимая хост-программа | Photoshop CS2 и выше |
| Операционная система | Windows 98, ME, 2000, XP, Vista, 7, 8, 10 Mac OS X |
| Лицензия | Неограниченный пробный период (с водяным знаком) |
| Цена | $ 99 долларов США |
ReDynaMix HDR
ReDynaMix HDR — другой плагин ReDynaMix HDR для Photoshop — Это придает вашим изображениям эффект HDR.Разница между Photomatix (описана выше) и ReDynaMix заключается в том, что последний добавляет эффекты, подобные HDR, к отдельным изображениям: нет необходимости в нескольких экспонированных фотографиях. У него простой для понимания интерфейс с немедленным предварительным просмотром настроек.
| Совместимая хост-программа | Adobe Photoshop 5 и выше Adobe Photoshop Elements 1 и выше PaintShop Pro 8 Photo-Brush 4.3 |
| Операционная система | Windows |
| Цена | $ 24 |
Xpose
Xpose — плагин регулировки экспозиции.Он позволяет быстро настраивать блики и тени с помощью быстрого предварительного просмотра и простого интуитивно понятного интерфейса. С помощью всего нескольких ползунков вы можете лучше экспонировать свои цифровые фотографии.
| Операционная система | Windows |
| Лицензия | Бесплатное программное обеспечение |
Color MegaMix
Бесплатный плагин Color MegaMix в любых цветах, который может изменять любые цвета, в которых есть изображение.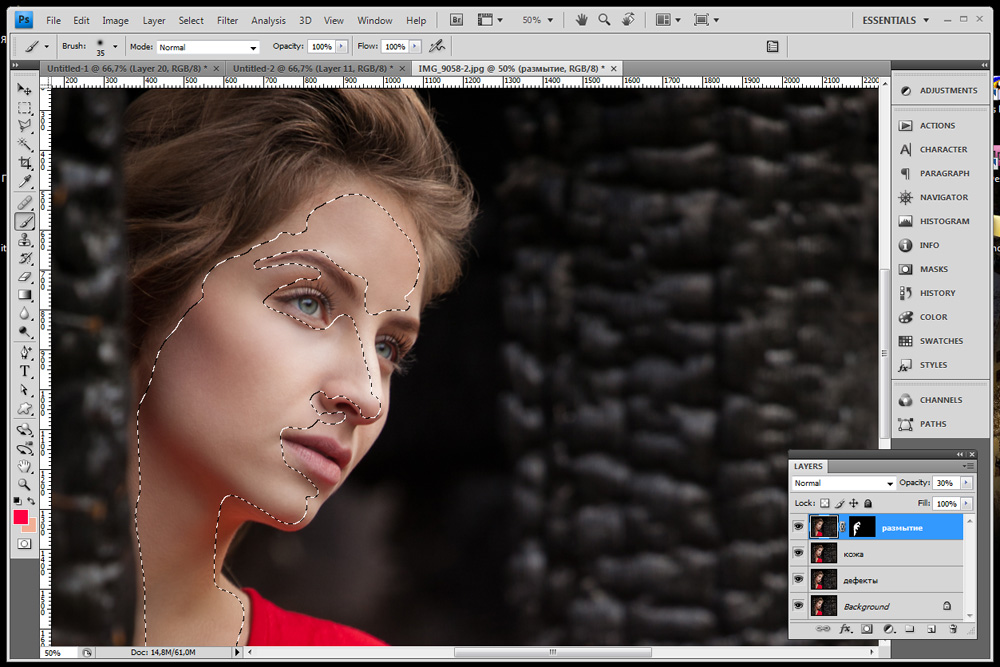 Используя два ряда цветов, восемь исходных цветов и восемь целевых цветов, этот плагин восстанавливает цветовое пространство.
Используя два ряда цветов, восемь исходных цветов и восемь целевых цветов, этот плагин восстанавливает цветовое пространство.
| Операционная система | Windows |
| Лицензия | Бесплатное ПО |
Цвет! Цвет!
Цвет! Цвет! плагин дает вам яркие цвета для ваших изображений с гораздо меньшим искажением цвета.
| Совместимая хост-программа | Adobe Photoshop 5 — CC 2017 Adobe Photoshop Elements 1 и выше PaintShop Pro |
| Операционная система | Windows |
| Лицензия | Бесплатная пробная версия |
| Цена | $ 10 |
9461 Дизайнер фона С дизайном фона -in, вы можете переносить людей и объекты в сцены профессиональных фотосессий, не выходя из рабочего стола.
 Создавайте фоны, не зависящие от разрешения и имеющие текстуры и тени, которые увеличивают глубину и делают вашу сцену более реалистичной.
Создавайте фоны, не зависящие от разрешения и имеющие текстуры и тени, которые увеличивают глубину и делают вашу сцену более реалистичной.| Совместимая хост-программа | Photoshop 7.0 — CC Элементы 4.0–6.0 |
| Операционная система | Mac 10.4, 10.5 Win 2000, XP Home, XP Pro и выше Vista 32-разрядная, 64-разрядная |
| Лицензия | Бесплатная пробная версия |
| Цена | 199 долларов.00 |
Обработка фотографий, графический и веб-дизайн
Fractalius
Fractalius создает красивые фрактальные текстуры из изображений. Вы также можете моделировать различные типы экзотического освещения и очень реалистичные карандашные наброски.
| Операционная система | Windows |
| Цена | $ 39,90 USD |
SymmetryShop
SymmetryShoping — мощный инструмент для создания шаблонов.
| Совместимая хост-программа | Adobe Photoshop |
| Операционная система | Windows и Mac |
| Цена | CD-ROM с печатным руководством пользователя: $ 321,00 Загрузить: $ 315.00 |
Sketch Master
Sketch Master — это инструмент для создания реалистичных ручных рисунков на основе фотографий. Он состоит из различных инструментов, таких как графитный карандаш, чернильный карандаш, мелок, древесный уголь, аэрограф и т. Д.Три слоя с отдельными настройками позволяют имитировать эффекты стилизованного изобразительного искусства на всех видах поверхностей, включая водяную бумагу, квадратную бумагу, бумажную ленту, холст, кожу, креповую и тряпичную бумагу.
| Операционная система | Windows |
| Цена | $ 39,90 USD |
Eye Candy Bundle
:
Природа Коллекция из 10 фильтров Photoshop, которые могут создавать огонь, дым, ржавчину, снег, лед и многое другое. Nature включает более 500 предустановок для часто используемых эффектов.
Nature включает более 500 предустановок для часто используемых эффектов.
Удар Коллекция из 10 фильтров Photoshop, которые могут создавать хром, матовый металл, стекло, фаски, тени, отражения и многое другое. Impact предлагает дизайнерам красивые эффекты.
Текстуры Коллекция из 10 генераторов бесшовных текстур. Текстуры создают широкий спектр эффектов, включая кожу змеи и ящерицы, мех, кирпич, камень и дерево. Графические дизайнеры, веб-разработчики и 3D-художники могут быстро создавать фоны, обложки, бесшовные плитки и многое другое.
| Совместимая хост-программа | Macintosh:
|
| Операционная система | Windows 2000, XP, Vista Mac OS X 10.4.0 и выше |
| Цена | 129 $ |
AKVIS Decorator
Decorator позволяет реалистично изменять поверхность объектов. Вы можете создавать вещи, невообразимые даже матушке-природе.
| Совместимая хост-программа | Adobe Photoshop Adobe Photoshop Elements Corel Photo-Paint Многие другие (проверьте совместимость) |
| Операционная система | Windows 2000, XP, NT, 2003, Vista Mac OS X 10.От 3,9 до 10,5 |
| Цена | Домашняя лицензия: 54,00 $ Бизнес-лицензия: 82,00 долл. США |
Утилиты
Blow Up
Подготовка фотографий к печати может быть утомительной, часто требует разрешения, соотношения сторон и кадрирования.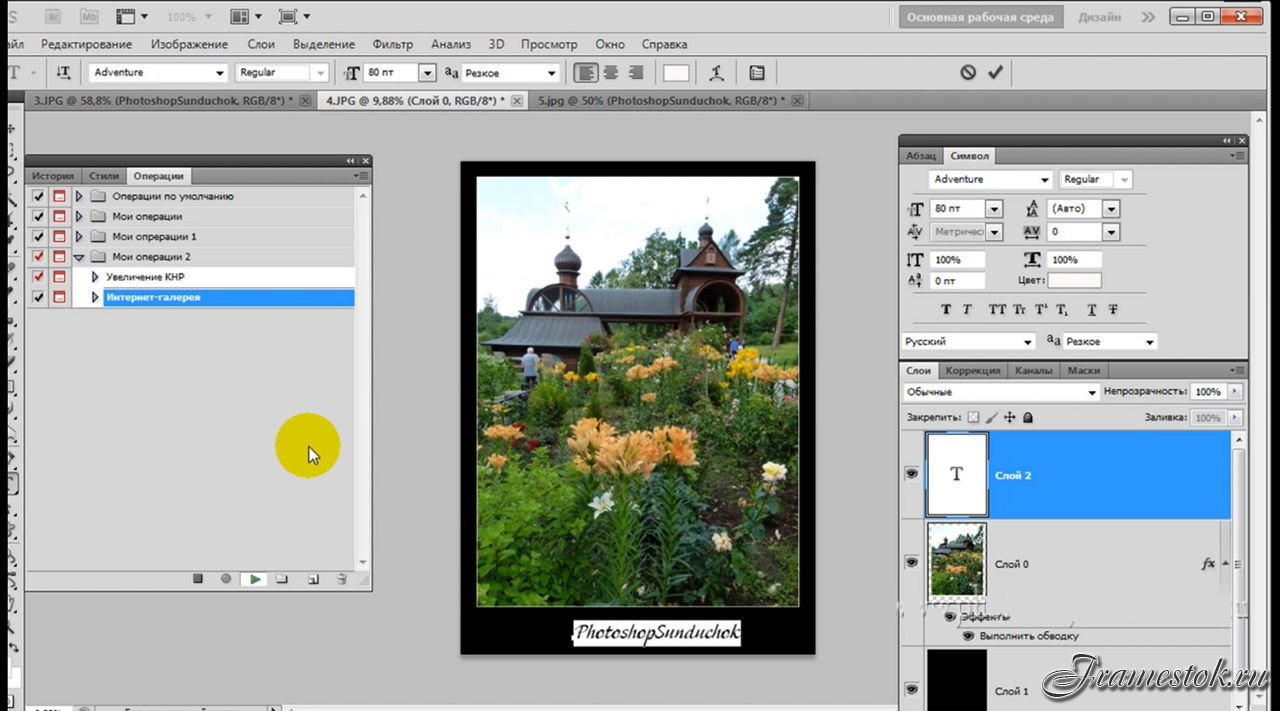 Blow Up — это плагин Photoshop, который обеспечивает резкое увеличение изображения. Blow Up использует инновационный алгоритм, который временно преобразует пиксели в векторное представление, что приводит к идеально гладким и четким краям.Имитация текстуры и зернистости пленки сохраняют естественный вид фотографий даже при очень большом увеличении. С помощью этого плагина доступно более 100 предустановок для стандартных размеров вывода, которые позволяют легко обрезать и изменять размер за один шаг. Blow Up также имеет встроенный инструмент пакетной обработки для одновременного изменения размера нескольких фотографий.
Blow Up — это плагин Photoshop, который обеспечивает резкое увеличение изображения. Blow Up использует инновационный алгоритм, который временно преобразует пиксели в векторное представление, что приводит к идеально гладким и четким краям.Имитация текстуры и зернистости пленки сохраняют естественный вид фотографий даже при очень большом увеличении. С помощью этого плагина доступно более 100 предустановок для стандартных размеров вывода, которые позволяют легко обрезать и изменять размер за один шаг. Blow Up также имеет встроенный инструмент пакетной обработки для одновременного изменения размера нескольких фотографий.
| Совместимая хост-программа | Adobe Photoshop CS2 9.0.2 и выше Adobe Photoshop Elements 4.0.1 и выше (Macintosh) Adobe Photoshop Elements 5 и выше (Windows) |
| Операционная система | Windows XP и выше Mac OS X 10.4.11 и выше |
| Цена | $ 99 |
Другие хорошие плагины Photoshop
Многие другие хорошие плагины не рассматриваются в приведенном выше списке:
Дополнительные ресурсы
Вам могут быть интересны следующие статьи и связанные ресурсы:
(al)The PSOV Dataset — Yonsei University
TY — GEN
T1 — Learning from PhotoShop Operation Videos
T2 — 14-я Азиатская конференция по компьютерному зрению, ACCV 2018
AU — Cheng, Jingchun
AU — Hsu, Han Kai
AU — Fang, Chen
AU — Jin, Hailin
AU — Wang, Shengjin
AU — Yang, Ming Hsuan
— Информация о финансировании : Эта работа частично поддержана грантом NSF CAREER Grant № 1149783 и подарками от Adobe.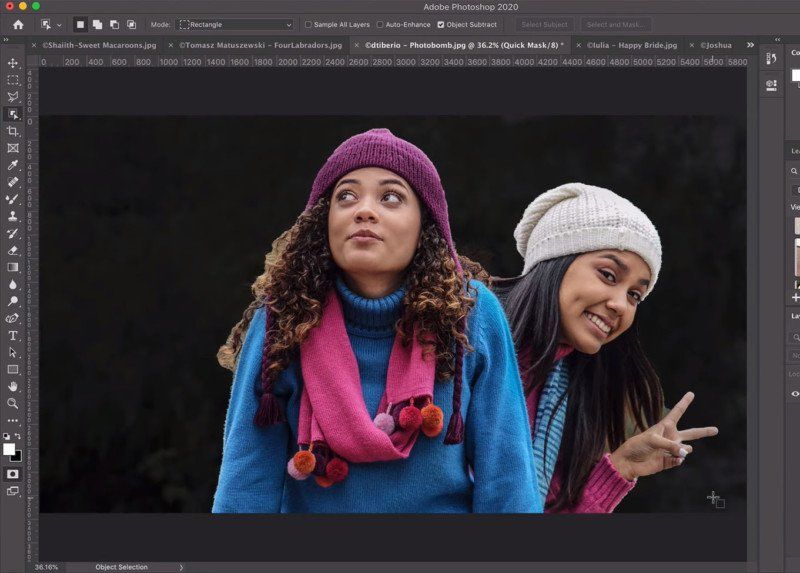
PY — 2019
Y1 — 2019
N2 — В этой статье мы представляем набор данных PhotoShop Operation Video (PSOV), крупномасштабную базу данных видео с плотными аннотациями, предназначенную для развития интеллектуального программного обеспечения. Набор данных PSOV состоит из 564 видео с плотными аннотациями для операций Photoshop, охватывающих более 500 часто используемых команд в программном обеспечении Photoshop. Видео в этом наборе данных получены с YouTube, вручную просмотрены и аннотированы экспертами с точностью до секунды.Есть более 74 часов видео с 29 204 помеченными командами. Насколько нам известно, набор данных PSOV — это первая крупномасштабная база данных видео операций программного обеспечения с кадрами высокого разрешения и плотными аннотациями. Мы считаем, что этот набор данных может способствовать развитию интеллектуального программного обеспечения и имеет обширные прикладные аспекты. В этой статье мы описываем процедуру построения набора данных, атрибуты данных, предлагаемые задачи и соответствующие им показатели оценки. Чтобы продемонстрировать, что набор данных PSOV имеет достаточно данных и маркировку для методов, управляемых данными, мы разрабатываем алгоритм на основе глубокого обучения для задачи классификации команд.Мы также проводим эксперименты и анализ с помощью предлагаемого метода, чтобы способствовать лучшему пониманию и использованию набора данных PSOV.
Чтобы продемонстрировать, что набор данных PSOV имеет достаточно данных и маркировку для методов, управляемых данными, мы разрабатываем алгоритм на основе глубокого обучения для задачи классификации команд.Мы также проводим эксперименты и анализ с помощью предлагаемого метода, чтобы способствовать лучшему пониманию и использованию набора данных PSOV.
AB — В этой статье мы представляем набор данных PhotoShop Operation Video (PSOV), крупномасштабную базу данных видео с плотными аннотациями, предназначенную для развития интеллектуального программного обеспечения. Набор данных PSOV состоит из 564 видео с плотными аннотациями для операций Photoshop, охватывающих более 500 часто используемых команд в программном обеспечении Photoshop. Видео в этом наборе данных получены с YouTube, вручную просмотрены и аннотированы экспертами с точностью до секунды.Есть более 74 часов видео с 29 204 помеченными командами. Насколько нам известно, набор данных PSOV — это первая крупномасштабная база данных видео операций программного обеспечения с кадрами высокого разрешения и плотными аннотациями.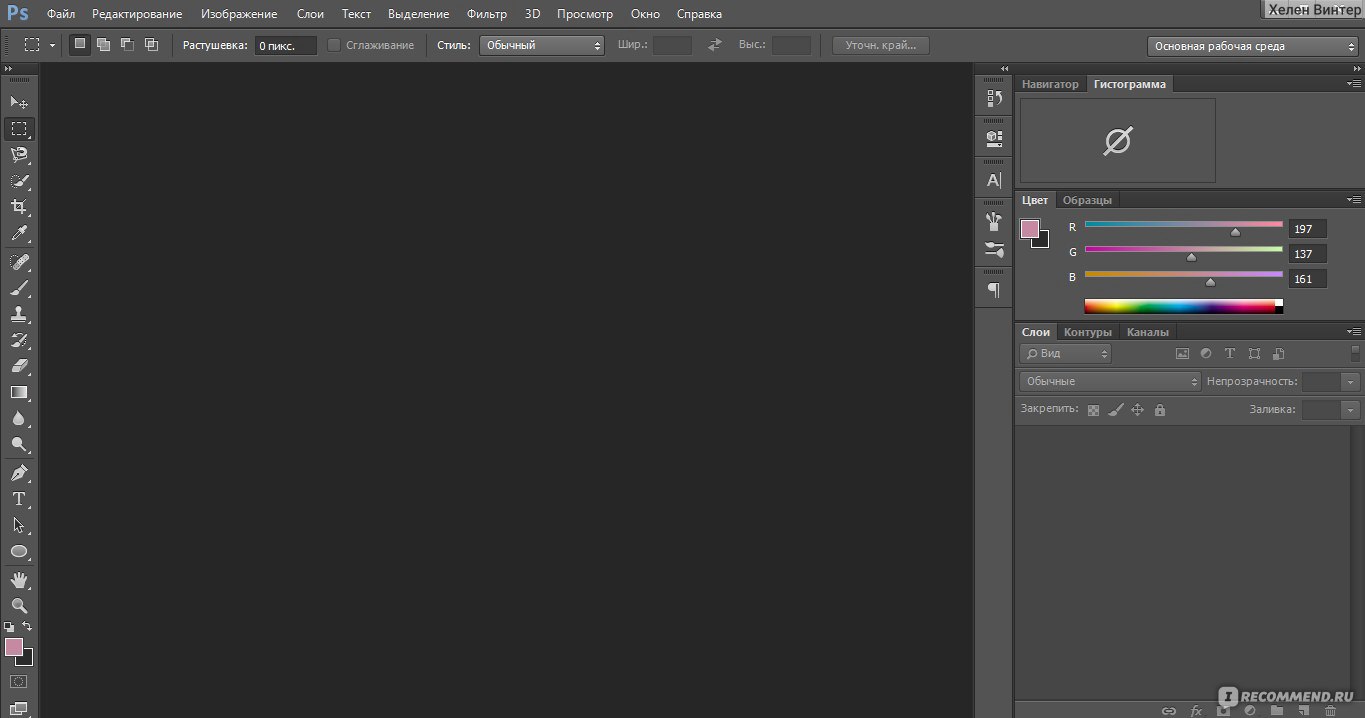 Мы считаем, что этот набор данных может способствовать развитию интеллектуального программного обеспечения и имеет обширные прикладные аспекты. В этой статье мы описываем процедуру построения набора данных, атрибуты данных, предлагаемые задачи и соответствующие им показатели оценки. Чтобы продемонстрировать, что набор данных PSOV имеет достаточно данных и маркировку для методов, управляемых данными, мы разрабатываем алгоритм на основе глубокого обучения для задачи классификации команд.Мы также проводим эксперименты и анализ с помощью предлагаемого метода, чтобы способствовать лучшему пониманию и использованию набора данных PSOV.
Мы считаем, что этот набор данных может способствовать развитию интеллектуального программного обеспечения и имеет обширные прикладные аспекты. В этой статье мы описываем процедуру построения набора данных, атрибуты данных, предлагаемые задачи и соответствующие им показатели оценки. Чтобы продемонстрировать, что набор данных PSOV имеет достаточно данных и маркировку для методов, управляемых данными, мы разрабатываем алгоритм на основе глубокого обучения для задачи классификации команд.Мы также проводим эксперименты и анализ с помощью предлагаемого метода, чтобы способствовать лучшему пониманию и использованию набора данных PSOV.
UR — http://www.scopus.com/inward/record.url?scp=85066872618&partnerID=8YFLogxK
UR — http://www.scopus.com/inward/citedby.url?scp=85066872618&partnerID=8Y
U2 — 10.1007 / 978-3-030-20870-7_14
DO — 10.1007 / 978-3-030-20870-7_14
M3 — Участие в конференции
AN — SCOPUS: 85066872618
SN — 9783030208691
T3 — Конспект лекций по информатике (включая подсерии лекций по искусственному интеллекту и конспект лекций по биоинформатике)SP — 223
EP — 239
BT — Computer Vision — ACCV 2018 — 14-я Азиатская конференция по компьютерному зрению, пересмотренное избранное Документы
A2 — Мори, Грег
A2 — Ли, Хонгдун
A2 — Джавахар, К.


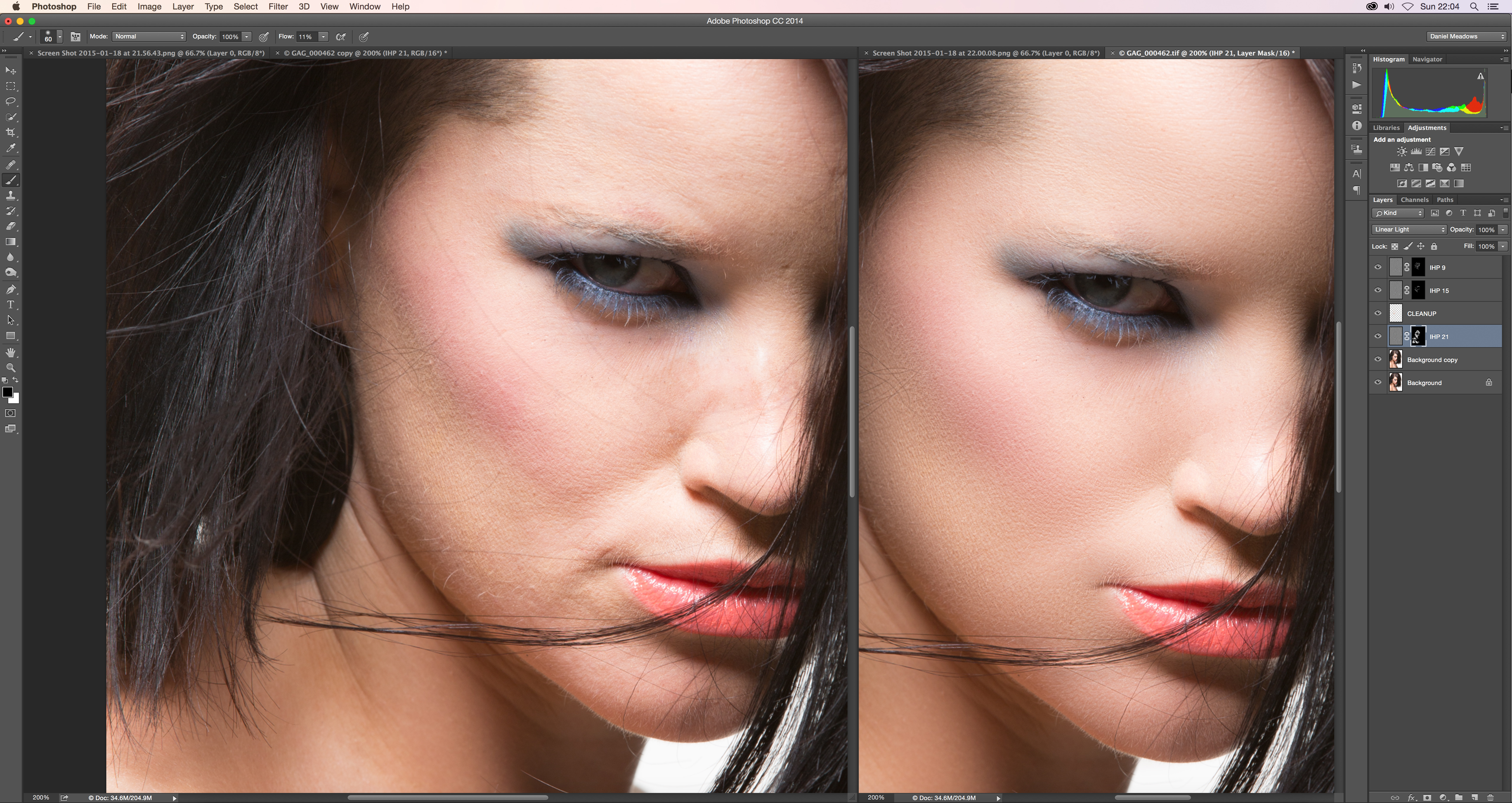 Появится одноимённая панель. Также её можно вызвать сочетанием клавиш Alt+F Эти кнопки и включают, и выключают инструмент.
Появится одноимённая панель. Также её можно вызвать сочетанием клавиш Alt+F Эти кнопки и включают, и выключают инструмент.
 Она похожа на квадрат. Находится внизу панели. Аналогичная опция находится в меню операций.
Она похожа на квадрат. Находится внизу панели. Аналогичная опция находится в меню операций.

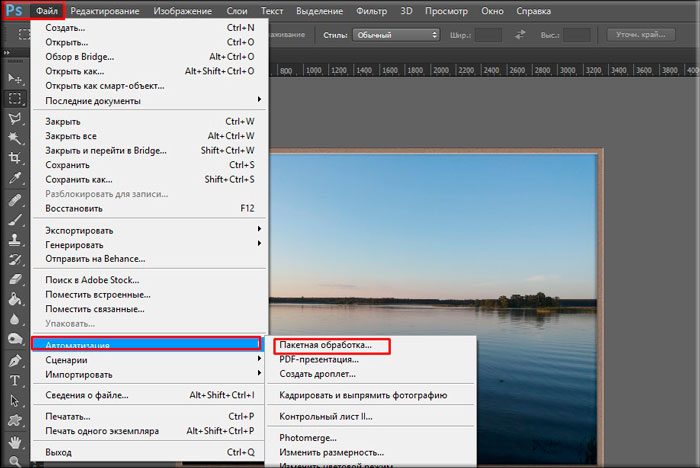

 Также поддерживаются примененные слои и фильтры.
Также поддерживаются примененные слои и фильтры.
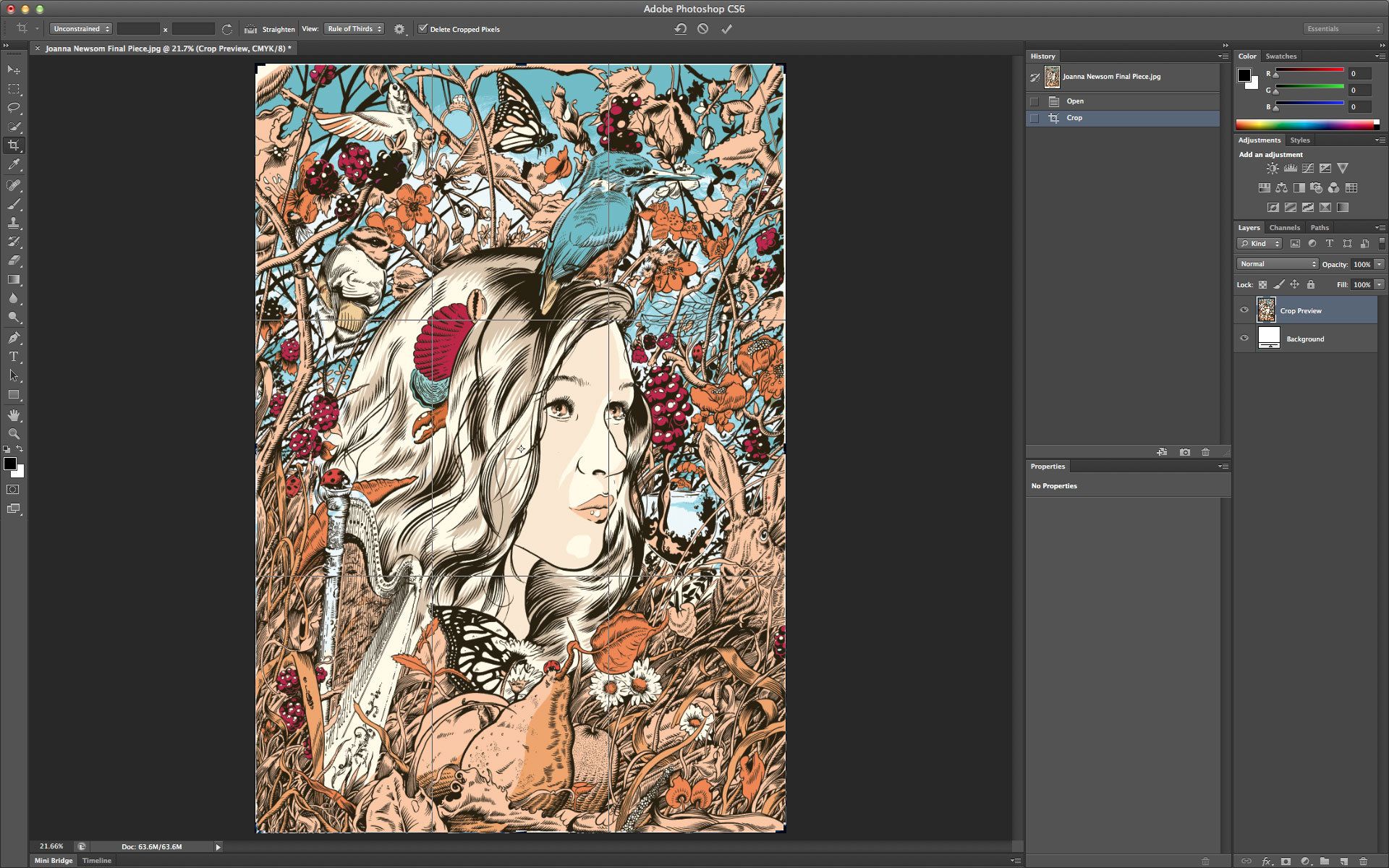
 Улучшения включали: добавление камеры RAW 2.0, команду соответствия цвета, палитру гистограммы в реальном времени, расширенный пользовательский контроль и команду тени / выделения.
Улучшения включали: добавление камеры RAW 2.0, команду соответствия цвета, палитру гистограммы в реальном времени, расширенный пользовательский контроль и команду тени / выделения.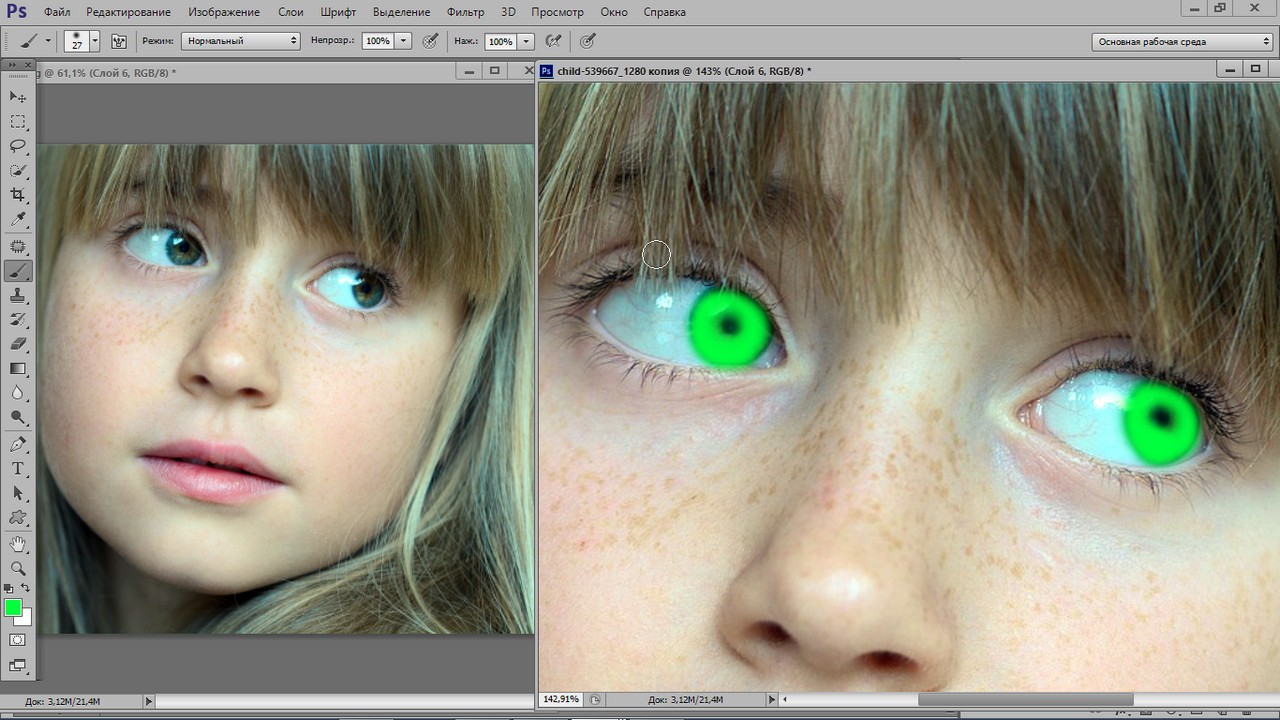
 Второе обновление, известное как CC 2015, было выпущено в июне 2016 года.5. Это обновление включает портфолио Adobe, выделение и маскировку пространства, улучшения экспорта и еще одно обновление панели библиотек.
Второе обновление, известное как CC 2015, было выпущено в июне 2016 года.5. Это обновление включает портфолио Adobe, выделение и маскировку пространства, улучшения экспорта и еще одно обновление панели библиотек.
 5
5