Motion blur — Википедия
Материал из Википедии — свободной энциклопедии
 Пример умышленного применения смазывания для передачи впечатления высокой скорости, с которой едет грузовик.
Смазывание изображения как пример передачи скорости в игре Need for Speed: Carbon.
Пример умышленного применения смазывания для передачи впечатления высокой скорости, с которой едет грузовик.
Смазывание изображения как пример передачи скорости в игре Need for Speed: Carbon.Motion blur (произносится: моушн блёр) — размытие изображения при повороте камеры, воспроизведении сцен движения или быстро движущихся объектов.
В фотографии, где размытие, в основном, является нежелательным, этот эффект проявляется как артефакт во время фотографирования быстро движущихся в кадре объектов и заключается в том, что объект смазывается, теряет свою резкость и выделяется на общем фоне. Также этот эффект может появиться, если при экспонировании резко сместить камеру. Иногда размытие в движении достигается фотографами сознательно, для придания большей динамичности кадру.
В компьютерных играх термин Motion blur используется для описания одноименного эффекта, который используется умышленно создателями игры придания какой-либо особой смысловой нагрузки к сцене, в основном — чтобы придать изображению динамику и подчеркнуть скорость происходящего.
Например, в некоторых играх на ПК эффект можно включить, если у вас низкая частота кадров, чтобы придать искусственную «плавность» картинке.
Так, в автосимуляторах (например, Need for Speed: Underground), часто присутствует «смазывание» изображения по краям, подчеркивающее большую скорость, с которой несется гоночный автомобиль.
- Blur (эффект) — схожий эффект в компьютерных играх, реализация которого заключается в том, что все изображение становится размытым и расфокусированным, без выделения какой-либо области
- Боке — эффект размытия заднего фона в фотографии
- Mentalray: Motion Blur (рус.). Render.ru. — реализация Motion Blur в программном обеспечении mental ray. Дата обращения 24 сентября 2009.
Эффект «размытия» в движении (Motion Blur)
Что такое Motion blur?
Motion Blur в переводе с английского означает «эффект размытости изображения при воспроизведении сцен движения». Этот эффект вы можете наблюдать на фотографиях, на которых запечатлены движущиеся объекты. Этот эффект наиболее заметен, если фотография производилась с большой выдержкой или у фотографируемых объектов была большая скорость движения.
Почему это происходит?
Принцип работы фотоаппарата заключается в выдерживании светочувствительной пленки перед поступающим светом в течение очень короткого промежутка времени. Поступающий от сцены свет изменяет химический состав фотопленки таким образом, что на ней образуется точный «отпечаток» внешнего вида сцены. Процесс выдерживания называется экспозицией. Если во время экспозиции сцена меняется, то четкость «отпечатка» нарушается и появляется размытость.
Почему мы должны это учитывать?
За редкими исключениями вы можете найти примеры motion blur в любом фильме или телепрограмме. Однако очень вероятно, что вы даже не обратите внимания на этот эффект. Как и в случае со многими другими побочными эффектами фотографии, вы быстро заметите отсутствие привычных эффектов, в то время как их наличие просто дает вам ощущение реализма, хотя на сам эффект вы даже и не обращаете внимания.
Например, ставший столь популярным в последнее время эффект засвечивания линз (lens flare). В практике обычного фотографирования оператор всегда стремился уменьшить проявление этого побочного эффекта на фотоизображении, но с тех пор, как мы привыкли считать его атрибутом реализма, многие программисты стали имитировать его в своих программах. Подобная ситуация повторяется и с другими побочными эффектами — зернистость пленки, дрожание камеры, установленной на вертолете, эффекты фокусировки и многие др.
Взгляните на некоторые компьютерные анимации, в которых не применен эффект программный или аппаратный motion blur — движение в этом случае выглядит дерганным и очень нереалистичным. Вы также можете заметить этот эффект в случае с телевизионным обозрением спортивных событий. Обычная камера фиксирует 25 кадров в секунду. Специализированная, спортивная камера способна фиксировать до 1000 кадров в секунду. Тем не менее при телевещании в телесигнал вставляется только малая часть из этой последовательности, эффект motion blur заметно уменьшается, и при просмотре подобных роликов быстро движущийся объект мерцает.
Мы так привыкли к размазыванию изображения скоростных объектов на экране телевизора или в кино, что просмотр анимаций без этого эффекта вызывает чувство нереалистичности.
Четко отрисовываемое изображение в каждом кадре компьютерной анимации ведет к полному отсутствию эффекта motion blur, что, в свою очередь, приводит к потере реалистичности сцены. Поэтому без принятия специальных мер по имитации motion blur мы не сможем отобразить максимально правдоподобную сцену с движением объектов.
Более того, изображение с эффектом motion blur несет в себе несколько больше нужной для нашего мозга информации. Сравните два рисунка:
Это две совершенно одинаковых сцены, только одна отрендерена для случая, когда камера двигается вперед, а вторая — для движения камеры влево. Наверное, вы сразу поймете, где какой рисунок. 🙂 При просмотре анимации ваш мозг получает эту дополнительную информацию о размытости, смена кадров представляется плавной, и, как результат, мы получаем значительно более реалистичную имитацию движения.
Поподробнее…
Хорошо, тогда давайте для начала рассмотрим, как работает кинокамера.
Основные элементы кинокамеры это:
- Объектив — содержит линзы, обеспечивающие необходимое фокусное расстояние.
- Затвор — открывается и закрывается на очень непродолжительное время с частотой 25 раз в секунду.
- Кинопленка — имеет специальное светочувствительное покрытие.
На рисунке справа мы видим схематический рисунок процесса снятия на кинопленку неподвижного красного шарика. Кинокамера изображена в виде её основных частей: линз, затвора и самой пленки.
Затвор на рисунке изображен открытым, давая возможность свету от шарика свободно достигать поверхности пленки. Мы также видим, что на пленке уже имеются два отснятых кадра с одинаковой яркостью. Текущий кадр находится в процессе экспозиции, и к моменту закрытия затвора изображение на пленке достигнет яркости предыдущих кадров.
Как только затвор закроется, пленка продвинется немного вниз, готовя следующий участок поверхности к формированию очередного кадра. Этот процесс повторяется многократно в процессе всей киносъемки.
А теперь произведем съемку того же шарика, только теперь он будет быстро двигаться в направлении стрелки.
Затвор открывается, и пленка начинает регистрировать свет от движущегося шарика. Процесс очень напоминает предыдущий, но теперь изображение шарика на пленке будет терять четкость и выглядеть размытым. Это размытость движения, или motion blur.
Можно поспорить, что если вы рассмотрите один любой из сформированных кадров, вы с точностью определите, что шарик двигается горизонтально. И все потому, что изображение с эффектом motion blur несет больше информации, чем изображение без него.
Имитация эффекта Motion Blur на изображениях
1. Пространственный (spatial) anti-aliasing
В общем смысле аnti-aliasing — это специальная технология по снижению видимости побочных эффектов дискретного (цифрового) преобразования. Вариантов проявления этих побочных эффектов (aliasing) много, например: проявление ступенчатости на прямых, расположенных под углами, отличными от 90 градусов, появление паразитных муаров на изображениях формата JPEG и т.д. Все эти проявления возникают в местах резкой смены информационного наполнения потока данных (например, резкие цветовые и яркостные переходы) и объясняются недостаточной частотой дискретизации.
Вероятно, вы уже знакомы с одним их вариантов реализации anti-alising на изображениях — это super sampling. Super sampling подразумевает собой рендеринг изображения в несколько раз большего, чем нам необходимо, а затем уменьшения его до нужного нам размера при усреднении цветности групп близлежащих пикселей в один.
Мы рассмотрим процесс создания изображения с super sampling anti-aliasing, потому что процедура создания motion blur очень его напоминает.
Для примера создадим изображение кольца размерностью 50х50 пикселей.
Для начала нам необходимо изображение с бОльшим количеством пикселей
Создадим изображение размерностью 200 х 200 пикселей, что в 4 раза больше того, что мы хотим получить.
Поделим изображение
Теперь представим, что мы разрезаем изображение на мелкие кусочки. Так как это изображение в 4 раза больше, то размер маленького кусочка выберем 4 х 4 пикселя
Усреднение
Теперь для каждого маленького кусочка возьмем усредненное значение цветности находящихся в нем пикселей и заполним каждый кусочек соответствующим усредненным значением.
Уменьшение размера (Resize)
А теперь уменьшим полученное изображение до нужных нам размеров в 50 х 50 пикселей.
На полученном изображении (визуально) все переходы плавные, и мы едва ли сможем заметить ступенчатость изображения.
Motion blur или Temporal anti-aliasing (Переходное сглаживание)
Для получения motion blur нужно проделать операции, подобные описанным выше. Метод для сглаживания готовых изображений называется spatial anti-aliasing, что означает сглаживание всего изображения. А метод, применяемый для motion blur, называется temporal anti-aliasing, означающий сглаживание переходных процессов во времени.
Суть производимых операций остается одинаковой.
a. Создаем избыточное количество кадров
Подобно тому, как мы раньше делали более крупное изображение, здесь мы произведем большее количество кадров. Например, для финальной анимации длительностью в 4 секунды нам нужно 100 кадров. Поэтому мы первоначально создадим в 4 раза больше кадров для тех же 4 секунд анимации, т.е. 400. (просто произведем съемку с повышенной частотой 100 кадров в секунду)
б. Поделим анимацию
Просто разделим последовательную анимацию на группы по 4 кадра.
в. Усреднение
Внутри каждой группы кадров произведем смешивание кадров в один.
г. Составим новую анимацию из этих кадров
Все сделано. У нас останется ровно 100 кадров для 4 секунд просмотра. Как раз то, что нам нужно, но теперь на каждом кадре будет иметь место переходное сглаживание (motion blur).
Особенности программирования motion blur
Итак, вы готовы использовать motion blur в своем проекте. Насколько точно его моделировать? Ответ — все зависит от поставленных задач.
Осуществление полномасштабного motion blur в реальном времени — это очень трудная задача. Вы должны суметь в несколько раз увеличить скорость вывода на экран (framerate), и для подавляющего большинства приложений единственный способ достичь этого — это существенное снижение детализации. Во многих случаях это просто неприемлемо.
В некоторых компьютерных играх motion blur реализуется путем соединения текущего кадра с предыдущими таким образом, чтобы предыдущие кадры оставались видимыми в течение некоторого, короткого промежутка времени. Это не является motion blur в принципе, выглядит очень неуклюже и просто отнимает драгоценное процессорное время.
| Корректная реализация motion blur | Неправильная реализация motion blur |
|---|
Вероятно, за счет снижения уровня детализации, вы сможете достичь приемлемого motion blur, но чаще всего немного motion blur вы все же сможете добавить без существенных жертв. Вы можете обеспечить эффектом motion blur только объекты с самой большой скоростью перемещения. Более того, вы можете пойти на некоторые ухищрения, чтобы сымитировать motion blur. Например, разлетающиеся частички раскаленного вещества в месте взрыва можно рендерить в виде коротких линий, а не в виде точек. Это создаст впечатление motion blur. То же самое можно отнести и к процессу визуализации водопадов и выстрелов из оружия. Часто, когда играешь в автосимуляторы, можно к огорчению заметить, что вращение колес автомобиля выглядит очень неестественно. Колеса автомобиля вращаются с такой бешеной скоростью, что какие-либо детали обода и покрышек просто не должны быть различимы. (Взгляните на колеса мчащихся автомобилей в NFS III или IV. Их неестественное движение очень портит вид. В этом отношении очень реалистично выглядят модели в авиасимуляторе Viper Racing, например) Очень удобным решением в этом случае может быть предварительная подготовка нескольких текстур колес, просчитанных с различным количеством переходного сглаживания. И по мере все более и более быстрого вращения колес использовать все более и более «размытые» текстуры. Это не отнимет много времени у процессора. Такой же подход необходим и к текстуре дороги. Это значительно прибавит реализма игре при небольшом влиянии на производительность в целом.
Если же вы подготавливаете анимацию заранее, и она не будет просчитываться в реальном игровом времени, тогда вам определенно стоит потратить некоторое время на реализацию motion blur в своем проекте. Это особенно важно, если вы визуализируете быстро перемещающиеся объекты. Однако, опять же, все зависит от тех целей, которых вы хотите достигнуть. Например, если вам жизненно необходимо иметь возможность делать четкие стоп- кадры из анимации, то вам, наверное, следует оказаться от применения motion blur; но в этом случае вы должны представлять, что сама анимация будет выглядеть несколько дергано, и у зрителя создастся впечатление мерцания.
Motion blur Demo
Вы можете загрузить себе на компьютер и просмотреть программу демонстрации эффекта motion blur отсюда: motion.zip.
Программа имеет следующие клавиши управления:
- S: Toggle slow motion (медленное движение, Вкл/Выкл)
- M: Toggle between correct and false motion blur (Неправильный motion blur, Вкл/Выкл)
- 3: Toggle Red/Blue 3D mode (Красный/Синий режим 3D, Вкл/Выкл)
- up/down arrows: more/less motion blur accuracy (Точность реализации motion blur)
- left/right arrows: adjust background brightness (Яркость фона)
- ESC: quit (Выход)
Пример анимации с применением motion blur
Каждый кадр этой анимации был изготовлен при помощи Terragen
Spatial и Temporal anti-aliasing (motion blur) наложены с помощью Bitty
Окончательная анимация и объединение кадров в последовательность были произведены при помощи Bink!
Вам необходим Bink Player для просмотра этой анимации.
- Формат: Bink (*.BIK)
- Разрешение: 320 × 240 pix
- Кол-во кадров: 160
- Скорость вывода (FPS): 25 кадров/сек
- Размер файла: 1379 кбайт
[ Читайте по этой теме: Просчет теней ]
Материал для данной статьи любезно предоставил Hugo Elias
блюр кремы с эффектом фотошопа
Каждый сезон появляются новинки и в уходящем году производители решили таки добить алфавитную линейку BB и СС кремов, выпустив нечто похожее по свойствам, но совершенно другое по названию. Кремы с эффектом фотошопа имитируют популярный blur-фильтр в инстаграмме. Ну а я не смогла пройти мимо! ))
 Что такое blur-крем
Что такое blur-кремРаньше фотографы пользовались интересным трюком — смазывали линзы камеры вазелином, получая тот самый эффект размытия резкости (blur), который теперь перешел и в новое поколение косметических средств.
Блюр-кремы это продукты для макияжа, в которых используются силиконы и светоотражающие частицы, преломляющие свет и создающие эффект смазанной, размытой кожи.
Результат: маскировка мелких морщин, пор и пигментации, выравнивание тона и сглаживание лица, как при использовании фильтров для обработки фото!
 Пооследняя новинка крема такого типа — крем и филлер из линейки Biotherm Blue Therapy [Lift & Blur], которые за счет высокой восстанавливающей способности подводного ретинола оказывают моментальный лифтинг-эффект (по заверениям экспертов).
Пооследняя новинка крема такого типа — крем и филлер из линейки Biotherm Blue Therapy [Lift & Blur], которые за счет высокой восстанавливающей способности подводного ретинола оказывают моментальный лифтинг-эффект (по заверениям экспертов).В чем изюминка blur-крема?
В том что изначально такой тип средства создавался только как продукт для макияжа! Кремы с блюр-эффектом не обладают значительными ухаживающими свойствами, они улучшают внешний вид кожи но обладают кратковременным эффектом. Естественно, что под такой крем в идеале нужно наносить хорошие увлажнители с антиоксидантами, но если у blur-крема есть SPF-защита это уже неплохо!
Как использовать blur-крем
В зависимости от формулировки, кремы с эффектом блюр наносят на кожу до макияжа или поверх него. В большинстве случаев такие кремы могут заменять праймеры и используются на конечном этапе дневного ухода или же вечернего макияжа. Маркетологи Kiehl’s даже нарисовали схему правильного применения фотошопного крема-после увлажняющего крема и поверх BB или же солнцезащитного.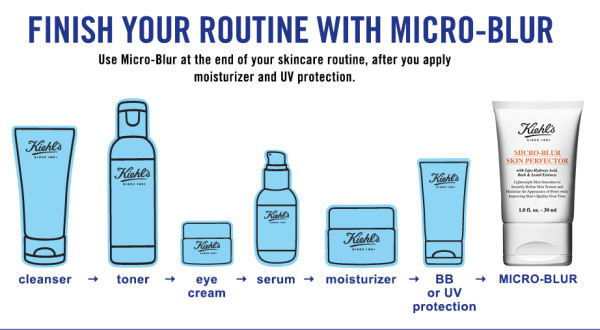
Какие blur-кремы попробовать
Пока еще не так много кремов с эффектом блюра, но я уверена что очень производители нам просто атакуют новинками! А пока несколько самых распространенных кремов, которые можно попробовать и оценить результат гладкой, размытой кожи.
Первой ласточкой в нише популярного блюра стал L’Oréal, именно он создал средство для качественных селфи в инстаграмме ))

1. Lancome Visionnaire [1 Minute Blur], легкий нежирный блюр oil-free с оптической технологией PhotoSmooth™ обещает ровно за 60 секунд разгладить морщины и оставить кожу с вельветовым матовым финишем.
2. Kiehl’s Micro-Blur Skin Perfector — блюр с легкой и воздушной текстурой праймера, но обладает и ухаживающим действием. Крем содержит липогидроксикислоту (LHA), которая ежедневно работает над улучшением микрорельефа кожи и уменьшением пор.
3. Garnier 5 Second Blur Skin Renew Instant Smoother прозрачный и дает быстрый результат — заполняет морщинки, скрывает поры и делает кожу ярче. При этом он обладает долговременным эффектом и пушистой, муссо-подобной текстурой.
4. L’Oréal Revitalift Miracle Blur Cream стал настоящим хитом в Америке, а повторить успех пришел специальный блюр L’Oréal Revitalift Miracle Blur Instant Eye Smoother для области вокруг глаз. Консистенция его стала более жидкой, а светоотражающих частиц больше — чтобы распахнуть глаза и сделать их ярче.
5.L’Oréal Nude Magique Blur Cream действует за счет силиконовой сверхлегкой формулы, которая обещает сделать кожу намного более гладкой и бархатистой.
Rs Безуспешно искала Revitalift Miracle Blur в наших и зарубежных магазинах, но поймать его оказалось крайне сложно. А так хочется попробовать эффект расфокусировки блюр-фильтра на себе! И я нашла вариант как сделать это совсем недорого, тем более что на каждый день такие кремы не всегда нужны, а вот через день встречи с одноклассниками
Прозрачная пудра с эффектом расфокусировки кожи
E.L.F. Cosmetics, High Definition Powder, Sheer — $ 6
Невидимая пудра маскирует линии морщинок и дает эффект софт-фокуса на коже лица, делая его более гладким и сияющим, что особенно необходимо перед камерой или можно носить ее каждый день.
В составе только два компонента — микросферы силики (они используются для сглаживания и заполнения морщин) и кроссполимеры диметикон винила (основной компонент в затирках для пор и дают бархатистую матовость и гладкость кожи).
В общем, я ее сегодня закажу, поскольку цена и состав очень радуют! Уверена, что пудру легко добавить и в любой крем для лица (у меня были похожие образцы микросфер) , сделав его с модной сегодня приставкой blur ))

А вы пробовали кремы с эффектом фотошопа? Фильтрами пользуетесь для обработки фото? ))
Читайте также:
Блюр-эффект: косметика с разглаживающим эффектом
Блюр-эффект – это инструмент в графическом редакторе Adobe Photoshop. Благодаря ему можно размыть и разгладить поверхность, включая лицо. Именно поэтому кожа моделей бьюти-продуктов выглядит безупречно. Такой эффект вдохновил косметологов на создание косметики с блюр эффектом. К примеру, кремы и перфекторы обладают лучшими свойствами увлажняющего крема и праймера. Они могут уменьшать поры и морщинки, в особенности в зоне губ, гусиные лапки и носогубные складки. Секрет заключается в работе активных компонентов, филеров-силиконов и мелких светоотражающих частиц. Единственное, чего не может косметика с блюр-эффектом, это усовершенствовать оттенок кожи.
Кому подходит
Такая косметика подойдет женщинам любого возраста с разным состоянием и типом кожи. Если вы устали видеть в зеркале морщинки и расширенные поры, используйте такую косметику. Разглаживающий эффект этих средств просто потрясает.
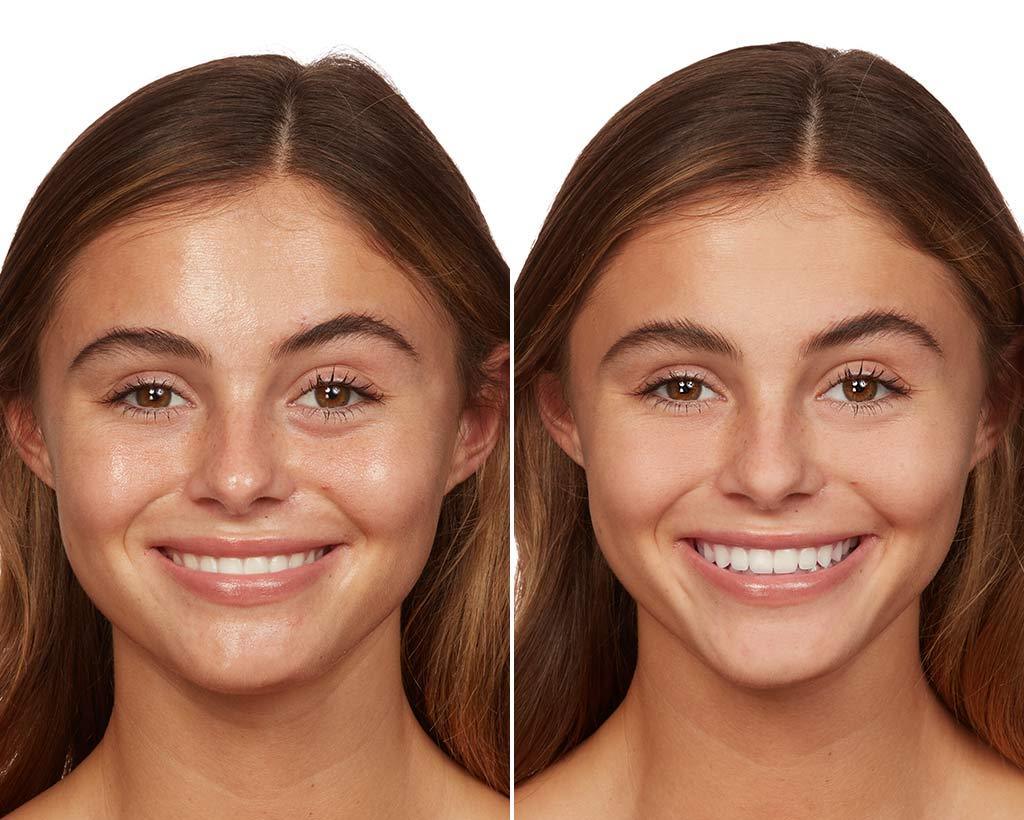
Как правильно наносить
Самое главное – не стоит использовать много крема с блюр-эффектом. На одну зону достаточно шарика размером с булавочную головку. Средство наносят разглаживающими движениями только на Т-зону либо на все лицо. В местах морщинок и расширенных пор его вбивают легкими похлопываниями кончиков пальцев, но не растирают. Спустя несколько секунд можно продолжить наносить макияж.
Когда нужно наносить
Существует три варианта использования блюр-эффекта в макияже:
- Вместо праймера, после солнцезащитного или увлажняющего крема, до нанесения тональной основы. Средство наносится на все лицо либо частично — в зависимости от проблемы, к примеру, только на носогубные складки или лоб.
- Вместо тональной основы. Это придаст коже свежесть, натуральность и безупречный вид. Использовать средство можно и утром, и в вечернее время после основного ухода.
- Нанесение поверх макияжа с целью устранения жирного блеска. Текстура косметики дает возможность делать это с легкостью и без эффекта «слоеного пирога».

Рейтинг кремов
Есть несколько хорошо зарекомендовавших себя кремов с эффектом блюра:
- Lancome Visionnaire 1 Minute Blur. Он нежирный легкий, созданный с оптической технологией PhotoSmooth. Производитель говорит, что за минуту можно осветлить кожу с матовым вельветовым финишем и разгладить морщинки.
- Kiehl’s Micro-Blur Skin Perfector. Это средство с воздушной и легкой текстурой праймера. Его отличает ухаживающее воздействие. В составе присутствует липогидроксикислота, которая уменьшает поры и улучшает микрорельеф.
- Garnier 5 Second Blur Skin Renew Instant Smoother. Этот крем с эффектом блюр дает быстрый и прозрачный результат, скрывает поры, заполняет морщины и делает оттенок кожи лица ярче. В то же время он характеризуется муссоподобной и пушистой текстурой, долговременным эффектом.
- L’Oréal Revitalift Miracle Blur Cream. Это настоящий хит в США. У него легкая консистенция, а в составе есть много светоотражающих частиц, которые делают глаза ярче.
- L’Oréal Nude Magique Blur Cream. Благодаря сверхлегкой силиконовой формуле кожа становится намного более бархатистой и гладкой.
По отзывам, крем с блюр-эффектом — универсальное средство, которое должно быть в косметичке любой женщины.

Средство для коррекции текстуры кожи от Kiehl’s
Это универсальное средство, которое можно применять и как праймер, и вместо пудры и тона. Он представляет собой водянистый мусс с тоном. При высыхании он становится шелковистым, слегка припудренным. После него можно нанести другую косметику. Средство подходит для всех типов кожи и хорошо маскирует поры.
Компактная пудра от Make Up For Ever
Это прозрачная, плотная, прессованная пудра при использовании не слишком пылит. Нанести ее можно пуховкой или пушистой кистью. Она не скрывает следы постакне и пигментные пятна, однако расширенные поры делает почти незаметными.
Капли красоты от Erborian
Этот мерцающий концентрат добавляют в кремы, тона или сыворотку, либо используют как самостоятельное средство. Он разглаживает кожу и делает ее более бархатистой и сияющей. В составе присутствует антиоксидантная вытяжка женьшеня, защищающая, увлажняющая и успокаивающая кожу.
Рассеивающий праймер от Becca
Этот праймер с жидкой текстурой на коже превращается в пудру и удерживает жирный блеск. В нем есть витамины Е и С, гиалуроновая кислота. Благодаря рассеивающим частицам поры, неровности и мелкие морщинки существенно сглаживаются.

Средство, уменьшающее поры, от Bobbi Brown
Это средство с пролонгированным и мгновенным воздействием, поскольку в его составе присутствуют минералы, глюкозамин и вытяжка водорослей. Это позволяет добиться эффекта матирования.
Матирующий стик от Givenchy
Это кремовый стик, на коже превращающийся в пудровый. Он моментально затирает поры, матирует кожу. Средство не утяжеляет, поэтому можно пользоваться им на протяжении дня с целью обновления макияжа.
Используем эффекты размытия Blur в Adobe Photoshop
Размытие в движении — эффект, который получается на фотографиях, когда вы снимаете нечто движущееся. Иногда вам хочется сделать снимок четким, но передать атмосферу движения. В таком случае вы можете настроить выдержку так, чтобы эффекта размытия не было на фото, зато сам объект гарантировано будет четким. А эффект размытия можно добавить во время пост-обработки. В этом уроке вы узнаете два разных метода создания такого эффекта для фотографий.
Результат
Исходники
Шаг 1
Начнем с фотографии бегущего мальчика. Само фото четкое и игрок вышел отлично. Однако давайте добавим эффекта движения. Выделите мальчика при помощи инструментов выделения: Quick Selection/Быстрое выделение, Lasso/Лассо или Pen/Перо.
Шаг 2
Копируйте мальчика в новый слой (Ctrl+J).
Шаг 3
В меню выберите Filter > Blur > Motion Blur/Фильтр>Размытие>Размытие в движении.
Теперь нужно настроить Angle/Угол чтобы показать направление движения объекта. В нашем случае мальчик бежит справа налево, поэтому и размытие мы указываем в этой плоскости.
Настройте слайдер Distance/Расстояние пока не получите желаемый результат.
Шаг 4
Теперь ваше изображение должно выглядеть примерно так:
Если вы хотите усилить эффект размытия, дублируйте слой несколько раз. Если вы сделали это, объедините слои с размытием в один.
Шаг 5
Укажите слою с размытием маску и кистью черного цвета замаскируйте эффект в тех местах, где не хотите его видеть. Чтобы добиться наиболее плавного маскирования, используйте градиент от черного к прозрачному.
Внесите коррекции в маску при помощи кистей, например полностью убрав размытие с лица игрока.
Больше контроля над размытием
Иногда хочется иметь больше контроля над размытием. В таком случае будет полезен следующий метод.
Шаг 1
Начнем работу с фотографией леса. Дублируйте фоновый слой и выберите в меню Filter > Blur Gallery > Path Blur/Фильтр>Галерея размытия>Размытие контура.
Шаг 2
Кликните по изображению чтобы создать точку. От нее тяните контур в ту сторону, в направлении которой хотите создать размытие. Создайте контуры от центра (но не от самого центра — оставьте отступ) к краям. Размытие повторит направления.
Шаг 3
Когда закончите, нажмите Ок и укажите слою маску. Растушеванной кистью черного цвета замаскируйте эффект в самом центре изображения.
Снизьте opacity/непрозрачность слоя примерно до 60%.
Результат
Эта техника также называется «зум-эффект» и часто используется фотографами.
Автор урока Marie Gardiner
Перевод — Дежурка
Смотрите также:
6 Наиболее ужасных графических эффектов, которые нужно убрать
Визуальные эффекты – показатель моды. Они часто создаются инженерами графических движков, лишь ради того, чтобы внести что-то новое в их следущий продукт. Но то, что они поняли, как сделать что-то инновационное, не значит, что это самое «новое» несёт в себе какую-то художественную ценность. На деле же, новые эффекты могут попросту мешать игроку наслаждаться игрой или даже заставлять его чувствовать себя плохо. Эта статья о тех эффектах, полностью убрав которые из игр очень и очень немногие огорчатся из-за их отстутствия. Давайте начнём с самых распространённых представителей.
Motion Blur
Скриншот говорит сам за себя. Это один из наиболее часто используемых и бесполезных визуальных эффектов на сегодня. Раньше он часто применялся в гоночных играх во время резкого ускорения, сейчас же, в тех же гоночных играх он применяется на перманентной основе. И ладно, если бы он использовался только в рейсингах, но сейчас его впихивают в подавляющее большинство шутеров от первого и третьего лица. Он возникает просто во время поворота камеры. MotionBlurсмазывает окружающий мир в кашу, создаёт чувство дискомфорта и никоим образом не улучшает внешний вид игры. Есть два типа MotionBlur’a: один – применяется ко всему окружающему миру, другой – только к персонажам. Второй вариант не так убог, как первый, но при этом абсолютно бессмыслененн. Мы можем наслаждаться гладким анимациям и плавным движением персонажей благодаря 60 кадрам в секунду и без убогого вазелинового эффекта.
(привет анти-мат) «Айболл» grime
На протяжении последних пары лет мы наблюдали за играми сквозь солидный слой пыли и грязи. И это не частицы пыли, что можно увидеть на солнечных лучах, это – довольно грязный, неаккуратно намазанный на ваши глаза слой какой-то хрени. Те пятнышки, что вы сейчас видите на скриншоте можно наблюдать абсолютно везде, они преломляют свет и загораживают обзор. Стремление к кинематографичности воодушевляет дизайнеров симулировать все (в том числе и те, что мешают) киношные эффекты, но когда ты играешь в FPS – ты играешь в FPS, а не снимаешь фильм. Этот эффект не даёт вам информации об окружающем мире, он затрудняет возможность распозновать объекты и часто подрывает целостность фантастических миров, которые нам пытаются преподнести игры. «айболл» grime часто умудряется заглянуть даже туда, где пресловутый эффект кинематографичности не нужен
Chromatic aberration

Мы говорили о том, что симулирование эффектов, которые присущи камере ни к чему хорошему не приводит. Но теперь, представьте, что вы играете не просто за камеру, а за старую полусломанную дешёвую камеру! Представили? А теперь поприветствуйте Chromaticaberration. Такое случается на старых или попросту хреновых камерах, которые не могут собрать в фокус точку из которой исходит свет. Как результат, мы видим разноцветную нечёткость по краям объектов цветов RGB. Если ваша камера начала вести себя подобным образом – это повод приобрести себе новую, но этот ублюдочный и бесполезный эффект всё чаще и чаще симулируется в играх. Он рушит ту тащетельно созданную игровую среду тем, что смазывает чёткие грани объектов и создаёт барьер между игроком и игровым миром. Вместо того, чтобы примерить на себе роль солдата, который спасает президента вы наблюдаете за тем, как какой-то солдат спасает президента. Тонкая разница, которая выбивает вас из повестования.
Film Grain
Шум. Представьте шипение плохого микрофона поверх звуков в игре, представьте, как это может раздражать. FilmGrain – это тоже самое от мира графических эффектов. Даже в играх, где подобный эффект смотрится уместно (как, например, left 4 dead 2), его выключение облегчает процесс игры и общий уровень «приятности» для глаз. Сравните два этих изображения и ощщутите разницу. К счастью, в играх, где пристутствует FilmGrainесть возможность убавить его интенсивность или выключить совсем. Тем разработчикам, которые позволяют выключить подобные навароты – большое спасибо.
Depth of field
Просто посмотрите FpfytI2K7-I этот трейлер Batman: Archam Knight на наличие Depthof Field’a(а также на несколько тонн блюра, что вывалили на эпизоды с бэт-мобилем). Rocksteady создали потрясающе детализированный мир для его изучения,а затем добавили эффект замыливания при попытке рассмотреть что-то поближе.
Может быть, в трейлере DepthofFieldсмотрится не так уж и плохо, на практике же он пытается выполнить за вас работу ваших глаз. DepthofField отвергает возможность свободно рассматривать те вещи, на которые вам бы хотелось посмотреть. Также, вы можете найти подобный эффект в интро Battlefield 4 (миссия в Сингапуре), где вам дают возможность рассмотреть плавательное средство в котором вы находитесь, но ничего более. Диву даёшься, когда осознаёшь, сколько сил было потрачено на анимирование моделей техники и людей в ангаре, но вы не можете оценить всю красоту момента, так как, видите ли та область пространства не попадает в фокус.
Lens Flare
Иногда Lens Flare выглядит неплохо, так как сообщает игроку, что источник света очень, очень ярок, настолько, насколько мониторы быть не могут. Так что, если вы хотите сообщить игроку, что источник света очень ярок и буквально ослепляет LensFlare– хороший вариант.
Но им часто злоупотребляют, так же, как и блумом и HDR’ом несколько лет назад. Скриншот сверху из игры Syndicate, на которую вывалили столько блума и бликов, что играть в неё было невероятно сложно. Более современные игры от этой тенденции отказываться не собираются. Посмотрите на скриншот из EvilWithin, главный герой стоит подле газовой лампы, а не рядом с мощным прожектором. Только потому-что Дж.Дж. Абрамс применил этот эффект — не делает его классным.
Исключения
Но, несмотря на всё моё желание сжечь все эти эффекты на солнце (пока они будут меня слепить своими бликами), этого делать нельзя. Будучи правильно применёнными, эти эффекты позволяют создать необходимый настрой/атмосферу или помогают разработчикам заставить игроков выполнять определённые правила.
В Alien:Isolationглубина резкости, которая возникает при попадении сканера в кадр, используется для того, чтобы нагнать на игрока чувство страха и неопределённости.
В шутерах по вселенной Metro очень много самых различных эффектов, без которых было бы невозможно передать многие последствия постапокалипсиса. Например, радиоактивный ветер, что дует в лицо, грязь, которая так и норовит подольше задержаться на вашем противогазе и многое другое. В LastLightдаже кнопку отдельную сделали – мол «протереть противогаз».
НО, я не могу вспомнить случая, где был бы уместен MotionBlur, нет таких исключений
Разделяете мою персональную ненависть к этим эффектам? Может, вы знаете тот, что можно добавить в этот список? HDRи Bloomтоже могут быть ужасно-выглядящими, но разработчики научились использовать их более разумно со времён Oblivion’a.
Motion Blur эффект в фотошопе
Поделитесь с друзьями в соц. сетях:
Автор урока Стив Паттерсон.
В этом фотошоп уроке мы попробуем воссоздать тот же цвет и эффект размытия движения, используемый в кино для плаката крупнейшего боевика лета 2007 года «Ультиматум Борна». Мы будем использовать корректирующий слой Цветовой тон/Насыщенность(Hue/Saturation), чтобы закрасить изображение таким же цветом как плакат.
Для создания размытия мы будем использовать классический фильтр фотошопа Motion Blur и доделаем эффект с парой маск слоёв, чтобы сделать намек на телесные тона из исходного изображения, а также удалить эффект размытия с главных объектов изображения.
Для этого эффекта нам понадобится фотография человека идущего по улице или что-то типа этого!
Вот так выглядит сам постер к фильму Ультиматум Борна:
Вот изображение с которым мы будем работать:
А вот так будет выглядеть изображения после наложения эффектов цвета и размытия:
Давайте начнём!
Шаг 1: Скопируйте фоновый слой
Первое что мы сделаем в создании этого эффекта это дублируем наш фоновый слой. Панель слоёв в настоящее время показывает нам что у нас есть только один слой- фоновый слой «Background», который содержит наше оригинальное изображение:
Давайте дублируем слой с помощью клавиш Ctrl + J (Win)/Command + J (Mac). Теперь, когда я смотрю на панель слоев, то вижу что фотошоп скопировал мой фоновый слой и назвал его «Layer 1». Копия находится выше первоначального фонового слоя:
Шаг 2: Установите цвет, которым хотите закрасить изображение, как цвет переднего плана
Мы собираемся использовать «Цветовой тон/Насыщенность» корректирующего слоя, чтобы раскрасить изображение. Давайте выберем цвет, который мы собираемся использовать, сначала установим его в качестве цвета переднего плана. Чтобы сделать это нажмите на цвете переднего плана на панели инструментов:
При нажатии на нее появится окно Color Picker( Выбор цвета). Вы можете выбрать любой цвет, в качестве оттенка изображения, на ваше усмотрение. Я буду делать эффект похожим на тот, что бы на постере, так что если вы хотите использовать такой же цвет как и я, посмотрите на нижнюю правую часть окна Color Picker и введите 48 для значения R(которая отвечает за красный), 94 для значения G (зеленый) и 116 для значения B (синий):
Когда закончите нажмите OK, чтобы выйти из диалогового окна.
Шаг 3: Закрасить изображение с помощью корректирующего слоя Цветовой тон/Насыщенность(Hue/Saturation)
Теперь когда мы выбрали цвет, которым собираемся закрашивать изображения, нажмите на значок нового корректирующего слоя(New Adjustment Layer) в нижней части панели слоев:
Затем выберите Hue/Saturation из списка, который появится:
Появится диалоговое окно Hue/Saturation. Поскольку мы уже выбрали цвет, которым мы хотим закрасить изображение, всё что остаётся сделать, это выбрать опцию Colorize в правом нижнем углу диалогового окна:
Как только вы установите флажок фотошоп окрасит изображение, используя цвет переднего плана:
Нажмите OK чтобы выйти из диалогового окна Hue/Saturation.
Шаг 4: Выберите инструмент Brush Tool
В постере к фильму «Ультиматум Борна»лицо и руки Мэтта Дэймона содержат небольшой тон оригинального цвета кожи и мы можем сделать то же самое с нашим изображением. Во-первых нам нужен инструмент Brush Tool(кисть), выберите его из палитры инструментов или нажмите B на клавиатуре:
Шаг 5: Установите черный цвет переднего плана
Для того чтобы вернуть некоторые цвета из исходного изображения мы будем использовать нашу кисть и будем рисовать черным по маске корректирующего слоя Hue/Saturation. Везде, где будем красить мы скроем последствия корректирующего слоя и вернём наш оригинальный цвет. Для того чтобы выбрать чёрный цвет нажмите D на клавиатуре, сбросив тем самым цвета переднего плана и фона, сделая черный цветом переднего плана (белый становится цвет фона). Мы можем увидеть это, если мы посмотрим на передний и задний образцы цвета на панели инструментов:
Шаг 6: Понизьте непрозрачность кисти до 30%
Мы только хотим вернуть небольшое количество цвета, так что понизим непрозрачность кисти, прежде чем начнем рисовать. Чтобы сделать это, с выбранным Brush Tool перейдите к опции Opacity на панели параметров в верхней части экрана и понизьте непрозрачность кисти до 30%:
Таким образом мы вернём только 30% исходного цвета, а не все 100.
Шаг 7: Выберите маску корректирующего слоя Hue/Saturation(Цветовой тон/Насыщенность)
Как я уже говорил мы собираемся рисовать черным по маске корректирующего слоя Hue/Saturation, а не на самом изображение, поэтому давайте выберем маску слоя, нажав на иконку маски слоя в панели слоев:
Вы будете знать что выбрана маска слоя, потому что она отображается на миниатюре, как мы видим на картинке выше.
Шаг 8: Рисуем на изображение, чтобы вернуть часть тона кожи
У нас выбран инструмент Brush Tool с чёрным цветом переднего плана, мы снизили непрозрачность кисти до 30% и выбрали маску слоя для корректирующего слоя Цветовой тон/Насыщенность в панели слоёв. Теперь нужно просто закрасить любые области, где мы хотим вернуть некоторые цвета из исходного изображения. Я хочу вернуть цвета оттенков кожи обеих людей в моём изображении, так что я собираюсь закрасить их лица и руки. Чтобы изменить размер кисти. Вот я рисую на лице парня:
Если вы случайно закрасили область, которую вы не хотели закрасить просто нажмите X на вашей клавиатуре чтобы переключить цвет переднего плана на белый и закрасьте ошибку, а затем нажмите X еще раз, чтобы переключиться обратно на черный и продолжить рисовать.
Мы добавили нужный оттенок к изображению, далее мы собираемся добавить эффект размытия движения.
Шаг 9: Примените Motion Blur Filter к фону копии слоя («Layer 1»)
Мы собираемся добавить наш эффект размытия движения на изображение и мы будем использовать фильтр «Motion Blur», чтобы сделать это. Мы хотим применить размытие движения к копии фонового слоя, который мы создали еще в начале этого урока, поэтому нажмите на «Layer 1» на панели слоев, чтобы выбрать его. Вы узнаете что он выбран когда он будет выделен синим цветом:
Далее идём в меню Filter в верхней части экрана, выберите Размытие(Blur), а затем выберите Motion Blur. Это вызовет диалоговое окно фильтра Motion Blur. Установите угол на -40 °. Затем перетащите ползунок внизу, чтобы отрегулировать расстояние размытия движения. Значение этого параметра будет зависеть во многом от размера изображения. Я использую маленькое изображение для этого урока и для меня значение около 35 пикселей даст мне примерно тот же эффект, который используется в постере к фильму Ультиматум Борна:
Если вы используете высокое разрешение изображения, то нужно будет установить дистанцию выше. Используйте изображение ниже в качестве руководства для размытия, которое необходимо применить:
Шаг 10: Добавьте маску слоя к слою Размытие движения
Далее что я собираюсь делать дальше, это убрать размытие с людей, чтобы показать через эффект размытия движения и я собираюсь еще раз использовать маску слоя для этого. «Layer 1» по-прежнему выбран и я собираюсь нажать на иконку Layer Mask внизу палитры слоев:
Это добавит маску слоя к нашему слою размытия движения, и также добавляет маску слоя на миниатюру на панели слоёв:
Теперь я могу использовать эту маску слоя, чтобы скрыть размытость на людях в моём изображении.
Шаг 11: Рисуйте черным на слое маски, чтобы скрыть Motion Blur
Чёрный по-прежнему цвет переднего плана и выбрана маска слоя на «Layer 1» , я собираюсь снова использовать инструмент Brush Tool , чтобы закрасить участки на изображении, где я хочу скрыть размытость. Я хочу использовать мягкую кисть для этого. Прежде чем начать рисовать, я собираюсь вернуться к панели параметров и установить непрозрачность кисти на 100%:
Я собираюсь рисовать на людях, чтобы убрать с них размытие. Если я сделаю ошибку, и случайно нарисую там где не надо, я могу просто нажать X на клавиатуре, чтобы переключить цвет переднего плана на белый, как я делал на маске слоя Hue/Saturation, затем я снова нажму X, чтобы переключиться обратно на черный и продолжу рисовать:
Я собираюсь продолжу рисовать на парне, пока я не удалю всё размытие, оставляя плавный переход по краям:
И также убираем размытие с женщины:
Шаг 12: Создайте новый слой в верхней части панели слоев
Осталось сделать наш эффект в значительной степени полным. Мы придали фотографии нужный оттенок, добавили к объектам оригинальный тон кожи, добавили размытие, а затем убрали размытие на людях. Давайте завершим образ, добавив немного гранжа. Во-первых, нажмите на слой Hue/Saturation на панели слоев, чтобы выбрать его так мы можем добавить новый пустой слой над ним. Затем нажмите на иконку New Layer в нижней части панели слоев:
Фотошоп добавит новый пустой слой в верхней части панели Layers, и назовёт его «Layer 2»:
Шаг 13: Залейте новый слой белым цветом
Мы должны заполнить этот новый слой белым, и в настоящее время белый- цвет нашего фона, мы можем использовать сочетание клавиш Ctrl + Backspace (Win)/Command + Delete (Mac), чтобы заполнить слой цветом фона. Теперь изображение полностью заполнено белым.
Я не стану показывать скриншот, так как белое изображение на белом фоне не будет выглядеть очень интересно.
Шаг 14: Примените фильтр «Add Noise Filter» к слою
Перейти к меню Filter в верхней части экрана, выберите Noise, а затем выберите Add Noise. Появится диалоговое окно фильтра «Add Noise». Я собираюсь использовать ползунок чтобы установить величину около 100% или около того, добавив тем самым немного шума. Вы можете установить значение ещё выше, если вы используете высокое разрешение изображения. Кроме того убедитесь что выбрана опция Gaussian и Monochromatic в нижней части диалогового окна:
Кликните OK когда вы закончите, чтобы выйти из диалогового окна. Ваше изображение теперь будет наполнен шумом:
Шаг 15: Измените режим наложения слоя шума «Color Burn»
Наша изображение полностью заполнено шумом, который выглядит не так, что мы хотим. Давайте изменим режим наложения слоя шума. Перейти к опции режима наложения в верхнем левом углу панели слоёв, нажмите на стрелочку внизу где написано «Normal» и измените режим смешивания на Color Burn:
Шаг 16: Опустите непрозрачность слоя шума до 10% или меньше
Шум теперь больше гармонирует с изображением, но он слишком интенсивный. Чтобы исправить это перейдите к опции Opacity в правом верхнем углу панели слоёв (прямо рядом с опцией режим наложения) и уменьшите непрозрачность слоя на 10% или меньше. Я собираюсь установить 8%, оставив шум едва заметным:
Вот и всё! наше изображение готово.
Вот для сравнения, моё оригинальное изображение:
А вот конечный результат , эффект размытия движения в стиле постера к фильму»Ультиматум Борна» :
