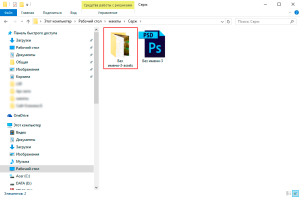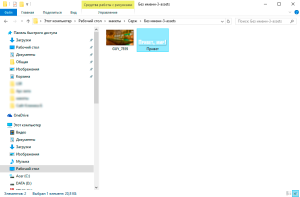Как сохранить слои в Фотошопе как отдельные файлы JPG, PNG и т.п.
В графическом редакторе Photoshop начиная с версии CS2 имеется возможность массового сохранения слоёв как отдельные изображения в отдельные файлы.
Реализуется это с помощью готовых сценариев Photoshop через вкладку главного меню Файл (File). Интерфейс самого диалогового окна для сохранения слоёв практически одинаков во всех версиях, единственное, что нужно помнить, это то, что пути запуска сценария меняются в зависимости от версий.
Итак, запуск сценария в версиях Photoshop от CS2 до CS6 и до ранних СС:
Файл —> Сценарии —> Экспорт слоев в файлы (File —> Scripts —> Export Layers to Files)
Начиная с Photoshop СС 2015.5 и выше:
Файл —> Экспортировать —> Слои в файлы (File —> Export —> Layers to Files)
Примечание. Для запуска сценария у вас должен быть открыт документ с хотя бы одним слоем со включённой видимостью, иначе строка «Слои в файлы» будет неактивна.

Открываем диалоговое окно сохранения слоёв в файлы.
Открывается диалоговое окно, как я уже говорил, интерфейс, начиная с версии CS2 и по сегодняшний день (актуальна CC 2017) остался практически неизменным, меняется только фоновый цвет:

Диалоговое окно сохранения слоёв как файлы.
В начале, в разделе «Выходная папка» (Destination), нажав кнопку «Обзор» (Browse…), выбираете место сохранения файлов.
Если хотите, чтобы у файлов был префикс, введите его в соответствующее поле ввода. Если не хотите, очистите это поле, по умолчанию оно заполнено названием открытого в Photoshop документа. Названия файлов формируются как префикс_порядковый номер в стеке слоёв_имя слоя.
Опция «Включить ICC-профиль» актуальна, если в документе Photoshop вы используете определённый цветовой профиль, и хотите, чтобы файлы его унаследовали.
Далее выбираем тип сохраняемого изображения. Это может быть JPG, PNG-8, PNG-24, PSD, BMP и т.д..
После выполнения всех настроек нажимаем кнопку «Выполнить» (Run) и процесс сохранения слоёв в файлы начнётся.
Экспорт слоев в фотошопе или как сохранить все слои в отдельные файлы
Бывают случаи, когда появляется потребность сохранить все слои фотошопа в отдельные файлы изображений. Например, веб-дизайнеры, нарисовав макет сайта, разместив все его графические элементы на отдельные слои, могут сохранить в папку все эти элементы, чтобы в дальнейшем использовать их при окончательной верстке сайта.
Теперь представьте, что в таком макете будет, допустим, 50 картинок (иконки, фоны и прочее). Сколько нужно потратить времени, чтобы вручную это все сохранить? К тому же задача усложнится на парочку дополнительных действий, когда потребуется сделать тримминг слоя, избавляясь от лишнего прозрачного фона. Ответ: много. Причем монотонная однообразная работа вам радости не прибавит.
К счастью, для таких целей фотошоп имеет специальный инструмент — команду Экспортировать слои в файлы (Export Layers To File).
Экспортировать слои в файлы — это команда фотошопа, позволяющая автоматически сохранить на компьютер каждый слой проекта в отдельный графический файл, с расширением JPEG, PNG, BMP, TIFF и ряд других.
Но имейте ввиду, эта команда не такая уж и гибкая и НЕ содержит десяток параметров на все случаи жизни. Для ленивых, кому хочется, чтобы автоматически происходила компиляция заранее выбранных слоев, как например, есть некий фон и, чтобы каждый следующий слой был объединен с этим фоном, то фигушки. Это ручками делать. А сейчас давайте подробнее посмотрим на то, что есть.
Файл -> Сценарии -> Экспортировать слои в файлы
Чтобы выполнить операцию сохранения слоев в файлы, нужно:
1. Выбрать папку, куда файлы должны будут поместиться. Для этого нажмите на Обзор и выберите папку на компьютере. Здесь нужно учесть важный момент: фотошоп не любит русский язык. Ниже я описал, что нужно делать.
2. Указать Префикс имени файла. Это условная часть, которая добавится в название сохранного файла в его начало:
Примечание
Посмотрите внимательно на скриншот выше. Видите знаки тире в наименовании каждого файла? Так фотошоп отобразил русскоязычные названия слоев.
Поэтому, чтобы этого избежать, нужно переименовать все слои на англоязычные аналоги, например, «Layer 1».
3. Поставьте галочку Только видимые слои, если хотите, чтобы фотошоп не сохранял слои, где вы убрали значок видимости. Иначе программа будет обрабатывать все слои подряд.
4. Укажите тип сохраняемого файла. Доступны следующие варианты: BMP, JPEG, PDF, PSD, TARGA, TIFF, PNG-8 и PNG-24.
В зависимости от выбранного файла, ниже в зоне параметров, отобразятся доступные для данного типа опции.
- BMP — позволяет выбрать битовую глубину 16/24/32.
- JPEG — позволяет указать качество изображения: от 0 (низкое) до 12 (наилучшее).
- PDF — это кодировка (JPEG или ZIP) и также качество изображения: от 0 до 12.
- PSD — галочка максимизировать совместимость (для поддержки слоев в более старых версиях фотошопа).
- TARGA — позволяет выбрать битовую глубину 16/24/32.
- TIFF — позволяет выбрать сжатие (без сжатия, LZW, ZIP, JPEG) и качество изображения: от 0 до 12.
- PNG-8 и PNG-24 — позволяют оставить прозрачность пикселей, а также тримминг прозрачных пикселей.
5. Нажмите Выполнить, когда все настроете.
В зависимости от количества слоев, от разрешения, в котором вы работали и производительности компьютера — скорость выполнения операции будет разниться. Порой это занимает очень много времени. Тут не нужно пугаться и бить тревогу. Ждите. В любом случае, фотошоп сделает быстрее нежели вы сами.
Кстати о минусах — операцию нельзя отменить. Если после каждого обработанного слоя будет выходить ошибка, то придется нажимать на нее до тех пор, пока фотошоп не пройдет по всем слоям. Такой уж несовершенный инструмент…
Ошибка «Команда не выполнена так как не существует папка назначения»
Если при сохранении вы увидели окно ошибки с таким содержанием:
— значит вы упустили из виду одну очень досадную вещь: фотошоп не переваривает русский язык!
Чтобы ошибки не было, нужно проследить, чтобы до папки, куда осуществляется сохранения, не было использовано ни единой русской буквы.
Например, такой путь: C:\Users\Касатики\Desktop\Новая папка — это неправильно! Причем, в этом примере, изменить название конечной папки на английское наименование не поможет. У многих русскоязычных пользователей, имя пользователя компьютера написано русскими буквами, как у меня. И это фотошоп тоже не переваривает.
В таком случае нужно создать папку прямо в корне жесткого диска. Путь к нему не содержит имя пользователя. Вот так будет правильно: C:\psand.
Заметили ошибку в тексте — выделите ее и нажмите Ctrl + Enter. Спасибо!
Как в фотошопе экспортировать все слои в отдельные файлы | DesigNonstop
Как в фотошопе экспортировать все слои в отдельные файлы
18
 Этим сценарием фотошопа я пользуюсь практически постоянно, когда создаю подборки для своего сайта. В основном это касается редактирования картинок. И в данном случае пакетная обработка существенно экономит время. Для начала нам, естественно, нужен документ фотошопа, в котором будет несколько слоев. Потом через меню мы вызываем специальное диалоговое окошко, где указываем путь сохранения картинок, префикс для названия файла, выбираем тип файла (в основном это jpg) и устанавливаем уровень качества картинки. Потом запускаем скрипт и получаем готовые картинки.
Этим сценарием фотошопа я пользуюсь практически постоянно, когда создаю подборки для своего сайта. В основном это касается редактирования картинок. И в данном случае пакетная обработка существенно экономит время. Для начала нам, естественно, нужен документ фотошопа, в котором будет несколько слоев. Потом через меню мы вызываем специальное диалоговое окошко, где указываем путь сохранения картинок, префикс для названия файла, выбираем тип файла (в основном это jpg) и устанавливаем уровень качества картинки. Потом запускаем скрипт и получаем готовые картинки.
Шаг 1
Итак, у нас есть документ фотошопа с несколькими слоями (в данном случае 11), которые мы, собственно, и хотим преобразовать в отдельные файлы.
Шаг 2
В меню выбираем путь «Файл» (File) > «Сценарии» (Scripts) > «Экспорт слоев в файл» (Export Layers To Files)
Шаг 3
В открывшемся диалоговом окошке заполняем следующие поля. Куда сохранить картинку выбираем на компьютере с помощью «Browse…». Имя файла можно не задавать, так как скрипт все равно сохранит файлы под своими именами. Я обычно все файлы потом сама переименовываю. Если нужно сделать картинки только видимых слоев, то ставим галку у Visible Layers Only. Потом выбираем тип файла. Потом нажимаем Run.
Шаг 4
Скрипт предоставляет возможность выбора таких вот типов файлов. Самый полезный здесь для меня jpg.
Шаг 6
После выполнения задачи скрипт выдаст такое вот сообщение об успешном выполнении экспорта слоев в файлы.
Шаг 6
Ну а в том месте, где вы указали, появятся 11 отдельных файлов в формате jpg.
- 5
- 4
- 3
- 2
- 1
Как сохранить слой в фотошопе — Уроки фотографии
В графическом редакторе Photoshop начиная с версии CS2 имеется возможность массового сохранения слоёв как отдельные изображения в отдельные файлы.
Реализуется это с помощью готовых сценариев Photoshop через вкладку главного меню Файл (File). Интерфейс самого диалогового окна для сохранения слоёв практически одинаков во всех версиях, единственное, что нужно помнить, это то, что пути запуска сценария меняются в зависимости от версий.
Итак, запуск сценария в версиях Photoshop от CS2 до CS6 и до ранних СС:
Файл —> Сценарии —> Экспорт слоев в файлы (File —> Scripts —> Export Layers to Files)
Начиная с Photoshop СС 2015.5 и выше:
Файл —> Экспортировать —> Слои в файлы (File —> Export —> Layers to Files)
Примечание. Для запуска сценария у вас должен быть открыт документ с хотя бы одним слоем со включённой видимостью, иначе строка «Слои в файлы» будет неактивна.
Вот как выглядит путь запуска сценария на официальной русскоязычной версии Adobe Photoshop 2017:
Открываем диалоговое окно сохранения слоёв в файлы.
Открывается диалоговое окно, как я уже говорил, интерфейс, начиная с версии CS2 и по сегодняшний день (актуальна CC 2017) остался практически неизменным, меняется только фоновый цвет:
Диалоговое окно сохранения слоёв как файлы.
В начале, в разделе «Выходная папка» (Destination), нажав кнопку «Обзор» (Browse…), выбираете место сохранения файлов.
Если хотите, чтобы у файлов был префикс, введите его в соответствующее поле ввода. Если не хотите, очистите это поле, по умолчанию оно заполнено названием открытого в Photoshop документа. Названия файлов формируются как префикс_порядковый номер в стеке слоёв_имя слоя.
Опция «Включить ICC-профиль» актуальна, если в документе Photoshop вы используете определённый цветовой профиль, и хотите, чтобы файлы его унаследовали.
Далее выбираем тип сохраняемого изображения. Это может быть JPG, PNG-8, PNG-24, PSD, BMP и т.д..
После выполнения всех настроек нажимаем кнопку «Выполнить» (Run) и процесс сохранения слоёв в файлы начнётся.
Источник: rugraphics.ru
Диалоговое окно «Экспортировать как»: монтажные области, слои или документы
При использовании окна Экспортировать как можно настраивать параметры каждый раз при экспорте слоев, групп слоев, монтажных областей или всего документа Photoshop в виде изображений.
Параметры в диалоговом окне «Экспортировать как»
Можно задать следующие параметры в диалоговом окне Экспортировать как :
Формат
ВыберитеPNG , JPG , GIF или SVG .
Настройка формата
Для PNG укажите, экспортировать ресурсы с включенным параметром Прозрачность (32 бита) или выполнять экспорт изображений меньшего размера (8 бит). Для JPEG укажите требуемое качество изображения (0–100 %). Изображения GIF по умолчанию прозрачны.
Примечание.
При экспорте ресурсов PNG учитывайте следующее.
- При выборе параметра Прозрачность будут созданы 32-битные ресурсы PNG.
- Выбор параметра Файл меньшего размера позволит создать 8-битные ресурсы PNG.
- Если снять оба флажка, приложение будет создавать 24-битные ресурсы PNG.
Размер
Укажите ширину и высоту графического ресурса. Пропорции ширины и высоты зафиксированы по умолчанию. При изменении ширины автоматически меняется высота с сохранением пропорций. Если требует
Как быстро сохранить в png отдельные слои в PhotoShop — Блого-дарю
Всем доброго утра! Хочу поделиться с вами полезной хитростью о том, как можно быстро сохранить отдельно слой или слои в PhotoShop в формате png / jpg без сценариев, без перевода в smart-объект, без отключения остальных слоев, кадрирования, тримминга и прочей нудной лабуды. К большому моему сожалению, данный способ доступен только в PhotoShop версии не ниже CC. Сам до сих пользуюсь CS6 и там такой приятной мелочи нет, а очень зря. И так…
У нас есть фотошоп СС, рабочая область и проект с «креативным» дизайном, состоящий из двух (в данном случае) слоев — надпись и фон:
1 К названиям слоев, которые мы хотим сохранить отдельно, добавляем соответствующий формат — *.png или *.jpg (просто редактируем название слоя):
2 Далее открываем вкладку Файл > Генерировать > Набор изображений (клик по нему)
3 Нажимаем Ctrl + S, т.е. сохраняем проект быстрым способом. После чего в месте хранения PSD-файла проекта у вас появится папка, в которой будут находится необходимые изображения — слои, которые уже «откадрированы», «оттримированы» и отдельно сохранены. Долгожданные чудеса и магия от фотошопа:
Приятной оптимизации рабочих процессов!
Сохранение, загрузка и повторное использование стилей слоя в Photoshop
Добавляем «Внутреннее свечение» к слою и задаём следующие параметры. Опять таки, параметр Размер (Size) зависит от общего размера изображения:

Теперь внутри чёрной рамки добавилась белая кайма:

Давайте создадим завершающий штрих для нашей фоторамки, добавив ей немного глубины, как будто черная внешняя рамка находится перед белой внутренней рамкой. Для этого мы воспользуемся «Внутренней тенью» (Inner Shadow). В диалоговом окне задайте следующие настройки, но, скорее всего, Вам надо будет самостоятельно подобрать параметры «Стягивание» (Choke) и «Размер» (Size):

Вот что у нас получилось:

Ну, c рамкой всё. Давайте теперь разберем сохранение и загрузку.
Сохранение на компьютере собственных стилей слоя Photoshop
Для сохранения нужно открыть диалоговое окно стилей (если Вы его закрыли) и нажать на кнопку «Новый стиль» (New Style) в верхнем левом углу окна:

После чего откроется диалоговое окно сохранения, где следует ввести имя (я назвал «Двойная рамка»), остальные опции оставляем по умолчанию:

Для сохранения нажимаем кнопку ОК.
Применение созданных стилей к другому изображению
Вот фото, которое я буду использовать сейчас:

Открываем фото в Photohop и дублируем его. Теперь нам следует найти наш новый стиль в палитре стилей. По умолчанию она сгруппирована с палитрой цвета и палитрой образцов цвета в версиях до CS6, в CS6 она сгруппирована с палитрой коррекции, в обоих случаях она расположена в правом верхнем углу. Если, по какой-то причине, она отсутствует в рабочем окне, открыть её можно через Окно —> Стили (Window —> Styles).
Далее просто наводим курсор мыши на наш новый стиль и кликаем по нему:

Кстати, если не убирать пару секунд курсор с иконки, то высветится его название.
Всё, стиль применён к изображению:

А теперь обращаю внимание на один важный момент. Несмотря на то, что стиль слоя появился в палитре, и мы можем его применять всякий раз при необходимости, в настоящее время он сохранён только временно. В принципе, он сохранился в Photoshop, но при сбое или переустановке программы мы его потеряем. К счастью, Photoshop позволяет сохранить постоянный копию нашего стиля слоя на компьютере, которую можно загрузить обратно и использовать любой момент, когда она понадобится. Далее мы рассмотрим, как это сделать.
Сохранение собственного стиля слоя на компьютере
Для этих целей нам понадобится менеджер наборов (Preset Manager), открыть который можно через вкладку главного меню Редактирование —> Наборы —> Управление наборами (Edit —> Presets —> Preset Manager), в версиях CS5 и ниже — Редактирование —> Управление наборами (Edit —> Preset Manager).
В диалоговом окне менеджера выберите пункт «Стили» (Styles), затем, кликните по миниатюре нужного стиля. Если Вам необходимо сохранить несколько стилей, зажмите клавишу Ctrl и кликните по нескольким миниатюрам, после чего нажмите кнопку «Сохранить» (Save Set…):

Откроется окно выбора папки сохранения, выберите нужную папку, впишите своё название файла, если предложенное программой Вас не устраивает, и сохраните:

Стиль сохранится как набор стилей — файл ASL, и в любой момент мы сможем загрузить его обратно в Photoshop.
Загрузка стилей слоя в Photoshop
Откройте палитру стилей, как указано выше, и нажмите на кнопку в правом верхнем углу, в открывшемся меню нажмите на пункт «Загрузить стили» (Load Styles):

Теперь стили из этого набора появятся в палитре.
Как в фотошопе сохранить слой файл. Как в фотошопе экспортировать все слои в отдельные файлы
Этим сценарием фотошопа я пользуюсь практически постоянно, когда создаю подборки для своего сайта. В основном это касается редактирования картинок. И в данном случае пакетная обработка существенно экономит время. Для начала нам, естественно, нужен документ фотошопа, в котором будет несколько слоев. Потом через меню мы вызываем специальное диалоговое окошко, где указываем путь сохранения картинок, префикс для названия файла, выбираем тип файла (в основном это jpg) и устанавливаем уровень качества картинки. Потом запускаем скрипт и получаем готовые картинки.
Шаг 1
Итак, у нас есть документ фотошопа с несколькими слоями (в данном случае 11), которые мы, собственно, и хотим преобразовать в отдельные файлы.
Шаг 2
В меню выбираем путь «Файл» (File) > «Сценарии» (Scripts) > «Экспорт слоев в файл» (Export Layers To Files)
Шаг 3
В открывшемся диалоговом окошке заполняем следующие поля. Куда сохранить картинку выбираем на компьютере с помощью «Browse…». Имя файла можно не задавать, так как скрипт все равно сохранит файлы под своими именами. Я обычно все файлы потом сама переименовываю. Если нужно сделать картинки только видимых слоев, то ставим галку у Visible Layers Only. Потом выбираем тип файла. Потом нажимаем Run.
Шаг 4
Скрипт предоставляет возможность выбора таких вот типов файлов. Самый полезный здесь для меня jpg.
Шаг 6
После выполнения задачи скрипт выдаст такое вот сообщение об успешном выполнении экспорта слоев в файлы.
Шаг 6
Ну а в том месте, где вы указали, появятся 11 отдельных файлов в формате jpg.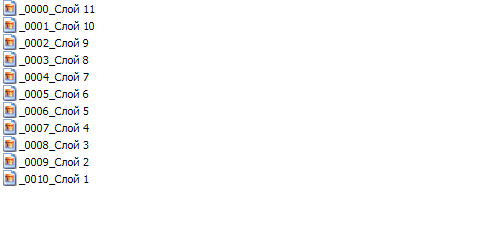
Экспорт документа Photoshop или всех его монтажных областей
Выберите Файл > Экспорт > Быстрый экспорт в [формат изображения] . Если появится запрос, выберите целевую папку. Photoshop экспортирует текущий документ в качестве графического ресурса в формате, заданном в настройках быстрого экспорта. Если документ содержит монтажные области, то все они экспортируются по отдельности при выборе этого параметра.
Экспорт выбранных слоев, групп слоев или монтажных областей
На панели Слои выберите слои, группы слоев или монтажные области, которые необходимо экспортировать в качестве графических ресурсов. Щелкните выделенные объекты правой кнопкой мыши и выберите Быстрый экспорт в [формат изображения] в контекстном меню. Если появится запрос, выберите целевую папку.
Для каждого выбранного слоя, группы слоев или монтажной области создается один графический ресурс.
Изменение настроек быстрого экспорта
По умолчанию в процессе быстрого экспорта создаются ресурсы в формате PNG с прозрачностью, и каждый раз появляется запрос на выбор места экспорта. Чтобы изменить настройки, выберите Установки > Экспорт или Файл > Экспорт > Настройки экспорта , а затем укажите следующее:
- Выберите предпочитаемый формат быстрого экспорта : PNG, JPG, PNG-8, GIF или SVG.
- Параметры, связанные с форматом. Например, для PNG можно указать, экспортировать ресурсы с включенным параметром Прозрачность (32 бита) или выполнять экспорт изображений меньшего размера (8 бит).
- Местоположение для изображений, экспортируемых с помощью быстрого экспорта . Для этого выберите один из следующих вариантов.
Каждый раз спрашивать, куда экспортировать
: запрос на выбор местоположения появляется каждый раз при экспорте ресурсов
Экспортировать файлы в папку ресурсов рядом с текущим документом
: графический ресурс помещается в подпапку Ресурсы в папке, содержащую исходный документ Photoshop.
- Возможность включать метаданные (информацию об авторских правах и контактные данные) в экспортируемые ресурсы.
- Возможность преобразовать ресурсы в цветовое пространство sRGB.
Диалоговое окно «Экспортировать как»: монтажные области, слои или документы
При использовании окна Экспортировать как можно настраивать параметры каждый раз при экспорте слоев, групп слоев, монтажных областей или всего документа Photoshop в виде изображений.
- Выберите Файл > Экспорт > Экспортировать как , чтобы экспортировать текущий документ Photoshop. Если документ содержит монтажные области, то все они экспортируются с помощью этого диалогового окна.
- Чтобы вызвать это диалоговое окно для слоев, групп слоев или монтажных областей, выберите нужные объекты на панели Слои . Щелкните выделенные объекты правой кнопкой мыши и выберите Экспортировать как в