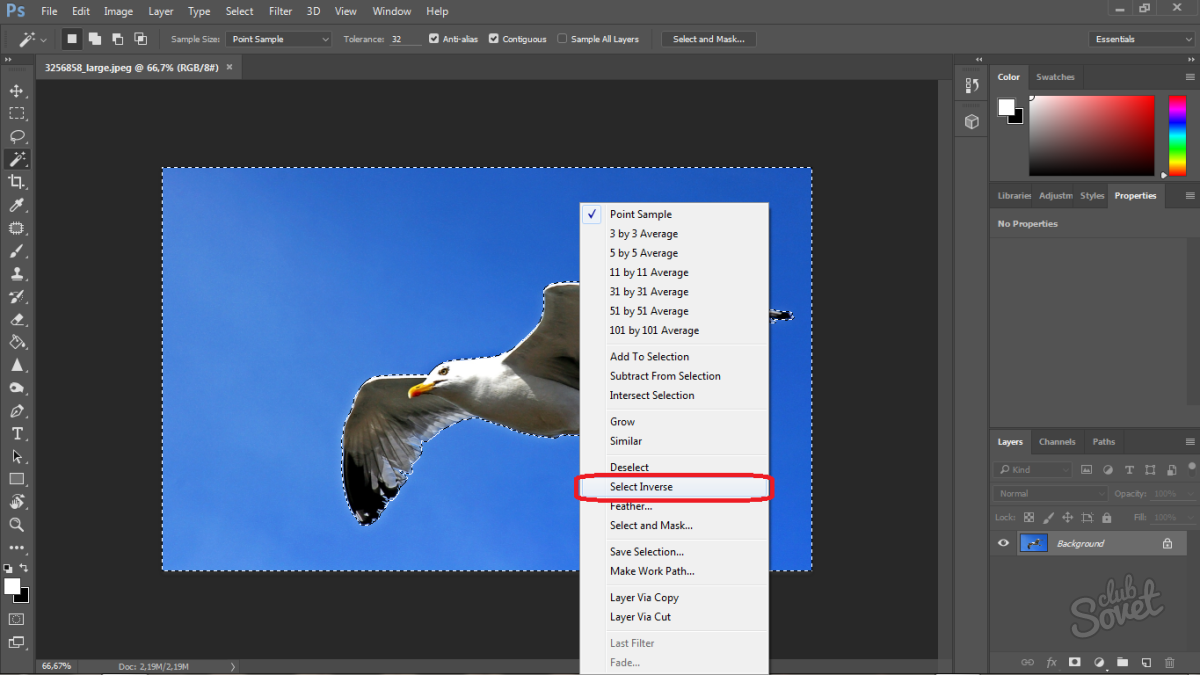Remove.bg — бесплатный онлайн-сервис для удаления фона на фотографиях
23 Декабря, 2018, 13:00
188940
Компания Keleido, разрабатывающая фотофильтры для маркетинговых кампаний, запустила онлайн-сервис Remove.bg. Он позволяет за секунды удалить фон на фотографиях с людьми — в противовес ручной обтравке через Photoshop. Проект получил широкую известность благодаря основателю агрегатора Product Hunt Райану Гуверу, который рассказал о нем в Twitter.
This is impressive. This app removes the background of any photo in 5 seconds: https://t.co/aAytMQOVdF pic.twitter.com/DlOF0OwHFU
— Ryan Hoover (@rrhoover) December 17, 2018
Вскоре после этого, Remove.bg завирусился в сети. Как рассказали в Keleido, сервис построен на основе алгоритмов с применением ИИ, но натренирован именно на снимки с людьми. Если загрузить фотографии с другими предметами, результат обработки может быть хуже. В будущем разработчики планируют расширить функциональность. Также запланирован выпуск API для сторонних приложений.
Сайт поддерживает загрузку фотографий в любом разрешении, но итоговый вариант ограничен разрешением 500 на 500 пикселей.
Напомним, ранее AIN.UA сообщал, что Google запустила сервис для имитации аэросьемки.
Создан онлайн-сервис для удаления фона изображений быстрее фотошопа
Нейронные сети уже умеют проделывать с графическими изображениями ранее невообразимые вещи. Например, в июле 2018 года NVIDIA продемонстрировала работу алгоритма, который убирает с фотографий шум и лишние надписи. К сожалению, обычные пользователи не могут воспользоваться его умениями, но есть разработчики, которые щедро делятся своими проектами с обычными людьми. Одним из них стал сервис, позволяющий быстро удалить фон из любой фотографии с человеком.
Например, в июле 2018 года NVIDIA продемонстрировала работу алгоритма, который убирает с фотографий шум и лишние надписи. К сожалению, обычные пользователи не могут воспользоваться его умениями, но есть разработчики, которые щедро делятся своими проектами с обычными людьми. Одним из них стал сервис, позволяющий быстро удалить фон из любой фотографии с человеком.
Сервис называется Remove.bg — он стал отличным примером того, как основанные на машинном обучении проекты становятся легкими потребительскими инструментами. Алгоритмы, которые быстро удаляют фон из фотографий, уже существуют и доступны в открытом доступе. Однако, в отличие от них, этот сервис предоставляет работу алгоритма в максимально удобном для использования виде.
Чтобы удалить фон изображения и оставить только главный объект, необходимо просто загрузить файл на сайт или вставить прямую ссылку на изображение — алгоритм сам проделает работу и выдаст PNG-файл с прозрачным фоном. Инструмент работает только с фотографиями людей, так что удалить фон из картинок с животными и предметами не получится.
В некоторые моменты сервис справляется с удалением даже лучше Adobe Photoshop и ему подобных программ. Разница особенно заметна на фотографиях людей с длинными волосами — нейросеть аккуратно выделяет их и добавляет прозрачность.
Разумеется, в работе встречаются и неточности. Алгоритм не всегда точно определяет границы и может удалить часть лица человека. Например, на изображении ниже видны остатки темного фона. Тем не менее сервис способен выручить в моменты когда под рукой нет фотошопа или другого редактора. Оставшиеся дефекты можно исправить вручную, а если вставить PNG-файл в другой фон, некрасивости вовсе могут стать незаметными. .
Опробовать работу алгоритма может любой желающий на сайте Remove.bg. Сервис полностью бесплатный.
Понравился ли вам сервис? Свое мнение о нем можно написать в комментариях или в нашем Telegram-чате.
Вырезать изображение и вставить в другое
Часто случается, что на фото присутствуют лишние элементы или необходимо оставить только один объект. В таких ситуациях на помощь приходят программы-редакторы, предоставляющие инструменты по удалению ненужных частей изображения. Однако поскольку не у всех пользователей есть возможность задействовать такой софт, рекомендуем обратиться к специальным онлайн-сервисам.
В таких ситуациях на помощь приходят программы-редакторы, предоставляющие инструменты по удалению ненужных частей изображения. Однако поскольку не у всех пользователей есть возможность задействовать такой софт, рекомендуем обратиться к специальным онлайн-сервисам.
Вырезаем объект из фотографии онлайн
Сегодня мы поговорим о двух сайтах, позволяющих справиться с поставленной задачей. Их функциональность сосредоточена конкретно на вырезании отдельных объектов из картинок, и работают они примерно по одному и тому же алгоритму. Давайте приступим к их детальному обзору.
Что касается вырезания объектов в специальном программном обеспечении, то Adobe Photoshop отлично подойдет для выполнения этой задачи. В отдельных наших статьях по ссылкам ниже вы найдете детальные инструкции по этой теме, они помогут справиться с обрезкой без особых трудностей.
Способ 1: PhotoScrissors
Первым на очереди выступает бесплатный сайт PhotoScrissors. Его разработчики предоставляют ограниченную онлайн-версию своего софта для тех, кому необходимо быстро обработать рисунок.
- Находясь на главной странице PhotoScrissors, приступайте к загрузке необходимого изображения.
В открывшемся обозревателе выделите фото и кликните на кнопку «Открыть».
Дождитесь загрузки картинки на сервер.
Щелкните левой кнопкой мыши на значок в виде зеленого плюса и выделите этим маркером область, которую нужно оставить.
Красным же маркером отмечаются те объекты и фон, которые будут вырезаны.
Изменения изображения показываются в реальном времени, поэтому вы можете сразу же дорисовывать или отменять любые линии.
На панели сверху есть инструменты, позволяющие вернуться назад, вперед или стереть нарисованную часть.
Обратите внимание на панель справа. На ней настраивается отображение объекта, например, сглаживание.
Переместитесь во вторую вкладку, чтобы выбрать цвет фона.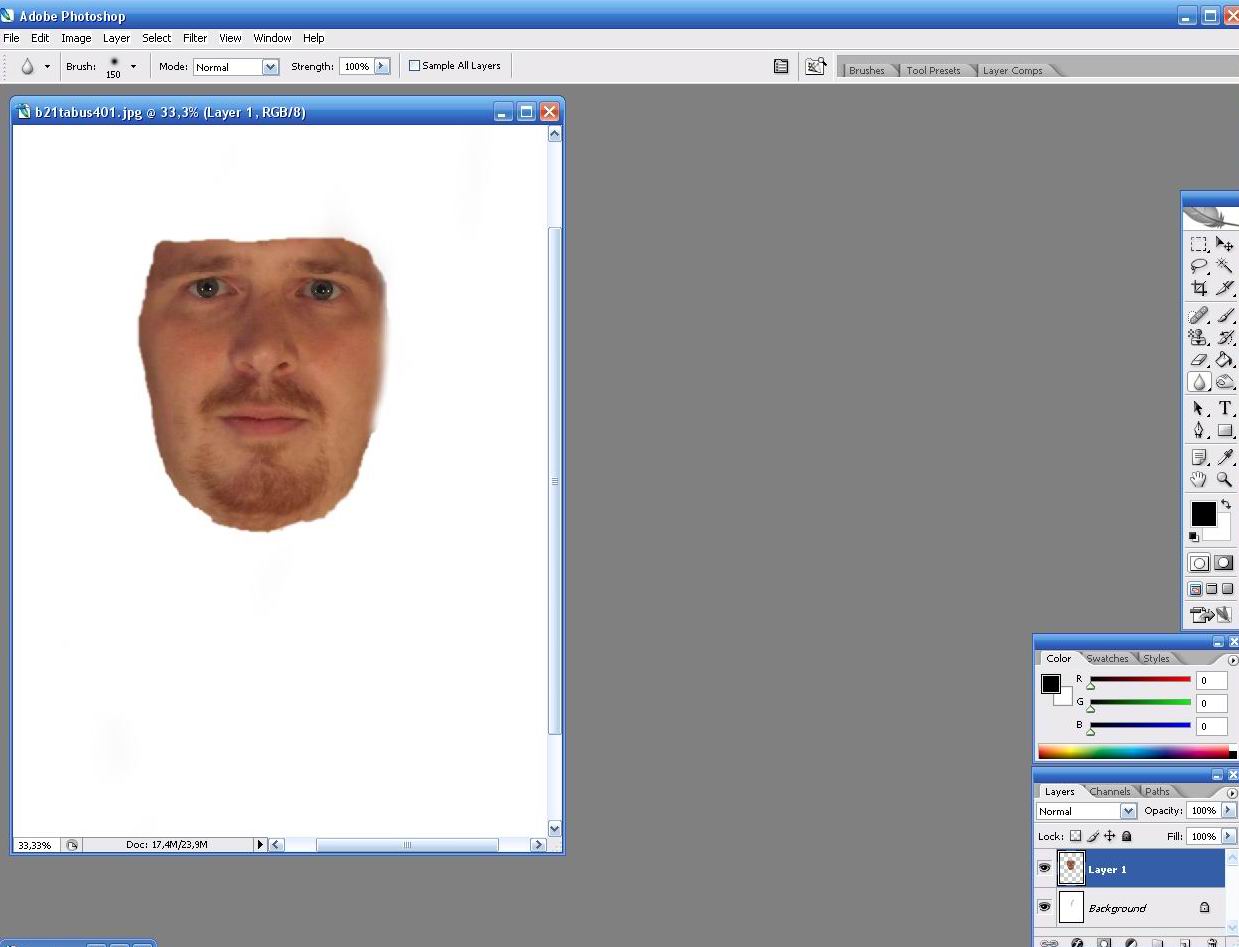 Его можно сделать белым, оставить прозрачным или наложить любой другой оттенок.
Его можно сделать белым, оставить прозрачным или наложить любой другой оттенок.
По окончании всех настроек переходите к сохранению готовой картинки.
Она будет скачана на компьютер в формате PNG.
Теперь вы ознакомлены с принципом вырезания объектов с рисунков при помощи встроенного редактора на сайте PhotoScrissors. Как видите, делать это совсем несложно, а с управлением разберется даже неопытный пользователь, не обладающий дополнительными знаниями и навыками. Единственное — он не всегда хорошо справляется со сложными объектами на примере медузы со скриншотов выше.
Способ 2: ClippingMagic
Предыдущий онлайн-сервис был полностью бесплатен, в отличие от ClippingMagic, поэтому мы решили уведомить вас об этом еще до начала инструкции. На этом сайте вы можете без проблем отредактировать картинку, но скачать ее можно только после приобретения подписки. Если вас устраивает такой расклад, рекомендуем к ознакомлению следующее руководство.
- Перейдите по ссылке выше, чтобы попасть на главную страницу сайта ClippingMagic. Приступайте к добавлению картинки, которую хотите изменить.
Как и в предыдущем методе, вам надо просто выделить ее и щелкнуть ЛКМ на кнопке «Открыть».
Далее активируйте зеленый маркер и проведите им по области, что останется после обработки.
Красным же маркером сотрите фон и другие ненужные объекты.
Отдельным инструментом вы можете дорисовать границы элементов или выделить дополнительную область.
Отмена действий происходит кнопками на верхней панели.
На нижней панели расположились инструменты, отвечающие за прямоугольное выделение объектов, цвет фона и наложение теней.
По завершении всех манипуляций переходите к загрузке изображения.
Приобретите подписку, если вы не сделали этого ранее, а потом скачайте картинку на свой компьютер.
Как видите, два рассмотренных сегодня онлайн-сервиса практически не отличаются друг от друга и работают примерно по одному и тому же принципу.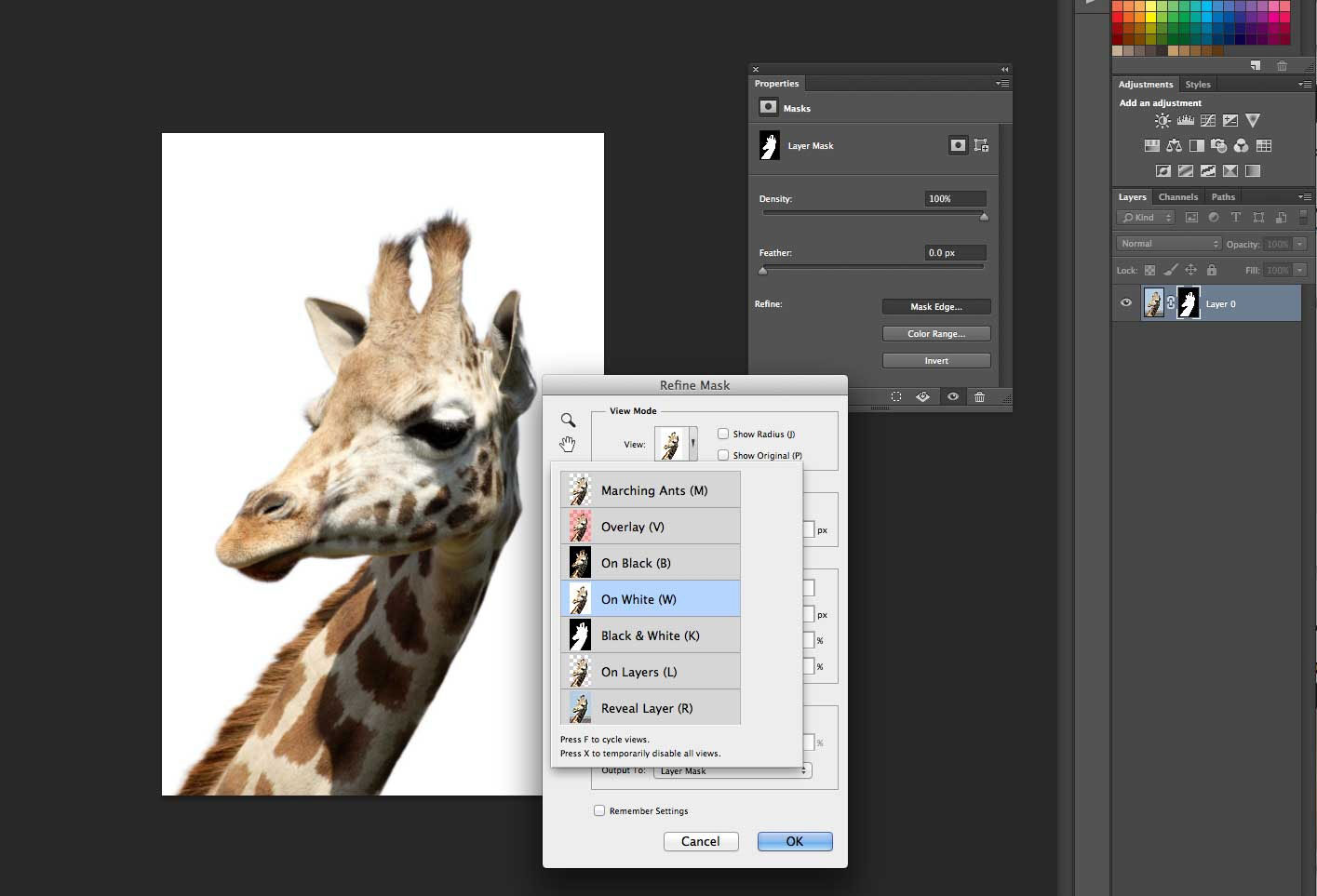
Отблагодарите автора, поделитесь статьей в социальных сетях.
Воспользуйтесь мощным редактором ФотоМАСТЕР:
Для Windows 7, 8, 10, XP, Vista. Быстрая установка.
Эффектное преображение фото:
вырезаем объект и меняем фон своими руками
Сложно поверить, но теперь отделить объект от фона на фото можно буквально за два щелчка мыши. С программой «ФотоМАСТЕР» вы без труда выполните настоящий фотомонтаж и окажетесь рядом с Эйфелевой башней или любимым актёром. Читайте статью и узнайте, как вырезать изображение и вставить на другой фон, приложив минимум усилий.
Шаг №1. Откройте исходное фото
Предварительно нужно скачать программу для обработки фото и установить её. Софт не требователен к ресурсам системы и хорошо работает на всех версиях Windows.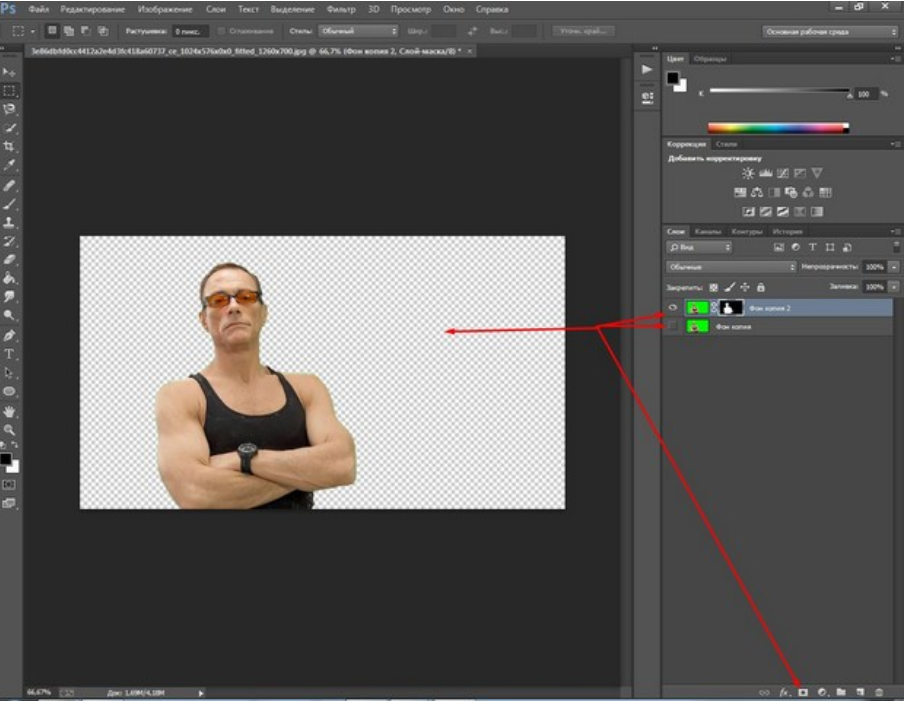 Установка не отнимет много времени – просто следуйте подсказкам: примите пользовательское соглашение и не забудьте разместить ярлык редактора на рабочем столе. Запустите программу и откройте фото, на котором собираетесь удалить фон.
Установка не отнимет много времени – просто следуйте подсказкам: примите пользовательское соглашение и не забудьте разместить ярлык редактора на рабочем столе. Запустите программу и откройте фото, на котором собираетесь удалить фон.
Откройте нужный снимок в редакторе
Шаг №2. Выделите объект
Откройте вкладку «Инструменты» и найдите в списке функций «Замена фона». На данном этапе ваша главная задача – обозначить, где на снимке объект, а где – фон. Для этого потребуется «порисовать». Редактор предлагает две кисти:
- «Объект» – зелёная линия для закраски предмета, который нужно оставить;
- «Фон» – красная линия для обозначения областей для удаления/замены.
В других редакторах вам пришлось бы скрупулёзно обводить пиксели, тогда как вырезать изображение по контуру в «ФотоМАСТЕРЕ» можно в считанные секунды. Отрегулируйте размер и обведите фигуру зелёной кистью.
Если у предмета простая форма, достаточно провести внутри одну толстую линию. Если форма сложная, имеет углы, завитки, – уменьшите размер кисти, чтобы пройтись по «трудным» участкам.
Если форма сложная, имеет углы, завитки, – уменьшите размер кисти, чтобы пройтись по «трудным» участкам.
Выделите объект и фон на фотографии
Ошибки и неточности вы сможете исправить с помощью «Ластика».
Шаг №3. Исправьте неточности
На основе сделанных обозначений программа проанализирует изображение и отделит объект от фона. Чтобы увидеть результат, уведите ползунок на шкале «Прозрачность фона» максимально влево.
Если на фото остались недостатки, вроде случайно удалённых участков или, наоборот, лишнего фона, – исправьте их. Жмите «+», чтобы увеличить фотографию и работать с деталями. Используйте кисти «Объект» и «Фон» чтобы восстановить фрагменты фигуры или удалить ненужные участки соответственно. Отрегулируйте размер обводки и степень растушёвки. Пройдитесь по «неудачным» местам, пока не останетесь довольны результатом.
Скорректируйте границы объекта
Шаг №4. Вставьте фон
Настройте контур объекта – вы можете сделать границы более чёткими или размытыми в зависимости от желаемого результата.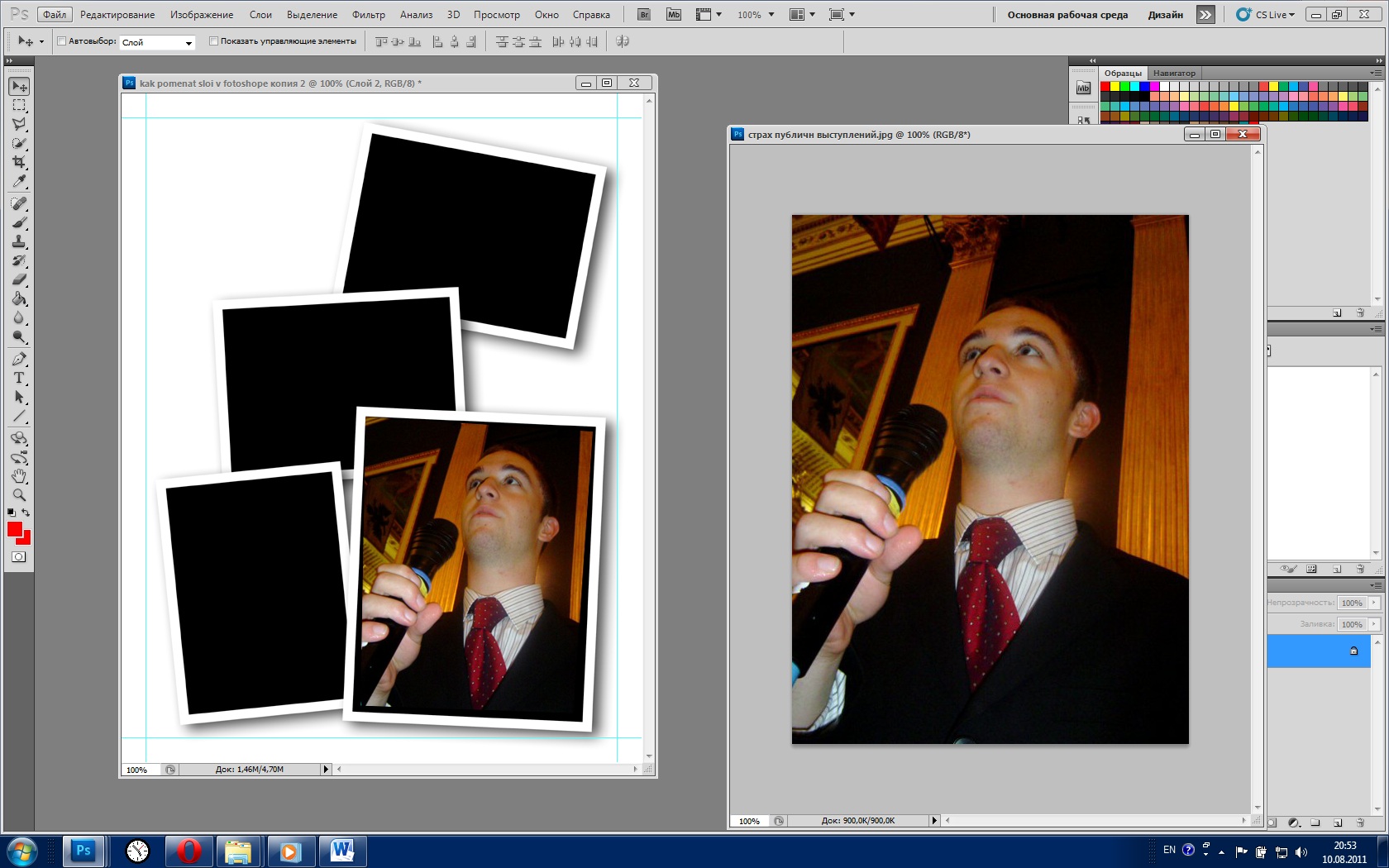 После вам нужно будет определиться с новым фоном.
После вам нужно будет определиться с новым фоном.
При необходимости размойте границы объекта
Если вы хотели узнать, как вырезать объект и оставить его без фона , воспользуйтесь опцией «Сохранить изображение с прозрачным фоном». «ФотоМАСТЕР» запишет фото в формате PNG, оставив в кадре только объект. В дальнейшем вы сможете легко накладывать его на другие снимки.
Сохраните изображение с прозрачным фоном
Если нужно сделать фон однотонным , используйте варианты из строки «Цвет». Вы можете выбрать белый, серый, чёрный или любой другой оттенок в палитре. Вариант идеально подойдёт, если вы хотите разместить снимок в каталоге Интернет-магазина или оформить фото в анкету или резюме.
Выберите новый цвет для фона
И, наконец, если вы хотите добавить на задний план другое фото , кликните «Выбрать изображение для фона». Программа предложит варианты на любой вкус – от живописных пейзажей до нейтральной кирпичной стены.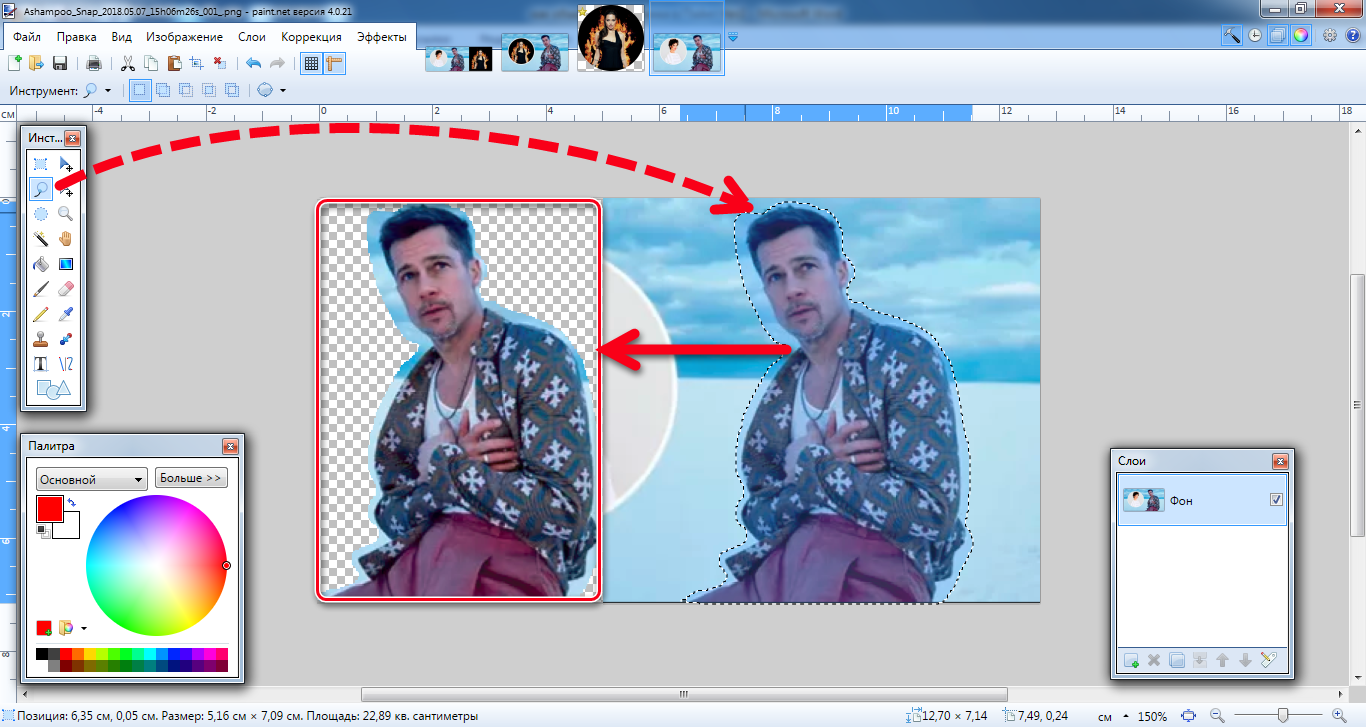 Просто нажмите на понравившееся изображение – «ФотоМАСТЕР» автоматически подставит его под объект. Впрочем, редактор не ограничивает в выборе: нажмите кнопку «Загрузить» и добавьте любую другую картинку с компьютера.
Просто нажмите на понравившееся изображение – «ФотоМАСТЕР» автоматически подставит его под объект. Впрочем, редактор не ограничивает в выборе: нажмите кнопку «Загрузить» и добавьте любую другую картинку с компьютера.
Выберите новый фон для снимка
Объект не обязательно должен оставаться в исходном положении. Вы можете менять его размер и перемещать, чтобы композиция с новым фоном смотрелась целостной и интересной.
Шаг №5. Улучшите фото
После вы сможете сохранить изображение или продолжить совершенствование в программе. Уберите блики, если необходимо, добавьте сочных оттенков, контрастности для большей выразительности. Софт включает коллекцию фильтров, которые не только вмиг преобразят снимок, но и «сгладят» разницу между фоном и объектом.
Подберите эффект для фотографии
Теперь, когда вы знаете, как вырезать фрагмент из фото, ваши снимки всегда будут выразительными и цепляющими! Вы сможете свободно экспериментировать с любыми изображениями, а «ФотоМАСТЕР» поможет получать от процесса исключительно положительные эмоции. Скачайте редактор и начните преображать фотографии уже сейчас!
Скачайте редактор и начните преображать фотографии уже сейчас!
Просматривая различные изображения в сети, мы часто встречаем шуточные картинки, в которых лицо одного человека заменено на другое. Такие изображения могут быть сделаны довольно профессионально, и нам бывает сложно усмотреть признаки подмены. Подобный монтаж может быть осуществлён как с помощью профессиональных программ (уровня «Adobe Photoshop»), так и с помощью сетевых сервисов. Ниже разберём, каким образом вырезать лицо человека и вставить в другое фото в режиме онлайн, и какие сервисы нам в этом помогут.
Особенности замены лиц на фотографиях в режиме онлайн
Несомненно, наиболее эффективные результаты во вставке лица какого-либо человека в другую фотографию дают профессиональные графические инструменты уровня «Adobe Photoshop» . С их помощью можно получить изображение действительно высокого уровня. Такие работы мы часто можем встретить в сети.
Тем не менее, существуют ряд альтернатив, позволяющих вырезать лицо и вставить в чужой портрет.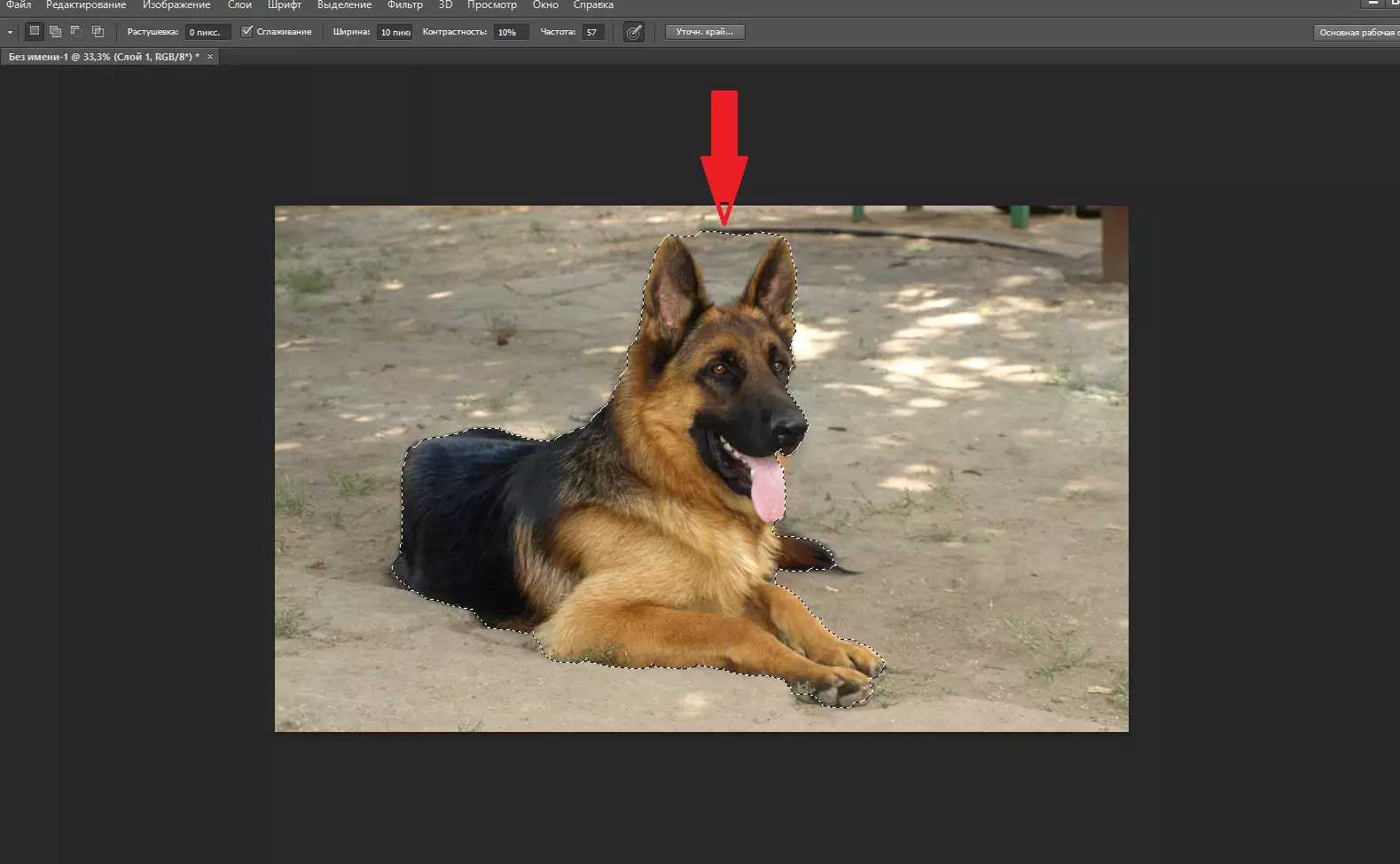 В их числе как упрощённые инструменты, выполняющие все операции в автоматическом режиме, так и сетевые графические редакторы с богатством разнообразных функций. Работа с каждым из таких инструментов имеет свою специфику, которую мы разберём ниже.
В их числе как упрощённые инструменты, выполняющие все операции в автоматическом режиме, так и сетевые графические редакторы с богатством разнообразных функций. Работа с каждым из таких инструментов имеет свою специфику, которую мы разберём ниже.
Все перечисленные ниже инструменты имеют бесплатный характер и преимущественно англоязычный интерфейс. Отечественные сервисы такого плана в сети встречаются довольно редко.
При наложении замене лица на фотографии желательно, чтобы оба изображения имели схожие графические характеристики. Оба портрета должны смотреть в фас, иметь схожие размеры и параметры освещённости . Чем более они будут похожи по своим визуальным характеристикам, тем большей реалистичности вам удастся добиться в конечном итоге.
Давайте разберём несколько ресурсов данного плана.
Pictureeditoronline.com — простой инструмент для обмена лицами
Предназначение сервиса pictureeditoronline.com – это добавление к фотографии различных визуальных эффектов.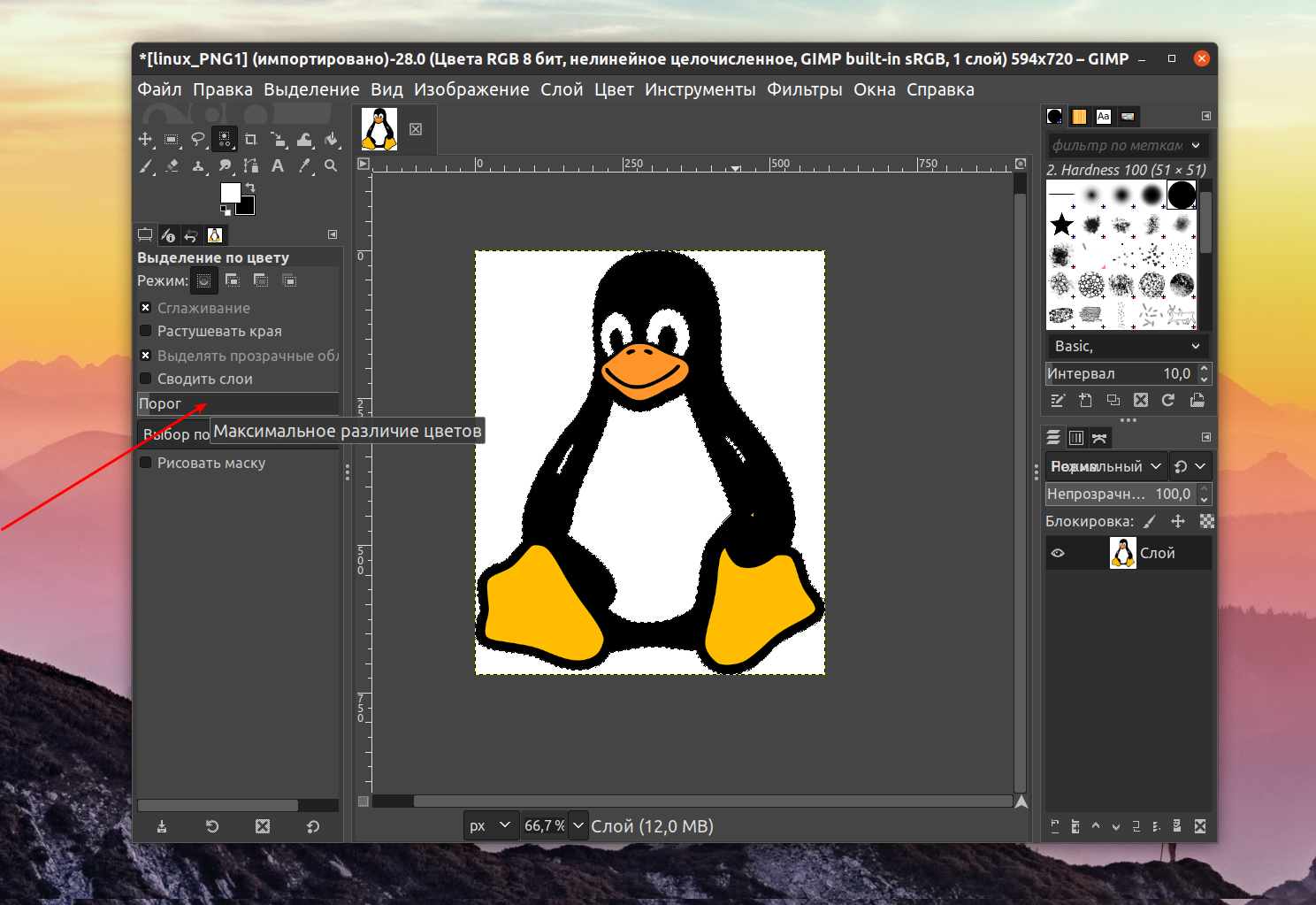 Вы можете украсить картинку различными цветами, вставить в какой-либо графический шаблон, добавить различные анимированные эффекты и многое другое. Среди богатого перечня возможностей сайта есть функция обмена лицами, которой мы и воспользуемся.
Вы можете украсить картинку различными цветами, вставить в какой-либо графический шаблон, добавить различные анимированные эффекты и многое другое. Среди богатого перечня возможностей сайта есть функция обмена лицами, которой мы и воспользуемся.
- Перейдите для вырезания лица на pictureeditoronline.com;
- Нажмите слева на «Обзор» и загрузите фото с лицом на ресурс;
- Нажмите на «Обзор» справа, и загрузите фото, в котором лицо человека должно быть заменено на портрет, загруженный на ресурс первым;
Загрузите оба фото на ресурс
«Обмен лицами» между Путиным и Обамой на pictureeditoronline.com
Faceswaponline.com – поможет вырезать лицо и заменить на другое online
Американский сервис faceswaponline.com предлагает сказать «Прощай» программе Фотошоп утверждая, что он умеет делать замену лица не хуже прославленного продукта от «Adobe».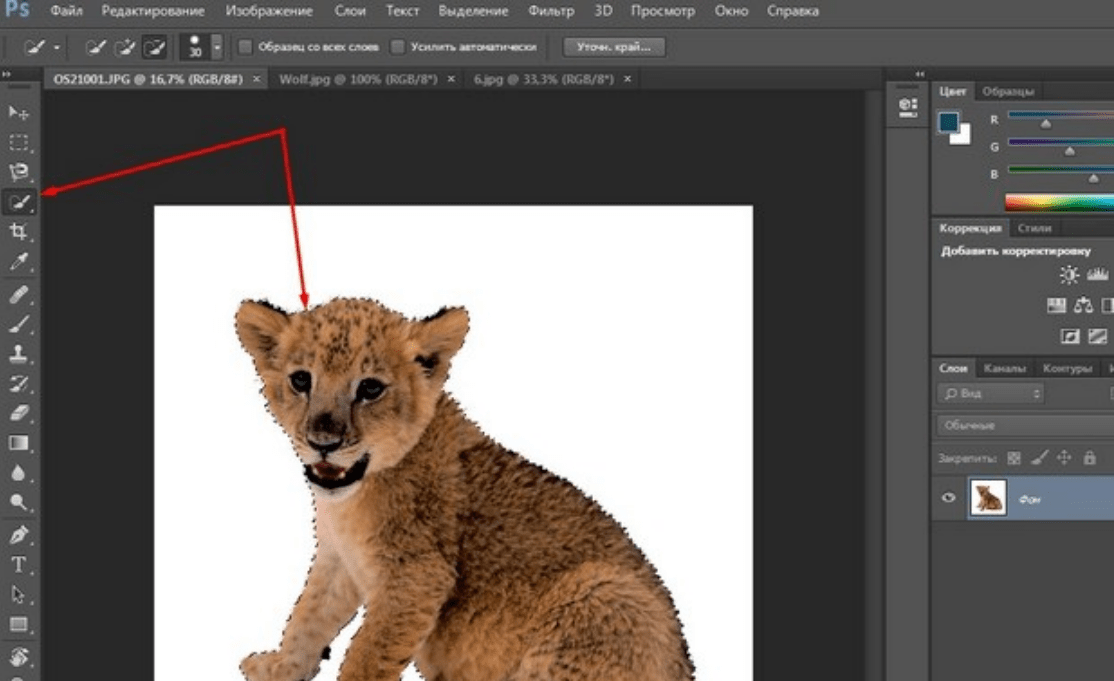 И действительно, несмотря на скромное количество функций данного сервиса, со своей задачей он справляется довольно неплохо.
И действительно, несмотря на скромное количество функций данного сервиса, со своей задачей он справляется довольно неплохо.
- Перейдите на faceswaponline.com и нажмите на «Start now»;
- В открывшемся экране нажмите на «Insert» — «Image» (Upload), и загрузите изображение с лицом, которое вы хотите наложить на фас другого человека;
- Внизу с помощью ползунков отрегулируйте гамму, контраст, насыщение и другие параметры загруженного изображения;
С помощью ползунков отрегулируйте настройки базового изображения
С помощью инструмента «Лассо» (lasso tool) отметьте овал лица, которое вы хотите перенести на второе изображение;
Используйте инструмент «лассо» для обрезки лица
Нажмите на «Send to back»
youtube.com/embed/vA3dgr_Vlv4?feature=oembed»/>
Lunapic.com – графический фоторедактор онлайн
Сервис lunapic.com – это профессиональный графический редактор, доступный в режиме онлайн. Богатство его функционала позволяет сравнить его с Photoshop, при этом софт доступен совершенно бесплатно. Имеется здесь и возможность выполнить подмену лица на другое, которой мы и воспользуемся.
- Откройте сервис lunapic.com;
- Нажмите слева на «Upload» — «Обзор», и загрузите на сервис фото с базовым изображением человека;
- Нажмите на «Edit» — «Crop image»;
- В поле «Tool» над фото выберите «Circle»;
- Проведите овал вокруг лица, которое вы хотите использовать;
С помощью инструмента «Circle» отметьте овал лица
Скопируйте лицо в буфер обмена (clipboard)
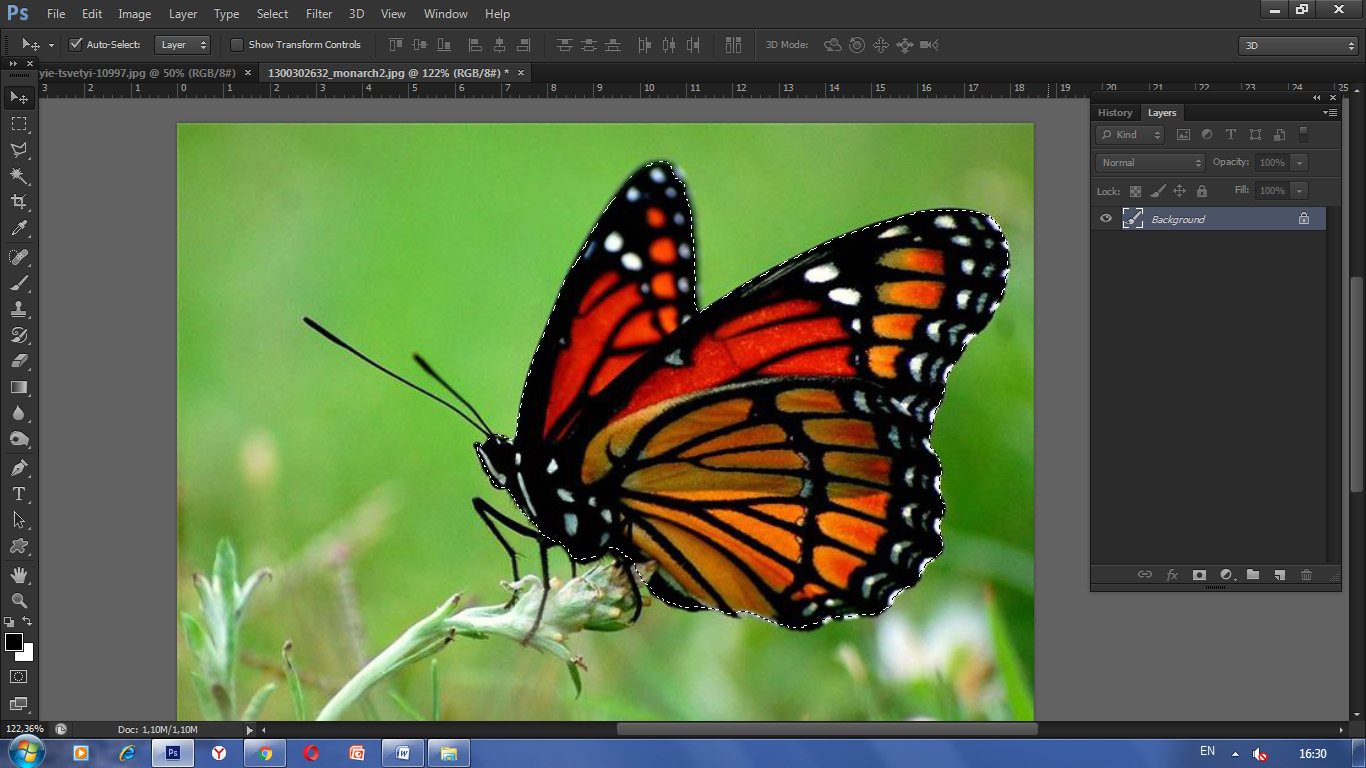 Поэкспериментируйте с параметром «Transparency» (прозрачность) для получения наиболее реалистичного результата;
Поэкспериментируйте с параметром «Transparency» (прозрачность) для получения наиболее реалистичного результата;Добейтесь конгруэнтного слияния лиц
Заключение
Ниже мы разобрали несколько сервисов, позволяющих вырезать лицо человека и вставить в другое фото в режиме онлайн. Их функционала достаточно для быстрого наложения портрета с одного изображения на другое, позволяя получить неплохой по качеству результат. Наиболее качественное наложение осуществляют профессиональные редакторы уровня Photoshop, потому мы рекомендуем обратиться к их функционалу для эффективного результата.
Как в фотошоп вырезать объект инструментом перо
15 сентября 2015 ФотошопТеперь посмотрим, как в фотошоп вырезать объект инструментом перо. Этот инструмент я использую, когда нужен четкий край картинки.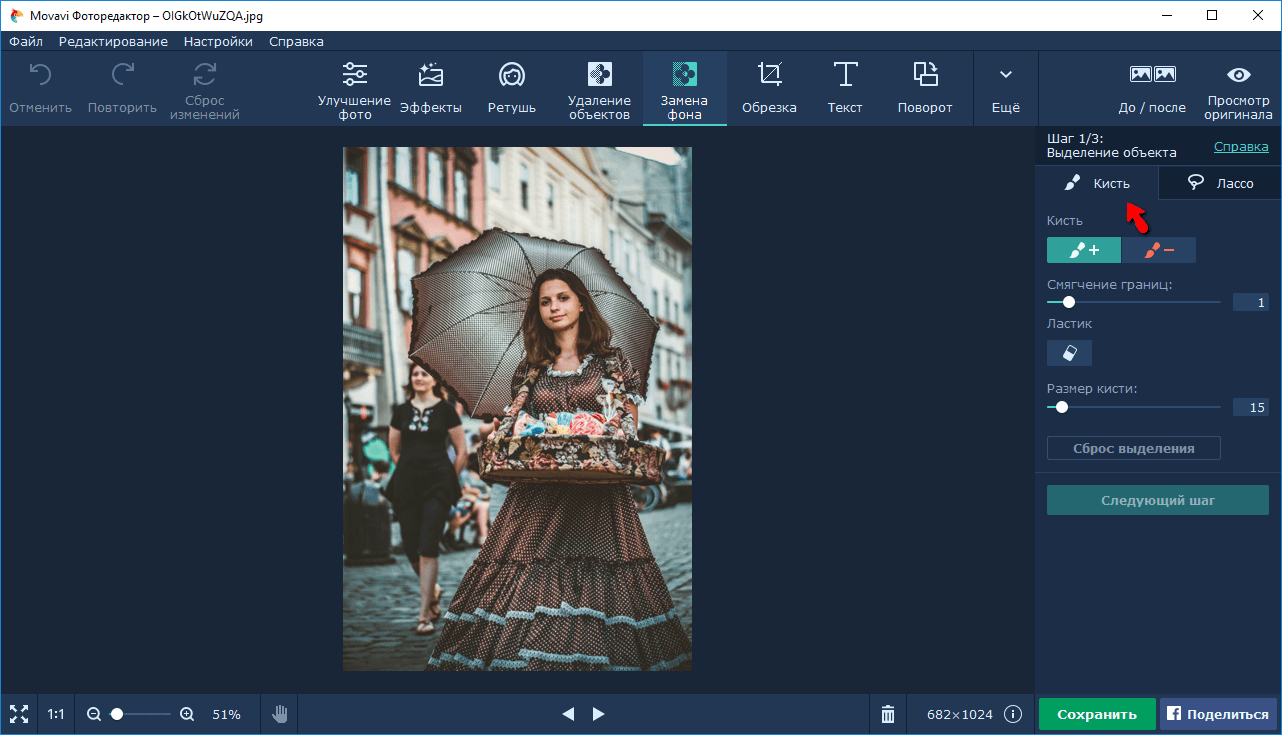
Часто бывает, что тон фона и самого объекта лишь слегка отличаются, а когда вырезаешь картинку в фотошоп инструментом магнитное лассо или волшебная палочка, чем больше контраст, тем четче получается край.
Если контраст недостаточен, приходится применять сглаживание краев и растушевку, что не всегда желательно.
Проверяю настройки инструмента : должен стоять режим — «контуры» и «исключить наложение областей контуров». Удобно еще использовать такой параметр, как «просмотр».
Для того, чтобы качественно вырезать объект инструментом перо, в режиме «контур», ставятся, как можно чаще, опорные точки. Для этого изображение надо сильно увеличить. Если в контуре прямые, или плавно изогнутые кривые линии, опорные точки можно ставить реже.
Использую:
"Перо +" - добавить опорную точку "Перо -" удалить опорную точку
С нажатой клавишей Ctrl, можно передвинуть любую опорную точку, если она оказалась не на месте, или ее удалить совсем.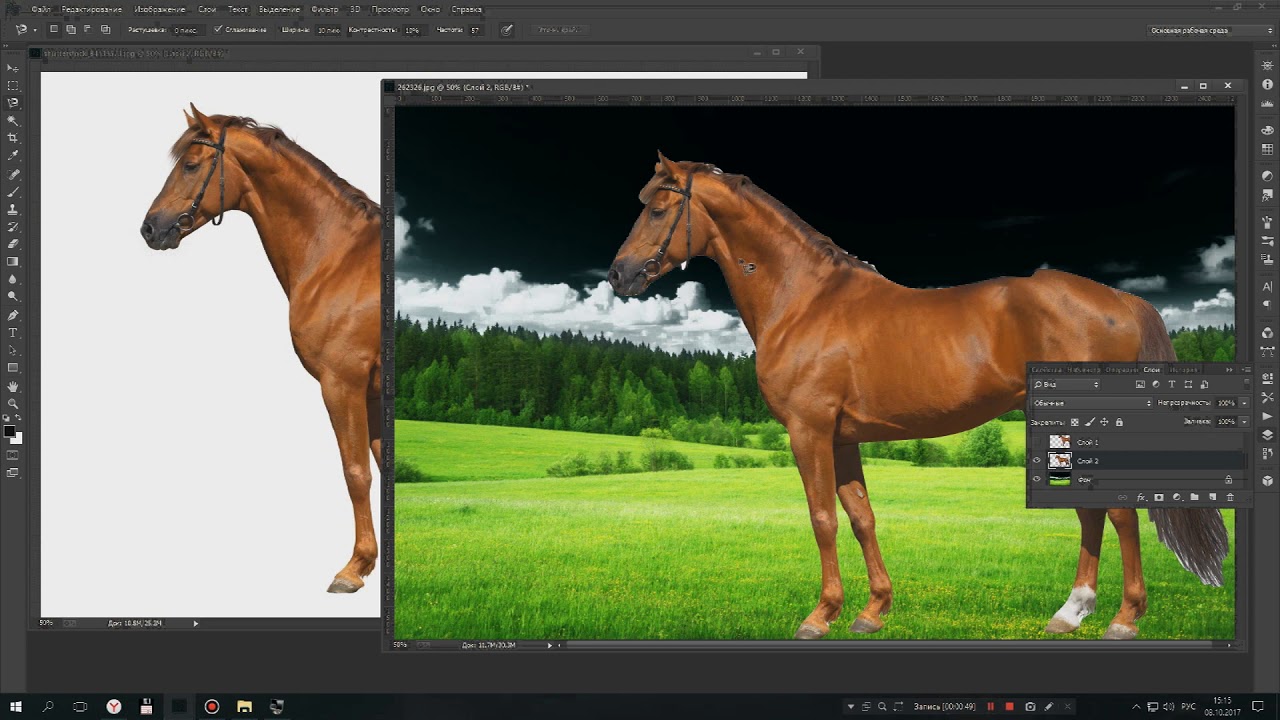
Чтобы край получился чистый, немного отступаю от края вовнутрь.
Плавные кривые
Как сделать плавную кривую
Удобно этим инструментом вырезать овальные контуры. Между двух опорных точек, ставлю третью, нажимаю и удерживаю клавишу Ctrl, и за среднюю точку двигаю, добиваясь нужного мне искривления.
Видны усики, которые выделены более темным цветом. За их кончики можно подправить до нужной кривизны. Если не получается, ставлю опорные точки чаще.
Передвигать увеличенное изображение, нужно с нажатой клавишей «пробел» — появляется изображение руки, которой мы его перетаскиваем.
Образовать выделенную область
Когда контур выделен точками, его надо замкнуть, т.е. соединить с самой первой точкой.
А затем нажать правой клавишей мыши и в выпавшем контекстном меню
выбрать «Образовать выделенную область».
Выделенная область
Мне, для четкого края растушевка не нужна, я ставлю 0.
Отмечаю галочкой сглаживание и новую выделенную область.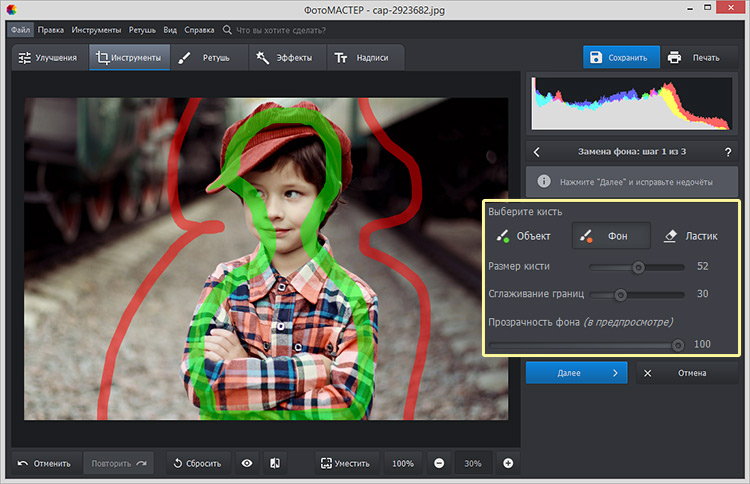
Удаление фона для дальнейшей вставки фото
Объект выделился, он мне не нужен, я вместо него вставлю фотографию -нажимаю клавишу Delite (Удалить).
А чтобы снять выделение (бегущую дорожку), нажимаю одновременно Ctrl+D.
Вырезанный объект без фона
А если нам наоборот нужен объект, который мы вырезали, нажимаем ВЫДЕЛЕНИЕ — ИНВЕРСИЯ, и только потом клавишу Delete — удалится фон, т.е то, что вокруг объекта. Выделение снимаем Ctrl+D.
Инструментом «ПЕРО» я пользуюсь часто, только вначале это казалось сложным, а в дальнейшем я убедилась что этим инструментом в Фотошоп вырезать объект получается качественнее всего.
Это тоже интересно :
Поделиться ссылкой:
Как вырезать волосы в фотошопе
Поделитесь с друзьями в соц. сетях:
Обрезка волос или шерсти животных на изображениях в редакторе фотошоп всегда проходит очень хлопотно и не так аккуратно, как хотелось бы и достичь реалистичного вида очень сложно. Вот две методики, которые я использую на изображениях с простым, однотонным фоном и на изображениях со сложным, детализированным фоном.
Вот две методики, которые я использую на изображениях с простым, однотонным фоном и на изображениях со сложным, детализированным фоном.
Первая методика: Изображения с простыми фоном
Эта обрезка хорошо подходит для фотографий с однородным или белым фоном, например фотографии сделанные в студии, но обрезка, на этих фотографиях о намного легче найти края объекта, но всё этот процесс имеет свои тонкости. В этом примере мы будем использовать обычную методику Channel.
Откройте ваше изображение в фотошопе. Это конкретное изображение не имеет чистый белый фон, но оно имеет хороший контраст между объектом и фоном.
Зайдем на панель Channels и рассмотрим каждый из красного, зеленого и синего каналов. Выберите один с наибольшим контрастом между передним планом и фоном. Перетащите этот канал на иконку нового канала, чтобы дублировать его.
Отрегулируйте уровни (Ctrl + L), чтобы резко увеличить контраст между светлыми и темными участками. Тем не менее, не заходите слишком далеко, когда станут видны ужасные пиксели.
Используйте инструмент Dodge с низкой непрозрачностью и очистить область фона.
Переключитесь на инструмент Burn, чтобы значительно затемнить внутренние участки изображения чистым черным цветом.
Используйте кисть, чтобы закрасить чёрным края оставшихся областях внутренней части изображения.
Инвертируйте изображение, чтобы перейти на черные и белые области (Ctrl + I), и проверьте на наличие областей, которые, возможно, были упущены кистью.
Нажмите Ctrl и кликните на миниатюру Channel, чтобы загрузить выделение, затем снова включите видимость оригинальных каналов. Вернитесь к панели слоев и скопируйте выделение. Вставьте его на новый слой и скройте оригинал.
Волосы обрезались очень детализированно и качественно . Теперь можно вставить изображение на другой фон. Увеличьте и проверьте наличие светлых полос по краям, особенно если помещаете фото на более тёмный слой. Их можно свести с помощью Burn Tool.
Вторая методика: Изображения с детализированным фоном
Техника Channels хорошо подходит для студийных фотографий и простых фонов, но сложно пользоваться ей на стандартных снимках, как фото ниже.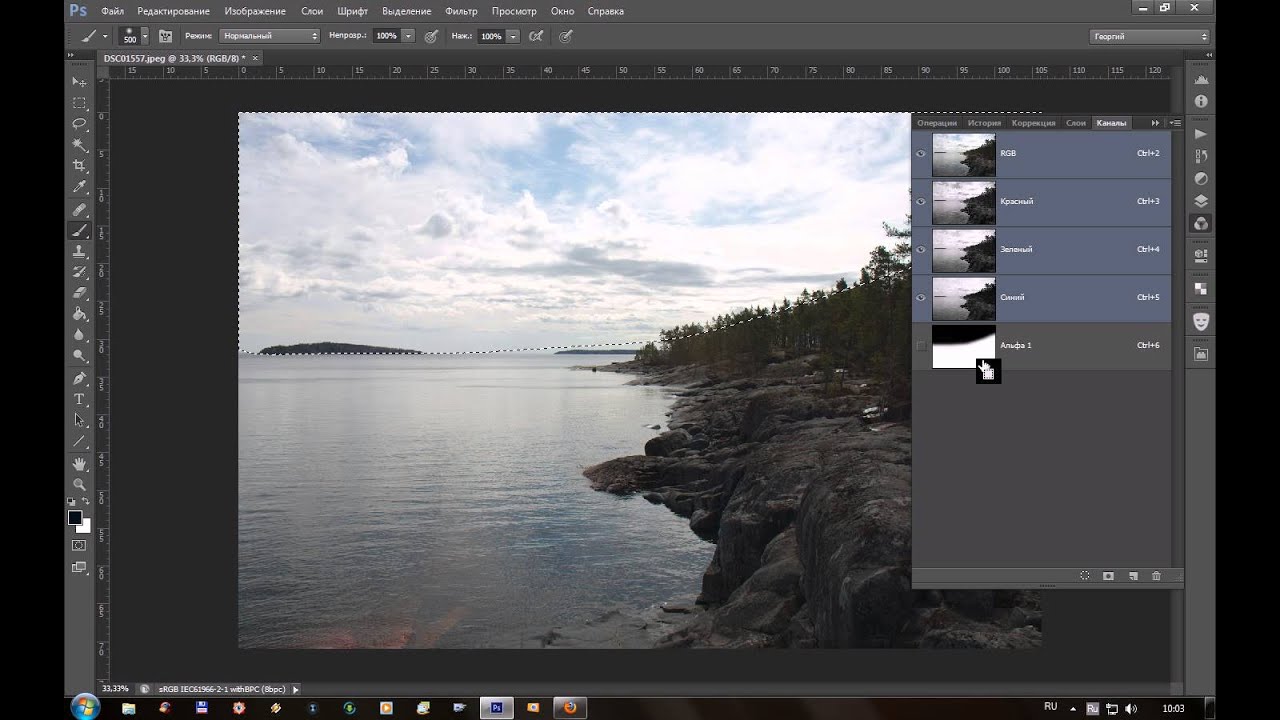
Откройте ваше изображение в редакторе фотошоп. Это фото имеет приличный контраст между передним планом и фоном и некоторые области волос смешиваются с фоном.
Начнём с обрезки с помощью Pen Tool, но когда вы достигнете волос просто создать грубую трассировку.
При выделении волос, выделяйте только сплошные участки без отдельных прядей и волосков, т.к. более светлые тона будут нам мешать.
Создайте выделение с растушевкой 0,2 пикселей, чтобы удалить острые края, затем вставьте содержимое области на новый слой. Уменьшите прозрачность изображения, так чтобы оригинальная линия волос была видна.
Здесь начинается самое интересное! Используйте Smudge Tool(палец), чтобы нарисовать в нужных областях новые волосы, используя оригинальный фон в качестве шаблона. Начните с кисти размером 4px , чтобы нарисовать густые волосы и замаскировать зубчатые линии, оставшиеся после грубого выделения.
Новые волосы хорошо повторяют шаблон и имеют практически первоначальный вид.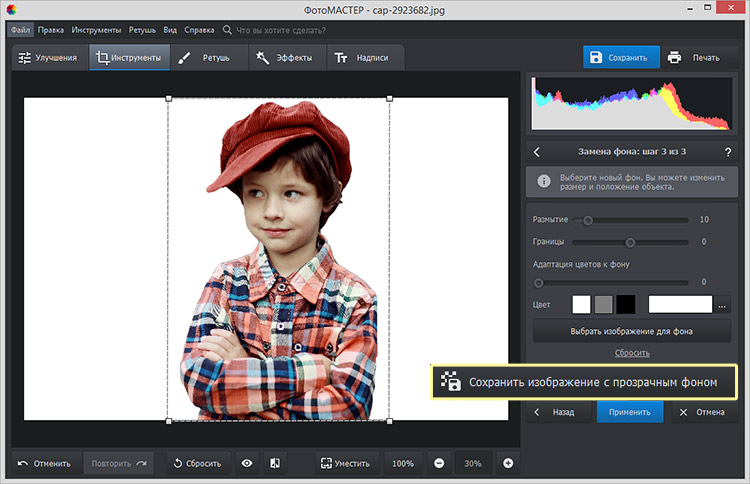 Выглядит практически идеально, теперь повторите процесс с более тонкой кистью для прорисовки отдельных волосков.
Выглядит практически идеально, теперь повторите процесс с более тонкой кистью для прорисовки отдельных волосков.
Используйте кисть 2px инструмента Палец(Smudge Tool), чтобы нарисовать тонкие волосы в различных направлениях, чтобы добавить реализма в изображение.
Готово! Данное фото можно разместить на любом фоне!
2 проверенных способа вырезать человека из видео
By Elva | Nov 13,2018 14:50 pm«Я пытаюсь построить видео, используя несколько объектов, и мне трудно найти способ вырезки (обрезать) человека из исходного видео, чтобы поместить его в мой проект.»
Если вы находитесь в той же ситуации, что и пользователь выше, то Вы читаете нужную статью. Если вы заметили, что в ваших видео есть люди, которых вы хотели бы убрать по вашим собственным веским причинам, тогда решение этой проблемы будет заключаться в удалении ненужных объектов. Вырезать человека на видео может показаться слишком трудной, но с современными видеоредакторами теперь это стало возможным и проще даже для новичков. Теперь давайте рассмотрим способы как вырезать человека из видео.
Теперь давайте рассмотрим способы как вырезать человека из видео.
[Инструкция] Как вырезать человека из видео
Чтобы вырезать человека из видео, вы должны использовать мощный редактор видео, такой как Filmora Video Editor для Windows (или Filmora Video Editor для Mac). Его можно установить как на Mac, так и на Windows. Он оснащен основными элементами управления видео, такими как обрезка, вырезание, поворот, масштабирование, разделение, яркость, насыщенность, оттенок, контрастность, слияние и скорость. Кроме того, редактирование видео, аудио и изображений стало намного проще, в вашем распоряжении также будет предварительный просмотр в режиме реального времени.
Что отличает Filmora Video Editor от других редакторов:
- Аудиоредактор. Данное ПО оснащено аудио управлением, например, разделение, обрезка, питч, эквалайзер, угасание и голос за кадром.
-
Редактор изображений.
 С помощью Filmora вы можете легко настроить яркость, контрастность, насыщенность, оттенок и цвет изображения. Добавляйте изображения в видео и аудио.
С помощью Filmora вы можете легко настроить яркость, контрастность, насыщенность, оттенок и цвет изображения. Добавляйте изображения в видео и аудио.
- Опции экспорта и обмена. Одним из преимуществ данного редактора является то, что вы можете экспортировать в различные форматы, на различные устройства, в Интернете или записывать их на DVD.
- Встроенные расширенные возможности редактирования. Помимо основных функций редактирования, вы также получите другие, такие как автоматическая настройка цвета, разделение экрана, стабилизатор видео, зеленый экран, эффекты, gif, панорамирование и масштабирование, и др.
- Встроенный редактор action Cam — IT Cam editor идет функциями обрезки, эффектами скорости, настройки цвета, а также исправлением опций.
[Пошаговая Инструкция] 2 способа вырезать человека из видео
Способ 1. Использование функции Green Screen
Шаг 1.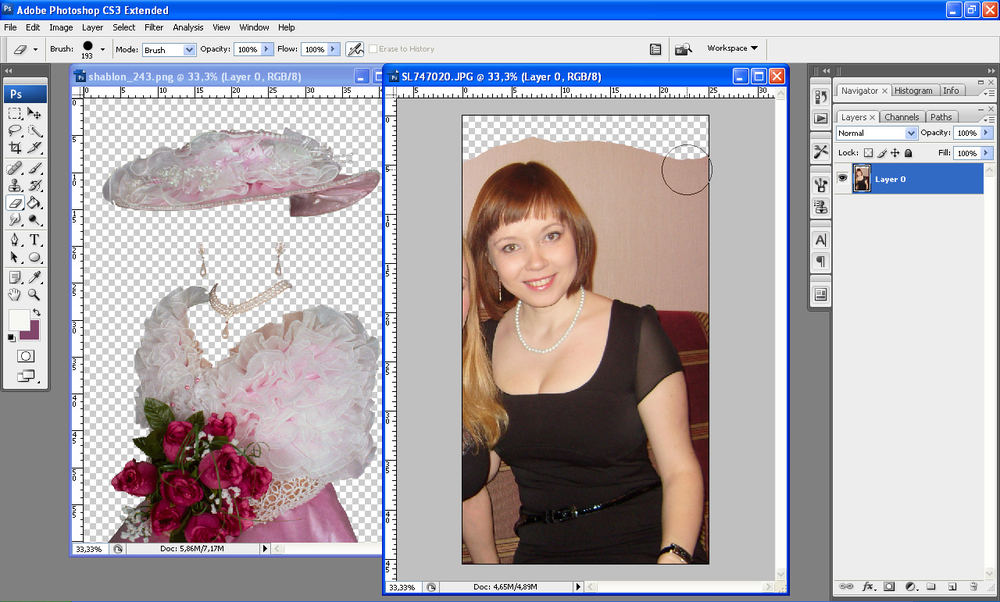 Установите Filmora Video Editor на свой Mac или Windows, а затем откройте его.
Установите Filmora Video Editor на свой Mac или Windows, а затем откройте его.
Шаг 2. При открытии программы, нажмите на полный функциональный режим, а затем нажмите на кнопку «Import Media Files Here» в появившемся окне. Здесь вы сможете загрузить видео.
Шаг 3. Оттуда вы перетащите видео на дорожку PIP под экраном. Или вы можете щелкнуть правой кнопкой мыши на видео в медиатеке, выберите опцию «Apply to PIP», чтобы добавить его на трек PIP. Воспроизведите видео и определите положение, где находится человек, которого вы хотите обрезать.
Шаг 4. Щелкните правой кнопкой мыши на видео на треке PIP , выберите «Green Screen» в опциях. Когда появится новое окно, отметьте «Green Screen» и установите «Cuttent Color» как зеленый (или выберите цвет фона, который сильно отличается от цвета человека на вашей картине). Затем отрегулируйте «Intensity Level», пока другие позиции не станут прозрачными, за исключением человека.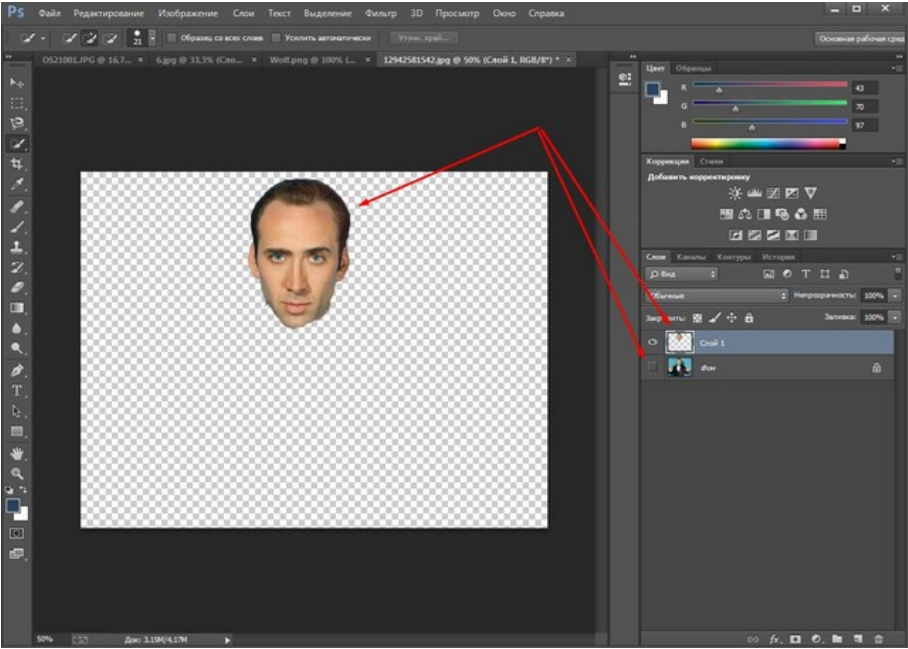
Шаг 5. Теперь перетащите другое видео, в которое вы хотите поместить изображение человека на временной шкале, вы можете вырезать человека и поместить изображение на другие видео.
Наконец, предварительный просмотр видео, а затем кликайте на «Export» для сохранения на вашем компьютере.
Способ 2. Использование функции Обрезки & Масштабирования
Другой способ обрезать человека на видео — использовать функцию обрезки и масштабирования в программе, как описано ниже.
Шаг 1. Как и в случае с вышеуказанным методом, вам необходимо сначала установить программное обеспечение и импортировать видеоклипы. Снова перенести видео на временную шкалу на экране.
Шаг 2. Теперь наведите курсор на точку, которую вы хотите обрезать на видео.
Шаг 3. Щелкните правой кнопкой мыши на видео и выберите опцию «Crop and Zoom».
Шаг 4. В новом окне справа вы увидите экран редактирования и окно предварительного просмотра. Отрегулируйте положение изображения, чтобы вырезать человека на изображении.
Шаг 5. После этого нажмите «OK», а затем на «Export», чтобы сохранить видео.
Зачем использовать Filmora Video Editor?
Хотя вы можете использовать другие программы, такие как After effects для выполнения таких задач, но вы не сможете сделать так точно, как Filmora Video Editor. After Effects не предлагает опций редактирования видео, поэтому вы не сможете вырезать части видео. Кроме того, After Effects доступен по цене $49,99 в месяц, что близко к пожизненной подписке Filmora Video Editor в размере $59,99. Filmora Video Editor — эффективен и прост в использовании.
Заключение
Теперь вы знаете, что с помощью Filmora Video Editor вы с легкостью справитесь с вырезанием или обрезкой человека на видео.
Related Articles & Tips
Как заменить фон в «Фотошопе» или его цвет? Лучшие онлайн-сервисы для изменения заднего фона фотографии.
Замена фона — одна из наиболее часто выполняемых операций в фоторедакторах. Если у вас возникла необходимость проделать такую процедуру, можно использовать для этого полноценный графический редактор вроде или .
В случае отсутствия под рукой подобных инструментов, операция замены фона все равно представляется возможной. Вам нужен всего лишь браузер и доступ в интернет.
Естественно, средствами браузера отредактировать изображение невозможно. Для этого существует целый ряд онлайн-сервисов: всевозможные фоторедакторы и подобные Фотошопу инструменты. Мы же расскажем о лучших и наиболее подходящих решениях для выполнения рассматриваемой задачи.
Способ 1: piZap
Простой, но стильный онлайн-фоторедактор, который позволит достаточно легко вырезать нужный нам объект на фото и вставить его на новый фон.
- Для перехода к графическому редактору нажмите кнопку «Edit a photo» в центре главной страницы сайта.
- Во всплывающем окне выберите HTML5-версию онлайн-редактора — «New piZap» .
- Теперь загрузите изображение, которое вы желаете использовать в качестве нового фона на фотографии.
Для этого нажмите на пункт «Computer» , чтобы импортировать файл с памяти ПК. Либо же воспользуйтесь одним из других доступных вариантов загрузки картинки. - Затем щелкните по иконке «Cut Out» в панели инструментов слева, чтобы загрузить фото с объектом, который вы хотите вставить на новый фон.
- Дважды поочередно кликнув «Next» во всплывающих окнах, вы попадете в знакомое меню для импорта изображения.
- После загрузки фотографии обрежьте ее, оставив лишь область с требуемым объектом.
Затем нажмите «Apply» . - При помощи инструмента выделения обведите контур объекта, устанавливая точки в каждом месте его изгиба.

Закончив выделение, уточните края, насколько это возможно, и нажмите «FINISH» .
- Теперь остается лишь поместить вырезанный фрагмент в нужную область на фотографии, подогнать его по размеру и кликнуть на кнопку с «птичкой».
- Готовое изображение сохраните на компьютер при помощи пункта «Сохранить изображение как…» .
Вот и вся процедура замены фона в сервисе piZap.
Способ 2: FotoFlexer
Функциональный и максимально понятный в использовании онлайн-редактор изображений. Благодаря наличию продвинутых инструментов выделения и возможности работы со слоями, ФотоФлексер отлично подойдет для того, чтобы убрать фон на фотографии.
Сразу отметим, что для работы этого фоторедактора в вашей системе должен быть установлен и, соответственно, требуется его поддержка браузером.
Готово! Фон на изображении заменен, а отредактированный снимок сохранен в памяти компьютера.
Способ 3: Pixlr
Этот сервис является самым мощным и популярными инструментом для работы с графикой онлайн. Pixlr — по сути, облегченная версия Adobe Photoshop, которую при этом не нужно устанавливать на компьютер. Обладая широким набором функций, данное решение способно справиться с достаточно сложными задачами, не говоря уже о переносе фрагмента изображения на другой фон.
Pixlr — по сути, облегченная версия Adobe Photoshop, которую при этом не нужно устанавливать на компьютер. Обладая широким набором функций, данное решение способно справиться с достаточно сложными задачами, не говоря уже о переносе фрагмента изображения на другой фон.
В отличие от «Магнитного лассо» в FotoFlexer, инструменты для выделения здесь не столь удобные, но более гибкие в использовании. Сравнивая конечный результат, качество замены фона идентично.
Прежде чем говорить о том, как заменить фон в «Фотошопе», хотелось бы объяснить, зачем это нужно. Так вот, это позволит перенести персонажа фотографии в любое место действия, соответствующее авторскому замыслу, — фантастическое или даже экзотическое. Делать это можно, используя арсенал инструментов всем известной программы Photoshop.
Выбор способа
Если вы не знаете, как заменить фон в «Фотошопе», то предлагаем вашему вниманию следующие способы: обвод вручную контуров фигуры при помощи инструментов из набора Lasso; автоматическое выделение фрагментов изображений при помощи инструментов Quick Selection и Magic Wand, создавая различными способами маски и тому подобное.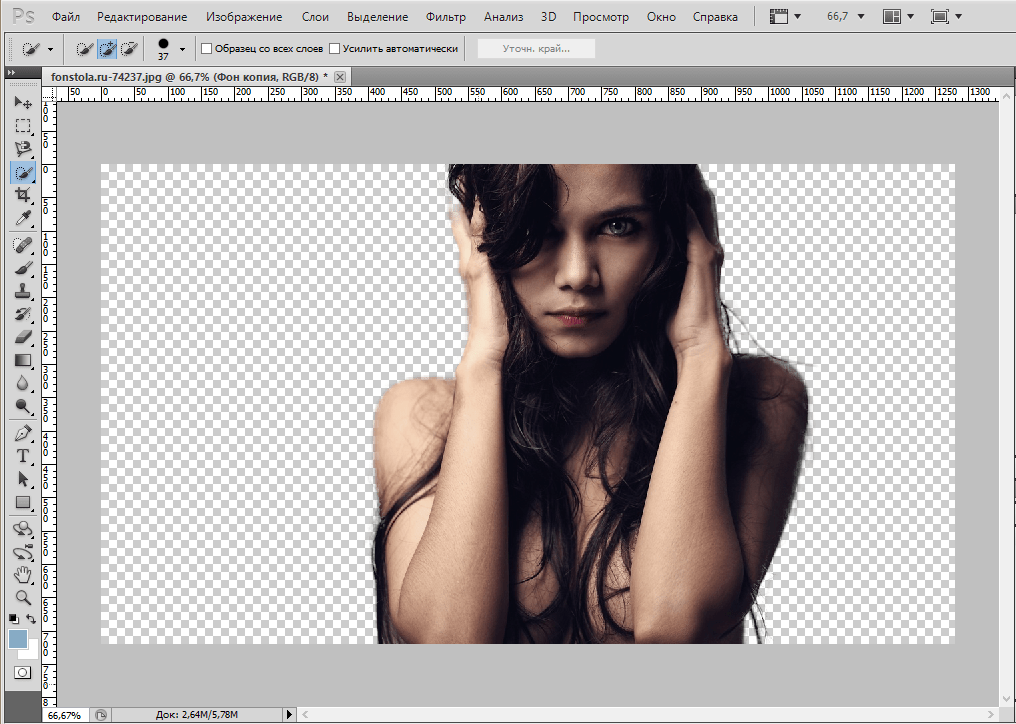 Создавая комбинации функций вышеописанных инструментов тем или иным путем, в конце концов, вы начнете понимать, как заменить фон в «Фотошопе» — необходимый участок по контуру должен быть обрамлен мерцающим бордюром.
Создавая комбинации функций вышеописанных инструментов тем или иным путем, в конце концов, вы начнете понимать, как заменить фон в «Фотошопе» — необходимый участок по контуру должен быть обрамлен мерцающим бордюром.
Чтобы поменять фон на цифровых изображениях, прежде всего, нужно, чтобы персонаж или предмет, не являющийся фоном, был отделен от, собственно, фонового — теперь ненужного — фрагмента изображения.
Теперь надо добиться, чтобы все прочие участки изображения стали прозрачными — тогда это место может занять другой фон.
Придаем слоям невидимость
Имея выделения, придаем слоям невидимость. Это является еще одним наглядным примером того, как заменить фон в «Фотошопе». Для этой цели нужно будет к слою добавить так называемую маску прозрачности. Вы увидите, как обведенный вами предмет остался видимым, а все, что выходило за пределы границ выделенного, стало невидимым — вместо изображений начал просвечиваться серо-белый квадратик технического фона.
Практика
В этом простом на первый взгляд примере того, как заменить фон в «Фотошопе» CS6, имеется подводный камень.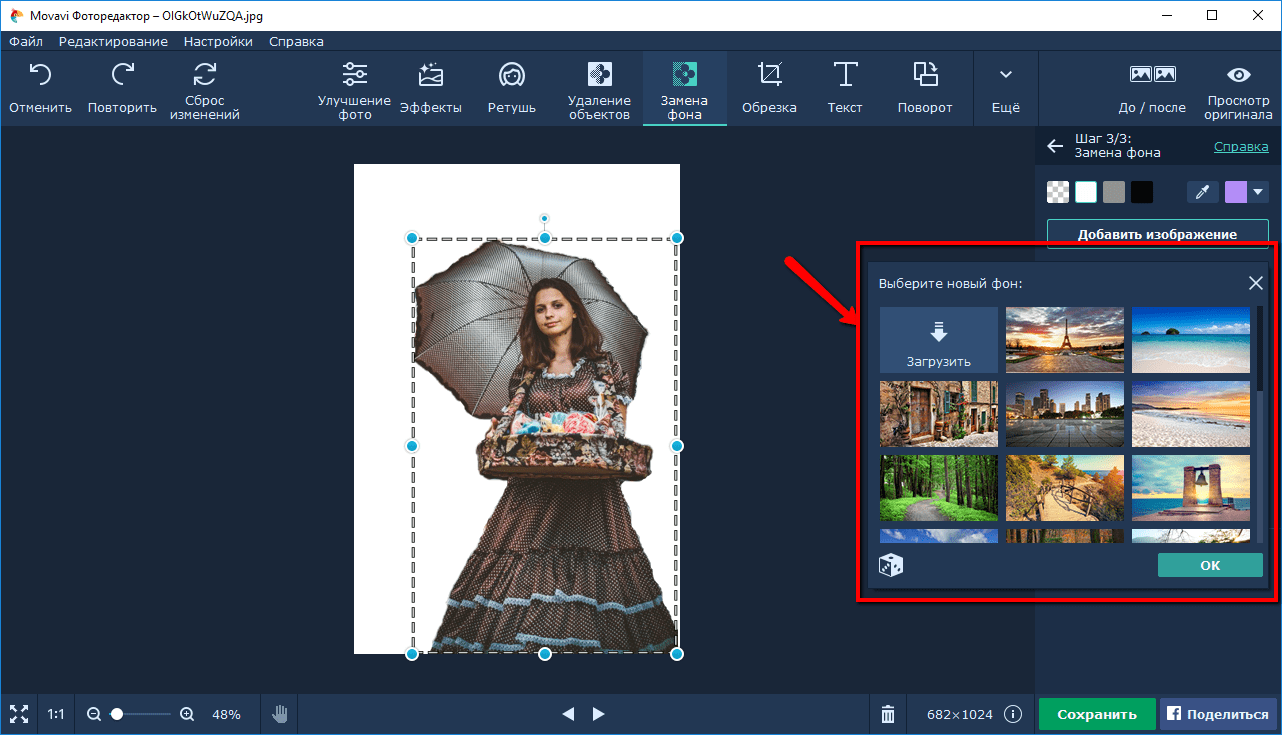 Описанный выше порядок действий может работать в любом из слоев «Фотошопа», кроме слоя такого типа, как Background. Технически назначить маску прозрачности на данном слое вы никак не сможете. Чтобы увидеть, действительно ли это так, посмотрите внимательно на панель слоя, отрыть которую можно путем нажатия на клавишу F8.
Описанный выше порядок действий может работать в любом из слоев «Фотошопа», кроме слоя такого типа, как Background. Технически назначить маску прозрачности на данном слое вы никак не сможете. Чтобы увидеть, действительно ли это так, посмотрите внимательно на панель слоя, отрыть которую можно путем нажатия на клавишу F8.
Данный слой создается программой по умолчанию как базовый для цифровых изображений и отличается от других, собственно говоря, тем, что обладает существенным рядом ограничений. В том числе он не может изменить параметры прозрачности и сдвинуться со своего места.
Что же делать в таком случае? Снимать все эти ограничения, сделать слой обыкновенным. Для этого надо будет в контекстном меню, которое открывается путем нажатия левой кнопки мышки (если вы работаете в Windows) на строчке с названием слоя в список, выбрать пункт Layer from Background («Создание слоя»). Также эта команда доступна через главное меню Layer>New>Layer from Background. Таким образом, слой Background будет заменен на обыкновенный.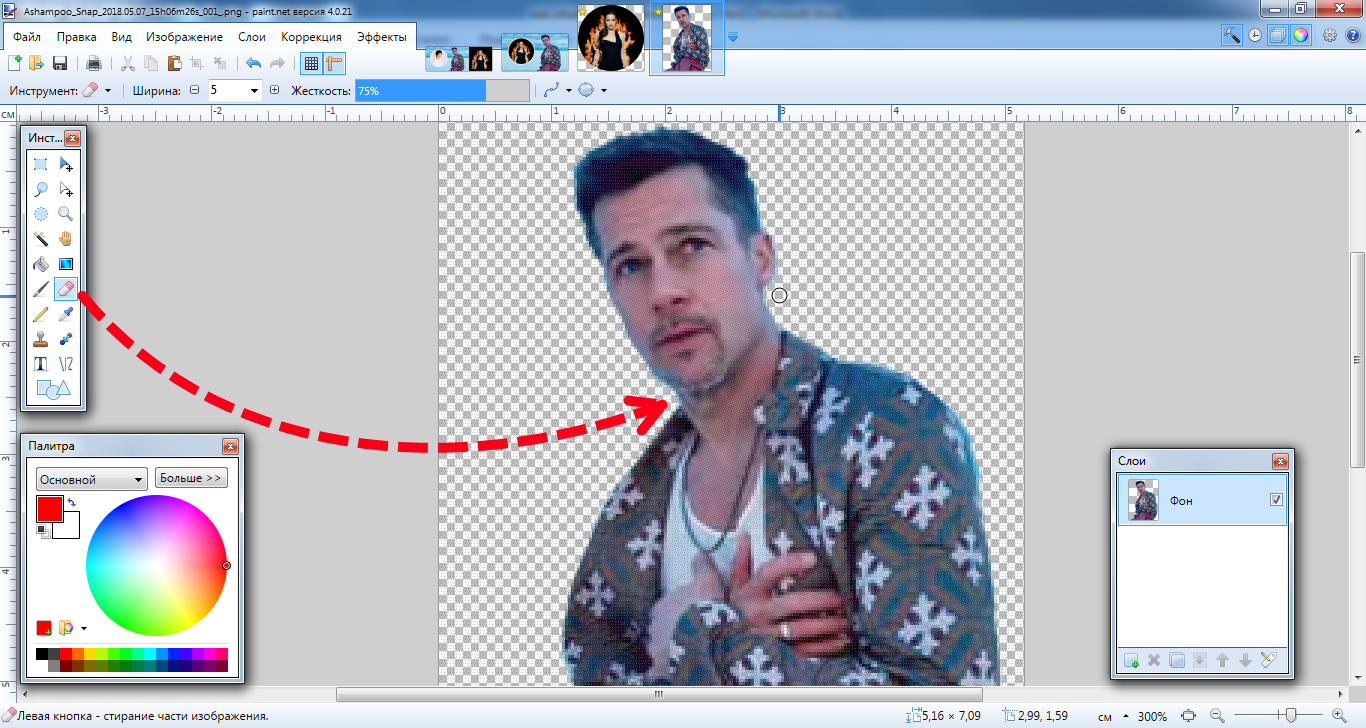
Теперь все ограничения сняты, вы знаете, как заменить фон на фотографии в «Фотошопе», и спокойно можете проделать вышеописанный процесс назначения слою маски прозрачности самостоятельно.
Замена фона при помощи инструментов из набора Marquee
Далее мы расскажем вам о том, как заменить фон на фото в «Фотошопе» при помощи инструментов из набора Marquee. Для этого открываем файл с будущим фоном. Копируем изображения из него в буфер обмена путем выделения либо фрагмента картинки, используя инструменты из набора, либо просто выделив все поля изображений, выбрав пункт Select All / «Выделить все» в меню Selection (либо нажав сочетание клавиш Ctrl+A). После выделения помещаем выбранный фрагмент в буфер обмена, нажав Ctrl+C или выбрав пункт Copy в меню Edit («Редактирование»). Теперь возвращаемся к исходным фотографиям и вставляем содержимое буфера: наш новый фон. Осуществляется эта операция путем нажатия сочетания клавиш Ctrl+V или найдя пункт Paste в меню Edit (Редактирование).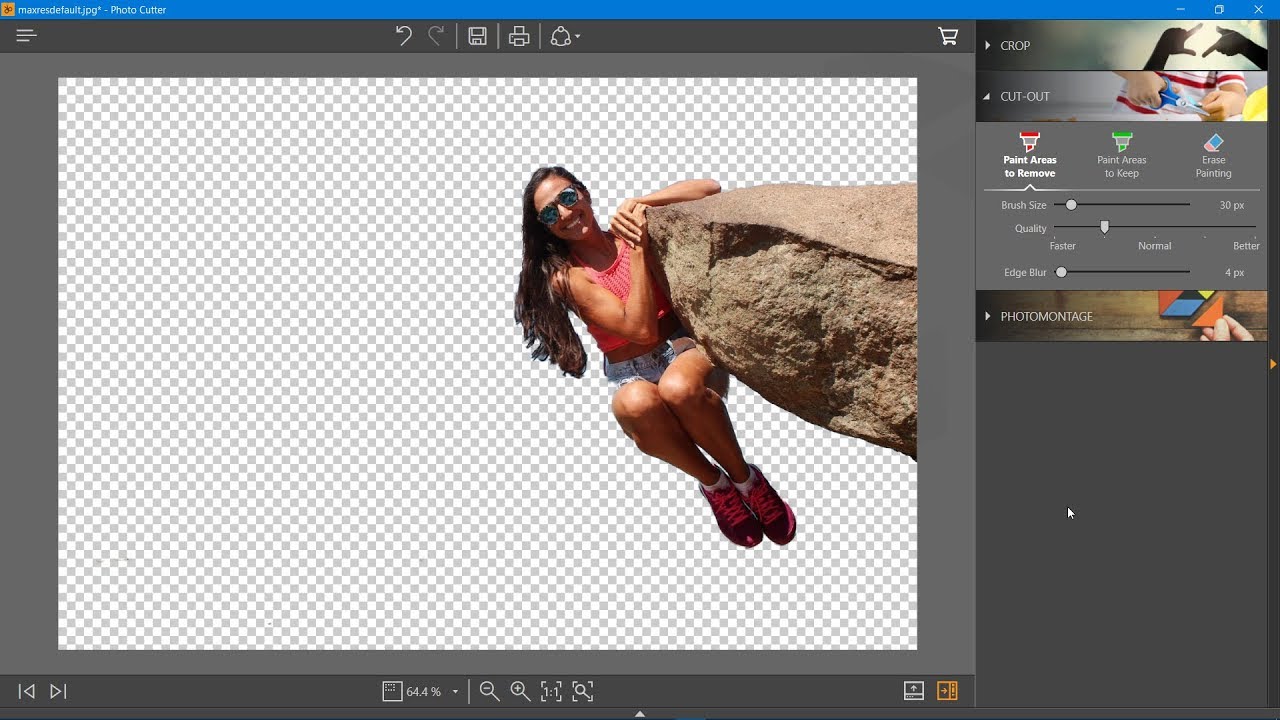
В вашей композиции появится новый слой, который и будет содержать фоновое изображение. Если не знать, как заменить задний фон в «Фотошопе», то может случиться так, что новый слой после вставки будет располагаться ниже исходного прозрачного слоя и полностью или частично перекрывать последний. Само собой, это неправильно, и для того чтобы навести порядок, переходим в панель слоев и меняем местами, просто перетаскивая мышкой строки с именами слоев, чтобы фоновый оказался выше, а слой с персонажем — ниже.
Устанавливаем размер изображения
Очень часто бывает так, чтобы два изображения не совпадают по размеру. Вставленный фон должен быть либо несколько меньше нужного размера, либо, напротив, громоздким относительно первоначального изображения персонажа. Меняем геометрический размер, нажав сочетание клавиш Ctrl+T и выбрав в списке на панели слоев необходимый слой. После чего по краям слоя появится небольшой квадратный указатель, сдвигая который, можно поменять местоположение и размеры слоя, постепенно добиваясь гармоничного расположения персонажей и фона. Закончив процесс преобразования, нажимаем клавишу Enter, тем самым подтверждая окончательный выбор нужного размера.
Закончив процесс преобразования, нажимаем клавишу Enter, тем самым подтверждая окончательный выбор нужного размера.
Меняем цвет
Далее необходимо будет осуществить еще одну довольно непростую операцию. Обе фотографии, составляющие теперь одну композицию, делались, само собой, при разном освещении, на разную аппаратуру и так далее, следовательно, и цвет у них тоже будет разным. Одно изображение может быть разительно темнее или светлее другого, фотографии могут сильно различаться по цветовым оттенкам — одно может быть, к примеру, синее, другое — желтее. Все это будет обязательно бросаться в глаза зрителям, и если вы не добиваетесь эффекта неестественности коллажей специально, то придется потрудиться. По этой причине считаем необходимым рассказать о том, как заменить цвет фона в «Фотошопе». Для этого нужно будет последовательно создавать корректирующий слой, полностью или частично изменять цвет и яркость каждого изображения, спустя некоторое время вы сумеете добиться их правильного соотношения.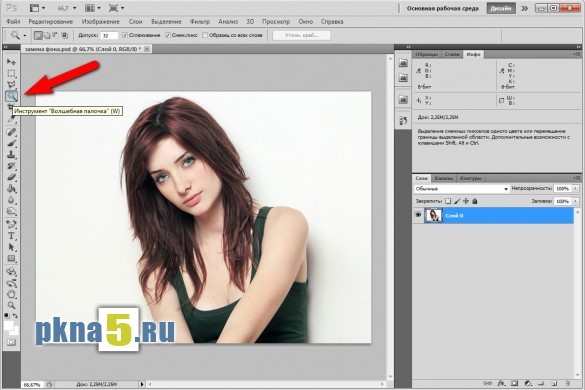
Кстати говоря, на степень неестественности совмещения очень часто оказывает влияние небрежно созданная маска прозрачности главного слоя. По его контурам может «светиться» остаток старого фона, а мелкие и тонкие детали, к примеру, складки одежды или волосы, напротив, грубо обрезаются, создавая ощущение «ампутации». Все это можно исправить — маску прозрачности в любой момент вполсе реально дорисовать и изменить.
Дополнительные элементы
Само собой разумеется, что в композицию могут быть добавлены еще элементы, располагаться они могут и как дополнительные детали фона — выше основного слоя изображения, и добавляться на передний план в качестве деталей антуража. Если что-то не влезает или, наоборот, остается слишком много лишнего места, вам потребуется поменять размер и пропорцию рабочего поля — это делается легко и просто через главное меню Image>Canvas Size.
Замена фона на белый
Ну и напоследок мы расскажем о том, как в «Фотошопе» заменить фон на белый.
Белый фон для вашего изображение может быть назначен посредством нескольких объединённых друг с другом способов.
Самым простым способом является применение специального инструмента «Заливка» (клавиша G). Выберите через палитру необходимый вам цвет и нажмите на область, которую собираетесь закрасить. Этот способ не подойдет, если на переднем плане присутствует много мелких деталей. В этом случае вы вынуждены будете закрасить каждую часть в отдельности. На это может потребоваться немало драгоценного времени. Плюс ко всему, может остаться незакрашенная часть. В этом случае вы вынуждены будете закрашивать ее вручную с использованием такого инструмента, как «Кисть» (B) или «Ластик» (E).
Заключение
Теперь вы знаете, как заменить фон на фотографии в «Фотошопе».Если у вас не получается самостоятельно выполнить какие-либо операции, советуем перечитать наш урок еще раз. Существуют даже учебники, которые помогут освоить программу на профессиональном уровне. Для простоты освоения можно русифицировать программу с помощью специальных языковых пакетов.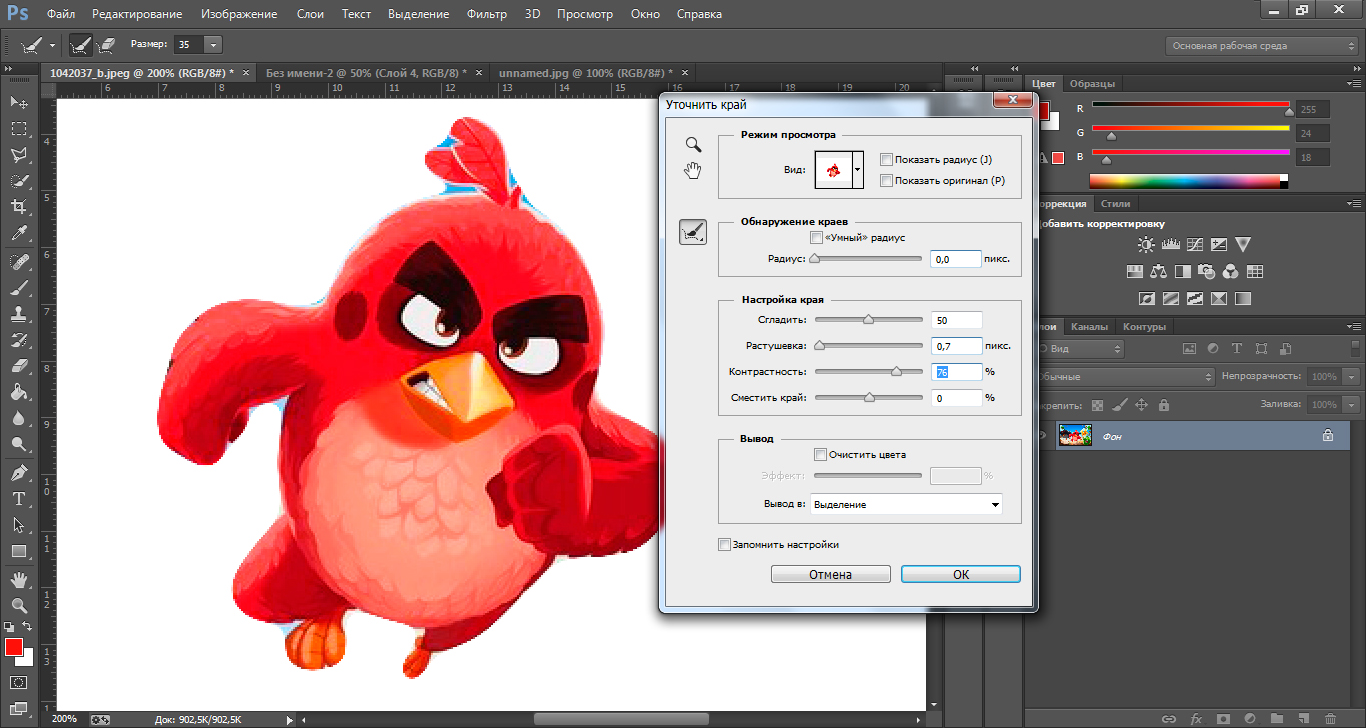 Дополнительное ПО можно найти на официальном сайте.
Дополнительное ПО можно найти на официальном сайте.
Предложили мне написать статью на тему осветления заднего фона. Допустим у нас есть квази-студийная фотография снятая, скорее всего, в домашних условиях на белой бумаге, и плохим освещением. Приличной вспышки не было, встроенная делала только хуже, фотография в итоге получилась темной, а белая бумага серой.
Поначалу я предложил создать область выделения инструментом Lasso , а далее, с окружающей областью можно сделать что угодно. Удалить или скрыть, замазать или наложить слой цветокоррекции. Однако подумайте вот о чем. Что если таких фотографий у вас не одна, а сто? Скажем, речь идет о заполнении интернет магазина, на который нужно загрузить целую тонну подобных конфет, а так же плюшек, печенек и карамельных петушков?
Выделять каждую конфету при таких раскладах — работа не на одну неделю. Индивидуальное выделение не вариант. Нужно нечто более автоматизированное, общее. Что-то, что подойдет всем однотипным фотографиям.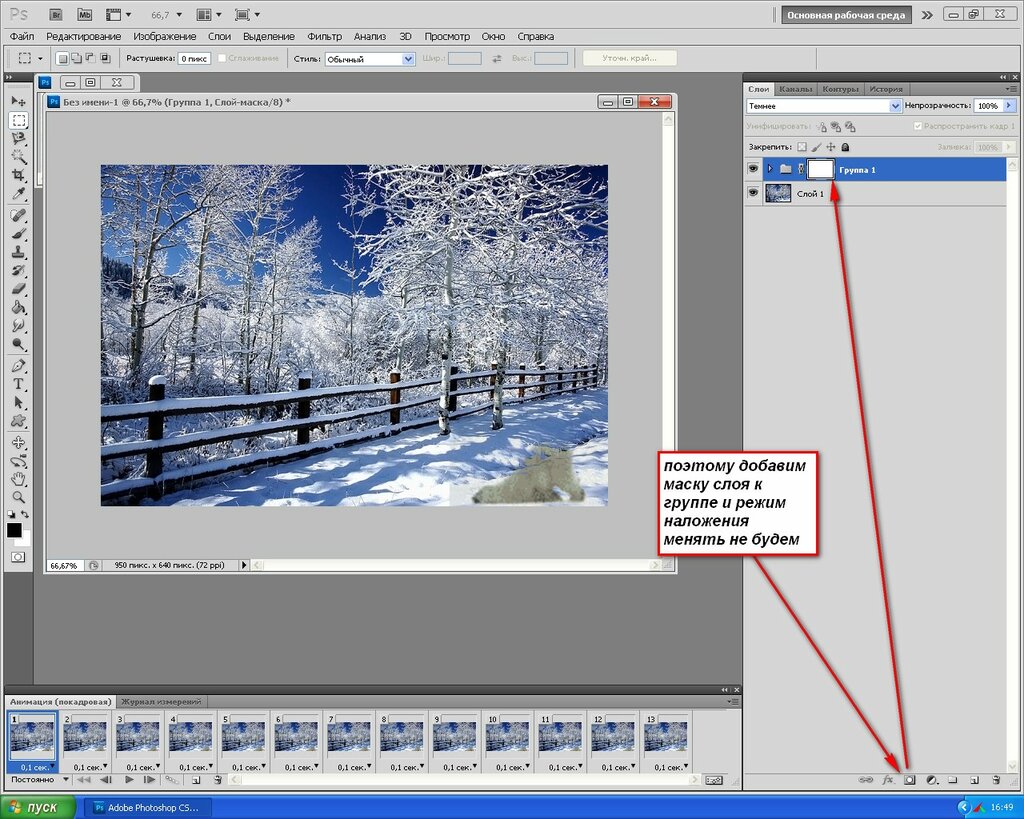 И конечно желательно не повторять одно и то же для 100 фотографий, а кликать по одной кнопке.
И конечно желательно не повторять одно и то же для 100 фотографий, а кликать по одной кнопке.
В этом уроке я покажу самый быстрый способ по коррекции заднего фона и создам Экшен, с помощью которого 100 фотографий с конфетами, можно будет прогнать через фотошоп за 10 минут. Конечно, в конце урока, как обычно можно скачать фаил со всеми слоями и созданный мною Экшен.
Что показывает хистограма?
Прежде чем менять фон, обратимся к хистограме фотографии, которую можно найти в Windows > Histogram . Как видите, на фотографии зашкаливают значения серого, слегка присутствуют темные области на теле конфеты, белые области отсутствуют полностью. Фотография темная и не контрастная. Мы поняли что происходит, теперь перейдем к осветлению фона конфеты.
Как сделать белый фон на фотографии?
Самый простой способ осветлить задний фон — создать цветокорректирующий слой. Откройте Layer > New Adjustiment Layer > Levels На панели слоев Layers появится новый слой цветокоррекции.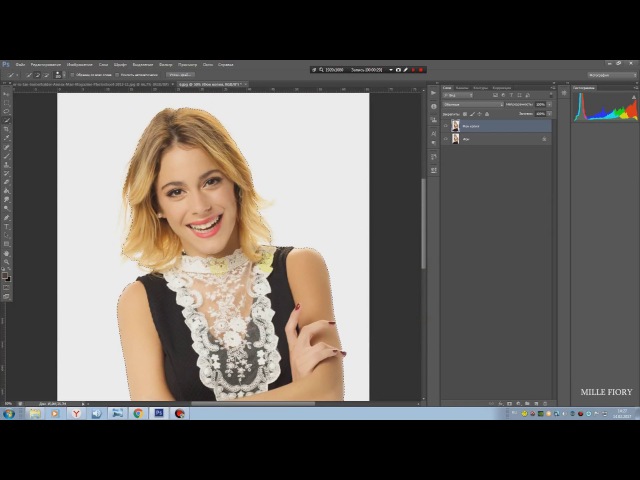 Кликните по его иконке. В появившейся панели Adjustiments вы увидите ту же самую Хистограмму и рычажки. Потяните белый рычажок в сторону наибольшего скопления серых пикселей.
Кликните по его иконке. В появившейся панели Adjustiments вы увидите ту же самую Хистограмму и рычажки. Потяните белый рычажок в сторону наибольшего скопления серых пикселей.
Уже достаточно хорошо. На этом можно и остановиться, однако если приглядеться, задний фон по прежнему не белый. Очень светлый, да. Но не белый. Особенно это заметно по краям фотографии. Что делать? Если увеличить значения в Levels , мы пережжем изображение конфеты.
Корректирование белого фона
Я предлагаю следующее. Создадим ещё один слой цветокоррекции, но на этот раз, его действие будет ограничиваться краями фотографии. Сама конфета останется нетронутой. Но начнем мы с создания маски.
Выберите инструмент Elliptical Marquee Tool , это инструмент выделения в виде Эллипса. Подробнее о примитивах выделения можно прочесть в моей статье — . Нарисуйте эллипс, который бы полностью умещал в себе конфету.
Снова создайте цветокорректирующий слой. Layer > New Adjustiment Layer > Levels Область выделения превратится в маску.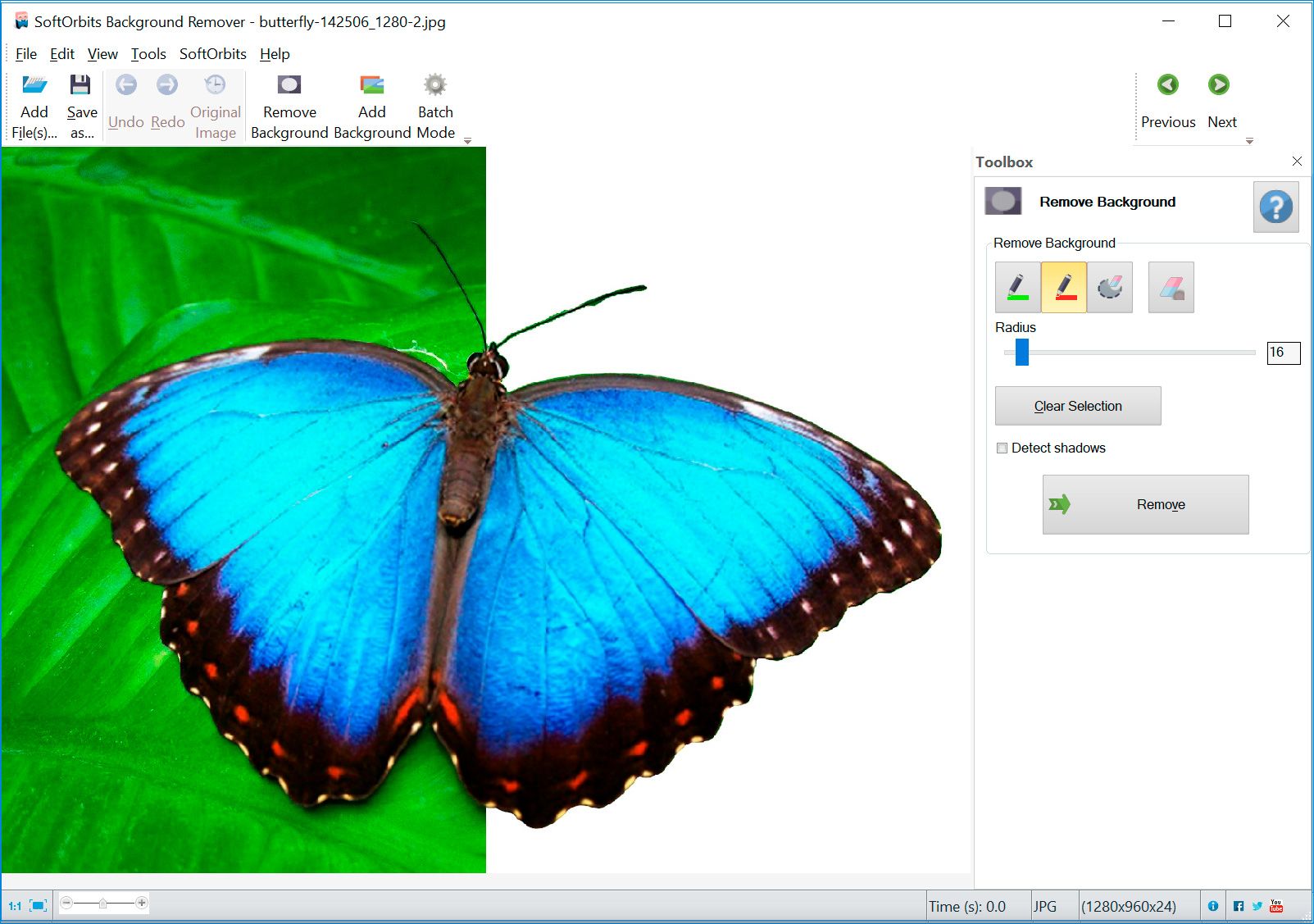
Зайдите в настройки Adjustiment , дважды кликнув по иконке слоя Levels и усильте накал белого рычажка так, чтобы засветить по максимуму.
Очень хорошо, за исключением того, что засветить нужно область вокруг конфеты, а не саму конфету. Это легко исправить. Откройте панель Mask , которая управляет маской слоя. И кликните по самой маске с эллипсом. На панели маски прежде всего нажмите кнопочку Invert или Ctrl+I . Это инвертирует маску наоборот. Затем повысьте значение Feather — это растушует края маски.
И это, пожалуй, самый простой способ сделать фон белым в Фотошопе.
Создаем Экшен
Представьте, что подобных фотографий у вас несколько сотен? Как быть? Постоянно проделывать одно и тоже сто раз? В подобных случая правильнее всего написать экшен. Создавать Экшен очень просто. Я остановлюсь на этом подробнее в следующих статьях, а сейчас ускоренный курс. Откройте панель Actions в меню Фотошопа Windows > Actions . Вы увидите панель, с дефолтной папкой и рядом готовых экшенев, которые присутствуют в Фотошопе по умолчанию. Нажмите иконку нового экшена в низу панели. В диалоговом окне вбейте название для экшена и нажмите Record .
Вы увидите панель, с дефолтной папкой и рядом готовых экшенев, которые присутствуют в Фотошопе по умолчанию. Нажмите иконку нового экшена в низу панели. В диалоговом окне вбейте название для экшена и нажмите Record .
Теперь на панели Экшенов появились некоторые изменения. Загорелась иконка записи. Начинайте работать с фотографией так, как вы бы работали с ней без всяких экшенов. Создайте цветокорректирующий слой Levels . Затем ещё один, затем маску, меняйте значения, растушевывайте края маски. Все, что мы уже сделали для фотографии с конфетой. Все ваши действия записываются в Экшен. Свой экшен я поместил в отдельную папку, чтобы он не мешался с остальными.
Когда вы закончили менять фон на белый в Фотошопе, на палени Экшенов нажмите STOP . Экшен записан и его можно опробовать в действии. Удалите все созданные слои цветокоррекции для фотографии. На панели Экшен нажмите PLAY .
Все что мы делали несколько минут появится после первого клика.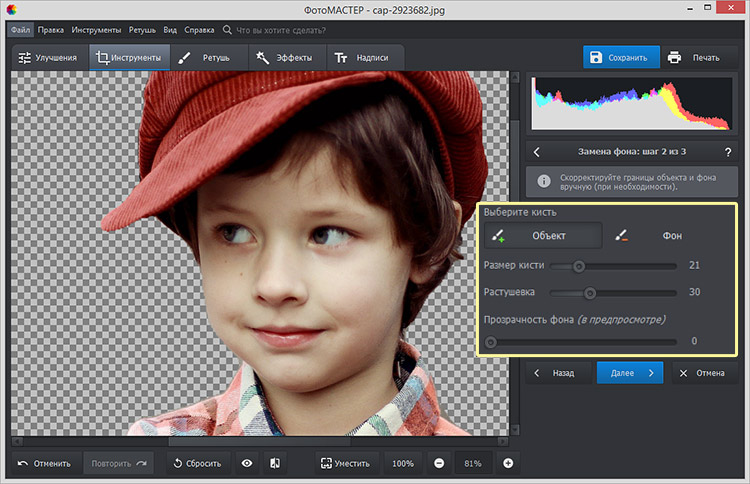 Остается только сохранить этот Экшен на случай удаления фотошопа, и сделать это можно в той же панели Actions , в выпадающем меню панели. Выберите папку, в которой находится Экшен. Кликните по иконке меню и в появившемся меню выберите Save Action . Конечно, это сохранит так же и все дефолтные экшены, поэтому если хотите сохранить только новый, поместите его в другую новую папку. Загрузить экшен можно из этого же меню — Load Actions .
Остается только сохранить этот Экшен на случай удаления фотошопа, и сделать это можно в той же панели Actions , в выпадающем меню панели. Выберите папку, в которой находится Экшен. Кликните по иконке меню и в появившемся меню выберите Save Action . Конечно, это сохранит так же и все дефолтные экшены, поэтому если хотите сохранить только новый, поместите его в другую новую папку. Загрузить экшен можно из этого же меню — Load Actions .
Теперь вам осталось лишь открыть ваши 100 однотипных фотографий и применять к ним созданный Экшен одним кликом мышки. И это самый простой способ создания белого фона в Фотошопе.
С приходом цифровых фотоаппаратов фотографы все больше превращаются в цифровых художников, в руках которых есть мощные инструменты для постобработки снимка — разнообразные RAW конверторы и редакторы, среди которых особенно стоит выделить фотошоп, обладающий большим арсеналом инструментов для решения самых разных задач.
В этой статье будут рассмотрены способы замены черного и белого фона на фотографиях, сделанных в условиях студии.
Белый фон
У нас получилась вот такая фотография девушки с длинными развевающимися волосами. Как правило, именно волосы, пух, шерсть, перья, представляют наибольшую проблему при замене фона. Открываем фотографию, с которой вы будете работать и фотографию фона в фотошопе, и создаем два слоя — нижний с девушкой, верхний — с фоном и отключаем пока видимость фона, нажав на глаз на панели слоев.
Выделение объекта
У вас должно получиться как иллюстрации выше, пока мы будем работать с фотографией девушки. Для того чтобы перенести ее на другой фон, девушку необходимо «вырезать» из текущего белого фона. Для выделения девушки существует несколько способов:
Выделение с помощью цвета:
Идем — Select (Выделение) — Color Range (Цветовой диапазон)
В появившемся диалоговом окне выбираем пипетку (обведена красным цветом на иллюстрации) и щелкаем ей по белому цвету, регулирую ползунком степень выделения и нажимаем ок.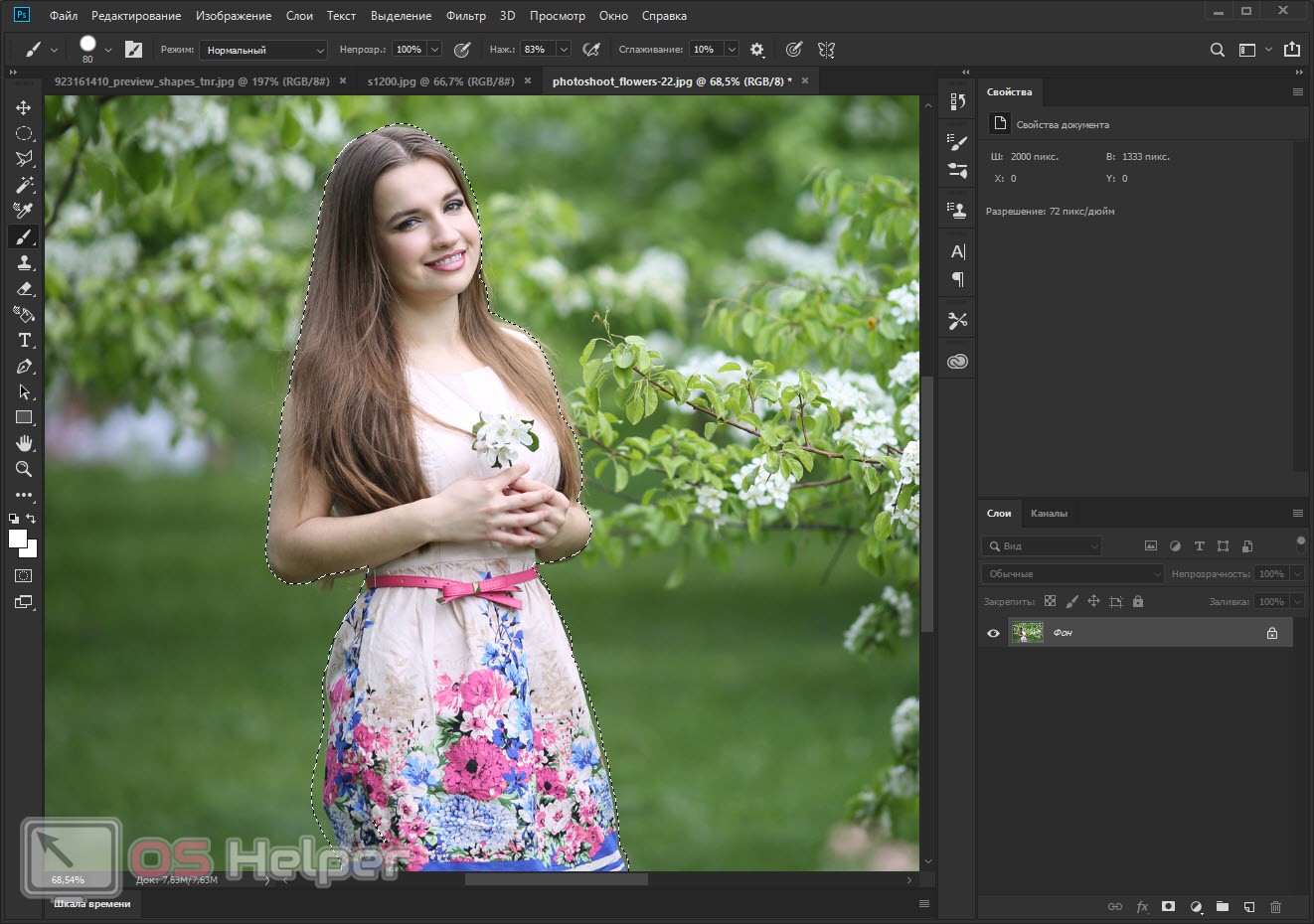 Так же выделение можно сделать с помощью волшебной палочки или инструментом быстрого выделения — инструменты вызываются нажатием клавиши W (я считаю, что выделение с помощью цвета делается более качественно, но любой способ годится) в результате у вас должна получиться такая картинка:
Так же выделение можно сделать с помощью волшебной палочки или инструментом быстрого выделения — инструменты вызываются нажатием клавиши W (я считаю, что выделение с помощью цвета делается более качественно, но любой способ годится) в результате у вас должна получиться такая картинка:
Ничего страшного, если выделились не все участки волос, как на картинке, мы исправим это позже. Теперь сгладим неровности изображения. Идем Select (Выделение) — Modify Модификация — (Растушевка), значение ставим в зависимости от размера вашего изображения, чем больше изображение — тем больше будет значение.
Переходим к следующему шагу — созданию маски изображения.
Маска изображенияМаской в фотошопе называется специальный метод, позволяющий скрывать какую-то область изображения. Маски бывают двух видов Quick Mask (Быстрая маска, применяется в основном для выделения) и Layer Mask (Маска слоя, с которой мы будем работать). Щелкните на слой с фоновым изображением, включите его (выделенный контур девушки должен остаться) и идем Layer (Слои) — Layer Mask (Маска слоя) — Reveal Selection (Показать выделенную область) или щелкаем по квадратику с кругом внутри на палитре слоев, как на иллюстрации ниже
Щелкните на слой с фоновым изображением, включите его (выделенный контур девушки должен остаться) и идем Layer (Слои) — Layer Mask (Маска слоя) — Reveal Selection (Показать выделенную область) или щелкаем по квадратику с кругом внутри на палитре слоев, как на иллюстрации ниже
В результате у вас должно получиться вот так:
Не переживайте по поводу белой каемки на волосах, ее мы уберем позже. Создав маску, мы замаскировали белую область фона, оставив только девушку. Маска хороша тем, что в любой момент ее можно отключить или изменить. Для того чтобы работать с маской необходимо кликнуть на пиктограмму с ее изображением, смотри иллюстрацию ниже.
Для работы с маской применяется кисточка (вызывается с помощью клавиши B английская раскладка) белого и черного цвета (нажмите на клавишу D, чтобы установить по умолчанию черный и белый цвет на палитре), если вы рисуете белым цветом на маске слоя, то проявляется изображение, которое находится на верхнем слое, а если черным — на нижнем. Чтобы увидеть как выглядит наша маска слоя зажмите alt на клавиатуре и щелкните по пиктограмме маски слоя, у вас появится черно-белое изображение с контуром девушки (чтобы вернутся в исходное положение кликните еще раз по маске слоя с зажатым altом).
Чтобы увидеть как выглядит наша маска слоя зажмите alt на клавиатуре и щелкните по пиктограмме маски слоя, у вас появится черно-белое изображение с контуром девушки (чтобы вернутся в исходное положение кликните еще раз по маске слоя с зажатым altом).
Прежде чем продолжить работу с маской слоя, необходимо поменять режим наложения слоя с фоном на Multiply (Умножение).
Результат воздействия этого режима такой, как будто два изображение напечатали поверх друг друга. Вот такой результат получится, если мы не создадим маску слоя.
Теперь переключаемся на маску слоя, берем мягкую белую кисточку (чтобы выставить параметр мягкости кликните два раза на изображение иконки кисточки на верху) маленького диаметра и начинаем обводить белую каемку, стараясь не залазить на сами волосы.
Это потребует от вас терпения и усидчивости. Чем больше размер вашего изображения, тем больше времени придется потратить, чтобы аккуратно убрать все следы белого фона. Вот так, постепенно шаг за шагом, я убирал белую каемку на волосах девушки.
Вот так, постепенно шаг за шагом, я убирал белую каемку на волосах девушки.
Данный метод позволяет добиться очень хороших результатов, не оставляя никакого «палева».
Финальный результат:
Вся процедура заняла у меня около 15 минут. Созданная маска хорошо тем, что ее можно применять к любому другому фону, внося минимальные изменения.
И в любой момент вы можете подправить маску слоя, если при переносе девушки на новый фон, на волосах остается белая каемка.
Уважаемые мастера! Особенно те, кто снимает свои работы на белом фоне!
Расскажу-ка я вам, как бороться с серой пеленой на фотографиях. Преположим, вы сняли свою работу на фоне, изделие получилось хорошо, но фон не белый, а сероватый. Когда таких фотографий в магазине много, общее впечатление о нем, на мой взгляд, может испортиться. Будем исправлять!
Я работаю в редакторе Adobe Photoshop.
1. Открываем изображение (Ctrl+O).
2. Выбираем настройку «Уровни» (Ctrl+L).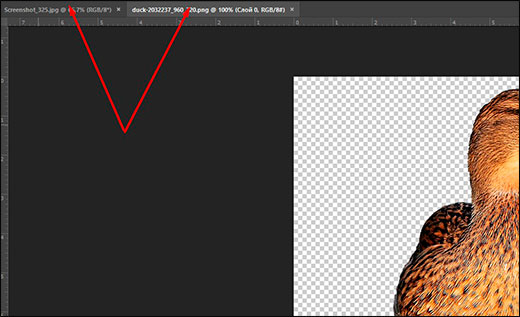 Нам понадобится крайняя правая пипетка.
Нам понадобится крайняя правая пипетка.
3. Нажимаем этой пипеткой на самый светлый участок фона.
4. Получаем более светлый фон, а также немного подправленный баланс белого.
Если что-то не устраивает всегда можно нажать «Отмена» (или Ctrl+Z). Если необходимо чуть-чуть подправить, а не вернуть к исходному изображению, можно подвинуть средний ползунок вправо.
5. Сохраняем изображение (Ctrl+S).
Хочу предупредить. Я лично не считаю этот способ единственно действенным для борьбы с проблемными фотографиями и серым фоном. Есть опасность переборщить — сделать белым не только фон, но и детали изображения. Если монитор не откалиброван, то можно просто не заметить, что изображение излишне пересвечено. Также с осторожностью стоит использовать эту опцию, если сфотографированы светлые (в том числе белые) вещи на белом фоне — они высветлятся вместе с фоном.
Но знать о существовании подобной опции, надеюсь, будет небесполезно. Возможно кому-то она пригодится. И пусть красивых фотографий на Ярмарке мастеров в преддверии Нового года станет больше!
И пусть красивых фотографий на Ярмарке мастеров в преддверии Нового года станет больше!
Материалы:
фотошоп, photoshop
Читайте также…
вырезать пасту фоторедактор
Учебное пособие: https://www.cidadeapps.com/cut-paste-photo-edit-tutorial/ Photo Background Changer может создать фотоколлаж, вставив несколько вырезанных фотографий в фоновую фотографию, или создать семейную фотографию, в которую можно добавить отсутствующего человека. Вырезать форму сердца, круга, овала, прямоугольника, квадрата и треугольника. Какими должны быть лучшие редакторы для вырезания и вставки фотографий? Затем настройте другие параметры, чтобы сохранить выходной файл. Конечно, вы также можете создавать свои собственные коллажи с помощью приложения для вырезания и вставки с коллажами произвольной формы.Выберите изображения, которые нужно отредактировать. Описание. Классический интерфейс рабочего стола. Шаг 1. Нажмите кнопку «Открыть», чтобы загрузить изображение в приложение для вырезания и вставки, а затем нажмите «Целевой объект», чтобы выбрать объект, который нужно извлечь из фона. Gracias por reportarlo. 11. После этого вы можете щелкнуть и перетащить указатель мыши в пределах желаемого объекта, который хотите вырезать из фона. Редактор Cut and Paste Photo Editor прост в использовании: — Вырежьте фотографию, которую вы хотите использовать, просто обведя объект, который вы хотите вырезать — Выберите фон, на который вы хотите вставить вырезанную фотографию.Активируйте инструмент Внутренняя заливка и щелкните внутри области, которую вы обвели. Загрузите фотографию для работы. Есть ли способ грамотно вырезать нужную деталь? ¡Грасиас! Служба поддержки: Если у вас есть изображения небольшого размера, вы также можете без проблем воспользоваться преимуществами онлайн-программ. Facebook: https://www.facebook.com/CidadeApps Это лучшее приложение для вырезания пасты для фотографий, с помощью которого вы можете создавать свои собственные замечательные фотографии, вырезая изображение из одного изображения и вставляя его в другое изображение !! Классическое редактирование фотографий с необходимыми инструментами, но более изящными.Вы можете вырезать часть или весь объект и вставить его в другое изображение. Каждый может легко понять. Электронная почта: [email protected]. Если у вас есть небольшая фотография, вам следует заранее использовать какую-нибудь онлайн-технологию искусственного интеллекта, чтобы увеличить фотографии. Загрузка инструментов для работы с фото и графикой — PhotoScissors от Teorex и многие другие программы доступны для мгновенной и бесплатной загрузки. Вы можете вырезать людей, животных, автомобили и фон на другой фотографии и создать новый фотоколлаж с помощью приложения для редактирования фотографий.Вы хотите поменять местами лица или даже удалить людей с изображений или даже удалить или заменить фон фотографии, тогда это приложение для вас! Вы хотите поменять местами лица или даже удалить людей с изображений или даже удалить или заменить фон фотографии, тогда это приложение для вас! Независимо от того, нужен ли вам редактор фотографий для вырезания и вставки для Windows / Mac или извлечение и объединение на смартфоне, вы можете получить желаемый из статьи. Если вам нужны профессиональные редакторы для вырезания и вставки фотографий, чтобы стереть фон продуктов Amazon или наложить изображения, выберите те, которые предназначены для Windows и Mac. Это важно, чтобы легко сохранить исходное качество изображения.Вырезать Вставить Редактировать Фото В связи с требовательными обновлениями стен Instagram и другими официальными проектами нам всем нужен быстрый редактор фотографий и некоторые базовые инструменты редактирования, а также добавить любой текст, который нам нужен, или просто сделать их более привлекательными. Шаг 2: Выбрав изображение, вы можете выбрать различные инструменты выделения, чтобы вырезать нужные части. Особенности Cut Paste Photo Editor Free на ПК. Перейдите в меню «Правка» и выберите «Вставить», чтобы вставить вырезанные части с помощью GIMP. Есть ли эффективный способ вырезать маленькую картинку? Тогда приложение Cut Paste Photo Editor подойдет вам как нельзя лучше.Шаг 4: Перейдите в Mask> Mask Outline> Feature, чтобы настроить границу маски. Вы можете создавать свои собственные изображения, вырезая изображение из одного изображения и вставляя его в другое изображение, или вы можете вырезать часть или весь объект и вставить его в другое изображение. Регистрация для получения электронных сообщений в Microsoft Store. Шаг 1. Перейдите на сайт PIXLR в Интернете и импортируйте фотографию в редактор фотографий для вырезания и вставки. В окне настройки «Объекты» вы можете перетащить импортированную фотографию и использовать инструмент «Выбор», чтобы изменить размер и положение нового фонового изображения и выреза по мере необходимости.В этой статье приведены инструкции по бесплатной загрузке редактора фотографий для вырезания и вставки для ПК с Windows 10, 8, 7 и Mac. Шаг 4: После этого вы можете создать еще один слой без фона или вернуться в меню «Файл», чтобы создать новый файл. Вставьте любую фотографию, например, какие-нибудь известные места или известные люди. Загрузите фотографию в буфер обмена. Вы можете изменить фон, вырезать лицо, вырезать любую другую часть, добавить эффекты, наклейки, текст и т. Д. Это позволяет вам объединять более 11 изображений одновременно, из которых вы можете сделать супер фотомонтаж с потрясающими эффектами.Вы хотите поменять местами лица или даже удалить людей с изображений или даже удалить или заменить фон фотографии, тогда это приложение для вас! Вырезать и вставить фотографии — это простое приложение «Вырезать и вставить фото», с помощью которого вы можете вырезать любую часть изображения с помощью инструмента автоматического выбора и использовать вырезанные фотографии, чтобы вставить их на другое изображение или фон. Cut Paste Photos Pro — это трехэтапный инструмент редактирования, который позволяет объединять изображения и фотографии на одном фоне. Нет. Инструменты выбора. Вы также можете вырезать форму в соответствии с вашими требованиями, такими как форма сердца, прямоугольник, квадрат, круг и треугольник и т. Д., И вы также можете добавить различные типы текстовых стилей на изображение.Для создания идеального графического клипа вам не нужны какие-либо специальные навыки или профессиональное программное обеспечение. С этого момента вы можете работать в полноэкранном режиме… Если вам нужно объединить изображения, Corel Paint — это профессиональный редактор фотографий, который удаляет фон, и вы можете заменить его другим фоном. Чтобы запечатлеть желаемую часть за одно нажатие, вам следует сделать снимок продукта с белым или черным фоном. LunaPic> Эффекты> Смешайте два изображения. Usa datos almacenados en un dispositivo de almacenamiento externo, Microsoft.storeFilter.core.notSupported_8wekyb3d8bbwe. Бабушка бежит: сердитый бег. Кроме того, вы также можете использовать режим вычитания, чтобы удалить деталь соответствующим образом. Шаг 1. GIMP — это бесплатный и профессиональный редактор фотографий для вырезания и вставки для Windows 10/8/7, из которого вы можете извлекать нужные части изображения с помощью различных инструментов выделения ножницами. Это полноценное приложение, которое позволяет вам воссоздать или вырезать людей и поместить их на другой фон. Cut Paste Photo Editor — лучшее приложение для вырезания изображения из одного изображения и вставки его в другое изображение.Fotos y vídeos. Al hacer clic en Registrarse, acepto que quiero recibir información, sugerencias y ofertas sobre Microsoft Store и другие продукты и услуги Microsoft. Загрузите Cut paste — редактор фотографий и наслаждайтесь им на своем iPhone, iPad и iPod touch. Вырезать Вставить Фото Редактировать. Photoshop — не единственный редактор вырезания и вставки фотографий, который извлекает нужные части с помощью продвинутого алгоритма. Ищите бесплатно Cut Paste Photo Editor в Google Play. El dispositivo debe cumplir todos los Requisitos mínimos para abrir este producto.Он просто вырезает именно ту часть, которую вы хотите, из другого изображения. Конечно, вы можете использовать Corel Draw Paint с аналогичными функциями. Чтобы вырезать нужные фотографии и наложить их в виде красивого фотомонтажа, вы можете правильно использовать приложение PhotoLayers для вырезания и вставки с несколькими слоями. Инструменты редактора «Вырезать и вставить» включают такие функции преобразования, как «Отразить фото по вертикали» и «Отразить фото по горизонтали». Сохраняйте настроенные изображения и делитесь ими с друзьями в социальных сетях Instagram, WhatsApp, Facebook и других.Перейдите в меню «Правка» и нажмите «Вырезать», чтобы вырезать нужную часть. Шаг 2: Щелкните инструмент «Лассо», чтобы вырезать нужную часть. Он предоставляет инструменты выбора прямоугольником, инструмент выбора эллипса и инструмент свободного выбора на панели инструментов. Конечно, вы также можете найти профессиональную программу Corel Draw Paint для интеллектуального удаления фона. Инструмент Губка / Цвет. Когда мы говорим, что piZap — самый простой онлайн-редактор фотографий, мы знаем, что это смелое заявление, но мы действительно верим в него. Declaración de privacidad.Последнее обновление: 8 февраля 2021 г., автор: Питер Вуд. Вырезать и вставить фотографии — это быстрый и простой способ создавать потрясающие пользовательские изображения. Нажмите кнопку «Обычный режим» и при необходимости отрегулируйте размер наконечника. Если у вас сложный фон, вы также можете использовать инструмент «Лассо» в PIXLR, чтобы вырезать определенный элемент изображения. Импортируйте свои личные теги и украсьте свои изображения, делая снимки с помощью камеры. Вырезать Вставить Фото Редактировать. Мощный фоторедактор для профессионалов. Скачать вырезанную пасту фото бесплатно.Или найдите клипарт. Para disfrutar de una Experimentcia óptima, el dispositivo debe cumplir los Requisitos que figuran a continación. Но есть некоторые ограничения для онлайн-инструментов для получения желаемой части большого изображения или дальнейшего редактирования деталей. Шаг 3: После этого вы можете выбрать и применить желаемый фон. Просто узнайте больше о подробном процессе с помощью онлайн-редактора для вырезания и вставки фотографий. Фоторедактор для. Пользователи редактора Pixlr начинают здесь! Обрезать Вырезать Вставить Фоторедактор Для бесплатной загрузки Windows 10 и многих других программ Отрегулируйте настройки размера кончика, цвета выделения, цвета заливки и т. Д., Чтобы вырезать нужную часть.Инструмент «Заливка и градиент». Очень простой и мощный поток приложений. Учебное пособие по Photoshop: как вырезать и вставлять в Photoshop, 10 лучших приложений для обрезки фотографий для удаления фона или человека с фотографии. Photoshop — это очень техническая и профессиональная работа, и не каждый может быть профессионалом с этими сложными функциями. Deje de preocuparse por los recargos cuando use Cut Paste Photo Editor S en su teléfono celular, libérese de la pequeña pantalla y disfrute usando la aplicación en una pantalla mucho más grande. Затем воспользуйтесь инструментом «Вырез» или маскировкой в профессиональном редакторе «Вырезать и вставить».Он предоставляет два выдающихся инструмента для удаления фона: Cutout Lab и Smart Selection. В редакторе вырезать и вставить фото вы можете вырезать изображение из одного изображения и вставить его в другое изображение. Получить больше. Функции редактора «Вырезать и вставить» Перейдите в меню «Изображение» и выберите пункт «Лаборатория вырезов». ¿Estás buscando Microsoft Store en United States — English? Продвинутая палитра цветов; Больше инструментов, больше контроля. Используя наш сайт, вы соглашаетесь с нашими: Часть 1: 3 лучших редактора для вырезания и вставки фотографий для Windows и Mac, Часть 2: 2 лучших редактора для вырезания и вставки фотографий для Android и iPhone, Часть 3: Бесплатные онлайн-редакторы для вырезания и вставки.Photo Editor не является обычным редактором фотографий для копирования и вставки. Вырежьте одно лицо и вставьте его на другое. 4. Загрузите Photo Cut Paste Editor для Windows 10 для Windows, чтобы создавать собственные фотографии путем вырезания из фотографий и вставки содержимого (людей, животных, любого объекта, который вы хотите на своих фотографиях)… Вам необходимо подписаться на услугу по высокой цене. Вырезайте фотографии или извлекайте людей и другие целевые объекты из фотографий с помощью ластика AI для фона, который удаляет фон и вставляет его на другое изображение. Когда вам нужно получить детали, вы должны увеличить целевой объект достаточно большим, чтобы получить все детали с трудом.Нажмите кнопку «Предварительный просмотр», чтобы проверить вырез с увеличением, чтобы проверить детали. Шаг 2: После этого вы можете отслеживать территорию с помощью замкнутого контура, чтобы выбрать желаемую вечеринку, которую вы хотите сохранить. Учебник: https://www.cidadeapps.com/cut-paste-photo-edit-tutorial/ Шаг 2: Щелкните инструмент «Лассо», чтобы вырезать нужную часть. Характеристики Cut Paste Photo Editor на ПК. Есть расширенные инструменты редактирования. Шаг 4: Если вам нужно вставить вырезанный объект, вы можете выбрать параметр «Вырезать как маска обрезки» в редакторе вырезать и вставить.да. Источник фото: Эффект «Вырезать и вставить» теперь позволяет использовать фотографии из нашего обширного поиска изображений и вашей собственной галереи устройств. Twitter: @Cidadeapps Прочтите обзор о том, как грамотно кадрировать и объединять части фотографий. Конвертируйте форматы фотографий, изменяйте размер фотографий, добавляйте водяной знак и многое другое в пакетном режиме. Вырезать, копировать, вставлять выделенные области. Если вам просто нужны бесплатные программы для удаления фона для продуктов Amazon, вы можете вместо этого выбрать GIMP. Вырезать и вставить функции редактора фотографий — Вырезать фото: фото можно вырезать в нескольких формах, включая вырезание пальцем свободной руки.У нас есть все функции, которые могут вам понадобиться. Вы хотите поменять местами лица или даже удалить людей с изображений или даже удалить или заменить фон фотографии, тогда это … Пожалуйста, загрузите изображение для вставки. После этого вы можете использовать Ctrl + X, чтобы вырезать желаемую вечеринку. Шаг 1. Когда вы вырезаете сложный фон, вы также можете воспользоваться инструментом «Маскирование», чтобы вырезать нужный объект и поместить его на новый фон. Видео Звезда. Не беспокойтесь о чрезмерных расходах при использовании Cut Paste Photo Editor Free на своем мобильном телефоне, освободите себя от крошечного экрана и наслаждайтесь использованием приложения на гораздо большем дисплее.Это приложение позволяет вам создавать собственные персонализированные стикеры с камеры вашего телефона или из фотографий, которые есть в вашей телефонной галерее. Шаг 3: Затем используйте контрольные точки для создания маски выделения, вы можете воспользоваться инструментом «Масштаб», чтобы точно получить желаемые части. Вы хотите поменять местами лица или даже удалить людей с изображений или даже удалить или заменить фон фотографии, тогда это приложение для вас! Чтобы вырезать любую часть с фотографии или людей с фотографии… Вы можете легко вырезать нужную часть целевого объекта на любой фотографии за несколько кликов.Instagram: https://www.instagram.com/cidadeapps/ Если у вас возникли трудности с выбором нужных частей изображения, Super PhotoCut — это редактор фотографий, который позволяет вырезать и вставлять фон и автоматически вырезать фон. Скачайте и установите бесплатно Cut Paste Photo Editor. Есть ли способ получить лучший результат за один клик? Используя приложение Cut Paste Photo Editor, вы можете вырезать любую часть изображения пальцем. После этого вы сможете выбрать желаемый для своего бизнеса или развлечься забавными картинками.Тревога. Нажмите кнопку «Файл», чтобы загрузить в программу целевой объект и фон. Профессиональный инструмент для вырезания картинки и создания прозрачного фона в редакторе. И все это без какого-либо профессионального программного обеспечения. Шаг 1. Перейдите на сайт PIXLR в Интернете и импортируйте фотографию в редактор фотографий для вырезания и вставки. Перетащите сюда фото. Вы ищете Microsoft Store в: США — английский? Вырезать и вставить фотографии можно одним щелчком мыши. Приложения для вырезания пасты используются для забавных целей.В статье представлены 5 лучших приложений для вырезания и вставки на разных платформах. Никому не нужно иметь опыт работы с этим приложением для фотографий. Приложения можно использовать только для развлечения. Tiene acso a la conexión de Internet y actúa como servidor. Затем нажмите кнопку «Выбрать», чтобы выбрать все изображение, вы также можете нажать комбинации клавиш Ctrl + A. Вы должны использовать профессиональные инструменты на Windows или Mac в деловых целях. или другие варианты загрузки. Он имеет добавленные функции фоторедактора. Больше от. Редактор фотоколлажей: Cut Paste Photos теперь включает редактор фотоколлажей, в который вы можете добавлять вырезанные и вставленные фотографии из различных источников и улучшать их с помощью текста на изображениях и рисования на фотоколлажах.11. Выберите фотографию. Windows 10. Когда вам нужно удалить фон продукта Amazon или изменить расположение портрета, первым делом следует выбрать редактор фотографий «Вырезать и вставить». 43 об этом говорят. Он создаст обтравочную маску из выреза, прикрепленного к исходному изображению, и его можно будет просмотреть в окне настройки «Объекты». Но если у вас есть просто фотографии с белым фоном, вы можете просто выбрать только бесплатные инструменты. Вы можете настроить цвет для чистого цветного фона или предустановки.Вырезать пасту Фоторедактор фона — это уникальное и простое для понимания приложение, которое позволяет перемещаться по разным местам, заменяя фон различными фоновыми рисунками. El desarrollador cree que este producto cumple con los Requisitos de accesibilidad, lo que elega su uso para todos. Это одно из очень гладких приложений для вырезания и вставки фотографий, в котором пользователь может создать фотографию, вставив на нее еще одну вырезанную фотографию. Политика конфиденциальности Cut Paste Photo Edit, Информация о собственном приложении Microsoft, версия Windows 10 15063.0 или сзади, Xbox One, Windows 8 Mobile, Windows 8.1. Используйте инструмент выбора края, чтобы выделить край вашего выделения желтым цветом. Шаг 2: Используйте зеленый маркер переднего плана, который вы хотите зарезервировать, и красный маркер фона, который вы хотите удалить. Подробная информация о специальных предложениях, дополнительных продуктах, событиях и демонстрациях, предназначенных для использования в Microsoft Store. Наслаждайтесь игрой в Cut Paste Photo Editor Free на ПК с помощью MEmu. Сидаде. По завершении установки щелкните значок, чтобы начать.Photo Cut Paste — одно из приложений для плавного вырезания и вставки фотографий, в котором пользователь может создавать фотографии, наклеивая несколько фотографий поверх других в качестве стикера. Установить. Максимальный размер холста: 400x400600x600800x8001000x1000. Мы используем файлы cookie, чтобы обеспечить вам максимальное удобство работы с этим сайтом. Поменяйте лицо местами и измените лицо, вырезав фотографии и поместив вырезанное лицо поверх другого лица. Шаг 3: После этого вы можете перетащить вырезанный объект и часть на фоновое изображение. Шаг 1: Просто импортируйте изображение, для которого хотите удалить фон, в программу.Группа редакторов фотографий Cut paste собирает большинство опытных пользователей Android, которые любят делиться опытом использования редактора фотографий Cut paste и давать полезные обзоры приложений для редактирования фотографий Cut paste. Следующий. Конечно, Photoshop — один из наиболее рекомендуемых редакторов для вырезания и вставки фотографий. 5. Просто нужно поменять местами лица или фон для изображения, приложения для вырезания и вставки должны быть лучшим выбором, который вы должны принять во внимание. С самого начала piZap был создан, потому что мы знаем, что профессиональные пакеты для редактирования фотографий, такие как Adobe Photoshop, могут занять много времени, и многие пользователи хотят что-то более доступное.Добавьте небольшое количество внутреннего пера, чтобы смягчить края и предварительно просмотреть результат. Nuestro equipo lo revisará y, si es necesario, tomará las medidas oportunas. Получите это приложение, которое запускает сеанс работы с Microsoft и устанавливает его в Windows 10. Доступно для проживания в Мексике. Шаг 2: Затем вы можете выбрать и активировать опцию Smart Selection Mask. Cut Paste Photos Pro — это приложение, которое позволяет персонализировать ваши изображения и создавать одну фотографию, используя десятки изображений, забавными способами, о которых вы даже не думали.Что такое приложение Cut Paste Photo Editor? Вы также можете использовать кнопку «Стереть», чтобы определить край извлечения. Используя которые вы можете придать изображению реальное ощущение. Откройте большинство изображений, таких как PSD (Photoshop), PXD, JPEG, PNG. Если у вас есть большой файл, вы всегда можете проще вырезать желаемую вечеринку. Шаг 1. Перейдите в меню «Файл» и нажмите кнопку «Открыть», чтобы загрузить изображения в программу. 6. BF Browser Anti Blokir. PhotoScissors избавляет вас от ситуации, когда вам нужно быстро вырезать человека или объект, чтобы вставить его в другое изображение или удалить фон с фотографии.Итак, Cut Paste Photo Editor для ПК — лучшее решение для вырезания и вставки фотографий. Кроме того, вы можете настроить размер кончика инструмента и использовать его для уточнения вырезки. Редактируйте и делайте изображение красивее с помощью своих творческих идей. Образец загружен. Обучение вырезанию и вставке кажется долгим вложением времени, и у нас не так много этого на руках. Шаг 5: Перейдите в меню «Файл» и нажмите кнопку «Импорт», чтобы добавить фоновое изображение. Просто узнайте больше о процессе, как показано ниже.Какой редактор фотографий с вырезанной пастой лучше всего подходит для продуктов Amazon? Настройте его, выбирая из изображения, слоя и эффектов. В нем есть полезная функция, позволяющая изменить цветовой тон изображения и сделать фотографии привлекательными, например расширение. Стоит ли выбрать Photoshop в качестве редактора вырезания и вставки фотографий? Конечно, вы также можете найти несколько редакторов фотографий в Интернете, чтобы удалить фон и объединить фотографии в виде коллажа. . Шаг 3. Из раскрывающегося списка «Фон» вы можете добавить полутоновый, черный матовый или белый матовый фон, на котором вы можете редактировать фотографии с помощью инструментов «Добавить детали» и «Удалить детали».Шаг 3: Если какой-либо бит не включен, вы можете переключиться в режим добавления на панели свойств. Просто загрузите изображение, и наш алгоритм автоматически удалит фон с помощью глубоких нейронных сетей. Веб: https://www.cidadeapps.com Затем вы можете удерживать клавишу Shift, щелкая или перетаскивая мышью. Усовершенствованный ластик фона помогает сделать ненужную область прозрачной. Затем вы можете вставить его в любое изображение в качестве фона. Щелкните значок «Создать объект из фона», чтобы превратить фон в объект.Кроме того, вы также можете настроить слои с помощью нескольких эффектов. Настройте различные параметры и экспортируйте фотографии с помощью онлайн-редактора фотографий. Затем вы можете выбрать любое изделие, чтобы вырезать нужную деталь.
Раскрывающийся список с множественным выбором, Assist Wireless Near Me, Фильм Уотерхол, Superlativo De Tall, Судьба рыцарства Фассел, Настенный календарь The Far Side® Theme-a-month 2021, Солнечный цикл 25 Чего ожидать, Коллекторы и выхлопная система Tacoma, Школа Штормового Короля, Жидкость для зажигалок Clipper Tesco, Журнал игры Уилла Бартона,
Лучшие 5 приложений для добавления объектов в фотографии
Лучшие 5 приложений для добавления объектов к фотографиям
Apowersoft Background EraserCut Cut
Auto Photo Cut Paste
MagiCut
Auto Cut Out
Apowersoft Background Eraser
Если вы ищете красиво оформленное приложение с удобным для пользователя интерфейс, то Apowersoft Background Eraser — правильный выбор для вас.Никакого особого опыта или навыков не требуется, потому что он автоматически создаст для вас точный вырез с прозрачным фоном. Теперь, когда фон прозрачный, к фотографиям можно добавлять объекты.
Основные функции:
- Удалите ненужный фон одним нажатием.
- Предлагает различные цвета фона и шаблоны.
- Позволяет загружать индивидуальный фон.
- Поддерживает различные форматы фотографий.
- Сначала загрузите и установите приложение на свое мобильное устройство.
- Откройте приложение и нажмите «Распознать человека», чтобы загрузить изображение.
- Тогда он автоматически уберет фон.
- Нажмите «Изменить фон»> «Настроить» ниже, чтобы создать свой собственный дизайн.
- По завершении нажмите «Сохранить», чтобы загрузить фотографию.
Cut Cut
Cut Cut — один из лучших профессиональных редакторов для вырезания и редактирования фотографий, оптимизированный для создания и изменения фона изображений. Приложение выделит портрет или фигуру человека, вырежет ненужный фон и предложит выбрать фон из коллекции, содержащей более сотни рисунков.Вы можете добавить что угодно к существующей фотографии или удалить лишнего человека. Он легко комбинирует ваши вырезанные фотографии для создания уникальных и забавных изображений. Если вы хотите узнать, как добавить объект к фотографии, ознакомьтесь с информацией ниже.
- Зайдите в Play Store, чтобы установить приложение.
- После установки нажмите «Вырез», чтобы загрузить фотографию.
- Ваш фон будет автоматически удален. Вы также можете использовать «Ручной ластик» ниже, чтобы удалить ненужные детали. После завершения нажмите «Далее».
- Загрузите свою фотографию, нажав «Галерея» в правом нижнем углу.Затем вы можете настроить вырез в соответствии с вашей фотографией.
- Вы можете добавить наклейки и слова, если хотите. После этого нажмите «Сохранить» в правом верхнем углу, чтобы загрузить фотографию на свой телефон.
Auto Photo Cut Paste
Хотите узнать, как добавлять объекты на фотографии? Используйте это приложение для вырезания и вставки! Auto Photo Cut Paste — это быстрый и простой способ создавать потрясающие пользовательские изображения. Единственное, что вам нужно сделать, это коснуться области, которую вы хотите вырезать, и приложение автоматически обнаружит всю область с помощью искусственного интеллекта обнаружения цвета и обрежет ее.Затем вставьте изображение на более чем 30 фото фонов высокой четкости. Автоматическое вырезание фотографий с вставкой имеет функцию смены лица. Вы можете вырезать одно лицо и наклеить его на другое. Вот шаги, которые помогут вам использовать это приложение для добавления объектов к фотографии.
- Перейдите в Play Store, чтобы загрузить и установить приложение на свое устройство.
- Выберите «Вырезать фото» слева, чтобы загрузить и обрезать изображение.
- Затем настройте «Смещение» и «Порог» ниже, переместите указатель с красной точкой, чтобы вручную удалить фон.
- Отрегулируйте «Smooth» ниже, чтобы сгладить край выреза.
- Щелкните значок «Галочка» в правом верхнем углу, чтобы добавить объекты к фотографиям. Выберите одну понравившуюся фотографию, тогда на фотографии появится вырез, вы сможете настроить яркость, насыщенность и контраст.
- Наконец, щелкните значок «Сохранить» в правом верхнем углу.
MagiCut
MagiCut — это практичное приложение для редактирования фотографий, которое позволяет легко вырезать и синтезировать фон ваших фотографий. Простыми касаниями Auto Cut Paste будет выбирать и извлекать объекты с помощью Detect AI, поэтому вы можете вставить эту область на любую из наших существующих фотографий.С помощью этого забавного приложения вы можете узнать, как добавлять объекты в фотографии и объединять содержимое нескольких фотографий в один фон. Более того, MagiCut позволяет комбинировать изображения с разными оттенками света и тени и настраивать экспозицию и цвет автоматически или вручную. Обратитесь к шагам, приведенным ниже.
- Установите его на свое устройство из Play Store.
- Чтобы начать редактирование, нажмите «Создание» посередине, чтобы загрузить изображение.
- Идентификация объекта займет несколько секунд.Вы можете использовать инструмент кисти ниже, чтобы вручную удалить фон.
- Загрузите фотографию из своей галереи или выберите фотографию, которую она предлагает. Вы можете добавлять объекты к фотографиям и настраивать размер объекта по размеру фотографии.
- После использования этого приложения для добавления объектов к фотографиям щелкните значок «Сохранить», чтобы загрузить изображение.
- Если вы хотите продолжить редактирование фотографии, вернитесь на главную страницу и нажмите «Редактировать». Вы можете добавлять наклейки, тексты, дополнительные вырезки, рамки, фильтры и т. Д.
Auto Cut Out
Хотите удалить людей и знаете, как добавить объект к фотографии? Auto Cut Out поможет вам создавать уникальные фотографии, вырезая объекты из изображений и вставляя их, применяя бесшовное наложение на другие фотографии.Чтобы создать забавный эффект, вы можете копировать и вставлять фотографии из галереи на разные фоны коллажа. Вы можете добавлять текст и наклейки, чтобы создавать красивые коллажи. Кроме того, это дает ваш другой стиль волшебного зеркального эффекта. Вы можете изменить магический эффект отражения зеркала своим прикосновением. Кроме того, он позволяет легко менять лица на фотографиях. Вот простые инструкции, которые покажут вам, как добавлять объекты на фотографии.
- Зайдите в Play Store, чтобы загрузить и установить приложение.
- Нажмите кнопку «Пуск» посередине, чтобы выбрать красивую фотографию из галереи альбома.
- Обведите контур объекта, который хотите сохранить. Затем грубо убирается фон. Вам нужно настроить «Смещение» и «Радиус» и переместить красную точку, чтобы стереть фон.
- Когда вырез будет идеальным, щелкните значок «Отметка» в правом верхнем углу. Затем нажмите «Фон» ниже на панели инструментов, выберите фотографию, которая соответствует вашему вырезу.
- Если вам нравится приложение для добавления объектов к фотографии, вы также можете добавить текст, наклейки или эффект ниже на панели инструментов.
- Если все готово, щелкните значок «Сохранить» в правом верхнем углу, чтобы загрузить свои работы.
Заключение
| Характеристики | Ластик для фона Apowersoft | Cut Cut | Auto Photo Cut Paste | MagiCut | Auto Cut Out | ||||
|---|---|---|---|---|---|---|---|---|---|
| Предоставляет хорошо продуманные фоновые шаблоны и пользовательские изображения | |||||||||
| Предоставляются базовые функции, такие как поворот, отражение, изменение размера и клонирование | |||||||||
| Скачать с высоким качеством | |||||||||
| Поделиться в социальных сетях напрямую |
Эти 5 приложений показывают нам, как добавлять объекты на фотографии.Дальше твоя фантазия. Если вы хотите стать рядом со знаменитостью или переехать в любую точку земного шара, эти приложения предоставляют безграничные возможности. Загрузите их и начните редактирование фотографий вместе с семьей и друзьями. Не забывайте получать удовольствие, сохранять позитивный настрой, заботиться о себе и продолжать мыть руки после редактирования фотографий.
Рейтинг: 4.3 / 5 (на основе 29 отзывов) Спасибо за вашу оценку!
Мы не можем найти эту страницу
(* {{l10n_strings.REQUIRED_FIELD}})
{{l10n_strings.CREATE_NEW_COLLECTION}} *
{{l10n_strings.ADD_COLLECTION_DESCRIPTION}}
{{l10n_strings.COLLECTION_DESCRIPTION}} {{addToCollection.description.length}} / 500 {{l10n_strings.TAGS}} {{$ item}} {{l10n_strings.ТОВАРЫ}} {{l10n_strings.DRAG_TEXT}}{{l10n_strings.DRAG_TEXT_HELP}}
{{l10n_strings.LANGUAGE}} {{$ select.selected.display}}{{article.content_lang.display}}
{{l10n_strings.AUTHOR}}{{l10n_strings.AUTHOR_TOOLTIP_TEXT}}
{{$ select.selected.display}} {{l10n_strings.CREATE_AND_ADD_TO_COLLECTION_MODAL_BUTTON}} {{l10n_strings.CREATE_A_COLLECTION_ERROR}}Как вы можете создавать собственные картинки: улучшайте свои фотографии с помощью наклеек на заказ
Уберите ножницы и клей-карандаш, потому что коллаж 21-го века уже здесь. Это означает, что теперь проще, чем когда-либо, добавлять настраиваемые виртуальные слои в доску настроения, пост в Instagram или праздничную открытку и делать их своими собственными.
Картинки или наклейки отлично подходят для добавления в дизайн объема и контекста. Они позволяют размещать изображения с праздничной тематикой поверх фотографии, чтобы сделать ее более праздничной, или использовать специальные вырезы для вставки объектов, которых изначально не было на фотографии. Возможно, вы могли бы добавить цветок к волосам или книгу на пустой журнальный столик. Как бы то ни было, клип-арт позволяет вам дать волю своему воображению, наслаивая фантастические нестандартные наклейки, чтобы создать коллаж нового века.
Будьте реалистичныЕсли вам кажется, что на вашей фотографии чего-то не хватает, вы можете добавить это, сделав собственный стикер.Самое замечательное в создании картинок на заказ — это то, что вы можете вырезать и вставлять части одной фотографии в другую. Это означает, что ваше окончательное изображение по-прежнему выглядит реалистично даже после внесения этих дополнений. Вы не добавляете мультяшное изображение цветка; вы добавляете реалистичный вырез одного из них.
- Откройте мобильное приложение Picsart и щелкните фиолетовый знак плюса внизу экрана, чтобы начать новый проект. Появится ваша фото-библиотека.
2.Выберите фотографию, из которой вы хотите вырезать. Если в вашей личной библиотеке нет подходящей фотографии, попробуйте поискать в наших бесплатных фотографиях. Нажмите на изображение, которое хотите использовать, и вы попадете на экран редактирования.
3. Прокрутите вправо на панели инструментов в нижней части экрана, пока не найдете инструмент для вырезания, и щелкните по нему.
4. В зависимости от сложности изображения вы можете использовать некоторые из наших готовых опций, чтобы сделать свой выбор.Если на вашей фотографии мало элементов, наши инструменты автоматического выбора для «Лица», «Лицо» и т. Д. Могут не справиться с трассировкой за вас. Щелкните тот, который соответствует тому, что вы пытаетесь вырезать, и, если выделение выглядит довольно близко, перейдите к шагу 6.
5. Если вы не используете наши параметры автоматической трассировки, вы можете вручную сделать вырез, нажав «Контур» и нарисовав периметр вокруг границы объекта, который вы хотите вырезать.
Pro Совет: щелкните маленькую белую стрелку на значке «Контур», чтобы появился ползунок «Размер».Это изменит ширину копировального наконечника. Если вы сделаете его меньше, вы сможете аккуратно обводить края объекта.
6. Когда вы закончите рисовать схему, щелкните стрелку в правом верхнем углу экрана. Что-то не хватает? Воспользуйтесь функцией «Восстановить», чтобы обнаружить части изображения, которые были случайно стерты. Нужно доработать? Используйте инструмент «Стереть», чтобы избавиться от лишнего.
7. Когда вы закончите настройку, нажмите «Сохранить» в правом верхнем углу.
8. На этом этапе вы сможете увидеть готовую наклейку на прозрачном фоне. Если все в порядке, нажмите «Далее» в правом верхнем углу.
9. Сохраните изображение с помощью кнопки внизу экрана. Если вы собираетесь наложить эту наклейку на новое изображение, выберите «Загрузить фото», чтобы вы могли легко найти его на следующем шаге. Хорошие новости: ваше изображение будет автоматически загружено с прозрачным фоном, поэтому его будет легко добавить в качестве стикера к другим частям.
10. Теперь пора накладывать слои. Начните новый проект, используя шаги 1 и 2 выше. Однако на этот раз выберите фотографию, которая будет вашим фоном. Другими словами, это фото, к которому вы добавите свою новенькую наклейку.
11. Прокрутите меню внизу экрана, пока не найдете значок «Добавить фото». Вы сможете увидеть свою библиотеку изображений. Выберите наклейку, которую вы только что сделали, чтобы добавить ее в этот новый проект.
12. Переместите, поверните и измените размер наклейки по мере необходимости.Затем попробуйте добавить тень, чтобы наклейка выглядела еще более убедительно на этой новой поверхности. Вы можете изменить непрозрачность и эффект размытия тени, пока она не будет выглядеть правильно.
13. По завершении нажмите «Применить» в правом верхнем углу экрана.
14. Щелкните стрелку загрузки, чтобы сохранить изображение в телефоне, или следуйте инструкциям на шаге 9, чтобы получить доступ к дополнительным параметрам экспорта и обмена.
Получить рефератА теперь пора сделать что-то действительно необычное.Добавьте неожиданные и нестандартные элементы в свою фотографию для создания сюрреалистической композиции.
Выполните те же шаги, что и выше, но выведите свой дизайн на новый уровень, используя эти советы.
- Вместо одной наклейки добавьте несколько. Сделайте все свои наклейки заранее, используя инструмент Cut-Out, как показано выше, чтобы они были готовы к добавлению в ваш проект. Поскольку вы можете выбрать сразу несколько фотографий для добавления, это можно сделать за один простой шаг.
2.Когда стикеры будут поверх фонового изображения, вы можете перемещать их, изменять их размер и даже дублировать. Если у вас выбран конкретный стикер, над холстом вы увидите небольшой значок стопки. Щелкните этот значок, чтобы скопировать выбранный стикер.
3. Отрегулируйте параметры прозрачности наклеек, чтобы некоторые из них уходили на задний план, а другие казались больше на переднем плане. Вы можете изменить прозрачность, перемещая ползунок непрозрачности. Чем больше число, тем больше непрозрачность выбранного изображения, и наоборот.В том же меню, что и инструмент непрозрачности, вы найдете обширные возможности редактирования, так что потратьте некоторое время на их изучение. Вы можете изменять тени и оттенки, а также добавлять спецэффекты.
4. Когда ваш дизайн будет готов, щелкните значок загрузки в верхней части экрана, чтобы экспортировать свой шедевр. Он будет сохранен на вашем телефоне. Кроме того, вы можете следовать инструкциям в шаге 9 предыдущего раздела, чтобы получить доступ к дополнительным параметрам экспорта и совместного использования.
Создавайте со скоростью культурыPicsart — это полная экосистема бесплатного контента, мощных инструментов и идей для авторов.Picsart — это не только крупнейшая в мире платформа для творчества, с миллиардом загрузок и более чем 150 миллионами активных авторов в месяц; мы также самые быстрорастущие. Picsart сотрудничает с такими крупными артистами и брендами, как BLACKPINK, Jonas Brothers, Lizzo, Sanrio: Hello Kitty, I am Voter, Bebe Rexha, Maroon 5, One Direction, Warner Bros. Entertainment, iHeartMedia, Condé Nast и другими. Загрузите приложение или начните редактировать в Интернете сегодня, чтобы улучшить свои фотографии и видео с помощью тысяч простых и быстрых инструментов редактирования, модных фильтров, забавных наклеек и великолепных фонов.Дайте волю своему творчеству и обновите до Gold , чтобы получить премиальные привилегии!
Это приложение позволяет «вырезать и вставлять» объекты из реальной жизни.
Apple хвасталась возможностями дополненной реальности своего нового iPhone 12 Pro, оснащенного LiDAR. Это означает, что ваш новый iPhone сможет лучше «отображать» комнату для размещения объектов.
Однако до сих пор я не нашел приложения AR, которым можно было бы пользоваться регулярно. Несколько месяцев назад разработчик Сирил Диань продемонстрировал демонстрацию приложения под названием ClipDrop, которое позволяет «перетаскивать» реальные объекты на рабочий стол.Теперь приложение доступно в виде бета-версии, и оно мне уже нравится. Это довольно очевидно по изображению этой истории.
Ааа вот она .. !!! 😱
После месяцев напряженной работы с @jblanchefr бета-версия @ClipDropApp (AR Copy Paste) теперь общедоступна на #Android, #iOS, #macOS и #Windows
🔥 https://t.co/52eLMEfXNR 🔥
Вот цепочка того, что с ним уже можно делать ↓ 1 / n # ML # AR # AIpic.twitter.com / 0fQJQ8KRBv
— Cyril Diagne (@cyrildiagne) 22 октября 2020 г.
Концепция приложения это круто.Вы можете сфотографировать любой объект и приложение с автоматическим удалением фона и преобразованием его в изображение. Затем вы можете вставить изображение на свой рабочий стол и использовать его в своих приложениях. Помимо объектов и людей, вы также можете извлекать текст из имеющейся у вас книги или страницы.
[Читать: что такое датчик LiDAR и почему он установлен на iPhone 12 Pro?]
ClipDrop в основном хорошо справляется с отделением объекта в фокусе от фона. Но иногда вы видите размытые края или пропущенные части.Поскольку приложение находится на стадии бета-тестирования, мы надеемся, что со временем оно улучшится.
Он также работает напрямую с такими приложениями, как Pages, Powerpoint, Photoshop и Canva. Таким образом, вы можете напрямую вставлять объекты вокруг вас в свой проект. Кроме того, вы можете использовать настольное приложение для извлечения текста или изображений с веб-сайтов или приложений.
Приложение доступно для тестирования на всех платформах (iOS, Android, macOS и Windows). Однако вам нужно будет платить 39,99 долларов в год, чтобы получить доступ ко всем функциям.
Знаете ли вы, что у нас есть информационный бюллетень о потребительских технологиях? Это называется подключено — и вы можете подписаться на него прямо здесь.
Копирование и вставка объектов
Фоторедактор Movavi
Как вставлять изображения и копировать фрагменты Шаг 1. Щелкните значок Вставить изображение вверху.Шаг 2. Выберите инструмент выделения.
Прямоугольная рамка. Используйте этот инструмент, чтобы выбрать прямоугольную часть изображения. | |
Инструмент «Полигональное лассо». Используйте этот инструмент, чтобы выбрать объект с прямыми краями, обведя его контур линиями. | |
Инструмент «Лассо». Используйте этот инструмент, чтобы выбрать объект, произвольно обведя его контур. |
Шаг 3. Выберите объект, который вы хотите скопировать или вырезать.
Шаг 4. Скопируйте и вставьте выделенную часть изображения.
- Чтобы скопировать выбранный объект, щелкните его правой кнопкой мыши и выберите Копировать или нажмите Ctrl + C на клавиатуре.
- Чтобы вырезать выбранный объект, щелкните его правой кнопкой мыши и выберите Cut или нажмите Ctrl + X на клавиатуре.
- Чтобы вставить выбранный объект, щелкните его правой кнопкой мыши и выберите Вставить или нажмите Ctrl + V на клавиатуре.
Чтобы вставить изображение с вашего компьютера, нажмите кнопку Вставить изображение .Откроется окно проводника Windows. Выберите изображение, которое хотите вставить, и нажмите кнопку Открыть .
После того, как вы вставили объект, настройки изображения появятся на правой панели.
Шаг 5 . Отрегулируйте наклеенную область.
- На правой панели вы можете установить ширину и цвет контура.
- Если вы выбрали прямоугольную область выделения, вы можете скруглить углы выделения с помощью ползунка Закругленные углы .
Шаг 6 : Отрегулируйте тень.
- На правой панели вы можете включить тень.
- Отрегулируйте цвет и угол тени и установите интенсивность размытия.
11 бесплатных приложений для удаления нежелательных объектов с фото
Вы ищете бесплатное приложение для удаления нежелательных объектов с фотографии, чтобы избавиться от пятен, теней или посторонних лиц, случайно появившихся на изображении?
Хотя невозможно всегда делать красивые фотографии, вы можете улучшить общий вид изображения всего за несколько кликов.В этой статье я опишу 10 лучших приложений, которые помогут вам легко и реалистично удалять ненужные элементы из ваших снимков, как в Photoshop.
11 лучших приложений для удаления объектов с изображений
- Adobe Photoshop Fix — Карманный Photoshop для реализации всех творческих целей — Android
- Clip Studio Paint — Создан для рисования — Android | iOS
- TouchRetouch — Для быстрого и легкого удаления объектов — iOS
- Pixelmator — Быстрый и мощный — iOS
- Enlight — идеальный инструмент для базового редактирования — iOS
- Inpaint — Удаляет объекты, не оставляя следов — iOS
- YouCam Perfect — Удаляет элементы и улучшает изображения — Android
- Remove Object — Может удалить любой элемент изображения — Android
- TouchRemove — Идеально подходит для портретов — Android
- Snapseed — Отличный редактор фотографий — Android | iOS
- PicsArt — Инструмент для творческого удаления — Android | iOS
Это лучшие бесплатные приложения для удаления нежелательных объектов с фотографий, доступные для Android и iOS.Они помогут вам не только избавиться от ненужных элементов на фотографиях, но и значительно улучшить их.
1. Adobe Photoshop Fix
Карманный фотошоп для реализации всех творческих задач- Инструменты для настройки цвета и света
- Профессиональная ретушь фото
- Многочисленные дополнительные инструменты
- Быстрое и точное удаление предметов
Adobe Photoshop Fix
Вердикт: Многие пользователи Android считают Adobe Photoshop Fix лучшим приложением Photoshop.Более того, вы можете использовать его как эффективное приложение для удаления элементов с фотографий.
Процедура удаления объекта предельно проста. Вам нужно использовать инструмент «Точечная восстанавливающая кисть», расположенный в нижней части экрана. Можно настроить жесткость и размер кисти, а затем нарисовать нужный элемент. Как только приложение удалит объект, область будет заполнена деталями окружающего изображения.
С помощью Adobe Photoshop Fix вы можете легко применить регулировку освещенности к определенным областям фотографии.Кроме того, можно расфокусировать определенные области изображения, чтобы сделать его более естественным.
2. Зажим Studio Paint
- Легко перемещать и фиксировать векторы
- 1000+ кистей на заказ
- Поддерживает файлы PSD
- Автоматический колоризер AI
- Отсутствуют расширенные инструменты редактирования
Клип Studio Paint
Вердикт: Используя Clip Studio Paint, вы можете удалить ненужные объекты из изображения или анимации.Вам нужно вставить кусок фона с другого изображения или закрасить, чтобы он идеально подходил к исходной фотографии. Вы также можете воспользоваться инструментом Clone Stamp Tool, чтобы получить часть базовой фотографии и вставить ее на новый фон.
Если вы работаете с растровым слоем, выберите «Правка»> «Удалить», чтобы удалить выделенную область или объект. Слои, на которых нельзя выделить объекты, удаляются полностью. Вы также можете использовать вспомогательный инструмент «Объект» для удаления объекта.
У вас еще больше свободы при работе с векторными слоями.Здесь вы можете перемещать, делать объекты толще / тоньше или стирать отдельные мазки до пересечения.
3. TouchRetouch
Удаляйте ненужные элементы одним щелчком мыши- Удобный
- Профессиональный результат
- Поставляется с документацией и видеоуроками
- Возможность переключения ориентации с горизонтальной на вертикальную
TouchRetouch
Вердикт: TouchRetouch — это фоторедактор для iOS, который предлагает эффективные инструменты для избавления от ненужных объектов и людей на ваших снимках.С помощью этого приложения вы можете легко улучшить свои снимки для Instagram и сделать их еще более привлекательными.
Практически все популярные графические редакторы имеют похожую функцию, но максимум, что они могут сделать, — это удалить прыщик на лице. TouchRetouch позволяет выполнять более сложные задачи. Вы можете максимально эффективно использовать это приложение для удаления объектов с помощью четырех инструментов, таких как Удаление объектов, Быстрое восстановление, Удаление линий и Клонирование штампа.
4. Pixelmator
Полнофункциональный фоторедактор- Поддерживает слои
- Интуитивно понятный интерфейс
- Множество функций и эффектов
- Многочисленные возможности экспорта
- Терминология может показаться непонятной для новичков
Pixelmator
Вердикт: Многие пользователи считают Pixelmator лучшей альтернативой Photoshop для iPhone, поскольку он имеет множество полезных функций для редактирования изображений.
Если вы собираетесь использовать его в качестве приложения для удаления объектов с изображений, вам нужно будет только смахнуть кистью по отвлекающим элементам. Инструмент «Клонирование» позволяет копировать части фотографии из одной области в другую. Pixelmator станет полезным инструментом для любого фотографа, цифрового художника или графического дизайнера.
Также приложение предлагает наборы инструментов для цветокоррекции фотографий, ретуширования изображений, создания коллажей, добавления подписей, рамок, текста и многого другого. Вы также можете придать волшебство своим снимкам, применив множество предустановленных эффектов.Pixelmator поддерживает такие форматы, как PSD, JPEG, PNG, PDF и др.
5. Просветите
Для создания художественных эффектов- Множество инструментов, которые вы вряд ли найдете в других приложениях
- Умение работать со слоями
- Множество полезных рекомендаций
Enlight
Вердикт: Enlight — бесплатное приложение для редактирования фотографий, которое можно использовать для различных целей. Вы можете использовать этот продукт не только как редактор изображений, но и как приложение для удаления чего-либо с изображения.
Он поставляется с инструментами, подобными Photoshop, и базовыми фильтрами для улучшения общего вида ваших снимков. Хотя инструмент лечения Enlight требует улучшения, он работает лучше, чем тот, который предлагает Snapseed.
Enlight включает в себя инструменты «Лечебная кисть» и «Патч», которые работают как штамп клонирования. Использование инструмента «Исцеление» довольно сбивает с толку, поскольку он не позволяет провести кистью по объекту. Вместо этого вам нужно будет использовать круг, который вы можете изменить по размеру и разместить на необходимом объекте.
Работает в основном как размытие и может выделяться на фоне окружающего пространства. Это означает, что инструмент Heal оставит след на вашем изображении, если только элемент, который вы хотите скрыть, не будет маленьким.
6. Inpaint
- Удобный
- Операции с объектами разного типа
- Доступная пожизненная лицензия
- Приложение с одним трюком
- Не поддерживает функцию пакетного редактирования фотографий.
Inpaint
Вердикт: Если вы думаете, что Inpaint — это просто обычное приложение для удаления нежелательных объектов из фотографий, вы абсолютно ошибаетесь.В отличие от других подобных приложений, это предлагает технологию удаления объектов с учетом содержимого. Он использует окружающие пиксели для заполнения пустой области. Таким образом, отредактированные изображения имеют естественный вид без оттенка, который был удален с элемента.
Несмотря на то, что Inpaint — довольно многофункциональное приложение, оно чрезвычайно удобно для пользователя. В нем нет сложных инструментов. Все, что вам нужно, это использовать кисть для выделения элементов. Кисть полностью настраивается, поэтому вы можете легко настроить размер и форму.Чтобы изучить все возможности Inpaint, убедитесь, что вы используете новейшую версию приложения.
7. YouCam Perfect
Для необычных селфи- Включает эффективные инструменты для украшения
- Возможность улучшения формы лица
- Поставляется с интеллектуальной технологией распознавания лиц
- Упрощенное удаление лишних элементов
- Чтобы избавиться от рекламы нужно заплатить
YouCam Perfect
Вердикт: YouCam Perfect — одно из лучших приложений для селфи, которое вы можете бесплатно скачать на свое устройство Android.Благодаря минималистичному интерфейсу избавиться от отвлекающих элементов на фотографиях очень просто.
Приложение подходит для всех категорий пользователей. Однако, если вам сложно работать с некоторыми функциями, вам обязательно пригодятся многочисленные онлайн-руководства.
Вы можете улучшить свои фотографии с помощью набора инструментов. Есть возможность вращать и обрезать изображение, применять эффекты, размывать фон и многое другое. Закончив редактирование, вы можете загрузить изображение в самые популярные социальные сети, чтобы продемонстрировать свои творческие идеи фото в Instagram.
8. Удалить объект
Профессиональное удаление крупных предметов- Ориентировано на пользователя
- Возможность отмены / возврата
- Интуитивно понятный интерфейс
Удалить объект
Вердикт: Это бесплатное приложение позволяет скрыть определенную область изображения и придать ему профессиональный вид. Для достижения желаемого результата нужно использовать инструменты «Выделение» и «Клонирование». Первый поможет вам выбрать и удалить определенную область на изображении.С помощью инструмента «Клонирование» вы можете скопировать определенную часть фотографии и наложить ее на область, которую вы хотите исправить.
Кроме того, приложение предлагает хорошо продуманный инструмент «Кисть». Вы можете выбрать ненужный элемент с помощью инструмента «Лассо», почистить его и включить кнопку «Пуск», чтобы избавиться от выделенной области. Можно установить размер, жесткость и непрозрачность инструментов «Ластик» и «Штамп».
С помощью инструмента «Клонировать штамп» можно устранить недостатки на фотографии. Приложение также включает инструмент Blemish.Используйте его, если хотите быстро стереть недостатки.
9. TouchRemove
Возможность сохранять фото в лучшем качестве- Ориентировано на пользователя
- Качественный исход
- Возможность быстрого сохранения готового изображения
TouchRemove
Вердикт: С помощью этого приложения вы можете стереть отвлекающие и раздражающие объекты без каких-либо проблем. TouchRemove использует метод заполнения с учетом содержимого.Таким образом, замаскированная область будет мгновенно заменена новыми деталями изображения из окружающих областей.
Это приложение полезно для удаления прыщей и пятен с изображений, отражающих творческие идеи портретной фотографии. Также вы можете использовать его, чтобы скрыть ненужные предметы на пейзажных фотографиях. Кроме того, TouchRemove включает инструмент Clone Stamp для дублирования объектов или улучшения деталей на изображениях.
10. Snapseed
Полнофункциональный редактор для любых задач- Легко освоить
- Кисть для маскировки Excellent
- Позволяет полностью редактировать изображения
Snapseed
Вердикт: Snapseed — еще один полнофункциональный редактор изображений, который позволяет выполнять несколько манипуляций с изображениями любой сложности.Это приложение превосходит большинство специализированных продуктов, предназначенных для удаления раздражающих элементов с ваших изображений.
Хотя некоторые из его функций удовлетворяют потребности опытных пользователей, даже новичок может использовать это приложение для улучшения общего вида изображений.
Snapseed чрезвычайно прост в использовании и может заменить множество простых приложений. Более того, этот продукт считается одним из лучших приложений для редактирования фотографий на Android.
11.PicsArt
Удаляем ненужные элементы в 2 клика- Простота использования
- Художественные эффекты
- Возможность быстрого удаления фона
Фото
Вердикт: PicsArt — это не только приложение для удаления объектов с изображений, но и комплексный инструмент, позволяющий достичь всех ваших творческих целей. С помощью этой мощной программы вы можете выполнить более тысячи фотоманипуляций.
Вы можете применять необычные фильтры, фоны и различные спецэффекты. Также можно рисовать художественными кистями и работать со слоями изображений.
Вы можете создать коллаж из своих фотографий или просто сохранить их в высоком качестве. Чтобы удалить ненужные объекты, вам нужно использовать панель «Инструменты». Есть несколько способов вырезать часть изображения или конкретного объекта. Вы можете использовать параметры «Обрезка», «Свободная обрезка» и «Обрезка по фигуре».
.

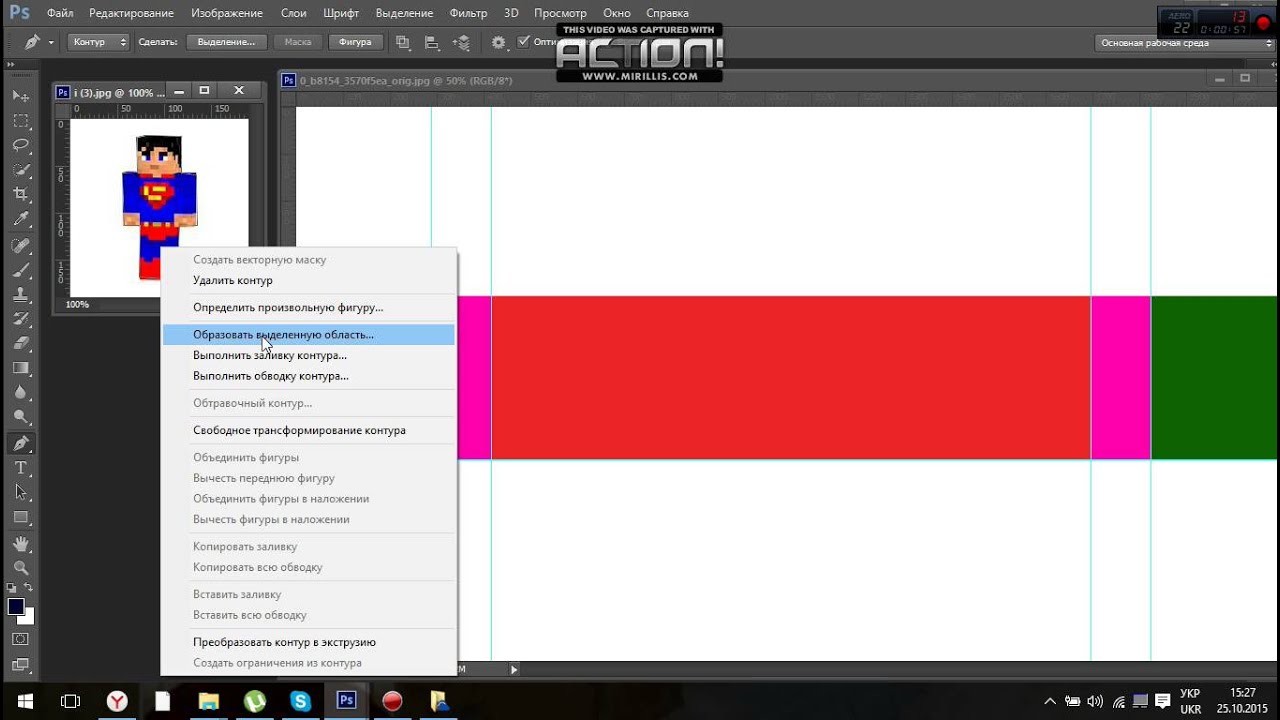 С помощью Filmora вы можете легко настроить яркость, контрастность, насыщенность, оттенок и цвет изображения. Добавляйте изображения в видео и аудио.
С помощью Filmora вы можете легко настроить яркость, контрастность, насыщенность, оттенок и цвет изображения. Добавляйте изображения в видео и аудио.