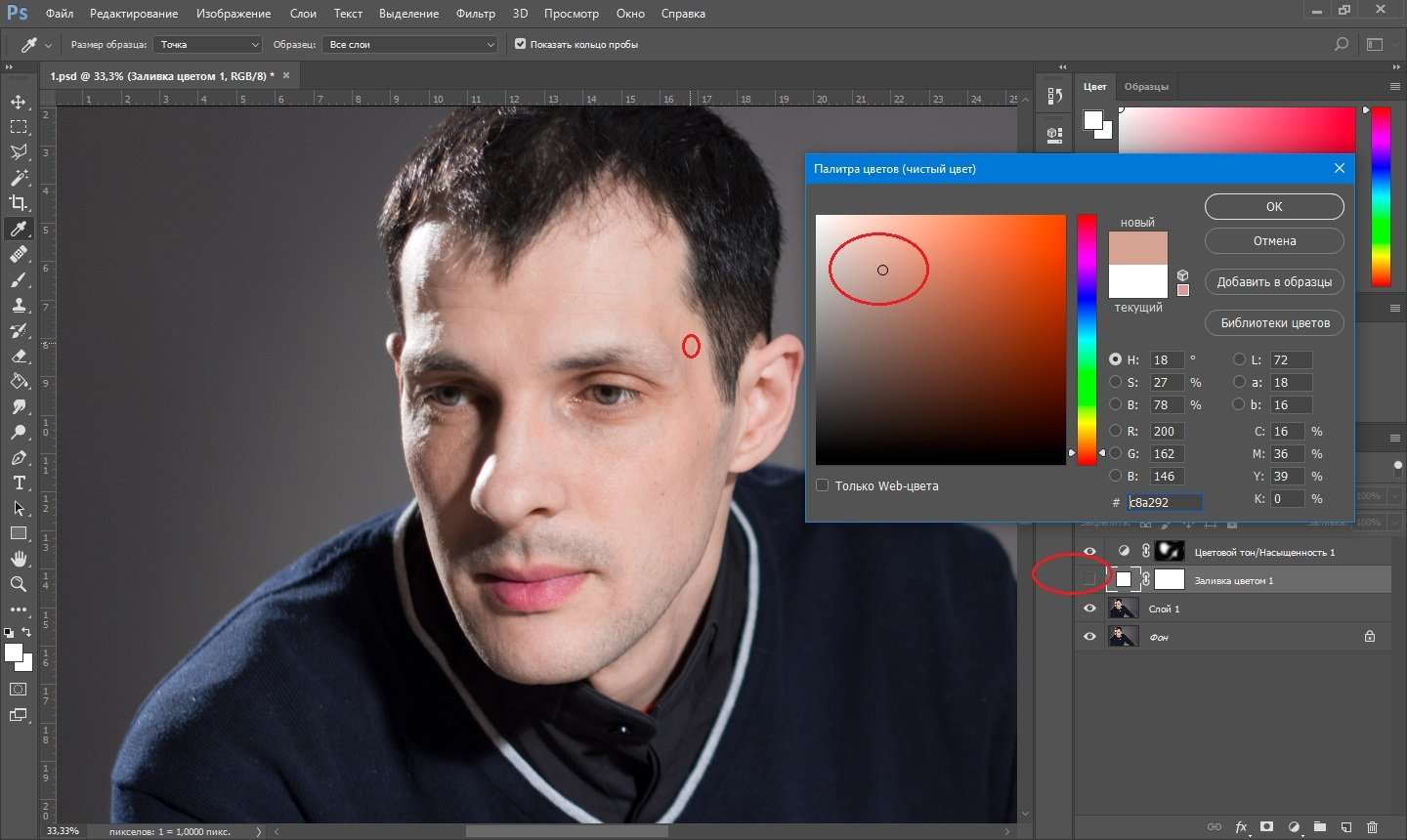Урок 32 Делаем яркие и выразительные глаза в фотошопе
Автор Владислав На чтение 2 мин Просмотров 39.1к.
Глаза – зеркало души. И сегодня мы будем это “зеркало” украшать! А именно делать глаза нашей модели более яркими и выразительными. Ведь куда парни обращают первым делом внимание, когда смотрят на фотографию? И я не про откровенные фото :). И не зря правильным считается брать фокус при съемке именно на глаза. Способ, кстати, очень легкий, но эффективный.
Кстати, я хотел предоставить Вам другой способ, даже уже картинку нашел. Но, в последний момент передумал. Зачем делать то же самое, но тратя при этом больше времени? Ведь пока что мои уроки рассчитаны именно на новичков.
Возьмем мы фотографию прекрасной девушки и сделаем её глаза выразительными в фотошопе. Чтобы мужской части аудитории было приятно выполнять этот урок.
Можете не искать, а взять у меня.
Шаг 1. Открываем в меню в панели “Коррекция” подпункт “Экспозиция”. Если у Вас этой панели нет, то Вам стоит зайти в “Окно” –> “Коррекция”.
Шаг 2. Повышаем значение экспозиции до 2-3. В зависимости от ситуации. Все равно мы потом будем еще это значение подправлять.
Шаг 3. Теперь переходим в “Изображение” –> “Коррекция” –> “Инверсия”.
Шаг 4. Теперь приближаем фотографию, чтобы можно было удобно работать с глазами. И выбираем кисть. Настраиваем размер так, чтобы можно было закрашивать радужку глаза.
И собственно закрашиваем радужку, не трогая зрачок и блики.
Да, выглядит жутковато
Шаг 5. Возвращаемся к настройкам экспозиции, только уже подправляем гамму. Где-то до 0.4-0.6.
И также корректируем экспозицию, чтобы глаза выглядели более натуральными и без лишних засветов.
И в итоге у нас должно получиться вот так:
Для сравнения (после вверху):
Теперь вы поняли как делать ярче глаза в фотошопе! Но, если у Вас возникнут вопросы, с радостью отвечу на них в комментариях!
С ув.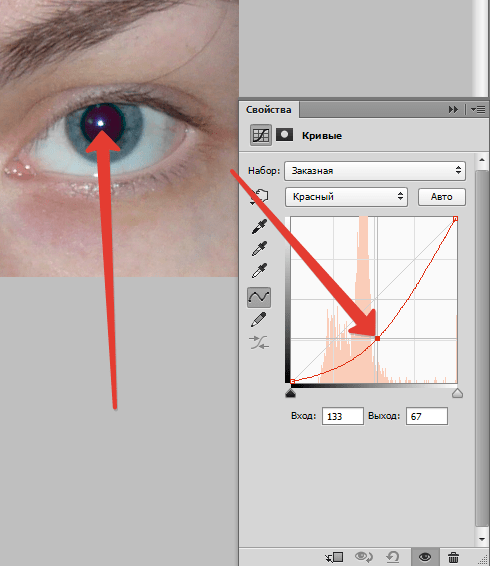 Владислав
Владислав
Как сделать глаза выразительными в Фотошоп / Creativo.one
Как гласит известная пословица, глаза — зеркало души. Они также играют огромную роль в фотографии, вовлекая зрителя в изображение. В этом уроке фотограф Tigz Rice воспользуется каналами Photoshop и продемонстрирует быструю, простую технику осветления глаз, которая сделает ваше изображение привлекательнее.
Каналы — специальный вид слоев, в которых Photoshop хранит информацию о цвете. В стандартном RGB режиме есть три канала (Красный — Red, Зеленый — Green и Синий — Blue). Они указывают, сколько цвета нужно применять и где (для этого используется черно-белая карта).
Также эти каналы можно использовать для выбора определенных зон изображения при ретушировании. Например, можно подчеркнуть светлые зоны глаз, в то время как темные, более богатые тона останутся нетронутыми.
Для урока выбрана фотография, снятая с тщательно настроенным освещением и профессиональной моделью, поэтому эффект может показаться слабым. Однако эта техника работает и для создания более заметных результатов, если требуется. Просто не перестарайтесь с финальным эффектом.
Однако эта техника работает и для создания более заметных результатов, если требуется. Просто не перестарайтесь с финальным эффектом.
Модель: Aurora Galore
Шаг 1
Откройте необходимую фотографию и выделите слой Фон (Background).
Шаг 2
Просмотрите каждый из них и выберите тот, у которого больше всего контраста в области глаз. Зеленый канал вполне подойдет для большинства фотографий, хотя в нашем примере стоит выбрать красный.
Шаг 3
Другие части фотографии также выделятся, но на данном этапе не волнуйтесь о них.
Шаг 4
На панели Корректировок (Adjustments panel) кликните по иконке Кривые (Curves). «Муравьи» должны исчезнуть, а панель Слоев (Layers panel) приобрести такой вид.
Шаг 5

Линия превратится в кривую и получит примерно такой вид. Этот шаг должен сделать глаза заметно ярче.
Шаг 6
Если требуется, можете создать дополнительные ключевые точки точно таким же способом. Благодаря этому вы получите дополнительный контроль над тем, как освещаются глаза. Здесь я добавил одну дополнительную точку в нижней части для создания большей глубины шоколадно-карих радужек.
Шаг 7
После того, как вы станете довольны результатом, давайте поместим корректировочный слой в папку. Это ограничит его применение только зоной глаз, а также позволит внести правки в будущем. С выделенным слоем Кривые 1 (Curves 1), задержите клавишу Shift, затем кликните по иконке Создать новую группу (Add New Group). Теперь наш слой автоматически попал в созданную группу.
Назовите группу «Осветление глаз» для удобства в ориентации.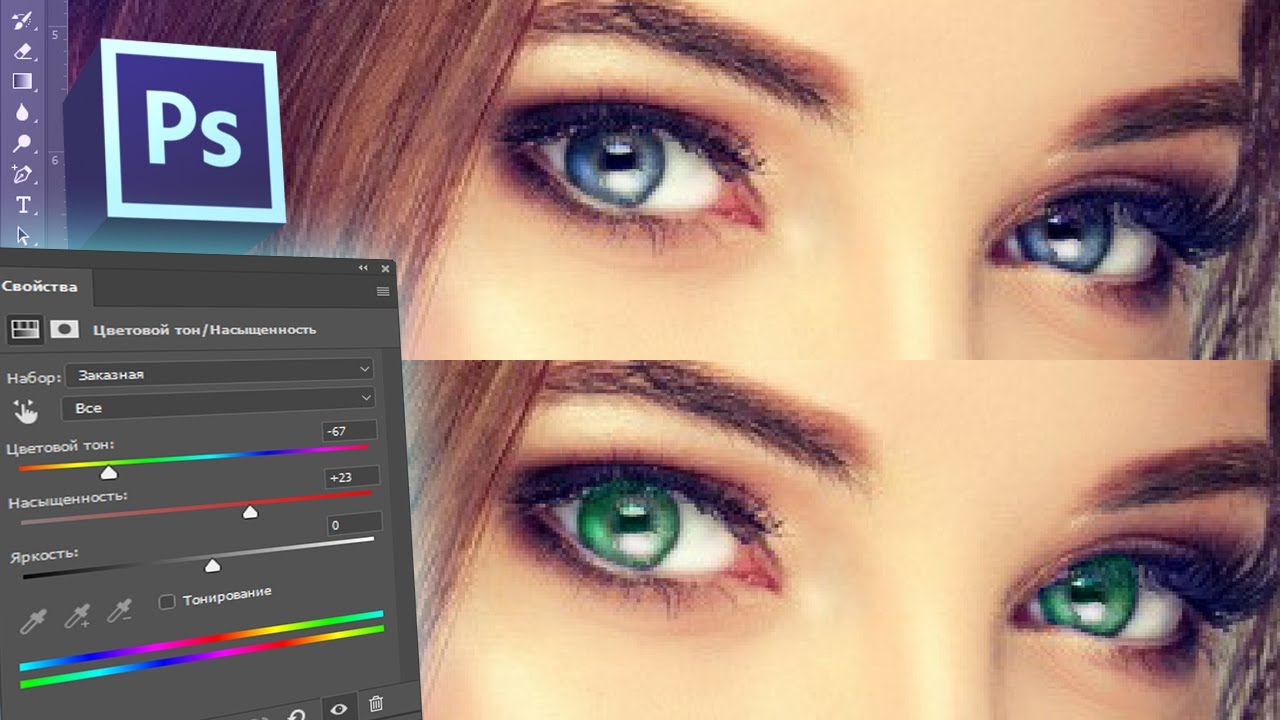
Шаг 8
Выделите группу, нажмите и удерживайте клавишу Alt, после чего кликните по иконке Добавить слой маску (Add Layer Mask). Вы получите негативную (черную) маску для всей группы. Это уберет все осветленные участки изображения, добавленные в предыдущих шагах.
Шаг 9
Активируйте маску слоя. Используйте белую Кисть (Brush Tool), чтобы закрасить глаза. Белые зоны маски позволят эффекту от применения кривых показаться в нужных участках, в то время как остальная фотография останется нетронутой.
Автор: Tigz Rice
Источник: www.digitalartsonline.co.uk
Как сделать яркие глаза в Фотошопе
Тусклые глаза на фотографиях – дело обычное и нам не важно, это недостаток аппаратуры или природа не дала модели достаточно выразительных глаз.
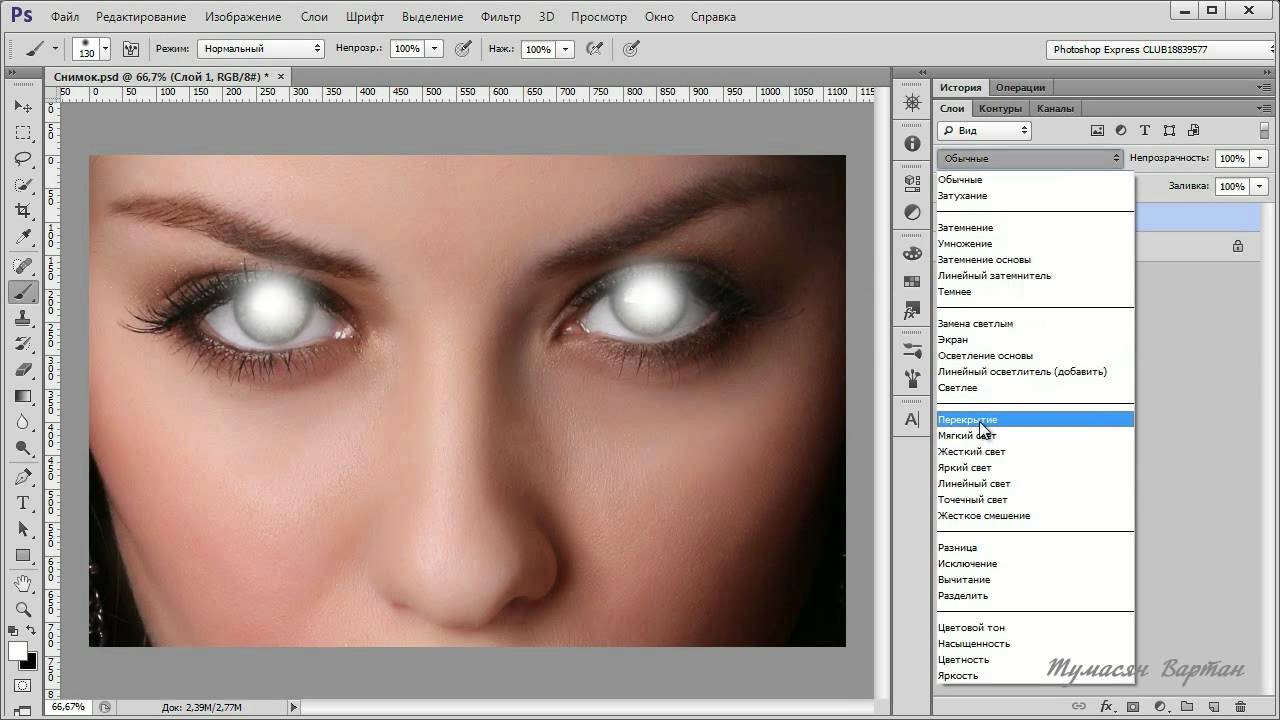 В любом случае глаза – зеркало души и очень хочется, чтобы на наших фото глаза горели и были максимально привлекательными.
В любом случае глаза – зеркало души и очень хочется, чтобы на наших фото глаза горели и были максимально привлекательными.Приступим к устранению несправедливости. Открываем фото в программе.
На первый взгляд неплохие глазки у девушки, но можно сделать намного лучше.
Приступим. Создаем копию слоя с исходной картинкой.
Затем включаем режим Быстрой маски
и выбираем «Кисть» со следующими настройками:
жесткая круглая, черного цвета, непрозрачность и нажим 100%.
Размер кисти подбираем (квадратными скобками на клавиатуре) под размер радужной оболочки глаза и ставим точки кистью на радужке.
Теперь необходимо удалить красное выделение там, где оно не нужно, а конкретно на верхнем веке. Для этого переключаем цвет кисти на белый клавишей X и проходим по веку.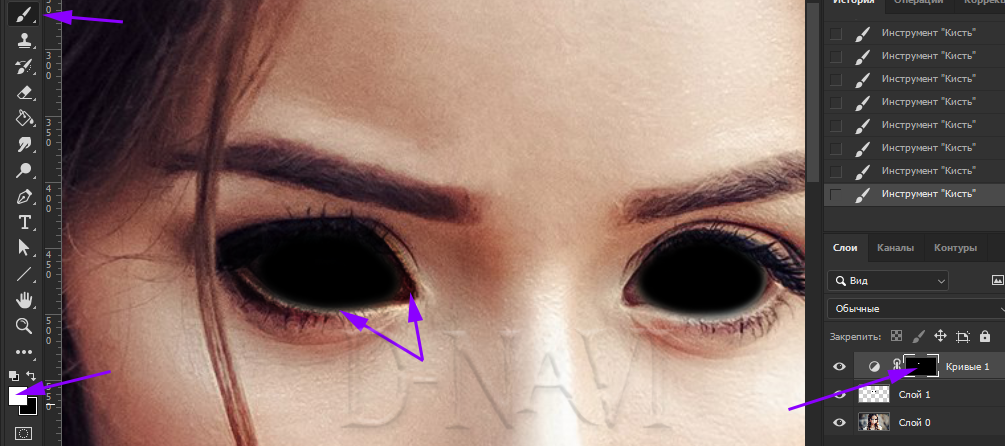
Далее выходим из режима «Быстрой маски», нажав на ту же кнопку. Внимательно смотрим на получившееся выделение. Если оно такое же, как на скриншоте,
то его необходимо инвертировать сочетанием клавиш CTRL+SHIFT+I. Должны быть выделены только глаза.
Затем данное выделение необходимо скопировать на новый слой сочетанием клавиш
и сделать копию данного слоя (см. выше).
К верхнему слою применим фильтр «Цветовой контраст», тем самым усилив детализацию радужной оболочки.
Радиус фильтра делаем таким, чтобы проявились мелкие детали радужки.
Режим наложения для этого слоя нужно поменять на «Перекрытие» (после применения фильтра).
Это еще не все…
Зажимаем клавишу ALT и кликаем по значку маски, тем самым добавляя к слою черную маску, которая полностью скроет слой с эффектом.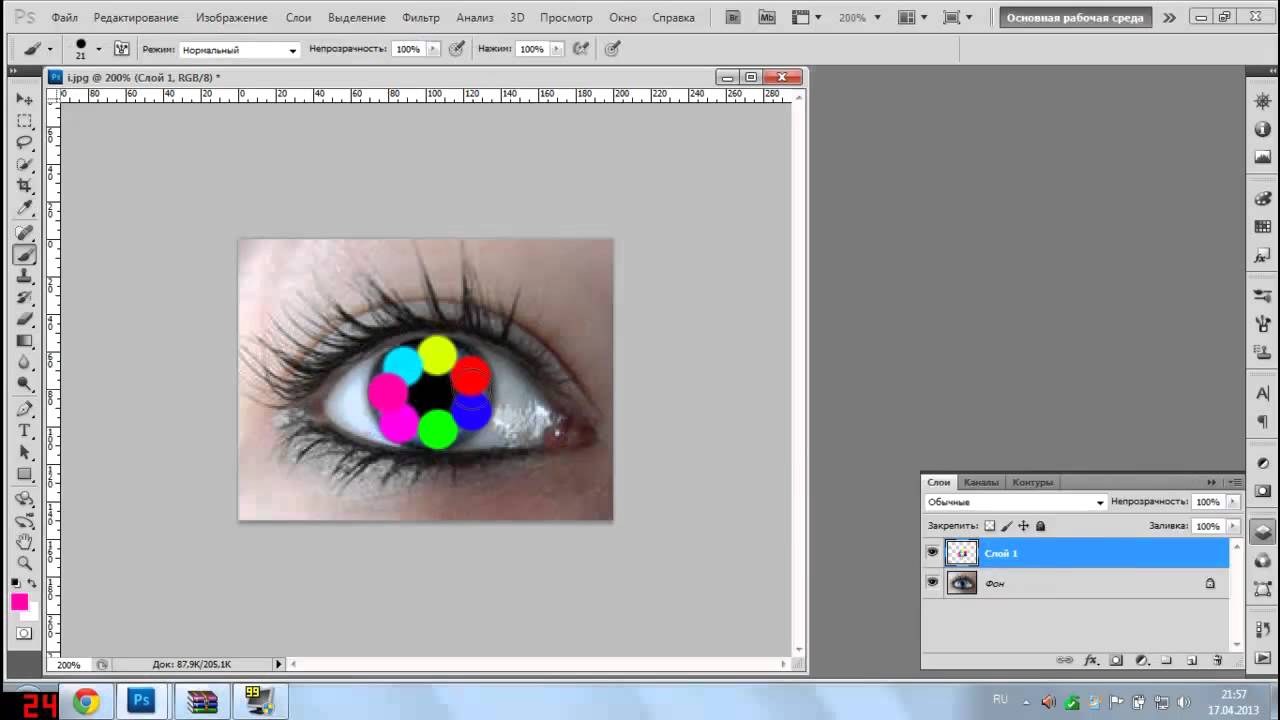 Сделали мы это для того, чтобы открыть эффект от фильтра только на радужке, не трогая блики. Ими мы займемся позже.
Сделали мы это для того, чтобы открыть эффект от фильтра только на радужке, не трогая блики. Ими мы займемся позже.
Далее берем мягкую круглую кисть белого цвета с непрозрачностью 40-50% и нажимом 100.
Выделяем кликом маску в палитре слоев и проходимся кистью по радужке, проявляя текстуру. Блики не трогаем.
По завершению процесса кликаем правой кнопкой мыши по данному слою и выбираем пункт «Объединить с предыдущим».
Затем меняем режим наложения для получившегося слоя на «Мягкий свет». Тут присутствует один интересный момент: с режимами наложения можно поиграться, добиваясь при этом совершенно неожиданных эффектов. «Мягкий свет» предпочтительнее, поскольку он не так сильно меняет исходный цвет глаз.
Пришло время сделать взгляд модели более выразительным.
Создаем «отпечаток» всех слоев сочетанием клавиш CTRL+SHIFT+ALT+E.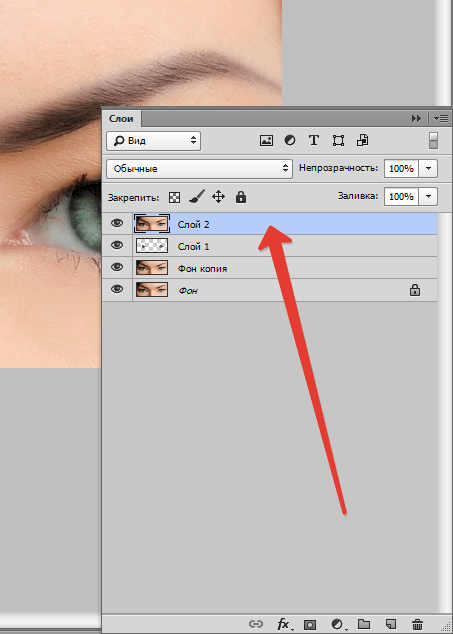
Затем создаем новый пустой слой.
Нажимаем сочетание клавиш SHIFT+F5 и в диалоговом окне «Заполнить» выбираем заливку 50% серого.
Режим наложения этого слоя меняем на «Перекрытие».
Выбираем инструмент «Осветлитель» с 40% экспонирования,
и проходимся им по нижнему краю глаза (там, где в данный момент нет тени от верхнего века). Белки также необходимо осветлить.
Снова создаем «отпечаток» слоев (CTRL+SHIFT+ALT+E) и делаем копию этого слоя.
Применяем к верхнему слою фильтр «Цветовой контраст» (см. выше). Посмотрите на скриншот, чтобы понять, как настроить фильтр.
Режим наложения меняем на «Перекрытие».
Затем добавляем к верхнему слою черную маску (мы это делали чуть раньше) и белой кистью (с такими же настройками) проходим по векам, ресницам и бликам.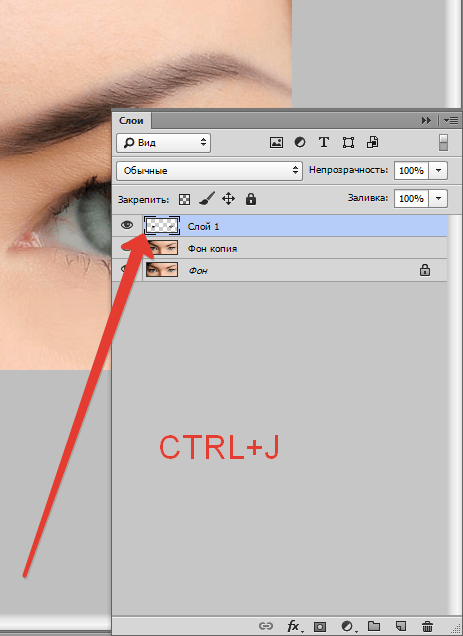 Можно также немного подчеркнуть брови. Радужку стараемся не трогать.
Можно также немного подчеркнуть брови. Радужку стараемся не трогать.
Сравним исходное фото и конечный результат.
Таким образом, применив приемы, представленные в этом уроке мы смогли значительно повысить выразительность взгляда девушки на фото.
Мы рады, что смогли помочь Вам в решении проблемы.Опишите, что у вас не получилось. Наши специалисты постараются ответить максимально быстро.
Помогла ли вам эта статья?
ДА НЕТКак сделать глаза более выразительными в фотошопе
Есть множество приемов, как сделать глаза более выразительными при помощи фотошопа. Некоторые приемы займут у вас пару минут, на другие придется потратить часы своего времени. Но так как мы только приступаем к изучению фотошопа, то не будем уж совсем в дебри лезть. Но, тем не менее постараемся продвинуться чуть дальше и изучить не только простейшие методы, но и кое-что поинтереснее.
В этот раз моей подопытной крыской станет незабвенная Тринадцатая Оливия Уайлд (привет всем поклонникам Доктора Хауса). Как видите, это ее фото далековато от идеала, есть над чем поработать. Сделаем ее глаза более выразительными и яркими, исправим огрехи природы.
Как видите, это ее фото далековато от идеала, есть над чем поработать. Сделаем ее глаза более выразительными и яркими, исправим огрехи природы.
Начнем с элементарного. Добавим глазам яркости и контрастности. Выделим радужку глаза с помощью пера.
Контур замыкаем.
А теперь кликаем по нему правой клавишей мыши и в появляющемся списке выбираем : «образовать выделенную область».
Задаем радиус растушевки в 3 пикселя для того, чтобы наша выделенная область не имела таких четких границ.
А теперь копируем выделенную область на новый слой при помощи комбинации клавиш ctrl+c ctrl+v.
Хочу заметить, что выделяя глаз, я чуть зацепила ресницы. Если глаза на вашем фото располагаются под тем же углом, советую вам поступить так же. Мы же стараемся сделать глаза не только красивыми, но и естественными.
Проработаем яркость и контрастность глаз.
Вот, что у нас получилось.
Если вас устроит такой результат, вы можете на нем остановиться.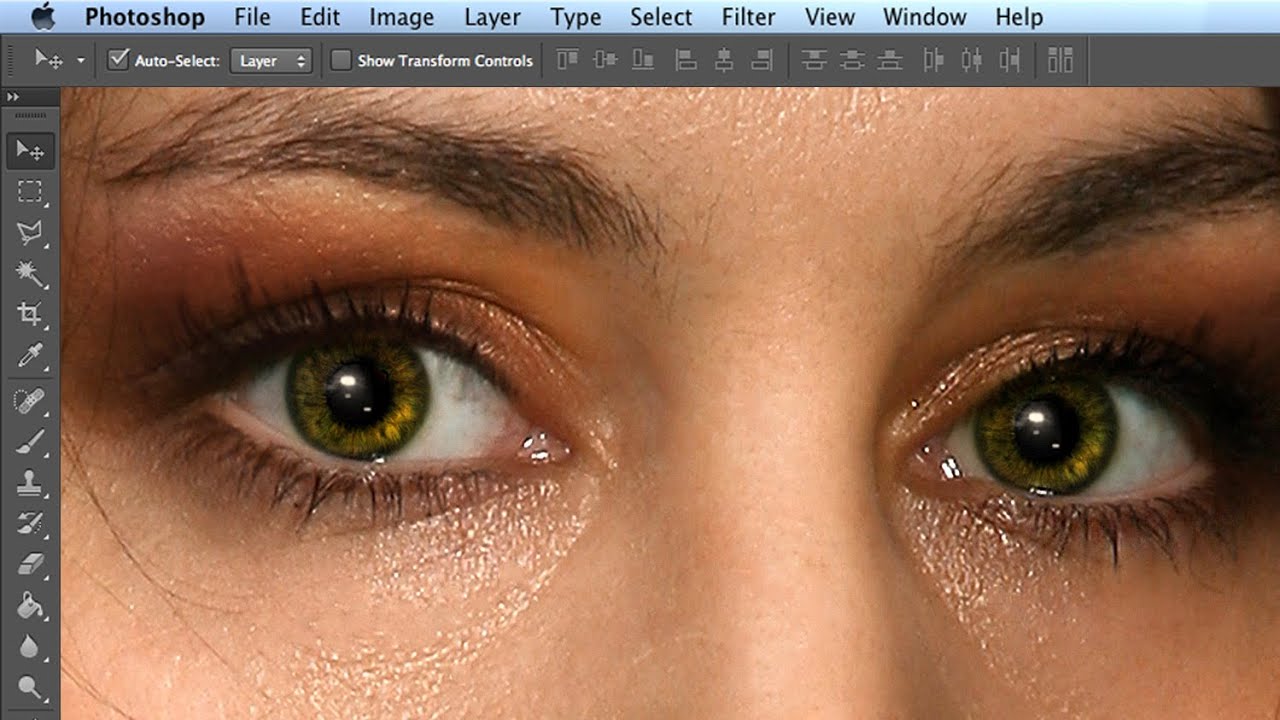 Но я предлагаю зайти чуть дальше и сделать наши глаза еще интереснее.
Но я предлагаю зайти чуть дальше и сделать наши глаза еще интереснее.
Создадим корректирующий слой «черное-белое».
Изображение стало черно-белым. Нам следует изменить режим наложения на «мягкий свет».
Как видите, новый корректирующий слой сделал выразительнее не только глаза, но и все фото.
Дабы эффект был применен исключительно к глазам, нам следует превратить его в обтравочную маску.
Вот и все! Давайте посмотрим на конечный результат.
А теперь сравним все три.
Здорово, да? Глаза действительно стали красивее, ярче и выразительнее. Мы потратили всего 10-15 минут, а каков эффект!
Хочу напомнить, что для каждого фото настройки индивидуальны. Пробуйте и ищите наиболее выгодный вариант конкретно для вашей фотографии и цвета глаз.
Как изменить цвет глаз в Photoshop
Не секрет, что глаза модели — едва ли не самый важный элемент любого портрета, смотрящий на фотографию, первым делом обращает внимание на них.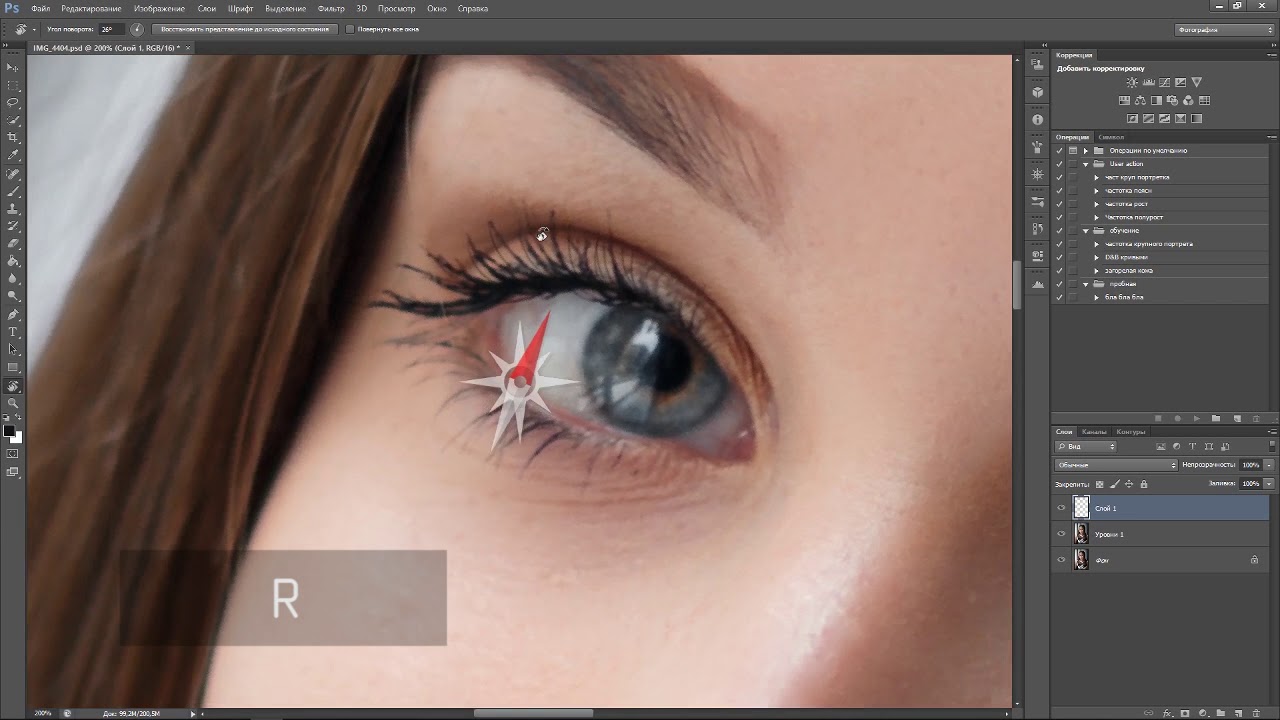 Иногда нам хочется изменить цвет глаз на фото, чтобы они выглядели более сияющими, завораживающими. Конечно, можно радикально решить этот вопрос приобретением цветных линз, благо они сейчас в широком ассортименте и на любой вкус, но цена такого «апгрейда» высока, да и наносить макияж с ними сложно — глаза начинают слезиться и краснеть, что портит и настроение модели, и фотографию.
Иногда нам хочется изменить цвет глаз на фото, чтобы они выглядели более сияющими, завораживающими. Конечно, можно радикально решить этот вопрос приобретением цветных линз, благо они сейчас в широком ассортименте и на любой вкус, но цена такого «апгрейда» высока, да и наносить макияж с ними сложно — глаза начинают слезиться и краснеть, что портит и настроение модели, и фотографию.
Куда проще отредактировать цвет глаз в Фотошопе. Эта процедура занимает совсем мало времени и весьма проста. Тем более с помощью Adobe Photoshop можно не только изменить цвет глаз, но и добавить разноцветных оттенков, усилить контраст перехода натурального цвета всего за несколько минут.
Существует масса способов изменить цвет глаз в Фотошопе, в этом обзоре будем изменять параметры Цветового баланса, в котором есть масса настроек, позволяющих кардинально изменить цвет глаз.
Потренируемся изменять цвет глаз в Photoshop на примере портрета афганской девушки, найденного в интернете.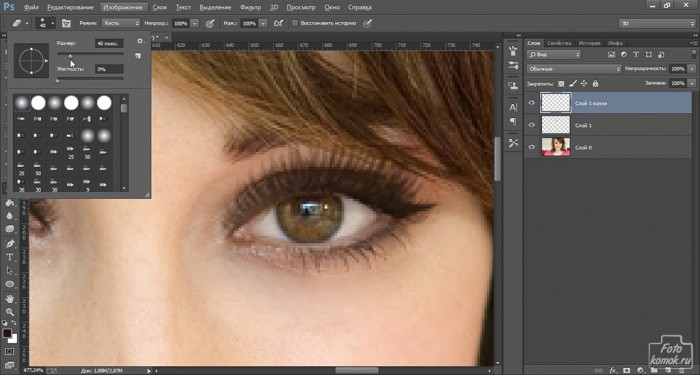
Для обработки такого рода подходят фотографии высокого качества, где радужная оболочка глаза хорошо видна. Выбрав фотографию, откроем её в Фотошопе. Как видим, изначально цвет глаз серо-зелено-карий, попробуем сделать ярко-зеленые глаза в Фотошоп (конечно, естественного оттенка, а не «кислотного»).
Первым делом выделим на фотографии радужную оболочку глаза. Увеличим масштаб изображения инструментом Масштаб (Zoom) для удобства работы, выбрав в меню значок , либо нажав клавишу «Z», также увеличить масштаб можно клавишами Ctrl + +, прокруткой скролла мыши с одновременным удерживанием клавиши Alt.
Будем каждый глаз выделять и копировать на разные слои, чтобы в любой момент иметь возможность корректировать параметры, если понадобится. Часто свет падает на глаза неравномерно, например, при боковом освещении, в таком случае применение одинаковых параметров к обоим глазам сделает их слишком разными.
Выберем инструмент Овальная область (Elliptical Marquee tool), в меню это значок , либо нажмём клавишу «М». Чтобы круг был ровным, при выделении удерживайте клавишу Shift.
В выделенную таким образом область попадает часть верхнего века, цвет которого менять нельзя. Исправить это можно с помощью Прямолинейного лассо (Polygonal Lasso), значок в меню выглядит так: , на клавиатуре «горячая» клавиша «L», режим выделения Вычитание (Subtract from Selection), на курсоре рядом со значком лассо должен появиться знак «минус». Выделим «лишние» области:
В результате получим такую выделенную область:
Чтобы иметь возможность неоднократно изменять цвет глаз на фото, не затрагивая другие части изображения, выделенную область копируем на новый слой нажатием клавиш Ctrl+J. Новый слой назовём «Исходный цвет». Для тех, кто забыл, как это делается, напомню: открываем меню «Окно», далее «Слои», в появившемся окне кликаем правой кнопкой мыши на тексте «Слой 1», выбираем «Параметры слоя» и вписываем новое имя.
Теперь создадим новый корректировочный слой, для этого нажимаем кнопку Корректировочный слой (New Adjustment Layer), значок: , расположена она внизу палитры слоёв. Выбираем Цветовой баланс.
Добавим обтравочную маску корректировочному слою, чтобы дальнейшие операции влияли только на скопированную область. Делаем это так: в меню «Слои» выбираем «Создать обтравочную маску», либо сочетанием клавиш Alt+Ctrl+G. Теперь появилась стрелка возле миниатюры корректировочного слоя.
Откроем настройки Цветового баланса, для этого дважды кликнем по миниатюре корректировочного слоя. Будем изменять параметры «Средних тонов» (Midtones) для изменения цвета глаз на зелёный в Фотошопе.
Введём такие значения и уменьшим непрозрачность корректировочного слоя (Opacity) до 80%:
Подбирая параметры для изменения цвета глаз, следует отталкиваться от исходного изображения, экспериментируйте, чтобы добиться желаемого эффекта.
Переходим к редактированию второго глаза. Проводим те же процедуры, что и с первым: выделяем радужку глаза, копируем выделенную область на новый слой (переименовываем его в «Исходный цвет 2»), делаем копию имеющегося корректировочного слоя (перетягиваем его на значок нового слоя , который находится внизу палитры слоёв), расположим скопированный корректировочный слой над «Исходный цвет 2». Ваша палитра слоев теперь должна выглядеть так:
Сравним исходное изображение с результатом:
Изменим цвет глаз на голубой в Фотошопе
Для этого поменяем настройки:
Сравним полученный результат с исходным изображением:
Сделаем глаза карими в Фотошопе
И одновременно поэкспериментируем с другими настройками Цветового баланса. Ранее мы редактировали параметры только Средних тонов (Midtones), давайте изменим Света (Highlights) и Тени (Shadows).
Будем работать опять с «Цветовой баланс 1» и «Цветовой баланс 2».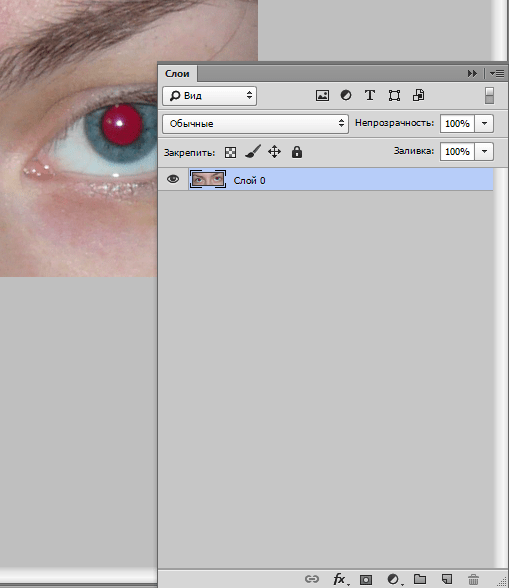 Для изменения глаз на карие подошли такие настройки Цветового баланса:
Для изменения глаз на карие подошли такие настройки Цветового баланса:
Так выглядит этот портрет с карим цветом глаз:
Существуют и более простые способы изменения цвета глаз в Фотошопе. Если хотите сделать ярче натуральный цвет глаз, после выделения и копирования на новый слой радужной оболочки глаза, нажмите сочетание клавиш Ctrl+U, передвигая ползунки в окне Цветовой тон/Насыщенность (Hue/Saturation) получите желаемый эффект.
Не бойтесь экспериментировать с настройками Фотошопа, пробуйте и у вас всё получится!
Далее по теме:
Смотрите так же:
Как изменить цвет глаз в фотошопе: за 5 минут без специальных знаний
Смотря на красивый портрет, вы когда-нибудь замечали, что в нём что-то не так? Кажется, вроде бы все на месте, однако чего-то всё-таки не хватает. Скорее всего вся проблема в глазах.
Глаза — это один из важнейших элементов портрета.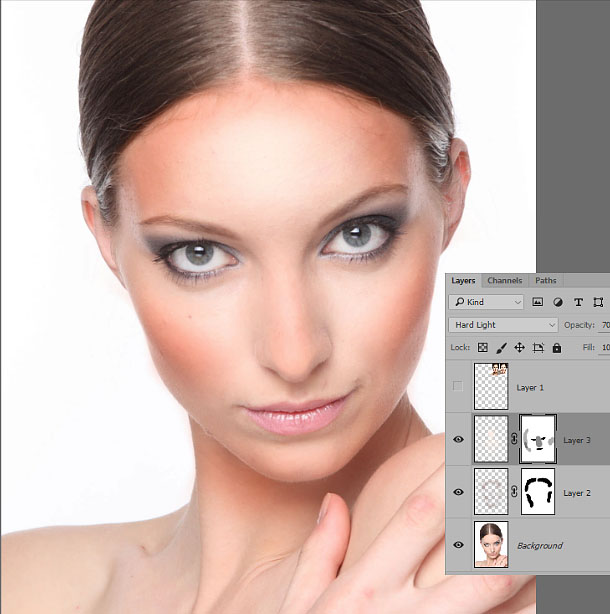 Фотографы-портретисты знают, что яркие глаза, пристально смотрящие глубоко в камеру, завораживают, в то время как, унылый безжизненный взгляд передает напряженность и беспокойство. Благодаря глазам человек может передавать настроение: радость, счастье или грусть.
Фотографы-портретисты знают, что яркие глаза, пристально смотрящие глубоко в камеру, завораживают, в то время как, унылый безжизненный взгляд передает напряженность и беспокойство. Благодаря глазам человек может передавать настроение: радость, счастье или грусть.
В этом Фотошоп уроке мы рассмотрим несколько приёмов профессиональной ретуши глаз для увеличения яркости, вибрации и контрастности.
Удаление небольших дефектов
Начинайте ретушь с удаления мелких вен и несовершенств в белках глаз. Масштабируйте фотографии — это позволит более комфортно работать с глазами. Теперь создайте чистый слой, возьмите инструмент Штамп (S) с непрозрачностью 25%, уберите галочку возле опции Aligned (Выравнивание), для параметра Sample (Образец) активируйте опцию Current & Below (Активный и ниже). Жесткость кисточки уменьшите до 0%.
Непрозрачность 25% позволит создать плавный эффект клонирования. Далее зажмите Alt и кликните по самому белому месту белка, чтобы взять образец.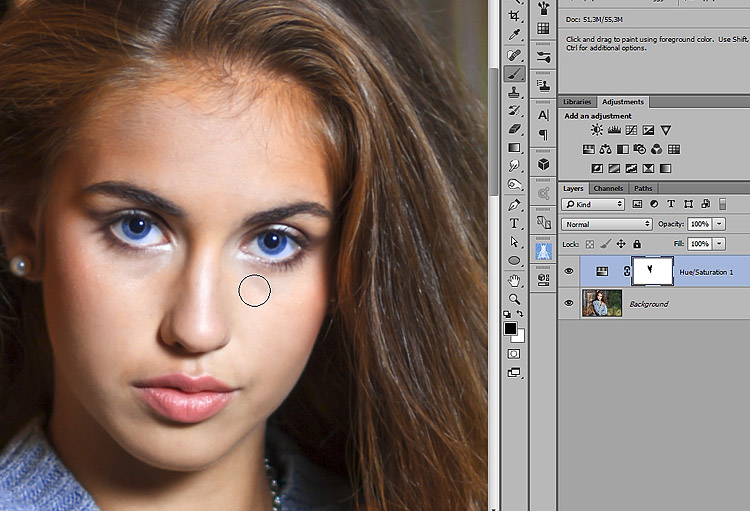 Для удаления вен, пятнышек и других мелких недостатков в склере (белке) используйте кисточку маленького размера. Просто кликайте по проблемным участкам, чтобы удалить все изъяны. По мере необходимости можете проделать тоже самое с радужной оболочкой и зрачком.
Для удаления вен, пятнышек и других мелких недостатков в склере (белке) используйте кисточку маленького размера. Просто кликайте по проблемным участкам, чтобы удалить все изъяны. По мере необходимости можете проделать тоже самое с радужной оболочкой и зрачком.
Примечание: Только не переусердствуйте. В случае, если вы производите ретушь глаз для стильного журнала, то желательно удалить все недостатки, а если это портретная ретушь, то можно оставить некоторые несовершенства природной красоты.
Рисуем стрелки
Нарисовать стрелки ровно и не испортить при этом образ — задача не из лёгких. Попробуем реализовать её в Photoshop. Создаём новый слой уже известным вам способом и выбираем инструмент «Прямолинейное лассо». Начинаем рисовать контур для будущей стрелки, а затем заливаем его нужным цветом:
Для создания более плавных контуров рекомендую использовать размытие. Для этого нажимаем «Фильтр — Размытие — Размытие по Гауссу» и ставим радиус 1,5. Этот же инструмент можно использовать и для теней:
Готово! Теперь наши стрелки выглядят очень натурально. Последний шаг — ресницы, иначе макияж останется незаконченным.
Последний шаг — ресницы, иначе макияж останется незаконченным.
Удаление лишних оттенков в белках глаз
Многие думают, что белок должен быть чисто белого цвета, но это не всегда так. Если открыть любую фотографию в Фотошоп и внимательно посмотреть на белок, то можно увидеть красные, синие, желтые и серые оттенки в уголках глаз. Оттенок глаз зависит от их состояния и возраста. Даже цветовая температура света окружающей среды может быть отражена в глазах. В примере ниже на белке присутствует бледно-голубой и красноватый оттенки.
Избавиться от лишних оттенков нам поможет корректирующий слой Цветовой тон/Насыщенность. Для насыщенности установите значение -50, тем самым мы немного обесцветим фотографию, а яркость увеличьте до +20 — это позволит осветлить белки.
Примечание: В результате все совершенные изменения повлияли на все изображение. Теперь мы будем работать с маской и белой кистью, чтобы все изменения были применены только к глазам.
Использование маски для коррекции
Итак, нам нужно подкорректировать внесенные изменения так, чтобы они влияли только на белки глаз.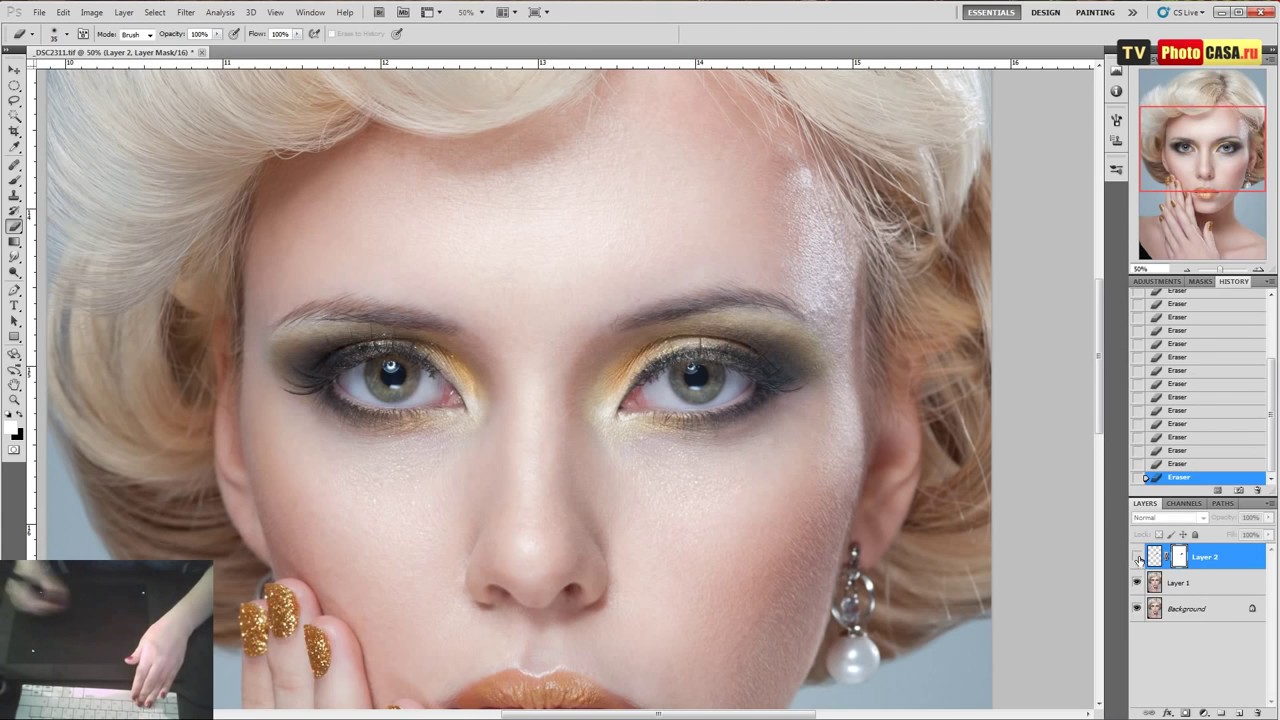 Обратите внимание на корректирующий слой, при его создании автоматически добавляется маска белого цвета. Белый цвет на маске отображает, а черный скрывает. В нашем случае мы хотим, чтобы корректирующий слой влиял только на белки глаз. Для этого нам нужно изменить цвет маски на черный.
Обратите внимание на корректирующий слой, при его создании автоматически добавляется маска белого цвета. Белый цвет на маске отображает, а черный скрывает. В нашем случае мы хотим, чтобы корректирующий слой влиял только на белки глаз. Для этого нам нужно изменить цвет маски на черный.
Убедитесь, что у вас выбрана миниатюра маски и нажатием клавиш Ctrl + I, инвертируйте цвета на маске. Затем возьмите Кисть (В) белого цвета и обрисуйте ею белки глаз. В результате мы получим чего хотели.
Если вы случайно вышли за границы белков, то нажатием клавиши X переключите цвет на черный и кистью скройте лишние области. Далее уменьшите непрозрачность корректирующего слоя Цветовой то/Насыщенность, чтобы скрытые цвета были едва заметны.
Сравните два изображения ниже, на правом белок выглядит белее.
Ретушь с увеличением яркости и контраста
Обратите внимание, вдоль внутреннего края радужной оболочки есть обводка. Она слишком выражена. Нам необходимо увеличить контрастность радужной оболочки, чтобы обводка не была такой насыщенной.![]() Существует несколько способов. Первый, усиливает существующий контраст, а второй создаёт контраст самостоятельно.
Существует несколько способов. Первый, усиливает существующий контраст, а второй создаёт контраст самостоятельно.
Использование кривых для увеличения контрастности
Добавьте корректирующий слой Кривые и в графике изогните кривую в виде плавной буквы S. Как и прежде цвет маски корректирующего слоя смените на черный Ctrl + I. Возьмите белую кисть и закрасьте ею глаза.
С помощью кривых мы придали глазам естественный контраст и насыщенность. Ниже на изображении смотрите результаты до и после.
Использование кистей Фотошоп для увеличения контраста
David Cuerdon описывает метод искусственного восстановления зрачка и внутреннего края радужной оболочки при помощи кистей Фотошоп. В этом случае часть бликов отражаются в зрачке. Но эта проблема решается с помощью стандартной кисточки в Фотошоп.
Создайте новый слой и выберите круглую кисточку небольшого размера. Цвет переднего плана установите на черный, жесткость кисти снизьте до 80 — 85%. Размер кисти подгоните под размер зрачка.
Одиночным кликом закрасьте зрачок. Возможно полученный мазок кистью нужно будет немного подкорректировать. Активируйте команду свободное трансформирование, захватите один из угловых маркеров и, зажав клавишу Shift, потяните внутрь или наружу, как вам нужно. Зажатая клавиша Shift поможет сохранить форму идеального круга.
Далее следует добавить больше контрастности для радужной оболочки, используя специальную кисточку, которую я создал (смотрите ниже). Она поможет сымитировать внутренний край радужки.
Кисть для радужки в Фотошоп
Скачайте и сохраните у себя на рабочем столе. Затем откройте архив и дважды кликните по файлу с кистью. Она автоматически появится у вас в списке кистей в Фотошоп. Вероятно, при выборе она будет большого размера. Используйте клавиши [ и ] для быстрого масштабирования кисти.
Из обновленного списка выберите кисть зрачок и подгоните её под размер радужной оболочки на фотографии. Установите черный цвет и на новом слое сделайте один клик на радужной оболочке.
Диаметр отпечатка должен быть таким же, как и радужка. Если вы обнаружите, что он не совпадает, то при помощи команды Свободное трансформирование подгоните его размер. Чтобы круг получился идеальной формы, зажимайте Shift.
Результат до и после:
Black and White
Теперь мы поочередно будем создавать слои цветокоррекции. К большей части слоев мы создадим маски, чтобы акцентировать эффект на определенном участке глаза. Начнем с начала. Выберите Layer > Adjustiments Layers > Black and White
. Кстати говоря, все остальные слои цветокоррекции также лежат по адресу
Layer > Adjustiments Layers
Более быстрый доступ к ним можно получить из панели Слоев — маленькая иконка окружности в виде
«инь янь»
в нижней части панели.
Создаем слой Black and White
, в режиме наложения ставим
Soft Light
.
Soft Light
тоже самое что
Overlay
только более мягкий и слабый. Его основная задача — убирать из фотографии серые оттенки и усиливать светлые и темные.
Его основная задача — убирать из фотографии серые оттенки и усиливать светлые и темные.
Некоторым возможно покажется в новинку, как это у цветокоррекии можно менять режим наложения. Она же коррекция, у неё нет пикселей, которые взаимодействуют с нижележащими слоями. Суть вот в чем, когда мы создаем слой цветокоррекции, Фотошоп воспринимает его как дублирование изображения, находящегося ниже. Только это изображение с спец кранчиками, подкручивая которые можно менять цвет. Поэтому на слои цветокоррекции действуют и режимы наложения. Можно создать слой цветокоррекции, ничего в нем не менять, изменить режим наложения на Multiply и эффект будет тот же, будто мы продублировали изображение и поставили Multiply, однако я отвлекся.
Теперь когда вы поставили для слоя Black and White
режим
Soft Light
меняйте ползунки
Black and White
и на лету оценивайте изменяющиеся оттенки.
Удаление естественного блика и создание нового
Если на фотографии, с которой вы работаете, хорошее естественное освещение, то блики в глазах могут быть не сильно выражены. В последующих действиях мы удалим естественный блик и добавим новый при помощи кисти Фотошоп.
В последующих действиях мы удалим естественный блик и добавим новый при помощи кисти Фотошоп.
Примечание: Естественный блик неплохо смотрится на повседневной фотографии, но совсем другое, если эта фотография для глянцевой обложки журнала. Каждое изображение требует индивидуального подхода. Заменять блик — это не обязательная процедура. Если вы довольны естественным бликом, то не стоит тратить время и создавать другой.
Удаление естественного блика
Прежде чем создавать другой блик, нам нужно удалить существующий. Возьмите инструмент Штамп (S), в качестве образца выберите подходящий участок радужки и скройте блик. Так как радужка круглой формы, то с подбором образца могут возникнуть проблемы.
Обратите внимание на область радужки, напротив той где вы работаете. Возьмите инструмент Прямоугольная область и выделите подходящую область, скопируйте выделение на новый слой Ctrl + J и активируйте команду Свободное трансформирование. Затем сделайте клик правой кнопкой мыши в любой области выделения и выберите Отразить по горизонтали.
При помощи инструмента Перемещение (V) переместите скопированный участок на блик. Все что осталось, это добавить маску черного цвета, перейдя в меню Layer > Layer Mask (Слои — Слой-маска) и выбрать Hide All (Скрыть все), чтобы скрыть скопированную область, а затем прорисовать её белой кистью. Весь смысл заключается в том, чтобы скрытый участок соответствовал блику, для этого белой мягкой кистью прорисуйте блик на маске от центра.
Создание нового блика
Создайте новый слой и выберите круглую кисть небольшого размера. Цвет переднего плана смените на белый и жесткость кисти установите до 85%. Отрегулируйте диаметр кисточки пропорционально блику, который вам необходимо заменить.
После того, как вы настроите кисть, одним кликом создайте блик. Если необходимо можете его трансформировать при помощи команды Свободное трансформирование для изменения размера. Ниже смотрите результат:
Как убрать мешки и синяки под глазами
Мешки и синяки под глазами являются нашей распространённой проблемой, т. к. мы часто не высыпаемся, сильно устаём и много работаем, в следствии чего они у нас и появляются. Но к счастью, всё это легко убирается в фотошопе с помощью инструмента Patch Tool. К слову, эта техника так же подходит и для удаления морщин с лица.
к. мы часто не высыпаемся, сильно устаём и много работаем, в следствии чего они у нас и появляются. Но к счастью, всё это легко убирается в фотошопе с помощью инструмента Patch Tool. К слову, эта техника так же подходит и для удаления морщин с лица.
Открываем фотографию в Adobe Photoshop и берём инструмент Patch Tool
Обводим выделением вокруг мешков (синяков), затем становимся мышкой на само выделение, и перетаскиваем его на похожую по текстуре часть лица:
Тоже самое повторяем со вторым глазом. Эффект должен получится вот такой:
Главное правильно и аккуратно выделить область и перетащить её на аналогичную по текстуре, тогда эффект будет максимально удовлетворителен. Так же, вы можете просмотреть данное действие и на видео:
Как сделать выразительный взгляд в Adobe Photoshop
На портретных фотографиях, сделанных крупным планом, глазам частенько не хватает лишней выразительности. Зрачки и радужка получаются слишком тусклыми.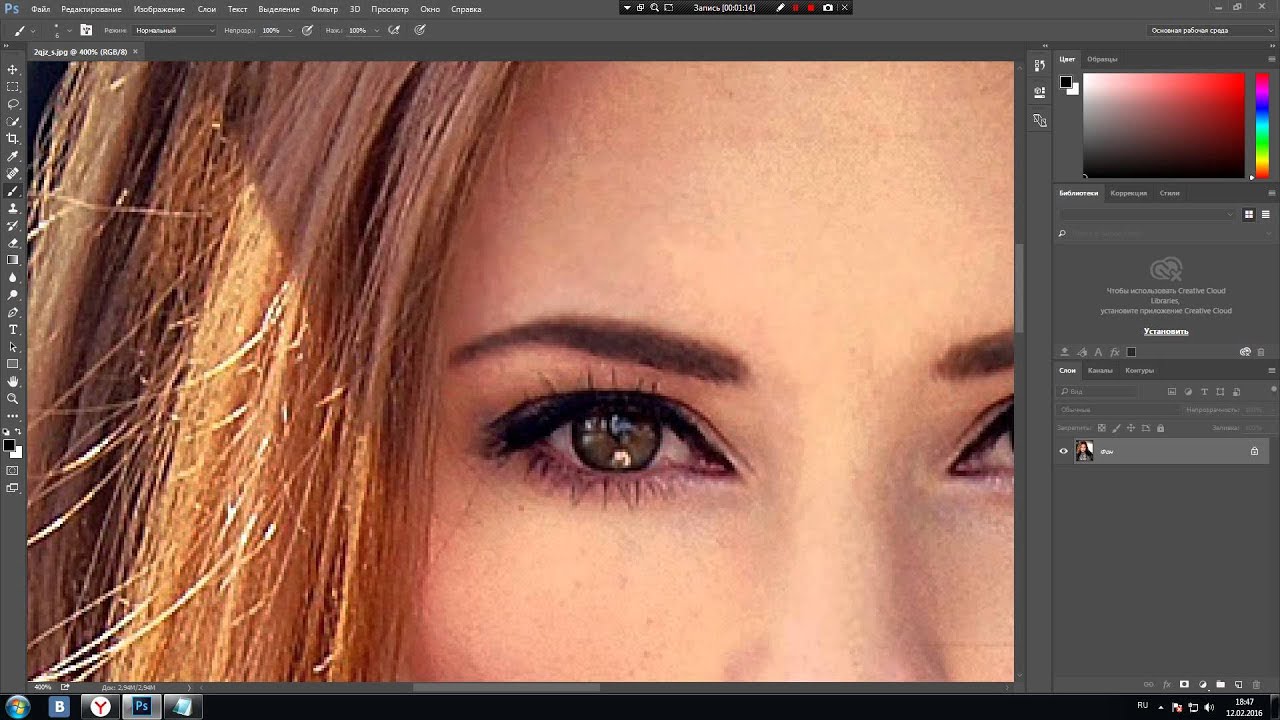 Это может быть вызвано как недостатком аппаратуры, так и природными данными человека. В качестве исправления проблемы часто предлагают с помощью инструментов Фотошопа увеличить глаза. Однако, это, во-первых, нужно делать аккуратно, а то в противном случае получим неестественные большие глаза, а во-вторых, если зрачок и радужка получились тусклыми, то увеличение не сильно поможет.
Это может быть вызвано как недостатком аппаратуры, так и природными данными человека. В качестве исправления проблемы часто предлагают с помощью инструментов Фотошопа увеличить глаза. Однако, это, во-первых, нужно делать аккуратно, а то в противном случае получим неестественные большие глаза, а во-вторых, если зрачок и радужка получились тусклыми, то увеличение не сильно поможет.
В этой статье мы рассмотрим, каким образом можно сделать глаза более яркими с помощью функционала Adobe Photoshop. Если вы не владеете данным ПО на профессиональном уровне, не пугайтесь, так как всё будет показано в пошаговой инструкции. Правда, для понимания вам лучше всё-таки обладать базовыми навыками работы в Фотошопе.
Как сделать яркие глаза в Photoshop
Для работы вам понадобится оригинал фотографии, в которую вы собираетесь внести изменения. Чем выше качество изображения, тем лучше. Не стоит скачивать картинку из социальных сетей, так как там качество ужимается для оптимизации загрузки, что негативно сказывается на последующей обработке.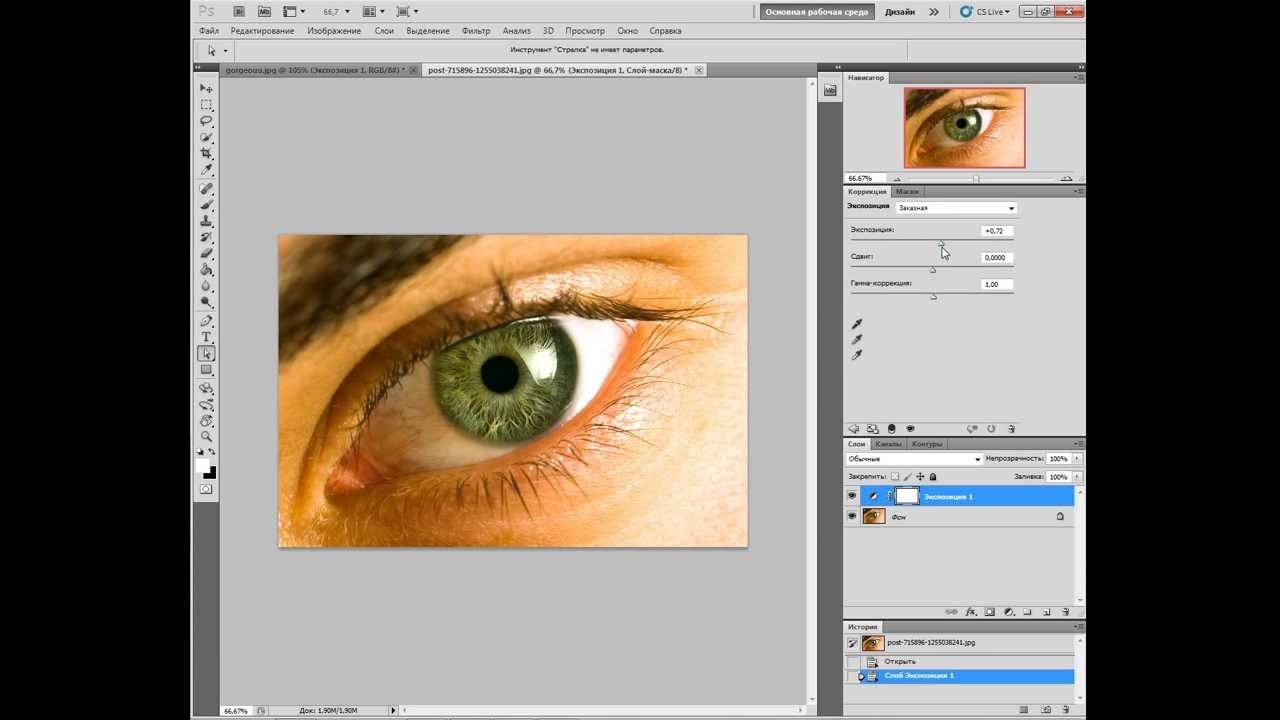
Читайте также:
Как в Фотошопе (Photoshop) добавить рамку — подробная инструкция
Как размыть края у фотографии в Photoshop: инструкция
Инструкция как создать мультяшный эффект в Фотошопе (Photoshop)
3 онлайн сервиса, которые помогут снять эффект красных глаз с фото
Итак, у вас есть нужная фотография. Можно приступать:
- Откройте эту фотографию в Photoshop. Это можно сделать, нажав правой кнопкой мыши по фото и выбрав в контекстном меню пункт «Открыть с помощью», а далее «Adobe Photoshop». Также вы можете просто перенести нужную фотографию в рабочую область Adobe Photoshop.
- После загрузки фотографии обратите внимание на панель со слоями. По умолчанию фотография становится в качестве фонового слоя. Вам нужно дублировать его. Это делается путём перетаскивания слоя на специальную иконку (отмечено на скриншоте) или комбинацией клавиш Ctrl+J.
- Перейдите в режим работы с масками. Нажмите на специальную иконку в левой части интерфейса программы (отмечено на скриншоте).
 Также маска вызывается с помощью клавиши Q.
Также маска вызывается с помощью клавиши Q. - Вы перейдёте в режим работы с масками. Здесь нужно выбрать инструмент «Кисть», что расположен в левой панели с инструментами.
- В верхней части настройте размеры кисти (зависят от вашего случая), непрозрачность и нажим выставьте на 100%. Из представленных макетов кисти нужно выбрать «Жёсткую круглую». Её расположение показано на скриншоте ниже.
- Выберите для кисти чёрный цвет, если он не был выбран по умолчанию. Пройдитесь ею по глазам, точнее по зрачкам и радужке.
- Если вы задели что-то лишнее, то переключить цвета, установив в качестве основного белый цвет. Быстрое переключение между цветами производится с помощью клавиши X. Уменьшите размер кисти и уберите красное выделение с тех областей, где оно не требуется.
- Выйдите из режима работы с маской. Это можно сделать, воспользовавшись клавишей Q или нажав на ту же кнопку, что отвечает за вход в режим работы с маской.
- Проверьте, корректно ли попадают в выделение зрачки.

- Инвертируйте выделение с помощью сочетания клавиш Ctrl+Shift+I.
- Это выделение нужно перенести на новый слой. Используйте комбинацию клавиш Ctrl+J, чтобы выполнить эту операцию.
- Также нужно будет сделать копию получившегося слоя. Это делается с помощью всё той же комбинации клавиш.
- В панели со слоями выберите самый верхний слой. К нему нужно будет применить специальный фильтр. Откройте вкладку «Фильтры», что расположена в верхней части программы. Из предложенного списка выберите «Другое», а затем «Цветовой контраст».
- В окошке настройки фильтра нужно задать параметру «Радиус» такое значение, при котором проявятся мелкие детали радужки.
- Теперь в панели со слоями установите тип наложение слоя «Перекрытие». Как это сделать, показано на скриншоте ниже.
На этом этапе может показаться, что глаза и так стали выразительными. Если полученный результат вас устраивает, то сохраняйте его. Если же нет, то примените советы из следующей инструкции:
- Установите маску для верхнего слоя.
 Это делается с зажатой клавишей Alt. Не отпуская клавишу нажмите на иконку маски, что расположена в нижней части панели со слоями.
Это делается с зажатой клавишей Alt. Не отпуская клавишу нажмите на иконку маски, что расположена в нижней части панели со слоями. - К слою должна быть привязана чёрная маска. Выделите её, а не сам слой.
- Теперь выберите в левой панели инструментов «Кисть». Далее нужно будет провести некоторые настройки. Размеры задайте в зависимости от вашей ситуации, однако параметры «Непрозрачность» установите на 40-50%, а «Нажим» на 100%. Также из имеющихся шаблонов кисточки нужно будет выбрать вариант «Мягкая круглая».
- Пройдитесь этой кисточкой по радужке глаза, но старайтесь по возможности не задевать блики.
- Когда закончите нажмите правой кнопкой мыши по выбранному слою и выберите из контекстного меню пункт «Объединить с предыдущим».
- У полученного слоя рекомендуется выставить режим наложения «Мягкий свет». Таким образом радужка глаза не будет сильно затемнена. Однако, в зависимости от цвета глаз, освещения и других данных изображения, параметры наложения слоя могут меняться, поэтому рекомендуется с ними «поиграть», чтобы найти оптимальный для вашей ситуации.

- Создайте новый слой, который будет представлять из себя объединение всех слоёв. Это делается с помощью сочетания клавиш Ctrl+Shift+Alt+E.
- Создайте новый слой поверх всех остальных. Делается это с помощью нажатия на указанную иконку (см скриншот).
- Сделайте заливку нового слоя. Для этого воспользуйтесь сочетанием клавиш Shift+F5.
- Откроется окошко настройки заполнения слоя. Здесь нужно указать в графе «Использовать» вариант «50% серого».
- В режиме наложения у данного слоя укажите вариант «Перекрытие».
- Теперь в панели слева выберите инструмент «Осветлитель», отмеченный иконкой лупы. В его настройках, в разделе «Экспонирование» укажите примерно 40-50%. Нужные вам настройки расположены в верхней части интерфейса Photoshop.
- Пройдитесь этим инструментом по светлым частям глаза, стараясь не заходить в тень от век. Белки и блики тоже требуется осветлить.
- Создайте отпечаток из всех слоёв с помощью комбинации CTRL+SHIFT+ALT+E.
 Сделанный отпечаток вам нужно продублировать (комбинация Ctrl+J).
Сделанный отпечаток вам нужно продублировать (комбинация Ctrl+J). - К верхнему слою нужно применить фильтр «Цветовой контраст». О том, как это сделать было написано выше. Настройки у фильтра нужно поставить такие, чтобы мелкие детали радужки отчётливо прорисовывались.
- Режим наложения у этого слоя нужно выставить на «Перекрытие».
- К этому же слою вам нужно добавить чёрную маску. Про то как это сделать писалось выше. Здесь так же пройдитесь белой кисточкой по векам, ресницам и бликам. Дополнительно можете подчеркнуть брови и контур глаз. Радужку же трогать не рекомендуется, так как она в итоге может выглядеть неестественно.
После проделанных действий из инструкций у некоторых пользователей возникает проблема, что кожа тоже становится слишком выразительной – проявляются мелкие дефекты, поры, неровности и т.д., которые ранее не было. Обычно, убрать их можно с помощью инструмента «Размытие», которое расположено в левой панели с инструментами. Настройте размывающую кисть и пройдитесь ею по поверхности кожи.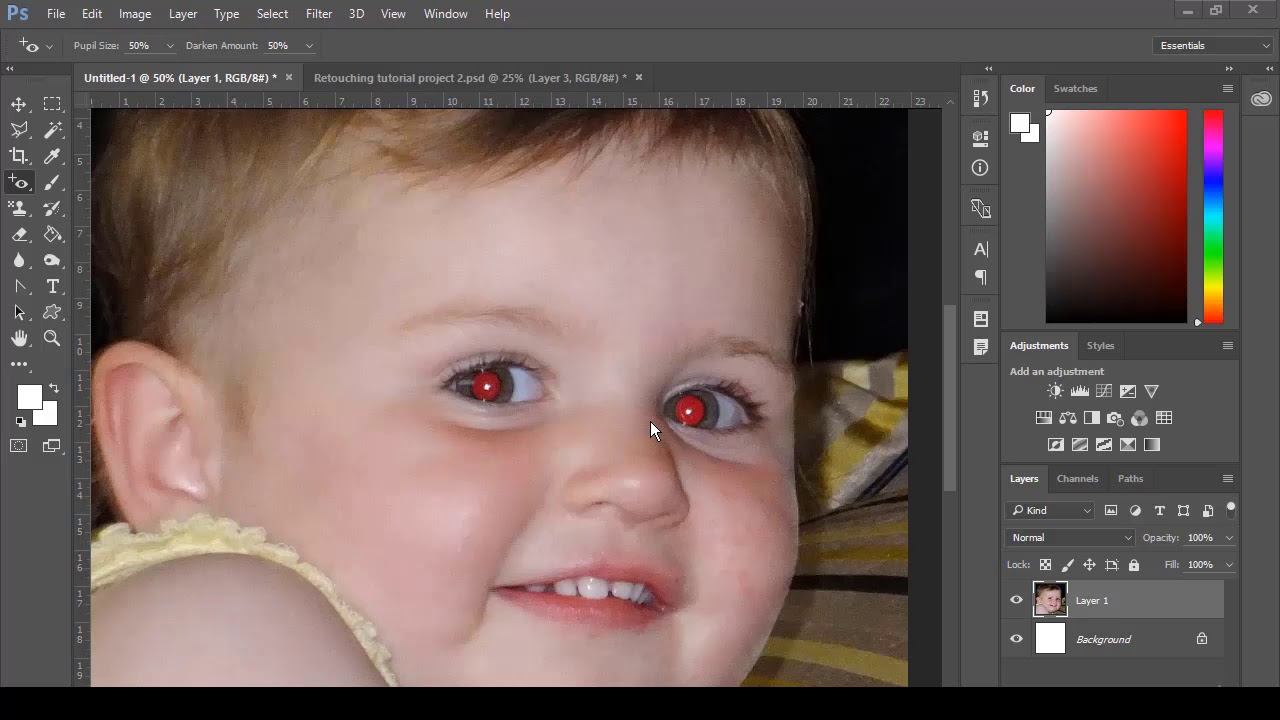
По завершению работы не забудьте сохранить готовый результат. Вы можете записать его к себе на компьютер в виде обычного изображения – PNG, JPG. Однако, если вам в будущем придётся вернуться к редактированию этой фотографии, сохраняйте её в формате PSD или PDF с возможностью редактирования в Photoshop.
В ходе данной статьи мы ознакомились, как сделать глаза человека на фото более выразительными с помощью инструментов Adobe Photoshop. Если у вас есть какие-то вопросы и/или предложения по теме статьи, то оставьте их в комментариях ниже. Если же материал оказался для вас полезным, поделитесь им с другими пользователями, воспользовавшись кнопками социальных сетей.
Как осветлить глаза в Photoshop
Этот урок Photoshop предназначен для того, чтобы осветлить глаза людей и сделать их яркими на портретах. Глаза олицетворяют душу человека. Они рассказывают нашу историю и способны волшебным образом передать зрителю наши эмоции. Хорошие фотографы знают, как важно уметь запечатлеть внутренние чувства людей через их глаза, поэтому они всегда стремятся выделить глаза, полностью сфокусировав их. Хотя мы, люди, привыкли смотреть в глаза людям, общаясь с ними, в фотографии это не всегда работает одинаково.Иногда в картинке и других вещах слишком много отвлекающих факторов, на которые мы даже не замечаем в повседневной жизни. Как бы то ни было, эти отвлекающие факторы уводят нас от реальной истории предмета, теряя нас в незначительных деталях.
Хотя мы, люди, привыкли смотреть в глаза людям, общаясь с ними, в фотографии это не всегда работает одинаково.Иногда в картинке и других вещах слишком много отвлекающих факторов, на которые мы даже не замечаем в повседневной жизни. Как бы то ни было, эти отвлекающие факторы уводят нас от реальной истории предмета, теряя нас в незначительных деталях.
К счастью, в Photoshop есть несколько простых приемов, которые могут помочь вернуть внимание зрителя к глазам объекта. В этом кратком руководстве я покажу вам, как сделать глаза объекта ярче и сделать их более яркими.
NIKON D700 @ 38 мм, ISO 640, 1/100, f / 7.1Вот как я это делаю:
- Откройте изображение в Photoshop. Если вы находитесь в Lightroom, просто щелкните изображение правой кнопкой мыши и выберите «Редактировать в» -> «Редактировать в Adobe Photoshop».
- Щелкните правой кнопкой мыши фоновый слой и выберите «Дублировать слой».
- Выберите только что созданный слой «Фоновая копия» и в раскрывающемся меню прямо над ним выберите «Экран» .На этом этапе ваше изображение должно выглядеть очень переэкспонированным. Не волнуйтесь, мы только создаем слой для работы.
- Удерживая нажатой клавишу ALT на клавиатуре, щелкните левой кнопкой мыши «Добавить векторную маску» .
- Ваше изображение должно вернуться к своему исходному виду, и теперь вы должны увидеть черную панель на слое «Фоновая копия».
- Выберите кисть и убедитесь, что выбран чистый белый цвет.
- Увеличьте изображение и аккуратно закрасьте белки глаз.Также можно слегка накрасить глазные яблоки, чтобы придать им дополнительную искорку.
- При 100% непрозрачности ваше изображение должно выглядеть, как на изображении ниже.
- Очевидно, вы не хотите, чтобы глаза так сияли. Итак, уменьшите непрозрачность слоя до меньшего числа. Я обычно останавливаюсь между 30% и 40%, в зависимости от картинки.
 Не переусердствуйте!
Не переусердствуйте! - Когда вы закончите с непрозрачностью, нажмите CTRL + E , чтобы объединить слои.
Нет необходимости давать имя новому слою. Оставьте копию слоя 1 и нажмите OK .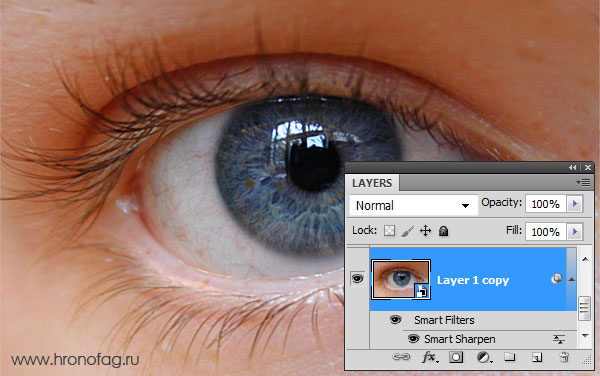
Вот взгляды «до» и «после» — щелкните, чтобы открыть более крупную версию, затем щелкните «Назад» / «Далее» для сравнения.
Как сделать глаза яркими с помощью Photoshop
, Васим Аббас, 20 декабря 2018 г.
Вы хотите, чтобы глаза выделялись на вашем портрете? Ваши фотографии могут выглядеть потрясающе, если вы улучшите глаза при редактировании после съемки. В этой статье мы покажем вам, как сделать глаза яркими с помощью Photoshop.
Если у вас его еще нет, вы можете загрузить Photoshop с сайта Adobe здесь.
Сделайте глаза резкими в Photoshop
Первое, что вам нужно сделать, это открыть изображение в Photoshop.
Увеличьте фотографию и найдите пятно света в глазу, чтобы определить направление источника света. (На нашем конкретном изображении световое пятно находится слева от глаз.) Имейте это в виду на будущее.
Начнем с добавления нового слоя. Перейдите в Слой »Новый» Слой , чтобы добавить прозрачный слой (названный Слой 1 ).
Теперь выберите инструмент «Кисть» и нажмите Alt + щелкните на первом зеленом / коричневом объекте в глазу, чтобы установить его в качестве цвета переднего плана.
Щелкните цвет переднего плана и переместите его немного вверх, чтобы получить более светлый и насыщенный оттенок.
Затем вы можете выбрать кисть с мягкими краями и установить жесткость на 90%.
Затем нанесите кистью цвет на глаз в той же области, где вы выбрали цвет (повторите это с другим глазом).
После нанесения цвета, вам нужно будет добавить еще один слой из Layer »New» Layer (с именем Layer 2 ).
Выбрав инструмент «Кисть», нажмите Alt + щелкните на втором голубоватом цвете в глазах.
Как и раньше, щелкните цвет переднего плана и переместите его немного вверх к более светлому оттенку.
После того, как цвет переднего плана установлен, проведите кистью в той же области, где вы выбрали синий цвет (повторите для другого глаза).
Затем мы добавим еще один цвет, чтобы глаза стали выделяться еще больше. Добавьте еще один слой из Layer »New» Layer (названный Layer 3 ), и на этот раз установите желтый цвет переднего плана.
Нанесите немного желтого цвета на противоположную сторону от того места, где свет отражается в глазах.
После добавления цветов выберите все три слоя ( Layer 1 , Layer 2 и Layer 3 ) и измените режим наложения для слоев на Overlay (по умолчанию он установлен на Normal) .
Теперь вам нужно выбрать Layer 1 на панели Layers в Photoshop.
Затем перейдите к Фильтр »Размытие» Размытие по Гауссу в верхней строке меню.
Установите Радиус на 1,0 пиксель в поле «Размытие по Гауссу». Повторите этот процесс для слоя 2.
Повторите этот процесс для слоя 2.
После того, как вы размыли Layer 1 и Layer 2 , выберите Layer 3 и перейдите к Filter »Blur» Gaussian Blur .
На этот раз установите Радиус на 2,5, чтобы действительно смешать желтый цвет.
Затем добавьте корректирующий слой «Кривые» из нижнего правого угла экрана Photoshop (нажмите на полузаполненный круг и выберите «Кривые»).
Просто поднимите кривую, как показано на изображении ниже, чтобы добавить яркости вашему изображению:
Теперь нажмите Ctrl + I , чтобы инвертировать цвет корректирующего слоя Curve. Установите белый цвет переднего плана и закрасьте глаза, где вы добавляли цвета ранее.
Goo to Filter »Blur» Gaussian Blur и установите Радиус на 2,5 пикселя.
Как и в предыдущем шаге, добавьте еще один корректирующий слой Curves и опустите кривую, как показано на изображении ниже, чтобы добавить немного темноты:
Нажмите Ctrl + I , чтобы инвертировать цвет корректирующего слоя .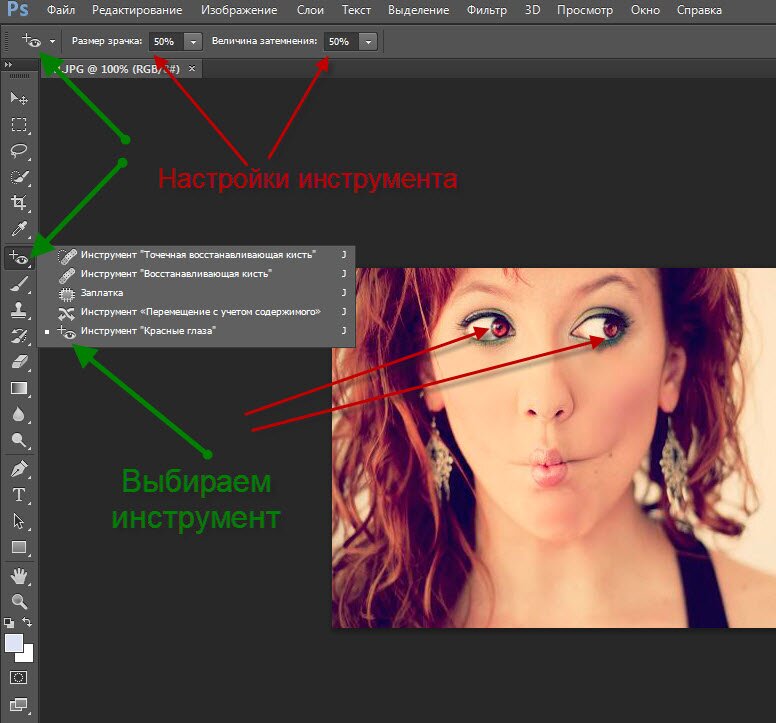 Снова проведите кистью по той же области, где вы использовали цвета на предыдущих шагах. Обязательно установите белый цвет переднего плана.
Снова проведите кистью по той же области, где вы использовали цвета на предыдущих шагах. Обязательно установите белый цвет переднего плана.
Теперь добавьте новый слой ( Layer 4 ) и нажмите Ctrl + Alt + Shift + E , чтобы сделать копию исходного слоя в этом новом слое.
Теперь нажмите Ctrl + Shift + U , чтобы обесцветить слой, и измените режим наложения на Overlay.
Наконец, перейдите к Filter »Other» High Pass , чтобы добавить резкости глазам.
Установите Радиус на 4,0 пикселя.
Теперь добавьте маску слоя из нижнего правого угла экрана (щелкните значок прямоугольной формы с пустым кружком посередине).
Нажмите Ctrl + I , чтобы инвертировать цвет маски слоя. Затем выберите инструмент «Кисть» и установите белый цвет переднего плана.
Расчешите глаза, чтобы они действительно выделялись на портрете. Вы также можете немного нанести кисть на губы, брови, щеки и нос.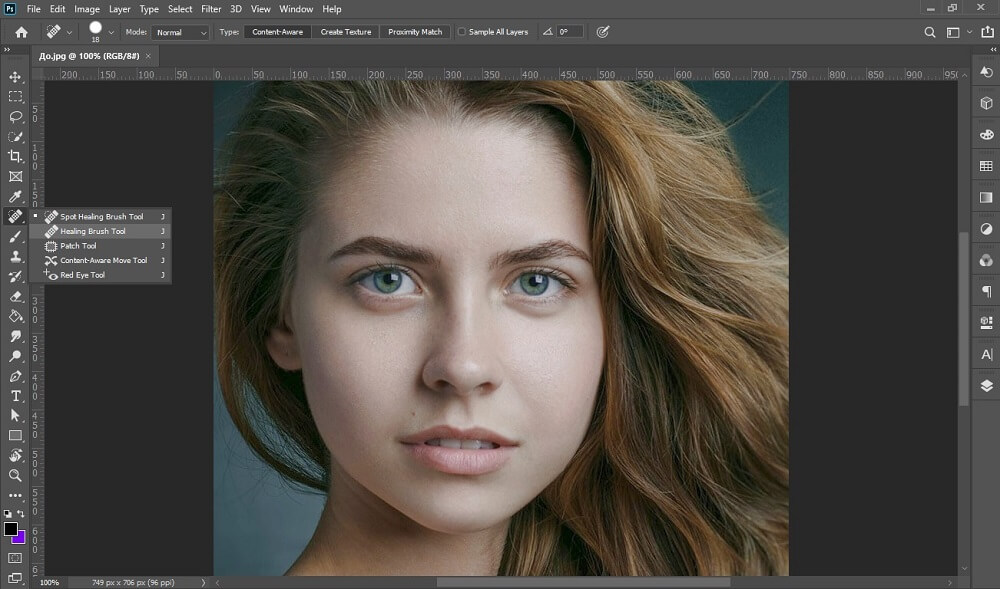
Вот и все! Вы можете увидеть изображения «до» и «после» ниже.
Мы надеемся, что эта статья помогла вам узнать, как сделать глаза большими с помощью Photoshop. Вы также можете ознакомиться с нашим руководством о том, как повысить резкость изображений с помощью Photoshop.
Если вам понравилась эта статья, подпишитесь на нас в Facebook и Twitter, чтобы получить больше бесплатных руководств по редактированию фотографий.
Используете WordPress и хотите получить Envira Gallery бесплатно?
Envira Gallery помогает фотографам создавать красивые фото- и видео-галереи всего за несколько кликов, чтобы они могли демонстрировать и продавать свои работы.
Как осветлить глаза в Photoshop
Как осветлить глаза в Photoshop
Хотите, чтобы глаза вашего портретного объекта выглядели как можно лучше? Я покажу вам шаг за шагом, как легко очистить и осветлить глаза в Photoshop для чистого и естественного редактирования, которое выглядит потрясающе!
Шаг 1.
 Очистите область вокруг глаз
Очистите область вокруг глазПеред тем, как приступить к редактированию глаз объекта, я провожу быстрое сканирование с помощью инструмента Patch Tool, чтобы удалить все выбившиеся волосы, которые могли упасть возле глаз.
Шаг 2. Осветлить белки глаз
После того, как я удалил все нежелательные волосы вокруг глаз объекта, я выбираю инструмент «Лассо», а затем выделяю только белую область глаз. Вам нужно будет нажать клавишу Shift, чтобы сделать два отдельных выделения на глазах, в противном случае ваше лассо не будет выделено, когда вы перейдете к следующему глазу.
Щелкните правой кнопкой мыши и выберите «Растушевка» с очень маленьким радиусом — обычно от 2 до 5 пикселей достаточно. Мы хотим растушевать выделение, чтобы не было резких линий между нашими настройками и исходным изображением.
Поскольку баланс белого изображения делает белые цвета очень теплыми, я собираюсь убрать часть тепла с белков ее глаз, уменьшив яркость и насыщенность.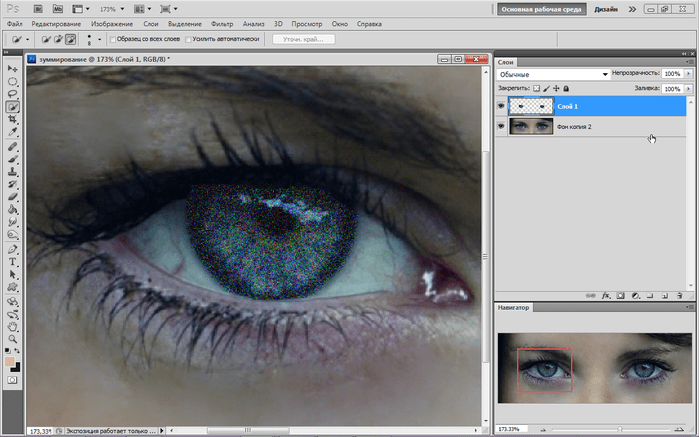
Щелкните поле предварительного просмотра, чтобы включить предварительный просмотр, чтобы вы могли видеть свой прогресс с яркостью и насыщенностью. Вы не хотите, чтобы какие-либо белые значения были полностью обесцвеченными — вы хотите, чтобы они сохраняли только намек на цвет, иначе они будут выглядеть излишне обработанными.
Вы также можете использовать яркость / контрастность как дополнительный эффект для белых глаз:
Шаг 3.Улучшение Iris
Это моя любимая часть редактирования глаз, но с ней также можно легко переусердствовать, так что не забудьте начать с тонкости и наращивания!
Снова используйте инструмент «Лассо», чтобы выбрать центр глаза — радужную оболочку — затем щелкните правой кнопкой мыши, чтобы растушевать на небольшом радиусе пикселя (здесь я растушевал 2 пикселя).
Чтобы сделать ее глаза ярче, не создавая слишком драматического эффекта, я открываю панель «Уровни» и перемещаю ползунки в границы гистограммы.
По сути, я просто немного сдвигаю все три ползунка к центру. Это повысит общий контраст выбранной области за счет настройки светлых участков, средних тонов и теней.
Опять же, вы можете включать и выключать предварительный просмотр, чтобы проверить свой прогресс:
Шаг 4. Отредактируйте область бровей
Область надбровных дуг — это часто упускаемый из виду, но очень важный элемент редактирования глаз. Если добавить немного четкости бровям, глаза модели будут выделяться еще больше.
В этом примере брови объекта немного посветлели из-за попадания света в правую часть кадра. Я собираюсь немного затемнить их, используя инструмент Burn в диапазоне Highlights, с низкой экспозицией 17%:
Вы также можете использовать инструмент Затемнитель, чтобы затемнить ресницы. Здесь я выжигаю средние тона на ее ресницах, чтобы сделать их немного темнее. Это в значительной степени тушь для ресниц Photoshop:
Вот до и после всех корректировок, которые я только что сделал:
Что следует помнить при редактировании глаз:
- Тонкое лучше, меньше — лучше
- Удалите ненужные части (выпавшие волосы, пыль, пятна и т.
 Д.).) от области глаз и надбровных дуг
Д.).) от области глаз и надбровных дуг - Обесцветить и осветлить белки глаз
- Использование уровней для улучшения диафрагмы
- Всегда растушевывать при малом радиусе пикселя
- Выгорание части бровей и ресниц, если свет делает их размытыми
Использование экшенов Photoshop для осветления глаз
Эти шаги должны направить вас на правильный путь для редактирования красивых глаз в Photoshop, однако, если вы хотите сэкономить массу времени и сделать редактирование намного проще, обязательно ознакомьтесь с простым в использовании, но чрезвычайно мощным Pretty Retouch и Коллекция Экшенов Photoshop для макияжа.
Набор включает в себя абсолютно все, что вам нужно для портретной ретуши, включая набор кистей и экшенов, улучшающих глаза, в дополнение к универсальным функциям, коррекции цвета и «волшебным» действиям, улучшающим кожу, зубы, волосы, губы, щеки и многое другое.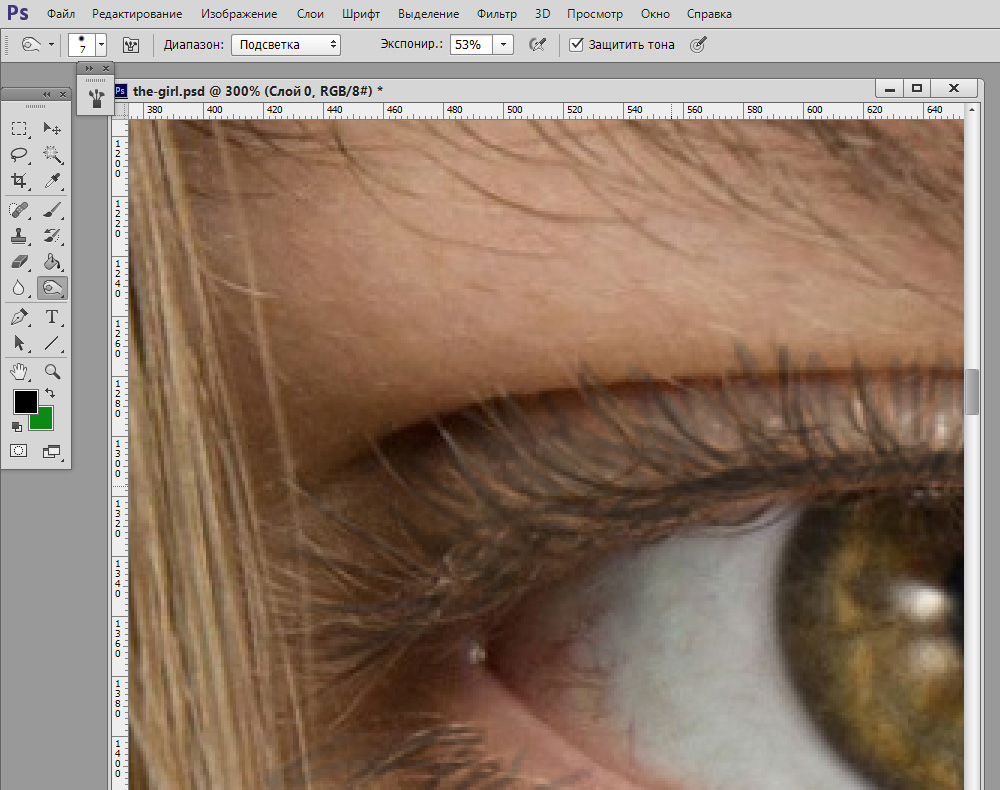 более!
более!
Ниже представлены два видеоурока, которые вы можете проверить самостоятельно.
Коллекция ретуши и макияжа для Photoshop Видеоурок
Видеоурок по аппликатору для ретуши и макияжа для ресниц
Хотите получить дополнительную помощь при редактировании портретов?
Если вы пропустили наши предыдущие уроки по редактированию портретов, посмотрите их сейчас! Они основаны на основных, но необходимых и важных вещах, которые вам нужно знать при редактировании портретов в Photoshop:
У вас есть вопросы или комментарии о «Осветление глаз в Photoshop»? Оставьте нам комментарий ниже — мы будем рады услышать от вас! И ПОЖАЛУЙСТА, ПОДЕЛИТЬСЯ нашим учебником, используя кнопки социальных сетей (мы очень ценим это)!
Анна Гей
Фотограф-портретист
Анна Гей — фотограф-портретист из Афин, штат Джорджия, автор электронной книги dPS «Искусство автопортрета». Она также разрабатывает экшены и текстуры для Photoshop. Когда она не снимает и не пишет, ей нравится проводить время со своим мужем и их двумя кошками, Эльфи и Толстяком.
Она также разрабатывает экшены и текстуры для Photoshop. Когда она не снимает и не пишет, ей нравится проводить время со своим мужем и их двумя кошками, Эльфи и Толстяком.
3 шага Photoshop к глазам, которые POP
Вот как сделать глаза POP в три этапа с помощью Photoshop.
1. Дублируйте фоновый слой и переименуйте его «Natalie’s Eye Pop» (конечно).
2. Выберите инструмент Dodge Tool и осветите радужную оболочку.
Держитесь подальше от тонкого, темного периметра радужной оболочки и зрачка.
Обычно я настраиваю инструмент следующим образом:
- Размер кисти: Зависит от размера глаза.
- Жесткость кисти: 10%
- Диапазон: средние тона
- Выдержка: 20%
3. Выберите инструмент затемнения и затемните периметр радужки и зрачка. *
Я обычно устанавливаю инструмент следующим образом:
- Размер кисти: Зависит от размера глаза.

- Жесткость кисти: 5-10%
- Кисть: тени
- Воздействие: не более 15%
* Вы также можете немного удлинить ресницы, изменив размер кисти примерно до 5 пикселей и проведя инструментом затемнения по длине ресниц.Я редко делаю это, но это может добавить драматичности модным фотографиям.
Вот и все. Это действительно так же просто, как 1, 2, 3!
Прежде чем мы завершим этот небольшой урок, я хотел бы вкратце рассказать о наталийзме в отношении постобработки. Это называется наталиизмом по какой-то причине: это МОЕ мнение и то, как я лично выступаю, но вы можете принять это или оставить, как вам нравится.
Натали Говорит: «Меньше почти всегда больше при постобработке.”
Когда я впервые начал использовать Photoshop в своем рабочем процессе, я был ОРЕХОМ. Я сходил с ума от каждого эффекта, который мог собрать для цифрового улучшения своих изображений. Мне не потребовалось много времени, чтобы отступить и начать работать над тем, чтобы мои фотографии выглядели более естественно.
По большей части я задаю себе этот вопрос каждый раз, когда обрабатываю фотографию: «Будет ли этот эффект хорошо выглядеть через десять лет? «Если ответ отрицательный, и вы хотите изображение, которое выдержит испытание временем, что ж, тогда немного отступите.Если ответ отрицательный, и вы хотите изображение, которое смело стоит здесь и сейчас, то непременно продолжайте катиться.
Удачной съемки!
Как легко сделать глаза резкими в Photoshop
Вы когда-нибудь видели фотографию, которая заставляет вас сразу же завидовать глазам модели? Что ж, хотите верьте, хотите нет, но большая часть этого связана с пост-обработкой с помощью Photoshop для глаз — и это легко сделать самому! Если вам интересно, как сделать так, чтобы глаза выделялись в фотошопе, мы научим вас, как это сделать, в этой статье.
Как быстро и легко сделать глаза резкими в Photoshop
Многие люди создали множество различных методов, чтобы сделать глаза более яркими во время постобработки. Нет правильного или неправильного способа редактировать глаза — просто делайте то, что вам как художнику нравится больше всего. Однако для большинства людей идеальное место для «яркости» глаз — это сделать глаза сияющими и сияющими, но не такими яркими, чтобы выглядеть неестественно.
Нет правильного или неправильного способа редактировать глаза — просто делайте то, что вам как художнику нравится больше всего. Однако для большинства людей идеальное место для «яркости» глаз — это сделать глаза сияющими и сияющими, но не такими яркими, чтобы выглядеть неестественно.
Цель состоит в том, чтобы улучшить яркость и цвет глаз, не делая слишком очевидным, что вы редактировали фотографию.Наш метод состоит из четырех основных частей: бликов, радужной оболочки, ресниц, а также контраста и яркости.
Шаг первый: блики
Изображение от Александр Иванов под лицензией Pixabay
Если вы еще не знаете, что такое блики, это свет, который глаза вашего объекта отражают в камеру, когда вы делаете снимок. Некоторые фотографы и видеооператоры любят использовать специальные блики, такие как кольцевые огни, для создания особых эффектов бликов на конечном изображении.
Чтобы сделать блики ярче, создайте новый слой над фоновым слоем, используйте инструмент «Волшебная палочка», чтобы выделить блики, и закрасьте их кистью небольшого размера. Убедитесь, что у вас белый цвет в качестве цвета переднего плана. Если у вас есть навыки, вы также можете создать более сложную маску слоя для бликов. Также рекомендуется уменьшить непрозрачность слоя, поскольку неестественно белые блики испортят естественный вид вашей фотографии.
Убедитесь, что у вас белый цвет в качестве цвета переднего плана. Если у вас есть навыки, вы также можете создать более сложную маску слоя для бликов. Также рекомендуется уменьшить непрозрачность слоя, поскольку неестественно белые блики испортят естественный вид вашей фотографии.
Шаг второй: Ирисы
Затем вам нужно увеличить яркость радужной оболочки вашего объекта.Вы можете сделать это разными способами в зависимости от вашего опыта, цвета глаз объекта и желаемого эффекта. Тем не менее, один отличный способ сделать это — продублировать один из цветов в глазах вашего объекта с помощью пипетки, а затем закрасить радужную оболочку этим цветом (с уменьшенной непрозрачностью, конечно).
Вы также можете немного подправить каждый выбранный цвет, прежде чем применять его к глазу объекта. Например, если у вашего объекта темно-карие глаза, вы можете изменить цвет на более теплый и светло-коричневый, чтобы они выглядели лучше.Вы также можете нанести более глубокий и темный коричневый цвет по краям радужной оболочки, чтобы выделить его.
Убедитесь, что вы редактируете глаза на новом слое, который находится на ниже слоя бликов выше. Если у вашего объекта многоцветные глаза, например, карие, вы также можете использовать более одного цвета. Просто повторите тот же процесс с другим цветом, присутствующим в другой области глаза — например, с карими глазами вы можете работать как с коричневым, так и с зеленым цветом, чтобы получить желаемый эффект.
Шаг третий: ресницы
Сколько усилий вы приложите к ресницам объекта съемки, полностью зависит от вас, но, как правило, неплохо провести темной кистью с небольшим размером кисти вдоль линии ресниц, чтобы глаза выглядели чуть больше.Если у вас есть на это время и желание, вы также можете очертить и немного удлинить ресницы вашего объекта для создания элегантного эффекта, но самый безопасный способ сделать это — придерживаться линии роста ресниц.
Имейте в виду, что темнота (и непрозрачность) кисти может варьироваться в зависимости от вашего объекта. Вы должны сделать цвет немного более непрозрачным для мужчин, в то время как более темные ресницы обычно выглядят более естественно на женских объектах.
Вы должны сделать цвет немного более непрозрачным для мужчин, в то время как более темные ресницы обычно выглядят более естественно на женских объектах.
Шаг четвертый: контраст и яркость
Изображение от Кирилл Аверьянов под лицензией Pixabay
Наконец, пришло время взять весь ваш продукт и внести некоторые окончательные изменения в контрастность и яркость.Запеките все свои изменения на фоновом слое, затем отрегулируйте яркость и контраст по своему усмотрению. Если вы хотите, вы можете создать слой-маску вокруг глаз вашего объекта и изменить глаза независимо от остальной части фотографии, но имейте в виду, что это может сделать глаза неестественными, если вы не будете очень точны с маской.
Не ограничивайтесь только контрастом и яркостью для этого эффекта! Если вы хотите, вы также можете проявить творческий подход с помощью эффектов осветления и затемнения цвета, чтобы усилить взгляд вашего объекта. Однако будьте осторожны, чтобы не слишком увлечься — ваша цель — сделать так, чтобы глаза «всплывали» и «светились», а не выглядели неестественно.
Однако будьте осторожны, чтобы не слишком увлечься — ваша цель — сделать так, чтобы глаза «всплывали» и «светились», а не выглядели неестественно.
Заключительный обзор
После того, как вы закончите с вышеуказанными настройками, всегда полезно отменить скрытие всех слоев, которые вы спрятали, и внимательно посмотреть на свой конечный продукт. Вы не всегда можете получить хорошее представление о конечном эффекте, пока полностью не уменьшите масштаб и не снимете все сразу. Если вам не нравится, как он выглядит, вернитесь и сделайте какие-либо настройки и изменения, пока глаза не будут выглядеть именно так, как вы хотите.
Когда у вас есть все, что вам нужно, готово — вы знаете, как сделать глаза яркими в глазах фотошопа!
Meta Description: В этом быстром и простом руководстве вы узнаете все о лучших способах мгновенно привлечь внимание к любой фотографии с помощью Adobe Photoshop.
Как сделать глаза резкими в Photoshop за 5 шагов | Блог для фотографов
Если вы начинающий фотограф или фотограф-энтузиаст, то велика вероятность, что каждый раз, когда вы смотрите портретные фотографии, сделанные профессионалами, вы удивляетесь, как они делают глаза своих моделей такими выразительными, яркими и красочными.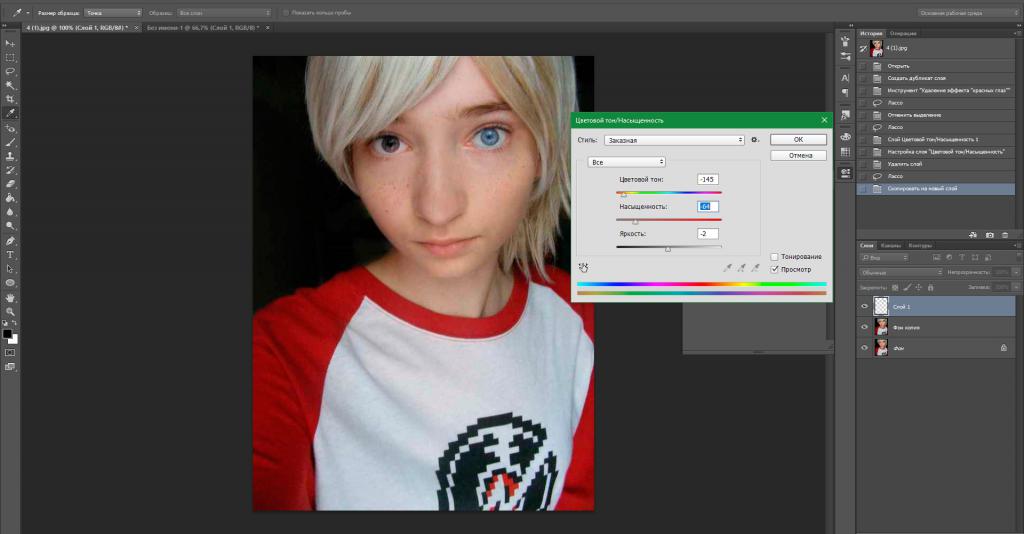
Если дело обстоит именно так, и вы уже изучили все возможные функции Lightroom, но все еще не можете понять, как они это делают, у нас есть ответ. Все это делается в Adobe Photoshop за пять простых шагов. В этом руководстве вы узнаете, как сделать глаза ярче, добавить цвета и сделать глаза более резкими. Всего менее чем за 10 минут. Пойдем!
Стоит отметить, что фотография должна быть сделана в формате RAW и предварительно отредактирована в Lightroom. Еще одна важная вещь — это идеальная фокусировка глаз.
ШАГ 1: ОСВЕЩЕНИЕ БЕЛОГО
Откройте фотографию в Photoshop и продублируйте фоновый слой. Как бы то ни было, вы можете назвать дублированный слой по-другому, как показано на снимке экрана.
Выберите инструмент «Осветление», установите «Диапазон» на «Средние тона», «Экспозиция» на 20–30%, «Жесткость» на 10% и отрегулируйте размер кисти по своему желанию.
Увеличьте изображение глаз объекта и начните осторожно наносить кисть на белки.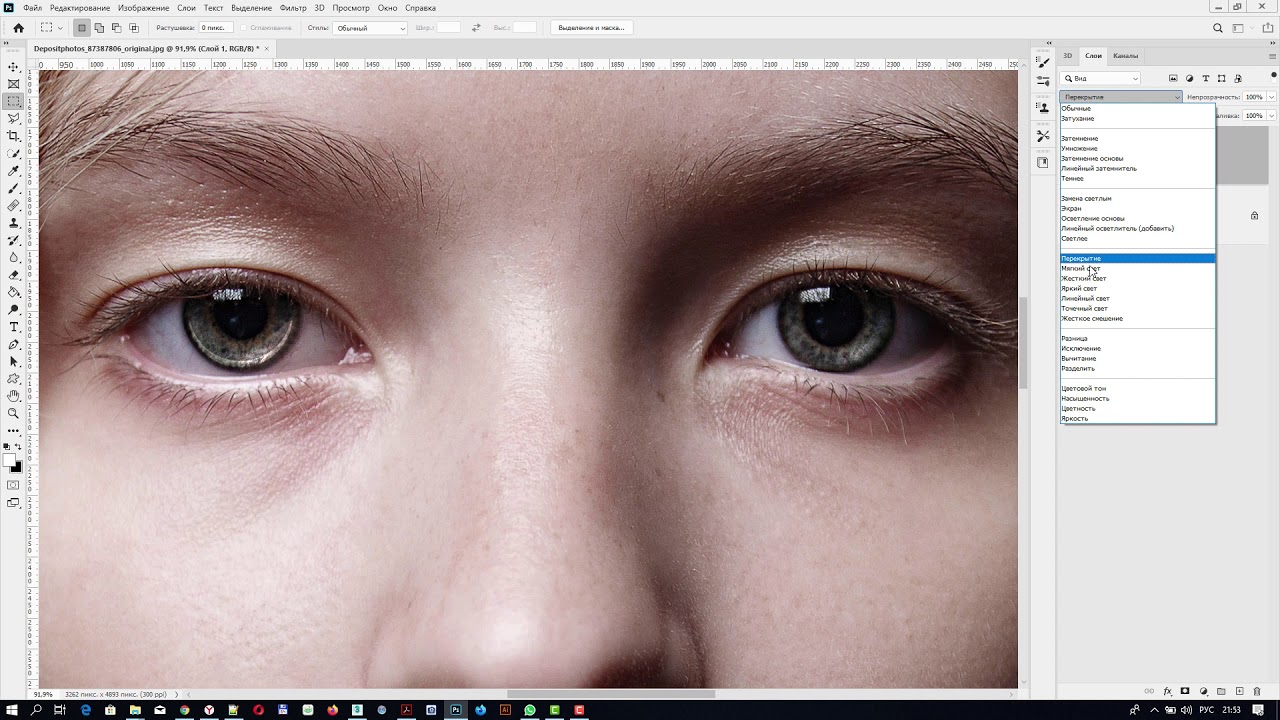 Помните, что вам следует наносить кисть только один или два раза на одну и ту же область, если вы не хотите, чтобы глаза выглядели неестественно белыми.
Помните, что вам следует наносить кисть только один или два раза на одну и ту же область, если вы не хотите, чтобы глаза выглядели неестественно белыми.
ШАГ 2: ОСВЕЩЕНИЕ ИРИСА
Сделайте то же самое с радужной оболочкой, но будьте еще осторожнее, потому что она может размыть большую часть цвета. Настоятельно рекомендуется нанести его только один раз на одну и ту же область.
ШАГ 3: ЗАТЕМНЕНИЕ УЧЕНИКА И ИРИСОВЫХ ГРАНИЦ
Теперь выберите инструмент Burn, установите Range на Shadows, Exposure на 15% до 20%, Hardness на 10% и отрегулируйте размер кисти так, как хотите.
Нанесите кисть на зрачок, затем уменьшите размер кисти и нанесите ее вокруг границ радужной оболочки.Будьте осторожны и отмените все неправильные штрихи, если что-нибудь.
Теперь вы можете попробовать уменьшить масштаб и посмотреть, как выглядят глаза. Лучше, не правда ли? Давай продолжим.
ШАГ 4. ДОБАВЛЕНИЕ ЦВЕТА К ИРИС
Этот шаг не является обязательным, поскольку он намного сложнее и некоторым может показаться слишком большим количеством Photoshop. Однако на этом этапе мы не будем добавлять чуждые глазу цвета, а только те, которые уже присутствуют в радужной оболочке.
Однако на этом этапе мы не будем добавлять чуждые глазу цвета, а только те, которые уже присутствуют в радужной оболочке.
Первое, что вам нужно сделать, это создать новый слой (Ctrl + Shift + N), выбрать инструмент «Пипетка» и измерить цвета, которые содержит радужная оболочка.Обычно радужная оболочка человека содержит как минимум два разных цвета. Однако их может быть даже три-четыре.
Выберите эти цвета и увеличьте их насыщенность, как показано на скриншоте. Затем закрасьте радужную оболочку зигзагами, имитируя направление цветных полос на радужной оболочке. Проделайте это для обоих глаз.Вот что нужно запомнить. Если на радужной оболочке есть блики, обязательно закрасьте другую сторону радужной оболочки, если вы не хотите, чтобы она выглядела неестественно. Это потому, что свет попадает в глаз с одной стороны, делая его ярче, и уходит с другой стороны глаза, делая его темнее.Вам нужно только закрасить более темную сторону.
Когда вы закончите рисовать, примените к слою эффект «Мягкий свет». Сейчас это выглядит лучше, но все еще ужасно.
Сейчас это выглядит лучше, но все еще ужасно.
А теперь примените к слою эффект Gaussian Blur. Величина радиуса зависит от вас, так как это сделает цвета более яркими или более размытыми. Готово!
ШАГ 5: ЗАТОЧЕНИЕ ГЛАЗ
Последний, пятый шаг в этом процессе — обострение глаз. А это довольно просто. Выберите инструмент «Резкость», установите «Режим» на «Нормальный», «Жесткость» на 10% и «Сила» на 30%.Нанесите его на всю область глаза, включая веки и ресницы, пару раз, но не увлекайтесь и не отменяйте, если его слишком много. Это сделает глаза более резкими и выразительными.
Теперь снова уменьшите масштаб и посмотрите, что у вас получилось. Если вам кажется, что глаза выглядят слишком неестественно, просто уменьшите непрозрачность слоя или оставьте его на 100%. Это полностью зависит от вас. Удачи!
Надеемся, что эта статья вам помогла, и будем рады ответить на ваши вопросы в комментариях.Не стесняйтесь отправить нам сообщение!
Хотите продвигать свою фотографию и находить клиентов? KeepSnap Directory — это место, которое объединяет увлеченных фотографов, ищущих работу, и желающих клиентов, которые хотели бы найти и нанять хорошего фотографа. Это действительно просто, дешево и эффективно. Станьте участником прямо сейчас и продвигайте свои фотографии.
Это действительно просто, дешево и эффективно. Станьте участником прямо сейчас и продвигайте свои фотографии.
НАЧНИТЕ СЕЙЧАС
Улучшение глаз с помощью Photoshop | ePHOTOzine
Глаза — одна из важнейших частей портрета, и обычно первое, что мы замечаем.Поэтому небольшое улучшение на глазах может иметь очень большое значение для создания портрета с настоящим зингом.Слова Мэтью Пейдж Фото Карен Бэкон
Когда я подхожу к глазам, я решаю их четырьмя основными этапов:
1. Очистка склеры (белки глаз!)
2. Регулировка освещения
3. Увеличение радужной оболочки глаза (это цветная часть глаза)
4. Заточка
Я попытался преодолеть ступеньки в разумных пределах. деталь.Не откладывайте, эти изменения займут всего 5 или 10 минут. делать, когда привыкнешь!
Давайте возьмем их по одному, используя эту фотографию модели Жасмин Де Лоне.
Вот это отличный портрет, но глазам нужно немного немного работы
1.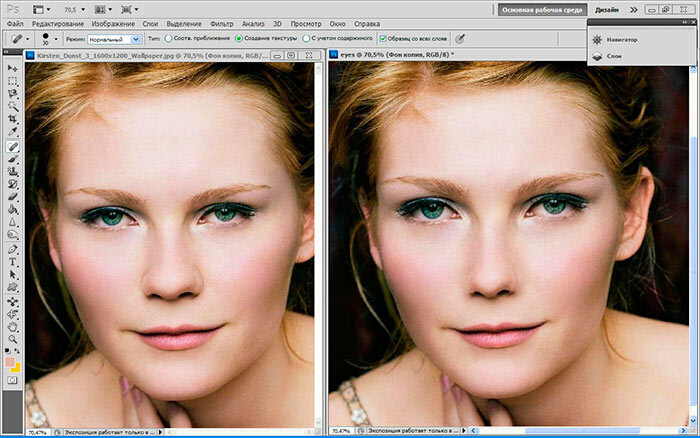 Очистка склеры
Очистка склеры
На изображении выше в склере много красных кровеносных сосудов. Их можно довольно быстро убрать.
- Добавьте новый пустой слой (я назвал его Sclera clean 1)
- Измените режим наложения слоя на Цвет
- Выберите инструмент «Кисть» с непрозрачностью 50%.
- Теперь возьмите образец хорошего белого (удерживая клавишу ALT и щелкните) и закрасьте кровеносные сосуды.
Это убирает красный цвет, но оставляет на сосудах:
Вы можете видеть, что Ive установил непрозрачность слоя до 66%, так что он не такой пластиковый.
Далее мы можем уменьшить видимость самих судов.
- Добавьте новый пустой слой (я назвал его Sclera clean 2)
- Оставить обычный режим наложения
- Выберите инструмент «Кисть» (опять же, мягкая, с довольно низкой непрозрачностью, около 20%).
- Снова нажмите ALT, чтобы выбрать хороший цвет и закрасить сосуды.

Опять же, Айв немного снизил непрозрачность слоя (до 70%) до сделать его менее совершенным.
Пока я занимаюсь этим, я нарисовал немного ярко-красного цвета с 10% кисть в слезном канале (обычным слоем). Лишний красный цвет делает глаз выглядят более живыми.
:
2. Регулировка освещения
Вот мой рецепт простой настройки освещения.
Добавьте новый слой (я называю его Dodge & Burn)
- Белая краска осветляет
- При окраске в черный цвет затемняется
Сначала закрасьте белый цвет и осветлите весь глаз, особенно цветную радужку.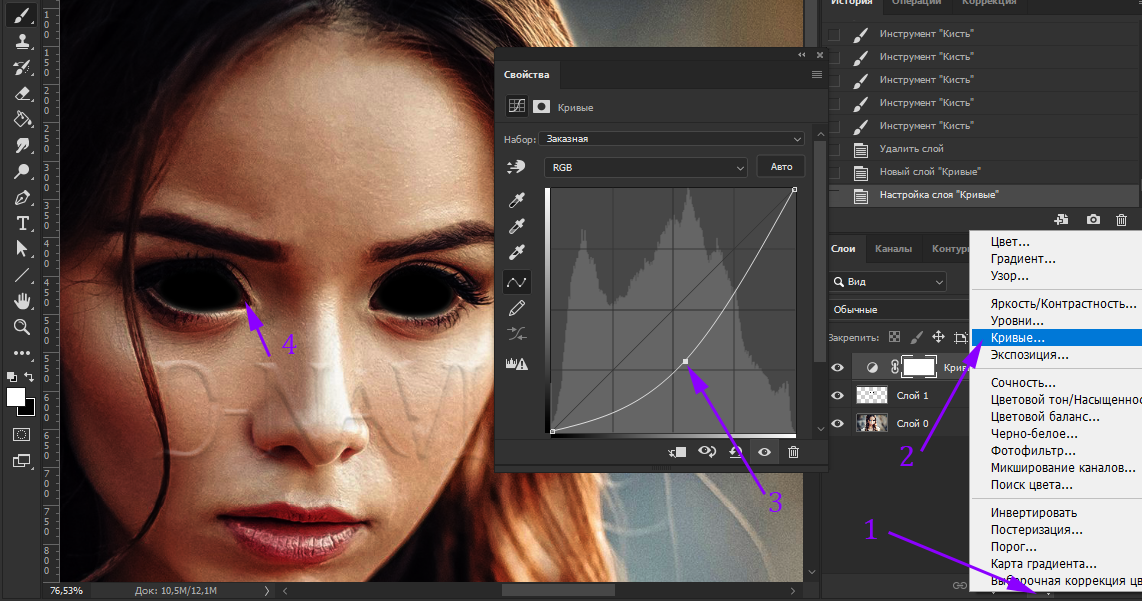 Когда вы это сделаете, закрасьте черным цветом и затемните зрачок. Вы также можете улучшить внешний обод радужной оболочки черным цветом, но делайте это осторожно, используя кисть 5% или 10% (для этой работы подойдет планшет Wacom).
Когда вы это сделаете, закрасьте черным цветом и затемните зрачок. Вы также можете улучшить внешний обод радужной оболочки черным цветом, но делайте это осторожно, используя кисть 5% или 10% (для этой работы подойдет планшет Wacom).
Для серьезных проблем с освещением, таких как регулировка бликов из софтбоксов добавьте еще один слой с набором Overlay и сделайте то же самое. предмет.
:
3. Улучшение диафрагмы
Поскольку мы отрегулировали освещение на диафрагме, часто требуется немного дополнительных усилий.
- Добавьте новый корректирующий слой Hue / Saturation
- Немного увеличьте насыщенность (в данном случае +30)
- Не беспокойтесь о том, что все изображение станет слишком ярким
- Нажмите Ctrl-DEL (или Alt-DEL в зависимости от того, черный цвет цвет фона или переднего плана).
 Это скроет эффект насыщенности от все изображение вы увидите, что маска слоя станет черной
Это скроет эффект насыщенности от все изображение вы увидите, что маска слоя станет черной - Теперь выберите мягкую белую кисть с непрозрачностью 40% -60% .
и закрасьте радужную оболочку, чтобы увеличить насыщенность через
На этом этапе вы можете немного поиграть с окраской радужки. (Если хочешь).
- Добавьте новый слой (например, назовите его Iris recolour)
- Измените режим наложения слоя на Color
- Выберите новый цвет радужки (ярко-синий или ярко-зеленый)
- Нанесите кистью 30% вокруг радужки.
- Удалить кровотечение из склеры или ресниц
.
Здесь можно развлечься
4. Заточка
Практически последний этап — это заточка, а также неотъемлемая часть того, чтобы сделать это звенящим.
Вы можете увидеть в основном черный слой-маску резкости. слой и эффект на глаза.
Немного лишнего
Вот последняя техника, которую я нашел, добавляет некоторые дополнительные удар в глаза
- Перейдите на палитру каналов и выберите синий канал
- Выбрать все (Ctrl-A)
- Копировать (Ctrl-C)
- Теперь вернитесь к палитре слоев, к верхнему слою и вставьте (Ctrl-V)
- Измените режим наложения слоя на Мягкий свет
- Используйте Layers / Layer Mask / Hide All (или нажмите, удерживая клавишу ALT, значок маски слоя на палитре)
- Теперь закрасьте мягким белым только 5% или 10% вокруг глаз.

Этот шаг увеличивает контраст между радужной оболочкой и зрачком, а также между ресницами и кожей. Вам нужно лишь небольшое количество этого. Пытаться скрытие и отображение слоя для проверки эффекта. При правильном использовании он имеет тенденцию открывать глаза, делая их более доступными для зрителя.
До и после
Перед
:
После
:
Заключительные слова
Некоторым портретам нужно немного растушевать глаза увеличиваются лишь незначительно.Используйте Copy-Merged и вставьте глаза на новый слой и сжижение этого слоя всегда сохраняет исходное изображение нетронутым! Так как часто бывает много других переделок портрета, его Хорошая идея — сгруппировать все упомянутые слои в группу EYE.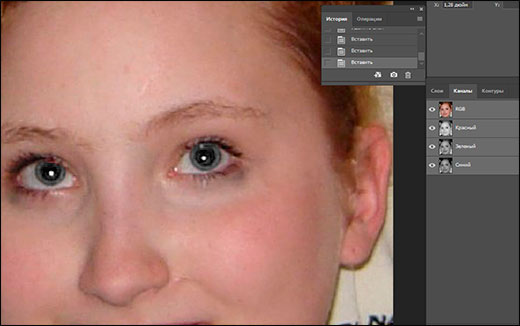 Таким образом вы можно легко переключить усиление глаз и проверить, не пережарен ли Просто помните: много мелких изменений — значит многое!
Таким образом вы можно легко переключить усиление глаз и проверить, не пережарен ли Просто помните: много мелких изменений — значит многое!
Многие из описанных здесь методов подробно описаны в книге Катрин Эйсманн «Восстановление и ретуширование в Photoshop» (которую я искренне рекомендую!).См .: www.photoshopdiva.com
Поддержите этот сайт, сделав пожертвование, купив членство Plus или совершив покупки у одного из наших аффилированных лиц: Amazon UK, Amazon США, Amazon CA, ebay UK
Использование этих ссылок не требует дополнительных затрат, но поддерживает сайт, помогая сохранить бесплатный доступ к ePHOTOzine, спасибо. .

 Также маска вызывается с помощью клавиши Q.
Также маска вызывается с помощью клавиши Q.
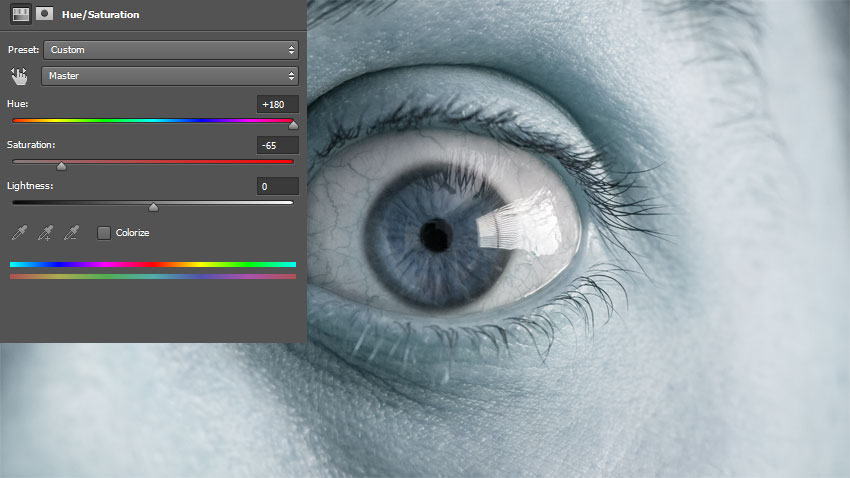 Это делается с зажатой клавишей Alt. Не отпуская клавишу нажмите на иконку маски, что расположена в нижней части панели со слоями.
Это делается с зажатой клавишей Alt. Не отпуская клавишу нажмите на иконку маски, что расположена в нижней части панели со слоями.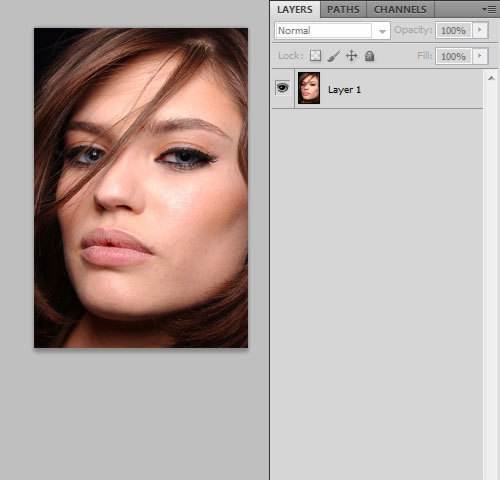
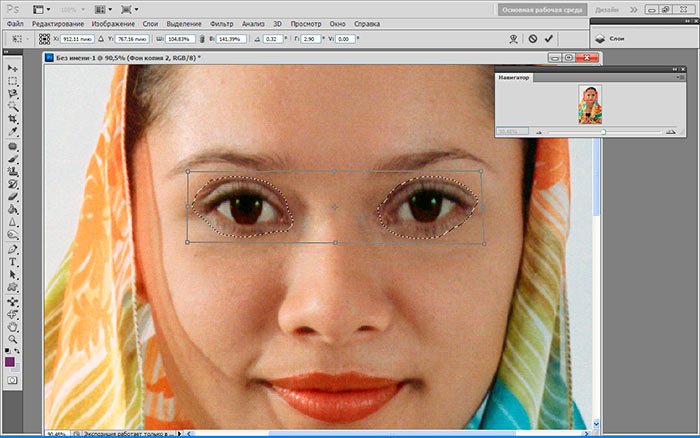 Сделанный отпечаток вам нужно продублировать (комбинация Ctrl+J).
Сделанный отпечаток вам нужно продублировать (комбинация Ctrl+J). Не переусердствуйте!
Не переусердствуйте!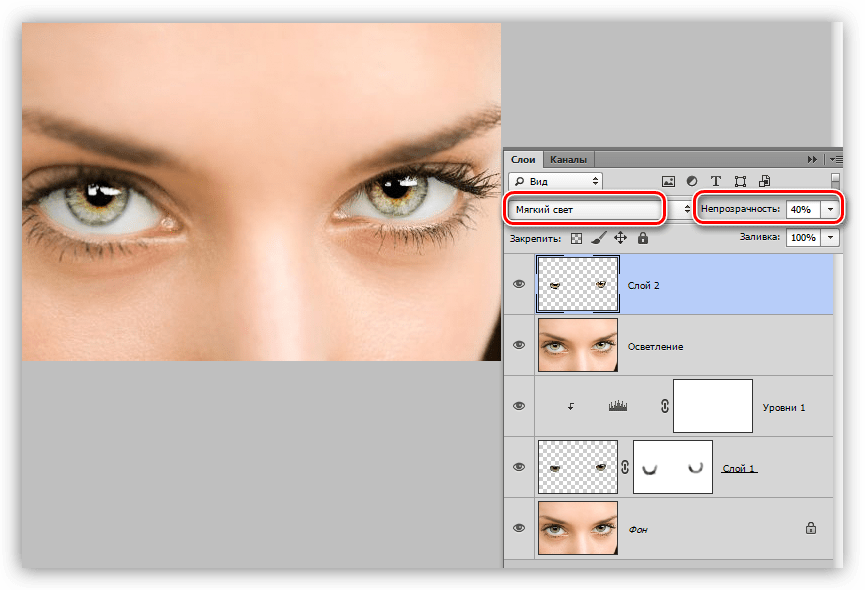 Д.).) от области глаз и надбровных дуг
Д.).) от области глаз и надбровных дуг 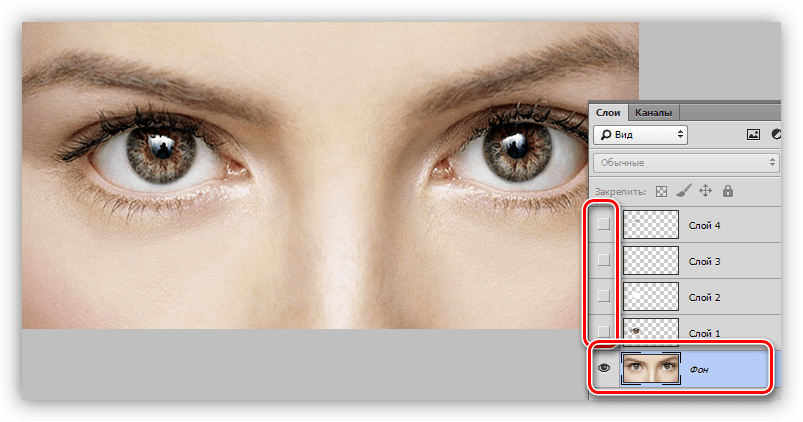

 Это скроет эффект насыщенности от все изображение вы увидите, что маска слоя станет черной
Это скроет эффект насыщенности от все изображение вы увидите, что маска слоя станет черной