Как обрезать рисунок в фотошопе
Очень часто при обработке фотографий требуется их обрезать, поскольку возникает необходимость придать им определенный размер, в силу различных требований (сайтов или документов). В этой статье поговорим о том, как обрезать фото по контуру в Фотошопе.
Обрезка изображений
Обрезка позволяет акцентировать внимание на главном, отсекая ненужное. Это бывает необходимо при подготовке к печати, публикаций или же для собственного удовлетворения.
Способ 1: Простое кадрирование
Если необходимо вырезать какую-то часть фотографии, не учитывая формат, вам поможет кадрирование в Фотошопе. Выберите фотографию и откройте ее в редакторе. В панели инструментов выберите «Рамку»,
- Выделите часть, которую хотите оставить. Вы увидите обозначенную вами область, а края будут затемнены (уровень затемнения можно изменить на панели свойств инструмента).
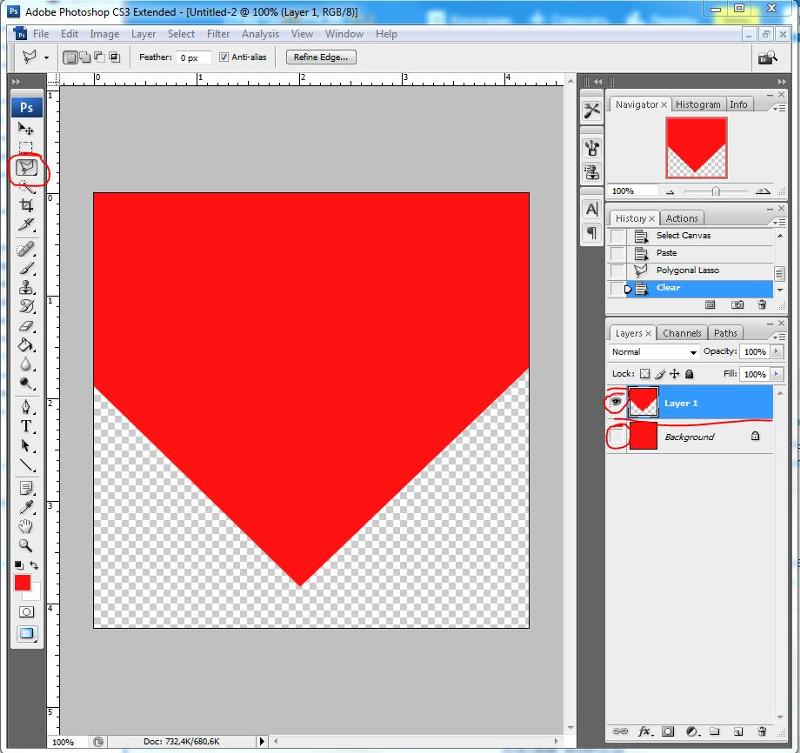
Способ 2: Обрезка под заданный размер
Этот прием будет полезен, когда вам нужно обрезать фотографию в Фотошопе CS6 под определенный размер (к примеру, для загрузки на сайты, с ограниченным размером фотографии или печати). Обрезка выполняется так же, как и в предыдущем случае, инструментом «Рамка». Порядок действий остается прежним до момента выделения нужной области. В панели опций в выпадающем списке выберите пункт «Изображение» и задайте нужный размер изображения в полях рядом.
Далее вы выделяете нужную область и корректируете её расположение и размеры так же, как в простой обрезке, при этом соотношение сторон останется заданным.
Подготавливаясь к печати фотографий, следует иметь в виду, что требуется не только определенный размер фотографии, но и ее разрешение (количество пикселей на единицу площади). Как правило, это 300 dpi, т.е. 300 точек на дюйм. Задать разрешение можно в той же панели свойств инструмента для обрезки изображений.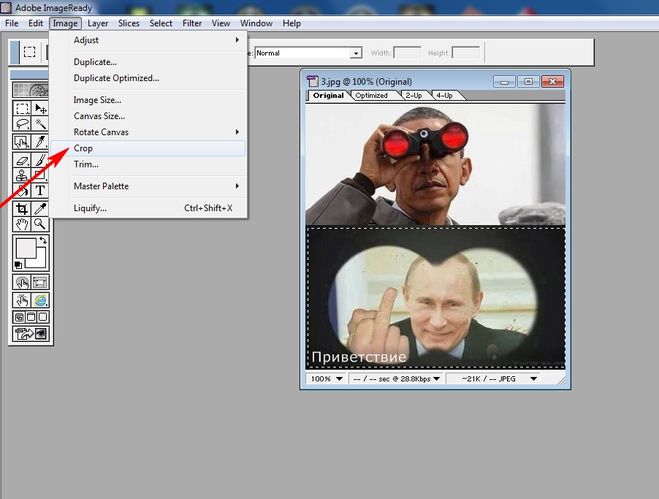
Способ 3: Обработка с сохранением пропорций
Зачастую нужно обрезать изображение в Фотошопе, сохранив определенные пропорции (фотография в паспорт, к примеру, должна быть 3х4), а размер не принципиален. Эта операция, в отличие от остальных, делается при помощи инструмента «Прямоугольная область».
- В панели свойств инструмента необходимо задать параметр
Затем вручную выделяется необходимая часть фотографии, при этом пропорции будут сохраняться.
Когда необходимое выделение создано, в меню выберите «Изображение» и пункт «Кадрирование».
Способ 4: Обрезка с поворотом изображения
Иногда нужно еще и перевернуть фотографию, и это можно сделать быстрее и удобнее, чем в два независимых действия. «Рамка» позволяет это сделать в одно движение: выделив нужную область, переместите курсор за нее, после чего он превратится в изогнутую стрелку.
Таким образом, мы научились обрезать фотографии в Фотошопе при помощи кадрирования.
Отблагодарите автора, поделитесь статьей в социальных сетях.
Добрый день, дорогие приятели! Один из лучших инструментов для редактирования и, конечно, кадрирования, изображений – адоб фотошоп. С его помощью можно придать рисунку определенный размер, форму, пропорции. Программа не бесплатна, есть версия на русском языке, существует и облегченная онлайн опция. Как и многие другие профессиональные приложения, например, корел, фотошоп обладает несколькими вариантами обрезки. С ними не всегда просто разобраться, поэтому в нашей статье мы проведем небольшой экскурс, как правильно их использовать.
Где в фотошопе инструмент кадрирование
Стандартный инструмент обрезки в photoshop находится на вертикальной панели. Называют его «рамкой». С его помощью можно быстро убрать ненужные части за пределами фигуры квадратно-прямоугольной формы.
С его помощью можно быстро убрать ненужные части за пределами фигуры квадратно-прямоугольной формы.
На вкладке под «рамкой» находится «кадрирование перспективы», а также команды нарезки изображения.
При необходимости задания определенных параметров обрезки советуем воспользоваться функциями на вкладке «изображение»:
- кадрирование;
- изменение размера изображения;
- изменение размера холста;
- тримминг.
Как настроить кадрирование в photoshop – размеры и прочее
Настройки ширины, высоты обрезаемого рисунка находятся в двух категориях меню: размер изображения и размер холста.
Задать параметры можно следующим образом:
- в меню выберите команду размер изображения;
- определите ширину, высоту или оба этих параметра.
Стоит помнить, однако, что произвольное изменение параметров может привести к сплющиванию или сужению фотки. Часто это случается при попытке превратить снимок 3х4 в квадрат.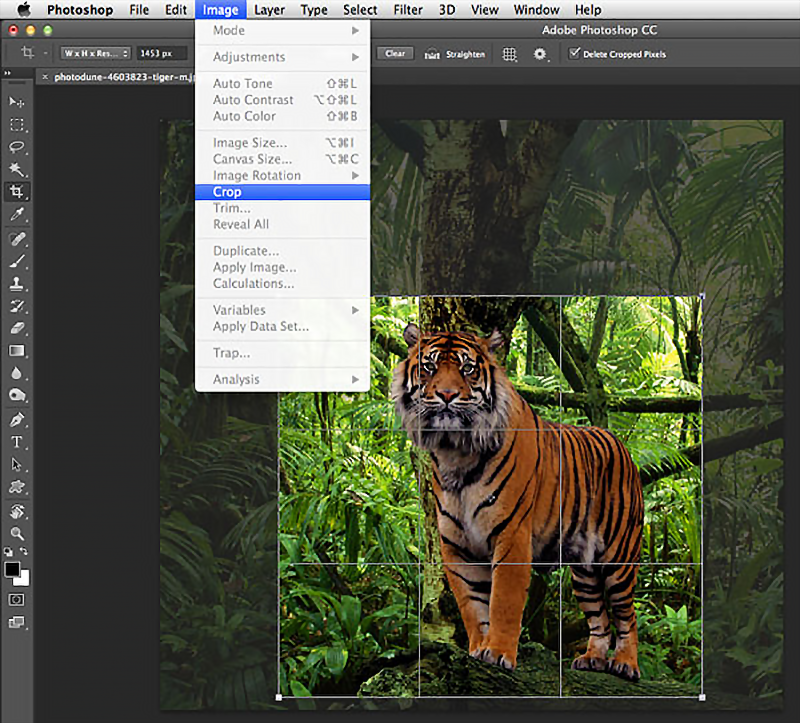
Команда «размер холста» обрезает все, что находится за пределами заданных параметров высоты и ширины. За основу берется середина холста.
Как обрезать изображение в фотошопе: с сохранением пропорций, по выделению, края, по фигуре
С помощью стандартной рамки можно вырезать квадратно-прямоугольную фигуру.
Работает это так:
- нажмите на рамку;
- выделите область, которую хотите оставить. Вся остальная часть изображения останется затемненной. Получившуюся рамку можно расширить, уменьшить – достаточно потянуть за углы или стороны. Нажав левую клавишу мыши и удерживая рамку, вы можете изменить место обрезки;
- нажмите ввод. Рисунок обрежется.
Photoshop позволяет обрезать снимки ровно по выделению:
- переименуйте фоновый слой;
- аккуратно выделите нужную часть рисунка;
- в меню «выделение» выберите команду «инверсия»;
- нажмите delete или пробел для удаления области вне контура;
- снимите выделение, нажав Ctrl+D или deselect.

Еще один способ кадрирования по выделению – использование ластика. Выделите нужную фигуру, контур. Все, что находится за ее пределами, сотрите.
Как отменить кадрирование в photoshop
Любое действие, которое вы выполните в приложении, можно отменить.
Откатить кадрирование, если обрезанный рисунок выглядит не очень красиво, можно несколькими способами:
- в меню нажмите «редактировать» и выберите «отменить кадрирование» либо «шаг назад»;
- нажмите горячие клавиши Ctrl+Z;
- на панели «история» выделите то действие, которой должно быть последним. Все, что было сделано после, будет отменено.
Если вы еще не обрезали фото, а только наметили область кадрирования, выйти из этого режима можно, нажав esc.
Почему пропал инструмент кадрирование в фотошопе
Отлично, когда все инструменты под рукой. Однако бывает так, что пользователь случайно на что-то нажал, и нужные команды пропали.
Чаще всего это происходит, когда человек пользуется другой функцией, которая находится на той же вкладке.
Adobe Photoshop CS – приложение, позволяющее кадрировать фотографии в соответствии с определенными размерами, по заданному контуру, фигурно. Программа сохраняет заданные пропорции, выравнивает по краям с учетом цвета пикселей.
На этой странице
Обрезка изображения
Инструмент Рамка удаляет часть изображения, выходящую за пределы рамки выделения. Выполните обрезку, чтобы удалить ненужную часть изображения или сделать акцент на определенном объекте. При обрезке изображения разрешение по умолчанию остается без изменений (как у оригинального изображения).
Выберите инструмент Рамка .
Для выбора соотношения сторон рамки для обрезки (отличающегося от соотношения исходного фото) выберите одну из следующих опций из выпадающего списка слева от панели параметров инструмента или самостоятельно укажите новые значения в полях Ширина и Высота на панели параметров:
Выбор данного параметра позволяет изменять изображение при любом соотношении сторон.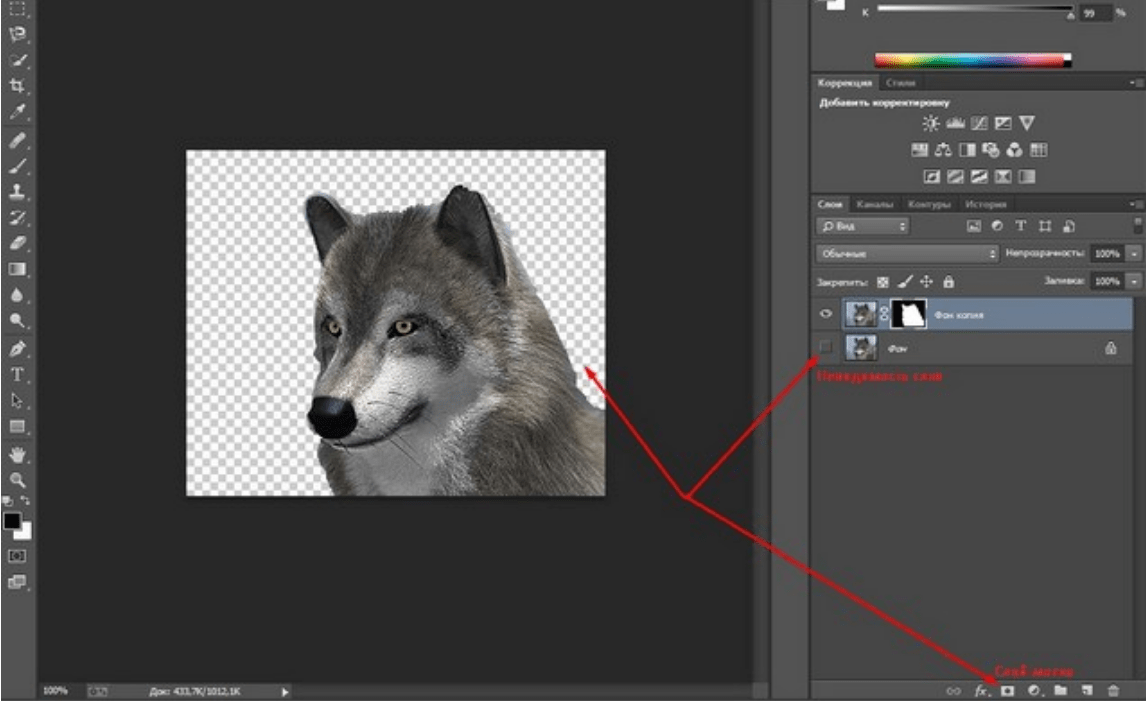
Использовать пропорции фотографии
Выбор данного параметра сохраняет соотношение сторон исходного изображения при обрезке. В полях Ширина и Высота отображаются значения, применяемые при обрезке изображения. Поле Разрешение позволяет изменить разрешение изображения.
При указании значений в полях Ширина и Высота инструмента «Рамка» в выпадающем списке будет выбрано значение Пользовательский .
Перетащите курсор мыши над фрагментом изображения, который должен остаться. После того как вы отпустите кнопку мыши, на изображении появится ограничительная рамка с маркерами на углах.
- Для изменения соотношения сторон выберите значения из выпадающего списка слева от панели параметров инструмента.
- Чтобы переместить рамку в другое место, наведите курсор на любую точку внутри рамки, нажмите левую кнопку мыши и перетащите курсор либо используйте клавиши со стрелками.
- Для изменения размеров области перетащите соответствующий маркер.
 Если в выпадающем списке выбран пункт Без ограничений , для сохранения пропорций при масштабировании перетащите угловой маркер, удерживая нажатой клавишу Shift.
Если в выпадающем списке выбран пункт Без ограничений , для сохранения пропорций при масштабировании перетащите угловой маркер, удерживая нажатой клавишу Shift.
- Для того чтобы поменять местами значения Ширина и Высота , нажмите значок Поменять на панели параметров.
- Чтобы повернуть область, переместите курсор за пределы ограничительной рамки (указатель превратится в изогнутую стрелку ) и перетащите его. (В режиме Битовый формат повернуть область, выбранную для обрезки, невозможно.)
Примечание. Цвет и степень прозрачности обрезанной области вокруг изображения можно изменить путем настройки параметров инструмента Рамка . Выберите Редактирование > Установки > Дисплей и курсоры и задайте новые значения параметров Цвет и Непрозрачность в области Инструмент «Рамка» диалогового окна Установки . Если не требуется выделять цветом обрезаемые участки, снимите флажок Затенять область за пределами выделения .
Для завершения обрезки нажмите зеленую кнопку Применить , расположенную в правом нижнем углу выбранного фрагмента, или дважды нажмите ограничительную рамку. Для отмены операции обрезки нажмите красную кнопку Отмена или клавишу Esc.
Для отмены операции обрезки нажмите красную кнопку Отмена или клавишу Esc.
Обрезка по границе выделенного фрагмента
Инструмент Рамка удаляет области, расположенные за пределами выбранного фрагмента. При обрезке по границе выделенного фрагмента Photoshop Elements обрезает изображение по рамке, ограничивающей выделенный фрагмент. (Если выбран фрагмент неправильной формы, например с помощью инструмента Лассо , обрезка выполняется по ограничивающей рамке в форме прямоугольника, описанного вокруг выбранного фрагмента.) Если перед выполнением команды Рамка в Photoshop Elements не выбран фрагмент, с каждого края изображения обрезается полоса шириной 50 пикселей.
Используйте любой инструмент выделения, например Прямоугольная область , и выделите часть изображения, которую нужно оставить.
Выберите Изображение > Рамка .
Варианты автоматической обрезки
Инструмент «Рамка» и метод обрезки играют важнейшую роль в процессе редактирования фотографий. В Photoshop Elements 13 и более поздних версиях при выборе инструмента Рамка автоматически отображаются четыре готовых варианта обрезки. Среди них можно выбрать вариант, наиболее подходящий для выполняемых задач. После принятия одного из этих вариантов или отклонения всех четырех можно продолжить обрезку произвольным образом.
В Photoshop Elements 13 и более поздних версиях при выборе инструмента Рамка автоматически отображаются четыре готовых варианта обрезки. Среди них можно выбрать вариант, наиболее подходящий для выполняемых задач. После принятия одного из этих вариантов или отклонения всех четырех можно продолжить обрезку произвольным образом.
Применение вариантов автоматической обрезки
- Откройте фотографию в Photoshop Elements.
- Выберите инструмент Рамка . На панели Параметры инструмента отображаются четыре миниатюры, представляющие варианты автоматической обрезки.
- Нажмите миниатюру, соответствующую наиболее подходящему варианту. Если на панели параметров инструмента выбрать в раскрывающемся меню другие пропорции, отображаются дополнительные варианты.
Наведите курсор на Варианты кадрирования на панели параметров инструмента для предварительного просмотра варианта обрезки.
Использование сетки для улучшения результатов обрезки
Размещает на изображении сетку с направляющими. Используйте сетку, чтобы настроить расположение объектов изображения перед обрезкой.
Используйте сетку, чтобы настроить расположение объектов изображения перед обрезкой.
Инструмент «Кадрирование перспективы»
Впервые реализовано в Photoshop Elements 15
Инструмент «Кадрирование перспективы» позволяет скорректировать перспективу на изображении во время обрезки. Этот инструмент полезен при работе с искаженным изображением. Искажение возникает при фотографировании объекта под непрямым углом, а также при использовании широкоугольного объектива для фотографирования крупных объектов. Например, если высокое здание сфотографировать с уровня земли, то верх здания будет казаться уже, чем основание.
Откройте изображение в Photoshop Elements.
В режиме «Эксперт» в разделе «Изменить» панели инструментов выберите инструмент «Кадрирование перспективы».
Нарисуйте контур (или границу) вокруг объекта, перспективу которого требуется изменить. Выполните обрезку изображения до выделенного контура.
Перетащите углы выделенной области для изменения формы контура. Наведите курсор на любой угол; после того как курсор станет белым, щелкните мышью и переместите угол.
Наведите курсор на любой угол; после того как курсор станет белым, щелкните мышью и переместите угол.
Для получения наилучших результатов перетащите углы таким образом, чтобы вертикальные края контура находились на одной линии с вертикальной линией узора или объекта на фотографии.
Можно указать значения в полях ширины (W), высоты (H) и разрешения на панели Параметры инструмента . Итоговое изображение будет преобразовано в соответствии с указанными значениями высоты, ширины и разрешения.
Нажмите , чтобы преобразовать перспективу и обрезать изображение до области контура.
Использование инструмента «Вырезание по фигуре»
Инструмент Вырезание по фигуре обрезает фотографии по контуру произвольной фигуры. Выберите фигуру и перетащите ее на фотографию, чтобы обрезать ее по контуру данной фигуры. Можно перемещать ограничительную рамку и изменять ее размер, чтобы охватить область, подлежащую обрезке.
В режиме «Эксперт» выберите инструмент «Рамка».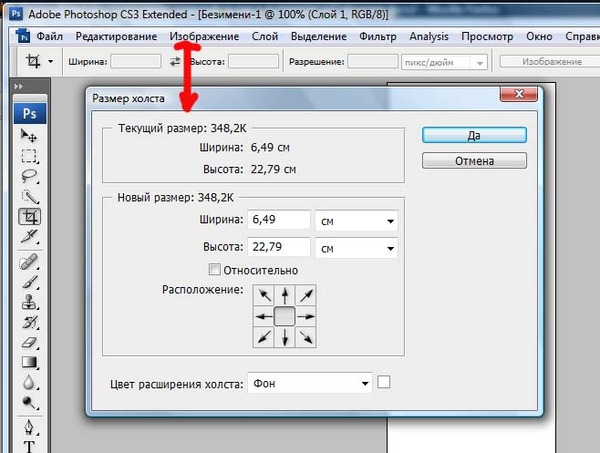
На панели Параметры инструмента нажмите значок Вырезание по фигуре и выберите фигуру. Для просмотра других библиотек выберите требуемую библиотеку в раскрывающемся списке Фигуры .
Для завершения операции обрезки нажмите кнопку Применить или клавишу Enter . Для отмены операции обрезки нажмите кнопку Отмена или клавишу Esc.
Изменение размеров холста
Холст — это рабочая область вокруг имеющегося изображения в окне изображения. Это область изображения является полностью редактируемой. Можно увеличить или уменьшить размер холста с любой стороны изображения. Цвет добавленного холста определяется фоновым цветом, выбранным на данный момент в слое Фон (по умолчанию), или значением параметра «Цвет расширения холста», выбранным в окне Размер холста . В других слоях добавленный холст прозрачен.
Выберите Изображение > Изменить размер > Холста. .
- В полях Ширина и Высота введите размеры нового холста полностью. Выберите нужные единицы измерения в раскрывающихся меню.

- Выберите Относительно и введите величину, на которую требуется увеличить или уменьшить размер холста. Чтобы уменьшить размер холста, необходимо ввести отрицательное значение. Используйте эту опцию, чтобы увеличить холст на определенное количество единиц, например на 2 дюйма с каждой стороны.
Нажмите на стрелку на значке Расположение , чтобы указать расположение на холсте.
Для изменения цвета добавленного холста выберите требуемый вариант в меню Цвет расширения холста и нажмите «ОК».
Выпрямление изображения
Дрожание камеры может привести к появлению неровной линии горизонта на изображении. Например, на снимке с изображенным закатом линия горизонта может быть не идеально прямой. Photoshop Elements позволяет выровнять фотографию и сделать горизонт идеально прямым. Если объекты на фотографии расположены под углом, то их несложно выпрямить с помощью инструмента Выпрямление (P). При необходимости можно автоматически изменить размер или обрезать холст для выпрямления изображения.
- Если инструмент «Выпрямление» (P) активирован в быстром режиме, просто проведите линию вдоль горизонта (если он виден на фото). Если горизонт не виден, проведите линию, которая, на ваш взгляд, соответствует горизонтальной оси фотографии.
Линия горизонта на фотографии будет выпрямлена. Если при выпрямлении образуются пустые углы, они будут автоматически заполнены в соответствии с выбранными настройками.
Выпрямление изображения в режиме «Эксперт»
Выберите инструмент Выпрямление .
Выберите нужный параметр:
Растянуть или сжать холст под размер
Изменяет размеры холста под размер повернутого изображения. После выпрямления углы изображения выпадают за пределы холста. Выпрямленное изображение содержит фоновые области черного цвета, при этом отсечения пикселей не произойдет.
Обрезать для удаления фона
Обрезает изображение, чтобы удалить области фона черного цвета, которые появляются после выпрямления. При этом будут отсечены некоторые пиксели.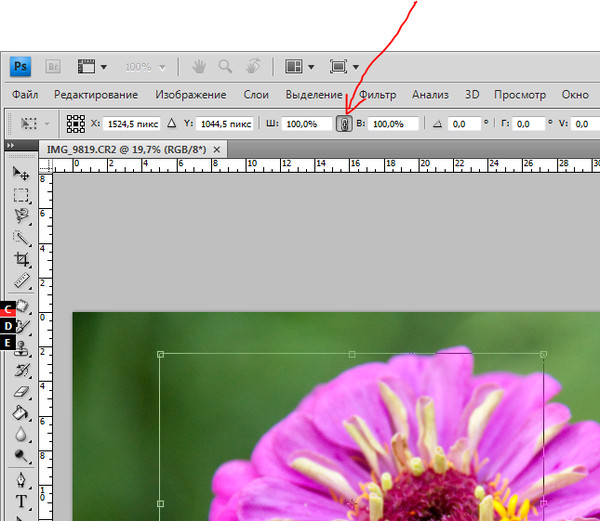
Обрезать до исходного размера
При выборе данного параметра холст принимает размеры исходного изображения. Выпрямленное изображение содержит области фона черного цвета; при этом отсекаются некоторые пиксели.
Три указанных выше варианта выравнивания доступны в том случае, если выбран режим «Повернуть все слои».
- Для коррекции перспективы по горизонтали проведите горизонтальную линию вдоль края, который требуется выпрямить. Например, предположим, что у вас есть перекошенное изображение поезда. Проведите горизонтальную линию параллельно поезду.
- Для коррекции перспективы по вертикали проведите вертикальную линию вдоль края, который требуется выпрямить. Например, у вас есть перекошенное изображение башни. В этом случае необходимо провести вертикальную линию параллельно башне.
Автоматическое заполнение пустых краев
Инструмент Выпрямление представляет собой усовершенствованный способ заполнения краев изображения: вместо цвета фона применяются подходящие данные изображения, выбранные с помощью интеллектуальных функций, или прозрачные пиксели.
Функция «Автозаполнение краев» доступна только в режимах «Увеличить или сжать» и «Исходный размер». Перед тем как провести линию для выпрямления изображения, выберите Автозаполнение краев . При рисовании линии все промежутки вдоль краев фотографии автоматически заполняются с помощью интеллектуальных функций.
Выпрямление изображения в режиме быстрого редактирования
Выберите инструмент Выпрямление .
Выберите нужный параметр:
Сохранение размера холста
Изменяет размеры холста под размер повернутого изображения. После выпрямления углы изображения выпадают за пределы холста. Выпрямленное изображение содержит фоновые области черного цвета, при этом отсечения пикселей не произойдет.
Сохранение размера изображения
Изменение размера изображения, чтобы удалить пустые области фона, которые становятся видимыми после выпрямления. При этом будут отсечены некоторые пиксели.
- Для коррекции перспективы по горизонтали проведите горизонтальную линию вдоль края, который требуется выпрямить.
 Например, предположим, что у вас есть перекошенное изображение поезда. Проведите горизонтальную линию параллельно поезду.
Например, предположим, что у вас есть перекошенное изображение поезда. Проведите горизонтальную линию параллельно поезду.
- Для коррекции перспективы по вертикали проведите вертикальную линию вдоль края, который требуется выпрямить. Например, у вас есть перекошенное изображение башни. В этом случае необходимо провести вертикальную линию параллельно башне.
Автоматическое заполнение пустых краев
Инструмент Выпрямление представляет собой усовершенствованный способ заполнения краев изображения: вместо цвета фона применяются подходящие данные изображения, выбранные с помощью интеллектуальных функций, или прозрачные пиксели.
Перед тем как провести линию для выпрямления изображения, выберите Автозаполнение краев . При рисовании линии все промежутки вдоль краев фотографии автоматически заполняются с помощью интеллектуальных функций.
Автоматическое выпрямление изображения
- Если требуется автоматически выровнять изображение таким образом, чтобы оно осталось в пределах холста, выберите Изображение > Повернуть > Выпрямить изображение .
 Выпрямленное изображение содержит фоновые области черного цвета, при этом отсечения пикселей не произойдет.
Выпрямленное изображение содержит фоновые области черного цвета, при этом отсечения пикселей не произойдет. - Для автоматического выравнивания изображения с обрезкой выберите Изображение > Повернуть > Выпрямить и обрезать изображение . Выпрямленное изображение не будет содержать фоновые области черного цвета, при этом произойдет отсечение пикселей.
Разделение отсканированного изображения, содержащего несколько фотографий
При сканировании нескольких изображений в один файл можно автоматически разделить отсканированное изображение на составные фотографии и выпрямить их. Для этого между фотографиями должна прослеживаться четкая грань.
Выберите Изображение > Разделить отсканированные фотографии . Photoshop Elements автоматически разделяет изображение и помещает каждую фотографию в отдельный файл.
При разделении отсканированных фотографий, у которых по краям имеются белые области (светлое небо, снег и т. д.), рекомендуется накрыть изображение на сканере темной бумагой..jpg)
по выделению, фигуре и прочие
Просмотров 15.9к. Опубликовано Обновлено
Добрый день, дорогие приятели! Один из лучших инструментов для редактирования и, конечно, кадрирования, изображений – адоб фотошоп. С его помощью можно придать рисунку определенный размер, форму, пропорции. Программа не бесплатна, есть версия на русском языке, существует и облегченная онлайн опция. Как и многие другие профессиональные приложения, например, корел, фотошоп обладает несколькими вариантами обрезки. С ними не всегда просто разобраться, поэтому в нашей статье мы проведем небольшой экскурс, как правильно их использовать.
Где в фотошопе инструмент кадрирование
Стандартный инструмент обрезки в photoshop находится на вертикальной панели. Называют его «рамкой». С его помощью можно быстро убрать ненужные части за пределами фигуры квадратно-прямоугольной формы.
С его помощью можно быстро убрать ненужные части за пределами фигуры квадратно-прямоугольной формы.
На вкладке под «рамкой» находится «кадрирование перспективы», а также команды нарезки изображения.
При необходимости задания определенных параметров обрезки советуем воспользоваться функциями на вкладке «изображение»:
- кадрирование;
- изменение размера изображения;
- изменение размера холста;
- тримминг.
Как настроить кадрирование в photoshop — размеры и прочее
Настройки ширины, высоты обрезаемого рисунка находятся в двух категориях меню: размер изображения и размер холста.
Выбрав команду «размер изображения», можно изменить параметры по пикселям, миллиметрам, сантиметрам, дюймам с сохранением пропорции или без.
Задать параметры можно следующим образом:
- в меню выберите команду размер изображения;
- определите ширину, высоту или оба этих параметра.
Стоит помнить, однако, что произвольное изменение параметров может привести к сплющиванию или сужению фотки. Часто это случается при попытке превратить снимок 3х4 в квадрат. Чтобы избежать этого, при смене размеров выберите опцию сохранения пропорции.
Часто это случается при попытке превратить снимок 3х4 в квадрат. Чтобы избежать этого, при смене размеров выберите опцию сохранения пропорции.
Команда «размер холста» обрезает все, что находится за пределами заданных параметров высоты и ширины. За основу берется середина холста.
Как обрезать изображение в фотошопе: с сохранением пропорций, по выделению, края, по фигуре
С помощью стандартной рамки можно вырезать квадратно-прямоугольную фигуру.
Работает это так:
- нажмите на рамку;
- выделите область, которую хотите оставить. Вся остальная часть изображения останется затемненной. Получившуюся рамку можно расширить, уменьшить — достаточно потянуть за углы или стороны. Нажав левую клавишу мыши и удерживая рамку, вы можете изменить место обрезки;
- нажмите ввод. Рисунок обрежется.
Photoshop позволяет обрезать снимки ровно по выделению:
- переименуйте фоновый слой;
- аккуратно выделите нужную часть рисунка;
- в меню «выделение» выберите команду «инверсия»;
- нажмите delete или пробел для удаления области вне контура;
- снимите выделение, нажав Ctrl+D или deselect.

Еще один способ кадрирования по выделению — использование ластика. Выделите нужную фигуру, контур. Все, что находится за ее пределами, сотрите.
Особое внимание заслуживает функция нарезки. С ее помощью пользователь может нарезать фотку на несколько фрагментов и потом склеить их по своему желанию.
Как отменить кадрирование в photoshop
Любое действие, которое вы выполните в приложении, можно отменить.
Откатить кадрирование, если обрезанный рисунок выглядит не очень красиво, можно несколькими способами:
- в меню нажмите «редактировать» и выберите «отменить кадрирование» либо «шаг назад»;
- нажмите горячие клавиши Ctrl+Z;
- на панели «история» выделите то действие, которой должно быть последним. Все, что было сделано после, будет отменено.
Если вы еще не обрезали фото, а только наметили область кадрирования, выйти из этого режима можно, нажав esc.
Почему пропал инструмент кадрирование в фотошопе
Отлично, когда все инструменты под рукой. Однако бывает так, что пользователь случайно на что-то нажал, и нужные команды пропали.
Однако бывает так, что пользователь случайно на что-то нажал, и нужные команды пропали.
Чаще всего это происходит, когда человек пользуется другой функцией, которая находится на той же вкладке. Восстановить нужную команду можно, если потянуть за правый угол, на которой указана опция нарезки или кадрирования перспективы.
Выводы
Adobe Photoshop CS — приложение, позволяющее кадрировать фотографии в соответствии с определенными размерами, по заданному контуру, фигурно. Программа сохраняет заданные пропорции, выравнивает по краям с учетом цвета пикселей.
Видеообзор
Как обрезать квадрат в фотошопе
Доброго времени суток, уважаемые читатели. Сегодня я расскажу как в фотошопе обрезать фото. Мы рассмотрим не только обычные функции, но и затронем очень интересные приемы, которые обязательно понадобятся вам в работе. Итак, давайте без лишних рассуждений сразу же приступим.
Мы рассмотрим не только обычные функции, но и затронем очень интересные приемы, которые обязательно понадобятся вам в работе. Итак, давайте без лишних рассуждений сразу же приступим.
Простой способ. Как действовать, когда нужно удалить какие-то элементы
Допустим, вам понравилась фотография из интернета, но на ней присутствуют лишние элементы – такие как логотип, ссылка или что-то в этом роде. Действия предельно просты. Вам даже не обязательно скачивать полную версию Adobe Photoshop, можно воспользоваться онлайн сервисом Online-fotoshop.ru .
Я с вашего позволения буду использовать все же свой CC, так гораздо удобнее. Открываем изображение, с которым собираемся работать.
Выбираем инструмент «рамка».
По контуру картинки появилась сетка. Можно потянуть за любой край, чтобы увеличить или уменьшить рисунок.
Если вы делаете его меньше, то поля, которые будут обрезаны, становятся не такими яркими, как выделенная для обрезания область.
Если вы делаете фотографию больше, то появляются дополнительные поля. Иногда они отображаются шашкой (прозрачные), а иногда заполняются цветом, как в моем случае. В конечном итоге они все равно будут прозрачные. Можете залить своим цветом, если это необходимо.
Нажимаем Enter с клавиатуры и готово. Картинка обрезана.
Ровный квадрат из любой фотографии за считанные секунды
Нет ничего проще, чем сделать из прямоугольной фотографии квадратную. Снова выбираем рамку.
Зажимаем Shift на клавиатуре и одновременно выводим на рисунке фигуру при помощи мыши. Естественно, зажимаем для этого ее левую кнопку. По сути, действуем как обычно, только зажимаем при этом Shift.
Отпускаем кнопку мыши и получаем вот такой результат. Если надо увеличить или уменьшить квадрат, тяните за эти выделенные штуки, не забывая удерживать Shift. Также можно подвигать саму фотку, дергая за неяркие края, чтобы настроить область, которую собираетесь обрезать.
Готово. Жмем Enter.
Делаем фотографию круглой за 5 минут
Вы также можете вырезать фотографию по кругу, используя shift. Как именно? Первым делом нужно сделать дубликат слоя. Опцию находим в меню слои.
Теперь выбираем эллипс.
Если никак не можете отыскать его, то возможно у вас просто стоит другой инструмент и скрывает его. Нажимайте пару секунд на каждую кнопку и отпускайте. Вылезет дополнительное меню.
Лучше всего сразу убрать заливку, чтобы вы видели, что вырезаете. Но контур оставьте обязательно.
Начните рисовать эллипс и зажмите shift, тогда он превратится в ровную фигуру. Убрать выделение можно после того как вы нарисовали.
Двигаем окружность так, чтобы в центре оказалась нужная нам область. Ее то мы и будем вырезать из общей картины.
Зажмите Ctrl и кликните по центру миниатюры слоя, как показано на моем скриншоте. В любом другом месте чудо не работает.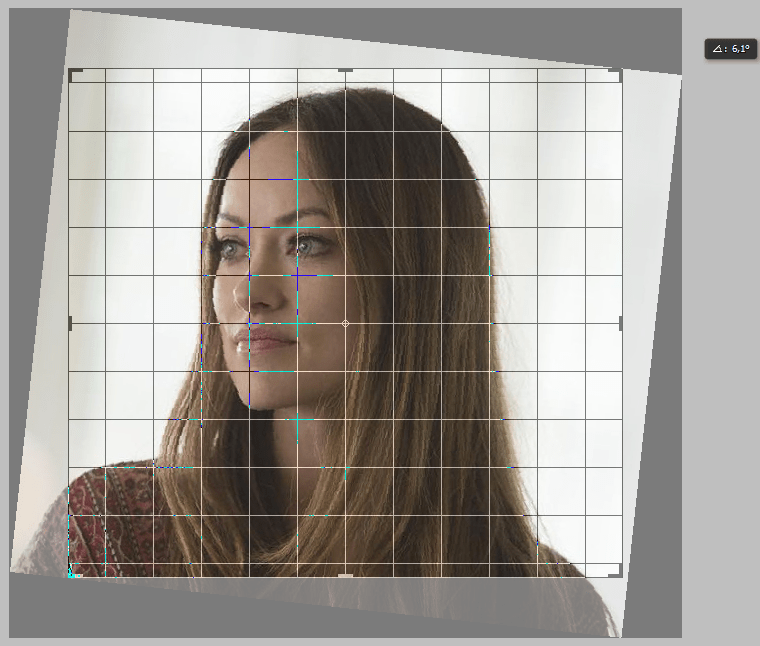
Выбираем выделение – инверсия.
Далее «Фон копии». Тот слой, который мы предварительно создали. Кликайте уже по названию, а не миниатюре.
Del на клавиатуре. Видите, фон сменился шашечкой? Это значит, что часть картинки стала прозрачной.
Уберите иконки «глаза» с двух других слоев, оставив видимым только нужный, с прозрачностью.
Вот такой вот результат у вас должен получиться.
Чтобы снять выделение одновременно зажмите Ctrl и D.
При помощи рамки можно отрезать лишнее.
Это вы уже умеете. Не пугайтесь черного цвета, если он у вас появится. Ситуация изменится, как только вы кликните по Enter.
А теперь очень важный момент. «Сохранить как…»
Если вы собираетесь использовать фотографию на своем сайте или где-то еще, чтобы оставить прозрачный фон нужно выбирать именно PNG. В любом другом случае (jpeg и т.д.) прозрачный цвет заменится на белый.
Если вы используете png, то картинку можно наложить на любой фон.
Сохраните в jpeg и результат вас скорее всего не порадует.
Кстати, если вам понравился этот урок, можете узнать как вырезать другими способами различные фигуры из моей предыдущей статьи. Она уже есть в блоге.
Обрезаем по размерам. Соотношение и правильный подход к работе с сайтами
Для начала давайте разберемся с соотношениями. Допустим, вам нужно сделать из картинки фото для сайта. Некоторые фотографии будут 2 х 4 см, другие 20 на 40. Можно обойтись и без фотошопа, движок и сам умеет подгонять картинки под определенный размер, достаточно только загрузить в базу данных большое изображение. Так нужно делать, ведь в противном случае в базе данных будет храниться 12 000 одинаковых изображений разного размера. Это отрицательно скажется на отношение со стороны поисковых систем к порталу.
Обо всем этом я уже писал, так что, если это ваш случай – обратите внимание на эту статью в моем блоге.
Итак, открываем фото и выбираем рамку. Выбираем, например, 4 х 5.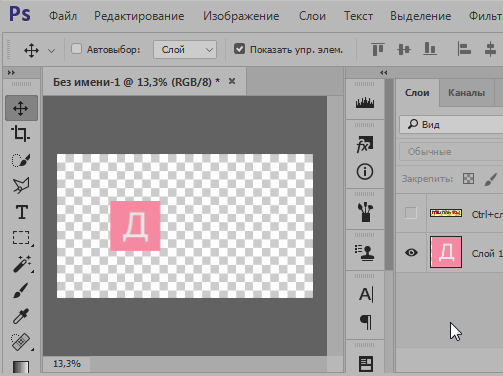 Можно поставить 3х4 – не важно. Все зависит от вашего желания и дизайна.
Можно поставить 3х4 – не важно. Все зависит от вашего желания и дизайна.
Теперь, определяем нужную область, которую будем вырезать по размерам. Видите, в см это значительно больше.
Нажали на enter – вырезали. Готово.
Вырезать картинку по размерам. Например, для паспорта
Теперь можно разбираться с см. Выбираем «Ширину х высоту х пиксели».
Далее выставляем пиксели на сантиметры и вводим нужные значения в эти графы. С пикселями программа разберется сама.
Не обращая внимание на показатели сантиметров можете уменьшать ее или увеличивать, по нужному вам размеру программа потом сама все обрежет. Когда закончите, кликните по Enter.
Готово. Фотография уменьшилась.
Пиксели
Когда речь касается социальных сетей или сайтов, то тут наиболее значимы пиксели. Особенно это актуально для дизайна главных страниц и так далее. Выберите из списка любой из предложенных вариантов.
Замените показатели необходимыми значениями.
Естественно, рамку можно вертеть как угодно.
После нажатия на Enter все встанет на свои места.
Если вам нравится работать в фотошопе, но вы еще не владеете всей информацией, я рекомендую вам курсы Зинаиды Лукьяновой, здесь очень много полезного — Photoshop-master.org/education.php , довольно быстро вы можете научиться всему, что необходимо для качественной работы в этой программе. Это даст вам серьезные преимущества, больше не придется тратить время на поиск статей, связанных с этой программой.
Даже если у вас, как и у меня стоит Photoshop CC, то вам все равно подойдет видео « От А до Я » для версии CS 5. Различия в базовых структурах невелика.
Можно также найти бесплатные уроки на том же YouTube или торрентах, но в этом случае у вас не будет четкой картины и знания программы. Вы будете выхватывать информация то об одном, то о другом.
Решать вам. На этом я с вами прощаюсь, если вам была полезна эта статья – подписывайтесь на мой блог и узнаете больше полезной информации, которая обязательно вам пригодится.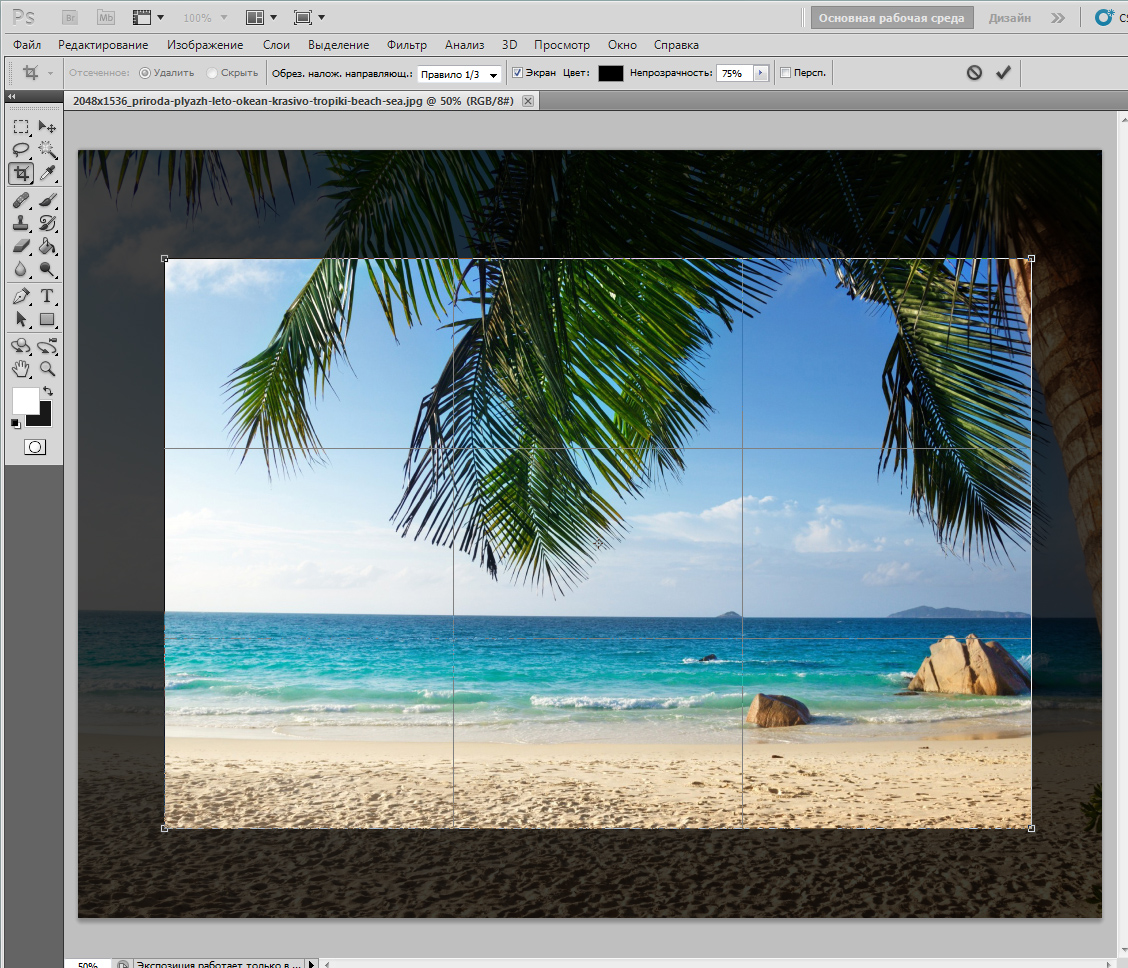 До новых встреч и удачи в ваших начинаниях.
До новых встреч и удачи в ваших начинаниях.
Добрый день, дорогие приятели! Один из лучших инструментов для редактирования и, конечно, кадрирования, изображений – адоб фотошоп. С его помощью можно придать рисунку определенный размер, форму, пропорции. Программа не бесплатна, есть версия на русском языке, существует и облегченная онлайн опция. Как и многие другие профессиональные приложения, например, корел, фотошоп обладает несколькими вариантами обрезки. С ними не всегда просто разобраться, поэтому в нашей статье мы проведем небольшой экскурс, как правильно их использовать.
Где в фотошопе инструмент кадрирование
Стандартный инструмент обрезки в photoshop находится на вертикальной панели. Называют его «рамкой». С его помощью можно быстро убрать ненужные части за пределами фигуры квадратно-прямоугольной формы.
На вкладке под «рамкой» находится «кадрирование перспективы», а также команды нарезки изображения.
При необходимости задания определенных параметров обрезки советуем воспользоваться функциями на вкладке «изображение»:
- кадрирование;
- изменение размера изображения;
- изменение размера холста;
- тримминг.

Как настроить кадрирование в photoshop — размеры и прочее
Настройки ширины, высоты обрезаемого рисунка находятся в двух категориях меню: размер изображения и размер холста.
Задать параметры можно следующим образом:
- в меню выберите команду размер изображения;
- определите ширину, высоту или оба этих параметра.
Стоит помнить, однако, что произвольное изменение параметров может привести к сплющиванию или сужению фотки. Часто это случается при попытке превратить снимок 3х4 в квадрат. Чтобы избежать этого, при смене размеров выберите опцию сохранения пропорции.
Команда «размер холста» обрезает все, что находится за пределами заданных параметров высоты и ширины. За основу берется середина холста.
Как обрезать изображение в фотошопе: с сохранением пропорций, по выделению, края, по фигуре
С помощью стандартной рамки можно вырезать квадратно-прямоугольную фигуру.
Работает это так:
- нажмите на рамку;
- выделите область, которую хотите оставить.
 Вся остальная часть изображения останется затемненной. Получившуюся рамку можно расширить, уменьшить — достаточно потянуть за углы или стороны. Нажав левую клавишу мыши и удерживая рамку, вы можете изменить место обрезки;
Вся остальная часть изображения останется затемненной. Получившуюся рамку можно расширить, уменьшить — достаточно потянуть за углы или стороны. Нажав левую клавишу мыши и удерживая рамку, вы можете изменить место обрезки; - нажмите ввод. Рисунок обрежется.
Photoshop позволяет обрезать снимки ровно по выделению:
- переименуйте фоновый слой;
- аккуратно выделите нужную часть рисунка;
- в меню «выделение» выберите команду «инверсия»;
- нажмите delete или пробел для удаления области вне контура;
- снимите выделение, нажав Ctrl+D или deselect.
Еще один способ кадрирования по выделению — использование ластика. Выделите нужную фигуру, контур. Все, что находится за ее пределами, сотрите.
Как отменить кадрирование в photoshop
Любое действие, которое вы выполните в приложении, можно отменить.
Откатить кадрирование, если обрезанный рисунок выглядит не очень красиво, можно несколькими способами:
- в меню нажмите «редактировать» и выберите «отменить кадрирование» либо «шаг назад»;
- нажмите горячие клавиши Ctrl+Z;
- на панели «история» выделите то действие, которой должно быть последним.
 Все, что было сделано после, будет отменено.
Все, что было сделано после, будет отменено.
Если вы еще не обрезали фото, а только наметили область кадрирования, выйти из этого режима можно, нажав esc.
Почему пропал инструмент кадрирование в фотошопе
Отлично, когда все инструменты под рукой. Однако бывает так, что пользователь случайно на что-то нажал, и нужные команды пропали.
Чаще всего это происходит, когда человек пользуется другой функцией, которая находится на той же вкладке. Восстановить нужную команду можно, если потянуть за правый угол, на которой указана опция нарезки или кадрирования перспективы.
Adobe Photoshop CS — приложение, позволяющее кадрировать фотографии в соответствии с определенными размерами, по заданному контуру, фигурно. Программа сохраняет заданные пропорции, выравнивает по краям с учетом цвета пикселей.
Довольно полезные и удобные команды Photoshop, которые сэкономят вам время не только при подготовке фотографий на конкурс, но и в повседневной жизни.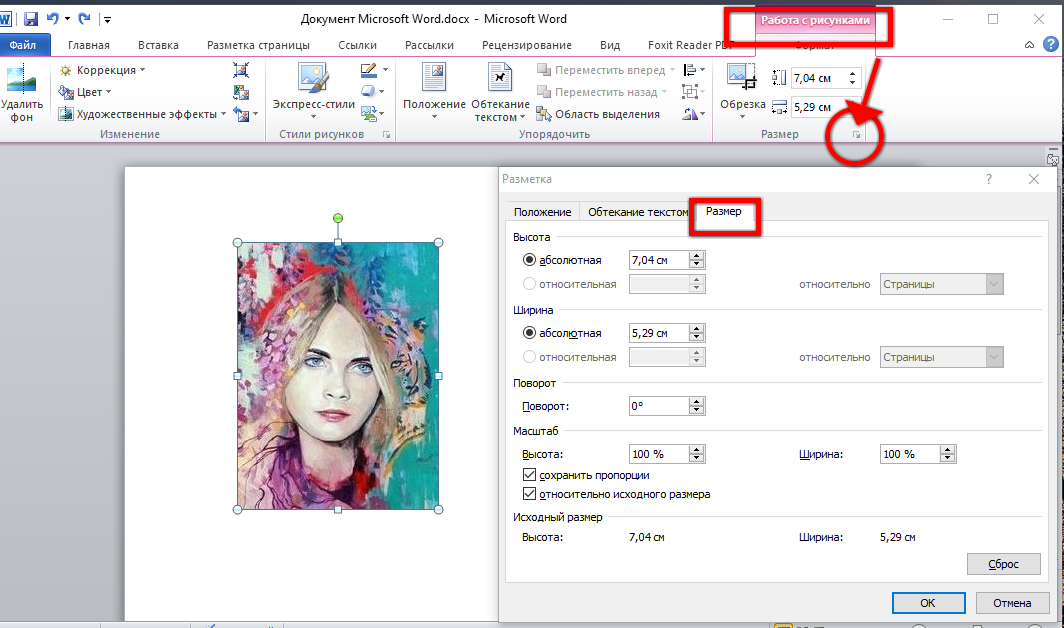
Как обрезать изображение
Обрезка фотографии является одной из основных операций, которую требует практически каждая фотография. Зачастую (да вы и сами это должны хорошо знать), хомячок не сидит смирно на месте, позируя вам в требуемых позах, а носится по дивану (столу) как заведенный и десятки кадров уходят «в молоко». Бывает, что по причине нечеткости (это мы разберем в следующих уроках), а бывает по причине неудачного расположения хомячка в кадре (ну к примеру он занимает лишь малую часть фото, а остальное — ненужные вам в кадре предметы. Это проблема легко решаема. Как? Читаем ниже
1. Запускаем программу Photoshop. Открываем изображение. И жмем на кнопку «Рамка» на левой панели инструментов
2. После нажатия этой кнопки курсор мыши (при наведении его на изображение) должен превратиться в такую черную рамку. Нажимаем левую кнопку и, не отпуская ее, ведем мышь в сторону. Появится поле оригинального цвета изображения (остальное станет сероватого оттенка). Это поле показывает, каким станет изображения после того, как вы отпустите мышь и нажмете клавишу Enter.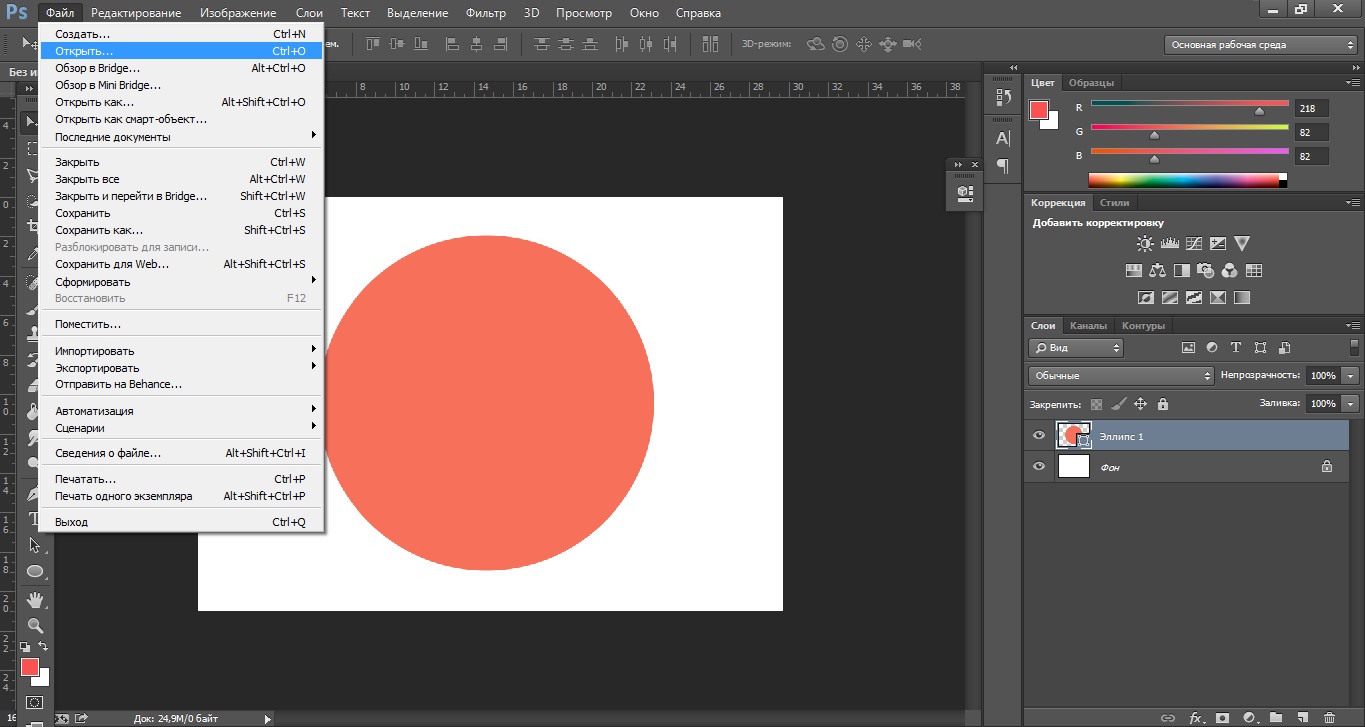
3. Если вы внимательно присмотритесь к скриншотам, то увидите, что же изменилось, после того, как я нажала Enter.
Вот и обрезка фотографии в простом своем смысле (без специальных настроек). Но для всеобщего обогащения разберу один интересный случай настроек, а именно, случай, когда вам требуется вырезать из фото кусок определенного соотношения. К примеру, ровный квадрат или прямоугольник соотношением сторон 10Х15 (я не случайно пишу «10х15», как многие знают это стандартный размер фото, если вы сдаете его на печать), это очень полезно делать перед сдачей фотографий, так как вы сами контролируете что вам обрезать, а не машина в проявочной.
1. Итак, как же задавать такое соотношение? Очень просто. Обратите внимание на строки «Ширина» и «Высота» на верхней панели инструментов:
2. Сейчас они пусты, а значит что изображение обрезается любым соотношением — все зависит от того, как вы поведете мышь в пункте 2 этой инструкции. Но вот если прописать там цифры (на данном уровне рассмотрим образно) 100 и 100 соответственно (не забываем жать Enter после ввода цифры), и попробуем поводить мышью по изображению, вы заметите интересное ограничение: как бы вы мышью не водили, картинка становится ровно квадратной.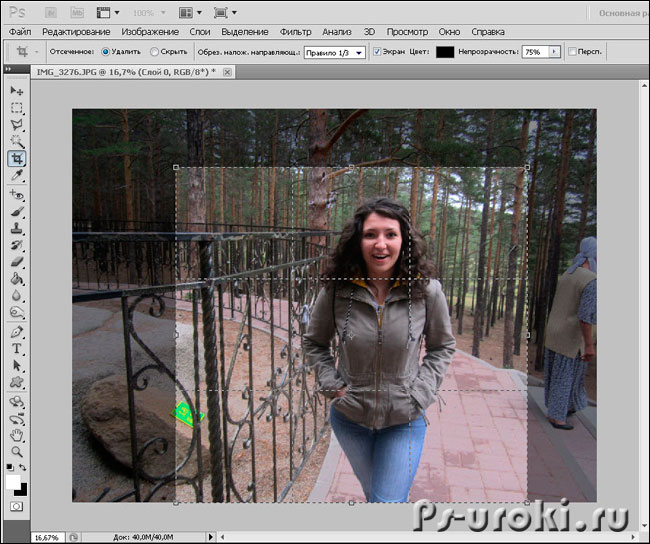 Попробуйте сами.
Попробуйте сами.
3. Та же история происходит если написать в графе «Ширина» 10, а в «Высота» 15 — Фотошоп позволит вам вырезать только прямоугольник с таким соотношением сторон и никакой другой.
Встает вопрос: а как же вернуть все в исходное состояние? Как снова вырезать куски какие заблагорассудится? А вот что нужно сделать. Просто нажмите кнопку «Очистить» на верхней панели.
Как задать изображению нужное разрешение
Предположим, что на конкурс можно отправлять фотографии не больше 1000 пикселей по большой стороне. Сейчас мы посмотрим , как с помощью Photoshop можно сжать фотографии до нужного размера.
1) Открываем в Photoshop нужную фотографию.
2) Жмем кнопку «Изображение» в верхней строке.
3) У Вас выпадет такое окошко
4) В котором Вам надо будет выбрать «Размер изображения»
5) Появится вот такое окошко. Вверху этого окошка есть две графы – ширина и высота.
В большей из них (в нашем случае -высота) мы прописываем 999. А меньшая цифра (у нас ширина) соответственно первой изменяется сама.
А меньшая цифра (у нас ширина) соответственно первой изменяется сама.
6) Далее жмем «да» и всё готово! Фотография теперь 999 пикселей по большой стороне. Сохраняем её и выкладываем на конкурс!
Пусть вас не пугает, что фото становится таким маленьким-на самом деле это не так, вы всегда можете воспользоваться окном предпросмотра в правой части экрана (там ваше же фото в уменьшенном варианте), и проведя стрелочку под минифотой вправо увеличить изображение для проверки разрешения (не пострадало ли слишком фото)
Небольшой совет. Прежде, чем проделать всё выше описанное (сжать фоографию) сохраните Ваши труды в оригинальном размере. А потом под другим именем сжатую фотографию. Таким образом у хороших Ваших фотографий будет три копии: оригинал фотографии с фотоаппарата, отредактированная в Photoshop фотография оригинального размера, и сжатая до 1000 пикселей копия фотографии.
Автор: Екатерина Гончарова
Добавить комментарий
Отменить ответДля отправки комментария вам необходимо авторизоваться.
Обрезка фотографий до нужного формата в Photoshop
В этой статье мы рассмотрим, как можно легко обрезать фотографию до нужного вам размера. Мы будем иметь дело с изменением размера снимка. Рассмотрим, как получить фотографии стандартного размера: 5 на 7, 8 на 10 или 11 на 14 без искажения и того, чтобы все казалось вытянутым и тонким или сплюснутым и толстым.
Вот пример проблемы. Я получаю многие фотографии с моего Canon Digital Rebel XT, который имеет разрешение 8 мегапикселей. Вот фотография, которую я сделал с него прошлой зимой:
Оригинальное фото
Теперь, давайте предположим, что я хочу напечатать фотографии в формате 8 на 10. Поскольку фотография была сделана с 8-мегапиксельной камеры, вывести на печать снимок 8 на 10 с качеством профессионального уровня не должно стать проблемой. Давайте посмотрим на длину и ширину этого изображения в пикселях, чтобы мы могли рассчитать каков его общий размер.
Я открываю в Photoshop диалоговое окно «Размер изображения», выбрав его из меню «Изображение».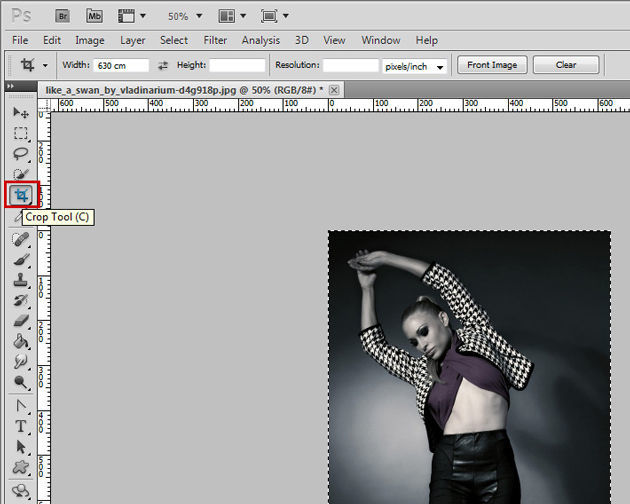 Если мы посмотрим в раздел «Размеры в пикселях» в верхней части окна, мы увидим, что моя фотография в том виде, в каком я перебросил ее с фотоаппарата, имеет ширину 3456 пикселей и высоту 2304 пикселей:
Если мы посмотрим в раздел «Размеры в пикселях» в верхней части окна, мы увидим, что моя фотография в том виде, в каком я перебросил ее с фотоаппарата, имеет ширину 3456 пикселей и высоту 2304 пикселей:
Диалоговое окно Photoshop «Размер изображения» с указанием размеров фотографии в пикселях
Размер в пикселях может дать нам информацию о том, из скольких пикселей состоит наше изображение, но это не имеет ничего общего с размером изображения при печати. Чтобы просмотреть или изменить размер фотографии на печати, мы должны обратиться к разделу «Размер документа».
В настоящее время указанные длина и ширина документа говорят о том, что при разрешении в 240 пикселей на дюйм, что является стандартным разрешением для профессионального качества печати, моя фотография будет напечатана в формате 14,4 на 9,6 дюймов. Это, конечно, фото приличного размера, но, скорее всего, я не смогу найти формат бумаги, который бы соответствовал этим размерам.
Давайте посмотрим, что произойдет, если я с помощью диалогового окна «Размер изображения» попытаюсь изменить размер печати фотографии на 8 на 10. Как правило, именно такой формат мы используем при печати. Так как моя фотография имеет альбомную ориентацию (т.е. ширина больше, чем высота), я на самом деле хочу получить фото 10 на 8.
Как правило, именно такой формат мы используем при печати. Так как моя фотография имеет альбомную ориентацию (т.е. ширина больше, чем высота), я на самом деле хочу получить фото 10 на 8.
Поэтому я изменяю значение ширины в разделе «Размер документа» на 10 дюймов. Я хочу быть уверенным, что при изменении размера пропорции изображения не будут искажены. Поэтому я выбираю опцию «Сохранять пропорции» в нижней части диалогового окна. Вот я изменил значение ширины на 10 дюймов:
Изменение размера печати изображения в разделе «Размер документа»
После того, как я изменил ширину моих фото на 10 дюймов, так как опция «Сохранять пропорции» была включена, мы можем видеть на рисунке, что Photoshop сам изменил высоту моих фото на … 6,667 дюймов? Это не правильно. Нам нужен формат 10 на 8, не 10 на 6.667. Хм … Я думаю, мне просто нужно изменить высоту на 8 дюймов:
Изменение высоты изображения в разделе «Размер документа вручную»
Хорошо, сделано. Я изменил высоту фото на 8 дюймов, и теперь в разделе «Размер документа» я вижу, что моя фотография имеет формат … 12 на 8?! Эй, что происходит? Все, что я хочу сделать, это изменить размер печати на 10 на 8.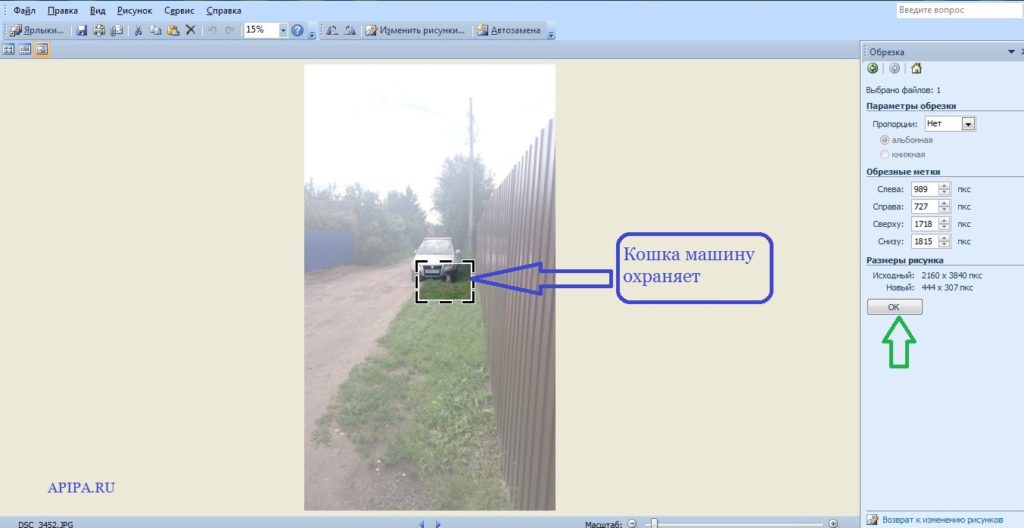 Но если я изменяю значение ширины, тогда высота мне не подходит, и если я изменяю высоту, ширина не та! Как мне изменить размер фотографии на 10 на 8?
Но если я изменяю значение ширины, тогда высота мне не подходит, и если я изменяю высоту, ширина не та! Как мне изменить размер фотографии на 10 на 8?
Ответ: Никак. По крайней мере, через окно «Размер изображения». Оригинальные размеры фото не позволят изменить его на 10 на 8 без искажения изображения. Так что же нам делать? Все просто! Мы забываем о диалоговом окне «Размер изображения».
Вместо этого мы обрежем фотографию в таких размерах, как нам нужно! Для этого мы используем инструмент Photoshop «Кадрирование»!
Первое, что нужно сделать, это выбрать «Кадрирование» в панели инструментов или нажать букву С на клавиатуре:
Выбираем инструмент «Кадрирование»
Если вы посмотрите на панель параметров в верхней части экрана, то при выбранном инструменте «Кадрирование», вы увидите опцию «Ширина и Высота». Здесь вы можете ввести точные значения ширины и высоты, которые вам нужны.
А также единицы измерения (дюймы, сантиметры, пиксели и т.д.). Так как я хочу обрезать свое изображение в формате 10 на 8, я ввожу 10 в поле ширины, а дальше «in«, что означает «дюймы«. После этого я ввожу 8 в поле высоты, а затем снова «in«:
После этого я ввожу 8 в поле высоты, а затем снова «in«:
Ввод точных значений ширины и высоты в панели параметров
После того, как вы ввели точные размеры, просто кликните внутри изображения и установите рамку кадрирования. Область фотографии внутри рамки останется, а все остальное, что сейчас немного затемнено, будет обрезано. Вы заметите, как при растягивании границ рамки, стороны изменяются пропорционально, так как мы задали точные параметры.
Единственное, что мы можем сделать, это настроить общий размер границы с неизменным соотношением сторон. Для этого нужно потянуть за один из углов рамки. Вы также можете переместить рамку кадрирования в пределах изображения. Для этого нужно переместить курсор внутрь рамки (он примет вид черной стрелки), а затем нажать и, удерживая нажатой клавишу мыши, перетащить рамку:
Перемещение рамки кадрирования с помощью инструмента «Кадрирование»
Когда вы установите нужные размеры и положение рамки кадрирования, просто нажмите Enter (Win) / Return (Mac), чтобы обрезать изображение:
Нажмите Enter (Win) / Return (Mac), чтобы обрезать изображение
Именно так я обрезал свое изображение в формате 10 на 8, не искажая его.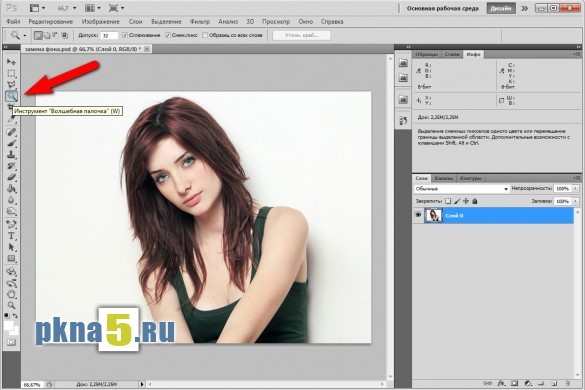 Если мы вернемся в диалоговое окно «Размер изображения», мы увидим, что в нем теперь значатся размеры документа ширина — 10 дюймов и высота 8 дюймов:
Если мы вернемся в диалоговое окно «Размер изображения», мы увидим, что в нем теперь значатся размеры документа ширина — 10 дюймов и высота 8 дюймов:
Изображение можно будет распечатать в формате 10 на 8
Вот и все! Именно так вы можете легко обрезать изображение до любого размера!
Данная публикация является переводом статьи «Cropping Photos To Specific Frame Sizes In Photoshop» , подготовленная редакцией проекта.
Adobe photoshop инструмент выполняет обрезку изображения
Добрый день, дорогие приятели! Один из лучших инструментов для редактирования и, конечно, кадрирования, изображений – адоб фотошоп. С его помощью можно придать рисунку определенный размер, форму, пропорции. Программа не бесплатна, есть версия на русском языке, существует и облегченная онлайн опция. Как и многие другие профессиональные приложения, например, корел, фотошоп обладает несколькими вариантами обрезки. С ними не всегда просто разобраться, поэтому в нашей статье мы проведем небольшой экскурс, как правильно их использовать.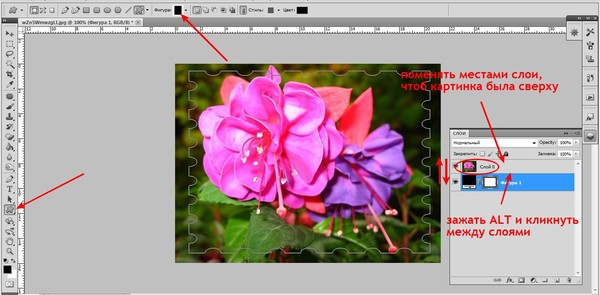
Где в фотошопе инструмент кадрирование
Стандартный инструмент обрезки в photoshop находится на вертикальной панели. Называют его «рамкой». С его помощью можно быстро убрать ненужные части за пределами фигуры квадратно-прямоугольной формы.
На вкладке под «рамкой» находится «кадрирование перспективы», а также команды нарезки изображения.
При необходимости задания определенных параметров обрезки советуем воспользоваться функциями на вкладке «изображение»:
- кадрирование;
- изменение размера изображения;
- изменение размера холста;
- тримминг.
Как настроить кадрирование в photoshop — размеры и прочее
Настройки ширины, высоты обрезаемого рисунка находятся в двух категориях меню: размер изображения и размер холста.
Задать параметры можно следующим образом:
- в меню выберите команду размер изображения;
- определите ширину, высоту или оба этих параметра.
Стоит помнить, однако, что произвольное изменение параметров может привести к сплющиванию или сужению фотки.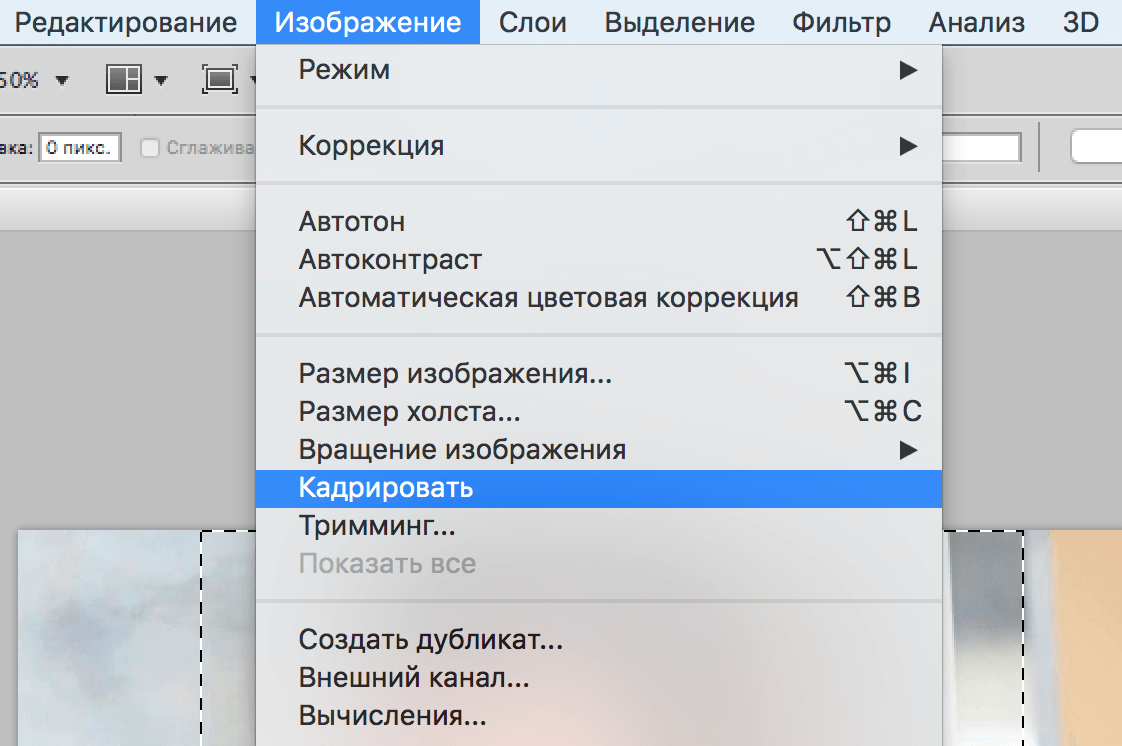 Часто это случается при попытке превратить снимок 3х4 в квадрат. Чтобы избежать этого, при смене размеров выберите опцию сохранения пропорции.
Часто это случается при попытке превратить снимок 3х4 в квадрат. Чтобы избежать этого, при смене размеров выберите опцию сохранения пропорции.
Команда «размер холста» обрезает все, что находится за пределами заданных параметров высоты и ширины. За основу берется середина холста.
Как обрезать изображение в фотошопе: с сохранением пропорций, по выделению, края, по фигуре
С помощью стандартной рамки можно вырезать квадратно-прямоугольную фигуру.
Работает это так:
- нажмите на рамку;
- выделите область, которую хотите оставить. Вся остальная часть изображения останется затемненной. Получившуюся рамку можно расширить, уменьшить — достаточно потянуть за углы или стороны. Нажав левую клавишу мыши и удерживая рамку, вы можете изменить место обрезки;
- нажмите ввод. Рисунок обрежется.
Photoshop позволяет обрезать снимки ровно по выделению:
- переименуйте фоновый слой;
- аккуратно выделите нужную часть рисунка;
- в меню «выделение» выберите команду «инверсия»;
- нажмите delete или пробел для удаления области вне контура;
- снимите выделение, нажав Ctrl+D или deselect.

Еще один способ кадрирования по выделению — использование ластика. Выделите нужную фигуру, контур. Все, что находится за ее пределами, сотрите.
Как отменить кадрирование в photoshop
Любое действие, которое вы выполните в приложении, можно отменить.
Откатить кадрирование, если обрезанный рисунок выглядит не очень красиво, можно несколькими способами:
- в меню нажмите «редактировать» и выберите «отменить кадрирование» либо «шаг назад»;
- нажмите горячие клавиши Ctrl+Z;
- на панели «история» выделите то действие, которой должно быть последним. Все, что было сделано после, будет отменено.
Если вы еще не обрезали фото, а только наметили область кадрирования, выйти из этого режима можно, нажав esc.
Почему пропал инструмент кадрирование в фотошопе
Отлично, когда все инструменты под рукой. Однако бывает так, что пользователь случайно на что-то нажал, и нужные команды пропали.
Чаще всего это происходит, когда человек пользуется другой функцией, которая находится на той же вкладке. Восстановить нужную команду можно, если потянуть за правый угол, на которой указана опция нарезки или кадрирования перспективы.
Восстановить нужную команду можно, если потянуть за правый угол, на которой указана опция нарезки или кадрирования перспективы.
Adobe Photoshop CS — приложение, позволяющее кадрировать фотографии в соответствии с определенными размерами, по заданному контуру, фигурно. Программа сохраняет заданные пропорции, выравнивает по краям с учетом цвета пикселей.
Доброго вам времени суток, уважаемые посетители моего блога. Случалось ли у вас такое, что вы фотографируйтесь, и тут БАЦ. и в кадр попал какой-нибудь чужеродный элемент, типа мужчины, женщины или ребенка, пробегавшего мимо, да еще и в кадр посмотрел как будто так и надо было. У меня лично такие случаи бывали и не раз. Я еще думал: «Вот негодяй! Откуда ты тут взялся?»
Еще бывает такое, что фотография получилась кривовата и тогда приходится хитро выеживаться, чтобы сделать фото прямее. Но я вам покажу как облегчить этот процесс.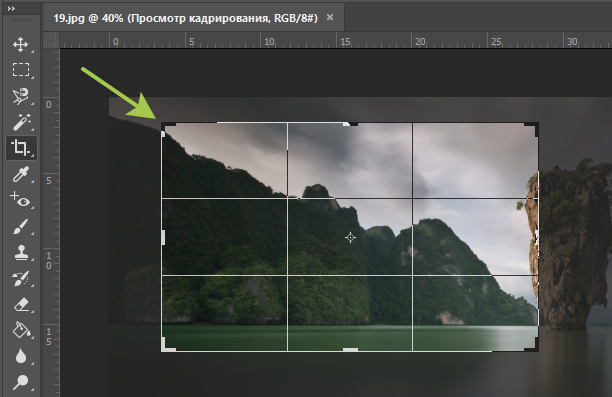 Вы узнаете как кадрировать в фотошопе любое изображение. В этом нам поможет инструмент «Рамка» .
Вы узнаете как кадрировать в фотошопе любое изображение. В этом нам поможет инструмент «Рамка» .
С помощью рамки мы сможем:
- Выпрямить кривое (под наклоном) изображение
- Обрезать нежелательные объекты
- Вырезать с изображения только нужный фрагмент (идеально для аватарок)
- И многое другое.
Итак, вы готовы. Ну тогда давайте посмотрим как пользоваться этим инструментом.
Обрезание лишних объектов
Ну начнем мы пожалуй с обрезки. На фото вы видите, как какой-то типчик влез в кадр сбоку, хотя его явно здесь не планировалось ставить. Вот тут-то нам и поможет кадрирование, т.е. рамка (Pan Crop).
- Зайдите в фотошоп и откройте изображение любым удобным для вас способом.
- Выбираем инструмент «Рамка» и мы видим как вокруг фотографии появилась пунктирная линия. Увидели? Превосходно. Но если ее нет, то просто нажмите на фотографии левой кнопкой мыши и фотка выделится.
- Нам надо убрать этого молодого человека с фото, так как он здесь лишний.
 У всех активирована рамка? Тогда зажмите левую кнопку мыши прямо на левой границы фотографии, пока не появится двойная стрелка, и не отпуская ее тяните направо, пока этот парень не затемнится. После этого кнопку можно отпустить.
У всех активирована рамка? Тогда зажмите левую кнопку мыши прямо на левой границы фотографии, пока не появится двойная стрелка, и не отпуская ее тяните направо, пока этот парень не затемнится. После этого кнопку можно отпустить. - Теперь нажмите клавишу Enter и вы увидите как темна сторона обрезалась и больше никто не портит фотку. Вот так. Всё понятно? Тогда попробуйте сами. Получается? Ну и отлично.
Кстати на это фотке можно обрезать не только с левого боку, но и с левого верхнего угла. Для этого наведите на левый верхний угол фотографии пока не появится двойная диагональная стрелочка. И опять же, зажав левую кнопку мыши, тащите вниз и влево до тех пор, пока не закроется темным ненужное пространство. Этим вы обрежете не только этого чудака, но и верхний кусок (если это необходимо).
В общем суть в том, что с какой стороны вам нужно обрезать объект, с той стороны и тяните. Инструмент просто замечательный для таких вещей.
Выравнивание фотографии
Как я и говорил выше, мы можем не только обрезать лишние объекты, но и выравнивать кривые фотографии.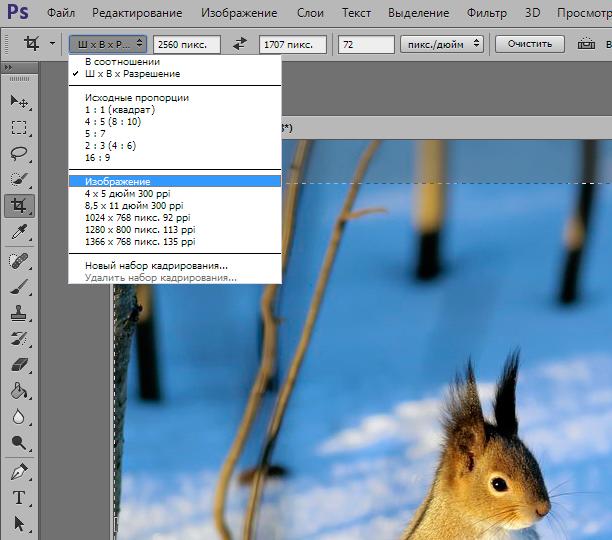 Посмотрим на примере. Допустим у нас есть фотография, которая наклонена.
Посмотрим на примере. Допустим у нас есть фотография, которая наклонена.
- Откройте фотографию в фотошопе и снова выберете наш сегодняшний инструмент для кадрирования. Как видите, сидят детишки на фотографии с небольшим наклоном. Сейчас мы будем это дело выравнивать, чтобы фото выглядело правильно.
- Теперь идите мышкой в верхний левый край изображения, только не на сам край (а то получится режим обрезки), а чуть выше него, пока вместо курсора не появится двойная стрелка дугой.
- Теперь зажмите левую кнопку мыши и начинайте двигать мышку либо вверх, либо вниз, в зависимости от того к какой стороне надо приравнять. В данном случае я буду тянуть мышку потихоньку вверх, пока положение доски не станет прямым.
- Если вы нашли нужное положение, то смело нажимайте Enter и смотрите результат.
Единственный минус при этом способе, так это то, что обрезается небольшая часть фотографии. Т.е. для достижения ровности фотографии немного нужно обрезать по краям.
Как-то так. Но как правило этим можно пожертвовать. Например в нашем случае уж точно. Ну что, с этим способом всё получилось? Ну и прекрасно.
Вырезание фрагмента
Еще одна неплохая область применения этого инструмента, так это вырезание фрагмента изображения. Я, например, такую фишку постоянно использую для создания аватарок для контакта, почты, форумов и т.д. Очень полезная вещь.
Допустим у вас есть фотография, где много нежелательных объектов и для аватарки вы хотите вырезать только себя.
- Откройте фотографию в нашем любимом фоторедакторе и выберете инструмент. сами знаете какой))).
- Теперь выбираем точку с которой начнем вырезать наш фрагмент. И неважно откуда начинать, сверху или снизу. Зажимаете левую кнопку мыши на этой точке и тащите ее в конечную точку, то есть должна выделиться нужная вам область. Я тянул с левого низа в правый верх. После этого отпускаете мышку. Если что-то непонравилось, то вы можете подредактировать и подвигать по разным краям.
 В этом фотошоп нас не ограничивает.
В этом фотошоп нас не ограничивает. - Когда вы все сделали, то, как вы догадались уже, нажимаете Enter и у вас вырезался лишь нужный вам фрагментик, который вы можете сохранить и поставить на аватарку.
Вот так. Вроде всё понятно объяснил, но если остались какие-то вопросы или непонятки, то не стесняйтесь и задавайте.
Еще, если вы заметили, то при кадрировании фотография (изображение) делится на 9 частей, т.е. ее разделяют 3 вертикальные и 3 горизонтальные линии. Этот эффект называется «Правило третей». Это правило подразумевает условное деление изображение тремя горизонтальными и тремя вертикальными линиями. И считается, что лучше всего внимание акцентируется не в центре, а на пересечении этих линий.
Многие фотографы и художники используют эти правила. Так что если вы хотите следовать этому правилу третей, то вы можете сдвинуть изображение так, чтобы ключевой объект оказался на пересечении линий.
Кадрирование с соотношением сторон
Ну и давайте расскажу вам про маленькую фишечку. По умолчанию кадрирование идет в свободном плавании. Т.е. все зависит от того, как вы будете дергать мышкой вверх-вниз и вправо-влево. Получается произвольное соотношение сторон.
По умолчанию кадрирование идет в свободном плавании. Т.е. все зависит от того, как вы будете дергать мышкой вверх-вниз и вправо-влево. Получается произвольное соотношение сторон.
Но вы можете задать это соотношение сами. Для этого в режиме рамки перейдите в свойства инструмента. Там вы увидите 2 ячейки со стрелочками между ними. Тут вы и можете задать соотношение. Например если вы напишете в левой ячейке 2, а в правой 1, то процесс у вас будет происходить равномерно и кадрирование по горизонтали всегда будет в два раза больше, чем по вертикали.
Также вы можете задать соотношение из списка шаблонов. Для этого просто там же в свойствах инструмента Рамка откройте выпадающий список. Если вы выберете 1:1, то выделение у вас будет ровное и квадратное, если 16:9, то как вы поняли, кадрироваться будет всё в этом соотношении. Надеюсь, что суть вы уловили? Думаю, что да.
Более подробно про инструмент рамка, а также все другие инструменты вы можете изучить в этом превосходном видеокурсе . С помощью него любой новичок может освоить фотошоп за 1-2 недели, если уделять по часу в день. Уроки просто великолепные, смотрятся взахлёб. В общем очень вам рекомендую.
С помощью него любой новичок может освоить фотошоп за 1-2 недели, если уделять по часу в день. Уроки просто великолепные, смотрятся взахлёб. В общем очень вам рекомендую.
Ну а на этом я наш сегодняшний урок заканчиваю и очень надеюсь, что он вам понравился. Не забудьте подписаться на обновление статей моего блога, тогда вы будете в курсе всего интересного самыми первыми. Увидимся с вами в следующих уроках. Пока-пока!
На этой странице
Обрезка изображения
Инструмент Рамка удаляет часть изображения, выходящую за пределы рамки выделения. Выполните обрезку, чтобы удалить ненужную часть изображения или сделать акцент на определенном объекте. При обрезке изображения разрешение по умолчанию остается без изменений (как у оригинального изображения).
Выберите инструмент Рамка .
Для выбора соотношения сторон рамки для обрезки (отличающегося от соотношения исходного фото) выберите одну из следующих опций из выпадающего списка слева от панели параметров инструмента или самостоятельно укажите новые значения в полях Ширина и Высота на панели параметров:
Выбор данного параметра позволяет изменять изображение при любом соотношении сторон.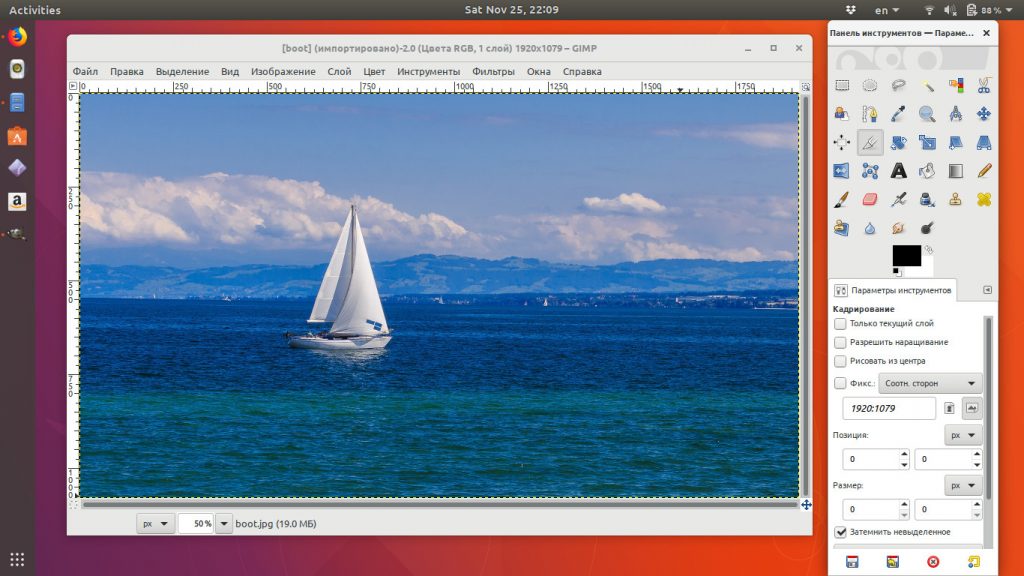
Использовать пропорции фотографии
Выбор данного параметра сохраняет соотношение сторон исходного изображения при обрезке. В полях Ширина и Высота отображаются значения, применяемые при обрезке изображения. Поле Разрешение позволяет изменить разрешение изображения.
При указании значений в полях Ширина и Высота инструмента «Рамка» в выпадающем списке будет выбрано значение Пользовательский .
Перетащите курсор мыши над фрагментом изображения, который должен остаться. После того как вы отпустите кнопку мыши, на изображении появится ограничительная рамка с маркерами на углах.
- Для изменения соотношения сторон выберите значения из выпадающего списка слева от панели параметров инструмента.
- Чтобы переместить рамку в другое место, наведите курсор на любую точку внутри рамки, нажмите левую кнопку мыши и перетащите курсор либо используйте клавиши со стрелками.
- Для изменения размеров области перетащите соответствующий маркер.
 Если в выпадающем списке выбран пункт Без ограничений , для сохранения пропорций при масштабировании перетащите угловой маркер, удерживая нажатой клавишу Shift.
Если в выпадающем списке выбран пункт Без ограничений , для сохранения пропорций при масштабировании перетащите угловой маркер, удерживая нажатой клавишу Shift.
- Для того чтобы поменять местами значения Ширина и Высота , нажмите значок Поменять на панели параметров.
- Чтобы повернуть область, переместите курсор за пределы ограничительной рамки (указатель превратится в изогнутую стрелку ) и перетащите его. (В режиме Битовый формат повернуть область, выбранную для обрезки, невозможно.)
Примечание. Цвет и степень прозрачности обрезанной области вокруг изображения можно изменить путем настройки параметров инструмента Рамка . Выберите Редактирование > Установки > Дисплей и курсоры и задайте новые значения параметров Цвет и Непрозрачность в области Инструмент «Рамка» диалогового окна Установки . Если не требуется выделять цветом обрезаемые участки, снимите флажок Затенять область за пределами выделения .
Для завершения обрезки нажмите зеленую кнопку Применить , расположенную в правом нижнем углу выбранного фрагмента, или дважды нажмите ограничительную рамку. Для отмены операции обрезки нажмите красную кнопку Отмена или клавишу Esc.
Для отмены операции обрезки нажмите красную кнопку Отмена или клавишу Esc.
Обрезка по границе выделенного фрагмента
Инструмент Рамка удаляет области, расположенные за пределами выбранного фрагмента. При обрезке по границе выделенного фрагмента Photoshop Elements обрезает изображение по рамке, ограничивающей выделенный фрагмент. (Если выбран фрагмент неправильной формы, например с помощью инструмента Лассо , обрезка выполняется по ограничивающей рамке в форме прямоугольника, описанного вокруг выбранного фрагмента.) Если перед выполнением команды Рамка в Photoshop Elements не выбран фрагмент, с каждого края изображения обрезается полоса шириной 50 пикселей.
Используйте любой инструмент выделения, например Прямоугольная область , и выделите часть изображения, которую нужно оставить.
Выберите Изображение > Рамка .
Варианты автоматической обрезки
Инструмент «Рамка» и метод обрезки играют важнейшую роль в процессе редактирования фотографий.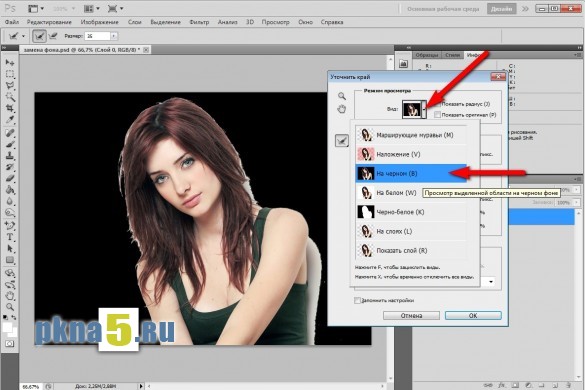 В Photoshop Elements 13 и более поздних версиях при выборе инструмента Рамка автоматически отображаются четыре готовых варианта обрезки. Среди них можно выбрать вариант, наиболее подходящий для выполняемых задач. После принятия одного из этих вариантов или отклонения всех четырех можно продолжить обрезку произвольным образом.
В Photoshop Elements 13 и более поздних версиях при выборе инструмента Рамка автоматически отображаются четыре готовых варианта обрезки. Среди них можно выбрать вариант, наиболее подходящий для выполняемых задач. После принятия одного из этих вариантов или отклонения всех четырех можно продолжить обрезку произвольным образом.
Применение вариантов автоматической обрезки
- Откройте фотографию в Photoshop Elements.
- Выберите инструмент Рамка . На панели Параметры инструмента отображаются четыре миниатюры, представляющие варианты автоматической обрезки.
- Нажмите миниатюру, соответствующую наиболее подходящему варианту. Если на панели параметров инструмента выбрать в раскрывающемся меню другие пропорции, отображаются дополнительные варианты.
Наведите курсор на Варианты кадрирования на панели параметров инструмента для предварительного просмотра варианта обрезки.
Использование сетки для улучшения результатов обрезки
Размещает на изображении сетку с направляющими. Используйте сетку, чтобы настроить расположение объектов изображения перед обрезкой.
Используйте сетку, чтобы настроить расположение объектов изображения перед обрезкой.
Инструмент «Кадрирование перспективы»
Впервые реализовано в Photoshop Elements 15
Инструмент «Кадрирование перспективы» позволяет скорректировать перспективу на изображении во время обрезки. Этот инструмент полезен при работе с искаженным изображением. Искажение возникает при фотографировании объекта под непрямым углом, а также при использовании широкоугольного объектива для фотографирования крупных объектов. Например, если высокое здание сфотографировать с уровня земли, то верх здания будет казаться уже, чем основание.
Откройте изображение в Photoshop Elements.
В режиме «Эксперт» в разделе «Изменить» панели инструментов выберите инструмент «Кадрирование перспективы».
Нарисуйте контур (или границу) вокруг объекта, перспективу которого требуется изменить. Выполните обрезку изображения до выделенного контура.
Перетащите углы выделенной области для изменения формы контура.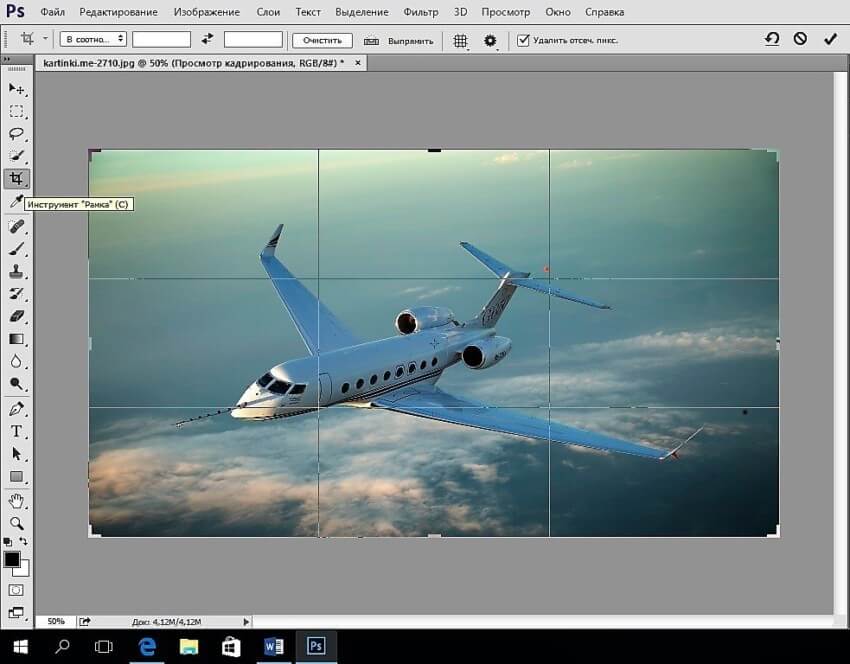 Наведите курсор на любой угол; после того как курсор станет белым, щелкните мышью и переместите угол.
Наведите курсор на любой угол; после того как курсор станет белым, щелкните мышью и переместите угол.
Для получения наилучших результатов перетащите углы таким образом, чтобы вертикальные края контура находились на одной линии с вертикальной линией узора или объекта на фотографии.
Можно указать значения в полях ширины (W), высоты (H) и разрешения на панели Параметры инструмента . Итоговое изображение будет преобразовано в соответствии с указанными значениями высоты, ширины и разрешения.
Нажмите , чтобы преобразовать перспективу и обрезать изображение до области контура.
Использование инструмента «Вырезание по фигуре»
Инструмент Вырезание по фигуре обрезает фотографии по контуру произвольной фигуры. Выберите фигуру и перетащите ее на фотографию, чтобы обрезать ее по контуру данной фигуры. Можно перемещать ограничительную рамку и изменять ее размер, чтобы охватить область, подлежащую обрезке.
В режиме «Эксперт» выберите инструмент «Рамка».
На панели Параметры инструмента нажмите значок Вырезание по фигуре и выберите фигуру. Для просмотра других библиотек выберите требуемую библиотеку в раскрывающемся списке Фигуры .
Для завершения операции обрезки нажмите кнопку Применить или клавишу Enter . Для отмены операции обрезки нажмите кнопку Отмена или клавишу Esc.
Изменение размеров холста
Холст — это рабочая область вокруг имеющегося изображения в окне изображения. Это область изображения является полностью редактируемой. Можно увеличить или уменьшить размер холста с любой стороны изображения. Цвет добавленного холста определяется фоновым цветом, выбранным на данный момент в слое Фон (по умолчанию), или значением параметра «Цвет расширения холста», выбранным в окне Размер холста . В других слоях добавленный холст прозрачен.
Выберите Изображение > Изменить размер > Холста. .
- В полях Ширина и Высота введите размеры нового холста полностью. Выберите нужные единицы измерения в раскрывающихся меню.

- Выберите Относительно и введите величину, на которую требуется увеличить или уменьшить размер холста. Чтобы уменьшить размер холста, необходимо ввести отрицательное значение. Используйте эту опцию, чтобы увеличить холст на определенное количество единиц, например на 2 дюйма с каждой стороны.
Нажмите на стрелку на значке Расположение , чтобы указать расположение на холсте.
Для изменения цвета добавленного холста выберите требуемый вариант в меню Цвет расширения холста и нажмите «ОК».
Выпрямление изображения
Дрожание камеры может привести к появлению неровной линии горизонта на изображении. Например, на снимке с изображенным закатом линия горизонта может быть не идеально прямой. Photoshop Elements позволяет выровнять фотографию и сделать горизонт идеально прямым. Если объекты на фотографии расположены под углом, то их несложно выпрямить с помощью инструмента Выпрямление (P). При необходимости можно автоматически изменить размер или обрезать холст для выпрямления изображения.
- Если инструмент «Выпрямление» (P) активирован в быстром режиме, просто проведите линию вдоль горизонта (если он виден на фото). Если горизонт не виден, проведите линию, которая, на ваш взгляд, соответствует горизонтальной оси фотографии.
Линия горизонта на фотографии будет выпрямлена. Если при выпрямлении образуются пустые углы, они будут автоматически заполнены в соответствии с выбранными настройками.
Выпрямление изображения в режиме «Эксперт»
Выберите инструмент Выпрямление .
Выберите нужный параметр:
Растянуть или сжать холст под размер
Изменяет размеры холста под размер повернутого изображения. После выпрямления углы изображения выпадают за пределы холста. Выпрямленное изображение содержит фоновые области черного цвета, при этом отсечения пикселей не произойдет.
Обрезать для удаления фона
Обрезает изображение, чтобы удалить области фона черного цвета, которые появляются после выпрямления. При этом будут отсечены некоторые пиксели.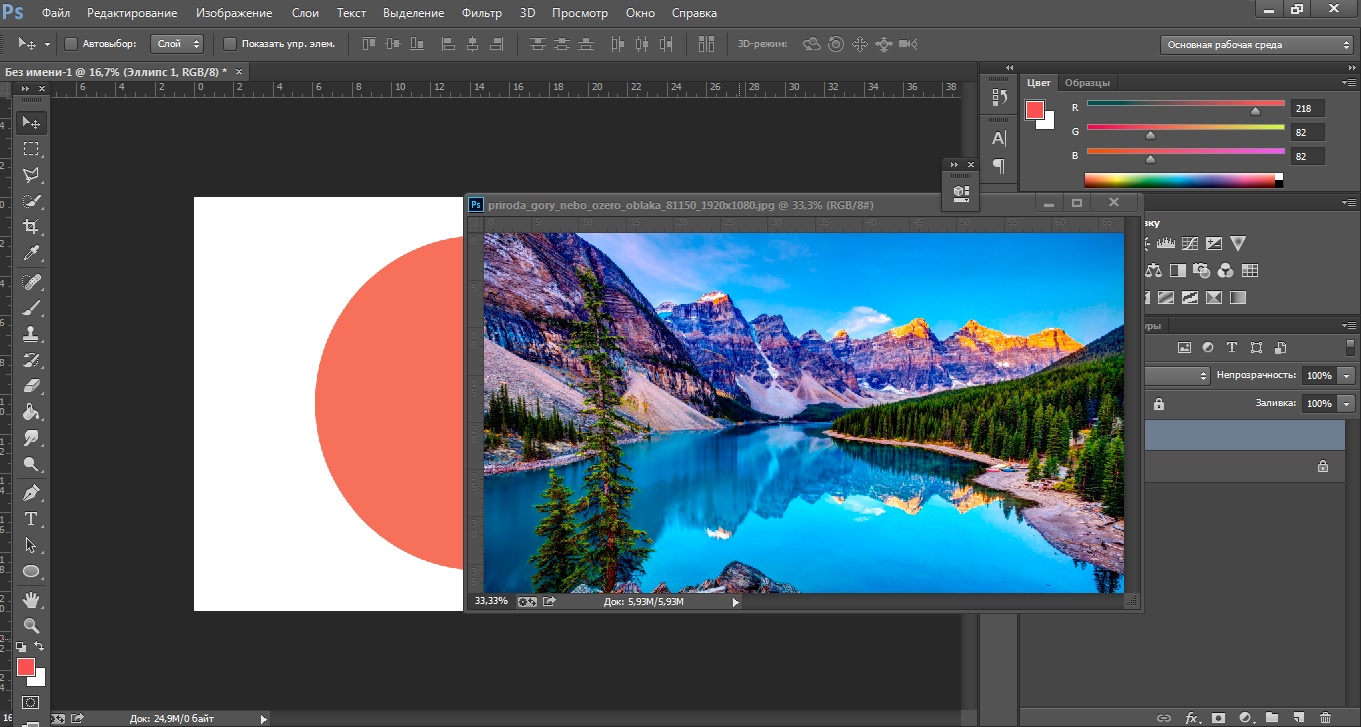
Обрезать до исходного размера
При выборе данного параметра холст принимает размеры исходного изображения. Выпрямленное изображение содержит области фона черного цвета; при этом отсекаются некоторые пиксели.
Три указанных выше варианта выравнивания доступны в том случае, если выбран режим «Повернуть все слои».
- Для коррекции перспективы по горизонтали проведите горизонтальную линию вдоль края, который требуется выпрямить. Например, предположим, что у вас есть перекошенное изображение поезда. Проведите горизонтальную линию параллельно поезду.
- Для коррекции перспективы по вертикали проведите вертикальную линию вдоль края, который требуется выпрямить. Например, у вас есть перекошенное изображение башни. В этом случае необходимо провести вертикальную линию параллельно башне.
Автоматическое заполнение пустых краев
Инструмент Выпрямление представляет собой усовершенствованный способ заполнения краев изображения: вместо цвета фона применяются подходящие данные изображения, выбранные с помощью интеллектуальных функций, или прозрачные пиксели.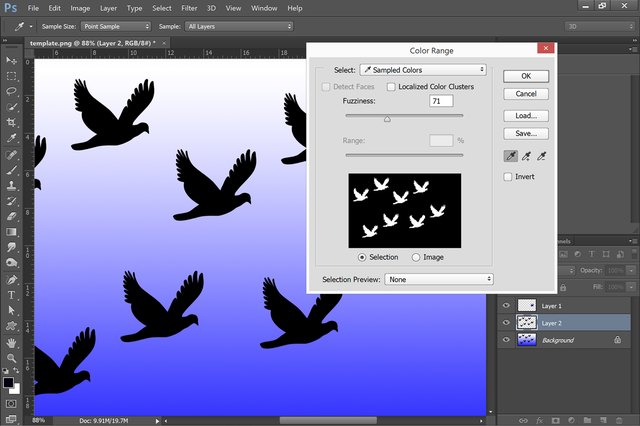
Функция «Автозаполнение краев» доступна только в режимах «Увеличить или сжать» и «Исходный размер». Перед тем как провести линию для выпрямления изображения, выберите Автозаполнение краев . При рисовании линии все промежутки вдоль краев фотографии автоматически заполняются с помощью интеллектуальных функций.
Выпрямление изображения в режиме быстрого редактирования
Выберите инструмент Выпрямление .
Выберите нужный параметр:
Сохранение размера холста
Изменяет размеры холста под размер повернутого изображения. После выпрямления углы изображения выпадают за пределы холста. Выпрямленное изображение содержит фоновые области черного цвета, при этом отсечения пикселей не произойдет.
Сохранение размера изображения
Изменение размера изображения, чтобы удалить пустые области фона, которые становятся видимыми после выпрямления. При этом будут отсечены некоторые пиксели.
- Для коррекции перспективы по горизонтали проведите горизонтальную линию вдоль края, который требуется выпрямить.
 Например, предположим, что у вас есть перекошенное изображение поезда. Проведите горизонтальную линию параллельно поезду.
Например, предположим, что у вас есть перекошенное изображение поезда. Проведите горизонтальную линию параллельно поезду.
- Для коррекции перспективы по вертикали проведите вертикальную линию вдоль края, который требуется выпрямить. Например, у вас есть перекошенное изображение башни. В этом случае необходимо провести вертикальную линию параллельно башне.
Автоматическое заполнение пустых краев
Инструмент Выпрямление представляет собой усовершенствованный способ заполнения краев изображения: вместо цвета фона применяются подходящие данные изображения, выбранные с помощью интеллектуальных функций, или прозрачные пиксели.
Перед тем как провести линию для выпрямления изображения, выберите Автозаполнение краев . При рисовании линии все промежутки вдоль краев фотографии автоматически заполняются с помощью интеллектуальных функций.
Автоматическое выпрямление изображения
- Если требуется автоматически выровнять изображение таким образом, чтобы оно осталось в пределах холста, выберите Изображение > Повернуть > Выпрямить изображение .
 Выпрямленное изображение содержит фоновые области черного цвета, при этом отсечения пикселей не произойдет.
Выпрямленное изображение содержит фоновые области черного цвета, при этом отсечения пикселей не произойдет. - Для автоматического выравнивания изображения с обрезкой выберите Изображение > Повернуть > Выпрямить и обрезать изображение . Выпрямленное изображение не будет содержать фоновые области черного цвета, при этом произойдет отсечение пикселей.
Разделение отсканированного изображения, содержащего несколько фотографий
При сканировании нескольких изображений в один файл можно автоматически разделить отсканированное изображение на составные фотографии и выпрямить их. Для этого между фотографиями должна прослеживаться четкая грань.
Выберите Изображение > Разделить отсканированные фотографии . Photoshop Elements автоматически разделяет изображение и помещает каждую фотографию в отдельный файл.
При разделении отсканированных фотографий, у которых по краям имеются белые области (светлое небо, снег и т. д.), рекомендуется накрыть изображение на сканере темной бумагой.
Рекомендуем к прочтению
Как вырезать человека из фотографии в Фотошопе
В этом материале я расскажу, как с помощью штатных средств программы Adobe Photoshop вырезать человека из фотографии.
Конечно, такая методика подходит не только для удаления человеческой фигуры, но и для вырезки любого другого нежелательного предмета из фото.
Для выполнения урока Вам понадобится исходное фото, скачать которое Вы сможете по ссылкам внизу странички, но, конечно, Вы можете взять и свою фотографию.
Как вырезать человека из фотографии в Фотошопе
Итак, открываем исходное изображение в Photoshop.
Создаём новый слой (Ctrl+Shift+Alt+N) и, используя инструмент выделения «Прямолинейное лассо» (Polygonal Lasso Tool), создаём выделенную область, как показано на рисунке:
Используйте инструмент «Штамп» (Clone Stamp Tool) для удаления элементов фигуры в выделении. В на панели параметров не забудьте включить опцию «Все слои» (All Layer), т.к. мы работаем на новом пустом слое, а образцы для штампа будем брать из фонового слоя, расположенного под ним.
В на панели параметров не забудьте включить опцию «Все слои» (All Layer), т.к. мы работаем на новом пустом слое, а образцы для штампа будем брать из фонового слоя, расположенного под ним.
Для образцов (для получения образца для «Штампа» зажмите клавишу Alt) используйте часть стены справа от женщины. Т.к. у нас имеется выделенная область, все действия будут происходить в её границах:
Вот что должно получиться в результате:
Кроме этого, нам необходимо сохранить выделение, для этого пройдите по вкладке главного меню Выделение —> Сохранить выделенную область (Select —> Save Selection).
Теперь можно снять выделение, нажав Ctrl+D.
На стене остался артефакт в виде едва видимого, но всё-же заметного силуэта женщины. Для удаления артефактов можно, конечно, использовать «Штамп» и дальше, но гораздо лучше для подобных целей подходит инструмент «Заплатка» (Patch Tool):
Возьмите этот инструмент и убедитесь, что на панели параметров у Вас выставлены следующие настройки (эти настройки выставлены по умолчанию):
Теперь дублируйте слой, на котором Вы работали «Штампом»:
Создайте выделение на области, где была женщина и перетащите его вправо, на «нормальный» участок:
Вы увидите, как Photoshop автоматически исправит артефакт.
Но у нас остался ещё один недочёт — это горизонтальная полоса на стене, которую мы стёрли. Помните, реалистичность фотомонтажа достигается соблюдением мелочей! Эту полосу придётся восстановить вручную штампом. Увеличиваем масштаб отображения этого участка фотографии и создаём прямоугольное выделение до угла стены:
Снова берём Штамп, не забываем, что у нас должна быть активна опция «Все слои». Далее зажимаем Alt, наводим курсор на полосу и кликаем левой клавишей мыши по полосе для получения образца. Отпускаем Alt и перемещаем курсор влево и немного вниз, так, чтобы полоса в круге совместилась с оригинальной полосой:
Нажимаем левую клавишу и снова перемещаем курсор влево и немного вниз:
Нажимаем левую клавишу и перемещаем курсор снова, и так до угла стены:
Снимите выделение, нажав Ctrl+D.
С этим участком всё.
Займёмся остатками. Загрузите сохранённую выделенную область и инвертируйте её, нажав Ctrl+Shift+I.
С помощью «Штампа» удалите участки, показанные на рисунке таким же образом, как мы делали это ранее:
В результате у нас остаются только ступни ног фигуры:
Ступни находятся на плоскости, расположенной под углом к объективу, поэтому для их удаления воспользуемся фильтром исправления перспективы. Пройдите по вкладке главного меню Фильтр —> Исправление перспективы (Filter —> Vanishing Point). Нажмите клавишу Z и задайте подходящий масштаб фотографии, нажмите клавишу C для выбора инструмента «Создать плоскость» (Create Plane Tool) и постройте такую плоскость:
Нажмите клавишу S для выбора инструмента «Штамп» (Stamp). Опцию «Восстановление» (Heal) установите в положение «Вкл» (On), задайте непрозрачность кисти около 70%, а жёсткость 50% для достижения лучшего смешивания:
Теперь можно без особых проблем удалить остатки фигуры человека:
Но это ещё не всё. У нас остался один артефакт, образовавшийся уже в процессе удаления. Это неестественно острый и ровный вертикальный угол стены, в том месте, где находился край выделенной области:
Для того, чтобы исправить этот артефакт, снова воспользуемся штампом. Создайте новый слой поверх всех остальных. Уменьшите диаметр кисти штампа соразмерно углу стены, в моём случае это около 35 пикселей. Берём образец рядом с углом, затем кликаем внизу угла, зажимаем Shift и кликаем вверху:
Ну вот, вроде бы и всё. Посмотрите на готовое изображение.
Ссылка на источник
Как вырезать часть картинки с помощью Photoshop
В этом уроке мы рассмотрим 3 способа вырезания картинки:
- С помощью волшебной палочки
- С помощью лассо
- С помощью маски
Совет: Если вы никогда не вырезали, то не начинайте с больших и сложных картинок. Попробуйте для начала вырезать картинку с персонажем Чиби или рисунок с четким контуром.
Перед тем как перейти к обучению, сделаем небольшое отступление.
Все действия, которые я опишу ниже, необходимы в любом случае, при любом способе вырезания картинки.
- Загружаем картинку в фотошоп.
- Два раза кликнем по слою с картинкой и переводим ее из Фонового слоя в Слой 0 (Background в Layer 0).
- Создаем новый слой и устанавливаем его под слоем с картинкой.
- Заливаем созданный слой темно зеленым или бордовым цветом.
И так приступим к вырезанию…
Способ 1: волшебная палочка.
В основном, этот способ используется, если ваша часть картинки, которую вы хотите вырезать, находиться на однотонном слое, светлых цветов (белый, желтый, голубой и т.д.).
Перед тем как приступить к вырезанию картинки прочтите отступление в начале урока!
Выбираем инструмент Magic Wand (волшебная палочка).Выставляем параметры в верхней панели как на скрине.
Теперь клацаем на цвет фона, который хотим удалить. После этого фон выделиться пунктиром.
Теперь нажимаем кнопку на клавиатуре «Delete» и удаляем выделенный цвет.
Нижний фон, который мы сделали до удаления (смотри отступление в начале урока), показывает нам, что мы избавились от фона. Однако он же и показывает, куда не достала волшебная палочка (обозначено зелеными окружностями) и где нам предстоит подчистить.
Увеличиваем картинку в масштабе до тех пор, пока вам четко не будут видны пиксели цвета. Берем инструмент Eraser (резинка) и подчищаем ненужный цвет.
Затем возвращаем масштаб на 100%. Удаляем нижний слой с цветом и сохраняем (Save as / Сохранить как) в формате PNG без заднего фона.
Способ 2: С помощью лассо
Этот способ используется, если ваша часть картинки, которую вы хотите вырезать, находиться на разноцветном фоне.
Перед тем как приступить к вырезанию картинки прочтите отступление в начале урока!
Для того чтобы нам было легче вырезать сделаем следующие действия.
Заходим в Image / Canvas Size (Изображение / Размер холста). В выпадающем списке выставляем измерение в pixels (в пикселях) и увеличиваем Width и Height (ширину и высоту)на 30 px. Нажимаем OK.
Переходим на нижний слой и еще раз перезаливаем его тем же цветом.
Затем возвращаемся на верхний слой.
Увеличиваем картинку в масштабе до тех пор, пока вам четко не будут видны пиксели цвета.
Выбираем инструмент Polygonal Lasso (Полигональное лассо)и приступаем вырезать (я всегда начинаю с левого нижнего угла). Выделяя с помощью лассо, идите по центру контура рисунка. Если вы поставите неправильный узел его можно удалить кнопкой на клавиатуре «Delete».
Начинаем в точке Х идем по часовой стрелке и соединяем выделение в точке Х.
После того как вы закончите выделение инвертируете его Select / Inverse (Выделение / Инверсия выделения).
И нажимаем 1 или 2 раза на кнопку «Delete».
Удаляем нижний слой с цветом и сохраняем (Save as / Сохранить как) в формате PNG без заднего фона.
Способ 3: С помощью маски
Этот способ используется, если ваша часть картинки, которую вы хотите вырезать, находиться на разноцветном фоне.
Перед тем как приступить к вырезанию картинки прочтите отступление в начале урока!
Теперь в английской раскладке клавиатуры нажимаем на Q и переходим в режим быстрой маски.
Закрашиваем инструментом кисть то, что необходимо оставить (на картинке закрашивается красным цветом).
Помните, что черный цвет кисти закрашивает то, что нам необходимо оставить, а белый цвет кисти стирает выделенное черной кистью (если вы зайдете нечаянно за контур, то сможете поправить).
После того как вы все закрасили опять нажимаем на Q. Получится выделенная область.
Нажимаем на клавиатуре кнопку «Delete».
Если в каких-нибудь местах, немного остался задний фон, то его можно подчистить резинкой с жесткими краями.
Удаляем нижний слой с цветом и сохраняем (Save as / Сохранить как) в формате PNG без заднего фона.
Автор урока: Prescilla
Данный материал подготовлен для Вас командой сайта https://bakemono.ru
Как кадрировать в Photoshop
Обрезка фотографий в Adobe Photoshop позволяет обрезать изображения до более подходящего размера и сосредоточиться на главном. Узнайте, как использовать инструменты кадрирования Photoshop для кадрирования объекта и удаления фотобомберов.
Инструкции в этой статье относятся к Adobe Photoshop CC 2019 для Windows и Mac, но большая часть информации также применима к более ранним версиям.
Как обрезать изображения в Photoshop с помощью инструмента кадрирования
Инструмент Обрезка предлагает самый быстрый способ обрезать изображения в Photoshop:
Откройте изображение и выберите инструмент «Обрезка » на панели инструментов.Вы должны увидеть границы кадрирования по краю изображения.
Наведите указатель мыши на каждый значок, чтобы увидеть название инструмента.
Щелкните и перетащите маркеры вокруг изображения, чтобы создать новое выделение для кадрирования, или щелкните и перетащите в любое место изображения, чтобы нарисовать выделение вручную.
Чтобы сохранить соотношение сторон 1: 1, удерживайте клавишу Shift при настройке окна кадрирования.
Когда вы будете довольны своим выбором, нажмите Введите или дважды щелкните / коснитесь, чтобы обрезать изображение.
Если результат вас не устраивает, для отмены нажмите Ctrl + Z (для Windows) или CMD + Z (для Mac). Нажмите Ctrl ( CMD на Mac) + Alt + Z , чтобы отменить несколько предыдущих шагов.
Как обрезать до определенных размеров
Если вы знаете точные размеры, которые вам нужны, вы можете использовать панель параметров инструмента над рабочим пространством, чтобы обрезать изображение:
Использование предустановленных соотношений и разрешений
Первое поле дает вам ряд предопределенных соотношений сторон и разрешений, из которых вы можете выбрать.Вы даже можете создавать свои собственные наборы инструментов для Photoshop.
Установка размеров культуры вручную
В следующих трех полях справа вы можете ввести числа для высоты, ширины и разрешения. Выберите раскрывающийся список, чтобы выбрать разрешение пикселей на дюйм или пикселей на сантиметр, и выберите Очистить , чтобы очистить все поля на панели параметров инструмента.
Как выпрямить обрезанное фото
Чтобы настроить ориентацию обрезанной области:
Выбрав инструмент «Обрезка » , выберите « Выпрямить » на панели параметров инструмента.
Щелкните и перетащите, чтобы нарисовать прямую линию под углом к краю окна обрезки. Когда вы отпустите кнопку мыши, изображение повернется.
Выберите Overlay Options (значок сетки справа), чтобы добавить фотографические правила к инструменту «Кадрирование», например, правило третей.
Как изменить перспективу при кадрировании
Инструмент «Кадрирование перспективы» позволяет регулировать воспринимаемый угол, с которого было снято изображение, при обрезке краев изображения.
Нажмите и удерживайте инструмент Crop и выберите Perspective Crop Tool из появившегося списка.
Щелкните изображение в том месте, где должны быть углы окна кадрирования. После того, как рамка нарисована, перетащите края границы выделения, чтобы при необходимости отрегулировать ее.
Когда вы будете довольны своим выбором, нажмите Введите или дважды щелкните / коснитесь.Корректировка кадрирования и перспективы будет произведена автоматически.
Другие способы кадрирования изображений в Photoshop
Также можно обрезать изображения с помощью функции преобразования Photoshop и нового холста. Этот метод полезен, если вы хотите, чтобы изображение сохраняло определенный размер или соотношение сторон.
Перейти к Выбрать > Все .
Или нажмите Ctrl ( CMD на Mac) + A , чтобы выделить все изображение.
Перейдите в Edit > Copy .
Или нажмите Ctrl (или CMD ) + C , чтобы скопировать выделение.
Выберите File > New , чтобы открыть новый холст.
Введите размеры, которые вы хотите для окончательного кадрированного изображения, затем выберите Create .
Выберите Edit > Paste to вставьте изображение на новый холст.
Выберите инструмент Move , затем щелкните и перетащите в любое место изображения, чтобы отрегулировать его размещение на холсте.
Чтобы настроить размер изображения, перейдите в Edit > Free Transform и перетащите появившиеся маркеры, чтобы нужная область поместилась на холсте.
Когда вы будете удовлетворены кадрированным изображением, вы можете сохранить его как файл PSD или в предпочтительном формате изображения.
Спасибо, что сообщили нам!
Расскажите, почему!
Другой Недостаточно подробностей Сложно понятьКак обрезать слой в Photoshop с помощью этих трех простых методов
Если вы пытаетесь понять, как кадрировать слой в Photoshop, вы не одиноки. Хотя в Photoshop есть инструмент кадрирования, он обрезает весь холст, а не только один слой. Многих это может сильно расстроить, если вы хотите уточнить и обрезать края только одного слоя.К счастью, есть несколько простых (не столь очевидных) методов, которые помогут вам обрезать один слой в Photoshop.
Почему инструмент «Обрезка» не обрезает отдельные слои?
Проблема с инструментом «Обрезка» в том, что он может обрезать только весь холст. Это означает, что все ваши слои и корректировки будут обрезаны вместе с ним.
Чтобы помочь вам немного лучше понять, давайте обсудим, как работают ваши слои и холст. Ваш холст — это кульминация всех ваших слоев вместе.Например, когда вы кладете все ингредиенты для выпечки в миску, вы видите только общий результат каждого ингредиента. Вот что вам показывает ваш холст; объединенный результат всех ваших слоев.
Ваши слои — это отдельные части общей картины. Как слои лука, все они работают вместе, чтобы создать конечный продукт.
Теперь разница между Food и Photoshop в том, что слои Photoshop можно изменять в любое время. Таким образом, вы можете еще больше уточнить и улучшить внешний вид вашей окончательной фотографии, отображаемой на холсте.
Итак, как все это связано с кадрированием фотографии в Photoshop?
Что ж, как только вы поймете, как работают слои, станет понятно, почему инструмент кадрирования не работает для отдельных слоев. Поскольку инструмент кадрирования влияет только на «конечный продукт» (он же ваш холст), он не может влиять на слои по отдельности.
К счастью, есть несколько отличных способов обрезать слой в Photoshop без инструмента кадрирования.
Как обрезать слой в Photoshop — 3 простых метода
Теперь, когда у вас есть инструмент кадрирования в вашей далекой памяти, давайте сосредоточимся на самом важном.Инструменты, которые действительно помогут вам обрезать слой в Photoshop!
Каждый из этих инструментов имеет свои преимущества в определенных ситуациях. В зависимости от того, как вы хотите обрезать слой, будет зависеть, какой метод вы используете.
№1. Инструмент «Область» — основной метод кадрирования
Инструмент «Область» — это основной инструмент выделения в Photoshop, который позволяет выделить выделение. С инструментом Marquee Tool у вас есть два варианта: прямоугольная область , и эллиптическая область, .
Вы можете получить доступ к любому из этих инструментов, нажав M или найдя его в верхней части панели инструментов. Щелкните и удерживайте значок инструмента Marquee Tool, чтобы отобразить другие параметры инструмента.
Принцип работы этого инструмента прост. Щелкните в любом месте изображения и потяните его, чтобы выделить. В этом случае я хочу обрезать слой до квадратной формы, поэтому я создам квадратное выделение.
( Совет для профессионалов: , удерживая нажатой кнопку мыши, удерживайте клавишу пробела, чтобы перемещаться по всему выделенному фрагменту.Это значительно упрощает работу по уточнению окончательного кадрирования.)
Теперь вы заметите черно-белую линию на своем изображении. Их называют марширующими муравьями, и они представляют ваш выбор.
Если вас не устраивает выбор и вы хотите начать заново, нажмите Command + D (Mac) или Control + D (ПК), чтобы отменить выбор. Когда вы будете довольны своим выбором, продолжайте!
Перейдите на панель слоев и выберите слой, который нужно обрезать. Помните, что он будет обрезан на основе формы вашего активного выделения Marquee.
Теперь перед вами два варианта.
Первый вариант — обрезать слой, удалив лишнее. Это сделает ваши настройки постоянными, и вы не сможете вернуться и уточнить их позже.
Второй вариант — создать маску слоя, чтобы замаскировать лишнее и обрезать слой. Этот вариант можно изменить позже, если вы почувствуете, что совершили ошибку.
Я бы посоветовал использовать маску слоя, но я расскажу, как сделать и то, и другое, чтобы вы могли выбирать!
— Обрезка слоя с помощью метода удаления
Выберите слой, который нужно обрезать, и убедитесь, что выделенная область выбрана именно так, как вы хотите.
Используйте сочетание клавиш Command + Shift + I (Mac) или Control + Shift + I (ПК), чтобы инвертировать ваш выбор. Теперь это выделит все за пределами вашего первоначального выделения Marquee.
Затем нажмите клавишу удаления .
Все, что не выбрано Marquee, будет удалено. Нажмите Command + D (Mac) или Control + D (ПК), чтобы отменить выбор.
Теперь вы успешно кадрировали слой в Photoshop всего за несколько кликов! Имейте в виду, что этот метод является постоянным, и вы не можете изменить урожай позже.
Для менее стойкого кадрирования попробуйте следующий метод!
— Обрезка слоя с помощью метода маски слоя
Выберите слой, который нужно обрезать, и дважды проверьте, расположено ли выделение области так, как вы хотите.
При активном выделении щелкните значок маски слоя в нижней части панели слоев. Это автоматически применит ваш выбор к маске слоя.
Все, что находится за пределами выделения, исчезло, и вы остались с идеальным кадрированием вашего слоя.Маска слоя теперь будет видна рядом с обрезанным слоем.
Если вы еще не знакомы, вот как работают маски слоев:
Все черное на вашей маске на 100% прозрачно, а все белое на 100% видно. Любой промежуточный оттенок серого будет представлять разные значения прозрачности между черным и белым.
Это означает, что, хотя кажется, что части вашего слоя были «удалены», на самом деле они просто скрыты. Если бы вы использовали белую кисть и закрасили черные участки маски слоя, ваша фотография снова стала бы видимой.
Я сделал видео, объясняющее, как работают маски слоев, которое вы можете найти здесь .
— Результат
Теперь вы успешно научились обрезать слой в Photoshop с помощью инструмента Marquee Tool! Это один из самых простых способов обрезки слоев, но он ограничен формами, которые вы можете обрезать.
К счастью, следующие два метода расскажут, как решить эту проблему!
№ 2. Инструмент «Перо» — настраиваемая обрезка слоя
Инструмент «Перо» в Photoshop делает еще один шаг вперед, делая более точным кадрирование слоев.Этот инструмент позволяет вам создавать произвольное выделение практически любой формы, которую вы можете себе представить, используя опорные точки.
Чтобы получить доступ к Pen Tool, нажмите P или откройте его на панели инструментов.
Если щелкнуть в любом месте изображения, появится маленький квадрат. Это называется точкой привязки .
Продолжая щелкать мышью, вы создаете больше узловых точек, каждая из которых соединяется небольшими линиями. Все эти линии соединяются вместе, образуя контур пера, но просто думайте об этом как о своем выделении для кадрирования.
Если вам нужно изогнуть контур пера по краю, щелкните и перетащите при создании новой точки привязки. Вы можете изменить положение любой точки привязки, удерживая Command (Mac) или Control (ПК) и щелкнув нужную точку привязки.
Чтобы развить свои навыки, обязательно прочтите мое руководство по инструменту «Перо», чтобы почувствовать себя увереннее!
Создав форму, снова соедините контур пера с начальной точкой.
Щелкните правой кнопкой мыши на пути и выберите « Make Selection» .Установите радиус пера на 0.
Теперь, когда ваш путь превратился в выделение, выделите слой, который вы хотите обрезать, на панели слоев.
И снова вы можете выбрать метод удаления или маски слоя.
Для метода удаления нажмите Command + Shift + I (Mac) или Control + Shift + I (ПК), чтобы инвертировать ваш выбор. Нажмите клавишу удаления, чтобы обрезать слой.
Для метода маски слоя щелкните значок маски слоя в нижней части панели слоев.Будет добавлена маска слоя, и ваша фотография будет обрезана. Вы можете изменить эту маску позже в любое время!
— Результат
Использование инструмента «Перо» для обрезки слоя в Photoshop — еще один отличный метод, если вы хотите создавать собственные формы. Поскольку вы можете вручную отследить точный урожай, который вы хотите, с этим инструментом возможности безграничны!
№ 3. Инструмент «Форма» — обрезка слоя до определенной формы
В последних двух методах вы узнали основной способ обрезки слоя и более индивидуальный способ обрезки с помощью инструмента «Перо».Так что, если вы хотите обрезать изображение до очень определенной формы? Если вы похожи на меня, то от природы у вас нет дара рисования фигур. К счастью, вы можете обрезать слой до формы с помощью инструмента Фигура!
Для доступа к инструменту формы нажмите U или выберите его на панели инструментов. В этом примере я хочу обрезать слой в форме цветка.
Чтобы упростить жизнь, я выберу инструмент произвольной формы и выберу цветок из предустановленных вариантов формы. Независимо от того, какую форму вы решите использовать, следующие шаги останутся прежними.
Щелкните и перетащите фигуру на холст. Будет создан новый слой-фигура.
Удерживайте Command (Mac) или Control (ПК) и щелкните миниатюру слоя формы. Это превратит вашу фигуру в выделение.
Выделите слой, который нужно обрезать, на панели слоев. Теперь выберите, хотите ли вы обрезать слой методом удаления или методом маски слоя.
Для метода удаления нажмите Command + Shift + I (Mac) или Control + Shift + I (ПК), чтобы инвертировать ваш выбор.Нажмите Delete Key , чтобы обрезать слой по форме.
Для метода маски слоя , щелкните значок маски слоя в нижней части панели слоев. Новая маска слоя будет иметь белый контур вашей формы.
После того, как вы применили любой из этих методов, щелкните слой-фигуру и нажмите «Удалить», чтобы удалить слой. Теперь у вас будет идеальный слой обрезки, соответствующий форме!
— Результат
Использование инструмента «Форма» для обрезки слоя в Photoshop — один из наиболее недооцененных методов.Большинство людей не думают об использовании инструмента Фигура для выделения фрагментов, но, тем не менее, это удобный инструмент. С помощью этой техники вы можете легко обрезать слой до любой формы!
Другие уроки Photoshop, которые могут вам понравиться:
Заключение
Не всегда нужно обрезать слой до простой прямоугольной формы. Вместо этого используйте инструмент «Перо» или «Фигура», чтобы настроить кадрирование более уникальными способами. Используя эти три разных способа кадрирования слоя в Photoshop, вы хорошо подготовитесь к любой ситуации!
Хотите больше подобных уроков? Подпишитесь на мою еженедельную рассылку, чтобы получать больше уроков по фотографии и редактированию фотографий, которые будут доставлены прямо на ваш почтовый ящик!
— Брендан
(Архивы) Adobe Photoshop CS3: Обрезка изображения
Эта статья основана на устаревшем программном обеспечении.
Инструмент Crop Tool в Photoshop позволяет удалять части изображения и фокусироваться на оставшихся компонентах изображения. В этом документе показано, как обрезать изображение в Photoshop CS3.
В панели инструментов выберите инструмент «Обрезка» .
Курсор изменится на инструмент кадрирования .
Щелкните и перетащите указатель мыши на ту часть изображения, которую хотите сохранить.
Отпустите кнопку мыши.
Вокруг вашего выбора появится пунктирная линия, а остальная часть изображения станет тусклой.
ПОДСКАЗКА: Вам не нужно быть точным, потому что область выбора можно перемещать и изменять размер .
Чтобы отменить обрезку, нажмите [Esc].
ИЛИ
На панели параметров нажмите Отменить текущую операцию обрезки.
Пунктирная линия удаляется вокруг выделения, и в изображении ничего не меняется.
СОВЕТ: Регулирует центральную точку изображения, но не перемещает изображение.
ПРИМЕЧАНИЕ. Каждый маркер по краю области выбора изменяет размер области выбора по-разному.
ПРИМЕЧАНИЕ. Чтобы переместить точку вращения, щелкните центральную точку и перетащите ее в желаемое положение .
Чтобы кадрировать изображение, нажмите [Enter].
ИЛИ
На панели параметров нажмите Принять текущую операцию обрезки.
Изображение обрезано.
Photoshop — Кадрирование — Инструмент кадрирования
Запустите Photoshop и откройте одну из своих фотографий из временной папки. Выберите инструмент «Кадрирование» на панели инструментов Photoshop (также известный как панель инструментов). Его значок выглядит как два пересекающихся прямых угла.Чтобы быстро найти его, просто нажмите букву C на клавиатуре.
Чтобы сделать выбор кадрирования, удерживая левую кнопку мыши, перетащите прямоугольник по изображению. Движущаяся пунктирная линия окружает выбранную область, а область за пределами выделения является темной.
Если ваш выбор был неточным, используйте маркеры вдоль пунктирной линии, чтобы уменьшить или увеличить выбор. Вы также можете переместить весь свой выбор. Для этого поместите указатель внутрь выделения, чтобы он превратился в черную стрелку.Теперь с помощью мыши переместите выделение в другую область.
После того, как вы выбрали кадрирование, выполните одно из следующих действий, чтобы выполнить кадрирование:
- Поместив указатель внутри выделения, дважды щелкните мышью.
- Когда указатель находится за пределами выделения, щелкните правой кнопкой мыши и выберите «Обрезать».
- Откройте меню «Изображение» и выберите «Обрезать».
Чтобы отменить действие, просто откройте меню «Правка» и выберите «Отменить обрезку».С другой стороны, если вам нравится обрезанное изображение, откройте меню «Файл», выберите «Сохранить как», дайте обрезанному изображению новое имя и нажмите «Сохранить».
Панель параметров культуры
Выбрав инструмент «Обрезка», но перед тем, как сделать другой выбор, посмотрите на панель «Параметры кадрирования». Photoshop позволяет нам указать размер и разрешение кадрированного изображения в пикселях. В полях Ширина и Высота введите 150. Чтобы сохранить исходное разрешение изображения, оставьте поле Разрешение пустым.
Затем сделайте выборку кадрирования, которая теперь будет ограничена квадратной формой (из-за размеров, которые вы только что указали). Вы можете сделать выбор большим или маленьким; Photoshop изменит размер изображения в соответствии с указанными вами размерами ширины и высоты. Это полезный прием, о котором следует помнить, если вам нужно изображение точного размера, вы хотите уместить изображение в коллаж или вам нужно уместить изображение в дизайн веб-страницы.
Мы не рекомендуем использовать поле «Разрешение», если вам не нужно уменьшить разрешение.Увеличение разрешения изображения выше исходного значения приведет к потере четкости изображения, создавая эффект нечеткости или размытости.
Чтобы узнать исходное разрешение вашего изображения, нажмите «Изображение спереди» на панели параметров кадрирования. Это обеспечивает точное считывание высоты и ширины изображения, а также его разрешения. Однако, если вы выполняете кадрирование с выбранным передним изображением, Photoshop увеличит размер выделения, чтобы он соответствовал исходному, что выглядит ужасно.Попробуйте, а затем нажмите «Отменить кадрирование» в меню «Правка». Прежде чем перейти к следующему эксперименту, нажмите «Очистить» на панели параметров кадрирования.
Новый взгляд на опции
Для нашего следующего эксперимента сделайте еще один выбор кадрирования и посмотрите на панель параметров кадрирования. Вы заметите, что выбор изменился. Теперь давайте настроим затенение в обрезанной области. Если снять флажок «Обрезанная область экрана», затенение исчезнет. Попробуй. Очевидно, это указывает на то, что затенение помогает упростить процесс обрезки, поэтому еще раз установите флажок «Защитить обрезанную область».
Цвет тени по умолчанию — черный, но вы можете щелкнуть внутри поля «Цвет» и выбрать другой цвет в диалоговом окне «Палитра цветов» Photoshop. Вы также можете настроить непрозрачность тени. (Более низкий процент приводит к меньшей непрозрачности.) Щелкните стрелку непрозрачности и используйте ползунок для регулировки.
Лучше всего, если новички не будут устанавливать флажок «Перспектива». Однако опытные пользователи найдут эту опцию полезной для исправления перспективных искажений, таких как те, которые возникают на снимках, сделанных с помощью широкоугольного объектива.После того, как вы закончите вносить изменения, вы можете использовать панель параметров кадрирования, чтобы выполнить кадрирование, щелкнув большую кнопку с галочкой, расположенную в дальнем правом углу панели параметров кадрирования. Или, если хотите, вы можете отменить действие, нажав кнопку X. (Вы также можете использовать некоторые другие команды кадрирования, о которых мы упоминали ранее.)
Дополнительные советы
Если у вас есть изображение, которое требует исправления, обязательно сначала выполните необходимое кадрирование.Удаление областей света и тени сделает более эффективными корректировку контрастности, яркости или цвета.
В ходе экспериментов рассмотрите следующие идеи для эффективного кадрирования:
- Убрать некрасивые или неважные детали.
- Обрежьте области вокруг объекта, чтобы придать ему большее значение.
- Для создания художественного эффекта вы можете обрезать часть объекта.
Как обрезать и выпрямить изображение в Photoshop
Один из наиболее распространенных способов редактирования фотографий многими людьми — их обрезка.Обрезка изображения — один из наиболее часто используемых элементов Photoshop, который служит целому ряду преимуществ. Он фокусируется на вашем объекте, удаляет ненужные фоновые изображения и изменяет размер вашей фотографии до идеальных размеров для этих идеальных публикаций в социальных сетях.
Перед тем, как вмешаются профессиональные фотографы, вы всегда должны ПОПЫТАТЬСЯ сделать идеальный снимок с помощью камеры, чтобы вам не приходилось полагаться на последующее редактирование. Это облегчает вашу жизнь, а также помогает делать снимки в долгосрочной перспективе.Интересно отметить, что кадрирование не приветствуется на многих вводных и промежуточных курсах фотографии с целью заставить фотографов задуматься и свести к минимуму постпродакшн. Съемка с установкой «сделать все правильно с первого раза» подталкивает людей к созданию лучших фотографий, даже без необходимости в оборудовании.
Но ведь мы не все здесь профессионалы! Таким образом, несмотря на все сказанное, есть еще много совершенно подходящих моментов, когда небольшая обрезка делает изображение более сильным.Иногда вы не можете не изменить пейзаж или ракурс, если у вас меньше минуты на то, чтобы сделать снимок. Или, может быть, эта идеальная фотография немного искривлена и ее нужно выровнять. Показательный пример: происходит человеческая ошибка, и Photoshop здесь, чтобы спасти вас.
И небольшая боковая панель для всех, кто заботится о пикселях и разрешении: хотя при кадрировании изображение становится меньше, разрешение всегда остается таким же, как у исходной фотографии.
Это как раз те моменты, когда инструмент обрезки может стать вашим другом.Конечно, это лишь одна из многих возможностей Photoshop. Если вы хотите получить полное представление о параметрах и возможностях инструментов Photoshop, вам обязательно нужно ознакомиться с нашим руководством в блоге «Как пользоваться Photoshop».
Требования- Базовые навыки работы с компьютером
- Изображение, которое вы хотите обрезать или отредактировать
- Компьютер под управлением Windows или Mac
- Копия Photoshop или…
- Adobe Photoshop Creative Cloud (также известный как CC): если у вас нет Photoshop поскольку это слишком дорого, Adobe теперь предлагает Creative Cloud, которую вы можете использовать с ежемесячной подпиской.
- GIMP. Еще одна альтернатива, которую вы, возможно, захотите рассмотреть, — это GIMP, бесплатная альтернатива Photoshop. Он не так популярен, как Photoshop, но вы можете научиться делать большинство вещей, которые вам понадобятся для базового и расширенного редактирования фотографий.
Здесь у нас уже есть изображение, которое мы собираемся обрезать в Photoshop.Здесь он немного уменьшен, чтобы было легче увидеть, где мы хотим вырезать.
Ваша версия Photoshop может немного отличаться от показанного на снимке экрана, но это нормально! Инструмент обрезки хорош тем, что он работает во всех версиях Photoshop. Это означает, что он по-прежнему доступен даже без последней версии.
Примечание. Даже если у вас такая же версия, как показанная здесь, ваше рабочее пространство может немного отличаться, поскольку фотография ниже находится в настроенном рабочем пространстве.Вы также можете узнать, как настроить рабочее пространство Photoshop, чтобы оно выглядело и работало так, как вы хотите.
Шаг 2: Щелкните на инструменте обрезки
Есть несколько способов обрезать изображение в Photoshop, но самый простой способ — использовать инструмент обрезки на панели инструментов. Обычно вы видите его в левой части экрана, но вы также можете найти его с помощью панели поиска. Кроме того, вы можете активировать инструмент с помощью ярлыка в приложении, нажав C на клавиатуре.
Еще несколько простых сочетаний клавиш Photoshop:
- B : Кисть
- C : Обрезка
- E : Ластик
- Пространство : Свободное движение
- L : Выбор лассо
- [: Уменьшить размер кисти
- ] : увеличить размер кисти
- Shift + [: сделать края кисти менее мягкими / нечеткими
- Shift +] : сделать края кисти более мягкими / нечеткими
- Цифровые клавиши : прозрачность / непрозрачность кисти
- Command + / — : увеличивать и уменьшать изображение
Самое лучшее в инструменте кадрирования — это то, что он полностью зависит от вас.Хотите, чтобы из исходного размера была вырезана только полоска? Легко. Требуется удалить весь раздел, чтобы скрыть этот неприятный фон? Больше ни слова.
Чтобы указать нужный размер, не отпускайте инструмент обрезки и перетащите обрезку на ту часть изображения, которую хотите сохранить.
Теперь при кадрировании изображения у вас есть несколько инструментов и параметров. Возможно, вам нужно обрезать изображение, но для публикации в социальных сетях все равно нужна определенная высота и ширина. Или, может быть, размеры вообще не имеют значения, и вы просто хотите получить идеальную фотографию.Независимо от ваших предпочтений в размере, инструмент кадрирования Photoshop предлагает вам все необходимые инструменты.
Во-первых, быстрый PSA: несмотря на то, что при кадрировании изображение становится меньше, помните, что разрешение будет , всегда останется таким же, как у исходной фотографии.
Для начала выберите инструмент кадрирования на панели инструментов или просто нажмите C (сочетание клавиш для кадрирования). Вы должны сразу увидеть рамку кадрирования над выбранным изображением или слоем.
Если вы ищете конкретное соотношение сторон, вы можете легко изменить размеры кадрирования на самой верхней панели инструментов.Используйте прикрепленное фото ниже для справки.
Обратите внимание на то, что в раскрывающемся списке есть много опций: вы можете выбрать предопределенные значения PSI (пикселей на квадратный дюйм, также известные как четкость фотографии), или — если вы уже знаете размеры — вы можете вставьте их вручную. Для этого изображения мы просто выберем ручной вариант.
А что если передумаете? Вы тоже можете это сделать. Щелкните очистить , чтобы вручную настроить рамку кадрирования.
Теперь, когда вы меняете размер или размер поля обрезки, просто выберите любой из четырех углов с помощью мыши. Если вы используете определенный размер кадрирования, помните, что размер всегда останется таким же, если вы сделаете кадрирование меньше или больше. Однако при использовании поля обрезки вручную ширина и высота поля обрезки будут изменяться с каждым выбором угла. Если вы делаете кадрирование вручную, просто знайте, что может потребоваться немного больше времени, чтобы получить идеальную форму + кадрирование, которое вы ищете.
Шаг 4: Переместите выделение и кадрируйте!Прежде чем выбрать идеальную обрезку, обратите внимание, что вы можете легко перемещать рамку кадрирования внутри исходного изображения и вокруг него, просто щелкнув мышью и перетащив его в желаемое место.Это так просто!
Когда изображение будет обрезано по своему вкусу, либо щелкните галочку на верхней панели инструментов, либо нажмите , введите на клавиатуре.
И последнее небольшое, но важное повторение: при использовании инструмента кадрирования Photoshop автоматически обрезает области за пределами выбранной области кадрирования.
Шаг 5. Сохраните изображение.Если вас устраивает, вы можете сохранить изображение и использовать его.
Поздравляем! Теперь вы знаете, как кадрировать в Photoshop с помощью инструмента кадрирования!
Новейший посевной инструмент… перспективный посевПредставленный в Photoshop 15 инструмент кадрирования перспективы представляет собой действительно уникальный инструмент кадрирования, который позволяет кадрировать и изменять фактическую перспективу фотографии.Зачем кому-то это нужно? Два слова: трапецеидальное искажение. На обычном английском языке вы должны использовать инструмент кадрирования перспективы, если изображение было сфотографировано под углом, и вы хотите изменить его перспективу.
За исключением некоторых незначительных отличий, этот инструмент очень похож на обычный инструмент обрезки и очень прост в использовании!
Когда ваша фотография уже загружена в фотошоп, вы собираетесь ввести кадрирование перспективы в строку поиска. Чтобы указать нужный размер, не отпускайте инструмент обрезки и нарисуйте рамку на той части изображения, которую вы хотите сохранить.Вы можете создать прямоугольник произвольной формы или выбрать определенную высоту и ширину, как при использовании обычного инструмента обрезки.
Чтобы изменить перспективу и угол фотографии, просто выделите и перетащите углы.
В настоящее время одним из наиболее широко распространенных способов использования «Перспективная кадрировка» является выравнивание угла изображения. С фотографами это происходит постоянно: вам нужно прямое фото человека или предмета, но картинка получается совсем немного.
Для получения наилучших результатов при выравнивании угла фотографии с помощью «Обрезка перспективы» вы должны попытаться совместить вертикальные края прямоугольника с вертикальными изображениями изображения.Таким образом, создается впечатление, что исходная фотография была сделана прямо.
Есть и другие способы обрезки изображений!Считаете, что инструмент кадрирования — единственный способ кадрировать изображение в Photoshop? Подумайте еще раз, друзья мои.
Одним из таких способов использования альтернативного инструмента и при этом безупречное кадрирование является граница выделения.
Для успешного кадрирования с использованием границы выделения найдите инструмент прямоугольной области на панели инструментов или в строке поиска.Выберите подходящую начальную точку для идеального кадрирования в изображении и перетащите его в желаемую конечную точку. В качестве примечания: вы можете легко перемещать прямоугольную рамку внутри и вокруг исходного изображения, щелкнув и перетащив его в нужное место — точно так же, как инструмент кадрирования! Выберите Image> Crop , сохраните изображение, и готово! Обрезка стала проще.
Дополнительные преимущества и инструменты в инструменте обрезки: Заливка с учетом содержимогоВы когда-нибудь поворачивали кадрированное изображение только для того, чтобы остался прозрачный фон или белый холст, который не соответствует исходному цвету фона? Да, это случается с лучшими из нас.Что ж, с удивительной заливкой с учетом содержимого, которая есть в инструменте обрезки, вы можете расслабиться, зная, что повернутые изображения тоже могут выглядеть идеально!
Представленный в Photoshop CC 2015.5, это отличный инструмент, если вы хотите повернуть изображение, но сохранить его фоновое изображение и / или цвет. Чтобы идеально выполнить заливку с учетом содержимого, перейдите в верхнюю часть панели инструментов и выберите инструмент «обрезка». На панели параметров щелкните с учетом содержимого . После этого исходный прямоугольник обрезки автоматически расширится, чтобы включить все выбранное изображение.Переместите курсор за угол желаемого места обрезки. Отобразится изогнутая двусторонняя стрелка. Поверните изображение по своему усмотрению, затем отпустите кнопку мыши. Щелкните галочку или нажмите , введите на клавиатуре, как только желаемое вращение будет завершено. И, как по волшебству, опция с учетом содержимого затем заполнит пустое пространство содержимым, которое соответствует остальной части фотографии.
Выпрямление изображенияОшибки случаются, особенно при фотографировании! Чтобы получить идеальный снимок с небольшим смещением, мгновенно выпрямите изображение с помощью инструмента «Обрезка» в Photoshop.На панели инструментов обрезки над изображением выберите значок выпрямить . Поместив курсор в обрезанный прямоугольник, проведите линию (вертикальную или горизонтальную) по фотографии.
Теперь небольшое предостережение: вам не нужно выбирать инструмент «линия» или какой-либо другой инструмент формы — скорее, просто начертите линию так, как вы считаете нужным, в самом инструменте обрезки.
Изображение будет обрезано по углу линии, а Photoshop удалит все участки за пределами кадрирования.Просто используйте угловые ручки для соответствующего перемещения.
Нажмите галочку или введите на клавиатуре, как только вы будете удовлетворены кадрированием, и инструмент выпрямления сотворил свое волшебство!
Обратите внимание, что на верхней панели инструментов есть параметр удалить обрезанные пиксели . Если этот флажок не установлен, изображение будет уменьшено в размере, но удаленные разделы по-прежнему будут доступны.
Чтобы получить доступ к этим удаленным разделам в любое время, просто выберите Изображение> Показать все .
Сетки, сетки и др. СеткиЕсли вы хотите обрезать изображение, но вам нужна дополнительная помощь по перспективе или выпрямлению, обязательно воспользуйтесь преимуществами уникальных параметров сетки инструмента обрезки. Щелкнув значок в виде сетки в верхней части панели инструментов, Photoshop предоставит вам раскрывающееся меню с параметрами, которые помогут в вашей визуализации. От обычной сетки до удобного для фотографа правила третей линий сетки — и даже некоторых других уникальных вариантов, таких как треугольник или спираль — эти линии сетки идеально подходят для сохранения вашей предпочтительной геометрии изображения.
И не забудьте про перо!Нужно ли напоминать вам, насколько универсален и удивителен инструмент «Перо» в Photoshop? Вы можете использовать его для создания ваших собственных векторных фигур, выполнения пользовательского выбора и, да, даже для вырезания и обрезки изображения. Вот отличный обзор всего, что вы можете делать с помощью инструмента «Перо» Photoshop, который в кратчайшие сроки превратит вас в мастера Photoshop.
Если вам нужны более быстрые уроки, у нас есть блоги, в которых рассказывается, как удалить фон с изображения, изменить размер слоя и обвести текст в Photoshop.Когда вы будете готовы совершить глубокое погружение, обязательно ознакомьтесь с некоторыми курсами Photoshop, которые может предложить Удеми.
Последнее обновление страницы: июль 2021 г.
Изменение размера изображения, обрезка и др.
Часто задаваемые вопросы об Adobe Photoshop, включая изменение размера изображения, обрезку, настройку разрешения, вложение изображений и предупреждение о гамме.
В этом месяце я хотел ответить на самые популярные вопросы, которые мы получили относительно Adobe Photoshop.В этом сообщении блога вы найдете различные советы по изменению размера изображений, обрезке, настройке разрешения, вложению изображений и т. Д.
Приемы, описанные ниже, помогут вам подготовить файлы изображений к печати. Все показанные примеры выполнены в Adobe Photoshop CS5.
1. Обрезка изображения до нужного размера и разрешения.
При работе с рамками разного размера иногда может потребоваться обрезать файл по размеру. Обрезка файла изображения заключается в вырезании части изображения, которая не нужна при окончательной печати.Например: если у меня есть изображение размером 24 ″ x 16 ″, но я использую рамку размером 22 ″ x 16 ″, вот два способа кадрирования изображения.
Чтобы обрезать изображение в указанном месте, выберите в Photoshop инструмент «Кадрирование», расположенный на палитре «Инструменты». Важно сохранить разрешение изображения, чтобы не потерять информацию о файле. Чтобы сохранить разрешение при обрезке изображения, щелкните раскрывающееся меню «Изображение» и выберите «Размер изображения». Появится новое окно, которое покажет вам размер и разрешение вашего файла.Обратите внимание на размер и разрешение (в данном случае наш файл 300 dpi). Щелкните ОК, чтобы закрыть окно.
Вернитесь к параметрам инструмента кадрирования (расположены над файлом изображения, чуть ниже раскрывающихся меню) и введите требуемый размер вместе с разрешением. Вы заметите, что в верхней части окна у вас есть параметры инструмента кадрирования, которые включают в себя ширину, высоту и разрешение. В этом случае мы хотим обрезать 24 дюйма до 22 дюймов.
После того, как вы ввели свои размеры, щелкните и перетащите указатель мыши на файл изображения, пока не создадите выделенную рамку для обрезки.Теперь отрегулируйте расположение урожая в соответствии с вашими потребностями. По завершении нажмите Enter на клавиатуре, и обрезка вступит в силу. Цель кадрирования изображения с помощью инструмента кадрирования — дать вам возможность разместить кадрирование именно там, где вы хотите (см. Ниже).
Если вам просто нужно обрезать изображение по центру, вы можете быстро настроить размер холста в Photoshop. Размер холста — это общий размер файла изображения, но вы можете добавить или обрезать этот размер, сохранив исходное разрешение файла.Например, если вам нужно обрезать 1 ″ со всех сторон нашего файла 24 ″ x 16 ″ (при 300 dpi), вы получите 22 ″ x 14 ″ (оставшееся при 300 dpi). Для этого щелкните раскрывающееся меню «Изображение» и выберите «Размер холста». В разделе «Новый размер» введите 22 дюйма для ширины и 14 дюймов для высоты. Это обрежет 1 дюйм со всех 4 сторон файла. Точка привязки, показанная в том же окне, указывает, что обрезка будет выполняться со всех сторон файла.
Вы можете щелкнуть любую из стрелок и отрегулировать привязку обрезки.Например, если вы щелкните среднюю левую стрелку, изображение будет обрезано по верхнему, нижнему и правому краям файла (левая сторона останется без изменений).
2. Повторная выборка разрешения изображения для достижения наилучшего качества печати.
Разрешение изображения играет ключевую роль в качестве ваших отпечатков. Для большинства фотографий, произведений изобразительного искусства и холстов разрешение 200–300 dpi дает наилучшие результаты. Изображение с разрешением выше 300 dpi может быть повторно дискретизировано для экономии места на диске и ускорения печати.Допустим, мы хотим напечатать файл изображения половинного размера. Если мы воспользуемся примером выше, половинный размер от 24 ″ x 16 ″ будет 12 ″ x 8 ″. Перейдите к Image Size (из раскрывающегося меню Image) и убедитесь, что Resample Image не отмечен (РИСУНОК 1) . Введите «12» в столбец «Ширина», и высота должна измениться на 8 дюймов. Разрешение должно быть 600 dpi (РИСУНОК 2) . Это связано с тем, что у нас все еще есть такое же количество пикселей в файле, но нам не нужно печатать с разрешением 600 точек на дюйм.
После того, как вы ввели 12 в ширину (и другие значения изменились), отметьте Resample Image.Вы заметите, что ширина и высота заблокированы, а разрешение — нет. Введите 300 в поле «Разрешение», чтобы изменить разрешение. В разделе Resample Image щелкните раскрывающееся меню и выберите Bicubic Sharper (лучше всего для уменьшения). Это повысит резкость краев масштабируемых пикселей, чтобы сохранить резкость общего изображения. Вы также заметите, что вверху окна вы можете увидеть старые и новые размеры файла.
Поскольку речь идет об изменении размера изображений, давайте рассмотрим, как компенсировать усадку холста при печати.Хотя есть несколько факторов, которые могут быть связаны с тем, что отпечатки на холсте получаются меньше размера файла, это обычно вызвано натяжением, создаваемым в принтере при подаче рулонов холста. Это объясняет, почему на листах холста (либо из коробки для листов, либо нарезанных вручную из рулона) никогда не бывает усаживающихся отпечатков, но в некоторых случаях могут быть отпечатки холста с рулона. Если ваш отпечаток сжался по вертикали, но не по горизонтали, это, скорее всего, причина (см. Фото ниже).
Хотя усадка полотна может варьироваться (или не происходить вообще), есть быстрый и простой способ ее компенсировать.Измерьте усадку отпечатка и обратите внимание на величину усадки. Перейдите в раскрывающееся меню «Изображение» и выберите «Размер изображения». Убедитесь, что установлен флажок «Resample Image», и «UNCHECK Constrain Proportions». Теперь вы можете изменять значения высоты документа, не влияя на ширину. Скажем, изображение уменьшилось на 1/8 дюйма, поэтому вместо высоты 16 дюймов отпечаток получил 15,875 дюймов (7/8 дюйма). Добавьте недостающие 1/8 дюйма к исходной высоте 16 дюймов и нажмите OK. Теперь при печати изображение должно выходить ровно на 16 дюймов.
4. Вложение изображений без RIP.
Если вы хотите максимизировать производство и сократить количество отходов, объединение изображений вместе — самый простой способ сделать это. Под вложением изображений понимается одновременная печать нескольких изображений, независимо от того, являются ли они одним или разными изображениями. Широко распространено мнение, что программа RIP — единственное решение этой проблемы (RIP расшифровывается как Raster Image Processor и может печатать несколько изображений на 1 или более принтерах). Но с Photoshop вы можете сделать это без дополнительных вложений.
Допустим, я хочу распечатать исходное изображение и добавить отдельное изображение сбоку от него для совместной печати. Откройте второй файл изображения и настройте окна Photoshop, чтобы вы могли видеть два файла рядом (как показано здесь). Оба изображения имеют размер 16 ″ x 8 ″ при разрешении 300 dpi, и я хочу объединить их вместе, чтобы печатать бок о бок на 36-дюймовом рулоне, чтобы сэкономить носитель.
На первом изображении перейдите в раскрывающееся меню Изображение и выберите Размер холста. Поскольку оба файла имеют ширину 16 дюймов, мы хотим, чтобы ширина нашего холста была не менее 32 дюймов.Если мы добавим промежуток в 1 дюйм между изображениями (для облегчения вырезания), наша общая ширина составит 33 дюйма. Введите 33 ″ в поле «Ширина» и под ним нажмите на левую среднюю стрелку рядом с «Якорем».
Это добавит дополнительное пространство ПРАВО вашего изображения, чтобы освободить место для второго изображения.
Теперь перейдите к своему второму файлу изображения и выберите инструмент «Перемещение». Щелкните 2-е изображение и перетащите его на 1-е изображение. Теперь у вас есть оба изображения в одном файле, и вы можете распечатать их вместе.
5. Мягкая проверка и использование предупреждения о гамме.
Мягкая проверка: просмотр изображения на экране с имитацией вывода, которая будет достигнута в зависимости от выбранного принтера и профиля.
Gamut Warning: Показывает цвета файла, выходящие за пределы гаммы, при выводе на принтер на основе выбранного профиля ICC / принтера.
Мы обсуждали профилирование принтера в предыдущем посте, поэтому этот совет будет посвящен программной проверке ваших изображений и использованию предупреждения о гамме.Этот совет предполагает, что вы работаете с откалиброванным монитором. Если у вас нет откалиброванного монитора или калибровочного устройства, обратите внимание на ColorMunki.
ВАЖНОЕ ПРИМЕЧАНИЕ. Хотя предупреждение о гамме будет указывать, какие цвета файла должны быть изменены с помощью профиля ICC, это только индикация на экране и не представляет собой окончательный результат. Изображение Soft-Proofed на вашем мониторе показывает имитацию того, что будет выводиться, но лучший способ сравнить документы и профили — это физически распечатать их.Хотя в одном файле может отображаться больше цветов, чем в другом (с включенным предупреждением о цветовой гамме), это все еще не является четким указанием на то, какими будут результаты печати.
Открыв изображение, перейдите в раскрывающееся меню «Просмотр», перейдите к разделу «Настройка цветопробы» и выберите «Пользовательский». В разделе «Устройство для моделирования» выберите профиль принтера, который вы хотите использовать. В этом примере мы печатаем на Lyve Canvas на Epson 9900. Установите для параметра Rendering Intent значение Perceptual и установите флажок Black Point Compensation. В разделе «Параметры отображения» установите флажок «Имитировать цвет бумаги».По завершении нажмите ОК.
Теперь ваше изображение будет проверено для имитации вывода с холстом Lyve на Epson 9900.
Теперь давайте посмотрим, какие цвета в нашем файле находятся вне гаммы в профиле Lyve ICC для 9900. Щелкните значок Просмотрите раскрывающееся меню и выберите Предупреждение о гамме. При этом будут выделены все значения цвета в вашем файле изображения, которые могут выходить за пределы печатаемой гаммы профиля Lyve ICC для 9900. Эти значения цвета будут отображаться в виде серых областей (как показано ниже).В этом случае очень небольшое количество более ярких красных участков цветов на заднем плане немного выходит за пределы гаммы.
Эти цвета будут смещены в зависимости от вашей цели рендеринга при печати. Вы не потеряете цвет, который присутствует в файле. Значения цвета в файле изображения останутся неизменными, и способ рендеринга будет определять, как эти цвета будут сдвинуты. Два наиболее распространенных метода рендеринга — это перцепционный и относительный цветометрический. Каждый из этих способов рендеринга сдвигает цвета по-разному:
Perceptual: стремится сохранить визуальные отношения между цветами, чтобы они воспринимались человеческим глазом как естественные, даже если сами значения цвета могут изменяться.
Relative Colormetric: сравнивает белый цвет исходного цветового пространства с белым цветового пространства назначения и соответствующим образом сдвигает все цвета. Цвета вне диапазона смещаются к ближайшему воспроизводимому цвету в целевом цветовом пространстве (комбинация профиля ICC / принтера).
Если цвета вне гаммы превышают более 10% от общего файла, вы можете рассмотреть возможность корректировки цвета в вашем файле. В большинстве случаев, если есть какие-либо цвета вне гаммы, они будут очень минимальными.
Вот и все в этом месяце. Есть какие-нибудь советы, которые можно добавить к тому, что было здесь показано? Разместите их ниже!
Как обрезать сразу несколько изображений в Photoshop — BatchPhoto
Редактирование десятков или сотен изображений может оказаться трудоемкой и сложной задачей. Представьте себе, что вы просматриваете 50 изображений одно за другим, чтобы вырезать ненужные части. Миссия была бы болезненной, правда?
К счастью, благодаря функции пакетной обработки в Photoshop, которая позволяет автоматизировать широкий спектр правок, мы можем превратить утомительный процесс в простой и эффективный.В этом пошаговом руководстве мы покажем вам, как массово кадрировать фотографии, предполагая, что вы должны обрезать их таким же образом.
Шаг 1
Перед тем, как приступить к редактированию изображений в Photoshop, желательно их правильно организовать. Так что вперед и создайте две новые папки на рабочем столе. Первый будет называться «Исходные фотографии», а второй, «Обрезанные фотографии», будет папкой, в которой вы сохраните отредактированные изображения.
Шаг 2
После того, как вы открыли в Photoshop одно из изображений из папки «Исходные фотографии», вам нужно будет записать новое действие.Самый простой способ сделать это — перейти в меню верхней панели и щелкнуть Windows> Действия .
Затем, когда в правом верхнем углу экрана появится новое диалоговое окно, щелкните значок «Создать новое действие». Дайте своему действию осмысленное имя, например «Обрезать», и щелкните Record .
Шаг 3
Выберите инструмент кадрирования в левой строке меню или нажав C. Затем, чтобы начать кадрирование, просто перетащите один из угловых или боковых маркеров к центру фотографии.Если вы хотите изменить положение изображения внутри границы, просто щелкните и перетащите его. Также, если вы хотите сохранить такое же соотношение сторон, удерживайте нажатой клавишу Shift при перетаскивании угловых или боковых маркеров.
Шаг 4
Когда вас устраивает обрезка изображения, вы можете прекратить запись своего действия. Для этого щелкните квадратный значок « остановить запись / воспроизведение », расположенный в левой части окна «Действия».
Шаг 5
Пришло время применить правку ко всей группе изображений.Для этого перейдите в File> Automate> Batch .
В меню Play выберите действие, которое вы создали, в нашем случае это называется Crop. В меню «Источник» выберите папку «Исходные фотографии», которую мы создали на шаге 1, а в меню «Назначение» выберите папку «Обрезанные фотографии». который будет содержать все отредактированные изображения.
Затем просто нажмите кнопку ОК, и Photoshop начнет пакетную обработку ваших изображений.
В общем, пакетное кадрирование в Photoshop может быть отличным способом упростить работу по постобработке.Просто выполните указанные выше действия, и вы сможете сэкономить время и силы, необходимые для других личных или профессиональных проектов.
Если вы ищете альтернативу Photoshop и вам нужно более простое решение для кадрирования изображений в пакетном режиме, вы также можете попробовать BatchPhoto. Инструмент прост в использовании и позволяет обрабатывать десятки или сотни изображений одновременно.


 Если в выпадающем списке выбран пункт Без ограничений , для сохранения пропорций при масштабировании перетащите угловой маркер, удерживая нажатой клавишу Shift.
Если в выпадающем списке выбран пункт Без ограничений , для сохранения пропорций при масштабировании перетащите угловой маркер, удерживая нажатой клавишу Shift.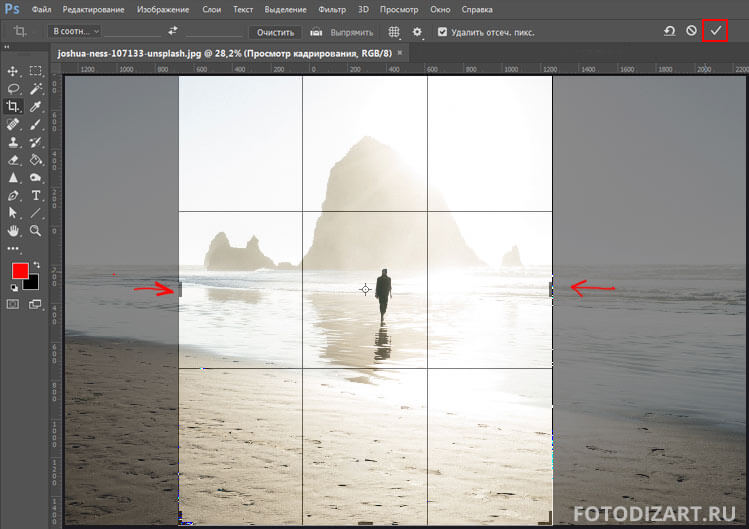
 Например, предположим, что у вас есть перекошенное изображение поезда. Проведите горизонтальную линию параллельно поезду.
Например, предположим, что у вас есть перекошенное изображение поезда. Проведите горизонтальную линию параллельно поезду.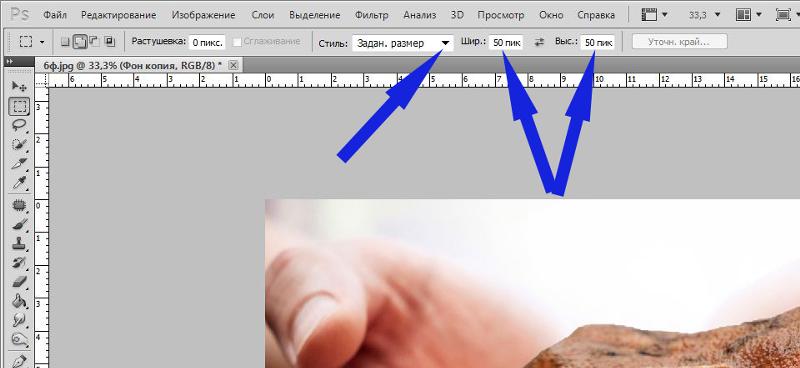 Выпрямленное изображение содержит фоновые области черного цвета, при этом отсечения пикселей не произойдет.
Выпрямленное изображение содержит фоновые области черного цвета, при этом отсечения пикселей не произойдет.

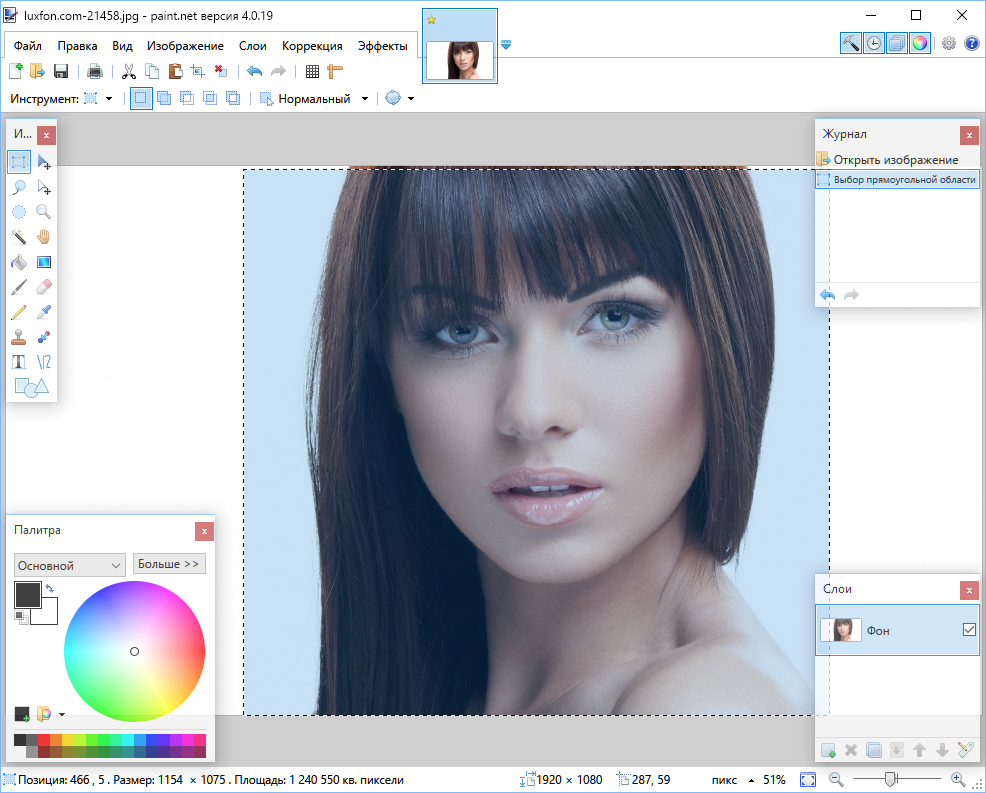 Вся остальная часть изображения останется затемненной. Получившуюся рамку можно расширить, уменьшить — достаточно потянуть за углы или стороны. Нажав левую клавишу мыши и удерживая рамку, вы можете изменить место обрезки;
Вся остальная часть изображения останется затемненной. Получившуюся рамку можно расширить, уменьшить — достаточно потянуть за углы или стороны. Нажав левую клавишу мыши и удерживая рамку, вы можете изменить место обрезки;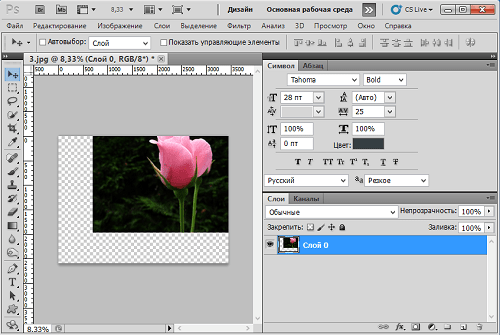 Все, что было сделано после, будет отменено.
Все, что было сделано после, будет отменено.
 У всех активирована рамка? Тогда зажмите левую кнопку мыши прямо на левой границы фотографии, пока не появится двойная стрелка, и не отпуская ее тяните направо, пока этот парень не затемнится. После этого кнопку можно отпустить.
У всех активирована рамка? Тогда зажмите левую кнопку мыши прямо на левой границы фотографии, пока не появится двойная стрелка, и не отпуская ее тяните направо, пока этот парень не затемнится. После этого кнопку можно отпустить. Как-то так. Но как правило этим можно пожертвовать. Например в нашем случае уж точно. Ну что, с этим способом всё получилось? Ну и прекрасно.
Как-то так. Но как правило этим можно пожертвовать. Например в нашем случае уж точно. Ну что, с этим способом всё получилось? Ну и прекрасно. В этом фотошоп нас не ограничивает.
В этом фотошоп нас не ограничивает. Если в выпадающем списке выбран пункт Без ограничений , для сохранения пропорций при масштабировании перетащите угловой маркер, удерживая нажатой клавишу Shift.
Если в выпадающем списке выбран пункт Без ограничений , для сохранения пропорций при масштабировании перетащите угловой маркер, удерживая нажатой клавишу Shift.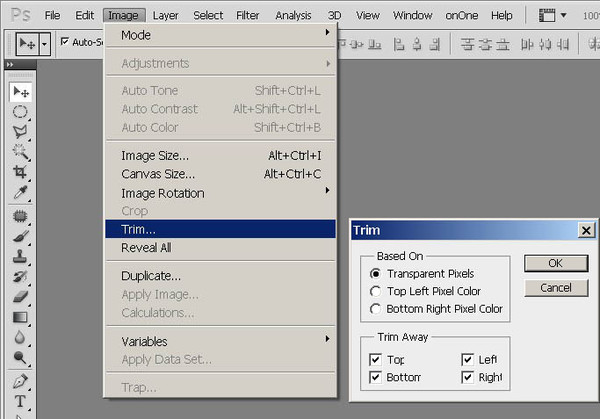
 Например, предположим, что у вас есть перекошенное изображение поезда. Проведите горизонтальную линию параллельно поезду.
Например, предположим, что у вас есть перекошенное изображение поезда. Проведите горизонтальную линию параллельно поезду.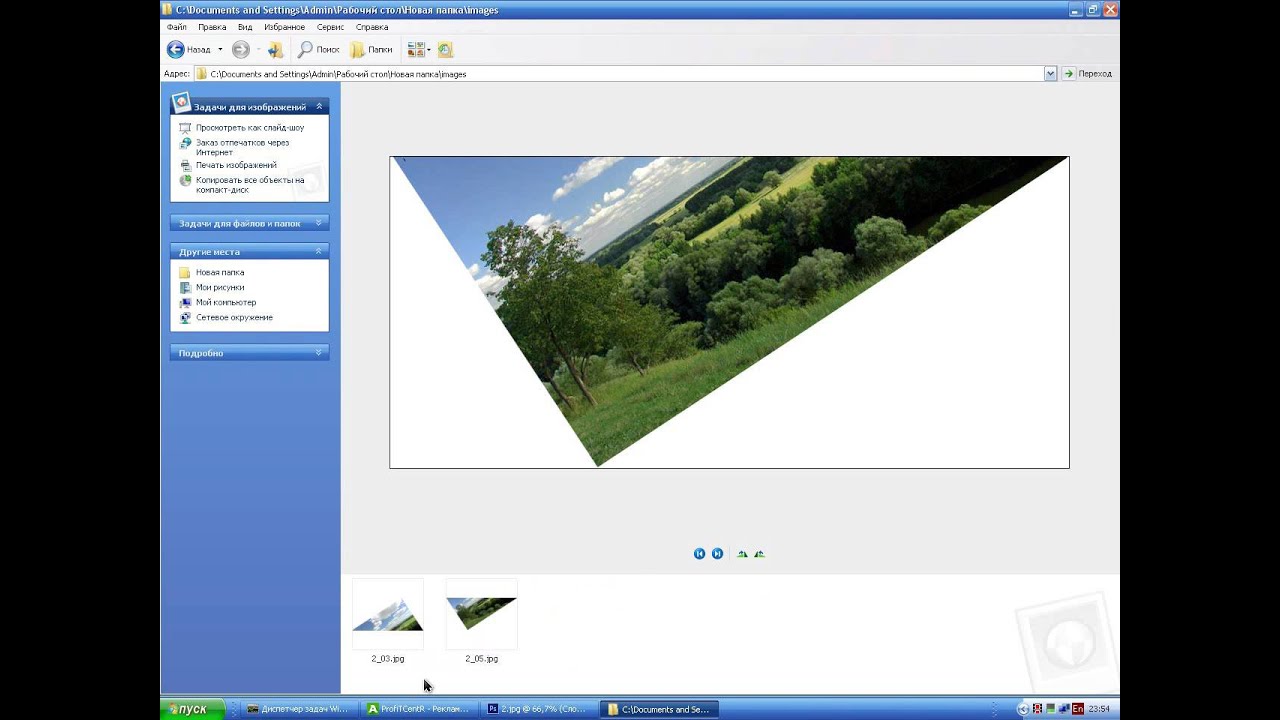 Выпрямленное изображение содержит фоновые области черного цвета, при этом отсечения пикселей не произойдет.
Выпрямленное изображение содержит фоновые области черного цвета, при этом отсечения пикселей не произойдет.