Как в Фотошопе нарисовать прямую линию
Каждый специалист по Photoshop’у сталкивается с прямыми линиями. Этот инструмент используется довольно часто и без него нельзя обойтись, особенно если вы рисуете какие-либо фигуры.
В этой статье мы подробно расскажем и покажем как нарисовать прямую линию в Фотошопе CC и CS6 (метод подойдет для всех версий программы).
Способов для реализации будет четыре. Изучаем и выбираем самый удобный для вас.
Метод №1 – “старый”
Вся суть этого метода в том, что мы сможем создать лишь вертикальные и горизонтальные прямые. Все банально и просто.
Начнем. Для начала нужно отобразить линейки, если их нет в проекте. Сделать это можно горячими клавишами – CTRL+R. Или же переходим в меню “Просмотр” и выбираем “Линейки”.
После появления линеек. Просто кликаем на область линейки и тянем ее. Тут вы уже сами выбирайте, какую тянуть – горизонтальную или вертикальную. Мы возьмем для примера вертикальную. См. скриншот ниже:
См. скриншот ниже:
Затем необходимо взять любой на ваш вкус инструмент для того, чтобы нарисовать линию. Мы выберем карандаш и проведем линию прям по прямой, которую мы протянули от линейки.
Но сперва, чтобы добиться прилипания линии к прямой от линейки, мы зайдем в “Просмотр”, кликнем “Привязать к…” и выберем “Направляющим”.
Спокойно рисуем линию. Должно получится плюс-минус так:
Метод №2 – “эффективный”
Этот метод наверное один из самых популярных, т.к. позволяет достаточно быстро провести прямую линию, не используя вспомогательные функции.
Как это работает? Кликаем на любое место хоста карандашом или любым другим инструментом и, зажав кнопку “SHIFT” тянем ее до конечной точки, которую для себя выделили. Смотрите скриншот ниже:
Метод №3 – “с помощью вектора”
Чтобы создать прямую линию с помощью вектора, нам нужно выбрать инструмент “Линия”.
Чтобы применить индивидуальные настройки, нужно перейти к верхнему меню, после выбора инструмента.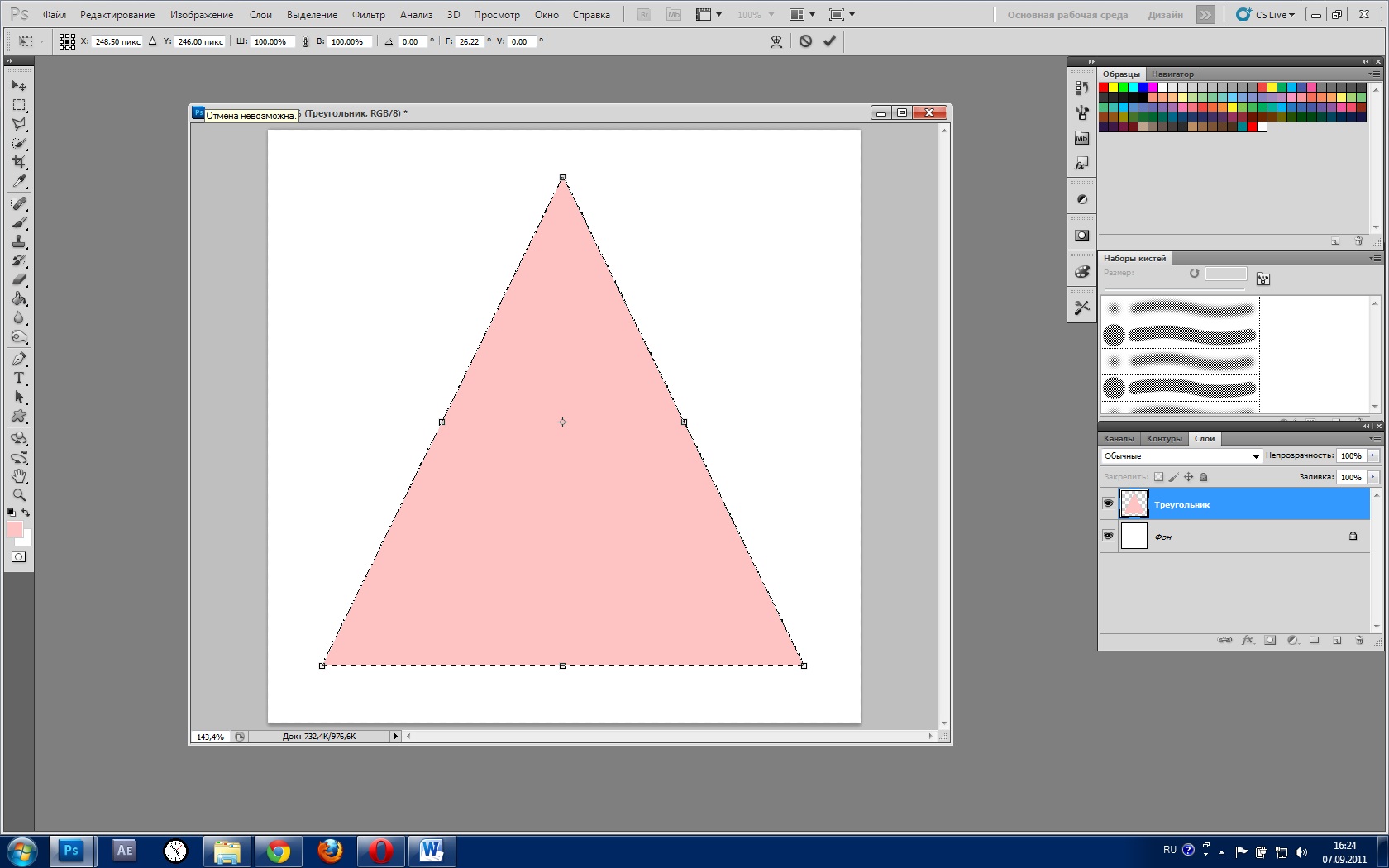 В настройках можно выбрать цвет линии, установить параметры обводки и самое главное – толщину самой линии. Смотрим скриншот ниже:
В настройках можно выбрать цвет линии, установить параметры обводки и самое главное – толщину самой линии. Смотрим скриншот ниже:
Можно рисовать линию. Весьма удобный метод и отличный результат:
Имейте ввиду, что если зажать клавишу SHIFT, то программа даст нам провести лишь вертикальную, горизонтальную и линию под углом 45 градусов.
Метод №4 – обычный
Данный метод позволяет нарисовать лишь горизонтальную и вертикальную линию с фиксированной толщиной в 1 пикс. Главное отличие от предыдущих способов в том, что линия будет проходить через весь холст. Индивидуальные настройки не доступны.
Приступим. Нужно взять инструмент под названием «Область (вертикальная строка)» или «Область (горизонтальная строка)» на выбор. Мы выберем область с горизонтальной строкой.
Примечание! Этот метод не доступен для Photoshop CC и работает только в версиях CS.
Затем нужно поставить точку на холсте. Программа в автоматическом режиме создаст выделение с шириной в 1 пикс.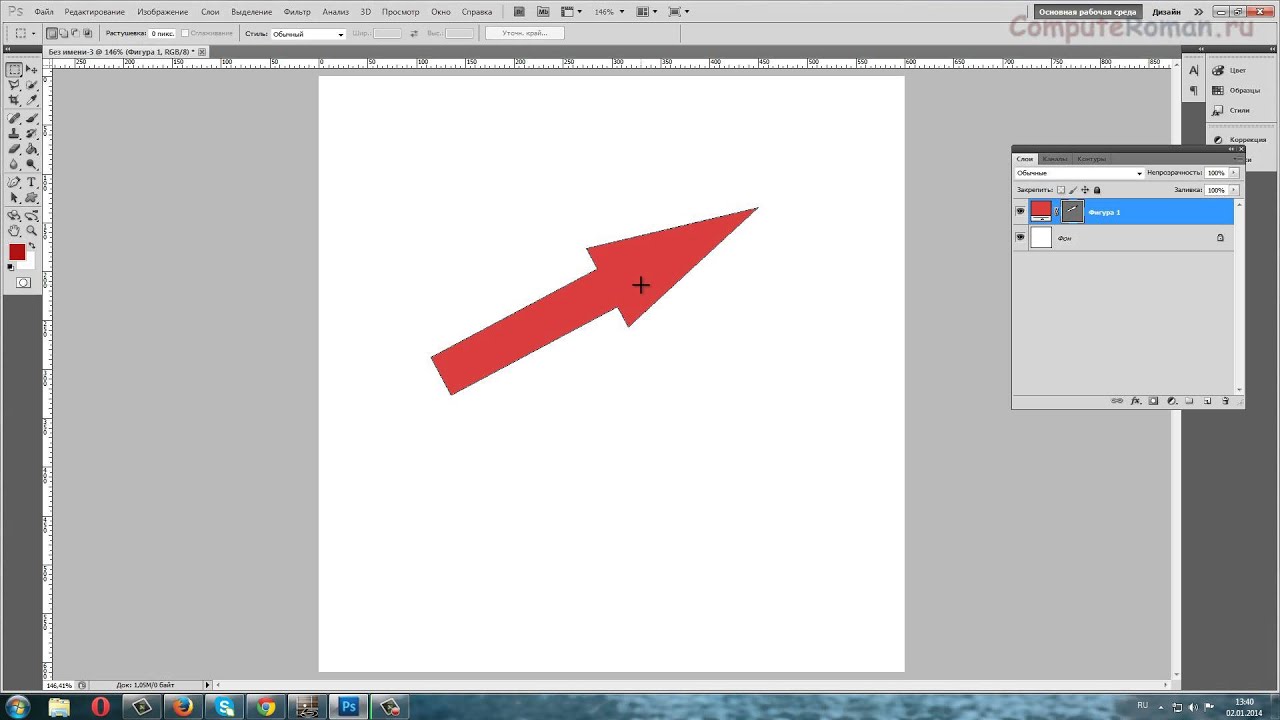
После нам остается нажать на горячие клавиши SHIFT+F5, чтобы выбрать цвет линии. Или щелкаем правой кнопкой мыши и выбираем “Выполнить заливку”. Там, где “Использовать: цвет фона” меняем на “Использовать: основной цвет”. Тогда линия будет такого же цвета, как и тот, что выбран в основной палитре цветов.
Остается убрать «марширующих муравьев» с помощью комбинации CTRL+D.
Теперь вы знаете все о том, как нарисовать прямую линию в Photoshop.
До встречи в наших других уроках.
Как в фотошопе нарисовать прямую линию | Pixelbox.ru — Дополнения и уроки по Фотошопу
Привет всем любителям программы фотошоп!
Нарисовать прямую линию в фотошоп совсем не сложно, достаточно провести курсором мыши, но, увы, не всегда при этом движении она получается ровной. В уроке мы научимся рисовать прямые линии.
Чтобы линия в фотошопе получилась ровной, то зажмите клавиву SHIFT и вы нарисуте прямую линию в фотошопе. Это позволяет рисовать прямые горизонтальные и вертикальные линии. Можно также нарисовать по диагонали, для этого нужно один раз щелкнуть левой кнопкой мыши по области где начинается линия, второй раз где заканчивается (с зажатым SHIFT). Таким образом нарисуется прямая линия в заданных координатах.
Это позволяет рисовать прямые горизонтальные и вертикальные линии. Можно также нарисовать по диагонали, для этого нужно один раз щелкнуть левой кнопкой мыши по области где начинается линия, второй раз где заканчивается (с зажатым SHIFT). Таким образом нарисуется прямая линия в заданных координатах.
Есть несколько способов нарисовать прямые линии в фотошопе, задав им цвет, толщину и другие стили. Обычно используют следующие инструменты: Кисть, Карандаш, Перо, Линия, Прямоугольная область. Какой инструмент лучше подходит для задачи — решать только вам. У каждого способа есть свои плюсы и недостатки.
Рисуем прямую линию инструментом Кисть (Brush Tool)
Проще всего нарисовать линию инструментом Кисть (Brush Tool). Создаем в фотошопе документ (Ctrl + N) с произвольным размером, у меня это 800х600 пикселей:
Активируем инструмент Кисть (Brush Tool). Горячая клавиша вызова инструмента – B.
Горячая клавиша вызова инструмента – B.
В верхней панели настроек инструмента при необходимости меняем
Проводим линию:
Какая-то она не совсем ровная, резонно заметите вы, так ведь?
Чтобы нарисовать идеально ровную линию, нужно перед началом рисования зажать клавишу Shift, провести линию и отпустить клавишу. Вот какая ровненькая линия получилась:
Способ с зажатием клавиши Shift перед началом рисования линии помогает провести строго горизонтальную или вертикальную линию под углом 90 градусов, если же нужно провести линию, например, по диагонали, то необходимо сначала сделать щелчок клавишей мыши у начала линии, зажать клавишу
Рисуем прямую линию при помощи инструмента Карандаш (Pencil Tool)
Инструмент Карандаш (Pencil Tool) находится в той же группе инструментов, что и инструмент Кисть, горячая клавиша вызова инструмента – B.
Рисование линии при помощи инструмента Карандаш (Pencil Tool) аналогично рисованию Кистью – делаем клик мышью у начала линии, зажимаем клавишу Shift
Рисуем линию инструментом Перо (Pen Tool)
Для того, чтобы нарисовать линию инструментом Перо понадобится чуть больше времени, чем в предыдущих случаях.
Активируйте инструмент Перо (Pen Tool), горячая клавиша вызова инструмента – P.
Не забудьте убедиться, что инструмент Перо находится в режиме «контур». Посмотреть это можно в верхней панели настроек инструмента:
Создаем новый слой, нажимаем на иконку создания слоя в панели слоев:
Рисуем прямую линию – просто поставьте две точки.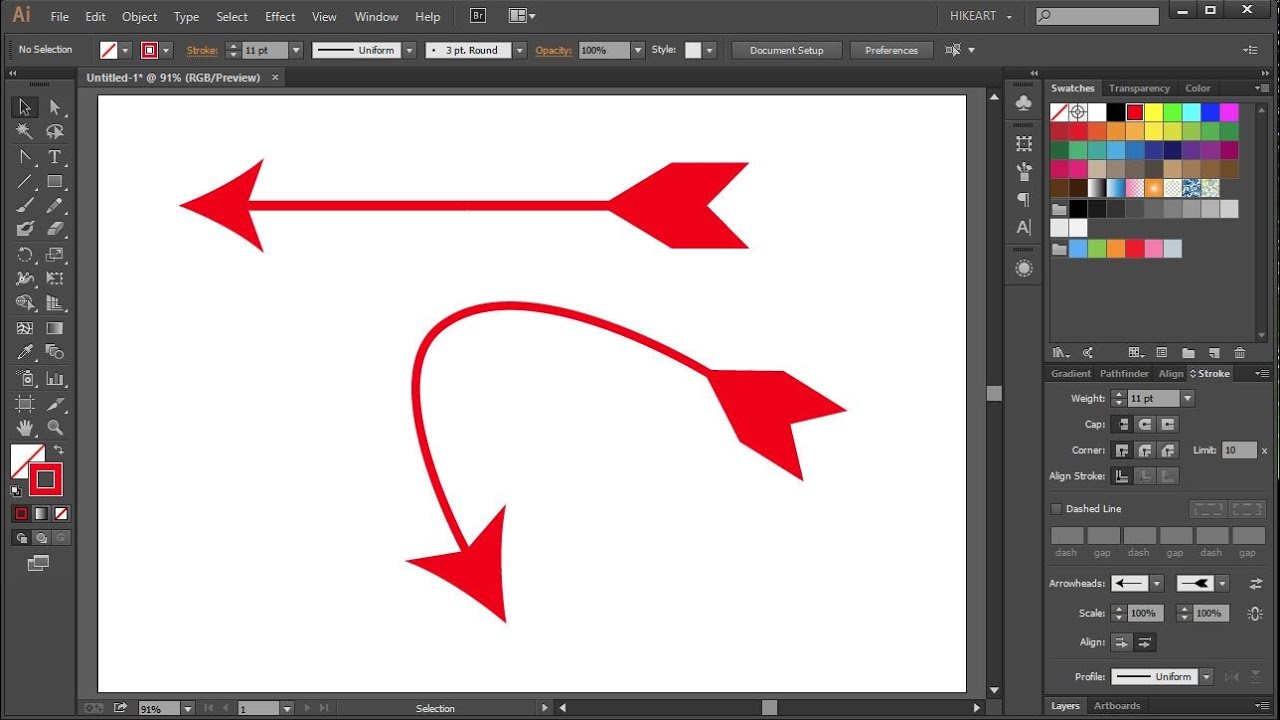
Чтобы начать рисовать новую линию, зажимаем клавишу Ctrl и щелкаем мышью по холсту, если этого не сделать, линии будут создаваться непрерывно.
Рисуем произвольные кривые линии и в конце зажимаем клавишу Ctrl с кликом мышью по холсту, чтобы завершить линии.
Линии готовы, но, к сожалению, они видны только в фотошопе во вкладке Контуры (Окно-Контуры (Window–Paths)), если сохранить изображение, к примеру, в формате jpg*, линии не будут отображаться.
Для того, чтобы сделать их видимыми, возвращаемся к инструменту Кисть, в верхней панели настройки инструмента настраиваем размер, жесткость кисти и при необходимости выбираем саму кисть. Нам понадобится круглая кисть:
Выбираем цвет:
Активируем инструмент Перо, щелкаем ПКМ по холсту и выбираем пункт «Выполнить обводку контура» (Stroke Path):
Откроется следующее окно, в котором в качестве источника нужно выбрать «Кисть», а галочку у «Имитировать нажим» (Simulate Pressure) желательно снять чтобы получились ровные линии:
Результат:
Если оставить галочку «Имитировать нажим» (Simulate Pressure), линии к концам будут становиться тоньше:
Рисуем линию инструментом Линия (Line tool)
Один из самый распространённых способов нарисовать прямую линию в фотошопе это инструмент Линия.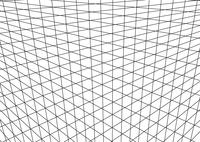 Находится в левой панели:
Находится в левой панели:
Прекрасно то, что можно легко настроить цвет и толщину линии:
С зажатым SHIFT я провожу прямые линии. Они создаются средством фигуры из вектора. Можно запросто нарисовать вертикальную, горизонтальную и под углом 45 градусов прямую линию.
Прямая линия с помощью выделения в фотошопе
Бывает так, что не хочется заморачиваться с настройками векторных фигур и кистей. Поэтому можно просто выделить нужную область в фотошопе, например, в виде линии и залить её цветом.
Есть в фотошопе инструмент Прямоугольное выделение:
Например, нам нужна длинная и толстая линия в фотошопе. Выделяем нужную область:
Выбираем инструмент Заливка и устанавливаем цвет для будущей линии.
Заливаем цветом выделенную область и снимаем выделение CTRL+D. У нас получилась прямая линия.
Вот такие простые способы нарисовать линию в фотошоп.
Если вы нашли ошибку/опечатку, пожалуйста, выделите фрагмент текста и нажмите Ctrl+Enter.
Как чертить ровные линии в фотошопе
Как в фотошопе нарисовать прямую линию
Привет всем любителям программы фотошоп!
Нарисовать прямую линию в фотошоп совсем не сложно, достаточно провести курсором мыши, но, увы, не всегда при этом движении она получается ровной. В уроке мы научимся рисовать прямые линии.
Чтобы линия в фотошопе получилась ровной, то зажмите клавиву SHIFT и вы нарисуте прямую линию в фотошопе. Это позволяет рисовать прямые горизонтальные и вертикальные линии. Можно также нарисовать по диагонали, для этого нужно один раз щелкнуть левой кнопкой мыши по области где начинается линия, второй раз где заканчивается (с зажатым 
Есть несколько способов нарисовать прямые линии в фотошопе, задав им цвет, толщину и другие стили. Обычно используют следующие инструменты: Кисть, Карандаш, Перо, Линия, Прямоугольная область. Какой инструмент лучше подходит для задачи — решать только вам. У каждого способа есть свои плюсы и недостатки.
Рисуем прямую линию инструментом Кисть (Brush Tool)
Проще всего нарисовать линию инструментом Кисть (Brush Tool). Создаем в фотошопе документ (Ctrl + N) с произвольным размером, у меня это 800х600 пикселей:
Активируем инструмент Кисть (Brush Tool). Горячая клавиша вызова инструмента – B.
В верхней панели настроек инструмента при необходимости меняем размер и жесткость кисти:
Проводим линию:
Какая-то она не совсем ровная, резонно заметите вы, так ведь?
Чтобы нарисовать идеально ровную линию, нужно перед началом рисования зажать клавишу 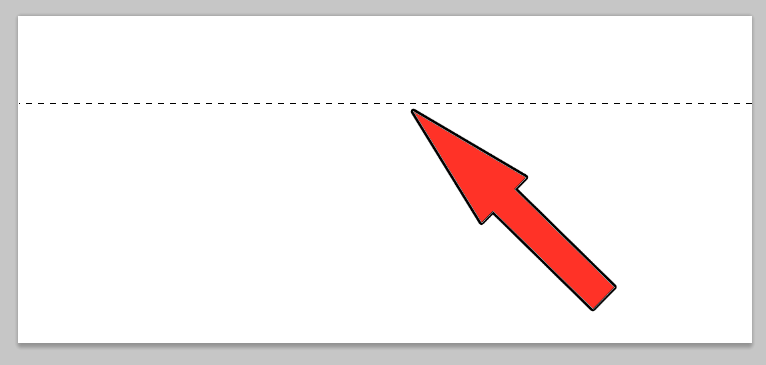 Вот какая ровненькая линия получилась:
Вот какая ровненькая линия получилась:
Способ с зажатием клавиши Shift перед началом рисования линии помогает провести строго горизонтальную или вертикальную линию под углом 90 градусов, если же нужно провести линию, например, по диагонали, то необходимо сначала сделать щелчок клавишей мыши у начала линии, зажать клавишу Shift, провести линию, затем отпустить клавишу мышки и Shift.
Рисуем прямую линию при помощи инструмента Карандаш (Pencil Tool)
Инструмент Карандаш (Pencil Tool) находится в той же группе инструментов, что и инструмент Кисть, горячая клавиша вызова инструмента – B.
Рисование линии при помощи инструмента Карандаш (Pencil Tool) аналогично рисованию Кистью – делаем клик мышью у начала линии, зажимаем клавишу Shift и проводим линию.
Рисуем линию инструментом Перо (Pen Tool)
Для того, чтобы нарисовать линию инструментом 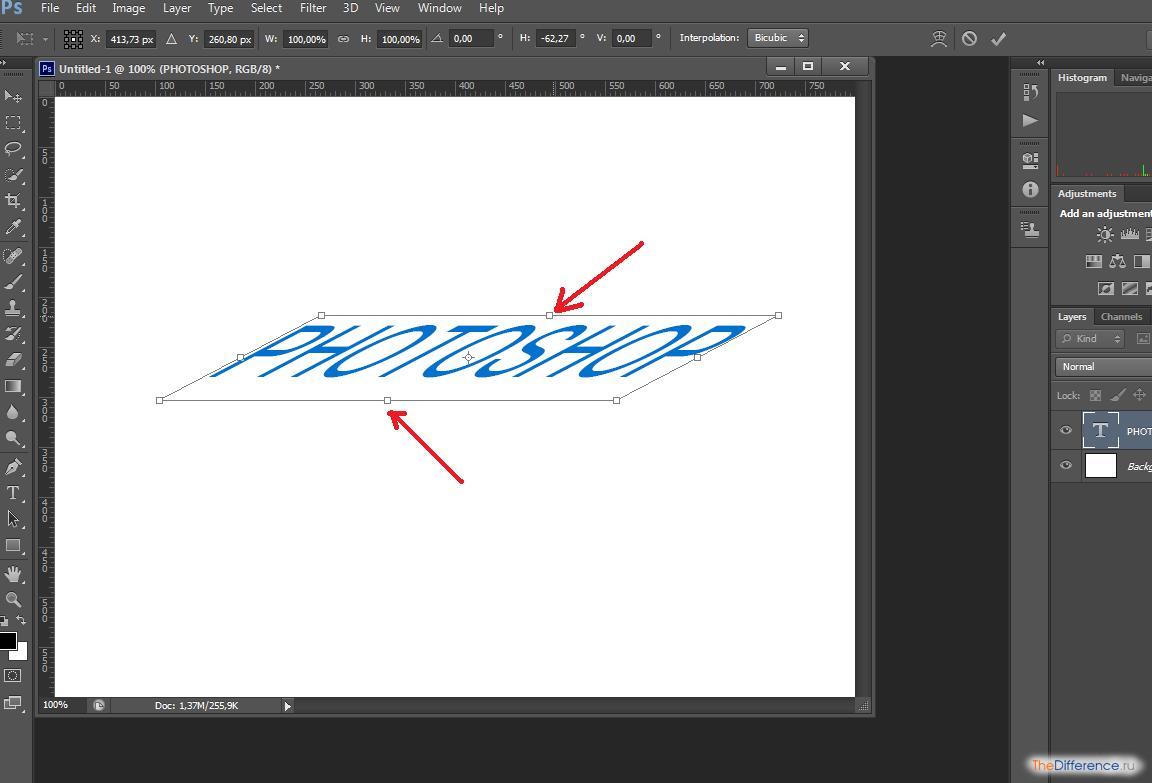
Активируйте инструмент Перо (Pen Tool), горячая клавиша вызова инструмента – P.
Не забудьте убедиться, что инструмент Перо находится в режиме «контур». Посмотреть это можно в верхней панели настроек инструмента:
Создаем новый слой, нажимаем на иконку создания слоя в панели слоев:
Рисуем прямую линию – просто поставьте две точки. Чтобы нарисовать горизонтальную или вертикальную линию, снова зажимаем клавишу Shift:
Чтобы начать рисовать новую линию, зажимаем клавишу Ctrl и щелкаем мышью по холсту, если этого не сделать, линии будут создаваться непрерывно.
Рисуем произвольные кривые линии и в конце зажимаем клавишу Ctrl с кликом мышью по холсту, чтобы завершить линии.
Линии готовы, но, к сожалению, они видны только в фотошопе во вкладке Контуры (Окно-Контуры (Window–Paths)), если сохранить изображение, к примеру, в формате jpg*, линии не будут отображаться.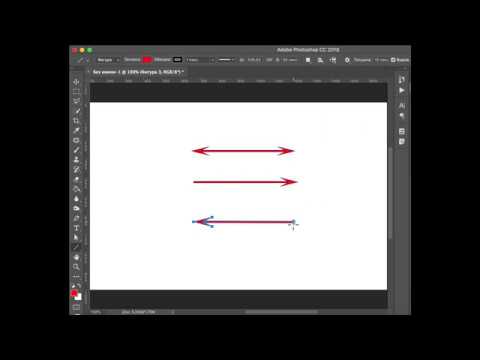
Для того, чтобы сделать их видимыми, возвращаемся к инструменту Кисть, в верхней панели настройки инструмента настраиваем размер, жесткость кисти и при необходимости выбираем саму кисть. Нам понадобится круглая кисть:
Выбираем цвет:
Активируем инструмент Перо, щелкаем ПКМ по холсту и выбираем пункт «Выполнить обводку контура» (Stroke Path):
Откроется следующее окно, в котором в качестве источника нужно выбрать «Кисть», а галочку у «Имитировать нажим» (Simulate Pressure) желательно снять чтобы получились ровные линии:
Результат:
Если оставить галочку «Имитировать нажим» (Simulate Pressure), линии к концам будут становиться тоньше:
Рисуем линию инструментом Линия (Line tool)
Один из самый распространённых способов нарисовать прямую линию в фотошопе это инструмент Линия. Находится в левой панели:
Находится в левой панели:
Прекрасно то, что можно легко настроить цвет и толщину линии:
С зажатым SHIFT я провожу прямые линии. Они создаются средством фигуры из вектора. Можно запросто нарисовать вертикальную, горизонтальную и под углом 45 градусов прямую линию.
Прямая линия с помощью выделения в фотошопе
Бывает так, что не хочется заморачиваться с настройками векторных фигур и кистей. Поэтому можно просто выделить нужную область в фотошопе, например, в виде линии и залить её цветом.
Есть в фотошопе инструмент Прямоугольное выделение:
Например, нам нужна длинная и толстая линия в фотошопе. Выделяем нужную область:
Выбираем инструмент Заливка и устанавливаем цвет для будущей линии.
Заливаем цветом выделенную область и снимаем выделение CTRL+D. У нас получилась прямая линия.
Вот такие простые способы нарисовать линию в фотошоп. Надеемся, вам была полезна эта информация! Успехов в творчестве и хорошего настроения!
Как рисовать прямые линии в Photoshop
Не существует «правильного» способа рисования линий в Photoshop — каждый художник и дизайнер со временем разрабатывает собственные методы и выбирает инструменты, которые им удобны. Независимо от того, используете ли вы инструмент «Линия», «Перо» или «Кисть», можно подойти к творческому проекту разными способами и при этом добиться тех же результатов. В этом практическом руководстве мы рассказали, как рисовать прямые линии в Photoshop, используя множество инструментов рисования, включенных в программное обеспечение.
Независимо от того, используете ли вы инструмент «Линия», «Перо» или «Кисть», можно подойти к творческому проекту разными способами и при этом добиться тех же результатов. В этом практическом руководстве мы рассказали, как рисовать прямые линии в Photoshop, используя множество инструментов рисования, включенных в программное обеспечение.
Инструмент Line
Чтобы найти инструмент «Линия», щелкните и удерживайте указатель мыши над инструментом «Прямоугольник» на главной панели инструментов. Это вызовет подменю с дополнительными инструментами формы. Если у вас включен какой-либо из инструментов формы, вы также можете выбрать инструмент «Линия» в верхнем меню параметров.
Итак, почему линия считается инструментом формы? По сути, инструмент «Линия» просто создает тонкие прямоугольники, которые выглядят как линии, потому что цвета Заливки и Обводки одинаковы. Если вы хотите, чтобы линия выглядела полой (как прямоугольник), просто отключите цвет заливки.
Рисовать прямые линии легко с помощью инструмента «Линия»; просто щелкните и перетащите в любом направлении, чтобы создать новую линию. Если вы хотите нарисовать идеально горизонтальную или вертикальную линию, вы можете удерживать клавишу Shift во время перетаскивания, а Photoshop позаботится обо всем остальном.
Если вы хотите нарисовать идеально горизонтальную или вертикальную линию, вы можете удерживать клавишу Shift во время перетаскивания, а Photoshop позаботится обо всем остальном.
Когда вы научитесь рисовать прямые линии в Photoshop, вы можете начать экспериментировать с некоторыми дополнительными параметрами линий, чтобы создавать пунктирные или пунктирные линии. Чтобы получить доступ к этим параметрам, щелкните значок «Параметры обводки», расположенный в левой части панели параметров, а затем выберите «Дополнительные параметры».Здесь вы можете сохранить пользовательские предустановки линий, включить пунктирные линии и выбрать длину каждого штриха и пробела.
Кисть
Далее, инструмент «Кисть» так же эффективен при рисовании прямых линий и предлагает большую универсальность, чем инструмент «Линия», если вы хотите создавать собственные стили кисти. Вы найдете инструмент «Кисть» на главной панели инструментов, расположенный в отдельной области от инструментов фигур.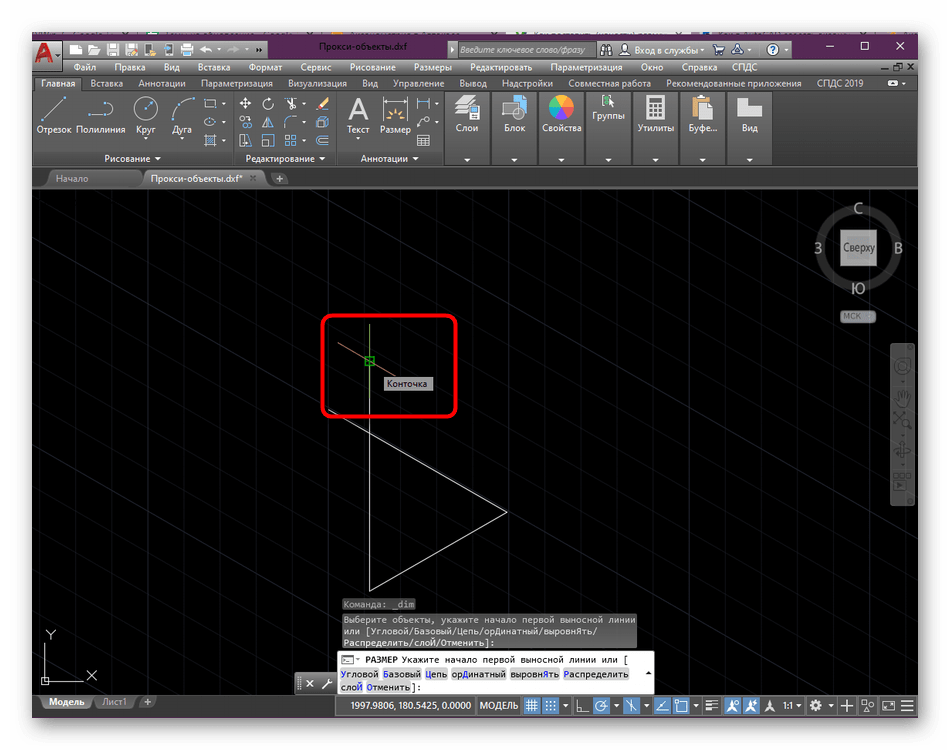
Удерживая нажатой клавишу Shift и рисуя с помощью инструмента «Кисть», вы можете создавать идеально прямые линии в любом направлении.Чтобы создать фигуру с несколькими линейными сегментами, вы можете удерживать Shift и нарисовать линию, отпустить мышь, снова удерживать Shift, а затем начать рисование с конечной точки последней линии, чтобы создать новый сегмент.
Как и инструмент «Линия», кисть имеет множество параметров обводки, которые можно настроить на верхней панели параметров, включая жесткость, непрозрачность и стиль кисти. Мы рекомендуем настроить эти параметры до того, как вы начнете рисовать какие-либо линии, потому что изменения не будут иметь обратной силы для любых мазков кисти, которые вы уже сделали.
Инструмент «Перо»
Наконец, инструмент «Перо» чрезвычайно полезен для рисования прямых и изогнутых линий. Щелкните значок в форме пера на главной панели инструментов, чтобы выбрать перо, затем щелкните один раз на изображении, чтобы задать начальную точку, и щелкните еще раз, чтобы установить конечную точку. Photoshop автоматически создаст прямую линию между двумя точками, независимо от того, где они расположены на изображении. Если вы удерживаете нажатой клавишу Shift при установке этих точек, вы создадите линейные сегменты с углами 45 и 90 градусов.
Photoshop автоматически создаст прямую линию между двумя точками, независимо от того, где они расположены на изображении. Если вы удерживаете нажатой клавишу Shift при установке этих точек, вы создадите линейные сегменты с углами 45 и 90 градусов.
Как нарисовать линию Урок Photoshop
Как нарисовать линию в Photoshop [Урок для начинающих]
В этом уроке вы научитесь рисовать прямые линии в Photoshop . Я также покажу вам , как рисовать изогнутые линии в Photoshop . И, чтобы немного повеселиться, я научу вас рисовать цветную линию в Photoshop.
[ОБНОВЛЕНИЕ 2019]: хотя некоторые вещи изменились в Photoshop CC 2019, те же методы применяются для рисования линии в Photoshop.Ознакомьтесь с разделом о новом Curvature Pen Tool в Photoshop CC.
1. Как рисовать прямые линии в Photoshop с помощью кисти ⚡
Чтобы нарисовать линию в Photoshop, используйте инструмент «Кисть » или инструмент «Карандаш » .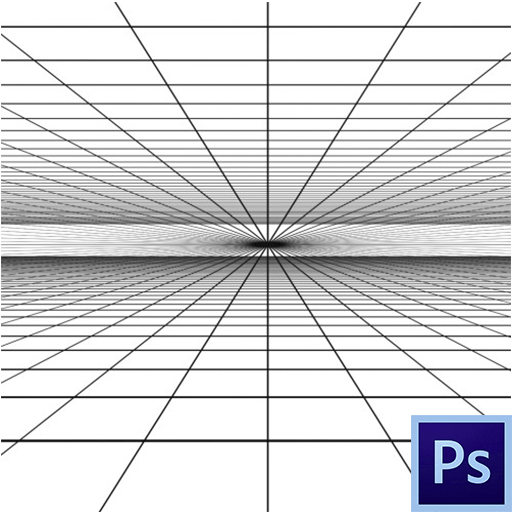 Выберите жесткую круглую кисть небольшого размера и просто нарисуйте линию.
Выберите жесткую круглую кисть небольшого размера и просто нарисуйте линию.
Чтобы нарисовать прямую линию в Photoshop , вы должны удерживать нажатой клавишу SHIFT и рисовать.Чтобы сделать горизонтальные или вертикальные линии, удерживайте нажатой клавишу SHIFT и проведите линию горизонтально или вертикально. Используйте сетку Photoshop, чтобы ваши линии были прямыми.
Для наклонных или диагональных линий, удерживая нажатой клавишу SHIFT , щелкните, чтобы добавить конечные точки линий. Photoshop соединит точки идеальными линиями.
1.1 Как рисовать прямые линии в стиле Photoshop от руки с помощью кисти
Вот в чем дело:
Большинство графических дизайнеров любят рисовать от руки с помощью Brush Tool , используя графический планшет или мышь.Попробовав пару раз, вы заметите, что рисовать горизонтальные прямые линии проще, чем диагональные или вертикальные.
Вот так и работает наша рука.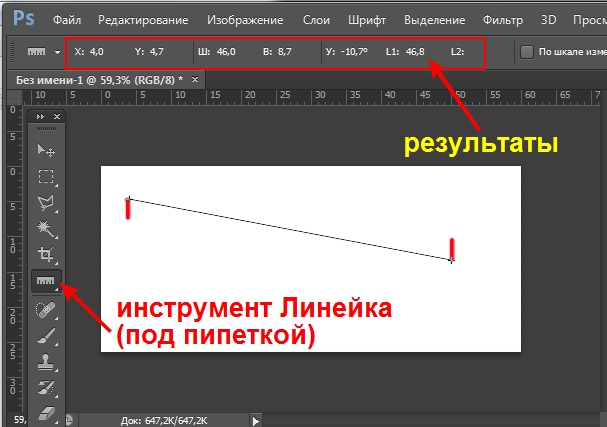
Как повернуть холст в Photoshop
В Photoshop (CS5, CS6, CC 2018 и CC 2019) можно сделать один хитрый трюк — повернуть весь холст. Так же, как вы вращаете бумагу для рисования. Вы можете сделать это, щелкнув R , затем щелкнув и перетащив мышью.Если удерживать нажатой SHIFT при перетаскивании, поворот холста фиксируется с шагом 15 градусов.
Вот видео, показывающее, как рисовать прямые линии в Photoshop и как вращать холст в Photoshop:
Примечание: При попытке сделать это в Photoshop CC 2019 я столкнулся со следующей ошибкой:
Поворот работает только с окнами документов с поддержкой OpenGL
Что ж, оказывается, что для этого в Photoshop CC 2019 предъявляются более высокие требования к оборудованию.Решение, по-видимому, состоит в том, чтобы попытаться перейти в Edit> Preferences , а затем на панели Performance Panel выбрать Enable OpenGL Drawing в настройках GPU .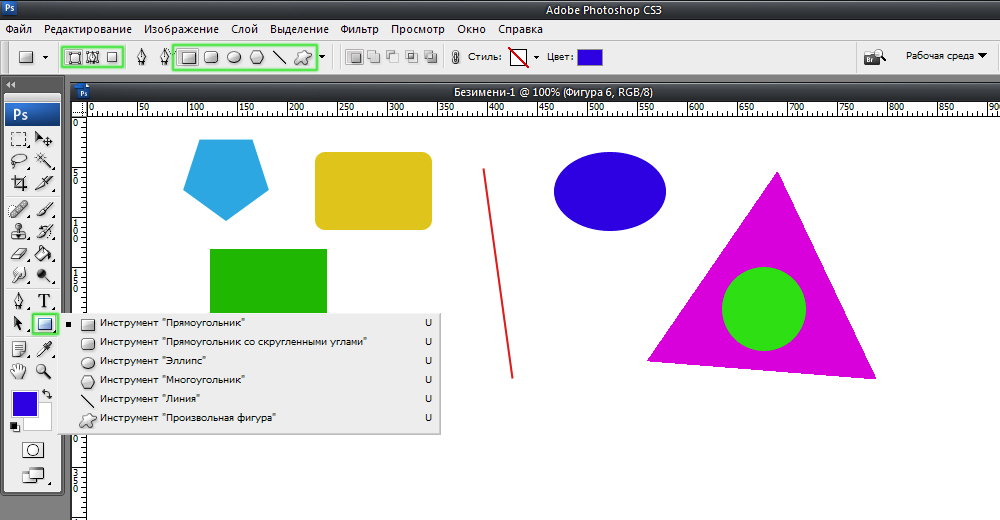 Обратите внимание: если ваше оборудование не соответствует требованиям, этот флажок будет недоступен.
Обратите внимание: если ваше оборудование не соответствует требованиям, этот флажок будет недоступен.
2. Как нарисовать прямую линию в Photoshop с помощью инструмента «Линия» ⚡
Другой способ — использовать инструмент Line Tool , доступный на панели инструментов Photoshop.Эта линия представляет собой векторную фигуру, поэтому вы можете легко изменить ее форму, цвет и размер без потери качества. Вы можете использовать клавишу SHIFT также для прямых линий.
Загрузите мои линии для Photoshop, если вам нужны векторные линии для ваших проектов.
3. Как нарисовать линию в Photoshop с помощью Pen Tool ⚡
Третий способ — нарисовать линию с помощью инструмента Pen Tool .Во-первых, вы должны проверить опцию Paths . Затем щелкните, чтобы добавить первую точку, и щелкните еще раз, чтобы добавить вторую точку. Для прямых линий удерживайте нажатой кнопку SHIFT .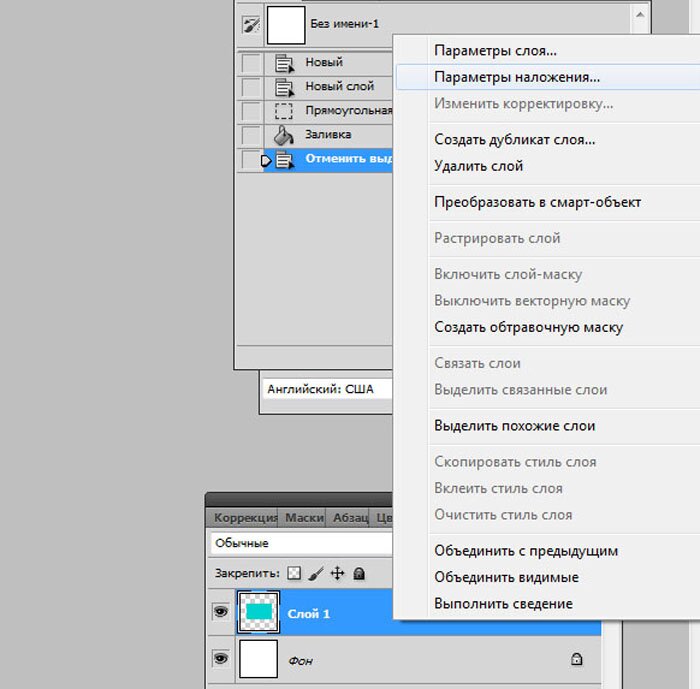
Итак, возьмите инструмент «Кисть » и выберите жесткую круглую кисть , размер 3 пикселя, черный цвет.
С помощью Pen Tool выберите Paths и нарисуйте линию. Строка добавляется как Work Path .
Чтобы нарисовать линию, просто щелкните правой кнопкой мыши Work Path и выберите Stroke Path . Из списка выберите Brush Tool .
Теперь вы можете удалить Путь или использовать его для рисования других линий. Вы можете перемещать путь, изменять его размер, форму, вращать и т. Д.
СОВЕТ: Вы должны выбрать слой перед тем, как Stroke Path , иначе он может не работать.Вот краткое руководство о том, как нарисовать путь и как обвести контур в Photoshop с помощью инструмента «Кисть» (видеоурок). Также вы можете прочитать руководство по Photoshop для начинающих.
4. Как рисовать изогнутые линии в Photoshop ⚡
Чтобы нарисовать изогнутые линии в Photoshop, вы должны использовать инструмент Pen Tool с выбранным Paths , чтобы создать изогнутый путь.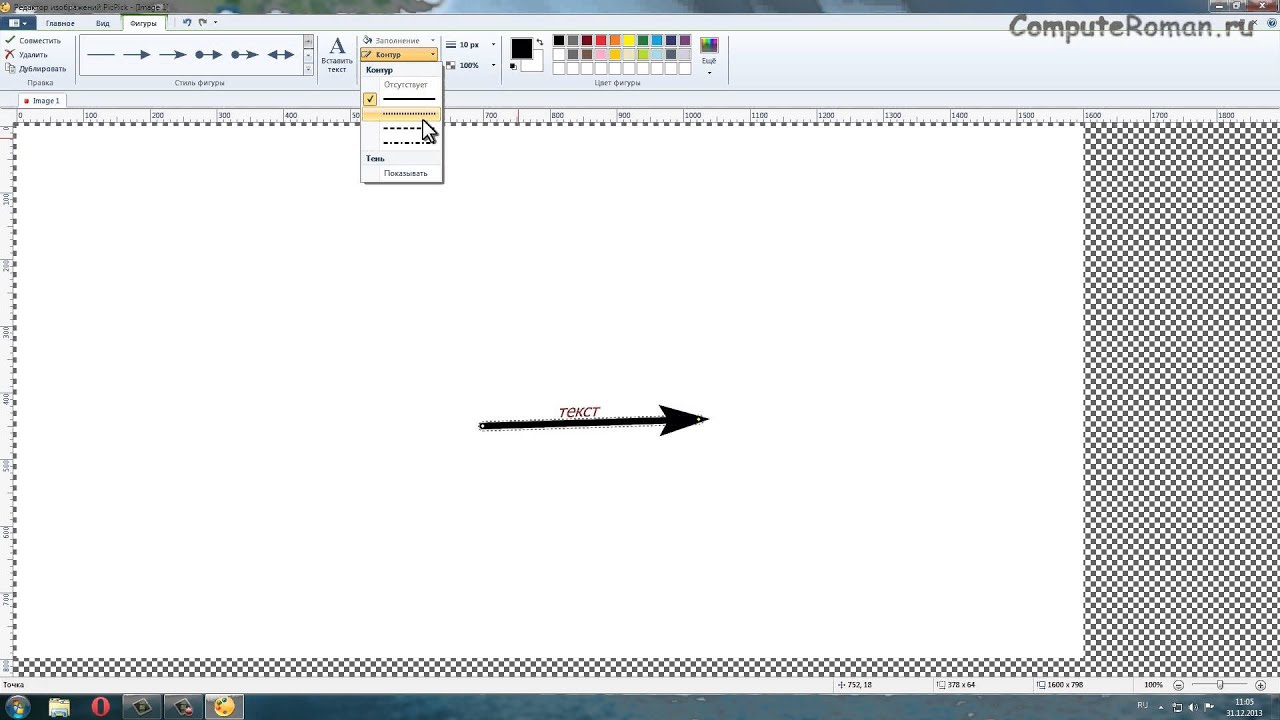 Используя инструмент «Перо» , перетащите курсор, чтобы создать первую точку сглаживания изогнутого сегмента, и отпустите кнопку мыши.
Используя инструмент «Перо» , перетащите курсор, чтобы создать первую точку сглаживания изогнутого сегмента, и отпустите кнопку мыши.
Чтобы нарисовать изогнутую линию, просто щелкните правой кнопкой мыши Work Path и выберите Stroke Path . Из списка выберите Brush Tool .
Как рисовать изогнутые линии в Photoshop CC 2019
Photoshop CC 2019 содержит множество полезных и новых вещей. Одним из них является новый инструмент Curvature Pen Tool . Вы найдете это под значком Pen Tool , если вы нажмете на него долго.
Чтобы использовать новый инструмент Curvature Pen Tool , вам нужно щелкнуть один раз, и Photoshop нарисует изогнутые линии, соединяющие точки, по которым вы щелкаете.Двойной щелчок создаст острые углы. Если вы щелкните линию между 2 точками, вы можете добавить и перетащить дополнительную точку, чтобы создать изогнутую линию.
После того, как вы создали кривую линию, вам нужно Stroke Path , чтобы нарисовать линию.
5. как нарисовать цветную линию в фотошопе
Чтобы нарисовать цветную линию в Photoshop, добавьте стиль слоя к слою, на котором вы нарисовали линию. Используйте стиль слоя Gradient Overlay для создания цветных линий в Photoshop.
6. Пунктирная линия в фотошопе
Чтобы нарисовать пунктирную линию в Photoshop, вы должны использовать кисть с пунктирной линией. В этом уроке вы узнаете, как создать пунктирную линию в Photoshop.
7. Пунктирная линия в фотошопе
Чтобы нарисовать пунктирную линию в Photoshop, вы должны использовать кисть с пунктирной линией. В этом уроке вы узнаете, как создать пунктирную линию в Photoshop.
8. Как удлинить линию в Photoshop
Нажмите Control-T , чтобы удлинить линию в Photoshop.Этот метод изменения размера работает только для прямых линий (вертикальных и горизонтальных линий).
9. Как сделать линию толще в фотошопе
Как изменить ширину линии в фотошопе? Если вы используете инструмент Line Tool , вам необходимо установить толщину линии.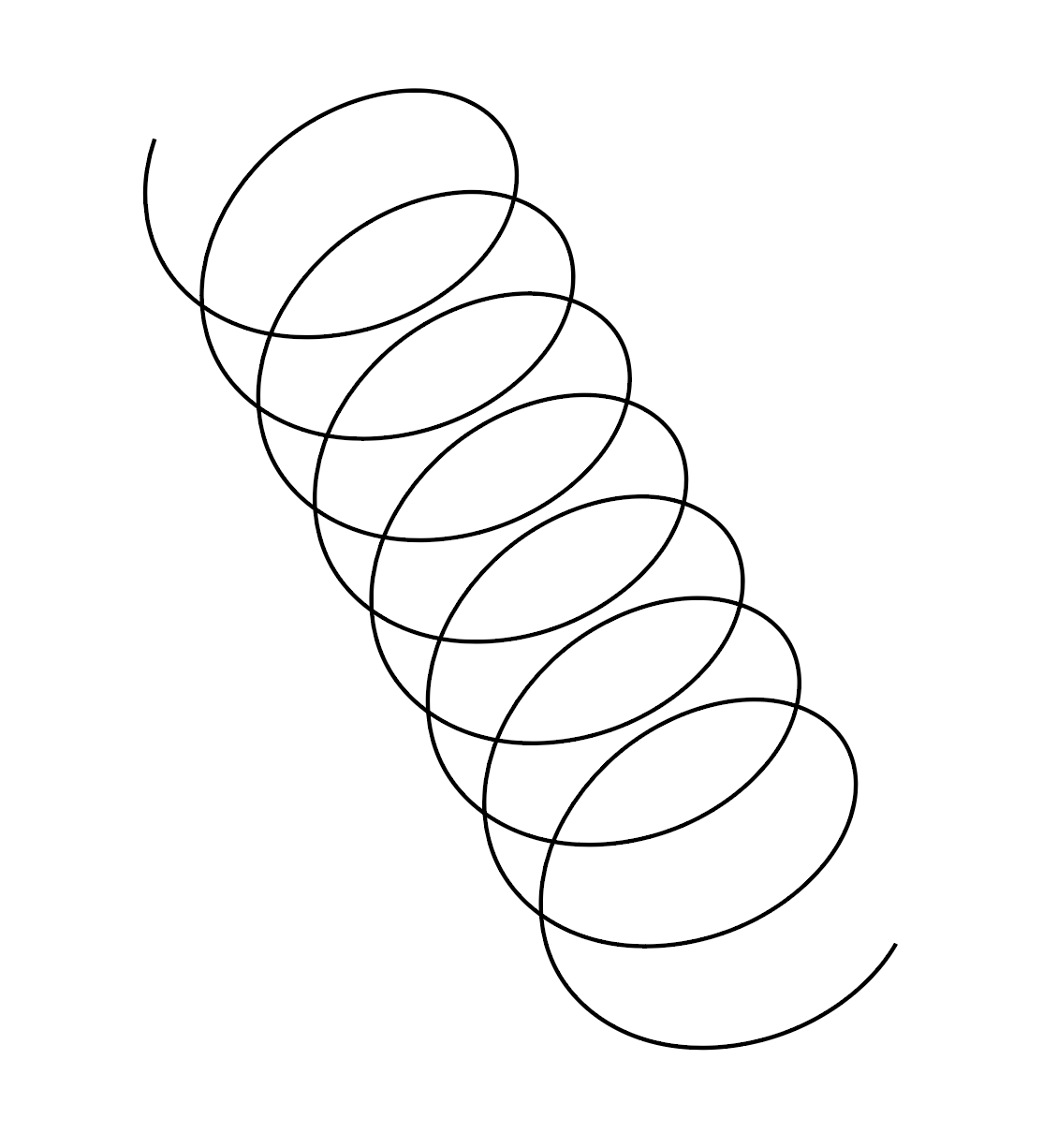
Если вы используете инструмент Brush Tool , чтобы сделать более толстую линию в Photoshop, вы должны установить размер инструмента Brush Tool на больший размер.
Как сгладить существующие линии в Photoshop
Ответ довольно прост! Перейдите в меню Filter > Other и выберите фильтр Minimum .Используя этот фильтр, вы можете увеличить размер ваших линий и сделать существующие линии в Photoshop более толстыми.
Если вы хотите сделать это быстрее и чище для рисования линий, попробуйте этот БЕСПЛАТНЫЙ экшен для увеличения толщины линий в Photoshop.
10. рисуем параллельные линии в Photoshop
Чтобы нарисовать параллельные линии в Photoshop, вы рисуете прямую линию (вертикальную или горизонтальную) и нажимаете Control-J для дублирования. Затем вы перемещаете линию, и вы получаете параллельные линии.
Совет: создайте новый слой с горизонтальным / вертикальным градиентом (# 000000, непрозрачность 100% и # 000000, непрозрачность 0%). Перейдите в Filter> Distort> Wave и сделайте эти настройки для рисования параллельных линий в Photoshop.
Перейдите в Filter> Distort> Wave и сделайте эти настройки для рисования параллельных линий в Photoshop.
11. Как нарисовать цифровое искусство с плавными линиями в Photoshop
Если вы хотите преобразовать фотографию в рисунок, вы можете использовать этот экшен Line Art Photoshop .
Вот , как рисовать плавные линии в Photoshop CC 2018, 2019, 2020 и более поздних версий :
ВPhotoshop CC 2018 появилась небольшая классная функция, которая является настоящим улучшением рисования плавных линий в Photoshop.Используя параметр Smoothing (который изменяется от 0% до 100%), вы можете настроить плавность мазков кисти.
Первое, что я заметил при рисовании плавных линий с помощью этой функции, это то, что есть промежуток между местом, где находится курсор, и местом, где нарисован мазок кисти.
Не волнуйтесь! Это нормально!
Разрыв — это часть алгоритма, используемого Photoshop CC для расчета, насколько гладкими должны быть кривые и линии, которые вы рисуете. Способ, которым Photoshop CC рисует плавные кривые, можно настроить с помощью нескольких дополнительных параметров, кроме Smoothing .Щелкните колесико рядом с ползунком Smoothing , и вы увидите Smoothing Options :
Способ, которым Photoshop CC рисует плавные кривые, можно настроить с помощью нескольких дополнительных параметров, кроме Smoothing .Щелкните колесико рядом с ползунком Smoothing , и вы увидите Smoothing Options :
Режим вытянутой струны
Для каждого из вариантов сглаживания мазков кисти я постараюсь найти некоторые аналогии, которые помогут объяснить, как работает алгоритм плавного рисования. По крайней мере, для меня это помогло лучше понять это.
Для параметра сглаживания Pulled String Mode представьте, что вы привязываете веревку к шарику, смоченному чернилами.
Положите мяч на бумагу и начните рисовать, потянув за веревочку.
Чем длиннее струна, тем более гладкими будут линии. Здесь ползунок Smoothing контролирует, насколько «длинна» строка и, следовательно, насколько гладкими будут кривые.
Установите этот флажок, и при рисовании длина строки отображается в виде круга вокруг начальной точки плавного мазка кисти.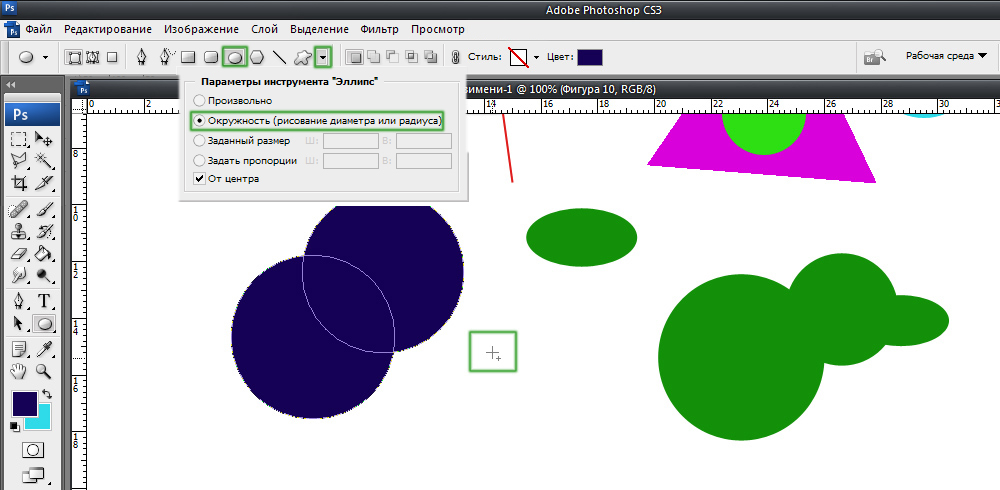 Чем выше Smoothing , тем больше круг.
Чем выше Smoothing , тем больше круг.
Stroke Catch Up Photoshop
Этот параметр не работает вместе с Pulled String Mode , поэтому сначала вам придется отключить его.
Когда вы отметите опцию Stroke Catch-Up и начнете рисовать, вы снова заметите зазор между начальной точкой и курсором мыши. Но на этот раз разрыв становится меньше. Итак, алгоритм заставляет мазок кисти догонять мышь.
Итак, мазок кисти — это ракета, отслеживающая ваш курсор мыши и приближающаяся к нему. Чем выше Smoothing , тем медленнее «ракета». Также «ракета» замедляется по мере приближения к курсору мыши.
Таким образом сглаживается дрожание штрихов, которые вы рисуете, и вы получаете более плавные кривые.
Подъем на конце хода
Работает так же, как и предыдущий вариант Stroke Catch-Up , только когда вы отпускаете щелчок, он заполняет промежуток между мазком кисти (или «ракетой») и положением курсора мыши.
Регулировка увеличения
Этот параметр применяется ко всем другим параметрам Smoothing Options , и при активации он масштабирует эффект сглаживания в соответствии с уровнем масштабирования холста.Это очень полезно для больших рисунков, когда вы переключаетесь с мазков кистью на высоком уровне и мазков кистью для мелких деталей, где вы увеличены.
Используйте эти кисти Photoshop для рисования линий для создания красивых линий в Photoshop.
Уроки, связанные с рисованием линий в Photoshop
Вот небольшой видео-совет о том, как рисовать фигуры с прямыми линиями, острыми углами и закругленными углами с помощью инструмента Pen Tool .
Если у вас все еще возникают проблемы с освоением инструмента «Перо», я рекомендую этот очень подробный урок «Как создать треугольник в Photoshop».
Это действительно все, что вам нужно знать, чтобы начать рисовать векторную графику на профессиональном уровне. Я использовал эти техники, чтобы очень быстро нарисовать этот крутой горный векторный пейзаж в Photoshop:
.Как создавать изогнутые линии в Photoshop
Ниже мы описали, как создавать изогнутые линии в Photoshop, используя несколько различных методов, обладающих уникальными достоинствами и недостатками.
Использование Pen Tool
- Изогнутые линии легко сделать с помощью инструмента «Перо», потому что вы можете создать две опорные точки в любом месте изображения, а затем согнуть линию между ними. Вы можете выбрать инструмент «Перо» на главной панели инструментов или нажать клавишу P.
- Поскольку вы рисуете изогнутые линии (а не фигуры), вам нужно выбрать «Путь» в левой части панели параметров.Затем щелкните в любом месте экрана, чтобы создать точку привязки. Это начало вашей новой строки.
- Щелкните еще раз, чтобы создать вторую точку привязки, но на этот раз, удерживая кнопку мыши, перетащите курсор, чтобы начать изгибание линии. При этом должна появиться еще одна линия с черными кружками на концах. Это называется «ручка», и она помогает направить кривизну вашей линии.
- Чтобы отрегулировать линию, вы можете удлинить ручку для плавного изгиба или укоротить ручку для более экстремального изгиба.Как правило, мы рекомендуем длину ручки, которая составляет 1/3 расстояния (или меньше) до следующей точки привязки.
- Продолжайте рисовать опорные точки и пути, пока не получите готовую линию. Если вам когда-нибудь понадобится удалить точку привязки, просто нажмите Ctrl + Alt + Z (Command + Alt + Z на Mac), чтобы отменить свою работу.
Использование инструмента преобразования точки
Когда вы научитесь создавать изогнутые линии в Photoshop, вы сможете изучить расширенные функции программы, которые обеспечивают еще больший контроль над кривой линии.Например, если вы щелкните и удерживайте кнопку мыши над инструментом «Перо», появится подменю с дополнительными инструментами. Выберите инструмент «Преобразовать точку» в нижней части подменю.
Convert Point позволяет задним числом настроить любую точку привязки или ручку на вашей линии. Просто щелкните точку или маркер, который вы хотите изменить, и затем вы можете переместить, расширить, сжать или удалить сегмент по своему усмотрению.
Использование контуров обводки
Когда вы закончите рисовать кривую, вы можете щелкнуть по ней правой кнопкой мыши и выбрать «Stroke Path», чтобы преобразовать ее в линию.Прямо сейчас ваша кривая все еще является путем, но опция Stroke Path преобразует ее в определенный мазок кисти. В диалоговом окне «Обводка контура» вы можете выбрать цвет, стиль кисти и другие параметры для завершения линии.
.Как рисовать линии в Фотошопе
Линии, как впрочем, и другие геометрические элементы, являются неотъемлемой частью работы мастера Фотошопа. При помощи линий создаются сетки, контуры, сегменты различной формы, строятся скелеты сложных объектов.
Сегодняшняя статья будет полностью посвящена тому, каким образом можно создавать линии в Фотошопе.
Создание линий
Как нам известно из курса школьной геометрии, линии бывают прямыми, ломаными и кривыми.
Прямая
Для создания прямой в Фотошопе предусмотрено несколько вариантов с использованием различных инструментов. Все основные способы построения приведены в одном из уже существующих уроков.
Урок: Рисуем прямую линию в Фотошопе
Посему, не будем задерживаться в этом разделе, а сразу перейдем к следующему.
Ломаная
Ломаная линия состоит из нескольких прямых отрезков, и может быть замкнутой, составляя многоугольник. Исходя из этого, есть пара способов ее построения.
- Незамкнутая ломаная
- Самым простым решением для создания такой линии является инструмент «Перо». С его помощью мы можем изобразить все что угодно, начиная с простого угла и заканчивая сложным многоугольником. Подробно об инструменте читайте в статье на нашем сайте.
Урок: Инструмент Перо в Фотошопе — теория и практика
Для того, чтобы добиться нужного нам результата, достаточно поставить несколько опорных точек на холсте,
А затем обвести полученный контур одним из инструментов (читайте урок про Перо).
- Другой вариант – составить ломаную линию из нескольких прямых. Можно, к примеру, нарисовать начальный элемент,
после чего, путем копирования слоев (CTRL+J) и опции «Свободное трансформирование», включаемой нажатием клавиш CTRL+T, создать необходимую фигуру.
Как мы уже говорили ранее, такая линия представляет собой многоугольник. Способов построения многоугольников два – используя соответствующий инструмент из группы «Фигура», либо путем создания выделения произвольной формы с последующей обводкой.
- Фигура.
Урок: Инструменты для создания фигур в Фотошопе
При применении данного метода мы получим геометрическую фигуру с равными углами и сторонами.
Для получения непосредственно линии (контура) необходимо настроить обводку, именуемую «Штрихом». В нашем случае это будет сплошной штрих заданного размера и цвета.
После отключения заливки
мы получим требуемый результат.
Такую фигуру можно деформировать и вращать при помощи все того же «Свободного трансформирования».
- Прямолинейное лассо.
При помощи этого инструмента можно строить многоугольники любой конфигурации. После постановки нескольких точек создается выделенная область.
Данное выделение нужно обвести, для чего существует соответствующая функция, которая вызывается нажатием ПКМ по холсту.
В настройках можно выбрать цвет, размер и положение обводки.
Для сохранения остроты углов положение рекомендуется делать «Внутри».
Кривая
Кривые имеют те же параметры, что и ломаные, то есть, могут быть замкнутыми и незамкнутыми. Нарисовать кривую линию можно несколькими способами: инструментами «Перо» и «Лассо», используя фигуры или выделения.
- Незамкнутая
- Замкнутая
Такую линию можно изобразить исключительно «Пером» (с обводкой контура), либо «от руки». В первом случае нам поможет урок, ссылка на который есть выше, а во втором только твердая рука.
- Лассо.
Этот инструмент позволяет рисовать замкнутые кривые любой формы (сегменты). Лассо создает выделение, которое, для получения линии, необходимо обвести известным способом.
- Овальная область.
В данном случае результатом наших действий станет окружность правильной или эллипсовидной формы.
Для ее деформации достаточно вызвать «Свободное трансформирование» (CTRL+T) и, после нажатия ПКМ, выбрать соответствующую дополнительную функцию.
На появившейся сетке мы увидим маркеры, потянув за которые, можно добиться нужного результата.
Стоит заметить, что в данном случае воздействие распространяется и на толщину линии.
Следующий способ позволит нам сохранить все параметры.
- Фигура.
Воспользуемся инструментом «Эллипс» и, применив настройки, описанные выше (как для многоугольника), создадим окружность.
После деформирования получим следующий результат:
Как видим, толщина линии осталась неизмененной.
На этом урок по созданию линий в Фотошопе окончен. Мы с Вами научились создавать прямые, ломаные и кривые линии разными способами с применением различных инструментов программы.
Не стоит пренебрегать данными навыками, так как именно они помогают строить геометрические фигуры, контуры, различные сетки и каркасы в программе Фотошоп.
Мы рады, что смогли помочь Вам в решении проблемы.Опишите, что у вас не получилось. Наши специалисты постараются ответить максимально быстро.
Помогла ли вам эта статья?
ДА НЕТКак нарисовать прямую линию в Фотошопе
Прямые линии в работе мастера Фотошопа могут понадобиться в разных случаях: от оформления линий отреза до необходимости закрасить геометрический объект с ровными гранями.
Прямые линии в Фотошопе
Нарисовать прямую линию в Фотошопе – дело нехитрое, но у «чайников» с этим могут возникнуть проблемы. В этом уроке рассмотрим несколько способов провести прямую линию в Фотошопе.
Способ 1: Направляющая
Особенность способа заключается в том, что с его помощью можно провести только вертикальную или горизонтальную прямую.
Применяется так:
- Вызываем линейки нажатием клавиш CTRL+R.
- Затем необходимо «потянуть» направляющую от линейки (вертикальной или горизонтальной, в зависимости от потребностей).
- Теперь выбираем необходимый инструмент для рисования (Кисть или Карандаш) и не дрожащей рукой проводим линию по направляющей. Для того чтобы линия автоматически «прилипала» к направляющей, нужно активировать соответствующую функцию по адресу «Просмотр – Привязать к… — Направляющим».
Читайте также: «Применение направляющих в Фотошопе».
Результат:
Способ 2: Скрытая функция Фотошопа
Следующий способ способен сэкономить некоторое количество времени, если необходимо провести прямую линию. Алгоритм действий такой: ставим точку на холсте (инструментом для рисования), зажимаем SHIFT и ставим точку в другом месте. Фотошоп автоматически отрисует прямую.
Результат:
Способ 3: Инструмент «Линия»
- Для создания прямой линии этим способом нам понадобится инструмент «Линия» из группы «Фигуры».
- Настройки инструмента находятся на верхней панели. Здесь выставляем цвет заливки, обводку и толщину линии.
- Проводим линию:
Зажатая клавиша SHIFT позволяет провести строго вертикальную, либо горизонтальную линию, а также с отклонением в 45 градусов.
Способ 4: Выделение
При помощи данного способа можно провести только вертикальную и (или) горизонтальную линию толщиной в 1 пиксель, идущую через весь холст. Настроек нет.
- Выбираем инструмент «Область (горизонтальная строка)» или «Область (вертикальная строка)» и ставим точку на холсте.
Автоматически появляется выделение толщиной 1 пиксель.
- Далее нажимаем сочетание клавиш SHIFT+F5 и выбираем цвет заливки.
- Убираем «марширующих муравьев» сочетанием клавиш CTRL+D. Результат:
Все эти способы должны быть на вооружении порядочного фотошопера. Потренируйтесь на досуге и применяйте эти приемы в своих работах. Удачи в вашем творчестве!
Мы рады, что смогли помочь Вам в решении проблемы.Опишите, что у вас не получилось. Наши специалисты постараются ответить максимально быстро.
Помогла ли вам эта статья?
ДА НЕТПоделиться статьей в социальных сетях:
Как нарисовать линию в Photoshop
В этом небольшом уроке я покажу вам популярные методы рисования линий разных типов, например, прямые, изогнутые или пунктирные.
1. Рисуем прямую линию
Шаг 1
Сначала я покажу вам, как нарисовать прямую линию в Photoshop. Самый простой способ — использовать инструмент, предназначенный для этой цели: Line Tool (U) (Линия):
Шаг 2
Устанавливаем Mode (Режим) на Pixels (Пикселы).
Шаг 3
Затем просто щелкаем и тащим курсор, чтобы нарисовать прямую линию под любым углом.
Шаг 4
Также можно использовать инструмент Brush Tool (B) (Кисть). Щелкаем в том месте, где должна начинаться линия, и, удерживая Shift, щелкаем в конечной точке линии. Photoshop нарисует ее за нас!
2. Рисуем ломанную линию
Хороша, а как нарисовать ломаную линию? Для этого можно использовать тот же метод. Если сначала кликнуть, а затем нажать Shift, вы нарисуете отдельную прямую линию. Но если вы продолжите удерживать Shift и кликаем еще раз, конечная точка предыдущей линии станет начальной точкой новой. Итак, запоминаем порядок: кликаем и нажимаем Shift для отдельной линии, нажимаем Shift и кликаем для непрерывной ломаной линии.
1: кликаем, нажимаем Shift, кликаем, отпускае Shift, 2: кликаем, нажимаем Shift, кликаем, кликаем, кликаем…
3. Рисуем линию под углом 90 градусов
Теперь разберемся, как нарисовать линию под углом 90 градусов в Photoshop. Здесь также пригодится клавиша Shift. Удерживая Shift, начинаем рисовать влево или вправо, чтобы нарисовать горизонтальную линию, и вверх или вниз, чтобы нарисовать вертикальную линию. Photoshop выпрямит их за вас.
4. Рисуем изогнутую линию
Шаг 1
Итак, мы разобрались с прямой линией, но как нарисовать изогнутую линию в Photoshop? Конечно, можно использовать инструмент Brush Tool (B) (Кисть), чтобы просто нарисовать любую линию, которую хотите, но, если у вас нет графического планшета, может быть сложно контролировать ее форму. Давайте вместо этого воспользуемся инструментом Curvature Pen Tool (P) (Перо кривизны).
Шаг 2
Инструмент Curvature Pen Tool (P) (Перо кривизны) скрыт в меню Pen Tool (Перо):
Шаг 3
Устанавливаем Mode (Режим) на Shape (Фигура), убираем Fill (Заливку), добавляем цвет Stroke (Обводка) и настраиваем толщину линии.
Шаг 4
Этот инструмент позволяет рисовать кривую линию, щелкая и перетаскивая. Самое удобное — это то, что линия остается полностью редактируемой: просто кликаем и перетаскиваем любую из ее точек, чтобы изменить форму. Удерживая нажатой клавишу Ctrl, кликаем, чтобы закончить рисование. Используем инструмент Direct Selection Tool (Кисть) или другого инструмента в режиме Pixels (Пиксели) настраиваем цвета на панели Color (Цвет).
Шаг 2Если предпочитаете инструмент Curvature Pen Tool (P) (Перо кривизны) или любой другой в режиме Shape (Фигура), настраиваем цвет обводки — это можно сделать даже после того, как линия уже нарисована.
7. Рисуем жирную линию Шаг 1Чтобы нарисовать жирную линию есть два варианта: либо увеличить размер кисти, что можно сделать с помощью клавиш с квадратными скобками ([, ]).
Шаг 2… или, если мы находимся в режиме Shape (Фигура), просто указываем толщину обводки в настройках.
8. Рисуем линию под углом 45 градусов Шаг 1
Но как нарисовать линию под 45 градусов или под любым другим углом? Вот хитрость: используем инструмент Rotate View Tool (R) (Поворот вида).
Шаг 2
Вводим значение угла в поле Rotation Angle (Угол поворота) и нажимаем Enter.
Шаг 3
Теперь просто рисуем линию.
Шаг 4
Нажимаем Escape, чтобы вернуться к виду по умолчанию и увидеть линию под правильным углом.
Хорошая работа!
Теперь вы знаете, как нарисовать линию в Photoshop! Может показаться, что это немного, но каждая иллюстрация начинается с линии. Посетите раздел графики Envato Elements, чтобы посмотреть, как простые линии можно успешно использовать в графическом дизайне.
Автор: Monika Zagrobelna
Источник: design.tutsplus.com
Как в фотошопе начертить линию
Как в фотошопе нарисовать прямую линию
Привет всем любителям программы фотошоп!
Нарисовать прямую линию в фотошоп совсем не сложно, достаточно провести курсором мыши, но, увы, не всегда при этом движении она получается ровной. В уроке мы научимся рисовать прямые линии.
Чтобы линия в фотошопе получилась ровной, то зажмите клавиву SHIFT и вы нарисуте прямую линию в фотошопе. Это позволяет рисовать прямые горизонтальные и вертикальные линии. Можно также нарисовать по диагонали, для этого нужно один раз щелкнуть левой кнопкой мыши по области где начинается линия, второй раз где заканчивается (с зажатым SHIFT). Таким образом нарисуется прямая линия в заданных координатах.
Есть несколько способов нарисовать прямые линии в фотошопе, задав им цвет, толщину и другие стили. Обычно используют следующие инструменты: Кисть, Карандаш, Перо, Линия, Прямоугольная область. Какой инструмент лучше подходит для задачи — решать только вам. У каждого способа есть свои плюсы и недостатки.
Рисуем прямую линию инструментом Кисть (Brush Tool)
Проще всего нарисовать линию инструментом Кисть (Brush Tool). Создаем в фотошопе документ (Ctrl + N) с произвольным размером, у меня это 800х600 пикселей:
Активируем инструмент Кисть (Brush Tool). Горячая клавиша вызова инструмента – B.
В верхней панели настроек инструмента при необходимости меняем размер и жесткость кисти:
Проводим линию:
Какая-то она не совсем ровная, резонно заметите вы, так ведь?
Чтобы нарисовать идеально ровную линию, нужно перед началом рисования зажать клавишу Shift, провести линию и отпустить клавишу. Вот какая ровненькая линия получилась:
Способ с зажатием клавиши Shift перед началом рисования линии помогает провести строго горизонтальную или вертикальную линию под углом 90 градусов, если же нужно провести линию, например, по диагонали, то необходимо сначала сделать щелчок клавишей мыши у начала линии, зажать клавишу Shift, провести линию, затем отпустить клавишу мышки и Shift.
Рисуем прямую линию при помощи инструмента Карандаш (Pencil Tool)
Инструмент Карандаш (Pencil Tool) находится в той же группе инструментов, что и инструмент Кисть, горячая клавиша вызова инструмента – B.
Рисование линии при помощи инструмента Карандаш (Pencil Tool) аналогично рисованию Кистью – делаем клик мышью у начала линии, зажимаем клавишу Shift и проводим линию.
Рисуем линию инструментом Перо (Pen Tool)
Для того, чтобы нарисовать линию инструментом Перо понадобится чуть больше времени, чем в предыдущих случаях.
Активируйте инструмент Перо (Pen Tool), горячая клавиша вызова инструмента – P.
Не забудьте убедиться, что инструмент Перо находится в режиме «контур». Посмотреть это можно в верхней панели настроек инструмента:
Создаем новый слой, нажимаем на иконку создания слоя в панели слоев:
Рисуем прямую линию – просто поставьте две точки. Чтобы нарисовать горизонтальную или вертикальную линию, снова зажимаем клавишу Shift:
Чтобы начать рисовать новую линию, зажимаем клавишу Ctrl и щелкаем мышью по холсту, если этого не сделать, линии будут создаваться непрерывно.
Рисуем произвольные кривые линии и в конце зажимаем клавишу Ctrl с кликом мышью по холсту, чтобы завершить линии.
Линии готовы, но, к сожалению, они видны только в фотошопе во вкладке Контуры (Окно-Контуры (Window–Paths)), если сохранить изображение, к примеру, в формате jpg*, линии не будут отображаться.
Для того, чтобы сделать их видимыми, возвращаемся к инструменту Кисть, в верхней панели настройки инструмента настраиваем размер, жесткость кисти и при необходимости выбираем саму кисть. Нам понадобится круглая кисть:
Выбираем цвет:
Активируем инструмент Перо, щелкаем ПКМ по холсту и выбираем пункт «Выполнить обводку контура» (Stroke Path):
Откроется следующее окно, в котором в качестве источника нужно выбрать «Кисть», а галочку у «Имитировать нажим» (Simulate Pressure) желательно снять чтобы получились ровные линии:
Результат:
Если оставить галочку «Имитировать нажим» (Simulate Pressure), линии к концам будут становиться тоньше:
Рисуем линию инструментом Линия (Line tool)
Один из самый распространённых способов нарисовать прямую линию в фотошопе это инструмент Линия. Находится в левой панели:
Прекрасно то, что можно легко настроить цвет и толщину линии:
С зажатым SHIFT я провожу прямые линии. Они создаются средством фигуры из вектора. Можно запросто нарисовать вертикальную, горизонтальную и под углом 45 градусов прямую линию.
Прямая линия с помощью выделения в фотошопе
Бывает так, что не хочется заморачиваться с настройками векторных фигур и кистей. Поэтому можно просто выделить нужную область в фотошопе, например, в виде линии и залить её цветом.
Есть в фотошопе инструмент Прямоугольное выделение:
Например, нам нужна длинная и толстая линия в фотошопе. Выделяем нужную область:
Выбираем инструмент Заливка и устанавливаем цвет для будущей линии.
Заливаем цветом выделенную область и снимаем выделение CTRL+D. У нас получилась прямая линия.
Вот такие простые способы нарисовать линию в фотошоп. Надеемся, вам была полезна эта информация! Успехов в творчестве и хорошего настроения!
Рисуем прямую линию в Фотошопе
Прямые линии в работе мастера Фотошопа могут понадобиться в разных случаях: от оформления линий отреза до необходимости закрасить геометрический объект с ровными гранями.
Нарисовать прямую линию в Фотошопе – дело нехитрое, но у «чайников» с этим могут возникнуть проблемы. В этом уроке рассмотрим несколько способов провести прямую линию в Фотошопе.
Скачать последнюю версию PhotoshopСпособ первый, «колхозный»
Смысл способа заключается в том, что с его помощью можно провести только вертикальную или горизонтальную прямую.
Применяется так: вызываем линейки нажатием клавиш CTRL+R.
Затем необходимо «потянуть» направляющую от линейки (вертикальной или горизонтальной, в зависимости от потребностей).
Теперь выбираем необходимый инструмент для рисования (Кисть или Карандаш) и не дрожащей рукой проводим линию по направляющей.
Для того чтобы линия автоматически «прилипала» к направляющей, нужно активировать соответствующую функцию по адресу «Просмотр – Привязать к… — Направляющим».
Читайте также: «Применение направляющих в Фотошопе».
Результат:
Способ второй, быстрый
Следующий способ способен сэкономить некоторое количество времени, если необходимо провести прямую линию.
Принцип действия: ставим точку на холсте (инструментом для рисования), не отпуская кнопку мыши зажимаем SHIFT и ставим точку в другом месте. Фотошоп автоматически отрисует прямую.
Результат:
Способ третий, векторный
Для создания прямой линии этим способом нам понадобится инструмент «Линия».
Настройки инструмента находятся на верхней панели. Здесь выставляем цвет заливки, обводку и толщину линии.
Проводим линию:
Зажатая клавиша SHIFT позволяет провести строго вертикальную, либо горизонтальную линию, а также с отклонением в 45 градусов.
Способ четвертый, стандартный
При помощи данного способа можно провести только вертикальную и (или) горизонтальную линию толщиной в 1 пиксель, идущую через весь холст. Настроек нет.
Выбираем инструмент «Область (горизонтальная строка)» или «Область (вертикальная строка)» и ставим точку на холсте. Автоматически появляется выделение толщиной 1 пиксель.
Далее нажимаем сочетание клавиш SHIFT+F5 и выбираем цвет заливки.
Убираем «марширующих муравьев» сочетанием клавиш CTRL+D.
Результат:
Все эти способы должны быть на вооружении порядочного фотошопера. Потренируйтесь на досуге и применяйте эти приемы в своих работах. Удачи в Вашем творчестве! Мы рады, что смогли помочь Вам в решении проблемы. Опишите, что у вас не получилось. Наши специалисты постараются ответить максимально быстро.
Помогла ли вам эта статья?
ДА НЕТКак провести прямую линию в Фотошопе: быстро и просто
Доброго времени суток, уважаемые читатели моего блога. Казалось бы, чего стоит нарисовать прямую линию в фотошопе? Зажал Shift и вот тебе, пожалуйста. А тем не менее сделать это можно аж тремя способами. Результат каждого будет отличаться.
Из этой статьи вы узнаете три способа как провести прямую линию в фотошопе. Какой фильтр применить, чтобы создать волну. Как это сделать при помощи другого интересного инструмента. Я покажу как добиться пунктира и рисовать под определенным углом.
Вас ждет масса информации. Приступим?
Инструмент «Линия»
Для начала я покажу вам как пользоваться инструментом, который предназначен для создания ровных линий. На этом месте у вас может располагаться прямоугольник, овал, эллипс или многоугольник. Просто на несколько секунд удержите на кнопке зажатую левую кнопку мыши, чтобы открыть меню с дополнительными инструментами.
Сперва о важном. Один из самых важных параметров – толщина. Благодаря линии вы можете рисовать даже прямоугольники. Просто надо сделать ее пожирнее.
Далее идет «Заливка» и «Обводка». Щелкаете по плашке с цветом слева от надписей и выбираете оттенок. Если хотите выполнить обводку, вписываете ее ширину. Сейчас, на моем скриншоте показан вариант без нее. Иконка отсутствия цвета выглядит именно так. Серая линия перечеркнутая красным.
Можете посмотреть настройки и результат на этом скриншоте. Не очень видно, но толщина здесь 30 пикселей. На большой картинке 30 пикселей могут выглядеть как скромная полоска. Все нужно подстраивать под свои собственные размеры.
Вот так будет выглядеть линия, если выбрать красный цвет для обводки.
Следующая кнопка позволит вам сделать пунктирную обводку.
Если уменьшить толщину и убрать заливку, вы получите просто пунктир.
Здесь же вы можете выровнять обводку по внутреннему краю, внешнему или центру вашего контура.
И закруглить углы. Правда, это будет не так уж заметно.
Если в тот момент, когда вы ведете линию, нажать Shift, то Photoshop автоматически создаст ровную линию. Горизонтальную или вертикальную. В зависимости от того, куда вы ее ведете.
Если вам нужна линия под определенным углом, то проще всего посмотреть что показывает окно информации и подкорректировать его вручную, направляя в определенную сторону.
Итак, с этим инструментом разобрались. Если он вам понравился и заинтересовал, можете прочитать еще и статью о том, как несколькими способами нарисовать стрелку.
Ну а сейчас покажу другой.
Инструмент «Кисть»
Эти прямоугольники я нарисовал при помощи линий, нарисованных кистью.
Выбираете тип и размер, подходящей для линии кисти.
Ставите точку в предполагаемом начале линии, зажимаете Shift и щелкаете левой кнопкой мыши там, где полоска должна закончиться.
Перед вами две линии. Желтая нарисовала при помощи инструмента «Линия», лиловая кистью.
Как сделать волну
Не важно каким инструментом вы пользовались, делать волнистую линию проще всего при помощи фильтра. Заходите в эту категорию, находите «Искажение» и выбираете «Волна».
Ориентируясь по картинке с предварительным показом вы быстро поймете что к чему и как его настроить. Амплитуда должна быть примерно одинаковой. Если не получается, можете просто жать на «Рандомизировать» пока не появится подходящий.
К последнему применяемому фильтру всегда есть быстрый доступ. Применяю его к слою с желтой полоской, нарисованной инструментом.
Вот такой результат я получил. Как вы можете заметить, он отличается.
Волны получились большими и возможно вам пригодится моя статья о том, как уменьшить изображение в Photoshop.
Инструмент «Перо»
Признаться честно, до сих пор у меня не получается профессионально пользоваться пером. Знаю, что им можно рисовать все что угодно: ровно, быстро, весело и классно, но у меня уходит очень много времени и результат не всегда на том уровне, которого я ожидал. И тем не менее прямые линии нарисовать пером могу даже. С кривыми хуже, но я попробую. Выбираю «Перо».
Ставлю точку, затем вторую. Пока я не отпустил кнопку мыши настраиваю плавность.
То же самое вытворяю с каждой новой точкой.
После того, как все манипуляции завершены жму правой кнопкой мыши и в появившемся меню выбираю «Выполнить обводку контура».
Можно выбрать несколько инструментов: карандаш, кисть, штамп, узор и так далее. Сейчас пусть этот будет кисть.
Снова жму на правую клавишу мыши и выбираю «Удалить контур».
Вот такой результат у меня получился.
Ну и не забывайте, что вы всегда можете воспользоваться навыками создания коллажей. Прочитайте статью о том, как вырезать изображение и сможете взять линию из любой картинки и вставить ее в свое изображение.
Если вам хочется научиться профессионально пользоваться пером и другими инструментами, которые есть в фотошопе. Могу предложить вам курс «Фотошоп для начинающих в видео формате».
Уроки, созданные профессионалами научат вас всему, что вы должны знать об этой программе. Вы сэкономите кучу времени на поиски ответов на тот или иной вопрос. В вашей голове сами собой будут появляться идеи о том, как выполнить задачу.
Кстати, знаете как сделать, чтобы перед вами всегда возникали интересные потребности связанные с фотошопом? Это может вывести ваши отношения с этой программой на новый уровень. Все что вам нужно – это увлечься веб-дизайном. Люди этой профессии никогда не сидят без дела. Всегда находятся клиенты, проекты и новые задачи.
Работа найдется для каждого, а вы сможете заниматься тем, что вам действительно нравится и приносит неплохие деньги. Прочитайте статью о том, с чего начать карьеру веб-дизайнера или самые популярные книги по веб-дизайну для начинающих. Хватит придумывать себе задачи, пусть за ваше время кто-то другой платит деньги.
Не знаете с чего начать? Скачайте бесплатные уроки «Профессия веб-дизайнера за 10 дней». Этот вводный курс поможет вам разобраться в себе и понять, готовы ли вы освоить новые горизонты.
Ну вот и все. Осталось дело за вами. Решайте когда вы будете готовы и приступайте к завоеванию новых вершин. Если вам понравилась эта статья – подписывайтесь на рассылку и каждый день на шаг приближайтесь к заветной цели.
Узнавайте как можно больше о интернете, пишите свою историю успеха, прекратите сидеть в ожидании. Действуйте. Вашу мечту каждый день воплощают другие. Сегодня они делают то, чего вы уже так много времени хотите. Думают ли они о готовности? Подходящий момент настал прямо сейчас. Не упустите его. У вас есть на это силы.
Я желаю вам удачи. До новых встреч.
Рисуем линии в Фотошопе
Линии, как впрочем, и другие геометрические элементы, являются неотъемлемой частью работы мастера Фотошопа. При помощи линий создаются сетки, контуры, сегменты различной формы, строятся скелеты сложных объектов.
Сегодняшняя статья будет полностью посвящена тому, каким образом можно создавать линии в Фотошопе.
Скачать последнюю версию PhotoshopСодержание
- Создание линий
- Вопросы и ответы
Создание линий
Как нам известно из курса школьной геометрии, линии бывают прямыми, ломаными и кривыми.
Прямая
Для создания прямой в Фотошопе предусмотрено несколько вариантов с использованием различных инструментов. Все основные способы построения приведены в одном из уже существующих уроков.
Урок: Рисуем прямую линию в Фотошопе
Посему, не будем задерживаться в этом разделе, а сразу перейдем к следующему.
Ломаная
Ломаная линия состоит из нескольких прямых отрезков, и может быть замкнутой, составляя многоугольник. Исходя из этого, есть пара способов ее построения.
- Незамкнутая ломаная
- Самым простым решением для создания такой линии является инструмент «Перо». С его помощью мы можем изобразить все что угодно, начиная с простого угла и заканчивая сложным многоугольником. Подробно об инструменте читайте в статье на нашем сайте.
Урок: Инструмент Перо в Фотошопе — теория и практика
Для того, чтобы добиться нужного нам результата, достаточно поставить несколько опорных точек на холсте,
А затем обвести полученный контур одним из инструментов (читайте урок про Перо).
- Другой вариант – составить ломаную линию из нескольких прямых. Можно, к примеру, нарисовать начальный элемент,
после чего, путем копирования слоев (CTRL+J) и опции «Свободное трансформирование», включаемой нажатием клавиш CTRL+T, создать необходимую фигуру.
Как мы уже говорили ранее, такая линия представляет собой многоугольник. Способов построения многоугольников два – используя соответствующий инструмент из группы «Фигура», либо путем создания выделения произвольной формы с последующей обводкой.
- Фигура.
Урок: Инструменты для создания фигур в Фотошопе
При применении данного метода мы получим геометрическую фигуру с равными углами и сторонами.
Для получения непосредственно линии (контура) необходимо настроить обводку, именуемую «Штрихом». В нашем случае это будет сплошной штрих заданного размера и цвета.
После отключения заливки
мы получим требуемый результат.
Такую фигуру можно деформировать и вращать при помощи все того же «Свободного трансформирования».
- Прямолинейное лассо.
При помощи этого инструмента можно строить многоугольники любой конфигурации. После постановки нескольких точек создается выделенная область.
Данное выделение нужно обвести, для чего существует соответствующая функция, которая вызывается нажатием ПКМ по холсту.
В настройках можно выбрать цвет, размер и положение обводки.
Для сохранения остроты углов положение рекомендуется делать «Внутри».
Кривая
Кривые имеют те же параметры, что и ломаные, то есть, могут быть замкнутыми и незамкнутыми. Нарисовать кривую линию можно несколькими способами: инструментами «Перо» и «Лассо», используя фигуры или выделения.
- Незамкнутая
- Замкнутая
Такую линию можно изобразить исключительно «Пером» (с обводкой контура), либо «от руки». В первом случае нам поможет урок, ссылка на который есть выше, а во втором только твердая рука.
- Лассо.
Этот инструмент позволяет рисовать замкнутые кривые любой формы (сегменты). Лассо создает выделение, которое, для получения линии, необходимо обвести известным способом.
- Овальная область.
В данном случае результатом наших действий станет окружность правильной или эллипсовидной формы.
Для ее деформации достаточно вызвать «Свободное трансформирование» (CTRL+T) и, после нажатия ПКМ, выбрать соответствующую дополнительную функцию.
На появившейся сетке мы увидим маркеры, потянув за которые, можно добиться нужного результата.
Стоит заметить, что в данном случае воздействие распространяется и на толщину линии.
Следующий способ позволит нам сохранить все параметры.
- Фигура.
Воспользуемся инструментом «Эллипс» и, применив настройки, описанные выше (как для многоугольника), создадим окружность.
После деформирования получим следующий результат:
Как видим, толщина линии осталась неизмененной.
На этом урок по созданию линий в Фотошопе окончен. Мы с Вами научились создавать прямые, ломаные и кривые линии разными способами с применением различных инструментов программы.
Не стоит пренебрегать данными навыками, так как именно они помогают строить геометрические фигуры, контуры, различные сетки и каркасы в программе Фотошоп. Мы рады, что смогли помочь Вам в решении проблемы. Опишите, что у вас не получилось. Наши специалисты постараются ответить максимально быстро.
Помогла ли вам эта статья?
ДА НЕТКак нарисовать линию Урок Photoshop
Как нарисовать линию в Photoshop [Урок для начинающих]
В этом уроке вы научитесь рисовать прямые линии в Photoshop . Я также покажу вам , как рисовать изогнутые линии в Photoshop . И, чтобы немного повеселиться, я научу вас рисовать цветную линию в Photoshop.
[ОБНОВЛЕНИЕ 2019]: хотя некоторые вещи изменились в Photoshop CC 2019, те же методы применяются для рисования линии в Photoshop.Ознакомьтесь с разделом о новом Curvature Pen Tool в Photoshop CC.
1. Как рисовать прямые линии в фотошопе кистью ⚡
Чтобы нарисовать линию в Photoshop, используйте инструмент «Кисть » или инструмент «Карандаш » . Выберите жесткую круглую кисть небольшого размера и просто нарисуйте линию.
Чтобы нарисовать прямую линию в Photoshop , вы должны удерживать нажатой клавишу SHIFT и рисовать.Чтобы сделать горизонтальные или вертикальные линии, удерживайте нажатой клавишу SHIFT и проведите линию горизонтально или вертикально. Используйте сетку Photoshop, чтобы убедиться, что ваши линии прямые.
Для наклонных или диагональных линий, удерживая нажатой клавишу SHIFT , щелкните, чтобы добавить конечные точки линий. Photoshop соединит точки идеальными линиями.
1.1 Как рисовать прямые линии в стиле Photoshop от руки с помощью кисти
Вот в чем дело:
Большинство графических дизайнеров любят рисовать от руки с помощью Brush Tool , используя графический планшет или мышь.Попробовав пару раз, вы заметите, что рисовать горизонтальные прямые линии проще, чем диагональные или вертикальные.
Вот так и работает наша рука.
Как повернуть холст в Photoshop
В Photoshop (CS5, CS6, CC 2018 и CC 2019) можно сделать один хитрый трюк — повернуть весь холст. Точно так же, как вы вращаете бумагу для рисования. Вы можете сделать это, щелкнув R , затем щелкнув и перетащив мышью.Если удерживать нажатой кнопку SHIFT при перетаскивании, поворот холста фиксируется с шагом 15 градусов.
Вот видео, показывающее, как рисовать прямые линии в Photoshop и как вращать холст в Photoshop:
Примечание: При попытке сделать это в Photoshop CC 2019 я столкнулся со следующей ошибкой:
Поворот работает только с окнами документов с поддержкой OpenGL
Что ж, оказывается, что для этого в Photoshop CC 2019 предъявляются более высокие требования к оборудованию.Решение, по-видимому, состоит в том, чтобы попытаться перейти в Edit> Preferences , а затем в Performance Panel выбрать Enable OpenGL Drawing в настройках графического процессора . Обратите внимание, что если ваше оборудование не соответствует требованиям, этот флажок будет недоступен.
2. Как нарисовать прямую линию в Photoshop с помощью инструмента «Линия» ⚡
Другой способ — использовать инструмент Line Tool , доступный на панели инструментов Photoshop.Эта линия представляет собой векторную фигуру, поэтому вы можете легко изменить ее форму, цвет и размер без потери качества. Вы можете использовать клавишу SHIFT также для прямых линий.
Загрузите мои линии для Photoshop, если вам нужны векторные линии для ваших проектов.
3. Как нарисовать линию в Photoshop с помощью Pen Tool ⚡
Третий способ — нарисовать линию с помощью инструмента Pen Tool .Во-первых, вы должны проверить опцию Paths . Затем щелкните, чтобы добавить первую точку, и щелкните еще раз, чтобы добавить вторую точку. Для прямых линий удерживайте нажатой кнопку SHIFT .
Итак, возьмите инструмент «Кисть » и выберите жесткую круглую кисть , размер 3 пикселя, черный цвет.
С помощью Pen Tool выберите Paths и нарисуйте линию. Строка добавляется как Work Path .
Чтобы нарисовать линию, просто щелкните правой кнопкой мыши Work Path и выберите Stroke Path . Из списка выберите Brush Tool .
Теперь вы можете удалить Путь или использовать его для рисования других линий. Вы можете перемещать путь, изменять его размер, форму, вращать и т. Д.
СОВЕТ: Вы должны выбрать слой перед тем, как Stroke Path , иначе он может не работать.Вот краткое руководство о том, как нарисовать путь и как обвести контур в Photoshop с помощью инструмента «Кисть» (видеоурок). Также вы можете прочитать руководство по Photoshop для начинающих.
4. Как рисовать изогнутые линии в Photoshop ⚡
Чтобы рисовать изогнутые линии в Photoshop, вы должны использовать Pen Tool с выбранным Paths , чтобы создать изогнутый путь. Используя инструмент «Перо» , перетащите его, чтобы создать первую точку сглаживания изогнутого сегмента, и отпустите кнопку мыши.
Чтобы нарисовать изогнутую линию, просто щелкните правой кнопкой мыши Work Path и выберите Stroke Path . Из списка выберите Brush Tool .
Как рисовать изогнутые линии в Photoshop CC 2019
Photoshop CC 2019 содержит множество полезных и новых вещей. Одним из них является новый инструмент Curvature Pen Tool . Вы найдете это под значком Pen Tool , если вы нажмете на него долго.
Чтобы использовать новый инструмент Curvature Pen Tool , вам нужно щелкнуть один раз, и Photoshop нарисует изогнутые линии, соединяющие точки, по которым вы щелкаете.Двойной щелчок создаст острые углы. Если вы щелкните линию между двумя точками, вы можете добавить и перетащить дополнительную точку, чтобы создать изогнутую линию.
После того, как вы создали изогнутую линию, вам нужно Stroke Path , чтобы нарисовать линию.
5. как нарисовать цветную линию в фотошопе
Чтобы нарисовать цветную линию в Photoshop, добавьте стиль слоя к слою, на котором вы нарисовали линию. Используйте стиль слоя Gradient Overlay для создания цветных линий в Photoshop.
6. Пунктирная линия в фотошопе
Чтобы нарисовать пунктирную линию в Photoshop, вы должны использовать кисть с пунктирной линией. В этом уроке вы узнаете, как создать пунктирную линию в Photoshop.
7. Пунктирная линия в фотошопе
Чтобы нарисовать пунктирную линию в Photoshop, вы должны использовать кисть с пунктирной линией. В этом уроке вы узнаете, как создать пунктирную линию в Photoshop.
8. Как удлинить линию в Photoshop
Нажмите Control-T , чтобы удлинить линию в Photoshop.Этот метод изменения размера работает только для прямых линий (вертикальных и горизонтальных линий).
9. Как сделать линию толще в фотошопе
Как изменить ширину линии в фотошопе? Если вы используете Line Tool , вам необходимо установить толщину линии.
Если вы используете Brush Tool , чтобы сделать более толстую линию в Photoshop, вы должны установить размер Brush Tool на больший размер.
Как сгладить существующие линии в Photoshop
Ответ довольно прост! Перейдите в меню Filter > Other и выберите фильтр Minimum .Используя этот фильтр, вы можете увеличить размер ваших линий и сделать существующие линии в Photoshop более толстыми.
Если вы хотите сделать линии быстрее и чище, попробуйте этот БЕСПЛАТНЫЙ экшен для увеличения толщины линий в Photoshop.
10. рисуем параллельные линии в Photoshop
Чтобы нарисовать параллельные линии в Photoshop, вы рисуете прямую линию (вертикальную или горизонтальную) и нажимаете Control-J для дублирования. Затем вы перемещаете линию, и вы получаете параллельные линии.
Совет: создайте новый слой с горизонтальным / вертикальным градиентом (# 000000, непрозрачность 100% и # 000000, непрозрачность 0%).Перейдите в Filter> Distort> Wave и сделайте эти настройки для рисования параллельных линий в Photoshop.
11. Как нарисовать цифровое искусство с плавными линиями в Photoshop
Если вы хотите преобразовать фотографию в рисунок, вы можете использовать этот экшен Line Art Photoshop .
Вот , как рисовать плавные линии в Photoshop CC 2018, 2019, 2020 и более поздних версий :
ВPhotoshop CC 2018 появилась небольшая классная функция, которая является настоящим улучшением рисования плавных линий в Photoshop.Используя параметр Smoothing (который изменяется от 0% до 100%), вы можете настроить плавность мазков кисти.
Первое, что я заметил при рисовании плавных линий с помощью этой функции, это то, что есть промежуток между местом, где находится курсор, и местом, где нарисован мазок кисти.
Не волнуйтесь! Это нормально!
Разрыв — это часть алгоритма, используемого Photoshop CC для расчета, насколько гладкими должны быть кривые и линии, которые вы рисуете. Способ рисования сглаженных кривых в Photoshop CC можно настроить с помощью нескольких дополнительных параметров, кроме Smoothing .Щелкните колесико рядом с ползунком Smoothing , и вы увидите Smoothing Options :
Режим вытянутой струны
Для каждого из вариантов сглаживания мазков кисти я постараюсь найти некоторые аналогии, которые помогут объяснить, как работает алгоритм плавного рисования. По крайней мере, для меня это помогло лучше понять это.
Для параметра сглаживания Pulled String Mode представьте, что вы привязываете веревку к шарику, смоченному чернилами.
Положите мяч на бумагу и начните рисовать, потянув за веревочку.
Чем длиннее струна, тем более гладкими будут линии. Здесь ползунок Smoothing управляет длиной строки и, следовательно, гладкостью кривых.
Отметьте этот параметр, и при рисовании длина строки отображается в виде круга вокруг начальной точки плавного мазка кисти. Чем выше Smoothing , тем больше круг.
Stroke Catch Up Photoshop
Этот параметр не работает вместе с Pulled String Mode , поэтому сначала вам придется отключить его.
Когда вы отметите опцию Stroke Catch-Up и начнете рисовать, вы снова заметите зазор между начальной точкой и курсором мыши. Но на этот раз разрыв становится меньше. Итак, алгоритм заставляет мазок кисти догонять мышь.
Итак, мазок кисти — это ракета, отслеживающая ваш курсор мыши и приближающаяся к нему. Чем выше Smoothing , тем медленнее «ракета». Также «ракета» замедляется по мере приближения к курсору мыши.
Таким образом сглаживается дрожание штрихов, которые вы рисуете, и вы получите гораздо более плавные кривые.
Догонка на конце хода
Работает так же, как предыдущий вариант Stroke Catch-Up , только когда вы отпускаете щелчок, он заполняет промежуток между мазком кисти (или «ракетой») и положением курсора мыши.
Регулировка увеличения
Этот параметр применяется ко всем другим параметрам Smoothing Options , и при активации он масштабирует эффект сглаживания в соответствии с уровнем масштабирования холста.Это очень полезно для больших рисунков, когда вы переключаетесь с мазков кистью на высоком уровне и мазков кистью для мелких деталей с увеличением.
Используйте эти кисти Photoshop для рисования линий для создания красивых штриховых рисунков в Photoshop.
Уроки, связанные с рисованием линий в Photoshop
Вот небольшой видео-совет о том, как рисовать фигуры с прямыми линиями, острыми углами и закругленными углами с помощью инструмента Pen Tool .
Если у вас все еще возникают проблемы с освоением инструмента «Перо», я рекомендую этот очень обширный урок «Как создать треугольник в Photoshop».
Это действительно все, что вам нужно знать, чтобы начать рисовать векторную графику на профессиональном уровне. Я использовал эти техники, чтобы очень быстро нарисовать этот крутой горный векторный пейзаж в Photoshop:
Как рисовать линии в Photoshop
Чтобы нарисовать линию в Photoshop, вы можете использовать множество различных инструментов. В зависимости от типа линии, которую вы хотите создать, некоторые параметры могут оказаться более полезными, чем другие. Три лучших варианта создания линий — это инструмент «Линия», «Перо» или «Кисть».
Инструмент «Линия» — это самый простой способ создавать прямые линии в Photoshop. Доступ к нему можно получить с помощью инструментов формы (U), и его легко настроить с помощью параметров обводки и цветовой заливки. Выбрав инструмент «Линия», просто растяните холст, чтобы создать новую линию.
Теперь это только верхушка айсберга с помощью инструмента «Линия» и создания линий в Photoshop. Давайте подробнее рассмотрим этот инструмент, а также другие варианты, которые есть в вашем распоряжении.
3 способа рисования линий в Photoshop1.Инструмент «Линия»
Инструмент «Линия» — один из инструментов формы, доступных в Photoshop. Он работает путем создания очень тонкого прямоугольника, а затем с помощью регулировки обводки для увеличения ширины. Он очень прост в использовании и является одним из лучших способов создания прямых линий в Photoshop.
С помощью инструмента «Линия» можно создавать изогнутые линии, но их сложнее настроить. Инструмент «Линия» не следует по контуру, его можно изогнуть, только деформируя слой.
Давайте рассмотрим различные способы использования инструмента линии в Photoshop.
Как использовать инструмент «Линия»Инструмент «Линия» можно найти в настройках формы, нажав на клавиатуре U . Сначала вы можете не увидеть инструмент линии, так как он будет скрыт другой настройкой формы. Чтобы получить к нему доступ, нажмите и удерживайте значок настройки формы, чтобы открыть инструмент настройки линии.
Выбрав инструмент «Линия», перед созданием линии необходимо выполнить несколько настроек. Посмотрев на панель настроек инструмента в верхней части окна, убедитесь, что для вашего режима установлено значение «Форма.”
Затем щелкните поле цвета обводки, чтобы выбрать желаемый цвет линии.
Затем установите ширину штриха, чтобы установить, насколько толстой будет ваша линия. Если вы не уверены, начните с обводки от 15 до 25 пикселей. Это всегда можно изменить позже!
Пришло время провести черту. Щелкните и перетащите в любое место на холсте, чтобы начать рисование. Чем дальше вы перемещаете курсор, тем длиннее будет ваша линия.
После того, как вы довольны, отпустите, и ваша линия будет добавлена к своему собственному слою формы. Успех!
Регулировка толщины инструмента «Линия»После рисования линии вы можете настроить ее толщину. Прелесть инструмента линии в том, что все легко корректируется постфактум.
Убедитесь, что ваш линейный слой выбран, выберите инструмент «Линия» ( U ) и перейдите к настройке ширины обводки .
Введите новое значение ширины штриха и нажмите Enter.Ваша линия мгновенно изменится по толщине.
Изменение цвета инструмента линииВ отличие от других инструментов формы, настройка цвета заливки не влияет на цвет инструмента линии. Вместо этого вам нужно изменить цвет обводки .
Чтобы изменить цвет, еще раз выберите слой линии и убедитесь, что инструмент линии активен, нажав U.
Щелкните поле цвета обводки и выберите новый цвет для линии.
Как создать пунктирные или пунктирные линии с помощью инструмента «Линия»По умолчанию инструмент «Линия» создает сплошные цветные линии. Если вы предпочитаете пунктирную или пунктирную линию, вы можете изменить это с помощью типа обводки.
Рядом с настройкой штриха есть предварительный просмотр вашей линии. Щелчок по этому окну покажет вариант для пунктирной или пунктирной линии. Щелкните любой из них, чтобы выбрать его.
В зависимости от размера вашей линии вам может потребоваться отрегулировать интервал и размер штрихов.В нижней части панели параметров обводки нажмите «Дополнительные параметры».
Убедитесь, что в окне параметров штриха флажок « пунктирная линия» отключен, или выберите один из предустановленных параметров.
Чтобы отрегулировать ширину каждого штриха и промежутка между ними, введите значения для “тире” и “промежутка”.
Размер черты определяет, как долго будет выглядеть каждая отдельная черта.
Промежуток задает расстояние между штрихами.
Вы можете дополнительно настроить линию и ее края, также используя параметры выравнивания.
Когда все будет хорошо, нажмите ОК, и работа будет завершена!
Как создать изогнутые линии с помощью инструмента «Линия»Поскольку инструмент «Линия» создает тонкий прямоугольник, невозможно изогнуть инструмент «Линия» во время рисования линии. Вместо этого вы должны использовать регулировку деформации.
Выбрав линейный слой, нажмите Command + T (Mac) или Control + T (ПК), чтобы получить доступ к настройкам преобразования.Затем щелкните значок режима деформации на верхней панели настроек.
Отсюда вы можете щелкнуть и перетащить любую часть вашей линии, чтобы изогнуть ее по своему желанию. Проще всего это сделать вручную, но вы можете выбрать один из нескольких предустановленных параметров.
Чтобы выбрать настройку предустановленной кривой, выберите любой из параметров в раскрывающемся меню типа деформации. Это может быть полезно в качестве отправной точки для корректировки деформации!
Инструмент «Линия» — один из самых простых способов рисования линий в Photoshop.Поскольку он выполняет большую часть работы за вас, вам не нужно беспокоиться о том, чтобы все исправить или получить идеальные настройки. Постфактум все можно быстро отрегулировать, что делает это одним из лучших способов построения линий!
Единственным недостатком этого инструмента является то, что он не очень хорошо подходит для создания линий вдоль определенной формы или края. Вот где действительно сияет следующий инструмент в списке!
2. Инструмент «Перо»Инструмент «Перо» — один из самых универсальных инструментов Photoshop.Его можно использовать для создания выделений, контуров и даже рисования линий. Поскольку этот инструмент дает вам точный контроль над тем, куда идет ваш путь, это лучший способ проявить творческий подход к формам линий. Если вы хотите нарисовать волну, молнию или простую прямую линию, инструмент «Перо» поможет вам в этом.
Как рисовать линии с помощью инструмента «Перо»Инструмент «Перо» можно найти на панели инструментов или нажав P на клавиатуре.
Убедитесь, что для вашего режима пера установлено значение «Форма» , чтобы превратить путь пера в линию.
Затем измените цвет заливки на прозрачный, представленный белым прямоугольником с красной линией через него.
Теперь выберите цвет обводки , чтобы выбрать цвет вашей линии. Как и в случае с инструментом «Линия», этот цвет можно изменить позже, так что не о чем беспокоиться!
Задайте размер штриха в соответствии с толщиной желаемой линии. Если вы не уверены, лучше всего начинать с 25px .
Приведя все настройки в порядок, щелкните в любом месте холста, чтобы создать новые точки привязки.Эти точки привязки контролируют ваш путь при установке начальной и конечной точки вашей линии.
Создавая опорные точки, щелкните и перетащите, чтобы изогнуть контур пера. Это, в свою очередь, изогнет линию, которую вы рисуете.
Продолжайте создавать новые опорные точки, чтобы сформировать линию с помощью инструмента «Перо»!
Как рисовать прямые линии с помощью инструмента «Перо»Рисовать прямые линии с помощью инструмента «Перо» довольно просто, поскольку Photoshop автоматически создает прямые линии между каждой опорной точкой.
С учетом сказанного, вы можете удерживать Shift при создании опорных точек, чтобы убедиться, что каждая линия идеально прямая по горизонтали или вертикали.
Независимо от того, где находится ваша мышь, этот ярлык будет размещать точки привязки только по прямым линиям по горизонтали или вертикали от вашей начальной точки привязки.
Создание более толстых линий с помощью инструмента «Перо»Поскольку толщина штриха создает линию, это то, что необходимо отрегулировать, чтобы сделать линию более толстой.
Выделив линейный слой, щелкните значение обводки и увеличьте или уменьшите его по мере необходимости.
Теперь ваша леска будет толще!
Как рисовать пунктирные линии с помощью инструмента «Перо»Как и в случае с инструментом «Линия», вы можете создать пунктирную линию с помощью инструмента «Перо» с помощью параметра типа обводки.
Щелкните раскрывающееся окно типа штриха, чтобы отобразить предустановку пунктирной или пунктирной линии. Выберите, какой тип вы хотите создать.
Для дальнейшей настройки внешнего вида пунктирных линий перейдите на панель «Дополнительные параметры», как мы это делали на первом шаге.
Инструмент «Перо» — еще один простой способ рисования линий в Photoshop. Изменив его режим с контура на форму, вы можете легко настроить параметры обводки линии. Подобно инструменту линии, это упрощает настройку. Все необходимое можно найти в верхней панели настроек. Никаких дополнительных кнопок или обходных путей не требуется!
3.Инструмент «Кисть»Большим преимуществом использования инструмента «Кисть» для рисования линий является то, что он кажется гораздо более естественным, чем любой другой метод. Как рисование на листе бумаги, инструмент кисти работает, рисуя мазок на холсте. Вы можете нарисовать любую фигуру или линию с помощью этого инструмента, так как у вас есть полный контроль с помощью мыши.
С учетом сказанного, не каждый мазок кисти выполняется так же, как кисть. В зависимости от настроек кисти или формы кончика вы можете значительно изменить вид каждого мазка.Возможности безграничны благодаря параметрам растушевки краев, настройки сглаживания, режимов наложения или формы кончиков. Особенно когда дело доходит до создания линий, инструмент кисти легко настраивается.
Как использовать инструмент «Кисть»Чтобы создать линию с помощью инструмента «Кисть», возьмите инструмент «Кисть», нажав B , или найдите его на панели инструментов.
Подойдя к настройкам кисти, выберите размер (толщину мазка) и жесткость кисти.Чтобы создать сплошную линию, убедитесь, что твердость установлена на 100%. Это создаст красивую резкую грань для мазков кисти.
Затем убедитесь, что для непрозрачности и потока установлено значение 100%.
Чтобы линии выглядели максимально четкими, увеличьте кисть с сглаживания до 100% . Smoothing поможет сгладить неровности мазков кистью. Таким образом, вы всегда будете получать безупречные мазки и линии!
Приведя все настройки по порядку, создаст новый слой , на котором будут наноситься мазки кистью.Выделив новый слой, щелкните и перетащите на холст, чтобы создать линию.
Перемещая курсор в нужной форме, вы можете создать практически любую линию, которая вам нужна, с помощью инструмента «Кисть».
Рисование прямых линий с помощью инструмента «Кисть»Поскольку мазки кистью рисуются от руки, может быть сложно нарисовать идеально прямые линии. К счастью, есть простой способ решить эту проблему.
Удерживая и удерживая смену и создав новый мазок кисти, вы сможете рисовать только по прямой линии.
Рисование пунктирных линий с помощью инструмента «Кисть»Чтобы создать штриховой мазок, вам необходимо изменить интервал кончика кисти.
Откройте панель настроек кисти и выберите вкладку форма кончика кисти .
Если вы не видите эту панель, выберите «Окно »> «Настройки кисти».
Отметьте опцию интервала и при необходимости увеличьте ползунок интервала. Вы можете использовать предварительный просмотр кисти ниже или нарисовать на холсте, чтобы увидеть, как это выглядит.
Теперь, когда вы создаете мазок кисти, он будет состоять из отдельных точек, а не из непрерывной линии.
Вы можете рисовать линии от руки или использовать клавишу Shift для создания прямых пунктирных линий!
Изменение цвета линии с помощью инструмента «Кисть»
В отличие от других инструментов, которые имеют параметры слоя-фигуры, с которыми можно работать, инструмент «Кисть» требует, чтобы вы установили цвет перед рисованием. Цвет, который будет рисовать ваша кисть, основан на вашем активном цвете переднего плана.Вы можете найти свой цвет переднего плана в нижней части панели инструментов.
Чтобы изменить цвет линии, щелкните цвет переднего плана и выберите новый цвет в палитре цветов. Когда все будет хорошо, нажмите ОК.
Теперь приступим к созданию линий с помощью кисти, но теперь с обновленным цветом!
Используя эти три разных метода рисования линий в Photoshop, вы готовы ко всему. Использование нескольких подобных техник поможет получить точный вид, который вы хотите получить с помощью линии.В зависимости от вашей конкретной фотографии один метод может работать лучше, чем другой.
Для общего использования инструмент «Линия» — самый быстрый и простой способ рисовать линии в Photoshop. Поскольку вы просто щелкаете и перетаскиваете, нет ничего проще! Более того, вы можете настроить все аспекты своей линии в любой момент после ее создания.
С другой стороны, инструмент «Перо» позволяет легко изгибать линии или заставлять их следовать вдоль определенного края. Точно так же с помощью инструмента «Кисть» вы можете создать практически любой тип линий, поскольку все они создаются от руки!
Независимо от того, какой инструмент вы используете, одно можно сказать наверняка: теперь вы стали мастером создания линий в Photoshop.
Удачного редактирования!
— Брендан 🙂
4 простых и быстрых способа рисования прямых линий в Photoshop
Вы, должно быть, думаете, нарисовать прямую линию ручкой и бумагой уже почти невозможно, рисование в цифровом формате должно быть еще хуже. Неправильно там. Собственно, в фотошопе можно нарисовать идеально прямую линию.
В Photoshop вы можете многое сделать с линиями, создание линий с помощью различных инструментов может дать разные эффекты. Я всегда создаю линии для украшения текстового контента и поверьте мне, вы можете превратить прямую линию во множество вещей, например, стильные мазки кисти, пунктирные линии и т. Д.
В этом уроке вы узнаете четыре быстрых и простых способа нарисовать прямую линию в Photoshop и научитесь стилизовать ее.
Продолжайте читать.
4 быстрых метода рисования прямой линии в Photoshop
Есть много способов рисовать линии в Photoshop, и я перечислил четыре наиболее часто используемых метода ниже вместе с некоторыми советами по их стилизации.
Примечание. Снимки экрана взяты из версии Adobe Photoshop CC 2021 для Mac. Windows или другие версии могут выглядеть немного иначе.
Метод 1. Инструмент «Линия»
Шаг 1: Щелкните инструмент «Прямоугольник» на панели инструментов, и вы увидите инструмент Line Tool в подменю инструментов формы.
Шаг 2: Щелкните холст и перетащите его, чтобы нарисовать прямую линию.
Шаг 3: Нажмите клавишу возврата, и вы увидите линию, в противном случае она будет отображаться как путь.
Если вы хотите нарисовать горизонтальную прямую линию, удерживайте нажатой клавишу Shift , щелкните холст и перетащите вправо.Та же идея для рисования вертикальной прямой линии, удерживая клавишу Shift, щелкните и потяните вниз.
Советы: Вы можете изменить цвет линии и обводку (размер) на верхней панели инструментов, а быстро создать пунктирные и пунктирные линии.
Щелкните дополнительные параметры, чтобы настроить пунктирные или пунктирные линии.
Метод 2: Инструмент «Кисть»
Шаг 1: Выберите инструмент «Кисть » на панели инструментов.
Шаг 2: Выберите стиль кисти на панели «Кисти».Если у вас еще не настроена панель «Кисти», вы можете открыть ее из верхнего меню Окно > Кисти .
Шаг 3: Установите размер кисти.
Шаг 4: Удерживая нажатой клавишу Shift , щелкните и перетащите, чтобы нарисовать прямую линию кисти.
Советы. Если вы хотите изменить цвет, вам нужно выбрать линию, нарисованную с помощью инструмента «Кисть», перейти на панель «Слои» и добавить заливку цветом или наложение цвета.
Метод 3: Инструмент «Перо»
Шаг 1: Выберите инструмент «Перо» .
Шаг 2: Щелкните холст, чтобы добавить точку привязки и начать путь.
Шаг 3: Щелкните еще раз, чтобы добавить еще одну точку привязки. Photoshop автоматически создает линию между двумя опорными точками. Если вам нужна горизонтальная линия, удерживайте клавишу Shift во время щелчка.
Шаг 4: Нажмите клавишу Return , чтобы завершить путь, чтобы не добавлять точки привязки.
Советы. Созданная линия — это фигура, а не путь. Если вы хотите изменить цвет, вам следует изменить цвет обводки.
Подобно инструменту «Линия», вы можете рисовать пунктирные или пунктирные линии.
Метод 4: Карандаш
Шаг 1: Выберите инструмент Pencil Tool .
Шаг 2: Установите размер карандаша и выберите цвет. Я выбрала квадратную кисть.
Шаг 3: Удерживая клавишу Shift , щелкните холст и перетащите, чтобы нарисовать прямую линию.
Советы. Как и инструмент «Кисть», вы можете использовать инструмент «Карандаш» для создания декоративных линий. Просто отрегулируйте размер карандаша и нарисуйте линии и точки.
Заключение
Клавиша Shift — это ключ. Вы можете нарисовать прямую линию в Photoshop с помощью любого из вышеперечисленных инструментов с помощью клавиши Shift.
Инструмент «Линия» предназначен для рисования линий. Инструмент «Кисть» позволяет делать необычные штрихи, а инструмент «Перо» идеально подходит, когда вы хотите объединить прямые линии с кривыми в одном дизайне.Инструмент «Карандаш», честно говоря, я почти не использую его для рисования линий, но если вы используете его и просто хотите нарисовать линию, почему бы и нет?
О ХаннеХанна работает дизайнером веб-сайтов в цифровом агентстве, базирующемся в Великобритании. У нее более 15 лет опыта использования Photoshop, и с 2005 года она пользуется им ежедневно.
Как рисовать линию в Photoshop
Как новичок, я ненавижу перо в Photoshop. Чтобы сделать что-нибудь полезное, требуется много практики, и я стараюсь избегать этого везде, где это возможно.Пора с этим покончить, поскольку я пытаюсь показать вам, как рисовать линию в Photoshop.
Я прошел курс по Photoshop, так как он меня очень расстроил. Я перешел с Photoshop на GIMP, но хотел продолжить, так как многие клиенты предпочитают Photoshop. Воспитатель использовал инструмент «Перо» для создания линий, и это получилось очень приятно. Очевидно, есть и другие способы, но, поскольку я научился именно так, я покажу именно этот способ.
Рисование прямых линий в Photoshop
Рисование прямой линии обманчиво легко, если знать, как это сделать.Старые руки Photoshop будут закатывать глаза на меня, я уверен, но до сих пор понятия не имел, как это сделать.
Вот как это сделать.
- Откройте изображение или новый пустой документ в Photoshop.
- Выберите Pen Tool на панели инструментов или нажмите P.
- Выберите Path на панели параметров вверху.
- Убедитесь, что в параметрах геометрии не установлен флажок «Резинка».
- Убедитесь, что установлен флажок «Автоматическое добавление / удаление».
- Выберите «Объединить фигуры».
- Щелкните один раз в том месте, где должна начинаться прямая линия.
- Переместите курсор в то место, где вы хотите, чтобы прямая линия закончилась, и щелкните один раз.
Досадно, насколько это просто, когда знаешь, как это сделать. Я годами перетаскивал мышь, а не щелкал по ней один раз, поэтому я никогда не мог использовать этот метод. Теперь я знаю, как это сделать, и мне трудно поверить, что мне пришлось пойти на занятия, чтобы понять это!
Если вы хотите нарисовать линию, просто щелкните в другой конечной точке.От первой конечной точки до второй появится линия. Вы можете продолжать, пока ваша форма не будет завершена. Маленькие квадраты на каждом конце линии являются опорными точками. Вы можете перемещать их, чтобы изменить угол или форму.
Вы можете удалить опорную точку по отдельности, если вам нужно:
- Выберите инструмент «Удалить опорную точку» в инструменте «Перо» на панели инструментов.
- Один раз щелкните точку привязки, которую хотите удалить.
- Повторите для всех остальных, которые хотите удалить.
Вы также можете добавить их, просто выберите инструмент «Добавить точку привязки» вместо удаления и щелкните в том месте, где вы хотите добавить точку внутри линии.
Рисование изогнутых линий в Photoshop
Теперь мы в ударе, мы можем также заняться другой, казалось бы, невыполнимой задачей для неграфических дизайнеров — изогнутыми линиями. Это то, что я случайно создал, пытаясь нарисовать прямые линии.
- Выберите инструмент «Перо» на панели инструментов.
- Снова выберите режим «Путь».
- Щелкните один раз на странице, с которой должна начинаться линия.
- Слегка переместите курсор в сторону, щелкните и перетащите в нужном направлении кривой. Вы должны увидеть линию с двумя точками привязки по обе стороны от основной точки привязки. Вы используете их, чтобы изменить угол кривой.
- Добавьте точки, используя тот же процесс, пока ваша форма не будет завершена.
- Удерживая Ctrl, щелкните, чтобы завершить путь.
Рисование изогнутых линий требует немного больше практики, чем прямых линий, но как только вы научитесь рисовать, это становится вашей второй натурой.После того, как вы завершите путь и нажмете Ctrl и щелкните, инструмент «Перо» должен измениться, и рядом с ним появится звездочка. Это значит, что он готов к новому пути.
Объедините прямые и изогнутые линии в Photoshop
Теперь мы знаем, как создать прямую линию в Photoshop и кривую, давайте объединим их. Опять же, это простой процесс, который становится простым, если вы знаете, как это сделать.
- Выберите инструмент «Перо» на панели инструментов.
- Выберите режим пути.
- Нарисуйте прямую линию, используя описанную выше технику.
- Поместите инструмент «Перо» над выбранной конечной точкой. Чтобы задать наклон изогнутого сегмента, который вы создадите следующим, щелкните точку привязки и перетащите появившуюся направляющую линию.
- Щелкните один раз и перетащите курсор в направлении кривой.
- Щелкните и перетащите курсор, чтобы нарисовать больше кривых.
- Переместите инструмент «Перо» в то место, где должен заканчиваться изогнутый сегмент, и щелкните точку привязки, удерживая нажатой клавишу «Alt» или «Option».
- Щелкните один раз в том месте, где должна заканчиваться прямая линия.
- Удерживая Ctrl, щелкните, чтобы завершить путь.
Очевидно, вы можете использовать Shape вместо Path для создания линий в Photoshop, но меня научили делать это таким образом. Надеюсь, это поможет и вам, потому что если я смогу это сделать, то сможет любой!
Как нарисовать прямую линию в фотошопе? Урок Photoshop Line Tool
Когда дело доходит до рисования прямой линии в Photoshop CC, существует множество способов.Вы можете использовать инструменты Photoshop Line Tool, Brush Tool или Pen Tool, чтобы подойти разными способами, но получить те же результаты.
В этом руководстве вы научитесь рисовать прямую линию в Photoshop Line Tool с помощью TradeXcel Graphics.
Введение
Photoshop предлагает множество инструментов. С помощью набора инструментов вы можете редактировать холст, когда он открыт в Photoshop. Если вы сделали снимок и поняли, что для него нужны некоторые настройки, например, вы хотите обрезать изображение или изменить размеры, Photoshop пригодится, улучшив внешний вид вашего изображения.
Инструмент линии Photoshop CC
Во многих случаях и во многих других проектах использование этого приложения оказалось полезным.
Профессионалы любят редактировать газеты, он действительно эффективен при создании двухмерных изображений для использования с трехмерными моделями персонажей и игр с визуальными эффектами. Требования к качеству могут быть выполнены с помощью инструмента Photoshop CC Line Tool.
Практика также очень необходима для всех профессионалов Photoshop с целью опробовать различные свойства и изменения атрибуции линии.Этот инструмент «Линия» поможет пользователям понять, как использовать инструмент для построения прямой линии в Photoshop .
Используя инструмент «Линия», вы можете нарисовать прямые линии в Photoshop на холсте. Это довольно спонтанно; вы просто выбираете инструмент Photoshop Line Tool из меню панели инструментов. А затем щелкните один раз на своем проекте, чтобы указать начальную точку вашей линии. Теперь перетащите мышь, чтобы определить линию, идущую от начальной точки.
Где находится инструмент «Линия» в Photoshop?
Разве вы не узнали, где находится инструмент «Линия» в Photoshop?
Вы могли видеть это где-нибудь в списке.Просто наведите указатель мыши на инструмент и отпустите кнопку мыши, чтобы сделать его активным.
Чтобы найти Photoshop CC Line Tool :
- Щелкните на панели инструментов
- Держите прямоугольный ящик для инструментов
- Нажмите кнопку U, чтобы активировать инструменты формы
- Выберите инструмент «Линия» в подменю
Как нарисовать прямую линию в Photoshop CC Line Tool?
После нахождения Line Tool в Photoshop CC,
Найдите строку меню со стрелкой вниз, которую вы видите рядом с инструментом Custom Shape.При появлении флажка необходимо снять флажки с обоих параметров: Начало и Конец . Теперь, когда вы рисуете, вместо стрелки появляется линия!
- Удерживайте нажатой клавишу Shift, чтобы нарисовать прямую линию.
Щелкните стрелку списка параметров геометрии и выберите один из следующих параметров:
- Стрелки: Установите флажки Начало и / или Конец, чтобы создать стрелки на линии.
- Ширина: Введите процентное значение для определения ширины стрелки по отношению к ширине линии.
- Длина: Введите процентное значение для определения длины стрелки.
- Вогнутость: Введите процентное значение (от -50 до +50), чтобы определить вогнутость стрелки.
Введите значение (от 1 до 1000 пикселей), чтобы определить толщину линии. Щелкните стрелку списка «Режим» и выберите режим наложения. Введите процентное значение непрозрачности (от 1% до 100%).Установите флажок «Сглаживание», чтобы сделать линию визуально более гладкой. Перетащите в окно документа, чтобы создать линию.
Когда активен режим рисования, выберите один из вариантов для создания различных форм. Для этого:
- Нажмите кнопку «Слой формы» n, чтобы создать векторную форму;
- Нажмите кнопку «Контуры», чтобы сформировать контуры или нарисовать контуры;
- Щелкните Fill Pixels на существующем слое, чтобы создать растеризованную форму
Инструмент «Линия» создает формы линий и контуры (контуры фигур).
- Установить ширину линии в поле Вес.
- Нажмите кнопку рядом с кнопкой на панели параметров, чтобы установить параметры геометрии.
- Выберите цвет фигуры *.
- Перетащите изображение.
- При создании нескольких фигур используйте селектор на панели параметров:
Создать новый слой-фигуру — для создания каждой новой фигуры в отдельном слое
Добавить в область фигуры — для создания нескольких фигур в одном слое векторных фигур.
Вычесть из области формы — , чтобы вычесть формы из текущего слоя формы.
Пересечение с областью фигуры — для пересечения новых фигур с существующими в том же слое.
Исключить перекрывающиеся области формы — для создания новых форм в текущем слое формы с вычитанием перекрывающихся областей.
Чтобы применить некоторые специальные эффекты к созданным слоям-фигурам, выберите стиль в средстве выбора стилей (панель параметров). При создании контуров вы можете выбрать режимы добавления, вычитания, пересечения и исключения перекрытия.Работая в режиме «Заливка пикселей», вы также можете выбрать на панели параметров непрозрачность и режим наложения.
Рисование с помощью инструмента «Перо Photoshop»
Инструмент «Перо», несомненно, полезен, когда нужно рисовать как прямые, так и изогнутые линии.
Инструмент «Перо» в Photoshop
Для открытия нового проекта:
- Перейдите в папку приложения или в меню «Пуск»
- Найдите инструмент Pen Tool на левой панели инструментов экрана. Или же удерживайте P на горячей клавише.
Начать рисование начальных линий. Для этого:
- Щелкните холст. При этом вы ничего не увидите.
- Теперь нажмите на холст, чтобы указать конечную точку вашего изображения.
Заключить
Инструмент «Линия» эффективен, когда необходимо нарисовать прямую линию в Photoshop. Если вы хотите сделать вещи интересными и воплотить свои мысли в жизнь, вам может потребоваться чувство творчества со знаниями в использовании приложений Photoshop и его инструментов.Вы можете использовать этот инструмент, чтобы изучить свой опыт создания наилучших визуальных результатов.
Пожалуйста, подпишитесь на наш YouTube канал . Подпишитесь на нас в twitter , а также получите нас в Instagram . Поставьте лайк на нашей странице в Facebook , чтобы подключиться.
Как нарисовать прямую линию в фотошопе?
Вы только начали изучать Photoshop и хотите узнать, как нарисовать прямую линию в Photoshop. Хотя Photoshop в основном предназначен для редактирования фотографий, он также отлично подходит для графического дизайна.
В этом уроке мы увидим, как нарисовать прямую линию в Photoshop.
Вы можете использовать три метода, чтобы нарисовать прямую линию в Photoshop. Это
- Brush Tool: самый простой в использовании.
- Line Tool: прост в использовании, но не так прост, как Brush Tool. Но он более гибкий, чем инструмент «Кисть».
- Сложность: самая простая
- Гибкость: минимальная
Первое, что нам нужно сделать, это взять инструмент «Кисть» на панели инструментов или нажимать Shift + B снова и снова, пока он не активируется.
Примечание: Если вы хотите внести некоторые изменения в фотографию, например, удалить человека, заменить лицо улыбающимся лицом, добавить человека, поменять местами фон или что-нибудь еще, просто дайте мне знать. Я могу сделать это за вас с минимальными затратами. Вы можете нанять меня, чтобы я отредактировал вашу фотографию.ПОЛУЧИТЬ БЕСПЛАТНУЮ ДЕМО
Теперь выберите цвет линии. Я выбрал оттенок синего, который также является фирменным цветом моего сайта.
Сначала щелкните раскрывающийся список, отмеченный цифрой «1».После этого увеличьте жесткость до 100.
Пора изменить Интервал на 0. Возможно, вы уже установили его как 1%, но давайте еще раз проверим это. Перейдите в Windows> Настройки кисти.
Возьмите круглую кисть (оранжево-розовая стрелка) и установите интервал на 1% (желтая стрелка).
Удерживая нажатой Shift , нажмите и перетащите курсор, чтобы нарисовать прямую линию. Обратите внимание, что вы можете нарисовать линию только под углом 0 o , 45 o и 90 o .
Инструмент «Линия» — нарисуйте прямую линию в Photoshop с помощью инструмента «Линия»
- Сложность: легко, но сложнее, чем инструмент «Кисть»
- Гибкость: меньше, но больше, чем инструмент «Кисть»
Выберите инструмент «Линия» на панели инструментов или нажимайте Shift + U снова и снова, пока он не активируется.
Примечание: Если вы хотите внести некоторые изменения в фотографию, например, удалить человека, заменить лицо улыбающимся лицом, добавить человека, поменять местами фон или что-нибудь еще, просто дайте мне знать.Я могу сделать это за вас с минимальными затратами. Вы можете нанять меня, чтобы я отредактировал вашу фотографию.ПОЛУЧИТЬ БЕСПЛАТНУЮ ДЕМО
На панели «Параметры» измените его на «Форма» (желтая стрелка) и установите цвет линии (синяя стрелка). Установите ширину линии (красная стрелка).
Теперь щелкните и перетащите курсор мыши, чтобы нарисовать прямую линию.
Pen Tool — нарисуйте прямую линию в Photoshop с помощью Pen Tool
- Сложность: самая высокая
- Гибкость: самая гибкая
Возьмите Pen Tool с панели инструментов или нажимайте Shift + P снова и снова, пока не появится приходит.
Теперь убедитесь, что выбран Путь.
Теперь щелкните где-нибудь, а затем щелкните где-нибудь еще. Photoshop автоматически нарисует путь (это еще не линия).
Теперь перейдите в Window> Paths. Откроется окно Пути.
Теперь щелкните правой кнопкой мыши единственный слой и выберите Stroke Path.
Это создаст линию с настройками Brush Tool.
Примечание: Если вы хотите внести некоторые изменения в фотографию, например, удалить человека, заменить лицо улыбающимся лицом, добавить человека, поменять местами фон или что-нибудь еще, просто дайте мне знать.Я могу сделать это за вас с минимальными затратами. Вы можете нанять меня, чтобы я отредактировал вашу фотографию.ПОЛУЧИТЬ БЕСПЛАТНУЮ ДЕМО
Как нарисовать прямую линию в Photoshop
Удерживая нажатой клавишу «Shift» на клавиатуре, щелкните в желаемой конечной точке. Редко руки остаются неподвижными достаточно долго, чтобы не испортить удаление.
CRACKED STONE TUTORIAL Обычная карта получила
.Если вы выберете кисть размером 1 пиксель и удерживаете клавишу Shift во время рисования линии, она создаст прямую линию размером 1 пиксель и т. Д.
Как нарисовать прямую в фотошопе . Чтобы нарисовать идеально прямую линию в Photoshop CS6, просто удерживайте клавишу Shift во время рисования линии. Чтобы переместить точку привязки, просто перетащите ее. Чтобы нарисовать прямую линию в фотошопе, нужно удерживать клавишу Shift и рисовать.
На планшете с графическим интерфейсом и пером я нажимаю, удерживаю Shift, затем щелкаю в другом месте. Будет нарисована прямая линия, но ширина изменится от исходного размера до a.Подойдите к панели параметров и щелкните в поле веса, чтобы выбрать толщину линии в пикселях. Опять же, Photoshop создаст векторный слой и разместит на нем вашу линию.
Как нарисовать прямую линию в Adobe Photoshop. Щелкните и перетащите мышью, чтобы нарисовать линию. Рисовать прямые линии с помощью инструмента «Перо» очень просто, поэтому мы начнем с этого.
Удерживая нажатой клавишу Shift, щелкните в том месте, где должна заканчиваться линия. Вы также можете использовать инструмент «Линия».Нажмите и удерживайте кнопку квадратной формы и выберите инструмент «Линия» во всплывающем меню.
Вы также можете использовать кисть (b). Как видите, это очень просто, и скоро вы станете экспертом в рисовании прямой линии в Photoshop CS6. Форматирование текста, обработка фотографий или подготовка документов к публикации с помощью этого динамического программного приложения относительно просто.
Не могу понять, как нарисовать прямую линию, стрелку и наконечник стрелы. Дважды щелкните холст, чтобы создать начальную и конечную точки привязки.Вы можете отрегулировать свой размер.
Как нарисовать прямую линию в Photoshop, шаг 1. На панели инструментов щелкните инструмент прямой линии. Прямые пути создаются простым щелчком кнопки мыши.
Чтобы нарисовать прямую линию, нажмите и удерживайте клавишу Shift, а затем «щелкните и перетащите», чтобы образовать прямую линию. Щелкните и перетащите мышь, чтобы нарисовать линию в документе. В этом уроке мы увидим, как нарисовать прямую линию в фотошопе.
Создание диагональных линий с помощью учебника по Adobe Photoshop.Элементы соединят две точки прямой линией. Используя кисть, щелкните там, где вы хотите, чтобы линия начиналась (вы нарисуете одно пятно), затем, удерживая клавишу Shift, щелкните там, где вы хотите, чтобы линия заканчивалась;
Чтобы нарисовать линию, перетащите указатель. Щелкните в том месте, где должна начинаться линия. Photoshop проведет прямую линию между начальной и конечной точками.
… как нарисовать прямую линию в фотошопе подробнее »Вы также можете нарисовать прямую линию, удерживая клавишу Shift, что позволяет изменять направление линии.Откройте свой проект в фотошопе.
Установите режим пикселей. Если вам не нравится толщина линии. Photoshop соответственно создает гладкие или угловые точки.
Перейдите в окна> настройки кисти. Щелкните инструмент «кисть» на панели инструментов. Шаг 4 нарисуйте несколько линий и внесите коррективы.
В Photoshop с помощью мыши, если вы нажмете, скажем, кисть, затем, удерживая клавишу Shift, щелкните в любом другом месте страницы, будет проведена прямая линия такой же ширины во второй точке.Рисование прямой линии в фотошопе — это тема, которую ищут многие люди. Чтобы сделать горизонтальные или вертикальные линии, удерживая клавишу Shift, проведите линию горизонтально или вертикально.
Чтобы нарисовать прямую линию с помощью инструмента «Кисть» в фотошопе, вам нужно сделать следующее: Да, удерживая нажатой клавишу Shift, вы нажимаете и перетаскиваете кисть по холсту. Каждый раз, когда вы щелкаете после этого, между предыдущей и текущей точкой рисуется прямая линия.
Возьмите круглую кисть (оранжево-розовая стрелка) и установите интервал на 1% (желтая стрелка).Можно ли в фотошопе нарисовать прямую линию кистью? Меня не особо волнуют сужающиеся линии.
Сердце можно отрегулировать. Выберите цвет линии. Щелкните холст, удерживая кнопку мыши, и перетащите его, чтобы сформировать линию.
Есть ли способ добиться такого же эффекта при рисовании линий в любом направлении? Нарисуйте идеально горизонтальную, вертикальную или диагональную линию, удерживая нажатой клавишу Shift при перетаскивании. Вы просто выбираете инструмент линии фотошопа в меню панели инструментов.
Сначала я покажу вам, как нарисовать прямую линию в фотошопе. Используйте эти шаги, чтобы нарисовать линию в фотошопе. Мощный набор инструментов Adobe Photoshop позволяет пользователям с легкостью создавать всевозможные цифровые изображения.
С помощью инструмента «Линия» можно рисовать прямые линии в фотошопе на холсте. Я сейчас в фотошопе, и у меня выбрана относительно небольшая кисть с жесткими краями. Посмотрите на панель слоев, и вы увидите, что элементы создали новый слой для линии.
Щелкните в том месте, где должна начинаться линия. При первом щелчке вы устанавливаете начальную точку пути. Используйте сетку фотошопа, чтобы ваши линии были прямыми.
Этот инструмент поможет пользователям понять, как использовать инструмент для создания прямой линии в фотошопе. Затем просто щелкните и перетащите, чтобы нарисовать прямую линию под любым углом. И если вы не знаете, как это сделать, кисти находятся здесь, слева на палитре инструментов, затем вы можете щелкнуть вверху.
Самый простой способ — использовать инструмент, предназначенный для этой цели. Удерживая нажатой клавишу Shift, нажмите и перетащите курсор, чтобы нарисовать прямую линию. Удерживайте нажатой клавишу Shift.
Создайте новое изображение или документ. Отбрасывая опорную точку, щелкните один раз, если хотите, чтобы следующий сегмент вашего пути был изогнутым. В нижней части панели инструментов щелкните ширину линии.
Этот инструмент позволяет быстро и легко нарисовать прямую линию в фотошопе. Чтобы создать фигуру с несколькими линейными сегментами, вы можете удерживать Shift и нарисовать линию, отпустить мышь, снова удерживать Shift, а затем начать рисование с конечной точки последней линии, чтобы создать новый сегмент.Щелкните значок кисти, доступный на стандартной панели, или вы можете просто «нажать клавишу b», чтобы активировать инструмент.
Откройте изображение в фотошопе. Удерживая нажатой клавишу Shift и рисуя кистью, вы можете создавать идеально прямые линии в любом направлении. Обратите внимание, что вы можете нарисовать линию только под углом 0 o, 45 o и 90 o.
Продолжайте удерживать и щелкая в другом месте, чтобы удлинить линию в других направлениях. Щелкните инструмент линии, чтобы активировать его, а затем нарисуйте линию одним из двух способов.Наблюдайте, как между двумя вашими точками проводится прямая линия.
Удерживайте Shift для создания прямых и угловых линий 45 °
Straight Line Art v.1 от ufukpolat на сайте deviantART Line
как сделать круговую рамку из ленты или другого прямого
Примеры компоновки буквенно-цифровой композиции (с изображениями
Рисование прямо в чертежах
Привет! Я придумал ярлык для перспективы с помощью пера
Pen Tool в 02 Рисование прямых контуров Pen
Как нарисовать прямую линию на YouTube в 2020 году
набросок текстуры Google keresés Фотоколлаж
Удерживайте Shift для создания прямых и угловых линий 45 °
Как сделать пунктирную или пунктирную прямую или изогнутую линию в
Руководство для начинающих по инструменту «Перо» в части 1. Каким образом
Как рисовать прямые линии в Lightroom Lightroom, Learn
Нарисованная текстура древесного зерна от germanpopsicle
РУКОВОДСТВО Как создать веселый ретро-альбом
Учебное пособие Cinematic Color Tone Effect
Узнайте, как настроить параметры инструмента «Кисть» и создать
Все очень просто.Я пробовал сделать
Как создать простой прямой узор с повторением с помощью
Связанные .
