Как соединить 2 фотографии в одну фотошопе онлайн. Объединение картинок в Photoshop с обводкой и размытыми границами
Доброго времени суток дорогие друзья. В этой статье я покажу Вам два простых метода объединить две фотографии в одну.
Способ 1. Соединяем два изображения в фотошопе
На этом все. Данный метод наиболее практичен и универсален. Несмотря на то, что Вам придется установить фотошоп, если он не установлен и немного в нем разобратся, результат того стоит.
Есть еще один более простой метод, который не потребует установки дополнительных программ.
Как объединить два изображения в Paint
Хоть данный метод намного проще, но гибкости и получения идеального результата от него не ждите.
На этом все, Теперь Вы знаете два простых способа объединить две фотографии в одну. Пишите в комментариях, была ли полезна для Вас данная статья.
Когда речь заходит об обработке фотографий, первое, что приходит на ум — это Фотошоп. Но не только эта программа способна помочь в том, как соединить две фотографии. Сделать оригинальные фото для распечатки можно при помощи стандартного «Paint», или используя онлайн-программы из Сети.
Но не только эта программа способна помочь в том, как соединить две фотографии. Сделать оригинальные фото для распечатки можно при помощи стандартного «Paint», или используя онлайн-программы из Сети.
Соединение в Paint
Перед тем как соединить 2 фотографии, выберите нужные, скопируйте их в открытый интерфейс программы Paint. Сперва нужно открыть саму программу, вставить одно фото. Это делается так: сверху есть меню, выберите там пункт «Вставка», затем «Рисунок» и нажмите на то фото, которое вам нужно. Теперь нужно уменьшить его так, чтобы рядом поместилось второе. Для этого нужно взять фотографию за уголок, там будет синий маленький квадрат. Зажмите правой кнопкой мыши этот квадрат, потяните фон до нужного размера. Теперь можно вставить рядом фото номер 2. В меню сверху найдите раздел «Правка». Там будет подпункт «Вставить из файла». Открывайте, ищите нужную фотографию, нажимайте на неё, теми же квадратами можно подровнять, немного переместить фото, чтобы они были рядом, без пробелов.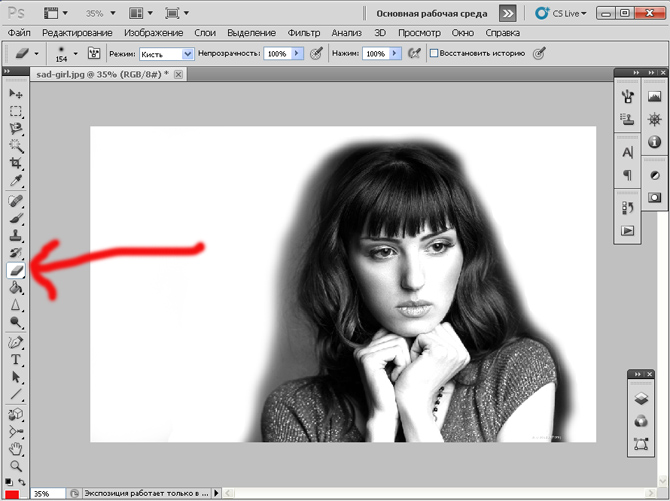 Теперь она находится рядом. Сохраните, распечатывайте.
Теперь она находится рядом. Сохраните, распечатывайте.
Соединение онлайн-программами
Нужно найти подходящий сайт. В основном предлагается использовать онлайн-фотошоп. Как, к примеру, на этом сайте .Есть одна программа, с помощью которой можно сделать двойное фото, просто загрузив его с компьютера, или с вашего профиля в социальной сети.
Заходите на сайт, выбираете из предложенного меню вариант вставки. Можно сделать новую фотографию, загрузить из буфера обмена или вставить файл с папки на вашем компьютере. После того как вы сделали выбор, откроется новое окно. В нём будет место для вставки и меню, которое поможет внести коррективы в обработку фото. Работа с такой программой, где можно соединить две фотографии бесплатно, довольно проста. Найдите в меню сверху пункт «Файл». Выберите «Открыть изображение» или «Библиотека изображений», в общем, тот раздел, откуда будете загружать фото. Если с компьютера, выберите папку, в которой есть изображение. Нажмите на него, затем на кнопку «Открыть».
Теперь корректируйте фото: создайте фон, поменяйте цвет изображения, задайте тему фотографии. Это всё можно сделать, используя меню, указанное слева, как в Paint. Когда вы поставили фото так, как вам нужно, с помощью аналогичных операций загрузите второе. Откорректируйте, измените размер, если это необходимо. Сохраните, выберите место, где будет находиться фото.
Также соединить две фотографии онлайн бесплатно можно с помощью других программ. Найдите в Интернете сайт с редактором изображений онлайн. Вам предложат загрузить обе фотографии в поле загрузки. Выберите нужные и нажмите «Далее». Теперь редактор запросит, как вы хотите разместить фотографии: рядом, сверху или снизу. Выберите, нажмите «Далее». Через несколько минут вы получите результат и сможете сохранить фото на свой компьютер.
Склеивание двух или более фотографий в единое изображение – довольно востребованная функция, которая используется в фоторедакторах при обработке картинок. Соединить изображения можно в , однако данная программа довольно сложна для понимания, кроме того, она требовательна к ресурсам компьютера.
Если соединить фотографии нужно на слабом компьютере или вовсе на мобильном устройстве, на помощь придут многочисленные онлайн-редакторы.
Сегодня мы расскажем о самых функциональных сайтах, которые помогут совместить две фотографии. Склейка пригодится в случаях, когда необходимо создать единое панорамное фото из нескольких картинок. Рассмотренные ресурсы полностью на русском языке, поэтому разобраться с ними смогут и рядовые пользователи.
Способ 1: IMGonline
Онлайн-редактор для работы с фото порадует пользователей своей простотой. Нужно лишь загрузить на сайт фотографии и указать параметры их совмещения. Наложение одной картинки на другую произойдет в автоматическом режиме, пользователю остается лишь скачать результат на компьютер.
Если необходимо объединить несколько фото, то первоначально склеиваем две картинки, потом к результату присоединяем третье фото и так далее.
На сайте много дополнительных инструментов, которые помогут получить в свое распоряжение желаемое изображение без необходимости устанавливать и разбираться в функционале Фотошопа. Главное достоинство ресурса – вся обработка происходит в автоматическом режиме без вмешательства пользователя, даже с настройками «По умолчанию» получается достойный результат.
Способ 2: Croper
Еще один ресурс, который поможет соединить одну картинку с другой всего за несколько щелчков мышью. К преимуществам ресурса можно отнести полностью русскоязычный интерфейс и наличие дополнительных функций, которые помогут провести постобработку после склеивания.
Сайт требует стабильного доступа в сеть, особенно если ведется работа с фото в высоком качестве.
Способ 3: Сreate Сollage
В отличие от предыдущих ресурсов, на сайте можно склеивать до 6 фотографий одновременно. Работает Сreate Сollage быстро и предлагает пользователям много интересных шаблонов для склеивания.
Работает Сreate Сollage быстро и предлагает пользователям много интересных шаблонов для склеивания.
Главный недостаток – отсутствие расширенных функций. Если нужно будет дополнительно обработать фото после склеивания, придется загружать его на сторонний ресурс.
Соединение фото занимает несколько секунд, время варьируется в зависимости от размера картинок, с которыми ведется работа.
Мы рассказали о наиболее удобных сайтах для соединения изображений. С каким ресурсом работать – зависит лишь от ваших пожеланий и предпочтений. Если необходимо просто соединить две и более картинки без последующей обработки, отличным выбором станет сайт Сreate Сollage.
Создать креативный снимок или открытку можно при помощи простых фоторедакторов, например, для объедения нескольких снимков в один. В этой статье будет пошагово описан данный процесс.
Объединение несколько фотографий в одну в первую очередь является одним из трендов в социальных сетях. Люди выкладывают подобные коллажи с целью продемонстрировать определенное действие, чего нельзя сделать с помощью одного фото.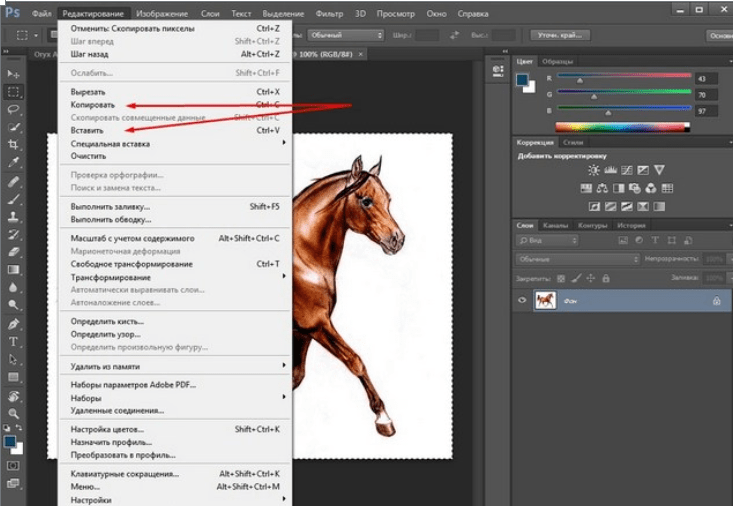
Как объединить две фотографии в одну
Paint.NET
Многофункциональный бесплатный редактор. С помощью него можно создать настоящие шедевры, так как к нему выпущено большое количество различных плагинов и дополнений. Интуитивно понятный интерфейс и функциональность создает большой простор для творчества, являясь лучшей заменой стандартных средств редактирования операционной системы и сложного ПО.
Процесс объединения в программе:
Как в Фотошопе соединить две фотографии
Профессиональная программа для обработки Photoshop – это мощный графический инструмент, с помощью которого можно добиться хорошего результата в любых задачах. Для него созданы плагины, фильтры, стили, что делает его одним из самых популярных редакторов.
Скачать Photoshop можно на официальном сайте разработчика adobe.com .
Бесплатная версия графического редактора действительна в течении 30 дней.
Сделать несколько фото в одной фотографии в Photoshop можно следующим образом:
Второй способ совместить 2 фотографии в одну подразумевает под собой создание дубликата слоя
Третий способ:
Процесс достаточно простой, несмотря на кажущуюся сложность.
Создание коллажа выглядит так:
Если вы всегда задавались вопросом, как сочетать “две фотографии в одной” — наше новое приложение имеет ответ!
Этот блендер для фотографий — идеальный “редактор фотографий” для вас и отличное “приложение для фотомонтажа”, где вы можете использовать свои фотографии и добавлять рамы и эффекты для создания необычных коллажей мгновенно, объединяя фотографии вместе. Просто загрузите наш 📸Соединить Две Фотографии в Одну: Фоторедактор📸, объедините и наложите несколько изображений, постепенно смешайте две фотографии, объедините две фотографии в одном и легко отрегулируйте эффект прозрачности. Выберите цвет, рисунок и форму вашего любимого кадра для фотографий и покажите своим друзьям, что совпадение изображений никогда не было таким простым.
🔸📷🤳📸🔹🔸📷🤳📸🔹🔸📷🤳📸🔹🔸📷🤳📸
🤳 Объединяйте изображения, выполняйте лучшее смешивание изображений с прозрачностью и зеркальным эффектом и различными эффектами фотоэффектов;
🤳 Сделайте снимок с помощью камеры или выберите изображение из своей телефонной галереи;
🤳 объединить две фотографии вместе;
🤳 Добавьте милые фоторамки, чтобы украсить ваш монтаж;
🤳 Отрегулируйте уровень смешивания и наложения фотографий и обрезайте, измените размер, поверните и перетащите фотографии с помощью лучшего приложения для редактирования изображений;
🤳 Сохранить фотографии в галерее вашего телефона или планшета;
🤳 Объединение двух снимков никогда не было таким простым, как сейчас, с помощью нашего 📸Соединить Две Фотографии в Одну: Фоторедактор📸, попробуйте его и поделитесь своей фотографией со своими друзьями на всех социальных сетях!
🔸📷🤳📸🔹🔸📷🤳📸🔹🔸📷🤳📸🔹🔸📷🤳📸🔹
Сделайте свое воображение бесплатным и улучшите свои снимки, используя лучший создатель коллажа фото-блендера!
Вам не нужны сложные смешанные программы, чтобы смешивать две фотографии, потому что теперь вы можете делать большие манипуляции на своем собственном телефоне.
If you have always wondered how to “blend two pictures together” — our new app has the answer!
This “photo blender” is the perfect “photo editor” for you and a great “photo montage” app where you can use your pics and add “picture frames and effects” to create unusual collages instantly with “blending photos” together. Just download our 📸Photo Blender — Mix Photos Editor📸, “merge and overlap multiple image”, “blend two photos” gradually, “combine two pictures in one” and adjust the transparency effect with ease.
Как объединить два изображения в Photoshop. Как в фотошопе можно легко объединить две фотографии в одну
Итак, мы имеем два совершенно независимых, не имеющих ничего общего между собой документа. Я хотел бы совместить фотографии из этих документов в один. Давайте рассмотрим несколько простых способов это сделать.
Способ 1: Перетаскивание (Drag and Drop)
Простое перетаскивание изображения из одного документа в другой — самый простой и наиболее распространенный способ перемещения изображений между документами в Photoshop.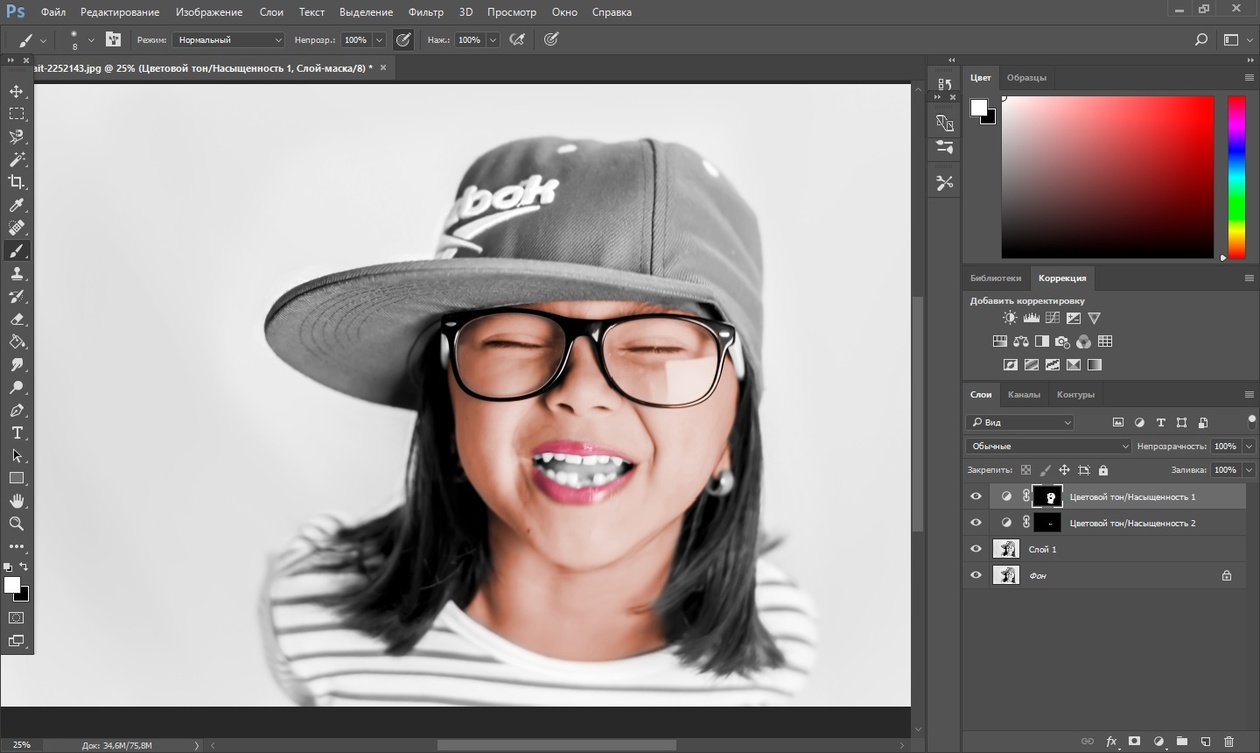 Осуществляется он с помощью инструмента «Перемещение» (Move Tool), который находится в самом верху панели инструментов:
Осуществляется он с помощью инструмента «Перемещение» (Move Tool), который находится в самом верху панели инструментов:
При активном Move Tool, щелкните левой клавишей мыши по фотографии, которую вы хотите переместить, и удерживая клавишу нажатой, перетащите её в окно документа другой фотографии. Когда вы отпустите кнопку мыши, фотография переместится в другой документ. Я перенесу фото с каплями в документ с лицом женщины. Вот что у меня получилось:
Заметим, что Photoshop просто «уронил» перемещаемую фото в то место, где я отпустил кнопку мыши. Такой результат не очень хорош. Лучше перемещать фотографию с помощью Move Tool, предварительно зажав клавишу Shift. Переместите фото, отпустите клавишу мыши, и только потом отпустите клавишу Shift. Зажатая Shift даёт команду Photoshop разместить перемещаемое изображение в центре документа.
Отменим предыдущий шаг, нажав Ctrl+Z и снова попробуем перетащить фото, на этот раз удерживая Shift. Теперь фото с каплям воды разместилось по центру документа:
Способ 3: Скопируйте и вставьте (Copy And Paste)
Еще одним способом перемещения изображений между документами является стандартный метод «копировать-вставить», в народе именуемый «копипастой». Этот способ знаком любому пользователь компьютера.
Этот способ знаком любому пользователь компьютера.
Отличие его заключается в том, что перед копирование надо выделить документ с помощью Ctrl+A. Кроме того, выбрать всё изображение можно, если кликнуть по вкладке главного меню Выделение —> Всё (Select —> All). При выделении всего изображения, по периметру всего изображения появятся «марширующие муравьи».
Итак, шаги, необходимые для перемещения изображения из одного документа в другой:
- Нажимаем на перемещаемый документ для его активации
- Выбираем все пиксели изображения, нажав Ctrl+A или вкладка Select —> All
- Копируем изображение, нажав Ctrl+C
- Кликаем мышкой по целевому документу, т.е. по тому, в который мы будем вставлять изображение
- Нажимаем Ctrl+V
Ну и напоследок, давайте смешаем два наших изображения. Как Вы помните. у нас фото с каплями находится над фото с женщиной.
Для того, чтобы получить фотомонтаж — эффект лица женщины через стекло с каплями дождя — надо всего лишь применить к верхнему слою с каплями режим наложения «Мягкий свет» (Soft Light).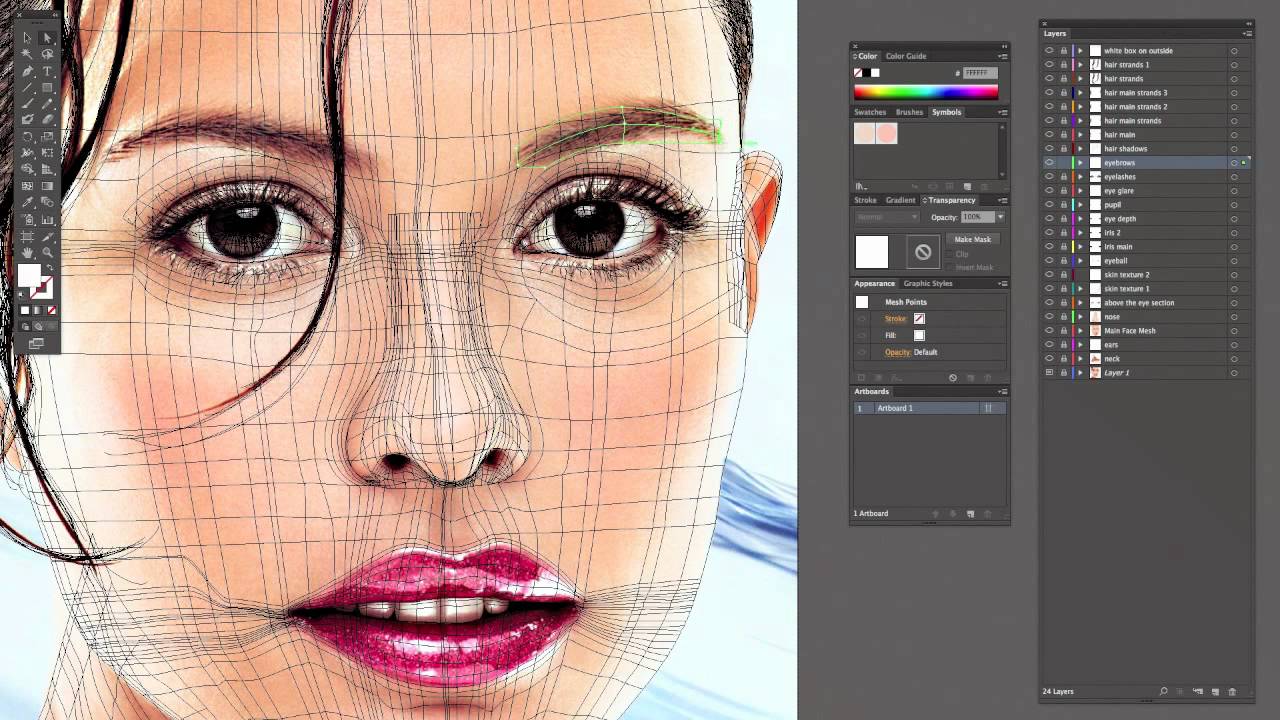 Вот что у нас получилось в результате:
Вот что у нас получилось в результате:
Итак, теперь мы знаем три способа совмещения фотографий в одну, и как сделать простой фотомонтаж с помощью изменений режимов наложения!
Графический редактор Adobe Photoshop позволяет редактировать изображения и создавать на их основе такие образы, какие только можно себе представить. Способность качественного соединения фотографий в Фотошопе является одной из наиболее важной методик для создания будущих шедевров цифровой графики. Обладая данным умением, вы всегда сможете создать необходимое изображение для новостной статьи, материала в своем личном блоге или для любых других нужд. Нужно лишь правильно и умело распорядиться тем богатым выбором инструментов, которыми располагает Photoshop.
Как соединить фотографии в Фотошопе, чтобы получить красивое фото
Рассмотрим пример того, как в можно красиво соединить несколько фотографий. В качестве исходных будут использованы следующие изображения.
- Откройте в Фотошопе через «Файл»-«Открыть» главного меню программы файл с фотографией, которая будет являться базовой для изображения.
 Можно также нажать сочетание клавиш Ctrl + O (английская буква O) для этого. Вы, наверное, уже заметили, что все наиболее часто используемые операции в данном графическом редакторе могут быть вызваны нажатием сочетания «горячих» клавиш. Это значительно ускоряет процесс работы и редактирования изображений.
Можно также нажать сочетание клавиш Ctrl + O (английская буква O) для этого. Вы, наверное, уже заметили, что все наиболее часто используемые операции в данном графическом редакторе могут быть вызваны нажатием сочетания «горячих» клавиш. Это значительно ускоряет процесс работы и редактирования изображений. - Скопируйте фоновый слой нажатием клавиш Ctrl + J и добавьте на него белую заливку на всей площади изображения, нажав сочетание клавиш Shift + F5 и установите непрозрачность его заливки в 70%. Нажмите кнопку «Ок».
- Активируйте линейку в рабочей области сочетанием клавиш Ctrl + R. Перетаскивая с вертикальной и горизонтальной линеек направляющие, установите их как показано на изображении.
- Используя инструмент «Прямоугольная область» выделите прямоугольник по направляющим как показано на нижеследующем изображении. Инструмент будет как бы прилипать к направляющим, что позволит произвести точное выделение нужной области.
- Выберите в панели управления слоями самый нижний фоновый слой и нажмите сочетание клавиш Ctrl + J для копирования выделенной в предыдущем пункте прямоугольной области.
 После этого, зажав созданный слой-копию в панели управления слоями, перетащите его на самый верх над остальными слоями.
После этого, зажав созданный слой-копию в панели управления слоями, перетащите его на самый верх над остальными слоями. - Направляющие пока больше не нужны и их можно скрыть сочетанием клавиш Ctrl + H (Н английское).
- Назначьте новому слою дополнительные стили в виде тени и обводки. Для этого из главного меню перейдите в «Слои»-«Стиль слоя»-«Параметры наложения». Активируйте стиль обводка и установите в нем значения как на приведенном ниже изображении.
- Активируйте стиль «Тень» и также установите для него необходимые параметры. В качестве примера, можете использовать те, что указаны на нижеследующем скриншоте.
активация стиля «Тень»
- Снова вызовите линейки, нажав сочетание клавиш Ctrl + R. С верхней шкалы линейки перетащите направляющую на вертикальную линейку на отметку 0 (ноль). Данная направляющая будет соответствовать средней линии изображения и поможет точно позиционировать инструмент «Эллипс» в следующем шаге.
- Выберите инструмент «Эллипс», установите курсор на среднюю линию с правого края, нажмите левую кнопку мышки и клавишу Alt на клавиатуре и создайте овальную область с подходящим к изображению контуром.
 Нажатие клавиши Alt позволяет создавать овал из его центра.
Нажатие клавиши Alt позволяет создавать овал из его центра. - Создайте выделение по нарисованному овалу. Для этого проверьте, чтобы в панели слоев был выбран слой с овалом, установите курсор на изображение с фигурой в данной панели, нажмите клавишу Ctrl на клавиатуре и не отпуская клавиши, сделайте клик левой кнопкой мышки. В результате по контуру овала должны появиться так называемые «бегущие муравьи», которые информирую об успешно созданном выделении.
- Теперь созданный слой с овалом становится не нужным, а нужно только полученное выделение. Поэтому слой можно удалить, перетащив в корзину в панели управления слоями.
- Инвертируйте выделение через «Выделение» — «Инверсия» из главного меню, или нажмите сочетание клавиш Shift + Ctrl + I для этого.
- Залейте инвертированное выделение новым слоем. Для этого нажмите на кнопку создания нового слоя в панели управления слоями и нажмите Alt + Backspace на клавиатуре.
- Не снимая выделения в панели управления слоями выберите фоновый (самый нижний) слой и скопируйте его нажатием клавиш Ctrl + J.
 После этого перетяните его под верхний слой, перейдите на верхний слой и уменьшите его непрозрачность до 70%.
После этого перетяните его под верхний слой, перейдите на верхний слой и уменьшите его непрозрачность до 70%. - Скопируйте стили слоя, созданные в 7 и 8 пункте. Для этого выберите данный слой в панели управления слоями, кликните по нему правой кнопкой мышки и выберите в появившемся меню пункт «Скопировать стиль слоя». После этого, кликните правой кнопкой мышки на самом верхнем слое и выберите пункт «Вклеить стиль слоя». Восстановите его непрозрачность на уровне 70%.
- Для того, чтобы добавить изображения в красивых окошках слева создайте выделение прямоугольной формы как показано на рисунке.
- Перейдите в панели управления слоями на слой с выделением овальной области, нажмите сочетание клавиш Ctrl + Alt + Shift и не отпуская их нажмите левую кнопку мышки. В результате данного действия будет отсечена область выделения по конуру овала.
- Нажмите клавишу Alt на клавиатуре или выберите настройку «Вычитание из выделенной области» и обрежьте данную область слева.
 После этого область выделения можно сдвинуть влево стрелкой «Влево» на клавиатуре.
После этого область выделения можно сдвинуть влево стрелкой «Влево» на клавиатуре. - Скопируйте область выделения слева на новый слой сочетанием клавиш Ctrl + J.
- Откройте фотографию, которую планируется разместить в созданном выделении. Фотография будет открыта в новой вкладке. Чтобы перенести ее в рабочий холст выделите всю ее область сочетанием клавиш Ctrl + A, скопируйте нажатием Ctrl + C и вставьте горячими клавишами Ctrl + V.
- Для исключения из добавленной фотографии всего, что выходит за предметы области выделения применим к ней обтравочную маску. Для этого выберите слой с добавленной фотографией и нажмите сочетание клавиш Alt + Ctrl + G. Восстановите прозрачность на слое с выделением до 100% и измените масштабирование фотографии до необходимых значений.
- Направляющие линии и линейку можно отключить, так они уже не понадобятся. Для этого нажмите уже знакомое сочетание клавиш Ctrl + H.
- Выполните пункты 17-22 для того, чтобы создать изображение внизу слева.

- В результате получаем красивое изображение, в котором оригинальным образом скомпонованы три фотографии.
Доброго всем времени суток, мои уважаемые читатели! Как всегда с вами Дмитрий Костин, тут всё без изменений). Я вот смотрю, многие интересуются как объединить две фотографию в одну в фотошопе. Просто бывают, что люди хотят сделать сравнение, например ДО и ПОСЛЕ, или что-нибудь еще.
Вы же наверное видели, что когда люди выкладывают свои достижения в похудении, тоже выкладывают объединенные в одну фотографии ДО и ПОСЛЕ. Кстати я тоже так делал, когда писал . В общем сегодня я покажу как это можно легко сделать. Так что хрустните пальцами и поехали!
Хотел рассказать вам самый быстрый способ, но решил, что не стоит повторяться, так как я уже о нем рассказывал в уроке про . Получится так, что у вас будет одна фотография в другой. Лучше сосредоточимся на других способах.
Получится так, что у вас будет одна фотография в другой. Лучше сосредоточимся на других способах.
Соединение двух изображений
В этом примере я решил сделать объединение фотографий в стиле «До и после». Вы только не говорите мне, что эти люди не похожи. Это два разных человека). В общем откройте две фотографии в photoshop, а дальше по порядку. Я взял фоточки двух людей: худого и рельефного.
- Для начала давайте сделаем изображения одинаковой высоты. Для этого находясь на каждой фотографии в отдельности, зайдите в меню «Изображение» — «Размер изображения» . Посмотрите количество пикселей по высоте. У меня получилось, что у худышки 680 пикселей, а у подкаченного 1329.
- В этом случае лучше уменьшить размер изображения подкаченного до 680 пикселей в высоту, дабы приравнять их и не потерять в качестве. Знаете как это делается? Если нет, то смотрим мою статью про (правда всё и так должно быть понятно). И кстати запомните размер изображения качка по горизонтали.
 У меня получилось 487.
У меня получилось 487. - Теперь переходите на фотографию худышки и идите опять в меню «Изображение» , только на сей раз выберете «Размер холста» . Здесь мы просто увеличим рабочую область без увеличения самой фотки. Итак размер фотки худого по горизонтали составляет 453 пикселя. Прибавляем мысленно 487 пикселей (размер по горизонтали фотки качка) и получаем 940. Именно это число мы и пишем в ячейку ширина. Высоту при этом не меняем и оставляем 680.
- Теперь нам нужно выбрать с какой стороны появятся эти новые дополнительные 487 пикселей по горизонтали. Если оставим как есть, то холст увеличится в обоих сторон на 243 и 244 пикселя (487/2). Но мы хотим сделать «До и после», а значит худышка должен быть слева, следовательно пустой кусок холста справа. Тогда в расположении жмем на стрелку влево, чтобы центр сместился левее. также можете выбрать цвет фона, но в нашем случае это не нужно, подойдет любой, так как все равно мы его закроем. Затем нажимаем ОК.
- Видите? Теперь у нас появился огромный кусок белого фона.
 Теперь переходим на фотографию накаченного, берем инструмент «Перемещение»
, зажимаем левую кнопку мыши на фотографии и перетягиваем на вкладку с фотографией худыша.
Теперь переходим на фотографию накаченного, берем инструмент «Перемещение»
, зажимаем левую кнопку мыши на фотографии и перетягиваем на вкладку с фотографией худыша. - Дело за малым. Осталось передвинуть фотографию прямо на белый фон. Мы точно рассчитали ширину и подогнали высоту, так что всё должно встать ровно.
Вот такой незамысловатый и легкий способ совместить два изображения).
Объединение с плавным переходом
Есть еще один интересный эффект, когда переход от одной фотографии к другой осуществляется плавно. Давайте я сделаю это на примере двух животных: льва и сайгака.
- Откройте изображение льва и сайгака в нашем редакторе, но на разных вкладках.
- Перейдите на слой со львом и выберете .
- Теперь выберете и убедитесь, что переход стоит от черного к белому. И теперь этим градиентом проведите линию примерно в середине, как показано у меня на рисунке.
- У вас часть изображения со львом должна закраситься красным оттенком.
 Отлично. Это нам и нужно. Теперь посмотрите на панель слоев и на наш активный слой со львом. Он основной? Т.е. замочек на нем стоит? Если да, то нажмите на него левой кнопкой мыши, чтобы он исчез, иначе мы просто не сможем редактировать данный слой.
Отлично. Это нам и нужно. Теперь посмотрите на панель слоев и на наш активный слой со львом. Он основной? Т.е. замочек на нем стоит? Если да, то нажмите на него левой кнопкой мыши, чтобы он исчез, иначе мы просто не сможем редактировать данный слой. - Теперь уберите режим быстрой маски, нажав на ее значок еще раз. У вас должна будет выделиться часть изображения пунктирной линией. После этого нажмите клавишу DELETE и убедитесь, что содержание стоит «С учетом содержимого»
, затем нажмите ОК. У вас должна убраться правая часть изображения, причем с плавным прозрачным переходом. Только снимите выделение (просто кликните один раз любым инструментом выделения, например прямоугольной областью).
- Теперь переходите на вкладку с сайгаком (блин, смешное все таки животное и название). Желательно сравнять высоту (в пикселях) этих двух изображений, как и в предыдущем примере. Теперь берем инструмент «Перемещение»
и тащим бедного сайгака прямиком ко льву.
- А теперь фокус (шучу, конечно это не фокус).
 Зажимаем слой с сайгаком на панели слоев (бедное животное, опять мы его зажимаем) левой кнопкой мыши, после чего перетаскиваем его вниз так, что бы он оказался ниже льва.
Зажимаем слой с сайгаком на панели слоев (бедное животное, опять мы его зажимаем) левой кнопкой мыши, после чего перетаскиваем его вниз так, что бы он оказался ниже льва. - Видите, что получилось? Царь зверей и антилопа соединены в единое фото. Круто! Можно немного подвигать антилопу с помощью «Перемещения»
. Смотрим. Плавный переход удался. По моему вполне неплохо получилось. Симпатично и ненапряжно.
Ну в общем как-то так.
Конечно это фотошоп. И еще найдется немало способов, чтобы соединить несколько фоток в одну. Но я думаю, что для начала вам будет вполне достаточно этих способов. Причем в последнем варианте мы не просто связали 2 фотки в одну, а сделали простенький коллаж, т.е. используем несколько разных изображений в одном.
Кстати, если вы хотите делать потрясающие коллажи, то я очень рекомендую вам посмотреть отличный курс по этой тематике . Досконально рассмотрено множество примеров. Из нескольких простых изображений вы научитесь делать просто шедевры, так что вперед!
С уважением, Дмитрий Костин.
В этой статье мы рассмотрим, как в Photoshop Elements 5 (или в полной версии Photoshop ) соединить два изображения. Существует много программ для соединения изображений, но этот метод предлагает нам большую гибкость.
Сначала я делал это, чтобы расширить захват объектива, который поставляется с D70 , но есть и другие преимущества, которые дает объединение двух изображений: увеличение глубины резкости, лучший динамический диапазон и возможность создавать фотографии большие по размерам, чем обычно.
Начните с двух изображений, на большей части одного из которых располагается небо, а второго — передний план. Не забудьте, что они должны иметь некоторые точки пересечения. И на обоих должен быть горизонт. Вот фото неба:
Обратите внимание, что дерево слева значительно возвышается на фоне неба, поэтому я включил его в горизонт … будьте осторожны, чтобы линия горизонта на снимке получилась как можно ровнее. Вот снимок переднего плана:
Таким образом, чтобы скорректировать изображения, сначала расширим холст: Изображение> Изменить размер> Холсты … увеличиваем размер примерно на 25% (мне нравится черный фон ), выравниваем слои, затем открываем (новый ) инструмент искажений камеры: Фильтр>Коррекция дисторсии и регулируем вертикальную перспективу.

Мы также можем устранить вогнутое искажение, чтобы быть уверенными, что горизонт является абсолютно плоским, так как это будет линия соединения. Соответственно обрезаем изображение. Вот исправленное обрезанное изображение неба:
А вот фото переднего плана. Обратите внимание, что на обоих изображениях дерево теперь выровнено по вертикали:
Убедитесь, что оба изображения являются горизонтальными: Вид> Сетка и Изображение> Повернуть> Настроить .
Теперь, выбираем одно из изображений и снова увеличиваем холст (Изображение> Изменение размера> Размер хоста ), так чтобы вы могли поместить другое изображение поверх текущего и передвинуть его как вам нужно — особенно сильно нам нужно увеличить холст по вертикали.
Скопируйте изображение (Ctrl + A, Ctrl + C
) и вставьте его на холст другого изображения (Ctrl + V
). Отрегулируйте непрозрачность (в палитре слоев
) вышерасположенного фото до 50%, чтобы через верхнее изображение вы могли видеть, как располагается нижнее.
Теперь используйте инструмент «Перемещение », чтобы переместить верхнее изображение на нужное место … вот почему важно было достаточно расширить холст нижнего фото, чтобы не обрезать верхнее. Теперь вы можете использовать инструмент «Произвольная трансформация » и далее настроить верхнее изображение (Изображение> Трансформация> Произвольная трансформация ).
Теперь вы должны использовать «Ластик », чтобы стереть часть верхнего изображения, которая нам не нужна. Если верхний слой у вас это небо, вам нужно аккуратно удалить (с помощью жесткой кисти ) его часть, расположенную ниже горизонта. Когда вы закончите, установить обратно прозрачность 100% и, если вы довольны результатом, объедините слои и сохраните проект.
1 голосЗдравствуйте, уважаемые читатели моего блога. Сегодня мы поговорим об одной очень простой манипуляции, благодаря которой можно создавать довольно красивые объекты. Здорово, когда всего одной функции достаточно, чтобы делать нечто полноценное, уникальное и полезное.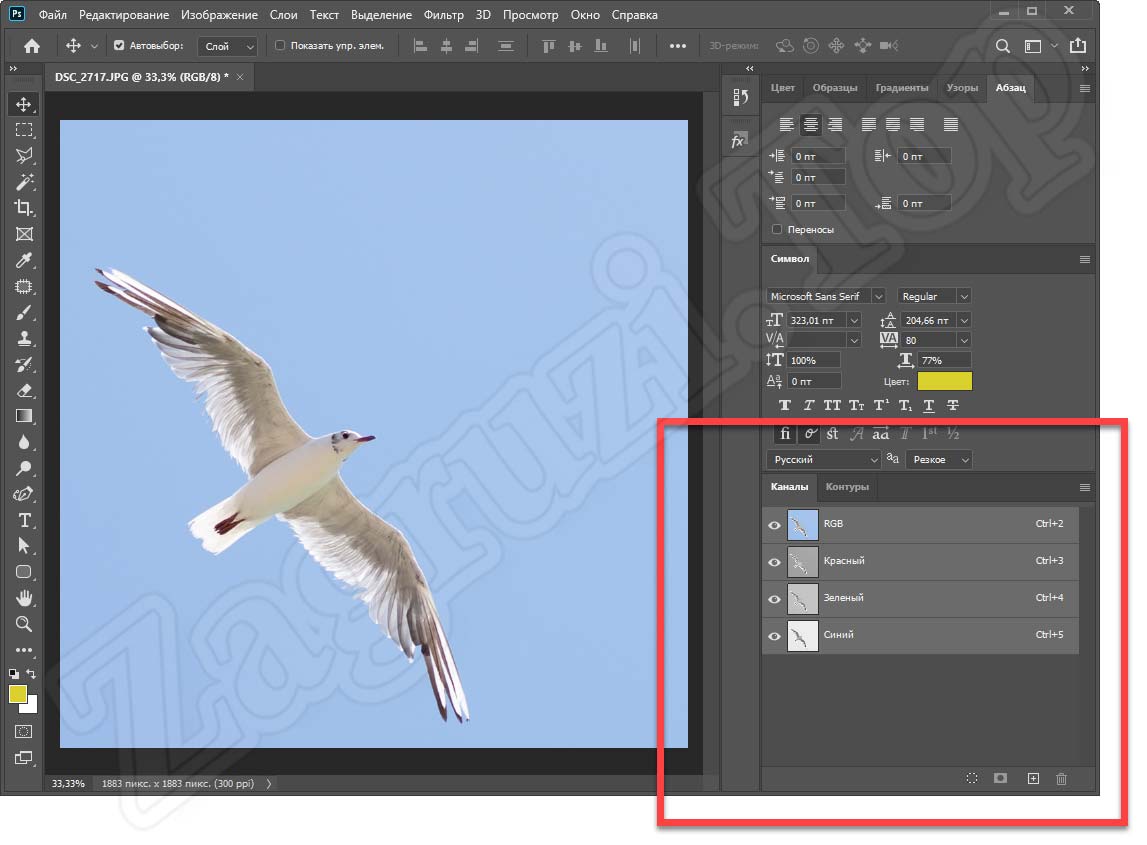 Это именно такой случай.
Это именно такой случай.
Сегодня я расскажу вам как в фотошопе соединить две картинки. Вы получите не только пошаговую инструкцию, но и сумеете в будущем, благодаря этой статье, обрабатывать края изображения: выделять контуром границы, а также создавать плавные переходы. Все это добавит вашей работе изящества и позволит ей выгодно смотреться на стене, если захотите распечатать коллаж.
Такие портреты можно даже продавать, если у вас есть доля амбициозности, предпринимательская жилка и подписка на мой блог. Я часто рассказываю о простых способах раскрутить свой бизнес в интернете, вам остается только выбирать подходящие советы и пользоваться ими.
Ну а теперь давайте перейдем непосредственно к работе над фотографиями. Как же их объединить?
Сливаем фото воедино
Для работы я скачал 2 фотографии из . У вас может быть несколько картинок, это не так важно. Сохраните их в папке, откройте Photoshop и будьте готовы к дальнейшим действиям.
Существует несколько способов добавления изображения в программу. К примеру, пункт «Файл» — «Открыть» в верхнем меню. Я люблю иной метод, который идеально подходит для создания коллажа. Просто перетаскиваю одно изображение в рабочее поле программы из папки, а затем другое.
К примеру, пункт «Файл» — «Открыть» в верхнем меню. Я люблю иной метод, который идеально подходит для создания коллажа. Просто перетаскиваю одно изображение в рабочее поле программы из папки, а затем другое.
Вообще, этот способ для данной работы считается «правильным». В статье я рассказывал почему. Если вы добавляете картинку обычным способом, то несколько манипуляций с размером могу привести к тому, что пиксели на фото побьются и качество пострадает. Если вы вставляете рисунок из папки, то Photoshop воспринимает его как смарт-объект и препятствует пиксельной поломке.
Если вы перетаскиваете несколько картинок сразу, то они открываются в соседних окнах. Если же сначала добавляете в рабочее поле одну, а затем вторую-третью и так далее, то они накладываются на исходное изображение.
Не составит большого труда уменьшить, увеличить или перетащить новое фото. Все это делается при помощи мыши. Единственное, могу раскрыть несколько полезных секретов. Если вы зажмете Shift, а затем начинаете манипулировать курсором, то пропорции сохранятся. Картинка не будет «вытянута» по горизонтали или вертикали.
Картинка не будет «вытянута» по горизонтали или вертикали.
Еще одно полезное сочетание клавиш – Ctrl+T. Если вы, предположим, уже поработали над изображением и нажали enter, чтобы применить форматирование, а потом снова захотели поменять размер картинки или ее местоположение, то эти горячие кнопки помогут вам снова вызвать ту же самую функцию.
Вы вообще хорошо разбираетесь в термине « »? Если знаний недостаточно, рекомендую прочитать публикацию в моем блоге, в котором я досконально рассказываю об этой возможности фотошопа. Никаких белых пятен в знаниях не останется.
Сейчас я напомню лишь основные моменты. Не забывайте, что клик по одному из слоев активирует его, вы можете работать с выбранным, а оставшиеся останутся не тронутыми. Однако, если вы сейчас захотите это сделать, то многие функции будут для вас закрыты. В чем причина?
Верхний слой (под цифрой «2») не растрирован, а второй («Фон») закрыт от редактуры. Щелкните по замочку справа, чтобы разблокировать опции нижнего.
С тем, что я назвал «2» придется поступить иначе. Кликните правой кнопкой мыши, а затем в появившемся меню выберите функцию «Растрировать слой».
Все, теперь вы получили доступ ко всем функциям фотошопа и можете применять их на обеих фотографиях.
Обводка
В этом блоге уже есть , в ней вы сможете узнать как работать со сложными контурами. Сейчас, думаю, нам понадобится простой вариант оформления рамки для изображения.
Для этого кликаю в правом меню на функцию Fx и в появившемся окне выбираю «Обводка». Не забывайте, что она будет применена к тому слою, по которому вы кликнули, а он впоследствии подсветился. В данном случае «2».
Разобраться в настройках просто. Размер определяет ширину рамки, можете выбрать положение (из центра, снаружи или внутри картинки), оттенок сделайте более или менее насыщенным – за это отвечает параметр «Непрозрачность», ну и, собственно, сам цвет, который при желании можно заменить на градиент или узор в меню «Тип».
Поиграйтесь с этими настройками самостоятельно. Не забывайте включить «Просмотр», для этого поставьте соответствующую галочку под кнопками «Новый стиль» справа.
Применю обводку для обеих картинок, расположенных рядом.
Плавный переход
Чтобы одно изображение сливалось с другим необходимо поступить несколько иначе. Сейчас я покажу простой способ для новичков.
Сперва выберу прямоугольное выделение, вы можете прочитать в прошлой публикации. Затем выделяю границы картинки, которые будут размыты, ну а затем параметр «Выделение и маска».
Чтобы было лучше видно результат, выберите вид «На слоях».
Здесь также много настроек, но нам сейчас понадобится только «Растушевка» и, возможно, «Сместить край». Подергайте за ползунки, а затем нажмите «Инвертировать».
Теперь, чтобы все получилось в лучшем виде, выберите в верхнем меню пункт «Выделение», а затем «Инверсия». Можно просто использовать горячие клавиши Shift+Ctrl+I.
Готово, нажмите кнопку Del на клавиатуре. Если бы вы не применили параметр «Инверсия», то сейчас удалились бы не края вашей картинки, а все, что находится по центру.
Можно поступить несколько иначе, чем в предыдущем примере. Сначала выделите слой (теперь я работаю с фоном), затем обведите изображение при помощи прямоугольного выделения, после примените инверсию, а уж в конце открывайте функцию «Выделение и маска».
Готово. Вот так выглядит теперь фото. Вы забывайте нажать Del. Кстати, чтобы избавиться от выделительных муравьев по кайме картинки используйте сочетание Ctrl+D.
Рисунок у нас получился полупрозрачным. Почитайте, если хотите более подробно . Я же предлагаю вам создать новый слой в качестве подложки. Рядом с иконкой «Корзина» в меню справа вы находите кнопку для создания нового слоя. Затем перетаскиваете его под фоновое изображение.
Выбираете подходящий цвет и инструмент заливка и применяете его к картинке.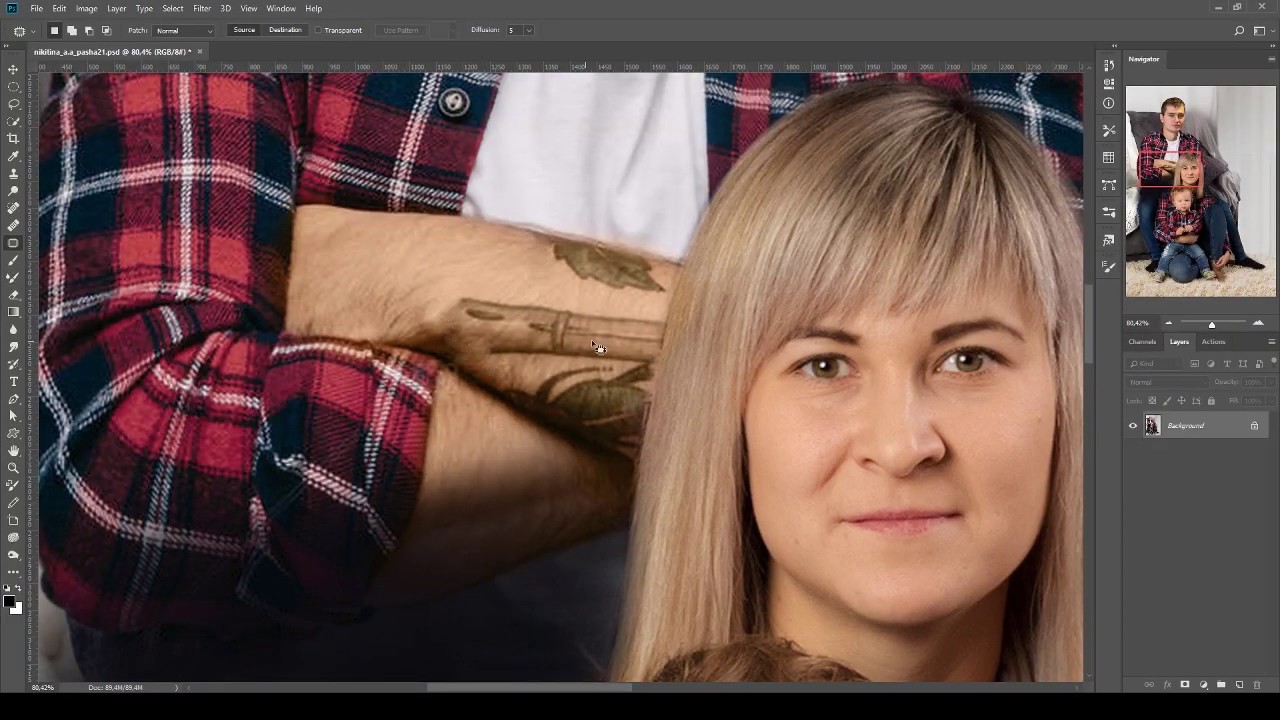 Кстати, думаю, что сейчас вам может понадобиться статья о том, для изображения. В этой публикации есть много интересных простых способов и методик сотворения вручную.
Кстати, думаю, что сейчас вам может понадобиться статья о том, для изображения. В этой публикации есть много интересных простых способов и методик сотворения вручную.
Вот в принципе и все.
Видео инструкция
Если у вас остались вопросы, вы можете посмотреть видео о том, как объединять две картинки рядом.
Ну, а этот обучающий урок, подойдет вам в том случае, если вы захотите сделать фотографию с плавным переходом. В этом видео есть настройки, о которых я не говорил в тексте этой статьи, так что не проходите мимо.
Ну и мне осталось лишь напомнить, что если вы захотите узнать больше об инструментах, которые есть в фотошопе, то в этом вам поможет курс « Фотошоп с нуля в видеоформате » . Очень много подробной информации для начинающего пользователя, особенно если в будущем вы задумываетесь о том, чтобы зарабатывать на своем умении.
Ну а для тех, кто хочет добиться максимальных результатов в своем хобби – курс « Волшебный коллаж » . Невероятно полезная штука, в которой больше внимание уделено художественной составляющей работы: свет, тени и так далее, а также максимум профессиональных секретов обработки рисунка.
Невероятно полезная штука, в которой больше внимание уделено художественной составляющей работы: свет, тени и так далее, а также максимум профессиональных секретов обработки рисунка.
На этом у меня все. Не забывайте подписываться на группу Старт-Лак Вконтакте , чтобы не пропустить нечто полезное. До новых встреч и удачи.
Как Соединить Два Изображение В Фотошопе
В этом уроке по Фотошоп, покажу как соединить две фотографии в одну, при помощи плавного перехода. Данный метод, отлично подойдет для создания коллажей или в случаях, когда надо создать уникальную фотографию. Хоть в глаза и бросается, но там два совершенно разных кадров действительно сложно соединить без лишних манипуляций. Как говорится, Фотошоп в умелых руках творит чудеса. :p Содержание 3 способа совмещения изображений в ФотошопСпособ 1: Опция «Непрозрачность.
Хоть в глаза и бросается, но там два совершенно разных кадров действительно сложно соединить без лишних манипуляций. Как говорится, Фотошоп в умелых руках творит чудеса. :p Содержание 3 способа совмещения изображений в ФотошопСпособ 1: Опция «Непрозрачность.
Склеиваем несколько фотографий в одно изображение
Как соединить несколько фотографий в фотошопе — Duration: 6:04. Сергей Иванов [Видео уроки Фотошоп Adobe Photoshop] 233,157. Редактор загрузит изображение, а вы откройте в меню раздел «Файл» и выберите в нем пункт «Поместить». Снова откроется окно выбора файла и вам надо будет найти вторую фотографию. Когда вы нажмете кнопку «Открыть», Фот�
Всем привет! Зачастую у пользователей возникает задача объединить картинки в расширении «jpg». Итак, сегодня мы расскажем вам, как это сделать. На сегодняшний день используются два метода – Как соединить две фотографии в одну при помощи фотошопа? Фотошоп . Анонимный вопрос · 27 июня 2018. 27,7 K. Ответить 1 ответ Интересно 6. Отправить экспертам.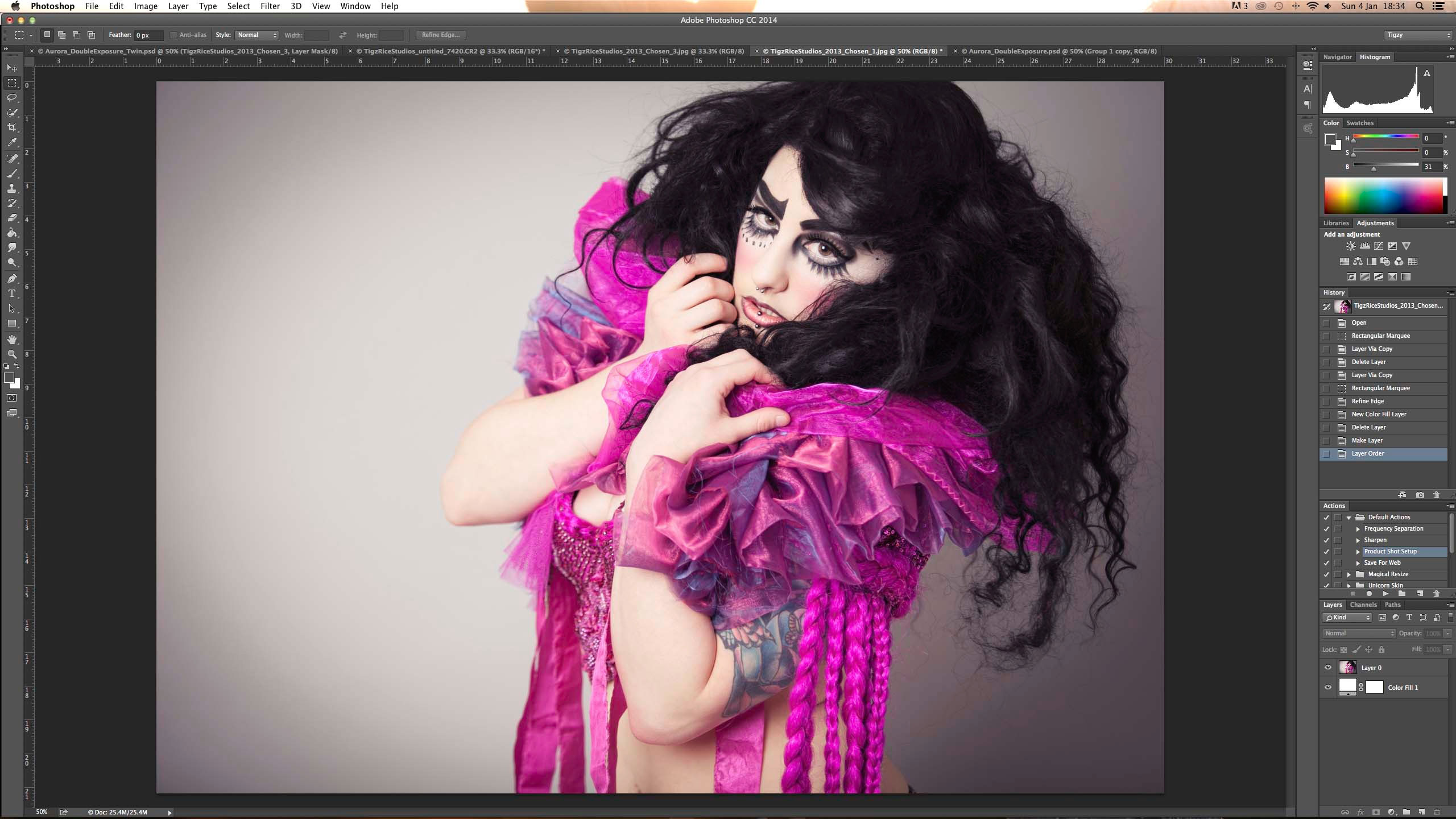 Вы знаете ответ на этот вопрос? Поделитесь своим опытом и знаниями. Исходное изображение никак не изменяется. Вам будет предоставлена другая обработанная картинка, а также её размеры в пикселях и мегабайтах до и после обработки.
Вы знаете ответ на этот вопрос? Поделитесь своим опытом и знаниями. Исходное изображение никак не изменяется. Вам будет предоставлена другая обработанная картинка, а также её размеры в пикселях и мегабайтах до и после обработки.
Соединить две фотографии в одну в Фотошопе
Соединить две фотографии в одну в Фотошопе, если они не имеют видимых границ, можно при помощи одной из функций программы — маски слоя. Здравствуйте, как я понял, необходимо открыть две разные картинки как два разных слоя в одном документе Photoshop CS4 ? Это делается точно так-же, как и в версиях с CS3 по CC (Creative Cloud).
В этом видео я покажу как соединить несколько картинок в одну в фотошопе. Простой урок для новичка как. Соединить слои в Фотошопе означает объединить два и более слоя в один. Чтобы понять, что такое «склеивание» и для чего его нужно использовать, разберем простой пример. Как уменьшить размер фотографии в фотошопе? 1. «Да» или «Нет» не несут в себе никакой полезной информации для того, кто задал вопрос.:max_bytes(150000):strip_icc()/04-57a7590e3df78cf4590eda01.jpg) Если хотите поделиться эмоциями, просто напишите автору личное сообщение. Ответы.
Если хотите поделиться эмоциями, просто напишите автору личное сообщение. Ответы.
Объединение или слияние файлов в один файл PDF
Чтобы осуществлять объединение или слияние файлов Word, Excel, PowerPoint, аудио- и видеофайлов, веб-страниц или существующих файлов PDF с помощью Adobe Acrobat , выполните следующие действия. Объединяйте файлы в один файл PDF. Объединение слоев в Фотошопе Соединить слои в Фотошопе означает объединить два и более слоя в один. Чтобы понять, что такое «склеивание» и для чего его нужно использовать, разберем простой пример.
Объединение нескольких фрагментов в одно изображение в.
Для каждого исходного изображения выберите на панели «Слои» слой, содержащий изображение, и перетащите его в окно нового изображения. После этого панель «Слои» нового изображения будет содержать два слоя, каждый из которых содержит одно исходное изображение. Пример из двух картинок, соединённых в одну на этом сайте: Чтобы соединить 3 фотографии в одну – соедините сначала первые две, а затем уже две объединённые нужно соединить с третьей. Анимация в Фотошоп. Шаблоны для фотомонтажа . Кисти и др. дополнения к Фотошоп. Слои в Фотошоп. Плагины. Photoshop; Уроки Adobe Photoshop; Теория и практика Фотошопа; Руководство по слоям в Photoshop; Как открыть несколько изображений к
Анимация в Фотошоп. Шаблоны для фотомонтажа . Кисти и др. дополнения к Фотошоп. Слои в Фотошоп. Плагины. Photoshop; Уроки Adobe Photoshop; Теория и практика Фотошопа; Руководство по слоям в Photoshop; Как открыть несколько изображений к
Как В Фотошопе Соединить Два Фото
Фотогалерея как в фотошопе соединить два фото. 1 май 2013. Если вы хотите сделать коллаж из фотографий, необязательно это дело доверять профессионалу. Select up to 20 PDF and image files from your computer or drag them to the drop area. Wait until the upload and conversion processes are complete. Drag-and-drop file blocks to change the order of merging. When you are ready to proceed, click JOIN FILES button. В этом уроке программы Photoshop, я покажу вам, как создать интересный текст из хлебобулочных изделий. Для создания данного текста мы используем несколько стоковых изображений с хлебобулочными изделиями, которые мы.
Как объединить несколько фото в одно стильное изображение
05.11.2017 [19:26], ann Неплохая программа для соединения фото называется FastStone Image Viewer. Она проста в управлении и может использоваться как быстрый фоторедактор. Эта программа, где можно соединить несколько фото в одно. Тази снимка показва как Фотошоп (Photoshop) преобразява тези пиксели и ги превръща в по-разпознаваем и удобен за потребителя изглед, чрез смесване на цветовете на пикселите. Това се нарича anti-aliasing (анти-алайзинг). Променя с Так как все триггеры первоначально находились в нулевом состоянии, то первый импульс пройдет только на вход первого триггера и, опрокинув триггер d1 в единичное состояние,, подготовит элемент d5 (И) для передачи.
Она проста в управлении и может использоваться как быстрый фоторедактор. Эта программа, где можно соединить несколько фото в одно. Тази снимка показва как Фотошоп (Photoshop) преобразява тези пиксели и ги превръща в по-разпознаваем и удобен за потребителя изглед, чрез смесване на цветовете на пикселите. Това се нарича anti-aliasing (анти-алайзинг). Променя с Так как все триггеры первоначально находились в нулевом состоянии, то первый импульс пройдет только на вход первого триггера и, опрокинув триггер d1 в единичное состояние,, подготовит элемент d5 (И) для передачи.
Как соединить две фотографии в одну | Movavi
Объедините две фотографии Откройте вкладку Вставка картинки. Нажмите Вставить изображение, чтобы выбрать вторую фотографию, которая появится поверх первой. Вы никогда не задумывались, как на одной фотографии могут оказаться два человека,. обработки называется монтажом или склеиванием фотографий.
В этом уроке рассмотрим как наложить фото на фото самым простым способом в программе #фотошоп.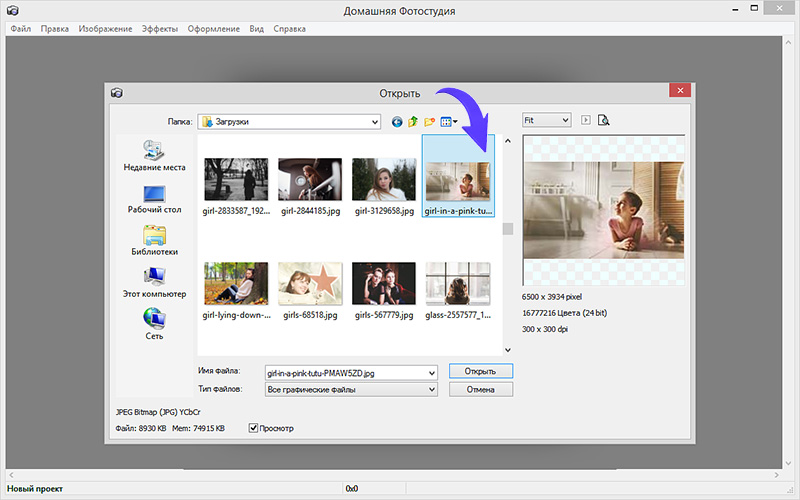 Уроки. Скачать файл — Как сделать 2 фото в фотошопе В этом уроке по созданию фотоэффектов мы узнаем, как художественно соединить два изображение в одно с помощью Photoshop CS6 или CC. Полученный коллаж будет называться диптих , то. Разве в подобном месте вообще кто-то живет? Сейчас, конечно, на удивление прохладная осень, однако было такое чувство, что иной погоды замок не видал. Даже трава на территории обиталища уже высохшая. Однако! Это все.
Уроки. Скачать файл — Как сделать 2 фото в фотошопе В этом уроке по созданию фотоэффектов мы узнаем, как художественно соединить два изображение в одно с помощью Photoshop CS6 или CC. Полученный коллаж будет называться диптих , то. Разве в подобном месте вообще кто-то живет? Сейчас, конечно, на удивление прохладная осень, однако было такое чувство, что иной погоды замок не видал. Даже трава на территории обиталища уже высохшая. Однако! Это все.
Как в Фотошопе соединить две фотки
Две фотографии, если их содержимое совпадает на четверть, можно склеить как панораму. Для этого загрузите картинки в редактор опцией Photomerge из группы Automate меню File. Как вставить фото в фото в Фотошопе. Как вставить фото в фото в Фотошопе быстро и просто; Выбор и загрузка фотографий; Возможно открыть изображение следующим образом: Перенос фотографии
Как соединить фото в Фотошопе
Как соединить фото в Фотошопе. 05.11.2017 [00:04], nastya Чтобы соединить фото в Фотошопе, в первую очередь, необходимо установить такой графический редактор. Найти вы можете его на официальном сайте. Существует несколько способов как в фотошопе вставить картинку в другое изображение. В этой статье я очень подробно опишу их все. Предварительная подготовка . Для начала нужно открыть в фотошопе основное изображени�
Найти вы можете его на официальном сайте. Существует несколько способов как в фотошопе вставить картинку в другое изображение. В этой статье я очень подробно опишу их все. Предварительная подготовка . Для начала нужно открыть в фотошопе основное изображени�
Узнайте, как объединять изображения с помощью команды «Автоматическое наложение слоев» в Adobe Photoshop. Склеивайте или комбинируйте изображения, чтобы в итоге в комбинированном изображении получались мягкие переходы. Как в фотошопе соединить две картинки в одну Здравствуйте, уважаемые читатели моего блога. Сегодня мы поговорим об одной очень простой манипуляции, благодаря которой можно создавать довольно красивые объекты.
Как в фотошопе наложить одну картинку на другую с.
В данном уроке я даю вам изображение на прозрачном фоне (ссылка сверху). Откройте оба изображения в Фотошопе. Перейдите в изображение в НЛО, выделите его, нажмите ctrl+c чтобы скопировать. Благодаря возможности совмещать отдельные фотографии в одно изображение, один документ, наш творческий потенциал в Photoshop ограничен только лишь собственными навыками и воображением. Но если Вы пока новичок в Photoshop.
Но если Вы пока новичок в Photoshop.
Как совместить две фотографии в одну фотошоп соединить две.
Как в Фотошопе объединить несколько фотографий в одну ; Как объединить несколько файлов в один; Как совместить 2 фотки; Как объединить два рисунка; Как совместить два фото в одном; Как совместить две картинки в одной; К Как вставить изображение на слой; Как применить слои в фотошопе ; Как поставить слои в Фотошопе; Как открыть сразу две фотографии в Фотошопе; Как в Фотошопе объединить несколько фотографий в одну; Как применить маску � Доброго всем времени суток, мои дорогие друзья! Сегодня мы продолжаем нашу обширную тему, поэтому я расскажу вам как объединить слои в фотошопе в один или же соединить их в группу, используя разные способы.
Как объединить два изображения в Adobe Photoshop
Поставьте файл в нужное положение на холсте. Вы можете изменить размер изображения, используя угловые и боковые ползунки по краям выбранного изображения. Когда вы будете довольны результатом, нажмите правой кнопкой на изображение и выберите Place… Если вас не устраивает. В этом несложном уроке для начинающих я расскажу, как соединить две фотографии в одно изображение таким образом, чтобы между ними был плавный переход, иными словами, мы совместим фотографии так, чтобы одно фото. Открываем картинку в программе. Изменяем ее размер. Приближаем его к формату А4. Если у Вас картинка в формате PNG. Начинаем работу с данной картинкой. Если же она в JPG, переводим ее в другой формат. Снимаем замочек со слоя в панели Layers. Для этого достаточно дважды кликнуть.
В этом несложном уроке для начинающих я расскажу, как соединить две фотографии в одно изображение таким образом, чтобы между ними был плавный переход, иными словами, мы совместим фотографии так, чтобы одно фото. Открываем картинку в программе. Изменяем ее размер. Приближаем его к формату А4. Если у Вас картинка в формате PNG. Начинаем работу с данной картинкой. Если же она в JPG, переводим ее в другой формат. Снимаем замочек со слоя в панели Layers. Для этого достаточно дважды кликнуть.
Переносим картинку на картинку в Paint Tool SAI
Эффект наложения фотографий в фотошопе. 7:11. Как одно изображение наложить на другое — Duration: 12:42. Валентина. Сегодня я расскажу вам как в фотошопе соединить две картинки. Вы получите не только пошаговую инструкцию, но и сумеете в будущем, благодаря этой статье, обрабатывать края изображения: выделять контуром границы, а.
Как соединить два фото в Фотошопе? — КАЛЕЙДОСКОП ДЕКОРА
Например, можно соединить два фото в Фотошопе, чтобы сделать интересный коллаж, на котором одно изображение плавно переходит в другое. Такой эффект можно применить в различных целях, чаще всего таким образом создают. Как в фотошопе наложить картинку одну на другую ; Как в Фотошопе объединить несколько фотографий в одну; Как сделать плавный переход в фотошопе; Как сделать несколько фоток в одной в Фотошопе; Как на одной фотографии �
Такой эффект можно применить в различных целях, чаще всего таким образом создают. Как в фотошопе наложить картинку одну на другую ; Как в Фотошопе объединить несколько фотографий в одну; Как сделать плавный переход в фотошопе; Как сделать несколько фоток в одной в Фотошопе; Как на одной фотографии �
Как соединить две картинки в фотошопе
В этом видео я покажу как соединить две картинки в фотошопе. Простой урок для начинающих пользователей. Выделите слои и группы, которые необходимо объединить. Выберите меню «Слой» > «Объединить слои». Как склеить фотографии в фотошопе? 1 голос . 53 показов. Вам может понадобиться склеить несколько фотографий при создании панорамы, коллажа, открытки, календаря, приглашения. Это не сложный, но в тоже время очень распро�
Поставьте файл в нужное положение на холсте. Вы можете изменить размер изображения, используя угловые и боковые ползунки по краям выбранного изображения. Когда вы будете довольны результатом, нажмите правой кнопкой на изображение и выберите Place… Если вас не устраивает.
 Для каждого исходного изображения выберите на панели «Слои» слой, содержащий изображение, и перетащите его в окно нового изображения. После этого панель «Слои» нового изображения будет содержать два слоя, каждый из которых содержит одно исходное изображение. В этом видео я покажу как соединить две картинки в фотошопе. Простой урок для начинающих пользователей. Как в Фотошопе объединить несколько фотографий в одну ; Как объединить несколько файлов в один; Как совместить 2 фотки; Как объединить два рисунка; Как совместить два фото в одном; Как совместить две картинки в одной; К В этом видео я покажу как соединить несколько картинок в одну в фотошопе. Простой урок для новичка как. Европейский Медицинский Центр Детский Стоматология. В этом уроке по Фотошоп, покажу как соединить две фотографии в одну, при помощи плавного перехода. Данный метод, отлично подойдет для создания коллажей или в случаях, когда надо создать уникальную фотографию. Фотогалерея как в фотошопе соединить два фото.
Для каждого исходного изображения выберите на панели «Слои» слой, содержащий изображение, и перетащите его в окно нового изображения. После этого панель «Слои» нового изображения будет содержать два слоя, каждый из которых содержит одно исходное изображение. В этом видео я покажу как соединить две картинки в фотошопе. Простой урок для начинающих пользователей. Как в Фотошопе объединить несколько фотографий в одну ; Как объединить несколько файлов в один; Как совместить 2 фотки; Как объединить два рисунка; Как совместить два фото в одном; Как совместить две картинки в одной; К В этом видео я покажу как соединить несколько картинок в одну в фотошопе. Простой урок для новичка как. Европейский Медицинский Центр Детский Стоматология. В этом уроке по Фотошоп, покажу как соединить две фотографии в одну, при помощи плавного перехода. Данный метод, отлично подойдет для создания коллажей или в случаях, когда надо создать уникальную фотографию. Фотогалерея как в фотошопе соединить два фото.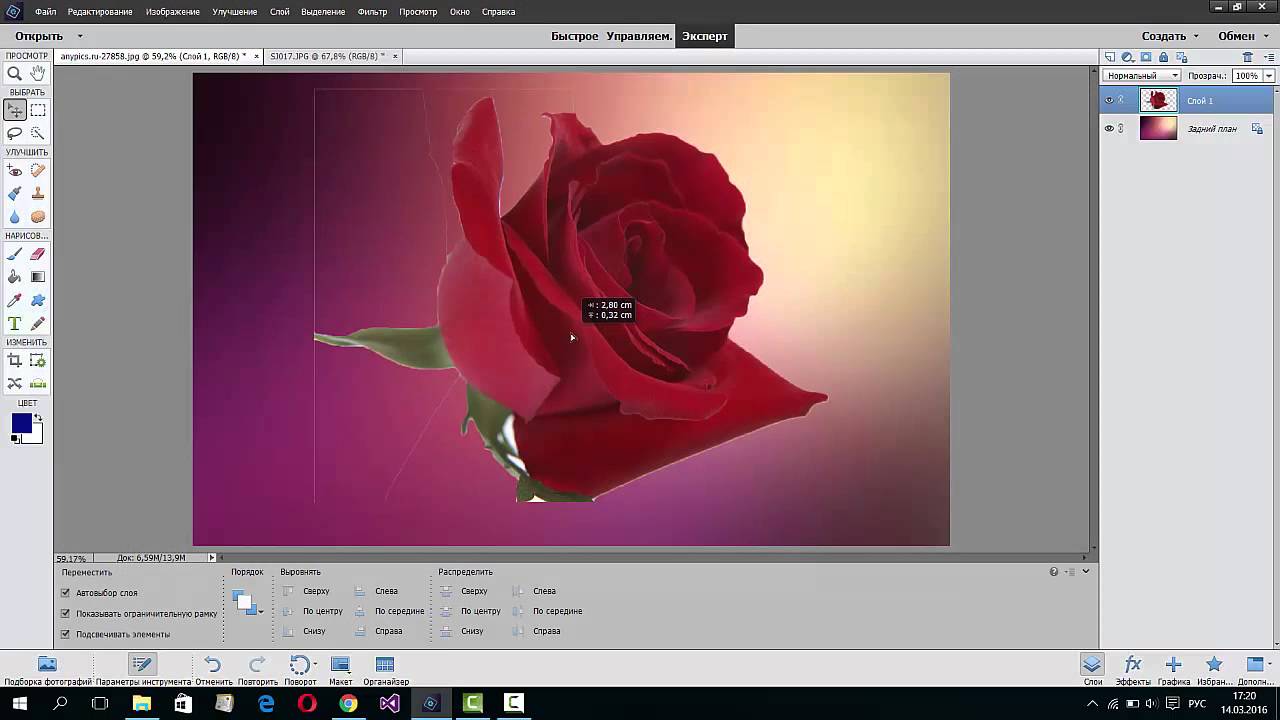 1 май 2013. Если вы хотите сделать коллаж из фотографий, необязательно это дело доверять профессионалу. Всем привет! Зачастую у пользователей возникает задача объединить картинки в расширении «jpg». Итак, сегодня мы расскажем вам, как это сделать. На сегодняшний день используются два метода – 05.11.2017 [19:26], ann Неплохая программа для соединения фото называется FastStone Image Viewer. Она проста в управлении и может использоваться как быстрый фоторедактор. Эта программа, где можно соединить несколько фото в одно. В этом уроке рассмотрим как наложить фото на фото самым простым способом в программе #фотошоп. Уроки. Например, можно соединить два фото в Фотошопе, чтобы сделать интересный коллаж, на котором одно изображение плавно переходит в другое. Такой эффект можно применить в различных целях, чаще всего таким образом создают.
1 май 2013. Если вы хотите сделать коллаж из фотографий, необязательно это дело доверять профессионалу. Всем привет! Зачастую у пользователей возникает задача объединить картинки в расширении «jpg». Итак, сегодня мы расскажем вам, как это сделать. На сегодняшний день используются два метода – 05.11.2017 [19:26], ann Неплохая программа для соединения фото называется FastStone Image Viewer. Она проста в управлении и может использоваться как быстрый фоторедактор. Эта программа, где можно соединить несколько фото в одно. В этом уроке рассмотрим как наложить фото на фото самым простым способом в программе #фотошоп. Уроки. Например, можно соединить два фото в Фотошопе, чтобы сделать интересный коллаж, на котором одно изображение плавно переходит в другое. Такой эффект можно применить в различных целях, чаще всего таким образом создают. Read More
Идеальный пейзаж.
 Совмещение двух снимков
Совмещение двух снимковПейзажная фотография целиком и полностью построена на передаче деталей, «разбросанных» по всей снимаемой сцене. Чтобы передать детали требуется соответствующая экспозиция. Однако, когда в пейзаже участвует небо, то поверхность земли изображается слишком тёмной. Особенно, когда вы фотографируете на рассвете или на закате.
Чтобы выровнять освещение вам либо потребуется воспользоваться градиентным фильтром во время съёмки, либо сделать два или более снимков с различной экспозицией, нормальной для отдельных частей снимаемой сцены, и на этапе обработки совместить их с помощью Photoshop.
Чтобы получить изображение, представленное выше, мы сделали два снимка. При создании первого мы настраивали экспозицию по небу, при создании второго – по ландшафту. Мы совместили исходные фотографии в Photoshop и получили точно такой же эффект, как если бы на этапе съёмки воспользовались градиентным фильтром.
Последний метод отличается рядом преимуществ. Можно сбалансировать не только экспозицию, но и баланс белого, например, «утеплив» передний план, или повысить чёткость изображения лишь тех объектов снимаемой сцены, которые нуждаются в этом.
Можно сбалансировать не только экспозицию, но и баланс белого, например, «утеплив» передний план, или повысить чёткость изображения лишь тех объектов снимаемой сцены, которые нуждаются в этом.
Наибольшую часть тоновой и цветовой коррекции каждого снимка мы выполним с помощью программного модуля Adobe Camera Raw (ACR) перед тем, как совместить два изображения в Photoshop, используя маски слоёв.
Таким образом, для решения подобных задач задействуются два мощных инструмента. ACR лучше всего подходит для тоновой и цветовой коррекции изображений в формате RAW. А с помощью Photoshop можно совместить два или несколько изображений в одно, что нельзя реализовать в ACR.
По ходу нашего руководства мы представим целый ряд интересных приёмов: от аккуратного повышения резкости средствами ACR до настройки градиентных масок с помощью «Уровней» (Levels).
Шаг #1. Откройте исходные фотографии
Быстрее и проще всего это можно сделать с помощью Adobe Bridge.
Выберите исходные фотографии, удерживая нажатой клавишу «Ctrl» («CMD» на Mac) на клавиатуре и поочерёдно нажимая левой кнопкой мыши на них. Нажмите правой кнопкой мыши на снимках и в появившемся контекстном меню выберите «Открыть в Camera Raw» (Open in Camera Raw).
Фотографии в формате JPEG или TIFF открываются аналогичным способом.
Шаг #2. Скорректируйте искажения объектива
Нажмите левой кнопкой мыши на кнопке «Выделить все» (Select All) в верхней-левой части окна программного модуля Camera Raw. Затем перейдите на панель «Коррекция искажений» (Lens Corrections).
Выберите вкладку «Профиль» (Profile) и установите «галочку» напротив параметра «Задействовать профиль коррекции» (Enable Lens Profile Corrections). Программа автоматически определит объектив, которым вы пользовались во время съёмки, и применит соответствующий профиль коррекции искажений.
Шаг #3. Удалите косметические дефекты
Возьмите инструмент удаления дефектов (Spot Removal tool). Пиктограмма-кнопка расположена в верхней панели инструментов.
Убедитесь, что инструмент работает в режиме «Восстановление» (Heal). Масштабируйте обзор так, чтобы дефект хорошо просматривался на снимке. Нажмите левой кнопкой мыши на центре дефекта и, не отпуская кнопку, перемещайте курсор в сторону. Пусть дефект целиком попадает в пределы окружности. Отпустите кнопку мыши. Программа автоматически «восстановит» фрагмент изображения.
Просмотрите весь снимок и удалите аналогичным способом все «косметические» дефекты.
Шаг #4. Проведите тоновую коррекцию
Дважды нажмите левой кнопкой мыши на пиктограмме-кнопке «Рука» (Hand), чтобы масштаб обзора стал снова равным 100%, и вы бы смогли видеть изображение целиком. Выберите снимок, экспозиция которого настроена по ландшафту.
Перейдите на вкладку «Основные настройки» (Basic). Установите значения параметров «Экспозиция» (Exposure), «Заполнение светом» (Fill Light), «Чёрные» (Blacks), «Контрастность» (Contrast) и «Чёткость» (Clarity) равными +0.80, 10, +30, +50 и +15, соответственно.
- Прим. переводчика – в современных версиях Adobe Camera Raw вместо параметра «Заполнение светом» (Fill Light) можно воспользоваться параметром «Тени» (Shadows). Остальные одноимённые настройки будут работать несколько иначе в сравнении с прежними версиями программного модуля.
Значение параметра «Цветовая температура» (Temperature) установите равным 7000, чтобы добавить «тёплого» желтоватого цвета изображению скал.
Шаг #5. Повысьте чёткость
Выберите вкладку «Детализация» (Detail). Установите значение параметра «Свечение (шума)» ((Noise) Luminance) равным 20. Значения параметров, управляющих чёткостью (Sharpening): «Степень» (Amount), «Радиус» (Radius), «Детализация» (Detail), – установите равными 40, 1.3, 25, соответственно.
Зажмите клавишу «Alt» на клавиатуре, чтобы контролировать изменения, и перемещайте ползунок параметра «Маскирование» (Masking) вправо. Например, до отметки 13.
Шаг #6. Скорректируйте небо
Справа вверху выберите исходный снимок, на котором экспозиция настроена по небу (в нашем примере он называется «sky_before»). Перейдите на вкладку «Основные настройки».
Установите значения параметров «Экспозиция», «Заполнение светом», «Чёрные» и «Чёткость» равными +0.25, 10, 10 и +40, соответственно.
Значения параметров «Цветовая температура», «Вибрации» (Vibrance) и «Насыщенность» (Saturation) установите равными 5500, +20 и +10, соответственно.
Наконец нажмите на кнопку «Выделить все». Зажмите на клавиатуре клавишу «Shift» и нажмите левой кнопкой мыши на кнопке «Открыть объекты» (Open Objects).
Шаг #7. Совместите исходные снимки
Два ваших исходных снимка откроются в Photoshop в виде смарт-объектов (Smart Object).
Выберите документ, содержащий снимок с нормально экспонированным небом. Нажмите на слое правой кнопкой мыши и выберите «Дублировать слой» (Duplicate Layer). В появившемся диалоговом окне выберите «пункт назначения», в какой документ дублировать выделенный слой: в ниспадающем списке (Destination Document) выберите смарт-объект, содержащий исходный снимок с нормально экспонированным ландшафтом. Нажмите «ОК».
Закройте документ, содержащий снимок с нормально экспонированным небом.
Шаг #8. Проверьте равномерность совмещения
Выберите в ниспадающем списке «Режим наложения» (Blending Mode), расположенном в верхней части панели «Слои» (Layers), режим «Разница» (Difference). Вы сможете проверить равномерность совмещения.
Масштабируйте обзор, чтобы край скалы бы хорошо виден. Выберите инструмент «Перемещать» (Move tool) и воспользуйтесь клавишами навигации на клавиатуре, чтобы в точности совместить верхний и нижний слои-изображения.
Шаг #9. Настройте градиент
Верните режим наложения для верхнего слоя к прежнему – «Нормальный» (Normal). Нажмите на кнопке-пиктограмме «Добавить маску слоя» (Add Layer Mask).
Возьмите инструмент «Градиент» (Gradient tool). Вверху в панели свойств нажмите левой кнопкой мыши на окошке для просмотра формы будущего градиента. Откроется диалоговое окно «Редактор градиента» (Gradient Editor).
Выберите первый шаблон «От основного цвета к второстепенному» (first Foreground to Background) и убедитесь, что установлен линейный стиль градиента (Linear Gradient style).
Шаг #10. Настройте режим наложения слоёв
Нажмите на клавиатуре клавишу «D», чтобы «обнулить» основной и второстепенный цвета до белого и чёрного, соответственно.
Удерживая нажатой клавишу «Shift» на клавиатуре, нажмите левой кнопкой мыши на изображении на уровне горизонта и, не отпуская кнопку мыши, перемещайте курсор вниз примерно до трети от нижнего края снимка.
Если сразу построить оптимальный градиент не удалось, то отмените предыдущее действие и повторите заново.
Шаг #11. Оптимизируйте градиент
Вы можете использовать Уровни, чтобы управлять переходом градиента.
Нажмите левой кнопкой мыши на маске верхнего слоя. Выберите в главном меню команду «Изображение» -> «Коррекция» -> «Уровни» (Image -> Adjustments -> Levels).
В появившемся окне перемещайте центральный маркер, расположенный под гистограммой, влево или вправо. Тем самым, вы можете смещать переход градиента вверх или вниз. В нашем случае мы остановились на значении 0.83.
Шаг #12. Оптимизируйте маску
Выберите инструмент «Кисть» (Brush) и установите жёсткость краёв (Hardness) равной какому-то значению в пределах 10%. Чтобы сделать это, нажмите правой кнопкой мыши в любом месте изображения и в появившемся диалоговом окне выберите нужную вам жёсткость кисти.
Нажмите на клавиатуре клавишу «D», затем «X». Основным цветом станет чёрный. Нажмите на клавиатуре клавишу «1», чтобы установить прозрачность кисти равной 10%.
Рисуйте по верхней части изображения, соответствующего скалам. Вы сможете восстановить их исходное, светлое изображение скал.
Шаг #13. Восстановите детали
Нажмите на клавиатуре клавишу «X», чтобы заменить основной цвет на белый. Теперь рисуйте по светлым областям, соответствующим морю. Они станут темнее, детали моря проявятся на итоговом изображении сильнее.
Используйте пиктограмму глаза, расположенную около верхнего слоя, чтобы периодически просматривать результат. Нажмите на ней левой кнопкой мыши, чтобы скрыть верхний слой. Снова нажмите на ней левой кнопкой мыши, чтобы сделать верхний слой видимым.
Шаг #14. Внесите последние штрихи
Нажмите на пиктограмме-кнопке «Создать новый слой» (Create New Layer), расположенной в нижней части панели «Слои».
Возьмите инструмент «Повысить резкость» (Sharpen tool). Установите значение параметра «Сила» (Strength) равным 15%. Убедитесь, что напротив параметров «Использовать все слои» (Sample All Layers) и «Сохранить детали» (Protect Details) установлены «галочки». Рисуйте по областям, соответствующим скалам, чтобы повысить их чёткость.
Если необходимо, добавьте корректирующие слои, чтобы сделать финальную тоновую и цветовую коррекцию.
Автор статьи: J. Meyer
Объединение двух форм разных цветов в фотошопе
Чтобы объединить 2 круга разных цветов, вы можете просто добавить маску слоя на каждый из ваших кругов и проследить наклонную маску, которая идет прямо по центру.
Начните с одного, затем дублируйте эту маску слоя на втором круге для точности; чтобы сделать это, щелкните маску слоя, которую вы сделали, удерживая команду option +, и перетащите эту маску на другой слой, где находится второй круг.
Затем нажмите эту новую маску и зайдите в меню «Корректировка», затем выберите «Инвертировать».
Затем, если вы хотите объединить эти 2 круга разных цветов, вы можете добавить их в группу слоев … и щелкнуть по ней правой кнопкой мыши и объединить! Чтобы добавить группу, выберите 2 слоя и щелкните значок папки в нижней части окна слоев … ИЛИ щелкните значок папки и перетащите в нее 2 слоя.
Если вы хотите сохранить возможность изменения цвета позже, вам не нужно объединять эту группу!
Объедините 2 круга вместе, затем сделайте наклонный выбор, как показано выше.
Затем перейдите в «Настройка», затем «Изображение», затем выберите «Оттенок и насыщенность». Отрегулируйте свой цвет.
Это очень плохая техника. Приведенный выше оставляет вам больше места, чтобы настроить цвета и изменить их позже.
Вы также можете легко сделать это в Illustrator с помощью инструмента Pathfinder, а затем поместить эту новую форму в Photoshop. У вас все еще будет 2 фигуры, но вы получите иллюзию, что это одна фигура с 2 цветами. По крайней мере, они не будут растеризованы, если вы сделаете это таким образом.
Если вы использовали более сложные фигуры, вы можете экспортировать пути в ai и изменить их в Illustrator, если это проще, а затем поместить их обратно. В Adobe Illustrator гораздо больше инструментов и средств управления для работы с путями. Если у вас его нет, я думаю, вы можете попробовать InkScape, это бесплатно.
Вы также всегда можете сделать это в Photoshop, но вам нужно будет работать над своими путями после их объединения и удалять / добавлять новые пути для их разделения. Тогда у вас не будет 1 фигуры … но вы получите 2 круга с разными цветами, как вы хотите.
Как в фотошопе можно легко объединить две фотографии в одну? Как соединить две разные
Склеивание двух или более фотографий в единое изображение – довольно востребованная функция, которая используется в фоторедакторах при обработке картинок. Соединить изображения можно в Фотошопе , однако данная программа довольно сложна для понимания, кроме того, она требовательна к ресурсам компьютера.
Если соединить фотографии нужно на слабом компьютере или вовсе на мобильном устройстве, на помощь придут многочисленные онлайн-редакторы.
Сегодня мы расскажем о самых функциональных сайтах, которые помогут совместить две фотографии. Склейка пригодится в случаях, когда необходимо создать единое панорамное фото из нескольких картинок. Рассмотренные ресурсы полностью на русском языке, поэтому разобраться с ними смогут и рядовые пользователи.
Способ 1: IMGonline
Онлайн-редактор для работы с фото порадует пользователей своей простотой. Нужно лишь загрузить на сайт фотографии и указать параметры их совмещения. Наложение одной картинки на другую произойдет в автоматическом режиме, пользователю остается лишь скачать результат на компьютер.
Если необходимо объединить несколько фото, то первоначально склеиваем две картинки, потом к результату присоединяем третье фото и так далее.
На сайте много дополнительных инструментов, которые помогут получить в свое распоряжение желаемое изображение без необходимости устанавливать и разбираться в функционале Фотошопа. Главное достоинство ресурса – вся обработка происходит в автоматическом режиме без вмешательства пользователя, даже с настройками «По умолчанию» получается достойный результат.
Способ 2: Croper
Еще один ресурс, который поможет соединить одну картинку с другой всего за несколько щелчков мышью. К преимуществам ресурса можно отнести полностью русскоязычный интерфейс и наличие дополнительных функций, которые помогут провести постобработку после склеивания.
Сайт требует стабильного доступа в сеть, особенно если ведется работа с фото в высоком качестве.
Способ 3: Сreate Сollage
В отличие от предыдущих ресурсов, на сайте можно склеивать до 6 фотографий одновременно. Работает Сreate Сollage быстро и предлагает пользователям много интересных шаблонов для склеивания.
Главный недостаток – отсутствие расширенных функций. Если нужно будет дополнительно обработать фото после склеивания, придется загружать его на сторонний ресурс.
Соединение фото занимает несколько секунд, время варьируется в зависимости от размера картинок, с которыми ведется работа.
Мы рассказали о наиболее удобных сайтах для соединения изображений. С каким ресурсом работать – зависит лишь от ваших пожеланий и предпочтений. Если необходимо просто соединить две и более картинки без последующей обработки, отличным выбором станет сайт Сreate Сollage.
Запустите установочный файл Видеоредактора Movavi. Следуйте указаниям на экране компьютера, и всего через несколько минут вы сможете приступить к созданию своего видеоролика.
Добавьте видео в программу
После запуска программы выберите опцию Создать проект в расширенном режиме . Затем нажмите кнопку Добавить файлы и в открывшемся окне выберите видеофайлы, которые хотите добавить в свой клип.
Чтобы сделать видео интереснее, добавьте в него профессионально снятый материал из библиотеки стоковых видеоклипов нашего партнера. Выберите пункт Видеоклипы в левой части интерфейса программы и нажмите кнопку Больше видеоклипов (или просто загляните на сайт Videoblocks) .
Перенесите клип на дополнительный видеотрек
По умолчанию выбранные файлы будут автоматически помещены на Видеотрек на Шкале времени . Для начала выберите одно из добавленных видео и начните перетаскивать его вверх по Шкале времени . Над основным Видеотреком появится Трек дополнительного видео . Поместите ваше видео на этот трек.
Выберите способ разделения экрана
Видеоредактор Movavi позволяет разделить экран на 2 части по горизонтали или на 2 части по вертикали. Чтобы применить один из этих режимов, кликните два раза по видео, расположенному на верхней (дополнительной) дорожке на шкале времени. Откройте список над Окном предпросмотра и выберите в нем Разделение экрана . Используйте кнопки справа от списка, чтобы выбрать расположение для видео, которое находится на основной (нижней) видео дорожке. Ролик с дополнительной (верхней) видео дорожки будет проигрываться на противоположной стороне экрана. Например, нажмите крайнюю левую кнопку, чтобы расположить основное видео в левой части экрана, а дополнительное видео – в правой. После того, как вы выбрали нужный режим, нажмите кнопку Применить .
Если вы хотите совместить несколько видео в одно (например, расположить 4 видео в одном кадре), воспользуйтесь этой инструкцией .
Настройте звук
Если вы проиграете свое только что созданное видео, вы услышите, как одновременно звучат саундтреки обоих роликов. Вы можете отключить звук одного (или обоих) видео. Для этого просто кликните по иконке Выключить звук всего трека , которая имеется на обеих видеодорожках. Теперь вы можете использовать аудио из встроенной коллекции, наложить музыку из вашей фонотеки поверх видеоряда и даже записать свой голос с микрофона!
Создать креативный снимок или открытку можно при помощи простых фоторедакторов, например, для объедения нескольких снимков в один. В этой статье будет пошагово описан данный процесс.
Объединение несколько фотографий в одну в первую очередь является одним из трендов в социальных сетях. Люди выкладывают подобные коллажи с целью продемонстрировать определенное действие, чего нельзя сделать с помощью одного фото. Помимо этого, две фотографии в одной могут стать хорошим подарком для близкого человека и способом выразить больше эмоций.
Как объединить две фотографии в одну
Paint.NET
Многофункциональный бесплатный редактор. С помощью него можно создать настоящие шедевры, так как к нему выпущено большое количество различных плагинов и дополнений. Интуитивно понятный интерфейс и функциональность создает большой простор для творчества, являясь лучшей заменой стандартных средств редактирования операционной системы и сложного ПО.
Процесс объединения в программе:
Как в Фотошопе соединить две фотографии
Профессиональная программа для обработки Photoshop – это мощный графический инструмент, с помощью которого можно добиться хорошего результата в любых задачах. Для него созданы плагины, фильтры, стили, что делает его одним из самых популярных редакторов.
Скачать Photoshop можно на официальном сайте разработчика adobe.com .
Бесплатная версия графического редактора действительна в течении 30 дней.
Сделать несколько фото в одной фотографии в Photoshop можно следующим образом:
Второй способ совместить 2 фотографии в одну подразумевает под собой создание дубликата слоя :
Третий способ:
Процесс достаточно простой, несмотря на кажущуюся сложность.
Создание коллажа выглядит так:
На практике перед пользователями часто встает распространенная проблема: как соединить два видео в одно? Например, с некоторых видеохостингов приходится скачивать ролики по частям и потом склеивать. Другая ситуация, когда у вас есть несколько видеофрагментов, и вы хотите понять, как объединить несколько видео в одно, чтобы получился оригинальный фильм, посвященный тому или иному событию.
Для того чтобы склеить видео ролики , воспользуемся программой «ВидеоМАСТЕР». Продукт оснащен всем необходимым инструментарием и позволяет соединить два видео в одно быстро и качественно.
Как быстро научиться соединять два видео в одно? Посмотрите наглядный видеоурок:
Процедура склейки довольно проста и требует выполнения нескольких несложных действий.
Шаг 1. Скачайте и установите программу «ВидеоМАСТЕР»
Вначале необходимо скачать видео конвертер «ВидеоМАСТЕР» и установить его на компьютер. Размер дистрибутива составляет 60 Mb, при наличии высокой скорости скачивания процесс загрузки займет не более пяти минут. После окончания загрузки запустите файл VideoMASTER.exe, чтобы начать работу.
Шаг 2. Добавьте видеоклипы в программу
Для того чтобы загрузить видео файлы в программу, нажмите кнопку «Добавить» на левой боковой панели. «ВидеоМАСТЕР» позволяет добавлять как отдельные видеоролики, так и целые папки, а также DVD, если диск в это время находится в DVD-приводе.
Запустите программу и укажите путь к роликам, которые хотите соединить
Шаг 3. Укажите настройки записываемого файла
В разделе «Конвертировать в формат» выберите формат для создаваемого ролика. Программа поддерживает большинство популярных расширений видео, а также позволяет записывать DVD диски. При необходимости вы можете указать детальные настройки создаваемого файла. В разделе меню «Параметры» можно выбрать тип кодека, битрейт, размер, частоту кадров и др.
Вы можете сразу же указать формат будущего ролика
Шаг 4. Отметьте видео файлы, которые необходимо соединить
Для того чтобы соединить два видео в одно, необходимо отметить видео файлы галочками. Далее нажмите кнопку «Соединить» на левой боковой панели.
Отметьте файлы и кликните по кнопке «Соединить»
Шаг 5. Запустите процедуру конвертации
Нажмите кнопку «Конвертировать» в правом нижнем углу программы. Скорость конвертации зависит от размеров исходных файлов. При необходимости вы можете остановить склейку, если у вас появились более приоритетные задачи. Для этого нажмите кнопку «Пауза» . Возобновить конвертацию вы сможете в любое удобное для вас время. По окончании процесса программа предложить вам открыть папку с файлом и сразу просмотреть склеенный ролик.
Если вы владеете компьютером даже на уровне начинающего пользователя, вам не составит особого труда соединить 2 фотографии в одну. Некоторые предпочитают делать это в Photoshop, другие используют специально предназначенные программы, но все они, по сути, делают то же самое, что можно осуществить при помощи простого и понятного Paint.
Как работать в Paint
Программа Paint – это элементарный графический редактор, который позволяет работать с пиксельными изображениями, внося в них необходимые изменения. С его помощью можно уменьшить картинку, сделать в ней надпись, создать свой рисунок или соединить два фотографии в одну.
Главное отличие этого графического редактора от остальных в том, что он встроен в операционную систему, то есть не нуждается в скачивании и установке, как Photoshop или Corel Draw. Элементарный набор функций хоть и позволяет совершать минимум манипуляций с изображением, зато делает это быстро и точно.
Как соединить 2 фото в 1
Существует несколько способов соединить 2 фото в одну, поэтому здесь будут представлены некоторые из них, чтобы вы смогли выбрать и воспользоваться тем, который сочтете наиболее подходящим и удобным.
Способ первый:
Точно таким же образом можно помещать фото снизу, а также совмещать большее количество изображений, накладывая их друг на друга в виде коллажа или располагая вокруг. То лишь один из наиболее наглядных способов совместить две фотографии в одну в Paint. Быть может, со временем вы разработаете свою более быструю стратегию.
Второй способ как склеить две фото в одну
Существует альтернативный способ использования Paint для создания одного изображения из двух. Он детально продемонстрирован на видео «Как совместить 2 фотографии в одну в Paint»:
Элементарность графического редактора Paint многим кажется слишком примитивной и малоинтересной, но, тем не менее, эта программа до сих пор поставляется вместе с самыми последними версиями Windows. Причина этому может быть только одна – это самый простой и быстрый способ внести коррективы в изображение, в том числе и соединить 2 фото в одно.
Как давно вы пользуетесь компьютером?
Poll Options are limited because JavaScript is disabled in your browser.
Как соединить 2 одинаковых изображения в фотошопе. Объединение нескольких картинок в Photoshop
В этом уроке Фотошоп мы рассмотрим технику смешивания двух изображений в стиле плаката голливудского фильма. Смешать фотографий в Фотошоп легко благодаря маске слоя, но подобрать оба снимка в одинаковой цветовой гамме не всегда легко и в итоге фотоэффект не будет выглядеть красиво, из-за несоответствия цветов.
С помощью этого метода, Вам не нужно беспокоиться о цветах в изображениях вообще, потому что мы полностью обесцветим фото и добавим свой цвет.
Вот, как будет выглядеть финальный результат:
Это первое фото, которое я буду использовать:
А вот изображение с которым я буду смешивать:
Итак приступим.
Шаг 1. Первым делом нужно объединить оба изображения в один рабочий документ. Откройте обе фотографии в Фотошоп. Выберите инструмент Перемещение (V) и кликните на фото с гуляющей по пляжу парой, чтобы сделать его активным. Затем перетащите его инструментом на фото, как показано ниже.
Вот, как будет выглядеть палитра Слои (Layers) . Оба изображения находятся на отдельных слоях.
Шаг 2. Перетащив фото пляжа на рабочий документ необходимо уменьшить (в нашем случае) его размер с помощью команды .
Так как фотография с пляжем по ширине больше, чем рабочий документ, то при использовании команды Свободное трансформирование (Free Transform) угловые маркеры на рамке инструмента будут находиться вне просматриваемой области документа. Попросту говоря, мы не увидим ни одного из угловых маркеров. Чтобы решить эту проблему, уменьшите рабочее изображение до подходящего размера (Ctrl + -) , чтобы были видны угловые маркеры.
Итак выбираем команду Свободное трансформирование (Ctrl + T) .
Теперь угловые маркеры видны и мы можем изменить размер изображения. Удерживая нажатой клавишу Shift (чтобы сохранить пропорции изображения), перетаскивайте угловые маркеры внутрь, подгоняя размер изображения. Достигнув результата нажмите Enter .
С изображением пары на пляже теперь всё в порядке, а вот изображение пары позади этого слоя надо бы сместить чуть выше. Снова, есть небольшая проблема. Изображение находится на Фоновом слое (Background) , а его нельзя сместить (фоновый слой заблокирован).
Чтобы обойти эту проблему, удерживая клавишу Alt , дважды кликните на Фоновом слое (Background) . Программа Фотошоп разблокирует Фоновый слой и автоматически переименует его в Слой 0 (Layers 0) .
Теперь, с помощью инструмента Перемещение (V) , сдвиньте изображение немного вверх.
Шаг 3. Теперь приступим непосредственно к смешиванию изображений. Активируйте верхний слой и нажмите значок Добавить слой-маску (Add A Layer Mask) .
Шаг 4. Выберите инструмент Градиент (G) и установите настройки, как показано ниже:
Убедитесь, что у Вас активна маска слоя. Затем нажмите правую кнопку мышки и проведите градиентом из точки начала смешивания к точка окончания и отпустите кнопку.
Вот, что получилось у меня. Если Вы не довольны своим результатом, нажмите Ctrl + Z , чтобы отменить последнее действие и попробуйте снова.
Шаг 5. Теперь сольём все видимые слои в один (Shift + Ctrl + Alt + E) .
Шаг 7. Затем добавим изображению немного шума, чтобы слияние выглядело более плавным. Выберите команду Фильтр > Шум > Добавить шум (Filter > Noise > Add Noise) и установите параметры, как показано ниже:
Шаг 8. Осталось добавить свой цвет изображению. Добавьте Новый корректирующий слой (New Fill Or Adjustment Layer) и выберите из списка Цвет (Solid Color) .
23.06.2015 27.01.2018
Урок по фотошопу в котором вы узнаете как соединять несколько фотографий в одну, используя программу фотошопа. На самом деле все очень просто и я специально для вас написал этот подробный пошаговый инструктаж.
Мы будем составлять такую композицию из фотографий. Здесь 6 фотографий соединены в одно изображение.
- Конечно, это уменьшенная копия, специально чтобы уместилась на сайте показать для примера.
- Конечно, поняв всю суть метода, вы сможете создавать свои коллажи и шаблоны. Размещать фотографии как угодно, где угодно и сколько угодно в одном изображении.
С чего начать? С планирования. Большинство пользователей фотошопа чтобы создать такой небольшой коллаж делают много лишних действий. Как обычно это происходит — на глаз раскидают фотографии по рабочему полю, тут уменьшат, там уменьшат, тут подрежут, там подрежут и так далее. Я стараюсь так не работать, чтобы экономить своё время и повышать производительность.
Поэтому для начала нужно подготовить шаблон. Что это даст? Во первых, вы сразу и с точностью сможете расположить фотографии по задуманному шаблону. Во вторых, при необходимости вы быстро и с легкостью сможете вставить новые другие фотографии используя шаблон. По моему, плюсы очевидны.
Создайте новый документ в фотошопе размером 989х676 пикселей.
Кроме того, сразу откройте все 6 фотографий которые вы будете использовать в фотошопе. Вы увидите, что все они открылись в разных вкладках. Оставьте включенную вкладку нового созданного документа, где мы будем создавать шаблон. Всего получится 7 вкладок.
Теперь будем создавать места для фотографий. Мы будем использовать инструмент Прямоугольник (Rectangle ), его можно найти на панели инструментов слева.
Используйте любой цвет для прямоугольника, лишь бы не цвет фона, чтобы не сливался.
Расположите первый прямоугольник на изображении. Здесь вы можете сделать, собственно на глаз, его длину, ширину и место расположение на рабочем поле. Но постарайтесь придерживаться той схемы которую мы задумали в самом начале.
Первый прямоугольник это главная большая фотография. Я обозначил границы изображения в виде рамки, чтобы вы понимали как я расположил прямоугольник на белом фоне.
Таким же методом рисуем остальные прямоугольники.
Как видите я их расположил на одинаковом расстояние друг от друга, чтобы было все ровненько и красиво.
Располагайте прямоугольники не обращая внимания на пустые участки изображения которые остаются в разных местах. После того как вы расположите все прямоугольники как задумали вы можете обрезать изображение (рабочее поле) от ненужного — используя инструмент Рамка . Найти его можно также на панели слева.
Список слоев будет выглядеть так:
Теперь будем добавлять фотографии.
Переходим во вкладку с любой фотографией, выделяем её всю с помощью инструмента Прямоугольная область или же просто нажав CTRL+A . Нажимаем CTRL+C чтобы скопировать в буфер обмена.
Переходим во вкладку с нашим шаблоном и выбираем в слоях слой с тем прямоугольником вместо которого мы хотим вставить фотографию. В данном случае это самый большой прямоугольник. Нажимаем CTRL+V и фотография вставиться на новый слой который будет выше прямоугольника — это важно.
Теперь правой кнопкой мышки щелкаем на слой с фотографией и выбираем Создать обтравочную маску.
Создалась обтравочная маска из фотографии и она действует на слой ниже. А слой ниже это наш прямоугольник. Что это значит? Это значит, что фотография будет отображаться только в границах прямоугольника.
Вот как это выглядит на данный момент.
Осталось только уменьшит в масштабе фотографию, чтобы было видно её всю. Это можно делать в режим обтравочной маске, никакого сбоя не произойдет.
Что нужно сделать. Выбрать слой с фотографией и нажать CTRL+T — так мы сможем трансформировать фотографию.
Появились квадратики по границам фотографии — за них мы тянем мышкой и фотография будет уменьшаться. Например с зажатым SHIFT тянем за нижний квадрат по диагонали вверх, фото будет уменьшаться пропорционально.
Уменьшаем фотографию и перемещаем немного наверх, так чтобы фотография была максимально отображена в видимой области.
Жмем ENTER и первая фотография готова.
Таким же методом сделайте все остальные фотографии. Выбирайте прямоугольники, вставляйте на новый слой фотографии и делайте обтравочные маски, после этого корректируйте размер фото. Все как с этой фотографией.
Постепенно вы сделаете все фотографии. Тем самым мы выполнили задачу поставленную ранее — соединили несколько фотографий в одно изображение. Тем самым создали собственный простенький коллаж из фотографий.
Вы можете скачать шаблон PSD этой работы. Чтобы посмотреть как все устроено.
Графический редактор Adobe Photoshop позволяет редактировать изображения и создавать на их основе такие образы, какие только можно себе представить. Способность качественного соединения фотографий в Фотошопе является одной из наиболее важной методик для создания будущих шедевров цифровой графики. Обладая данным умением, вы всегда сможете создать необходимое изображение для новостной статьи, материала в своем личном блоге или для любых других нужд. Нужно лишь правильно и умело распорядиться тем богатым выбором инструментов, которыми располагает Photoshop.
Как соединить фотографии в Фотошопе, чтобы получить красивое фото
Рассмотрим пример того, как в можно красиво соединить несколько фотографий. В качестве исходных будут использованы следующие изображения.
- Откройте в Фотошопе через «Файл»-«Открыть» главного меню программы файл с фотографией, которая будет являться базовой для изображения. Можно также нажать сочетание клавиш Ctrl + O (английская буква O) для этого. Вы, наверное, уже заметили, что все наиболее часто используемые операции в данном графическом редакторе могут быть вызваны нажатием сочетания «горячих» клавиш. Это значительно ускоряет процесс работы и редактирования изображений.
- Скопируйте фоновый слой нажатием клавиш Ctrl + J и добавьте на него белую заливку на всей площади изображения, нажав сочетание клавиш Shift + F5 и установите непрозрачность его заливки в 70%. Нажмите кнопку «Ок».
- Активируйте линейку в рабочей области сочетанием клавиш Ctrl + R. Перетаскивая с вертикальной и горизонтальной линеек направляющие, установите их как показано на изображении.
- Используя инструмент «Прямоугольная область» выделите прямоугольник по направляющим как показано на нижеследующем изображении. Инструмент будет как бы прилипать к направляющим, что позволит произвести точное выделение нужной области.
- Выберите в панели управления слоями самый нижний фоновый слой и нажмите сочетание клавиш Ctrl + J для копирования выделенной в предыдущем пункте прямоугольной области. После этого, зажав созданный слой-копию в панели управления слоями, перетащите его на самый верх над остальными слоями.
- Направляющие пока больше не нужны и их можно скрыть сочетанием клавиш Ctrl + H (Н английское).
- Назначьте новому слою дополнительные стили в виде тени и обводки. Для этого из главного меню перейдите в «Слои»-«Стиль слоя»-«Параметры наложения». Активируйте стиль обводка и установите в нем значения как на приведенном ниже изображении.
- Активируйте стиль «Тень» и также установите для него необходимые параметры. В качестве примера, можете использовать те, что указаны на нижеследующем скриншоте.
активация стиля «Тень»
- Снова вызовите линейки, нажав сочетание клавиш Ctrl + R. С верхней шкалы линейки перетащите направляющую на вертикальную линейку на отметку 0 (ноль). Данная направляющая будет соответствовать средней линии изображения и поможет точно позиционировать инструмент «Эллипс» в следующем шаге.
- Выберите инструмент «Эллипс», установите курсор на среднюю линию с правого края, нажмите левую кнопку мышки и клавишу Alt на клавиатуре и создайте овальную область с подходящим к изображению контуром. Нажатие клавиши Alt позволяет создавать овал из его центра.
- Создайте выделение по нарисованному овалу. Для этого проверьте, чтобы в панели слоев был выбран слой с овалом, установите курсор на изображение с фигурой в данной панели, нажмите клавишу Ctrl на клавиатуре и не отпуская клавиши, сделайте клик левой кнопкой мышки. В результате по контуру овала должны появиться так называемые «бегущие муравьи», которые информирую об успешно созданном выделении.
- Теперь созданный слой с овалом становится не нужным, а нужно только полученное выделение. Поэтому слой можно удалить, перетащив в корзину в панели управления слоями.
- Инвертируйте выделение через «Выделение» — «Инверсия» из главного меню, или нажмите сочетание клавиш Shift + Ctrl + I для этого.
- Залейте инвертированное выделение новым слоем. Для этого нажмите на кнопку создания нового слоя в панели управления слоями и нажмите Alt + Backspace на клавиатуре.
- Не снимая выделения в панели управления слоями выберите фоновый (самый нижний) слой и скопируйте его нажатием клавиш Ctrl + J. После этого перетяните его под верхний слой, перейдите на верхний слой и уменьшите его непрозрачность до 70%.
- Скопируйте стили слоя, созданные в 7 и 8 пункте. Для этого выберите данный слой в панели управления слоями, кликните по нему правой кнопкой мышки и выберите в появившемся меню пункт «Скопировать стиль слоя». После этого, кликните правой кнопкой мышки на самом верхнем слое и выберите пункт «Вклеить стиль слоя». Восстановите его непрозрачность на уровне 70%.
- Для того, чтобы добавить изображения в красивых окошках слева создайте выделение прямоугольной формы как показано на рисунке.
- Перейдите в панели управления слоями на слой с выделением овальной области, нажмите сочетание клавиш Ctrl + Alt + Shift и не отпуская их нажмите левую кнопку мышки. В результате данного действия будет отсечена область выделения по конуру овала.
- Нажмите клавишу Alt на клавиатуре или выберите настройку «Вычитание из выделенной области» и обрежьте данную область слева. После этого область выделения можно сдвинуть влево стрелкой «Влево» на клавиатуре.
- Скопируйте область выделения слева на новый слой сочетанием клавиш Ctrl + J.
- Откройте фотографию, которую планируется разместить в созданном выделении. Фотография будет открыта в новой вкладке. Чтобы перенести ее в рабочий холст выделите всю ее область сочетанием клавиш Ctrl + A, скопируйте нажатием Ctrl + C и вставьте горячими клавишами Ctrl + V.
- Для исключения из добавленной фотографии всего, что выходит за предметы области выделения применим к ней обтравочную маску. Для этого выберите слой с добавленной фотографией и нажмите сочетание клавиш Alt + Ctrl + G. Восстановите прозрачность на слое с выделением до 100% и измените масштабирование фотографии до необходимых значений.
- Направляющие линии и линейку можно отключить, так они уже не понадобятся. Для этого нажмите уже знакомое сочетание клавиш Ctrl + H.
- Выполните пункты 17-22 для того, чтобы создать изображение внизу слева.
- В результате получаем красивое изображение, в котором оригинальным образом скомпонованы три фотографии.
Как объединить две фотографии или вставить вырезанную часть одного изображения в другое задача простая для всех, кто немного знаком с фотошопом. Но, во-первых, не все умеют работать в программе Adobe Photoshop, во-вторых, и опытные пользователи не всегда умеют наложить одно изображение на другое хорошо. Рассмотрим несколько вариантов соединения нескольких картинок в одно изображение.
В этом примере картинки маленького размера наложены целиком, как они есть, на изображении побольше, которое служит фоном. Каждая маленькая картинка расположена в отдельном слое и частично перекрывает слои, которые располагаются ниже.
Как это делается? Нужно открыть в фотошопе все нужные фотографии. В зависимости от версии Photoshop у вас будут видны в окне программы несколько окон с картинками, несколько вкладок или в верхней части окна рядом с меню вот такая кнопка с открывающимся меню.
В меню выбираете кнопку с изображением 2, 3, 4 горизонтальных или вертикальных окон и видите сразу выбранное Вами количество картинок.
Изображения накладываются полностью, поэтому переходите в окно с той маленькой фотографией, которую первой будете накладывать на фон. В панели слоев видите один только фоновый слой с этой картинкой. Мышкой тянете этот слой в другое окно на картинку с фоном. Щелкаете на изображении с фоном, оно становится активным, и в панели слоев вы видите уже два слоя – фоновый и над ним слой с маленькой картинкой. Точно так же перетягиваете на фоновый слой другие картинки и располагаете их в нужном порядке.
Что делать, если вставляемое изображение слишком большое или слишком маленькое? Нужно его увеличить или уменьшить. Для этого щелкаете на слое с вставленной картинкой, выбираете в меню Edit (Редактирование) > Free Transform (Свободная трансформация) или нажимаете сочетание клавиш CTRL+T и тянете за маркеры или поворачиваете вставленное изображение.
Вставка в изображение фрагмента из другой картинки
Гораздо чаще нужно вырезать только часть одной фотографии и наложить этот фрагмент на другую фотографию. Такие композиции из частей разных изображений называют фотомонтаж или фотоколлаж.
Открываете изображение, из которого будете вырезать, выделяете любым подходящим инструментом выделения требуемый фрагмент, копируете Edit (Редактирование)> Copy (Копировать), затем переходите в основной документ и вставляете скопированную часть изображения Edit (Редактирование)> Paste (Вставить). Вставленный фрагмент располагается в отдельном слое и размеры его можно изменить так, как вам нужно.
Основная сложность в этом случае состоит в том, чтобы качественно выделить нужную часть из картинки. Чтобы избежать проблем с выделением часто используют изображения из коллекций клипарта – картинки на прозрачном фоне, или изоляты – предметы на белом или черном фоне. Однородный фон легко выделить волшебной палочкой и удалить.
Не забывайте, что фотомонтаж должен выглядеть реалистично, поэтому выполняйте
Плавный переход одного изображения в другое
В некоторых случаях нужно сделать так, чтобы одно изображение плавно переходило в другое или какая-то часть картинки становилась прозрачной, и сквозь нее был виден фон.
Чтобы наложить одну картинку на другую в программе Photoshop открывают обе исходные фотографии и перетягивают слой из одного открытого изображения в другой документ. Верхний слой делают полупрозрачным (на панели Layers (Слои) параметр Opacity (Непрозрачность) уменьшают до 50-60%) чтобы видеть сквозь него нижний и перемещают на каждом слое изображение так, чтобы части будущего вашего творения хорошо компоновались друг с другом.
Если нужно сделать быстро и высокого качества не требуется, можно использовать мягкую резинку – инструмент Eraser (Ластик) для быстрого стирания части слоя. Инструмент Brush (Кисть) задает размер, форму, плотность, жесткость для резинки, поэтому в настройках кисти обязательно должен быть установлен параметр Hardness (Жесткость) равным 0, на панели параметров кисти Opacity (Непрозрачность) установите значение 20-30%.
Резинкой сотрите в нужных местах части верхнего изображения и, когда закончите, для этого слоя верните параметр Opacity (Непрозрачность) 100%. Слой станет непрозрачным, но те места, где прошлись резинкой будут полностью или частично прозрачными.
Если нужно хорошее качество, лучше применить маску слоя. В отличие от резинки, маска не изменяет основного изображения, а только скрывает некоторые его части. Маску можно отключить или удалить без всякого ущерба для основного фото.
Чтобы добавить маску перейдите в слой с верхней картинкой и внизу панели Layers (Слои) нажмите кнопку Add Leyer Mask (Добавить маску слоя).
На панели инструментов Photoshop установите цвета черный и белый (основной и фоновый). Выберите инструмент градиент, в настройках градиента установите переход от черного к белому. Кликните мышкой на маске, чтобы сделать ее активной, и создайте градиентный переход в области, где перекрываются ваши картинки. Край верхней картинки станет прозрачным. Ближе к середине прозрачность уменьшится.
Чтобы добавить реалистичности изображению выберите мягкую кисть, убедитесь, что маска активна и дорисуйте в маске черные и белые области. Помните, что в маске черным цветом следует рисовать там, где нужно скрыть часть слоя, а белым там, где открыть какую-то область.
Напоследок два простых способа плавного перехода изображения в фон.
1 способ. Картинку разместить поверх фона и добавить к этому слою маску. В этом примере маска создана с помощью градиентной радиальной заливки. Важно, чтобы маска полностью скрывала края картинки, тогда не будет виден переход от изображения к фону.
2 способ. Выделяем нужную область в изображении, выполняем команду меню Select (Выделение) > Modify (Изменение) > Feather (Растушевка).В открывшемся окне нужно установить в поле Feather (Растушевка) ширину области растушевки. Эта величина зависит от размера изображения и подбирается для каждого фото отдельно – экспериментируйте!
После этого скопируйте выделенную растушеванную область и вставьте на подходящий фон. Края вставленного фрагмента будут полупрозрачными, причем прозрачность у края будет больше.
Большинство пользователей даже не собираются останавливаться на достигнутом, продолжая совершенствовать свои навыки. Желая создать открытку или уникальное праздничное фото, начинающие графические дизайнеры могут столкнуться с очередной проблемой, заключающейся в непонимании, как объединить картинки в Фотошопе.
Объединение картинок в Фотошопе является несложной задачей, которая под силу даже новичкам
Безусловно, столкнувшись с этой новой задачей, у новичков может сложиться ошибочное мнение, что понять, а уж тем более научиться осваивать на практике мастерство объединения фото в Фотошопе будет достаточно сложно. На самом деле всё не так страшно — процесс соединения двух или нескольких фотографий несложен. Научившись этому делу, впоследствии новички будут улыбаться, вспоминая, как сильно они ошибались, опасаясь своих неудач.
Существует несколько вариантов, позволяющих в Adobe Photoshop объединять, склеивать, накладывать друг на друга в определённой последовательности фотографии. Дизайнеру, который только начинает осваивать возможности Фотошопа , достаточно ознакомиться с инструкцией опытных пользователей, умеющих объединять фотографии в Фотошопе.
Соединение картинок
Соединение нескольких картинок в Фотошопе можно рассматривать в качестве простейшего действия, которое совершенно не нуждается в особенных умениях.
Чтобы получить практический опыт и убедиться в том, следует открыть Adobe Photoshop, загрузить изображение, которое будет выступать в качестве основного фона, а затем открыть несколько фото, подлежащие объединению.
Захватив мышкой первое фото, его следует перетянуть на картинку с основным фоном. Если теперь активировать изображение с основным фоном, кликнув по нему мышкой, то на панели, где отображаются все слои, пользователь обнаружит уже не один, а два слоя. С остальными фото следует поступить точно также, по очереди перетягивая их на основной фон, а затем размещая в последовательности, которая была запланирована.
Безусловно, в этом случае некоторые фотографии будут частично перекрывать друг друга. Если какие-либо картинки оказываются слишком большими относительно остальных, можно изменить их размер.
Для этого потребуется выбрать режим «Свободная трансформация». После этого вокруг картинки появляется активная рамка, соответственно, захватив маркер, можно увеличивать изображение, уменьшать и разворачивать, изменяя угол его наклона.
Безусловно, это самый простой способ соединения картинок, поэтому каждая из них на общем фоне всё равно воспринимается как отдельное целое. А в реальности возникают ситуации, когда важно знать, как объединить две фотографии в Фотошопе, чтобы они смотрелись, как одно целое.
Составление качественного коллажа
Немного сложнее составить качественный коллаж, представляющий собой композицию из нескольких фото, объединённых в Фотошопе настолько реалистично, что даже изображённые на фотографии люди могут поверить в их реальность. Конечно, чтобы такое получилось, потребуется освоить дополнительные знания.
Вставка фрагмента изображения
Adobe Photoshop — графический редактор, позволяющий вырезать, изменять и вставлять изображения. Начинающий дизайнер может открыть фото, на котором расположен понравившийся объект или субъект, после чего, используя инструменты Adobe Photoshop , вырезать его. Можно просто обвести его и скопировать, а затем, после перехода к следующему изображению, выступающему в качестве основного фона, скопированный фрагмент просто вставить.
К сожалению, процесс выделения объекта, который требуется копировать и затем вставлять, достаточно сложный и трудоёмкий. Поэтому многие пользователи преднамеренно пытаются уйти от проблемы, облегчив себе выполнение задачи другими способами.
В частности, в интернете существует множество коллекций клипартов, представляющих собой картинки на прозрачном фоне. Такие фотографии проще простого соединять, поскольку исключается необходимость в их обрезке, — достаточно просто наложить одно фото на другое.
Также можно легко найти в интернете и скачать изоляты, представляющие собой картинки на белом и чёрном фоне. Их тоже несложно наложить на основное изображение. Убрать белый или чёрный фон можно, воспользовавшись таким инструментом, как «Волшебная палочка». Она способна выделять однородный фон, а затем его легко удалить, нажав на «delete».
Плавное склеивание двух фото
Если же предстоит склеить две фотографии, сопровождающиеся похожими, но всё-таки разными фонами, следует воспользоваться другими подсказками опытных дизайнеров.
В Фотошопе открывают сразу две фотографии. Одну захватывают мышкой и перетягивают во второй документ, в котором после этого образуется сразу два фона. Верхний слой требуется сделать наполовину прозрачным. Для этого пользователю следует на панели «Слои» найти параметр «Непрозрачность», перейти на него и при помощи ползунка уменьшить параметр на 50-60%.
После этого второе изображение, находящееся под первым, будет легко просматриваться. Пользователь должен переместить первое или второе фото так, чтобы они расположились относительно друг друга максимально идеально.
Далее потребуется воспользоваться некоторыми инструментами, в число которых входит ластик и кисть. Ластик позволит стереть часть верхнего слоя согласно дизайнерскому видению самого пользователя. Инструмент кисть позволяет сопроводить ластик нужными параметрами жёсткости, плотности, прозрачности, размера и формы.
Обязательно в настройках кисти устанавливается параметр жёсткости, равный нулю, а непрозрачности — 20–30%. После того как ластиком будут стёрты все необходимые места на первом фото, пользователь обязательно возвращает первому слою параметр непрозрачности 100%.
Можно также применить маску, тогда обе фотографии остаются целыми, но при этом часть изображения одной из них будет скрыта.
На панели выбирается два основных цвета (чёрный и белый), далее берут инструмент «градиент», в настройках которого выставляют переход от чёрного к белому. Теперь на созданной маске при помощи градиента пользователь создаёт по собственному усмотрению градиентный переход. Для увеличения реалистичности берут мягкую кисть и дорисовывают ею белые и чёрные области, помня о том, что области, закрашенные чёрным цветом, впоследствии будут непрозрачны, а белым цветом — наоборот. Остаётся только поместить картинку сверху основного фона, а затем добавить маску. Таким образом удастся склеить максимально реалистично две фотографии.
Работа в Фотошопе способна принести моральное и эстетическое наслаждение. Ведь благодаря ей, можно создавать волшебные фотографии, которые получат благодарные отклики людей. А помогают в этом совершенно несложные умения, которые легко развить даже новичку.
Как объединить две фотографии в Photoshop: пошаговое руководство
В некоторых случаях самый эффективный способ сделать отличный снимок — сделать несколько снимков. Это может показаться нелогичным, но работа по частям позволяет художникам сосредоточиться на одной области фотографии между экспозициями. И, к счастью для нас, создание серии изображений стало проще, чем когда-либо. Сегодня мы рассмотрим пошаговое руководство по объединению двух фотографий в Photoshop.
В этом подробном пошаговом руководстве вы найдете простые инструкции с четкими снимками экрана, которые помогут вам достичь идеального конечного продукта.Вы также увидите некоторые трансформирующие результаты из первых рук. Процесс достаточно простой, и конечные композиты говорят сами за себя.
Зачем объединять изображения?
Итак, что хорошего в объединении изображений? Есть две основные причины, по которым фотографы решают объединить два или более изображений в одно:
Брекетинг экспозиции / фокуса
Иногда просто невозможно уловить все детали, которые вы хотели бы включить в одну экспозицию. На этом этапе становится необходимым знать, как объединить фотографии в Photoshop.
Например, пейзажный фотограф без доступа к внешнему освещению может не иметь возможности уловить каждый тон в сцене. Таким образом, они могут выбрать одну экспозицию, посвященную яркому и яркому небу. После этого они могут сделать отдельную экспозицию для сравнительно темных деталей переднего плана. Точно так же фотографы с ограниченным объективом могут захотеть сфокусировать один снимок на интересных деталях переднего плана, а затем сделать второй снимок, сфокусированный дальше.
На самом деле, имея возможность выбирать элементы изображения, вы можете значительно улучшить свои снимки.
Фотография с двойной экспозицией
В PhotoWorkout мы часто сосредотачиваемся на технических аспектах практики фотографии. Однако вам не нужно ограничивать объединение фотографий только брекетингом экспозиции и фокуса. Это также отличный способ создать собственную фотографию с двойной экспозицией.
Раньше, когда пленка была стандартом, фотографы делали двойную экспозицию, снимая две экспозиции на одном кадре в камере. Благодаря достижениям в области цифровой постобработки фотографы теперь могут лучше контролировать свою работу.Используя Photoshop, теперь вы можете объединить любые две фотографии в одну.
Фотография с двойной экспозицией придает вашим изображениям мечтательный вид, создавая композицию, которая искажает и бросает вызов реальности. Художники часто используют эту технику, чтобы передать визуальные метафоры или задать определенное настроение.
Как объединить изображения в Photoshop
Необходимое время: 5 минут.
Шесть простых шагов, объясняющих, как объединить изображения в Photoshop
- Откройте изображения в Photoshop
Откройте базовое изображение, которое вы хотите использовать в Photoshop.Как правило, это можно сделать, щелкнув правой кнопкой мыши файл в Finder, Lightroom и т. Д. И выбрав «Photoshop» в разделе «Открыть с помощью». Затем перетащите изображение, которое хотите наложить, на ту же вкладку Photoshop.
- Выровняйте слои (необязательно)
Если вы работаете с двумя заключенными в скобки / почти идентичными изображениями, вам нужно, чтобы детали каждого изображения были выровнены как можно ближе. Сначала выберите слои, которые вы хотите выровнять. Затем откройте параметр «Редактировать» в Photoshop и выберите «Автоматическое выравнивание слоев».Появится диалоговое окно, в котором вы выберите опцию «Авто». Нажмите ОК, и Photoshop автоматизирует все остальное.
- Замаскируйте нежелательные детали на верхнем слое
На верхнем слое композиции добавьте маску слоя. Используйте кисть Photoshop, чтобы заблокировать любые нежелательные детали. Кроме того, вы можете заполнить маску слоя, а затем стереть области, в которых вы хотите просвечивать детали. Используйте мягкую кисть по краям, чтобы создать более естественные переходы между отдельными слоями.
- Отрегулируйте непрозрачность (необязательно)
Чтобы получить правильные оттенки и детали в вашей композиции, поиграйте с непрозрачностью верхнего слоя. Это особенно важно для тех, кто создает художественные изображения с двойной экспозицией.
- Дважды проверьте результаты
Перед сохранением и экспортом убедитесь, что внешний вид вашей композиции вас устраивает. Добавьте завершающие штрихи, чтобы замаскировать края и непрозрачность.На этом этапе вы можете внести какие-либо глобальные изменения, которые применяются к обоим слоям изображения.
- Объедините два слоя
Выберите оба слоя (а также любые дополнительные корректировки, которые вы применили). Щелкните правой кнопкой мыши и выберите «Объединить слои». Вуаля!
Посмотреть результаты
Недавно я прогулялся по национальному парку Акадия на севере штата Мэн. Виды были абсолютно захватывающими. Но пасмурное небо в тот полдень создало серьезные проблемы, когда я добрался до смотровой площадки и достал фотоаппарат.
Моя первоначальная экспозиция дала приемлемый диапазон светлых и темных участков в окружающем граните и деревьях. С другой стороны, серое небо, нависшее над головой, было почти полностью скрыто ветром. Когда я изменил настройки, чтобы лучше запечатлеть некоторые облака на расстоянии, я обнаружил, что начинаю терять некоторые из более мелких деталей на темных ветвях дерева.
Статья по теме: Простые советы Photoshop, чтобы ваши фотографии выглядели потрясающе
Конечно, я мог бы немного осветлить и прожечь и попытаться восстановить некоторые детали из одного из отдельных сырых файлов.Однако объединение двух снимков и маскирование, когда это было необходимо, было более простым и менее трудоемким решением. Следуя шагам, перечисленным выше, я смог получить гораздо более яркую фотографию, сохранив при этом подлинный, реалистичный вид моего изображения.
Я также потратил некоторое время на то, чтобы поиграть, и попытался создать свою собственную двойную экспозицию. Во-первых, я выбрал два отдельных изображения из прошлогодней поездки в пустыню:
Переворачивая вторую экспозицию на 180 °, поигрывая с непрозрачностью и применяя маску градиента, я смог создать изображение ниже.Имейте в виду, что комбинирование экспозиций — не точная наука. Поэкспериментируйте с настройками Photoshop, чтобы сделать каждую композицию индивидуальной!
Фотография с двойной экспозицией — отличный способ добавить в ваши изображения удивительные формы, текстуры и цвета. Эти два снимка долгое время лежали в моем архиве. Оба чувствовали себя так, как будто им чего-то не хватает — по отдельности они немного падают. Но когда я собрал их в Photoshop, волшебство начало происходить.
Прохладный синий цвет ковра казино создавал поразительное контрастирование с теплым фоном гостиничного номера.Более того, резкие геометрические пики второй экспозиции контрастируют с естественными изгибами силуэта. Немного замаскировав, я даже смог «сплести» человеческую фигуру через толстые синие линии.
Заключение мыслей о том, как объединить две фотографии в Photoshop
Независимо от того, как вы его нарезаете, объединение изображений в Photoshop может оказать огромное влияние и даже улучшить изображения, которые нельзя было бы использовать в качестве отдельных снимков. Этот процесс полезен как для тонких корректировок, так и для масштабных преобразований.Это одна уловка, которую должен иметь каждый фотограф!
Если вы новичок в этой технике или опытный специалист по слиянию фотографий, мы надеемся, что это руководство содержит полезные советы и рекомендации. Если у вас есть собственный опыт, вопросы или комментарии, почему бы не поделиться ими в комментариях ниже?
- Меган Бойлард
Меган — художница и писательница из Бостона, Массачусетс. Интересуясь всем, от мгновенных снимков до экспериментальной видеосъемки, ее работы были представлены во всем мире на различных фотовыставках и публикациях.Как постоянный автор статей, она использует свой обширный опыт в изобразительном искусстве и разнообразный профессиональный опыт для написания статей.
Как объединить два изображения с помощью Adobe Photoshop CS2
Хотя Adobe Photoshop CS2 является более старой версией Photoshop, он все еще широко используется. Один из наиболее интересных эффектов, которые вы можете создать с помощью Photoshop CS2, — это объединение двух изображений так, чтобы верх одного постепенно переходил в нижний.Этот эффект часто можно увидеть в рекламе, вывесках и плакатах. Хотя этот эффект может показаться изощренным и технически сложным, на самом деле он прост и быстр.
- Хотя Adobe Photoshop CS2 является более старой версией Photoshop, он все еще широко используется.
- Одним из наиболее интересных эффектов, которые можно создать с помощью Photoshop CS2, является объединение двух изображений таким образом, чтобы верх одного постепенно переходил в нижний.
Скопируйте изображения, которые вы хотите использовать в своем проекте, на свой компьютер, передав их с цифровой камеры или отсканировав в печатных версиях.
Откройте Photoshop CS2. Выберите «Файл» в меню и выберите «Открыть». В появившемся диалоговом окне найдите первое изображение, с которым хотите работать, и откройте его.
Выберите «Файл» в меню и выберите «Открыть». В появившемся диалоговом окне найдите второе изображение, с которым хотите работать, и откройте его. Щелкните правой кнопкой мыши фоновый слой в палитре «Слои» и выберите «Дублировать слой». Выберите другой открытый документ в качестве «места назначения».
Вернуться к исходному документу.Выберите инструмент «Прямоугольное выделение» на палитре инструментов. Перейдите к параметрам инструмента вверху и измените «Перо» с 0 на большее число, введя новое число. «Перо» влияет на затухание выделения. Точное число, которое вы используете, зависит от размера и разрешения вашего изображения, а также от количества эффекта, который вы хотите применить.
Щелкните кнопку «Быстрая маска» в нижней части палитры «Слои». Теперь выберите инструмент «Градиент» на палитре инструментов (он выглядит как квадрат с плавными переходами цветов справа налево).В параметрах вверху выберите первый градиент из предустановок. Выделив верхний слой, перетащите градиент сверху вниз.
- Нажмите кнопку «Быстрая маска» в нижней части палитры «Слои».
- Теперь выберите инструмент «Градиент» на палитре инструментов (он выглядит как квадрат с плавными цветами справа налево).
Нажмите кнопку «Быстрая маска» еще раз. Нажмите клавишу «Удалить» на клавиатуре. Изображения на двух слоях не будут постепенно сливаться друг с другом.Выберите «Файл» в меню и выберите «Сохранить как». В появившемся диалоговом окне назовите свой файл и сохраните его.
Как объединить изображение с фоном в Photoshop
Элизабет Косовески, 25 сентября 2019 г.
Манипуляции с фотографиями — это сложная часть мира редактирования фотографий. Этот термин, также известный как фото-композитинг, применяется к огромному количеству действий, которые вы можете предпринять для объединения двух изображений. Практикуясь в обработке фотографий, вы можете узнать, как объединить изображение с фоном в Photoshop.
В этой статье рассматриваются:
- Эффекты объединения изображения с фоном в Photoshop
- Самые простые способы объединения изображения с фоном в Photoshop
- Шаги по объединению изображения с фоном в Photoshop
- Лучшее руководство по объединению изображение с фоном в Photoshop
Чтобы узнать, как удалить фон в Photoshop, вам необходимо загрузить Photoshop. Если у вас его еще нет, вы можете получить его через Adobe Creative Cloud Plan.Этот пакет также включает Lightroom на общую сумму 9,99 доллара США в месяц.
Эффекты объединения изображения с фоном в Photoshop
Эффекты объединения изображения с фоном в Photoshop CS или Photoshop CC могут сильно различаться. Все зависит от того, как вы хотите, чтобы ваше окончательное изображение выглядело. Вы можете смешивать изображения вместе с помощью фотоманипуляции, чтобы создать реалистичный эффект, а также создать творческий эффект.
Смешивание нескольких изображений вместе в Photoshop
Плавное объединение двух изображений вместе легко с помощью режимов наложения Photoshop .Эти режимы наложения позволяют комбинировать несколько изображений для устранения цвета, смешивания или создания прозрачного фона.
Photoshop предлагает на выбор множество типов режимов наложения, которые позволяют придать изображению реалистичные или творческие эффекты. С помощью режимов наложения вы можете комбинировать изображения с отдельным фоном или накладывать два изображения любым удобным вам способом.
Если вы ищете альтернативу режимам наложения, вам подойдет программа Photoshop Layer Mask .Эта маска позволяет вам временно стирать области фотографии, чтобы просвечивать слой под ними.
В некоторых случаях маска слоя является более полезным способом, но во многих случаях режим наложения может завершить работу быстрее.
Объединение изображений без потери качества в Photoshop
Самый важный аспект, который следует учитывать при работе с фотографиями, — это качество фотографии. Если ваше изображение содержит мелкие объекты с более низким разрешением, окончательное редактирование не будет выглядеть реалистично.
Преобразование изображений в смарт-объекты может предотвратить потерю деталей при изменении их размера.
Прежде чем вы начнете редактировать, проверьте разрешение вашего документа. Как правило, вы хотите, чтобы ваше разрешение оставалось на предварительно запрограммированном уровне 300 — если ваш конечный продукт не предназначен для веб-сайта. Если вы создаете веб-изображение, измените разрешение документа на 72 .
Смешивание разрешений в документе может усложнить проект, поэтому всегда знайте, каково разрешение вашего изображения.Если смарт-объект может помочь при редактировании, не бойтесь его создать.
Самые простые способы объединения изображения с фоном в Photoshop
Photoshop предоставляет несколько различных способов объединения фотографий во время редактирования изображений. Но вопрос в том, какие процессы самые простые? Знание правильных форматов файлов и инструментов является ключом к тому, чтобы сделать работу с фотографиями быстрой и простой.
Самый простой способ бесшовного объединения изображений в Photoshop CC
Реалистичное объединение фотографий или наложение фотографий может показаться устрашающим, но есть много простых способов выполнить этот процесс.Photoshop предоставляет параметры, включая режимов наложения , которые позволяют вам выбирать, как комбинировать ваши фотографии. Использование режимов наложения — это самый простой способ объединить изображение с фоном в Photoshop.
Другие альтернативы, такие как Photoshop Elements , могут быть более легким способом обработки фотографий для начинающих, чем изучение Photoshop CS или Photoshop CC. Photoshop Elements — это, по сути, упрощенная версия Photoshop, но она не так широко используется.
Начало работы с Photoshop Elements может быть полезным, но вам следует подумать об обновлении, как только вы освоите упрощенное.
Если вы новичок в режимах наложения, поиграйте с ними немного. Выберите разные режимы, чтобы увидеть, насколько они могут быть креативными. Узнайте, какой программный процесс лучше всего подходит для вашей рутины редактирования.
Чтобы использовать режимы наложения, выберите параметры «Режимы наложения» на панели «Слои» в правой части рабочего пространства. Когда вы это сделаете, раскрывающееся меню показывает несколько различных режимов наложения на выбор.
Для каждой ситуации редактирования изображения потребуется свой режим наложения, поэтому единственный совет, который я могу дать, — попробовать их все!
Лучший формат изображения для редактирования фотографий
При завершении проекта в Photoshop CC сохранение файла в определенном формате действительно влияет на то, как он будет отображаться.Как правило, наиболее распространенным форматом файлов, используемым при редактировании изображений, является JPEG. Использование этого формата не рекомендуется, но в зависимости от того, как вы планируете использовать отредактированную фотографию, вам следует подумать о сохранении проекта и в других форматах.
Формат файла изображения с тегами или TIFF — это файл большего формата, который позволяет использовать большее количество битов. TIFF также сжимает ваши файлы, а затем позволяет повторно открывать их в Photoshop в отдельных слоях. Этот формат файла является наиболее предпочтительным при сжатии файла.
Хотя JPEG можно сжать до файлов меньшего размера, файлы TIFF могут быть значительно больше, чем файлы JPEG, поэтому они имеют лучшее разрешение и более удобны для редактирования.
Чтобы сохранить файл в формате TIFF, найдите верхнюю часть рабочего пространства и выберите Файл >> Сохранить как…
Когда появится окно «Сохранить как…», выберите раскрывающееся меню «Формат» .
Наконец, выберите TIFF в раскрывающемся меню и нажмите OK .
Шаги по объединению изображения с фоном в Photoshop
Итак, как объединить изображение с фоном в Photoshop? Изучение важных шагов поможет ускорить рабочий процесс редактирования.Независимо от того, объединяете ли вы фотографию с прозрачным фоном или сплошным фоном, использование режимов наложения или обтравочных масок упростит задачу.
Инструменты для объединения изображений в Photoshop
Работа со всеми различными типами инструментов, которые предоставляет Photoshop, временами может быть сложной. Понимание правильного процесса и того, какие инструменты использовать для объединения изображений, ускорит ваш процесс.
Смарт-объект и Режимы наложения — два наиболее часто используемых инструмента для объединения изображений в Photoshop.Следующий метод — один из самых простых способов объединить изображение с фоном в Photoshop.
Сначала откройте фотографию в Adobe Photoshop.
Теперь перетащите новую фотографию в проект . Этот файл появится поверх основного фона.
Выберите новый слой и щелкните правой кнопкой мыши, чтобы открыть раскрывающееся меню. Выберите Преобразовать в смарт-объект .
Фотография должна быть преобразована в смарт-объект перед масштабированием.Как упоминалось выше, смарт-объекты сохраняют визуальную информацию лучше, чем другие форматы. Если вы не преобразовываете изображение, оно может выглядеть пиксельным после масштабирования.
После преобразования изображения в углу предварительного просмотра слоя появится маленький значок, указывающий, что файл теперь является смарт-объектом.
Масштабируйте изображение до желаемого размера, выбрав Изменить в верхней части рабочего пространства. Затем выберите Free Transform.
После того, как вы изменили размер фотографии, нажмите кнопку Enter на клавиатуре .
Теперь, щелкните вкладку «Режим наложения» на панели «Слои».
Наведите указатель мыши на все параметры режима наложения, чтобы просмотреть, как каждый из них выглядит. Я выбрал Darken в качестве режима наложения для этого набора изображений.
Вот конечный продукт:
Создание и объединение слоев в Photoshop
Независимо от типа редактирования изображения, которое вы выполняете, слои всегда будут полезны. Работа с одним слоем в Photoshop рискованна и может сделать вашу работу объемной.Обтравочная маска , также называемая обтравочным контуром , заставляет выбранные файлы просматриваться только на расстоянии от слоя под ней.
Photoshop сообщает, что вы создали обтравочную маску со стрелкой, прикрепленной к маске и указывающей на изображение, которое она маскирует. Использование обтравочной маски упростит нанесение определенных слоев на определенные области вместо выполнения альтернативных шагов.
Сначала откройте фотографию в Adobe Photoshop.
В этом проекте я хочу заменить фотографию в рамке другим изображением.
Создайте новый пустой слой , выбрав квадратный символ в нижней части панели слоев .
Чтобы создать заполнитель для фотографии, я найду инструмент «Прямоугольник» в левой части рабочего пространства.
Если инструмент «Прямоугольник» не является инструментом по умолчанию, удерживайте кнопку мыши, чтобы просмотреть более обширное раскрывающееся меню, а затем щелкните инструмент «Прямоугольник» .
Найдите панель параметров инструмента «Прямоугольник» в верхней части рабочего пространства.
Поскольку рамка — это область, которую я хочу заполнить новой фотографией, я собираюсь выбрать Форма в качестве режима инструмента.
Установите Заливку как белый, Обводку как Нет и Ширину обводки фигуры на 1 пиксель . В этом случае окраска не является важным выбором, потому что она будет использоваться в качестве наполнителя.
Теперь перетащите новую фотографию в проект .
Чтобы уменьшить изображение до меньшего размера для кадра, расположите верхнюю часть рабочей области.Затем выберите Edit >> Free Transform. Теперь вы можете изменять размер изображения.
Уменьшите масштаб изображения, чтобы оно охватило область в рамке .
После масштабирования изображения поместите указатель мыши между новой фотографией и белым прямоугольником . На клавиатуре удерживайте кнопку Option, чтобы открыть курсор обтравочной маски . На панели слоев обтравочная маска отображается в виде стрелки вниз и прямоугольника.
Когда курсор виден, щелкните между слоями, чтобы связать их вместе .На указанном выше слое появится стрелка вниз, указывающая, что эти слои теперь связаны.
Теперь в рамке появится фотография.
Если фотография все еще нуждается в корректировке, выберите инструмент «Перемещение», щелкните мышью и перетащите ее до тех пор, пока фотография не окажется там, где вы хотите.
Как изменить слои в Photoshop?
Один из наиболее важных аспектов, которые нужно знать при работе в Photoshop, — это создание маски слоя. Маски слоя можно использовать со многими различными типами инструментов, и они позволяют отменять действия редактирования, чтобы вы не редактировали слой постоянно.
Маски в Photoshop корректируются белой или черной краской и инструментом «Кисть ». Просто закрасьте черным, чтобы временно скрыть часть изображения, и закрасьте белым, чтобы восстановить часть изображения.
Используя маски слоя, вы можете легко создать прозрачный фон или показать слой под уже существующим.
Давайте узнаем, как использовать маски слоев в Photoshop:
Сначала откройте фотографию в Adobe Photoshop. Затем, щелкните символ маски в нижней части панели.
Белая маска появится рядом с дублированным слоем.
Выбрав маску, щелкните инструмент «Кисть » в левой части рабочего пространства.
Еще раз проверьте, что цвет переднего плана и фона черный и белый.
Если цвета отличные от черного и белого, выберите мини-черно-белое поле , которое вернет цвета в режим по умолчанию.
Нанесите на холст черный цвет .Обратите внимание, что черная краска стерла часть фотографии. Он показал белый фон внизу.
Обратите внимание, как изменилась маска слоя . На маске белого слоя теперь мы видим нашу черную обводку.
Чтобы восстановить область, щелкните две стрелки рядом с полями цвета переднего плана и фона на панели инструментов. При этом цвета кисти меняются местами, поэтому белый цвет становится активным.
Теперь нанесите кистью с белым цветом поверх холста, чтобы устранить изменения.
Обратите внимание, что изменения исчезли в маске.
Лучший учебник по объединению рисунка с фоном в Photoshop
Учебники — важный аспект процесса роста как творчества. Обучение «на ходу» может сделать рабочий процесс более длительным и напряженным. Предварительно просмотрев учебные пособия по работе с фотографиями из авторитетных источников, вы сможете изучить их быстрее и упростить процесс.
Почему важно заранее пройти обучение?
При запуске в Photoshop CS или Photoshop CC изучение правильного процесса выполнения задачи и всех его сложностей важно для того, чтобы стать лучшим ретушером.Аутсорсинг для получения дополнительной информации является частью процесса фоторедактора и произведет впечатление на будущих клиентов.
Если вы хотите найти руководство по работе с фотографиями, чтобы изучить больше возможностей компоновки фотографий, существует множество источников на выбор. Учебники по работе с фотографиями — не самые простые задачи для выполнения, но со временем и терпением эти проекты станут легкими.
Убедитесь, что вы знакомы с инструментами Photoshop, прежде чем начинать какие-либо уроки по работе с фотографиями. Они могут сбить с толку, если вы не знаете, как получить доступ к упомянутым инструментам.
Где можно узнать, как использовать Photoshop для объединения изображения с фоном?
Один из лучших ресурсов, где можно найти лучший учебник по объединению изображения с фоном в Photoshop для учебника по обработке фотографий, — это Envira Gallery. Envira Gallery предлагает одни из лучших руководств по объединению изображений в Photoshop и предлагает множество альтернативных способов завершения проекта.
Попробуйте следовать нашему руководству «Как изменить фон в Photoshop», чтобы узнать больше о слиянии фотографий.Этот урок научит различным техникам изменения фона на портрете.
Еще одно руководство, которое стоит попробовать, — это Руководство по слоям в Photoshop. Это руководство ответит на все вопросы творческих людей о слоях и о том, почему они так важны при работе в Photoshop CS или Photoshop CC.
Мы надеемся, что это руководство было полезным! Если вы что-то узнали, подпишитесь на нас в Facebook или Twitter и дайте нам знать! Вы также можете присоединиться к нашему списку адресов электронной почты, чтобы получить больше уроков по редактированию фотографий и советов по фотографии!
Используете WordPress и хотите получить Envira Gallery бесплатно?
Envira Gallery помогает фотографам создавать красивые фото и видео галереи всего за несколько кликов, чтобы они могли демонстрировать и продавать свои работы.
Практическое руководство по Photoshop: объединение двух изображений для создания собственного коллажа
Немногие проекты имеют бюджет для большого количества нестандартной фотографии. Но если вы используете слишком много стоковых фотографий, вы рискуете выглядеть, как все. Ответ — объединить два или более изображений в нечто уникальное, и лучший инструмент для этого — Photoshop от Adobe.
В следующем уроке я покажу вам, как объединить отдельные фотографии в новое изображение. Чтобы продолжить, объедините свои собственные изображения или загрузите фотографии ниже, нажав на них.
Вот изображения для коллажа:
«clouds_jwillsphoto» от Дженнифер Уиллс под лицензией Creative Commons Attribution-NonCommercial 3.0 Unported.
«frame_jwillsphoto» Дженнифер Уиллс под лицензией Creative Commons Attribution-NonCommercial 3.0 Unported License.
Больше после прыжка! Продолжайте читать ниже ↓Члены бесплатной и премиальной версии видят меньше рекламы! Зарегистрируйтесь и войдите в систему сегодня.
«plane_jwillsphoto» Дженнифер Уиллс под лицензией Creative Commons Attribution-NonCommercial 3.0 Unported License.
Конечный результат будет выглядеть так:
В Photoshop откройте файл clouds.jpg или что угодно в качестве фонового изображения. Затем откройте другие изображения, которые вы собираетесь составить, выберите инструмент «Перемещение» (клавиша быстрого доступа: V) и перетащите их поверх фоновой фотографии (или выберите каждое изображение и скопируйте и вставьте).Чтобы вам было проще отслеживать, что к чему, назовите слои, дважды щелкнув каждый из них на панели «Слои» и введя новое имя.
Добавьте маску слоя к плоскому слою, щелкнув его имя на панели слоев, а затем щелкнув значок «Добавить маску слоя» в нижней части панели слоев.
Убедитесь, что маска выбрана, щелкнув по ней. Вы можете подтвердить, что он выбран, посмотрев на имя файла, в котором должно быть написано «плоскость, маска слоя / 8».
Сделайте черный цвет вашим цветом переднего плана. Хорошим ярлыком для этого является нажатие клавиши «D», которая устанавливает цвета переднего плана (белый) и фон (черный) по умолчанию. Затем нажмите кнопку «X», чтобы поменять местами эти цвета, чтобы черный был на переднем плане.
Теперь выберите инструмент «Кисть» (горячая клавиша: B) и выберите большую кисть с некоторой жесткостью. Я использовал круглую кисть размером 100 пикселей и жесткостью 85%.
Начните закрашивать фон плоскости. Он исчезнет по мере того, как вы рисуете, потому что на маске слоя все, что вы рисуете черным, исчезает.Везде, где вы рисуете белым, становится видно. Старая пословица Photoshop гласит: «Белый открывает, черный скрывает».
По мере приближения к плоскости увеличивайте масштаб и уменьшайте размер кисти для большей точности. Если вы перекрашиваете область, не волнуйтесь — ничего не было разрушено. Вы можете восстановить детали, нажав клавишу X, чтобы переключиться на белую кисть и закрасить все, что вы случайно сделали невидимым.
Для маскировки прямой линии, такой как край крыла, щелкните один раз по краю крыла, отпустите, переместите курсор кисти к концу крыла и щелкните еще раз, удерживая нажатой клавишу Shift.Вы построили прямую линию между этими двумя точками.
Шаг 4.
Отключите видимость плоского слоя и выберите слой кадра, щелкнув по нему на панели «Слои». Выберите инструмент «Волшебная палочка» (W) и на панели параметров установите допуск на 30 и снимите флажок «Смежные». Щелкните серый фон за пределами рамки. Теперь щелкните значок «Добавить маску слоя» в нижней части панели «Слои», и вы увидите следующее:
Нажмите Command / Control-I, чтобы инвертировать маску слоя, и вы должны увидеть фон облака сквозь рамку.
Наконец, давайте сделаем так, чтобы самолет выглядел так, как будто он летит сквозь кадр. Включите видимость слоя с плоскостью и выберите его маску. (Помните, вы должны щелкнуть по миниатюре маски, а не по миниатюре плоскости.)
Выберите кисть и закрасьте черным цветом те области, где вы хотите, чтобы плоскость выглядела так, как если бы она находилась за рамкой. Я закрасил крыло слева и немного хвоста. Окончательное изображение должно выглядеть примерно так:
Примечание. В CreativePro появилась статья с таким же названием, но совершенно другим содержанием.com в 2006 году. Эту статью написал Колин Смит.
Как объединить две экспозиции | PhotoNaturalist
Фото Стива Берарди Одна из самых распространенных проблем в пейзажной фотографии возникает при съемке восхода или заката: небо всегда очень яркое, а передний план всегда очень темный. Это вызывает некоторые проблемы для вашей камеры, потому что она не может справиться с таким резким диапазоном яркости.
Есть несколько способов решить эту проблему, но одно решение — сделать две экспозиции: одну для неба и одну для переднего плана.Затем вы можете объединить эти экспозиции позже в Photoshop.
Вот некоторые подробности о том, как этого добиться:
Как получить две экспозицииСамая простая часть — это съемка с двумя экспозициями. Поскольку мы будем объединять две экспозиции, очень важно использовать здесь штатив (чтобы обе экспозиции покрывали одну и ту же область). Этот метод также лучше всего работает, когда между небом и передним планом есть четкая линия разделения.
Первый снимок нужно сделать для неба.Вы хотите убедиться, что вы запечатлили все прекрасные цвета неба, поэтому следите за своей гистограммой и убедитесь, что вы не переэкспонируете какие-либо свои блики (особенно в красном канале)! На этом снимке не беспокойтесь, будет ли ваш передний план полностью черным (или просто очень темным), потому что вы будете комбинировать этот снимок с другим. Вот пример того, как может выглядеть этот первый контакт:
Небо / Фото Стива БерардиДля второго снимка вы хотите выставить более темную часть изображения (передний план).Обычно для этого требуется гораздо более длительная выдержка, поэтому продолжайте увеличивать выдержку, пока гистограмма не покажет, что вы точно захватили цвета переднего плана. Для этого снимка небо может быть полностью выдуто, но не волнуйтесь (просто напомните себе, что вы объединяете две экспозиции!). Вот пример того, как может выглядеть ваш второй снимок:
Передний план / Фото Стива Берарди Как объединить экспозиции в PhotoshopЧтобы объединить эти две экспозиции, мы будем использовать маски слоев в Photoshop.Маски слоя полезны, потому что они позволяют вам управлять прозрачностью пикселей в слое (так что вы можете сделать пиксели постепенно переходить от полностью непрозрачных до полностью прозрачных). Они отлично подходят для любого слияния. В любом случае, вот как это сделать:
1. Откройте оба изображения в Photoshop.
2. Скопируйте «изображение неба» (изображение неба) и вставьте его поверх изображения переднего плана. Итак, теперь у вас должно быть изображение с двумя слоями: фон должен быть вашим «изображением переднего плана», а затем должен быть еще один слой поверх этого с вашим «изображением неба»
3.Добавьте маску слоя к изображению неба , сначала выбрав слой в окне слоев, а затем нажав кнопку «Добавить маску слоя» (см. Снимок экрана справа). Эта маска слоя позволит вам контролировать, какие части вашего изображения неба будут прозрачными, а какие — непрозрачными.
4. Выберите маску слоя в окне слоев, а затем выберите инструмент градиента
5. Измените градиент так, чтобы он был линейным и переходил от черного к белому
6.Нарисуйте градиент на маске слоя, начиная с верхней части изображения рядом с небом и перетаскивая его туда, где небо встречается с темным передним планом. Это должно создать хорошее слияние между вашим небом и передним планом. Вам, вероятно, придется немного поэкспериментировать, чтобы добиться идеального результата, и вам, возможно, придется подойти ближе с кистью, чтобы сгладить края, но это должно дать вам основную идею.
7. После небольшого эксперимента, вот окончательная версия этого объединенного изображения:
Пустыня Мохаве / Фото Стива Берарди Другие решенияЭтот метод лучше всего подходит для изображений с четким разделением неба и переднего плана.Итак, для других снимков, где у вас есть темные объекты, уходящие в небо, вам может быть лучше попробовать другой метод (например, HDR или объединение экспозиции, которые мы обсудим в будущих публикациях PN!).
Получите больше полезных советов в нашем бесплатном еженедельном информационном бюллетене.Об авторе: Стив Берарди — натуралист, фотограф, инженер-программист и основатель PhotoNaturalist. Обычно вы можете найти его в походах по красивым горам и пустыням южной Калифорнии.
Объединение 2 изображений в одно с помощью пакетной обработки и действия — ClearPS
Забудьте на мгновение о возможности заставить пакетную программу открывать файлы из нескольких папок или любого другого файла или тому подобное. Пакетная обработка — это не так уж и умно … Гуру JavaScript могли бы написать решение, но это передает «построение решения» в руки кого-то другого.Что будет работать (я только что пробовал), и вы можете сделать следующее. Он основан на возможности запускать действие с помощью пакетной обработки для «предварительно открытых» файлов.(Обратите внимание на параметр «Открытые изображения» в источнике ванны). Хотя это немного неудобно, оно может сработать для вас.
Предположим, у вас есть 2 открытых изображения с именами A и B, и что B является активным изображением и последним в списке Window> Documents.
Ваше действие будет выглядеть примерно так в CS, CS2. (напишите мне, если у вас есть PS7 или CS3) * Размер холста: на 100% шире (или выше) по мере необходимости
* Выбрать предыдущий документ (A)
* Выбрать> все
* Изменить> скопировать
* Файл> закрыть (нет сохранить)
* Правка> Вставить (новый слой)
* Выбрать> все
* Слой> выровнять по выделению> [любой вариант, чтобы вставленный слой находился в нужном месте] * Слой> Свести
* Файл> Сохранить как… (.jpg, укажите любую папку на этом этапе, НЕ изменяйте имя файла), укажите параметры .jpg, OK
* Файл> Закрыть [без сохранения]
ОСТАНОВИТЬ запись
——————-
Чтобы проверить пакетный процесс, откройте четное количество тестовых изображений. 4-6 было бы хорошо.
Файл> Автоматизация> Пакетный
* Действие [только что записанное]
* Источник: Открытые изображения
* Место назначения: Папка (перейдите к \ месту назначения по вашему выбору)
(X) Переопределить действие ‘сохранить как’ команды [доверие я на этом]
Нажмите «ОК», и вы должны уходить.
===================
Параметры для «предварительного открытия» файлов:
* Файл Photoshop> Открыть
* -или- Перетащите / отпустите из окна проводника в PS window
* -или- Создать действие без [буквально] шагов. Вызовите его в пакетном режиме (источник: папка, место назначения: нет). Результат: Файлы из \ source открываются в окне PS. Работает отлично.
Сколько файлов за раз? Зависит от того, сколько у вас оперативной памяти. Вам нужно будет поэкспериментировать.
Вам нужно будет разработать систему, чтобы отслеживать завершенные и незавершенные файлы.
«Что делать, если у меня нечетное количество изображений для прогона?» Вы можете продублировать любое открытое изображение и, при желании, «залить его белым».
===================
Надеюсь, это заставит вас двигаться.
Объединение двух фотографий в HDR с помощью масок слоя в Photoshop
Что такое HDR?
Изображение с высоким динамическим диапазоном ( HDRI или HDR ) — это набор методов, используемых при формировании изображений и фотографии для захвата большего динамического диапазона между самыми светлыми и самыми темными областями изображения, чем современные стандартные методы получения цифровых изображений или фотографические методы.Изображения HDR могут более точно представлять диапазон уровней интенсивности, обнаруживаемых в реальных сценах, от прямого солнечного света до слабого звездного света, и часто захватываются посредством множества по-разному экспонированных изображений одного и того же объекта.
— из Википедии.
Как сделать снимок HDR?
Раньше мы уже говорили о HDR-фотографии и даже показали вам базовый метод слияния с HDR в Photoshop. Для этого урока вы можете использовать только два изображения — одно слегка недоэкспонированное, а второе переэкспонированное.Если ваша камера имеет большой динамический диапазон, вы можете использовать только одно изображение, но я всегда предпочитаю два, так как вы никогда не можете предсказать, насколько сложно будет справиться с вашим освещением.
Объединение с HDR
Мы будем использовать маски слоев и некоторые другие настройки для достижения эффекта HDR. У меня есть две готовые фотографии: недоэкспонированные и переэкспонированные.
Перетащу первую в Photoshop.
Затем перетащите второе (переэкспонированное изображение) поверх него.
Нажмите клавишу Enter / Return , чтобы разместить изображение после того, как вы увидите эти направляющие. Убедитесь, что изображения правильно размещены друг на друге.
На панели слоев убедитесь, что ваш верхний слой является передержанным изображением. Хотя это не обязательно на 100%, это немного упрощает задачу.
Чтобы начать добавлять эффект HDR, добавьте маску слоя к верхнему слою. Для этого выберите верхний слой и нажмите кнопку Добавить маску слоя .
У вас должно получиться что-то похожее на это.
Теперь замаскируйте это нежелательное переэкспонированное небо и сохраните нижнюю часть изображения. Начните с выбора черного цвета переднего плана и белого цвета фона или наоборот.
Возьмите инструмент Gradient Tool (G) и выберите первый градиент — от переднего плана к фону.
Щелкните левой кнопкой мыши на маске слоя один раз, чтобы убедиться, что она все еще выделена.
Затем растяните градиент в зависимости от того, какие области вы хотите сохранить.Черные области градиента станут прозрачными, а белые останутся.
Ваша маска слоя будет выглядеть примерно так:
Готово! Если вам нравятся результаты, вы можете остановиться здесь и быстро нажать Ctrl + Shift + S , чтобы быстро перейти к диалоговому окну «Сохранить как».
Если вы хотите еще больше улучшить свое изображение, вы можете использовать корректирующие слои, чтобы добиться еще большего вау-фактора из вашего изображения. Для начала попробуйте использовать слой яркости и контрастности.
Совет для профессионалов: вы можете удерживать клавишу Alt и щелкнуть между корректирующим слоем и слоем под ним, чтобы соединить их вместе. Таким образом, корректировка затронет только обрезанный слой.
Вот как панель слоев выглядела для меня после моих последних корректировок.
А вот и само изображение.
Вы всегда можете проявить творческий подход и попробовать разные образы, эффекты и фильтры.Но будьте осторожны — HDR сложно освоить, поэтому не переусердствуйте.
Вот пошаговый скринкаст, который я создал, чтобы показать вам, как все протекает:

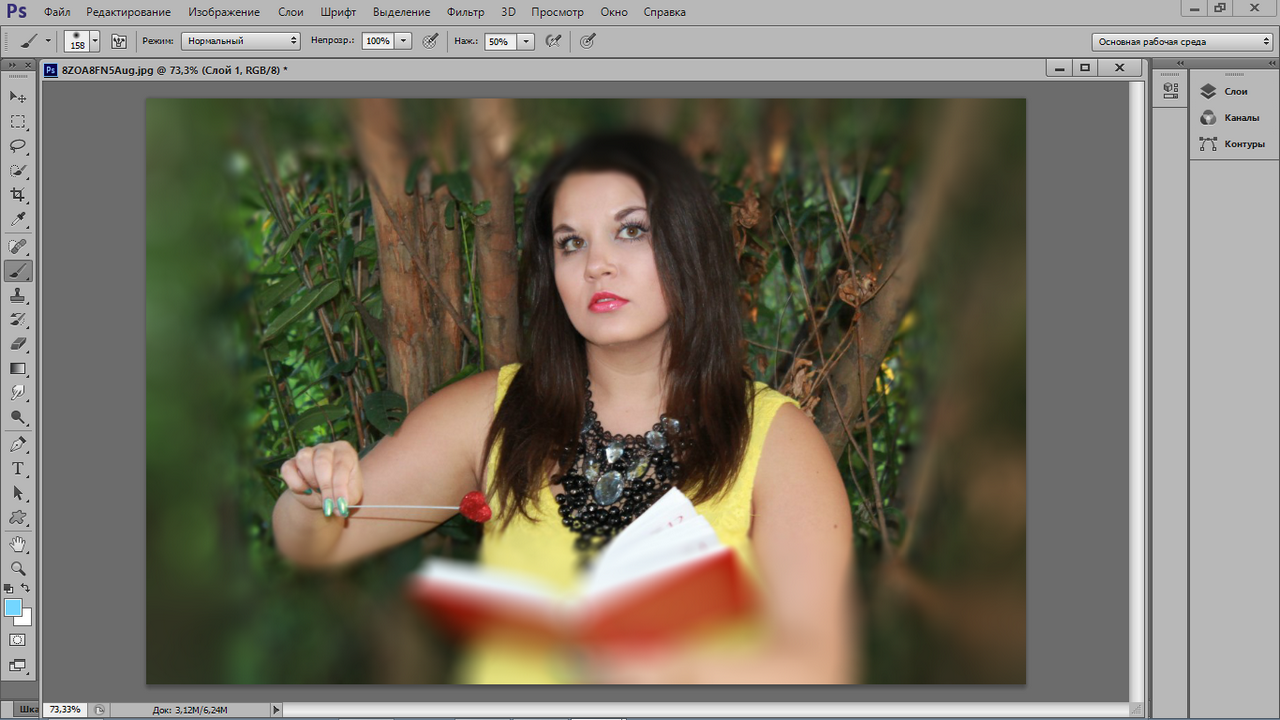 Можно также нажать сочетание клавиш Ctrl + O (английская буква O) для этого. Вы, наверное, уже заметили, что все наиболее часто используемые операции в данном графическом редакторе могут быть вызваны нажатием сочетания «горячих» клавиш. Это значительно ускоряет процесс работы и редактирования изображений.
Можно также нажать сочетание клавиш Ctrl + O (английская буква O) для этого. Вы, наверное, уже заметили, что все наиболее часто используемые операции в данном графическом редакторе могут быть вызваны нажатием сочетания «горячих» клавиш. Это значительно ускоряет процесс работы и редактирования изображений.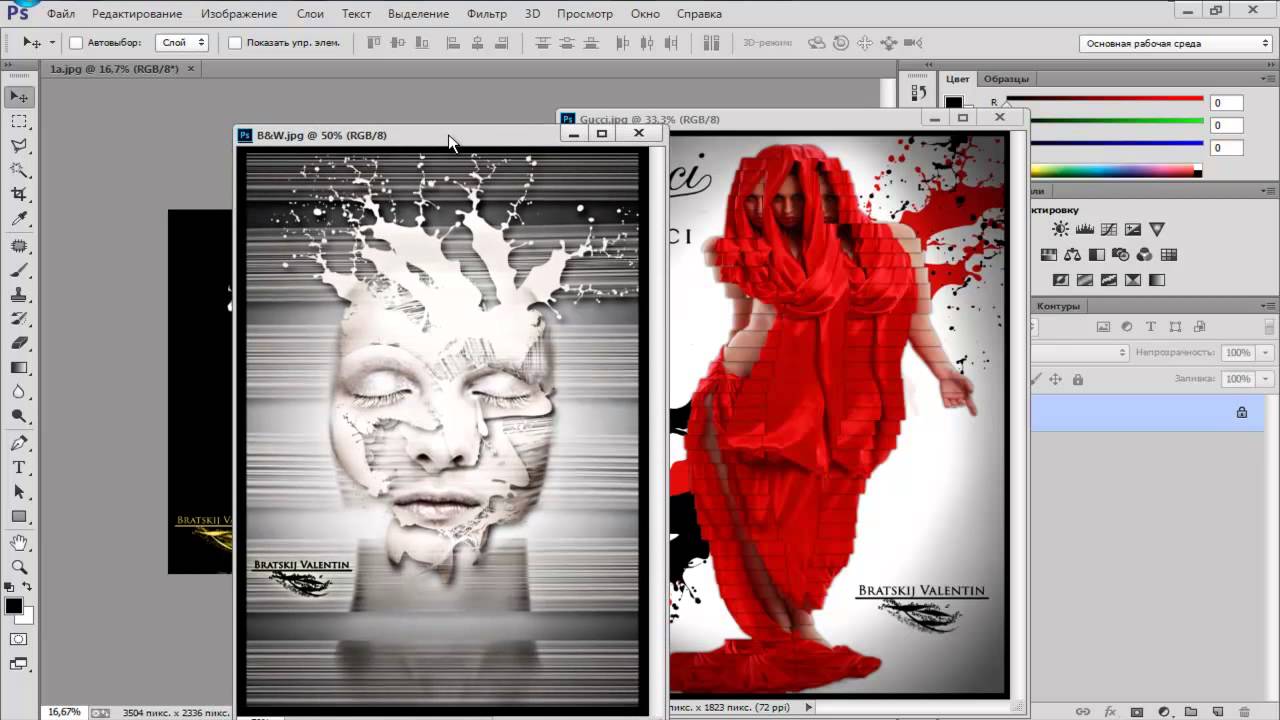 После этого, зажав созданный слой-копию в панели управления слоями, перетащите его на самый верх над остальными слоями.
После этого, зажав созданный слой-копию в панели управления слоями, перетащите его на самый верх над остальными слоями. Нажатие клавиши Alt позволяет создавать овал из его центра.
Нажатие клавиши Alt позволяет создавать овал из его центра.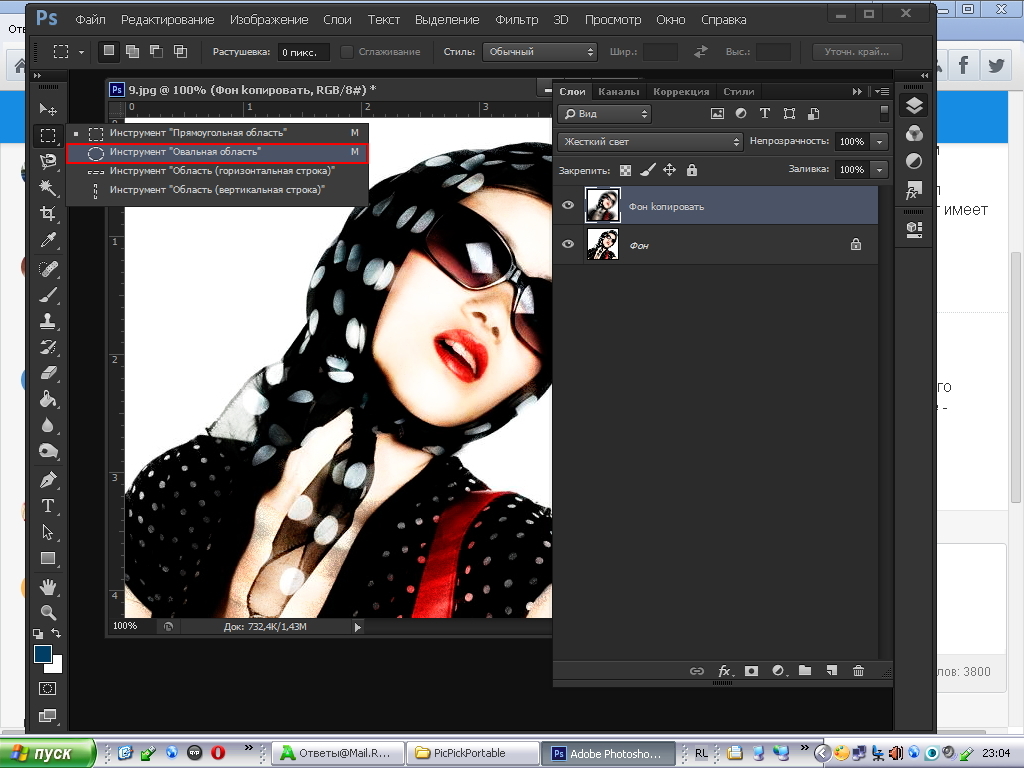 После этого область выделения можно сдвинуть влево стрелкой «Влево» на клавиатуре.
После этого область выделения можно сдвинуть влево стрелкой «Влево» на клавиатуре.
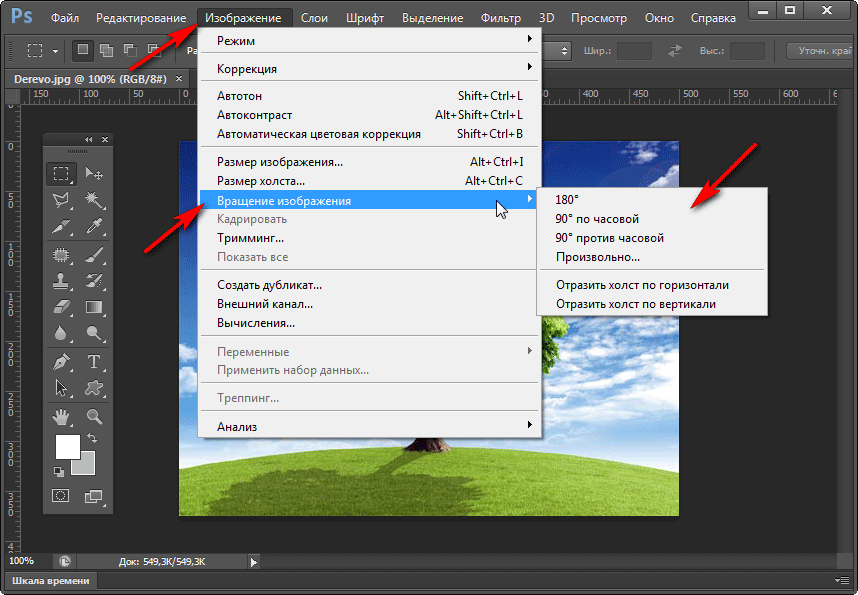 У меня получилось 487.
У меня получилось 487.  Теперь переходим на фотографию накаченного, берем инструмент «Перемещение»
, зажимаем левую кнопку мыши на фотографии и перетягиваем на вкладку с фотографией худыша.
Теперь переходим на фотографию накаченного, берем инструмент «Перемещение»
, зажимаем левую кнопку мыши на фотографии и перетягиваем на вкладку с фотографией худыша.  Отлично. Это нам и нужно. Теперь посмотрите на панель слоев и на наш активный слой со львом. Он основной? Т.е. замочек на нем стоит? Если да, то нажмите на него левой кнопкой мыши, чтобы он исчез, иначе мы просто не сможем редактировать данный слой.
Отлично. Это нам и нужно. Теперь посмотрите на панель слоев и на наш активный слой со львом. Он основной? Т.е. замочек на нем стоит? Если да, то нажмите на него левой кнопкой мыши, чтобы он исчез, иначе мы просто не сможем редактировать данный слой.  Зажимаем слой с сайгаком на панели слоев (бедное животное, опять мы его зажимаем) левой кнопкой мыши, после чего перетаскиваем его вниз так, что бы он оказался ниже льва.
Зажимаем слой с сайгаком на панели слоев (бедное животное, опять мы его зажимаем) левой кнопкой мыши, после чего перетаскиваем его вниз так, что бы он оказался ниже льва.