Как называется несколько фото в инстаграм
Добавить несколько фото в историю Инстаграм можно с телефона и компьютера. Загружать изображения нужно через галерею.
Как сразу загрузить до десяти фото в Stories
Истории в Инстагарме позволяют блоггерам удерживать аудиторию и привлекать новую. В течение дня можно добавлять в сторис очень много фотографий и видео.
Если нужно сразу добавить несколько изображений:
Чтобы сделать сторис в Инстаграм из нескольких фотографий, необходимо выбрать способ и следовать инструкциям.
Разделение на части
Самым простым методом добавления 2 и более изображений в сторис является использование галереи. Такой вариант позволяет загрузить разделенные на части фотографии (актуально для панорамного снимка) или сгруппировать до 10 картинок.
Для этого нужно:
- Запустить мобильную версию социальной сети.
- Нажать на иконку с надписью: «Ваша stories».
- Открыть галерею – кликнуть по двойному квадратику.

- Вставить несколько фото в историю Инстаграм (не более 10).
- Нажать «Далее» – применить фильтры.
- Добавить текст и смайлы.
- Кликнуть по иконке «Истории».
Если нужно выложить две фотографии в историю Инстаграма для создания панорамы, рекомендуется установить приложением Panorama for Instagram. Приложение позволяет разрезать снимки на части. После этого их можно добавить в Сторис через галерею.
Слайд-шоу: видео из фотографий
Если нужно в историю Инстаграм добавить 2 фото, можно воспользоваться стандартным способом – через Галерею.
Что делать, если возникает необходимость в публикации 10 и более снимков? В этом случае рекомендуется создать видео из фотографий. Приложением, позволяющим сделать слайд-шоу из снимков является FILMIGO Video Maker.
Чтобы скомпоновать фотографии нужно:
- Запустить FILMIGO V >
- Добавить несколько фото в одну историю Инстаграм из галереи.
- Нажать «Следующий» – выбрать стиль (нижняя панель).

- Добавить музыку – кликнуть «Экспорт».
- Выбрать «Сохранить в галерее».
После этого требуется перейти в Instagram, а затем добавить новую Историю. Выбранный способ позволяет выгрузить несколько видео в Сторис. Таким образом в одном stories может быть более 10 снимков. Единственное, о чем следует помнить – это длина видео (60 секунд).
Коллаж, как способ публикации
Универсальным вариантом, позволяющим в одной истории выложить много фото является создание коллажа.
Сгруппировать изображения можно при помощи приложения:
Чтобы создать коллаж нужно:
- Запустить приложение (Layout).
- Выбрать фотографии – кликнуть по интересующему шаблону.
- Добавить рамку – сохранить изображение.
- Выбрать Instagram – нажать на «Story»,
- Нажать по надписи: «Ваша stories».
Если все сделано правильно фотографии из галереи добавятся автоматически.
Можно ли опубликовать несколько фото с компьютера в Сторис
Инстаграм ориентирован на публикацию фотографий с телефона, поэтому на ПК урезан функционал.
Как с компьютера добавить сразу несколько изображений в Сторис:
- браузер;
- десктопное приложение;
- эмулятор Андроида.
Выложить несколько фото в историю через веб-обозреватель можно только в виде коллажа.
Для этого сначала нужно сгруппировать снимки при помощи графического редактора, а затем:
- Открыть Google Chrome – перейти в Инстаграм.
- Авторизоваться в аккаунте.
- Нажать правой кнопкой мыши и выбрать «
- Обновить страницу – нажать на фотоаппарат.
- Выбрать коллаж и кликнуть «Открыть».
- Нажать по надписи: «Добавить в сторис».
Загрузка через десктопное приложение осуществляется также, как через смартфон.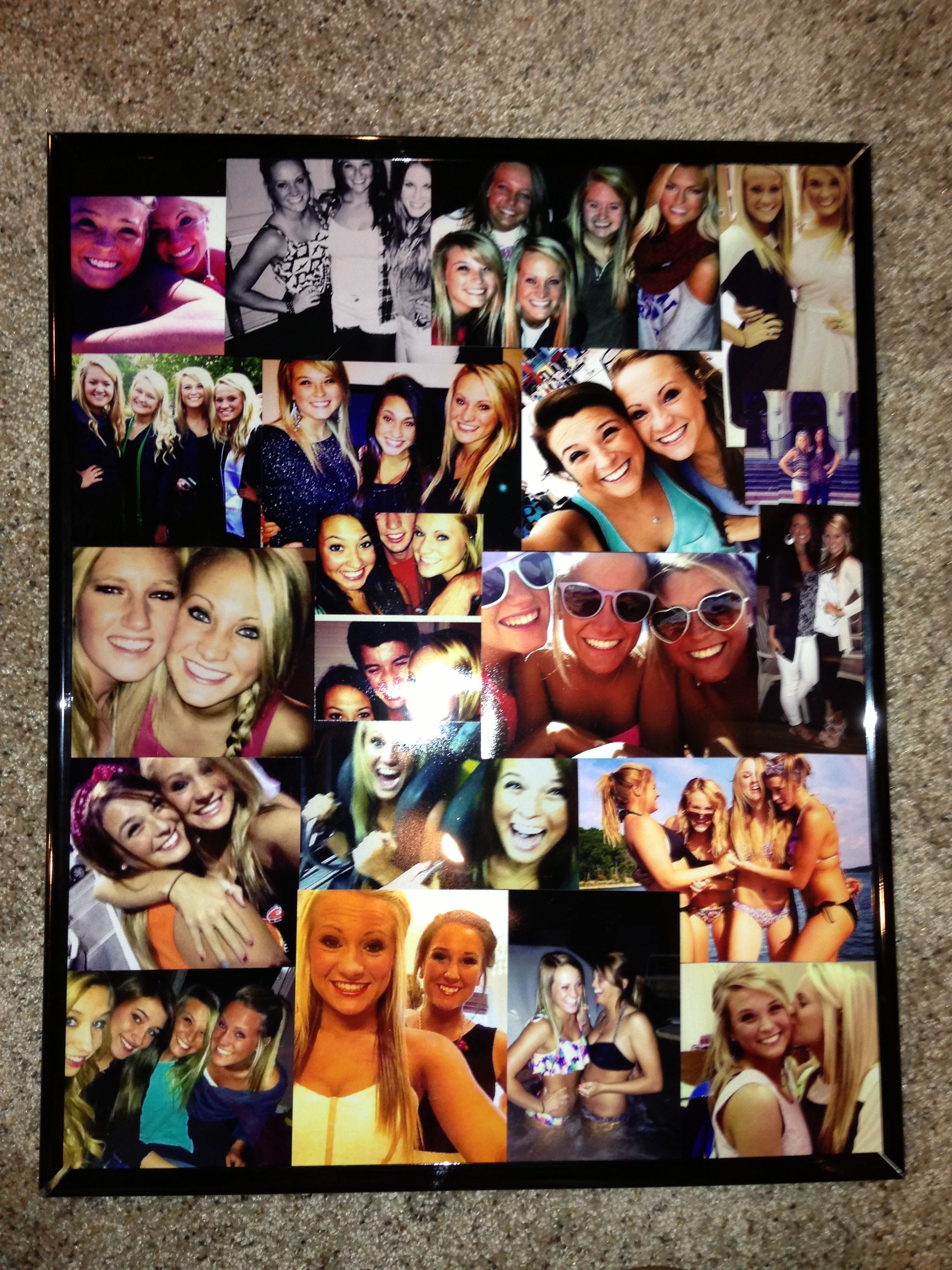 Программа доступна только для пользователей Windows 10.
Программа доступна только для пользователей Windows 10.
Заменой телефона является установка эмулятора bluestacks. Скачать его можно с официального сайта bluestacks.com.
После установки нужно:
- Добавить Google аккаунт.
- Нажать на аватарку и двойному квадрату.
- Выбрать фотографии – опубликовать.
Если требуется загрузить слайд-шоу, тогда нужно установить эмулятор или десктопное приложение.
С обновлением 10.9 в Инстаграме появилась возможность загружать до десяти фотографий / видео в один пост. Раньше такая функция была доступна только нескольким крупным рекламодателем, теперь – всем. Десятки однообразных фотографий больше не будут создавать хлам в ленте. Новый формат постов назвали “Карусель”. В этой статье мы расскажем, как загрузить сразу несколько фото в одном посте.
Как добавить несколько фото в Инсте?
Если используем телефон / планшет:
- тыкаем на “плюсик” для выбора нужной фотографии или видео.

- в левом нижнем углу появилась кнопка с изображением двух лежащих друг на друге квадратов и надписью “Добавить несколько”. Жмём её.
- выбираем несколько фото в Инстаграм для публикации. Изображения нумеруются – видим последовательность, по которой контент будет отображаться в одной карусели.
- редактируем, если надо.
- накладываем фильтры! Можно на все сразу, а можно – выборочно.
- добавляем хештэги, места и т.д.
- жмём “Поделиться” и наслаждаемся результатом.
А подробно о том, как в Инстаграме листать фото с эффектом карусели, говорится в статье по ссылке.
Добавляем фото в Инстаграм с компьютера
Скачать приложение Инстаграм на компьютер можно с официального сайта. Но вот добавить фотографии с компа не получится ни через браузер, ни через приложение. Алло, Инстаграм?! Как добавить фоточки? Если у вас тоже возникло возмущение и есть желание перебороть все ограничения и наконец-таки узнать, как выложить несколько фото, не прибегая к мобильному девайсу, посмотрите на список ниже:
- онлайн сервисы: instamize.
 me, postaddict.me, instmsk.ru и другие. Просто открываем ссылку и следуем инструкции;
me, postaddict.me, instmsk.ru и другие. Просто открываем ссылку и следуем инструкции; - использовать эмулятор. Этот хитрый софт будет выдавать Ваш комп за мобильник на Андроиде. BlueStack можно установить на Windows и Mac OS X;
- устанавливаем программу Gramblr и загружаем необрезанный контент через неё.
С телефона и планшета карусель отображается в ленте точками под фото. Свайп в стороны перелистывает содержимое поста. В браузере же публикации, содержащие несколько фотографий одновременно, отмечены маленькой иконкой с двумя квадратами. Иконка похожа на ту, которую вы нажимали, чтобы добавить несколько фото в один пост.
“Но ведь уже есть коллажи!” – скажите вы, и будете правы! Коллажи, и правда, выполняют похожую функцию. Только вот фотографии в них получаются урезанные, маленькие. А карусель позволяет добавить фото в Инстаграм, не обрезая ее. Все размеры выложенных материалов остаются полные.
“Загрузить несколько фото и видео можно в сторис!” – кто-то может сказать. Да, но истории живут всего 24 часа. Загружать их ежедневно займёт слишком много времени.
Да, но истории живут всего 24 часа. Загружать их ежедневно займёт слишком много времени.
В заключении скажем зачем это
Как говорилось выше – не захламлять ленту. На самом деле нововведение даёт возможность выкладывать целое событие из жизни в компактной форме. К примеру, вас пригласили на ужин на берегу океана. Всё было так чудесно, красиво, вкусно, интересно, что не получается выбрать всего одну фотографию. Хочется показать всё и сразу. Что же делать? Теперь этот вопрос не будет мучить вас, так как можно загрузить много фотографий в один пост, а самих постов сделать несколько.
Также новая функция очень сильно облегчает жизнь тем, кто постит рецепты вкуснейших салатов из авокадо и инструкции по типу “делай так”. Даёт просто огромный размах для творчества! Уже представляю пост в формате комикса “он сделал мне предложение” или пошаговый мануал “как нарисовать котейку за 10 этапов”.
Показать товар с разных ракурсов? Да легко! Кому интересно, зайдёт и посмотрит всё. А кому нет – пролистает дальше. Владельцы объектов для отдыха тоже могут порадоваться, ведь теперь они могут показать целый фотосет: один домик – один пост.
А кому нет – пролистает дальше. Владельцы объектов для отдыха тоже могут порадоваться, ведь теперь они могут показать целый фотосет: один домик – один пост.
Придумывать применение карусели можно бесконечно! Тема новая, творческие люди обязательно найдут полезные фишки. Теперь Вы знаете, как добавить в Инстаграм несколько фото!
Многие пользователи сервиса могут согласиться с тем, что пролистывание новостной ленты начало занимать уйму времени. Частая причина тому — однотипные фотографии, добавленные одним пользователем на протяжении короткого периода времени.
Подобные ситуации не удивительны, ведь вариант использовать коллажи уже давно считается устаревшим (к тому же не полноразмерные снимки рассмотреть сложнее). По этой причине разработчики внедрили нововведение, благодаря которому появилась возможность опубликовать несколько фото в Instagram в одном посте.
Несмотря на то, что сама функция была добавлена еще в 2017 году, подавляющие количество пользователей о ней или не догадывается, или не разобралось в принципе работы. Исправим эту несправедливость и подробно рассмотрим инструкцию, с помощью которой сможем добавить в Инстаграм несколько фото в один пост.
Исправим эту несправедливость и подробно рассмотрим инструкцию, с помощью которой сможем добавить в Инстаграм несколько фото в один пост.
Загружаем фото с телефона
Не секрет, что большая часть людей, зарегистрированных в фотохостинге/соц. сети, предпочитает использовать приложение для смартфонов/планшетов. Оно и неудивительно, ведь в нем предложен огромный функционал для изучения (без ограничений как в десктопной версии). Для того, чтобы добавить несколько фото в одном посте вам необходимо выполнить следующие действия:
- Сперва нужно зайти в приложение, используя свои данные для входа.
- Далее потребуется нажать на знакомый плюс, отвечающий за добавление изображений в свой профиль.
- На следующем экране, отображающем имеющиеся фото в галерее, нажмите на параметр добавления нескольких фото (значок внешне напоминает наложенные друг на друга квадраты).
- Следом выберите несколько фото, которые вы желаете разместить.
 По готовности нажмите «Далее».
По готовности нажмите «Далее».
- В окне редакции новой публикации по желанию заполните интересующие вас поля. Можно добавить подпись к фото или отметить место, где оно было сделано. Нажмите «Поделиться» для того, чтобы загрузить публикацию.
- Запись опубликована, а о наличии нескольких фото в ней сообщает овал, расположенный вверху слева. и точки под фото.
Публикуем снимки с компьютера
Несмотря на отсутствие функции добавления изображений в браузерной версии Инстаграма, многие пользователи нашли способы обхода ограничения. Более того, мастера программирования изловчились настолько, что сумели интегрировать опцию добавления нескольких изображений в одной публикации. Это позволило заинтересованным юзерам выкладывать свои фотографии, при этом не задействовав свои смартфоны. Наиболее эффективны на этом поприще сервис Instmsk и эмулятор ОС Android «Bluestacks». Какой из них использовать – решать только вам.
С помощью онлайн-сервиса
Instmsk – это онлайн-клиент, который позволяет загружать на свой профиль фото и видео, используя ПК. Сам процесс не обременен установками необходимых программ. Выглядит это всё следующим образом:
Сам процесс не обременен установками необходимых программ. Выглядит это всё следующим образом:
- В любом из браузеров открываем сайт сервиса — https://instmsk.ru/.
- Авторизуемся в клиенте, с помощью имеющегося у вас аккаунта на основных соц. платформах (facebook, vk, yandex и т.д.).
- Привязываем имеющийся у вас аккаунт в Инстаграме.
- Теперь, на главной у вас отображается опция добавления одной или нескольких изображений. Выбираем второе.
- В след. окне кликаем на опцию «Выбрать файл». Загружаем заранее выбранные изображения с диска. Чтобы добавить еще одну фотографию и воспользоваться функцией мультизагрузки, вновь добавьте изображение нажатием на ту же кнопку.
- По готовности выберите опцию «Загрузить в Instmsk.ru», для перехода к окну публикаций.
- В обновившемся окне можем использовать доступный инструментарий (обрезка фото, добавление эффектов, хештегов и описания) и опубликовать запись в своей ленте.

Используя эмулятор на Android
Если вы использовать вышеупомянутый способ отказываетесь, можете обратить внимание на популярное приложение Bluestacks. В его основе – эмулирование архитектуры Android на вашем ПК, что позволяет запускать приложения и сервисы, как если бы вы их запускали со своих гаджетов.
Авторизовавшись в приложении Instagram, скачанное непосредственно в клиент Bluestacks, вы сможете использовать все функции фотохостинга, в том числе добавление нескольких изображений в одной публикации. Вот как это сделать:
- Скачиваем инсталлятор с официального сайта: https://www.bluestacks.com/ru/index.html Устанавливаем программу на свой ПК.
- Запускаем BlueStacks (при первом запуске происходит продолжительная настройка параметров). Авторизуемся в имеющейся у вас аккаунт Google (потребуется для скачивания Instagram).
- Далее нам потребуется использовать предустановленный Google Play Store.
- В нем находим и устанавливаем в свой клиент приложение Instagram
- Проходим авторизацию на свой профиль.

- А далее мы можем наблюдать идентичный интерфейс приложению на Android. Чтобы разместить несколько фотографий в одном фото повторите действия, описанные в разделе «Загружаем фото с телефона».
Как вы могли убедиться наглядным образом, доступная опция добавить сразу несколько изображений в одной публикации – отличное решение, которое позволит вашим подписчикам (и вам) насладиться опубликованным контентом. Такой подход при добавлении публикаций позволит вам систематизировать свой профиль и красиво его оформить, что непременно оценят подписанные на вас пользователи.
Как сделать несколько фотографий в одной ВКонтакте?
#1
Мода на то, как делать несколько фото в одной появилась сравнительно недавно и перед тем, как разъяснить этот несложный, но очень увлекательный процесс, целесообразно ознакомиться с историей возникновения такого веяния. На сегодняшний день интернет культура предполагает глобальные изменения в фото и видео искусстве. Всему виной ультра модные социальные сети, такие как Инстаграмм, Твиттер, Вконтакте, Одноклассники и прочее. Дело в том, что в той же сети Инстаграм вся основная задумка заключалась в том, чтобы мгновенно прямо с мобильного устройства делиться своими мыслями в краткой форме и выкладывать собственноручно сделанные изображения. Благодаря особенностям современных камер в этих устройствах (смартфоны, интернет-планшеты) , качество новых фотоизображений разительно отличались от обычных.
На сегодняшний день интернет культура предполагает глобальные изменения в фото и видео искусстве. Всему виной ультра модные социальные сети, такие как Инстаграмм, Твиттер, Вконтакте, Одноклассники и прочее. Дело в том, что в той же сети Инстаграм вся основная задумка заключалась в том, чтобы мгновенно прямо с мобильного устройства делиться своими мыслями в краткой форме и выкладывать собственноручно сделанные изображения. Благодаря особенностям современных камер в этих устройствах (смартфоны, интернет-планшеты) , качество новых фотоизображений разительно отличались от обычных.
#2
Если раньше пользователей восхищали красивые фото, которые были обработаны в том же Фотошопе с определенными приемами, такими как размывка лица, постановка и так далее (качеством такой фотографии откровенно грешат глянцевые журналы) , то потихоньку их внимание стало переключаться на очень уютные по-своему очаровательные фото, сделанные на обычном смартфоне. Поначалу все приемы заключались в том, чтобы фотографировать собственные повседневные моменты (работу, красивую одежду, путешествия, ужин в ресторане и прочее) и редактировать их прямо на устройстве, каждое из которых позволяло красиво обработать фото — сделать его в старинном стиле, затемнить углы, добавить контраст и прочее. Затем такие фото начали объединять в тематические коллажи, на которых были отображены сразу несколько моментов события.
#3
Это модное веяние и послужило тому, что пользователи начали активно интересоваться как на одной фотографии сделать несколько (именно так чаще всего звучит вопрос о коллажах и по сегодняшний день) , чтобы размещать их потом не только в Инстаграм, но и в более древних, не менее любимых от этого популярных сетях, как например Вконтакте. На самом деле для того, чтобы понять, как сделать ВКонтакте несколько фото в одной, не обязательно обладать какими-то сверх естественными знаниями в компьютерном программировании. Также следует запомнить, что именно в данной социальной сети редактор фотографий не предусмотрен, поэтому коллаж нужно делать непосредственно на устройстве (ПК, планшет, смартфон, если он поддерживает такую услугу) с помощью специальных программ, а уж затем добавлять на личные странички и микроблоги.
#4
Перед тем, как сделать несколько фоток в одной ВКонтакте, необходимо скачать и установить на свой персональный компьютер фоторедактор. Некоторые айфоны или айпады уже оснащены функцией того, как сделать несколько фотографий в одной и поэтому, сделать коллаж на таком устройстве очень просто. Для этого просто нужно следовать руководствам и подсказкам, которые на всех устройствах могут отличаться. Это все очень индивидуально, поэтому описывать весь процесс в данной статье нет смысла. В качестве программ для редакции фото- и видеоизображений часто выбирают Фотошоп. Однако стоит помнить, что установка данной программы — услуга платная, да и сама программа довольно сложная, если нет навыков работы в ней. Поэтому для того, чтобы сделать фотоколлаж вовсе не обязательно пользоваться таким сложным редактором.
#5
Но не стоит расстраиваться, ведь существует уйма других более легких в использовании программ для того, как сделать несколько фоток в одной. Одна из них — фотостудия Пикасса, которая к тому же является бесплатной. Чтобы скачать и установить такую программу на ПК понадобятся считанные минуты. Да и для того, чтобы разобраться в ней не понадобится много усилий и это не составит особого труда даже для начинающего пользователя. Кроме того, в данной программе есть подсказки, которые помогут разобраться с теми или иными сложностями, которые могут возникнуть при редактировании. Для того, чтобы составить красивый и оригинальный коллаж нужно сначала переместить фото с переносного устройства на ПК. Это можно сделать несколькими способами — через блютуз, кабель, который шел в комплекте с устройством или флеш-адаптер.
#6
После того, как фото будут перемещены из устройства на ПК, нужно будет их поместить в фотостудию. Для этого нужно нажать на свойства фото и открыть его в фотостудии или нажать на «изменить в пикасса». Также можно добавить его прямо в фотостудии, выбирая функцию «добавить файл» или «добавить папку». После того, как все необходимые для коллажа файлы будут добавлены в фотостудию, их желательно поместить в отдельную папку и присвоить ей название для удобства в дальнейшей работе с ними. Фотографии при желании можно обработать перед тем, как включать их в коллаж. Пикасса предоставляет для этого много возможностей — можно убрать красные глаза, выровнять фон, добавить различные интересные эффекты. Также можно дополнительно обрабатывать уже готовый коллаж, чтобы сделать фото более однородным.
#7
Когда все фото в папке будут подготовлены, нужно просто нажать в верхней панели на кнопку «сделать коллаж». Тут же фотографии скомпонуются в одну и в боковой панели задач можно будет отредактировать их размещение, размер и форму самого коллажа, добавить цветные границы между фото или фон для них, если это необходимо. После этого можно виньетировать коллаж или добавить эффект Ортона, ломографию, размывчатость, фокус и прочее. Очень красиво сейчас смотрятся фото в старинном стиле и для этого добавлена специальная функция «в стиле 60х». После того, как коллаж будет полностью готов, он автоматически сохраняется на ПК и его без проблем можно добавить на личную страницу Вконтакте или другую сеть как обычное фото.
Как в фотошопе поместить несколько фото на одном листе
Главная » Разное » Как в фотошопе поместить несколько фото на одном листеРазмещение двух фото на одном поле с помощью фотошопа
6Урок Фотошоп для начинающих
Подробный урок для начинающих изучать Фотошоп с основами работы со слоями, инструментами и «горячими клавишами» (картинки немного кликабельны).
В результате получается такая картинка (можно без тени).
Запускаем Фотошоп и открываем два изображения:
«Файл» (File) > «Открыть» (Open) или Ctrl + O
Создаем новый документ выбранного размера:
«Файл» (File) > «Новый» (New) или Ctrl + N
Необходимо обратить внимание на цветовой режим и установить фон (в данном случае, белый).
Выбираем инструмент «Перемещение» (Move Tool) на панели инструментов, для выбора можно просто нажать V:
C помощью этого инструмента левой кнопкой мышки перемещаем (перетаскиваем) исходные изображения на новый документ.
В палитре слоев нового документа должны появиться новые слои с изображениями.
Полезно: для того, чтобы работать со слоем, необходимо выбрать его в палитре слоев (кликнуть левой кнопкой мышки). Другой способ – клик на изображении на самой рабочей области при нажатой клавише Ctrl (в этом случае программа самостоятельно «перескочит» на нужный слой).
Размещаем изображения на белом фоне.
Перемещения осуществляются с помощью инструмента Move Tool (V), изменения размеров и повороты – с помощью Свободной трансформации:
«Редактирование» (Edit) > «Свободная трансформация» (Free Transform) или просто Ctrl + T
Перемещая квадратики по периметру фото, можно изменять его размер.
Для пропорционального трансформирования нужно держать нажатой клавишу Shift!
Есть много видов трансформации в меню Edit > Transform (поэкспериментируйте на досуге), в данном случае к правому изображению применено еще и горизонтальное отражение).
После трансформации каждого изображения нажимаем Enter (OK).
Немного подровнять (обрезать) фото можно с помощью инструмента «Прямоугольная область» (Rectangle Marquee), для выбора можно просто нажать M:
При активном (выбранном) слое, который нужно обрезать, рисуем прямоугольник на документе, отсекая ненужные части (только активного слоя!). Пунктирная линия покажет выбранный участок.
В данном случае нужно удалить все (т.е., верхний-правый-левый участки-полоски на изображении справа) за пределами выделения. Поэтому выделение инвертируем:
«Выделение» (Select) > «Инверсия» (Inverse) или Shift + Ctrl + I
Для удаления лишнего (кромки фото) нажимаем Delete. Для снятия выделения:
«Выделение» (Select) > «Отменить выделение» (Deselect) или Ctrl + D.
Можно добавить немного эффектов к слоям с изображением:
находясь на нужном слое, кликаем на пиктограмму «Fx» и выбираем эффект Параметры наложения (Blending mode), например, «Тень» (Dropping Shadow).
Что получилось, вы уже видели. Успехов!
Photoshop: разместить много картинок в одной » Ишмурaдов Алeксaндр
Видели наверно: когда фотограф отснял много кадров, потом распечатывает их на фотопринтере и показывает вам один лист формата A4, на котором размещается вся раскадровка фотосессии — от четырёх до нескольких десятков фотографий. В фотолабораториях тоже так делают перед печатью фотографий. Назвать этот документ можно по-разному: превью, обзорный лист, контрольный лист.
Для тех или иных целей и у вас может возникнуть необходимость расположить несколько картинок на одной большой. Как же сделать контрольный лист в Photoshop?
Версия Photoshop CS3 была последней, в которой процедура создания контрольного листа фотографий являлась необременительной. Существовал стандартный плагин (File -> Automate -> Contact Sheet II), который позволял объединять много маленьких картинок в одну большую. Из Photoshop CS4/CS5 плагин «Contact Sheet II» убрали.
Тем не менее сейчас существет сразу две возможности сделать обзорный лист из фотографий:
Рассмотрим оба способа в деталях.
1. Опциональные плагины от Adobe
Это плагины, которые существовали в ранних версиях Photoshop, но в силу каких-либо обстоятельств были исключены и программы (Legacy plug-ins). Сейчас Adobe распространяет их в виде бесплатных опциональных дополнений. Набор плагинов можно скачать с сайта Adobe:
Список опциональных плагинов Adobe
ContactSheetII
PatternMaker
Texture presets for Texturizer
ExtractPlus
PhotomergeUI
TWAIN
Layer Comps to WPG
Picture Package
Web Photo Gallery (WebContactSheetII)
Распаковываем архив, ищем расширение ContactSheetII.8LI для нужной версии Windows/MaxOS (x86/x64), копируем в папку плагинов Photoshop. У меня на компьютере это такая папка:
C:\Program Files\Adobe\Adobe Photoshop CS5 (64 Bit)\Plug-ins\AutomateДалее запускаем Photoshop, идём в File -> Automate -> Contact Sheet II.
Перед нами окно плагина.
- Выбираем папку где лежат картинки (Browse) или в выпадающем меню указываем: Current Open Documents (контрольный лист будет формироваться из открытых непосредственно в Photoshop изображений).
- Устанавливаем размер выходного файла в пикселях (Width, Height), задаем разрешение если нужно (Resolution).
- Определяем количество столбцов и строк (Columns и Rows) и указываем расчёт величины пространства между изображениями автоматическим (галка Use Auto-Spacing) либо задаём вручную.
- Галочку Use Filename As Caption (добавлять заголовки на основе имени файла) я тоже снял. Посмотрите направо: там показывается примерный внешний вид получаемого изображения, а также написаны размеры маленьких картинок из которых состоит большая.
- Нажимаем кнопку «OK». Photoshop думает, производит необходимые действия и формирует картинку (см. в качестве примера изображение в самом верху статьи).
Разобрались как объединить много картинок в одну большую с помощью плагина Contact Sheet II. Именно этот путь выбрал я. Как сделать то же самое с помощью Adobe Bridge я опишу вкратце и сопровожу весь материал видеороликом.
2. Контрольный лист средствами Adobe Bridge
Не случайно вышеописанный плагин убрали из стандартной поставки Adobe Photoshop. Выбран новый вектор развития, согласно которому процедуры, описанные выше, должна делать программа Adobe Bridge.
Новые возможности в частности по формированию большого изображения из множества маленьких станут появляться именно в ней.
- Выбираем нужные изображения. В том порядке, в котором отмечаем с помощью Ctrl, и будут располагаться картинки (в отличие от плагина Contact Sheet II, который, если не ошибаюсь, располагает картинки согласно дате изменения файлов).
- Нажимаем кнопку Output.
- Выбираем формат PDF (не бойтесь, потом формат .pdf легко можно редактировать в Photoshop).
- Точно также выставляем нужные опции (самые важные Columns и Rows — число столбцов и строк), формируем большое изображение (сохраняется в формате .pdf).
Таким образом можно создавать одну большую картинку из десятков других средствами Photoshop. На последок видео.
Удачи!
Еще записи по теме
Photoshop: печать фотографий в новом макете раскладки изображений
Примечание.
Для использования необязательного внешнего модуля «Пакет изображений», описанного ниже, сначала загрузите его с для Windows или для Mac OS. Также изображения и настраиваемые пакеты можно создавать в Photoshop Lightroom, при условии его наличия. См. раздел Раскладка фотографий в шаблоне печати в справке Lightroom.
С помощью дополнительного внешнего модуля «Пакет изображений» можно на одну страницу поместить несколько копий одного изображения, что позволит добиться такого же эффекта как на школьных фотографиях, создаваемых в портретных студиях. Также на одну страницу можно поместить различные изображения. Чтобы настроить макет раскладки, можно выбрать различные варианты размеров и расположения.
Макет раскладки изображений
- «Пакет изображений» — это необязательный внешний модуль. Его можно загрузить и установить на для Windows или для Mac OS.
- Выполните одно из следующих действий.
Выберите «Файл» > «Автоматизация» > Picture Package (в Photoshop). Если открыто несколько изображений, для Picture Package (Раскладка изображений) используется самое верхнее изображение.
(Bridge) Выберите «Инструменты» > Photoshop» > Picture Package (Раскладка изображений). Команда Picture Package (Раскладка изображений) использует первое изображение, приведенное в Bridge, если не было указано конкретное изображение перед выбором команды Picture Package (Раскладка изображений).
Если используется только самое верхнее или конкретное изображение, выбранное в Bridge, переходите сразу к этапу 3.
- Добавьте к макету одно или несколько изображений, выполнив одно из следующих действий.
В области Source Images (Исходные изображения) диалогового окна Picture Package (Раскладка изображений) выберите File (Файл) или Folder (Папка) в меню Use (Использовать) и нажмите кнопку Browse (Обзор) (Windows) или Choose (Выбор) (Mac OS). Если выбран вариант Folder (Папка), можно выбрать параметр Include All Subfolders (Включить все вложенные папки), чтобы включить изображения, находящиеся внутри любых вложенных папок.
Щелкните местозаполнитель в образце макета и перейдите к нужному изображению.
Можно заменить любое изображение в макете, щелкнув местозаполнитель и перейдя к нужному изображению.
- В области Document (Документ) диалогового окна Picture Package (Раскладка изображений) выберите размер страницы, макет, разрешение и цветовой формат. Миниатюра выбранного макета отобразится в правой части диалогового окна.
- Выберите Flatten All Layers (Сведение всех слоев), чтобы создать раскладку изображений со всеми изображениями и текстом в единственном слое. Снимите пометку с параметра Flatten All Layers (Сведение всех слоев), чтобы создать раскладку изображений с отдельными слоями для изображений и отдельными текстовыми слоями (для подписей). Поместив каждое изображение и подпись на отдельный слой, можно обновлять раскладку изображений после ее сохранения. Однако сохранение слоев увеличивает размер файла раскладки изображений.
- В области Label (Подпись) выберите источник для текста подписей из меню Content (Содержание) или выберите None (Не задано). Если выбран вариант Custom Text (Заказной текст), введите текст для подписи в поле Custom Text(Заказной текст).
- Укажите шрифт, размер шрифта, цвет, непрозрачность, положение и поворот для подписей.
Можно изменять существующие макеты или создавать новые с помощью функции Picture Package Edit Layout (Изменить макет пакета изображений). Настраиваемые макеты сохраняются как текстовые файлы и сохраняются в папке Layouts в папке Presets. Сохраненные макеты можно использовать повторно. Функция Picture Package Edit Layout (Изменить макет пакета изображений) располагает графическим интерфейсом, избавляющим от необходимости писать текстовые файлы для создания или изменения макетов.
- Выполните одно из следующих действий.
Выберите «Файл» > «Автоматизация» > Picture Package (Раскладка изображений) (в Photoshop).
(Bridge) Выберите Tools (Инструменты) > Photoshop > Picture Package (Раскладка изображений).
- В диалоговом окне Picture Package (Раскладка изображений) выберите макет из меню Layout (Макет) для создания макета или настройки существующего макета.
- Нажмите кнопку Edit Layout (Изменить макет).
- В диалоговом окне Picture Package Edit Layout (Изменить макет пакета изображений) введите имя для пользовательского макета в текстовом поле Name (Имя).
- (Дополнительно) В области Layout (Макет) диалогового окна Picture Package Edit Layout (Изменение макета раскладки изображений) выберите размер в меню Page Size (Размер страницы) или введите значения в текстовых полях Width (Ширина) и Height (Высота). Можно использовать меню Units (Единицы изменения) для указания дюймов, сантиметров, миллиметров или пикселов. Перетаскивание местозаполнителя на новую позицию в макете раскладки изображений
- В области Grid (Сетка) диалогового окна Picture Package Edit Layout (Изменить макет пакета изображений) выберите параметр Snap To(Привязать к), чтобы отобразить сетку, помогающую расположить элементы в пользовательском макете. Введите значение в текстовом поле Size (Размер), чтобы изменить внешний вид сетки.
- Чтобы добавить или удалить местозаполнитель, выполните одно из следующих действий.
Нажмите кнопку Add Zone (Добавить зону), чтобы добавить местозаполнитель в макет.
Выберите местозаполнитель и нажмите кнопку Delete Zone (Удалить зону), чтобы удалить его из макета.
- Чтобы изменить местозаполнитель, выберите его и выполните одно из следующих действий:
Введите значения в текстовые поля Width (Ширина) и Height (Высота), чтобы изменить размер местозаполнителя.
Щелкните на ограничителе и перетащите его, чтобы изменить размер местозаполнителя. При изменении размера прямоугольного местозаполнителя, содержащего изображение, раскладка изображений привяжет изображение к вертикали или горизонтали местозаполнителя в зависимости от характера изменения зоны.
Введите значения в текстовые поля X и Y, чтобы переместить местозаполнитель.
Щелкните и перетащите местозаполнитель на нужную позицию в макете.
- Нажмите кнопку «Сохранить».
Как на одном листе разместить несколько фотографий: коллаж с нуля
03 ноября 2018 Автор статьи: Ирина Орлова Рейтинг: 5.0Мы все любим иногда пролистать старые фотографии и зарядиться положительными эмоциями. Снимки с семейных праздников, отдыха с друзьями или же просто удачная фотосессия – всё это спрятано в безликие папки в памяти компьютера. Как оживить воспоминания? Попробуйте объединить серию цифровых снимков в красочный коллаж! С программой «ФотоКОЛЛАЖ» это очень легко. Узнаем, как на одном листе разместить несколько фотографий с компьютера, чтобы это смотрелось стильно и оригинально.
Шаг 1. Коллаж с чистого листа
Для начала работы скачайте «ФотоКОЛЛАЖ» и установите на ваш ПК. Инсталляция занимает считанные минуты, просто следуйте подсказкам Мастера установки. Несколько кликов – и программа для создания коллажей из фотографий уже готова к работе. Создадим коллаж с нуля. Для этого в стартовом окне нажмите «Создать новый проект» и далее выберите вариант «Чистый проект».
Выберите вариант «Чистый проект», чтобы сделать коллаж с нуля
Теперь необходимо определить размер и ориентацию листа. Вы можете выбрать фиксированный формат или задать свои параметры. Разрешение в 300 dpi позволит вам распечатать коллаж в отличном качестве.
Отрегулируйте формат страницы, а также её ориентацию по своему вкусу
Шаг 2. Подбираем фон, загружаем фото
Фотографии на белом листе – это скучно. Чтобы добавить вашей подложке креативности, откройте вкладку «Фон». Отметьте в списке подходящий тип оформления страницы, варианты – на любой вкус. Настройте заливку однотонным цветом или градиентом, наложите текстуру из каталога программы или загрузите изображение с вашего компьютера.
В каталоге представлены универсальные и тематические картинки, которые подойдут для фона
Следующий этап – самый ответственный! Необходимо заполнить фоновую страницу снимками. Для удобства отберите материал для коллажа заранее и сохраните в отдельную папку. В окне программы откройте вкладку «Фотографии» и найдите файлы в верхней панели. Добавить на лист несколько фотографий очень легко! Просто перетащите снимки по одному на фоновую страницу. Отрегулируйте размер, потянув за края выделения. Если вы хотите обрезать фото, выполните кадрирование с помощью кнопки на панели инструментов (см. фото ниже).
Обрежьте всё лишнее на фото с помощью опции «Кадрирование»
Шаг 3. Добавляем эффекты и рамки
Основа для коллажа готова! Теперь поработаем над деталями. Программа предлагает множество способов креативно оформить ваши снимки. Добавьте объём с помощью контура и тени, используйте фильтры, украсьте рамкой или наложите маску. Результат зависит только от вашей фантазии и вкуса. Убедимся в этом на практике.
Для настройки контура и тени выберите фото и дважды кликнете по нему. В появившемся окне найдите раздел «Эффекты» и поставьте галочку рядом с нужным вариантом. Выберите цвет и ширину для контура, определите длину и мягкость эффекта тени. При желании вы можете применить оба эффекта сразу.
Придайте снимку объём, добавив тень с редакторе
Откройте вкладку «Эффекты и рамки». С помощью эффектов в разделе «Фильтры» вы можете состарить фото, обесцветить, затемнить, увеличить яркость или контраст. Выберите подходящий вариант и кликнете по нему дважды. В окне «Настройки фильтра» зайдите в раздел «Расширенная настройка» и отрегулируйте параметры. Для удобства перетащите окно в сторону. Так будет удобнее наблюдать за результатом.
При желании вы можете стилизовать или перекрасить снимок, добавив ему изюминку
Во вкладке «Эффекты и рамки» подберите для изображений маску или рамку. В программе есть как универсальные варианты оформления, так и тематические. Чтобы применить выбранный элемент, просто перетащите его на нужное изображение. Не нашли подходящего варианта? Добавьте свой файл, нажав «Создать новую рамку». Загруженные вами материалы автоматически сохранятся в памяти программы.
Выберите рамку из каталога и перетащите её на нужный снимок
Шаг 4. Клипарт и текст
Для хорошего коллажа недостаточно просто разместить несколько фотографий на одном листе. Оживите ваш проект, добавив забавные подписи, фигуры и тематические рисунки. Для этого зайдите во вкладку «Текст и украшения».
Введите текст, нажмите «Добавить» – и ваша надпись появится на коллаже. Кликните на «Настройки текста», в появившемся окне отрегулируйте стиль оформления и положение надписи на листе. В качестве заливки для текста вы можете использовать цвет, градиент или текстуру, вы также можете добавить тень или контур.
Добавьте текст на коллаж, подберите для него шрифт, размер и способ заливки
В разделе «Клипарт» вы найдёте большую коллекцию изображений. Украсьте летний коллаж цветами, праздничный – воздушными шарами, а новогодний – снежинками. Добавьте подходящий вариант двойным щелчком мыши. При желании загрузите свой файл, нажав «Создать новый клипарт». Настройте добавленные элементы по вкусу, измените размер и положение на странице, отрегулируйте степень прозрачности и угол поворота. Для этого откройте «Свойства», дважды кликнув по объекту.
При желании украсьте коллаж клипартом ил каталога или добавьте свои изображения
Дополнительно вы можете украсить коллаж, добавив объект из раздела «Фигуры». Разместите на странице стрелки, круги, звёзды – просто выберите элемент и способ заливки. Теперь готово! Оценим результат.
С программой «ФотоКОЛЛАЖ» вы сможете добиться подобного результата за пару минут
Коллаж получился романтичный и интересный! Можете смело сохранять проект или готовить в печать. Теперь вы знаете, как на листе А4 разместить несколько фотографий и можете радовать себя и близких красочными работами. Вы можете создать в программе стильный коллаж к 8 марта или Дню Святого Валентина, сделать подборку фото на годовщину свадьбы или юбилей. Оригинальный коллаж, сделанный своими руками, станет отличным подарком!
Склеиваем несколько фотографий в одну длинную с помощью компьютерного зрения
В предыдущих статьях был описан
шеститочечный метод разворачивания этикетоки как мы
тренировали нейронную сеть. В этой статье описано, как склеить фрагменты, сделанные из разных ракурсов, в одну длинную картинку.
Этикетки заранее сегментированы и развернуты нейронной сетью, описанной в предыдущей статье.
Как вообще работает склеивание? Нужно взять две картинки с нахлестом, посчитать взаимный сдвиг и наложить одну на другую. Звучит довольно просто, но давайте рассмотрим каждый из шагов.
Чтобы посчитать взаимный сдвиг, нужно найти какие-то объекты, которые присутствуют на обоих изображениях и вычислить каким-то образом преобразование точек с одной картинки на другую. Этот сдвиг может быть представлен матрицей преобразования, где элементы матрицы кодируют сразу несколько трансформаций — масштабирование, перенос и вращение.
Есть отличная таблица в википедии, где показано, как и какие элементы влияют на трансформацию.
Как видно на картинке ниже, общих объектов вполне хватает:
Но выбранными объектами есть проблема — их сложно детектировать алгоритмически. Вместо этого, принято искать более простые объекты — так называемые “уголки” (“corners”), они же дескрипторы (“descriptors”, “features”).
Есть отличная статья в документации OpenCV, почему именно уголки — если вкратце, то определить линию легко, но она дает только одну координату. Поэтому нужно детектировать еще и вторую (не параллельную) линию. Если они сходятся в точке, то это место и есть идеальное для поиска дескриптора, он же является уголком (хотя реальные дескрипторы не являются уголками в геометрическом смысле этого слова).
Одним из алгоритмов по поиску дескрипторов, является SIFT (Scale-Invariant Feature Transform). Несмотря на то, что его изобрели в 1999, он довольно популярен из-за простоты и надежности. Этот алгоритм был запатентован, но патент истёк этой весной (2020). Тем не менее, его не успели перенести в основную сборку OpenCV, так что нужно использовать специальный non-free билд.
Так давайте же найдем похожие уголки на обоих изображениях:
sift = cv2.xfeatures2d.SIFT_create()
features_left = sift.detectAndCompute(left_image, None)
features_right = sift.detectAndCompute(left_image, None)
Воспользуемся сопоставителем дескрипторов Flann (Flann matcher) — у него хорошая производительность даже, если количество дескрипторов велико.
KNN = 2
LOWE = 0.7
TREES = 5
CHECKS = 50
matcher = cv2.FlannBasedMatcher({'algorithm': 0, 'trees': TREES}, {'checks': CHECKS})
matches = matcher.knnMatch(left_descriptors, right_descriptors, k=KNN)
logging.debug("filtering matches with lowe test")
positive = []
for left_match, right_match in matches:
if left_match.distance < LOWE * right_match.distance:
positive.append(left_match)
Желтые линии показывают, как сопоставитель нашёл совпадения.
Как хорошо видно — правильных совпадений примерно только половина. Однако, если правильные совпадения всегда дают одно и то же преобразование, то неправильные показывают хаотично новое направление. Т.е. теоретически, их можно как-то отделить друг от друга:
Одним из алгоритмов, чтобы найти правильное преобразование, является RANSAC. Этот алгоритм отлично работает, если нужно отделить хорошие значения от шумов — как раз наш случай.
К счастью, в OpenCV уже есть функции, которые найдут матрицу преобразования по совпадениям, используя RANSAC, т.е. фактически, ничего писать не придется.
Воспользуемся функцией estimateAffinePartial2D которая ищет следующие преобразования: поворот, масштабирование и перенос (4 степени свободы).
H, _ = cv2.estimateAffinePartial2D(right_matches, left_matches, False)
Когда матрица преобразования найдена, мы можем трансформировать правое изображение для склейки.
Левый фрагмент:
Правый фрагмент:
Для начала давайте воспользуемся простейшим способом склейки фрагментов, когда каждый пиксель их пересечения вычисляется, как среднее. К сожалению, результат получается так себе — изображение заметно двоится, особенно возле линии склейки.
На анимации различие между двумя кадрами видны более наглядно:
Это не удивительно — фотографии были сделаны под разными углами, нейронная сеть также развернула их слегка по-разному, и в итоге получились небольшие расхождения.
Для бесшовной склейки, необходимо компенсировать нелинейные искажения. Искажение можно представить в виде векторного поля того же разрешения, что и исходное изображение, только вместо цвета, в каждом пикселе будет закодирован сдвиг. Такое векторное поле называется “оптический поток”.
Вообще, есть разные методики вычисления оптического потока — некоторые из них встроены прямо в OpenCV, а есть и специальные нейронные сети.
В нашем же случае, конкретную методику я опущу, но опубликую результат:
Но компенсацию нужно осуществлять пропорционально обоих фрагментов. Для этого разделим его на две матрицы:
Левый фрагмент будет компенсироваться слева направо по нарастающей, в то время, как правый — наоборот.
Теперь оба фрагмента накладываются один на другой практически идеально:
Теперь наложение геометрически корректно, но мы наблюдаем весьма заметный скачок яркости на швах:
Эту проблему легко исправить, если вместо средних значений, накладывать их с градиентом:
С таким подходом, шва вообще не видно:
В принципе, есть еще и другие методики склейки, например, multiband blending, которые используют для склейки панорам, но они плохо работают с текстом — только компенсация оптического потока способно полностью убрать двоения на тексте.
Теперь склеиваем полное изображение:
Финальный вариант:
Дальнейшими улучшениями могут быть компенсация эффекта тени (правая сторона изображения), либо еще большая пост-обработка цвета и контрастности. Также видно, что слегка пострадала глобальная геометрия — линии справа чуть уползли вверх. Это проблему теоретически тоже можно исправить добавлением глобальной коррекцией масштабирования, но это тоже не совсем тривиальная задача.
Мы рассмотрели, как работает склейка, готовое решение доступно здесь в виде REST API, также рекомендую посмотреть следующие ссылки:
Как разместить несколько фотографий на одном листе
Или делаем сводный лист
для себя, для печати, для сайта
Очень часто фотолюбители сталкиваются с проблемой – как сделать каталог фотографий или как разместить несколько фотографий компактно, для дальнейшей демонстрации коллегам, на одном листе.
Сделать это можно с помощью различных фоторедакторов или с помощью принтера, если вам необходимо распечатать такой лист. Многие современные принтеры имеют дополнительное ПО для компоновки фото.
Рассмотрим сегодня один такой замечательный фото редактор – ACDSee Pro. С его помощью мы сделаем разные варианты размещения фотографии на одном листе. Называется взято с lad_y-win.ru*вз*ято с lady-win.ru такой лист – СВОДНЫЙ ЛИСТ.
Открываем менеджер фотографий ACDSee, выделяем мышкой необходимые изображения. В верхней строке меню нажимаем «Создать» => «Сводный лист».
(Некоторые картинки увеличиваются по клику)
В открывшемся окне важен практически каждый пункт.
Слева выбираем количество столбцов и рядов. Ниже — будет ли использована подпись. Шрифт – размер и цвет шрифта. Метаданные – выведет название к каждой фотографии, размер и многое другое.
Справа – выбираем размер листа и чуть ниже поля-отступы до изображения. Ниже необходимо задать путь к папке при сохранении. «Вывести HTML» — редактор сделает веб страничку для сайта, этот параметр рассмотрим чуть ниже более подробно.
взято с lady-w*in.ru*взя_то с lady-win.ruЗдесь можно не использовать метаданные, а подписать каждую фотографию одной фразой.
Далее, можно украсить эскиз путем добавления к нему тени и выставить фоном определенное фото. Выглядеть будет более эффектно, чем заливка сплошным цветом. Чтобы фон отобразился одной цельной фотографией – выставите справа ее точные параметры.
Верхний колонтитул – прописывает заголовок
Нижним – можно дописать «страница» и выставить номер страницы.
Делаем красивый сводный лист в формате 3D
Для этого нам потребуется всего лишь фотография для заднего плана с эффектом размытия. Сделать такой расплывчатый фон в ACDSee можно при помощи эффекта «Виньетка». Выставляем параметры примерно, как у меня и получаем… взято с lady-win._ru_вз*ято с lady-win.ru не размытый маленький круг по центру ))) Если он вам мешает, можно его отодвинуть в сторону, но можно и сделать следующее….
Идем «Изменить» => «Режим редактирования» => «Восстановление фото». Инструмент «Заживить» => кликаем правой кнопкой мышки возле кружка, а с зажатой левой кнопкой закрашиваем дефект. Этим инструментом можно стирать надписи и наоборот-рисовать.
После этого в редакторе сводного листа выбираем наш размытый фон… В итоге получаем красивый каталог изображений в формате 3D.
Простой вариант нескольких фотографий на одном листе
Если вам нет необходимости украшать свой каталог или совершенно нет времени, то можно сделать простой сводный лист.
Убираем колонтитулы взято с lad_y-win.ru_взято с lady-w_in.ru и подписи, справа выставляем поля на ноль, регулируем количество столбцов и рядов по принципу «лишь бы вошли».
Пример без подписей:
Пример с подписями:
Фотогалерея для сайта с помощью ACDSee
При создании сводного листа для себя, для своего каталога, есть возможность создать фотогалерею и для сайта, поставив всего лишь галочку напротив соответствующей надписи – «Вывести HTML карту изображения».
Так называемая карта изображения появится у вас в папке в виде веб странички и откроется в браузере для просмотра. Для того, чтобы поставить эту карту-галерею к себе на сайт делаем так:
- Загружаем все фотографии на свой хостинг, взято с lady-win.ru_взято с _lady-win.r*u можно использовать и любой другой.
- Нажимаем правой кнопкой на нашей веб страничке, выбираем открыть с помощью блокнота.
- Меняем пути к картинкам на те, которые вы получили в результате загрузки фото на хостинг.
- Копируем и далее вставляем полученный код к себе на страницу.
Например такой код:
<img src=»003.jpg » border=»0″ usemap=»#ACDSeeImageMap»>
<map name=»ACDSeeImageMap»>
<area shape=»rect» href=»dlya_sayta-3.jpg» coords=»50,115,326,323″>
<area shape=»rect» href=»dlya_sayta-4.jpg» coords=»370,115,646,323″>
<area shape=»rect» href=»dlya_sayta-5.jpg» coords=»690,115,966,323″>
<area shape=»rect» href=»dlya_sayta-6.jpg» coords=»50,407,326,615″>
<area shape=»rect» href=»dlya_sayta-7.jpg» coords=»370,407,646,615″>
<area shape=»rect» href=»dlya_sayta-2.jpg» coords=»690,407,966,615″>
</map>
Все, что выделено красным необходимо поменять на свой вариант пути к файлу изображения. Самая первая картинка, у меня это 003.jpg – наш взято с la*dy-win.ru_взя_то с lady-win.ru фон блюр, размытый фон.
Посмотреть Галерею Для Сайта
Как напечатать несколько фотографий
на одном листе
В менеджере выделяем необходимые изображения и идем «Файл» => «Печать»
В окне редакторе «Печать» уже есть необходимые шаблоны для компоновки фотографий.
Но если выбрать пункт «Сводный лист» — у вас появятся все те возможности, что я описывала выше. Справа на вкладке «Параметры страницы» будет доступна печать без полей, если вы проставите все параметры по нолям.
Как сделать несколько фотографий
в виде PDF файла
PDF формат уже очень давно популярен во многих взято с lady-win.ru_взя*то с lady-win.*ru странах. Безопасный и удобный для создания электронных книг, органайзеров и каталогов. Поэтому рекомендую воспользоваться этим вариантом, тем более, что наш фоторедактор ACDSee делает его за считанные минуты.
Выделяем изображения в менеджере, идем «Создать» => «Создать файл PDF». Далее выбираем необходимые пункты и нажимаем на «далее». Делается все очень просто и быстро.
Нажав на готовый файл, его автоматически откроет Adobe Reader.
Версии программы могут отличаться, но страницы открываются, в основном, всегда слева.
Можно листать с помощью колесика мышки, а можно и сразу все страницы слева посмотреть.
Очень удобный электронный вариант каталога изображений.
И на десерт – прикольная фишка взят_о с lady-win.ru*взято с lady-win.ru* от ACDSee
В ACDSee Pro можно послать тайное звуковое послание вместе с фотографией. Услышать его можно только в фоторедакторе ACDSee. Послание тайное, потому, что оно никак и нигде не отображается, а при изменении изображения сохраняется.
Итак, открываем фото, щелкаем по значку «динамик-рупор» => «Правка»
Здесь можно записать свой голос, а можно вставить из файла. Формат аудио только «wav». Если у вас под рукой нет такого звука, то его можно найти в большом количестве в недрах самого windows. Откройте «Обзор» => «Windows» => «Media»
Сохраните эту картинку к себе на компьютер и нажмите на «Динамик» в ACDSee.
взято с lady*-win*.ru_взято с lady-win.ru
Несколько фотографий в discord.py размещения
О’кей, у меня есть два изображения диаграмм, и я хочу отправить их в одном встроенном сообщении: Вот код, который я написал:
charts = [
discord.File("/root/discord.py/chart-render/tempchart.png", filename="tempchart.png"),
discord.File("/root/discord.py/chart-render/ramchart.png", filename="ramchart.png")
]
stats.set_image(url="attachment://tempchart.png")
stats.set_image(url="attachment://ramchart.png")
await ctx.send(embed=stats, files=charts)
проблема в том, что один отправляет в embed, а второй — нет-он отправляет сообщение embed
Как я могу решить эту проблему?
python-3.x embed discord.py discord.py-rewriteПоделиться Источник Thundo 26 июля 2020 в 13:00
2 ответа
2
Я связал изображение, которое, как я надеюсь, поможет вам понять, как работают встраивания немного лучше, так что по сути встраивания могут иметь только 1 Изображение на одно, и вам, к сожалению, нужно будет отправить два встраивания. Кроме того, вот хороший онлайн-визуализатор встраивания.
Я надеюсь, что это помогло
Поделиться Ethan M-H 26 июля 2020 в 13:27
1
Так что в основном для упрощения ответа @Ethan M-H.
Вот как отправить 3 изображения в одном встраивании в discord.py
https://discord.com/channels/336642139381301249/381965515721146390/739465676586221628
embedVar = discord.Embed(title=f'title', description=f'description', color=0xffd800)
embedVar.set_image(url="https://cdn.discordapp.com/attachments/84319995256905728/252292324967710721/embed.png") #the image itself
embedVar.set_footer(text='footer',icon_url="https://cdn.discordapp.com/attachments/84319995256905728/252292324967710721/embed.png") #image in icon_url
embedVar.set_thumbnail(url="https://cdn.discordapp.com/attachments/84319995256905728/252292324967710721/embed.png") #image itself
Вы можете прочитать это: https://discordpy.readthedocs.io/ванной/последний/api.html#discord.Embed :), а также рассмотреть вопрос о присоединении официальный discord.py сервер, чтобы задать больше вопросов https://discord.gg/dpy (с кодом розни вы должны иметь рознь счета :))
Надеюсь, я дал отличный ответ. Получайте удовольствие от кодирования!
Я новичок в stack overflow , и ответы здесь основаны на https://discordpy.readthedocs.io/en/latest/api.html#discord.Embed, и еще не были протестированы. Пожалуйста, прокомментируйте, какие вещи мне нужно исправить. Кроме того, нет необходимости размещать два встраивания, если вам не нужны два изображения BIG.
Поделиться Ansel Lee 02 августа 2020 в 13:48
Похожие вопросы:
phonegap / cordova выберите несколько фотографий
Кто-нибудь знает, можно ли выбрать несколько фотографий из альбома с помощью phonegap/cordova? Довольно легко создать приложение для выбора одной фотографии с помощью документации, но оно не…
Django admin множественная загрузка фотографий
Я должен создать систему размещения блога, и мне нужно сделать так, чтобы можно было загрузить несколько фотографий в Django Admin и выбрать их через Django TinyMCE. Одним из решений является…
Несколько фотографий загружаются на Facebook
Есть ли какой-нибудь способ загрузить несколько фотографий вместе на facebook?.. Я загрузил одну фотографию за раз, используя GraphAPI….but, а не несколько… Пожалуйста, предложите… Спасибо…
Как добавить несколько фотографий в библиотеку фотографий симулятора?
Как добавить несколько фотографий в библиотеку фотографий симулятора?
Разместите несколько фотографий с Koala::Facebook::GraphAPIMethods#put_connections
Я хочу опубликовать несколько фотографий в своей группе facebook с помощью Koala#put_connection или более специфических методов, таких как #put_picture. Пример размещения одной картинки: graph =…
Загрузите несколько фотографий из Google Photos
Цель состоит в том, чтобы иметь возможность выбрать несколько фотографий из Google Photos на устройстве Android и загрузить их с помощью обычного элемента управления вводом файлов html. Я могу…
Как установить discord.py переписать?
Я запустил python3 -m pip install -U discord.py , но он установил только discord.py v0.16.x. Как установить новый discord.py rewrite v1.0? Я удалил старый discord.py с помощью pip uninstall…
Как я могу поместить несколько слов в один аргумент discord.py
Я работаю над ботом, который использует discord.py, и я хочу иметь команду, которая позволяет вам Установить игру, в которую играет бот, но я не знаю, как сделать аргумент, который допускает…
Отправив рассаживает через discord.py
Заранее приношу свои извинения, если этот вопрос заставит вас съежиться 🙂 Я проделал большую работу по созданию ботов discord с discord api по javascript с discord.js. Я пытаюсь создать своего…
Прикрепите image.png для размещения Discord.py
Есть ли способ, чтобы прикрепить изображение из файла, чтобы Discord.py размещения thumbnail embed.set_thumbnail(url= прикрепленное изображение) возможно ли это
Смартфоны теряют 22% памяти из-за «плохих» фотографий
Вторая часть исследования Avast, посвященная тому, сколько дублирующихся снимков и фотографий плохого качества хранится на смартфонах пользователей.
Благодаря большому объему памяти, доступному на наших смартфонах, мы перестали обращать внимание на качество и количество делаемых нами фотографий. Этот факт вдохновил нас исследовать данную тему подробнее. В результате проект превратился в уникальное исследование, выводами которого мы продолжаем делиться на страницах нашего блога.
Мы выяснили, как много ненужных фотографий хранится на смартфонах пользователей и сколько памяти они занимают, а также, жители каких стран являются лидерами по количеству некачественных и дублирующихся фотографий.
Для проведения исследования использовались обобщенные и анонимные данные, собранные среди 6 млн пользователей функции очистки фотографий Avast Cleanup для Android. Данные были собраны с декабря 2018 по июнь 2019 года.
Плохие и дублирующиеся фотографии
Какую фотографию можно назвать «плохой»? Приложение Avast Cleanup для Android имеет функцию обнаружения размытых, недостаточно освещенных, перенасыщенных или полностью темных фотографий. Также речь идет о дублирующихся фотографиях — это несколько копий одной фотографии или серия идентичных фото.
Во время нашего исследования, мы обнаружили, что около 6% от всех фотографий на Android-смартфонах были плохого качества, размытыми или полностью темными. А 16% снимков — дублирующиеся. В итоге, 22% сохраненных фотографий являются ненужными и тратят место на телефоне.
В первой статье о нашем исследовании, было выяснено, что среднее количество фотографий на смартфонах пользователей равно 952. Средний размер фото — около 3 МБ. Отсюда можно сделать вывод, что, в среднем, около 630 МБ памяти телефона используется на некачественные или повторяющиеся фотографии.
Эта цифра может быть и больше, если речь идет о последних смартфонах, камера которых выдает снимки весом в 10-12 МБ. В этом случае, более 2 ГБ места на вашем телефоне используется неэффективно. Это равно двум HDTV файлам с эпизодами вашего любимого сериала.
Мы рекомендуем регулярно удалять подобные фотографии, чтобы не сталкиваться с нехваткой места на устройстве.
Источники хлама: мессенджеры и скриншоты
Многие мессенджеры, например WhatsApp, по умолчанию сохраняют принятые медиафайлы. Наш анализ показал, что в среднем у пользователя на телефоне сохранено 292 изображения из WhatsApp.
Еще одна проблемная область: скриншоты. В среднем, на телефонах пользователей хранится более 86 скриншотов, которые, как правило, никак не используются в дальнейшем.
Около 70% памяти смартфонов уже использовано
Емкость смартфонов не бесконечна. Наши данные показывают, что средний объем общего пространства телефона составляет всего 10 ГБ. Это говорит о том, что большинство пользователей по всему миру имеют 8 ГБ встроенной памяти. Из них свободно около 3,1 ГБ.
Средняя вместимость смартфонов американских пользователей равна 22 ГБ (из них 7 ГБ — свободно). Это указывает на то, что в США наиболее распространены устройства емкостью 16 и 32 ГБ.
В среднем по миру, некачественные или дублирующиеся фото занимают 22% места на смартфоне. Показатель России и Украины чуть выше среднего: 24%.
Жители Японии тратят более 30% памяти на некачественные или повторные снимки. Японцы также являются лидерами по количеству дублирующихся фотографий, которые занимают 24% памяти их устройств. Это на 50% больше, чем в среднем по миру.
«Увеличение объемов памяти и отличное качество встроенных камер на наших смартфонах позволяют нам с удовольствием делать селфи и снимать то, что нам дорого. Тем не менее, телефоны с большой встроенной памятью по-прежнему являются одними из самых дорогих. Кроме того, появляется все больше полезных и удобных приложений для сервисов и магазинов, которым тоже нужна память на смартфоне. Легко увидеть, как нехватка объема памяти на смартфоне может реально повлиять на ваше удобство. Привычка регулярно удалять ненужные снимки — быстрый, простой и бесплатный способ сохранить высокую работоспособность вашего текущего устройства», — резюмирует Алексей Федоров, глава представительства компании Avast в России и СНГ.
Воспользовавшись функцией приложения Avast Cleanup для Android, можно удалить подобные фото и освободить место на смартфоне.
Приложение Avast Cleanup для Android автоматически находит и удаляет неудачные фото, чтобы освободить дополнительное место. Если в ненужности фотографии возникают сомнения, окончательное решение остается за вами.
Как разместить несколько фотографий в Instagram 2021 — пользователи говорят, что функция не работает!
Ряд пользователей Instagram жаловались, что они не могут публиковать несколько фотографий после обновления в 2021 году. Вот как поделиться несколькими фотографиями.
Одновременная загрузка до 10 изображений в ленту Instagram или истории — одна из лучших функций платформы социальных сетей.
Но многие пользователи сообщили, что эта функция у них по какой-то причине не работает.
У вас возникли проблемы с загрузкой нескольких фотографий в Instagram? Вот как это сделать.
Фото Тома Веллера / DeFodi Изображения через Getty ImagesКак разместить несколько фотографий в Instagram в 2021 году
пользователей Instagram сообщили, что они больше не видят кнопку «Выбрать несколько», когда пытаются опубликовать сразу несколько фотографий или видео.
Большинство людей, которые жаловались на эту проблему, исходят от пользователей iPhone, но эта функция на самом деле не исчезла.
Все, что вам нужно сделать при загрузке нескольких фотографий, — это нажать и удерживать изображение, чтобы выбрать больше.
Это опция, которую Instagram использовал в течение некоторого времени, но несколько пользователей сообщили, что приложение удалило кнопку «Выбрать несколько» без получения каких-либо уведомлений.
The Verge сообщил, что, по словам представителя компании Facebook, проблема с функцией карусели на устройствах iOS связана с ошибкой: «Нам известно, что у некоторых людей возникают проблемы с доступом к функции« Выбрать несколько »в Instagram из-за к ошибке в последнем обновлении iOS и работаем над решением.”
Не удалось загрузить этот контент
instagram не позволяет мне размещать несколько фотографий одновременно 🙁 Я просто хочу опубликовать фотографии с днем рождения
— не круто! (@ deathgrips69) 21 мая 2021 г.
Пользователи реагируют на изменение
Можно с уверенностью сказать, что многие пользователи Instagram были разочарованы этим изменением и обратились в Twitter в поисках объяснения.
«Instagram не позволяет мне делать несколько снимков для публикации, и меня это раздражает», — отреагировал один человек.
«Instagram не позволяет мне публиковать несколько фотографий, и это меня очень раздражает», — сказал другой.
«Я обновил свой Instagram, и теперь нет возможности публиковать несколько фотографий», — добавил кто-то другой.
Но стоит отметить, что многие люди нашли способ загрузить несколько изображений и помогли другим пользователям.
- НОВОСТИ ТВ: Который час «Друзья: Воссоединение» на канале HBO Max?
Как загрузить несколько фотографий в Instagram Stories
Вот как использовать карусель для историй Instagram, если функция «Выбрать несколько» больше не доступна:
- Нажмите «Новый пост» в правом углу экрана, когда вы находитесь в Instagram.
- Выберите «История» и коснитесь значка фотографии внизу экрана.
- Удерживайте первое изображение и выберите несколько фотографий или видео для добавления в свои истории.
Вот как загрузить несколько изображений, если опция «Выбрать несколько» по-прежнему работает для вас.
- Нажмите «Новый пост» в правом углу экрана, когда вы находитесь в Instagram.
- Выберите «История» и коснитесь значка фотографии внизу экрана.
- Выберите «Выбрать несколько» над фотогалереей.
- Выберите фотографии, которые вы хотите добавить, в том порядке, в котором они должны отображаться в ваших историях Instagram.
Из других новостей, Поклонники хвалят вдохновляющую уверенность в теле Камилы Кабелло TikTok: «Мы настоящие женщины с изгибами и целлюлитом»
публикаций с несколькими фотографиями увеличило количество кликов 1290%
MTV Roadies, один из наших клиентов в Pagelever, обнаружил новую горячую маркетинговую тактику Facebook и разрешил нам поделиться. (Хотя мы слышим изрядное количество пикантных тактик, мы никогда не делимся ими без разрешения клиента.)
Загруженный фотоальбом автоматически показывает основное изображение и три миниатюры под ним.
С самого начала фотографии были ключевой частью стратегии MTV Roadies в Facebook. Но недавно они нашли способ на увеличить количество кликов по их фотографиям на 1290% .
Увеличение количества кликов по фотографиям в Facebook на 1290%Ключевым моментом было обеспечение того, чтобы каждый пост с фотографиями содержал несколько фотографий, а не одну.
Когда вы публикуете одну фотографию, фанат видит все прямо по миниатюре в своей ленте новостей.Но когда вы публикуете несколько фотографий, Facebook автоматически конвертирует их в альбом и показывает основное изображение и миниатюры для первых трех фотографий. Поклонникам было любопытно посмотреть остальные фотографии, поэтому они нажимали на сообщения.
Данные показывают, как алгоритм Facebook EdgeRank влияет на количество кликов, потому что по мере того, как каждая публикация альбома накапливала больше кликов, EdgeRank продолжал показывать публикацию все большему и большему количеству людей — альбомы в основном стали вирусными среди фанатов MTV Roadies в Facebook.
Последствия для этой тактики
- Фото сообщений альбома были нажаты 12.В 9 раз больше, чем публикаций с одной фотографией в ленте новостей Facebook
- Использование фотоальбомов вместо отдельных фотографий на Facebook увеличил охват в 5,1 раза
- Да, клика, по-видимому, учитываются для EdgeRank и частично определяют, как часто Facebook показывает вашу сообщений для ваших поклонников
Мы использовали нашу новую функцию Custom Post Tagging , чтобы измерить публикации с одной фотографией по сравнению с публикациями в фотоальбомах.Эти цифры были средними по 33 отдельным публикациям с фотографиями и 100 публикациям в альбомах для одной страницы Facebook. Это был не один успешный пост, мы протестировали 133 разных поста с фотографиями.
Вы использовали функцию нескольких фотографий и фотоальбомов на странице вашего бренда в Facebook? Видели ли вы лучшие результаты от этой тактики?
Как добавить более одной фотографии в историю Instagram
Хотите узнать, как добавить более одной фотографии в историю Instagram? В этом посте мы покажем не 1, а 3 простых способа сделать это.
Готовы? Вот как это сделать:
- Создайте коллаж с помощью инструмента «Макет»
- Использование функции «загрузить несколько»
- С помощью функции «Копировать + Вставить»
⭐️ Совет от профессионалов: Перед публикацией вы должны начните отслеживать свои истории с помощью нашего инструмента статистики Instagram (бесплатно в течение 7 дней, без кредитной карты). Таким образом, вы можете измерить каждую отдельную историю, чтобы увидеть, какие из них получают больше всего просмотров, ответов и т. Д.
Добавьте более одной фотографии в свою историю в Instagram с помощью инструмента «Макет» #
Шаг 1.Иди к своим рассказам.
Прокрутите вправо и выберите режим камеры «Макет».
Шаг 2. Добавление изображений
Щелкните квадратный значок со знаком «+» в нижнем левом углу, чтобы добавить изображения.
Шаг 3. Опубликовать!
После того, как вы заполнили все места для изображений, нажмите «Ваша история», чтобы опубликовать.
С помощью этого метода вы можете создать коллаж из 2-8 фотографий в одной истории Instagram.
Добавьте более одной фотографии в историю Instagram с помощью функции «загрузить несколько» #
Шаг 1.Добавление изображений
Откройте свои истории и нажмите квадратный значок в нижнем левом углу, чтобы добавить изображения.
Шаг 2. Выберите несколько фотографий
Нажмите кнопку «Выбрать несколько» в правом верхнем углу. Затем выберите свои фотографии.
Шаг 3. Отредактируйте
Отредактируйте свои истории изображений, добавив текст и графику.
Шаг 4. Опубликовать!
Когда вы будете готовы опубликовать сообщение, нажмите «Ваша история».
Этот метод позволит вам разместить более одной фотографии в истории Instagram за один раз.Однако изображения, которые вы выбираете с помощью этой опции, будут публиковаться как цепочка из нескольких последовательных историй, а не все в одну историю.
Добавьте более одной фотографии в историю Instagram с помощью функции «Копировать + вставить» #
Шаг 1. Откройте приложение для фотографий.
Откройте приложение «Фотографии» на телефоне. Выберите изображение, которое хотите добавить в свою историю.
Шаг 2. Копирование фотографии
Нажмите на параметры изображения и нажмите на «копировать фотографию».
Шаг 3. Откройте свои истории из Instagram в приложении Instagram.
Откройте приложение Instagram и перейдите к созданию новой истории.
Появится наклейка «добавить в историю». Нажмите на нее, чтобы добавить изображение, которое вы скопировали в свою историю.
Или щелкните инструмент «Текст» и вставьте его вручную.
Шаг 4. Повторите шаги выше, чтобы добавить больше фотографий в свою историю в Instagram.
Шаг 5. Нажмите «Ваша история», чтобы опубликовать ее.
Как я могу создавать лучшие истории в Instagram? #
Хотя создание историй в Instagram — это хорошо, в нем нет многих дополнительных функций.Использование таких инструментов, как приложение для создания историй или инвидео, поможет вам создавать действительно увлекательные истории в Instagram, которые должны получить большой отклик у вашей аудитории.
У них даже есть готовые шаблоны рассказов, так что начать работу очень легко. Вы можете попробовать это бесплатно здесь.
Почему вы должны добавлять несколько фотографий в историю Instagram? #
Знание того, как добавить несколько фотографий в историю Instagram, не только сэкономит ваше время, но и позволит публиковать больше контента для своей аудитории и, как следствие, привлечь больше внимания к историям Instagram.
После того, как вы разместили несколько фотографий в истории Instagram, вы должны начать отслеживать их, чтобы вы могли видеть, какие из них работают, а какие нет. Вот наши любимые инструменты аналитики Instagram, которые мы рекомендуем использовать.
Заключение
Теперь, когда вы знаете, как добавить более одной фотографии в историю Instagram, пора начинать публикацию! Если у вас есть вопросы, оставьте их в комментариях ниже.
Как разместить несколько фотографий в Instagram Story
Одна из наиболее широко используемых социальных сетей, Instagram, постоянно приспосабливается к нашим постоянно сокращающимся объемам внимания.Платформа предлагает множество вдохновляющих инструментов, которые помогут нам улучшить нашу игру в социальных сетях, но ничто не было столь же эффективным, как внедрение Instagram Stories.
Snapchat и его последователи серьезно пострадали из-за решения Instagram включить Stories, поскольку это было приложение, принадлежащее Snap Inc., которое придумало концепцию в первые дни. На таком конкурентном рынке ни одна широко известная функция не остается эксклюзивной надолго, как и концепция сюжетов, чувствительных ко времени. Теперь Facebook, WhatsApp и даже Twitter переняли эту идею, и ожидается, что она появится и в других приложениях раньше, чем позже.
Instagram Stories дает вам возможность поделиться фрагментом своей жизни со всем миром, и вы должны иметь полный контроль над ним. Многократный обмен историями — одна из ключевых особенностей в этом отношении, и сегодня мы расскажем вам об этом все.
Связано: Что означает черное сердце в Instagram
Сколько историй вы можете добавить в Instagram?
Поскольку мы имеем дело с добавлением нескольких историй, важно знать верхний предел для них.
Instagram подтвердил Mashable, что пользователи могут добавлять до 100 историй — фото или видео — в 24-часовом окне, чего должно хватить почти для всех — если, конечно, вы не загружаете свой свадебный альбом целиком.
Связано: Как делать анонимные вопросы в Instagram
Как загрузить несколько фотографий в свою историю в Instagram?
На Android и iOS вы можете загрузить несколько фотографий в качестве истории в Instagram. Они будут появляться на экране ваших зрителей последовательно — в соответствии с вашим порядком загрузки — одно изображение / видео за другим.
Чтобы добавить сразу несколько слайдов в свою историю в Instagram, сначала войдите в Instagram и нажмите значок камеры в верхнем левом углу.
Нажмите на квадрат в нижнем левом углу, чтобы добавить изображения из вашей галереи. Когда откроется ваша галерея, нажмите значок «Несколько фотографий» в правом верхнем углу.
Теперь выберите несколько фотографий и нажмите «Далее». Настройте добавленные изображения и снова нажмите «Далее».
На следующем экране нажмите «Поделиться» рядом с «Your story.’
Вот и все! Все добавленные вами изображения станут вашей историей.
Связано: Как включить уведомления о публикациях в Instagram
Как добавить несколько фотографий в одну историю Instagram?
Добавление нескольких фотографий в историю на iPhone и iPad
Если вы пользователь iPhone, вы можете добавить несколько изображений в историю Instagram за считанные секунды. Сначала запустите приложение Instagram, коснитесь значка камеры в верхнем левом углу и добавьте фон для будущего монтажа.
Теперь перейдите в галерею своего устройства, откройте фотографию и скопируйте ее. После успешного копирования используйте переключатель задач, чтобы вернуться в Instagram. Скопированное изображение появится в виде стикера. Нажмите на него, чтобы добавить изображение в свою историю. Изменяйте размер, перемещайте и добавляйте эффекты по своему усмотрению. Точно так же вы можете добавить больше таких изображений и сделать их идеальными.
Связано: Как исправить ошибку Instagram продолжает вылетать в 2020 году раз и навсегда
Добавьте несколько фотографий в одну историю на Android с помощью Swiftkey
Как уже упоминалось, возможность добавлять несколько фотографий изначально в одну историю Instagram в настоящее время доступна только на iOS.Однако есть несколько способов добиться желаемых результатов и на Android.
Для этого вам понадобится популярное приложение для клавиатуры SwiftKey. Загрузите приложение из Google Play Store бесплатно, установите его в качестве приложения для клавиатуры по умолчанию и предоставьте ему разрешения, необходимые для начала работы.
После того, как вы закончите, просто перейдите в Instagram и нажмите значок камеры в правом верхнем углу пользовательского интерфейса. Теперь выберите изображение, которое вы хотите использовать в качестве основы коллажа.
Теперь нажмите кнопку с текстом «Aa», чтобы открыть клавиатуру SwiftKey.
Затем нажмите значок смайлика на клавиатуре и перейдите на вкладку «Закрепить».
Нажмите на маленький значок камеры в правом верхнем углу пользовательского интерфейса SwiftKey и выберите изображение из своей галереи.
Нажмите на значок бумажного самолетика, чтобы добавить его к основному изображению. Перемещайте, изменяйте размер и повторяйте.
Связано: Как «провести вверх» в Instagram
Добавьте несколько фотографий в одну историю на Android с помощью клавиатуры Samsung
Если вы являетесь владельцем смартфона Samsung, вам не нужно загружать SwiftKey, чтобы добавить несколько изображений к одной фотографии.Вы можете легко сделать это с помощью собственного приложения Samsung Keyboard. Клавиатура Samsung закрепляет все ваши скриншоты в своем «буфере обмена». Итак, пока вы снимаете скриншоты — даже с измененным размером — своих любимых изображений, вы сможете использовать их как часть своей истории в Instagram.
Чтобы добавить несколько изображений в одну историю с помощью клавиатуры Samsung, начните с добавления базового изображения вашей истории в Insta.
Нажмите на текстовый значок «Aa» в правом верхнем углу, чтобы открыть клавиатуру Samsung.Теперь нажмите значок «…» и перейдите в «Буфер обмена».
Выберите изображение, которое вы сделали ранее, и оно будет добавлено к вашему базовому изображению.
Перемещайте, изменяйте размер и повторяйте, чтобы добавить несколько изображений.
Другой вариант: создать коллаж с помощью приложения Instagram Layout
Instagram Layout — это собственный инструмент платформы для создания коллажей, который позволяет добавлять несколько изображений в вашу историю в структурированном формате. Вы можете добавить до 10 изображений в один коллаж и выбрать макет по своему усмотрению.
Для начала вам нужно скачать приложение из Google Play или App Store. Затем запустите приложение, выберите несколько изображений и выберите макет.
На следующем экране вы увидите варианты «Заменить» слайд, «Отразить» или «Отразить» их и даже добавить «Границы». После этого нажмите «Сохранить».
Итак, какой ваш любимый метод добавления нескольких фотографий в историю Instagram?
СВЯЗАННЫЕ:
Как выбрать несколько фотографий в iCloud
Время чтения: 3 минуты чтения
Ваш iPhone может хранить сотни изображений, поэтому отслеживать ваши фотографии может быть сложно.Чтобы сохранить порядок и освободить место, можно удалить ненужные изображения. Однако выполнение этого по одному может занять много времени, поэтому вот руководство по , как выбрать все фотографии в iCloud , чтобы вы могли быстро удалить ненужные изображения сразу.
Как выбрать более одной фотографии в iCloud
1. На вашем Mac или ПК войдите в свою учетную запись Apple на сайте www.icloud.com.
2. Щелкните Фотографии.
3. На Mac щелкните в любом месте страницы (чтобы навести курсор на курсор).Затем нажмите Cmd + A, чтобы выбрать все изображения.
4. На ПК вам не нужно сначала нажимать на веб-страницу, просто нажмите CTRL + A, чтобы выбрать все изображения.
5. Отсюда вы можете загружать или удалять изображения сразу.
Как отменить выбор фотографий
Если в вашем выделении есть фотографии, которые вы предпочитаете оставить, вы можете просто отменить их выбор, прежде чем нажимать «Удалить». Вот как.
- На Mac, когда все фотографии выбраны, зажмите cmd / ⌘ и щелкните левой кнопкой мыши любое изображение, выделение которого нужно отменить.Когда будете готовы, нажмите «Удалить».
- На ПК, когда все фотографии выбраны, удерживайте нажатой клавишу CTRL и щелкните левой кнопкой мыши любые изображения, которые нужно отменить. Когда будете готовы, нажмите «Удалить».
Как выбрать более одной фотографии с помощью библиотеки фотографий iCloud на iPhone
Если у вас нет доступа к ПК или Mac и вы предпочитаете вместо этого удалить фотографии на iPhone, это тоже просто. Вот как.
1. Откройте приложение «Фото» на iPhone.
2. Нажмите кнопку Выбрать.
3.Удерживайте и проведите пальцем по изображениям, которые хотите выбрать. При выборе изображения будут отмечены синей галочкой.
4. Удалите ненужные изображения, нажав значок корзины.
Узнайте больше с Motif
Если вам нужны дополнительные советы по редактированию, организации и загрузке изображений, посетите наш блог. У нас есть ряд полезных пошаговых руководств и статей, которые помогут вам лучше управлять своей Фотопленкой. От того, как восстановить потерянные фотографии на вашем iPhone и как кадрировать фотографию, до лучших настроек камеры iPhone и того, как печатать фотографии прямо с вашего устройства — позвольте Motif научить вас делать удивительные вещи с вашими устройствами Apple уже сегодня.
Оживите свои фото-воспоминания с Motif.
Испытайте радость создания индивидуальных фотопроектов с Motif. Наше приложение для фотокниг без проблем работает с Apple Photos в macOS и iOS. Он выполняет все сложные задачи, оставляя вам веселую творческую свободу.Что вы думаете об этой статье?
Прирожденный рассказчик из Нью-Йорка и Катскиллс. Сочетание историй с фотографиями для безопасного хранения и рассказа.
Как редактировать несколько фотографий в одном посте Instagram, потому что эта функция, подобная галерее, экономит кучу времени
22 февраля 2017 года Instagram объявил об обновлении, которое может изменить правила игры для приложения. Благодаря новой функции, подобной галерее, пользователи теперь могут включать несколько фотографий и видео в каждый пост — и редактировать их все одновременно! Хотите узнать, как отредактировать несколько фотографий в одном посте в Instagram и сэкономить кучу времени? Поскольку в одном посте в Instagram можно разместить до 10 изображений и видео, редактирование каждого изображения по отдельности может оказаться сложной задачей.К счастью, это обновление позволяет одним махом применить один и тот же фильтр ко всем фотографиям.
Изображения или видео, которые вы загружаете в Instagram, будут организованы в формате слайд-шоу, что позволяет легко, чем когда-либо, рассказать полную историю с помощью одного сообщения. И если вы найдете настройку, которая вам нравится для своих изображений, ее применение ко всем фотографиям, содержащимся в вашем посте с несколькими изображениями, может сделать просмотр более целостным и беспроблемным. Самое приятное то, что если вы знаете, какие фильтры вам нравятся, это займет буквально меньше минуты.
Благодаря новой захватывающей функции пользователям больше не нужно полагаться на приложение Layout для создания коллажа или функцию эфемерных историй для публикации группы воспоминаний, которые исчезнут через 24 часа. Посты в виде галереи (которые технически не называются «галереями» — хотя функционально это более или менее то, чем они являются) будут отображаться в основной ленте ваших подписчиков в Instagram, о чем свидетельствует ряд точек под изображением обложки поста. . Эти точки сообщают вам, что если вы проведете пальцем вправо или влево, вы увидите еще кое-что.
Чтобы создать собственный пост с несколькими изображениями, убедитесь, что у вас установлена последняя версия приложения для обмена фотографиями. Откройте Instagram и нажмите кнопку загрузки (то есть маленький знак плюса), чтобы перейти к своей фотопленке. Вы должны увидеть новый значок рядом с опцией Boomerang с надписью «выбрать несколько» с двумя слоями квадратов, наложенных друг на друга — оттуда вы просто нажимаете кнопку, чтобы начать создавать свой собственный пост в стиле галереи. После того, как вы выбрали свои фотографии, вот как легко редактировать несколько фотографий, которыми вы планируете поделиться в одном сообщении Instagram:
1
Выбрать несколько изображений и видео
Bustle
Нажмите на фотографии и видео из вашей библиотеки, которую вы хотите опубликовать все вместе в Instagram.В углу изображений появятся числа, обозначающие их размещение в слайд-шоу Галереи. Этот порядок можно изменить в процессе редактирования, так что пока не стоит беспокоиться об этом! По одному шагу за раз.
2
Установить фильтры для ваших изображений
Суета
После того, как вы закончите выбирать нужные изображения, нажмите «Далее» в верхнем правом углу, чтобы начать процесс редактирования. Instagram отобразит все выбранные фотографии и варианты фильтров под ними.Коснитесь всех фотографий, которые хотите отредактировать, затем выберите фильтр — он автоматически будет применен ко всем выбранным вами фотографиям. Чтобы редактировать изображение или видео по отдельности, просто выберите только это фото, а затем нужный фильтр.
3
Измените порядок ваших фотографий
Суета
Теперь это весело. Чтобы изменить порядок просмотра изображений или включить повествование, нажмите на фотографию и перетащите ее в желаемое место в порядке просмотра.Обложка, отображаемая в ленте, будет первым изображением или видео, которым вы поделитесь.
Чтобы удалить изображение в процессе редактирования, нажмите и удерживайте фотографию, а затем перетащите ее на значок корзины в верхней части экрана. Обратите внимание, что после того, как вы на самом деле опубликовали коллекцию изображений в стиле слайд-шоу, вы больше не сможете удалять из нее отдельные элементы или фотографии. Вместо этого вам, возможно, придется полностью удалить публикацию в Instagram с несколькими фотографиями и просто начать заново.
Когда вы будете удовлетворены выбранными фильтрами и последовательностью сообщений, нажмите «Далее», чтобы добавить последние штрихи к вашему сообщению.
4
Установите теги и разместите свою галерею!
Каждому сообщению с несколькими изображениями разрешается только одна подпись, которая будет применяться ко всему сообщению; то же самое верно и для тегов местоположения. Надеюсь, все ваши фотографии были сделаны в одном месте! Если один из ваших друзей появляется только на одной из пяти фотографий, вы можете просто пометить его на этой отдельной фотографии — их не нужно отмечать на каждой фотографии.
После того, как вы введете необходимую информацию, нажмите «Опубликовать», и ваш пост с несколькими фотографиями появится в главном ленте. Счастливого граммирования!
Как напечатать несколько изображений на одной странице
Когда дело доходит до печати изображений дома — будь то рисунки, графика или фотографии — стоимость бумаги и чернил быстро увеличивается. Вот почему полезно знать, как напечатать несколько изображений на одной странице.
Помимо печати контрольных листов — сетки миниатюр, которая отлично подходит для сравнения качества или даже пробной печати — или распространения изображений разных размеров среди друзей, этот метод полезен для демонстрации вашей работы в мини-портфолио.В этой статье вы узнаете, как распечатать несколько изображений на странице с помощью iPhoto, Adobe Photoshop Elements, Adobe Bridge, а также Photoshop CS4 и CS5.
iPhoto ’11
В iPhoto легко печатать несколько фотографий на странице, хотя есть множество вариантов, которые можно использовать. Для начала выделите фотографии, которые хотите напечатать, щелкнув их, удерживая клавишу Shift или Command (не имеет значения, находитесь ли вы в режиме «События», «Фотографии», в режиме просмотра альбома или даже в режиме редактирования). Выберите «Файл» -> «Печать» (Command-P), и iPhoto откроет панель «Параметры печати».Здесь важно понимать разницу между макетом фотографии и страницей; каждый макет фотографий вмещает до четырех фотографий, а каждая страница формата Letter может содержать два из этих макетов фотографий. Выберите настраиваемую тему из списка слева — Простая рамка, Простая подложка или Двойная подложка — а затем используйте стрелки «Страница 1 из 2» на панели для прокрутки страниц предварительного просмотра. Внизу вы можете выбрать размер бумаги и размер печати (другими словами, макет какого размера вы хотите напечатать на бумаге этого размера).
Нажмите кнопку «Настроить», и вы попадете в представление мини-макета страницы, где вы можете точно настроить уровень масштабирования фотографии и местоположение в ее заполнителе (щелкните фотографию, чтобы вызвать ползунок масштабирования; щелкните фотографию, чтобы переместить ее внутри рамки ). В верхней части окна вы можете выбрать отображение эскизов самих макетов или эскизов фотографий для печати. Перетащите фотографию вниз в один из заполнителей, чтобы заменить то, что там есть, или перетащите ту же фотографию в несколько заполнителей, чтобы напечатать несколько копий (например, пакет школьных портретов).Используйте кнопки на панели инструментов для переключения тем, изменения цвета или стиля фона и границ, а также выбора количества фотографий, включенных в каждый макет.
Если фотография нуждается в редактировании, вы можете дважды щелкнуть по ней или нажать кнопку «Настроить». Настройки позволяют настроить шрифт и размер подписи, включить параметр «Показывать метки обрезки» (это удобно, если вы будете использовать резак для бумаги для разделения изображений) и многое другое.
Пока вы не напечатаете фотографии или не нажмете кнопку «Отмена», в списке источников вы увидите значок под названием «Печать».Это позволяет выполнять другую работу с iPhoto, а затем вернуться к заданию печати, щелкнув значок «Печать». Вы также можете добавить новые фотографии к распечатке, перетащив их эскизы на значок «Печать». Когда вы будете готовы, нажмите кнопку «Печать» рядом с панелью инструментов, и вы увидите стандартное диалоговое окно «Печать», в котором можно выбрать принтер, количество копий и т. Д. Нажмите «Печать», и все готово.
Элементы Photoshop
Adobe Photoshop Elements использует подключаемые модули Picture Package и Contact Sheet, которые раньше поставлялись с Photoshop CS (подробнее об этом позже).Откройте изображение для печати и выберите «Файл» -> «Пакет изображений». В открывшемся диалоговом окне выберите размер бумаги и макет во всплывающих меню. Элементы немедленно заполняют заполнители предварительного просмотра одним и тем же изображением, хотя вы можете изменить его, щелкнув любое изображение и перейдя к новому, используя открывшееся диалоговое окно «Открыть».
Когда вы закончите, нажмите OK, и Elements объединит ваши изображения в новый документ подходящего размера. Выберите «Файл» -> «Печать» и в появившемся диалоговом окне выберите свой принтер, размер бумаги и размер печати во всплывающих меню.
Adobe Bridge
Adobe Bridge — это мощный инструмент для просмотра изображений и организации, который уже много лет поставляется с Photoshop (раньше он также поставлялся с Elements). Хотя было бы сложно использовать Bridge для печати отпечатков определенного размера, он идеально подходит для создания контрольных листов.
После запуска Bridge перейдите к изображениям, которые нужно напечатать, с помощью панели «Папка» слева, а затем выберите отдельные изображения, удерживая нажатой клавишу «Shift» или «Command», щелкая их на панели предварительного просмотра в центре.(Это описание предполагает рабочее пространство «Диафильм» по умолчанию.) В верхней части окна нажмите кнопку «Вывод», чтобы справа открылась панель вывода длиной в милю. Нажмите кнопку PDF вверху, а затем выберите шаблон во всплывающем меню. Чтобы предварительно просмотреть PDF-документ, нажмите кнопку «Обновить предварительный просмотр» в верхней части панели «Вывод». Хотя в меню шаблона не так много вариантов, вы можете настроить различные параметры, чтобы создать свой собственный контрольный лист.
К счастью, Bridge CS5 позволяет сохранить настройки в виде шаблона, щелкнув крошечный значок справа от меню шаблона.Когда все будет хорошо, нажмите кнопку «Сохранить» в нижней части панели «Вывод», и Bridge экспортирует файл в виде PDF-файла, который можно распечатать.
Photoshop
К сожалению, ваши дни использования Photoshop для печати нескольких изображений популярных размеров на одной странице закончились с CS3 — то есть, если вы не загрузите и не установите несколько дополнительных подключаемых модулей, которые дают вам эту возможность. После их установки перезапустите Photoshop и выберите «Файл» -> «Автоматизировать» -> «Контрольный лист II» или «Пакет изображений».(Если вы используете Photoshop CS5, обязательно откройте его в 32-битном режиме, открыв диалоговое окно «Get Info» приложения и установив 32-битный флажок).
В появившемся диалоговом окне настройте либо контрольный лист II, либо пакет изображений по своему желанию. Просмотрите свою работу, самодовольно улыбнитесь своей смекалке и нажмите «Печать».
Начать печать
Конечно, существует множество сторонних опций, таких как бесплатные портреты и принты, которые могут выполнять многие из тех же задач, что и выше.Portraits & Prints поставляется с несколькими шаблонами, которые позволяют размещать разные изображения разных размеров на одной странице (вы даже можете сохранить свои макеты в виде каталогов, чтобы потом использовать или перепечатывать их). Независимо от того, какую программу вы выберете, приятно знать, что печать нескольких изображений на странице может помочь с задачами печати, распространения и отображения фотографий.
[ Леса Снайдер, автор Photoshop CS5: Пропавшее руководство (Pogue Press / O’Reilly) и соавтор готовящегося к выпуску iPhoto 11: Пропавшее руководство (Pogue Press / O’Reilly), записывает обучающие видео для KelbyTraining.




 me, postaddict.me, instmsk.ru и другие. Просто открываем ссылку и следуем инструкции;
me, postaddict.me, instmsk.ru и другие. Просто открываем ссылку и следуем инструкции; По готовности нажмите «Далее».
По готовности нажмите «Далее».
