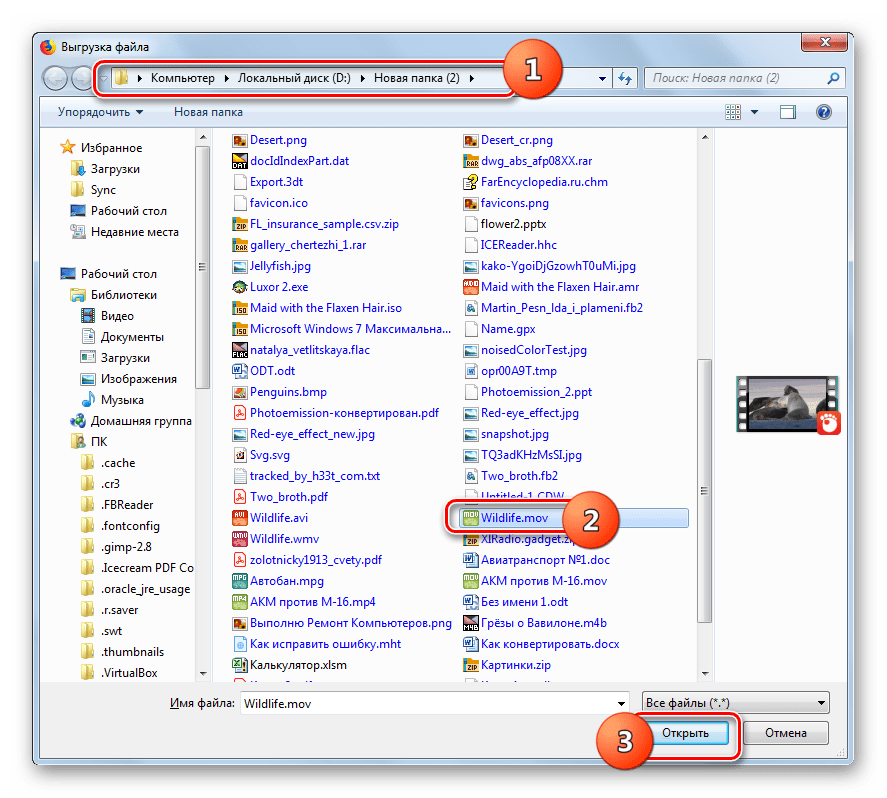Как вырезать кадр из видео онлайн

Вырезать кадр из видео можно, воспользовавшись специализированными веб-сервисами. Узнаем алгоритм действий в самых удобных и популярных из них.
Сервисы для извлечения кадров из видео
Отдельных сервисов для извлечения кадра из видео не существует, но есть специализированные сайты, которые предназначены для комплексной удаленной обработки видео. Вот они, как правило, и имеют в своем арсенале инструмент для выполнения решаемой в этом материале задачи.
Способ 1: Online-Video-Cutter
Существуют сервисы, предоставляющие возможность непосредственно обрезки видео, к которым относится и Online-Video-Cutter. Хотя он больше предназначен для получения фрагментов в виде видеофайлов, но его можно приспособить и для извлечения отдельных кадров. Для этого обязательно нужно использовать браузер Mozilla Firefox.
Онлайн-сервис Online-Video-Cutter
- Перейдите на главную страницу сервиса по ссылке выше. Перетащите видеоролик, из которого нужно вырезать кадр, из
- В последнем случае откроется стандартное окно выбора файла. Перейдите в нем в директорию дискового носителя, в которую помещен нужный ролик, выделите его и щелкните «Открыть».

Внимание! В настоящее время сервис поддерживает загрузку видео размером только до 500 МБ.
- После этого выбранный ролик будет загружен на сайт и отобразится во встроенном проигрывателе, под которым находится лента перехода по видео. Наведите на неё курсор и щелкните по маркеру времени, который соответствует кадру, предназначенному для извлечения. При этом он отобразится в окне проигрывателя.
- Затем щелкните правой кнопкой мышки по области проигрывателя, в котором отображается нужный фрагмент. В отобразившемся меню выберите «Сохранить кадр как…».
- Откроется окно сохранения. Переместитесь в нем в ту директорию, где желаете сохранить кадр. В поле
- Кадр из видео будет сохранен в выбранной директории в виде изображения в формате JPG.
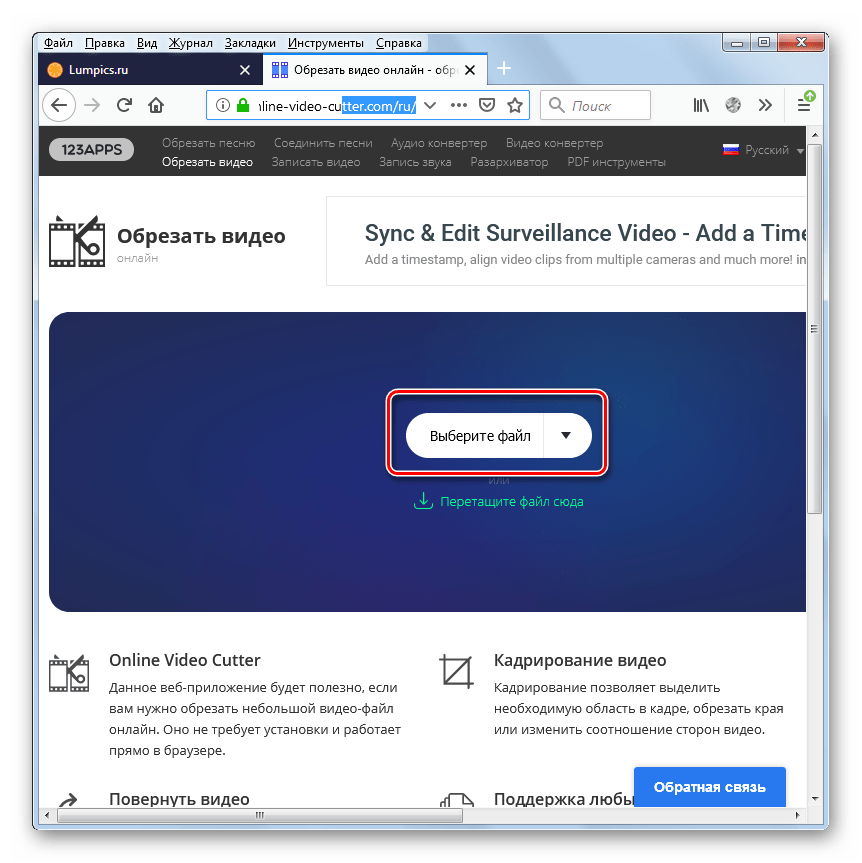
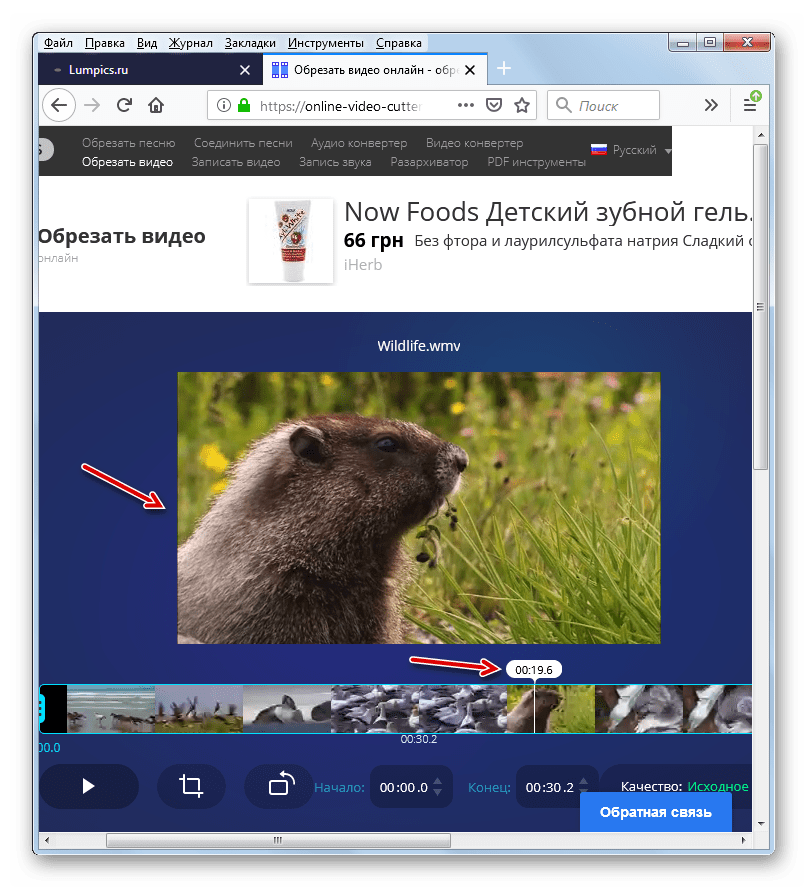
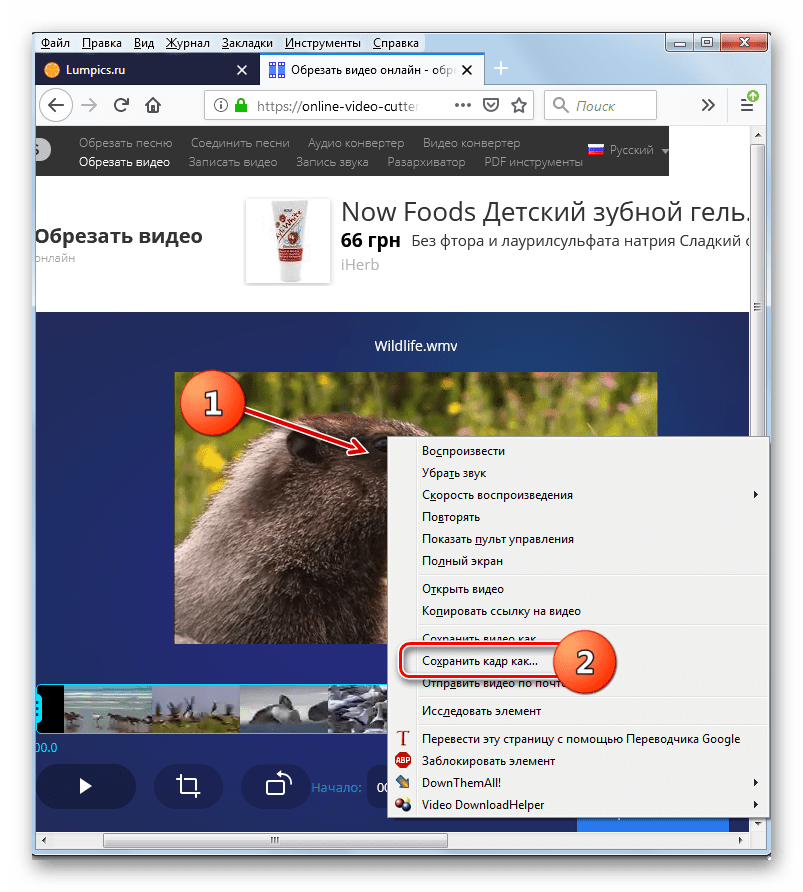
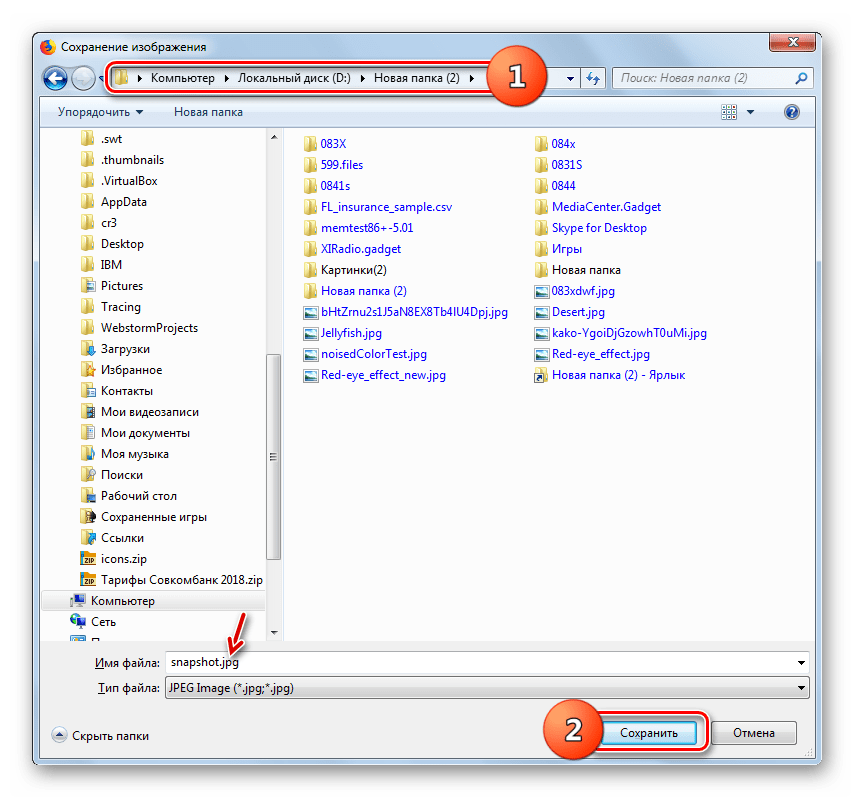
Способ 2: Clideo
В отличие от предыдущего ресурса, онлайн-сервис Clideo предлагает выполнить комплексную обработку видео. Но процедура извлечения кадра из ролика очень схожа с описанным выше способом, и тоже для этого нужно использовать браузер Mozilla Firefox.
Онлайн-сервис Clideo
- После перехода на главную страницу ресурса по ссылке выше для открытия раздела обрезки щелкните по блоку «Cut».
- Откроется страница обрезки видео. Щелкните по кнопке «Выберите файл».
- Будет открыто окно выбора видеоролика, аналогичное тому, которое мы рассматривали в предыдущем способе. Перейдите в каталог размещения нужного файла, выделите его и нажмите «Открыть».
- Начнется процедура загрузки видеоролика, которая, скорее всего, займет большее время, чем при использовании сервиса Online-Video-Cutter. За её прогрессом можно наблюдать при помощи динамического индикатора.
- После загрузки видео отобразится в проигрывателе и начнет автоматически воспроизводиться. Дождитесь, пока индикатор воспроизведения дойдет до нужной секунды, и щелкните по элементу «Стоп».
- Далее, как и в предыдущем сервисе, кликните правой кнопкой мыши по области проигрывателя и из контекстного меню выберите пункт «Сохранить кадр как…».
- Откроется окно сохранения, где необходимо переместиться в директорию, в которой вы намерены хранить кадр, и нажать кнопку
- Как и в предыдущем случае, кадр будет сохранен в формате JPG.
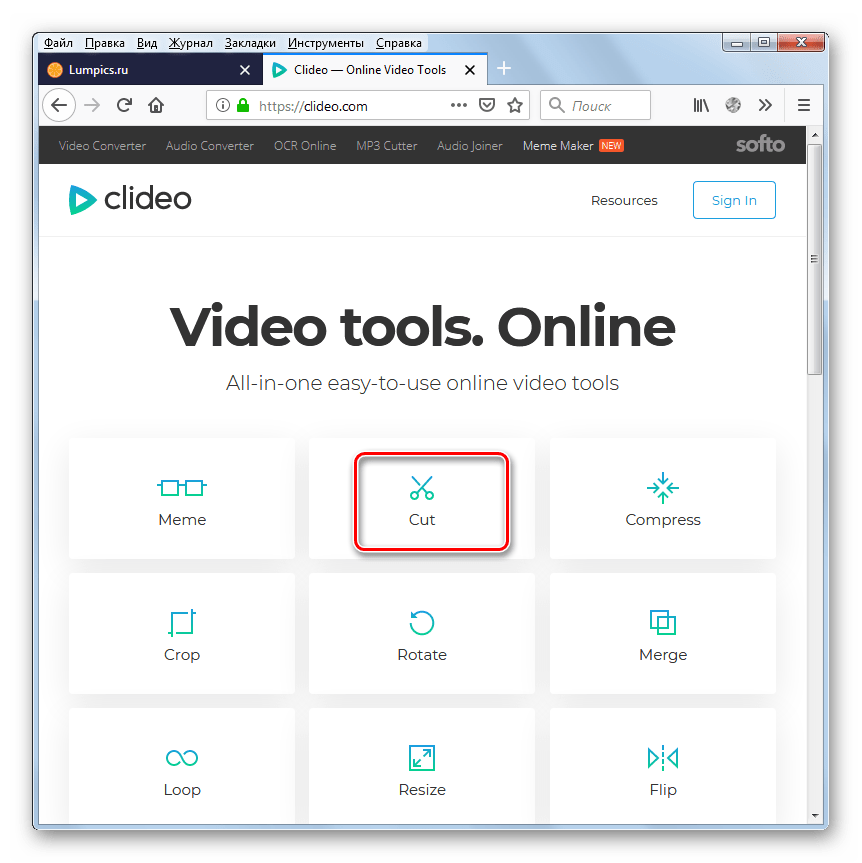
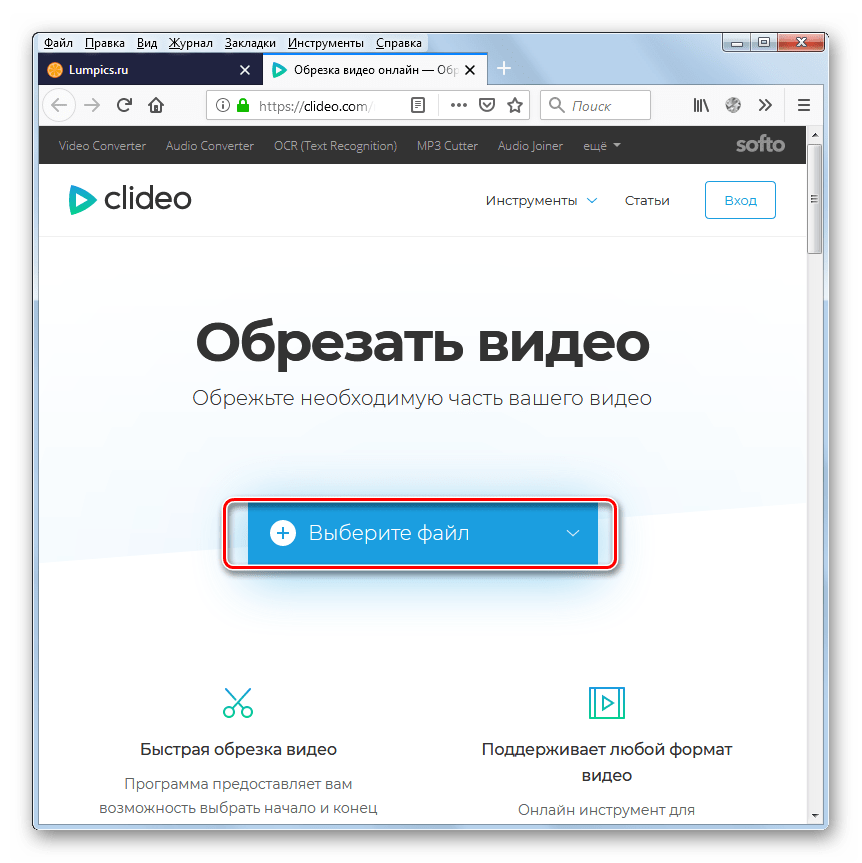

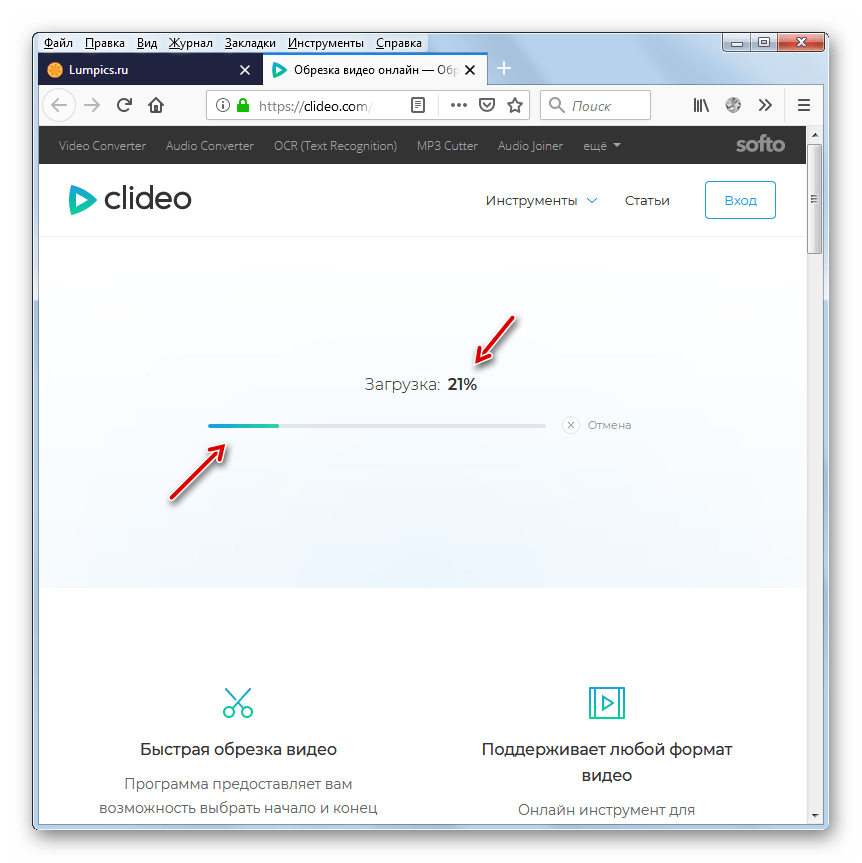
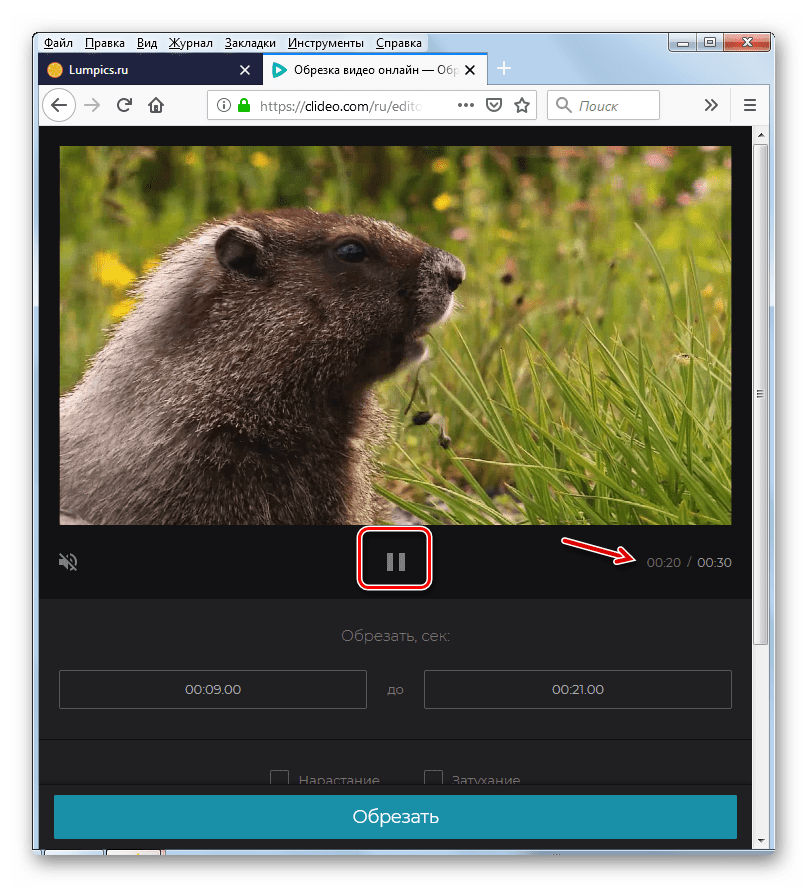
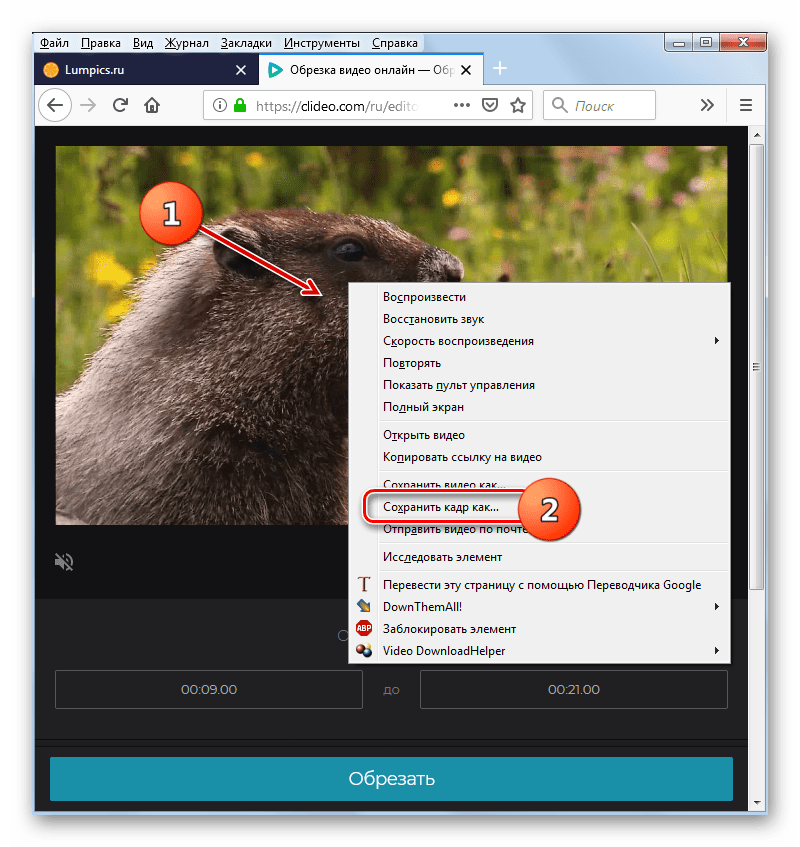
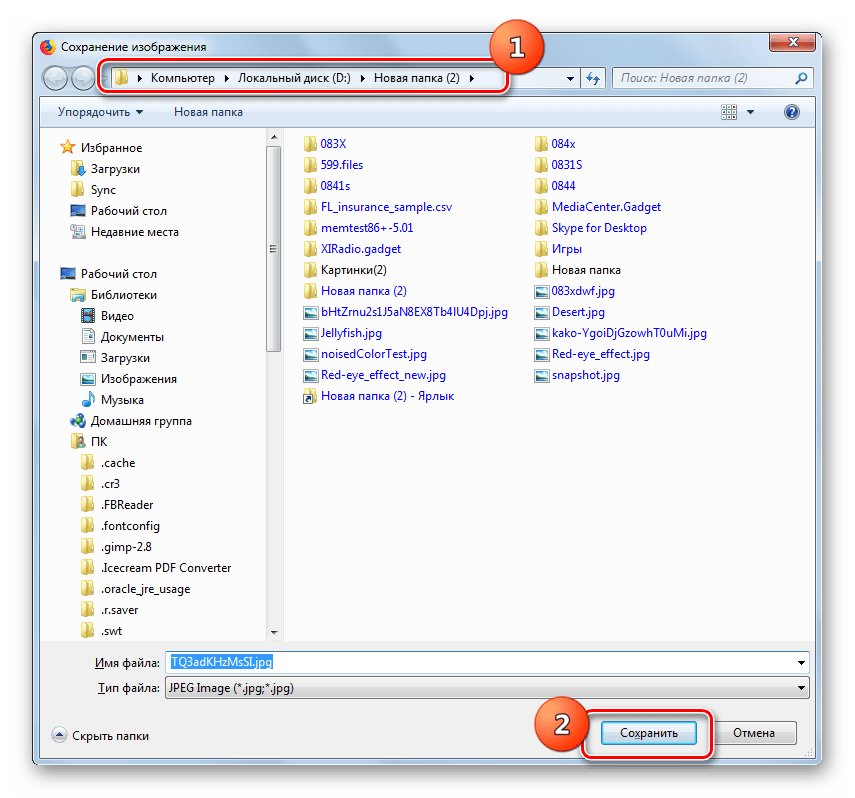
Способ 3: Clipchamp
Онлайн-сервис Clipchamp также предназначен для комплексной обработки видео, но в отличие от предыдущего ресурса, для работы с роликами не требуется заливать ролики на сервер. С помощью этого сайта можно производить извлечение кадра из видео онлайн.
Важно! Хотя разработчики сервиса работают над тем, чтобы пользователи могли взаимодействовать с ним в любом современном браузере, в данное время Clipchamp полноценно поддерживает выполнение операций только через Google Chrome.
Онлайн-сервис Clipchamp
- В отличие от предыдущих сервисов, работа с Clipchamp требует обязательной регистрации. Поэтому после перехода на страницу редактора видео выполните эту процедуру одним из трех способов:
- После регистрации и входа в аккаунт щелкните по элементу
- Затем нажмите кнопку «Start editing».
- Откроется встроенный редактор видео. Для добавления видеоролика щелкните по элементу «Add Media».
- После этого появится элемент «Browse my files». Кликните по нему.
- Откроется знакомое по предыдущим способам окно добавления файла. В нем также перейдите в директорию размещения видеоролика, выделите его наименование и нажмите «Открыть».
- Выбранное видео отобразится в окне сервиса.
- Для того чтобы получить возможность редактирования ролика, наведите на него курсор, зажмите левую кнопку мышки и перетащите в нижнюю область окна с надписью «Drag and Drop media from the library to start creating your video!».
- После этого в нижней части окна появится раскадрированная лента видеоролика. Перетяните бегунок на время, которое соответствует подлежащему извлечению кадру.
- Теперь в окне проигрывателя отобразится соответствующий кадр.
- Щелкните по нему правой кнопкой мыши и выберите пункт «Сохранить картинку как…».
- В открывшемся окне переместитесь в директорию желаемого места хранения кадра и нажмите «Сохранить». При этом вы можете при необходимости, как и в предыдущих случаях, изменить наименование кадра, если название по умолчанию вас не устраивает.
- Кадр будет сохранен в выбранной директории, но на этот раз с расширением PNG.
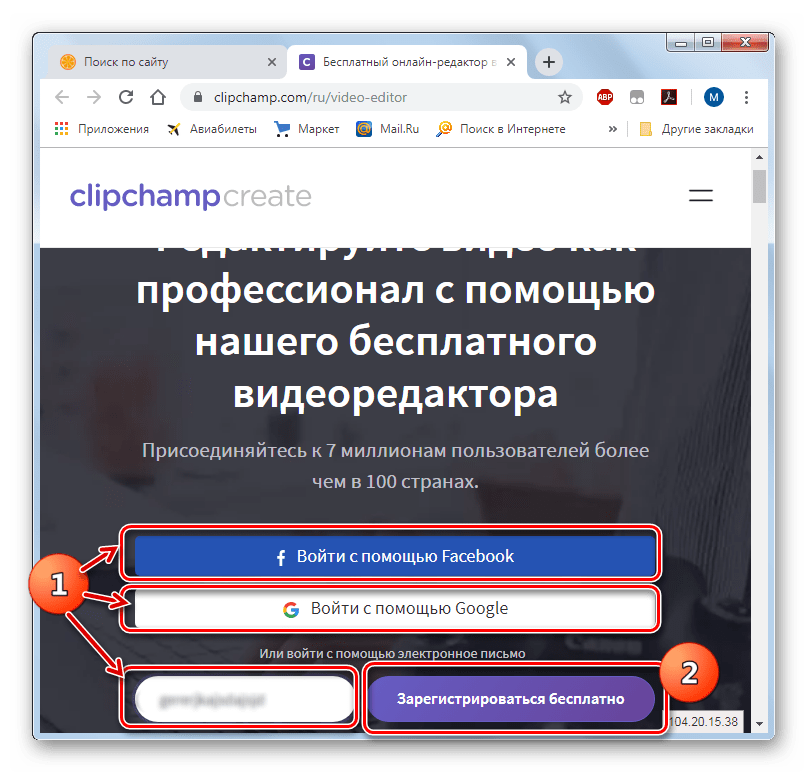
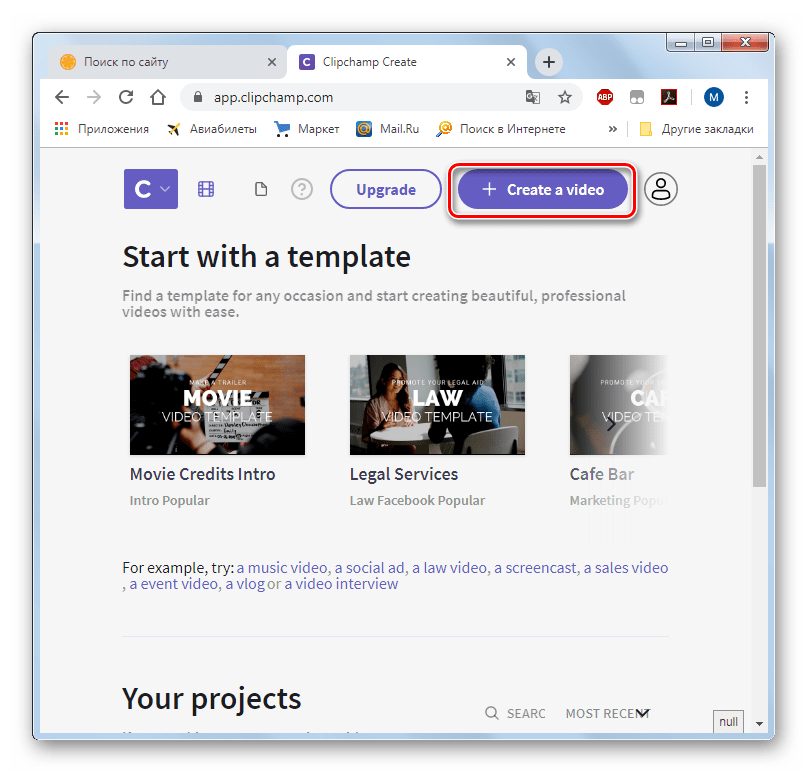
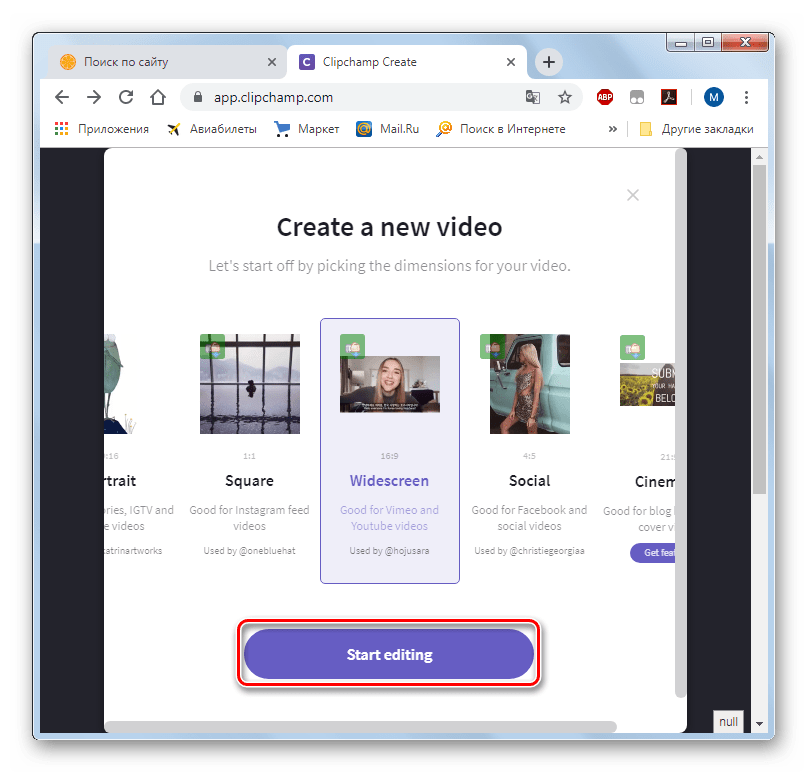
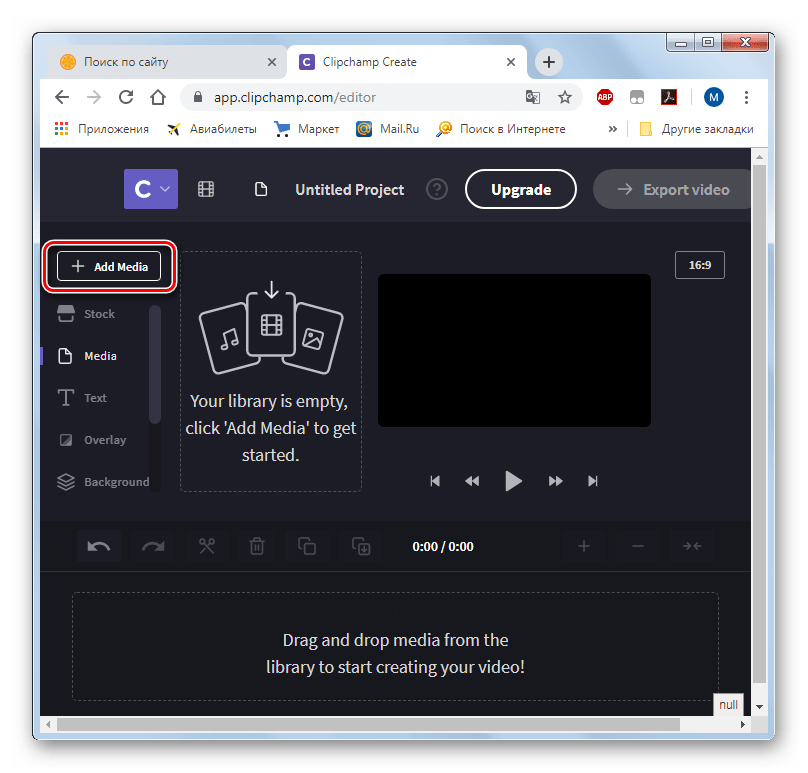
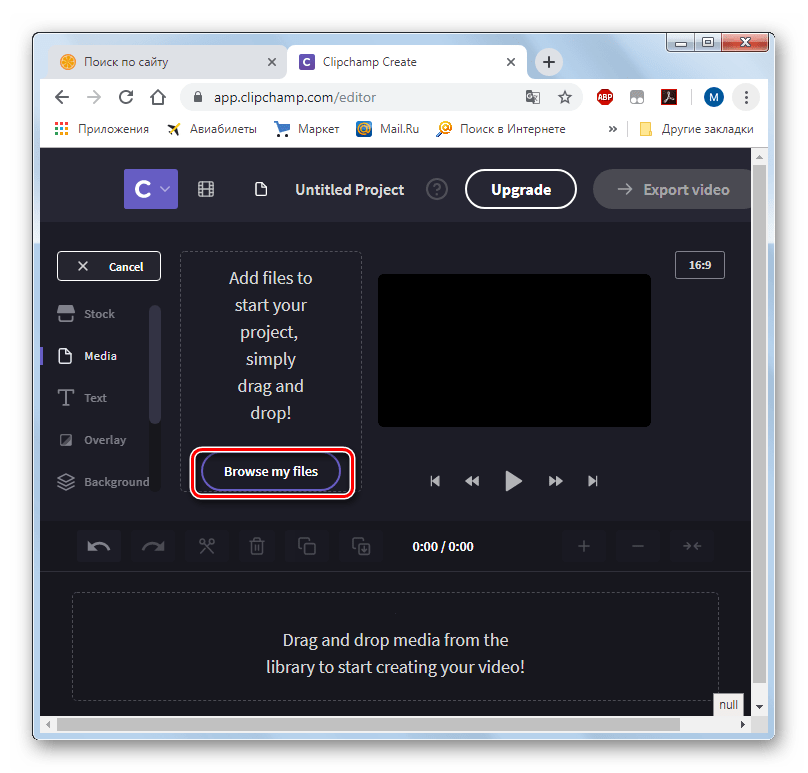
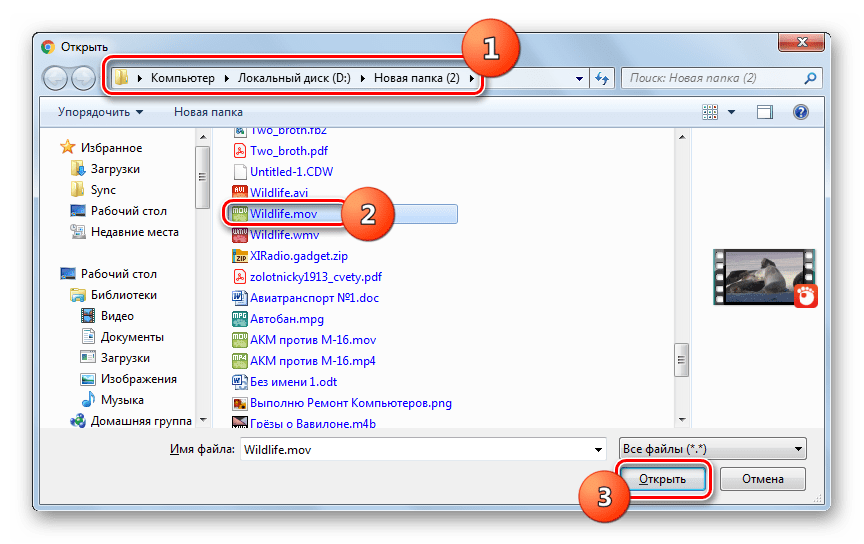
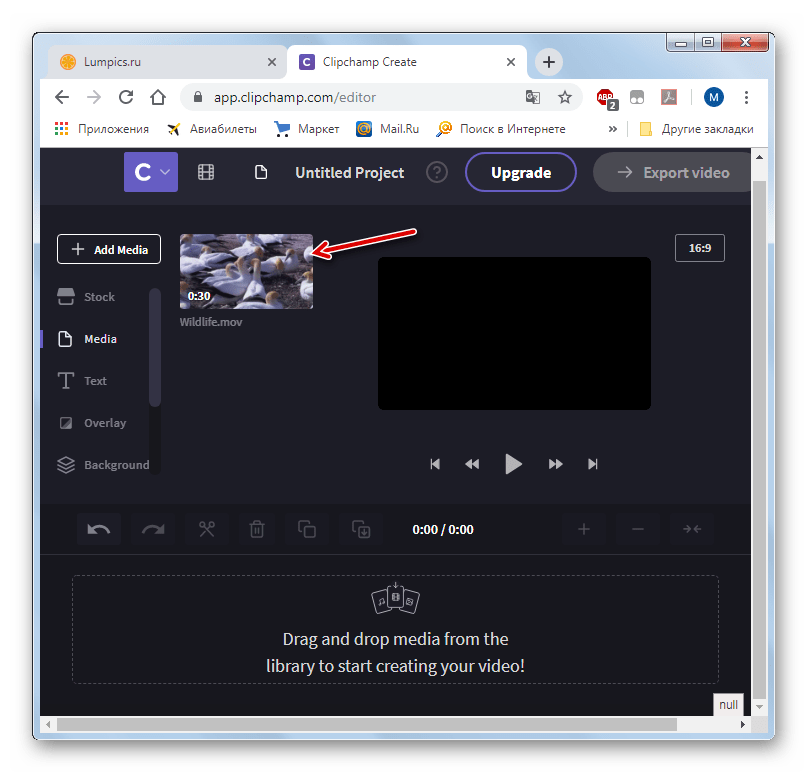
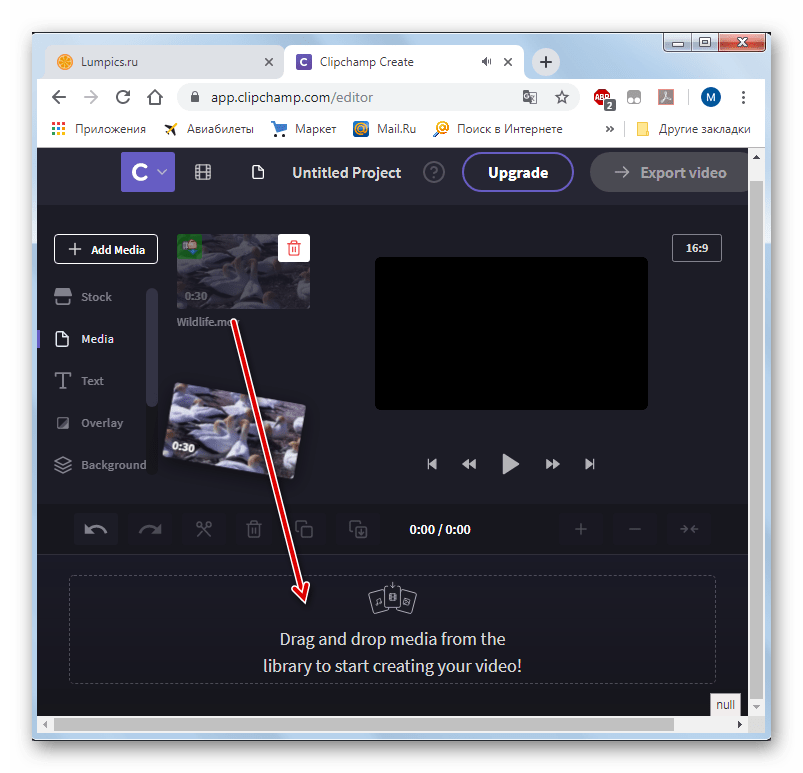

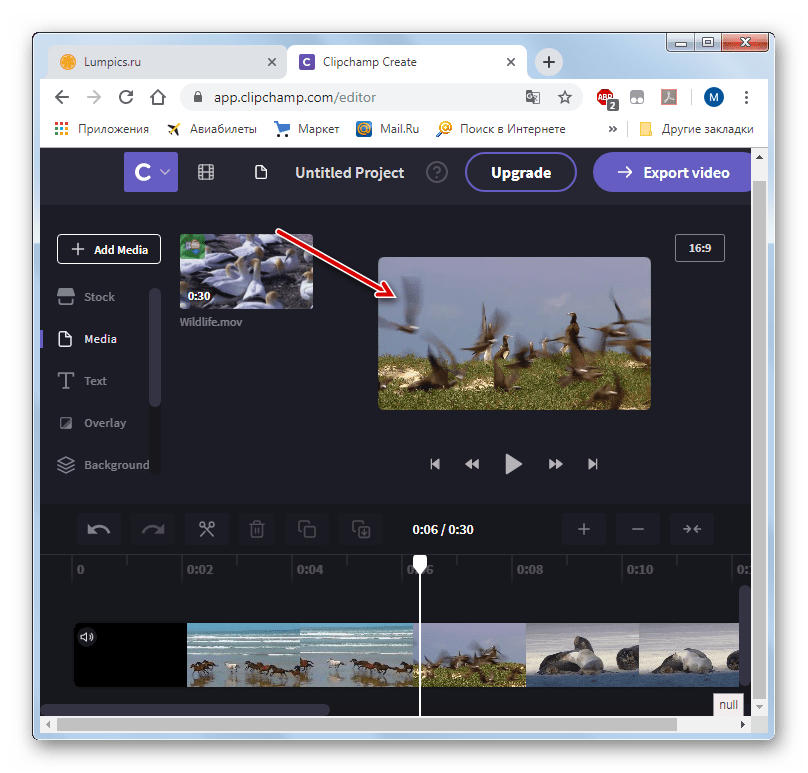
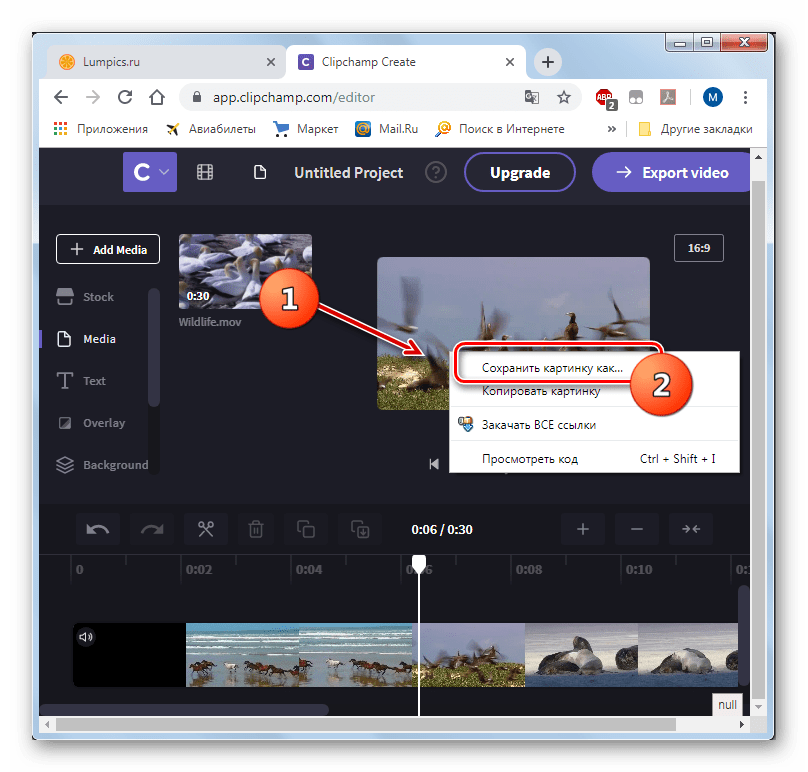
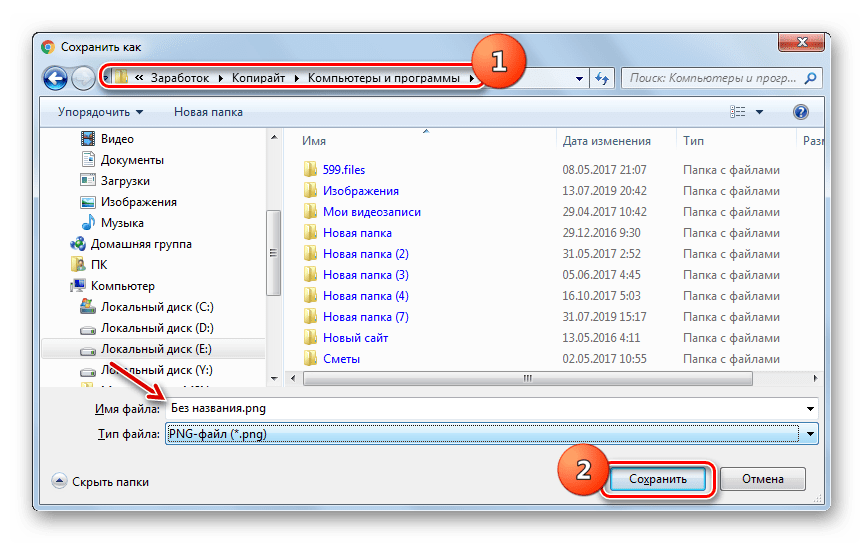
Существует несколько популярных онлайн-сервисов, которые предназначены для того, чтобы вырезать кадр из видео. Основное их отличие заключается в том, что возможность выполнить данную операцию они представляют в различных браузерах и сохраняют полученный файл в разных форматах. Поэтому при выборе конкретного ресурса следует ориентироваться на используемый веб-обозреватель и желаемый формат сохранения кадра.
 Мы рады, что смогли помочь Вам в решении проблемы.
Мы рады, что смогли помочь Вам в решении проблемы. Опишите, что у вас не получилось.
Наши специалисты постараются ответить максимально быстро.
Опишите, что у вас не получилось.
Наши специалисты постараются ответить максимально быстро.Помогла ли вам эта статья?
ДА НЕТОбрезать видео онлайн без скачивания программ для нарезки
Для того, чтобы создать свой видеоролик из отрывков других клипов или вырезать понравившийся фрагмент из фильма не нужно быть профессиональным монтажером. Достаточно найти подходящий онлайн-сервис, который сделает все за вас. Сегодня мы расскажем о трех ресурсах для этих целей и рассмотрим их особенности. Программы не требуют установки и позволяют обрезать видео прямо в браузере, просто загрузив нужный файл на сайт. Поговорим подробнее о том, как же работают эти сервисы.
––––– РЕКЛАМА –––––
Обрезка видео в Online Video Cutter
Online Video Cutter – очередной успешный продукт 123apps, который помогает кадрировать видео онлайн всего за несколько кликов. Для этого необходимо выполнить лишь три простых действия:
- открыть файл;
- выбрать нужный фрагмент;
- сохранить результат.
 Максимальный размер файла, который можно загрузить на сайт – 500 МВ, но Online Video Cutter обещает в ближайшее время увеличить этот объем
Максимальный размер файла, который можно загрузить на сайт – 500 МВ, но Online Video Cutter обещает в ближайшее время увеличить этот объемРесурс поддерживает почти все известные форматы видео, так что вам не придется конвертировать свой файл, прежде чем добавлять его на сайт. Также есть возможность указать ссылку на клип в интернете, если нужная вам видеозапись находится не на компьютере, а в открытом доступе.
 Попробуем загрузить видео с ГуглДиска
Попробуем загрузить видео с ГуглДискаДальше нужно немного подождать, пока сервис отобразит наш клип.
 При желании вы можете даже кадрировать свой видеоролик. Размер, положение кадра и соотношение сторон настраивается произвольно
При желании вы можете даже кадрировать свой видеоролик. Размер, положение кадра и соотношение сторон настраивается произвольноС помощью голубых ползунков регулируется тот фрагмент, который вы хотите вырезать. Просто перемещайте их до тех пор, пока не выберете подходящее начало и конец отрезка. Управлять маркерами можно с помощью стрелочек на клавиатуре или мышкой. Просмотреть получившийся отрывок вы можете, нажав на кнопку «Play».
Кроме того, Online Video Cutter позволяет повернуть видео на 90, 180 или 270 градусов. Это особенно удобно, когда ролик снимался на телефон в неправильном положении.
 Перед сохранением можно выбрать не только формат видеоролика, но и его качество: от 240 до 1080р
Перед сохранением можно выбрать не только формат видеоролика, но и его качество: от 240 до 1080рНажимаем «Обрезать» и ждем, пока сервис обработает файл – это занимает меньше минуты.
––––– РЕКЛАМА –––––
Кстати, если вам нужно нарезать только звуковую дорожку, а не само видео, прочитайте нашу статью о том, как обрезать песню онлайн.
 Дальше нам предлагают выбрать, как сохранить результат: скачать на компьютер или скопировать в GoogleДиск или Dropbox. Удобно, что при необходимости мы можем вернуться к редактированию ролика, просто нажав «Обрезать этот файл еще раз»
Дальше нам предлагают выбрать, как сохранить результат: скачать на компьютер или скопировать в GoogleДиск или Dropbox. Удобно, что при необходимости мы можем вернуться к редактированию ролика, просто нажав «Обрезать этот файл еще раз»Отметим, что весь функционал этого сервиса является бесплатным. Здесь ничего не предлагают дополнительно скачать или оплатить. Даже рекламы на сайте немного по сравнению с другими аналогичными ресурсами.
Как разрезать видео в Online–Convert
Сайт ка работает немного по другому принципу, нежели предыдущий сервис. Изначально ресурс подразумевался как конвертер аудио, видео, документов, электронных книг и т.д. Наличие у него возможности сделать нарезку фильмов – это скорее приятный бонус, чем основная задача.
Итак, для начала выбираем формат, в котором хотим сохранить наше видео.
 Здесь их представлено великое множество, поэтому если вам нужно обрезать и скачать фильм в каком-то нестандартном расширении, то Online-Convert – лучший выбор
Здесь их представлено великое множество, поэтому если вам нужно обрезать и скачать фильм в каком-то нестандартном расширении, то Online-Convert – лучший выборНажимаем «Начать», после чего нам предлагают задать настройки для видео.
 На сайте можно не только резать видео в режиме онлайн, но и менять его размер, частоту кадров, качество звука и др.
На сайте можно не только резать видео в режиме онлайн, но и менять его размер, частоту кадров, качество звука и др.Большим недостатком является то, что задавать нужный интервал необходимо, заранее зная его начало и конец. Здесь нет возможности просмотреть весь видеоряд и выбрать подходящий фрагмент.
 Также к неудобствам можно отнести ограничение на размер загружаемого файла – всего 100 МВ. Для обработки больших видео можно воспользоваться платными услугами
Также к неудобствам можно отнести ограничение на размер загружаемого файла – всего 100 МВ. Для обработки больших видео можно воспользоваться платными услугами Если ваша видеозапись имеет подходящий размер, процесс ее обработки займет несколько секунд, после чего вам останется лишь выбрать место для сохранения
Если ваша видеозапись имеет подходящий размер, процесс ее обработки займет несколько секунд, после чего вам останется лишь выбрать место для сохраненияSdelatvideo – удобная программа для нарезки фильмов
Последний сервис, который мы рассмотрим – это сайт Sdelatvideo. Несмотря на свой несколько сумбурный интерфейс, он довольно удобен в использовании и имеет хороший функционал. Однажды мы уже рассказывали о нем в статье о том, как сделать видео из фото онлайн.
Для нарезки видео нажимаем «Добавить видео, фото, музыку», выбираем свой файл и ждем, пока он загрузится на сайт.
 Отметим, что скорость загрузки на сайт оставляет желать лучшего. К примеру, наше видео размером 160 МВ открывалось около 7 минут
Отметим, что скорость загрузки на сайт оставляет желать лучшего. К примеру, наше видео размером 160 МВ открывалось около 7 минут Перед нами отобразится видеоряд, на который нужно навести курсор и нажать на шестеренку
Перед нами отобразится видеоряд, на который нужно навести курсор и нажать на шестеренку В открывшемся окне можно выбрать необходимый интервал и настроить дополнительные эффекты: фильтры, скорость, затухание/нарастание звука и т.д.
В открывшемся окне можно выбрать необходимый интервал и настроить дополнительные эффекты: фильтры, скорость, затухание/нарастание звука и т.д.Нажимаем «На главную», если результат вас устраивает.
 На Sdelatvideo вы можете воспользоваться большим набором функций – например, вставить текст, поменять музыку, добавить свой фон и картинки
На Sdelatvideo вы можете воспользоваться большим набором функций – например, вставить текст, поменять музыку, добавить свой фон и картинкиКогда закончите работу над роликом, нажмите «Сделать и скачать видео». Обработка длится недолго, после нее вы сможете предварительно посмотреть свой видеоклип и сохранить его на компьютер или опубликовать в соцсетях.
Кроме того, вы можете обрезать видео на сервисе Youtube. Как это сделать, смотрите в видеоинструкции.
Из всех рассмотренных сервисов нам хотелось бы выделить Online Video Cutter. Хотя он проигрывает Sdelatvideo по своему набору функций, работать с этим ресурсом намного проще и приятнее. Все операции выполняются в считанные секунды, ничего не зависает и не отвлекает от работы. Два других сайта имеют свои преимущества: например, широкий выбор форматов и инструментов для редактирования. Мы рекомендуем попробовать поработать с каждым ресурсом и выбрать тот, который понравится лично вам.
Как обрезать видео, кадрирование видео
Решим вопрос: как обрезать видеофайл до нужных размеров — кадрирование видео; то есть не укоротить ролик в смысле длины, а обрезать в смысле срезать видимую часть видео (так сказать, холст экрана)! попросту обрезать края видео. Думаю, ясна задача.
Например, некоторым товарищам требуется отрезать логотип автора видео… или некий лишний предмет запечатлённый на видноролике. Не так давно и мне потребовалось именно то же самое: мне нужно было удалить мой старый логотип и установить новый. Я, не долго думая, обратилась к поиску Google — нашла приличный такой онлайн ресурс (ссылка по тексту ниже) который и помог решить возникшие передо мной задачи: кстати сказать, в онлайн редакторе есть и ещё кое-какие возможности.
Что ж… давайте поподробнее…
Кадрирование — эта функция позволяет выделить необходимую область в кадре (снизу, сверху или боков) и обрезать…
возможности приложения Online Video Cutter
1 — Повернуть видео (на 90, 180, либо 270 градусов. Требуется тогда, когда горизонтальная сцена снята вертикально. …ну, или наоборот)
2 — Онлайн обрезка видео (до 500 МБ, но разработчики заверяют о скором увеличении лимита)
…и многое другое…
как обрезать лишние края видеоролика — кадрирование
Открываем онлайн сайт и загружаем видео, которое требуется обрезать… Ждём некоторое время, пока ролик будет полностью загружен (картинка ниже)…
Как видите, в моём примерном ролике есть логотип автора (слева внизу).
Моя задача этот логотип отрезать (т.е. обрезать видеоролик).

Итак, кадрирование позволяет выделить необходимую область в кадре, обрезать края или изменить соотношение сторон видео.
…как только ролик загружен, приступаем к настройкам обрезки видео…

Кликаем по кнопке «Рамка»… выбираем «Произвольно» (можно выбрать автоформат) — однако, произвольный вариант позволит лично указать требуемые видимые области видео!
…далее приступаем к настройке областей видео, которые требуется обрезать — выводим за рамки всё ненужное…
настройка обработки — кадрирование видео

Как и говорила выше, мне требуется срезать логотип (на фото выше он подчёркнут белым) …и к тому же как-то выправить формат видео, сделать более широким…
Далее в настройках возможно выбрать необходимое качество видео (советую выбирать качество — исходное).
Вот в принципе и все настройки: жмём «Сохранить».

Стартует процесс обработки файла… Время обрезки видео в зависимости от размера и качества… формата…

По окончании обрезки видео (кадрирования), готовое видео возможно скачать как в папку компьютера (просто кликаем «Скачать») либо в облака: Dropbox, или в Google Drive.
На странице онлайн редактора (пока наше видео обрабатывается) можно подробнее ознакомиться с возможностями приложения, помимо обрезки видео есть и ещё кое что… Прочтите.

открыть онлайн сайт Online Video Cutter:
перейти в Online Video Cutter
перейти на сайт Online Video Cutter
Если что-то не ясно и остались вопросы, делитесь ими в комментариях…
Самое время рассказать о статье в соцсетях, буду признателен… complitra.ru !
меточная навигация:
мультимедиа web дизайн
Как за пару кликов обрезать видео онлайн
Наверняка Вы не раз сталкивались с задачей как вырезать фрагмент из видео. Ну например, есть у Вас довольно большой видео файл, а в нем интересный фрагмент, которым хочется поделиться с друзьями. Весь файл целиком ведь не будешь отправлять по почте – проще вырезать небольшую часть и отправить именно её. Как это сделать?
Существует множество программ видеоредакторов, как платных, так и бесплатных. Среди них наиболее популярны такие как VirtualDub и Sony Vegas, однако тем, кто пытался разобраться как в них работать, хорошо известно, что там не всё так просто, и нужно потратить приличное количество времени на то, чтобы научиться делать в них даже простейшие операции редактирования видео. На помощь как всегда приходят онлайн сервисы, работать в которых просто, удобно, и не надо ничего устанавливать на компьютер!
Чтобы обрезать видео онлайн, заходим на сайт бесплатного сервиса http://online-video-cutter.com/ru/. Сервис на русском языке и полностью бесплатный, что не может не радовать.

Нажимаем на кнопку «Открыть файл» и выбираем видео на своем компьютере. Также есть возможность указать ссылку на видео в интернет, но обратите внимание, что в этом случае ссылка должна быть прямая, т.е. вести прямо на сам файл. Ссылки на ролики youtube здесь не обрабатываются – политика Google запрещает это. Жаль, было бы очень удобно…
Максимальный размер загружаемого файла составляет 500 МБ. Да, обрезать видео большого размера не получится, но и на том спасибо – не всегда же требуется редактировать целые видеофильмы. К примеру, размер официального трейлера одного из фильмов в HD качестве, который я взял в качестве «подопытного», составляет всего 47 МБ. На нем и будем тестировать сервис.
Загрузка данного ролика на сервера сервиса заняла порядка 15 сек. После этого можно приступать к редактированию.

При помощи двух ползунков голубого цвета определите тот фрагмент видео, который надо вырезать. Принцип такой: всё что окажется между ползунками – сохранится в файл, всё что будет за их пределами – удалится.

В верхнем окошке при помощи кнопок можно также:
- кадрировать видео
- просмотреть его онлайн
- повернуть видео вокруг оси
При помощи ряда нижних кнопок можно выбрать:
- качество фрагмента видео на выходе (от 240p до 1080p)
- формат (MP4, FLV, AVI, MPG, 3GP)
Когда все настройки будут заданы, нажимайте кнопку «Обрезать». После непродолжительного периода обработки исходного файла, вырезанный фрагмент видео можно загрузить на свой ПК, нажав кнопку «Скачать».

Видеоурок по работе с сервисом:
Online-Video-Cutter представляет собой по сути уникальный сервис для обрезки видео онлайн. Честно говоря, мне неизвестны аналогичные онлайн редакторы, тем более на русском языке, и тем более бесплатные. Настоятельно рекомендую взять его в закладки, так он Вам непременно пригодится!
P.S. Иногда (особенно при загрузке видео) сервис маленько подглючивает. В этом случае попробуйте обновить страницу (F5) и загрузить видео заново — должно сработать ).
Автор статьи: Сергей Сандаков, 39 лет.
Программист, веб-мастер, опытный пользователь ПК и Интернет.
Как вырезать фрагмент из видео онлайн
Но теперь мы не будем трогать вертикальные синие полоски. Нас интересует курсор-указатель времени воспроизведения. Скажем, я хочу вырезать фрагмент, начинающийся на 20-й секунде ролика и заканчивающийся на 2 мин 30 сек. Иными словами, из ролика длиной 3 мин 1 сек я вырезаю фрагмент длиной 2 мин 10 сек, в результате должен получиться ролик в 51-ну секунду.
Сначала переставляем курсор на отметку 20 сек:

Видите внизу кнопку «Разделить»? Нажимаем её. Результат:

На синие полоски пока не обращайте внимания, а кнопка «Разделить» перестала быть активной. Перемещаем курсор на отметку 2 мин 30 сек, при начале перемещения курсора кнопка «Разделить» снова становится активной:

Нажимаем «Разделить», результат:

Сейчас синие полоски находятся на местах разделения ролика, но трогать и перемещать эти полоски не нужно. Видите крестик над центральным фрагментом? Нажав его, мы подготовим фрагмент видео для удаления:

Но пока фрагмент не удалён окончательно. Для полного удаления нажимаем кнопку «Готово». В результате мы переходим в интерфейс «Улучшения видео», а в окошке видим 51-секундный клип, т.е. то, что нам и требовалось:

Таким образом вырезать можно не только один фрагмент, но и несколько:

Для сохранения клипа используйте кнопки «Восстановить исходное видео», «Сохранить как новое видео» и «Сохранить», подробнее здесь. Я рекомендую нажать кнопку «Сохранить как новое видео».
После нажатия кнопки «Сохранить как новое видео» Вас перебрасывает в Менеджер видео, где новый клип будет расположен вверху списка. Миниатюра клипа будет серого цвета, это значит, что клип пока обсчитывается. Чем больше вес клипа, тем дольше будет время обсчёта.
После того, как вместо серой миниатюры появится изображение из клипа (страничку необходимо обновить), можно опубликовать видео или скачать его как видео файл MP4. Для скачивания нажмите на треугольничек рядом с кнопкой «Изменить» и в выпавшем меню нажмите строку «Скачать файл MP4».