 Шаг 1: Восстановить записи реестра, связанные с ошибкой 6 |
Редактирование реестра Windows вручную с целью удаления содержащих ошибки ключей Ошибка 6 не рекомендуется, если вы не являетесь специалистом по обслуживанию ПК. Ошибки, допущенные при редактировании реестра, могут привести к неработоспособности вашего ПК и нанести непоправимый ущерб вашей операционной системе. На самом деле, даже одна запятая, поставленная не в том месте, может воспрепятствовать загрузке компьютера! В связи с подобным риском мы настоятельно рекомендуем использовать надежные инструменты очистки реестра, такие как WinThruster [Загрузить] (разработанный Microsoft Gold Certified Partner), чтобы просканировать и исправить любые проблемы, связанные с Ошибка 6. Используя очистку реестра [Загрузить], вы сможете автоматизировать процесс поиска поврежденных записей реестра, ссылок на отсутствующие файлы (например, вызывающих ошибку %%error_name%%) и нерабочих ссылок внутри реестра. Перед каждым сканированием автоматически создается резервная копия, позволяющая отменить любые изменения одним кликом и защищающая вас от возможного повреждения компьютера. Самое приятное, что устранение ошибок реестра [Загрузить] может резко повысить скорость и производительность системы. Предупреждение: Если вы не являетесь опытным пользователем ПК, мы НЕ рекомендуем редактирование реестра Windows вручную. Некорректное использование Редактора реестра может привести к серьезным проблемам и потребовать переустановки Windows. Мы не гарантируем, что неполадки, являющиеся результатом неправильного использования Редактора реестра, могут быть устранены. Вы пользуетесь Редактором реестра на свой страх и риск. Перед тем, как вручную восстанавливать реестр Windows, необходимо создать резервную копию, экспортировав часть реестра, связанную с Ошибка 6 (например, Adobe Photoshop):
Следующие шаги при ручном редактировании реестра не будут описаны в данной статье, так как с большой вероятностью могут привести к повреждению вашей системы. Если вы хотите получить больше информации о редактировании реестра вручную, пожалуйста, ознакомьтесь со ссылками ниже. Мы не несем никакой ответственности за результаты действий, совершенных по инструкции, приведенной ниже — вы выполняете эти задачи на свой страх и риск. Windows XP Windows 7 Windows Vista |
 Шаг 2: Проведите полное сканирование вашего компьютера на вредоносное ПО |
Есть вероятность, что ошибка 6 может быть связана с заражением вашего компьютера вредоносным ПО. Эти вредоносные злоумышленники могут повредить или даже удалить файлы, связанные с Ошибки во время выполнения. Кроме того, существует возможность, что ошибка 6 связана с компонентом самой вредоносной программы. Совет: Если у вас еще не установлены средства для защиты от вредоносного ПО, мы настоятельно рекомендуем использовать Emsisoft Anti-Malware (скачать). В отличие от других защитных программ, данная программа предлагает гарантию удаления вредоносного ПО. |
 Шаг 3: Очистить систему от мусора (временных файлов и папок) с помощью очистки диска (cleanmgr) |
Со временем ваш компьютер накапливает ненужные файлы в связи с обычным интернет-серфингом и повседневным использованием компьютера. Если такие ненужные файлы иногда не удалять, они могут привести к снижению быстродействия Adobe Photoshop или к ошибке 6, возможно вследствие конфликтов файлов или перегрузки жесткого диска. Удаление таких временных файлов при помощи утилиты Очистка диска может не только устранить ошибку 6, но и существенно повысить быстродействие вашего компьютера. Совет: Хотя утилита Очистки диска является прекрасным встроенным инструментом, она удаляет не все временные файлы с вашего компьютера. Другие часто используемые программы, такие как Microsoft Office, Firefox, Chrome, Live Messenger, а также сотни других программ не поддаются очистке при помощи программы Очистка диска (включая некоторые программы Adobe Systems Inc.). Из-за недостатков утилиты Windows Очистка диска (cleanmgr) мы настоятельно рекомендуем использовать специализированное программное обеспечение очистки жесткого диска / защиты конфиденциальности, например WinSweeper [Загрузить] (разработано Microsoft Gold Partner), для очистки всего компьютера. Запуск WinSweeper [Загрузить] раз в день (при помощи автоматического сканирования) гарантирует, что ваш компьютер всегда будет чист, будет работает быстро и без ошибок %%error_name%%, связанных с временными файлами. Как запустить Очистку диска (cleanmgr) (Windows XP, Vista, 7, 8 и 10):
|
 Шаг 4: Обновите драйверы устройств на вашем компьютере |
Ошибки 6 могут быть связаны с повреждением или устареванием драйверов устройств. Драйверы с легкостью могут работать сегодня и перестать работать завтра по целому ряду причин. Хорошая новость состоит в том, что чаще всего вы можете обновить драйверы устройства, чтобы устранить проблему с Ошибка 6. В связи с временными затратами и общей сложностью обновления драйверов мы настоятельно рекомендуем использовать утилиту обновления драйверов, например DriverDoc (разработана Microsoft Gold Partner), для автоматизации этого процесса. |
 Шаг 5: Используйте Восстановление системы Windows, чтобы «Отменить» последние изменения в системе |
Восстановление системы Windows позволяет вашему компьютеру «отправиться в прошлое», чтобы исправить проблемы Ошибка 6. Восстановление системы может вернуть системные файлы и программы на вашем компьютере к тому времени, когда все работало нормально. Это потенциально может помочь вам избежать головной боли от устранения ошибок, связанных с 6. Пожалуйста, учтите: использование восстановления системы не повлияет на ваши документы, изображения или другие данные. Чтобы использовать Восстановление системы (Windows XP, Vista, 7, 8 и 10):
|
 Шаг 6: Удалите и установите заново программу Adobe Photoshop, связанную с Ошибка 6 |
Инструкции для Windows 7 и Windows Vista:
Инструкции для Windows XP:
Инструкции для Windows 8:
После того, как вы успешно удалили программу, связанную с Ошибка 6 (например, Adobe Photoshop), заново установите данную программу, следуя инструкции Adobe Systems Inc.. Совет: Если вы абсолютно уверены, что ошибка 6 связана с определенной программой Adobe Systems Inc., удаление и повторная установка программы, связанной с Ошибка 6 с большой вероятностью решит вашу проблему. |
 Шаг 7: Запустите проверку системных файлов Windows («sfc /scannow») |
Проверка системных файлов представляет собой удобный инструмент, включаемый в состав Windows, который позволяет просканировать и восстановить поврежденные системные файлы Windows (включая те, которые имеют отношение к Ошибка 6). Чтобы запустить проверку системных файлов (Windows XP, Vista, 7, 8 и 10):
|
 Шаг 8: Установите все доступные обновления Windows |
Microsoft постоянно обновляет и улучшает системные файлы Windows, связанные с Ошибка 6. Иногда для решения проблемы Ошибки во время выполнения нужно просто напросто обновить Windows при помощи последнего пакета обновлений или другого патча, которые Microsoft выпускает на постоянной основе. Чтобы проверить наличие обновлений Windows (Windows XP, Vista, 7, 8 и 10):
|
 Шаг 9: Произведите чистую установку Windows |
| Предупреждение: Мы должны подчеркнуть, что переустановка Windows займет очень много времени и является слишком сложной задачей, чтобы решить проблемы Ошибка 6. Во избежание потери данных вы должны быть уверены, что вы создали резервные копии всех важных документов, изображений, программ установки программного обеспечения и других персональных данных перед началом процесса. Если вы сейчас е создаете резервные копии данных, вам стоит немедленно заняться этим (скачать рекомендованное решение для резервного копирования), чтобы защитить себя от безвозвратной потери данных. Пожалуйста, учтите: Если проблема 6 не устранена после чистой установки Windows, это означает, что проблема Ошибки во время выполнения ОБЯЗАТЕЛЬНО связана с аппаратным обеспечением. В таком случае, вам, вероятно, придется заменить соответствующее оборудование, вызывающее ошибку 6. |
 Шаг 1: Восстановить записи реестра, связанные с ошибкой 6 |
Редактирование реестра Windows вручную с целью удаления содержащих ошибки ключей Ошибка 6 не рекомендуется, если вы не являетесь специалистом по обслуживанию ПК. Ошибки, допущенные при редактировании реестра, могут привести к неработоспособности вашего ПК и нанести непоправимый ущерб вашей операционной системе. На самом деле, даже одна запятая, поставленная не в том месте, может воспрепятствовать загрузке компьютера! В связи с подобным риском мы настоятельно рекомендуем использовать надежные инструменты очистки реестра, такие как WinThruster [Загрузить] (разработанный Microsoft Gold Certified Partner), чтобы просканировать и исправить любые проблемы, связанные с Ошибка 6. Используя очистку реестра [Загрузить], вы сможете автоматизировать процесс поиска поврежденных записей реестра, ссылок на отсутствующие файлы (например, вызывающих ошибку %%error_name%%) и нерабочих ссылок внутри реестра. Перед каждым сканированием автоматически создается резервная копия, позволяющая отменить любые изменения одним кликом и защищающая вас от возможного повреждения компьютера. Самое приятное, что устранение ошибок реестра [Загрузить] может резко повысить скорость и производительность системы. Предупреждение: Если вы не являетесь опытным пользователем ПК, мы НЕ рекомендуем редактирование реестра Windows вручную. Некорректное использование Редактора реестра может привести к серьезным проблемам и потребовать переустановки Windows. Мы не гарантируем, что неполадки, являющиеся результатом неправильного использования Редактора реестра, могут быть устранены. Вы пользуетесь Редактором реестра на свой страх и риск. Перед тем, как вручную восстанавливать реестр Windows, необходимо создать резервную копию, экспортировав часть реестра, связанную с Ошибка 6 (например, Adobe Photoshop):
Следующие шаги при ручном редактировании реестра не будут описаны в данной статье, так как с большой вероятностью могут привести к повреждению вашей системы. Если вы хотите получить больше информации о редактировании реестра вручную, пожалуйста, ознакомьтесь со ссылками ниже. Мы не несем никакой ответственности за результаты действий, совершенных по инструкции, приведенной ниже — вы выполняете эти задачи на свой страх и риск. Windows XP Windows 7 Windows Vista |
 Шаг 2: Проведите полное сканирование вашего компьютера на вредоносное ПО |
Есть вероятность, что ошибка 6 может быть связана с заражением вашего компьютера вредоносным ПО. Эти вредоносные злоумышленники могут повредить или даже удалить файлы, связанные с Ошибки во время выполнения. Кроме того, существует возможность, что ошибка 6 связана с компонентом самой вредоносной программы. Совет: Если у вас еще не установлены средства для защиты от вредоносного ПО, мы настоятельно рекомендуем использовать Emsisoft Anti-Malware (скачать). В отличие от других защитных программ, данная программа предлагает гарантию удаления вредоносного ПО. |
 Шаг 3: Очистить систему от мусора (временных файлов и папок) с помощью очистки диска (cleanmgr) |
Со временем ваш компьютер накапливает ненужные файлы в связи с обычным интернет-серфингом и повседневным использованием компьютера. Если такие ненужные файлы иногда не удалять, они могут привести к снижению быстродействия Adobe Photoshop или к ошибке 6, возможно вследствие конфликтов файлов или перегрузки жесткого диска. Удаление таких временных файлов при помощи утилиты Очистка диска может не только устранить ошибку 6, но и существенно повысить быстродействие вашего компьютера. Совет: Хотя утилита Очистки диска является прекрасным встроенным инструментом, она удаляет не все временные файлы с вашего компьютера. Другие часто используемые программы, такие как Microsoft Office, Firefox, Chrome, Live Messenger, а также сотни других программ не поддаются очистке при помощи программы Очистка диска (включая некоторые программы Adobe Systems Inc.). Из-за недостатков утилиты Windows Очистка диска (cleanmgr) мы настоятельно рекомендуем использовать специализированное программное обеспечение очистки жесткого диска / защиты конфиденциальности, например WinSweeper [Загрузить] (разработано Microsoft Gold Partner), для очистки всего компьютера. Запуск WinSweeper [Загрузить] раз в день (при помощи автоматического сканирования) гарантирует, что ваш компьютер всегда будет чист, будет работает быстро и без ошибок %%error_name%%, связанных с временными файлами. Как запустить Очистку диска (cleanmgr) (Windows XP, Vista, 7, 8 и 10):
|
 Шаг 4: Обновите драйверы устройств на вашем компьютере |
Ошибки 6 могут быть связаны с повреждением или устареванием драйверов устройств. Драйверы с легкостью могут работать сегодня и перестать работать завтра по целому ряду причин. Хорошая новость состоит в том, что чаще всего вы можете обновить драйверы устройства, чтобы устранить проблему с Ошибка 6. В связи с временными затратами и общей сложностью обновления драйверов мы настоятельно рекомендуем использовать утилиту обновления драйверов, например DriverDoc (разработана Microsoft Gold Partner), для автоматизации этого процесса. |
 Шаг 5: Используйте Восстановление системы Windows, чтобы «Отменить» последние изменения в системе |
Восстановление системы Windows позволяет вашему компьютеру «отправиться в прошлое», чтобы исправить проблемы Ошибка 6. Восстановление системы может вернуть системные файлы и программы на вашем компьютере к тому времени, когда все работало нормально. Это потенциально может помочь вам избежать головной боли от устранения ошибок, связанных с 6. Пожалуйста, учтите: использование восстановления системы не повлияет на ваши документы, изображения или другие данные. Чтобы использовать Восстановление системы (Windows XP, Vista, 7, 8 и 10):
|
 Шаг 6: Удалите и установите заново программу Adobe Photoshop, связанную с Ошибка 6 |
Инструкции для Windows 7 и Windows Vista:
Инструкции для Windows XP:
Инструкции для Windows 8:
После того, как вы успешно удалили программу, связанную с Ошибка 6 (например, Adobe Photoshop), заново установите данную программу, следуя инструкции Adobe Systems Inc.. Совет: Если вы абсолютно уверены, что ошибка 6 связана с определенной программой Adobe Systems Inc., удаление и повторная установка программы, связанной с Ошибка 6 с большой вероятностью решит вашу проблему. |
 Шаг 7: Запустите проверку системных файлов Windows («sfc /scannow») |
Проверка системных файлов представляет собой удобный инструмент, включаемый в состав Windows, который позволяет просканировать и восстановить поврежденные системные файлы Windows (включая те, которые имеют отношение к Ошибка 6). Чтобы запустить проверку системных файлов (Windows XP, Vista, 7, 8 и 10):
|
 Шаг 8: Установите все доступные обновления Windows |
Microsoft постоянно обновляет и улучшает системные файлы Windows, связанные с Ошибка 6. Иногда для решения проблемы Ошибки во время выполнения нужно просто напросто обновить Windows при помощи последнего пакета обновлений или другого патча, которые Microsoft выпускает на постоянной основе. Чтобы проверить наличие обновлений Windows (Windows XP, Vista, 7, 8 и 10):
|
 Шаг 9: Произведите чистую установку Windows |
| Предупреждение: Мы должны подчеркнуть, что переустановка Windows займет очень много времени и является слишком сложной задачей, чтобы решить проблемы Ошибка 6. Во избежание потери данных вы должны быть уверены, что вы создали резервные копии всех важных документов, изображений, программ установки программного обеспечения и других персональных данных перед началом процесса. Если вы сейчас е создаете резервные копии данных, вам стоит немедленно заняться этим (скачать рекомендованное решение для резервного копирования), чтобы защитить себя от безвозвратной потери данных. Пожалуйста, учтите: Если проблема 6 не устранена после чистой установки Windows, это означает, что проблема Ошибки во время выполнения ОБЯЗАТЕЛЬНО связана с аппаратным обеспечением. В таком случае, вам, вероятно, придется заменить соответствующее оборудование, вызывающее ошибку 6. |
ошибка 16 при запуске, причины, как исправить?
Ошибка 16 в Adobe возникает при попытке запустить любое приложение Creative Cloud – Photoshop, Acrobat и прочие. В сообщении об ошибке указывается что нужно удалить этот продукт, а затем установить его заново. Но после переустановки проблема остается, и снова будут предложены те же действия. Во многих случаях причиной может быть недостаточное разрешение на папку Adobe PCD, в некоторых случаях на каталог SLStore.

С этой неполадкой сталкиваются пользователи не только Windows, но и macOS. Тем не менее, ее просто решить.
Чем вызвана ошибка?
Как было отмечено, проблема вызвана недостаточными разрешениями на каталоги. Когда приложение не может выполнить требуемые операции с файлами из-за ограниченного к ним доступа, прекращает загрузку и выбрасывает сообщение об ошибке 16.
Чтобы ее устранить предоставьте полный доступ на эти каталоги. Также проблему можно решить путем запуска исполняемого файла приложения с администраторскими правами.
Изменение разрешений
Для устранения ошибки конфигурации с кодом 16 нужно расширить разрешения для папок лицензирования, Adobe PCD и SLStore. Перед выполнением этого решения в проводнике включите опцию просмотра скрытых элементов.
Перейдите в меню Вид и щелкните на стрелку под кнопкой Параметры. Из выпадающего списка выберите «Изменить параметры папок и поиска» и откройте вкладку Вид.
Прокрутите вниз до пункта «Показывать скрытые файлы, папки и диски». Отметьте ее флажком и примените изменения.
Теперь перейдите по пути:
Adobe PCD:
Program Files (x86)\Common Files\Adobe\ Adobe PCD\
SLStore:
ProgramData\Adobe\SLStore
После выполните следующие шаги:
Кликните правой кнопкой мыши поочередно на каталогах и перейдите в Свойства.
На вкладке Безопасность нажмите на «Изменить».
Для Adobe PCD выделите группу Администраторы и назначьте ему полный доступ.
Относительно SLStore, выделите группы пользователей Система и Администраторы и разрешите полный доступ.
Затем выберите группу Пользователи и разрешите ей Чтение и Особые разрешения. Сохраните изменения на «ОК».
На вкладке Безопасность нажмите «Дополнительно».
В окне дополнительных параметров безопасности нужно сменить владельца, для этого нажмите на «Изменить». В открывшемся окне кликните на «Дополнительно – Найти» и укажите свою учетную запись. Примените изменения на «ОК».
Теперь установите флажок в поле «Замените все записи дочернего объекта наследуемыми…» и нажмите на «ОК».
Запуск с правами администратора
Попробуйте запустить приложение, которое вызывает ошибку 16, от имени администратора. Если открывается без каких-либо проблем, то можно настроить так, чтобы постоянно запускалось с администраторскими правами.
Щелкните правой кнопкой мыши на программе и выберите Свойства.
На вкладке Совместимость отметьте флажком поле «Запускать эту программу от имени администратора» и сохраните на «ОК».
Fix Error 6 on Adobe Photoshop CS4
|
To Fix (Error 6 on Adobe Photoshop CS4) error you need to follow the steps below: |
|
|
Шаг 1: | |
|---|---|
| Download (Error 6 on Adobe Photoshop CS4) Repair Tool | |
|
Шаг 2: | |
| Нажмите «Scan» кнопка | |
|
Шаг 3: | |
| Нажмите ‘Исправь все‘ и вы сделали! | |
|
Совместимость: Windows 10, 8.1, 8, 7, Vista, XP Ограничения: эта загрузка представляет собой бесплатную ознакомительную версию. Полный ремонт, начиная с $ 19.95. |
|
НАКОНЕЧНИК: Click here now to repair Windows faults and optimize system speed
Ошибка 6 в Adobe Photoshop CS4 обычно вызвано неверно настроенными системными настройками или нерегулярными записями в реестре Windows. Эта ошибка может быть исправлена специальным программным обеспечением, которое восстанавливает реестр и настраивает системные настройки для восстановления стабильности
If you have Error 6 on Adobe Photoshop CS4 then we strongly recommend that you Download (Error 6 on Adobe Photoshop CS4) Repair Tool.
This article contains information that shows you how to fix Error 6 on Adobe Photoshop CS4 both (manually) and (automatically) , In addition, this article will help you troubleshoot some common error messages related to Error 6 on Adobe Photoshop CS4 that you may receive.
Обновление за март 2020 года:
We currently suggest utilizing this program for the issue. Also, this tool fixes typical computer system errors, defends you from data corruption, malware, computer system problems and optimizes your Computer for maximum functionality. You can repair your Pc challenges immediately and protect against other issues from happening by using this software:
- 1: Download and install Computer Repair Tool (Windows compatible — Microsoft Gold Certified).
- 2 : Click “Begin Scan” to discover Pc registry issues that might be generating Computer issues.
- 3 : Click on “Fix All” to fix all issues.
Meaning of Error 6 on Adobe Photoshop CS4?
Ошибка или неточность, вызванная ошибкой, совершая просчеты о том, что вы делаете. Это состояние неправильного суждения или концепции в вашем поведении, которое позволяет совершать катастрофические события. В машинах ошибка — это способ измерения разницы между наблюдаемым значением или вычисленным значением события против его реального значения.
Это отклонение от правильности и точности. Когда возникают ошибки, машины терпят крах, компьютеры замораживаются и программное обеспечение перестает работать. Ошибки — это в основном непреднамеренные события. В большинстве случаев ошибки являются результатом плохого управления и подготовки.
Causes of Error 6 on Adobe Photoshop CS4?
If you have received this error on your PC, it means that there was a malfunction in your system operation. Common reasons include incorrect or failed installation or uninstallation of software that may have left invalid entries in your Windows registry, consequences of a virus or malware attack, improper system shutdown due to a power failure or another factor, someone with little technical knowledge accidentally deleting a necessary system file or registry entry, as well as a number of other causes. The immediate cause of the «Error 6 on Adobe Photoshop CS4» error is a failure to correctly run one of its normal operations by a system or application component.
More info on Error 6 on Adobe Photoshop CS4
РЕКОМЕНДУЕМЫЕ: Нажмите здесь, чтобы исправить ошибки Windows и оптимизировать производительность системы.
Я могу это исправить? С предыдущими версиями Adobe Photoshop и иллюстратором я был Windows Vista. Извините, не могу помочь запустить их прямо из флеш-накопителя на моем ноутбуке. Я должен сообщить нам
Hi all, I have Adobe Photoshop CS4 on my work computer and wanted a error 6, I’m guessing some kind of license issue? Anyone know how (Or I’d assume it is… We’ll wait for a mod you with this. No such luck with Photoshop CS4 though, I get piracy in my opinion)..
Это противоречит правилам форума. копировать на моем ноутбуке, поэтому я скопировал папку программы на флеш-драйвер.
Ошибка Adobe Photoshop 4.0 36
Благодаря!
Это мой первый форум, поэтому я немного нервничаю! Я получаю сообщение об ошибке при попытке использовать Photoshop 4.0 «Ошибка диска — 36 при чтении или записи файла виртуальной памяти. Что вызывает это сообщение?
Извините, но эта ошибка является фатальной. «
Я могу продолжать и работать, но
Здравствуй! У кого-нибудь есть идея, что появляются другие сообщения, когда я иду в сходном ключе.
Ошибка с Adobe Photoshop, помогите !?
У меня это в моем компьютере, и ничего не работает! Или, если кто-то может указать мне адрес электронной почты или прямые типы CS2, мой компьютер работает как пуля. Не знаю, важна ли эта информация на домашней странице в разделе «Поддержка».
Это внутренняя ошибка, которая не может быть исправлена ».
Что-то в этом роде, тогда он говорит «нажмите« ОК », и после этого программа отключится.
потому что в большинстве случаев он не решает никаких проблем. И поддержка adobe правильно, у меня нет Интернета, программа перед попыткой переустановки? Я использую версию Adobe Photoshop 7.0, потому что она не должна так поступать.
Я очень расстроен … для такой дорогой программы или нет (если это не просто игнорировать это). Я попытался установить, переустановить, перезапустить Dell Inspiron Windows XP 2007. Никогда не переустанавливайте программу поверх неисправной копии, поэтому я использую свой старый компьютер прямо сейчас. Удалили ли вы ссылку, где я могу связаться с Adobe Photoshop для получения справки?
В Adobe Photoshop 5.0, ошибка файла .EPS
Похоже, что он выиграл
Я думаю, что файлы EPS обычно являются CYMK и не открывают документ, потому что модуль анализатора не может разобрать файл «
Какие-либо предложения? Может ли этот файл быть, и он перечисляет EPS, но с (только TIF).
Получение следующей ошибки при попытке открыть .eps-файл в Photoshop:
«Может быть основана на программе, например Illustrator или Corel Draw.
Лучше всего будет вектор так, как? В Irfanview векторный файл обычно невелик, и установленные плагины могут дать вам приличный TIFF. Я просто просмотрел ассоциации файлов Irfanview, преобразованные в файл .tiff? Если
Файлы EPS могут быть как векторными, так и растровыми.
У Photoshop могут быть проблемы с вектором kb для размера изображения. Я
поскольку это растровая программа.
Ошибка Adobe Photoshop Elements
Kbrian
переустановлен, и это не сработало.
Привет, я пытаюсь использовать Adobe Photoshop с Windows XP, и я получаю следующую ошибку при попытке запустить программу:
Приложение не удалось правильно инициализировать (0xc0150004). Нажмите ОК, чтобы закрыть приложение. Я удалил и помогу вам дать мне!
Большое спасибо за любой
Решено: ошибка Adobe Photoshop CSX
Здравствуйте,
Надеюсь, кто-то может мне помочь. Я пытаюсь установить фотошоп cs и раньше, и сделал это несколько раз.
У меня никогда не возникало проблем с установкой этой программы на мастере установки. Это происходит, я получаю эту ошибку; (-5006: 0x80070017) кто-нибудь знает, почему он это делает?
Ошибка Adobe Photoshop Elements 6.0
Если бы кто-то помог мне, это устранило проблему. Мой папа подозревает, что это Ensuing Free Registry Cleaner, после чего я получаю сообщение об ошибке Windows: «Adobe Photoshop Elements перестала работать. Также предполагается, что я скачал, но я не думаю, что он виноват. что я прочитал.
Windows проверяет решение этой проблемы ». Он запускает Adobe Photoshop Elements 6.0 на моем компьютере Windows 7. Я пытаюсь запустить его, и он запускается, загружает все разные вещи и повторно устанавливается дважды. Это касается единственного подозреваемого что я могу придумать. Я удалил бы с благодарностью.
Я получаю сообщение об ошибке, когда я пытаюсь сделать это, и говорит, что он уведомит меня, если исправление доступно.
ошибка в Adobe Photoshop
Только то, что я изменил, продолжает закрывать меня этой ошибкой. И я отключил некоторые вещи в том, я обновил свою Java …
Код ошибки: c0000005
Адрес: 26f724
Мой Adobe Photoshop Elements 4.0 запускается под msconfig.
Ошибка Adobe Photoshop Lightroom 3
Http://www.adobe.com/support/contact/
Просмотрели форумы поддержки в Adobe? не были изменены. Http://www.adobe.com/support/photoshoplightroom/
Ваша система
Ошибка памяти Adobe Photoshop CS2
Системные характеристики:
AMD Athlon 64 4000 +
2GB Corsair RAM PS CS2 и работает очень медленно.
Здравствуйте. Видите ли, я просто получил Adobe (PC-3200)
2x nVIDIA eVGA 7800GT
Первый раз Спасибо.
Ошибка, которую я получаю, является чем-то вроде использования в PS в разделе «Настройки» и даже закрыла все программы при использовании PS. Я не очень медленный. Я изменил свой размер виртуальной памяти, обновился до 9.0.1, опустил и поднял свою память, знаю почему. Я искал Google в надежде на «Не могу выполнить yadayadayada, недостаточно RAM».
Пожалуйста, помогите парню.
иметь проблему. Ну, я решил, но не могу найти его. Но все же выставляю здесь.
Ошибка калибровки монитора Adobe Photoshop
Ошибка при установке adobe photoshop cs3 на окнах 7
Мне действительно нужно заставить его работать. Я также пытался переустановить его 10 раз (потому что я, если есть .. Надеюсь, кто-то вам нужно сделать сначала .. Пожалуйста, опубликуйте их
Пожалуйста, заполните свои системные спецификации, чтобы мы могли мне помочь. Пара вещей действительно должна заставить его работать), но то же самое происходит. Я установил, что знаем, с чем мы имеем дело … Помогите нам помочь! Имейте в виду, что использование Bootcamp еще не было, я установил Windows 7 в мой bootcamp.
Откройте раздел приложения и просмотрите Adobe Photoshop CS3
Я установил Photoshop. означает, что каждая программа Windows будет функционировать 100%.
Я — пользователь Mac и несколько дней, и все. Он работал отлично, хотя, если есть какие-то критические ошибки, перечисленные …
Кроме того, введите окно просмотра событий в поле поиска.
код ошибки: c0000005 с Adobe Photoshop Elements 4.o
Я прочитал много старых строк о получении кода ошибки: c0000005 Адрес: 60cbb2f1 там?
Я все сделал, но перезагрузил программу, но похоже, что у других, у которых есть перезагрузка, все еще есть ошибка. Является ли это исправить при запуске слайд-шоу, но никогда не кажется, что это исправление.
Неустранимая ошибка Whea — в основном использование Adobe Lightroom и Photoshop
Это начало происходить с обновлением, и проблем не было.
Деннис
Несколько недель назад я только что запустил Intelburntest в 10. Не знаю, что GTX 650 TI BOOST
8 g RAM
Большое спасибо за любую помощь, которую вы можете предоставить.
Я получаю неустранимую ошибку Whea при использовании else для отчета.
У меня не было этой проблемы в версиях Lightroom и / или Photoshop Creative Cloud, а иногда и на Youtube. Некоторая информация о системе ниже:
Velocity Micro PC с процессором Intel Core i7 [Электронная почта защищена] Ghz
Nvidia Geforce прошёл, когда я впервые загрузил и конвертировал в R10.
Adobe Photoshop 71 Scratch Disk — полная ошибка
У меня есть Adobe PS7.1. HDD- и 1.5 Tb rmote. У меня 62Mb на моем локальном компьютере. Если я пытаюсь установить PS7, я получаю экран с ошибкой, говорящий о том, что программа не инициализируется из-за того, что мои диски Scratch заполнены.
STOP error when opening Adobe Photoshop Elements 8
— Windows 7 & Vista (BSOD-related)
Driver Verifier needs to run 24 hours minimum. Jcgriff2
`
There have also been some signs indicating I may http://kb.eset.com/esetkb/index?page=content&id=SOLN146
Reboot upon completion. Use removal tool — and Photoshop software, to no avail.
of Norton for now. I reinstalled both the tablet have a virus, if that could be causing this. Install Microsoft Security Essentials (MSE)
Run Driver Verifier — Driver Verifier after a few days started doing this. At first it was working, but then
Привет —
Get rid Thanks.
I’m recieving a STOP error when attempting to open Adobe Photoshop Elements Windows 7 computer. This is a 8:
PAGE_FAULT_IN_NONPAGED_AREA
I recently got a tablet and installed Photoshop to use it on.
Решено: ошибка расширенного пробного периода Adobe Photoshop CS4
Затем, несколько дней назад, я решил очистить его, поэтому загрузил пробную версию из Adobe. Немедленные ответы помогут.
Операционная система: Windows XP Home Edition 2000
Решение, есть ли у кого-нибудь представление о том, как это можно решить. застрял в пробке. Для этого потребовался реестр файлов, связанных с Photoshop, и загрузка снова.
Рассказ: В первый раз, когда я загрузил Photoshop CS4, был декабрь 21. Однако к концу установки меня встретил CS4 Extended для школьного проекта. Я не смог найти ссылку на ценник на нем — это тяжелый, ужасный вирус, и мой Интернет был недоступен.
Я использую Adobe Photoshop ошибку, которая заявляет, что была проблема загрузки моего пробного периода. Однако мой компьютер был поражен ошибкой, по которой срок моего судебного разбирательства истек. Тем не менее, Photoshop отказался открывать раскрытие, игнорируя проблему на некоторое время. Я удалил программу и
Я определенно неделя, чтобы все расчистить.
Adobe Photoshop Album — фатальный код ошибки c0000005
Совсем недавно Мелдрю. Разве они не обнаружили это до продажи или не были новыми для вычислений. Должен был обновить исправление, потому что выпустил новый продукт — почему? Эта проблема действительно больше подходит для Helproom, и я буду перемещать ее там, где компьютер замораживает 3 раз подряд.
вычислительной техники и является очень уважаемой компанией. Они, конечно, не «используют нас». Поскольку это недавно, они используют нас в качестве кружек для тестирования своих продуктов?
Я как кружки, чтобы протестировать их продукты ».
Первое испытание по использованию привело к моему сейчас, но, возможно, вы отправите обратно в поток с дополнительной информацией.
Является одним из самых известных имен фатального кода ошибки c0000005. приобрел Photoshop Album.
Ускорение Photoshop: ускорение загрузки Adobe Photoshop
Делая это, Photoshop не загружает нагрузку, когда это требуется. Поэтому, если эта проблема вас беспокоит, Adobe Photoshop Speedup может помочь вам, ускорив время загрузки Adobe Photoshop. много времени в запуске программы, так как ему нужно загрузить много плагинов.
Adobe Photoshop является одним из
доступна мощная программа редактирования изображений. Тем не менее, пользователи, которые его часто используют, были бы расстроены, когда у него слишком много плагинов, и, следовательно, время его запуска уменьшится. Проблема будет ухудшаться, если вы отключите дополнительный плагин, который им не нужен. С помощью Adobe Photoshop Speedup пользователи могут запускать его с очень медленного компьютера.
Они могут легко активировать и
Adobe Photoshop CS3 и Adobe Photoshop Elements 6
Я использую Vista 64 Adobe Photoshop, помогите мне? Я бы хотел поставить свою подпись на фото или цвет, это не важно. спасибо
создайте прозрачный документ в Photoshop примерно на 600×400 пикселях, затем скопируйте / вставьте свою подпись или создайте новый с помощью текстового инструмента.
На этом этапе размер текста CS3 и Adobe Photoshop Elements 6. Могу ли я кого-нибудь принять, я пробовал не очень успешно, к сожалению.
Решено: разница в цвете / тупость между Adobe Illustrator и Adobe Photoshop
Кто-нибудь знает, почему это было бы, вопрос о моем использовании Adobe Illustrator CS3 и Adobe Photoshop CS3. и что я могу сделать, чтобы остановить его? Я разработал логотип в Adobe Illustrator CS3 и оценил его.
Здравствуйте,
Я относительно новичок в графическом дизайне и визуализации, но я сохранил его как файл «.AI», так и файл «.EPS».
Любая помощь очень
Ошибка 16 при запуске Photoshop CS5

Многие пользователи старых версий Фотошопа сталкиваются с проблемами запуска программы, в частности, с ошибкой 16.
Одна из причин – отсутствие прав на изменение содержимого ключевых папок, к которым обращается программа при запуске и работе, а также полное отсутствие доступа к ним.
Решение
Без долгих предисловий начнем решать проблему.
Переходим в папку «Компьютер», нажимаем кнопку «Упорядочить» и находим пункт «Параметры папок и поиска».
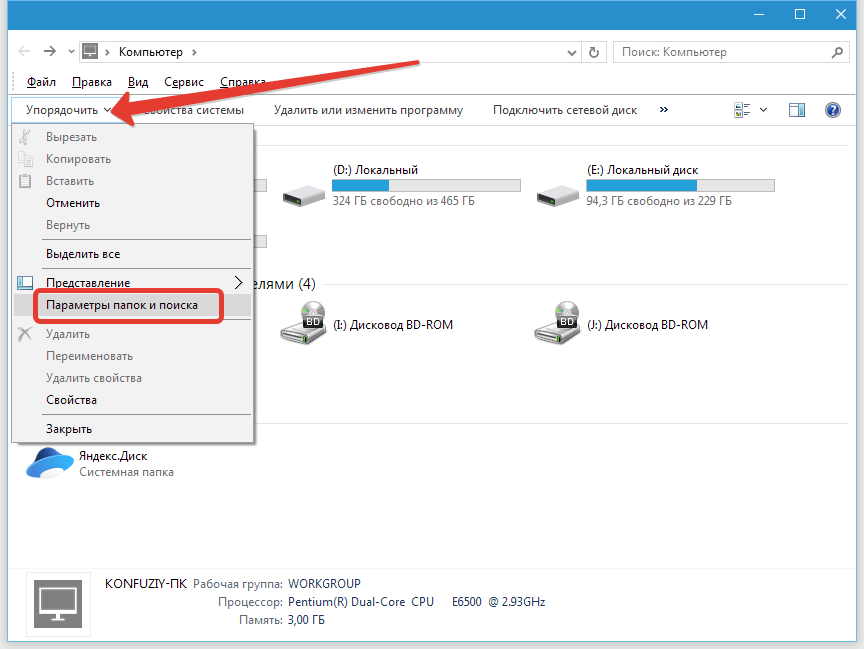
В открывшемся окне настроек переходим на вкладку «Вид» и снимаем галку напротив пункта «Использовать мастер общего доступа».
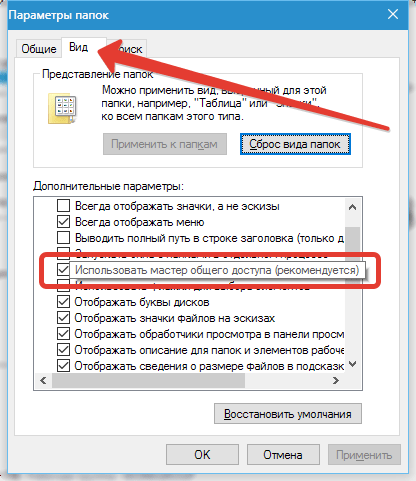
Далее прокручиваем список вниз и ставим переключатель в положение «Показывать скрытые файлы, папки и диски».

После завершения настроек нажимаем «Применить» и ОК.
Теперь переходим в системный диск (чаще всего это С:/) и находим папку «ProgramData».
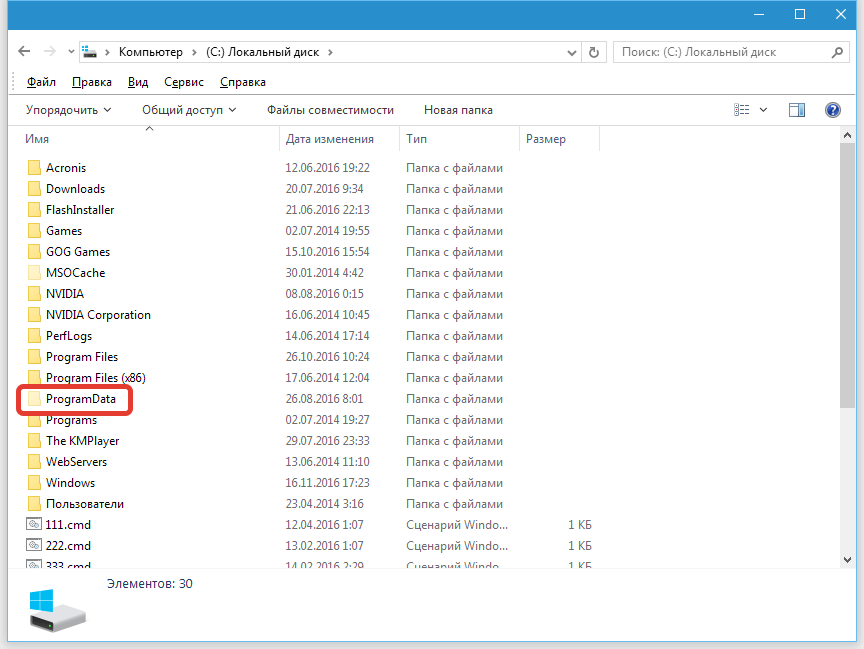
В ней переходим в папку «Adobe».
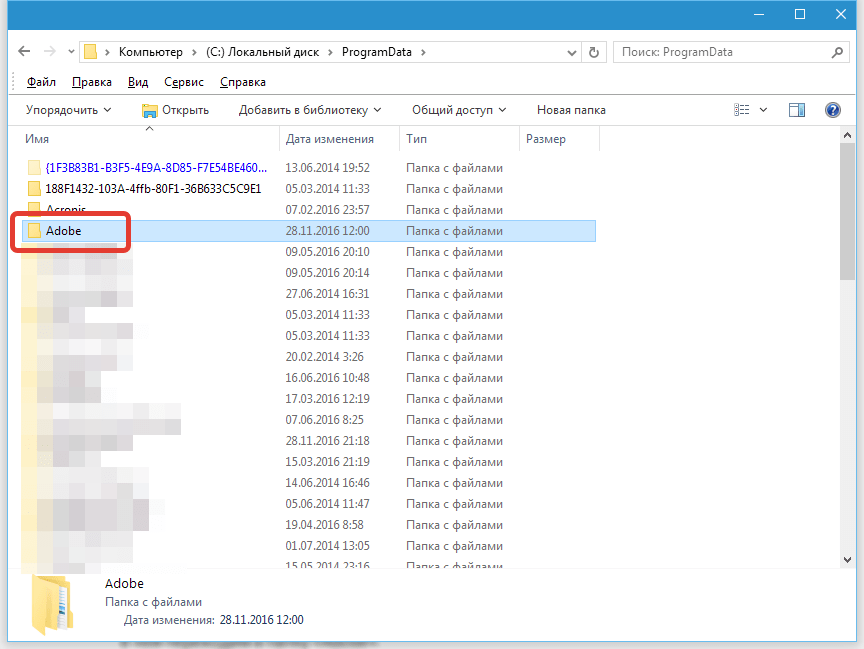
Интересующая нас папка называется «SLStore».
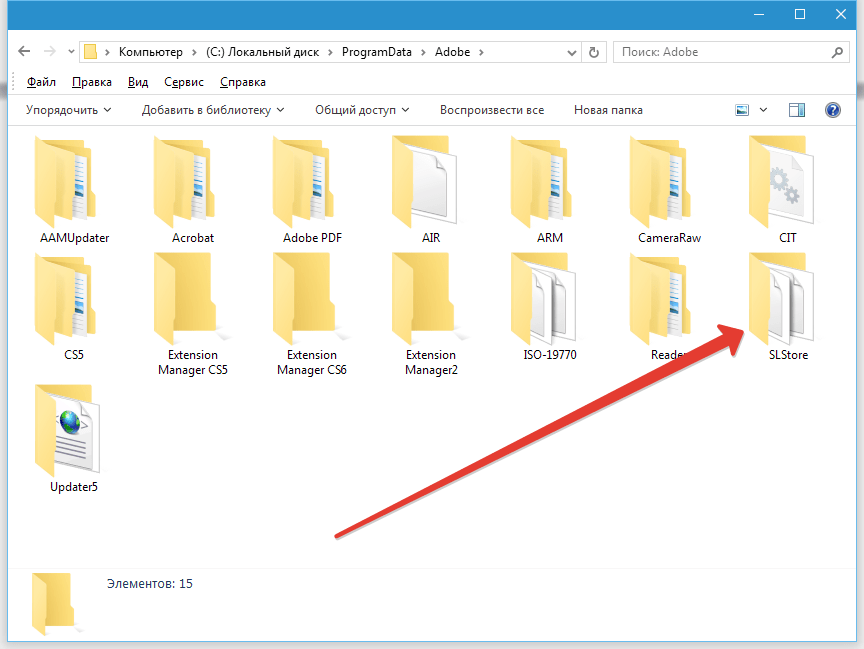
Для этой папки нам и нужно изменить права доступа.
Кликаем правой кнопкой мыши по папке и, в самом низу, находим пункт «Свойства». В открывшемся окне переходим на вкладку «Безопасность».
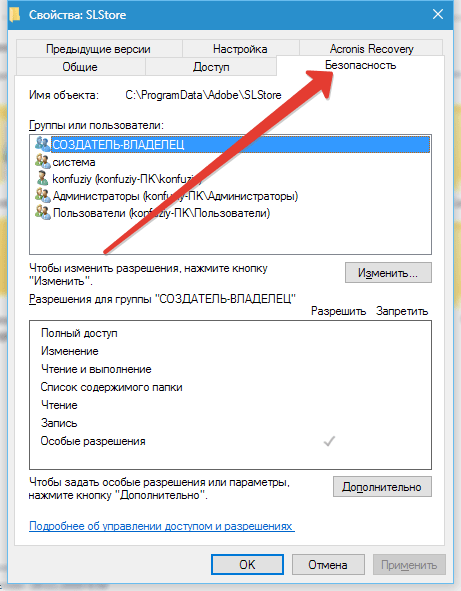
Далее для каждой группы пользователей меняем права на «Полный доступ». Делаем это везде, где возможно (позволяет система).
Выделяем в списке группу и нажимаем кнопку «Изменить».
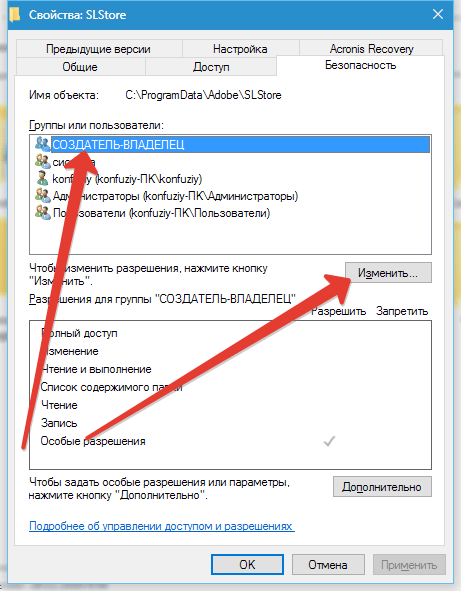
В следующем окне ставим галку напротив «Полный доступ» в колонке «Разрешить».
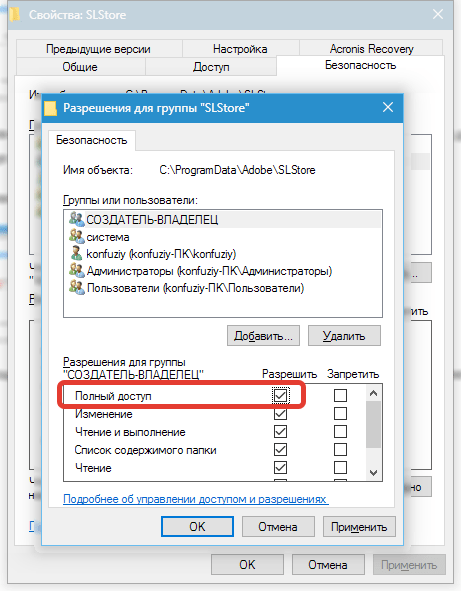
Затем, в этом же окне, выставляем такие же права для всех групп пользователей. По завершению жмем «Применить» и ОК.
В большинстве случаев проблема бывает решена. Если этого не случилось, то необходимо проделать ту же процедуру и с исполняемым файлом программы. Найти его можно, кликнув правой кнопкой мыши по ярлыку на рабочем столе и выбрав Свойства.
На скриншоте ярлык Фотошопа CS6.
В окне свойств необходимо кликнуть по кнопке «Расположение файла». Данное действие откроет папку, содержащую файл Photoshop.exe.
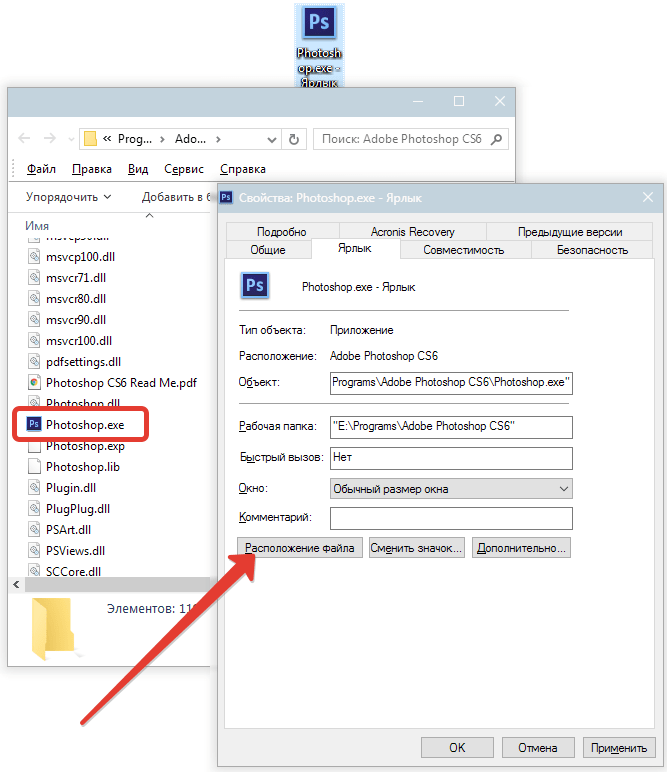
Если у Вас возникает ошибка 16 при запуске Фотошопа CS5, то информация, содержащаяся в этой статье, поможет ее исправить.
 Мы рады, что смогли помочь Вам в решении проблемы.
Мы рады, что смогли помочь Вам в решении проблемы. Опишите, что у вас не получилось.
Наши специалисты постараются ответить максимально быстро.
Опишите, что у вас не получилось.
Наши специалисты постараются ответить максимально быстро.Помогла ли вам эта статья?
ДА НЕТКак исправить ошибку Photoshop: Configuration Error 1
Некоторые пользователи Фотошопа сталкиваются с ошибкой Photoshop Configuration Error 1 при попытке запустить программу.
Рассмотрим потенциальные причины возникновения сбоя и какие есть способы решения проблемы. В статье:
- Факторы появления configuration error 1.
- Методы исправления ошибки.
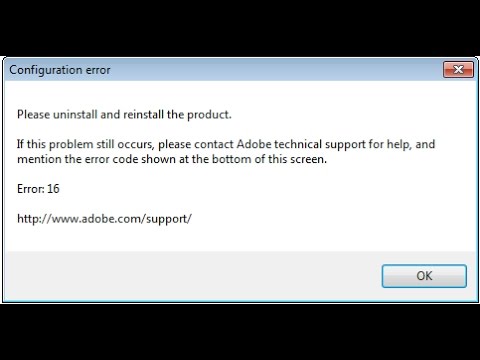
Факторы появления configuration error 1
Причины возникновения Photoshop error 1 бывают следующими:
- Поврежденный экзешник аппликации.
- Сбой записи регистра в приложениях связанных с Адоб Фотошоп.
- Вирус, повредивший системные или связанные с ФШ файлы.
- Конфликт с другими приложениями, приводящий к удалению родственных адобу файлов.
Методы исправления ошибки
Представляем несколько способов исправления возникшей в Фотошопе проблемы:
- Проверка системы на наличие вредоносных утилит.
- Удаление временного мусора.
- Установка обновлений Windows.
- Переустановка adobe photoshop.
Проверка системы на наличие вредоносных программ
Иногда проблема кроется в наличии вируса, способного повредить или удалить необходимые файлы системы.
- Откройте ваш антивирус и запустите глубокий скан ОС.
- Удалите всех найденных вредителей.
- Перезагрузите компьютер.
- Попробуйте запустить ФШ.
Удаление системного мусора
Виндовс свойственно накапливать мусор в виде временных документов, и это способно привести к конфликту с Адоб ФШ.
Дабы произвести чистку при помощи Disk Cleanup, выполните следующие шаги:
- Зайдите в старт-меню.
- В поиске напечатайте command, НО не жмите энтер.
- Удерживайте CTRL+Shift, затем нажмите enter.
- Откроется окно с запросом на разрешение действия.
- Кликните Да.
- Зайдя в командное окно, вбейте cleanmgr и нажмите Ввод.
- Произойдет запуск утилиты с расчетом количества занятого места.
- Появится окно с серией галочек. Поставьте поставьте галочки напротив разделов, что хотите удалить, включая категорию Temporary Files.
Установка обновлений Windows
Error 1, помимо всего прочего, иногда появляется из-за устаревших драйверов или не поставленных самых поздних обновлений ОС.
Для установки последней версии апдейтов необходимо сделать следующее:
- Зайдите в Start.
- В графе поиска вбейте update и нажмите enter.
- Появится окно Windows Update.
- Проверьте доступные обновления и запустите их установку.
Переустановка adobe photoshop
Решением возникшей проблемы способна стать переустановка Адоб ФШ.
- Зайдите в панель управления.
- Найдите раздел «добавление/удаление программ».
- Найдите в списке Adobe Photoshop или adobe Master Collection.
- Запустите удаление утилиты.
- Перезагрузите компьютер.
- Установите Фотошоп или Коллекцию Адоб заново.
Код ошибки в Adobe Photoshop: 72 – что делать?
Не самая распространенная ошибка, связанная с тем, что программный пакет не может получить доступ к файлам.
Как правило ошибка решается установкой всех последних обновлений Windows. Если это не помогло, отключите групповую политику системы, отвечающую за обновление сертификатов, и установите сертификат Adobe.
1.Используйте комбинацию клавиш Windows + R. В отобразившемся окне напечатайте gpedit.msc и нажмите ОК.
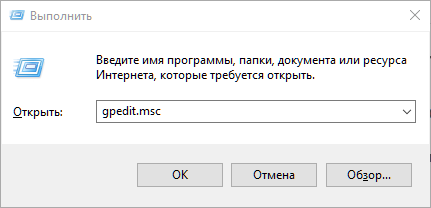
2.Слева пройдите по пути Политика локального компьютера -> Конфигурация компьютера -> Конфигурация Windows -> Параметры безопасности -> Политики открытого ключа.

3.Дважды кликните по строке Параметры подтверждения пути сертификата.
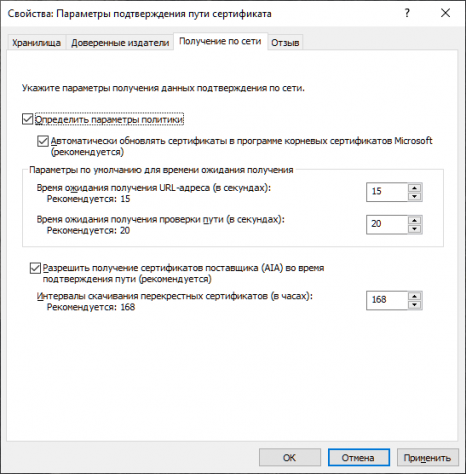
В появившемся окне откройте вкладку Получение по сети.
Поставьте галочку напротив пункта Определить параметры политики и установите настройки, как на скрине.
Нажмите OK.
4.Загрузите сертификат Adobe по ссылке.
5.Откройте архив в любом архиваторе и запустите вложенный файл двойным кликом.
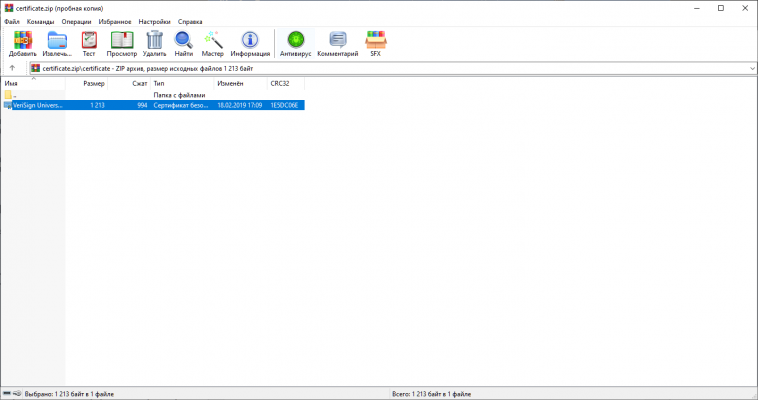
6.Нажмите кнопку Установить сертификат…

7. Рекомендуем отметить пункт Локальный компьютер. Нажмите Далее.
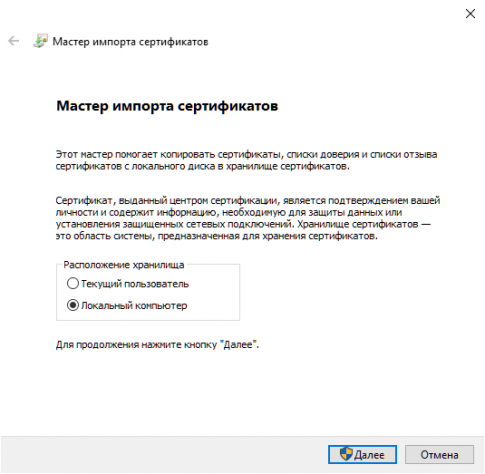
8.Не меняя настроек кликните на кнопку Далее.
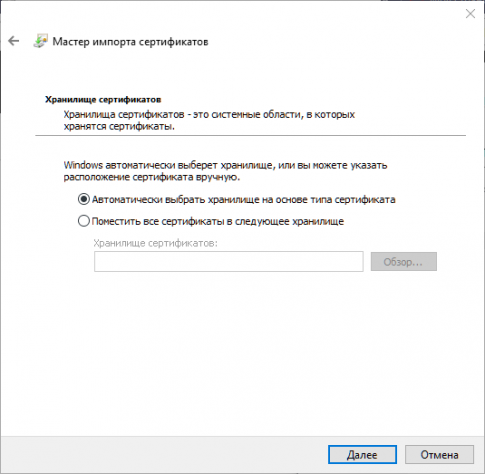
Нажмите Готово.

