Как в два клика убрать шум с фото онлайн
К сожалению, не все фотографии, которые мы снимаем, получаются идеального качества. Одним из самых распространенных явлений, с которым приходится сталкиваться, является цифровой шум. Вот пример:

Как правило, шум на фото возникает из-за особенностей сенсора (матрицы) аппарата либо потому что фото было сделано в условиях плохой освещенности.
Неопытные пользователи часто просто удаляют такие «дефектные» снимки, а напрасно… Их можно постараться исправить при помощи фоторедакторов, например, Photoshop или Gimp, а также можно воспользоваться специальными сервисами, которые не требуют никаких специальных навыков, а потому доступны каждому.
При помощи сайта Waifu2x Вы можете буквально в два клика убрать шум с фото онлайн, а также исправить артефакты сжатия JPEG. Он неплохо справляется со своей задачей, имеет очень простой интерфейс.
Вам необходимо всего лишь:
- Загрузить фото с компьютера либо указать ссылку на него в интернет
- Указать тип изображения (рисунок или фотография)
- Задать параметры шумоподавления: низкий, средний, сильный и очень сильный.

Чем выше Вы зададите параметр, тем больше шума будет убрано с фото, но тем более мыльным (размытым) станет изображение. Поэтому рекомендуем начать со среднего, который задан по умолчанию.
Параметр Апскейл не трогайте – он нужен, если Вы хотите увеличить размер изображения в 1.6-2 раза.
После нажатия кнопки «Преобразовать» в новой закладке браузера откроется обработанное фото, почищенное от шумов, которое можно скачать на свой компьютер.
Вот пример изображения ДО и ПОСЛЕ обработки:

Конечно, при помощи специальных программ шумоподавления или редактора Фотошоп можно получить и более впечатляющий результат. Но и времени потребуется потратить гораздо больше. Сервис Waifu2x позволяет всего лишь про помощи браузера, без установки какого-либо софта, в онлайн режиме убрать шум с фотографии, что очень удобно и очень быстро!
P.S. Также рекомендуем познакомиться с необычным фоторедактором, который Вас несомненно удивит!
Автор статьи: Сергей Сандаков, 39 лет.
Программист, веб-мастер, опытный пользователь ПК и Интернет.
Как избавиться от шумов на фото
Кадры, сделанные при плохом освещении или недостаточно качественной техникой, часто покрыты сеткой разноцветных точек. Этот неприятный эффект называется цифровой шум, и он существенно портит внешний вид снимка. Чтобы спасти фотографию, воспользуйтесь программой ФотоМАСТЕР. Читайте статью, и вы узнаете, как легко убрать шум с фото при помощи нашего удобного редактора.
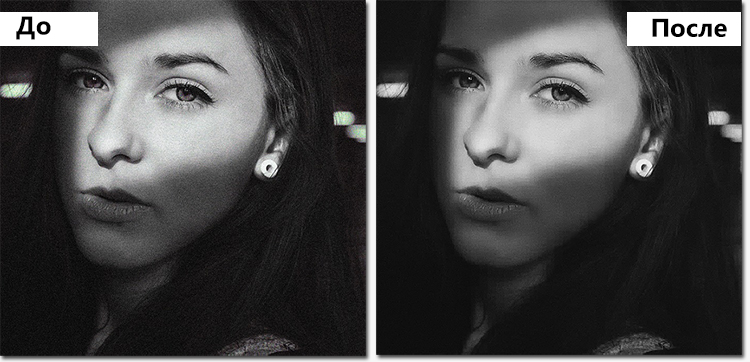
Картинка преображается, словно по волшебству!
Шумов как не бывало
Даже сильный шум можно устранить без фотошопа, используя удобный инструмент программы ФотоМАСТЕР. Делается это буквально за пару минут, а результат приятно удивит. Давайте рассмотрим, какие шаги следует предпринять, чтобы превратить фотографию с существенным дефектом в снимок, который не стыдно показать друзьям.
- Шаг 1. Начало работы
Чтобы приступить к редактированию, потребуется программа для удаления шума с фото. Скачайте дистрибутив ФотоМАСТЕРА с нашего сайта и установите редактор на компьютер. Кликните дважды по ярлыку, чтобы начать обработку снимка. В окне программы нажмите кнопку «Открыть фото».
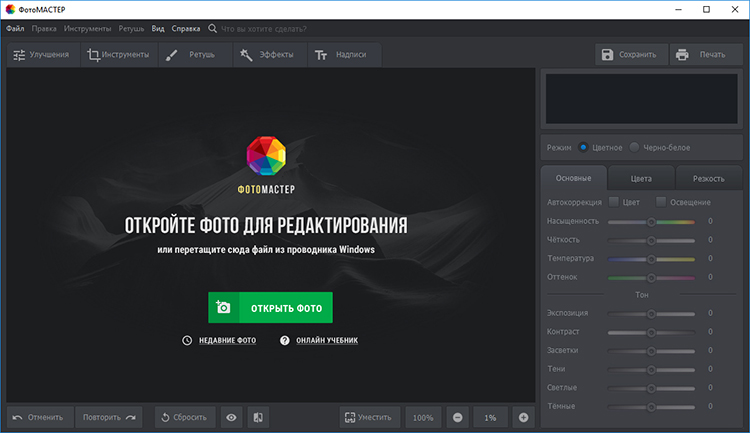
Программа для устранения шумов на фото
- Шаг 2. Подготовка фото
В папке на своём компьютере выберите снимок, который нуждается в редактировании. Когда он появится в рабочем окне, найдите на нижней панели кнопку «100%», чтобы просматривать изображение в масштабе 1:1. Это позволит изменить фотографию наиболее корректным образом.
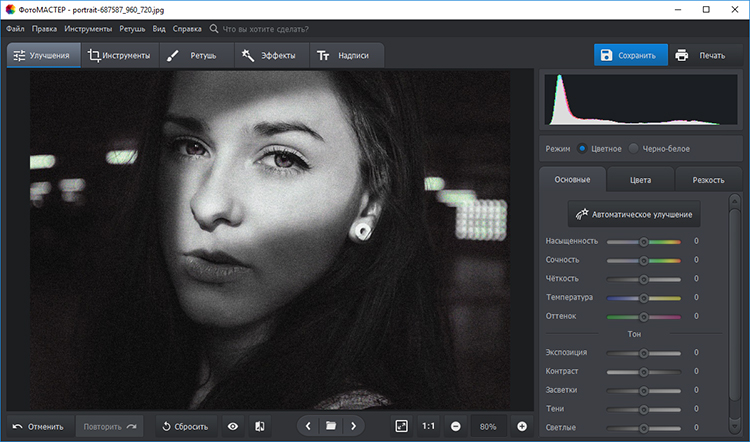
Загружаем фото с дефектом
- Шаг 3. Устранение шума
Выберите раздел «Инструменты», а затем найдите справа функцию «Устранение шума на фото». На экране появится шкала с ползунком. Плавно передвигайте его вправо, пока шумы не исчезнут. Обычно достаточно переместить бегунок до значения 20-30. Увлекаться не стоит, иначе изображение станет слишком размытым. Когда будете довольны результатом, не забудьте нажать кнопку «Применить», чтобы сохранить внесённые изменения.
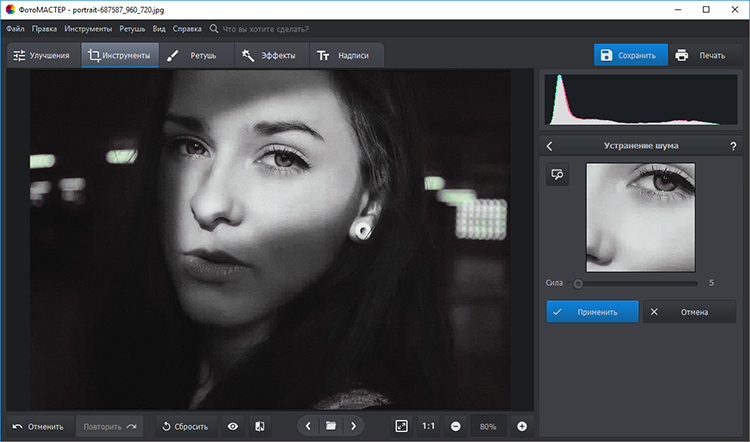
Убираем шум, передвигая ползунок вправо
- Шаг 4. Повышение резкости
Когда удаление шумов с фото будет успешно выполнено, вы, возможно, заметите, что картинка несколько размылилась. Это неизбежное следствие работы инструмента, но не огорчайтесь! Последствия устраняются очень легко, прямо не выходя из редактора. Для этого в программе для обработки фото существуют настройки резкости. Перейдите в раздел «Улучшения» и, далее, во вкладку «Резкость». Установите бегунок на оптимальном значении, при котором детали станут чётче. Следите, чтобы шумы не вылезли снова.
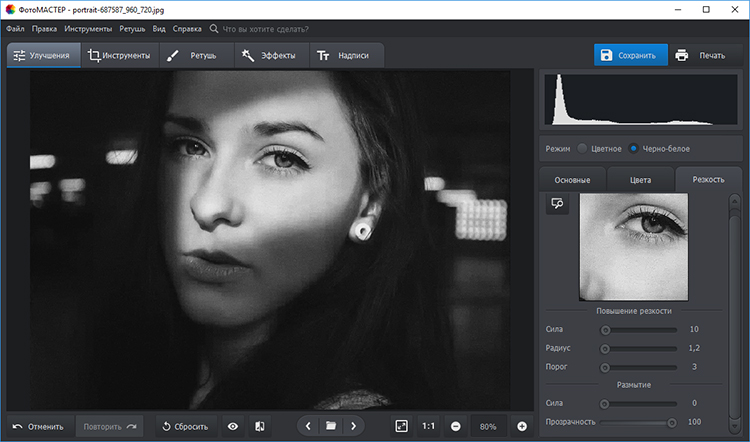
Повышаем значение резкости
Готово! Больше неприятный дефект не будет портить отличную фотографию. Чтобы сравнить исходное изображение с обработанным, нажмите на значок «До/После», расположенный на нижней панели. Теперь хорошо видно, что программа для убирания шума с фото действительно творит чудеса!
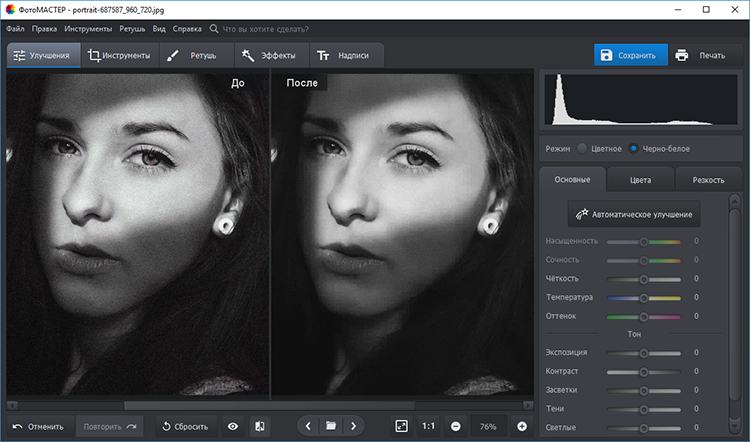
Сравните фотографии до и после!
Сделаем фото ещё лучше
ФотоМАСТЕР – разносторонний редактор, где устранение цифрового шума – лишь один из десятков инструментов. Нужно кадрировать фото? Не проблема! Хотите наложить фильтры? Пожалуйста! Ощутите себя профессиональным ретушёром, способным вытянуть любой, даже самый невзрачный снимок.
- Улучшайте фото с помощью простых настроек насыщенности, чёткости, контраста. Убирайте неприятные засветки и глубокие тени одним движением мыши.
- Добавляйте интересные надписи, используя красочные стили из коллекции фоторедактора.
- Применяйте оригинальные эффекты, способные преобразить снимок. Винтажные, световые, имитирующие фотоплёнку и стилизующие под любимый фильм фильтры найдутся в обширном каталоге программы.
- Редактируйте цвета через настройки улучшения, работайте с кривыми, как настоящий профессионал. Сделать цветокоррекцию в ФотоМАСТЕРЕ очень просто!
- Доводите портреты до совершенства. В программе предусмотрена автоматическая ретушь лица на фотографии. С помощью инструмента «Идеальный портрет» можно в один клик получить потрясающий снимок.
- Заменяйте фон на фотографии. Долой скучный задний план! Перемещайте изображение из банальных локаций в более яркие и оригинальные. Вдохните в снимки новую жизнь.
- Убирайте красные глаза с помощью простой и удобной функции. Регулируйте размер кисти с помощью ползунка справа и исправляйте дефект одним кликом.
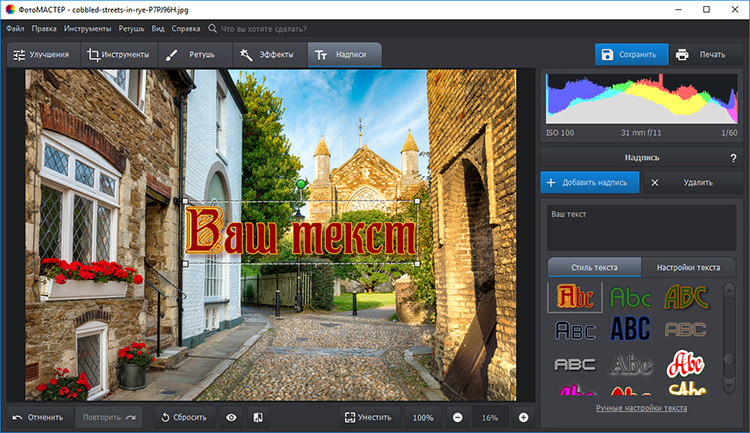
Добавляйте красочные надписи
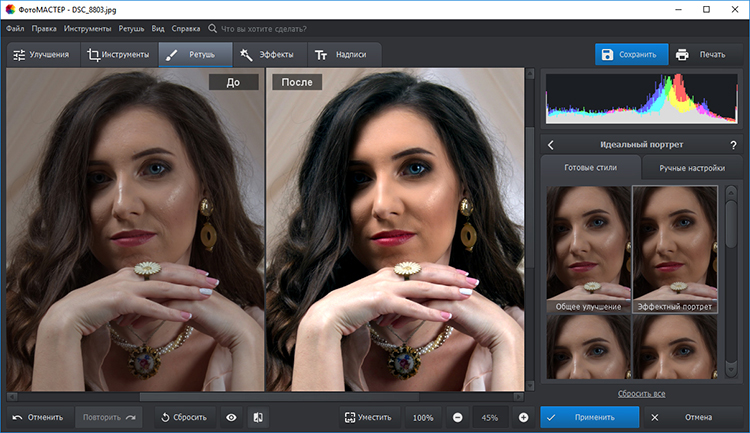
Сделайте свой портрет идеальным!
Это далеко не все инструменты, которыми располагает фоторедактор! Как видите, помимо возможности избавиться от шумов на фото, программа предлагает предпринять ещё много действий по улучшению качества снимка. Теперь каждый кадр получит шанс стать безупречным!
Редактор, который вам понравится
ФотоМАСТЕР не напугает сложным интерфейсом. Даже начинающий пользователь освоится за десять минут. Убрать цифровой шум на фото, выполнить кадрирование, разгладить кожу лица и наложить эффекты можно всего несколькими простыми действиями. Никакие дефекты больше не заставят вас отправлять удачные кадры в корзину. Пусть фотоальбомы наполняются отличными снимками!
Избавляемся от шума на фото за секунды!
Сегодня хочу вас познакомить с одним из самых простых, но тем не менее, одним из самых эффективных и быстрых способов избавления от цветового и светового шума на фото. Возможно, для многих и не открою Америку, но мне в свое время этот способ очень помог.
Итак, что нам дано: мой любимый Photoshop (у меня были версии, начиная с CS5, так что за функционал более ранних версий не берусь отвечать) и любое «шумное» фото.
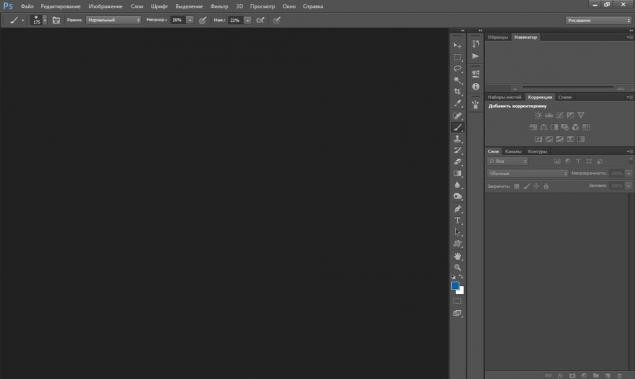
К сожалению, подходящего фото изделий не нашла, так что буду показывать на своей давнишней ужасно шумной фотке:

В путь!
Открываем Фотошоп. Далее нам нужно открыть наше фото во встроенном модуле Adobe Camera Raw. Для этого нажимаем Файл — Открыть как
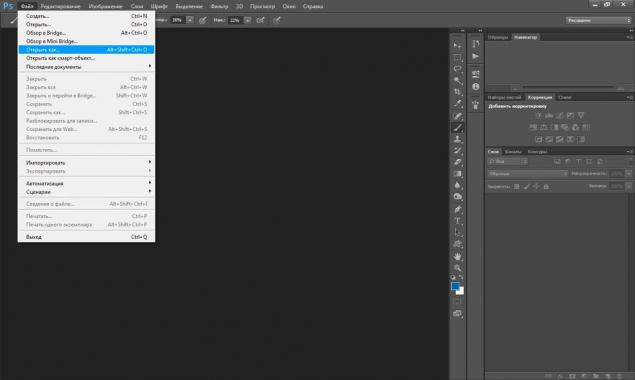
Вылезает окно, в котором нам нужно выбрать путь к фото. Находим нужный объект и нажимаем «Открыть». На этом моменте необходимо обязательно выбрать в списке форматов формат Camera Raw:
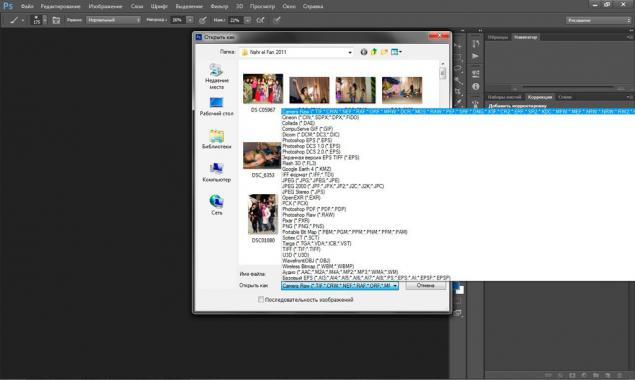
Открывается модуль Adobe Camera Raw. Выглядит это так:
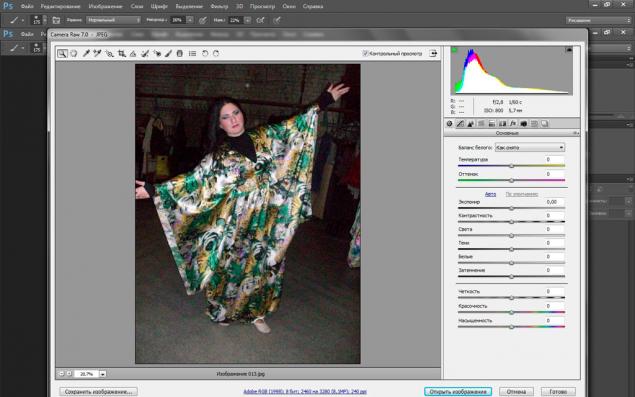
Теперь находим вкладку «Детализация» и переходим на нее.
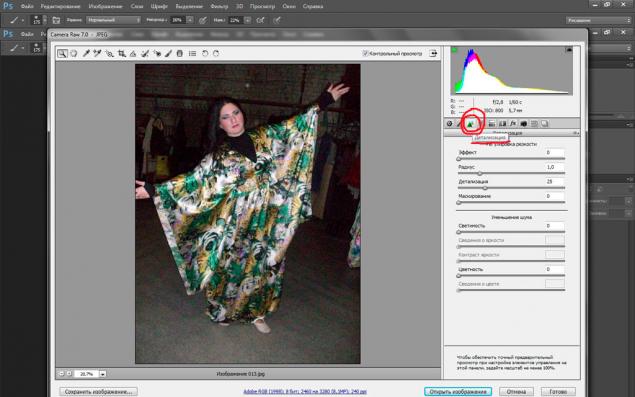
Начинается самое интересное! Таки волшебство Фотошопа!
Для того, чтобы результат редактирования был более нагляден рекомендую увеличить масштаб фото, чтобы можно было крупным планом увидеть шумные участки. Начнем работу с избавления от цветового шума. Просто тянем ползунок «Цветность» вправо до тех пор, пока не пропадут цветовые шумы.
Для наглядности фото до «таскания» ползунка и после:
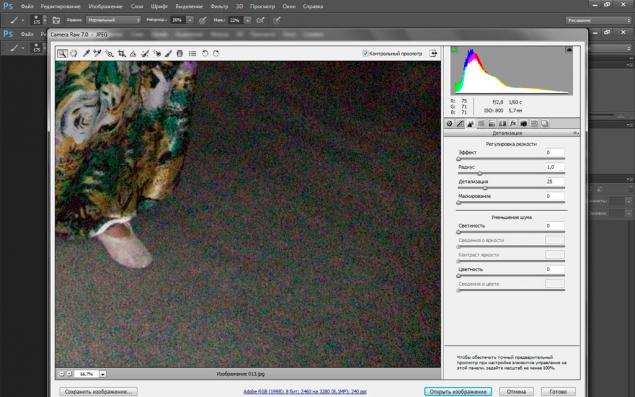
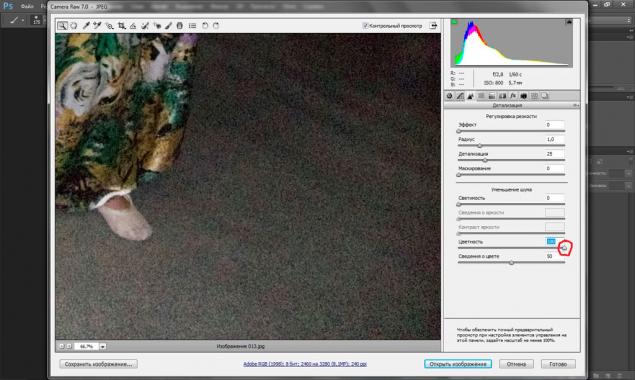
Как видите, одним движением руки фото превращается.. Превращается в фото с одним световым шумом. И никаких лишних движений с каналами, фильтрами и корректирующими слоями. Буквально секунда — и мы избавлены от цветовых шумов целиком и полностью. Спасибо Camera Raw!!
Теперь избавимся от светлых пятнышек. Находим ползунок «Светимость» и тянем вправо до… Тут, к сожалению, чуть сложнее, чем с цветом. Если перетащить ползунок слишком сильно вправо, то да, от шума возможно и избавимся, но получим сильно размытое фото. Поэтому работа со световым шумом – это разумный компромисс между резкостью и полной свободой от дефекта. Для лучшего результата можно подвигать еще ползунок «Сведения о яркости».
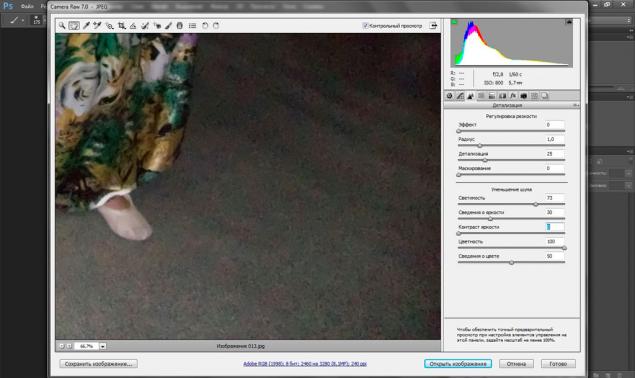
Вот такой результат, по сравнению с исходным, вполне меня устроил. Можете с помощью инструмента «Рука» перемещать ваше фото и смотреть, как редактируются отдельные участки и выбрать понравившееся значения настроек.
Для завершения работы нажимаем кнопку «Открыть изображение», программа сохраняет изменения в фото и открывает в обычном режиме. Если есть надобность – можете продолжить работу по коррекции, если все устраивает – жмем Файл – Сохранить как – выбираем место хранения и не забываем менять формат с PSD на Jpeg!
Для сравнения – фото до редактирования и после. Если не считать написания пояснительного текста, вся работа заняла меньше минуты времени.


Надеюсь, что этим способом помогла сэкономить хоть немного драгоценного времени хендмэйдера для новых творений!
Если что-то непонятно – пишите в комментах. Постараюсь объяснить.
Как убрать шум с фотографии
587
06.04.2016 | Автор: Басманов Максим | Просмотров: 16120 | видео + текстВ этом уроке Басманов Максим расскажет как убрать шум с фотографии в фотошоп. Это будет самый простой способ для новичков, так как большинство начинающих фотографов допускаю шум на своих фотографиях, потому что неправильно выставляют настройки на своем фотоаппарате, ну или просто фотографируют на телефон или обычные «мыльницы». Да, есть более профессиональные способы, как можно добиться того же эффекта, но в этом уроке разберем самый просто и, на взгляд автора, самый эффективный способ, как можно убрать шум в программе Adobe Photoshop.
Давайте откроем фотографию, с которой будем сегодня работать.

Если посмотреть на фото вблизи, то можно заметить, что на нем есть небольшой шум. Есть как цветовой, так и простой монохромный. Все в одну кучу, как это обычно и бывает на фотографиях подобного рода.

Конечно же, при печати на каких-нибудь маленьких фотографиях или же, если вы будете размещать фотографию в социальных сетях, где размер фотографии будет небольшой, то фотография будет смотреться нормально. Но если у вас есть необходимость использовать увеличенные участки фотографии, то этот шум будет виден.
Давайте с вами начнем убирать этот шум. Первым делом создаем копию слоя через сочетание клавиш Ctrl+J.
После этого заходим в Фильтр -> Шум -> Уменьшить шум (Filter -> Noise -> Reduce Noise).

Здесь есть два способа: Основной и Дополнительный. Дополнительный способ позволяет убирать шум в определенных каналах. Это подойдет в тех случаях, когда у вас на фотографии много цветового шума и какой-то один цвет преобладает.

Но мы не будем углубляться в более сложное выбирание шума и всего остального, поэтому в режиме «Дополнительно» переходим на вкладку «Поверх всего», убираем все настройки в ноль и будем разбираться, что мы можем здесь сделать.

Работать начинаем с ползунком «Интенсивность». Увеличиваем значение настройки, пока шум не сольется и не уберет свои жесткие границы. Шум становится немного размытым, но никуда не исчезает. На фотографии все также остается много цветового шума.

Далее работаем с ползунком «Уменьшить шумы цветов». Начинаем двигать ползунок вправо. В нашем случае повышаем значение до 90%. Этой настройкой мы добиваемся того, что шум остается, но цвет у него пропадает.

Ползунки «Сохранить детали» и «Детали резкости» оставляем без изменений.
Сейчас мы убрали цветовой шум, но обычный шум так и остался. Теперь создаем копию слоя, с которым сейчас работали. Стоя на новом слое, переходим в Фильтр -> Размытие -> Размытие по поверхности (Filter -> Blur -> Surface Blur).

Сейчас мы будем размывать тот шум, который остался. Но перед тем как это делать, нужно знать, что не всегда таким способом мы можем сохранить все элементы на фотографии. Важно понимать, что шум уже убил большую часть этих элементов и поэтому нам необходимо хотя бы просто сделать ее гладкой, чтобы фото выглядело лучше, чем есть сейчас.
В настройках фильтра «Радиус» увеличиваем до небольших размеров. Конечно все зависит от вашей фотографии, но сильно увлекаться здесь не стоит. В нашем примере он будет 4 пикселя. «Изогелия» — также не стоит делать слишком большие цифры, так как фотография становиться сильно размытой. В нашем примере автор использует значение в 15 уровней.

Теперь два слоя, с которыми мы работали можно объединить в одну группу. Выделите слои через зажатую клавишу Ctrl и нажмите сочетание клавиш Ctrl+G. Можно даже дать название данной папке, например, «шум».

Если эффект кажется вам слишком сильным, то данной группе можно убрать непрозрачность где-то до 90%.

Фотография готова. Вот такой вот самый простой способ, как можно убрать шум на фотографии.

Видеоурок:
Источник: http://www.basmanov.photoshopsecrets.ru
Узнайте как скачать видеоурок с сайта
Что еще посмотреть:

06.06.2014 | Просмотров: 2924
В данном видеоуроке для начинающих пользователей фотошоп я расскажу как работать с инструментом Перемещение.

02.07.2011 | Просмотров: 5653
Из этого видеоурока вы узнаете как найти точку серого цвета для коррекции фотографий с помощью инструмента Уровни (Levels).

21.12.2014 | Просмотров: 4550 | видео + текст
В этом фотошоп уроке поговорим о фотошоп инструменте Точечная лечащая кисть (Точечная восстанавливающая кисть) (Spot Healing Brush Tool)

20.02.2019 | Просмотров: 618
Сегодня рассмотрим несколько вариантов повышения резкости в Фотошоп
21.12.2014 | Просмотров: 11585 | видео + текст
В этом уроке фотошопа мы рассмотрим инструменты — Осветлитель, затемнитель и губка.
Убираем шум с фотографии | Электрический блогнот
Введение
«Как убрать шум с фотографии», «чем убрать шум» и вообще «зачем его убирать» — вот одни из самых распространенных вопросов, которые задаются в интернет. В этой статье я попытаюсь простым языком рассказать про шум на изображении и про методы борьбы с ним. Материал ориентирован на тот круг пользователей, кто уже знаком с Photoshop и может выполнять простейшие операции в этой программе. Для новичков и тех, кто уже начал немножко разбираться.
Типы шума
Прежде чем приступить к чистке изображения от шума надо понять, а какой шум присутствует на изображении. Нельзя просто так чистить от шума, нужно определиться с типом шума. Различают следующие типы:
- Chrome — это цветовой шум, представляющий собой россыпь цветных точек или пятен по изображению. Вообще, привыкайте, что цвет в фотографии не цвет, а chrome.
- Luma — световой шум. Точки (пятна) большей или меньшей яркости на изображении. Привыкайте — не свет, а luma.
Это, так сказать, два основных типа шума. Далее идут подтипы.
- High noise — шум высокой частоты. Маленькие точечки, разбросанные по изображению. Бывают, как chrome, так и luma.

Высокочастотный шум (high noise).
- Middle noise — точечки покрупнее (chrome и luma).

Среднечастотный шум (middle noise).
- Low noise — точки группируются и получаются пятна на изображении (chrome и luma). С этим типом шума тяжелее всего бороться.

Низкочастотный шум (low noise). - Есть еще специфический тип шума, возникающий от чрезмерной компрессии изображения алгоритмами сжатия. Так называемые JPEG-артефакты. Но такой шум встречается реже и если вы работаете с изображением из RAW, то шума такого вообще не должно быть.

JPEG артефакты.
Нужно четко различать все эти типы, потому что, для каждого из этих видов шума существуют свои методы борьбы.
Зачем убирать шум
Если фотография требует дальнейшей обработки (выравнивание баланса белого, поднятие насыщенности цветов и самое главное увеличение резкости), то первое, что нужно сделать — это избавиться от шума, иначе при последующей обработке шумы вылезут настолько сильно, что фото придется просто выкинуть.
 Оригинальное изображение (высокочастотный шум) |  После повышения резкости |
 Оригинальное изображение (среднечастотный шум) |  После повышения резкости |
Но нужно помнить, что чрезмерное снижение шума на снимке может привести совершенно к противоположным результатам. Можно лишиться детализации, очень важной для восприятия снимка. Именно эти еле-уловимые детали придают снимку объем и воздушность. Если их выгладить, то мы получим «пластиковую» мыльную картинку.
 Оригинальное изображение (среднечастотный шум) |  Чрезмерное устранение шума |
Я сторонник того, чтобы как можно меньше избавляться от шума на фотографии. В силу того, что у большинства фотографов-любителей оптика скажем так недорогая и не способна запечатлить все детали снимаемой сцены, то процедура избавления от шума может и оставшиеся детали свести на нет.
Когда шум полезен
Шум полезен, когда необходимо поднять резкость изображения. Если снимок оказался размытым, то искусственное привнесение шума придаст ему визуальной резкости.
 |  |
В интернете можно найти примеры зерна с различных типов пленки, чтобы наложить их на исходную фотография для придания ей «благородства».
Как бороться с шумом
Экспресс метод
Самый простой и самый быстрый. Используется, например, в стандартном просмотрщике Windows. Усреднение пикселов в определенный области, а попросту размытие (блюр). Да-да, обычное размытие очень хорошо справляется с шумом, правда при этом теряются детали изображения, но шум пропадает напрочь. Особенно этот метод с успехом применяется для изображений с высоким разрешением более 5000 пикселов по горизонтали, когда наличие мелких деталей изображения не столь критично. Взял разблюрил, потом уменьшил разрешение до 1600×1200 и все, на выходе четкое изображение без шума, вполне пригодное для публикации в Интернет.
Как это сделать.
Загружаем изображение в Photoshop и открываем фильтр Filter/Blur/Gaussian Blur.

Фильтр Gaussian Blur

Результат применения фильтра
Давайте пойдем дальше и попробуем применить фильтр не ко всему изображению, а по отдельности к каждому цветовому каналу.

RGB каналы
Поочередно кликая на «Red», «Green» и «Blue» или нажимая комбинацию клавиш Ctrl+1, Ctrl+2 и Ctrl+3 перелистываем поочереди цветовые каналы и оцениваем степень зашумленности.
 Структура шума в красном канале |  Структура шума в зеленом канале |  Структура шума в синем канале |
Как видно из приведенных рисунков, шум достигает своего максимального значения в красном и синем каналах. Вот их-то и нужно блюрить, а зеленый канал не содержит такого количество шума, соответственно значение размытия в фильтре Gaussian Blur можно уменьшить. С помощью такого нехитрого приема можно сохранить большее число деталей на фотографии и при этом избавиться от шума.
Можно пойти еще дальше и провести еще более избранную очистку от шума. Для этого надо перевести изображение в цветовое пространство CMYK (Image/Mode/CMYK Color) и там уже будет четыре цветовых канала, к каждому из которых можно применить фильтр Gaussian Blur.

CMYK — каналы
Стандартный метод
Следующий способ борьбы с шумом тоже быстрый, но требует чуть-чуть больше времени. Это стандартный фильтр Photoshop CS5. Этот фильтр был и в предыдущих версиях редактора, но в CS5 он претерпел много изменений и стал выдавать очень недурные результаты. Правда на больших изображениях немножко подтормаживает. Фильтр находится в: Filter/Noise/Reduce Noise.

Фильтр Reduce Noice
Сначала двигаем ползунок цветового шума, затем светового, постоянно контролируя исходное изображение.
В большинстве случаев этого метода должно хватать. Дает очень хорошие результаты. Кнопка «Advanced» позволяет применить фильтр к отдельным цветовым каналам.

Результат применения фильтра Reduce Noise
Альтернативный метод
Как и предыдущий метод данный позволяет отдельно работать с цветовой и световой компонентами шума. Помимо этого можно еще понижать шум отдельно в красно-зеленом компоненте и в желто-синем, что придает некую гибкость. Этот способ частенько используется профессионалами. Впервые этот метод был упомянут Дэном Маргулисом в его книгах.
Вот алгоритм его использования.
Переводим изображение в цветовое пространство LAB посредством Image/Mode/Lab Coor. И прменяем фильтр Gaussian Blur по отдельности к каждому каналу «Lightness», «a» и «b».

LAB — каналы

Результат работы фильтра Gaussian Blur.
«lightness»=3.5
«a»=4
«b»=4
Сторонние программы
Особого внимания заслуживают программы для борьбы с шумом на фотографии, написанные сторонними разработчиками. Таких программ довольно много, но особой популярностью пользуются Neatimage и NoisNinja. Эти программы используют продвинутые алгоритмы борьбы с шумом, базирующиеся на построении профиля для каждого отдельного изображения. Под профилем здесь следует понимать следующее. Перед началом работы программа ищет на изображении однородный кусок (например небо), анализирует шум в этом фрагменте и затем выдает некие «рекомендации» по борьбе с эти шумом. И надо сказать, получается это у нее очень эффективно. Вот эти рекомендации и есть профиль.

Фильтр Neat Image

Результат применения фильтра Neat Image
Выводы
Подитоживая можно сказать, что выбор того или иного способа борьбы с шумом всецело зависит от исходного изображения. Например, изображения содержащие высокочастотный шум, хорошо подвергаются чистке любым из вышеописанных методов. А изображения с низкочастотным шумом хорошо чистятся с использованием Blur фильтров. И не обязательно использовать Gaussian Blur, есть много других blur-фильтров. Хорошей практикой считается комбинирование нескольких методов борьбы с шумом. А если к этому добавить использование масок, то результаты можно получить просто превосходные.
Как убрать шумы на фото: Пошаговое руководство + видеоинструкция
Всем привет. В этой статье мы разберем как убрать шумы на фотографии. Шум — зернистость, которая отчётливо видна особенно на тёмных участках фотографии. Если же погрузиться в глубину вопроса, то шум это дефект на фотографии, который заключается в хаотичности разбросанных пикселей случайной яркости и цвета. Некоторые ретушеры специально добавляют эффект шума на свои работы, чтобы добавить искусственное ухудшение картинки. Но чаще всего шумы на фото появляются от не достаточного освещения при съёмке или же камера имеет маленький объём мегапикселей.
Видеоинструкция
Как убрать шумы на фото: пошаговое руководство
Для того чтобы убрать шумы с фото нам понадобится мини аналог фотошопа — Movavi фоторедактор. Скачать программу можно с официального сайта Movavi.
- Запускаем установленную программу и открываем изображение на котором необходимо убрать шум. Для образца я возьму всё туже фотографию Эммы Стоун, которую я использовал в видео «Как изменить цвет глаз на фото».
- На верхней панели с инструментами выбираем пункт «Устранение шумов». Справа появятся несколько вариантов работы данного инструмента. Я выбрал режим «Ночная съёмка», так как, на мой взгляд, он наиболее лучшим образом справляется с нашей задачей. После этого запустится процесс обработки изображения.
 Для увеличения нажмите на картинку
Для увеличения нажмите на картинку - Как только обработка фотографии завершится, мы видим, что изображение уж очень сильно замылилось. Для исправления ситуации нужно изменить уровень интенсивности. Передвигаем ползунок, пока все пиксели шума будут еле видны. В моем случае значение интенсивности на отметке 75 достаточно. Вы же можете выбрать другое значение. Всё зависит от исходных данных вашей фотографии.
 Для увеличения нажмите на картинку
Для увеличения нажмите на картинку
Как вы уже успели заметить, у movavi фоторедактора, помимо функции удаления шумов, имеется огромный функционал. С помощью него можно:
- Изменять цвет глаз
- Удалить ненужные объекты на фотографии
- Менять фон
- Ретушировать фотографии
- Автоматическое улучшение качества изображения и многое другое.
В общем, с помощью программы Movavi фоторедактор из обычных фотографий можно сделать настоящие произведения искусства. Надеюсь, эта статья помогла вам улучшить качество своих фотоснимков.
Понравилась статья? Поделиться с друзьями:
Программа для удаления шума с фотографии AKVIS Noise Buster
Купить Пробная версияAKVIS Noise Buster — программа для подавления цифрового шума на изображении.
Устранение шума — один из обязательных этапов предварительной обработки большинства фотографий. Лучше выполнить эту процедуру с самого начала, чем получить в процессе редактирования изображения внезапно проявившиеся цветовые пятна.
К сожалению, даже использование последних новинок цифровой фототехники не гарантирует избавление от этой проблемы. Шумы матрицы могут возникнуть по ряду причин, например, при использовании цифрового зума, из-за выставления высокой чувствительности (ISO), при недостаточной освещенности, при длительной съемке, когда происходит перегрев пикселей, из-за «битых» пикселей, при использовании формата JPEG при фотографировании.


Даже если на экране компьютера шумов не видно, они могут неожиданно проявиться при печати и испортить фотографию.
AKVIS Noise Buster подавляет шумы матрицы цифровой камеры и шумы, появляющиеся при сканировании фотоснимка, уменьшает зернистость и устраняет неоднородные цветовые пятна на изображении, сохраняя детали и резкость границ.
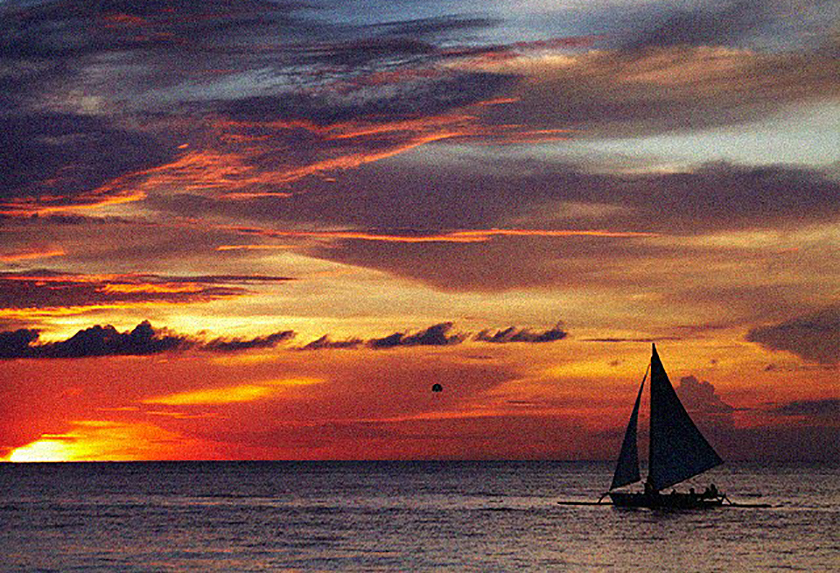
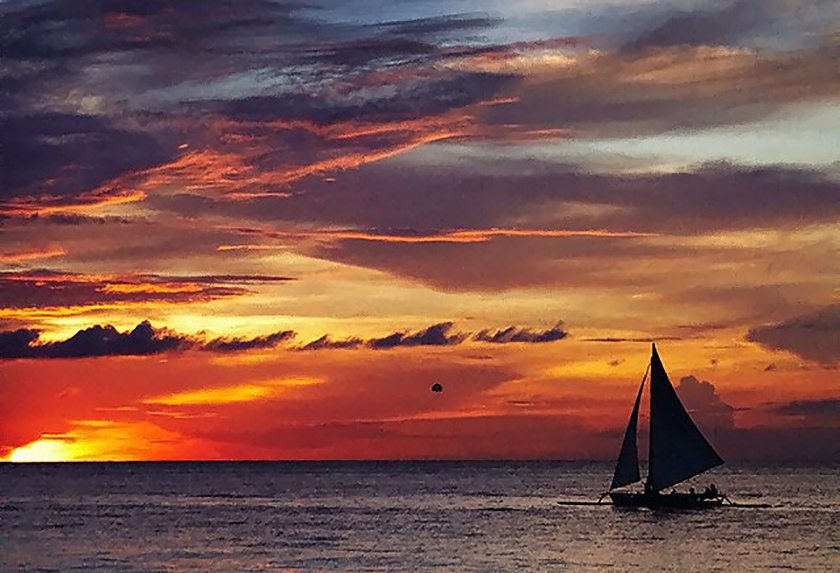 Программа убирает как яркостной шум, так и цветовой (хроматический). Первый проявляется в виде искажающих элементов, отличающихся по яркости (например, неровности на коже), второй — в виде маленьких пятен, имеющих различие в цвете (пятна красного или синего цвета). Noise Buster справляется со своей задачей и в том, и в другом случае.
Программа убирает как яркостной шум, так и цветовой (хроматический). Первый проявляется в виде искажающих элементов, отличающихся по яркости (например, неровности на коже), второй — в виде маленьких пятен, имеющих различие в цвете (пятна красного или синего цвета). Noise Buster справляется со своей задачей и в том, и в другом случае.Ваши фотографии выглядят намного лучше после обработки в программе AKVIS Noise Buster!


Программа поддерживает пакетную обработку изображений, которая используется для коррекции серий фотографий, снятых в одинаковых условиях с одними и теми же настройками фотоаппарата. В пакетном режиме алгоритм подавления шума применяется сразу ко всем изображениям в папке.
AKVIS Noise Buster представлен в двух редакциях: в виде плагина для графических редакторов (plugin) и в виде самостоятельной программы (standalone). В течение ознакомительного периода можно попробовать оба варианта и все возможности Noise Buster.
Плагин совместим с AliveColors, Adobe Photoshop, Photoshop Elements, Corel Photo-Paint, Painter и PaintShop Pro, PhotoImpact и многими другими графическими редакторами.
Программа доступна на русском языке.
Попробовать бесплатно
Попробуйте программу в течение бесплатного ознакомительного периода!
После установки программа будет работать 10 дней без регистрации.
Пробный период поможет вам оценить все возможности программы.
Скачайте программу:
Купить — AKVIS Noise Buster 11.0
Вконтакте





 Для увеличения нажмите на картинку
Для увеличения нажмите на картинку Для увеличения нажмите на картинку
Для увеличения нажмите на картинку