10 на 15 фото это какой размер

Казалось бы, что может быть проще? Существует вполне однозначное определение формата бумаги. Какое разночтение может быть сколько миллиметров в бумаге 10 на15 см?
Но как бы не так, всего под этим форматом на Российском рынке продаётся три размера фотобумаг. Опишем их более подробно:
Историческая справка
Разница вроде небольшая, всего 1…2 мм не должна ни на что влиять. До определённого момента так и было. Принтеры отлично печатали на любой производной бумаг, похожих на формат 10 на 15 см, печатая фотографии без полей на радость пользователям.
Единственный значимый недостаток фотобумаг A6 — это ширина 105 мм, иногда фотографии такой ширины не влезают в пластиковые кармашки фотоальбомов.
Но в году этак 2005 фирма Epson (как всегда первопроходец в категории жадность) решила, что печать на всех типах бумаг похожих на 10 на 15 это слишком жирно. И заблокировала возможность печати без полей в своих новых моделях (на тот момент R220) на фотобумагах, фактический размер которых был меньше, чем 4*6 дюйма.
В то время производители фотобумаг из “поднебесной” не выпускали ассортимента бумаг 4 на 6 дюйма. И, лёгким движением руки, фирма Epson попыталась заблокировать печать без полей на совместимых фотобумагах 10×15 см.
При попытке печатать без полей на формате A6 или 10×15 принтер не допечатывал около 5 мм и выкидывал лист.
Безусловно, наши умельцы сразу стали приклеивать конторские бумажные “стикеры” к печатному листу, чтобы обмануть датчик конца бумаги.
В течение следующих 2-3 лет сторонние производители наладили массовый выпуск фотобумаг размером 4×6 дюйма.
Но фирма Эпсон не сдавалась и почти 10 лет мучала ограничениями на формат фотобумаги пользователей своих принтеров.
Так что, если у вас старая модель фотопринтера Epson (к примеру 1410), то для печати фотографий 10х15 без полей вам подойдёт только фотобумага которая называется 4R.
К слову, Кэнон осознала динамику рынка существенно быстрее, и сейчас никаких серьёзных ограничений при печати на всём многообразии форматов 10х15 на принтерах и МФУ Canon не наблюдается.
Что сейчас
Во всех новых устройствах Epson острота проблемы по формату бумаги существенно снижена (но не убрана совсем). Для печати на любом совместимом с 10 на 15 см формате вам надо задать в настройках принтера пользовательский размер вашего листа бумаги с указанием его точной длинны.
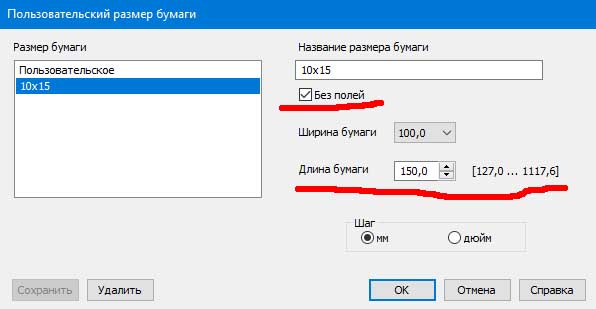
Единственное ограничение — данный формат будет не выбрать при использовании печати напрямую с карт памяти и прочих операциях, где используются форматы, жёстко “зашитые” в принтер.
При печати разрешение в пикселях обычно указывают от 150 до 360dpi. В зависимости от качества исходного файла, и фотографических возможностей принтера.
Но к счастью все современные программы печати не морочат этим голову пользователю. Просто указывайте размер печати в миллиметрах. Для обычной печати этого более чем достаточно.
Надеемся, что озвученная информация поможет правильно сориентироваться при выборе размеров фотобумаги 10 x 15 см.
Таблица размеров фотографий для печати. Стандартные размеры фотографий. Таблица размеров фотографий. Сантиметры (см), дюймы, пиксели в разрешении 300dpi. Цветом отмечены основные = самые распространенные размеры.
|
Таблица размеров фотографий под печать
Для подготовки файлов к печати в одном из стандартных форматов (от 10х15 до 30х42 см) вы можете воспользоваться этой таблицей.
Размеры стандартных размеров для фотопечати:
| название формата | линейные размеры, см | |
| 10 x 15 | 15.2 х 10.2 | 1795 х 1205 |
| 15 x 20 | 20.2 х 15.2 | 2386 х 1795 |
| 20 x 30 | 30.5 х 20.3 | 3602 х 2398 |
| 21 x 30 | 3602 х 2480 | |
| 30 x 30 | 30.5 х 30.5 | 3602 х 3602 |
| 30 x 40 | 40.3 х 30.5 | 4760 х 3602 |
| 30 x 42 | 45.7 х 30.5 | 5398 х 3602 |
Рекомендуемое разрешение для широкоформатной печати :
| Формат: | 40х60 |
50х75 |
60х90 |
90х120 |
| Разрешение: | 4000х6000 |
5000×7500 |
6000×9000 |
9000×12000 |
| Формат: | 60х180 |
100х100 |
100х150 |
100х300 |
| Разрешение: | 6000×1800 |
10000×10000 |
10000×15000 |
10000×30000 |
Незначительная часть изображения всегда будет уходить за обрез вне зависимости от значений параметра «кадрирование». Это связано с техническими допусками печатных машин на люфт бумаги. Мы не рекомендуем размещать значимые фрагменты изображения (например, подписи) ближе 2 мм от его края.
Часто используемые форматы и размеры фото :
| Формат | Ширина (см) | Высота (см) | Ближайший по размеру формат фотографии (см) |
| A0 | 84.1 | 118.8 | 90 x 120 |
| A1 | 59.4 | 84.1 | 60 x 90 |
| A2 | 42.0 | 59.4 | 40 x 60, 42 x 60 |
| A3 | 29.7 | 42.0 | 30 x 40, 30х42, 30 x 45 |
| A4 | 21.0 | 29.7 | 20 x 30, 21 x 30 |
| A5 | 14.8 | 21.0 | 15 x 21 |
| A6 | 10.5 | 14.8 | 10 x 15 |
Технические размеры для фотографий — Москва
При подготовке изображений в графических редакторах (например, Photoshop) пользуйтесь только ДООБРЕЗНЫМИ размерами!
| Формат | Дообрезной размер (мм) | Послеобрезной размер (мм) | |
| DPI — 300 | |||
| Отпечаток цифровой 10х10 | 102×102 | 102×102 | |
| Отпечаток цифровой 10х13,5 | 137х102 | 137х102 | |
| Отпечаток цифровой 10х15 | 152*х102 | 152х102 | |
| Отпечаток цифровой 13х18 | 176х127 | 176х127 | |
| Отпечаток цифровой 15х15 | 152х152 | 152х152 | |
| Отпечаток цифровой 15х21 | Стандарт | 203х152 | 203х152 |
| Премиум | 203х152 | 203х152 | |
| Металлик | 203х152 | 203х152 | |
|
|
|||
| DPI — 200 | |||
| Отпечаток цифровой 20х30 | 305х203 | 305х203 | |
| Отпечаток цифровой 30х45 | 457х305 | 457х305 | |
| DPI — 200 | |||
| Широкоформат 40х50 | 400х500 | 400х500 | |
| Широкоформат 40х60 | 600х400 | 600х400 | |
| Широкоформат 50х75 | 750х500 | 750х500 | |
| Широкоформат 60х90 | 900х600 | 900х600 | |
| Широкоформат 75х100 | 750х1000 | 750х1000 | |
| DPI — 200 | |||
| Фотопанорама 30х91 | 910х305 | 910х305 | |
*Обратите внимание: размер фотобумаги по длинной стороне может варьироваться от 14,7 до 15,2 см.
Чтобы узнать пиксельные размеры страниц, воспользуйтесь формулой: px=dpi*cm/2.54
Обратите внимание! При переносе изображения его часть экспонируется за пределы фотобумаги, при этом смещение может быть неравномерным, но не более 2% от каждого края изображения.
Как распечатать фото 10х15 на принтере
Иногда у пользователей возникает надобность распечатать фотографию размера 10 на 15 сантиметров. Конечно, можно обратиться в специальный обсуживающий сервис, где работники, используя качественную технику и бумагу, выполнят эту процедуру за вас. Однако если дома имеется подходящее устройство, сделать все можно самостоятельно. Далее мы рассмотрим четыре способа печати снимка 10×15.
Печатаем фото 10×15 на принтере
Сразу хочется отметить, что для выполнения поставленной задачи вам потребуется цветное струйное оборудование и специальная бумага формата А6 или больше.
Читайте также: Как выбрать принтер
Кроме этого советуем убедиться в том, что периферия отображается в списке устройств и функционирует нормально. Если вы производите первое подключение, потребуется предварительная инсталляция драйверов.
Читайте также: Установка драйверов для принтера
Способ 1: Microsoft Office Word
Текстовый редактор Microsoft Word подходит и для выполнения некоторых действий с рисунками. У него присутствует функция, позволяющая настроить и печать. Вам нужно добавить фото в документ, выделить, после чего перейти во вкладку «Формат», открыть параметры размера и задать соответствующие значения в разделе «Размер и поворот».
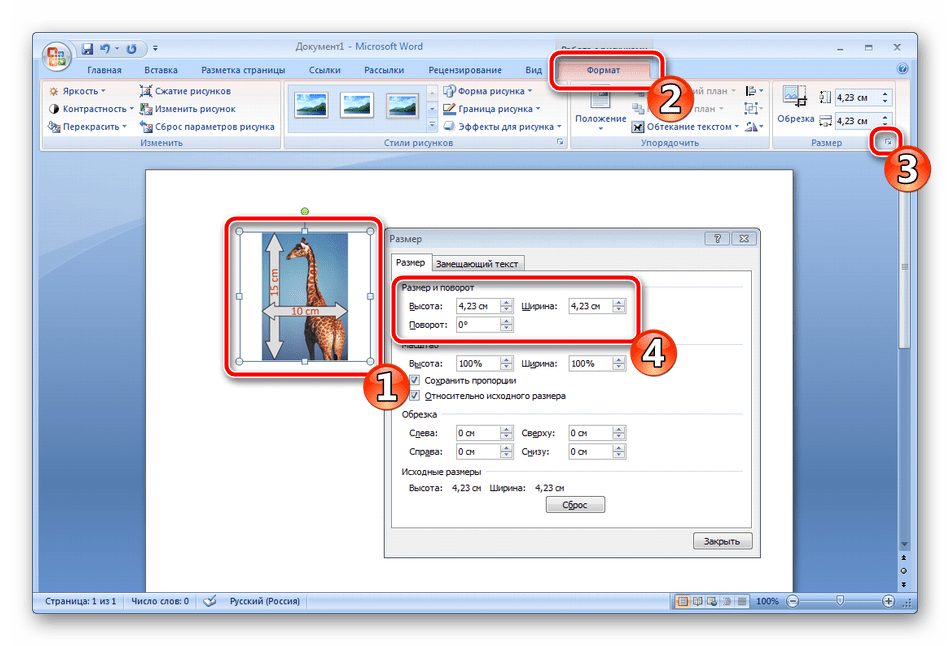
Развернутые инструкции по осуществлению этой задачи вы найдете в Способе 2 в материале по следующей ссылке. Там расписан процесс подготовки и печати фотографии 3×4, однако он практически идентичен, вам только понадобится задать другие размеры.
Подробнее: Печать фото 3×4 на принтере
Способ 2: Adobe Photoshop
Adobe Photoshop является самым популярным графическим редактором и установлен на компьютерах у многих пользователей. В нем вы можете работать со снимками, а подготавливается фото 10×15 следующим образом:
- Запустите программу и во вкладке «Файл» выберите «Открыть», после чего укажите путь к необходимой фотографии на ПК.
- После того как он будет загружен, переместитесь во вкладку «Изображение», где нажмите на пункт «Размер изображения».
- Снимите галочку с пункта «Сохранять пропорции».
- В разделе «Размер печатного оттиска» укажите величину «Сантиметры», задайте необходимые значения и нажмите «ОК». Обратите внимание, что исходное изображение должно быть больше, чем конечное, поскольку так вы сожмете его, не потеряв качество. При увеличении маленькой фотографии она станет некачественной и будут видны пиксели.
- Через вкладку «Файл» откройте меню «Печать».
- По умолчанию настройки заданы для бумаги формата А4. Если вы используете другой тип, перейдите в «Параметры печати».
- Разверните список «Размер страницы» и задайте подходящий вариант.
- Переместите изображение в необходимую область листа, выберите активный принтер и кликните на «Печать».
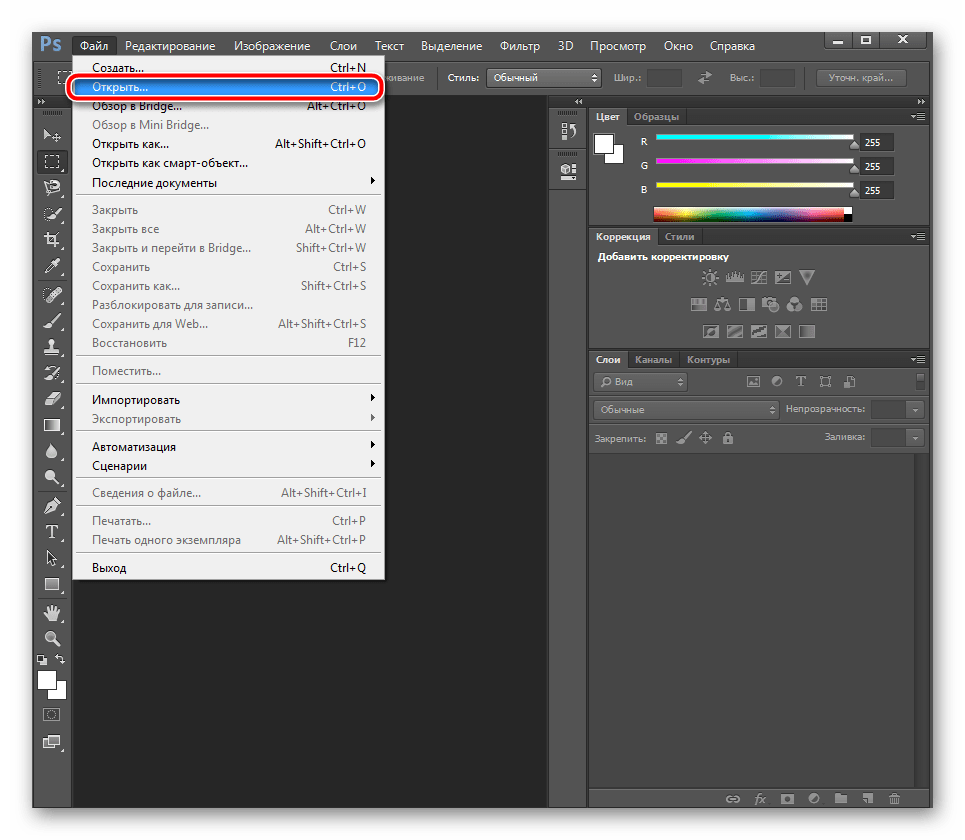
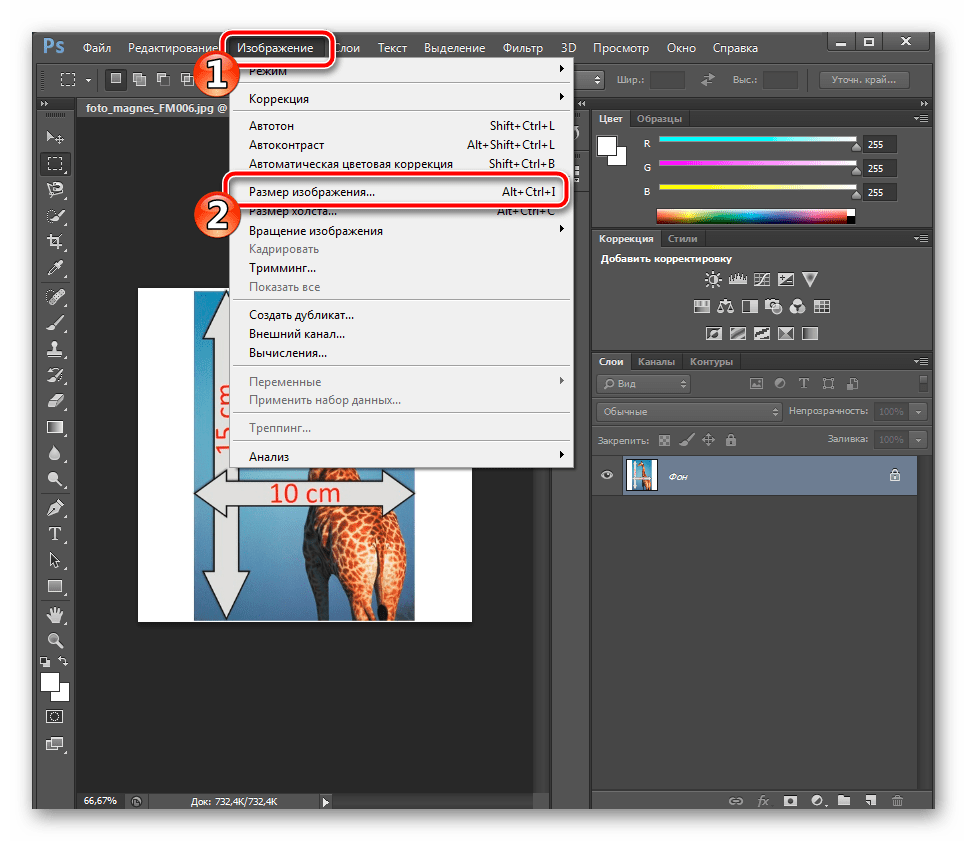
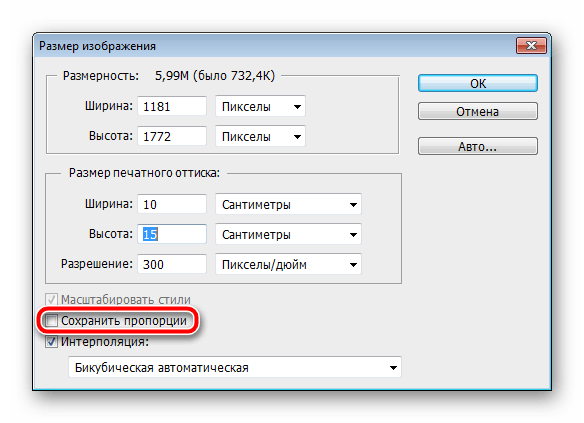


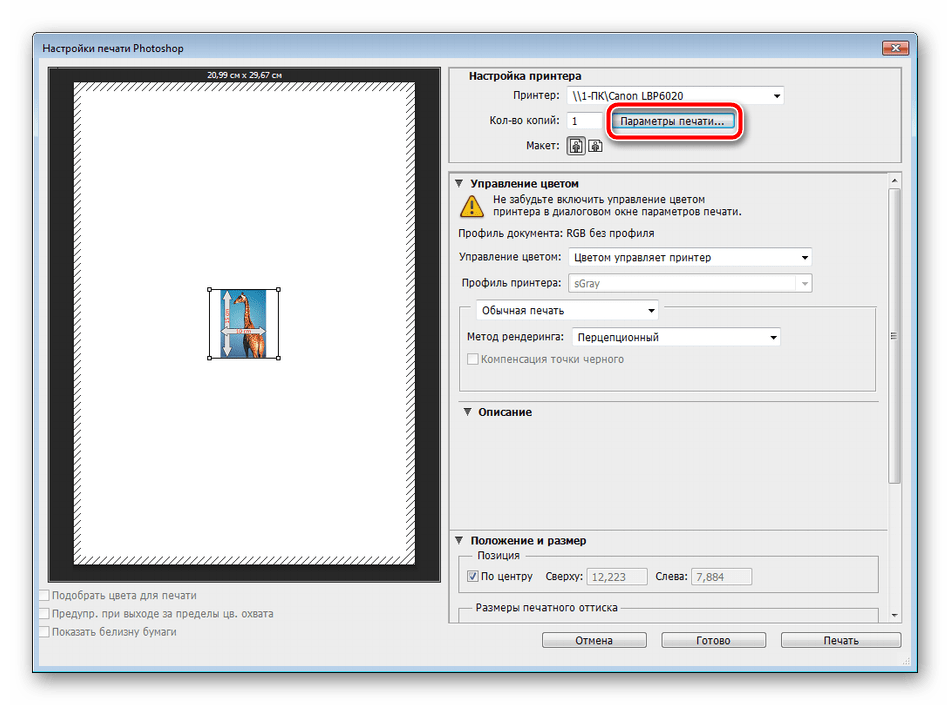


Теперь осталось дождаться, пока печать будет завершена. Вы должны получить фото, соответствующее по цветам и имеющее хорошее качество.
Способ 3: Специальные программы
Существуют программы, позволяющие подготовить и распечатать рисунки разных форматов. С помощью них можно работать и с размером 10×15, поскольку он является достаточно популярным. Управление таким ПО осуществляется на интуитивном уровне, а сами приложения различаются всего некоторыми инструментами и функциями. Знакомьтесь с ними в нашем другом материале по следующей ссылке.
Подробнее: Лучшие программы для печати фотографий
Способ 4: Стандартное средство печати Windows
В Windows встроено средство печати, которое нормально функционирует с большинством популярных форматов кроме 3×4. Если исходная версия вашего снимка больше 10×15, сначала следует изменить ее размер. Выполнить это вы можете в Фотошопе, в чем вам помогут первые четыре шага из Способа 2, что находится выше. После изменения нужно будет только сохранить снимок, нажав на Ctrl + S. Далее произведите следующие манипуляции:
- Откройте файл через программу просмотра изображений, кликнув по нему левой кнопкой мыши. Нажмите на «Печать». Если она отсутствует, воспользуйтесь горячей клавишей Ctrl + P.
- Перейти к распечатке можно без открытия фотографии. Просто нажмите на ней ПКМ и кликните на «Печать».
- В открывшемся окне «Печать изображений» из списка выберите активный принтер.
- Задайте размер используемой бумаги и качество изображения. Пропустите следующие два шага, если вы задействуете листы формата A6.
- Если в принтер загружена бумага А4, в меню справа отметьте пункт «10 х 15 см (2)».
- После трансформации снимок может не полностью помещаться в кадр. Исправляется это снятием галочки с «Изображение по размеру кадра».
- Нажмите на кнопку «Печать».
- Дождитесь завершения процесса.
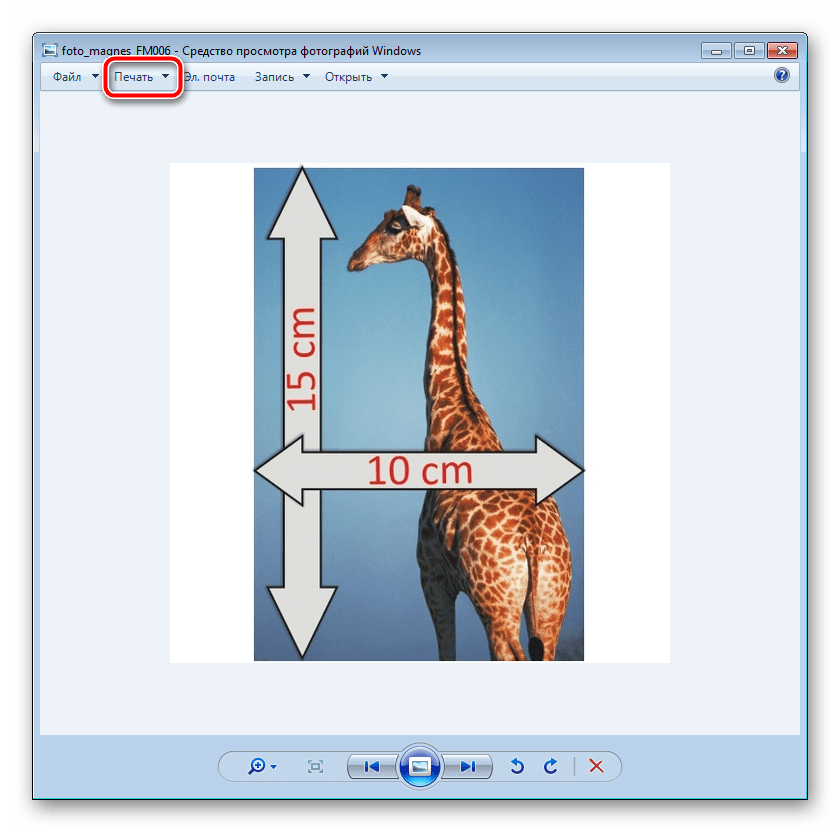
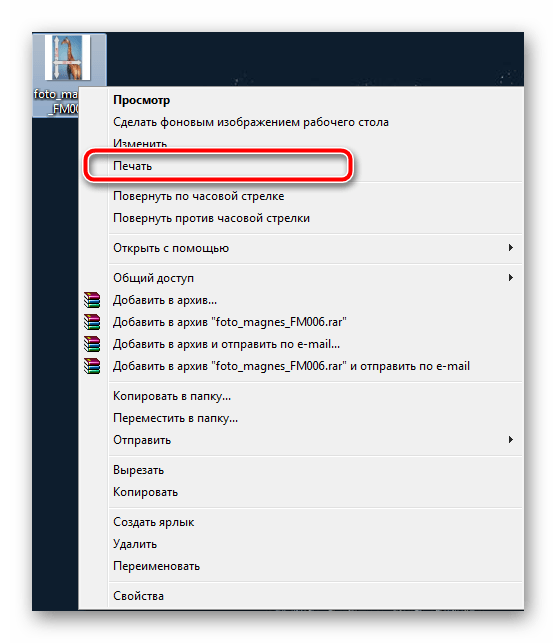
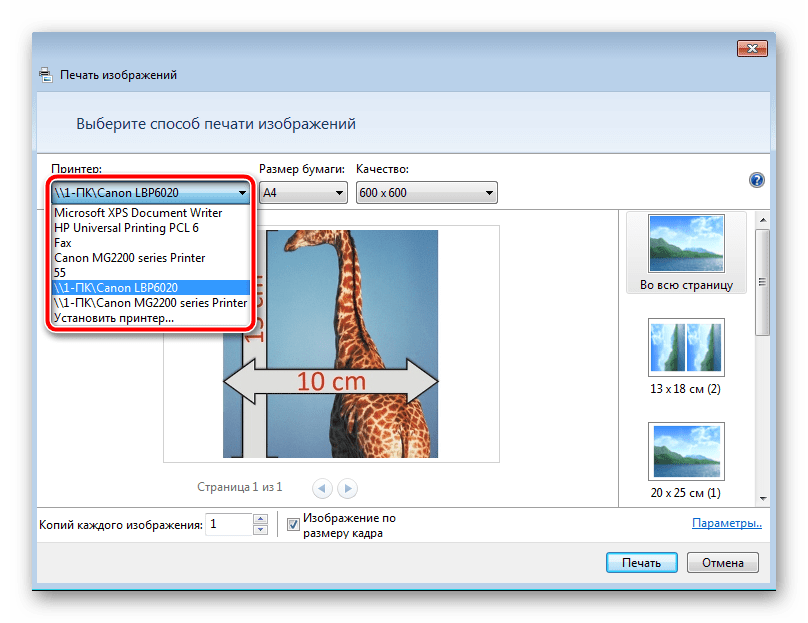

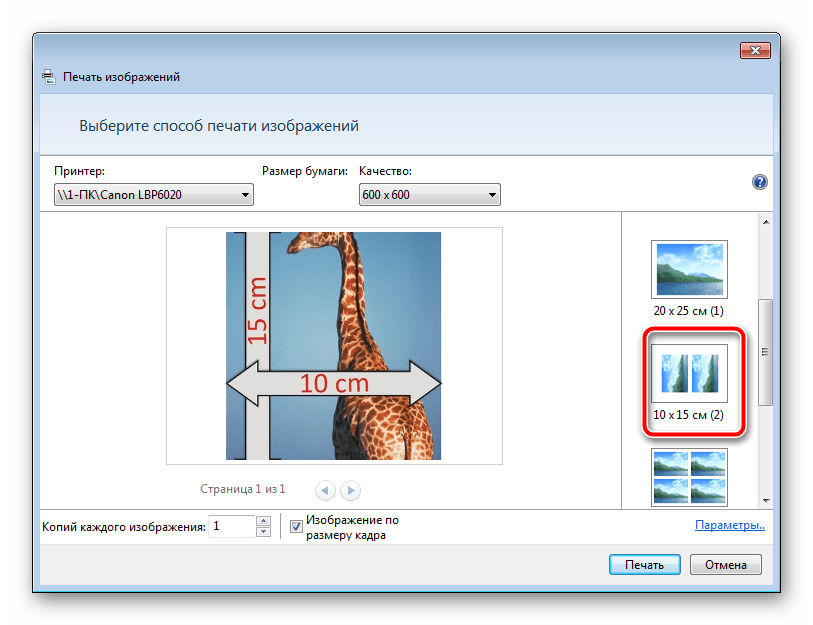
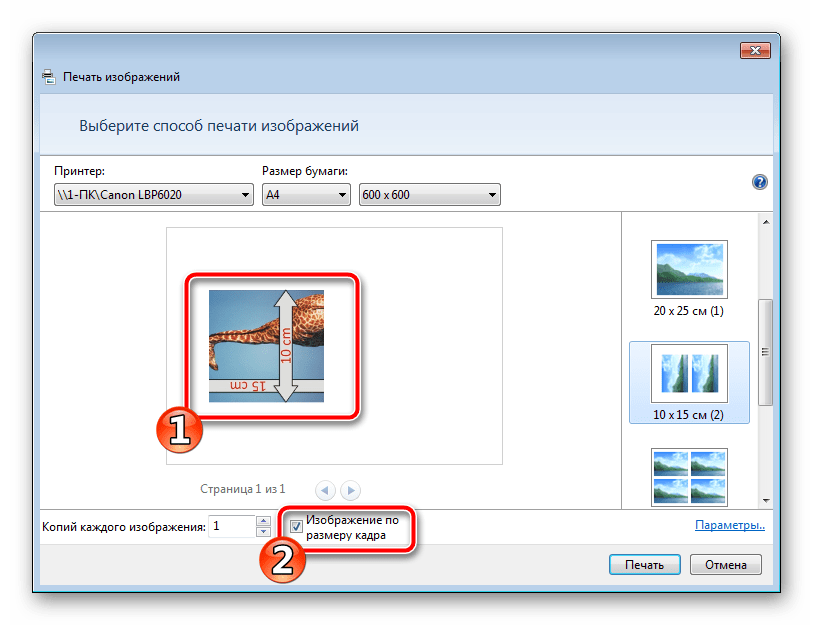
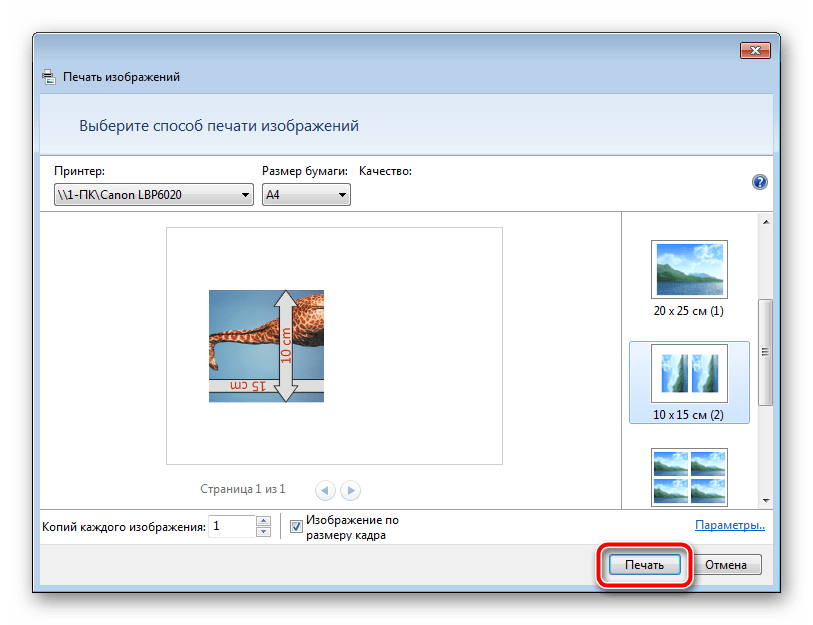
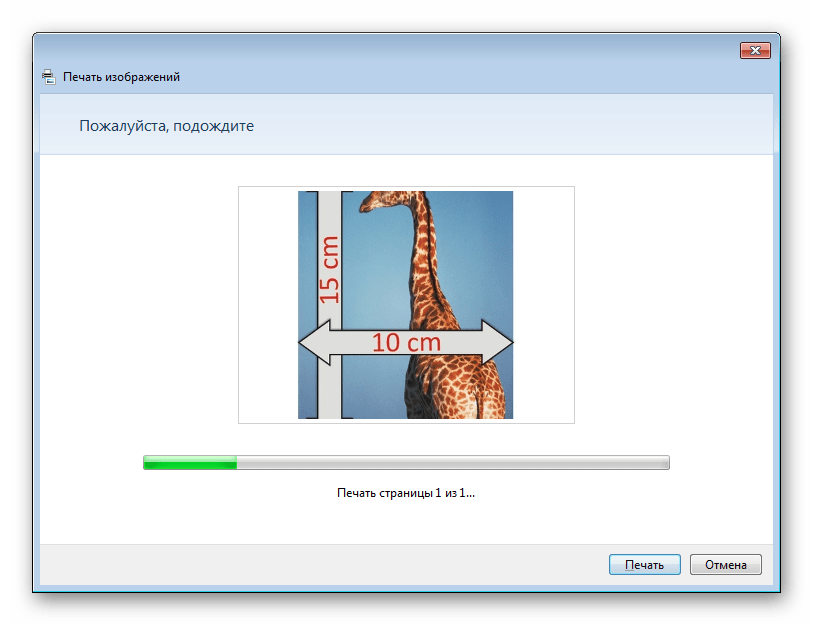
Не вынимайте бумагу, пока процедура не будет окончена.
На этом наша статья подходит к концу. Надеемся, мы помогли вам справиться с поставленной задачей и вы отыскали наиболее удобный вариант получения печатной копии фотографии 10 на 15 сантиметров.
Читайте также:
Почему принтер печатает полосами
Правильная калибровка принтера
 Мы рады, что смогли помочь Вам в решении проблемы.
Мы рады, что смогли помочь Вам в решении проблемы. Опишите, что у вас не получилось.
Наши специалисты постараются ответить максимально быстро.
Опишите, что у вас не получилось.
Наши специалисты постараются ответить максимально быстро.Помогла ли вам эта статья?
ДА НЕТКак напечатать фото 10х15 на струйном принтере
Цветной струйный принтер стал неотъемлемой частью периферийного оборудования ПК. Благодаря этому появилась возможность печатать качественные цветные фотографии в домашних условиях. Осуществить это очень просто. Главное выбрать подходящую фотобумагу, настроить принтер и запустить программу печати.Выбор бумаги
В первую очередь необходимо приобрести фотобумагу. Следует выбрать формат бумаги 10х15. Возможно будет указано на упаковке размер в дюймах 4″х6″. Либо в виде формата листа — А6. О качестве бумаги и о правильном выборе размера вы можете проконсультироваться у продавца.
Матовая фотобумага имеет высокую степень белизны и высокую контрастность нанесенного изображения. Применяется для тех изображений, которые будут заламенированы, помещены в рамку под стекло или под пленку фотоальбома.
Глянцевая бумага имеет гладкую блестящую поверхность, покрыта специальным полимером. Применяется для печати фотографий профессионального качества. Отлично передает яркие насыщенные цвета с массой цветовых градаций и оттенков
Подготовка к печати
Уже имеющиеся готовые фотографии в цифровом формате при необходимости можно подкорректировать. Для этого стоит воспользоваться специальными графическими редакторами, чтобы улучшить ваше фото: откорректировать цвет, яркость, насыщенность, убрать эффект красных глаз и разнообразные изъяны.
Графический редактор — программа (или пакет программ) для обработки графических изображений, позволяющая создавать и редактировать двумерные готовые клише с помощью компьютера.
Убедитесь, что принтер подключен к питанию. Далее необходимо проверить подключение с компьютером. Если программное обеспечение установлено, вставьте фотобумагу в лоток для бумаги (вертикально).
Печать
Выберете левой кнопкой мыши фотографию, которую хотите распечатать. Вызовите контекстное меню кликнув правой кнопкой мыши. Нажмите «Печать».
Откроется окно программы «Мастер печати фотографий». Нажмите кнопку «Далее». Из предоставленного списка фото выберите нужное (одно или несколько) и снова нажмите «Далее».
Вам будет предоставлен выбор принтера. Выберите тот, на котором будет осуществлена печать фото.
Нажмите на «Настройка печати». В открывшемся окне в «общеиспользуемых параметрах» укажите «фотопечать». Здесь же необходимо выбрать размер (формат) бумаги: 10х15 или 4″х6″ или А6. Во вкладке «тип носителя» укажите тип бумаги, которую будете использовать (указан на упаковке). Нажимаете кнопку «Далее».
Выбираете макет (расположение) фотографии. Для фото 10х15: без белых полей выбираете «отпечаток фотографии на всю страницу»; с полями – «отпечаток факса на всю страницу». При необходимости печати фото в нескольких экземплярах в графе «Число использований каждого изображения» укажите необходимое количество копий. Нажатием кнопки «Далее» запустите печать фотографий.
Размеры фотографий для печати — ITLang
Сейчас можно напечатать фотографию любого размера, в том числе нестандартного.
Но имеет значение качество изначального цифрового изображения, то есть как и на какую оптику оно снималось — если изображение плохое, то на большом листе будет смотреться еще хуже.
Откуда появились форматы
И хотя напечатать можно всё, есть наиболее популярные размеры, под которые выпускаются рамки. Откуда взялись эти размеры? Они связаны с форматами матриц фотоаппарата и распространенными размерами бумаги.
Соотношение сторон матрицы фотоаппарата
Дело в том, что матрицы фотоаппаратов чаще всего имеют формат 3:2 или 4:3 (отношение ширины к высоте, 3:2 встречается чаще). Сразу из фотоаппарата, без обработки изображение чаще всего имеет такое соотношение сторон:
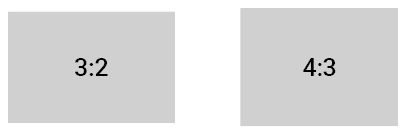 Форматы матрицы фотоаппарата
Форматы матрицы фотоаппаратаХотя его можно отредактировать в фоторедакторе, в том числе и обрезать, так что соотношение сторон поменяется.
Размеры бумаги в международном стандарте ISO
Кроме того, есть международные стандарты размеров бумаги — A1, A2, A3, А4 и так далее, о которых все слышали. A4 кладут обычно в принтер. Соотношение сторон у всех этих листов 1,4:1 — это между 3:2 и 4:3.
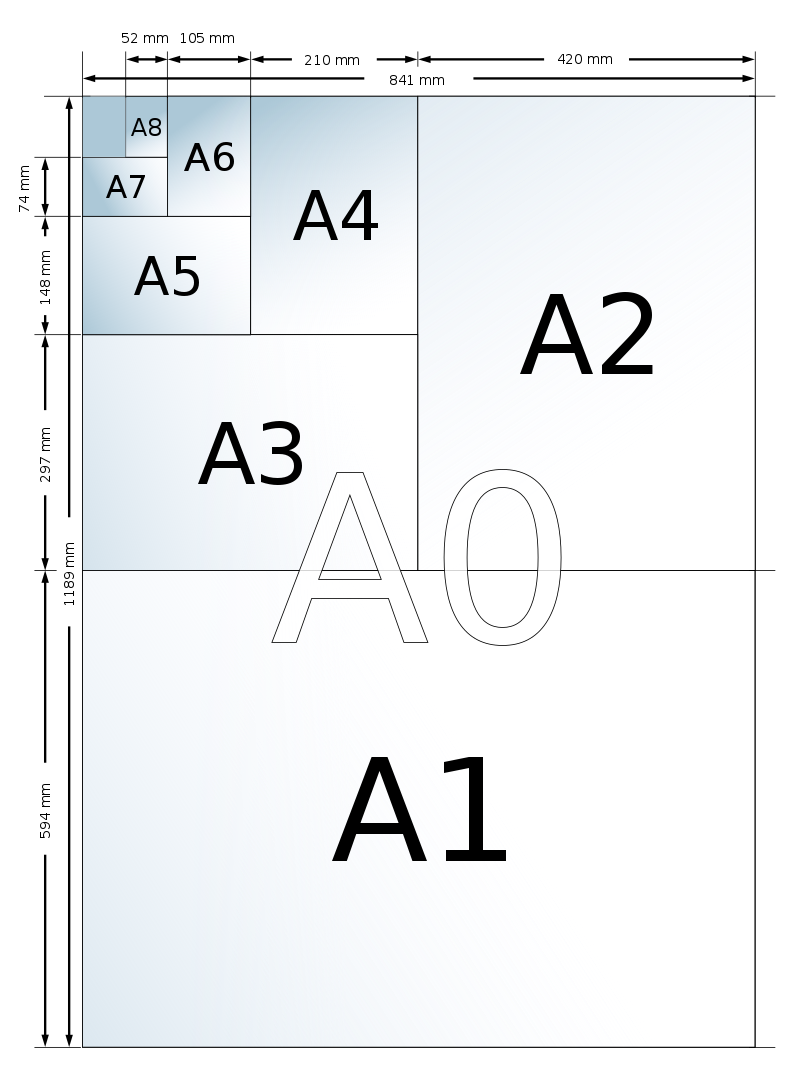 Размеры бумаги в стандарте ISO
Размеры бумаги в стандарте ISOЕсли скомбинировать соотношение сторон матрицы и стандартные абсолютные размеры бумаги, то получим стандартные размеры фотографий для печати.
Стандартные размеры фотографий
То есть соотношение сторон для печати берут принятое для фотографии, а не бумаги,а именно 3:2 или 4:3 (а не 1: 1,4). Фоторамки тоже кстати делают по этим пропорциям.
А вот абсолютный размер как раз берется близкий к A3, A4 и так далее.
Так что стандартный размер это комбинация указанных двух факторов с небольшим запасом:
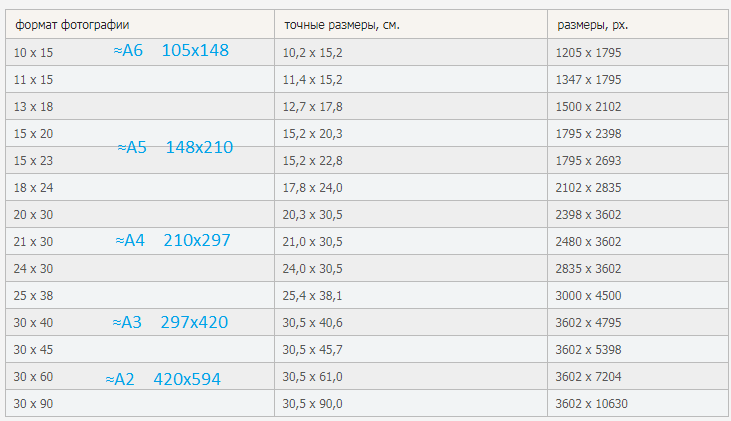 Размеры фотографий для печати при разрешении 300dpi
Размеры фотографий для печати при разрешении 300dpiВидно, что стандартные размеры примерно соответствуют размерам стандартных листов. А в руке они смотрятся примерно так:
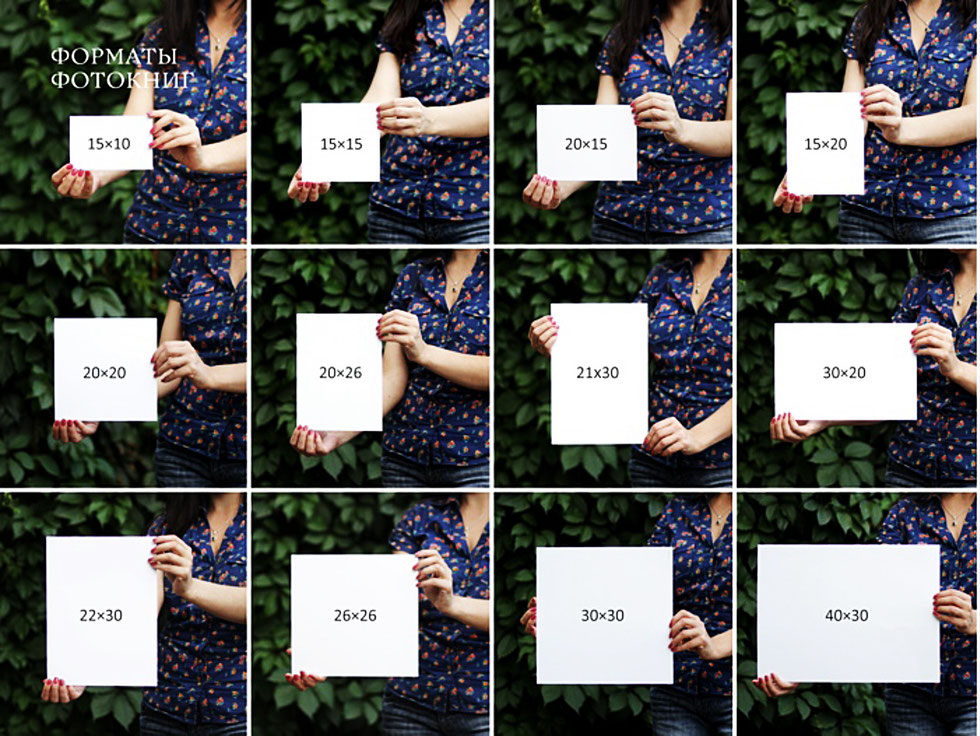 Размеры фото в руке
Размеры фото в рукеОбратите внимание на второй столбец точных линейных размеров, ширина рулонов фотобумаги выпускается именно такой, с небольшим (несколько миллиметров) запасом. То есть фотография 10×15 сантиметров в реальности печатается на бумаге шириной 10,2, то есть реальный размер отпечатка – 10,2 на 15,2 сантиметра.
С размером отпечатка в сантиметрах разобрались. Теперь встает вопрос, а каким же должно быть изображение в пикселях, чтоб его можно было напечатать на такую площадь. Это третий столбец таблицы.
Тут всплывает понятие DPI (dots per inch), или же количество точек на дюйм.
Размер в пикселях и размер в сантиметрах
Бесполезно гадать, какой размер в пикселях должен быть у вашего фото без учета Dpi. Если фотография художественная и важно качество, можно узнать в фотолаборатории Dpi принтера.
Что такое Dpi
DPI – характеристика печатающего устройства, она показывает, сколько точек на дюйм может напечатать данное устройство. Достаточным считается 300Dpi.
Но дело в том, что в отснятой цифровой фотографии пикселей может не хватить на заданную площадь печати. Давайте посчитаем, можно ли растянуть наше фото на площадь 10 на 15 сантиметров.
Преобразование сантиметров в пиксели с учетом Dpi
Допустим, мы хотим напечатать фотографию 10 на 15 сантиметров (на самом деле чуть больше с учетом ширины рулона – 10,2 см на 15.2 см).
1 см=0.393701 дюйма. На дюйм печатается 300 пикселей.
Умножаем, получается что
10,2 * 0.393701 * 300 = 1205 точек (то есть пикселей) требуется по высоте.
И по ширине требуется:
15,2 * 0.393701 * 300 = 1795 пикселей.
То есть наш размер:
1205 на 1795, что и написано в правом столбце.
Быстро вычислить на калькуляторе требуемое количество пикселей можно тут.
Только не забудьте сразу выбрать сантиметры, а не дюймы. И там еще можно выбрать Dpi, у нас 300:
То есть наша фотография должна быть размеров не менее 1205 на 1795 пикселей (можно больше).
