Убираем шум с фотографий online. Удаление шума на цифровой фотографии. ⇡ Избавление от шума при помощи стандартных инструментов Adobe Photoshop
К сожалению, не все фотографии, которые мы снимаем, получаются идеального качества. Одним из самых распространенных явлений, с которым приходится сталкиваться, является цифровой шум. Вот пример:
Как правило, шум на фото возникает из-за особенностей сенсора (матрицы) аппарата либо потому что фото было сделано в условиях плохой освещенности.
Неопытные пользователи часто просто удаляют такие «дефектные» снимки, а напрасно… Их можно постараться исправить при помощи фоторедакторов, например, Photoshop или , а также можно воспользоваться специальными сервисами, которые не требуют никаких специальных навыков, а потому доступны каждому.
При помощи сайта Waifu2x Вы можете буквально в два клика убрать шум с фото онлайн, а также исправить . Он неплохо справляется со своей задачей, имеет очень простой интерфейс.
Вам необходимо всего лишь:
- Загрузить фото с компьютера либо указать ссылку на него в интернет
- Указать тип изображения (рисунок или фотография)
- Задать параметры шумоподавления: низкий, средний, сильный и очень сильный.

Чем выше Вы зададите параметр, тем больше шума будет убрано с фото, но тем более мыльным (размытым) станет изображение. Поэтому рекомендуем начать со среднего, который задан по умолчанию.
Параметр Апскейл не трогайте – он нужен, если Вы хотите увеличить размер изображения в 1.6-2 раза.
После нажатия кнопки «Преобразовать» в новой закладке браузера откроется обработанное фото, почищенное от шумов, которое можно скачать на свой компьютер.
Вот пример изображения ДО и ПОСЛЕ обработки:
Конечно, при помощи специальных программ шумоподавления или редактора Фотошоп можно получить и более впечатляющий результат. Но и времени потребуется потратить гораздо больше. Сервис Waifu2x позволяет всего лишь про помощи браузера, без установки какого-либо софта, в онлайн режиме убрать шум с фотографии, что очень удобно и очень быстро!
Зернистость или цифровой шум на фотографии – помехи, возникающие при фотосъемке. В основном они появляются из-за стремления получить больше информации на снимке путем увеличения чувствительности матрицы. Естественно, чем выше чувствительность, тем больше шумов мы получим.
Естественно, чем выше чувствительность, тем больше шумов мы получим.
Кроме того, помехи могут возникнуть и во время съемки в темное время суток либо в недостаточно освещенном помещении.
Самый действенный способ борьбы с зернистостью – постараться не допустить ее появления. Если, при всех стараниях, шумы все-таки появились, то их придется удалять при помощи обработки в Фотошопе.
Эффективных приемов подавления шума два: редактирование снимка в Camera Raw и работа с каналами.
Способ 1: Camera Raw
Если Вы никогда не пользовались этим встроенным модулем, то без определенных манипуляций открыть JPEG фотографию в Camera Raw не получится.
Открываем снимок в редакторе любым удобным способом, и он автоматически загрузится в
- В настройках плагина переходим на вкладку «Детализация» .
Все настройки производятся при масштабе изображения 200%
- На данной вкладке имеются настройки снижения шума и регулировки резкости.
 Первым делом необходимо увеличить светимость и показатель цветности. Затем ползунками «Сведения о яркости» , «Сведения о цвете» и «Контраст яркости» отрегулировать степень воздействия. Здесь нужно обратить особое внимание на мелкие детали изображения – они не должны пострадать, лучше оставить немного шума на снимке.
Первым делом необходимо увеличить светимость и показатель цветности. Затем ползунками «Сведения о яркости» , «Сведения о цвете» и «Контраст яркости» отрегулировать степень воздействия. Здесь нужно обратить особое внимание на мелкие детали изображения – они не должны пострадать, лучше оставить немного шума на снимке. - Поскольку после предыдущих действий мы потеряли детализацию и резкость, то выправим эти параметры с помощью ползунков в верхнем блоке. На скриншоте представлены настройки для учебного изображения, Ваши могут отличаться. Старайтесь не выставлять слишком большие значения, поскольку задача этого шага – вернуть картинке первоначальный вид, насколько это возможно, но уже без шумов.
- После окончания настроек нужно открыть наш снимок непосредственно в редакторе, нажав кнопку «Открыть изображение» .
- Продолжаем обработку. Поскольку, после редактирования в Camera Raw , на фото осталось некоторое количество зерен, то их необходимо аккуратно подтереть.

- При настройках фильтра необходимо придерживаться того же принципа, что и в Camera Raw , то есть, избегать потери мелких деталей.
- После всех наших манипуляций на фотографии неизбежно появится своеобразная дымка или туман. Удаляется он фильтром «Цветовой контраст» .
- Для начала копируем фоновый слой сочетанием CTRL+J , а затем вызываем фильтр. Подбираем радиус таким образом, чтобы видимыми остались контуры крупных деталей. Слишком маленькое значение вернет шум, а слишком большое может способствовать возникновению нежелательного ореола.
- После окончания настройки «Цветового контраста»
- Далее нужно поменять режим наложения для обесцвеченного слоя на «Мягкий свет» .
Пришло время посмотреть на разницу между исходным снимком и результатом нашей работы.
Как видим, нам удалось добиться неплохих результатов: шумов почти не осталось, и детализация на фото сохранилась.
Способ 2: Каналы
Смысл данного способа заключается в том, чтобы отредактировать Красный канал , в котором, чаще всего, содержится максимальное количество шума.
- Открываем фото, в панели слоев переходим на вкладку с каналами, и простым кликом активируем
- Создаем копию данного слоя с каналом, перетянув его на значок чистого листа в нижней части панели.
- Теперь нам понадобится фильтр «Выделение краев» . Оставаясь на панели каналов, открываем меню «Фильтр – Стилизация» и в этом блоке ищем необходимый плагин.
Фильтр срабатывает автоматически, без необходимости настройки.
- Далее немного размоем копию красного канала по Гауссу. Снова идем в меню «Фильтр» , переходим в блок «Размытие» и выбираем плагин с соответствующим названием.

- Значение радиуса размытия выставляем примерно 2 – 3 пикселя .
- Создаем выделенную область, кликнув по значку пунктирного кружка в нижней части палитры каналов.
- Кликаем по каналу RGB , включая видимость всех цветов, и отключая копию.
- Переходим в палитру слоев и делаем копию фона. Обратите внимание, что копию необходимо создавать перетягиванием слоя на соответствующий значок, иначе, применив клавиши CTRL+J , мы просто скопируем выделение на новый слой.
- Находясь на копии, создаем маску белого цвета. Делается это однократным нажатием на значок внизу палитры.
- Здесь нужно быть внимательнее: нам необходимо перейти с маски на основной слой.
- Открываем знакомое меню «Фильтр» и переходим к блоку «Размытие» . Нам понадобится фильтр с названием «Размытие по поверхности» .
- Условия те же: при настройке фильтра стараемся сохранить максимум мелких деталей, при этом снизив количество шумов.
 Значение «Изогелия» , в идеале, должно быть в 3 раза больше значения «Радиус» .
Значение «Изогелия» , в идеале, должно быть в 3 раза больше значения «Радиус» . - Вы, наверное, уже обратили внимание, что и в этом случае у нас появился туман. Давайте от него избавимся. Создадим копию всех слоев горячим сочетанием
Во время удаления шумов не стремитесь добиться полного их отсутствия, так как такой подход может сгладить множество мелких фрагментов, что неизбежно приведет к неестественности изображения.
Решайте сами, каким способом пользоваться, они примерно равны по эффективности удаления зернистости с фотографий. В некоторых случаях поможет Camera Raw , а где-то не обойтись без редактирования каналов.
| | | | |
Какое программное обеспечение для уменьшения шума лучше всего подходит для устранения шума на изображении? Это сложный вопрос даже для профессиональных фотографов.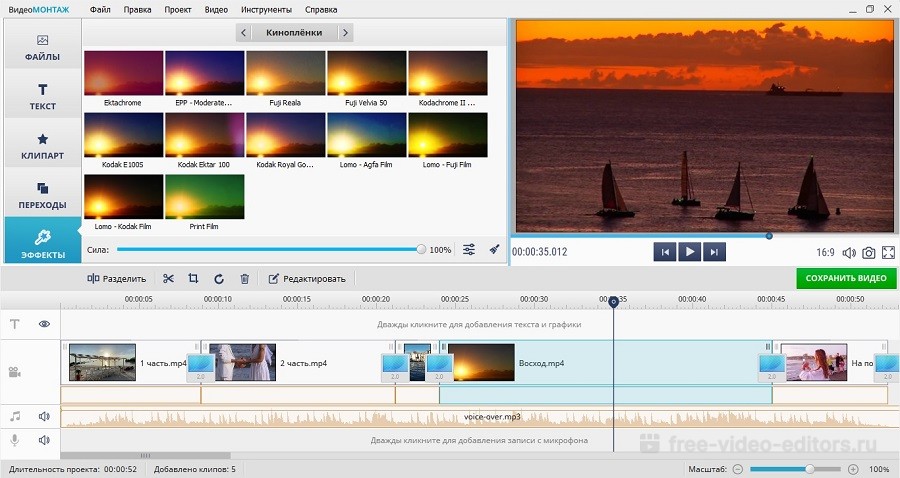
Когда нужно убрать шум на изображениях для разных передач. В статье представлены функции и функции 8 лучших программ по снижению шума Просто прочитайте статью, чтобы выбрать нужную программу соответственно.
Часть 1: Инструкция по снижению шума
Процесс удаления шума с определенных фотографий подавление шума . Люди делят уменьшение шума на четыре типа в аудио. Это односторонние системы предварительной записи, одностороннее подавление шипения, одностороннее подавление поверхностного шума, а также системы кодеков или двусторонние системы.
Что касается шума соли и перца на фотографиях, пиксели на изображении не имеют никакого отношения к цветным окружающим пикселям. Эти шумы изображения выглядит как темные и белые точки, в результате вам нужна камера шумоподавления или выбрать фотооборудование для удаления шума и сохранения высокого качества цифровых фотографий. Чтобы получить лучшее изображение, вместо этого вы можете использовать программное обеспечение для уменьшения шума.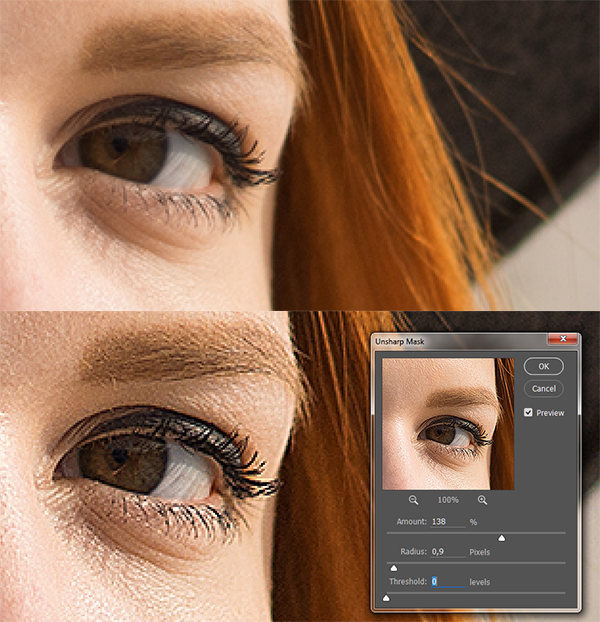
Часть 2: Лучшее программное обеспечение для шумоподавления для компьютера
Топ 1: WidsMob Denoise: универсальное программное обеспечение для шумоподавленияWidsMob Denoise должно быть универсальным программным обеспечением по снижению шума для изображений как со смартфона, так и с камеры DSLR. Имеет специальный алгоритм для портрета и пейзажа. Более того, вы можете просто отрегулировать различные параметры, чтобы удалить шумы изображения для движущихся объектов, низкой освещенности, старого изображения и многое другое.
1. Пакетная функция программного обеспечения шумоподавления является отличной помощью для удаления большого количества фотографий.
2. Универсальный шум для уменьшения шумов изображения для всех типов файлов, будь то файлы RAW или JPEG, альбомная или книжная.
3. Доставить исключительные детали, выдающиеся Качество изображения и отличительный естественный вид.
4.Простой процесс, чтобы уменьшить шум и подправить различные фотографии в течение нескольких секунд.
Что касается самого популярного программного обеспечения по снижению шума, удаляет отвлекающий шум изображения, сохраняя детали изображения. Он может с уверенностью исправить JPEG-артефакты, суетные фотографии в любой ситуации. Topaz De-Noise — это простое в использовании программное обеспечение для уменьшения шума, для решения проблемы шума на изображении и других проблем требуется всего несколько секунд.
1. Несколько пресетов поставляются с Topaz De-Noise, чтобы уменьшить шум изображения в разных категориях.
2. Приложение шумоподавления обнаруживает области для применения шумовых фильтров и сохраняет остроту областей нетронутыми.
3.Если вы используете плагиновую версию Topaz, вы также можете применить маскировку Photoshop.
Top 3: Imagenomic Noiseware: высокопроизводительное программное обеспечение для снижения шумаImagenomic Noiseware Еще одно отличное программное обеспечение для уменьшения шума, которое позволяет легко полировать зашумленные фотографии.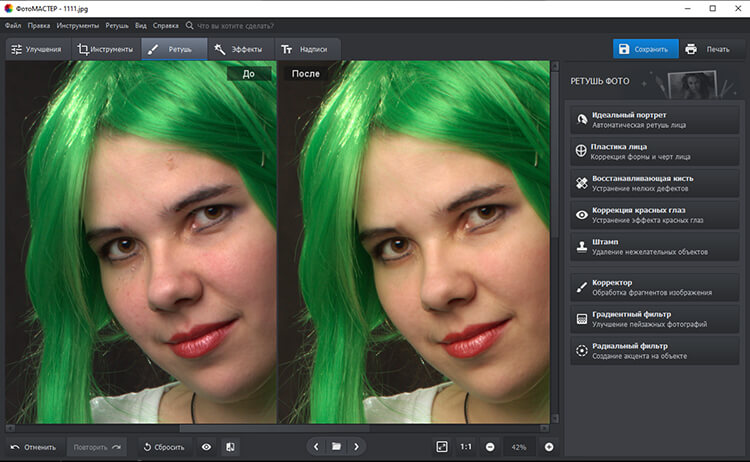 Вы можете использовать Noiseware для удаления шума как автономные, так и подключаемые версии. Усовершенствованный алгоритм программного обеспечения шумоподавления сохраняет больше деталей и на 25% эффективнее, а скорость обработки в 4 раза увеличивается благодаря многоядерной технологии поддержки.
Вы можете использовать Noiseware для удаления шума как автономные, так и подключаемые версии. Усовершенствованный алгоритм программного обеспечения шумоподавления сохраняет больше деталей и на 25% эффективнее, а скорость обработки в 4 раза увеличивается благодаря многоядерной технологии поддержки.
1.Новый менеджер пресетов с неограниченным количеством пресетов, несколькими категориями, заметками и импортом / экспортом.
2. Контроль истории с неограниченным количеством шагов истории должен быть еще одним плюсом программы.
3. Встроенная экспертная система использует искусственный интеллект для анализа и распознавания структуры шума, не полагаясь на профиль камеры.
Top 4: аккуратный образ: профессиональное программное обеспечение для уменьшения шумаЧто касается профессионального программного обеспечения для шумоподавления, ABSoft Neatlab должен быть одним из лучших поставщиков решений для шумоподавления. способен минимизировать зернистость пленки, артефакты сжатия JPEG и другие недостатки.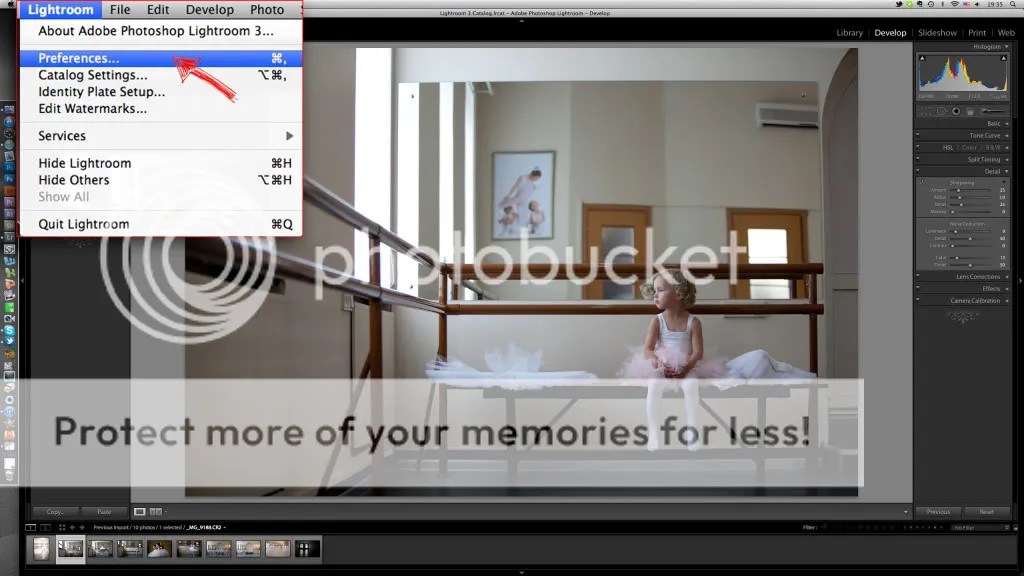 Это должно быть удобно и профессионально, чтобы удалить шум из каналов яркости и цветности.
Это должно быть удобно и профессионально, чтобы удалить шум из каналов яркости и цветности.
1. Мощные функции пакетной обработки и обработки фона для снижения шума для нескольких фотографий за несколько секунд
2.Множество предустановок профилей шума в программном обеспечении по снижению шума для снижения шума цифровых камер или сканеров.
3. Усовершенствованный шумовой фильтр с полным контролем над шумоподавлением и интеллектуальные фильтры резкости.
Топ 5: Фото ниндзя: Фото конвертер с шумоподавлениемФото ниндзя это больше, чем программное обеспечение для снижения шума, которое может обеспечить профессиональный уровень RAW конвертер это обеспечивает исключительную детализацию, выдающееся качество изображения. Шумовой фильтр программного обеспечения для шумоподавления содержит как шумоподавление, так и хромирование с множеством настроек для автоматического профилирования шума.
1. Фильтрация автоматически адаптируется к различным уровням шума в тенях, полутонах, светлых участках и в разных цветовых каналах.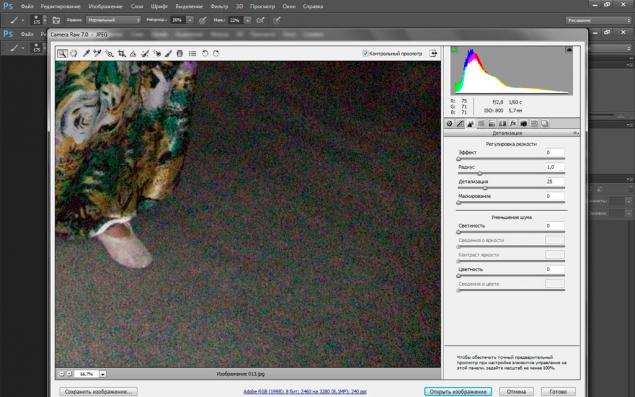
2. Режим интеллектуальных предустановок может запоминать настройки и определять ISO и модель камеры по метаданным EXIF на изображении.
3. Усовершенствованные алгоритмы шумоподавления ниндзя с подавлением как яркостного, так и хромового шумов с множественными регулировками.
Часть 3: Лучшее программное обеспечение для шумоподавления для смартфонов
Топ 1: фото шумоподавитель Pro — шумоподавление APK AndroidФото шумоподавление APK может украсить изображения при удалении шума. Если у вас есть какие-либо неподобающие поведения, чтобы вызвать шум,Фото шумоподавитель Pro также может создавать безупречные изображения в несколько кликов. Более того, вы можете применять его не только на Mac или Windows, но и загружать на устройства iPhone и Android. Таким образом, программное обеспечение для снижения шума проста в использовании.
1. Вы можете использовать плавный ползунок для регулировки шума, чтобы получить безупречные изображения. Вещи становятся легкими и забавными, чтобы удалить шум от пятен и зерна.
2.Есть заранее разработанные шумопоглощающие уровни света, среднего и пользовательского. Вы можете выбрать из этих степеней уменьшения шума для регулировки.
3. После того, как вы удалите изображения с шумами, вы можете использовать панель сравнения для уменьшения контраста шума после эффектов.
Топ 2: Noise Master — эффективное приложение для удаления шума с фотографийЭто приложение для iOS, которое позволяет получать чистые, плавные, безшумные изображения с сохранением важных деталей. Он способен устранять все типы шумов на фотографиях, такие как высокий ISO, цветность, контрастность, слабое освещение, зернистость пленки и многое другое. Просто загрузите фотографии из альбома или камеры, после чего вы можете легко сохранить оптимизированную фотографию в «Фото» с помощью программного обеспечения для шумоподавления.
1. Смягчите и устраните морщины на портретных изображениях и оптимизируйте шумы для пейзажных изображений.
2. Ползунок для регулировки уровня шумоподавления и сохраняет все детали и края для файлов изображений.
3. Он работает со всеми типами версий iPhone, iPad и iPod touch.
Заключение
Какое бы программное обеспечение по шумоподавлению вы ни выбрали, вы можете выбрать лучшее в соответствии с вашими требованиями. Конечно, вы также можете использовать Photoshop или Lightroom для уменьшения шума изображения . Вы всегда можете найти лучшее программное обеспечение для уменьшения шума, чтобы превратить шумовые изображения в аккуратные изображения. Если у вас есть вопрос о лучшем программном обеспечении по снижению шума, вы можете сообщить более подробную информацию в комментариях.
Сегодня хочу вас познакомить с одним из самых простых, но тем не менее, одним из самых эффективных и быстрых способов избавления от цветового и светового шума на фото. Возможно, для многих и не открою Америку, но мне в свое время этот способ очень помог.
Итак, что нам дано: мой любимый Photoshop (у меня были версии, начиная с CS5, так что за функционал более ранних версий не берусь отвечать) и любое «шумное» фото.
К сожалению, подходящего фото изделий не нашла, так что буду показывать на своей давнишней ужасно шумной фотке:
Вылезает окно, в котором нам нужно выбрать путь к фото. Находим нужный объект и нажимаем «Открыть». На этом моменте необходимо обязательно выбрать в списке форматов формат Camera Raw:
Открывается модуль Adobe Camera Raw. Выглядит это так:
Теперь находим вкладку «Детализация» и переходим на нее.
Начинается самое интересное! Таки волшебство Фотошопа!
Для того, чтобы результат редактирования был более нагляден рекомендую увеличить масштаб фото, чтобы можно было крупным планом увидеть шумные участки. Начнем работу с избавления от цветового шума. Просто тянем ползунок «Цветность» вправо до тех пор, пока не пропадут цветовые шумы.
Для наглядности фото до «таскания» ползунка и после:
Как видите, одним движением руки фото превращается.. Превращается в фото с одним световым шумом. И никаких лишних движений с каналами, фильтрами и корректирующими слоями. Буквально секунда — и мы избавлены от цветовых шумов целиком и полностью. Спасибо Camera Raw!!
Буквально секунда — и мы избавлены от цветовых шумов целиком и полностью. Спасибо Camera Raw!!
Теперь избавимся от светлых пятнышек. Находим ползунок «Светимость» и тянем вправо до… Тут, к сожалению, чуть сложнее, чем с цветом. Если перетащить ползунок слишком сильно вправо, то да, от шума возможно и избавимся, но получим сильно размытое фото. Поэтому работа со световым шумом – это разумный компромисс между резкостью и полной свободой от дефекта. Для лучшего результата можно подвигать еще ползунок «Сведения о яркости».
Вот такой результат, по сравнению с исходным, вполне меня устроил. Можете с помощью инструмента «Рука» перемещать ваше фото и смотреть, как редактируются отдельные участки и выбрать понравившееся значения настроек.
Для завершения работы нажимаем кнопку «Открыть изображение», программа сохраняет изменения в фото и открывает в обычном режиме. Если есть надобность – можете продолжить работу по коррекции, если все устраивает – жмем Файл – Сохранить как – выбираем место хранения и не забываем менять формат с PSD на Jpeg!
Для сравнения – фото до редактирования и после. Если не считать написания пояснительного текста, вся работа заняла меньше минуты времени.
Если не считать написания пояснительного текста, вся работа заняла меньше минуты времени.
Надеюсь, что этим способом помогла сэкономить хоть немного драгоценного времени хендмэйдера для новых творений!
Если что-то непонятно – пишите в комментах. Постараюсь объяснить.
AKVIS Noise Buster — программа для подавления цифрового шума на изображении.
Устранение шума — один из обязательных этапов предварительной обработки большинства фотографий. Лучше выполнить эту процедуру с самого начала, чем получить в процессе редактирования изображения внезапно проявившиеся цветовые пятна.
К сожалению, даже использование последних новинок цифровой фототехники не гарантирует избавление от этой проблемы. Шумы матрицы могут возникнуть по ряду причин, например, при использовании цифрового зума, из-за выставления высокой чувствительности (ISO), при недостаточной освещенности, при длительной съемке, когда происходит перегрев пикселей, из-за «битых» пикселей, при использовании формата JPEG при фотографировании.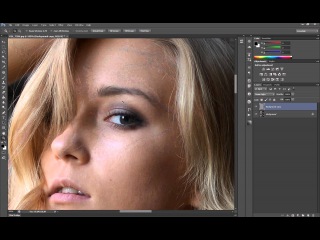
Даже если на экране компьютера шумов не видно, они могут неожиданно проявиться при печати и испортить фотографию.
AKVIS Noise Buster подавляет шумы матрицы цифровой камеры и шумы, появляющиеся при сканировании фотоснимка, уменьшает зернистость и устраняет неоднородные цветовые пятна на изображении, сохраняя детали и резкость границ.
Программа убирает как яркостной шум, так и цветовой (хроматический). Первый проявляется в виде искажающих элементов, отличающихся по яркости (например, неровности на коже), второй — в виде маленьких пятен, имеющих различие в цвете (пятна красного или синего цвета). Noise Buster справляется со своей задачей и в том, и в другом случае.
Ваши фотографии выглядят намного лучше после обработки в программе AKVIS Noise Buster !
Программа поддерживает пакетную обработку изображений , которая используется для коррекции серий фотографий, снятых в одинаковых условиях с одними и теми же настройками фотоаппарата.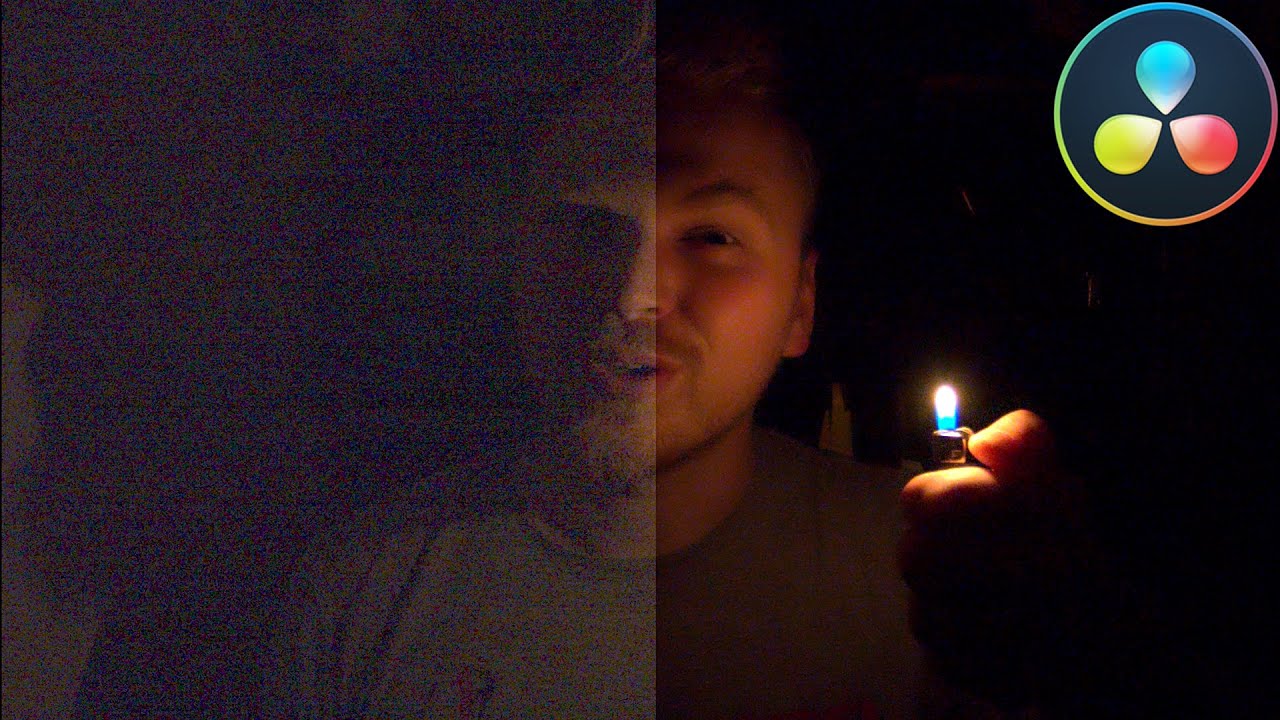 В пакетном режиме алгоритм подавления шума применяется сразу ко всем изображениям в папке.
В пакетном режиме алгоритм подавления шума применяется сразу ко всем изображениям в папке.
Waifu2x — онлайн сервис удаления шумов на фото. Как убрать шумы с фотографии с помощью специальных программ Проги для удаление шумов обработки фотографий
| | | | |
Какое программное обеспечение для уменьшения шума лучше всего подходит для устранения шума на изображении? Это сложный вопрос даже для профессиональных фотографов. У каждой программы снижения шума есть свои особенности для привлекательных клиентов.
Когда нужно убрать шум на изображениях для разных передач. В статье представлены функции и функции 8 лучших программ по снижению шума Просто прочитайте статью, чтобы выбрать нужную программу соответственно.
Часть 1: Инструкция по снижению шума
Процесс удаления шума с определенных фотографий подавление шума . Люди делят уменьшение шума на четыре типа в аудио. Это односторонние системы предварительной записи, одностороннее подавление шипения, одностороннее подавление поверхностного шума, а также системы кодеков или двусторонние системы.
Что касается шума соли и перца на фотографиях, пиксели на изображении не имеют никакого отношения к цветным окружающим пикселям. Эти шумы изображения выглядит как темные и белые точки, в результате вам нужна камера шумоподавления или выбрать фотооборудование для удаления шума и сохранения высокого качества цифровых фотографий. Чтобы получить лучшее изображение, вместо этого вы можете использовать программное обеспечение для уменьшения шума.
Часть 2: Лучшее программное обеспечение для шумоподавления для компьютера
Топ 1: WidsMob Denoise: универсальное программное обеспечение для шумоподавленияWidsMob Denoise должно быть универсальным программным обеспечением по снижению шума для изображений как со смартфона, так и с камеры DSLR. Имеет специальный алгоритм для портрета и пейзажа. Более того, вы можете просто отрегулировать различные параметры, чтобы удалить шумы изображения для движущихся объектов, низкой освещенности, старого изображения и многое другое.
1. Пакетная функция программного обеспечения шумоподавления является отличной помощью для удаления большого количества фотографий.
2. Универсальный шум для уменьшения шумов изображения для всех типов файлов, будь то файлы RAW или JPEG, альбомная или книжная.
3. Доставить исключительные детали, выдающиеся Качество изображения и отличительный естественный вид.
4.Простой процесс, чтобы уменьшить шум и подправить различные фотографии в течение нескольких секунд.
Top 2: Topaz Denoise: программное обеспечение для подавления шумов SuperheroЧто касается самого популярного программного обеспечения по снижению шума, удаляет отвлекающий шум изображения, сохраняя детали изображения. Он может с уверенностью исправить JPEG-артефакты, суетные фотографии в любой ситуации. Topaz De-Noise — это простое в использовании программное обеспечение для уменьшения шума, для решения проблемы шума на изображении и других проблем требуется всего несколько секунд.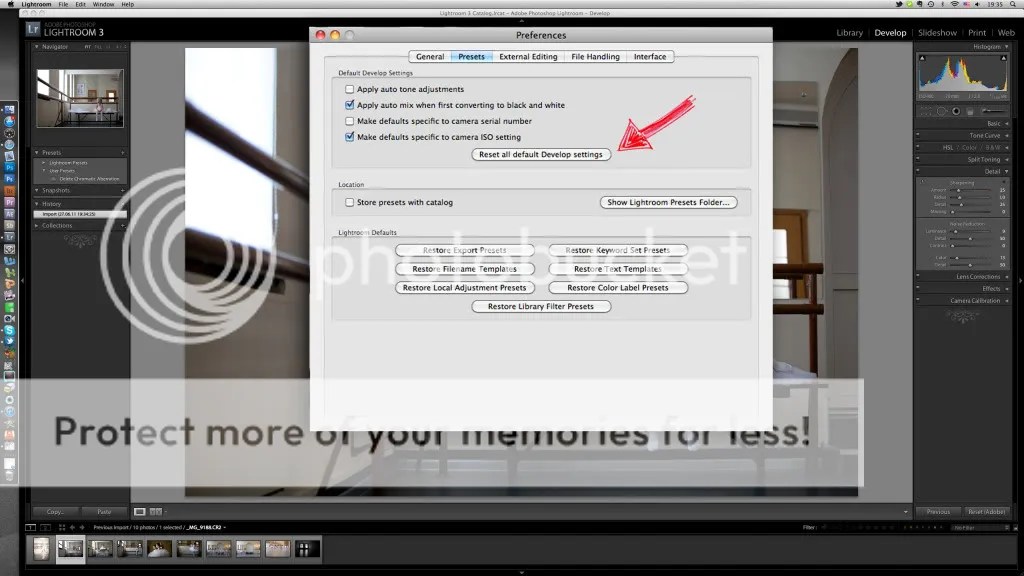
1. Несколько пресетов поставляются с Topaz De-Noise, чтобы уменьшить шум изображения в разных категориях.
2. Приложение шумоподавления обнаруживает области для применения шумовых фильтров и сохраняет остроту областей нетронутыми.
3.Если вы используете плагиновую версию Topaz, вы также можете применить маскировку Photoshop.
Top 3: Imagenomic Noiseware: высокопроизводительное программное обеспечение для снижения шумаImagenomic Noiseware Еще одно отличное программное обеспечение для уменьшения шума, которое позволяет легко полировать зашумленные фотографии. Вы можете использовать Noiseware для удаления шума как автономные, так и подключаемые версии. Усовершенствованный алгоритм программного обеспечения шумоподавления сохраняет больше деталей и на 25% эффективнее, а скорость обработки в 4 раза увеличивается благодаря многоядерной технологии поддержки.
1.Новый менеджер пресетов с неограниченным количеством пресетов, несколькими категориями, заметками и импортом / экспортом.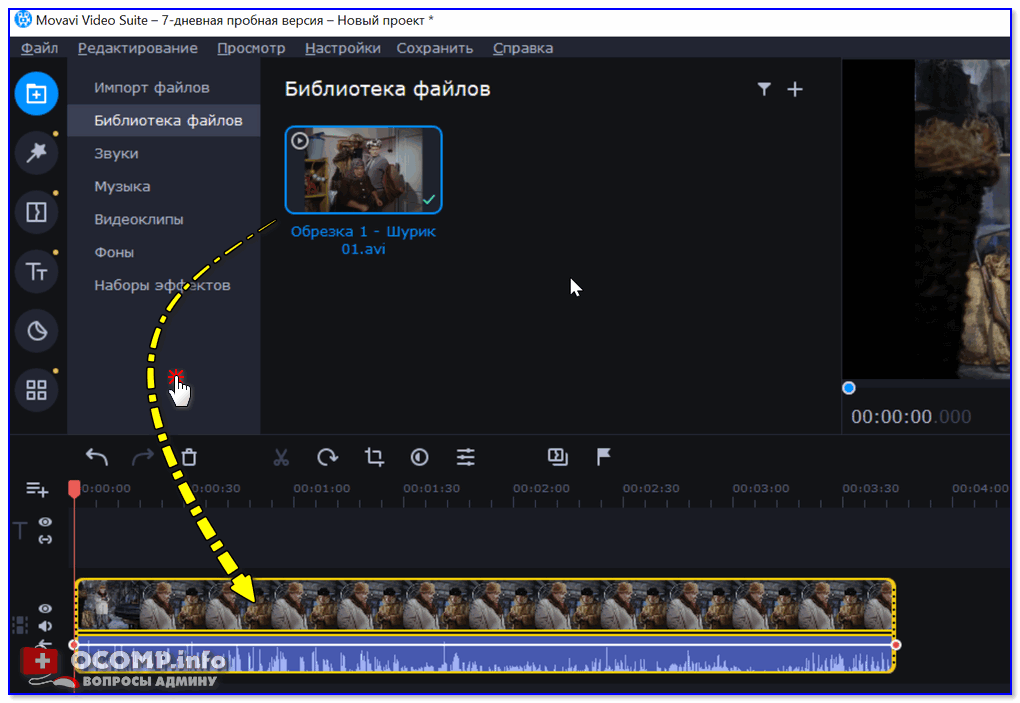
2. Контроль истории с неограниченным количеством шагов истории должен быть еще одним плюсом программы.
3. Встроенная экспертная система использует искусственный интеллект для анализа и распознавания структуры шума, не полагаясь на профиль камеры.
Top 4: аккуратный образ: профессиональное программное обеспечение для уменьшения шумаЧто касается профессионального программного обеспечения для шумоподавления, ABSoft Neatlab должен быть одним из лучших поставщиков решений для шумоподавления. способен минимизировать зернистость пленки, артефакты сжатия JPEG и другие недостатки. Это должно быть удобно и профессионально, чтобы удалить шум из каналов яркости и цветности.
1. Мощные функции пакетной обработки и обработки фона для снижения шума для нескольких фотографий за несколько секунд
2.Множество предустановок профилей шума в программном обеспечении по снижению шума для снижения шума цифровых камер или сканеров.
3. Усовершенствованный шумовой фильтр с полным контролем над шумоподавлением и интеллектуальные фильтры резкости.
Топ 5: Фото ниндзя: Фото конвертер с шумоподавлениемФото ниндзя это больше, чем программное обеспечение для снижения шума, которое может обеспечить профессиональный уровень RAW конвертер это обеспечивает исключительную детализацию, выдающееся качество изображения. Шумовой фильтр программного обеспечения для шумоподавления содержит как шумоподавление, так и хромирование с множеством настроек для автоматического профилирования шума.
1. Фильтрация автоматически адаптируется к различным уровням шума в тенях, полутонах, светлых участках и в разных цветовых каналах.
2. Режим интеллектуальных предустановок может запоминать настройки и определять ISO и модель камеры по метаданным EXIF на изображении.
3. Усовершенствованные алгоритмы шумоподавления ниндзя с подавлением как яркостного, так и хромового шумов с множественными регулировками.
Часть 3: Лучшее программное обеспечение для шумоподавления для смартфонов
Топ 1: фото шумоподавитель Pro — шумоподавление APK AndroidФото шумоподавление APK может украсить изображения при удалении шума. Если у вас есть какие-либо неподобающие поведения, чтобы вызвать шум,Фото шумоподавитель Pro также может создавать безупречные изображения в несколько кликов. Более того, вы можете применять его не только на Mac или Windows, но и загружать на устройства iPhone и Android. Таким образом, программное обеспечение для снижения шума проста в использовании.
1. Вы можете использовать плавный ползунок для регулировки шума, чтобы получить безупречные изображения. Вещи становятся легкими и забавными, чтобы удалить шум от пятен и зерна.
2.Есть заранее разработанные шумопоглощающие уровни света, среднего и пользовательского. Вы можете выбрать из этих степеней уменьшения шума для регулировки.
3. После того, как вы удалите изображения с шумами, вы можете использовать панель сравнения для уменьшения контраста шума после эффектов.
Топ 2: Noise Master — эффективное приложение для удаления шума с фотографийЭто приложение для iOS, которое позволяет получать чистые, плавные, безшумные изображения с сохранением важных деталей. Он способен устранять все типы шумов на фотографиях, такие как высокий ISO, цветность, контрастность, слабое освещение, зернистость пленки и многое другое. Просто загрузите фотографии из альбома или камеры, после чего вы можете легко сохранить оптимизированную фотографию в «Фото» с помощью программного обеспечения для шумоподавления.
1. Смягчите и устраните морщины на портретных изображениях и оптимизируйте шумы для пейзажных изображений.
2. Ползунок для регулировки уровня шумоподавления и сохраняет все детали и края для файлов изображений.
3. Он работает со всеми типами версий iPhone, iPad и iPod touch.
Заключение
Какое бы программное обеспечение по шумоподавлению вы ни выбрали, вы можете выбрать лучшее в соответствии с вашими требованиями. Конечно, вы также можете использовать Photoshop или Lightroom для уменьшения шума изображения . Вы всегда можете найти лучшее программное обеспечение для уменьшения шума, чтобы превратить шумовые изображения в аккуратные изображения. Если у вас есть вопрос о лучшем программном обеспечении по снижению шума, вы можете сообщить более подробную информацию в комментариях.
Зернистость или цифровой шум на фотографии – помехи, возникающие при фотосъемке. В основном они появляются из-за стремления получить больше информации на снимке путем увеличения чувствительности матрицы. Естественно, чем выше чувствительность, тем больше шумов мы получим.
Кроме того, помехи могут возникнуть и во время съемки в темное время суток либо в недостаточно освещенном помещении.
Самый действенный способ борьбы с зернистостью – постараться не допустить ее появления. Если, при всех стараниях, шумы все-таки появились, то их придется удалять при помощи обработки в Фотошопе.
Эффективных приемов подавления шума два: редактирование снимка в Camera Raw и работа с каналами.
Способ 1: Camera Raw
Если Вы никогда не пользовались этим встроенным модулем, то без определенных манипуляций открыть JPEG фотографию в Camera Raw не получится.
Открываем снимок в редакторе любым удобным способом, и он автоматически загрузится в Camera Raw .
- В настройках плагина переходим на вкладку «Детализация» .
Все настройки производятся при масштабе изображения 200%
- На данной вкладке имеются настройки снижения шума и регулировки резкости. Первым делом необходимо увеличить светимость и показатель цветности. Затем ползунками «Сведения о яркости» , «Сведения о цвете» и «Контраст яркости» отрегулировать степень воздействия. Здесь нужно обратить особое внимание на мелкие детали изображения – они не должны пострадать, лучше оставить немного шума на снимке.
- Поскольку после предыдущих действий мы потеряли детализацию и резкость, то выправим эти параметры с помощью ползунков в верхнем блоке. На скриншоте представлены настройки для учебного изображения, Ваши могут отличаться. Старайтесь не выставлять слишком большие значения, поскольку задача этого шага – вернуть картинке первоначальный вид, насколько это возможно, но уже без шумов.
- После окончания настроек нужно открыть наш снимок непосредственно в редакторе, нажав кнопку «Открыть изображение» .
- Продолжаем обработку. Поскольку, после редактирования в Camera Raw , на фото осталось некоторое количество зерен, то их необходимо аккуратно подтереть. Сделаем это фильтром «Уменьшить шум» .
- При настройках фильтра необходимо придерживаться того же принципа, что и в Camera Raw , то есть, избегать потери мелких деталей.
- После всех наших манипуляций на фотографии неизбежно появится своеобразная дымка или туман. Удаляется он фильтром «Цветовой контраст» .
- Для начала копируем фоновый слой сочетанием CTRL+J , а затем вызываем фильтр. Подбираем радиус таким образом, чтобы видимыми остались контуры крупных деталей. Слишком маленькое значение вернет шум, а слишком большое может способствовать возникновению нежелательного ореола.
- После окончания настройки «Цветового контраста» нужно обесцветить копию горячими клавишами CTRL+SHIFT+U .
- Далее нужно поменять режим наложения для обесцвеченного слоя на «Мягкий свет» .
Пришло время посмотреть на разницу между исходным снимком и результатом нашей работы.
Как видим, нам удалось добиться неплохих результатов: шумов почти не осталось, и детализация на фото сохранилась.
Способ 2: Каналы
Смысл данного способа заключается в том, чтобы отредактировать Красный канал , в котором, чаще всего, содержится максимальное количество шума.
- Открываем фото, в панели слоев переходим на вкладку с каналами, и простым кликом активируем Красный .
- Создаем копию данного слоя с каналом, перетянув его на значок чистого листа в нижней части панели.
- Теперь нам понадобится фильтр «Выделение краев» . Оставаясь на панели каналов, открываем меню «Фильтр – Стилизация» и в этом блоке ищем необходимый плагин.
Фильтр срабатывает автоматически, без необходимости настройки.
- Далее немного размоем копию красного канала по Гауссу. Снова идем в меню «Фильтр» , переходим в блок «Размытие» и выбираем плагин с соответствующим названием.
- Значение радиуса размытия выставляем примерно 2 – 3 пикселя .
- Создаем выделенную область, кликнув по значку пунктирного кружка в нижней части палитры каналов.
- Кликаем по каналу RGB , включая видимость всех цветов, и отключая копию.
- Переходим в палитру слоев и делаем копию фона. Обратите внимание, что копию необходимо создавать перетягиванием слоя на соответствующий значок, иначе, применив клавиши CTRL+J , мы просто скопируем выделение на новый слой.
- Находясь на копии, создаем маску белого цвета. Делается это однократным нажатием на значок внизу палитры.
- Здесь нужно быть внимательнее: нам необходимо перейти с маски на основной слой.
- Открываем знакомое меню «Фильтр» и переходим к блоку «Размытие» . Нам понадобится фильтр с названием «Размытие по поверхности» .
- Условия те же: при настройке фильтра стараемся сохранить максимум мелких деталей, при этом снизив количество шумов. Значение «Изогелия» , в идеале, должно быть в 3 раза больше значения «Радиус» .
- Вы, наверное, уже обратили внимание, что и в этом случае у нас появился туман. Давайте от него избавимся. Создадим копию всех слоев горячим сочетанием CTRL+ALT+SHIFT+E , а затем применим фильтр «Цветовой контраст» с теми же настройками. После смены наложения для верхнего слоя на «Мягкий свет» , получим вот такой результат:
Во время удаления шумов не стремитесь добиться полного их отсутствия, так как такой подход может сгладить множество мелких фрагментов, что неизбежно приведет к неестественности изображения.
Решайте сами, каким способом пользоваться, они примерно равны по эффективности удаления зернистости с фотографий. В некоторых случаях поможет Camera Raw , а где-то не обойтись без редактирования каналов.
Вас когда-нибудь смущал цифровой шум на фотографии? Казалось бы, отличный кадр с хорошим светом. Но, стоит только чуть ошибиться с настройками или попасть в сложные условия, где без высокого ISO не обойтись, сразу возникает проблема.
В чем проблема?
Пейзажные фотографии зачастую снимаются в сложных световых условиях. Например на рассвете или закате при съемке в сторону солнца сцена получается очень контрастной с большим перепадом яркости между тенями и светами. При съемке в сумерках контраст снижается, однако и количество света при этом тоже значительно уменьшается, поэтому снимать приходится на длительных выдержках, при этом чем гуще становятся сумерки, тем меньше деталей остается в теневых зонах. При последующем “проявлении” фотографий в RAW-конверторе возникает потребность часть деталей из теней все-таки достать, и в этот момент на снимке появляются шумы.
Ряд примеров можно продолжать. Например, шумы обязательно появятся на ночных фотографиях, снятых на высоком значении ISO. Они же будут рядом, если вы, вдруг, грубо ошибетесь в экспозиции на 1-2 ступени и затем компенсируете ошибку при обработке. В общем шумы в пейзажной фотографии – не такое уж и редкое явление, и умение с ними бороться – важный навык фотографа.
Что делать?
Функция удаления шума сейчас есть во многих программах и плагинах для “Фотошопа”. Более гибкие настройки обычно имеют специализированные плагины для шумоподавления. Один из них я использую в своей работе, и называется он Noise Ninja (не входит в “Фотошоп”, нужно устанавливать дополнительно). Перед тем как начинать разбор примера оговорюсь, что описанный ниже метод – универсальный, и может использоваться с любым другим плагином для удаления шумов.
Фотография, с которой мы будем работать, снята на ISO400 с рук со значительной недодержкой, поэтому после приведения экспозиции к норме, снимок получился заметно шумным. Быстро изучив кадр, я выявил два типа шумов, избавляться от которых нужно будет разными способами.
Первый – шумы в небе. Такой тип шума удаляется очень просто, так как в облаках нет объектов с резкими границами, мелкими деталями, и даже при сильном шумоподавлении облака будут выглядеть естественно и натурально.
Второй – шумы в воде и на теневых участках снега. В этих зонах много мелких деталей, и добиться естественного вида после шумоподавления будет немного сложнее.
Начнем с простой задачи и избавимся от шумов в зоне неба. Для этого откроем фото в “Фотошопе”, создадим копию исходного слоя и назовем ее “nonoise-sky”.
Удобство работы на отдельном слое очевидно, так как после применения шумоподавления ко всему изображению мы сможем использовать маски для уменьшения влияния эффекта на отдельные части фотографии, либо снижать эффект в целом, регулируя прозрачность (“Opacity”) слоя. Следующий шаг – запустить плагин Noise Ninja. Он находится в меню Filters -> PictureCode -> Noise Ninja. При запуске плагин автоматически выстраивает профиль фотографии:
Интерфейс Noise Ninja очень прост. Здесь есть большая зона с исходным изображением, справа в небольшом окошке виден кусочек фотографии увеличенный до 100%, а под ним находятся основные настройки.
Посмотрим на панель с настройками:
Здесь все очень просто. Основных ползунка всего два: Strength и Smoothness. Первый задает силу шумоподавления: чем больше значение, тем меньше шумов останется в нашей фотографии. Второй задет степень сглаживания: чем больше значение Smoothness, тем меньше деталей останется в итоговом изображении. Именно этими двумя настройками мы и будем добиваться натурально выглядящей картинки. С одной стороны – без шумов, с другой стороны – с сохранением при этом максимально возможного количества деталей. Ползунок Contrast регулирует контраст итогового изображения, однако его работа не очень предсказуема, поэтому я всегда оставляю его в положении по умолчанию – 10.
Также на панели есть группа из двух настроек со словом USM. Ими можно повышать резкость фотографии после применения шумоподавления. Включение сюда этих ползунков логично, так как уменьшение шумов всегда приводит к размытию изображения и потере деталей. Повышение резкости в этом случае способно немного компенсировать этот эффект, но, в свою очередь, может снова проявить шумы или добавить к изображению еще и другую проблему – видимые артефакты. Поэтому я пользуюсь USM-группой не всегда, только в простых случаях, где глобальное повышение резкости для всего изображения не приводит к другим сложностям.
Еще одна группа ползунков под названием Colors позволяет отдельно работать с цветным шумом, однако в моей практике не было еще ни одного случая, где мне захотелось бы ими воспользоваться. Все три ползунка всегда стоят у меня в среднем положении – 10. А вот галочки Turbo и Coarse Noise я, напротив, всегда включаю. Turbo – ускоряет работу плагина без видимых проблем с качеством, а Coarse Noise эффективно убирает низкочастотный шум в виде множества мелких точек, сгруппированных в пятна.
Основная проблема при шумоподавлении – найти баланс, когда количество шумов уменьшается до нормального уровня и фотография становится чистой, при этом мы должны потерять минимальное количество деталей и добиться естественного внешнего вида фотографии. Если просто бездумно выкрутить ползунки на максимум, то в результате получится “пластиковое” изображение: да, без шумов, но и без деталей. Разберем этот процесс на нашем примере.
Первое, что я делаю, это отключаю повышение резкости (USM amount = 0). Затем, нахожу на изображении место, где шум достигает максимума. Обычно это самый темный участок, нередко в месте перехода его к более светлой зоне. Сейчас мы работаем только с небом, и такой участок находится около горизонта в левой части фотографии. Первым шагом является увеличение значения Strength до максимума (20), а Smoothness – до минимума (0). После чего, постепенно сдвигая ползунок Smoothness вправо, нужно остановиться в тот момент, когда на 100% кропе полностью не исчезнут видимые точки шума. Для нашего примера это произошло при значении Smoothness = 8.
На данном этапе мы отыскали пограничное положение параметра сглаживания, то есть по сути выяснили порог размера детали, после которого она считается шумом. Теперь нужно ослабить влияние шумоподавления, чтобы изображение не выглядело пластиковым. Небольшое зерно при этом все же появится, однако выглядеть это будет натурально и естественно.
Для подавления шумов в небе значение Strength осталось довольно большим (14), однако для облаков без мелких деталей это нормально. При подавлении шумов в более детализированых частях фото сила эффекта обычно гораздо ниже. Обратите внимание также на то, что галочки Turbo и Coarse Noise включены. Применяем настройки кнопкой OK.
Теперь, если посмотреть на фотографию на 100% увеличении, мы видим, что небо теперь выглядит намного чище, а вот детали на льду и снегу безнадежно замылены. Давайте это исправим, ограничив влияние шумоподавления только на область неба. Для этого добавим к слою ‘nonoise-sky’ маску и нарисуем по ней линейный градиент от белого к черному, делая нижнюю часть слоя прозрачной.
Еще раз смотрим на фотографию на 100% увеличении:
Теперь все в порядке. Небо – без шумов, а на снег и лед вернулись детали от исходного изображения.
Теперь займемся шумами в детализированной части фотографии. Здесь подход будет иным, так как нам нельзя терять много деталей и сильно задрать значение Strength не выйдет. Выходит, что сила воздействия должна быть минимальной по определению, но в этом случае избавиться от всех шумов не получится. Хорошая же новость в том, что шумы в изображении распределяются не равномерно. В светлых зонах шумов меньше, а в темных – больше. Поэтому, основная идея борьбы с шумами в областях с высокой детализацией заключается в том, чтобы немного “смягчить” изображение, сделать его не таким резким и микроконтрастным, после чего ограничить действие шумодава только на темные участки. Давайте попробуем реализовать это в Noise Ninja.
Создаем еще одну копию исходного слоя и называем ее “nonoise-water”.
Открываем Noise Ninja, выставляем значение Smoothness на максимум (20), после чего подбираем ползунком Strength желаемую степень смягчения деталей в районе воды и снега. Изображение при этом станет чуть менее детализированным, однако все еще с достаточным количеством деталей, чтобы не потерять натуральность внешнего вида.
Применяем настройки кнопкой OK. После чего добавляем слою “nonoise-water” черную маску, берем мягкую белую кисть с прозрачностью около 20% и аккуратно прорисовываем по маске проблемные зоны. В результате маска может выглядеть вот так:
Зачем все это?
Главной целью борьбы с шумами является не полное их подавление, а снижение их влияния на изображение до приемлемого уровня, с сохранением естественного вида итоговой фотографии. Некоторое количество шумов вполне допустимо. А сама эта степень допуска диктуется целями, для которых вы готовите изображение. Например, в стоковой фотографии к шумам весьма нетерпимое отношение, особенно трепетно к ним относятся микростоки. Поэтому, если вы готовите фотографию на сток, вы, скорее, предпочтете потерять в детализации, но избавиться от шумов практически полностью. Если же речь идет о подготовке фотографии к печати, то здесь, наоборот, лучше не увлекаться шумодавом, сохранив большее количество деталей. Для публикации в интернете борьба с шумами практически лишена смысла, так как при уменьшении изображения до 900-1200 точек все мелкие детали, включая шумы, потеряются сами собой. Поэтому даже очень шумные фотографии, снятые на ISO1600 и выше, будут выглядеть на странице блога или сайта очень достойно и качественно.
Надеюсь, теперь у вас с шумными фотографиями будет полный порядок. Расскажите о моем методе своим друзьям в соцсетях. Пусть у них тоже все будет хорошо. 🙂
Авторы программы Photo! 3D Album (см. ), разместили на своем сайте интересные онлайн сервисы по обработке фото, созданию классных аватарок и так далее. При регистрации на сайте, открываются просто фантастические возможности — замечаем мы, републикуя старый пост о замечательном сервисе фотоэффектов онлайн.
Фоторедактирование
Превратите ваш портретный снимок в фото с обложки! Сервис автоматически улучшает портретные фотографии, устраняя эффект красных глаз и делая взгляд более выразительным, ретушируя дефекты кожи и делая улыбку белоснежной. Также можно применить «гламурный» эффект: лицо будет выглядеть более загорелым, контуры будут смягчены, а детали фона уйдут на второй план.
Хотите исправить все дефекты фотографии одним щелчком мыши? Просто загрузите фотографию, и получите улучшенный снимок через несколько секунд! Сервис улучшает цвета и насыщенность изображения, устраняет цифровой шум, повышает резкость. Кроме того, если на фотографии присутствует эффект «красных глаз», он тоже будет устранен.
Поворот, кадрирование и изменение размера. Фотокоррекция. Улучшение портретов. Художественные эффекты. Добавление текста и водяных знаков.
Создание забавных эффектов
Измените выражение лица человека на фото одним щелчком мыши! Пусть грустный улыбнется, а равнодушный удивится. Загрузите портретное фото и почувствуйте себя волшебником! Никакого фейс-контроля! 🙂
Новая реальность. Удивительные рамки. Стань другим. Простые рамки. Множество фильтров.
Очень большое количество разных эффектов.
Публикация фото в сети
Создание альбомов в виде Flash-слайдшоу
Хотите выложить свою полноразмерную фотографию в интернет, не уменьшая ее? Вот выход. Просто загрузите фото с компьютера или из интернета по ссылке, и получите удобный способ демонстрации фотографии любого размера в блогах, форумах и социальных сетях с помощью кода встраивания или HTML-ссылки. Сервис Share Photo! позволяет установить ограничения на скачивание и использование вашей опубликованной фотографии.
Если вы нашли ошибку, пожалуйста, выделите фрагмент текста и нажмите Ctrl+Enter .
Онлайн сервис удаления шумов с фото.К сожалению, не все фотографии, которые мы снимаем, получаются идеального качества. Одним из самых распространенных явлений, с которым приходится сталкиваться, является цифровой шум. Вот пример:
Как правило, шум на фото возникает из-за особенностей сенсора (матрицы) аппарата либо потому что фото было сделано в условиях плохой освещенности.
Неопытные пользователи часто просто удаляют такие «дефектные» снимки, а напрасно… Их можно постараться исправить при помощи фоторедакторов, например, Photoshop или Gimp , а также можно воспользоваться специальными сервисами, которые не требуют никаких специальных навыков, а потому доступны каждому.
При помощи сайта Waifu2x Вы можете буквально в два клика убрать шум с фото онлайн, а также исправить артефакты сжатия JPEG . Он неплохо справляется со своей задачей, имеет очень простой интерфейс.
Вам необходимо всего лишь:
- Загрузить фото с компьютера либо указать ссылку на него в интернет
- Указать тип изображения (рисунок или фотография)
- Задать параметры шумоподавления: низкий, средний, сильный и очень сильный.
Чем выше Вы зададите параметр, тем больше шума будет убрано с фото, но тем более мыльным (размытым) станет изображение. Поэтому рекомендуем начать со среднего, который задан по умолчанию.
Параметр Апскейл не трогайте – он нужен, если Вы хотите увеличить размер изображения в 1.6-2 раза.
После нажатия кнопки «Преобразовать» в новой закладке браузера откроется обработанное фото, почищенное от шумов, которое можно скачать на свой компьютер.
Вот пример изображения ДО и ПОСЛЕ обработки:
Конечно, при помощи специальных программ шумоподавления или редактора Фотошоп можно получить и более впечатляющий результат. Но и времени потребуется потратить гораздо больше. Сервис Waifu2x позволяет всего лишь про помощи браузера, без установки какого-либо софта, в онлайн режиме убрать шум с фотографии, что очень удобно и очень быстро!
Рекомендуем также
Обработка фотографий онлайн — устранение недостатков
Фотографии, полученные с помощью цифровой камеры не всегда идеальны. Когда вы начинаете набирать опыт в обработке фото, вы также начинаете замечать некоторые из раза в раз повторяющиеся огрехи, которые вам хочется тут же исправить. К примеру, некоторые фото могут получиться слишком яркими, другие — слишком тёмными или слишком нечеткими. Существует большое количество видов обработки, которые могут существенно улучшить вид вашей фотографии. В этом уроке мы рассмотрим следующие виды обработки:
- Яркость и контраст: если изображение слишком яркое или слишком темное, вы можете изменить эти параметры;
- Цвет: если краски на фото слишком тусклы или скучны, вы можете использовать все многообразие инструментов для цветовой коррекции, например, поменять насыщенность цвета;
- Четкость: в том случае, если фотография не настолько четкое, каким вы хотели бы его видеть, вы можете сделать его четче.
Хотите увидеть, что дают перечисленные настройки? Взгляните на пример ниже. Для того, чтобы сделать изображение ярче, чище и насыщенней, потребовалось всего несколько минут.
Опционально: если вы хотите по ходу прочтения статьи потренироваться, можете загрузить изображения ниже. Просто кликните по любому из изображений, расположенных ниже, чтобы открыть полноразмерную версию. Затем кликните правой клавишей мыши по полноразмерному фото, из контекстного меню выберите пункт «Сохранить как», чтобы сохранить изображение на ваш компьютер.
Об этом уроке
Как и в предыдущем уроке, мы покажем, как обработать фотографию с помощью Pixlr Express, бесплатного онлайн-редактора, который вы можете использовать с любого компьютера, подключенного к интернету. Если вы используете мобильное устройство, можно загрузить мобильно приложение Pixlr Express.
Если для обработкия фото вы используете другую программу, вы все равно можете повторять действия этого урока, так как перечисленные инструменты работают примерно так же в большинстве графических редакторов. Тем не менее, помните, что в некоторых редакторах, например, в Microsoft Paint, содержатся не все инструменты, о которых будет говориться в этом уроке.
Советы по обработке фотографий
Есть несколько важных моментов, о которых стоит помнить, начиная работать с изображениями. Если вы новичок в этом вопросе, советуем начать с первого урока этого раздела.
Храните исходники: Даже если вы планируете сделать простейшие обработки в изображении, вам все равно необходимо сохранить оригинальную версию файла. Мы рекомендуем взять в привычку так поступать, когда бы вы ни начали работать с фотографиями. Таким образом у вас всегда останется возможность вернуться к исходному файлу.
Сочетайте различные виды обработки: часто можно увидеть, что изображение нуждается в более чем одном виде правки. К примеру, некоторые фото можно улучшить с помощью изменения яркости и инструментов по работе с цветом, в то время как другие выиграют от обрезки и увеличения четкости. Все зависит от того, что необходимо для улучшения вида конкретного изображения.
Экспериментируйте: не существует идеальной формулы для обработки фотографий. Поскольку у вас всегда есть копия исходника, вы можете спокойно пробовать различные приемы обработки, чтобы найти то, что сработает для конкретного фото. Если вы потом передумаете, у вас всегда есть исходник, чтобы начать заново.
Яркость и контраст
Иногда фотография может быть слишком ярким или слишком темным. Это может быть вызвано различными факторами, включая вспышку и настройки камеры. Вы можете компенсировать эти недостатки, изменяя яркость и контраст изображения.
Яркость
При настройке яркости вы меняете баланс светлого и темного в изображении. Таким образом, если фото выглядит слишком темным, вы можете увеличить яркость, как показано на примере ниже.
В то же время, увеличение яркости в очень темном изображении может привести к большому количеству шума (зернистости). Все это происходит потому, что вы подсвечиваете весь шум, который есть в изображении. На примере ниже вы можете заметить, что зеленый фон выглядит грубо и зернисто. Мы поговорим подробнее об уменьшении количества шума позже в данном уроке.
Контраст
Увеличивая контрастность фото, вы делаете разницу между затененными и светлыми элементами изображения более заметной. Другими словами, вы делаете темные элементы еще более темными, а светлые — еще более светлыми. На примере ниже вы может заметить, как небо становится ярче, а деревья и камни — темнее.
В то же время, чрезмерное усиление контраста может привести к потере детальности фото. Увеличение контрастности также ведет к большей насыщенности цветов на фото, о чем мы поговорим в дальнейшим.
Попробуйте!
Перемещайте «бегунок» под фотографией, расположенной ниже, меняя контрастность фото.
Чтобы настроить яркость и контраст:
Помните, что мы используем Pixlr Express, так что этот процесс может отличаться от подобного процесса с использованием вашего редактора.
- Откройте Pixlr Express в своем браузере, затем кликните Browse, чтобы загрузить изображение с вашего компьютера;
- Кликните по кнопке Adjustment, затем — Contrast;
- Перемещайте бегунок для настройки яркости и контраста. Уделите немного времени дна то, чтобы попробовать различны комбинации, чтобы найти то сочетание настроек, которое будет оптимальным — вы сможете увидеть, как изменяется изображение в окне предпросмотра. В нашем примере мы уменьшаем контрастность, чтобы приглушить яркость чересчур светлых элементов фото.
- Кликните кнопку Apply. Ваши настройки яркости и контраста будут сохранены. Если вы довольны результатом и хотите его сохранить, кликните по кнопке Save.
Многие продвинутые редакторы, такие, как Photoshop, имеют дополнительные инструменты для такого рода настроек, например, уровни и кривые. Эти инструменты схожи по действию с приведенными выше, но дают более высокий уровень контроля над яркостью и контрастом.
Коррекция цвета
Часто бывает необходимо настроить цветовую гамму изображения. К примеру, может понадобиться подсветить определенные цвета фотографии или даже поменять их для получения художественного эффекта.
Насыщенность
Зачастую цвета на фото получаются скучными и тусклыми. Можно устранить этот недостаток увеличением насыщенности, которое способно сделать цвета богаче или ярче. Вы можете взглянуть на пример этого, показанный ниже:
С другой стороны, вы можете уменьшать насыщенность для того, чтобы сделать цвета менее яркими. Вы даже можете полностью свести ее к нулю, чтобы получить черно-белое изображение. Вы можете взглянуть на пример этого, показанный ниже:
Попробуйте!
Перемещайте «бегунок» под фотографией, расположенной ниже, меняя насыщенность цветов на фото. Будьте осторожны! Слишком насыщенные цвета на фото скрадывают детали.
Чтобы настроить насыщенность:
- Открыв изображение в Pixlr Express, кликните по кнопке Adjustment, затем — по Color;
- Передвигайте бегунок Saturation, чтобы уменьшать и увеличивать насыщенность цвета — в окошке предпросмотра вы увидите результат своих изменений;
- Кликните Apply. Настройки насыщенности цвета будут сохранены. Если вы довольны результатом и хотите его сохранить, кликните по кнопке Save.
Будьте осторожны, избегайте чрезмерного усиления насыщенности, это может привести к тому, что цвета на фото будут выглядеть ненатуральными, как на примере ниже:
Резкость
Иногда фотографии получаются не такими четкими, как хотелось бы. Настройка резкости поможет сделать изображение четким и ясным, подчеркнув края объектов на фото. В то же время слишком большое увеличение резкости на самом деле может испортить изображение, приведя к потере детальности. Взгляните на пример ниже:
Как вы могли заметить, правильная настройка резкости может сделать фото очень четким — к примеру, на центральном фото легко увидеть кончики перьев птицы. Но чрезмерное увеличение резкости может привести к большему, чем требуется, акценту на контурах объекта, в результате чего изображение выглядит ненатурально. Вы также можете заметить, что фон последнего изображения очень шумный.
Попробуйте!
Перемещайте «бегунок» под фотографией, расположенной ниже, меняя резкость фото. Постарайтесь сделать фото четким, но не слишком резким.
Чтобы настроить резкость изображения:
- Открыв изображение в Pixlr Express, кликните по кнопке Adjustment, затем — Sharpen.
- Установите выбранный уровень резкости бегунком с меткой Amount, также настройте radius. Второй бегунок отвечает за размер деталей, резкость которых будет изменяться, так что лучше всего установить этот параметр как можно ниже. Уделите немного времени, пробуя сочетать разные значения обоих параметров и наблюдая эффект настроек в окошке предпросмотра.
- Кликните Apply. Настройки резкости будут сохранены. Если вы довольны результатом и хотите его сохранить, кликните по кнопке Save.
Шум на изображении
Некоторые изображения — очень шумные, что проявляется в их зернистости. Это можно исправить устранением шума, как на примере ниже:
Так же, как и другие настройки, о которых говорится в этом уроке, эту опцию нужно использовать осторожно. Удаление слишком большого количества шума с фото может сделать его мыльным и менее детальным.
Попробуйте!
Перемещайте «бегунок» под фотографией, расположенной ниже, изменяя количество устраняемого шума. Помните о том, что удаление чрезмерного количества шума может способствовать потере детальности. Попробуйте найти оптимальный уровень, чтобы фото смотрелось чистым без потери большого количества деталей.
Чтобы устранить шум на фото:
Как и многие базовые графические редакторы, Pixlr Express не имеет собственного инструмента для устранения шума. Однако, чтобы убрать лишний шум с фотографий, вы можете использовать Pixlr Editor, если ваше приложение также лишено этого инструмента.
- Откройте Pixlr Editor, выберите пункт меню «Загрузить изображение с компьютера», чтобы открыть изображение;
- Выберите пункт меню «Фильтр», затем — «Убрать шум»;
- Изображение стало менее шумным. Вам может понадобиться применять этот инструмент несколько раз, чтобы устранить нужное количество шума;
- Если вы довольны результатом и хотите его сохранить, выберите пункт меню «Файл», а затем — «Сохранить».
Используя Photoshop, вы будете способны сразу настроить количество шума, которое нужно убрать с фотографии.
Инструменты для автоматической настройки
На тот случай, если вы не уверены в том, какие инструменты вам нужны для коррекции фото и просто ищете быстрый способ сделать изображение лучше, в большинстве редакторов имеется инструмент для автоматической настройки. Эта функция проанализирует изображение, а затем откорректирует фото, чтобы попытаться сделать его более привлекательным. В Pixlr Express такой инструмент находится в Adjustment > Auto Fix.
В других редакторах, таких как Photoshop, может быть больше инструментов такого рода. В Photoshop есть несколько опций, например, Автотон, Автоконтраст и Автоматическая цветовая коррекция.
В большинстве случаев эти настройки улучшают общий внешний вид изображения. В то же время, вы всегда можете вручную изменить настройки изображения после их применения. Хорошей идеей может оказаться использование для начала автоматических настроек, а затем легкая корректировка для приведения изображения к тому виду, который вам нужен.
Другие основные настройки
Есть и другие настройки, которые вам могут понадобиться, в зависимости от того, какой тип изображений вы редактируете. К примеру, во многих редакторах имеется такой инструмент, как удаление эффекта красных глаз, который вы можете использовать для устранения основной проблемы, возникающей при фотографировании людей со вспышкой. Многие программы также включают в себя инструменты для ретуширования, с помощью которых вы можете устранить огрехи или ненужные детали с изображений.
Задание!
Если вы хотите попрактиковаться в применении приемов, описанных в данном уроке, вы можете загрузить несколько изображений из числа приведенных ниже. Просто кликните по любому из изображений, расположенных ниже, чтобы открыть полноразмерную версию. Затем кликните правой клавишей мыши по полноразмерному фото, из контекстного меню выберите пункт «Сохранить как», чтобы сохранить изображение на ваш компьютер.
- Откройте изображение в приложении для обработки изображений, например, в Pixlr Express;
- Попробуйте различные настройки яркости и контраста. Выставьте максимальные и минимальные значения яркости и контраста, чтобы увидеть эффект. Постарайтесь найти оптимальные настройки яркости и контраста.
- Попробуйте различные настройки насыщенности цвета. Выставьте максимальные и минимальные значения насыщенности цвета, чтобы увидеть эффект. Постарайтесь найти оптимальные настройки насыщенности цвета.
- Поэкспериментируйте с инструментами коррекции цвета, например, Цветовой тон и Сочность, чтобы понять, как они работают.
- Попробуйте настроить резкость изображения. Изменяйте уровень и размер деталей для того, чтобы увидеть, как работают эти настройки.
- Сохраните копию обработанной фотографии, если довольны результатом. Вам нужно будет выбрать новое имя файла, чтобы избежать случайной перезаписи исходника.
Читайте также:
удаление шума с фотографии / Программное обеспечение
Подавляющее большинство обладателей недорогих цифровых «мыльниц» привыкли фотографировать в автоматическом режиме. При этом качество получаемого снимка полностью зависит от того, насколько корректно датчики камеры определят подходящие параметры. Неудачный результат приведет к появлению различных дефектов изображения, включая неприятную зернистость.
Условно говоря, весь «мусор», встречаемый на изображениях, можно разделить на несколько видов. Первая группа нежелательных артефактов — цифровой шум. Он появляется в виде зернистых вкраплений и выглядит как случайные цветные точки, хаотично расположенные по всей площади снимка. Причина возникновения цифрового шума обычно связана с конструктивными особенностями камеры, а именно — с недостаточной светочувствительностью матрицы. Цифровой шум отлично заметен при съемке с высокими значениями параметра ISO.
Другая группа шумов — это дефекты сканирования изображений. Царапины, трещины, помятости, случайный мусор, попавший на стекло сканера, и так далее. Эти артефакты не имеют однородной структуры, определение их формы и расположения в основном не поддается математическому анализу, поэтому борьба с дефектами такого рода возможна только с помощью ручной обработки изображения.
Устранение яркостного и цветового шума означает «угадывание» правильных значений в конкретных точках изображения.
⇡#Избавление от шума при помощи стандартных инструментов Adobe Photoshop
Главный инструмент для любителя цифровой фотографии — Adobe Photoshop. Он универсален и самодостаточен. Его исчерпывающий набор средств для редактирования фотографий позволяет бороться с шумами любых типов.
Сенсор цифровой камеры фиксирует две составляющие света — цвет и интенсивность свечения. Эти показатели имеют свой предел погрешности, определяемый главным образом аналоговой частью устройства. Каждый раз, при съемке одной и той же фотографии, фотосенсор будет выдавать разные значения этих параметров, образуя два типа шумов — яркостный и цветовой. На восприятие изображения человеческим глазом большее влияние оказывает интенсивность свечения. Когда человек смотрит на фотографию, первым делом он обращает внимание на контуры объектов и лишь затем — на цвет. Благодаря этой особенности зрения, родился очень популярный способ борьбы с цветовыми артефактами. Если размыть картинку, шумы пропадут, однако вместе с зернистостью пропадет и четкость изображения. Чтобы этого не происходило, необходимо работать с цветовой моделью Lab Color. Эта система позволяет разложить изображение на составляющие — яркостную и цветовую,представленную двумя каналами: зелено-красным и сине-желтым. Если выполнить размытие только в цветовых каналах, четкость изображения от этого не пострадает, а случайные колебания цвета будут устранены.
Фотография, получаемая цифровой мыльницей, чаще всего записывается в формат JPG с цветовым пространством RGB. Для конвертирования в другую цветовую модель в Photoshop используется команда Image → Mode → Lab Color. При конвертировании в цветовую модель Lab Color также присутствуют некоторые потери в цвете, однако они настолько ничтожны, что ими можно пренебречь.
Данный метод позволит избавиться только от цветового шума, однако он не решит проблему яркостного зернистого зашумления. Существует множество альтернативных решений, использующих более совершенный алгоритм обработки фотографий. С помощью таких инструментов можно быстро и корректно устранить многие дефекты.
Noiseware Professional 4.2
- Разработчик: Imagenomic
- Распространение: shareware
- Русский интерфейс: нет
- Совместимость: Photoshop, Photoshop Elements
Noiseware Professional — это дополнительный модуль для Photoshop. Он содержит гораздо больше параметров по сравнению со стандартным инструментом для борьбы с шумами.
При первом знакомстве с Noiseware Professional может показаться, что в настройках плагина легко запутаться. Однако при их детальном изучении, становится понятно, что все элементы управления вполне логично отсортированы по группам. Каждая из этих групп управляет процессом удаления шума на том или ином этапе обработки изображения. Например, настройки детализации (вкладка Detail) дают возможность найти баланс между агрессивной обработкой изображения и сохранением детализации снимка. Упорядоченность параметров этого модуля упрощает поиск нужных настроек.
Noiseware Professional обрабатывает большие изображения намного быстрее, чем это делает Adobe Photoshop с помощью инструмента Reduce Noise. Данный модуль поддерживает многопроцессорную обработку и позволяет использовать ручной режим тонкой настройки — в этом случае пользователь может сам «подсказывать» программе расположение шума для более точной очистки изображения.
Модуль содержит большую библиотеку предустановок, с помощью которой можно легко подобрать параметры для обработки «жанровой фотографии». Если необходимо удалить шум, скажем, с ночного снимка, достаточно выбрать в списке вариант Night Scene, и программа уделит повышенное внимание цветовому шуму, поскольку именно такая разновидность артефактов характерна для снимков, сделанных при недостаточной освещенности.
Noiseware Professional предлагает два варианта предварительного просмотра — быстрый и точный. Честно говоря, мы не увидели разницы при переключении между этими режимами. Вероятно, быстрый метод просмотра эффективен при обработке очень больших изображений либо при использовании слабенького компьютера. Также модуль позволяет удобно располагать исходную и финальную картинку рядом, что делает процесс обработки изображения очень наглядным.
Подбор нужных настроек модуля может занимать довольно много времени, и не всегда фотографу по силам запомнить оптимальный набор параметров. Поэтому в Noiseware Professional используется интересная возможность создания большого количества «замороженных» изображений. Как только вы, экспериментируя с параметрами движка, добились приемлемого результата, вы можете создать новую вкладку предпросмотра и продолжить изыскания и дальше, не волнуясь, что найденная подборка настроек пропадет. Вернувшись на исходную вкладку, вы также сможете быстро оценить новый результат, сравнив его с предыдущим вариантом.
AKVIS Noise Buster 7.5
- Разработчик: «АКВИС»
- Распространение: shareware
- Русский интерфейс: есть
- Совместимость: Photoshop, Photoshop Elements, самостоятельное приложение
Одно из достоинств данного движка для устранения шумов с фотографии состоит в том, что AKVIS Noise Buster доступен не только как дополнение к основному инструментарию Adobe Photoshop, но и как самостоятельное приложение.
Для ускорения предварительного просмотра программа показывает результат устранения шумов лишь по отношению к выделенной области. Размером площади предпросмотра можно управлять в настройках AKVIS Noise Buster. Алгоритм обработки изображений довольно медлителен, однако по сравнению со стандартным инструментом Photoshop результат выглядит немного оптимистичнее. Данный модуль имеет более гибкие настройки, которые дают возможность разделить процесс обработки изображения на компенсацию яркостных и цветовых артефактов. Библиотеки предварительных настроек в программе нет, однако пользователь может самостоятельно создавать наборы удачных комбинаций параметров движка. Кроме этого, AKVIS Noise Buster показывает гистограмму шумов, которая дает представление о необходимости использования тех или иных параметров.
Noise Buster поддерживает пакетную обработку изображений. Самостоятельная версия AKVIS Noise Buster поддерживает обработку графических файлов в форматах JPEG, TIFF, BMP, PNG.
Noise Ninja 2.3.6
- Разработчик: PictureCode
- Распространение: shareware
- Русский интерфейс: нет
- Совместимость: Photoshop, Photoshop Elements, Apple Aperture, самостоятельное приложение
Отличительной особенностью этого модуля является то, что с его помощью можно создавать политики параметров, которые будут автоматически использовать профили настроек, согласно составленным ранее пользовательским правилам.
В большинстве фотографий, сделанных цифровыми камерами, содержится техническая информация EXIF, которая хранит данные об используемой камере, выдержке, значениях ISO и прочих настройках съемки. Noise Ninja может ориентироваться на эти данные. Так, например, профиль позволяет Noise Ninja «запомнить», что при использовании параметра ISO, равного 1600, шум сосредотачивается главным образом в затененных участках изображения, в то время как на хорошо осветленных областях его значительно меньше. Создаваемые профили шумов можно сохранять в виде файлов NZP. С сайта приложения можно загрузить профили, учитывающие особенности разных камер и сканеров.
Другая «изюминка» Noise Ninja — возможность использования масок. С помощью настраиваемого профиля кисти можно определить области изображения, которые необходимо обработать. Таким образом, фильтр будет применен не ко всей фотографии, а избирательно, что, возможно, позволит сохранить детализацию снимка. Noise Ninja может обрабатывать изображение в отдельных каналах разных цветовых схем.
⇡#Заключение
Несмотря на то, что рассмотренные в обзоре средства в большинстве случаев позволяют улучшить зашумленные изображения, все же лучше стараться, чтобы шума не возникало. Получить фотографию с минимальным количеством подобных артефактов не так и сложно, достаточно переключиться в режим ручной съемки и выбрать правильные настройки камеры. Обычно зернистость возникает, если значение параметра ISO выбрано слишком большое. Если вы видите, что фотография испорчена цифровым шумом, поставьте меньшее значение ISO, кроме этого, увеличьте выдержку. Недостатком такой «борьбы» является то, что подобный метод срабатывает лишь для съемки неподвижных объектов. Выбор больших значений выдержки увеличивает вероятность получения нечетких и размытых снимков.
Если Вы заметили ошибку — выделите ее мышью и нажмите CTRL+ENTER.
Удаление фонового шума. Удаление шумов из аудио онлайн
Не всегда музыкальная композиция или любая запись получается чистой, без наличия посторонних шумов. Когда возможность перезаписи отсутствует, можно с помощью подручных средств удалить данные шумы. Существует ряд программ, позволяющих справиться с поставленной задачей, однако сегодня мы хотим уделить время специальным онлайн-сервисам.
В удалении шумов нет ничего сложного, особенно если они не сильно проявляются или находятся только на небольших отрезках записи. Интернет-ресурсов, предоставляющих инструменты для очистки, очень мало, но нам удалось найти два подходящих. Давайте рассмотрим их более детально.
Способ 1: Online Audio Noise Reduction
Сайт Online Audio Noise Reduction полностью сделан на английском языке. Однако не стоит переживать — разобраться в управлении сможет даже неопытный пользователь, да и функций здесь не так уж и много. Очищение композиции от шума происходит следующим образом:
- Откройте Online Audio Noise Reduction, воспользовавшись указанной выше ссылкой, и сразу переходите к загрузке музыки или выберите один из готовых примеров, чтобы проверить работу сервиса.
- В открывшемся обозревателе выделите левой кнопкой мыши необходимый трек, а затем щелкните на «Открыть» .
- Из всплывающего меню выберите модель шума, это позволит программе осуществить лучшее удаление. Чтобы выбрать максимально верный вариант, вам нужно обладать базовыми знаниями звука в области физики. Выберите пункт «Mean» (среднее значение), если не удается самостоятельно определить тип модели шума. Тип «Adapted distribution» отвечает за распределение шумов на разных каналах воспроизведения, а «Autoregressive model» — каждый последующий шум линейно зависит от предыдущего.
- Укажите размер блоков для анализа. Определите на слух или замерьте примерную длительность одной единицы шума, чтобы выбрать правильный вариант. Если не получается определиться, ставьте минимальное значение. Далее определяется сложность модели шума, то есть, насколько продолжительным он будет. Пункт «Enhancement spectral domain» можно оставить без изменений, а сглаживание настраивается индивидуально, обычно достаточно переместить ползунок наполовину.
- Если надо, поставьте галочку возле пункта «Fix these settings for another file» — это позволит сохранить текущие настройки, и они будут автоматически применяться к другим загруженным трекам.
- По завершении конфигурации нажмите на «Start» , чтобы запустить обработку. Подождите немного, пока удаление будет завершено. После этого вы можете прослушать оригинал композиции и конечный вариант, а затем загрузить его себе на компьютер.
На этом работа с Online Audio Noise Reduction окончена. Как видите, в его функциональность входит детальная настройка удаления шумов, где пользователю предлагают выбрать модель помех, задать параметры анализа и выставить сглаживание.
Способ 2: MP3cutFoxcom
К сожалению, достойных онлайн-сервисов, которые были бы похожи на рассмотренный выше, нет. Его можно считать единственным интернет-ресурсом, позволяющим убрать шум из всей композиции. Однако такая потребность бывает не всегда, поскольку шум может проявиться только в тихой области определенного участка трека. В таком случае подойдет сайт, позволяющий обрезать часть аудио, например, MP3cutFoxcom. Данный процесс выполняется следующим образом:
Подобных сервисов существует еще большое количество. Каждый из них позволяет по-разному вырезать фрагмент из трека. Предлагаем для ознакомления нашу отдельную статью, которую вы найдете по ссылке ниже. В ней детально рассмотрены подобные решения.
Мы постарались отобрать для вас лучшие сайты по очищению композиции от шумов, однако сделать это было достаточно трудно, поскольку такую функциональность предоставляют крайне мало сайтов. Надеемся, представленные сегодня сервисы помогут вам решить проблему.
Микрофон представляет собой прибор, воспринимающий звуковые волны и преобразующий их в электромагнитные колебания. Благодаря высокой чувствительности микрофон может воспринимать посторонние сигналы, которые образуют сильные помехи. Шум и помехи в микрофоне возникают по ряду причин, которые могут стать серьёзной проблемой при записи звука или передаче голосовых сообщений через интернет. Для того чтобы убрать помехи в микрофоне нужно сначала выяснить отчего это произошло.
Фоновый шум в микрофоне
Микрофоны используются на сценических площадках, при бытовой звукозаписи и при общении через интернет. В каждой ситуации могут быть свои причины посторонних шумов в микрофоне. Обычно рассматриваются следующие причины появления посторонних шумов:
- Неисправный или некачественный микрофон
- Нарушения в соединительном кабеле
- Внешние помехи
- Неправильная настройка
- Негодное программное обеспечение
Чтобы избавиться от шума в микрофоне, нужно сначала проверить само устройство. Неисправный микрофон редко становится источником шума. Обычно в этом случае возникают сильные искажения при передаче звукового сигнала. Иногда плохой микрофон может быть источником постороннего звука. Если приёмник звуковых колебаний подключается через кабель и разъём, то для его проверки достаточно поменять звуковой канал. В этом случае сохранения шума или искажений говорит о неисправности микрофона. Для качественной записи звука не следует использовать дешёвые устройства. Они ненадёжны и часто выходят из строя.
Как подавить фоновый шум микрофона
Если из микрофона идёт шум, это может быть связано с обрывом «земли» или общего провода. В этом случае в динамиках будет отчётливо слышен низкочастотный фон. Для устранения этой причины нужно внимательно проверить кабель и восстановить нарушенное соединение. Подавление шума микрофона может быть связано с устранением некачественного контакта в любой точке усилительного тракта.
Микрофоны могут быть вынесенными или встроенными в какое-либо техническое устройство. У вынесенных приборов, кроме нарушений в соединительном кабеле, могут быть внешние причины вызывающие посторонние шумы. Одной из таких причин может быть завышенная чувствительность канала предварительного усиления, когда между устройствами возникает акустическая обратная связь. В этом случае в динамиках будет слышен пульсирующий тон, который может меняться при изменении положения звукового устройства. Убрать жужжание и лишние шумы в микрофоне, можно уменьшив уровень в звуковой аппаратуре. Избавится от шума микрофона при записи, в некоторых случаях, можно просто выбрав другую точку установки устройства. Бывает, что звуковое устройство воспринимает внешние шумы или звук от работающих технических средств. Тогда устранить шумы в микрофоне можно, надев на рабочую часть устройства защитный экран. Обычно он изготовляется из поролона и чаще всего используется при уличной звукозаписи.
Как полностью убрать шумы с микрофона
Устройства для приёма звуковых колебаний, встроенные в бытовую технику, могут иметь другие причины появления шумов. При возникновении посторонних звуков нужно знать, как избавиться от фонового шума в микрофоне. Многие, использующие программы для общения через интернет, часто сталкиваются с такими проблемами. Звуки мешают качественной записи звука и нормальному общению. Убрать электрический шум в микрофоне можно, но для этого нужно знать причину его возникновения. Причины шума микрофона могут зависеть от следующих факторов:
- Неправильных настроек программы
- Устаревших драйверов
- Внешних помех от электроники
Для того чтобы проверить микрофон компьютера или планшета нужно выполнить действия, зависящие от типа и версии операционной системы. В ОС Windows старших версий нужно кликнуть правой кнопкой мыши по значку динамика в левом нижнем углу экрана и в появившемся списке выбрать строку «Записывающие устройства».
Далее на значке микрофона нужно правой кнопкой открыть контекстное меню и выбрать пункт «Свойства». Открыть пункт «Прослушать» и проконтролировать работу микрофона через динамики акустической системы. Если искажений нет, посторонние шумы не воспринимаются, но голос воспроизводится слишком тихо, то открыв пункт «Уровни», можно с помощью ползунка отрегулировать уровень чувствительности. Если WEB-камера расположена далеко, то уровень можно поднять до требуемой величины. Это подбирается опытным путём.
При наличии сильных искажений или посторонних шумов можно проверить частоту дискретизации. Для этого нужно открыть пункт «Дополнительно» и на вкладке установить «1 канал 16 бит 44100 Гц (компакт диск). Если после всех действий сильные шумы в микрофоне не пропадут, то видимо придётся его заменить. Что делать если помехи в микрофоне мешают общению через популярные сервисы. Для проверки корректной работы канала звука в программе Скайп нужно выполнить следующие действия:
- Войти в программу
- Выбрать раздел «Инструменты»
- Открыть строку «Настройки» и «Настройки звука»
Отметить строку «Настройка микрофона автоматически» и в режиме «Проверка» убедиться в нормальном качестве воспроизведения звука. Если устройство фонит и шум на фоне микрофона не пропадает, следует уменьшить уровень чувствительности устройства. В программе Mail.ru Agent так же имеется пункт «Настройка программы». Во вкладке «Голос и видео» нужно выбрать пункт «Автоматическая настройка параметров звука». При слабой чувствительности устройства можно поставить галочку напротив пункта «Усиление микрофона». Режимы можно настроить в ручном режиме, но автонастройка избавляет от необходимости перестраивать устройство при изменяющихся факторах записи и воспроизведения.
Если на компьютере или планшете установлена операционная система семейства LINUX, то методы убирания шума в микрофоне будут несколько другими. Причина может крыться в некачественном устройстве. В этом случае после проверки канала звука, когда другие причины будут устранены, его можно будет заменить. Но сначала нужно использовать аудиосервер PulseAudio, который позволит намного повысить качество работы звукового устройства.
В аудиосервере предусмотрен модуль шумоподавления, который работает по алгоритму webrtc или speex. Для этого нужно запустить требуемую программу следующим образом: PULSE_PROP=”filter.want=echo-cancel” skype. После этого всё общение через Скайп будет происходить без эха и посторонних шумов.
Следующий способ состоит в создании постоянных source и sink с подавлением шумов по всему спектру: load-module-echo-cancel source name=noechosource sinc name=noe chosinc set-default-source noechosource
Эти строчки можно записать в /etc/pulse/default.pa в любое удобное место, чтобы они автоматически выполнялись при каждом запуске PulseAudio.
При использовании этого варианта шумоподавления следует знать, что модуль работает как на запись, так и на воспроизведение, поэтому при работе с программами голосового общения всё будет нормально, а записи качественного звука могут возникнуть проблемы. При шумоподавлении с помощью второго способа нужно убедиться, что программа воспроизводит звук с шумоподавлением, а не прямо в аудиокарту. При воспроизведении музыки из встроенного плеера компьютера через sinc с шумоподавлением аудио файлы будут воспроизводиться в режиме «моно» и с частотой дискретизации 32 кГц, что представляет собой очень низкое качество.
Как убрать шум в микрофоне от компьютера
Этот дефект чаще всего бывает в лэптопах, где маленькие размеры девайса не позволяют достаточно далеко разнести чувствительное к звуковым волнам устройство и какие-то электрические приводы. Чаще всего шумы в микрофоне могут появиться от работы электрического двигателя привода жёсткого диска ли кулера вентиляции. Но бывает так, что некоторые режимы работы компьютера так же вызывают появление шумов в микрофоне. Если в ОС Windows выбран режим энергосбережения, это может стать причиной шума. Для того чтобы убедится в этом нужно войти в пункт настроек «Электропитание» и перевести его из режима экономии в режим «Высокая производительность». После перезагрузки компьютера помехи могут пропасть.
Ещё одной причиной возникновения шумовых помех может быть подключение к компьютеру некорректных устройств. Обычно они подключаются через порт USB и оттуда же получают питание. Если внешнее устройство некачественно собрано, то по питанию помехи будут попадать в наушники. Это не напрямую связано с микрофоном, хотя некоторые внешние устройства с электроприводами могу выдавать вибрацию, которая будет доходить до наушников или акустических систем по микрофонному каналу. Убедиться в наличии внешнего источника шума можно последовательно отключая от портов все внешние устройства.
Сильные помехи в микрофоне
Помехи при воспроизведении звука могут возникать по причине неправильного подключения компьютера к сети. Микрофонный канал очень чувствителен к различным сетевым помехам. Их могут создавать любая бытовая техника. Кроме того низкочастотная помеха 50 Гц может попадать в микрофонный канал если устройство не заземлено. В идеале компьютер должен подключаться к евророзетке с заземлением. Так же нельзя включать в один удлинитель компьютер и другую бытовую технику. Для него должен быть предусмотрен отдельный удлинитель с обязательным сетевым фильтром.
99% пользователей фотоаппаратами — непрофессиональные фотографы. Соответственно снимки у них получаются всякие: светлые, темные, с шумом, красными глазами и т.п. и т.д. Чего только не бывает!
А если фото получилось бесценно? На помощь этим людям, как всегда, спешит Photoshop.
Представьте себе ситуацию: приехали в ваш город суперзвезды — ваши кумиры, вы всю жизнь мечтали посмотреть на них. И вот свершилось чудо — вам не только удалось купить последний билет, но вы еще умудрились сфотографироваться с Легендой. Но, к сожалению, тот человек, которого вы попросили запечатлеть вас, похоже впервые в жизни взял в руки фотоаппарат.
И что же получилось? Фото шумное, нечеткое и размытое. Если вы оказались в такой ситуации или у вас есть фото, с которых бы вы хотели удалить шум, то информация, изложенная ниже — для вас.
Чаще всего шум появляется, когда фото сделаны ночью. Так какие же есть способы, чтобы удалить цифровой «шум»?
Чтобы протестировать 2 способа, о которых вы сейчас узнаете, позвольте вам представить подопытную фотографию:
Способ № 1. Фильтр Пыль и царапины
Фильтр Пыль и царапины удаляет небольшую часть шума с фотографии.
- откройте фото в Photoshop
- перейдите в меню Фильтр — Шум — Пыль и царапины… (Filter — Noise — Dust & Scratches)
- поиграйте с настройками. Увеличьте параметр радиус. Чем больше радиус, тем мягче становится фотография. Важно найти компромисс — удалить шум, но не превратить более-менее четкое изображение в мутное.
Способ № 2. Фильтр Уменьшить шум
Для того чтобы применить этот фильтр:
- откройте фото в Photoshop
- перейдите в меню Фильтр — Шум — Уменьшить шум… (Filter — Noise — Reduce Noise)
- снова поиграйте с настройками. Перетаскивайте ползунки туда-сюда и смотрите что происходит. Как только результат вам понравился, сразу жмите ОК.
Как и в случае с фильтром Пыль и царапины данный фильтр тоже смягчает изображение, но делает это немного по-другому. Можете попробовать применить сразу оба фильтра.
Кроме того, если вам по профессии приходится каждый день чистить фото от различных помех, то есть такие плагины Nik Collection Dfine и Topaz DeNoise — они специально создан для удаления шума с фото.
До встречи в следующем уроке!
Содержимое статьи:
Вступление
Не так давно мне понадобилось убрать шум из звука. Ранее таким я не занимался, поэтому полез в интернет откапывать способ, как это можно сделать с наименьшими потерями. Через 10 минут поисков выяснилось, что все тропинки ведут к Adobe Audition.
После получаса экспериментов выяснил, как лучше всего удалить шум. Сейчас вам представляю достаточно подробную инструкцию, как это сделать. Постараюсь собрать всю найденную информацию воедино, обобщить и написать доступным языком. Сразу оговорюсь, что будет только инструкция, а не описание кучи фильтров к этому монстру (Audition). Инструкция по типу “Есть проблема – вот вам решение”. А Audition по сути Photoshop в мире аудио.
Допустим, вы записали звук на микрофон, фотоаппарат, телефон. Зачастую данные устройства особым качеством не отличаются (в плане записи звука). И всегда будет присутствовать шум – какая-то постоянная составляющая. А если еще и генератор дополнительных шумов присутствует (например, гул кулеров в компьютере)… Вот наша задача в том, чтобы отделить ее от речи или музыки.
Тут есть два варианта:
- В аудио присутствует запись атмосферы помещения или улицы без полезного сигнала. Т.е. в наличии запись шума без примесей. Например, вы собираетесь записать игру на гитаре вашего друга на компьютерный микрофон. В квартире достаточно тихо, соседей нет, на улице тоже никто не шумит (хм, достаточно идеализированная ситуация, не правда ли), но гадостный компьютер, которому сто лет в обед, да к тому же не чищенный от пыли со дня своего рождения, предательски гремит кулерами на всю ивановскую. Ну тут два варианта: записать изначально секунд 10-20 до того, как друг начнет играть и столько же после окончания. В этом случае у вас будет явно выраженный шум, который впоследствии можно будет отделить. Кстати, профессиональные журналисты по возможности так и делают. И второй вариант – почистить компьютер. Причем второй явно предпочтительнее.
- В аудио нет отдельной записи шума. Т.е. ваш друг начал играть сразу же после начала записи, а после окончания вы мгновенно вырубили микрофон. Вот это наихудший вариант. Дело в том, что шум представляет совокупность определенных частот. Если есть чистый шум, то можно с уверенностью сказать, что эти частоты – шум, мусор и их можно удалить со всей дорожки. Если же параллельно с шумом идет какой-то полезный сигнал, то выбранные частоты уже не будут исключительно мусором. И, когда вы будете удалять их на всем треке, то потеряется какая-то часть полезного сигнала. А точнее музыка и голос приобретут металлический оттенок. Поэтому такую запись лучше перезаписать. Можно также попытаться найти участок, где полезного сигнала будет минимум, поставить не такие агрессивные настройки при чистке шума и смириться с металлическим отзвуком. А можно просто записать образец шума в отдельный файл, если вы конечно не за 1000 км от этого места
Имеется небольшой оригинальный файл размером в 5 секунд с явно выраженным фоновым шумом. Запись делалась на диктофон смартфона. И этот шум генерируется именно телефоном и при небольшой громкости источника сигнала отчетливо слышен.
В этом статье я напишу про то как убрать шум с записи и как обработать запись с микрофона. А в начале я бы хотел рассказать про программу,
которую я использую по сегодняшний день это программа FL Studio 10. С помощью данной программой я убираю шум с моих записей.
Эту программу используют профессиональные музыканты (по моему для создания и обработки музыки). Данную программу можно скачать на официальном сайте разработчика http://fl-studio.ru/
Для начала скачиваем данную программу и устанавливаем как обычно. Далее запускаем и откроется вот такое окно с куча непонятными и крутыми инструментами.
Нажимаем «continue»
И для того чтобы начать обработку записи нужен сам запись. Рекомендую использовать для записи хорошую программу для записи например Bandicam или ее тоже можно скачать на официальном сайте. Заходим поисковик и пишем Bandicam или можно еще использовать Adobe Audition.
В моем случаи я обрабатываю записи формате.wav и стерео при таком выборе мне кажется, что эффект лучше, чем на моно.
И так у вас запись есть, конечно с шумом и ее необходим очистить от шума. Скачиваем программу FL Studio и устанавливаем обычном режиме.
При первом запуске программа автоматический создает трек т.е. уже существует готовый трек, который можно отредактировать.
Чтобы работать с вашей записью заходим «file» и нажимаем «new». Далее откроется «fruity limiter»
На правом верхнем углу находится стрелка направленный вниз нажимаем ее и выбираем из списка меню «replace». Чтобы убрать шум с записи выбираем инструмент edison
Открывшейся окне наводим курсор мыши на центр окна, нажимаем правое кнопка мыши наводим курсор мыши на «file» и нажимаем «load semple».
Или нажимаем сочетание клавиш «ctrl+o» на клавиатуре.
Выбираем обрабатываемый файл и нажимаем «открыт». А сейчас самый важный момент нужно найти на треке участок фонового свободного шума.
Не пугаемся от такого предложения это проще простого.
Выделяем участок шума, который нужно убрать с записи и на верхнем панели в инструменте edison нажимаем на пиктограмму виде щетки
Если вы разбираетесь в этой программе и понимаете какие действии вы выполняете, то тогда можно поиграть в настройках.
Я всегда для того чтобы убрать шум с записи оставляю все настройки по умолчании, так как при изменение каких-нибудь настроек после обработки запись становится искаженной.
По крайне мере с моими результатами получалось так. Но я не люблю такие программы и особо не обращаю на них внимание.
И так выделяем участок шума нажимаем на щетку и открывшийся окне нажимаем «acquire noise profle».
Иногда в инструменте edison по умолчанию включен кладка «output noise only» ее необходимо отключить
После того как снять профиль шума нужно полностью выделить весь трек чтобы убрать шум с всего трека
Время обработки записи зависит от длительности и от качество вашего трека. После окончание процесса удаление шума с записи необходимо сохранить трек.
Для этого наводим курсор мыши на трек, нажимаем правое кнопка мыши и выбираем «save semple as». Все мы убрали шум с записи.
От куда возникает шум на записи
Давайте немного поговорим откуда же все таки возникает шум в записи. Источником шума друзья является вентиляторы и электротехника.
В основном виновником шума является вентиляторы и система охлаждении в системном блоке компьютера. Конечно с ними можно бороться.
Можно купить более мощный радиатор охлаждении за солидную цену и мощные вентиляторы.
Но убрать шум с помощью таких комплектующих на 100% не получиться. Есть так же вариант .
Самый эффективный способ убрать шум с записи это купить конденсаторный студийный микрофон.
Данный микрофон порадует вас своим качественным и чистым записями. Но данный микрофон постучит вам карман.
И под конец хотелось бы рассказать, что кроме данной программы на просторах интернета есть множество программ как
Adobe Audition, Sound Forge Pro 11.0, audacity, которые помогают бороться с шумом на записи.
Об этих программах я напишу отдельные статьи. В моей практике я воспользовался с этими программа которые можно удалить шум с записи
но есть у всех у них один но. Некоторые программы требует профессиональных навыков чтобы добиться максимального результата.
Другие программы сильно искажают звук что приводит худшему результату. Поэтому эти параметры не подходит особенно для новичков.
А с помощью программой FL Studio можно удалить шум с записи за пару кликов и добиться хорошего результата.
Я по сегодняшний день пользуюсь данной программой FL Studio и доволен его плодами.
Я конечно не говорю, что данная программа самая лучшая и использовать только ее а просто делюсь тем что вдруг вам пригодится.
Но этом я заканчиваю данный пост надеюсь, что информация будет вам полезен. Пишите ваши мнении в комментарии.
Вам будет интересно
Новая нейронная сеть, которая убирает шум с фотографий
Будет ли место в будущем, где можно будет скрыться от какого-то алгоритма который вас заметил на одном кадре какой-то уличной камеры?
Короткий ответ нет, посмотрите на новый алгоритм который убирает размытие и шум с фотографий.
Внутри ансамбль из нескольких нейронных сетей, одна уменьшает шум, другая уменьшает размытие.
3841 просмотров
{ «author_name»: «Denis Shiryaev», «author_type»: «editor», «tags»: [], «comments»: 7, «likes»: 9, «favorites»: 5, «is_advertisement»: false, «subsite_label»: «ml», «id»: 93785, «is_wide»: true, «is_ugc»: false, «date»: «Thu, 21 Nov 2019 17:44:16 +0300», «is_special»: false }
{«id»:34154,»url»:»https:\/\/vc.ru\/u\/34154-denis-shiryaev»,»name»:»Denis Shiryaev»,»avatar»:»9431e1da-04c9-985d-9ab5-e62cee74aa7a»,»karma»:6497,»description»:»»,»isMe»:false,»isPlus»:true,»isVerified»:false,»isSubscribed»:false,»isNotificationsEnabled»:false,»isShowMessengerButton»:false}
{«url»:»https:\/\/booster.osnova.io\/a\/relevant?site=vc»,»place»:»entry»,»site»:»vc»,»settings»:{«modes»:{«externalLink»:{«buttonLabels»:[«\u0423\u0437\u043d\u0430\u0442\u044c»,»\u0427\u0438\u0442\u0430\u0442\u044c»,»\u041d\u0430\u0447\u0430\u0442\u044c»,»\u0417\u0430\u043a\u0430\u0437\u0430\u0442\u044c»,»\u041a\u0443\u043f\u0438\u0442\u044c»,»\u041f\u043e\u043b\u0443\u0447\u0438\u0442\u044c»,»\u0421\u043a\u0430\u0447\u0430\u0442\u044c»,»\u041f\u0435\u0440\u0435\u0439\u0442\u0438″]}},»deviceList»:{«desktop»:»\u0414\u0435\u0441\u043a\u0442\u043e\u043f»,»smartphone»:»\u0421\u043c\u0430\u0440\u0442\u0444\u043e\u043d\u044b»,»tablet»:»\u041f\u043b\u0430\u043d\u0448\u0435\u0442\u044b»}},»isModerator»:false}
Самый простой способ удалить фоновый шум из видео
Если вы когда-либо записывали видео самостоятельно, вы бы определенно считали фоновый шум одной из самых раздражающих вещей. Вы можете сделать фотографии удовлетворительными, но всегда есть некоторые нежелательные звуки, которые приходят из ниоткуда, такие как дыхание, шум транспорта и т. Д.
Удалить шум из видео
Обнаружение фонового шума в вашем видео не означает, что это видео не может работать. На самом деле, есть несколько методов, которые вы можете использовать, чтобы избавиться от фонового шума в вашем видео. В следующей статье мы представим лучший инструмент для редактирования видео, который называется Video Converter Ultimate, и покажем, как шаг за шагом удалять фоновый шум из видео.
Самое простое решение для удаления фонового шума
Чтобы удалить фоновый шум из видео, мы хотели бы порекомендовать вам лучший инструмент для редактирования видео, Video Converter Ultimate, который поможет вам легко удалить фоновую звуковую дорожку из видео любых форматов.
Видео конвертер Ultimate Для Mac- Конвертировать видео в любые популярные форматы видео.
- Скачать онлайн видео с легкими кликами.
- Простой и удобный в использовании с расширенными функциями редактирования видео.
- Удалить шум из видео и получить лучшее из видео!
Как убрать шум из видео с помощью Video Converter Ultimate?
Теперь бесплатно загрузите эту программу и следуйте инструкциям ниже, чтобы удалить шум из видео.
1 Установить Конвертер Видео Ultimate
Скачайте, установите и откройте Video Converter Ultimate на вашем ПК / Mac. Вы можете увидеть интерфейс, как показано ниже.
2 Загрузка видеофайлов
Нажмите кнопку «Добавить файлы» и загрузите видео или аудио файлы, из которых нужно удалить шум. После загрузки видео вы увидите, что оно отображается в списке с основной информацией, включая формат видео, разрешение, частоту кадров и т. Д.
3 Удалить шум из видео
Чтобы удалить шум из видео, перейдите к функции «Toobox» и выберите «Video Enhancer». Затем вам нужно установить флажок «Удалить видео шум». Эта функция может напрямую удалять фоновый шум из видео.
4 Сохранить результат
После того, как вы убрали фоновый шум с видео, нужно вовремя сохранить результат. Вы можете сохранить видео в любом популярном видео- или аудиоформате, включая AVI, MP4, MOV, WAV, WMV, MP3 и т. Д. Выберите формат в меню «Преобразовать все в», затем нажмите кнопку «Преобразовать все», чтобы сохраните видео.
Часто задаваемые вопросы по удалению шума из видео
Как убрать зерно из видео?
Откройте Premiere Pro и выберите клип, который хотите удалить. Щелкните правой кнопкой мыши клип и выберите «Заменить на композицию After Effects». Перейдите на панель «Эффекты и шаблоны» и выберите «Удалить зернистость», чтобы удалить зернистость из видео.
Что вызывает видео-шум?
Три фактора, которые влияют на видеошум, — это уровень электричества, тепла и освещенности датчиков.
Могу ли я улучшить качество старого видео?
Да. Aiseesoft Video Enhancer поможет вам улучшить качество видео с легкостью. Во-первых, вам нужно нажать кнопку «Добавить файл», чтобы импортировать старое видео в этот усилитель видео. Затем нажмите «Улучшение видео», чтобы открыть окно улучшения, и выберите увеличение разрешения, оптимизацию яркости и контрастности, удаление видеошума и уменьшение дрожания видео.
Можно ли удалить звук из видео на моем Samsung?
Да. С приложением Video Mute вы можете отключить звук из видео. Просто нажмите кнопку «Пуск», чтобы загрузить видео, затем нажмите кнопку «Без звука», чтобы удалить звук из видео на моем Samsung.
В этой статье мы в основном показали вам, как удалить шум из видео с помощью Video Converter. Конечно, это программное обеспечение для редактирования видео делает больше, чем это, например, вы можете обрезать / обрезать / улучшить видео или добавить водяные знаки и т. Д. Теперь загрузите Video Converter Ultimate, чтобы удалить шум из видео и исследовать больше самостоятельно.
Вы также можете проверить учебники ниже:
Что вы думаете об этом посте.
Прекрасно
Рейтинг: 4.9 / 5 (на основе рейтингов 225)
Удаление артефактов JPEG и пикселизации онлайн
Обработка фотографий JPEG онлайн.
Для удаления jpeg-артефактов необходимо указать картинку размером не более 2,2 мегапикселя (≈1920×1080) на вашем компьютере или телефоне, а затем нажать кнопку ОК внизу страницы, подождать пару секунд и скачать результат. Все настройки уже установлены по умолчанию.
Перед любыми манипуляциями с изображением рекомендуется использовать удаление артефактов jpeg .И после обработки на этой странице вы можете, например, увеличить обработанное изображение (если оно слишком маленькое), немного добавить цветовой насыщенности или резкости и так далее, но в этом случае лучше использовать PNG-24 как промежуточный формат, чтобы избежать потери качества изображения после каждого шага обработки. Также на этом сайте можно узнать, какой уровень качества был использован в уже сжатом jpeg-изображении.
Пример фотографии с артефактами jpeg до и после улучшения, разница особенно заметна внутри бутона, когда вы нажимаете на любой из всех примеров ниже, вы можете открыть их копии , увеличенные в 3 раза умножить на для ясности:
Для получения того же результата, что и в приведенном выше примере с правой стороны, были использованы все настройки, установленные по умолчанию.
Пример артефактов с пикселизацией после высокого сжатия изображения jpeg, до и после улучшения:
Для удаления артефактов с пикселизацией (квадраты 8×8 пикселей), как в приведенном выше примере слева, необходимо указать следующие параметры: «Интенсивность удаления артефактов» — «нормальная», «Интенсивность удаления пикселизации» — «3», «Интенсивность шумоподавления» — «0».
Пример фото со светом шумом до и после удаления на этом сайте:
Для этого шумоподавления необходимо установить следующие настройки: «Интенсивность удаления артефактов» — «выкл», «Интенсивность удаления пикселизации» — «0» и «Интенсивность подавления шума» — «5».
Также вы можете попробовать такую комбинацию настроек: «Интенсивность удаления артефактов» — «Нормально», «Интенсивность удаления пикселизации» — «3», «Интенсивность шумоподавления» — «5».
В зависимости от размера и качества исходного изображения, настройки могут быть разными и, чем больше изображение, тем больше вам обычно нужно увеличивать параметры, но не слишком сильно, чтобы изображение не было очень сглаженным.
Этот онлайн-инструмент подходит для эскизов или маленьких изображений не более 2 мегапикселей, например, размером около 1920х1080 пикселей, потому что на большом изображении эти артефакты практически не видны.Если вам нужно обработать изображение большего размера, отправьте его вместе с настройками на электронную почту — это будет сделано бесплатно в течение дня. Эти ограничения связаны с тем, что это очень накладной процесс, и не каждый пользователь сможет выдержать 5 минут до его завершения.
Исходное изображение никак не меняется. Вам будет предоставлено другое обработанное изображение.
5 лучших бесплатных веб-сайтов по подавлению шума фото
Рейтинг редактора:
Оценки пользователей:
[Всего: 0 Среднее: 0/5]Разве это не отстой, когда вы нажимаете потрясающую фотографию при слабом освещении, но она оказывается шумной? Борьба реальна, когда вы решаете пойти фотографировать с телефоном или малобюджетной камерой ночью или в условиях низкой освещенности.Шум также может мешать вашим фотографиям, даже если вы профессионал и используете камеру высокого класса. Все зависит от времени, в течение которого вы нажимаете на фотографию. В любом случае, сделав небольшой компромисс по качеству фотографий, вы всегда можете избавиться от шума на фотографиях. Это можно сделать двумя способами. Вы можете либо использовать программное обеспечение для уменьшения шума на фотографиях, либо выбрать более быстрое решение; онлайн-шумоподавление фото .
В следующих статьях я познакомлю вас с некоторыми из лучших веб-сайтов, которые позволяют удалять шум на фотографиях в Интернете.В список входят специализированные веб-сайты по снижению шума, а также онлайн-фоторедакторы. Некоторые из этих веб-сайтов позволяют вам устанавливать параметры шумоподавления, а некоторые позволяют удалять фотографии одним щелчком мыши. Один из этих веб-сайтов также позволяет загружать фотографии с шумоподавлением онлайн. Давайте проверим эти веб-сайты и их предложения.
Посетите эти веб-сайты, чтобы применить эффект HDR к фотографиям в Интернете.
Вот лучшие веб-сайты для подавления шума изображений в Интернете:
Phixr
Phixr — хороший онлайн-редактор фотографий, который позволяет удалять шум на фотографиях в Интернете.Предоставляет различные настройки удаления шума. В зависимости от интенсивности шума на фотографии вы можете выбрать быстрое, слабое или сильное удаление шума.
Вы можете загрузить фотографию со своего компьютера или ввести URL-адрес фотографии. После загрузки фотографии нажмите Удалить шум / Добавить зернистость пленки . Щелкните второй последний инструмент в первом столбце панели инструментов, чтобы открыть его. Инструмент шумоподавления откроется, как показано выше. В зависимости от шума на фото выберите любой вариант шумоподавления.Также доступен увеличенный предварительный просмотр фотографии, который поможет вам увидеть, убран шум или нет. Когда закончите, нажмите Execute . После удаления шума вы можете продолжить редактирование фотографии или загрузить / поделиться ею.
Доступ к Phixr здесь.
Фото Како
Photo Kako — еще один онлайн-редактор фотографий с функцией шумоподавления изображения и многими другими инструментами редактирования. Вы можете загрузить фотографию с вашего ПК или через URL-адрес. Это позволяет уменьшить шум на фотографиях с помощью ползунка.Вы можете установить значение шумоподавления в соответствии с шумом на вашей фотографии. Это снова один из лучших вариантов для подавления шума на фотографиях в Интернете.
После удаления шума вы можете продолжить редактирование или загрузить фотографию на свой компьютер.
Фото Како.
Enhance.Pho.to
Enhance.Pho.to позволяет выполнять некоторые базовые улучшения изображений на фотографиях. Здесь, помимо шумоподавления фотографий в Интернете, вы также можете корректировать освещение, настраивать цвет и температуру, удалять размытие фотографий и устранять эффект красных глаз.На верхней панели этого инструмента доступны параметры. Вам просто нужно выбрать опцию шумоподавления, и ваша фотография будет исправлена автоматически. Нет возможности изменить параметры шумоподавления.
Вы можете загрузить фотографию для удаления шума с вашего ПК, загрузить ее по URL-адресу или импортировать из Facebook. После применения фильтра вы можете сохранить фотографию на ПК или поделиться через URL-адрес или через веб-сайты социальных сетей.
Access Enhance.Pho.to здесь.
пикселей
Pixlr предоставляет полноценное онлайн-решение для редактирования фотографий.Здесь вы можете загрузить свою фотографию и делать практически все, что вы можете делать в обычном программном обеспечении для редактирования фотографий, включая удаление шума с фотографии. Для этого просто откройте свою фотографию, перейдите в «Фильтр», затем нажмите « Denoise ». Это приведет к удалению шума одним щелчком. Нет возможности контролировать значение шумоподавления.
Здесь можно использовать Pixlr, если вы хотите выполнять больше редактирования вместе с шумоподавлением.
BatchPhoto Espresso
BatchPhoto Espresso — это бесплатный инструмент, который можно использовать для пакетного онлайн-шумоподавления фото.Вы можете добавить несколько фотографий и уменьшить шум за один раз. Помимо шумоподавления, вы также можете преобразовывать, подправлять или применять эффекты к фотографиям. Опцию шумоподавления можно использовать одним щелчком мыши. Вы не можете изменить для него какие-либо параметры.
У него довольно простой интерфейс на основе меню.
Вы можете получить доступ к BatchPhoto Expresso здесь.
Заключительные слова
Эти онлайн-инструменты не только позволяют удалять шум, но также позволяют редактировать фотографии с помощью различных инструментов и фильтров.На мой взгляд, Phixr — лучший вариант для устранения шума.
Как уменьшить шум изображения с помощью Denoise DLX
Шум может быть хорошей вещью, если он приятен для ушей, но когда дело доходит до фотографии, шум может серьезно испортить ваш снимок. То есть до сих пор. Если вы имеете дело с фотографиями с зернистой текстурой или обесцвечиванием, у нас есть средство улучшения фотографий, которое поможет восстановить их за секунды: наш эффект Denoise DLX.
Что такое шум в фотографии?
Шум — это обычно используемый термин в фотографии для описания визуальных искажений.На фотографиях он может выглядеть как зернистая или зернистая текстура, пятнистые цвета, пятнистые цветные пиксели и другие цифровые артефакты, которых не было до того, как вы нажали кнопку съемки. Чаще всего это происходит в двух ситуациях: в условиях низкой освещенности, когда датчик вашей камеры пытается уловить широкий спектр световых частиц, и когда настройка ISO на вашей камере слишком высока.
Даже если вы не знакомы с понятием шума, вы, вероятно, видели его на фотографиях миллионы раз.Возьмите, например, следующую фотографию:
Это кажется довольно четким, пока вы не посмотрите на фон и не увидите изменение пикселей.Шум особенно заметен при увеличении:
Если вы хотите убрать некоторые зернистые пиксели, которые можно увидеть только при увеличении, или у вас есть фотография с заметным шумом, наш эффект Denoise DLX может значительно уменьшить некрасивые артефакты.Взгляните на уменьшение шума изображения даже при увеличении:
И как уменьшение шума улучшает изображение в целом:
Когда использовать Denoise DLX
Поскольку наши глаза могут видеть гораздо более широкий диапазон света, чем наши камеры, ваша камера может улавливать шум даже в самых лучших условиях освещения.Каждый раз, когда вы замечаете дефекты, создаваемые шумом, это хорошее время для улучшения вашего изображения с помощью Denoise DLX, но вот несколько случаев, когда это действительно пригодится:
Фотографии при слабом освещении. Когда солнце садится или вы находитесь в помещении с плохим освещением, шум неизбежен. Несмотря на то, что свет достаточно заметен, чтобы ваши глаза могли видеть все вокруг, камера, скорее всего, заставит вещи выглядеть пиксельными, поскольку пытается компенсировать недостаток света. К счастью, Denoise DLX может сгладить эти пиксели и значительно уменьшить шум изображения.
Ночная фотография. Это условия крайне низкой освещенности для вашей камеры, особенно при наличии ярких источников света, конкурирующих с темными. Ночное небо, как правило, очень быстро становится шумным, но небольшой сеанс с Denoise DLX может снова сделать его реалистичным.
Выстрелов однородных цветов. Из-за однородности голубого неба и других однотонных предметов камера часто может добавлять незначительные (или не очень тонкие!) Дефекты при съемке фотографии. Это может означать цифровую зернистость или цветовые полосы, но в любом случае использование Denoise DLX может снова сделать эти сплошные цвета более однородными. В следующем разделе я покажу вам, как сделать фотографию ниже из оригинала практически без шума.
Как уменьшить шум изображения с помощью Denoise DLX
Чтобы избавиться от шума, мешающего сделать снимок, начните с загрузки фотографии в BeFunky Photo Enhancer .Вы найдете Denoise DLX, прокрутив вниз до четвертого эффекта.
Всего одним щелчком Denoise DLX сглаживает пиксели на фотографии и избавляется от шумных участков.Это действительно хорошо работает, когда шум однороден по всей фотографии. Как и все эффекты Photo Enhancer, вы действительно можете настроить приложение Denoise DLX в меню настроек . Здесь вы можете контролировать O , pacity , то есть интенсивность наблюдаемого вами эффекта, а также уровень детализации и плавность вашей фотографии.
Под «Непрозрачностью» вы увидите элемент управления Smoothness .Увеличение гладкости Denoise DLX сделает пиксели более гладкими (отсюда и название!), Смешивая шум с более точными пикселями, чтобы создать более однородный вид. На исходной фотографии вы заметите большую часть шума в небе. Посмотрите, как эффект Denoise DLX преобразует шум в небе при 25% гладкости против 100% гладкости:
Если вы работаете с фотографией, которая имеет много деталей и контраст, увеличение ползунка Fine Details повысит глубину и контраст, чтобы ваши объекты выделялись, а не смешивались с остальной частью фотографии.Обратите внимание, насколько детализирован и резок знак Public Market с ползунком Fine Details на 25% против 100%:
В некоторых случаях шум действительно присутствует только в нескольких областях фотографии, а не равномерно по всему кадру.Например, если фотография в небе действительно шумная, а остальная часть кадра действительно четкая и детализированная, Paint Mode действительно пригодится. В режиме рисования просто нажмите кнопку реверса и нарисуйте эффект на шумных частях фотографии. Затем вы можете настроить такие параметры, как «Непрозрачность», «Гладкость» и «Мелкие детали», и наблюдать, как шум исчезает только в той части фотографии, которую вы закрасили.
Окончательные результаты
После применения Denoise DLX мы получаем фотографию, которая хорошо сбалансирована, лишена шумов и при этом сохраняет все детали без изменений:
Если вы хотите добавить глубины и деталей, выделить яркие цвета или повысить резкость фотографии, у вас есть свобода наложения нескольких из наших эффектов Photo Enhancer , чтобы создать что-то реалистичное и потрясающее! Попробуйте их на своих фотографиях ниже:
Идеальные фотографии одним щелчком мыши.
Как удалить шум с фотографий бесплатно и легко
Вы когда-нибудь слышали о программном обеспечении для шумоподавления ? Знаете , как эффективно удалить шум с фото ? Если вы недовольны фотографиями, сделанными некачественными фотоаппаратами, смартфонами или неопытными фотографами, все еще есть способы исправить недостатки перед окончательным использованием сделанных снимков. Что, черт возьми, можно делать с зашумленными фотографиями? Удалите все шумы с фото без всяких сомнений.Читайте дальше, чтобы выяснить, как удалить шум с изображения прямо сейчас!
Содержание товара
Поскольку пользователи Windows составляют большую долю, давайте сначала обсудим, как удалить шум с фотографий в Windows. Несмотря на то, что существует множество программ снижения шума изображения на выбор, высокозатратных и удобных в использовании программ очень мало. Среди всех возможных вариантов здесь есть лучшее программное обеспечение для уменьшения шума изображения, которое стоит вашего полного внимания, поскольку его флагманские функции способны удовлетворить все ваши потребности при обработке фотографий.
Улучшение фото AI Это совершенный инструмент обработки изображений, разработанный для улучшения качества фотографий на основе глубоких сверточных нейронных сетей и миллионов профессионально обученных улучшенных образцов из различных источников.
Совместимость : Windows
Стоимость : бесплатная пробная версия; 79,99 долларов США в год; 129,99 долл. США / срок службы
• Снижение шума всех типов для обеспечения максимальной четкости изображения за счет сохранения деталей
• Увеличение изображения без потери качества (масштабирование до 40x)
• Повышение резкости краев, устранение всех видов размытия, добавление исходных деталей
• Повышение яркости изображения, отрегулируйте контраст и насыщенность для отображения идеального цвета
• Оптимизируйте изображение с потрясающим качеством камеры DSLR одним щелчком мыши
• Чистый и интуитивно понятный интерфейс, идеально подходит для новичков и профессионалов
Теплые советы: для тех, кто стремится оптимизировать фотографии до совершенства одним щелчком мыши, так же как вы можете обойтись камерой смартфона, этот фоторедактор DSLR будет хорошим выбором.
Con : в настоящее время разработан для пользователей Windows
Шаг 1. Запустите Photo Enhancer AI и подготовьте модели AI
Загрузите, установите этот инструмент для уменьшения шума изображения , запустите его и войдите в его основной интерфейс. Затем перейдите на вкладку «Denoise», чтобы подготовить модель AI, что займет у вас некоторое время для получения качественных результатов.
i Скачать бесплатно
Советы: Не забудьте загрузить и установить это программное обеспечение для снижения шума изображения с официального сайта в случае риска взлома DVDFab.Между тем, вы можете бесплатно загрузить программу уменьшения шума изображения в течение 30 дней до того, как вы окончательно решите подписаться на ее полные расширенные функции.
Шаг 2: Загрузите картинку и начните удалять шум с фотографии
Нажмите «+ Открыть изображения», чтобы загрузить фотографию в программу. Затем найдите кнопку «Denoise AI» и переместите ползунок для подавления шума по мере необходимости, чтобы получить более четкое изображение. Здесь вы можете настроить ползунок, чтобы получить желаемый эффект шумоподавления.
Бесспорным фактом является то, что удаление шума с фото снизит резкость изображения в разной степени.Поэтому, чтобы сделать окончательное изображение более совершенным, вам предлагается соответственно повысить резкость изображения, установив ползунок на оптимальное значение и эффект. PS: Вы можете удалять шум с фотографии один за другим из-за ограничений настольной модели AI.
Шаг 3: Сохраните финальную работу после удаления шума с фотографии
После завершения настройки шумоподавления нажмите кнопку «Сохранить», чтобы выбрать выходной формат (png, jpg, jpeg, tif, tiff), имя файла и выходной каталог.
Теперь вы знаете, , как убрать шум с фото за 3 простых щелчка. , не так ли? В ходе всего процесса все виды шума изображения, включая фоновый шум, цветовой шум и шум яркости, будут полностью удалены.Photo Enhancer AI принесет вам желаемые результаты благодаря усовершенствованному алгоритму искусственного интеллекта и технологиям аппаратного ускорения.
Говоря об удалении шума с фотографий в Mac, первая программа для уменьшения шума изображения , которая приходит вам на ум, может быть Adobe Photoshop. Точнее, Photoshop — это ведущий инструмент для редактирования графики и фотографий, который на протяжении многих лет получил широкое применение благодаря своим расширенным функциям.
Adobe Photoshop Цена : 158 гонконгских долларов.00 / мес
• Совместимость с Windows и Mac OS
• Набор инструментов для дизайна и редактирования, доступных для всех целей
• Уменьшение шума на фотографиях, увеличение разрешения изображения и вывод различных форматов
Обратите внимание, что это программное обеспечение для уменьшения шума изображения требует хорошей графики для выполнения задач по снижению шума. Другими словами, фотошоп профессионально убирает шумы. Кроме того, он будет более популярен среди профессиональных фотографов, так как новичкам может быть неудобно его сложный интерфейс.
Как удалить шум с фотографии в Photoshop При входе в рабочий интерфейс Photoshop перейдите в «Фильтр»> «Шум» и выберите «Уменьшить шум», который предназначен для удаления шума яркости (шум в градациях серого, который делает изображение излишне зернистым) и артефактов JPEG, появляющихся на цифровых фотографиях. Доступны дополнительные параметры для получения лучших результатов.
Strength : для определения степени подавления шума.
Сохранить детали : при выборе большего числа края и детали будут сохранены, а уровень удаления шума уменьшится.
Уменьшить цветовой шум : для удаления случайных цветных артефактов пикселей.
Sharpen Details : компенсирует тот факт, что шумоподавление снижает резкость.
Удалить артефакты JPEG : для удаления раздражающих блоков и ореолов, которые могут возникнуть из-за сжатия JPEG низкого качества.
Если вы хотите, чтобы удалил шум с фотографии , вам необходимо настроить параметры, как указано выше. Проверяйте окно предварительного просмотра при настройке параметров, чтобы получить желаемые работы.Посмотрим правде в глаза: эта традиционная программа уменьшения шума изображения исчезает рядом с инструментом на основе искусственного интеллекта. Последний быстро выявляет дефекты на фотографиях и дает наилучшие результаты после миллионов обученных улучшенных образцов с использованием технологий искусственного интеллекта.
Если вы хотите убрать шум с фото онлайн, Vance AI будет вашим лучшим выбором. Это приложение для уменьшения шума изображений AI на основе браузера позволяет увеличивать изображение без потери качества одним щелчком мыши, без проблем удалять шум с фотографии и автоматически повышать резкость изображения в режиме онлайн.
Поддерживаемые форматы : jpg, jpeg, png
Стоимость : бесплатно за 5 изображений в месяц; 9,9 долларов США за 200 изображений в месяц; 19,9 долларов США за неограниченное количество изображений в месяц
Если у вас ограниченный бюджет, воспользуйтесь бесплатной пробной версией для обработки изображений.
Шаг 1. Загрузка фотографий (пакетом)
Загрузите фотографию в онлайн-приложение для уменьшения шума изображения. Если вам нужна пакетная обработка, выберите ее платную версию.
Шаг 2. Удалите шум с фотографии
После загрузки изображения в интерактивном режиме переместите ползунок на определенное значение и позвольте AI Denoise работать за вас до удаления шума с фотографии .
Шаг 3. Загрузите изображение с уменьшенным шумом для дальнейшего использования
Когда закончите, загрузите финальную работу.
Это легкое онлайн-приложение для уменьшения шума на фотографиях позволяет легко и бесплатно удалить шум с фотографий онлайн.Между тем, для повышения качества изображения вы можете увеличивать и повышать резкость изображения по мере необходимости. Когда ваше интернет-соединение прерывается, обратитесь к его сестре Photo Enhance AI на базе Windows.
Если вы не особо разбираетесь в качестве изображения, но стремитесь загружать обработанное изображение на социальные платформы для личного использования, вы можете удалить шум из приложения для фотографий для разнообразия вместо того, чтобы полагаться на настольное или онлайн-приложение для уменьшения шума изображения. В этой части мы предлагаем простой список выдающихся приложений для шумоподавления, доступных для , для уменьшения или удаления шума с фотографии .
Adobe Lightroom Доступно : Android и iOS
Функция : Один ползунок для регулировки более или менее шумоподавления изображения
Стоимость : 4,99 доллара США в месяц для мобильных устройств; 9,99 $ / мес за полную версию
Доступно : Android и iOS
Функция : Автоматическое шумоподавление одним щелчком мыши, возможность предварительного просмотра для индивидуальных настроек для уменьшения шума с фотографии
Стоимость : бесплатно
Доступно : Android и iOS
Функция : Один ползунок для уменьшения шума от фотографий, упакованные функции для обработки изображений
Цена : Бесплатно
Полезные советы: существуют другие приложения для уменьшения шума изображения, предназначенные для уменьшения или удаления шума из Фото.Просто сделайте подробное сравнение и выберите свой любимый вариант!
Шум изображения — это случайное изменение яркости и деталей цвета на изображении, обычно считающееся электронным шумом, которое тесно связано с уровнями электричества, тепла и освещенности сенсора. Следовательно, шум делает изображение менее четким. Вот почему вам нужно удалить шум с фотографии перед ее окончательным использованием.
Что такое шумоподавление на фотографии?В настоящее время к для удаления шума с фотографии могут применяться различные виды приложений для уменьшения шума изображения , как с ИИ, так и без ИИ, что уменьшит видимый шум на фотографии, но также повредит исходные детали и сделает фотографию меньше острый.Таким образом, вам необходимо правильно контролировать процесс шумоподавления. Вот почему Photo Enhancer AI позволяет удалить шум с фотографии и в то же время повысить резкость изображения, чтобы достичь баланса и сделать окончательное изображение идеальным.
Удаление шумов в полотне
Выберите изображение для загрузки
Все изображения будут использоваться только для демонстрации возможностей NIS-Elements Online Denoise.AI алгоритм. И загруженные, и удаленные изображения не будут сохранены на этом сайте.Перетащите сюда файл ND2 или TIFF
(Максимум 50 МБ)
или
Обзор …
Загрузить это изображение?
{a переводы [0].name a}
({a трансферы [0] .size / 1048576 | number: 2 a} МБ)
{a (передает [0] .progress () * 100) | число: 0 a}%
При загрузке файла произошла ошибка.
О Denoise.а
яDenoise.a i выполняет шумоподавление изображения с помощью сверточной нейронной сети, которая может определять какие части изображения соответствуют сигналу, а какие — шуму. Сеть была обучена на тысячах примеров резонансных и гальвано-конфокальных данных и способна удалять шум от этого типа изображений в реальном времени (при запуске через NIS-Elements).
В конфокальной микроскопии основным компонентом шума является дробовой шум, который является результатом дискретной выборки и оцифровки фотонов, испускаемых образцом. Когда уровень освещенности низкий (как это часто бывает), неопределенность этого процесса высока.
С Denoise.a i вы можете получать высококачественные изображения быстрее, чем когда-либо прежде.Вы также можете использовать его для значительного улучшения качества существующих изображений с низким уровнем сигнала.
Как уменьшить шум на изображениях
Шум на изображении — неприятный фактор. Это делает красивое изображение непривлекательным. Шум может проникнуть без приглашения, независимо от того, профессиональный вы фотограф или нет. Это зависит от времени, в которое вы делаете снимок. Но не волнуйтесь! Есть несколько онлайн-методов и инструментов для рабочего стола для шумоподавления изображений.Тем не менее, вы можете избавиться от шума на фотографии, используя шумоподавитель изображения в Интернете, но он обрабатывает изображения одно за другим.
В этой статье мы обсудим, как уменьшить шум в изображении и инструмент шумоподавления изображения рабочего стола, чтобы уменьшить шум от изображений. Прочитав статью, вы сможете уменьшить шум от изображения в массе.
Что за шум на изображении?
Перед уменьшением шума на изображении лучше понять, что такое шум и как он возникает на изображении.Шум часто интерпретируется как расходящиеся пиксели. Это означает, что пиксели не отображают цвет или не отображают сцену идеально. Шум, возникающий на изображении, когда вы снимаете фотографию с высоким ISO или снимаете изображение с большой выдержкой. Итак, чтобы очистить изображение, у вас должен быть инструмент шумоподавления, который поможет вам клонировать изображение.
Метод 1. Уменьшение шума от изображений с помощью онлайн-инструментов
Phixr — это онлайн-инструмент для редактирования фотографий. Он также предоставляет услуги шумоподавления изображения.Вы можете легко удалить шум с любой фотографии с помощью различных настроек шумоподавления, указанных в Phixr. В зависимости от интенсивности шума изображения вы можете выбрать один из вариантов удаления шума: «Слабый», «Быстрый» или «Сильный».
Давайте посмотрим, как это работает.
- Загрузите фотографию, просто введя URL-адрес изображения, или вы можете загрузить изображение с ПК.
- После загрузки изображения нажмите кнопку «Удалить шум» или «Добавить зернистость пленки».
- Теперь щелкните предпоследний параметр в первом столбце, чтобы открыть инструмент удаления шума.
- Выберите плотность шума в зависимости от шума изображения.
- Увеличивая изображение, вы можете проверить, удален ли шум.
- После этого нажмите кнопку «Выполнить», чтобы завершить процесс.
- Теперь вы можете загрузить изображение, чтобы сохранить его.
Pixlr.
Pixlr — еще один онлайн-инструмент для уменьшения шума на изображении. Он предоставляет профессиональное решение для редактирования изображений в режиме онлайн. Вы можете загрузить изображение и делать все, что вы можете делать в любом программном обеспечении для редактирования, включая удаление шума с изображения.Это процесс в один клик. Для этого просто перейдите к опции «Фильтр» и затем нажмите кнопку «Убрать шум».
Единственный минус шумоподавителя изображения онлайн в том, что он может только удалить или уменьшить шум изображения за раз. Это означает, что вам нужно каждый раз загружать одно изображение, чтобы уменьшить шум.
Метод 2. Уменьшение шума от изображений с помощью PicMagic Tools
PicMagic Tools — это инструмент для редактирования изображений, с помощью которого вы также можете уменьшить шум изображения. Он может удалить шум на объемных изображениях за один раз.Он имеет очень удобный пользовательский интерфейс и простые шаги по шумоподавлению изображений. Функция шумоподавления изображения PicMagic работает эффективно и очень быстро, уменьшая шум в изображении.
Следуйте инструкциям по уменьшению шума на изображении с помощью PicMagic Tools.
Шаг 1: Загрузите инструменты PicMagic с официального сайта.
Шаг 2: Откройте инструмент и нажмите кнопку Image De-Noise.
Шаг 3: Теперь загрузите изображения, нажав кнопку «Добавить изображения» или «Добавить папки».
Вы можете легко снять отметку с изображения, если не хотите, чтобы изображение продолжалось дальше.
Вы даже можете увидеть изображение в разделе «Предварительный просмотр».
Шаг 4: Теперь выберите подходящий коэффициент снижения шума из низкого, среднего и высокого в соответствии с вашими потребностями.
Шаг 5: Теперь укажите папку назначения, нажав кнопку «Обзор».
Вы можете создать определенную новую папку, нажав кнопку «Обзор».
Шаг 6: После этого нажмите кнопку «Обработка».
Этот процесс займет некоторое время. После завершения процесса вы увидите объемные изображения без шума.
Заключение.
В этой статье мы описали, что такое шумоподавление изображения и некоторые методы шумоподавления изображения для уменьшения шума в изображении. Эти методы включают в себя онлайн-инструмент шумоподавления изображения, который уменьшает шум от изображения один за другим, что является трудоемким процессом. Другой настольный инструмент — это PicMagic Tools , который является лучшим средством шумоподавления изображения для уменьшения шума от изображения.Поэтому сразу загрузите PicMagic Tools и устраните шум изображения.
Как избежать и уменьшить шум на изображениях
В случае, если вы снимаете с очень высоким значением ISO или изображения с длинной выдержкой, в итоге получаются изображения с пикселями, которые не соответствуют правильной экспозиции или цвету сцены. Такие пиксели в изображении называются шумом, который может сделать изображение плохим и непривлекательным.
Шум на фотографии так же раздражает, как и нежелательный объект, который необходимо удалить с фотографии с помощью программного обеспечения Photo Eraser.Возникает вопрос, как избежать такого шума на фотографиях при съемке? И все же, если в результате вы получите фотографии с шумом, как вы можете уменьшить его позже при пост-продакшене? Ниже мы ответили на вопросы о том, как избежать шума, а также как уменьшить шум на фотографиях соответственно.
ЧАСТЬ 1. Советы, как избежать шума на фотографиях
Во избежание появления шумов на фотографиях при съемке необходимо помнить о следующем:
Делайте длительные выдержки осторожно
Нет сомнений в том, что во многих случаях вам придется использовать длинные выдержки.Съемка с длинной выдержкой дает прекрасные снимки. Но следует иметь в виду, что слишком длинная выдержка может вызвать нагрев сенсора вашей камеры. И это станет причиной того, что пиксели вашего изображения будут отображать неправильную экспозицию и цвет, что в конечном итоге сделает ваше изображение шумным. Поэтому не рекомендуется снимать с выдержкой дольше, чем требуется вашей камере, чтобы получить наилучший результат.
Использовать более низкую настройку ISO при съемке
Когда вы снимаете с высокой экспозицией ISO, сенсор камеры группирует пиксели, чтобы уловить дополнительный свет.Такое группирование пикселей вызывает шум на вашем изображении. И, с другой стороны, съемка при более низком ISO дает фотографии с меньшим шумом. Поэтому всегда сохраняйте идеальные настройки ISO во время съемки.
Используйте функцию шумоподавления, доступную в вашей камере
При съемке с длинной выдержкой или высоким значением ISO следует включить функцию шумоподавления, доступную в вашей камере. Такую функцию можно обозначить по названию «Шумоподавление при длительной выдержке» или «Шумоподавление при высоких ISO».Если эта функция включена, ваша камера будет автоматически анализировать каждое изображение после съемки. Если во время его анализа обнаруживается некорректный рендеринг пикселей, который может вызывать шум, он автоматически исправляет его. Таким образом, проблема будет устранена вашей камерой автоматически, если вы воспользуетесь этой встроенной функцией. Таким образом вам удастся избежать шума на ваших фотографиях.
Съемка в формате RAW
Изображения в формате JPEG уже содержат некоторое сжатие или шум.И, если изображения в этом формате снимаются с высоким ISO, это приведет к более зашумленным изображениям. Следовательно, будет лучше, если вы будете снимать фотографии в формате RAW, когда на свету слишком много темноты. Еще одно преимущество использования формата RAW при съемке заключается в том, что по сравнению с форматом JPEG изображения в формате RAW обладают большей гибкостью, когда дело доходит до снижения шума от них при пост-обработке.
ЧАСТЬ 2. Как уменьшить шум в Photoshop
Если вам не удалось избежать шума при съемке фотографий, возникает необходимость уменьшить его на более позднем этапе пост-обработки.Вы можете использовать некоторые программы для редактирования фотографий, такие как Photoshop, чтобы решить эту проблему. Лучшим инструментом, который мы рекомендуем для этого, является Photoshop.
На изображениях обычно присутствуют два типа шума: шум яркости и шум цвета (также известный как шум цветности). Яркость шума относится к яркости изображения и, с другой стороны, в то время как цветовой шум — это искажение цветов на изображении. Вы можете определить, что это за шум, увеличив фотографию. Если вы видите красные, зеленые и синие точки, это означает, что это цветной шум.Но если вы видите черные, белые и серые точки, то это шум яркости.
# 1 Уменьшить шум яркости
Если вы хотите уменьшить шум яркости в Photoshop, вы можете выполнить следующие шаги:
Шаг 1. Откройте изображение
Сначала запустите Photoshop на вашем компьютере или ПК и откройте изображение с шумом яркости.
Шаг 2: Выберите цвет лаборатории
Перейдите в строку меню и щелкните «Изображение». Выберите «Режим» в меню «Изображение», а затем выберите режим «Цвет лаборатории».
Шаг 3. Создайте новый слой
Теперь перетащите фоновый слой на значок «Создать новый слой», чтобы создать новый слой. Таким образом, все изменения, которые вы сделаете, повлияют только на новый слой, а исходное изображение останется нетронутым. Другими словами, изменения, которые вы собираетесь внести, не повлияют на исходное изображение.
Шаг 4. Выберите канал Lightness
Выберите канал «Яркость», который будет использоваться для удаления шума яркости с вашего изображения.
Шаг 5. Создайте новый канал
Теперь вам нужно будет сделать копию канала «Lightness», чтобы вы могли вносить изменения, не затрагивая исходный канал.
Шаг 6. Примените эффект к вновь созданному каналу
Перейдите в строку меню> щелкните «Фильтр»> выберите «Галерея фильтров»> выберите «Стилизация»>, наконец, выберите «Светящиеся края». Как только вы выберете его, он обнаружит края, доступные на картинке, и покажет их белым цветом.
Шаг 7: Инвертировать канал
Теперь щелкните «Изображение» в строке меню. Наведите курсор на «Adjustment» и выберите «Invert». После этого канал будет инвертирован. Затем нажмите «Ctrl» для ПК («Command» для Mac) и щелкните вновь созданный канал. Сделав это, вы сможете выбрать белые области.
Шаг 8. Размытие выбранных областей
Снова зайдите в строку меню и выберите «Фильтр»> «Размытие»> «Умное размытие». Затем установите высокое качество в «Умном размытии», установите «Радиус» на более низкое значение и установите значение «Порог» примерно на 10.Таким образом, к вашей фотографии не будет добавлено слишком много размытия и детали фотографии не будут повреждены.
Шаг 9: Установите непрозрачность
Теперь пришло время установить непрозрачность. Для этого перейдите на палитру слоев и настройте ее в соответствии с вашими потребностями, чтобы уточнить детали исходного слоя.
Шаг 10: развернуть изображение
После внесения всех изменений в ваше изображение, как указано в вышеупомянутых шагах, вы должны теперь выровнять изображение. В строке меню нажмите «Слой», а затем «Свести изображение».Таким образом, изображение станет плоским, и вы можете сохранить его сейчас. Если вы хотите вернуться в режим RGB, просто наведите курсор на «Режим» и выберите «Цвет RGB».
# 2 Уменьшение цветового шума
Когда дело доходит до уменьшения цветового шума на фотографиях с помощью Photoshop, вам необходимо выполнить шаги, указанные ниже:
Шаг 1: Открыть фотографию
Сначала запустите Photoshop на вашем компьютере или ПК и откройте фотографию, на которой вы хотите уменьшить цветовой шум.
Шаг 2: Выберите Уменьшить шум
Перейдите в строку меню и нажмите «Фильтр», выберите «Шум», а затем выберите «Уменьшить шум».После этого откроется диалоговое окно «Уменьшить шум».
Шаг 3. Установите ползунок Уменьшить цветовой шум
В диалоговом окне «Уменьшить шум» вы увидите ползунок «Уменьшить цветовой шум». Вам придется постепенно перетаскивать этот ползунок в правильном направлении, чтобы настроить его на лучшее значение. Вы можете увидеть результат в предварительном просмотре, перетаскивая ползунок. Продолжайте перетаскивать его, пока цветовой шум на изображении не исчезнет.
ЧАСТЬ 3.Программное обеспечение для уменьшения шума в фотографиях в Интернете
Когда дело доходит до того, как сделать онлайн-шумоподавление на фотографиях, есть множество онлайн-инструментов, которые стоит рассмотреть. Ниже мы перечислили некоторые из лучших веб-сайтов, которые вы можете использовать, чтобы ваши фотографии не были шумными:
# 1 Фото Како
Photo Kako — один из лучших онлайн-инструментов для редактирования фотографий, который также предлагает функцию удаления шума с фотографий. Чтобы удалить шум, вам нужно будет выполнить шаги, указанные ниже:
- Шаг 1.Сначала перейдите на веб-сайт и нажмите кнопку «Выбрать файл», чтобы выбрать и загрузить изображение (со своего компьютера), которое необходимо отредактировать. Вы также можете ввести веб-URL изображения помимо выбора файла на вашем компьютере.
- Шаг 2. Введите необходимое значение для «Denoise». Вы также можете просто перетащить ползунок, чтобы установить значение. Вы можете увидеть изменения в вашем изображении в предварительном просмотре, отображаемом в правой части интерфейса.
- Шаг 3. Если вас устраивает эффект, полученный на изображении после удаления шума, вы можете загрузить отредактированное изображение, просто нажав кнопку «Загрузить».
# 2 Pixlr
Pixlr — это еще один онлайн-инструмент, который предлагает общие параметры редактирования фотографий, включая функцию шумоподавления. Чтобы удалить шум с фотографий, необходимо выполнить следующие действия:
- Шаг 1. Сначала посетите веб-сайт и откройте изображение, которое вы хотите отредактировать.
- Шаг 2. Перейдите в строку меню и щелкните «Фильтр». В меню «Фильтр» выберите опцию «Убрать шум». Как только вы выберете эту опцию, она сразу же удалит шум с вашего изображения.Вот и все.
# 3 Phixr
Инструмент для онлайн-редактирования фотографий Phixr также предлагает функцию уменьшения шума на фотографиях онлайн. На выбор доступны три режима удаления шума: слабый, быстрый и сильный. Выполните шаги, указанные ниже, чтобы удалить шум с помощью этого инструмента:
- Шаг 1. Сначала перейдите на сайт и загрузите фотографию, которую хотите отредактировать. Вы можете либо импортировать фотографию со своего компьютера, либо ввести URL-адрес изображения в Интернете.
- Шаг 2.Теперь нажмите на инструмент «Удалить шум». Как только вы нажмете на нее, перед вами откроется инструмент шумоподавления.
- Шаг 3. Выберите параметр шумоподавления на основе шума на вашем изображении.
- Шаг 4. Наконец, нажмите «Выполнить». Когда вы закончите процесс удаления шума, вы можете поделиться / загрузить изображение, если вы не хотите вносить какие-либо другие изменения в изображение.
# 4 BatchPhoto Espresso
Если есть необходимость в онлайн-шумоподавлении в фотографиях в пакетном режиме, вы можете использовать BatchPhoto Espresso, который позволяет добавлять несколько фотографий для обработки одновременно.А шумоподавление может быть выполнено одним щелчком мыши для нескольких фотографий. Помимо функции шумоподавления, он также позволяет подправлять, конвертировать и изменять размер фотографий и многое другое.
# 5 Enhance.Pho.to
Enhance.Pho.to — еще один онлайн-инструмент, который вы можете использовать для удаления шума с ваших фотографий. Помимо функции удаления шума и зернистости на фотографиях, инструмент предлагает некоторые другие полезные функции, такие как размытие фотографий, правильное освещение, устранение эффекта красных глаз на фотографиях и некоторые другие основные параметры улучшения.Однако он не предлагает возможности изменения параметров шумоподавления. Шум будет удален автоматически, как только вы нажмете на опцию Denoise.
# 6 Pine Tools Remove Noise Online
Pine Tools также предлагает услугу уменьшения шума от фотографий в Интернете. Для достижения этой цели вам нужно будет выполнить следующие шаги:
- Шаг 1. Во-первых, откройте онлайн-инструмент для уменьшения шума на фотографиях и нажмите кнопку «Выбрать файл», чтобы выбрать нужный файл (который необходимо отредактировать) на вашем компьютере.
- Шаг 2. После выбора и открытия файла целевого изображения его предварительный просмотр будет отображаться сразу под кнопкой «Выбрать файл». Теперь нажмите кнопку «УДАЛИТЬ ШУМ» внизу.
- Шаг 3. Как только вы нажмете кнопку «УДАЛИТЬ ШУМ», шум исчезнет с изображения, и в правой части интерфейса сразу же появится предварительный просмотр окончательного изображения.
- Шаг 4. Теперь щелкните любой из вариантов формата «PNG», «JPG» или «WEBP» в соответствии с вашими требованиями.Эти параметры предоставляются прямо над предварительным просмотром окончательного изображения. Как только вы нажмете на любую из этих опций, начнется загрузка окончательного изображения в выбранном вами формате. Готово!
Заключительные слова
Шумные фотографии обычно получаются при съемке на мобильный телефон или некачественную камеру.


 Первым делом необходимо увеличить светимость и показатель цветности. Затем ползунками «Сведения о яркости» , «Сведения о цвете» и «Контраст яркости» отрегулировать степень воздействия. Здесь нужно обратить особое внимание на мелкие детали изображения – они не должны пострадать, лучше оставить немного шума на снимке.
Первым делом необходимо увеличить светимость и показатель цветности. Затем ползунками «Сведения о яркости» , «Сведения о цвете» и «Контраст яркости» отрегулировать степень воздействия. Здесь нужно обратить особое внимание на мелкие детали изображения – они не должны пострадать, лучше оставить немного шума на снимке.
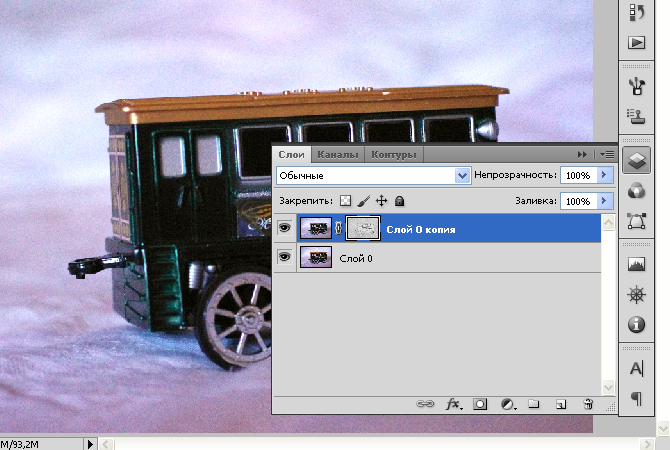
 Значение «Изогелия» , в идеале, должно быть в 3 раза больше значения «Радиус» .
Значение «Изогелия» , в идеале, должно быть в 3 раза больше значения «Радиус» .